Variante C - Wie gestalte ich den Bild- und Textslider mit Content-Boxen?
|
|
|
- Helge Breiner
- vor 5 Jahren
- Abrufe
Transkript
1 Online-Tutorials Referat VI.5 Internetdienste Variante C - Wie gestalte ich den Bild- und Textslider mit Content-Boxen? Wofür eignet sich die Variante C? Größeres Bild Die Variante C bietet Ihnen mit den Content-Boxen die Möglichkeit, unterschiedliche Inhalte - auch aus unterschiedlichen Bereichen - gemeinsam auf einer Übersichtsseite darstellen. Der Bild- und Textslider funktioniert als Klammer, er wird immer am Seitenbeginn angezeigt. Die Variante C bietet: frei gestaltbare Content-Boxen frei gestaltbare Slider-Elemente für Bild und Text einen automatischen Slidewechsel alle 6 Sekunden ein anpassbares Sliderlayout: Punkte oder Zahlen, Sliderhöhe variabel Möchten Sie diese Variante bestellen? Seite 1 / 11
2 Wie gehe ich mit der Kopiervorlage um? Passen Sie die Kopie an und gestalten Sie den Bild- und Textslider sowie die Content-Boxen mit Ihren Inhalten: ändern Sie Dateiname und -titel ersetzen Sie die Beispielbilder und -texte durch Ihre eigenen Texte fügen Sie weitere Slider-Elemente oder Content-Boxen hinzu ändern Sie die Reihenfolge der Slider-Elemente oder der Content-Boxen Sie finden die Erläuterungen dazu in den folgenden Schritten. Wenn Sie Fragen haben, stehen wir Ihnen gerne zur Verfügung. Was muss ich beim Bild- und Textslider beachten? Der Bild- und Textslider setzt sich aus einzelnen Slider-Elementen zusammen, die im Ordner "Elemente für Slider" abgelegt werden. Jedes Slider-Element verfügt über einen Hauptinhalt, den Sie mit Bildern und Text frei gestalten können. Die einzelnen Slider-Elemente werden im übergeordneten Ordner - in der Kopiervorlage der Ordner "Variante C: Bild und Textslider mit Content-Boxen" - verlinkt. Die Reihenfolge ist steuerbar. Achten Sie bei der Bildauswahl bitte auf folgendes: Für eine ansprechende Optik sollten Sie Bilder mit ähnlichem Format auswählen und die Ausrichtung der Bilder in den Slider-Elementen ähnlich gestalten. Wählen Sie hochwertige Bilder aus, die Sie im Hauptinhalt (mehrere Bilder möglich) oder über das Feld "Bild" (ein Bild pro Slider-Element) einbinden können. Achten Sie darauf, dass Urheberrecht einzuhalten. Nutzen Sie z.b. Bilder aus dem _LMU-Bilderpool. Seite 2 / 11
3 Bearbeiten Sie die vohandenen Slider-Elemente Bearbeiten Sie bei jedem Slider-Element den Titel (= Überschrift), den Hauptinhalt und (optional) das Bild. Bild vorbereiten - Klicken Sie den Bilderordner an Klicken Sie Ihren Bilderordner (Vorlage [Allgemein] Ordner für Bilder) an. Bild vorbereiten - Importieren Sie Ihr Bild Starten Sie den Import des Bildes über Datei > Datei importieren. Wählen Sie über "Durchsuchen" das Bild aus, dass Sie importieren möchten. Sie können wählen, ob Sie entweder ein neues Bild importieren oder ein vorhandenes Bild ersetzen möchten. Wenn Sie ein vorhandenes Bild ersetzen möchten, müssen Sie das alte Bild in Fiona vorher markieren. Bestätigen Sie mit "Importieren". Seite 3 / 11
4 Bild vorbereiten - Nutzen Sie den Webimage-Generator Verkleinern Sie Ihr Bild in Fiona auf die richtige Größe. Mit dem Webimage-Generator werden aus einem Originalbild zwei Webimages erstellt: Größe M (130 Pixel breit) Größe L (535 Pixel breit) oder Größe XL (735 Pixel breit) Starten Sie den Webimage-Generator über Extras > Webimages erstellen. Der Assistent leitet Sie durch die Bilderstellung. Tipp: Setzen Sie bei "beibehalten" ein Häkchen und die Originaldatei bleibt erhalten. Öffnen Sie den Hauptinhalt des Slider-Elements Klicken Sie die Datei an, die Sie bearbeiten möchten. Öffnen Sie den Editor, z.b. über "Hauptinhalt". Seite 4 / 11
5 Gestalten Sie den Hauptinhalt des Slider-Elements Gestalten Sie den Hauptinhalt des Slider-Elements mit Überschriften, Aufzählungen, Links fügen Sie ein Bild ein (optional) richten Sie das Bild aus Verlinken Sie Ihr Bild im Feld Bild als Zoombild (optional) Möchten Sie Ihr Bild als Zoombild mit Bildbeschreibung einbinden, verlinken Sie es direkt über das Feld "Bild" des Slider-Elements im Eigenschaftenfenster. Verwenden Sie dafür ein Webimage M, zu dem es ein passendes Webimage L oder XL gibt. Wenn Sie eine Bildbeschreibung im Linktitel eingeben, wird diese als Overlay angezeigt. Mit dieser Methode können Sie pro Slider-Element ein Bild einbinden, das automatisch links oben ausgerichtet wird. Seite 5 / 11
6 Passen Sie das Slider-Layout an Klicken Sie den Baukastenordner an. Klicken Sie im Eigenschaftenfenster unten auf "Alle Bearbeiten" und wählen Sie bei "Feldgruppe" "Slider" aus. Legen Sie fest, wie hoch der Slider sein soll. Standardmäßig ist der Slider 200 Pixel hoch. Wählen Sie die Zeit bis zum Wechsel aus, den Effekt und die Art der Slider-Navigation (optional). Ändern Sie die Reihenfolge der Slider-Elemente Bleiben Sie in der "Feldgruppe: Slider" und klicken Sie auf "Slides: Linkliste bearbeiten". Klicken Sie unten links auf "Sortieren". Sortieren Sie die Slides per Drag&Drop und bestätigen Sie mit "OK". Fügen Sie weitere Slider-Elemente hinzu Klicken Sie den Ordner "Elemente für Slider" an und legen Sie über Datei > Neues Dokument ein neues Dokument an. Geben Sie dem Dokument einen sprechenden Namen mit maximal 30 Zeichen, nur Kleinbuchstaben, keinen Umlauten und ohne Leerzeichen. Wählen Sie als Vorlage "[Baukasten] Element für Slider" aus. Sollte die Vorlage nicht in der Kurzauswahlliste stehen, öffnen Sie die Liste aller Vorlagen über das Lupensymbol. Bestätigen Sie mit "OK". Seite 6 / 11
7 Verlinken Sie das neue Slider-Element Damit Ihr Slider-Element als Teil des Sliders angezeigt wird, müssen Sie es in der Slider-Linkliste verlinken. Klicken Sie dazu den Ordner "Variante B - Bild- und Textslider mit Hauptinhalt" an. Klicken Sie im Eigenschaftenfenster des Baukastens unten auf "Alle Bearbeiten" und wählen Sie bei "Feldgruppe" "Slider" aus. Klicken Sie auf "Slides: Linkliste bearbeiten". Dort verlinken Sie das Slider-Element. Klicken Sie dazu auf das blaue Ordnersymbol. Wählen Sie als Zieldatei das neue Slider-Element aus. Bestätigen Sie mit "OK". Bearbeiten Sie einzelne Content-Boxen Klicken Sie die Content-Box an, die Sie bearbeiten möchten und ändern Sie ihre Eigenschaften: Titel: Verwenden Sie einen kurzen, aussagekräftigen Titel, der ein- oder max. zweizeilig ausgeben wird. Referenzdokument (optional): Anleitung in den nächsten Schritten. Bild (optional): Binden Sie Sie ein passendes Bild ein. Beachten Sie dazu "Welche Bildformate setze ich für was ein?" Hauptinhalt (optional): Anleitung in den nächsten Schritten. Weitere Links (optional): Anleitung in den nächsten Schritten. Über das Feld "Reihenfolge" steuern Sie die Ausgabe der Content-Boxen innerhalb des Baukastens. Sortiert wird von links nach rechts und danach von oben nach unten. Seite 7 / 11
8 Legen Sie ein Referenzdokument fest Wenn Sie möchten, dass der Titel der Content-Box z.b. auf eine bestimmte Webseite verweist, können Sie ein Referenzdokument angeben. Pro Content-Box kann ein Referenzdokument ausgegeben werden. Klicken Sie auf "Referenzdokument". Setzen Sie einen Link auf ein Ziel Ihrer Wahl. Interner Link (Ziel in Fiona): klicken Sie auf das blaue Ordnersymbol. Wählen Sie die Zieldatei in Fiona aus. Externer Link (Ziel nicht in Fiona): geben Sie die URL Ihrer Zielwebseite ein. Wählen Sie "Frame: neues Fenster" aus. Wenn Ihr Ziel Ihr eigener Webauftritt ist, wählen Sie bei "Frame: Standard" aus. Damit öffnet sich der Link später im gleichen Fenster/Tab. Wenn Ihr Ziel ein anderer Webauftritt oder ein Download ist, wählen Sie bei "Frame: Neues Fenster" aus. Damit öffnet sich der Link später in einem neuen Fenster/Tab. Bestätigen Sie mit "OK". Gestalten Sie den Hauptinhalt der Content-Box Gestalten Sie den Hauptinhalt kurz und aussagekräftig, z.b. mit Listen oder Fließtext. Eine Content-Box kann nur eine kurze Übersicht beinhalten. Die Textmenge müssen Sie daher sehr knapp halten Seite 8 / 11
9 Erstellen Sie Weitere Links Wenn der Inhalt Ihrer Content-Box primär aus Links besteht, können Sie diese alternativ zum Hauptinhalt über das Feld "Weitere Links" einbinden. Dadurch werden sie automatisch als Liste dargestellt. Downloads erhalten automatisch eine Kennzeichnung (z.b. PDF-Icon) und eine Größenangabe. Klicken Sie auf "Weitere Links" Interner Link (Ziel in Fiona): klicken Sie auf das blaue Ordnersymbol. Wählen Sie die Zieldatei in Fiona aus. Falls Sie auf einen Download verlinken (z.b. ein PDF), wählen Sie "Frame: neues Fenster" aus. Externer Link (Ziel nicht in Fiona): geben Sie die URL Ihrer Zielwebseite ein. Wählen Sie "Frame: neues Fenster" aus. Um mehrere Dateien zu verlinken, klicke Sie auf "Hinzufügen" und wiederholen Sie den Vorgang. Bestätigen Sie mit "OK". Erstellen Sie weitere Content-Boxen Klicken Sie den Ordner "Variante C: Bild- und Textslider mit Content-Boxen" an und legen Sie über "Neues Dokument" ein neues Dokument an. Geben Sie dem Dokument einen sprechenden Namen mit maximal 30 Zeichen, nur Kleinbuchstaben, keinen Umlauten und ohne Leerzeichen. Wählen Sie als Vorlage "[Baukasten] Element für Bild und Text" aus. Sollte die Vorlage nicht in der Kurzauswahlliste stehen, öffnen Sie die Liste aller Vorlagen über das Lupensymbol. Bestätigen Sie mit "OK". Die neue Content-Box wird automatisch als Bestandteil des Baukastens mit ausgegeben. Ändern Sie die Reihenfolge der Content-Boxen Seite 9 / 11
10 Über das Feld "Reihenfolge" steuern Sie die Ausgabe der Content-Boxen innerhalb des Baukastens. Sortiert wird von links nach rechts und danach von oben nach unten. Unsere Empfehlung: nummerieren Sie in Hunderterschritten durch. Damit erleichtern Sie sich das nachträgliche Ergänzen von weiteren Content-Boxen. Schauen Sie sich die separate Vorschau an Klicken Sie den Baukasten-Ordner an und öffnen Sie über das Kamerasymbol die separate Vorschau. So können Sie sich ansehen, wie Ihr Baukasten im Internet angezeigt werden wird. Achtung: Es gibt keine Vorschau für einzelne Slider-Elemente oder einzelne Content-Boxen! Schließen Sie die Bearbeitung ab Seite 10 / 11
11 Damit Ihre Änderungen im Internet sichtbar werden, müssen Sie sie freigeben. Öffnen Sie über Workflow > Bearbeitung abschließen die Übersicht aller Dateien, die Sie in Bearbeitung haben. Wählen Sie die Dateien aus, die Sie freigeben möchten. Klicken Sie auf "Weiter". Lassen Sie das Kommentarfeld leer und klicken Sie auf "OK". Seite 11 / 11
Variante B - Wie gestalte ich den Bild- und Textslider mit Hauptinhalt?
 Online-Tutorials Referat VI.5 Internetdienste Variante B - Wie gestalte ich den Bild- und Textslider mit Hauptinhalt? Wofür eignet sich die Variante B? Größeres Bild Mit der Variante B können Sie Bilder
Online-Tutorials Referat VI.5 Internetdienste Variante B - Wie gestalte ich den Bild- und Textslider mit Hauptinhalt? Wofür eignet sich die Variante B? Größeres Bild Mit der Variante B können Sie Bilder
Variante F- Wie gestalte ich Bilderstrecke, Hauptinhalt und Content-Boxen?
 Online-Tutorials Referat VI.5 Internetdienste Variante F- Wie gestalte ich Bilderstrecke, Hauptinhalt und Content-Boxen? Wofür eignet sich die Variante F? Größeres Bild Stellen Sie in den Content-Boxen
Online-Tutorials Referat VI.5 Internetdienste Variante F- Wie gestalte ich Bilderstrecke, Hauptinhalt und Content-Boxen? Wofür eignet sich die Variante F? Größeres Bild Stellen Sie in den Content-Boxen
Wie bearbeite ich den Bild- und Textslider?
 Online-Tutorials Referat VI.5 Internetdienste Wie bearbeite ich den Bild- und Textslider? Klicken Sie den Baukasten an Klicken Sie den Baukasten an, den Sie bearbeiten möchten. Bearbeiten Sie - wenn erforderlich
Online-Tutorials Referat VI.5 Internetdienste Wie bearbeite ich den Bild- und Textslider? Klicken Sie den Baukasten an Klicken Sie den Baukasten an, den Sie bearbeiten möchten. Bearbeiten Sie - wenn erforderlich
Do it yourself: Wie lege ich einen Baukasten mit Bilderslider an?
 Online-Tutorials Referat VI.5 Internetdienste Do it yourself: Wie lege ich einen Baukasten mit Bilderslider an? Schritt 1: Legen Sie einen neuen Baukasten an Klicken Sie auf den Ordner, unter dem Sie den
Online-Tutorials Referat VI.5 Internetdienste Do it yourself: Wie lege ich einen Baukasten mit Bilderslider an? Schritt 1: Legen Sie einen neuen Baukasten an Klicken Sie auf den Ordner, unter dem Sie den
Wie erstelle ich eine Bilderstrecke?
 Online-Tutorials Referat VI.5 Internetdienste Wie erstelle ich eine Bilderstrecke? Was ist die Bilderstrecke? Größeres Bild Mit wenigen Klicks erstellen Sie eine ansprechende Bilderstrecke mit Bildbeschreibungen.
Online-Tutorials Referat VI.5 Internetdienste Wie erstelle ich eine Bilderstrecke? Was ist die Bilderstrecke? Größeres Bild Mit wenigen Klicks erstellen Sie eine ansprechende Bilderstrecke mit Bildbeschreibungen.
Wie lege ich einen Baukasten mit Bild- und Textslider an?
 Referat VI.5 Internetdienste Wie lege ich einen Baukasten mit Bild- und Textslider an? Legen Sie einen neuen Baukasten an Klicken Sie auf den Ordner, unter dem Sie den Baukasten anlegen möchten. Wählen
Referat VI.5 Internetdienste Wie lege ich einen Baukasten mit Bild- und Textslider an? Legen Sie einen neuen Baukasten an Klicken Sie auf den Ordner, unter dem Sie den Baukasten anlegen möchten. Wählen
Wie bearbeite ich Content-Boxen?
 Referat VI.5 Internetdienste Wie bearbeite ich Content-Boxen? Klicken Sie den Baukasten an Klicken Sie den Baukasten an, den Sie bearbeiten möchten. Bearbeiten Sie - wenn erforderlich - den Hauptinhalt.
Referat VI.5 Internetdienste Wie bearbeite ich Content-Boxen? Klicken Sie den Baukasten an Klicken Sie den Baukasten an, den Sie bearbeiten möchten. Bearbeiten Sie - wenn erforderlich - den Hauptinhalt.
Wie verwende ich das Akkordeon?
 Referat VI.5 Internetdienste Wie verwende ich das Akkordeon? Wo lege ich ein Akkordeon an? Bevor Sie ein Akkordeon einbauen, lesen Sie bitte das Online-Tutorial "Was ist das Akkordeon? " Sie können ein
Referat VI.5 Internetdienste Wie verwende ich das Akkordeon? Wo lege ich ein Akkordeon an? Bevor Sie ein Akkordeon einbauen, lesen Sie bitte das Online-Tutorial "Was ist das Akkordeon? " Sie können ein
Wie lege ich eine neue Person an?
 Referat VI.5 Internetdienste Wie lege ich eine neue Person an? Legen Sie einen neuen Ordner an Klicken Sie im Ordner "Personen" die Kategorie an, in der Sie eine neue Person anlegen möchten. Legen Sie
Referat VI.5 Internetdienste Wie lege ich eine neue Person an? Legen Sie einen neuen Ordner an Klicken Sie im Ordner "Personen" die Kategorie an, in der Sie eine neue Person anlegen möchten. Legen Sie
Wie gestalte ich den Hauptinhalt mit Bildern?
 Referat VI.5 Internetdienste Wie gestalte ich den Hauptinhalt mit Bildern? Welche Bilder eignen sich? Ihr Bild muss eines der web-optimierten Bildformate haben:.jpg.gif.png Diese Dateigrößen eignen sich
Referat VI.5 Internetdienste Wie gestalte ich den Hauptinhalt mit Bildern? Welche Bilder eignen sich? Ihr Bild muss eines der web-optimierten Bildformate haben:.jpg.gif.png Diese Dateigrößen eignen sich
Wie lege ich eine neue Person an?
 Referat VI.5 Internetdienste Wie lege ich eine neue Person an? Legen Sie einen neuen Ordner an Klicken Sie im Ordner "Personen" die Kategorie an, in der Sie eine neue Person anlegen möchten. Legen Sie
Referat VI.5 Internetdienste Wie lege ich eine neue Person an? Legen Sie einen neuen Ordner an Klicken Sie im Ordner "Personen" die Kategorie an, in der Sie eine neue Person anlegen möchten. Legen Sie
Wie verwende ich das Akkordeon?
 Referat VI.5 Internetdienste Wie verwende ich das Akkordeon? Wo lege ich ein Akkordeon an? Bevor Sie ein Akkordeon einbauen, lesen Sie bitte das Online-Tutorial "Was ist das Akkordeon? " Sie können ein
Referat VI.5 Internetdienste Wie verwende ich das Akkordeon? Wo lege ich ein Akkordeon an? Bevor Sie ein Akkordeon einbauen, lesen Sie bitte das Online-Tutorial "Was ist das Akkordeon? " Sie können ein
Neue Startseitenmeldung anlegen
 Online-Tutorials Referat VI.5 Internetdienste Neue Startseitenmeldung anlegen Wie funktionieren Startseitenmeldungen? Haben Sie in Ihrem Webauftritt das Startseitenlayout "klassisch" eingestellt, werden
Online-Tutorials Referat VI.5 Internetdienste Neue Startseitenmeldung anlegen Wie funktionieren Startseitenmeldungen? Haben Sie in Ihrem Webauftritt das Startseitenlayout "klassisch" eingestellt, werden
Wie lege ich eine neue Person an?
 Referat VI.5 Internetdienste Wie lege ich eine neue Person an? Legen Sie einen neuen Ordner an Klicken Sie im Ordner "Personen" die Kategorie an, in der Sie eine neue Person anlegen möchten. Legen Sie
Referat VI.5 Internetdienste Wie lege ich eine neue Person an? Legen Sie einen neuen Ordner an Klicken Sie im Ordner "Personen" die Kategorie an, in der Sie eine neue Person anlegen möchten. Legen Sie
Wie lege ich eine neue Standardseite an?
 Referat VI.5 Internetdienste Wie lege ich eine neue Standardseite an? Legen Sie einen neuen Ordner an Klicken Sie den Ordner an, unter dem Sie die neue Standardseite anlegen möchten. Legen Sie über Datei
Referat VI.5 Internetdienste Wie lege ich eine neue Standardseite an? Legen Sie einen neuen Ordner an Klicken Sie den Ordner an, unter dem Sie die neue Standardseite anlegen möchten. Legen Sie über Datei
Wie bearbeite ich eine Meldung?
 Online-Tutorials Referat VI.5 Internetdienste Wie bearbeite ich eine Meldung? Klicken Sie Ihre Meldung an Klicken Sie die Meldung an, die Sie bearbeiten möchten. Öffen Sie die Bearbeitung der Rahmendaten
Online-Tutorials Referat VI.5 Internetdienste Wie bearbeite ich eine Meldung? Klicken Sie Ihre Meldung an Klicken Sie die Meldung an, die Sie bearbeiten möchten. Öffen Sie die Bearbeitung der Rahmendaten
Standardseite bearbeiten
 Online-Tutorials Referat VI.5 Internetdienste Standardseite bearbeiten Klicken Sie Ihre Standardseite an Klicken Sie die Seite an, die Sie bearbeiten möchten. Öffnen Sie die Bearbeitung der Rahmendaten
Online-Tutorials Referat VI.5 Internetdienste Standardseite bearbeiten Klicken Sie Ihre Standardseite an Klicken Sie die Seite an, die Sie bearbeiten möchten. Öffnen Sie die Bearbeitung der Rahmendaten
Wie erstelle ich eine neue Meldung?
 Referat VI.5 Internetdienste Wie erstelle ich eine neue Meldung? Legen Sie einen neuen Ordner an Klicken Sie den Ordner "Aktuelles" an. Legen Sie über Datei > Neuer Ordner einen neuen Ordner an. Wählen
Referat VI.5 Internetdienste Wie erstelle ich eine neue Meldung? Legen Sie einen neuen Ordner an Klicken Sie den Ordner "Aktuelles" an. Legen Sie über Datei > Neuer Ordner einen neuen Ordner an. Wählen
Wie erstelle ich eine neue Meldung?
 Online-Tutorials Referat VI.5 Internetdienste Wie erstelle ich eine neue Meldung? Legen Sie einen neuen Ordner an Klicken Sie den Ordner "Aktuelles" an. Legen Sie über Datei > Neuer Ordner einen neuen
Online-Tutorials Referat VI.5 Internetdienste Wie erstelle ich eine neue Meldung? Legen Sie einen neuen Ordner an Klicken Sie den Ordner "Aktuelles" an. Legen Sie über Datei > Neuer Ordner einen neuen
Wie binde ich einen neuen Download ein?
 Online-Tutorials Referat VI.5 Internetdienste Wie binde ich einen neuen Download ein? Geben Sie der Downloaddatei einen sprechenden Titel Bevor Sie die Downloaddatei in Fiona importieren, müssen Sie ihr
Online-Tutorials Referat VI.5 Internetdienste Wie binde ich einen neuen Download ein? Geben Sie der Downloaddatei einen sprechenden Titel Bevor Sie die Downloaddatei in Fiona importieren, müssen Sie ihr
ZUV-Intranet und Serviceportal: Wie lege ich einen neuen Service an?
 Referat VI.5 Internetdienste ZUV-Intranet und Serviceportal: Wie lege ich einen neuen Service an? Legen Sie einen neuen Ordner an Klicken Sie den Ordner an, unter dem Sie den neuen Service anlegen möchten.
Referat VI.5 Internetdienste ZUV-Intranet und Serviceportal: Wie lege ich einen neuen Service an? Legen Sie einen neuen Ordner an Klicken Sie den Ordner an, unter dem Sie den neuen Service anlegen möchten.
Wie binde ich Bilder in den Hauptinhalt ein?
 Online-Tutorials Referat VI.5 Internetdienste Wie binde ich Bilder in den Hauptinhalt ein? Schritt 1: Welche Bilder eignen sich? Ihr Bild muss eines der web-optimierten Bildformate haben:.jpg.gif.png Diese
Online-Tutorials Referat VI.5 Internetdienste Wie binde ich Bilder in den Hauptinhalt ein? Schritt 1: Welche Bilder eignen sich? Ihr Bild muss eines der web-optimierten Bildformate haben:.jpg.gif.png Diese
ZUV-Intranet und Serviceportal: Wie lege ich eine neue Servicevariante an?
 Referat VI.5 Internetdienste ZUV-Intranet und Serviceportal: Wie lege ich eine neue Servicevariante an? Legen Sie einen neuen Ordner an Klicken Sie den Ordner an, unter dem Sie die neue Servicevariante
Referat VI.5 Internetdienste ZUV-Intranet und Serviceportal: Wie lege ich eine neue Servicevariante an? Legen Sie einen neuen Ordner an Klicken Sie den Ordner an, unter dem Sie die neue Servicevariante
Wie lege ich eine neue Standardseite an?
 Online-Tutorials Referat VI.5 Internetdienste Wie lege ich eine neue Standardseite an? Legen Sie einen neuen Ordner an Klicken Sie den Ordner an, unter dem Sie die neue Standardseite anlegen möchten. Legen
Online-Tutorials Referat VI.5 Internetdienste Wie lege ich eine neue Standardseite an? Legen Sie einen neuen Ordner an Klicken Sie den Ordner an, unter dem Sie die neue Standardseite anlegen möchten. Legen
Wie importiere ich mehrere Dateien gleichzeitig?
 Online-Tutorials Referat VI.5 Internetdienste Wie importiere ich mehrere Dateien gleichzeitig? Erstellen Sie eine ZIP-Datei Sie können sowohl Bilder als auch Downloads, z.b. PDFs oder Worddateien gemeinsam
Online-Tutorials Referat VI.5 Internetdienste Wie importiere ich mehrere Dateien gleichzeitig? Erstellen Sie eine ZIP-Datei Sie können sowohl Bilder als auch Downloads, z.b. PDFs oder Worddateien gemeinsam
Wie binde ich eine Videodatei ein?
 Referat VI.5 Internetdienste Wie binde ich eine Videodatei ein? Welche Möglichkeiten habe ich? Über Fiona Binden Sie Ihre Videos als Mediendatei im Fiona-Webauftritt ein. Die Dateien werden automatisch
Referat VI.5 Internetdienste Wie binde ich eine Videodatei ein? Welche Möglichkeiten habe ich? Über Fiona Binden Sie Ihre Videos als Mediendatei im Fiona-Webauftritt ein. Die Dateien werden automatisch
Wie setze ich einen Link?
 Online-Tutorials Referat VI.5 Internetdienste Wie setze ich einen Link? Öffnen Sie den Hauptinhalt Klicken Sie die Datei an, die Sie bearbeiten möchten. Öffnen Sie den Editor, z.b. über "Hauptinhalt".
Online-Tutorials Referat VI.5 Internetdienste Wie setze ich einen Link? Öffnen Sie den Hauptinhalt Klicken Sie die Datei an, die Sie bearbeiten möchten. Öffnen Sie den Editor, z.b. über "Hauptinhalt".
Wie erstelle und formatiere ich webgerechten Text?
 Online-Tutorials Referat VI.5 Internetdienste Wie erstelle und formatiere ich webgerechten Text? Öffnen Sie den Editor Klicken Sie die Datei an, die Sie bearbeiten möchten. Öffnen Sie den Editor, z.b.
Online-Tutorials Referat VI.5 Internetdienste Wie erstelle und formatiere ich webgerechten Text? Öffnen Sie den Editor Klicken Sie die Datei an, die Sie bearbeiten möchten. Öffnen Sie den Editor, z.b.
Standard-Kontaktformular
 Online-Tutorials Referat VI.5 Internetdienste Standard-Kontaktformular Legen Sie ein neues Dokument an Klicken Sie die Datei an, unter der Sie das Kontaktformular anlegen möchten Legen Sie über Datei >
Online-Tutorials Referat VI.5 Internetdienste Standard-Kontaktformular Legen Sie ein neues Dokument an Klicken Sie die Datei an, unter der Sie das Kontaktformular anlegen möchten Legen Sie über Datei >
Dateien verwalten (Bilder, Dokumente, Medien)
 17 Dateien verwalten (Bilder, Dokumente, Medien) Bilder und Dokumente können Sie im Funktionsmenü unter Dateiliste verwalten. Alle Bilder und Dokumente, die Sie in Ihren Baukasten hochgeladen haben, werden
17 Dateien verwalten (Bilder, Dokumente, Medien) Bilder und Dokumente können Sie im Funktionsmenü unter Dateiliste verwalten. Alle Bilder und Dokumente, die Sie in Ihren Baukasten hochgeladen haben, werden
Dreamweaver Arbeiten mit HTML-Vorlagen
 Publizieren auf dem NiBiS Kersten Feige Nicole Y. Männl 13.11.2002, 8.30-13.00 Uhr 19.11.2002, 8.30-13.00 Uhr Dreamweaver Arbeiten mit HTML-Vorlagen Voraussetzungen zum Arbeiten mit HTML-Vorlagen Starten
Publizieren auf dem NiBiS Kersten Feige Nicole Y. Männl 13.11.2002, 8.30-13.00 Uhr 19.11.2002, 8.30-13.00 Uhr Dreamweaver Arbeiten mit HTML-Vorlagen Voraussetzungen zum Arbeiten mit HTML-Vorlagen Starten
ArenaSchweiz AG. CMS Concrete5 Erste Schritte
 CMS Concrete5 Erste Schritte Anmelden Öffnen Sie Ihren Browser und geben Sie Ihre Website-Adresse ein, dazu «/login» Beispiel: http://www.domainname.ch/login Geben Sie Benutzername und Passwort ein und
CMS Concrete5 Erste Schritte Anmelden Öffnen Sie Ihren Browser und geben Sie Ihre Website-Adresse ein, dazu «/login» Beispiel: http://www.domainname.ch/login Geben Sie Benutzername und Passwort ein und
Fragen und Antworten zum Content Management System von wgmedia.de
 Fragen und Antworten zum Content Management System von wgmedia.de Inhaltsverzeichnis Was ist ein Content Management System? Wie ändere ich den Inhalt meiner Homepage? Wie erstelle ich eine neue Seite?
Fragen und Antworten zum Content Management System von wgmedia.de Inhaltsverzeichnis Was ist ein Content Management System? Wie ändere ich den Inhalt meiner Homepage? Wie erstelle ich eine neue Seite?
Open Cms 10 Apollo Template. Anleitung OpenCms 10 Apollo Template. Slider. Version 1.0
 Anleitung OpenCms 10 Apollo Template Slider Version 1.0 INHALT Einfacher Slider... 3 Slider in Seite einfügen... 3 Bearbeiten des einfachen Sliders... 4 Konfiguration... 4 Bilder... 5 Einfügen von Bildern,
Anleitung OpenCms 10 Apollo Template Slider Version 1.0 INHALT Einfacher Slider... 3 Slider in Seite einfügen... 3 Bearbeiten des einfachen Sliders... 4 Konfiguration... 4 Bilder... 5 Einfügen von Bildern,
Wechseln Sie in den oberen Bereich auf Start> Dokumentenverwaltung> Neues Schreiben.
 Software WISO Hausverwalter 2016 Thema Wie erstellt man Schreiben? Version / Datum V 1.0 / 23.06.2016 Die Software WISO Hausverwalter hat eine Dokumentenverwaltung, diese beinhaltet das Erzeugen und Verwalten
Software WISO Hausverwalter 2016 Thema Wie erstellt man Schreiben? Version / Datum V 1.0 / 23.06.2016 Die Software WISO Hausverwalter hat eine Dokumentenverwaltung, diese beinhaltet das Erzeugen und Verwalten
Slider-Galerie anlegen
 Slider-Galerie anlegen Unter einem Slider versteht man eine Bildgalerie in der die Bilder abwechselnd in einem Fenster angezeigt werden. Im folgenden Text wird gezeigt wie eine Seite mit einer Slider-Galerie
Slider-Galerie anlegen Unter einem Slider versteht man eine Bildgalerie in der die Bilder abwechselnd in einem Fenster angezeigt werden. Im folgenden Text wird gezeigt wie eine Seite mit einer Slider-Galerie
Inhalt Basisfunktionalität... 2 Bilder einfügen... 5 Link (Dokumente) einfügen... 9 Video einfügen Slider Bilder erstellen...
 Diese Bedienungsanleitung zeigt schnell und einfach, wie Sie Bilder, Dokumente, Links oder Videos auf der Webseite integrieren. Inhalt Basisfunktionalität... 2 Bilder einfügen... 5 Link (Dokumente) einfügen...
Diese Bedienungsanleitung zeigt schnell und einfach, wie Sie Bilder, Dokumente, Links oder Videos auf der Webseite integrieren. Inhalt Basisfunktionalität... 2 Bilder einfügen... 5 Link (Dokumente) einfügen...
Content Management System Larissa Version:
 1. Content Management System Larissa 1.1 Struktur Das CMS 'Larissa' finden Sie auf der linken Seiten unter dem Punkt 'Internetauftritt'. Bei einer multi-domain Version sind alle integrierten Domains aufgelistet.
1. Content Management System Larissa 1.1 Struktur Das CMS 'Larissa' finden Sie auf der linken Seiten unter dem Punkt 'Internetauftritt'. Bei einer multi-domain Version sind alle integrierten Domains aufgelistet.
Ergänzungen zum Redaktionshandbuch AHG Internet
 Babiel GmbH Moskauer Str. 27 40227 Düsseldorf www.babiel.com info@babiel.com Seite: 2 von 9 Inhaltsverzeichnis 1 Ergänzungen... 3 1.1 Bildformate und -größen... 3 1.2 Container... 3 1.3 Java-Versionen...
Babiel GmbH Moskauer Str. 27 40227 Düsseldorf www.babiel.com info@babiel.com Seite: 2 von 9 Inhaltsverzeichnis 1 Ergänzungen... 3 1.1 Bildformate und -größen... 3 1.2 Container... 3 1.3 Java-Versionen...
die Universität der Bundeswehr
 kochanpartner für die Universität der Bundeswehr Handbuch Journalistenportal Stand April 2018 Redaktion 1. Profil 2. Wiederkehrende Elemente 3. Seitentypen 4. Erstellen von Artikeln 2 3 1. Profil 1. Profil
kochanpartner für die Universität der Bundeswehr Handbuch Journalistenportal Stand April 2018 Redaktion 1. Profil 2. Wiederkehrende Elemente 3. Seitentypen 4. Erstellen von Artikeln 2 3 1. Profil 1. Profil
Erstellen/Aktualisieren von HeBIS-Handbuchkapiteln
 Seite 1 Erstellen/Aktualisieren von HeBIS-Handbuchkapiteln Inhalt: 1.Neues Handbuchkapitel anlegen 1.1. Text erstellen 1.2. Speicherort VZ-Laufwerk 2. Vorhandenes Handbuchkapitel aktualisieren 2.1. Aktualisierung
Seite 1 Erstellen/Aktualisieren von HeBIS-Handbuchkapiteln Inhalt: 1.Neues Handbuchkapitel anlegen 1.1. Text erstellen 1.2. Speicherort VZ-Laufwerk 2. Vorhandenes Handbuchkapitel aktualisieren 2.1. Aktualisierung
Inhalte mit DNN Modul HTML bearbeiten
 Einführung Redaktoren Content Management System DotNetNuke Inhalte mit DNN Modul HTML bearbeiten DotNetNuke Version 6+ w3studio GmbH info@w3studio.ch www.w3studio.ch T 056 288 06 29 Letzter Ausdruck: 14.09.2012
Einführung Redaktoren Content Management System DotNetNuke Inhalte mit DNN Modul HTML bearbeiten DotNetNuke Version 6+ w3studio GmbH info@w3studio.ch www.w3studio.ch T 056 288 06 29 Letzter Ausdruck: 14.09.2012
News. Einleitung. Ansicht im Frontend. Typo3-Support
 Inhalt Einleitung... 1 Ansicht im Frontend... 1 Struktur im Typo3... 3 Kategorie anlegen... 4 Eintrag anlegen... 5 Übersetzung erstellen... 9 Eintrag bearbeiten / löschen... 11 Plug-In einbinden... 11
Inhalt Einleitung... 1 Ansicht im Frontend... 1 Struktur im Typo3... 3 Kategorie anlegen... 4 Eintrag anlegen... 5 Übersetzung erstellen... 9 Eintrag bearbeiten / löschen... 11 Plug-In einbinden... 11
Text, Links und Downloads bearbeiten
 14 Text, Links und Downloads bearbeiten 4.1 Bearbeiten von Text Text kann über den so genannten Rich-Text-Editor (RTE) bearbeitet werden, der ähnlich wie bekannte Textverarbeitungsprogramme funktioniert.
14 Text, Links und Downloads bearbeiten 4.1 Bearbeiten von Text Text kann über den so genannten Rich-Text-Editor (RTE) bearbeitet werden, der ähnlich wie bekannte Textverarbeitungsprogramme funktioniert.
Meine Fakultät. Alumni-Portal HTML-Seiten im Portal Seite 1 von 8
 Alumni-Portal HTML-Seiten im Portal Seite 1 von 8 Meine Fakultät Auf Wunsch wird jedem Fachbereich ein eigener Reiter im Alumni-Portal eingerichtet. Diese Seite bzw. die Unterseiten können Sie nach Wunsch
Alumni-Portal HTML-Seiten im Portal Seite 1 von 8 Meine Fakultät Auf Wunsch wird jedem Fachbereich ein eigener Reiter im Alumni-Portal eingerichtet. Diese Seite bzw. die Unterseiten können Sie nach Wunsch
Table Of Contents -Bilder und Multimedia - Bilder einfügen - Bilder bearbeiten - Multimedia
 AxCMS.net Help & Support Center > User Guide > User Guides for Previous Version > User Guide (ver7-8, German) > Redaktion > Bilder und Multimedia Table Of Contents -Bilder und Multimedia - Bilder einfügen
AxCMS.net Help & Support Center > User Guide > User Guides for Previous Version > User Guide (ver7-8, German) > Redaktion > Bilder und Multimedia Table Of Contents -Bilder und Multimedia - Bilder einfügen
Startseite. Primadenta Joomla. Unterseite
 Startseite Primadenta Joomla Unterseite Inhaltsverzeichniss Punkt 1: Inhalt der Seite bearbeiten Punkt 2: Wußten Sie schon einen neuen Beitrag anfügen Punkt 3: Neuen Punkt in der Navigation anlegen Punkt
Startseite Primadenta Joomla Unterseite Inhaltsverzeichniss Punkt 1: Inhalt der Seite bearbeiten Punkt 2: Wußten Sie schon einen neuen Beitrag anfügen Punkt 3: Neuen Punkt in der Navigation anlegen Punkt
Vorbereitung Ihres Homepage-Baukastens für den Newsletter-Versand mit CleverReach
 Allgemeine Tipps zur Vorbereitung: Bevor Sie starten, lesen Sie möglichst diese Anleitung komplett durch. Es ist empfehlenswert, alle benötigten Dateien in einem Ordner auf Ihrem Rechner zu speichern.
Allgemeine Tipps zur Vorbereitung: Bevor Sie starten, lesen Sie möglichst diese Anleitung komplett durch. Es ist empfehlenswert, alle benötigten Dateien in einem Ordner auf Ihrem Rechner zu speichern.
Fakultät für Elektro- und Informationstechnik - Aktuelle Meldungen -
 HOCHSCHULE KARLSRUHE TECHNIK UND WIRTSCHAFT FAKULTÄT FÜR ELEKTRO- UND INFOMRATIONSTECHNIK Fakultät für Elektro- und Informationstechnik - Aktuelle Meldungen - Die Mitarbeiter und Professoren der Fakultät
HOCHSCHULE KARLSRUHE TECHNIK UND WIRTSCHAFT FAKULTÄT FÜR ELEKTRO- UND INFOMRATIONSTECHNIK Fakultät für Elektro- und Informationstechnik - Aktuelle Meldungen - Die Mitarbeiter und Professoren der Fakultät
LehrerOffice, Easy-Einzelplatz-Version Mutterdatei herstellen
 LehrerOffice, Easy-Einzelplatz-Version Mutterdatei herstellen Im Voraus ist bei der Schulleitung zu besorgen 1. Datenexportfile mit allen Lernenden; dies kann ein Excel- oder ein TXT-File sein. 2. Datenexportfile
LehrerOffice, Easy-Einzelplatz-Version Mutterdatei herstellen Im Voraus ist bei der Schulleitung zu besorgen 1. Datenexportfile mit allen Lernenden; dies kann ein Excel- oder ein TXT-File sein. 2. Datenexportfile
Swissmem ebooks ebook Funktionen Software Version 4.x (PC)
 Swissmem ebooks ebook Funktionen Software Version 4.x (PC) 25.08.2017 Inhalt 6.0.0 ebook Funktionen 2 6.1.0 Übersicht...2 6.2.0 Notizen...3 6.2.1 Einfaches Notizfeld...3 6.2.2 Handschriftliches Notizfeld...6
Swissmem ebooks ebook Funktionen Software Version 4.x (PC) 25.08.2017 Inhalt 6.0.0 ebook Funktionen 2 6.1.0 Übersicht...2 6.2.0 Notizen...3 6.2.1 Einfaches Notizfeld...3 6.2.2 Handschriftliches Notizfeld...6
So einfach geht es Unterlagen zur Einführung in das Internet/Intranet-Redaktionssystem der Kliniken MTK Stand: , Bjoern Koester
 So einfach geht es mit @it Unterlagen zur Einführung in das Internet/Intranet-Redaktionssystem der Kliniken MTK Stand: 10.05.2011, Bjoern Koester Das @it-system... ist ein Content Management System (CMS)
So einfach geht es mit @it Unterlagen zur Einführung in das Internet/Intranet-Redaktionssystem der Kliniken MTK Stand: 10.05.2011, Bjoern Koester Das @it-system... ist ein Content Management System (CMS)
Dokumentation. Content-Manager
 Dokumentation Content-Manager 1 Funktionsweise... 2 2 Dokumentstruktur... 3 3 Aktivieren und Deaktivieren von Artikeln... 4 4 Artikel Editieren... 5 4.1 Textbearbeitung... 5 4.2 Link einfügen... 4-6 4.3
Dokumentation Content-Manager 1 Funktionsweise... 2 2 Dokumentstruktur... 3 3 Aktivieren und Deaktivieren von Artikeln... 4 4 Artikel Editieren... 5 4.1 Textbearbeitung... 5 4.2 Link einfügen... 4-6 4.3
Informationen zur Webseite: Einen Artikel online erstellen
 10 Bei ❺ wird sodann der Text eingegeben oder aus einem Texteditor importiert. Internet-Dienstleistungen Informationen zur Webseite: Einen Artikel online erstellen 1 Inhaltsverzeichnis 2 Der Frontend-Editor...
10 Bei ❺ wird sodann der Text eingegeben oder aus einem Texteditor importiert. Internet-Dienstleistungen Informationen zur Webseite: Einen Artikel online erstellen 1 Inhaltsverzeichnis 2 Der Frontend-Editor...
Handbuch für Redakteure
 Handbuch für Redakteure Erste Schritte... 1 Artikel erstellen... 2 Artikelinhalt bearbeiten... 3 Artikel bearbeiten... 3 Trennen der Druck- und der Online-Version.. 4 Grunddaten ändern... 5 Weitere Artikel-eigenschaften...
Handbuch für Redakteure Erste Schritte... 1 Artikel erstellen... 2 Artikelinhalt bearbeiten... 3 Artikel bearbeiten... 3 Trennen der Druck- und der Online-Version.. 4 Grunddaten ändern... 5 Weitere Artikel-eigenschaften...
Anleitung für Pfarrbrief-Redakteure -
 Anleitung für Pfarrbrief-Redakteure - www.franziskus-klara.de Anleitung Typo3 Seite 2 von 17 Inhalt 1 Anmeldung... 3 2 Der Administrationsbereich... 4 2.1 Aufbau... 4 2.2 Abmelden... 5 3 Pfarrbrief...
Anleitung für Pfarrbrief-Redakteure - www.franziskus-klara.de Anleitung Typo3 Seite 2 von 17 Inhalt 1 Anmeldung... 3 2 Der Administrationsbereich... 4 2.1 Aufbau... 4 2.2 Abmelden... 5 3 Pfarrbrief...
Kurzanleitung MODx Raum für Wachstum GbR
 Kurzanleitung MODx Raum für Wachstum GbR Inhaltsverzeichnis Anmeldung 1 Dokumentenbaum / Seitenstruktur 2 Seiten anlegen oder bearbeiten - Aktuelles Detailseite 3 Seiten anlegen oder bearbeiten - Aktuelles
Kurzanleitung MODx Raum für Wachstum GbR Inhaltsverzeichnis Anmeldung 1 Dokumentenbaum / Seitenstruktur 2 Seiten anlegen oder bearbeiten - Aktuelles Detailseite 3 Seiten anlegen oder bearbeiten - Aktuelles
Anleitung für die neue Seniorweb-Plattform Bilder und Bildserien hochladen und in Blogs oder Kommentare einfügen. Verkleinere deine Bildgrösse!
 Anleitung für die neue Seniorweb-Plattform 2014 Bilder und Bildserien hochladen und in Blogs oder Kommentare einfügen Vorbereitung deiner Bilder oder Bildserien Verkleinere deine Bildgrösse! Die Spaltenbreite
Anleitung für die neue Seniorweb-Plattform 2014 Bilder und Bildserien hochladen und in Blogs oder Kommentare einfügen Vorbereitung deiner Bilder oder Bildserien Verkleinere deine Bildgrösse! Die Spaltenbreite
Diese Bedienungsanleitung zeigt schnell und einfach, wie Sie Bilder, Dokumente, Links oder Videos auf der Webseite integrieren.
 Diese Bedienungsanleitung zeigt schnell und einfach, wie Sie Bilder, Dokumente, Links oder Videos auf der Webseite integrieren. Inhalt Inhalt und Begriffe 1 Basisfunktionalität 2 Bilder einfügen 5 Youtube-Video
Diese Bedienungsanleitung zeigt schnell und einfach, wie Sie Bilder, Dokumente, Links oder Videos auf der Webseite integrieren. Inhalt Inhalt und Begriffe 1 Basisfunktionalität 2 Bilder einfügen 5 Youtube-Video
Übungsbetrieb in L²P aus Dozierenden-Sicht
 Übungsbetrieb in L²P aus Dozierenden-Sicht Allgemeines In vielen Lehrveranstaltungen werden Übungen ausgeteilt oder zum Download angeboten, die von den Studierenden alleine oder in Gruppen zu bearbeiten
Übungsbetrieb in L²P aus Dozierenden-Sicht Allgemeines In vielen Lehrveranstaltungen werden Übungen ausgeteilt oder zum Download angeboten, die von den Studierenden alleine oder in Gruppen zu bearbeiten
Eine Linkliste in Word anlegen und zur Startseite des Browsers machen
 Eine Linkliste in Word anlegen und zur Startseite des Browsers machen In dieser Anleitung wird beschrieben, wie man mit Word eine kommentierte Linkliste erstellt und diese im Internet Explorer bzw. in
Eine Linkliste in Word anlegen und zur Startseite des Browsers machen In dieser Anleitung wird beschrieben, wie man mit Word eine kommentierte Linkliste erstellt und diese im Internet Explorer bzw. in
Ausmalbilder. Anmerkung: Die Anleitung ist optimiert für Microsoft Word 13 und Paint unter Windows 8.1.
 Benötigte Hard- oder Software Textverarbeitungsprogramm Zeichnungsprogramm Anmerkung: Die Anleitung ist optimiert für Microsoft Word 13 und Paint unter Windows 8.1. Ziel ClipArt auswählen und in ein Dokument
Benötigte Hard- oder Software Textverarbeitungsprogramm Zeichnungsprogramm Anmerkung: Die Anleitung ist optimiert für Microsoft Word 13 und Paint unter Windows 8.1. Ziel ClipArt auswählen und in ein Dokument
Anleitung zum Einbinden von Videodateien in OPAL-Kurse
 Anleitung zum Einbinden von Videodateien in OPAL-Kurse Erstellen Sie wie gewohnt Ihren OPAL-Kurs. Sie haben nun 4 Möglichkeiten, um Audiodateien im Kurs anzubieten: 1. Bereitstellen als Podcast über Baustein
Anleitung zum Einbinden von Videodateien in OPAL-Kurse Erstellen Sie wie gewohnt Ihren OPAL-Kurs. Sie haben nun 4 Möglichkeiten, um Audiodateien im Kurs anzubieten: 1. Bereitstellen als Podcast über Baustein
Bilder für die neue Homepage komprimieren
 Anhang zum Handout Homepage 2007 Bilder für die neue Homepage komprimieren Da es ja auf der neuen Homepage die Möglichkeit gibt die Fotos zu vermailen und als PDF exportieren müssen sie in entsprechender
Anhang zum Handout Homepage 2007 Bilder für die neue Homepage komprimieren Da es ja auf der neuen Homepage die Möglichkeit gibt die Fotos zu vermailen und als PDF exportieren müssen sie in entsprechender
Der Editor - Einfügen von Links und Medien
 Link einfügen Der Editor - Einfügen von Links und Medien Link einfügen Soll durch einen Klick auf einen Text eine Webseite oder ein Dokument geöffnet werden, dann gestalten Sie den Text als Link. Schreiben
Link einfügen Der Editor - Einfügen von Links und Medien Link einfügen Soll durch einen Klick auf einen Text eine Webseite oder ein Dokument geöffnet werden, dann gestalten Sie den Text als Link. Schreiben
1 Was ist ein Portfolio? Ein Portfolio anlegen... 4
 Portfolio erstellen Inhalt 1 Was ist ein Portfolio?... 3 2 Ein Portfolio anlegen... 4 2.1 Zeilen- und Spaltenzuordnung anlegen... 6 2.2 Zeilen- und Spaltenzuordnung bearbeiten... 7 2.3 Portfolio mit Einträgen
Portfolio erstellen Inhalt 1 Was ist ein Portfolio?... 3 2 Ein Portfolio anlegen... 4 2.1 Zeilen- und Spaltenzuordnung anlegen... 6 2.2 Zeilen- und Spaltenzuordnung bearbeiten... 7 2.3 Portfolio mit Einträgen
LERNMATERIALIEN VERWALTEN
 LERNMATERIALIEN VERWALTEN von Harald Jakobs Stand: 25.09.2015 Inhalt 1. Lernmaterialien verwalten... 2 A. LERNMATERIALIEN HINZUFÜGEN (DRAG & DROP)... 2 B. LERNMATERIALIEN MIT METADATEN VERKNÜPFEN... 3
LERNMATERIALIEN VERWALTEN von Harald Jakobs Stand: 25.09.2015 Inhalt 1. Lernmaterialien verwalten... 2 A. LERNMATERIALIEN HINZUFÜGEN (DRAG & DROP)... 2 B. LERNMATERIALIEN MIT METADATEN VERKNÜPFEN... 3
Joomla Medien Verwaltung. 1)Medien auf den SERVER laden:
 Inhalt: 1)Medien auf Server laden 2)Bilder in einem Beitrag verwenden 3)Bilder in Beitrag skalieren (Größe verändern) 4)Dateien (z.b. pdf) hochladen und verlinken Joomla Medien Verwaltung Dreh- und Angelpunkt
Inhalt: 1)Medien auf Server laden 2)Bilder in einem Beitrag verwenden 3)Bilder in Beitrag skalieren (Größe verändern) 4)Dateien (z.b. pdf) hochladen und verlinken Joomla Medien Verwaltung Dreh- und Angelpunkt
Schritt für Schritt haben Sie alle Grundkenntnisse in PowerPoint 2010 erworben. Bild für Bild so läuft der Einstieg schnell und einfach.
 0 Backstage Im letzten Kapitel erfahren Sie einiges über die grundlegenden Einstellungen in PowerPoint 00. Sie lernen die Backstage-Ansicht kennen. Erstellen Sie eine neue Registerkarte. Nutzen Sie auch
0 Backstage Im letzten Kapitel erfahren Sie einiges über die grundlegenden Einstellungen in PowerPoint 00. Sie lernen die Backstage-Ansicht kennen. Erstellen Sie eine neue Registerkarte. Nutzen Sie auch
Anleitung Berichte erstellen auf der Homepage.
 Anleitung Berichte erstellen auf der Homepage. Inhaltsverzeichnis Vorwort... 3 Anmeldung... 3 Beitrag erstellen... 4 Titel eingeben... 4 Alias... 4 Text eingeben... 4 Text aus anderer Anwendung kopieren...
Anleitung Berichte erstellen auf der Homepage. Inhaltsverzeichnis Vorwort... 3 Anmeldung... 3 Beitrag erstellen... 4 Titel eingeben... 4 Alias... 4 Text eingeben... 4 Text aus anderer Anwendung kopieren...
Website anpassen TSV Frisch-Auf e. V. Timmerlah
 Website anpassen TSV Frisch-Auf e. V. Timmerlah Stand 09.11.2018 HowTo Website anpassen, Stand 09.11.2018 Seite 1 Website anpassen (Inhalte) Anmeldung Seite: user: pass: http://www.tsv-timmerlah.de/wp-login.php
Website anpassen TSV Frisch-Auf e. V. Timmerlah Stand 09.11.2018 HowTo Website anpassen, Stand 09.11.2018 Seite 1 Website anpassen (Inhalte) Anmeldung Seite: user: pass: http://www.tsv-timmerlah.de/wp-login.php
Neue Inhaltselemente in TYPO3
 Neue Inhaltselemente in TYPO3 In TYPO3 stehen Ihnen neue Inhaltselemente zur Verfügung, die Ihnen das Arbeiten im Baukasten vereinfachen. Sie können Downloadlisten, Klappboxen, Raster-Elemente und Beiträge
Neue Inhaltselemente in TYPO3 In TYPO3 stehen Ihnen neue Inhaltselemente zur Verfügung, die Ihnen das Arbeiten im Baukasten vereinfachen. Sie können Downloadlisten, Klappboxen, Raster-Elemente und Beiträge
Wiki in ILIAS. 1. Funktionen für Kurs- und Gruppenmitglieder. (für Kurs- und Gruppenadministratoren) Themen: 1.1. In den Bearbeitungsmodus wechseln
 Wiki in ILIAS (für Kurs- und Gruppenadministratoren) Ein Wiki ist eine Sammlung von Webseiten, die von den Benutzerinnen und Benutzern verändert werden können. Zudem lassen sich neue Seiten anlegen. Seiten
Wiki in ILIAS (für Kurs- und Gruppenadministratoren) Ein Wiki ist eine Sammlung von Webseiten, die von den Benutzerinnen und Benutzern verändert werden können. Zudem lassen sich neue Seiten anlegen. Seiten
Kopfgrafik und Kopflinks (Stand: Februar 2012)
 Anleitung directcms 5.0 Konfiguration der Startseite Kopfgrafik und Kopflinks (Stand: Februar 2012) Jürgen Eckert Domplatz 3 96049 Bamberg Tel (09 51) 5 02-2 75 Fax (09 51) 5 02-2 71 - Mobil (01 79) 3
Anleitung directcms 5.0 Konfiguration der Startseite Kopfgrafik und Kopflinks (Stand: Februar 2012) Jürgen Eckert Domplatz 3 96049 Bamberg Tel (09 51) 5 02-2 75 Fax (09 51) 5 02-2 71 - Mobil (01 79) 3
TUTORIAL FÜR AUTORINNEN UND AUTOREN
 TUTORIAL FÜR AUTORINNEN UND AUTOREN Bevor Sie lernen wie man einen neuen Artikel auf der Homepage anlegt, ist es wichtig, folgendes im Hinterkopf zu behalten: Es wird zwischen dem Front- und Backend einer
TUTORIAL FÜR AUTORINNEN UND AUTOREN Bevor Sie lernen wie man einen neuen Artikel auf der Homepage anlegt, ist es wichtig, folgendes im Hinterkopf zu behalten: Es wird zwischen dem Front- und Backend einer
Typo3 Dokumentation. Erklärungen und Anmerkungen zum Umgang mit dem Content Management System Typo3. Version und älter
 Typo3 Dokumentation Erklärungen und Anmerkungen zum Umgang mit dem Content Management System Typo3 Version 9.5.4 und älter Inhaltsverzeichnis 1. Online einwählen in Typo3 3 2. Seiten anlegen 3-6 3. Texte
Typo3 Dokumentation Erklärungen und Anmerkungen zum Umgang mit dem Content Management System Typo3 Version 9.5.4 und älter Inhaltsverzeichnis 1. Online einwählen in Typo3 3 2. Seiten anlegen 3-6 3. Texte
Mit ihrem CMS-System haben sie folgende Möglichkeiten:
 Mit ihrem CMS-System haben sie folgende Möglichkeiten: ALLES ÜBER TEXT Text anlegen Klicken sie auf NEUEN TEXT. Ein Formularbereich öffnet sich. Um Text einzugeben, klicken sie einfach in den leeren Formularbereich
Mit ihrem CMS-System haben sie folgende Möglichkeiten: ALLES ÜBER TEXT Text anlegen Klicken sie auf NEUEN TEXT. Ein Formularbereich öffnet sich. Um Text einzugeben, klicken sie einfach in den leeren Formularbereich
Anleitung für Autor*innen. Wie verfasse ich einen Blog-Beitrag?
 Anleitung für Autor*innen Wie verfasse ich einen Blog-Beitrag? TransFair 2019 Inhaltsverzeichnis 1. Login & Einstiegsseite 2. Neuen Beitrag erstellen Neuen Beitrag anlegen Texte aus MS Word kopieren Beitragsbild
Anleitung für Autor*innen Wie verfasse ich einen Blog-Beitrag? TransFair 2019 Inhaltsverzeichnis 1. Login & Einstiegsseite 2. Neuen Beitrag erstellen Neuen Beitrag anlegen Texte aus MS Word kopieren Beitragsbild
Einführung in den Seminarordner für Teilnehmerinnen und Teilnehmer
 Einführung in den Seminarordner für Teilnehmerinnen und Teilnehmer 1. Anmelden An den Seminarordner können Sie sich unter der Adresse www.eakademie.nrw.de anmelden. Rechts oben befindet sich das Anmeldefenster,
Einführung in den Seminarordner für Teilnehmerinnen und Teilnehmer 1. Anmelden An den Seminarordner können Sie sich unter der Adresse www.eakademie.nrw.de anmelden. Rechts oben befindet sich das Anmeldefenster,
Wocheninfo auf der Webseite aktualisieren
 Anleitung Wocheninfo auf der Webseite aktualisieren Wocheninfo als PDF Datei erstellen / bereitstellen Zunächst muss die Wocheninfos als PDF Datei zur Verfügung stehen. Soweit dies noch nicht der Fall
Anleitung Wocheninfo auf der Webseite aktualisieren Wocheninfo als PDF Datei erstellen / bereitstellen Zunächst muss die Wocheninfos als PDF Datei zur Verfügung stehen. Soweit dies noch nicht der Fall
Markiere den gesamten Text und lösche ihn. Dann schreibe einen neuen. Ändere auch den Titel (wegen der Suche bei Google).
 Inhalt: 0. Ersten Beitrag ändern 1. Seiten erstellen (Neuer Beitrag), 2. Externe Hyperlinks einfügen 3. Menüeinträge erstellen 4. Bilder einfügen 5. Interne Hyperlinks mit Linkmanager 6. Seitentitel ändern
Inhalt: 0. Ersten Beitrag ändern 1. Seiten erstellen (Neuer Beitrag), 2. Externe Hyperlinks einfügen 3. Menüeinträge erstellen 4. Bilder einfügen 5. Interne Hyperlinks mit Linkmanager 6. Seitentitel ändern
Swissmem ebooks ebook Funktionen Software Version 4.x (PC)
 Swissmem ebooks ebook Funktionen Software Version 4.x (PC) 29.05.2017 Inhalt 6.0.0 ebook Funktionen 2 6.1.0 Übersicht...2 6.2.0 Notizen...3 6.2.1 Einfaches Notizfeld...3 6.2.2 Handschriftliches Notizfeld...6
Swissmem ebooks ebook Funktionen Software Version 4.x (PC) 29.05.2017 Inhalt 6.0.0 ebook Funktionen 2 6.1.0 Übersicht...2 6.2.0 Notizen...3 6.2.1 Einfaches Notizfeld...3 6.2.2 Handschriftliches Notizfeld...6
TIPP 2015/10: In Serie: Serienbriefe erstellen Stand:
 TIPP 2015/10: In Serie: Serienbriefe erstellen Stand: 06.08.2015 In diesem Tipp lesen Sie ausführlich, wie Sie mit dem drkserver schnell Serienbriefe erstellen. Wir erläutern Ihnen auch, welche Daten Sie
TIPP 2015/10: In Serie: Serienbriefe erstellen Stand: 06.08.2015 In diesem Tipp lesen Sie ausführlich, wie Sie mit dem drkserver schnell Serienbriefe erstellen. Wir erläutern Ihnen auch, welche Daten Sie
Leitfaden zu Plone. Anmeldung: Scrolle zum Ende der NI-Startseite, klicke auf Seite bearbeiten, melde dich mit deinem HU- Benutzerprofil an.
 Leitfaden zu Plone Anmeldung: Scrolle zum Ende der NI-Startseite, klicke auf Seite bearbeiten, melde dich mit deinem HU- Benutzerprofil an. Seite hinzufügen: Gehe zu der Ebene, auf der du die neue Seite
Leitfaden zu Plone Anmeldung: Scrolle zum Ende der NI-Startseite, klicke auf Seite bearbeiten, melde dich mit deinem HU- Benutzerprofil an. Seite hinzufügen: Gehe zu der Ebene, auf der du die neue Seite
Installation von Zertifikaten. Vertrauensstelle nach 299 SGB V
 Vertrauensstelle nach 299 SGB V Version vom 12.09.2017 Inhaltsverzeichnis 1 Einleitung... 3 2 Mozilla Firefox... 4 3 Microsoft Internet Explorer... 7 4 Google Chrome... 12 2 17 1 Einleitung Dieses Dokument
Vertrauensstelle nach 299 SGB V Version vom 12.09.2017 Inhaltsverzeichnis 1 Einleitung... 3 2 Mozilla Firefox... 4 3 Microsoft Internet Explorer... 7 4 Google Chrome... 12 2 17 1 Einleitung Dieses Dokument
Markiere den gesamten Text und lösche ihn. Dann schreibe einen neuen. Ändere auch den Titel (wegen der Suche bei Google).
 Inhalt: 0. Ersten Beitrag ändern 1. Seiten erstellen (Neuer Beitrag), 2. Externe Hyperlinks einfügen 3. Menüeinträge erstellen 4. Bilder einfügen 5. Interne Hyperlinks mit Linkmanager 6. Seitentitel ändern
Inhalt: 0. Ersten Beitrag ändern 1. Seiten erstellen (Neuer Beitrag), 2. Externe Hyperlinks einfügen 3. Menüeinträge erstellen 4. Bilder einfügen 5. Interne Hyperlinks mit Linkmanager 6. Seitentitel ändern
Auf einer Seite werden maximal 10 Einträge angezeigt. Sind viele Einträge vorhanden, werden diese auf mehrere Seiten aufgeteilt.
 Die Seitenverwaltung Mit einem Klick auf den Link Seitenverwaltung in der Navigationsleiste auf der linken Seite gelangen Sie zur Übersicht der Einträge in der Seitenverwaltung. Übersicht Auf einer Seite
Die Seitenverwaltung Mit einem Klick auf den Link Seitenverwaltung in der Navigationsleiste auf der linken Seite gelangen Sie zur Übersicht der Einträge in der Seitenverwaltung. Übersicht Auf einer Seite
Bilder und Medien einfügen
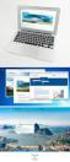 15 Bilder und Medien einfügen 5.1 Bilder und Medien einfügen Bilder, Videos oder MP3-Dateien werden in Inhaltselementen unter den Begriff Medien zusammengefasst. In den Elementeigenschaften sind diese
15 Bilder und Medien einfügen 5.1 Bilder und Medien einfügen Bilder, Videos oder MP3-Dateien werden in Inhaltselementen unter den Begriff Medien zusammengefasst. In den Elementeigenschaften sind diese
Registrierung bei OLAT Um Ihre Portfolioprüfung in der Lernplattform OLAT abzulegen oder Artefakte zu sammeln, müssen Sie registriert sein.
 Technische Unterstützung der Portfolioprüfung durch die Plattform OLAT Zur Unterstützung der Portfolioprüfung steht über den virtuellen Campus Rheinland- Pfalz die Lernplattform OLAT zur Verfügung. Sie
Technische Unterstützung der Portfolioprüfung durch die Plattform OLAT Zur Unterstützung der Portfolioprüfung steht über den virtuellen Campus Rheinland- Pfalz die Lernplattform OLAT zur Verfügung. Sie
Fakultät für Elektro- und Informationstechnik - Aktuelle Meldungen -
 HOCHSCHULE KARLSRUHE TECHNIK UND WIRTSCHAFT FAKULTÄT FÜR ELEKTRO- UND INFOMRATIONSTECHNIK Studiengang Energie- und Automatisierungstechnik Fakultät für Elektro- und Informationstechnik - Aktuelle Meldungen
HOCHSCHULE KARLSRUHE TECHNIK UND WIRTSCHAFT FAKULTÄT FÜR ELEKTRO- UND INFOMRATIONSTECHNIK Studiengang Energie- und Automatisierungstechnik Fakultät für Elektro- und Informationstechnik - Aktuelle Meldungen
Willkommen an Ihrem persönlichen Redaktionsplatz.
 Willkommen an Ihrem persönlichen Redaktionsplatz. Bitte Loggen Sie sich auf plusddd.smartdirector.de mit den Ihnen übermittelten Zugangsdaten ein. (Keine Cookie s verwenden, bitte die Website immer eingeben)
Willkommen an Ihrem persönlichen Redaktionsplatz. Bitte Loggen Sie sich auf plusddd.smartdirector.de mit den Ihnen übermittelten Zugangsdaten ein. (Keine Cookie s verwenden, bitte die Website immer eingeben)
Handout CMS Pimcore. Bedienung der Webseite für Sektionen
 Handout CMS Pimcore Bedienung der Webseite www.vitaswiss.ch für Sektionen Deutschland - 19. September 2016 Schulungsunterlagen für die Bedienung der neuen Internetseite von vitaswiss Bitte halten Sie Ihre
Handout CMS Pimcore Bedienung der Webseite www.vitaswiss.ch für Sektionen Deutschland - 19. September 2016 Schulungsunterlagen für die Bedienung der neuen Internetseite von vitaswiss Bitte halten Sie Ihre
BILD-, AUDIO- UND VIDEODATEIEN BEREITSTELLEN. von CiL-Support-Team Stand: September 2015
 BILD-, AUDIO- UND VIDEODATEIEN BEREITSTELLEN von CiL-Support-Team Stand: September 2015 Inhalt 1. Allgemeines... 2 2. Ordner erstellen... 2 3. Bilddatei hochladen... 3 4. Audiodatei hochladen... 4 5. Videodatei
BILD-, AUDIO- UND VIDEODATEIEN BEREITSTELLEN von CiL-Support-Team Stand: September 2015 Inhalt 1. Allgemeines... 2 2. Ordner erstellen... 2 3. Bilddatei hochladen... 3 4. Audiodatei hochladen... 4 5. Videodatei
Open Cms 10 Apollo Template. Anleitung OpenCms 10 Apollo Template. Kontakt Information. Version 1
 Anleitung OpenCms 10 Apollo Template Kontakt Information Version 1 INHALT Kontakt Information in Seite einfügen... 3 Bearbeiten des Kontakt Informations Elementes... 3 Registerkarte Profil... 3 Einfügen
Anleitung OpenCms 10 Apollo Template Kontakt Information Version 1 INHALT Kontakt Information in Seite einfügen... 3 Bearbeiten des Kontakt Informations Elementes... 3 Registerkarte Profil... 3 Einfügen
Kurzanleitung zur Erstellung eines Reports von ClassiX aus
 CLASSIX SOFTWARE GMBH Kurzanleitung zur Erstellung eines Reports von ClassiX aus Report mit Gruppierung Jana Fischereit 26.03.2012 Berichtserstellung aus ClassiX heraus. Im Reportdesign werden Gruppen
CLASSIX SOFTWARE GMBH Kurzanleitung zur Erstellung eines Reports von ClassiX aus Report mit Gruppierung Jana Fischereit 26.03.2012 Berichtserstellung aus ClassiX heraus. Im Reportdesign werden Gruppen
Anleitung OpenCms 8 Der Textbaustein
 Anleitung OpenCms 8 Der Textbaustein 1 Erzbistum Köln Textbaustein 3. September 2014 Inhalt 1. Der Textbaustein... 3 2. Verwendung... 3 3. Der Text-Editor... 4 3.1. Einfügen von Texten über die Zwischenablage...
Anleitung OpenCms 8 Der Textbaustein 1 Erzbistum Köln Textbaustein 3. September 2014 Inhalt 1. Der Textbaustein... 3 2. Verwendung... 3 3. Der Text-Editor... 4 3.1. Einfügen von Texten über die Zwischenablage...
Handbuch. Autoren TSV - Homepage Frontend Version 1.x 21. April Inhaltsangabe: 1. Anmeldung / Login. 2. Benutzermenü
 Handbuch Autoren TSV - Homepage Frontend Version 1.x 21. April 2010 Inhaltsangabe: 1. Anmeldung / Login 2. Benutzermenü 3. Beitrag / Artikel schreiben / einreichen 3.1 Bilder einfügen 3.2 Link einfügen
Handbuch Autoren TSV - Homepage Frontend Version 1.x 21. April 2010 Inhaltsangabe: 1. Anmeldung / Login 2. Benutzermenü 3. Beitrag / Artikel schreiben / einreichen 3.1 Bilder einfügen 3.2 Link einfügen
Mit der Funktion SERIENDRUCK können Sie Briefe, - Nachrichten, Umschläge, Etiketten oder Verzeichnisse erstellen.
 15. SERIENDRUCK Mit der Funktion SERIENDRUCK können Sie Briefe, E-Mail- Nachrichten, Umschläge, Etiketten oder Verzeichnisse erstellen. SERIENBRIEFE ERSTELLEN Serienbriefe bieten die Möglichkeit, die gleiche
15. SERIENDRUCK Mit der Funktion SERIENDRUCK können Sie Briefe, E-Mail- Nachrichten, Umschläge, Etiketten oder Verzeichnisse erstellen. SERIENBRIEFE ERSTELLEN Serienbriefe bieten die Möglichkeit, die gleiche
