Benutzerhandbuch für Windows und Macintosh
|
|
|
- Angelika Bieber
- vor 5 Jahren
- Abrufe
Transkript
1 1 VERWENDEN STIFT KABELLOSE MAUS TABLETT ANPASSEN DURCH DEN BENUTZER STIFT KABELLOSE MAUS TABLETT POPUP-MENÜ FEHLERBEHEBUNG Benutzerhandbuch für Windows und Macintosh 1
2 2 Wacom Graphire Bluetooth Benutzerhandbuch für Windows und Macintosh Deutsche Version 1.0, 11. Februar 2005 Copyright WACOM Company, Limited, 2005 Alle Rechte vorbehalten. Kein Teil dieses Handbuchs darf außer für Ihren eigenen Bedarf vervielfältigt werden. Wacom behält sich das Recht vor, diese Dokumentation ohne Vorankündigung zu ändern. Wacom ist stets bestrebt, in diesem Handbuch nur aktuelle und exakte Informationen zu veröffentlichen. Dennoch behält sich Wacom das Recht vor, Spezifikationen und Produktkonfigurationen nach eigenem Ermessen ohne vorherige Mitteilung und ohne Aufnahme in dieses Handbuch zu ändern. Achten Sie auf das Penabled-Logo. Es stellt sicher, dass Sie das natürliche Gefühl und die hohe Leistung der patentierten kabel- und batterielosen Stifttechnologie von Wacom erhalten. DuoSwitch ist eine Marke. Graphire, Penabled und Wacom sind eingetragene Marken von WACOM Company, Limited. Das Eigentum des Namens und der Logos von Bluetooth liegt bei Bluetooth SIG, Inc. Die Nutzung dieser Marke durch WACOM Company, Limited erfolgt unter Lizenz. Andere Marken und Markennamen sind Marken oder eingetragene Marken der jeweiligen Markeninhaber. Adobe, Reader und Photoshop sind eingetragene Marken oder Marken von Adobe Systems Incorporated in den USA und/oder anderen Ländern. Microsoft und Windows sind eingetragene Marken oder Marken der Microsoft Corporation in den USA und/oder anderen Ländern. Apple, das Apple-Logo und Macintosh sind eingetragene Marken von Apple Computer, Inc. in den USA und anderen Ländern. Alle weiteren in diesem Handbuch erwähnten Firmen- und Produktnamen können Marken und/oder eingetragene Marken sein. Die Erwähnung von Produkten von Drittherstellern dient Informationszwecken und stellt weder eine Billigung noch eine Empfehlung dar. Wacom übernimmt keinerlei Verantwortung hinsichtlich der Leistung und der Verwendung dieser Produkte. ExpressKey ist eine eingetragene Marke von Ginsan Industries, Inc. und wird mit deren freundlicher Genehmigung verwendet. 2
3 3 Über dieses Handbuch 4 Navigieren im Handbuch 5 ARBEITEN MIT GRAPHIRE 6 Tablettfunktionen 7 Eingabegeräte 8 Batterie- und Energieverwaltung 9 Einsetzen der Batterie 9 Laden der Batterie 10 Energiesparfunktionen 12 Betriebsanzeige 12 Herstellen einer Bluetooth-Verbindung 13 Optimieren der Bluetooth-Verbindung 16 Einrichten des Arbeitsbereiches 17 Verwenden des kabellosen Stiftes 18 Halten des Stiftes 18 Zeigen 19 Klicken 20 Ziehen 20 Verwenden des Seitenschalters 21 Zeichnen mit Druckempfindlichkeit 21 Radieren 22 Übung zur Koordinierung von Hand und Augen 22 Verwenden der kabellosen Maus 23 Arbeiten mit dem Tablett 24 Verwenden der ExpressKeys 25 Ändern der Tablettunterlage 26 Erstellen einer neuen Tablettunterlage 26 ANPASSEN DURCH DEN BENUTZER 27 Öffnen des Kontrollfeldes 27 Übersicht über das Kontrollfeld 28 Einstellungen des Kontrollfeldes 28 Anpassen des Stiftes 29 Anpassen der Empfindlichkeit der Stiftspitze, des Radierers und der Doppelklickfunktion 30 Anpassen des Seitenschalters 31 Tastenfunktionen 32 Anpassen der kabellosen Maus 34 Anpassen der Maustasten 35 Tablettangleichung 36 Teil des Bildschirmbereichs 39 Teil des Tablettbereichs 40 Einstellen der Mausgeschwindigkeit 40 Arbeiten mit Tabletteigenschaften 41 Anpassen des Popup-Menüs 42 FEHLERBEHEBUNG 43 Testen des Tabletts 44 Testen der Werkzeuge 45 Fehlerbehebungstabellen 46 Verbindungsprobleme 46 Allgemeine Probleme 48 Windows-spezifische Probleme 51 Macintosh-spezifische Probleme 51 Optionen für den technischen Kundendienst 52 Abrufen von Treiber-Downloads 53 ANHANG 54 Installation des Tabletts 54 Tablett- und Werkzeugpflege 55 Austauschen der Stiftspitze 55 Informationen zur Lebensdauer der Batterie 55 Ersetzen der Tablettbatterie 56 Deinstallieren der Tablettsoftware 57 Technische Daten 58 Graphire Bluetooth-Stifttablett (Modell CTE-630BT) 58 Graphire-Stift (Modell EP-100E) 59 Kabellose Graphire-Maus (Modell EC-130) 59 Graphire-Inking Pen (Modell EP-200, optional) 59 Produktinformationen 60 Bestellen von Teilen und Zubehör 60 Störungen des Radio- und Fernsehempfangs 61 FCC-Erklärung 61 CE-Erklärung 61 Lizenz- und Garantiebestimmungen (Weltweit, außer für Europa, Afrika und den Nahen Osten) 62 Softwarelizenz 62 Beschränkte Garantie (USA und Kanada) 62 Garantie in den USA und Kanada 63 Garantie auf Verkäufe außerhalb der USA und Kanada 64 Lizenz- und Garantiebestimmungen (Europa, Afrika und Naher Osten) 65 Softwarelizenzvereinbarung 65 Berechtigung zur Nutzung der Software 65 Beschränkte Garantie 65 GLOSSAR
4 4 Über dieses Handbuch Dieses interaktive Benutzerhandbuch bietet schnellen Zugriff auf Informationen über Graphire. Klicken Sie auf eine Navigationsschaltfläche oder ein hervorgehobenes Wort, um durch das Dokument zu blättern. Die Informationen beziehen sich auf beide Systemplattformen (Windows und Macintosh). Die Bildschirmabbildungen stammen aus Windows, sofern nicht anders angegeben. Im Inhalt können Sie direkt zu einem Thema wechseln, indem Sie darauf doppelklicken. Arbeiten mit Graphire ist das Lernkapitel und stellt Ihnen die vielen verschiedenen Möglichkeiten des Graphire-Stifttabletts vor. In diesem Kapitel werden das kabellose Stifttablett und die Funktionen der einzelnen Graphire-Werkzeuge beschrieben. Zudem finden Sie Übungen für neue Benutzer. Falls Sie mit der Bedienung des Stift-Tabletts nicht vertraut sind, finden Sie in diesem Kapitel die grundlegenden Informationen. Anpassen durch den Benutzer beschreibt, wie Sie die Kontrollfeldeinstellungen ändern können, um das Graphire3-Set (Stift, Maus und Tablett) optimal Ihrem persönlichen Arbeitsstil anzupassen. Möchten Sie Tablett und Werkzeuge testen? Benötigen Sie Hilfe bei der Fehlerbehebung? Fehlerbehebung enthält die Antworten auf häufig gestellte Fragen. Der Anhang enthält vielfältige Informationen, z. B. Tipps zur Tablettinstallation, eine Anleitung zur Deinstallation der Software sowie Lizenz- und Garantiebestimmungen. Hinweis: Dieses Handbuch enthält nicht alle Anweisungen zur Installation des Tabletts. Sie finden diese entweder in der Schnellstartanleitung zum Produkt oder über das automatische Software- Installationsprogramm (auf der Treiber-CD des Wacom-Stifttabletts). Wenn Sie noch keine Erfahrung mit elektronischer Dokumentation haben, lesen Sie zunächst den Abschnitt Navigieren im Handbuch. Die folgenden Punkte sollten ebenfalls beachtet werden: KAPITÄLCHEN kennzeichnen die Namen von Tastaturtasten, Dialogfeldern und Kontrollfeldoptionen. Mit dem Lupensymbol in Adobe Reader können Sie jederzeit die Ansicht des Handbuchs vergrößern. Die folgenden Informationen sind im Lieferumfang dieses Produkts nicht enthalten: Informationen zu einzelnen Computer-Hardwarefunktionen oder zum Betriebssystem, Informationen zur Hard- oder Software eines anderen Bluetooth-Herstellers sowie Informationen zu bestimmter Anwendungssoftware. Die beste Informationsquelle hierfür sind die Handbücher und Disketten bzw. CDs, die mit Ihrer Hardware, dem Betriebssystem oder der Anwendung geliefert wurden. Zahlreiche Grafikanwendungen verfügen über eine integrierte Unterstützung von Graphire-Funktionen wie Druckempfindlichkeit oder Radierer. Eine Liste dieser Anwendungen finden Sie auf der Website von Wacom (siehe Produktinformationen). Weitere Informationen darüber, wie Sie Graphire-Funktionen in einer bestimmten Anwendung verwenden können, finden Sie im Handbuch der jeweiligen Anwendung. 4
5 5 Navigieren im Handbuch Benutzen Sie die Navigierhilfen, um im Handbuch zu blättern. Zur ersten Seite. Zum Inhaltsverzeichnis. Zum Index. Zurück zur vorherigen Ansicht. Eine Seite vor- bzw. zurückblättern. ÜBERSCHRIFTTEXT Thema Zum Beginn des Abschnitts. Zum Thema. Fortsetzung des Themas. Adobe Reader bietet Ihnen weitere Funktionen zum Verwenden und Drucken des Handbuchs. Weitere Informationen erhalten Sie in der Adobe Reader-Hilfe. 5
6 6 ARBEITEN MIT GRAPHIRE In diesem Abschnitt lernen Sie das Graphire Bluetooth-Stifttablett kennen, das aus zwei grundlegenden Elementen besteht: einem kabellosen Tablett, das Ihnen als Arbeitsbereich dient, und den Eingabegeräten, die Sie auf dem Tablett verwenden. Am schnellsten lernen Sie den Umgang mit dem Graphire-Stifttablett, wenn Sie sich mit dessen Aussehen und Funktionsumfang vertraut machen. Wenn Sie noch nicht mit einem Stifttablett und Tablett- Eingabegeräten gearbeitet haben, lesen Sie bitte die folgenden Abschnitte. In ihnen werden die Graphire- Werkzeuge beschrieben und hinsichtlich ihrer Tablettfunktion erklärt. Tablettfunktionen Eingabegeräte Batterie- und Energieverwaltung Herstellen einer Bluetooth-Verbindung Optimieren der Bluetooth-Verbindung Einrichten des Arbeitsbereiches Verwenden des kabellosen Stiftes Verwenden der kabellosen Maus Arbeiten mit dem Tablett 6
7 ARBEITEN MIT GRAPHIRE 7 Tablettfunktionen Das Graphire Bluetooth-Stifttablett bietet Ihnen verbesserte Flexibilität am Arbeitsplatz und kreative Freiheit bei der Verwendung des Tabletts und der Eingabegeräte. Stiftfach. Belegbare ExpressKeys. Siehe Arbeiten mit Tabletteigenschaften. Netzschalter. Mit integrierter Betriebsanzeige. Ladeanzeige. Siehe Laden der Batterie. Aktive Fläche. Fotorahmen. Siehe auch Ändern der Tablettunterlage. Arretierungen für Fotorahmen. Netzanschluss. Siehe Laden der Batterie. Batteriefach. Schieben Sie zum Öffnen des Batteriefachs die Abdeckung nach links. Taste CONNECT. Siehe Herstellen einer Bluetooth-Verbindung. Wiederaufladbare Lithium- Polymer-Batterie (Li-Poly) Siehe Einsetzen der Batterie. 7
8 ARBEITEN MIT GRAPHIRE 8 Netzgerät und Kabel. Siehe Laden der Batterie. Stifthalter. Stecker variiert je nach Region. Eingabegeräte Die Graphire-Eingabegeräte sind kabellos, benötigen keine Batterie und sind ergonomisch gestaltet. Radierer Fingerrad. Eine mittlere Maustaste, kombiniert mit einem Fingerrad, mit dem im aktiven Fenster Bildläufe nach oben und unten durchgeführt werden können. Es lässt sich auch für eine Vielzahl von Tastenfunktionen anpassen. DuoSwitch (Doppelseitenschalter) Austauschbare Spitze (Stiftspitze) Graphire-Stift. Der Stift ist ein druckempfindliches Freihandwerkzeug, mit dem Bilder bearbeitet und realistische Stift- und Pinselstriche erzeugt werden können. Programmierbare Tasten lassen sich an Ihre Arbeitsweise anpassen. Kabellose Graphire-Maus. Die kabellose Maus eignet sich hervorragend zur Navigation und für alle andere Aufgaben, die Sie vorher mit einer Standardmaus erledigt haben. 8
9 ARBEITEN MIT GRAPHIRE 9 Batterie- und Energieverwaltung In diesem Abschnitt finden Sie wichtige Informationen zu den Funktionen für die Batterie- und Energieverwaltung des Graphire Bluetooth-Stifttabletts. Lesen Sie auch unter den folgenden Punkten nach: Einsetzen der Batterie Laden der Batterie Energiesparfunktionen Betriebsanzeige Weitere Informationen über die Tablettfunktionen finden Sie auch unter Arbeiten mit dem Tablett. Einsetzen der Batterie Das kabellose Stifttablett verwendet eine wiederaufladbare Lithium-Polymer-Batterie (Li-Poly) als Energiequelle für den Gebrauch unterwegs. Für das Aufladen der Batterie und das Verwenden des Geräts über das Stromnetz steht ein Netzgerät zur Verfügung. Bevor Sie Graphire Bluetooth installieren und verwenden, müssen Sie zuerst die mit dem Tablett gelieferte wiederaufladbare Batterie einsetzen. So setzen Sie die Tablettbatterie ein: 1. Drehen Sie die Unterseite des kabellosen Tabletts nach oben, und schieben Sie die Abdeckung des Batteriefachs zur Seite (siehe Abbildung unten). 2. Legen Sie die Aussparung des Batteriekabelsteckers in die Öffnung des Tablettsteckers, und drücken Sie den Stecker wie abgebildet in die Öffnung. Wichtig: Verwenden Sie ausschließlich eine Batterie von Wacom, und achten Sie darauf, dass sie die Batterie nicht auf harte Oberflächen fallen lassen. Die Batterie kann durch das Aufprallen intern beschädigt werden und sollte daher ausgewechselt werden, auch wenn keine äußere Beschädigung festzustellen ist. Wenn Sie die Batterie nicht auswechseln und in dem Tablett belassen, können Folgeschäden wie Kurzschlüsse oder undichte Stellen auftreten. Warnung: Setzen Sie die Batterie nicht mit umgekehrter Polarität ein. Wenn Sie dies tun, können Sie das Tablett beschädigen und Brand oder Verletzungen verursachen. Verwenden Sie NIE eine andere Batterie in diesem Tablett. Wenn Sie dies tun, können Sie das Tablett beschädigen und Brand oder Verletzungen verursachen. Weitere Informationen zu Vorsichtsmaßnahmen und Warnungen in Bezug auf das Tablett finden Sie unter Ersetzen der Tablettbatterie. 3. Legen Sie die Batterie in das Batteriefach ein, und schließen Sie die Abdeckung. Fahren Sie mit den Anweisungen unter Laden der Batterie fort. 9
10 ARBEITEN MIT GRAPHIRE 10 Laden der Batterie Wacom empfiehlt, dass Sie das Netzgerät anschließen und die Tablettbatterie aufladen, bevor Sie sie zum ersten Mal verwenden. Sie können mit der Installation fortfahren und mit dem Tablett arbeiten, während die Batterie aufgeladen wird. Die Batterie benötigt etwa fünf bis sechs Stunden, bis sie vollständig aufgeladen ist. Beachten Sie, dass vollständiges Laden und Entladen die Lebensdauer der Batterie nicht verlängern, da Li-Poly-Batterien nicht über einen Speicher verfügen. So laden Sie die Batterie auf: Schließen Sie das runde Ende des Netzgeräts an den dafür vorgesehenen Anschluss am Tablett an. Schließen Sie anschließend das eine Ende des Netzgerätkabels an das Netzgerät und das andere Ende an eine aktive Steckdose an. Hinweis: Laden Sie die Batterie immer auf, wenn auf dem Bildschirm angezeigt wird, dass sie fast leer ist. Wenn die Betriebsanzeige anfängt zu blinken, ist die Batterie fast leer, so dass das Tablett nicht mehr ordnungsgemäß verwendet werden kann. Netzanschluss. Beim Aufladen leuchtet die Ladeanzeige orange. Wenn die Batterie vollständig aufgeladen wurde, leuchtet die Anzeige grün. Netzanschluss. Hinweise: Öffnen Sie das Kontrollfeld des Stifttabletts, und wählen Sie die Registerkarte TABLETT, um den aktuellen Batteriestatus zu überprüfen. Siehe Arbeiten mit Tabletteigenschaften. Tipp: Schließen Sie das Netzgerät an, um die Batterie aufzuladen, bevor sie leer ist. So steht die Tablettbatterie immer zur Verfügung, wenn Sie keine Stromquelle zur Verfügung haben. 10
11 ARBEITEN MIT GRAPHIRE 11 Die Batterie wird sofort aufgeladen, wenn das Netzgerät angeschlossen und die Batterie nicht vollständig geladen ist. Die Batterie wird unabhängig davon aufgeladen, ob das Tablett ein- oder ausgeschaltet ist. Die Ladedauer hängt vom Ladestatus der Batterie und anderen Faktoren ab, wie z. B. der Umgebungstemperatur und davon, ob das Tablett während des Ladevorgangs verwendet wird. Wenn die Batterie fast leer ist, dauert es etwa fünf bis sechs Stunden, um sie vollständig aufzuladen. Die Ladeanzeige kann folgendermaßen aussehen: Ladeanzeige LED-Anzeige leuchtet orange. LED-Anzeige leuchtet grün. LED-Anzeige ist aus. Ladestatus der Batterie Das Netzgerät ist verbunden, und die Batterie wird geladen. Das Netzgerät ist verbunden, und die Batterie ist vollständig geladen. Die Batterie wird nicht geladen. Überprüfen Sie, ob das Netzgerät ordnungsgemäß am Tablett angebracht und mit einer funktionierenden Steckdose verbunden ist. Wenn die LED-Anzeige immer noch nicht leuchtet, sollte die Batterie ersetzt werden. Siehe Ersetzen der Tablettbatterie. Warnung: Versuchen Sie niemals, die Tablettbatterie mit einem anderen als dem mitgelieferten Netzgerät aufzuladen. Dadurch können Sie das Tablett beschädigen und Brand oder Verletzungen verursachen. Wenn das Tablett während des Ladevorgangs übermäßig warm wird oder einen unangenehmen Geruch abgibt, entfernen Sie sofort das Netzgerät aus der Steckdose, und schalten Sie das Tablett aus. Wenden Sie sich für Hilfe an den technischen Kundendienst von Wacom (siehe Optionen für den technischen Kundendienst). Vorsichtsmaßnahmen für den Batteriegebrauch finden Sie unter Ersetzen der Tablettbatterie. Eine neue, vollständig geladene Batterie kann etwa 25 Stunden lang verwendet werden. Wenn die Batterieladung unter 20 % fällt, wird eine Warnmeldung auf dem Computerbildschirm angezeigt, die Sie daran erinnert, die Batterie zu laden. Wenn die Batterie fast leer ist, blinkt die Betriebsanzeige auf. Das Tablett funktioniert in diesem Fall möglicherweise nicht mehr ordnungsgemäß und schaltet sich nach kurzer Zeit automatisch aus. Schließen Sie deshalb sofort das Netzgerät an. So können Sie weiter arbeiten, während die Batterie geladen wird. Hinweise: Denken Sie daran, nach Beenden Ihrer Arbeit das Tablett auszuschalten, damit die Batterie nicht unnötig belastet wird. Sogar bei ausgeschaltetem Tablett verbraucht die Batterie ein wenig Strom. Es wird empfohlen, die Batterie zunächst aufzuladen, wenn Sie das Tablett einige Tage nicht verwenden. Wenn Sie das Tablett über längere Zeit nicht verwenden (einen Monat oder länger), empfiehlt Wacom die Verbindung von Batterie und Tablettstecker zu trennen, um die Lebensdauer der Batterie zu verlängern. Wenn die Batterie nicht länger aufgeladen werden kann, müssen Sie sie ersetzen. Siehe Ersetzen der Tablettbatterie. 11
12 ARBEITEN MIT GRAPHIRE 12 Energiesparfunktionen Wenn über 30 Minuten lang keine Eingabe vorgenommen wurde, schaltet sich das Tablett automatisch aus, um Energie zu sparen. Wenn Sie die Arbeit mit dem Tablett fortsetzen möchten, drücken Sie den Netzschalter. Hinweis: Graphire Bluetooth wird nicht automatisch ausgeschaltet, wenn das Gerät über das Netzgerät mit der Stromversorgung verbunden ist. Wenn für mehr als zwei (2) Sekunden keine kabellose Verbindung besteht, z. B. wenn der Computer ausgeschaltet oder das Tablett außer Reichweite gebracht wird, schaltet sich Graphire Bluetooth automatisch aus. Wenn Sie die Arbeit mit dem Tablett wieder aufnehmen möchten, vergewissern Sie sich zunächst, dass die Bluetooth-Unterstützung funktioniert und das Tablett sich in Reichweite befindet. Drücken Sie den Netzschalter. Wichtig: Wenn der Graphire-Stift nicht in Gebrauch ist, legen Sie ihn in das Stiftfach, setzen Sie ihn in den Stifthalter oder legen Sie ihn flach auf den Schreibtisch. Sollte der Stift auf dem Tablett liegen, obwohl es nicht verwendet wird, kann das Tablett sich möglicherweise nicht ausschalten. Dadurch wird die Batterie unnötigerweise geleert. Betriebsanzeige Die Betriebsanzeige informiert Sie über den Betriebsstatus des Tabletts: Betriebsanzeige Leuchtet blau. Grün. Blinkt langsam blau (200 ms ein, 800 ms aus). Blinkt schnell blau (100 ms ein, 300 ms aus). Aus. Tablettstatus Normaler Betrieb, keine Benutzereingabe. Stiftspitze, Werkzeugtasten oder ExpressKeys des Tabletts werden verwendet. Batterie leer. Sofort aufladen. Überprüfungsmodus (nach Drücken der Taste CONNECT). Siehe Herstellen einer Bluetooth-Verbindung. Aus. Folgende Situationen können dazu führen, dass das Tablett ausgeschaltet wird. Sie drücken Sie den Netzschalter und lassen ihn wieder los. Sie drücken die Taste CONNECT, aber das Tablett stellt innerhalb von drei (3) Minuten keine Verbindung mit einem Computer her. Sie nehmen länger als 30 Minuten keine Eingabe vor. Es besteht länger als zwei (2) Sekunden keine kabellose Verbindung. Der Batteriestand sinkt unter den erforderlichen Status, und es ist keine externe Energieversorgung mit dem Tablett verbunden. Wenn das Tablett automatisch ausgeschaltet wurde und eine entsprechende Batterie bzw. externe Energieversorgung zur Verfügung steht, müssen Sie das Tablett zunächst mit dem Netzschalter wieder einschalten. 12
13 ARBEITEN MIT GRAPHIRE 13 Herstellen einer Bluetooth-Verbindung Das Graphire Bluetooth-Stifttablett stellt über Bluetooth eine Verbindung zum Computer her. Bei Bluetooth handelt es sich um eine Funktechnologie, so dass sich Graphire Bluetooth nicht in Sichtlinie der Bluetooth- Antenne auf dem Computer befinden muss. Die Funkfrequenz kann durch nichtmetallische Objekte wie Wände, Bücherregale, usw. gelangen. Wichtig: Bei Graphire Bluetooth handelt es sich um ein Bluetooth-Gerät der Klasse 2. Es kann sich bis zu 10 Meter von der Bluetooth-Antenne des Computers entfernt befinden. Störungen von anderen Netzwerken, die im Bereich von 2,4 GHz arbeiten, sowie andere mit dem Computer verbundene Bluetooth-Geräte (besonders Audiogeräte) und metallische Gegenstände, die sich in der Sichtlinie befinden, können die Leistung des Tabletts beeinträchtigen und die mögliche Betriebsreichweite verringern. Sollten Verbindungsprobleme auftreten, finden Sie unter Optimieren der Bluetooth-Verbindung entsprechende Tipps und Vorschläge. Bevor Sie das Tablett verbinden, sollten Sie überprüfen, ob der Computer über eine funktionierende Bluetooth-Konfiguration verfügt, die mit Bluetooth Specification Version 1.1 oder höher mit HID-Profil (Human Interface Device) übereinstimmt. Wenn der Computer nicht über integrierte Bluetooth- Unterstützung verfügt, müssen Sie einen im Handel erhältlichen USB-Bluetooth-Adapter installieren. Das Verbinden von Graphire Bluetooth mit dem Computer wird als Pairing bezeichnet. Lesen Sie die Anweisungen, die mit der Hard- und Software von Bluetooth geliefert wurden. Dort finden Sie genaue Informationen zum Pairing eines Geräts mit der individuellen Bluetooth-Konfiguration. Im Folgenden finden Sie eine Übersicht über die typischen Schritte dieses Vorgangs. So stellen Sie eine Verbindung zwischen dem kabellosen Tablett und dem Computer her: 1. Schalten Sie den Computer ein, und warten Sie, bis er vollständig hochgefahren ist. Vergewissern Sie sich, dass die kabellose Bluetooth-Verbindung des Computers funktioniert. Sie können dies mit einer Bluetooth-Maus oder -Tastatur testen. 2. Drücken Sie die Taste CONNECT auf der Unterseite des Tabletts, um es in den Überprüfungsmodus zu versetzen. Die Betriebsanzeige des Tabletts leuchtet schnell, wenn sich das Tablett im Überprüfungsmodus befindet. Taste CONNECT. Das Tablett verbleibt für einen Zeitraum von drei Minuten, oder bis eine Verbindung zu Ihrem Computer hergestellt wurde, im Überprüfungsmodus. Wenn die Verbindung nicht innerhalb von drei Minuten hergestellt wurde, schaltet sich das Tablett aus. Ein Pairing (eine Verbindung) mit dem Computer kann nur vorgenommen werden, wenn sich das Tablett im Überprüfungsmodus befindet. 13
14 ARBEITEN MIT GRAPHIRE Führen Sie den Pairing-Vorgang aus, während sich das Tablett im Überprüfungsmodus befindet. Die folgenden Punkte geben Ihnen einen allgemeinen Überblick über den Pairing-Vorgang. Ausführliche Anweisungen zum Pairing eines Bluetooth-Geräts mit dem Computer finden Sie in der Dokumentation, die mit dem Betriebssystem oder der Bluetooth-Unterstützung geliefert wurde. Öffnen Sie das Kontrollfeld des Bluetooth-Geräts. Einige allgemeine Zugriffspunkte zu diesem Kontrollfeld umfassen die Taskleiste, die Menüleiste, das Kontrollfeld und die Systemeinstellungen des Computers. Starten Sie vom Kontrollfeld des Bluetooth-Geräts den Vorgang zum Hinzufügen eines Geräts. Dafür eignen sich Optionen wie HINZUFÜGEN EINES BLUETOOTH-GERÄTS, BLUETOOTH-SETUP oder EINRICHTEN NEUER GERÄTE. Befolgen Sie die Anweisungen im angezeigten Einrichtungsassistenten. Wenn Sie gefragt werden, welcher Gerätetyp eingerichtet werden soll, wählen Sie Maus. Wenn das Tablett entdeckt wird, wird es als WACOM-STIFTTABLETT angezeigt. Wählen Sie es aus, und fahren Sie fort. Wenn das Tablett nicht angezeigt wird, müssen Sie den Assistenten aktualisieren und erneut die Taste CONNECT drücken. Wenn Sie nach einem Authentifizierungscode oder einem Kennwort gefragt werden, wählen Sie die Option Nicht verwenden oder Nein. Für das Graphire Bluetooth-Stifttablett ist keine Authentifizierung durch Kennwort erforderlich. Wenn Sie nach den Gerätetypnamen gefragt werden, wählen Sie die Option für Tablett aus. Wählen Sie andernfalls Maus. Nachdem das Pairing des kabellosen Tabletts erfolgreich abgeschlossen wurde, wird es als verbundenes Gerät im Kontrollfeld des Bluetooth-Geräts angezeigt. 4. Schließen Sie das Kontrollfeld des Bluetooth-Geräts, und überprüfen Sie die Verbindung. Berühren Sie das Tablett mit dem Stift. Sie müssen den Bildschirmcursor mit dem Stift bewegen können. Wenn Sie eine Verbindung zwischen dem kabellosen Tablett und dem Computer hergestellt haben, merken sich die Geräte die Verbindung gerade so, als hätten Sie sie mit einem Kabel verbunden. Das Tablett merkt sich, mit welchem Computer es verbunden ist. Verbindungsversuche von anderen Computern werden zurückgewiesen. Wenn die Verbindung länger als 2 Sekunden unterbrochen ist (wenn Sie z. B. den Computer herunterfahren, den USB-Bluetooth-Adapter bzw. die Bluetooth-Unterstützung oder das Tablett zu weit vom Computer entfernen), wird das Tablett automatisch ausgeschaltet. Wenn Sie den Computer hochfahren, warten Sie, bis das Betriebssystem vollständig geladen ist. Betätigen Sie dann den Netzschalter des Tabletts. Die Bluetooth-Verbindung wird automatisch neu hergestellt. Wenn Sie erneut die Taste CONNECT drücken, wird die virtuelle Kabelverbindung unterbrochen. Das Tablett kann in diesem Fall mit anderen Bluetooth-kompatiblen Computern verbunden werden. Wichtig: Die Treibersoftware für das Graphire Bluetooth-Stifttablett muss installiert werden, bevor Sie alle Funktionen des Tabletts nutzen können, z. B. die Druckempfindlichkeit des Stiftes. 5. Installieren Sie ggf. die Treibersoftware für das Tablett. Legen Sie die Treiber-CD für das Wacom- Stifttablett in das CD-ROM-Laufwerk des Computers ein. Klicken Sie auf die Verknüpfung TABLETT INSTALLIEREN, und befolgen Sie die Anweisungen zur Installation der Treibersoftware. 14
15 ARBEITEN MIT GRAPHIRE 15 So trennen Sie die Verbindung zwischen dem kabellosen Tablett und einem Computer: Sie können die Verbindung entweder vom Tablett aus oder von dem verbundenen Computer aus trennen: Tablett: Drücken Sie auf die Taste CONNECT auf der Rückseite des Tabletts, während Tablett und Computer verbunden sind. Es wird eine Nachricht zum Trennen der Verbindung an den Computer gesendet. Verbundener Computer: Öffnen Sie das Kontrollfeld des Bluetooth-Geräts, und löschen Sie den Pairing-Eintrag für das Tablett. Hinweise: Sie können bis zu sieben Bluetooth-Geräte, einschließlich mehrerer Graphire Bluetooth-Stifttablette, mit einen Computer verbinden. Die Verwendung von kabellosen Geräten ist in den meisten Ländern gesetzlich geregelt. Wenn Sie das kabellose Tablett mit auf Reisen nehmen, überprüfen Sie, ob und unter welchen Umständen das Produkt im Reiseland verwendet werden darf. Geräte mit kabellosen Signalen können bei Flugzeugen Interferenzen auslösen. Es ist gesetzlich vorgeschrieben, dass Sie alle kabellosen Geräte ausschalten müssen, wenn Sie mit dem Flugzeug reisen. Sie können durch Überprüfen des Netzschalters bzw. der Betriebsanzeige sicherstellen, dass die kabellosen Signale des Graphire-Tabletts deaktiviert sind. Drücken Sie während des gesamten Fluges nicht den Netzschalter. Verwenden Sie das Graphire Bluetooth-Stifttablett nicht in einem Anlagensteuerungssystem, das auf besondere Verlässlichkeit angewiesen ist und keine Interferenzen verträgt. Die Verwendung des kabellosen Tabletts kann dazu führen, dass andere elektronische Geräte nicht ordnungsgemäß funktionieren. Die Verwendung anderer elektronischer Geräte kann jedoch auch dazu führen, dass das Tablett nicht ordnungsgemäß funktioniert. Wenn die Verwendung kabelloser Geräte verboten ist, schalten Sie das Tablett (und das kabellose Signal) aus, damit es keine Interferenzen oder fehlerhaften Funktionen anderer Geräte verursachen kann. Wacom übernimmt keinerlei Verantwortung für unmittelbare Schäden oder Folgeschäden. Einzelheiten entnehmen Sie bitte der Garantie, die Sie am Ende dieses Handbuchs finden. 15
16 ARBEITEN MIT GRAPHIRE 16 Optimieren der Bluetooth-Verbindung Wenn die Bewegung des Bildschirmcursor langsamer abläuft als die Bewegung des Stiftes auf dem Tablett bzw. wenn der Cursor springt oder wenn beim Zeichnen in Grafikanwendungen Segmente mit übermäßigen geraden Linien angezeigt werden, kann die Bluetooth-Verbindung möglicherweise nicht alle Daten vom Tablett mit der erforderlichen Geschwindigkeit übertragen. Dies kann durch Interferenzen von anderen Funkquellen verursacht werden, sowie durch Hindernisse bei der Übertragung der Funkwellen, durch eine zu große Entfernung vom Computer oder durch eine Kombination mehrerer der genannten Faktoren. Gehen Sie folgendermaßen vor, um die Bluetooth-Verbindung zu verbessern und die Leistung des Tabletts zu optimieren: Entfernen Sie alle metallenen Objekte aus der Sichtlinie zwischen Graphire Bluetooth-Tablett und Bluetooth-Antenne bzw. -Adapter. Wenn Sie einen USB-Bluetooth-Adapter verwenden, nutzen Sie ein USB-Verlängerungskabel, und platzieren Sie den Bluetooth-Adapter auf dem Schreibtisch in Sichtweite des Tabletts. Verwenden Sie die Bluetooth-Unterstützung, die mit Bluetooth Specification Version 1.2 kompatibel ist. Einige Bluetooth-Geräte können aktualisiert werden, damit sie mit neueren Funktionen kompatibel sind. Wenden Sie sich an den Hersteller der Bluetooth-Unterstützung, um weitere Informationen zu erhalten. Deaktivieren Sie das Kontrollkästchen MAXIMALE DATENRATE im Kontrollfeld des Stifttabletts. Verwenden Sie einen Bluetooth-Adapter der Klasse 1 auf dem Computer. Wenn Sie einen Computer mit einer integrierten Bluetooth-Antenne verwenden, verschieben Sie den Computer, bis eine bessere Datenrate zu verzeichnen ist. Platzieren Sie das Tablett näher an der Bluetooth-Antenne des Computers. Entfernen Sie alle Bluetooth-Audiogeräte, wie z. B. Kopfhörer, die am Computer angeschlossen sind. Schalten Sie alle anderen Geräte aus, die im Funkbereich von 2,4 GHz betrieben werden, wie z. B. WiFi-Netzwerke, Mobiltelefone usw., oder erhöhen Sie die Entfernung zwischen den Antennen und dem Computer. 16
17 ARBEITEN MIT GRAPHIRE 17 Einrichten des Arbeitsbereiches Organisieren Sie Ihren Arbeitsbereich so, dass Sie bequem und ohne Ermüdung arbeiten können. Achten Sie darauf, dass Tablett, Eingabegeräte und Tastatur leicht erreichbar sind. Wählen Sie eine günstige Bildschirmposition, die Ihre Augen nicht überanstrengt. Die besten Ergebnisse erzielen Sie, wenn Sie das Tablett so ausrichten, dass der Cursor am Bildschirm die gleiche Bewegungsrichtung hat wie Ihre Hand auf dem Tablett. Die folgenden Punkte sollten ebenfalls beachtet werden: Legen Sie kurze Pausen für muskelentspannende Dehnübungen ein. Arbeiten Sie mit den Werkzeugen in unverkrampfter Handhaltung. Sorgen Sie für Abwechslung in Ihren täglichen Tätigkeiten. Achten Sie stets auf eine bequeme Haltung. Vermeiden Sie unbequeme Sitzhaltungen und monotone Bewegungen. Ändern Sie die Arbeitsposition, wenn sie unbequem wird. Hinweis: Wacom macht keine Angaben oder Versprechungen und gibt keine Garantie dahingehend, dass dieses Wacom-Produkt oder Teile davon wiederkehrende Stresssymptome, Verletzungen oder andere negative Zustände, die durch die Arbeit mit der Maus hervorgerufen werden, verhindern oder heilen können. Die Ergebnisse können je nach Benutzer variieren. Wenden Sie sich an einen Arzt, wenn Sie kompetente medizinische Hilfe für eine spezifische Situation benötigen. Weitere Informationen finden Sie unter Arbeiten mit dem Tablett. 17
18 ARBEITEN MIT GRAPHIRE 18 Verwenden des kabellosen Stiftes Der kabellose Graphire-Stift ist druckempfindlich und benötigt keine Batterien. Für die Arbeit mit dem Stift gibt es vier grundlegende Techniken: Zeigen, Klicken, Doppelklicken und Ziehen. Mit etwas Übung werden Sie bald nicht mehr auf den Stift verzichten wollen. Wenn Sie noch nicht mit dem Stift gearbeitet haben, führen Sie die Übungen auf den folgenden Seiten durch. Halten des Stiftes Zeigen Klicken Ziehen Verwenden des Seitenschalters Zeichnen mit Druckempfindlichkeit Radieren Übung zur Koordinierung von Hand und Augen Halten des Stiftes Halten Sie den Graphire-Stift wie einen normalen Schreibstift. Sorgen Sie dafür, dass Sie den DuoSwitch zwar bequem mit dem Daumen oder Zeigefinger erreichen, aber nicht versehentlich beim Zeichnen drücken können. Neigen Sie den Stift beim Zeichnen in der für Sie bequemsten Position. Zeichenposition. Radierposition. Das Tablett wird mit einem integrierten Stiftfach geliefert. Wenn Sie den Stift nicht mehr verwenden, können Sie ihn in das Stiftfach auf der Rückseite des Tabletts drücken oder flach auf den Schreibtisch legen. Legen Sie den Stift bei Arbeitspausen im Stifthalter ab. So ist er auch bei der Arbeit schnell und leicht verfügbar. Wichtig: Wenn der Stift nicht in Gebrauch ist, legen Sie ihn in das Stiftfach, setzen Sie ihn in den Stifthalter, oder legen Sie ihn flach auf den Schreibtisch. Stellen Sie den Stift nie auf seiner Spitze ab, damit die Druckempfindlichkeit erhalten bleibt. Wenn Sie ein Graphire-Werkzeug auf dem Tablett liegen lassen, kann es bei der Arbeit mit anderen Eingabegeräten zu unerwünschten Reaktionen des Bildschirmcursors kommen. Wenn der Stift auf dem Tablett liegt, obwohl dieses nicht verwendet wird, kann sich das Tablett möglicherweise nicht ausschalten. Dadurch wird die Batterie unnötigerweise geleert. 18
19 ARBEITEN MIT GRAPHIRE 19 Zeigen Der Graphire-Stift steuert den Zeiger (oder Cursor) auf Ihrem Bildschirm. Sie können den Bildschirmcursor auf zwei verschiedene Arten steuern: entweder wie einen Stift (STIFTMODUS) oder wie eine Maus (MAUSMODUS). Im STIFTMODUS dient die aktive Fläche des Tabletts als projizierte Darstellung Ihres Computerbildschirms; d. h. jeder Punkt auf der aktiven Fläche entspricht genau einem Punkt auf dem Bildschirm. Wenn Sie den Stift auf das Tablett setzen, springt der Cursor an die entsprechende Stelle auf dem Bildschirm. Hierbei handelt es sich um die Standardeinstellung für den Stift. Im MAUSMODUS (der Standardeinstellung für die kabellose Maus) wird der Cursor ähnlich wie bei der Arbeit mit einer herkömmlichen Maus durch Aufnehmen und Verschieben bewegt. Bewegen Sie den Bildschirmcursor, indem Sie den Stift aufnehmen und dessen Spitze auf einem neuen Punkt auf das Tablett setzen. Der Cursor springt sofort auf den neuen Punkt. Um den Bildschirmcursor positionieren und den Seitenschalter verwenden zu können, muss sich die Stiftspitze innerhalb eines Bereichs von 5 mm über der Tablettoberfläche befinden. Die Stiftspitze muss sich nicht direkt auf dem Tablett befinden, damit sich der Cursor steuern oder der Seitenschalter verwenden lässt. Die kabellose Maus funktioniert genauso wie der Stift. Beide funktionieren nur über der aktive Fläche des Tabletts. 5 mm Tipps: Wenn Sie die Arbeit mit der Maus gewohnt sind und Schwierigkeiten haben, den Stift zu verwenden, machen Sie die Übung zur Koordinierung von Hand und Augen. Das Zeigen ist einfacher, wenn Sie das Tablett so ausrichten, dass der Bildschirmcursor die gleiche Richtung beschreibt wie die Bewegungen Ihrer Hand auf dem Tablett. 19
20 ARBEITEN MIT GRAPHIRE 20 Klicken Ein einfacher Klick dient normalerweise dazu, ein Objekt auf dem Bildschirm zu markieren oder auszuwählen. Ein Doppelklick dient zum Öffnen eines Objekts. Klicken. Zum Klicken berühren Sie das Tablett einmal mit der Spitze des Stiftes, oder drücken Sie mit der Spitze so fest auf, dass ein Klicken registriert wird. (Wenn Sie im Kontrollfeld des Stifttabletts KLICKGERÄUSCH ausgewählt haben und die Lautsprecher eingeschaltet sind, hören Sie ein Klickgeräusch, sobald Sie mit der Stiftspitze so fest aufdrücken, dass ein Mausklick erzeugt wird. Stellen Sie gegebenenfalls die Lautstärke neu ein.) Klicken Sie auf ein Ordnersymbol, indem Sie den Bildschirmcursor auf das Symbol bewegen und die Stiftspitze herunterdrücken. Der Ordner sollte beim Drücken hervorgehoben werden. Doppelklicken. Zum Doppelklicken berühren Sie die gleiche Stelle des Tabletts zwei Mal kurz hintereinander mit der Stiftspitze. Dies entspricht einem Doppelklick mit der Maustaste. Versuchen Sie, auf einen Ordner doppelzuklicken, um ihn zu öffnen. Tipps: Zum Doppelklicken drücken Sie den oberen Seitenschalter. Dies ist leichter, als zwei Mal mit der Stiftspitze zu tippen und deshalb die bevorzugte Doppelklickmethode mit einem Stift. Windows: Sie können das Navigieren mit dem Stift vereinfachen, indem Sie Windows so konfigurieren, dass ein Element markiert wird, wenn sich der Stift darüber bewegt, und dass das Element durch einmaliges Klicken aufgerufen wird. Um diese Funktion zu aktivieren, müssen Sie zuerst einen Ordner öffnen. Wählen Sie das Pulldown- Menü WERKZEUGE und ORDNEROPTIONEN... aus. Wählen Sie auf der Registerkarte ALLGEMEIN die Option ÖFFNEN DURCH EINFACHEN KLICK (MARKIEREN DURCH ZEIGEN). Ziehen Durch Ziehen werden Objekte auf dem Bildschirm markiert und verschoben. Bewegen Sie zuerst den Cursor auf das Objekt, das Sie ziehen möchten. Drücken Sie anschließend die Stiftspitze auf das Tablett, und ziehen Sie sie über die Tablettfläche. Das markierte Objekt bewegt sich über den Bildschirm. Um Text zu markieren, setzen Sie den Cursor an den Anfang einer Textpassage und ziehen den Stift über das Tablett, bis der gewünschte Text markiert ist. Versuchen Sie zunächst, ein Symbol auf dem Bildschirm zu verschieben. Markieren Sie anschließend Text in einem Dokument, indem Sie die Stiftspitze aufdrücken und über den Text ziehen. 20
21 ARBEITEN MIT GRAPHIRE 21 Verwenden des Seitenschalters Der Graphire-Stift ist mit einem DuoSwitch ausgestattet. Dieser Schalter hat zwei programmierbare Funktionen, die sich durch Drücken des Schalters nach oben bzw. nach unten auswählen lassen. Sie können den DuoSwitch verwenden, wenn die Stiftspitze sich in einem Abstand von höchstens 5 mm über der aktiven Fläche des Tabletts befindet. Zum Verwenden des Seitenschalters muss die Stiftspitze nicht unbedingt das Tablett berühren. Standardmäßig ist für die obere Schalterstellung DOPPELKLICK und für die untere RECHTER MAUSKLICK festgelegt. Tipps: Zum Doppelklicken drücken Sie den oberen Seitenschalter. Das ist leichter, als zwei Mal mit der Stiftspitze zu tippen. Verwenden Sie einen rechten Mausklick, um anwendungsspezifische oder symbolspezifische Menüs abzurufen. Die Zuweisung neuer Tastenfunktionen wird unter Anpassen des Seitenschalters beschrieben. Zeichnen mit Druckempfindlichkeit Der Graphire-Stift reagiert auf jede Nuance und Neigung Ihrer Hand, so dass natürlich aussehende Stiftund Pinselstriche entstehen. Zeichenwerkzeuge vieler Grafikprogramme reagieren auf den Druck, der auf den Stift ausgeübt wird. Beispielsweise lassen sich in einigen Grafikprogrammen die Pinselmerkmale (Breite, Farbe und Deckkraft) mit Hilfe von Schiebereglern variieren. Diese Merkmale können viel besser über die Druckempfindlichkeit des Stiftes gesteuert werden. Durch Druckausübung können Sie die Strichbreite variieren, Farbverläufe erzeugen und die Deckkraft verändern. Für druckempfindliches Zeichnen wählen Sie zuerst ein druckempfindliches Werkzeug in der Werkzeugpalette des Grafikprogramms aus. Führen Sie dann den Stift über die Tablettfläche, wobei Sie den Druck auf die Spitze variieren. Drücken Sie fester auf, um dicke Linien oder mehr Farbdeckung zu erhalten. Drücken Sie leichter auf, um dünne Linien oder weichere Farben zu erzeugen. Nähere Informationen zum Anpassen der Empfindlichkeit der Stiftspitze erhalten Sie unter Anpassen der Empfindlichkeit der Stiftspitze, des Radierers und der Doppelklickfunktion. Auf unserer Website finden Sie eine Liste mit Grafikprogrammen, die Druckempfindlichkeit unterstützen. Siehe Produktinformationen. 21
22 ARBEITEN MIT GRAPHIRE 22 Radieren Der Radierer des Graphire-Stiftes funktioniert wie ein Radierer an einem Bleistift. In Grafikanwendungen, die den Stiftradierer unterstützen, können Sie nach Belieben radieren. Wenn Sie den Radierer benutzen, wechselt das Programm automatisch zum Radierwerkzeug. In Anwendungen, die Druckempfindlichkeit unterstützen, können Sie in der Werkzeugpalette der Anwendung ein druckempfindliches Werkzeug auswählen und anschließend durch Druck, den Sie auf das Werkzeug ausüben, Breite und Tiefe der Radierungen ändern. Zudem können Sie unter Windows den Radierer in vielen Standard-Büroanwendungen einsetzen. In diesen Anwendungen regiert der Radierer nicht druckempfindlich. Dennoch können Sie damit Text markieren oder Text bzw. Zellen einer Tabelle auswählen und löschen. Weitere Informationen zum Einsatz des Radierers finden Sie im Abschnitt Anpassen der Empfindlichkeit der Stiftspitze, des Radierers und der Doppelklickfunktion. Auf unserer Website finden Sie eine Liste mit Grafikprogrammen, die über eine Unterstützung der Radierfunktion verfügen (siehe Produktinformationen). Wenn der Radierer von einer Anwendung nicht unterstützt wird, können Sie ihn dennoch zum Navigieren und Zeichnen verwenden. Übung zur Koordinierung von Hand und Augen Auch Sie mussten sich bestimmt erst an die Arbeit mit der Maus gewöhnen. Den Bildschirmcursor mit Hilfe der Maus zu steuern, ist anfangs nicht einfach. Auch die Arbeit mit dem Graphire-Stift erfordert einige Übung. Vor allem die Cursorsteuerung im STIFTMODUS will gelernt sein. Nach der Einarbeitung können Sie im Stiftmodus jedoch schneller arbeiten und erzielen natürlichere Ergebnisse als im MAUSMODUS. Diese Übung soll dazu dienen, die Koordinierung von Augen und Hand für den Gebrauch des Stiftes zu schulen. 1. Öffnen Sie eine beliebige Grafikanwendung. Zeichnen Sie mit einem Linienwerkzeug ein rechteckiges Gitter mit einem Linienabstand von mm. Sie können dazu Ihre normale Maus verwenden. 2. Wählen Sie in Ihrer Anwendung ein Freihandwerkzeug aus, und zeichnen Sie mit dem Stift an jedem Schnittpunkt der Gitterlinien einen Punkt. 3. Zeichnen Sie an den Schnittpunkten der Gitterlinien ein X. 4. Zeichnen Sie nun einen Kreis um jeden Schnittpunkt. Ihr Bildschirm sollte wie folgt aussehen: 5. Löschen Sie den Bildschirm, und erstellen Sie selbst eine einfache Zeichnung. Je öfter Sie Ihren Stift benutzen, desto einfacher wird das Zeichnen und Navigieren. 22
23 ARBEITEN MIT GRAPHIRE 23 Verwenden der kabellosen Maus Die kabellose Graphire-Maus benötigt keine Batterie und funktioniert mit dem Graphire Bluetooth- Stifttablett. Das Fingerrad lässt sich rollen oder drücken (für eine zusätzliche Tastenfunktion). Rollen des Fingerrads. Das Fingerrad ist in den meisten Fenstern und Anwendungen standardmäßig so eingestellt, dass es einen Bildschirmscroll von DREI ZEILEN pro gedrehter Radkerbe auslöst. Drehen Sie das Rad vorbzw. rückwärts, um die Zeilen nach oben bzw. nach unten zu rollen. Radtaste. Drücken Sie auf das Rad, um einen mittleren Mausklick auszuführen. Die Standardeinstellung für die Radtaste ist ein KLICK MIT DER MITTLEREN MAUSTASTE. Die Standardeinstellung für die rechte Taste ist RECHTER MAUSKLICK. Wenn sie gedrückt wird, wird das Kontextmenü eingeblendet. Standardmäßig ist KLICKEN für die linke Taste festgelegt. Sie ist auch die primäre Taste zum Auswählen. Tipp: In Anwendungen unter MS Office, die eine Radmaus unterstützen, können Sie den Bildschirminhalt zoomen, indem Sie die STRG-Taste drücken und das Fingerrad bewegen. Wichtig: Wenn Sie die kabellose Maus nicht verwenden, legen Sie sie neben das Tablett. Wenn Sie ein Graphire-Werkzeug auf dem Tablett liegen lassen, kann dies bei der Arbeit mit anderen Eingabegeräten zu unerwünschten Reaktionen des Bildschirmcursors kommen oder verhindern, dass der Computer in den Standby-Modus wechselt. Informationen darüber, wie Sie das Mausverhalten nach Ihren Bedürfnissen anpassen, finden Sie im Abschnitt Anpassen der kabellosen Maus. 23
24 ARBEITEN MIT GRAPHIRE 24 Arbeiten mit dem Tablett Das Graphire Bluetooth-Stifttablett wurde entwickelt, um ihre Arbeit zu erleichtern. Der mittlere Bereich des Tabletts stellt die Arbeitsfläche oder die aktive Fläche für den Stift und die kabellose Maus dar. Legen Sie die Hand auf das Tablett, und arbeiten Sie mit dem Stift auf der aktiven Fläche des Tablett, als würden Sie einen Kugelschreiber auf einem Blatt Papier verwenden. Sobald Sie den Stift auf die aktive Fläche des Tablett setzen, springt der Bildschirmcursor an die entsprechende Stelle auf dem Bildschirm. Weitere Informationen zur Verwendung der Eingabegeräte auf dem Tablett finden Sie unter Verwenden des kabellosen Stiftes und Verwenden der kabellosen Maus. Das Tablett verfügt auch über belegbare ExpressKeys, die sich über der aktiven Fläche des Tabletts befinden. Standardmäßig sind die ExpressKeys so eingestellt, dass sie die Funktionen VORWÄRTS und ZURÜCK eines Internetbrowsers übernehmen. ExpressKeys. Drücken Sie diese Tasten, um sich in Ihrem Internetbrowser VORWÄRTS (rechte Taste) oder RÜCKWÄRTS (linke Taste) zu bewegen. Die ExpressKeys können belegt werden, um häufig verwendete Funktionen oder Tastenanschläge auszuführen. Der transparente Fotorahmen ermöglicht das Anpassen von Graphire Bluetooth mit Ihren Fotos oder Vorlagen. Weitere Informationen finden Sie unter Ändern der Tablettunterlage. Weitere Informationen zur Energieverwaltung des Tabletts finden Sie unter Batterie- und Energieverwaltung. 24
25 ARBEITEN MIT GRAPHIRE 25 Verwenden der ExpressKeys Standardmäßig sind die belegbaren ExpressKeys so eingestellt, dass sie die Funktionen VORWÄRTS und ZURÜCK der meisten Internetbrowser übernehmen. Die standardmäßige Einstellung der linken Taste in Browser-Anwendungen ist ZURÜCK. Die standardmäßige Einstellung der linken Taste ist VORWÄRTS. Sie können die ExpressKeys jedoch auch anders verwenden: Verwenden einer Taste für einen häufig genutzten Tastenbefehl. Verwenden einer Taste zum Starten einer häufig genutzten Datei oder Anwendung, wie z. B. des - Programms. Wenn Sie die Seitenschalter des Graphire-Stiftes nicht verwenden möchten (oder können), richten Sie eine Taste für den Klick mit der rechten Maustaste oder für den Doppelklick ein. Wählen Sie aus den verfügbaren Funktionen eine nach Bedarf aus. Abhängig von den ausgewählten Funktionen können Sie die Tasten auch mit einer Hand drücken, um zwischen Werkzeugen zu wechseln oder Werkzeugeigenschaften zu ändern, während Sie mit der anderen Hand den Stift auf dem Tablett bedienen. Die ExpressKeys des Tabletts sind kombinierbar. Sie können die zwei Tasten gleichzeitig drücken. Wenn Sie beispielsweise mit einer Taste die STRG-Taste simulieren oder eine andere auf den Tastenanschlag ALT programmieren, wird beim Drücken beider Tasten STRG+ALT simuliert. Weitere Informationen zu den verfügbaren Einstellungen finden Sie unter Arbeiten mit Tabletteigenschaften. 25
26 ARBEITEN MIT GRAPHIRE 26 Ändern der Tablettunterlage Einige Tablette werden mit einer bedruckten Tablettunterlage geliefert, die Sie durch den transparenten Fotorahmen sehen können. Sie können die Unterlage durch ein Foto oder eine eigene Zeichnung austauschen. Gehen Sie dazu wie folgt vor: 1. Schieben Sie zum Entfernen des Fotorahmens die beiden an den Seiten des Tablett befindlichen Arretierungen in Richtung der Oberseite des Tabletts. Heben Sie mit Ihren Fingerspitzen die oberen Kanten des Fotorahmens nach oben, vom Tablett weg. 2. Nehmen Sie die bedruckte Unterlage ab, und tauschen Sie sie durch ein neues Foto oder eine Zeichnung Ihrer Wahl aus. 3. Um den Fotorahmen zu ersetzen, schieben Sie die Laschen an der Unterseite der Abdeckung in die Schlitze auf dem Tablett. Senken Sie dann den Fotorahmen auf seine Position, und verriegeln Sie die Arretierungen (in Richtung der Unterseite des Tabletts). Dadurch wird das Foto bzw. die Zeichnung bei der Arbeit mit dem Tablett geschützt. Um eine neue Tablettunterlage zu erstellen, folgen Sie den Tipps im nächsten Abschnitt. Arretierung des Fotorahmens (auf beiden Seiten eine). Erstellen einer neuen Tablettunterlage Wenn Sie ein Bild für die Tablettunterlage erstellen möchten, können Sie als Ausgangspunkt die Vorlagen auf der Treiber-CD des Wacom-Stifttabletts verwenden. 1. Legen Sie die Treiber-CD des Wacom-Stifttabletts in das CD-ROM-Laufwerk Ihres Computers ein, und wechseln Sie zum Ordner VORLAGEN. 2. Öffnen Sie den Ordner, damit Sie auf die Vorlagendateien zugreifen können. Vorlagendateien sind in verschiedenen Formaten gespeichert, die mit einer beliebigen Grafikanwendung geändert werden können. (Die Grafikanwendungen müssen JPG- und PSD-Dateien unterstützen.) 3. Wählen Sie eine der bereits vorhandenen oder eine leere Vorlage aus. Bearbeiten Sie anschließend die Vorlage. 4. Wenn Sie fertig sind, drucken Sie die neue Tablettunterlage aus. Die besten Ergebnisse werden dabei mit Fotopapier erzielt. 5. Schneiden Sie die neue Unterlage zu, und platzieren Sie sie unter dem Fotorahmen des Tabletts. Siehe oben. 26
27 27 ANPASSEN DURCH DEN BENUTZER Wenn Sie die Grundlagen des Graphire-Stifttabletts beherrschen, können Sie die Funktionen des Stiftes bzw. der kabellosen Maus nach Ihren Bedürfnissen anpassen. In diesem Kapitel wird erläutert, wie Sie in dem Kontrollfeld des Stifttabletts die Einstellungen für das Graphire-Tablett und die Werkzeuge anpassen. Öffnen des Kontrollfeldes Übersicht über das Kontrollfeld Einstellungen des Kontrollfeldes Öffnen des Kontrollfeldes Zum Öffnen des Kontrollfeldes verwenden Sie das Graphire-Werkzeug, das Sie auf dem Tablett anpassen möchten: Windows: Klicken Sie auf die Windows-Schaltfläche START, und wählen Sie PROGRAMME. (Unter Windows 2000 wählen Sie die Gruppe PROGRAMME.) Wählen Sie danach PEN TABLET aus, und wählen Sie die Option PEN TABLET. Macintosh: Öffnen Sie SYSTEMEINSTELLUNGEN im Apple-Menü, im Dock-Menü oder im Ordner PROGRAMME. Danach klicken Sie auf das Symbol PEN TABLET. Nachdem Sie das Kontrollfeld für das Stifttablett geöffnet haben, können Sie mit dem Anpassen von Graphire beginnen. Hinweis: Wenn auf einem Computer mehrere Wacom-Tabletts installiert sind, gelten die im Kontrollfeld für das Stifttablett vorgenommenen Änderungen nur für das Tablett, das vor dem Öffnen des Kontrollfeldes für das Stifttablett zuletzt verwendet wurde. 27
28 ANPASSEN DURCH DEN BENUTZER 28 Übersicht über das Kontrollfeld Verwenden Sie das Kontrollfeld für das Stifttablett, um Graphire-Stift, -Maus und -Tablett anzupassen. Registerkarten zeigen anpassbare Einstellungen für Stift, kabellose Maus, Popup-Menü oder kabelloses Tablett an. Schließt das Kontrollfeld. Zeigt Informationen zum Kontrollfeld und Treiber an. Stellt die Standardeinstellungen für die gewählte Registerkarte wieder her. Zeigt dieses Benutzerhandbuch an. Experimentieren Sie mit verschiedenen Einstellungen im Kontrollfeld. So können Sie herausfinden, welche für Sie am besten geeignet sind. Alle Änderungen treten sofort in Kraft. Sie können jedoch jederzeit auf STANDARD klicken, um die Standardeinstellungen wiederherzustellen. Weitere Informationen über die Funktionen auf den einzelnen Registerkarten finden Sie unter Einstellungen des Kontrollfeldes. Zu den meisten Elementen des Kontrollfeldes werden QuickInfos angezeigt. Bewegen Sie einfach den Bildschirmcursor auf ein Element, und lassen Sie ihn dort ruhen. Nach wenigen Sekunden wird eine QuickInfo angezeigt. Zur Navigation im Kontrollfeld können Sie auch die Tabulator- und die Pfeiltasten verwenden. Einstellungen des Kontrollfeldes Verwenden Sie diese Abschnitte als Referenz, wenn Sie mit dem Kontrollfeld für das Stifttablett arbeiten. Sie finden dort ausführliche Informationen zu jeder Registerkarte. Viele Abschnitte enthalten auch nützliche Tipps zur Anpassung. Anpassen des Stiftes Anpassen der kabellosen Maus Tablettangleichung Arbeiten mit Tabletteigenschaften Anpassen des Popup-Menüs 28
29 ANPASSEN DURCH DEN BENUTZER 29 Anpassen des Stiftes Der Graphire-Stift lässt sich leicht anpassen. Öffnen Sie zuerst das Kontrollfeld für das Stifttablett, und wählen Sie die Registerkarte STIFT aus, um die verfügbaren Optionen anzuzeigen. Empfindlichkeit des Radierers anpassen Anpassen des Seitenschalters Tablettangleichung Anpassen der Empfindlichkeit der Stiftspitze und des Doppelklicks 29
30 ANPASSEN DURCH DEN BENUTZER 30 Anpassen der Empfindlichkeit der Stiftspitze, des Radierers und der Doppelklickfunktion Um die Empfindlichkeit der Graphire-Stiftspitze oder des Radierers anzupassen, wählen Sie die Registerkarte STIFT. Um breite Pinselstriche zu erzeugen oder mit einer leichten Berührung zu klicken, verwenden Sie eine weiche Einstellung für die Spitze. Maximale Kontrolle beim Zeichnen von dünnen Linien erhalten Sie, wenn Sie eine harte Einstellung für die Spitze wählen. Um mit breitem Strich zu radieren oder mit leichter Berührung zu klicken, verwenden Sie eine weiche Radierereinstellung. Um beim Radieren eine maximale Kontrolle zu erhalten, wählen Sie eine harte Radierereinstellung. Stellt die zum Radieren erforderliche Druckstärke ein. Ziehen Sie den Schieberegler auf eine weichere oder härtere Einstellung. Stellt die zum Klicken oder Zeichnen erforderliche Druckstärke ein. Ziehen Sie den Schieberegler auf eine weichere oder härtere Einstellung. Wenn die Option aktiviert ist und die Lautsprecher des Computers eingeschaltet sind, hören Sie ein Klickgeräusch, sobald Sie mit der Stiftspitze klicken. Stellt die Größe des Doppelklickbereichs und die Doppelklickgeschwindig keit ein. Ein höherer Wert erleichtert das Doppelklicken. Tipps: Stellen Sie die EMPFINDLICHKEIT der Stiftspitze auf Weich, um in den meisten druckempfindlichen Anwendungen ein größeres Spektrum von Druckstärken zu erzielen. In einigen Programmen kann eine weiche Druckempfindlichkeit bewirken, dass der Stift zu stark reagiert. Jeder kleine Druck auf den Stift wird auf dem Bildschirm vergrößert. Stellen Sie in diesem Fall einen härteren Empfindlichkeitswert für die Stiftspitze ein. Doppelklicken: Um das Doppelklicken zu erleichtern, vergrößern Sie den Bereich, innerhalb dessen ein Doppelklick akzeptiert wird (den Doppelklickabstand). Hinweis: Ein großer Doppelklickabstand kann den Beginn von Pinselstrichen in einigen Grafikanwendungen verzögern. Stellen Sie in diesem Fall einen kleineren Doppelklickabstand ein, und verwenden Sie den Seitenschalter zum Doppelklicken (siehe Verwenden des Seitenschalters). Sie können auch einen der ExpressKeys zum Doppelklicken einrichten. 30
31 ANPASSEN DURCH DEN BENUTZER 31 Anpassen des Seitenschalters Wählen Sie die Registerkarte STIFT, um die Funktionen für den Seitenschalter des Graphire-Stiftes zu ändern. Der DuoSwitch kann so eingestellt werden, dass er verschiedene Mausfunktionen ausführt. Die gewünschte Funktion lässt sich aus den Pulldown-Menüs auswählen. Wählen Sie die Tastenfunktionen aus, die beim Drücken des unteren bzw. oberen Seitenschalters ausgeführt werden sollen. Wenn Sie die Stiftspitze 5 mm oder näher über die Tablettoberfläche halten, ohne diese zu berühren, und den oberen bzw. unteren Seitenschalter drücken, wird die ausgewählte Funktion ausgeführt. Tipp: Um das Doppelklicken einfacher zu gestalten, können Sie den Seitenschalter so konfigurieren, dass automatisch ein Doppelklick ausgelöst wird. Wählen Sie hierzu DOPPELKLICKEN. 31
32 ANPASSEN DURCH DEN BENUTZER 32 Tastenfunktionen In der folgenden Liste werden die Optionen für die Einstellungen von Werkzeugtasten, Tablett-ExpressKeys und Popup-Menüs beschrieben. Beachten Sie, dass nicht alle Optionen für alle Steuerelemente verfügbar sind. KLICKEN. Standardeinstellung für die Spitze des Stifts. Diese Option simuliert einen Klick mit der primären Maustaste. DOPPELKLICKEN. Simuliert einen Doppelklick. Um das Doppelklicken zu erleichtern, verwenden Sie diese Funktion, anstatt zwei Mal mit der Stiftspitze zu tippen. MITTLERER MAUSKLICK. Simuliert einen mittleren Mausklick. RECHTER MAUSKLICK. Simuliert einen rechten Mausklick, mit dem ein Kontextmenü angezeigt wird. DAUERKLICK. Simuliert das Gedrückthalten der primären Maustaste. Drücken Sie die Werkzeugtaste ein Mal, um einen Dauerklick auszulösen. Drücken Sie die Werkzeugtaste erneut, um den Dauerklick abzustellen. Der Dauerklick ist für das Ziehen von Objekten oder Markieren von Textabschnitten nützlich. DEAKTIVIERt. Deaktiviert die Tastenfunktion. RADIEREN. (Nur Stift.) Bei gedrückter Taste verhält sich die Stiftspitze in Anwendungen, die die RADIERFUNKTION unterstützen, wie ein Radierer. Informationen zur Verwendung des Radierers finden Sie unter Radieren. INK TOGGLE. (Macintosh.) Schaltet die Funktion INK ANYWHERE von Inkwell ein und aus. Inkwell erkennt Ihre Handschrift automatisch, wandelt sie in Text um und fügt sie in das Dokument ein. Beachten Sie, dass die Tintenfunktion eingeschaltet sein muss, damit diese Funktion ausgeführt werden kann. Informationen über die Arbeit mit Inkwell finden Sie in der Macintosh- Hilfe. TASTENANSCHLAG... Ermöglicht die Simulation von Tastenanschlägen. MODUSWECHSEL... Wechselt zwischen STIFTMODUS und MAUSMODUS. Weitere Informationen finden Sie unter Einstellen der Mausgeschwindigkeit. 4. KLICKEN (WEITER). Simuliert das Klicken mit der vierten Maustaste, mit dem in Windows-Systemen normalerweise der Befehl VORWÄRTS in Browseranwendungen verknüpft ist. 5. KLICKEN (ZURÜCK). Simuliert das Klicken mit der fünften Maustaste, mit der normalerweise der Befehl ZURÜCK in Browseranwendungen verknüpft ist. ANWENDUNGSDEFINIERT. (Nur Windows- Systeme und kabellose Graphire-Maus.) Gibt Informationen über die Tastennummer an die Anwendung weiter. Dies gilt für Anwendungen, z. B. CAD-Programme, die integrierte Unterstützung für die kabellose Graphire-Maus bieten. STANDARD. Setzt eine Taste auf die Standardeinstellung zurück. ZUSATZTASTE... Ermöglicht die Simulation von Zusatztasten. ÖFFNEN/AUSFÜHREN... Öffnet eine Anwendung, eine Datei oder ein Skript. POPUP-MENÜ. Zeigt ein Popup-Menü auf Ihrem Bildschirm an. Weitere Informationen finden Sie unter Anpassen des Popup- Menüs. DRUCKFESTHALTEFUNKTION. Hält den Druck so lange auf der aktuellen Druckstufe, bis die Taste losgelassen wird. Sie können beispielsweise druckempfindlich zeichnen, bis Sie die gewünschte Pinselbreite erreicht haben. Anschließend können Sie die Taste drücken und mit dem Zeichnen in derselben Pinselbreite so lange fortfahren, bis Sie die Taste loslassen. 32
33 ANPASSEN DURCH DEN BENUTZER 33 TASTENANSCHLAG... Ermöglicht die Simulation von Tastenanschlägen. Bei Auswahl dieser Option wird das Dialogfeld TASTENANSCHLAG DEFINIEREN angezeigt. In ihm können Sie einen Tastenanschlag oder eine Tastenkombination für die Wiedergabe eingeben. Im Eingabefeld TASTEN können Sie einen Tastenanschlag oder eine Tastenkombination manuell eingeben. Tastenkombinationen können Buchstaben, Zahlen, Funktionstasten (z. B. F3) und Zusatztasten (z. B. UMSCHALTTASTE, ALT-TASTE oder STRG-TASTE für Windows oder UMSCHALTTASTE, OPTIONSTASTE, BEFEHLSTASTE und CTRL-TASTE für Macintosh) umfassen. Sie können auch spezielle Tastenanschläge oder Tastenkombinationen aus dem Dropdown-Menü SPEZIELL HINZUFÜGEN auswählen. Wenn Sie eine Auswahl treffen, wird diese in das Eingabefeld TASTEN eingetragen. Nach dem Definieren einer Tastenkombination klicken Sie auf OK. Wichtig: Da die EINGABETASTE als definierter Tastenanschlag ausgewählt werden kann, lässt sie sich nicht zum Auswählen von OK verwenden. Zum Klicken auf die Schaltfläche OK müssen Sie das Graphire-Werkzeug verwenden. Geben Sie einen Namen für die Tastendefinition ein, wenn Sie dazu aufgefordert werden. Der Name wird im entsprechenden Steuerelement bzw. in der Popup-Menüliste angezeigt. Löscht nur den letzten Eintrag im Eingabefeld für Tastenanschläge. Löscht das Eingabefeld für Tastenanschläge. ÖFFNEN/AUSFÜHREN... Öffnet ein Dialogfeld, in dem Sie eine bestimmte Anwendung, eine Datei oder ein Skript zum Start auswählen können. Klicken Sie auf DURCHSUCHEN..., um Anwendungen, Dateien oder Skripts zu suchen, die gestartet werden sollen. Ihre Auswahl wird im Feld AUSZUFÜHRENDE ANWENDUNG angezeigt. Klicken Sie auf OK, um die Auswahl zu bestätigen. Das Dialogfeld wird ausgeblendet, und ÖFFNEN/AUSFÜHREN... wird als Option der Werkzeugtaste zugeordnet. Wenn Ihre Auswahl für das Popup-Menü gilt, wird sie in der Popup- Menüliste angezeigt. Wenn Sie das nächste Mal die Werkzeugtaste drücken oder eine Auswahl im Popup-Menü treffen, wird die definierte Anwendung, die Datei bzw. das Skript gestartet. 33
34 ANPASSEN DURCH DEN BENUTZER 34 ZUSATZTASTE... Ermöglicht die Zuweisung von Zusatztasten (wie UMSCHALTTASTE, ALT oder STRG unter Windows oder UMSCHALTTASTE, OPTION, BEFEHL und STRG auf einem Macintosh). In vielen Anwendungen wird mithilfe der Zusatztasten die Größe und die Platzierung von Objekten beschränkt. Bei Auswahl dieser Option wird das Dialogfeld ZUSATZTASTE DEFINIEREN angezeigt. In ihm können Sie eine oder mehrere Funktionen für Zusatztasten zuweisen. Klicken Sie nach Auswählen der Zusatztastenfunktion auf OK. Zusätzlich zu einer oder mehreren Zusatztastenoptionen können Sie das Feld KLICKEN markieren, falls jedes Drücken der Werkzeugtaste einem Mausklick entsprechen soll. Anpassen der kabellosen Maus Das Anpassen der kabellosen Graphire-Maus ist ganz einfach. Öffnen Sie zuerst das Kontrollfeld für das Stifttablett, und wählen Sie die Registerkarte MAUS aus, um die verfügbaren Optionen anzuzeigen. Mausmoduseinstellungen Anpassen der Maustasten 34
35 ANPASSEN DURCH DEN BENUTZER 35 Anpassen der Maustasten Um die Tasteneinstellungen für die kabellose Graphire-Maus zu ändern, öffnen Sie mit der Maus das Kontrollfeld für das Stifttablett, und wählen Sie aus dem Pulldown-Menü eine Funktion für jede Taste aus. Eine Beschreibung der verfügbaren Optionen finden Sie unter Tastenfunktionen. Die Tasten für die kabellose Maus sind kombinierbar. Sie können zwei oder mehr Maustasten gleichzeitig drücken. Wenn Sie beispielsweise mit einer Taste die STRG-Taste simulieren oder eine andere auf den Tastenanschlag ALT programmieren, wird beim Drücken beider Tasten STRG+ALT simuliert. Wählen Sie die Funktion, die bei Drücken einer Taste ausgeführt werden soll. Standardmäßig steuert das Fingerrad in den meisten Fenstern den Bildlauf. Mit diesen Optionen passen Sie die Fingerradfunktion an. Sie können die Fingerradfunktion deaktivieren bzw. festlegen, dass mit dem Fingerrad mit jeder Kerbe um eine ausgewählte Anzahl von Zeilen (1 bis 15) nach oben bzw. unten gerollt oder eine Seite vor bzw. zurück geblättert wird. Hinweise: Die Registerkarte MAUS wird erst dann angezeigt, wenn Sie eine kabellose Maus mit dem Tablett verwenden. Um die kabellose Maus für den linkshändigen Einsatz zu konfigurieren, weisen Sie einfach die Tastenfunktionen nach Bedarf zu. Sie können zwischen STIFTMODUS und MAUSMODUS wechseln, indem Sie das Popup- Menü auf dem Bildschirm verwenden. Weitere Informationen finden Sie unter Anpassen des Popup-Menüs. Wenn Sie häufig zwischen STIFTMODUS und MAUSMODUS wechseln, können Sie einer der Werkzeugtasten die Funktion MODUSUMSCHALTER... zuweisen. Der von Ihnen gewählte ANGLEICHUNGSMODUS steuert, wie sich der Bildschirmcursor bewegt. Im MAUSMODUS bewegt sich der Bildschirmcursor mit relativer Positionierung. Das ist der standardmäßige ANGLEICHUNGSMODUS der kabellosen Maus. Klicken Sie zum Einstellen der Mausgeschwindigkeit auf DETAILS... 35
36 ANPASSEN DURCH DEN BENUTZER 36 Tablettangleichung Mit den Optionen für die ANGLEICHUNG des Tabletts können Sie die Beziehung zwischen den Bewegungen des Stiftes bzw. der kabellosen Maus auf der Tablettfläche und den Cursorbewegungen am Bildschirm festlegen. Standardmäßig wird die gesamte aktive Fläche des Tabletts auf den gesamten Bildschirm projiziert. Werden mehrere Bildschirme verwendet, wird das Tablett auf alle Bildschirme projiziert. Siehe Projektion auf mehrere Bildschirme. Hinweis: Wenn Sie häufig zwischen STIFTMODUS und MAUSMODUS wechseln, können Sie einer der Werkzeugtasten die Funktion MODUSUMSCHALTER... zuweisen. Der von Ihnen gewählte ANGLEICHUNGSMODUS steuert, wie sich der Bildschirmcursor bewegt. Wählen Sie STIFTMODUS aus, um den Cursor so einzustellen, dass seine Bewegung mit der Position des Graphire- Werkzeugs auf dem Tablett übereinstimmt, d. h. wenn Sie das Werkzeug auf einen Punkt des Tabletts platzieren, springt der Cursor an den entsprechenden Punkt am Bildschirm. Diese Methode wird als absolute Positionierung bezeichnet. Sie ist die Standardeinstellung für den Graphire- Stift. Klicken Sie auf DETAILS..., um die Tablettprojektion anzupassen. Wählen Sie MAUSMODUS, um den Cursor am Bildschirm ähnlich wie bei der Arbeit mit der Maus durch Aufnehmen und Verschieben zu bewegen. Hierbei handelt es sich um die Standardeinstellung für die kabellose Maus. Klicken Sie zum Einstellen der Mausgeschwindigkeit auf DETAILS... Die Standardeinstellung des Graphire-Stiftes ist STIFTMODUS. Für die Maus ist standardmäßig MAUSMODUS eingestellt. 36
37 ANPASSEN DURCH DEN BENUTZER 37 Wenn Sie auf die Schaltfläche DETAILS... STIFTMODUS klicken, wird das Dialogfeld DETAILS STIFTMODUS angezeigt. Wählen Sie mit den Optionen BILDSCHIRMBEREICH einen Bildschirmbereich für die Tablett-Bildschirm-Projektion aus. ALLE BILDSCHIRME. Der gesamte Bereich des bzw. der Bildschirme wird projiziert; dies ist die Standardeinstellung. Weitere Informationen finden Sie unter Projektion auf mehrere Bildschirme. BILDSCHIRM. Der gesamte Bereich eines einzelnen, von Ihnen gewählten Bildschirms wird projiziert. TEIL. Ein Teil des Desktops wird projiziert. Klicken Sie auf EINSTELLUNG..., um ein Dialogfeld zu öffnen, in dem Sie den Teil des Bildschirmbereichs festlegen können. Stellt die werkseitigen Einstellungen wieder her. Projektion auf mehrere Bildschirme Verfügen Sie über mehrere Bildschirme, ordnet der Graphire die Bildschirme entsprechend ihrer Konfiguration im Kontrollfeld EIGENSCHAFTEN VON ANZEIGE zu. Wenn die Option ALLE BILDSCHIRME ausgewählt wurde und Sie sich im erweiterten Bildschirmmodus befinden, wird das Tablett standardmäßig so allen Bildschirmen zugeordnet, als würden diese eine einzige große Fläche bilden. Wenn sich die Bildschirme im Spiegelmodus befinden, wird das Tablett dem gesamten Bereich jedes Bildschirms zugeordnet, und der Cursor wird gleichzeitig auf allen Bildschirmen angezeigt. Nähere Informationen über das Konfigurieren Ihres Computers und Betriebssystems für die Verwendung mit mehreren Bildschirmen finden Sie in der Dokumentation zu Ihrer Hardware und Ihrem Betriebssystem. 37
38 ANPASSEN DURCH DEN BENUTZER 38 Wählen Sie mit den Optionen TABLETTBEREICH einen Tablettbereich für die Tablett-Bildschirm- Projektion aus. VOLLSTÄNDIG. Die gesamte aktive Fläche des Tabletts wird projiziert. Dies ist die Standardeinstellung. TEIL. Ein Teil der Tablettfläche wird projiziert. Klicken Sie auf EINSTELLUNG..., um ein Dialogfeld zu öffnen, in dem Sie den Teil des Tablettbereichs festlegen können. PROPORTIONEN ERZWINGEN. Aktivieren bzw. deaktivieren Sie dieses Kontrollkästchen, um ein Verhältnis für die Tablett-Bildschirm-Projektion zu bestimmen. Ist das Kontrollkästchen deaktiviert, werden der Maßstab und die Proportionen nicht korrekt beibehalten. Der ausgewählte Tablettbereich wird auf den ausgewählten Anzeigebereich projiziert. Wenn auf dem Tablett ein Kreis gezeichnet wird, wird am Bildschirm möglicherweise eine Ellipse angezeigt. Dies ist die Standardeinstellung. Ist das Kontrollkästchen aktiviert, werden vertikale und horizontale Proportionen zwischen dem Tablett und der Anzeige korrekt beibehalten. Wenn auf dem Tablett ein Kreis gezeichnet wird, wird am Bildschirm ein Kreis angezeigt. Abhängig von den gewählten Einstellungen sind einige Teile der aktiven Tablettfläche möglicherweise nicht mehr verwendbar, wenn diese Option ausgewählt ist. 38
39 ANPASSEN DURCH DEN BENUTZER 39 Teil des Bildschirmbereichs Mit den Optionen für das Angleichen im Dialogfeld DETAILS STIFTMODUS können Sie festlegen, in welchem Teil des Bildschirms das Tablett projiziert werden soll: ALLE BILDSCHIRME. Wenn diese Option ausgewählt ist, wird auf den gesamten Bereich des bzw. der Bildschirme projiziert. Dies ist die Standardeinstellung. Weitere Informationen finden Sie unter Projektion auf mehrere Bildschirme. BILDSCHIRM. Wenn diese Option ausgewählt ist, wird auf den gesamten Bereich eines einzelnen, von Ihnen gewählten Bildschirms projiziert. TEIL. Wenn diese Option ausgewählt ist, können Sie einen Teil des Bildschirms für die Tablett- Bildschirm-Projektion auswählen. Klicken Sie auf EINSTELLUNG..., um das Dialogfeld TEIL DES BILDSCHIRMS zu öffnen. Wählen Sie eine Methode zum Definieren eines Teils der Anzeige: Ziehen Sie die Ecken der vorderen Grafik, um den Bildschirmbereich auszuwählen. Die Hintergrundgrafik stellt den gesamten Bildschirmbereich dar. Bewegen Sie den Bildschirmcursor, um den Bildschirmbereich auszuwählen. Klicken Sie auf die Schaltfläche BILDSCHIRMBEREICH DURCH KLICKEN DEFINIEREN. Folgen Sie beim Definieren von TEIL DES BILDSCHIRMS den MELDUNGEN, um den Teil Ihrer Bildschirmanzeige festzulegen, der für die Projektion verwendet werden soll. Nachdem Sie einen Teil des Bildschirms definiert haben, benötigen Sie möglicherweise ein anderes Eingabegerät, um wieder auf andere Teile des Bildschirmbereichs zugreifen zu können. 39
40 ANPASSEN DURCH DEN BENUTZER 40 Teil des Tablettbereichs Mit den Optionen zum Angleichen im Dialogfeld DETAILS STIFTMODUS können Sie den Tablettbereich erstellen, der im Bildschirmbereich projiziert wird. VOLLSTÄNDIG. Wenn diese Option ausgewählt ist, wird die gesamte aktive Tablettfläche für die Tablett- Anzeige-Projektion verwendet. Dies ist die Standardeinstellung. TEIL. Wenn diese Option ausgewählt ist, können Sie einen Teil der aktiven Tablettfläche für die Tablett- Bildschirm-Projektion auswählen. Klicken Sie auf EINSTELLUNG..., um das Dialogfeld Teil des Tabletts zu öffnen. Wählen Sie eine Methode zum Definieren eines Teils des Tabletts: Ziehen Sie die Ecken der Grafik im Vordergrund, um den Tablettbereich auszuwählen, der auf den ausgewählten Bildschirmbereich projiziert werden soll. Die Grafik im Hintergrund repräsentiert das Tablett. Legen Sie auf dem Tablett mit Hilfe des Werkzeugs den Tablettbereich fest. Klicken Sie auf die Schaltfläche TABLETTBEREICH DURCH KLICKEN DEFINIEREN. Folgen Sie beim Definieren unter TEIL DES TABLETTS den MELDUNGEN, um den Teil des Tabletts festzulegen, der für die Zuordnung verwendet werden soll. Einstellen der Mausgeschwindigkeit Um Geschwindigkeit und Beschleunigung des Bildschirmcursors zu ändern, klicken Sie im MAUSMODUS auf die Schaltfläche DETAILS MAUSGESCHWINDIGKEIT... (auf der Registerkarte Stift oder MAUS). Ein Dialogfeld wird angezeigt, in dem Sie die entsprechenden Einstellungen vornehmen können. Stellt im MAUSMODUS die Beschleunigung für den Bildschirmcursor ein. Stellt im MAUSMODUS die Angleichungsgeschwindi gkeit für den Bildschirmcursor ein. Stellt die werkseitigen Einstellungen wieder her. Hinweis: Das Dialogfeld wird auch dann angezeigt, wenn Sie zum ersten Mal eine Werkzeugtaste auf MODUSUMSCHALTER... einstellen. Auf die Einstellungen des MAUSMODUS kann zwar über verschiedene Bereiche des Kontrollfeldes zugegriffen werden, zu jedem Eingabegerät das Sie anpassen, kann jedoch nur eine Einstellung für BESCHLEUNIGUNG und GESCHWINDIGKEIT vorgenommen werden. 40
41 ANPASSEN DURCH DEN BENUTZER 41 Arbeiten mit Tabletteigenschaften Die Registerkarte TABLETT wird dazu verwendet, die ExpressKeys und die Bluetooth- Datenübertragungsrate von Graphire Bluetooth anzupassen. Sie enthält auch eine Anzeige für den BATTERIESTATUS. Die Anzeige für den BATTERIESTATUS zeigt die verbleibende Batterieladung (in %) an. Ein grüner Balken zeigt an, dass die Batterieladung über 25 % beträgt. Ein roter Balken zeigt an, dass die Batterieladung 25 % oder weniger beträgt. Ein Netzsteckersymbol zeigt an, dass das externe Netzgerät angeschlossen ist. Ein Fragezeichen zeigt an, dass das Tablett nicht entdeckt wurde. Das Tablett wurde möglicherweise automatisch ausgeschaltet. Siehe Energiesparfunktionen. Den ExpressKeys kann eine Zusatztaste, ein Tastenanschlag oder eine andere Funktion zugewiesen werden. Die Standardeinstellungen für die Tasten finden Sie unter Verwenden der ExpressKeys. Wählen Sie aus den Pulldown-Menüs eine Funktion, die beim Drücken der Taste ausgeführt werden soll. Ihre Auswahl wird entweder im Pulldown-Menü oder unter dem Menü angezeigt. Wenn das Kontrollkästchen deaktiviert ist, sendet das Tablett weniger Daten an den Computer. Dadurch können durch eine schwache Bluetooth-Verbindung verursachte Cursorverzögerung reduziert werden. Die (aktivierte) Einstellung MAXIMALE DATENRATE ist für Grafik- oder Handschrift- Anwendungen am besten geeignet. Stellt auf der Registerkarte die Standardeinstellungen wieder her. Hinweis: Bei Windows-Systemen wird auf der Windows-Taskleiste ein Symbol für den Batteriemodus angezeigt, wenn das Tablett mit Batteriestrom betrieben wird. Wenn das Tablett über das Stromnetz betrieben wird, wird stattdessen ein Netzteilsymbol angezeigt. 41
42 ANPASSEN DURCH DEN BENUTZER 42 Anpassen des Popup-Menüs Auf der Registerkarte POPUP-MENÜ können Sie die in der Popup-Menüliste verfügbaren Funktionen anpassen. Zum Anzeigen des Popup-Menüs belegen Sie eine Ihrer Werkzeugtasten mit der Funktion POPUP-MENÜ. Wenn Sie diese Taste drücken, wird das Popup-Menü angezeigt. Wählen Sie Einträge im Popup-Menü durch Klicken aus. Um das Popup-Menü ohne Auswahl einer Option zu schließen, klicken Sie in den Bereich außerhalb des Menüs. Wählen Sie eine Option für die Tastenfunktionen aus, die zum Popup- Menü hinzugefügt werden sollen. Zeigt eine Liste von Funktionen an, die dem Popup-Menü hinzugefügt wurden. Um die Position eines Elements zu ändern, ziehen Sie es an die gewünschte Stelle. Doppelklicken Sie auf ein Element, um es zu bearbeiten. Hinweis: STIFTMODUS versetzt das Werkzeug in den Modus STIFT. MAUSMODUS versetzt das Werkzeug in den Modus MAUS. Wenn Sie der Popup-Menüliste den MAUSMODUS hinzufügen, wird das Dialogfeld DETAILS MAUSMODUS angezeigt. Dort können Sie die Beschleunigung und die Geschwindigkeit der Maus einstellen. Entfernt das ausgewählte Element aus der Liste. Das Aussehen des Popup-Menüs (SCHRIFTGRÖßE und POPUP-SCHRIFTART) kann über Menüoptionen geändert werden. Setzt alle Registerkarteneinstellungen auf ihre Standardwerte zurück. Wichtig: Durch diese Aktion werden alle definierten Popup- Menü-Elemente gelöscht. 42
43 43 FEHLERBEHEBUNG In der Regel arbeitet Ihr Tablett einwandfrei. Sollten trotzdem einmal Probleme auftreten, empfiehlt Ihnen Wacom folgende Maßnahmen: 1. Falls der Wacom-Treiber nicht ordnungsgemäß geladen wurde, befolgen Sie zunächst die Anweisungen der Fehlermeldungen auf dem Bildschirm. Wenn sich auf diesem Weg das Problem nicht lösen lässt, lesen Sie die Anleitungen zur Fehlerbehebung in diesem Kapitel. 2. Lesen Sie die Hinweise unter Fehlerbehebungstabellen. Vielleicht wird Ihr Problem dort beschrieben, und Sie können es mit dem erwähnten Lösungsvorschlag beheben. 3. Öffnen Sie die Liesmich-Datei für das Wacom-Tablett, in der Sie die aktuellsten Informationen finden. 4. Überprüfen Sie das Tablett und die Eingabegeräte. Siehe Testen des Tabletts und Testen der Werkzeuge. 5. Bei Kompatibilitätskonflikten zwischen Graphire und einem neuen Hardware- oder Softwareprodukt müssen Sie überprüfen, ob ein neuerer Softwaretreiber für das Wacom-Tablett verfügbar ist. Informationen zum Herunterladen eines aktualisierten Softwaretreibers finden Sie unter Abrufen von Treiber-Downloads. Wacom aktualisiert die Softwaretreiber regelmäßig, um Kompatibilität mit neuen Produkten zu gewährleisten. 6. Lesen Sie die FAQ-Seite (häufig gestellte Fragen) auf der Wacom-Website für Ihre Region. 7. Wenn Sie anhand der Vorschläge in diesem Handbuch das Problem nicht lösen können, nehmen Sie Kontakt zum technischen Kundendienst von Wacom auf. Informationen darüber, wo Sie Unterstützung für Ihre Region erhalten, finden Sie unter Optionen für den technischen Kundendienst und in der Liesmich-Datei. Testen des Tabletts Testen der Werkzeuge Fehlerbehebungstabellen Optionen für den technischen Kundendienst Abrufen von Treiber-Downloads 43
44 FEHLERBEHEBUNG 44 Testen des Tabletts Schalten Sie den Computer an, und warten Sie, bis er vollständig hochgefahren ist. Vergewissern Sie sich, dass der Computer über eine funktionierende Bluetooth-Verbindung verfügt, entweder durch eine integrierte Bluetooth-Unterstützung oder einen USB-Bluetooth-Adapter. Wenn Sie ein anderes Bluetooth-Gerät verwenden, wie z. B. eine Maus oder eine Tastatur, vergewissern Sie sich, dass es ordnungsgemäß funktioniert. 1. Überprüfen Sie das Netzgerät. Wenn das Netzgerät mit dem Tablett und einer aktiven Stromquelle verbunden ist, leuchtet die Ladeanzeige ständig grün, sobald die Batterie vollständig geladen ist. (Unter Windows wird in der Taskleiste außerdem ein Netzgerätsymbol angezeigt.) Wenn die Batterie geladen wird, leuchtet die Anzeige orange. Die Anzeige leuchtet nicht, wenn das Netzgerät nicht angeschlossen oder nicht mit einer aktiven Stromquelle verbunden ist. 2. Überprüfen Sie die Bluetooth-Verbindung. Schalten Sie das Graphire Bluetooth-Stifttablett ein, indem Sie den Netzschalter drücken und wieder loslassen. Wenn die Betriebsanzeige länger als fünf Sekunden leuchtet, funktioniert die Bluetooth-Verbindung. Andernfalls ist keine Verbindung vorhanden. Beheben Sie ggf. Fehler bei der Verbindung, indem Sie folgendermaßen vorgehen: Wenn Sie einen externen USB-Bluetooth-Adapter verwenden, vergewissern Sie sich, dass er an einem aktiven USB-Anschluss oder -Hub am Computer angeschlossen ist. Wenn Sie eine integrierte Bluetooth-Unterstützung verwenden, vergewissern Sie sich, dass sie eingeschaltet ist. Vergewissern Sie sich, dass die Bluetooth-Unterstützung ordnungsgemäß funktioniert. Überprüfen Sie die Funktion mit einem anderen kabellosen Bluetooth-Gerät, oder lesen Sie in der mit der Bluetooth-Unterstützung gelieferten Dokumentation, um mehr über die korrekte Funktion zu erfahren. Windows: Vergewissern Sie sich, dass Sie die Treiber des kabellosen Bluetooth-Geräts richtig installiert haben. (Einige USB-Bluetooth-Adapter werden unter Windows XP, SP-2 unterstützt und benötigen keinen Treiber. Ausführliche Informationen finden Sie in der Microsoft-Dokumentation.) Vergewissern Sie sich, dass die Bluetooth-Konfiguration Bluetooth Specification Version 1.1 oder höher und das HID-Profil unterstützt. Versuchen Sie erneut, ein Pairing des Tabletts mit dem System durchzuführen. Siehe Herstellen einer Bluetooth-Verbindung. 3. Überprüfen Sie die ExpressKeys des Tabletts. Die Betriebsanzeige sollte grün leuchten, sobald Sie eine Taste drücken. 44
45 FEHLERBEHEBUNG 45 Testen der Werkzeuge Wenn das Werkzeug nicht wie erwartet funktioniert, sollten Sie zuerst die zugewiesenen Funktionen prüfen oder die Standardeinstellungen des Werkzeugs mit Hilfe des Kontrollfelds für das Stifttablett wiederherstellen. 1. Überprüfen Sie den Stift. Bewegen Sie den Stift über die aktive Tablettfläche. Der Bildschirmcursor auf dem Bildschirm oder Anzeigebildschirm muss sich in die entsprechende Richtung bewegen. Drücken Sie die Stiftspitze auf die Tablettoberfläche. Die Betriebsanzeige sollte von blau zu grün wechseln. Halten Sie als Nächstes die Stiftspitze ohne Druck auszuüben innerhalb eines Bereichs von etwa 5 mm über der Tablettoberfläche, und drücken Sie den Seitenschalter. Die Betriebsanzeige sollte erneut von blau zu grün wechseln. Drehen Sie den Stift um, und drücken Sie den Radierer auf die Oberfläche des Tabletts. Die Betriebsanzeige sollte von blau zu grün wechseln. Andernfalls ist der Stift oder das Tablett möglicherweise defekt. Siehe Optionen für den technischen Kundendienst. 2. Überprüfen Sie die kabellose Maus. Bewegen Sie die kabellose Maus über die aktive Fläche des Tabletts; der Bildschirmcursor auf dem Bildschirm müsste sich in die entsprechende Richtung bewegen. Testen Sie die Tasten der kabellosen Maus, indem Sie auf jede Taste klicken. Die Betriebsanzeige sollte grün leuchten, sobald Sie eine Taste drücken. Andernfalls ist die kabellose Maus oder das Tablett möglicherweise defekt. Siehe Optionen für den technischen Kundendienst. 45
46 FEHLERBEHEBUNG 46 Fehlerbehebungstabellen Wenn Sie Probleme mit Graphire-Werkzeugen oder Graphire-Tablett haben, sehen Sie in den folgenden Tabellen nach. Möglicherweise ist Ihr Problem hier beschrieben, und Sie können es mit Hilfe des Lösungsvorschlags beheben. Die neuesten Informationen zur Fehlerbehebung finden Sie in der Liesmich- Datei. Besuchen Sie die Wacom-Webseite unter Dort finden Sie unter den Hyperlinks zu den FAQs (häufig gestellte Fragen) weitere Informationen. Verbindungsprobleme Allgemeine Probleme Windows-spezifische Probleme Macintosh-spezifische Probleme Verbindungsprobleme Der Computer verfügt über keine Bluetooth-Verbindung. Nach Drücken des Netzschalters leuchtet die Betriebsanzeige zwei bis fünf Sekunden lang und schaltet sich anschließend aus. Wenn der Computer nicht über eine integrierte Bluetooth-Unterstützung verfügt, müssen Sie einen USB-Bluetooth-Adapter installieren. Nur so kann der Computer kabellose Verbindungen herstellen. Der Adapter muss Bluetooth Specification Version 1.1 mit HID-Profil (Human Interface Device) unterstützen. Für eine bessere Leistung empfiehlt Wacom solche Adapter, die Bluetooth Specification Version 1.2 unterstützen. Das Tablett war zuvor mit einem Computer verbunden, konnte jedoch keine Verbindung mit dem Computer herstellen. Überprüfen Sie Folgendes: Wenn das Tablett zuvor mit einem Computer verbunden war und Sie es nun mit einem anderen Computer verwenden möchten, müssen Sie es zuerst mit diesem neuen Computer verbinden. Siehe Herstellen einer Bluetooth-Verbindung. Wenn das Tablett zuvor mit dem Computer funktioniert hat, nun aber nicht länger funktioniert, überprüfen Sie die Konfiguration der Bluetooth-Verbindung: Wenn Sie einen USB-Bluetooth-Adapter verwenden, vergewissern Sie sich, dass er angeschlossen ist und funktioniert. Wenn Sie einen Computer mit einem integrierten Bluetooth-Modul verwenden, vergewissern Sie sich, dass es aktiviert ist und funktioniert. Überprüfen Sie die Bluetooth-Unterstützung mit einer Bluetooth- Maus oder -Tastatur. Öffnen Sie das Bluetooth-Kontrollfeld, und vergewissern Sie sich, dass die Verbindung zum Tablett nicht getrennt wurde. Platzieren Sie das Tablett in einem geringeren Abstand zur Antenne, und vergewissern Sie sich, dass sich keine Hindernisse aus Metall oder von hoher Dichte in der Sichtlinie zwischen dem Tablett und der Bluetooth-Antenne befinden. Versuchen Sie erneut, das Tablett mit dem Computer zu verbinden. Siehe Herstellen einer Bluetooth-Verbindung. 46
47 FEHLERBEHEBUNG 47 Nach Drücken des Netzschalter blinkt die Betriebsanzeige schnell. Die Betriebsanzeige leuchtet nicht, nachdem der Netzschalter gedrückt wurde. Wenn das Tablett mit einem Computer verbunden werden soll, wird das Tablett nicht in der Liste der verfügbaren Pairing-Geräte angezeigt. Während des Versuchs, das Tablett mit dem Computer zu verbinden, wird eine Meldung angezeigt, dass das Pairing nicht durchgeführt werden konnte. Die Verbindung wurde erfolgreich hergestellt, aber das Tablett funktioniert anscheinend nicht ordnungsgemäß. Das Tablett funktioniert problemlos, wenn das Netzgerät angeschlossen ist, schaltet sich jedoch sofort aus, wenn das Netzgerät entfernt wird. Das Tablett wurde nicht mit einem Computer verbunden bzw. das Pairing wurde entweder durch Drücken der Taste CONNECT oder durch Löschen der Verbindung im Bluetooth-Kontrollfeld gelöscht. Verbinden Sie das Tablett mit dem Computer, indem Sie die Vorgehensweise unter Herstellen einer Bluetooth-Verbindung befolgen. Versuchen Sie es erneut. Wenn die Anzeige auch nach mehreren Versuchen nicht leuchtet, ist evtl. der Batterieladestatus zu gering. Schließen Sie das Netzgerät an, und versuchen Sie es erneut. Wenn die Ladeanzeige nicht leuchtet, ist die Batterie möglicherweise defekt. Das Tablett sollte in dieser Liste als WACOM-STIFTTABLETT mit Maussymbol angezeigt werden. Wenn die Betriebsanzeige nicht blinkt, drücken Sie die Taste CONNECT auf der Rückseite des Tabletts, damit es verbunden werden kann. Das Tablett befindet sich für drei (3) Sekunden im Überprüfungsmodus. Die Betriebsanzeige blinkt zweimal pro Sekunde. Überprüfen Sie, ob die Bluetooth-Konfiguration Bluetooth Specification Version 1.1 mit HID-Profil (Human Interface Device) unterstützt. Vergewissern Sie sich, dass sich das Tablett nicht zu weit entfernt von der Antenne befindet, und dass sich zwischen der Bluetooth- Antenne und dem Tablett keine Hindernisse befinden. Überprüfen Sie, ob möglicherweise Interferenzen von anderen kabellosen Geräten vorliegen, z. B. von kabellosen Telefonen oder Mikrowellengeräten. Wenn Sie vermuten, dass solche Interferenzen vorliegen, schalten Sie das entsprechende Gerät aus, oder platzieren Sie es in einer größeren Entfernung von Ihrem Computer. Versuchen Sie erneut, das kabellose Tablett mit dem Computer zu verbinden. Vergewissern Sie sich, dass die Treibersoftware für das Wacom- Stifttablett ordnungsgemäß installiert wurde. Siehe auch Optimieren der Bluetooth-Verbindung. Öffnen Sie das Batteriefach, und vergewissern Sie sich, dass die Batterie ordnungsgemäß eingesetzt ist. Vergewissern Sie sich, dass die Batterie nicht leckt oder anderweitig beschädigt ist. Laden Sie die Batterie über Nacht vollständig auf, und versuchen Sie es erneut. Wenn das Problem weiterhin besteht, ist die Batterie möglicherweise beschädigt und kann nicht mehr geladen werden. Sie sollten bei Wacom eine neue Batterie erwerben. Siehe Bestellen von Teilen und Zubehör. 47
48 FEHLERBEHEBUNG 48 Nach Einschalten des Tabletts leuchtet die Betriebsanzeige, aber der Bildschirmcursor kann nicht mit dem Stift oder der kabellosen Maus bewegt werden. Lesen Sie die Abschnitte Verwenden des kabellosen Stiftes und Verwenden der kabellosen Maus, um sich über den richtigen Gebrauch der Eingabegeräte zu informieren. Schalten Sie das Tablett aus und wieder ein. Wenn der Batterieladestatus niedrig ist, schließen Sie das Netzgerät an. Versuchen Sie, das Tablett zurückzusetzen, indem Sie für fünf Sekunden gleichzeitig die ExpressKeys und den Netzschalter drücken. Schalten Sie das Tablett anschließend aus und wieder ein. Überprüfen Sie die Funktion des Stiftes und der Maus. Setzen Sie das Tablett zurück, indem Sie die Batterie und das Netzgerät für mindestens zehn Sekunden entfernen. Schließen Sie die Tablettbatterie wieder an, und versuchen Sie es erneut. Allgemeine Probleme Die Ladeanzeige leuchtet nicht, wenn das Netzgerät angeschlossen wird. Bei Verwendung des Tabletts blinkt die Betriebsanzeige einmal pro Sekunde. Der Stift arbeitet nur im MAUSMODUS und unterstützt das druckempfindliche Zeichnen nicht. Probleme beim Klicken. Überprüfen Sie, ob das Netzgerät ordnungsgemäß am Tablett angeschlossen ist und ob das Stromkabel am Netzgerät und eine aktive Steckdose angeschlossen ist. Möglicherweise müssen Sie die Batterie austauschen. Siehe Ersetzen der Tablettbatterie. Die Batterie ist fast leer. Schließen Sie das Netzgerät an, um weiter zu arbeiten, oder schalten Sie das Tablett aus. Die Treibersoftware für das Tablett wurde nicht installiert oder nicht korrekt geladen. Stellen Sie sicher, dass die Treibersoftware für das Tablett installiert ist und richtig funktioniert. Legen Sie die Treiber-CD für das Wacom Stifttablett in den Computer ein, und installieren Sie die Treibersoftware für das Tablett. Bei einigen Anwendungen, z. B. Photoshop 7.0 und höher, müssen Sie die Druckfunktionen aktivieren, damit der Stift druckempfindlich reagiert. Versuchen Sie es mit einer geringeren Empfindlichkeit der Stiftspitze (siehe Anpassen der Empfindlichkeit der Stiftspitze, des Radierers und der Doppelklickfunktion). 48
49 FEHLERBEHEBUNG 49 Probleme beim Doppelklicken. Der Stift wählt alles aus bzw. zeichnet unaufhörlich. Der Radierer wählt alles aus bzw. radiert unaufhörlich. Beim Beginn von Stiftstrichen bemerken Sie eine Verzögerung auf dem Bildschirm. Beim Klicken oder Zeichnen müssen Sie den Stift fest aufdrücken. Die Spitze des Stiftes funktioniert nicht. Der Seitenschalter funktioniert nicht. Der Bildschirmcursor springt zurück. Sie müssen das Tablett zweimal an derselben Stelle auf der aktiven Fläche antippen. Es wird empfohlen, den Seitenschalter für das Doppelklicken zu verwenden (eine Beschreibung der Techniken finden Sie unter Klicken). Weisen Sie einer der ExpressKeys die Option DOPPELKLICK zu, um damit Doppelklicks durchzuführen. Siehe Anpassen der Empfindlichkeit der Stiftspitze, des Radierers und der Doppelklickfunktion: Versuchen Sie, einen größeren DOPPELKLICKABSTAND einzustellen. Versuchen Sie, eine geringere EMPFINDLICHKEIT DER STIFTSPITZE einzustellen. Windows: Stellen Sie Ihr System so ein, dass Programme mit einem einfachen Klick aufgerufen werden. Siehe Klicken. Öffnen Sie das Kontrollfeld des Stifttabletts, und gehen Sie zur Registerkarte STIFT. Ziehen Sie den Schieberegler für die STIFTEMPFINDLICHKEIT auf HART. Wenn dies nicht weiterhilft, lesen Sie weiter unter Testen des Tabletts. Öffnen Sie das Kontrollfeld des Stifttabletts, und gehen Sie zur Registerkarte STIFT. Bewegen Sie den Schieberegler RADIEREREMPFINDLICHKEIT in Richtung HART. Wenn dies nicht weiterhilft, lesen Sie weiter unter Testen des Tabletts. Versuchen Sie es mit einem kleineren DOPPELKLICKABSTAND (siehe Anpassen der Empfindlichkeit der Stiftspitze, des Radierers und der Doppelklickfunktion). Öffnen Sie das Kontrollfeld des Stifttabletts, und gehen Sie zur Registerkarte Stift. Ziehen Sie den Schieberegler für die EMPFINDLICHKEIT DER STIFTSPITZE auf WEICH. Überprüfen Sie, ob die Betriebsanzeige beim Drücken der Stiftspitze auf die Tablettoberfläche von blau zu grün wechselt. Falls nicht, ist möglicherweise die Hardware defekt (siehe Testen des Tabletts). Der Seitenschalter muss genau dann gedrückt werden, wenn sich die Stiftspitze innerhalb von 5 mm über der aktiven Fläche des Tabletts befindet. Drücken Sie dabei nicht gleichzeitig die Stiftspitze auf das Tablett. Vergewissern Sie sich im Kontrollfeld für das Stifttablett, dass der Seitenschalter mit der gewünschten Funktion belegt ist. Überprüfen Sie, ob die Betriebsanzeige beim Drücken des Seitenschalters von blau zu grün wechselt. Falls nicht, ist möglicherweise die Hardware defekt (siehe Testen des Tabletts). Legen Sie den Stift oder die kabellose Maus nicht auf das Tablett, wenn sie nicht in Gebrauch sind oder andere Zeigegeräte verwenden werden. Andernfalls kommt es möglicherweise zu unerwünschten Reaktionen des Bildschirmcursors. 49
50 FEHLERBEHEBUNG 50 Der Bildschirmcursor kann nicht gesteuert werden, oder die gezeichnete Linie stimmt nicht mit der Position des Zeigers in Zeichenanwendungen überein. Sie vermuten, dass die Tablettvoreinstellungen beschädigt sind oder möchten alle Einstellungen auf die Standardeinstellungen zurücksetzen. Der Computer schaltet nicht in den Ruhemodus um. Beim Arbeiten mit dem Tablett bewegt sich der Bildschirmcursor unregelmäßig oder springt willkürlich. Bei manchen Anwendungen können Cursorbewegungen oder Stiftstriche beim Arbeiten mit dem Tablett verzögert oder unregelmäßig wirken. Öffnen Sie das Kontrollfeld für das Stifttablett. Stellen Sie sicher, dass die Option STIFTMODUS gewählt ist. Wenn auch dies das Problem nicht behebt, klicken Sie auf DEFAULT, um die standardmäßige Tablett-Bildschirm-Projektion wiederherzustellen. Falls die Probleme weiterhin bestehen, löschen Sie die Tablettvoreinstellungen (siehe nächster Tipp). Löschen Sie die Tablettvoreinstellungen wie folgt: Windows: Suchen Sie die Datei TABLET.DAT, und löschen Sie sie. Die Datei sollte sich im Ordner Windows\System32 befinden. Starten Sie den Computer neu. Beim Laden des Tabletttreibers wird eine neue Voreinstellungsdatei mit den Standardeinstellungen erzeugt. Macintosh: Löschen Sie für einen einzelnen Benutzer die Tablettvoreinstellungen, indem Sie zuerst den Ordner HOME im Menü GEHE ZU wählen. Danach öffnen Sie den Ordner LIBRARY. Gehen Sie zum Menü Privat, öffnen Sie den Ordner LIBRARY und anschließend den Ordner PREFERENCES. Löschen Sie die Datei COM.WACOM.TABLETPREFERENCES. Melden Sie sich ab und dann wieder an. Beim Laden des Tabletttreibers wird eine neue Voreinstellungsdatei mit den Standardeinstellungen erzeugt. Bei mehreren Benutzern löschen Sie alle Tablettvoreinstellungen, indem Sie den Ordner PROGRAMME öffnen. Öffnen Sie danach den Ordner TABLET, und führen Sie das Dienstprogramm TABLETT ENTFERNEN aus. Wenn das Dienstprogramm gestartet wurde, klicken Sie auf die Schaltfläche ALLE VOREINSTELLUNGSDATEIEN ENTFERNEN. Melden Sie sich ab und dann wieder an. Beim Laden des Tabletttreibers werden neue Voreinstellungsdateien mit den Standardeinstellungen erzeugt. Hinweis: Entfernen Sie die Datei WACOM TABLET.PREFPANE aus dem Hauptordner LIBRARY PreferencePanes nicht manuell. Diese Datei darf nur beim Deinstallieren des Tablettsoftwaretreibers und auch dann nur mit dem Dienstprogramm TABLETT ENTFERNEN entfernt werden. Entfernen Sie den Stift oder die kabellose Maus von der Tablettfläche, wenn sie nicht benutzt werden. Andernfalls sendet das Tablett weiterhin Daten und verhindert den Ruhezustand des Computers. In seltenen Fällen ist es möglich, dass das Tablett störende Hochfrequenzen von einem Computerbildschirm oder einem AM-Radiosender in der Nähe empfängt. Wenn Sie solche Störungen feststellen, entfernen Sie das Tablett mindestens 15 cm vom Bildschirm, oder ändern Sie die Wiederholfrequenz oder Bildschirmauflösung. Wenn es zu verzögerten oder sprunghaften Cursorbewegungen kommt, finden Sie unter Optimieren der Bluetooth-Verbindung entsprechende Tipps und Vorschläge. Tipps zur Verbesserung der Bluetooth-Verbindung finden Sie unter Optimieren der Bluetooth-Verbindung. 50
51 FEHLERBEHEBUNG 51 Windows-spezifische Probleme Nach der Veränderung von rechts- und linkshändiger Bedienung im Maus- Kontrollfeld funktioniert die Stiftspitze nicht mehr ordnungsgemäß und die Funktionen der kabellosen Maus werden umgekehrt. Windows XP. Nach der Installation des Tabletts auf einem System mit mehreren Benutzern funktioniert das Tablett nur auf dem Desktop des Erstbenutzers. Dies tauscht die Funktionalität der rechten und linken Taste auf den WACOM-Werkzeugen aus. Starten Sie Windows erneut, damit die Werkzeugeinstellungen korrekt erkannt werden. Starten Sie das System neu, nachdem Sie das Tablett auf einem System mit mehreren Benutzern installiert haben. Macintosh-spezifische Probleme Beim Start erhalten Sie die Meldung, dass entweder der Treiber nicht geladen werden konnte oder noch keine Voreinstellungen für das Tablett existieren. Graphire Bluetooth kann nach dem Schließen des Apple Laptops nicht ausgeschaltet werden. Beim Start wurde kein Tablett gefunden. Wählen Sie im Menü GEHE ZU die Option PROGRAMME, und öffnen Sie den Ordner UTILITIES. Starten Sie den SYSTEM PROFILER, und wählen Sie die Registerkarte GERÄTE UND VOLUMES. Der Profiler sollte ein kabelloses Tablett anzeigen. Wenn kein Tablett gefunden wird, überprüfen Sie die kabellose Bluetooth-Verbindung. Wenn die Probleme weiterhin auftreten, öffnen Sie das OS X- Festplattendienstprogramm und führen ZUGRIFFSRECHTE REPARIEREN auf der Registerkarte ERSTE HILFE aus. Falls dies nicht hilft, wenden Sie sich an den technischen Kundendienst von Wacom. Siehe Optionen für den technischen Kundendienst. Schalten Sie das Tablett aus, bevor Sie das Apple Laptop schließen. Das Tablett schaltet sich fünf Minuten nach dem Schließen des Apple Laptops automatisch aus. Damit Ihr Computer nicht von Bluetooth-Geräten aktiviert wird, schaltet sich das Tablett sofort aus, wenn Ihr Computer in den Ruhemodus umschaltet oder wenn Sie das Apple Laptop schließen. So verhindern Sie, dass Bluetooth-Geräte Ihren Computer aktivieren: 1. Wählen Sie im Apple-Menü die Option SYSTEMEINSTELLUNGEN. 2. Klicken Sie auf das BLUETOOTH-Symbol im HARDWARE-Teil des Fensters für die Systemeinstellungen. 3. Wählen Sie im BLUETOOTH-Kontrollfeld die Registerkarte EINSTELLUNGEN. 4. Vergewissern Sie sich, dass die Option BLUETOOTH-GERÄTEN DAS AUFWECKEN DIESES COMPUTERS GESTATTEN nicht aktiviert ist. 5. Verlassen Sie die Systemeinstellungen. 51
52 FEHLERBEHEBUNG 52 Inkwell funktioniert mit dem Tablett nicht korrekt. Möglicherweise besteht ein Problem mit den Inkwell-Voreinstellungen. Gehen Sie folgendermaßen vor, um beschädigte Voreinstellungsdateien zu entfernen. Sie werden erneut erstellt, wenn Sie die Handschrifterkennung aktivieren. 1. Wählen Sie SYSTEMEINSTELLUNGEN, ALLE ANZEIGEN und TINTE. Schalten Sie die Handschrifterkennung aus. 2. Wählen Sie im Menü GEHE ZU die Option PRIVAT. Öffnen Sie die Ordner LIBRARY und PREFERENCES. Löschen Sie folgende Voreinstellungen: com.apple.ink.framework.plist com.apple.ink.inkpad.plist com.apple.ink.inkpad.sketch 3. Kehren Sie zu VOREINSTELLUNGEN und TINTE zurück, und aktivieren Sie die Handschrifterkennung. 4. Testen Sie die Inkwell-Funktion mit dem Wacom-Tablett und dem Wacom-Stift. 5. Wenn diese Vorgehensweise das Problem mit Inkwell nicht behebt, wenden Sie sich an den Apple-Kundendienst. Wacom ist kein Softwarehersteller für Inkwell und in seinen Unterstützungsmöglichkeiten für Software von Drittanbietern beschränkt. Optionen für den technischen Kundendienst Wenn Sie Probleme mit Ihrem Wacom-Tablett haben, überprüfen Sie zunächst mithilfe des Installationshandbuchs, ob das Tablett korrekt installiert ist. Lesen Sie anschließend in diesem Handbuch die Verfahren unter Fehlerbehebung; das Problem wird möglicherweise darin beschrieben, und Sie können es mit den vorgeschlagenen Lösungen beheben. Wenn Ihnen die Informationen in diesem Handbuch nicht weiterhelfen, finden Sie die Lösung zu Ihrem Problem möglicherweise in der Liesmich-Datei für Ihre Plattform (auf der Wacom-Stifttablett-Treiber-CD). Außerdem können Sie die Wacom-Website Ihrer Region besuchen und dort die FAQs (häufig gestellte Fragen) zu dem Produkt lesen. Wenn Sie das Problem nicht lösen können und glauben, dass Ihr Wacom-Tablett nicht richtig funktioniert, wenden Sie sich an die Mitarbeiter des Wacom-Kundendienstes für das Land, in dem Sie das Produkt erworben haben. Kontaktinformationen finden Sie in der Liesmich-Datei des Wacom-Tablett, die sich auf der Wacom-Stifttablett-Treiber-CD befindet. Benutzer mit einer Internetverbindung können die neuesten Softwaretreiber von der Wacom-Website Ihrer Region herunterladen. Die für Ihre Region relevanten Informationen finden Sie unter Abrufen von Treiber-Downloads. Wenn Sie uns anrufen, sollten Sie sich an Ihrem Computer befinden und Folgendes griffbereit haben: Dieses Handbuch. Serien- und Modellnummer des Tabletts (auf der Unterseite des Tabletts). Nummer der Treiberversion (siehe Wacom-Stifttablett-Treiber-CD oder Kontrollfeld für das Stifttablett). Hersteller und Modell Ihres Computers und die Versionsnummer des Betriebssystems. Eine Liste der am Computer angeschlossenen Peripheriegeräte. Die Anwendung (einschl. Versionsnummer), unter der das Problem auftrat. Den genauen Wortlaut aller auf dem Bildschirm angegebenen Fehlermeldungen. Was passiert ist und was Sie gerade getan haben, als das Problem auftrat. Wie Sie versucht haben, das Problem zu beheben. 52
53 FEHLERBEHEBUNG 53 Abrufen von Treiber-Downloads Wacom aktualisiert die Softwaretreiber regelmäßig, um Kompatibilität mit neuen Produkten zu gewährleisten. Um eine bestmögliche Funktionalität sicherzustellen, sollten Sie die Treiber regelmäßig aktualisieren. Ein neuer Softwaretreiber für das Wacom-Tablett kann (falls verfügbar) aus dem Internet geladen werden. USA, Kanada, Mittel- und Südamerika Internet: Softwareaktualisierungen. Anonyme FTP-Seite: ftp://ftp.wacom.com/pub/drivers Softwareaktualisierungen. Europa, Naher Osten und Afrika Internet: Softwareaktualisierungen. Anonyme FTP-Seite: ftp://ftp.wacom-europe.com/pub/ Softwareaktualisierungen. Japan Internet: Softwareaktualisierungen. (Japanisch) Südostasien (Englisch) Internet: Softwareaktualisierungen. (Englisch) China Internet: Softwareaktualisierungen. (Chinesisch (vereinfacht)) 53
54 54 ANHANG Dieser Abschnitt enthält Informationen und Tipps zur Installation von Tabletts, eine Anleitung zur Deinstallation der Tablettsoftware sowie Lizenz- und Garantiebestimmungen. Installation des Tabletts Tablett- und Werkzeugpflege Informationen zur Lebensdauer der Batterie Ersetzen der Tablettbatterie Deinstallieren der Tablettsoftware Technische Daten Produktinformationen Bestellen von Teilen und Zubehör Störungen des Radio- und Fernsehempfangs Lizenz- und Garantiebestimmungen (Weltweit, außer für Europa, Afrika und den Nahen Osten) Lizenz- und Garantiebestimmungen (Europa, Afrika und Naher Osten) Installation des Tabletts Genaue Anweisungen finden Sie in der mit Ihrem Tablett gelieferten Schnellstartanleitung. Siehe auch Herstellen einer Bluetooth-Verbindung. 54
55 ANHANG 55 Tablett- und Werkzeugpflege Halten Sie Graphire-Werkzeuge und Tablettoberfläche sauber. Staub und Schmutzteilchen können an den Werkzeugen haften und zur übermäßigen Abnutzung der Tablettoberfläche führen. Regelmäßige Reinigung mit einem weichen, feuchten Tuch verlängert die Lebensdauer von Tablettoberfläche und Werkzeugen. Sie können das Tuch auch mit sehr mildem Seifenwasser befeuchten. Benutzen Sie keine flüchtigen Flüssigkeiten wie Farbverdünner oder Benzol. Diese können das Kunststoffgehäuse beschädigen. Bewahren Sie Tablett und Werkzeuge an einem sauberen, trockenen Ort auf, und vermeiden Sie extreme Temperaturen. Raumtemperatur ist optimal. Versuchen Sie nicht, Graphire-Werkzeuge oder das Tablett auseinander zu nehmen. Durch Drehen des Stiftgehäuses kann der Stift beschädigt werden. Wenn Sie das Gerät auseinander bauen, erlischt Ihr Garantieanspruch. Austauschen der Stiftspitze Die Stiftspitze unterliegt normaler Abnutzung. Sie können die Spitze austauschen, wenn sie zu kurz wird oder abflacht. Greifen Sie die alte Spitze einfach mit einer Pinzette, einer Nadelzange oder einem ähnlichen Hilfsmittel, und ziehen Sie sie gerade aus dem Stift. Schieben Sie das Ende der neuen Spitze gerade in den Schaft des Stiftes ein, und drücken Sie sie bis zum Anschlag fest. Wichtig: Wenn der Graphire- Stift nicht in Gebrauch ist, legen Sie ihn in das Stiftfach, setzen Sie ihn in den Stifthalter, oder legen Sie ihn flach auf den Schreibtisch. Wenn der Stift auf dem Tablett liegen, obwohl dieses nicht verwendet wird, kann sich das Tablett möglicherweise nicht ausschalten. Dadurch wird die Batterie unnötigerweise geleert. Stellen Sie den Stift nie auf seiner Spitze ab, damit die Druckempfindlichkeit erhalten bleibt. Informationen zur Ersatzteilbestellung erhalten Sie unter Bestellen von Teilen und Zubehör. Informationen zur Lebensdauer der Batterie Sämtliche Li-Poly-Batterien altern im Laufe der Zeit und müssen in der Regel alle zwei bis drei Jahre ausgewechselt werden, unabhängig davon, ob sie verwendet werden, oder nicht. Informationen zum Bestellen von Ersatzbatterien finden Sie unter Bestellen von Teilen und Zubehör. Hinweise: Auch bei ausgeschaltetem Tablett wird Strom aus der Batterie verbraucht. Es wird empfohlen, die Batterie aufzuladen, wenn Sie das Tablett einige Tage nicht verwenden. Eine integrierte Schutzschaltung verhindert, dass sich die Batterie vollständig entleert. Eine vollständig entladene Li-Poly-Batterie kann nicht wieder aufgeladen werden. Wenn Sie das Tablett über einen längeren Zeitraum nicht verwenden (einen Monat oder länger), empfiehlt Wacom die Batterie aus dem Tablettstecker zu entfernen, um ihre Lebensdauer zu verlängern. Bewahren Sie die Batterie kühl und trocken auf. Die Leistung von Li-Poly-Batterien wird durch das Schütteln der Batterie oder sonstigen Methoden, die bei anderen Batterietypen zur Verbesserung der Leistung angewendet werden, nicht beeinflusst. 55
56 ANHANG 56 Ersetzen der Tablettbatterie Wenn die Lebensdauer Ihrer Tablettbatterie überschritten wurde und sie nicht mehr entsprechend aufgeladen werden kann, muss die Batterie ausgewechselt werden. Verwenden Sie ausschließlich wiederaufladbare Lithium-Polymer-Batterien (Li-Poly), die für Ihr Tablett vorgesehen sind. Informationen zum Bestellen von Ersatzbatterien finden Sie unter Bestellen von Teilen und Zubehör. Warnung: Versuchen Sie NIEMALS, andere Batterietypen mit dem Netzgerät in Ihrem Tablett aufzuladen. Wenn Sie dies tun, können Sie das Tablett beschädigen oder Brand bzw. Verletzungen verursachen. So wechseln Sie die Tablettbatterie aus: 1. Drehen Sie zunächst die Unterseite des kabellosen Tabletts nach oben, und schieben Sie die Abdeckung des Batteriefachs zur Seite. 2. Entfernen Sie die alte Tablettbatterie vorsichtig, indem Sie das Kabel vom Tablett abziehen. 3. Legen Sie die Aussparung des neuen Batteriekabelsteckers in die Öffnung des Tablettsteckers, und drücken Sie den Stecker wie abgebildet in die Öffnung. Wichtig: Achten Sie beim Auswechseln der Tablettbatterie darauf, dass sie die Batterie nicht auf harte Oberflächen fallen lassen. Die Batterie kann durch das Aufprallen intern beschädigt werden und sollte daher ausgewechselt werden, auch wenn keine äußere Beschädigung festzustellen ist. Wenn Sie die Batterie nicht auswechseln und in dem Tablett belassen, können Folgeschäden wie Kurzschlüsse oder undichte Stellen auftreten. Entsorgen Sie die alte Batterie ordnungsgemäß, entsprechend den Empfehlungen des Batterieherstellers und den unten aufgelisteten Warnhinweisen. Bewahren Sie Batterien außerhalb der Reichweite von Kindern auf, und entsorgen Sie alte Batterien unverzüglich. Viele Gemeinden bieten Recycling-Programme für Batterien auf freiwilliger oder obligatorischer Basis an befolgen Sie bei der Entsorgung von Batterien die entsprechenden gesetzlichen Bestimmungen, und recyceln Sie wenn möglich alte Batterien. 4. Legen Sie die Batterie in das Batteriefach ein, und schließen Sie die Abdeckung. Warnung: Setzen Sie die Batterie nicht verkehrt herum oder mit umgekehrter Polarität ein. Wenn Sie dies tun, können Sie das Tablett beschädigen oder Brand bzw. Verletzungen verursachen. Transportieren Sie die zu entsorgende Li-Poly-Batterie nicht lose in Taschen oder in Behältnissen, die metallische Gegenstände enthalten. Unsachgemäßer Transport und Kontakt der Batterieklemme mit metallischen Gegenständen kann einen Kurzschluss verursachen und Verletzungen oder Brand zur Folge haben. Es empfiehlt sich daher, die Klemmen mit einem Klebestreifen abzudecken, um jeglichen möglichen Kontakt mit metallischen Gegenständen zu vermeiden. Vermeiden Sie jegliche Art der Beschädigung oder unsachgemäßer Behandlung: Durchstechen, quetschen, erhitzen, Kontakt mit Wasser oder Feuer, Demontage, kurzschließen der Klemmen oder eine andere Art der unsachgemäßen Behandlung kann die Explosion oder Entzündung der Batterie zur Folge haben und ein Feuer oder Verletzungen verursachen. Vermeiden Sie, dass bei undichten Batterien austretende Flüssigkeit in Ihre Augen gelangt. Sollten Ihre Augen mit der Flüssigkeit in Kontakt kommen, reiben Sie die Augen nicht, sondern waschen Sie sie sofort mit Wasser aus, und suchen Sie einen Arzt auf. 56
WACOM MULTI-TOUCH: MULTI-TOUCH-FUNKTIONEN MIT WACOM PRODUKTEN
 1 WACOM MULTI-TOUCH: MULTI-TOUCH-FUNKTIONEN MIT WACOM PRODUKTEN Wacom Produkte mit Touch-Eingabe wurden entwickelt, um Ihre Arbeit zu erleichtern. Die Touch-Eingabe ermöglicht es Ihnen, mit einem Computer
1 WACOM MULTI-TOUCH: MULTI-TOUCH-FUNKTIONEN MIT WACOM PRODUKTEN Wacom Produkte mit Touch-Eingabe wurden entwickelt, um Ihre Arbeit zu erleichtern. Die Touch-Eingabe ermöglicht es Ihnen, mit einem Computer
Benutzerhandbuch für Windows und Macintosh
 1 VERWENDEN STIFT KABELLOSE MAUS TABLETT ANPASSEN DURCH DEN BENUTZER STIFT KABELLOSE MAUS TABLETT POPUP-MENÜ FEHLERBEHEBUNG Benutzerhandbuch für Windows und Macintosh 1 2 Wacom Graphire 4 Benutzerhandbuch
1 VERWENDEN STIFT KABELLOSE MAUS TABLETT ANPASSEN DURCH DEN BENUTZER STIFT KABELLOSE MAUS TABLETT POPUP-MENÜ FEHLERBEHEBUNG Benutzerhandbuch für Windows und Macintosh 1 2 Wacom Graphire 4 Benutzerhandbuch
Hier starten. Alle Klebebänder entfernen. Zubehörteile überprüfen
 HP Photosmart 2600/2700 series all-in-one User Guide Hier starten 1 Benutzer von USB-Kabeln: Schließen Sie das USB-Kabel erst bei der entsprechenden Anweisung in diesem Handbuch an, da die Software sonst
HP Photosmart 2600/2700 series all-in-one User Guide Hier starten 1 Benutzer von USB-Kabeln: Schließen Sie das USB-Kabel erst bei der entsprechenden Anweisung in diesem Handbuch an, da die Software sonst
P-touch Editor starten
 P-touch Editor starten Version 0 GER Einführung Wichtiger Hinweis Der Inhalt dieses Dokuments sowie die Spezifikationen des Produkts können jederzeit ohne vorherige Ankündigung geändert werden. Brother
P-touch Editor starten Version 0 GER Einführung Wichtiger Hinweis Der Inhalt dieses Dokuments sowie die Spezifikationen des Produkts können jederzeit ohne vorherige Ankündigung geändert werden. Brother
BAMBOO MULTI-TOUCH VERWENDUNG DER TOUCH-EINGABE MIT DEM BAMBOO PAD
 1 BAMBOO MULTI-TOUCH VERWENDUNG DER TOUCH-EINGABE MIT DEM BAMBOO PAD Wacom Produkte mit Touch-Eingabe wurden entwickelt, um Ihre Arbeit zu erleichtern. Über die Touch-Eingabe können Sie allein mithilfe
1 BAMBOO MULTI-TOUCH VERWENDUNG DER TOUCH-EINGABE MIT DEM BAMBOO PAD Wacom Produkte mit Touch-Eingabe wurden entwickelt, um Ihre Arbeit zu erleichtern. Über die Touch-Eingabe können Sie allein mithilfe
Meine Unifying-Maus oder meine Unifying-Tastatur versetzt meinen Computer in den aktiven Zustand zurück Symptom
 Die Tastatur K830 funktioniert nicht mit dem Fernseher Wenn Sie einen Computer an Ihren Fernseher angeschlossen haben, können Sie die K830-Tastatur über den Computer zur Eingabe am Fernseher verwenden.
Die Tastatur K830 funktioniert nicht mit dem Fernseher Wenn Sie einen Computer an Ihren Fernseher angeschlossen haben, können Sie die K830-Tastatur über den Computer zur Eingabe am Fernseher verwenden.
Printer Driver. In dieser Anleitung wird die Installation des Druckertreibers für Windows Vista und Windows XP beschrieben.
 4-153-310-32(1) Printer Driver Installationsanleitung In dieser Anleitung wird die Installation des Druckertreibers für Windows Vista und Windows XP beschrieben. Vor der Verwendung der Software Lesen Sie
4-153-310-32(1) Printer Driver Installationsanleitung In dieser Anleitung wird die Installation des Druckertreibers für Windows Vista und Windows XP beschrieben. Vor der Verwendung der Software Lesen Sie
Bedienung des Computers
 Bedienung des Computers In diesem Kapitel lernen Sie, einen Computer zu bedienen, mit einer Maus, mit einem Touchpad oder durch Gesten. Den PC mit der Maus bedienen Die Maus hilft Ihnen mit Elementen auf
Bedienung des Computers In diesem Kapitel lernen Sie, einen Computer zu bedienen, mit einer Maus, mit einem Touchpad oder durch Gesten. Den PC mit der Maus bedienen Die Maus hilft Ihnen mit Elementen auf
Benutzerhandbuch für Windows und Macintosh. Verwenden eines Stiftes Anpassen des Stiftes Fehlerbehebung Verwenden eines Tabletts Freihandeingabe
 1 Benutzerhandbuch für Windows und Macintosh Verwenden eines Stiftes Anpassen des Stiftes Fehlerbehebung Verwenden eines Tabletts Freihandeingabe 1 2 Bamboo One Benutzerhandbuch für Windows und Macintosh
1 Benutzerhandbuch für Windows und Macintosh Verwenden eines Stiftes Anpassen des Stiftes Fehlerbehebung Verwenden eines Tabletts Freihandeingabe 1 2 Bamboo One Benutzerhandbuch für Windows und Macintosh
Erste Schritte mit Ihrer neuen Silhouette Curio
 Erste Schritte mit Ihrer neuen Silhouette Curio Nehmen Sie als erstes das Zubehör aus dem Karton Nehmen Sie die Curio aus dem geliefertem Karton Bitte beachten Sie, dass das Netzteil erst nach dem herausnehmen
Erste Schritte mit Ihrer neuen Silhouette Curio Nehmen Sie als erstes das Zubehör aus dem Karton Nehmen Sie die Curio aus dem geliefertem Karton Bitte beachten Sie, dass das Netzteil erst nach dem herausnehmen
Benutzerhandbuch für Windows und Macintosh
 1 Benutzerhandbuch für Windows und Macintosh Verwenden eines Stiftes Anpassen des Stiftes Fehlerbehebung Verwenden eines Tabletts Anpassen des Tabletts Freihandeingabe 1 2 Bamboo Benutzerhandbuch für Windows
1 Benutzerhandbuch für Windows und Macintosh Verwenden eines Stiftes Anpassen des Stiftes Fehlerbehebung Verwenden eines Tabletts Anpassen des Tabletts Freihandeingabe 1 2 Bamboo Benutzerhandbuch für Windows
Widescreen Mini Tablet
 Widescreen Mini Tablet Erweiterte Gebrauchsanleitung Installation Zeichnen Schreiben Navigieren Konfiguration Pflege www.trust.com/68/faq Installation und Erläuterung des Trust-Grafiktabletts 6 7 8 9 USB-Kabel
Widescreen Mini Tablet Erweiterte Gebrauchsanleitung Installation Zeichnen Schreiben Navigieren Konfiguration Pflege www.trust.com/68/faq Installation und Erläuterung des Trust-Grafiktabletts 6 7 8 9 USB-Kabel
2. Bedienung des Computers
 2. Bedienung des Computers In diesem Kapitel lernen Sie, einen Computer zu bedienen, mit einer Maus oder mit einem Touchpad. Den PC mit der Maus bedienen Die Maus hilft Ihnen, mit Elementen auf dem Bildschirm
2. Bedienung des Computers In diesem Kapitel lernen Sie, einen Computer zu bedienen, mit einer Maus oder mit einem Touchpad. Den PC mit der Maus bedienen Die Maus hilft Ihnen, mit Elementen auf dem Bildschirm
Hier starten. Transportkarton und Klebeband entfernen. Zubehörteile überprüfen
 HP Photosmart 2600/2700 series all-in-one User Guide Hier starten 1 Wichtig: Schließen Sie das USB-Kabel erst in Schritt 16 an; andernfalls wird die Software unter Umständen nicht korrekt installiert.
HP Photosmart 2600/2700 series all-in-one User Guide Hier starten 1 Wichtig: Schließen Sie das USB-Kabel erst in Schritt 16 an; andernfalls wird die Software unter Umständen nicht korrekt installiert.
VERWENDEN ANPASSEN DURCH DEN BENUTZER FEHLERBEHEBUNG. Benutzerhandbuch INHALT INDEX
 VERWENDEN ANPASSEN DURCH DEN BENUTZER FEHLERBEHEBUNG Benutzerhandbuch Wacom PenPartner 2 Benutzerhandbuch für Windows Deutsche Version 1.0, 24. Juni 2005 Copyright Wacom Company, Limited, 2005 Alle Rechte
VERWENDEN ANPASSEN DURCH DEN BENUTZER FEHLERBEHEBUNG Benutzerhandbuch Wacom PenPartner 2 Benutzerhandbuch für Windows Deutsche Version 1.0, 24. Juni 2005 Copyright Wacom Company, Limited, 2005 Alle Rechte
Bedienungsanleitung für MEEM-Kabel-Desktop-App Mac
 Bedienungsanleitung für MEEM-Kabel-Desktop-App Mac Installation und Bedienungsanleitung - v0.9 Bevor Sie diese Anleitung lesen, sollten Sie bitte die Bedienungsanleitung für MEEM-Kabel und Handy-App für
Bedienungsanleitung für MEEM-Kabel-Desktop-App Mac Installation und Bedienungsanleitung - v0.9 Bevor Sie diese Anleitung lesen, sollten Sie bitte die Bedienungsanleitung für MEEM-Kabel und Handy-App für
Benutzerhandbuch für Windows und Macintosh
 1 Benutzerhandbuch für Windows und Macintosh Verwenden des kabellosen Stiftes Konfigurieren des Stiftes Fehlerbehebung Arbeiten mit dem Tablett Konfigurieren der Tablettfunktionen Stift- und Freihandfunktionen
1 Benutzerhandbuch für Windows und Macintosh Verwenden des kabellosen Stiftes Konfigurieren des Stiftes Fehlerbehebung Arbeiten mit dem Tablett Konfigurieren der Tablettfunktionen Stift- und Freihandfunktionen
HP UC Freisprecheinrichtung. Benutzerhandbuch
 HP UC Freisprecheinrichtung Benutzerhandbuch Copyright 2014, 2015 Hewlett-Packard Development Company, L.P. Bluetooth ist eine Marke ihres Inhabers und wird von Hewlett-Packard Company in Lizenz verwendet.
HP UC Freisprecheinrichtung Benutzerhandbuch Copyright 2014, 2015 Hewlett-Packard Development Company, L.P. Bluetooth ist eine Marke ihres Inhabers und wird von Hewlett-Packard Company in Lizenz verwendet.
Installationshandbuch zum FAX L-Treiber
 Deutsch Installationshandbuch zum FAX L-Treiber User Software CD-ROM.................................................................. 1 Treiber und Software.............................................................................
Deutsch Installationshandbuch zum FAX L-Treiber User Software CD-ROM.................................................................. 1 Treiber und Software.............................................................................
BatteryFREE. Drahtlose, optische Internet 5Tasten. Bedienungsanleitung. Modell:NB-50/57.
 BatteryFREE Drahtlose, optische Internet 5Tasten Bedienungsanleitung Modell:NB-50/57 www.a4tech.com Einführung Wir bedanken uns für Ihren Kauf! Ihre neue batteriefreie drahtlose, optische Maus bietet Ihnen
BatteryFREE Drahtlose, optische Internet 5Tasten Bedienungsanleitung Modell:NB-50/57 www.a4tech.com Einführung Wir bedanken uns für Ihren Kauf! Ihre neue batteriefreie drahtlose, optische Maus bietet Ihnen
5 Tasten Notebook-Funkmaus Benutzerhandbuch
 5 Tasten Notebook-Funkmaus Benutzerhandbuch Produktmerkmale 1. Kabellose Übertragung mit einer Funkfrequenz von 27 Mhz 2. Verwendung von 256 ID-Codes zur Vermeidung von Störungen, wenn mehrere Funkmäuse
5 Tasten Notebook-Funkmaus Benutzerhandbuch Produktmerkmale 1. Kabellose Übertragung mit einer Funkfrequenz von 27 Mhz 2. Verwendung von 256 ID-Codes zur Vermeidung von Störungen, wenn mehrere Funkmäuse
Externe Geräte Benutzerhandbuch
 Externe Geräte Benutzerhandbuch Copyright 2007 Hewlett-Packard Development Company, L.P. Windows ist eine in den USA eingetragene Marke der Microsoft Corporation. Hewlett-Packard ( HP ) haftet - ausgenommen
Externe Geräte Benutzerhandbuch Copyright 2007 Hewlett-Packard Development Company, L.P. Windows ist eine in den USA eingetragene Marke der Microsoft Corporation. Hewlett-Packard ( HP ) haftet - ausgenommen
Mini Tablet Installation Zeichnen Schreiben Navigieren Konfiguration Pflege
 Erweiterte Gebrauchsanleitung Installation Zeichnen Schreiben Navigieren Konfiguration Pflege Installation und Erläuterung des Trust-Grafiktabletts 6 7 8 USB-Kabel Batteriefach Statusanzeige 6 Stifttasten
Erweiterte Gebrauchsanleitung Installation Zeichnen Schreiben Navigieren Konfiguration Pflege Installation und Erläuterung des Trust-Grafiktabletts 6 7 8 USB-Kabel Batteriefach Statusanzeige 6 Stifttasten
Bedienung des Computers
 Bedienung des Computers In diesem Kapitel lernen Sie, einen Computer zu bedienen, mit einer Maus, mit einem Touchpad oder durch Gesten. Den PC mit der Maus bedienen Die Maus hilft Ihnen mit Elementen auf
Bedienung des Computers In diesem Kapitel lernen Sie, einen Computer zu bedienen, mit einer Maus, mit einem Touchpad oder durch Gesten. Den PC mit der Maus bedienen Die Maus hilft Ihnen mit Elementen auf
Jabra Speak 450 für Cisco
 Jabra Speak 450 für Cisco BEDIENUNGSANLEITUNG INHALT Willkommen...2 ÜBERSICHT...3 VERBINDEN...5 Benutzung des...7 SUPPORT...8 Technische Daten...9 1 Willkommen Vielen Dank für Ihren Kauf des. Wir hoffen,
Jabra Speak 450 für Cisco BEDIENUNGSANLEITUNG INHALT Willkommen...2 ÜBERSICHT...3 VERBINDEN...5 Benutzung des...7 SUPPORT...8 Technische Daten...9 1 Willkommen Vielen Dank für Ihren Kauf des. Wir hoffen,
Ihr Benutzerhandbuch EPSON ACULASER C4200
 Lesen Sie die Empfehlungen in der Anleitung, dem technischen Handbuch oder der Installationsanleitung für EPSON ACULASER C4200. Hier finden Sie die Antworten auf alle Ihre Fragen über die in der Bedienungsanleitung
Lesen Sie die Empfehlungen in der Anleitung, dem technischen Handbuch oder der Installationsanleitung für EPSON ACULASER C4200. Hier finden Sie die Antworten auf alle Ihre Fragen über die in der Bedienungsanleitung
Safe Access Benutzerhandbuch
 Safe Access 1 Safe Access Inhaltsverzeichnis 1. Eine neue Form des Zugangs zu E-Banking-Diensten... 3 2. Voraussetzungen für die Installation von Safe Access... 3 3. Installation von Safe Access... 4 4.
Safe Access 1 Safe Access Inhaltsverzeichnis 1. Eine neue Form des Zugangs zu E-Banking-Diensten... 3 2. Voraussetzungen für die Installation von Safe Access... 3 3. Installation von Safe Access... 4 4.
 Rubber Coated Multimedia-Tastatur & optische Maus Bedienungsanleitung Einführung Sehr geehrter Kunde, wir danken Ihnen für den Kauf dieses Produktes. Sie haben ein Produkt erworben, das entwickelt wurde,
Rubber Coated Multimedia-Tastatur & optische Maus Bedienungsanleitung Einführung Sehr geehrter Kunde, wir danken Ihnen für den Kauf dieses Produktes. Sie haben ein Produkt erworben, das entwickelt wurde,
Bitte zuerst lesen.
 Bitte zuerst lesen www.palm.com/intl ZUM EINSTIEG Wenn Sie von einem älteren Palm -Handheld auf ein neueres Modell umsteigen... Führen Sie Schritte 1 und 2 aus. Öffnen Sie den Internetbrowser und rufen
Bitte zuerst lesen www.palm.com/intl ZUM EINSTIEG Wenn Sie von einem älteren Palm -Handheld auf ein neueres Modell umsteigen... Führen Sie Schritte 1 und 2 aus. Öffnen Sie den Internetbrowser und rufen
TOOLS for CC121 Installationshandbuch
 TOOLS for CC121 shandbuch Informationen Diese Software und dieses shandbuch sind im Sinne des Urheberrechts alleiniges Eigentum der Yamaha Corporation. Das Kopieren der Software und die Reproduktion dieser
TOOLS for CC121 shandbuch Informationen Diese Software und dieses shandbuch sind im Sinne des Urheberrechts alleiniges Eigentum der Yamaha Corporation. Das Kopieren der Software und die Reproduktion dieser
Schnellstartanleitung
 Philips GoGear Audio-Player DE SA1MXX02B SA1MXX02K SA1MXX02KN SA1MXX02W SA1MXX04B SA1MXX04K SA1MXX04KN SA1MXX04P SA1MXX04W SA1MXX04WS SA1MXX08K Schnellstartanleitung Erste Schritte Übersicht über das Hauptmenü
Philips GoGear Audio-Player DE SA1MXX02B SA1MXX02K SA1MXX02KN SA1MXX02W SA1MXX04B SA1MXX04K SA1MXX04KN SA1MXX04P SA1MXX04W SA1MXX04WS SA1MXX08K Schnellstartanleitung Erste Schritte Übersicht über das Hauptmenü
Externe Geräte. Teilenummer des Dokuments: In diesem Handbuch wird die Verwendung optionaler externer Geräte erläutert.
 Externe Geräte Teilenummer des Dokuments: 430245-041 Januar 2007 In diesem Handbuch wird die Verwendung optionaler externer Geräte erläutert. Inhaltsverzeichnis 1 Verwenden eines USB-Geräts Anschließen
Externe Geräte Teilenummer des Dokuments: 430245-041 Januar 2007 In diesem Handbuch wird die Verwendung optionaler externer Geräte erläutert. Inhaltsverzeichnis 1 Verwenden eines USB-Geräts Anschließen
Bedienungsanleitung Verwendungszweck Kompatibilität Installation des PTS Connect-Adapters im Analyzer / Installation des MEMo Chip Paaren
 Bedienungsanleitung Verwendungszweck Der PTS Connect -Adapter mit Bluetooth -Technologie ist für die Verwendung durch Fachkräfte bestimmt. Der PTS Connect-Adapter kann in den MEMo Chip -Anschluss eines
Bedienungsanleitung Verwendungszweck Der PTS Connect -Adapter mit Bluetooth -Technologie ist für die Verwendung durch Fachkräfte bestimmt. Der PTS Connect-Adapter kann in den MEMo Chip -Anschluss eines
STARTEN SIE HIER. Möchten Sie den Drucker mit einem drahtlosen Netzwerk verbinden? Drahtlos USB Verkabelt
 STARTEN SIE HIER Falls Sie eine dieser Fragen mit Ja beantworten, wechseln Sie zum angegebenen Abschnitt, um Anweisungen zur Installation und zum Herstellen der Verbindung zu erhalten. Möchten Sie den
STARTEN SIE HIER Falls Sie eine dieser Fragen mit Ja beantworten, wechseln Sie zum angegebenen Abschnitt, um Anweisungen zur Installation und zum Herstellen der Verbindung zu erhalten. Möchten Sie den
LCD FARBMONITOR SHARP INFORMATION DISPLAY BEDIENUNGSANLEITUNG
 LCD FARBMONITOR SHARP INFORMATION DISPLAY DOWNLOADER Version 1.1 BEDIENUNGSANLEITUNG Einführung Diese Software kann nach neuen Versionen der verwendeten Software suchen. Ist eine neue Version vorhanden,
LCD FARBMONITOR SHARP INFORMATION DISPLAY DOWNLOADER Version 1.1 BEDIENUNGSANLEITUNG Einführung Diese Software kann nach neuen Versionen der verwendeten Software suchen. Ist eine neue Version vorhanden,
Bedienungsanleitung für MEEM-Kabel-Desktop-App Windows
 Bedienungsanleitung für MEEM-Kabel-Desktop-App Windows Installation und Bedienungsanleitung - v0.9 Bevor Sie diese Anleitung lesen, sollten Sie bitte die Bedienungsanleitung für MEEM-Kabel und Handy-App
Bedienungsanleitung für MEEM-Kabel-Desktop-App Windows Installation und Bedienungsanleitung - v0.9 Bevor Sie diese Anleitung lesen, sollten Sie bitte die Bedienungsanleitung für MEEM-Kabel und Handy-App
Digital - Lupe DM - 70
 Digital - Lupe DM - 70 Inhaltsverzeichnis Vorsichtsmaßnahmen...4 Überblick...5 Inhalt der Verpackung...5 Bezeichnungen & Funktionen...6 Sicherheit & Wartung...7 Inbetriebnahme....8 Laden der Batterie....8
Digital - Lupe DM - 70 Inhaltsverzeichnis Vorsichtsmaßnahmen...4 Überblick...5 Inhalt der Verpackung...5 Bezeichnungen & Funktionen...6 Sicherheit & Wartung...7 Inbetriebnahme....8 Laden der Batterie....8
Windows mit Gesten steuern
 Windows 10 und Office 2016: Windows mit Gesten steuern Windows mit Gesten steuern Wenn Sie einen Touchscreen oder ein Tablet nutzen, benötigen Sie für Ihre Arbeit mit Windows weder Maus noch Tastatur.
Windows 10 und Office 2016: Windows mit Gesten steuern Windows mit Gesten steuern Wenn Sie einen Touchscreen oder ein Tablet nutzen, benötigen Sie für Ihre Arbeit mit Windows weder Maus noch Tastatur.
OTOsuite. Installationshandbuch. Deutsch
 OTOsuite Installationshandbuch Deutsch In diesem Dokument wird die Installation der OTOsuite-Software von einer DVD, einem Speicherstick oder aus einer komprimierten Datei beschrieben. Systemanforderungen
OTOsuite Installationshandbuch Deutsch In diesem Dokument wird die Installation der OTOsuite-Software von einer DVD, einem Speicherstick oder aus einer komprimierten Datei beschrieben. Systemanforderungen
DiMAGE X1 Kamera-Firmware Version 1.10
 www.konicaminolta.com www.konicaminoltasupport.com DiMAGE X1 Kamera-Firmware Version 1.10 Dieser Abschnitt erläutert wie Sie die DiMAGE X1 Firmware Version 1.10 installieren können (Firmware ist die Software,
www.konicaminolta.com www.konicaminoltasupport.com DiMAGE X1 Kamera-Firmware Version 1.10 Dieser Abschnitt erläutert wie Sie die DiMAGE X1 Firmware Version 1.10 installieren können (Firmware ist die Software,
Wireless-N USB-Netzwerkadapter mit Dual-Band
 KURZANLEITUNG Wireless-N USB-Netzwerkadapter mit Dual-Band Modell: WUSB600N Lieferumfang Wireless-N USB-Netzwerkadapter mit Dual-Band USB Extension Base CD-ROM für den Installationsassistenten Benutzerhandbuch
KURZANLEITUNG Wireless-N USB-Netzwerkadapter mit Dual-Band Modell: WUSB600N Lieferumfang Wireless-N USB-Netzwerkadapter mit Dual-Band USB Extension Base CD-ROM für den Installationsassistenten Benutzerhandbuch
Bedienungsanleitung LivingColors Iris
 Bedienungsanleitung LivingColors Iris Auspacken und Aufbauen Erste Schritte mit Ihren LivingColors Wenn Ihre LivingColors bei Ihnen Zuhause eintrifft, ist sie bereits mit der Fernbedienung verbunden. Sie
Bedienungsanleitung LivingColors Iris Auspacken und Aufbauen Erste Schritte mit Ihren LivingColors Wenn Ihre LivingColors bei Ihnen Zuhause eintrifft, ist sie bereits mit der Fernbedienung verbunden. Sie
STARTEN SIE HIER. Drahtlos USB Verkabelt. Möchten Sie den Drucker mit einem drahtlosen Netzwerk verbinden?
 STARTEN SIE HIER Falls Sie eine dieser Fragen mit Ja beantworten, wechseln Sie zum angegebenen Abschnitt, um Anweisungen zur Installation und zum Herstellen der Verbindung zu erhalten. Möchten Sie den
STARTEN SIE HIER Falls Sie eine dieser Fragen mit Ja beantworten, wechseln Sie zum angegebenen Abschnitt, um Anweisungen zur Installation und zum Herstellen der Verbindung zu erhalten. Möchten Sie den
Bedienungsanleitung. celexon Laser-Presenter Expert LP250
 Bedienungsanleitung celexon Laser-Presenter Expert LP250 Vielen Dank, dass Sie sich für ein Qualitätsprodukt von celexon entschieden haben. Lesen Sie die Anleitung bitte aufmerksam durch, bevor Sie den
Bedienungsanleitung celexon Laser-Presenter Expert LP250 Vielen Dank, dass Sie sich für ein Qualitätsprodukt von celexon entschieden haben. Lesen Sie die Anleitung bitte aufmerksam durch, bevor Sie den
input for your imagination. Nimm Dir das richtige Eingabewerkzeug für jede Deiner Programmwelten.
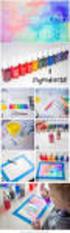 Nimm Dir das richtige Eingabewerkzeug für jede Deiner Programmwelten. Das Komplett-Set für Deine Eingabefreiheit. Mit Graphire Mouse und Graphire Pen bist Du in allen Programmwelten perfekt unterwegs.
Nimm Dir das richtige Eingabewerkzeug für jede Deiner Programmwelten. Das Komplett-Set für Deine Eingabefreiheit. Mit Graphire Mouse und Graphire Pen bist Du in allen Programmwelten perfekt unterwegs.
Speichermodule Benutzerhandbuch
 Speichermodule Benutzerhandbuch Copyright 2009 Hewlett-Packard Development Company, L.P. Hewlett-Packard ( HP ) haftet ausgenommen für die Verletzung des Lebens, des Körpers, der Gesundheit oder nach dem
Speichermodule Benutzerhandbuch Copyright 2009 Hewlett-Packard Development Company, L.P. Hewlett-Packard ( HP ) haftet ausgenommen für die Verletzung des Lebens, des Körpers, der Gesundheit oder nach dem
SafePlace Benutzerhandbuch
 SafePlace 1 SafePlace Inhaltsverzeichnis 1. Eine neue Form des Zugangs zu E-Banking-Diensten... 3 2. Voraussetzungen für die Installation von SafePlace... 3 3. Installation von SafePlace... 3 4. Start
SafePlace 1 SafePlace Inhaltsverzeichnis 1. Eine neue Form des Zugangs zu E-Banking-Diensten... 3 2. Voraussetzungen für die Installation von SafePlace... 3 3. Installation von SafePlace... 3 4. Start
Benutzerhandbuch 1,5 Digitaler Foto-Schlüsselanhänger
 Benutzerhandbuch 1,5 Digitaler Foto-Schlüsselanhänger Achtung: Bedienen und betrachten Sie das digitale Fotoalbum aus Sicherheitsgründen nicht während der Fahrt. Danke für den Kauf dieses genialen digitalen
Benutzerhandbuch 1,5 Digitaler Foto-Schlüsselanhänger Achtung: Bedienen und betrachten Sie das digitale Fotoalbum aus Sicherheitsgründen nicht während der Fahrt. Danke für den Kauf dieses genialen digitalen
 Multimedia Funk-Tastatur & optische Maus "Basic Office Set" Bediienungsanlleiitung Sehr geehrte Kundin, Sehr geehrter Kunde, wir danken Ihnen für den Kauf dieses Produktes. Sie haben ein Produkt erworben,
Multimedia Funk-Tastatur & optische Maus "Basic Office Set" Bediienungsanlleiitung Sehr geehrte Kundin, Sehr geehrter Kunde, wir danken Ihnen für den Kauf dieses Produktes. Sie haben ein Produkt erworben,
Arbeitsspeicher. Hinweis: Online-Anweisungen finden Sie unter der Adresse
 Deutsch Arbeitsspeicher Austausch Anleitung Bitte folgen Sie diesen Anweisungen gewissenhaft. Geschieht dies nicht, können die Geräte beschädigt werden, und Ihr Garantieanspruch kann verlorengehen. Hinweis:
Deutsch Arbeitsspeicher Austausch Anleitung Bitte folgen Sie diesen Anweisungen gewissenhaft. Geschieht dies nicht, können die Geräte beschädigt werden, und Ihr Garantieanspruch kann verlorengehen. Hinweis:
FRITZ!WLAN USB Stick 1.1. Installation und Bedienung
 FRITZ!WLAN USB Stick 1.1 Installation und Bedienung Booklet Stick 1.1.indd Abs2:1 26.08.2010 15:16:35 Das ist der FRITZ!WLAN USB Stick Mit dem FRITZ!WLAN USB Stick können Sie WLAN-Verbindungen zu verschiedenen
FRITZ!WLAN USB Stick 1.1 Installation und Bedienung Booklet Stick 1.1.indd Abs2:1 26.08.2010 15:16:35 Das ist der FRITZ!WLAN USB Stick Mit dem FRITZ!WLAN USB Stick können Sie WLAN-Verbindungen zu verschiedenen
Speech 001. Blumax Speech 001. Bedienungsanleitung - 1 -
 Blumax Speech 001 Bedienungsanleitung - 1 - I. Gerätedetails und Funktionen I-1. Gerätedetails I-2. Funktionen (siehe Bild.1) I-2-1. Ein/Aus Wenn Sie Ein/Aus drücken, können Sie: - das Gerät ein- und ausschalten
Blumax Speech 001 Bedienungsanleitung - 1 - I. Gerätedetails und Funktionen I-1. Gerätedetails I-2. Funktionen (siehe Bild.1) I-2-1. Ein/Aus Wenn Sie Ein/Aus drücken, können Sie: - das Gerät ein- und ausschalten
TeamViewer Handbuch Wake-on-LAN
 TeamViewer Handbuch Wake-on-LAN Rev 11.1-201601 TeamViewer GmbH Jahnstraße 30 D-73037 Göppingen www.teamviewer.com Inhaltsverzeichnis 1 Über Wake-on-LAN 3 2 Voraussetzungen 5 3 Windows einrichten 6 3.1
TeamViewer Handbuch Wake-on-LAN Rev 11.1-201601 TeamViewer GmbH Jahnstraße 30 D-73037 Göppingen www.teamviewer.com Inhaltsverzeichnis 1 Über Wake-on-LAN 3 2 Voraussetzungen 5 3 Windows einrichten 6 3.1
ZyAIR B-220. Kurzinstallationsanleitung. USB-Adapter für Wireless LAN mit 11 Mbps. Version 2.10 August 2003
 ZyAIR B-220 USB-Adapter für Wireless LAN mit 11 Mbps Kurzinstallationsanleitung Version 2.10 August 2003 Einführung zur ZyAIR Die ZyAIR ist ein IEEE 802.11b kompatibler USB-Adapter für Wireless LAN, der
ZyAIR B-220 USB-Adapter für Wireless LAN mit 11 Mbps Kurzinstallationsanleitung Version 2.10 August 2003 Einführung zur ZyAIR Die ZyAIR ist ein IEEE 802.11b kompatibler USB-Adapter für Wireless LAN, der
Dell USB-C Mobile Adapter DA300 Benutzerhandbuch
 Dell USB-C Mobile Adapter DA300 Benutzerhandbuch Anmerkungen, Vorsichtshinweise und Warnungen ANMERKUNG: Eine ANMERKUNG liefert wichtige Informationen, mit denen Sie den Computer besser einsetzen können.
Dell USB-C Mobile Adapter DA300 Benutzerhandbuch Anmerkungen, Vorsichtshinweise und Warnungen ANMERKUNG: Eine ANMERKUNG liefert wichtige Informationen, mit denen Sie den Computer besser einsetzen können.
Die Bedienung von Yosemite
 Die Bedienung von Yosemite Kapitel 3 In diesem Kapitel zeigen wir Ihnen, wie Yosemite aussieht und wie Sie mit Schreibtisch, Dock und Finder produktiv arbeiten können. Außerdem lernen Sie die Menüleiste
Die Bedienung von Yosemite Kapitel 3 In diesem Kapitel zeigen wir Ihnen, wie Yosemite aussieht und wie Sie mit Schreibtisch, Dock und Finder produktiv arbeiten können. Außerdem lernen Sie die Menüleiste
Quick Start Guide PMA-60. Start Here Starten Sie hier Commencez ici Iniziare qui Iniciar aquí Begin hier Starta här Начните здесь Zacznij tutaj
 Quick Start Guide INTEGRATED AMPLIFIER Start Here Starten Sie hier Commencez ici Iniziare qui Iniciar aquí Begin hier Starta här Начните здесь Zacznij tutaj Vorbereitung Verpackungsinhalt Netzkabel Fernbedienung
Quick Start Guide INTEGRATED AMPLIFIER Start Here Starten Sie hier Commencez ici Iniziare qui Iniciar aquí Begin hier Starta här Начните здесь Zacznij tutaj Vorbereitung Verpackungsinhalt Netzkabel Fernbedienung
TOUCH DISPLAY DOWNLOADER BEDIENUNGSANLEITUNG
 LCD FARBMONITOR TOUCH DISPLAY DOWNLOADER BEDIENUNGSANLEITUNG Version 1.0 Geeignet für die Modelle (Stand: Januar 2016) PN-60TW3/PN-70TW3/PN-80TC3/PN-L603W/PN-L703W/PN-L803C (Nicht alle Modelle sind in
LCD FARBMONITOR TOUCH DISPLAY DOWNLOADER BEDIENUNGSANLEITUNG Version 1.0 Geeignet für die Modelle (Stand: Januar 2016) PN-60TW3/PN-70TW3/PN-80TC3/PN-L603W/PN-L703W/PN-L803C (Nicht alle Modelle sind in
Gamecom 818/P80. Bedienungsanleitung
 Gamecom 818/P80 Bedienungsanleitung Inhalt Headset-Überblick 3 Sicherheit geht vor! 3 Laden, verbinden, konfigurieren 4 Laden 4 Verbinden 4 Konfiguration 4 Grundmerkmale 6 Lautstärke einstellen 6 Paaren
Gamecom 818/P80 Bedienungsanleitung Inhalt Headset-Überblick 3 Sicherheit geht vor! 3 Laden, verbinden, konfigurieren 4 Laden 4 Verbinden 4 Konfiguration 4 Grundmerkmale 6 Lautstärke einstellen 6 Paaren
BLUETOOTH AUDIO-EMPFÄNGER/SENDER
 BLUETOOTH AUDIO-EMPFÄNGER/SENDER Kurzanleitung zur Installation DA-30501 Inhalt Vor der Inbetriebnahme... 2 1. Über den DA-30501... 2 2. System Voraussetzungen... 2 3. Übersicht... 2 Inbetriebnahme...
BLUETOOTH AUDIO-EMPFÄNGER/SENDER Kurzanleitung zur Installation DA-30501 Inhalt Vor der Inbetriebnahme... 2 1. Über den DA-30501... 2 2. System Voraussetzungen... 2 3. Übersicht... 2 Inbetriebnahme...
Benutzerhandbuch. AirPrint
 Benutzerhandbuch AirPrint VORWORT Es wurden alle Anstrengungen unternommen, um sicherzustellen, dass die in dieser Veröffentlichung enthaltenen Informationen vollständig und richtig sind und dem aktuellsten
Benutzerhandbuch AirPrint VORWORT Es wurden alle Anstrengungen unternommen, um sicherzustellen, dass die in dieser Veröffentlichung enthaltenen Informationen vollständig und richtig sind und dem aktuellsten
Benutzerhandbuch für Windows und Macintosh
 1 Benutzerhandbuch für Windows und Macintosh Verwenden eines Stiftes Anpassen des Stiftes Fehlerbehebung Verwenden eines Tabletts Anpassen des Tabletts Freihandeingabe Verwenden einer kabellosen Maus Anpassen
1 Benutzerhandbuch für Windows und Macintosh Verwenden eines Stiftes Anpassen des Stiftes Fehlerbehebung Verwenden eines Tabletts Anpassen des Tabletts Freihandeingabe Verwenden einer kabellosen Maus Anpassen
Bedienung der Software imageprograf. Media Configuration Tool. (Version 7.00 oder höher) (Windows)
 Bedienung der Software imageprograf Media Configuration Tool (Version 7.00 oder höher) (Windows) Version 1.0 Canon Inc. Inhalt 1. Infos zur Software imageprograf Media Configuration Tool... 3 2. Aktualisieren
Bedienung der Software imageprograf Media Configuration Tool (Version 7.00 oder höher) (Windows) Version 1.0 Canon Inc. Inhalt 1. Infos zur Software imageprograf Media Configuration Tool... 3 2. Aktualisieren
Plantronics Savi Go WG101/B (BUA-200-Adapter + WH100/B-Headset)
 Seite 1 von 5 Plantronics Savi Go WG101/B (BUA-200-Adapter + WH100/B-Headset) Vorbereitungen für den Einsatz mit Voice Pro 12: Um das Bluetooth Headset Plantronics Savi Go WG101/B mit der Voice Pro 12
Seite 1 von 5 Plantronics Savi Go WG101/B (BUA-200-Adapter + WH100/B-Headset) Vorbereitungen für den Einsatz mit Voice Pro 12: Um das Bluetooth Headset Plantronics Savi Go WG101/B mit der Voice Pro 12
RICOH Treiber-Installationsanleitung
 RICOH Treiber-Installationsanleitung Dieses Dokument erklärt das Installationsverfahren für den RICOH-Treiber, der für die Verwendung des RICOH Pro L4130/L4160 Tintenstrahldruckers benötigt wird. Der RICOH-Treiber
RICOH Treiber-Installationsanleitung Dieses Dokument erklärt das Installationsverfahren für den RICOH-Treiber, der für die Verwendung des RICOH Pro L4130/L4160 Tintenstrahldruckers benötigt wird. Der RICOH-Treiber
MIDIcon 2-Zuordnungssoftware
 MIDIcon 2-Zuordnungssoftware Übersicht Mit diesem Programm können Sie beim Anschluss an einen MIDIcon 2 MIDI-Befehle den einzelnen Tasten, Fadern und Drehreglern zuordnen, um Ihre Beleuchtungssoftware
MIDIcon 2-Zuordnungssoftware Übersicht Mit diesem Programm können Sie beim Anschluss an einen MIDIcon 2 MIDI-Befehle den einzelnen Tasten, Fadern und Drehreglern zuordnen, um Ihre Beleuchtungssoftware
Aufwandprotokoll für Amtstierärzte Bedienungsanleitung
 Aufwandprotokoll für Amtstierärzte Bedienungsanleitung Inhalt 1 Anwendung auswählen... 2 1.1 Anwendung starten... 3 1.1.1 Installation von Silverlight beim ersten Aufruf... 3 1.2 Anmeldung... 4 1.2.1 Kennwort
Aufwandprotokoll für Amtstierärzte Bedienungsanleitung Inhalt 1 Anwendung auswählen... 2 1.1 Anwendung starten... 3 1.1.1 Installation von Silverlight beim ersten Aufruf... 3 1.2 Anmeldung... 4 1.2.1 Kennwort
HP Multimedia-Fernbedienung (bestimmte Modelle) Benutzerhandbuch
 HP Multimedia-Fernbedienung (bestimmte Modelle) Benutzerhandbuch Copyright 2008 Hewlett-Packard Development Company, L.P. Windows und Windows Vista sind Marken oder eingetragene Marken der Microsoft Corporation
HP Multimedia-Fernbedienung (bestimmte Modelle) Benutzerhandbuch Copyright 2008 Hewlett-Packard Development Company, L.P. Windows und Windows Vista sind Marken oder eingetragene Marken der Microsoft Corporation
JABRA SPORT PACE WIRELESS
 L Benutzerhandbuch jabra.com/sportpace 2015 GN Netcom A/S. Alle Rechte vorbehalten. Jabra ist eine eingetragene Handelsmarke von GN Netcom A/S. Alle anderen hier enthaltenen Warenzeichen sind das Eigentum
L Benutzerhandbuch jabra.com/sportpace 2015 GN Netcom A/S. Alle Rechte vorbehalten. Jabra ist eine eingetragene Handelsmarke von GN Netcom A/S. Alle anderen hier enthaltenen Warenzeichen sind das Eigentum
Willkommen bei Ihrem imac.
 Kurzübersicht Willkommen bei Ihrem imac. Los geht s! Drücken Sie den Ein-/Ausschalter, um Ihren Mac einzuschalten. Der Systemassistent führt Sie durch einige einfache Schritte, um Ihren Mac zu installieren
Kurzübersicht Willkommen bei Ihrem imac. Los geht s! Drücken Sie den Ein-/Ausschalter, um Ihren Mac einzuschalten. Der Systemassistent führt Sie durch einige einfache Schritte, um Ihren Mac zu installieren
Maus Laser Bluetooth mit 5 Tasten ID0032
 Maus Laser Bluetooth mit 5 Tasten ID0032 Bedienungsanleitung Inhaltsverzeichnis 1.0 Sicherheitshinweise 2.0 Einführung 3.0 Inbetriebnahme 4.0 CE Erklärung 1.0 Sicherheitshinweise 1. Stellen Sie das Gerät
Maus Laser Bluetooth mit 5 Tasten ID0032 Bedienungsanleitung Inhaltsverzeichnis 1.0 Sicherheitshinweise 2.0 Einführung 3.0 Inbetriebnahme 4.0 CE Erklärung 1.0 Sicherheitshinweise 1. Stellen Sie das Gerät
Model SA-KI RUBY Quick Start Guide Super Audio CD Player
 Model SA-KI RUBY Quick Start Guide Super Audio CD Player ENGLISH DEUTSCH FRANÇAIS ITALIANO ESPAÑOL NEDERLANDS SVENSKA Willkommen Vorbereitung Vielen Dank, dass Sie sich für einen CD-Player von Marantz
Model SA-KI RUBY Quick Start Guide Super Audio CD Player ENGLISH DEUTSCH FRANÇAIS ITALIANO ESPAÑOL NEDERLANDS SVENSKA Willkommen Vorbereitung Vielen Dank, dass Sie sich für einen CD-Player von Marantz
3 Mit Programmen und Fenstern
 34 MIT PROGRAMMEN UND FENSTERN ARBEITEN 3 Mit Programmen und Fenstern arbeiten In dieser Lektion lernen Sie wie Sie Programme starten und wieder beenden wie Sie mit Fenstern arbeiten Ein Programm starten
34 MIT PROGRAMMEN UND FENSTERN ARBEITEN 3 Mit Programmen und Fenstern arbeiten In dieser Lektion lernen Sie wie Sie Programme starten und wieder beenden wie Sie mit Fenstern arbeiten Ein Programm starten
Sicherung und Wiederherstellung Benutzerhandbuch
 Sicherung und Wiederherstellung Benutzerhandbuch Copyright 2008 Hewlett-Packard Development Company, L.P. Windows ist eine in den USA eingetragene Marke der Microsoft Corporation. Hewlett-Packard ( HP
Sicherung und Wiederherstellung Benutzerhandbuch Copyright 2008 Hewlett-Packard Development Company, L.P. Windows ist eine in den USA eingetragene Marke der Microsoft Corporation. Hewlett-Packard ( HP
Antrano.Home und Konfiguration Betriebssysteme. becom Systemhaus GmbH & Co. KG Antrano.Home-Handbuch Seite 1
 Antrano.Home und Konfiguration Betriebssysteme becom Systemhaus GmbH & Co. KG Antrano.Home-Handbuch Seite 1 Inhalt Antrano.Home und Konfiguration Betriebssysteme... 1 antrano.box... 4 Anschließen der Box...
Antrano.Home und Konfiguration Betriebssysteme becom Systemhaus GmbH & Co. KG Antrano.Home-Handbuch Seite 1 Inhalt Antrano.Home und Konfiguration Betriebssysteme... 1 antrano.box... 4 Anschließen der Box...
Externe Geräte Benutzerhandbuch
 Externe Geräte Benutzerhandbuch Copyright 2007 Hewlett-Packard Development Company, L.P. Hewlett-Packard ( HP ) haftet nicht für technische oder redaktionelle Fehler oder Auslassungen in diesem Dokument.
Externe Geräte Benutzerhandbuch Copyright 2007 Hewlett-Packard Development Company, L.P. Hewlett-Packard ( HP ) haftet nicht für technische oder redaktionelle Fehler oder Auslassungen in diesem Dokument.
Diese Bedienungsanleitung gilt für die folgenden Modelle:
 AirPrint Anleitung Diese Bedienungsanleitung gilt für die folgenden Modelle: HL-L850CDN/L8350CDW/L8350CDWT/L900CDW/L900CDWT/ L9300CDW/L9300CDWT/L9300CDWTT DCP-L8400CDN/L8450CDW MFC-L8600CDW/L8650CDW/L8850CDW/L9550CDW
AirPrint Anleitung Diese Bedienungsanleitung gilt für die folgenden Modelle: HL-L850CDN/L8350CDW/L8350CDWT/L900CDW/L900CDWT/ L9300CDW/L9300CDWT/L9300CDWTT DCP-L8400CDN/L8450CDW MFC-L8600CDW/L8650CDW/L8850CDW/L9550CDW
Diese Bedienungsanleitung gilt für die folgenden Modelle:
 AirPrint Anleitung Diese Bedienungsanleitung gilt für die folgenden Modelle: HL-L340DW/L360DN/L360DW/L36DN/L365DW/ L366DW/L380DW DCP-L50DW/L540DN/L540DW/L54DW/L560DW MFC-L700DN/L700DW/L70DW/L703DW/L70DW/L740DW
AirPrint Anleitung Diese Bedienungsanleitung gilt für die folgenden Modelle: HL-L340DW/L360DN/L360DW/L36DN/L365DW/ L366DW/L380DW DCP-L50DW/L540DN/L540DW/L54DW/L560DW MFC-L700DN/L700DW/L70DW/L703DW/L70DW/L740DW
Werkzeuge für die Dateneingabe
 3 Werkzeuge für die Dateneingabe In diesem Kapitel: n Eingabeverfahren kennenlernen n Touchscreen-Gesten im Überblick n Verborgene Elemente in Ecken und an Rändern auskundschaften n Die Darstellung vergrößern
3 Werkzeuge für die Dateneingabe In diesem Kapitel: n Eingabeverfahren kennenlernen n Touchscreen-Gesten im Überblick n Verborgene Elemente in Ecken und an Rändern auskundschaften n Die Darstellung vergrößern
Installations-Anleitung zur LEICA D-LUX 4 - Firmware 2.2
 Installations-Anleitung zur LEICA D-LUX 4 - Firmware 2.2 Sehr geehrte Kunden, Durch die Installation der neuen Firmware können Sie die Funktionen der LEICA D-LUX 4 in den verschiedenen genannten Bereichen
Installations-Anleitung zur LEICA D-LUX 4 - Firmware 2.2 Sehr geehrte Kunden, Durch die Installation der neuen Firmware können Sie die Funktionen der LEICA D-LUX 4 in den verschiedenen genannten Bereichen
Casambi App Kurzanleitung
 Casambi App Kurzanleitung Version 1.2.7 21.11.2017 Casambi Technologies Oy 1 of 6 Erstmalige Anwendung Die Casambi App ist leicht in Betrieb zunehmen. Folgen Sie einfach diesen Schritten: 1. Laden Sie
Casambi App Kurzanleitung Version 1.2.7 21.11.2017 Casambi Technologies Oy 1 of 6 Erstmalige Anwendung Die Casambi App ist leicht in Betrieb zunehmen. Folgen Sie einfach diesen Schritten: 1. Laden Sie
Bedienungsanleitung. cocos-simple MP3-Player
 Bedienungsanleitung cocos-simple MP3-Player 1. Halterung Schlaufe 2. Batteriefach 3. USB-Abdeckung 4. Wiedergabe/Pause 5. Vorwärts/Lautstärke erhöhen 6. Zurück/Lautstärke verringern 7. A-B (A-B Wiederholung)
Bedienungsanleitung cocos-simple MP3-Player 1. Halterung Schlaufe 2. Batteriefach 3. USB-Abdeckung 4. Wiedergabe/Pause 5. Vorwärts/Lautstärke erhöhen 6. Zurück/Lautstärke verringern 7. A-B (A-B Wiederholung)
AirPort Extreme Kart. Hinweis: Online-Anweisungen finden Sie unter der Adresse
 Deutsch Austausch Anleitung AirPort Extreme Kart AppleCare Bitte folgen Sie diesen Anweisungen gewissenhaft. Geschieht dies nicht, können die Geräte beschädigt werden, und Ihr Garantieanspruch kann verlorengehen.
Deutsch Austausch Anleitung AirPort Extreme Kart AppleCare Bitte folgen Sie diesen Anweisungen gewissenhaft. Geschieht dies nicht, können die Geräte beschädigt werden, und Ihr Garantieanspruch kann verlorengehen.
Sobald Ihr tolino über ein USB-Kabel mit Ihrem Computer verbunden ist, sehen Sie oben links in der Statusleiste dieses Symbol.
 Den tolino aufladen Symbol Beschreibung Sobald Ihr tolino über ein USB-Kabel mit Ihrem Computer verbunden ist, sehen Sie oben links in der Statusleiste dieses Symbol. Zeigt Ihnen die aktuelle Uhrzeit an,
Den tolino aufladen Symbol Beschreibung Sobald Ihr tolino über ein USB-Kabel mit Ihrem Computer verbunden ist, sehen Sie oben links in der Statusleiste dieses Symbol. Zeigt Ihnen die aktuelle Uhrzeit an,
DU-520 Hi-Speed USB 2.0 PCI-Karte. CD-ROM mit Treibern, Installationsanweisung und Garantieschein. Unter Windows
 Dieses Gerät wird von den folgenden Betriebssystemen unterstützt: Windows XP, ME, 2000, 98SE, Mac OS 10.1 DU-520 Hi-Speed USB 2.0 PCI-Karte mit 5 Anschlüssen Vor dem Start Systemanforderungen: Windows
Dieses Gerät wird von den folgenden Betriebssystemen unterstützt: Windows XP, ME, 2000, 98SE, Mac OS 10.1 DU-520 Hi-Speed USB 2.0 PCI-Karte mit 5 Anschlüssen Vor dem Start Systemanforderungen: Windows
Handbuch zum VivaWeb-Serienbrief-Programm
 Handbuch zum VivaWeb-Serienbrief-Programm In 10 Schritten zum Serienbrief Das folgende Handbuch erläutert Ihnen die Nutzungsmöglichkeiten des ARV Serienbrief-Programms in all seinen Einzelheiten. Dieses
Handbuch zum VivaWeb-Serienbrief-Programm In 10 Schritten zum Serienbrief Das folgende Handbuch erläutert Ihnen die Nutzungsmöglichkeiten des ARV Serienbrief-Programms in all seinen Einzelheiten. Dieses
Kabellose Desktop-Maus Benutzerhandbuch
 Kabellose Desktop-Maus Benutzerhandbuch Produktmerkmale 1. Kabellose Übertragung mit einer Funkfrequenz von 27 MHz 2. Verwendung von 256 ID-Codes zur Vermeidung von Störungen, wenn mehrere Funkmäuse gleichzeitig
Kabellose Desktop-Maus Benutzerhandbuch Produktmerkmale 1. Kabellose Übertragung mit einer Funkfrequenz von 27 MHz 2. Verwendung von 256 ID-Codes zur Vermeidung von Störungen, wenn mehrere Funkmäuse gleichzeitig
Falls während der Einrichtung Probleme auftreten, lesen Sie den Abschnitt Fehlerbehebung weiter oben. Druckpatronen
 2004 Hewlett-Packard Development Company, L.P. English Arabic Bahasa Português Hrvatski Cesky Dansk Nederland Suomi Français Deutsch Greek Hangul Hebrew Magyar Italiano Español 2004 Hewlett-Packard Development
2004 Hewlett-Packard Development Company, L.P. English Arabic Bahasa Português Hrvatski Cesky Dansk Nederland Suomi Français Deutsch Greek Hangul Hebrew Magyar Italiano Español 2004 Hewlett-Packard Development
HP Roar Plus Lautsprecher. Weitere Funktionen
 HP Roar Plus Lautsprecher Weitere Funktionen Copyright 2014 Hewlett-Packard Development Company, L.P. Microsoft, Windows und Windows Vista sind eingetragene Marken der Microsoft- Unternehmensgruppe in
HP Roar Plus Lautsprecher Weitere Funktionen Copyright 2014 Hewlett-Packard Development Company, L.P. Microsoft, Windows und Windows Vista sind eingetragene Marken der Microsoft- Unternehmensgruppe in
Handbuch DMD Configurator
 Handbuch DMD Configurator Kapitelbezeichnung Kapitelbezeichnung X.X Unterpunkt SCHAEFER GmbH Winterlinger Str. 4 72488 Sigmaringen Germany Phone +49 7571 722-0 Fax +49 7571 722-99 info@ws-schaefer.de www.ws-schaefer.de
Handbuch DMD Configurator Kapitelbezeichnung Kapitelbezeichnung X.X Unterpunkt SCHAEFER GmbH Winterlinger Str. 4 72488 Sigmaringen Germany Phone +49 7571 722-0 Fax +49 7571 722-99 info@ws-schaefer.de www.ws-schaefer.de
Flychart Software Installation auf einem Windows PC
 Schliessen Sie das Fluginstrument nicht am PC an, solange Sie die Software- Installation unter Schritt 2 nicht abgeschlossen haben. Die Software ist für folgende Microsoft Betriebssysteme ausgelegt: Windows
Schliessen Sie das Fluginstrument nicht am PC an, solange Sie die Software- Installation unter Schritt 2 nicht abgeschlossen haben. Die Software ist für folgende Microsoft Betriebssysteme ausgelegt: Windows
Hier können Sie Ihr Produkt registrieren und Unterstützung erhalten: S10 S10A. Kurzanleitung
 Hier können Sie Ihr Produkt registrieren und Unterstützung erhalten: www.philips.com/welcome S10 S10A Kurzanleitung 1 Erste Schritte Anschließen der Basisstation 1 2 Aufladen Ihres Telefons Konfigurieren
Hier können Sie Ihr Produkt registrieren und Unterstützung erhalten: www.philips.com/welcome S10 S10A Kurzanleitung 1 Erste Schritte Anschließen der Basisstation 1 2 Aufladen Ihres Telefons Konfigurieren
2.3.2 Fenster verschieben Fenster überlappen
 PC EINSTEIGER Das Betriebssystem 2.3.2 Fenster verschieben Wenn das Fenster nicht durch MAXIMIEREN in den Vollbildmodus gestellt wurde, können Sie das Fenster auf Ihrem Desktop frei verschieben. Platzieren
PC EINSTEIGER Das Betriebssystem 2.3.2 Fenster verschieben Wenn das Fenster nicht durch MAXIMIEREN in den Vollbildmodus gestellt wurde, können Sie das Fenster auf Ihrem Desktop frei verschieben. Platzieren
Benutzerhandbuch. Wacom Tablett (CTH-471, CTH-671)
 1 Benutzerhandbuch Wacom Tablett (CTH-471, CTH-671) Einrichten Ihres Tabletts Anpassen des Tabletts Anpassen der Stiftfunktionen Pflege des Tabletts Fehlerbehebung Produktinformationen Technischer Kundendienst
1 Benutzerhandbuch Wacom Tablett (CTH-471, CTH-671) Einrichten Ihres Tabletts Anpassen des Tabletts Anpassen der Stiftfunktionen Pflege des Tabletts Fehlerbehebung Produktinformationen Technischer Kundendienst
Steinberg TOOLS Software Installationshandbuch
 Steinberg TOOLS Software Installationshandbuch Informationen Diese Software und dieses Installationshandbuch sind im Sinne des Urheberrechts alleiniges Eigentum der Yamaha Corporation. Das Kopieren der
Steinberg TOOLS Software Installationshandbuch Informationen Diese Software und dieses Installationshandbuch sind im Sinne des Urheberrechts alleiniges Eigentum der Yamaha Corporation. Das Kopieren der
Speichermodule Benutzerhandbuch
 Speichermodule Benutzerhandbuch Copyright 2009 Hewlett-Packard Development Company, L.P. Hewlett-Packard ( HP ) haftet ausgenommen für die Verletzung des Lebens, des Körpers, der Gesundheit oder nach dem
Speichermodule Benutzerhandbuch Copyright 2009 Hewlett-Packard Development Company, L.P. Hewlett-Packard ( HP ) haftet ausgenommen für die Verletzung des Lebens, des Körpers, der Gesundheit oder nach dem
Bluetooth Kopplung. Benutzerhandbuch
 Bluetooth Kopplung Benutzerhandbuch Copyright 2012, 2016 HP Development Company, L.P. Microsoft, Windows und Windows Vista sind eingetragene Marken der Microsoft Corporation in den USA. Bluetooth ist eine
Bluetooth Kopplung Benutzerhandbuch Copyright 2012, 2016 HP Development Company, L.P. Microsoft, Windows und Windows Vista sind eingetragene Marken der Microsoft Corporation in den USA. Bluetooth ist eine
ACHTUNG! ERSTICKUNGSGEFAHR durch verschluckbare Kleinteile. Nicht für Kinder unter 3 Jahren geeignet. Warnhinweise
 ACHTUNG! ERSTICKUNGSGEFAHR durch verschluckbare Kleinteile. Nicht für Kinder unter 3 Jahren geeignet. Warnhinweise Bitte bewahren Sie diese Anleitung zum späteren Nachschlagen auf. Das Easi-Scope 2 enthält
ACHTUNG! ERSTICKUNGSGEFAHR durch verschluckbare Kleinteile. Nicht für Kinder unter 3 Jahren geeignet. Warnhinweise Bitte bewahren Sie diese Anleitung zum späteren Nachschlagen auf. Das Easi-Scope 2 enthält
