Benutzerhandbuch für Windows und Macintosh
|
|
|
- Linda Buchholz
- vor 7 Jahren
- Abrufe
Transkript
1 1 VERWENDEN STIFT KABELLOSE MAUS TABLETT ANPASSEN DURCH DEN BENUTZER STIFT KABELLOSE MAUS TABLETT POPUP-MENÜ FEHLERBEHEBUNG Benutzerhandbuch für Windows und Macintosh 1
2 2 Wacom Graphire 4 Benutzerhandbuch für Windows und Macintosh Deutsche Version 1.0, 21. April 2005 Copyright WACOM Company, Limited, 2005 Alle Rechte vorbehalten. Kein Teil dieses Handbuchs darf außer für Ihren eigenen Bedarf vervielfältigt werden. Wacom behält sich das Recht vor, diese Dokumentation ohne Vorankündigung zu ändern. Wacom ist stets bestrebt, in diesem Handbuch nur aktuelle und exakte Informationen zu veröffentlichen. Dennoch behält sich Wacom das Recht vor, Spezifikationen und Produktkonfigurationen nach eigenem Ermessen ohne vorherige Mitteilung und ohne Aufnahme in dieses Handbuch zu ändern. Achten Sie auf das Penabled-Logo. Es stellt sicher, dass Sie das natürliche Gefühl und die hohe Leistung der patentierten kabel- und batterielosen Stifttechnologie von Wacom erhalten. Graphire, Penabled und Wacom sind eingetragene Marken von WACOM Company, Limited. Adobe, Reader und Photoshop sind eingetragene Marken oder Marken von Adobe Systems Incorporated in den USA und/oder anderen Ländern. Microsoft und Windows sind eingetragene Marken oder Marken der Microsoft Corporation in den USA und/oder anderen Ländern. Apple, das Apple-Logo und Macintosh sind eingetragene Marken von Apple Computer, Inc. in den USA und anderen Ländern. Alle weiteren in diesem Handbuch erwähnten Firmen- und Produktnamen können Marken und/oder eingetragene Marken sein. Die Erwähnung von Produkten von Drittherstellern dient Informationszwecken und stellt weder eine Billigung noch eine Empfehlung dar. Wacom übernimmt keinerlei Verantwortung hinsichtlich der Leistung und der Verwendung dieser Produkte. ExpressKey ist eine eingetragene Marke von Ginsan Industries, Inc. und wird mit deren freundlicher Genehmigung verwendet. 2
3 3 Über dieses Handbuch 4 Navigieren im Handbuch 5 ARBEITEN MIT GRAPHIRE4 6 Tablettfunktionen 6 Eingabegeräte 7 Einrichten des Arbeitsbereiches 8 Verwenden des kabellosen Stiftes 9 Halten des Stiftes 9 Zeigen 10 Klicken 11 Ziehen 11 Verwenden der Stifttasten 12 Zeichnen mit Druckempfindlichkeit 12 Radieren 13 Übung zur Koordinierung von Hand und Augen 13 Verwenden der kabellosen Maus 14 Arbeiten mit dem Tablett 15 Arbeiten mit den ExpressKeys und dem Tablettrad 16 Anpassen des Tablettaussehens 17 ANPASSEN DURCH DEN BENUTZER 18 Öffnen des Kontrollfeldes 18 Übersicht über das Kontrollfeld 19 Einstellungen des Kontrollfeldes 19 Anpassen des Stiftes 20 Anpassen der Empfindlichkeit der Stiftspitze, des Radierers und der Doppelklickfunktion 21 Anpassen der Stifttasten 22 Tastenfunktionen 23 Anpassen der kabellosen Maus 25 Anpassen der Maustasten 26 Tablettangleichung 27 Teil des Bildschirmbereichs 30 Teil des Tablettbereichs 31 Einstellen der Mausgeschwindigkeit 31 Anpassen der Tablettfunktionen 32 Anpassen des Popup-Menüs 33 FEHLERBEHEBUNG 34 Testen des Tabletts 35 Testen der Werkzeuge 35 Fehlerbehebungstabellen 36 Allgemeine Probleme 36 Windows-spezifische Probleme 39 Macintosh-spezifische Probleme 40 Optionen für den technischen Kundendienst 41 Abrufen von Treiber-Downloads 42 ANHANG 43 Tablett- und Werkzeugpflege 44 Austauschen der Stiftspitze 44 Deinstallieren der Tablettsoftware 45 Technische Daten 45 Allgemeine Angaben zu allen Graphire4 Stifttabletts 45 Graphire4-Tablett 4x5 / A6 (Modell CTE-440) 46 Graphire4-Tablett 6x8 / A5 (Modell CTE-640) 46 Graphire4-Stift (Modell EP-140E) 46 Graphire4 Kabellose Maus (Modell EC-140) 46 Produktinformationen 47 Bestellen von Teilen und Zubehör 47 Störungen des Radio- und Fernsehempfangs 48 FCC-Erklärung 48 CE-Erklärung 48 Lizenz- und Garantiebestimmungen (Weltweit, außer für Europa, Afrika und den Nahen Osten) 49 Softwarelizenz 49 Beschränkte Garantie (USA und Kanada) 49 Garantie in den USA und Kanada 50 Garantie auf Verkäufe außerhalb der USA und Kanada 51 Lizenz- und Garantiebestimmungen (Europa, Afrika und Naher Osten) 52 Softwarelizenzvereinbarung 52 Berechtigung zur Nutzung der Software 52 Beschränkte Garantie 52 GLOSSAR
4 4 Über dieses Handbuch Dieses interaktive Benutzerhandbuch bietet schnellen Zugriff auf Informationen über Graphire4. Klicken Sie auf eine Navigationsschaltfläche oder ein hervorgehobenes Wort, um durch das Dokument zu blättern. Die Informationen beziehen sich auf beide Systemplattformen (Windows und Macintosh). Die Bildschirmabbildungen stammen aus Windows, sofern nicht anders angegeben. Im Inhalt können Sie direkt zu einem Thema wechseln, indem Sie darauf doppelklicken. Arbeiten mit Graphire4 ist das Lernkapitel und stellt Ihnen die vielen verschiedenen Möglichkeiten des Graphire4-Stifttabletts vor. In diesem Kapitel werden das Stifttablett und die Funktionen der einzelnen Graphire4-Werkzeuge beschrieben. Zudem finden Sie darin Übungen für neue Benutzer. Falls Sie mit der Bedienung des Stift-Tabletts nicht vertraut sind, finden Sie in diesem Kapitel die grundlegenden Informationen. Anpassen durch den Benutzer beschreibt, wie Sie die Kontrollfeldeinstellungen ändern können, um das Graphire4-Set (Stift, Maus und Tablett) optimal Ihrem persönlichen Arbeitsstil anzupassen. Möchten Sie Tablett und Werkzeuge testen? Benötigen Sie Hilfe bei der Fehlerbehebung? Fehlerbehebung enthält die Antworten auf häufig gestellte Fragen. Der Anhang enthält vielfältige Informationen, z. B. Tipps zur Pflege von Tablett und Werkzeugen, eine Anleitung zur Deinstallation der Software sowie Lizenz- und Garantiebestimmungen. Hinweis: Dieses Handbuch enthält keine Anweisungen zur Installation des Tabletts. Sie finden diese entweder in der Schnellstartanleitung zum Produkt oder über das automatische Software- Installationsprogramm (auf der Treiber-CD des Wacom-Stifttabletts). Wenn Sie noch keine Erfahrung mit elektronischer Dokumentation haben, lesen Sie zunächst den Abschnitt Navigieren im Handbuch. Die folgenden Punkte sollten ebenfalls beachtet werden: KAPITÄLCHEN kennzeichnen die Namen von Tastaturtasten, Dialogfeldern und Kontrollfeldoptionen. Mit dem Lupensymbol in Adobe Reader können Sie jederzeit die Ansicht des Handbuchs vergrößern. Die folgenden Informationen sind in diesem Produkt nicht enthalten: Informationen zu Ihrer Computerhardware und Ihrem Betriebssystem sowie Informationen zur Anwendersoftware. Die beste Informationsquelle hierfür sind die Handbücher und Disketten bzw. CDs, die mit Ihrer Hardware, dem Betriebssystem oder der Anwendung geliefert wurden. Zahlreiche Grafikanwendungen verfügen über eine integrierte Unterstützung von Graphire4-Funktionen wie Druckempfindlichkeit oder Radierer. Eine Liste dieser Anwendungen finden Sie auf der Website von Wacom (siehe Produktinformationen). Weitere Informationen darüber, wie Sie Graphire4-Funktionen in einer bestimmten Anwendung verwenden können, finden Sie im Handbuch der jeweiligen Anwendung. 4
5 5 Navigieren im Handbuch Benutzen Sie die Navigierhilfen, um im Handbuch zu blättern. Zur ersten Seite. Zum Inhaltsverzeichnis. Zum Index. Zurück zur vorherigen Ansicht. Eine Seite vor- bzw. zurückblättern. ÜBERSCHRIFTTEXT Thema Zum Beginn des Abschnitts. Zum Thema. Fortsetzung des Themas. Adobe Reader bietet Ihnen weitere Funktionen zum Verwenden und Drucken des Handbuchs. Weitere Informationen erhalten Sie in der Adobe Reader-Hilfe. 5
6 6 ARBEITEN MIT GRAPHIRE4 In diesem Abschnitt lernen Sie das Graphire4-Stifttablett kennen, das aus zwei grundlegenden Elementen besteht: einem Tablett, das Ihnen als Arbeitsbereich dient, und die Eingabegeräte, die Sie auf dem Tablett verwenden. Am schnellsten lernen Sie den Umgang mit dem Graphire4-Stifttablett, wenn Sie sich mit dessen Aussehen und Funktionsumfang vertraut machen. Wenn Sie noch nicht mit einem Stifttablett und Tablett- Eingabegeräten gearbeitet haben, lesen Sie bitte die folgenden Abschnitte. In ihnen werden die Graphire4-Werkzeuge beschrieben und hinsichtlich ihrer Tablettfunktion erklärt. Tablettfunktionen Eingabegeräte Einrichten des Arbeitsbereiches Verwenden des kabellosen Stiftes Verwenden der kabellosen Maus Arbeiten mit dem Tablett Tablettfunktionen Kabel. Stiftfach. Statusanzeige. Individuell einstellbare ExpressKeys und Tablettrad. Siehe anpassen der tablettfunktionen. Aktive Fläche. Verriegelungen für die transparente Abdeckung. Transparente Tablettabdeckung. Siehe auch anpassen des tablettaussehens. 4x5 / A6-Tablett 6
7 ARBEITEN MIT GRAPHIRE4 7 Eingabegeräte Die Graphire4-Eingabegeräte sind kabellos, benötigen keine Batterie und sind ergonomisch gestaltet. Radierer. Stifttasten. Fingerrad. Eine mittlere Maustaste, kombiniert mit einem Fingerrad, mit dem im aktiven Fenster Bildläufe nach oben und unten durchgeführt werden können. Es lässt sich auch für eine Vielzahl von Tastenfunktionen anpassen. Austauschbare Spitze (Stiftspitze). Graphire4-Stift. Der Stift ist ein druckempfindliches Freihandwerkzeug, mit dem Bilder bearbeitet und realistische Stift- und Pinselstriche erzeugt werden können. Es eignet sich auch hervorragend zum Eintragen von Anmerkungen in Dokumenten und zum Aufzeichnen von Notizen in Anwendungen, die die Handschrifterkennung unterstützen. Stifthalter. Programmierbare Tasten lassen sich an Ihre Arbeitsweise anpassen. Graphire4 Kabellose Maus. Die kabellose Maus eignet sich hervorragend zur Navigation und für alle andere Aufgaben, die Sie vorher mit einer Standardmaus erledigt haben. Hinweis: Bei einigen Produktausführungen ist die kabellose Maus möglicherweise nicht enthalten. 7
8 ARBEITEN MIT GRAPHIRE4 8 Einrichten des Arbeitsbereiches Richten Sie Ihren Arbeitsbereich so ein, dass Sie bequem arbeiten können, damit Sie nicht so schnell ermüden. Achten Sie darauf, dass Tablett, Eingabegeräte und Tastatur leicht erreichbar sind. Wählen Sie eine günstige Bildschirmposition, die Ihre Augen nicht überanstrengt. Die besten Ergebnisse erzielen Sie, wenn Sie das Tablett so ausrichten, dass der Cursor am Bildschirm die gleiche Bewegungsrichtung hat wie Ihre Hand auf dem Tablett. Die folgenden Punkte sollten ebenfalls beachtet werden: Legen Sie kurze Pausen für muskelentspannende Dehnübungen ein. Arbeiten Sie mit den Werkzeugen in unverkrampfter Handhaltung. Sorgen Sie für Abwechslung in Ihren täglichen Tätigkeiten. Achten Sie stets auf eine bequeme Haltung. Vermeiden Sie unbequeme Sitzhaltungen und monotone Bewegungen. Ändern Sie die Arbeitsposition, wenn sie unbequem wird. Hinweis: Wacom macht keine Angaben oder Versprechungen und gibt keine Garantie dahingehend, dass dieses Wacom-Produkt oder Teile davon wiederkehrende Stresssymptome, Verletzungen oder andere negative Zustände, die durch die Arbeit mit der Maus hervorgerufen werden, verhindern oder heilen können. Die Ergebnisse können je nach Benutzer variieren. Wenden Sie sich an einen Arzt, wenn Sie kompetente medizinische Hilfe für eine spezifische Situation benötigen. Weitere Informationen finden Sie unter Arbeiten mit dem Tablett. 8
9 ARBEITEN MIT GRAPHIRE4 9 Verwenden des kabellosen Stiftes Der kabellose Graphire4-Stift ist druckempfindlich und benötigt keine Batterien. Für die Arbeit mit dem Stift gibt es vier grundlegende Techniken: Zeigen, Klicken, Doppelklicken und Ziehen. Mit etwas Übung werden Sie bald nicht mehr auf den Stift verzichten wollen. Wenn Sie noch nicht mit dem Stift gearbeitet haben, führen Sie die Übungen auf den folgenden Seiten durch. Halten des Stiftes Zeigen Klicken Ziehen Verwenden der Stifttasten Zeichnen mit Druckempfindlichkeit Radieren Übung zur Koordinierung von Hand und Augen Halten des Stiftes Halten Sie den Graphire4-Stift wie einen normalen Schreibstift. Dabei sollten die Stifttasten mit dem Daumen oder Zeigefinger bequem zu erreichen sein, aber nicht versehentlich beim Zeichnen gedrückt werden können. Neigen Sie den Stift beim Zeichnen in der für Sie bequemsten Position. Zeichenposition. Radierposition. Das Tablett wird mit einem integrierten Stiftfach geliefert. Wenn Sie den Stift nicht mehr verwenden, können Sie ihn in das Stiftfach drücken oder flach auf den Schreibtisch legen. Legen Sie den Stift bei Arbeitspausen im Stifthalter ab. So ist er auch bei der Arbeit schnell und leicht verfügbar. Wichtig: Wenn der Stift nicht in Gebrauch ist, legen Sie ihn in das Stiftfach, setzen Sie ihn in den Stifthalter, oder legen Sie ihn flach auf den Schreibtisch. Stellen Sie den Stift nie auf seiner Spitze ab, damit die Druckempfindlichkeit erhalten bleibt. Wenn Sie ein Graphire4-Werkzeug auf dem Tablett liegen lassen, kann es bei der Arbeit mit anderen Eingabegeräten zu unerwünschten Reaktionen des Bildschirmcursors kommen. Wenn der Stift nicht benötigt wird und auf dem Tablett liegen bleibt, kann dies ein Umschalten des Computers in den Stromsparbetrieb verhindern. 9
10 ARBEITEN MIT GRAPHIRE4 10 Zeigen Der Graphire4-Stift steuert den Zeiger (oder Cursor) auf Ihrem Bildschirm. Sie können den Bildschirmcursor auf zwei verschiedene Arten steuern: entweder wie einen Stift (STIFTMODUS) oder wie eine Maus (MAUSMODUS). Im STIFTMODUS dient die aktive Fläche des Tabletts als projizierte Darstellung Ihres Computerbildschirms, d. h. jeder Punkt auf der aktiven Fläche entspricht genau einem Punkt auf dem Bildschirm. Wenn Sie den Stift auf das Tablett setzen, springt der Cursor an die entsprechende Stelle auf dem Bildschirm. Hierbei handelt es sich um die Standardeinstellung für den Stift. Im MAUSMODUS (der Standardeinstellung für die kabellose Maus) wird der Cursor ähnlich wie bei der Arbeit mit einer herkömmlichen Maus durch Aufnehmen und Verschieben bewegt. Bewegen Sie den Bildschirmcursor, indem Sie den Stift aufnehmen und dessen Spitze auf einem neuen Punkt auf das Tablett setzen. Der Cursor springt sofort auf den neuen Punkt. Um den Bildschirmcursor zu positionieren und eine Stifttasten verwenden zu können, muss sich die Stiftspitze innerhalb eines Bereichs von bis zu 5 mm von der Tablettoberfläche befinden. Die Stiftspitze muss sich nicht direkt auf dem Tablett befinden, damit sich der Cursor steuern oder eine Stifttaste verwenden lässt. Die kabellose Maus funktioniert genauso wie der Stift. Beide funktionieren nur über der aktiven Fläche des Tabletts. 5 mm Tipps: Wenn Sie die Arbeit mit der Maus gewohnt sind und Schwierigkeiten haben, den Stift zu verwenden, machen Sie die Übung zur Koordinierung von Hand und Augen. Das Zeigen ist einfacher, wenn Sie das Tablett so ausrichten, dass der Bildschirmcursor die gleiche Richtung beschreibt wie die Bewegungen Ihrer Hand auf dem Tablett. 10
11 ARBEITEN MIT GRAPHIRE4 11 Klicken Ein einfacher Klick dient normalerweise dazu, ein Objekt auf dem Bildschirm zu markieren oder auszuwählen. Ein Doppelklick dient zum Öffnen eines Objekts. Klicken. Zum Klicken berühren Sie das Tablett einmal mit der Spitze des Stiftes, oder drücken Sie mit der Spitze so fest auf, dass ein Klicken registriert wird. (Wenn Sie im Kontrollfeld des Stift-Tabletts KLICKGERÄUSCH ausgewählt haben und die Lautsprecher eingeschaltet sind, hören Sie ein Klickgeräusch, sobald Sie mit der Stiftspitze so fest aufdrücken, dass ein Mausklick erzeugt wird. Stellen Sie gegebenenfalls die Lautstärke neu ein.) Klicken Sie auf ein Ordnersymbol, indem Sie den Bildschirmcursor auf das Symbol bewegen und die Stiftspitze herunterdrücken. Der Ordner sollte beim Drücken hervorgehoben werden. Doppelklicken. Zum Doppelklicken berühren Sie die gleiche Stelle des Tabletts zwei Mal kurz hintereinander mit der Stiftspitze. Dies entspricht einem Doppelklick mit der Maustaste. Versuchen Sie, auf einen Ordner doppelzuklicken, um ihn zu öffnen. Tipps: Zum Doppelklicken drücken Sie die obere Stifttaste. Dies ist leichter, als zwei Mal mit der Stiftspitze zu tippen und deshalb die bevorzugte Doppelklickmethode mit einem Stift. Windows: Sie können das Navigieren mit dem Stift vereinfachen, indem Sie Windows so konfigurieren, dass ein Element markiert wird, wenn sich der Stift darüber bewegt, und dass das Element durch einmaliges Klicken aufgerufen wird. So aktivieren Sie diese Funktion: Windows XP, 2000 oder Me: Öffnen Sie einen Ordner, wählen Sie im Pulldown-Menü EXTRAS den Eintrag ORDNEROPTIONEN... Wählen Sie auf der Registerkarte ALLGEMEIN die Option ÖFFNEN DURCH EINFACHEN KLICK (MARKIEREN DURCH ZEIGEN). Windows 98: Öffnen Sie einen Ordner, wählen Sie im Pulldown- Menü ANSICHT den Eintrag ORDNEROPTIONEN... Wählen Sie auf der Registerkarte ALLGEMEIN die Option WEBMODUS. Ziehen Durch Ziehen werden Objekte auf dem Bildschirm markiert und verschoben. Bewegen Sie zuerst den Cursor auf das Objekt, das Sie ziehen möchten. Drücken Sie anschließend die Stiftspitze auf das Tablett, und ziehen Sie sie über die Tablettfläche. Das markierte Objekt bewegt sich über den Bildschirm. Um Text zu markieren, setzen Sie den Cursor an den Anfang einer Textpassage und ziehen den Stift über das Tablett, bis der gewünschte Text markiert ist. Versuchen Sie zunächst, ein Symbol auf dem Bildschirm zu verschieben. Markieren Sie anschließend Text in einem Dokument, indem Sie die Stiftspitze aufdrücken und über den Text ziehen. 11
12 ARBEITEN MIT GRAPHIRE4 12 Verwenden der Stifttasten Der Graphire4-Stift ist mit zwei Stifttasten ausgestattet. Jede Taste kann mit einer Funktion belegt werden, die beim Drücken der Taste aktiviert wird. Sie können die jeweilige Stifttaste verwenden, wenn sich die Stiftspitze innerhalb von 5 mm über der aktiven Fläche des Tabletts befindet. Zum Verwenden einer Stifttaste muss die Stiftspitze nicht unbedingt das Tablett berühren. Standardmäßig ist für die obere Taste DOPPELKLICK und für die untere RECHTER MAUSKLICK festgelegt. Tipps: Zum Doppelklicken drücken Sie die obere Stifttaste. Das ist leichter, als zwei Mal mit der Stiftspitze zu tippen. Verwenden Sie einen rechten Mausklick, um anwendungsspezifische oder symbolspezifische Menüs aufzurufen. Die Zuweisung neuer Tastenfunktionen wird unter Anpassen der Stifttasten beschrieben. Zeichnen mit Druckempfindlichkeit Der Graphire4-Stift reagiert auf jede Nuance und Neigung Ihrer Hand, so dass natürlich aussehende Stiftund Pinselstriche entstehen. Die Zeichenwerkzeuge vieler Grafikprogramme reagieren auf den Druck, der auf den Stift ausgeübt wird. Beispielsweise lassen sich in einigen Grafikprogrammen die Pinselmerkmale (Breite, Farbe und Deckkraft) mit Hilfe von Schiebereglern variieren. Diese Merkmale können viel besser über die Druckempfindlichkeit des Stiftes gesteuert werden. Durch Druckausübung können Sie die Strichbreite variieren, Farbverläufe erzeugen und die Deckkraft verändern. Für druckempfindliches Zeichnen wählen Sie zuerst ein druckempfindliches Werkzeug in der Werkzeugpalette des Grafikprogramms aus. Führen Sie dann den Stift über die Tablettfläche, wobei Sie den Druck auf die Spitze variieren. Drücken Sie fester auf, um dicke Linien oder mehr Farbdeckung zu erhalten. Drücken Sie leichter auf, um dünne Linien oder weichere Farben zu erzeugen. Nähere Informationen zum Anpassen der Empfindlichkeit der Stiftspitze erhalten Sie unter Anpassen der Empfindlichkeit der Stiftspitze, des Radierers und der Doppelklickfunktion. Auf unserer Website finden Sie eine Liste mit Grafikprogrammen, die Druckempfindlichkeit unterstützen. Siehe Produktinformationen. 12
13 ARBEITEN MIT GRAPHIRE4 13 Radieren Der Radierer des Graphire4-Stiftes funktioniert wie ein Radierer an einem Bleistift. In Grafikanwendungen, die den Stiftradierer unterstützen, können Sie nach Belieben radieren. Wenn Sie den Radierer benutzen, wechselt das Programm automatisch zum Radierwerkzeug. In Anwendungen, die Druckempfindlichkeit unterstützen, können Sie in der Werkzeugpalette der Anwendung ein druckempfindliches Werkzeug auswählen und anschließend durch Druck, den Sie auf das Werkzeug ausüben, Breite und Tiefe der Radierungen ändern. Zudem können Sie unter Windows den Radierer in vielen Standard-Büroanwendungen einsetzen. In diesen Anwendungen regiert der Radierer nicht druckempfindlich. Dennoch können Sie damit Text markieren oder Text bzw. Zellen einer Tabelle auswählen und löschen. Weitere Informationen zum Einsatz des Radierers finden Sie im Abschnitt Anpassen der Empfindlichkeit der Stiftspitze, des Radierers und der Doppelklickfunktion. Auf unserer Website finden Sie eine Liste mit Grafikprogrammen, die über eine Unterstützung der Radierfunktion verfügen (siehe Produktinformationen). Wenn der Radierer von einer Anwendung nicht unterstützt wird, können Sie ihn dennoch zum Navigieren und Zeichnen verwenden. Übung zur Koordinierung von Hand und Augen Auch Sie mussten sich bestimmt erst an die Arbeit mit der Maus gewöhnen. Den Bildschirmcursor mit Hilfe der Maus zu steuern, ist anfangs nicht einfach. Auch die Arbeit mit dem Graphire4-Stift erfordert einige Übung. Vor allem die Cursorsteuerung im STIFTMODUS will gelernt sein. Nach der Einarbeitung können Sie im Stiftmodus jedoch schneller arbeiten und erzielen natürlichere Ergebnisse als im MAUSMODUS. Diese Übung soll dazu dienen, die Koordinierung von Augen und Hand für den Gebrauch des Stiftes zu schulen. 1. Öffnen Sie eine beliebige Grafikanwendung. Zeichnen Sie mit einem Linienwerkzeug ein rechteckiges Gitter mit einem Linienabstand von mm. Sie können dazu Ihre normale Maus verwenden. 2. Wählen Sie in Ihrer Anwendung ein Freihandwerkzeug aus, und zeichnen Sie mit dem Stift an jedem Schnittpunkt der Gitterlinien einen Punkt. 3. Zeichnen Sie an den Schnittpunkten der Gitterlinien ein X. 4. Zeichnen Sie nun einen Kreis um jeden Schnittpunkt. Ihr Bildschirm sollte wie folgt aussehen: 5. Löschen Sie den Bildschirm, und erstellen Sie selbst eine einfache Zeichnung. Je öfter Sie Ihren Stift benutzen, desto einfacher wird das Zeichnen und Navigieren. 13
14 ARBEITEN MIT GRAPHIRE4 14 Verwenden der kabellosen Maus Die kabellose Graphire4-Maus benötigt keine Batterie und funktioniert mit dem Graphire4-Stifttablett. Das Fingerrad lässt sich rollen oder drücken (für eine zusätzliche Tastenfunktion). Rollen des Fingerrads. Das Fingerrad ist in den meisten Fenstern und Anwendungen standardmäßig so eingestellt, dass es einen Bildschirmscroll von DREI ZEILEN pro gedrehter Radkerbe auslöst. Drehen Sie das Rad vor- bzw. rückwärts, um die Zeilen nach oben bzw. nach unten zu rollen. Radtaste. Zum Ausführen eines Schaltflächenklicks drücken Sie das Rad nach unten. Die Standardeinstellung für die Radtaste ist ein KLICK MIT DER MITTLEREN MAUSTASTE. Die Standardeinstellung für die rechte Taste ist RECHTER MAUSKLICK. Wenn sie gedrückt wird, wird das Kontextmenü eingeblendet. Tipp: In Anwendungen unter MS Office, die eine Radmaus unterstützen, können Sie den Bildschirminhalt zoomen, indem Sie die STRG-Taste drücken und das Fingerrad bewegen. Standardmäßig ist KLICKEN für die linke Taste festgelegt. Sie ist auch die primäre Taste zum Auswählen. Wichtig: Wenn Sie die kabellose Maus nicht verwenden, legen Sie sie neben das Tablett. Wenn Sie ein Graphire4-Werkzeug auf dem Tablett liegen lassen, kann dies bei der Arbeit mit anderen Eingabegeräten zu unerwünschten Reaktionen des Bildschirmcursors kommen oder verhindern, dass der Computer in den Standby-Modus wechselt. Informationen darüber, wie Sie das Mausverhalten nach Ihren Bedürfnissen anpassen, finden Sie im Abschnitt Anpassen der kabellosen Maus. 14
15 ARBEITEN MIT GRAPHIRE4 15 Arbeiten mit dem Tablett Das Graphire4-Stifttablett wurde entwickelt, um ihre Arbeit zu erleichtern. Der mittlere Bereich des Tabletts stellt die Arbeitsfläche oder die aktive Fläche für den Stift und die kabellose Maus dar. Legen Sie die Hand auf das Tablett, und arbeiten Sie mit dem Stift auf der aktiven Fläche des Tabletts, als würden Sie einen Kugelschreiber auf einem Blatt Papier verwenden. Sobald Sie den Stift auf die aktive Fläche des Tablett setzen, springt der Bildschirmcursor an die entsprechende Stelle auf dem Bildschirm. Weitere Informationen zur Verwendung der Eingabegeräte auf dem Tablett finden Sie unter Verwenden des kabellosen Stiftes und Verwenden der kabellosen Maus. Zum Tablett gehören auch belegbare ExpressKeys und ein Tablettrad, das sich oberhalb der aktiven Tablettfläche befindet. Standardmäßig sind die ExpressKeys so eingestellt, dass sie die Funktionen VORWÄRTS und ZURÜCK eines Internetbrowsers übernehmen. Tablettrad. Das Rad ist in den meisten Fenstern und Anwendungen standardmäßig so eingestellt, dass es einen Bildschirmscroll von DREI ZEILEN pro gedrehter Radkerbe auslöst. Drehen Sie das Rad vor- bzw. rückwärts, um die Zeilen nach oben bzw. nach unten zu rollen. ExpressKeys. Drücken Sie diese Tasten, um im Internetbrowser eine Seite VORWÄRTS (rechte Taste) oder RÜCKWÄRTS (linke Taste) zu blättern. Die ExpressKeys können belegt werden, um häufig verwendete Funktionen oder Tastenanschläge auszuführen. Am Tablett befindet sich eine transparente Abdeckung, die zum Schutz des Tabletts dient. Sie können selbst bestimmen, an welcher Seite das USB-Kabel aus der Abdeckung austreten soll. Das Kabel verlegen Sie dazu einfach auf die entsprechende Tablettseite unter der transparenten Abdeckung und führen es an der gewünschten Seite nach außen. Mit der transparenten Abdeckung können Sie ein eigenes Foto oder eine Zeichnung in das Graphire4-Tabletts einlegen und ihm so eine persönliche Note verleihen. Weitere Informationen finden Sie unter Anpassen des Tablettaussehens. 15
16 ARBEITEN MIT GRAPHIRE4 16 Arbeiten mit den ExpressKeys und dem Tablettrad Standardmäßig sind die belegbaren ExpressKeys so eingestellt, dass sie die Funktionen VORWÄRTS und ZURÜCK der meisten Internetbrowser übernehmen. Das programmierbare Tablettrad ist in den meisten Fenstern und Anwendungen standardmäßig so eingestellt, dass es einen Bildschirmscroll von DREI ZEILEN pro gedrehter Radkerbe auslöst. Die standardmäßige Einstellung der linken Taste in Browser-Anwendungen ist ZURÜCK. Die standardmäßige Einstellung der linken Taste ist VORWÄRTS. Drehen Sie das Tablettrad vor- bzw. rückwärts, um die Zeilen nach oben bzw. nach unten zu rollen. Sie können die ExpressKeys jedoch auch anders verwenden: Verwenden einer Taste für einen häufig genutzten Tastenbefehl. Verwenden einer Taste zum Starten einer häufig genutzten Datei oder Anwendung, wie z. B. des - Programms. Wenn Sie die Stifttasten des Graphire4-Stiftes nicht verwenden möchten (oder können), richten Sie eine Taste für den Klick mit der rechten Maustaste oder für den Doppelklick ein. Wählen Sie aus den verfügbaren Funktionen eine nach Bedarf aus. Abhängig von den ausgewählten Funktionen können Sie die Tasten auch mit einer Hand drücken, um zwischen Werkzeugen zu wechseln oder Werkzeugeigenschaften zu ändern, während Sie mit der anderen Hand den Stift auf dem Tablett bedienen. Die ExpressKeys des Tabletts sind kombinierbar. Sie können die zwei Tasten gleichzeitig drücken. Wenn Sie beispielsweise mit einer Taste die STRG-Taste simulieren oder eine andere auf den Tastenanschlag ALT programmieren, wird beim Drücken beider Tasten STRG+ALT simuliert. Weitere Informationen zu den verfügbaren Einstellungen finden Sie unter Anpassen der Tablettfunktionen. 16
17 ARBEITEN MIT GRAPHIRE4 17 Anpassen des Tablettaussehens Wenn Sie das Aussehen des Tabletts verändern möchten, können Sie zum Beispiel Ihr Lieblingsfoto oder eine Zeichnung unter die transparente Abdeckung legen. Beachten Sie dazu bitte folgende Anweisungen: 1. Drehen Sie das Tablett um, und schieben Sie die Verriegelungen in Richtung Tablettmitte. 2. Heben Sie das Tablett von der Abdeckung. Legen Sie nun das Foto oder die Zeichnung mit der Bildseite nach unten auf die transparente Abdeckung. 3. Klappen Sie das Tablett wieder herunter. Schieben Sie die vier Verriegelungen wieder zurück in die jeweiligen Ausgangspositionen. Nun können Sie das Tablett wieder umdrehen. Verriegelung. Hinweis: Für die persönliche Gestaltung der Unterlage, die die gesamte Elektronik des Tabletts abdeckt, stehen im Ordner TEMPLATES auf der Wacom Stifttablett-Treiber-CD verschiedene Muster zur Verfügung. Benutzen Sie am besten hochwertiges Fotopapier, und schneiden Sie den Papierbogen passend zu, bevor Sie ihn wie oben erläutert unter die transparente Abdeckung legen. Wichtig: Das Graphire4 sollte immer mit der transparenten Abdeckung benutzt werden. Die Benutzung des Graphire4 ohne die transparante Abdeckung kann die Funktionsweise und die Genauigkeit des Stiftbetriebs beeinträchtigen, und die Spitze des Stifts kann Kratzer auf dem Lack verursachen. Darüber hinaus können Sie die Statusanzeige des Tabletts nicht sehen. Wacom rät Ihnen, das Tablett immer mit angebrachter transparenter Abdeckung zu benutzen. 17
18 18 ANPASSEN DURCH DEN BENUTZER Wenn Sie die Grundlagen des Graphire4-Stifttabletts beherrschen, können Sie die Funktionen des Stiftes bzw. der kabellosen Maus nach Ihren Bedürfnissen anpassen. In diesem Kapitel wird erläutert, wie Sie in dem Kontrollfeld des Stifttabletts die Einstellungen für das Graphire4-Tablett und die Werkzeuge anpassen. Öffnen des Kontrollfeldes Übersicht über das Kontrollfeld Einstellungen des Kontrollfeldes Öffnen des Kontrollfeldes Zum Öffnen des Kontrollfeldes verwenden Sie das Graphire4-Werkzeug, das Sie auf dem Tablett anpassen möchten: Windows: Klicken Sie auf die Windows-Schaltfläche START, und wählen Sie PROGRAMME. (In anderen Versionen als Windows XP wählen Sie die Gruppe PROGRAMME.) Wählen Sie danach TABLETT aus, und wählen Sie die Option PEN TABLET-EIGENSCHAFTEN. Macintosh: Öffnen Sie SYSTEMEINSTELLUNGEN im Apple-Menü, im Dock-Menü oder im Ordner PROGRAMME. Danach klicken Sie auf das Symbol PEN TABLET. Nachdem Sie das Kontrollfeld für das Stifttablett geöffnet haben, können Sie mit dem Anpassen von Graphire4 beginnen. Hinweis: Wenn auf einem Computer mehrere Wacom-Tabletts installiert sind, gelten die im Kontrollfeld für das Stifttablett vorgenommenen Änderungen nur für das Tablett, das vor dem Öffnen des Kontrollfeldes für das Stifttablett zuletzt verwendet wurde. 18
19 ANPASSEN DURCH DEN BENUTZER 19 Übersicht über das Kontrollfeld Verwenden Sie das Kontrollfeld für das Stifttablett, um Graphire4-Stift, -Maus und -Tablett anzupassen. Registerkarten zeigen anpassbare Einstellungen für Stift, kabellose Maus, Popup-Menü oder Tablett an. Schließt das Kontrollfeld. Stellt die Standardeinstellungen für die gewählte Registerkarte wieder her. Zeigt Informationen zum Kontrollfeld und Treiber an. Zeigt dieses Benutzerhandbuch an. Experimentieren Sie mit verschiedenen Einstellungen im Kontrollfeld. So können Sie herausfinden, welche für Sie am besten geeignet sind. Alle Änderungen treten sofort in Kraft. Sie können jedoch jederzeit auf STANDARD klicken, um die Standardeinstellungen wiederherzustellen. Weitere Informationen über die Funktionen auf den einzelnen Registerkarten finden Sie unter Einstellungen des Kontrollfeldes. Zu den meisten Elementen des Kontrollfeldes werden QuickInfos angezeigt. Bewegen Sie einfach den Bildschirmcursor auf ein Element, und lassen Sie ihn dort ruhen. Nach wenigen Sekunden wird eine QuickInfo angezeigt. Zur Navigation im Kontrollfeld können Sie auch die Tabulator- und die Pfeiltasten verwenden. Einstellungen des Kontrollfeldes Verwenden Sie diese Abschnitte als Referenz, wenn Sie mit dem Kontrollfeld für das Stifttablett arbeiten. Sie finden dort ausführliche Informationen zu jeder Registerkarte. Viele Abschnitte enthalten auch nützliche Tipps zur Anpassung. Anpassen des Stiftes Anpassen der kabellosen Maus Tablettangleichung Anpassen der Tablettfunktionen Anpassen des Popup-Menüs 19
20 ANPASSEN DURCH DEN BENUTZER 20 Anpassen des Stiftes Der Graphire4-Stift lässt sich leicht anpassen. Öffnen Sie zuerst das Kontrollfeld für das Stifttablett, und wählen Sie die Registerkarte STIFT aus, um die verfügbaren Optionen anzuzeigen. Empfindlichkeit des Radierers anpassen Anpassen der Stifttasten Tablettangleichung Anpassen der Empfindlichkeit der Stiftspitze und des Doppelklicks 20
21 ANPASSEN DURCH DEN BENUTZER 21 Anpassen der Empfindlichkeit der Stiftspitze, des Radierers und der Doppelklickfunktion Um die Empfindlichkeit der Graphire4-Stiftspitze oder des Radierers anzupassen, wählen Sie die Registerkarte STIFT. Um breite Pinselstriche zu erzeugen oder mit einer leichten Berührung zu klicken, verwenden Sie eine weiche Einstellung für die Spitze. Maximale Kontrolle beim Zeichnen von dünnen Linien erhalten Sie, wenn Sie eine harte Einstellung für die Spitze wählen. Um mit breitem Strich zu radieren oder mit leichter Berührung zu klicken, verwenden Sie eine weiche Radierereinstellung. Um beim Radieren eine maximale Kontrolle zu erhalten, wählen Sie eine harte Radierereinstellung. Stellt die zum Radieren erforderliche Druckstärke ein. Ziehen Sie den Schieberegler auf eine weichere oder härtere Einstellung. Stellt die zum Klicken oder Zeichnen erforderliche Druckstärke ein. Ziehen Sie den Schieberegler auf eine weichere oder härtere Einstellung. Wenn die Option aktiviert ist und die Lautsprecher des Computers eingeschaltet sind, hören Sie ein Klickgeräusch, sobald Sie mit der Stiftspitze klicken. Stellt die Größe des Doppelklickbereichs und die Doppelklickgeschwindigkeit ein. Ein höherer Wert erleichtert das Doppelklicken. Tipps: Stellen Sie die EMPFINDLICHKEIT der Stiftspitze auf Weich, um in den meisten druckempfindlichen Anwendungen ein größeres Spektrum von Druckstärken zu erzielen. In einigen Programmen kann eine weiche Druckempfindlichkeit bewirken, dass der Stift zu stark reagiert. Jeder kleine Druck auf den Stift wird auf dem Bildschirm vergrößert. Stellen Sie in diesem Fall einen härteren Empfindlichkeitswert für die Stiftspitze ein. Doppelklicken: Um das Doppelklicken zu erleichtern, vergrößern Sie den Bereich, innerhalb dessen ein Doppelklick akzeptiert wird (den Doppelklickabstand). Hinweis: Ein großer Doppelklickabstand kann den Beginn von Pinselstrichen in einigen Grafikanwendungen verzögern. Stellen Sie in diesem Fall einen kleineren Doppelklickabstand ein, und verwenden Sie eine Stifttasten zum Doppelklicken (siehe Verwenden der Stifttasten). Sie können auch einen der ExpressKeys zum Doppelklicken einrichten. 21
22 ANPASSEN DURCH DEN BENUTZER 22 Anpassen der Stifttasten Wählen Sie die Registerkarte STIFT, um die Funktionen für die Stifttasten des Graphire4-Stiftes zu ändern. Jede Stifttaste kann so eingestellt werden, dass sie verschiedene Mausfunktionen ausführt. Die gewünschte Funktion lässt sich aus den Pulldown-Menüs auswählen. Wählen Sie die Funktion aus, die beim Drücken der oberen bzw. unteren Stifttaste ausgeführt werden soll. Wenn Sie die Stiftspitze 5 mm oder näher über die Tablettoberfläche halten, ohne diese zu berühren, und die obere bzw. untere Stifttaste drücken, wird die ausgewählte Funktion ausgeführt. Tipp: Um das Doppelklicken einfacher zu gestalten, können Sie eine der Stifttasten so konfigurieren, dass automatisch ein Doppelklick ausgelöst wird. Wählen Sie hierzu DOPPELKLICKEN. 22
23 ANPASSEN DURCH DEN BENUTZER 23 Tastenfunktionen In der folgenden Liste werden die Optionen für die Einstellungen von Werkzeugtasten, Tablett-ExpressKeys und Popup-Menüs beschrieben. Beachten Sie, dass nicht alle Optionen für alle Steuerelemente verfügbar sind. KLICKEN. Standardeinstellung für die Spitze des Stifts. Diese Option simuliert einen Klick mit der primären Maustaste. DOPPELKLICKEN. Simuliert einen Doppelklick. Um das Doppelklicken zu erleichtern, verwenden Sie diese Funktion, anstatt zwei Mal mit der Stiftspitze zu tippen. MITTLERER MAUSKLICK. Diese Option simuliert einen mittleren Mausklick. RECHTER MAUSKLICK. Simuliert einen rechten Mausklick, mit dem ein Kontextmenü angezeigt wird. DAUERKLICK. Simuliert das Gedrückthalten der primären Maustaste. Drücken Sie die Werkzeugtaste ein Mal, um einen Dauerklick auszulösen. Drücken Sie die Werkzeugtaste erneut, um den Dauerklick abzustellen. Der Dauerklick ist für das Ziehen von Objekten oder Markieren von Textabschnitten nützlich. 4. KLICKEN (WEITER). Simuliert das Klicken mit der vierten Maustaste, mit dem in Windows-Systemen normalerweise der Befehl VORWÄRTS in Browseranwendungen verknüpft ist. 5. KLICKEN (ZURÜCK). Simuliert das Klicken mit der fünften Maustaste, mit der normalerweise der Befehl ZURÜCK in Browseranwendungen verknüpft ist. ANWENDUNGSDEFINIERT. (Nur Windows- Systeme und kabellose Graphire4-Maus.) Gibt Informationen über die Tastennummer an die Anwendung weiter. Dies gilt für Anwendungen wie z. B. CAD-Programme, die integrierte Unterstützung für die kabellose Graphire4-Maus bieten. STANDARD. Setzt eine Taste auf die Standardeinstellung zurück. DEAKTIVIERT. Deaktiviert die Tastenfunktion. RADIEREN. (Nur Stift.) Bei gedrückter Taste verhält sich die Stiftspitze in Anwendungen, die die RADIERFUNKTION unterstützen, wie ein Radierer. Informationen zur Verwendung des Radierers finden Sie unter radieren. INK TOGGLE. (Macintosh.) Schaltet die Funktion INK ANYWHERE von Inkwell ein und aus. Inkwell erkennt Ihre Handschrift automatisch, wandelt sie in Text um und fügt sie in das Dokument ein. Beachten Sie, dass die Tintenfunktion eingeschaltet sein muss, damit diese Funktion ausgeführt werden kann. Informationen über die Arbeit mit Inkwell finden Sie in der Macintosh- Hilfe. TASTENANSCHLAG... Ermöglicht die Simulation von Tastenanschlägen. MODUSUMSCHALTER... Wechselt zwischen STIFTMODUS und MAUSMODUS. Weitere Informationen finden Sie unter Einstellen der Mausgeschwindigkeit. ZUSATZTASTE... Ermöglicht die Simulation von Zusatztasten. ÖFFNEN/AUSFÜHREN... Öffnet eine Anwendung, eine Datei oder ein Skript. POPUP-MENÜ. Zeigt ein Popup-Menü auf Ihrem Bildschirm an. Weitere Informationen finden Sie unter Anpassen des Popup- Menüs. DRUCKFESTHALTEFUNKTION. Hält den Druck so lange auf der aktuellen Druckstufe, bis die Taste losgelassen wird. Sie können beispielsweise druckempfindlich zeichnen, bis Sie die gewünschte Pinselbreite erreicht haben. Anschließend können Sie die Taste drücken und mit dem Zeichnen in derselben Pinselbreite so lange fortfahren, bis Sie die Taste loslassen. 23
24 ANPASSEN DURCH DEN BENUTZER 24 TASTENANSCHLAG... Ermöglicht die Simulation von Tastenanschlägen. Bei Auswahl dieser Option wird das Dialogfeld TASTENANSCHLAG DEFINIEREN angezeigt. In ihm können Sie einen Tastenanschlag oder eine Tastenkombination für die Wiedergabe eingeben. Im Eingabefeld TASTEN können Sie einen Tastenanschlag oder eine Tastenkombination manuell eingeben. Tastenkombinationen können Buchstaben, Zahlen, Funktionstasten (z. B. F3) und Zusatztasten (z. B. UMSCHALTTASTE, ALT-TASTE oder STRG-TASTE für Windows oder UMSCHALTTASTE, OPTIONSTASTE, BEFEHLSTASTE und CTRL-TASTE für Macintosh) umfassen. Sie können auch spezielle Tastenanschläge oder Tastenkombinationen aus dem Dropdown-Menü SPEZIELL HINZUFÜGEN auswählen. Wenn Sie eine Auswahl treffen, wird diese in das Eingabefeld TASTEN eingetragen. Nach dem Definieren einer Tastenkombination klicken Sie auf OK. Wichtig: Da die EINGABETASTE als definierter Tastenanschlag ausgewählt werden kann, lässt sie sich nicht zum Auswählen von OK verwenden. Zum Klicken auf die Schaltfläche OK müssen Sie das Graphire4-Werkzeug verwenden. Geben Sie einen Namen für die Tastendefinition ein, wenn Sie dazu aufgefordert werden. Der Name wird im entsprechenden Steuerelement bzw. in der Popup-Menüliste angezeigt. Löscht das Eingabefeld für Tastenanschläge. Löscht nur den letzten Eintrag im Eingabefeld für Tastenanschläge. ÖFFNEN/AUSFÜHREN... Öffnet ein Dialogfeld, in dem Sie eine bestimmte Anwendung, eine Datei oder ein Skript zum Start auswählen können. Klicken Sie auf DURCHSUCHEN..., um Anwendungen, Dateien oder Skripts zu suchen, die gestartet werden sollen. Ihre Auswahl wird im Feld AUSZUFÜHRENDE ANWENDUNG angezeigt. Klicken Sie auf OK, um die Auswahl zu bestätigen. Das Dialogfeld wird ausgeblendet, und ÖFFNEN/AUSFÜHREN... wird als Option der Werkzeugtaste zugeordnet. Wenn Ihre Auswahl für das Popup-Menü gilt, wird sie in der Popup- Menüliste angezeigt. Wenn Sie das nächste Mal die Werkzeugtaste drücken oder eine Auswahl im Popup-Menü treffen, wird die definierte Anwendung, die Datei bzw. das Skript gestartet. 24
25 ANPASSEN DURCH DEN BENUTZER 25 ZUSATZTASTE... Ermöglicht die Zuweisung von Zusatztasten (wie UMSCHALTTASTE, ALT oder STRG unter Windows oder UMSCHALTTASTE, OPTION, BEFEHL und STRG auf einem Macintosh). In vielen Anwendungen wird mithilfe der Zusatztasten die Größe und die Platzierung von Objekten beschränkt. Bei Auswahl dieser Option wird das Dialogfeld ZUSATZTASTE DEFINIEREN angezeigt. In ihm können Sie eine oder mehrere Funktionen für Zusatztasten zuweisen. Klicken Sie nach Auswählen der Zusatztastenfunktion auf OK. Zusätzlich zu einer oder mehreren Zusatztastenoptionen können Sie das Feld KLICKEN markieren, falls jedes Drücken der Werkzeugtaste einem Mausklick entsprechen soll. Anpassen der kabellosen Maus Das Anpassen der kabellosen Graphire4-Maus ist ganz einfach. Öffnen Sie zuerst das Kontrollfeld für das Stifttablett, und wählen Sie die Registerkarte MAUS aus, um die verfügbaren Optionen anzuzeigen. Mausmoduseinstellungen Anpassen der Maustasten 25
26 ANPASSEN DURCH DEN BENUTZER 26 Anpassen der Maustasten Um die Tasteneinstellungen für die kabellose Graphire4-Maus zu ändern, öffnen Sie mit der Maus das Kontrollfeld für das Stifttablett, und wählen Sie aus dem Pulldown-Menü eine Funktion für jede Taste aus. Eine Beschreibung der verfügbaren Optionen finden Sie unter Tastenfunktionen. Die Tasten für die kabellose Maus sind kombinierbar. Sie können zwei oder mehr Maustasten gleichzeitig drücken. Wenn Sie beispielsweise mit einer Taste die STRG-Taste simulieren oder eine andere auf den Tastenanschlag ALT programmieren, wird beim Drücken beider Tasten STRG+ALT simuliert. Standardmäßig steuert das Fingerrad in den meisten Fenstern den Bildlauf. Mit diesen Optionen passen Sie die Fingerradfunktion an. Sie können die Fingerradfunktion deaktivieren bzw. festlegen, dass mit dem Fingerrad mit jeder Kerbe um eine ausgewählte Anzahl von Zeilen (1 bis 15) nach oben bzw. unten gerollt oder eine Seite vor bzw. zurück geblättert wird. Wählen Sie die Funktion, die bei Drücken einer Taste ausgeführt werden soll. Hinweise: Die Registerkarte MAUS wird erst dann angezeigt, wenn Sie eine kabellose Maus mit dem Tablett verwenden. Um die kabellose Maus für den linkshändigen Einsatz zu konfigurieren, weisen Sie einfach die Tastenfunktionen nach Bedarf zu. Sie können zwischen STIFTMODUS und MAUSMODUS wechseln, indem Sie das Popup- Menü auf dem Bildschirm verwenden. Weitere Informationen finden Sie unter Anpassen des Popup-Menüs. Wenn Sie häufig zwischen STIFTMODUS und MAUSMODUS wechseln, können Sie einer der Werkzeugtasten die Funktion MODUSUMSCHALTER... zuweisen. Der von Ihnen gewählte ANGLEICHUNGSMODUS steuert, wie sich der Bildschirmcursor bewegt. Im MAUSMODUS bewegt sich der Bildschirmcursor mit relativer Positionierung. Das ist der standardmäßige ANGLEICHUNGSMODUS der kabellosen Maus. Klicken Sie zum Einstellen der Mausgeschwindigkeit auf DETAILS... 26
27 ANPASSEN DURCH DEN BENUTZER 27 Tablettangleichung Mit den Optionen für die ANGLEICHUNG des Tabletts können Sie die Beziehung zwischen den Bewegungen des Stiftes bzw. der kabellosen Maus auf der Tablettfläche und den Cursorbewegungen am Bildschirm festlegen. Standardmäßig wird die gesamte aktive Fläche des Tabletts auf den gesamten Bildschirm projiziert. Werden mehrere Bildschirme verwendet, wird das Tablett auf alle Bildschirme projiziert. Siehe Projektion auf mehrere Bildschirme. Der von Ihnen gewählte ANGLEICHUNGSMODUS steuert, wie sich der Bildschirmcursor bewegt. Wählen Sie STIFTMODUS aus, um den Cursor so einzustellen, dass seine Bewegung mit der Position des Graphire4-Werkzeugs auf dem Tablett übereinstimmt, d. h. wenn Sie das Werkzeug auf einen Punkt des Tabletts platzieren, springt der Cursor an den entsprechenden Punkt am Bildschirm. Diese Methode wird als absolute Positionierung bezeichnet. Sie ist die Standardeinstellung für den Graphire4- Stift. Klicken Sie auf DETAILS..., um die Tablettprojektion anzupassen. Wählen Sie MAUSMODUS, um den Cursor am Bildschirm ähnlich wie bei der Arbeit mit der Maus durch Aufnehmen und Verschieben zu bewegen. Hierbei handelt es sich um die Standardeinstellung für die kabellose Maus. Klicken Sie zum Einstellen der Mausgeschwindigkeit auf DETAILS... Hinweis: Wenn Sie häufig zwischen STIFTMODUS und MAUSMODUS wechseln, können Sie einer der Werkzeugtasten die Funktion MODUSUMSCHALTER... zuweisen. 27
28 ANPASSEN DURCH DEN BENUTZER 28 Wenn Sie auf die Schaltfläche DETAILS... STIFTMODUS klicken, wird das Dialogfeld DETAILS STIFTMODUS angezeigt. Wählen Sie mit den Optionen BILDSCHIRMBEREICH einen Bildschirmbereich für die Tablett-Bildschirm-Projektion aus. ALLE BILDSCHIRME. Der gesamte Bereich des bzw. der Bildschirme wird projiziert; dies ist die Standardeinstellung. Weitere Informationen finden Sie unter Projektion auf mehrere Bildschirme. BILDSCHIRM. Der gesamte Bereich eines einzelnen, von Ihnen gewählten Bildschirms wird projiziert. TEIL. Ein Teil des Desktops wird projiziert. Klicken Sie auf EINSTELLUNG..., um ein Dialogfeld zu öffnen, in dem Sie den Teil des Bildschirmbereichs festlegen können. Projektion auf mehrere Bildschirme Verfügen Sie über mehrere Bildschirme, ordnet der Graphire4 die Bildschirme entsprechend ihrer Konfiguration im Kontrollfeld EIGENSCHAFTEN VON ANZEIGE zu. Wenn die Option ALLE BILDSCHIRME ausgewählt wurde und Sie sich im erweiterten Bildschirmmodus befinden, wird das Tablett standardmäßig so allen Bildschirmen zugeordnet, als würden diese eine einzige große Fläche bilden. Wenn sich die Bildschirme im Spiegelmodus befinden, wird das Tablett dem gesamten Bereich jedes Bildschirms zugeordnet, und der Cursor wird gleichzeitig auf allen Bildschirmen angezeigt. Nähere Informationen über das Konfigurieren Ihres Computers und Betriebssystems für die Verwendung mit mehreren Bildschirmen finden Sie in der Dokumentation zu Ihrer Hardware und Ihrem Betriebssystem. Stellt die werkseitigen Einstellungen wieder her. 28
29 ANPASSEN DURCH DEN BENUTZER 29 Wählen Sie mit den Optionen TABLETTBEREICH einen Tablettbereich für die Tablett-Bildschirm-Projektion aus. VOLLSTÄNDIG. Die gesamte aktive Fläche des Tabletts wird projiziert. Dies ist die Standardeinstellung. TEIL. Ein Teil der Tablettfläche wird projiziert. Klicken Sie auf EINSTELLUNG..., um ein Dialogfeld zu öffnen, in dem Sie den Teil des Tablettbereichs festlegen können. PROPORTIONEN ERZWINGEN. Aktivieren bzw. deaktivieren Sie dieses Kontrollkästchen, um ein Verhältnis für die Tablett-Bildschirm-Projektion zu bestimmen. Ist das Kontrollkästchen deaktiviert, werden der Maßstab und die Proportionen nicht korrekt beibehalten. Der ausgewählte Tablettbereich wird auf den ausgewählten Anzeigebereich projiziert. Wenn auf dem Tablett ein Kreis gezeichnet wird, wird am Bildschirm möglicherweise eine Ellipse angezeigt. Dies ist die Standardeinstellung. Ist das Kontrollkästchen aktiviert, werden vertikale und horizontale Proportionen zwischen dem Tablett und der Anzeige korrekt beibehalten. Wenn auf dem Tablett ein Kreis gezeichnet wird, wird am Bildschirm ein Kreis angezeigt. Abhängig von den gewählten Einstellungen sind einige Teile der aktiven Tablettfläche möglicherweise nicht mehr verwendbar, wenn diese Option ausgewählt ist. 29
30 ANPASSEN DURCH DEN BENUTZER 30 Teil des Bildschirmbereichs Mit den Optionen für das Angleichen im Dialogfeld DETAILS STIFTMODUS können Sie festlegen, in welchem Teil des Bildschirms das Tablett projiziert werden soll: ALLE BILDSCHIRME. Wenn diese Option ausgewählt ist, wird auf den gesamten Bereich des bzw. der Bildschirme projiziert. Dies ist die Standardeinstellung. Weitere Informationen finden Sie unter Projektion auf mehrere Bildschirme. BILDSCHIRM. Wenn diese Option ausgewählt ist, wird auf den gesamten Bereich eines einzelnen, von Ihnen gewählten Bildschirms projiziert. TEIL. Wenn diese Option ausgewählt ist, können Sie einen Teil des Bildschirms für die Tablett- Bildschirm-Projektion auswählen. Klicken Sie auf EINSTELLUNG..., um das Dialogfeld TEIL DES BILDSCHIRMS zu öffnen. Wählen Sie eine Methode zum Definieren eines Teils der Anzeige: Ziehen Sie die Ecken der vorderen Grafik, um den Bildschirmbereich auszuwählen. Die Hintergrundgrafik stellt die gesamte Bildschirmfläche dar. Bewegen Sie den Bildschirmcursor, um den Bildschirmbereich auszuwählen. Klicken Sie auf die Schaltfläche BILDSCHIRMBEREICH DURCH KLICKEN DEFINIEREN. Folgen Sie beim Definieren von TEIL DES BILDSCHIRMS den MELDUNGEN, um den Teil Ihrer Bildschirmanzeige festzulegen, der für die Projektion verwendet werden soll. Nachdem Sie einen Teil des Bildschirms definiert haben, benötigen Sie möglicherweise ein anderes Eingabegerät, um wieder auf andere Teile des Bildschirmbereichs zugreifen zu können. 30
31 ANPASSEN DURCH DEN BENUTZER 31 Teil des Tablettbereichs Mit den Optionen zum Angleichen im Dialogfeld DETAILS STIFTMODUS können Sie den Tablettbereich erstellen, der im Bildschirmbereich projiziert wird. VOLLSTÄNDIG. Wenn diese Option ausgewählt ist, wird die gesamte aktive Tablettfläche für die Tablett-Anzeige-Projektion verwendet. Dies ist die Standardeinstellung. TEIL. Wenn diese Option ausgewählt ist, können Sie einen Teil der aktiven Tablettfläche für die Tablett- Bildschirm-Projektion auswählen. Klicken Sie auf EINSTELLUNG..., um das Dialogfeld TEIL DES TABLETTS zu öffnen. Wählen Sie eine Methode zum Definieren eines Teils des Tabletts: Ziehen Sie die Ecken der Grafik im Vordergrund, um den Tablettbereich auszuwählen, der auf den ausgewählten Bildschirmbereich projiziert werden soll. Die Grafik im Hintergrund repräsentiert das Tablett. Legen Sie auf dem Tablett mit Hilfe des Werkzeugs den Tablettbereich fest. Klicken Sie auf die Schaltfläche TABLETTBEREICH DURCH KLICKEN DEFINIEREN. Folgen Sie beim Definieren unter TEIL DES TABLETTS den MELDUNGEN, um den Teil des Tabletts festzulegen, der für die Zuordnung verwendet werden soll. Einstellen der Mausgeschwindigkeit Um Geschwindigkeit und Beschleunigung des Bildschirmcursors zu ändern, klicken Sie im MAUSMODUS auf die Schaltfläche DETAILS MAUSGESCHWINDIGKEIT... (auf der Registerkarte STIFT oder MAUS). Ein Dialogfeld wird angezeigt, in dem Sie die entsprechenden Einstellungen vornehmen können. Stellt im MAUSMODUS die Beschleunigung für den Bildschirmcursor ein. Stellt im MAUSMODUS die Angleichungsgeschwindigkeit für den Bildschirmcursor ein. Stellt die werkseitigen Einstellungen wieder her. Hinweis: Das Dialogfeld wird auch dann angezeigt, wenn Sie zum ersten Mal eine Werkzeugtaste auf MODUSUMSCHALTER... einstellen. Auf die Einstellungen des MAUSMODUS kann zwar über verschiedene Bereiche des Kontrollfeldes zugegriffen werden, zu jedem Eingabegerät das Sie anpassen, kann jedoch nur eine Einstellung für BESCHLEUNIGUNG und GESCHWINDIGKEIT vorgenommen werden. 31
32 ANPASSEN DURCH DEN BENUTZER 32 Anpassen der Tablettfunktionen Auf der Registerkarte TABLETT können Sie die ExpressKeys und das Tablettrad einstellen. Den ExpressKeys kann eine Zusatztaste, ein Tastenanschlag oder eine andere Funktion zugewiesen werden. In der Standardeinstellung diene sie im Internetbrowser zum VORWÄRTS- und ZURÜCK-Blättern der Internetseiten. Wählen Sie aus den Pulldown-Menüs eine Funktion, die beim Drücken der Taste ausgeführt werden soll. Ihre Auswahl wird entweder im Pulldown- Menü oder unter dem Menü angezeigt. In den meisten Fenstern und Anwendungen dient das Tablettrad zum Steuern des Bildlaufs. Sie können die Radfunktion deaktivieren bzw. festlegen, dass mit jeder Radkerbe eine bestimmte Anzahl von Zeilen (1 bis 15) nach oben bzw. unten gerollt oder eine Seite vor bzw. zurück geblättert wird. Stellt auf der Registerkarte die Standardeinstellungen wieder her. Tipp: Die Belegung eines ExpressKey mit der Funktion der STRG-Taste ist zu empfehlen. In MS Office-Anwendungen, die die Scrollradfunktion unterstützen, können Sie den individuell programmierten ExpressKey drücken und mit dem Tablettrad die Ansicht vergrößern und verkleinern. 32
33 ANPASSEN DURCH DEN BENUTZER 33 Anpassen des Popup-Menüs Auf der Registerkarte POPUP-MENÜ können Sie die in der Popup-Menüliste verfügbaren Funktionen anpassen. Zum Anzeigen des Popup-Menüs belegen Sie eine Ihrer Werkzeugtasten mit der Funktion POPUP-MENÜ. Wenn Sie diese Taste drücken, wird das Popup-Menü angezeigt. Wählen Sie Einträge im Popup-Menü durch Klicken aus. Um das Popup-Menü ohne Auswahl einer Option zu schließen, klicken Sie in den Bereich außerhalb des Menüs. Wählen Sie eine tastenfunktion aus, die zum Popup-Menü hinzugefügt werden soll. Zeigt eine Liste von Funktionen an, die dem Popup-Menü hinzugefügt wurden. Um die Position eines Elements zu ändern, ziehen Sie es an die gewünschte Stelle. Doppelklicken Sie auf ein Element, um es zu bearbeiten. Hinweis: STIFTMODUS versetzt das Werkzeug in den Modus STIFT. MAUSMODUS versetzt das Werkzeug in den Modus MAUS. Wenn Sie der Popup-Menüliste den MAUSMODUS hinzufügen, wird das Dialogfeld DETAILS MAUSMODUS angezeigt. Dort können Sie die Beschleunigung und die Geschwindigkeit der Maus einstellen. Entfernt das ausgewählte Element aus der Liste. Das Aussehen des Popup-Menüs (SCHRIFTGRÖßE und POPUP-SCHRIFTART) kann über Menüoptionen geändert werden. Setzt alle Registerkarteneinstellungen auf ihre Standardwerte zurück. Wichtig: Durch diese Aktion werden alle definierten Popup-Menü-Elemente gelöscht. 33
34 34 FEHLERBEHEBUNG In der Regel arbeitet Ihr Tablett einwandfrei. Sollten trotzdem einmal Probleme auftreten, empfiehlt Ihnen Wacom folgende Maßnahmen: 1. Falls der Wacom-Treiber nicht ordnungsgemäß geladen wurde, befolgen Sie zunächst die Anweisungen der Fehlermeldungen auf dem Bildschirm. Wenn sich auf diesem Weg das Problem nicht lösen lässt, lesen Sie die Anleitungen zur Fehlerbehebung in diesem Kapitel. 2. Lesen Sie die Hinweise unter Fehlerbehebungstabellen. Vielleicht wird Ihr Problem dort beschrieben, und Sie können es mit dem erwähnten Lösungsvorschlag beheben. 3. Öffnen Sie die Liesmich-Datei für das Wacom-Tablett, in der Sie die aktuellsten Informationen finden. 4. Überprüfen Sie das Tablett und die Eingabegeräte. Siehe Testen des Tabletts und Testen der Werkzeuge. 5. Bei Kompatibilitätskonflikten zwischen Graphire4 und einem neuen Hardware- oder Softwareprodukt müssen Sie überprüfen, ob ein neuerer Softwaretreiber für das Wacom-Tablett verfügbar ist. Informationen zum Herunterladen eines aktualisierten Softwaretreibers finden Sie unter Abrufen von Treiber-Downloads. Wacom aktualisiert die Softwaretreiber regelmäßig, um Kompatibilität mit neuen Produkten zu gewährleisten. 6. Lesen Sie die FAQ-Seite (häufig gestellte Fragen) auf der Wacom-Website für Ihre Region. 7. Wenn Sie anhand der Vorschläge in diesem Handbuch das Problem nicht lösen können, nehmen Sie Kontakt zum technischen Kundendienst von Wacom auf. Informationen darüber, wo Sie Unterstützung für Ihre Region erhalten, finden Sie unter Optionen für den technischen Kundendienst und in der Liesmich-Datei. Testen des Tabletts Testen der Werkzeuge Fehlerbehebungstabellen Optionen für den technischen Kundendienst Abrufen von Treiber-Downloads 34
35 FEHLERBEHEBUNG 35 Testen des Tabletts 1. Schalten Sie den Computer ein, und warten Sie, bis er vollständig hochgefahren ist. 2. Überprüfen Sie den Anschluss. Die Statusanzeige des Tabletts leuchtet auf, wenn dieses korrekt angeschlossen ist und vom Computer als USB-Gerät erkannt wurde. Wenn das nicht der Fall ist: Vergewissern Sie sich, dass das USB-Kabel fest mit einem aktiven USB-Anschluss am Computer verbunden ist. Beim Anschluss des Tabletts an einen USB-Hub mit eigener Stromversorgung (oder an ein Verteilergerät, z. B. eine Tastatur mit USB-Anschlüssen) muss der USB-Hub mit eigener Stromversorgung korrekt am Computer angeschlossen und aktiv sein. Schließen Sie das Tablett an einen anderen USB-Anschluss an, oder versuchen Sie es mit dem USB-Anschluss eines anderen Computers. Wenn die Statusanzeige des Tabletts nicht aufleuchtet, nachdem der Computer eingeschaltet und das Betriebssystem vollständig geladen wurde, ist der USB-Anschluss möglicherweise deaktiviert. Stellen Sie sicher, dass das Tablett an einen aktiven USB-Anschluss angeschlossen wurde. Testen der Werkzeuge Wenn das Werkzeug nicht wie erwartet funktioniert, sollten Sie zuerst die zugewiesenen Funktionen prüfen oder die Standardeinstellungen des Werkzeugs mit Hilfe des Kontrollfelds für das Stifttablett wiederherstellen. 1. Überprüfen Sie den Stift. Bewegen Sie den Stift über die aktive Tablettfläche. Der Bildschirmcursor auf dem Bildschirm oder Anzeigebildschirm muss sich in die entsprechende Richtung bewegen. Drücken Sie die Stiftspitze auf die Tablettoberfläche. Die Statusanzeige an Ihrem Tablett sollte von blau zu grün wechseln. Halten Sie als Nächstes die Stiftspitze etwa 5 mm oberhalb des Tabletts fest, ohne Druck auszuüben, und drücken Sie die obere Stifttaste. Die Statusanzeige Ihres Tabletts sollte wieder von blau zu grün wechseln. Wiederholen Sie diesen Vorgang auch für die untere Stifttaste. Drehen Sie den Stift um, und drücken Sie den Radierer auf die Oberfläche des Tabletts. Die Statusanzeige am Tablett sollte von blau zu grün wechseln. Andernfalls ist der Stift oder das Tablett möglicherweise defekt. Siehe Optionen für den technischen Kundendienst. 2. Überprüfen Sie die kabellose Maus. Bewegen Sie die kabellose Maus über die aktive Fläche des Tabletts; der Bildschirmcursor auf dem Bildschirm müsste sich in die entsprechende Richtung bewegen. Testen Sie die Tasten der kabellosen Maus, indem Sie auf jede Taste klicken. Die Statusanzeige des Tabletts sollte grün aufleuchten, wenn eine Taste gedrückt wird. Andernfalls ist die kabellose Maus oder das Tablett möglicherweise defekt. Siehe Optionen für den technischen Kundendienst. 35
36 FEHLERBEHEBUNG 36 Fehlerbehebungstabellen Wenn Probleme mit Graphire4-Werkzeugen oder dem -Tablett auftreten, sehen Sie in den folgenden Tabellen nach. Möglicherweise ist Ihr Problem hier beschrieben, und Sie können es mit Hilfe des Lösungsvorschlags beheben. Die neuesten Informationen zur Fehlerbehebung finden Sie in der Liesmich- Datei. Besuchen Sie die Wacom-Webseite unter Dort finden Sie unter den Hyperlinks zu den FAQs (häufig gestellte Fragen) weitere Informationen. Allgemeine Probleme Windows-spezifische Probleme Macintosh-spezifische Probleme Allgemeine Probleme Auf dem Computer ist kein USB-Anschluss verfügbar. Die Statusanzeige des Tabletts leuchtet nicht. Der Stift arbeitet nur im MAUSMODUS und unterstützt das druckempfindliche Zeichnen nicht. Das Stift unterstützt das druckempfindliche Zeichnen nicht. Das Klicken ist schwierig. Prüfen Sie, ob an einem USB-Hub ein USB-Anschluss verfügbar ist. Ist dies nicht der Fall, müssen Sie einen USB-Hub mit eigener Stromversorgung hinzufügen. Prüfen Sie, ob das USB-Kabel des Tabletts fest mit einem aktiven USB-Anschluss verbunden ist. Wenn Sie das Tablett an einen USB-Hub anschließen, muss der Verteiler mit einem aktiven USB-Anschluss verbunden und aktiviert sein. Die Treibersoftware für das Tablett wurde nicht installiert oder nicht korrekt geladen. Stellen Sie sicher, dass die Treibersoftware für das Tablett installiert ist und richtig funktioniert. Legen Sie die Treiber-CD für das Wacom Stifttablett in den Computer ein, und installieren Sie die Treibersoftware für das Tablett. Bei manchen Anwendungen muss die Funktion für das druckempfindliche Zeichnen zuerst aktiviert werden. Andernfalls reagiert unter Umständen nicht der Stift als druckempfindliches Werkzeug, sondern das zuvor ausgewählte Werkzeug. Versuchen Sie es mit einer geringeren Empfindlichkeit der Stiftspitze (siehe Anpassen der Empfindlichkeit der Stiftspitze, des Radierers und der Doppelklickfunktion). Wählen Sie die Option KLICKGERÄUSCH (das Kontrollkästchen muss aktiviert sein), so dass Sie hören können, wenn der Stift einen Mausklick registriert. Die Lautsprecher Ihres Computers müssen eingeschaltet und die Lautstärke auf eine hörbare Stufe eingestellt sein. Erst dann können Sie das KLICKGERÄUSCH hören. 36
37 FEHLERBEHEBUNG 37 Probleme beim Doppelklicken. Der Stift wählt alles aus bzw. zeichnet unaufhörlich. Der Radierer wählt alles aus bzw. radiert unaufhörlich. Beim Beginn von Stiftstrichen bemerken Sie eine Verzögerung auf dem Bildschirm. Beim Klicken oder Zeichnen müssen Sie den Stift fest aufdrücken. Die Spitze des Stiftes funktioniert nicht. Der obere oder untere Stifttaste funktioniert nicht. Der Bildschirmcursor springt zurück. Sie müssen das Tablett zweimal an derselben Stelle auf der aktiven Fläche antippen. Es wird empfohlen, eine Stifttaste für das Doppelklicken zu verwenden (eine Beschreibung der Techniken finden Sie unter Klicken). Weisen Sie einer der ExpressKeys die Option DOPPELKLICK zu, um damit Doppelklicks durchzuführen. Siehe Anpassen der Empfindlichkeit der Stiftspitze, des Radierers und der Doppelklickfunktion: Versuchen Sie, einen größeren DOPPELKLICKABSTAND einzustellen. Versuchen Sie, eine geringere EMPFINDLICHKEIT DER STIFTSPITZE einzustellen. Windows: Stellen Sie Ihr System so ein, dass Programme mit einem einfachen Klick aufgerufen werden. Siehe Klicken. Öffnen Sie das Kontrollfeld des Stifttabletts, und gehen Sie zur Registerkarte STIFT. Ziehen Sie den Schieberegler für die STIFTEMPFINDLICHKEIT auf HART. Wenn dies nicht weiterhilft, lesen Sie weiter unter Testen des Tabletts. Öffnen Sie das Kontrollfeld des Stifttabletts, und gehen Sie zur Registerkarte STIFT. Bewegen Sie den Schieberegler RADIEREREMPFINDLICHKEIT in Richtung HART. Wenn dies nicht weiterhilft, lesen Sie weiter unter Testen des Tabletts. Versuchen Sie es mit einem kleineren DOPPELKLICKABSTAND (siehe Anpassen der Empfindlichkeit der Stiftspitze, des Radierers und der Doppelklickfunktion). Öffnen Sie das Kontrollfeld des Stifttabletts, und gehen Sie zur Registerkarte Stift. Ziehen Sie den Schieberegler für die EMPFINDLICHKEIT DER STIFTSPITZE auf WEICH. Überprüfen Sie, ob die Statusanzeige des Tabletts beim Drücken der Stiftspitze auf die Tablettoberfläche tatsächlich von blau zu grün wechselt. Falls nicht, ist möglicherweise die Hardware defekt (siehe Testen des Tabletts). Die Stifttaste muss genau dann gedrückt werden, wenn sich die Stiftspitze innerhalb von 5 mm über der aktiven Fläche des Tabletts befindet. Drücken Sie dabei nicht gleichzeitig die Stiftspitze auf das Tablett. Überprüfen Sie im Kontrollfeld für das Stifttablett, ob die Stifttaste mit der gewünschten Funktion belegt ist. Überprüfen Sie, ob die Statusanzeige des Tabletts beim Drücken der Stifttaste tatsächlich von blau zu grün wechselt. Falls nicht, ist möglicherweise die Hardware defekt (siehe Testen des Tabletts). Legen Sie den Stift oder die kabellose Maus nicht auf das Tablett, wenn sie nicht in Gebrauch sind oder andere Zeigegeräte verwenden werden. Andernfalls kommt es möglicherweise zu unerwünschten Reaktionen des Bildschirmcursors. 37
38 FEHLERBEHEBUNG 38 Der Bildschirmcursor kann nicht gesteuert werden, oder die gezeichnete Linie stimmt nicht mit der Position des Zeigers in Zeichenanwendungen überein. Sie vermuten, dass die Tablettvoreinstellungen beschädigt sind oder möchten alle Einstellungen auf die Standardeinstellungen zurücksetzen. Der Computer schaltet nicht in den Ruhemodus um. Beim Arbeiten mit dem Tablett bewegt sich der Bildschirmcursor unregelmäßig oder springt willkürlich. Öffnen Sie das Kontrollfeld für das Stifttablett. Überprüfen Sie, ob die Option STIFTMODUS gewählt ist. Wenn auch dies das Problem nicht behebt, klicken Sie auf STANDARD, um die standardmäßige Tablett-Bildschirm-Projektion wiederherzustellen. Falls die Probleme weiterhin bestehen, löschen Sie die Tablettvoreinstellungen (siehe nächster Tipp). Löschen Sie die Tablettvoreinstellungen wie folgt: Windows: Suchen Sie die Datei TABLET.DAT, und löschen Sie sie. Die Datei sollte sich im Ordner Windows\System oder Windows\System32 befinden. Starten Sie danach den Computer neu. Beim Laden des Tabletttreibers wird eine neue Voreinstellungsdatei mit den Standardeinstellungen erzeugt. Macintosh: Löschen Sie für einen einzelnen Benutzer die Tablettvoreinstellungen, indem Sie zuerst den Ordner HOME im Menü GEHE ZU wählen. Danach öffnen Sie den Ordner LIBRARY. Gehen Sie zum Menü Privat, öffnen Sie den Ordner LIBRARY und anschließend den Ordner PREFERENCES. Löschen Sie die Datei COM.WACOM.TABLETPREFERENCES. Melden Sie sich ab und dann wieder an. Beim Laden des Tabletttreibers wird eine neue Voreinstellungsdatei mit den Standardeinstellungen erzeugt. Bei mehreren Benutzern löschen Sie alle Tablettvoreinstellungen, indem Sie den Ordner PROGRAMME öffnen. Öffnen Sie danach den Ordner TABLET, und führen Sie das Dienstprogramm TABLETT ENTFERNEN aus. Wenn das Dienstprogramm gestartet wurde, klicken Sie auf die Schaltfläche ALLE VOREINSTELLUNGSDATEIEN ENTFERNEN. Melden Sie sich ab und dann wieder an. Beim Laden des Tabletttreibers werden neue Voreinstellungsdateien mit den Standardeinstellungen erzeugt. Hinweis: Entfernen Sie die Datei WACOM TABLET.PREFPANE aus dem Hauptordner LIBRARY PreferencePanes nicht manuell. Diese Datei darf nur beim Deinstallieren des Tablettsoftwaretreibers und auch dann nur mit dem Dienstprogramm TABLETT ENTFERNEN entfernt werden. Entfernen Sie den Stift oder die kabellose Maus von der Tablettfläche, wenn sie nicht benutzt werden. Andernfalls sendet das Tablett weiterhin Daten und verhindert den Ruhezustand des Computers. In seltenen Fällen ist es möglich, dass das Tablett störende Hochfrequenzen von einem Computerbildschirm oder einem AM-Radiosender in der Nähe empfängt. Wenn Sie solche Störungen feststellen, entfernen Sie das Tablett mindestens 15 cm vom Bildschirm, oder ändern Sie die Wiederholfrequenz oder Bildschirmauflösung. 38
39 FEHLERBEHEBUNG 39 Windows-spezifische Probleme Windows 98 oder ME. Die Graphire4-Werkzeuge funktionieren nicht im DOS-Vollbildschirm. Nach Drücken von STRG+ALT+ENTF reagiert der Bildschirmcursor nicht mehr auf das Graphire4-Werkzeug. Nach der Veränderung von rechts- und linkshändiger Bedienung im Maus- Kontrollfeld des Systems funktioniert die Stiftspitze nicht mehr ordnungsgemäß und die Funktionen der kabellosen Maus werden umgekehrt. Windows XP. Nach der Installation des Tabletts auf einem System mit mehreren Benutzern funktioniert das Tablett nur auf dem Desktop des Erstbenutzers. Windows 98. Das Tablett wird nicht ordnungsgemäß installiert. Sie müssen in einem DOS-Vollbildschirm eine herkömmliche Maus verwenden. Wenn das Dialogfeld PROGRAMM SCHLIEßEN (Windows 98 oder ME) aktiv ist, funktioniert das Tablett nicht. Setzen Sie Ihre Arbeit mit einer herkömmlichen Maus oder mit der Tastatur fort. Nach dem Schließen dieses Dialogfelds lässt sich der Bildschirmcursor wieder mit dem Graphire4-Werkzeug steuern. Dies tauscht die Funktionalität der rechten und linken Taste auf den Wacom-Werkzeugen aus. Starten Sie Windows erneut, damit die Werkzeugeinstellungen korrekt erkannt werden. Starten Sie das System neu, nachdem Sie das Tablett auf einem System mit mehreren Benutzern installiert haben. Speichern Sie vor der Installation des Tabletts Ihre Daten, und schließen Sie alle geöffneten Anwendungen. Schließen Sie das USB-Kabel des Tabletts an einen aktiven USB-Anschluss bzw. einen USB-Hub an. Das Tablett wird automatisch als USB-Gerät erkannt, und die Anzeige leuchtet auf. Anschließend wird der HARDWARE-ASSISTENT angezeigt. Folgen Sie den Anweisungen, und wählen Sie jeweils die Standardoptionen. Bei der Aufforderung zur Installation der Treiber für das USB-HID (Human Interface Device) legen Sie die Windows 98-CD ein, klicken Sie auf OK, und geben Sie den Pfad für die Windows CAB-Dateien an (z. B. D:\WIN98). Hinweis: Die Dateien sind möglicherweise auf der Festplatte im Ordner C:\WINDOWS\OPTIONS\CABS gespeichert. Wenn das Verfahren durch die Funktion HARDWARE-ASSISTENT abgeschlossen ist, nehmen Sie die Windows 98-CD heraus, legen die Wacom Stifttablett-Treiber-CD ein und wählen WEITER. 39
40 FEHLERBEHEBUNG 40 Macintosh-spezifische Probleme Beim Start erhalten Sie die Meldung, dass entweder der Treiber nicht geladen werden konnte oder noch keine Voreinstellungen für das Tablett existieren. Inkwell funktioniert mit dem Tablett nicht korrekt. Beim Start wurde kein Tablett gefunden. Stellen Sie sicher, dass das USB-Schnittstellenkabel korrekt angeschlossen ist und die Statusanzeige am Tablett blau leuchtet. Wenn Ihr Tablett an einen USB-Verteiler angeschlossen ist, muss der Verteiler angeschlossen und aktiv sein. Wählen Sie im Menü GEHE ZU die Option PROGRAMME, und öffnen Sie den Ordner UTILITIES. Starten Sie den SYSTEM PROFILER, und wählen Sie die Registerkarte GERÄTE UND VOLUMES. Der Profiler sollte ein USB-Tablett anzeigen. Wenn kein USB-Tablett gefunden wird, prüfen Sie die USB-Kabelverbindung für das Tablett, oder schließen Sie das Tablett an einen anderen USB-Anschluss an. Wenn die Probleme weiterhin auftreten, öffnen Sie das OS X-Festplattendienstprogramm und führen ZUGRIFFSRECHTE REPARIEREN auf der Registerkarte ERSTE HILFE aus. Falls dies nicht hilft, wenden Sie sich an den technischen Kundendienst von Wacom. Siehe Optionen für den technischen Kundendienst. Möglicherweise besteht ein Problem mit den Inkwell-Voreinstellungen. Gehen Sie folgendermaßen vor, um beschädigte Voreinstellungsdateien zu entfernen. Sie werden erneut erstellt, wenn Sie die Handschrifterkennung aktivieren. 1. Wählen Sie SYSTEMEINSTELLUNGEN, ALLE ANZEIGEN und TINTE. Schalten Sie die Handschrifterkennung aus. 2. Wählen Sie im Menü GEHE ZU die Option PRIVAT. Öffnen Sie die Ordner LIBRARY und PREFERENCES. Löschen Sie folgende Voreinstellungen: com.apple.ink.framework.plist com.apple.ink.inkpad.plist com.apple.ink.inkpad.sketch 3. Kehren Sie zu VOREINSTELLUNGEN und TINTE zurück, und aktivieren Sie die Handschrifterkennung. 4. Testen Sie die Inkwell-Funktion mit dem Wacom-Tablett und dem Wacom-Stift. 5. Wenn diese Vorgehensweise das Problem mit Inkwell nicht behebt, wenden Sie sich an den Apple-Kundendienst. Wacom ist kein Softwarehersteller für Inkwell und in seinen Unterstützungsmöglichkeiten für Software von Drittanbietern beschränkt. 40
41 FEHLERBEHEBUNG 41 Optionen für den technischen Kundendienst Wenn Sie Probleme mit Ihrem Wacom-Tablett haben, überprüfen Sie zunächst mithilfe des Installationshandbuchs, ob das Tablett korrekt installiert ist. Lesen Sie anschließend in diesem Handbuch die Verfahren unter Fehlerbehebung; das Problem wird möglicherweise darin beschrieben, und Sie können es mit den vorgeschlagenen Lösungen beheben. Wenn Ihnen die Informationen in diesem Handbuch nicht weiterhelfen, finden Sie die Lösung zu Ihrem Problem möglicherweise in der Liesmich-Datei für Ihre Plattform (auf der Wacom-Stifttablett-Treiber-CD). Außerdem können Sie die Wacom-Website Ihrer Region besuchen und dort die FAQs (häufig gestellte Fragen) zu dem Produkt lesen. Wenn Sie das Problem nicht lösen können und glauben, dass Ihr Wacom-Tablett nicht richtig funktioniert, wenden Sie sich an die Mitarbeiter des Wacom-Kundendienstes für das Land, in dem Sie das Produkt erworben haben. Kontaktinformationen finden Sie in der Liesmich-Datei des Wacom-Tablett, die sich auf der Wacom-Stifttablett-Treiber-CD befindet. Benutzer mit einer Internetverbindung können die neuesten Softwaretreiber von der Wacom-Website Ihrer Region herunterladen. Die für Ihre Region relevanten Informationen finden Sie unter Abrufen von Treiber-Downloads. Wenn Sie uns anrufen, sollten Sie sich an Ihrem Computer befinden und Folgendes griffbereit haben: Dieses Handbuch. Serien- und Modellnummer des Tabletts (auf der Unterseite des Tabletts). Nummer der Treiberversion (siehe Wacom-Stifttablett-Treiber-CD oder Kontrollfeld für das Stifttablett). Hersteller und Modell Ihres Computers und die Versionsnummer des Betriebssystems. Eine Liste der am Computer angeschlossenen Peripheriegeräte. Die Anwendung (einschl. Versionsnummer), unter der das Problem auftrat. Den genauen Wortlaut aller auf dem Bildschirm angegebenen Fehlermeldungen. Was passiert ist und was Sie gerade getan haben, als das Problem auftrat. Wie Sie versucht haben, das Problem zu beheben. 41
42 FEHLERBEHEBUNG 42 Abrufen von Treiber-Downloads Wacom aktualisiert die Softwaretreiber für das Tablett regelmäßig, um Kompatibilität mit neuen Produkten zu gewährleisten. Bei Kompatibilitätsproblemen zwischen Graphire4 und einem neuen Hardware- oder Softwareprodukt empfiehlt es sich, einen neuen Softwaretreiber für das Wacom-Tablett (falls verfügbar) aus dem Internet herunterzuladen. USA, Kanada, Mittel- und Südamerika Internet: Softwareaktualisierungen. Europa, Naher Osten und Afrika Internet: Softwareaktualisierungen. Anonyme FTP-Seite: ftp://ftp.wacom-europe.com/pub/ Softwareaktualisierungen. Japan Internet: Softwareaktualisierungen. (Japanisch) Südostasien (Englisch) Internet: Softwareaktualisierungen. (Englisch) China Internet: Softwareaktualisierungen. (Chinesisch (vereinfacht)) 42
43 43 ANHANG Dieser Abschnitt enthält Informationen, z. B. Tipps zur Pflege von Tablett und Werkzeugen, Anweisungen zur Deinstallation der Tablettsoftware sowie Lizenz- und Garantiebestimmungen. Tablett- und Werkzeugpflege Deinstallieren der Tablettsoftware Technische Daten Produktinformationen Bestellen von Teilen und Zubehör Störungen des Radio- und Fernsehempfangs Lizenz- und Garantiebestimmungen (Weltweit, außer für Europa, Afrika und den Nahen Osten) Lizenz- und Garantiebestimmungen (Europa, Afrika und Naher Osten) 43
44 ANHANG 44 Tablett- und Werkzeugpflege Halten Sie die Werkzeuge und die Tablettoberfläche des Graphire4-Sets sauber. Staub und Schmutzteilchen können an den Werkzeugen haften und zur übermäßigen Abnutzung der Tablettoberfläche führen. Regelmäßige Reinigung mit einem weichen, feuchten Tuch verlängert die Lebensdauer von Tablettoberfläche und Werkzeugen. Sie können das Tuch auch mit sehr mildem Seifenwasser befeuchten. Benutzen Sie keine flüchtigen Flüssigkeiten wie Farbverdünner oder Benzol. Diese können das Kunststoffgehäuse beschädigen. Bewahren Sie Tablett und Werkzeuge an einem sauberen, trockenen Ort auf, und vermeiden Sie extreme Temperaturen. Raumtemperatur ist optimal. Versuchen Sie nicht, die Graphire4-Werkzeuge und das Tablett auseinander zu bauen. Durch Drehen des Stiftgehäuses kann der Stift beschädigt werden. Wenn Sie das Gerät auseinander bauen, erlischt Ihr Garantieanspruch. Austauschen der Stiftspitze Die Stiftspitze unterliegt normaler Abnutzung. Sie können die Spitze austauschen, wenn sie zu kurz wird oder abflacht. Greifen Sie die alte Spitze einfach mit einer Pinzette, einer Nadelzange oder einem ähnlichen Hilfsmittel, und ziehen Sie sie gerade aus dem Stift. Schieben Sie das Ende der neuen Spitze gerade in den Schaft des Stiftes ein, und drücken Sie sie bis zum Anschlag fest. Wichtig: Wenn der Graphire4-Stift nicht in Gebrauch ist, legen Sie ihn in das Stiftfach, setzen Sie ihn in den Stifthalter, oder legen Sie ihn flach auf den Schreibtisch. Stellen Sie den Stift nie auf seiner Spitze ab, damit die Druckempfindlichkeit erhalten bleibt. Informationen zur Ersatzteilbestellung erhalten Sie unter Bestellen von Teilen und Zubehör. 44
VERWENDEN ANPASSEN DURCH DEN BENUTZER FEHLERBEHEBUNG. Benutzerhandbuch INHALT INDEX
 VERWENDEN ANPASSEN DURCH DEN BENUTZER FEHLERBEHEBUNG Benutzerhandbuch Wacom Volito 2 Benutzerhandbuch für Windows Deutsche Version 1.0, 11. Januar 2005 Copyright WACOM Company, Limited, 2005 Alle Rechte
VERWENDEN ANPASSEN DURCH DEN BENUTZER FEHLERBEHEBUNG Benutzerhandbuch Wacom Volito 2 Benutzerhandbuch für Windows Deutsche Version 1.0, 11. Januar 2005 Copyright WACOM Company, Limited, 2005 Alle Rechte
Ihr Benutzerhandbuch WACOM BAMBOO FUN
 Lesen Sie die Empfehlungen in der Anleitung, dem technischen Handbuch oder der Installationsanleitung für WACOM BAMBOO FUN. Hier finden Sie die Antworten auf alle Ihre Fragen über die in der Bedienungsanleitung
Lesen Sie die Empfehlungen in der Anleitung, dem technischen Handbuch oder der Installationsanleitung für WACOM BAMBOO FUN. Hier finden Sie die Antworten auf alle Ihre Fragen über die in der Bedienungsanleitung
Widescreen Mini Tablet
 Widescreen Mini Tablet Erweiterte Gebrauchsanleitung Installation Zeichnen Schreiben Navigieren Konfiguration Pflege www.trust.com/68/faq Installation und Erläuterung des Trust-Grafiktabletts 6 7 8 9 USB-Kabel
Widescreen Mini Tablet Erweiterte Gebrauchsanleitung Installation Zeichnen Schreiben Navigieren Konfiguration Pflege www.trust.com/68/faq Installation und Erläuterung des Trust-Grafiktabletts 6 7 8 9 USB-Kabel
BAMBOO MULTI-TOUCH VERWENDUNG DER TOUCH-EINGABE MIT DEM BAMBOO PAD
 1 BAMBOO MULTI-TOUCH VERWENDUNG DER TOUCH-EINGABE MIT DEM BAMBOO PAD Wacom Produkte mit Touch-Eingabe wurden entwickelt, um Ihre Arbeit zu erleichtern. Über die Touch-Eingabe können Sie allein mithilfe
1 BAMBOO MULTI-TOUCH VERWENDUNG DER TOUCH-EINGABE MIT DEM BAMBOO PAD Wacom Produkte mit Touch-Eingabe wurden entwickelt, um Ihre Arbeit zu erleichtern. Über die Touch-Eingabe können Sie allein mithilfe
Ihr Benutzerhandbuch WACOM BAMBOO FUN
 Lesen Sie die Empfehlungen in der Anleitung, dem technischen Handbuch oder der Installationsanleitung für WACOM BAMBOO FUN. Hier finden Sie die Antworten auf alle Ihre Fragen über die in der Bedienungsanleitung
Lesen Sie die Empfehlungen in der Anleitung, dem technischen Handbuch oder der Installationsanleitung für WACOM BAMBOO FUN. Hier finden Sie die Antworten auf alle Ihre Fragen über die in der Bedienungsanleitung
Benutzerhandbuch für Windows und Macintosh
 1 Benutzerhandbuch für Windows und Macintosh Verwenden eines Stiftes Anpassen des Stiftes Fehlerbehebung Verwenden eines Tabletts Anpassen des Tabletts Freihandeingabe Verwenden einer kabellosen Maus Anpassen
1 Benutzerhandbuch für Windows und Macintosh Verwenden eines Stiftes Anpassen des Stiftes Fehlerbehebung Verwenden eines Tabletts Anpassen des Tabletts Freihandeingabe Verwenden einer kabellosen Maus Anpassen
P-touch Editor starten
 P-touch Editor starten Version 0 GER Einführung Wichtiger Hinweis Der Inhalt dieses Dokuments sowie die Spezifikationen des Produkts können jederzeit ohne vorherige Ankündigung geändert werden. Brother
P-touch Editor starten Version 0 GER Einführung Wichtiger Hinweis Der Inhalt dieses Dokuments sowie die Spezifikationen des Produkts können jederzeit ohne vorherige Ankündigung geändert werden. Brother
Hilfe ANPASSEN ERWEITERTE FUNKTIONEN. Inhalt Zurück << >>
 ANPASSEN Kontrollfeld öffnen Kontrollfeldfunktionen Register Kontrollfeldlisten Kontrollfeld-Schaltflächen Stift und schnurlose Maus anpassen Register des Graphire-Stifts Register der schnurlosen Graphire-Maus
ANPASSEN Kontrollfeld öffnen Kontrollfeldfunktionen Register Kontrollfeldlisten Kontrollfeld-Schaltflächen Stift und schnurlose Maus anpassen Register des Graphire-Stifts Register der schnurlosen Graphire-Maus
Benutzerhandbuch für Windows und Macintosh
 1 Benutzerhandbuch für Windows und Macintosh Bamboo Touch (CTT-460) Bamboo Pen (CTL-460) Bamboo und Bamboo Fun (CTH-460, CTH-461, CTH-661) Einrichten Navigieren mit Touch Anpassen der Touchfunktionen ExpressKey-Tasten
1 Benutzerhandbuch für Windows und Macintosh Bamboo Touch (CTT-460) Bamboo Pen (CTL-460) Bamboo und Bamboo Fun (CTH-460, CTH-461, CTH-661) Einrichten Navigieren mit Touch Anpassen der Touchfunktionen ExpressKey-Tasten
Benutzerhandbuch für Windows und Macintosh
 1 VERWENDEN STIFT MAUS TABLETT ANPASSEN DURCH DEN BENUTZER STIFT MAUS TABLETT POPUP-MENÜ ANWENDUNGSSPEZIFISCHE EINSTELLUNGEN FEHLERBEHEBUNG ANHANG Benutzerhandbuch für Windows und Macintosh 1 2 Wacom Intuos
1 VERWENDEN STIFT MAUS TABLETT ANPASSEN DURCH DEN BENUTZER STIFT MAUS TABLETT POPUP-MENÜ ANWENDUNGSSPEZIFISCHE EINSTELLUNGEN FEHLERBEHEBUNG ANHANG Benutzerhandbuch für Windows und Macintosh 1 2 Wacom Intuos
Pen-Display (Cintiq 22HD von wacom)
 Pen-Display (Cintiq 22HD von wacom) Kurzbeschreibung Pen-Displays (Stift-Monitore) lassen sich als digitale Tafel, aber auch zur Bedienung des Präsentationsrechners und zur Medienerstellung nutzen. Das
Pen-Display (Cintiq 22HD von wacom) Kurzbeschreibung Pen-Displays (Stift-Monitore) lassen sich als digitale Tafel, aber auch zur Bedienung des Präsentationsrechners und zur Medienerstellung nutzen. Das
Hochschulrechenzentrum Justus-Liebig-Universität Gießen. CorelDRAW X7. Zoomen
 Hochschulrechenzentrum Justus-Liebig-Universität Gießen CorelDRAW X7 Zoomen Zoomen in CorelDRAW Seite 1 von 11 Inhaltsverzeichnis Einleitung... 2 Die Standardzoomgröße... 2 Zoomgröße ändern... 2 Einstellungen
Hochschulrechenzentrum Justus-Liebig-Universität Gießen CorelDRAW X7 Zoomen Zoomen in CorelDRAW Seite 1 von 11 Inhaltsverzeichnis Einleitung... 2 Die Standardzoomgröße... 2 Zoomgröße ändern... 2 Einstellungen
Windows mit Gesten steuern
 Windows 10 und Office 2016: Windows mit Gesten steuern Windows mit Gesten steuern Wenn Sie einen Touchscreen oder ein Tablet nutzen, benötigen Sie für Ihre Arbeit mit Windows weder Maus noch Tastatur.
Windows 10 und Office 2016: Windows mit Gesten steuern Windows mit Gesten steuern Wenn Sie einen Touchscreen oder ein Tablet nutzen, benötigen Sie für Ihre Arbeit mit Windows weder Maus noch Tastatur.
BENUTZERHANDBUCH FÜR MACINTOSH
 BENUTZERHANDBUCH FÜR MACINTOSH Navigation Wacom Graphire Benutzerhandbuch für Macintosh,14. Juni 1999 Deutsche Version 1.0 für Macintosh Copyright Wacom Company Ltd., 1999 Alle Rechte vorbehalten. Dieses
BENUTZERHANDBUCH FÜR MACINTOSH Navigation Wacom Graphire Benutzerhandbuch für Macintosh,14. Juni 1999 Deutsche Version 1.0 für Macintosh Copyright Wacom Company Ltd., 1999 Alle Rechte vorbehalten. Dieses
Installationshandbuch zum FAX L-Treiber
 Deutsch Installationshandbuch zum FAX L-Treiber User Software CD-ROM.................................................................. 1 Treiber und Software.............................................................................
Deutsch Installationshandbuch zum FAX L-Treiber User Software CD-ROM.................................................................. 1 Treiber und Software.............................................................................
Hilfe. Inhalt Zurück >>
 Inhalt Zurück >> Anpassen Kontrollfeld öffnen Funktionen des Kontrollfeldes Register Listen Schaltflächen Ihre Werkzeuge anpassen Register für Stift und Airbrush Register für 2D Mouse und 4D Mouse Einstellungen
Inhalt Zurück >> Anpassen Kontrollfeld öffnen Funktionen des Kontrollfeldes Register Listen Schaltflächen Ihre Werkzeuge anpassen Register für Stift und Airbrush Register für 2D Mouse und 4D Mouse Einstellungen
4. Mit Fenstern arbeiten
 4. Mit Fenstern arbeiten In dieser Lektion lernen Sie... wie Sie Fenster wieder schließen das Aussehen der Fenster steuern mit mehreren Fenstern gleichzeitig arbeiten Elemente von Dialogfenstern Was Sie
4. Mit Fenstern arbeiten In dieser Lektion lernen Sie... wie Sie Fenster wieder schließen das Aussehen der Fenster steuern mit mehreren Fenstern gleichzeitig arbeiten Elemente von Dialogfenstern Was Sie
Aufgabe 4 (Musterlösung) Corel Draw
 Aufgabe 4 (Musterlösung; Zahnrad) Corel Draw Seite 1 von 8 Aufgabe 4 (Musterlösung) Corel Draw Inhaltsverzeichnis Vorbemerkung... 2 Musterlösung... 2 Zusatz... 8 Abbildungsverzeichnis Abb. 1: Die 3 Hilfslinien
Aufgabe 4 (Musterlösung; Zahnrad) Corel Draw Seite 1 von 8 Aufgabe 4 (Musterlösung) Corel Draw Inhaltsverzeichnis Vorbemerkung... 2 Musterlösung... 2 Zusatz... 8 Abbildungsverzeichnis Abb. 1: Die 3 Hilfslinien
Benutzerhandbuch für die Software
 1 INHALT Über dieses Handbuch 2 Navigieren im Handbuch 3 KONFIGURIEREN 4 Öffnen des Kontrollfeldes 4 Übersicht über das Kontrollfeld 5 Einstellungen im Kontrollfeld 6 Kalibrieren des Pen Displays 7 Anpassen
1 INHALT Über dieses Handbuch 2 Navigieren im Handbuch 3 KONFIGURIEREN 4 Öffnen des Kontrollfeldes 4 Übersicht über das Kontrollfeld 5 Einstellungen im Kontrollfeld 6 Kalibrieren des Pen Displays 7 Anpassen
3 Mit Programmen und Fenstern
 34 MIT PROGRAMMEN UND FENSTERN ARBEITEN 3 Mit Programmen und Fenstern arbeiten In dieser Lektion lernen Sie wie Sie Programme starten und wieder beenden wie Sie mit Fenstern arbeiten Ein Programm starten
34 MIT PROGRAMMEN UND FENSTERN ARBEITEN 3 Mit Programmen und Fenstern arbeiten In dieser Lektion lernen Sie wie Sie Programme starten und wieder beenden wie Sie mit Fenstern arbeiten Ein Programm starten
Start. 34 Symbolleiste einrichten. Wissen
 34 Symbolleiste einrichten Start 1 2 3 1 Klicken Sie in der Symbolleiste für den Schnellzugriff rechts neben den bereits vorhandenen Symbolen auf das kleine nach unten weisende Pfeilsymbol ( ). 2 Setzen
34 Symbolleiste einrichten Start 1 2 3 1 Klicken Sie in der Symbolleiste für den Schnellzugriff rechts neben den bereits vorhandenen Symbolen auf das kleine nach unten weisende Pfeilsymbol ( ). 2 Setzen
Computer Setup Benutzerhandbuch
 Computer Setup Benutzerhandbuch Copyright 2007 Hewlett-Packard Development Company, L.P. Windows ist eine eingetragene Marke der Microsoft Corporation in den USA. Hewlett-Packard ( HP ) haftet nicht für
Computer Setup Benutzerhandbuch Copyright 2007 Hewlett-Packard Development Company, L.P. Windows ist eine eingetragene Marke der Microsoft Corporation in den USA. Hewlett-Packard ( HP ) haftet nicht für
3 Hilfefunktionen PROJEKT. Windows XP Professional Edition. Hilfefunktion starten. Das elektronische Handbuch. Das Stichwortregister der Windows-Hilfe
 PROJEKT 3 Hilfefunktionen Windows XP Professional Edition Windows XP Professional Edition ISBN 3-8272-6244-5 Sicherlich haben Sie die Begleitbücher zur installierten Software, die Ihnen die Arbeit mit
PROJEKT 3 Hilfefunktionen Windows XP Professional Edition Windows XP Professional Edition ISBN 3-8272-6244-5 Sicherlich haben Sie die Begleitbücher zur installierten Software, die Ihnen die Arbeit mit
Inhalt. Index. Benutzerhandbuch
 1 Benutzerhandbuch Intuos5 Touch (PTH-450, PTH-650, PTH-850) Intuos5 (PTK-450, PTK-650) Einrichten Verwenden eines Stiftes Anpassen eines Stiftes Verwenden des Tabletts Anpassen des Tabletts Navigieren
1 Benutzerhandbuch Intuos5 Touch (PTH-450, PTH-650, PTH-850) Intuos5 (PTK-450, PTK-650) Einrichten Verwenden eines Stiftes Anpassen eines Stiftes Verwenden des Tabletts Anpassen des Tabletts Navigieren
AirPrint Anleitung DCP-J562DW DCP-J785DW MFC-J480DW MFC-J680DW MFC-J880DW MFC-J985DW
 AirPrint Anleitung DCP-J562DW DCP-J785DW MFC-J480DW MFC-J680DW MFC-J880DW MFC-J985DW Vor der Verwendung des Brother-Geräts Erläuterungen zu den Hinweisen Marken Wichtiger Hinweis Erläuterungen zu den Hinweisen
AirPrint Anleitung DCP-J562DW DCP-J785DW MFC-J480DW MFC-J680DW MFC-J880DW MFC-J985DW Vor der Verwendung des Brother-Geräts Erläuterungen zu den Hinweisen Marken Wichtiger Hinweis Erläuterungen zu den Hinweisen
Erste Schritte mit dem Notebook. Markus Krimm, Susanne Weber 1. Ausgabe, unter Windows 8.1 PE-ESNOTEW81
 Markus Krimm, Susanne Weber 1. Ausgabe, 2014 Erste Schritte mit dem Notebook unter Windows 8.1 PE-ESNOTEW81 Das Notebook kennenlernen Kapitel 1 Damit Sie mit dem Computer kommunizieren können, benötigen
Markus Krimm, Susanne Weber 1. Ausgabe, 2014 Erste Schritte mit dem Notebook unter Windows 8.1 PE-ESNOTEW81 Das Notebook kennenlernen Kapitel 1 Damit Sie mit dem Computer kommunizieren können, benötigen
input for your imagination. Nimm Dir das richtige Eingabewerkzeug für jede Deiner Programmwelten.
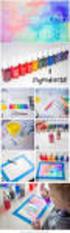 Nimm Dir das richtige Eingabewerkzeug für jede Deiner Programmwelten. Das Komplett-Set für Deine Eingabefreiheit. Mit Graphire Mouse und Graphire Pen bist Du in allen Programmwelten perfekt unterwegs.
Nimm Dir das richtige Eingabewerkzeug für jede Deiner Programmwelten. Das Komplett-Set für Deine Eingabefreiheit. Mit Graphire Mouse und Graphire Pen bist Du in allen Programmwelten perfekt unterwegs.
Die Startseite mit den Kacheln in Windows 8.1
 Seite 1 von 20 Die Startseite mit den Kacheln in Windows 8.1 Hier kann man die bevorzugten Programme und Apps in selbst definierten Gruppen platzieren. Mit einem Rechtsklick auf eine Kachel, kann man deren
Seite 1 von 20 Die Startseite mit den Kacheln in Windows 8.1 Hier kann man die bevorzugten Programme und Apps in selbst definierten Gruppen platzieren. Mit einem Rechtsklick auf eine Kachel, kann man deren
Tabellen. Inhaltsverzeichnis. Tabellen einfügen
 Inhaltsverzeichnis Inhaltsverzeichnis... 1 Tabellen... 1 Tabellen einfügen... 1 Tabelle füllen... 2 Cursorsteuerung in der Tabelle... 2 Tabellenteile markieren oder löschen... 2 Tabellenteile markieren...
Inhaltsverzeichnis Inhaltsverzeichnis... 1 Tabellen... 1 Tabellen einfügen... 1 Tabelle füllen... 2 Cursorsteuerung in der Tabelle... 2 Tabellenteile markieren oder löschen... 2 Tabellenteile markieren...
Universeller Druckertreiber Handbuch
 Universeller Druckertreiber Handbuch Brother Universal Printer Driver (BR-Script3) Brother Mono Universal Printer Driver (PCL) Brother Universal Printer Driver (Inkjet) Version B GER 1 Übersicht 1 Beim
Universeller Druckertreiber Handbuch Brother Universal Printer Driver (BR-Script3) Brother Mono Universal Printer Driver (PCL) Brother Universal Printer Driver (Inkjet) Version B GER 1 Übersicht 1 Beim
Word. Verweise. Textmarken, Querverweise, Hyperlinks
 Word Verweise Textmarken, Querverweise, Hyperlinks Inhaltsverzeichnis 1 Textmarken... 4 1.1 Hinzufügen einer Textmarke... 4 1.2 Ändern einer Textmarke... 4 1.2.1 Anzeigen von Klammern für Textmarken...
Word Verweise Textmarken, Querverweise, Hyperlinks Inhaltsverzeichnis 1 Textmarken... 4 1.1 Hinzufügen einer Textmarke... 4 1.2 Ändern einer Textmarke... 4 1.2.1 Anzeigen von Klammern für Textmarken...
Computer Schulung WINDOWS 8 / 8.1
 Computer Schulung WINDOWS 8 / 8.1 Grundlegendes Es gibt 2 verschiedene Oberflächen Kacheldesign diese ist speziell für Touchbedienung optimiert, z. Bsp. Für Tablett oder Handy Desktop Bedienung ist fast
Computer Schulung WINDOWS 8 / 8.1 Grundlegendes Es gibt 2 verschiedene Oberflächen Kacheldesign diese ist speziell für Touchbedienung optimiert, z. Bsp. Für Tablett oder Handy Desktop Bedienung ist fast
Beate Oehrlein. Tipps und Tricks zum Betriebssystem Windows 7
 Beate Oehrlein Tipps und Tricks zum Betriebssystem Windows 7 Die Taskleiste enthält alle offenen Fenster. Hier kann man durch anklicken von einem geöffneten Fenster in das andere wechseln. In diese Leiste
Beate Oehrlein Tipps und Tricks zum Betriebssystem Windows 7 Die Taskleiste enthält alle offenen Fenster. Hier kann man durch anklicken von einem geöffneten Fenster in das andere wechseln. In diese Leiste
Bitte zuerst lesen.
 Bitte zuerst lesen www.palm.com/intl ZUM EINSTIEG Wenn Sie von einem älteren Palm -Handheld auf ein neueres Modell umsteigen... Führen Sie Schritte 1 und 2 aus. Öffnen Sie den Internetbrowser und rufen
Bitte zuerst lesen www.palm.com/intl ZUM EINSTIEG Wenn Sie von einem älteren Palm -Handheld auf ein neueres Modell umsteigen... Führen Sie Schritte 1 und 2 aus. Öffnen Sie den Internetbrowser und rufen
Benutzerhandbuch für Windows und Macintosh
 1 Benutzerhandbuch für Windows und Macintosh Verwenden eines Stiftes Anpassen des Stiftes Fehlerbehebung Verwenden eines Tabletts Anpassen des Tabletts Freihandeingabe Verwenden einer kabellosen Maus Anpassen
1 Benutzerhandbuch für Windows und Macintosh Verwenden eines Stiftes Anpassen des Stiftes Fehlerbehebung Verwenden eines Tabletts Anpassen des Tabletts Freihandeingabe Verwenden einer kabellosen Maus Anpassen
Index. Inhalt. Benutzerhandbuch
 1 Benutzerhandbuch Bamboo (Modelle CTH-470, CTH-670) Bamboo Pen (CTL-470) Einrichten Navigieren mit Touch Anpassen der Touch-Funktion Verwenden der ExpressKeys Verwenden eines Stiftes Anpassen eines Stiftes
1 Benutzerhandbuch Bamboo (Modelle CTH-470, CTH-670) Bamboo Pen (CTL-470) Einrichten Navigieren mit Touch Anpassen der Touch-Funktion Verwenden der ExpressKeys Verwenden eines Stiftes Anpassen eines Stiftes
Zugriff auf die Multifunktionsleiste mithilfe der Tastatur
 en 2 Zugriff auf die Multifunktionsleiste mithilfe der Tastatur 1. Drücken Sie die ALT-TASTE. Die Zugriffstasteninfos werden für jedes Feature angezeigt, das in der aktuellen Ansicht verfügbar ist. Das
en 2 Zugriff auf die Multifunktionsleiste mithilfe der Tastatur 1. Drücken Sie die ALT-TASTE. Die Zugriffstasteninfos werden für jedes Feature angezeigt, das in der aktuellen Ansicht verfügbar ist. Das
ALT+TAB: Zwischen geöffneten Programmen wechseln. Windows-Logo+L: Computer sperren (ohne STRG+ALT+ENTF zu drücken)
 Tastenkombinationen für das Windows-System F1: Hilfe STRG+ESC: Öffnen Menü Start ALT+TAB: Zwischen geöffneten Programmen wechseln ALT+F4: Programm beenden UMSCHALT+ENTF: Objekt dauerhaft löschen Windows-Logo+L:
Tastenkombinationen für das Windows-System F1: Hilfe STRG+ESC: Öffnen Menü Start ALT+TAB: Zwischen geöffneten Programmen wechseln ALT+F4: Programm beenden UMSCHALT+ENTF: Objekt dauerhaft löschen Windows-Logo+L:
Dateiansichten in Ordnern
 Dateien und Ordner Das Ordnen und Organisieren von Dateien ist das A und O, wenn es darum geht, effektiv mit dem Computer zu arbeiten. Nur wer Ordnung hält und seinen Datenbestand logisch organisiert,
Dateien und Ordner Das Ordnen und Organisieren von Dateien ist das A und O, wenn es darum geht, effektiv mit dem Computer zu arbeiten. Nur wer Ordnung hält und seinen Datenbestand logisch organisiert,
Maus. Mike McBride Brad Hards
 Mike McBride Brad Hards 2 Inhaltsverzeichnis 1 Maus 4 1.1 Allgemein.......................................... 4 1.2 Erweitert........................................... 4 1.3 Mausnavigation.......................................
Mike McBride Brad Hards 2 Inhaltsverzeichnis 1 Maus 4 1.1 Allgemein.......................................... 4 1.2 Erweitert........................................... 4 1.3 Mausnavigation.......................................
Benutzerhandbuch für Windows und Macintosh
 1 Benutzerhandbuch für Windows und Macintosh Bamboo Touch (CTT-460) Bamboo Pen (CTL-460, CTL-660) Bamboo und Bamboo Fun (CTH-460, CTH-461, CTH-661) Einrichten Navigieren mit Touch Anpassen der Touchfunktionen
1 Benutzerhandbuch für Windows und Macintosh Bamboo Touch (CTT-460) Bamboo Pen (CTL-460, CTL-660) Bamboo und Bamboo Fun (CTH-460, CTH-461, CTH-661) Einrichten Navigieren mit Touch Anpassen der Touchfunktionen
10.2 Grafische QM-Verfahren 1
 .2 1.2 Grafische QM-Verfahren 1 Anpassen von Excel 0.0 0.0..2.0. Da alle QM-Verfahren mit den Originalfunktionen von Excel erstellt wurden, können Sie einschlägige Literatur von unterschiedlichen Verlagen
.2 1.2 Grafische QM-Verfahren 1 Anpassen von Excel 0.0 0.0..2.0. Da alle QM-Verfahren mit den Originalfunktionen von Excel erstellt wurden, können Sie einschlägige Literatur von unterschiedlichen Verlagen
OpenOffice Writer 4 / LibreOffice Writer 4. Grundlagen. Peter Wies. 1. Ausgabe, Oktober 2014 OOW4LOW4
 Peter Wies 1. Ausgabe, Oktober 2014 OpenOffice Writer 4 / LibreOffice Writer 4 Grundlagen OOW4LOW4 8 OpenOffice Writer 4 / LibreOffice Writer 4 - Grundlagen 8 Dokumente mit Illustrationen gestalten In
Peter Wies 1. Ausgabe, Oktober 2014 OpenOffice Writer 4 / LibreOffice Writer 4 Grundlagen OOW4LOW4 8 OpenOffice Writer 4 / LibreOffice Writer 4 - Grundlagen 8 Dokumente mit Illustrationen gestalten In
Tastenkombinationen Windows Vista
 en Windows Vista en können die Interaktion mit dem Computer erleichtern, da Sie die Maus nicht mehr so oft verwenden müssen. en für die erleichterte Bedienung Die folgende Tabelle enthält en, die die Bedienung
en Windows Vista en können die Interaktion mit dem Computer erleichtern, da Sie die Maus nicht mehr so oft verwenden müssen. en für die erleichterte Bedienung Die folgende Tabelle enthält en, die die Bedienung
Erste Schritte mit Ihrer neuen Silhouette Curio
 Erste Schritte mit Ihrer neuen Silhouette Curio Nehmen Sie als erstes das Zubehör aus dem Karton Nehmen Sie die Curio aus dem geliefertem Karton Bitte beachten Sie, dass das Netzteil erst nach dem herausnehmen
Erste Schritte mit Ihrer neuen Silhouette Curio Nehmen Sie als erstes das Zubehör aus dem Karton Nehmen Sie die Curio aus dem geliefertem Karton Bitte beachten Sie, dass das Netzteil erst nach dem herausnehmen
Arbeiten mit Blättern und Fenstern
 5 Arbeiten mit Blättern und Fenstern In diesem Kapitel: n Blätter in einer Arbeitsmappe auswählen n Blätter hinzufügen, Blätter löschen n Blätter verschieben, Blätter kopieren n Blätter aus- und einblenden
5 Arbeiten mit Blättern und Fenstern In diesem Kapitel: n Blätter in einer Arbeitsmappe auswählen n Blätter hinzufügen, Blätter löschen n Blätter verschieben, Blätter kopieren n Blätter aus- und einblenden
TOOLS for CC121 Installationshandbuch
 TOOLS for CC121 shandbuch Informationen Diese Software und dieses shandbuch sind im Sinne des Urheberrechts alleiniges Eigentum der Yamaha Corporation. Das Kopieren der Software und die Reproduktion dieser
TOOLS for CC121 shandbuch Informationen Diese Software und dieses shandbuch sind im Sinne des Urheberrechts alleiniges Eigentum der Yamaha Corporation. Das Kopieren der Software und die Reproduktion dieser
Software. Die Erste. C o m p u t e r G r u n d w i s s e n Te i l I I. S o f t w a r e. H a r d w a r e. C D / D V D B r e n n e n.
 C o m p u t e r G r u n d w i s s e n Te i l I I H a r d w a r e C D / D V D B r e n n e n S o f t w a r e I n t e r n e t Software Die Erste S y s t e m p f l e g e Te x t v e r a r b e i t u n g V i
C o m p u t e r G r u n d w i s s e n Te i l I I H a r d w a r e C D / D V D B r e n n e n S o f t w a r e I n t e r n e t Software Die Erste S y s t e m p f l e g e Te x t v e r a r b e i t u n g V i
Printer Driver. In dieser Anleitung wird die Installation des Druckertreibers für Windows Vista und Windows XP beschrieben.
 4-153-310-32(1) Printer Driver Installationsanleitung In dieser Anleitung wird die Installation des Druckertreibers für Windows Vista und Windows XP beschrieben. Vor der Verwendung der Software Lesen Sie
4-153-310-32(1) Printer Driver Installationsanleitung In dieser Anleitung wird die Installation des Druckertreibers für Windows Vista und Windows XP beschrieben. Vor der Verwendung der Software Lesen Sie
Handbuch für Oribi Speak for Chrome
 Handbuch für Oribi Speak for Chrome Oribi Speak for Chrome ist eine Erweiterung (engl. extension) für den Browser Google Chrome und funktioniert unter Chrome OS (Chromebook), Windows, OS X (Mac) und Linux.
Handbuch für Oribi Speak for Chrome Oribi Speak for Chrome ist eine Erweiterung (engl. extension) für den Browser Google Chrome und funktioniert unter Chrome OS (Chromebook), Windows, OS X (Mac) und Linux.
Inhaltsverzeichnis. Index
 1 Intuos (CTL-480, CTH-460, CTH-480) Intuos einrichten Intuos verwenden Verwenden des Stiftes Verwenden der ExpressKeys Die Intuos Multi-Touch-Funktion Intuos anpassen Kabellose Nutzung von Intuos Fehlerbehebung
1 Intuos (CTL-480, CTH-460, CTH-480) Intuos einrichten Intuos verwenden Verwenden des Stiftes Verwenden der ExpressKeys Die Intuos Multi-Touch-Funktion Intuos anpassen Kabellose Nutzung von Intuos Fehlerbehebung
Fensterverhalten. Mike McBride Jost Schenck Deutsche Übersetzung: Matthias Kiefer
 Mike McBride Jost Schenck Deutsche Übersetzung: Matthias Kiefer 2 Inhaltsverzeichnis 1 Fensterverhalten 4 1.1 Aktivierung......................................... 4 1.1.1 Aktivierungs-Regelung..............................
Mike McBride Jost Schenck Deutsche Übersetzung: Matthias Kiefer 2 Inhaltsverzeichnis 1 Fensterverhalten 4 1.1 Aktivierung......................................... 4 1.1.1 Aktivierungs-Regelung..............................
Die Bedienung von Yosemite
 Die Bedienung von Yosemite Kapitel 3 In diesem Kapitel zeigen wir Ihnen, wie Yosemite aussieht und wie Sie mit Schreibtisch, Dock und Finder produktiv arbeiten können. Außerdem lernen Sie die Menüleiste
Die Bedienung von Yosemite Kapitel 3 In diesem Kapitel zeigen wir Ihnen, wie Yosemite aussieht und wie Sie mit Schreibtisch, Dock und Finder produktiv arbeiten können. Außerdem lernen Sie die Menüleiste
OTOsuite. Installationshandbuch. Deutsch
 OTOsuite Installationshandbuch Deutsch In diesem Dokument wird die Installation der OTOsuite-Software von einer DVD, einem Speicherstick oder aus einer komprimierten Datei beschrieben. Systemanforderungen
OTOsuite Installationshandbuch Deutsch In diesem Dokument wird die Installation der OTOsuite-Software von einer DVD, einem Speicherstick oder aus einer komprimierten Datei beschrieben. Systemanforderungen
Presentation Draw. Bedienungsanleitung
 Presentation Draw G Bedienungsanleitung Bitte bewahren Sie die gesamte Benutzerdokumentation für späteres Nachschlagen auf. In dieser Bedienungsanleitung bezieht sich der Begriff Zeiger auf den interaktiven
Presentation Draw G Bedienungsanleitung Bitte bewahren Sie die gesamte Benutzerdokumentation für späteres Nachschlagen auf. In dieser Bedienungsanleitung bezieht sich der Begriff Zeiger auf den interaktiven
Start. 38 Mauseinstellungen anpassen. Wissen. 1 Öffnen Sie die Systemeinstellungen und klicken Sie auf die Kategorie Maus.
 38 Mauseinstellungen anpassen Start 1 2 3 1 Öffnen Sie die Systemeinstellungen und klicken Sie auf die Kategorie Maus. 2 Um den Mauszeiger zu beschleunigen, ziehen Sie den Schieberegler Zeigerbewegung
38 Mauseinstellungen anpassen Start 1 2 3 1 Öffnen Sie die Systemeinstellungen und klicken Sie auf die Kategorie Maus. 2 Um den Mauszeiger zu beschleunigen, ziehen Sie den Schieberegler Zeigerbewegung
3.1 PowerPoint starten
 Grundlagen der Handhabung MS Powerpoint 2007 - Einführung 3.1 PowerPoint starten Um mit PowerPoint zu arbeiten, müssen Sie das Programm zunächst starten. Sie starten PowerPoint. Klicken Sie nach dem Starten
Grundlagen der Handhabung MS Powerpoint 2007 - Einführung 3.1 PowerPoint starten Um mit PowerPoint zu arbeiten, müssen Sie das Programm zunächst starten. Sie starten PowerPoint. Klicken Sie nach dem Starten
Erstellung eines elektronischen Bilderbuchs mit Open Office
 Erstellung eines elektronischen Bilderbuchs mit Open Office OpenOffice ist eine vollwertige und vollständige Office-Software, welche kostenlos ist und unter http://de.openoffice.org/ (deutsche Version)
Erstellung eines elektronischen Bilderbuchs mit Open Office OpenOffice ist eine vollwertige und vollständige Office-Software, welche kostenlos ist und unter http://de.openoffice.org/ (deutsche Version)
3 VOREINSTELLUNGEN ANPASSEN
 Das Präsentationsprogramm PowerPoint 2007 bietet den BenutzerInnen die Möglichkeit, diearbeitsumgebung individuell anzupassen. 3.1 Zoomfunktionen verwenden Die Präsentation kann in verschiedenen Vergrößerungsstufen
Das Präsentationsprogramm PowerPoint 2007 bietet den BenutzerInnen die Möglichkeit, diearbeitsumgebung individuell anzupassen. 3.1 Zoomfunktionen verwenden Die Präsentation kann in verschiedenen Vergrößerungsstufen
KODAK D4000 Duplex Photo Printer-Treiber für WINDOWS
 ReadMe_Driver.pdf 11/2011 KODAK D4000 Duplex Photo Printer-Treiber für WINDOWS Beschreibung Der D4000-Druckertreiber ist ein MICROSOFT-Druckertreiber, der speziell für die Verwendung mit dem D4000 Duplex
ReadMe_Driver.pdf 11/2011 KODAK D4000 Duplex Photo Printer-Treiber für WINDOWS Beschreibung Der D4000-Druckertreiber ist ein MICROSOFT-Druckertreiber, der speziell für die Verwendung mit dem D4000 Duplex
ECDL Information und Kommunikation Kapitel 7
 Kapitel 7 Bearbeiten von E-Mails Outlook Express bietet Ihnen noch weitere Möglichkeiten, als nur das Empfangen und Versenden von Mails. Sie können empfangene Mails direkt beantworten oder an andere Personen
Kapitel 7 Bearbeiten von E-Mails Outlook Express bietet Ihnen noch weitere Möglichkeiten, als nur das Empfangen und Versenden von Mails. Sie können empfangene Mails direkt beantworten oder an andere Personen
Kennen, können, beherrschen lernen was gebraucht wird
 Mit Tastenkombinationen im Text bewegen So gelangen Sie zum Textanfang / Textende Absatzweise nach oben / unten Bildschirmseite nach oben / unten zum Anfang der vorherigen / nächsten Seite S p S Y / S
Mit Tastenkombinationen im Text bewegen So gelangen Sie zum Textanfang / Textende Absatzweise nach oben / unten Bildschirmseite nach oben / unten zum Anfang der vorherigen / nächsten Seite S p S Y / S
Digitalkamera Software-Handbuch
 EPSON-Digitalkamera / Digitalkamera Software-Handbuch Deutsch Alle Rechte vorbehalten. Kein Teil dieses Handbuchs darf in irgendeiner Form (Druck, Fotokopie, Mikrofilm oder ein anderes Verfahren) ohne
EPSON-Digitalkamera / Digitalkamera Software-Handbuch Deutsch Alle Rechte vorbehalten. Kein Teil dieses Handbuchs darf in irgendeiner Form (Druck, Fotokopie, Mikrofilm oder ein anderes Verfahren) ohne
Tipps und Tricks zu Word. Flickflauder.ch Webdesign/Webprogramming. www.flickflauder.ch Mail: info@flickflauder.ch
 Tipps und Tricks zu Word Flickflauder.ch Webdesign/Webprogramming www.flickflauder.ch Mail: info@flickflauder.ch Textpassagen markieren 1. Markieren mit Mausklicks: Mit Maus an den Anfang klicken, dann
Tipps und Tricks zu Word Flickflauder.ch Webdesign/Webprogramming www.flickflauder.ch Mail: info@flickflauder.ch Textpassagen markieren 1. Markieren mit Mausklicks: Mit Maus an den Anfang klicken, dann
Novell. GroupWise 2014 effizient einsetzen. Peter Wies. 1. Ausgabe, Juni 2014
 Peter Wies 1. Ausgabe, Juni 2014 Novell GroupWise 2014 effizient einsetzen GW2014 1 Novell GroupWise 2014 effizient einsetzen Menüleiste Navigationsleiste Symbolleisten Kopfleiste Favoritenliste Fensterbereich
Peter Wies 1. Ausgabe, Juni 2014 Novell GroupWise 2014 effizient einsetzen GW2014 1 Novell GroupWise 2014 effizient einsetzen Menüleiste Navigationsleiste Symbolleisten Kopfleiste Favoritenliste Fensterbereich
Fiery Driver Configurator
 2015 Electronics For Imaging, Inc. Die in dieser Veröffentlichung enthaltenen Informationen werden durch den Inhalt des Dokuments Rechtliche Hinweise für dieses Produkt abgedeckt. 16. November 2015 Inhalt
2015 Electronics For Imaging, Inc. Die in dieser Veröffentlichung enthaltenen Informationen werden durch den Inhalt des Dokuments Rechtliche Hinweise für dieses Produkt abgedeckt. 16. November 2015 Inhalt
Notizen verwenden. Notizen erstellen und bearbeiten Notizen anzeigen und sortieren Notizen filtern Notizen drucken. Notizen erstellen und bearbeiten
 9 Notizen verwenden Lernziele Notizen erstellen und bearbeiten Notizen anzeigen und sortieren Notizen filtern Notizen drucken Notizen erstellen und bearbeiten OL03S-3-3 Im Notiz-Modul von Outlook können
9 Notizen verwenden Lernziele Notizen erstellen und bearbeiten Notizen anzeigen und sortieren Notizen filtern Notizen drucken Notizen erstellen und bearbeiten OL03S-3-3 Im Notiz-Modul von Outlook können
Was Sie bald kennen und können
 Präsentationen drucken 13 In den Lektionen dieses Kapitels dreht sich alles ums Drucken, denn hier hat PowerPoint viel zu bieten: Sie können Folien einfach, wie sie sind, auf Papier oder Folie drucken,
Präsentationen drucken 13 In den Lektionen dieses Kapitels dreht sich alles ums Drucken, denn hier hat PowerPoint viel zu bieten: Sie können Folien einfach, wie sie sind, auf Papier oder Folie drucken,
Karten von data2map selbst ergänzen und an eigene Erfordernisse anpassen.
 Karten von selbst ergänzen und an eigene Erfordernisse anpassen. So einfach geht s! Anleitung in vier Schritten: 1. Öffnen der Karte in Adobe Acrobat Reader. 2. Exportieren der Karte aus Adobe Acrobat
Karten von selbst ergänzen und an eigene Erfordernisse anpassen. So einfach geht s! Anleitung in vier Schritten: 1. Öffnen der Karte in Adobe Acrobat Reader. 2. Exportieren der Karte aus Adobe Acrobat
Ihr PC - Arbeitsplatz
 Unterlagen, Literatur Word 2003 für Einsteiger Teil 2 Vorraussetzungen: Grundkenntnisse in Windows Teilnahme am Word 2003 Einsteiger Kurs Teil 1 Script: Word 2003 Grundlagen am Service-Punkt (34-209) täglich
Unterlagen, Literatur Word 2003 für Einsteiger Teil 2 Vorraussetzungen: Grundkenntnisse in Windows Teilnahme am Word 2003 Einsteiger Kurs Teil 1 Script: Word 2003 Grundlagen am Service-Punkt (34-209) täglich
Microsoft PowerPoint 2013 Folienübergänge
 Hochschulrechenzentrum Justus-Liebig-Universität Gießen Microsoft PowerPoint 2013 Folienübergänge Folienübergänge in PowerPoint 2013 Seite 1 von 8 Inhaltsverzeichnis Einleitung... 2 Einer Folie einen
Hochschulrechenzentrum Justus-Liebig-Universität Gießen Microsoft PowerPoint 2013 Folienübergänge Folienübergänge in PowerPoint 2013 Seite 1 von 8 Inhaltsverzeichnis Einleitung... 2 Einer Folie einen
WORD-EINFÜHRUNG. Inhaltsverzeichnis
 WORD-EINFÜHRUNG INHALT Inhaltsverzeichnis 1 Erste Schritte in Word...1 1.1 Word starten... 1 1.2 Der Word-Bildschirm... 2 2 Erste Arbeiten am Text...6 2.1 Text erfassen und speichern... 6 2.1.1 Übung...
WORD-EINFÜHRUNG INHALT Inhaltsverzeichnis 1 Erste Schritte in Word...1 1.1 Word starten... 1 1.2 Der Word-Bildschirm... 2 2 Erste Arbeiten am Text...6 2.1 Text erfassen und speichern... 6 2.1.1 Übung...
PowerPoint Unterrichtsskript WIHOGA Dortmund. 1 Einführung und Formatierung Verschiedenes Folienmaster Animationen...
 PowerPoint 2007 Unterrichtsskript WIHOGA Dortmund 1 Einführung und Formatierung... 2 1.1 Start und Anwendungsfenster... 2 1.2 Folienlayouts... 2 1.3 Entwurfsvorlagen und Farbschema... 3 1.4 Texte und Grafiken
PowerPoint 2007 Unterrichtsskript WIHOGA Dortmund 1 Einführung und Formatierung... 2 1.1 Start und Anwendungsfenster... 2 1.2 Folienlayouts... 2 1.3 Entwurfsvorlagen und Farbschema... 3 1.4 Texte und Grafiken
Single User 8.6. Installationshandbuch
 Single User 8.6 Installationshandbuch Copyright 2012 Canto GmbH. Alle Rechte vorbehalten. Canto, das Canto Logo, das Cumulus Logo und Cumulus sind eingetragene Warenzeichen von Canto, registriert in Deutschland
Single User 8.6 Installationshandbuch Copyright 2012 Canto GmbH. Alle Rechte vorbehalten. Canto, das Canto Logo, das Cumulus Logo und Cumulus sind eingetragene Warenzeichen von Canto, registriert in Deutschland
Betriebssystem Windows 8
 Betriebssystem Windows 8 Inhaltsverzeichnis Startbildschirm...1 Neuanordnen der Kacheln auf der Startseite...1 So ändern Sie das Tastaturlayout für eine Sprache...2 Anschließen eines weiteren Monitors
Betriebssystem Windows 8 Inhaltsverzeichnis Startbildschirm...1 Neuanordnen der Kacheln auf der Startseite...1 So ändern Sie das Tastaturlayout für eine Sprache...2 Anschließen eines weiteren Monitors
O UTLOOK EDITION. Was ist die Outlook Edition? Installieren der Outlook Edition. Siehe auch:
 O UTLOOK EDITION Was ist die Outlook Edition? Outlook Edition integriert Microsoft Outlook E-Mail in Salesforce. Die Outlook Edition fügt neue Schaltflächen und Optionen zur Outlook- Benutzeroberfläche
O UTLOOK EDITION Was ist die Outlook Edition? Outlook Edition integriert Microsoft Outlook E-Mail in Salesforce. Die Outlook Edition fügt neue Schaltflächen und Optionen zur Outlook- Benutzeroberfläche
Software zur Gestensteuerung von Windows 7 über Kinect for Xbox
 WIN&I 1.0 Software zur Gestensteuerung von Windows 7 über Kinect for Xbox Steuern Sie mit WIN&I Windows 7 und tausende Applikationen über den Sensor Kinect for Xbox. WIN&I ersetzt die Computer-Maus und
WIN&I 1.0 Software zur Gestensteuerung von Windows 7 über Kinect for Xbox Steuern Sie mit WIN&I Windows 7 und tausende Applikationen über den Sensor Kinect for Xbox. WIN&I ersetzt die Computer-Maus und
Das Handbuch zu KCM Tablet. Jörg Ehrichs Übersetzung: Burkhard Lück
 Jörg Ehrichs Übersetzung: Burkhard Lück 2 Inhaltsverzeichnis 1 Wacom-Tablett-Einstellungen 5 1.1 Profilverwaltung...................................... 5 1.2 Allgemeine Tablett-Einstellungen und -Informationen.................
Jörg Ehrichs Übersetzung: Burkhard Lück 2 Inhaltsverzeichnis 1 Wacom-Tablett-Einstellungen 5 1.1 Profilverwaltung...................................... 5 1.2 Allgemeine Tablett-Einstellungen und -Informationen.................
Kommentare in PDF-Dokumenten. Leibniz Universität IT Services Anja Aue
 Kommentare in PDF-Dokumenten Leibniz Universität IT Services Anja Aue Kommentare Korrekturen in einem Dokument von verschiedenen Personen in einem Team. Markierung von Änderungen im Dokument. Anmerkungen
Kommentare in PDF-Dokumenten Leibniz Universität IT Services Anja Aue Kommentare Korrekturen in einem Dokument von verschiedenen Personen in einem Team. Markierung von Änderungen im Dokument. Anmerkungen
Handbuch zum VivaWeb-Serienbrief-Programm
 Handbuch zum VivaWeb-Serienbrief-Programm In 10 Schritten zum Serienbrief Das folgende Handbuch erläutert Ihnen die Nutzungsmöglichkeiten des ARV Serienbrief-Programms in all seinen Einzelheiten. Dieses
Handbuch zum VivaWeb-Serienbrief-Programm In 10 Schritten zum Serienbrief Das folgende Handbuch erläutert Ihnen die Nutzungsmöglichkeiten des ARV Serienbrief-Programms in all seinen Einzelheiten. Dieses
Inhaltsverzeichnisse. 1. Überschriften zuweisen. 2. Seitenzahlen einfügen. 3. Einen Seitenwechsel einfügen
 Inhaltsverzeichnisse 1. Überschriften zuweisen Formatieren Sie die Überschriften mit Hilfe der integrierten Formatvorlagen als Überschrift. Klicken Sie dazu in die Überschrift und dann auf den Drop- Down-Pfeil
Inhaltsverzeichnisse 1. Überschriften zuweisen Formatieren Sie die Überschriften mit Hilfe der integrierten Formatvorlagen als Überschrift. Klicken Sie dazu in die Überschrift und dann auf den Drop- Down-Pfeil
Google Cloud Print Anleitung
 Google Cloud Print Anleitung Version 0 GER Zu den Hinweisen In diesem Benutzerhandbuch wird für Hinweise der folgende Stil verwendet: Hinweise informieren Sie darüber, wie auf eine bestimmte Situation
Google Cloud Print Anleitung Version 0 GER Zu den Hinweisen In diesem Benutzerhandbuch wird für Hinweise der folgende Stil verwendet: Hinweise informieren Sie darüber, wie auf eine bestimmte Situation
AirPrint Anleitung. Dieses Handbuch gilt für die folgenden Modelle:
 AirPrint Anleitung Dieses Handbuch gilt für die folgenden Modelle: HL-340CW/34CW/350CDN/350CDW/35CDW/370CDW/ 37CDW/380CDW DCP-905CDW/907CDW/900CDN/900CDW/90CDW MFC-930CW/940CDN/94CDN/9330CDW/933CDW/9340CDW/
AirPrint Anleitung Dieses Handbuch gilt für die folgenden Modelle: HL-340CW/34CW/350CDN/350CDW/35CDW/370CDW/ 37CDW/380CDW DCP-905CDW/907CDW/900CDN/900CDW/90CDW MFC-930CW/940CDN/94CDN/9330CDW/933CDW/9340CDW/
DIE TASKLEISTE VON WINDOWS 10
 DIE TASKLEISTE VON WINDOWS 10 Links in der Taskleiste ist der Startbutton, das Suchfeld und die Taskansicht. Danach kommen die Programmsymbole der angehefteten und der geöffneten Programme. Rechts in der
DIE TASKLEISTE VON WINDOWS 10 Links in der Taskleiste ist der Startbutton, das Suchfeld und die Taskansicht. Danach kommen die Programmsymbole der angehefteten und der geöffneten Programme. Rechts in der
Das Anpassen der Stammdatenansichten
 Das Softwarehaus für Schulen Das Anpassen der Stammdatenansichten (Stand: 07/2010) PEDAV : Das Softwarehaus für Schulen ort : 45359 Essen-Schönebeck str : Schönebecker Straße 1 tel : (0201) 61 64 810 http
Das Softwarehaus für Schulen Das Anpassen der Stammdatenansichten (Stand: 07/2010) PEDAV : Das Softwarehaus für Schulen ort : 45359 Essen-Schönebeck str : Schönebecker Straße 1 tel : (0201) 61 64 810 http
3 VOREINSTELLUNGEN ANPASSEN
 Das Tabellenkalkulationsprogramm Excel 2007 bietet den BenutzerInnen die Möglichkeit, diearbeitsumgebung individuell anzupassen. 3.1 Zoomfunktion Die Arbeitsmappe kann in verschiedenen Vergrößerungsstufen
Das Tabellenkalkulationsprogramm Excel 2007 bietet den BenutzerInnen die Möglichkeit, diearbeitsumgebung individuell anzupassen. 3.1 Zoomfunktion Die Arbeitsmappe kann in verschiedenen Vergrößerungsstufen
1. Anleitung: telemed DFÜ Setup Programm
 1. Anleitung: telemed DFÜ Setup Programm Nachfolgend finden Sie eine Anleitung zur Verwendung des telemed DFÜ Setup Programms. Dieses Programm gibt es in jeweils einer Version für die Betriebssysteme Windows
1. Anleitung: telemed DFÜ Setup Programm Nachfolgend finden Sie eine Anleitung zur Verwendung des telemed DFÜ Setup Programms. Dieses Programm gibt es in jeweils einer Version für die Betriebssysteme Windows
Im Original veränderbare Word-Dateien
 Starten des Programms Das Programm wird durch Doppelklick auf Copyright das Programmsymbol www.park-koerner.de (Icon) Copyright auf dem www.park-koerner.de Desktop oder über das Startmenü gestartet. Es
Starten des Programms Das Programm wird durch Doppelklick auf Copyright das Programmsymbol www.park-koerner.de (Icon) Copyright auf dem www.park-koerner.de Desktop oder über das Startmenü gestartet. Es
Kennen, können, beherrschen lernen was gebraucht wird
 Formulare Formulare erstellen Was ist ein Formular? Formulare sind standardisierte Dokumente (z.b. Vordrucke, Formblätter) In Formularen sind spezielle Bereiche dafür vorgesehen, mit Informationen gefüllt
Formulare Formulare erstellen Was ist ein Formular? Formulare sind standardisierte Dokumente (z.b. Vordrucke, Formblätter) In Formularen sind spezielle Bereiche dafür vorgesehen, mit Informationen gefüllt
Prozessdiagramme in igrafx Schnellreferenz
 Prozessdiagramme in igrafx Schnellreferenz Die Symbolleiste Standard A. Neu B. Öffnen C. Speichern D. Drucken A B C D E F G H I J K E. Seitenansicht F. Rechtschreibprüfung (F7) G. Rückgängig/Wiederherstellen
Prozessdiagramme in igrafx Schnellreferenz Die Symbolleiste Standard A. Neu B. Öffnen C. Speichern D. Drucken A B C D E F G H I J K E. Seitenansicht F. Rechtschreibprüfung (F7) G. Rückgängig/Wiederherstellen
3 ORDNER UND DATEIEN. 3.1 Ordner Ordner anlegen
 PC EINSTEIGER Ordner und Dateien 3 ORDNER UND DATEIEN Themen in diesem Kapitel: Erstellung von Ordnern bzw Dateien Umbenennen von Datei- und Ordnernamen Speicherung von Daten 3.1 Ordner Ordner sind wie
PC EINSTEIGER Ordner und Dateien 3 ORDNER UND DATEIEN Themen in diesem Kapitel: Erstellung von Ordnern bzw Dateien Umbenennen von Datei- und Ordnernamen Speicherung von Daten 3.1 Ordner Ordner sind wie
Tabellen. Mit gedrückter Maustaste können Sie die Randlinien ziehen. Die Maus wird dabei zum Doppelpfeil.
 Tabellen In einer Tabellenzelle können Sie alle Textformatierungen wie Schriftart, Ausrichtung, usw. für den Text wie sonst auch vornehmen sowie Bilder einfügen. Wenn Sie die Tabulator-Taste auf der Tastatur
Tabellen In einer Tabellenzelle können Sie alle Textformatierungen wie Schriftart, Ausrichtung, usw. für den Text wie sonst auch vornehmen sowie Bilder einfügen. Wenn Sie die Tabulator-Taste auf der Tastatur
Inhalte aus der Schulung in GIMP
 Inhalte aus der Schulung in GIMP Starten Sie das Programm GIMP durch Doppelklick auf Öffnen Sie eine neue Datei, indem Sie links oben im Menü auf "Datei" klicken. Folgendes Fenster wird geöffnet: Im Anschluss
Inhalte aus der Schulung in GIMP Starten Sie das Programm GIMP durch Doppelklick auf Öffnen Sie eine neue Datei, indem Sie links oben im Menü auf "Datei" klicken. Folgendes Fenster wird geöffnet: Im Anschluss
Cross Client 8.1. Installationshandbuch
 Cross Client 8.1 Installationshandbuch Copyright 2010 Canto GmbH. Alle Rechte vorbehalten. Canto, das Canto Logo, das Cumulus Logo und Cumulus sind eingetragene Warenzeichen von Canto, registriert in Deutschland
Cross Client 8.1 Installationshandbuch Copyright 2010 Canto GmbH. Alle Rechte vorbehalten. Canto, das Canto Logo, das Cumulus Logo und Cumulus sind eingetragene Warenzeichen von Canto, registriert in Deutschland
Google Cloud Print Anleitung
 Google Cloud Print Anleitung Version 0 GER Zu den Hinweisen In diesem Benutzerhandbuch wird das folgende Symbol verwendet: Hinweise informieren Sie darüber, wie auf eine bestimmte Situation reagiert werden
Google Cloud Print Anleitung Version 0 GER Zu den Hinweisen In diesem Benutzerhandbuch wird das folgende Symbol verwendet: Hinweise informieren Sie darüber, wie auf eine bestimmte Situation reagiert werden
Schaltfläche Start/Drucker und Faxgeräte, mit rechter Maustaste auf Druckersymbol klicken, Befehl Eigenschaften wählen.
 Fragen und Antworten zu Modul 2 Computerbenutzung 1. Wie kann man die Schriftart der einzelnen Menüs verändern? Mit rechter Maustaste auf Desktop klicken, Befehl Eigenschaften, Register Darstellung, Erweitert,
Fragen und Antworten zu Modul 2 Computerbenutzung 1. Wie kann man die Schriftart der einzelnen Menüs verändern? Mit rechter Maustaste auf Desktop klicken, Befehl Eigenschaften, Register Darstellung, Erweitert,
mobile PhoneTools Benutzerhandbuch
 mobile PhoneTools Benutzerhandbuch Inhalt Voraussetzungen...2 Vor der Installation...3 Installation mobile PhoneTools...4 Installation und Konfiguration des Mobiltelefons...5 Online-Registrierung...7 Deinstallieren
mobile PhoneTools Benutzerhandbuch Inhalt Voraussetzungen...2 Vor der Installation...3 Installation mobile PhoneTools...4 Installation und Konfiguration des Mobiltelefons...5 Online-Registrierung...7 Deinstallieren
Neue Funktionen in Cubase 5.1.1
 Neue Funktionen in Cubase 5.1.1 Cristina Bachmann, Heiko Bischoff, Marion Bröer, Sabine Pfeifer, Heike Schilling Die in diesem Dokument enthaltenen Informationen können ohne Vorankündigung geändert werden
Neue Funktionen in Cubase 5.1.1 Cristina Bachmann, Heiko Bischoff, Marion Bröer, Sabine Pfeifer, Heike Schilling Die in diesem Dokument enthaltenen Informationen können ohne Vorankündigung geändert werden
zur Verfügung gestellt durch das OpenOffice.org Dokumentations-Projekt
 Serienbriefe Wie Sie einen Serienbrief mittels Calc und Writer erstellen zur Verfügung gestellt durch das OpenOffice.org Dokumentations-Projekt Inhaltsverzeichnis 1. Erzeugen einer Quelldatei 2. Erzeugung
Serienbriefe Wie Sie einen Serienbrief mittels Calc und Writer erstellen zur Verfügung gestellt durch das OpenOffice.org Dokumentations-Projekt Inhaltsverzeichnis 1. Erzeugen einer Quelldatei 2. Erzeugung
