BENUTZERHANDBUCH FÜR MACINTOSH
|
|
|
- Joseph Pfeiffer
- vor 7 Jahren
- Abrufe
Transkript
1 BENUTZERHANDBUCH FÜR MACINTOSH Navigation
2 Wacom Graphire Benutzerhandbuch für Macintosh,14. Juni 1999 Deutsche Version 1.0 für Macintosh Copyright Wacom Company Ltd., 1999 Alle Rechte vorbehalten. Dieses Handbuch darf außer für den persönlichen Gebrauch weder ganz noch auszugsweise kopiert werden. Wacom behält sich das Recht vor, diese Dokumentation ohne Vorankündigung zu ändern. Wacom ist darum bemüht, in diesem Handbuch aktuelle und genaue Informationen zur Verfügung zu stellen. Dennoch ist Wacom berechtigt, technische Daten und Produktkonfigurationen nach eigenem Ermessen ohne Vorankündigung zu ändern. Es besteht seitens Wacom keine Verpflichtung, die Änderungen in dieses Handbuch aufzunehmen. WARENZEICHEN Wacom ist ein eingetragenes Warenzeichen. Graphire und DuoSwitch sind Warenzeichen der Wacom Company, Ltd. Copyright Acrobat Reader Adobe Systems Incorporated. Alle Rechte vorbehalten. Adobe und Acrobat sind Warenzeichen der Adobe Systems Inc. MetaCreations und Painter sind entweder eingetragene Warenzeichen oder Warenzeichen der MetaCreations Corporation. Apple, das Apple-Logo und Macintosh sind eingetragene Warenzeichen von Apple Computer, Inc., eingetragen in den USA und anderen Ländern. Alle weiteren in diesem Handbuch erwähnten Firmen- und Produktnamen können Warenzeichen und/oder eingetragene Warenzeichen sein. Die Erwähnung von Produkten von Drittherstellern dient Informationszwecken und stellt weder eine Billigung noch eine Empfehlung dar. WACOM übernimmt für die Verwendung dieser Produkte keine Garantie. Seite 2
3 STÖRUNG VON RADIO- UND TV-EMPFANG Das in diesem Handbuch beschriebene Gerät erzeugt, nutzt und strahlt unter Umständen Hochfrequenzenergie aus. Wenn es nicht korrekt installiert und verwendet wird (d.h. streng nach den Vorschriften von Wacom), können Störungen beim Radio- und Fernsehempfang auftreten. FCC-ERKLÄRUNG Dieses Gerät wurde getestet und entspricht einem Digitalgerät der Grenzwertklasse B gemäß Teil 15 der FCC-Vorschriften. Diese Grenzwerte wurden festgelegt, um wirksamen Schutz gegen schädliche Störungen von Hausinstallationen zu gewährleisten. Im Einzelfall können jedoch trotzdem Störungen auftreten. Um festzustellen, ob das Tablett die Störungen verursacht, trennen Sie es von Ihrem Computer. Falls anschließend keine weiteren Störungen auftreten, lag es vermutlich am Tablett. Wenn das Tablett den Radio- oder Fernsehempfang stört, können Sie eine oder mehrere der folgenden Maßnahmen ergreifen, um das Problem zu beseitigen: Drehen Sie die Empfangsantenne, bis die Störungen aufhören. Installieren Sie das Tablett in größerer Entfernung vom Fernseher oder Radio. Schließen Sie den Computer an eine Steckdose an, die zu einem anderen Stromkreis gehört als die des Fernsehers oder Radios. Falls erforderlich, erkundigen Sie sich bei Ihrem Wacom-Händler oder einem Radio/TV-Fachmann nach weiteren Möglichkeiten der Fehlerbehebung. Veränderungen an diesem Produkt, die nicht ausdrücklich von Wacom genehmigt wurden, können dazu führen, daß die FCC- Zulassung ungültig wird und Ihre Berechtigung zum Betrieb des Gerätes erlischt. Die Überprüfung dieses Produkts auf FCC-Konformität fand unter Verwendung abgeschirmter Kabel und Stecker zwischen den Systemkomponenten statt. Benutzen Sie unbedingt abgeschirmte Kabel und Stecker, um Störungen von Radio, Fernseher und anderen elektronischen Geräten zu vermeiden. Seite 3
4 CE-ERKLÄRUNG Das Graphire -Digitalisiertablett (Modell ET-0405-U) wurde von der Tokin Corporation in Japan getestet und entspricht laut Testergebnis den folgenden europäischen Normen: EN (elektromagnetische Immunität) EN Klasse B (elektromagnetische Emissionen) Aufgrund des Testergebnisses erklärt Wacom, daß die oben genannten Geräte mit Artikel 10.1 der europäischen EMV- Richtlinie 89/336/EEC und der Richtlinie 73/23/EEC übereinstimmen, und weist mit dem CE-Zeichen auf jedem Gerät darauf hin. Das Gerät muß immer strikt nach den in diesem Handbuch gegebenen Anweisungen installiert und betrieben werden. Alle Veränderungen, die an diesem Gerät vorgenommen werden und nicht direkt von WACOM autorisiert sind, machen diese Erklärung ungültig. Seite 4
5 INHALTSVERZEICHNIS Warenzeichen 2 Störung von Radio- und TV-Empfang 3 FCC-Erklärung 3 CE-Erklärung 4 Info zum Handbuch 8 Im Handbuch navigieren 10 INSTALLATION 11 Graphire-Tablett installieren 12 Mac Systemvoraussetzungen 13 Software deinstallieren 14 Registrierung 14 Produktinformation 14 GRAPHIRE VERWENDEN 15 Aussehen und Leistungsmerkmale 16 Graphire-Tablett installieren 16 Graphire-Werkzeuge 17 Arbeitsbereich einrichten 19 Mit dem Tablett arbeiten 20 Graphire-Stift verwenden 21 Stift halten 21 Zeigen 22 Klicken 23 Seitentaste verwenden 24 Ziehen 25 Aktionsbereich 26 Mit Druck zeichnen 27 Radieren 28 Augen-Hand-Koordinierungsübung 29 Schnurlose Graphire-Maus verwenden 30 Fingerrad der schnurlosen Maus verwenden 31 Werkzeuge und Tablett pflegen 32 Stiftspitze austauschen 33 ANPASSEN 34 Kontrollfeld öffnen 35 Kontrollfeldfunktionen 36 Register 37 Kontrollfeldlisten 39 Kontrollfeld-Schaltflächen 40 Stift und schnurlose Maus anpassen 41 Register des Graphire-Stifts 41 Register der schnurlosen Graphire-Maus 41 Empfindlichkeit der Stiftspitze anpassen 42 Doppelklick anpassen 43 Werkzeugtasten anpassen 44 Tastenfunktionen 45 Anpassen der Radiererempfindlichkeit 50 Tablett-Bildschirm-Projektion 51 Positionierungsmodus 53 Ausrichtung 54 Verhältnis 55 Tablettbereich 56 Anzeigebereich 58 INHALTSVERZEICHNIS Seite 5
6 Schnurlose Graphire-Maus anpassen 59 Fingerrad der schnurlosen Maus anpassen 61 Popup-Menüs anpassen 62 Makros hinzufügen 63 Tastenanschlag hinzufügen 63 Projektionsoptionen hinzufügen 63 Optionen aus dem Popup-Menü entfernen 63 Mit Graphire-Werkzeugen arbeiten 64 Werkzeug hinzufügen 65 Mit anwendungsspezifischen Einstellungen arbeiten 66 Anwendungsspezifische Einstellungen erstellen 68 Weitere Werkzeuge zur Werkzeugliste einer Anwendung hinzufügen 70 Einstellungen für spezifische Anwendungen und Werkzeuge ändern 71 Anwendungsspezifische Einstellungen entfernen 71 Pulldown-Menüs 72 Datei 72 Bearbeiten 72 Hinzufügen 73 Entfernen 73 Sprache 74 Hilfe 74 ERWEITERTE FUNKTIONEN 75 Erweiterte Einstellungen für den Stiftspitzendruck 76 Klickdruck anpassen 77 Druckkurve anpassen 78 Erweiterte Einstellungen für Radiererdruck 80 Einstellungen übernehmen 81 PROBLEME? 82 Fehlersuche 83 USB-Tabletts testen 83 USB-Bereitschaft des Macintosh prüfen 84 Softwarekonflikte beseitigen 85 Erweiterungs-Manager verwenden 85 Graphire-Werkzeuge testen 86 Graphire-Stift testen 86 Schnurlose Graphire-Maus testen 87 Tabellen zur Fehlersuche 88 Probleme mit USB-Tabletts 88 Allgemeine Probleme 89 Technischen Kundendienst anfordern 93 Zugang zur Website 93 Checkliste vor der Kontaktaufnahme 93 Kontaktadressen 94 USA, Kanada, Mittel- und Südamerika 95 Europa, Naher Osten und Afrika 96 Japan 97 Südostasien (Englisch) 97 ANHÄNGE 98 Mehrere Tabletts installieren 99 Technische Daten 101 Graphire-Tablett (Modell ET-0405-U) 101 Graphire-Stift (Modell EP-100E) 102 Schnurlose Graphire-Maus (Modell EC-100) 102 Teile und Zubehör 103 Teile und Zubehör bestellen 103 INHALTSVERZEICHNIS Seite 6
7 Lizenz- und Garantiebestimmungen 104 Softwarelizenz 104 Beschränkte Garantie 105 Gewährleistung auf Verkäufe außerhalb der USA und Kanadas 107 Lizenz und Garantien (Europa) 108 Software-Lizenzvereinbarung 108 Beschränkte Garantie und Haftung 109 Haftbarkeit von WACOM 110 GLOSSAR 111 INDEX 115 INHALTSVERZEICHNIS Seite 7
8 INFO ZUM HANDBUCH Dieses interaktive Benutzerhandbuch bietet schnellen Zugriff auf Informationen über Graphire. Klicken Sie auf eine Navigationsschaltfläche oder ein hervorgehobenes Wort, um durch das Dokument zu blättern. Das sverzeichnis ermöglicht es Ihnen, durch Klicken unmittelbar auf ein Thema zuzugreifen. Installation beschreibt die Installation von Hard- und Software sowie die Deinstallation von Software. Graphire verwenden führt Sie in die vielen Möglichkeiten des Graphire-Sets (Stift und Maus) ein und beschreibt die Funktionen und Eigenschaften der Graphire-Werkzeuge. Dieser Abschnitt umfaßt zudem Übungen für Einsteiger. Anpassen beschreibt, wie Sie die Kontrollfeldeinstellungen ändern können, um das Graphire-Set (Stift und Maus) optimal Ihrem persönlichen Arbeitsstil anzupassen. Erweiterte Funktionen ermöglichen weiteres Anpassen des Graphire-Sets (Stift und Maus). Experimentieren Sie damit, nachdem Sie sich mit der Verwendung von Graphire und den grundlegenden Kontrollfeldeinstellungen vertraut gemacht haben. Probleme? Benötigen Sie Hilfe bei der Problembeseitigung? Haben Sie eine Frage an den technischen Kundendienst? Hier finden Sie Antworten auf die häufigsten Fragen. Die Anhänge umfassen Produktspezifikationen, Lizenz- und Garantieinformationen sowie eine Auflistung von Ersatzteilen und Zubehör. Wenn Sie mehr als ein Tablett an Ihrem Computer verwenden, erhalten Sie Instruktionen über das Hinzufügen und das Arbeiten mit mehreren Tabletts. Wenn Sie noch keine Erfahrung mit elektronischen Dokumentationen haben, lesen Sie den Abschnitt Im Handbuch navigieren. Seite 8
9 KAPITÄLCHEN kennzeichnen die Namen von Tastaturtasten, Dialogfeldern und Kontrollfeldoptionen. Beim Lesen der Kapitel Anpassung durch den Benutzer und Erweiterte Funktionen werden Sie feststellen, daß in den Abbildungen des Kontrollfeldes die Register-Schaltflächen nicht angezeigt sind. Sie wurden absichtlich weggelassen, um im Handbuch Platz zu sparen. Mit dem Lupensymbol im Acrobat Reader können Sie jederzeit die Ansicht des Handbuchs vergrößern. Bestimmte Informationen sind nicht in diesem Handbuch enthalten: Informationen über spezielle Computerhardware. Informationen über Betriebssysteme. Informationen über andere Wacom-Tabletts. Informationen über Anwendungssoftware. Zahlreiche Grafikanwendungen verfügen über eine integrierte Unterstützung von Graphire-Funktionen wie Druckempfindlichkeit oder Radierer. Eine Liste dieser Anwendungen finden Sie auf der Website von Wacom (siehe Produktinformation). Informationen, wie Sie Graphire-Funktionen innerhalb spezifischer Anwendungen verwenden, entnehmen Sie bitte den entsprechenden Anwendungshandbüchern. Die beste Quelle für diese Informationen sind die Handbücher und Disketten, die im Lieferumfang von Hardware, Betriebssystem, Anwendungen oder anderen Wacom-Tabletts enthalten waren. Seite 9
10 IM HANDBUCH NAVIGIEREN Benutzen Sie die Navigierhilfen, um im Handbuch zu blättern. Zur ersten Seite. Zum sverzeichnis. Zum. Zurück zur vorherigen Ansicht. Eine Seite vor- bzw. zurückblättern. ÜBERSCHRIFTTEXT Zum Beginn des Abschnitts. Thema Zum Thema. Fortsetzung des Themas. Der Acrobat Reader bietet Ihnen weitere Hilfsmittel zum Verwenden und Drucken des Handbuchs. Weitere Informationen entnehmen Sie bitte dem Online-Handbuch zum Acrobat Reader. Seite 10
11 INSTALLATION Graphire ist mit allen Power Macintosh-Computern kompatibel, die über einen USB-Anschluß verfügen. Sie können mit allen mausunterstützenden Anwendungen eingesetzt werden. Wenn Sie einen imac besitzen, benötigen Sie Mac OS ab Version 8.5. Informieren Sie sich unter Mac Systemvoraussetzungen über die Verwendung des Aktualisierungsprogramms für den imac auf der Graphire CD-ROM. Das Wacom-Kontrollfeld erfordert für eine angemessene Anzeigequalität einen Farbmonitor mit einer Auflösung von mindestens 640 x 480 Punkten. GRAPHIRE-TABLETT INSTALLIEREN SOFTWARE DEINSTALLIEREN REGISTRIERUNG INSTALLATION Seite 11
12 GRAPHIRE-TABLETT INSTALLIEREN USB unterstützt das sogenannte Hot-Plugging, d.h. Sie können das Graphire-Tablett anschließen oder entfernen, ohne den Computer auszuschalten. Wenn Sie einen imac besitzen, informieren Sie sich vor der Installation von Graphire im Abschnitt Mac Systemvoraussetzungen. 1. Schließen Sie den USB-Anschluß des Graphire-Tabletts an einen aktiven USB- Port des Computers oder einen aktiven USB-Verteiler mit eigener Stromversorgung ein. 2. Wenn der Computer ausgeschaltet ist, schalten Sie ihn ein. Die LED-Anzeige des Tabletts leuchtet auf und zeigt damit an, daß das Graphire-Tablett als USB-Gerät registriert wurde. Wenn die LED nicht aufleuchtet, ist der USB-Anschluß eventuell nicht funktionsbereit: Näheres erfahren Sie unter Probleme?. Graphire befindet sich im Maus-Emulationsmodus. Nun sollten Sie in der Lage sein, durch Bewegen des Graphire-Stifts bzw. der schnurlosen Graphire-Maus auf dem Tablett den Bildschirmcursor zu steuern. Wichtig: Die Tablettsoftware von der Graphire-CD-ROM muß installiert sein. Deaktivieren Sie vor der Installation der Software alle Virenschutzprogramme, und schließen Sie alle offenen Anwendungen. 3. Legen Sie die Graphire CD-ROM in das Laufwerk ein. 4. Doppelklicken Sie auf das Symbol INSTALLIEREN, und folgen Sie den Anweisungen. Nach dem Neustart des Computers, läßt sich der Bildschirmcursor mit absoluter Positionierung anhand des Graphire-Stifts bzw. der schnurlosen Graphire-Maus steuern. Wenn Sie Schwierigkeiten bei der Installation hatten, lesen Sie den Abschnitt Probleme?. Zu Tablett INSTALLATION Seite 12
13 Bei jedem Start des Computers können Sie am Startsymbol des Wacom-Tabletts erkennen, ob der Tablettreiber erfolgreich geladen wurde. Der Treiber wird geladen. Der Treiber wurde nicht geladen. Der Treiber wurde erfolgreich geladen. Der Treiber wurde geladen, aber kein Wacom-Tablett wurde gefunden. Eventuell ist das Tablett nicht richtig angeschlossen. MAC SYSTEMVORAUSSETZUNGEN Graphire benötigt Mac OS ab Version 8.5 und Mac OS ROM ab Version Überprüfen Sie die Versionen von Mac OS und ROM: Klicken Sie auf das Apple-Symbol, und wählen Sie den Menüpunkt Informationen ÜBER IHREN COMPUTER. Das Dialogfeld INFORMATIONEN ÜBER IHREN COMPUTER wird angezeigt, wobei die OS-Version in der rechten oberen Ecke angezeigt wird. Sie benötigen die Version Mac OS 8.5 oder höher. Wenn eine niedrigere Mac OS-Version als 8.5 angezeigt wird, sollten Sie sich an Ihren Fachhändler wenden, um eine aktualisierte Version zu erwerben. Wenn unterhalb der Mac OS-Version die Mac OS ROM-Version oder höher angezeigt wird, benötigt Ihr imac keine Aktualisierung der Firmware oder des OS ROM. Wenn sie nicht angezeigt wird bzw. eine ältere Version von Mac OS ROM vorhanden ist, installieren Sie zuerst die IMAC-FIRMWARE-AKTUALISIERUNG und anschließend die IMAC-AKTUALISIERUNG 1.1. Führen Sie hierfür die unten angegebenen Schritte aus. 2. Installation der imac-firmware-aktualisierung: Doppelklicken Sie im Ordner APPLE IMAC UPDATES der Graphire-CD- ROM auf das Symbol IMAC FIRMWARE UPDATE. Dadurch wird die Datei dekomprimiert. Doppelklicken Sie im Ordner, der auf dem Desktop geöffnet wird, auf das Symbol IMAC FIRMWARE UPDATE, und befolgen Sie die Anweisungen. Wenn Sie sich bezüglich der Systemeigenschaften Ihres Computers unsicher sind, sollten Sie die Aktualisierung auf jeden Fall installieren. INSTALLATION Seite 13
14 3. Installation der imac-aktualisierung 1.1: Installieren Sie die IMAC AKTUALISIERUNG 1.1, indem Sie im Ordner APPLE IMAC UPDATES auf das Symbol IMAC UPDATE 1.1 doppelklicken. Dadurch wird die Datei dekomprimiert. Doppelklicken Sie im Ordner, der auf dem Desktop geöffnet wird, auf das Symbol IMAC UPDATE, und befolgen Sie die Anweisungen. Wenn Sie sich bezüglich der Systemeigenschaften Ihres Computers unsicher sind, sollten Sie die Aktualisierung auf jeden Fall installieren. 4. Nach der Aktualisierung des Systems führen Sie Graphire-Tablett installieren durch. SOFTWARE DEINSTALLIEREN So deinstallieren Sie die Graphire-Software: 1. Legen Sie die Graphire-CD-ROM in das CD-ROM-Laufwerk, und doppelklicken Sie auf die Schaltfläche INSTALLIEREN. 2. Wählen Sie LÖSCHEN anstelle von AKTUALISIEREN. REGISTRIERUNG Bitte schicken Sie die Registrierungskarte, die dem Wacom-Tablett beiliegt, ausgefüllt ein. Zudem besteht in einigen Regionen die Möglichkeit zur Online-Registrierung. Falls Sie in einer solchen Region wohnen, finden Sie die Internetadresse auf Ihrer Registrierungskarte oder in der Aufforderung zur Registrierung, die während des Installationsvorgangs erscheint. PRODUKTINFORMATION Informationen darüber, welche Anwendungen die Druckempfindlichkeits- und Radiererfunktionen des Graphire-Tabletts und der Graphire-Werkzeuge unterstützen, finden Sie auf den regionalen Websites. USA, Kanada, Mittel- und Südamerika Europa, Naher Osten und Afrika Japan Südostasien (Englisch) INSTALLATION Seite 14
15 GRAPHIRE VERWENDEN Dieser Abschnitt enthält eine Einführung zum Graphire-Set (Stift und Maus). Wenn Sie noch nicht mit einem Grafiktablett oder Tabletteingabegeräten gearbeitet haben, lesen Sie bitte die folgenden Abschnitte. In ihnen werden die Graphire-Werkzeuge beschrieben und hinsichtlich ihrer Tablettfunktion erklärt. AUSSEHEN UND LEISTUNGSMERKMALE ARBEITSBEREICH EINRICHTEN MIT DEM TABLETT ARBEITEN GRAPHIRE-STIFT VERWENDEN SCHNURLOSE GRAPHIRE-MAUS VERWENDEN WERKZEUGE UND TABLETT PFLEGEN GRAPHIRE VERWENDEN Seite 15
16 AUSSEHEN UND LEISTUNGSMERKMALE Das Graphire-Set (Stift und Maus) besteht aus zwei Grundelementen: Einem Grafiktablett, das als Arbeitsfläche dient, und dem Graphire-Werkzeug, die zusammen mit dem Tablett verwendet werden. GRAPHIRE-TABLETT INSTALLIEREN Kabel LED-Statusanzeige Stifthalter Aktive Fläche Tablettauflage Hinweis: Weitere Informationen zum Tablett finden Sie unter Mit dem Tablett arbeiten. GRAPHIRE VERWENDEN Seite 16
17 GRAPHIRE-WERKZEUGE Alle Graphire-Werkzeuge sind schnurlos, benötigen keine Batterien und verfügen über ein ergonomisches Design. Der Graphire-Stift ist ein druckempfindliches Freihandwerkzeug, mit dem Bilder bearbeitet und realistische Stift- und Pinselstriche erzeugt werden können. Radierer DuoSwitch (Wippschalter) Ersatzspitze (Stiftspitze) Graphire- Stift GRAPHIRE VERWENDEN Seite 17
18 Die schnurlose Graphire-Maus ist ein optimales Navigationswerkzeug. Die Funktion der drei Tasten kann vom Benutzer individuell festgelegt werden. Das integrierte Fingerrad erfüllt nicht nur die Drehfunktion, sondern läßt sich auch als programmierbare Mitteltaste einsetzen. Bei vielen Anwendungen ist es möglich, durch Drehen am Rad im geöffneten Fenster auf- und abzuscrollen. Fingerrad Programmierbare Tasten Schnurlose Graphire-Maus GRAPHIRE VERWENDEN Seite 18
19 ARBEITSBEREICH EINRICHTEN Organisieren Sie Ihren Arbeitsbereich so, daß Sie bequem arbeiten können. Achten Sie darauf, daß Graphire-Tablett, Eingabegeräte und Tastatur leicht erreichbar sind. Wählen Sie eine günstige Monitorposition, die Ihre Augen nicht überanstrengt. So beugen Sie Müdigkeit vor: Legen Sie kurze Pausen für muskelentspannende Dehnübungen ein. Arbeiten Sie mit den Graphire-Werkzeugen in unverkrampfter Handhaltung Führen Sie im Laufe des Tages verschiedene Tätigkeiten durch. Vermeiden Sie unbequeme Sitzhaltungen und monotone Bewegungen. Befestigen Sie den Stifthalter so, daß er Ihren die Arbeit möglichst bequem und einfach macht. Weitere Informationen finden Sie unter Mit dem Tablett arbeiten. GRAPHIRE VERWENDEN Seite 19
20 MIT DEM TABLETT ARBEITEN Ihrem Tablett liegen ein abnehmbarer Stifthalter und eine durchsichtige Auflage bei. Um den Stifthalter freistehend zu verwenden, stellen Sie ihn in Reichweite neben das Tablett. Um den Stifthalter zu befestigen, plazieren Sie ihn über dem Tablettkabel. Schieben Sie den Stifthalter in Richtung des Stifthalterausschnitts auf dem Tablett, bis er genau hineinpaßt. Um den Stifthalter abzunehmen, schieben Sie ihn einfach vom Tablett weg. Um ein Bild nachzuzeichnen oder zu digitalisieren, heben Sie die Tablettauflage hoch und legen das Bild darunter. GRAPHIRE VERWENDEN Seite 20
21 GRAPHIRE-STIFT VERWENDEN Der schnurlose Graphire-Stift ist drucksensitiv und benötigt keine Batterien. Für die Arbeit mit dem Graphire-Stift gibt es vier grundlegende Techniken: Zeigen, Klicken, Doppelklicken und Ziehen. Mit etwas Übung werden Sie bald nicht mehr auf den Stift verzichten wollen. Wenn Sie noch nicht mit einem Grafikstift gearbeitet haben, führen Sie die Übungen auf den folgenden Seiten durch. STIFT HALTEN Halten Sie den Stift wie einen normalen Schreibstift. Sorgen Sie dafür, daß Sie den DuoSwitch bequem mit Daumen oder Zeigefinger erreichen, aber nicht versehentlich beim Zeichnen drücken. Neigen Sie den Stift beim Zeichnen so, daß es möglichst angenehm ist. Zeichenposition Radierposition Wichtig: Wenn der Graphire-Stift nicht in Gebrauch ist, setzen Sie ihn in den Stifthalter oder legen Sie ihn flach auf den Tisch. Stellen Sie den Stift nie auf seiner Spitze ab, damit die Druckempfindlichkeit erhalten bleibt. Wenn Sie ein Graphire-Werkzeug auf dem Tablett liegen lassen, kann es bei der Arbeit mit anderen Eingabegeräten zu unerwünschten Reaktionen des Bildschirmcursors kommen. GRAPHIRE VERWENDEN Seite 21
22 ZEIGEN Der Graphire-Stift steuert den Zeiger (oder Cursor) auf Ihrem Bildschirm. Sie können den Bildschirmcursor auf zwei verschiedene Arten steuern, entweder wie einen Stift (Stiftmodus) oder wie eine Maus (Mausmodus). Im Stiftmodus dient der aktive Bereich des Tabletts als projizierte Darstellung Ihres Computerbildschirms; d.h., jeder Punkt auf der aktiven Tablettfläche entspricht genau einem Punkt auf dem Bildschirm; sobald Sie den Stift auf das Tablett setzen, springt der Cursor an die entsprechende Stelle auf dem Bildschirm. Dies ist die Standardeinstellung des Graphire-Stifts. Im Gegensatz zur Maus ermöglicht Sie das Nachzeichnen von Bildern. Im Mausmodus (der Standardposition für die schnurlose Graphire-Maus) wird der Cursor ähnlich wie bei der Arbeit mit einer Maus durch Aufnehmen und Rollen bewegt. Bewegen Sie den Bildschirmcursor, indem Sie den Graphire-Stift aufnehmen und ihn auf einem neuen Punkt auf dem Tablett plazieren. Der Cursor springt sofort auf den neuen Punkt. Sobald sich der Stift dem Aktionsbereich nähert, wird er vom Tablett registriert. Die Stiftspitze muß sich nicht direkt auf dem Tablett befinden, damit sich der Cursor steuern läßt. Lerntip: Wenn Sie die Arbeit mit der Maus gewohnt sind und Schwierigkeiten haben, den Stift zu verwenden, machen Sie die Augen-Hand-Koordinierungsübung. Zeigetip: Das Zeigen ist einfacher, wenn Sie das Tablett so ausrichten, daß der Bildschirmcursor die gleiche Richtung beschreibt wie die Bewegungen Ihrer Hand auf dem Tablett. GRAPHIRE VERWENDEN Seite 22
23 KLICKEN Klicken. Zum Klicken berühren Sie das Tablett einmal mit der Spitze des Graphire-Stifts, oder drücken Sie mit der Stiftspitze so fest auf, daß ein Klicken registriert wird. (Die Stiftspitze erzeugt kein hörbares "Klickgeräusch".) Klicken Sie auf ein Ordnersymbol, indem Sie den Bildschirmcursor über das Symbol ziehen und die Stiftspitze herunterdrücken. Das Symbol sollte beim Drücken hervorgehoben werden. Doppelklicken. Zum Doppelklicken berühren Sie die gleiche Stelle des Tabletts zweimal rasch hintereinander mit der Stiftspitze. Dies entspricht zweimaligem Klicken mit der Maustaste. Doppelklicken können Sie auch durch Drücken der unteren Seitentaste auslösen. Dies ist die bevorzugte Doppelklickmethode mit einem Stift. Probieren Sie beide Doppelklickmethoden an einem Ordnersymbol aus. Öffnen Sie den Ordner, indem Sie auf das Symbol doppelklicken. Verwenden Sie zuerst die Stiftspitze, dann die untere Seitentaste. GRAPHIRE VERWENDEN Seite 23
24 SEITENTASTE VERWENDEN Der Graphire-Stift ist mit einem DuoSwitch ausgestattet. Diese Taste hat zwei programmierbare Funktionen, die sich durch Verschieben der Taste nach oben bzw. nach unten auswählen lassen. Sie können den DuoSwitch verwenden, wenn die Stiftspitze sich im Aktionsbereich befindet. Zum Betätigen der Taste muß die Stiftspitze nicht unbedingt das Tablett berühren. Die obere Schalterstellung übernimmt standardmäßig die Funktion der STRG-Taste. Tip zum Doppelklicken: Drücken Sie zum Doppelklicken die untere Seitentaste. Das ist leichter, als zweimal mit der Stiftspitze zu tippen. Die untere Schalterstellung ist standardmäßig als Doppelklick definiert. Die Zuweisung neuer Tastenfunktionen wird unter Werkzeugtasten anpassen beschrieben. GRAPHIRE VERWENDEN Seite 24
25 ZIEHEN Durch Ziehen werden Objekte auf dem Bildschirm markiert und verschoben. Bewegen Sie zuerst den Zeiger auf das Objekt, das Sie ziehen möchten. Drücken Sie anschließend den Graphire-Stift auf das Tablett, und ziehen Sie ihn über die Tablettfläche. Das markierte Objekt bewegt sich über den Bildschirm. Um Text zu markieren, setzen Sie den Cursor an den Anfang einer Textpassage und ziehen den Graphire- Stift über das Tablett, bis der gewünschte Text markiert ist. Versuchen Sie zunächst, ein Symbol auf dem Bildschirm zu verschieben. Markieren Sie anschließend Text in einem Dokument, indem Sie die Stiftspitze aufdrücken und über den Text ziehen. GRAPHIRE VERWENDEN Seite 25
26 AKTIONSBEREICH Der Stift wird aktiviert, sobald er sich im Aktionsbereich über der Tablettfläche befindet. Dadurch können Sie den Bildschirmcursor plazieren oder die Seitentaste verwenden, ohne das Tablett mit der Stiftspitze berühren zu müssen. Sie können eine Bild oder ein Foto nachzeichnen, solange die Stiftspitze innerhalb des Aktionsbereiches bleibt. Versuchen Sie, ein unter die Tablettauflage gelegtes Bild mit einem Grafikprogramm nachzuzeichnen. Der durchschnittliche Aktionsbereich des Graphire-Stifts liegt bei 5 mm (0.2 inch). GRAPHIRE VERWENDEN Seite 26
27 MIT DRUCK ZEICHNEN Der Graphire-Stift reagiert auf jede Nuance und Neigung Ihrer Hand, so daß natürlich aussehende Stiftund Pinselstriche entstehen. Zeichenwerkzeuge vieler Grafikprogramme reagieren auf den Druck, der auf den Stift ausgeübt wird. Beispielsweise lassen sich in einigen Malprogrammen die Pinselmerkmale (Breite, Farbe und Deckkraft) mit Hilfe von Schiebereglern variieren. Diese Merkmale können viel besser über die Drucksensitivität des Graphire-Stifts gesteuert werden. Durch Druckausübung können Sie die Strichbreite variieren, Farbverläufe erzeugen und die Deckkraft verändern. Für druckempfindliches Zeichnen wählen Sie ein druckempfindliches Werkzeug in der Werkzeugpalette des Malprogramms aus. Führen Sie dann den Graphire-Stift über die Tablettoberfläche. Verändern Sie dabei den auf die Spitze ausgeübten Druck. Drücken Sie fester auf, um dicke Linien oder mehr Farbdekkung zu erhalten. Drücken Sie leichter auf, um dünne Linien oder weichere Farben zu erzeugen. Wie Sie die Empfindlichkeit der Stiftspitze anpassen, wird unter Empfindlichkeit der Stiftspitze anpassen. erläutert. Auf unserer Website finden Sie eine Liste mit Grafikprogrammen, die über eine Unterstützung der Druckfunktion verfügen. Siehe Produktinformation. GRAPHIRE VERWENDEN Seite 27
28 RADIEREN Der Radierer des Graphire-Stifts funktioniert wie ein Radierer an einem Bleistift. In Grafikanwendungen, die den Stiftradierer unterstützen, können Sie frei nach Belieben radieren. Wenn Sie den Radierer einsetzen, schaltet das Programm automatisch auf das Radierwerkzeug um. Zudem können Sie den Radierer in vielen Standard-Büroanwendungen einsetzen. Der Radierer ist dann nicht drucksensitiv. Trotzdem können Sie Text markieren oder Text bzw. Zellen einer Tabelle auswählen und löschen. Probieren Sie Ihren Radierer aus, indem Sie Simple Text öffnen und einige Wörter eingeben. Markieren Sie nun einen Textabschnitt mit dem Radierer. Sobald Sie den Radierer anheben, wird der Text gelöscht. Weitere Informationen zum Einsatz des Radierers finden Sie im Abschnitt Anpassen der Radiererempfindlichkeit. Auf unserer Website finden Sie eine Liste mit Grafikprogrammen, die über eine Unterstützung der Radierfunktion verfügen (siehe Produktinformation). Wenn der Radierer von einer Anwendung nicht unterstützt wird, können Sie ihn dennoch zum Navigieren und Zeichnen verwenden. GRAPHIRE VERWENDEN Seite 28
29 AUGEN-HAND-KOORDINIERUNGSÜBUNG Auch Sie mußten sich bestimmt erst an die Arbeit mit der Maus gewöhnen. Den Bildschirmcursor mit Hilfe der Maus zu steuern, ist anfangs nicht einfach. Auch die Arbeit mit dem Graphire-Stift erfordert einige Übung. Vor allem die Cursorsteuerung im Stiftmodus will gelernt sein. Am Anfang mag es zwar umständlich erscheinen, den Cursor im Stiftmodus zu steuern. Letztlich ist diese Methode aber doch schneller und einfacher als die Steuerung im Mausmodus. Diese Übung soll zur besseren Koordinierung von Hand und Augen beim Verwenden des Graphire-Stifts dienen. 1. Öffnen Sie eine beliebige Grafikanwendung. Zeichnen Sie mit einem Linienwerkzeug ein rechteckiges Gitter mit einem Linienabstand von mm. (Sie können dazu Ihre normale Maus verwenden.) 2. Wählen Sie in Ihrer Anwendung ein Freihandwerkzeug aus, und zeichnen Sie mit dem Graphire-Stift einen Punkt an jedem Schnittpunkt der Gitterlinien. 3. Zeichnen Sie an den Schnittpunkten der Gitterlinien ein X. 4. Zeichnen Sie nun einen Kreis um jeden Schnittpunkt. Ihr Bildschirm sollte wie folgt aussehen: 5. Löschen Sie Ihren Bildschirm, und erstellen Sie selbst eine einfache Zeichnung. Je öfter Sie Ihren Graphire-Stift benutzen, desto einfacher wird das Zeichnen und Navigieren. GRAPHIRE VERWENDEN Seite 29
30 SCHNURLOSE GRAPHIRE-MAUS VERWENDEN Die schnurlose Graphire-Maus benötigt keine Batterien und kann auf dem Graphire-Tablett verwendet werden. Indem Sie die schnurlose Maus über den Arbeitsbereich des Tabletts bewegen, können Sie den Bildschirmcursor wie mit einer normalen Maus steuern. Die Tasten sind programmierbar. Das integrierte Fingerrad läßt sich ebenfalls programmieren, ist jedoch auch ein Drehrad für den Bildschirmscroll. Integrierte Mitteltaste und Fingerrad. Die Standardeinstellung für die Tastenfunktion ist DOPPELKLICK. Das Fingerrad ist standardmäßig so eingestellt, daß es einen Bildschirmscroll von drei Zeilen pro gedrehter Radkerbe auslöst. Die Standardeinstellung für die rechte Taste ist ZUSATZTASTEN: STRG+KLICKEN. Die Standardeinstellung für die linke Taste ist einfaches KLICKEN. Wichtig: Wenn Sie andere Eingabegeräte verwenden, legen Sie die schnurlose Graphire Maus unbedingt neben das Tablett. Wenn Sie ein Graphire-Werkzeug auf dem Tablett liegen lassen, kann es bei der Arbeit mit anderen Eingabegeräten zu unerwünschten Reaktionen des Bildschirmcursors kommen. Wie Sie Tasten programmieren, erfahren Sie unter Schnurlose Graphire-Maus anpassen. GRAPHIRE VERWENDEN Seite 30
31 FINGERRAD DER SCHNURLOSEN MAUS VERWENDEN Zur Verwendung des Fingerrads umfassen Sie die schnurlose Graphire-Maus mit der Hand. Der Zeigefinger liegt dabei auf dem Rad. Tastenfunktion. Sie aktivieren die Tastenfunktion, indem Sie genau wie bei einem Tastenklick mit dem Finger auf das Rad drücken. Scrollen. In fast allen Anwendungen läßt sich das Fingerrad zum Bildschirmscroll verwenden. Drehen Sie das Rad vorwärts bzw. zurück, um nach oben bzw. nach unten zu scrollen. Das Fingerrad ist standardmäßig so eingestellt, daß es einen Bildschirmscroll von drei Zeilen pro gedrehter Radkerbe auslöst. Eine vollständige Beschreibung der Fingerradfunktionen finden Sie unter Fingerrad der schnurlosen Maus anpassen. GRAPHIRE VERWENDEN Seite 31
32 WERKZEUGE UND TABLETT PFLEGEN Halten Sie Graphire-Werkzeuge und Tablettoberfläche sauber. Staub und Schmutzteilchen können an Graphire-Werkzeugen haften und zur Abnutzung der Tablettoberfläche führen. Regelmäßige Reinigung mit einem weichen, feuchten Tuch verlängert die Lebensdauer von Tablettoberfläche und Graphire- Werkzeugen. Sie können auch eine milde Seifenlauge verwenden. Benutzen Sie keine flüchtigen Flüssigkeiten wie Farbverdünner oder Benzol. Diese können das Kunststoffgehäuse beschädigen. Bewahren Sie Tablett und Werkzeuge an einem sauberen und trockenen Ort auf, und vermeiden Sie extreme Temperaturen. Raumtemperatur ist am besten geeignet. Versuchen Sie nicht, Graphire- Werkzeuge und Tablett auseinanderzunehmen. Durch Drehen des Stiftgehäuses kann der Stift beschädigt werden. Wenn Sie das Gerät auseinanderbauen, erlischt Ihr Garantieanspruch. Wichtig: Wenn der Graphire-Stift nicht in Gebrauch ist, setzen Sie ihn in den Stifthalter oder legen Sie ihn flach auf den Tisch. Stellen Sie den Stift nie auf seiner Spitze ab, damit die Druckempfindlichkeit erhalten bleibt. GRAPHIRE VERWENDEN Seite 32
33 STIFTSPITZE AUSTAUSCHEN Die Spitze unterliegt normaler Abnutzung. Sie können die Spitze gegen die beiliegende Ersatzspitze austauschen, wenn sie zu kurz wird oder abflacht. Siehe Teile und Zubehör. 1. Greifen Sie die alte Spitze mit einer Pinzette, einer Nadelzange oder einem ähnlichen Hilfsmittel, und ziehen Sie sie gerade aus dem Stift. 2. Schieben Sie das Ende der neuen Spitze gerade in den Schaft des Stiftes ein. Drücken Sie die Spitze fest hinein, bis ein Widerstand zu spüren ist. Informationen zur Ersatzteilbestellung erhalten Sie unter Teile und Zubehör. GRAPHIRE VERWENDEN Seite 33
34 ANPASSEN Nachdem Sie die Grundlagen des Graphire-Sets (Stift und Maus) beherrschen, können Sie die Graphire- Funktionen entsprechend Ihrer Bedürfnisse einrichten. In diesem Kapitel erfahren Sie, wie Sie anhand des Wacom-Kontrollfelds Graphire-Werkzeug und Tabletteinstellungen anpassen. Fortgeschrittene Benutzer erfahren, wie sie Graphire durch Erstellen von anwendungsspezifischen Einstellungen weiter optimieren. KONTROLLFELD ÖFFNEN KONTROLLFELDFUNKTIONEN STIFT UND SCHNURLOSE MAUS ANPASSEN POPUP-MENÜS ANPASSEN MIT GRAPHIRE-WERKZEUGEN ARBEITEN MIT ANWENDUNGSSPEZIFISCHEN EINSTELLUNGEN ARBEITEN PULLDOWN-MENÜS ANPASSEN Seite 34
35 KONTROLLFELD ÖFFNEN Öffnen Sie das Kontrollfeld mit dem Graphire-Werkzeug, das Sie anpassen wollen. 1. Öffnen Sie das Apple-Menü mit dem Graphire-Werkzeug und wählen Sie KONTROLLFELDER. 2. Doppelklicken Sie auf das Tablettsymbol. Um das Wacom-Kontrollfeld zu öffnen, doppelklicken Sie hier mit dem anzupassenden Werkzeug. ANPASSEN Seite 35
36 KONTROLLFELDFUNKTIONEN Passen Sie das Graphire-Set (Stift und Maus) im Wacom-Kontrollfeld an. Die Pulldown-Menüs bieten Zugang zu vielen Kontrollfeldfunktionen. In der Anwendungsliste werden Anwendungen mit benutzerdefinierten Einstellungen angezeigt. In der Werkzeugliste werden Werkzeuge aufgeführt, die für die oben ausgewählte Anwendung angepaßt werden. Register zeigen Einstellungen für die markierte Anwendung und das markierte Werkzeug. Mit diesen Tasten fügen Sie eine Anwendung oder ein Werkzeug zur Liste auf der linken Seite hinzu. Über die Schaltfläche Hilfe wird die Online- Hilfe angezeigt. Diese Informationen finden Sie auch in den Kapiteln Anpassen und Erweiterte Funktionen in diesem Handbuch. Register- Schaltflächen sind nur für das markierte Register gültig. ANPASSEN Seite 36
37 REGISTER Die Register ermöglichen das Anpassen von Graphire-Tablett, Graphire-Stift und schnurloser Graphire- Maus. Wenn Sie das Kontrollfeld mit einem Graphire-Werkzeug öffnen, wird das Werkzeug automatisch in der WERKZEUGLISTE markiert, und die entsprechenden Register werden angezeigt. Auch für andere Werkzeuge können Sie Einstellungsänderungen vornehmen. Wählen Sie das jeweilige Werkzeugsymbol, um die Register aufzurufen. Diese Register werden für den Graphire-Stift angezeigt. Hinweis: Die ANWENDUNGSLISTE ist für erfahrene Benutzer bestimmt, die anwendungsspezifische Einstellungen erstellen möchten. Es ist nicht erforderlich, Anwendungen zu markieren oder hinzuzufügen, um Ihre Graphire-Werkzeuge anzupassen. Um Graphire anzupassen, wählen Sie aus der WERKZEUGLISTE den Graphire-Stift bzw. die schnurlose Graphire-Maus aus. Die Register des jeweiligen Geräts werden angezeigt. Rufen Sie anschließend das Register mit den zu ändernden Werkzeugeinstellungen auf. ANPASSEN Seite 37
38 Register-Schaltflächen sind nur für das markierte Register gültig: Um das geöffnete Register auf die werkseitigen Standardeinstellungen zurückzusetzen, klicken Sie auf. Wenn Sie die Einstellungen in einem Register geändert haben und das Register wieder auf den Ausgangszustand zurücksetzen wollen, klicken Sie auf. Um Einstellungen von einem Werkzeug oder einer Anwendung in ein anderes bzw. eine andere zu übernehmen, klicken Sie auf. Das Dialogfeld Einstellungen übernehmen... wird angezeigt. Wenn Sie die Register des Kontrollfeldes erkunden, experimentieren Sie mit verschiedenen Einstellungen. So können Sie herausfinden, welche für Sie am besten geeignet sind. Sie können jederzeit auf die Schaltfläche ZURÜCKSETZEN klicken, um zu den werkseitigen Einstellungen zurückzukehren. Sie können auch auf WIEDERHERSTELLEN klicken, um den Zustand direkt nach dem Öffnen des Kontrollfelds wiederherzustellen. Genaue Informationen über das Arbeiten mit Registern finden Sie unter Stift und schnurlose Maus anpassen. ANPASSEN Seite 38
39 KONTROLLFELDLISTEN Anhand der im oberen Teil des Kontrollfeldes befindlichen ANWENDUNGSLISTE und WERKZEUGLISTE können Sie verschiedene Werkzeugeinstellungen für einzelne Anwendungen vornehmen. Beispielsweise können Sie Ihre Stiftspitze in Painter auf ein weiches Druckgefühl und in allen anderen Anwendungen auf ein hartes Druckgefühl einstellen. Die ANWENDUNGSLISTE enthält Anwendungen, für die sich benutzerdefinierte Werkzeugeinstellungen vornehmen lassen. Durch Klicken können Sie der ANWENDUNGSLISTE eine installierte Anwendung hinzufügen. Sie können die Werkzeugeinstellungen für die ausgewählte Anwendung anpassen. Die WERKZEUGLISTE zeigt an, welches Ihrer Werkzeuge (Graphire-Stift bzw. Graphire-Maus) für die gewählte Anwendung angepaßt werden kann. Ihre aktuelle Auswahl ist markiert. Durch Keile wird der Zusammenhang zwischen Registereinstellungen und ausgewählten Werkzeugen und Anwendungen dargestellt. Durch Klicken können Sie der WERKZEUGLISTE ein Graphire- Werkzeug hinzufügen. Sie können das Werkzeug für die oben ausgewählte Anwendung anpassen. ANPASSEN Seite 39
40 Bei der ersten Installation Ihres Graphire-Sets (Stift und Maus) zeigt die ANWENDUNGSLISTE das Symbol ALLE ANWENDUNGEN. Dieses enthält Tablett- und Werkzeugeinstellungen für Ihre sämtlichen Anwendungen. Die WERKZEUGLISTE enthält jeweils ein Symbol für den Graphire-Stift und die schnurlose Graphire- Maus. Die beiden Symbole werden automatisch in die WERKZEUGLISTE aufgenommen, wenn der Graphire-Stift und die schnurlose Maus erstmals auf dem Tablett verwendet werden. Weitere Informationen finden Sie unter Werkzeug hinzufügen. Hinweise zu benutzerdefinierten Einstellungen für einzelne Anwendungen finden Sie unter Mit anwendungsspezifischen Einstellungen arbeiten. KONTROLLFELD-SCHALTFLÄCHEN Die Kontrollfeld-Schaltflächen finden im gesamten Kontrollfeld Verwendung. Um das Kontrollfeld zu schließen, klicken Sie entweder auf der Titelleiste des Fensters auf die Schaltfläche Schließen, oder wählen Sie im Menü DATEI die Option VERLASSEN oder SCHLIEßEN. Um die Online-Hilfe für das Kontrollfeld anzuzeigen, klicken Sie auf, oder wählen Sie den Befehl HILFE... aus dem Pulldown-Menü HILFE. Die aktive Hilfe, die schnellen Zugriff auf Informationen und wertvolle Tips bietet, steht für die meisten Elemente des Kontrollfelds ebenfalls zur Verfügung. Wenn Sie mit der aktiven Hilfe arbeiten wollen, wählen Sie im Menü HILFE die Option ERKLÄRUNGEN EIN. Hilfe für einzelne Dialogschaltflächen wird verfügbar, wenn Sie auf die Schaltfläche in dem jeweiligen Dialogfeld klicken. ANPASSEN Seite 40
41 STIFT UND SCHNURLOSE MAUS ANPASSEN Um Werkzeugeinstellungen zu ändern, öffnen Sie das Kontrollfeld mit Hilfe des anzupassenden Werkzeugs. Das Werkzeug wird automatisch in der WERKZEUGLISTE ausgewählt, und die entsprechenden Register werden angezeigt. Andere anzupassende Werkzeuge können aus der WERKZEUGLISTE ausgewählt werden, indem Sie auf das entsprechende Symbol klicken. REGISTER DES GRAPHIRE-STIFTS Falls Sie den Graphire Stift ausgewählt haben, werden die folgenden Kontrollfeldregister angezeigt. Die Einstellungen auf diesem Register beziehen sich sowohl auf den Graphire-Stift als auch auf die schnurlose Graphire-Maus. REGISTER DER SCHNURLOSEN GRAPHIRE-MAUS Falls Sie die schnurlose Graphire-Maus ausgewählt haben, werden die folgenden Kontrollfeldregister angezeigt. Die Einstellungen auf diesem Register beziehen sich sowohl auf den Graphire-Stift als auch auf die schnurlose Graphire-Maus. ANPASSEN Seite 41
42 EMPFINDLICHKEIT DER STIFTSPITZE ANPASSEN Um beim Graphire-Stift die Empfindlichkeit der Stiftspitze anzupassen, wählen Sie das Register EMPFINDLICHKEIT DER STIFTSPITZE. Um breite Pinselstriche zu erzeugen oder mit einer leichten Berührung zu klicken, verwenden Sie eine weiche Einstellung für die Spitze. Maximale Kontrolle beim Zeichnen von dünnen Linien erhalten Sie, wenn Sie eine harte Einstellung für die Spitze wählen. Ein Häkchen wird angezeigt, wenn die erweiterten Einstellungen in Kraft sind. Wechselt zur Anzeige Weitere Optionen. Ziehen Sie den Schieberegler auf eine weichere oder härtere Einstellung. Ziehen Sie einige Stiftstriche, um die aktuelle Einstellung der Drucksensitivität zu prüfen. Klicken Sie hier mit der Stiftspitze, um die aktuelle Einstellung für den Klickdruck zu überprüfen. Hinweis: Aus Platzgründen wurden bei allen Registerabbildungen die Registerschaltflächen weggelassen. ANPASSEN Seite 42
43 DOPPELKLICK ANPASSEN Es gibt zwei Möglichkeiten, das Doppelklicken mit der Stiftspitze zu vereinfachen. Entweder erweitern Sie den Antippbereich, in dem zweimaliges Klicken als Doppelklick erkannt wird (d.h. den Doppelklickbereich). Oder Sie reduzieren die Geschwindigkeit, mit der ein Doppelklick ausgeführt werden muß. Beide Einstellungen lassen sich im Register DOPPELKLICKEN vornehmen. Da ein großer Doppelklickbereich die Pinselstriche in einigen Grafikanwendungen ungünstig beeinflussen kann, empfiehlt Wacom, einen kleinen Doppelklickbereich einzustellen und die untere Seitentaste zum Doppelklicken zu verwenden. Verwenden Sie benutzerdefinierte Doppelklickeinstellungen, wenn dieses Feld markiert ist. Hinweis: DIE DOPPELKLICK- UNTERSTÜTZUNG kann für einige Anwendungen aktiviert und für andere deaktiviert werden. Weitere Informationen finden Sie unter Mit anwendungsspezifischen Einstellungen arbeiten. Geben Sie einen Wert zwischen 1 und 25 Pixel ein, oder klicken Sie auf die Auf- und Abwärtspfeile, um den Doppelklickbereich zu vergrößern oder zu verkleinern. Ziehen Sie den Schieberegler, um die Doppelklickgeschwindigkeit zu ändern. Eine langsamere Geschwindigkeit erleichtert das Doppelklicken. Klicken Sie vor der Übernahme ihrer Einstellungen zur Überprüfung auf das Ziel. Tippen Sie dieses Symbol zweimal mit Ihrer Stiftspitze an, um den Doppelklickbereich und die Geschwindigkeit automatisch so einzustellen, wie Sie normalerweise doppelklicken. ANPASSEN Seite 43
44 WERKZEUGTASTEN ANPASSEN Wählen Sie das Register WERKZEUGTASTEN, um die Funktionen für den Radierer, die Seitentaste und die Spitze des Graphire-Stifts zu ändern. Für jede Werkzeugtaste können Sie über ein Pulldown-Menü die auszuführende Funktion auswählen. Wählen Sie die Funktion, die bei Verwendung des Radierers ausgeführt werden soll. Wählen Sie die Funktion, die bei Drücken der oberen Seitentaste ausgeführt werden soll. Wählen Sie die Funktion, die bei Drücken der unteren Seitentaste ausgeführt werden soll. Klicken Sie hier, um die zugewiesene Funktion der Stiftspitze zu ändern. Die Spitze muß auf Klicken eingestellt sein, um in den meisten Grafikprogrammen zeichnen zu können. ANPASSEN Seite 44
45 Tastenfunktionen Jede Taste verfügt über ein Pulldown-Menü, in dem Sie die Funktion auswählen können, die bei Drücken der Taste ausgeführt werden soll. In der folgenden Liste sind alle verfügbaren Funktionen aufgeführt. Allerdings stehen einige Optionen nicht für alle Tasten zur Verfügung. KLICKEN. Standardeinstellung für die Spitze des Graphire-Stifts. Diese Option simuliert einen Mausklick. Mindestens eine Taste sollte diese Funktion ausführen, damit Sie immer navigieren und klicken können. DOPPELKLICKEN. Standardeinstellung für die untere Position der Seitentaste. Wenn diese Option ausgewählt ist, wird durch Drücken der Taste ein Doppelklick simuliert. Um das Doppelklicken zu erleichtern, verwenden Sie diese Funktion, statt zweimal mit der Spitze des Stiftes zu tippen. DAUERKLICK. Diese Option simuliert das andauernde Niederhalten der Maustaste. Drücken Sie die Werkzeugtaste einmal, um einen Dauerklick auszulösen. Drücken Sie die Werkzeugtaste erneut, um den Dauerklick abzustellen. Der Dauerklick ist für das Ziehen von Objekten oder Markieren von Textabschnitten nützlich. ANPASSEN Seite 45
46 TASTENANSCHLAG... Diese Option ermöglicht Ihnen die Simulation von Tastenkombinationen. Wenn Sie diese Option wählen, wird das Dialogfeld TASTENANSCHLAG DEFINIEREN angezeigt. In diesem Feld können Sie einen Tastenanschlag oder eine Tastenkombinationen für die Wiedergabe eingeben. Tastenkombinationen können aus Buchstaben, Zahlen, Funktionstasten (z. B. F3) und Zusatztasten (z. B. UMSCHALTTASTE, OPTIONSTASTE, BEFEHL oder STRG) bestehen. Nach dem Definieren einer Tastenkombination klicken Sie auf OK. Wichtig: Da die EINGABETASTE als definierter Tastenanschlag ausgewählt werden kann, läßt sie sich nicht zum Auswählen von OK verwenden. Zum Klicken auf die Schaltfläche OK müssen Sie ein Werkzeug verwenden. ANPASSEN Seite 46
47 ZUSATZTASTE... Ermöglicht Ihnen eine Simulation von Zusatztasten (wie UMSCHALTTASTE, OPTION, BEFEHL, oder KONTROLLE). In vielen Anwendungen wird mit Hilfe der Zusatztasten die Größe und die Plazierung von Objekten beschränkt. Wenn Sie diese Option wählen, wird das Dialogfeld ZUSATZTASTEN DEFINIEREN angezeigt. In diesem Feld können Sie die zu simulierenden Zusatztasten auswählen. Sie können das Kästchen KLICKEN sowie eine oder mehrere Zusatztastenoptionen auswählen, um die Funktion zu definieren, die Ihre Werkzeugtaste simulieren soll. ANPASSEN Seite 47
48 MAKRO... Diese Option ermöglicht die Ausführung einer Makrosequenz. Wenn Sie diese Option wählen, wird das Dialogfeld MAKRO AUSWÄHLEN angezeigt. In diesem Feld können Sie ein vordefiniertes Makro für die Wiedergabe eingeben. Nach Auswahl eines Makro klicken Sie auf OK. Wählen Sie einen Makrotyp. Wählen Sie den Makro aus, den Sie verwenden möchten. Hinweis: Bevor Sie Makros hinzufügen können, müssen Sie die Makros zunächst mit einer externen Makroanwendung erstellen. ANPASSEN Seite 48
49 DRUCKFESTHALTEFUNKTION. (Nur für den Graphire-Stift) Stellt eine gedrückte Taste so ein, daß sich der Druck solange auf der gegenwärtigen Druckstufe hält, bis die Taste losgelassen wird. Sie können beispielsweise druckempfindlich zeichnen, bis Sie die gewünschte Pinselbreite erreicht haben. Anschließend können Sie die Taste drücken und mit dem Zeichnen in derselben Pinselbreite solange fortfahren, bis Sie die Taste loslassen. MODUSWECHSEL. Wechselt zwischen Stiftmodus und Mausmodus. POPUP-MENÜ. Zeigt ein Popup-Menü auf Ihrem Bildschirm an. Weitere Informationen finden Sie unter Popup-Menüs anpassen. RADIEREN. Standardeinstellung für den Radierer. Informationen über die Verwendung des Radierers finden Sie unter Radieren. IGNORIERT. Deaktiviert die Tastenfunktion. Anwendungsdefiniert. (Nur für die schnurlose Graphire-Maus) Nur die Tastennummer wird Ihrer Anwendung gemeldet. Verwenden Sie diese Einstellung bei Anwendungen mit einer integrierten Unterstützung für Werkzeugtasten. ANPASSEN Seite 49
50 ANPASSEN DER RADIEREREMPFINDLICHKEIT Um beim Graphire-Stift die Radiererempfindlichkeit anzupassen, wählen Sie das Register RADIEREREMPFINDLICHKEIT. Um mit breitem Strich zu radieren oder mit leichter Berührung zu klicken, verwenden Sie eine weiche Einstellung für die Spitze. Um beim Radieren eine maximale Kontrolle zu erhalten, wählen Sie eine harte Radierereinstellung. Ein Häkchen wird angezeigt, wenn die erweiterten Einstellungen in Kraft sind. Wechselt zur Anzeige Weitere Optionen. Ziehen Sie den Schieberegler auf eine weichere oder härtere Einstellung. Prüfen Sie die aktuelle Einstellung für die Radiererdruckempfindlichkeit, indem Sie hier radieren. Radieren Sie diesen Text. Wählen Sie mit Ihrem Radierer einen Textabschnitt aus, um die aktuelle Klickdruckeinstellung zu prüfen. ANPASSEN Seite 50
51 TABLETT-BILDSCHIRM-PROJEKTION Um das Verhältnis zwischen der Werkzeugbewegung auf Ihrem Tablett und der Cursorbewegung auf dem Bildschirm zu ändern, wählen Sie das Register PROJEKTION. Der als Vorgabe eingestellte POSITIONIERUNGSMODUS für den Graphire-Stift ist der STIFTMODUS; d.h. jeder Punkt auf dem Tablett entspricht einem Punkt auf dem Bildschirm. (Die Standardeinstellung für die schnurlose Graphire-Maus ist MAUSMODUS.) Im STIFTMODUS sieht das Register PROJEKTION wie folgt aus: Positionierungsmodus. Im Stiftmodus bewegt sich der Cursor mit absoluter Positionierung. Wählen Sie die Ausrichtung für Ihr Tablett. Hinweis: Abgesehen von der Tablettausrichtung hängen die Projektionseinstellungen von Graphire-Stift und schnurloser Graphire-Maus nicht voneinander ab. Definieren Sie den Tablettbereich zum Zeichnen. Anzeigebereich. Legen Sie einen Bildschirmbereich für die Tablett- Bildschirm- Projektion fest. Verhältnis. Wählen Sie ein Verhältnis für die Tablett- Bildschirm- Projektion. ANPASSEN Seite 51
52 Im MAUSMODUS sieht das Register PROJEKTION wie folgt aus: Positionierungsmodus. Im Mausmodus bewegt sich der Bildschirmcursor mit relativer Positionierung. Das ist der Standardmodus der schnurlosen Graphire-Maus. Wählen Sie die Ausrichtung für Ihr Tablett. Wählen Sie im Mausmodus eine langsamere oder schnellere Bildschirmcursor geschwindigkeit. ANPASSEN Seite 52
53 Positionierungsmodus Der POSITIONIERUNGSMODUS steuert die Bewegung des Bildschirmcursors. Wenn Sie ein Graphire-Werkzeug im STIFTMODUS auf das Tablett setzen, springt der Cursor zu dem entsprechenden Bildschirmpunkt. Diese Funktion wird für das Nachzeichnen benötigt. Im MAUSMODUS wird der Cursor wie eine Maus positioniert, d.h. das Werkzeug muß aufgenommen und gerollt werden, um den Bildschirmcursor zu bewegen. Der Graphire-Stift ist vorrangig ein Zeichengerät, seine Standardeinstellung ist deshalb STIFTMODUS. Die Maus hingegen ist in erster Linie für Navigationszwecke gedacht, ihre Standardeinstellung ist MAUSMODUS. Hinweis: Sie können zwischen STIFTMODUS und MAUSMODUS wechseln, indem Sie das Popup-Menü auf dem Bildschirm verwenden.weitere Informationen finden Sie unter Popup-Menüs anpassen. ANPASSEN Seite 53
54 Ausrichtung Wenn Sie einen großen Monitor besitzen oder bei der Arbeit mit dem Tablett eine andere Position bevorzugen, können Sie das Tablett entsprechend der folgenden Formate ausrichten: QUERFORMAT. Die Tablettausrichtung ist horizontal, wobei sich das Tablettkabel oben befindet. Dies ist die Standardeinstellung. HOCHFORMAT. Drehen Sie, von der Querformatausrichtung ausgehend, das Tablett im Uhrzeigersinn um 90 Grad. Die Tablettausrichtung ist vertikal, wobei sich das Tablettkabel auf der rechten Seite befindet. QUERFORMAT, UMGEKEHRT. Drehen Sie, von der Querformatausrichtung ausgehend, das Tablett um 180 Grad. Die Tablettausrichtung ist umgekehrt, wobei sich das Tablettkabel am unteren Teil befindet. HOCHFORMAT, UMGEKEHRT. Drehen Sie, von der Querformatausrichtung ausgehend, das Tablett um 90 Grad gegen den Uhrzeigersinn. Die Tablettausrichtung ist vertikal, wobei sich das Tablettkabel auf der linken Seite befindet. Überprüfen Sie nach den Änderungen, ob Sie die richtige Einstellung für Ihre Tablettausrichtung haben. Dazu bewegen Sie Ihr Werkzeug auf dem Tablett "nach oben". Der Cursor sollte sich ebenfalls nach oben bewegen. Hinweis: Die Ausrichtung, die Sie wählen, ist für alle Werkzeuge und Anwendungen gültig. ANPASSEN Seite 54
55 Verhältnis Das Verhältnis definiert die Grenzwerte für das Tablett-Bildschirm-Verhältnis. DIE OPTIONEN FÜR DAS VERHÄLTNIS umfassen: 1:1. Richtet ein 1:1-Verhältnis zwischen dem Tablettbereich und dem Anzeigebereich ein. Wenn Sie Ihr Werkzeug um zwei Zentimeter auf dem Tablett verschieben, bewegt sich der Bildschirmcursor auch um zwei Zentimeter. Ein nachgezeichnetes Bild erscheint in derselben Größe auf dem Bildschirm wie das Originalbild. Für Berechnungen wird eine Auflösung von 72 dpi verwendet. Wenn Ihr Bildschirm auf eine andere Auflösung eingestellt wurde, wird der Maßstab 1:1 nicht beibehalten. PROPORTIONAL. Sorgt für korrekte vertikale und horizontale Proportionen zwischen dem Tablett und der Anzeige. Ein nachgezeichnetes Bild erscheint mit korrekten Proportionen auf Ihrem Bildschirm, es kann jedoch kleiner oder größer als das Original sein. AN FENSTERGRÖßE ANPASSEN. Korrekte Größe und Proportionen werden nicht beibehalten. Der ausgewählte Tablettbereich wird auf den ausgewählten Anzeigebereich projiziert. Ein nachgezeichnetes Bild kann verzogen sowie kleiner oder größer als das Original dargestellt werden. Dies ist die Standardeinstellung für alle Werkzeuge. ANPASSEN Seite 55
56 Tablettbereich Mit diesen Einstellungen können Sie den Tablettbereich definieren, der in den Anzeigebereich übertragen wird. Verwenden Sie die gesamte aktive Fläche des Tabletts für die Tablett-Anzeige-Projektion. Das ist die Standardeinstellung. Zeigt das Dialogfeld TEIL DES TABLETTS an, wo Sie einen Teil der aktiven Tablettfläche für die Tablett-Anzeige-Projektion auswählen können. ANPASSEN Seite 56
57 Geben Sie Koordinaten ein, um den Tablettbereich zu wählen. Legen Sie anhand der Option EINHEIT die Maßeinheit für die angezeigten Werte fest. Ein Wert entspricht einer Zeile der Tablettauflösung. Geben Sie Werte für OBEN, LINKS, UNTEN und RECHTS als Begrenzung des Tablettbereichs ein. Die Werte werden von der oberen linken Ecke der aktiven Tablettfläche aus gemessen. Verschieben Sie die Ecken der vorderen Grafik, um den Tablettbereich auszuwählen. Die Grafik im Hintergrund repräsentiert die gesamte aktive Tablettfläche. Die Werte in den Textfeldern KOORDINATEN EINGEBEN ändern sich entsprechend. Legen Sie auf dem Tablett mit Hilfe des Werkzeugs den Tablettbereich fest. Wählen Sie die Schaltfläche TABLETTBEREICH DURCH KLICKEN DEFINIEREN. Folgen Sie den MELDUNGEN, um den Teil des Tabletts festzulegen, der für die Projektion verwendet werden soll. Hinweis: Wenn Sie den TEIL DES TABLETTS definieren, beachten Sie die eventuell angezeigten MELDUNGEN. ANPASSEN Seite 57
58 Anzeigebereich Anhand der Optionen des ANZEIGEBEREICHS können Sie den Teil des Bildschirmes definieren, auf den Ihr Tablett übertragen wird. GANZE ANZEIGE. Wählen Sie diese Option, um auf die ganze Anzeige zuzugreifen. Das ist die Standardeinstellung. Bei Verwendung mehrerer Monitore können Sie anhand eines Pulldown-Menüs entweder ALLE MONITORE oder einzelne Monitore auswählen. TEIL DER ANZEIGE... Mit dieser Option können Sie einen Teil der Anzeige für die Tablett-Bildschirm- Projektion auswählen. Mit der Option TEIL DER ANZEIGE... rufen Sie das Dialogfeld TEIL DER ANZEIGE auf. Geben Sie Koordinaten ein, um den Bildschirmbereich zu wählen. Legen Sie anhand der Option EINHEIT die Maßeinheit für die angezeigten Werte fest. Geben Sie Werte für OBEN, LINKS, UNTEN und RECHTS als Begrenzung des Bildschirmbereiches ein. Die Werte werden von der oberen linken Ecke der Anzeige aus gemessen. Ziehen Sie die Ecken der vorderen Grafik, um den Bildschirmbereich auszuwählen. Die Grafik im Hintergrund repräsentiert den gesamten Bildschirmbereich. Die Werte in den Textfeldern KOORDINATEN EINGEBEN ändern sich entsprechend. Bewegen Sie den Bildschirmcursor, um den Bildschirmbereich auszuwählen. Wählen Sie die Schaltfläche ANZEIGEBEREICH DURCH KLICKEN DEFINIEREN. Folgen Sie den MELDUNGEN, um den Teil Ihrer Bildschirmanzeige festzulegen, der für die Projektion verwendet werden soll. Hinweis: Wenn Sie den TEIL DER ANZEIGE definieren, beachten Sie die eventuell angezeigten MELDUNGEN. ANPASSEN Seite 58
59 SCHNURLOSE GRAPHIRE-MAUS ANPASSEN Um die Tasteneinstellungen für die schnurlose Graphire-Maus zu ändern, wählen Sie das Register WERKZEUGTASTEN. Bestimmen Sie die Funktion, die beim Drücken der linken Taste ausgeführt werden soll. Bestimmen Sie die Funktion, die beim Klicken auf die Fingerradtaste ausgeführt werden soll. Im Abschnitt Fingerrad der schnurlosen Maus anpassen erfahren Sie, wie sich die auszuführende Funktion beim Drehen des Fingerrads bestimmen läßt. Bestimmen Sie die Funktion, die beim Drücken der rechten Taste ausgeführt werden soll. Wie beim Graphire-Stift können Sie jede Taste mit einer Funktion aus den entsprechenden Pulldown- Menüs belegen. Eine Beschreibung der verfügbaren Optionen finden Sie unter Tastenfunktionen. ANPASSEN Seite 59
60 Die Tasten der schnurlosen Graphire-Maus sind kombinierbar: Wenn Sie zwei oder mehr Tasten gleichzeitig drücken, werden die Funktionen bestimmter Tastenkombinationen ausgeführt. Sie können beispielsweise eine Taste zur Simulation der Taste STRG verwenden und eine andere auf den Tastenanschlag Z programmieren. Beim gleichzeitigen Drücken beider Tasten wird nun die Kombination STRG+Z simuliert. ANPASSEN Seite 60
61 FINGERRAD DER SCHNURLOSEN MAUS ANPASSEN Um das Fingerrad der schnurlosen Maus anzupassen, wählen Sie das Register FINGERRAD. Deaktiviert die Fingerradfunktion. Legt die Anzahl der Bildschirmzeilen fest, die pro gedrehter Fingerradkerbe auf- bzw, abwärtsgescrollt werden. Geben Sie einen Wert zwischen 1 und 15 ein, um die entsprechende Menge gescrollter Zeilen einzu-stellen. Drehen Sie das Fingerrad vorbzw. rückwärts, um nach oben bzw. nach unten zu scrollen. Diese Einstellung erhöht den Bildschirmscroll auf eine Bildschirmseite pro gedrehter Fingerradkerbe. Wenn dieses Feld markiert ist, werden die der Vor- bzw. Rückwärtsdrehung des Fingerrads zugewiesenen Funktionen ausgetauscht. ANPASSEN Seite 61
62 POPUP-MENÜS ANPASSEN Wählen Sie das Register POPUP-MENÜ, um die in der Popup-Menüliste verfügbaren Funktionen anzupassen. Die Popup-Menüliste kann vordefinierte Makros, Tastenfunktionen und Projektionsoptionen enthalten. Zum Anzeigen des Popup-Menüs belegen Sie eine Ihrer Werkzeugtasten mit der Funktion POPUP-MENÜ. Sobald Sie diese Taste drücken, wird das Popup-Menü angezeigt. Wählen Sie Elemente im Popup-Menü durch Klicken aus. Um das Popup-Menü ohne Auswahl einer Option zu schließen, klicken Sie einfach im Bereich außerhalb des Menüs. Fügt der Menüliste ein vordefiniertes Makro hinzu. Bevor Sie Makros hinzufügen können, müssen Sie die Makros zunächst mit einer externen Makroanwendung erstellen. Fügt der Menüliste ein Tastenanschlagmakro hinzu. Fügt der Menüliste die Optionen STIFTMODUS und MAUSMODUS hinzu. Die aus dem Popup-Menü ausgewählte Projektionsoption ist nur für das Werkzeug gültig, mit dem die Auswahl vorgenommen wurde. Zeigt eine Liste von Funktionen an, die im Popup-Menü erscheinen werden. Um die Reihenfolge eines Elementes zu ändern, ziehen Sie es auf eine neue Position (Projektionsoptionen werden als Gruppe verschoben). Entfernt ausgewählte Elemente von der Liste. ANPASSEN Seite 62
63 MAKROS HINZUFÜGEN Um dem Popup-Menü ein Makro hinzuzufügen, klicken Sie auf die Schaltfläche MAKRO HINZUFÜGEN... Ein Dialogfeld wird aufgerufen, in dem der Name der Makrofunktion ausgewählt werden kann. Makros sind nicht immer gleich, sonder lassen sich für jede Anwendung individuell festlegen. Weitere Informationen finden Sie unter Mit anwendungsspezifischen Einstellungen arbeiten. Hinweis: Bevor Sie Bildschirmmakros hinzufügen können, müssen Sie die Makros zunächst mit einer externen Makroanwendung erstellen. TASTENANSCHLAG HINZUFÜGEN Um dem Popup-Menü eine Tastenanschlagsdefinition hinzuzufügen, müssen Sie auf die Schaltfläche TASTENANSCHLAG HINZUFÜGEN... klicken. Ein Dialogfeld wird aufgerufen, in dem Sie die Tastatureingabe beschreiben und mit einem Namen versehen können. Tastenfunktionen sind nicht immer gleich, sondern lassen sich für jede Anwendung individuell festlegen. Weitere Informationen finden Sie unter Mit anwendungsspezifischen Einstellungen arbeiten. PROJEKTIONSOPTIONEN HINZUFÜGEN Wenn Sie auf die Taste PROJEKTIONSOPTIONEN HINZUFÜGEN klicken, können der Popup-Menüliste folgende Projektionsoptionen hinzugefügt werden: Stiftmodus und Mausmodus. OPTIONEN AUS DEM POPUP-MENÜ ENTFERNEN Um Projektionsoptionen, Makros oder Tastenfunktionen aus der Popup-Menüliste zu entfernen, markieren Sie die zu entfernenden Funktionen, und klicken Sie auf die Schaltfläche ENTFERNEN. Projektionsoptionen müssen einzel hinzugefügt oder entfernt werden. ANPASSEN Seite 63
64 MIT GRAPHIRE-WERKZEUGEN ARBEITEN Das Wacom-Kontrollfeld soll Sie bei der Anpassung und Einstellungspflege des Graphire-Werkzeugs unterstützen. Das Werkzeug, mit dem Sie das Kontrollfeld öffnen, wird automatisch markiert, und die entsprechenden Register für dieses Werkzeug werden angezeigt. Wenn keine anwendungsspezifischen Einstellungen hinzugefügt wurden, wird das Symbol ALLE ANWENDUNGEN angezeigt, und die Werkzeugeinstellungen sind für alle Anwendungen gültig. In der WERKZEUGLISTE werden Symbole für Werkzeuge aufgeführt, die für die oben ausgewählte Anwendung angepaßt werden. Registereinstellungen sind nur für das ausgewählte Werkzeug und die ausgewählte Anwendung gültig. Ihre aktuelle Auswahl ist markiert. Durch Keile wird der Zusammenhang zwischen Registereinstellungen und ausgewählten Werkzeugen und Anwendungen dargestellt. ANPASSEN Seite 64
65 WERKZEUG HINZUFÜGEN Wenn Sie den Graphire-Stift oder die schnurlose Graphire-Maus auf das Tablett legen, erscheint das jeweilige Gerät automatisch in der WERKZEUGLISTE des Kontrollfelds. Die Standardeinstellungen sind nun funktionsbereit. Sie können ein Werkzeug anpassen, indem Sie das Wacom-Kontrollfeld aufrufen und die Einstellungen der Registerkarten ändern. Wenn Sie ein neues Werkzeug aus der WERKZEUGLISTE auswählen, werden die Registereinstellungen für das Werkzeug angezeigt. Jede Änderung der Registereinstellungen wird dann auf dieses Werkzeug angewendet. Ihre Änderungen werden dauerhaft gespeichert, wenn Sie das Kontrollfeld schließen. ANPASSEN Seite 65
66 MIT ANWENDUNGSSPEZIFISCHEN EINSTELLUNGEN ARBEITEN Möglicherweise möchten Sie bestimmte Werkzeugeinstellungen auf bestimmte Anwendungen beschränken. Anhand der ANWENDUNGSLISTE können Sie die Werkzeugeinstellungen von Graphire-Tablett und Graphire-Werkzeug für individuelle Anwendungen anpassen. In der ANWENDUNGS- LISTE werden Symbole für Anwendungen mit benutzerdefinierten Einstellungen angezeigt. In der WERKZEUGLISTE werden Symbole für Werkzeuge aufgeführt, die für die oben ausgewählte Anwendung angepaßt werden. Registereinstellungen sind nur für das ausgewählte Werkzeug und die ausgewählte Anwendung gültig. Ihre aktuelle Auswahl ist markiert. Durch Keile wird der Zusammenhang zwischen Registereinstellungen und ausgewählten Werkzeugen und Anwendungen dargestellt. ANPASSEN Seite 66
67 Wenn keine anwendungsspezifischen Einstellungen vorgenommen wurden, wird in der ANWENDUNGSLI- STE nur ein Symbol mit der Bezeichnung ALLE ANWENDUNGEN angezeigt. Die in den Registern angezeigten Werkzeugeinstellungen sind für alle Anwendungen gültig. Wenn der ANWENDUNGSLISTE eine zweite Anwendung hinzugefügt wird, wechselt das Symbol ALLE ANWENDUNGEN zu ALLE ANDEREN ANWENDUNGEN. Für die neuen Anwendungseinstellungen wird ein neues Symbol angezeigt. Wenn Sie das Symbol ALLE ANDEREN ANWENDUNGEN wählen und Veränderungen an den Registereinstellungen vornehmen, gelten Ihre Änderungen nicht für die Anwendungen, die Sie der Liste hinzugefügt haben. Wenn Sie das Symbol für eine bestimmte Anwendung wählen und die Registereinstellungen ändern, gelten Ihre Änderungen nur für diese Anwendung. Wenn in der ANWENDUNGSLISTE die Option ALLE ANWENDUNGEN bzw. ALLE ANDEREN ANWENDUNGEN markiert ist, werden in der WERKZEUGLISTE Symbole für Graphire-Stift und schnurlose Graphire-Maus angezeigt. Ist in der ANWENDUNGSLISTE ein Symbol für eine bestimmte Anwendung markiert, zeigt die WERKZEUGLISTE nur die zu dieser Anwendung hinzugefügten Graphire-Werkzeuge an. Wenn Sie eine anwendungsspezifische Einstellung vornehmen, erstellen Sie für die Anwendung in gewisser Hinsicht eine eigene WERKZEUGLISTE. ANPASSEN Seite 67
68 ANWENDUNGSSPEZIFISCHE EINSTELLUNGEN ERSTELLEN Um eine anwendungsspezifische Einstellung zu erstellen, klicken Sie auf die Schaltfläche ANWENDUNG ZUR LISTE HINZUFÜGEN..., oder wählen Sie die Option ANWENDUNG FÜR BENUTZERDEFINIERTE EINSTELLUN- GEN... aus dem Pulldown-Menü HINZUFÜGEN. Das Dialogfeld ANWENDUNG FÜR BENUTZERDEFINIERTE EIN- STELLUNGEN HINZUFÜGEN wird aufgerufen. Wählen Sie eine Anwendung, die der ANWENDUNGS- LISTE hinzugefügt werden soll. Es werden nur aktive und noch nicht der ANWEN- DUNGSLISTE hinzugefügte Anwendungen angezeigt. Wenn Sie mit mehreren Tabletts arbeiten, entscheiden Sie, für welche Tabletts die anwendungsspezifische Einstellungen hinzugefügt werden sollen. Mit DURCHSUCHEN wählen Sie die.exe- Datei einer beliebigen Anwendung, die auf dem Computer installiert ist. Zeigt den Namen der ausgewählten Anwendung an. Klicken Sie auf OK, um fortzufahren. Hinweis: Passen Sie zunächst die Einstellungen für eine Anwendung an. Sobald Sie mit anwendungsspezifischen Einstellungen gut zurechtkommen, sollten Sie weitere anwendungsspezifische Einstellungen vornehmen. ANPASSEN Seite 68
69 Wenn Sie sowohl den Graphire-Stift als auch die schnurlose Graphire-Maus auf dem Tablett verwendet haben, wird das Dialogfeld WERKZEUG ZU ANWENDUNG HINZUFÜGEN angezeigt. Wählen Sie ein Werkzeug bzw. beide Werkzeuge, um es bzw. sie der WERKZEUGLISTE für diese Anwendung hinzuzufügen. Standardmäßig wird das gerade verwendete Werkzeug ausgewählt. Klicken Sie auf OK, um die Auswahl zu bestätigen. Führt die Werkzeuge auf, die angepaßt werden können. Hinweis: Sollte ein Werkzeug nicht ausgewählt sein, arbeitet es weiterhin mit den unter ALLE ANDEREN ANWENDUNGEN festgelegten Einstellungen. Nach Hinzufügen einer Anwendung erscheint deren Symbol in der ANWENDUNGSLISTE. Wenn Sie das Anwendungssymbol auswählen, zeigt die WERKZEUGLISTE nur die Werkzeuge an, die im Zusammenhang mit dieser Anwendung anwendungsspezifische Einstellungen aufweisen. Falls ein Werkzeug nicht in der WERKZEUGLISTE der Anwendung aufgeführt wird, verwendet es die unter ALLE ANDEREN ANWENDUNGEN festgelegten Einstellungen. In der WERKZEUGLISTE können Sie ein Werkzeug auswählen. Anschließend können Sie die Register verwenden, um die Werkzeugeinstellungen zu ändern. ANPASSEN Seite 69
70 WEITERE WERKZEUGE ZUR WERKZEUGLISTE EINER ANWENDUNG HINZUFÜGEN Um der WERKZEUGLISTE einer Anwendung ein weiteres Werkzeug hinzuzufügen, klicken Sie auf die Schaltfläche WERKZEUG IN LISTE HINZUFÜGEN... oder wählen Sie WERKZEUG FÜR ANPASSUNG... aus dem Pulldown-Menü HINZUFÜGEN. Das Dialogfeld WERKZEUG FÜR ANPASSUNG HINZUFÜGEN wird aufgerufen. Wählen Sie Anwendung und Werkzeug, für die Einstellungen festgelegt werden sollen. Klicken Sie auf OK, um Ihre Auswahl zu bestätigen. Das Dialogfeld wird geschlossen, und das Werkzeug wird in der WERKZEUGLISTE für die ausgewählte Anwendung angezeigt. Wenn Sie mit mehr als einem Tablett arbeiten, entscheiden Sie, für welche Tabletts die anwendungsspezifischen Einstellungen hinzugefügt werden sollen. Wählen Sie zuerst FÜGEN SIE EINER ANWENDUNG EIN VORHANDENES WERKZEUG ZUR ANPASSUNG HINZU. Wählen Sie eine Anwendung. Es werden nur Anwendungen angezeigt, die der ANWENDUNGSLISTE hinzugefügt wurden. Ein Werkzeug wählen. Das Werkzeug, das Sie nicht in die WERKZEUGLISTE für die ausgewählte Anwendung aufgenommen haben, wird automatisch angezeigt. ANPASSEN Seite 70
71 EINSTELLUNGEN FÜR SPEZIFISCHE ANWENDUNGEN UND WERKZEUGE ÄNDERN Um Einstellungen für bestimmte Anwendungen und Werkzeugkombinationen zu ändern, führen Sie folgende Schritte aus: Wählen Sie aus der ANWENDUNGSLISTE die Anwendung, für die Sie Werkzeugeinstellungen ändern möchten. Wählen Sie aus der WERKZEUGLISTE das anzupassende Werkzeug. Ändern Sie die Registereinstellungen für die ausgewählte Anwendung und Werkzeugkombination. ANWENDUNGSSPEZIFISCHE EINSTELLUNGEN ENTFERNEN So entfernen Sie anwendungsspezifische Einstellungen: 1. Rufen Sie das Menü ENTFERNEN auf, und wählen Sie BENUTZERDEFINIERTE EINSTELLUNGEN FÜR ANWENDUNGEN Wählen Sie im Dialogfeld BENUTZERDEFINIERTE EINSTELLUNGEN FÜR ANWENDUNG ENTFERNEN die Anwendungen, für die Sie benutzerdefinierte Einstellungen entfernen möchten, und klicken Sie auf OK. So entfernen Sie anwendungsspezifische Werkzeugeinstellungen: 1. Wählen Sie BENUTZERDEFINIERTES WERKZEUG... aus dem Pulldown-Menü ENTFERNEN. 2. Markieren Sie im Dialogfeld BENUTZERDEFINIERTES WERKZEUG ENTFERNEN das Werkzeug, das Sie entfernen möchten. Klicken Sie anschließend auf das Optionsfeld ENTFERNEN VON, und wählen Sie die Anwendung, aus der Sie das Werkzeug entfernen möchten. 3. Klicken Sie auf OK, um Ihre Auswahl zu bestätigen. ANPASSEN Seite 71
72 PULLDOWN-MENÜS Verwenden Sie die Pulldown-Menüs, um auf zusätzliche benutzerdefinierte Einstellungsmöglichkeiten, Sprachauswahlmenü und Online-Dokumentation zuzugreifen. Für die meisten Dialogfelder, die bei einer Menüauswahl erscheinen, ist Hilfe verfügbar: Klicken Sie auf die Schaltfläche Informationen über Einstellungen und Optionen abzurufen., um detaillierte DATEI Das Dateimenü enthält folgende Optionen: ÜBERSICHT... Bietet eine Übersicht Ihrer aktuellen Einstellungen. SCHLIEßEN. Schließt das Kontrollfeld und speichert alle Änderungen. VERLASSEN. Schließt das Kontrollfeld und speichert alle Änderungen. BEARBEITEN Das Menü BEARBEITEN enthält folgende Optionen: EINSTELLUNGEN ÜBERNEHMEN... Öffnet ein Dialogfeld, in dem Sie Ihre benutzerdefinierten Einstellungen für ein anderes Werkzeug und Programm übernehmen können. Auf dieses Dialogfeld können Sie auch zugreifen, indem Sie auf die Registerkarte EINSTELLUNGEN ÜBERNEHMEN... klicken. EINSTELLUNGEN ZURÜCKSETZEN... Öffnet ein Dialogfeld, in dem Sie Ihre benutzerdefinierten Einstellungen auf die werkseitigen Vorgaben zurücksetzen können. WERKZEUG UMBENENNEN... Öffnet ein Dialogfeld, in dem Sie Ihren Werkzeugen benutzerdefinierte Namen zuweisen können. VOREINSTELLUNGEN... Öffnet ein Dialogfeld, in dem Sie allgemeine Graphire-Bedienungseinstellungen ändern können. ANPASSEN Seite 72
73 HINZUFÜGEN Das Menü HINZUFÜGEN enthält folgende Optionen: TABLETT... Öffnet ein Dialogfeld, in dem Sie ein oder mehreretablett(s) hinzufügen können. Informationen über das Hinzufügen mehrerer Tabletts finden Sie unter Mehrere Tabletts installieren. ANWENDUNG FÜR BENUTZERDEFINIERTE EINSTELLUNGEN... Öffnet ein Dialogfeld, in dem Sie der ANWENDUNGSLISTE eine Anwendung hinzufügen können. Auf dieses Feld können Sie auch zugreifen, indem Sie auf die Schaltfläche ANWENDUNG ZUR LISTE HINZUFÜGEN... klicken. Weitere Informationen finden Sie unter Mit anwendungsspezifischen Einstellungen arbeiten. ANZUPASSENDES WERKZEUG... Öffnet ein Dialogfeld, in dem Sie ein Werkzeug zum Kontrollfeld WERKZEUGLISTE hinzufügen können. Auf dieses Feld können Sie auch zugreifen, indem Sie auf die Schaltfläche WERKZEUG ZUR LISTE HINZUFÜGEN... klicken. Weitere Informationen finden Sie unter Werkzeug hinzufügen. ENTFERNEN Das Menü ENTFERNEN enthält folgende Optionen: TABLETT... Öffnet ein Dialogfeld, in dem Sie ein oder mehrere Tablett(s) aus dem Kontrollfeldtreiber entfernen können. BENUTZERDEFINIERTE ANWENDUNGSEINSTELLUNGEN... Öffnet ein Dialogfeld, in dem Sie benutzerdefinierte Werkzeugeinstellungen aus einer Anwendung entfernen können. BENUTZERDEFINIERTES WERKZEUG... Öffnet ein Dialogfeld, in dem Sie benutzerdefinierte Werkzeuge entfernen können. Hinweis: Wenn für eine bestimmte Option des Menüs ENTFERNEN nur ein Element verfügbar ist, ist die Option abgeblendet. Zum Beispiel: Wenn Sie nur ein Werkzeug haben, ist die Option BENUTZERDEFINIERTES WERKZEUG... abgeblendet. ANPASSEN Seite 73
74 SPRACHE Anhand des Menüs SPRACHE können Sie zwischen Englisch und anderen installierten Sprachen wechseln. In der Regel wird die Sprache des Betriebssystem bei der Installation des Treibers mitinstalliert, jedoch können andere Sprachen bei einer benutzerdefinierten Anpassung festgelegt werden. HILFE Das Menü HILFE enthält folgende Optionen: HILFE... Zeigt die Online-Hilfe an. BENUTZERHANDBUCH... Zeigt das Graphire-Benutzerhandbuch für Macintosh an. ERSTE SCHRITTE... Zeigt eine Übersicht des Kontrollfeldes an. DIAGNOSE... Zeigt Diagnosedaten für Graphire-Tablett und Graphire-Werkzeuge an. ANPASSEN Seite 74
75 ERWEITERTE FUNKTIONEN Mit Hilfe der erweiterten Funktionen können Sie das Graphire-Set (Stift und Maus) weiter an Ihre individuelle Arbeitsweise anpassen. ERWEITERTE EINSTELLUNGEN FÜR DEN STIFTSPITZENDRUCK ERWEITERTE EINSTELLUNGEN FÜR RADIERERDRUCK EINSTELLUNGEN ÜBERNEHMEN ERWEITERTE FUNKTIONEN Seite 75
76 ERWEITERTE EINSTELLUNGEN FÜR DEN STIFTSPITZENDRUCK Um erweiterte Einstellungen für den Stiftspitzendruck anzupassen, wählen Sie aus dem Register EMPFINDLICHKEIT DER STIFTSPITZE die Option WEITERE OPTIONEN. Anhand der erweiterten Optionen können Sie den Klickdruck und die Einstellungen der Druckkurve unabhängig voneinander ändern. (In der Anzeige der Grundoptionen werden diese Einstellungen gleichzeitig mit dem Schieberegler für die STIFTSPITZENEMPFINDLICHKEIT geändert.) Wichtig: Der Schieberegler für die STIFTSPITZENEMPFINDLICHKEIT hebt die erweiterten Druckeinstellungen auf. Wenn Sie beim Anpassen der erweiterten Einstellungen den Schieberegler für die STIFTSPITZENEMPFINDLICHKEIT ziehen, werden Ihre erweiterten Einstellungen entfernt. Verwenden Sie diese Bedienungselemente, um die Form der Druckkurve manuell zu ändern. Wechselt zur Anzeige der Grundeinstellungen. Nach Festlegen der erweiterten Einstellungen wird ein Häkchen angezeigt. Verwenden Sie diesen Bereich, um den maximalen Zeichendruck automatisch festzulegen. Prüfen Sie das Ergebnis Ihrer Änderungen vor der Übernahme. Die Druckkurve stellt das Verhältnis zwischen der auf das Werkzeug ausgeübten Kraft und dem an die Anwendung übertragenen Druck grafisch dar. ERWEITERTE FUNKTIONEN Seite 76
77 KLICKDRUCK ANPASSEN Mit der Klickdruck-Einstellung wird die Kraft angepaßt, die zum Auslösen eines Tastenklicks notwendig ist. Der Regler KLICKDRUCK stellt die Druckstufe grafisch dar, bei der ein Klicken erfolgt. Geben Sie einen Wert zwischen 1 und 50 % ein oder ziehen Sie den Regler KLICKDRUCK, um den Auslösedruck für das Klicken einzustellen. Hinweis: Für optimale Leistung bei Grafikanwendungen stellen Sie Klickdruck und minimalen Stiftspitzendruck auf denselben Wert ein. ERWEITERTE FUNKTIONEN Seite 77
78 DRUCKKURVE ANPASSEN Änderungen der Druckkurve beeinflussen die Empfindlichkeit der Stiftspitze. Durch ein schnelles Erhöhen der Druckkurve erhöht sich auch die Druckempfindlichkeit der Stiftspitze. Die Kontrollpunkte am jeweiligen Ende der Druckkurve legen den Mindest- und Höchstdruck fest, auf den der Stift reagiert. Wenn Sie schon bei einer leichten Berührung den vollen Druck erzielen wollen, reduzieren Sie die maximale Druckstufe. Sie brauchen nicht so fest mit Ihrem Stift aufdrücken und erzielen dennoch die gleiche Wirkung wie bei vollem Druck. Die Vorgabe für den maximalen Druck beträgt 100 %. Um die Druckkurve zu ändern, ziehen Sie den Kontrollpunkt auf eine neue Position. Zur Festlegung des maximalen Drucks, auf den die Stiftspitze reagiert, geben Sie einen Wert zwischen 20 und 100 % ein oder ziehen Sie den Regler KLICKDRUCK- MAXIMUM. Zur Festlegung des kleinsten registrierten Stiftspitzendrucks geben Sie einen Wert zwischen 0 und 80 % ein oder ziehen Sie den Regler KLICKDRUCK MINIMUM. ERWEITERTE FUNKTIONEN Seite 78
79 Um den Maximaldruck für Ihren Zeichenstil automatisch festzulegen, klicken Sie auf die Schaltfläche NEU BEGINNEN, und ziehen Sie im Zeichenbereich einige Striche. Beim Zeichnen bewegt sich der Regler STIFTSPITZENDRUCK MAXIMUM. Zudem verändert sich der Wert im Feld Bearbeiten entsprechend der Druckspitzen, die bei Ihrer Handbewegung registriert werden. Um neu zu beginnen, klicken Sie auf die Schaltfläche NEU BEGINNEN, und fertigen Sie eine neue Zeichnung an. Ziehen Sie hier einige Stiftstriche, indem Sie normalen Druck auf die Stiftspitze ausüben. So können Sie den Wert für den Maximaldruck festlegen. Klicken Sie hier, um den maximalen Druckwert auf den Anfangswert für diesen Test zurückzusetzen. ERWEITERTE FUNKTIONEN Seite 79
80 ERWEITERTE EINSTELLUNGEN FÜR RADIERERDRUCK Um erweiterte Einstellungen für den Radiererdruck anzupassen, wählen Sie das Register RADIEREREMPFINDLICHKEIT, und klicken Sie auf die Schaltfläche WEITERE OPTIONEN. Mit den erweiterten Radierereinstellungen verfahren Sie ebenso wie mit Erweiterte Einstellungen für den Stiftspitzendruck. Wichtig: Der Schieberegler für die RADIEREREMPFINDLICHKEIT hebt die erweiterten Druckeinstellungen auf. Wenn Sie beim Anpassen der erweiterten Einstellungen den Schieberegler für die RADIEREREMPFINDLICHKEIT ziehen, werden Ihre erweiterten Einstellungen entfernt. ERWEITERTE FUNKTIONEN Seite 80
81 EINSTELLUNGEN ÜBERNEHMEN Um Einstellungen in ein andere Werkzeuge oder Anwendungen zu kopieren, wählen Sie die Option EINSTELLUNGEN ÜBERNEHMEN aus dem Menü BEARBEITEN, oder aktivieren Sie die Option EINSTELLUNGEN ÜBERNEHMEN..., indem Sie auf die entsprechende Schaltfläche klicken. Ein Dialogfeld wird aufgerufen, in dem Sie die Einstellungen eines Werkzeugs auf ein anderes Werkzeug übertragen können, egal ob es sich in derselben oder in einer anderen Anwendung befindet. Hinweis: Zwischen Graphire-Stift und schnurloser Graphire-Maus können nur die Einstellungen übernommen werden, die beiden Werkzeugen gemeinsam sind (z.b. Projektionseinstellungen). Wählen Sie aus, von wo Einstellungen übernommen werden sollen. Markieren Sie, wohin die Einstellungen übernommen werden sollen. ERWEITERTE FUNKTIONEN Seite 81
82 PROBLEME? In der Regel arbeitet Ihr Tablett einwandfrei. Sollten trotzdem einmal Probleme auftreten, empfiehlt Ihnen Wacom folgende Maßnahmen: 1. Lesen Sie in den in diesem Kapitel beschriebenen Verfahren zur Fehlerbeseitigung nach. 2. Sehen Sie in den Fehlerbehebungstabellen nach. Vielleicht wird Ihr Problem dort beschrieben, und Sie können es mit dem erwähnten Lösungsvorschlag beheben. 3. Öffnen Sie die Graphire-Liesmich-Datei, in der Sie die aktuellsten Informationen finden. 4. Bei Kompatibilitätskonflikten zwischen Graphire und einem neuen Hardware- oder Softwareprodukt empfiehlt es sich, einen neuen Softwaretreiber für das Wacom-Tablett zu laden. Wacom aktualisiert die Softwaretreiber regelmäßig, um Kompatibilität mit neuen Produkten zu gewährleisten. Die für Ihre Region relevanten Informationen finden Sie unter Kontaktadressen. 5. Lesen Sie auf der FAQ-Seite (häufig gestellte Fragen) auf der Wacom Website Ihrer Region nach. Durchsuchen Sie auch die für Ihre Region erstellte Online-Supportdatenbank Answerbook. Siehe Kontaktadressen. 6. Wenn Sie trotz der Vorschläge in diesem Handbuch das Problem nicht lösen können, nehmen Sie Kontakt zum technischen Kundendienst von Wacom auf. FEHLERSUCHE TABELLEN ZUR FEHLERSUCHE TECHNISCHEN KUNDENDIENST ANFORDERN PROBLEME? Seite 82
83 FEHLERSUCHE Falls der Wacom-Treiber nicht ordnungsgemäß geladen wurde, befolgen Sie zunächst die Anweisungen auf dem Bildschirm Wenn das Problem weiterhin auftritt, führen Sie für Tablett oder Werkzeuge folgende Tests durch, um herauszufinden, ob es sich um ein das Tablett betreffendes Hardwareproblem oder einen Softwarekonflikt handelt. USB-TABLETTS TESTEN SOFTWAREKONFLIKTE BESEITIGEN GRAPHIRE-WERKZEUGE TESTEN USB-TABLETTS TESTEN Der Computer muß eingeschaltet, das Betriebssystem vollständig geladen und Graphire korrekt an einem aktiven USB-Anschluß angeschlossen sein. Dann führen Sie die folgenden Tests durch: 1. Prüfen Sie die Stromversorgung des Tabletts. Die orangefarbige Betriebsanzeige des Graphire- Tabletts leuchtet, wenn es korrekt angeschlossen ist und vom Computer als USB-Gerät erkannt wurde. Wenn die Betriebsanzeige leuchtet, fahren Sie mit Schritt 2 fort. Wenn die Betriebsanzeige nicht leuchtet: Prüfen Sie, ob das USB-Kabel fest an einem aktiven USB-Anschluß angeschlossen ist. Beim Anschluß des Tabletts an einen USB-Verteiler mit eigener Stromversorgung (oder ein Verteilergerät, z.b. eine Tastatur mit USB-Anschlüssen), muß der USB-Verteiler mit eigener Stromversorgung korrekt am Computer angeschlossen und aktiv sein. Verbinden Sie Graphire mit einem anderen USB-Anschluß oder versuchen Sie, es mit dem USB- Anschluß eines anderen Computers zu verbinden. Wenn die Status-LED des Tabletts nicht aufleuchtet, nachdem der Computer eingeschaltet und das Betriebssystem vollständig geladen wurde, ist der USB-Anschluß eventuell inaktiv. Siehe USB- Bereitschaft des Macintosh prüfen. PROBLEME? Seite 83
84 2. Überprüfen Sie den Stift. Bewegen Sie den Graphire-Stift über den aktiven Tablettbereich. Der Bildschirmcursor auf dem Monitor müßte sich in die entsprechende Richtung bewegen. Drücken Sie die Stiftspitze auf die Tablettoberfläche. Die LED-Statusanzeige an Ihrem Tablett sollte von orange nach grün wechseln. Drücken Sie die Seitentaste, ohne Druck auf die Stiftspitze auszuüben. Die Betriebsanzeige an Ihrem Tablett sollte wieder von orange nach grün wechseln. Drehen Sie den Stift um, und drücken Sie den Radierer auf die Oberfläche des Tabletts. Die Betriebsanzeige am Tablett sollte von orange zu grün wechseln. Andernfalls ist der Stift oder das Tablett möglicherweise defekt. Siehe Technischen Kundendienst anfordern. USB-Bereitschaft des Macintosh prüfen Wenn die LED-Statusanzeige am Tablett nicht leuchtet, ist möglicherweise auf Ihrem Computer die erforderliche USB-Software nicht installiert bzw. nicht ordnungsgemäß konfiguriert. Wenn Sie einen imac besitzen, benötigen Sie Macintosh OS ab Version 8.5 und Mac OS ROM ab Version Informieren Sie sich in den Hinweisen zur imac-aktualisierung über die Installation der imac-aktualisierungssoftware auf der Graphire-CD-ROM. Wenn Sie eine USB-Schnittstellenkarte eingesetzt haben, müssen Sie auch die für die Unterstützung der USB-Karte erforderliche Systemsoftware installieren. Wenn Ihr Computer jedoch vom Hersteller mit einem installierten USB-Anschluß geliefert wurde, müßte der USB-Anschluß betriebsbereit sein. Schließen Sie ein anderes Gerät an den USB-Anschluß an, um seine Funktionstüchtigkeit zu prüfen. PROBLEME? Seite 84
85 SOFTWAREKONFLIKTE BESEITIGEN Wenn bei der Fehlersuche kein Hardwaredefekt gefunden wurde, oder wenn das Symbol für das WACOM- TABLETT beim Starten des Computers mit einem roten Kreuz durchgestrichen ist, liegt möglicherweise ein Softwarekonflikt vor. Gehen Sie zur Lokalisierung dieses Konflikts folgendermaßen vor (das rote Kreuz auf dem Symbol WACOM-TABLETT bedeutet, daß der Tablettreiber nicht ordnungsgemäß geladen wurde.) Erweiterungs-Manager verwenden So verwenden Sie den Erweiterungs-Manager zur Lösung von Softwarekonflikten: 1. Starten Sie Ihren Computer bei gedrückter UMSCHALTTASTE neu. Wenn das System vollständig hochgefahren ist, lassen Sie die UMSCHALTTASTE wieder los. Wählen Sie dann aus dem Apple-Menü die Menüpunkte KONTROLLFELDER und ERWEITERUNGEN EIN/AUS. 2. Wählen Sie aus dem Menü AUSGEWÄHLTER SATZ den Erweiterungssatz SYSTEMBASIS. 3. Machen Sie in der Liste der KONTROLLFELDER.ein Häkchen neben dem Treiber für das WACOM TABLETT. Sie werden daraufhin aufgefordert, eine Kopie des Satzes zu erstellen. Geben Sie dem Satz einen Namen, z.b. "test". Wählen Sie erneut den Eintrag WACOM TABLETT, und starten Sie den Computer neu. 4. Falls das System ordnungsgemäß startet, und der Eintrag WACOM TABLETT aktiv ist, öffnen Sie den Erweiterungs-Manager (Erweiterungen Ein/Aus). Aktivieren Sie drei der deaktivierten Einträge, und starten Sie den Rechner neu. Wiederholen Sie diesen Vorgang, bis alle Einträge aktiv sind oder das System abstürzt. 5. Wenn das System wieder abstürzt, starten Sie den Computer mit gedrückter Leertaste neu (dadurch wird der ERWEITERUNGS-MANAGER aufgerufen). Der Eintrag, der den Konflikt auslöst, ist höchstwahrscheinlich einer der zuletzt aktivierten Einträge. 6. Deaktivieren Sie einen oder zwei der Einträge, die offenbar für das Problem verantwortlich sind. 7. Wiederholen Sie diese Schritte, bis Sie die richtige INIT gefunden haben. Wenn Sie den konfliktauslösenden Eintrag nicht benötigen, lassen Sie ihn deaktiviert. Überprüfen Sie andernfalls, ob eine Aktualisierung verfügbar ist, oder wenden sich an den technischen Kundendienst von Wacom. PROBLEME? Seite 85
86 GRAPHIRE-WERKZEUGE TESTEN Öffnen Sie im Wacom-Kontrollfeld das Menü HILFE. Wählen Sie die Option DIAGNOSE..., um das Dialogfeld DIAGNOSE... aufzurufen. Tablettreiberversion, Tabletthardware, Tablettanschluß und Informationen über Zeigegeräte werden angezeigt. GRAPHIRE-STIFT TESTEN SCHNURLOSE GRAPHIRE-MAUS TESTEN Graphire-Stift testen 1. Bringen Sie bei angezeigter Spalte ZEIGEGERÄT-INFO den Graphire-Stift in den Aktionsbereich des Tabletts. Es sollten ein Wert für den Aktionsbereich sowie Gerätename, Gerätetyp und Seriennummer angezeigt werden. 2. Führen Sie den Stift über die Tablettoberfläche. Die Werte der X- und Y-DATEN sollten sich entsprechend der Position des Werkzeuges ändern. 3. Tasten des Graphire-Stifts testen Die Farbe der LED-Anzeige des Tabletts sollte von orange auf grün wechseln, wenn Sie mit der Stiftspitze klicken, die Seitentaste betätigen oder den Radierer des Stifts auf das Tablett drücken. Klicken Sie mit der Stiftspitze auf die Tablettoberfläche: der TASTENZUSTAND und der DRUCKWERT sollten sich ändern. (Der DRUCK sollte sich von weniger als 50 für keinen Druck auf etwa 500 bei voll ausgeübtem Druck ändern.) Betätigen Sie dann die Seitentaste, ohne die Spitze auf das Tablett zu drücken: Der TASTENZUSTAND sollte sich ändern. (Führen Sie diesen Test für beide Positionen des DuoSwitch aus.) Spitze = Spitze, DuoSwitch (untere Stellung) = b1, DuoSwitch (obere Stellung) = b2, Radierer = Radierer Drücken Sie den Stiftradierer auf das Tablett. Der TASTENZUSTAND und der DRUCKWERT sollten sich ändern. (Der DRUCK sollte sich von weniger als 50 für keinen Druck auf etwa 500 bei voll ausgeübtem Druck ändern.) 4. Wenn Sie fertig sind, klicken Sie zum Verlassen des Dialogfelds auf die Schaltfläche SCHLIEßEN. PROBLEME? Seite 86
87 Schnurlose Graphire-Maus testen 1. Testen Sie die Tasten der schnurlosen Graphire-Maus, indem Sie auf jede Taste klicken. Die Farbe der LED-Anzeige sollte wechseln, und der TASTENZUSTAND sollte sich für jede geklickte Taste ändern Schnurlose Graphire-Maus 2. Wenn das Dialogfeld DIAGNOSE erstmals geöffnet wird, sollte die Statusanzeige für das RAD auf 0 stehen. Drehen Sie das Fingerrad rückwärts. Die Statusanzeige für das RAD sollte von 0 auf +1 wechseln. 3. Drehen Sie das Fingerrad vorwärts. Die Statusanzeige für das RAD sollte auf -1 wechseln. 4. Wenn Sie fertig sind, klicken Sie zum Verlassen des Dialogfelds auf die Schaltfläche SCHLIEßEN. PROBLEME? Seite 87
88 TABELLEN ZUR FEHLERSUCHE Wenn Sie Probleme mit Graphire-Werkzeugen oder Graphire-Tablett haben, sehen Sie in den folgenden Tabellen nach. Ihr Problem ist hier eventuell erfaßt, und Sie können es mit dem Lösungsvorschlag beheben. Neueste Informationen zur Fehlersuche finden Sie in der Liesmich-Datei. PROBLEME MIT USB-TABLETTS ALLGEMEINE PROBLEME PROBLEME MIT USB-TABLETTS Der Computer verfügt über keinen USB-Anschluß. Die Status-LED des Tabletts leuchtet nicht. Der Graphire-Stift arbeitet nur im Mausmodus, und der Druck funktioniert nicht. Prüfen Sie, ob an einem USB-Verteilergerät ein USB-Anschluß verfügbar ist. Ist dies nicht der Fall, müssen Sie einen USB-Verteiler mit eigener Stromversorgung hinzufügen. Prüfen Sie, ob das USB-Kabel des Tabletts fest mit einem aktiven USB-Anschluß verbunden ist. Wenn Sie das Tablett an ein USB- Verteilergerät anschließen, muß der Verteiler mit einem aktiven USB- Anschluß verbunden und aktiviert sein. Weitere Anweisungen finden Sie unter USB-Tabletts testen. Wenn Sie einen imac besitzen, installieren Sie die imac Firmware- Aktualisierung 1.1 von der Graphire-CD-ROM. Installieren Sie anschließend die Graphire-Software. Für alle Macintosh-Computer gilt: Wenn die Graphire-Software nicht installiert bzw. nicht richtig geladen wurde, arbeitet das Tablett nur im Maus-Emulationsmodus und ohne Druckunterstützung. Kann der Treiber nicht geladen werden, lesen Sie den Abschnitt Softwarekonflikte beseitigen. Schlägt die Treiberinstallation fehl, doppelklicken Sie auf das Symbol INSTALLIEREN (auf der Graphire- CD), und beenden Sie die Softwareinstallation. PROBLEME? Seite 88
89 ALLGEMEINE PROBLEME Beim Start erscheint ein Dialogfeld, in dem Ihnen mitgeteilt wird, daß entweder der Treiber nicht geladen werden konnte oder noch keine Voreinstellungen für das Tablett existieren. Probleme beim Doppelklicken Der Graphire-Stift wählt alles aus bzw. zeichnet unaufhörlich. Beim Start wurde kein Tablett gefunden. Vergewissern Sie sich, daß alle Kabel korrekt angeschlossen sind und die orangefarbene Status- LED am Tablett leuchtet. Läßt sich das Problem auf diese Weise nicht beheben, finden Sie unter Fehlersuche weitere Hinweise. Sie müssen das Tablett zweimal an derselben Stelle auf der aktiven Fläche antippen. Wacom empfiehlt, die Seitentaste für das Doppelklicken zu verwenden (eine Beschreibung der Techniken finden Sie unter Klicken). Versuchen Sie es mit einem größeren DOPPELKLICKBEREICH oder mit einer niedrigeren Doppelklickgeschwindigkeit (siehe Doppelklick anpassen). Versuchen Sie es mit einer geringeren STIFTSPITZENEMPFINDLICHKEIT (siehe Empfindlichkeit der Stiftspitze anpassen). Öffnen Sie das Wacom-Kontrollfeld, und gehen Sie zum Werkzeugregister STIFTSPITZENEMPFINDLICHKEIT. Ziehen Sie den Schieberegler für die STIFTSPITZENEMPFINDLICHKEIT in Richtung HART, oder wählen Sie die Schaltfläche WEITERE OPTIONEN und erhöhen Sie die Einstellung für KLICKDRUCK. PROBLEME? Seite 89
90 Der Radierer wählt alles aus bzw. radiert unaufhörlich. Beim Klicken oder Zeichnen müssen Sie den Graphire-Stift fest aufdrücken. Die Spitze des Graphire-Stifts funktioniert nicht. Die Seitentaste funktioniert nicht. Öffnen Sie das Wacom-Kontrollfeld, und rufen Sie das Register RADIEREREMPFINDLICHKEIT auf. Ziehen Sie den Schieberegler für die RADIEREREMPFINDLICHKEIT in Richtung HART. Oder wählen Sie die Schaltfläche WEITERE OPTIONEN, und erhöhen Sie die Einstellung für KLICKDRUCK. Öffnen Sie das Wacom-Kontrollfeld, und rufen Sie das Werkzeugregister EMPFINDLICHKEIT DER STIFTSPITZE auf. Ziehen Sie den Schieberegler für die STIFTSPITZENEMPFINDLICHKEIT in Richtung WEICH. Oder wählen Sie die Schaltfläche WEITERE OPTIONEN, und verringern Sie die Einstellung für KLICKDRUCK. Achten Sie darauf, ob die Status-LED beim Drücken auf die Stiftspitze von orange zu grün wechselt. Falls nicht, ist möglicherweise die Hardware defekt (siehe Fehlersuche). Prüfen Sie, ob der Spitze im Kontrollfeldregister WERKZEUGTASTEN die Funktion MAUSKLICK zugewiesen wurde. Die Seitentaste muß genau dann gedrückt werden, wenn sich die Stiftspitze im Aktionsbereich befindet. Drücken Sie dabei nicht gleichzeitig die Stiftspitze auf das Tablett. Vergewissern Sie sich im Wacom-Kontrollfeld, daß die Seitentaste auf die richtige Anwendungs- und Werkzeugsfunktion programmiert ist. Achten Sie darauf, ob die Status-LED des Tabletts beim Drücken der Seitentaste von orange zu grün wechselt. Falls nicht, ist möglicherweise die Hardware defekt (siehe Fehlersuche). PROBLEME? Seite 90
91 Änderungen der Funktionseinstellungen für die Graphire- Werkzeuge sind wirkungslos. Der Bildschirmcursor springt bei Verwendung von normaler Maus oder Trackball zurück. Der Bildschirmcursor kann nicht gesteuert werden, oder die gezeichnete Linie stimmt nicht mit der Position des Zeigers in Zeichenanwendungen überein. Vergewissern Sie sich, daß Sie die Einstellungen sowohl für das Werkzeug als auch für die verwendete Anwendung ändern. Schauen Sie unter Mit Graphire-Werkzeugen arbeiten und unter Mit anwendungsspezifischen Einstellungen arbeiten nach. Legen Sie den Graphire-Stift oder die schnurlose Graphire-Maus nicht auf das Tablett, wenn Sie andere Zeigegeräte verwenden. Wenn Sie ein Werkzeug auf dem Tablett lassen, kann es bei der Arbeit mit anderen Eingabegeräten zu Reaktionen des Bildschirmcursors kommen. Öffnen Sie das Wacom-Kontrollfeld, und rufen Sie das Register PROJEKTION auf. Stellen Sie sicher, daß die Option STIFTMODUS aktiviert ist. Wenn sich der Fehler dadurch nicht beheben läßt, ist möglicherweise die Wacom-Voreinstellungsdatei beschädigt. Klicken sie zur Wiederherstellung der Tablett-Bildschirm-Projektion auf ZURÜCKSETZEN. Wenn dies keine Wirkung zeigt, öffnen Sie im SYSTEMORDNER die Verzeichnisse PREFERENCES und TABLET. Ziehen Sie im Verzeichnis TABLET die Datei TABLET PREFERENCES in den Papierkorb. Starten Sie dann Ihren Computer neu. Beim Laden des Tablettreibers wird eine neue Voreinstellungsdatei mit den Standardeinstellungen erzeugt. PROBLEME? Seite 91
92 Beim Beginn von Stiftstrichen bemerken Sie eine Verzögerung auf dem Bildschirm. Bei einer Grafikanwendung müssen Sie den Stift fest aufdrücken, bevor er zu zeichnen beginnt. Versuchen Sie, im Wacom-Kontrollfeld den DOPPELKLICKABSTAND zu vermindern, oder die Doppelklickgeschwindigkeit zu erhöhen (siehe Doppelklick anpassen). Wenn dies keine Wirkung zeigt, deaktivieren Sie das Kontrollkästchen für die DOPPELKLICKUNTERSTÜTZUNG. Wählen Sie im Wacom-Kontrollfeld das Register STIFTSPITZEN- EMPFINDLICHKEIT, und schieben Sie den Regler in die Stellung WEICH. PROBLEME? Seite 92
93 TECHNISCHEN KUNDENDIENST ANFORDERN Bei Problemen mit dem Wacom-Tablett schauen Sie zuerst unter Installation und Probleme? nach, um sich über die richtige Installation des Tabletts zu vergewissern. Wenn Ihnen dieses Handbuch keine Lösung bietet, können Sie aktuelle Informationen über Probleme in der Liesmich-Datei auf der Graphire- CD-ROM abrufen. Zugangsinformationen zum automatischen 24-Stunden-Online-Support von Wacom sowie ein Telefonnummernverzeichnis des technischen Kundendiensts in Ihrer Region finden Sie unter Kontaktadressen. ZUGANG ZUR WEBSITE Antworten auf häufig gestellte Fragen (FAQs) und Tips zur Fehlersuche finden Sie auf der entsprechenden Website für Ihr Gebiet in Kontaktadressen. CHECKLISTE VOR DER KONTAKTAUFNAHME Drucken Sie diese Seite als Anleitungshilfe aus. Wenn Sie uns anrufen, sollten Sie sich an Ihrem Computer befinden und folgendes griffbereit haben: Dieses Handbuch. Serien- und Modellnummer des Tabletts. (Schauen Sie auf der Unterseite des Tabletts nach.) Nummer der Treiberversion. (Siehe das Dialogfeld WACOM KONTROLLFELD oder das Dialogfeld Diagnose...) Hersteller und Modell Ihres Computers sowie Version Ihres Betriebssystems. Eine Liste der am Computer angeschlossenen Peripheriegeräte. Den genauen Wortlaut aller auf dem Bildschirm angegebenen Fehlermeldungen. Was passiert ist und was Sie gerade getan haben, als das Problem auftrat. Wie Sie versucht haben, das Problem zu beheben. PROBLEME? Seite 93
94 KONTAKTADRESSEN Wenn Sie glauben, daß Ihr Wacom-Tablett nicht richtig funktioniert, wenden Sie sich an die Mitarbeiter des Wacom-Kundendiensts für die Region, in der Sie das Produkt gekauft haben. Benutzer mit einem Modem können die neuesten Softwaretreiber aus dem Internet laden. USA, KANADA, MITTEL- UND SÜDAMERIKA EUROPA, NAHER OSTEN UND AFRIKA JAPAN SÜDOSTASIEN (ENGLISCH) PROBLEME? Seite 94
95 USA, Kanada, Mittel- und Südamerika Wenden Sie sich an Ihren Fachhändler, oder: World Wide Web: Technische Kundendienst-Informationen rund um die Uhr: Answerbook - Online-Support-Datenbank. FAQ - Antworten auf häufig gestellte Fragen. Softwareaktualisierungen -Unterstützung. Anonyme FTP-Site: ftp.wacom.com/pub/drivers Softwareaktualisierungen. Telefon: Technischer Kundendienst. (Englisch) (Normale Bürozeiten, Pazifische Zeit) FAX: Technischer Kundendienst. (Englisch) -Adresse: support@wacom.com Automatisierte Unterstützung per Mail. (Englisch) Fast Fax: (USA und Kanada) Automatisierter Support und Verkaufsinformationen. (Englisch) Zum Kauf von Ersatzteilen und Zubehör wählen Sie die folgende gebührenfreie Nummer: (nur USA und Kanada). Außerhalb der USA und Kanadas setzen Sie sich bitte mit dem örtlichen Vertriebspartner oder Fachhändler in Verbindung. PROBLEME? Seite 95
96 Europa, Naher Osten und Afrika Wenden Sie sich an Ihren Fachhändler, oder: World Wide Web: Softwareaktualisierungen, Online-Supportdatenbank. Anonyme FTP-Site: ftp.wacom.de/pub Softwareaktualisierungen. Telefon (Österreich): ++43-(0) Technischer Support. Telefon (Belgien): ++32-(0) Technischer Kundendienst. Telefon (Frankreich): ++33-(0) Technischer Kundendienst. Telefon (Deutschland): ++49-(0) Technischer Kundendienst. Telefon (Großbritannien): ++44-(0) Technischer Kundendienst. Telefon (Italien): ++39-(0) Technischer Kundendienst. Telefon (Niederlande): ++31-(0) Technischer Kundendienst. Telefon (Schweiz): ++41-(0) Technischer Kundendienst. Telefon (andere Länder): ++31-(0) Technischer Kundendienst. FAX: ++31-(0) Technischer Kundendienst. -Adresse: Technischer Kundendienst. PROBLEME? Seite 96
97 Japan Wenden Sie sich an Ihren Fachhändler, oder: World Wide Web: Softwareaktualisierungen und Informationen. (Japanisch) Telefon: ++81-(0) Technischer Kundendienst. (Japanisch) FAX: ++81-(0) Technischer Kundendienst. (Japanisch) -Adresse: Technischer Kundendienst und Verkauf. (Japanisch) Südostasien (Englisch) Wenden Sie sich an Ihren Fachhändler, oder: World Wide Web: Softwareaktualisierungen und Informationen. (Englisch) Telefon: ++81-(0) Technischer Kundendienst. (Englisch) FAX: ++81-(0) Technischer Kundendienst. (Englisch) -Adresse: Technischer Kundendienst und Verkauf. (Englisch) PROBLEME? Seite 97
98 ANHÄNGE Dieser Abschnitt enthält Informationen über die Arbeit mit mehreren Tabletts. Außerdem finden Sie hier technische Daten, eine Auflistung von Ersatzteilen und Zubehör sowie Lizenz- und Garantieinformationen. MEHRERE TABLETTS INSTALLIEREN TECHNISCHE DATEN TEILE UND ZUBEHÖR LIZENZ- UND GARANTIEBESTIMMUNGEN LIZENZ UND GARANTIEN (EUROPA) ANHÄNGE Seite 98
99 MEHRERE TABLETTS INSTALLIEREN Wenn auf einem Computer mehrere Wacom-Tabletts installiert sind und das Wacom-Kontrollfeld geöffnet ist, wird eine TABLETTLISTE über der ANWENDUNGSLISTE angezeigt. Die TABLETTLISTE enthält für jedes installierte Tablett ein Symbol. Sie ermöglicht Ihnen die Auswahl der Tabletts, für die Ihre Änderungen gelten sollen. Wählen Sie ein Tablettsymbol, für das Sie Anwendungs- und Werkzeugeinstellungen anpassen möchten. Ein weiteres USB-Tablett läßt sich hinzuzufügen, indem Sie es mit dem USB-Anschluß verbinden. Sobald das neue Tablett gefunden ist, wird es automatisch initialisiert. Wenn Sie ein ADB-Tablett hinzufügen, müssen Sie zuerst den Computer herunterfahren. Verbinden Sie dann das Tablett mit dem ADB-Anschluß. Nach dem Neustart des Computers ist das Tablett funktionsbereit. ANHÄNGE Seite 99
Hilfe. Inhalt Zurück >>
 Inhalt Zurück >> Anpassen Kontrollfeld öffnen Funktionen des Kontrollfeldes Register Listen Schaltflächen Ihre Werkzeuge anpassen Register für Stift und Airbrush Register für 2D Mouse und 4D Mouse Einstellungen
Inhalt Zurück >> Anpassen Kontrollfeld öffnen Funktionen des Kontrollfeldes Register Listen Schaltflächen Ihre Werkzeuge anpassen Register für Stift und Airbrush Register für 2D Mouse und 4D Mouse Einstellungen
Benutzerhandbuch für Windows und Macintosh
 1 VERWENDEN STIFT KABELLOSE MAUS TABLETT ANPASSEN DURCH DEN BENUTZER STIFT KABELLOSE MAUS TABLETT POPUP-MENÜ FEHLERBEHEBUNG Benutzerhandbuch für Windows und Macintosh 1 2 Wacom Graphire 4 Benutzerhandbuch
1 VERWENDEN STIFT KABELLOSE MAUS TABLETT ANPASSEN DURCH DEN BENUTZER STIFT KABELLOSE MAUS TABLETT POPUP-MENÜ FEHLERBEHEBUNG Benutzerhandbuch für Windows und Macintosh 1 2 Wacom Graphire 4 Benutzerhandbuch
WACOM MULTI-TOUCH: MULTI-TOUCH-FUNKTIONEN MIT WACOM PRODUKTEN
 1 WACOM MULTI-TOUCH: MULTI-TOUCH-FUNKTIONEN MIT WACOM PRODUKTEN Wacom Produkte mit Touch-Eingabe wurden entwickelt, um Ihre Arbeit zu erleichtern. Die Touch-Eingabe ermöglicht es Ihnen, mit einem Computer
1 WACOM MULTI-TOUCH: MULTI-TOUCH-FUNKTIONEN MIT WACOM PRODUKTEN Wacom Produkte mit Touch-Eingabe wurden entwickelt, um Ihre Arbeit zu erleichtern. Die Touch-Eingabe ermöglicht es Ihnen, mit einem Computer
VERWENDEN ANPASSEN DURCH DEN BENUTZER FEHLERBEHEBUNG. Benutzerhandbuch INHALT INDEX
 VERWENDEN ANPASSEN DURCH DEN BENUTZER FEHLERBEHEBUNG Benutzerhandbuch Wacom PenPartner 2 Benutzerhandbuch für Windows Deutsche Version 1.0, 24. Juni 2005 Copyright Wacom Company, Limited, 2005 Alle Rechte
VERWENDEN ANPASSEN DURCH DEN BENUTZER FEHLERBEHEBUNG Benutzerhandbuch Wacom PenPartner 2 Benutzerhandbuch für Windows Deutsche Version 1.0, 24. Juni 2005 Copyright Wacom Company, Limited, 2005 Alle Rechte
Mini Tablet Installation Zeichnen Schreiben Navigieren Konfiguration Pflege
 Erweiterte Gebrauchsanleitung Installation Zeichnen Schreiben Navigieren Konfiguration Pflege Installation und Erläuterung des Trust-Grafiktabletts 6 7 8 USB-Kabel Batteriefach Statusanzeige 6 Stifttasten
Erweiterte Gebrauchsanleitung Installation Zeichnen Schreiben Navigieren Konfiguration Pflege Installation und Erläuterung des Trust-Grafiktabletts 6 7 8 USB-Kabel Batteriefach Statusanzeige 6 Stifttasten
Widescreen Mini Tablet
 Widescreen Mini Tablet Erweiterte Gebrauchsanleitung Installation Zeichnen Schreiben Navigieren Konfiguration Pflege www.trust.com/68/faq Installation und Erläuterung des Trust-Grafiktabletts 6 7 8 9 USB-Kabel
Widescreen Mini Tablet Erweiterte Gebrauchsanleitung Installation Zeichnen Schreiben Navigieren Konfiguration Pflege www.trust.com/68/faq Installation und Erläuterung des Trust-Grafiktabletts 6 7 8 9 USB-Kabel
Das Kapitel im Überblick
 Das Kapitel im Überblick Ihr persönliches Menü Persönliche Registerkarten Damit der Schnellzugriff auch schnell ist So haben Sie wichtige Befehle im Griff Weitere Befehle Befehle auswählen Alle Befehle
Das Kapitel im Überblick Ihr persönliches Menü Persönliche Registerkarten Damit der Schnellzugriff auch schnell ist So haben Sie wichtige Befehle im Griff Weitere Befehle Befehle auswählen Alle Befehle
P-touch Editor starten
 P-touch Editor starten Version 0 GER Einführung Wichtiger Hinweis Der Inhalt dieses Dokuments sowie die Spezifikationen des Produkts können jederzeit ohne vorherige Ankündigung geändert werden. Brother
P-touch Editor starten Version 0 GER Einführung Wichtiger Hinweis Der Inhalt dieses Dokuments sowie die Spezifikationen des Produkts können jederzeit ohne vorherige Ankündigung geändert werden. Brother
3 Mit Programmen und Fenstern
 34 MIT PROGRAMMEN UND FENSTERN ARBEITEN 3 Mit Programmen und Fenstern arbeiten In dieser Lektion lernen Sie wie Sie Programme starten und wieder beenden wie Sie mit Fenstern arbeiten Ein Programm starten
34 MIT PROGRAMMEN UND FENSTERN ARBEITEN 3 Mit Programmen und Fenstern arbeiten In dieser Lektion lernen Sie wie Sie Programme starten und wieder beenden wie Sie mit Fenstern arbeiten Ein Programm starten
Hilfe ANPASSEN ERWEITERTE FUNKTIONEN. Inhalt Zurück << >>
 ANPASSEN Kontrollfeld öffnen Kontrollfeldfunktionen Register Kontrollfeldlisten Kontrollfeld-Schaltflächen Stift und schnurlose Maus anpassen Register des Graphire-Stifts Register der schnurlosen Graphire-Maus
ANPASSEN Kontrollfeld öffnen Kontrollfeldfunktionen Register Kontrollfeldlisten Kontrollfeld-Schaltflächen Stift und schnurlose Maus anpassen Register des Graphire-Stifts Register der schnurlosen Graphire-Maus
BAMBOO MULTI-TOUCH VERWENDUNG DER TOUCH-EINGABE MIT DEM BAMBOO PAD
 1 BAMBOO MULTI-TOUCH VERWENDUNG DER TOUCH-EINGABE MIT DEM BAMBOO PAD Wacom Produkte mit Touch-Eingabe wurden entwickelt, um Ihre Arbeit zu erleichtern. Über die Touch-Eingabe können Sie allein mithilfe
1 BAMBOO MULTI-TOUCH VERWENDUNG DER TOUCH-EINGABE MIT DEM BAMBOO PAD Wacom Produkte mit Touch-Eingabe wurden entwickelt, um Ihre Arbeit zu erleichtern. Über die Touch-Eingabe können Sie allein mithilfe
Benutzerhandbuch für Windows und Macintosh. Verwenden eines Stiftes Anpassen des Stiftes Fehlerbehebung Verwenden eines Tabletts Freihandeingabe
 1 Benutzerhandbuch für Windows und Macintosh Verwenden eines Stiftes Anpassen des Stiftes Fehlerbehebung Verwenden eines Tabletts Freihandeingabe 1 2 Bamboo One Benutzerhandbuch für Windows und Macintosh
1 Benutzerhandbuch für Windows und Macintosh Verwenden eines Stiftes Anpassen des Stiftes Fehlerbehebung Verwenden eines Tabletts Freihandeingabe 1 2 Bamboo One Benutzerhandbuch für Windows und Macintosh
Benutzerhandbuch. Wacom Tablett (CTH-471, CTH-671)
 1 Benutzerhandbuch Wacom Tablett (CTH-471, CTH-671) Einrichten Ihres Tabletts Anpassen des Tabletts Anpassen der Stiftfunktionen Pflege des Tabletts Fehlerbehebung Produktinformationen Technischer Kundendienst
1 Benutzerhandbuch Wacom Tablett (CTH-471, CTH-671) Einrichten Ihres Tabletts Anpassen des Tabletts Anpassen der Stiftfunktionen Pflege des Tabletts Fehlerbehebung Produktinformationen Technischer Kundendienst
Pen Display. Benutzerhandbuch für die Software
 1 Pen Display Benutzerhandbuch für die Software INHALT Über dieses Handbuch 2 Navigieren im Handbuch 3 KONFIGURIEREN 4 Öffnen des Kontrollfeldes 4 Übersicht über das Kontrollfeld 5 Einstellungen im Kontrollfeld
1 Pen Display Benutzerhandbuch für die Software INHALT Über dieses Handbuch 2 Navigieren im Handbuch 3 KONFIGURIEREN 4 Öffnen des Kontrollfeldes 4 Übersicht über das Kontrollfeld 5 Einstellungen im Kontrollfeld
Benutzerhandbuch für Windows und Macintosh
 1 Benutzerhandbuch für Windows und Macintosh Verwenden des kabellosen Stiftes Konfigurieren des Stiftes Fehlerbehebung Arbeiten mit dem Tablett Konfigurieren der Tablettfunktionen Stift- und Freihandfunktionen
1 Benutzerhandbuch für Windows und Macintosh Verwenden des kabellosen Stiftes Konfigurieren des Stiftes Fehlerbehebung Arbeiten mit dem Tablett Konfigurieren der Tablettfunktionen Stift- und Freihandfunktionen
Installationshandbuch zum FAX L-Treiber
 Deutsch Installationshandbuch zum FAX L-Treiber User Software CD-ROM.................................................................. 1 Treiber und Software.............................................................................
Deutsch Installationshandbuch zum FAX L-Treiber User Software CD-ROM.................................................................. 1 Treiber und Software.............................................................................
MIDIcon 2-Zuordnungssoftware
 MIDIcon 2-Zuordnungssoftware Übersicht Mit diesem Programm können Sie beim Anschluss an einen MIDIcon 2 MIDI-Befehle den einzelnen Tasten, Fadern und Drehreglern zuordnen, um Ihre Beleuchtungssoftware
MIDIcon 2-Zuordnungssoftware Übersicht Mit diesem Programm können Sie beim Anschluss an einen MIDIcon 2 MIDI-Befehle den einzelnen Tasten, Fadern und Drehreglern zuordnen, um Ihre Beleuchtungssoftware
Printer Driver. In dieser Anleitung wird die Installation des Druckertreibers für Windows Vista und Windows XP beschrieben.
 4-153-310-32(1) Printer Driver Installationsanleitung In dieser Anleitung wird die Installation des Druckertreibers für Windows Vista und Windows XP beschrieben. Vor der Verwendung der Software Lesen Sie
4-153-310-32(1) Printer Driver Installationsanleitung In dieser Anleitung wird die Installation des Druckertreibers für Windows Vista und Windows XP beschrieben. Vor der Verwendung der Software Lesen Sie
Macro Key Manager Benutzerhandbuch
 Benutzerhandbuch DE Einführung ist eine spezielle Anwendungssoftware für Grafiktabletts und Tablet PCs. Mit Hilfe von können Sie die wichtigsten Tastenkombinationen (z. B. Kopieren = Strg+C ) oder Hyperlinks
Benutzerhandbuch DE Einführung ist eine spezielle Anwendungssoftware für Grafiktabletts und Tablet PCs. Mit Hilfe von können Sie die wichtigsten Tastenkombinationen (z. B. Kopieren = Strg+C ) oder Hyperlinks
2. Bedienung des Computers
 2. Bedienung des Computers In diesem Kapitel lernen Sie, einen Computer zu bedienen, mit einer Maus oder mit einem Touchpad. Den PC mit der Maus bedienen Die Maus hilft Ihnen, mit Elementen auf dem Bildschirm
2. Bedienung des Computers In diesem Kapitel lernen Sie, einen Computer zu bedienen, mit einer Maus oder mit einem Touchpad. Den PC mit der Maus bedienen Die Maus hilft Ihnen, mit Elementen auf dem Bildschirm
Benutzerhandbuch für Windows und Macintosh
 1 VERWENDEN STIFT KABELLOSE MAUS TABLETT ANPASSEN DURCH DEN BENUTZER STIFT KABELLOSE MAUS TABLETT POPUP-MENÜ FEHLERBEHEBUNG Benutzerhandbuch für Windows und Macintosh 1 2 Wacom Graphire Bluetooth Benutzerhandbuch
1 VERWENDEN STIFT KABELLOSE MAUS TABLETT ANPASSEN DURCH DEN BENUTZER STIFT KABELLOSE MAUS TABLETT POPUP-MENÜ FEHLERBEHEBUNG Benutzerhandbuch für Windows und Macintosh 1 2 Wacom Graphire Bluetooth Benutzerhandbuch
Technische Voraussetzungen zum elektronischen Ausfüllen der Formulare Abrechnungserklärung Leitender Notarzt Einsatzdokumentation Leitender Notarzt
 Technische Voraussetzungen zum elektronischen Ausfüllen der Abrechnungserklärung Leitender Notarzt Einsatzdokumentation Leitender Notarzt Inhaltsverzeichnis Allgemeines... 2 Information zum Adobe Reader...
Technische Voraussetzungen zum elektronischen Ausfüllen der Abrechnungserklärung Leitender Notarzt Einsatzdokumentation Leitender Notarzt Inhaltsverzeichnis Allgemeines... 2 Information zum Adobe Reader...
4. Mit Fenstern arbeiten
 4. Mit Fenstern arbeiten In dieser Lektion lernen Sie... wie Sie Fenster wieder schließen das Aussehen der Fenster steuern mit mehreren Fenstern gleichzeitig arbeiten Elemente von Dialogfenstern Was Sie
4. Mit Fenstern arbeiten In dieser Lektion lernen Sie... wie Sie Fenster wieder schließen das Aussehen der Fenster steuern mit mehreren Fenstern gleichzeitig arbeiten Elemente von Dialogfenstern Was Sie
OTOsuite. Installationshandbuch. Deutsch
 OTOsuite Installationshandbuch Deutsch In diesem Dokument wird die Installation der OTOsuite-Software von einer DVD, einem Speicherstick oder aus einer komprimierten Datei beschrieben. Systemanforderungen
OTOsuite Installationshandbuch Deutsch In diesem Dokument wird die Installation der OTOsuite-Software von einer DVD, einem Speicherstick oder aus einer komprimierten Datei beschrieben. Systemanforderungen
TOOLS for CC121 Installationshandbuch
 TOOLS for CC121 shandbuch Informationen Diese Software und dieses shandbuch sind im Sinne des Urheberrechts alleiniges Eigentum der Yamaha Corporation. Das Kopieren der Software und die Reproduktion dieser
TOOLS for CC121 shandbuch Informationen Diese Software und dieses shandbuch sind im Sinne des Urheberrechts alleiniges Eigentum der Yamaha Corporation. Das Kopieren der Software und die Reproduktion dieser
Benutzerhandbuch für Windows und Macintosh
 1 Benutzerhandbuch für Windows und Macintosh Verwenden eines Stiftes Anpassen des Stiftes Fehlerbehebung Verwenden eines Tabletts Anpassen des Tabletts Freihandeingabe 1 2 Bamboo Benutzerhandbuch für Windows
1 Benutzerhandbuch für Windows und Macintosh Verwenden eines Stiftes Anpassen des Stiftes Fehlerbehebung Verwenden eines Tabletts Anpassen des Tabletts Freihandeingabe 1 2 Bamboo Benutzerhandbuch für Windows
Bedienung des Computers
 Bedienung des Computers In diesem Kapitel lernen Sie, einen Computer zu bedienen, mit einer Maus, mit einem Touchpad oder durch Gesten. Den PC mit der Maus bedienen Die Maus hilft Ihnen mit Elementen auf
Bedienung des Computers In diesem Kapitel lernen Sie, einen Computer zu bedienen, mit einer Maus, mit einem Touchpad oder durch Gesten. Den PC mit der Maus bedienen Die Maus hilft Ihnen mit Elementen auf
Benutzerhandbuch für die Software
 1 Über dieses Handbuch 2 Navigieren im Handbuch 2 3 Öffnen des Kontrollfeldes 3 Übersicht über das Kontrollfeld 4 Einstellungen des Kontrollfeldes 5 Kalibrieren des Interactive Pen Display 6 Anpassen der
1 Über dieses Handbuch 2 Navigieren im Handbuch 2 3 Öffnen des Kontrollfeldes 3 Übersicht über das Kontrollfeld 4 Einstellungen des Kontrollfeldes 5 Kalibrieren des Interactive Pen Display 6 Anpassen der
Bedienung des Computers
 Bedienung des Computers In diesem Kapitel lernen Sie, einen Computer zu bedienen, mit einer Maus, mit einem Touchpad oder durch Gesten. Den PC mit der Maus bedienen Die Maus hilft Ihnen mit Elementen auf
Bedienung des Computers In diesem Kapitel lernen Sie, einen Computer zu bedienen, mit einer Maus, mit einem Touchpad oder durch Gesten. Den PC mit der Maus bedienen Die Maus hilft Ihnen mit Elementen auf
Windows mit Gesten steuern
 Windows 10 und Office 2016: Windows mit Gesten steuern Windows mit Gesten steuern Wenn Sie einen Touchscreen oder ein Tablet nutzen, benötigen Sie für Ihre Arbeit mit Windows weder Maus noch Tastatur.
Windows 10 und Office 2016: Windows mit Gesten steuern Windows mit Gesten steuern Wenn Sie einen Touchscreen oder ein Tablet nutzen, benötigen Sie für Ihre Arbeit mit Windows weder Maus noch Tastatur.
Erste Schritte mit Ihrer neuen Silhouette Curio
 Erste Schritte mit Ihrer neuen Silhouette Curio Nehmen Sie als erstes das Zubehör aus dem Karton Nehmen Sie die Curio aus dem geliefertem Karton Bitte beachten Sie, dass das Netzteil erst nach dem herausnehmen
Erste Schritte mit Ihrer neuen Silhouette Curio Nehmen Sie als erstes das Zubehör aus dem Karton Nehmen Sie die Curio aus dem geliefertem Karton Bitte beachten Sie, dass das Netzteil erst nach dem herausnehmen
Externe Geräte Benutzerhandbuch
 Externe Geräte Benutzerhandbuch Copyright 2007 Hewlett-Packard Development Company, L.P. Windows ist eine in den USA eingetragene Marke der Microsoft Corporation. Hewlett-Packard ( HP ) haftet - ausgenommen
Externe Geräte Benutzerhandbuch Copyright 2007 Hewlett-Packard Development Company, L.P. Windows ist eine in den USA eingetragene Marke der Microsoft Corporation. Hewlett-Packard ( HP ) haftet - ausgenommen
Anleitung zum Herunterladen der neuesten Softwareverbesserungen für das GreenStar -System
 Anleitung zum Herunterladen der neuesten Softwareverbesserungen für das GreenStar -System GS2 1800 Display GS2 2100 Display GS2 2600 Display GS3 2630 Display Aktualisierung vom Juli 2017 Seite 1 Diese
Anleitung zum Herunterladen der neuesten Softwareverbesserungen für das GreenStar -System GS2 1800 Display GS2 2100 Display GS2 2600 Display GS3 2630 Display Aktualisierung vom Juli 2017 Seite 1 Diese
Bedienungsanleitung für MEEM-Kabel-Desktop-App Mac
 Bedienungsanleitung für MEEM-Kabel-Desktop-App Mac Installation und Bedienungsanleitung - v0.9 Bevor Sie diese Anleitung lesen, sollten Sie bitte die Bedienungsanleitung für MEEM-Kabel und Handy-App für
Bedienungsanleitung für MEEM-Kabel-Desktop-App Mac Installation und Bedienungsanleitung - v0.9 Bevor Sie diese Anleitung lesen, sollten Sie bitte die Bedienungsanleitung für MEEM-Kabel und Handy-App für
Steinberg TOOLS Software Installationshandbuch
 Steinberg TOOLS Software Installationshandbuch Informationen Diese Software und dieses Installationshandbuch sind im Sinne des Urheberrechts alleiniges Eigentum der Yamaha Corporation. Das Kopieren der
Steinberg TOOLS Software Installationshandbuch Informationen Diese Software und dieses Installationshandbuch sind im Sinne des Urheberrechts alleiniges Eigentum der Yamaha Corporation. Das Kopieren der
Wähl-Totem. Benutzerhandbuch
 Wähl-Totem Benutzerhandbuch Anmerkungen, Vorsichtshinweise und Warnungen ANMERKUNG: Eine ANMERKUNG macht auf wichtige Informationen aufmerksam, mit denen Sie Ihr Produkt besser einsetzen können. VORSICHT:
Wähl-Totem Benutzerhandbuch Anmerkungen, Vorsichtshinweise und Warnungen ANMERKUNG: Eine ANMERKUNG macht auf wichtige Informationen aufmerksam, mit denen Sie Ihr Produkt besser einsetzen können. VORSICHT:
Hochschulrechenzentrum Justus-Liebig-Universität Gießen. CorelDRAW X7. Zoomen
 Hochschulrechenzentrum Justus-Liebig-Universität Gießen CorelDRAW X7 Zoomen Zoomen in CorelDRAW Seite 1 von 11 Inhaltsverzeichnis Einleitung... 2 Die Standardzoomgröße... 2 Zoomgröße ändern... 2 Einstellungen
Hochschulrechenzentrum Justus-Liebig-Universität Gießen CorelDRAW X7 Zoomen Zoomen in CorelDRAW Seite 1 von 11 Inhaltsverzeichnis Einleitung... 2 Die Standardzoomgröße... 2 Zoomgröße ändern... 2 Einstellungen
CorelDRAW 2017 Zoomen
 Hochschulrechenzentrum Justus-Liebig-Universität Gießen CorelDRAW 2017 Zoomen Zoomen in CorelDRAW Seite 1 von 11 Inhaltsverzeichnis Einleitung... 2 Die Standardzoomgröße... 2 Zoomgröße ändern... 2 Einstellungen
Hochschulrechenzentrum Justus-Liebig-Universität Gießen CorelDRAW 2017 Zoomen Zoomen in CorelDRAW Seite 1 von 11 Inhaltsverzeichnis Einleitung... 2 Die Standardzoomgröße... 2 Zoomgröße ändern... 2 Einstellungen
Externe Geräte. Teilenummer des Dokuments: In diesem Handbuch wird die Verwendung optionaler externer Geräte erläutert.
 Externe Geräte Teilenummer des Dokuments: 430245-041 Januar 2007 In diesem Handbuch wird die Verwendung optionaler externer Geräte erläutert. Inhaltsverzeichnis 1 Verwenden eines USB-Geräts Anschließen
Externe Geräte Teilenummer des Dokuments: 430245-041 Januar 2007 In diesem Handbuch wird die Verwendung optionaler externer Geräte erläutert. Inhaltsverzeichnis 1 Verwenden eines USB-Geräts Anschließen
2.3.2 Fenster verschieben Fenster überlappen
 PC EINSTEIGER Das Betriebssystem 2.3.2 Fenster verschieben Wenn das Fenster nicht durch MAXIMIEREN in den Vollbildmodus gestellt wurde, können Sie das Fenster auf Ihrem Desktop frei verschieben. Platzieren
PC EINSTEIGER Das Betriebssystem 2.3.2 Fenster verschieben Wenn das Fenster nicht durch MAXIMIEREN in den Vollbildmodus gestellt wurde, können Sie das Fenster auf Ihrem Desktop frei verschieben. Platzieren
5 Tasten Notebook-Funkmaus Benutzerhandbuch
 5 Tasten Notebook-Funkmaus Benutzerhandbuch Produktmerkmale 1. Kabellose Übertragung mit einer Funkfrequenz von 27 Mhz 2. Verwendung von 256 ID-Codes zur Vermeidung von Störungen, wenn mehrere Funkmäuse
5 Tasten Notebook-Funkmaus Benutzerhandbuch Produktmerkmale 1. Kabellose Übertragung mit einer Funkfrequenz von 27 Mhz 2. Verwendung von 256 ID-Codes zur Vermeidung von Störungen, wenn mehrere Funkmäuse
DiMAGE X1 Kamera-Firmware Version 1.10
 www.konicaminolta.com www.konicaminoltasupport.com DiMAGE X1 Kamera-Firmware Version 1.10 Dieser Abschnitt erläutert wie Sie die DiMAGE X1 Firmware Version 1.10 installieren können (Firmware ist die Software,
www.konicaminolta.com www.konicaminoltasupport.com DiMAGE X1 Kamera-Firmware Version 1.10 Dieser Abschnitt erläutert wie Sie die DiMAGE X1 Firmware Version 1.10 installieren können (Firmware ist die Software,
Safe Access Benutzerhandbuch
 Safe Access 1 Safe Access Inhaltsverzeichnis 1. Eine neue Form des Zugangs zu E-Banking-Diensten... 3 2. Voraussetzungen für die Installation von Safe Access... 3 3. Installation von Safe Access... 4 4.
Safe Access 1 Safe Access Inhaltsverzeichnis 1. Eine neue Form des Zugangs zu E-Banking-Diensten... 3 2. Voraussetzungen für die Installation von Safe Access... 3 3. Installation von Safe Access... 4 4.
1 Excel Schulung Andreas Todt
 1 Excel Schulung Andreas Todt Inhalt 1 Darum geht es hier... 1 2 So wird es gemacht... 1 2.1 Zellen und Blatt schützen... 1 2.2 Arbeitsmappe schützen... 5 2.3 Schritt für Schritt... 6 1 Darum geht es hier
1 Excel Schulung Andreas Todt Inhalt 1 Darum geht es hier... 1 2 So wird es gemacht... 1 2.1 Zellen und Blatt schützen... 1 2.2 Arbeitsmappe schützen... 5 2.3 Schritt für Schritt... 6 1 Darum geht es hier
Ihr Benutzerhandbuch EPSON ACULASER C4200
 Lesen Sie die Empfehlungen in der Anleitung, dem technischen Handbuch oder der Installationsanleitung für EPSON ACULASER C4200. Hier finden Sie die Antworten auf alle Ihre Fragen über die in der Bedienungsanleitung
Lesen Sie die Empfehlungen in der Anleitung, dem technischen Handbuch oder der Installationsanleitung für EPSON ACULASER C4200. Hier finden Sie die Antworten auf alle Ihre Fragen über die in der Bedienungsanleitung
Maus Laser Bluetooth mit 5 Tasten ID0032
 Maus Laser Bluetooth mit 5 Tasten ID0032 Bedienungsanleitung Inhaltsverzeichnis 1.0 Sicherheitshinweise 2.0 Einführung 3.0 Inbetriebnahme 4.0 CE Erklärung 1.0 Sicherheitshinweise 1. Stellen Sie das Gerät
Maus Laser Bluetooth mit 5 Tasten ID0032 Bedienungsanleitung Inhaltsverzeichnis 1.0 Sicherheitshinweise 2.0 Einführung 3.0 Inbetriebnahme 4.0 CE Erklärung 1.0 Sicherheitshinweise 1. Stellen Sie das Gerät
VERWENDEN ANPASSEN DURCH DEN BENUTZER FEHLERBEHEBUNG. Benutzerhandbuch INHALT INDEX
 VERWENDEN ANPASSEN DURCH DEN BENUTZER FEHLERBEHEBUNG Benutzerhandbuch Wacom Volito 2 Benutzerhandbuch für Windows Deutsche Version 1.0, 11. Januar 2005 Copyright WACOM Company, Limited, 2005 Alle Rechte
VERWENDEN ANPASSEN DURCH DEN BENUTZER FEHLERBEHEBUNG Benutzerhandbuch Wacom Volito 2 Benutzerhandbuch für Windows Deutsche Version 1.0, 11. Januar 2005 Copyright WACOM Company, Limited, 2005 Alle Rechte
Externe Geräte Benutzerhandbuch
 Externe Geräte Benutzerhandbuch Copyright 2007 Hewlett-Packard Development Company, L.P. Hewlett-Packard ( HP ) haftet nicht für technische oder redaktionelle Fehler oder Auslassungen in diesem Dokument.
Externe Geräte Benutzerhandbuch Copyright 2007 Hewlett-Packard Development Company, L.P. Hewlett-Packard ( HP ) haftet nicht für technische oder redaktionelle Fehler oder Auslassungen in diesem Dokument.
Werkzeuge für die Dateneingabe
 3 Werkzeuge für die Dateneingabe In diesem Kapitel: n Eingabeverfahren kennenlernen n Touchscreen-Gesten im Überblick n Verborgene Elemente in Ecken und an Rändern auskundschaften n Die Darstellung vergrößern
3 Werkzeuge für die Dateneingabe In diesem Kapitel: n Eingabeverfahren kennenlernen n Touchscreen-Gesten im Überblick n Verborgene Elemente in Ecken und an Rändern auskundschaften n Die Darstellung vergrößern
Tabellen. Inhaltsverzeichnis. Tabellen einfügen
 Inhaltsverzeichnis Inhaltsverzeichnis... 1 Tabellen... 1 Tabellen einfügen... 1 Tabelle füllen... 2 Cursorsteuerung in der Tabelle... 2 Tabellenteile markieren oder löschen... 2 Tabellenteile markieren...
Inhaltsverzeichnis Inhaltsverzeichnis... 1 Tabellen... 1 Tabellen einfügen... 1 Tabelle füllen... 2 Cursorsteuerung in der Tabelle... 2 Tabellenteile markieren oder löschen... 2 Tabellenteile markieren...
Bitte zuerst lesen.
 Bitte zuerst lesen www.palm.com/intl ZUM EINSTIEG Wenn Sie von einem älteren Palm -Handheld auf ein neueres Modell umsteigen... Führen Sie Schritte 1 und 2 aus. Öffnen Sie den Internetbrowser und rufen
Bitte zuerst lesen www.palm.com/intl ZUM EINSTIEG Wenn Sie von einem älteren Palm -Handheld auf ein neueres Modell umsteigen... Führen Sie Schritte 1 und 2 aus. Öffnen Sie den Internetbrowser und rufen
LCD FARBMONITOR SHARP INFORMATION DISPLAY BEDIENUNGSANLEITUNG
 LCD FARBMONITOR SHARP INFORMATION DISPLAY DOWNLOADER Version 1.1 BEDIENUNGSANLEITUNG Einführung Diese Software kann nach neuen Versionen der verwendeten Software suchen. Ist eine neue Version vorhanden,
LCD FARBMONITOR SHARP INFORMATION DISPLAY DOWNLOADER Version 1.1 BEDIENUNGSANLEITUNG Einführung Diese Software kann nach neuen Versionen der verwendeten Software suchen. Ist eine neue Version vorhanden,
input for your imagination. Nimm Dir das richtige Eingabewerkzeug für jede Deiner Programmwelten.
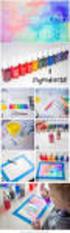 Nimm Dir das richtige Eingabewerkzeug für jede Deiner Programmwelten. Das Komplett-Set für Deine Eingabefreiheit. Mit Graphire Mouse und Graphire Pen bist Du in allen Programmwelten perfekt unterwegs.
Nimm Dir das richtige Eingabewerkzeug für jede Deiner Programmwelten. Das Komplett-Set für Deine Eingabefreiheit. Mit Graphire Mouse und Graphire Pen bist Du in allen Programmwelten perfekt unterwegs.
Kurzanleitung Hama Photokalender v
 Inhalt 1. Vorwort / Installation 2. Software- / Druckereinstellungen 3. Symbole und Objekte 1. Vorwort / Installation Hama Photokalender ist ein einfaches, leicht anzuwendendes Programm zum erstellen individueller
Inhalt 1. Vorwort / Installation 2. Software- / Druckereinstellungen 3. Symbole und Objekte 1. Vorwort / Installation Hama Photokalender ist ein einfaches, leicht anzuwendendes Programm zum erstellen individueller
1 Einleitung. Lernziele. Ausgabeart und Format einer PowerPoint-Datei definieren. Folien einfügen, duplizieren, löschen, verschieben
 1 Einleitung Lernziele Ausgabeart und Format einer PowerPoint-Datei definieren Folien einfügen, duplizieren, löschen, verschieben bei Folien das Layout nachträglich ändern Lerndauer 4 Minuten Seite 1 von
1 Einleitung Lernziele Ausgabeart und Format einer PowerPoint-Datei definieren Folien einfügen, duplizieren, löschen, verschieben bei Folien das Layout nachträglich ändern Lerndauer 4 Minuten Seite 1 von
Tabellen. Mit gedrückter Maustaste können Sie die Randlinien ziehen. Die Maus wird dabei zum Doppelpfeil.
 Tabellen In einer Tabellenzelle können Sie alle Textformatierungen wie Schriftart, Ausrichtung, usw. für den Text wie sonst auch vornehmen sowie Bilder einfügen. Wenn Sie die Tabulator-Taste auf der Tastatur
Tabellen In einer Tabellenzelle können Sie alle Textformatierungen wie Schriftart, Ausrichtung, usw. für den Text wie sonst auch vornehmen sowie Bilder einfügen. Wenn Sie die Tabulator-Taste auf der Tastatur
3 Hilfefunktionen PROJEKT. Windows XP Professional Edition. Hilfefunktion starten. Das elektronische Handbuch. Das Stichwortregister der Windows-Hilfe
 PROJEKT 3 Hilfefunktionen Windows XP Professional Edition Windows XP Professional Edition ISBN 3-8272-6244-5 Sicherlich haben Sie die Begleitbücher zur installierten Software, die Ihnen die Arbeit mit
PROJEKT 3 Hilfefunktionen Windows XP Professional Edition Windows XP Professional Edition ISBN 3-8272-6244-5 Sicherlich haben Sie die Begleitbücher zur installierten Software, die Ihnen die Arbeit mit
Cockpit-XP v3. Dokumentation. Neuen USB Treiber installieren Auch USB-Treiber für Firmware Änderung
 Cockpit-XP v3 Dokumentation Neuen USB Treiber installieren Auch USB-Treiber für Firmware Änderung ab Software Version 3.0.2 Datum 07-09-2016 Einleitung Microsoft Windows 10 in der 64-Bit Version wird ab
Cockpit-XP v3 Dokumentation Neuen USB Treiber installieren Auch USB-Treiber für Firmware Änderung ab Software Version 3.0.2 Datum 07-09-2016 Einleitung Microsoft Windows 10 in der 64-Bit Version wird ab
STARTEN SIE HIER. Drahtlos USB Verkabelt. Möchten Sie den Drucker mit einem drahtlosen Netzwerk verbinden?
 STARTEN SIE HIER Falls Sie eine dieser Fragen mit Ja beantworten, wechseln Sie zum angegebenen Abschnitt, um Anweisungen zur Installation und zum Herstellen der Verbindung zu erhalten. Möchten Sie den
STARTEN SIE HIER Falls Sie eine dieser Fragen mit Ja beantworten, wechseln Sie zum angegebenen Abschnitt, um Anweisungen zur Installation und zum Herstellen der Verbindung zu erhalten. Möchten Sie den
Hier starten. Alle Klebebänder entfernen. Zubehörteile überprüfen
 HP Photosmart 2600/2700 series all-in-one User Guide Hier starten 1 Benutzer von USB-Kabeln: Schließen Sie das USB-Kabel erst bei der entsprechenden Anweisung in diesem Handbuch an, da die Software sonst
HP Photosmart 2600/2700 series all-in-one User Guide Hier starten 1 Benutzer von USB-Kabeln: Schließen Sie das USB-Kabel erst bei der entsprechenden Anweisung in diesem Handbuch an, da die Software sonst
Acrobat 5 und PDF 1.4
 ascha W Claudia Runk, Stephan Will Acrobat 5 und PDF 14 Webseiten, Kataloge, CD-ROMs Schaltflächen Stellen Sie sich vor, der Benutzer soll in einer Landkarte durch Mausbewegung bestimmte Bereiche vergrößern
ascha W Claudia Runk, Stephan Will Acrobat 5 und PDF 14 Webseiten, Kataloge, CD-ROMs Schaltflächen Stellen Sie sich vor, der Benutzer soll in einer Landkarte durch Mausbewegung bestimmte Bereiche vergrößern
Benutzerhandbuch für Windows und Macintosh
 1 Benutzerhandbuch für Windows und Macintosh Verwenden eines Stiftes Anpassen des Stiftes Fehlerbehebung Verwenden eines Tabletts Anpassen des Tabletts Freihandeingabe Verwenden einer kabellosen Maus Anpassen
1 Benutzerhandbuch für Windows und Macintosh Verwenden eines Stiftes Anpassen des Stiftes Fehlerbehebung Verwenden eines Tabletts Anpassen des Tabletts Freihandeingabe Verwenden einer kabellosen Maus Anpassen
Schulung Panoramic Studio 3D
 Schulung Panoramic Studio 3D NEU: PANORAMIC H-LINE Das duo-versprechen. Mit Panoramic Studio 3D konzipieren Sie Ihren Stand in 30 Minuten und 4 Schritten und wissen, was er kostet Vorgehen h-line Klicken
Schulung Panoramic Studio 3D NEU: PANORAMIC H-LINE Das duo-versprechen. Mit Panoramic Studio 3D konzipieren Sie Ihren Stand in 30 Minuten und 4 Schritten und wissen, was er kostet Vorgehen h-line Klicken
Kennen, können, beherrschen lernen was gebraucht wird
 Arbeiten mit Zeichenebenen Abbildung 1 - Arbeiten mit Zeichenebenen Seite 1 In CorelDraw können für eine Zeichnung mehrere Ebenen definiert werden Der Begriff Layer (Lage, Schicht), mit dem eine Zeichenebene
Arbeiten mit Zeichenebenen Abbildung 1 - Arbeiten mit Zeichenebenen Seite 1 In CorelDraw können für eine Zeichnung mehrere Ebenen definiert werden Der Begriff Layer (Lage, Schicht), mit dem eine Zeichenebene
ReynaPro_EOS_manual_ger.doc. ReynaPRO Handbuch EOS Reynaers Aluminium NV 1
 ReynaPRO Handbuch EOS 31-3-2009 Reynaers Aluminium NV 1 1.Allgemein...3 2.Konfiguration 3 3.So bestellen Sie ein Projekt über EOS...7 3.1. Bestellung über Bestellsystem......7 3.2. Bestellsystem. 10 3.2.1.
ReynaPRO Handbuch EOS 31-3-2009 Reynaers Aluminium NV 1 1.Allgemein...3 2.Konfiguration 3 3.So bestellen Sie ein Projekt über EOS...7 3.1. Bestellung über Bestellsystem......7 3.2. Bestellsystem. 10 3.2.1.
10.2 Grafische QM-Verfahren 1
 .2 1.2 Grafische QM-Verfahren 1 Anpassen von Excel 0.0 0.0..2.0. Da alle QM-Verfahren mit den Originalfunktionen von Excel erstellt wurden, können Sie einschlägige Literatur von unterschiedlichen Verlagen
.2 1.2 Grafische QM-Verfahren 1 Anpassen von Excel 0.0 0.0..2.0. Da alle QM-Verfahren mit den Originalfunktionen von Excel erstellt wurden, können Sie einschlägige Literatur von unterschiedlichen Verlagen
STARTEN SIE HIER. Möchten Sie den Drucker mit einem drahtlosen Netzwerk verbinden? Drahtlos USB Verkabelt
 STARTEN SIE HIER Falls Sie eine dieser Fragen mit Ja beantworten, wechseln Sie zum angegebenen Abschnitt, um Anweisungen zur Installation und zum Herstellen der Verbindung zu erhalten. Möchten Sie den
STARTEN SIE HIER Falls Sie eine dieser Fragen mit Ja beantworten, wechseln Sie zum angegebenen Abschnitt, um Anweisungen zur Installation und zum Herstellen der Verbindung zu erhalten. Möchten Sie den
Kennen, können, beherrschen lernen was gebraucht wird
 Inhaltsverzeichnis Inhaltsverzeichnis... 1 Datei- und Ordnerverwaltung... 2 Eine Ordnerstruktur erstellen... 2 Regeln für die Vergabe von Namen... 2 So erstellen Sie Ordner... 2 Vorgehensweise beim Markieren
Inhaltsverzeichnis Inhaltsverzeichnis... 1 Datei- und Ordnerverwaltung... 2 Eine Ordnerstruktur erstellen... 2 Regeln für die Vergabe von Namen... 2 So erstellen Sie Ordner... 2 Vorgehensweise beim Markieren
Computer Setup Benutzerhandbuch
 Computer Setup Benutzerhandbuch Copyright 2007 Hewlett-Packard Development Company, L.P. Windows ist eine eingetragene Marke der Microsoft Corporation in den USA. Hewlett-Packard ( HP ) haftet nicht für
Computer Setup Benutzerhandbuch Copyright 2007 Hewlett-Packard Development Company, L.P. Windows ist eine eingetragene Marke der Microsoft Corporation in den USA. Hewlett-Packard ( HP ) haftet nicht für
DIGISKY Firmware Update mit der Mac SkyRefresh Software
 DIGISKY Firmware Update mit der Mac SkyRefresh Software Mit SkyRefresh bietet Ihnen die GOSSEN Foto- und Lichtmesstechnik GmbH (GOSSEN) ein Programm (Software) an, mit dem Sie über Ihren Computer (Mac)
DIGISKY Firmware Update mit der Mac SkyRefresh Software Mit SkyRefresh bietet Ihnen die GOSSEN Foto- und Lichtmesstechnik GmbH (GOSSEN) ein Programm (Software) an, mit dem Sie über Ihren Computer (Mac)
ECDL Information und Kommunikation Kapitel 7
 Kapitel 7 Bearbeiten von E-Mails Outlook Express bietet Ihnen noch weitere Möglichkeiten, als nur das Empfangen und Versenden von Mails. Sie können empfangene Mails direkt beantworten oder an andere Personen
Kapitel 7 Bearbeiten von E-Mails Outlook Express bietet Ihnen noch weitere Möglichkeiten, als nur das Empfangen und Versenden von Mails. Sie können empfangene Mails direkt beantworten oder an andere Personen
CRecorder V3.10 Bedienungsanleitung
 CRecorder V3.10 Bedienungsanleitung 1. Einführung Funktionen Der CRecorder zeichnet Istwerte wie unter anderem Motordrehzahl, Zündzeitpunkt, usw. auf und speichert diese. Des weiteren liest er OBDII, EOBD
CRecorder V3.10 Bedienungsanleitung 1. Einführung Funktionen Der CRecorder zeichnet Istwerte wie unter anderem Motordrehzahl, Zündzeitpunkt, usw. auf und speichert diese. Des weiteren liest er OBDII, EOBD
TRUST 850F VIBRAFORCE FEEDBACK SIGHTFIGHTER. Kurzanleitung vor dem ersten Gebrauch
 Kurzanleitung vor dem ersten Gebrauch Kapitel 1. Alte Treiber und Produkte deinstallieren (3.1) 2. Installation des Treibers unter Windows (3.2) 3. Installation von DirectX 8.1 unter Windows (3.3) 4. Anschließen
Kurzanleitung vor dem ersten Gebrauch Kapitel 1. Alte Treiber und Produkte deinstallieren (3.1) 2. Installation des Treibers unter Windows (3.2) 3. Installation von DirectX 8.1 unter Windows (3.3) 4. Anschließen
Installieren und Verwenden des Document Distributor 1
 1 Der besteht aus einem Client- und Server-Softwarepaket. Das Server- Paket muß auf einem Windows NT-, Windows 2000- oder Windows XP-Computer installiert sein. Das Client-Paket kann auf allen Computern
1 Der besteht aus einem Client- und Server-Softwarepaket. Das Server- Paket muß auf einem Windows NT-, Windows 2000- oder Windows XP-Computer installiert sein. Das Client-Paket kann auf allen Computern
ODDS-TV. ... die zukunftssichere Lösung für den modernen Wettanbieter!
 ODDS-TV www.bookmaker5.com... die zukunftssichere Lösung für den modernen Wettanbieter! Arland Gesellschaft für Informationstechnologie mbh - Irrtümer und Änderungen vorbehalten. Version 5.9.10.6-01/2013
ODDS-TV www.bookmaker5.com... die zukunftssichere Lösung für den modernen Wettanbieter! Arland Gesellschaft für Informationstechnologie mbh - Irrtümer und Änderungen vorbehalten. Version 5.9.10.6-01/2013
BatteryFREE. Drahtlose, optische Internet 5Tasten. Bedienungsanleitung. Modell:NB-50/57.
 BatteryFREE Drahtlose, optische Internet 5Tasten Bedienungsanleitung Modell:NB-50/57 www.a4tech.com Einführung Wir bedanken uns für Ihren Kauf! Ihre neue batteriefreie drahtlose, optische Maus bietet Ihnen
BatteryFREE Drahtlose, optische Internet 5Tasten Bedienungsanleitung Modell:NB-50/57 www.a4tech.com Einführung Wir bedanken uns für Ihren Kauf! Ihre neue batteriefreie drahtlose, optische Maus bietet Ihnen
Tabellen. Mit gedrückter Maustaste können Sie die Randlinien ziehen. Die Maus wird dabei zum Doppelpfeil.
 Tabellen In einer Tabellenzelle können Sie alle Textformatierungen wie Schriftart, Ausrichtung, usw. für den Text wie sonst auch vornehmen sowie Bilder einfügen. Wenn Sie die Tabulator-Taste auf der Tastatur
Tabellen In einer Tabellenzelle können Sie alle Textformatierungen wie Schriftart, Ausrichtung, usw. für den Text wie sonst auch vornehmen sowie Bilder einfügen. Wenn Sie die Tabulator-Taste auf der Tastatur
Effektiver Umstieg auf Office Thomas Alker, Konrad Stulle UM-O2010
 Effektiver Umstieg auf Office 2010 Thomas Alker, Konrad Stulle UM-O2010 1. Ausgabe, 4. Aktualisierung, Februar 2012 Die neue Oberfläche Keine Angst vor dem neuen Office Word 2010 und Excel 2010 basieren
Effektiver Umstieg auf Office 2010 Thomas Alker, Konrad Stulle UM-O2010 1. Ausgabe, 4. Aktualisierung, Februar 2012 Die neue Oberfläche Keine Angst vor dem neuen Office Word 2010 und Excel 2010 basieren
HDS Live Kurzanleitung
 Tasten B C HDS Live Kurzanleitung Seiten Pfeile Drücken, um die Startseite aufzurufen Mehrmals kurz drücken, um die Favoriten- Schaltflächen durchzugehen DE Drücken, um das Dialogfeld Neuer Wegpunkt zu
Tasten B C HDS Live Kurzanleitung Seiten Pfeile Drücken, um die Startseite aufzurufen Mehrmals kurz drücken, um die Favoriten- Schaltflächen durchzugehen DE Drücken, um das Dialogfeld Neuer Wegpunkt zu
Was Sie bald kennen und können
 Kontakte 6 In diesem Kapitel erfahren Sie, wie Sie Kontaktadressen im Outlook- Ordner Kontakte bequem und übersichtlich verwalten können. Es ist beispielsweise möglich, einen Absender einer E-Mail direkt
Kontakte 6 In diesem Kapitel erfahren Sie, wie Sie Kontaktadressen im Outlook- Ordner Kontakte bequem und übersichtlich verwalten können. Es ist beispielsweise möglich, einen Absender einer E-Mail direkt
USB 2.0 Sharing Switch
 USB 2.0 Sharing Switch Benutzerhandbuch Modell: DA-70135-1 & DA-70136-1 Erste Schritte mit dem USB 2.0 Sharing Switch Vielen Dank für den Kauf des USB 2.0 Sharing Switch. Heutzutage können USB-Anschlüsse
USB 2.0 Sharing Switch Benutzerhandbuch Modell: DA-70135-1 & DA-70136-1 Erste Schritte mit dem USB 2.0 Sharing Switch Vielen Dank für den Kauf des USB 2.0 Sharing Switch. Heutzutage können USB-Anschlüsse
Computer Schulung WINDOWS 8 / 8.1
 Computer Schulung WINDOWS 8 / 8.1 Grundlegendes Es gibt 2 verschiedene Oberflächen Kacheldesign diese ist speziell für Touchbedienung optimiert, z. Bsp. Für Tablett oder Handy Desktop Bedienung ist fast
Computer Schulung WINDOWS 8 / 8.1 Grundlegendes Es gibt 2 verschiedene Oberflächen Kacheldesign diese ist speziell für Touchbedienung optimiert, z. Bsp. Für Tablett oder Handy Desktop Bedienung ist fast
Word Vorlage erstellen so gelingt es:
 Word Vorlage erstellen so gelingt es: Option 1: Word Vorlage über die Backstage-Ansicht anfertigen 1. Öffnen Sie ein beliebiges Dokument oder ein leeres Dokument in Word. 2. Klicken Sie auf den Backstage-Knopf
Word Vorlage erstellen so gelingt es: Option 1: Word Vorlage über die Backstage-Ansicht anfertigen 1. Öffnen Sie ein beliebiges Dokument oder ein leeres Dokument in Word. 2. Klicken Sie auf den Backstage-Knopf
Vison für Mac BENUTZERHANDBUCH
 Vison für Mac BENUTZERHANDBUCH Copyright 1981-2016 Netop Business Solutions A/S. Alle Rechte vorbehalten. Teile unter Lizenz Dritter. Senden Sie Ihr Feedback an: Netop Business Solutions A/S Bregnerodvej
Vison für Mac BENUTZERHANDBUCH Copyright 1981-2016 Netop Business Solutions A/S. Alle Rechte vorbehalten. Teile unter Lizenz Dritter. Senden Sie Ihr Feedback an: Netop Business Solutions A/S Bregnerodvej
Willkommen zum Picture Package DVD Viewer. Starten und Beenden des Picture Package DVD Viewer. Anzeigen von Bildern
 Willkommen zum Picture Package DVD Viewer Starten und Beenden des Picture Package DVD Viewer Anzeigen von Bildern Kopieren von Bildern auf den Computer Bearbeiten kopierter Bilder Bearbeiten unnötiger
Willkommen zum Picture Package DVD Viewer Starten und Beenden des Picture Package DVD Viewer Anzeigen von Bildern Kopieren von Bildern auf den Computer Bearbeiten kopierter Bilder Bearbeiten unnötiger
Herunterladen von Schriftarten
 Herunterladen von Schriftarten Herunterladen 2 Schriftarten herunterladen 2 Menü Drucker 3 Die Anwendung verlassen 3 Menü Schriftarten 4 Der Assistent 4 Schriftart auswählen 4 Herunterladen einer Schriftart
Herunterladen von Schriftarten Herunterladen 2 Schriftarten herunterladen 2 Menü Drucker 3 Die Anwendung verlassen 3 Menü Schriftarten 4 Der Assistent 4 Schriftart auswählen 4 Herunterladen einer Schriftart
Photoshop Elements 5.0 kennen lernen
 3 Photoshop Elements 5.0 kennen lernen 66 Den Editor starten 66 1 3 2 1 Sie können den Editor auf verschiedene Art und Weise starten. Rufen Sie im Start- Dialogfeld die Option Fotos schnell korrigieren...
3 Photoshop Elements 5.0 kennen lernen 66 Den Editor starten 66 1 3 2 1 Sie können den Editor auf verschiedene Art und Weise starten. Rufen Sie im Start- Dialogfeld die Option Fotos schnell korrigieren...
Externe Geräte Benutzerhandbuch
 Externe Geräte Benutzerhandbuch Copyright 2008 Hewlett-Packard Development Company, L.P. Hewlett-Packard ( HP ) haftet ausgenommen für die Verletzung des Lebens, des Körpers, der Gesundheit oder nach dem
Externe Geräte Benutzerhandbuch Copyright 2008 Hewlett-Packard Development Company, L.P. Hewlett-Packard ( HP ) haftet ausgenommen für die Verletzung des Lebens, des Körpers, der Gesundheit oder nach dem
1. Hauptfunktionen Digitale Kamera, Fotowiedergabe (Dia-Show) und PC Kamera
 1 2 1. Hauptfunktionen Digitale Kamera, Fotowiedergabe (Dia-Show) und PC Kamera 2. Beschreibung der Kamera Sucher Linse Auslöser / SET-Taste Ein-/Ausschalter / Modustaste Wiedergabetaste Oben-Taste Unten-Taste
1 2 1. Hauptfunktionen Digitale Kamera, Fotowiedergabe (Dia-Show) und PC Kamera 2. Beschreibung der Kamera Sucher Linse Auslöser / SET-Taste Ein-/Ausschalter / Modustaste Wiedergabetaste Oben-Taste Unten-Taste
Das Anpassen der Stammdatenansichten
 Das Softwarehaus für Schulen Das Anpassen der Stammdatenansichten (Stand: 07/2010) PEDAV : Das Softwarehaus für Schulen ort : 45359 Essen-Schönebeck str : Schönebecker Straße 1 tel : (0201) 61 64 810 http
Das Softwarehaus für Schulen Das Anpassen der Stammdatenansichten (Stand: 07/2010) PEDAV : Das Softwarehaus für Schulen ort : 45359 Essen-Schönebeck str : Schönebecker Straße 1 tel : (0201) 61 64 810 http
Ausfüllen von PDF-Formularen direkt im Webbrowser Installation und Konfiguration von Adobe Reader
 Ausfüllen von PDF-Formularen direkt im Webbrowser Installation und Konfiguration von Adobe Reader Wenn Sie PDF-Formulare direkt im Webbrowser ausfüllen möchten, so benötigen Sie den Adobe Reader als Plug-in
Ausfüllen von PDF-Formularen direkt im Webbrowser Installation und Konfiguration von Adobe Reader Wenn Sie PDF-Formulare direkt im Webbrowser ausfüllen möchten, so benötigen Sie den Adobe Reader als Plug-in
Benutzerhandbuch für die Software
 1 Benutzerhandbuch für die Software INHALT Über dieses Handbuch 2 Navigieren im Handbuch 3 KONFIGURIEREN 4 Öffnen des Kontrollfeldes 4 Übersicht über das Kontrollfeld 5 Kalibrieren des Stift-Displays 7
1 Benutzerhandbuch für die Software INHALT Über dieses Handbuch 2 Navigieren im Handbuch 3 KONFIGURIEREN 4 Öffnen des Kontrollfeldes 4 Übersicht über das Kontrollfeld 5 Kalibrieren des Stift-Displays 7
Google Cloud Print Anleitung
 Google Cloud Print Anleitung Version 0 GER Zu den Hinweisen In diesem Benutzerhandbuch wird folgendes Symbol verwendet: Hinweise informieren Sie, wie auf eine bestimmte Situation reagiert werden sollte,
Google Cloud Print Anleitung Version 0 GER Zu den Hinweisen In diesem Benutzerhandbuch wird folgendes Symbol verwendet: Hinweise informieren Sie, wie auf eine bestimmte Situation reagiert werden sollte,
USB 2.0 ZU IDE/SATA ADAPTER-KABEL
 USB 2.0 ZU IDE/SATA ADAPTER-KABEL Benutzerhandbuch DA-70148-3 1. Eigenschaften Unterstützt SATA Spread-Spectrum-Transmitter Unterstützt SATA II Asynchronous Signal Recovery (Hot Plug) Funktion Kompatibel
USB 2.0 ZU IDE/SATA ADAPTER-KABEL Benutzerhandbuch DA-70148-3 1. Eigenschaften Unterstützt SATA Spread-Spectrum-Transmitter Unterstützt SATA II Asynchronous Signal Recovery (Hot Plug) Funktion Kompatibel
Arbeiten mit Acrobat. Vorstellung von Adobe Acrobat Bearbeitung des Dokuments Präsentationen erstellen Teamarbeit
 Arbeiten mit Acrobat Vorstellung von Adobe Acrobat Bearbeitung des Dokuments Präsentationen erstellen Teamarbeit Kommentare geben ein Feedback zu einem Dokument, welches von mehreren Personen bearbeitet
Arbeiten mit Acrobat Vorstellung von Adobe Acrobat Bearbeitung des Dokuments Präsentationen erstellen Teamarbeit Kommentare geben ein Feedback zu einem Dokument, welches von mehreren Personen bearbeitet
ZoomText Mac. Nachtrag zum Benutzerhandbuch
 ZoomText Mac Nachtrag zum Benutzerhandbuch HINWEIS: Der Abschnitt Installation im Benutzerhandbuch für ZoomText Mac User Guide ist nicht auf dem neuesten Stand. Bitte beachten Sie nur folgende Anweisungen!
ZoomText Mac Nachtrag zum Benutzerhandbuch HINWEIS: Der Abschnitt Installation im Benutzerhandbuch für ZoomText Mac User Guide ist nicht auf dem neuesten Stand. Bitte beachten Sie nur folgende Anweisungen!
Anleitung für die Vorlesefunktion von frischool
 Anleitung für die Vorlesefunktion von frischool Diese Funktion (ReadSpeaker webreader) ermöglicht das laute Vorlesen von Text-Inhalten auf einer Webseite. Durch die Sprachausgabe von Text werden Informationen
Anleitung für die Vorlesefunktion von frischool Diese Funktion (ReadSpeaker webreader) ermöglicht das laute Vorlesen von Text-Inhalten auf einer Webseite. Durch die Sprachausgabe von Text werden Informationen
Sicherung und Wiederherstellung Benutzerhandbuch
 Sicherung und Wiederherstellung Benutzerhandbuch Copyright 2008 Hewlett-Packard Development Company, L.P. Windows ist eine in den USA eingetragene Marke der Microsoft Corporation. Hewlett-Packard ( HP
Sicherung und Wiederherstellung Benutzerhandbuch Copyright 2008 Hewlett-Packard Development Company, L.P. Windows ist eine in den USA eingetragene Marke der Microsoft Corporation. Hewlett-Packard ( HP
