Benutzerhandbuch für Windows und Macintosh
|
|
|
- Mathias Huber
- vor 7 Jahren
- Abrufe
Transkript
1 1 Benutzerhandbuch für Windows und Macintosh Verwenden eines Stiftes Anpassen des Stiftes Fehlerbehebung Verwenden eines Tabletts Anpassen des Tabletts Freihandeingabe Verwenden einer kabellosen Maus Anpassen der kabellosen Maus Anpassen des Popup-Menüs Anwendungsspezifische Einstellungen 1
2 2 Wacom Intuos 3 Benutzerhandbuch für Windows und Macintosh Deutsche Version 4.0, 27. April 2007 Copyright Wacom Co., Ltd., 2007 Alle Rechte vorbehalten. Kein Teil dieses Handbuchs darf außer für Ihren eigenen Bedarf vervielfältigt werden. Wacom behält sich das Recht vor, diese Dokumentation ohne Vorankündigung zu ändern. Wacom ist stets bestrebt, in diesem Handbuch nur aktuelle und exakte Informationen zu veröffentlichen. Dennoch behält sich Wacom das Recht vor, Spezifikationen und Produktkonfigurationen nach eigenem Ermessen ohne vorherige Mitteilung und ohne Aufnahme in dieses Handbuch zu ändern. Wiederverwendung, Recycling und Reparatur. Wenn Sie das Gerät durch ein neueres austauschen oder die Nutzungsdauer des Geräts abgelaufen ist, sind Sie aufgefordert, das Produkt bei der nächsten Recycling- Sammelstelle abzugeben. Entsprechende Sammelstellen stehen in jeder Gemeinde zur Verfügung. Sie leisten dadurch einen aktiven Beitrag zum Umweltschutz in Ihrer Gemeinde und tragen dazu bei, dass keinerlei in dem Gerät vorhandene Schadstoffe bei der Entsorgung in die Umwelt gelangen. Gemäß EG-Richtlinie 2002/96/EC, die am 27. Januar 2003 vom Europäischen Parlament und vom Europarat erlassen wurde (WEEE), und laut Vorschriften in den einzelnen Mitgliedsstaaten ist die Entsorgung von Elektro- und Elektronikschrott im normalen Hausmüll untersagt. Produkte, auf die diese Richtlinie zutrifft, sind mit dem Symbol zur Kennzeichnung von Elektro- und Elektronikgeräten am Anfang dieses Hinweises versehen, es sei denn, diese Kennzeichnung ist aufgrund des Formats oder der Funktion des Produkts nicht möglich. Wacom Produkte unterliegen der Richtlinie 2002/96/EG. Die Geräte sollten daher stets getrennt gesammelt und der entsprechenden Entsorgungsstelle in Ihrer Region oder Gemeinde zugeführt werden. Wacom Stifttablett-Produkte entsprechen der Richtlinie 2002/95/EG zur Beschränkung der Verwendung bestimmter gefährlicher Stoffe in Elektro- und Elektronikgeräten. Tool ID, QuickPoint und DuoSwitch sind Marken, Intuos und Wacom sind eingetragene Marken von Wacom Company, Limited. Adobe, Reader und Photoshop sind eingetragene Marken oder Marken von Adobe Systems Incorporated in den USA und/oder anderen Ländern. Microsoft, Windows und Vista sind eingetragene Marken oder Marken der Microsoft Corporation in den USA und/oder anderen Ländern. Apple, das Apple-Logo und Macintosh sind eingetragene Marken von Apple Computer, Inc. in den USA und anderen Ländern. Alle weiteren in diesem Handbuch erwähnten Firmenund Produktnamen können Marken und/oder eingetragene Marken sein. Die Erwähnung von Produkten von Drittherstellern dient Informationszwecken und stellt weder eine Billigung noch eine Empfehlung dar. Wacom übernimmt keinerlei Verantwortung hinsichtlich der Leistung und der Verwendung dieser Produkte. ExpressKey ist eine eingetragene Marke von Ginsan Industries, Inc. und wird mit deren freundlicher Genehmigung verwendet. 2
3 3 INHALT Über dieses Handbuch 5 Navigieren im Handbuch 6 ARBEITEN MIT INTUOS3 7 Intuos3 Tablettfunktionen 8 Intuos3 Eingabegeräte 9 Optionale Intuos3 Werkzeuge 10 Einrichten des Arbeitsbereiches 11 Verwenden des Grip Pen 12 Halten des Stiftes 12 Zeigen 13 Klicken 14 Ziehen 14 Verwenden des Seitenschalters 15 Zeichnen mit Druckempfindlichkeit 16 Zeichnen mit Neigung 16 Radieren 17 Übung zur Koordinierung von Hand und Augen 18 Verwenden der Maus 19 Verwenden der Airbrush und des Art Marker 20 Arbeiten mit dem Tablett 21 Verwenden der ExpressKeys 22 Verwenden der Touch Strips 23 KONFIGURIEREN 24 Öffnen des Kontrollfeldes 24 Übersicht über das Kontrollfeld 25 Einstellungen im Kontrollfeld 26 Anpassen des Stiftes 27 Anpassen der Empfindlichkeit der Stiftspitze und des Doppelklicks 28 Einstellen der Radiererempfindlichkeit 29 Erweiterte Einstellungen für den Druck von Spitze und Radierer 30 Anpassen der Werkzeugtasten 31 Tastenfunktionen 32 Anpassen der Neigungsempfindlichkeit 37 Anpassen der Maus 38 Anpassen der Maustasten 38 Anpassen des Mausfingerrades 39 Tablett-Bildschirm-Projektion 40 Stiftmodus 40 Mausmodus 41 Ausrichtung 41 Bildschirmbereich 42 Proportionen erzwingen 43 Tablettbereich 44 Projektion auf mehrere Bildschirme 45 Anpassen der Tablettfunktionen 46 Anpassen der ExpressKeys 47 Anpassen der Tablett-Touch Strips 48 Erweiterte Touch Strip-Einstellungen 51 Anpassen des Popup-Menüs 52 Arbeiten mit Displaywechsel 53 Arbeiten mit mehreren Werkzeugen 54 Arbeiten mit anwendungsspezifischen Einstellungen 55 Erstellen anwendungsspezifischer Einstellungen 56 Ändern der Einstellungen für spezifische Werkzeuge und Anwendungen 57 Entfernen anwendungsspezifischer Einstellungen 57 FEHLERBEHEBUNG 58 Testen des Tabletts 59 Testen der Werkzeuge 60 Testen der ExpressKeys 61 Testen der Tablett-Touch Strips 61 Testen eines Stiftes 62 Testen einer Maus 63 Fehlerbehebungstabellen 64 Allgemeine Probleme 64 Windows-spezifische Probleme 67 Macintosh-spezifische Probleme 68 Technischer Kundendienst 69 Herunterladen aktueller Treiber 70 3
4 4 ANHANG 71 Tablett- und Werkzeugpflege 71 Austauschen der Stiftspitze 72 Deinstallieren der Software 72 Ändern des Tablettmodus 73 Installieren mehrerer Tabletts 73 Intuos3 Fadenkreuzlupe 74 Anpassen der Fadenkreuzlupe 75 Testen der Fadenkreuzlupe 75 Arbeiten mit AutoCAD 76 Konfigurieren von AutoCAD für ein Wintab-kompatibles Digitalisiergerät 76 Konfigurieren von Tablettmenüs und Bildschirm-Zeigebereichen in AutoCAD 77 Kalibrieren von Intuos3 für AutoCAD 78 Stift- und Freihandfunktionen in Windows Vista 79 Informationen zum Tablet PC-Eingabebereich in Windows Vista 80 Technische Daten 81 Allgemeine technische Daten für alle Intuos3 Tabletts 81 Intuos3 4x5 / A6-Tablett (Modell PTZ-430) 81 Intuos3 4x6 / A6-Tablett (extrabreit) (Modell PTZ-431W) 81 Intuos3 6x8 / A5-Tablett (Modell PTZ-630) 81 Intuos3 6x11 / extrabreites A5-Tablett (Modell PTZ-631W) 82 Intuos3 Tablett 9x12 / A4 Standard (Modell PTZ-930) 82 Intuos3 12x12 / A4-Tablett mit Übergröße (Modell PTZ-1230) 82 Intuos3 12x19 / extrabreites A3-Tablett (Modell PTZ-1231W) 82 Intuos3 Grip Pen (Modell ZP-501E) 82 Intuos3 Maus (Modell ZC-100) 82 Intuos3 Airbrush (Modell ZP-400E) 83 Intuos3 Ink Pen (Modell ZP-130) 83 Intuos3 Art Marker (Modell ZP-600) 83 Intuos3 Classic Pen (Modell ZP-300E) 83 Intuos3 Fadenkreuzlupe (Modell ZC-210) 83 Produktinformationen 84 Bestellen von Teilen und Zubehör 84 Sonstige Teile und Zubehör 86 Störungen des Radio- und Fernsehempfangs 87 FCC-Erklärung 87 Industry Canada (nur Kanada) 87 CE-Erklärung 87 Lizenz- und Garantiebestimmungen (weltweit, außer für Europa, Afrika und den Nahen Osten) 88 Softwarelizenz 88 Beschränkte Garantie 88 Garantie in den USA und Kanadas 89 Garantie auf Verkäufe außerhalb der USA und Kanadas 90 Lizenz- und Garantiebestimmungen (Europa, Afrika und Naher Osten) 91 Softwarelizenzvereinbarung 91 Berechtigung zur Nutzung der Software 91 Beschränkte Garantie 91 GLOSSAR 93 INDEX 95 4
5 5 ÜBER DIESES HANDBUCH Dieses Handbuch bietet schnellen Zugriff auf Informationen über Intuos3. Klicken Sie einfach auf eine Navigationsschaltfläche oder ein hervorgehobenes Wort, um zu den relevanten Informationen zu gelangen. Die Informationen beziehen sich auf beide Systemplattformen (Windows und Macintosh). Die Bildschirmabbildungen stammen aus Windows, sofern nicht anders angegeben. In können Sie direkt zu einem Thema wechseln, indem Sie darauf doppelklicken. Arbeiten mit Intuos3 ist das Einführungskapitel. Es beschreibt die unterschiedlichen Tablettmodelle, die Funktionen der einzelnen Intuos3 Werkzeuge und enthält Übungen für neue Benutzer. Konfigurieren beschreibt, wie Sie die Kontrollfeldeinstellungen ändern können, um Intuos3 Tablett und - Werkzeuge optimal Ihrem persönlichen Arbeitsstil anzupassen. Möchten Sie Tablett und Werkzeuge testen? Benötigen Sie Hilfe bei der Fehlerbehebung? In Fehlerbehebung finden Sie Antworten auf häufig gestellte Fragen. Der Anhang enthält vielfältige Informationen, z. B. Tipps zur Pflege von Tablett und Werkzeugen, eine Anleitung zur Deinstallation der Software sowie Lizenz- und Garantiebestimmungen. Zudem erhalten Sie Tipps für das Arbeiten mit AutoCAD sowie einen Überblick über die neuen Stift- und Freihandeingabefunktionen von Microsoft Windows Vista. Wenn Sie mehr als ein Tablett am Computer verwenden möchten, erhalten Sie Anweisungen, wie Sie mehrere Tabletts anschließen und mit diesen arbeiten können. Hinweis: Dieses Handbuch enthält keine Anweisungen zur Installation des Tabletts. Sie finden diese entweder in der Schnellstartanleitung zum Produkt oder über das automatische Software- Installationsprogramm (auf der Wacom Tablett-CD). Wenn Sie noch keine Erfahrungen mit elektronischer Dokumentation haben, lesen Sie zunächst den Abschnitt Navigieren im Handbuch. Die in diesem Handbuch enthaltenen Angaben zu Tablettgrößen beziehen sich auf die Verwendung in den USA sowie in Europa und sind durch einen Schrägstrich (/) voneinander getrennt. Beispielsweise bezieht sich in der Angabe 4x6 / A6 (extrabreit) der Teil 4x6 auf die Tablettgröße für Märkte in den USA. A6 (extrabreit) ist die Angabe für europäische Märkte. In diesem Handbuch werden die Angaben für die US-Tablettgrößen immer vor dem Schrägstrich (/) aufgeführt. KAPITÄLCHEN kennzeichnen die Namen von Tastaturtasten, Dialogfeldern und Kontrollfeldoptionen. Mit dem Lupensymbol können Sie jederzeit die Ansicht des Handbuchs auf dem Bildschirm vergrößern. Die folgenden Informationen sind in diesem Produkt nicht enthalten: Informationen zu Ihrer Computerhardware und Ihrem Betriebssystem sowie Informationen zu Ihren Anwendungsprogrammen. Die beste Informationsquelle hierfür sind die Handbücher und Datenträger, die mit Ihrer Hardware, dem Betriebssystem oder der Anwendung geliefert wurden. Viele Grafikprogramme besitzen eine eingebaute Unterstützung für Intuos3 Funktionen (z. B. Druckempfindlichkeit, Neigung, Airbrush-Simulation und Fingerradeingabe für die Intuos3 Maus). Eine Liste dieser Anwendungen, die diese Merkmale unterstützen, finden Sie unter Produktinformationen. Weitere Informationen darüber, wie Sie Intuos3 Funktionen in einer bestimmten Anwendung verwenden können, finden Sie im Handbuch der jeweiligen Anwendung. 5
6 6 NAVIGIEREN IM HANDBUCH In diesem Handbuch finden Sie immer wieder Symbole und Links, die Ihnen die Navigation innerhalb des Handbuchs erleichtern. Zur ersten Seite INHALT INDEX Zum sverzeichnis Zum Zurück zur vorherigen Ansicht Eine Seite zurück bzw. weiter ÜBERSCHRIFT Thema Zum Beginn des Abschnitts Zum angegebenen Thema Fortsetzung des Themas Adobe Reader bietet Ihnen weitere Funktionen zum Verwenden und Drucken des Handbuchs. Weitere Informationen finden Sie in der Adobe Reader-Hilfe. 6
7 7 ARBEITEN MIT INTUOS3 Dieser Abschnitt enthält eine Einführung zum professionellen Intuos3 Stifttablett. Intuos3 besteht aus einem Tablett, das als Arbeitsbereich dient, und den Intuos3 Eingabegeräte, die Sie auf dem Tablett verwenden. Am schnellsten lernen Sie den Umgang mit Intuos3, wenn Sie sich mit dessen Form und Funktionsumfang vertraut machen. Wenn Sie noch nicht mit einem Stifttablett gearbeitet haben, lesen Sie bitte die folgenden Abschnitte. Darin werden die Intuos3 Werkzeuge beschrieben und hinsichtlich ihrer Tablettfunktion erklärt. Hinweis: Intuos3 Werkzeuge funktionieren nur auf Intuos3 Tabletts. Auf Tabletts der Intuos oder Intuos2 Serie funktionieren sie nicht. Ebenso funktionieren Intuos oder Intuos2 Eingabegeräte nicht auf Intuos3 Tabletts. Intuos3 Tablettfunktionen Intuos3 Eingabegeräte Einrichten des Arbeitsbereiches Verwenden des Grip Pen Verwenden der Maus Verwenden der Airbrush und des Art Marker Arbeiten mit dem Tablett 7
8 8 INTUOS3 TABLETTFUNKTIONEN Kabel. Eingelassene Kabelführungen auf der Rückseite des Tabletts erlauben einen Kabelaustritt an der oberen oder linken Tablettseite. Statusanzeige. Stifthalter. Belegbare ExpressKey- Tasten. Touch Strip- Steuerelemente. Hinweis: Die 4x5 / A6- und 4x6 / A6- Tablettmodelle (extrabreit) sind mit ExpressKeys und einem Touch Strip ausgestattet, die sich links neben der aktiven Fläche des Tabletts befinden. Tablettarbeitsfläche. Gibt die aktive Fläche des Tabletts an. Hinweis: In der Abbildung ist das Intuos3 6x8 / A5-Tablett dargestellt. Weitere Informationen über Ihr Tablett finden Sie unter Arbeiten mit dem Tablett. Eine vollständige Liste der Intuos3 Tabletts finden Sie unter Bestellen von Teilen und Zubehör. 8
9 9 INTUOS3 EINGABEGERÄTE Für das Tablett sind verschiedene Eingabegeräte verfügbar. Alle Intuos3 Werkzeuge funktionieren ohne Kabel und Batterien und verfügen über ein ergonomisches Design. Jedes Werkzeug verfügt über eine Tool-ID, die es Ihnen ermöglicht, mit mehreren Werkzeugen zu arbeiten und jedes Werkzeug unterschiedlich anzupassen. Der Intuos3 Grip Pen ist ein druckempfindliches Freihandwerkzeug, mit dem Bilder bearbeitet und realistische Stift- und Pinselstriche erzeugt werden können. Wenn Sie zum allgemeinen Navigieren, zum Zeigen und Klicken lieber die Maus verwenden, legen Sie den Intuos3 Stift beiseite und legen die Intuos3 Maus auf das Tablett. Sie ist kabellos und symmetrisch konstruiert, sodass sie leicht mit der rechten oder linken Hand verwendet werden kann. Radierer. Fingerrad. Eine mittlere Maustaste, kombiniert mit einem Fingerrad, mit dem im aktiven Fenster Bildläufe nach oben und unten durchgeführt werden können. Es lässt sich auch für eine Vielzahl von Tastenfunktionen anpassen. Griffbereich mit Gummiüberzug. DuoSwitch (Doppelseitenschalter). Intuos3 Maus. Intuos3 Grip Pen. Belegbare Tasten lassen sich an Ihre Arbeitsweise anpassen. Austauschbare Spitze (Standard- oder Stroke-Spitze). Hinweis: Bei einigen Produktausführungen ist die Intuos3 Maus möglicherweise nicht enthalten. 9
10 10 OPTIONALE INTUOS3 WERKZEUGE Wie der Intuos3 Grip Pen ist die optionale Airbrush ein druckempfindliches Freihandwerkzeug, mit dem Bilder bearbeitet und realistische Stift- und Pinselstriche erzeugt werden können. Radierer. Seitenschalter. Fingerrad. Intuos3 Airbrush (optionales Zubehör). Austauschbare Spitze. Austauschbare Spitze (Standard- oder Tintenspitze). Intuos3 Art Marker (optionales Zubehör). Der druckempfindliche Art Marker reagiert zudem auf Neigungs- und Drehungsbewegungen, die Sie mit dem Stift ausführen. Mit etwas Übung können Sie nahezu jeden Pinseleffekt oder Markerstrich erzeugen Der Art Marker verfügt über eine meißelförmige Spitze sowohl aus hartem Kunststoff als auch Filz, mit der verschiedene Stift- und Pinseleffekte erzeugt werden können. Intuos3 Ink Pen (optionales Zubehör). Der Ink Pen ist druckempfindlich und verfügt über austauschbare Tintenpatronen. Mit dem Ink Pen können Sie wie mit einem normalen Stift schreiben und zeichnen. Legen Sie einfach ein Blatt Papier auf das Tablett. Alles, was Sie schreiben, wird auf dem Papier und im Computer erfasst. Informationen über diese und andere verfügbare Intuos3 Tabletts, -Werkzeuge oder -Teile und -Zubehör finden Sie unter Bestellen von Teilen und Zubehör. Auf unserer Website finden Sie eine Liste mit Anwendungen, die Art Marker-Drehungs- und Airbrush-Fingerradfunktionen unterstützen. (siehe Produktinformationen). 10
11 11 EINRICHTEN DES ARBEITSBEREICHES Richten Sie Ihren Arbeitsbereich so ein, dass Sie bequem arbeiten können, damit Sie nicht so schnell ermüden. Achten Sie darauf, dass Tablett, Eingabegeräte und Tastatur leicht erreichbar sind. Wählen Sie eine günstige Bildschirmposition, die Ihre Augen nicht überanstrengt. Es empfiehlt sich, das Tablett so auszurichten, dass der Cursor am Bildschirm die gleiche Bewegungsrichtung hat wie Ihre Hand auf dem Tablett. Legen Sie kurze Pausen für muskelentspannende Dehnübungen ein. Arbeiten Sie mit den Werkzeugen in unverkrampfter Handhaltung. Sorgen Sie für Abwechslung in Ihren täglichen Tätigkeiten. Achten Sie stets auf eine bequeme Haltung. Vermeiden Sie unbequeme Sitzhaltungen und monotone Bewegungen. Ändern Sie die Arbeitsposition, wenn sie unbequem wird. Hinweis: Wacom kann in keiner Weise versprechen oder garantieren, dass Wacom Produkte zur vollständigen oder teilweisen Heilung oder Vorbeugung von durch das Arbeiten mit der Maus entstehende RSI (Repetitive Stress Injury)- Symptome, -Verletzungen oder -Zustände beitragen können. Die Ergebnisse können je nach Benutzer variieren. Wenden Sie sich an einen Arzt, wenn Sie kompetente medizinische Hilfe für eine spezifische Situation benötigen. Weitere Informationen finden Sie unter Arbeiten mit dem Tablett. 11
12 12 VERWENDEN DES GRIP PEN Der kabellose Intuos3 Grip Pen ist druckempfindlich und benötigt keine Batterien. Für die Arbeit mit dem Stift gibt es vier grundlegende Techniken: Zeigen, Klicken, Doppelklicken und Ziehen. Mit etwas Übung werden Sie bald nicht mehr auf den Stift verzichten wollen. Wenn Sie noch nicht mit dem Stift gearbeitet haben, führen Sie die Übungen auf den folgenden Seiten durch. Halten des Stiftes Zeigen Klicken Ziehen Verwenden des Seitenschalters Zeichnen mit Druckempfindlichkeit Zeichnen mit Neigung Radieren Übung zur Koordinierung von Hand und Augen HALTEN DES STIFTES Halten Sie den Intuos3 Stift wie einen normalen Schreibstift. Sorgen Sie dafür, dass Sie den DuoSwitch zwar bequem mit dem Daumen oder Zeigefinger erreichen, aber nicht versehentlich beim Zeichnen drücken können. Neigen Sie den Stift beim Zeichnen in der für Sie bequemsten Position. Zeichenposition. Haltung beim Radieren. Das Tablett wird mit einem frei stehenden Stifthalter geliefert, in dem der Stift aufbewahrt werden kann, wenn dieser nicht verwendet wird. Stellen Sie den Stifthalter leicht erreichbar in die Nähe des Tabletts auf. Legen Sie den Stift bei Arbeitspausen im Stifthalter horizontal oder vertikal ab. Auf diese Weise ist er bei der Arbeit leicht zugänglich. Wichtig: Wenn der Intuos3 Stift nicht in Gebrauch ist, setzen Sie ihn in den Stifthalter oder legen ihn flach auf den Tisch. Stellen Sie den Stift nie auf seiner Spitze ab, damit die Druckempfindlichkeit erhalten bleibt. Wenn Sie ein Intuos3 Werkzeug auf dem Tablett liegen lassen, kann es bei der Arbeit mit anderen Eingabegeräten zu unerwünschten Reaktionen des Bildschirmcursors kommen. Darüber hinaus wird das Umschalten des Computers in den Stromsparbetrieb verhindert, solange der Stift auf dem Tablett liegt. 12
13 13 ZEIGEN Der Intuos3 Stift positioniert den Zeiger (oder Cursor) auf dem Bildschirm. Sie können den Bildschirmcursor auf zwei verschiedene Arten steuern: entweder wie einen Stift (STIFTMODUS) oder wie eine Maus (MAUSMODUS). Im STIFTMODUS dient die aktive Fläche des Tabletts als projizierte Darstellung Ihres Computerbildschirms; d. h. jeder Punkt auf der aktiven Fläche entspricht genau einem Punkt auf dem Bildschirm. Wenn Sie den Stift auf das Tablett setzen, springt der Cursor an die entsprechende Stelle auf dem Bildschirm. Hierbei handelt es sich um die Standardeinstellung für den Stift. Im MAUSMODUS (der Standardeinstellung für die Intuos3 Maus) wird der Cursor ähnlich wie bei der Arbeit mit einer herkömmlichen Maus durch Aufnehmen und Verschieben bewegt. Bewegen Sie den Bildschirmcursor, indem Sie den Stift anheben und an einer anderen Stelle auf das Tablett setzen. Der Bildschirmcursor springt sofort an die entsprechende Stelle. Um den Bildschirmcursor positionieren und den Seitenschalter verwenden zu können, muss sich die Stiftspitze innerhalb eines Bereichs von 6 mm von der Tablettoberfläche befinden. Die Stiftspitze muss sich nicht direkt auf dem Tablett befinden, damit sich der Cursor steuern oder der Seitenschalter verwenden lässt. Alle Intuos3 Werkzeuge, einschließlich der Maus, funktionieren nur über der aktiven Fläche des Tabletts. 6 mm Tipps: Wenn Sie die Arbeit mit der Maus gewohnt sind und Schwierigkeiten bei der Verwendung des Stiftes haben, finden Sie in Übung zur Koordinierung von Hand und Augen Hinweise, wie Sie die Arbeit mit dem Stift üben können. Das Zeigen ist einfacher, wenn Sie das Tablett so ausrichten, dass der Bildschirmcursor die gleiche Richtung beschreibt wie die Bewegungen Ihrer Hand auf dem Tablett. 13
14 14 KLICKEN Ein einfacher Klick dient normalerweise dazu, ein Element auf dem Bildschirm zu markieren oder auszuwählen. Mit einem Doppelklick wird das Element geöffnet. Klicken. Zum Klicken berühren Sie das Tablett einmal mit der Spitze des Stiftes, oder drücken Sie mit der Spitze so fest auf, dass ein Klicken registriert wird. (Es ist kein Klickgeräusch zu hören.) Klicken Sie auf ein Ordnersymbol, indem Sie den Bildschirmcursor auf das Symbol bewegen und die Stiftspitze herunterdrücken. Im Ergebnis sollte der Ordner markiert sein. Doppelklicken. Zum Doppelklicken berühren Sie die gleiche Stelle des Tabletts zwei Mal kurz hintereinander mit der Stiftspitze. Dies entspricht einem Doppelklick mit der Maustaste. Versuchen Sie, auf einen Ordner doppelzuklicken, um ihn zu öffnen. Tipps: Zum Doppelklicken drücken Sie den oberen Seitenschalter. Dies ist einfacher, als zweimal mit der Stiftspitze zu tippen, und deshalb die bevorzugte Doppelklickmethode bei der Arbeit mit einem Stift. Windows: Sie können das Navigieren mit dem Stift vereinfachen, indem Sie Windows so konfigurieren, dass ein Element markiert wird, wenn sich der Stift darüber bewegt. Durch einfaches Klicken wird das Element dann geöffnet (bzw. gestartet). So aktivieren Sie diese Funktion: Öffnen Sie einen Ordner, wählen Sie das Pulldown-Menü EXTRAS und ORDNEROPTIONEN... Wählen Sie auf der Registerkarte ALLGEMEIN die Option ÖFFNEN DURCH EINFACHEN KLICK (MARKIEREN DURCH ZEIGEN). ZIEHEN Durch Ziehen werden Objekte auf dem Bildschirm markiert und verschoben. Bewegen Sie zuerst den Cursor auf das Objekt, das Sie ziehen möchten. Drücken Sie anschließend die Stiftspitze auf das Tablett und ziehen Sie sie über die Tablettoberfläche. Das markierte Objekt bewegt sich über den Bildschirm. Wenn Sie Text auswählen möchten, setzen Sie den Cursor an den Anfang einer Textpassage und ziehen den Stift über das Tablett, bis der gewünschte Text markiert ist. Versuchen Sie zunächst, ein Symbol auf dem Bildschirm zu verschieben. Markieren Sie anschließend Text in einem Dokument, indem Sie die Stiftspitze aufdrücken und über den Text ziehen. 14
15 15 VERWENDEN DES SEITENSCHALTERS Der Intuos3 Grip Pen ist mit einem DuoSwitch ausgestattet. Dieser Schalter hat zwei programmierbare Funktionen, die sich durch Drücken des Schalters nach oben bzw. nach unten auswählen lassen. Sie können den DuoSwitch verwenden, wenn die Stiftspitze sich in einem Abstand von höchstens 6 mm über der aktiven Fläche des Tabletts befindet. Zum Verwenden des Seitenschalters muss die Stiftspitze nicht unbedingt das Tablett berühren. Standardmäßig ist für die obere Schalterstellung DOPPELKLICK und für die untere RECHTER MAUSKLICK festgelegt. Hinweis: Zum Doppelklicken drücken Sie den oberen Seitenschalter. Das Drücken einer Stifttaste ist einfacher, als zweimal mit der Stiftspitze zu tippen. Verwenden Sie einen rechten Mausklick, um anwendungsspezifische oder symbolspezifische Menüs aufzurufen. Hinweis: Der DuoSwitch auf dem Grip Pen kann entfernt werden, falls Sie die Tastenfunktion nicht benötigen. Informationen zum Bestellen eines anderen Stiftgriffes ohne Seitenschalter finden Sie unter Sonstige Teile und Zubehör. Die Zuweisung neuer Tastenfunktionen wird unter Anpassen der Werkzeugtasten beschrieben. 15
16 16 ZEICHNEN MIT DRUCKEMPFINDLICHKEIT Der Intuos3 Stift reagiert auf jede Nuance und Neigung Ihrer Hand, sodass natürlich aussehende Stift- und Pinselstriche entstehen. Die Zeichenwerkzeuge vieler Grafikprogramme reagieren auf den Druck, der auf den Stift ausgeübt wird. Beispielsweise lassen sich in einigen Grafikprogrammen die Pinselmerkmale (Breite, Farbe und Deckkraft) mit Hilfe von Schiebereglern variieren. Diese Merkmale können viel besser über die Druckempfindlichkeit des Stiftes gesteuert werden. Durch Druckausübung können Sie die Strichbreite variieren, Farbverläufe erzeugen und die Deckkraft verändern. Für druckempfindliches Zeichnen wählen Sie zuerst ein druckempfindliches Werkzeug in der Werkzeugpalette des Grafikprogramms aus. Führen Sie dann den Stift über die Tablettfläche, wobei Sie den Druck auf die Spitze variieren. Drücken Sie fester auf, um dicke Linien oder mehr Farbdeckung zu erhalten. Drücken Sie leichter auf, um dünne Linien oder weichere Farben zu erzeugen. Nähere Informationen zum Anpassen der Empfindlichkeit der Stiftspitze erhalten Sie unter Anpassen der Empfindlichkeit der Stiftspitze und des Doppelklicks. Die Freihandwerkzeuge in Microsoft Windows Vista und Office 2007 reagieren auf den Druck, den Sie mit dem Stift ausüben. Auf unserer Website finden Sie eine Liste mit Grafikprogrammen, die Druckempfindlichkeit unterstützen. (siehe Produktinformationen). ZEICHNEN MIT NEIGUNG Ähnlich wie beim druckempfindlichen Zeichnen erkennt das Tablett, wenn Sie den Stift von der vertikalen in eine geneigte Position bewegen. In einigen Grafikanwendungen kann mit der Neigung die Linienform und - stärke gesteuert werden. Das Prinzip ist das gleiche wie bei einer Airbrush: in vertikaler Haltung werden dünne Linien gezeichnet, bei Schräghaltung des Werkzeugs entstehen breitere Linien. In anderen Anwendungen können Sie die Neigung anpassen, um Pinseleigenschaften wie Breite, Farbe und Deckkraft zu definieren. Um die Neigungsempfindlichkeit zu testen, zeichnen Sie eine Kurve in einem Grafikprogramm (z. B. Painter), das die Neigungsfunktion unterstützt. Überzeugen Sie sich, dass die Neigungsfunktion in Ihrer Anwendung aktiviert ist, und verändern Sie dann die Neigung des Stiftes beim Zeichnen, um die Form und Breite des Pinselstriches zu variieren. Wenn beispielsweise in Photoshop die Pinselformdynamik für die Neigungsoperation konfiguriert wurden, wird durch Neigen des Stiftes ein längliches Muster erzeugt. Dadurch wird eine Airbrush simuliert, die abgewinkelt zur Malfläche eingesetzt wird. Informationen darüber, wie Sie die erforderliche Neigung des Stiftes einstellen, damit der gewünschte Effekt in Ihrer Anwendung erzielt wird, finden Sie unter Anpassen der Neigungsempfindlichkeit. Auf unserer Website finden Sie ein Liste mit Grafikprogrammen, die die Neigungsfunktion unterstützen. (siehe Produktinformationen). 16
17 17 RADIEREN Der Radierer auf dem Intuos3 Stift funktioniert wie ein Radierer an einem Bleistift. In Grafikanwendungen, die den Stiftradierer unterstützen, können Sie frei nach Belieben radieren. Wenn Sie den Radierer benutzen, wechselt das Programm automatisch zum Radierwerkzeug. In Anwendungen, die Druckempfindlichkeit unterstützen, können Sie in der Werkzeugpalette der Anwendung ein druckempfindliches Werkzeug auswählen und anschließend durch Druck, den Sie auf das Werkzeug ausüben, Breite und Tiefe der Radierungen ändern. In Microsoft Office 2007 unter Microsoft Windows Vista können Sie den Stiftradierer verwenden, um mit der Freihandeingabe erstellte Notizen und Skizzen zu löschen und um in einer Anwendung Text bzw. Tabellenzellen auszuwählen und zu löschen. Weitere Informationen zum Anpassen des Radierers finden Sie im Abschnitt Einstellen der Radiererempfindlichkeit. Auf unserer Website finden Sie eine Liste mit Grafikprogrammen, die über eine Unterstützung der Radierfunktion verfügen (siehe Produktinformationen). Wenn der Radierer von einer Anwendung nicht unterstützt wird, können Sie ihn dennoch zum Navigieren und Zeichnen verwenden. 17
18 18 ÜBUNG ZUR KOORDINIERUNG VON HAND UND AUGEN Auch Sie mussten sich bestimmt erst an die Arbeit mit der Maus gewöhnen. Den Bildschirmcursor mit Hilfe der Maus zu steuern, ist anfangs nicht einfach. Auch die Verwendung des Intuos3 Grip Pen erfordert einige Übung, um die Technik der Cursorpositionierung im STIFTMODUS zu beherrschen. Am Anfang kann Ihnen dies schwierig erscheinen. Diese Arbeitsweise ist jedoch natürlicher und schneller als Arbeiten im MAUSMODUS. Diese Übung soll dazu dienen, die Koordinierung von Augen und Hand für die Verwendung des Stiftes zu schulen. 1. Öffnen Sie eine beliebige Grafikanwendung. Zeichnen Sie mit einem Linienwerkzeug ein rechteckiges Gitter mit einem Linienabstand von mm. Sie können dazu Ihre normale Maus verwenden. 2. Wählen Sie in Ihrer Anwendung ein Freihandwerkzeug aus und zeichnen Sie mit dem Stift an jedem Schnittpunkt der Gitterlinien einen Punkt. 3. Zeichnen Sie an den Schnittpunkten der Gitterlinien ein X. 4. Zeichnen Sie nun einen Kreis um jeden Schnittpunkt. Ihr Bildschirm sollte wie folgt aussehen: 5. Löschen Sie den Bildschirm und erstellen Sie selbst eine einfache Zeichnung. Je öfter Sie Ihren Intuos3 Stift benutzen, desto einfacher wird das Zeichnen und Navigieren. 18
19 19 VERWENDEN DER MAUS Die Intuos3 Maus ist eine wartungsfreie kabel- und batterielose Maus, die auf jedem Intuos3 Tablett funktioniert. Die linke und die rechte Seitentaste sind auf die RÜCKWÄRTSund VORWÄRTS-Funktionen des Internet-Browsers programmiert. Die Standardeinstellung für die rechte Taste ist RECHTER MAUSKLICK. Wenn sie gedrückt wird, wird das Kontextmenü eingeblendet. Standardmäßig ist KLICKEN für die linke Taste festgelegt. Sie ist auch die primäre Taste zum Auswählen. Das Fingerrad lässt sich rollen oder für eine zusätzliche Tastenfunktion drücken. Rollen des Fingerrads. Standardmäßig wird in den meisten Fenstern und Anwendungen durch Rollen des Fingerrads ein Bildlauf durchgeführt. Drehen Sie das Rad vor- bzw. rückwärts, um die Zeilen nach oben bzw. nach unten zu rollen. Sie können das Fingerrad auch so einrichten, dass beim Betätigen für jede Kerbe ein Tastenanschlag ausgeführt wird. Dies ist hilfreich bei Wiederholfunktionen, z. B. Zoomen in Photoshop oder Vor- bzw. Rückwärtsbewegung in einem Internet-Browser. Radtaste. Drücken Sie auf das Rad, um einen Tastenklick auszuführen. Die Standardeinstellung für die Radtaste ist ein Klick mit der mittleren Maustaste. Tipp: In Anwendungen unter MS Office, die eine Radmaus unterstützen, können Sie den Bildschirminhalt zoomen, indem Sie die STRG-Taste drücken und das Fingerrad bewegen. Hinweis: Bei einigen Produktausführungen ist die Intuos3 Maus möglicherweise nicht enthalten. Wichtig: Wenn Sie die Intuos3 Maus nicht verwenden, legen Sie sie neben das Tablett. Wenn Sie ein Intuos3 Werkzeug auf dem Tablett liegen lassen, kann dies bei der Arbeit mit anderen Eingabegeräten zu unerwünschten Reaktionen des Bildschirmcursors kommen oder verhindern, dass der Computer in den Standby-Modus wechselt. Informationen darüber, wie Sie das Mausverhalten nach Ihren Bedürfnissen anpassen, finden Sie im Abschnitt über das Anpassen der Maus. 19
20 20 VERWENDEN DER AIRBRUSH UND DES ART MARKER Die optionale Intuos3 Airbrush funktioniert wie der Intuos3 Stift, verfügt aber als weitere Steuermöglichkeit zusätzlich über ein Fingerrad. Mit entsprechender Software-Unterstützung können Sie realistisches Airbrushing simulieren. Beispielsweise kann eine Neigung der Airbrush das Sprühmuster verlängern und ausfransen lassen. Durch Rollen des Fingerrades wird die Sprühintensität eingestellt und durch Druck auf die Spitze die Pinselgröße gesteuert. Alle anderen Funktionen entsprechen denen des Stiftes. Weitere Informationen finden Sie im Abschnitt über das Verwenden des Grip Pen. Wichtig: Wenn Sie die Airbrush nicht verwenden, legen Sie sie neben das Tablett. Stellen Sie die Airbrush nie auf ihrer Spitze ab, damit die Druckempfindlichkeit erhalten bleibt. Wenn Sie ein Intuos3 Werkzeug auf dem Tablett liegen lassen, kann es bei der Arbeit mit anderen Eingabegeräten zu unerwünschten Reaktionen des Bildschirmcursors kommen. Halten Sie die Airbrush mit dem Daumen und Mittelfinger. Das Fingerrad sollte bequem zu erreichen sein, damit Sie es mit Ihrem Zeigefinger rollen können. Neigen Sie die Airbrush, um eine bequeme Stellung zu finden, in der Sie druckempfindlich malen und zeichnen können. Unter Windows ist der Seitenschalter standardmäßig als RECHTER MAUSKLICK definiert. Auf einem Macintosh ist die Taste als DOPPELKLICK definiert. Rollen Sie das Fingerrad rückwärts, um den Farbfluss oder die Pinselgröße zu vergrößern, und vorwärts für eine niedrigere Einstellung. Ihr Zeigefinger sollte das Rad unabhängig von dem Druck, den Sie auf die Spitze ausüben, betätigen können. Der optionale Intuos3 Art Marker reagiert auf Druck-, Neigungs- und Drehungsbewegungen, die Sie mit dem Stift ausführen. Der Art Marker unterstützt die Drehung um die Stiftachse um 360 Grad. Wenn Sie mit einer Anwendung zeichnen, die Drehungsempfindlichkeit unterstützt, können Sie durch einfaches Drehen des Art Marker Linien erzeugen, die schmaler oder breiter werden. Sie können so beispielsweise während des Zeichnens die Drehung eines eckigen Pinsels variieren, um so die Strichstärke zu ändern. Je nach den in der Anwendung ausgewählten Pinselformeigenschaften können Sie Kalligraphiewerkzeuge, breite Filzstifte und andere Pinsel oder Werkzeuge simulieren, die keine runde Spitze aufweisen. Weitere Informationen zur Verwendung des Art Marker finden Sie in den Tipps und Tricks auf der Wacom Tablett-CD. Auf der Webseite von Wacom erfahren Sie, wo Sie eine Intuos3 Airbrush oder einen Art Marker erwerben können und welche Anwendungen zurzeit das Airbrush-Fingerrad oder die Art Marker-Drehung unterstützen. (siehe Produktinformationen). 20
21 21 ARBEITEN MIT DEM TABLETT Der mittlere Bereich des Intuos3 Tabletts stellt die Arbeitsfläche oder die aktive Fläche für den Stift und die Maus dar. Legen Sie die Hand auf das Tablett und arbeiten Sie mit dem Stift auf der aktiven Fläche des Tabletts, als würden Sie einen Kugelschreiber auf einem Blatt Papier verwenden. Sobald Sie den Stift auf die aktive Fläche des Tabletts setzen, springt der Bildschirmcursor an die entsprechende Stelle auf dem Bildschirm. Weitere Informationen über das Verwenden des Eingabegeräts auf dem Tablett finden Sie in den Abschnitten über das Verwenden des Grip Pen und Verwenden der Maus. Um die Arbeit in Grafiken und anderen Anwendungen zu beschleunigen, verfügen alle Intuos3 Tabletts über ExpressKeys und Touch Strip(s), die sich neben der aktiven Fläche des Tabletts befinden. Während Sie den Stift mit Ihrer Schreibhand auf der aktiven Fläche verwenden, können Sie mit der anderen Hand gleichzeitig die ExpressKeys oder den Touch Strip bedienen. Beispielsweise können Sie die Eigenschaften des Werkzeugs ändern, ohne die Hände vom Intuos3 Tablett zu nehmen. (Beachten Sie, dass 4x5 / A6- und 4x6 / A6-Tablettmodelle (extrabreit) mit ExpressKeys und einem Touch Strip ausgestattet sind, die sich links neben der aktiven Fläche des Tabletts befinden.) ExpressKeys. Mit den frei belegbaren ExpressKey-Tasten können Sie häufig verwendete Funktionen aufrufen oder Tastenanschläge simulieren. Standardmäßig werden mit diesen Tasten die Zusatztasten der Tastatur simuliert. In Photoshop bietet dies schnellen Zugriff auf die Greifhand und alternative Werkzeuge. Touch Strip. ExpressKeys. In der Abbildung ist das 6x8 / A5-Tablett dargestellt. Touch Strip. Bewegen Sie Ihren Finger über die Touch Strips, um zu zoomen bzw. Bildläufe oder andere Tastenaktionen durchzuführen. Standardmäßig können Sie mit den Touch Strips in den meisten Grafikanwendungen vergrößern bzw. verkleinern und in anderen Anwendungen einen Bildlauf durchführen. Sie können auch festlegen, dass die Touch Strips benutzerdefinierte Tastenanschläge ausführen. Beispielsweise lässt sich auf diese Weise definieren, dass Pinselgrößen bei der Arbeit in Photoshop geändert werden. 21
22 22 VERWENDEN DER EXPRESSKEYS Drücken Sie mit Ihrer zweiten Hand auf die ExpressKeys, um zwischen Werkzeugen zu wechseln oder Werkzeugeigenschaften zu ändern, während Sie mit Ihrer Schreibhand mit dem Stift auf dem Intuos3 Tablett arbeiten. Die Standardeinstellungen wurden so gewählt, dass Sie mit den folgenden Zusatztasten und Funktionen den Arbeitsablauf in Photoshop und anderen Grafikanwendungen optimieren: Taste 1: STRG-Taste für Windows. BEFEHLSTASTE (Apfel-Taste) für Macintosh. Taste 2: UMSCHALTTASTE. Taste 3: ALT-Taste für Windows. OPTIONSTASTE für Macintosh. Taste 4: VERSCHIEBEN/BILDLAUF-Funktion In der Abbildung ist das 6x8 / A5-Tablett dargestellt. Die ExpressKeys sind kombinierbar. Beispielsweise wird durch gleichzeitiges Drücken der Tasten 3 und 1 unter Windows ALT+STRG und auf Macintosh-Systemen OPTION+BEFEHL simuliert. Tipps: Wenn Sie die Taste 4 auf dem Intuos3 Tablett drücken, können Sie den Stift zum Verschieben des Bilds innerhalb des Anwendungsfensters verwenden. In Photoshop und vielen anderen Grafikanwendungen wird durch Drücken der Zusatztasten ALT, STRG und UMSCHALT ein Werkzeug modifiziert oder zu einem Ergänzungswerkzeug gewechselt. Die ExpressKey-Tasten können frei belegt werden, sodass Sie das Tablett an Ihre spezifischen Anforderungen anpassen können. Sie können die ExpressKeys auf folgende Arten verwenden: Weisen Sie zwei Tabletttasten häufig verwendeten Tasten der Tastatur zu, z. B. [ und ], um die Pinsel in Photoshop zu vergrößern bzw. zu verkleinern. Weisen Sie einer Tabletttaste eine häufig verwendete Tastenkombination zu, um Dateien zu öffnen oder eine Anwendung zu starten. Wenn Sie die Seitenschalter des Intuos3 Stiftes nicht verwenden möchten (oder können), richten Sie eine Taste für den Klick mit der rechten Maustaste oder für den Doppelklick ein. Nur bei Systemen mit mehreren Bildschirmen stellen Sie einen der ExpressKeys auf DISPLAYWECHSEL ein. So können Sie die aktuelle Tablett-Projektion und den Bildschirmcursor zwischen verschiedenen Monitoren oder Displays wechseln. Weitere Informationen finden Sie unter Arbeiten mit Displaywechsel. Sie können eine der anderen verfügbaren Funktionen auswählen. Weitere Informationen zu den verfügbaren Tasteneinstellungen erhalten Sie unter Anpassen der ExpressKeys. Wenn Sie in verschiedenen Anwendungen unterschiedliche Tastenfunktionen benötigen, können Sie auf einfache Weise anwendungsspezifische Einstellungen für die Steuerelemente des Tabletts festlegen. Weitere Informationen finden Sie unter Erstellen anwendungsspezifischer Einstellungen. 22
23 23 VERWENDEN DER TOUCH STRIPS Bewegen Sie Ihren Finger über den Touch Strip, um so mit Ihrer zweiten Hand schnell zu vergrößern bzw. zu verkleinern oder andere Funktionen auszuführen, während Sie gleichzeitig mit Ihrer Schreibhand mit dem Stift oder der Maus arbeiten. Sie können jedem Touch Strip auch benutzerdefinierte Tastenanschläge zuweisen. Beispielsweise lässt sich eine Touch Strip-Aktion festlegen, um in Photoshop durch die Ebenen zu wechseln. Touch Strips können auf drei unterschiedliche Arten verwendet werden: Standardbedienung: Bewegen Sie Ihren Finger nach oben oder unten, um zu vergrößern bzw. zu verkleinern, einen Bildlauf durchzuführen oder die zugewiesene Tastenfunktion auszuführen. Dauerbedienung: Halten Sie Ihren Finger auf ein Ende des Touch Strip, um ohne Unterbrechung einen Bildlauf durchzuführen. Dies ist bei Bildläufen in langen Dokumenten oder Webseiten hilfreich. Einzelschrittbedienung: Drücken Sie mit Ihrem Finger kurz auf ein Ende des Touch Strip, um zu vergrößern bzw. zu verkleinern, einen Bildlauf durchzuführen oder die zugewiesene Tastenfunktion auszuführen. Einmaliges Antippen bewirkt Einzelschritt- Bildlauf, dauerhaftes Gedrückthalten einen Dauerbildlauf. In der Abbildung ist das 6x8 / A5-Tablett dargestellt. Um den Touch Strip mit der Spitze des Intuos3 Stiftes zu bedienen, halten Sie die Stiftspitze an die Kante des Touch Strip, die an die aktive Fläche des Tabletts angrenzt. Drücken Sie anschließend fest genug, um einen Klick auszulösen, und bewegen Sie die Stiftspitze auf der Touch Strip-Kante nach oben oder unten. (Nur die Innenkante des Touch Strip reagiert auf Stifteingaben.) Standardmäßig können Sie mit den Touch Strips in den meisten Grafikanwendungen vergrößern bzw. verkleinern und in anderen Anwendungen einen Bildlauf durchführen. Jeder Touch Strip lässt sich einzeln an Ihre Anforderungen anpassen. Tipp: Photoshop-Benutzer, die häufig mit unterschiedlichen Pinselgrößen arbeiten, können einem Touch Strip die Tasten [ und ] zuweisen. Wenn Sie dann den Finger auf dem Touch Strip nach oben oder unten bewegen, ändert sich die Pinselgröße, ohne dass Sie die Tastatur oder die Photoshop-Palette für Pinsel verwenden müssen. Informationen darüber, wie Sie die Funktionsweise der Touch Strips anpassen können, finden Sie in den Abschnitten Anpassen der Tablett-Touch Strips und Erweiterte Touch Strip-Einstellungen. 23
24 24 KONFIGURIEREN Nachdem Sie die Grundlagen des professionellen Intuos3 Stifttabletts beherrschen, können Sie Intuos3 nach Ihren Bedürfnissen anpassen. In diesem Kapitel wird erläutert, wie Sie über das Kontrollfeld des Wacom Tabletts die Einstellungen für das Intuos3 Tablett und die Werkzeuge vornehmen. Erfahrene Benutzer erfahren, wie sich Intuos3 durch Erstellen von anwendungsspezifischen Einstellungen weiter optimieren lässt. Öffnen des Kontrollfeldes Übersicht über das Kontrollfeld Einstellungen im Kontrollfeld ÖFFNEN DES KONTROLLFELDES Zum Öffnen des Kontrollfeldes verwenden Sie das Intuos3 Werkzeug, das Sie auf dem Tablett anpassen möchten: Windows: Klicken Sie auf START und wählen Sie ALLE PROGRAMME (Unter Windows 2000 wählen Sie die Gruppe PROGRAMME.) Wählen Sie danach WACOM TABLET aus, und wählen Sie die Option WACOM TABLETT-EIGENSCHAFTEN. Macintosh: Öffnen Sie SYSTEMEINSTELLUNGEN im Apple-Menü, im Dock-Menü oder im Ordner PROGRAMME. Klicken Sie dann auf das Symbol für das WACOM TABLETT. Nachdem Sie das Kontrollfeld des Wacom Tabletts geöffnet haben, können Sie mit dem Anpassen von Intuos3 beginnen. 24
25 25 ÜBERSICHT ÜBER DAS KONTROLLFELD Sie können Intuos3 über das Kontrollfeld des Wacom Tabletts anpassen. Im oberen Teil des Kontrollfeldes werden Symbole für Ihr TABLETT, Ihre WERKZEUGE und ANWENDUNGEN mit benutzerdefinierten Einstellungen angezeigt. Registerkarten zeigen anpassbaren Einstellungen für das ausgewählte Werkzeug an. Wählen Sie FUNKTIONEN, um die Tablettsteuerung und die Einstellungen des Popup-Menüs anzupassen. Wählen Sie STIFT, um die Einstellungen des Intuos3 Stiftes anzupassen. Wählen Sie MAUS, um die Einstellungen der Intuos3 Maus anzupassen. Zeigt ein Dialogfeld mit Informationen über das Tablett und die Tablettsoftware an, einschließlich einer Option für den Zugriff auf das Dialogfeld DIAGNOSE. Die Schaltfläche STANDARD stellt die Standardeinstellungen der ausgewählten Registerkarte wieder her. Zeigt erweiterte Optionen an. Zeigt dieses Benutzerhandbuch an. Experimentieren Sie mit verschiedenen Einstellungen im Kontrollfeld. So können Sie herausfinden, welche für Sie am besten geeignet sind. Alle Änderungen treten sofort in Kraft. Sie können jedoch jederzeit auf STANDARD klicken, um die Standardeinstellungen wiederherzustellen. Weitere Informationen über die Funktionen auf den einzelnen Registerkarten finden Sie unter Einstellungen im Kontrollfeld. Zu den meisten Elementen des Kontrollfeldes werden QuickInfos angezeigt. Bewegen Sie einfach den Bildschirmcursor auf ein Element, und lassen Sie ihn dort ruhen. Nach wenigen Sekunden wird eine QuickInfo angezeigt. Zur Navigation im Kontrollfeld können Sie auch die Tabulator- und die Pfeiltasten verwenden. 25
26 26 Listen und Registerkarten des Kontrollfeldes: In den Kontrollfeldlisten TABLETT, WERKZEUG und ANWENDUNG können Sie das Tablett, das Werkzeug oder die Anwendung auswählen, für das bzw. die Sie die Einstellungen ändern möchten. Um Werkzeugeinstellungen zu ändern, öffnen Sie das Kontrollfeld mit dem anzupassenden Werkzeug. Das Werkzeug wird automatisch in der WERKZEUGLISTE markiert, und die entsprechenden Registerkarten werden angezeigt. Andere anzupassende Werkzeuge können in der WERKZEUGLISTE ausgewählt werden, indem Sie auf das entsprechende Symbol klicken (die dazugehörige Registerkarte wird angezeigt). Weitere Informationen finden Sie unter Anpassen des Stiftes, Anpassen der Maus und Anpassen der Tablettfunktionen. In der TABLETTLISTE wird ein Symbol für jedes unterstützte Tablett angezeigt, das im System installiert ist. Alle unter dieser Liste aufgeführten Einstellungen gelten für das ausgewählte Tablett. In der WERKZEUGLISTE wird ein Symbol für die FUNKTIONEN des Tabletts und für jedes Intuos3 Werkzeug angezeigt, das auf dem Tablett verwendet wurde. Wenn ein neues Werkzeug zum ersten Mal verwendet wird, wird es automatisch der Werkzeugliste hinzugefügt und arbeitet mit den Standardeinstellungen. Lesen Sie sich auch die Informationen unter Arbeiten mit mehreren Werkzeugen durch. In der ANWENDUNGSLISTE können Sie die Werkzeugeinstellungen festlegen, die nur für eine bestimmte Anwendung gelten. (siehe Arbeiten mit anwendungsspezifischen Einstellungen). Ihre aktuelle Auswahl ist markiert. Hinweis: Die ANWENDUNGSLISTE des Kontrollfeldes ist für erfahrene Benutzer bestimmt; es ist nicht erforderlich, Anwendungen zu markieren oder hinzuzufügen, um Ihre Intuos3 Werkzeuge anzupassen. EINSTELLUNGEN IM KONTROLLFELD Diese Abschnitte können als Referenz bei der Arbeit mit dem Kontrollfeld des Wacom Tabletts verwendet werden. Sie bieten genaue Informationen zu den einzelnen Registerkarten und einigen komplexeren Themen. Viele Abschnitte enthalten auch nützliche Tipps zur Anpassung. Anpassen des Stiftes Anpassen der Maus Tablett-Bildschirm-Projektion Anpassen der Tablettfunktionen Anpassen des Popup-Menüs Arbeiten mit Displaywechsel Arbeiten mit mehreren Werkzeugen Arbeiten mit anwendungsspezifischen Einstellungen 26
27 27 ANPASSEN DES STIFTES Der Intuos3 Stift lässt sich leicht anpassen. Öffnen Sie mit dem Stift zunächst das Kontrollfeld des Wacom Tabletts. Der Stift wird in der WERKZEUGLISTE markiert, und die entsprechenden Registerkarten werden angezeigt. Wählen Sie eine Registerkarte und darauf die gewünschten Optionen aus. Einstellen der Radiererempfindlichkeit Anpassen der Neigungsempfindlichkeit Tablett-Bildschirm-Projektion Anpassen der Werkzeugtasten Anpassen der Empfindlichkeit der Stiftspitze und des Doppelklicks Arbeiten mit anwendungsspezifischen Einstellungen 27
28 28 ANPASSEN DER EMPFINDLICHKEIT DER STIFTSPITZE UND DES DOPPELKLICKS Um die Empfindlichkeit der Intuos3 Stiftspitze anzupassen, wählen Sie die Registerkarte STIFT. Um breite Pinselstriche zu erzeugen oder mit einer leichten Berührung zu klicken, verwenden Sie eine weiche Einstellung für die Spitze. Maximale Kontrolle beim Zeichnen von dünnen Linien erhalten Sie, wenn Sie eine harte Einstellung für die Spitze wählen. Stellt die zum Klicken oder Zeichnen erforderliche Druckstärke ein. Ziehen Sie den Schieberegler auf eine weichere oder härtere Einstellung. Zeigt das Dialogfeld EMPFINDLICHKEITSDETAILS der Spitze an, in dem Sie die Empfindlichkeit der Spitze weiter anpassen können. Drücken Sie die Stiftspitze auf das Tablett, um die aktuelle Einstellung der Spitzenempfindlichkeit zu testen. Unter AKTUELLER DRUCK können Sie bestimmen, wie stark Sie auf den Stift drücken müssen, um den Maximaldruck zu erzielen. Passt die Größe des Doppelklickbereichs an. Ein höherer Wert erleichtert das Doppelklicken. Ziehen Sie den Schieberegler in die Stellung AUS, falls Sie keine Doppelklickunterstützung wünschen. Stellt die Standardeinstellungen auf der Registerkarte wieder her. Tipps: Stellen Sie die Empfindlichkeit der Stiftspitze auf WEICH, um in den meisten druckempfindlichen Anwendungen ein größeres Spektrum von Druckstärken zu erzielen. In einigen Programmen kann eine weiche Druckempfindlichkeit bewirken, dass der Stift zu stark reagiert. Jeder kleine Druck auf den Stift wird auf dem Bildschirm vergrößert. Stellen Sie in diesem Fall einen härteren EMPFINDLICHKEITSWERT ein. Doppelklicken: Um das Doppelklicken zu erleichtern, vergrößern Sie den Bereich, innerhalb dessen ein Doppelklick akzeptiert wird ( Doppelklickabstand ). Hinweis: Ein großer Doppelklickabstand kann den Beginn von Pinselstrichen in einigen Grafikanwendungen verzögern. Stellen Sie in diesem Fall einen kleineren Doppelklickabstand ein, und verwenden Sie den Seitenschalter zum Doppelklicken (siehe Verwenden des Seitenschalters). Sie können auch einen der ExpressKeys zum Doppelklicken einrichten. 28
29 29 EINSTELLEN DER RADIEREREMPFINDLICHKEIT Um beim Intuos3 Stift die Radiererempfindlichkeit anzupassen, wählen Sie die Registerkarte RADIERER. Um mit breitem Strich zu radieren oder mit leichter Berührung zu klicken, verwenden Sie eine weiche Radierereinstellung. Um beim Radieren eine maximale Kontrolle zu erhalten, wählen Sie eine harte Radierereinstellung. Wählen Sie die Tastenfunktionen aus, die mit dem Radierer ausgeführt werden sollen. Stellt die zum Radieren erforderliche Druckstärke ein. Ziehen Sie den Schieberegler auf eine weichere oder härtere Einstellung. Zeigt das Dialogfeld EMPFINDLICHKEITSDETAILS des Radierers an, in dem Sie die Empfindlichkeit des Radierers weiter anpassen können. Positionieren Sie den Bildschirmcursor über einen leeren Desktop-Bereich, und drücken Sie mit dem Radierer des Werkzeugs auf das Tablett, um die aktuelle Einstellung der Radiererempfindlichkeit zu testen. Unter AKTUELLER DRUCK können Sie festlegen, wie stark Sie auf den Radierer drücken müssen, um den Maximaldruck zu erzielen. Stellt die Standardeinstellungen auf der Registerkarte wieder her. 29
30 30 ERWEITERTE EINSTELLUNGEN FÜR DEN DRUCK VON SPITZE UND RADIERER Um Druckeinstellungen von Stift und Radierer noch weiter anzupassen, klicken Sie auf der Registerkarte STIFT bzw. RADIERER auf die Schaltfläche DETAILS... Das Dialogfeld EMPFINDLICHKEITSDETAILS wird eingeblendet. Mit den Optionen dieses Dialogfeldes können Sie den Stift- bzw. Radiererdruck und den Klickdruck unabhängig voneinander ändern. (Auf den Registerkarten STIFT und RADIERER werden diese Einstellungen gleichzeitig mit dem Schieberegler für die EMPFINDLICHKEIT DER STIFTSPITZE bzw. RADIEREREMPFINDLICHKEIT geändert.) Wichtig: Die Schieberegler EMPFINDLICHKEIT DER STIFTSPITZE bzw. RADIEREREMPFINDLICHKEIT setzen die Detaileinstellungen für den Druck außer Kraft. Wenn Sie beim Anpassen der erweiterten Einstellungen den Schieberegler ziehen, werden die Detaileinstellungen gelöscht. Ziehen Sie den Schieberegler, um eine Einstellung für die Druckempfindlichkeit zu wählen. Wenn Sie schon bei einer leichten Berührung den vollen Druck erzielen möchten, wählen Sie eine weichere Einstellung. Unter PROFIL werden die ausgewählte DRUCKEMPFINDLICHKEITS- KURVE und die Einstellungen für KLICKSCHWELLENWERT angezeigt. Eine ansteigende Kurve macht den Stift empfindlicher. Ziehen Sie den Schieberegler, um den Klickschwellenwert anzupassen. Diese Einstellung legen den Druck fest, der für einen Klick mit der Spitze aufgewendet werden muss. Ziehen Sie mit der Stiftspitze oder dem Radierer mehrere Striche innerhalb des Feldes, um die Ergebnisse der Änderungen zu testen. 30
WACOM MULTI-TOUCH: MULTI-TOUCH-FUNKTIONEN MIT WACOM PRODUKTEN
 1 WACOM MULTI-TOUCH: MULTI-TOUCH-FUNKTIONEN MIT WACOM PRODUKTEN Wacom Produkte mit Touch-Eingabe wurden entwickelt, um Ihre Arbeit zu erleichtern. Die Touch-Eingabe ermöglicht es Ihnen, mit einem Computer
1 WACOM MULTI-TOUCH: MULTI-TOUCH-FUNKTIONEN MIT WACOM PRODUKTEN Wacom Produkte mit Touch-Eingabe wurden entwickelt, um Ihre Arbeit zu erleichtern. Die Touch-Eingabe ermöglicht es Ihnen, mit einem Computer
Benutzerhandbuch für Windows und Macintosh
 1 VERWENDEN STIFT KABELLOSE MAUS TABLETT ANPASSEN DURCH DEN BENUTZER STIFT KABELLOSE MAUS TABLETT POPUP-MENÜ FEHLERBEHEBUNG Benutzerhandbuch für Windows und Macintosh 1 2 Wacom Graphire 4 Benutzerhandbuch
1 VERWENDEN STIFT KABELLOSE MAUS TABLETT ANPASSEN DURCH DEN BENUTZER STIFT KABELLOSE MAUS TABLETT POPUP-MENÜ FEHLERBEHEBUNG Benutzerhandbuch für Windows und Macintosh 1 2 Wacom Graphire 4 Benutzerhandbuch
Benutzerhandbuch für Windows und Macintosh
 1 Benutzerhandbuch für Windows und Macintosh Verwenden eines Stiftes Anpassen des Stiftes Fehlerbehebung Verwenden eines Tabletts Anpassen des Tabletts Freihandeingabe 1 2 Bamboo Benutzerhandbuch für Windows
1 Benutzerhandbuch für Windows und Macintosh Verwenden eines Stiftes Anpassen des Stiftes Fehlerbehebung Verwenden eines Tabletts Anpassen des Tabletts Freihandeingabe 1 2 Bamboo Benutzerhandbuch für Windows
Benutzerhandbuch für Windows und Macintosh
 1 Benutzerhandbuch für Windows und Macintosh Verwenden des kabellosen Stiftes Konfigurieren des Stiftes Fehlerbehebung Arbeiten mit dem Tablett Konfigurieren der Tablettfunktionen Stift- und Freihandfunktionen
1 Benutzerhandbuch für Windows und Macintosh Verwenden des kabellosen Stiftes Konfigurieren des Stiftes Fehlerbehebung Arbeiten mit dem Tablett Konfigurieren der Tablettfunktionen Stift- und Freihandfunktionen
Pen Display. Benutzerhandbuch für die Software
 1 Pen Display Benutzerhandbuch für die Software INHALT Über dieses Handbuch 2 Navigieren im Handbuch 3 KONFIGURIEREN 4 Öffnen des Kontrollfeldes 4 Übersicht über das Kontrollfeld 5 Einstellungen im Kontrollfeld
1 Pen Display Benutzerhandbuch für die Software INHALT Über dieses Handbuch 2 Navigieren im Handbuch 3 KONFIGURIEREN 4 Öffnen des Kontrollfeldes 4 Übersicht über das Kontrollfeld 5 Einstellungen im Kontrollfeld
Benutzerhandbuch für die Software
 1 Benutzerhandbuch für die Software INHALT Über dieses Handbuch 2 Navigieren im Handbuch 3 KONFIGURIEREN 4 Öffnen des Kontrollfeldes 4 Übersicht über das Kontrollfeld 5 Kalibrieren des Stift-Displays 7
1 Benutzerhandbuch für die Software INHALT Über dieses Handbuch 2 Navigieren im Handbuch 3 KONFIGURIEREN 4 Öffnen des Kontrollfeldes 4 Übersicht über das Kontrollfeld 5 Kalibrieren des Stift-Displays 7
Benutzerhandbuch für Windows und Macintosh. Verwenden eines Stiftes Anpassen des Stiftes Fehlerbehebung Verwenden eines Tabletts Freihandeingabe
 1 Benutzerhandbuch für Windows und Macintosh Verwenden eines Stiftes Anpassen des Stiftes Fehlerbehebung Verwenden eines Tabletts Freihandeingabe 1 2 Bamboo One Benutzerhandbuch für Windows und Macintosh
1 Benutzerhandbuch für Windows und Macintosh Verwenden eines Stiftes Anpassen des Stiftes Fehlerbehebung Verwenden eines Tabletts Freihandeingabe 1 2 Bamboo One Benutzerhandbuch für Windows und Macintosh
Benutzerhandbuch für die Software
 1 Über dieses Handbuch 2 Navigieren im Handbuch 2 3 Öffnen des Kontrollfeldes 3 Übersicht über das Kontrollfeld 4 Einstellungen des Kontrollfeldes 5 Kalibrieren des Interactive Pen Display 6 Anpassen der
1 Über dieses Handbuch 2 Navigieren im Handbuch 2 3 Öffnen des Kontrollfeldes 3 Übersicht über das Kontrollfeld 4 Einstellungen des Kontrollfeldes 5 Kalibrieren des Interactive Pen Display 6 Anpassen der
BAMBOO MULTI-TOUCH VERWENDUNG DER TOUCH-EINGABE MIT DEM BAMBOO PAD
 1 BAMBOO MULTI-TOUCH VERWENDUNG DER TOUCH-EINGABE MIT DEM BAMBOO PAD Wacom Produkte mit Touch-Eingabe wurden entwickelt, um Ihre Arbeit zu erleichtern. Über die Touch-Eingabe können Sie allein mithilfe
1 BAMBOO MULTI-TOUCH VERWENDUNG DER TOUCH-EINGABE MIT DEM BAMBOO PAD Wacom Produkte mit Touch-Eingabe wurden entwickelt, um Ihre Arbeit zu erleichtern. Über die Touch-Eingabe können Sie allein mithilfe
Benutzerhandbuch. Wacom Tablett (CTH-471, CTH-671)
 1 Benutzerhandbuch Wacom Tablett (CTH-471, CTH-671) Einrichten Ihres Tabletts Anpassen des Tabletts Anpassen der Stiftfunktionen Pflege des Tabletts Fehlerbehebung Produktinformationen Technischer Kundendienst
1 Benutzerhandbuch Wacom Tablett (CTH-471, CTH-671) Einrichten Ihres Tabletts Anpassen des Tabletts Anpassen der Stiftfunktionen Pflege des Tabletts Fehlerbehebung Produktinformationen Technischer Kundendienst
P-touch Editor starten
 P-touch Editor starten Version 0 GER Einführung Wichtiger Hinweis Der Inhalt dieses Dokuments sowie die Spezifikationen des Produkts können jederzeit ohne vorherige Ankündigung geändert werden. Brother
P-touch Editor starten Version 0 GER Einführung Wichtiger Hinweis Der Inhalt dieses Dokuments sowie die Spezifikationen des Produkts können jederzeit ohne vorherige Ankündigung geändert werden. Brother
Benutzerhandbuch für Windows und Macintosh
 1 VERWENDEN STIFT MAUS TABLETT ANPASSEN DURCH DEN BENUTZER STIFT MAUS TABLETT POPUP-MENÜ ANWENDUNGSSPEZIFISCHE EINSTELLUNGEN FEHLERBEHEBUNG ANHANG Benutzerhandbuch für Windows und Macintosh 1 2 Wacom Intuos
1 VERWENDEN STIFT MAUS TABLETT ANPASSEN DURCH DEN BENUTZER STIFT MAUS TABLETT POPUP-MENÜ ANWENDUNGSSPEZIFISCHE EINSTELLUNGEN FEHLERBEHEBUNG ANHANG Benutzerhandbuch für Windows und Macintosh 1 2 Wacom Intuos
Benutzerhandbuch für die Software
 1 INHALT Über dieses Handbuch 2 Navigieren im Handbuch 3 KONFIGURIEREN 4 Öffnen des Kontrollfeldes 4 Übersicht über das Kontrollfeld 5 Einstellungen im Kontrollfeld 6 Kalibrieren des Pen Displays 7 Anpassen
1 INHALT Über dieses Handbuch 2 Navigieren im Handbuch 3 KONFIGURIEREN 4 Öffnen des Kontrollfeldes 4 Übersicht über das Kontrollfeld 5 Einstellungen im Kontrollfeld 6 Kalibrieren des Pen Displays 7 Anpassen
Mini Tablet Installation Zeichnen Schreiben Navigieren Konfiguration Pflege
 Erweiterte Gebrauchsanleitung Installation Zeichnen Schreiben Navigieren Konfiguration Pflege Installation und Erläuterung des Trust-Grafiktabletts 6 7 8 USB-Kabel Batteriefach Statusanzeige 6 Stifttasten
Erweiterte Gebrauchsanleitung Installation Zeichnen Schreiben Navigieren Konfiguration Pflege Installation und Erläuterung des Trust-Grafiktabletts 6 7 8 USB-Kabel Batteriefach Statusanzeige 6 Stifttasten
Widescreen Mini Tablet
 Widescreen Mini Tablet Erweiterte Gebrauchsanleitung Installation Zeichnen Schreiben Navigieren Konfiguration Pflege www.trust.com/68/faq Installation und Erläuterung des Trust-Grafiktabletts 6 7 8 9 USB-Kabel
Widescreen Mini Tablet Erweiterte Gebrauchsanleitung Installation Zeichnen Schreiben Navigieren Konfiguration Pflege www.trust.com/68/faq Installation und Erläuterung des Trust-Grafiktabletts 6 7 8 9 USB-Kabel
Benutzerhandbuch für Windows und Macintosh
 1 VERWENDEN STIFT KABELLOSE MAUS TABLETT ANPASSEN DURCH DEN BENUTZER STIFT KABELLOSE MAUS TABLETT POPUP-MENÜ FEHLERBEHEBUNG Benutzerhandbuch für Windows und Macintosh 1 2 Wacom Graphire Bluetooth Benutzerhandbuch
1 VERWENDEN STIFT KABELLOSE MAUS TABLETT ANPASSEN DURCH DEN BENUTZER STIFT KABELLOSE MAUS TABLETT POPUP-MENÜ FEHLERBEHEBUNG Benutzerhandbuch für Windows und Macintosh 1 2 Wacom Graphire Bluetooth Benutzerhandbuch
Bedienung des Computers
 Bedienung des Computers In diesem Kapitel lernen Sie, einen Computer zu bedienen, mit einer Maus, mit einem Touchpad oder durch Gesten. Den PC mit der Maus bedienen Die Maus hilft Ihnen mit Elementen auf
Bedienung des Computers In diesem Kapitel lernen Sie, einen Computer zu bedienen, mit einer Maus, mit einem Touchpad oder durch Gesten. Den PC mit der Maus bedienen Die Maus hilft Ihnen mit Elementen auf
VERWENDEN ANPASSEN DURCH DEN BENUTZER FEHLERBEHEBUNG. Benutzerhandbuch INHALT INDEX
 VERWENDEN ANPASSEN DURCH DEN BENUTZER FEHLERBEHEBUNG Benutzerhandbuch Wacom PenPartner 2 Benutzerhandbuch für Windows Deutsche Version 1.0, 24. Juni 2005 Copyright Wacom Company, Limited, 2005 Alle Rechte
VERWENDEN ANPASSEN DURCH DEN BENUTZER FEHLERBEHEBUNG Benutzerhandbuch Wacom PenPartner 2 Benutzerhandbuch für Windows Deutsche Version 1.0, 24. Juni 2005 Copyright Wacom Company, Limited, 2005 Alle Rechte
Benutzerhandbuch für Windows und Macintosh
 1 Benutzerhandbuch für Windows und Macintosh Bamboo Touch (CTT-460) Bamboo Pen (CTL-460) Bamboo und Bamboo Fun (CTH-460, CTH-461, CTH-661) Einrichten Navigieren mit Touch Anpassen der Touchfunktionen ExpressKey-Tasten
1 Benutzerhandbuch für Windows und Macintosh Bamboo Touch (CTT-460) Bamboo Pen (CTL-460) Bamboo und Bamboo Fun (CTH-460, CTH-461, CTH-661) Einrichten Navigieren mit Touch Anpassen der Touchfunktionen ExpressKey-Tasten
Hilfe. Inhalt Zurück >>
 Inhalt Zurück >> Anpassen Kontrollfeld öffnen Funktionen des Kontrollfeldes Register Listen Schaltflächen Ihre Werkzeuge anpassen Register für Stift und Airbrush Register für 2D Mouse und 4D Mouse Einstellungen
Inhalt Zurück >> Anpassen Kontrollfeld öffnen Funktionen des Kontrollfeldes Register Listen Schaltflächen Ihre Werkzeuge anpassen Register für Stift und Airbrush Register für 2D Mouse und 4D Mouse Einstellungen
Bedienung des Computers
 Bedienung des Computers In diesem Kapitel lernen Sie, einen Computer zu bedienen, mit einer Maus, mit einem Touchpad oder durch Gesten. Den PC mit der Maus bedienen Die Maus hilft Ihnen mit Elementen auf
Bedienung des Computers In diesem Kapitel lernen Sie, einen Computer zu bedienen, mit einer Maus, mit einem Touchpad oder durch Gesten. Den PC mit der Maus bedienen Die Maus hilft Ihnen mit Elementen auf
2. Bedienung des Computers
 2. Bedienung des Computers In diesem Kapitel lernen Sie, einen Computer zu bedienen, mit einer Maus oder mit einem Touchpad. Den PC mit der Maus bedienen Die Maus hilft Ihnen, mit Elementen auf dem Bildschirm
2. Bedienung des Computers In diesem Kapitel lernen Sie, einen Computer zu bedienen, mit einer Maus oder mit einem Touchpad. Den PC mit der Maus bedienen Die Maus hilft Ihnen, mit Elementen auf dem Bildschirm
Ihr Benutzerhandbuch WACOM BAMBOO FUN
 Lesen Sie die Empfehlungen in der Anleitung, dem technischen Handbuch oder der Installationsanleitung für WACOM BAMBOO FUN. Hier finden Sie die Antworten auf alle Ihre Fragen über die in der Bedienungsanleitung
Lesen Sie die Empfehlungen in der Anleitung, dem technischen Handbuch oder der Installationsanleitung für WACOM BAMBOO FUN. Hier finden Sie die Antworten auf alle Ihre Fragen über die in der Bedienungsanleitung
Werkzeuge für die Dateneingabe
 3 Werkzeuge für die Dateneingabe In diesem Kapitel: n Eingabeverfahren kennenlernen n Touchscreen-Gesten im Überblick n Verborgene Elemente in Ecken und an Rändern auskundschaften n Die Darstellung vergrößern
3 Werkzeuge für die Dateneingabe In diesem Kapitel: n Eingabeverfahren kennenlernen n Touchscreen-Gesten im Überblick n Verborgene Elemente in Ecken und an Rändern auskundschaften n Die Darstellung vergrößern
Effizienz kann atemberaubend sein. Das Intuos3 Stifttablett-System von Wacom
 Effizienz kann atemberaubend sein Das Intuos3 Stifttablett-System von Wacom Vollendetes Design. Einzigartige Funktionalität. Perfekte Ergonomie. Das Intuos3 Stifttablett-System. Arbeiten Sie intuitiver,
Effizienz kann atemberaubend sein Das Intuos3 Stifttablett-System von Wacom Vollendetes Design. Einzigartige Funktionalität. Perfekte Ergonomie. Das Intuos3 Stifttablett-System. Arbeiten Sie intuitiver,
Windows mit Gesten steuern
 Windows 10 und Office 2016: Windows mit Gesten steuern Windows mit Gesten steuern Wenn Sie einen Touchscreen oder ein Tablet nutzen, benötigen Sie für Ihre Arbeit mit Windows weder Maus noch Tastatur.
Windows 10 und Office 2016: Windows mit Gesten steuern Windows mit Gesten steuern Wenn Sie einen Touchscreen oder ein Tablet nutzen, benötigen Sie für Ihre Arbeit mit Windows weder Maus noch Tastatur.
Safe Access Benutzerhandbuch
 Safe Access 1 Safe Access Inhaltsverzeichnis 1. Eine neue Form des Zugangs zu E-Banking-Diensten... 3 2. Voraussetzungen für die Installation von Safe Access... 3 3. Installation von Safe Access... 4 4.
Safe Access 1 Safe Access Inhaltsverzeichnis 1. Eine neue Form des Zugangs zu E-Banking-Diensten... 3 2. Voraussetzungen für die Installation von Safe Access... 3 3. Installation von Safe Access... 4 4.
3 Mit Programmen und Fenstern
 34 MIT PROGRAMMEN UND FENSTERN ARBEITEN 3 Mit Programmen und Fenstern arbeiten In dieser Lektion lernen Sie wie Sie Programme starten und wieder beenden wie Sie mit Fenstern arbeiten Ein Programm starten
34 MIT PROGRAMMEN UND FENSTERN ARBEITEN 3 Mit Programmen und Fenstern arbeiten In dieser Lektion lernen Sie wie Sie Programme starten und wieder beenden wie Sie mit Fenstern arbeiten Ein Programm starten
Hochschulrechenzentrum Justus-Liebig-Universität Gießen. CorelDRAW X7. Zoomen
 Hochschulrechenzentrum Justus-Liebig-Universität Gießen CorelDRAW X7 Zoomen Zoomen in CorelDRAW Seite 1 von 11 Inhaltsverzeichnis Einleitung... 2 Die Standardzoomgröße... 2 Zoomgröße ändern... 2 Einstellungen
Hochschulrechenzentrum Justus-Liebig-Universität Gießen CorelDRAW X7 Zoomen Zoomen in CorelDRAW Seite 1 von 11 Inhaltsverzeichnis Einleitung... 2 Die Standardzoomgröße... 2 Zoomgröße ändern... 2 Einstellungen
Ihr Benutzerhandbuch WACOM BAMBOO FUN
 Lesen Sie die Empfehlungen in der Anleitung, dem technischen Handbuch oder der Installationsanleitung für WACOM BAMBOO FUN. Hier finden Sie die Antworten auf alle Ihre Fragen über die in der Bedienungsanleitung
Lesen Sie die Empfehlungen in der Anleitung, dem technischen Handbuch oder der Installationsanleitung für WACOM BAMBOO FUN. Hier finden Sie die Antworten auf alle Ihre Fragen über die in der Bedienungsanleitung
CorelDRAW 2017 Zoomen
 Hochschulrechenzentrum Justus-Liebig-Universität Gießen CorelDRAW 2017 Zoomen Zoomen in CorelDRAW Seite 1 von 11 Inhaltsverzeichnis Einleitung... 2 Die Standardzoomgröße... 2 Zoomgröße ändern... 2 Einstellungen
Hochschulrechenzentrum Justus-Liebig-Universität Gießen CorelDRAW 2017 Zoomen Zoomen in CorelDRAW Seite 1 von 11 Inhaltsverzeichnis Einleitung... 2 Die Standardzoomgröße... 2 Zoomgröße ändern... 2 Einstellungen
Karten von data2map selbst ergänzen und an eigene Erfordernisse anpassen.
 Karten von selbst ergänzen und an eigene Erfordernisse anpassen. So einfach geht s! Anleitung in vier Schritten: 1. Öffnen der Karte in Adobe Acrobat Reader. 2. Exportieren der Karte aus Adobe Acrobat
Karten von selbst ergänzen und an eigene Erfordernisse anpassen. So einfach geht s! Anleitung in vier Schritten: 1. Öffnen der Karte in Adobe Acrobat Reader. 2. Exportieren der Karte aus Adobe Acrobat
BENUTZERHANDBUCH FÜR MACINTOSH
 BENUTZERHANDBUCH FÜR MACINTOSH Navigation Wacom Graphire Benutzerhandbuch für Macintosh,14. Juni 1999 Deutsche Version 1.0 für Macintosh Copyright Wacom Company Ltd., 1999 Alle Rechte vorbehalten. Dieses
BENUTZERHANDBUCH FÜR MACINTOSH Navigation Wacom Graphire Benutzerhandbuch für Macintosh,14. Juni 1999 Deutsche Version 1.0 für Macintosh Copyright Wacom Company Ltd., 1999 Alle Rechte vorbehalten. Dieses
3.1 PowerPoint starten
 Grundlagen der Handhabung MS Powerpoint 2007 - Einführung 3.1 PowerPoint starten Um mit PowerPoint zu arbeiten, müssen Sie das Programm zunächst starten. Sie starten PowerPoint. Klicken Sie nach dem Starten
Grundlagen der Handhabung MS Powerpoint 2007 - Einführung 3.1 PowerPoint starten Um mit PowerPoint zu arbeiten, müssen Sie das Programm zunächst starten. Sie starten PowerPoint. Klicken Sie nach dem Starten
Benutzerhandbuch für Windows und Macintosh
 1 Benutzerhandbuch für Windows und Macintosh Verwenden eines Stiftes Anpassen des Stiftes Fehlerbehebung Verwenden eines Tabletts Anpassen des Tabletts Freihandeingabe Verwenden einer kabellosen Maus Anpassen
1 Benutzerhandbuch für Windows und Macintosh Verwenden eines Stiftes Anpassen des Stiftes Fehlerbehebung Verwenden eines Tabletts Anpassen des Tabletts Freihandeingabe Verwenden einer kabellosen Maus Anpassen
VERWENDEN ANPASSEN DURCH DEN BENUTZER FEHLERBEHEBUNG. Benutzerhandbuch INHALT INDEX
 VERWENDEN ANPASSEN DURCH DEN BENUTZER FEHLERBEHEBUNG Benutzerhandbuch Wacom Volito 2 Benutzerhandbuch für Windows Deutsche Version 1.0, 11. Januar 2005 Copyright WACOM Company, Limited, 2005 Alle Rechte
VERWENDEN ANPASSEN DURCH DEN BENUTZER FEHLERBEHEBUNG Benutzerhandbuch Wacom Volito 2 Benutzerhandbuch für Windows Deutsche Version 1.0, 11. Januar 2005 Copyright WACOM Company, Limited, 2005 Alle Rechte
Wähl-Totem. Benutzerhandbuch
 Wähl-Totem Benutzerhandbuch Anmerkungen, Vorsichtshinweise und Warnungen ANMERKUNG: Eine ANMERKUNG macht auf wichtige Informationen aufmerksam, mit denen Sie Ihr Produkt besser einsetzen können. VORSICHT:
Wähl-Totem Benutzerhandbuch Anmerkungen, Vorsichtshinweise und Warnungen ANMERKUNG: Eine ANMERKUNG macht auf wichtige Informationen aufmerksam, mit denen Sie Ihr Produkt besser einsetzen können. VORSICHT:
SafePlace Benutzerhandbuch
 SafePlace 1 SafePlace Inhaltsverzeichnis 1. Eine neue Form des Zugangs zu E-Banking-Diensten... 3 2. Voraussetzungen für die Installation von SafePlace... 3 3. Installation von SafePlace... 3 4. Start
SafePlace 1 SafePlace Inhaltsverzeichnis 1. Eine neue Form des Zugangs zu E-Banking-Diensten... 3 2. Voraussetzungen für die Installation von SafePlace... 3 3. Installation von SafePlace... 3 4. Start
Erste Schritte mit Ihrer neuen Silhouette Curio
 Erste Schritte mit Ihrer neuen Silhouette Curio Nehmen Sie als erstes das Zubehör aus dem Karton Nehmen Sie die Curio aus dem geliefertem Karton Bitte beachten Sie, dass das Netzteil erst nach dem herausnehmen
Erste Schritte mit Ihrer neuen Silhouette Curio Nehmen Sie als erstes das Zubehör aus dem Karton Nehmen Sie die Curio aus dem geliefertem Karton Bitte beachten Sie, dass das Netzteil erst nach dem herausnehmen
Kennen, können, beherrschen lernen was gebraucht wird
 Inhaltsverzeichnis Inhaltsverzeichnis... 1 Datei- und Ordnerverwaltung... 2 Eine Ordnerstruktur erstellen... 2 Regeln für die Vergabe von Namen... 2 So erstellen Sie Ordner... 2 Vorgehensweise beim Markieren
Inhaltsverzeichnis Inhaltsverzeichnis... 1 Datei- und Ordnerverwaltung... 2 Eine Ordnerstruktur erstellen... 2 Regeln für die Vergabe von Namen... 2 So erstellen Sie Ordner... 2 Vorgehensweise beim Markieren
Macro Key Manager Benutzerhandbuch
 Benutzerhandbuch DE Einführung ist eine spezielle Anwendungssoftware für Grafiktabletts und Tablet PCs. Mit Hilfe von können Sie die wichtigsten Tastenkombinationen (z. B. Kopieren = Strg+C ) oder Hyperlinks
Benutzerhandbuch DE Einführung ist eine spezielle Anwendungssoftware für Grafiktabletts und Tablet PCs. Mit Hilfe von können Sie die wichtigsten Tastenkombinationen (z. B. Kopieren = Strg+C ) oder Hyperlinks
OpenOffice Writer 4 / LibreOffice Writer 4. Grundlagen. Peter Wies. 1. Ausgabe, Oktober 2014 OOW4LOW4
 Peter Wies 1. Ausgabe, Oktober 2014 OpenOffice Writer 4 / LibreOffice Writer 4 Grundlagen OOW4LOW4 8 OpenOffice Writer 4 / LibreOffice Writer 4 - Grundlagen 8 Dokumente mit Illustrationen gestalten In
Peter Wies 1. Ausgabe, Oktober 2014 OpenOffice Writer 4 / LibreOffice Writer 4 Grundlagen OOW4LOW4 8 OpenOffice Writer 4 / LibreOffice Writer 4 - Grundlagen 8 Dokumente mit Illustrationen gestalten In
Dell Canvas Palettes. Benutzerhandbuch
 Dell Canvas Palettes Benutzerhandbuch Anmerkungen, Vorsichtshinweise und Warnungen ANMERKUNG: Eine ANMERKUNG macht auf wichtige Informationen aufmerksam, mit denen Sie Ihr Produkt besser einsetzen können.
Dell Canvas Palettes Benutzerhandbuch Anmerkungen, Vorsichtshinweise und Warnungen ANMERKUNG: Eine ANMERKUNG macht auf wichtige Informationen aufmerksam, mit denen Sie Ihr Produkt besser einsetzen können.
Ihr Benutzerhandbuch EPSON ACULASER C4200
 Lesen Sie die Empfehlungen in der Anleitung, dem technischen Handbuch oder der Installationsanleitung für EPSON ACULASER C4200. Hier finden Sie die Antworten auf alle Ihre Fragen über die in der Bedienungsanleitung
Lesen Sie die Empfehlungen in der Anleitung, dem technischen Handbuch oder der Installationsanleitung für EPSON ACULASER C4200. Hier finden Sie die Antworten auf alle Ihre Fragen über die in der Bedienungsanleitung
Aufgabe 4 (Musterlösung) Corel Draw
 Aufgabe 4 (Musterlösung; Zahnrad) Corel Draw Seite 1 von 8 Aufgabe 4 (Musterlösung) Corel Draw Inhaltsverzeichnis Vorbemerkung... 2 Musterlösung... 2 Zusatz... 8 Abbildungsverzeichnis Abb. 1: Die 3 Hilfslinien
Aufgabe 4 (Musterlösung; Zahnrad) Corel Draw Seite 1 von 8 Aufgabe 4 (Musterlösung) Corel Draw Inhaltsverzeichnis Vorbemerkung... 2 Musterlösung... 2 Zusatz... 8 Abbildungsverzeichnis Abb. 1: Die 3 Hilfslinien
Scrollrad (Mausrad) Mauspad
 Die Maus http://de.wikipedia.org/wiki/maus_(computer) 1. Die Maus ist ein Eingabegerät (Hardware) des Computers. Sie ist häufig das erste Eingabegerät, mit dem wir arbeiten. Im Normalfall hat die Maus
Die Maus http://de.wikipedia.org/wiki/maus_(computer) 1. Die Maus ist ein Eingabegerät (Hardware) des Computers. Sie ist häufig das erste Eingabegerät, mit dem wir arbeiten. Im Normalfall hat die Maus
input for your imagination. Nimm Dir das richtige Eingabewerkzeug für jede Deiner Programmwelten.
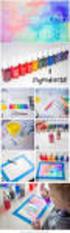 Nimm Dir das richtige Eingabewerkzeug für jede Deiner Programmwelten. Das Komplett-Set für Deine Eingabefreiheit. Mit Graphire Mouse und Graphire Pen bist Du in allen Programmwelten perfekt unterwegs.
Nimm Dir das richtige Eingabewerkzeug für jede Deiner Programmwelten. Das Komplett-Set für Deine Eingabefreiheit. Mit Graphire Mouse und Graphire Pen bist Du in allen Programmwelten perfekt unterwegs.
Erstellung eines elektronischen Bilderbuchs mit Open Office
 Erstellung eines elektronischen Bilderbuchs mit Open Office OpenOffice ist eine vollwertige und vollständige Office-Software, welche kostenlos ist und unter http://de.openoffice.org/ (deutsche Version)
Erstellung eines elektronischen Bilderbuchs mit Open Office OpenOffice ist eine vollwertige und vollständige Office-Software, welche kostenlos ist und unter http://de.openoffice.org/ (deutsche Version)
Kurzanleitung Hama Photokalender v
 Inhalt 1. Vorwort / Installation 2. Software- / Druckereinstellungen 3. Symbole und Objekte 1. Vorwort / Installation Hama Photokalender ist ein einfaches, leicht anzuwendendes Programm zum erstellen individueller
Inhalt 1. Vorwort / Installation 2. Software- / Druckereinstellungen 3. Symbole und Objekte 1. Vorwort / Installation Hama Photokalender ist ein einfaches, leicht anzuwendendes Programm zum erstellen individueller
Kennen, können, beherrschen lernen was gebraucht wird
 Arbeiten mit Zeichenebenen Abbildung 1 - Arbeiten mit Zeichenebenen Seite 1 In CorelDraw können für eine Zeichnung mehrere Ebenen definiert werden Der Begriff Layer (Lage, Schicht), mit dem eine Zeichenebene
Arbeiten mit Zeichenebenen Abbildung 1 - Arbeiten mit Zeichenebenen Seite 1 In CorelDraw können für eine Zeichnung mehrere Ebenen definiert werden Der Begriff Layer (Lage, Schicht), mit dem eine Zeichenebene
Kennen, können, beherrschen lernen was gebraucht wird
 Objekte in PowerPoint bearbeiten Inhaltsverzeichnis Objekte in PowerPoint bearbeiten... 1 Inhaltsverzeichnis... 1 Visualisierungen... 2 Formen erzeugen... 2 Beachte beim Erstellen von Formen... 2 Eine
Objekte in PowerPoint bearbeiten Inhaltsverzeichnis Objekte in PowerPoint bearbeiten... 1 Inhaltsverzeichnis... 1 Visualisierungen... 2 Formen erzeugen... 2 Beachte beim Erstellen von Formen... 2 Eine
Erste Schritte für Endbenutzer
 Erste Schritte für Endbenutzer Überblick Die exacqvision-clientsoftware verfügt über drei Betriebsmodi: Live, Suche und Konfiguration (Setup). Klicken Sie auf das jeweilige Symbol auf der linken Seite
Erste Schritte für Endbenutzer Überblick Die exacqvision-clientsoftware verfügt über drei Betriebsmodi: Live, Suche und Konfiguration (Setup). Klicken Sie auf das jeweilige Symbol auf der linken Seite
Start. 34 Symbolleiste einrichten. Wissen
 34 Symbolleiste einrichten Start 1 2 3 1 Klicken Sie in der Symbolleiste für den Schnellzugriff rechts neben den bereits vorhandenen Symbolen auf das kleine nach unten weisende Pfeilsymbol ( ). 2 Setzen
34 Symbolleiste einrichten Start 1 2 3 1 Klicken Sie in der Symbolleiste für den Schnellzugriff rechts neben den bereits vorhandenen Symbolen auf das kleine nach unten weisende Pfeilsymbol ( ). 2 Setzen
Schnellstartanleitung
 Philips GoGear Audio-Player DE SA1MXX02B SA1MXX02K SA1MXX02KN SA1MXX02W SA1MXX04B SA1MXX04K SA1MXX04KN SA1MXX04P SA1MXX04W SA1MXX04WS SA1MXX08K Schnellstartanleitung Erste Schritte Übersicht über das Hauptmenü
Philips GoGear Audio-Player DE SA1MXX02B SA1MXX02K SA1MXX02KN SA1MXX02W SA1MXX04B SA1MXX04K SA1MXX04KN SA1MXX04P SA1MXX04W SA1MXX04WS SA1MXX08K Schnellstartanleitung Erste Schritte Übersicht über das Hauptmenü
Word 10. Verweise: Textmarken, Hyperlinks, Querverweise Version: Relevant für:
 Word 10 Verweise: Textmarken, Hyperlinks, Querverweise Version: 171014 Relevant für: 10-Word.docx Inhaltsverzeichnis 1 Hinweise 1.1 Zu diesem Lehrmittel... 3 1.1.1 Arbeitsdateien zum Lehrmittel... 3 1.1.2
Word 10 Verweise: Textmarken, Hyperlinks, Querverweise Version: 171014 Relevant für: 10-Word.docx Inhaltsverzeichnis 1 Hinweise 1.1 Zu diesem Lehrmittel... 3 1.1.1 Arbeitsdateien zum Lehrmittel... 3 1.1.2
Dateiansichten in Ordnern
 Dateien und Ordner Das Ordnen und Organisieren von Dateien ist das A und O, wenn es darum geht, effektiv mit dem Computer zu arbeiten. Nur wer Ordnung hält und seinen Datenbestand logisch organisiert,
Dateien und Ordner Das Ordnen und Organisieren von Dateien ist das A und O, wenn es darum geht, effektiv mit dem Computer zu arbeiten. Nur wer Ordnung hält und seinen Datenbestand logisch organisiert,
Anleitung für die Vorlesefunktion von frischool
 Anleitung für die Vorlesefunktion von frischool Diese Funktion (ReadSpeaker webreader) ermöglicht das laute Vorlesen von Text-Inhalten auf einer Webseite. Durch die Sprachausgabe von Text werden Informationen
Anleitung für die Vorlesefunktion von frischool Diese Funktion (ReadSpeaker webreader) ermöglicht das laute Vorlesen von Text-Inhalten auf einer Webseite. Durch die Sprachausgabe von Text werden Informationen
Um Listen in übersichtlicher Form zu präsentieren, verwenden Sie zur bequemen Eingabe und übersichtlichen Ausgabe Tabellen.
 Um Listen in übersichtlicher Form zu präsentieren, verwenden Sie zur bequemen Eingabe und übersichtlichen Ausgabe Tabellen. Übung 9 Das Gitternetz einer Tabelle hilft bei der Erstellung von langen Listen,
Um Listen in übersichtlicher Form zu präsentieren, verwenden Sie zur bequemen Eingabe und übersichtlichen Ausgabe Tabellen. Übung 9 Das Gitternetz einer Tabelle hilft bei der Erstellung von langen Listen,
ReynaPro_EOS_manual_ger.doc. ReynaPRO Handbuch EOS Reynaers Aluminium NV 1
 ReynaPRO Handbuch EOS 31-3-2009 Reynaers Aluminium NV 1 1.Allgemein...3 2.Konfiguration 3 3.So bestellen Sie ein Projekt über EOS...7 3.1. Bestellung über Bestellsystem......7 3.2. Bestellsystem. 10 3.2.1.
ReynaPRO Handbuch EOS 31-3-2009 Reynaers Aluminium NV 1 1.Allgemein...3 2.Konfiguration 3 3.So bestellen Sie ein Projekt über EOS...7 3.1. Bestellung über Bestellsystem......7 3.2. Bestellsystem. 10 3.2.1.
Inhalt. Index. Benutzerhandbuch
 1 Benutzerhandbuch Intuos5 Touch (PTH-450, PTH-650, PTH-850) Intuos5 (PTK-450, PTK-650) Einrichten Verwenden eines Stiftes Anpassen eines Stiftes Verwenden des Tabletts Anpassen des Tabletts Navigieren
1 Benutzerhandbuch Intuos5 Touch (PTH-450, PTH-650, PTH-850) Intuos5 (PTK-450, PTK-650) Einrichten Verwenden eines Stiftes Anpassen eines Stiftes Verwenden des Tabletts Anpassen des Tabletts Navigieren
2.3.2 Fenster verschieben Fenster überlappen
 PC EINSTEIGER Das Betriebssystem 2.3.2 Fenster verschieben Wenn das Fenster nicht durch MAXIMIEREN in den Vollbildmodus gestellt wurde, können Sie das Fenster auf Ihrem Desktop frei verschieben. Platzieren
PC EINSTEIGER Das Betriebssystem 2.3.2 Fenster verschieben Wenn das Fenster nicht durch MAXIMIEREN in den Vollbildmodus gestellt wurde, können Sie das Fenster auf Ihrem Desktop frei verschieben. Platzieren
Computer Schulung WINDOWS 8 / 8.1
 Computer Schulung WINDOWS 8 / 8.1 Grundlegendes Es gibt 2 verschiedene Oberflächen Kacheldesign diese ist speziell für Touchbedienung optimiert, z. Bsp. Für Tablett oder Handy Desktop Bedienung ist fast
Computer Schulung WINDOWS 8 / 8.1 Grundlegendes Es gibt 2 verschiedene Oberflächen Kacheldesign diese ist speziell für Touchbedienung optimiert, z. Bsp. Für Tablett oder Handy Desktop Bedienung ist fast
Tabellen. Mit gedrückter Maustaste können Sie die Randlinien ziehen. Die Maus wird dabei zum Doppelpfeil.
 Tabellen In einer Tabellenzelle können Sie alle Textformatierungen wie Schriftart, Ausrichtung, usw. für den Text wie sonst auch vornehmen sowie Bilder einfügen. Wenn Sie die Tabulator-Taste auf der Tastatur
Tabellen In einer Tabellenzelle können Sie alle Textformatierungen wie Schriftart, Ausrichtung, usw. für den Text wie sonst auch vornehmen sowie Bilder einfügen. Wenn Sie die Tabulator-Taste auf der Tastatur
Printer Driver. In dieser Anleitung wird die Installation des Druckertreibers für Windows Vista und Windows XP beschrieben.
 4-153-310-32(1) Printer Driver Installationsanleitung In dieser Anleitung wird die Installation des Druckertreibers für Windows Vista und Windows XP beschrieben. Vor der Verwendung der Software Lesen Sie
4-153-310-32(1) Printer Driver Installationsanleitung In dieser Anleitung wird die Installation des Druckertreibers für Windows Vista und Windows XP beschrieben. Vor der Verwendung der Software Lesen Sie
MIDIcon 2-Zuordnungssoftware
 MIDIcon 2-Zuordnungssoftware Übersicht Mit diesem Programm können Sie beim Anschluss an einen MIDIcon 2 MIDI-Befehle den einzelnen Tasten, Fadern und Drehreglern zuordnen, um Ihre Beleuchtungssoftware
MIDIcon 2-Zuordnungssoftware Übersicht Mit diesem Programm können Sie beim Anschluss an einen MIDIcon 2 MIDI-Befehle den einzelnen Tasten, Fadern und Drehreglern zuordnen, um Ihre Beleuchtungssoftware
Bedienungsanleitung für MEEM-Kabel-Desktop-App Mac
 Bedienungsanleitung für MEEM-Kabel-Desktop-App Mac Installation und Bedienungsanleitung - v0.9 Bevor Sie diese Anleitung lesen, sollten Sie bitte die Bedienungsanleitung für MEEM-Kabel und Handy-App für
Bedienungsanleitung für MEEM-Kabel-Desktop-App Mac Installation und Bedienungsanleitung - v0.9 Bevor Sie diese Anleitung lesen, sollten Sie bitte die Bedienungsanleitung für MEEM-Kabel und Handy-App für
Installationshandbuch zum FAX L-Treiber
 Deutsch Installationshandbuch zum FAX L-Treiber User Software CD-ROM.................................................................. 1 Treiber und Software.............................................................................
Deutsch Installationshandbuch zum FAX L-Treiber User Software CD-ROM.................................................................. 1 Treiber und Software.............................................................................
In diesem ersten Kapitel erhalten Sie einen Überblick über das Programm Microsoft PowerPoint 2003.
 In diesem ersten Kapitel erhalten Sie einen Überblick über das Programm Microsoft PowerPoint 2003. Was erfahren Sie in diesem Kapitel? Wozu man PowerPoint verwenden kann Wie man PowerPoint startet und
In diesem ersten Kapitel erhalten Sie einen Überblick über das Programm Microsoft PowerPoint 2003. Was erfahren Sie in diesem Kapitel? Wozu man PowerPoint verwenden kann Wie man PowerPoint startet und
BatteryFREE. Drahtlose, optische Internet 5Tasten. Bedienungsanleitung. Modell:NB-50/57.
 BatteryFREE Drahtlose, optische Internet 5Tasten Bedienungsanleitung Modell:NB-50/57 www.a4tech.com Einführung Wir bedanken uns für Ihren Kauf! Ihre neue batteriefreie drahtlose, optische Maus bietet Ihnen
BatteryFREE Drahtlose, optische Internet 5Tasten Bedienungsanleitung Modell:NB-50/57 www.a4tech.com Einführung Wir bedanken uns für Ihren Kauf! Ihre neue batteriefreie drahtlose, optische Maus bietet Ihnen
KOPF- UND FUßZEILEN KOPF- UND FUßZEILEN HINZUFÜGEN
 WORD 2007/2010/2013 Seite 1 von 5 KOPF- UND FUßZEILEN Kopf- und Fußzeilen enthalten Informationen, die sich am Seitenanfang oder Seitenende eines Dokuments wiederholen. Wenn Sie Kopf- und Fußzeilen erstellen
WORD 2007/2010/2013 Seite 1 von 5 KOPF- UND FUßZEILEN Kopf- und Fußzeilen enthalten Informationen, die sich am Seitenanfang oder Seitenende eines Dokuments wiederholen. Wenn Sie Kopf- und Fußzeilen erstellen
Bedienung der Software imageprograf. Media Configuration Tool. (Version 7.00 oder höher) (Windows)
 Bedienung der Software imageprograf Media Configuration Tool (Version 7.00 oder höher) (Windows) Version 1.0 Canon Inc. Inhalt 1. Infos zur Software imageprograf Media Configuration Tool... 3 2. Aktualisieren
Bedienung der Software imageprograf Media Configuration Tool (Version 7.00 oder höher) (Windows) Version 1.0 Canon Inc. Inhalt 1. Infos zur Software imageprograf Media Configuration Tool... 3 2. Aktualisieren
Tabellen. Mit gedrückter Maustaste können Sie die Randlinien ziehen. Die Maus wird dabei zum Doppelpfeil.
 Tabellen In einer Tabellenzelle können Sie alle Textformatierungen wie Schriftart, Ausrichtung, usw. für den Text wie sonst auch vornehmen sowie Bilder einfügen. Wenn Sie die Tabulator-Taste auf der Tastatur
Tabellen In einer Tabellenzelle können Sie alle Textformatierungen wie Schriftart, Ausrichtung, usw. für den Text wie sonst auch vornehmen sowie Bilder einfügen. Wenn Sie die Tabulator-Taste auf der Tastatur
4. Mit Fenstern arbeiten
 4. Mit Fenstern arbeiten In dieser Lektion lernen Sie... wie Sie Fenster wieder schließen das Aussehen der Fenster steuern mit mehreren Fenstern gleichzeitig arbeiten Elemente von Dialogfenstern Was Sie
4. Mit Fenstern arbeiten In dieser Lektion lernen Sie... wie Sie Fenster wieder schließen das Aussehen der Fenster steuern mit mehreren Fenstern gleichzeitig arbeiten Elemente von Dialogfenstern Was Sie
1 Einleitung. Lernziele. Ausgabeart und Format einer PowerPoint-Datei definieren. Folien einfügen, duplizieren, löschen, verschieben
 1 Einleitung Lernziele Ausgabeart und Format einer PowerPoint-Datei definieren Folien einfügen, duplizieren, löschen, verschieben bei Folien das Layout nachträglich ändern Lerndauer 4 Minuten Seite 1 von
1 Einleitung Lernziele Ausgabeart und Format einer PowerPoint-Datei definieren Folien einfügen, duplizieren, löschen, verschieben bei Folien das Layout nachträglich ändern Lerndauer 4 Minuten Seite 1 von
Computer Setup Benutzerhandbuch
 Computer Setup Benutzerhandbuch Copyright 2007 Hewlett-Packard Development Company, L.P. Windows ist eine eingetragene Marke der Microsoft Corporation in den USA. Hewlett-Packard ( HP ) haftet nicht für
Computer Setup Benutzerhandbuch Copyright 2007 Hewlett-Packard Development Company, L.P. Windows ist eine eingetragene Marke der Microsoft Corporation in den USA. Hewlett-Packard ( HP ) haftet nicht für
Word. Verweise. Textmarken, Querverweise, Hyperlinks
 Word Verweise Textmarken, Querverweise, Hyperlinks Inhaltsverzeichnis 1 Textmarken... 4 1.1 Hinzufügen einer Textmarke... 4 1.2 Ändern einer Textmarke... 4 1.2.1 Anzeigen von Klammern für Textmarken...
Word Verweise Textmarken, Querverweise, Hyperlinks Inhaltsverzeichnis 1 Textmarken... 4 1.1 Hinzufügen einer Textmarke... 4 1.2 Ändern einer Textmarke... 4 1.2.1 Anzeigen von Klammern für Textmarken...
Start. 38 Mauseinstellungen anpassen. Wissen. 1 Öffnen Sie die Systemeinstellungen und klicken Sie auf die Kategorie Maus.
 38 Mauseinstellungen anpassen Start 1 2 3 1 Öffnen Sie die Systemeinstellungen und klicken Sie auf die Kategorie Maus. 2 Um den Mauszeiger zu beschleunigen, ziehen Sie den Schieberegler Zeigerbewegung
38 Mauseinstellungen anpassen Start 1 2 3 1 Öffnen Sie die Systemeinstellungen und klicken Sie auf die Kategorie Maus. 2 Um den Mauszeiger zu beschleunigen, ziehen Sie den Schieberegler Zeigerbewegung
Word 10. Verweise Version: Relevant für: IKA, DA
 Word 10 Verweise Version: 170220 Relevant für: IKA, DA 10-Word-Grundlagen.docx Inhaltsverzeichnis 1 Hinweise 1.1 Zu diesem Lehrmittel... 3 1.1.1 Arbeitsdateien zum Lehrmittel... 3 1.1.2 Vorkenntnisse...
Word 10 Verweise Version: 170220 Relevant für: IKA, DA 10-Word-Grundlagen.docx Inhaltsverzeichnis 1 Hinweise 1.1 Zu diesem Lehrmittel... 3 1.1.1 Arbeitsdateien zum Lehrmittel... 3 1.1.2 Vorkenntnisse...
Technische Voraussetzungen zum elektronischen Ausfüllen der Formulare Abrechnungserklärung Leitender Notarzt Einsatzdokumentation Leitender Notarzt
 Technische Voraussetzungen zum elektronischen Ausfüllen der Abrechnungserklärung Leitender Notarzt Einsatzdokumentation Leitender Notarzt Inhaltsverzeichnis Allgemeines... 2 Information zum Adobe Reader...
Technische Voraussetzungen zum elektronischen Ausfüllen der Abrechnungserklärung Leitender Notarzt Einsatzdokumentation Leitender Notarzt Inhaltsverzeichnis Allgemeines... 2 Information zum Adobe Reader...
Benutzerhandbuch. AirPrint
 Benutzerhandbuch AirPrint VORWORT Es wurden alle Anstrengungen unternommen, um sicherzustellen, dass die in dieser Veröffentlichung enthaltenen Informationen vollständig und richtig sind und dem aktuellsten
Benutzerhandbuch AirPrint VORWORT Es wurden alle Anstrengungen unternommen, um sicherzustellen, dass die in dieser Veröffentlichung enthaltenen Informationen vollständig und richtig sind und dem aktuellsten
bea Client-Security herunterladen und installieren unter Windows
 bea Client-Security herunterladen und installieren unter Windows Die Links zum Download der bea Client-Security finden Sie auf der Startseite unter https:// www.bea-brak.de. Das Installationsprogramm für
bea Client-Security herunterladen und installieren unter Windows Die Links zum Download der bea Client-Security finden Sie auf der Startseite unter https:// www.bea-brak.de. Das Installationsprogramm für
TOOLS for CC121 Installationshandbuch
 TOOLS for CC121 shandbuch Informationen Diese Software und dieses shandbuch sind im Sinne des Urheberrechts alleiniges Eigentum der Yamaha Corporation. Das Kopieren der Software und die Reproduktion dieser
TOOLS for CC121 shandbuch Informationen Diese Software und dieses shandbuch sind im Sinne des Urheberrechts alleiniges Eigentum der Yamaha Corporation. Das Kopieren der Software und die Reproduktion dieser
Anleitung für Benutzer
 Anleitung für Benutzer Inhaltsverzeichnis Einführung... 1 WICHTIGE HINWEISE... 1 Rechtliche Hinweise... 3 Installation und Einrichtung... 5 Systemvoraussetzungen... 5 Installation... 5 Aktivierung... 7
Anleitung für Benutzer Inhaltsverzeichnis Einführung... 1 WICHTIGE HINWEISE... 1 Rechtliche Hinweise... 3 Installation und Einrichtung... 5 Systemvoraussetzungen... 5 Installation... 5 Aktivierung... 7
3 Hilfefunktionen PROJEKT. Windows XP Professional Edition. Hilfefunktion starten. Das elektronische Handbuch. Das Stichwortregister der Windows-Hilfe
 PROJEKT 3 Hilfefunktionen Windows XP Professional Edition Windows XP Professional Edition ISBN 3-8272-6244-5 Sicherlich haben Sie die Begleitbücher zur installierten Software, die Ihnen die Arbeit mit
PROJEKT 3 Hilfefunktionen Windows XP Professional Edition Windows XP Professional Edition ISBN 3-8272-6244-5 Sicherlich haben Sie die Begleitbücher zur installierten Software, die Ihnen die Arbeit mit
Arbeiten mit Acrobat. Vorstellung von Adobe Acrobat Bearbeitung des Dokuments Präsentationen erstellen Teamarbeit
 Arbeiten mit Acrobat Vorstellung von Adobe Acrobat Bearbeitung des Dokuments Präsentationen erstellen Teamarbeit Kommentare geben ein Feedback zu einem Dokument, welches von mehreren Personen bearbeitet
Arbeiten mit Acrobat Vorstellung von Adobe Acrobat Bearbeitung des Dokuments Präsentationen erstellen Teamarbeit Kommentare geben ein Feedback zu einem Dokument, welches von mehreren Personen bearbeitet
Kapitel 1 Vorbereiten der ipads für Q-interactive
 Kapitel 1 Vorbereiten der ipads für Q-interactive Q-interactive Nutzerhandbuch März 2017 Konfigurieren der ipad -Einstellungen für Q-interactive Bevor Sie Testungen mit Q-interactive durchführen können,
Kapitel 1 Vorbereiten der ipads für Q-interactive Q-interactive Nutzerhandbuch März 2017 Konfigurieren der ipad -Einstellungen für Q-interactive Bevor Sie Testungen mit Q-interactive durchführen können,
Acrobat 5 und PDF 1.4
 ascha W Claudia Runk, Stephan Will Acrobat 5 und PDF 14 Webseiten, Kataloge, CD-ROMs Schaltflächen Stellen Sie sich vor, der Benutzer soll in einer Landkarte durch Mausbewegung bestimmte Bereiche vergrößern
ascha W Claudia Runk, Stephan Will Acrobat 5 und PDF 14 Webseiten, Kataloge, CD-ROMs Schaltflächen Stellen Sie sich vor, der Benutzer soll in einer Landkarte durch Mausbewegung bestimmte Bereiche vergrößern
Das Anpassen der Stammdatenansichten
 Das Softwarehaus für Schulen Das Anpassen der Stammdatenansichten (Stand: 07/2010) PEDAV : Das Softwarehaus für Schulen ort : 45359 Essen-Schönebeck str : Schönebecker Straße 1 tel : (0201) 61 64 810 http
Das Softwarehaus für Schulen Das Anpassen der Stammdatenansichten (Stand: 07/2010) PEDAV : Das Softwarehaus für Schulen ort : 45359 Essen-Schönebeck str : Schönebecker Straße 1 tel : (0201) 61 64 810 http
PowerPoint Unterrichtsskript WIHOGA Dortmund. 1 Einführung und Formatierung Verschiedenes Folienmaster Animationen...
 PowerPoint 2007 Unterrichtsskript WIHOGA Dortmund 1 Einführung und Formatierung... 2 1.1 Start und Anwendungsfenster... 2 1.2 Folienlayouts... 2 1.3 Entwurfsvorlagen und Farbschema... 3 1.4 Texte und Grafiken
PowerPoint 2007 Unterrichtsskript WIHOGA Dortmund 1 Einführung und Formatierung... 2 1.1 Start und Anwendungsfenster... 2 1.2 Folienlayouts... 2 1.3 Entwurfsvorlagen und Farbschema... 3 1.4 Texte und Grafiken
Modul 5 PowerPoint 2002
 Modul 5 PowerPoint 2002 POWERPOINT STARTEN UND BEENDEN POWERPOINT STARTEN Menüpunkt START ALLE PROGRAMME MICROSOFT OFFICE MICROSOFT POWERPOINT aktivieren POWERPOINT BEENDEN Menüpunkt DATEI BEENDEN AKTIVIEREN
Modul 5 PowerPoint 2002 POWERPOINT STARTEN UND BEENDEN POWERPOINT STARTEN Menüpunkt START ALLE PROGRAMME MICROSOFT OFFICE MICROSOFT POWERPOINT aktivieren POWERPOINT BEENDEN Menüpunkt DATEI BEENDEN AKTIVIEREN
Word Vorlage erstellen so gelingt es:
 Word Vorlage erstellen so gelingt es: Option 1: Word Vorlage über die Backstage-Ansicht anfertigen 1. Öffnen Sie ein beliebiges Dokument oder ein leeres Dokument in Word. 2. Klicken Sie auf den Backstage-Knopf
Word Vorlage erstellen so gelingt es: Option 1: Word Vorlage über die Backstage-Ansicht anfertigen 1. Öffnen Sie ein beliebiges Dokument oder ein leeres Dokument in Word. 2. Klicken Sie auf den Backstage-Knopf
14. Es ist alles Ansichtssache
 Ansicht erstellen mit Suche nach Wörtern im Betreff 14. Es ist alles Ansichtssache In Outlook wird praktisch alles mit Ansichten gesteuert. Wir haben bereits einige Standardansichten verwendet. Das Schöne
Ansicht erstellen mit Suche nach Wörtern im Betreff 14. Es ist alles Ansichtssache In Outlook wird praktisch alles mit Ansichten gesteuert. Wir haben bereits einige Standardansichten verwendet. Das Schöne
Swissmem ebooks ebook Funktionen Software Version 4.x (PC)
 Swissmem ebooks ebook Funktionen Software Version 4.x (PC) 25.08.2017 Inhalt 6.0.0 ebook Funktionen 2 6.1.0 Übersicht...2 6.2.0 Notizen...3 6.2.1 Einfaches Notizfeld...3 6.2.2 Handschriftliches Notizfeld...6
Swissmem ebooks ebook Funktionen Software Version 4.x (PC) 25.08.2017 Inhalt 6.0.0 ebook Funktionen 2 6.1.0 Übersicht...2 6.2.0 Notizen...3 6.2.1 Einfaches Notizfeld...3 6.2.2 Handschriftliches Notizfeld...6
Übungsbeispiel Bild speichern und bearbeiten
 Mit Dateien arbeiten Nachdem Sie gelernt haben, Programme zu starten, werden Sie in diesem Kapitel ein Programm benutzen, um Dateien zu erstellen. Sie werden lernen, ein Bild zu erstellen und zu speichern.
Mit Dateien arbeiten Nachdem Sie gelernt haben, Programme zu starten, werden Sie in diesem Kapitel ein Programm benutzen, um Dateien zu erstellen. Sie werden lernen, ein Bild zu erstellen und zu speichern.
Installation des Thermotransferdruckers MG2 bei Windows XP (SP2)
 Deutsch 07 I 062 D Installation des Thermotransferdruckers MG2 bei Windows XP (SP2) Legen Sie die CD in den Computer ein. Warte Sie ein paar Sekunden, die Installation startet automatisch. Den Drucker
Deutsch 07 I 062 D Installation des Thermotransferdruckers MG2 bei Windows XP (SP2) Legen Sie die CD in den Computer ein. Warte Sie ein paar Sekunden, die Installation startet automatisch. Den Drucker
Im Original veränderbare Word-Dateien
 Starten des Programms Das Programm wird durch Doppelklick auf Copyright das Programmsymbol www.park-koerner.de (Icon) Copyright auf dem www.park-koerner.de Desktop oder über das Startmenü gestartet. Es
Starten des Programms Das Programm wird durch Doppelklick auf Copyright das Programmsymbol www.park-koerner.de (Icon) Copyright auf dem www.park-koerner.de Desktop oder über das Startmenü gestartet. Es
Ihr PC - Arbeitsplatz
 Unterlagen, Literatur Word 2003 für Einsteiger Teil 2 Vorraussetzungen: Grundkenntnisse in Windows Teilnahme am Word 2003 Einsteiger Kurs Teil 1 Script: Word 2003 Grundlagen am Service-Punkt (34-209) täglich
Unterlagen, Literatur Word 2003 für Einsteiger Teil 2 Vorraussetzungen: Grundkenntnisse in Windows Teilnahme am Word 2003 Einsteiger Kurs Teil 1 Script: Word 2003 Grundlagen am Service-Punkt (34-209) täglich
