Benutzerhandbuch für Windows und Macintosh
|
|
|
- Busso Wilfried Sommer
- vor 7 Jahren
- Abrufe
Transkript
1 1 Benutzerhandbuch für Windows und Macintosh Bamboo Touch (CTT-460) Bamboo Pen (CTL-460) Bamboo und Bamboo Fun (CTH-460, CTH-461, CTH-661) Einrichten Navigieren mit Touch Anpassen der Touchfunktionen ExpressKey-Tasten Verwenden eines Stiftes Anpassen eines Stiftes Fehlerbehebung 1
2 2 Bamboo Benutzerhandbuch für Windows und Macintosh Version 1.0, REV E1209 Copyright Wacom Co., Ltd., 2009 Alle Rechte vorbehalten. Kein Teil dieses Handbuchs darf außer für Ihren eigenen Bedarf vervielfältigt werden. Wacom behält sich das Recht vor, ohne vorherige Ankündigung Änderungen an diesem Dokument durchzuführen. Wacom ist stets bestrebt, in diesem Handbuch nur aktuelle und exakte Informationen zu veröffentlichen. Dennoch behält sich Wacom das Recht vor, Spezifikationen und Produktkonfigurationen nach eigenem Ermessen ohne vorherige Mitteilung und ohne Aufnahme in dieses Handbuch zu ändern. Das oben angegebene Jahr gibt an, wann dieses Benutzerhandbuch erstellt wurde. Das Datum der Veröffentlichung des Benutzerhandbuchs für die Anwender entspricht jedoch dem Datum der Markteinführung des entsprechenden Wacom Produkts. Wiederverwendung, Recycling und Reparatur. Wenn Sie das Gerät durch ein neueres austauschen oder die Nutzungsdauer des Geräts abgelaufen ist, sind Sie aufgefordert, das Produkt bei der nächsten Recycling- Sammelstelle abzugeben. Entsprechende Sammelstellen stehen in jeder Gemeinde zur Verfügung. Sie leisten dadurch einen aktiven Beitrag zum Umweltschutz in Ihrer Gemeinde und tragen dazu bei, dass keinerlei in dem Gerät vorhandene Schadstoffe bei der Entsorgung in die Umwelt gelangen. Gemäß EG-Richtlinie 2002/96/EC, die am 27. Januar 2003 vom Europäischen Parlament und vom Europarat erlassen wurde (WEEE), und laut Vorschriften in den einzelnen Mitgliedsstaaten ist die Entsorgung von Elektro- und Elektronikschrott im normalen Hausmüll untersagt. Produkte, auf die diese Richtlinie zutrifft, sind mit dem Symbol zur Kennzeichnung von Elektro- und Elektronikgeräten am Anfang dieses Hinweises versehen, es sei denn, diese Kennzeichnung ist aufgrund des Formats oder der Funktion des Produkts nicht möglich. Wacom Produkte unterliegen der Richtlinie 2002/96/EG. Die Geräte sollten daher stets getrennt gesammelt und der entsprechenden Entsorgungsstelle in Ihrer Region oder Gemeinde zugeführt werden. Wacom Tablett-Produkte erfüllen die Richtlinie 2002/95/EG zur Beschränkung der Verwendung bestimmter gefährlicher Stoffe in Elektro- und Elektronikgeräten. Bamboo ist eine Marke und Wacom ist eine eingetragene Marke von Wacom Co., Ltd. Adobe, Photoshop und Reader sind eingetragene Marken oder Marken von Adobe Systems Incorporated in den USA und/oder anderen Ländern. Microsoft, Windows und Vista sind eingetragene Marken oder Marken der Microsoft Corporation in den USA und/oder anderen Ländern. Apple, das Apple-Logo und Macintosh sind eingetragene Marken von Apple Computer, Inc. in den USA und anderen Ländern. Alle weiteren in diesem Handbuch erwähnten Firmenund Produktnamen können Marken und/oder eingetragene Marken sein. Die Erwähnung von Produkten von Drittherstellern dient Informationszwecken und stellt weder eine Billigung noch eine Empfehlung dar. Wacom übernimmt keinerlei Verantwortung hinsichtlich der Leistung und der Verwendung dieser Produkte. ExpressKey ist eine eingetragene Marke von Ginsan Industries, Inc. und wird mit deren freundlicher Genehmigung verwendet. 2
3 3 INHALTSVERZEICHNIS Über dieses Handbuch 5 Navigieren im Handbuch 6 IHR BAMBOO 7 Erkennen des Tablettmodells 7 Bamboo Touch Tablett 8 Bamboo & Bamboo Fun Tabletts 9 Bamboo Pen Tablett 10 Stift 11 Stifthalter 11 BAMBOO EINRICHTEN 12 Ergonomische Hinweise 12 Konfigurieren der Tablettausrichtung 14 Funktionsweise der aktiven Fläche des Tabletts 15 Arbeiten mit mehreren Bildschirmen 17 Grundlagen des Kontrollfeldes 17 BAMBOO VERWENDEN 18 Die Touchfunktionen von Bamboo 18 Navigieren mit Touch 19 Anpassen der Touchfunktionen 25 Grundlagen der ExpressKey-Tasten 26 Anpassen der ExpressKey-Tasten 26 Die Stiftfunktionen von Bamboo 27 Halten des Stiftes 27 Verwenden des Stiftes auf dem Tablett 28 Positionieren 28 Klicken 30 Ziehen 30 Verwenden der Stifttasten 31 Schreiben und Zeichnen mit Druckempfindlichkeit 32 Radieren 33 Übung zur Koordinierung von Hand und Augen 34 Anpassen der Stifteingabe 34 Anpassen der Stiftfunktionen 34 BAMBOO ANPASSEN 35 Öffnen des Kontrollfeldes 35 Übersicht über das Kontrollfeld 36 Anpassen der Touchfunktionen 37 Einstellen der Touchgeschwindigkeit 37 Einstellen der Touchfunktionen 38 Einstellen der Tablett- und ExpressKey- Funktionen 39 Deaktivieren der Touchfunktionen 40 Anpassen der Stiftfunktionen 41 Einstellen der Empfindlichkeit von Spitze und Radierer sowie des Doppelklickabstands 42 Einstellen der Stifttastenfunktionen 43 Einstellen der Tablettprojektion 44 Festlegen des zu verwendenden Bildschirmbereichs 46 Festlegen des zu verwendenden Tablettbereichs 47 Einstellen der Stiftgeschwindigkeit im Mausmodus 48 Anpassen des Popup-Menüs 49 Tastenfunktionen 50 PROBLEME MIT DEM BAMBOO? 54 Testen des Tabletts 55 Testen eines Stiftes 56 Fehlerbehebungstabellen 57 Allgemeine Probleme 57 Probleme bei der Toucheingabe 58 Probleme bei der Stifteingabe 59 Windows-spezifische Probleme 60 Macintosh-spezifische Probleme 61 Technischer Kundendienst 63 Herunterladen aktueller Treiber 64 ANHANG 65 Bamboo pflegen 66 Austauschen der Stiftspitze 66 Deinstallieren der Software 67 Stift- und Freihandfunktionen in Windows Vista 68 Informationen zum Tablet PC-Eingabebereich in Windows Vista 69 3
4 4 Technische Daten 70 Allgemeine Spezifikationen 70 Bamboo Touch Tablett (Modell CTT-460) 70 Bamboo Tablett (Modell CTH-460) 70 Stift (Model LP-160E), für Bamboo 71 Bamboo Fun Tablett, klein (Modell CTH-461) 71 Bamboo Fun Tablett, mittlere Größe (Modell CTH-661) 71 Stift (Modell LP-161E), für Bamboo Fun 71 Bamboo Pen Tablett (Modell CTL-460) 72 Stift (Model LP-160), für Bamboo Pen 72 Produktinformationen 73 Bestellen von Teilen und Zubehör 73 Störungen des Radio- und Fernsehempfangs 74 FCC-Erklärung 74 Industry Canada (nur Kanada) 75 CE-Erklärung 75 Warnungen und Vorsichtsmaßnahmen 76 Warnungen 76 Vorsichtsmaßnahmen 77 Lizenz- und Garantiebestimmungen (weltweit, außer für Europa, Afrika und den Nahen Osten) 78 Softwarelizenz 78 Beschränkte Garantie 78 Garantie in den USA und Kanada 79 Garantie auf Verkäufe außerhalb der USA und Kanada 80 Lizenz- und Garantiebestimmungen (Europa, Afrika und Naher Osten) 81 Software-Lizenzvereinbarung 81 Beschränkte Garantie 82 GLOSSAR 84 INDEX 87 4
5 5 ÜBER DIESES HANDBUCH Dieses Handbuch bietet schnellen Zugriff auf Informationen über Bamboo. Die Informationen beziehen sich auf beide Systemplattformen (Windows und Macintosh). Die Bildschirmabbildungen stammen aus Windows, sofern nicht anders angegeben. Sie gelangen direkt zum sverzeichnis oder zum, indem Sie darauf klicken. Ihr Bamboo bietet eine Einführung in die vielen Funktionen des Bamboo Tabletts. Bamboo einrichten ist eine schnelle Einführung in die Funktionsweise des Tabletts. Unter Bamboo verwenden finden Sie die Grundlagen zum Arbeiten mit dem Tablett. Das Thema enthält eine Beschreibung der Verwendung von Bamboo sowie Übungen für Einsteiger. Unter Bamboo anpassen wird beschrieben, wie das Bamboo für Ihre bevorzugte Arbeitsweise optimiert wird. Probleme mit dem Bamboo? Dann suchen Sie in diesem Abschnitt nach Anleitungen für Tests und Fehlerbehebungen. Hier finden Sie Lösungen für die häufigsten Probleme. Der Anhang enthält Tipps zur Produktpflege, eine Anleitung zum Deinstallieren der Software, Lizenzund Gewährleistungsinformationen usw. Zudem erhalten Sie einen Überblick über die Stift- und Freihandeingabefunktionen von Microsoft Windows Vista. Hinweis: In diesem Handbuch wird nicht beschrieben, wie Sie das Wacom Tablett installieren. Informationen hierzu finden Sie entweder in der Schnellstartanleitung zum Produkt oder im automatischen Software-Installationsprogramm (auf der Bamboo Installations-CD). Wenn Sie noch keine Erfahrungen mit elektronischer Dokumentation haben, lesen Sie zunächst den Abschnitt Navigieren im Handbuch. KAPITÄLCHEN kennzeichnen die Namen von Tastaturtasten, Dialogfeldern und Kontrollfeldoptionen. Mit dem Lupensymbol können Sie die Ansicht des Handbuchs auf dem Bildschirm vergrößern. Die folgenden Informationen sind in diesem Produkt nicht enthalten: Informationen zu Ihrer Computerhardware und Ihrem Betriebssystem sowie Informationen zu Ihren Anwendungsprogrammen. Die beste Informationsquelle hierfür sind die Handbücher und Datenträger, die mit Ihrer Hardware, dem Betriebssystem bzw. der Anwendung geliefert wurden. Modelle, die mit einem Stift ausgestattet sind: Neben Microsoft Windows Vista mit seinen integrierten Stift- und Freihandfunktionen unterstützen auch viele Grafikanwendungen die Verwendung eines druckempfindlichen Stiftes und eines Stiftradierers (sofern vorhanden). Eine Liste dieser Anwendungen finden Sie auf der Website von Wacom (siehe Produktinformationen). Weitere Informationen darüber, wie Sie Bamboo Funktionen in einer bestimmten Anwendung verwenden können, finden Sie im Handbuch der jeweiligen Anwendung. Die Philosophie von Wacom ist es, alle Produkte kontinuierlich zu verbessern. Aus diesem Grund werden regelmäßig technische Neuerungen und Verbesserungen vorgenommen. Einige Änderungen und Verbesserungen werden deshalb nicht in diesem Benutzerhandbuch berücksichtigt. 5
6 6 NAVIGIEREN IM HANDBUCH In diesem Handbuch finden Sie immer wieder Symbole und Links, die Ihnen die Navigation innerhalb des Handbuchs erleichtern. Zur ersten Seite Zum sverzeichnis Zum Zurück zur vorherigen Ansicht Eine Seite zurück bzw. weiter Thema Zum angegebenen Thema Fortsetzung des Themas. Adobe Reader bietet weitere Funktionen zum Verwenden und Drucken des Handbuchs. Weitere Informationen finden Sie in der Adobe Reader-Hilfe. 6
7 7 IHR BAMBOO In diesem Abschnitt erhalten Sie eine Einführung in das Bamboo Tablett. Am schnellsten lernen Sie den Umgang mit dem Bamboo Tablett, wenn Sie sich mit dessen Aussehen und Funktionsumfang vertraut machen. Nicht alle Produktmodelle sind in allen Regionen erhältlich. Das Bamboo Tablett kann nicht mit anderen Wacom Stiften oder Eingabegeräten verwendet werden, auch nicht mit denen einer früheren Bamboo Tablettversion. Ein Stift des neuen Bamboo Tabletts kann auch nicht mit anderen Wacom Tabletts oder einer früheren Bamboo Tablettversion verwendet werden. Erkennen des Tablettmodells Bamboo Touch Tablett Bamboo & Bamboo Fun Tabletts Bamboo Pen Tablett Stift Stifthalter ERKENNEN DES TABLETTMODELLS Jedes Tablettmodell der Bamboo Reihe verfügt über bestimmte Funktionen: TABLETTMODELL TOUCHEINGABE STIFTEINGABE EXPRESSKEY-TASTEN Bamboo Touch X X (Modell CTT-460) Bamboo X X X (Modell CTH-460) Bamboo Fun, klein X X X (Modell CTH-461) Bamboo Fun, mittlere Größe X X X (Modell CTH-661) Bamboo Pen (Modell CTL-460) X Neben den Themenüberschriften in diesem Handbuch befinden sich Symbole, mit denen sich schnell Abschnitte finden lassen, die Informationen speziell zur Touch- oder Stifteingabe enthalten. Dieses Symbol steht für die Toucheingabe: Dieses Symbol steht für die Stifteingabe: Abschnitte, die sich insgesamt auf alle Bamboo Tablettmodelle beziehen, sind nicht mit einem Symbol versehen. Sie können bei Bedarf modellspezifische Hinweise enthalten. 7
8 8 BAMBOO TOUCH TABLETT USB-Kabel Bamboo Touch (Modell CTT-460), Abb. Statusanzeige Leuchtet weiß, wenn das Bamboo Tablett an einen aktiven USB- Anschluss angeschlossen ist. Leuchtet auf, wenn Sie die aktive Fläche des Tabletts berühren oder eine ExpressKey-Taste drücken. Aktive Fläche Verwenden Sie zum Klicken und Navigieren mit Touch die Ein- oder Zweifingereingabe. Verwenden Sie für Bewegungen, die andere Funktionen wie Bildlauf und Zoom steuern, die Zweifingereingabe. Weitere Informationen über die Touchfunktionen von Bamboo. Belegbare ExpressKey-Tasten 8
9 9 BAMBOO & BAMBOO FUN TABLETTS Stifthalter USB-Kabel Bamboo (Model CTH-460), Abb. Statusanzeige Leuchtet weiß, wenn das Bamboo Tablett an einen aktiven USB- Anschluss angeschlossen ist. Leuchtet auf, wenn Sie die aktive Fläche berühren oder eine ExpressKey-Taste drücken. Leuchtet orange, wenn der Stift aktiv ist, und leuchtet auf, wenn die Stiftspitze die Tablettoberfläche berührt oder Sie eine Stifttaste drücken. Belegbare ExpressKey-Tasten Aktive Fläche Enthält den Touchsensor. Verwenden Sie zum Klicken und Navigieren mit Touch die Ein- oder Zweifingereingabe. Verwenden Sie für Bewegungen, die andere Funktionen wie Bildlauf und Zoom steuern, die Zweifingereingabe. Weitere Informationen über die Touchfunktionen von Bamboo. Dies ist auch die aktive Fläche für die Stifteingabe. Weitere Informationen über den Stift und die Stiftfunktionen von Bamboo. 9
10 10 BAMBOO PEN TABLETT Stifthalter USB-Kabel Bamboo Pen (Modell CTL-460), Abb. Statusanzeige Leuchtet weiß, wenn das Bamboo Tablett an einen aktiven USB- Anschluss angeschlossen ist. Leuchtet auf, wenn der Stift aktiv ist. Aktive Fläche Dies ist die aktive Fläche für die Stifteingabe. Weitere Informationen über den Stift und die Stiftfunktionen von Bamboo. 10
11 11 STIFT Radierer (sofern vorhanden) Stifttasten Austauschbare Spitze (Stiftspitze) Stift (sofern vorhanden) Ein druckempfindliches Freihandwerkzeug, mit dem Bilder bearbeitet und realistische Stiftstriche erzeugt werden können. Es eignet sich auch hervorragend zum Eintragen von Anmerkungen in Dokumenten und zum Aufzeichnen von Notizen in Anwendungen, die die Handschrifterkennung unterstützen. Der Stift funktioniert ohne Kabel und Batterien. Er eignet sich ideal zur Optimierung Ihres Workflows und unterstützt die Stift- und Freihandfunktionen von Microsoft Windows Vista und Office Sie können ihn für digitale Markierungen in Teamprojekten nutzen oder mit dem Stift in Anwendungen, die die Handschrifterkennung unterstützen, Notizen erstellen und speichern. Wichtig: Wenn der Stift nicht verwendet wird, setzen Sie ihn in den Stifthalter, oder legen Sie ihn flach auf den Tisch. Der Stift sollte mit dem Radierer zuerst in die Schlaufe gesteckt werden. Stellen Sie den Stift nie auf seiner Spitze oder dem Radierer ab, damit die Druckempfindlichkeit erhalten bleibt. Wenn Sie den Stift auf dem Tablett liegen lassen, kann dies bei der Arbeit mit anderen Eingabegeräten zu unerwünschten Reaktionen des Bildschirmcursors kommen oder verhindern, dass der Computer in den Standby-Modus wechselt. STIFTHALTER Bewahren Sie den Stift im Stifthalter auf (sofern vorhanden), wenn er nicht verwendet wird. Dies gilt nicht für Bamboo Touch. Führen Sie den Stift wie in der Abbildung gezeigt in den Stifthalter ein. Der Stift sollte mit dem Radierer zuerst in die Schlaufe gesteckt werden. Zwängen Sie die Stifttasten nicht in die Schlaufe; sie könnten sonst dauerhaft eingedrückt werden und danach möglicherweise nicht mehr funktionieren. Wichtig: Sie können den Stift auch flach auf den Tisch legen. Wenn Sie den Stift auf dem Tablett liegen lassen, kann dies bei der Arbeit mit anderen Eingabegeräten zu unerwünschten Reaktionen des Bildschirmcursors kommen oder verhindern, dass der Computer in den Standby-Modus wechselt. Wacom empfiehlt, den Stift nur in dem mit dem Bamboo Tablett gelieferten Ständer oder Halter aufzubewahren. Wenn Sie einen anderen, unpassenden Ständer verwenden, könnte der Stift herausfallen und beschädigt werden. Außerdem kann die Druckempfindlichkeit des Stiftes beeinträchtigt werden, wenn der Stift in einem Behälter aufbewahrt wird, in dem er auf der Spitze oder auf dem Radierer abgestellt ist. 11
12 12 BAMBOO EINRICHTEN Um Müdigkeit zu vermeiden, sollten Sie Ihren Arbeitsbereich bequem einrichten. Achten Sie darauf, dass Tablett, Stift (sofern vorhanden) und Tastatur leicht erreichbar sind. Wählen Sie eine günstige Bildschirmposition, die Ihre Augen nicht überanstrengt. Es empfiehlt sich, das Tablett so auszurichten, dass der Cursor am Bildschirm die gleiche Bewegungsrichtung hat wie Ihre Hand auf dem Tablett. Ergonomische Hinweise Konfigurieren der Tablettausrichtung Funktionsweise der aktiven Fläche des Tabletts Arbeiten mit mehreren Bildschirmen Grundlagen des Kontrollfeldes ERGONOMISCHE HINWEISE Legen Sie kurze Pausen für muskelentspannende Dehnübungen ein. Halten Sie den Stift beim Arbeiten locker in der Hand. Wenn Sie nicht aktiv mit der Touchfunktion arbeiten, können Sie Finger und Handfläche auf dem Tablett ablegen. Es werden keine Touch-Daten gesendet, wenn Sie die aktive Fläche des Tabletts mit mehr als zwei Fingern berühren. Sorgen Sie für Abwechslung in Ihren täglichen Tätigkeiten. Achten Sie stets auf eine bequeme Haltung. Vermeiden Sie unbequeme Sitzhaltungen und monotone Bewegungen. Ändern Sie die Arbeitsposition, wenn sie unbequem wird. Als Rechtshänder sollten Sie das Tablett so ausrichten, dass sich der (aktive) Eingabebereich rechts neben den ExpressKey-Tasten befindet. Wenn Sie das Tablett primär als Zeigegerät und Mausersatz verwenden, sollten Sie es rechts neben der Tastatur positionieren. Als Linkshänder sollten Sie das Tablett mit dem Eingabebereich links neben den ExpressKey-Tasten ausrichten. Weitere Informationen finden Sie unter Konfigurieren der Tablettausrichtung. Wenn Sie das Tablett primär als Zeigegerät und Mausersatz verwenden, sollten Sie es links neben der Tastatur positionieren. Wenn Sie das Tablett primär als kreatives Hilfsmittel verwenden, sollte es unterhalb der Tastatur positioniert und mittig zum Bildschirm ausgerichtet sein. Hinweis zu RSI: Wacom kann in keiner Weise versprechen oder garantieren, dass Wacom Produkte zur vollständigen oder teilweisen Heilung oder Vorbeugung von durch das Arbeiten mit der Maus entstehenden Symptomen, Verletzungen oder Zuständen von RSI (Repetitive Stress Injury) beitragen können. Die Ergebnisse können je nach Benutzer variieren. Wenden Sie sich an einen Arzt, wenn Sie kompetente medizinische Hilfe für eine spezifische Situation benötigen. 12
13 13 Während des Arbeitens werden Sie viele Interaktionsarten mit dem Bamboo Tablett entdecken. Beispiel: Visuelles Browsen Scrollen und navigieren Sie mit zwei Fingern auf der Tablettoberfläche durch visuelle Medien in einer Anwendung. Fotos bearbeiten Verwenden Sie den druckempfindlichen Stift (sofern vorhanden), um Bilder in einem Fotooder Bildbearbeitungsprogramm zu bearbeiten. Anmerkung Vereinfachen Sie Dokumentprüfungen mithilfe des Stiftes (sofern vorhanden), indem Sie Dokumente mit digitalen Markierungen und Anmerkungen versehen. Präsentation Wenn Sie mit zwei Fingern schnell über die Tablettoberfläche wischen, können Sie schnell zwischen den Folien einer Präsentation wechseln. Einzelheiten zu diesen und anderen Arbeitsmöglichkeiten mit dem Tablett finden Sie unter Die Touchfunktionen von Bamboo oder Die Stiftfunktionen von Bamboo. 13
14 14 KONFIGURIEREN DER TABLETTAUSRICHTUNG Während des ersten Installationsvorgangs mit der Bamboo Installations-CD werden Sie aufgefordert, eine standardmäßige Tablettausrichtung festzulegen. Auf dem An- und Ummeldebildschirm wird die beim Installieren des Treibers ausgewählte Standardtablettausrichtung verwendet. Um die Standardausrichtung zu ändern, installieren Sie den Treiber mithilfe der Bamboo Installations-CD erneut, und wählen Sie bei Aufforderung eine neue Standardausrichtung aus. Sie können die Ausrichtung Ihres Tabletts auch auf die folgende Weise ändern. Die Standardausrichtung auf dem Anmeldebildschirm wird dadurch jedoch nicht geändert. So richten Sie das Bamboo Tablett für die rechtshändige Bedienung ein: Öffnen Sie das Bamboo Kontrollfeld, und wählen Sie die Registerkarte TABLETT. Wählen Sie die Option RECHTSHÄNDER. Der Tabletttreiber konfiguriert automatisch alle Aspekte des Tabletts für die rechtshändige Bedienung. Drehen Sie danach das Tablett so, dass sich die ExpressKey-Tasten auf der linken Seite befinden. So richten Sie das Bamboo Tablett für die linkshändige Bedienung ein: Öffnen Sie das Kontrollfeld, und wählen Sie die Registerkarte TABLETT. Wählen Sie die Option LINKSHÄNDER. Der Tabletttreiber konfiguriert automatisch alle Aspekte des Tabletts für die linkshändige Bedienung. Drehen Sie danach das Tablett so, dass sich die ExpressKey-Tasten auf der rechten Seite befinden. 14
15 15 FUNKTIONSWEISE DER AKTIVEN FLÄCHE DES TABLETTS Abhängig vom Bamboo Tablettmodell können Sie die Toucheingabe, die Stifteingabe oder beides verwenden. Beachten Sie jedoch, dass Stift- und Toucheingabe nicht gleichzeitig verwendet werden können. Toucheingabe Bei berührungsempfindlichen Tablettmodellen können Sie mit dem Finger über die aktive Fläche fahren, um den Bildschirmcursor zu positionieren. Verwenden Sie zum Klicken und Navigieren die Ein- oder Zweifingereingabe. Verwenden Sie für Bewegungen, die andere Funktionen wie Bildlauf und Zoom steuern, die Zweifingereingabe. Weitere Informationen über die Touchfunktionen von Bamboo. Aktive Fläche des Tabletts Die Fläche auf dem Bamboo, die auf die Stift- oder Toucheingabe reagiert. Tablettmodelle, die sowohl Stift- als auch Toucheingabe unterstützen: Die Toucheingabe ist immer dann deaktiviert, wenn sich die Stiftspitze oder der Radierer innerhalb der Reichweite des Tabletts befinden. Bewegen Sie den Stift und Ihre Hand aus dem aktiven Bereich des Tabletts, um die Toucheingabe wieder zu aktivieren. Die Stifteingabefläche ist etwas größer als die Touchsensorfläche. 15
16 16 Stifteingabe Der Stift funktioniert nur auf der aktiven Fläche von Tablettmodellen, die die Stifteingabe unterstützen. Wenn Sie den Stift auf das Tablett setzen, springt der Bildschirmcursor zu dem entsprechenden Punkt auf dem Bildschirm. Der Bildschirmcursor zeigt die Stiftposition an und folgt der Bewegung des Stiftes über die Tablettoberfläche. Weitere Informationen über die Stiftfunktionen von Bamboo. Hinweis: Bei Tabletts mit Stifteingabeunterstützung entspricht die aktive Fläche dem Computerbildschirm. Standardmäßig wird der gesamte Bildschirm verwendet. Falls Sie mit mehreren Bildschirmen arbeiten, werden alle Bildschirme verwendet. Sie können das Projektionsverhältnis für die Stifteingabe durch Einstellen der Tablettprojektion anpassen. Aktive Fläche des Tabletts Die Fläche auf dem Bamboo, die auf die Stift- oder Toucheingabe reagiert. Tablettmodelle, die sowohl Stift- als auch Toucheingabe unterstützen: Die Toucheingabe ist immer dann deaktiviert, wenn sich die Stiftspitze oder der Radierer innerhalb der Reichweite des Tabletts befinden. Bewegen Sie den Stift und Ihre Hand aus dem aktiven Bereich des Tabletts, um die Toucheingabe wieder zu aktivieren. Die Stifteingabefläche ist etwas größer als die Touchsensorfläche. 16
17 17 ARBEITEN MIT MEHREREN BILDSCHIRMEN Falls Sie über mehrere Bildschirme verfügen, werden die Bildschirme entsprechend ihrer Konfiguration in den Anzeigeeigenschaften zugeordnet. Wenn Sie mehrere Bildschirme verwenden und sich im erweiterten Bildschirmmodus befinden, wird das Tablett standardmäßig so auf alle Bildschirme projiziert, als würden diese eine einzige große Fläche bilden. In der nachstehenden Abbildung wird eine Tablettprojektion auf den gesamten, auf beiden Bildschirmen angezeigten Systemdesktop veranschaulicht. Bildschirm 1 Bildschirm 2 Wenn sich die Bildschirme im Spiegelmodus befinden (auf beiden Bildschirmen wird derselbe angezeigt), wird das Tablett jeweils auf den gesamten Bereich der Bildschirme projiziert und der Cursor auf allen Bildschirmen gleichzeitig angezeigt. Weitere Informationen über die Konfiguration Ihres Computers und Betriebssystems für die Verwendung mit mehreren Bildschirmen finden Sie in der Dokumentation zu Ihrer Hardware und Ihrem Betriebssystem. Hinweis: Der Stift kann auch so angepasst werden, dass er auf einen einzigen Bildschirm oder auf einen Teil des Bildschirmbereichs projiziert wird. Siehe einstellen der tablettprojektion. GRUNDLAGEN DES KONTROLLFELDES Wenn Sie die Grundlagen der Verwendung des Bamboo Tabletts beherrschen, können Sie die Funktionen der Touch- und Stifteingabe anpassen. Die Bamboo Tabletteinstellungen werden im Bamboo Kontrollfeld angepasst. Öffnen des Kontrollfeldes Übersicht über das Kontrollfeld 17
18 18 BAMBOO VERWENDEN Wenn Sie noch nicht mit einem Bamboo Tablett gearbeitet haben, lesen Sie bitte die folgenden Abschnitte. Die Touchfunktionen von Bamboo Die Stiftfunktionen von Bamboo DIE TOUCHFUNKTIONEN VON BAMBOO Mit Bamboo können Sie Ihre Arbeit optimieren. Über die Toucheingabe können Sie allein mithilfe der Fingerspitzen auf dem Bamboo Tablett einen Computer steuern. Lernen Sie zunächst die grundlegende Navigation und typische Mausvorgänge kennen. Erfahren Sie anschließend, wie andere Funktionen wie Bildlauf, Zoomen und Drehen mithilfe von Bewegungen gesteuert werden. Immer wenn Sie die aktive Fläche des Tabletts mit dem Finger berühren, ist die Toucheingabe aktiviert. Das Tablett erkennt nur die Ein- und Zweifingereingabe. Wenn Sie nicht aktiv mit der Touchfunktion arbeiten, können Sie Finger und Handfläche auf dem Tablett ablegen. Es werden keine Touch-Daten gesendet, wenn Sie die aktive Fläche des Tabletts mit mehr als zwei Fingern berühren. Bei Verwendung der Zweifingermethode können Sie Ihre Finger grundsätzlich so weit von einander entfernt positionieren, wie es bequem für Sie ist. Beachten Sie jedoch, dass zwei sehr nah beieinander auf das Tablett aufgesetzte Finger als von einem Finger ausgehende Berührung interpretiert werden können. Außerdem könnte das Tablett nicht deutlich erkennen, von welchem Finger eine Aktion oder Bewegung ausgeht. Probieren Sie während des Kennenlernens der verschiedenen Eingabemethoden aus, was Ihnen am besten liegt. Achten Sie darauf, die Touchfunktion nicht versehentlich zu verwenden. Wenn beispielsweise Ihr kleiner Finger oder Ihre Handfläche die aktive Fläche des Tabletts berührt, während Sie navigieren oder eine Touchaktion ausführen, wird Ihre Eingabe möglicherweise unterbrochen oder Sie führen ungewollt einen rechten Mausklick aus. Hinweis: Bei Tablettmodellen mit Stift- und Toucheingabeunterstützung wird die Toucheingabe immer deaktiviert, wenn sich die Stiftspitze oder der Radierer in Reichweite des Tabletts befinden. Bewegen Sie den Stift und Ihre Hand aus dem aktiven Bereich des Tabletts, um die Toucheingabe wieder zu aktivieren. Navigieren mit Touch Anpassen der Touchfunktionen Grundlagen der ExpressKey-Tasten Anpassen der ExpressKey-Tasten 18
19 19 NAVIGIEREN MIT TOUCH Über die Toucheingabe des Bamboo Tabletts können Sie allein mithilfe der Fingerspitzen auf der Tablettoberfläche einen Computer steuern. Siehe Funktionsweise der aktiven Fläche des Tabletts. Bevor Sie erfahren, wie Sie Ihren Computer mit der Toucheingabe steuern, sollten Sie sich mit den folgenden Begriffen vertraut machen: BEGRIFF Bewegen Tippen Verschieben Wischen Zusammenführen Auseinanderbewegen Drehen BESCHREIBUNG Berühren der Tablettoberfläche mit einem einzelnen Finger und anschließendes Bewegen des Fingers über die Oberfläche Berühren der Tablettoberfläche mit einem einzelnen Finger und anschließendes Abheben des Fingers von der Oberfläche Berühren der Tablettoberfläche mit zwei Fingern und anschließendes Bewegen beider Finger in dieselbe Richtung Berühren der Tablettoberfläche mit zwei Fingern und anschließendes Bewegen beider Finger in dieselbe Richtung mit relativ hoher Geschwindigkeit Berühren des Tabletts mit zwei leicht voneinander entfernt aufgesetzten Fingern und anschließendes Zusammenführen der Finger, während diese noch die Tablettoberfläche berühren. Berühren des Tabletts mit zwei nah beieinander aufgesetzten Fingern und anschließendes Auseinanderbewegen der Finger, während diese noch die Tablettoberfläche berühren. Berühren des Tabletts mit zwei leicht voneinander entfernt aufgesetzten Fingern und anschließendes Bewegen (Drehen) der Finger in Kreisrichtung oder in entgegen gesetzte Richtungen. Sie können auch einen Finger auf seiner Position lassen und den anderen Finger um diesen herum bewegen. Durch Anpassen der Touchfunktionen und mithilfe der ExpressKey-Tasten können Sie ebenfalls einige Touchfunktionen ausführen. 19
20 20 Optionen für die Toucheingabe können im Bamboo Kontrollfeld aktiviert oder deaktiviert werden. Sie sind von der Unterstützung durch die jeweilige Anwendung abhängig. Touchaktionen und Bewegungen sind verfügbar, sobald sie in der Registerkarte TOUCH-FUNKTION ausgewählt wurden. 1A, 1B A, 7B 8 9A, 9B 10 GRUNDLEGENDE AKTIONEN ermöglichen das Navigieren und Ausführen der typischen Mausbedienung. Bewegen Bewegen Sie den Bildschirmcursor mit einem Finger. Fahren Sie mit dem Finger über die Tablettoberfläche. 1A TIPPEN MIT EINEM FINGER Klicken (Tippen mit einem Finger) Bewegen Sie einen Finger zu einem Element. Heben Sie den Finger an, und tippen Sie auf das Element, um es auszuwählen. Sie können den Finger auch zu einem Element bewegen und anschließend zum KLICKEN eine ExpressKey-Taste drücken. 20
21 21 1B TIPPEN MIT EINEM FINGER Doppelklick Bewegen Sie einen Finger zu einem Element. Heben Sie den Finger an, und tippen Sie zweimal auf das Element. 2 WEITERE BERÜHRUNG LINKS Wählen und Ziehen (weitere Berührung links) Bewegen Sie einen Finger zu einem Element. Wählen Sie es aus, indem Sie mit Ihrem Daumen oder einem Finger links vom ersten Finger die Oberfläche berühren. (Es wird empfohlen, zum Ziehen von Elementen und zum Auswählen von Textabschnitten zwei Finger statt Finger und Daumen zu verwenden.) Sie verschieben das ausgewählte Element, indem Sie weiter mit beiden Fingern über die Tablettoberfläche fahren. Sie markieren einen Textabschnitt, indem Sie beim Auswählen von Text weiter mit beiden Fingern über die Tablettoberfläche fahren. Sie können eine Ziehen-Aktion auch verlängern, ohne die Auswahl loszulassen. Heben Sie dazu den ersten Finger und bewegen Sie den zweiten Finger an eine neue Position. Berühren Sie dann wieder mit dem ersten Finger das Tablett und führen Sie die Ziehen-Aktion mit beiden Fingern fort. Heben Sie Ihren Daumen oder zweiten Finger ab, um das Markieren zu beenden. Hinweis: Falls das Tablett für die linkshändige Bedienung ausgerichtet ist, müssen Sie die Oberfläche rechts vom ersten Finger berühren. 3 TIPPEN MIT ZWEI FINGERN Rechtsklick (Tippen mit zwei Fingern) Um einen Rechtsklick auszuführen und ein Kontextmenü an der Position des Bildschirmcursors aufzurufen, tippen Sie mit zwei leicht voneinander entfernten Fingern auf die Tablettoberfläche. Führen Sie mit beiden Fingern gleichzeitig eine schnelle Tippbewegung aus. Anschließend können Sie einen Finger zu einer Option im Menü bewegen und diese durch Tippen auswählen. Sie können ein Kontextmenü auch durch Bewegen zu einem Element und anschließendes Drücken einer mit der RECHTSKLICK-Funktion belegten ExpressKey-Taste öffnen. 21
22 22 4 WEITERE BERÜHRUNG RECHTS Rechtsklick (Weitere Berührung rechts) Bewegen Sie einen Finger zu einem Element. Berühren Sie anschließend die Oberfläche mit einem weiteren Finger rechts vom ersten Finger, und heben Sie ihn wieder ab. Das Abheben des Fingers löst einen Rechtsklick aus und öffnet ein Kontextmenü an der Position des Bildschirmcursors. Anschließend können Sie einen Finger zu einer Option im Menü bewegen und diese durch Tippen auswählen. Hinweis: Falls das Tablett für die linkshändige Bedienung ausgerichtet ist, müssen Sie die Oberfläche links vom ersten Finger berühren. 5 ZIEHEN Wählen und Ziehen (DAUERZIEHEN deaktiviert) Tippen Sie mit einem Finger auf ein Element, um es auszuwählen. Bewegen Sie anschließend den Finger über das Tablett, um das Element zu ziehen. Heben Sie den Finger ab, um das Element abzulegen. Sie können auch mit zwei Fingern wählen und ziehen. Sie können Elemente auch ziehen, indem Sie den Finger zu einem Element bewegen, eine mit KLICKEN belegte ExpressKey-Taste drücken und anschließend den Finger weiter über die Tablettoberfläche bewegen. Lassen Sie die ExpressKey-Taste los, um das Element abzulegen. Tipp: Sie können mehrere Elemente auf dem Desktop auswählen und ziehen. Drücken Sie unter Windows beim Tippen die STRG- oder UMSCHALT-Taste, um mehrere Elemente auszuwählen. Drücken Sie unter Macintosh beim Tippen die UMSCHALT- oder BEFEHLStaste, um mehrere Elemente auszuwählen. 6 DAUERZIEHEN Dauerziehen (DAUERZIEHEN aktiviert) Tippen Sie mit einem Finger auf ein Element, um es auszuwählen. Bewegen Sie anschließend den Finger über das Tablett, um das Element zu ziehen. Tippen Sie erneut auf das Element, um es abzulegen. 22
23 23 BEWEGUNGEN ermöglichen die Steuerung von Funktionen wie Bildlauf, Zoomen und Drehen. 7A BILDLAUF DURCH FINGERBEWEGUNGEN Bildlauf Legen Sie zwei Finger auf die Tablettoberfläche. Bewegen Sie die Finger langsam und parallel zueinander. Durch eine Aufwärtsbewegung der Finger führen Sie einen Bildlauf nach oben aus. Durch eine Abwärtsbewegung der Finger führen Sie einen Bildlauf nach unten aus. Durch eine Linksbewegung der Finger führen Sie einen Bildlauf nach links aus. Durch eine Rechtsbewegung der Finger führen Sie einen Bildlauf nach rechts aus. Tipps: Führen Sie am Ende der Bewegung mit den Fingern eine Wischbewegung aus, um den Bildlauf kurz fortzusetzen, nachdem Sie die Finger vom Tablett abgehoben haben. Bei Fenstern, in denen vertikale und horizontale Bildläufe möglich sind, folgt die Dokumentansicht der Richtung, in die Sie Ihre Finger bewegen. 7B BILDLAUF DURCH FINGERBEWEGUNGEN Schneller Bildlauf Führen Sie mit zwei Fingern eine schnelle Wischbewegung aus, und heben Sie die Finger am Ende der Bewegung ab. Durch eine Aufwärtswischbewegung führen Sie einen schnellen Bildlauf nach oben aus. Durch eine Abwärtswischbewegung führen Sie einen schnellen Bildlauf nach unten aus. Hinweis: Schneller Bildlauf funktioniert nur bei vertikalen Bildläufen. 23
24 24 8 ZOOM DURCH FINGERBEWEGUNGEN Zoom Legen Sie zunächst zwei Finger auf die Tablettoberfläche. Bewegen Sie die Finger zum Vergrößern auseinander. Führen Sie die Finger zum Verkleinern zusammen. Hinweis: Wenn die Zoomfunktionen in Adobe Photoshop nicht ordnungsgemäß ausgeführt werden, überprüfen Sie, ob die Funktion MIT MAUSRAD ZOOMEN in den VOREINSTELLUNGEN von Photoshop ausgewählt ist. 9A DREHEN DURCH FINGERBEWEGUNGEN Drehen (Drehen mit zwei Fingern) Legen Sie zwei Finger diagonal zueinander auf die Tablettoberfläche und drehen Sie sie dann im oder gegen den Uhrzeigersinn. Diese Geste wird am besten erkannt, wenn Sie die beiden Finger zu Beginn diagonal zueinander auf die Tablettoberfläche legen und sie dabei mindestens 25 mm auseinander halten. Hinweis: Die Funktion der Drehbewegung kann je nach verwendeter Anwendung abweichen. Eine Drehung kann beispielsweise fließend, in 90 -Schritten oder überhaupt nicht möglich sein. 24
25 25 9B DREHEN DURCH FINGERBEWEGUNGEN Drehen (Drehen um einen Finger herum) 10 WEITER UND ZURÜCK DURCH FINGERBEWEGUNGEN ANPASSEN DER TOUCHFUNKTIONEN Legen Sie zwei Finger diagonal zueinander auf die Tablettoberfläche. Lassen Sie einen Finger fest auf seiner Position, und bewegen Sie den anderen Finger um den ersten herum. Diese Geste wird am besten erkannt, wenn Sie die beiden Finger zu Beginn diagonal zueinander auf die Tablettoberfläche legen und sie dabei mindestens 25 mm auseinander halten. Hinweis: Die Funktion der Drehbewegung kann je nach verwendeter Anwendung abweichen. Eine Drehung kann beispielsweise fließend, in 90 -Schritten oder überhaupt nicht möglich sein. Weiter oder Zurück (Wischen nach rechts oder links) Führen Sie mit zwei Fingern eine schnelle Wischbewegung aus, und heben Sie sie am Ende der Bewegung ab. Durch eine allgemein nach rechts gerichtete Wischbewegung der Finger führen Sie in den meisten Browsern oder Bildbetrachtungsprogrammen den Befehl Weiter aus. Durch eine allgemein nach links gerichtete Wischbewegung der Finger führen Sie in den meisten Browsern oder Bildbetrachtungsprogrammen den Befehl Zurück aus. Tipps: Die Wischbewegung entspricht in etwa den Pfeiltasten nach links oder rechts in Dokumentansichtsprogrammen. Mithilfe von Wischbewegungen können Sie in den meisten Browsern weiter- oder zurückblättern. Verwenden Sie das Bamboo Kontrollfeld, um die Toucheingabeoptionen an Ihre bevorzugte Arbeitsweise mit Tablett und Computer anzupassen. Öffnen des Kontrollfeldes Übersicht über das Kontrollfeld Anpassen der Touchfunktionen 25
26 26 GRUNDLAGEN DER EXPRESSKEY-TASTEN Die meisten Bamboo Tablettmodelle verfügen über ExpressKey-Tasten, die benutzerdefiniert belegbar sind. ExpressKey-Tasten sind nicht für Bamboo Pen (Model CTL-460) verfügbar. ExpressKey-Tasten Durch Drücken einzelner Tasten können Sie häufig verwendete Funktionen oder Tastenanschläge ausführen. Zudem können Sie mithilfe der ExpressKey-Tasten die Eigenschaften der Touch- oder Stifteingabe ändern, während Sie arbeiten. Sie können die Tasten jedoch auch anders verwenden: Jeder Taste kann ein häufig benutzter Tastenbefehl zugewiesen werden. Jede Taste kann so programmiert werden, dass mit ihr eine häufig benutzte Datei oder Anwendung, z. B. das -Programm, gestartet wird. Sie können eine der anderen verfügbaren Funktionen auswählen. Hinweis: Die ExpressKey-Tasten können in Kombination miteinander verwendet werden. Wenn Sie beispielsweise mit einer Taste die STRG-Taste simulieren und eine andere mit der ALT-Taste belegt haben, wird beim gleichzeitigen Drücken beider Tasten die Tastenkombination STRG+ALT ausgeführt. Konfiguration der ExpressKey- Tasten bei Position an der linken Seite des Tabletts (Ausrichtung für RECHTSHÄNDER). Standardeinstellungen der ExpressKey-Tasten: TOUCH AN/AUS (WEITER bei Bamboo Touch) ZURÜCK RECHTSKLICKEN KLICKEN Konfiguration der ExpressKey- Tasten bei Position an der rechten Seite des Tabletts (Ausrichtung für LINKSHÄNDER). ANPASSEN DER EXPRESSKEY-TASTEN Verwenden Sie das Bamboo Kontrollfeld, um die Optionen für ExpressKey-Tasten anzupassen. Öffnen des Kontrollfeldes Übersicht über das Kontrollfeld Einstellen der Tablett- und ExpressKey-Funktionen 26
27 27 DIE STIFTFUNKTIONEN VON BAMBOO Mit Bamboo können Sie Ihre Arbeit optimieren. Bei Bamboo Tablettmodellen mit Stiftunterstützung können Sie mit dem Stift und über die aktive Fläche des Tabletts den Computer steuern. Der kabellose Stift ist druckempfindlich und benötigt keine Batterien. Hinweis: Bei Bamboo Tabletts mit Stift- und Toucheingabeunterstützung wird die Toucheingabe immer deaktiviert, wenn sich die Stiftspitze oder der Radierer in Reichweite des Tabletts befinden. Entfernen Sie den Stift und Ihre Hand vom aktiven Bereich des Tabletts, um die Toucheingabe wieder zu aktivieren. Wenn Sie mit der Hand versehentlich Toucheingaben vornehmen, deaktivieren Sie die Touchfunktion manuell, indem Sie eine ExpressKey-Taste drücken, der die Funktion TOUCH AN/AUS zugewiesen ist. Wenn Sie nicht mehr mit dem Stift arbeiten möchten, drücken Sie die ExpressKey-Taste erneut, um die Touchfunktion wieder zu aktivieren. Siehe auch Einstellen der Tablett- und ExpressKey-Funktionen. Halten des Stiftes Verwenden des Stiftes auf dem Tablett Anpassen der Stifteingabe Grundlagen der ExpressKey-Tasten Anpassen der ExpressKey-Tasten Anpassen des Popup-Menüs HALTEN DES STIFTES Halten Sie den Stift wie einen normalen Kugelschreiber oder Bleistift. Sorgen Sie dafür, dass Sie die Stifttasten bequem mit dem Daumen oder Zeigefinger erreichen, ohne dass diese beim Zeichnen oder Positionieren mit dem Stift versehentlich gedrückt werden können. Neigen Sie den Stift in die für Sie bequemste Position. Wenn Sie den Stift gerade nicht verwenden, bewahren Sie ihn im Stifthalter auf. Der Stift sollte mit dem Radierer zuerst in die Schlaufe gesteckt werden. Zeichen- und Navigationsposition Radierposition Wichtig: Wenn der Stift nicht in Gebrauch ist, setzen Sie ihn in den Stifthalter, oder legen Sie ihn flach auf den Tisch. Stellen Sie den Stift nie auf seiner Spitze oder dem Radierer (falls vorhanden) ab, damit die Druckempfindlichkeit erhalten bleibt. Wenn Sie den Stift auf dem Tablett liegen lassen, kann dies bei der Arbeit mit anderen Eingabegeräten zu unerwünschten Reaktionen des Bildschirmcursors kommen oder verhindern, dass der Computer in den Standby-Modus wechselt. 27
28 28 VERWENDEN DES STIFTES AUF DEM TABLETT Für die Arbeit mit dem Stift gibt es vier grundlegende Techniken: Positionieren, Klicken, Doppelklicken und Ziehen. Wenn Sie noch nicht mit dem Stift gearbeitet haben, führen Sie die Übungen auf den folgenden Seiten durch. Positionieren Klicken Ziehen Verwenden der Stifttasten Schreiben und Zeichnen mit Druckempfindlichkeit Radieren Übung zur Koordinierung von Hand und Augen POSITIONIEREN Der Stift wird zum Positionieren des Zeigers (oder Cursors) auf dem Bildschirm verwendet. Heben Sie den Stift ab, und setzen Sie ihn mit der Spitze auf die aktive Fläche des Tabletts. Der Bildschirmcursor springt sofort an die entsprechende Stelle. Der Bildschirmcursor wird gesteuert, indem Sie den Stift über die Tablettoberfläche bewegen. Berühren Sie dafür nicht die Tablettoberfläche, sondern halten Sie währenddessen die Stiftspitze innerhalb des Aktionsbereichs des Tabletts. Verwenden Sie zum Auswählen eines Symbols oder Ordners Ihren Stift, um so den Bildschirmcursor direkt über dem Objekt zu positionieren. Drücken Sie, um Ihre Auswahl zu treffen. Tipps: Wenn Sie Schwierigkeiten bei der Verwendung des Stiftes haben, finden Sie unter Übung zur Koordinierung von Hand und Augen Hinweise, wie Sie die Arbeit mit dem Stift üben können. Das Zeigen ist einfacher, wenn Sie das Tablett rechtwinklig zum Computer-Bildschirm ausrichten, damit der Cursor am Bildschirm die gleiche Bewegungsrichtung hat wie Ihre Hand auf dem Tablett. 28
29 29 Sie können zwei verschiedene Arten zum Positionieren des Bildschirmcursors mit dem Stift einstellen (siehe Einstellen der Tablettprojektion). Im STIFTMODUS springt der Bildschirmcursor, wenn Sie den Stift an eine bestimmte Stelle auf dem Tablett setzen, immer an die entsprechende Stelle auf dem Bildschirm. Der Bildschirmcursor zeigt die Stiftposition an und folgt der Bewegung des Stiftes über die Tablettoberfläche. Hierbei handelt es sich um die Standardeinstellung für den Stift. Um den Bildschirmcursor zu positionieren und eine Stifttaste verwenden zu können, muss sich die Stiftspitze in einem Bereich von maximal 7 mm über der Tablettoberfläche befinden. Die Stiftspitze muss das Tablett nicht berühren, um den Bildschirmcursor bewegen oder eine Stifttaste bedienen zu können. Reichweite 16 mm Aktionsbereich 7 mm Im MAUSMODUS wird der Cursor ähnlich wie bei der Arbeit mit einer herkömmlichen Maus durch Ziehen bewegt. 29
30 30 KLICKEN Klicken Sie zum Markieren oder Auswählen von Elementen auf den Bildschirm. Doppelklicken Sie, um das Objekt zu öffnen. Klicken. Berühren Sie das Tablett einmal mit der Spitze des Stiftes, oder drücken Sie mit der Spitze so fest auf, dass ein Klicken registriert wird. (Wenn Sie im Bamboo Kontrollfeld die Option KLICKGERÄUSCH ausgewählt haben und die Lautsprecher eingeschaltet sind, hören Sie ein Klickgeräusch, sobald Sie mit der Stiftspitze so fest aufdrücken, dass ein Tastenklick erzeugt wird.) Stellen Sie gegebenenfalls die Lautstärke neu ein.) Klicken Sie auf ein Ordnersymbol, indem Sie den Bildschirmcursor auf das Symbol bewegen und die Stiftspitze herunterdrücken. Im Ergebnis sollte der Ordner markiert sein. Tipp: Sie können Windows so konfigurieren, dass ein Element markiert wird, wenn sich der Stift darüber bewegt, und dass das Element durch einmaliges Klicken aufgerufen wird. Um diese Funktion zu aktivieren, müssen Sie zuerst einen Ordner öffnen. Windows Vista: Wählen Sie im Menü ORGANISIEREN die Option ORDNER- UND SUCHOPTIONEN. Wählen Sie auf der Registerkarte ALLGEMEIN die Option ÖFFNEN DURCH EINFACHEN KLICK (MARKIEREN DURCH ZEIGEN). Andere Windows-Versionen: Wählen Sie im Menü EXTRAS die Option ORDNEROPTIONEN. Wählen Sie auf der Registerkarte ALLGEMEIN die Option ÖFFNEN DURCH EINFACHEN KLICK (MARKIEREN DURCH ZEIGEN). Doppelklicken. Berühren Sie die gleiche Stelle des Tabletts zwei Mal kurz hintereinander mit der Stiftspitze. Dies entspricht einem Doppelklick mit der Maustaste. Versuchen Sie, auf einen Ordner doppelzuklicken, um ihn zu öffnen. Tipp: Belegen Sie eine Stifttaste mit der Funktion DOPPELKLICK. Dies ist einfacher, als zweimal mit der Stiftspitze zu tippen, und deshalb die bevorzugte Doppelklickmethode bei der Arbeit mit einem Stift. ZIEHEN Durch Ziehen werden Elemente auf dem Bildschirm markiert und verschoben. Bewegen Sie zuerst den Cursor auf das Objekt. Drücken Sie anschließend die Stiftspitze auf das Tablett, und ziehen Sie sie über die Tablettoberfläche. Das markierte Objekt wird über den Bildschirm bewegt. Wenn Sie Text in einem Dokument auswählen möchten, setzen Sie den Cursor an den Anfang einer Textpassage, und ziehen Sie den Stift über das Tablett, bis der gewünschte Text markiert ist. 30
31 31 VERWENDEN DER STIFTTASTEN Der Stift ist mit zwei Tasten ausgestattet. Jede Taste kann mit einer Funktion belegt werden, die durch Drücken der Taste aktiviert wird. Sie können die Stifttasten verwenden, wenn sich die Stiftspitze innerhalb von 7 mm über der aktiven Fläche des Tabletts befindet. Wenn Sie eine Stifttaste drücken, muss die Stiftspitze nicht unbedingt das Tablett berühren. Dies sind die standardmäßigen Tastenpositionen: Obere: Untere: RECHTSKLICKEN VERSCHIEBEN/BILDLAUF Tipp: Belegen Sie eine Stifttaste mit der Funktion DOPPELKLICK. Das Drücken einer Stifttaste ist einfacher, als zweimal mit der Stiftspitze zu tippen. Mit einem RECHTEN MAUSKLICK können Sie anwendungsspezifische oder symbolspezifische Menüs abrufen. VERSCHIEBEN/BILDLAUF ermöglicht das Positionieren von Dokumenten oder Bildern in jeder beliebigen Richtung innerhalb des aktiven Fensters. Sie müssen dazu einfach nur die Stifttaste drücken und die Stiftspitze im aktiven Bereich des Tabletts verschieben. Während Sie die Stiftspitze verschieben, ändert sich die Position des Dokuments oder Bildes entsprechend den Stiftbewegungen auf dem Tablett. Sobald das Dokument oder Bild die richtige Position erreicht hat, genügt es, die Stifttaste loszulassen oder den Stift anzuheben. In einigen Anwendungsfenstern folgt das Dokument beim Verschieben der Stiftspitze exakt dem Bildschirmcursor, während es sich in anderen Anwendungsfenstern einfach nur in dieselbe allgemeine Richtung wie der Cursor bewegt. Die Zuweisung neuer Tastenfunktionen wird unter Einstellen der Stifttastenfunktionen beschrieben. 31
32 32 SCHREIBEN UND ZEICHNEN MIT DRUCKEMPFINDLICHKEIT Der Stift reagiert auf jede Nuance und Neigung Ihrer Hand, sodass natürlich aussehende Stift- und Pinselstriche entstehen. Die Freihandwerkzeuge in Microsoft Windows Vista und Office 2007 sowie die Zeichenwerkzeuge in vielen Grafikanwendungen reagieren auf den Druck, den Sie mit dem Stift ausüben. In einigen Anwendungen werden Schieberegler verwendet, um die Linienmerkmale (Breite, Farbe und Deckkraft) zu variieren. Diese Merkmale können viel besser über die Druckempfindlichkeit des Stiftes gesteuert werden. Durch Druckausübung können Sie die Strichbreite variieren, Farbverläufe erzeugen und die Deckkraft verändern. Führen Sie den Stift zum Schreiben, Färben oder Skizzieren über die Tablettoberfläche, und variieren Sie dabei den Druck auf die Stiftspitze. Drücken Sie fester auf, um dicke Linien oder mehr Farbdeckung zu erhalten. Drücken Sie leichter auf, um dünne Linien oder weichere Farben zu erzeugen. In einigen Anwendungen müssen Sie zunächst ein druckempfindliches Werkzeug aus der Werkzeugpalette auswählen. Nähere Informationen zum Anpassen der Empfindlichkeit der Stiftspitze erhalten Sie unter Einstellen der Empfindlichkeit von Spitze und Radierer sowie des Doppelklickabstands. Auf unserer Website finden Sie eine Liste mit Anwendungen, die Druckempfindlichkeit unterstützen. Siehe Produktinformationen. 32
33 33 RADIEREN Der Radierer (sofern vorhanden) funktioniert wie ein herkömmlicher Bleistiftradierer. In Grafikanwendungen, die den Stiftradierer unterstützen, können Sie intuitiv und natürlich Striche ausradieren. Wenn Sie den Radierer benutzen, wechselt das Programm automatisch zum Radierwerkzeug. In Anwendungen, die Druckempfindlichkeit unterstützen, können Sie in der Werkzeugpalette der Anwendung ein druckempfindliches Werkzeug auswählen und anschließend durch Druck, den Sie auf das Werkzeug ausüben, Breite und Tiefe der Radierungen ändern. Weitere Informationen finden Sie unter Einstellen der Empfindlichkeit von Spitze und Radierer sowie des Doppelklickabstands. Sie können den Stiftradierer in Microsoft Windows Vista und Office 2007 verwenden, um mit dem digitalen Stift erstellte Notizen und Skizzen zu löschen oder um in einer Anwendung Text bzw. Tabellenzellen auszuwählen und zu löschen. Auf unserer Website finden Sie eine Liste mit Grafikprogrammen, die über eine Unterstützung der Radierfunktion verfügen (siehe Produktinformationen). Wenn der Radierer von einer Anwendung nicht unterstützt wird, können Sie ihn dennoch zum Positionieren, Zeichnen oder Anmerken verwenden. 33
34 34 ÜBUNG ZUR KOORDINIERUNG VON HAND UND AUGEN Diese Übung soll dazu dienen, die Koordinierung von Augen und Hand für die Verwendung des Stiftes zu schulen. 1. Öffnen Sie eine beliebige Grafikanwendung. Zeichnen Sie mit einem Linienwerkzeug ein rechteckiges Gitter mit einem Linienabstand von 20 bis 25 mm. Sie können dazu Ihre normale Maus verwenden. 2. Wählen Sie in Ihrer Anwendung ein Freihandwerkzeug aus und zeichnen Sie mit dem Stift an jedem Schnittpunkt der Gitterlinien einen Punkt. 3. Zeichnen Sie an den Schnittpunkten der Gitterlinien ein X. 4. Löschen Sie den Bildschirm, und erstellen Sie selbst eine einfache Zeichnung. Je öfter Sie den Stift benutzen, desto einfacher wird das Schreiben, Zeichnen und Navigieren. ANPASSEN DER STIFTEINGABE Der Stift lässt sich leicht anpassen. Öffnen Sie mit dem Stift das Kontrollfeld des Bamboo Tabletts. Wählen Sie anschließend die Registerkarte STIFT, um eine der verfügbaren Optionen zu wählen. Öffnen des Kontrollfeldes Übersicht über das Kontrollfeld Anpassen der Stiftfunktionen 34
35 35 BAMBOO ANPASSEN Verwenden Sie das Bamboo Kontrollfeld, um das Bamboo Tablett an Ihre bevorzugte Arbeitsweise anzupassen. Öffnen des Kontrollfeldes Übersicht über das Kontrollfeld Anpassen der Touchfunktionen Anpassen der Stiftfunktionen Tastenfunktionen ÖFFNEN DES KONTROLLFELDES So öffnen Sie das Kontrollfeld: Windows: Klicken Sie auf START, und wählen Sie ALLE PROGRAMME Wählen Sie anschließend BAMBOO und die Option BAMBOO EIGENSCHAFTEN. Macintosh: Öffnen Sie SYSTEMEINSTELLUNGEN im Apple-Menü, im Dock-Menü oder im Ordner PROGRAMME. Klicken Sie anschließend auf das Symbol BAMBOO. Im Kontrollfeld werden nur Registerkarten und Optionen angezeigt, die für Ihr Tablettmodell und Ihre Konfiguration zutreffen. Hinweis: Wenn auf einem Computer mehrere Wacom Tabletts installiert sind, gelten die im Bamboo Kontrollfeld vorgenommenen Änderungen nur für das Tablett, das vor dem Öffnen des Kontrollfeldes zuletzt verwendet wurde. 35
36 36 ÜBERSICHT ÜBER DAS KONTROLLFELD Sobald Sie das Kontrollfeld geöffnet haben, können Sie die Einstellungen für das Bamboo Tablett anpassen. Jede Registerkarte enthält konfigurierbare Einstellungen. Die für Ihr Tablettmodell und Ihre Konfiguration zutreffenden Registerkarten werden beim Öffnen des Kontrollfelds angezeigt. Schließt das Kontrollfeld. Zeigt Informationen zum Kontrollfeld und Treiber an. Stellt die Standardeinstellungen für die gewählte Registerkarte wieder her. Zeigt dieses Handbuch an. Experimentieren Sie mit verschiedenen Einstellungen, um die für Sie am besten geeigneten herauszufinden. Alle Änderungen treten sofort in Kraft. Klicken Sie auf STANDARD, um die Standardeinstellungen einer Registerkarte wiederherzustellen. Zu den meisten Elementen des Kontrollfeldes werden QuickInfos angezeigt. Verschieben Sie den Bildschirmcursor auf ein Element, und lassen Sie ihn dort ruhen. Nach wenigen Sekunden wird eine QuickInfo angezeigt. Zur Navigation im Kontrollfeld können Sie auch die Tabulator- und Pfeiltasten verwenden. In den folgenden Abschnitten erhalten Sie detaillierte Informationen zu allen Registerkarten des Kontrollfeldes und einigen Begriffen für fortgeschrittenere Benutzer. Viele Abschnitte enthalten auch nützliche Tipps zur Anpassung. Anpassen der Touchfunktionen Anpassen der Stiftfunktionen Tastenfunktionen 36
37 37 ANPASSEN DER TOUCHFUNKTIONEN Mit den Touchoptionen im Kontrollfeld können Sie das Bamboo Tablett an Ihre bevorzugte Arbeitsweise beim Verwenden der Toucheingabe anpassen. Einstellen der Touchgeschwindigkeit Einstellen der Touchfunktionen Einstellen der Tablett- und ExpressKey-Funktionen Deaktivieren der Touchfunktionen EINSTELLEN DER TOUCHGESCHWINDIGKEIT Wählen Sie die Registerkarte TOUCH-GESCHWINDIGKEIT. Mit den Optionen für die Touchgeschwindigkeit legen Sie fest, wie schnell Sie Ihre Finger bewegen müssen, damit eine Aktion oder Bewegung erkannt wird. Stellt die Nachführ- und Navigationsgeschwindigkeit des Mauszeigers ein. Wählen Sie LANGSAM, wenn sich der Bildschirmcursor langsamer bewegen und eine stärkere Fingerbewegung dafür erforderlich sein soll. Wählen Sie SCHNELL, um den Bildschirmcursor schnell mit geringer Fingerbewegung zu bewegen. Mit der ZEIGERBESCHLEUNIGUNG wird die Beschleunigung des Mauszeigers eingestellt. Wählen Sie für eine langsamere Reaktionszeit auf Ihre Fingerbewegungen auf dem Tablett die Option NIEDRIG. Wählen Sie für eine schnellere Reaktionszeit die Option HOCH. Mit der DOPPELTIPP- GESCHWINDIGKEIT wird eingestellt, wie schnell Sie tippen müssen, damit ein Doppelklick erkannt wird. Positionieren Sie zum Testen den Bildschirmcursor über den Bereich TEST, und tippen Sie zweimal. Zum Festlegen der Scrollgeschwindigkeit bei der mit dem BILDLAUF belegten Touchbewegung. Siehe auch Navigieren mit Touch. Hinweis: Die Einstellungen der Touchgeschwindigkeit und -beschleunigung sind nicht von den Systemeinstellungen abhängig. Änderungen, die Sie an diesen Einstellungen im Bamboo Kontrollfeld vornehmen, haben keine Auswirkungen auf die entsprechenden Systemeinstellungen. Änderungen an den Systemeinstellungen können sich jedoch auf die entsprechenden Einstellungen des Bamboo Tabletts auswirken. 37
38 38 EINSTELLEN DER TOUCHFUNKTIONEN Wählen Sie die Registerkarte TOUCH-FUNKTION. Optionen für die Toucheingabe können aktiviert bzw. deaktiviert werden. Sie sind von der Unterstützung durch die jeweilige Anwendung abhängig. Ändern Sie die Einstellungen, um die Funktionsweise der Toucheingabe anzupassen. Touchaktionen und Bewegungen sind verfügbar, sobald sie ausgewählt wurden. Um auf verschiedene Weise arbeiten zu können, können einige Funktionen (z. B. ein Rechtsklick) mithilfe unterschiedlicher Aktionen und Bewegungen ausgeführt werden. Siehe auch Navigieren mit Touch. Wenn Sie den Bildschirmcursor über eine Option halten, wird die entsprechende Funktion in einer Animation veranschaulicht. Wenn Sie keine bestimmte Option zur Ansicht auswählen, können Sie über das Kontrollfeld nacheinander von oben bis unten für alle Funktionen eine Animation anzeigen. 38
39 39 EINSTELLEN DER TABLETT- UND EXPRESSKEY-FUNKTIONEN Wählen Sie die Registerkarte TABLETT, um die Tablettausrichtung einzustellen und die ExpressKey-Tasten anzupassen. Tablettausrichtung ExpressKey-Funktionen Ändern Sie die Tablettausrichtung, indem Sie die Eingabe für RECHTSHÄNDER oder LINKSHÄNDER auswählen. Der Tabletttreiber konfiguriert automatisch alle Aspekte des Tabletts für die ausgewählte Option. Drehen Sie das Tablett anschließend so, dass es mit der ausgewählten Ausrichtung übereinstimmt. Hinweis: Auf dem An- und Ummeldebildschirm wird die beim Installieren des Treibers ausgewählte Standardtablettausrichtung verwendet. Wenn Sie die Standardausrichtung des Tabletts ändern möchten, müssen Sie den Treiber von der Bamboo Installations-CD neu installieren. Siehe Konfigurieren der Tablettausrichtung. Wählen Sie aus den Pulldown-Menüs eine Funktion aus, die beim Drücken der Taste ausgeführt werden soll. Ihre Auswahl wird entweder im jeweiligen Pulldown-Menü oder unterhalb des Menüs angezeigt. Standardmäßig ist für die obere Taste die Funktion TOUCH AN/AUS festgelegt, sodass Sie durch Drücken dieser Taste die Toucheingabe vorübergehend deaktivieren können. Drücken Sie die ExpressKey-Taste erneut, um die Touchfunktion wieder zu aktivieren. (Beim Bamboo Touch bewegen Sie sich mit dieser Taste standardmäßig in Internetbrowsern VORWÄRTS.) Mit der zweiten Taste von oben bewegen Sie sich in Internetbrowsern ZURÜCK. Die unteren Tasten sind standardmäßig mit den Funktionen KLICKEN (untere Taste) und RECHTSKLICK (zweite Taste von unten) belegt. Hinweis: Tablettmodelle, die ausschließlich für die Stifteingabe vorgesehen sind, verfügen nicht über ExpressKey-Tasten. 39
40 40 DEAKTIVIEREN DER TOUCHFUNKTIONEN Wählen Sie die Registerkarte TABLETT, um die Toucheingabe zu deaktivieren bzw. zu aktivieren. Verfügbar für Tablettmodelle, die sowohl für die Stift- als auch für die Toucheingabe konfiguriert sind. Aktivieren Sie dieses Kontrollkästchen, um die Toucheingabe zu deaktivieren, und arbeiten Sie nur mit den ExpressKey-Tasten und dem Stift. Deaktivieren Sie dieses Kontrollkästchen, um die Toucheingabe zu aktivieren. Sie können die Toucheingabe auch deaktivieren, indem Sie eine ExpressKey-Taste drücken, der die Funktion TOUCH AN/AUS zugewiesen wurde. Hinweis: Wenn Sie die Toucheingabe deaktivieren, werden die Registerkarten TOUCHGESCHWINDIGKEIT und TOUCH-FUNKTION nicht mehr im Kontrollfeld angezeigt. Um erneut auf diese Registerkarten zuzugreifen, müssen Sie die Toucheingabe wieder aktivieren. 40
41 41 ANPASSEN DER STIFTFUNKTIONEN Der Stift lässt sich leicht anpassen. Öffnen Sie mit dem Stift das Kontrollfeld des Bamboo Tabletts. Anschließend können Sie das Bamboo Tablett an Ihre bevorzugte Arbeitsweise beim Verwenden der Stifteingabe anpassen. Einstellen der Radiererempfindlichkeit Einstellen der Stifttastenfunktionen Einstellen der Tablettprojektion Einstellen der Empfindlichkeit der Stiftspitze und des Doppelklickabstands Anpassen des Popup-Menüs 41
42 42 EINSTELLEN DER EMPFINDLICHKEIT VON SPITZE UND RADIERER SOWIE DES DOPPELKLICKABSTANDS Wählen Sie die Registerkarte STIFT. Um breite Pinselstriche zu erzeugen oder mit einer leichten Berührung zu klicken, verwenden Sie eine weiche Einstellung für die Spitze. Maximale Kontrolle beim Zeichnen von dünnen Linien erhalten Sie, wenn Sie eine harte Einstellung für die Spitze wählen. Um mit breitem Strich zu radieren oder mit leichter Berührung zu klicken, verwenden Sie eine weiche Radierereinstellung. Um beim Radieren eine maximale Kontrolle zu erhalten, wählen Sie eine harte Radierereinstellung. Stellt die zum Radieren erforderliche Druckstärke ein. Ziehen Sie den Schieberegler auf eine weichere oder härtere Einstellung. Ermöglicht die Einstellung der zum Klicken, Schreiben oder Zeichnen erforderlichen Druckstärke. Ziehen Sie den Schieberegler auf eine weichere oder härtere Einstellung. Wenn die Option aktiviert ist und die Lautsprecher des Computers eingeschaltet sind, hören Sie ein Klickgeräusch, sobald Sie mit der Stiftspitze klicken. Ermöglicht die Festlegung des Doppelklickabstands und der Doppelklickgeschwindigkeit. Ein höherer Wert erleichtert das Doppelklicken. Tipps: Nutzen Sie eine weiche EMPFINDLICHKEIT DER STIFTSPITZE, um ein größeres Spektrum von Druckstärken bei einem leichteren Druck zu erreichen. In einigen Programmen kann eine weiche Einstellung für die Druckempfindlichkeit bewirken, dass der Stift zu stark reagiert. Jeder kleine Druck auf den Stift wird auf dem Bildschirm vergrößert. Stellen Sie in diesem Fall einen härteren EMPFINDLICHKEITSWERT ein. Um das Doppelklicken zu erleichtern, vergrößern Sie den Bereich, innerhalb dessen ein Doppelklick akzeptiert wird ( Doppelklickabstand ). Hinweis: Ein großer Doppelklickabstand kann den Beginn von Pinselstrichen in einigen Grafikanwendungen verzögern. Dadurch kann zu Beginn einer Ziehen- oder Zeichnen-Aktion eine kurze Wartezeit auftreten. Stellen Sie in diesem Fall einen kleineren Doppelklickabstand ein, und verwenden Sie eine Stifttaste, die mit der Doppelklick-Funktion belegt ist (siehe Verwenden der Stifttasten). 42
43 43 EINSTELLEN DER STIFTTASTENFUNKTIONEN Wählen Sie die Registerkarte STIFT, um die Funktionen zu ändern, die den Tasten Ihres Stiftes zugewiesen sind. Sie können die Stifttasten so konfigurieren, dass sie zahlreiche Funktionen der Maus simulieren. Wählen Sie die Funktion aus, die beim Drücken der oberen oder unteren Stifttaste ausgeführt werden soll. Wenn Sie die Stiftspitze in einem Bereich von 7 mm über der Tablettoberfläche halten, ohne diese zu berühren, und die obere bzw. untere Stifttaste drücken, wird die ausgewählte Funktion ausgeführt. Tipp: Um das Doppelklicken einfacher zu gestalten, können Sie eine der Stifttasten so konfigurieren, dass automatisch ein Doppelklick ausgelöst wird. Wählen Sie hierzu DOPPELKLICKEN. Sie können die Einstellungen für SEITENTASTENMODUS ändern und so das Verhalten des Stiftes bei Rechtsklicks oder anderen Klickfunktionen anpassen. Klicken Sie auf die Schaltfläche ERWEITERT, um die Einstellungen für den SEITENTASTENMODUS aufzurufen. Wählen Sie SCHWEBEKLICK, wenn Klick-Funktionen ausgeführt werden sollen, ohne dass die Stiftspitze die Tablettoberfläche berührt. KLICKEN & TIPPEN ermöglicht die exakte Platzierung der Klick-Funktionen. Wenn Sie diese Option gewählt haben, müssen Sie zunächst die Stifttaste drücken und dann mit der Stiftspitze die Tablettoberfläche berühren, um die Klick-Funktion auszuführen. Dies ist die Standardeinstellung für Tablet PCs. Schwebeklick Klicken und tippen 43
44 44 EINSTELLEN DER TABLETTPROJEKTION Wählen Sie die Registerkarte STIFT, um die Tablettprojektion einzustellen. Mit den Optionen unter MODUS können Sie die Beziehung zwischen den Bewegungen des Stiftes auf der Tablettoberfläche und den Cursorbewegungen am Bildschirm festlegen. Standardmäßig wird der gesamte aktive Bereich des Tabletts auf den gesamten Bildschirm projiziert. Werden mehrere Bildschirme verwendet, wird das Tablett auf alle Bildschirme projiziert. Siehe Arbeiten mit mehreren Bildschirmen. Mit den Optionen unter MODUS können Sie einstellen, wie sich der Cursor auf dem Bildschirm bewegt: Wählen Sie STIFTMODUS aus, um den Cursor so einzustellen, dass seine Bewegung mit der Position des Stiftes auf dem Tablett übereinstimmt, d. h. wenn Sie den Stift auf einem Punkt des Tabletts platzieren, springt der Cursor an den entsprechenden Punkt am Bildschirm. Diese Methode wird als absolute Positionierung bezeichnet. Sie ist die Standardeinstellung für den Stift. Klicken Sie auf DETAILS..., um die Tablettangleichung anzupassen. Hinweis: Wenn Sie häufig zwischen STIFTMODUS und MAUSMODUS wechseln, können Sie einer der Stift- oder ExpressKey-Tasten die Funktion MODUSWECHSEL zuweisen. Wählen Sie MAUSMODUS, wenn Sie den Cursor auf dem Bildschirm ähnlich wie bei der Arbeit mit der Maus durch Ziehen bewegen möchten. Klicken Sie zum Einstellen der Stiftgeschwindigkeit im Mausmodus auf DETAILS... 44
45 45 Wenn Sie unter STIFTMODUS auf DETAILS... klicken, wird das Dialogfeld DETAILS STIFTMODUS angezeigt. Wählen Sie mit den Optionen unter BILDSCHIRMBEREICH einen Bildschirmbereich für die Projektion des Tabletts auf den Bildschirm aus. ALLE BILDSCHIRME. Der Tablettbereich wird auf alle Bildschirme projiziert. Dies ist die Standardeinstellung. Weitere Informationen finden Sie unter Arbeiten mit mehreren Bildschirmen. BILDSCHIRM. Der Tablettbereich wird auf den gesamten Bereich des von Ihnen ausgewählten Bildschirms projiziert. TEIL. Sie können festlegen, welcher Teil des Tablettbereichs auf welchen Teil des Bildschirmbereichs projiziert wird. Klicken Sie auf EINSTELLUNG, um ein Dialogfeld für das Festlegen des zu verwendenden Bildschirmbereichs zu öffnen. Stellt die werkseitigen Einstellungen wieder her. Wenn PROPORTIONEN ERZWINGEN deaktiviert ist, bleibt der Maßstab bzw. die Proportionen nicht erhalten. Der ausgewählte Tablettbereich wird auf den ausgewählten Bildschirmbereich projiziert. Wenn auf dem Tablett ein Kreis gezeichnet wird, wird am Bildschirm möglicherweise eine Ellipse angezeigt. Dies ist die Standardeinstellung. Wenn Sie PROPORTIONEN ERZWINGEN aktivieren, bleiben die korrekten vertikalen und horizontalen Proportionen erhalten. Wenn auf dem Tablett ein Kreis gezeichnet wird, wird am Bildschirm ein Kreis angezeigt. Abhängig von den gewählten Einstellungen sind einige Teile der aktiven Fläche des Tabletts möglicherweise nicht mehr verwendbar, wenn diese Option aktiviert ist. Wählen Sie mit den TABLETTBEREICH-Optionen einen Tablettbereich für die Projektion des Tabletts auf den Bildschirm aus. VOLLSTÄNDIG. Der gesamte aktive Bereich des Tabletts wird projiziert. Dies ist die Standardeinstellung. TEIL. Es wird nur ein Teil des Tablettbereichs projiziert. Klicken Sie auf EINSTELLUNG, um ein Dialogfeld für das Festlegen des zu verwendenden Tablettbereichs zu öffnen. Hinweis: Obwohl Bamboo für das Seitenverhältnis 16:10 optimiert wurde, passen sich die Standardeinstellungen automatisch an die Erfordernisse von Bildschirmen mit einem anderen Seitenverhältnis an. 45
46 46 FESTLEGEN DES ZU VERWENDENDEN BILDSCHIRMBEREICHS Mit den Projektionsoptionen im Dialogfeld DETAILS STIFTMODUS können Sie festlegen, auf welchen Teil des Bildschirms Ihr Tablett projiziert werden soll: ALLE BILDSCHIRME BILDSCHIRM TEIL Bildet den gesamten Bereich der Bildschirme ab. Dies ist die Standardeinstellung. Siehe Arbeiten mit mehreren Bildschirmen. Bildet den gesamten Bereich des von Ihnen ausgewählten Bildschirms ab. Ermöglicht Ihnen die Auswahl eines Teils der Anzeige für die Tablett- Bildschirm-Projektion. Klicken Sie auf EINSTELLUNG, um das Dialogfeld TEIL DES BILDSCHIRMS zu öffnen. Wählen Sie eine Methode zum Definieren des zu verwendenden Bereichs auf dem Bildschirm: Wählen Sie durch Ziehen der Ecken der vorderen Grafik den gewünschten Bildschirmbereich aus. Wählen Sie die Schaltfläche BILDSCHIRMBEREICH DURCH KLICKEN DEFINIEREN, und bewegen Sie den Bildschirmcursor, um den Bildschirmbereich auszuwählen. Befolgen Sie alle Aufforderungen unter MELDUNGEN. Nachdem Sie den zu verwendenden Teil des Bildschirms definiert haben, benötigen Sie möglicherweise ein anderes Eingabegerät, um auf andere Teile des Bildschirmbereichs zugreifen zu können. 46
47 47 FESTLEGEN DES ZU VERWENDENDEN TABLETTBEREICHS Mit den Projektionsoptionen im Dialogfeld DETAILS STIFTMODUS können Sie den Tablettbereich festlegen, der auf den Bildschirmbereich projiziert wird. VOLLSTÄNDIG TEIL Der gesamte aktive Bereich des Tabletts wird projiziert. Dies ist die Standardeinstellung. Ermöglicht Ihnen die Auswahl eines Teils des aktiven Bereichs des Tabletts für die Tablett-Bildschirm-Projektion. Klicken Sie auf EINSTELLUNG, um das Dialogfeld TEIL DES TABLETTS zu öffnen. Wählen Sie eine Methode zum Definieren des zu verwendenden Bereichs auf dem Tablett: Wählen Sie durch Ziehen der Ecken der vorderen Grafik den gewünschten Tablettbereich aus, der auf den ausgewählten Bildschirmbereich projiziert werden soll. Wählen Sie die Schaltfläche TABLETTBEREICH DURCH KLICKEN DEFINIEREN, und legen Sie den Tablettbereich mithilfe des Stiftes auf dem Tablett fest. Befolgen Sie alle Aufforderungen unter MELDUNGEN. 47
48 48 EINSTELLEN DER STIFTGESCHWINDIGKEIT IM MAUSMODUS Um Geschwindigkeit und Beschleunigung des Bildschirmcursors beim Verwenden des Stiftes im MAUSMODUS zu ändern, klicken Sie unter STIFTMODUS auf DETAILS... (auf der Registerkarte STIFT). Es wird ein Dialogfeld angezeigt, in dem Sie Ihre Einstellungen vornehmen können. Ermöglicht die Festlegung der Beschleunigung des Bildschirmcursors im MAUSMODUS. Stellt die werkseitigen Einstellungen wieder her. Ermöglicht die Festlegung der Nachführgeschwindigkeit des Bildschirmcursors im MAUSMODUS. Hinweise: Das Dialogfeld wird auch angezeigt, wenn Sie eine Taste mit der Funktion MODUSWECHSEL belegen. Beachten Sie, dass nur eine Einstellung für BESCHLEUNIGUNG und GESCHWINDIGKEIT vorgenommen werden kann. Die Beschleunigungs- und Geschwindigkeitseinstellungen im Mausmodus sind nicht von den Systemeinstellungen abhängig. Änderungen, die Sie an diesen Einstellungen im Bamboo Kontrollfeld vornehmen, haben keine Auswirkungen auf die entsprechenden Systemeinstellungen. Änderungen an den Systemeinstellungen können sich jedoch auf die entsprechenden Einstellungen des Bamboo Tabletts auswirken. 48
49 49 ANPASSEN DES POPUP-MENÜS Das Popup-Menü ist für Tablettmodelle verfügbar, die sowohl für die Stift- als auch für die Toucheingabe konfiguriert sind. Wählen Sie die Registerkarte POPUP-MENÜ, um das benutzerdefinierte Menü zu erstellen und die in dem Menü verfügbaren Funktionen festzulegen. Zum Anzeigen des Popup-Menüs belegen Sie eine Stifttaste mit der Funktion POPUP-MENÜ. Wenn Sie diese Taste drücken, wird das Popup-Menü an der Position des Bildschirmcursors angezeigt. Wählen Sie verfügbare Optionen im Menü durch Klicken aus. Um das Popup-Menü ohne Auswahl einer Option zu schließen, klicken Sie in den Bereich außerhalb des Menüs. Wählen Sie eine Tastenfunktion aus, die zum Popup-Menü hinzugefügt werden soll. Zeigt eine Liste von Funktionen an, die dem Popup-Menü hinzugefügt wurden. Um die Position eines Elements zu ändern, ziehen Sie es an die gewünschte Stelle. Doppelklicken Sie auf ein Element, um es zu bearbeiten. Entfernt das ausgewählte Element aus der Liste. Legt die SCHRIFTART und SCHRIFTGRÖßE des Popup-Menüs fest. Setzt die Registerkarteneinstellungen auf ihre Standardwerte zurück. Wichtig: Durch diese Aktion werden alle definierten Popup-Menü-Elemente gelöscht. 49
50 50 TASTENFUNKTIONEN Für ExpressKey- und Stifttasteneinstellungen stehen die im Folgenden beschriebenen Optionen zur Verfügung. Nicht alle Optionen sind für alle Steuerelemente verfügbar. FUNKTION BESCHREIBUNG KLICKS KLICKEN Simuliert einen Klick mit der primären Maustaste. Standardeinstellung für die Spitze des Stifts. RECHTSKLICKEN Simuliert das Klicken mit der rechten Maustaste, das zur Anzeige eines Kontextmenüs führt. MITTLERER MAUSKLICK Diese Option simuliert einen mittleren Mausklick. DOPPELKLICKEN Simuliert einen Doppelklick. Verwenden Sie diese Funktion anstatt zweimal mit der Stiftspitze zu tippen, um das Doppelklicken zu erleichtern. DAUERKLICK Simuliert das Gedrückthalten der primären Maustaste. Beim ersten Drücken der Taste wird der Dauerklick ausgelöst. Durch erneutes Drücken wird der Dauerklick wieder beendet. Der Dauerklick ist für das Ziehen von Objekten oder Markieren von Textabschnitten nützlich. 4. KLICK Simuliert das Klicken mit der vierten Maustaste. 5. KLICK Simuliert das Klicken mit der fünften Maustaste. ZURÜCK Simuliert den Befehl ZURÜCK in Browseranwendungen. WEITER Simuliert den Befehl WEITER in Browseranwendungen. RADIEREN Nur für Stift. Bei gedrückter Taste verhält sich die Stiftspitze in Anwendungen, die die Funktion RADIEREN unterstützen, wie ein Radierer. Informationen zur Verwendung des Radierers finden Sie unter Radieren. 50
51 51 FUNKTION TASTENANSCHLAG... BESCHREIBUNG Ermöglicht die Simulation von Tastenanschlägen. Wählen Sie diese Option, um das Dialogfeld TASTENANSCHLAG DEFINIEREN anzuzeigen. Im Eingabefeld TASTEN können Sie einen Tastenanschlag oder eine Tastenkombination eingeben. Tastenkombinationen können aus Buchstaben, Zahlen oder Funktionstasten (z. B. F3) und Zusatztasten (z. B. UMSCHALTTASTE, ALT-TASTE oder STRG-TASTE bei Windows- Systemen bzw. UMSCHALTTASTE, WAHLTASTE, BEFEHLSTASTE und CTRL- TASTE bei Macintosh-Systemen) bestehen. Sie können im Pulldown-Menü SPEZIELL HINZUFÜGEN auch spezielle Tastenanschläge oder Tastenkombinationen auswählen. Klicken Sie nach dem Definieren einer Tastenkombination auf OK. Wichtig: Da die EINGABETASTE als definierter Tastenanschlag ausgewählt werden kann, lässt sie sich nicht zum Auswählen von OK verwenden. Zum Klicken auf die Schaltfläche OK müssen Sie Ihren Stift verwenden. Geben Sie einen Namen für die Tastenanschlagdefinition ein, wenn Sie dazu aufgefordert werden. Der Name wird mit dem entsprechenden Steuerelement bzw. in der Popup-Menüliste angezeigt. Löscht nur den letzten Eintrag im Eingabefeld für Tastenanschläge. Löscht die Informationen im Eingabefeld für Tastenanschläge. ZUSATZTASTE... Informationen darüber, welche Tastenkombinationen von einer bestimmten Anwendung unterstützt werden, finden Sie in der Dokumentation der entsprechenden Anwendung. Ermöglicht die Simulation von Zusatztasten (wie UMSCHALTTASTE, ALT oder STRG unter Windows oder UMSCHALTTASTE, OPTION, BEFEHL und STRG auf einem Macintosh). In vielen Anwendungen wird mithilfe der Zusatztasten die Größe und die Platzierung von Objekten beschränkt. Wählen Sie eine oder mehrere Zusatztastenoptionen aus. Wählen Sie KLICKEN, wenn ein Mausklick stattfinden soll, sobald Sie die Werkzeugtaste drücken. 51
52 52 FUNKTION POPUP-MENÜ VERSCHIEBEN/BILDLAUF BESCHREIBUNG Zeigt ein Popup-Menü auf Ihrem Bildschirm an. Weitere Informationen finden Sie unter Anpassen des Popup-Menüs. Nur für Stift. Ermöglicht das Positionieren von Dokumenten oder Bildern in jeder beliebigen Richtung innerhalb des aktiven Anwendungsfensters durch Drücken der mit VERSCHIEBEN/BILDLAUF belegten Stifttaste und anschließendes Bewegen der Stiftspitze über die aktive Fläche des Tabletts. Wenn Sie VERSCHIEBEN/BILDLAUF wählen, werden Sie im Dialogfeld GESCHWINDIGKEIT DES STIFTDREHRADS aufgefordert, für Anwendungen, die das Schwenken mit der Greifhand (auf Pixelebene) innerhalb eines Dokuments oder Bildes unterstützen, eine Scrollgeschwindigkeit festzulegen. Eine langsame Einstellung vermindert den Bildlauf und eignet sich besonders für Detailarbeiten, bei denen Sie ein größeres Maß an Kontrolle benötigen, um genau arbeiten zu können. Während Sie die Stiftspitze verschieben, ändert sich die Position des Dokuments oder Bildes entsprechend den Stiftbewegungen auf dem Tablett. Sobald das Dokument oder Bild die richtige Position erreicht hat, genügt es, die Stifttaste loszulassen oder den Stift anzuheben. DESKTOP ANZEIGEN ANWENDUNG WECHSELN ÖFFNEN/AUSFÜHREN... Minimiert alle offenen Fenster und gibt den Blick auf den Desktop frei. Öffnet das Dialogfeld zum Umschalten zwischen den Anwendungen, wobei der Fokus auf der nächsten offenen Anwendung liegt. Bei Windows Vista-Systemen, auf denen Aero läuft, wird Windows-Flip-3D aktiviert, wobei der Fokus auf der nächsten offenen Anwendung liegt. Öffnet ein Dialogfeld, in dem Sie eine bestimmte Anwendung, eine Datei oder ein Skript auswählen können, die bzw. das gestartet werden soll. Klicken Sie auf DURCHSUCHEN, um die Anwendung, die Datei oder das Skript zu suchen, die bzw. das gestartet werden soll. Ihre Auswahl wird im Feld AUSZUFÜHRENDE ANWENDUNG angezeigt. Klicken Sie auf OK, um die Auswahl zu bestätigen. Das Dialogfeld wird geschlossen und die von Ihnen ausgewählte Option für ÖFFNEN/AUSFÜHREN... als Option der Werkzeugtaste zugewiesen. Drücken Sie einfach die Werkzeugtaste, um die zugewiesene Option zu starten. Wenn Ihre Auswahl für das Popup-Menü gilt, wird sie in der Popup-Menüliste angezeigt. 52
WACOM MULTI-TOUCH: MULTI-TOUCH-FUNKTIONEN MIT WACOM PRODUKTEN
 1 WACOM MULTI-TOUCH: MULTI-TOUCH-FUNKTIONEN MIT WACOM PRODUKTEN Wacom Produkte mit Touch-Eingabe wurden entwickelt, um Ihre Arbeit zu erleichtern. Die Touch-Eingabe ermöglicht es Ihnen, mit einem Computer
1 WACOM MULTI-TOUCH: MULTI-TOUCH-FUNKTIONEN MIT WACOM PRODUKTEN Wacom Produkte mit Touch-Eingabe wurden entwickelt, um Ihre Arbeit zu erleichtern. Die Touch-Eingabe ermöglicht es Ihnen, mit einem Computer
BAMBOO MULTI-TOUCH VERWENDUNG DER TOUCH-EINGABE MIT DEM BAMBOO PAD
 1 BAMBOO MULTI-TOUCH VERWENDUNG DER TOUCH-EINGABE MIT DEM BAMBOO PAD Wacom Produkte mit Touch-Eingabe wurden entwickelt, um Ihre Arbeit zu erleichtern. Über die Touch-Eingabe können Sie allein mithilfe
1 BAMBOO MULTI-TOUCH VERWENDUNG DER TOUCH-EINGABE MIT DEM BAMBOO PAD Wacom Produkte mit Touch-Eingabe wurden entwickelt, um Ihre Arbeit zu erleichtern. Über die Touch-Eingabe können Sie allein mithilfe
Benutzerhandbuch für Windows und Macintosh
 1 Benutzerhandbuch für Windows und Macintosh Bamboo Touch (CTT-460) Bamboo Pen (CTL-460, CTL-660) Bamboo und Bamboo Fun (CTH-460, CTH-461, CTH-661) Einrichten Navigieren mit Touch Anpassen der Touchfunktionen
1 Benutzerhandbuch für Windows und Macintosh Bamboo Touch (CTT-460) Bamboo Pen (CTL-460, CTL-660) Bamboo und Bamboo Fun (CTH-460, CTH-461, CTH-661) Einrichten Navigieren mit Touch Anpassen der Touchfunktionen
Index. Inhalt. Benutzerhandbuch
 1 Benutzerhandbuch Bamboo (Modelle CTH-470, CTH-670) Bamboo Pen (CTL-470) Einrichten Navigieren mit Touch Anpassen der Touch-Funktion Verwenden der ExpressKeys Verwenden eines Stiftes Anpassen eines Stiftes
1 Benutzerhandbuch Bamboo (Modelle CTH-470, CTH-670) Bamboo Pen (CTL-470) Einrichten Navigieren mit Touch Anpassen der Touch-Funktion Verwenden der ExpressKeys Verwenden eines Stiftes Anpassen eines Stiftes
Mini Tablet Installation Zeichnen Schreiben Navigieren Konfiguration Pflege
 Erweiterte Gebrauchsanleitung Installation Zeichnen Schreiben Navigieren Konfiguration Pflege Installation und Erläuterung des Trust-Grafiktabletts 6 7 8 USB-Kabel Batteriefach Statusanzeige 6 Stifttasten
Erweiterte Gebrauchsanleitung Installation Zeichnen Schreiben Navigieren Konfiguration Pflege Installation und Erläuterung des Trust-Grafiktabletts 6 7 8 USB-Kabel Batteriefach Statusanzeige 6 Stifttasten
Widescreen Mini Tablet
 Widescreen Mini Tablet Erweiterte Gebrauchsanleitung Installation Zeichnen Schreiben Navigieren Konfiguration Pflege www.trust.com/68/faq Installation und Erläuterung des Trust-Grafiktabletts 6 7 8 9 USB-Kabel
Widescreen Mini Tablet Erweiterte Gebrauchsanleitung Installation Zeichnen Schreiben Navigieren Konfiguration Pflege www.trust.com/68/faq Installation und Erläuterung des Trust-Grafiktabletts 6 7 8 9 USB-Kabel
Inhalt. Index. Benutzerhandbuch
 1 Benutzerhandbuch Intuos5 Touch (PTH-450, PTH-650, PTH-850) Intuos5 (PTK-450, PTK-650) Einrichten Verwenden eines Stiftes Anpassen eines Stiftes Verwenden des Tabletts Anpassen des Tabletts Navigieren
1 Benutzerhandbuch Intuos5 Touch (PTH-450, PTH-650, PTH-850) Intuos5 (PTK-450, PTK-650) Einrichten Verwenden eines Stiftes Anpassen eines Stiftes Verwenden des Tabletts Anpassen des Tabletts Navigieren
P-touch Editor starten
 P-touch Editor starten Version 0 GER Einführung Wichtiger Hinweis Der Inhalt dieses Dokuments sowie die Spezifikationen des Produkts können jederzeit ohne vorherige Ankündigung geändert werden. Brother
P-touch Editor starten Version 0 GER Einführung Wichtiger Hinweis Der Inhalt dieses Dokuments sowie die Spezifikationen des Produkts können jederzeit ohne vorherige Ankündigung geändert werden. Brother
Windows mit Gesten steuern
 Windows 10 und Office 2016: Windows mit Gesten steuern Windows mit Gesten steuern Wenn Sie einen Touchscreen oder ein Tablet nutzen, benötigen Sie für Ihre Arbeit mit Windows weder Maus noch Tastatur.
Windows 10 und Office 2016: Windows mit Gesten steuern Windows mit Gesten steuern Wenn Sie einen Touchscreen oder ein Tablet nutzen, benötigen Sie für Ihre Arbeit mit Windows weder Maus noch Tastatur.
Werkzeuge für die Dateneingabe
 3 Werkzeuge für die Dateneingabe In diesem Kapitel: n Eingabeverfahren kennenlernen n Touchscreen-Gesten im Überblick n Verborgene Elemente in Ecken und an Rändern auskundschaften n Die Darstellung vergrößern
3 Werkzeuge für die Dateneingabe In diesem Kapitel: n Eingabeverfahren kennenlernen n Touchscreen-Gesten im Überblick n Verborgene Elemente in Ecken und an Rändern auskundschaften n Die Darstellung vergrößern
Benutzerhandbuch für Windows und Macintosh
 1 VERWENDEN STIFT KABELLOSE MAUS TABLETT ANPASSEN DURCH DEN BENUTZER STIFT KABELLOSE MAUS TABLETT POPUP-MENÜ FEHLERBEHEBUNG Benutzerhandbuch für Windows und Macintosh 1 2 Wacom Graphire 4 Benutzerhandbuch
1 VERWENDEN STIFT KABELLOSE MAUS TABLETT ANPASSEN DURCH DEN BENUTZER STIFT KABELLOSE MAUS TABLETT POPUP-MENÜ FEHLERBEHEBUNG Benutzerhandbuch für Windows und Macintosh 1 2 Wacom Graphire 4 Benutzerhandbuch
Pen-Display (Cintiq 22HD von wacom)
 Pen-Display (Cintiq 22HD von wacom) Kurzbeschreibung Pen-Displays (Stift-Monitore) lassen sich als digitale Tafel, aber auch zur Bedienung des Präsentationsrechners und zur Medienerstellung nutzen. Das
Pen-Display (Cintiq 22HD von wacom) Kurzbeschreibung Pen-Displays (Stift-Monitore) lassen sich als digitale Tafel, aber auch zur Bedienung des Präsentationsrechners und zur Medienerstellung nutzen. Das
Wähl-Totem. Benutzerhandbuch
 Wähl-Totem Benutzerhandbuch Anmerkungen, Vorsichtshinweise und Warnungen ANMERKUNG: Eine ANMERKUNG macht auf wichtige Informationen aufmerksam, mit denen Sie Ihr Produkt besser einsetzen können. VORSICHT:
Wähl-Totem Benutzerhandbuch Anmerkungen, Vorsichtshinweise und Warnungen ANMERKUNG: Eine ANMERKUNG macht auf wichtige Informationen aufmerksam, mit denen Sie Ihr Produkt besser einsetzen können. VORSICHT:
Safe Access Benutzerhandbuch
 Safe Access 1 Safe Access Inhaltsverzeichnis 1. Eine neue Form des Zugangs zu E-Banking-Diensten... 3 2. Voraussetzungen für die Installation von Safe Access... 3 3. Installation von Safe Access... 4 4.
Safe Access 1 Safe Access Inhaltsverzeichnis 1. Eine neue Form des Zugangs zu E-Banking-Diensten... 3 2. Voraussetzungen für die Installation von Safe Access... 3 3. Installation von Safe Access... 4 4.
3 Mit Programmen und Fenstern
 34 MIT PROGRAMMEN UND FENSTERN ARBEITEN 3 Mit Programmen und Fenstern arbeiten In dieser Lektion lernen Sie wie Sie Programme starten und wieder beenden wie Sie mit Fenstern arbeiten Ein Programm starten
34 MIT PROGRAMMEN UND FENSTERN ARBEITEN 3 Mit Programmen und Fenstern arbeiten In dieser Lektion lernen Sie wie Sie Programme starten und wieder beenden wie Sie mit Fenstern arbeiten Ein Programm starten
2.3.2 Fenster verschieben Fenster überlappen
 PC EINSTEIGER Das Betriebssystem 2.3.2 Fenster verschieben Wenn das Fenster nicht durch MAXIMIEREN in den Vollbildmodus gestellt wurde, können Sie das Fenster auf Ihrem Desktop frei verschieben. Platzieren
PC EINSTEIGER Das Betriebssystem 2.3.2 Fenster verschieben Wenn das Fenster nicht durch MAXIMIEREN in den Vollbildmodus gestellt wurde, können Sie das Fenster auf Ihrem Desktop frei verschieben. Platzieren
Hochschulrechenzentrum Justus-Liebig-Universität Gießen. CorelDRAW X7. Zoomen
 Hochschulrechenzentrum Justus-Liebig-Universität Gießen CorelDRAW X7 Zoomen Zoomen in CorelDRAW Seite 1 von 11 Inhaltsverzeichnis Einleitung... 2 Die Standardzoomgröße... 2 Zoomgröße ändern... 2 Einstellungen
Hochschulrechenzentrum Justus-Liebig-Universität Gießen CorelDRAW X7 Zoomen Zoomen in CorelDRAW Seite 1 von 11 Inhaltsverzeichnis Einleitung... 2 Die Standardzoomgröße... 2 Zoomgröße ändern... 2 Einstellungen
Benutzerhandbuch. Intuos Pro (PTH-451, PTH-651, PTH-851)
 1 Benutzerhandbuch Intuos Pro (PTH-451, PTH-651, PTH-851) Intuos Pro einrichten Verwenden des Stiftes Tablett-Steuerelemente Die Intuos Pro Multi-Touch-Funktion Intuos Pro anpassen Anwendungsspezifische
1 Benutzerhandbuch Intuos Pro (PTH-451, PTH-651, PTH-851) Intuos Pro einrichten Verwenden des Stiftes Tablett-Steuerelemente Die Intuos Pro Multi-Touch-Funktion Intuos Pro anpassen Anwendungsspezifische
4. Mit Fenstern arbeiten
 4. Mit Fenstern arbeiten In dieser Lektion lernen Sie... wie Sie Fenster wieder schließen das Aussehen der Fenster steuern mit mehreren Fenstern gleichzeitig arbeiten Elemente von Dialogfenstern Was Sie
4. Mit Fenstern arbeiten In dieser Lektion lernen Sie... wie Sie Fenster wieder schließen das Aussehen der Fenster steuern mit mehreren Fenstern gleichzeitig arbeiten Elemente von Dialogfenstern Was Sie
BJ-884-C BJOY Hand C Betriebs- und Montageanleitung
 BJ-884-C BJOY Hand C Betriebs- und Montageanleitung BJ-884-C BJOY Hand C Betriebs- und Montageanleitung 1_Einführung Der Mausemulator BJOY Hand C ist eine Vorrichtung, welche sich wie eine konventionelle
BJ-884-C BJOY Hand C Betriebs- und Montageanleitung BJ-884-C BJOY Hand C Betriebs- und Montageanleitung 1_Einführung Der Mausemulator BJOY Hand C ist eine Vorrichtung, welche sich wie eine konventionelle
Installationshandbuch zum FAX L-Treiber
 Deutsch Installationshandbuch zum FAX L-Treiber User Software CD-ROM.................................................................. 1 Treiber und Software.............................................................................
Deutsch Installationshandbuch zum FAX L-Treiber User Software CD-ROM.................................................................. 1 Treiber und Software.............................................................................
Benutzerhandbuch für Windows und Macintosh
 1 Benutzerhandbuch für Windows und Macintosh Verwenden eines Stiftes Anpassen des Stiftes Fehlerbehebung Verwenden eines Tabletts Anpassen des Tabletts Freihandeingabe Verwenden einer kabellosen Maus Anpassen
1 Benutzerhandbuch für Windows und Macintosh Verwenden eines Stiftes Anpassen des Stiftes Fehlerbehebung Verwenden eines Tabletts Anpassen des Tabletts Freihandeingabe Verwenden einer kabellosen Maus Anpassen
MIDIcon 2-Zuordnungssoftware
 MIDIcon 2-Zuordnungssoftware Übersicht Mit diesem Programm können Sie beim Anschluss an einen MIDIcon 2 MIDI-Befehle den einzelnen Tasten, Fadern und Drehreglern zuordnen, um Ihre Beleuchtungssoftware
MIDIcon 2-Zuordnungssoftware Übersicht Mit diesem Programm können Sie beim Anschluss an einen MIDIcon 2 MIDI-Befehle den einzelnen Tasten, Fadern und Drehreglern zuordnen, um Ihre Beleuchtungssoftware
3.1 PowerPoint starten
 Grundlagen der Handhabung MS Powerpoint 2007 - Einführung 3.1 PowerPoint starten Um mit PowerPoint zu arbeiten, müssen Sie das Programm zunächst starten. Sie starten PowerPoint. Klicken Sie nach dem Starten
Grundlagen der Handhabung MS Powerpoint 2007 - Einführung 3.1 PowerPoint starten Um mit PowerPoint zu arbeiten, müssen Sie das Programm zunächst starten. Sie starten PowerPoint. Klicken Sie nach dem Starten
Dell Canvas Layout. Version 1.0 Benutzerhandbuch
 Dell Canvas Layout Version 1.0 Benutzerhandbuch Anmerkungen, Vorsichtshinweise und Warnungen ANMERKUNG: Eine ANMERKUNG macht auf wichtige Informationen aufmerksam, mit denen Sie Ihr Produkt besser einsetzen
Dell Canvas Layout Version 1.0 Benutzerhandbuch Anmerkungen, Vorsichtshinweise und Warnungen ANMERKUNG: Eine ANMERKUNG macht auf wichtige Informationen aufmerksam, mit denen Sie Ihr Produkt besser einsetzen
Computer Schulung WINDOWS 8 / 8.1
 Computer Schulung WINDOWS 8 / 8.1 Grundlegendes Es gibt 2 verschiedene Oberflächen Kacheldesign diese ist speziell für Touchbedienung optimiert, z. Bsp. Für Tablett oder Handy Desktop Bedienung ist fast
Computer Schulung WINDOWS 8 / 8.1 Grundlegendes Es gibt 2 verschiedene Oberflächen Kacheldesign diese ist speziell für Touchbedienung optimiert, z. Bsp. Für Tablett oder Handy Desktop Bedienung ist fast
Software zur Gestensteuerung von Windows 7 über Kinect for Xbox
 WIN&I 1.0 Software zur Gestensteuerung von Windows 7 über Kinect for Xbox Steuern Sie mit WIN&I Windows 7 und tausende Applikationen über den Sensor Kinect for Xbox. WIN&I ersetzt die Computer-Maus und
WIN&I 1.0 Software zur Gestensteuerung von Windows 7 über Kinect for Xbox Steuern Sie mit WIN&I Windows 7 und tausende Applikationen über den Sensor Kinect for Xbox. WIN&I ersetzt die Computer-Maus und
Technische Voraussetzungen zum elektronischen Ausfüllen der Formulare Abrechnungserklärung Leitender Notarzt Einsatzdokumentation Leitender Notarzt
 Technische Voraussetzungen zum elektronischen Ausfüllen der Abrechnungserklärung Leitender Notarzt Einsatzdokumentation Leitender Notarzt Inhaltsverzeichnis Allgemeines... 2 Information zum Adobe Reader...
Technische Voraussetzungen zum elektronischen Ausfüllen der Abrechnungserklärung Leitender Notarzt Einsatzdokumentation Leitender Notarzt Inhaltsverzeichnis Allgemeines... 2 Information zum Adobe Reader...
Bedienungsanleitung für MEEM-Kabel-Desktop-App Mac
 Bedienungsanleitung für MEEM-Kabel-Desktop-App Mac Installation und Bedienungsanleitung - v0.9 Bevor Sie diese Anleitung lesen, sollten Sie bitte die Bedienungsanleitung für MEEM-Kabel und Handy-App für
Bedienungsanleitung für MEEM-Kabel-Desktop-App Mac Installation und Bedienungsanleitung - v0.9 Bevor Sie diese Anleitung lesen, sollten Sie bitte die Bedienungsanleitung für MEEM-Kabel und Handy-App für
Thunderbolt 3 (USB-C) Laden Sie das MacBook Pro auf und schließen Sie externe Speichergeräte oder einen externen Bildschirm an.
 Willkommen bei Ihrem MacBook Pro Los geht s! Das MacBook Pro schaltet sich automatisch ein, wenn Sie es aufklappen. Der Systemassistent führt Sie durch einige einfach Schritte, um Ihren Mac zu installieren
Willkommen bei Ihrem MacBook Pro Los geht s! Das MacBook Pro schaltet sich automatisch ein, wenn Sie es aufklappen. Der Systemassistent führt Sie durch einige einfach Schritte, um Ihren Mac zu installieren
3 Hilfefunktionen PROJEKT. Windows XP Professional Edition. Hilfefunktion starten. Das elektronische Handbuch. Das Stichwortregister der Windows-Hilfe
 PROJEKT 3 Hilfefunktionen Windows XP Professional Edition Windows XP Professional Edition ISBN 3-8272-6244-5 Sicherlich haben Sie die Begleitbücher zur installierten Software, die Ihnen die Arbeit mit
PROJEKT 3 Hilfefunktionen Windows XP Professional Edition Windows XP Professional Edition ISBN 3-8272-6244-5 Sicherlich haben Sie die Begleitbücher zur installierten Software, die Ihnen die Arbeit mit
Diese Bedienungsanleitung gilt für die folgenden Modelle:
 AirPrint Anleitung Diese Bedienungsanleitung gilt für die folgenden Modelle: HL-L340DW/L360DN/L360DW/L36DN/L365DW/ L366DW/L380DW DCP-L50DW/L540DN/L540DW/L54DW/L560DW MFC-L700DN/L700DW/L70DW/L703DW/L70DW/L740DW
AirPrint Anleitung Diese Bedienungsanleitung gilt für die folgenden Modelle: HL-L340DW/L360DN/L360DW/L36DN/L365DW/ L366DW/L380DW DCP-L50DW/L540DN/L540DW/L54DW/L560DW MFC-L700DN/L700DW/L70DW/L703DW/L70DW/L740DW
input for your imagination. Nimm Dir das richtige Eingabewerkzeug für jede Deiner Programmwelten.
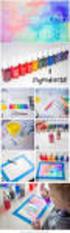 Nimm Dir das richtige Eingabewerkzeug für jede Deiner Programmwelten. Das Komplett-Set für Deine Eingabefreiheit. Mit Graphire Mouse und Graphire Pen bist Du in allen Programmwelten perfekt unterwegs.
Nimm Dir das richtige Eingabewerkzeug für jede Deiner Programmwelten. Das Komplett-Set für Deine Eingabefreiheit. Mit Graphire Mouse und Graphire Pen bist Du in allen Programmwelten perfekt unterwegs.
Diese Bedienungsanleitung gilt für die folgenden Modelle:
 AirPrint Anleitung Diese Bedienungsanleitung gilt für die folgenden Modelle: HL-L850CDN/L8350CDW/L8350CDWT/L900CDW/L900CDWT/ L9300CDW/L9300CDWT/L9300CDWTT DCP-L8400CDN/L8450CDW MFC-L8600CDW/L8650CDW/L8850CDW/L9550CDW
AirPrint Anleitung Diese Bedienungsanleitung gilt für die folgenden Modelle: HL-L850CDN/L8350CDW/L8350CDWT/L900CDW/L900CDWT/ L9300CDW/L9300CDWT/L9300CDWTT DCP-L8400CDN/L8450CDW MFC-L8600CDW/L8650CDW/L8850CDW/L9550CDW
SafePlace Benutzerhandbuch
 SafePlace 1 SafePlace Inhaltsverzeichnis 1. Eine neue Form des Zugangs zu E-Banking-Diensten... 3 2. Voraussetzungen für die Installation von SafePlace... 3 3. Installation von SafePlace... 3 4. Start
SafePlace 1 SafePlace Inhaltsverzeichnis 1. Eine neue Form des Zugangs zu E-Banking-Diensten... 3 2. Voraussetzungen für die Installation von SafePlace... 3 3. Installation von SafePlace... 3 4. Start
Dell Canvas Palettes. Benutzerhandbuch
 Dell Canvas Palettes Benutzerhandbuch Anmerkungen, Vorsichtshinweise und Warnungen ANMERKUNG: Eine ANMERKUNG macht auf wichtige Informationen aufmerksam, mit denen Sie Ihr Produkt besser einsetzen können.
Dell Canvas Palettes Benutzerhandbuch Anmerkungen, Vorsichtshinweise und Warnungen ANMERKUNG: Eine ANMERKUNG macht auf wichtige Informationen aufmerksam, mit denen Sie Ihr Produkt besser einsetzen können.
Benutzerhandbuch für Windows und Macintosh
 1 VERWENDEN STIFT MAUS TABLETT ANPASSEN DURCH DEN BENUTZER STIFT MAUS TABLETT POPUP-MENÜ ANWENDUNGSSPEZIFISCHE EINSTELLUNGEN FEHLERBEHEBUNG ANHANG Benutzerhandbuch für Windows und Macintosh 1 2 Wacom Intuos
1 VERWENDEN STIFT MAUS TABLETT ANPASSEN DURCH DEN BENUTZER STIFT MAUS TABLETT POPUP-MENÜ ANWENDUNGSSPEZIFISCHE EINSTELLUNGEN FEHLERBEHEBUNG ANHANG Benutzerhandbuch für Windows und Macintosh 1 2 Wacom Intuos
Erstellung eines elektronischen Bilderbuchs mit Open Office
 Erstellung eines elektronischen Bilderbuchs mit Open Office OpenOffice ist eine vollwertige und vollständige Office-Software, welche kostenlos ist und unter http://de.openoffice.org/ (deutsche Version)
Erstellung eines elektronischen Bilderbuchs mit Open Office OpenOffice ist eine vollwertige und vollständige Office-Software, welche kostenlos ist und unter http://de.openoffice.org/ (deutsche Version)
1.1 Die Computertastatur. Das Betriebssystem
 Windows 8 Kompakt 1 (engl.: operating system, kurz: OS) ist die Basis-Software. Es organisiert den Arbeitsspeicher, verwaltet alle Ein- und Ausgabegeräte und steuert die Ausführung der Anwenderprogramme.
Windows 8 Kompakt 1 (engl.: operating system, kurz: OS) ist die Basis-Software. Es organisiert den Arbeitsspeicher, verwaltet alle Ein- und Ausgabegeräte und steuert die Ausführung der Anwenderprogramme.
Scrollrad (Mausrad) Mauspad
 Die Maus http://de.wikipedia.org/wiki/maus_(computer) 1. Die Maus ist ein Eingabegerät (Hardware) des Computers. Sie ist häufig das erste Eingabegerät, mit dem wir arbeiten. Im Normalfall hat die Maus
Die Maus http://de.wikipedia.org/wiki/maus_(computer) 1. Die Maus ist ein Eingabegerät (Hardware) des Computers. Sie ist häufig das erste Eingabegerät, mit dem wir arbeiten. Im Normalfall hat die Maus
In diesem ersten Kapitel erhalten Sie einen Überblick über das Programm Microsoft PowerPoint 2003.
 In diesem ersten Kapitel erhalten Sie einen Überblick über das Programm Microsoft PowerPoint 2003. Was erfahren Sie in diesem Kapitel? Wozu man PowerPoint verwenden kann Wie man PowerPoint startet und
In diesem ersten Kapitel erhalten Sie einen Überblick über das Programm Microsoft PowerPoint 2003. Was erfahren Sie in diesem Kapitel? Wozu man PowerPoint verwenden kann Wie man PowerPoint startet und
OTOsuite. Installationshandbuch. Deutsch
 OTOsuite Installationshandbuch Deutsch In diesem Dokument wird die Installation der OTOsuite-Software von einer DVD, einem Speicherstick oder aus einer komprimierten Datei beschrieben. Systemanforderungen
OTOsuite Installationshandbuch Deutsch In diesem Dokument wird die Installation der OTOsuite-Software von einer DVD, einem Speicherstick oder aus einer komprimierten Datei beschrieben. Systemanforderungen
Aufgabe 4 (Musterlösung) Corel Draw
 Aufgabe 4 (Musterlösung; Zahnrad) Corel Draw Seite 1 von 8 Aufgabe 4 (Musterlösung) Corel Draw Inhaltsverzeichnis Vorbemerkung... 2 Musterlösung... 2 Zusatz... 8 Abbildungsverzeichnis Abb. 1: Die 3 Hilfslinien
Aufgabe 4 (Musterlösung; Zahnrad) Corel Draw Seite 1 von 8 Aufgabe 4 (Musterlösung) Corel Draw Inhaltsverzeichnis Vorbemerkung... 2 Musterlösung... 2 Zusatz... 8 Abbildungsverzeichnis Abb. 1: Die 3 Hilfslinien
AirPrint Anleitung DCP-J562DW DCP-J785DW MFC-J480DW MFC-J680DW MFC-J880DW MFC-J985DW
 AirPrint Anleitung DCP-J562DW DCP-J785DW MFC-J480DW MFC-J680DW MFC-J880DW MFC-J985DW Vor der Verwendung des Brother-Geräts Erläuterungen zu den Hinweisen Marken Wichtiger Hinweis Erläuterungen zu den Hinweisen
AirPrint Anleitung DCP-J562DW DCP-J785DW MFC-J480DW MFC-J680DW MFC-J880DW MFC-J985DW Vor der Verwendung des Brother-Geräts Erläuterungen zu den Hinweisen Marken Wichtiger Hinweis Erläuterungen zu den Hinweisen
Dateiansichten in Ordnern
 Dateien und Ordner Das Ordnen und Organisieren von Dateien ist das A und O, wenn es darum geht, effektiv mit dem Computer zu arbeiten. Nur wer Ordnung hält und seinen Datenbestand logisch organisiert,
Dateien und Ordner Das Ordnen und Organisieren von Dateien ist das A und O, wenn es darum geht, effektiv mit dem Computer zu arbeiten. Nur wer Ordnung hält und seinen Datenbestand logisch organisiert,
Macro Key Manager Benutzerhandbuch
 Benutzerhandbuch DE Einführung ist eine spezielle Anwendungssoftware für Grafiktabletts und Tablet PCs. Mit Hilfe von können Sie die wichtigsten Tastenkombinationen (z. B. Kopieren = Strg+C ) oder Hyperlinks
Benutzerhandbuch DE Einführung ist eine spezielle Anwendungssoftware für Grafiktabletts und Tablet PCs. Mit Hilfe von können Sie die wichtigsten Tastenkombinationen (z. B. Kopieren = Strg+C ) oder Hyperlinks
Printer Driver. In dieser Anleitung wird die Installation des Druckertreibers für Windows Vista und Windows XP beschrieben.
 4-153-310-32(1) Printer Driver Installationsanleitung In dieser Anleitung wird die Installation des Druckertreibers für Windows Vista und Windows XP beschrieben. Vor der Verwendung der Software Lesen Sie
4-153-310-32(1) Printer Driver Installationsanleitung In dieser Anleitung wird die Installation des Druckertreibers für Windows Vista und Windows XP beschrieben. Vor der Verwendung der Software Lesen Sie
1. Installation. 1.2 Installieren des IRIScan Express 3. 1.3 Kalibrierung des Scanners
 Diese Kurzanleitung hilft Ihnen bei der Installation und den ersten Schritten mit IRIScan Express 3. Dieses Produkt wird mit der Software Readiris Pro 12 geliefert. Ausführliche Informationen über den
Diese Kurzanleitung hilft Ihnen bei der Installation und den ersten Schritten mit IRIScan Express 3. Dieses Produkt wird mit der Software Readiris Pro 12 geliefert. Ausführliche Informationen über den
Benutzerhandbuch für Windows und Macintosh
 1 Benutzerhandbuch für Windows und Macintosh Verwenden eines Stiftes Anpassen des Stiftes Fehlerbehebung Verwenden eines Tabletts Anpassen des Tabletts Freihandeingabe Verwenden einer kabellosen Maus Anpassen
1 Benutzerhandbuch für Windows und Macintosh Verwenden eines Stiftes Anpassen des Stiftes Fehlerbehebung Verwenden eines Tabletts Anpassen des Tabletts Freihandeingabe Verwenden einer kabellosen Maus Anpassen
Software. Die Erste. C o m p u t e r G r u n d w i s s e n Te i l I I. S o f t w a r e. H a r d w a r e. C D / D V D B r e n n e n.
 C o m p u t e r G r u n d w i s s e n Te i l I I H a r d w a r e C D / D V D B r e n n e n S o f t w a r e I n t e r n e t Software Die Erste S y s t e m p f l e g e Te x t v e r a r b e i t u n g V i
C o m p u t e r G r u n d w i s s e n Te i l I I H a r d w a r e C D / D V D B r e n n e n S o f t w a r e I n t e r n e t Software Die Erste S y s t e m p f l e g e Te x t v e r a r b e i t u n g V i
Ihr Benutzerhandbuch WACOM BAMBOO FUN
 Lesen Sie die Empfehlungen in der Anleitung, dem technischen Handbuch oder der Installationsanleitung für WACOM BAMBOO FUN. Hier finden Sie die Antworten auf alle Ihre Fragen über die in der Bedienungsanleitung
Lesen Sie die Empfehlungen in der Anleitung, dem technischen Handbuch oder der Installationsanleitung für WACOM BAMBOO FUN. Hier finden Sie die Antworten auf alle Ihre Fragen über die in der Bedienungsanleitung
Benutzerhandbuch. AirPrint
 Benutzerhandbuch AirPrint VORWORT Es wurden alle Anstrengungen unternommen, um sicherzustellen, dass die in dieser Veröffentlichung enthaltenen Informationen vollständig und richtig sind und dem aktuellsten
Benutzerhandbuch AirPrint VORWORT Es wurden alle Anstrengungen unternommen, um sicherzustellen, dass die in dieser Veröffentlichung enthaltenen Informationen vollständig und richtig sind und dem aktuellsten
Werkzeugelemente Beamer Epson EB585/EB595
 Werkzeugelemente Beamer Epson EB585/EB595 Für den Beamer Epson EB585 wie auch für den Epson EB595 gibt es unterschiedliche Werkzeugleisten: - Symbole der vorinstallierten Werkzeugleiste: Eine Erstellung
Werkzeugelemente Beamer Epson EB585/EB595 Für den Beamer Epson EB585 wie auch für den Epson EB595 gibt es unterschiedliche Werkzeugleisten: - Symbole der vorinstallierten Werkzeugleiste: Eine Erstellung
Ihr Benutzerhandbuch EPSON ACULASER C4200
 Lesen Sie die Empfehlungen in der Anleitung, dem technischen Handbuch oder der Installationsanleitung für EPSON ACULASER C4200. Hier finden Sie die Antworten auf alle Ihre Fragen über die in der Bedienungsanleitung
Lesen Sie die Empfehlungen in der Anleitung, dem technischen Handbuch oder der Installationsanleitung für EPSON ACULASER C4200. Hier finden Sie die Antworten auf alle Ihre Fragen über die in der Bedienungsanleitung
Das Handbuch zu KCM Tablet. Jörg Ehrichs Übersetzung: Burkhard Lück
 Jörg Ehrichs Übersetzung: Burkhard Lück 2 Inhaltsverzeichnis 1 Wacom-Tablett-Einstellungen 5 1.1 Profilverwaltung...................................... 5 1.2 Allgemeine Tablett-Einstellungen und -Informationen.................
Jörg Ehrichs Übersetzung: Burkhard Lück 2 Inhaltsverzeichnis 1 Wacom-Tablett-Einstellungen 5 1.1 Profilverwaltung...................................... 5 1.2 Allgemeine Tablett-Einstellungen und -Informationen.................
Kennen, können, beherrschen lernen was gebraucht wird
 Inhaltsverzeichnis Inhaltsverzeichnis... 1 Datei- und Ordnerverwaltung... 2 Eine Ordnerstruktur erstellen... 2 Regeln für die Vergabe von Namen... 2 So erstellen Sie Ordner... 2 Vorgehensweise beim Markieren
Inhaltsverzeichnis Inhaltsverzeichnis... 1 Datei- und Ordnerverwaltung... 2 Eine Ordnerstruktur erstellen... 2 Regeln für die Vergabe von Namen... 2 So erstellen Sie Ordner... 2 Vorgehensweise beim Markieren
Computer Setup Benutzerhandbuch
 Computer Setup Benutzerhandbuch Copyright 2007 Hewlett-Packard Development Company, L.P. Windows ist eine eingetragene Marke der Microsoft Corporation in den USA. Hewlett-Packard ( HP ) haftet nicht für
Computer Setup Benutzerhandbuch Copyright 2007 Hewlett-Packard Development Company, L.P. Windows ist eine eingetragene Marke der Microsoft Corporation in den USA. Hewlett-Packard ( HP ) haftet nicht für
Universeller Druckertreiber Handbuch
 Universeller Druckertreiber Handbuch Brother Universal Printer Driver (BR-Script3) Brother Mono Universal Printer Driver (PCL) Brother Universal Printer Driver (Inkjet) Version B GER 1 Übersicht 1 Beim
Universeller Druckertreiber Handbuch Brother Universal Printer Driver (BR-Script3) Brother Mono Universal Printer Driver (PCL) Brother Universal Printer Driver (Inkjet) Version B GER 1 Übersicht 1 Beim
AirPrint Anleitung. Dieses Benutzerhandbuch gilt für die folgenden Modelle:
 AirPrint Anleitung Dieses Benutzerhandbuch gilt für die folgenden Modelle: DCP-J3W/J5W/J7W/J55DW/J75DW, MFC-J85DW/ J450DW/J470DW/J475DW/J650DW/J870DW/J875DW Version 0 GER Zu den Hinweisen In diesem Benutzerhandbuch
AirPrint Anleitung Dieses Benutzerhandbuch gilt für die folgenden Modelle: DCP-J3W/J5W/J7W/J55DW/J75DW, MFC-J85DW/ J450DW/J470DW/J475DW/J650DW/J870DW/J875DW Version 0 GER Zu den Hinweisen In diesem Benutzerhandbuch
SMART PODIUM Bedienungsanleitung
 SMART PODIUM Bedienungsanleitung FüR LEHRENDE IT.SERVICES Stand: 27. Oktober 2015 1. einleitung Das SMARt Podium unterstützt Sie bei der Durchführung ihrer Lehrveranstaltungen. Mit Hilfe des SMARt Podiums
SMART PODIUM Bedienungsanleitung FüR LEHRENDE IT.SERVICES Stand: 27. Oktober 2015 1. einleitung Das SMARt Podium unterstützt Sie bei der Durchführung ihrer Lehrveranstaltungen. Mit Hilfe des SMARt Podiums
HP Multimedia-Fernbedienung (bestimmte Modelle) Benutzerhandbuch
 HP Multimedia-Fernbedienung (bestimmte Modelle) Benutzerhandbuch Copyright 2008 Hewlett-Packard Development Company, L.P. Windows und Windows Vista sind Marken oder eingetragene Marken der Microsoft Corporation
HP Multimedia-Fernbedienung (bestimmte Modelle) Benutzerhandbuch Copyright 2008 Hewlett-Packard Development Company, L.P. Windows und Windows Vista sind Marken oder eingetragene Marken der Microsoft Corporation
Office-Programme starten und beenden
 Office-Programme starten und beenden 1 Viele Wege führen nach Rom und auch zur Arbeit mit den Office- Programmen. Die gängigsten Wege beschreiben wir in diesem Abschnitt. Schritt 1 Um ein Programm aufzurufen,
Office-Programme starten und beenden 1 Viele Wege führen nach Rom und auch zur Arbeit mit den Office- Programmen. Die gängigsten Wege beschreiben wir in diesem Abschnitt. Schritt 1 Um ein Programm aufzurufen,
OpenOffice Writer 4 / LibreOffice Writer 4. Grundlagen. Peter Wies. 1. Ausgabe, Oktober 2014 OOW4LOW4
 Peter Wies 1. Ausgabe, Oktober 2014 OpenOffice Writer 4 / LibreOffice Writer 4 Grundlagen OOW4LOW4 8 OpenOffice Writer 4 / LibreOffice Writer 4 - Grundlagen 8 Dokumente mit Illustrationen gestalten In
Peter Wies 1. Ausgabe, Oktober 2014 OpenOffice Writer 4 / LibreOffice Writer 4 Grundlagen OOW4LOW4 8 OpenOffice Writer 4 / LibreOffice Writer 4 - Grundlagen 8 Dokumente mit Illustrationen gestalten In
Installation des Thermotransferdruckers MG2 bei Windows XP (SP2)
 Deutsch 07 I 062 D Installation des Thermotransferdruckers MG2 bei Windows XP (SP2) Legen Sie die CD in den Computer ein. Warte Sie ein paar Sekunden, die Installation startet automatisch. Den Drucker
Deutsch 07 I 062 D Installation des Thermotransferdruckers MG2 bei Windows XP (SP2) Legen Sie die CD in den Computer ein. Warte Sie ein paar Sekunden, die Installation startet automatisch. Den Drucker
Willkommen zum Picture Package DVD Viewer. Starten und Beenden des Picture Package DVD Viewer. Anzeigen von Bildern
 Willkommen zum Picture Package DVD Viewer Starten und Beenden des Picture Package DVD Viewer Anzeigen von Bildern Kopieren von Bildern auf den Computer Bearbeiten kopierter Bilder Bearbeiten unnötiger
Willkommen zum Picture Package DVD Viewer Starten und Beenden des Picture Package DVD Viewer Anzeigen von Bildern Kopieren von Bildern auf den Computer Bearbeiten kopierter Bilder Bearbeiten unnötiger
AirPrint Anleitung. Version 0 GER
 AirPrint Anleitung Version 0 GER Zu den Hinweisen In diesem Benutzerhandbuch wird das folgende Symbol verwendet: Hinweis Hinweise informieren Sie, wie auf eine bestimmte Situation reagiert werden sollte,
AirPrint Anleitung Version 0 GER Zu den Hinweisen In diesem Benutzerhandbuch wird das folgende Symbol verwendet: Hinweis Hinweise informieren Sie, wie auf eine bestimmte Situation reagiert werden sollte,
Erste Schritte mit Ihrer neuen Silhouette Curio
 Erste Schritte mit Ihrer neuen Silhouette Curio Nehmen Sie als erstes das Zubehör aus dem Karton Nehmen Sie die Curio aus dem geliefertem Karton Bitte beachten Sie, dass das Netzteil erst nach dem herausnehmen
Erste Schritte mit Ihrer neuen Silhouette Curio Nehmen Sie als erstes das Zubehör aus dem Karton Nehmen Sie die Curio aus dem geliefertem Karton Bitte beachten Sie, dass das Netzteil erst nach dem herausnehmen
Karten von data2map selbst ergänzen und an eigene Erfordernisse anpassen.
 Karten von selbst ergänzen und an eigene Erfordernisse anpassen. So einfach geht s! Anleitung in vier Schritten: 1. Öffnen der Karte in Adobe Acrobat Reader. 2. Exportieren der Karte aus Adobe Acrobat
Karten von selbst ergänzen und an eigene Erfordernisse anpassen. So einfach geht s! Anleitung in vier Schritten: 1. Öffnen der Karte in Adobe Acrobat Reader. 2. Exportieren der Karte aus Adobe Acrobat
Arbeiten mit Acrobat. Vorstellung von Adobe Acrobat Bearbeitung des Dokuments Präsentationen erstellen Teamarbeit
 Arbeiten mit Acrobat Vorstellung von Adobe Acrobat Bearbeitung des Dokuments Präsentationen erstellen Teamarbeit Kommentare geben ein Feedback zu einem Dokument, welches von mehreren Personen bearbeitet
Arbeiten mit Acrobat Vorstellung von Adobe Acrobat Bearbeitung des Dokuments Präsentationen erstellen Teamarbeit Kommentare geben ein Feedback zu einem Dokument, welches von mehreren Personen bearbeitet
TOOLS for CC121 Installationshandbuch
 TOOLS for CC121 shandbuch Informationen Diese Software und dieses shandbuch sind im Sinne des Urheberrechts alleiniges Eigentum der Yamaha Corporation. Das Kopieren der Software und die Reproduktion dieser
TOOLS for CC121 shandbuch Informationen Diese Software und dieses shandbuch sind im Sinne des Urheberrechts alleiniges Eigentum der Yamaha Corporation. Das Kopieren der Software und die Reproduktion dieser
Bitte zuerst lesen.
 Bitte zuerst lesen www.palm.com/intl ZUM EINSTIEG Wenn Sie von einem älteren Palm -Handheld auf ein neueres Modell umsteigen... Führen Sie Schritte 1 und 2 aus. Öffnen Sie den Internetbrowser und rufen
Bitte zuerst lesen www.palm.com/intl ZUM EINSTIEG Wenn Sie von einem älteren Palm -Handheld auf ein neueres Modell umsteigen... Führen Sie Schritte 1 und 2 aus. Öffnen Sie den Internetbrowser und rufen
Google Cloud Print Anleitung
 Google Cloud Print Anleitung Version 0 GER Zu den Hinweisen In diesem Benutzerhandbuch wird das folgende Symbol verwendet: Hinweise informieren Sie darüber, wie auf eine bestimmte Situation reagiert werden
Google Cloud Print Anleitung Version 0 GER Zu den Hinweisen In diesem Benutzerhandbuch wird das folgende Symbol verwendet: Hinweise informieren Sie darüber, wie auf eine bestimmte Situation reagiert werden
Kurzanleitung Hama Photokalender v
 Inhalt 1. Vorwort / Installation 2. Software- / Druckereinstellungen 3. Symbole und Objekte 1. Vorwort / Installation Hama Photokalender ist ein einfaches, leicht anzuwendendes Programm zum erstellen individueller
Inhalt 1. Vorwort / Installation 2. Software- / Druckereinstellungen 3. Symbole und Objekte 1. Vorwort / Installation Hama Photokalender ist ein einfaches, leicht anzuwendendes Programm zum erstellen individueller
Die Mausbedienung: Bedienung der Maus lernen
 Die Mausbedienung: Bedienung der Maus lernen Früher sagte man, die Maus ist ein Eingabegerät. Heute sagt man die Maus wäre ein Zeigegerät. Was auch immer. Irgendwie ist die Maus beides. Auf jeden Fall
Die Mausbedienung: Bedienung der Maus lernen Früher sagte man, die Maus ist ein Eingabegerät. Heute sagt man die Maus wäre ein Zeigegerät. Was auch immer. Irgendwie ist die Maus beides. Auf jeden Fall
Microsoft PowerPoint 2013 Folienübergänge
 Hochschulrechenzentrum Justus-Liebig-Universität Gießen Microsoft PowerPoint 2013 Folienübergänge Folienübergänge in PowerPoint 2013 Seite 1 von 8 Inhaltsverzeichnis Einleitung... 2 Einer Folie einen
Hochschulrechenzentrum Justus-Liebig-Universität Gießen Microsoft PowerPoint 2013 Folienübergänge Folienübergänge in PowerPoint 2013 Seite 1 von 8 Inhaltsverzeichnis Einleitung... 2 Einer Folie einen
Maus Laser Bluetooth mit 5 Tasten ID0032
 Maus Laser Bluetooth mit 5 Tasten ID0032 Bedienungsanleitung Inhaltsverzeichnis 1.0 Sicherheitshinweise 2.0 Einführung 3.0 Inbetriebnahme 4.0 CE Erklärung 1.0 Sicherheitshinweise 1. Stellen Sie das Gerät
Maus Laser Bluetooth mit 5 Tasten ID0032 Bedienungsanleitung Inhaltsverzeichnis 1.0 Sicherheitshinweise 2.0 Einführung 3.0 Inbetriebnahme 4.0 CE Erklärung 1.0 Sicherheitshinweise 1. Stellen Sie das Gerät
Sicherung und Wiederherstellung Benutzerhandbuch
 Sicherung und Wiederherstellung Benutzerhandbuch Copyright 2008 Hewlett-Packard Development Company, L.P. Windows ist eine in den USA eingetragene Marke der Microsoft Corporation. Hewlett-Packard ( HP
Sicherung und Wiederherstellung Benutzerhandbuch Copyright 2008 Hewlett-Packard Development Company, L.P. Windows ist eine in den USA eingetragene Marke der Microsoft Corporation. Hewlett-Packard ( HP
ReynaPro_EOS_manual_ger.doc. ReynaPRO Handbuch EOS Reynaers Aluminium NV 1
 ReynaPRO Handbuch EOS 31-3-2009 Reynaers Aluminium NV 1 1.Allgemein...3 2.Konfiguration 3 3.So bestellen Sie ein Projekt über EOS...7 3.1. Bestellung über Bestellsystem......7 3.2. Bestellsystem. 10 3.2.1.
ReynaPRO Handbuch EOS 31-3-2009 Reynaers Aluminium NV 1 1.Allgemein...3 2.Konfiguration 3 3.So bestellen Sie ein Projekt über EOS...7 3.1. Bestellung über Bestellsystem......7 3.2. Bestellsystem. 10 3.2.1.
Benutzerhandbuch für Mac
 Benutzerhandbuch für Mac Inhalt Einführung... 1 Vorbereitung mit dem Mac Formatierungsprogramm... 1 Installation der Software... 4 Sicheres Entfernen von Laufwerken... 9 Festplattenverwaltung... 10 Ausführen
Benutzerhandbuch für Mac Inhalt Einführung... 1 Vorbereitung mit dem Mac Formatierungsprogramm... 1 Installation der Software... 4 Sicheres Entfernen von Laufwerken... 9 Festplattenverwaltung... 10 Ausführen
Vison für Mac BENUTZERHANDBUCH
 Vison für Mac BENUTZERHANDBUCH Copyright 1981-2016 Netop Business Solutions A/S. Alle Rechte vorbehalten. Teile unter Lizenz Dritter. Senden Sie Ihr Feedback an: Netop Business Solutions A/S Bregnerodvej
Vison für Mac BENUTZERHANDBUCH Copyright 1981-2016 Netop Business Solutions A/S. Alle Rechte vorbehalten. Teile unter Lizenz Dritter. Senden Sie Ihr Feedback an: Netop Business Solutions A/S Bregnerodvej
Inhaltsverzeichnis. Index
 1 Intuos (CTL-480, CTH-460, CTH-480) Intuos einrichten Intuos verwenden Verwenden des Stiftes Verwenden der ExpressKeys Die Intuos Multi-Touch-Funktion Intuos anpassen Kabellose Nutzung von Intuos Fehlerbehebung
1 Intuos (CTL-480, CTH-460, CTH-480) Intuos einrichten Intuos verwenden Verwenden des Stiftes Verwenden der ExpressKeys Die Intuos Multi-Touch-Funktion Intuos anpassen Kabellose Nutzung von Intuos Fehlerbehebung
Anleitung für Benutzer
 Anleitung für Benutzer Inhaltsverzeichnis Einführung... 1 WICHTIGE HINWEISE... 1 Rechtliche Hinweise... 3 Installation und Einrichtung... 5 Systemvoraussetzungen... 5 Installation... 5 Aktivierung... 7
Anleitung für Benutzer Inhaltsverzeichnis Einführung... 1 WICHTIGE HINWEISE... 1 Rechtliche Hinweise... 3 Installation und Einrichtung... 5 Systemvoraussetzungen... 5 Installation... 5 Aktivierung... 7
Single User 8.6. Installationshandbuch
 Single User 8.6 Installationshandbuch Copyright 2012 Canto GmbH. Alle Rechte vorbehalten. Canto, das Canto Logo, das Cumulus Logo und Cumulus sind eingetragene Warenzeichen von Canto, registriert in Deutschland
Single User 8.6 Installationshandbuch Copyright 2012 Canto GmbH. Alle Rechte vorbehalten. Canto, das Canto Logo, das Cumulus Logo und Cumulus sind eingetragene Warenzeichen von Canto, registriert in Deutschland
Willkommen bei Ihrem imac.
 Kurzübersicht Willkommen bei Ihrem imac. Los geht s! Drücken Sie den Ein-/Ausschalter, um Ihren Mac einzuschalten. Der Systemassistent führt Sie durch einige einfache Schritte, um Ihren Mac zu installieren
Kurzübersicht Willkommen bei Ihrem imac. Los geht s! Drücken Sie den Ein-/Ausschalter, um Ihren Mac einzuschalten. Der Systemassistent führt Sie durch einige einfache Schritte, um Ihren Mac zu installieren
Werkzeugelemente Beamer Epson EB585/EB595
 Werkzeugelemente Beamer Epson EB585/EB595 Inhaltsverzeichnis Symbole der Projektorkontrollwerkzeugleiste... 2 Werkzeugleiste... 3 Symbole des Werkzeugleistenregisters... 4 Interaktive Funktionsmodi...
Werkzeugelemente Beamer Epson EB585/EB595 Inhaltsverzeichnis Symbole der Projektorkontrollwerkzeugleiste... 2 Werkzeugleiste... 3 Symbole des Werkzeugleistenregisters... 4 Interaktive Funktionsmodi...
SMART PODIUM EINFÜHRUNG. FüR LEHRENDE
 SMART PODIUM EINFÜHRUNG FüR LEHRENDE Dezernat 6 Abteilung 4 Stand: 01.10.2013 1. Einleitung Das SMART Podium unterstützt Sie bei der Durchführung Ihrer Lehrveranstaltungen. Mit Hilfe des SMART Podiums
SMART PODIUM EINFÜHRUNG FüR LEHRENDE Dezernat 6 Abteilung 4 Stand: 01.10.2013 1. Einleitung Das SMART Podium unterstützt Sie bei der Durchführung Ihrer Lehrveranstaltungen. Mit Hilfe des SMART Podiums
Bedienung der Software imageprograf. Media Configuration Tool. (Version 7.00 oder höher) (Windows)
 Bedienung der Software imageprograf Media Configuration Tool (Version 7.00 oder höher) (Windows) Version 1.0 Canon Inc. Inhalt 1. Infos zur Software imageprograf Media Configuration Tool... 3 2. Aktualisieren
Bedienung der Software imageprograf Media Configuration Tool (Version 7.00 oder höher) (Windows) Version 1.0 Canon Inc. Inhalt 1. Infos zur Software imageprograf Media Configuration Tool... 3 2. Aktualisieren
Fiery Driver Configurator
 2015 Electronics For Imaging, Inc. Die in dieser Veröffentlichung enthaltenen Informationen werden durch den Inhalt des Dokuments Rechtliche Hinweise für dieses Produkt abgedeckt. 16. November 2015 Inhalt
2015 Electronics For Imaging, Inc. Die in dieser Veröffentlichung enthaltenen Informationen werden durch den Inhalt des Dokuments Rechtliche Hinweise für dieses Produkt abgedeckt. 16. November 2015 Inhalt
BatteryFREE. Drahtlose, optische Internet 5Tasten. Bedienungsanleitung. Modell:NB-50/57.
 BatteryFREE Drahtlose, optische Internet 5Tasten Bedienungsanleitung Modell:NB-50/57 www.a4tech.com Einführung Wir bedanken uns für Ihren Kauf! Ihre neue batteriefreie drahtlose, optische Maus bietet Ihnen
BatteryFREE Drahtlose, optische Internet 5Tasten Bedienungsanleitung Modell:NB-50/57 www.a4tech.com Einführung Wir bedanken uns für Ihren Kauf! Ihre neue batteriefreie drahtlose, optische Maus bietet Ihnen
USB Tastatur und Maus Konsolen-Umschalter. Bedienungsanleitung (DS-16100)
 USB Tastatur und Maus Konsolen-Umschalter Bedienungsanleitung (DS-16100) 1 EINFÜHRUNG Der USB-Konsolenswitch für Tastatur und Maus ist ein Gerät, mit dem der Benutzer zwei Computer und angeschlossene Bildschirme
USB Tastatur und Maus Konsolen-Umschalter Bedienungsanleitung (DS-16100) 1 EINFÜHRUNG Der USB-Konsolenswitch für Tastatur und Maus ist ein Gerät, mit dem der Benutzer zwei Computer und angeschlossene Bildschirme
Scrollrad (Mausrad) (Mauspad) 2. Ein Rechtshänder legt den Handballen auf die große Fläche ohne Tasten und benutzt den
 http://de.wikipedia.org/wiki/maus_(computer) 1. Die Maus ist ein Eingabegerät (Hardware) des Computers. Sie ist häufig das erste Eingabegerät, mit dem wir arbeiten. Im Normalfall hat die Maus 2 Tasten
http://de.wikipedia.org/wiki/maus_(computer) 1. Die Maus ist ein Eingabegerät (Hardware) des Computers. Sie ist häufig das erste Eingabegerät, mit dem wir arbeiten. Im Normalfall hat die Maus 2 Tasten
Kombiniertes Benutzerhandbuch zu verschiedenen Maustypen
 Kombiniertes Benutzerhandbuch zu verschiedenen Maustypen Kombiniertes Benutzerhandbuch zu verschiedenen Maustypen Zweite Ausgabe (Januar 2007) Diese Veröffentlichung ist eine Übersetzung des Handbuchs
Kombiniertes Benutzerhandbuch zu verschiedenen Maustypen Kombiniertes Benutzerhandbuch zu verschiedenen Maustypen Zweite Ausgabe (Januar 2007) Diese Veröffentlichung ist eine Übersetzung des Handbuchs
Presentation Draw. Bedienungsanleitung
 Presentation Draw G Bedienungsanleitung Bitte bewahren Sie die gesamte Benutzerdokumentation für späteres Nachschlagen auf. In dieser Bedienungsanleitung bezieht sich der Begriff Zeiger auf den interaktiven
Presentation Draw G Bedienungsanleitung Bitte bewahren Sie die gesamte Benutzerdokumentation für späteres Nachschlagen auf. In dieser Bedienungsanleitung bezieht sich der Begriff Zeiger auf den interaktiven
OmniPC 4.2 Betriebsanweisungen
 OmniPC 4.2 Betriebsanweisungen Anwendungsbereich Das Softwareprogramm OmniPC ist für OmniScan-Produkte zur zerstörungsfreien Prüfung von Werkstoffen in Industrie und Handel bestimmt. OmniPC nicht für einen
OmniPC 4.2 Betriebsanweisungen Anwendungsbereich Das Softwareprogramm OmniPC ist für OmniScan-Produkte zur zerstörungsfreien Prüfung von Werkstoffen in Industrie und Handel bestimmt. OmniPC nicht für einen
Macintosh EtherTalk-Netzwerk (MacOS 8.x/9.x/X, Version 10.1)
 Laserdrucker Phaser 4400 Macintosh EtherTalk-Netzwerk (MacOS 8.x/9.x/X, Version 10.1) Dieses Kapitel umfasst Anleitungen zur Installation und zur Fehlerbehebung für den Macintosh (MacOS 8 bis X, Version
Laserdrucker Phaser 4400 Macintosh EtherTalk-Netzwerk (MacOS 8.x/9.x/X, Version 10.1) Dieses Kapitel umfasst Anleitungen zur Installation und zur Fehlerbehebung für den Macintosh (MacOS 8 bis X, Version
PointWrite Benutzerhandbuch
 PointWrite Benutzerhandbuch Inhaltsverzeichnis Lieferumfang... 3 PointWrite am Projektor anbringen... 4 Verbindung von PointWrite mit einem PC... 5 Stiftaktion... 5 Austausch der Stiftspitze...5 Treiberinstallation...
PointWrite Benutzerhandbuch Inhaltsverzeichnis Lieferumfang... 3 PointWrite am Projektor anbringen... 4 Verbindung von PointWrite mit einem PC... 5 Stiftaktion... 5 Austausch der Stiftspitze...5 Treiberinstallation...
INSTALLATIONSANLEITUNG WISO MEIN BÜRO
 Buhl Data Service GmbH Am Siebertsweiher 3/5 57290 Neunkirchen INSTALLATIONSANLEITUNG WISO MEIN BÜRO AUF IHREM MAC (Stand 03. Mai 2017) Alle Rechte vorbehalten. Weitergabe und Vervielfältigung dieser Dokumentation
Buhl Data Service GmbH Am Siebertsweiher 3/5 57290 Neunkirchen INSTALLATIONSANLEITUNG WISO MEIN BÜRO AUF IHREM MAC (Stand 03. Mai 2017) Alle Rechte vorbehalten. Weitergabe und Vervielfältigung dieser Dokumentation
Erste Schritte für Endbenutzer
 Erste Schritte für Endbenutzer Überblick Die exacqvision-clientsoftware verfügt über drei Betriebsmodi: Live, Suche und Konfiguration (Setup). Klicken Sie auf das jeweilige Symbol auf der linken Seite
Erste Schritte für Endbenutzer Überblick Die exacqvision-clientsoftware verfügt über drei Betriebsmodi: Live, Suche und Konfiguration (Setup). Klicken Sie auf das jeweilige Symbol auf der linken Seite
Google Cloud Print Anleitung
 Google Cloud Print Anleitung Version 0 GER Zu den Hinweisen In diesem Benutzerhandbuch wird für Hinweise der folgende Stil verwendet: Hinweise informieren Sie darüber, wie auf eine bestimmte Situation
Google Cloud Print Anleitung Version 0 GER Zu den Hinweisen In diesem Benutzerhandbuch wird für Hinweise der folgende Stil verwendet: Hinweise informieren Sie darüber, wie auf eine bestimmte Situation
