Word Schritt für Schritt erklärt. von Robert Klaßen
|
|
|
- Marie Hausler
- vor 8 Jahren
- Abrufe
Transkript
1 Word 2013 Schritt für Schritt erklärt von Robert Klaßen
2 Inhalt 5 Inhalt 1 Herzlich willkommen Vorwort Word starten und beenden Was ist neu in Word 2013? Wo finde ich was in Word 2013? Das Menüband ein- und ausblenden Zwischen Arbeitsfenstern wechseln Kontextmenüs verwenden Dialoge Die Word-Hilfe benutzen Dokumente erstellen und bearbeiten Ein Word-Dokument anlegen Zuletzt verwendete Dokumente öffnen Ein Word-Dokument speichern Speichern auf dem SkyDrive Auf SkyDrive-Daten zugreifen Das Word-Dokument wieder schließen Die Anzeige anpassen... 43
3 6 Inhalt Zoomen Text eingeben Sonderzeichen und Symbole Text nach der Eingabe korrigieren Silbentrennung Rechtschreibung und Grammatik Mit anderen Sprachen arbeiten Den Thesaurus nutzen Textpassagen übersetzen lassen Wörter und Zeichen zählen Suchen und Ersetzen Text kopieren, ausschneiden, einfügen Im Dokument navigieren Textmarken setzen Den Text gestalten Schriftart Schriftgröße Schriftfarbe Texthervorhebungsfarbe Fett, kursiv, unterstrichen Zeichen höher oder tiefer stellen Formate mit dem Pinsel übertragen Texteffekte nutzen... 90
4 Inhalt 7 Ligaturen Zeilenabstände Absatzabstände Den Text ausrichten Einzüge vergrößern und verkleinern Einzüge mithilfe des Lineals platzieren Tabstopps einfügen Tabstopps bearbeiten Rahmen und Schattierung Eine Formatvorlage anwenden Neue Formatvorlagen erstellen Eine Dokumentvorlage nutzen und Anpassungen speichern Schnellformatvorlagen Makros einsetzen Onlinevorlagen Steuerelemente verwenden Textbausteine AutoText Feldfunktionen Die Das Seitenlayout Hoch- oder Querformat Größe der Seite einstellen
5 8 Inhalt Seitenränder anlegen Seitenzahlen ergänzen Seitenrahmen Kopf- und Fußzeilen einfügen Ein Deckblatt einfügen Wasserzeichen Zeilenumbruch Seitenumbruch Abschnittswechsel Spalten Die Spaltenbreite bestimmen Zeilen nummerieren Nummerierung und Aufzählung Automatische Aufzählung Text nachträglich mit Aufzählungszeichen versehen Aufzählungszeichen aussuchen Listen automatisch nummerieren Eine Liste nachträglich mit Nummern versehen Listen mit mehreren Ebenen Neue Listen definieren Listen sortieren
6 Inhalt 9 6 Verzeichnisse Eine Gliederung anlegen Ein Inhaltsverzeichnis erstellen Fuß- und Endnoten einfügen Einen Index erstellen Quellenangaben und Literaturverzeichnis Ein Abbildungs- oder Tabellenverzeichnis anlegen Bild- und Tabellenunterschriften mit fortlaufender Nummerierung Querverweise Hyperlinks Tabellen Eine Tabelle anlegen Text eingeben In Tabellen navigieren Zeilen hinzufügen/löschen Spalten hinzufügen/löschen Zellen teilen Zellen verbinden Text nachträglich zu einer Tabelle machen Tabellenlinien zeichnen Schnelltabellen nutzen Eine Tabellenüberschrift erzeugen
7 10 Inhalt Tabellenformatvorlagen nutzen Eine neue Tabellenformatvorlage anlegen Die Hintergrundfarbe der Tabelle verändern Die Größe der Zellen anpassen Rahmen um die Zellen ziehen Den Text bearbeiten Die Textausrichtung ändern Sortieren in Tabellen Tabellen im Fließtext anordnen Tabellen teilen Tabellen löschen Bilder, Grafiken und Videos einfügen Bilder, Grafiken und Screenshots einfügen Onlinegrafiken (ClipArts) einfügen Größe und Position des Bildes im Text anpassen Ausrichtung und Drehung Mit Ebenen arbeiten Bilder überlappen lassen Helligkeit und Kontrast verändern Bilder umfärben Rahmen Bildeffekte
8 Inhalt 11 Bilder zuschneiden Bilder freistellen Bilder und Grafiken schnell formatieren Fotos komprimieren Bilder verknüpfen Videos einfügen Textelemente und Formen einfügen Ein WordArt-Element einfügen Den WordArt-Text bearbeiten Den WordArt-Text ausrichten Das WordArt-Element im Fließtext positionieren Füllung und Kontur eines Objekts verändern WordArt- und andere Effekte Ein Initial einfügen Eine Form einfügen Formen gestalten und Text eingeben Den Formen-Text bearbeiten Die Form im Fließtext positionieren Die Größe der Form verändern Ein leeres Textfeld einfügen Textfeld-Formatvorlagen
9 12 Inhalt 10 Diagramme und Organigramme Ein Diagramm einfügen Eine Diagrammüberschrift erstellen Die Beschriftung ändern Das Diagramm formatieren Zeilen und Spalten umsortieren Den Diagrammtyp ändern Eine SmartArt-Grafik einfügen SmartArt-Text eingeben Die SmartArt-Grafik erweitern Die SmartArt-Grafik gestalten SmartArt-Farben und -Effekte SmartArt-Grafiken im Text positionieren Drucken, Exportieren und Freigeben Die Druckvorschau Alle Seiten oder Einzelseiten drucken Weitere Einstellungen für den Druck Seitenränder einstellen Einen Drucker auswählen Einen Standarddrucker vorgeben Druckereigenschaften Den Seriendruck starten
10 Inhalt 13 Serienbriefe Etiketten Umschläge Dokumente auf dem SkyDrive bereitstellen Eine -Anlage erstellen Dokumente online vorführen Einen Blogeintrag erstellen Als PDF oder XPS exportieren Im Team arbeiten Im Änderungsmodus arbeiten Änderungen prüfen, übernehmen, ablehnen Markups ein- und ausblenden Kommentare Der Überarbeitungsbereich Schreibschutz Die Bearbeitung einschränken Dokumente vergleichen Dokumente zusammenführen Mit Zentral- und Filialdokumenten arbeiten
11 14 Inhalt 13 Tipps für die tägliche Arbeit Die Symbolleiste für den Schnellzugriff Das Menüband anpassen Bestimmten Befehlen eigene Tastaturkürzel zuweisen Dokumente prüfen Kompatibilität Sprache Sicherheit Kontoeinstellungen Nützliche Tastenkürzel Index
12 34 Word 2013 Schritt für Schritt erklärt Ein Word-Dokument anlegen Bevor Sie einen Text in Word erzeugen können, müssen Sie zunächst einmal ein neues Dokument anlegen. Die Anwendung stellt zu diesem Zweck verschiedene Optionen zur Verfügung. So lässt sich ein neues Dokument z. B. direkt in Word, aber auch außerhalb der Anwendung erzeugen. 1. Die vielleicht gängigste Methode ist diese: Starten Sie Word. Auf dem Begrüßungsbildschirm klicken Sie auf die Schaltfläche Leeres Dokument 1. Daraufhin wird Ihnen ein einzelnes leeres Dokument zur Verfügung gestellt. A 2. Es ist durchaus möglich, mit mehreren Word-Dokumenten zu arbeiten. Stellen Sie sich vor, Sie arbeiten bereits längere Zeit an einem vorhandenen Dokument und müssen nun eine andere Arbeit kurz dazwischenschieben. In diesem Fall öffnen Sie einfach ein weiteres Dokument. Klicken Sie auf Datei 2. B 3. Lassen Sie einen Mausklick auf den Eintrag Neu 3 links in der Backstage-Ansicht folgen. Das sorgt dafür, dass der bereits in Schritt 1 erwähnte Dialog bereitgestellt wird. Auch hier muss noch auf Leeres Dokument geklickt werden. C Eine vorhandene Word-Datei öffnen Wenn Sie bereits eine Word-Datei erstellt und gespeichert haben, lässt sich diese mit einem Doppelklick auf das Datei- Symbol öffnen. Alternativ klicken Sie mit der rechten Maustaste auf das Symbol und wählen Öffnen mit Word aus dem Menü.
13 Kapitel 2: Dokumente erstellen und bearbeiten Die Erstellung eines Word-Dokuments kann sogar außerhalb der Anwendung erfolgen, d. h., Word muss dazu nicht geöffnet sein! Das geht so: Begeben Sie sich zunächst in den Ordner, in dem das Word-Dokument erstellt werden soll. (Das kann auch der Desktop sein.) 5. Klicken Sie nun mit der rechten Maustaste auf eine freie Stelle. Zeigen Sie im Kontextmenü auf den Eintrag Neu. Das hat zur Folge, dass sich eine zweite Tafel öffnet. Fahren Sie mit dem Mauszeiger darüber, und klicken Sie auf Microsoft Word-Dokument Das neue Dokument wird im in Schritt 5 ausgewählten Ordner angelegt 5, und Sie können gleich mit der Eingabe des Dokumentnamens beginnen (siehe dazu auch den Abschnitt»Ein Word-Dokument speichern«auf Seite 37). Schließen Sie die Eingabe mit ( ) ab. Auf dem Desktop sieht das ein bisschen anders aus 6. D Kontextmenü Das Kontextmenü ist eine Zusammenstellung von Befehlen und stellt in Abhängigkeit davon, wo es aktiviert wurde, unterschiedliche Optionen bereit (eben passend zum Kontext). Ein Kontextmenü wird stets durch einen Klick mit der rechten Maustaste geöffnet. E F
14 36 Word 2013 Schritt für Schritt erklärt Zuletzt verwendete Dokumente öffnen Nachdem Sie ein Word-Dokument gespeichert haben (siehe den Abschnitt»Ein Word-Dokument speichern«auf Seite 37), müssen Sie natürlich auch in der Lage sein, es jederzeit wieder aufzurufen. A 1. In der geöffneten Word-Anwendung können Sie direkt auf Ihre Dateien zugreifen, indem Sie auf die Registerkarte Datei 1 klicken. Das aktuelle Dokument wird ausgeblendet, und Sie gelangen in die Backstage-Ansicht. Keine Sorge: Das Dokument bleibt im Hintergrund aktiv (siehe den Kasten»Zurück zum Dokument«). 2. In der linken Spalte klicken Sie auf den Befehl Öffnen 2. Im zugehörigen Menü können Sie auf sämtliche Speicherorte und -medien zugreifen In der Spalte ganz rechts werden standardmäßig die (25!) zuletzt bearbeiteten Dokumente aufgelistet 4. Sollten Sie noch keine 25 Dokumente gespeichert haben, ist die Liste natürlich entsprechend kürzer. Mit einem Mausklick wählen Sie nun das Dokument aus, das geöffnet werden soll. E B 4 C Zurück zum Dokument Sicher ist Ihnen bereits der nach links weisende Pfeil in der oberen linken Ecke des Backstage-Bereichs aufgefallen 5. Ein Klick darauf bewirkt, dass das aktuelle Fenster verlassen wird und Sie z. B. zum zuletzt bearbeiteten Dokument zurückkehren können. Dateinamen eingeben Da der Dateiname im gleichnamigen Feld bereits markiert ist, können Sie gleich damit beginnen, den Dokumentnamen über die Tastatur einzugeben. Zum Schluss drücken Sie die ( )-Taste oder klicken auf Speichern. Wenn Sie keinen Namen angeben, bekommt das Dokument entweder einen Namen wie Dok1, oder es werden die ersten Wörter des im Dokument enthaltenen Textes als Name eingesetzt.
15 Kapitel 2: Dokumente erstellen und bearbeiten 37 Ein Word-Dokument speichern Auch zum Speichern stellt Word eine Fülle von Möglichkeiten zur Verfügung. Hier muss allerdings zunächst einmal zwischen Speichern und Speichern unter unterschieden werden. Letzteres kommt nämlich immer dann zum Zuge, wenn mehrere Versionen eines Dokuments unabhängig voneinander archiviert werden sollen. 1. Um die beiden Speicheroptionen zu erreichen, klicken Sie oben links auf Datei (siehe Schritt 1 auf Seite 36). In der linken Spalte wählen Sie nun den für Sie relevanten Eintrag: Speichern unter 1 nehmen Sie immer dann, wenn ein neues Dokument gespeichert werden muss. Zum Nachspeichern eines vorhandenen Dokuments reicht Speichern 2. Wenn Sie auf Speichern klicken, dem Dokument aber noch kein Speicherort zugewiesen wurde, wird automatisch das Menü Speichern unter geöffnet. 2. Im Menü Speichern unter legen Sie nun in der mittleren Spalte den Speicherort fest. Wenn Sie die Festplatte benutzen wollen, klicken Sie hier also auf Computer 3 und dann auf Durchsuchen Im Dialog Speichern unter wählen Sie einen Ordner aus 5 und vergeben einen Namen für das Dokument 6. Wenn Sie auf Speichern 7 klicken, wird es im ausgewählten Ordner abgelegt. B A E C D Dateiendungen anzeigen lassen Standardmäßig werden die Dateiendungen nicht angezeigt. Sie können das in den Systemeinstellungen ändern (zum Aufrufen auf dem Startbildschirm»sys«eingeben und ( ) drücken). Stellen Sie oben rechts die Anzeige Symbole ein, und klicken Sie auf Ordneroptionen. Im zugehörigen Dialog wählen Sie das Register Ansicht und deaktivieren in der Liste Erweiterte Einstellungen das Häkchen vor Erweiterungen bei bekannten Dateitypen ausblenden. Bestätigen Sie mit OK. F G
16 38 Word 2013 Schritt für Schritt erklärt Speicheroptionen Auf Seite 37 haben Sie erfahren, wie sich ein Word-Dokument auf herkömmliche Weise speichern lässt. Die dort beschriebene Methode ist jedoch nur dann praktikabel, wenn Sie ein Dokument anlegen bzw. wenn Sie es zum ersten Mal speichern wollen. Ansonsten wäre es natürlich sehr unpraktisch, jedes Mal dieses Prozedere durchlaufen zu müssen. Und deshalb gibt es ein paar Tricks: Sie können den Dialog Speichern unter schneller öffnen, indem Sie die Taste (F12) drücken. Von Zeit zu Zeit werden Sie den Wunsch verspüren, das vorhandene Word-Dokument nachzuspeichern. Das sollten Sie im Übrigen sowieso immer dann tun, wenn Sie einen wichtigen Schritt innerhalb Ihrer Arbeit abgeschlossen haben. Drücken Sie dazu einfach die Tastenkombination (Strg) + (S), oder klicken Sie auf das kleine Disketten-Symbol in der Symbolleiste für den Schnellzugriff. Auf diese Art wird kein Speichern-Dialog zur Verfügung gestellt, sondern alle Änderungen werden einfach in dem Dokument gespeichert, das bereits besteht (es wird sozusagen überspeichert). Über Datei Optionen Speichern können Sie unterschiedliche Speicheroptionen festlegen, z. B. in welchem Format die Dateien standardmäßig abgelegt werden sollen 1, ob Sie zur Sicherheit eine automatische Speicherung wünschen (AutoWiederherstellen) 2 oder welcher Standardspeicherort für Ihre Dateien und Vorlagen genutzt wird 3. B A C
17 Kapitel 2: Dokumente erstellen und bearbeiten 39 Dateiformate und Kompatibilität Standardmäßig speichert Word die Arbeit als klassisches Word-Dokument mit der Dateiendung.docx 1. Sie sollten dieses Format am besten immer verwenden, weil es das hauseigene Speicherformat von Word ist, das darüber hinaus sämtliche Optionen unterstützt, die in Word 2013 integriert sind. Lediglich ältere Versionen verwenden noch das mittlerweile in die Jahre gekommene DOC-Format. Einzige Ausnahme: Sie möchten das Dokument an jemanden weitergeben, der zwar über Word verfügt, nicht jedoch über eine Version, die bereits mit dem DOCX-Format umgehen kann (vor Word 2007). Sie können mit der aktuellsten Version von Word zwar Dokumente öffnen, die in Word-Vorgänger-Versionen angelegt wurden und die Dateiendung.doc haben. Auch das Überarbeiten und Speichern ist in diesem Format problemlos möglich. Ihre DOCX-Dokumente können allerdings mit älteren Versionen entweder gar nicht geöffnet werden oder sind nur mit Einschränkungen nutzbar (viele grafische Effekte können dann z. B. nicht dargestellt werden). Wenn Sie sichergehen wollen, dass Ihr Gegenüber etwas mit Ihrer Datei anfangen kann, wählen Sie beim Speichern aus, ob Sie das Dokument als Word Dokument mit der Endung.doc speichern wollen 2. A B Ein anderes Problem bei der Weitergabe von Word-Dokumenten besteht darin, dass die Seiten beim Empfänger nicht immer so aussehen wie auf Ihrem Rechner. Zum Beispiel können die verwendeten Schriftarten nur dann richtig angezeigt werden, wenn sie auch auf dem anderen Rechner installiert sind. Ansonsten wird eine Ersatzschriftart benutzt, was die Erscheinung des Dokuments beeinträchtigen kann. Hier schafft die Ausgabe als PDF Abhilfe. Dabei können Sie nahezu sicher sein, dass der Empfänger alles genau so sieht, wie Sie es vorbereitet haben. Außerdem sind PDFs in der Regel kleiner und lassen sich prima per verschicken. Einziger Nachteil: In älteren Word-Versionen können PDFs nicht bearbeitet werden (siehe dazu auch den Kasten»PDFs bearbeiten«auf Seite 301 in Kapitel 11). Im Dialog»Speichern unter«werden viele verschiedene Formate zur Verfügung gestellt.
18 Index , 339 -Zeichen... 53, 339 A Abbildungsbeschriftung Abbildungsverweis , 179 Abbildungsverzeichnis , 175 Abbrechen Absatz ausrichten... 78, 80, 94, 95 einrücken... 96, 97, 98 Einzug für Doppelseiten Einzug vergrößern/verkleinern... 96, 97, 98 Erstzeileneinzug erzeugen... 52, 80, 338 markieren Rahmen Schattierung Trennlinie Absatzabstand... 93, 97 Absatzformat übertragen... 80, 89 Absatzmarke Abschnitt, Zeilen nummerieren Abschnittsumbruch , 143 Abschnittsverweis , 179 Abschnittswechsel Abstand zwischen Absätzen... 93, 97 zwischen Zeichen zwischen Zeilen Add-In Adobe Reader Änderungen einfaches Markup nachverfolgen prüfen, übernehmen, ablehnen speichern Änderungsmodus bestimmte Personen Dokumente vergleichen Dokumente zusammenführen durch Kommentare navigieren Einfügungen und Löschen ein- und ausschalten Format Freihand Kommentare als erledigt markieren Kommentare , 308 Kommentare beantworten Kommentare löschen Markups mit Kennwort sperren Optionen Sprechblasen Überarbeitungsbereich , 311 Anführungszeichen Anhang Ankreuzkästchen Anlage Ansicht... 43, 46 Entwurf geschützte Gliederung Kopf- und Fußzeile , 135 Lesemodus Maximieren Seitenlayout... 23, 46 vergrößern/verkleinern Weblayout... 23, 50 Zoom Ansicht und Skalierung... 21, 23 Anzeigeoptionen... 43, 44 Arbeitsfenster Anordnung... 43, 45 Ansicht Dokument erneut öffnen maximieren vergrößern verschieben wechseln... 42, 45 zwischen mehreren Fenstern wechseln Attachment Aufklappmenü Auflösung Aufrufen von Word Aufzählung... 78, 149 abschließen AutoKorrektur deaktivieren automatische Ebenen ändern eigene Aufzählungszeichen verwenden eigene Formate definieren , 159 Formatierung löschen mit mehreren Ebenen Nummerierung verwerfen Text nachträglich auf Ebenen verteilen Aufzählungszeichen auswählen eigene verwenden nachträglich einfügen Ausdruck alle Seiten Anzahl der Exemplare Ausgabe in Datei Dokumentdrucker Drucker auswählen
19 344 Index Druckereigenschaften Duplex-Druck ein- oder beidseitig Einstellungen Einzelseiten Etiketten , 293 Farbeinstellungen Fotopapier Hoch- oder Querformat mehrere Seiten pro Blatt Papier Papierformat Papiergröße Qualität Seitenränder Serienbrief Seriendruck Sortierung Umschläge Vorschau zusätzliche Informationen Ausrichtung... 78, 94, 95, 339, 340 Tastenkürzel von Text in einer Form von Bildern , 217, 229 von Formen , 248 Ausschneiden... 69, 70, 273, 339 Auszeichnung... 78, 81, 86, 87 mehrere Objekte auf einmal Tastenkürzel AutoKorrektur... 60, 61 deaktivieren Optionen Automatische Aufzählung Automatische Nummerierung Autor AutoText Einfügeposition , 123 AutoWiederherstellen B Backstage-Ansicht... 22, 36, 276 Standardansicht Barrierefreiheit Baustein Bearbeitung einschränken Bearbeitungssprache Bedingte Trennung Beenden von Word Benutzerdefinierte Tabellenformatvorlage Benutzerfoto Benutzerkonto, Einstellungen Beschriftung Bild auf Form zuschneiden Auflösung austauschen bearbeiten , 221, 222, 224, 226, 228, 229 beschriften , 174, 176 Bilder gruppieren Bilder überlappen lassen Dateigröße ändern drehen drucken Ebene , 249 Effekte einfügen , 212 einpassen Farbton formatieren freistellen , 229 Füllbereich Größe anpassen , 215 Helligkeit und Kontrast , 221 komprimieren mehrere Bilder übereinander anordnen mit Text verschieben nummerieren , 177 Position , 217, 229 Position fixieren , 249 Rahmen Sättigung schärfen , 221 Schnellformatvorlage Seitenverhältnis umfärben verknüpfen Verweis , 179 verzerrt von Text umfließen lassen weichzeichnen , 221 Zeilenumbruch , 217, 229 zugeschnittenen Ausschnitt verschieben zuschneiden Zuschnitt später verändern Bildlaufleiste Bildschirmbild , 340 Bildtools Bildunterschrift einfügen , 174, 176 Bildwasserzeichen Blocksatz... 78, 80, 94, 95, 340 Erstzeileneinzug Blogeintrag Bold Bold Italic Buchstabenverbund Button C Checkbox ClipArt drehen Ebene einfügen formatieren
20 Index 345 mehrere ClipArts übereinander anordnen Position , 217, 229 Position auf der Seite fixieren Schnellformatvorlage Zeilenumbruch , 217, 229 Cloud... 20, 40, 275, 296 Copy & Paste... 69, 70 Cursor... 21, 52 D Darstellung... 43, 46 vergrößern/verkleinern Datei als Blogeintrag speichern als PDF oder XPS exportieren als PDF speichern anlegen auf dem SkyDrive speichern... 40, 41, 296, 297 freigeben Größe , 276 konvertieren mit dem aktuellen Dokument verlinken öffnen... 34, 36 online vorführen schließen speichern... 19, 37, 38, 39, 45, 173, 233, 330 Versionen verwalten zuletzt verwendet zwischen Dateien wechseln... 26, 42, 45 Dateianhang Dateiendung... 39, 45, 173, 233, 330 anzeigen lassen doc oder.docx... 39, 330 Dateiformat... 39, 45, 173, 233, 330 Datei konvertieren DOC... 39, 173, 233, 330 DOCX... 39, 45, 173, 233, 330 Kompatibilitätsmodus... 45, 173, 233, 330 Dateiname Dateityp... 39, 45, 173, 233, 330 Word Dokument (*.doc)... 39, 330 Word-Dokument (*.docx)... 39, 330 Datenschutz , 329 Dokumenteigenschaften entfernen Optionen Datum Datumsfeld Deckblatt Design , 106, 110 des Programmfensters für Tabellen Schnellformatvorlagen Desktop aufrufen Diagramm aus Excel einfügen Bearbeitungsmodus , 261 Beschriftung der Elemente ändern Datenbereich , 261 einfügen Farbe ändern formatieren Formatvorlagen gestalten Kontextmenü Legende nummerieren , 177 sortieren Typ ändern Überschrift Werte ändern Zeilen und Balken vertauschen Diagrammelement Diagrammfilter Diagrammtitel Diagrammtools Diagrammunterschrift einfügen , 176 Diagrammverzeichnis , 175 Dienst hinzufügen DIN DIN A Dokument Absatzabstand... 93, 97 Abstand zwischen Spalten als Blogeintrag speichern als Dokumentvorlage speichern als PDF oder XPS exportieren als PDF speichern Änderungen prüfen, übernehmen, ablehnen Änderungsmodus , 305 anlegen Ansicht... 43, 46, 47, 48, 49, 50 Ansicht»Seitenlayout« Ansicht vergrößern/verkleinern... 43, 44, 51 Anzahl von Seiten und Wörtern Anzeigeoptionen... 43, 44 auf dem SkyDrive speichern... 40, 41, 296, 297 Barrierefreiheit Bearbeitung einschränken Bearbeitung verhindern Bilder verknüpfen Dateigröße Datenschutz , 329 Deckblatt Design , 106 Diagramm einfügen Dokumenteigenschaften entfernen Dokumente vergleichen Dokumente zusammenführen Druckvorschau durchsuchen Entwurf Fenster wechseln... 42, 45 Formatierung Formular freigeben , 335 Gliederung... 48
21 346 Index in Datei ausgeben in neuem Fenster öffnen Kommentare einfügen Kompatibilitätsmodus... 45, 173, 233, 330 konvertieren Kopf- und Fußzeile schließen , 135 Lesemodus Markups einblenden mit dem aktuellen Dokument verlinken mit Kennwort schützen mit Steuerelementen Navigation... 52, 66, 72, 73, 74, 75 Navigationsleiste einblenden öffnen... 34, 36 online vorführen Onlinevorlage , 117 Paginierung Papierformat prüfen Satzspiegel schließen... 42, 337 Schreibschutz Schutz aufheben schützen , 313, 333 Seitenformat Seitengröße Seitenlayout Seitenrahmen Seitenränder Seitenzahlen Spalten Spaltenbreite , 145 speichern... 19, 37, 38, 39, 45, 173, 233, 330 teilen Textfeld einfügen Textfeld-Formatvorlagen Textmarken... 74, 75 Titel Überarbeitungsbereich Versionen verwalten Videos verknüpfen Wasserzeichen , 139 Weblayout Zeichenabstand Zeichenbereich Zeilenabstand Zeilen nummerieren , 147 Zentral- und Filialdokumente Zugriffsschutz zuletzt verwendet zwischen Dokumenten wechseln... 26, 42, 45 Dokumentbereich Dokumentdrucker Dokumentformatierung Dokumentinformationen Dokumentprüfung Sprachen Thesaurus Dokumentvorlage , 106, 107, 110, 111 als Standard festlegen Formatvorlagensatz speichern speichern Doppelseiten, gleichmäßige Einzüge Drag & Drop Drehen , 340 Drucken alle Seiten Anzahl der Exemplare Ausgabe in Datei Dokumentdrucker Drucker auswählen Druckereigenschaften , 287 Druckoptionen , 287 Duplex-Druck ein- oder beidseitig Einstellungen Einzelseiten Etiketten , 293 Farbeinstellungen Fotopapier Fotos Hoch- oder Querformat mehrere Seiten pro Blatt Papier Papierformat Papiergröße Qualität Seitenformat Seitenränder Serienbrief Seriendruck Sortierung Umschläge Vorschau zusätzliche Informationen Drucker auswählen Dokumentdrucker Eigenschaften , 287 Farbeinstellungen installieren Standarddrucker vorgeben Drucker-Menü Druckvorschau , 337 Duplex-Druck Durchstreichen Durchsuchen E Ebene... 48, 218, 249 Effekte für Bilder für Formen , 243 für Objekte , 243 für SmartArt für WordArt Einfügemarke... 21, 52 Einfügen... 70, 71, 210, 273, 339 Einfügeoptionen... 69, 71
22 Index 347 Eingabefeld Eingabe übernehmen Einpassen Einrückung... 96, 97, 98 Einstellungen Kompatibilität Kontoeinstellungen Office-Hintergrund und -Design Sicherheit Einzug Erstzeileneinzug... 98, 100 für Doppelseiten hängender vergrößern/verkleinern... 96, 97, 98 Einzugsmarke... 99, 100 erzeugen Anlage Empfängerliste Endnote einfügen Text anzeigen lassen Endnoten , 169 einfügen gestalten löschen Navigation Tastenkombination Zahlenformat Entwicklertools Entwurf Entwurfsansicht... 47, 338 Erstzeileneinzug... 98, 100 Etiketten , 293 Euro-Zeichen... 61, 339 Excel-Diagramm einfügen Exportieren als PDF oder XPS Externer Link F Facebook Farbe Farbtemperatur Farbton Schriftfarbe Texthervorhebungsfarbe Fax Feld aktualisieren bearbeiten einfügen Verweis Feldfunktion , 125 Fenster Anordnung... 43, 45 Ansicht Dokument erneut öffnen maximieren vergrößern verschieben wechseln... 26, 42, 45, 337 Festplatte, virtuelle... 40, 296 Fett... 86, 339 Filialdokument Fingereingabemodus... 20, 25 Flattersatz... 80, 94 Flickr Fließtext... 96, 136 Form bearbeiten Bild auf Form zuschneiden Ebene Effekte , 243 einfügen formatieren , 243 Formen gruppieren Formkontur Fülleffekt Füllung und Kontur gestalten Größe , 250 Hintergrundfarbe im Fließtext positionieren , 248 mit Text verschieben Position , 248 Position fixieren Proportionen Rahmen bearbeiten Text ausrichten Text bearbeiten Text einfügen umformen vergrößern/verkleinern von Text umfließen lassen Zeichenbereich Zeilenumbruch , 248 Formatierung... 80, 81, 105 alle löschen... 85, 103 schnell übertragen Seite Seitenhintergrund Tastenkürzel Texteffekte WordArt Formatvorlage... 78, 81, 104, 105, 106, 109, 110 anlegen anwenden , 109 erstellen für Diagramme für Organigramme für SmartArt-Grafiken für Tabellen , 197 für Textfelder für Überschriften Schnellformatvorlage Tastenkombination Formatvorlagensatz speichern Formelverzeichnis , 175 Formkontur
23 348 Index Formular als Dokumentvorlage speichern Foto auf Form zuschneiden Auflösung austauschen Dateigröße ändern drucken Ebene Effekte einfügen , 212 einpassen Farbton formatieren Fotos überlappen lassen freistellen , 229 Füllbereich Größe anpassen , 215 Helligkeit und Kontrast , 221 komprimieren Position auf der Seite fixieren Rahmen Sättigung schärfen , 221 Schnellformatvorlage Seitenverhältnis umfärben verknüpfen verzerrt vom Bildschirm weichzeichnen , 221 zugeschnittenen Ausschnitt verschieben zuschneiden Zuschnitt später verändern Fotopapier Freigeben über den SkyDrive Freistellen , 229 Füllbereich Fülleffekt Fußnote einfügen , 169, 340 gestalten löschen Navigation Tastenkombination Text anzeigen lassen Zahlenformat Fußzeile Anpassungen , 136 einfügen Felder Textgestaltung unterschiedlich gestalten G Gehe zu... 75, 337 Geschützte Ansicht Geschütztes Leerzeichen Gesprächsnotiz Gitternetzlinien Gliederung... 48, 166 Gliederungsansicht Gliederungsebene Grafik drehen Ebene einfügen , 212 formatieren Grafiken gruppieren mehrere Grafiken übereinander anordnen Position , 217, 229 Position auf der Seite fixieren Schnellformatvorlage Zeilenumbruch , 217, 229 Grammatik Großschreibung... 52, 338 Gruppen des Menübands Gruppieren H Hängender Einzug Helligkeit , 221 Hilfe... 30, 31, 337 Hintergrund des Programmfensters Hochformat Hochstellen Hyperlink einfügen zu einer anderen Datei zu einer Stelle im aktuellen Dokument zu einer Textmarke zu einer Webseite I Icon Index , 165, 170 auslesen bearbeiten einfügen , 340 Eintrag einfügen Eintrag gestalten Eintrag löschen Eintrag nicht sichtbar? gestalten Indexmarke Inhaltsverzeichnis , 164, 165, 167 Initial Installation Interner Link Internetfax Internetpräsentation Italic... 82
24 Index 349 J Journalnotizdruck K Kachel für Word Kapitelverweis , 179 Kommentar , 308 alle Kommentare löschen als erledigt markieren beantworten einfügen löschen Navigation Kompatibilitätsmodus... 39, 45, 173, 233, 330 Komprimieren Kontextmenü... 17, 23, 27, 35, 263, 337 Kontoeinstellungen , 355 Kontrast , 221 Kontrollkästchensteuerelement Kopf- und Fußzeile Anpassungen , 136 Ansicht schließen , 135 einfügen Felder Signaturzeile Textgestaltung unterschiedlich gestalten Kopieren... 69, 70, 339 Korrektur... 54, 58 Änderungsmodus AutoKorrektur... 60, 61 prüfen, übernehmen, ablehnen Sprachen Kursiv... 80, 86, 339 L Laufrichtung des Tabellentextes Layout... 43, 46 Leerzeichen, geschütztes Legende Leiste-Tabstopp Lesemodus... 20, 23, 49 Ansicht beenden blättern Datei Extras Leuchtkraft Ligatur Lineal einblenden Einzüge einstellen... 96, 98 Erstzeileneinzug Seitenränder bestimmen Link... 17, 180 zu einer anderen Datei zu einer Stelle im aktuellen Dokument zu Textmarke zu Webseite LinkedIn Linksbündig... 94, 339 Listen anlegen , 155 Aufzählungszeichen auswählen AutoKorrektur deaktivieren automatisch anlegen automatisch nummerieren Ebenen ändern eigene Aufzählungszeichen verwenden eigene Formate definieren , 159 Formatierung löschen mit mehreren Ebenen nach mehreren Kriterien sortieren Nummerierung verwerfen sortieren Teilbereiche sortieren Text nachträglich auf Ebenen verteilen Literaturangaben Literaturverzeichnis , 172 Live-Vorschau... 82, 90 Löschen Text... 54, 55 M Makro... 43, 113 als Schaltfläche anlegen aufzeichnen bearbeiten benutzen Einstellungen Sicherheit Makro-Recorder Markieren... 68, 340 Absatz... 55, 68 alles mehrere Objekte... 87, 215, 340 Mini-Symbolleiste... 54, 68, 84 Rahmen oder Inhalt eines Objekts Tabellenspalten Tabellenzeilen Tabellenzellen , 189 Text... 54, 55 Wort Zeichen Markierung aufheben... 88, 157 überschreiben Markup... 56, 305, 307 Mausmodus... 20, 25 Maximieren... 25
25 350 Index Menüband... 21, 24, 321, 324 Änderungen zurücksetzen eigene Registerkarte anlegen ein- und ausblenden... 25, 324,337 Gruppen lösen Registerkarten... 21, 22 Schaltflächen hinzufügen Microsoft-Konto Einstellungen Foto Microsoft XPS Document Writer Mini-Symbolleiste... 27, 54, 68, 84 N Nachspeichern... 37, 38 Nachverfolgung alle Kommentare löschen bestimmte Personen Dokumente vergleichen Dokumente zusammenführen durch Kommentare navigieren Einfügungen und Löschen Format Freihand Kommentare als erledigt markieren Kommentare , 308 Kommentare beantworten Kommentare löschen Markups mit Kennwort sperren Optionen Sprechblasen Überarbeitungsbereich , 311 Name des Verfassers Navigation... 21, 52, 66, 72, 73, 74, 75, 337, 341 Abbildungsverzeichnis Fuß- und Endnoten im Diagramm-Datenbereich Inhaltsverzeichnis in Tabellen , 186, 341 Navigationsbereich... 44, 50, 73 Navigationsleiste einblenden Neues Fenster Nummerierung... 78, 149 abschließen AutoKorrektur deaktivieren automatische Bilder, Tabellen etc , 177 Ebenen hinzufügen Ebenen ändern , 341 eigene Formate definieren , 159 mit mehreren Ebenen nachträglich einfügen , 156 Text nachträglich auf Ebenen verteilen verwerfen O Objekt bearbeiten drehen Ebene , 249 Effekte , 243 formatieren , 243 Formkontur Fülleffekt Füllung und Kontur Hintergrundfarbe im Fließtext positionieren , 248 mit Text verschieben Objekte gruppieren Objekte überlappen lassen Position , 217, 229, 240, 248 Position fixieren , 249, 272 Rahmen bearbeiten Rahmen oder Inhalt markieren vergrößern/verkleinern , 340 verschieben Zeilenumbruch , 217, 229, 240, 248 Office-Design Office-Hintergrund Office Web Apps Öffnen von Word Onlinedokument Onlinegrafik drehen Ebene einfügen formatieren mehrere Grafiken übereinander anordnen Position , 217, 229 Position auf der Seite fixieren Schnellformatvorlage Zeilenumbruch , 217, 229 Onlinespeicher , 296 Onlinevideo verknüpfen Online vorführen Onlinevorlage , 117 OpenType Organigramm Bausteine bearbeiten Effekte einfügen erweitern Farbe Formatvorlage gestalten , 270 Größe anpassen Hierarchie im Text positionieren spiegeln Text eingeben Organizer für Bausteine
26 Index 351 P Paginierung Papierformat , 284 PDF bearbeiten speichern PDF-Reader Popup-Menü Position von Bildern , 217, 229 von Formen , 248 Profilfoto Programmoberfläche Proportionen , 215, 250, 340 Prüfen Barrierefreiheit Dokumenteigenschaften entfernen Pt , 225 Pulldown-Menü Punkt... 83, 225 Q Quelle bearbeiten einfügen Quellenangaben Quellen-Manager Quellenverzeichnis Querformat Querverweis , 179 QuickInfo... 17, 44, 89, 95 R Radio-Button Rahmen für ein Bild für Tabellenzellen Reader Rechtsbündig... 94, 95, 339 Rechtschreibung und Grammatik... 58, 60, 337 Wörterbuch erweitern Rechtsgrundlagenverzeichnis Rechtsklick Register , 170 Registerkarte... 21, 22, 24, 187»Ansicht«... 43»Bildtools« »Datei« »Diagrammtools« einblenden »Einfügen« »Entwicklertools« »Entwurf«... 47, 105 mit eigenen Befehlen anlegen Schaltflächen hinzufügen »Seitenlayout«... 46, 128»Sendungen« »SmartArt-Tools« »Start«... 78»Tabellentools« »Überprüfen«... 56»Verweise« »Zeichentools« Rich-Text-Inhaltssteuerelement Rückgängig machen... 55, 228, 338 S Sättigung Satzspiegel Schaltfläche Schärfen , 221 Schattierung bei Tabellen entfernen für Text Schließen... 18, 337 Schnellformatvorlage für Bilder Schnelltabelle Schnittmarke Schreibschutz , 313 Schrift auszeichnen... 78, 81, 86, 87 Buchstabenverbund durchstreichen Format schnell übertragen Initial in Tabellen Ligatur Texteffekte Texthervorhebungsfarbe Schriftart... 78, 81, 82 OpenType Schriftschnitt Standardschriften Schriftfarbe... 78, 81, 84 Schriftgrad Schriftgröße... 78, 83 Schriftschnitt... 80, 82, 86 Schützen , 313, 333 Screenshot , 340 Scrollbalken Scrollen Scrollleiste Seite Abstand zwischen Spalten Spalten Spaltenanzahl Spaltenbreite , 145 Wasserzeichen , 139 Zeilen nummerieren Seitenfarbe Seitenformat Seitengröße Seitenhintergrund Seitenlayout... 23, 46, 128
27 352 Index Seitenleiste Seitenrahmen Seitenränder , 131, 282 über das Lineal bestimmen Seitenumbruch... 47, 141, 142, 340 Seitenverhältnis , 250, 340 Seitenverweis Seitenzahl einfügen gestalten Sendungen Serienbrief , 290 Empfängerliste Seriendruck , 289 Shortcut zu Befehl zuweisen Sicherheit Datenschutz Trust Center Zugriffsschutz Signaturzeile Silbentrennung bedingte Trennung... 57, 339 manuell Skalierung... 21, 23, 214, 215 Form Textfeld unproportionale SkyDrive... 40, 41, 275, 296, 297 als App auf Inhalte zugreifen Zugriff auf Dateien SmartArt , 270, 272 ändern Assistent hinzufügen Bausteine bearbeiten einfügen erweitern Farbe Formatvorlage Form hinzufügen Formkontur ändern gestalten Größe anpassen Hierarchie Position fixieren spiegeln Text eingeben SmartArt-Tools Sonderzeichen... 53, 61 Sortieren nach mehreren Kriterien Tabellen Spalten Abstand zwischen Spalten Anzahl Breite , 145 Spaltenumbruch , 340 Speichern... 19, 37, 338 als PDF auf dem SkyDrive... 40, 41, 296, 297 Dateiformat... 39, 45, 173, 233, 330 Dateityp... 39, 45, 173, 233, 330 Kompatibilität Optionen Versionen verwalten Speichern unter... 37, 337 Sprache... 62, 331 Einstellungen für die Korrekturhilfen festlegen Tastaturbelegung Übersetzung Standarddrucker Standardschrift Start Starten von Word Statusleiste... 21, 23 Steuerelement... 17, 44, 118 Kontrollkästchen Rich-Text-Inhalt Steuerzeichen Absatzmarke einblenden... 57, 143, 338 Stichwortverzeichnis , 170 Suchen... 66, 67, 166, 339 Abschnitte im Dokument Textmarke Überschriften Suchen und Ersetzen... 66, 67 Suchwortregister Symbole Symbolleiste für den Schnellzugriff... 21, 321, 322 anpassen erweitern Schaltfläche entfernen verschieben weitere Befehle Synonym Systemeinstellungen aufrufen Systeminfo T Tabelle anlegen , 192, 193 aus Text erstellen bearbeiten beschriften , 174, 176 Design einfügen , 192, 193 Größe der Zellen anpassen , 201, 204 Hintergrundfarbe in Text konvertieren Linien zeichnen löschen Navigation , 186, 341 nummerieren , 177 Position im Fließtext , 205
28 Index 353 Rahmen , 200 Schattierung , 198 Schnelltabelle Schrift formatieren , 201 sortieren Spalten , 188 Spaltenbreite anpassen , 199 Spalten markieren Tab setzen teilen Text bearbeiten Text eingeben Text markieren Text(aus)richtung ändern Überschrift erzeugen , 195 Überschrift wiederholen Umbruchoptionen , 205 Zeilen Zeilen hinzufügen , 341 Zeilenhöhe anpassen Zeilen löschen Zeilenumbruch Zeilen und Spalten markieren Zeilen und Spalten verteilen Zellen Zellenbegrenzung Zellen markieren , 189 Zellen teilen , 192 Zellen verbinden Zellenzwischenräume bearbeiten Tabellenformatvorlage anlegen benutzerdefinierte nutzen Tabellenradierer Tabellentools , 194 Tabellenunterschrift , 176 Tabellenverzeichnis einfügen gestalten Tabstopp... 99, 100 Ausrichtung... 99, 100 bearbeiten dezimal Erstzeileneinzug Füllzeichen genauer Wert hängender Einzug Leiste-Tabstopp linksbündig löschen rechtsbündig zentriert Tastaturbefehl Tastaturbelegung... 53, 338 ändern Tastatursprache Tastenkombination für Formatvorlage anlegen Tastenkürzel für Formate per QuickInfo herausfinden zu Befehl zuweisen Teilen Text Absatzabstand... 93, 97 Absatz erzeugen alle Formatierungen löschen Änderungen nachverfolgen Änderungen prüfen, übernehmen, ablehnen Änderungsmodus Anführungszeichen Aufzählungsebenen ändern Aufzählungszeichen auswählen ausrichten... 94, 95, 340 ausschneiden... 69, 70 AutoKorrektur... 60, 61 AutoText bearbeiten... 54, 55 Blocksatz Design , 106 Dokumentprüfung Dokumentvorlage , 106, 107, 110 durchstreichen Effekte... 90, 236 einfügen... 70, 71 eingeben... 52, 54 einrücken... 96, 97, 98 Einzug für Doppelseiten Einzug vergrößern/verkleinern... 96, 97, 98 fett formatieren... 86, 339 Formatierung Formatierung verwerfen Formatvorlage , 105, 106, 109 Formular gestalten... 54, 236 Großschreibung... 52, 338 hochstellen in einer Form ausrichten in Form bearbeiten in Form eingeben Initial einfügen in Tabelle konvertieren in Tabellen Kommentare einfügen kopieren... 69, 70 korrigieren... 54, 55, 58, 59 kursiv setzen... 86, 339 linksbündig löschen... 54, 55 markieren... 54, 68 Markups einblenden mit Steuerelementen nach mehreren Kriterien sortieren nachträglich auf Aufzählungsebenen verteilen nachträglich mit Aufzählungszeichen versehen nachträglich nummerieren , 156 Nummerierung verwerfen Onlinevorlage , 117
29 354 Index Rahmen rechtsbündig Rechtschreibung und Grammatik... 58, 59 Satzspiegel Schattierung schnell gestalten Silbentrennung sortieren Sprachen Suchen und Ersetzen... 66, 67 Symbole und Sonderzeichen... 53, 61 Synonym finden Teilbereiche sortieren Textfeld-Formatvorlagen Thesaurus tiefstellen Trennlinie überschreiben übersetzen... 64, 339 um Elemente herumfließen lassen unterstreichen verlinken verschieben Wasserzeichen , 139 WordArt , 237, 240, 248 Wörter und Zeichen zählen Zeichenabstand Zeilenabstand Zeilen nummerieren , 147 Zeilenumbruch zentrieren Textbaustein Textfeld bearbeiten , 252 einfügen Formatvorlagen vergrößern/verkleinern verschieben , 253 Texthervorhebungsfarbe Textmarke... 74, 75, 180 verlinken Thesaurus Tiefstellen Titel Touch-Modus... 20, 25 Trennung, bedingte Trust Center Twitter U Überarbeitungsbereich , 311 Überprüfen Überschrift bei großen Tabellen wiederholen Formatvorlage , 110 für Tabelle Übersetzen... 64, 339 Umbruch... 47, 142, 340 Abschnitt , 143 bei Bildern , 217, 229 bei Formen , 248 in Tabellen , 204, 205 Optionen , 204, 205 Seite , 142 Zeile Umfließen Umschläge , 295 Unsichtbare Zeichen , 150 Unterstreichen... 86, 339 V Verfasser Vergleichen Verknüpfung... 18, 232, 233 Veröffentlichen als Blog Dokument als PDF oder XPS im Internet Verschieben Verweis , 178, 179 Verzeichnis Navigation Tabstopps nutzen Verzerren Video Virtuelle Festplatte Vorlage für Tabellen , 196, 197 Onlinevorlage , 117 W Wasserzeichen , 139 Web Apps... 20, 296 Weblayout... 23, 50 Webseite verlinken Weicher Zeilenumbruch , 340 Weichzeichnen , 221 Wiederherstellen Wiederholen... 55, 339 Willkommen zurück! Wissenschaftliche Arbeit Word aufrufen installieren schließen Word Dokument (*.doc)... 39, 330 WordArt bearbeiten Effekte einfügen formatieren , 243 Formkontur Fülleffekt Füllung und Kontur Hintergrundfarbe Position , 248
30 Index 355 Rahmen bearbeiten Rahmen oder Inhalt markieren Text ausrichten Text bearbeiten verschieben WordArt-Formate Word-Datei als Blogeintrag speichern als PDF oder XPS exportieren als PDF speichern anlegen auf dem SkyDrive speichern... 40, 41, 296, 297 freigeben Größe konvertieren öffnen... 34, 36 online vorführen schließen speichern... 37, 38, 39 Versionen verwalten zwischen Dateien wechseln... 42, 45 Word-Dokument in Datei ausgeben zuletzt verwendet Word-Dokument (*.docx)... 39, 330 Word-Fenster maximieren vergrößern verschieben zwischen mehreren Fenstern wechseln Word-Hilfe aufrufen... 30, 337 durchsuchen Navigation schließen... 31, 337 Word-Kachel Wörterbuch erweitern Wörter markieren zählen X XPS Y YouTube Z Zählen von Wörtern und Zeichen Zeichen löschen... 54, 55 markieren zählen Zeichenabstand Zeichenbereich Zeichenformat schnell übertragen Zeichentools Zeilenabstand... 78, 92 Zeilennummerierung , 147 Zeilenschaltung Zeilenumbruch... 52, 140 bearbeiten bei Bildern , 217, 229 bei Formen , 248 in Tabellen weicher , 340 Zelle Größe anpassen , 204 Hintergrundfarbe markieren , 189 Navigation , 186 Schrift ändern teilen , 192 Text bearbeiten Zellenbegrenzung Zellen verbinden Zentraldokument Zentrieren... 94, 339 Ziehen und Fallenlassen Zitat , 172 Zoom... 21, 23, 43, 44, 51 Zugriffsschutz Zusammenführen Zuschneiden auf Form zuschneiden Ausschnitt später ändern einpassen Füllbereich zugeschnittenen Ausschnitt verschieben Zwischenablage... 70, 273, 339 Zwischen Fenstern wechseln
Herzlich willkommen... 15. Dokumente erstellen und bearbeiten... 33. Inhalt. Inhalt 5
 Inhalt 5 1 Inhalt Herzlich willkommen... 15 Vorwort... 16 Word starten und beenden... 18 Was ist neu in Word 2016?... 20 Die Programmoberfläche und ihre Elemente... 21 Die verschiedenen Registerkarten...
Inhalt 5 1 Inhalt Herzlich willkommen... 15 Vorwort... 16 Word starten und beenden... 18 Was ist neu in Word 2016?... 20 Die Programmoberfläche und ihre Elemente... 21 Die verschiedenen Registerkarten...
Herzlich willkommen 15
 Inhalt Herzlich willkommen 15 Vorwort 16 Word starten und beenden 18 Was ist neu in Word 2013? 20 Wo finde ich was in Word 2013? 21 Das Menüband ein-und ausblenden 25 Zwischen Arbeitsfenstern wechseln
Inhalt Herzlich willkommen 15 Vorwort 16 Word starten und beenden 18 Was ist neu in Word 2013? 20 Wo finde ich was in Word 2013? 21 Das Menüband ein-und ausblenden 25 Zwischen Arbeitsfenstern wechseln
Ein Word-Dokument anlegen
 34 Word 2013 Schritt für Schritt erklärt Ein Word-Dokument anlegen evor Sie einen Text in Word erzeugen können, müssen Sie zunächst einmal ein neues Dokument anlegen. Die nwendung stellt zu diesem Zweck
34 Word 2013 Schritt für Schritt erklärt Ein Word-Dokument anlegen evor Sie einen Text in Word erzeugen können, müssen Sie zunächst einmal ein neues Dokument anlegen. Die nwendung stellt zu diesem Zweck
MS-Word. Inhalt der Lerneinheiten. Arbeitsoberfläche. 1. Grundlagen der Textverarbeitung. 2. Drucken. 3. Textgestaltung. 4.
 Arbeitsoberfläche Ein Textverarbeitungsprogramm entdecken Allgemeines über das Arbeitsumfeld Ansichtszoom 1. Grundlagen der Textverarbeitung Dateien speichern Öffnen eines Dokuments Anzeigen der nicht
Arbeitsoberfläche Ein Textverarbeitungsprogramm entdecken Allgemeines über das Arbeitsumfeld Ansichtszoom 1. Grundlagen der Textverarbeitung Dateien speichern Öffnen eines Dokuments Anzeigen der nicht
Dokumentation von Ük Modul 302
 Dokumentation von Ük Modul 302 Von Nicolas Kull Seite 1/ Inhaltsverzeichnis Dokumentation von Ük Modul 302... 1 Inhaltsverzeichnis... 2 Abbildungsverzeichnis... 3 Typographie (Layout)... 4 Schrift... 4
Dokumentation von Ük Modul 302 Von Nicolas Kull Seite 1/ Inhaltsverzeichnis Dokumentation von Ük Modul 302... 1 Inhaltsverzeichnis... 2 Abbildungsverzeichnis... 3 Typographie (Layout)... 4 Schrift... 4
Microsoft Word 2010 auf einen Blick Microsott
 Sabine Lambrich Microsoft Word 2010 auf einen Blick Microsott 1 2 3 Imfcwit Dieses Buch auf einen Blick 11 Arbeiten mit diesem Buch 12 Ein kurzer Blick in die Kapitel 13 Was ist neu in Word 2010? 14 Wie
Sabine Lambrich Microsoft Word 2010 auf einen Blick Microsott 1 2 3 Imfcwit Dieses Buch auf einen Blick 11 Arbeiten mit diesem Buch 12 Ein kurzer Blick in die Kapitel 13 Was ist neu in Word 2010? 14 Wie
Inhalt Einführung in MS Word... 1 Textverarbeitungsgrundlagen... 15
 Inhalt 1. Einführung in MS Word... 1 MS Word starten... 1 Das Fenster von MS Word... 1 Die Titelleiste... 2 Das Menüband... 3 Das Lineal... 6 Der Arbeitsbereich... 6 Die Statusleiste... 6 Die Dokumentansichten...
Inhalt 1. Einführung in MS Word... 1 MS Word starten... 1 Das Fenster von MS Word... 1 Die Titelleiste... 2 Das Menüband... 3 Das Lineal... 6 Der Arbeitsbereich... 6 Die Statusleiste... 6 Die Dokumentansichten...
STANDORT SOEST FACHBEREICH AGRARWIRTSCHAFT. Arbeiten mit Word Erstellung einer Formatvorlage
 STANDORT SOEST FACHBEREICH AGRARWIRTSCHAFT Arbeiten mit Word Erstellung einer Formatvorlage Datum: März 2015 Betreuer/in: B. Sc. Lena Reisner Dipl.-Ing agr. Sibylle Henter Inhalt Einleitung... 1 Anlegen
STANDORT SOEST FACHBEREICH AGRARWIRTSCHAFT Arbeiten mit Word Erstellung einer Formatvorlage Datum: März 2015 Betreuer/in: B. Sc. Lena Reisner Dipl.-Ing agr. Sibylle Henter Inhalt Einleitung... 1 Anlegen
ECDL 2007 Modul 3 MS Word 2007. Inhalt
 Inhalt 1. Einführung in MS Word... 1 MS Word starten... 1 Das Fenster von MS Word... 1 Die Titelleiste... 2 Die Multifunktionsleiste... 4 Das Lineal... 6 Der Arbeitsbereich... 6 Die Statusleiste... 6 Die
Inhalt 1. Einführung in MS Word... 1 MS Word starten... 1 Das Fenster von MS Word... 1 Die Titelleiste... 2 Die Multifunktionsleiste... 4 Das Lineal... 6 Der Arbeitsbereich... 6 Die Statusleiste... 6 Die
Inhalt 1 2. Dieses Buch auf einen Blick 11. Word-Basics 19
 Inhalt 1 2 Dieses Buch auf einen Blick 11 Arbeiten mit diesem Buch....12 Ein kurzer Blick in die Kapitel....13 Neue Funktionen in Word 2013...14 Neue Onlinefunktionen...16 Mit einem Touchscreen arbeiten...17
Inhalt 1 2 Dieses Buch auf einen Blick 11 Arbeiten mit diesem Buch....12 Ein kurzer Blick in die Kapitel....13 Neue Funktionen in Word 2013...14 Neue Onlinefunktionen...16 Mit einem Touchscreen arbeiten...17
Vorwort... 9. 1. Die Arbeitsumgebung von Word... 11
 INHALTSVERZEICHNIS Vorwort... 9 1. Die Arbeitsumgebung von Word... 11 1.1. Das Word-Fenster...11 1.2. Befehlseingabe...12 Menüband... 12 Symbolleiste für den Schnellzugriff... 14 Weitere Möglichkeiten
INHALTSVERZEICHNIS Vorwort... 9 1. Die Arbeitsumgebung von Word... 11 1.1. Das Word-Fenster...11 1.2. Befehlseingabe...12 Menüband... 12 Symbolleiste für den Schnellzugriff... 14 Weitere Möglichkeiten
Kursthemen Microsoft Office Specialist 2010 B(asic) Word 2010
 1 Erste Schritte mit 1.1 Grundlagen der Textverarbeitung 1.1.1 Texteingabe und einfache Korrekturen 1.1.2 Formatierungszeichen anzeigen 1.1.3 Text markieren 1.1.4 Text schnell formatieren 1.1.5 Löschen,
1 Erste Schritte mit 1.1 Grundlagen der Textverarbeitung 1.1.1 Texteingabe und einfache Korrekturen 1.1.2 Formatierungszeichen anzeigen 1.1.3 Text markieren 1.1.4 Text schnell formatieren 1.1.5 Löschen,
Schnellstarthandbuch. Dateien verwalten Klicken Sie auf die Registerkarte Datei, um Word-Dateien zu öffnen, zu speichern, zu drucken und zu verwalten.
 Schnellstarthandbuch Microsoft Word 2013 unterscheidet sich im Aussehen deutlich von älteren Word-Versionen. Dieses Handbuch soll Ihnen dabei helfen, sich schnell mit der neuen Version vertraut zu machen.
Schnellstarthandbuch Microsoft Word 2013 unterscheidet sich im Aussehen deutlich von älteren Word-Versionen. Dieses Handbuch soll Ihnen dabei helfen, sich schnell mit der neuen Version vertraut zu machen.
Nachhilfe konkret! 05251-2986530 Mike's Lernstudio
 Erste Schritte mit Word 1. Word kennenlernen 1.1 Textverarbeitung mit Word 1.2 Word starten und beenden 1.3 Das Word-Anwendungsfenster 1.4 Befehle aufrufen 1.5 Anzeige eines Dokuments verkleinern bzw.
Erste Schritte mit Word 1. Word kennenlernen 1.1 Textverarbeitung mit Word 1.2 Word starten und beenden 1.3 Das Word-Anwendungsfenster 1.4 Befehle aufrufen 1.5 Anzeige eines Dokuments verkleinern bzw.
Word Kapitel 1 Grundlagen Lektion 1 Benutzeroberfläche
 Word Kapitel 1 Grundlagen Lektion 1 Benutzeroberfläche Elemente der Benutzeroberfläche Sie kennen nach dieser Lektion die Word-Benutzeroberfläche und nutzen das Menüband für Ihre Arbeit. Aufgabe Übungsdatei:
Word Kapitel 1 Grundlagen Lektion 1 Benutzeroberfläche Elemente der Benutzeroberfläche Sie kennen nach dieser Lektion die Word-Benutzeroberfläche und nutzen das Menüband für Ihre Arbeit. Aufgabe Übungsdatei:
Word 2013. Aufbaukurs kompakt. Dr. Susanne Weber 1. Ausgabe, Oktober 2013 K-WW2013-AK
 Word 0 Dr. Susanne Weber. Ausgabe, Oktober 0 Aufbaukurs kompakt K-WW0-AK Eigene Dokumentvorlagen nutzen Voraussetzungen Dokumente erstellen, speichern und öffnen Text markieren und formatieren Ziele Eigene
Word 0 Dr. Susanne Weber. Ausgabe, Oktober 0 Aufbaukurs kompakt K-WW0-AK Eigene Dokumentvorlagen nutzen Voraussetzungen Dokumente erstellen, speichern und öffnen Text markieren und formatieren Ziele Eigene
2. Word-Dokumente verwalten
 2. Word-Dokumente verwalten In dieser Lektion lernen Sie... Word-Dokumente speichern und öffnen Neue Dokumente erstellen Dateiformate Was Sie für diese Lektion wissen sollten: Die Arbeitsumgebung von Word
2. Word-Dokumente verwalten In dieser Lektion lernen Sie... Word-Dokumente speichern und öffnen Neue Dokumente erstellen Dateiformate Was Sie für diese Lektion wissen sollten: Die Arbeitsumgebung von Word
Word 2013 Grundlagen. Inhalt
 Word 2013 Grundlagen Inhalt Vorwort... I So benutzen Sie dieses Buch... II Inhalt... V Einführung in Microsoft Word... 1 Word starten...1 Das Fenster von Word...2 Titelleiste...3 Das Menüband...4 Das Lineal...7
Word 2013 Grundlagen Inhalt Vorwort... I So benutzen Sie dieses Buch... II Inhalt... V Einführung in Microsoft Word... 1 Word starten...1 Das Fenster von Word...2 Titelleiste...3 Das Menüband...4 Das Lineal...7
ANLEITUNG ZUR TEXTGESTALTUNG IN WORD 2003
 ANLEITUNG ZUR TEXTGESTALTUNG IN WORD 2003 Word ist zunächst ein reines Textverarbeitungsprogramm. Allerdings lassen sich hier Vorträge genauso mit Gliederung und Querverweisen sowie Textquellen, Clips
ANLEITUNG ZUR TEXTGESTALTUNG IN WORD 2003 Word ist zunächst ein reines Textverarbeitungsprogramm. Allerdings lassen sich hier Vorträge genauso mit Gliederung und Querverweisen sowie Textquellen, Clips
Fusszeile mit Datumsfeld und Dateiname
 Fusszeile mit Datumsfeld und Dateiname Für innerbetriebliche Rundschreiben kann es nützlich sein, in der Fusszeile den Namen der Autorin bzw. des Autors und das Datum mit der Uhrzeit als Feld einzufügen.
Fusszeile mit Datumsfeld und Dateiname Für innerbetriebliche Rundschreiben kann es nützlich sein, in der Fusszeile den Namen der Autorin bzw. des Autors und das Datum mit der Uhrzeit als Feld einzufügen.
1.1 Ändern der Formatvorlagen
 Löschen einer Absatzmarke Angenommen zwei aufeinander folgende Absätze haben verschiedene Formatvorlagen und Sie löschen die Absatzmarke des ersten Absatzes, dann erhält der neue grosse Gesamtabsatz die
Löschen einer Absatzmarke Angenommen zwei aufeinander folgende Absätze haben verschiedene Formatvorlagen und Sie löschen die Absatzmarke des ersten Absatzes, dann erhält der neue grosse Gesamtabsatz die
1 Die Word-Programmoberfläche... 13
 Inhalt 1 Die Word-Programmoberfläche... 13 1.1 Word starten... 14 1.2 Das Word-Fenster... 15 1.3 Das Menüband... 17 1.4 Weitere Möglichkeiten der Befehlseingabe... 20 Kontextmenü und Minisymbolleiste...
Inhalt 1 Die Word-Programmoberfläche... 13 1.1 Word starten... 14 1.2 Das Word-Fenster... 15 1.3 Das Menüband... 17 1.4 Weitere Möglichkeiten der Befehlseingabe... 20 Kontextmenü und Minisymbolleiste...
Schriftbild. STRG + UMSCHALT + * Nichdruckbare Zeichen anzeigen
 Tastenkombination Beschreibung Befehlsrubrik Tastenkombinationen zum Arbeiten mit Dokumenten STRG + N Neues Dokument erstellen Dokument STRG + O Dokument öffnen Dokument STRG + W Dokument schließen Dokument
Tastenkombination Beschreibung Befehlsrubrik Tastenkombinationen zum Arbeiten mit Dokumenten STRG + N Neues Dokument erstellen Dokument STRG + O Dokument öffnen Dokument STRG + W Dokument schließen Dokument
Kennen, können, beherrschen lernen was gebraucht wird www.doelle-web.de
 Inhaltsverzeichnis Inhaltsverzeichnis... 1 Die grundlegende Zellformatierung... 2 Grundlagen... 2 Formatierungsmöglichkeiten... 2 Designs verwenden... 2 Grundsätzliche Vorgehensweise beim Formatieren von
Inhaltsverzeichnis Inhaltsverzeichnis... 1 Die grundlegende Zellformatierung... 2 Grundlagen... 2 Formatierungsmöglichkeiten... 2 Designs verwenden... 2 Grundsätzliche Vorgehensweise beim Formatieren von
Kursthemen Microsoft Qualifizierung für Büro und Sekretariat Word 2013
 Basiswissen 1 Die Word-Programmoberfläche 1.1 Word starten 1.2 Das Word-Fenster 1.3 Das Menüband 1.4 Weitere Möglichkeiten der Befehlseingabe 1.4.1 Kontextmenü und Minisymbolleiste 1.4.2 Tastenkombinationen
Basiswissen 1 Die Word-Programmoberfläche 1.1 Word starten 1.2 Das Word-Fenster 1.3 Das Menüband 1.4 Weitere Möglichkeiten der Befehlseingabe 1.4.1 Kontextmenü und Minisymbolleiste 1.4.2 Tastenkombinationen
12. Dokumente Speichern und Drucken
 12. Dokumente Speichern und Drucken 12.1 Überblick Wie oft sollte man sein Dokument speichern? Nachdem Sie ein Word Dokument erstellt oder bearbeitet haben, sollten Sie es immer speichern. Sie sollten
12. Dokumente Speichern und Drucken 12.1 Überblick Wie oft sollte man sein Dokument speichern? Nachdem Sie ein Word Dokument erstellt oder bearbeitet haben, sollten Sie es immer speichern. Sie sollten
Zielgruppe Dieses Training richtet sich an Personen, die bisher noch keine Erfahrung im Umgang mit Microsoft Word 2013 haben.
 Level 1 Mögliche Trainingslösung: Klassenraum (ILT) Connected Classroom WalkIn (ML) Seminarsprache: Deutsch Englisch Übersicht In diesem Training lernen die Teilnehmer Microsoft Word 2013 von Grund auf
Level 1 Mögliche Trainingslösung: Klassenraum (ILT) Connected Classroom WalkIn (ML) Seminarsprache: Deutsch Englisch Übersicht In diesem Training lernen die Teilnehmer Microsoft Word 2013 von Grund auf
Textverarbeitungsprogramm WORD
 Textverarbeitungsprogramm WORD Es gibt verschiedene Textverarbeitungsprogramme, z. B. von Microsoft, von IBM, von Star und anderen Softwareherstellern, die alle mehr oder weniger dieselben Funktionen anbieten!
Textverarbeitungsprogramm WORD Es gibt verschiedene Textverarbeitungsprogramme, z. B. von Microsoft, von IBM, von Star und anderen Softwareherstellern, die alle mehr oder weniger dieselben Funktionen anbieten!
1 Die ersten Schritte... 15
 Inhalt 1 Die ersten Schritte... 15 1.1 Word 2016 starten...16 1.2 Beispiel: Einen schnellen Brief anhand einer Vorlage erstellen...17 Vorlage auswählen... 17 Vorlage verwenden... 19 Schnelle Hilfe zu verschiedenen
Inhalt 1 Die ersten Schritte... 15 1.1 Word 2016 starten...16 1.2 Beispiel: Einen schnellen Brief anhand einer Vorlage erstellen...17 Vorlage auswählen... 17 Vorlage verwenden... 19 Schnelle Hilfe zu verschiedenen
Filmliste: Word 2007. Gemeinsame Funktionen. Modul 1: Überblick. Modul 2: Metadaten. Dauer
 Gemeinsame Funktionen Modul 1: Überblick Das Bedienkonzept von Office 2007 01:56 Kontextabhängige Register 01:05 Die Schnellzugriffsleiste 03:02 Das OFFICE-Menü 00:39 Liste der zuletzt verwendeten Dokumente
Gemeinsame Funktionen Modul 1: Überblick Das Bedienkonzept von Office 2007 01:56 Kontextabhängige Register 01:05 Die Schnellzugriffsleiste 03:02 Das OFFICE-Menü 00:39 Liste der zuletzt verwendeten Dokumente
INHALTSVERZEICHNIS MODUL 6
 INHALTSVERZEICHNIS MODUL 6 1 WORD-GRUNDLAGEN 1 1.1 -Oberfläche 1 1.2 Benutzer-Oberfläche 2 1.2.1 Menüband, Register und Befehlsgruppen 2 1.2.2 Leiste für den Schnellzugriff 3 1.2.3 Backstage: Register
INHALTSVERZEICHNIS MODUL 6 1 WORD-GRUNDLAGEN 1 1.1 -Oberfläche 1 1.2 Benutzer-Oberfläche 2 1.2.1 Menüband, Register und Befehlsgruppen 2 1.2.2 Leiste für den Schnellzugriff 3 1.2.3 Backstage: Register
Zielgruppe Dieses Training richtet sich an Personen, die bisher noch keine Erfahrung im Umgang mit Microsoft Word 2010 haben.
 Level 1 Mögliche Trainingslösung: Klassenraum (ILT) Connected Classroom WalkIn (ML) Seminarsprache: Deutsch Englisch Übersicht In diesem Training lernen die Teilnehmer Microsoft Word von Grund auf kennen.
Level 1 Mögliche Trainingslösung: Klassenraum (ILT) Connected Classroom WalkIn (ML) Seminarsprache: Deutsch Englisch Übersicht In diesem Training lernen die Teilnehmer Microsoft Word von Grund auf kennen.
1 Einleitung. Lernziele. das Drucklayout einer Tabelle mit der Seitenansicht kontrollieren
 1 Einleitung Lernziele das Drucklayout einer Tabelle mit der Seitenansicht kontrollieren mit dem Register Seitenlayout das Drucklayout einer Tabelle ändern Kopf- und Fußzeilen schnell einfügen Lerndauer
1 Einleitung Lernziele das Drucklayout einer Tabelle mit der Seitenansicht kontrollieren mit dem Register Seitenlayout das Drucklayout einer Tabelle ändern Kopf- und Fußzeilen schnell einfügen Lerndauer
SIZ-Spickzettel Word 2003
 SIZ-Spickzettel Word 2003 Abschnitt einfügen Adressetiketten (Serienbrieffunktion) Cursor positionieren; Menü Einfügen/Manueller Umbruch / Abschnittsumbruch (z. B. Fortlaufend) 1. Seriendrucksymbolleiste
SIZ-Spickzettel Word 2003 Abschnitt einfügen Adressetiketten (Serienbrieffunktion) Cursor positionieren; Menü Einfügen/Manueller Umbruch / Abschnittsumbruch (z. B. Fortlaufend) 1. Seriendrucksymbolleiste
Verwenden von WordPad (Win7)
 Verwenden von WordPad (Win7) WordPad ist ein Textverarbeitungsprogramm, mit dem Sie Dokumente erstellen und bearbeiten können. In WordPad können Dokumente komplexe Formatierungen und Grafiken enthalten.
Verwenden von WordPad (Win7) WordPad ist ein Textverarbeitungsprogramm, mit dem Sie Dokumente erstellen und bearbeiten können. In WordPad können Dokumente komplexe Formatierungen und Grafiken enthalten.
Skript zur Erstellung von Facharbeiten
 Skript zur Erstellung von Facharbeiten Inhalt 1. Einleitung... 2 2. Microsoft Word 2007/2010... 2 2.1 Einstellung Ränder... 2 2.2 Seitenumbrüche, Seitenzahlen und Zeilennummerierung... 2 2.3 Formatvorlagen...
Skript zur Erstellung von Facharbeiten Inhalt 1. Einleitung... 2 2. Microsoft Word 2007/2010... 2 2.1 Einstellung Ränder... 2 2.2 Seitenumbrüche, Seitenzahlen und Zeilennummerierung... 2 2.3 Formatvorlagen...
(Befehle jeweils anklicken!!!) MS Office Word 2007 Tipp s
 Seite 1 MS Office Word 2007 Tipp s (Befehle jeweils anklicken!!!) 1. Schaltfläche Office > für die Befehle: Neu > (für neues Dokument) Öffnen Speichern unter (als > Word 97-2003-Dokument *.doc ) [Word
Seite 1 MS Office Word 2007 Tipp s (Befehle jeweils anklicken!!!) 1. Schaltfläche Office > für die Befehle: Neu > (für neues Dokument) Öffnen Speichern unter (als > Word 97-2003-Dokument *.doc ) [Word
Optionen. Optionen Allgemein
 Optionen Unter der Option Allgemein finden Sie verschiedene Benutzeroberflächenoptionen. Außerdem können Sie Ihre Office-Kopie personalisieren, indem Sie Ihren Benutzernamen eingeben. In diesem Kapitel
Optionen Unter der Option Allgemein finden Sie verschiedene Benutzeroberflächenoptionen. Außerdem können Sie Ihre Office-Kopie personalisieren, indem Sie Ihren Benutzernamen eingeben. In diesem Kapitel
INHALTSVERZEICHNIS MODUL 6
 Textverarbeitung Word INHALTSVERZEICHNIS MODUL 6 1 WORD-GRUNDLAGEN 1 1.1 1 1.2 Benutzer-Oberflache 2 1.2.1 Menuband, Register und Befehlsgruppen 2 1.2.2 Leiste fur den Schnellzugriff 3 1.2.3 Backstage:
Textverarbeitung Word INHALTSVERZEICHNIS MODUL 6 1 WORD-GRUNDLAGEN 1 1.1 1 1.2 Benutzer-Oberflache 2 1.2.1 Menuband, Register und Befehlsgruppen 2 1.2.2 Leiste fur den Schnellzugriff 3 1.2.3 Backstage:
Informatik-Grundlagen für die zweijährige Grundbildung Unterlage E 1: Textverarbeitung gibb AVK
 Informatik-Grundlagen für die zweijährige Grundbildung Unterlage E 1: Textverarbeitung gibb AVK Grundlegende Schritte in WORD Grundlegende Schritte in WORD... 1 1.Neues Dokument sofort speichern... 2 2.Formatvorlage...
Informatik-Grundlagen für die zweijährige Grundbildung Unterlage E 1: Textverarbeitung gibb AVK Grundlegende Schritte in WORD Grundlegende Schritte in WORD... 1 1.Neues Dokument sofort speichern... 2 2.Formatvorlage...
In dieser Lektion lernen Sie wie Sie Texte auf einer PowerPoint-Folie formatieren.
 Text formatieren In dieser Lektion lernen Sie wie Sie Texte auf einer PowerPoint-Folie formatieren. Wichtiger als in der herkömmlichen Textverarbeitung, ist die Textgestaltung auf Präsentationsfolien.
Text formatieren In dieser Lektion lernen Sie wie Sie Texte auf einer PowerPoint-Folie formatieren. Wichtiger als in der herkömmlichen Textverarbeitung, ist die Textgestaltung auf Präsentationsfolien.
Office-Programme starten und beenden
 Office-Programme starten und beenden 1 Viele Wege führen nach Rom und auch zur Arbeit mit den Office- Programmen. Die gängigsten Wege beschreiben wir in diesem Abschnitt. Schritt 1 Um ein Programm aufzurufen,
Office-Programme starten und beenden 1 Viele Wege führen nach Rom und auch zur Arbeit mit den Office- Programmen. Die gängigsten Wege beschreiben wir in diesem Abschnitt. Schritt 1 Um ein Programm aufzurufen,
Schnellübersichten Word 2016 Fortgeschrittene Techniken
 Schnellübersichten Word 2016 Fortgeschrittene Techniken 1 Designs ändern 2 2 Formatvorlagen nutzen 3 3 Dokumentvorlagen einsetzen 4 4 Suchen, ersetzen und übersetzen 5 5 Gliederungen 6 6 Tipps für große
Schnellübersichten Word 2016 Fortgeschrittene Techniken 1 Designs ändern 2 2 Formatvorlagen nutzen 3 3 Dokumentvorlagen einsetzen 4 4 Suchen, ersetzen und übersetzen 5 5 Gliederungen 6 6 Tipps für große
EDITH NEUBAUER INHALT I
 INHALT 1. Einführung in MS Word...1 MS Word starten...1 Das Fenster von MS Word...2 Die Titelleiste...3 Die Menüleiste...3 Die Symbolleisten...4 Das Lineal...5 Der Arbeitsbereich...5 Der Aufgabenbereich...5
INHALT 1. Einführung in MS Word...1 MS Word starten...1 Das Fenster von MS Word...2 Die Titelleiste...3 Die Menüleiste...3 Die Symbolleisten...4 Das Lineal...5 Der Arbeitsbereich...5 Der Aufgabenbereich...5
3. GLIEDERUNG. Aufgabe:
 3. GLIEDERUNG Aufgabe: In der Praxis ist es für einen Ausdruck, der nicht alle Detaildaten enthält, häufig notwendig, Zeilen oder Spalten einer Tabelle auszublenden. Auch eine übersichtlichere Darstellung
3. GLIEDERUNG Aufgabe: In der Praxis ist es für einen Ausdruck, der nicht alle Detaildaten enthält, häufig notwendig, Zeilen oder Spalten einer Tabelle auszublenden. Auch eine übersichtlichere Darstellung
Einfügen mit Hilfe des Assistenten: Um eine Seite hinzufügen zu können, müssen Sie nur mehr auf ein Symbol Stelle klicken.
 2. SEITE ERSTELLEN 2.1 Seite hinzufügen Klicken Sie in der Navigationsleiste mit der rechten Maustaste auf das Symbol vor dem Seitentitel. Es öffnet sich ein neues Kontextmenü. Wenn Sie nun in diesem Kontextmenü
2. SEITE ERSTELLEN 2.1 Seite hinzufügen Klicken Sie in der Navigationsleiste mit der rechten Maustaste auf das Symbol vor dem Seitentitel. Es öffnet sich ein neues Kontextmenü. Wenn Sie nun in diesem Kontextmenü
MS-Excel 2010 Änderungen und interessante Funktionen
 MS-Excel 2010 Änderungen und interessante Funktionen Gunther Ehrhardt Bahnstraße 1 97256 Geroldshausen Benutzeroberfläche Excel 2010 1 2 3 4 6 8 5 7 9 10 13 12 11 1. Schnellzugriff: speichern, rückgängig,,
MS-Excel 2010 Änderungen und interessante Funktionen Gunther Ehrhardt Bahnstraße 1 97256 Geroldshausen Benutzeroberfläche Excel 2010 1 2 3 4 6 8 5 7 9 10 13 12 11 1. Schnellzugriff: speichern, rückgängig,,
ECDL / ICDL Textverarbeitung
 ECDL / ICDL Textverarbeitung DLGI Dienstleistungsgesellschaft für Informatik Am Bonner Bogen 6 53227 Bonn Tel.: 0228-688-448-0 Fax: 0228-688-448-99 E-Mail: info@dlgi.de, URL: www.dlgi.de In Zweifelsfällen
ECDL / ICDL Textverarbeitung DLGI Dienstleistungsgesellschaft für Informatik Am Bonner Bogen 6 53227 Bonn Tel.: 0228-688-448-0 Fax: 0228-688-448-99 E-Mail: info@dlgi.de, URL: www.dlgi.de In Zweifelsfällen
Wissenschaftliche Arbeiten mit Word 2013
 Wissenschaftliche Arbeiten mit Word 2013 Von der Planung bis zur Veröffentlichung von Susanne Franz Inhalt Vorwort 13 1 Wie fange ich an? 15 1.1 Einen Zeitplan erstellen 15 1.2 Das Konzept der Arbeit 17
Wissenschaftliche Arbeiten mit Word 2013 Von der Planung bis zur Veröffentlichung von Susanne Franz Inhalt Vorwort 13 1 Wie fange ich an? 15 1.1 Einen Zeitplan erstellen 15 1.2 Das Konzept der Arbeit 17
2 Onlinefunktionen... 5 2.1 SkyDrive...5 2.2 Teamarbeit...5 2.3 Online vorführen...5. 3 Word... 6 3.1 PDF bearbeiten...6
 OFFICE 2013 Grundlagen, Neues und Tipps 1 Neue Bedienoberfläche... 2 1.1 Programme öffnen und schliessen...2 1.2 Startbildschirm...2 1.3 Office Oberfläche...2 1.4 Backstage Ansicht...3 1.5 Menüband anpassen...3
OFFICE 2013 Grundlagen, Neues und Tipps 1 Neue Bedienoberfläche... 2 1.1 Programme öffnen und schliessen...2 1.2 Startbildschirm...2 1.3 Office Oberfläche...2 1.4 Backstage Ansicht...3 1.5 Menüband anpassen...3
Word öffnen und speichern
 Word öffnen und speichern 1. Öffne das Programm "Word" mit Klick auf das Symbol in der Taskleiste. 2. Schreibe den Titel deiner Wortliste auf und drücke auf die Enter-Taste. 3. Klicke auf "Speichern".
Word öffnen und speichern 1. Öffne das Programm "Word" mit Klick auf das Symbol in der Taskleiste. 2. Schreibe den Titel deiner Wortliste auf und drücke auf die Enter-Taste. 3. Klicke auf "Speichern".
Tipps und Tricks zu Word. Flickflauder.ch Webdesign/Webprogramming. www.flickflauder.ch Mail: info@flickflauder.ch
 Tipps und Tricks zu Word Flickflauder.ch Webdesign/Webprogramming www.flickflauder.ch Mail: info@flickflauder.ch Textpassagen markieren 1. Markieren mit Mausklicks: Mit Maus an den Anfang klicken, dann
Tipps und Tricks zu Word Flickflauder.ch Webdesign/Webprogramming www.flickflauder.ch Mail: info@flickflauder.ch Textpassagen markieren 1. Markieren mit Mausklicks: Mit Maus an den Anfang klicken, dann
Der Einsatz von Formatvorlagen ist sinnvoll bei...
 Formatvorlagen effektiv einsetzen Der Einsatz von Formatvorlagen ist sinnvoll bei......der Formatierung umfangreicher Dokumente...Dokumenten mit häufig vorkommenden, komplexen Formatierungen...der Erstellung
Formatvorlagen effektiv einsetzen Der Einsatz von Formatvorlagen ist sinnvoll bei......der Formatierung umfangreicher Dokumente...Dokumenten mit häufig vorkommenden, komplexen Formatierungen...der Erstellung
INHALTSVERZEICHNIS. Vorwort Die Arbeitsumgebung von Word Word-Dokumente verwalten Texteingabe und Textkorrektur 30
 INHALTSVERZEICHNIS Vorwort 9 1. Die Arbeitsumgebung von Word 11 1.1. Das Word-Fenster 11 1.2. Befehlseingabe 12 Menüband 12 Symbolleiste für den Schnellzugriff 14 Weitere Möglichkeiten der Befehlseingabe
INHALTSVERZEICHNIS Vorwort 9 1. Die Arbeitsumgebung von Word 11 1.1. Das Word-Fenster 11 1.2. Befehlseingabe 12 Menüband 12 Symbolleiste für den Schnellzugriff 14 Weitere Möglichkeiten der Befehlseingabe
Schnellstarthandbuch. Navigationsbereich Mithilfe des Navigationsbereichs können Sie in der Publikation blättern und Seiten hinzufügen und löschen.
 Schnellstarthandbuch Microsoft Publisher 2013 unterscheidet sich im Aussehen deutlich von älteren Publisher-Versionen. Dieses Handbuch soll Ihnen dabei helfen, sich schnell mit der neuen Version vertraut
Schnellstarthandbuch Microsoft Publisher 2013 unterscheidet sich im Aussehen deutlich von älteren Publisher-Versionen. Dieses Handbuch soll Ihnen dabei helfen, sich schnell mit der neuen Version vertraut
EDITH NEUBAUER 2004 INHALT I
 INHALT Vorwort...3 Inhalt... I 1. Word 2003 - Allgemeines...9 Text eingeben...9 Der Cursor...9 Klicken und Eingeben...10 Absätze und Zeilenumbruch...10 Nicht druckbare Zeichen...10 Text korrigieren...10
INHALT Vorwort...3 Inhalt... I 1. Word 2003 - Allgemeines...9 Text eingeben...9 Der Cursor...9 Klicken und Eingeben...10 Absätze und Zeilenumbruch...10 Nicht druckbare Zeichen...10 Text korrigieren...10
Erstellen eines Formulars
 Seite 1 von 5 Word > Erstellen bestimmter Dokumente > Formen Erstellen von Formularen, die in Word ausgefüllt werden können Basierend auf einer Vorlage können Sie dieser Inhaltssteuerelemente und Hinweistext
Seite 1 von 5 Word > Erstellen bestimmter Dokumente > Formen Erstellen von Formularen, die in Word ausgefüllt werden können Basierend auf einer Vorlage können Sie dieser Inhaltssteuerelemente und Hinweistext
Beim Schreiben von kürzeren Text reicht es völlig, wenn Sie
 5 Vorlagen gestalten In diesem Kapitel: n Gestaltungsbereiche und -werkzeuge n Designs bearbeiten n Formatvorlagen erstellen n Formatvorlagen prüfen n Formatvorlagen ändern n Mit Dokumentvorlagen arbeiten
5 Vorlagen gestalten In diesem Kapitel: n Gestaltungsbereiche und -werkzeuge n Designs bearbeiten n Formatvorlagen erstellen n Formatvorlagen prüfen n Formatvorlagen ändern n Mit Dokumentvorlagen arbeiten
... unser Service fur Sie:
 ..... unser Service fur Sie: Liebe roscheba-kundin, lieber roscheba-kunde, Sie haben sich richtig entschieden, denn roscheba bietet mehr: 1. Anleitung zum 1.1. Microsoft... Seite 1 1.2. Microsoft Word
..... unser Service fur Sie: Liebe roscheba-kundin, lieber roscheba-kunde, Sie haben sich richtig entschieden, denn roscheba bietet mehr: 1. Anleitung zum 1.1. Microsoft... Seite 1 1.2. Microsoft Word
Word 2013 (D/D) : Texte en allemand sur la version allemande du logiciel
 Arbeitsumgebung Word 2013 starten/beenden 9 Verwenden/Verwalten des Menübands 12 Aufheben/Wiederherstellen/Wiederholen von Aktionen 15 Ein-/Ausblenden von Formatierungszeichen 16 Ändern des Zoomfaktors
Arbeitsumgebung Word 2013 starten/beenden 9 Verwenden/Verwalten des Menübands 12 Aufheben/Wiederherstellen/Wiederholen von Aktionen 15 Ein-/Ausblenden von Formatierungszeichen 16 Ändern des Zoomfaktors
Schnellstarthandbuch. Hilfe aufrufen Klicken Sie auf das Fragezeichen, um Hilfeinhalt anzuzeigen.
 Schnellstarthandbuch Microsoft Access 2013 unterscheidet sich im Aussehen deutlich von älteren Access-Versionen. Dieses Handbuch soll Ihnen dabei helfen, sich schnell mit der neuen Version vertraut zu
Schnellstarthandbuch Microsoft Access 2013 unterscheidet sich im Aussehen deutlich von älteren Access-Versionen. Dieses Handbuch soll Ihnen dabei helfen, sich schnell mit der neuen Version vertraut zu
DAS EINSTEIGERSEMINAR. Microsoft Office. Word 2010 Günter Flipsen LERNEN ÜBEN ANWENDEN
 DAS EINSTEIGERSEMINAR Microsoft Office Word 2010 Günter Flipsen LERNEN ÜBEN ANWENDEN BuchWord2010.book Seite 5 Freitag, 1. Oktober 2010 4:14 16 Einleitung................................. 11 Lernen Üben
DAS EINSTEIGERSEMINAR Microsoft Office Word 2010 Günter Flipsen LERNEN ÜBEN ANWENDEN BuchWord2010.book Seite 5 Freitag, 1. Oktober 2010 4:14 16 Einleitung................................. 11 Lernen Üben
Wissenschaftliches Arbeiten mit Microsoft Word
 Veranstaltung Pr.-Nr.: 10 1023 Wirtschaftsinformatik für Wirtschaftwissenschaftler Wissenschaftliches Arbeiten mit Microsoft Word Prof. Dr. Chris Bizer WS 2010/2011 Wissenschaftliches Arbeiten mit Microsoft
Veranstaltung Pr.-Nr.: 10 1023 Wirtschaftsinformatik für Wirtschaftwissenschaftler Wissenschaftliches Arbeiten mit Microsoft Word Prof. Dr. Chris Bizer WS 2010/2011 Wissenschaftliches Arbeiten mit Microsoft
Abschnitte. Abschnittswechsel einfügen
 Abschnitte Word 2010 Advanced Ein Abschnitt ist eine Einheit innerhalb eines Dokuments, der sich durch sein Layout vom Rest des Dokuments unterscheidet. Standardmäßig besteht das Dokument aus einem Abschnitt.
Abschnitte Word 2010 Advanced Ein Abschnitt ist eine Einheit innerhalb eines Dokuments, der sich durch sein Layout vom Rest des Dokuments unterscheidet. Standardmäßig besteht das Dokument aus einem Abschnitt.
Office 2013 Beispiel Word... 1 Die neuen Dateitypen Umgang mit alten Dateien... 1 Dateien konvertieren... 2
 Inhalt Office 2013 Beispiel Word... 1 Die neuen Dateitypen Umgang mit alten Dateien... 1 Dateien konvertieren... 2 Registerkarten im Menüband... 2 Registerblatt Datei und die Backstage Ansicht... 2 Informationen...
Inhalt Office 2013 Beispiel Word... 1 Die neuen Dateitypen Umgang mit alten Dateien... 1 Dateien konvertieren... 2 Registerkarten im Menüband... 2 Registerblatt Datei und die Backstage Ansicht... 2 Informationen...
SIZ-Spickzettel Word 2003
 SIZ-Spickzettel Word 2003 1, 1.1, 1.1.1 Sie müssen die Überschriften 1, 2 und 3 eines Dokuments gliedern, und zwar: Überschrift 1 = 1, Überschrift 2 = 1.1, Überschrift 3 = 1.1.1 usw. 1. Setzen Sie den
SIZ-Spickzettel Word 2003 1, 1.1, 1.1.1 Sie müssen die Überschriften 1, 2 und 3 eines Dokuments gliedern, und zwar: Überschrift 1 = 1, Überschrift 2 = 1.1, Überschrift 3 = 1.1.1 usw. 1. Setzen Sie den
Liebe Leserin, lieber Leser, Die Tastatur 12
 Inhaltsverzeichnis Liebe Leserin, lieber Leser,... 11 Die Tastatur 12 Schreibmaschinen-Tastenblock... 13 Sondertasten, Funktionstasten, Kontrollleuchten, Zahlenblock... 14 Navigationstasten... 15 Die Maus
Inhaltsverzeichnis Liebe Leserin, lieber Leser,... 11 Die Tastatur 12 Schreibmaschinen-Tastenblock... 13 Sondertasten, Funktionstasten, Kontrollleuchten, Zahlenblock... 14 Navigationstasten... 15 Die Maus
Seite 1. Datum einfügen
 Seite 1 Den Text zu schreiben ist einerseits Abhängig von der DIN 5008, an die man sich halten sollte. Andererseits sind Schriftart und Aussehen durch die schnell erkennbaren Symbole leicht zu gestalten.
Seite 1 Den Text zu schreiben ist einerseits Abhängig von der DIN 5008, an die man sich halten sollte. Andererseits sind Schriftart und Aussehen durch die schnell erkennbaren Symbole leicht zu gestalten.
Anleitung zur Verwendung der VVW-Word-Vorlagen
 Anleitung zur Verwendung der VVW-Word-Vorlagen v1.0. Feb-15 1 1 Vorwort Sehr geehrte Autorinnen und Autoren, wir haben für Sie eine Dokumentenvorlage für Microsoft Word entwickelt, um Ihnen die strukturierte
Anleitung zur Verwendung der VVW-Word-Vorlagen v1.0. Feb-15 1 1 Vorwort Sehr geehrte Autorinnen und Autoren, wir haben für Sie eine Dokumentenvorlage für Microsoft Word entwickelt, um Ihnen die strukturierte
Microsoft Access 2013 Navigationsformular (Musterlösung)
 Hochschulrechenzentrum Justus-Liebig-Universität Gießen Microsoft Access 2013 Navigationsformular (Musterlösung) Musterlösung zum Navigationsformular (Access 2013) Seite 1 von 5 Inhaltsverzeichnis Vorbemerkung...
Hochschulrechenzentrum Justus-Liebig-Universität Gießen Microsoft Access 2013 Navigationsformular (Musterlösung) Musterlösung zum Navigationsformular (Access 2013) Seite 1 von 5 Inhaltsverzeichnis Vorbemerkung...
WORD 2016. 1 Der schnelle Einstieg in Word 2016. Die wichtigsten Bedienelemente auf einen Blick
 1 Der schnelle Einstieg in Word 2016 C WORD 2016 Die wichtigsten Bedienelemente auf einen Blick Level Zeit ca. 10 min Begriffe in der Hilfe suchen Hilfetexte über das Inhaltsverzeichnis öffnen 1. Sie möchten
1 Der schnelle Einstieg in Word 2016 C WORD 2016 Die wichtigsten Bedienelemente auf einen Blick Level Zeit ca. 10 min Begriffe in der Hilfe suchen Hilfetexte über das Inhaltsverzeichnis öffnen 1. Sie möchten
Speichern. Speichern unter
 Speichern Speichern unter Speichern Auf einem PC wird ständig gespeichert. Von der Festplatte in den Arbeitspeicher und zurück Beim Download Beim Kopieren Beim Aufruf eines Programms Beim Löschen Beim
Speichern Speichern unter Speichern Auf einem PC wird ständig gespeichert. Von der Festplatte in den Arbeitspeicher und zurück Beim Download Beim Kopieren Beim Aufruf eines Programms Beim Löschen Beim
PowerPoint 2013. Grundkurs kompakt. Linda York 1. Ausgabe, März 2014. inkl. zusätzlichem Übungsanhang K-POW2013-G-UA
 PowerPoint 2013 Linda York 1. Ausgabe, März 2014 Grundkurs kompakt inkl. zusätzlichem Übungsanhang K-POW2013-G-UA 4.1 Grafiken einfügen Grundlagen zum Einfügen von Grafiken Möchten Sie Bilder oder Grafiken
PowerPoint 2013 Linda York 1. Ausgabe, März 2014 Grundkurs kompakt inkl. zusätzlichem Übungsanhang K-POW2013-G-UA 4.1 Grafiken einfügen Grundlagen zum Einfügen von Grafiken Möchten Sie Bilder oder Grafiken
Inhaltsverzeichnisse
 Inhaltsverzeichnisse Überschriften zuweisen Formatieren Sie die Überschriften mit Hilfe der integrierten Formatvorlagen als Überschrift. Klicken Sie dazu in die jeweilige Überschrift und dann auf der Registerkarte
Inhaltsverzeichnisse Überschriften zuweisen Formatieren Sie die Überschriften mit Hilfe der integrierten Formatvorlagen als Überschrift. Klicken Sie dazu in die jeweilige Überschrift und dann auf der Registerkarte
FTV 1. Semester. Spalte A Spalte B Spalte C Spalte D. Zeile 1 Zelle A1 Zelle B1 Zelle C1 Zelle D1. Zeile 3 Zelle A3 Zelle B3 Zelle C3 Zelle D3
 Eine besteht aus Zeilen und spalten von Zellen, die mit Text oder Grafik gefüllt werden können. Die wird standardmäßig mit einfachen Rahmenlinien versehen, die verändert oder entfernt werden können. Spalte
Eine besteht aus Zeilen und spalten von Zellen, die mit Text oder Grafik gefüllt werden können. Die wird standardmäßig mit einfachen Rahmenlinien versehen, die verändert oder entfernt werden können. Spalte
Anleitung zur Erstellung einer Gefährdungsbeurteilung
 Anleitung zur Erstellung einer Gefährdungsbeurteilung 1 Vorbereiten der Gefährdungsbeurteilung 1.1 Richten Sie mit Hilfe des Windows-Explorers (oder des Windows-Arbeitsplatzes) einen neuen Ordner ein,
Anleitung zur Erstellung einer Gefährdungsbeurteilung 1 Vorbereiten der Gefährdungsbeurteilung 1.1 Richten Sie mit Hilfe des Windows-Explorers (oder des Windows-Arbeitsplatzes) einen neuen Ordner ein,
EINE DOKUMENTATION VERFASSEN MIT HILFE DES COMPUTERS
 EINE DOKUMENTATION VERFASSEN MIT HILFE DES COMPUTERS Sl, Oktober 14 2 EINE DOKUMENTATION VERFASSEN MIT HILFE DES COMPUTERS INHALT 1. Einleitung... 3 2. Formatvorlagen... 4 2.1. Übung Sonnensystem:... 4
EINE DOKUMENTATION VERFASSEN MIT HILFE DES COMPUTERS Sl, Oktober 14 2 EINE DOKUMENTATION VERFASSEN MIT HILFE DES COMPUTERS INHALT 1. Einleitung... 3 2. Formatvorlagen... 4 2.1. Übung Sonnensystem:... 4
1. Beschreiben Sie stichwortartig die Benutzeroberfläche von Word (benennen Sie die einzelnen Leisten): ...
 Fragenkatalog Word 2007 301 Benutzeroberfläche 1. Beschreiben Sie stichwortartig die Benutzeroberfläche von Word (benennen Sie die einzelnen Leisten): 2. Die Multifunktionsleiste ist ausgeblendet. Wie
Fragenkatalog Word 2007 301 Benutzeroberfläche 1. Beschreiben Sie stichwortartig die Benutzeroberfläche von Word (benennen Sie die einzelnen Leisten): 2. Die Multifunktionsleiste ist ausgeblendet. Wie
Optionen. Optionen Allgemein
 Optionen Unter der Option Allgemein finden Sie verschiedene Benutzeroberflächenoptionen. Außerdem können Sie Ihre Office-Kopie personalisieren, indem Sie Ihren Benutzernamen eingeben. In diesem Kapitel
Optionen Unter der Option Allgemein finden Sie verschiedene Benutzeroberflächenoptionen. Außerdem können Sie Ihre Office-Kopie personalisieren, indem Sie Ihren Benutzernamen eingeben. In diesem Kapitel
5. Die Open Office.org Writer-Hilfe Die Open Office.org Writer-Hilfe verwenden...45
 INHALT Vorwort...3 Inhalt... I 1. Einführung in Open Office.org Writer...7 Starten von Open Office.org Writer...7 Das Fenster von Open Office.org Writer...9 Die Titelleiste...9 Die Menüleiste...10 Die
INHALT Vorwort...3 Inhalt... I 1. Einführung in Open Office.org Writer...7 Starten von Open Office.org Writer...7 Das Fenster von Open Office.org Writer...9 Die Titelleiste...9 Die Menüleiste...10 Die
1 ÖFFNEN UND SPEICHERN VON DATEIEN... 2
 1 ÖFFNEN UND SPEICHERN VON DATEIEN... 2 2 SEITENANSICHT, ZOOM, FORMATIERUNGSZEICHEN... 2 2.1 SEITENANSICHT... 2 2.2 ZOOM... 2 2.3 FORMATIERUNGSZEICHEN... 3 3 MARKIEREN... 3 3.1 MARKIEREN VON ZEICHEN...
1 ÖFFNEN UND SPEICHERN VON DATEIEN... 2 2 SEITENANSICHT, ZOOM, FORMATIERUNGSZEICHEN... 2 2.1 SEITENANSICHT... 2 2.2 ZOOM... 2 2.3 FORMATIERUNGSZEICHEN... 3 3 MARKIEREN... 3 3.1 MARKIEREN VON ZEICHEN...
Professionelle Diagramme mit Excel 2013 erstellen. Sabine Spieß Themen-Special. 1. Ausgabe, Dezember 2013 W-EX2013DI
 Professionelle Diagramme mit Excel 2013 erstellen Sabine Spieß Themen-Special 1. Ausgabe, Dezember 2013 W-EX2013DI 5 Professionelle Diagramme mit Excel 2013 erstellen - Themen-Special 5 Diagramme beschriften
Professionelle Diagramme mit Excel 2013 erstellen Sabine Spieß Themen-Special 1. Ausgabe, Dezember 2013 W-EX2013DI 5 Professionelle Diagramme mit Excel 2013 erstellen - Themen-Special 5 Diagramme beschriften
Arbeiten mit dem Outlook Add-In
 Arbeiten mit dem Outlook Add-In Das Outlook Add-In ermöglicht Ihnen das Speichern von Emails im Aktenlebenslauf einer Akte. Außerdem können Sie Namen direkt aus BS in Ihre Outlook-Kontakte übernehmen sowie
Arbeiten mit dem Outlook Add-In Das Outlook Add-In ermöglicht Ihnen das Speichern von Emails im Aktenlebenslauf einer Akte. Außerdem können Sie Namen direkt aus BS in Ihre Outlook-Kontakte übernehmen sowie
Microsoft PowerPoint 2007. Praxistipps zu PowerPoint
 Microsoft PowerPoint 2007 Praxistipps zu PowerPoint educahelp.ch Workshop Tour-de-Suisse Dokument Name de_powerpoint_2007.pdf Dokument Ablage FTP (Download über www.educahelp.ch) Im Einsatz seit 19. Januar
Microsoft PowerPoint 2007 Praxistipps zu PowerPoint educahelp.ch Workshop Tour-de-Suisse Dokument Name de_powerpoint_2007.pdf Dokument Ablage FTP (Download über www.educahelp.ch) Im Einsatz seit 19. Januar
Mit der Maus im Menü links auf den Menüpunkt 'Seiten' gehen und auf 'Erstellen klicken.
 Seite erstellen Mit der Maus im Menü links auf den Menüpunkt 'Seiten' gehen und auf 'Erstellen klicken. Es öffnet sich die Eingabe Seite um eine neue Seite zu erstellen. Seiten Titel festlegen Den neuen
Seite erstellen Mit der Maus im Menü links auf den Menüpunkt 'Seiten' gehen und auf 'Erstellen klicken. Es öffnet sich die Eingabe Seite um eine neue Seite zu erstellen. Seiten Titel festlegen Den neuen
Susanne Franz. E-Manuskripte mit MS Word 2010
 Susanne Franz E-Manuskripte mit MS Word 2010 2013 MedienEdition Welsch MedienEdition Welsch D-83373 Taching am See Tachenseestr. 6 Telefon: +49-(0)8681-471 852 Telefax: +49-(0)8681-471 853 Web: www.medienedition.de
Susanne Franz E-Manuskripte mit MS Word 2010 2013 MedienEdition Welsch MedienEdition Welsch D-83373 Taching am See Tachenseestr. 6 Telefon: +49-(0)8681-471 852 Telefax: +49-(0)8681-471 853 Web: www.medienedition.de
K. Hartmann-Consulting. Schulungsunterlage Outlook 2013 Kompakt Teil 1
 K. Hartmann-Consulting Schulungsunterlage Outlook 03 Kompakt Teil Inhaltsverzeichnis Outlook... 4. Das Menüband... 4. Die Oberfläche im Überblick... 4.. Ordner hinzufügen... 5.. Ordner zu den Favoriten
K. Hartmann-Consulting Schulungsunterlage Outlook 03 Kompakt Teil Inhaltsverzeichnis Outlook... 4. Das Menüband... 4. Die Oberfläche im Überblick... 4.. Ordner hinzufügen... 5.. Ordner zu den Favoriten
16. Schriftart formatieren
 16. Schriftart formatieren 16.1 Überblick Das Aussehen verbessern Bis jetzt haben Sie gesehen, dass das Dokument, welches Sie erstellt haben schlicht und simpel war. Sie können das Aussehen Ihres Dokuments
16. Schriftart formatieren 16.1 Überblick Das Aussehen verbessern Bis jetzt haben Sie gesehen, dass das Dokument, welches Sie erstellt haben schlicht und simpel war. Sie können das Aussehen Ihres Dokuments
Einstellungen in MS-Word - Schnellzugriffsleiste -
 - Schnellzugriffsleiste - Anpassen der Schnellzugriffsleiste Zusätzlich zum Menüband (Multifunktionsleiste) existiert eine Schnellzugriffsleiste die man sich selbst konfigurieren kann Schaltfläche "Office"
- Schnellzugriffsleiste - Anpassen der Schnellzugriffsleiste Zusätzlich zum Menüband (Multifunktionsleiste) existiert eine Schnellzugriffsleiste die man sich selbst konfigurieren kann Schaltfläche "Office"
DAUERHAFTE ÄNDERUNG VON SCHRIFTART, SCHRIFTGRÖßE
 DAUERHAFTE ÄNDERUNG VON SCHRIFTART, SCHRIFTGRÖßE UND ZEILENABSTAND Word 2010 und 2007 Jedes neue leere Dokument, das mit Word 2010 erstellt wird, basiert auf einer Dokumentvorlage mit dem Namen Normal.dotx.
DAUERHAFTE ÄNDERUNG VON SCHRIFTART, SCHRIFTGRÖßE UND ZEILENABSTAND Word 2010 und 2007 Jedes neue leere Dokument, das mit Word 2010 erstellt wird, basiert auf einer Dokumentvorlage mit dem Namen Normal.dotx.
Inhalt 1 2. Dieses Buch auf einen Blick 9. Das Programm kennenlernen 17. Excel-Dateien verwalten 41
 Inhalt 1 2 3 Dieses Buch auf einen Blick 9 Für wen dieses Buch ist.................................................... 10 Der Inhalt im Überblick.................................................... 10
Inhalt 1 2 3 Dieses Buch auf einen Blick 9 Für wen dieses Buch ist.................................................... 10 Der Inhalt im Überblick.................................................... 10
ECDL 2007 Modul 3 MS Word 2007
 12. Grafiken Durch das Verwenden von grafischen Objekten lassen sich Sachverhalte auflockern und plausibel darstellen. Diese Objekte sind Zeichnungen, Bilder, Fotos, Illustrationen, Diagramme oder auch
12. Grafiken Durch das Verwenden von grafischen Objekten lassen sich Sachverhalte auflockern und plausibel darstellen. Diese Objekte sind Zeichnungen, Bilder, Fotos, Illustrationen, Diagramme oder auch
Inhalt 1 2. Dieses Buch auf einen Blick 11. Word-Basics 19
 Inhalt 1 2 Dieses Buch auf einen Blick 11 Arbeiten mit diesem Buch................................................. 12 Ein kurzer Blick in die Kapitel............................................... 13
Inhalt 1 2 Dieses Buch auf einen Blick 11 Arbeiten mit diesem Buch................................................. 12 Ein kurzer Blick in die Kapitel............................................... 13
Wir lernen PowerPoint - Grundkurs Grußkarten erstellen
 Wir lernen PowerPoint - Grundkurs Grußkarten erstellen Inhalt der Anleitung Seite 1. Geburtstagskarte erstellen 2 6 2. Einladung erstellen 7 1 1. Geburtstagskarte erstellen a) Wir öffnen PowerPoint und
Wir lernen PowerPoint - Grundkurs Grußkarten erstellen Inhalt der Anleitung Seite 1. Geburtstagskarte erstellen 2 6 2. Einladung erstellen 7 1 1. Geburtstagskarte erstellen a) Wir öffnen PowerPoint und
MS-Wordfür Windows 2.0
 Ron Person, Karen Rose MS-Wordfür Windows 2.0 Lernen, Nutzen, Beherrschen Übersetzt und ausgewählt von Gabriele Broszat-Kehl Systhema Verlag GmbH München 1992 Inhaltsverzeichnis Einführung Warum Word für
Ron Person, Karen Rose MS-Wordfür Windows 2.0 Lernen, Nutzen, Beherrschen Übersetzt und ausgewählt von Gabriele Broszat-Kehl Systhema Verlag GmbH München 1992 Inhaltsverzeichnis Einführung Warum Word für
Inhalt. Bibliografische Informationen digitalisiert durch
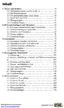 Inhalt 1. Neues und Anderes 15 1.1. Multifunktionsleiste und Symbolleiste 15 1.2. Die Word-Optionen 22 1.3. Das neue Dateiformat.docx/.docm 29 1.4. Word 2007 und PDF 37 1.5. Übungsaufgaben 41 1.6. Verständnisfragen
Inhalt 1. Neues und Anderes 15 1.1. Multifunktionsleiste und Symbolleiste 15 1.2. Die Word-Optionen 22 1.3. Das neue Dateiformat.docx/.docm 29 1.4. Word 2007 und PDF 37 1.5. Übungsaufgaben 41 1.6. Verständnisfragen
Für wen dieses Buch ist... 10 Der Inhalt im Überblick... 10 Arbeiten mit diesem Buch... 12 Die wichtigsten Neuheiten in Excel 2010...
 --- Dieses Buch auf einen Blick 9 Für wen dieses Buch ist.................................................... 10 Der Inhalt im Überblick.................................................... 10 Arbeiten
--- Dieses Buch auf einen Blick 9 Für wen dieses Buch ist.................................................... 10 Der Inhalt im Überblick.................................................... 10 Arbeiten
Tutorial Facharbeit erstellen in. Word
 Tutorial Facharbeit erstellen in Word II Inhaltsverzeichnis Vorwort...Fehler! Textmarke nicht definiert. Inhaltsverzeichnis... III Abbildungsverzeichnis...IV 1 Grundeinstellungen... 1 1.1 Seite einrichten...
Tutorial Facharbeit erstellen in Word II Inhaltsverzeichnis Vorwort...Fehler! Textmarke nicht definiert. Inhaltsverzeichnis... III Abbildungsverzeichnis...IV 1 Grundeinstellungen... 1 1.1 Seite einrichten...
