Licom Tutorial Laser. Seite 1 von 27 Borchersstr. 20 D Aachen Licom Systems GmbH
|
|
|
- Leopold Salzmann
- vor 8 Jahren
- Abrufe
Transkript
1 Licom Tutorial Laser Licom Tutorial Laser Seite 1 von 27 Borchersstr. 20
2 Kapitel 1 Einleitung Bevor Sie mit dem Durcharbeiten des Tutorials starten: Sofern Sie dieses Tutorial als pdf- Dokument verwenden, laden Sie bitte die aktuellste Version des Adobe Reader herunter, um eine bestmögliche Qualität zu erhalten (benötigt wird Version 7 und höher). Das Licom AlphaCAM Konturzug Tutorial wurde entwickelt um Ihnen zu zeigen, wie einfach und schnell Sie mit Licom AlphaCAM arbeiten können. Das Ziel dieses Tutorials ist es, Sie in kurzer Zeit mit der Bedienung des Konturzug Befehls vertraut zu machen. Licom AlphaCAM Module sind für alle Fertigungsverfahren verfügbar, wobei jedes Modul auf die entsprechende Bearbeitungstechnologie angepasst wurde. Alle Module verfügen jedoch über dieselbe graphische Oberfläche, so dass ein Einarbeiten in weitere Module innerhalb kürzester Zeit möglich ist. Licom Tutorial Laser Seite 2 von 27 Borchersstr. 20
3 Kapitel 2 Erzeugen der Geometrie Eingabe der Werkstückgeometrie Dieses "Demo Teil" werden wir gemeinsam erstellen. In Licom AlphaCAM gibt es verschiedene Möglichkeiten Geometrien zu erzeugen. In diesem Tutorial werden Sie nur eine dieser Möglichkeiten kennenlernen, die Konturzug Beschreibung. Natürlich ist aber ein "CAD" Zeichnen mit Linien, Bögen und Kreisen ebenfalls möglich. <<Konturzug>> ist eine interessante Option der gerichteten Eingabe von Konturen. Durch die gerichtete Eingabe ist vielfach eine schnellere Erzeugung der Kontur möglich, als durch eine ungerichtete Kontureingabe wie beim CAD ähnlichen Zeichnen. Das Wesentliche bei der gerichteten Geometrie ist, dass Sie nicht mehr in einzelnen Linien und Bögen denken, die Stück für Stück gezeichnet werden müssen und anschließend durch Editieren zur eigentlichen Kontur werden, sondern Sie wählen einen geeigneten Startpunkt und beschreiben nur noch, wie Linien oder Bögen mit der folgenden Linie oder Bogen verbunden werden. Tangentiale Übergänge brauchen Sie nicht explizit einzugeben; Licom AlphaCAM verbindet einzelne Wendepunkte des Werkzeuges automatisch tangential, sofern Sie nichts anderes definieren. Eine weitere Möglichkeit Konturen zu erzeugen besteht im konventionellen CAD Zeichnen. Hierbei wird die Kontur aus verschiedenen Einzelteilen (Linien, Bögen, Kreise, usw.) aufgebaut, die abschließend verbunden werden müssen. Es stehen auch Optionen für spezielle Geometrien wie Langlöcher, Lochkreise usw. zur Verfügung. Licom Tutorial Laser Seite 3 von 27 Borchersstr. 20
4 Falls Sie dieses bis jetzt noch nicht getan haben, so starten Sie nun das Modul "Blechbearbeitung" von Licom AlphaCAM. Ihr Bildschirm sieht dann ähnlich wie der folgende aus: Licom AlphaCAM wurde als 32-bit Windows Applikation entwickelt, so dass, wenn Sie andere Windowsprogramme benutzen, Sie mit der Bedienung von Icons, Pulldown-Menüs u.a. direkt vertraut sind. In diesem Tutorial werden wir angeben, wie Sie die anzuwählenden Befehle in den Pulldown-Menüs finden. Falls es für den Befehl auch ein Icon (Symbol zur Befehlsanwahl) gibt, so wird dieses ebenfalls abgebildet. Icons dienen dazu Ihre Arbeit zu beschleunigen, in dem Sie nur auf das Icon picken, um einen Befehl anzuwählen, anstatt ein ganzes Pulldown-Menü herunterblättern zu müssen. Um zu erkennen, welcher Befehl auf einem Icon steht, lassen Sie einfach den Mauszeiger kurze Zeit auf dem Icon stehen, und es wird eine Befehlsbeschreibung neben dem Mauszeiger eingeblendet. Licom Tutorial Laser Seite 4 von 27 Licom Systems GmbH Borchersstr. 20
5 Eingabe der inneren Geometrie mittels Konturzug Bogen (Schritt 1) Wählen Sie GEOMETRIE <<Konturzug>> Bogen. Wählen Sie ANSICHT Zoom Alles und Ihr Bildschirm sieht wie folgt aus. Zur Erinnerung - diese Konvention bedeutet "Klicken Sie mit dem Mauszeiger in der Menüzeile auf Geometrie, um das Geometriemenü herunterzuklappen und klicken Sie dann auf <<Konturzug>> und im Untermenü auf den Befehl Bogen" Licom AlphaCAM fragt in der Kommandozeile (am unteren oder oberen Bildschirmrand, je nach Konfigurationseinstellung) BOGEN: Radius Geben Sie ein: 45 <Enter> Licom AlphaCAM fragt nach dem Drehsinn. Klicken Sie auf das Icon mit CW Bemerkung: CW steht für Uhrzeigersinn, CCW wäre Gegenuhrzeigersinn. Licom AlphaCAM fragt Bogen Mittelpunkt. Eingabe: 0 <Enter> 0 <Enter> (0 <,> 0 <Enter> ist ebenfalls möglich) Licom AlphaCAM zeigt eine Dialogbox und fragt nach der Winkelrichtung in den Bogen. Klicken Sie auf den [90] Grad Button und dann auf [OK]. Seite 5 von 27 Borchersstr. 20
6 Bogen (Schritt 2) Alle Befehle in Licom AlphaCAM sind 'modal', d.h. sie werden solange aktiv bleiben, bis Sie einen anderen Befehl anwählen. Da wieder ein Bogen einzugeben ist, braucht man den Bogenbefehl daher nicht erneut anzuwählen. Licom AlphaCAM fragt Bogen: Radius. Der Vorgabewert von 45 ist korrekt, so daß Sie nur <Enter> zu drücken brauchen, um den Wert zu akzeptieren. Licom AlphaCAM fragt nach dem Drehsinn. Klicken Sie auf Licom AlphaCAM zeigt eine Dialogbox und fragt nach der Winkelrichtung in den Bogen. Eingabe <Enter> Licom AlphaCAM berechnet sofort den benötigten Y-Wert für die Position des Bogenmittelpunktes und fügt außerdem noch eine tangentiale Linie zwischen dem ersten und dem zweiten Bogen ein. Ihr Bildschirm wird wie folgt aussehen. das CW Icon Licom AlphaCAM fragt in der Kommandozeile nach dem Bogen Mittelpunkt. Der X-Wert (69.6 +/- 0.05) ist in der Zeichnung angegeben. Der Y-Wert ist jedoch nicht direkt vermaßt, sondern es ist nur die Richtung zwischen dem ersten und dem zweiten Bogen bekannt. Geben Sie 69.6 <Enter> ein und drücken Sie dann <F1> oder klicken Sie auf den [F1=?] Button. Es ist nicht notwendig <Enter> nach der Eingabe von F1 einzugeben. Licom AlphaCAM wird direkt zur nächsten Abfrage weitergehen. Seite 6 von 27 Borchersstr. 20
7 Bogen (Schritt 3) Ihr Bildschirm wird wie folgt aussehen. Da wieder ein Bogen einzugeben ist, braucht man den Bogenbefehl nicht erneut anzuwählen. Licom AlphaCAM fragt Bogen: Radius. Der Vorgabewert von 45 ist korrekt, so daß Sie nur <Enter> drücken brauchen, um den Wert zu akzeptieren. Licom AlphaCAM fragt nach dem Drehsinn. Klicken Sie auf das CW Icon Licom AlphaCAM fragt Bogen Mittelpunkt. Eingabe 133.1<Enter>19 <Enter> Licom AlphaCAM fügt automatisch eine tangentiale Linie zwischen dem zweiten und dritten Bogen ein. Seite 7 von 27 Borchersstr. 20
8 Bogen (Schritt 4) Da wieder ein Bogen einzugeben ist, braucht man den Bogenbefehl nicht erneut anzuwählen. Da der vierte Bogen noch nicht exakt festgelegt werden kann, wird Ihr Bildschirm wie folgt aussehen. Licom AlphaCAM fragt Bogen: Radius. Der Vorgabewert von 45 ist korrekt, so daß Sie nur <Enter> drücken brauchen, um den Wert zu akzeptieren. Licom AlphaCAM fragt nach dem Drehsinn. Klicken Sie auf das CW Icon Licom AlphaCAM fragt in der Kommandozeile nach dem Bogen Mittelpunkt. Da der Y-Wert nicht vermaßt ist, geben Sie <Enter> ein und drücken Sie dann <F1> oder klicken Sie auf den [F1=?] Button. <F1> ist die Unbekannt-Taste in Licom AlphaCAM. Licom AlphaCAM zeigt eine Dialogbox und fragt nach der Winkelrichtung in den Bogen. Da diese auch unbekannt ist, drücken Sie den [unbekannt] Button. Licom AlphaCAM fragt nach der Winkelrichtung aus dem Bogen. Eingabe <Enter> Seite 8 von 27 Borchersstr. 20
9 Bogen (Schritt 5) Bogen 5 ist derselbe, wie der von uns bereits spezifizierte Bogen 1. Sie können daher mit der Befehl GEOMETRIE <<Konturzug>> Kontur schließen die Eingabe der Kontur beenden. Wählen Sie Ansicht Zoom Alles und Ihr Bildschirm sieht wie folgt aus. Licom AlphaCAM schließt nun den Konturzug, und die Geometrie erhält die Farbe grün, um anzuzeigen, daß es sich um eine fertige Kontur handelt, die bereits bearbeitet werden kann. Die komplette Innenkontur ist jetzt eingegeben. Seite 9 von 27 Borchersstr. 20
10 Fertigstellen der Geometrie Zur Fertigstellung des Teils werden wir die Möglichkeiten der CAD Befehle benutzen. Versetzen (Schritt 6) Wählen Sie ANSICHT Zoom Alles. Ihr Bildschirm sieht nun wie folgt aus. Wählen Sie BEARBEITEN Bruch, Verbinden Versetzen.... Licom AlphaCAM öffnet eine Dialogbox mit einem Eingabefeld für den Versatzabstand und Wahlfeldern, um einzelne Linien/Bögen oder eine komplette Geometrie zu versetzen. Geben Sie als Versatzabstand ein und wählen Sie an, daß Sie eine [Geometrie] versetzen möchten. Schließen Sie die Dialogbox mit [OK]. Licom AlphaCAM fragt in der Kommandozeile VERSETZEN: Wähle. Klicken Sie auf die bereits erstellte Kontur. Diese wird sich blau färben, um anzuzeigen, daß Sie angewählt wurde. Licom AlphaCAM fragt Auf welche Seite versetzen. Klicken Sie mit der Maus irgendwo außerhalb der Kontur. Licom AlphaCAM berechnet die versetzte Geometrie. Seite 10 von 27 Borchersstr. 20
11 Kreisausgabe auf Kontur (Schritt 7) Die Bohrungen müssen in gleichmäßigem Abstand auf der Außenkontur verteilt werden. Wählen Sie GEOMETRIE Spezielle 2D Geometrien Kreisausgabe auf Kontur. Jede Bohrung hat eine kurze Konstruktionslinie durch den Mittelpunkt, was in einigen Fällen recht hilfreich sein kann. Ihr Bildschirm sieht nun wie folgt aus. Licom AlphaCAM öffnet eine Dialogbox, in der zwei verschiedene Methoden angeboten werden, um die Kreise zu positionieren - nach der Anzahl oder nach dem angenähertem Abstandsintervall. Klicken Sie mit der Maus auf den Text Anzahl Kreise und geben Sie 10 in das Feld ein. Klicken Sie in das Feld Kreisdurchmesser oder benutzen Sie die <TAB> Taste, um dort hin zu gelangen. Geben Sie 19 <Enter> als Kreisdurchmesser ein und klicken Sie [OK]. Licom AlphaCAM fragt in der Kommandozeile KREISAUSGABE: Wähle Kontur. Klicken Sie auf die äußere Kontur und diese wird blau gefärbt, um anzuzeigen, daß sie in den Auswahlsatz aufgenommen wurde. Drücken Sie nun die <rechte Maustaste>, um die Auswahl mit <ESC> zu beenden. Licom AlphaCAM berechnet die Position der Kreise auf der Kontur und zeichnet diese in die Graphik ein. Seite 11 von 27 Borchersstr. 20
12 Erstelle Grenzkonturen (Schritt 8) Wählen Sie nun EXTRAS Sonderfunktionen Erstelle Grenzkonturen.... Licom AlphaCAM zeigt eine Dialogbox, welche nach dem Layernamen fragt, auf welchem die Grenzkontur abgelegt werden soll. Geben Sie Aussenprofil in das Feld ein. Ein zweites Feld fragt nach der Toleranz für Lücken. Licom AlphaCAM fragt GRENZKONTUREN: Wähle Punkt in Nähe der Kontur. Klicken Sie auf einen außerhalb der äußeren Konturen gelegenen Punkt. Licom AlphaCAM erzeugt automatisch die von den äußeren Geometrieabschnitten definierte Kontur. Diese liegt nun jedoch als zusammenhängende Geometrie vor. Da Licom AlphaCAM Befehle modal hält, drücken Sie die <rechte Maustaste> oder <ESC>, um so zur Dialogbox zurückzukehren, und dort über den [Abbruch] Button den Befehl zu beenden. Diese wird benutzt, um die in externen CAD-Zeichnungen oft vorhandenen Lücken bzw. Überlappungen zu schließen / zu übergehen. Ein Wert von 0.01 ist dabei normalerweise OK für metrische Teile, ist passend für in Inch gezeichnete Teile. Geben Sie 0.01 <Enter> ein. Seite 12 von 27 Borchersstr. 20
13 Abrunden (Schritt 9) Wählen Sie BEARBEITEN Bruch, Verbinden Abrunden.... Geben Sie als Radius 9.5 ein und wählen Alle (Filterung über Testwerkzeug). Ihr Bildschirm sieht nun wie folgt aus. Die genaue Bedeutung von Testwerkzeugen werden Sie später kennenlernen. Licom AlphaCAM fragt ABRUNDEN: Wähle. Klicken Sie auf das Außenprofil. Licom AlphaCAM bemerkt, dass zwei Geometrien übereinander liegen und forderte Sie auf, die Richtige zu wählen. Klicken Sie erneut auf das Außenprofil und betätigen Sie danach die <rechte Maustaste>, um die Auswahl zu beenden. Alle scharfen Ecken werden mit dem eingegebenen Radius verrundet. Seite 13 von 27 Borchersstr. 20
14 Wir werden nun die Hilfsgeometrien löschen, so daß nur noch die Geometrien übrig bleiben, die unser Teil definieren. Wählen Sie ANSICHT Zoom Alles, um das gesamte Teil auf den Bildschirm zu bringen. Als nächstes wählen Sie BEARBEITEN Löschen. Wenn Licom AlphaCAM Sie auffordert die Geometrien für das Löschen zu wählen, klicken Sie auf Alle. Seite 14 von 27 Borchersstr. 20
15 Licom AlphaCAM färbt alle Geometrien blau, um anzuzeigen, dass sie zum Löschen angewählt wurden. Klicken Sie nun auf die innere und auf die äußere Kontur, um beide wieder aus dem Auswahlsatz herauszunehmen. Wählen Sie ANSICHT Zoom Alles und Ihr Bildschirm wird nun wie folgt aussehen. Beim erneuten Anklicken werden die Konturen des Auswahlsatzes wieder in ihrer Originalfarbe dargestellt. Drücken Sie die <rechte Maustaste> und Licom AlphaCAM wird Ihnen in einer Dialogbox anzeigen, wieviel Geometrien Sie zum Löschen angewählt haben. Die Konstruktionslinien in der Mitte der Kreise werden dabei als Geometrien mitgezählt. Wählen Sie [OK] an und die Geometrien werden gelöscht. Falls Sie beim Löschen einen Fehler gemacht haben, wählen Sie BEARBEITEN Rückgängig: Eingabe und wiederholen den betreffenden Abschnitt des Tutorials. Als nächstes werden wir die Bohrungen in die Verstärkungen einzeichnen. Seite 15 von 27 Borchersstr. 20
16 Kreis (Schritt 10) Klicken Sie auf die Außenkontur wie im folgenden Bild dagestellt. Wählen Sie GEOMETRIE Kreise Mittelpunkt + Durchmesser. Licom AlphaCAM fragt in der Kommandozeile Kreisdurchmesser. Geben Sie 12 <Enter> ein. Licom AlphaCAM zeigt einen Kreis an, der am Fadenkreuz hängt und fragt nach den Mittelpunktskoordinaten in X und Y. Halten Sie die <Strg> Taste gedrückt und drücken Sie dann die <F8> Taste oder klicken Sie auf um den Ofang ZENtrum Bogenmittelpunkt anzuwählen. Durch diese Vorgehensweise bleibt der Objektfang aktiv bis Sie ihn abbrechen. Licom AlphaCAM fragt ZENTRUM von (Wähle Bogen). Seite 16 von 27 Borchersstr. 20
17 Alle Licom AlphaCAM Befehle sind modal, so daß Sie sich immer noch im Kreis-Befehl befinden. Als Vorgaberadius wird 12 (der zuvor eingegebene Wert) angegeben. Geben Sie <Enter> ein. Klicken Sie auf die nächste Auswölbungen der Außenkontur. Wiederholen Sie diese Schritte solange bis alle Kreise gezeichnet sind. Wenn Sie alle Kreise gezeichnet haben, drücken Sie die <rechte Maustaste>. Sie haben nun bereits die komplette Geometrie des zu fertigenden Teils gezeichnet. Haben Sie bereits ein eigenes CAD-System, so ist es für Sie sicherlich sehr interessant, die Zeichnung einmal mit Ihrem System einzugeben. Vergleichen Sie die benötigte Zeit und urteilen Sie selbst. Nicht Bestandteil dieses Tutorials, aber vielleicht möchten Sie sie schon jetzt ausprobieren: Die CAD - Bemassung. Sie werden erstaunt sein, wie einfach es ist, professionelle Bemaßungen zu erstellen. Die Bedienung erfolgt genau so, wie man sie erwarten würde. Für eventuell aufkommende Fragen steht Ihnen die Online-Hilfe zur Verfügung. Seite 17 von 27 Borchersstr. 20
18 Kapitel 3 Bearbeiten der Geometrie Vorbereiten der Geometrie für die NC-Bearbeitung Die Konturen des Teils sind vollständig eingegeben und können nun für die Bearbeitung vorbereitet werden. Dazu teilen Sie Licom AlphaCAM mit, auf welcher Seite und in welcher Richtung die Bearbeitung der Konturen erfolgen soll. Wählen Sie ANSICHT Anzeige Optionen Testwerkzeug. Sofort wird an jeder auf dem Bildschirm befindlichen Geometrie ein kleines Symbol angebracht, so daß Sie für jede Geometrie den momentanen Startpunkt, die Umfahrungsrichtung und die Bearbeitungsseite erkennen können. Alle drei Merkmale können beliebig von Ihnen verändert werden. Zur Zeit stehen alle Testwerkzeuge auf Umfahrungsrichtung Uhrzeigersinn (UZ) und befinden sich auf der Mittelpunktsbahn, d.h. sie sind nicht rechts oder links zur Kontur versetzt. Wählen Sie nochmals ANSICHT Anzeige Optionen Testwerkzeuge, um die Symbole wieder zu entfernen. Seite 18 von 27 Borchersstr. 20
19 Wählen Sie NC-PFADE Bahn Orientierung. Es erscheint eine Dialogbox mit allen Einstellmöglichkeiten zur Bahnorientierung: Wählen Sie [UZ] und [Innenseite] und betätigen Sie dann den Button [Alle Geometrien]. Seite 19 von 27 Borchersstr. 20
20 Die Dialogbox bleibt weiterhin geöffnet. Wählen Sie in der Dialogbox nun [UZ] für die Richtung und als Seite [Aussenseite] an. Seite 20 von 27 Borchersstr. 20
21 Licom AlphaCAM erwartet nun für die von Ihnen getroffenen Einstellungen die in Frage kommenden Geometrien. Klicken Sie auf die Außenkontur des Teils und schließen Sie die Dialogbox. Post Prozessor auswählen Wählen Sie DATEI Post Prozessoren Es erscheint eine Dialogbox mit den zur Verfügung stehenden Post Prozessoren. Wählen Sie einen Post Prozessor an, der zu Ihrer Maschine passen könnte. Der Post Prozessor bestimmt das Ausgabeformat des NC-Codes und prüft gleichzeitig, ob die verwendeten Schnittwerte auf der Maschine zulässig sind. Bearbeiten der Außen- und Innengeometrie Wählen Sie NC-PFADE Schneidbahnen.... Licom AlphaCAM zeigt Ihnen nacheinander zwei Dialogboxen, in welche die Informationen für die Schneidbearbeitung eingetragen werden. Geben Sie alle Werte nun so ein, wie sie hier abgebildet sind. Dazu können Sie in die entsprechenden Felder hineinklicken oder sich mit der <TAB> Taste von Feld zu Feld bewegen. Seite 21 von 27 Borchersstr. 20
22 Haben Sie alle benötigten Werte eingetragen, so bestätigen Sie die Dialogbox mit [OK]. Klicken Sie auf <Ändern>, um An und Abfahrwege zu erstellen. Seite 22 von 27 Borchersstr. 20
23 An- und Abfahrwege hinzufügen Licom AlphaCAM blendet die folgende Dialogbox ein, die Sie bitte wie folgt ausfüllen. Bestätigen Sie mit <OK>. Sie gelangen in die vorige Dialogbox, die Sie ebenfalls mit OK bestätigen. Licom AlphaCAM fragt Sie SCHNEIDBAHN: Wähle Geometrien. Picken Sie auf die Außenkontur und auf die Innenkontur. Drücken Sie dann <Esc>. Licom AlphaCAM zeigt die NC-Bahnen für die Schneidbearbeitung auf dem Bildschirm an. Seite 23 von 27 Borchersstr. 20
24 Ausgeben von NC-Code Zu jedem beliebigen Zeitpunkt können Sie das NC-Programm einsehen wählen Sie dazu DATEI Anzeige NC-Code. Beantworten Sie die evtl. vom Post Prozessor gestellten Anfragen (Programm-Nummer etc.) und Licom AlphaCAM wird Ihnen das bis zum jetzigen Zeitpunkt generierte NC-Programm anzeigen. Beachten Sie, daß Licom AlphaCAM Ihnen auch eine Zeitberechnung für dieses Teil erstellt hat. Wählen Sie [OK] gefolgt von [Zeigen Alles] und Licom AlphaCAM wird das komplette NC-Programm generieren. Mit Hilfe der Scrollbalken können Sie anschließend das Programm vollständig einsehen. Seite 24 von 27 Borchersstr. 20
25 Ausräumen der Kreise Wählen Sie NC-PFADE Ausräumen.... Licom AlphaCAM zeigt Ihnen nacheinander zwei Dialogboxen, in welche die Informationen für das Ausräumen eingetragen werden. Geben Sie für das Tutorial alle Werte nun so ein, wie sie hier abgebildet sind. Dazu können Sie in die entsprechenden Felder hineinklicken oder sich mit der <TAB> Taste von Feld zu Feld bewegen. Haben Sie alle benötigten Werte eingetragen, so bestätigen Sie die Dialogboxen mit [OK]. Licom AlphaCAM fragt Sie nun INSEL FRÄSEN: Wähle Geometrien. Wählen Sie nun alle Kreise an. Diese werden sich nach der Anwahl blau färben, da Sie zum Auswahlsatz hinzugefügt wurden. Drücken Sie <Esc> um die Anwahl zu beenden. Licom AlphaCAM wird die NC-Bahnen berechnen und sofort anzeigen. Seite 25 von 27 Borchersstr. 20
26 Graphische Visualisierung der kompletten Bearbeitung Wählen Sie den Befehl ANSICHT Anzeige Optionen 2D Soliddarstellung. Der Bildschirm wird automatisch neu aufgebaut und die Werkzeugbahnen dargestellt. Die Graphiksimulation beschließt dieses Tutorial. Wie Sie sehen konnten, haben wir ein Teil mittlerer Komplexität in einigen wenigen Minuten programmiert. Manuelles Programmieren hätte Sie sicher Stunden beschäftigt, und Sie hätten das Teileprogramm auch noch auf der Maschine einfahren müssen. Nachdem Sie nun unter Anleitung einen "Rundgang" durch Licom AlphaCAM gemacht haben, werden Sie sicherlich keine Scheu mehr davor haben, weitere Befehle selber auszuprobieren, wozu wir Sie ermuntern möchten. Falls Sie dabei noch Fragen zu Licom AlphaCAM haben, so sprechen Sie einfach den für Sie zuständigen Händler an; er wird Ihnen gerne weiterhelfen. Seite 26 von 27 Borchersstr. 20
27 Licom Tutorial Laser... 1 Kapitel 1 Einleitung... 2 Kapitel 2 Erzeugen der Geometrie... 3 Eingabe der Werkstückgeometrie... 3 Eingabe der inneren Geometrie mittels Konturzug... 5 Fertigstellen der Geometrie Kapitel 3 Bearbeiten der Geometrie Vorbereiten der Geometrie für die NC-Bearbeitung Post Prozessor auswählen Bearbeiten der Außen- und Innengeometrie An- und Abfahrwege hinzufügen Ausgeben von NC-Code Ausräumen der Kreise Graphische Visualisierung der kompletten Bearbeitung Seite 27 von 27 Borchersstr. 20
LICOM Tutorial Fräsen 3D 3-Achsen
 LICOM Tutorial Fräsen 3D 3-Achsen Kapitel 1 Seite 1 von 24 Borchersstr. 20 Kapitel 1 Einleitung Bevor Sie mit dem Durcharbeiten des Tutorials starten: Sofern Sie dieses Tutorial als pdf- Dokument verwenden,
LICOM Tutorial Fräsen 3D 3-Achsen Kapitel 1 Seite 1 von 24 Borchersstr. 20 Kapitel 1 Einleitung Bevor Sie mit dem Durcharbeiten des Tutorials starten: Sofern Sie dieses Tutorial als pdf- Dokument verwenden,
Erstellen von x-y-diagrammen in OpenOffice.calc
 Erstellen von x-y-diagrammen in OpenOffice.calc In dieser kleinen Anleitung geht es nur darum, aus einer bestehenden Tabelle ein x-y-diagramm zu erzeugen. D.h. es müssen in der Tabelle mindestens zwei
Erstellen von x-y-diagrammen in OpenOffice.calc In dieser kleinen Anleitung geht es nur darum, aus einer bestehenden Tabelle ein x-y-diagramm zu erzeugen. D.h. es müssen in der Tabelle mindestens zwei
LICOM Tutorial Fräsen 2.5D
 LICOM Tutorial Fräsen 2.5D Kapitel 1 Seite 1 von 38 Borchersstr. 20 Kapitel 1 Einleitung Bevor Sie mit dem Durcharbeiten des Tutorials starten: Sofern Sie dieses Tutorial als pdf- Dokument verwenden, laden
LICOM Tutorial Fräsen 2.5D Kapitel 1 Seite 1 von 38 Borchersstr. 20 Kapitel 1 Einleitung Bevor Sie mit dem Durcharbeiten des Tutorials starten: Sofern Sie dieses Tutorial als pdf- Dokument verwenden, laden
Lieferschein Dorfstrasse 143 CH - 8802 Kilchberg Telefon 01 / 716 10 00 Telefax 01 / 716 10 05 info@hp-engineering.com www.hp-engineering.
 Lieferschein Lieferscheine Seite 1 Lieferscheine Seite 2 Inhaltsverzeichnis 1. STARTEN DER LIEFERSCHEINE 4 2. ARBEITEN MIT DEN LIEFERSCHEINEN 4 2.1 ERFASSEN EINES NEUEN LIEFERSCHEINS 5 2.1.1 TEXTFELD FÜR
Lieferschein Lieferscheine Seite 1 Lieferscheine Seite 2 Inhaltsverzeichnis 1. STARTEN DER LIEFERSCHEINE 4 2. ARBEITEN MIT DEN LIEFERSCHEINEN 4 2.1 ERFASSEN EINES NEUEN LIEFERSCHEINS 5 2.1.1 TEXTFELD FÜR
Hinweise zum Übungsblatt Formatierung von Text:
 Hinweise zum Übungsblatt Formatierung von Text: Zu den Aufgaben 1 und 2: Als erstes markieren wir den Text den wir verändern wollen. Dazu benutzen wir die linke Maustaste. Wir positionieren den Mauszeiger
Hinweise zum Übungsblatt Formatierung von Text: Zu den Aufgaben 1 und 2: Als erstes markieren wir den Text den wir verändern wollen. Dazu benutzen wir die linke Maustaste. Wir positionieren den Mauszeiger
Satzhilfen Publisher Seite Einrichten
 Satzhilfen Publisher Seite Einrichten Es gibt verschiedene Möglichkeiten die Seite einzurichten, wir fangen mit der normalen Version an, Seite einrichten auf Format A5 Wählen Sie zunächst Datei Seite einrichten,
Satzhilfen Publisher Seite Einrichten Es gibt verschiedene Möglichkeiten die Seite einzurichten, wir fangen mit der normalen Version an, Seite einrichten auf Format A5 Wählen Sie zunächst Datei Seite einrichten,
2. Im Admin Bereich drücken Sie bitte auf den Button Mediathek unter der Rubrik Erweiterungen.
 Mediathek Die Mediathek von Schmetterling Quadra ist Ihr Speicherort für sämtliche Bilder und PDF-Dateien, die Sie auf Ihrer Homepage verwenden. In Ihrer Mediathek können Sie alle Dateien in Ordner ablegen,
Mediathek Die Mediathek von Schmetterling Quadra ist Ihr Speicherort für sämtliche Bilder und PDF-Dateien, die Sie auf Ihrer Homepage verwenden. In Ihrer Mediathek können Sie alle Dateien in Ordner ablegen,
Handbuch ECDL 2003 Basic Modul 5: Datenbank Access starten und neue Datenbank anlegen
 Handbuch ECDL 2003 Basic Modul 5: Datenbank Access starten und neue Datenbank anlegen Dateiname: ecdl5_01_02_documentation_standard.doc Speicherdatum: 14.02.2005 ECDL 2003 Basic Modul 5 Datenbank - Access
Handbuch ECDL 2003 Basic Modul 5: Datenbank Access starten und neue Datenbank anlegen Dateiname: ecdl5_01_02_documentation_standard.doc Speicherdatum: 14.02.2005 ECDL 2003 Basic Modul 5 Datenbank - Access
Kontakte Dorfstrasse 143 CH - 8802 Kilchberg Telefon 01 / 716 10 00 Telefax 01 / 716 10 05 info@hp-engineering.com www.hp-engineering.
 Kontakte Kontakte Seite 1 Kontakte Seite 2 Inhaltsverzeichnis 1. ALLGEMEINE INFORMATIONEN ZU DEN KONTAKTEN 4 2. WICHTIGE INFORMATIONEN ZUR BEDIENUNG VON CUMULUS 4 3. STAMMDATEN FÜR DIE KONTAKTE 4 4. ARBEITEN
Kontakte Kontakte Seite 1 Kontakte Seite 2 Inhaltsverzeichnis 1. ALLGEMEINE INFORMATIONEN ZU DEN KONTAKTEN 4 2. WICHTIGE INFORMATIONEN ZUR BEDIENUNG VON CUMULUS 4 3. STAMMDATEN FÜR DIE KONTAKTE 4 4. ARBEITEN
Verfasser: M. Krokowski, R. Dietrich Einzelteilzeichnung CATIA-Praktikum. Ableitung einer. Einzelteilzeichnung. mit CATIA P2 V5 R11
 Ableitung einer Einzelteilzeichnung mit CATIA P2 V5 R11 Inhaltsverzeichnis 1. Einrichten der Zeichnung...1 2. Erstellen der Ansichten...3 3. Bemaßung der Zeichnung...6 3.1 Durchmesserbemaßung...6 3.2 Radienbemaßung...8
Ableitung einer Einzelteilzeichnung mit CATIA P2 V5 R11 Inhaltsverzeichnis 1. Einrichten der Zeichnung...1 2. Erstellen der Ansichten...3 3. Bemaßung der Zeichnung...6 3.1 Durchmesserbemaßung...6 3.2 Radienbemaßung...8
Zwischenablage (Bilder, Texte,...)
 Zwischenablage was ist das? Informationen über. die Bedeutung der Windows-Zwischenablage Kopieren und Einfügen mit der Zwischenablage Vermeiden von Fehlern beim Arbeiten mit der Zwischenablage Bei diesen
Zwischenablage was ist das? Informationen über. die Bedeutung der Windows-Zwischenablage Kopieren und Einfügen mit der Zwischenablage Vermeiden von Fehlern beim Arbeiten mit der Zwischenablage Bei diesen
Anleitung über den Umgang mit Schildern
 Anleitung über den Umgang mit Schildern -Vorwort -Wo bekommt man Schilder? -Wo und wie speichert man die Schilder? -Wie füge ich die Schilder in meinen Track ein? -Welche Bauteile kann man noch für Schilder
Anleitung über den Umgang mit Schildern -Vorwort -Wo bekommt man Schilder? -Wo und wie speichert man die Schilder? -Wie füge ich die Schilder in meinen Track ein? -Welche Bauteile kann man noch für Schilder
Arbeiten mit UMLed und Delphi
 Arbeiten mit UMLed und Delphi Diese Anleitung soll zeigen, wie man Klassen mit dem UML ( Unified Modeling Language ) Editor UMLed erstellt, in Delphi exportiert und dort so einbindet, dass diese (bis auf
Arbeiten mit UMLed und Delphi Diese Anleitung soll zeigen, wie man Klassen mit dem UML ( Unified Modeling Language ) Editor UMLed erstellt, in Delphi exportiert und dort so einbindet, dass diese (bis auf
Windows 8.1. Grundkurs kompakt. Markus Krimm, Peter Wies 1. Ausgabe, Januar 2014 K-W81-G
 Windows 8.1 Markus Krimm, Peter Wies 1. Ausgabe, Januar 2014 Grundkurs kompakt K-W81-G 1.3 Der Startbildschirm Der erste Blick auf den Startbildschirm (Startseite) Nach dem Bootvorgang bzw. nach der erfolgreichen
Windows 8.1 Markus Krimm, Peter Wies 1. Ausgabe, Januar 2014 Grundkurs kompakt K-W81-G 1.3 Der Startbildschirm Der erste Blick auf den Startbildschirm (Startseite) Nach dem Bootvorgang bzw. nach der erfolgreichen
Stammdatenanlage über den Einrichtungsassistenten
 Stammdatenanlage über den Einrichtungsassistenten Schritt für Schritt zur fertig eingerichteten Hotelverwaltung mit dem Einrichtungsassistenten Bitte bereiten Sie sich, bevor Sie starten, mit der Checkliste
Stammdatenanlage über den Einrichtungsassistenten Schritt für Schritt zur fertig eingerichteten Hotelverwaltung mit dem Einrichtungsassistenten Bitte bereiten Sie sich, bevor Sie starten, mit der Checkliste
4.1 Wie bediene ich das Webportal?
 4.1 Wie bediene ich das Webportal? Die Bedienung ist durch ein Redaktionssystem sehr einfach möglich. Das Tutorial zeigt Ihnen wie Sie SMS-News und Top-News erstellen und veröffentlichen können. Schritt
4.1 Wie bediene ich das Webportal? Die Bedienung ist durch ein Redaktionssystem sehr einfach möglich. Das Tutorial zeigt Ihnen wie Sie SMS-News und Top-News erstellen und veröffentlichen können. Schritt
cardetektiv.de GmbH Kurzanleitung Version 4.0 Software Cardetektiv Zukauf, Preisfindung, Marktanalyse Autor Christian Müller
 cardetektiv.de GmbH Kurzanleitung Version 4.0 Software Cardetektiv Zukauf, Preisfindung, Marktanalyse Autor Christian Müller Stand 15.08.2011 Sehr geehrte Anwender, diese Anleitung soll Ihnen helfen, alle
cardetektiv.de GmbH Kurzanleitung Version 4.0 Software Cardetektiv Zukauf, Preisfindung, Marktanalyse Autor Christian Müller Stand 15.08.2011 Sehr geehrte Anwender, diese Anleitung soll Ihnen helfen, alle
MORE Profile. Pass- und Lizenzverwaltungssystem. Stand: 19.02.2014 MORE Projects GmbH
 MORE Profile Pass- und Lizenzverwaltungssystem erstellt von: Thorsten Schumann erreichbar unter: thorsten.schumann@more-projects.de Stand: MORE Projects GmbH Einführung Die in More Profile integrierte
MORE Profile Pass- und Lizenzverwaltungssystem erstellt von: Thorsten Schumann erreichbar unter: thorsten.schumann@more-projects.de Stand: MORE Projects GmbH Einführung Die in More Profile integrierte
Erstellen einer Collage. Zuerst ein leeres Dokument erzeugen, auf dem alle anderen Bilder zusammengefügt werden sollen (über [Datei] > [Neu])
![Erstellen einer Collage. Zuerst ein leeres Dokument erzeugen, auf dem alle anderen Bilder zusammengefügt werden sollen (über [Datei] > [Neu]) Erstellen einer Collage. Zuerst ein leeres Dokument erzeugen, auf dem alle anderen Bilder zusammengefügt werden sollen (über [Datei] > [Neu])](/thumbs/29/13170670.jpg) 3.7 Erstellen einer Collage Zuerst ein leeres Dokument erzeugen, auf dem alle anderen Bilder zusammengefügt werden sollen (über [Datei] > [Neu]) Dann Größe des Dokuments festlegen beispielsweise A4 (weitere
3.7 Erstellen einer Collage Zuerst ein leeres Dokument erzeugen, auf dem alle anderen Bilder zusammengefügt werden sollen (über [Datei] > [Neu]) Dann Größe des Dokuments festlegen beispielsweise A4 (weitere
HANDBUCH PHOENIX II - DOKUMENTENVERWALTUNG
 it4sport GmbH HANDBUCH PHOENIX II - DOKUMENTENVERWALTUNG Stand 10.07.2014 Version 2.0 1. INHALTSVERZEICHNIS 2. Abbildungsverzeichnis... 3 3. Dokumentenumfang... 4 4. Dokumente anzeigen... 5 4.1 Dokumente
it4sport GmbH HANDBUCH PHOENIX II - DOKUMENTENVERWALTUNG Stand 10.07.2014 Version 2.0 1. INHALTSVERZEICHNIS 2. Abbildungsverzeichnis... 3 3. Dokumentenumfang... 4 4. Dokumente anzeigen... 5 4.1 Dokumente
Handbuch. NAFI Online-Spezial. Kunden- / Datenverwaltung. 1. Auflage. (Stand: 24.09.2014)
 Handbuch NAFI Online-Spezial 1. Auflage (Stand: 24.09.2014) Copyright 2016 by NAFI GmbH Unerlaubte Vervielfältigungen sind untersagt! Inhaltsangabe Einleitung... 3 Kundenauswahl... 3 Kunde hinzufügen...
Handbuch NAFI Online-Spezial 1. Auflage (Stand: 24.09.2014) Copyright 2016 by NAFI GmbH Unerlaubte Vervielfältigungen sind untersagt! Inhaltsangabe Einleitung... 3 Kundenauswahl... 3 Kunde hinzufügen...
FuxMedia Programm im Netzwerk einrichten am Beispiel von Windows 7
 FuxMedia Programm im Netzwerk einrichten am Beispiel von Windows 7 Die Installation der FuxMedia Software erfolgt erst NACH Einrichtung des Netzlaufwerks! Menüleiste einblenden, falls nicht vorhanden Die
FuxMedia Programm im Netzwerk einrichten am Beispiel von Windows 7 Die Installation der FuxMedia Software erfolgt erst NACH Einrichtung des Netzlaufwerks! Menüleiste einblenden, falls nicht vorhanden Die
teamsync Kurzanleitung
 1 teamsync Kurzanleitung Version 4.0-19. November 2012 2 1 Einleitung Mit teamsync können Sie die Produkte teamspace und projectfacts mit Microsoft Outlook synchronisieren.laden Sie sich teamsync hier
1 teamsync Kurzanleitung Version 4.0-19. November 2012 2 1 Einleitung Mit teamsync können Sie die Produkte teamspace und projectfacts mit Microsoft Outlook synchronisieren.laden Sie sich teamsync hier
Das Modul ARTIKEL-BARCODE ermöglicht den Druck von Barcode-Etiketten der EAN-Codes 8 und 13.
 FAKTURA Artikel-Barcode 1 Modul ARTIKEL-BARCODE Das Modul ARTIKEL-BARCODE ermöglicht den Druck von Barcode-Etiketten der EAN-Codes 8 und 13. Es können Etiketten aller gängigen Standard-Größen verwendet
FAKTURA Artikel-Barcode 1 Modul ARTIKEL-BARCODE Das Modul ARTIKEL-BARCODE ermöglicht den Druck von Barcode-Etiketten der EAN-Codes 8 und 13. Es können Etiketten aller gängigen Standard-Größen verwendet
Anleitung zum LPI ATP Portal www.lpi-training.eu
 Anleitung zum LPI ATP Portal www.lpi-training.eu Version 1.0 vom 01.09.2013 Beschreibung des Anmeldevorgangs und Erklärung der einzelnen Menüpunkte. Anmeldevorgang: 1. Gehen Sie auf die Seite http://www.lpi-training.eu/.
Anleitung zum LPI ATP Portal www.lpi-training.eu Version 1.0 vom 01.09.2013 Beschreibung des Anmeldevorgangs und Erklärung der einzelnen Menüpunkte. Anmeldevorgang: 1. Gehen Sie auf die Seite http://www.lpi-training.eu/.
Leitfaden zur ersten Nutzung der R FOM Portable-Version für Windows (Version 1.0)
 Leitfaden zur ersten Nutzung der R FOM Portable-Version für Windows (Version 1.0) Peter Koos 03. Dezember 2015 0 Inhaltsverzeichnis 1 Voraussetzung... 3 2 Hintergrundinformationen... 3 2.1 Installationsarten...
Leitfaden zur ersten Nutzung der R FOM Portable-Version für Windows (Version 1.0) Peter Koos 03. Dezember 2015 0 Inhaltsverzeichnis 1 Voraussetzung... 3 2 Hintergrundinformationen... 3 2.1 Installationsarten...
Programme im Griff Was bringt Ihnen dieses Kapitel?
 3-8272-5838-3 Windows Me 2 Programme im Griff Was bringt Ihnen dieses Kapitel? Wenn Sie unter Windows arbeiten (z.b. einen Brief schreiben, etwas ausdrucken oder ein Fenster öffnen), steckt letztendlich
3-8272-5838-3 Windows Me 2 Programme im Griff Was bringt Ihnen dieses Kapitel? Wenn Sie unter Windows arbeiten (z.b. einen Brief schreiben, etwas ausdrucken oder ein Fenster öffnen), steckt letztendlich
Licom Tutorial Konturzug
 Licom Tutorial Konturzug Licom Tutorial Konturzug Seite 1 von 34 Borchersstr. 20 Kapitel 1 Einleitung Bevor Sie mit dem Durcharbeiten des Tutorials starten: Sofern Sie dieses Tutorial als pdf- Dokument
Licom Tutorial Konturzug Licom Tutorial Konturzug Seite 1 von 34 Borchersstr. 20 Kapitel 1 Einleitung Bevor Sie mit dem Durcharbeiten des Tutorials starten: Sofern Sie dieses Tutorial als pdf- Dokument
1) Farbsteuergerät in der Nikobus-Software unter Modul zufügen hinzufügen.
 Programmierung des Farbsteuergeräts 340-00112 für Nikobus Diese Bedienungsanleitung gilt auch für die Nikobus-Produkte 340-00111 und 340-00113. Achtung: einige der aufgeführten Betriebsarten sind nur auf
Programmierung des Farbsteuergeräts 340-00112 für Nikobus Diese Bedienungsanleitung gilt auch für die Nikobus-Produkte 340-00111 und 340-00113. Achtung: einige der aufgeführten Betriebsarten sind nur auf
Das PC-Topp.NET Abfall-Terminal
 1 Das PC-Topp.NET Abfall-Terminal Inhalt 1. Das User-Interface 2 WPA-Ansicht 2 Ablage H 4 Ansicht Ablage B 5 2. Anwendung des Abfall-Terminals 5 1. Abfall eingeben 5 2. Etikett drucken 8 wasteterminal
1 Das PC-Topp.NET Abfall-Terminal Inhalt 1. Das User-Interface 2 WPA-Ansicht 2 Ablage H 4 Ansicht Ablage B 5 2. Anwendung des Abfall-Terminals 5 1. Abfall eingeben 5 2. Etikett drucken 8 wasteterminal
Windows 8.1. Grundkurs kompakt. Markus Krimm, Peter Wies 1. Ausgabe, Januar 2014. inkl. zusätzlichem Übungsanhang K-W81-G-UA
 Markus Krimm, Peter Wies 1. Ausgabe, Januar 2014 Windows 8.1 Grundkurs kompakt inkl. zusätzlichem Übungsanhang K-W81-G-UA 1.3 Der Startbildschirm Der erste Blick auf den Startbildschirm (Startseite) Nach
Markus Krimm, Peter Wies 1. Ausgabe, Januar 2014 Windows 8.1 Grundkurs kompakt inkl. zusätzlichem Übungsanhang K-W81-G-UA 1.3 Der Startbildschirm Der erste Blick auf den Startbildschirm (Startseite) Nach
Vorgehensweise bei Lastschriftverfahren
 Vorgehensweise bei Lastschriftverfahren Voraussetzung hierfür sind nötige Einstellungen im ControlCenter. Sie finden dort unter Punkt 29 die Möglichkeit bis zu drei Banken für das Lastschriftverfahren
Vorgehensweise bei Lastschriftverfahren Voraussetzung hierfür sind nötige Einstellungen im ControlCenter. Sie finden dort unter Punkt 29 die Möglichkeit bis zu drei Banken für das Lastschriftverfahren
1 Einleitung. Lernziele. automatische Antworten bei Abwesenheit senden. Einstellungen für automatische Antworten Lerndauer. 4 Minuten.
 1 Einleitung Lernziele automatische Antworten bei Abwesenheit senden Einstellungen für automatische Antworten Lerndauer 4 Minuten Seite 1 von 18 2 Antworten bei Abwesenheit senden» Outlook kann während
1 Einleitung Lernziele automatische Antworten bei Abwesenheit senden Einstellungen für automatische Antworten Lerndauer 4 Minuten Seite 1 von 18 2 Antworten bei Abwesenheit senden» Outlook kann während
podcast TUTORIAL Zugriff auf das Bildarchiv der Bergischen Universität Wuppertal über den BSCW-Server
 Das folgende Tutorial erläutert die grundlegenden Schritte für den Zugriff auf das Bildarchiv der Bergischen Universität Wuppertal. Als Nutzer für das Bildarchiv freischalten lassen Der Zugriff auf das
Das folgende Tutorial erläutert die grundlegenden Schritte für den Zugriff auf das Bildarchiv der Bergischen Universität Wuppertal. Als Nutzer für das Bildarchiv freischalten lassen Der Zugriff auf das
Inventor. C:\Dokumente und Einstellungen\Administrator\Desktop\COMENIUS_Juni2005\Inventor01_D.doc Seite 1
 EINZELTEILMODELLIERUNG MIT DEM INVENTOR... 3 DIE BENUTZEROBERFLÄCHE...4 BAUTEILKONSTRUKTION FÜR EINE BOHRVORRICHTUNG MIT HILFE VON SKIZZENABHÄNGIGKEITEN... 22 Editieren von Skizzen mit Abhängigkeiten...
EINZELTEILMODELLIERUNG MIT DEM INVENTOR... 3 DIE BENUTZEROBERFLÄCHE...4 BAUTEILKONSTRUKTION FÜR EINE BOHRVORRICHTUNG MIT HILFE VON SKIZZENABHÄNGIGKEITEN... 22 Editieren von Skizzen mit Abhängigkeiten...
Handbuch Fischertechnik-Einzelteiltabelle V3.7.3
 Handbuch Fischertechnik-Einzelteiltabelle V3.7.3 von Markus Mack Stand: Samstag, 17. April 2004 Inhaltsverzeichnis 1. Systemvorraussetzungen...3 2. Installation und Start...3 3. Anpassen der Tabelle...3
Handbuch Fischertechnik-Einzelteiltabelle V3.7.3 von Markus Mack Stand: Samstag, 17. April 2004 Inhaltsverzeichnis 1. Systemvorraussetzungen...3 2. Installation und Start...3 3. Anpassen der Tabelle...3
Fallbeispiel: Eintragen einer Behandlung
 Fallbeispiel: Eintragen einer Behandlung Im ersten Beispiel gelernt, wie man einen Patienten aus der Datenbank aussucht oder falls er noch nicht in der Datenbank ist neu anlegt. Im dritten Beispiel haben
Fallbeispiel: Eintragen einer Behandlung Im ersten Beispiel gelernt, wie man einen Patienten aus der Datenbank aussucht oder falls er noch nicht in der Datenbank ist neu anlegt. Im dritten Beispiel haben
Mediator 9 - Lernprogramm
 Mediator 9 - Lernprogramm Ein Lernprogramm mit Mediator erstellen Mediator 9 bietet viele Möglichkeiten, CBT-Module (Computer Based Training = Computerunterstütztes Lernen) zu erstellen, z. B. Drag & Drop
Mediator 9 - Lernprogramm Ein Lernprogramm mit Mediator erstellen Mediator 9 bietet viele Möglichkeiten, CBT-Module (Computer Based Training = Computerunterstütztes Lernen) zu erstellen, z. B. Drag & Drop
GS-Buchhalter/GS-Office 2015 Saldovorträge in folgenden Wirtschaftsjahren erfassen
 GS-Buchhalter/GS-Office 2015 Saldovorträge in folgenden Wirtschaftsjahren erfassen Impressum Business Software GmbH Primoschgasse 3 9020 Klagenfurt Copyright 2014 Business Software GmbH Die Inhalte und
GS-Buchhalter/GS-Office 2015 Saldovorträge in folgenden Wirtschaftsjahren erfassen Impressum Business Software GmbH Primoschgasse 3 9020 Klagenfurt Copyright 2014 Business Software GmbH Die Inhalte und
Wie halte ich Ordnung auf meiner Festplatte?
 Wie halte ich Ordnung auf meiner Festplatte? Was hältst du von folgender Ordnung? Du hast zu Hause einen Schrank. Alles was dir im Wege ist, Zeitungen, Briefe, schmutzige Wäsche, Essensreste, Küchenabfälle,
Wie halte ich Ordnung auf meiner Festplatte? Was hältst du von folgender Ordnung? Du hast zu Hause einen Schrank. Alles was dir im Wege ist, Zeitungen, Briefe, schmutzige Wäsche, Essensreste, Küchenabfälle,
Nützliche Tipps für Einsteiger
 Nützliche Tipps für Einsteiger Zusätzliche Browsertabs - effizienter Arbeiten Ein nützlicher Tipp für das Arbeiten mit easysys ist das Öffnen mehrerer Browsertabs. Dies kann Ihnen einige Mausklicks ersparen.
Nützliche Tipps für Einsteiger Zusätzliche Browsertabs - effizienter Arbeiten Ein nützlicher Tipp für das Arbeiten mit easysys ist das Öffnen mehrerer Browsertabs. Dies kann Ihnen einige Mausklicks ersparen.
Gezielt über Folien hinweg springen
 Gezielt über Folien hinweg springen Nehmen wir an, Sie haben eine relativ große Präsentation. Manchmal möchten Sie über Folien hinweg zu anderen Folien springen. Das kann vorkommen, weil Sie den gesamten
Gezielt über Folien hinweg springen Nehmen wir an, Sie haben eine relativ große Präsentation. Manchmal möchten Sie über Folien hinweg zu anderen Folien springen. Das kann vorkommen, weil Sie den gesamten
In diesem Tutorial lernen Sie, wie Sie einen Termin erfassen und verschiedene Einstellungen zu einem Termin vornehmen können.
 Tutorial: Wie erfasse ich einen Termin? In diesem Tutorial lernen Sie, wie Sie einen Termin erfassen und verschiedene Einstellungen zu einem Termin vornehmen können. Neben den allgemeinen Angaben zu einem
Tutorial: Wie erfasse ich einen Termin? In diesem Tutorial lernen Sie, wie Sie einen Termin erfassen und verschiedene Einstellungen zu einem Termin vornehmen können. Neben den allgemeinen Angaben zu einem
Massenversand Dorfstrasse 143 CH - 8802 Kilchberg Telefon 01 / 716 10 00 Telefax 01 / 716 10 05 info@hp-engineering.com www.hp-engineering.
 Massenversand Massenversand Seite 1 Massenversand Seite 2 Inhaltsverzeichnis 1. WICHTIGE INFORMATIONEN ZUR BEDIENUNG VON CUMULUS 4 2. STAMMDATEN FÜR DEN MASSENVERSAND 4 2.1 ALLGEMEINE STAMMDATEN 4 2.2
Massenversand Massenversand Seite 1 Massenversand Seite 2 Inhaltsverzeichnis 1. WICHTIGE INFORMATIONEN ZUR BEDIENUNG VON CUMULUS 4 2. STAMMDATEN FÜR DEN MASSENVERSAND 4 2.1 ALLGEMEINE STAMMDATEN 4 2.2
Anleitung Homepage TAfIE
 Anleitung Homepage TAfIE Wichtig: Die HP kann nur mit Mozilla Firefox korrekt bearbeitet werden. Wer den Browser noch nicht am Computer hat, muss ihn herunterladen und installieren. Freigabe von Veröffentlichungen:
Anleitung Homepage TAfIE Wichtig: Die HP kann nur mit Mozilla Firefox korrekt bearbeitet werden. Wer den Browser noch nicht am Computer hat, muss ihn herunterladen und installieren. Freigabe von Veröffentlichungen:
Datenbanken Kapitel 2
 Datenbanken Kapitel 2 1 Eine existierende Datenbank öffnen Eine Datenbank, die mit Microsoft Access erschaffen wurde, kann mit dem gleichen Programm auch wieder geladen werden: Die einfachste Methode ist,
Datenbanken Kapitel 2 1 Eine existierende Datenbank öffnen Eine Datenbank, die mit Microsoft Access erschaffen wurde, kann mit dem gleichen Programm auch wieder geladen werden: Die einfachste Methode ist,
Datenbank LAP - Chefexperten Detailhandel
 AJR Informatique Conseil Datenbank LAP - Chefexperten Detailhandel Kurzanleitung Version 01-17 Februar 2009 1 Zugang zur Datenbank Zugang zur Datenbank erhalten Sie unter www.dblap.ch. Zum Training können
AJR Informatique Conseil Datenbank LAP - Chefexperten Detailhandel Kurzanleitung Version 01-17 Februar 2009 1 Zugang zur Datenbank Zugang zur Datenbank erhalten Sie unter www.dblap.ch. Zum Training können
KeePass Anleitung. 1.0Allgemeine Informationen zu Keepass. KeePass unter Windows7
 KeePass Anleitung 1.0Allgemeine Informationen zu Keepass KeePass unter Windows7 2.0 Installation unter Windows7 2.1 Erstellen einer neuen Datenbank 2.2 Speichern von Benutzernamen und Passwörtern 2.3 Sprache
KeePass Anleitung 1.0Allgemeine Informationen zu Keepass KeePass unter Windows7 2.0 Installation unter Windows7 2.1 Erstellen einer neuen Datenbank 2.2 Speichern von Benutzernamen und Passwörtern 2.3 Sprache
2. Im Admin Bereich drücken Sie bitte auf den roten Button Webseite bearbeiten, sodass Sie in den Bearbeitungsbereich Ihrer Homepage gelangen.
 Bildergalerie einfügen Wenn Sie eine Vielzahl an Bildern zu einem Thema auf Ihre Homepage stellen möchten, steht Ihnen bei Schmetterling Quadra das Modul Bildergalerie zur Verfügung. Ihre Kunden können
Bildergalerie einfügen Wenn Sie eine Vielzahl an Bildern zu einem Thema auf Ihre Homepage stellen möchten, steht Ihnen bei Schmetterling Quadra das Modul Bildergalerie zur Verfügung. Ihre Kunden können
Maßlinien und Beschriftungen
 Maßlinien und Beschriftungen Willkommen bei Corel DESIGNER, dem umfassenden vektorbasierten Zeichenprogramm zur Erstellung technischer Grafiken. In diesem Tutorial verpassen Sie der Zeichnung eines Schrankes
Maßlinien und Beschriftungen Willkommen bei Corel DESIGNER, dem umfassenden vektorbasierten Zeichenprogramm zur Erstellung technischer Grafiken. In diesem Tutorial verpassen Sie der Zeichnung eines Schrankes
Informatik Kurs Simulation. Hilfe für den Consideo Modeler
 Hilfe für den Consideo Modeler Consideo stellt Schulen den Modeler kostenlos zur Verfügung. Wenden Sie sich an: http://consideo-modeler.de/ Der Modeler ist ein Werkzeug, das nicht für schulische Zwecke
Hilfe für den Consideo Modeler Consideo stellt Schulen den Modeler kostenlos zur Verfügung. Wenden Sie sich an: http://consideo-modeler.de/ Der Modeler ist ein Werkzeug, das nicht für schulische Zwecke
Animationen erstellen
 Animationen erstellen Unter Animation wird hier das Erscheinen oder Bewegen von Objekten Texten und Bildern verstanden Dazu wird zunächst eine neue Folie erstellt : Einfügen/ Neue Folie... Das Layout Aufzählung
Animationen erstellen Unter Animation wird hier das Erscheinen oder Bewegen von Objekten Texten und Bildern verstanden Dazu wird zunächst eine neue Folie erstellt : Einfügen/ Neue Folie... Das Layout Aufzählung
Inhaltsverzeichnis Seite
 Inhaltsverzeichnis Seite 1. Email mit Anhang versenden 2 1.a Email vorbereiten und zweites Fenster (Tab) öffnen. 2 1. b. Bild im Internet suchen und speichern. 3 1.c. Bild als Anlage in Email einbinden
Inhaltsverzeichnis Seite 1. Email mit Anhang versenden 2 1.a Email vorbereiten und zweites Fenster (Tab) öffnen. 2 1. b. Bild im Internet suchen und speichern. 3 1.c. Bild als Anlage in Email einbinden
Handbuch ECDL 2003 Modul 2: Computermanagement und Dateiverwaltung Der Task-Manager
 Handbuch ECDL 2003 Modul 2: Computermanagement und Dateiverwaltung Der Task-Manager Dateiname: ecdl2_03_05_documentation Speicherdatum: 22.11.2004 ECDL 2003 Modul 2 Computermanagement und Dateiverwaltung
Handbuch ECDL 2003 Modul 2: Computermanagement und Dateiverwaltung Der Task-Manager Dateiname: ecdl2_03_05_documentation Speicherdatum: 22.11.2004 ECDL 2003 Modul 2 Computermanagement und Dateiverwaltung
Novell Client. Anleitung. zur Verfügung gestellt durch: ZID Dezentrale Systeme. Februar 2015. ZID Dezentrale Systeme
 Novell Client Anleitung zur Verfügung gestellt durch: ZID Dezentrale Systeme Februar 2015 Seite 2 von 8 Mit der Einführung von Windows 7 hat sich die Novell-Anmeldung sehr stark verändert. Der Novell Client
Novell Client Anleitung zur Verfügung gestellt durch: ZID Dezentrale Systeme Februar 2015 Seite 2 von 8 Mit der Einführung von Windows 7 hat sich die Novell-Anmeldung sehr stark verändert. Der Novell Client
Wie man Registrationen und Styles von Style/Registration Floppy Disketten auf die TYROS-Festplatte kopieren kann.
 Wie man Registrationen und Styles von Style/Registration Floppy Disketten auf die TYROS-Festplatte kopieren kann. Einleitung Es kommt vor, dass im Handel Disketten angeboten werden, die Styles und Registrationen
Wie man Registrationen und Styles von Style/Registration Floppy Disketten auf die TYROS-Festplatte kopieren kann. Einleitung Es kommt vor, dass im Handel Disketten angeboten werden, die Styles und Registrationen
Der Kalender im ipad
 Der Kalender im ipad Wir haben im ipad, dem ipod Touch und dem iphone, sowie auf dem PC in der Cloud einen Kalender. Die App ist voreingestellt, man braucht sie nicht laden. So macht es das ipad leicht,
Der Kalender im ipad Wir haben im ipad, dem ipod Touch und dem iphone, sowie auf dem PC in der Cloud einen Kalender. Die App ist voreingestellt, man braucht sie nicht laden. So macht es das ipad leicht,
Lineargleichungssysteme: Additions-/ Subtraktionsverfahren
 Lineargleichungssysteme: Additions-/ Subtraktionsverfahren W. Kippels 22. Februar 2014 Inhaltsverzeichnis 1 Einleitung 2 2 Lineargleichungssysteme zweiten Grades 2 3 Lineargleichungssysteme höheren als
Lineargleichungssysteme: Additions-/ Subtraktionsverfahren W. Kippels 22. Februar 2014 Inhaltsverzeichnis 1 Einleitung 2 2 Lineargleichungssysteme zweiten Grades 2 3 Lineargleichungssysteme höheren als
Einleitung. Hauptteil. Wir befinden uns nun im Demoarchiv.
 Dublettenprüfung Einleitung Herzlich willkommen zum ELOoffice 8 Video-Training Dublettenprüfung. Mein Name ist Andreas Schulz, ich bin bei ELO für das Produktmanagement verantwortlich und werde Sie in
Dublettenprüfung Einleitung Herzlich willkommen zum ELOoffice 8 Video-Training Dublettenprüfung. Mein Name ist Andreas Schulz, ich bin bei ELO für das Produktmanagement verantwortlich und werde Sie in
Downloadfehler in DEHSt-VPSMail. Workaround zum Umgang mit einem Downloadfehler
 Downloadfehler in DEHSt-VPSMail Workaround zum Umgang mit einem Downloadfehler Downloadfehler bremen online services GmbH & Co. KG Seite 2 Inhaltsverzeichnis Vorwort...3 1 Fehlermeldung...4 2 Fehlerbeseitigung...5
Downloadfehler in DEHSt-VPSMail Workaround zum Umgang mit einem Downloadfehler Downloadfehler bremen online services GmbH & Co. KG Seite 2 Inhaltsverzeichnis Vorwort...3 1 Fehlermeldung...4 2 Fehlerbeseitigung...5
Auswahl eines Erhebungsinstruments aus der Rubrik Methoden und Instrumente aus dem Verfahren der externen Evaluation :
 Auswahl eines Erhebungsinstruments aus der Rubrik Methoden und Instrumente aus dem Verfahren der externen Evaluation : Verwenden Sie eine für Ihre Fragestellung relevante Auswahl an Instrumenten aus dem
Auswahl eines Erhebungsinstruments aus der Rubrik Methoden und Instrumente aus dem Verfahren der externen Evaluation : Verwenden Sie eine für Ihre Fragestellung relevante Auswahl an Instrumenten aus dem
Erstellen einer GoTalk-Auflage
 Erstellen einer GoTalk-Auflage 1. Bei dem Startbild Vorlage öffnen wählen 2. In dem folgenden Fenster Geräte Schablonen doppelt anklicken. - und schon öffnet sich der gesamte Katalog der verfügbaren Talker-Auflagen...eigentlich
Erstellen einer GoTalk-Auflage 1. Bei dem Startbild Vorlage öffnen wählen 2. In dem folgenden Fenster Geräte Schablonen doppelt anklicken. - und schon öffnet sich der gesamte Katalog der verfügbaren Talker-Auflagen...eigentlich
Dokumentenverwaltung im Internet
 Dokumentenverwaltung im Internet WS 09/10 mit: Thema: Workflow und Rollenverteilung im Backend Gruppe: DVI 10 Patrick Plaum und Kay Hofmann Inhalt 1. Benutzer und Benutzergruppen erstellen...2 1.1. Benutzergruppen...2
Dokumentenverwaltung im Internet WS 09/10 mit: Thema: Workflow und Rollenverteilung im Backend Gruppe: DVI 10 Patrick Plaum und Kay Hofmann Inhalt 1. Benutzer und Benutzergruppen erstellen...2 1.1. Benutzergruppen...2
Zahlen auf einen Blick
 Zahlen auf einen Blick Nicht ohne Grund heißt es: Ein Bild sagt mehr als 1000 Worte. Die meisten Menschen nehmen Informationen schneller auf und behalten diese eher, wenn sie als Schaubild dargeboten werden.
Zahlen auf einen Blick Nicht ohne Grund heißt es: Ein Bild sagt mehr als 1000 Worte. Die meisten Menschen nehmen Informationen schneller auf und behalten diese eher, wenn sie als Schaubild dargeboten werden.
Enigmail Konfiguration
 Enigmail Konfiguration 11.06.2006 Steffen.Teubner@Arcor.de Enigmail ist in der Grundkonfiguration so eingestellt, dass alles funktioniert ohne weitere Einstellungen vornehmen zu müssen. Für alle, die es
Enigmail Konfiguration 11.06.2006 Steffen.Teubner@Arcor.de Enigmail ist in der Grundkonfiguration so eingestellt, dass alles funktioniert ohne weitere Einstellungen vornehmen zu müssen. Für alle, die es
CAQ Software für Ihr Qualitätsmanagement. Ablauf für die Erfassung der Fehler in der Fertigung
 Ablauf für die Erfassung der Fehler in der Fertigung Voraussetzung ist die Zuordnung der Erzeugnisse zu Produktgruppen. Wie das funktioniert ist der Anleitung Neue Produktgruppe anlegen und mit Erzeugnissen
Ablauf für die Erfassung der Fehler in der Fertigung Voraussetzung ist die Zuordnung der Erzeugnisse zu Produktgruppen. Wie das funktioniert ist der Anleitung Neue Produktgruppe anlegen und mit Erzeugnissen
Übungsbetrieb in L²P aus Studierenden-Sicht
 Übungsbetrieb in L²P aus Studierenden-Sicht Allgemeines In vielen Lehrveranstaltungen werden Übungen ausgeteilt oder zum Download angeboten, die von den Studierenden alleine oder in Gruppen zu bearbeiten
Übungsbetrieb in L²P aus Studierenden-Sicht Allgemeines In vielen Lehrveranstaltungen werden Übungen ausgeteilt oder zum Download angeboten, die von den Studierenden alleine oder in Gruppen zu bearbeiten
CC Modul Leadpark. 1. Setup 1.1 Providerdaten 1.2 Einstellungen 1.3 Qualifizierungsstati 1.4 Reklamationsstati 1.5 Design 1.
 CC Modul Leadpark 1. Setup 1.1 Providerdaten 1.2 Einstellungen 1.3 Qualifizierungsstati 1.4 Reklamationsstati 1.5 Design 1.6 Dateien 2. Mein Account 2.1 Shortcutmenü 2.2 Passwort 2.3 E-Mail 2.4 Daten 3.
CC Modul Leadpark 1. Setup 1.1 Providerdaten 1.2 Einstellungen 1.3 Qualifizierungsstati 1.4 Reklamationsstati 1.5 Design 1.6 Dateien 2. Mein Account 2.1 Shortcutmenü 2.2 Passwort 2.3 E-Mail 2.4 Daten 3.
AutoCAD Inventor: Erstellung eines einfaches Modells!
 AutoCAD Inventor: Erstellung eines einfaches Modells! Modellieren eines einfaches Inventor Modell mit schrittweiser Führung! Wir werden direkt und nur die notwendigen Schritte zur Erstellung eines Modells
AutoCAD Inventor: Erstellung eines einfaches Modells! Modellieren eines einfaches Inventor Modell mit schrittweiser Führung! Wir werden direkt und nur die notwendigen Schritte zur Erstellung eines Modells
Windows 7 Ordner und Dateien in die Taskleiste einfügen
 WI.005, Version 1.1 07.04.2015 Kurzanleitung Windows 7 Ordner und Dateien in die Taskleiste einfügen Möchten Sie Ordner oder Dateien direkt in die Taskleiste ablegen, so ist das nur mit einem Umweg möglich,
WI.005, Version 1.1 07.04.2015 Kurzanleitung Windows 7 Ordner und Dateien in die Taskleiste einfügen Möchten Sie Ordner oder Dateien direkt in die Taskleiste ablegen, so ist das nur mit einem Umweg möglich,
Bedienungsanleitung für 3D PDF
 Bedienungsanleitung für 3D PDF Der Lautsprechershop setzt sich als Ziel, Ihnen viele Werkzeuge an die Hand zu geben um einen Lautsprecher vor dem Bau genau zu sehen und um Ihnen Baupläne so einfach wie
Bedienungsanleitung für 3D PDF Der Lautsprechershop setzt sich als Ziel, Ihnen viele Werkzeuge an die Hand zu geben um einen Lautsprecher vor dem Bau genau zu sehen und um Ihnen Baupläne so einfach wie
Professionelle Seminare im Bereich MS-Office
 Gegenüber PowerPoint 2003 hat sich in PowerPoint 2007 gerade im Bereich der Master einiges geändert. Auf Handzettelmaster und Notizenmaster gehe ich in diesen Ausführungen nicht ein, die sind recht einfach
Gegenüber PowerPoint 2003 hat sich in PowerPoint 2007 gerade im Bereich der Master einiges geändert. Auf Handzettelmaster und Notizenmaster gehe ich in diesen Ausführungen nicht ein, die sind recht einfach
Microsoft Access 2010 Navigationsformular (Musterlösung)
 Hochschulrechenzentrum Justus-Liebig-Universität Gießen Microsoft Access 2010 Navigationsformular (Musterlösung) Musterlösung zum Navigationsformular (Access 2010) Seite 1 von 5 Inhaltsverzeichnis Vorbemerkung...
Hochschulrechenzentrum Justus-Liebig-Universität Gießen Microsoft Access 2010 Navigationsformular (Musterlösung) Musterlösung zum Navigationsformular (Access 2010) Seite 1 von 5 Inhaltsverzeichnis Vorbemerkung...
Anleitung für das Online Update
 Während der Einspielzeit können Sie M1 nicht für den Praxisbetrieb nutzen. Beenden Sie bitte M1 an allen Arbeitsplätzen, außer an dem Rechner auf dem sich der Internet-Zugang befindet! Vor dem Einspielen
Während der Einspielzeit können Sie M1 nicht für den Praxisbetrieb nutzen. Beenden Sie bitte M1 an allen Arbeitsplätzen, außer an dem Rechner auf dem sich der Internet-Zugang befindet! Vor dem Einspielen
Dieser Text beschreibt die Neuerungen von DaNiS 2.0.0 und die Vorgehensweise beim DaNiS-Update.
 DaNiS-Update von Version 1.95. auf Version 2.0.0 Dieser Text beschreibt die Neuerungen von DaNiS 2.0.0 und die Vorgehensweise beim DaNiS-Update. Mit der Version 2.0.0 bekommt DaNiS zwei weitreichende Neuerungen.
DaNiS-Update von Version 1.95. auf Version 2.0.0 Dieser Text beschreibt die Neuerungen von DaNiS 2.0.0 und die Vorgehensweise beim DaNiS-Update. Mit der Version 2.0.0 bekommt DaNiS zwei weitreichende Neuerungen.
Lehrer: Einschreibemethoden
 Lehrer: Einschreibemethoden Einschreibemethoden Für die Einschreibung in Ihren Kurs gibt es unterschiedliche Methoden. Sie können die Schüler über die Liste eingeschriebene Nutzer Ihrem Kurs zuweisen oder
Lehrer: Einschreibemethoden Einschreibemethoden Für die Einschreibung in Ihren Kurs gibt es unterschiedliche Methoden. Sie können die Schüler über die Liste eingeschriebene Nutzer Ihrem Kurs zuweisen oder
Die Textvorlagen in Microsoft WORD und LibreOffice Writer
 Die Textvorlagen in Microsoft WORD und LibreOffice Writer Liebe Teilnehmer(-innen) am Landeswettbewerb Deutsche Sprache und Literatur Baden- Württemberg, Diese Anleitung soll Ihnen helfen Ihren Wettbewerbsbeitrag
Die Textvorlagen in Microsoft WORD und LibreOffice Writer Liebe Teilnehmer(-innen) am Landeswettbewerb Deutsche Sprache und Literatur Baden- Württemberg, Diese Anleitung soll Ihnen helfen Ihren Wettbewerbsbeitrag
Folgeanleitung für Fachlehrer
 1. Das richtige Halbjahr einstellen Folgeanleitung für Fachlehrer Stellen sie bitte zunächst das richtige Schul- und Halbjahr ein. Ist das korrekte Schul- und Halbjahr eingestellt, leuchtet die Fläche
1. Das richtige Halbjahr einstellen Folgeanleitung für Fachlehrer Stellen sie bitte zunächst das richtige Schul- und Halbjahr ein. Ist das korrekte Schul- und Halbjahr eingestellt, leuchtet die Fläche
Wie kann ich in der Backstage-Ansicht eigene Dokumentationen einbinden?
 Wie kann ich in der Backstage-Ansicht eigene Dokumentationen einbinden? Anforderung Durch die Bearbeitung einer XML-Datei können Sie Ihre eigenen Dokumentationen (z.b. PDF-Dateien, Microsoft Word Dokumente
Wie kann ich in der Backstage-Ansicht eigene Dokumentationen einbinden? Anforderung Durch die Bearbeitung einer XML-Datei können Sie Ihre eigenen Dokumentationen (z.b. PDF-Dateien, Microsoft Word Dokumente
Gimp Kurzanleitung. Offizielle Gimp Seite: http://www.gimp.org/
 Gimp Kurzanleitung Offizielle Gimp Seite: http://www.gimp.org/ Inhalt Seite 2 Seite 3-4 Seite 5-6 Seite 7 8 Seite 9 10 Seite 11-12 Ein Bild mit Gimp öffnen. Ein Bild mit Gimp verkleinern. Ein bearbeitetes
Gimp Kurzanleitung Offizielle Gimp Seite: http://www.gimp.org/ Inhalt Seite 2 Seite 3-4 Seite 5-6 Seite 7 8 Seite 9 10 Seite 11-12 Ein Bild mit Gimp öffnen. Ein Bild mit Gimp verkleinern. Ein bearbeitetes
Anleitung zur Erstellung von Serienbriefen (Word 2003) unter Berücksichtigung von Titeln (wie Dr., Dr. med. usw.)
 Seite 1/7 Anleitung zur Erstellung von Serienbriefen (Word 2003) unter Berücksichtigung von Titeln (wie Dr., Dr. med. usw.) Hier sehen Sie eine Anleitung wie man einen Serienbrief erstellt. Die Anleitung
Seite 1/7 Anleitung zur Erstellung von Serienbriefen (Word 2003) unter Berücksichtigung von Titeln (wie Dr., Dr. med. usw.) Hier sehen Sie eine Anleitung wie man einen Serienbrief erstellt. Die Anleitung
Diese Ansicht erhalten Sie nach der erfolgreichen Anmeldung bei Wordpress.
 Anmeldung http://www.ihredomain.de/wp-admin Dashboard Diese Ansicht erhalten Sie nach der erfolgreichen Anmeldung bei Wordpress. Das Dashboard gibt Ihnen eine kurze Übersicht, z.b. Anzahl der Beiträge,
Anmeldung http://www.ihredomain.de/wp-admin Dashboard Diese Ansicht erhalten Sie nach der erfolgreichen Anmeldung bei Wordpress. Das Dashboard gibt Ihnen eine kurze Übersicht, z.b. Anzahl der Beiträge,
Anleitung für die Formularbearbeitung
 1 Allgemeines Anleitung für die Formularbearbeitung Die hier hinterlegten Formulare sind mit der Version Adobe Acrobat 7.0 erstellt worden und im Adobe-PDF Format angelegt. Damit alle hinterlegten Funktionen
1 Allgemeines Anleitung für die Formularbearbeitung Die hier hinterlegten Formulare sind mit der Version Adobe Acrobat 7.0 erstellt worden und im Adobe-PDF Format angelegt. Damit alle hinterlegten Funktionen
Zusammenführen mehrerer Dokumente zu einem PDF In drei Abschnitten erstellen Sie ein Dokument aus mehreren Einzeldokumenten:
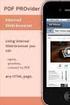 Zusammenführen mehrerer Dokumente zu einem PDF In drei Abschnitten erstellen Sie ein Dokument aus mehreren Einzeldokumenten: 1. Das erste Dokument drucken 2. Weitere Dokumente hinzufügen 3. Alle Dokumente
Zusammenführen mehrerer Dokumente zu einem PDF In drei Abschnitten erstellen Sie ein Dokument aus mehreren Einzeldokumenten: 1. Das erste Dokument drucken 2. Weitere Dokumente hinzufügen 3. Alle Dokumente
Anleitung E Mail Thurcom E Mail Anleitung Version 4.0 8.2014
 Anleitung E Mail Inhalt 1. Beschreibung 1.1. POP3 oder IMAP? 1.1.1. POP3 1.1.2. IMAP 1.2. Allgemeine Einstellungen 2. E Mail Programme 3 3 3 3 3 4 2.1. Thunderbird 4 2.2. Windows Live Mail 6 2.3. Outlook
Anleitung E Mail Inhalt 1. Beschreibung 1.1. POP3 oder IMAP? 1.1.1. POP3 1.1.2. IMAP 1.2. Allgemeine Einstellungen 2. E Mail Programme 3 3 3 3 3 4 2.1. Thunderbird 4 2.2. Windows Live Mail 6 2.3. Outlook
Bereich METIS (Texte im Internet) Zählmarkenrecherche
 Bereich METIS (Texte im Internet) Zählmarkenrecherche Über die Zählmarkenrecherche kann man nach der Eingabe des Privaten Identifikationscodes einer bestimmten Zählmarke, 1. Informationen zu dieser Zählmarke
Bereich METIS (Texte im Internet) Zählmarkenrecherche Über die Zählmarkenrecherche kann man nach der Eingabe des Privaten Identifikationscodes einer bestimmten Zählmarke, 1. Informationen zu dieser Zählmarke
Inhalt. Allgemeine Einführung. Argumentationsvermögen. Räumliches Vorstellungsvermögen. Begabungen und Fähigkeiten messen
 Beispielheft Inhalt Allgemeine Einführung Test Eins: Test Zwei: Test Drei: Test Vier: Test Fünf: Argumentationsvermögen Auffassungsvermögen Zahlenvermögen Sprachverständnis Räumliches Vorstellungsvermögen
Beispielheft Inhalt Allgemeine Einführung Test Eins: Test Zwei: Test Drei: Test Vier: Test Fünf: Argumentationsvermögen Auffassungsvermögen Zahlenvermögen Sprachverständnis Räumliches Vorstellungsvermögen
Anleitung Postfachsystem Inhalt
 Anleitung Postfachsystem Inhalt 1 Allgemeines... 2 2 Einloggen... 2 3 Prüfen auf neue Nachrichten... 2 4 Lesen von neuen Nachrichten... 3 5 Antworten auf Nachrichten... 4 6 Löschen von Nachrichten... 4
Anleitung Postfachsystem Inhalt 1 Allgemeines... 2 2 Einloggen... 2 3 Prüfen auf neue Nachrichten... 2 4 Lesen von neuen Nachrichten... 3 5 Antworten auf Nachrichten... 4 6 Löschen von Nachrichten... 4
NoClick. Eine kurze Anleitung. Kommhelp e.v. 2010. Vereinsregister. Spendenkonto kommhelp e. V. Konto 3358400 Horstweg 25
 Software-Beschreibung NoClick Eine kurze Anleitung Kommhelp e.v. 2010 Kontakt Telefon: +49. (0)30. 3260 2572 Vereinsregister Spendenkonto Fax: +49. (0)30. 3434 7945 beim Amtsgericht Berlin Charlottenburg
Software-Beschreibung NoClick Eine kurze Anleitung Kommhelp e.v. 2010 Kontakt Telefon: +49. (0)30. 3260 2572 Vereinsregister Spendenkonto Fax: +49. (0)30. 3434 7945 beim Amtsgericht Berlin Charlottenburg
Bedarfsmeldungen für Studentische Hilfskräfte und Tutoren erstellen und ändern
 Anleitung Bedarfsmeldungen für Studentische Hilfskräfte und Tutoren erstellen und ändern Inhalt 1 Der Prozess Studentische Hilfskraft oder Tutor einstellen... 2 2 An- und Abmelden... 3 2.1 Anmelden...
Anleitung Bedarfsmeldungen für Studentische Hilfskräfte und Tutoren erstellen und ändern Inhalt 1 Der Prozess Studentische Hilfskraft oder Tutor einstellen... 2 2 An- und Abmelden... 3 2.1 Anmelden...
Wir freuen uns, dass Sie mit der VR-NetWorld Software Ihren Zahlungsverkehr zukünftig einfach und sicher elektronisch abwickeln möchten.
 Wir freuen uns, dass Sie mit der VR-NetWorld Software Ihren Zahlungsverkehr zukünftig einfach und sicher elektronisch abwickeln möchten. Diese soll Sie beim Einstieg in die neue Software begleiten und
Wir freuen uns, dass Sie mit der VR-NetWorld Software Ihren Zahlungsverkehr zukünftig einfach und sicher elektronisch abwickeln möchten. Diese soll Sie beim Einstieg in die neue Software begleiten und
Um eine Person in Magnolia zu erfassen, gehen Sie wie folgt vor:
 Personendaten verwalten mit Magnolia Sie können ganz einfach und schnell alle Personendaten, die Sie auf Ihrer Webseite publizieren möchten, mit Magnolia verwalten. In der Applikation Adressbuch können
Personendaten verwalten mit Magnolia Sie können ganz einfach und schnell alle Personendaten, die Sie auf Ihrer Webseite publizieren möchten, mit Magnolia verwalten. In der Applikation Adressbuch können
Biogena IMK. Individuelle Mikronährstoff Komponenten. Benutzerhandbuch. Natürlich so individuell wie Ihr Patient
 Biogena IMK Individuelle Mikronährstoff Komponenten Benutzerhandbuch Natürlich so individuell wie Ihr Patient 1. Anmeldung 1.1. Einloggen bei Biogena IMK Geben Sie Ihre persönlichen Login Daten, die Sie
Biogena IMK Individuelle Mikronährstoff Komponenten Benutzerhandbuch Natürlich so individuell wie Ihr Patient 1. Anmeldung 1.1. Einloggen bei Biogena IMK Geben Sie Ihre persönlichen Login Daten, die Sie
Installation der Demoversion vom M-Doc AutoSigner
 Mentana-Claimsoft AG Seite 1 Installation der Demoversion vom M-Doc AutoSigner Version 1.0 Mentana-Claimsoft AG Seite 2 Inhaltsverzeichnis 1 Installation der Demoversion von M-Doc AutoSigner... 3 2 Installation
Mentana-Claimsoft AG Seite 1 Installation der Demoversion vom M-Doc AutoSigner Version 1.0 Mentana-Claimsoft AG Seite 2 Inhaltsverzeichnis 1 Installation der Demoversion von M-Doc AutoSigner... 3 2 Installation
Wie melde ich meinen Verein bei BOOKANDPLAY an?
 Wie melde ich meinen Verein bei BOOKANDPLAY an? Geben Sie in Ihrem Internet-Browser (bitte benutzen Sie immer Mozilla Firefox) als Adresse www.bookandplay.de ein. Anmerkung: Wir empfehlen Ihnen auch allgemein
Wie melde ich meinen Verein bei BOOKANDPLAY an? Geben Sie in Ihrem Internet-Browser (bitte benutzen Sie immer Mozilla Firefox) als Adresse www.bookandplay.de ein. Anmerkung: Wir empfehlen Ihnen auch allgemein
1. Allgemein 2. 2. Speichern und Zwischenspeichern des Designs 2. 3. Auswahl der zu bearbeitenden Seite 2. 4. Text ergänzen 3. 5. Textgrösse ändern 3
 Inhaltsverzeichnis 1. Allgemein 2 2. Speichern und Zwischenspeichern des Designs 2 3. Auswahl der zu bearbeitenden Seite 2 4. Text ergänzen 3 5. Textgrösse ändern 3 6. Schriftart ändern 3 7. Textfarbe
Inhaltsverzeichnis 1. Allgemein 2 2. Speichern und Zwischenspeichern des Designs 2 3. Auswahl der zu bearbeitenden Seite 2 4. Text ergänzen 3 5. Textgrösse ändern 3 6. Schriftart ändern 3 7. Textfarbe
Bedienung des Web-Portales der Sportbergbetriebe
 Bedienung des Web-Portales der Sportbergbetriebe Allgemein Über dieses Web-Portal, können sich Tourismusbetriebe via Internet präsentieren, wobei jeder Betrieb seine Daten zu 100% selbst warten kann. Anfragen
Bedienung des Web-Portales der Sportbergbetriebe Allgemein Über dieses Web-Portal, können sich Tourismusbetriebe via Internet präsentieren, wobei jeder Betrieb seine Daten zu 100% selbst warten kann. Anfragen
Bedienungsanleitung Albumdesigner. Neues Projekt: Bestehendes Projekt öffnen:
 Bedienungsanleitung Albumdesigner Hier wählen Sie aus ob Sie mit einem neuen Album beginnen - Neues Projekt erstellen oder Sie arbeiten an einem bestehenden weiter - Bestehendes Projekt öffnen. Neues Projekt:
Bedienungsanleitung Albumdesigner Hier wählen Sie aus ob Sie mit einem neuen Album beginnen - Neues Projekt erstellen oder Sie arbeiten an einem bestehenden weiter - Bestehendes Projekt öffnen. Neues Projekt:
Adobe Photoshop CS2, CS3, CS4, CS5 mit Auto-SoftProof-Ansicht
 Typischerweise belässt und bearbeitet man digitale Bilder im RGB-Farbmodus, auch wenn das Hauptausgabeziel ein CMYK- Farbraum ist. Um eine farbliche Kontrolle des Ergebnisses während der Bearbeitung zu
Typischerweise belässt und bearbeitet man digitale Bilder im RGB-Farbmodus, auch wenn das Hauptausgabeziel ein CMYK- Farbraum ist. Um eine farbliche Kontrolle des Ergebnisses während der Bearbeitung zu
