SUUNTO AMBIT Benutzerhandbuch
|
|
|
- Swen Melsbach
- vor 8 Jahren
- Abrufe
Transkript
1 SUUNTO AMBIT Benutzerhandbuch de
2 1 SICHERHEIT Willkommen Symbole und Bereiche auf dem Display Tastenfunktionen Beleuchtung und Tastensperre verwenden Erste Schritte Suunto Ambit anpassen Mit Movescount verbinden Suunto Ambit aktualisieren Benutzerdefinierte Modi Display umschalten Modus Zeit verwenden Zeiteinstellungen ändern Navigation GPS verwenden GPS-Signal empfangen GPS-Raster und -Positionsformate Standort bestimmen Wegpunkte hinzufügen Zu einem Wegpunkt navigieren Einen Wegpunkt löschen Höhe- und Baro-Modus benutzen Funktionsweise der Höhenmesser-/Barometerfunktion Korrekte Messwerte erhalten Inkorrekte Messwerte
3 9.2 Profil für Aktivität anpassen Profile einstellen Referenzwerte festlegen Profil Höhenmesser verwenden Profil Barometer verwenden Profil Automatisch verwenden D-Kompass verwenden Kompass kalibrieren Deklinationswert einstellen Trainingsmodi verwenden Trainingsmodi Zusätzliche Optionen in den Trainingsmodi Herzfrequenzgurt verwenden Herzfrequenzgurt anlegen Training starten Während des Trainings Routen aufzeichnen In Runden trainieren Höhenaufzeichnung Nach dem Training Nach dem Training mit einem Herzfrequenzgurt Nach dem Training ohne Herzfrequenzgurt FusedSpeed Verwendungsbeispiel: Laufen und Radfahren mit FusedSpeed TM de 3
4 13 Einstellungen anpassen Menü Serviceinf Sprache ändern Mit POD/Herzfrequenzgurt synchronisieren POD kalibrieren Symbole Terminologie Wartung und Pflege Wasserfestigkeit Batterie laden Wechseln der Batterie im HF-Gurt Technische Daten Marke FCC-Einhaltung CE RSS und ICES Copyright Patenthinweis Garantie Index
5 1 SICHERHEIT Bedeutung der Symbole de WARNUNG: weist auf einen Vorgang oder eine Situation hin, die zu schweren oder lebensgefährlichen Verletzungen führen kann. ACHTUNG: weist auf einen Vorgang oder eine Situation hin, die zu Beschädigungen am Gerät führen kann. HINWEIS: wird verwendet, um besonders wichtige Informationen hervorzuheben. TIPP: - weist auf zusätzliche Tipps zur Verwendung der Gerätefunktionen hin. Sicherheitshinweise WARNUNG: OBWOHL UNSERE PRODUKTE ALLEN BRANCHENNORMEN ENTSPRECHEN, KÖNNEN DURCH DEN HAUTKONTAKT MIT DEM PRODUKT ALLERGISCHE REAKTIONEN ODER HAUTIRRITATIONEN HERVORGERUFEN WERDEN. VERWENDEN SIE DAS GERÄT IN DIESEM FALL NICHT WEITER, UND SUCHEN SIE EINEN ARZT AUF. WARNUNG: SPRECHEN SIE IMMER MIT IHREM ARZT, BEVOR SIE MIT EINEM TRAININGSPROGRAMM BEGINNEN. EIN ZU INTENSIVES TRAINING KANN IHRE GESUNDHEIT GEFÄHRDEN. 5
6 WARNUNG: DIESES GERÄT IST NUR FÜR DEN FREIZEITSPORT GEEIGNET. WARNUNG: VERLASSEN SIE SICH NIE AUSSCHLIESSLICH AUF DIE GPS-DATEN. BEACHTEN SIE, DASS DIE ANGABEN ZUR BATTERIENUTZUNGSDAUER SCHÄTZWERTE SIND. VERWENDEN SIE IMMER ZUSÄTZLICHE KARTEN UND ANDERE ZUSATZMATERIALIEN, DIE IHRE SICHERHEIT GEWÄHRLEISTEN. ACHTUNG: BRINGEN SIE DAS GERÄT NICHT MIT LÖSUNGSMITTELN IN KONTAKT, DA DIESE DIE OBERFLÄCHE BESCHÄDIGEN KÖNNEN. ACHTUNG: BRINGEN SIE DAS GERÄT NICHT MIT INSEKTENSCHUTZMITTELN IN KONTAKT, DA DIESE DIE OBERFLÄCHE BESCHÄDIGEN KÖNNEN. ACHTUNG: AUS UMWELTSCHUTZGRÜNDEN MUSS DAS GERÄT ALS ELEKTRONIKABFALL ENTSORGT WERDEN. ACHTUNG: UM BESCHÄDIGUNGEN ZU VERMEIDEN, SCHÜTZEN SIE DAS GERÄT VOR STÖSSEN UND VOR DEM HERUNTERFALLEN. 6
7 2 WILLKOMMEN Sie können sie als Uhr bezeichnen, doch die Suunto Ambit ist viel mehr als nur ein Zeitmesser. Höhe, Standort, Geschwindigkeit, Herzfrequenz, Wetterbedingungen all diese Daten können Sie direkt an Ihrem Handgelenk ablesen. Personalisieren Sie Ihr Gerät, indem Sie genau die Funktionen auswählen, die bei Ihrem nächsten Abenteuer zum Einsatz kommen sollen. Die neue Suunto Ambit die weltweit erste GPS-Uhr für Outdoor-Enthusiasten. de 7
8 3 SYMBOLE UND BEREICHE AUF DEM DISPLAY Barometer Höhenmesser Chronograph Einstellungen Signalstärke Synchronisierung Herzfrequenz Trainingsmodus Alarm Tastensperre Batterie Aktueller Bildschirm Tastenmarkierungen Nach oben / Wert erhöhen Weiter / bestätigen Nach unten / Wert herabsetzen 8
9 Eine vollständige Auflistung der Symbole der Suunto Ambit finden Sie in Kapitel 15 Symbole auf Seite 79. de 9
10 4 TASTENFUNKTIONEN Die Suunto Ambit hat fünf Tasten, mit denen Sie die Funktionen aufrufen können. [Start Stop]: Trainingsmenü aufrufen Training unterbrechen oder fortsetzen Training beenden und speichern durch Gedrückthalten Wert erhöhen oder in den Einstellungen nach oben bewegen [Next]: zwischen Ansichten umschalten Einstellungen aufrufen oder verlassen durch Gedrückthalten zusätzliche Trainingsoptionen in den Trainingsmodi aufrufen oder verlassen durch Gedrückthalten Einstellung bestätigen [Light Lock]: Displaybeleuchtung einschalten 10
11 Tastensperre ein- oder ausschalten durch Gedrückthalten Wert herabsetzen oder in den Einstellungen nach unten bewegen [Ansicht]: Ansichten im Modus TIME (ZEIT) und während des Trainings umschalten Display-Anzeige zwischen hell und dunkel umschalten durch Gedrückthalten [Back Lap]: zum vorherigen Schritt zurückschalten Runde beim Training eingeben de TIPP: Beim Ändern von Werten können Sie den Vorgang beschleunigen, indem Sie [Start Stop] oder [Light Lock] gedrückt halten, bis das Gerät schneller durch die Werte blättert. 4.1 Beleuchtung und Tastensperre verwenden Drücken Sie [Light Lock], um die Displaybeleuchtung einzuschalten. Die Hintergrundbeleuchtung bleibt 5 Sekunden lang eingeschaltet. Weitere Informationen zu den Einstellungen für die Beleuchtung finden Sie in Kapitel 13 Einstellungen anpassen auf Seite 68. Halten Sie [Light Lock] gedrückt, um die Tastensperre ein- oder auszuschalten. Wenn die Tastensperre eingeschaltet ist, wird auf dem Display angezeigt. TIPP: Verwenden Sie die Tastensperre, um zu verhindern, dass die Protokollaufzeichnung versehentlich gestartet oder gestoppt wird. Wenn die Tastensperre eingeschaltet ist, können Sie die Beleuchtung aktivieren, indem Sie [Light Lock] drücken, zwischen Display-Anzeigen umschalten, indem Sie [Next] drücken, und zwischen Ansichten umschalten, indem Sie [View] drücken. 11
12 12
13 5 ERSTE SCHRITTE Laden Sie zunächst die Batterie. Die Suunto Ambit wird automatisch aktiviert, wenn Sie sie über das mitgelieferte USB-Kabel mit Ihrem Computer verbinden. Sie können das Gerät auch aktivieren, indem Sie es mit dem zusätzlich erhältlichen Suunto Wandladegerät an eine Netzsteckdose anschließen. Es dauert etwa 2 bis 3 Stunden, bis die leere Batterie vollständig aufgeladen ist. Der erste Ladevorgang kann eine noch längere Zeit in Anspruch nehmen. Während des Ladevorgangs mit dem USB-Kabel sind die Tasten gesperrt. de HINWEIS: Um eine lange Batterielebensdauer zu gewährleisten, entfernen Sie das Kabel erst, wenn die Batterie vollständig aufgeladen ist. Wenn der Ladevorgang abgeschlossen ist, wird der Hinweis Batterie voll auf dem Display angezeigt. 13
14 6 SUUNTO AMBIT ANPASSEN 6.1 Mit Movescount verbinden Movescount.com ist Ihr kostenloses persönliches Sporttagebuch und eine Online-Sportcommunity, die Ihnen umfangreiche Funktionen bietet, mit denen Sie Ihre sportlichen Aktivitäten dokumentieren und über Trainingserfahrungen berichten können. In Movescount können Sie Ihre aufgezeichneten Trainings-Moves von Ihrer Suunto Ambit hochladen und das Gerät optimal für Ihre persönlichen Anforderungen anpassen. TIPP: Darüber hinaus können Sie die Software Ihrer Suunto Ambit über Movescount aktualisieren, falls Updates bereitstehen. Installieren Sie zunächst Moveslink: 1. Rufen Sie auf Ihrem Computer auf. 2. Laden Sie Moveslink herunter, und installieren und aktivieren Sie die Anwendung. 14
15 HINWEIS: Wenn Moveslink aktiv ist, wird auf Ihrem Computer ein Moveslink-Symbol angezeigt. de HINWEIS: Moveslink ist kompatibel mit PCs (Windows XP, Windows Vista, Windows 7) und Macs (Intel-basiert, mit OS X Version 10.6 oder höher). So registrieren Sie sich auf Movescount: 1. Rufen Sie auf Ihrem Computer auf. 2. Erstellen Sie Ihr Benutzerkonto. HINWEIS: Wenn Sie Ihre Suunto Ambit zum ersten Mal mit Movescount verbinden, werden alle Informationen (einschließlich der Geräteeinstellungen) vom Gerät auf das Benutzerkonto übertragen. Wenn Sie die Suunto Ambit erneut mit Ihrem Movescount-Konto verbinden, werden Änderungen an Einstellungen und Trainingsmodi, die Sie in Movescount und auf dem Gerät vorgenommen haben, synchronisiert. 6.2 Suunto Ambit aktualisieren Sie können Ihre Suunto Ambit über Movescount automatisch aktualisieren. 15
16 HINWEIS: Wenn Sie die Software Ihrer Suunto Ambit aktualisieren, werden alle vorhandenen Protokolle automatisch in Movescount übertragen und aus dem Gerätespeicher gelöscht. So aktualisieren Sie die Software Ihrer Suunto Ambit: 1. Gehen Sie auf und installieren Sie die Anwendung Moveslink. 2. Verbinden Sie die Suunto Ambit über das Suunto USB-Kabel mit Ihrem Computer. Moveslink prüft automatisch, ob Software-Updates verfügbar sind. Wenn ein Update verfügbar ist, wird Ihr Gerät aktualisiert. HINWEIS: Sie können Moveslink verwenden, ohne sich auf Movescount zu registrieren. Mit Movescount können Sie jedoch den Funktionsumfang und die Personalisierungs- und Einstellungsoptionen Ihrer Suunto Ambit erheblich erweitern. Darüber hinaus können Sie aufgezeichnete Routen und andere Daten zu Ihren Aktivitäten anzeigen. Es empfiehlt sich daher, einen Movescount-Account anzulegen, um alle Funktionen des Geräts in vollem Umfang nutzen zu können. 6.3 Benutzerdefinierte Modi Neben den Standard-Trainingsmodi, die auf dem Gerät voreingestellt sind (siehe Abschnitt 11.1 Trainingsmodi auf Seite 51), können Sie benutzerdefinierte Trainingsmodi verwenden, die Sie in Movescount erstellen und bearbeiten. Benutzerdefinierte Modi können bis zu 8 verschiedene Traningsmodus-Displays umfassen. Sie können aus einer umfangreichen Liste auswählen, welche Daten auf den einzelnen Displays angezeigt werden sollen. Sie haben beispielsweise die Möglichkeit, Herzfrequenz-Grenzwerte und Autolap-Distanzen für 16
17 bestimmte Sportarten festzulegen oder die Aufzeichnungsrate anzupassen, um die Batterienutzungsdauer oder Genauigkeit der Messung zu optimieren. Bis zu 10 verschiedene benutzerdefinierte Modi können von Movescount auf die Suunto Ambit übertragen werden. Während einer Trainingseinheit kann nur ein benutzerdefinierter Modus aktiviert sein. de TIPP: Die Standard-Trainingsmodi können ebenfalls über Movescount geändert werden. 6.4 Display umschalten Sie können die Display-Anzeige Ihrer Suunto Ambit zwischen hell und dunkel umschalten. So schalten Sie das Display in den Einstellungen um: 1. Halten Sie [Next] gedrückt, um die Einstellungen aufzurufen. 2. Drücken Sie [Next], um die ALLGEMEINEN Einstellungen aufzurufen. 3. Drücken Sie [Next], um Töne/Anzeige aufzurufen. 4. Blättern Sie mit [Start Stop] zur Option Display umschalt., und bestätigen Sie mit [Next]. TIPP: Sie können das Display Ihrer Suunto Ambit auch umschalten, indem Sie [View] gedrückt halten. 17
18 18
19 7 MODUS ZEIT VERWENDEN Im Modus TIME (ZEIT) stehen Funktionen für die Zeitmessung zur Verfügung. Im Modus TIME (ZEIT) werden folgende Informationen angezeigt: obere Zeile: Datum mittlere Zeile: Zeit untere Zeile: mit [View] zwischen Sekunden, Dualzeit und Wochentag umschalten. de 7.1 Zeiteinstellungen ändern So rufen Sie die Zeiteinstellungen auf: 1. Halten Sie [Next] gedrückt, um die Einstellungen aufzurufen. 2. Drücken Sie in den Einstellungen [Next], um die Option ALLGEMEIN aufzurufen. 3. Blättern Sie mit [Start Stop] zur Option Zeit/Datum, und bestätigen Sie mit [Next]. 19
20 Einstellen der Uhrzeit Die aktuelle Zeit wird im Modus TIME (ZEIT) in der mittleren Zeile des Displays angezeigt. So stellen Sie die Zeit ein: 1. Rufen Sie in den Einstellungen die Option ALLGEMEIN auf, und blättern Sie anschließend zu Zeit/Datum und Zeit. 2. Ändern Sie mit [Start Stop] und [Light Lock] die Werte für Stunden und Minuten. Übernehmen Sie die Einstellungen mit [Next]. 3. Gehen Sie mit [Back Lap] zurück zu den Einstellungen, oder halten Sie [Next] gedrückt, um die Einstellungen zu verlassen. 20
21 Datum einstellen Das aktuelle Datum wird im Modus TIME (ZEIT) in der oberen Zeile des Displays angezeigt. So stellen Sie das Datum ein: 1. Rufen Sie in den Einstellungen die Option ALLGEMEIN auf, und blättern Sie anschließend zu Zeit/Datum und Datum. 2. Ändern Sie mit [Start Stop] und [Light Lock] die Werte für Jahr, Monat und Tag. Übernehmen Sie die Einstellungen mit [Next]. 3. Gehen Sie mit [Back Lap] zurück zu den Einstellungen, oder halten Sie [Next] gedrückt, um die Einstellungen zu verlassen. de Einstellen der Dualzeit Mit der Dualzeit können Sie die aktuelle Uhrzeit in einer zweiten Zeitzone anzeigen, zum Beispiel, wenn Sie auf Reisen sind. Die Dualzeit wird im Modus TIME (ZEIT) in der unteren Zeile des Displays angezeigt, wenn Sie [View] drücken. So stellen Sie die Dualzeit ein: 1. Rufen Sie in den Einstellungen die Option ALLGEMEIN auf, und blättern Sie anschließend zu Zeit/Datum und Dualzeit. 21
22 2. Ändern Sie mit [Start Stop] und [Light Lock] die Werte für Stunden und Minuten. Übernehmen Sie die Einstellungen mit [Next]. 3. Gehen Sie mit [Back Lap] zurück zu den Einstellungen, oder halten Sie [Next] gedrückt, um die Einstellungen zu verlassen. Alarm einstellen Sie können Ihre Suunto Ambit als Wecker benutzen. So können Sie die Alarmfunktionen aufrufen und eine Zeit einstellen: 1. Rufen Sie in den Einstellungen die Option ALLGEMEIN auf, und blättern Sie anschließend zu Zeit/Datum und Alarm. 2. Stellen Sie mit [Start Stop] oder [Light Lock] den Alarm ein oder aus. Übernehmen Sie die Einstellungen mit [Next]. 3. Stellen Sie mit [Start Stop] und [Light Lock] die Werte für Stunden und Minuten ein. Übernehmen Sie die Einstellungen mit [Next]. 4. Gehen Sie mit [Back Lap] zurück zu den Einstellungen, oder halten Sie [Next] gedrückt, um die Einstellungen zu verlassen. 22
23 de Wenn der Alarm eingeschaltet ist, wird in den meisten Display-Ansichten das Alarmsymbol angezeigt. Wenn der Alarm ertönt, können Sie: Schlummer wählen, indem Sie [Light Lock] drücken. Der Alarm wird abgebrochen und alle fünf Minuten erneut gestartet, bis Sie ihn ausschalten. Sie können den Alarm bis zu 12 Mal für insgesamt 1 Stunde vorübergehend anhalten. Stopp wählen, indem Sie [Start Stop] drücken. Der Alarm wird ausgeschaltet und am folgenden Tag zur gleichen Zeit wieder gestartet, sofern Sie den Alarm nicht in den Einstellungen deaktivieren. 23
24 8 NAVIGATION 8.1 GPS verwenden Die Suunto Ambit verwendet das Global Positioning System (GPS), um Ihren aktuellen Standort zu ermitteln. GPS arbeitet mit Signalen von Satelliten, die in einer Höhe von km mit einer Geschwindigkeit von 4 km/s um die Erde kreisen. Der integrierte GPS-Empfänger der Suunto Ambit ist für die Verwendung am Handgelenk optimiert und kann Daten aus einem sehr großen Winkel empfangen GPS-Signal empfangen Wenn Sie einen Trainingsmodus mit GPS-Funktionen auswählen, Ihren Standort ermitteln oder mit der Navigation zu einem Wegpunkt beginnen, wird GPS automatisch auf der Suunto Ambit aktiviert. 24
25 HINWEIS: Wenn Sie mit Ihrem Gerät erstmals oder nach längerer Zeit wieder GPS verwenden, kann es länger als üblich dauern, bis ein GPS-Signal empfangen wird. Nachfolgende GPS-Startvorgänge erfordern weniger Zeit. de TIPP: Um den GPS-Startvorgang zu beschleunigen, halten Sie das Gerät mit dem GPS-Empfänger nach oben. Stellen Sie sicher, dass Sie sich in offenem Gelände mit unverstelltem Blick Richtung Himmel befinden. Fehlerbehebung: Kein GPS-Signal Für optimalen Signalempfang halten Sie den GPS-Empfänger des Geräts nach oben. Den besten Empfang erhalten Sie in offenem Gelände mit unverstelltem Blick Richtung Himmel. Der GPS-Empfänger funktioniert normalerweise auch in Zelten und unter anderen dünnen Oberflächen. Größere Objekte, Gebäude, dichte Vegetation oder Wolken können die Empfangsqualität jedoch beeinträchtigen. Das GPS-Signal kann feste Strukturen und Wasser nicht durchdringen. Starten Sie GPS daher nicht, wenn Sie sich in Gebäuden, Höhlen oder unter Wasser befinden. Um GPS-Störungen zu beheben, führen Sie einen GPS-Reset durch (siehe Abschnitt 13.1 Menü Serviceinf. auf Seite 71). 25
26 8.1.2 GPS-Raster und -Positionsformate Raster sind Linien auf einer Landkarte, die das verwendete Koordinatensystem angeben. Das Positionsformat ist das Display-Anzeigeformat für die Position des GPS-Empfängers. Alle Formate geben denselben Standort an, lediglich die Darstellung ist unterschiedlich. Weitere Informationen zum Ändern des Positionsformats finden Sie in Kapitel 13 Einstellungen anpassen auf Seite 68. Die können das Format aus folgenden Rastern wählen: Die geographische Breite und Länge ist das am häufigsten verwendete Raster, das in drei verschiedenen Formaten angegeben wird: Hdd.ddddd : Grad und Dezimalgrad Hdd mm.mmm : Grad, Minuten und Dezimalminuten Hdd mm ss.s : Grad, Minuten, Sekunden und Dezimalsekunden 26
27 Mit dem Koordinatensystem UTM (Universal Transverse Mercator) wird die horizontale Position in zwei Dimensionen dargestellt. MGRS (Military Grid Reference System) ist eine Erweiterung des UTM-Systems. Bei diesem System wird eine Rasterzone, ein Meter-Planquadrat und eine numerische Position angegeben. de HINWEIS: Das MGRS-Raster wird nur südlich von 84 N und nördlich von 80 S eingesetzt. 8.2 Standort bestimmen Mit der Suunto Ambit können Sie über GPS Ihren aktuellen Standort bestimmen. So überprüfen Sie Ihren Standort: 1. Drücken Sie [Start Stop ], um das Trainingsmenü aufzurufen. 2. Blättern Sie mit [Start Stop] zur Option NAVIGATION, und bestätigen Sie mit [Next]. 3. Rufen Sie mit [Next] die Option Standort auf. 4. Das Gerät beginnt mit der Suche nach einem GPS-Signal. Nach dem Empfang des Signals wird GPS gefunden angezeigt. Im Anschluss werden Ihre aktuellen Koordinaten auf dem Display angezeigt. 27
28 TIPP: Sie können Ihren Standort auch bestimmen, während Sie eine Trainingseinheit aufzeichnen. Halten Sie dazu [Next] gedrückt, um die Trainingsoptionen aufzurufen. 8.3 Wegpunkte hinzufügen Mit der Suunto Ambit können Sie Ihren aktuellen Standort als Wegpunkt speichern. Sie können bis zu 100 Wegpunkte im Gerät speichern. Sie können einen Typ (Symbol) und einen Namen für den Wegpunkt aus einer vordefinierten Liste auswählen und die Wegpunkte in Movescount individuell benennen. Eine Auflistung der vordefinierten Symbole finden Sie in Kapitel 15 Symbole auf Seite 79. So speichern Sie einen Standort als Wegpunkt: 1. Drücken Sie [Start Stop ], um das Trainingsmenü aufzurufen. 2. Blättern Sie mit [Start Stop] zur Option NAVIGATION, und bestätigen Sie mit [Next]. 3. Rufen Sie mit [Next] die Option Standort auf. 4. Das Gerät beginnt mit der Suche nach einem GPS-Signal. Nach dem Empfang des Signals wird GPS gefunden angezeigt. Im Anschluss werden Ihre aktuellen Koordinaten auf dem Display angezeigt. 5. Drücken Sie [Start Stop], um Ihren Standort als Wegpunkt zu speichern. 6. Blättern Sie mit [Start Stop] oder [Light Lock] durch die verschiedenen Typen von Wegpunkten. Wählen Sie mit [Next] einen passenden Wegpunkttyp aus. 7. Blättern Sie mit [Start Stop] oder [Light Lock] durch die Optionen für den Wegpunktnamen. Wählen Sie mit [Next] einen passenden Namen aus. 8. Drücken Sie [Start Stop], um den Wegpunkt zu speichern. 28
29 29 de
30 TIPP: Sie können Wegpunkte in Movescount erstellen, indem Sie einen Standort auf einer Karte auswählen oder die Koordinaten eingeben. Die in der Suunto Ambit und in Movescount gespeicherten Wegpunkte werden immer synchronisiert, wenn Sie das Gerät mit Movescount verbinden. 8.4 Zu einem Wegpunkt navigieren Die Suunto Ambit bietet eine GPS-Navigationsfunktion, mit der Sie zu einem vordefinierten Ziel navigieren können, das als Wegpunkt gespeichert wurde. So navigieren Sie zu einem Wegpunkt: 1. Drücken Sie [Start Stop ], um das Trainingsmenü aufzurufen. 2. Blättern Sie mit [Start Stop] zur Option NAVIGATION, und bestätigen Sie mit [Next]. 3. Blättern Sie mit [Light Lock] zu Wegpunkte, und bestätigen Sie die Auswahl mit [Next]. Die Zahl der gespeicherten Wegpunkte und der verfügbare Speicherplatz für neue Wegpunkte werden angezeigt. 4. Die Wegpunkte sind nach Datum sortiert. Blättern Sie mit [Start Stop] oder [Light Lock] zum Datum des gewünschten Wegpunkts. Treffen Sie Ihre Auswahl mit [Next]. 5. Blättern Sie mit [Start Stop] oder [Light Lock] zum Wegpunkt, zu dem Sie navigieren möchten, und wählen Sie diesen mit [Next] aus. 6. Wählen Sie mit [Next] die Option Navigieren. Das Gerät beginnt mit der Suche nach einem GPS-Signal. Nach dem Empfang des Signals wird GPS gefunden angezeigt. 7. Beginnen Sie mit der Navigation zum Wegpunkt. Die Suunto Ambit zeigt die folgenden Informationen an: Pfeil, der in Richtung Ihres Ziels weist (nach links/nach rechts orientieren) 30
31 Ihre Entfernung vom Ziel Ihre Abweichung vom Kurs in Grad (0 wäre der korrekte Kurs) oder alternativ Ihr aktueller Kurs als Haupthimmelsrichtung (N, S, W, O) und Nebenhimmelsrichtung (NO, NW, SO, SW). 8. Etwa 50 Meter vor der Position des Wegpunkts informiert Sie das Gerät, dass Sie Ihr Ziel erreichen. de 31
32 32
33 HINWEIS: Die Navigation zeigt bei niedriger Geschwindigkeit (<10 km/h) Ihre Abweichung vom Nord-Pfeil der Uhrenskala und bei hoher Geschwindigkeit (>10 km/h) Ihre Abweichung von der Kursrichtung an. Wenn Sie stehen, können Sie das Gerät drehen, bis 0 für die richtige Richtung angezeigt wird. Während Sie Fahrrad fahren, drehen Sie das Gerät nicht. Sie können die Anzeige 0 auf dem Display sehen, wenn Sie Ihr Ziel direkt ansteuern. de HINWEIS: Sie können auch navigieren, während Sie ein Training aufzeichnen. 8.5 Einen Wegpunkt löschen So löschen Sie einen Wegpunkt: 1. Drücken Sie [Start Stop ], um das Trainingsmenü aufzurufen. 2. Blättern Sie mit [Start Stop] zur Option NAVIGATION, und bestätigen Sie mit [Next]. 3. Blättern Sie mit [Light Lock] zu Wegpunkte, und bestätigen Sie die Auswahl mit [Next]. 4. Die Wegpunkte sind nach Datum sortiert. Blättern Sie mit [Start Stop] oder [Light Lock] zum Datum des gewünschten Wegpunkts. Treffen Sie Ihre Auswahl mit [Next]. 5. Blättern Sie mit [Start Stop] oder [Light Lock] zum Wegpunkt, den Sie löschen möchten. Treffen Sie Ihre Auswahl mit [Next]. 6. Blättern Sie mit [Light Lock] zu Löschen. Treffen Sie Ihre Auswahl mit [Next]. 7. Drücken Sie die Taste [Start Stop], um die Auswahl zu bestätigen. 33
34 34
35 HINWEIS: Wenn Sie einen Wegpunkt in Movescount löschen und Ihre Suunto Ambit synchronisieren, wird der Wegpunkt vom Gerät gelöscht, aber in Movescount nur deaktiviert. de 35
36 9 HÖHE- UND BARO-MODUS BENUTZEN Im Modus ALTI & BARO (HÖHE & BARO) können Sie die aktuelle Höhe und den Luftdruck anzeigen. Drei Profile stehen zur Auswahl: Automatisch, Barometer und Höhenmesser. Weitere Informationen zum Einstellen von Profilen finden Sie in Abschnitt Profile einstellen auf Seite 39. Abhängig vom aktivierten Profil können Sie im Modus ALTI & BARO (HÖHE & BARO) verschiedene Ansichten aufrufen. 9.1 Funktionsweise der Höhenmesser-/Barometerfunktion Um im Modus ALTI & BARO (HÖHE & BARO) korrekte Messwerte zu erhalten, sollten Sie wissen, wie die Suunto Ambit die Höhe und den Luftdruck auf Meereshöhe berechnet. Die Suunto Ambit misst kontinuierlich den absoluten Luftdruck. Basierend auf diesem Messwert und den Referenzwerten berechnet das Gerät dann die Höhe bzw. den Luftdruck auf Meereshöhe. ACHTUNG: Es ist daher wichtig, den Bereich um den Sensor herum vor Schmutz und Sand zu schützen. Stecken Sie außerdem niemals Gegenstände in die Sensoröffnungen. 36
37 de Korrekte Messwerte erhalten Wenn Sie eine Outdoor-Aktivität planen, bei der Sie auf präzise Werte für den Luftdruck auf Meereshöhe oder die Höhe angewiesen sind, müssen Sie Ihre Suunto Ambit zunächst kalibrieren, indem Sie Ihre aktuelle Höhe oder den aktuellen Luftdruck auf Meereshöhe eingeben. Die genaue Höhe Ihres Standorts wird auf den meisten topographischen Karten oder in Google Earth angegeben. Referenzwerte für den Luftdruck auf Meereshöhe für Ihren Standort finden Sie auf den Websites der regionalen Wetterdienste. Der absolute Luftdruck wird ständig gemessen Absoluter Luftdruck und bekannter Höhenreferenzwert = Luftdruck auf Meereshöhe Absoluter Luftdruck und bekannter Luftdruck auf Meereshöhe = Höhe Eine Änderung der örtlichen Wetterlage hat Einfluss auf die Höhenmessung. Wenn sich die Wetterlage vor Ort häufig ändert, sollte die aktuelle Referenzhöhe regelmäßig aktualisiert werden, speziell vor einer geplanten Tour, wenn 37
38 entsprechende Werte verfügbar sind. Bei stabiler Wetterlage muss der Referenzwert nicht aktualisiert werden Inkorrekte Messwerte Profil HÖHENMESSER + Stillstand + Wetteränderung Wenn das Profil Höhenmesser über einen längeren Zeitraum aktiviert ist, während sich das Gerät an einem festen Standort befindet, und sich gleichzeitig die Wetterlage vor Ort ändert, werden keine korrekten Höhenmesswerte angezeigt. Profil HÖHENMESSER + Höhenbewegung + Wetteränderung Wenn das Profil Höhenmesser aktiviert ist und die Wetterlage sich häufig ändert, während Sie an Höhe gewinnen oder verlieren, liefert das Gerät keine korrekten Messwerte. Profil BAROMETER + Höhenbewegung Wenn das Profil Barometer über einen längeren Zeitraum aktiviert ist, während Sie an Höhe gewinnen oder verlieren, geht das Gerät davon aus, dass Sie still stehen, und interpretiert die Höhenänderungen als Veränderungen des Luftdrucks auf Meereshöhe. Daher erhalten Sie inkorrekte Messwerte für den Luftdruck auf Meereshöhe. Verwendungsbeispiel: Höhenreferenzwert einstellen Es ist der zweite Tag Ihrer Trekkingtour. Sie stellen fest, dass Sie vergessen haben, vom Profil Barometer zum Profil Höhenmesser zu wechseln, als Sie morgens aufgebrochen sind. Sie wissen, dass die aktuellen Höhenmesswerte, 38
39 die die Suunto Ambit anzeigt, nicht korrekt sind. Sie steuern daher die nächste Position an, für die auf Ihrer topographischen Karte ein Höhenreferenzwert angegeben ist. Sie korrigieren den Höhenreferenzwert der Suunto Ambit entsprechend und schalten vom Profil Barometer auf Höhenmesser um. Sie erhalten wieder korrekte Höhenmesswerte. de 9.2 Profil für Aktivität anpassen Das Profil Höhenmesser empfiehlt sich für Outdoor-Aktivitäten, bei denen Höhenwechsel eine Rolle spielen (z. B. Wandertouren in bergigen Regionen). Das Profil Barometer empfiehlt sich für Outdoor-Aktivitäten, bei denen Höhenwechsel keine Rolle spielen (z. B. Fußball, Segeln, Kanufahren). Um korrekte Messdaten zu erhalten, müssen Sie das Profil für Ihre Aktivität anpassen. Sie können entweder die Suunto Ambit ein passendes Profil auswählen lassen oder das gewünschte Profil selbst festlegen. HINWEIS: Sie können das Profil in den benutzerdefinierten Moduseinstellungen in Movescount oder auf Ihrer Suunto Ambit festlegen Profile einstellen So stellen Sie das Profil für ALTI & BARO (HÖHE & BARO) ein: 1. Halten Sie [Next] gedrückt, um die Einstellungen aufzurufen. 2. Blättern Sie mit [Light Lock] zu HÖHE-BARO, und bestätigen Sie die Auswahl mit [Next]. 39
40 3. Wählen Sie mit [Next] die Option Profil. 4. Blättern Sie mit [Start Stop] oder [Light Lock] durch die Profil-Optionen (Automatisch, Höhenmesser, Barometer). Wählen Sie mit [Next] das gewünschte Profil aus Referenzwerte festlegen So legen Sie die Referenzwerte für den Luftdruck auf Meereshöhe und für die Höhe fest: 1. Halten Sie [Next] gedrückt, um die Einstellungen aufzurufen. 2. Blättern Sie mit [Light Lock] zu HÖHE-BARO, und bestätigen Sie die Auswahl mit [Next]. 3. Blättern Sie mit [Light Lock] zu Referenz, und bestätigen Sie die Auswahl mit [Next]. 4. Blättern Sie mit [Light Lock] zu Höhe oder Meereshöhe, und bestätigen Sie die Auswahl mit [Next]. 5. Stellen Sie mit [Start Stop] und [Light Lock] den bekannten Referenzwert ein. 40
41 de 9.3 Profil Höhenmesser verwenden Mit dem Profil Höhenmesser wird die Höhe anhand von Referenzwerten ermittelt. Als Referenzwert kann entweder der Luftdruck auf Meereshöhe oder ein Höhenwert verwendet werden. Wenn das Profil Höhenmesser aktiviert ist, wird das Höhenmesser-Symbol auf dem Display angezeigt. Weitere Informationen zum Einstellen des Profils finden Sie in Abschnitt Profile einstellen auf Seite 39. Wenn das Profil Höhenmesser aktiviert ist, können Sie die folgenden Ansichten aufrufen: obere Zeile: Ihre aktuelle Höhe mittlere Zeile: Höheninformationen in Form eines Diagramms mit 12-Stunden-Zeitleiste untere Zeile: mit [View] zwischen Zeit und Temperatur umschalten 41
42 HINWEIS: Wenn Sie die Suunto Ambit am Handgelenk tragen, müssen Sie sie abnehmen, um die Temperatur exakt bestimmen zu können, da Ihre Körpertemperatur die Messung beeinflusst. 9.4 Profil Barometer verwenden Mit dem Profil Barometer wird der aktuelle Luftdruck auf Meereshöhe angezeigt. Die Messung basiert auf den Referenzwerten, die in den Einstellungen festgelegt wurden, und dem ständig gemessenen absoluten Luftdruck. Weitere Informationen zum Festlegen der Referenzwerte finden Sie in Abschnitt Referenzwerte festlegen auf Seite 40. Änderungen des Luftdrucks auf Meereshöhe werden graphisch in der mittleren Zeile des Displays dargestellt. Das Display zeigt die Aufzeichnung der letzten 27 Stunden mit einem Aufzeichnungsintervall von 1 Stunde an. Wenn das Profil Barometer aktiviert ist, wird das Barometer-Symbol auf dem Display angezeigt. Weitere Informationen zum Einstellen des Profils ALTI & BARO (HÖHE & BARO) finden Sie in Abschnitt Profile einstellen auf Seite
43 Wenn das Profil Barometer aktiviert ist, zeigt die Suunto Ambit folgende Informationen zum Luftdruck an: obere Zeile: aktueller Luftdruck auf Meereshöhe mittlere Zeile: Diagramm, das die Daten zum Luftdruck auf Meereshöhe der letzten 27 Stunden darstellt (Aufzeichnungsintervall 1 Stunde) untere Zeile: mit [View] zwischen Temperatur, Zeit und Höhenreferenzwert umschalten de Der Referenzwert für die Höhe ist die zuletzt im Modus ALTI & BARO (HÖHE & BARO) verwendete Höhe. Das ist entweder die Höhe, die Sie im Profil Barometer als Höhenreferenzwert festgelegt haben, oder die zuletzt im Profil Automatisch protokollierte Höhe, bevor zum Profil Barometer gewechselt wurde. HINWEIS: Wenn Sie die Suunto Ambit am Handgelenk tragen, müssen Sie sie abnehmen, um die Temperatur exakt bestimmen zu können, da Ihre Körpertemperatur die Messung beeinflusst. 43
44 9.5 Profil Automatisch verwenden Im Profil Automatisch schaltet das Gerät entsprechend Ihren Bewegungen zwischen den Profilen Höhenmesser und Barometer um. Wenn das Profil Automatisch aktiviert ist, schaltet das Gerät automatisch zwischen der Interpretation von Luftdruckänderungen als Höhenänderungen oder Wetteränderungen um. Es ist nicht möglich, Wetter- und Höhenänderungen gleichzeitig zu messen, da beides mit einer Änderung des Luftdrucks einhergeht. Die Suunto Ambit registriert vertikale Bewegungen und wechselt bei Bedarf zur Höhenmessung. Die Höhenanzeige reagiert mit einer maximalen Verspätung von 10 Sekunden auf Höhenwechsel. Wenn Sie sich auf gleichbleibender Höhe befinden (weniger als 5 Meter vertikale Bewegung innerhalb von 12 Minuten), interpretiert die Suunto Ambit alle Luftdruckänderungen als Wetterwechsel. Das Messintervall beträgt 10 Sekunden. Die Höhenmessung bleibt gleich, und mögliche Wetteränderungen werden Ihnen in der Anzeige des Luftdrucks auf Meereshöhe angezeigt. Wenn Sie sich über Höhenunterschiede bewegen (mehr als 5 Meter vertikaler Bewegung innerhalb von 3 Minuten), interpretiert die Suunto Ambit alle Druckveränderungen als Höhenänderungen. 44
45 Abhängig davon, welches Profil aktiviert ist, können Sie die Profilansichten Höhenmesser oder Barometer über [View] aufrufen. de HINWEIS: Wenn Sie das Profil Automatisch verwenden, werden die Symbole für Barometer oder Höhenmesser nicht auf dem Display angezeigt. 45
46 10 3D-KOMPASS VERWENDEN Die Suunto Ambit hat einen integrierten 3D-Kompass, mit dem Sie sich in Relation zum magnetischen Nordpol orientieren können. Der Neigungsausgleich des Kompasses ermöglicht präzises Ablesen, selbst wenn der Kompass nicht waagerecht gehalten wird. Im Modus COMPASS (KOMPASS) werden folgende Informationen angezeigt: mittlere Zeile: Kompasskurs in Grad untere Zeile: mit [View] zwischen dem aktuellen Kurs als Haupthimmelsrichtung (N, S, W, O) und Nebenhimmelsrichtung (NO, NW, SO, SW) sowie Zeit und leerer Ansicht umschalten Der Kompass schaltet sich nach einer Minute in den Energiesparmodus. Mit [Start Stop] können Sie den Kompass wieder aktivieren Kompass kalibrieren Im Modus COMPASS (KOMPASS) fordert das Gerät Sie auf, den Kompass vor der ersten Verwendung zu kalibrieren. Wenn Sie den Kompass bereits kalibriert haben und Sie diesen Vorgang erneut durchführen möchten, verwenden Sie die Kalibrierungsoption im Einstellungsmenü. 46
47 HINWEIS: Die Kalibrierung des 3D-Kompasses besteht aus zwei Schritten, der waagerechten Drehung und der vertikalen Neigung. Lesen Sie die Anweisungen sorgfältig durch, bevor Sie mit der Kalibrierung beginnen. de So rufen Sie die Kompasskalibrierung auf: 1. Halten Sie [Next] gedrückt, um die Einstellungen aufzurufen. 2. Blättern Sie in den Einstellungen mit [Light Lock] zu ALLGEMEIN, und bestätigen Sie mit [Next]. 3. Blättern Sie mit [Start Stop] oder [Light Lock] zu Kompass, und bestätigen Sie mit [Next]. 4. Drücken Sie [Next], um die Option Kalibrierung auszuwählen. So kalibrieren Sie den Kompass: 1. Halten Sie das Gerät so waagerecht wie möglich. Drehen Sie es, bis die äußeren Randsegmente des Displays gefüllt sind und Sie einen Bestätigungston hören, der angibt, dass die Kalibrierung erfolgreich war. Wenn der Text Eben im Display aufblinkt, ist die Position des Geräts nicht vollständig waagerecht. 2. Die Neigungskalibrierung beginnt automatisch, wenn die Kalibrierung in der Waagerechten erfolgreich war. Halten Sie das Gerät in einem 47
48 Neigungswinkel von 90, bis Sie den Bestätigungston hören und der Text Kalibrierung erfolgreich angezeigt wird. Wenn die Kalibrierung nicht erfolgreich war, wird der Text Kalib. fehlgesch. angezeigt. Um einen neuen Kalibrierungsversuch zu starten, drücken Sie [Start Stop] Deklinationswert einstellen Damit der Kompass korrekt abgelesen werden kann, müssen Sie einen genauen Deklinationswert festlegen. Karten auf Papier geben die geographische Nordrichtung an. Kompasse zeigen jedoch zum magnetischen Nordpol, der durch die Magnetfelder der Erde bestimmt wird. Da die magnetische und die geographische Nordrichtung nicht übereinstimmen, müssen Sie einen Deklinationswert für Ihren Kompass einstellen. Der Winkel zwischen der magnetischen und geographischen Nordrichtung ist Ihre Deklination. Der zu verwendende Deklinationswert ist auf den meisten Karten angegeben. Die genaue Position des magnetischen Nordpols ändert sich jährlich. Die präzisesten und aktuellsten Deklinationswerte finden Sie daher im Internet (zum Beispiel auf 48
49 Orientierungskarten werden jedoch in Relation zur magnetischen Nordrichtung gezeichnet. Wenn Sie Orientierungskarten verwenden, müssen Sie daher die Deklination ausschalten, indem Sie als Deklinationswert 0 Grad angeben. So stellen Sie den Deklinationswert ein: 1. Halten Sie [Next] gedrückt, um die Einstellungen aufzurufen. 2. Blättern Sie in den Einstellungen mit [Light Lock] zu ALLGEMEIN, und bestätigen Sie die Auswahl mit [Next]. 3. Blättern Sie mit [Start Stop] oder [Light Lock] zu Kompass, und bestätigen Sie mit [Next]. 4. Drücken Sie [Next], um die Option Deklination auszuwählen. 5. Schalten Sie die Deklination aus, indem Sie -- wählen, oder wählen Sie W (West) oder O (Ost). 6. Stellen Sie mit [Start Stop] oder [Light Lock] den Deklinationswert ein. 7. Drücken Sie [Next], um die Einstellung zu bestätigen. de 49
50 50
51 11 TRAININGSMODI VERWENDEN Verwenden Sie die Trainingsmodi, um Trainingsprotokolle aufzuzeichnen und verschiedene Informationen während Ihres Trainings anzuzeigen. Sie können die Trainingsmodi aufrufen, indem Sie im Modus TIME (ZEIT) oder ALTI & BARO (HÖHE & BARO) bzw. im Modus COMPASS (KOMPASS) (nach der Kalibrierung) die Taste [Start Stop] drücken. de 11.1 Trainingsmodi Sie können aus den vordefinierten Modi einen passenden Trainingsmodus auswählen. Je nach Sportart werden beim Training unterschiedliche Informationen auf dem Display angezeigt. Im jeweiligen Spezialmodus ist zum Beispiel festgelegt, ob FusedSpeed TM oder nur die GPS-Geschwindigkeit verwendet wird. (Weitere Informationen finden Sie in Kapitel 12 FusedSpeed auf Seite 65.) Der ausgewählte Trainingsmodus beeinflusst auch die Trainingseinstellungen, z. B. HF-Grenzwerte, Autolap-Distanzen, Einstellungen für ALTI & BARO (HÖHE & BARO) und die Aufzeichnungsrate. In Movescount können Sie zusätzliche benutzerdefinierte Trainingsmodi erstellen, die vordefinierten Modi ändern und diese auf Ihr Gerät übertragen. 51
52 Beim Training liefern Ihnen die vordefinierten Trainingsmodi nützliche Informationen für die jeweilige Sportart: Radfahren: Geschwindigkeits-, Distanz-, Trittfrequenz- und Herzfrequenzinformationen Bergsteigen: Höhen-, Distanz- und Geschwindigkeitsinformationen (GPS-Ortung alle 60 sek) Trailrunning: Höhen-, Herzfrequenz-, Schrittfrequenz- und Distanzinformationen Laufen: Schrittfrequenz-, Herzfrequenz- und Chronograph-Informationen (Alpin)ski: Höhen-, Abstiegs- und Zeitinformationen Andere Sportarten: Geschwindigkeits, Herzfrequenz- und Höheninformationen Indoor-Training: Herzfrequenzinformationen (ohne GPS) Trekking: Distanz-, Höhen-, Herzfrequenz- und Chronograph-Informationen (GPS-Ortung alle 60 sek) 11.2 Zusätzliche Optionen in den Trainingsmodi Halten Sie im Trainingsmodus [Next] gedrückt, um zusätzliche Optionen aufzurufen, die Sie während Ihres Trainings verwenden möchten. Wählen Sie HF-GRENZWERTE, um die HF-Grenzwerte ein- oder auszuschalten. Die Herzfrequenz-Grenzwerte können Sie in Movescount festlegen. Wählen Sie NAVIGATION, um Ihren Standort zu bestimmen, einen Wegpunkt hinzuzufügen oder zu einem Wegpunkt zu navigieren. Weitere Informationen zur Navigation finden Sie in Kapitel 8 Navigation auf Seite 24. Wählen Sie HÖHE-BARO, um die Höhe oder den Luftdruck auf Meereshöhe einzustellen oder das Profil für HÖHE-BARO festzulegen. Weitere 52
53 Informationen finden Sie in Kapitel 9 Höhe- und Baro-Modus benutzen auf Seite 36. de 11.3 Herzfrequenzgurt verwenden Sie können beim Training einen Herzfrequenzgurt verwenden. Wenn Sie einen Herzfrequenzgurt verwenden, liefert Ihnen die Suunto Ambit zusätzliche Informationen zu Ihren Aktivitäten. Wenn Sie einen Herzfrequenzgurt verwenden, erhalten Sie beim Training zusätzlich folgende Informationen: Herzfrequenz in Echtzeit durchschnittliche Herzfrequenz in Echtzeit Herzfrequenz als Diagramm dargestellt Kalorienverbrauch beim Training Anweisungen zum Training innerhalb der definierten Herzfrequenz-Grenzwerte Peak Training Effect Wenn Sie einen Herzfrequenzgurt verwenden, können Sie nach dem Training zusätzlich folgende Informationen aufrufen: Kalorienverbrauch beim Training durchschnittliche Herzfrequenz maximale Herzfrequenz Erholungszeit Fehlerbehebung: Kein Herzfrequenzsignal Wenn kein Herzfrequenzsignal empfangen wird, versuchen Sie Folgendes: Prüfen Sie, ob Sie den Herzfrequenzgurt korrekt angelegt haben (siehe Abschnitt 11.4 Herzfrequenzgurt anlegen auf Seite 54). 53
54 Stellen Sie sicher, dass die Elektrodenbereiche des Herzfrequenzgurts angefeuchtet sind. Wechseln Sie die Batterie des Herzfrequenzgurts, falls das Problem weiterhin besteht. Synchronisieren Sie Ihren Herzfrequenzgurt erneut mit dem Gerät (siehe Kapitel 14 Mit POD/Herzfrequenzgurt synchronisieren auf Seite 75). Reinigen Sie das textile Gurtband der Herzfrequenzgurts regelmäßig in der Waschmaschine Herzfrequenzgurt anlegen HINWEIS: Suunto Ambit ist mit dem Suunto ANT Comfort Belt kompatibel. Stellen Sie die Gurtlänge so ein, dass der Herzfrequenzgurt fest, aber dennoch bequem sitzt. Befeuchten Sie die Kontaktbereiche mit Wasser oder Gel, und legen Sie dann den Herzfrequenzgurt an. Achten Sie dabei darauf, dass der Gurt in der Mitte des Brustkorbs anliegt und der rote Pfeil nach oben zeigt. 54
55 de WARNUNG: Personen, die einen Herzschrittmacher, einen Defibrillator oder ein anderes elektronisches Gerät tragen, verwenden den Herzfrequenzgurt auf eigenes Risiko. Wir empfehlen, vor der Erstverwendung des Gurts einen Belastungstest unter ärztlicher Aufsicht durchzuführen. So sind bei gleichzeitiger Verwendung die Sicherheit und Zuverlässigkeit des Herzschrittmachers und des Herzfrequenzgurts gewährleistet. Körperliches Training kann Risiken bergen, insbesondere für Personen, die seit längerer Zeit inaktiv waren. Sprechen Sie bitte mit Ihrem Arzt, bevor Sie mit einem regelmäßigen Trainingsprogramm beginnen. HINWEIS: Die Suunto Ambit kann unter Wasser keine Signale für den Herzfrequenzgurt empfangen. 55
56 TIPP: Reinigen Sie den Gurt nach der Verwendung regelmäßig in der Waschmaschine, um unangenehmen Gerüchen vorzubeugen und eine dauerhaft gute Funktionalität und Genauigkeit der Messdaten zu gewährleisten. Waschen Sie dabei nur den textilen Teil des Gurts Training starten So starten Sie das Training: 1. Befeuchten Sie die Kontaktbereiche des Herzfrequenzgurts, und legen Sie den Gurt an (optional). 2. Drücken Sie [Start Stop ], um das Trainingsmenü aufzurufen. 3. Drücken Sie [Next], um die Option TRAINING aufzurufen. 4. Blättern Sie mit [Start Stop] oder [Light Lock] durch die Trainingsmodi, und wählen Sie mit [Next] einen passenden Modus aus. (Weitere Informationen zu den Trainingsmodus-Optionen finden Sie in Abschnitt 11.1 Trainingsmodi auf Seite Das Gerät beginnt automatisch mit der Suche nach einem Herzfrequenzgurt-Signal. Warten Sie, bis das Gerät angibt, dass das Signal gefunden wurde, oder drücken Sie [Start Stop], um ohne Herzfrequenzgurt mit dem Training zu beginnen. Im Anschluss beginnt das Gerät automatisch mit der Suche nach einem GPS-Signal. Warten Sie, bis das Gerät angibt, dass das GPS-Signal gefunden wurde, oder drücken Sie [Start Stop], um ohne GPS mit dem Training zu beginnen. 6. Drücken Sie [Start Stop], um die Aufzeichnung des Trainings zu starten. Um zusätzliche Trainingsoptionen aufzurufen, halten Sie [Next] gedrückt (siehe Abschnitt 11.2 Zusätzliche Optionen in den Trainingsmodi auf Seite 52). 56
57 57 de
58 HINWEIS: Wenn Sie die GPS-Suche übersprungen haben, können Sie während des Trainings kein GPS-Signal empfangen, um beispielsweise Ihre Route aufzuzeichnen. Um die GPS-Funktionen nutzen zu können, müssen Sie ein neues Training starten Während des Trainings Die Suunto Ambit zeigt Ihnen während des Trainings zusätzliche Informationen an. Die zusätzlich angezeigten Informationen sind vom ausgewählten Trainingsmodus abhängig (siehe Abschnitt 11.1 Trainingsmodi auf Seite 51). Weitere zusätzliche Informationen erhalten Sie, wenn Sie einen Herzfrequenzgurt und GPS beim Training verwenden. Sie können festlegen, welche Informationen während des Trainings auf dem Display der Suunto Ambit angezeigt werden sollen. Weitere Informationen zum Anpassen des Displays finden Sie in Kapitel 6 Suunto Ambit anpassen auf Seite 14. Während des Trainings haben Sie beispielsweise folgende Möglichkeiten: Drücken Sie [Next], um weitere Displays anzuzeigen. Drücken Sie [View], um weitere Ansichten anzuzeigen. Um zu verhindern, dass die Protokollaufzeichnung versehentlich gestoppt wird oder unerwünschte Runden angegeben werden, aktivieren Sie die Tastensperre, indem Sie [Light Lock] gedrückt halten. Drücken Sie [Start Stop], um die Aufzeichnung zu unterbrechen. Die Pause wird im Protokoll als Rundenmarkierung angezeigt. Um die Aufzeichnung fortzusetzen, drücken Sie erneut [Start Stop]. 58
59 Routen aufzeichnen Abhängig vom ausgewählten Trainingsmodus können Sie mit Ihrer Suunto Ambit während des Trainings verschiedene Informationen aufzeichnen. Wenn Sie während der Protokollaufzeichnung GPS verwenden, speichert die Suunto Ambit auch Ihre Route, und Sie haben die Möglichkeit, diese in Movescount anzuzeigen. Während der Aufzeichnung Ihrer Route werden im oberen Bereich des Displays das Aufnahme- und das GPS-Symbol angezeigt. de In Runden trainieren Bei Ihrem Training können Sie manuelle oder automatische Runden verwenden. Dazu können Sie das Autolap-Intervall in Movescount festlegen. Wenn Sie automatische Runden verwenden, zeichnet die Suunto Ambit Runden anhand der Distanz auf, die Sie in Movescount festgelegt haben. Wenn Sie manuelle Runden verwenden möchten, drücken Sie während des Trainings [Back Lap]. Die Suunto Ambit zeigt folgende Informationen an: obere Zeile: Zwischenzeit (Dauer seit dem Beginn der Aufzeichnung) mittlere Zeile: Rundennummer untere Zeile: Rundenzeit 59
60 HINWEIS: In der Trainingszusammenfassung wird immer mindestens eine Runde angezeigt, Ihr Training vom Beginn bis zum Ende. Die Runden, die Sie während des Trainings absolviert haben, werden als zusätzliche Runden angezeigt Höhenaufzeichnung Die Suunto Ambit speichert alle Höhenbewegungen, die zwischen Start und Ende Ihrer Protokollaufzeichnung stattfinden. Wenn Sie eine Aktivität ausüben, bei der sich Ihre Höhe ändert, können Sie die Höhenänderungen aufzeichnen und die gespeicherten Informationen später ansehen. Darüber hinaus können Sie bei der Aufzeichnung Runden festlegen. Ihre Runden werden im Gerätespeicher gespeichert, und Sie können sie später über Movescount abrufen. Sie können die Rundenart, Rundennummer, Zwischenzeit und Distanz anzeigen. So zeichnen Sie Höhen auf: 1. Stellen Sie sicher, dass das Profil Höhenmesser aktiviert ist. 2. Drücken Sie [Start Stop ], um das Trainingsmenü aufzurufen. 3. Blättern Sie mit [Start Stop] oder [Light Lock] zu TRAINING, und bestätigen Sie die Auswahl mit [Next]. 4. Blättern Sie mit [Start Stop] oder [Light Lock] durch die Trainingsmodi, und wählen Sie mit [Next] einen passenden Modus aus. 5. Warten Sie, bis das Gerät angibt, dass das Herzfrequenz- und/oder GPS-Signal gefunden wurde, und drücken Sie [Start Stop], um die Protokollaufzeichnung zu starten. Um die Aufzeichnung ohne Herzfreqenz- und/oder GPS-Signal zu beginnen, wählen Sie mit [Start Stop] die Option Ohne starten. Drücken Sie [Start Stop] erneut, um die Protokollaufzeichnung zu starten. 60
61 61 de
62 11.7 Nach dem Training So können Sie die Aufzeichnung beenden und die Zusammenfassung der Trainingsdaten anzeigen: 1. Halten Sie [Start Stop] gedrückt, um das Training zu beenden und zu speichern. Alternativ können Sie [Start Stop] drücken, um die Aufzeichnung zu unterbrechen. Wenn Sie die Aufzeichnung unterbrochen haben, können Sie diese durch Drücken von [Back Lap] beenden oder durch Drücken von [Light Lock] fortsetzen. Wenn Sie Ihr Training beendet haben, speichern Sie das Protokoll, indem Sie [Start Stop] drücken. Wenn Sie das Protokoll nicht speichern wollen, drücken Sie [Light Lock]. 2. Drücken Sie [Next], um die Trainingszusammenfassung anzuzeigen. So können Sie die Zusammenfassung Ihrer vorherigen Trainingseinheit später anzeigen: 1. Drücken Sie [Start Stop ], um das Trainingsmenü aufzurufen. 2. Blättern Sie mit [Light Lock] zu VORH. TRAINING, und bestätigen Sie die Auswahl mit [Next]. 3. Blättern Sie mit [Next] zur gewünschten Zusammenfassung. 62
SUUNTO AMBIT 2.5 Benutzerhandbuch
 SUUNTO AMBIT 2.5 Benutzerhandbuch de 1 SICHERHEIT................................................................... 6 2 Willkommen.................................................................. 8 3
SUUNTO AMBIT 2.5 Benutzerhandbuch de 1 SICHERHEIT................................................................... 6 2 Willkommen.................................................................. 8 3
Fidbox App. Version 3.1. für ios und Android. Anforderungen für Android: Bluetooth 4 und Android Version 4.1 oder neuer
 Fidbox App Version 3.1 für ios und Android Anforderungen für Android: Bluetooth 4 und Android Version 4.1 oder neuer Anforderungen für Apple ios: Bluetooth 4 und ios Version 7.0 oder neuer Die neue Exportfunktion
Fidbox App Version 3.1 für ios und Android Anforderungen für Android: Bluetooth 4 und Android Version 4.1 oder neuer Anforderungen für Apple ios: Bluetooth 4 und ios Version 7.0 oder neuer Die neue Exportfunktion
Bedienungsanleitung HERE Drive
 Bedienungsanleitung HERE Drive Ausgabe 1.0 DE HERE Drive HERE Drive leitet Sie mit sprachgeführten Wegbeschreibungen an Ihren Zielort. Funktionen: Gelangen Sie mit detaillierten und sprachgeführten Wegbeschreibungen
Bedienungsanleitung HERE Drive Ausgabe 1.0 DE HERE Drive HERE Drive leitet Sie mit sprachgeführten Wegbeschreibungen an Ihren Zielort. Funktionen: Gelangen Sie mit detaillierten und sprachgeführten Wegbeschreibungen
IRISPen Air 7. Kurzanleitung. (ios)
 IRISPen Air 7 Kurzanleitung (ios) Diese Kurzanleitung beschreibt die ersten Schritte mit dem IRISPen TM Air 7. Lesen Sie sich diese Anleitung durch, bevor Sie diesen Scanner und die Software verwenden.
IRISPen Air 7 Kurzanleitung (ios) Diese Kurzanleitung beschreibt die ersten Schritte mit dem IRISPen TM Air 7. Lesen Sie sich diese Anleitung durch, bevor Sie diesen Scanner und die Software verwenden.
Installation externer Sensor LWS 001
 Installation externer Sensor LWS 001 1. Öffnen Sie das Batteriefach. 2. Setzen sie 3 AAA Batterien ein (stellen Sie sicher das die Batterien richtig rum eingesetzt sind.) 3. Wählen Sie den Kanal aus (
Installation externer Sensor LWS 001 1. Öffnen Sie das Batteriefach. 2. Setzen sie 3 AAA Batterien ein (stellen Sie sicher das die Batterien richtig rum eingesetzt sind.) 3. Wählen Sie den Kanal aus (
1. Aktionen-Palette durch "Fenster /Aktionen ALT+F9" öffnen. 2. Anlegen eines neuen Set über "Neues Set..." (über das kleine Dreieck zu erreichen)
 Tipp: Aktionen (c) 2005 Thomas Stölting, Stand: 25.4. 2005 In Photoshop werden häufig immer wieder die gleichen Befehlssequenzen benötigt. Um sie nicht jedesmal manuell neu eingeben zu müssen, können diese
Tipp: Aktionen (c) 2005 Thomas Stölting, Stand: 25.4. 2005 In Photoshop werden häufig immer wieder die gleichen Befehlssequenzen benötigt. Um sie nicht jedesmal manuell neu eingeben zu müssen, können diese
Wireless Clickkit Kurzanleitung
 DE Wireless Clickkit Kurzanleitung Tasten und Anzeige...1 Ein/Aus...2 Uhr einstellen...2 Bodentemperatur einstellen...3 Aktuelle Temperatur anzeigen...3 Frostschutz...4 Timer-Steuerung einstellen...5-6
DE Wireless Clickkit Kurzanleitung Tasten und Anzeige...1 Ein/Aus...2 Uhr einstellen...2 Bodentemperatur einstellen...3 Aktuelle Temperatur anzeigen...3 Frostschutz...4 Timer-Steuerung einstellen...5-6
SAFESCAN MC-Software SOFTWARE ZUM GELDZÄHLEN
 HANDBUCH ENGLISH NEDERLANDS DEUTSCH FRANÇAIS ESPAÑOL ITALIANO PORTUGUÊS POLSKI ČESKY MAGYAR SLOVENSKÝ SAFESCAN MC-Software SOFTWARE ZUM GELDZÄHLEN INHALTSVERZEICHNIS EINFÜHRUNG UND GEBRAUCHSANWEISUNG 1.
HANDBUCH ENGLISH NEDERLANDS DEUTSCH FRANÇAIS ESPAÑOL ITALIANO PORTUGUÊS POLSKI ČESKY MAGYAR SLOVENSKÝ SAFESCAN MC-Software SOFTWARE ZUM GELDZÄHLEN INHALTSVERZEICHNIS EINFÜHRUNG UND GEBRAUCHSANWEISUNG 1.
HDS-5 und HDS-7. Kurzanleitung. Funktionstasten. Erstellen einer Mann-über-Bord-Position (Man Overboard, MOB):
 988-0176-25_A HDS-5 und HDS-7 Kurzanleitung Funktionstasten HDS funktioniert weitestgehend wie andere Lowrance-Produkte. Es gibt jedoch einige Änderungen, mit denen die Bedienung noch weiter vereinfacht
988-0176-25_A HDS-5 und HDS-7 Kurzanleitung Funktionstasten HDS funktioniert weitestgehend wie andere Lowrance-Produkte. Es gibt jedoch einige Änderungen, mit denen die Bedienung noch weiter vereinfacht
Bedienungsanleitung HERE Drive
 Bedienungsanleitung HERE Drive Ausgabe 1.0 DE HERE Drive HERE Drive leitet Sie mit sprachgeführten Wegbeschreibungen an Ihren Zielort. Funktionen: Gelangen Sie mit detaillierten und sprachgeführten Wegbeschreibungen
Bedienungsanleitung HERE Drive Ausgabe 1.0 DE HERE Drive HERE Drive leitet Sie mit sprachgeführten Wegbeschreibungen an Ihren Zielort. Funktionen: Gelangen Sie mit detaillierten und sprachgeführten Wegbeschreibungen
Installationsanleitung Sander und Doll Mobilaufmaß. Stand 22.04.2003
 Installationsanleitung Sander und Doll Mobilaufmaß Stand 22.04.2003 Sander und Doll AG Installationsanleitung Sander und Doll Mobilaufmaß Inhalt 1 Voraussetzungen...1 2 ActiveSync...1 2.1 Systemanforderungen...1
Installationsanleitung Sander und Doll Mobilaufmaß Stand 22.04.2003 Sander und Doll AG Installationsanleitung Sander und Doll Mobilaufmaß Inhalt 1 Voraussetzungen...1 2 ActiveSync...1 2.1 Systemanforderungen...1
Benutzerhandbuch - Elterliche Kontrolle
 Benutzerhandbuch - Elterliche Kontrolle Verzeichnis Was ist die mymaga-startseite? 1. erste Anmeldung - Administrator 2. schnittstelle 2.1 Administrator - Hautbildschirm 2.2 Administrator - rechtes Menü
Benutzerhandbuch - Elterliche Kontrolle Verzeichnis Was ist die mymaga-startseite? 1. erste Anmeldung - Administrator 2. schnittstelle 2.1 Administrator - Hautbildschirm 2.2 Administrator - rechtes Menü
GeoPilot (Android) die App
 GeoPilot (Android) die App Mit der neuen Rademacher GeoPilot App machen Sie Ihr Android Smartphone zum Sensor und steuern beliebige Szenen über den HomePilot. Die App beinhaltet zwei Funktionen, zum einen
GeoPilot (Android) die App Mit der neuen Rademacher GeoPilot App machen Sie Ihr Android Smartphone zum Sensor und steuern beliebige Szenen über den HomePilot. Die App beinhaltet zwei Funktionen, zum einen
AGROPLUS Buchhaltung. Daten-Server und Sicherheitskopie. Version vom 21.10.2013b
 AGROPLUS Buchhaltung Daten-Server und Sicherheitskopie Version vom 21.10.2013b 3a) Der Daten-Server Modus und der Tresor Der Daten-Server ist eine Betriebsart welche dem Nutzer eine grosse Flexibilität
AGROPLUS Buchhaltung Daten-Server und Sicherheitskopie Version vom 21.10.2013b 3a) Der Daten-Server Modus und der Tresor Der Daten-Server ist eine Betriebsart welche dem Nutzer eine grosse Flexibilität
Mailbox Ihr Anrufbeantworter im primacom-netz Anleitung. Inhaltsverzeichnis. 1 Mailbox einrichten. 1.1 Ersteinrichtung. 1.
 Sehr geehrter Telefonkunde, wir möchten Ihnen mit dieser Bedienungsanleitung eine Hilfestellung bei der Einrichtung und Bedienung Ihrer Mailbox für Ihren Telefonanschluss geben. Die Mailbox - Ihr Anrufbeantworter
Sehr geehrter Telefonkunde, wir möchten Ihnen mit dieser Bedienungsanleitung eine Hilfestellung bei der Einrichtung und Bedienung Ihrer Mailbox für Ihren Telefonanschluss geben. Die Mailbox - Ihr Anrufbeantworter
Einführung. Der WIM nutzt eine überall erhältliche CR2032- Batterie und ist damit für ca. ein halbes Jahr einsatzbereit. Ein/Ausschalten des WIM
 Einführung Vielen Dank, dass Sie sich für den cleveren Schlüsselfinder WIM entschieden haben. Dieses einzigartige, energiesparende Bluetooth- Gerät basiert auf der neusten Bluetooth 4.0- Technik und kann
Einführung Vielen Dank, dass Sie sich für den cleveren Schlüsselfinder WIM entschieden haben. Dieses einzigartige, energiesparende Bluetooth- Gerät basiert auf der neusten Bluetooth 4.0- Technik und kann
ways2gether ipad App Guide
 1 ways2gether ios App Guide ways2gether ipad App Guide Dieses Dokument beschreibt den Umgang mit der Augmented Reality App, die im Projekt ways2gether entstanden ist. Voraussetzungen: ipad 2 oder 3 mit
1 ways2gether ios App Guide ways2gether ipad App Guide Dieses Dokument beschreibt den Umgang mit der Augmented Reality App, die im Projekt ways2gether entstanden ist. Voraussetzungen: ipad 2 oder 3 mit
Inhalt: 1. Einleitung 2. Installation 3. Bedienung 4. Hinweise
 Inhalt: 1. Einleitung 2. Installation 3. Bedienung 4. Hinweise 1. Einleitung: Bei der Software PocketCOMPAS handelt es sich nicht um ein Navigationssystem mit Start-Ziel-Führung. PocketCOMPAS ermöglicht
Inhalt: 1. Einleitung 2. Installation 3. Bedienung 4. Hinweise 1. Einleitung: Bei der Software PocketCOMPAS handelt es sich nicht um ein Navigationssystem mit Start-Ziel-Führung. PocketCOMPAS ermöglicht
1. EINLEITUNG 2. GLOBALE GRUPPEN. 2.1. Globale Gruppen anlegen
 GLOBALE GRUPPEN 1. EINLEITUNG Globale Gruppen sind system- oder kategorieweite Gruppen von Nutzern in einem Moodlesystem. Wenn jede Klasse einer Schule in eine globale Gruppe aufgenommen wird, dann kann
GLOBALE GRUPPEN 1. EINLEITUNG Globale Gruppen sind system- oder kategorieweite Gruppen von Nutzern in einem Moodlesystem. Wenn jede Klasse einer Schule in eine globale Gruppe aufgenommen wird, dann kann
Fraunhofer FOKUS ADPSW-INSTALLATION. Abiturdaten-Prüfsoftware. Version 3.0.1, 7. Mai 2013 FRAUNHOFER-INSTITUT FÜR OFFENE KOMMUNIKATIONSSYSTEME FOKUS
 Fraunhofer FOKUS FRAUNHOFER-INSTITUT FÜR OFFENE KOMMUNIKATIONSSYSTEME FOKUS ADPSW-INSTALLATION Abiturdaten-Prüfsoftware Version 3.0.1, 7. Mai 2013 IN ZUSAMMENARBEIT MIT ADPSW-INSTALLATION Abiturdaten-Prüfsoftware
Fraunhofer FOKUS FRAUNHOFER-INSTITUT FÜR OFFENE KOMMUNIKATIONSSYSTEME FOKUS ADPSW-INSTALLATION Abiturdaten-Prüfsoftware Version 3.0.1, 7. Mai 2013 IN ZUSAMMENARBEIT MIT ADPSW-INSTALLATION Abiturdaten-Prüfsoftware
Ihr Benutzerhandbuch SAMSUNG SGH-V200 http://de.yourpdfguides.com/dref/459178
 Lesen Sie die Empfehlungen in der Anleitung, dem technischen Handbuch oder der Installationsanleitung für SAMSUNG SGH- V200. Hier finden Sie die Antworten auf alle Ihre Fragen über die in der Bedienungsanleitung
Lesen Sie die Empfehlungen in der Anleitung, dem technischen Handbuch oder der Installationsanleitung für SAMSUNG SGH- V200. Hier finden Sie die Antworten auf alle Ihre Fragen über die in der Bedienungsanleitung
iphone- und ipad-praxis: Kalender optimal synchronisieren
 42 iphone- und ipad-praxis: Kalender optimal synchronisieren Die Synchronisierung von ios mit anderen Kalendern ist eine elementare Funktion. Die Standard-App bildet eine gute Basis, für eine optimale
42 iphone- und ipad-praxis: Kalender optimal synchronisieren Die Synchronisierung von ios mit anderen Kalendern ist eine elementare Funktion. Die Standard-App bildet eine gute Basis, für eine optimale
Installationshandbuch zum MF-Treiber
 Deutsch Installationshandbuch zum MF-Treiber User Software CD-ROM.................................................................. 1 Informationen zu Treibern und Software.....................................................
Deutsch Installationshandbuch zum MF-Treiber User Software CD-ROM.................................................................. 1 Informationen zu Treibern und Software.....................................................
DE/AT Bedienungsanleitung. devireg 550
 DE/AT Bedienungsanleitung devireg 550 1 2 Ausgezeichnet mit dem Interaction Design Award Inhalt Einführung... Seite 3 Vorstellung des devireg 550... Seite 4 Der Gebrauch eines devireg 550... Seite 7 Einstellung
DE/AT Bedienungsanleitung devireg 550 1 2 Ausgezeichnet mit dem Interaction Design Award Inhalt Einführung... Seite 3 Vorstellung des devireg 550... Seite 4 Der Gebrauch eines devireg 550... Seite 7 Einstellung
Route Ein Programm besteht aus mehreren Routen (Teilstrecken). Jede Route hat eigene Einstellungen für
 Trainingseinheit Mit der Funktionsschaltfläche Training können Sie Routen und Trainingsfahrten mit den verschiedenen Trainingstypen erstellen und bearbeiten: Catalyst, Video, GPS-Touren und Virtual Reality.
Trainingseinheit Mit der Funktionsschaltfläche Training können Sie Routen und Trainingsfahrten mit den verschiedenen Trainingstypen erstellen und bearbeiten: Catalyst, Video, GPS-Touren und Virtual Reality.
DAS HALLENBUCHUNGSPROGRAMM EBUSY
 DAS HALLENBUCHUNGSPROGRAMM EBUSY Das Buchungssystem kann von jedem Ort, jedem Computer mit Internet Anschluss und sogar vom Smartphone erreicht werden. Entweder rufen Sie die Seite direkt über die Internet
DAS HALLENBUCHUNGSPROGRAMM EBUSY Das Buchungssystem kann von jedem Ort, jedem Computer mit Internet Anschluss und sogar vom Smartphone erreicht werden. Entweder rufen Sie die Seite direkt über die Internet
Der neue persönliche Bereich/die CommSy-Leiste
 Der neue persönliche Bereich/die CommSy-Leiste Mit der neue CommSy-Version wurde auch der persönliche Bereich umstrukturiert. Sie finden all Ihre persönlichen Dokumente jetzt in Ihrer CommSy-Leiste. Ein
Der neue persönliche Bereich/die CommSy-Leiste Mit der neue CommSy-Version wurde auch der persönliche Bereich umstrukturiert. Sie finden all Ihre persönlichen Dokumente jetzt in Ihrer CommSy-Leiste. Ein
Die Lightbox-Galerie funktioniert mit allen gängigen Webbrowsern. Zur Benutzung muss JavaScript im Browser aktiviert sein.
 Lightbox-Galerie 1. Funktionen Mit der Lightbox-Galerie können Sie Bildergalerien innerhalb Ihres Moodle-Kurses anlegen. Als Kurstrainer/in können Sie Bilder hochladen, bearbeiten und löschen. Die Kursteilnehmer/innen
Lightbox-Galerie 1. Funktionen Mit der Lightbox-Galerie können Sie Bildergalerien innerhalb Ihres Moodle-Kurses anlegen. Als Kurstrainer/in können Sie Bilder hochladen, bearbeiten und löschen. Die Kursteilnehmer/innen
Zwischenablage (Bilder, Texte,...)
 Zwischenablage was ist das? Informationen über. die Bedeutung der Windows-Zwischenablage Kopieren und Einfügen mit der Zwischenablage Vermeiden von Fehlern beim Arbeiten mit der Zwischenablage Bei diesen
Zwischenablage was ist das? Informationen über. die Bedeutung der Windows-Zwischenablage Kopieren und Einfügen mit der Zwischenablage Vermeiden von Fehlern beim Arbeiten mit der Zwischenablage Bei diesen
Bedienungsanleitung (Kurzfassung) TomTom Pro 7250 / 7250 Truck
 Bedienungsanleitung (Kurzfassung) TomTom Pro 7250 / 7250 Truck Mithilfe der Suche eine Route zu einer Adresse planen Wichtig: Aus Sicherheitsgründen und zur Vermeidung von Ablenkungen sollten Sie Ihre
Bedienungsanleitung (Kurzfassung) TomTom Pro 7250 / 7250 Truck Mithilfe der Suche eine Route zu einer Adresse planen Wichtig: Aus Sicherheitsgründen und zur Vermeidung von Ablenkungen sollten Sie Ihre
Installation - Start
 Services Department, HQ / Dec. 2009 Installation - Start Installation - Start... 1 TELL ME MORE installieren... 1 Beim Start der Software wurde eine veraltete Version des Internet Explorers wurde festgestellt...
Services Department, HQ / Dec. 2009 Installation - Start Installation - Start... 1 TELL ME MORE installieren... 1 Beim Start der Software wurde eine veraltete Version des Internet Explorers wurde festgestellt...
UPDATEANLEITUNG UP-TO-DATE-GARANTIE DEU. Sehr geehrte Kunden, 1. Klicken Sie auf Benutzerprofil erstellen.
 Sehr geehrte Kunden, 1. Klicken Sie auf Benutzerprofil erstellen. NavGear bietet Ihnen die Möglichkeit, das Kartenmaterial innerhalb der ersten 30 Tage der Verwendung kostenlos zu aktualisieren. Bitte
Sehr geehrte Kunden, 1. Klicken Sie auf Benutzerprofil erstellen. NavGear bietet Ihnen die Möglichkeit, das Kartenmaterial innerhalb der ersten 30 Tage der Verwendung kostenlos zu aktualisieren. Bitte
Dokumentation IBIS Monitor
 Dokumentation IBIS Monitor Seite 1 von 16 11.01.06 Inhaltsverzeichnis 1. Allgemein 2. Installation und Programm starten 3. Programmkonfiguration 4. Aufzeichnung 4.1 Aufzeichnung mitschneiden 4.1.1 Inhalt
Dokumentation IBIS Monitor Seite 1 von 16 11.01.06 Inhaltsverzeichnis 1. Allgemein 2. Installation und Programm starten 3. Programmkonfiguration 4. Aufzeichnung 4.1 Aufzeichnung mitschneiden 4.1.1 Inhalt
ECDL Europäischer Computer Führerschein. Jan Götzelmann. 1. Ausgabe, Juni 2014 ISBN 978-3-86249-544-3
 ECDL Europäischer Computer Führerschein Jan Götzelmann 1. Ausgabe, Juni 2014 Modul Präsentation Advanced (mit Windows 8.1 und PowerPoint 2013) Syllabus 2.0 ISBN 978-3-86249-544-3 ECDLAM6-13-2 3 ECDL -
ECDL Europäischer Computer Führerschein Jan Götzelmann 1. Ausgabe, Juni 2014 Modul Präsentation Advanced (mit Windows 8.1 und PowerPoint 2013) Syllabus 2.0 ISBN 978-3-86249-544-3 ECDLAM6-13-2 3 ECDL -
Bedienungsanleitungen
 Bedienungsanleitungen Uhren 45 50 40 55 35 60 30 25 20 5 25 10 20 15 31 15 5 10 Standard-Anleitungen 1 2 Sekundenzeiger A. Ziehen Sie die Krone auf die Position 2 heraus. B. Drehen Sie die Krone zum Einstellen
Bedienungsanleitungen Uhren 45 50 40 55 35 60 30 25 20 5 25 10 20 15 31 15 5 10 Standard-Anleitungen 1 2 Sekundenzeiger A. Ziehen Sie die Krone auf die Position 2 heraus. B. Drehen Sie die Krone zum Einstellen
SCHRITT 1: Öffnen des Bildes und Auswahl der Option»Drucken«im Menü»Datei«...2. SCHRITT 2: Angeben des Papierformat im Dialog»Drucklayout«...
 Drucken - Druckformat Frage Wie passt man Bilder beim Drucken an bestimmte Papierformate an? Antwort Das Drucken von Bildern ist mit der Druckfunktion von Capture NX sehr einfach. Hier erklären wir, wie
Drucken - Druckformat Frage Wie passt man Bilder beim Drucken an bestimmte Papierformate an? Antwort Das Drucken von Bildern ist mit der Druckfunktion von Capture NX sehr einfach. Hier erklären wir, wie
teamsync Kurzanleitung
 1 teamsync Kurzanleitung Version 4.0-19. November 2012 2 1 Einleitung Mit teamsync können Sie die Produkte teamspace und projectfacts mit Microsoft Outlook synchronisieren.laden Sie sich teamsync hier
1 teamsync Kurzanleitung Version 4.0-19. November 2012 2 1 Einleitung Mit teamsync können Sie die Produkte teamspace und projectfacts mit Microsoft Outlook synchronisieren.laden Sie sich teamsync hier
Handbuch ECDL 2003 Modul 2: Computermanagement und Dateiverwaltung Der Task-Manager
 Handbuch ECDL 2003 Modul 2: Computermanagement und Dateiverwaltung Der Task-Manager Dateiname: ecdl2_03_05_documentation Speicherdatum: 22.11.2004 ECDL 2003 Modul 2 Computermanagement und Dateiverwaltung
Handbuch ECDL 2003 Modul 2: Computermanagement und Dateiverwaltung Der Task-Manager Dateiname: ecdl2_03_05_documentation Speicherdatum: 22.11.2004 ECDL 2003 Modul 2 Computermanagement und Dateiverwaltung
Lehrer: Einschreibemethoden
 Lehrer: Einschreibemethoden Einschreibemethoden Für die Einschreibung in Ihren Kurs gibt es unterschiedliche Methoden. Sie können die Schüler über die Liste eingeschriebene Nutzer Ihrem Kurs zuweisen oder
Lehrer: Einschreibemethoden Einschreibemethoden Für die Einschreibung in Ihren Kurs gibt es unterschiedliche Methoden. Sie können die Schüler über die Liste eingeschriebene Nutzer Ihrem Kurs zuweisen oder
Tageslichtsimulator Easy Time Controll. Bedienungsanleitung
 Tageslichtsimulator Easy Time Controll Bedienungsanleitung Mit unserem frei programmierbaren Tageslichsimulator Easy Time Controll halten Sie nun ein Gerät in Händen, mit welchem Sie ihre Aquarium-/Terrarium
Tageslichtsimulator Easy Time Controll Bedienungsanleitung Mit unserem frei programmierbaren Tageslichsimulator Easy Time Controll halten Sie nun ein Gerät in Händen, mit welchem Sie ihre Aquarium-/Terrarium
Fingerpulsoximeter. A. Wie führt man einen Echtzeitdatentransfer vom PULOX PO-300 zum Computer durch und speichert diese Messdaten auf dem PC?
 Mini-FAQ v1.5 PO-300 Fingerpulsoximeter A. Wie führt man einen Echtzeitdatentransfer vom PULOX PO-300 zum Computer durch und speichert diese Messdaten auf dem PC? B. Wie nimmt man mit dem PULOX PO-300
Mini-FAQ v1.5 PO-300 Fingerpulsoximeter A. Wie führt man einen Echtzeitdatentransfer vom PULOX PO-300 zum Computer durch und speichert diese Messdaten auf dem PC? B. Wie nimmt man mit dem PULOX PO-300
Anwendungsdokumentation: Update Sticker
 Anwendungsdokumentation: Update Sticker Copyright und Warenzeichen Windows und Microsoft Office sind registrierte Warenzeichen der Microsoft Corporation in den Vereinigten Staaten und anderen Ländern.
Anwendungsdokumentation: Update Sticker Copyright und Warenzeichen Windows und Microsoft Office sind registrierte Warenzeichen der Microsoft Corporation in den Vereinigten Staaten und anderen Ländern.
1 Einleitung. Lernziele. automatische Antworten bei Abwesenheit senden. Einstellungen für automatische Antworten Lerndauer. 4 Minuten.
 1 Einleitung Lernziele automatische Antworten bei Abwesenheit senden Einstellungen für automatische Antworten Lerndauer 4 Minuten Seite 1 von 18 2 Antworten bei Abwesenheit senden» Outlook kann während
1 Einleitung Lernziele automatische Antworten bei Abwesenheit senden Einstellungen für automatische Antworten Lerndauer 4 Minuten Seite 1 von 18 2 Antworten bei Abwesenheit senden» Outlook kann während
Bedienungsanleitung Anrufbeantworter für digitale Telefone Alcatel 4039
 Bedienungsanleitung Anrufbeantworter für digitale Telefone Alcatel 4039 Inhaltsverzeichnis Version 09/10 1 Einleitung 3 2 Erstaktivierung des Anrufbeantworters 5 2.1 Erläuterungen der einzelnen Schritte
Bedienungsanleitung Anrufbeantworter für digitale Telefone Alcatel 4039 Inhaltsverzeichnis Version 09/10 1 Einleitung 3 2 Erstaktivierung des Anrufbeantworters 5 2.1 Erläuterungen der einzelnen Schritte
Windows 8.1. Grundkurs kompakt. Markus Krimm, Peter Wies 1. Ausgabe, Januar 2014 K-W81-G
 Windows 8.1 Markus Krimm, Peter Wies 1. Ausgabe, Januar 2014 Grundkurs kompakt K-W81-G 1.3 Der Startbildschirm Der erste Blick auf den Startbildschirm (Startseite) Nach dem Bootvorgang bzw. nach der erfolgreichen
Windows 8.1 Markus Krimm, Peter Wies 1. Ausgabe, Januar 2014 Grundkurs kompakt K-W81-G 1.3 Der Startbildschirm Der erste Blick auf den Startbildschirm (Startseite) Nach dem Bootvorgang bzw. nach der erfolgreichen
Leica 3D Disto Veranda und Wintergarten
 Leica 3D Disto Veranda und Wintergarten Worauf kommt es an? Was ist zu messen? 1) Position der Veranda 2) Höhe und Breite an der Fassade 3) Länge 4) Unebenheiten an der Fassade 5) Zustand des Untergrunds
Leica 3D Disto Veranda und Wintergarten Worauf kommt es an? Was ist zu messen? 1) Position der Veranda 2) Höhe und Breite an der Fassade 3) Länge 4) Unebenheiten an der Fassade 5) Zustand des Untergrunds
Word 2010 Grafiken exakt positionieren
 WO.009, Version 1.2 10.11.2014 Kurzanleitung Word 2010 Grafiken exakt positionieren Wenn Sie eine Grafik in ein Word-Dokument einfügen, wird sie in die Textebene gesetzt, sie verhält sich also wie ein
WO.009, Version 1.2 10.11.2014 Kurzanleitung Word 2010 Grafiken exakt positionieren Wenn Sie eine Grafik in ein Word-Dokument einfügen, wird sie in die Textebene gesetzt, sie verhält sich also wie ein
Chemdata-Kurzanleitung
 Chemdata-Kurzanleitung Ändern der Bildschirmsprache Nach der erstmaligen Installation von Chemdata öffnet sich die Software in englischer Sprache. Gehen Sie zum Ändern Ihrer bevorzugten Sprache auf File
Chemdata-Kurzanleitung Ändern der Bildschirmsprache Nach der erstmaligen Installation von Chemdata öffnet sich die Software in englischer Sprache. Gehen Sie zum Ändern Ihrer bevorzugten Sprache auf File
Anleitung zur Installation des EPSON TM-m30 WLAN Moduls
 Anleitung zur Installation des EPSON TM-m30 WLAN Moduls Dieses Dokument leitet Sie durch den Installationsprozess des WLAN Moduls für den EPSON TMm30 (nachstehend Bondrucker ). Es wird davon ausgegangen,
Anleitung zur Installation des EPSON TM-m30 WLAN Moduls Dieses Dokument leitet Sie durch den Installationsprozess des WLAN Moduls für den EPSON TMm30 (nachstehend Bondrucker ). Es wird davon ausgegangen,
Word 2013. Aufbaukurs kompakt. Dr. Susanne Weber 1. Ausgabe, Oktober 2013 K-WW2013-AK
 Word 0 Dr. Susanne Weber. Ausgabe, Oktober 0 Aufbaukurs kompakt K-WW0-AK Eigene Dokumentvorlagen nutzen Voraussetzungen Dokumente erstellen, speichern und öffnen Text markieren und formatieren Ziele Eigene
Word 0 Dr. Susanne Weber. Ausgabe, Oktober 0 Aufbaukurs kompakt K-WW0-AK Eigene Dokumentvorlagen nutzen Voraussetzungen Dokumente erstellen, speichern und öffnen Text markieren und formatieren Ziele Eigene
Willkommen bei Dropbox!
 Ihre ersten Schritte mit Dropbox 1 2 3 4 Sicherheit für Ihre Dateien Alles immer griffbereit Versand großer Dateien Gemeinsame Bearbeitung von Dateien Willkommen bei Dropbox! 1 Sicherheit für Ihre Dateien
Ihre ersten Schritte mit Dropbox 1 2 3 4 Sicherheit für Ihre Dateien Alles immer griffbereit Versand großer Dateien Gemeinsame Bearbeitung von Dateien Willkommen bei Dropbox! 1 Sicherheit für Ihre Dateien
Einrichten einer DFÜ-Verbindung per USB
 Einrichten einer DFÜ-Verbindung per USB Hier das U suchen Sie können das Palm Treo 750v-Smartphone und den Computer so einrichten, dass Sie das Smartphone als mobiles Modem verwenden und über ein USB-Synchronisierungskabel
Einrichten einer DFÜ-Verbindung per USB Hier das U suchen Sie können das Palm Treo 750v-Smartphone und den Computer so einrichten, dass Sie das Smartphone als mobiles Modem verwenden und über ein USB-Synchronisierungskabel
HANDBUCH PHOENIX II - DOKUMENTENVERWALTUNG
 it4sport GmbH HANDBUCH PHOENIX II - DOKUMENTENVERWALTUNG Stand 10.07.2014 Version 2.0 1. INHALTSVERZEICHNIS 2. Abbildungsverzeichnis... 3 3. Dokumentenumfang... 4 4. Dokumente anzeigen... 5 4.1 Dokumente
it4sport GmbH HANDBUCH PHOENIX II - DOKUMENTENVERWALTUNG Stand 10.07.2014 Version 2.0 1. INHALTSVERZEICHNIS 2. Abbildungsverzeichnis... 3 3. Dokumentenumfang... 4 4. Dokumente anzeigen... 5 4.1 Dokumente
Vehicle Security System VSS3 - Alarm system remote
 Vehicle Security System VSS3 - Alarm system remote Fernbedienung für Alarmsystem Einstellanleitung - German Sehr geehrter Kunde, In dieser Anleitung finden sie die Informationen und Tätigkeiten, die erforderlich
Vehicle Security System VSS3 - Alarm system remote Fernbedienung für Alarmsystem Einstellanleitung - German Sehr geehrter Kunde, In dieser Anleitung finden sie die Informationen und Tätigkeiten, die erforderlich
Nokia Karten für S40 Bedienungsanleitung
 Nokia Karten für S40 Bedienungsanleitung Ausgabe 1.0 2 Informationen zu Karten Informationen zu Karten Das Programm Karten zeigt Ihnen die Umgebung und hilft Ihnen bei der Planung Ihrer Route kostenlos.
Nokia Karten für S40 Bedienungsanleitung Ausgabe 1.0 2 Informationen zu Karten Informationen zu Karten Das Programm Karten zeigt Ihnen die Umgebung und hilft Ihnen bei der Planung Ihrer Route kostenlos.
Mandant in den einzelnen Anwendungen löschen
 Mandant in den einzelnen Anwendungen löschen Bereich: ALLGEMEIN - Info für Anwender Nr. 6056 Inhaltsverzeichnis 1. Allgemein 2. FIBU/ANLAG/ZAHLUNG/BILANZ/LOHN/BELEGTRANSFER 3. DMS 4. STEUERN 5. FRISTEN
Mandant in den einzelnen Anwendungen löschen Bereich: ALLGEMEIN - Info für Anwender Nr. 6056 Inhaltsverzeichnis 1. Allgemein 2. FIBU/ANLAG/ZAHLUNG/BILANZ/LOHN/BELEGTRANSFER 3. DMS 4. STEUERN 5. FRISTEN
iphone app - Anwesenheit
 iphone app - Anwesenheit Anwesenheit - iphone App Diese Paxton-App ist im Apple App Store erhältlich. Die App läuft auf allen iphones mit ios 5.1 oder höher und enthält hochauflösende Bilder für Geräte
iphone app - Anwesenheit Anwesenheit - iphone App Diese Paxton-App ist im Apple App Store erhältlich. Die App läuft auf allen iphones mit ios 5.1 oder höher und enthält hochauflösende Bilder für Geräte
Pflegeberichtseintrag erfassen. Inhalt. Frage: Antwort: 1. Voraussetzungen. Wie können (Pflege-) Berichtseinträge mit Vivendi Mobil erfasst werden?
 Connext GmbH Balhorner Feld 11 D-33106 Paderborn FON +49 5251 771-150 FAX +49 5251 771-350 hotline@connext.de www.connext.de Pflegeberichtseintrag erfassen Produkt(e): Vivendi Mobil Kategorie: Allgemein
Connext GmbH Balhorner Feld 11 D-33106 Paderborn FON +49 5251 771-150 FAX +49 5251 771-350 hotline@connext.de www.connext.de Pflegeberichtseintrag erfassen Produkt(e): Vivendi Mobil Kategorie: Allgemein
Handbuch : CTFPND-1 V4
 Handbuch : CTFPND-1 V4 - Navigation starten (Seite 1) - Einstellungen (Seite 2-17) - WindowsCE Modus (Seite 18-19) - Bluetooth (Seite 21-24) - Anschlussmöglichkeiten (Seite 25-26) Navigation Um die installierte
Handbuch : CTFPND-1 V4 - Navigation starten (Seite 1) - Einstellungen (Seite 2-17) - WindowsCE Modus (Seite 18-19) - Bluetooth (Seite 21-24) - Anschlussmöglichkeiten (Seite 25-26) Navigation Um die installierte
FAQ für Eee Pad TF201
 FAQ für Eee Pad TF201 Dateien verwalten... 2 Wie greife ich auf meine in der microsd-, SD-Karte und einen USB- Datenträger gespeicherten Daten zu?... 2 Wie verschiebe ich eine markierte Datei in einen
FAQ für Eee Pad TF201 Dateien verwalten... 2 Wie greife ich auf meine in der microsd-, SD-Karte und einen USB- Datenträger gespeicherten Daten zu?... 2 Wie verschiebe ich eine markierte Datei in einen
Kontenaktualisierung in Lexware buchhalter
 Kontenaktualisierung in Lexware buchhalter Inhalt 1. Kontenaktualisierung durchführen... 1 1.1. Willkommen... 1 1.2. Prüflauf... 1 1.3. Status... 2 1.4. Neue Konten... 3 1.5. Nicht bebuchte Konten... 4
Kontenaktualisierung in Lexware buchhalter Inhalt 1. Kontenaktualisierung durchführen... 1 1.1. Willkommen... 1 1.2. Prüflauf... 1 1.3. Status... 2 1.4. Neue Konten... 3 1.5. Nicht bebuchte Konten... 4
Produkte Info Touchscreen-Panel
 Produkte Info Touchscreen-Panel Electropol AG Arsenalstrasse 4 CH-6005 Luzern Tel.: Fax.: Email Home +41 (0) 41 220 24 24 +41 (0) 41 220 24 26 info@electropol.ch www.electropol.ch Inhalt: 1. KURZINFO...
Produkte Info Touchscreen-Panel Electropol AG Arsenalstrasse 4 CH-6005 Luzern Tel.: Fax.: Email Home +41 (0) 41 220 24 24 +41 (0) 41 220 24 26 info@electropol.ch www.electropol.ch Inhalt: 1. KURZINFO...
Grundfunktionen und Bedienung
 Kapitel 13 Mit der App Health ist eine neue Anwendung in ios 8 enthalten, die von vorangegangenen Betriebssystemen bislang nicht geboten wurde. Health fungiert dabei als Aggregator für die Daten von Fitness-
Kapitel 13 Mit der App Health ist eine neue Anwendung in ios 8 enthalten, die von vorangegangenen Betriebssystemen bislang nicht geboten wurde. Health fungiert dabei als Aggregator für die Daten von Fitness-
FAQ s für adevital ANALYSIS BA 1400 / BA 1401 (Körperanalysewaage) mit der adevital plus App
 Fragen über die adevital ANALYSIS BA 1400 / BA 1401 1. Welche Werte misst die adevital ANALYSIS BA 1400 / BA 1401? Die adevital ANALYSIS BA 1400 / BA 1401 misst Ihr Gewicht, Körperfett, Körperwasser, Muskelmasse
Fragen über die adevital ANALYSIS BA 1400 / BA 1401 1. Welche Werte misst die adevital ANALYSIS BA 1400 / BA 1401? Die adevital ANALYSIS BA 1400 / BA 1401 misst Ihr Gewicht, Körperfett, Körperwasser, Muskelmasse
Bluetooth Fitness Armband
 Bluetooth Fitness Armband User's Manual DENVER BFA-10 ALL RIGHTS RESERVED.COPYRIGHT DENVER ELECTRONICS A/S. www.denver-electronics.com DENVER BFA-10 Bedienungsanleitung für Smart-Armband Deutsch [Kompatibilität]
Bluetooth Fitness Armband User's Manual DENVER BFA-10 ALL RIGHTS RESERVED.COPYRIGHT DENVER ELECTRONICS A/S. www.denver-electronics.com DENVER BFA-10 Bedienungsanleitung für Smart-Armband Deutsch [Kompatibilität]
Erstellen einer Collage. Zuerst ein leeres Dokument erzeugen, auf dem alle anderen Bilder zusammengefügt werden sollen (über [Datei] > [Neu])
![Erstellen einer Collage. Zuerst ein leeres Dokument erzeugen, auf dem alle anderen Bilder zusammengefügt werden sollen (über [Datei] > [Neu]) Erstellen einer Collage. Zuerst ein leeres Dokument erzeugen, auf dem alle anderen Bilder zusammengefügt werden sollen (über [Datei] > [Neu])](/thumbs/29/13170670.jpg) 3.7 Erstellen einer Collage Zuerst ein leeres Dokument erzeugen, auf dem alle anderen Bilder zusammengefügt werden sollen (über [Datei] > [Neu]) Dann Größe des Dokuments festlegen beispielsweise A4 (weitere
3.7 Erstellen einer Collage Zuerst ein leeres Dokument erzeugen, auf dem alle anderen Bilder zusammengefügt werden sollen (über [Datei] > [Neu]) Dann Größe des Dokuments festlegen beispielsweise A4 (weitere
ec@ros2-installer ecaros2 Installer procar informatik AG 1 Stand: FS 09/2012 Eschenweg 7 64331 Weiterstadt
 ecaros2 Installer procar informatik AG 1 Stand: FS 09/2012 Inhaltsverzeichnis 1 Download des ecaros2-installer...3 2 Aufruf des ecaros2-installer...3 2.1 Konsolen-Fenster (Windows)...3 2.2 Konsolen-Fenster
ecaros2 Installer procar informatik AG 1 Stand: FS 09/2012 Inhaltsverzeichnis 1 Download des ecaros2-installer...3 2 Aufruf des ecaros2-installer...3 2.1 Konsolen-Fenster (Windows)...3 2.2 Konsolen-Fenster
Software zur Online-Aktualisierung der Firmware/Gerätesoftware eines Garmin GPS-Empfängers
 48 15 00 N 11 38 04 E WebUpdater Software zur Online-Aktualisierung der Firmware/Gerätesoftware eines Garmin GPS-Empfängers Installation und Bedienung Garmin Deutschland GmbH Parkring 35 D-85748 Garching
48 15 00 N 11 38 04 E WebUpdater Software zur Online-Aktualisierung der Firmware/Gerätesoftware eines Garmin GPS-Empfängers Installation und Bedienung Garmin Deutschland GmbH Parkring 35 D-85748 Garching
CardioChek Link Benutzerhandbuch
 CardioChek Link Benutzerhandbuch CardioChek Link Benutzerhandbuch Dieses Softwareprogramm ist mit den Betriebssystemen Microsoft Windows 7, Windows 8.X, Vista kompatibel A. Verwendungszweck CardioChek
CardioChek Link Benutzerhandbuch CardioChek Link Benutzerhandbuch Dieses Softwareprogramm ist mit den Betriebssystemen Microsoft Windows 7, Windows 8.X, Vista kompatibel A. Verwendungszweck CardioChek
EMC SourceOne TM für Microsoft SharePoint 7.1 Archivsuche Kurzreferenz
 EMC SourceOne TM für Microsoft SharePoint 7.1 Archivsuche Kurzreferenz Verwenden Sie die Archivsuche zur Suche nach und Wiederherstellung von SharePoint-Inhalten, die in EMC SourceOne archiviert wurden.
EMC SourceOne TM für Microsoft SharePoint 7.1 Archivsuche Kurzreferenz Verwenden Sie die Archivsuche zur Suche nach und Wiederherstellung von SharePoint-Inhalten, die in EMC SourceOne archiviert wurden.
Firmware-Installationsanleitung für AVIC-F60DAB, AVIC-F960BT, AVIC-F960DAB und AVIC-F860BT
 Firmware-Installationsanleitung für AVIC-F60DAB, AVIC-F960BT, AVIC-F960DAB und AVIC-F860BT Firmware-Version 1.04 HINWEISE: ü Firmware-Updates werden nur vom USB-Anschluss 1 unterstützt. Sie können aber
Firmware-Installationsanleitung für AVIC-F60DAB, AVIC-F960BT, AVIC-F960DAB und AVIC-F860BT Firmware-Version 1.04 HINWEISE: ü Firmware-Updates werden nur vom USB-Anschluss 1 unterstützt. Sie können aber
GEVITAS Farben-Reaktionstest
 GEVITAS Farben-Reaktionstest GEVITAS Farben-Reaktionstest Inhalt 1. Allgemeines... 1 2. Funktionsweise der Tests... 2 3. Die Ruhetaste und die Auslösetaste... 2 4. Starten der App Hauptmenü... 3 5. Auswahl
GEVITAS Farben-Reaktionstest GEVITAS Farben-Reaktionstest Inhalt 1. Allgemeines... 1 2. Funktionsweise der Tests... 2 3. Die Ruhetaste und die Auslösetaste... 2 4. Starten der App Hauptmenü... 3 5. Auswahl
Tacx Trainer-Software
 Tacx Trainer-Software Ergänzungen und Änderungen in Version 4.2 Die Tacx Trainer-Software 4.2 wurde gegenüber Version 4.1 im Hinblick auf die Benutzerfreundlichkeit verbessert. Es wurden Änderungen an
Tacx Trainer-Software Ergänzungen und Änderungen in Version 4.2 Die Tacx Trainer-Software 4.2 wurde gegenüber Version 4.1 im Hinblick auf die Benutzerfreundlichkeit verbessert. Es wurden Änderungen an
Einführungskurs MOODLE Themen:
 Einführungskurs MOODLE Themen: Grundlegende Einstellungen Teilnehmer in einen Kurs einschreiben Konfiguration der Arbeitsunterlagen Konfiguration der Lernaktivitäten Die Einstellungen für einen Kurs erreichst
Einführungskurs MOODLE Themen: Grundlegende Einstellungen Teilnehmer in einen Kurs einschreiben Konfiguration der Arbeitsunterlagen Konfiguration der Lernaktivitäten Die Einstellungen für einen Kurs erreichst
Bedienungsanleitung App MHG mobil PRO Stand 05.04.2016
 Bedienungsanleitung App MHG mobil PRO Stand 05.04.2016 1 Einleitung Die App MHG mobil Pro wurde entwickelt, um Ihnen als Fachhandwerker für MHG-Heizgeräte einen komfortablen Zugriff auch auf tiefergehende
Bedienungsanleitung App MHG mobil PRO Stand 05.04.2016 1 Einleitung Die App MHG mobil Pro wurde entwickelt, um Ihnen als Fachhandwerker für MHG-Heizgeräte einen komfortablen Zugriff auch auf tiefergehende
www.wunderflieger.de Flighthelper GPS Moving Map Software Anleitung 1 von 11
 Flighthelper GPS Moving Map Software Anleitung 1 von 11 Flighthelper GPS 1 Flugmodus 2 Planungsmodus Flighthelper GPS ist eine einfach zu bedienende Flugplanungs - und GPS Moving Map Software. Durch die
Flighthelper GPS Moving Map Software Anleitung 1 von 11 Flighthelper GPS 1 Flugmodus 2 Planungsmodus Flighthelper GPS ist eine einfach zu bedienende Flugplanungs - und GPS Moving Map Software. Durch die
FMGate Installation & Benutzung 2016-04
 FMGate Installation & Benutzung 2016-04 Downloads Stand 2016-04. Transit und FMGate werden kontinuierlich weiterentwickelt. Aktuelle Service Packs, Installationsanleitungen, Benutzerdokumentationen und
FMGate Installation & Benutzung 2016-04 Downloads Stand 2016-04. Transit und FMGate werden kontinuierlich weiterentwickelt. Aktuelle Service Packs, Installationsanleitungen, Benutzerdokumentationen und
Anleitung für das Online Update
 Während der Einspielzeit können Sie M1 nicht für den Praxisbetrieb nutzen. Beenden Sie bitte M1 an allen Arbeitsplätzen, außer an dem Rechner auf dem sich der Internet-Zugang befindet! Vor dem Einspielen
Während der Einspielzeit können Sie M1 nicht für den Praxisbetrieb nutzen. Beenden Sie bitte M1 an allen Arbeitsplätzen, außer an dem Rechner auf dem sich der Internet-Zugang befindet! Vor dem Einspielen
Windows 8.1. Grundkurs kompakt. Markus Krimm, Peter Wies 1. Ausgabe, Januar 2014. inkl. zusätzlichem Übungsanhang K-W81-G-UA
 Markus Krimm, Peter Wies 1. Ausgabe, Januar 2014 Windows 8.1 Grundkurs kompakt inkl. zusätzlichem Übungsanhang K-W81-G-UA 1.3 Der Startbildschirm Der erste Blick auf den Startbildschirm (Startseite) Nach
Markus Krimm, Peter Wies 1. Ausgabe, Januar 2014 Windows 8.1 Grundkurs kompakt inkl. zusätzlichem Übungsanhang K-W81-G-UA 1.3 Der Startbildschirm Der erste Blick auf den Startbildschirm (Startseite) Nach
Stundenerfassung Version 1.8 Anleitung Arbeiten mit Replikaten
 Stundenerfassung Version 1.8 Anleitung Arbeiten mit Replikaten 2008 netcadservice GmbH netcadservice GmbH Augustinerstraße 3 D-83395 Freilassing Dieses Programm ist urheberrechtlich geschützt. Eine Weitergabe
Stundenerfassung Version 1.8 Anleitung Arbeiten mit Replikaten 2008 netcadservice GmbH netcadservice GmbH Augustinerstraße 3 D-83395 Freilassing Dieses Programm ist urheberrechtlich geschützt. Eine Weitergabe
104 WebUntis -Dokumentation
 104 WebUntis -Dokumentation 4.1.9.2 Das elektronische Klassenbuch im Betrieb Lehrer Aufruf Melden Sie sich mit Ihrem Benutzernamen und Ihrem Passwort am System an. Unter den aktuellen Tagesmeldungen erscheint
104 WebUntis -Dokumentation 4.1.9.2 Das elektronische Klassenbuch im Betrieb Lehrer Aufruf Melden Sie sich mit Ihrem Benutzernamen und Ihrem Passwort am System an. Unter den aktuellen Tagesmeldungen erscheint
Anleitung für Vorlesungsaufzeichnungen mit Lecturnity. (im ZHG und diversen anderen Räumen der Universität Göttingen)
 1 Anleitung für Vorlesungsaufzeichnungen mit Lecturnity (im ZHG und diversen anderen Räumen der Universität Göttingen) 2 Rechner GWDG-Anmeldung Vorbereitungen Schalten Sie den Rechner ein. Schalten Sie
1 Anleitung für Vorlesungsaufzeichnungen mit Lecturnity (im ZHG und diversen anderen Räumen der Universität Göttingen) 2 Rechner GWDG-Anmeldung Vorbereitungen Schalten Sie den Rechner ein. Schalten Sie
Sicherheit für Windows Vista Teil 2: Windows Tool zum Entfernen bösartiger Software
 Sicherheit für Windows Vista Teil 2: Windows Tool zum Entfernen bösartiger Software Dieser Artikel ist Teil 2 zum Thema Sicherheit für Windows Vista. Wir zeigen Ihnen hier, wie Sie mit dem kostenlosen
Sicherheit für Windows Vista Teil 2: Windows Tool zum Entfernen bösartiger Software Dieser Artikel ist Teil 2 zum Thema Sicherheit für Windows Vista. Wir zeigen Ihnen hier, wie Sie mit dem kostenlosen
UPDATEANLEITUNG UP-TO-DATE-GARANTIE DEU. Sehr geehrte Kunden, 1. Klicken Sie auf Benutzerprofil erstellen.
 Sehr geehrte Kunden, NavGear bietet Ihnen die Möglichkeit, das Kartenmaterial innerhalb der ersten 30 Tage der Verwendung kostenlos zu aktualisieren. Bitte beachten Sie die folgenden Hinweise und Tipps,
Sehr geehrte Kunden, NavGear bietet Ihnen die Möglichkeit, das Kartenmaterial innerhalb der ersten 30 Tage der Verwendung kostenlos zu aktualisieren. Bitte beachten Sie die folgenden Hinweise und Tipps,
Handbuch Amos Ersteller: EWERK MUS GmbH Erstellungsdatum: 17.02.2011
 Handbuch Amos Ersteller: EWERK MUS GmbH Erstellungsdatum: 17.02.2011 Inhalt 1 Vorwort... 3 2 Installation... 4 2.1 Voraussetzungen... 4 2.2 Installation... 4 3 Einstellungen und Funktionen... 5 3.1 ankommende
Handbuch Amos Ersteller: EWERK MUS GmbH Erstellungsdatum: 17.02.2011 Inhalt 1 Vorwort... 3 2 Installation... 4 2.1 Voraussetzungen... 4 2.2 Installation... 4 3 Einstellungen und Funktionen... 5 3.1 ankommende
LEITFADEN ZUR SCHÄTZUNG DER BEITRAGSNACHWEISE
 STOTAX GEHALT UND LOHN Stollfuß Medien LEITFADEN ZUR SCHÄTZUNG DER BEITRAGSNACHWEISE Stand 09.12.2009 Seit dem Januar 2006 hat der Gesetzgeber die Fälligkeit der SV-Beiträge vorgezogen. So kann es vorkommen,
STOTAX GEHALT UND LOHN Stollfuß Medien LEITFADEN ZUR SCHÄTZUNG DER BEITRAGSNACHWEISE Stand 09.12.2009 Seit dem Januar 2006 hat der Gesetzgeber die Fälligkeit der SV-Beiträge vorgezogen. So kann es vorkommen,
> Internet Explorer 7
 > Internet Explorer 7 Browsereinstellungen optimieren Übersicht Inhalt Seite 1. Cache und Cookies löschen 2. Sicherheits- und Datenschutzeinstellungen 2 5 Stand Juli 2009 1. Cache und Cookies löschen Jede
> Internet Explorer 7 Browsereinstellungen optimieren Übersicht Inhalt Seite 1. Cache und Cookies löschen 2. Sicherheits- und Datenschutzeinstellungen 2 5 Stand Juli 2009 1. Cache und Cookies löschen Jede
Daten-Synchronisation zwischen dem ZDV-Webmailer und Outlook (2002-2007) Zentrum für Datenverarbeitung der Universität Tübingen
 Daten-Synchronisation zwischen dem ZDV-Webmailer und Outlook (2002-2007) Zentrum für Datenverarbeitung der Universität Tübingen Inhalt 1. Die Funambol Software... 3 2. Download und Installation... 3 3.
Daten-Synchronisation zwischen dem ZDV-Webmailer und Outlook (2002-2007) Zentrum für Datenverarbeitung der Universität Tübingen Inhalt 1. Die Funambol Software... 3 2. Download und Installation... 3 3.
PO-250. Fingerpulsoximeter. 1. Wie führe ich eine Echtzeitübertragung vom PULOX PO-250 zum PC durch und speichere meine Messdaten auf dem PC?
 Mini-FAQ v1.5 PO-250 Fingerpulsoximeter 1. Wie führe ich eine Echtzeitübertragung vom PULOX PO-250 zum PC durch und speichere meine Messdaten auf dem PC? 2. Wie nehme ich mit dem PULOX PO-250 Daten auf
Mini-FAQ v1.5 PO-250 Fingerpulsoximeter 1. Wie führe ich eine Echtzeitübertragung vom PULOX PO-250 zum PC durch und speichere meine Messdaten auf dem PC? 2. Wie nehme ich mit dem PULOX PO-250 Daten auf
KURZÜBERSICHTSLEITFADEN
 KURZÜBERSICHTSLEITFADEN Microsoft Surface Hub Erfahren Sie, wie Sie mit Microsoft Surface Hub das Potenzial der Gruppe nutzen. Inhalt Starten der Sitzung Telefonieren Hinzufügen von Personen zu einem Telefonat
KURZÜBERSICHTSLEITFADEN Microsoft Surface Hub Erfahren Sie, wie Sie mit Microsoft Surface Hub das Potenzial der Gruppe nutzen. Inhalt Starten der Sitzung Telefonieren Hinzufügen von Personen zu einem Telefonat
Der SD-Kartenslot befindet sich an der rechten Gehäuseseite unterhalb der rechteckigen hellgrauen Gummiabdeckung.
 1.1 Steckplatz für eine SD-Karte zur Datensicherung 1.2 Verwenden Sie eine SD-Karte zur Datensicherung Ihrer aktuellen Programmierung und die Berichte. Sollte die Kasse einmal einen technischen Defekt
1.1 Steckplatz für eine SD-Karte zur Datensicherung 1.2 Verwenden Sie eine SD-Karte zur Datensicherung Ihrer aktuellen Programmierung und die Berichte. Sollte die Kasse einmal einen technischen Defekt
Anleitung zur Installation und Nutzung des Sony PRS-T1 ebook Readers
 Anleitung zur Installation und Nutzung des Sony PRS-T1 ebook Readers Der neue Sony PRS-T1 ebook-reader ist nicht mehr mit dem Programm Adobe Digital Editions zu bedienen. Es sind daher einige Schritte
Anleitung zur Installation und Nutzung des Sony PRS-T1 ebook Readers Der neue Sony PRS-T1 ebook-reader ist nicht mehr mit dem Programm Adobe Digital Editions zu bedienen. Es sind daher einige Schritte
Anleitung zur Installation und Nutzung des Sony PRS-T1 ebook Readers
 Anleitung zur Installation und Nutzung des Sony PRS-T1 ebook Readers Der neue Sony PRS-T1 ebook-reader ist nicht mehr mit dem Programm Adobe Digital Editions zu bedienen. Es sind daher einige Schritte
Anleitung zur Installation und Nutzung des Sony PRS-T1 ebook Readers Der neue Sony PRS-T1 ebook-reader ist nicht mehr mit dem Programm Adobe Digital Editions zu bedienen. Es sind daher einige Schritte
Einführung. Einführung in NTI Shadow. Übersicht über den Begrüßungsbildschirm
 Einführung Einführung in NTI Shadow Willkommen bei NTI Shadow! Mit unserer Software können Sie kontinuierliche Sicherungsaufgaben planen, bei denen der Inhalt einer oder mehrerer Ordner (die "Sicherungsquelle")
Einführung Einführung in NTI Shadow Willkommen bei NTI Shadow! Mit unserer Software können Sie kontinuierliche Sicherungsaufgaben planen, bei denen der Inhalt einer oder mehrerer Ordner (die "Sicherungsquelle")
ART-Link kann auf der BERNINA Homepage kostenlos heruntergeladen werden.
 BERNINA Firmware Release B750 QE / B 780 V351316 Steckborn, 15.06.2015 Informationen zum Software Update Die Firmware für die BERNINA 750 QE / 780 wurde aktualisiert und optimiert. Im Folgenden wird allerdings
BERNINA Firmware Release B750 QE / B 780 V351316 Steckborn, 15.06.2015 Informationen zum Software Update Die Firmware für die BERNINA 750 QE / 780 wurde aktualisiert und optimiert. Im Folgenden wird allerdings
Anleitung Inspector Webfex 2013
 Anleitung Inspector Webfex 2013 Inhalt: 1. Installationshinweise 2. Erste Schritte 3. Client-Installation 4. Arbeiten mit Webfex 5. Gruppenrichtlinien-Einstellungen für die Windows-Firewall 1. Installationshinweis:
Anleitung Inspector Webfex 2013 Inhalt: 1. Installationshinweise 2. Erste Schritte 3. Client-Installation 4. Arbeiten mit Webfex 5. Gruppenrichtlinien-Einstellungen für die Windows-Firewall 1. Installationshinweis:
TimeControl. Echtzeiterfassung von Aufgaben mit Outlook 2003. Installationsanweisung und Bedienung
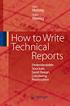 TimeControl Echtzeiterfassung von Aufgaben mit Outlook 2003 Installationsanweisung und Bedienung Version: 1.0 Datum: 13.10.2007 wp IIT - Ingenieurbüro Polk / Seiler Beethovenstr. 3/5 69168 Wiesloch Kontakt:
TimeControl Echtzeiterfassung von Aufgaben mit Outlook 2003 Installationsanweisung und Bedienung Version: 1.0 Datum: 13.10.2007 wp IIT - Ingenieurbüro Polk / Seiler Beethovenstr. 3/5 69168 Wiesloch Kontakt:
Vielen Dank, dass Sie sich für ein a-rival Produkt entschieden haben. Eine gute Wahl. Wir wünschen Ihnen viel Spaß. Im Falle eines Falles sind wir
 Vielen Dank, dass Sie sich für ein a-rival Produkt entschieden haben. Eine gute Wahl. Wir wünschen Ihnen viel Spaß. Im Falle eines Falles sind wir natürlich auch nach dem Kauf für Sie da. Bei technischen
Vielen Dank, dass Sie sich für ein a-rival Produkt entschieden haben. Eine gute Wahl. Wir wünschen Ihnen viel Spaß. Im Falle eines Falles sind wir natürlich auch nach dem Kauf für Sie da. Bei technischen
GSM Scanner Bedienungsanleitung. GSM - Scanner. Bedienungsanleitung. Seite 1 von 10
 GSM - Scanner Bedienungsanleitung Seite 1 von 10 Dokumenten Information Revision Date Changes Name Function 1.0 13.09.12 vorläufige Version MB User Manual Copyright information Copyright UNITRONIC AG Alle
GSM - Scanner Bedienungsanleitung Seite 1 von 10 Dokumenten Information Revision Date Changes Name Function 1.0 13.09.12 vorläufige Version MB User Manual Copyright information Copyright UNITRONIC AG Alle
