Crashkurs SolidWorks. Leseprobe. Teil 1 Einführung in die Konstruktion von Bauteilen und Baugruppen 3D CAD
|
|
|
- Reinhold Bader
- vor 4 Jahren
- Abrufe
Transkript
1 Leseprobe Jörg Stadtfeld Gunnar Mühlenstädt Crashkurs SolidWorks Teil 1 Einführung in die Konstruktion von Bauteilen und Baugruppen 3D CAD Neu! Für die Versionen 2016/2017 Dr.-Ing. Paul Christiani GmbH & Co. KG
2 Vorwort Liebe Leserinnen und Leser, Sie haben vielleicht durch Kollegen oder auf anderem Wege erfahren, dass die Konstruktion mittels der 3D-Konstruktionssoftware SolidWorks seit einigen Jahren das traditionelle technische Zeichnen sowohl auf Papier als auch im 2D-Bereich mehr und mehr verdrängt. Sie ermöglicht dem Konstrukteur nicht nur das Erstellen von Zeichnungsunterlagen, sondern vielmehr auch die Evaluation seiner Konstruktion durch Bewegungsanalysen, Interferenzprüfungen, Festigkeitsanalysen und vieles mehr. War in früheren Jahren der Umgang mit solch einer Software oftmals nur Spezialisten möglich, so hat sich dieses Bild deutlich gewandelt. Durch die einfache Bedienbarkeit hat sich der Anwenderkreis deutlich erweitert. SolidWorks 2016/2017 bietet Ihnen viele Erweiterungen und Verbesserungen, die größtenteils aufgrund von Kundenanforderungen umgesetzt wurden. Vor allem die Benutzeroberfläche wurde umgestaltet, um eine bessere Unterstützung für hochauflösende Anzeigen mit höherer Pixeldichte darzustellen. Das neue Symbolfarbschema mit veränderten Symbolen in vorwiegend blauen und grauen Farben ähnelt zwar den alten Symbolen, verbessert aber die Lesbarkeit und Skalierung der Symbole und Schaltflächen. Mithilfe des Features-Werkzeugs Gewinde lassen sich im neuen SolidWorks Helixgewinde auf zylindrische Flächen mit Profilskizzen erstellen. Neben den benutzerdefinierten Gewindeprofilen, die als Bibliotheks-Feature abgespeichert werden können, lassen sich ebenso Parameter wie Gewindestartposition, Gewindeendposition, Typ, Größe, Durchmesser, Gangzahl, Steigung, Rotationswinkel sowie Links- oder Rechtsgewinde definieren. Nutzen Sie die Vorteile von SolidWorks für eine schnelle, intuitive Erstellung von Bauteilen, Baugruppen und 2D-Zeichnungen. Fühlen Sie sich eingeladen, Ihre ersten Schritte im Umgang mit dieser 3D-Konstruktionslösung zu gehen. Die einzelnen Arbeitsschritte in diesem Buch sind so ausführlich wie möglich dokumentiert, sodass Ihnen dieses Unterfangen mithilfe des vorliegenden Crashkurses sicherlich gelingen wird. Nehmen Sie SolidWorks beim Wort: Learn. Create. Succeed. Bergisch Gladbach, im Mai 2017 Jörg Stadtfeld Gunnar Mühlenstädt
3 Inhalt IX Inhalt 1 Einführung...1 Was ist SolidWorks? Was bedeutet Feature-gestützt? Was bedeutet parametrisch? Die Auswirkung von Features auf den Entwurfsplan Die SolidWorks-Benutzer oberfläche Der CommandManager Der FeatureManager Der PropertyManager Der Task-Fensterbereich Maustasten System-Feedback Unwählbare Symbole Vorauswahl Tastenkombinationen Optionen Wichtig! Erstellung von Bauteilen Grundplatte Neues Teil 16 Fügen Sie Bemaßungen hinzu 2 Speichern eines Teils 17 Fügen Sie Toleranzen hinzu 3 Öffnen Sie eine neue Skizze 18 Schnitt-Feature 4 Aktive Skizze 19 Skizze einblenden 5 Skizzieren Sie ein Rechteck 20 Wählen Sie eine Fläche aus 6 Fügen Sie lineare Bemaßungen 21 Typ hinzu 22 Position 7 Lineare Bemaßung 23 Wählen Sie eine Fläche aus 8 Menü Linear austragen 24 Typ 9 Vorschaugrafiken 25 Position 10 Einstellungen für linear ausgetragenes Feature schaften 26 Hinzufügen von Materialeigen- 11 Fertiggestelltes Feature 27 Hinzufügen benutzerdefinierter 12 Fügen Sie eine neue Skizze ein 13 Skizzieren Sie ein Rechteck 28 Speichern 14 Skizzieren Sie Kreise 29 Nachbetrachtungen 15 Beziehungen 2.2 Lagerbock Neues Teil 6 Einstellungen für linear aus - 2 Öffnen Sie ein neues Feature getragenes Feature 3 Skizzieren Sie ein Rechteck 7 Wählen Sie eine Fläche als 4 Fügen Sie lineare Bemaßungen Skizzier ebene aus hinzu 8 Skizzieren Sie ein Rechteck 5 Linear ausgetragener Aufsatz 9 Beziehungen hinzufügen
4 X Inhalt 10 Skizzieren Sie ein weiteres Rechteck 11 Beziehungen hinzufügen 12 Lineare Bemaßungen 13 Linear austragen 14 Skizze für das Bohrbild hinzufügen 15 Hinzufügen der Durchgangsbohrungen 3 mm 16 Typ 17 Position 18 Hinzufügen der Gewinde bohrungen 19 Typ 20 Position 21 Hinzufügen der Durchgangsbohrung 6H7 22 Hinzufügen der Verrundungen 23 Hinzufügen von Materialeigenschaften 24 Aktivieren Sie RealView Graphics 25 Hinzufügen benutzerdefinierter 26 Aktivieren der dynamischen Referenz visualisierungen 27 Speichern 28 Nachbetrachtungen 2.3 Platte Erstellung des Basis-Features 8 Hinzufügen von Material eigenschaften 2 Erstellung der Bohrungen Ø 3,4 mm 3 Erstellung eines linearen Musters 9 Hinzufügen benutzerdefinierter 4 Richtung 1 5 Richtung 2 10 Speichern 6 Fertiggestelltes Muster 11 Nachbetrachtungen 7 Hinzufügen der Gewindebohrung M5 2.4 Schieberkasten Öffnen Sie das Teil Platte 8 Änderung der Endbedingungen 2 Umbenennung der Konfiguration 9 Festlegen der Konfiguration Standard 10 Hinzufügen des Schnitts 3 Hinzufügen einer neuen Konfiguration 12 Erstellung der Bohrung 3H7 11 Hinzufügen der Verrundung 4 Fügen Sie eine neue Konfiguration 13 Hinzufügen konfigurationsspezifischer hinzu 5 Der Liste hinzugefügt 14 Darstellung der Konfigurationen 6 Unterdrücken des Features 15 Speichern und Schließen Gewindebohrung M5 16 Öffnen 7 Ändern der Austragungsendbedingung und der 17 Nachbetrachtungen Bauteilhöhe 2.5 Schieber Zylinder Erstellung des Basis-Features 11 Erstellung der dritten Bohrung 2 Wählen Sie eine Fläche aus 12 Spiegeln 3 Typ 13 Erstellung der übrigen Bohrungen 4 Position 14 Hinzufügen von Materialeigenschaften 5 Beziehungen hinzufügen 6 Bemaßung hinzufügen 15 Hinzufügen benutzerdefinierter 7 Temporäre Achsen 8 Erstellung des Kreismusters 16 Speichern 9 Erstellung der ersten Bohrung 17 Nachbetrachtungen 10 Erstellung der zweiten Bohrung
5 Inhalt XI 2.7 Exzenterbuchse Neues Teil 13 Linear ausgetragener Schnitt 2 Mittellinie 14 Hinzufügen der Toleranz 3 Kreise 15 Verrundung 4 Linie und Tangentialbogen 16 Hinzufügen der Bohrung 5 Abschließende Linien 17 Typ 6 Hinzufügen von Beziehungen 18 Position 7 Hinzufügen von Bemaßungen 19 Beziehungen hinzufügen 8 Linear ausgetragener Aufsatz 20 Hinzufügen von Materialeigenschaften 9 Linear ausgetragener Schnitt 10 Übernehmen von Skizzenelementen 21 Hinzufügen benutzerdefinierter 11 Vervollständigen der Kontur 22 Speichern 12 Trimmen der Geometrie 23 Nachbetrachtungen 2.8 Schieberstange Neues Teil 10 Beziehungen hinzufügen 2 Erstellung des Basis-Features 11 Bemaßung hinzufügen 3 Skizzieren der Geometrie 12 Fertigstellung der Bohrung 4 Hinzufügen der Bemaßungen und 13 Erstellung der Gewindebohrung Beziehungen 14 Position 5 Linear ausgetragener Aufsatz 15 Hinzufügen von Materialeigenschaften 6 Hinzufügen des Aufsatzes durch Materialentfernung 16 Hinzufügen benutzerdefinierter 7 Ausgewählte Konturen 8 Volle Verrundung 17 Speichern 9 Hinzufügen der Bohrung 18 Nachbetrachtungen 2.9 Exzenterscheibe Exzenter Erstellung des Teils 3 Nachbetrachtungen 2 Auswahl von verschiedenen Ansichten 2.11 Pleuelstange Öffnen der Komponente Schieberstange Konfiguration Pleuelstange 13 Hinzufügen neuer Features zur 2 Umbenennen der Bemaßung 14 Volle Verrundung 3 Hinzufügen der Gleichung 15 Hinzufügen der Bohrung 4 Vervollständigen der Gleichung 16 Beziehungen hinzufügen 5 Eintrag Gleichungen im Feature- 17 Fertigstellung der Bohrung Manager 18 Resultierende Konfigurationen 6 Fügen Sie eine neue Tabelle ein 19 Bearbeiten der Tabelle 7 Hinzufügen von Bemaßungen 20 Hinzufügen von Features 8 Tabelle 21 Hinzufügen benutzerdefinierter 9 Hinzufügen eines Features 10 Hinzufügen einer Konfiguration 22 Speichern 11 Löschen einer Konfiguration 23 Nachbetrachtungen 12 Resultierende Konfigurationen
6 XII Inhalt 2.12 Pleuellager Schwungrad Neues Teil 13 Position 2 Skizzieren 14 Beziehungen hinzufügen 3 Skizzieren Sie Mittellinien 15 Gewindebohrung M3 4 Dynamisch spiegeln 16 Typ 5 Skizzieren Sie eine Linie 17 Position 6 Vervollständigen Sie die Skizze 18 Beziehungen hinzufügen 7 Horizontale Bemaßung 19 Hinzufügen von Materialeigenschaften 8 Bemaßen Sie die Mittellinie 9 Bemaßung im Ergebnis 20 Hinzufügen benutzerdefinierter 10 Erstellen Sie das Feature 11 Bohrung 3,2 mm 21 Speichern 12 Typ 22 Nachbetrachtungen 2.14 Kolben Zylinderdeckel Neues Teil 11 Beziehungen hinzufügen 2 Erstellen eines Rotations-Features 12 Bemaßung hinzufügen 3 Skizzieren der Geometrie 13 Temporäre Achsen 4 Erstellung der Rotationsachse 14 Erstellung des Kreismusters 5 Trimmen der Geometrie 15 Hinzufügen von Materialeigenschaften 6 Hinzufügen der Bemaßung 7 Austragung des Rotations-Features 16 Hinzufügen benutzerdefinierter 8 Einfügen der Formsenkungen 9 Typ 17 Speichern 10 Position 18 Nachbetrachtungen 2.16 Zylinderboden Ring Kurbelwelle Neues Teil 8 Hinzufügen von Materialeigenschaften 2 Erstellung des Basis-Features 3 Erstellung des Absatzes 9 Hinzufügen benutzerdefinierter 4 Hinzufügen einer Dateiposition 5 Hinzufügen des Freistichs 10 Speichern 6 Einfügen des M3-Gewindes 11 Nachbetrachtungen 7 Hinzufügen einer Fase 2.19 Kurbelzapfen Erstellen des Grundkörpers 5 Hinzufügen benutzerdefinierter 2 Hinzufügen der Zentrierbohrung 3 Ausrichten der Zentrierbohrung 6 Speichern 4 Hinzufügen von Materialeigenschaften 7 Nachbetrachtungen
7 Inhalt XIII 2.20 Schieberachse Erstellung des Grundkörpers 6 Hinzufügen benutzerdefinierter 2 Skizzieren der Nutengeometrie 3 Einfügen eines rotierten Schnitts 7 Speichern 4 Einfügen des Gewindes und 8 Nachbetrachtungen der Fase 5 Hinzufügen von Materialeigenschaften 2.21 Kolbenstange Neues Teil 11 Darstellung der Konfigurationen 2 Öffnen Sie eine neue Skizze 12 Erstellung der Fasen 0, Linear ausgetragener Aufsatz 13 Wechsel zur Konfiguration 4 Erstellung des Absatzes Gewinde (Textur) 5 Einfügen des M2- und M3-14 Unterdrücken der Features Fase Gewindes als Textur M3 und Fase M2 aufheben 6 Ändern des Konfigurationsnamens 15 Hinzufügen von Materialeigenschaften 7 Hinzufügen einer neuen Konfiguration 16 Hinzufügen benutzerdefinierter 8 Unterdrücken der Gewindedarstellung 17 Speichern 9 Einfügen des M3-Gewindes 18 Nachbetrachtungen als Austragung 10 Einfügen des M2-Gewindes als Austragung 2.22 Bolzen Blattfeder Neues Teil 7 Hinzufügen benutzerdefinierter 2 Erstellung der Skizze 3 Bemaßung der Skizze 8 Speichern 4 Linear austragen 9 Nachbetrachtungen 5 Einfügen der Verrundung 6 Hinzufügen von Materialeigenschaften 3 Erstellung von Baugruppen Die erste Baugruppe Öffnen der Komponente Grundplatte 8 Zwischenbetrachtungen 2 Wählen Sie eine Vorlage 9 Konzentrische und deckungsgleiche Verknüpfungen 3 Platzieren Sie die Komponente 4 Speichern 10 Auswahl und Vorschau 5 Neuausrichtung der Baugruppe 11 Hinzufügen der Verknüpfung Druckluftantrieb 12 Status der Zwangsbedingungen 6 Einfügen des Teils Lagerbock 13 Hinzufügen einer weiteren 7 Verschieben des Lagerbocks Verknüpfung
8 XIV Inhalt 14 Aufgelistete Verknüpfungen 15 Status der Zwangsbedingungen 16 Fügen Sie die Komponente Zylinder hinzu 17 Hinzufügen der Verknüpfungen 18 Hinzufügen und Verknüpfen von Normteilen 19 Nachbetrachtungen 3.2 Unterbaugruppe Exzentertrieb Neue Baugruppe 12 Hinzufügen und Verknüpfen 2 Öffnen Sie den Explorer der Schieberstange 3 Konzentrische Verknüpfung 13 Breitenverknüpfung 4 Deckungsgleiche Verknüpfung 14 Ergebnis 5 Verknüpfungen über Referenzebenen der Schieberstange 15 Konzentrische Verknüpfung 6 Auswahl der Referenzebenen 16 Zwischenbetrachtungen und Hinzufügen der Beziehung 17 Hinzufügen und Verknüpfen 7 Ziehen und Ablegen weiterer Komponenten 8 Verknüpfen der Exzenterscheibe 18 Hinzufügen und Verknüpfen 9 Winkelverknüpfung zwischen von Normteilen Referenzebenen 19 Wählen Sie Extras, Evaluieren, 10 Hinzufügen und Verknüpfen der Interferenzprüfung Komponente Gewindestift ISO 20 Interferenzprüfung 4026 M Interferenzen 11 Hinzufügen und Verknüpfen der 22 Ignorieren von Interferenzen Exzenterbuchse 23 Nachbetrachtungen 3.3 Unterbaugruppe Kolben Neue Baugruppe 7 Konzentrische intelligente 2 Komponenten hinzufügen Verknüpfung 3 Stift in Bohrung 8 Verknüpfung der Komponente 4 Einfügen des Zylinderbodens Zylinderboden über Quick 5 Einfügen der Sechskantmutter Verknüpfung ISO 4032 M2 sowie der Zahnscheibe DIN 6797 A 2,2 Sechskantmutter ISO 4032 M2 9 Verknüpfung der Komponente 6 Deckungsgleiche intelligente 10 Nachbetrachtungen Verknüpfung 3.4 Unterbaugruppe Schieber Einfügen von Komponenten 4 Auswahl für Mehrfachverknüpfung 2 Erstellung der Mehrfachverknüpfungen 6 Erstellung der übrigen Verknüp- 5 Ausrichtung 3 Wählen Sie eine gemeinsame fungen Fläche aus 7 Nachbetrachtungen 3.5 Unterbaugruppe Pleuel stange Der Gesamtzusammen bau Öffnen der Baugruppe Druckluftantrieb 4 Verknüpfen von Unterbaugruppen 3 Platzieren Sie die Unterbaugruppe 2 Wählen Sie eine Unterbaugruppe 5 Hinzufügen einer konzentrischen aus intelligenten Verknüpfung
9 Inhalt 6 Definieren einer flexiblen Unterbaugruppe 7 Zwischenbetrachtungen 8 Einfügen der Unterbaugruppe Schieber 9 Verknüpfung von Schieberkasten und Zylinder 10 Hinzufügen einer konzentrischen Verknüpfung 11 Positionierung der Unterbaugruppe Schieber zur Erstellung einer Abstandsverknüpfung 12 Hinzufügen einer Abstandsverknüpfung 13 Zwischenbetrachtungen XV 14 Einfügen der Unterbaugruppen Pleuelstange und Kolben 15 Hinzufügen einer intelligenten Verknüpfung Stift in Bohrung 16 Hinzufügen von zwei konzentrischen Verknüpfungen 17 Positionierung der Unterbaugruppen zur Erstellung der Verknüpfung Abstand 18 Hinzufügen einer Verknüpfung Abstand 19 Zwischenbetrachtungen 20 Abschließende Arbeiten 21 Nachbetrachtungen 4 Die Verwendung der SolidWorks Toolbox Aktivierung der Toolbox 2 Kopieren des bisherigen Teileordners 3 Vorbereiten der Baugruppe Druckluftantrieb 4 Löschen der Normteildateien 5 Zwischenbetrachtungen 6 Transparenz ändern 7 Aufruf der Toolbox 8 Einfügen der Komponente Zylinderschraube ISO 4762 M4 6 9 Einfügen der Komponente Zylinderschraube ISO 4762 M Einfügen der Komponente Scheibe ISO Einfügen der Komponente Zylinderschraube ISO 4762 M Hinzufügen eines linearen Komponentenmusters 13 Zwischenbetrachtungen 14 Einfügen von Gewindestift, Zylinderstift und Sicherungsscheibe 15 Einfügen weiterer Normteile 16 Zwischenbetrachtungen 17 Anzeigen der Tilde-Dateien 18 Öffnen des Dialogfensters Pack and Go 19 Änderungen der Normteil-Dateinamen 20 Neuer Ordnername 21 Öffnen der neuen Baugruppe 22 Nachbetrachtungen 5 Die Bewegungsstudie Neue Bewegungsstudie 2 Einfügen eines Rotationsmotors 3 Ausführen der Bewegungsstudie 4 Nachbetrachtungen Ausblick Stichwortverzeichnis...223
10 Zylinder Zylinder Drucken Sie die Teilzeichnung des Teils Zylinder aus. Erstellung des Basis-Features Erstellen Sie den Grundkörper des Zylinders mittels der Skizzenwerkzeuge Eckenrechteck (Abmaße 25 mm 25 mm) und Kreis (Durchmesser 10 mm). Um die Symmetrien des Bauteils gezielt nutzen zu können, achten Sie bitte insbesondere auf die Positionierung des Ursprungs als Mittelpunkt der Bohrung. Um das Quadrat horizontal zu zentrieren, markieren Sie den Mittelpunkt der unteren horizontalen Linie. Wählen Sie anschließend mit gedrückter Strg-Taste den Ursprungspunkt aus und fügen Sie die Beziehung Vertikal hinzu (Bild 2.6.1). Bild Tragen Sie die Skizze mit der Endbedingung Mittig 32 mm aus. 1
11 60 Zylinder Wenn Sie eine Beziehung hinzufügen möchten, müssen Sie diese nicht unbedingt über das Werkzeug Beziehung hinzufügen erstellen (Bild 2.6.2). Durch Markieren von zwei Skizzenobjekten in einer Skizze mit der Strg-Taste erhalten Sie zwei Möglichkeiten, um eine Beziehung hinzuzufügen. Einerseits erhalten Sie am Mauszeiger ein Pop-up-Fenster mit verschiedenen Werkzeugen, u. a. auch Beziehungen. Andererseits können Sie wie gewohnt im Property Manager die entsprechende Beziehung hinzufügen (Bild 2.6.3). Bild Bild 2.6.3
12 Zylinder 61 Erstellung der Gewindebohrungen M2,5 Wählen Sie eine Fläche aus Wählen Sie die in der Abbildung gezeigte Stirnfläche des Basis-Features aus und klicken Sie auf Bohrungsassistent (Bild 2.6.4). 2 Bild 2.6.4
13 62 Zylinder 3 4 Typ Legen Sie die der Bohrung wie folgt fest (Bild 2.6.5): Bohrungstyp: Gerade Gewindebohrung Norm: ISO Typ: Gewindebohrung Größe: M2,5 Endbedingung: Blind Blindbohrungstiefe: 7 mm Gewindetiefe: 5 mm Option: Gewindedarstellung Position Wechseln Sie in Ihrem Property Manager Bohrungsspezifikation von Typ auf Positionen und platzieren Sie die Bohrung links neben der Bohrung 10H7. Beenden Sie anschließend den Punktbefehl mit Esc (Bild 2.6.6). Bild Beziehungen hinzufügen Wählen Sie mit gedrückter Strg-Taste den Ursprungspunkt sowie den erstellten Bohrungspunkt aus. Fügen Sie die Beziehung Horizontal hinzu. 6 Bemaßung hinzufügen Fügen Sie einen Abstand von 7 mm von der Bohrung zum Ursprungspunkt hinzu. Beenden Sie den Bohrungsassistenten mit (Bild 2.6.7). Bild Bild 2.6.7
14 Zylinder 63 Informationen zu Achsen Achsen sind eine Art von Referenzgeometrie. Sie können mit vielen Muster- Features zum Definieren von Richtungen oder Rotationsachsen verwendet werden. Es gibt zwei Arten: Temporäre Achsen und Achsen. Temporäre Achsen Zu jedem zylindrischen und konischen Feature gehört eine Achse. Sie können die temporären Achsen des Teils mit dem Befehl Ansicht, Ausblenden/Einblenden, Temporäre Achsen anzeigen. Durch jede kreisförmige Fläche im Modell wird eine Achse gezeigt. Mit dem Werkzeug Elemente ausblenden/einblenden in der Symbolleiste Ansicht (Head-up) können Sie einzelne oder alle Elemente mit einem Mausklick ausblenden, ohne den Grafikbereich zu verlassen. Das Werkzeug Elemente ausblenden/einblenden ist zweigeteilt. Mit dem linken Bereich können Sie zwischen Alle Typen ausblenden und der Anzeige des vorherigen Sichtbarkeitsstatus wechseln. Mit dem rechten Bereich können Sie die vorhandene Liste der Typen anzeigen, um die Sichtbarkeit Element für Element zu verändern. (Bild 2.6.8) Bild Achsen Achsen sind Features, die durch zahlreiche Methoden erstellt werden können. Wenn eine Achse erstellt wird, hat sie gegenüber der temporären Achse den Vorteil, dass sie umbenannt, dem Namen nach aus dem FeatureManager ausgewählt und vergrößert oder verkleinert werden kann. Temporäre Achsen können mit der Option Eine Linie/Kante/Achse unter Referenzgeometrie, Achse in der Features-Symbolleiste permanent gemacht und eindeutig benannt werden. Temporäre Achsen Klicken Sie auf den rechten Bereich des Werkzeugs Elemente ausblenden/ einblenden in der Symbolleiste Ansicht (Head-up). Aktivieren Sie anschließend Temporäre Achsen, um die Achsen anzuzeigen, die für zylindrische Features automatisch erstellt werden (Bild 2.6.9). Wählen Sie die Mittelachse der Bohrung 10H7 durch Linksklick aus. Bild
15 64 Zylinder Kreismuster Mit dem Befehl Kreismuster werden mehrere referenzierte Kopien von einem oder mehreren Features um eine Achse erstellt, gesteuert durch ein Rotationszentrum, einen Winkel und die Anzahl der Kopien. Die Achse kann eine Kante, Achse, temporäre Achse oder Winkelbemaßung sein. Die referenzierten Kopien hängen von den Originalen ab. Änderungen an diesen werden von den referenzierten Features übernommen. Zugriff: Klicken Sie in der Features-Symbolleiste auf das kleine Dreieck unter Lineares Muster und dann auf das Werkzeug Kreismuster. Wählen Sie das Menü Einfügen, Muster/Spiegeln, Kreismuster 8 Erstellung des Kreismusters Klicken Sie in der Features-Symbolleiste auf Kreismuster. Wählen Sie das Feature M2.5 Gewindebohrung1 durch Linksklick auf das Feature in Ihrem Bauteil aus. Stellen Sie die Anzahl der referenzierten Kopien auf 3 ein, klicken Sie auf die Checkbox Gleicher Abstand und geben Sie gegebenenfalls unter Winkel den Wert 360 an. Beenden Sie den Befehl mit. (Bild ) Bild
16 Schwungrad Schwungrad Drucken Sie die Teilzeichnung des Teils Schwungrad aus. Rotations-Features Das Schwungrad kann als Rotations-Feature ausgeführt werden, indem die Geometrie (Halbschnitt) um eine Achse gedreht wird. Rotations-Features erfordern in der Skizze eine Mittellinie als Achse sowie eine achsensymmetrische Geometrie. Unter Umständen kann auch eine Skizzenlinie als Mittellinie verwendet werden. Neues Teil Öffnen Sie ein neues Teil mit der Vorlage Teil Christiani und speichern Sie es als Schwungrad. 1 Skizzieren Öffnen Sie eine neue Skizze und wählen Sie die Ebene Vorne als Skizzierebene. 2 Skizzieren Sie Mittellinien Skizzieren Sie jeweils vom Ursprung aus eine horizontale und eine vertikale Mittellinie. Die genaue Länge ist hierbei unwichtig. (Bild ) Bild Jede Skizzengeometrie kann in eine Konstruktionsgeometrie umgewandelt werden und umgekehrt, indem Sie die entsprechende Geometrie in der Skizze auswählen und im PropertyManager Für Konstruktion auswählen oder in der Skizze-Symbolleiste auf das Werkzeug Konstruktionsgeometrie klicken.
17 102 Schwungrad Symmetrie in der Skizze Die symmetrische Geometrie in einer Skizze kann einfach mit der Option Spiegeln erstellt werden. Sie können die Geometrie sowohl während des Skizzierens als auch nach dem Skizzieren spiegeln. In beiden Fällen werden durch das Spiegeln Kopien erstellt, die durch die symmetrische Beziehung auf die Originalskizze bezogen sind. Bei Linien wird die Beziehung Symmetrisch den Endpunkten der Linien zugewiesen. Bei Bogen und Kreisen wird die symmetrische Beziehung den Elementen selbst zugewiesen. Dynamisch spiegeln Spiegeln erfordert eine Linie, eine lineare Kante oder eine Mittellinie. Die Linie muss vor dem Spiegeln der zu spiegelnden Geometrie aktiviert werden. Dynamisch spiegeln ermöglicht das Spiegeln vor dem Skizzieren. Zugriff: Wählen Sie im Menü Extras die Option Skizzieren, Dynamisch spiegeln Klicken Sie auf der Skizziersymbolleiste auf Elemente dynamisch spiegeln. Spiegeln Sie können Symmetrien auch nach dem Skizzieren herstellen, indem Sie eine Hälfte der Geometrie skizzieren und die andere Hälfte durch Elemente spiegeln erstellen. Die Symmetrie wird erst nach dem Spiegeln angewandt. 4 Dynamisch spiegeln Wählen Sie die vertikale Mittellinie aus und klicken Sie auf das Werkzeug Elemente dynamisch spiegeln. Das Symbol für dynamisch spiegeln wird an beiden Enden der Mittellinie eingeblendet und. 5 Skizzieren Sie eine Linie Skizzieren Sie vom oberen Ende der Mittellinie aus eine Linie nach links. Auf der gegenüberliegenden Seite der Mittellinie wird ein Spiegelbild der Linie erstellt. 6 Vervollständigen Sie die Skizze Fügen Sie die weiteren Linien entsprechend der Abbildung hinzu. Die letzte horizontale Linie endet an der vertikalen Mittellinie. Drücken Sie die ESC-Taste. (Bild ) Beim Skizzieren im Modus automatisch spiegeln darf die Mittellinie nicht überschritten werden, da ansonsten doppelte Geometrien entstehen. Die letzte horizontale Linie wurde an der Mittellinie mit ihrem Spiegelbild zu einer Linie verschmolzen.
18 Schwungrad 103 Bild Horizontale Bemaßung 7 Erstellen Sie mit dem Werkzeug Intelligente Bemaßung die horizontalen Bemaßungen und fügen Sie die Toleranzen hinzu (Bild ). Bild
19 104 Schwungrad Durchmesserbemaßungen Einige Bemaßungen im fertigen Rotations-Feature sollen Durchmesserbemaßungen sein. Für diese Bemaßungen muss immer die Rotationsachse (Mittel linie) als eines der Bezugselemente ausgewählt werden. Je nach Platzierung des Bemaßungstextes steht dann entweder die Durchmesser- oder die Radius bemaßung zur Verfügung. Die Option ist nur für die Verwendung einer Mittellinie als Rotationsachse verfügbar. Wenn Sie nicht die Mittellinie auswählen, kann die Bemaßung nicht in eine Durchmesserbemaßung geändert werden! Durchmesserbemaßungen sind nicht auf die Verwendung von Rotations- Feature-Skizzen beschränkt! 8 Bemaßen Sie die Mittellinie Bemaßen Sie zwischen der rechten, inneren, horizontalen Kante und der Mittellinie, um eine vertikale, lineare Bemaßung zu erstellen. Klicken Sie noch nicht, um den Bemaßungstext zu platzieren. Achten Sie auf die Vorschau. Wenn Sie den Bemaßungstext oberhalb der horizontalen Mittellinie platzieren, erhalten Sie eine Radiusbemaßung. Verschieben Sie den Cursor unterhalb der Mittellinie, ändert sich die Vorschau und Sie erhalten eine Durchmesserbemaßung (Bild und ). Bild Bild Wenn Sie das erste Maß auf eine Durchmesserbemaßung gesetzt haben, bleibt diese Bemaßungsausrichtung voreingestellt. Sie erkennen dies am Maus-Feedback. Durch Drücken der Esc-Taste deaktivieren Sie die Bemaßungsausrichtung wieder. 9 Bemaßung im Ergebnis Platzieren Sie den Bemaßungstext unterhalb der Mittellinie und ändern Sie den Wert auf 6 mm. Fügen Sie die Bohrungstoleranz H7 hinzu.
20 Schwungrad 105 Normalerweise steht vor einer Durchmesserbemaßung das Durchmessersymbol. Wenn Sie das Rotations-Feature aus der Skizze erstellt haben, wird dem Maß 6 mm automatisch das Durchmessersymbol hinzugefügt. Bemaßen Sie die übrigen Durchmesser auf dieselbe Art und Weise (Bild ). Bild Wenn Sie den Bemaßungstext versehentlich falsch platziert haben und statt einer Durchmesserbemaßung eine Radiusbemaßung erhalten haben, können Sie das korrigieren. Klicken Sie mit der rechten Maustaste auf die Bemaßung und wählen Sie aus dem Kontextmenü unter Bemaßung(D5@Skizze1@ Schwungrad.sldprt), Dia metrisch machen (Bild ). Bild
21 106 Schwungrad Erstellung des Rotations-Features Wenn Ihre Skizze fertig ist, kann aus ihr ein Rotations-Feature erstellt werden. Mit der Option Rotation können Sie ein Feature aus einer achsensymmetrischen Skizze und einer Achse erstellen. Die Achse kann sowohl eine Mittellinie, Linie, lineare Kante, permanente Achse als auch eine temporäre Achse sein. Wenn nur eine Achse vorhanden ist, wird diese automatisch verwendet. Wenn mehr als eine Achse vorhanden ist, müssen Sie die Rotationsachse auswählen. Wählen Sie auf der Features-Symbolleiste den Befehl Aufsatz/Basis rotiert oder klicken Sie auf Einfügen, Aufsatz/Basis, Rotieren. 10 Erstellen Sie das Feature Klicken Sie auf der Features-Symbolleiste auf. Wählen Sie anschließend Ihre horizontale Mittellinie als Rotationsachse (Bild ). Bild Der PropertyManager wird mit den folgenden Standard-Endbedingungen eingeblendet: Rotationstyp = Blind Richtung1 Winkel = 360 Übernehmen Sie die Standard-Einstellungen mit. Ihr Rotationsvolumenkörper wird als erstes Feature des Teils erstellt (Bild ).
22 Schwungrad 107 Bild Hinzufügen der Bohrungen Bohrung 3,2 mm Wählen Sie in Ihrer Feature-Symbolleiste den Bohrungsassistenten aus, ohne vorher eine Fläche gewählt zu haben. 11 Typ Das Dialogfeld Bohrungsspezifikation wird eingeblendet. Legen Sie die der Bohrung wie folgt fest (Bild ): Bohrungstyp: Bohrung Norm: ISO Typ: Bohrergröße Größe: 3,2 mm Endbedingung: Blind Tiefe: 8 mm 12 Bild
23 108 Schwungrad 13 Position Wechseln Sie in Ihrem PropertyManager Bohrungsspezifikation von Typ auf Positionen. Klicken Sie mit der linken Maustaste auf die Mantelfläche des Schwungrads. Sie befinden sich nun in einer 3D-Skizze. Positionieren Sie die Bohrung (Bild ). 14 Beziehungen hinzufügen Beenden Sie den Punktbefehl. Wählen Sie mit gedrückter Strg-Taste den Ursprungspunkt sowie den soeben gesetzten Punkt aus. Fügen Sie die Beziehung hinzu. Der Punkt ist nun vollständig definiert. Beenden Sie den Befehl mit. Bild Gewindebohrung M3 Wählen Sie in Ihrer Feature-Symbolleiste den Bohrungsassistenten aus. 16 Typ Legen Sie die der Bohrung wie folgt fest (Bild ): Bohrungstyp: Gerade Gewindebohrung Norm: ISO Typ: Gewindebohrung Größe: M3 Endbedingung: Bis nächste Bild
24 Schwungrad Position Wechseln Sie in Ihrem PropertyManager Bohrungsspezifikation von Typ auf Positionen. Positionieren Sie die M3-Gewindebohrung in der Nähe der zuvor erstellten Bohrung (Bild ) Beziehungen hinzufügen Beenden Sie den Punktbefehl. Wählen Sie mit gedrückter Strg-Taste den Ursprungspunkt sowie den soeben gesetzten Punkt aus. Fügen Sie die Beziehung hinzu. Der Punkt ist nun vollständig definiert und die beiden Bohrungen liegen konzentrisch übereinander. Beenden Sie den Befehl mit (Bild ). Hinzufügen von Materialeigenschaften Wählen Sie aus der Christiani Materialdatenbank den Werkstoff Automatenstahl (11SMnPb30) aus. Bild Hinzufügen benutzerdefinierter Tragen Sie gemäß der Stückliste und den bisher modellierten Teilen die benutzerdefinierten ein. Bild Speichern Speichern Sie das Bauteil durch einen linken Mausklick auf. 21 Nachbetrachtungen Video 2.13 zeigt die Modellierung des Teils Schwungrad
1 Einführung...1. Wichtig! Erstellung von Bauteilen Grundplatte Neues Teil
 IX 1 Einführung...1 Was ist SolidWorks? Was bedeutet Feature-gestützt? Was bedeutet parametrisch? Die Auswirkung von Features auf den Entwurfsplan Die SolidWorks-Benutzer oberfläche Der CommandManager
IX 1 Einführung...1 Was ist SolidWorks? Was bedeutet Feature-gestützt? Was bedeutet parametrisch? Die Auswirkung von Features auf den Entwurfsplan Die SolidWorks-Benutzer oberfläche Der CommandManager
2.6 Zylinder. Zylinder aus. Drucken Sie die Teilzeichnung des Teils
 Zylinder 59 2.6 Zylinder Drucken Sie die Teilzeichnung des Teils Zylinder aus. Erstellung des Basis-Features Erstellen Sie den Grundkörper des Zylinders mittels der Skizzenwerkzeuge Eckenrechteck (Abmaße
Zylinder 59 2.6 Zylinder Drucken Sie die Teilzeichnung des Teils Zylinder aus. Erstellung des Basis-Features Erstellen Sie den Grundkörper des Zylinders mittels der Skizzenwerkzeuge Eckenrechteck (Abmaße
1 Einführung Wichtig! Zeichnungsableitungen von Einzelteilen Zeichnungsableitung Teil 22: Bolzen... 25
 IX 1 Einführung...15 Die SolidWorks Benutzeroberfläche Der CommandManager Der FeatureManager Der PropertyManager Der Task-Fensterbereich Maustasten System-Feedback Unwählbare Symbole Vorauswahl Tastenkombinationen
IX 1 Einführung...15 Die SolidWorks Benutzeroberfläche Der CommandManager Der FeatureManager Der PropertyManager Der Task-Fensterbereich Maustasten System-Feedback Unwählbare Symbole Vorauswahl Tastenkombinationen
Inhalt. 1 Einführung. 2 Zeichnungsableitungen von Einzelteilen 23. System-Feedback Unwählbare Symbole Vorauswahl Tastenkombinationen Optionen
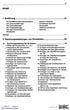 IX 1 Einführung Wichtig! Die SolidWorks Benutzeroberfläche Der CommandManager Der FeatureManager Der PropertyManager Der Task-Fensterbereich Maustasten System-Feedback Unwählbare Symbole Vorauswahl Tastenkombinationen
IX 1 Einführung Wichtig! Die SolidWorks Benutzeroberfläche Der CommandManager Der FeatureManager Der PropertyManager Der Task-Fensterbereich Maustasten System-Feedback Unwählbare Symbole Vorauswahl Tastenkombinationen
FES GEWERBLICHE UND HAUSWIRTSCHAFTLICHE SCHULEN SCHRAMBERG
 7 Verschiedenes 7.1 Feature Muster Feature-Muster können über verschiedene Methoden erstellte werden. Lineares Muster Skizzengesteuertes Muster Kurvengesteuertes Muster Tabellengesteuertes Muster Übung
7 Verschiedenes 7.1 Feature Muster Feature-Muster können über verschiedene Methoden erstellte werden. Lineares Muster Skizzengesteuertes Muster Kurvengesteuertes Muster Tabellengesteuertes Muster Übung
2 Modellierung in einem 3D-CAD-System
 21 2 Modellierung in einem 3D-CAD-System In diesem Kapitel wird zunächst eine allgemeine Vorgehensweise zur 3D-CAD- Modellierung und deren Arbeitstechniken zur Volumenmodellierung dargestellt. Den Abschluss
21 2 Modellierung in einem 3D-CAD-System In diesem Kapitel wird zunächst eine allgemeine Vorgehensweise zur 3D-CAD- Modellierung und deren Arbeitstechniken zur Volumenmodellierung dargestellt. Den Abschluss
Konstruieren mit SolidWorks Fertigen mit SolidCAM
 Schülerunterlage Handlungsorientierte CAD/CAM-Ausbildung Konstruieren mit SolidWorks Fertigen mit SolidCAM Teil 1: CAD/CAM CAD/CAM-Grundlagen Übersicht Lernsituationen 8 9 4 3 1 1 2 2 7 6 5 Lernsituationen
Schülerunterlage Handlungsorientierte CAD/CAM-Ausbildung Konstruieren mit SolidWorks Fertigen mit SolidCAM Teil 1: CAD/CAM CAD/CAM-Grundlagen Übersicht Lernsituationen 8 9 4 3 1 1 2 2 7 6 5 Lernsituationen
1.6 Drei mal drei Klicks bis zum 3D-Modell
 Erste Schritte 16 1.6 Drei mal drei Klicks bis zum 3D-Modell 1.6.1 Erster Schritt: Mit drei Klicks eine Skizze zeichnen Achte auf das Cursor-Feedback und beginne die Skizze mit einem Klick auf den Ursprung.
Erste Schritte 16 1.6 Drei mal drei Klicks bis zum 3D-Modell 1.6.1 Erster Schritt: Mit drei Klicks eine Skizze zeichnen Achte auf das Cursor-Feedback und beginne die Skizze mit einem Klick auf den Ursprung.
Notizen. Über die Fangfunktion wird hier automatisch
 Lernsituation Lernsituation 43 0 Über die Fangfunktion wird hier automatisch zwischen Mittellinien und Ursprung und zwischen Kreisen und Mittellinien die Beziehung Koinzident (Deckungsgleich) eingefügt
Lernsituation Lernsituation 43 0 Über die Fangfunktion wird hier automatisch zwischen Mittellinien und Ursprung und zwischen Kreisen und Mittellinien die Beziehung Koinzident (Deckungsgleich) eingefügt
3D-Konstruktion mit SolidWorks
 3D-Konstruktion mit SolidWorks Gerhard Engelken ISBN 3-446-40282-9 Leseprobe Weitere Informationen oder Bestellungen unter http://www.hanser.de/3-446-40282-9 sowie im Buchhandel 3 Konstruktionsbeispiel
3D-Konstruktion mit SolidWorks Gerhard Engelken ISBN 3-446-40282-9 Leseprobe Weitere Informationen oder Bestellungen unter http://www.hanser.de/3-446-40282-9 sowie im Buchhandel 3 Konstruktionsbeispiel
FRIEDRICH-EBERT-SCHULE GEWERBLICHE UND HAUSWIRTSCHAFTLICHEN SCHULEN SCHRAMBERG. 3D - CAD Grundkurs. SolidWorks 2008
 FRIEDRICH-EBERT-SCHULE GEWERBLICHE UND HAUSWIRTSCHAFTLICHEN SCHULEN SCHRAMBERG 3D - CAD Grundkurs SolidWorks 2008 Ulrich Bihlmaier / April 2009 CAD - GRUNDKURS SOLIDWORKS 2008 1 Grundlegende Funktionen
FRIEDRICH-EBERT-SCHULE GEWERBLICHE UND HAUSWIRTSCHAFTLICHEN SCHULEN SCHRAMBERG 3D - CAD Grundkurs SolidWorks 2008 Ulrich Bihlmaier / April 2009 CAD - GRUNDKURS SOLIDWORKS 2008 1 Grundlegende Funktionen
Inhalt. 1 3D-CAD Einführung Wie ist dieser Kurs aufgebaut? Ein Wort zu den Fachbegriffen...7
 CAD Kompakt Lehrbrief 1 1 D-CAD Einführung...7 1.1 Wie ist dieser Kurs aufgebaut?...7 1.2 Ein Wort zu den Fachbegriffen...7 1. Hardware-Voraussetzungen...8 1.4 Installation...8 1.5 Die Bausteine von SolidWorks...8
CAD Kompakt Lehrbrief 1 1 D-CAD Einführung...7 1.1 Wie ist dieser Kurs aufgebaut?...7 1.2 Ein Wort zu den Fachbegriffen...7 1. Hardware-Voraussetzungen...8 1.4 Installation...8 1.5 Die Bausteine von SolidWorks...8
2 Zeichnungsableitungen von Einzelteilen
 23 2 Zeichnungsableitungen von Einzelteilen Im Kapitel 2 werden die Zeichnungsableitungen aller Einzelteile der Baugruppe Druckluftantrieb erstellt. Sie werden sich dabei an folgenden Ableitungsschritten
23 2 Zeichnungsableitungen von Einzelteilen Im Kapitel 2 werden die Zeichnungsableitungen aller Einzelteile der Baugruppe Druckluftantrieb erstellt. Sie werden sich dabei an folgenden Ableitungsschritten
Featurebasierte 3D Modellierung
 1 Featurebasierte 3D Modellierung Moderne 3D arbeiten häufig mit einer Feature Modellierung. Hierbei gibt es eine Reihe von vordefinierten Konstruktionen, die der Reihe nach angewandt werden. Diese Basis
1 Featurebasierte 3D Modellierung Moderne 3D arbeiten häufig mit einer Feature Modellierung. Hierbei gibt es eine Reihe von vordefinierten Konstruktionen, die der Reihe nach angewandt werden. Diese Basis
2 Modellierung in einem 3D-CAD-System
 2 Modellierung in einem 3D-CAD-System In diesem Kapitel wird zunächst eine allgemeine Vorgehensweise zur 3D-CAD- Modellierung und deren Arbeitstechniken zur Volumenmodellierung dargestellt. Den Abschluss
2 Modellierung in einem 3D-CAD-System In diesem Kapitel wird zunächst eine allgemeine Vorgehensweise zur 3D-CAD- Modellierung und deren Arbeitstechniken zur Volumenmodellierung dargestellt. Den Abschluss
Leseprobe. Uwe Krieg. NX 6 und NX 7. Bauteile, Baugruppen, Zeichnungen ISBN: Weitere Informationen oder Bestellungen unter
 Leseprobe Uwe Krieg NX 6 und NX 7 Bauteile, Baugruppen, Zeichnungen ISBN: 978-3-446-41933-9 Weitere Informationen oder Bestellungen unter http://www.hanser.de/978-3-446-41933-9 sowie im Buchhandel. Carl
Leseprobe Uwe Krieg NX 6 und NX 7 Bauteile, Baugruppen, Zeichnungen ISBN: 978-3-446-41933-9 Weitere Informationen oder Bestellungen unter http://www.hanser.de/978-3-446-41933-9 sowie im Buchhandel. Carl
Konstruieren mit SolidWorks Fertigen mit SolidCAM
 Schülerunterlage Handlungsorientierte CAD/CAM-Ausbildung Konstruieren mit SolidWorks Fertigen mit SolidCAM Teil 1: CAD/CAM CAD/CAM-Grundlagen Konstruieren mit SolidWorks 2016 Fertigen mit SolidCAM 2016
Schülerunterlage Handlungsorientierte CAD/CAM-Ausbildung Konstruieren mit SolidWorks Fertigen mit SolidCAM Teil 1: CAD/CAM CAD/CAM-Grundlagen Konstruieren mit SolidWorks 2016 Fertigen mit SolidCAM 2016
Konstruktionsmethoden
 Konstruktionsmethoden Sie können Baugruppen mit Hilfe von Bottom-up-Konstruktion, Top-down- Konstruktion oder einer Kombination aus beiden Methoden erstellen. Bottom-up-Konstruktion Bottom-up-Konstruktion
Konstruktionsmethoden Sie können Baugruppen mit Hilfe von Bottom-up-Konstruktion, Top-down- Konstruktion oder einer Kombination aus beiden Methoden erstellen. Bottom-up-Konstruktion Bottom-up-Konstruktion
Bohrung mit Bohrungsassistent erstellen. Klicken Sie in die Nähe des vorher erzeugten Punktes.
 Lernsituation 4 Bohrung mit Bohrungsassistent erstellen 76 5 Rundteile mit Umfangsbearbeitung Bohrung mit Bohrungsassistent erstellen Klicken Sie in die Nähe des vorher erzeugten Punktes. Klicken Sie auf
Lernsituation 4 Bohrung mit Bohrungsassistent erstellen 76 5 Rundteile mit Umfangsbearbeitung Bohrung mit Bohrungsassistent erstellen Klicken Sie in die Nähe des vorher erzeugten Punktes. Klicken Sie auf
AutoDesk Inventor. Teil /12. Grundlagen, erstellen einer Skizze, erstellen von Ansichten. Arbeiten mit. Vers.R11 bis AutoCAD Schulungen
 Datum : Inventor Seite : 1 Arbeiten mit AutoDesk Inventor Vers.R11 bis 2013 Grundlagen, erstellen einer Skizze, erstellen von Ansichten Teil 1 2007/12 Datum : Inventor Seite : 2 Zeichnungsbeispiele erstellt
Datum : Inventor Seite : 1 Arbeiten mit AutoDesk Inventor Vers.R11 bis 2013 Grundlagen, erstellen einer Skizze, erstellen von Ansichten Teil 1 2007/12 Datum : Inventor Seite : 2 Zeichnungsbeispiele erstellt
What s New SolidWorks Installation (2014_L04) Benutzeroberfläche (2014_L02) Grundlagen (2014_L03)
 What s New SolidWorks 2014 Installation (2014_L04) Installieren von SolidWorks Electrical Unterstützung für Umgebungsvariablen im Options Editor z.b. %ProgramFiles% oder %Systemdrives% Konvertieren von
What s New SolidWorks 2014 Installation (2014_L04) Installieren von SolidWorks Electrical Unterstützung für Umgebungsvariablen im Options Editor z.b. %ProgramFiles% oder %Systemdrives% Konvertieren von
Notizen. Übersicht Lernsituationen Fuß Seitenteil Nadelhalterung Unterteil
 Übersicht Lernsituationen 08 09 04 03 01 01 02 02 07 06 05 Lernsituationen Pos. Menge Benennung CAD CAM 01 2 Fuß 1 + 6 1 02 2 Seitenteil 3 + 6 3 Alle Handskizzen und Arbeitsblätter können aus der Knowledge
Übersicht Lernsituationen 08 09 04 03 01 01 02 02 07 06 05 Lernsituationen Pos. Menge Benennung CAD CAM 01 2 Fuß 1 + 6 1 02 2 Seitenteil 3 + 6 3 Alle Handskizzen und Arbeitsblätter können aus der Knowledge
Einführung in SolidWorks für die Studenten der. Teil 4
 Einführung in SolidWorks für die Studenten der Teil 4 1.,Seite a. Nehmen Sie die Korpusseite aus Teil 3 der Vorlesung und fahren Sie wir folgt fort b. Wir konstruieren nun eine Dübelreihe. Setzen Sie hierfür
Einführung in SolidWorks für die Studenten der Teil 4 1.,Seite a. Nehmen Sie die Korpusseite aus Teil 3 der Vorlesung und fahren Sie wir folgt fort b. Wir konstruieren nun eine Dübelreihe. Setzen Sie hierfür
Lernsituation 1. Beispielteil Gelenkstück. Auf den folgenden Seiten sind alle notwendigen Schritte und Informationen zur Lösung der Aufgabenstellung
 32 1 Vorgehensweise beim Erstellen eines 3D-Körpers Inventor- Arbeitsoberfläche Beispiel Gelenkstück B-IKL-33689-1000 Lösungsdateien Beispiel Gelenkstück Herunterladen der Handskizze für das Bauteil Gelenkstück.
32 1 Vorgehensweise beim Erstellen eines 3D-Körpers Inventor- Arbeitsoberfläche Beispiel Gelenkstück B-IKL-33689-1000 Lösungsdateien Beispiel Gelenkstück Herunterladen der Handskizze für das Bauteil Gelenkstück.
2 SolidWorks Vorlagendateien
 9 2 SolidWorks Vorlagendateien 2.1 Erstellung einer Teil-Vorlage In einer Dokumentenvorlage sind Dokumenteneinstellungen, angepasst an firmen- oder schulspezifische Besonderheiten, eingestellt. Sie können
9 2 SolidWorks Vorlagendateien 2.1 Erstellung einer Teil-Vorlage In einer Dokumentenvorlage sind Dokumenteneinstellungen, angepasst an firmen- oder schulspezifische Besonderheiten, eingestellt. Sie können
2 Modellierung in einem 3D-CAD-System
 25 2 Modellierung in einem 3D-CAD-System In diesem Kapitel wird zunächst eine allgemeine Vorgehensweise zur 3D-CAD- Modellierung und deren Arbeitstechniken zur Volumenmodellierung dargestellt. Den Abschluss
25 2 Modellierung in einem 3D-CAD-System In diesem Kapitel wird zunächst eine allgemeine Vorgehensweise zur 3D-CAD- Modellierung und deren Arbeitstechniken zur Volumenmodellierung dargestellt. Den Abschluss
10 Lager, Welle, Schaulochdeckel
 Das reiche Innenleben eines Getriebes Nach fünf Kapiteln Gehäusebau fragen Sie sich bestimmt, ob denn auch noch etwas in das Getriebe hinein kommt. Dieses Kapitel gibt die Antwort: Wir bauen Wellen, Zahnräder,
Das reiche Innenleben eines Getriebes Nach fünf Kapiteln Gehäusebau fragen Sie sich bestimmt, ob denn auch noch etwas in das Getriebe hinein kommt. Dieses Kapitel gibt die Antwort: Wir bauen Wellen, Zahnräder,
Professur Konstruktionslehre
 Professur Konstruktionslehre Prof. Dr. -Ing. E. Leidich / Dipl.- Ing. M. Curschmann / Dipl.- Ing. B. Fischer Lehrgebiet CAE-Systeme CATIA V5 CATIA V5 Grundkurs Diese Anleitung stellt eine grundlegende
Professur Konstruktionslehre Prof. Dr. -Ing. E. Leidich / Dipl.- Ing. M. Curschmann / Dipl.- Ing. B. Fischer Lehrgebiet CAE-Systeme CATIA V5 CATIA V5 Grundkurs Diese Anleitung stellt eine grundlegende
SolidWorks 2009 Schulungshandbuch. Inhaltsverzeichnis
 Inhaltsverzeichnis Einführung Zu diesem Kurs...3 Voraussetzungen...3 Kursmethode...3 Verwendung dieses Buches...4 Informationen zu den Schulungsdateien...4 Windows XP...4 Im Handbuch verwendete Konventionen...5
Inhaltsverzeichnis Einführung Zu diesem Kurs...3 Voraussetzungen...3 Kursmethode...3 Verwendung dieses Buches...4 Informationen zu den Schulungsdateien...4 Windows XP...4 Im Handbuch verwendete Konventionen...5
Einführung in SolidWorks für die Studenten der. Teil 4 Zusatz
 Einführung in SolidWorks für die Studenten der Teil 4 Zusatz 1. Konstruktion Bär Typischerweise ist eine Konstruktion in 3 Phasen unterteilt: 1. Design erstellen 2. Konstruktion durchführen 3. Fertigungsinformationen
Einführung in SolidWorks für die Studenten der Teil 4 Zusatz 1. Konstruktion Bär Typischerweise ist eine Konstruktion in 3 Phasen unterteilt: 1. Design erstellen 2. Konstruktion durchführen 3. Fertigungsinformationen
Konstruktion des Bolzens
 96 Einstieg in die neue Lernsituation 72 Teil besprechen. Konstruieren Sie die beiden Varianten des Bauteils Bolzen nach nebenstehender Handskizze und erstellen Sie die Fertigungszeichnungen. Arbeitsgänge
96 Einstieg in die neue Lernsituation 72 Teil besprechen. Konstruieren Sie die beiden Varianten des Bauteils Bolzen nach nebenstehender Handskizze und erstellen Sie die Fertigungszeichnungen. Arbeitsgänge
INHALTSVERZEICHNIS. Einleitung Allgemeines
 Einleitung Allgemeines INHALTSVERZEICHNIS 1 Einleitung...3 1.1 Allgemeines...3 1.2 Starten der Planzusammenstellung...3 1.3 Plansichten und Planteile...4 2 Die Planzusammenstellung...5 2.1 Anlegen einer
Einleitung Allgemeines INHALTSVERZEICHNIS 1 Einleitung...3 1.1 Allgemeines...3 1.2 Starten der Planzusammenstellung...3 1.3 Plansichten und Planteile...4 2 Die Planzusammenstellung...5 2.1 Anlegen einer
3.2 Konstruktion der Einzelteile
 3.2 Konstruktion der Einzelteile 3.2 Konstruktion der Einzelteile 3.2.2 Bauteil Halter 3 3 3.2.2 Bauteil Halter Erzeugen Sie das Bauteil Halter. Abbildung 1: Fertiges Bauteil Halter Siemens NX, 1. Ausgabe
3.2 Konstruktion der Einzelteile 3.2 Konstruktion der Einzelteile 3.2.2 Bauteil Halter 3 3 3.2.2 Bauteil Halter Erzeugen Sie das Bauteil Halter. Abbildung 1: Fertiges Bauteil Halter Siemens NX, 1. Ausgabe
Lesson: Knowledgeware
 Lesson: Knowledgeware Das Bauteil Bitte erstellen Sie das unten stehende Bauteil. Beachten Sie dabei, dass die Bohrung als Tasche ausgeführt ist. Für die Ausführung ist es notwendig, einige Einstellungen
Lesson: Knowledgeware Das Bauteil Bitte erstellen Sie das unten stehende Bauteil. Beachten Sie dabei, dass die Bohrung als Tasche ausgeführt ist. Für die Ausführung ist es notwendig, einige Einstellungen
AutoDesk Inventor. Teil /11. Grundlagen, erstellen einer Skizze, erstellen von Ansichten. Arbeiten mit. Vers.R11 bis AutoCAD Schulungen
 Datum : Inventor Seite : 1 Arbeiten mit AutoDesk Inventor Vers.R11 bis 2010 Grundlagen, erstellen einer Skizze, erstellen von Ansichten Teil 1 2007/11 Datum : Inventor Seite : 2 Zeichnungsbeispiele erstellt
Datum : Inventor Seite : 1 Arbeiten mit AutoDesk Inventor Vers.R11 bis 2010 Grundlagen, erstellen einer Skizze, erstellen von Ansichten Teil 1 2007/11 Datum : Inventor Seite : 2 Zeichnungsbeispiele erstellt
Übung: Abhängigkeiten
 Übung: Abhängigkeiten Befehle: Linie, Abhängigkeiten, Kreis, Drehung Vorgehen Erstellen Sie ein neues Bauteil. Projizieren Sie die X-Achse und die Y-Achse als Bezug zum Koordinatensystem. Klicken Sie auf
Übung: Abhängigkeiten Befehle: Linie, Abhängigkeiten, Kreis, Drehung Vorgehen Erstellen Sie ein neues Bauteil. Projizieren Sie die X-Achse und die Y-Achse als Bezug zum Koordinatensystem. Klicken Sie auf
Unterlagen zur. CAD-Schulung. Inhalt. Benutzeroberfläche Tastenkombinationen Funktionstasten Flansch Drehteil Schriftfeld
 Unterlagen zur CAD-Schulung Inhalt Benutzeroberfläche Tastenkombinationen Funktionstasten Flansch Drehteil Schriftfeld Benutzeroberfläche Menüleiste Werkzeugleiste Zeichenfläche Kontextmenü Statusleiste
Unterlagen zur CAD-Schulung Inhalt Benutzeroberfläche Tastenkombinationen Funktionstasten Flansch Drehteil Schriftfeld Benutzeroberfläche Menüleiste Werkzeugleiste Zeichenfläche Kontextmenü Statusleiste
AutoDesk Inventor. Teil 6.1. Workshop. Arbeiten mit 2001 / 08. Sweeping, Erhebung, 3D Skizze und was dazu gehört. AutoCAD Schulungen FRANK BÖSCHEN
 Datum : Inventor 6.1 Seite : 1 Arbeiten mit AutoDesk Inventor Workshop Sweeping, Erhebung, 3D Skizze und was dazu gehört Teil 6.1 2001 / 08 Datum : Inventor 6.1 Seite : 2 Grundwissen 3D Skizze Datum :
Datum : Inventor 6.1 Seite : 1 Arbeiten mit AutoDesk Inventor Workshop Sweeping, Erhebung, 3D Skizze und was dazu gehört Teil 6.1 2001 / 08 Datum : Inventor 6.1 Seite : 2 Grundwissen 3D Skizze Datum :
Prozessdiagramme in igrafx Schnellreferenz
 Prozessdiagramme in igrafx Schnellreferenz Die Symbolleiste Standard A. Neu B. Öffnen C. Speichern D. Drucken A B C D E F G H I J K E. Seitenansicht F. Rechtschreibprüfung (F7) G. Rückgängig/Wiederherstellen
Prozessdiagramme in igrafx Schnellreferenz Die Symbolleiste Standard A. Neu B. Öffnen C. Speichern D. Drucken A B C D E F G H I J K E. Seitenansicht F. Rechtschreibprüfung (F7) G. Rückgängig/Wiederherstellen
Aufgabe 2 (Musterlösung) CorelDRAW
 Aufgabe 2 (Musterlösung) CorelDRAW Seite 1 von 9 Aufgabe 2 (Musterlösung) CorelDRAW Inhaltsverzeichnis Einleitung... 2 Musterlösung... 2 Nachtrag... 9 Abbildungsverzeichnis Abb. 1: Linie und Dreieck (vorher
Aufgabe 2 (Musterlösung) CorelDRAW Seite 1 von 9 Aufgabe 2 (Musterlösung) CorelDRAW Inhaltsverzeichnis Einleitung... 2 Musterlösung... 2 Nachtrag... 9 Abbildungsverzeichnis Abb. 1: Linie und Dreieck (vorher
Modul Extrusion. Warmup - Zeichnen Sie Ihr erstes 3D-Modell in einer Minute!
 2 Modul Extrusion Von Lat. extrudere : hinausdrängen. Extrudieren in Creo Parametric bedeutet, dass eine in der Ebene erzeugte Skizze mit einem Tiefenmaß versehen wird, sodass ein dreidimensionaler Körper
2 Modul Extrusion Von Lat. extrudere : hinausdrängen. Extrudieren in Creo Parametric bedeutet, dass eine in der Ebene erzeugte Skizze mit einem Tiefenmaß versehen wird, sodass ein dreidimensionaler Körper
Professur Konstruktionslehre
 Professur Konstruktionslehre Prof. Dr. -Ing. E. Leidich / Dipl.- Ing. M. Curschmann / Dipl.- Ing. B. Fischer Lehrgebiet CAE-Systeme CATIA V5 CATIA V5 Grundkurs Diese Anleitung stellt eine grundlegende
Professur Konstruktionslehre Prof. Dr. -Ing. E. Leidich / Dipl.- Ing. M. Curschmann / Dipl.- Ing. B. Fischer Lehrgebiet CAE-Systeme CATIA V5 CATIA V5 Grundkurs Diese Anleitung stellt eine grundlegende
Leseprobe. Gerhard Engelken. SolidWorks 2010. Methodik der 3D-Konstruktion ISBN: 978-3-446-42367-1. Weitere Informationen oder Bestellungen unter
 Leseprobe Gerhard Engelken SolidWorks 2010 Methodik der 3D-Konstruktion ISBN: 978-3-446-42367-1 Weitere Informationen oder Bestellungen unter http://www.hanser.de/978-3-446-42367-1 sowie im Buchhandel.
Leseprobe Gerhard Engelken SolidWorks 2010 Methodik der 3D-Konstruktion ISBN: 978-3-446-42367-1 Weitere Informationen oder Bestellungen unter http://www.hanser.de/978-3-446-42367-1 sowie im Buchhandel.
SEELAND Engineering GmbH
 Inhalt: NX ZEICHNUNGSERSTELLUNG... 2 GAP LÖSCHEN ODER VERSCHIEBEN (AB NX10)... 2 AUSSCHNITTSVERGRÖßERUNG BEZUGSPFEIL VERSCHIEBEN (NX10)... 2 ZYLINDRISCHE BEMAßUNG ZUR MITTELLINIE (NX10)... 2 TEXTELEMENT
Inhalt: NX ZEICHNUNGSERSTELLUNG... 2 GAP LÖSCHEN ODER VERSCHIEBEN (AB NX10)... 2 AUSSCHNITTSVERGRÖßERUNG BEZUGSPFEIL VERSCHIEBEN (NX10)... 2 ZYLINDRISCHE BEMAßUNG ZUR MITTELLINIE (NX10)... 2 TEXTELEMENT
SEITENTITEL TASTENKOMBINATIONEN
 SEITENTITEL TASTENKOMBINATIONEN STANDARDMÄSSIGE TASTENKOMBINATIONEN MARKUP Linie L Strg + Alt + B Sperren Strg + Umschalt + L Zentriert ausrichten Strg + Alt + E Notiz N Am linken Rand ausrichten Strg
SEITENTITEL TASTENKOMBINATIONEN STANDARDMÄSSIGE TASTENKOMBINATIONEN MARKUP Linie L Strg + Alt + B Sperren Strg + Umschalt + L Zentriert ausrichten Strg + Alt + E Notiz N Am linken Rand ausrichten Strg
2 Blechteilmodellierung (Sheet Metal)
 16 2 Blechteilmodellierung (Sheet Metal) Dieses Kapitel ist der Modellierung von Blechteilen gewidmet. Nach einer kurzen Erläuterung der spezifischen Buttons und Besonderheiten erfolgt die Modellierung
16 2 Blechteilmodellierung (Sheet Metal) Dieses Kapitel ist der Modellierung von Blechteilen gewidmet. Nach einer kurzen Erläuterung der spezifischen Buttons und Besonderheiten erfolgt die Modellierung
Schritt 15: Fenster-Komponente vervollständigen
 322 Basis-Workshop: Schritt 15 Fenster-Komponente vervollständigen Schritt 15: Fenster-Komponente vervollständigen Auch die Fenster wurden zunächst nur in einer einfachen Form erstellt (Abbildung links)
322 Basis-Workshop: Schritt 15 Fenster-Komponente vervollständigen Schritt 15: Fenster-Komponente vervollständigen Auch die Fenster wurden zunächst nur in einer einfachen Form erstellt (Abbildung links)
4.4 Skizzen Hülse. 4.4 Skizzen Hülse 49. Voreinstellungen
 4.4 Skizzen Hülse 49 Voreinstellungen Skizze Arbeitsebene/Raster Voreinstellungen Arbeitsebene dient der Einstellung des Rasters in der Skizze. Das Arbeiten mit einem Raster ist vergleichbar mit kariertem
4.4 Skizzen Hülse 49 Voreinstellungen Skizze Arbeitsebene/Raster Voreinstellungen Arbeitsebene dient der Einstellung des Rasters in der Skizze. Das Arbeiten mit einem Raster ist vergleichbar mit kariertem
Inventor. C:\Dokumente und Einstellungen\Administrator\Desktop\COMENIUS_Juni2005\Inventor01_D.doc Seite 1
 EINZELTEILMODELLIERUNG MIT DEM INVENTOR... 3 DIE BENUTZEROBERFLÄCHE...4 BAUTEILKONSTRUKTION FÜR EINE BOHRVORRICHTUNG MIT HILFE VON SKIZZENABHÄNGIGKEITEN... 22 Editieren von Skizzen mit Abhängigkeiten...
EINZELTEILMODELLIERUNG MIT DEM INVENTOR... 3 DIE BENUTZEROBERFLÄCHE...4 BAUTEILKONSTRUKTION FÜR EINE BOHRVORRICHTUNG MIT HILFE VON SKIZZENABHÄNGIGKEITEN... 22 Editieren von Skizzen mit Abhängigkeiten...
SolidWorks 2009 Schulungshandbuch. Inhaltsverzeichnis
 Inhaltsverzeichnis Einführung Zu diesem Kurs...3 Voraussetzungen...3 Kursmethode...3 Verwendung dieses Buches...3 Informationen zu den Schulungsdateien...4 Im Handbuch verwendete Konventionen...4 Windows
Inhaltsverzeichnis Einführung Zu diesem Kurs...3 Voraussetzungen...3 Kursmethode...3 Verwendung dieses Buches...3 Informationen zu den Schulungsdateien...4 Im Handbuch verwendete Konventionen...4 Windows
3.3 Arbeiten mit Rastern
 K a p i t e l 3 D I E G R U N D F U N K T I O N E N I M D E T A I L Insgesamt ist diese Methode etwas aufwendiger als das Ausblenden einzelner Bauteile über das Kontextmenü; sind aber viele Bauteile betroffen,
K a p i t e l 3 D I E G R U N D F U N K T I O N E N I M D E T A I L Insgesamt ist diese Methode etwas aufwendiger als das Ausblenden einzelner Bauteile über das Kontextmenü; sind aber viele Bauteile betroffen,
Toolbox anpassen. Achtung: Die Anwendung dieser Anleitung erfolgt auf eigene Gefahr.
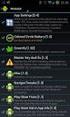 Diese Anleitung beschreibt, welche Arbeitsschritte und Einstellungen notwendig sind um mit der Toolbox Verbindungsteile zu generieren deren Benennung und Bezeichnung der Norm entsprechen. Achtung: Die
Diese Anleitung beschreibt, welche Arbeitsschritte und Einstellungen notwendig sind um mit der Toolbox Verbindungsteile zu generieren deren Benennung und Bezeichnung der Norm entsprechen. Achtung: Die
Programmfenster LU 3. Lernübersicht. TZ RB LibreCAD. Programm-Menu Befehle direkt anwählen. copy / paste Ansicht. Rückgängig. Auswahl.
 LU 3 Programmfenster Programm-Menu Befehle direkt anwählen Datei Auswahl Rückgängig copy / paste Ansicht Objekteigenschaften - Farbe - Linienstil - Füllung Ebenen (Layer) Werkzeuge: - zeichnen - auswählen
LU 3 Programmfenster Programm-Menu Befehle direkt anwählen Datei Auswahl Rückgängig copy / paste Ansicht Objekteigenschaften - Farbe - Linienstil - Füllung Ebenen (Layer) Werkzeuge: - zeichnen - auswählen
2.2.3 Schnittdarstellung als Ausschnitt
 40 2 Das Erstellen von 2D-Zeichnungen 2.2.3 Schnittdarstellung als Ausschnitt Um die Stirnsenkung besser darstellen zu können, benötigen Sie einen Ausschnitt. Klicken Sie hierzu auf die Seitenansicht und
40 2 Das Erstellen von 2D-Zeichnungen 2.2.3 Schnittdarstellung als Ausschnitt Um die Stirnsenkung besser darstellen zu können, benötigen Sie einen Ausschnitt. Klicken Sie hierzu auf die Seitenansicht und
Lehrbrief: Lehrbrief Haltevorrichtung, Version 2013 Erstellt: Bauteil:
 Lehrbrief: Lehrbrief Haltevorrichtung, Version 2013 Erstellt: Bauteil: Edgar Bajars, Kevin Huneshagen, M12VB Haltevorrichtung Inhaltsverzeichnis: 1. Erstellen eines neuen Bauteils 1 2. Erstellen der Geometrie
Lehrbrief: Lehrbrief Haltevorrichtung, Version 2013 Erstellt: Bauteil: Edgar Bajars, Kevin Huneshagen, M12VB Haltevorrichtung Inhaltsverzeichnis: 1. Erstellen eines neuen Bauteils 1 2. Erstellen der Geometrie
KURZREFERENZ. Zoomen. Schwenken NAVIGATION STRUKTURIERUNG. Punktanwahl. Schnellmenü Strukturbaum. Eigenschaftenleiste
 Zeichnung öffnen Speichern Neues Zeichenblatt Alle Zeichnungen speichern Zeichenblatt schließen Kopie speichern unter Bild Neuaufbau Fenster Zoom Verkleinern Gespeicherte Fenster Zoom auf Auswahl Zoom
Zeichnung öffnen Speichern Neues Zeichenblatt Alle Zeichnungen speichern Zeichenblatt schließen Kopie speichern unter Bild Neuaufbau Fenster Zoom Verkleinern Gespeicherte Fenster Zoom auf Auswahl Zoom
Modellierung eines Teelöffels
 Modellierung eines Teelöffels Copyright: Copyright: Ashlar Incorporated www.ashlar-vellum.com Arnold CAD GmbH www.arnold-cad.ch Version : 05.2003. In diesem Übungsbeispiel wird die einfache Modellierung
Modellierung eines Teelöffels Copyright: Copyright: Ashlar Incorporated www.ashlar-vellum.com Arnold CAD GmbH www.arnold-cad.ch Version : 05.2003. In diesem Übungsbeispiel wird die einfache Modellierung
Kennen, können, beherrschen lernen was gebraucht wird
 Inhaltsverzeichnis Inhaltsverzeichnis... 1 Datei- und Ordnerverwaltung... 2 Eine Ordnerstruktur erstellen... 2 Regeln für die Vergabe von Namen... 2 So erstellen Sie Ordner... 2 Vorgehensweise beim Markieren
Inhaltsverzeichnis Inhaltsverzeichnis... 1 Datei- und Ordnerverwaltung... 2 Eine Ordnerstruktur erstellen... 2 Regeln für die Vergabe von Namen... 2 So erstellen Sie Ordner... 2 Vorgehensweise beim Markieren
InDesign CS6. Grundlagen. Peter Wies, Linda York. 1. Ausgabe, 2. Aktualisierung, November 2013 INDCS6
 InDesign CS6 Peter Wies, Linda York. Ausgabe, 2. Aktualisierung, November 203 Grundlagen INDCS6 2 InDesign CS6 - Grundlagen 2 Einstieg in InDesign In diesem Kapitel erfahren Sie wie Sie InDesign starten
InDesign CS6 Peter Wies, Linda York. Ausgabe, 2. Aktualisierung, November 203 Grundlagen INDCS6 2 InDesign CS6 - Grundlagen 2 Einstieg in InDesign In diesem Kapitel erfahren Sie wie Sie InDesign starten
1.8 Symbolleisten ergonomisch anordnen
 CAD Kompakt Lehrbrief 1 3D-CAD Einführung Extras -> Anpassen -> Mausgesten konigurieren. 1.8 Symbolleisten ergonomisch anordnen Abb. 1.7 Auswahlring für "Mausgesten" Symbolleisten sind transportabel, wenn
CAD Kompakt Lehrbrief 1 3D-CAD Einführung Extras -> Anpassen -> Mausgesten konigurieren. 1.8 Symbolleisten ergonomisch anordnen Abb. 1.7 Auswahlring für "Mausgesten" Symbolleisten sind transportabel, wenn
2.1.1 Skizzieren mit Abhängigkeiten
 Aus nebenstehender Zeichnung (Zeichnungsname: Lagerblock ) soll eine Skizze erstellt und anschließend daraus ein Volumenmodell erzeugt werden. 2.1.1 Skizzieren mit Abhängigkeiten Tippen Sie in der Schaltflächenleiste
Aus nebenstehender Zeichnung (Zeichnungsname: Lagerblock ) soll eine Skizze erstellt und anschließend daraus ein Volumenmodell erzeugt werden. 2.1.1 Skizzieren mit Abhängigkeiten Tippen Sie in der Schaltflächenleiste
Kennen, können, beherrschen lernen was gebraucht wird
 Objekte in PowerPoint bearbeiten Inhaltsverzeichnis Objekte in PowerPoint bearbeiten... 1 Inhaltsverzeichnis... 1 Visualisierungen... 2 Formen erzeugen... 2 Beachte beim Erstellen von Formen... 2 Eine
Objekte in PowerPoint bearbeiten Inhaltsverzeichnis Objekte in PowerPoint bearbeiten... 1 Inhaltsverzeichnis... 1 Visualisierungen... 2 Formen erzeugen... 2 Beachte beim Erstellen von Formen... 2 Eine
Kennen, können, beherrschen lernen was gebraucht wird
 Mit Tastenkombinationen im Text bewegen So gelangen Sie zum Textanfang / Textende Absatzweise nach oben / unten Bildschirmseite nach oben / unten zum Anfang der vorherigen / nächsten Seite S p S Y / S
Mit Tastenkombinationen im Text bewegen So gelangen Sie zum Textanfang / Textende Absatzweise nach oben / unten Bildschirmseite nach oben / unten zum Anfang der vorherigen / nächsten Seite S p S Y / S
2.1 Einleitende Konstruktionsübung zum Selbststudium
 2.1 Einleitende Konstruktionsübung zum Selbststudium Die folgende Übung führt durch verschiedene Konstruktionselemente. Dabei wird schrittweise das folgende Modell erzeugt. Eine vermaßte Zeichnung ist
2.1 Einleitende Konstruktionsübung zum Selbststudium Die folgende Übung führt durch verschiedene Konstruktionselemente. Dabei wird schrittweise das folgende Modell erzeugt. Eine vermaßte Zeichnung ist
1 Strg. Strg. Attribute übernehmen: Aktivieren (X) Zeiger über dem Objekt) T-Taste zeigt Hilfskreis und Parallelen
 Aktivieren (X) Zeiger über dem Objekt) T-Taste zeigt Hilfskreis und Parallelen Attribute übernehmen: KLICK Objekt vorher sichtbar durch Mouse Over Zoomen Kurztastenbefehle Lupenfunktion (y) Zoom + Zoom
Aktivieren (X) Zeiger über dem Objekt) T-Taste zeigt Hilfskreis und Parallelen Attribute übernehmen: KLICK Objekt vorher sichtbar durch Mouse Over Zoomen Kurztastenbefehle Lupenfunktion (y) Zoom + Zoom
Schritt 15: Fenster-Komponente vervollständigen
 294 Einfach SketchUp Schritt 15: Fenster-Komponente vervollständigen Auch die Fenster wurden zunächst nur in einer einfachen Form erstellt (Abbildung links) und müssen nun, ähnlich wie bei den Türen, vervollständigt
294 Einfach SketchUp Schritt 15: Fenster-Komponente vervollständigen Auch die Fenster wurden zunächst nur in einer einfachen Form erstellt (Abbildung links) und müssen nun, ähnlich wie bei den Türen, vervollständigt
Licom Tutorial Parametrik. Seite 1 von 20 Borchersstr. 20 D Aachen Licom Systems GmbH
 Licom Tutorial Parametrik Licom Tutorial Parametrik Seite 1 von 20 Borchersstr. 20 Kapitel 1 Einleitung Bevor Sie mit dem Durcharbeiten des Tutorials starten: Sofern Sie dieses Tutorial als pdf- Dokument
Licom Tutorial Parametrik Licom Tutorial Parametrik Seite 1 von 20 Borchersstr. 20 Kapitel 1 Einleitung Bevor Sie mit dem Durcharbeiten des Tutorials starten: Sofern Sie dieses Tutorial als pdf- Dokument
5 Fortgeschrittene Funktionen
 5 Fortgeschrittene Funktionen Bild 5-8: Gemustertes Profil 5.1.2 Spiralförmiges Zug-KE Am Beispiel einer einfachen Feder soll die Möglichkeit der Erstellung eines spiralförmigen Bauteils dargestellt werden.
5 Fortgeschrittene Funktionen Bild 5-8: Gemustertes Profil 5.1.2 Spiralförmiges Zug-KE Am Beispiel einer einfachen Feder soll die Möglichkeit der Erstellung eines spiralförmigen Bauteils dargestellt werden.
The document is for study only,if tort to your rights,please inform us,we will delete
 In diesem Tutorial werden die wichtigsten Funktionen von ADEM2D CAD behandelt. Ebenso werden einige Techniken für fortgeschrittene Anwender aufgezeigt! Dieses Tutorial besteht aus mehreren kurzen Übungen.
In diesem Tutorial werden die wichtigsten Funktionen von ADEM2D CAD behandelt. Ebenso werden einige Techniken für fortgeschrittene Anwender aufgezeigt! Dieses Tutorial besteht aus mehreren kurzen Übungen.
Auswahl Werkzeuge Werkzeuge, Toolbox. Auswahl-Ellipsen-Werkzeug. Auswahl-Ellipse. Auswahl-Rechteck, -Ellipse
 Werkzeuge, Toolbox Auswahl Werkzeuge Auswahl-Rechteck, -Ellipse Wenn die Toolbox nicht angezeigt wird, dann MENÜ FENSTER / WERKZEUG Verschiebe-Werkzeug: verschiebt Auswahlbereiche, Ebenen und Hilfslinien
Werkzeuge, Toolbox Auswahl Werkzeuge Auswahl-Rechteck, -Ellipse Wenn die Toolbox nicht angezeigt wird, dann MENÜ FENSTER / WERKZEUG Verschiebe-Werkzeug: verschiebt Auswahlbereiche, Ebenen und Hilfslinien
Acrobat 5 und PDF 1.4
 ascha W Claudia Runk, Stephan Will Acrobat 5 und PDF 14 Webseiten, Kataloge, CD-ROMs Schaltflächen Stellen Sie sich vor, der Benutzer soll in einer Landkarte durch Mausbewegung bestimmte Bereiche vergrößern
ascha W Claudia Runk, Stephan Will Acrobat 5 und PDF 14 Webseiten, Kataloge, CD-ROMs Schaltflächen Stellen Sie sich vor, der Benutzer soll in einer Landkarte durch Mausbewegung bestimmte Bereiche vergrößern
Konstruieren mit SolidWorks
 Konstruieren mit SolidWorks Bearbeitet von Harald Vogel 6., überarbeitete Auflage 2014. Buch. 444 S. Hardcover ISBN 978 3 446 43974 0 Format (B x L): 19,2 x 23,2 cm Gewicht: 1031 g Weitere Fachgebiete
Konstruieren mit SolidWorks Bearbeitet von Harald Vogel 6., überarbeitete Auflage 2014. Buch. 444 S. Hardcover ISBN 978 3 446 43974 0 Format (B x L): 19,2 x 23,2 cm Gewicht: 1031 g Weitere Fachgebiete
Bernd Schmid &$'PLW6ROLG(GJH. Neues von Solid Edge in Version 12. Draft Part Assembly Zeichnungsableitung Sheet Metal Weldment
 Bernd Schmid &$'PLW6ROLG(GJH Neues von Solid Edge in Version 12 Draft Part Assembly Zeichnungsableitung Sheet Metal Weldment 2 bqghuxqjhqlqdoohq8pjhexqjhq Das Layout von Solid Edge wurde auf 24 Bit-Ikonen
Bernd Schmid &$'PLW6ROLG(GJH Neues von Solid Edge in Version 12 Draft Part Assembly Zeichnungsableitung Sheet Metal Weldment 2 bqghuxqjhqlqdoohq8pjhexqjhq Das Layout von Solid Edge wurde auf 24 Bit-Ikonen
SolidWorks Skizzen, Bauteile, Baugruppen. Bearbeitet von Harald Vogel
 SolidWorks 2005 Skizzen, Bauteile, Baugruppen Bearbeitet von Harald Vogel 1. Auflage 2005. Taschenbuch. 208 S. Paperback ISBN 978 3 446 40339 0 Format (B x L): 24,2 x 16,6 cm Gewicht: 451 g Zu Inhaltsverzeichnis
SolidWorks 2005 Skizzen, Bauteile, Baugruppen Bearbeitet von Harald Vogel 1. Auflage 2005. Taschenbuch. 208 S. Paperback ISBN 978 3 446 40339 0 Format (B x L): 24,2 x 16,6 cm Gewicht: 451 g Zu Inhaltsverzeichnis
Im Original veränderbare Word-Dateien
 Die Benutzeroberfläche von Access Menüband Das am oberen Bildschirmrand befindliche Menüband beinhaltet die meisten Befehle von Access. Im Menüband sind Schnellzugriffsleiste und Titelleiste integriert.
Die Benutzeroberfläche von Access Menüband Das am oberen Bildschirmrand befindliche Menüband beinhaltet die meisten Befehle von Access. Im Menüband sind Schnellzugriffsleiste und Titelleiste integriert.
Kennen, können, beherrschen lernen was gebraucht wird
 Technisches Zeichnen mit CorelDraw Abbildung 1 - Übersicht Einrichten der Seiten und Lineale Maßstäbliches Zeichnen setzt das richtige Seitenformat, die entsprechenden Maßeinheiten und den benötigten Maßstab
Technisches Zeichnen mit CorelDraw Abbildung 1 - Übersicht Einrichten der Seiten und Lineale Maßstäbliches Zeichnen setzt das richtige Seitenformat, die entsprechenden Maßeinheiten und den benötigten Maßstab
Fachbereich Fahrzeugtechnik und Flugzeugbau hamburg Kurbelwelle Verfasser: Frank Kullmann university of applied sciences. Prof. Dr. Ing. A.
 Prof. Dr. Ing. A. Belei CAD CATIA Solids Arbeitsunterlagen Kurbelwelle Verfasser: Frank Kullmann Hamburg 2002 Seite 1 von 37 Konstruktionsbeschreibung der 5 Zylinder Kurbelwelle mit Hilfe von CATIA V5
Prof. Dr. Ing. A. Belei CAD CATIA Solids Arbeitsunterlagen Kurbelwelle Verfasser: Frank Kullmann Hamburg 2002 Seite 1 von 37 Konstruktionsbeschreibung der 5 Zylinder Kurbelwelle mit Hilfe von CATIA V5
Kennen, können, beherrschen lernen was gebraucht wird
 Arbeiten mit Zeichenebenen Abbildung 1 - Arbeiten mit Zeichenebenen Seite 1 In CorelDraw können für eine Zeichnung mehrere Ebenen definiert werden Der Begriff Layer (Lage, Schicht), mit dem eine Zeichenebene
Arbeiten mit Zeichenebenen Abbildung 1 - Arbeiten mit Zeichenebenen Seite 1 In CorelDraw können für eine Zeichnung mehrere Ebenen definiert werden Der Begriff Layer (Lage, Schicht), mit dem eine Zeichenebene
AutoDesk Inventor. Teil 6.1. Workshop. Arbeiten mit 2001 / 08. Sweeping, Erhebung, 3D Skizze und was dazu gehört. AutoCAD Schulungen FRANK BÖSCHEN
 Datum : Inventor 6.1 Seite : 1 Arbeiten mit AutoDesk Inventor Workshop Sweeping, Erhebung, 3D Skizze und was dazu gehört Teil 6.1 2001 / 08 Datum : Inventor 6.1 Seite : 2 Grundwissen 3D Skizze Datum :
Datum : Inventor 6.1 Seite : 1 Arbeiten mit AutoDesk Inventor Workshop Sweeping, Erhebung, 3D Skizze und was dazu gehört Teil 6.1 2001 / 08 Datum : Inventor 6.1 Seite : 2 Grundwissen 3D Skizze Datum :
Leseprobe. Harald Vogel. Konstruieren mit SolidWorks ISBN: Weitere Informationen oder Bestellungen unter
 Leseprobe Harald Vogel Konstruieren mit SolidWorks ISBN: 978-3-446-42036-6 Weitere Informationen oder Bestellungen unter http://www.hanser.de/978-3-446-42036-6 sowie im Buchhandel. Carl Hanser Verlag,
Leseprobe Harald Vogel Konstruieren mit SolidWorks ISBN: 978-3-446-42036-6 Weitere Informationen oder Bestellungen unter http://www.hanser.de/978-3-446-42036-6 sowie im Buchhandel. Carl Hanser Verlag,
Optische Täuschungen 1. Teil
 Benötigte Hard- oder Software PowerPoint Anmerkung: Die Anleitung ist optimiert für Microsoft PowerPoint 03. Ziele Optische Täuschungen und Illusionen selber herstellen Aus Kreiseln Illusionen von Bewegungen
Benötigte Hard- oder Software PowerPoint Anmerkung: Die Anleitung ist optimiert für Microsoft PowerPoint 03. Ziele Optische Täuschungen und Illusionen selber herstellen Aus Kreiseln Illusionen von Bewegungen
Grafiken verwenden. Grafiken in ein Dokument einfügen
 Inhaltsverzeichnis Inhaltsverzeichnis... 1 Grafiken verwenden... 2 Grafiken in ein Dokument einfügen... 2 Auf dem PC / einem Netzwerk befindliche Grafiken einfügen... 2 Eine Grafik aus dem Internet einfügen...
Inhaltsverzeichnis Inhaltsverzeichnis... 1 Grafiken verwenden... 2 Grafiken in ein Dokument einfügen... 2 Auf dem PC / einem Netzwerk befindliche Grafiken einfügen... 2 Eine Grafik aus dem Internet einfügen...
Mit Hilfe dieser Anleitung erstellen Sie ein Arbeitsblatt und lernen dabei verschiedene Funktionen von Word kennen.
 Mit Hilfe dieser Anleitung erstellen Sie ein Arbeitsblatt und lernen dabei verschiedene Funktionen von Word kennen. A Kopf- und Fußzeile Klicken Sie Auf Ansicht Kopf- und Fußzeile. Schreiben Sie in die
Mit Hilfe dieser Anleitung erstellen Sie ein Arbeitsblatt und lernen dabei verschiedene Funktionen von Word kennen. A Kopf- und Fußzeile Klicken Sie Auf Ansicht Kopf- und Fußzeile. Schreiben Sie in die
Halterung. CAD Catia Solids. Arbeitsunterlagen. Prof. Dr.-Ing. A. Belei. Prof. Dr.-Ing. A. Belei CAD CATIA V5 Solids H a l t e r u n g
 Prof. Dr.-Ing. A. Belei CAD Catia Solids Arbeitsunterlagen Halterung Hamburg 2006 Seite 1 / 13 Konstruktionsbeschreibung einer Halterung 1. Anfang und Grundkörper - In dem Menü Start/Mechanische Konstruktion/Part
Prof. Dr.-Ing. A. Belei CAD Catia Solids Arbeitsunterlagen Halterung Hamburg 2006 Seite 1 / 13 Konstruktionsbeschreibung einer Halterung 1. Anfang und Grundkörper - In dem Menü Start/Mechanische Konstruktion/Part
Werkzeuge für die Dateneingabe
 3 Werkzeuge für die Dateneingabe In diesem Kapitel: n Eingabeverfahren kennenlernen n Touchscreen-Gesten im Überblick n Verborgene Elemente in Ecken und an Rändern auskundschaften n Die Darstellung vergrößern
3 Werkzeuge für die Dateneingabe In diesem Kapitel: n Eingabeverfahren kennenlernen n Touchscreen-Gesten im Überblick n Verborgene Elemente in Ecken und an Rändern auskundschaften n Die Darstellung vergrößern
ADT 2006 Lösungssammlung & Methoden
 Der oben skizzierte Türfensterkombinationsstil, im folgenden TFK genannt soll über Parameter erstellt werden. Zuerst ist es wichtig, das Ziel zu begreifen und in die Begrifflichkeit von ADT zu übersetzen:
Der oben skizzierte Türfensterkombinationsstil, im folgenden TFK genannt soll über Parameter erstellt werden. Zuerst ist es wichtig, das Ziel zu begreifen und in die Begrifflichkeit von ADT zu übersetzen:
Tipps und Tricks für Alibre DesignTM
 Importierte Daten direkt bearbeiten Alibre Design bietet ab der Version 10.0 mehrere Funktionen zur direkten Bearbeitung von importierten Geometrien. Diese stehen im Arbeitsbereich der Teilemodellierung
Importierte Daten direkt bearbeiten Alibre Design bietet ab der Version 10.0 mehrere Funktionen zur direkten Bearbeitung von importierten Geometrien. Diese stehen im Arbeitsbereich der Teilemodellierung
Hochschule Heilbronn Mechatronik und Mikrosystemtechnik. Tutorial CATIA V5. Erstellen einer Karosserie für den ASURO mit dem CAD-Programm Catia V5
 Tutorial CATIA V5 Erstellen einer Karosserie für den ASURO mit dem CAD-Programm Catia V5 Prof. Dr. Jörg Wild 1/22 01.02.2010 1. Wir erzeugen eine neue Datei. Dazu gehen wir folgendermaßen vor. In der Menüleiste
Tutorial CATIA V5 Erstellen einer Karosserie für den ASURO mit dem CAD-Programm Catia V5 Prof. Dr. Jörg Wild 1/22 01.02.2010 1. Wir erzeugen eine neue Datei. Dazu gehen wir folgendermaßen vor. In der Menüleiste
Inhaltsverzeichnis. Wichtiges für den ersten Start Download des erforderlichen Zusatzmaterials... 1
 1 2 3 Wichtiges für den ersten Start... 1 1.1 Download des erforderlichen Zusatzmaterials... 1 1.2 Starten von Creo Parametric 3.0... 2 1.3 Benutzeroberflächen... 2 1.4 Maussteuerung... 4 1.5 Tastenkürzel...
1 2 3 Wichtiges für den ersten Start... 1 1.1 Download des erforderlichen Zusatzmaterials... 1 1.2 Starten von Creo Parametric 3.0... 2 1.3 Benutzeroberflächen... 2 1.4 Maussteuerung... 4 1.5 Tastenkürzel...
Konstruieren mit Inventor Fertigen mit InventorCAM
 Schülerunterlage Handlungsorientierte CAD/CAM-Ausbildung Konstruieren mit Inventor Fertigen mit InventorCAM Teil 1: CAD/CAM CAD/CAM-Grundlagen Konstruieren mit Inventor 2014 Fertigen mit InventorCAM 2014
Schülerunterlage Handlungsorientierte CAD/CAM-Ausbildung Konstruieren mit Inventor Fertigen mit InventorCAM Teil 1: CAD/CAM CAD/CAM-Grundlagen Konstruieren mit Inventor 2014 Fertigen mit InventorCAM 2014
Mausnavigation. Mittlere Taste (Rad) Schwenken. Klicken + Ziehen. Ansicht wieder zentrieren. Doppelklicken. Kontextmenü. Mit Werkzeugen arbeiten
 BLUEBEAM REVU TASTENKOMBINATIONEN Mausnavigation Mittlere Taste (Rad) Schwenken Ansicht wieder zentrieren Klicken + Ziehen Doppelklicken Linke Taste Rechte Taste Mit Werkzeugen arbeiten Klicken Kontextmenü
BLUEBEAM REVU TASTENKOMBINATIONEN Mausnavigation Mittlere Taste (Rad) Schwenken Ansicht wieder zentrieren Klicken + Ziehen Doppelklicken Linke Taste Rechte Taste Mit Werkzeugen arbeiten Klicken Kontextmenü
Projiziertes Zeichnen
 Projiziertes Zeichnen Willkommen bei Corel DESIGNER, dem umfassenden vektorbasierten Zeichenprogramm zur Erstellung technischer Grafiken. Beim Zeichnen mit Corel DESIGNER können Sie Zeichnungsprofile verwenden,
Projiziertes Zeichnen Willkommen bei Corel DESIGNER, dem umfassenden vektorbasierten Zeichenprogramm zur Erstellung technischer Grafiken. Beim Zeichnen mit Corel DESIGNER können Sie Zeichnungsprofile verwenden,
Autodesk Inventor - 5 UPDATE
 Autodesk Inventor - 5 UPDATE CAD TRAINING WIEDE KG Vorwort : AutodeskInventor- 5UPDATE Für wen ist dieses Buch? Empfohlene Kursdauer Voraussetzungen Lernziele Kursinhalte Ober dieses Buch Übungsbeispiele
Autodesk Inventor - 5 UPDATE CAD TRAINING WIEDE KG Vorwort : AutodeskInventor- 5UPDATE Für wen ist dieses Buch? Empfohlene Kursdauer Voraussetzungen Lernziele Kursinhalte Ober dieses Buch Übungsbeispiele
CorelDRAW 2017 Ebenen
 Hochschulrechenzentrum Justus-Liebig-Universität Gießen CorelDRAW 2017 Ebenen Ebenen in CorelDRAW Seite 1 von 7 Inhaltsverzeichnis Einleitung... 2 Der Objekt-Manager... 2 Mit Ebenen arbeiten... 3 Ebenen
Hochschulrechenzentrum Justus-Liebig-Universität Gießen CorelDRAW 2017 Ebenen Ebenen in CorelDRAW Seite 1 von 7 Inhaltsverzeichnis Einleitung... 2 Der Objekt-Manager... 2 Mit Ebenen arbeiten... 3 Ebenen
