2.6 Zylinder. Zylinder aus. Drucken Sie die Teilzeichnung des Teils
|
|
|
- Inken Berg
- vor 6 Jahren
- Abrufe
Transkript
1 Zylinder Zylinder Drucken Sie die Teilzeichnung des Teils Zylinder aus. Erstellung des Basis-Features Erstellen Sie den Grundkörper des Zylinders mittels der Skizzenwerkzeuge Eckenrechteck (Abmaße 25 mm 25 mm) und Kreis (Durchmesser 10 mm). Um die Symmetrien des Bauteils gezielt nutzen zu können, achten Sie bitte insbesondere auf die Positionierung des Ursprungs als Mittelpunkt der Bohrung. Um das Quadrat horizontal zu zentrieren, markieren Sie den Mittelpunkt der unteren horizontalen Linie. Wählen Sie anschließend mit gedrückter Strg-Taste den Ursprungspunkt aus und fügen Sie die Beziehung Vertikal hinzu (Bild 2.6.1). Bild Tragen Sie die Skizze mit der Endbedingung Mittig 32 mm aus. 1
2 60 Zylinder Wenn Sie eine Beziehung hinzufügen möchten, müssen Sie diese nicht unbedingt über das Werkzeug Beziehung hinzufügen erstellen (Bild 2.6.2). Durch Markieren von zwei Skizzenobjekten in einer Skizze mit der Strg-Taste erhalten Sie zwei Möglichkeiten, um eine Beziehung hinzuzufügen. Einerseits erhalten Sie am Mauszeiger ein Pop-up-Fenster mit verschiedenen Werkzeugen, u. a. auch Beziehungen. Andererseits können Sie wie gewohnt im Property Manager die entsprechende Beziehung hinzufügen (Bild 2.6.3). Bild Bild 2.6.3
3 Zylinder 61 Erstellung der Gewindebohrungen M2,5 Wählen Sie eine Fläche aus Wählen Sie die in der Abbildung gezeigte Stirnfläche des Basis-Features aus und klicken Sie auf Bohrungsassistent (Bild 2.6.4). 2 Bild 2.6.4
4 62 Zylinder 3 4 Typ Legen Sie die Eigenschaften der Bohrung wie folgt fest (Bild 2.6.5): Bohrungstyp: Gerade Gewindebohrung Norm: ISO Typ: Gewindebohrung Größe: M2,5 Endbedingung: Blind Blindbohrungstiefe: 7 mm Gewindetiefe: 5 mm Option: Gewindedarstellung Position Wechseln Sie in Ihrem PropertyManager Bohrungsspezifikation von Typ auf Positionen und platzieren Sie die Bohrung links neben der Bohrung 10H7. Beenden Sie anschließend den Punktbefehl mit Esc (Bild 2.6.6). Bild Beziehungen hinzufügen Wählen Sie mit gedrückter Strg-Taste den Ursprungspunkt sowie den erstellten Bohrungspunkt aus. Fügen Sie die Beziehung Horizontal hinzu. 6 Bemaßung hinzufügen Fügen Sie einen Abstand von 7 mm von der Bohrung zum Ursprungspunkt hinzu. Beenden Sie den Bohrungsassistenten mit (Bild 2.6.7). Bild Bild 2.6.7
5 Zylinder 63 Informationen zu Achsen Achsen sind eine Art von Referenzgeometrie. Sie können mit vielen Muster- Features zum Definieren von Richtungen oder Rotationsachsen verwendet werden. Es gibt zwei Arten: Temporäre Achsen und Achsen. Temporäre Achsen Zu jedem zylindrischen und konischen Feature gehört eine Achse. Sie können die temporären Achsen des Teils mit dem Befehl Ansicht, Ausblenden/Einblenden, Temporäre Achsen anzeigen. Durch jede kreisförmige Fläche im Modell wird eine Achse gezeigt. Mit dem Werkzeug Elemente ausblenden/einblenden in der Symbolleiste Ansicht (Head-up) können Sie einzelne oder alle Elemente mit einem Mausklick ausblenden, ohne den Grafikbereich zu verlassen. Das Werkzeug Elemente ausblenden/einblenden ist zweigeteilt. Mit dem linken Bereich können Sie zwischen Alle Typen ausblenden und der Anzeige des vorherigen Sichtbarkeitsstatus wechseln. Mit dem rechten Bereich können Sie die vorhandene Liste der Typen anzeigen, um die Sichtbarkeit Element für Element zu verändern. (Bild 2.6.8) Bild Achsen Achsen sind Features, die durch zahlreiche Methoden erstellt werden können. Wenn eine Achse erstellt wird, hat sie gegenüber der temporären Achse den Vorteil, dass sie umbenannt, dem Namen nach aus dem FeatureManager ausgewählt und vergrößert oder verkleinert werden kann. Temporäre Achsen können mit der Option Eine Linie/Kante/Achse unter Referenzgeometrie, Achse in der Features-Symbolleiste permanent gemacht und eindeutig benannt werden. Temporäre Achsen Klicken Sie auf den rechten Bereich des Werkzeugs Elemente ausblenden/ einblenden in der Symbolleiste Ansicht (Head-up). Aktivieren Sie anschließend Temporäre Achsen, um die Achsen anzuzeigen, die für zylindrische Features automatisch erstellt werden (Bild 2.6.9). Wählen Sie die Mittelachse der Bohrung 10H7 durch Linksklick aus. Bild
6 64 Zylinder Kreismuster Mit dem Befehl Kreismuster werden mehrere referenzierte Kopien von einem oder mehreren Features um eine Achse erstellt, gesteuert durch ein Rotationszentrum, einen Winkel und die Anzahl der Kopien. Die Achse kann eine Kante, Achse, temporäre Achse oder Winkelbemaßung sein. Die referenzierten Kopien hängen von den Originalen ab. Änderungen an diesen werden von den referenzierten Features übernommen. Zugriff: Klicken Sie in der Features-Symbolleiste auf das kleine Dreieck unter Lineares Muster und dann auf das Werkzeug Kreismuster. Wählen Sie das Menü Einfügen, Muster/Spiegeln, Kreismuster 8 Erstellung des Kreismusters Klicken Sie in der Features-Symbolleiste auf Kreismuster. Wählen Sie das Feature M2.5 Gewindebohrung1 durch Linksklick auf das Feature in Ihrem Bauteil aus. Stellen Sie die Anzahl der referenzierten Kopien auf 3 ein, klicken Sie auf die Checkbox Gleicher Abstand und geben Sie gegebenenfalls unter Winkel den Wert 360 an. Beenden Sie den Befehl mit. (Bild ) Bild
7 Schwungrad Schwungrad Drucken Sie die Teilzeichnung des Teils Schwungrad aus. Rotations-Features Das Schwungrad kann als Rotations-Feature ausgeführt werden, indem die Geometrie (Halbschnitt) um eine Achse gedreht wird. Rotations-Features erfordern in der Skizze eine Mittellinie als Achse sowie eine achsensymmetrische Geometrie. Unter Umständen kann auch eine Skizzenlinie als Mittellinie verwendet werden. Neues Teil Öffnen Sie ein neues Teil mit der Vorlage Teil Christiani und speichern Sie es als Schwungrad. 1 Skizzieren Öffnen Sie eine neue Skizze und wählen Sie die Ebene Vorne als Skizzierebene. 2 Skizzieren Sie Mittellinien Skizzieren Sie jeweils vom Ursprung aus eine horizontale und eine vertikale Mittellinie. Die genaue Länge ist hierbei unwichtig. (Bild ) Bild Jede Skizzengeometrie kann in eine Konstruktionsgeometrie umgewandelt werden und umgekehrt, indem Sie die entsprechende Geometrie in der Skizze auswählen und im PropertyManager Für Konstruktion auswählen oder in der Skizze-Symbolleiste auf das Werkzeug Konstruktionsgeometrie klicken.
8 102 Schwungrad Symmetrie in der Skizze Die symmetrische Geometrie in einer Skizze kann einfach mit der Option Spiegeln erstellt werden. Sie können die Geometrie sowohl während des Skizzierens als auch nach dem Skizzieren spiegeln. In beiden Fällen werden durch das Spiegeln Kopien erstellt, die durch die symmetrische Beziehung auf die Originalskizze bezogen sind. Bei Linien wird die Beziehung Symmetrisch den Endpunkten der Linien zugewiesen. Bei Bogen und Kreisen wird die symmetrische Beziehung den Elementen selbst zugewiesen. Dynamisch spiegeln Spiegeln erfordert eine Linie, eine lineare Kante oder eine Mittellinie. Die Linie muss vor dem Spiegeln der zu spiegelnden Geometrie aktiviert werden. Dynamisch spiegeln ermöglicht das Spiegeln vor dem Skizzieren. Zugriff: Wählen Sie im Menü Extras die Option Skizzieren, Dynamisch spiegeln Klicken Sie auf der Skizziersymbolleiste auf Elemente dynamisch spiegeln. Spiegeln Sie können Symmetrien auch nach dem Skizzieren herstellen, indem Sie eine Hälfte der Geometrie skizzieren und die andere Hälfte durch Elemente spiegeln erstellen. Die Symmetrie wird erst nach dem Spiegeln angewandt. 4 Dynamisch spiegeln Wählen Sie die vertikale Mittellinie aus und klicken Sie auf das Werkzeug Elemente dynamisch spiegeln. Das Symbol für dynamisch spiegeln wird an beiden Enden der Mittellinie eingeblendet und. 5 Skizzieren Sie eine Linie Skizzieren Sie vom oberen Ende der Mittellinie aus eine Linie nach links. Auf der gegenüberliegenden Seite der Mittellinie wird ein Spiegelbild der Linie erstellt. 6 Vervollständigen Sie die Skizze Fügen Sie die weiteren Linien entsprechend der Abbildung hinzu. Die letzte horizontale Linie endet an der vertikalen Mittellinie. Drücken Sie die ESC-Taste. (Bild ) Beim Skizzieren im Modus automatisch spiegeln darf die Mittellinie nicht überschritten werden, da ansonsten doppelte Geometrien entstehen. Die letzte horizontale Linie wurde an der Mittellinie mit ihrem Spiegelbild zu einer Linie verschmolzen.
9 Schwungrad 103 Bild Horizontale Bemaßung 7 Erstellen Sie mit dem Werkzeug Intelligente Bemaßung die horizontalen Bemaßungen und fügen Sie die Toleranzen hinzu (Bild ). Bild
10 104 Schwungrad Durchmesserbemaßungen Einige Bemaßungen im fertigen Rotations-Feature sollen Durchmesserbemaßungen sein. Für diese Bemaßungen muss immer die Rotationsachse (Mittel linie) als eines der Bezugselemente ausgewählt werden. Je nach Platzierung des Bemaßungstextes steht dann entweder die Durchmesser- oder die Radius bemaßung zur Verfügung. Die Option ist nur für die Verwendung einer Mittellinie als Rotationsachse verfügbar. Wenn Sie nicht die Mittellinie auswählen, kann die Bemaßung nicht in eine Durchmesserbemaßung geändert werden! Durchmesserbemaßungen sind nicht auf die Verwendung von Rotations- Feature-Skizzen beschränkt! 8 Bemaßen Sie die Mittellinie Bemaßen Sie zwischen der rechten, inneren, horizontalen Kante und der Mittellinie, um eine vertikale, lineare Bemaßung zu erstellen. Klicken Sie noch nicht, um den Bemaßungstext zu platzieren. Achten Sie auf die Vorschau. Wenn Sie den Bemaßungstext oberhalb der horizontalen Mittellinie platzieren, erhalten Sie eine Radiusbemaßung. Verschieben Sie den Cursor unterhalb der Mittellinie, ändert sich die Vorschau und Sie erhalten eine Durchmesserbemaßung (Bild und ). Bild Bild Wenn Sie das erste Maß auf eine Durchmesserbemaßung gesetzt haben, bleibt diese Bemaßungsausrichtung voreingestellt. Sie erkennen dies am Maus-Feedback. Durch Drücken der Esc-Taste deaktivieren Sie die Bemaßungsausrichtung wieder. 9 Bemaßung im Ergebnis Platzieren Sie den Bemaßungstext unterhalb der Mittellinie und ändern Sie den Wert auf 6 mm. Fügen Sie die Bohrungstoleranz H7 hinzu.
11 Schwungrad 105 Normalerweise steht vor einer Durchmesserbemaßung das Durchmessersymbol. Wenn Sie das Rotations-Feature aus der Skizze erstellt haben, wird dem Maß 6 mm automatisch das Durchmessersymbol hinzugefügt. Bemaßen Sie die übrigen Durchmesser auf dieselbe Art und Weise (Bild ). Bild Wenn Sie den Bemaßungstext versehentlich falsch platziert haben und statt einer Durchmesserbemaßung eine Radiusbemaßung erhalten haben, können Sie das korrigieren. Klicken Sie mit der rechten Maustaste auf die Bemaßung und wählen Sie aus dem Kontextmenü unter Bemaßung(D5@Skizze1@ Schwungrad.sldprt), Dia metrisch machen (Bild ). Bild
12 106 Schwungrad Erstellung des Rotations-Features Wenn Ihre Skizze fertig ist, kann aus ihr ein Rotations-Feature erstellt werden. Mit der Option Rotation können Sie ein Feature aus einer achsensymmetrischen Skizze und einer Achse erstellen. Die Achse kann sowohl eine Mittellinie, Linie, lineare Kante, permanente Achse als auch eine temporäre Achse sein. Wenn nur eine Achse vorhanden ist, wird diese automatisch verwendet. Wenn mehr als eine Achse vorhanden ist, müssen Sie die Rotationsachse auswählen. Wählen Sie auf der Features-Symbolleiste den Befehl Aufsatz/Basis rotiert oder klicken Sie auf Einfügen, Aufsatz/Basis, Rotieren. 10 Erstellen Sie das Feature Klicken Sie auf der Features-Symbolleiste auf. Wählen Sie anschließend Ihre horizontale Mittellinie als Rotationsachse (Bild ). Bild Der PropertyManager wird mit den folgenden Standard-Endbedingungen eingeblendet: Rotationstyp = Blind Richtung1 Winkel = 360 Übernehmen Sie die Standard-Einstellungen mit. Ihr Rotationsvolumenkörper wird als erstes Feature des Teils erstellt (Bild ).
13 Schwungrad 107 Bild Hinzufügen der Bohrungen Bohrung 3,2 mm Wählen Sie in Ihrer Feature-Symbolleiste den Bohrungsassistenten aus, ohne vorher eine Fläche gewählt zu haben. 11 Typ 12 Das Dialogfeld Bohrungsspezifikation wird eingeblendet. Legen Sie die Eigenschaften der Bohrung wie folgt fest (Bild ): Bohrungstyp: Bohrung Norm: ISO Typ: Bohrergröße Größe: 3,2 mm Endbedingung: Blind Tiefe: 8 mm Bild
14 108 Schwungrad 13 Position Wechseln Sie in Ihrem PropertyManager Bohrungsspezifikation von Typ auf Positionen. Klicken Sie mit der linken Maustaste auf die Mantelfläche des Schwungrads. Sie befinden sich nun in einer 3D-Skizze. Positionieren Sie die Bohrung (Bild ). 14 Beziehungen hinzufügen Beenden Sie den Punktbefehl. Wählen Sie mit gedrückter Strg-Taste den Ursprungspunkt sowie den soeben gesetzten Punkt aus. Fügen Sie die Beziehung hinzu. Der Punkt ist nun vollständig definiert. Beenden Sie den Befehl mit. Bild Gewindebohrung M3 Wählen Sie in Ihrer Feature-Symbolleiste den Bohrungsassistenten aus. 16 Typ Legen Sie die Eigenschaften der Bohrung wie folgt fest (Bild ): Bohrungstyp: Gerade Gewindebohrung Norm: ISO Typ: Gewindebohrung Größe: M3 Endbedingung: Bis nächste Bild
15 Schwungrad Position Wechseln Sie in Ihrem PropertyManager Bohrungsspezifikation von Typ auf Positionen. Positionieren Sie die M3-Gewindebohrung in der Nähe der zuvor erstellten Bohrung (Bild ) Beziehungen hinzufügen Beenden Sie den Punktbefehl. Wählen Sie mit gedrückter Strg-Taste den Ursprungspunkt sowie den soeben gesetzten Punkt aus. Fügen Sie die Beziehung hinzu. Der Punkt ist nun vollständig definiert und die beiden Bohrungen liegen konzentrisch übereinander. Beenden Sie den Befehl mit (Bild ). Hinzufügen von Materialeigenschaften Wählen Sie aus der Christiani Materialdatenbank den Werkstoff Automatenstahl (11SMnPb30) aus. Bild Hinzufügen benutzerdefinierter Eigenschaften Tragen Sie gemäß der Stückliste und den bisher modellierten Teilen die benutzerdefinierten Eigenschaften ein. Bild Speichern Speichern Sie das Bauteil durch einen linken Mausklick auf. 21 Nachbetrachtungen Video 2.13 zeigt die Modellierung des Teils Schwungrad
FES GEWERBLICHE UND HAUSWIRTSCHAFTLICHE SCHULEN SCHRAMBERG
 7 Verschiedenes 7.1 Feature Muster Feature-Muster können über verschiedene Methoden erstellte werden. Lineares Muster Skizzengesteuertes Muster Kurvengesteuertes Muster Tabellengesteuertes Muster Übung
7 Verschiedenes 7.1 Feature Muster Feature-Muster können über verschiedene Methoden erstellte werden. Lineares Muster Skizzengesteuertes Muster Kurvengesteuertes Muster Tabellengesteuertes Muster Übung
1.6 Drei mal drei Klicks bis zum 3D-Modell
 Erste Schritte 16 1.6 Drei mal drei Klicks bis zum 3D-Modell 1.6.1 Erster Schritt: Mit drei Klicks eine Skizze zeichnen Achte auf das Cursor-Feedback und beginne die Skizze mit einem Klick auf den Ursprung.
Erste Schritte 16 1.6 Drei mal drei Klicks bis zum 3D-Modell 1.6.1 Erster Schritt: Mit drei Klicks eine Skizze zeichnen Achte auf das Cursor-Feedback und beginne die Skizze mit einem Klick auf den Ursprung.
2 Modellierung in einem 3D-CAD-System
 21 2 Modellierung in einem 3D-CAD-System In diesem Kapitel wird zunächst eine allgemeine Vorgehensweise zur 3D-CAD- Modellierung und deren Arbeitstechniken zur Volumenmodellierung dargestellt. Den Abschluss
21 2 Modellierung in einem 3D-CAD-System In diesem Kapitel wird zunächst eine allgemeine Vorgehensweise zur 3D-CAD- Modellierung und deren Arbeitstechniken zur Volumenmodellierung dargestellt. Den Abschluss
3D-Konstruktion mit SolidWorks
 3D-Konstruktion mit SolidWorks Gerhard Engelken ISBN 3-446-40282-9 Leseprobe Weitere Informationen oder Bestellungen unter http://www.hanser.de/3-446-40282-9 sowie im Buchhandel 3 Konstruktionsbeispiel
3D-Konstruktion mit SolidWorks Gerhard Engelken ISBN 3-446-40282-9 Leseprobe Weitere Informationen oder Bestellungen unter http://www.hanser.de/3-446-40282-9 sowie im Buchhandel 3 Konstruktionsbeispiel
2 Zeichnungsableitungen von Einzelteilen
 23 2 Zeichnungsableitungen von Einzelteilen Im Kapitel 2 werden die Zeichnungsableitungen aller Einzelteile der Baugruppe Druckluftantrieb erstellt. Sie werden sich dabei an folgenden Ableitungsschritten
23 2 Zeichnungsableitungen von Einzelteilen Im Kapitel 2 werden die Zeichnungsableitungen aller Einzelteile der Baugruppe Druckluftantrieb erstellt. Sie werden sich dabei an folgenden Ableitungsschritten
Übung: Abhängigkeiten
 Übung: Abhängigkeiten Befehle: Linie, Abhängigkeiten, Kreis, Drehung Vorgehen Erstellen Sie ein neues Bauteil. Projizieren Sie die X-Achse und die Y-Achse als Bezug zum Koordinatensystem. Klicken Sie auf
Übung: Abhängigkeiten Befehle: Linie, Abhängigkeiten, Kreis, Drehung Vorgehen Erstellen Sie ein neues Bauteil. Projizieren Sie die X-Achse und die Y-Achse als Bezug zum Koordinatensystem. Klicken Sie auf
1 Einführung Wichtig! Zeichnungsableitungen von Einzelteilen Zeichnungsableitung Teil 22: Bolzen... 25
 IX 1 Einführung...15 Die SolidWorks Benutzeroberfläche Der CommandManager Der FeatureManager Der PropertyManager Der Task-Fensterbereich Maustasten System-Feedback Unwählbare Symbole Vorauswahl Tastenkombinationen
IX 1 Einführung...15 Die SolidWorks Benutzeroberfläche Der CommandManager Der FeatureManager Der PropertyManager Der Task-Fensterbereich Maustasten System-Feedback Unwählbare Symbole Vorauswahl Tastenkombinationen
2 Modellierung in einem 3D-CAD-System
 2 Modellierung in einem 3D-CAD-System In diesem Kapitel wird zunächst eine allgemeine Vorgehensweise zur 3D-CAD- Modellierung und deren Arbeitstechniken zur Volumenmodellierung dargestellt. Den Abschluss
2 Modellierung in einem 3D-CAD-System In diesem Kapitel wird zunächst eine allgemeine Vorgehensweise zur 3D-CAD- Modellierung und deren Arbeitstechniken zur Volumenmodellierung dargestellt. Den Abschluss
Featurebasierte 3D Modellierung
 1 Featurebasierte 3D Modellierung Moderne 3D arbeiten häufig mit einer Feature Modellierung. Hierbei gibt es eine Reihe von vordefinierten Konstruktionen, die der Reihe nach angewandt werden. Diese Basis
1 Featurebasierte 3D Modellierung Moderne 3D arbeiten häufig mit einer Feature Modellierung. Hierbei gibt es eine Reihe von vordefinierten Konstruktionen, die der Reihe nach angewandt werden. Diese Basis
Leseprobe. Gerhard Engelken. SolidWorks 2010. Methodik der 3D-Konstruktion ISBN: 978-3-446-42367-1. Weitere Informationen oder Bestellungen unter
 Leseprobe Gerhard Engelken SolidWorks 2010 Methodik der 3D-Konstruktion ISBN: 978-3-446-42367-1 Weitere Informationen oder Bestellungen unter http://www.hanser.de/978-3-446-42367-1 sowie im Buchhandel.
Leseprobe Gerhard Engelken SolidWorks 2010 Methodik der 3D-Konstruktion ISBN: 978-3-446-42367-1 Weitere Informationen oder Bestellungen unter http://www.hanser.de/978-3-446-42367-1 sowie im Buchhandel.
Inhalt. 1 Einführung. 2 Zeichnungsableitungen von Einzelteilen 23. System-Feedback Unwählbare Symbole Vorauswahl Tastenkombinationen Optionen
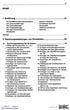 IX 1 Einführung Wichtig! Die SolidWorks Benutzeroberfläche Der CommandManager Der FeatureManager Der PropertyManager Der Task-Fensterbereich Maustasten System-Feedback Unwählbare Symbole Vorauswahl Tastenkombinationen
IX 1 Einführung Wichtig! Die SolidWorks Benutzeroberfläche Der CommandManager Der FeatureManager Der PropertyManager Der Task-Fensterbereich Maustasten System-Feedback Unwählbare Symbole Vorauswahl Tastenkombinationen
3.2 Konstruktion der Einzelteile
 3.2 Konstruktion der Einzelteile 3.2 Konstruktion der Einzelteile 3.2.2 Bauteil Halter 3 3 3.2.2 Bauteil Halter Erzeugen Sie das Bauteil Halter. Abbildung 1: Fertiges Bauteil Halter Siemens NX, 1. Ausgabe
3.2 Konstruktion der Einzelteile 3.2 Konstruktion der Einzelteile 3.2.2 Bauteil Halter 3 3 3.2.2 Bauteil Halter Erzeugen Sie das Bauteil Halter. Abbildung 1: Fertiges Bauteil Halter Siemens NX, 1. Ausgabe
FRIEDRICH-EBERT-SCHULE GEWERBLICHE UND HAUSWIRTSCHAFTLICHEN SCHULEN SCHRAMBERG. 3D - CAD Grundkurs. SolidWorks 2008
 FRIEDRICH-EBERT-SCHULE GEWERBLICHE UND HAUSWIRTSCHAFTLICHEN SCHULEN SCHRAMBERG 3D - CAD Grundkurs SolidWorks 2008 Ulrich Bihlmaier / April 2009 CAD - GRUNDKURS SOLIDWORKS 2008 1 Grundlegende Funktionen
FRIEDRICH-EBERT-SCHULE GEWERBLICHE UND HAUSWIRTSCHAFTLICHEN SCHULEN SCHRAMBERG 3D - CAD Grundkurs SolidWorks 2008 Ulrich Bihlmaier / April 2009 CAD - GRUNDKURS SOLIDWORKS 2008 1 Grundlegende Funktionen
Professur Konstruktionslehre
 Professur Konstruktionslehre Prof. Dr. -Ing. E. Leidich / Dipl.- Ing. M. Curschmann / Dipl.- Ing. B. Fischer Lehrgebiet CAE-Systeme CATIA V5 CATIA V5 Grundkurs Diese Anleitung stellt eine grundlegende
Professur Konstruktionslehre Prof. Dr. -Ing. E. Leidich / Dipl.- Ing. M. Curschmann / Dipl.- Ing. B. Fischer Lehrgebiet CAE-Systeme CATIA V5 CATIA V5 Grundkurs Diese Anleitung stellt eine grundlegende
2 SolidWorks Vorlagendateien
 9 2 SolidWorks Vorlagendateien 2.1 Erstellung einer Teil-Vorlage In einer Dokumentenvorlage sind Dokumenteneinstellungen, angepasst an firmen- oder schulspezifische Besonderheiten, eingestellt. Sie können
9 2 SolidWorks Vorlagendateien 2.1 Erstellung einer Teil-Vorlage In einer Dokumentenvorlage sind Dokumenteneinstellungen, angepasst an firmen- oder schulspezifische Besonderheiten, eingestellt. Sie können
Leseprobe. Uwe Krieg. NX 6 und NX 7. Bauteile, Baugruppen, Zeichnungen ISBN: Weitere Informationen oder Bestellungen unter
 Leseprobe Uwe Krieg NX 6 und NX 7 Bauteile, Baugruppen, Zeichnungen ISBN: 978-3-446-41933-9 Weitere Informationen oder Bestellungen unter http://www.hanser.de/978-3-446-41933-9 sowie im Buchhandel. Carl
Leseprobe Uwe Krieg NX 6 und NX 7 Bauteile, Baugruppen, Zeichnungen ISBN: 978-3-446-41933-9 Weitere Informationen oder Bestellungen unter http://www.hanser.de/978-3-446-41933-9 sowie im Buchhandel. Carl
AutoDesk Inventor. Teil /12. Grundlagen, erstellen einer Skizze, erstellen von Ansichten. Arbeiten mit. Vers.R11 bis AutoCAD Schulungen
 Datum : Inventor Seite : 1 Arbeiten mit AutoDesk Inventor Vers.R11 bis 2013 Grundlagen, erstellen einer Skizze, erstellen von Ansichten Teil 1 2007/12 Datum : Inventor Seite : 2 Zeichnungsbeispiele erstellt
Datum : Inventor Seite : 1 Arbeiten mit AutoDesk Inventor Vers.R11 bis 2013 Grundlagen, erstellen einer Skizze, erstellen von Ansichten Teil 1 2007/12 Datum : Inventor Seite : 2 Zeichnungsbeispiele erstellt
2 Modellierung in einem 3D-CAD-System
 25 2 Modellierung in einem 3D-CAD-System In diesem Kapitel wird zunächst eine allgemeine Vorgehensweise zur 3D-CAD- Modellierung und deren Arbeitstechniken zur Volumenmodellierung dargestellt. Den Abschluss
25 2 Modellierung in einem 3D-CAD-System In diesem Kapitel wird zunächst eine allgemeine Vorgehensweise zur 3D-CAD- Modellierung und deren Arbeitstechniken zur Volumenmodellierung dargestellt. Den Abschluss
Aufgabe 2 (Musterlösung) CorelDRAW
 Aufgabe 2 (Musterlösung) CorelDRAW Seite 1 von 9 Aufgabe 2 (Musterlösung) CorelDRAW Inhaltsverzeichnis Einleitung... 2 Musterlösung... 2 Nachtrag... 9 Abbildungsverzeichnis Abb. 1: Linie und Dreieck (vorher
Aufgabe 2 (Musterlösung) CorelDRAW Seite 1 von 9 Aufgabe 2 (Musterlösung) CorelDRAW Inhaltsverzeichnis Einleitung... 2 Musterlösung... 2 Nachtrag... 9 Abbildungsverzeichnis Abb. 1: Linie und Dreieck (vorher
Schritt 15: Fenster-Komponente vervollständigen
 294 Einfach SketchUp Schritt 15: Fenster-Komponente vervollständigen Auch die Fenster wurden zunächst nur in einer einfachen Form erstellt (Abbildung links) und müssen nun, ähnlich wie bei den Türen, vervollständigt
294 Einfach SketchUp Schritt 15: Fenster-Komponente vervollständigen Auch die Fenster wurden zunächst nur in einer einfachen Form erstellt (Abbildung links) und müssen nun, ähnlich wie bei den Türen, vervollständigt
Prozessdiagramme in igrafx Schnellreferenz
 Prozessdiagramme in igrafx Schnellreferenz Die Symbolleiste Standard A. Neu B. Öffnen C. Speichern D. Drucken A B C D E F G H I J K E. Seitenansicht F. Rechtschreibprüfung (F7) G. Rückgängig/Wiederherstellen
Prozessdiagramme in igrafx Schnellreferenz Die Symbolleiste Standard A. Neu B. Öffnen C. Speichern D. Drucken A B C D E F G H I J K E. Seitenansicht F. Rechtschreibprüfung (F7) G. Rückgängig/Wiederherstellen
Konstruktionsmethoden
 Konstruktionsmethoden Sie können Baugruppen mit Hilfe von Bottom-up-Konstruktion, Top-down- Konstruktion oder einer Kombination aus beiden Methoden erstellen. Bottom-up-Konstruktion Bottom-up-Konstruktion
Konstruktionsmethoden Sie können Baugruppen mit Hilfe von Bottom-up-Konstruktion, Top-down- Konstruktion oder einer Kombination aus beiden Methoden erstellen. Bottom-up-Konstruktion Bottom-up-Konstruktion
Lernsituation 1. Beispielteil Gelenkstück. Auf den folgenden Seiten sind alle notwendigen Schritte und Informationen zur Lösung der Aufgabenstellung
 32 1 Vorgehensweise beim Erstellen eines 3D-Körpers Inventor- Arbeitsoberfläche Beispiel Gelenkstück B-IKL-33689-1000 Lösungsdateien Beispiel Gelenkstück Herunterladen der Handskizze für das Bauteil Gelenkstück.
32 1 Vorgehensweise beim Erstellen eines 3D-Körpers Inventor- Arbeitsoberfläche Beispiel Gelenkstück B-IKL-33689-1000 Lösungsdateien Beispiel Gelenkstück Herunterladen der Handskizze für das Bauteil Gelenkstück.
Inhalt. 1 3D-CAD Einführung Wie ist dieser Kurs aufgebaut? Ein Wort zu den Fachbegriffen...7
 CAD Kompakt Lehrbrief 1 1 D-CAD Einführung...7 1.1 Wie ist dieser Kurs aufgebaut?...7 1.2 Ein Wort zu den Fachbegriffen...7 1. Hardware-Voraussetzungen...8 1.4 Installation...8 1.5 Die Bausteine von SolidWorks...8
CAD Kompakt Lehrbrief 1 1 D-CAD Einführung...7 1.1 Wie ist dieser Kurs aufgebaut?...7 1.2 Ein Wort zu den Fachbegriffen...7 1. Hardware-Voraussetzungen...8 1.4 Installation...8 1.5 Die Bausteine von SolidWorks...8
1 Strg. Strg. Attribute übernehmen: Aktivieren (X) Zeiger über dem Objekt) T-Taste zeigt Hilfskreis und Parallelen
 Aktivieren (X) Zeiger über dem Objekt) T-Taste zeigt Hilfskreis und Parallelen Attribute übernehmen: KLICK Objekt vorher sichtbar durch Mouse Over Zoomen Kurztastenbefehle Lupenfunktion (y) Zoom + Zoom
Aktivieren (X) Zeiger über dem Objekt) T-Taste zeigt Hilfskreis und Parallelen Attribute übernehmen: KLICK Objekt vorher sichtbar durch Mouse Over Zoomen Kurztastenbefehle Lupenfunktion (y) Zoom + Zoom
Inventor. C:\Dokumente und Einstellungen\Administrator\Desktop\COMENIUS_Juni2005\Inventor01_D.doc Seite 1
 EINZELTEILMODELLIERUNG MIT DEM INVENTOR... 3 DIE BENUTZEROBERFLÄCHE...4 BAUTEILKONSTRUKTION FÜR EINE BOHRVORRICHTUNG MIT HILFE VON SKIZZENABHÄNGIGKEITEN... 22 Editieren von Skizzen mit Abhängigkeiten...
EINZELTEILMODELLIERUNG MIT DEM INVENTOR... 3 DIE BENUTZEROBERFLÄCHE...4 BAUTEILKONSTRUKTION FÜR EINE BOHRVORRICHTUNG MIT HILFE VON SKIZZENABHÄNGIGKEITEN... 22 Editieren von Skizzen mit Abhängigkeiten...
Professur Konstruktionslehre
 Professur Konstruktionslehre Prof. Dr. -Ing. E. Leidich / Dipl.- Ing. M. Curschmann / Dipl.- Ing. B. Fischer Lehrgebiet CAE-Systeme CATIA V5 CATIA V5 Grundkurs Diese Anleitung stellt eine grundlegende
Professur Konstruktionslehre Prof. Dr. -Ing. E. Leidich / Dipl.- Ing. M. Curschmann / Dipl.- Ing. B. Fischer Lehrgebiet CAE-Systeme CATIA V5 CATIA V5 Grundkurs Diese Anleitung stellt eine grundlegende
Übung 1: CAM-Teil Definition
 Übung 1: CAM-Teil Definition Diese Übung zeigt den Prozess der CAM-Teil Definition. In dieser Übung müssen Sie das CAM-Teil für das unten gezeigte Modell erzeugen, d.h. den Nullpunkt, das Spannfutter,
Übung 1: CAM-Teil Definition Diese Übung zeigt den Prozess der CAM-Teil Definition. In dieser Übung müssen Sie das CAM-Teil für das unten gezeigte Modell erzeugen, d.h. den Nullpunkt, das Spannfutter,
Lesson: Knowledgeware
 Lesson: Knowledgeware Das Bauteil Bitte erstellen Sie das unten stehende Bauteil. Beachten Sie dabei, dass die Bohrung als Tasche ausgeführt ist. Für die Ausführung ist es notwendig, einige Einstellungen
Lesson: Knowledgeware Das Bauteil Bitte erstellen Sie das unten stehende Bauteil. Beachten Sie dabei, dass die Bohrung als Tasche ausgeführt ist. Für die Ausführung ist es notwendig, einige Einstellungen
Programmfenster LU 3. Lernübersicht. TZ RB LibreCAD. Programm-Menu Befehle direkt anwählen. copy / paste Ansicht. Rückgängig. Auswahl.
 LU 3 Programmfenster Programm-Menu Befehle direkt anwählen Datei Auswahl Rückgängig copy / paste Ansicht Objekteigenschaften - Farbe - Linienstil - Füllung Ebenen (Layer) Werkzeuge: - zeichnen - auswählen
LU 3 Programmfenster Programm-Menu Befehle direkt anwählen Datei Auswahl Rückgängig copy / paste Ansicht Objekteigenschaften - Farbe - Linienstil - Füllung Ebenen (Layer) Werkzeuge: - zeichnen - auswählen
hochschule für angewandte wissenschaften CAD CATIA V5 Solids
 Prof. Dr.-Ing. A. Belei CAD Catia Solids Arbeitsunterlagen Kolben Prüfer: Prof. Dr.-Ing. A. Belei Verfasser: Kamal Lahjouji 1 1. Konstruktionsbeschreibung des Kolbens mit Hilfe von CATIA V5 1.1 Profileingabe
Prof. Dr.-Ing. A. Belei CAD Catia Solids Arbeitsunterlagen Kolben Prüfer: Prof. Dr.-Ing. A. Belei Verfasser: Kamal Lahjouji 1 1. Konstruktionsbeschreibung des Kolbens mit Hilfe von CATIA V5 1.1 Profileingabe
DIE TASKLEISTE VON WINDOWS 10
 DIE TASKLEISTE VON WINDOWS 10 Links in der Taskleiste ist der Startbutton, das Suchfeld und die Taskansicht. Danach kommen die Programmsymbole der angehefteten und der geöffneten Programme. Rechts in der
DIE TASKLEISTE VON WINDOWS 10 Links in der Taskleiste ist der Startbutton, das Suchfeld und die Taskansicht. Danach kommen die Programmsymbole der angehefteten und der geöffneten Programme. Rechts in der
Start. 34 Symbolleiste einrichten. Wissen
 34 Symbolleiste einrichten Start 1 2 3 1 Klicken Sie in der Symbolleiste für den Schnellzugriff rechts neben den bereits vorhandenen Symbolen auf das kleine nach unten weisende Pfeilsymbol ( ). 2 Setzen
34 Symbolleiste einrichten Start 1 2 3 1 Klicken Sie in der Symbolleiste für den Schnellzugriff rechts neben den bereits vorhandenen Symbolen auf das kleine nach unten weisende Pfeilsymbol ( ). 2 Setzen
Kennen, können, beherrschen lernen was gebraucht wird
 Technisches Zeichnen mit CorelDraw Abbildung 1 - Übersicht Einrichten der Seiten und Lineale Maßstäbliches Zeichnen setzt das richtige Seitenformat, die entsprechenden Maßeinheiten und den benötigten Maßstab
Technisches Zeichnen mit CorelDraw Abbildung 1 - Übersicht Einrichten der Seiten und Lineale Maßstäbliches Zeichnen setzt das richtige Seitenformat, die entsprechenden Maßeinheiten und den benötigten Maßstab
PDF-Kurs 2010 (1. Tag)
 PDF-Kurs 2010 (1. Tag) 1. PDF-Dateien erstellen 1.1. Über die Menüleiste in z.b. Word 2007 1.2. Über das Menü: Datei -> Speichern unter -> Adobe PDF Seite 1 von 16 10/03/2010 1.3. Über das Druckmenü: Datei
PDF-Kurs 2010 (1. Tag) 1. PDF-Dateien erstellen 1.1. Über die Menüleiste in z.b. Word 2007 1.2. Über das Menü: Datei -> Speichern unter -> Adobe PDF Seite 1 von 16 10/03/2010 1.3. Über das Druckmenü: Datei
3.3 Arbeiten mit Rastern
 K a p i t e l 3 D I E G R U N D F U N K T I O N E N I M D E T A I L Insgesamt ist diese Methode etwas aufwendiger als das Ausblenden einzelner Bauteile über das Kontextmenü; sind aber viele Bauteile betroffen,
K a p i t e l 3 D I E G R U N D F U N K T I O N E N I M D E T A I L Insgesamt ist diese Methode etwas aufwendiger als das Ausblenden einzelner Bauteile über das Kontextmenü; sind aber viele Bauteile betroffen,
Übungshandbuch Organic Shape Modellierung
 Übungshandbuch Organic Shape Modellierung Ashlar Vellum Graphite Copyright: Ashlar Incorporated Copyright: Arnold CAD GmbH www.arnold-cad.com Handbuchversion: 1.0 Inhaltsverzeichnis EINLEITUNG...2 ORGANIC
Übungshandbuch Organic Shape Modellierung Ashlar Vellum Graphite Copyright: Ashlar Incorporated Copyright: Arnold CAD GmbH www.arnold-cad.com Handbuchversion: 1.0 Inhaltsverzeichnis EINLEITUNG...2 ORGANIC
Inhalt. 1 Grundlagen - Einführung 6. 2 Übung 1: Handling und Bedienung von VectorWorks Übung 2: Möbelscharnier - 2D Zeichnen 27.
 Inhalt 1 Inhalt Vorwort 4 Kursablauf 5 Voraussetzungen 5 1 Grundlagen - Einführung 6 1.1 Vorbereitungen - Herunterladen der Vorgabedateien 6 1.2 Arbeitsbereich von VectorWorks 7 1.3 Hilfe 9 1.4 Tastenkürzel
Inhalt 1 Inhalt Vorwort 4 Kursablauf 5 Voraussetzungen 5 1 Grundlagen - Einführung 6 1.1 Vorbereitungen - Herunterladen der Vorgabedateien 6 1.2 Arbeitsbereich von VectorWorks 7 1.3 Hilfe 9 1.4 Tastenkürzel
Hochschule Heilbronn Mechatronik und Mikrosystemtechnik. Tutorial CATIA V5. Erstellen einer Karosserie für den ASURO mit dem CAD-Programm Catia V5
 Tutorial CATIA V5 Erstellen einer Karosserie für den ASURO mit dem CAD-Programm Catia V5 Prof. Dr. Jörg Wild 1/22 01.02.2010 1. Wir erzeugen eine neue Datei. Dazu gehen wir folgendermaßen vor. In der Menüleiste
Tutorial CATIA V5 Erstellen einer Karosserie für den ASURO mit dem CAD-Programm Catia V5 Prof. Dr. Jörg Wild 1/22 01.02.2010 1. Wir erzeugen eine neue Datei. Dazu gehen wir folgendermaßen vor. In der Menüleiste
OpenOffice Writer 4 / LibreOffice Writer 4. Grundlagen. Peter Wies. 1. Ausgabe, Oktober 2014 OOW4LOW4
 Peter Wies 1. Ausgabe, Oktober 2014 OpenOffice Writer 4 / LibreOffice Writer 4 Grundlagen OOW4LOW4 8 OpenOffice Writer 4 / LibreOffice Writer 4 - Grundlagen 8 Dokumente mit Illustrationen gestalten In
Peter Wies 1. Ausgabe, Oktober 2014 OpenOffice Writer 4 / LibreOffice Writer 4 Grundlagen OOW4LOW4 8 OpenOffice Writer 4 / LibreOffice Writer 4 - Grundlagen 8 Dokumente mit Illustrationen gestalten In
FACTORY LAYOUT & MECHANICAL HANDLING
 FACTORY LAYOUT & MECHANICAL HANDLING 4. Erstellen von nichttragenden Gebäude-Elementen Es wird vorausgesetzt, dass Sie die vorangegangenen Übungen abgeschlossen haben. Alles, was jetzt noch zu tun ist,
FACTORY LAYOUT & MECHANICAL HANDLING 4. Erstellen von nichttragenden Gebäude-Elementen Es wird vorausgesetzt, dass Sie die vorangegangenen Übungen abgeschlossen haben. Alles, was jetzt noch zu tun ist,
The document is for study only,if tort to your rights,please inform us,we will delete
 In diesem Tutorial werden die wichtigsten Funktionen von ADEM2D CAD behandelt. Ebenso werden einige Techniken für fortgeschrittene Anwender aufgezeigt! Dieses Tutorial besteht aus mehreren kurzen Übungen.
In diesem Tutorial werden die wichtigsten Funktionen von ADEM2D CAD behandelt. Ebenso werden einige Techniken für fortgeschrittene Anwender aufgezeigt! Dieses Tutorial besteht aus mehreren kurzen Übungen.
Acrobat 5 und PDF 1.4
 ascha W Claudia Runk, Stephan Will Acrobat 5 und PDF 14 Webseiten, Kataloge, CD-ROMs Schaltflächen Stellen Sie sich vor, der Benutzer soll in einer Landkarte durch Mausbewegung bestimmte Bereiche vergrößern
ascha W Claudia Runk, Stephan Will Acrobat 5 und PDF 14 Webseiten, Kataloge, CD-ROMs Schaltflächen Stellen Sie sich vor, der Benutzer soll in einer Landkarte durch Mausbewegung bestimmte Bereiche vergrößern
So gibst du die Richtung mit einem Kompass vor
 So gibst du die Richtung mit einem Kompass vor Das bevorstehende neue Jahr ist vielerorts Anlass zur Neubestimmung oder Anpassung von Zielen. Warum dafür nicht einen Kompass als bildhafte Darstellung nutzen?
So gibst du die Richtung mit einem Kompass vor Das bevorstehende neue Jahr ist vielerorts Anlass zur Neubestimmung oder Anpassung von Zielen. Warum dafür nicht einen Kompass als bildhafte Darstellung nutzen?
Arbeiten mit Auswahlwerkzeugen
 Arbeiten mit Auswahlwerkzeugen Kennen Sie das auch: Bei der Bearbeitung eines Bildes möchten Sie nur den Himmel verändern, oder einen bestimmten Teil in Schwarz-Weiß umwandeln? Sie denken, das können nur
Arbeiten mit Auswahlwerkzeugen Kennen Sie das auch: Bei der Bearbeitung eines Bildes möchten Sie nur den Himmel verändern, oder einen bestimmten Teil in Schwarz-Weiß umwandeln? Sie denken, das können nur
Auswahl Werkzeuge Werkzeuge, Toolbox. Auswahl-Ellipsen-Werkzeug. Auswahl-Ellipse. Auswahl-Rechteck, -Ellipse
 Werkzeuge, Toolbox Auswahl Werkzeuge Auswahl-Rechteck, -Ellipse Wenn die Toolbox nicht angezeigt wird, dann MENÜ FENSTER / WERKZEUG Verschiebe-Werkzeug: verschiebt Auswahlbereiche, Ebenen und Hilfslinien
Werkzeuge, Toolbox Auswahl Werkzeuge Auswahl-Rechteck, -Ellipse Wenn die Toolbox nicht angezeigt wird, dann MENÜ FENSTER / WERKZEUG Verschiebe-Werkzeug: verschiebt Auswahlbereiche, Ebenen und Hilfslinien
3D-Konstruktion mit SolidWorks
 3D-Konstruktion mit SolidWorks von Gerhard Engelken 2., aktualisierte Auflage Hanser München 2007 Verlag C.H. Beck im Internet: www.beck.de ISBN 978 3 446 41174 6 Zu Inhaltsverzeichnis schnell und portofrei
3D-Konstruktion mit SolidWorks von Gerhard Engelken 2., aktualisierte Auflage Hanser München 2007 Verlag C.H. Beck im Internet: www.beck.de ISBN 978 3 446 41174 6 Zu Inhaltsverzeichnis schnell und portofrei
Tipps und Tricks zu Word. Flickflauder.ch Webdesign/Webprogramming. www.flickflauder.ch Mail: info@flickflauder.ch
 Tipps und Tricks zu Word Flickflauder.ch Webdesign/Webprogramming www.flickflauder.ch Mail: info@flickflauder.ch Textpassagen markieren 1. Markieren mit Mausklicks: Mit Maus an den Anfang klicken, dann
Tipps und Tricks zu Word Flickflauder.ch Webdesign/Webprogramming www.flickflauder.ch Mail: info@flickflauder.ch Textpassagen markieren 1. Markieren mit Mausklicks: Mit Maus an den Anfang klicken, dann
Anleitung edrawings (Version 2008)
 Tegulas GmbH Holderenstrasse 39 CH-8572 Berg tel 0041-(0)71-637 70 00 fax 0041-(0)71-637 70 90 email info@tegulas.ch Anleitung edrawings (Version 2008) Inhaltsverzeichnis 1 DIE ERSTEN SCHRITTE ( EINFACH
Tegulas GmbH Holderenstrasse 39 CH-8572 Berg tel 0041-(0)71-637 70 00 fax 0041-(0)71-637 70 90 email info@tegulas.ch Anleitung edrawings (Version 2008) Inhaltsverzeichnis 1 DIE ERSTEN SCHRITTE ( EINFACH
Projiziertes Zeichnen
 Projiziertes Zeichnen Willkommen bei Corel DESIGNER, dem umfassenden vektorbasierten Zeichenprogramm zur Erstellung technischer Grafiken. Beim Zeichnen mit Corel DESIGNER können Sie Zeichnungsprofile verwenden,
Projiziertes Zeichnen Willkommen bei Corel DESIGNER, dem umfassenden vektorbasierten Zeichenprogramm zur Erstellung technischer Grafiken. Beim Zeichnen mit Corel DESIGNER können Sie Zeichnungsprofile verwenden,
Autodesk Inventor Grundlagen. Dipl.-Ing. (FH) Oliver Gauer. 1. Ausgabe, September 2014 INV2015 ISBN
 Autodesk Inventor 2015 Dipl.-Ing. (FH) Oliver Gauer Grundlagen 1. Ausgabe, September 2014 INV2015 ISBN 978-3-86249-355-5 Skizzieren und parametrisch bemaßen 4 Versetzen Das Werkzeug Versatz erzeugt äquidistante
Autodesk Inventor 2015 Dipl.-Ing. (FH) Oliver Gauer Grundlagen 1. Ausgabe, September 2014 INV2015 ISBN 978-3-86249-355-5 Skizzieren und parametrisch bemaßen 4 Versetzen Das Werkzeug Versatz erzeugt äquidistante
Konstruieren mit Inventor Fertigen mit InventorCAM
 Schülerunterlage Handlungsorientierte CAD/CAM-Ausbildung Konstruieren mit Inventor Fertigen mit InventorCAM Teil 1: CAD/CAM CAD/CAM-Grundlagen Konstruieren mit Inventor 2014 Fertigen mit InventorCAM 2014
Schülerunterlage Handlungsorientierte CAD/CAM-Ausbildung Konstruieren mit Inventor Fertigen mit InventorCAM Teil 1: CAD/CAM CAD/CAM-Grundlagen Konstruieren mit Inventor 2014 Fertigen mit InventorCAM 2014
Kennen, können, beherrschen lernen was gebraucht wird
 Mit Tastenkombinationen im Text bewegen So gelangen Sie zum Textanfang / Textende Absatzweise nach oben / unten Bildschirmseite nach oben / unten zum Anfang der vorherigen / nächsten Seite S p S Y / S
Mit Tastenkombinationen im Text bewegen So gelangen Sie zum Textanfang / Textende Absatzweise nach oben / unten Bildschirmseite nach oben / unten zum Anfang der vorherigen / nächsten Seite S p S Y / S
8.3 Zeitachse drucken
 8 Ausdruck 8.3 Zeitachse drucken In der Zeitachse können Sie Vorgänge verdichtet darstellen, ausdrucken und die Grafik in andere Anwendungsprogramme wie Powerpoint oder in eine E-Mail kopieren. Wir stellen
8 Ausdruck 8.3 Zeitachse drucken In der Zeitachse können Sie Vorgänge verdichtet darstellen, ausdrucken und die Grafik in andere Anwendungsprogramme wie Powerpoint oder in eine E-Mail kopieren. Wir stellen
KURZREFERENZ. Zoomen. Schwenken NAVIGATION STRUKTURIERUNG. Punktanwahl. Schnellmenü Strukturbaum. Eigenschaftenleiste
 Zeichnung öffnen Speichern Neues Zeichenblatt Alle Zeichnungen speichern Zeichenblatt schließen Kopie speichern unter Bild Neuaufbau Fenster Zoom Verkleinern Gespeicherte Fenster Zoom auf Auswahl Zoom
Zeichnung öffnen Speichern Neues Zeichenblatt Alle Zeichnungen speichern Zeichenblatt schließen Kopie speichern unter Bild Neuaufbau Fenster Zoom Verkleinern Gespeicherte Fenster Zoom auf Auswahl Zoom
InDesign CS6. Grundlagen. Peter Wies, Linda York. 1. Ausgabe, 2. Aktualisierung, November 2013 INDCS6
 InDesign CS6 Peter Wies, Linda York. Ausgabe, 2. Aktualisierung, November 203 Grundlagen INDCS6 2 InDesign CS6 - Grundlagen 2 Einstieg in InDesign In diesem Kapitel erfahren Sie wie Sie InDesign starten
InDesign CS6 Peter Wies, Linda York. Ausgabe, 2. Aktualisierung, November 203 Grundlagen INDCS6 2 InDesign CS6 - Grundlagen 2 Einstieg in InDesign In diesem Kapitel erfahren Sie wie Sie InDesign starten
Lehrbrief: Grundlagen Ableitung ZW3D, Version 2013 Patrick Weber, Alexander Paschold, M12VB Formeinsätze Becher
 Lehrbrief: Grundlagen Ableitung ZW3D, Version 2013 Erstellt: Bauteil: Patrick Weber, Alexander Paschold, M12VB Formeinsätze Becher normalschrift Inhaltsverzeichnis (Arial 10 und diese Farbe) 1. Erstellen
Lehrbrief: Grundlagen Ableitung ZW3D, Version 2013 Erstellt: Bauteil: Patrick Weber, Alexander Paschold, M12VB Formeinsätze Becher normalschrift Inhaltsverzeichnis (Arial 10 und diese Farbe) 1. Erstellen
Hochschulrechenzentrum Justus-Liebig-Universität Gießen. CorelDRAW X7. Zoomen
 Hochschulrechenzentrum Justus-Liebig-Universität Gießen CorelDRAW X7 Zoomen Zoomen in CorelDRAW Seite 1 von 11 Inhaltsverzeichnis Einleitung... 2 Die Standardzoomgröße... 2 Zoomgröße ändern... 2 Einstellungen
Hochschulrechenzentrum Justus-Liebig-Universität Gießen CorelDRAW X7 Zoomen Zoomen in CorelDRAW Seite 1 von 11 Inhaltsverzeichnis Einleitung... 2 Die Standardzoomgröße... 2 Zoomgröße ändern... 2 Einstellungen
Unterlagen zur. CAD-Schulung. Inhalt. Benutzeroberfläche Tastenkombinationen Funktionstasten Flansch Drehteil Schriftfeld
 Unterlagen zur CAD-Schulung Inhalt Benutzeroberfläche Tastenkombinationen Funktionstasten Flansch Drehteil Schriftfeld Benutzeroberfläche Menüleiste Werkzeugleiste Zeichenfläche Kontextmenü Statusleiste
Unterlagen zur CAD-Schulung Inhalt Benutzeroberfläche Tastenkombinationen Funktionstasten Flansch Drehteil Schriftfeld Benutzeroberfläche Menüleiste Werkzeugleiste Zeichenfläche Kontextmenü Statusleiste
Aufgabe 4 (Musterlösung) Corel Draw
 Aufgabe 4 (Musterlösung; Zahnrad) Corel Draw Seite 1 von 8 Aufgabe 4 (Musterlösung) Corel Draw Inhaltsverzeichnis Vorbemerkung... 2 Musterlösung... 2 Zusatz... 8 Abbildungsverzeichnis Abb. 1: Die 3 Hilfslinien
Aufgabe 4 (Musterlösung; Zahnrad) Corel Draw Seite 1 von 8 Aufgabe 4 (Musterlösung) Corel Draw Inhaltsverzeichnis Vorbemerkung... 2 Musterlösung... 2 Zusatz... 8 Abbildungsverzeichnis Abb. 1: Die 3 Hilfslinien
2 Blechteilmodellierung (Sheet Metal)
 16 2 Blechteilmodellierung (Sheet Metal) Dieses Kapitel ist der Modellierung von Blechteilen gewidmet. Nach einer kurzen Erläuterung der spezifischen Buttons und Besonderheiten erfolgt die Modellierung
16 2 Blechteilmodellierung (Sheet Metal) Dieses Kapitel ist der Modellierung von Blechteilen gewidmet. Nach einer kurzen Erläuterung der spezifischen Buttons und Besonderheiten erfolgt die Modellierung
Übung Seitenformatierung
 Übung Seitenformatierung Word 2010 - Grundlagen ZID/Dagmar Serb V.02/Sept. 2015 ÜBUNGSANLEITUNG SEITENFORMATIERUNG... 2 SEITENRÄNDER EINSTELLEN... 2 SPALTENANZAHL DEFINIEREN... 2 TEXTAUSRICHTUNG... 3 SEITENUMBRUCH
Übung Seitenformatierung Word 2010 - Grundlagen ZID/Dagmar Serb V.02/Sept. 2015 ÜBUNGSANLEITUNG SEITENFORMATIERUNG... 2 SEITENRÄNDER EINSTELLEN... 2 SPALTENANZAHL DEFINIEREN... 2 TEXTAUSRICHTUNG... 3 SEITENUMBRUCH
2 Grundlagen und Grundeinstellungen
 Grundlagen und Grundeinstellungen.1 Öffnen von ARCHICAD Wenn Sie das Programm ArchiCAD starten, öffnet sich zunächst der Einstellungsdialog ARCHICAD STARTEN. Bild -1 ARCHICAD wird gestartet Wählen Sie
Grundlagen und Grundeinstellungen.1 Öffnen von ARCHICAD Wenn Sie das Programm ArchiCAD starten, öffnet sich zunächst der Einstellungsdialog ARCHICAD STARTEN. Bild -1 ARCHICAD wird gestartet Wählen Sie
OrthoWin ShapeDesigner Software-Anleitung
 OrthoWin ShapeDesigner Software-Anleitung Inhalt ORTHEMA Seite 1 1 Einleitung...3 2 Menüsteuerung...3 3 Hauptfenster...4 4 Datei Menü...5 4.1 Neu und Öffnen...5 4.2 Speichern und Speichern unter...5 4.3
OrthoWin ShapeDesigner Software-Anleitung Inhalt ORTHEMA Seite 1 1 Einleitung...3 2 Menüsteuerung...3 3 Hauptfenster...4 4 Datei Menü...5 4.1 Neu und Öffnen...5 4.2 Speichern und Speichern unter...5 4.3
Mausnavigation. Mittlere Taste (Rad) Schwenken. Klicken + Ziehen. Ansicht wieder zentrieren. Doppelklicken. Kontextmenü. Mit Werkzeugen arbeiten
 BLUEBEAM REVU TASTENKOMBINATIONEN Mausnavigation Mittlere Taste (Rad) Schwenken Ansicht wieder zentrieren Klicken + Ziehen Doppelklicken Linke Taste Rechte Taste Mit Werkzeugen arbeiten Klicken Kontextmenü
BLUEBEAM REVU TASTENKOMBINATIONEN Mausnavigation Mittlere Taste (Rad) Schwenken Ansicht wieder zentrieren Klicken + Ziehen Doppelklicken Linke Taste Rechte Taste Mit Werkzeugen arbeiten Klicken Kontextmenü
Fachbereich Fahrzeugtechnik und Flugzeugbau hamburg Kurbelwelle Verfasser: Frank Kullmann university of applied sciences. Prof. Dr. Ing. A.
 Prof. Dr. Ing. A. Belei CAD CATIA Solids Arbeitsunterlagen Kurbelwelle Verfasser: Frank Kullmann Hamburg 2002 Seite 1 von 37 Konstruktionsbeschreibung der 5 Zylinder Kurbelwelle mit Hilfe von CATIA V5
Prof. Dr. Ing. A. Belei CAD CATIA Solids Arbeitsunterlagen Kurbelwelle Verfasser: Frank Kullmann Hamburg 2002 Seite 1 von 37 Konstruktionsbeschreibung der 5 Zylinder Kurbelwelle mit Hilfe von CATIA V5
Aufpassen bei der Visio Standard Edition gibt es die Registerkarte Daten nicht
 Was ist Visio? Visio dient dazu, mit Hilfe verschiedener Vorlagen mit passenden Werkzeugen und Symbolen grafische Darstellungen zu erzeugen. Die so entstehenden Diagramme lassen sich einfach, beispielsweise
Was ist Visio? Visio dient dazu, mit Hilfe verschiedener Vorlagen mit passenden Werkzeugen und Symbolen grafische Darstellungen zu erzeugen. Die so entstehenden Diagramme lassen sich einfach, beispielsweise
Effektiver Umstieg auf Office Thomas Alker, Konrad Stulle UM-O2010
 Effektiver Umstieg auf Office 2010 Thomas Alker, Konrad Stulle UM-O2010 1. Ausgabe, 4. Aktualisierung, Februar 2012 Die neue Oberfläche Keine Angst vor dem neuen Office Word 2010 und Excel 2010 basieren
Effektiver Umstieg auf Office 2010 Thomas Alker, Konrad Stulle UM-O2010 1. Ausgabe, 4. Aktualisierung, Februar 2012 Die neue Oberfläche Keine Angst vor dem neuen Office Word 2010 und Excel 2010 basieren
Autodesk Inventor Grundlagen. Dipl.-Ing. (FH) Oliver Gauer. 1. Ausgabe, 1. Aktualisierung, Juli 2014 INV2014 ISBN
 Autodesk Inventor 2014 Dipl.-Ing. (FH) Oliver Gauer Grundlagen 1. Ausgabe, 1. Aktualisierung, Juli 2014 INV2014 ISBN 978-3-86249-326-5 4 Autodesk Inventor 2014 - Grundlagen 4.6 Parametrische Bemaßungen
Autodesk Inventor 2014 Dipl.-Ing. (FH) Oliver Gauer Grundlagen 1. Ausgabe, 1. Aktualisierung, Juli 2014 INV2014 ISBN 978-3-86249-326-5 4 Autodesk Inventor 2014 - Grundlagen 4.6 Parametrische Bemaßungen
Kennen, können, beherrschen lernen was gebraucht wird
 Inhaltsverzeichnis Inhaltsverzeichnis... 1 Datei- und Ordnerverwaltung... 2 Eine Ordnerstruktur erstellen... 2 Regeln für die Vergabe von Namen... 2 So erstellen Sie Ordner... 2 Vorgehensweise beim Markieren
Inhaltsverzeichnis Inhaltsverzeichnis... 1 Datei- und Ordnerverwaltung... 2 Eine Ordnerstruktur erstellen... 2 Regeln für die Vergabe von Namen... 2 So erstellen Sie Ordner... 2 Vorgehensweise beim Markieren
In dieser Lektion lernen Sie wie Sie Texte auf einer PowerPoint-Folie formatieren.
 Text formatieren In dieser Lektion lernen Sie wie Sie Texte auf einer PowerPoint-Folie formatieren. Wichtiger als in der herkömmlichen Textverarbeitung, ist die Textgestaltung auf Präsentationsfolien.
Text formatieren In dieser Lektion lernen Sie wie Sie Texte auf einer PowerPoint-Folie formatieren. Wichtiger als in der herkömmlichen Textverarbeitung, ist die Textgestaltung auf Präsentationsfolien.
Tutorial: Verwendung von Visual Studio 2005 als XML-Werkzeug
 Dr. Thomas Meinike // Hochschule Merseburg (FH) // FB IKS // XML-Kurs // 10/2006 1/6 Tutorial: Verwendung von Visual Studio 2005 als XML-Werkzeug Neue Datei erstellen [Menü Datei Neu Datei... oder Strg+N]:
Dr. Thomas Meinike // Hochschule Merseburg (FH) // FB IKS // XML-Kurs // 10/2006 1/6 Tutorial: Verwendung von Visual Studio 2005 als XML-Werkzeug Neue Datei erstellen [Menü Datei Neu Datei... oder Strg+N]:
Lagereinheit. TU - Berlin Institut für Konstruktion, Mikro- und Medizintechnik
 Lagereinheit TU Berlin Institut für Konstruktion, Mikro und Medizintechnik Sommersemester 2009 Inhaltsverzeichnis: Einführung 3 1 Einzelbauteile (Part Modus) 4 1.1 Gehäusedeckel (Loslagerseite) 4 1.2 Gehäusedeckel
Lagereinheit TU Berlin Institut für Konstruktion, Mikro und Medizintechnik Sommersemester 2009 Inhaltsverzeichnis: Einführung 3 1 Einzelbauteile (Part Modus) 4 1.1 Gehäusedeckel (Loslagerseite) 4 1.2 Gehäusedeckel
Mittlere Taste (Rad)
 Tastenkombinationen Mausnavigation Mittlere Taste (Rad) Schwenken Ansicht wieder zentrieren Klicken + Ziehen Doppelklicken Linke Taste Rechte Taste Mit Werkzeugen arbeiten Klicken Kontextmenü Klicken Schwenken
Tastenkombinationen Mausnavigation Mittlere Taste (Rad) Schwenken Ansicht wieder zentrieren Klicken + Ziehen Doppelklicken Linke Taste Rechte Taste Mit Werkzeugen arbeiten Klicken Kontextmenü Klicken Schwenken
1.8 Symbolleisten ergonomisch anordnen
 CAD Kompakt Lehrbrief 1 3D-CAD Einführung Extras -> Anpassen -> Mausgesten konigurieren. 1.8 Symbolleisten ergonomisch anordnen Abb. 1.7 Auswahlring für "Mausgesten" Symbolleisten sind transportabel, wenn
CAD Kompakt Lehrbrief 1 3D-CAD Einführung Extras -> Anpassen -> Mausgesten konigurieren. 1.8 Symbolleisten ergonomisch anordnen Abb. 1.7 Auswahlring für "Mausgesten" Symbolleisten sind transportabel, wenn
GizmoRing Help Version 1.07
 GizmoRing Help Version 1.07 30. Oktober 2012 Abbildung 1: GizmoRing Version 1.07 Inhaltsverzeichnis 1 Was ist die Verwendung von GizmoRing? 3 2 Verwendung des Programms. 4 2.1 Voreinstellungen.................................
GizmoRing Help Version 1.07 30. Oktober 2012 Abbildung 1: GizmoRing Version 1.07 Inhaltsverzeichnis 1 Was ist die Verwendung von GizmoRing? 3 2 Verwendung des Programms. 4 2.1 Voreinstellungen.................................
2D Tips. 2D Tools ( Positionierung, Texte, Suche nach... ) Kaum bekannte Funktionen. Praktische Anwendungen
 2D Tips 2D Tools ( Positionierung, Texte, Suche nach... ) Kaum bekannte Funktionen Praktische Anwendungen Positionierung von Texten und Ansichten 2 Tools um Texte und Ansichten zu positionieren: Absolute
2D Tips 2D Tools ( Positionierung, Texte, Suche nach... ) Kaum bekannte Funktionen Praktische Anwendungen Positionierung von Texten und Ansichten 2 Tools um Texte und Ansichten zu positionieren: Absolute
Werkzeuge für die Dateneingabe
 3 Werkzeuge für die Dateneingabe In diesem Kapitel: n Eingabeverfahren kennenlernen n Touchscreen-Gesten im Überblick n Verborgene Elemente in Ecken und an Rändern auskundschaften n Die Darstellung vergrößern
3 Werkzeuge für die Dateneingabe In diesem Kapitel: n Eingabeverfahren kennenlernen n Touchscreen-Gesten im Überblick n Verborgene Elemente in Ecken und an Rändern auskundschaften n Die Darstellung vergrößern
2 Modellierung in einem 3D-CAD-System
 24 2 Modellierung in einem 3D-CAD-System In diesem Kapitel wird zunächst eine allgemeine Vorgehensweise zur 3D-CAD- Modellierung und deren Arbeitstechniken zur Volumenmodellierung dargestellt. Den Abschluss
24 2 Modellierung in einem 3D-CAD-System In diesem Kapitel wird zunächst eine allgemeine Vorgehensweise zur 3D-CAD- Modellierung und deren Arbeitstechniken zur Volumenmodellierung dargestellt. Den Abschluss
Rezepte in der Klammer-Strich-Methode schreiben
 Rezepte in der Klammer-Strich-Methode schreiben LibreOffice 4.0.4 In diesem Text wird Schritt für Schritt erklärt, wie ein Rezept in der Klammer-Strich-Methode mit dem Programm LibreOffice Version 4.0.4
Rezepte in der Klammer-Strich-Methode schreiben LibreOffice 4.0.4 In diesem Text wird Schritt für Schritt erklärt, wie ein Rezept in der Klammer-Strich-Methode mit dem Programm LibreOffice Version 4.0.4
Zugriff auf die Multifunktionsleiste mithilfe der Tastatur
 en 2 Zugriff auf die Multifunktionsleiste mithilfe der Tastatur 1. Drücken Sie die ALT-TASTE. Die Zugriffstasteninfos werden für jedes Feature angezeigt, das in der aktuellen Ansicht verfügbar ist. Das
en 2 Zugriff auf die Multifunktionsleiste mithilfe der Tastatur 1. Drücken Sie die ALT-TASTE. Die Zugriffstasteninfos werden für jedes Feature angezeigt, das in der aktuellen Ansicht verfügbar ist. Das
Mit Hilfe dieser Anleitung erstellen Sie ein Arbeitsblatt und lernen dabei verschiedene Funktionen von Word kennen.
 Mit Hilfe dieser Anleitung erstellen Sie ein Arbeitsblatt und lernen dabei verschiedene Funktionen von Word kennen. A Kopf- und Fußzeile Klicken Sie Auf Ansicht Kopf- und Fußzeile. Schreiben Sie in die
Mit Hilfe dieser Anleitung erstellen Sie ein Arbeitsblatt und lernen dabei verschiedene Funktionen von Word kennen. A Kopf- und Fußzeile Klicken Sie Auf Ansicht Kopf- und Fußzeile. Schreiben Sie in die
Bilder in InDesign. Tastenkürzel für das Arbeiten mit Bildern in InDesign: STRG + D. Überblick über alle verknüpften Dokumente
 Bilder in InDesign Bilder werden in InDesign platziert. Dabei erstellt das Programm eine Verknüpfung zu der Originaldatei. Für die Ansicht in der Satzdatei wird ein niedrig auflösendes Vorschaubild generiert.
Bilder in InDesign Bilder werden in InDesign platziert. Dabei erstellt das Programm eine Verknüpfung zu der Originaldatei. Für die Ansicht in der Satzdatei wird ein niedrig auflösendes Vorschaubild generiert.
Nach dem aus KISSsoft der Zahnradimport gestartet wurde, öffnet sich der im folgenden dargestellte Dialog. Abbildung 1: Dialog Verzahnungserstellung
 Dialog Verzahnungserstellung CATIA-Schnittstelle für KISSsoft - Nach dem aus KISSsoft der Zahnradimport gestartet wurde, öffnet sich der im folgenden dargestellte Dialog. Abbildung 1: Dialog Verzahnungserstellung
Dialog Verzahnungserstellung CATIA-Schnittstelle für KISSsoft - Nach dem aus KISSsoft der Zahnradimport gestartet wurde, öffnet sich der im folgenden dargestellte Dialog. Abbildung 1: Dialog Verzahnungserstellung
Zur Verwendung mit der SolidWorks Education Edition
 SolidWorks Lehrbuch Bausteine Tony Kart Zur Verwendung mit der SolidWorks Education Edition 2010-2011 Dieses Lehrbuch wurde für DS SolidWorks entwickelt und kann von jedem verwendet werden, der die Anwendung
SolidWorks Lehrbuch Bausteine Tony Kart Zur Verwendung mit der SolidWorks Education Edition 2010-2011 Dieses Lehrbuch wurde für DS SolidWorks entwickelt und kann von jedem verwendet werden, der die Anwendung
Der Horizontalschnitt 3 Der Vertikalschnitt 8 Der Frontalschnitt 14 Die Ansicht 17 Schnitteben und Beschriftungen 22 Bemassen 25
 Inhaltsverzeichnis Der Horizontalschnitt Der Vertikalschnitt 8 Der Frontalschnitt Die Ansicht 7 Schnitteben und Beschriftungen Bemassen 5 Der Horizontalschnitt Öffnen Sie eine neue «VSSM Vorgabe» und speichern
Inhaltsverzeichnis Der Horizontalschnitt Der Vertikalschnitt 8 Der Frontalschnitt Die Ansicht 7 Schnitteben und Beschriftungen Bemassen 5 Der Horizontalschnitt Öffnen Sie eine neue «VSSM Vorgabe» und speichern
Kennen, können, beherrschen lernen was gebraucht wird
 Objekte in PowerPoint bearbeiten Inhaltsverzeichnis Objekte in PowerPoint bearbeiten... 1 Inhaltsverzeichnis... 1 Visualisierungen... 2 Formen erzeugen... 2 Beachte beim Erstellen von Formen... 2 Eine
Objekte in PowerPoint bearbeiten Inhaltsverzeichnis Objekte in PowerPoint bearbeiten... 1 Inhaltsverzeichnis... 1 Visualisierungen... 2 Formen erzeugen... 2 Beachte beim Erstellen von Formen... 2 Eine
Das Werkzeug Verschieben/Kopieren wird über die Symbolleiste oder im Pull-Down- Menü Tools > Verschieben (Mac: Tools > Verschieben) aktiviert.
 92 Einfach SketchUp Die Bearbeitungswerkzeuge In den Kapiteln zuvor haben Sie gelernt, wie Sie mit den Zeichnungswerkzeugen die in SketchUp TM vorhandenen Grundformen (Rechteck, Kreis, Bogen, Linie und
92 Einfach SketchUp Die Bearbeitungswerkzeuge In den Kapiteln zuvor haben Sie gelernt, wie Sie mit den Zeichnungswerkzeugen die in SketchUp TM vorhandenen Grundformen (Rechteck, Kreis, Bogen, Linie und
Das Anpassen der Stammdatenansichten
 Das Softwarehaus für Schulen Das Anpassen der Stammdatenansichten (Stand: 07/2010) PEDAV : Das Softwarehaus für Schulen ort : 45359 Essen-Schönebeck str : Schönebecker Straße 1 tel : (0201) 61 64 810 http
Das Softwarehaus für Schulen Das Anpassen der Stammdatenansichten (Stand: 07/2010) PEDAV : Das Softwarehaus für Schulen ort : 45359 Essen-Schönebeck str : Schönebecker Straße 1 tel : (0201) 61 64 810 http
Licom Tutorial Parametrik. Seite 1 von 20 Borchersstr. 20 D Aachen Licom Systems GmbH
 Licom Tutorial Parametrik Licom Tutorial Parametrik Seite 1 von 20 Borchersstr. 20 Kapitel 1 Einleitung Bevor Sie mit dem Durcharbeiten des Tutorials starten: Sofern Sie dieses Tutorial als pdf- Dokument
Licom Tutorial Parametrik Licom Tutorial Parametrik Seite 1 von 20 Borchersstr. 20 Kapitel 1 Einleitung Bevor Sie mit dem Durcharbeiten des Tutorials starten: Sofern Sie dieses Tutorial als pdf- Dokument
Nutzungshinweise. Interaktive Karte der Überschwemmungsgebiete
 Nutzungshinweise Interaktive Karte der Überschwemmungsgebiete Symbolleiste Aufklappbare Legende Zoomleiste Die wichtigsten Symbole Info-Werkzeug: Anzeigen von Informationen zum Überschwemmungsgebiet (u.
Nutzungshinweise Interaktive Karte der Überschwemmungsgebiete Symbolleiste Aufklappbare Legende Zoomleiste Die wichtigsten Symbole Info-Werkzeug: Anzeigen von Informationen zum Überschwemmungsgebiet (u.
Word Einstieg
 Word 2010 - Einstieg Neues Dokument erstellen 1. Klicken Sie auf die Registerkarte Datei 2. Wählen Sie im linken Bereich den Befehl Neu 3. Standardmäßig ist die Option Leeres Dokument aktiviert, mit der
Word 2010 - Einstieg Neues Dokument erstellen 1. Klicken Sie auf die Registerkarte Datei 2. Wählen Sie im linken Bereich den Befehl Neu 3. Standardmäßig ist die Option Leeres Dokument aktiviert, mit der
Toaster Übungsbeispiel
 Toaster Übungsbeispiel Copyright: Arnold CAD GmbH www.arnold-cad.com Version : 2.1 Software: Ashlar Vellum Cobalt / Xenon / Argon 1. Einführung In diesem Übungsbeispiel erlernen Sie die Bedienung der Programme
Toaster Übungsbeispiel Copyright: Arnold CAD GmbH www.arnold-cad.com Version : 2.1 Software: Ashlar Vellum Cobalt / Xenon / Argon 1. Einführung In diesem Übungsbeispiel erlernen Sie die Bedienung der Programme
Tipps und Tricks für Visio
 Tipps und Tricks für Visio Shapes In Visio werden die einzelnen Zeichenelemente Shapes genannt. Visio beinhaltet eine Reihe von vordefinierten Shapes die in Vorlagen (Bibliotheken) nach Fachgebieten zusammengefasst
Tipps und Tricks für Visio Shapes In Visio werden die einzelnen Zeichenelemente Shapes genannt. Visio beinhaltet eine Reihe von vordefinierten Shapes die in Vorlagen (Bibliotheken) nach Fachgebieten zusammengefasst
Felder können in zwei Ansichten erscheinen. Entweder wird der Inhalt des Feldes angezeigt (Feldergebnis) oder die so genannte Feldfunktion.
 4. FELDER Felder sind besondere Stellen im Text, bei denen eine Feldfunktion im Hintergrund arbeitet und für die Anzeige eines Feldergebnisses sorgt. Felder werden als Platzhalter für verschiedene Informationen
4. FELDER Felder sind besondere Stellen im Text, bei denen eine Feldfunktion im Hintergrund arbeitet und für die Anzeige eines Feldergebnisses sorgt. Felder werden als Platzhalter für verschiedene Informationen
FES. Das Erstellen von 2D Zeichnungen (entnommen aus Skript von J. Kubas / FTS VS)
 Das Erstellen von 2D Zeichnungen (entnommen aus Skript von J. Kubas / FTS VS) Sie können 2D Zeichnungen von 3D Teilen und Baugruppen, die Sie entwerfen, erstellen. Teile, Baugruppen und Zeichnungen sind
Das Erstellen von 2D Zeichnungen (entnommen aus Skript von J. Kubas / FTS VS) Sie können 2D Zeichnungen von 3D Teilen und Baugruppen, die Sie entwerfen, erstellen. Teile, Baugruppen und Zeichnungen sind
Das Werkzeug Verschieben wird über die Symbolleiste oder im Pull-Down-Menü Funktionen > Verschieben aktiviert.
 Verschieben-Werkzeug 101 Die Bearbeitungswerkzeuge In den Kapiteln zuvor haben Sie gelernt, wie Sie mit den Zeichnen-Werkzeugen die in SketchUp vorhandenen Grundformen (Rechteck, Kreis, Bogen, Linie und
Verschieben-Werkzeug 101 Die Bearbeitungswerkzeuge In den Kapiteln zuvor haben Sie gelernt, wie Sie mit den Zeichnen-Werkzeugen die in SketchUp vorhandenen Grundformen (Rechteck, Kreis, Bogen, Linie und
Halterung. CAD Catia Solids. Arbeitsunterlagen. Prof. Dr.-Ing. A. Belei. Prof. Dr.-Ing. A. Belei CAD CATIA V5 Solids H a l t e r u n g
 Prof. Dr.-Ing. A. Belei CAD Catia Solids Arbeitsunterlagen Halterung Hamburg 2006 Seite 1 / 13 Konstruktionsbeschreibung einer Halterung 1. Anfang und Grundkörper - In dem Menü Start/Mechanische Konstruktion/Part
Prof. Dr.-Ing. A. Belei CAD Catia Solids Arbeitsunterlagen Halterung Hamburg 2006 Seite 1 / 13 Konstruktionsbeschreibung einer Halterung 1. Anfang und Grundkörper - In dem Menü Start/Mechanische Konstruktion/Part
