Rezepte in der Klammer-Strich-Methode schreiben
|
|
|
- Timo Friedrich
- vor 7 Jahren
- Abrufe
Transkript
1 Rezepte in der Klammer-Strich-Methode schreiben LibreOffice In diesem Text wird Schritt für Schritt erklärt, wie ein Rezept in der Klammer-Strich-Methode mit dem Programm LibreOffice Version erstellt werden kann. LibreOffice ist von der Bedienung her sehr ähnlich wie StarOffice und OpenOffice. Inhaltsverzeichnis Rezepte in der Klammer-Strich-Methode schreiben...1 LibreOffice Erstellen eines Dokumentes...2 Tabelle...2 Auswählen von Tabellenzeilen und -spalten...3 Tabellenzeilen und -spalten hinzufügen/löschen...4 Symbolleiste Tabelle...4 Menüpunkt Tabelle...4 Kontextmenü...5 Tabelleneigenschaften ändern...6 Spaltenbreite ändern...7 Rezept schreiben...8 Schrift ändern...9 Geschweifte Klammern erzeugen...10 Abstand des Textes zum Rand ändern...11 Position und Größe der geschweiften Klammer ändern...13 Erzeugen einer Linie...13 Geschütztes Leerzeichen...14 Steuerzeichen anzeigen lassen
2 Erstellen eines Dokumentes Öffnen Sie zunächst ein neues Textdokument. Unter dem Menüpunkt Format Seite finden Sie die Seiteneinstellungen. Hier können Sie, falls gewünscht, das Hoch- in Querformat umstellen. Abbildung 1: Fenster für die Seiteneinstellungen Tabelle Fügen Sie danach eine Tabelle ein. Den entsprechenden Menüpunkt finden Sie unter Tabelle Einfügen Tabelle oder Sie können das Dialogfenster mit der Tastenkombination Strg + F12 aufrufen. 2
3 Abbildung 2: Tabelle einfügen In dem Fenster kann der Tabelle ein Name gegeben und die Spalten- sowie Zeilenanzahl eingegeben werden. Standardmäßig ist der Punkt Umrandung aktiviert. Auswählen von Tabellenzeilen und -spalten Bevor Sie Änderungen an der Tabelle vornehmen können, müssen Sie in der Regel zuvor den Teil auswählen, den Sie ändern möchten. Eine Zeile auszuwählen geht am schnellsten, indem Sie die Maus solange zum linken Rand bewegen, bis sich der Cursor (dt. Einfügemarke ) zu einem Pfeil ändert (siehe Abbildung 3). Klicken Sie nun die linke Maustaste und die gesamte Zeile ist ausgewählt. Für das Auswählen einer Spalte müssen Sie mit der Maus an den oberen Rand der Tabelle fahren. Sobald der Cursor zu einem Pfeil geworden ist, können Sie durch Klicken der linken Maustaste die Spalte auswählen. Abbildung 3: Auswählen einer Tabellenzeile Eine zweite Möglichkeit ist das Auswählen über das Menü. Unter dem Menüpunkt Tabelle Auswählen können Sie eine Zeile/Spalte oder die gesamte Tabelle auswählen. Es wird jeweils die 3
4 Zeile oder Spalte ausgewählt, in der sich der Cursor befindet. Eine dritte Variante ist, den Cursor in die Zeile/Spalte zu bewegen, die ausgewählt werden soll, die linke Maustaste gedrückt zu halten und durch Bewegen der Maus die entsprechenden Zellen auszuwählen. Die ausgewählten Tabellenzellen erscheinen hellblau. Tabellenzeilen und -spalten hinzufügen/löschen Symbolleiste Tabelle Sollten Sie noch weitere Zeilen benötigen, können Sie diese leicht über die Symbolleiste Tabelle hinzufügen. Die Symbolleiste (Abbildung 4) öffnet sich automatisch und erscheint über der Statusleiste, wenn Sie mit der Maus in eine Tabellenzelle klicken. Abbildung 4: Symbolleiste Tabelle Durch Klicken des Symbols mit der gelben Zeile können Sie eine Tabellenzeile hinzufügen, wohingegen durch Anklicken des Symbols mit der roten Zeile und dem Kreuz die Tabellenzeile gelöscht wird. Die neue Zeile wird grundsätzlich unter der Zeile eingefügt, in der sich der Cursor befindet, wohingegen beim Löschen (Symbol mit roter Zeile) immer die Zeile gelöscht wird, in der sich der Cursor befindet. Eine neue Spalte wird immer rechts neben der Spalte mit dem Cursor eingefügt. Das Löschen erfolgt wie bei der Zeile, es wird die Spalte gelöscht, in der sich der Cursor befindet. Mehrere Zeilen können Sie durch mehrmaliges Anklicken des Symbols mit der gelben Zeile einfügen oder indem Sie vor dem Klicken mehrere Zeilen auswählen. Das Gleiche gilt für das Einfügen von Spalten. Menüpunkt Tabelle Sie können auch Zeilen oder Spalten hinzufügen (bzw. löschen), indem Sie den Menüpunkt Tabelle Einfügen Zeilen/Spalten anklicken. Im Dialogfenster (Abbildung 5) können Sie wählen, ob die neue Zeile/Spalte vor oder hinter der markierten Zeile/Spalte eingefügt werden soll. Mehrere Zeilen oder Spalten können Sie einfügen, indem Sie die Anzahl erhöhen. 4
5 Abbildung 5: Zeilen/Spalten einfügen Durch Auswählen des Menüpunktes Tabelle Löschen Zeilen/Spalten löschen Sie Zeilen oder Spalten. Hier erscheint kein weiteres Dialogfenster, sondern es werden jeweils die Zeilen/Spalten gelöscht, die ausgewählt sind. Kontextmenü Sie können auch in der Tabelle durch Klicken der rechten Maustaste das Kontextmenü aufrufen und dann den Menüpunkt Zeile bzw. Spalte Einfügen aufrufen. Danach öffnet sich das Dialogfenster (siehe Abbildung 6). 5
6 Abbildung 6: Aufrufen des Kontextmenüs Tabelleneigenschaften ändern Das Fenster zum Ändern der Tabelleneigenschaften erreichen Sie über den Menüpunkt Tabelle Tabelleneigenschaften oder über das Kontextmenü Tabelle. Wählen Sie den Reiter Umrandung, um den Stil der Linien und deren Farbe sowie den Abstand zum Inhalt zu verändern (siehe Abbildung 7). Unter dem Reiter Hintergrund kann die Hintergrundfarbe der gesamten Tabelle oder einzelner Zellen, Zeilen oder Spalten verändert werden. Geändert werden immer die markierten Zellen. Die vorgenommenen Änderungen müssen durch das Anklicken des OK-Buttons bestätigt werden. 6
7 Abbildung 7: Tabelleneigenschaften Spaltenbreite ändern Unter dem Reiter Spalten lässt sich die Breite der Spalten ändern (siehe Abbildung 8). Sie können die Breite auch direkt ändern, indem Sie mit der Maus über die Linie der Zellbegrenzung gehen, bis sich der Cursor zu einem kleinen Doppelpfeil geändert hat (siehe Abbildung 9). Klicken Sie jetzt auf die linke Maustaste und halten Sie diese fest. Es erscheint eine gepunktete Linie; nun können Sie durch Bewegen der Maus die Spaltenbreite ändern. Die Änderung wird übernommen, sobald Sie die linke Maustaste loslassen. 7
8 Abbildung 8: Änderung der Spaltenbreite Abbildung 9: Änderung des Cursors in einen Doppelpfeil Rezept schreiben In unserem Beispiel soll ein Pfannkuchenrezept geschrieben werden. Schreiben Sie zunächst die Überschriften in die Spalten. In die erste Spalte kommen die Mengen, in die zweite die Zutaten, in die dritte die Vorbehandlung und in die vierte und letzte Spalte die Zubereitung. Beispiel: Menge Zutaten Vorbehandlung Zubereitung 8
9 Die Zeilenhöhe ändert sich automatisch, je mehr Sie in die Tabellenzelle hineinschreiben. Schrift ändern Um die Schrift zu ändern, müssen Sie die betreffende Tabellenzeile auswählen (siehe Auswählen von Tabellenzeilen und -spalten) und können anschließend in der Symbolleiste die Schriftart, Schriftgröße, den Schriftstil in Fett, Kursiv oder Unterstrichen ändern. Für weitere Optionen wählen Sie in der Menüleiste unter dem Punkt Format Zeichen aus (Abbildung 10). Abbildung 10: Dialogfenster Zeichen Unter dem Reiter Schrifteffekt können Sie beispielsweise die Schriftfarbe ändern und zwischen verschiedenen Unterstreichungen wählen. Aktivieren Sie den Reiter Schrift, um die Schriftart, den Schriftstil (Fett, Kursiv oder Fett Kursiv) oder die Schriftgröße zu ändern. Unter dem Reiter Hintergrund finden Sie verschiedene Hintergrundfarben. 9
10 Beispiel: Menge Zutaten Vorbehandlung Zubereitung Für das Beispiel wurde die Schriftart Tahoma, Schriftgrad 13 und Schriftfarbe blau gewählt. Zusätzlich wurde der Abstand zum Inhalt in den Tabelleneigenschaften auf 0,20 erhöht (siehe Abbildung 7). Nachdem die Überschriften geschrieben und formatiert sind, können Sie das eigentliche Rezept schreiben. Für einen Zeilenumbruch innerhalb der Tabelle drücken Sie einfach die Enter-Taste. Geschweifte Klammern erzeugen Menge Zutaten Vorbehandlung Zubereitung 200 g Hirse (fein gemahlen) Zu einem Teig Dünne Pfannkuchen 300 ccm Milch verrühren und 30 backen. 3 Eier Minuten quellen lassen. Salz Öl zum Backen Das Rezept würde nun so wie oben dargestellt aussehen. Um zu verdeutlichen welche Zutaten zu einem Arbeitsschritt gehören werden Sie mit einer geschweiften Klammer zusammengefasst. Hierfür muss zuerst die entsprechende Symbolleiste angezeigt werden. Ausgewählt werden kann diese unter dem Menüpunkt Ansicht Symbolleisten Zeichnen. Die Symbolleiste Zeichnen wird oberhalb der Statusleiste eingeblendet (Abbildung 11). Abbildung 11: Symbolleiste Zeichnen Klicken Sie nun mit der linken Maustaste auf den Pfeil neben dem Smiley (Symbolformen). In dem dann erscheinenden Untermenü wählen Sie die geschweifte Klammer rechts aus (Abbildung 12). 10
11 Abbildung 12: Geschweifte Klammer durch Anklicken auswählen Der Cursor ändert seine Form zu einem Kreuz mit einem Punkt in der Mitte, zusätzlich ändert sich oben die Menüleiste; Sie befinden sich jetzt im Zeichnenmodus. Gehen Sie mit dem Cursor an die Stelle, an der die Klammer beginnen soll, klicken Sie die linke Maustaste und ziehen Sie nun eine Klammer auf, indem Sie den Mauszeiger nach unten bewegen. Sie werden schnell ein Gefühl dafür bekommen, wie Sie das Aussehen der Klammer durch die Mausbewegungen ändern können. Wie das Beispiel zeigt, liegt jetzt die Klammer über dem Text, was so natürlich nicht gewünscht ist. Beispiel: Menge Zutaten Vorbehandlung Zubereitung 200 g Hirse (fein gemahlen) Zu einem Teig Dünne Pfannkuchen 300 ccm Milch verrühren und 30 backen. 3 Eier Minuten quellen lassen. Salz Öl zum Backen Abstand des Textes zum Rand ändern Dieses Problem kann nicht über die Änderung der Tabelleneigenschaften gelöst werden (wie im Kapitel Tabelleneigenschaften ändern erläutert), indem der Abstand zum Inhalt geändert wird. Stattdessen müssen Sie nun den inneren Abstand des Textes zum Rand dieser Tabellenzelle ändern. Beenden Sie hierfür zunächst den Zeichnenmodus. Klicken Sie hierfür irgendwo in das Dokument oder klicken Sie erneut auf die geschweifte Klammer. Der Cursor erhält wieder seine normale Form. Wählen Sie nun den Text in der Spalte Vorbehandlung aus. Im Lineal, am oberen Rand des Fensters, werden jetzt die Tabellenspalten angezeigt (siehe Abbildung 13). 11
12 Abbildung 13: Änderung des linken Einzuges Klicken Sie nun mit der linken Maustaste das untere kleine Dreieck an, halten Sie die Maustaste gedrückt und verschieben Sie das Dreieck nach rechts, bis der Abstand ausreicht. Das Gleiche können Sie auch erreichen, indem Sie den Text markieren und über Format Absatz das Dialogfenster für die Absatzformatierung aufrufen. Klicken Sie auf den Reiter Einzüge und Abstände und erhöhen Sie den Einzug vor dem Text. Beispiel: Menge Zutaten Vorbehandlung Zubereitung 200 g Hirse (fein gemahlen) Zu einem Teig Dünne Pfannkuchen 300 ccm Milch verrühren und 30 backen. 3 Eier Minuten quellen Salz lassen. Öl zum Backen Jetzt soll noch der Abstand des Textes zum oberen Rand geändert werden. Sie können dies durch Einfügen eines neuen Absatzes (Drücken der Enter-Taste) erreichen. Etwas eleganter, weil auch kleinere Änderungen möglich sind, ist die Absatzformatierung zu ändern. Wählen Sie wiederum den Text aus und öffnen Sie das Dialogfenster Absatz. Unter dem Reiter Einzüge und Abstände erhöhen Sie diesmal den Abstand über dem Absatz. 12
13 Beispiel: Menge Zutaten Vorbehandlung Zubereitung 200 g 300 ccm 3 Hirse (fein gemahlen) Milch Eier Salz Öl zum Backen Zu einem Teig verrühren und 30 Minuten quellen lassen. Dünne Pfannkuchen backen. Position und Größe der geschweiften Klammer ändern Um die Position der geschweiften Klammer oder die Größe zu ändern, aktivieren Sie den Zeichnenmodus durch Anklicken der Klammer. Es erscheinen sieben blaue und ein gelbes Quadrat. Um die Position zu verändern, fahren Sie solange mit der Maus über die Klammer, bis der Cursor zu einem Kreuz mit vier Pfeilspitzen wird (siehe Abbildung 14). Klicken Sie nun auf die linke Maustaste, halten Sie diese gedrückt und Sie können die Klammer zu der gewünschten Position bewegen. Abbildung 14: Änderung der Position Um die Größe zu ändern, gehen Sie mit der Maus auf eines der blaufarbenen Quadrate. Der Cursor wird zu einem Doppelpfeil, der anzeigt, in welche Richtung Sie die Größe ändern können. Halten Sie die linke Maustaste gedrückt und bewegen Sie die Maus in die gewünschte Richtung. Erzeugen einer Linie Für das Zeichnen einer Linie öffnen Sie die Symbolleiste Zeichnen. Aktivieren Sie durch Anklicken das Linienwerkzeug (siehe Abbildung 11). Der Cursor ändert seine Form zu einem Kreuz mit einem Punkt in der Mitte. Bewegen Sie den Cursor an die Position, an der die Linie beginnen soll, halten Sie die linke Maustaste gedrückt und Sie können durch Bewegen der Maus eine Linie erzeugen. Die 13
14 Änderung der Position und der Größe erfolgt ebenso wie bei der geschweiften Klammer. Geschütztes Leerzeichen Jetzt stört den einen oder anderen vielleicht noch, dass das Zahlwort 30 und die Minuten durch einen Zeilenumbruch getrennt werden. Dies lässt sich verhindern, indem hier ein geschütztes Leerzeichen eingefügt wird. Löschen Sie das alte Leerzeichen, halten Sie nun gleichzeitig die Shift-Taste und die Strg-Taste gedrückt und drücken dann auf die Leertaste (auch Leerschritttaste). Sie erkennen das geschützte Leerzeichen, weil an der Stelle der Abstand grau hinterlegt ist. Steuerzeichen anzeigen lassen In den meisten Textverarbeitungsprogrammen werden die Steuerzeichen nicht automatisch eingeblendet. Um die Anzeige zu aktivieren, klicken Sie in der Symbolleiste auf das Absatzsymbol oder drücken Sie die Tastenkombination Strg + F10. Abbildung 15: Steuerzeichen aktivieren 14
Rezepte in der Klammer-Strich-Methode schreiben
 Rezepte in der Klammer-Strich-Methode schreiben StarOffice Writer 9.0.1 In diesem Text wird Schritt für Schritt erklärt, wie ein Rezept in der Klammer-Strich-Methode mit dem Programm StarOffice Writer
Rezepte in der Klammer-Strich-Methode schreiben StarOffice Writer 9.0.1 In diesem Text wird Schritt für Schritt erklärt, wie ein Rezept in der Klammer-Strich-Methode mit dem Programm StarOffice Writer
Rezepte in der Klammer-Strich-Methode schreiben
 Rezepte in der Klammer-Strich-Methode schreiben Microsoft Word 2003 In diesem Text wird Schritt für Schritt erklärt, wie ein Rezept in der Klammer-Strich-Methode mit dem Programm MS-Word 2003 erstellt
Rezepte in der Klammer-Strich-Methode schreiben Microsoft Word 2003 In diesem Text wird Schritt für Schritt erklärt, wie ein Rezept in der Klammer-Strich-Methode mit dem Programm MS-Word 2003 erstellt
Rezepte in der Klammer-Strich-Methode schreiben
 Rezepte in der Klammer-Strich-Methode schreiben Microsoft Word 2013 In diesem Text wird Schritt für Schritt erklärt, wie ein Rezept in der Klammer-Strich-Methode mit dem Programm MS-Word 2013 erstellt
Rezepte in der Klammer-Strich-Methode schreiben Microsoft Word 2013 In diesem Text wird Schritt für Schritt erklärt, wie ein Rezept in der Klammer-Strich-Methode mit dem Programm MS-Word 2013 erstellt
Erstellen von Arbeitsblättern mit Tabellen und geschützten Bereichen In diesem Fortbildungsmodul geht es um die Erstellung von 2 Arbeitsblättern:
 1 Erstellen von Arbeitsblättern mit Tabellen und geschützten Bereichen In diesem Fortbildungsmodul geht es um die Erstellung von 2 Arbeitsblättern: Deutsch-Arbeitsblatt: Fassung für die Bearbeitung durch
1 Erstellen von Arbeitsblättern mit Tabellen und geschützten Bereichen In diesem Fortbildungsmodul geht es um die Erstellung von 2 Arbeitsblättern: Deutsch-Arbeitsblatt: Fassung für die Bearbeitung durch
Tabellen. Tabelle füllen. Cursorsteuerung in der Tabelle
 Tabellen Tabelle einfügen Den Cursor an der Position im Text positionieren, an der die Tabelle eingefügt werden soll Register EINFÜGEN, Gruppe TABELLEN, auf die Schaltfläche klicken und die Tabelle mit
Tabellen Tabelle einfügen Den Cursor an der Position im Text positionieren, an der die Tabelle eingefügt werden soll Register EINFÜGEN, Gruppe TABELLEN, auf die Schaltfläche klicken und die Tabelle mit
Informationstechnische Grundlagen. WORD 2013 Grundlagenschulung. WS 2013/2014 Word Grundlagenschulung Dagmar Rombach
 Informationstechnische Grundlagen. WORD 2013 Grundlagenschulung. Sinnvolle Voreinstellungen in WORD 2013 Textbegrenzungen: - Menü Datei, Befehl Optionen, Kategorie Erweitert - Bereich Dokumentinhalt anzeigen
Informationstechnische Grundlagen. WORD 2013 Grundlagenschulung. Sinnvolle Voreinstellungen in WORD 2013 Textbegrenzungen: - Menü Datei, Befehl Optionen, Kategorie Erweitert - Bereich Dokumentinhalt anzeigen
OPENOFFICE WRITER. Faltblatt erstellen. Zusammenfassung Schritt für Schritt Anleitung zur Erstellung eines Faltblattes
 OPENOFFICE WRITER Faltblatt erstellen Zusammenfassung Schritt für Schritt Anleitung zur Erstellung eines Faltblattes Computer Servicewerkstatt Cosewe200768@gmx.de Inhalt Vorbereitungen treffen... 2 Die
OPENOFFICE WRITER Faltblatt erstellen Zusammenfassung Schritt für Schritt Anleitung zur Erstellung eines Faltblattes Computer Servicewerkstatt Cosewe200768@gmx.de Inhalt Vorbereitungen treffen... 2 Die
Kennen, können, beherrschen lernen was gebraucht wird
 Inhaltsverzeichnis Inhaltsverzeichnis... 1 Grundlagen Textgestaltung... 1 Formatierungsarten... 1 Zeichenformatierungen... 1 Absatzformatierungen... 1 Formatierungshilfen... 2 Designs... 2 Ein Design zuweisen...
Inhaltsverzeichnis Inhaltsverzeichnis... 1 Grundlagen Textgestaltung... 1 Formatierungsarten... 1 Zeichenformatierungen... 1 Absatzformatierungen... 1 Formatierungshilfen... 2 Designs... 2 Ein Design zuweisen...
3.1 Textformate. Sie verändern die Schriftart. Sie verändern die Schriftgröße. Den Text formatieren
 MS Word 2013 Kompakt 3 Nachdem die Datei geöffnet ist, steht sie zur weiteren Bearbeitung bereit. Wir können nun das Dokument nach eigenen Wünschen verändern und optisch gestalten (formatieren). In dieser
MS Word 2013 Kompakt 3 Nachdem die Datei geöffnet ist, steht sie zur weiteren Bearbeitung bereit. Wir können nun das Dokument nach eigenen Wünschen verändern und optisch gestalten (formatieren). In dieser
Tabellen. Inhaltsverzeichnis. Tabellen einfügen
 Inhaltsverzeichnis Inhaltsverzeichnis... 1 Tabellen... 1 Tabellen einfügen... 1 Tabelle füllen... 2 Cursorsteuerung in der Tabelle... 2 Tabellenteile markieren oder löschen... 2 Tabellenteile markieren...
Inhaltsverzeichnis Inhaltsverzeichnis... 1 Tabellen... 1 Tabellen einfügen... 1 Tabelle füllen... 2 Cursorsteuerung in der Tabelle... 2 Tabellenteile markieren oder löschen... 2 Tabellenteile markieren...
Text eingeben & erste Formatierungen Zeilen/Spalten einfügen & Zellen markieren
 Übung 2: Text eingeben & erste Formatierungen Zeilen/Spalten einfügen & Zellen markieren Ausgangsposition: Excel (leeres Dokument) Starten Sie Excel, z. B. über den Start-Button Programme MS Excel Wenn
Übung 2: Text eingeben & erste Formatierungen Zeilen/Spalten einfügen & Zellen markieren Ausgangsposition: Excel (leeres Dokument) Starten Sie Excel, z. B. über den Start-Button Programme MS Excel Wenn
Microsoft Word Einführung. Microsoft Word Einführung
 Microsoft Word 2010 Einführung Martina Hoffmann-Seidel Otto-Hirsch-Straße 34, 71686 Remseck www.hoffmann-seidel.de, info@hoffmann-seidel.de Seite 1 M. Hoffmann-Seidel Word 10 Einführung / 12.10.2018 Inhaltsverzeichnis
Microsoft Word 2010 Einführung Martina Hoffmann-Seidel Otto-Hirsch-Straße 34, 71686 Remseck www.hoffmann-seidel.de, info@hoffmann-seidel.de Seite 1 M. Hoffmann-Seidel Word 10 Einführung / 12.10.2018 Inhaltsverzeichnis
Mit Hilfe dieser Anleitung erstellen Sie ein Arbeitsblatt und lernen dabei verschiedene Funktionen von Word kennen.
 Mit Hilfe dieser Anleitung erstellen Sie ein Arbeitsblatt und lernen dabei verschiedene Funktionen von Word kennen. A Kopf- und Fußzeile Klicken Sie Auf Ansicht Kopf- und Fußzeile. Schreiben Sie in die
Mit Hilfe dieser Anleitung erstellen Sie ein Arbeitsblatt und lernen dabei verschiedene Funktionen von Word kennen. A Kopf- und Fußzeile Klicken Sie Auf Ansicht Kopf- und Fußzeile. Schreiben Sie in die
Kurztexte gestalten. Benötigte Hard- oder Software. Textverarbeitungsprogramm. Anmerkung: Die Anleitung ist optimiert für Microsoft Word 03.
 Benötigte Hard- oder Software Textverarbeitungsprogramm Anmerkung: Die Anleitung ist optimiert für Microsoft Word 03. Ziel Gestalten eines Kurztextes Evtl. Text mit einem passenden Bild versehen Aufträge
Benötigte Hard- oder Software Textverarbeitungsprogramm Anmerkung: Die Anleitung ist optimiert für Microsoft Word 03. Ziel Gestalten eines Kurztextes Evtl. Text mit einem passenden Bild versehen Aufträge
Das Vorgehen bei der Veränderung der Breiten wird sowohl bei Spalten als auch bei Höhe der Zeilen auf gleiche Art und Weise durchgeführt.
 1 Excel Schulung Andreas Todt Inhaltsverzeichnis 1 Breite von Zeilen und Spalten... 1 1.1 Verhalten von Zahlen... 1 1.2 Verhalten von Text... 3 1.3 Spaltenbreite verändern... 3 1.3.1 Manuelles Ändern...
1 Excel Schulung Andreas Todt Inhaltsverzeichnis 1 Breite von Zeilen und Spalten... 1 1.1 Verhalten von Zahlen... 1 1.2 Verhalten von Text... 3 1.3 Spaltenbreite verändern... 3 1.3.1 Manuelles Ändern...
Tabellen. Mit gedrückter Maustaste können Sie die Randlinien ziehen. Die Maus wird dabei zum Doppelpfeil.
 Tabellen In einer Tabellenzelle können Sie alle Textformatierungen wie Schriftart, Ausrichtung, usw. für den Text wie sonst auch vornehmen sowie Bilder einfügen. Wenn Sie die Tabulator-Taste auf der Tastatur
Tabellen In einer Tabellenzelle können Sie alle Textformatierungen wie Schriftart, Ausrichtung, usw. für den Text wie sonst auch vornehmen sowie Bilder einfügen. Wenn Sie die Tabulator-Taste auf der Tastatur
Textverarbeitung mit Word
 Der Tabelleneditor unterscheidet sich vom Tabulator dadurch, dass die Tabelle in oder mit einem Gitternetz gestaltet wird. Die Elemente der Tabelle, Zeile, Spalte, Zelle oder Feld, bleiben erhalten. Doch
Der Tabelleneditor unterscheidet sich vom Tabulator dadurch, dass die Tabelle in oder mit einem Gitternetz gestaltet wird. Die Elemente der Tabelle, Zeile, Spalte, Zelle oder Feld, bleiben erhalten. Doch
Tabellen. Mit gedrückter Maustaste können Sie die Randlinien ziehen. Die Maus wird dabei zum Doppelpfeil.
 Tabellen In einer Tabellenzelle können Sie alle Textformatierungen wie Schriftart, Ausrichtung, usw. für den Text wie sonst auch vornehmen sowie Bilder einfügen. Wenn Sie die Tabulator-Taste auf der Tastatur
Tabellen In einer Tabellenzelle können Sie alle Textformatierungen wie Schriftart, Ausrichtung, usw. für den Text wie sonst auch vornehmen sowie Bilder einfügen. Wenn Sie die Tabulator-Taste auf der Tastatur
Inhaltsverzeichnis Formatierungsmöglichkeiten Designs Ein Design zuweisen Einen einzelnen Designbestandteil hinzufügen...
 Inhaltsverzeichnis Inhaltsverzeichnis... 1 Formatierungsmöglichkeiten... 1 Designs... 2 Ein Design zuweisen... 2 Einen einzelnen Designbestandteil hinzufügen... 2 Die Schriftart bestimmen... 3 Den Schriftgrad
Inhaltsverzeichnis Inhaltsverzeichnis... 1 Formatierungsmöglichkeiten... 1 Designs... 2 Ein Design zuweisen... 2 Einen einzelnen Designbestandteil hinzufügen... 2 Die Schriftart bestimmen... 3 Den Schriftgrad
Tabellen in Word. 1. Erstellen von Tabellen. 2. Erscheinungsbild und Eigenschaften 3. Zellinhalte 4. Arbeiten mit Tabellen. Bezug: Office 2010
 1. Erstellen von Tabellen Tabellen in Word Bezug: Office 2010 Ziehen mit der linken Maustaste Tabelle einfügen Tabelle zeichnen Excel Kalkulationstabelle einfügen Text in Tabelle wandeln Schnelltabellen
1. Erstellen von Tabellen Tabellen in Word Bezug: Office 2010 Ziehen mit der linken Maustaste Tabelle einfügen Tabelle zeichnen Excel Kalkulationstabelle einfügen Text in Tabelle wandeln Schnelltabellen
1 Excel Schulung Andreas Todt
 1 Excel Schulung Andreas Todt Inhalt 1 Darum geht es hier... 1 2 So wird es gemacht... 1 2.1 Zellen und Blatt schützen... 1 2.2 Arbeitsmappe schützen... 5 2.3 Schritt für Schritt... 6 1 Darum geht es hier
1 Excel Schulung Andreas Todt Inhalt 1 Darum geht es hier... 1 2 So wird es gemacht... 1 2.1 Zellen und Blatt schützen... 1 2.2 Arbeitsmappe schützen... 5 2.3 Schritt für Schritt... 6 1 Darum geht es hier
Der Mauszeiger verändert während des Vorganges seine Form ( ).
 Inhaltsverzeichnis Inhaltsverzeichnis... 1 Textteile mit der Maus verschieben und kopieren... 3 Kopieren und verschieben mittels Drag & Drop... 3 Einen Textteil verschieben... 3 Einen Textteil kopieren...
Inhaltsverzeichnis Inhaltsverzeichnis... 1 Textteile mit der Maus verschieben und kopieren... 3 Kopieren und verschieben mittels Drag & Drop... 3 Einen Textteil verschieben... 3 Einen Textteil kopieren...
Inhaltsverzeichnisse. 1. Überschriften zuweisen. 2. Seitenzahlen einfügen. 3. Einen Seitenwechsel einfügen
 Inhaltsverzeichnisse 1. Überschriften zuweisen Formatieren Sie die Überschriften mit Hilfe der integrierten Formatvorlagen als Überschrift. Klicken Sie dazu in die Überschrift und dann auf den Drop- Down-Pfeil
Inhaltsverzeichnisse 1. Überschriften zuweisen Formatieren Sie die Überschriften mit Hilfe der integrierten Formatvorlagen als Überschrift. Klicken Sie dazu in die Überschrift und dann auf den Drop- Down-Pfeil
ECDL Base kompakt. Ergänzungsmodul: Präsentation [mit Windows 7 und PowerPoint 2010], Syllabus 5. Thomas Alker. 1. Auflage, August 2014
![ECDL Base kompakt. Ergänzungsmodul: Präsentation [mit Windows 7 und PowerPoint 2010], Syllabus 5. Thomas Alker. 1. Auflage, August 2014 ECDL Base kompakt. Ergänzungsmodul: Präsentation [mit Windows 7 und PowerPoint 2010], Syllabus 5. Thomas Alker. 1. Auflage, August 2014](/thumbs/68/59347541.jpg) ECDL Base kompakt Thomas Alker 1. Auflage, August 2014 ISBN 978-3-86249-347-0 Ergänzungsmodul: Präsentation [mit Windows 7 und PowerPoint 2010], Syllabus 5 K-ECDLB-W7POW2010-5 3 Text bearbeiten Übersicht
ECDL Base kompakt Thomas Alker 1. Auflage, August 2014 ISBN 978-3-86249-347-0 Ergänzungsmodul: Präsentation [mit Windows 7 und PowerPoint 2010], Syllabus 5 K-ECDLB-W7POW2010-5 3 Text bearbeiten Übersicht
Kurzanleitung für Writer (LibreOffice 4)
 Kurzanleitung für Writer (LibreOffice 4) Grundeinstellungen Standard-Arbeitsverzeichnis einstellen Vorlagen-Verzeichnisse einstellen Extras > Optionen > LibreOffice: Pfade: Arbeitsverzeichnis Extras >
Kurzanleitung für Writer (LibreOffice 4) Grundeinstellungen Standard-Arbeitsverzeichnis einstellen Vorlagen-Verzeichnisse einstellen Extras > Optionen > LibreOffice: Pfade: Arbeitsverzeichnis Extras >
5 Tabellenanpassung. 5.1 Spaltenbreite und Zeilenhöhe Spaltenbreite verändern
 Um Tabellen effizient bearbeiten können, ist es notwendig, dass Sie die Struktur der Tabelle Ihren Bedürfnissen anpassen. Sie können mit Excel die Elemente einer Tabelle also Zellen, Zeilen und Spalten
Um Tabellen effizient bearbeiten können, ist es notwendig, dass Sie die Struktur der Tabelle Ihren Bedürfnissen anpassen. Sie können mit Excel die Elemente einer Tabelle also Zellen, Zeilen und Spalten
Kennen, können, beherrschen lernen was gebraucht wird www.doelle-web.de
 Inhaltsverzeichnis Inhaltsverzeichnis... 1 Die grundlegende Zellformatierung... 2 Grundlagen... 2 Formatierungsmöglichkeiten... 2 Designs verwenden... 2 Grundsätzliche Vorgehensweise beim Formatieren von
Inhaltsverzeichnis Inhaltsverzeichnis... 1 Die grundlegende Zellformatierung... 2 Grundlagen... 2 Formatierungsmöglichkeiten... 2 Designs verwenden... 2 Grundsätzliche Vorgehensweise beim Formatieren von
Kennen, können, beherrschen lernen was gebraucht wird
 Inhaltsverzeichnis Inhaltsverzeichnis... 1 Bestandteile des Word-2013-Anwendungsfensters... 2 Die Word-Befehle nutzen... 3 Das Menüband... 3 Anzeigeoptionen für das Menüband ändern... 3 Aufgabenbereiche...
Inhaltsverzeichnis Inhaltsverzeichnis... 1 Bestandteile des Word-2013-Anwendungsfensters... 2 Die Word-Befehle nutzen... 3 Das Menüband... 3 Anzeigeoptionen für das Menüband ändern... 3 Aufgabenbereiche...
Notizen: ikonverlagsgesmbh redmond s Verlag / Edi Bauer 31
 Grundlagen Notizen: ikonverlagsgesmbh redmond s Verlag / Edi Bauer 31 Format Word 2010 effektiv 2 FORMAT 2.1 Seitenformat Seitenränder Übungen: Plakat... 49 Einladung... 154 Sie können in den Linealen
Grundlagen Notizen: ikonverlagsgesmbh redmond s Verlag / Edi Bauer 31 Format Word 2010 effektiv 2 FORMAT 2.1 Seitenformat Seitenränder Übungen: Plakat... 49 Einladung... 154 Sie können in den Linealen
Im Original veränderbare Word-Dateien
 Texte einfügen und formatieren Einfügen von Text PowerPoint ist kein Textverarbeitungsprogramm, mit dem man beliebig schreiben kann. Um Texte auf die Folie zu bringen, muss ein Platzhalter benutzt oder
Texte einfügen und formatieren Einfügen von Text PowerPoint ist kein Textverarbeitungsprogramm, mit dem man beliebig schreiben kann. Um Texte auf die Folie zu bringen, muss ein Platzhalter benutzt oder
Word Grundkurs kompakt. Sabine Spieß 1. Ausgabe, 1. Aktualisierung, Dezember Trainermedienpaket K-WW2013-G_TMP
 Word 2013 Sabine Spieß 1. Ausgabe, 1. Aktualisierung, Dezember 2013 Grundkurs kompakt medienpaket K-WW2013-G_TMP 2 2 Text bearbeiten und formatieren Voraussetzungen Text eingeben und einfache Korrekturen
Word 2013 Sabine Spieß 1. Ausgabe, 1. Aktualisierung, Dezember 2013 Grundkurs kompakt medienpaket K-WW2013-G_TMP 2 2 Text bearbeiten und formatieren Voraussetzungen Text eingeben und einfache Korrekturen
Mein Computerheft. Arbeiten mit Writer. Name: Ich kann ein Schreibprogramm öffnen und Texte schreiben. Öffne 00o4Kids mit einem Doppelklick!
 Mein Computerheft Arbeiten mit Writer Name: 4a Ich kann ein Schreibprogramm öffnen und Texte schreiben. Öffne 00o4Kids mit einem Doppelklick! Klicke auf dieses Zeichen (Icon). Dein Schreibprogramm. Klicke
Mein Computerheft Arbeiten mit Writer Name: 4a Ich kann ein Schreibprogramm öffnen und Texte schreiben. Öffne 00o4Kids mit einem Doppelklick! Klicke auf dieses Zeichen (Icon). Dein Schreibprogramm. Klicke
Compitreff: Arbeitsblätter gestalten
 Compitreff: Arbeitsblätter gestalten 1. Text schreiben und formatieren Um ein Arbeitsblatt zu erstellen, geben Sie am besten zuerst den Text ein. Danach können Sie den Text markieren und Formatieren (Schriftart,
Compitreff: Arbeitsblätter gestalten 1. Text schreiben und formatieren Um ein Arbeitsblatt zu erstellen, geben Sie am besten zuerst den Text ein. Danach können Sie den Text markieren und Formatieren (Schriftart,
Aufgabe 3 Word 2013 (Musterlösung)
 Aufgabe 3 Word 2013 (Musterlösung) Seite 1 von 6 Aufgabe 3 Word 2013 (Musterlösung) In dieser Musterlösung wird lediglich die Entstehung der Tabelle 6 (Kreuzworträtsel) gezeigt. Inhaltsverzeichnis Schritt
Aufgabe 3 Word 2013 (Musterlösung) Seite 1 von 6 Aufgabe 3 Word 2013 (Musterlösung) In dieser Musterlösung wird lediglich die Entstehung der Tabelle 6 (Kreuzworträtsel) gezeigt. Inhaltsverzeichnis Schritt
Im Layout kann sehr gut bewiesen werden, wie fit ein Anwender im Programm ist. Es gibt zahlreiche Möglichkeiten, dieses Können einzusetzen.
 2 Das Layout Im Layout kann sehr gut bewiesen werden, wie fit ein Anwender im Programm ist. Es gibt zahlreiche Möglichkeiten, dieses Können einzusetzen. In den nachfolgenden Übungen sind einige Beispiele
2 Das Layout Im Layout kann sehr gut bewiesen werden, wie fit ein Anwender im Programm ist. Es gibt zahlreiche Möglichkeiten, dieses Können einzusetzen. In den nachfolgenden Übungen sind einige Beispiele
Tabulatoren in Word 7
 2011 Tabulatoren in Word 7 Roland Liebing Computeria Rorschach 01.06.2011 Tabulatoren in Word 7 Tabulatoren eignen sich, um kleine, geordnete Listen in Word zu erstellen. Sobald man grössere und längere
2011 Tabulatoren in Word 7 Roland Liebing Computeria Rorschach 01.06.2011 Tabulatoren in Word 7 Tabulatoren eignen sich, um kleine, geordnete Listen in Word zu erstellen. Sobald man grössere und längere
Kurzanleitung. Zitiertil-Creator. Dokumentvorlagen Dokumente Formatvorlagen Format Zeichen Format Absatz
 Dokumentvorlagen Dokumente Formatvorlagen Format Zeichen Format Absatz Datei Neu... Datei öffnen Datei schließen Beenden Suchen Suchen & Ersetzen Verknüpfungen Optionen Einfügen Inhalte einfügen Format
Dokumentvorlagen Dokumente Formatvorlagen Format Zeichen Format Absatz Datei Neu... Datei öffnen Datei schließen Beenden Suchen Suchen & Ersetzen Verknüpfungen Optionen Einfügen Inhalte einfügen Format
MBF III 342- Zentrale. Abschlüsse
 MBF 2007 -III 342- Zentrale Abschlüsse Hilfen und Tipps: Nützliche Tastenkombinationen Tastenkombination Beschreibung Tastenkombinationen zum Arbeiten mit Dokumenten STRG+S ALT+F4 STRG+F STRG+Z STRG+Y
MBF 2007 -III 342- Zentrale Abschlüsse Hilfen und Tipps: Nützliche Tastenkombinationen Tastenkombination Beschreibung Tastenkombinationen zum Arbeiten mit Dokumenten STRG+S ALT+F4 STRG+F STRG+Z STRG+Y
Übungsbeispiel Absatzformate zuweisen
 Word 2016 Grundlagen Zeichenformatierungen wirken sich auf das aktuelle Wort oder auf einen markierten Textblock aus. hingegen gestalten immer den gesamten Absatz, in dem der Cursor steht, oder die Absätze,
Word 2016 Grundlagen Zeichenformatierungen wirken sich auf das aktuelle Wort oder auf einen markierten Textblock aus. hingegen gestalten immer den gesamten Absatz, in dem der Cursor steht, oder die Absätze,
Tabellen bearbeiten. Excel Grundlagen ZID/Dagmar Serb V.02/Sept. 2015
 Tabellen bearbeiten Excel 2010 - Grundlagen ZID/Dagmar Serb V.02/Sept. 2015 TABELLEN BEARBEITEN... 2 ZEILENHÖHE... 2 SPALTENBREITE... 2 SPALTEN EINFÜGEN [STRG]+[+]... 3 ZEILEN EINFÜGEN [STRG]+[+]... 4
Tabellen bearbeiten Excel 2010 - Grundlagen ZID/Dagmar Serb V.02/Sept. 2015 TABELLEN BEARBEITEN... 2 ZEILENHÖHE... 2 SPALTENBREITE... 2 SPALTEN EINFÜGEN [STRG]+[+]... 3 ZEILEN EINFÜGEN [STRG]+[+]... 4
Um Listen in übersichtlicher Form zu präsentieren, verwenden Sie zur bequemen Eingabe und übersichtlichen Ausgabe Tabellen.
 Um Listen in übersichtlicher Form zu präsentieren, verwenden Sie zur bequemen Eingabe und übersichtlichen Ausgabe Tabellen. Übung 9 Das Gitternetz einer Tabelle hilft bei der Erstellung von langen Listen,
Um Listen in übersichtlicher Form zu präsentieren, verwenden Sie zur bequemen Eingabe und übersichtlichen Ausgabe Tabellen. Übung 9 Das Gitternetz einer Tabelle hilft bei der Erstellung von langen Listen,
Word Kurzübersicht
 Word 2013 Kurzübersicht E. Jähnert 2013 Die Programmoberfläche Zugang Backstage-Bereich Register Titelleiste Menüband Schnellzugriffsleiste (in der Abbildung unter dem Menüband) Lineale Arbeitsbereich
Word 2013 Kurzübersicht E. Jähnert 2013 Die Programmoberfläche Zugang Backstage-Bereich Register Titelleiste Menüband Schnellzugriffsleiste (in der Abbildung unter dem Menüband) Lineale Arbeitsbereich
Kennen, können, beherrschen lernen was gebraucht wird
 Arbeiten mit Zeichenebenen Abbildung 1 - Arbeiten mit Zeichenebenen Seite 1 In CorelDraw können für eine Zeichnung mehrere Ebenen definiert werden Der Begriff Layer (Lage, Schicht), mit dem eine Zeichenebene
Arbeiten mit Zeichenebenen Abbildung 1 - Arbeiten mit Zeichenebenen Seite 1 In CorelDraw können für eine Zeichnung mehrere Ebenen definiert werden Der Begriff Layer (Lage, Schicht), mit dem eine Zeichenebene
Der Editor. Lernplattform. Editorfenster vergrößern
 Lernplattform Editorfenster vergrößern Der Editor Der Text-Editor stellt einige Symbole zur Verfügung, die beim Erstellen von formatierten Texten nützlich sind. Die meisten Symbole sind Ihnen vermutlich
Lernplattform Editorfenster vergrößern Der Editor Der Text-Editor stellt einige Symbole zur Verfügung, die beim Erstellen von formatierten Texten nützlich sind. Die meisten Symbole sind Ihnen vermutlich
OpenOffice Writer 4 / LibreOffice Writer 4. Grundlagen. Peter Wies. 1. Ausgabe, Oktober 2014 OOW4LOW4
 Peter Wies 1. Ausgabe, Oktober 2014 OpenOffice Writer 4 / LibreOffice Writer 4 Grundlagen OOW4LOW4 8 OpenOffice Writer 4 / LibreOffice Writer 4 - Grundlagen 8 Dokumente mit Illustrationen gestalten In
Peter Wies 1. Ausgabe, Oktober 2014 OpenOffice Writer 4 / LibreOffice Writer 4 Grundlagen OOW4LOW4 8 OpenOffice Writer 4 / LibreOffice Writer 4 - Grundlagen 8 Dokumente mit Illustrationen gestalten In
Grafiken in WORD importieren
 Grafiken in WORD importieren 1. Grafik einfügen Wir öffnen zuerst das Programm WORD mit einer leeren Seite. Dann fügen wir etwas Text hinzu. Grafiken in WORD 2007 importieren2.doc Seite 1 von 8 Bevor wir
Grafiken in WORD importieren 1. Grafik einfügen Wir öffnen zuerst das Programm WORD mit einer leeren Seite. Dann fügen wir etwas Text hinzu. Grafiken in WORD 2007 importieren2.doc Seite 1 von 8 Bevor wir
Inhaltsverzeichnis Diagramme erstellen und gestalten Grundlagen Eine kleine Auswahl wichtiger Diagrammtypen... 2
 Inhaltsverzeichnis Inhaltsverzeichnis... 1 Diagramme erstellen und gestalten... 2 Grundlagen... 2 Eine kleine Auswahl wichtiger Diagrammtypen... 2 Säulendiagramm... 2 Balkendiagramme... 3 Liniendiagramme...
Inhaltsverzeichnis Inhaltsverzeichnis... 1 Diagramme erstellen und gestalten... 2 Grundlagen... 2 Eine kleine Auswahl wichtiger Diagrammtypen... 2 Säulendiagramm... 2 Balkendiagramme... 3 Liniendiagramme...
Index [Stichwortverzeichnis] Elemente einer Tabelle Abbildung 1 - Elemente einer Tabelle
![Index [Stichwortverzeichnis] Elemente einer Tabelle Abbildung 1 - Elemente einer Tabelle Index [Stichwortverzeichnis] Elemente einer Tabelle Abbildung 1 - Elemente einer Tabelle](/thumbs/80/82084327.jpg) Inhaltsverzeichnis Inhaltsverzeichnis... 1 Tabellen einfügen... 2 Elemente einer Tabelle... 2 Eine leere Tabelle einfügen... 2 Text in eine Tabelle einfügen... 3 Tabellenteile markieren... 3 Mit der Maus...
Inhaltsverzeichnis Inhaltsverzeichnis... 1 Tabellen einfügen... 2 Elemente einer Tabelle... 2 Eine leere Tabelle einfügen... 2 Text in eine Tabelle einfügen... 3 Tabellenteile markieren... 3 Mit der Maus...
Word. Starten Sie Word und öffnen Sie ein leeres Dokument. Als erstes stellen Sie das Blattformat für die Briefvorlage ein.
 Briefkopf erstellen Starten Sie Word und öffnen Sie ein leeres Dokument. Als erstes stellen Sie das Blattformat für die Briefvorlage ein. Klicken Sie dazu auf die Schaltfläche Seitenränder und wählen Benutzerdefinierte
Briefkopf erstellen Starten Sie Word und öffnen Sie ein leeres Dokument. Als erstes stellen Sie das Blattformat für die Briefvorlage ein. Klicken Sie dazu auf die Schaltfläche Seitenränder und wählen Benutzerdefinierte
Microsoft Word 2010. Mit Tabellen arbeiten. Microsoft Word 2010 - Tabellen
 Microsoft Word 2010 Mit Tabellen arbeiten Martina Hoffmann-Seidel Otto-Hirsch-Straße 34, 71686 Remseck www.hoffmann-seidel.de, info@hoffmann-seidel.de Seite 1 Inhaltsverzeichnis Grundlagen... 3 Befehle
Microsoft Word 2010 Mit Tabellen arbeiten Martina Hoffmann-Seidel Otto-Hirsch-Straße 34, 71686 Remseck www.hoffmann-seidel.de, info@hoffmann-seidel.de Seite 1 Inhaltsverzeichnis Grundlagen... 3 Befehle
Kennen, können, beherrschen lernen was gebraucht wird
 Inhaltsverzeichnis Inhaltsverzeichnis... 1 Das Excel-Fenster... 2 Das Menüband verwenden... 2 Daten in das Tabellenblatt eingeben... 3 Zahlen und Text eingeben... 3 Korrekturen der Eingaben vornehmen...
Inhaltsverzeichnis Inhaltsverzeichnis... 1 Das Excel-Fenster... 2 Das Menüband verwenden... 2 Daten in das Tabellenblatt eingeben... 3 Zahlen und Text eingeben... 3 Korrekturen der Eingaben vornehmen...
Weitere Auswahlmöglichkeiten werden Ihnen über den Dialogverweis der Gruppe FORMATVORLAGEN mit dem Aufgabenbereich FORMATVORLAGEN angeboten.
 Übung 4 Übung 8 3.3.3 Formatvorlagen Eine Formatvorlage ist eine unter einem festgelegten Namen gespeicherte Formatierung. Sie beinhaltet mehrere Formatierungsmerkmale und kann Absätzen oder Zeichen beliebig
Übung 4 Übung 8 3.3.3 Formatvorlagen Eine Formatvorlage ist eine unter einem festgelegten Namen gespeicherte Formatierung. Sie beinhaltet mehrere Formatierungsmerkmale und kann Absätzen oder Zeichen beliebig
Inhaltsverzeichnisse
 Inhaltsverzeichnisse Überschriften zuweisen Formatieren Sie die Überschriften mit Hilfe der integrierten Formatvorlagen als Überschrift. Klicken Sie dazu in die jeweilige Überschrift und dann auf der Registerkarte
Inhaltsverzeichnisse Überschriften zuweisen Formatieren Sie die Überschriften mit Hilfe der integrierten Formatvorlagen als Überschrift. Klicken Sie dazu in die jeweilige Überschrift und dann auf der Registerkarte
Hochschule Aalen. Word. Formatvorlagen und mehr
 Hochschule Aalen Word Formatvorlagen und mehr Holst, Matthias April 2016 Vorwort Diese Anleitung soll Ihnen den Umgang mit Formatvorlagen, Inhaltsverzeichnissen und anderen hilfreichen Funktionen für die
Hochschule Aalen Word Formatvorlagen und mehr Holst, Matthias April 2016 Vorwort Diese Anleitung soll Ihnen den Umgang mit Formatvorlagen, Inhaltsverzeichnissen und anderen hilfreichen Funktionen für die
1.1 Einführung Tabellenkalkulation: Dateneingabe/Formatierung. Formatierung einer Tabelle.
 1.1 Einführung Tabellenkalkulation: Dateneingabe/Formatierung Formatierung einer Tabelle. Den gewünschten Bereich markieren und mit dem Kontext-Menü rechte Maustaste Zellen formatieren. Auf den Reitern
1.1 Einführung Tabellenkalkulation: Dateneingabe/Formatierung Formatierung einer Tabelle. Den gewünschten Bereich markieren und mit dem Kontext-Menü rechte Maustaste Zellen formatieren. Auf den Reitern
Schreiben mit Word Tipps und Tricks
 Schreiben mit Word Tipps und Tricks In einem schlecht formatierten Text findet man jede Menge Tabs und jede Menge Absätze nicht gerade professionell. Neben dem, dass dies am Bildschirm nicht sehr übersichtlich
Schreiben mit Word Tipps und Tricks In einem schlecht formatierten Text findet man jede Menge Tabs und jede Menge Absätze nicht gerade professionell. Neben dem, dass dies am Bildschirm nicht sehr übersichtlich
PowerPoint 2007: Kurzeinführung
 PowerPoint 2007: Kurzeinführung Inhalt Inhalt... 1 1 Der Startbildschirm... 2 1.1 Aufruf von Befehlen mithilfe von Registern und Symbolleisten... 2 1.2 Ansichten in PowerPoint:... 3 2 Die erste Präsentation...
PowerPoint 2007: Kurzeinführung Inhalt Inhalt... 1 1 Der Startbildschirm... 2 1.1 Aufruf von Befehlen mithilfe von Registern und Symbolleisten... 2 1.2 Ansichten in PowerPoint:... 3 2 Die erste Präsentation...
3 Folienverwaltung 3.1 Neue Folie einfügen Start Folien Neue Folie STRG M. Titel und Inhalt Neue Folie 3.2 Blättern der Folien
 3 Folienverwaltung 3.1 Neue Folie einfügen Klicken Sie im Register Start in die Gruppe Folien und wählen Sie Neue Folie STRG M. Hinweis: Klicken Sie auf das Symbol, wird eine Folie mit dem Layout Titel
3 Folienverwaltung 3.1 Neue Folie einfügen Klicken Sie im Register Start in die Gruppe Folien und wählen Sie Neue Folie STRG M. Hinweis: Klicken Sie auf das Symbol, wird eine Folie mit dem Layout Titel
TEXTEFFEKTE TEXTFELDER VERWENDUNG VON TEXTFELDERN. Markieren Sie den Text, und klicken Sie in der Registerkarte Start auf das
 TEXTEFFEKTE Markieren Sie den Text, und klicken Sie in der Registerkarte Start auf das Symbol Texteffekte auswählen.. Der Katalog klappt auf, und Sie können einen Effekt Über Kontur, Schatten, Spiegelung
TEXTEFFEKTE Markieren Sie den Text, und klicken Sie in der Registerkarte Start auf das Symbol Texteffekte auswählen.. Der Katalog klappt auf, und Sie können einen Effekt Über Kontur, Schatten, Spiegelung
4 Textfelder. 4.1 Textfeld einfügen. Textfeld erzeugen
 Dieses Kapitel deckt folgende Punkte aus dem ECDL-Syllabus AM3 Textverarbeitung advanced ab: 4.3.1, 4.3.2, 4.3.3 und 4.3.4 Die Position von normalem Text ist festgelegt: Die Seiten werden innerhalb der
Dieses Kapitel deckt folgende Punkte aus dem ECDL-Syllabus AM3 Textverarbeitung advanced ab: 4.3.1, 4.3.2, 4.3.3 und 4.3.4 Die Position von normalem Text ist festgelegt: Die Seiten werden innerhalb der
Anleitung für den Anzeigen-Editor Stylo
 Anleitung für den Anzeigen-Editor Stylo 1. Fließsatz-Anzeigen 2 1.1. Chiffre einfügen 2 1.2. Text fett hervorheben 2 1.3. Symbole 2 1.4. Rückgängig 2 1.5. Zoom-Funktion 3 1.6. Eigene Bilder hochladen 3
Anleitung für den Anzeigen-Editor Stylo 1. Fließsatz-Anzeigen 2 1.1. Chiffre einfügen 2 1.2. Text fett hervorheben 2 1.3. Symbole 2 1.4. Rückgängig 2 1.5. Zoom-Funktion 3 1.6. Eigene Bilder hochladen 3
Kennen, können, beherrschen lernen was gebraucht wird
 Objekte in PowerPoint bearbeiten Inhaltsverzeichnis Objekte in PowerPoint bearbeiten... 1 Inhaltsverzeichnis... 1 Visualisierungen... 2 Formen erzeugen... 2 Beachte beim Erstellen von Formen... 2 Eine
Objekte in PowerPoint bearbeiten Inhaltsverzeichnis Objekte in PowerPoint bearbeiten... 1 Inhaltsverzeichnis... 1 Visualisierungen... 2 Formen erzeugen... 2 Beachte beim Erstellen von Formen... 2 Eine
Präsentationen mit Impress
 Präsentationen mit Impress Um Vorträge und Referate reißt sich in der Schule kaum jemand. Dabei gibt es allen Grund, sich mit diesem Thema zu beschäftigen. Denn früher oder später erwischt es jeden einmal
Präsentationen mit Impress Um Vorträge und Referate reißt sich in der Schule kaum jemand. Dabei gibt es allen Grund, sich mit diesem Thema zu beschäftigen. Denn früher oder später erwischt es jeden einmal
1.28 HYPERLINKS EINFÜGEN
 1.28 HYPERLINKS EINFÜGEN 111 1.28 HYPERLINKS EINFÜGEN Hyperlinks sind eine feine Sache. Mit diesen kleinen Schaltflächen kann man jede beliebige Stelle in einem Dokument anspringen und sogar andere Dokumente
1.28 HYPERLINKS EINFÜGEN 111 1.28 HYPERLINKS EINFÜGEN Hyperlinks sind eine feine Sache. Mit diesen kleinen Schaltflächen kann man jede beliebige Stelle in einem Dokument anspringen und sogar andere Dokumente
Übung 1 Titelfolie, Schriftfarbe, Objekte
 Übung 1 Titelfolie, Schriftfarbe, Objekte 1. Starten Sie das Programm PowerPoint. 2. Wählen Sie im Startmenü Leere Präsentation aus. 3. Wählen Sie als neue Folie eine Folie mit dem AutoLayout: Titelfolie
Übung 1 Titelfolie, Schriftfarbe, Objekte 1. Starten Sie das Programm PowerPoint. 2. Wählen Sie im Startmenü Leere Präsentation aus. 3. Wählen Sie als neue Folie eine Folie mit dem AutoLayout: Titelfolie
InDesign CS6. Grundlagen. Peter Wies, Linda York. 1. Ausgabe, 2. Aktualisierung, November 2013 INDCS6
 InDesign CS6 Peter Wies, Linda York. Ausgabe, 2. Aktualisierung, November 203 Grundlagen INDCS6 2 InDesign CS6 - Grundlagen 2 Einstieg in InDesign In diesem Kapitel erfahren Sie wie Sie InDesign starten
InDesign CS6 Peter Wies, Linda York. Ausgabe, 2. Aktualisierung, November 203 Grundlagen INDCS6 2 InDesign CS6 - Grundlagen 2 Einstieg in InDesign In diesem Kapitel erfahren Sie wie Sie InDesign starten
Absatzformate. Die Absatzmarke
 Absatzformate Zeichenformatierungen wirken sich auf das aktuelle Wort oder auf einen markierten Textblock aus. Absatzformate hingegen gestalten immer den gesamten Absatz, in dem der Cursor steht, oder
Absatzformate Zeichenformatierungen wirken sich auf das aktuelle Wort oder auf einen markierten Textblock aus. Absatzformate hingegen gestalten immer den gesamten Absatz, in dem der Cursor steht, oder
1. Abschnitt. 2. Abschnitt. 3. Abschnitt. Informatik I Absatz, Abschnitt, Spalten, Umbrüche K LB
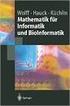 Informatik I Absatz, Abschnitt, Spalten, Umbrüche K LB 18.3.08 1 2 3 4 5 6 1. Abschnitt 7 8 9 10 11 12 2. Abschnitt 13 14 15 3. Abschnitt Informatik I Absatz, Abschnitt, Spalten, Umbrüche Seite 1 von 12
Informatik I Absatz, Abschnitt, Spalten, Umbrüche K LB 18.3.08 1 2 3 4 5 6 1. Abschnitt 7 8 9 10 11 12 2. Abschnitt 13 14 15 3. Abschnitt Informatik I Absatz, Abschnitt, Spalten, Umbrüche Seite 1 von 12
Kennen, können, beherrschen lernen was gebraucht wird
 Mit Tastenkombinationen im Text bewegen So gelangen Sie zum Textanfang / Textende Absatzweise nach oben / unten Bildschirmseite nach oben / unten zum Anfang der vorherigen / nächsten Seite S p S Y / S
Mit Tastenkombinationen im Text bewegen So gelangen Sie zum Textanfang / Textende Absatzweise nach oben / unten Bildschirmseite nach oben / unten zum Anfang der vorherigen / nächsten Seite S p S Y / S
Nützliche Tastenkombinationen (Word)
 Nützliche Tastenkombinationen (Word) Dateioperationen Neues leeres Dokument erstellen S n Zwischen geöffneten Dokumenten wechseln S & Dokument öffnen S o Dokument schließen S $ Dokument speichern S s Die
Nützliche Tastenkombinationen (Word) Dateioperationen Neues leeres Dokument erstellen S n Zwischen geöffneten Dokumenten wechseln S & Dokument öffnen S o Dokument schließen S $ Dokument speichern S s Die
Das Anpassen der Stammdatenansichten
 Das Softwarehaus für Schulen Das Anpassen der Stammdatenansichten (Stand: 07/2010) PEDAV : Das Softwarehaus für Schulen ort : 45359 Essen-Schönebeck str : Schönebecker Straße 1 tel : (0201) 61 64 810 http
Das Softwarehaus für Schulen Das Anpassen der Stammdatenansichten (Stand: 07/2010) PEDAV : Das Softwarehaus für Schulen ort : 45359 Essen-Schönebeck str : Schönebecker Straße 1 tel : (0201) 61 64 810 http
Handreichung. Erstellen einer Infopräsentation mit Powerpoint IT-Dienste im IQSH Seite 1 von 8
 Handreichung Erstellen einer Infopräsentation mit Powerpoint 2009 IT-Dienste im IQSH Seite 1 von 8 Inhalt: 1. Einführung:... 3 2. Aufbau:... 3 3. Elemente der Präsentation... 4 4. Techniken... 4 4.1. Programmeinrichtung...
Handreichung Erstellen einer Infopräsentation mit Powerpoint 2009 IT-Dienste im IQSH Seite 1 von 8 Inhalt: 1. Einführung:... 3 2. Aufbau:... 3 3. Elemente der Präsentation... 4 4. Techniken... 4 4.1. Programmeinrichtung...
Inhaltsverzeichnis HÄUFIGKEITSTABELLEN... 1
 Häufigkeitstabellen Inhaltsverzeichnis HÄUFIGKEITSTABELLEN... 1 Häufigkeitstabellen Häufigkeitstabellen Neue Häufigkeitstabelle erstellen Um eine Häufigkeitstabelle zu erstellen, gehen Sie wie folgt vor:
Häufigkeitstabellen Inhaltsverzeichnis HÄUFIGKEITSTABELLEN... 1 Häufigkeitstabellen Häufigkeitstabellen Neue Häufigkeitstabelle erstellen Um eine Häufigkeitstabelle zu erstellen, gehen Sie wie folgt vor:
Tastenkürzel für WORD. F4 oder Strg + Y oder Alt + Enter
 Tastenkürzel für WORD Abbrechen Rückgängig Wiederherstellen Wiederholen neue Seite neue Spalte Beenden Word MS Systeminfo ESC Strg + Z oder Alt + Rück Alt + Umschalt + Rück F4 oder Strg + Y oder Alt +
Tastenkürzel für WORD Abbrechen Rückgängig Wiederherstellen Wiederholen neue Seite neue Spalte Beenden Word MS Systeminfo ESC Strg + Z oder Alt + Rück Alt + Umschalt + Rück F4 oder Strg + Y oder Alt +
Xpert Basiszertifikat IT-Kompetenz. Band 2 Texte und Präsentationen. Barbara Hirschwald, Tina Wegener. 1. Ausgabe, Juli 2014
 Xpert Basiszertifikat IT-Kompetenz Barbara Hirschwald, Tina Wegener 1. Ausgabe, Juli 2014 Band 2 Texte und Präsentationen mit Word 2013 und PowerPoint 2013 XP-BASIS2-O2013 ISBN 978-3-86249-344-9 Tabellen
Xpert Basiszertifikat IT-Kompetenz Barbara Hirschwald, Tina Wegener 1. Ausgabe, Juli 2014 Band 2 Texte und Präsentationen mit Word 2013 und PowerPoint 2013 XP-BASIS2-O2013 ISBN 978-3-86249-344-9 Tabellen
- 1 - Aufgabe 7 Word Nun zu den einzelnen Schritten, die zur Erstellung der Dokumentvorlage notwendig sind:
 - 1 - Aufgabe 7 Word 2016 In diesem Aufgabenblatt soll eine Dokumentvorlage erstellt werden. Als Beispiel wird ein Briefkopf entworfen, der als Grundlage für den dienstlichen Schriftverkehr an der Justus-Liebig-Universität
- 1 - Aufgabe 7 Word 2016 In diesem Aufgabenblatt soll eine Dokumentvorlage erstellt werden. Als Beispiel wird ein Briefkopf entworfen, der als Grundlage für den dienstlichen Schriftverkehr an der Justus-Liebig-Universität
1. Beschreiben Sie stichwortartig die Benutzeroberfläche von Word (benennen Sie die einzelnen Leisten): ...
 Fragenkatalog Word 2003 301 Benutzeroberfläche 1. Beschreiben Sie stichwortartig die Benutzeroberfläche von Word (benennen Sie die einzelnen Leisten): 2. Die Symbolleiste Format ist verschwunden. Wie können
Fragenkatalog Word 2003 301 Benutzeroberfläche 1. Beschreiben Sie stichwortartig die Benutzeroberfläche von Word (benennen Sie die einzelnen Leisten): 2. Die Symbolleiste Format ist verschwunden. Wie können
2 Zum Beginn der Diagrammerstellung müssen Sie den Datenbereich mit den Spalten- und Zeilenüberschriften markiert haben.
 Diagramme Excel 2007 effektiv 6 DIAGRAMME Diagramme dienen dazu, Zahlenwerte grafisch darzustellen. Dazu stehen viele verschiedene Diagrammformen zur Verfügung, jeweils mit mehreren Varianten. Die automatisch
Diagramme Excel 2007 effektiv 6 DIAGRAMME Diagramme dienen dazu, Zahlenwerte grafisch darzustellen. Dazu stehen viele verschiedene Diagrammformen zur Verfügung, jeweils mit mehreren Varianten. Die automatisch
Copyright icomedias GmbH icomedias Group
 Version 1.0 September 2016 Copyright icomedias GmbH icomedias Group www.icomedias.com CMS Land Steiermark CMS Editor Seite 2 von 8 Inhalt 1 Der Textblock-Editor... 3 1.1 Tabellen einfügen... 5 1.1 Tabellenzusatzleiste...
Version 1.0 September 2016 Copyright icomedias GmbH icomedias Group www.icomedias.com CMS Land Steiermark CMS Editor Seite 2 von 8 Inhalt 1 Der Textblock-Editor... 3 1.1 Tabellen einfügen... 5 1.1 Tabellenzusatzleiste...
WORD-EINFÜHRUNG. Inhaltsverzeichnis
 WORD-EINFÜHRUNG INHALT Inhaltsverzeichnis 1 Erste Schritte in Word...1 1.1 Word starten... 1 1.2 Der Word-Bildschirm... 2 2 Erste Arbeiten am Text...6 2.1 Text erfassen und speichern... 6 2.1.1 Übung...
WORD-EINFÜHRUNG INHALT Inhaltsverzeichnis 1 Erste Schritte in Word...1 1.1 Word starten... 1 1.2 Der Word-Bildschirm... 2 2 Erste Arbeiten am Text...6 2.1 Text erfassen und speichern... 6 2.1.1 Übung...
Die Gruppe Funktionsbibliothek
 Die Gruppe Funktionsbibliothek Neben der Schaltfläche Funktion einfügen sind auf der Registerkarte Formeln in der Gruppe Funktionsbibliothek weitere Funktions-Kategorien platziert. Mit einem Klick auf
Die Gruppe Funktionsbibliothek Neben der Schaltfläche Funktion einfügen sind auf der Registerkarte Formeln in der Gruppe Funktionsbibliothek weitere Funktions-Kategorien platziert. Mit einem Klick auf
1 Bildschirmpräsentation
 Bildschirmpräsentation OpenOffice Impress 3.1 1 Bildschirmpräsentation Speichern Sie Ihre aktuelle Präsentation unter dem Namen Probe2 von BVW1 ab, und schliessen Sie danach dieses Fenster. Überprüfen
Bildschirmpräsentation OpenOffice Impress 3.1 1 Bildschirmpräsentation Speichern Sie Ihre aktuelle Präsentation unter dem Namen Probe2 von BVW1 ab, und schliessen Sie danach dieses Fenster. Überprüfen
Mit Dateien und Ordnern arbeiten
 Erzeugen Sie auf der Arbeitsoberfläche (Desktop) ein neues Objekt (Datei) vom Typ TEXTDOKUMENT. Den Mauszeiger an eine freie Stelle der Arbeitsoberfläche bewegen, dann einen Rechtsklick mit der Maus, ein
Erzeugen Sie auf der Arbeitsoberfläche (Desktop) ein neues Objekt (Datei) vom Typ TEXTDOKUMENT. Den Mauszeiger an eine freie Stelle der Arbeitsoberfläche bewegen, dann einen Rechtsklick mit der Maus, ein
Wichtiger Hinweis: Deaktivieren Sie bei allen Formatvorlagen folgendes Kontrollkästchen: Zur Liste der Schnellformatvorlagen hinzufügen
 - 1 - Aufgabe 4 Word 2016 1. Starten Sie Word und öffnen die Datei Aufgabe 4.doc die sich im aktuellen Verzeichnis auf der Festplatte befindet. 2. Das Dokument stellt einen Teil eines umfangreichen Buches
- 1 - Aufgabe 4 Word 2016 1. Starten Sie Word und öffnen die Datei Aufgabe 4.doc die sich im aktuellen Verzeichnis auf der Festplatte befindet. 2. Das Dokument stellt einen Teil eines umfangreichen Buches
Word 2003: Grundlagen
 Word 2003: Grundlagen Seite einrichten Menü Datei/Seite einrichten Kopf- und Fusszeilen Menü Ansicht/Kopf- und Fusszeile Dateiname, Datum usw. automatisch einfügen Seitenzahl Seite einrichten zwischen
Word 2003: Grundlagen Seite einrichten Menü Datei/Seite einrichten Kopf- und Fusszeilen Menü Ansicht/Kopf- und Fusszeile Dateiname, Datum usw. automatisch einfügen Seitenzahl Seite einrichten zwischen
Um Werte und deren Verlauf in einer Grafik darzustellen, benutzen wir eine Tabellenkalkulation wie Excel oder das Tabellendokument von Open Office.
 Erstellen einer Grafik mit Open Office oder Excel Um Werte und deren Verlauf in einer Grafik darzustellen, benutzen wir eine Tabellenkalkulation wie Excel oder das Tabellendokument von Open Office. Als
Erstellen einer Grafik mit Open Office oder Excel Um Werte und deren Verlauf in einer Grafik darzustellen, benutzen wir eine Tabellenkalkulation wie Excel oder das Tabellendokument von Open Office. Als
TEXTEFFEKTE TEXTFELDER VERWENDUNG VON TEXTFELDERN. Markieren Sie den Text, und klicken Sie in der Registerkarte Start auf das Symbol
 TEXTEFFEKTE Markieren Sie den Text, und klicken Sie in der Registerkarte Start auf das Symbol Texteffekte. Der Katalog klappt auf, und Sie können einen Effekt auswählen. Über Kontur, Schatten, Spiegelung
TEXTEFFEKTE Markieren Sie den Text, und klicken Sie in der Registerkarte Start auf das Symbol Texteffekte. Der Katalog klappt auf, und Sie können einen Effekt auswählen. Über Kontur, Schatten, Spiegelung
Wie erstelle ich Diagramme mit einer Tabellenkalkulation?
 Matheprojekt 2009 Diagramme erstellen Seite 1 Viele Daten sind oft als Diagramm übersichtlicher als als Tabelle. Diagramme kann man besonders einfach mit einem Tabellenkalkulationsprogramm erstellen. 1.
Matheprojekt 2009 Diagramme erstellen Seite 1 Viele Daten sind oft als Diagramm übersichtlicher als als Tabelle. Diagramme kann man besonders einfach mit einem Tabellenkalkulationsprogramm erstellen. 1.
1.1 Basiswissen Fensterbedienung
 1. Windows mit Gesten steuern 1.1 Basiswissen Fensterbedienung Elemente eines Fensters Fenster besitzen bestimmte Fensterelemente unabhängig davon, welcher Inhalt in den jeweiligen Fenstern angezeigt wird.
1. Windows mit Gesten steuern 1.1 Basiswissen Fensterbedienung Elemente eines Fensters Fenster besitzen bestimmte Fensterelemente unabhängig davon, welcher Inhalt in den jeweiligen Fenstern angezeigt wird.
5 Arbeiten mit Tabellen
 5 Arbeiten mit Tabellen Ziele dieses Kapitels A Sie erstellen Tabellen. A Sie formatieren Tabellen. A Sie rechnen in Tabellen. A Sie zeichnen Tabellen. A Sie verändern Tabellen. Microsoft Word 2003 Einführung
5 Arbeiten mit Tabellen Ziele dieses Kapitels A Sie erstellen Tabellen. A Sie formatieren Tabellen. A Sie rechnen in Tabellen. A Sie zeichnen Tabellen. A Sie verändern Tabellen. Microsoft Word 2003 Einführung
KOPF- UND FUßZEILEN KOPF- UND FUßZEILEN HINZUFÜGEN
 WORD 2007/2010/2013 Seite 1 von 5 KOPF- UND FUßZEILEN Kopf- und Fußzeilen enthalten Informationen, die sich am Seitenanfang oder Seitenende eines Dokuments wiederholen. Wenn Sie Kopf- und Fußzeilen erstellen
WORD 2007/2010/2013 Seite 1 von 5 KOPF- UND FUßZEILEN Kopf- und Fußzeilen enthalten Informationen, die sich am Seitenanfang oder Seitenende eines Dokuments wiederholen. Wenn Sie Kopf- und Fußzeilen erstellen
