5 Tabellenanpassung. 5.1 Spaltenbreite und Zeilenhöhe Spaltenbreite verändern
|
|
|
- Peter Richter
- vor 7 Jahren
- Abrufe
Transkript
1 Um Tabellen effizient bearbeiten können, ist es notwendig, dass Sie die Struktur der Tabelle Ihren Bedürfnissen anpassen. Sie können mit Excel die Elemente einer Tabelle also Zellen, Zeilen und Spalten einfügen und löschen sowie die Spaltenbreite und Zeilenhöhe verändern. 5.1 Spaltenbreite und Zeilenhöhe Oft ist die Veränderung der Abmessungen von Spalten und Zeilen eine schiere Notwendigkeit, etwa dann, wenn die Breite der Spalte nicht ausreicht um den Inhalt anzuzeigen. Texte werden in diesem Fall einfach abgeschnitten, während Zahlen durch folgende Anzeige: ##### dargestellt werden Spaltenbreite verändern Um die Breite einer Spalte zu ändern: Markieren Sie mit der Maus die Spalte/Spalten, die Sie verändern wollen. Setzen Sie den Mauszeiger auf die rechte Begrenzungslinie im Kopf der Spalte, deren Breite Sie verändern wollen. Der Mauszeiger nimmt die -Form an. Drücken Sie die linke Maustaste. In einer Infobox wird die aktuelle Breite angezeigt. Bringen Sie durch Ziehen die Spalte auf die gewünschte Breite. Spaltenbreite Alternative: Wählen Sie den Menüpunkt FORMAT > Spalte > Breite Klicken Sie mit der rechten Maustaste auf den Spaltenkopf und rufen Sie im Kontextmenü den Punkt Spaltenbreite auf. Das Dialogfenster Spaltenbreite wird angezeigt. Geben Sie im Dialogfenster die Anzahl der Zeichen ein, um die Spaltenbreite zu verändern. (Die Breite wird in Excel nicht in cm oder Punkt gemessen, sondern durch die Anzahl von Zeichen, die in der Spalte Platz finden sollen, festgelegt.) Bestätigen Sie die Eingabe durch Klick auf die Schaltfläche OK oder drücken Sie. Tabellenkalkulation 63
2 5.1.2 Zeilenhöhe verändern Zeilenhöhe Um die Höhe einer Zeile zu ändern: Markieren Sie mit der Maus die Zeile/Zeilen, die Sie verändern wollen. Setzen Sie den Mauszeiger auf die untere Begrenzungslinie im Kopf der Zeile, deren Höhe Sie verändern wollen. Der Mauszeiger nimmt die -Form an. Drücken Sie die linke Maustaste. In einer Infobox wird die aktuelle Höhe eingeblendet. Bringen Sie durch Ziehen die Zeile auf die gewünschte Höhe. Alternative: Wählen Sie den Menüpunkt FORMAT > Zeile > Höhe oder klicken Sie mit der rechten Maustaste auf den Zeilenkopf und rufen im Kontextmenü den Punkt Zeilenhöhe auf. Das Dialogfenster Zeilenhöhe wird angezeigt. Geben Sie im Eingabefeld die Anzahl der Punkte ein, um die Zeilenhöhe zu verändern. Bestätigen Sie die Eingabe durch Klick auf die Schaltfläche OK oder drücken Sie Optimale Spaltenbreite und Zeilenhöhe Sie können festlegen, dass die Breite einer Spalte sich nach dem längsten Zellinhalt richtet bzw. dass die Höhe einer Zeile durch den höchsten Zellinhalt bestimmt wird. Diese Einstellung wird in Excel als optimal bezeichnet. Optimale Spaltenbreite Optimale Spaltenbreite Zur Einrichtung der optimalen Spaltenbreite gehen Sie folgendermaßen vor: Markieren Sie die betreffende(n) Spalte(n). Wählen Sie in der Menüleiste FORMAT > Spalte > Optimale Breite bestimmen. Alternative: Klicken Sie doppelt auf die rechte Begrenzungslinie des Spaltenkopfes der betreffenden Spalte. (Möchten Sie mehrere Spalten gleichzeitig anpassen, so markieren Sie diese und klicken doppelt auf die rechte Begrenzungslinie einer der markierten Spalten.) Optimale Zeilenhöhe Optimale Zeilenhöhe Zur Einrichtung der optimalen Zeilenhöhe gehen Sie wie folgt vor: 64 Tabellenkalkulation
3 Markieren Sie die betreffende(n) Zeile(n). Wählen Sie in der Menüleiste FORMAT > Zeile > Optimale Höhe. Alternative: Klicken Sie doppelt auf die untere Begrenzungslinie des Zeilenkopfes der betreffenden Zeile. (Möchten Sie mehrere Zeilen gleichzeitig anpassen, so markieren Sie diese und klicken doppelt auf die untere Begrenzungslinie einer der markierten Zeilen.) 5.2 Tabellenelemente einfügen und löschen Tabellenelemente einfügen Beim Einfügen von Elementen einer Tabelle also von Zellen, Zeilen und Spalten gilt die Regel: Es werden so viele Elemente eingefügt, wie Sie zuvor markiert haben. Möchten Sie beispielsweise drei Spalten einfügen, so markieren Sie drei Spalten. Elemente einfügen Entscheidend für die Position von hinzugefügten Tabellenelementen ist die Position des markierten Bereichs. Neue Spalten werden immer links vom markierten Bereich eingefügt. Neue Zeilen werden immer über den markierten Zeilen eingefügt. Beim Einfügen von Zellen müssen Sie in einem Dialogfenster angeben, in welche Richtung jene Zellen verschoben werden, deren Platz die neu eingefügten Zellen einnehmen sollen. Konkret gehen Sie folgendermaßen vor: Markieren Sie die Anzahl der Zeilen, Spalten oder Zellen, die eingefügt werden sollen. Wählen Sie aus dem Menüpunkt EINFÜGEN jenes Element aus, das eingefügt werden soll. Wenn Sie Zellen einfügen, bestimmen Sie im Dialogfenster Zellen einfügen, in welche Richtung die Inhalte der Zellen verschoben werden sollen. Die Optionen haben folgende Bedeutung: Zellen nach rechts verschieben Zellen nach unten verschieben Ganze Zeile Alle Inhalte, die markiert sind und rechts von den markierten Zellen stehen, werden um die Anzahl der eingefügten Zellen nach rechts verschoben. Alle Inhalte, die markiert sind und unter den markierten Zellen stehen, werden um die Anzahl der eingefügten Zellen nach unten verschoben. Die Inhalte aller markierten Zeilen und diejenigen, die unter den markierten Zellen stehen, werden um die Anzahl der eingefügten Zeilen nach unten verschoben. Tabellenkalkulation 65
4 Ganze Spalte Die Inhalte aller markierten Spalten und diejenigen, die rechts von den markierten Zellen stehen, werden um die Anzahl der eingefügten Spalten nach rechts verschoben. Tabellenelemente über die Tastatur einfügen Um Zeilen oder Spalten rasch einzufügen, können Sie den entsprechenden Befehl auch über die Tastatur eingeben: Markieren Sie die Anzahl der Zeilen oder Spalten, die eingefügt werden sollen. Betätigen Sie die Tastenkombination STRG Tabellenelemente löschen Elemente löschen Um die Tabellenstruktur anzupassen, muss es natürlich auch die Möglichkeit geben, Zeilen, Spalten und Zellen zu entfernen. Um Tabellenelemente zu löschen: Markieren Sie die Zelle(n), Zeile(n) oder Spalte(n), die gelöscht werden sollen. Wählen Sie den Menüpunkt BEARBEITEN > Zellen löschen. Wenn Sie Zellen löschen, müssen Sie im eingeblendeten Dialogfenster Löschen angeben, aus welcher Richtung die Inhalte in die Lücke nachrücken sollen. Die Optionen haben folgende Bedeutung: Zellen nach links verschieben Zellen nach oben verschieben Ganze Zeile Ganze Spalte Alle Inhalte, die rechts von den markierten Zellen stehen, werden um die Anzahl der gelöschten Zellen nach links verschoben. Alle Inhalte, die unter den markierten Zellen stehen, werden um die Anzahl der gelöschten Zellen nach oben verschoben. Die Inhalte aller Zeilen, die unter den markierten Zellen stehen, werden um die Anzahl der gelöschten Zeilen nach oben verschoben. Die Inhalte aller Spalten die rechts von den markierten Zellen stehen, werden um die Anzahl der gelöschten Spalten nach links verschoben. Beachten Sie, dass der Befehl BEARBEITEN > Zellen löschen für das Löschen von Tabellenelementen zuständig ist. Mit dem Befehl BEARBEITEN > Löschen können Sie nur Inhalte, Formate oder Kommentare der Zellen löschen; er wirkt sich nicht auf die Tabellenelemente selbst aus Tabellenelemente aus- und einblenden Elemente ausblenden Wenn Sie ein und dieselbe Tabellenkalkulation für unterschiedliche Zwecke und für Personen mit unterschiedlichem Informationsbedarf verwenden wollen, können Sie bestimmen, wer welche Informationen bekommt. Sie können Zeilen und Spalten ausblenden, so dass deren Inhalte weder am Bildschirm noch am Ausdruck sichtbar sind. 66 Tabellenkalkulation
5 Die Information der ausgeblendeten Elemente bleibt aber erhalten, so dass z.b. Formeln, deren Operanden sich auf die ausgeblendeten Elemente beziehen, weiterhin die richtigen Ergebnisse berechnen. Spalten ausblenden Markieren Sie die Spalte, die ausgeblendet werden soll. Setzen Sie den Mauszeiger auf die rechte Begrenzungslinie im Kopf der markierten Spalte. Der Mauszeiger nimmt die -Form an. Ziehen Sie nun mit gedrückter linker Maustaste die Begrenzungslinie bis zum Rand der Spalte davor. Spalten ausund einblenden Klicken Sie mit der rechten Maustaste auf den Spaltenkopf der markierten Spalte und wählen Sie im Kontextmenü den Eintrag Ausblenden. Wählen Sie den Menüpunkt FORMAT > Spalte > Ausblenden. Spalten wieder einblenden Setzen Sie den Mauszeiger im Spaltenkopf etwas rechts von der Begrenzungslinie der Spalten, zwischen denen sich die ausgeblendete Spalte befindet. Der Mauszeiger muss die Doppelpfeil-Form annehmen. Ziehen Sie nun mit gedrückter Maustaste nach rechts, um die ausgeblendete Spalte wieder sichtbar zu machen. Markieren Sie die Spalte vor und die Spalte nach der ausgeblendeten Spalte. Klicken Sie mit der rechten Maustaste auf einen der markierten Spaltenköpfe und wählen Sie im Kontextmenü den Eintrag Einblenden. Wählen Sie den Menüpunkt FORMAT > Spalte > Einblenden. Zeilen ausblenden Markieren Sie die Zeile, die ausgeblendet werden soll. Setzen Sie den Mauszeiger auf die untere Begrenzungslinie im Kopf der markierten Zeile. Der Mauszeiger nimmt die -Form an. Ziehen Sie nun mit gedrückter linker Maustaste die Begrenzungslinie bis zum Rand der Zeile darüber. Zeilen ausund einblenden Klicken Sie mit der rechten Maustaste auf den Zeilenkopf der markierten Zeile und wählen Sie im Kontextmenü den Eintrag Ausblenden. Wählen Sie den Menüpunkt FORMAT > Zeile > Ausblenden. Zeilen wieder einblenden Setzen Sie den Mauszeiger im Zeilenkopf etwas unter die Begrenzungslinie der Zeilen, zwischen denen sich die ausgeblendete Zeile befindet. Der Mauszeiger muss die Doppelpfeil-Form annehmen. Ziehen Sie nun mit gedrückter Maustaste nach unten, um die ausgeblendete Zeile wieder sichtbar zu machen. Markieren Sie die Zeile über und die Zeile unter der ausgeblendeten Zeile. Klicken Sie mit der rechten Maustaste auf einen der markierten Zeilenköpfe und wählen Sie im Kontextmenü den Eintrag Einblenden. Tabellenkalkulation 67
6 Wählen Sie den Menüpunkt FORMAT > Zeile > Einblenden Tabellenelemente fixieren Beim Arbeiten mit großen Tabellen, die mehrere Bildschirmseiten zur Anzeige benötigen, kann es leicht passieren, dass beim Scrollen die Übersicht verloren geht. Durch das Fixieren der Spalten- und Zeilenüberschriften wird gewährleistet, dass die Überschriften ständig eingeblendet bleiben und so die Kontrolle über die Daten erleichtert wird. Nur der nicht fixierte Bereich kann mittels Bildlaufleisten nach oben und unten bzw. nach links und rechts bewegt werden. Fixierung der Spaltenüberschriften Spaltenüberschriften fixieren Markieren Sie die Zeile direkt unter der Überschrift, die sie fixieren wollen. Wählen Sie den Menüpunkt FENSTER > Fenster fixieren. Die Fixierung wird durch eine dunkle Linie gekennzeichnet. Sie können nun mit Hilfe der vertikalen Bildlaufleiste die Zeilen des Tabellenblattes scrollen. Die Zeile mit den Überschriften bleibt stets sichtbar. 68 Tabellenkalkulation
7 Fixierung aufheben Mit dem Menübefehl FENSTER > Fixierung aufheben lässt sich die Fixierung wieder entfernen. Fixierung aufheben Fixierung der Zeilenüberschriften Markieren Sie die Spalte direkt nach der Spalte mit den Zeilenüberschriften. Wählen Sie den Menüpunkt FENSTER > Fenster fixieren. Die Fixierung wird durch eine dunkle Linie gekennzeichnet. Mit der horizontalen Bildlaufleiste können die Spalten gescrollt werden. Die fixierte Spalte mit den Zeilenüberschriften bleibt stets sichtbar. Zeilenüberschriften fixieren Zeilen- und Spaltenüberschriften gleichzeitig fixieren Markieren Sie die Zelle direkt unterhalb der Spaltenüberschriften und rechts von den Zeilenüberschriften. Wählen Sie den Menüpunkt FENSTER > Fenster fixieren. Die Fixierung wird durch eine dunkle Linie gekennzeichnet. Zeilen- und Spaltenüberschriften fixieren Die Zeile mit den Spaltenüberschriften und die Spalte mit den Zeilenüberschriften behalten beim vertikalen und horizontalen Scrollen am Bildschirm ihre Position. Tabellenkalkulation 69
8 5.3 Tabellen sortieren Sortieren Tabellen bieten die Möglichkeit, Daten übersichtlich darzustellen. Besteht eine Tabelle aus mehreren Spalten, ist es oft nützlich die Daten anders anzuordnen, um rasch zu benötigten Informationen zu gelangen. Die Daten innerhalb der Tabelle können aufsteigend oder absteigend, numerisch, alphabetisch und nach Datum sortiert werden Sortieren mit der Symbolleiste Die Symbolleiste Standard bietet mit den Schaltflächen Aufsteigend eine bequeme Möglichkeit eine Tabelle zu sortieren. und Absteigend Aufsteigend Absteigend Bei einer aufsteigenden Sortierung steht der kleinste alphabetische oder numerische Wert oder das niedrigste Datum an erster Stelle. Bei einer absteigenden Sortierung steht der größte alphabetische oder numerische Wert oder das höchste Datum an erster Stelle. Enthält eine Spalte sowohl numerische Werte als auch Datumswerte, so wird der Zahlenwert des Datumswerts für die Sortierung verwendet. Zuletzt kommen die alphabetischen Werte. Zahlen, die als Text formatiert sind, werden als numerische Werte behandelt. Der Datumswert in A4 hat den Zahlenwert 37845, der in A6 den Zahlenwert 21, in A7 den Wert 2. Der Wert in A9 ist eine als Text formatierte Zahl und wird daher in der Spalte C zwischen 30 und (Zahlenwert 37845) gelistet. Aufsteigend sortiert Absteigend sortiert Excel behandelt einen zusammenhängenden Datenbereich als Tabelle. Die Zellinhalte der ersten Zeile werden als Spaltenüberschriften erkannt und in die Sortierung nicht mit einbezogen. Die Werte der Spalte, in der sich die aktive Zelle befindet, werden für die Sortierung in der gewünschten Reihefolge verwendet. Die Sortierung erfolgt zeilenweise, das heißt, alle Zellinhalte einer Zeile sind vom Positionswechsel der Zeile betroffen. Um den Sortier-Vorgang durchzuführen: Markieren Sie eine Zelle in der Spalte, deren Werte sortiert werden sollen. Klicken Sie in der Symbolleiste Standard die Schaltfläche für aufsteigende für absteigende Sortierung an. oder 70 Tabellenkalkulation
9 Bereiche einer Tabelle sortieren Wenn Sie nicht die gesamte Tabelle, sondern nur bestimmte Bereiche davon sortieren wollen, müssen Sie den Bereich zuerst markieren. Mit Hilfe der -Taste markieren Sie anschließend eine Zelle in der Spalte, nach der sortiert werden soll. Um die Sortierung durchzuführen, klicken Sie auf die entsprechende Schaltfläche für aufsteigende oder absteigende Sortierung. Bereich sortieren Mehrfachsortierung In bestimmten Fällen kann eine Sortierung nach mehreren Spalten den Informationsgewinn erhöhen. Excel bietet die Möglichkeit, bis zu drei Sortierkriterien festzulegen, wobei jedes einzelne Kriterium aufsteigend oder absteigend sortiert werden kann. Mehrfachsortierung Beispiel: Ein Unternehmen mit mehreren Filialen ist daran interessiert, eine Tabelle nach den drei Kriterien (1) Filiale, (2) Umsatz pro Mitarbeiter und (3) Name des Mitarbeiters zu sortieren. Anordnung vor der Sortierung. Die Daten sind alphabetisch nach Namen der Mitarbeiter geordnet. Anordnung nach erfolgter Sortierung. Die Daten sind nun zunächst nach Filiale, innerhalb dieser nach Umsatz und bei gleichem Umsatz nach Namen sortiert. Um das zu erreichen, sind folgende Arbeitsschritte auszuführen: Eine Zelle in der zu sortierenden Tabelle muss markiert werden. Der Menüpunkt DATEN > Sortieren muss aufgerufen werden. Im Dialogfenster Sortieren muss die Option Überschrift aktiviert werden. Dadurch stehen in den Listenfeldern auch die Spaltenüberschriften zur Auswahl. Für dieses konkrete Beispiel ist im ersten Listenfeld der Eintrag Filiale, im zweiten Listenfeld der Eintrag Umsatz in Euro und im dritten Listenfeld der Eintrag Name anzuwählen. Für jedes Kriterium ist die Reihenfolge der Sortierung (aufsteigend / absteigend) zu bestimmen. Mit OK wird der Sortiervorgang gestartet. Dialogfenster DATEN > Sortieren mit der Auswahlmöglichkeit für 3 Sortier-Kriterien Tabellenkalkulation 71
Kennen, können, beherrschen lernen was gebraucht wird
 Inhaltsverzeichnis Inhaltsverzeichnis... 1 Das Excel-Fenster... 2 Das Menüband verwenden... 2 Daten in das Tabellenblatt eingeben... 3 Zahlen und Text eingeben... 3 Korrekturen der Eingaben vornehmen...
Inhaltsverzeichnis Inhaltsverzeichnis... 1 Das Excel-Fenster... 2 Das Menüband verwenden... 2 Daten in das Tabellenblatt eingeben... 3 Zahlen und Text eingeben... 3 Korrekturen der Eingaben vornehmen...
Tabellen bearbeiten. Excel Grundlagen ZID/Dagmar Serb V.02/Sept. 2015
 Tabellen bearbeiten Excel 2010 - Grundlagen ZID/Dagmar Serb V.02/Sept. 2015 TABELLEN BEARBEITEN... 2 ZEILENHÖHE... 2 SPALTENBREITE... 2 SPALTEN EINFÜGEN [STRG]+[+]... 3 ZEILEN EINFÜGEN [STRG]+[+]... 4
Tabellen bearbeiten Excel 2010 - Grundlagen ZID/Dagmar Serb V.02/Sept. 2015 TABELLEN BEARBEITEN... 2 ZEILENHÖHE... 2 SPALTENBREITE... 2 SPALTEN EINFÜGEN [STRG]+[+]... 3 ZEILEN EINFÜGEN [STRG]+[+]... 4
3.1 Zeilen und Spalten
 MS Excel 2013 Einführung Tabellenblätter 3 Jede Arbeitsmappe beinhaltet eine Reihe von Tabellen. Wird die Mappe neu angelegt (siehe Punkt 1.4, Seite 17), so enthält diese 1 Tabelle. Es können jederzeit
MS Excel 2013 Einführung Tabellenblätter 3 Jede Arbeitsmappe beinhaltet eine Reihe von Tabellen. Wird die Mappe neu angelegt (siehe Punkt 1.4, Seite 17), so enthält diese 1 Tabelle. Es können jederzeit
6 DATENBANKEN Datenbank. mit Spaltenüberschriften,
 6 DATENBANKEN 6.1. Datenbank Eine Datentabelle mit Spaltenüberschriften, bei der in einer Spalte jeweils gleichartige Daten, stehen nennt man Datenbank. In Excel können kleine Datenbanken komfortabel verwaltet
6 DATENBANKEN 6.1. Datenbank Eine Datentabelle mit Spaltenüberschriften, bei der in einer Spalte jeweils gleichartige Daten, stehen nennt man Datenbank. In Excel können kleine Datenbanken komfortabel verwaltet
Tabellen. Inhaltsverzeichnis. Tabellen einfügen
 Inhaltsverzeichnis Inhaltsverzeichnis... 1 Tabellen... 1 Tabellen einfügen... 1 Tabelle füllen... 2 Cursorsteuerung in der Tabelle... 2 Tabellenteile markieren oder löschen... 2 Tabellenteile markieren...
Inhaltsverzeichnis Inhaltsverzeichnis... 1 Tabellen... 1 Tabellen einfügen... 1 Tabelle füllen... 2 Cursorsteuerung in der Tabelle... 2 Tabellenteile markieren oder löschen... 2 Tabellenteile markieren...
Das Einmaleins der Tabellengestaltung
 Das Einmaleins der Tabellengestaltung mit Excel 2007 ISBN 978-3-941132-18-4 HM-EX07TG Autorin: Sabine Spieß Inhaltliches Lektorat: Peter Wies 1. Ausgabe vom 10. September 2008 für Bildungsmedien GmbH,
Das Einmaleins der Tabellengestaltung mit Excel 2007 ISBN 978-3-941132-18-4 HM-EX07TG Autorin: Sabine Spieß Inhaltliches Lektorat: Peter Wies 1. Ausgabe vom 10. September 2008 für Bildungsmedien GmbH,
L E S E P R O B E. Werte Kunden,
 L E S E P R O B E Werte Kunden, Die vorliegende Leseprobe soll Ihnen im Vorfeld Ihres Kaufes zur Entscheidungsfindung helfen, ob der darin gebotene Inhalt und die Aufbereitung desselben für Sie oder für
L E S E P R O B E Werte Kunden, Die vorliegende Leseprobe soll Ihnen im Vorfeld Ihres Kaufes zur Entscheidungsfindung helfen, ob der darin gebotene Inhalt und die Aufbereitung desselben für Sie oder für
Die Gruppe Funktionsbibliothek
 Die Gruppe Funktionsbibliothek Neben der Schaltfläche Funktion einfügen sind auf der Registerkarte Formeln in der Gruppe Funktionsbibliothek weitere Funktions-Kategorien platziert. Mit einem Klick auf
Die Gruppe Funktionsbibliothek Neben der Schaltfläche Funktion einfügen sind auf der Registerkarte Formeln in der Gruppe Funktionsbibliothek weitere Funktions-Kategorien platziert. Mit einem Klick auf
Um Listen in übersichtlicher Form zu präsentieren, verwenden Sie zur bequemen Eingabe und übersichtlichen Ausgabe Tabellen.
 Um Listen in übersichtlicher Form zu präsentieren, verwenden Sie zur bequemen Eingabe und übersichtlichen Ausgabe Tabellen. Übung 9 Das Gitternetz einer Tabelle hilft bei der Erstellung von langen Listen,
Um Listen in übersichtlicher Form zu präsentieren, verwenden Sie zur bequemen Eingabe und übersichtlichen Ausgabe Tabellen. Übung 9 Das Gitternetz einer Tabelle hilft bei der Erstellung von langen Listen,
Tabellenfunktionen. Inhalt. Ansicht speichern
 Tabellenfunktionen Im nachfolgenden finden Sie eine Übersicht über die verschiedenen en, die Sie in den Tabellenansichten vom Programm nutzen können. Inhalt Ansicht speichern Volltextsuche Suchen in einer
Tabellenfunktionen Im nachfolgenden finden Sie eine Übersicht über die verschiedenen en, die Sie in den Tabellenansichten vom Programm nutzen können. Inhalt Ansicht speichern Volltextsuche Suchen in einer
Kennen, können, beherrschen lernen was gebraucht wird
 Diagramme nutzen Inhaltsverzeichnis Diagramme nutzen... 1 Inhaltsverzeichnis... 1 Grundlagen... 2 Warum Diagramme in der Präsentation nutzen?... 2 Eine Auswahl häufig genutzter Diagrammtypen... 3 Säulendiagramme...
Diagramme nutzen Inhaltsverzeichnis Diagramme nutzen... 1 Inhaltsverzeichnis... 1 Grundlagen... 2 Warum Diagramme in der Präsentation nutzen?... 2 Eine Auswahl häufig genutzter Diagrammtypen... 3 Säulendiagramme...
Inhaltsverzeichnis Diagramme erstellen und gestalten Grundlagen Eine kleine Auswahl wichtiger Diagrammtypen... 2
 Inhaltsverzeichnis Inhaltsverzeichnis... 1 Diagramme erstellen und gestalten... 2 Grundlagen... 2 Eine kleine Auswahl wichtiger Diagrammtypen... 2 Säulendiagramm... 2 Balkendiagramme... 3 Liniendiagramme...
Inhaltsverzeichnis Inhaltsverzeichnis... 1 Diagramme erstellen und gestalten... 2 Grundlagen... 2 Eine kleine Auswahl wichtiger Diagrammtypen... 2 Säulendiagramm... 2 Balkendiagramme... 3 Liniendiagramme...
Das Vorgehen bei der Veränderung der Breiten wird sowohl bei Spalten als auch bei Höhe der Zeilen auf gleiche Art und Weise durchgeführt.
 1 Excel Schulung Andreas Todt Inhaltsverzeichnis 1 Breite von Zeilen und Spalten... 1 1.1 Verhalten von Zahlen... 1 1.2 Verhalten von Text... 3 1.3 Spaltenbreite verändern... 3 1.3.1 Manuelles Ändern...
1 Excel Schulung Andreas Todt Inhaltsverzeichnis 1 Breite von Zeilen und Spalten... 1 1.1 Verhalten von Zahlen... 1 1.2 Verhalten von Text... 3 1.3 Spaltenbreite verändern... 3 1.3.1 Manuelles Ändern...
Tabellen. Tabelle füllen. Cursorsteuerung in der Tabelle
 Tabellen Tabelle einfügen Den Cursor an der Position im Text positionieren, an der die Tabelle eingefügt werden soll Register EINFÜGEN, Gruppe TABELLEN, auf die Schaltfläche klicken und die Tabelle mit
Tabellen Tabelle einfügen Den Cursor an der Position im Text positionieren, an der die Tabelle eingefügt werden soll Register EINFÜGEN, Gruppe TABELLEN, auf die Schaltfläche klicken und die Tabelle mit
Excel Tipps & Tricks Umgang mit umfangreichen Tabellen
 3 Umgang mit umfangreichen Tabellen Das Bewegen in großen Tabellen in Excel kann mit der Maus manchmal etwas umständlich sein. Deshalb ist es nützlich, ein paar Tastenkombinationen zum Bewegen und zum
3 Umgang mit umfangreichen Tabellen Das Bewegen in großen Tabellen in Excel kann mit der Maus manchmal etwas umständlich sein. Deshalb ist es nützlich, ein paar Tastenkombinationen zum Bewegen und zum
MICROSOFT EXCEL XP. Inhaltsverzeichnis
 MICROSOFT EXCEL XP ARBEITSTECHNIKEN IN EXCEL In diesem Modul lernen grundlegende Arbeitstechniken in Excel kennen. Wie Sie navigieren und Zellen, Spalten und Zeilen behandeln. Inhaltsverzeichnis 4. ARBEITSTECHNIKEN
MICROSOFT EXCEL XP ARBEITSTECHNIKEN IN EXCEL In diesem Modul lernen grundlegende Arbeitstechniken in Excel kennen. Wie Sie navigieren und Zellen, Spalten und Zeilen behandeln. Inhaltsverzeichnis 4. ARBEITSTECHNIKEN
Kennen, können, beherrschen lernen was gebraucht wird
 Inhaltsverzeichnis Inhaltsverzeichnis... 1 Mit Diagrammen arbeiten... 2 Grundlagen zu Diagrammen... 2 Vorteile von Diagrammen... 2 Diagramme erstellen... 3 Schnell ein Säulendiagramm erstellen... 3 Diagramme
Inhaltsverzeichnis Inhaltsverzeichnis... 1 Mit Diagrammen arbeiten... 2 Grundlagen zu Diagrammen... 2 Vorteile von Diagrammen... 2 Diagramme erstellen... 3 Schnell ein Säulendiagramm erstellen... 3 Diagramme
Excel mit Gesten steuern
 Excel mit Gesten steuern Menüband verwenden Menüband für die Touchscreen-Bedienung optimieren Wenn Sie Excel auf einem Gerät mit Touchscreen nutzen, z. B. einem Tablet-PC, können Sie Tabellen oder Diagramme
Excel mit Gesten steuern Menüband verwenden Menüband für die Touchscreen-Bedienung optimieren Wenn Sie Excel auf einem Gerät mit Touchscreen nutzen, z. B. einem Tablet-PC, können Sie Tabellen oder Diagramme
1 Excel Schulung Andreas Todt
 1 Excel Schulung Andreas Todt Inhalt 1 Darum geht es hier... 1 2 So wird es gemacht... 1 2.1 Zellen und Blatt schützen... 1 2.2 Arbeitsmappe schützen... 5 2.3 Schritt für Schritt... 6 1 Darum geht es hier
1 Excel Schulung Andreas Todt Inhalt 1 Darum geht es hier... 1 2 So wird es gemacht... 1 2.1 Zellen und Blatt schützen... 1 2.2 Arbeitsmappe schützen... 5 2.3 Schritt für Schritt... 6 1 Darum geht es hier
1.1 Basiswissen Fensterbedienung
 1. Windows mit Gesten steuern 1.1 Basiswissen Fensterbedienung Elemente eines Fensters Fenster besitzen bestimmte Fensterelemente unabhängig davon, welcher Inhalt in den jeweiligen Fenstern angezeigt wird.
1. Windows mit Gesten steuern 1.1 Basiswissen Fensterbedienung Elemente eines Fensters Fenster besitzen bestimmte Fensterelemente unabhängig davon, welcher Inhalt in den jeweiligen Fenstern angezeigt wird.
Tabellen. Mit gedrückter Maustaste können Sie die Randlinien ziehen. Die Maus wird dabei zum Doppelpfeil.
 Tabellen In einer Tabellenzelle können Sie alle Textformatierungen wie Schriftart, Ausrichtung, usw. für den Text wie sonst auch vornehmen sowie Bilder einfügen. Wenn Sie die Tabulator-Taste auf der Tastatur
Tabellen In einer Tabellenzelle können Sie alle Textformatierungen wie Schriftart, Ausrichtung, usw. für den Text wie sonst auch vornehmen sowie Bilder einfügen. Wenn Sie die Tabulator-Taste auf der Tastatur
Index [Stichwortverzeichnis] Elemente einer Tabelle Abbildung 1 - Elemente einer Tabelle
![Index [Stichwortverzeichnis] Elemente einer Tabelle Abbildung 1 - Elemente einer Tabelle Index [Stichwortverzeichnis] Elemente einer Tabelle Abbildung 1 - Elemente einer Tabelle](/thumbs/80/82084327.jpg) Inhaltsverzeichnis Inhaltsverzeichnis... 1 Tabellen einfügen... 2 Elemente einer Tabelle... 2 Eine leere Tabelle einfügen... 2 Text in eine Tabelle einfügen... 3 Tabellenteile markieren... 3 Mit der Maus...
Inhaltsverzeichnis Inhaltsverzeichnis... 1 Tabellen einfügen... 2 Elemente einer Tabelle... 2 Eine leere Tabelle einfügen... 2 Text in eine Tabelle einfügen... 3 Tabellenteile markieren... 3 Mit der Maus...
Text eingeben & erste Formatierungen Zeilen/Spalten einfügen & Zellen markieren
 Übung 2: Text eingeben & erste Formatierungen Zeilen/Spalten einfügen & Zellen markieren Ausgangsposition: Excel (leeres Dokument) Starten Sie Excel, z. B. über den Start-Button Programme MS Excel Wenn
Übung 2: Text eingeben & erste Formatierungen Zeilen/Spalten einfügen & Zellen markieren Ausgangsposition: Excel (leeres Dokument) Starten Sie Excel, z. B. über den Start-Button Programme MS Excel Wenn
Tabellen. Mit gedrückter Maustaste können Sie die Randlinien ziehen. Die Maus wird dabei zum Doppelpfeil.
 Tabellen In einer Tabellenzelle können Sie alle Textformatierungen wie Schriftart, Ausrichtung, usw. für den Text wie sonst auch vornehmen sowie Bilder einfügen. Wenn Sie die Tabulator-Taste auf der Tastatur
Tabellen In einer Tabellenzelle können Sie alle Textformatierungen wie Schriftart, Ausrichtung, usw. für den Text wie sonst auch vornehmen sowie Bilder einfügen. Wenn Sie die Tabulator-Taste auf der Tastatur
Die aktuelle markieren Sie über die Tastatur mit +.
 MS Excel 2016 Einführung Tabellenblätter 3 TABELLENBLÄTTER Jede Arbeitsmappe beinhaltet eine Reihe von Tabellen. Wird die Mappe neu angelegt (siehe Punkt 1.4, Seite 17), so enthält diese eine Tabelle.
MS Excel 2016 Einführung Tabellenblätter 3 TABELLENBLÄTTER Jede Arbeitsmappe beinhaltet eine Reihe von Tabellen. Wird die Mappe neu angelegt (siehe Punkt 1.4, Seite 17), so enthält diese eine Tabelle.
Microsoft Excel Einführung. Microsoft Excel Einführung
 Microsoft Excel 2010 Einführung Martina Hoffmann-Seidel Otto-Hirsch-Straße 34, 71686 Remseck www.hoffmann-seidel.de, info@hoffmann-seidel.de Seite 1 M. Hoffmann-Seidel Excel 10 Einführung / 16.09.2018
Microsoft Excel 2010 Einführung Martina Hoffmann-Seidel Otto-Hirsch-Straße 34, 71686 Remseck www.hoffmann-seidel.de, info@hoffmann-seidel.de Seite 1 M. Hoffmann-Seidel Excel 10 Einführung / 16.09.2018
Kennen, können, beherrschen lernen was gebraucht wird
 Arbeiten mit Zeichenebenen Abbildung 1 - Arbeiten mit Zeichenebenen Seite 1 In CorelDraw können für eine Zeichnung mehrere Ebenen definiert werden Der Begriff Layer (Lage, Schicht), mit dem eine Zeichenebene
Arbeiten mit Zeichenebenen Abbildung 1 - Arbeiten mit Zeichenebenen Seite 1 In CorelDraw können für eine Zeichnung mehrere Ebenen definiert werden Der Begriff Layer (Lage, Schicht), mit dem eine Zeichenebene
Novell. GroupWise 2014 effizient einsetzen. Peter Wies. 1. Ausgabe, Juni 2014
 Peter Wies 1. Ausgabe, Juni 2014 Novell GroupWise 2014 effizient einsetzen GW2014 1 Novell GroupWise 2014 effizient einsetzen Menüleiste Navigationsleiste Symbolleisten Kopfleiste Favoritenliste Fensterbereich
Peter Wies 1. Ausgabe, Juni 2014 Novell GroupWise 2014 effizient einsetzen GW2014 1 Novell GroupWise 2014 effizient einsetzen Menüleiste Navigationsleiste Symbolleisten Kopfleiste Favoritenliste Fensterbereich
Tabellenkalkulation. Tabellenkalkulation
 Dieses Modul behandelt grundlegende Begriffe der und die wesentlichen Fertigkeiten, die beim Einsatz eines sprogramms zur Einstellung von druckfertigen Unterlagen erforderlich sind. Modulziele Die Kandidaten
Dieses Modul behandelt grundlegende Begriffe der und die wesentlichen Fertigkeiten, die beim Einsatz eines sprogramms zur Einstellung von druckfertigen Unterlagen erforderlich sind. Modulziele Die Kandidaten
Themenübersicht. Dept. F+F / J. Abulawi WS 06/07 Excel-Einführung 2/13
 Themenübersicht 1. Einführung 2. Dateneingabe und Formatierung 3. Bezüge 4. einfache Berechnungen 5. einfache Diagramme 6. Datenim- und -export 7. Excel-Einstellungen 8. Seite einrichten Dept. F+F / J.
Themenübersicht 1. Einführung 2. Dateneingabe und Formatierung 3. Bezüge 4. einfache Berechnungen 5. einfache Diagramme 6. Datenim- und -export 7. Excel-Einstellungen 8. Seite einrichten Dept. F+F / J.
Kennen, können, beherrschen lernen was gebraucht wird
 Mit Namen arbeiten Namen vergeben Insbesondere bei umfangreichen, komplexen Formeln und Funktionen werden die Koordinaten schnell sehr unübersichtlich Durch die Vergabe von Namen für die Zellen und Zellbereiche
Mit Namen arbeiten Namen vergeben Insbesondere bei umfangreichen, komplexen Formeln und Funktionen werden die Koordinaten schnell sehr unübersichtlich Durch die Vergabe von Namen für die Zellen und Zellbereiche
Um eine Korrelation in MAXQDA Stats zu berechnen, wählen Sie im Hauptmenü entweder
 Korrelation Korrelation Korrelationsanalysen dienen der Untersuchung von Zusammenhängen zwischen Variablen, insbesondere der Analyse von Je mehr, desto mehr oder Je mehr, desto weniger Beziehungen. MAXQDA
Korrelation Korrelation Korrelationsanalysen dienen der Untersuchung von Zusammenhängen zwischen Variablen, insbesondere der Analyse von Je mehr, desto mehr oder Je mehr, desto weniger Beziehungen. MAXQDA
Nach dem Starten von Excel sieht der Bildschirm in der Regel wie folgt aus:
 Die Elemente des Excel-Arbeitsbereiches Titelleiste Menüleiste Symbol- und Formatierungsleiste Bearbeitungsleiste Statuszeile Nach dem Starten von Excel sieht der Bildschirm in der Regel wie folgt aus:
Die Elemente des Excel-Arbeitsbereiches Titelleiste Menüleiste Symbol- und Formatierungsleiste Bearbeitungsleiste Statuszeile Nach dem Starten von Excel sieht der Bildschirm in der Regel wie folgt aus:
3 VOREINSTELLUNGEN ANPASSEN
 Das Tabellenkalkulationsprogramm Excel 2007 bietet den BenutzerInnen die Möglichkeit, diearbeitsumgebung individuell anzupassen. 3.1 Zoomfunktion Die Arbeitsmappe kann in verschiedenen Vergrößerungsstufen
Das Tabellenkalkulationsprogramm Excel 2007 bietet den BenutzerInnen die Möglichkeit, diearbeitsumgebung individuell anzupassen. 3.1 Zoomfunktion Die Arbeitsmappe kann in verschiedenen Vergrößerungsstufen
Handhabung der tabellarischen Übersichten in MAXQDA
 Handhabung der tabellarischen Übersichten in MAXQDA Inhaltsverzeichnis HANDHABUNG DER TABELLARISCHEN ÜBERSICHTEN IN MAXQDA... 1 DIE SYMBOLLEISTE IN TABELLARISCHEN ÜBERSICHTEN... 1 HANDHABUNG VON TABELLARISCHEN
Handhabung der tabellarischen Übersichten in MAXQDA Inhaltsverzeichnis HANDHABUNG DER TABELLARISCHEN ÜBERSICHTEN IN MAXQDA... 1 DIE SYMBOLLEISTE IN TABELLARISCHEN ÜBERSICHTEN... 1 HANDHABUNG VON TABELLARISCHEN
Die Zellen einer Tabelle sind in Zeilen und Spalten geordnet und über den Zeilenkopf bzw den Spaltenkopf auch gemeinsam auswählbar.
 MS Excel 2010 Basis Tabellenblätter 3 TABELLENBLÄTTER Jede Arbeitsmappe beinhaltet eine Reihe von Tabellen. Wird die Mappe neu angelegt (siehe Punkt 1.4, Seite 12), so enthält diese 3 Tabellen. Es können
MS Excel 2010 Basis Tabellenblätter 3 TABELLENBLÄTTER Jede Arbeitsmappe beinhaltet eine Reihe von Tabellen. Wird die Mappe neu angelegt (siehe Punkt 1.4, Seite 12), so enthält diese 3 Tabellen. Es können
Aufbau einer Tabelle. Tabellenaufbau
 Aufbau einer Tabelle Tabellenaufbau Tabellenspalten: Kennzeichnung durch Buchstaben Tabellenzeilen: Kennzeichnung durch Zahlen Lokalisierung einer Zelle: Spalten und Zeile beispielsweise C10 Aktive Zelle:
Aufbau einer Tabelle Tabellenaufbau Tabellenspalten: Kennzeichnung durch Buchstaben Tabellenzeilen: Kennzeichnung durch Zahlen Lokalisierung einer Zelle: Spalten und Zeile beispielsweise C10 Aktive Zelle:
Excel Allgemeine Infos
 Spalten Zeilen Eine Eingabe bestätigen Die Spalten werden mit Buchstaben benannt - im Spaltenkopf Die Zeilen werden durchnumeriert - im Zeilenkopf Mit der Eingabe Taste Bewegen innerhalb der Arbeitsmappe
Spalten Zeilen Eine Eingabe bestätigen Die Spalten werden mit Buchstaben benannt - im Spaltenkopf Die Zeilen werden durchnumeriert - im Zeilenkopf Mit der Eingabe Taste Bewegen innerhalb der Arbeitsmappe
Erweiterte Einstellungen Noten und Leistungen eintragen
 Erweiterte Einstellungen Noten und Leistungen eintragen Die Anwendung Noten und Leistungen eintragen kann an verschiedene Arbeitsabläufe angepasst werden. Dieses Dokument erläutert wie Sie die Spalten
Erweiterte Einstellungen Noten und Leistungen eintragen Die Anwendung Noten und Leistungen eintragen kann an verschiedene Arbeitsabläufe angepasst werden. Dieses Dokument erläutert wie Sie die Spalten
Excel Kurzübersicht
 Excel 2007 Kurzübersicht E. Jähnert 2010 www.ejae.de Office- Schaltfläche Titelleiste Register Multifunktionsleiste Schnellzugriffsleiste (in der Abbildung unter der Multifunktionsleiste) Namenfeld Bearbeitungsleiste
Excel 2007 Kurzübersicht E. Jähnert 2010 www.ejae.de Office- Schaltfläche Titelleiste Register Multifunktionsleiste Schnellzugriffsleiste (in der Abbildung unter der Multifunktionsleiste) Namenfeld Bearbeitungsleiste
Excel. Tabellenkalkulation für den Alltag
 Excel Tabellenkalkulation für den Alltag 29.04.2015 Agenda - Tabellenkalkulation Grundlagen: Dateneingabe und Bearbeitung von Zellinhalten Textfunktionen: Sortieren, Filtern, Eingabemaske und Zellen verbinden
Excel Tabellenkalkulation für den Alltag 29.04.2015 Agenda - Tabellenkalkulation Grundlagen: Dateneingabe und Bearbeitung von Zellinhalten Textfunktionen: Sortieren, Filtern, Eingabemaske und Zellen verbinden
Tabellenkalkulation. mit Excel Frank Schabert, Konrad Stulle, Peter Wies. 1. Ausgabe, Dezember 2013
 Frank Schabert, Konrad Stulle, Peter Wies Informatik Anwender II SIZ 2013 Modul 422, K2013 Release 2: Kaufmännische Ausprägung Tabellenkalkulation mit Excel 2013 1. Ausgabe, Dezember 2013 SIZ-422K-O13CC
Frank Schabert, Konrad Stulle, Peter Wies Informatik Anwender II SIZ 2013 Modul 422, K2013 Release 2: Kaufmännische Ausprägung Tabellenkalkulation mit Excel 2013 1. Ausgabe, Dezember 2013 SIZ-422K-O13CC
Inhaltsverzeichnis HÄUFIGKEITSTABELLEN... 1
 Häufigkeitstabellen Inhaltsverzeichnis HÄUFIGKEITSTABELLEN... 1 Häufigkeitstabellen Häufigkeitstabellen Neue Häufigkeitstabelle erstellen Um eine Häufigkeitstabelle zu erstellen, gehen Sie wie folgt vor:
Häufigkeitstabellen Inhaltsverzeichnis HÄUFIGKEITSTABELLEN... 1 Häufigkeitstabellen Häufigkeitstabellen Neue Häufigkeitstabelle erstellen Um eine Häufigkeitstabelle zu erstellen, gehen Sie wie folgt vor:
ECDL-Advanced Excel 2010 Advanced
 3. Gliederung Übungsbeispiel In der Praxis ist es für einen Ausdruck, der nicht alle Detaildaten enthalten soll, häufig notwendig, Zeilen oder Spalten einer Tabelle auszublenden. Auch eine übersichtlichere
3. Gliederung Übungsbeispiel In der Praxis ist es für einen Ausdruck, der nicht alle Detaildaten enthalten soll, häufig notwendig, Zeilen oder Spalten einer Tabelle auszublenden. Auch eine übersichtlichere
Bei einer Neuerfassung von Daten sind die Felder, welche zwingend erfasst werden müssen, mit einem roten Band versehen.
 Updates sage200 Version 2013 und 2014 NEUERFASSUNG Bei einer Neuerfassung von Daten sind die Felder, welche zwingend erfasst werden müssen, mit einem roten Band versehen. DATUMFELDER Durch Drücken der
Updates sage200 Version 2013 und 2014 NEUERFASSUNG Bei einer Neuerfassung von Daten sind die Felder, welche zwingend erfasst werden müssen, mit einem roten Band versehen. DATUMFELDER Durch Drücken der
Kennen, können, beherrschen lernen was gebraucht wird
 Mit Tastenkombinationen im Text bewegen So gelangen Sie zum Textanfang / Textende Absatzweise nach oben / unten Bildschirmseite nach oben / unten zum Anfang der vorherigen / nächsten Seite S p S Y / S
Mit Tastenkombinationen im Text bewegen So gelangen Sie zum Textanfang / Textende Absatzweise nach oben / unten Bildschirmseite nach oben / unten zum Anfang der vorherigen / nächsten Seite S p S Y / S
2 Zum Beginn der Diagrammerstellung müssen Sie den Datenbereich mit den Spalten- und Zeilenüberschriften markiert haben.
 Diagramme Excel 2007 effektiv 6 DIAGRAMME Diagramme dienen dazu, Zahlenwerte grafisch darzustellen. Dazu stehen viele verschiedene Diagrammformen zur Verfügung, jeweils mit mehreren Varianten. Die automatisch
Diagramme Excel 2007 effektiv 6 DIAGRAMME Diagramme dienen dazu, Zahlenwerte grafisch darzustellen. Dazu stehen viele verschiedene Diagrammformen zur Verfügung, jeweils mit mehreren Varianten. Die automatisch
Modul Tabellenkalkulation
 Modul Dieses Modul behandelt grundlegende Begriffe der und die wensentlichen Fertigkeiten, die beim Einsatz eines sprogramms zur Erstellung von druckfertigen Unterlagen erforderlich sind. ZIELE Die Kandidatinnen
Modul Dieses Modul behandelt grundlegende Begriffe der und die wensentlichen Fertigkeiten, die beim Einsatz eines sprogramms zur Erstellung von druckfertigen Unterlagen erforderlich sind. ZIELE Die Kandidatinnen
Inhaltsverzeichnis. Ingo R. Dölle / 15.02.2016 Seite 1 von 5
 Inhaltsverzeichnis Inhaltsverzeichnis... 1 Daten sortieren und filtern... 2 Tabellen nach Zellinhalten sortieren... 2 Sortierreihenfolgen... 2 Nach den Zellinhalten einer Spalte sortieren... 2 Ursprüngliche
Inhaltsverzeichnis Inhaltsverzeichnis... 1 Daten sortieren und filtern... 2 Tabellen nach Zellinhalten sortieren... 2 Sortierreihenfolgen... 2 Nach den Zellinhalten einer Spalte sortieren... 2 Ursprüngliche
Gliederung. Übungsbeispiel Autovermietung
 Gliederung Übungsbeispiel Autovermietung In der Praxis ist es für einen Ausdruck, der nicht alle Detaildaten enthalten soll, häufig notwendig, Zeilen oder Spalten einer Tabelle auszublenden. Auch eine
Gliederung Übungsbeispiel Autovermietung In der Praxis ist es für einen Ausdruck, der nicht alle Detaildaten enthalten soll, häufig notwendig, Zeilen oder Spalten einer Tabelle auszublenden. Auch eine
Clevere Lösungen mit Excel 2007
 Auf die Schnelle Clevere Lösungen mit Excel 007 René Gäbler DATA BECKER . Ganz einfach: Zeilen und Spalten anpassen Excel 007 unterstützt bis zu Million Zeilen und 0.000 Spalten pro Arbeitsblatt. Bei der
Auf die Schnelle Clevere Lösungen mit Excel 007 René Gäbler DATA BECKER . Ganz einfach: Zeilen und Spalten anpassen Excel 007 unterstützt bis zu Million Zeilen und 0.000 Spalten pro Arbeitsblatt. Bei der
3 VOREINSTELLUNGEN ANPASSEN
 Das Präsentationsprogramm PowerPoint 2007 bietet den BenutzerInnen die Möglichkeit, diearbeitsumgebung individuell anzupassen. 3.1 Zoomfunktionen verwenden Die Präsentation kann in verschiedenen Vergrößerungsstufen
Das Präsentationsprogramm PowerPoint 2007 bietet den BenutzerInnen die Möglichkeit, diearbeitsumgebung individuell anzupassen. 3.1 Zoomfunktionen verwenden Die Präsentation kann in verschiedenen Vergrößerungsstufen
EDV-Fortbildung Excel 2010 Aufbaumodul
 EDV-Fortbildung Excel 2010 Aufbaumodul Auffrischung des bereits Gelernten Willkommen zurück! Um sich wieder einzufinden können Sie die Tabellenblätter der Wiederholungsübung bearbeiten. Hier wiederholen
EDV-Fortbildung Excel 2010 Aufbaumodul Auffrischung des bereits Gelernten Willkommen zurück! Um sich wieder einzufinden können Sie die Tabellenblätter der Wiederholungsübung bearbeiten. Hier wiederholen
Xpert - Europäischer ComputerPass. Peter Wies. Tabellenkalkulation (mit Excel 2010) 1. Ausgabe, 5. Aktualisierung, Juli 2013
 Xpert - Europäischer ComputerPass Peter Wies 1. Ausgabe, 5. Aktualisierung, Juli 2013 Tabellenkalkulation (mit Excel 2010) XP-EX2010 3 Xpert - Europäischer ComputerPass - Tabellenkalkulation (mit Excel
Xpert - Europäischer ComputerPass Peter Wies 1. Ausgabe, 5. Aktualisierung, Juli 2013 Tabellenkalkulation (mit Excel 2010) XP-EX2010 3 Xpert - Europäischer ComputerPass - Tabellenkalkulation (mit Excel
Kennen, können, beherrschen lernen was gebraucht wird
 Inhaltsverzeichnis Inhaltsverzeichnis... 1 Mit Namen arbeiten... 1 Namen vergeben... 1 Vorteile von Namen... 1 Zellen / Zellbereiche benennen... 2 Richtlinien für Namen... 2 Namen automatisch vergeben...
Inhaltsverzeichnis Inhaltsverzeichnis... 1 Mit Namen arbeiten... 1 Namen vergeben... 1 Vorteile von Namen... 1 Zellen / Zellbereiche benennen... 2 Richtlinien für Namen... 2 Namen automatisch vergeben...
Xpert Basiszertifikat IT-Kompetenz. Band 2 Texte und Präsentationen. Charlotte von Braunschweig, Jan Götzelmann. 1. Ausgabe, Juli 2012
 Xpert Basiszertifikat IT-Kompetenz Charlotte von Braunschweig, Jan Götzelmann 1. Ausgabe, Juli 2012 Band 2 Texte und Präsentationen mit Word 2010 und PowerPoint 2010 XP-BASIS2-O2010 ISBN 978-3-86249-220-6
Xpert Basiszertifikat IT-Kompetenz Charlotte von Braunschweig, Jan Götzelmann 1. Ausgabe, Juli 2012 Band 2 Texte und Präsentationen mit Word 2010 und PowerPoint 2010 XP-BASIS2-O2010 ISBN 978-3-86249-220-6
Aufgabe 39 Zellen einfügen
 Aufgabe 39 Zellen einfügen Öffnen Sie die Arbeitsmappe Zellen_einfügen. Auf dem ersten Tabellenblatt Spalten_Zeilen_ einfügen fügen Sie Spalten und Zeilen so ein, dass das unten abgebildete Muster entsteht.
Aufgabe 39 Zellen einfügen Öffnen Sie die Arbeitsmappe Zellen_einfügen. Auf dem ersten Tabellenblatt Spalten_Zeilen_ einfügen fügen Sie Spalten und Zeilen so ein, dass das unten abgebildete Muster entsteht.
Arbeitsmappe. Die Arbeitsblatt-Register. 31 Die Arbeitsblatt-Register 32 Der Umgang mit Arbeitsmappen 34 Mustervorlagen. ADer Einstieg in Excel 2000
 2 Die Arbeitsmappe 31 Die Arbeitsblatt-Register 32 Der Umgang mit Arbeitsmappen 34 Mustervorlagen Abbildung 2.1: Die einzelnen Blätter können Sie auf den Registern anwählen Mehrere Blätter markieren: Umschalt-Taste
2 Die Arbeitsmappe 31 Die Arbeitsblatt-Register 32 Der Umgang mit Arbeitsmappen 34 Mustervorlagen Abbildung 2.1: Die einzelnen Blätter können Sie auf den Registern anwählen Mehrere Blätter markieren: Umschalt-Taste
Xpert - Europäischer ComputerPass. Peter Wies. Tabellenkalkulation (mit Excel 2013) 1. Ausgabe, Januar 2014
 Xpert - Europäischer ComputerPass Peter Wies 1. Ausgabe, Januar 2014 Tabellenkalkulation (mit Excel 2013) XP-EX2013 3 Xpert - Europäischer ComputerPass - Tabellenkalkulation (mit Excel 2013) 3 Mit Formeln
Xpert - Europäischer ComputerPass Peter Wies 1. Ausgabe, Januar 2014 Tabellenkalkulation (mit Excel 2013) XP-EX2013 3 Xpert - Europäischer ComputerPass - Tabellenkalkulation (mit Excel 2013) 3 Mit Formeln
Inhaltsverzeichnis Namen vergeben Richtlinien für Namen Zellen und Zellbereiche benennen Einen Namen automatisch vergeben...
 Inhaltsverzeichnis Inhaltsverzeichnis... 1 Namen vergeben... 1 Richtlinien für Namen... 2 Zellen und Zellbereiche benennen... 2 Einen Namen automatisch vergeben... 2 Namen in Formeln/Funktionen... 2 Namen
Inhaltsverzeichnis Inhaltsverzeichnis... 1 Namen vergeben... 1 Richtlinien für Namen... 2 Zellen und Zellbereiche benennen... 2 Einen Namen automatisch vergeben... 2 Namen in Formeln/Funktionen... 2 Namen
Von A nach Z und Z nach A
 FDatenauswertung 19 Von A nach Z und Z nach A 511 Sortieren von Listen 521 Sortieren in einer Pivot-Tabelle Eine sprichwörtliche Weisheit sagt:»ordnung ist das halbe Leben.«Das gilt natürlich auch für
FDatenauswertung 19 Von A nach Z und Z nach A 511 Sortieren von Listen 521 Sortieren in einer Pivot-Tabelle Eine sprichwörtliche Weisheit sagt:»ordnung ist das halbe Leben.«Das gilt natürlich auch für
Im Original veränderbare Word-Dateien
 Löschen Kopieren Verschieben Einfügen Löschen Inhalte von Zellen löschst du, indem du eine oder mehrere Zellen markierst und die Entf- bzw. Del-Taste drückst. Du kannst auch eine ganze Spalte oder Zeile
Löschen Kopieren Verschieben Einfügen Löschen Inhalte von Zellen löschst du, indem du eine oder mehrere Zellen markierst und die Entf- bzw. Del-Taste drückst. Du kannst auch eine ganze Spalte oder Zeile
Kennen, können, beherrschen lernen was gebraucht wird
 Inhaltsverzeichnis Inhaltsverzeichnis... 1 Diagramme erstellen und gestalten... 2 Basiswissen... 2 Ein Diagramm erstellen... 3 Diagrammtypen / Untertypen... 4 Eine Auswahl wichtiger Diagrammtypen... 4
Inhaltsverzeichnis Inhaltsverzeichnis... 1 Diagramme erstellen und gestalten... 2 Basiswissen... 2 Ein Diagramm erstellen... 3 Diagrammtypen / Untertypen... 4 Eine Auswahl wichtiger Diagrammtypen... 4
Rezepte in der Klammer-Strich-Methode schreiben
 Rezepte in der Klammer-Strich-Methode schreiben LibreOffice 4.0.4 In diesem Text wird Schritt für Schritt erklärt, wie ein Rezept in der Klammer-Strich-Methode mit dem Programm LibreOffice Version 4.0.4
Rezepte in der Klammer-Strich-Methode schreiben LibreOffice 4.0.4 In diesem Text wird Schritt für Schritt erklärt, wie ein Rezept in der Klammer-Strich-Methode mit dem Programm LibreOffice Version 4.0.4
Um Listen in übersichtlicher Form zu präsentieren, verwenden Sie zur bequemen Eingabe und übersichtlichen Ausgabe Tabellen.
 4 OBJEKTE 4.1 Tabellen erstellen Um Listen in übersichtlicher Form zu präsentieren, verwenden Sie zur bequemen Eingabe und übersichtlichen Ausgabe Tabellen. Übung 9 4.1.1 Eine Tabelle erstellen 4.1.1.1
4 OBJEKTE 4.1 Tabellen erstellen Um Listen in übersichtlicher Form zu präsentieren, verwenden Sie zur bequemen Eingabe und übersichtlichen Ausgabe Tabellen. Übung 9 4.1.1 Eine Tabelle erstellen 4.1.1.1
4.1 Tabellen erstellen
 4 4.1 Tabellen erstellen Um Listen in übersichtlicher Form zu präsentieren, verwenden Sie zur bequemen Eingabe und übersichtlichen Ausgabe Tabellen. Übung 9 4.1.1 Eine Tabelle erstellen 4.1.1.1 Tabellenerstellung
4 4.1 Tabellen erstellen Um Listen in übersichtlicher Form zu präsentieren, verwenden Sie zur bequemen Eingabe und übersichtlichen Ausgabe Tabellen. Übung 9 4.1.1 Eine Tabelle erstellen 4.1.1.1 Tabellenerstellung
Excel 1. Grundlagen Teil 1 Version: Relevant für: ECDL, IKA, DA
 Excel 1 Grundlagen Teil 1 Version: 161201 Relevant für: ECDL, IKA, DA 01-Excel-Grundlagen-2016-neu.docx Inhaltsverzeichnis 1 Hinweise 1.1 Zu diesem Lehrmittel... 3 1.1.1 Arbeitsdateien zum Lehrmittel...
Excel 1 Grundlagen Teil 1 Version: 161201 Relevant für: ECDL, IKA, DA 01-Excel-Grundlagen-2016-neu.docx Inhaltsverzeichnis 1 Hinweise 1.1 Zu diesem Lehrmittel... 3 1.1.1 Arbeitsdateien zum Lehrmittel...
Weitere Auswahlmöglichkeiten werden Ihnen über den Dialogverweis der Gruppe FORMATVORLAGEN mit dem Aufgabenbereich FORMATVORLAGEN angeboten.
 Übung 4 Übung 8 3.3.3 Formatvorlagen Eine Formatvorlage ist eine unter einem festgelegten Namen gespeicherte Formatierung. Sie beinhaltet mehrere Formatierungsmerkmale und kann Absätzen oder Zeichen beliebig
Übung 4 Übung 8 3.3.3 Formatvorlagen Eine Formatvorlage ist eine unter einem festgelegten Namen gespeicherte Formatierung. Sie beinhaltet mehrere Formatierungsmerkmale und kann Absätzen oder Zeichen beliebig
Microsoft Word Einführung. Microsoft Word Einführung
 Microsoft Word 2010 Einführung Martina Hoffmann-Seidel Otto-Hirsch-Straße 34, 71686 Remseck www.hoffmann-seidel.de, info@hoffmann-seidel.de Seite 1 M. Hoffmann-Seidel Word 10 Einführung / 12.10.2018 Inhaltsverzeichnis
Microsoft Word 2010 Einführung Martina Hoffmann-Seidel Otto-Hirsch-Straße 34, 71686 Remseck www.hoffmann-seidel.de, info@hoffmann-seidel.de Seite 1 M. Hoffmann-Seidel Word 10 Einführung / 12.10.2018 Inhaltsverzeichnis
Im Original veränderbare Word-Dateien
 Einheit 6: Excel als Datenbank Seiteneinrichtung Excel als Datenbank Excel kann nicht nur Berechnungen durchführen, sondern in seine Tabellen lassen sich auch bequem und übersichtlich Daten ablegen. Excel
Einheit 6: Excel als Datenbank Seiteneinrichtung Excel als Datenbank Excel kann nicht nur Berechnungen durchführen, sondern in seine Tabellen lassen sich auch bequem und übersichtlich Daten ablegen. Excel
Um Listen in übersichtlicher Form zu präsentieren, verwenden Sie zur bequemen Eingabe und übersichtlichen Ausgabe Tabellen.
 4 OBJEKTE 4.1 Tabellen erstellen Um Listen in übersichtlicher Form zu präsentieren, verwenden Sie zur bequemen Eingabe und übersichtlichen Ausgabe Tabellen. Übung 9 4.1.1 Eine Tabelle erstellen 4.1.1.1
4 OBJEKTE 4.1 Tabellen erstellen Um Listen in übersichtlicher Form zu präsentieren, verwenden Sie zur bequemen Eingabe und übersichtlichen Ausgabe Tabellen. Übung 9 4.1.1 Eine Tabelle erstellen 4.1.1.1
1 Excel Schulung Andreas Todt
 1 Excel Schulung Andreas Todt Inhalt 1 Die Excel Arbeitsoberfläche... 1 1.1 Die Mulitifunktionsleiste (Ribbon)... 1 1.2 Die Tabellen I Anmerkungen:... 4 1.2.1 Spalten... 5 1.2.2 Zeilen... 5 1.2.3 Zellen...
1 Excel Schulung Andreas Todt Inhalt 1 Die Excel Arbeitsoberfläche... 1 1.1 Die Mulitifunktionsleiste (Ribbon)... 1 1.2 Die Tabellen I Anmerkungen:... 4 1.2.1 Spalten... 5 1.2.2 Zeilen... 5 1.2.3 Zellen...
Kennen, können, beherrschen lernen was gebraucht wird
 Inhaltsverzeichnis Inhaltsverzeichnis... 1 Datei- und Ordnerverwaltung... 2 Eine Ordnerstruktur erstellen... 2 Regeln für die Vergabe von Namen... 2 So erstellen Sie Ordner... 2 Vorgehensweise beim Markieren
Inhaltsverzeichnis Inhaltsverzeichnis... 1 Datei- und Ordnerverwaltung... 2 Eine Ordnerstruktur erstellen... 2 Regeln für die Vergabe von Namen... 2 So erstellen Sie Ordner... 2 Vorgehensweise beim Markieren
Was Sie bald kennen und können
 Mit Tabellen arbeiten 5 In diesem Kapitel erfahren Sie, wie Sie in einer Tabelle Daten hinzufügen, bearbeiten und löschen. Nachdem Sie die Grundzüge des Eingebens und Korrigierens von Daten bereits in
Mit Tabellen arbeiten 5 In diesem Kapitel erfahren Sie, wie Sie in einer Tabelle Daten hinzufügen, bearbeiten und löschen. Nachdem Sie die Grundzüge des Eingebens und Korrigierens von Daten bereits in
1. Benennen Sie die Elemente der Excel-Benutzeroberfläche: Die Symbolleiste Format ist verschwunden. Wie blenden Sie die Leiste ein?
 Fragenkatalog Excel 2003 Daniela Wagner 401 Benutzeroberfläche 1. Benennen Sie die Elemente der Excel-Benutzeroberfläche: 2. Wie blenden Sie die Bearbeitungsleiste ein? o Menü DATEI o Menü BEARBEITEN o
Fragenkatalog Excel 2003 Daniela Wagner 401 Benutzeroberfläche 1. Benennen Sie die Elemente der Excel-Benutzeroberfläche: 2. Wie blenden Sie die Bearbeitungsleiste ein? o Menü DATEI o Menü BEARBEITEN o
Anpassen BS-Explorer
 Anpassen BS-Explorer Die Ansicht des BS-Explorers kann auf Ihre Bedürfnisse individuell angepasst werden. Nicht nur die Symbolleiste sondern auch die Mandatsansicht kann Ihren Wünschen entsprechend verändert
Anpassen BS-Explorer Die Ansicht des BS-Explorers kann auf Ihre Bedürfnisse individuell angepasst werden. Nicht nur die Symbolleiste sondern auch die Mandatsansicht kann Ihren Wünschen entsprechend verändert
Universität Zürich SAP-CM
 Universität Zürich SAP-CM SAP Campus Management Auswertungen im Bereich Lehre / Veranstaltungsplanung und Studentierende Version 0.1 vom 8. September 2006 Inhalt: Listen und Auswertungen SAP CM - Auswertungen
Universität Zürich SAP-CM SAP Campus Management Auswertungen im Bereich Lehre / Veranstaltungsplanung und Studentierende Version 0.1 vom 8. September 2006 Inhalt: Listen und Auswertungen SAP CM - Auswertungen
Xpert Basiszertifikat IT-Kompetenz. Band 2 Texte und Präsentationen. Barbara Hirschwald, Tina Wegener. 1. Ausgabe, Juli 2014
 Xpert Basiszertifikat IT-Kompetenz Barbara Hirschwald, Tina Wegener 1. Ausgabe, Juli 2014 Band 2 Texte und Präsentationen mit Word 2013 und PowerPoint 2013 XP-BASIS2-O2013 ISBN 978-3-86249-344-9 Tabellen
Xpert Basiszertifikat IT-Kompetenz Barbara Hirschwald, Tina Wegener 1. Ausgabe, Juli 2014 Band 2 Texte und Präsentationen mit Word 2013 und PowerPoint 2013 XP-BASIS2-O2013 ISBN 978-3-86249-344-9 Tabellen
Word 2. Tabellen erstellen, gestalten und bearbeiten
 Word 2 Tabellen erstellen, gestalten und bearbeiten 02-Word-Grundlagen-neu Inhaltsverzeichnis 1 Hinweise 1.1 Zu diesem Lehrmittel... 3 1.1.1 1.1.2 Arbeitsdateien zum Lehrmittel... 3 Vorkenntnisse... 3
Word 2 Tabellen erstellen, gestalten und bearbeiten 02-Word-Grundlagen-neu Inhaltsverzeichnis 1 Hinweise 1.1 Zu diesem Lehrmittel... 3 1.1.1 1.1.2 Arbeitsdateien zum Lehrmittel... 3 Vorkenntnisse... 3
Tabulatoren in Word 7
 2011 Tabulatoren in Word 7 Roland Liebing Computeria Rorschach 01.06.2011 Tabulatoren in Word 7 Tabulatoren eignen sich, um kleine, geordnete Listen in Word zu erstellen. Sobald man grössere und längere
2011 Tabulatoren in Word 7 Roland Liebing Computeria Rorschach 01.06.2011 Tabulatoren in Word 7 Tabulatoren eignen sich, um kleine, geordnete Listen in Word zu erstellen. Sobald man grössere und längere
1.1 Der Berichts-Assistent
 1.1 Der Berichts-Assistent Aufgabe 1 Bericht erstellen 1. Im Datenbank-Fenster Schulung klicken Sie in der linken Objektleiste auf die Schaltfläche Berichte. In die Berichte wechseln 2. Klicken Sie auf
1.1 Der Berichts-Assistent Aufgabe 1 Bericht erstellen 1. Im Datenbank-Fenster Schulung klicken Sie in der linken Objektleiste auf die Schaltfläche Berichte. In die Berichte wechseln 2. Klicken Sie auf
Um Listen in übersichtlicher Form zu präsentieren, verwenden Sie zur bequemen Eingabe und übersichtlichen Ausgabe Tabellen.
 4 OBJEKTE 4.1 Tabellen erstellen Um Listen in übersichtlicher Form zu präsentieren, verwenden Sie zur bequemen Eingabe und übersichtlichen Ausgabe Tabellen. Übung 9 4.1.1 Eine Tabelle erstellen 4.1.1.1
4 OBJEKTE 4.1 Tabellen erstellen Um Listen in übersichtlicher Form zu präsentieren, verwenden Sie zur bequemen Eingabe und übersichtlichen Ausgabe Tabellen. Übung 9 4.1.1 Eine Tabelle erstellen 4.1.1.1
CompuMaus Computerschule Brühl Excel-Grundlagen
 Inhalt Eröffnungsbild von Excel... 1 Spalten... 2 Markieren von Zellen, Zellbereichen, Zeilen und Spalten... 2 Markier-Cursor: Ausfüll-Cursor: Verschiebe(Kopier)-Cursor... 2 Markieren auseinander liegender
Inhalt Eröffnungsbild von Excel... 1 Spalten... 2 Markieren von Zellen, Zellbereichen, Zeilen und Spalten... 2 Markier-Cursor: Ausfüll-Cursor: Verschiebe(Kopier)-Cursor... 2 Markieren auseinander liegender
Kennen, können, beherrschen lernen was gebraucht wird
 Formulare Formulare erstellen Was ist ein Formular? Formulare sind standardisierte Dokumente (z.b. Vordrucke, Formblätter) In Formularen sind spezielle Bereiche dafür vorgesehen, mit Informationen gefüllt
Formulare Formulare erstellen Was ist ein Formular? Formulare sind standardisierte Dokumente (z.b. Vordrucke, Formblätter) In Formularen sind spezielle Bereiche dafür vorgesehen, mit Informationen gefüllt
Excel. Pivot-Tabellen (PivotTable) Grundlegendes. Pivot-Tabelle erstellen. Grundregeln. Grundregeln. Was sind Pivot-Tabellen (PivotTable)?
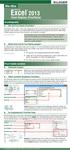 Excel Microsoft 2013 Pivot-Tabellen (PivotTable) Grundlegendes Was sind Pivot-Tabellen (PivotTable)? Pivot-Tabellen (engl. pivot = Dreh- oder Angelpunkt) werden für zusammenfassende Auswertungen von Tabellen
Excel Microsoft 2013 Pivot-Tabellen (PivotTable) Grundlegendes Was sind Pivot-Tabellen (PivotTable)? Pivot-Tabellen (engl. pivot = Dreh- oder Angelpunkt) werden für zusammenfassende Auswertungen von Tabellen
Excel Kurzübersicht
 Excel 2010 Kurzübersicht E. Jähnert 2011 www.ejae.de Datei - Zugang zum Backstage- Bereich Register Titelleiste Menüband Schnellzugriffsleiste (in der Abbildung unter dem Menüband) Namenfeld Bearbeitungsleiste
Excel 2010 Kurzübersicht E. Jähnert 2011 www.ejae.de Datei - Zugang zum Backstage- Bereich Register Titelleiste Menüband Schnellzugriffsleiste (in der Abbildung unter dem Menüband) Namenfeld Bearbeitungsleiste
Ersatz für freie Listen in SibankPLUS
 Ersatz für freie Listen in SibankPLUS Wer auf die Schnelle eine Liste erstellen möchte und bereit ist, auf Kopfzeilen und anderes Design zu verzichten, hat folgende Möglichkeit: Klicken Sie den Button
Ersatz für freie Listen in SibankPLUS Wer auf die Schnelle eine Liste erstellen möchte und bereit ist, auf Kopfzeilen und anderes Design zu verzichten, hat folgende Möglichkeit: Klicken Sie den Button
ECDL-Vorbereitungskurs Modul 4 (Excel) - Syllabus 5
 ECDL-Vorbereitungskurs Modul 4 (Excel) - Syllabus 5 Allgemeines Tabellenkalkulationsprogramm starten und beenden neue Arbeitsmappe erstellen, speichern Arbeitsmappe in anderem Dateiformat speichern zwischen
ECDL-Vorbereitungskurs Modul 4 (Excel) - Syllabus 5 Allgemeines Tabellenkalkulationsprogramm starten und beenden neue Arbeitsmappe erstellen, speichern Arbeitsmappe in anderem Dateiformat speichern zwischen
3. GLIEDERUNG. Aufgabe:
 3. GLIEDERUNG Aufgabe: In der Praxis ist es für einen Ausdruck, der nicht alle Detaildaten enthält, häufig notwendig, Zeilen oder Spalten einer Tabelle auszublenden. Auch eine übersichtlichere Darstellung
3. GLIEDERUNG Aufgabe: In der Praxis ist es für einen Ausdruck, der nicht alle Detaildaten enthält, häufig notwendig, Zeilen oder Spalten einer Tabelle auszublenden. Auch eine übersichtlichere Darstellung
3.1 Zeilen und Spalten
 MS Excel 2013 Einführung Tabellenblätter 3 Jede Arbeitsmappe beinhaltet eine Reihe von Tabellen. Wird die Mappe neu angelegt (siehe Punkt 1.4, Seite 17), so enthält diese 1 Tabelle. Es können jederzeit
MS Excel 2013 Einführung Tabellenblätter 3 Jede Arbeitsmappe beinhaltet eine Reihe von Tabellen. Wird die Mappe neu angelegt (siehe Punkt 1.4, Seite 17), so enthält diese 1 Tabelle. Es können jederzeit
