CustomMaps einfach erstellen
|
|
|
- Victoria Kuntz
- vor 7 Jahren
- Abrufe
Transkript
1 Erstelle eigene GPS-Karten von Scans oder anderen als Bitmap vorliegenden Landkarten und lade sie in Deinen Garmin GPS-Empfänger Version 1, aktualisiert Januar 2015
2 Copyright Michael Blömeke Alle Rechte vorbehalten. HINWEIS Dieses ebook ist ausschließlich für den privaten Gebrauch bestimmt und darf auch auszugsweise nicht ohne schriftliche Zustimmung des Autors kopiert, verbreitet oder veröffentlicht werden. Haftungsausschluss Die Inhalte dieser Publikation wurden sorgfältig recherchiert, aber dennoch haftet der Autor nicht für die Folgen von Irrtümern, mit denen der vorliegende Text behaftet sein könnte. Hast Du dieses ebook von einer anderen Seite als dann informiere mich bitte per Mail an Die Weitergabe an Dritte wird mit härtesten Mitteln strafrechtlich verfolgt. Dieses ebook ist unsichtbar auf den jeweiligen Käufer personalisiert und lässt sich so zurückverfolgen! Gebrauch des interaktiven ebooks Blau unterlegte Links sind aktiv, d.h. Durch Anklicken gelangt man zum Kapitel oder der beschriebenen Internetseite. Klickt man auf das Dreieck ( ) am unteren Seitenrand gelangt man wieder zum Inhaltsverzeichnis. Mit diesem Stern gekennzeichnete Absätze enthalten zusätzliche Erklärungen Wichtiger Tipp oder Hinweis. Seite 2
3 Inhaltsverzeichnis HINWEIS... 2 Haftungsausschluss... 2 Gebrauch des interaktiven ebooks... 2 Voraussetzungen für die Nutzung von Custom Maps...4 Kartenausschnitt als.jpg erstellen... 4 Einscannen oder Abfotografieren...4 Kartenbild von digitalen Kartenwerken übernehmen...5 Bildbearbeitung mit IrfanView...6 Ein Bild-Overlay in Google Earth erstellen und kalibrieren...9 Karte Kalibrieren mit Koordinaten...10 Karte Kalibrieren mit der Maus...12 Kalibrieren mit Koordinaten von vier Eckpunkten...13 Schräge Karten kalibrieren...14 Karte abspeichern Die CustomMap in den GPS-Empfänger laden...15 CustomMaps im Empfänger anzeigen oder ausblenden...16 CustomMaps in Basecamp benutzen Anzeigereihenfolge von BirdsEye Bildern und CustomMaps einstellen...18 Problemlösungen: Probleme beim Einscannen: Das Kartenbild hat merkwürdige Farben oder Farbverläufe...20 Der Scan zeigt die Falten der Landkarte...20 Probleme bei Google Earth: Meine Karte ist ewig lang geworden nur noch ein Strich auf dem Globus...20 Eine Karte wird in Google Earth nicht mehr angezeigt...20 Welche Koordinaten zeigen die Karten von Freytag u Berndt...20 Probleme beim GPS-Empfänger:...21 Der GPS-Empfänger zeigt keine Karte an...21 Ich möchte für eine längere Reise mehr als 100 CustomMaps speichern...21 Beim Zoomen verschwindet die Kartendarstellung im GPS-Empfänger...21 Fehlermeldung Bilddatei ist zu gross...21 Basecamp Fehlermeldung Die Garmin Custom Maps entsprechen...21 Weitere Fragen und Antworten...22 Quellenangaben: Haftungsverzicht Seite 3
4 Voraussetzungen für die Nutzung von Custom Maps Ein Garmin GPS Empfänger, der Custom Maps anzeigen kann. Dies sind zur Zeit Garmin Geräte der Serien Dakota, Colorado, Oregon, GPSMAP 62, GPSMAP 78, Montana. Lade den Garmin WebUpdater aus dem Internet herunter und installiere die aktuelle Betriebs-Software auf Deinem GPS Empfänger. Link: Du benötigst die Software "Google Earth" auf Deinem Rechner. Du erhältst sie kostenlos unter Dann brauchst Du natürlich eine Karte, die Dein GPS später anzeigen soll. Allerdings bitte ich Dich die Schutzrechte der Landkarten zu beachten. Erstelle Deine Custom Maps bitte nur von solchen Karten, die zur freien Nutzung vorliegen, deren Original Du besitzt (einscannen) oder die Du mit Einverständnis des Schutzrechte Inhabers nutzen darfst. Anbieten oder Tauschen von lizenzrechtlich geschützten Karten verstößt gegen das Urheberrecht des jeweiligen Inhabers und ist somit strafbar! Eventuell benötigst Du noch eine zum GPS Empfänger passende Micro-SD oder SD-Speicherkarte. Kartenausschnitt als.jpg erstellen Einscannen oder Abfotografieren Wenn die Karte auf Papier vorliegt, muss man sie Einscannen oder Abfotografieren. Dies ist gar nicht so einfach, will man eine gute Qualität erreichen. Am Besten geht das mit einem Flachbett-Scanner. Tipp: Schaue ob ein Copyshop günstiges Scannen im Großformat anbietet. Lege die Landkarte auf das Vorlagenglas so dass bei mehreren Scans immer ca. ein bis zwei cm überlappt. So vermeidest Du Unterbrechungen der Kantenanzeige im GPS. Beschwere die Karte mit einem Stapel Druckerpapier etc. damit das Papier flach aufliegt und die Falten unsichtbar werden. Als Einstellung ist beispielsweise Bild für Web mit 24Bit-Farbe optimal. Nach dem Scanvorgang speichere das Kartenbild als Land_Name.jpg auf der Festplatte ab. Notfalls kann man auch unterwegs die Karte abfotografieren. Achte darauf, dass sie flach liegt, keine Lichtspiegelungen stören und fotografiere keinen zu großen Ausschnitt. Mache lieber mehrere kleine Bilder, dann sind die Dateien kleiner und die Verzerrung fällt später nicht so auf. Die Auflösung sollte maximal 250 dpi sein und die Dateigröße darf 3 MB nicht überschreiten. Ein Bild darf maximal 1024x1024 Pixel groß sein. Die besten Erfahrungen habe ich mit A4 Scans gemacht. Bei A3 weichen die CustomMaps an den Ecken merklich ab, was die Positionsgenauigkeit angeht. Die Erde ist eben rund ;-) Seite 4
5 Schneide überflüssige Ränder ab, das spart Speicherplatz. Die Ränder der fertigen Scans sollten nur wenig (ca. 1 cm) überlappen. Das gibt sonst im GPS Probleme bei der Darstellung. Tipp: Ich habe zur besseren Übersicht ein Verzeichnis Scans mit den Unterverzeichnissen für Deutschland, Frankreich, Schweiz und so weiter. Zum Beispiel: C:\Users\Username\Garmin\CustomMaps\Scans\Deutschland C:\Users\Username\Garmin\CustomMaps\Scans\Frankreich und für die fertigen CustomMaps: C:\Users\Username\Garmin\CustomMaps\Maps_kmz\Frankreich Kartenbild von digitalen Kartenwerken übernehmen Möchtest Du von einem Deiner digitalen Kartenprodukte einen Ausschnitt übernehmen gibt es mehrere Möglichkeiten: Manche Software wie z.b. MagicMaps bieten an die aktuelle Ansicht direkt als *.jpg abzuspeichern. Andere bieten solche Möglichkeiten nicht an. Schaue zuerst das ganze Menü-Angebot Deiner Software durch. Ansonsten bleibt die Möglichkeit das Kartenbild per Screenshot zu übernehmen. Ein Screenshot ist die Abbildung des Bildschirminhaltes, den man z.b. als jpg speichern kann. Vergrößere die Ansicht Deiner Kartensoftware auf maximale Größe. Blende alle Tools etc. aus, damit das Kartenbild die größtmögliche Fläche bekommt. Zoome zu dem gewünschten Bildausschnitt und drücke auf Deiner Tastatur auf >Druck< bzw. >Print<. Seite 5
6 Tipp: Bei Google Earth geht das auf direktem Weg über >Bearbeiten / Bild kopieren. Dadurch wird der Screenshot in die Zwischenablage kopiert. Dann öffnest Du IrfanView und drückst die Tastenkombination >Strg< und >v< zum Einfügen des Bildes. Erschrecke nicht jetzt siehst Du den Bildschirm von eben wieder allerdings in Irfanview. Bildbearbeitung mit IrfanView Liegt der Kartenausschnitt als Datei (png, gif, pdf) vor, muss er mit einer entsprechenden Bildbearbeitungssoftware in das JPEG-Format umgewandelt werden. Dafür gibt es zum Beispiel die (für privaten Gebrauch) kostenlose Software IrfanView. Öffne eine vorhandene Datei oder ein leeres Fenster von IrfanView. Einscannen: Du kannst direkt mit IrfanView auf Deinen Scanner zugreifen und ein Kartenbild einscannen. Dazu wählst Du >Datei /Scannen, lässt die Einstellungen in der nächsten Seite wie sie sind auf Einzelnes Bild. Es öffnet sich das Fenster zum Scanner-Setup. Wähle Web, eine Auflösung von 300 x 300 dpi und 24-Bit Farbe. Danach klicke auf Start. Das Bild wird eingescannt und gleich angezeigt. Seite 6
7 Bearbeiten: Zum Zuschneiden (wenn Ränder etc zu sehen sind) wählst Du den Bildausschnitt aus: Fahre mit dem Mauszeiger in die linke obere Ecke des Kartenbildes, halte die linke Maustaste gedrückt und ziehe den Zeiger bis in die rechte untere Ecke wo Du loslässt. Die Seitenlinien der Auswahl lassen sich danach mit der Maus noch verschieben. Wenn Du mit Deiner Auswahl zufrieden bist drückst Du die Tastenkombination >Strg< und >y< zum Zuschneiden des Bildes. Nun besteht das Bild nur noch aus dem gewählten Ausschnitt. Speichere es ab. Um ein schräg eingescanntes Bild gerade zu richten oder das Bild (es muss immer rechteckig sein) in eine andere Lage zu bringen kannst Du es mit >Strg + U< in feinen Schritten rotieren. Danach schneidest Du es zu. Zum Ändern der Größe drückst Du auf >Strg + R< oder öffnest in der Menüleiste >Bild / >Größe ändern. Reduziere die Pixelzahl auf ca für die längste Seite bei einem DIN-A4 Scan oder auf maximal 2000 Pixel bei einem DIN-A3 Scan. Seite 7
8 Wichtig: Verändere nur eine Seitenlänge, sonst ändern sich die Proportionen des Kartenausschnitts. Dann stimmt die Karte nicht mehr zum Navigieren! Bei DPI gibst Du 155 ein. Mit OK bestätigst Du die Änderungen. Drücke > bzw. Großbuchstabe + S<, dadurch wird das Bild geschärft. (Oder >Menü / >Bild / >Schärfen) Speichere das Bild ab. Kontrolliere die Lesbarkeit. Bei sehr detaillierten Karten mit vielen Einzelheiten ist es besser eine höhere Auflösung zu wählen und eventuell die Abschnitte kleiner zu machen wenn die Datei zu groß wird. Aus meinen A3 Scans werden auf diese Art und Weise aus Kb ungefähr 900 Kb. Die Platzersparnis ist also beachtlich. Dies macht sich später beim Kartenaufbau im GPS-Empfänger deutlich bemerkbar. So wird beim Verschieben oder Zoomen der Karte das Bild viel schneller im Display des GPSEmpfängers aufgebaut. Seite 8
9 Ein Bild-Overlay in Google Earth erstellen und kalibrieren Starte Google Earth und zoome zur ungefähren Position Deiner Karte. Klicke in der Menüleiste den Menüpunkt >Hinzufügen / > Bild-Overlay. Jetzt öffnet sich das Fenster Google Earth Neu: Bild-Overlay: Bei Name benutze am Besten den gleichen Namen, den das eingescannte Kartenbild hat. Damit ist die Zuordnung einfacher wenn Du später viele Custom Maps hast. Verwechslungen werden so vermieden. Klicke dann auf "Durchsuchen..." Öffne den Ordner, in dem Dein Kartenbild liegt und wähle die entsprechende Datei aus. Dadurch wird der Kartenausschnitt über die in Google Earth angezeigte Erdoberfläche gelegt. Nun musst Du noch die Karte kalibrieren. Seite 9
10 Ansicht in die Draufsicht schalten In der aktuellen Version von Earth wird die Ansicht beim herein-zoomen geneigt, was ungünstig zum Kalibrieren ist. Leider lässt es sich in den Optionen abschalten, obwohl es einen Punkt gibt Beim Zoomen nicht automatisch neigen. Um die Ansicht wieder in die Draufsicht zu schalten wähle im Menü Ansicht zurücksetzen Neigen und Kompass. Für Overlays, die schräg auf der Ansicht liegen reicht auch Neigen zu wählen. Seite 10
11 Ordner in Google Earth anlegen Wie Du im Bild siehst habe ich für meine CustomMaps in Google Earth einen extra Ordner erstellt. Hier bewahre ich die Daten auf, da bei einer Fehlermeldung oder schlechter Auflösung im GPS die CustomMap eventuell noch mal geändert werden muss. Kartenbild nach dem Kalibrieren austauschen Wenn zum Beispiel die Bild-Auflösung im GPS schlecht ist, aber die Kalibrierung stimmt, reicht es aus nur das Bild auszutauschen. Dazu klickt man mit rechts auf das Overlay und wählt den Eigenschaften-Dialog. Dort kannst Du einfach mit Durchsuchen das Bild neu laden. Dabei ist natürlich wichtig, dass der Bildausschnitt nicht geändert wurde. Sonst muss es neu kalibriert werden. Seite 11
12 Karte Kalibrieren mit Koordinaten Dazu klicke auf den Reiter Position, der unter dem Transparenz Regler angezeigt wird. Tipp: Wenn Du auf An Bildschirm anpassen klickst werden die Koordinaten in den Eingabezeilen auf den aktuell angezeigten Bildschirm angepasst. Damit hast Du nur noch die Feineinstellungen zu machen. Jetzt kannst Du die Position der Karte eingeben, wodurch sie kalibriert wird.: Nun benötigst Du die Koordinaten der Nord-Ost Ecke Deines Kartenbildes. Hier in meinem Beispiel ist das Nord: 62 76'99'' N, Ost: 12 11' 42,42'' E. In das Feld Nord gebe den Hochwert Deiner Karte ein. Bei Ost den Rechtswert. Nun benötige die Koordinaten der Süd-West Ecke Deines Kartenbildes. Hier in meinem Beispiel ist das Süd: 61 51'32,05'' N, West: 11 24' 29,29'' E. In das Feld Süd gebe den Hochwert ein. Bei West den Rechtswert. Seite 12
13 Achte darauf dass Du N und S bzw. E und W nicht verwechselst. Dies sind die Längen- und Breitengrade Deiner Kartenränder. Kontrolliere die Lage Deiner Karte und klicke auf OK um die Karte abzuspeichern. Begutachte das Ergebnis Deiner Arbeit. Ist die Karte immer noch etwas verschoben? Auch dies ist kein Problem. Seite 13
14 Karte Kalibrieren mit der Maus Die einfachste und schnellste Möglichkeit ist die Kalibrierung mit der Maus. Klicke rechts auf Deine soeben erstellte Karte und wähle Eigenschaften um die Karte noch mal zu bearbeiten. Es erscheint ein solches Fenster: Das Kreuz in der Mitte ermöglicht das verschieben der Karte über dem Hintergrund. Ziehe dazu den Mauszeiger auf das grüne Kreuz. Wenn aus der Hand eine mit Zeigefinger geworden ist klicke und verschiebe die Karte bis sie über dem Hintergrund mittig liegt. Positionieren der Ecke: Ziehe dazu den Mauszeiger auf eine grün markierte Ecke des Kartenbildes. Wenn aus der Hand eine mit Zeigefinger geworden ist klicke und verschiebe die Ecke des Kartenbildes bis sie passt. Mit einem Klick auf die grüne Raute mittig links auf der Karte kannst Du das Bild um den Mittelpunkt drehen. In der Mitte der grünen Seitenlinien lassen sich diese verschieben und so die Karte schmaler oder breiter machen. Seite 14
15 Kalibrieren mit Koordinaten von vier Eckpunkten Durch anklicken von In LatLonQuad konvertieren erscheinen acht Eingabezeilen, die die vier Ecken der Landkarte festlegen. Hier kannst Du entweder die Eck-Koordinaten per Hand eingeben oder mit der Maus die Ecken einzeln verschieben. Ziehe den Transparenz-Regler in die Mitte so dass Du den Hintergrund mit dem Kartenbild vergleichen kannst. Dadurch kannst Du auch leicht schräg liegende Karten einfach anpassen. Prüfe anhand von Straßen, Küstenlinien etc. die Lage. Liegt die Karte perfekt? Korrigiere gegebenenfalls die Lage der Ecken mit der Maus bis sie richtig liegt. Seite 15
16 Schräge Karten kalibrieren Liegt das Rechteck der zu kalibrierenden Karte schräg auf dem Satellitenbild, kann die Ausrichtung gedreht werden. Dazu fährst Du mit der Maus über die KartenkontrollElemente in Google Earth und wenn N sichtbar wird hältst Du es und drehst die Karte in die gewünschte Lage. Karte abspeichern Unter dem Reiter Beschreibung besteht die Möglichkeit eine Beschreibung zur CustomMap zu erstellen. Zum Schluss ziehe den Transparenz-Regler auf Deckend und speichern die Karte ab. So nun ist das schwierigste geschafft. Jetzt speichern wir die Karte noch lokal und auf den GPS-Empfänger. Erstelle ein Verzeichnis auf Deiner Festplatte z.b. Laufwerk\Garmin\CustomMaps\Land\ Mit einer gute Dateistruktur findest Du auch nach Jahren Deine Daten problemlos wieder. Seite 16
17 Die CustomMap in den GPS-Empfänger laden Zum Speichern in den GPS-Empfänger gibt es mehrere Möglichkeiten, je nach dem mit welcher Ausrüstung Du unterwegs bist. Klicke mit der rechten Maustaste auf Deine Karte in Google Earth, dann auf Ort speichern unter. Nun speichere die Karte (Dateiformat ist.kmz) auf Deiner Festplatte oder im Verzeichnis CustomMaps im internen Speicher des GPS-Empfängers. Das Verzeichnis ist normalerweise bereits vorhanden. Wenn nicht lege es im Ordner Garmin an. Tipp: Speichere die Karten auf der Festplatte ab. Dann hast Du später auch offline (z.b. auf Reisen) Zugriff darauf. Der Verzeichnispfad im Gerät oder auf der Speicherkarte muss so aussehen, damit das Gerät die Karten findet: [Laufwerksbuchstabe]:\Garmin\CustomMaps\Meine_Karte.kmz Wichtig: Die Verzeichnis- und Dateinamen müssen ohne Umlaute, Leerstellen und Sonderzeichen sein. Maximal 100 CustomMaps können im Gerät abgelegt werden. Seite 17
18 CustomMaps im Empfänger anzeigen oder ausblenden Sollen die CustomMaps im Empfänger nicht angezeigt werden ist ihre Anzeige eventuell deaktiviert. Die stelle unter dem Menüpunkt >/Karte einrichten >/Karteninformationen >/ Benutzerdefinierte Karten ein: Hier die Menüführung auf einem GPSMAP 62s. Auf diesem Wege kannst Du die Anzeige Deiner Karten auch wieder deaktivieren. Sollte die CustomMap trotz allem nicht angezeigt werden, schaue unter Problemlösungen nach. Seite 18
19 CustomMaps in Basecamp benutzen Ähnlich wie in einem GPS-Empfänger kannst Du die CustomMap auch im Rechner oder Notebook benutzen. Eine gute Software, die CustomMaps anzeigt ist Basecamp. Es eignet sich gut zum Planen. Allerdings solltest Du die CustomMaps nicht mit BaseCamp ins GPS laden. Hier gibt es eine Fehlermeldung: Lädt man die gleiche CustomMap wie beschrieben über den Explorer ins GPS gibt es keine Probleme. BaseCamp ist kostenlos für PC und Mac erhältlich unter Um eine CustomMap mit der Endung *.kmz zu öffnen, importiere sie über >Strg< + >i< oder Datei / importieren. Karte in BaseCamp, links die Topo Deutschland 2010, rechts überlagert von einer CustomMap aus Kompass Karte Allgäuer Alpen Kartografie KOMPASS-Karten GmbH, Lizenz-Nr LAB Mehr über BaseCamp erfährst Du im BaseCamp Handbuch. Du findest es unter Seite 19
20 Anzeigereihenfolge von BirdsEye Bildern und CustomMaps einstellen Eine CustomMap wird in der Anzeigereihenfolge ziemlich unten auf 20 platziert, damit die Wege, Straßen und Höhenlinien einer Vektorkarte darüber angezeigt werden. Durch Verschieben des Reglers wird festgelegt welche Karte die anderen überlagert. Hier solltest Du einen Wert unter 50 einstellen, damit die Vektorkarten (z.b. Topo D) nicht abgedeckt werden. So siehst Du Straßen und Wege sowie POIs aus der Vektorkarte über der Bitmapkarte. In diesem Bild habe ich zum Vergleich die Garmin Topo Deutschland (links unten), darüber das BirdsEye-Allgaeu und ganz oben eine CustomMap einer Wanderkarte von Kompass. Das BirdsEye Bild hat die Reihenfolge 30, die Kompass Karte 20. Dadurch überlagert das BirdsEye Bild die Kompass Karte. Die Wege sind schlechter zu erkennen, da sie grau gezeichnet sind. Seite 20
21 Die meisten Informationen bieten die Karten vom Landesvermessungsamt und Wanderkarten (Kompass etc.). Weiter sieht man im Bearbeitungs-Fenster Informationen über das Element (hier BirdsEye-Allgaeu ). Der Eigenschaften-Dialog der CustomMap sieht ähnlich aus. Hier kannst Du die Abmessungen der Datei sehen und die Anzeigereihenfolge ändern. Dadurch ergibt sich die Möglichkeit CustomMaps in verschiedenen Maßstäben im GPSEmpfänger zu speichern, die je nach Zoomfaktor angezeigt werden. Jetzt wünsche ich Dir viel Erfolg beim Erstellen Deiner CustomMaps und viel Spass beim Navigieren Dein AdventureMitch Michael Blömeke Seite 21
22 Problemlösungen: Probleme beim Einscannen: Das Kartenbild hat merkwürdige Farben oder Farbverläufe Lösung: Reduziere die Farbtiefe beim Scannen oder mit IrfanView auf 24 Farben. IrfanView: Menü >Bild / >Farbtiefe reduzieren. Der Scan zeigt die Falten der Landkarte Lösung: Beschwere die Karte mit einem Stapel Druckerpapier oder Büchern, möglichst in der Größe des Vorlagenglases etc. damit das Papier flach aufliegt und die Falten geglättet werden. Probleme bei Google Earth: Meine Karte ist ewig lang geworden nur noch ein Strich auf dem Globus Lösung: Kontrolliere die Koordinaten der Eckpunkte oder der Seitenlinien. Wahrscheinlich hast Du einmal statt N den Wert S oder anstatt E den Wert W ausgewählt. Eine Karte wird in Google Earth nicht mehr angezeigt Du siehst nur ein rotes X, die Karte wird nicht geladen. Der Name oder Dateipfad des Scans wurde verändert. Dadurch stimmt der zum Bild führende Link nicht mehr und Google Earth kann sie nicht mehr laden. Lösung: Stelle die Bilddatei wieder her oder mache in Google Earth einen Rechtsklick auf Dein Overlay (erstellte Karte) und wähle Eigenschaften um die Karte noch mal zu bearbeiten. Mit Durchsuchen und der Auswahl des richtigen Kartenbildes stellst Du die Verbindung wieder her. Welche Koordinaten zeigen die Karten von Freytag u Berndt Lösung: verwende folgende Projektion: Austria Map, Geod Cent. alle MG Datum. Wanderkarten: Gauss Krüger, neuere: UTM. Seite 22
23 Probleme beim GPS-Empfänger: Der GPS-Empfänger zeigt keine Karte an Lösung: Fahre (mit dem Zeiger) in das Gebiet, in dem die Karte liegt und zoome weiter hinein. Sie wird erst angezeigt, wenn der Cursor-Pfeil darauf ist und der Zoomfaktor groß genug ist. Aktiviere die Anzeige von benutzerdefinierten Karten im Menü Karteneinstellungen. Speichere die Karten ohne Leerzeichen im Namen ab, benutze den Tiefstrich _ oder Bindestrich stattdessen. Auch Sonderzeichen wie (, /, +, *,, Umlaute wie ä, ö, ü, ß sind für den Empfänger nicht lesbar. Ist die Karte weder im GPS noch in BaseCamp zum Leben zu erwecken lösche sie in Google Earth und erstelle sie neu. Prüfe vorher ob die Bild-Auflösung stimmt Ich möchte für eine längere Reise mehr als 100 CustomMaps speichern Ich schlage vor Du nimmst für je 100 CustomMaps eine Speicherkarte und speicherst keine CustomMap in den internen Speicher. Das GPS kann je nach Modell nur 100 Karten (GPS Montana 500 Karten) verwalten. Wichtig ist dass der Pfad stimmt: >Speicherkarte<:\Garmin\CustomMaps Beim Zoomen verschwindet die Kartendarstellung im GPS-Empfänger Eventuell überlagern sich die CustomMaps. Dadurch resultieren Probleme mit der Darstellung der Kartenbilder. Lösung: Führe für diese Bilddatei die Bildbearbeitung noch mal durch. Die Ränder der fertigen Scans sollten nur wenig überlappen. Das gibt sonst im GPS Probleme bei der Darstellung. Der GPS-Empfänger kann nur eine CustomMap anzeigen, nicht mehrere übereinander. Lade zur Übersicht eine Worldmap oder City Navigator und für die Tour die CustomMap in Dein GPS. Fehlermeldung Bilddatei ist zu gross Meldung: Eine Bilddatei in einer benutzerdefinierten Karte ist zu groß. Zu große Bilder werden nicht auf der Karte angezeigt. Eine Karte.kml ist größer als 3 Mb oder eine Seite ist länger als Pixel, der Empfänger kann sie nicht anzeigen. Lösung: Führe für diese Bilddatei die Bildbearbeitung noch mal durch. Seite 23
24 Basecamp Fehlermeldung Die Garmin Custom Maps entsprechen......nicht den folgenden Anforderungen und können nicht an >angeschlossenes Gerät< gesendet werden. Maximale Auflösung pro Bild: 1 Megapixel. Öffne den Explorer und kopiere die Karte.kml (Datei) direkt in das Verzeichnis CustomMaps im internen Speicher des GPS-Empfängers oder der Speicherkarte. Alternativ kannst Du die CustomMap mit BaseCamp ins GPS laden. Um eine CustomMap mit der Endung *.kmz zu öffnen, importiere sie in BaseCamp über >Strg< + >i< oder Datei / importieren. Danach kannst Du sie in BaseCamp anschauen und in das GPS laden, indem Du sie einfach mit der Maus in den Speicher ziehst. Allerdings gibt es hier Fehlermeldungen ab einer Größe von 1 Megapixel obwohl das GPS die Karten eventuell anzeigen kann. Weitere Fragen und Antworten Stelle weitere Fragen oder finde neue Antworten unter Seite 24
25 Quellenangaben: Kartenausschnitte und Titelbild: OpenStreetMap Google: Earth: Bearbeiter Kartenausschnitt: Norwegen, Turkart 1 : Femunden Sør, Ugland IT Group Garmin Deutschland GmbH Kartenausschnitte der Kompass Karten mit freundlicher Genehmigung der Firma Kompass Karten GmbH Innsbruck/Österreich, Haftungsverzicht Die Informationen dieses Buches wurden sorgfältig recherchiert und aufbereitet. Es können keinerlei Garantien für die Richtigkeit der Informationen gegeben werden. Weder die Autoren noch der Herausgeber übernehmen irgendwelche Haftungen für Fehler, Auslassungen oder anderweitige Auslegungen der dargestellten Themen und Sachverhalte. Aussagen und Darstellungen über Zahlen, Kosten, Konditionen oder Leistungen von Drittanbietern basieren auf Informationen und Angaben zum Zeitpunkt der Erstellung dieses ebooks. Es kann keine Garantie für die Richtigkeit dieser Informationen gemacht werden. Sie unterliegen ausschließlich den Geschäftsbestimmungen und Rechten der jeweiligen Unternehmen. Alle in diesem Buch erwähnten Domainnamen, Firmennamen oder Produktnamen unterliegen den markenrechtlichen Bestimmungen der jeweiligen Unternehmen oder Inhaber. Seite 25
CustomMaps einfach erstellen
 Erstelle eigene GPS-Karten von Scans oder anderen als Bitmap vorliegenden Landkarten und lade sie in Deinen Garmin GPS-Empfänger www.gps-anleitung.de Version 1, aktualisiert Juni 2016 Copyright 2010-2016
Erstelle eigene GPS-Karten von Scans oder anderen als Bitmap vorliegenden Landkarten und lade sie in Deinen Garmin GPS-Empfänger www.gps-anleitung.de Version 1, aktualisiert Juni 2016 Copyright 2010-2016
GPS Praxisbuch Sport-/ Outdoorgeräte
 Dies ist eine Zugabe zum GPS Praxisbuch Sport-/ Outdoorgeräte 1 Alle Rechte vorbehalten. Kein Teil dieser Publikation darf in irgendeiner Weise reproduziert, online vertrieben und auch nicht weiter geleitet
Dies ist eine Zugabe zum GPS Praxisbuch Sport-/ Outdoorgeräte 1 Alle Rechte vorbehalten. Kein Teil dieser Publikation darf in irgendeiner Weise reproduziert, online vertrieben und auch nicht weiter geleitet
GARMIN CUSTOM MAPS Rasterkarte am Garmin-GPS
 GARMIN CUSTOM MAPS Rasterkarte am Garmin-GPS Systemvoraussetzungen: Garmin mit CustomMaps Funktion, Standard-PC Mit dieser Funktion kannst du alle Rasterkarten aus digitaler Quelle aber auch selbst gescannte
GARMIN CUSTOM MAPS Rasterkarte am Garmin-GPS Systemvoraussetzungen: Garmin mit CustomMaps Funktion, Standard-PC Mit dieser Funktion kannst du alle Rasterkarten aus digitaler Quelle aber auch selbst gescannte
Garmin Custom Maps Verwendung von Rasterkarten auf Garmin GPS-Empfängers
 48 15 00 N 11 38 04 E Garmin Custom Maps Verwendung von Rasterkarten auf Garmin GPS-Empfängers Erstellung und Übertragung Garmin Deutschland GmbH Parkring 35 D-85748 Garching bei München Was sind Garmin
48 15 00 N 11 38 04 E Garmin Custom Maps Verwendung von Rasterkarten auf Garmin GPS-Empfängers Erstellung und Übertragung Garmin Deutschland GmbH Parkring 35 D-85748 Garching bei München Was sind Garmin
Word starten. Word Word 2010 starten. Schritt 1
 Schritt 1 Word 2010 starten. 2) Klicke danach auf Microsoft Office Word 2010. Sollte Word nicht in dieser Ansicht aufscheinen, dann gehe zu Punkt 3 weiter. 1) Führe den Mauszeiger auf die Schaltfläche
Schritt 1 Word 2010 starten. 2) Klicke danach auf Microsoft Office Word 2010. Sollte Word nicht in dieser Ansicht aufscheinen, dann gehe zu Punkt 3 weiter. 1) Führe den Mauszeiger auf die Schaltfläche
In Garmin BaseCamp installierte Karten auf ein GPS-Gerät übertragen
 In Garmin BaseCamp installierte Karten auf ein GPS-Gerät übertragen 1 Diese Anleitung gilt für Kartendaten, die auf Ihrem PC installiert sind, entweder über eine DVD (z. B. Garmin Topo Deutschland) oder
In Garmin BaseCamp installierte Karten auf ein GPS-Gerät übertragen 1 Diese Anleitung gilt für Kartendaten, die auf Ihrem PC installiert sind, entweder über eine DVD (z. B. Garmin Topo Deutschland) oder
Kartierung mit Field Papers
 Kartierung mit Field Papers Kartierung mit Field Papers Diese Anleitung kann unter Field_Papers_de.odt oder Field_Papers_de.pdf heruntergeladen werden Reviewed 2016-08-10 In diesem Kapitel werden wir sehen,
Kartierung mit Field Papers Kartierung mit Field Papers Diese Anleitung kann unter Field_Papers_de.odt oder Field_Papers_de.pdf heruntergeladen werden Reviewed 2016-08-10 In diesem Kapitel werden wir sehen,
RIO Raum Information Oberberg - Hilfe
 RIO Raum Information Oberberg - Hilfe Im Folgenden der Seitenaufbau am Beispiel der Anwendung RIO-Planen, Bauen und Umwelt Werkzeugleiste Seitenfenster Kartenfenster Navigationsleiste Fußzeile Übersichtsfenster
RIO Raum Information Oberberg - Hilfe Im Folgenden der Seitenaufbau am Beispiel der Anwendung RIO-Planen, Bauen und Umwelt Werkzeugleiste Seitenfenster Kartenfenster Navigationsleiste Fußzeile Übersichtsfenster
benutzerhandbuch für hotels und gastgeber Veranstaltungen in DIRS21 anlegen und verwalten
 benutzerhandbuch für hotels und gastgeber Veranstaltungen in DIRS21 anlegen und verwalten DIRS21 online-buchungssystem benutzerhandbuch für hotels und gastgeber Der Bereich Veranstaltungen ist nur für
benutzerhandbuch für hotels und gastgeber Veranstaltungen in DIRS21 anlegen und verwalten DIRS21 online-buchungssystem benutzerhandbuch für hotels und gastgeber Der Bereich Veranstaltungen ist nur für
Bedienungsanleitung zum Programm ABSP-View2 Version 1.1 Stand: Juni Inhalt dieser Bedienungsanleitung:
 Bedienungsanleitung zum Programm ABSP-View2 Version 1.1 Stand: Juni 2010 Inhalt dieser Bedienungsanleitung: 1. Allgemeines 2. Urheberrechte 3. Gebietsauswahl 4. Datenstand 5. Bedienung 6. Statuszeile 1.
Bedienungsanleitung zum Programm ABSP-View2 Version 1.1 Stand: Juni 2010 Inhalt dieser Bedienungsanleitung: 1. Allgemeines 2. Urheberrechte 3. Gebietsauswahl 4. Datenstand 5. Bedienung 6. Statuszeile 1.
Das mittlere Fenster wird Bildfenster genannt. Links befindet sich der Werkzeugkasten.
 GIMP (Entwurf) Nachdem nun GIMP gestartet wurde sehen Sie folgende 3 Fenster: Das mittlere Fenster wird Bildfenster genannt. Links befindet sich der Werkzeugkasten. DATENTECHNIK SCHÜTT 1 Über Mausklicks
GIMP (Entwurf) Nachdem nun GIMP gestartet wurde sehen Sie folgende 3 Fenster: Das mittlere Fenster wird Bildfenster genannt. Links befindet sich der Werkzeugkasten. DATENTECHNIK SCHÜTT 1 Über Mausklicks
Swissmem ebooks ebook Funktionen Software Version 4.x (PC)
 Swissmem ebooks ebook Funktionen Software Version 4.x (PC) 25.08.2017 Inhalt 6.0.0 ebook Funktionen 2 6.1.0 Übersicht...2 6.2.0 Notizen...3 6.2.1 Einfaches Notizfeld...3 6.2.2 Handschriftliches Notizfeld...6
Swissmem ebooks ebook Funktionen Software Version 4.x (PC) 25.08.2017 Inhalt 6.0.0 ebook Funktionen 2 6.1.0 Übersicht...2 6.2.0 Notizen...3 6.2.1 Einfaches Notizfeld...3 6.2.2 Handschriftliches Notizfeld...6
Dateien verwalten (Bilder, Dokumente, Medien)
 17 Dateien verwalten (Bilder, Dokumente, Medien) Bilder und Dokumente können Sie im Funktionsmenü unter Dateiliste verwalten. Alle Bilder und Dokumente, die Sie in Ihren Baukasten hochgeladen haben, werden
17 Dateien verwalten (Bilder, Dokumente, Medien) Bilder und Dokumente können Sie im Funktionsmenü unter Dateiliste verwalten. Alle Bilder und Dokumente, die Sie in Ihren Baukasten hochgeladen haben, werden
Kurzanleitung. 2016, Hundesportverein Swisttal e.v., Dirk Lippmann, Alle Rechte vorbehalten.
 Kurzanleitung Wichtige Informationen vorab - Der Parcoursplaner läuft in allen Browsern, welche HTML5 unterstützen. Ich beschränke mich hier auf die Anleitung für Google Chrome. Einige Dinge weichen in
Kurzanleitung Wichtige Informationen vorab - Der Parcoursplaner läuft in allen Browsern, welche HTML5 unterstützen. Ich beschränke mich hier auf die Anleitung für Google Chrome. Einige Dinge weichen in
Anleitung für Benutzer
 Anleitung für Benutzer Dieser Anhang ist für Benutzer (Level 3), die mit WordPress arbeiten. Zu jeder Seite der Administrationsoberfläche findest du hier eine kurze Erklärung. Viel Spass beim Bloggen!
Anleitung für Benutzer Dieser Anhang ist für Benutzer (Level 3), die mit WordPress arbeiten. Zu jeder Seite der Administrationsoberfläche findest du hier eine kurze Erklärung. Viel Spass beim Bloggen!
Swissmem ebooks ebook Funktionen Software Version 4.x (PC)
 Swissmem ebooks ebook Funktionen Software Version 4.x (PC) 29.05.2017 Inhalt 6.0.0 ebook Funktionen 2 6.1.0 Übersicht...2 6.2.0 Notizen...3 6.2.1 Einfaches Notizfeld...3 6.2.2 Handschriftliches Notizfeld...6
Swissmem ebooks ebook Funktionen Software Version 4.x (PC) 29.05.2017 Inhalt 6.0.0 ebook Funktionen 2 6.1.0 Übersicht...2 6.2.0 Notizen...3 6.2.1 Einfaches Notizfeld...3 6.2.2 Handschriftliches Notizfeld...6
Schwebende DIV-Container erzeugen
 Anfasser DIV-Container sind nützliche Helfer beim Layouten. Sie können Texte und Bilder beinhalten und lassen sich mittels ihres Z- Wertes auch übereinander anordnen. MODx stellt dazu ein simples, aber
Anfasser DIV-Container sind nützliche Helfer beim Layouten. Sie können Texte und Bilder beinhalten und lassen sich mittels ihres Z- Wertes auch übereinander anordnen. MODx stellt dazu ein simples, aber
Wir haben für Sie eine einfache Bedienungsanleitung mit folgenden Themen erstellt.
 Titel Bedienungsanleitung des Kapitels Android-Tablet Wir haben für Sie eine einfache Bedienungsanleitung mit folgenden Themen erstellt. Inbetriebnahme EasyCheck EasyExpert Support Fotos EasySelect Internet
Titel Bedienungsanleitung des Kapitels Android-Tablet Wir haben für Sie eine einfache Bedienungsanleitung mit folgenden Themen erstellt. Inbetriebnahme EasyCheck EasyExpert Support Fotos EasySelect Internet
BaseCamp. Anleitung zur Adresssuche mit der GPS-Karten-Software Garmin BaseCamp und der digitalen Karte Garmin Topo Deutschland V7 pro
 BaseCamp Anleitung zur Adresssuche mit der GPS-Karten-Software Garmin BaseCamp und der digitalen Karte Garmin Topo Deutschland V7 pro Copyright: Hans-Wilhelm Hurt; GPS-Anleitung - Ein Service von: www.radrouting.de
BaseCamp Anleitung zur Adresssuche mit der GPS-Karten-Software Garmin BaseCamp und der digitalen Karte Garmin Topo Deutschland V7 pro Copyright: Hans-Wilhelm Hurt; GPS-Anleitung - Ein Service von: www.radrouting.de
1. Schritt: Musik von CD mit CDex in wav-datei wandeln.. Seite Schritt: WAV-Datei verkleinern mit dem Audiorecorder..
 1. Schritt: Musik von CD mit CDex in wav-datei wandeln.. Seite 2-10 2. Schritt: WAV-Datei verkleinern mit dem Audiorecorder..Seite 11-16 3. Schritt: Musik-wav-Datei in PowerPoint einfügen..seite 17 4.
1. Schritt: Musik von CD mit CDex in wav-datei wandeln.. Seite 2-10 2. Schritt: WAV-Datei verkleinern mit dem Audiorecorder..Seite 11-16 3. Schritt: Musik-wav-Datei in PowerPoint einfügen..seite 17 4.
Handbuch für Redakteure (Firmenpark)
 Handbuch für Redakteure (Firmenpark) Eigenen Eintrag finden...1 Anmeldung am System...1 Inhalt ändern...2 Feld: Branchenzuordnung...2 Feld: Virtueller Ortsplan...3 Feld: Logo...3 Feld: Bild in Liste...4
Handbuch für Redakteure (Firmenpark) Eigenen Eintrag finden...1 Anmeldung am System...1 Inhalt ändern...2 Feld: Branchenzuordnung...2 Feld: Virtueller Ortsplan...3 Feld: Logo...3 Feld: Bild in Liste...4
Kurzanleitung Google Earth: Die wichtigsten Schritte
 Kurzanleitung Google Earth: Die wichtigsten Schritte 1. Was ist Google Earth? Grundlegend ist Google Earth ein virtueller, digitaler Globus. Die gesamte Oberfläche weltweit ist mit Luftbildern und Höhendaten
Kurzanleitung Google Earth: Die wichtigsten Schritte 1. Was ist Google Earth? Grundlegend ist Google Earth ein virtueller, digitaler Globus. Die gesamte Oberfläche weltweit ist mit Luftbildern und Höhendaten
Tiscover CMS 7. Neuerungen im Vergleich zu Tiscover CMS 6
 Tiscover CMS 7 Neuerungen im Vergleich zu Tiscover CMS 6 Inhaltsverzeichnis An- und Abmeldung im Tiscover CMS 7... 3 1. Anmeldung... 3 2. Abmeldung... 3 Bereiche der Arbeitsoberfläche von Tiscover CMS
Tiscover CMS 7 Neuerungen im Vergleich zu Tiscover CMS 6 Inhaltsverzeichnis An- und Abmeldung im Tiscover CMS 7... 3 1. Anmeldung... 3 2. Abmeldung... 3 Bereiche der Arbeitsoberfläche von Tiscover CMS
Wie lege ich eine neue Standardseite an?
 Referat VI.5 Internetdienste Wie lege ich eine neue Standardseite an? Legen Sie einen neuen Ordner an Klicken Sie den Ordner an, unter dem Sie die neue Standardseite anlegen möchten. Legen Sie über Datei
Referat VI.5 Internetdienste Wie lege ich eine neue Standardseite an? Legen Sie einen neuen Ordner an Klicken Sie den Ordner an, unter dem Sie die neue Standardseite anlegen möchten. Legen Sie über Datei
Bayerisches Staatsministerium für Ernährung, Landwirtschaft und Forsten. bedienungsanleitung. (Adobe Reader - Layered-PDF)
 Bayerisches Staatsministerium für Ernährung, Landwirtschaft und Forsten bedienungsanleitung für die waldfunktionskarten (Adobe Reader - Layered-PDF) Stand: Juli 2012 Allgemeines Waldfunktionskarte Die
Bayerisches Staatsministerium für Ernährung, Landwirtschaft und Forsten bedienungsanleitung für die waldfunktionskarten (Adobe Reader - Layered-PDF) Stand: Juli 2012 Allgemeines Waldfunktionskarte Die
Anleitung zur Bearbeitung des Arbeitsauftrags mit Spatial Commander. Starte das Programm Spatial Commander. Folgendes Bild erscheint:
 Anleitung zur Bearbeitung des Arbeitsauftrags mit Spatial Commander Starte das Programm Spatial Commander. Folgendes Bild erscheint: Lade anschließend den topographischen Kartenausschnitt Hannovers hoch,
Anleitung zur Bearbeitung des Arbeitsauftrags mit Spatial Commander Starte das Programm Spatial Commander. Folgendes Bild erscheint: Lade anschließend den topographischen Kartenausschnitt Hannovers hoch,
Linux-Camp: Multimedia I
 Linux-Camp: Multimedia I Digitalkamera, Bildbearbeitung mit Ubuntu Version 8.04 Inhalt Digitalkamera Digitalkamera am USB-Anschluss Bilder mit F-Spot von der Digitalkamera laden Bildbearbeitung mit Gimp
Linux-Camp: Multimedia I Digitalkamera, Bildbearbeitung mit Ubuntu Version 8.04 Inhalt Digitalkamera Digitalkamera am USB-Anschluss Bilder mit F-Spot von der Digitalkamera laden Bildbearbeitung mit Gimp
Screenshots. Tipps und Tricks 6. April 2017
 Screenshots Tipps und Tricks 6. April 2017 Mit Hilfe von Druckknöpfen oder Kombinationen von solchen Wie erstelle ich einen Screenshot (Bildschirmfoto)? Drücke = PrtSc Windows erfasst den gesamten Bildschirm
Screenshots Tipps und Tricks 6. April 2017 Mit Hilfe von Druckknöpfen oder Kombinationen von solchen Wie erstelle ich einen Screenshot (Bildschirmfoto)? Drücke = PrtSc Windows erfasst den gesamten Bildschirm
Veranstalter Skriptum Christina
 Workshop Windows 10 Veranstalter 25.04.2016 Skriptum Christina Inhaltsverzeichnis Taskleiste!... 2 Ein Programm (App) in der Taskleiste oder im Startmenü anzeigen... 2 Startmenü anpassen... 3 Bei geöffneten
Workshop Windows 10 Veranstalter 25.04.2016 Skriptum Christina Inhaltsverzeichnis Taskleiste!... 2 Ein Programm (App) in der Taskleiste oder im Startmenü anzeigen... 2 Startmenü anpassen... 3 Bei geöffneten
Willkommen im DANATO Online-Konfigurator
 Willkommen im DANATO Online-Konfigurator Mit dieser Hilfe-Seite möchten wir Ihnen in wenigen Schritten den Gebrauch unseres Online-Konfigurators erklären und Ihnen die Bearbeitungs-Möglichkeiten aufzeigen,
Willkommen im DANATO Online-Konfigurator Mit dieser Hilfe-Seite möchten wir Ihnen in wenigen Schritten den Gebrauch unseres Online-Konfigurators erklären und Ihnen die Bearbeitungs-Möglichkeiten aufzeigen,
Bildgrösse Millionen Farben. Breite in Pixel Höhe in Pixel Farbtiefe in Bit : 8 = Bildgrösse in Byte
 Inhaltsverzeichnis Bildgrösse... 1 Bildformate... 2 Scannen... 3 Grösse ändern... 3 Freistellen... 4 Rotieren... 4 Farben anpassen... 4 Kopieren / Einfügen... 5 Zusammenarbeit mit anderen Programmen...
Inhaltsverzeichnis Bildgrösse... 1 Bildformate... 2 Scannen... 3 Grösse ändern... 3 Freistellen... 4 Rotieren... 4 Farben anpassen... 4 Kopieren / Einfügen... 5 Zusammenarbeit mit anderen Programmen...
DepoTrend 0 INSTALLATION 1 DATEN SICHERN UND IMPORTIEREN 1.1 STARTEN DES PROGRAMMS 1.2 PROJEKTE ANLEGEN 1.3 IMPORTIEREN DER ROHDATEN
 DepoTrend Software zur Anzeige und Archivierung der DEPOSENS 3 Daten Version 2.3 Kurzanleitung 0 INSTALLATION Entpacken Sie die Datei DepoTrend.zip in ein Verzeichnis Ihrer Wahl. Nach dem Entpacken sollten
DepoTrend Software zur Anzeige und Archivierung der DEPOSENS 3 Daten Version 2.3 Kurzanleitung 0 INSTALLATION Entpacken Sie die Datei DepoTrend.zip in ein Verzeichnis Ihrer Wahl. Nach dem Entpacken sollten
ECDL Information und Kommunikation Kapitel 4
 Kapitel 4 Internet Explorer anpassen In diesem Kapitel lernen Sie, wie Sie sich den Internet Explorer an Ihre Bedürfnisse anpassen und die Arbeit mit ihm erleichtern. Der Satz Zeit ist Geld passt hier
Kapitel 4 Internet Explorer anpassen In diesem Kapitel lernen Sie, wie Sie sich den Internet Explorer an Ihre Bedürfnisse anpassen und die Arbeit mit ihm erleichtern. Der Satz Zeit ist Geld passt hier
FOTOS FÜR DAS INTERNET AUFBEREITEN
 FOTOS FÜR DAS INTERNET AUFBEREITEN 1 von 7 Fotos machen bei den meisten Webseiten den größten Teil des Speicherplatzes aus und verursachen dadurch lange Ladezeiten der Webseite. Um das zu verhindern bzw.
FOTOS FÜR DAS INTERNET AUFBEREITEN 1 von 7 Fotos machen bei den meisten Webseiten den größten Teil des Speicherplatzes aus und verursachen dadurch lange Ladezeiten der Webseite. Um das zu verhindern bzw.
Reiserouten mit dem RouteConverter anzeigen lassen:
 Reiserouten mit dem RouteConverter anzeigen lassen: Viele Geräte können die sehr genauen Geokoordinaten per GPS aufzeichnen. Dazu sind in der Lage: Navis, GPS-Tagger, viele Handys und Digicams u.a. Viele
Reiserouten mit dem RouteConverter anzeigen lassen: Viele Geräte können die sehr genauen Geokoordinaten per GPS aufzeichnen. Dazu sind in der Lage: Navis, GPS-Tagger, viele Handys und Digicams u.a. Viele
Einfach Informatik Lernumgebung
 Einfach Informatik Lernumgebung Übersicht Die Lernumgebung zum Lehrmittel «Einfach Informatik Daten darstellen, verschlüsseln, komprimieren» dient als Ergänzung zum Buch. Damit können ergänzende Aufgaben
Einfach Informatik Lernumgebung Übersicht Die Lernumgebung zum Lehrmittel «Einfach Informatik Daten darstellen, verschlüsseln, komprimieren» dient als Ergänzung zum Buch. Damit können ergänzende Aufgaben
Neues in der Version 1.60
 Neues in der Version 1.60 1 Tagesplan... 2 2 Lager... 3 3 Pflegebericht... 3 3.1 Seite 1 - Übersicht... 3 3.2 Seite 2 - Pflegedetails... 4 3.3 Seite 3 - Nährstoffe... 5 4 Bahnen (früher: Notizen)... 6
Neues in der Version 1.60 1 Tagesplan... 2 2 Lager... 3 3 Pflegebericht... 3 3.1 Seite 1 - Übersicht... 3 3.2 Seite 2 - Pflegedetails... 4 3.3 Seite 3 - Nährstoffe... 5 4 Bahnen (früher: Notizen)... 6
Schulungs-Handbuch. für Worldsoft Webmaster und Worldsoft CMS Kunden. Anleitung zur Bedienung des Worldsoft CMS
 Schulungs-Handbuch für Worldsoft Webmaster und Worldsoft CMS Kunden Anleitung zur Bedienung des Worldsoft CMS Inhaltsverzeichnis Login und Administration 3 Meta-Tags für Suchmaschinen 5 Bearbeitung der
Schulungs-Handbuch für Worldsoft Webmaster und Worldsoft CMS Kunden Anleitung zur Bedienung des Worldsoft CMS Inhaltsverzeichnis Login und Administration 3 Meta-Tags für Suchmaschinen 5 Bearbeitung der
c:geo So einfach kann Geocaching sein!
 c:geo So einfach kann Geocaching sein! Stand: 20. Juli 2016 2016 Saarfuchs Installation und Einrichtung www.saarfuchs.com 2016 Saarfuchs 2 Installation (1) Google Play Store Nach cgeo suchen c:geo anklicken
c:geo So einfach kann Geocaching sein! Stand: 20. Juli 2016 2016 Saarfuchs Installation und Einrichtung www.saarfuchs.com 2016 Saarfuchs 2 Installation (1) Google Play Store Nach cgeo suchen c:geo anklicken
Bilder und Medien einfügen
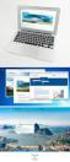 15 Bilder und Medien einfügen 5.1 Bilder und Medien einfügen Bilder, Videos oder MP3-Dateien werden in Inhaltselementen unter den Begriff Medien zusammengefasst. In den Elementeigenschaften sind diese
15 Bilder und Medien einfügen 5.1 Bilder und Medien einfügen Bilder, Videos oder MP3-Dateien werden in Inhaltselementen unter den Begriff Medien zusammengefasst. In den Elementeigenschaften sind diese
Anleitung Berichte erstellen auf der Homepage.
 Anleitung Berichte erstellen auf der Homepage. Inhaltsverzeichnis Vorwort... 3 Anmeldung... 3 Beitrag erstellen... 4 Titel eingeben... 4 Alias... 4 Text eingeben... 4 Text aus anderer Anwendung kopieren...
Anleitung Berichte erstellen auf der Homepage. Inhaltsverzeichnis Vorwort... 3 Anmeldung... 3 Beitrag erstellen... 4 Titel eingeben... 4 Alias... 4 Text eingeben... 4 Text aus anderer Anwendung kopieren...
Handbuch für Redakteure
 Handbuch für Redakteure Erste Schritte... 1 Artikel erstellen... 2 Artikelinhalt bearbeiten... 3 Artikel bearbeiten... 3 Trennen der Druck- und der Online-Version.. 4 Grunddaten ändern... 5 Weitere Artikeleigenschaften...
Handbuch für Redakteure Erste Schritte... 1 Artikel erstellen... 2 Artikelinhalt bearbeiten... 3 Artikel bearbeiten... 3 Trennen der Druck- und der Online-Version.. 4 Grunddaten ändern... 5 Weitere Artikeleigenschaften...
Comic Life 3.x. Fortbildung zum Mediencurriculum
 Comic Life 3.x Fortbildung zum Mediencurriculum - 1 - Comic Life Eine kurze Einführung in die Bedienung von Comic Life 3.x. Starten von Comic Life Bitte starte das Programm Comic Life. Es befindet sich
Comic Life 3.x Fortbildung zum Mediencurriculum - 1 - Comic Life Eine kurze Einführung in die Bedienung von Comic Life 3.x. Starten von Comic Life Bitte starte das Programm Comic Life. Es befindet sich
Arbeiten mit IrfanView
 Arbeiten mit IrfanView Anmerkung vorab: Es gibt immer verschiedene Möglichkeiten, das gleiche Ergebnis zu erreichen. Je nach persönlichen Vorlieben, wird sich später ein Weg für sich als optimal herausstellen
Arbeiten mit IrfanView Anmerkung vorab: Es gibt immer verschiedene Möglichkeiten, das gleiche Ergebnis zu erreichen. Je nach persönlichen Vorlieben, wird sich später ein Weg für sich als optimal herausstellen
Anleitung OCAD 12 Multi-Repräsentation
 Anleitung OCAD 12 Multi-Repräsentation Was ist Multi-Repräsentation in OCAD? Multi-Repräsentation bietet die Möglichkeit innerhalb einer OCAD-Karte mehrere Kartenblätter (Repräsentationen) zu verwalten.
Anleitung OCAD 12 Multi-Repräsentation Was ist Multi-Repräsentation in OCAD? Multi-Repräsentation bietet die Möglichkeit innerhalb einer OCAD-Karte mehrere Kartenblätter (Repräsentationen) zu verwalten.
VHS-Kurs Homepage Tutorial zum Kursnachmittag 1, Bilder für Homepage skalieren mit GIMP
 VHS-Kurs Homepage 2016 Tutorial zum Kursnachmittag 1, Bilder für Homepage skalieren mit GIMP Nachdem wir im Kurs die grundsätzlichen Möglichkeiten besprochen haben, die es gibt um eine Homepage zu erstellen,
VHS-Kurs Homepage 2016 Tutorial zum Kursnachmittag 1, Bilder für Homepage skalieren mit GIMP Nachdem wir im Kurs die grundsätzlichen Möglichkeiten besprochen haben, die es gibt um eine Homepage zu erstellen,
Kurzanleitung creator 2.0
 Kurzanleitung creator 2.0 Mit dieser Software können Sie an Ihrem Computer Namenskarten für alle im creator enthaltenen Namensschilder-Formate erstellen. Die Vorlagen setzen sich hierfür aus 3 Komponenten
Kurzanleitung creator 2.0 Mit dieser Software können Sie an Ihrem Computer Namenskarten für alle im creator enthaltenen Namensschilder-Formate erstellen. Die Vorlagen setzen sich hierfür aus 3 Komponenten
Eine kleine Einführung zum Homenostruktor
 Eine kleine Einführung zum Homenostruktor Übung 1: Ein einfacher Würfel Immer wieder wird gesagt: Homenostruktor? Das ist viel zu kompliziert. In einigen Übungen möchte ich diese Aussage widerlegen Damit
Eine kleine Einführung zum Homenostruktor Übung 1: Ein einfacher Würfel Immer wieder wird gesagt: Homenostruktor? Das ist viel zu kompliziert. In einigen Übungen möchte ich diese Aussage widerlegen Damit
Rezepte-Software: Kurzanleitung
 Rezepte-Software: Kurzanleitung Die CD des Medienpakets Der junge Koch/Die junge Köchin enthält u. a. eine Rezepte-Software inkl. vielen Rezepten des Buches. Die Software berechnet Nährwerte auf Grundlage
Rezepte-Software: Kurzanleitung Die CD des Medienpakets Der junge Koch/Die junge Köchin enthält u. a. eine Rezepte-Software inkl. vielen Rezepten des Buches. Die Software berechnet Nährwerte auf Grundlage
Seiten anlegen, ändern, verschieben und löschen
 12 Seiten anlegen, ändern, verschieben und löschen 2.1 Seite aufrufen Im Funktionsmenü Seite aufrufen. Die Ordner und Seiten Ihres Baukastens erscheinen (= Seitenbaum). Klick auf - Symbol ermöglicht Zugriff
12 Seiten anlegen, ändern, verschieben und löschen 2.1 Seite aufrufen Im Funktionsmenü Seite aufrufen. Die Ordner und Seiten Ihres Baukastens erscheinen (= Seitenbaum). Klick auf - Symbol ermöglicht Zugriff
Arabische Ornamente in OpenOffice bearbeiten
 Arabische Ornamente in OpenOffice bearbeiten OpenOffice ist eine frei erhältliche professionelle Software, die unter http://www.openoffice.org heruntergeladen werden kann, wenn sie nicht bereits auf dem
Arabische Ornamente in OpenOffice bearbeiten OpenOffice ist eine frei erhältliche professionelle Software, die unter http://www.openoffice.org heruntergeladen werden kann, wenn sie nicht bereits auf dem
PRAXIS. Fotos verwalten, bearbeiten und aufpeppen. bhv. Ganz einfach und kostenlos im Web. Picasa. Google
 bhv PRAXIS Google Björn Walter Picasa Fotos verwalten, bearbeiten und aufpeppen Perfekte Fotos mit wenig Aufwand Bildbearbeitung ohne teure Software Ordnung schaffen mit Online-Fotoalben Ganz einfach und
bhv PRAXIS Google Björn Walter Picasa Fotos verwalten, bearbeiten und aufpeppen Perfekte Fotos mit wenig Aufwand Bildbearbeitung ohne teure Software Ordnung schaffen mit Online-Fotoalben Ganz einfach und
aixstorage Ihr sicherer Datenspeicher in der privaten Cloud Benutzerhandbuch
 aixstorage Ihr sicherer Datenspeicher in der privaten Cloud Benutzerhandbuch Stand 22.10.2018 Login... 3 Persönliche Einstellungen... 4 Ordner anlegen... 6 Textdateien anlegen... 7 Ordner/Dateien löschen...
aixstorage Ihr sicherer Datenspeicher in der privaten Cloud Benutzerhandbuch Stand 22.10.2018 Login... 3 Persönliche Einstellungen... 4 Ordner anlegen... 6 Textdateien anlegen... 7 Ordner/Dateien löschen...
Dateimanagement (in Windows 8.1)
 Dateimanagement (in Windows 8.1) Der Windows Arbeitsplatz/Explorer ist das Regiezentrum von Windows. Mit Hilfe des Arbeitsplatz/Explorers können nicht nur Dateien und Ordner, sondern auch alle Elemente
Dateimanagement (in Windows 8.1) Der Windows Arbeitsplatz/Explorer ist das Regiezentrum von Windows. Mit Hilfe des Arbeitsplatz/Explorers können nicht nur Dateien und Ordner, sondern auch alle Elemente
CryptFile Verschlüsselungsmanager Programmschritt Verschlüsseln
 CryptFile Verschlüsselungsmanager Programmschritt Verschlüsseln Allgemeines : Das Programm CryptFile zum Ver- und Entschlüsseln von Dateien dient dem Zweck, dass vertrauenswürdige Dateien, welche per Mail
CryptFile Verschlüsselungsmanager Programmschritt Verschlüsseln Allgemeines : Das Programm CryptFile zum Ver- und Entschlüsseln von Dateien dient dem Zweck, dass vertrauenswürdige Dateien, welche per Mail
GESIS. Anwenderhandbuch Kartennavigation Wanderhindernisse
 GESIS Anwenderhandbuch Kartennavigation Wanderhindernisse Version 1.0 Stand: 21.04.2008 INHALTSVERZEICHNIS Inhaltsverzeichnis 1 Einleitung... 3 2 Elemente der Werkzeugleiste... 3 3 Übersichtskarte ein-
GESIS Anwenderhandbuch Kartennavigation Wanderhindernisse Version 1.0 Stand: 21.04.2008 INHALTSVERZEICHNIS Inhaltsverzeichnis 1 Einleitung... 3 2 Elemente der Werkzeugleiste... 3 3 Übersichtskarte ein-
Kurzanleitung creator 2.0
 Kurzanleitung creator 2.0 Mit dem creator 2.0 können Sie an Ihrem Computer Namenskarten für alle bei badgepoint erhältlichen Namensschilder selbst erstellen. Die Vorlagen setzen sich hierfür aus 3 Komponenten
Kurzanleitung creator 2.0 Mit dem creator 2.0 können Sie an Ihrem Computer Namenskarten für alle bei badgepoint erhältlichen Namensschilder selbst erstellen. Die Vorlagen setzen sich hierfür aus 3 Komponenten
Eigene Texturen für DAZ 3D-Studio 3.1
 Dies ist eine Anleitung der Künstlerin und Autorin Efyriel von Tierstein (kurz: EvT) Die Anleitung ist nur für den privaten Gebrauch gedacht und EvT übernimmt keine Garantien dafür, dass eine Arbeit nach
Dies ist eine Anleitung der Künstlerin und Autorin Efyriel von Tierstein (kurz: EvT) Die Anleitung ist nur für den privaten Gebrauch gedacht und EvT übernimmt keine Garantien dafür, dass eine Arbeit nach
Erstellen/Aktualisieren von HeBIS-Handbuchkapiteln
 Seite 1 Erstellen/Aktualisieren von HeBIS-Handbuchkapiteln Inhalt: 1.Neues Handbuchkapitel anlegen 1.1. Text erstellen 1.2. Speicherort VZ-Laufwerk 2. Vorhandenes Handbuchkapitel aktualisieren 2.1. Aktualisierung
Seite 1 Erstellen/Aktualisieren von HeBIS-Handbuchkapiteln Inhalt: 1.Neues Handbuchkapitel anlegen 1.1. Text erstellen 1.2. Speicherort VZ-Laufwerk 2. Vorhandenes Handbuchkapitel aktualisieren 2.1. Aktualisierung
Installation von Zertifikaten. Vertrauensstelle nach 299 SGB V
 Vertrauensstelle nach 299 SGB V Version vom 12.09.2017 Inhaltsverzeichnis 1 Einleitung... 3 2 Mozilla Firefox... 4 3 Microsoft Internet Explorer... 7 4 Google Chrome... 12 2 17 1 Einleitung Dieses Dokument
Vertrauensstelle nach 299 SGB V Version vom 12.09.2017 Inhaltsverzeichnis 1 Einleitung... 3 2 Mozilla Firefox... 4 3 Microsoft Internet Explorer... 7 4 Google Chrome... 12 2 17 1 Einleitung Dieses Dokument
Dolphin der Dateimanager von KDE
 Dolphin der Dateimanager von KDE Dolphin ist der Standard-Dateimanager von KDE, ist mit umfangreichen Funktionen ausgestattet und hoch konfigurierbar aber auch wenn man zuerst andere Dateimanager wie etwa
Dolphin der Dateimanager von KDE Dolphin ist der Standard-Dateimanager von KDE, ist mit umfangreichen Funktionen ausgestattet und hoch konfigurierbar aber auch wenn man zuerst andere Dateimanager wie etwa
Wähle im Werkzeugkasten das Werkzeug Zauberstab und klicke damit in den gekachelten Hintergrund des Bildes.
 GIMP Bildmontage Tutorial Teil 4 Vorbereitung Öffne zunächst die Datei Haus.png. Du findest diese im Übungsordner zu den Gimp-Tutorials. Downloadadresse: http://www.psbregenz.at/service/downloads.html
GIMP Bildmontage Tutorial Teil 4 Vorbereitung Öffne zunächst die Datei Haus.png. Du findest diese im Übungsordner zu den Gimp-Tutorials. Downloadadresse: http://www.psbregenz.at/service/downloads.html
IRIScan Anywhere 5. Scan anywhere, go paperless! PDF. Mobile scanner & OCR software. for Windows and Mac
 IRIScan Anywhere 5 PDF Scan anywhere, go paperless! for Windows and Mac Mobile scanner & OCR software Erste Schritte Diese Kurzanleitung beschreibt die ersten Schritte mit dem IRIScan TM Anywhere 5. Lesen
IRIScan Anywhere 5 PDF Scan anywhere, go paperless! for Windows and Mac Mobile scanner & OCR software Erste Schritte Diese Kurzanleitung beschreibt die ersten Schritte mit dem IRIScan TM Anywhere 5. Lesen
Wie lege ich eine neue Person an?
 Referat VI.5 Internetdienste Wie lege ich eine neue Person an? Legen Sie einen neuen Ordner an Klicken Sie im Ordner "Personen" die Kategorie an, in der Sie eine neue Person anlegen möchten. Legen Sie
Referat VI.5 Internetdienste Wie lege ich eine neue Person an? Legen Sie einen neuen Ordner an Klicken Sie im Ordner "Personen" die Kategorie an, in der Sie eine neue Person anlegen möchten. Legen Sie
In Apemap OSM/OCM Karten auf das Handy exportieren
 In Apemap OSM/OCM Karten auf das Handy exportieren Methode 1: Quadratischer Download auf den PC: Entweder den Kartendownload mittels Mittelpunkt (z.b. rechte Maus auf Karte und "Freie Karte laden rund
In Apemap OSM/OCM Karten auf das Handy exportieren Methode 1: Quadratischer Download auf den PC: Entweder den Kartendownload mittels Mittelpunkt (z.b. rechte Maus auf Karte und "Freie Karte laden rund
Let's talk Gimp 2.8. Lektion. Die Fenster. Digitales Gestalten mit Open Source
 Startest du Gimp das erste Mal, bietet es einen ungewöhnlichen Anblick. Anstelle von einem Fenster gehen gleich 3 Fenster auf. Ein etwas ungewöhnlicher Anblick für Viele. Aber auch das kommerzielle Pendant
Startest du Gimp das erste Mal, bietet es einen ungewöhnlichen Anblick. Anstelle von einem Fenster gehen gleich 3 Fenster auf. Ein etwas ungewöhnlicher Anblick für Viele. Aber auch das kommerzielle Pendant
Karten von data2map selbst ergänzen und an eigene Erfordernisse anpassen.
 Karten von selbst ergänzen und an eigene Erfordernisse anpassen. So einfach geht s! Anleitung in vier Schritten: 1. Öffnen der Karte in Adobe Acrobat Reader. 2. Exportieren der Karte aus Adobe Acrobat
Karten von selbst ergänzen und an eigene Erfordernisse anpassen. So einfach geht s! Anleitung in vier Schritten: 1. Öffnen der Karte in Adobe Acrobat Reader. 2. Exportieren der Karte aus Adobe Acrobat
Bilder via Photoshop fürs Web optimieren
 Bilder via Photoshop fürs Web optimieren Nachdem das Bild in Photoshop geöffnet wurde, sollte man erst einmal kontrollieren, in welchem Farbmodus es sich befindet. Bilder im Web sollten den Farbmodus RGB
Bilder via Photoshop fürs Web optimieren Nachdem das Bild in Photoshop geöffnet wurde, sollte man erst einmal kontrollieren, in welchem Farbmodus es sich befindet. Bilder im Web sollten den Farbmodus RGB
Ausbildungsziel: Erstellung eines Briefes mit Hilfe von Vorlagen
 Ausbildungsziel: Erstellung eines Briefes mit Hilfe von Vorlagen 1. Grundlagen (Inhalt Menü) Einer der grundlegendsten Anwendungen des Computers ist die als Schreibmaschine! Im Gegensatz zur Schreibmaschine
Ausbildungsziel: Erstellung eines Briefes mit Hilfe von Vorlagen 1. Grundlagen (Inhalt Menü) Einer der grundlegendsten Anwendungen des Computers ist die als Schreibmaschine! Im Gegensatz zur Schreibmaschine
Erstellung eines elektronischen Bilderbuchs mit Open Office
 Erstellung eines elektronischen Bilderbuchs mit Open Office OpenOffice ist eine vollwertige und vollständige Office-Software, welche kostenlos ist und unter http://de.openoffice.org/ (deutsche Version)
Erstellung eines elektronischen Bilderbuchs mit Open Office OpenOffice ist eine vollwertige und vollständige Office-Software, welche kostenlos ist und unter http://de.openoffice.org/ (deutsche Version)
INGRADA web Bürger-GIS. Schnelleinstieg
 INGRADA web 2014 Bürger-GIS Schnelleinstieg Herzlich Willkommen 2 Herzlich Willkommen Die folgende Kurzbeschreibung gibt Ihnen einen Überblick über die Bedienung und die Funktionen des Bürger-GIS. Benutzeroberfläche
INGRADA web 2014 Bürger-GIS Schnelleinstieg Herzlich Willkommen 2 Herzlich Willkommen Die folgende Kurzbeschreibung gibt Ihnen einen Überblick über die Bedienung und die Funktionen des Bürger-GIS. Benutzeroberfläche
Die wichtigsten Funktionen von IrfanView in Kürze
 Öffnen Sie IrfanView mit Doppelklick: Um mit IrfanView zu arbeiten, muss zunächst ein Bild geladen werden über: Datei Öffnen Eigene Dateien Ordner wählen, Bild auswählen durch Anklicken, mit Öffnen bestätigen
Öffnen Sie IrfanView mit Doppelklick: Um mit IrfanView zu arbeiten, muss zunächst ein Bild geladen werden über: Datei Öffnen Eigene Dateien Ordner wählen, Bild auswählen durch Anklicken, mit Öffnen bestätigen
CanoScan LiDE 700F. Ausführliche Anleitung
 1/8 Ausführliche Anleitung 1. Öffnen Sie auf dem Desktop den Ordner Scannen 2. Klicken Sie nun doppelt auf die Verknüpfung Mit scannen Das Programm öffnet sich und es erscheint folgende Darstellung: 1.
1/8 Ausführliche Anleitung 1. Öffnen Sie auf dem Desktop den Ordner Scannen 2. Klicken Sie nun doppelt auf die Verknüpfung Mit scannen Das Programm öffnet sich und es erscheint folgende Darstellung: 1.
Managen Sie Ihr 3D-Gebäudemodell interaktiv. Von Anfang an.
 Managen Sie Ihr 3D-Gebäudemodell interaktiv. Von Anfang an. 1 Einführung: DESITE SHARE Autor: jmh, jh, ah DESITE: 2.2.1 2 1 Einführung in DESITE SHARE Die Anwendung DESITE SHARE ist die kostenlose Viewer-Version
Managen Sie Ihr 3D-Gebäudemodell interaktiv. Von Anfang an. 1 Einführung: DESITE SHARE Autor: jmh, jh, ah DESITE: 2.2.1 2 1 Einführung in DESITE SHARE Die Anwendung DESITE SHARE ist die kostenlose Viewer-Version
Nutzungshinweise. Interaktive Karte der Überschwemmungsgebiete
 Nutzungshinweise Interaktive Karte der Überschwemmungsgebiete Symbolleiste Aufklappbare Legende Zoomleiste Die wichtigsten Symbole Info-Werkzeug: Anzeigen von Informationen zum Überschwemmungsgebiet (u.
Nutzungshinweise Interaktive Karte der Überschwemmungsgebiete Symbolleiste Aufklappbare Legende Zoomleiste Die wichtigsten Symbole Info-Werkzeug: Anzeigen von Informationen zum Überschwemmungsgebiet (u.
HOG - Digitale Geländemodelle mit MicroDEM vorbereiten
 HOG - Digitale Geländemodelle mit MicroDEM vorbereiten Table Of Contents 1 Voraussetzungen 2 MicroDEM 3 Digitale Geländemodelle (DEM) 4 Bearbeitung in MicroDEM 5 Verwendung in HOG 6 Hinweis 7 Links In
HOG - Digitale Geländemodelle mit MicroDEM vorbereiten Table Of Contents 1 Voraussetzungen 2 MicroDEM 3 Digitale Geländemodelle (DEM) 4 Bearbeitung in MicroDEM 5 Verwendung in HOG 6 Hinweis 7 Links In
Kurze Anleitung für das Bilder- Bearbeitungsprogramm GIMP
 Anleitung für GIMP für die DHS (2014) Kurze Anleitung für das Bilder- Bearbeitungsprogramm GIMP 1. Allgemeines (Bilder öffnen, Aufbau, Fenster schieben) 2. Bilder zuschneiden 3. Ein Bild verbessern (Kontrast,
Anleitung für GIMP für die DHS (2014) Kurze Anleitung für das Bilder- Bearbeitungsprogramm GIMP 1. Allgemeines (Bilder öffnen, Aufbau, Fenster schieben) 2. Bilder zuschneiden 3. Ein Bild verbessern (Kontrast,
Wocheninfo auf der Webseite aktualisieren
 Anleitung Wocheninfo auf der Webseite aktualisieren Wocheninfo als PDF Datei erstellen / bereitstellen Zunächst muss die Wocheninfos als PDF Datei zur Verfügung stehen. Soweit dies noch nicht der Fall
Anleitung Wocheninfo auf der Webseite aktualisieren Wocheninfo als PDF Datei erstellen / bereitstellen Zunächst muss die Wocheninfos als PDF Datei zur Verfügung stehen. Soweit dies noch nicht der Fall
Geodaten einem Foto mit locrclient hinzufügen:
 Geodaten einem Foto mit locrclient hinzufügen: LocrClient liegt zur Zeit (Juni 2007) als stabile Beta-Version vor. Laden Sie das Programm bei folgender Adresse herunter: http://www.locr.com/. Voraussetzung
Geodaten einem Foto mit locrclient hinzufügen: LocrClient liegt zur Zeit (Juni 2007) als stabile Beta-Version vor. Laden Sie das Programm bei folgender Adresse herunter: http://www.locr.com/. Voraussetzung
Kurze Bedienungsanleitung für GIMP. Vorhaben Verfahren Symbol. Fenster >Einzelfenster-Modus. Fenster > Andockbare Dialoge > Werkzeugeinstellungen
 Inhalt Grundeinstellungen... 1 Arbeitsoberfläche... 1 Bildinformationen... 2 Laden und Speichern... 2 Veränderung der Bildfläche (Leinwandgröße)... 2 Veränderung des Bildformates und der Bildqualität...
Inhalt Grundeinstellungen... 1 Arbeitsoberfläche... 1 Bildinformationen... 2 Laden und Speichern... 2 Veränderung der Bildfläche (Leinwandgröße)... 2 Veränderung des Bildformates und der Bildqualität...
AMMON und Microsoft Publisher
 AMMON und Microsoft Publisher Nutzen Sie ab sofort MS Publisher und AMMON um professionelle Exposés, Flyer, Aushänge, Postkarten etc. zu erstellen. Sie können diese selber ausdrucken oder im PDF oder Postscript
AMMON und Microsoft Publisher Nutzen Sie ab sofort MS Publisher und AMMON um professionelle Exposés, Flyer, Aushänge, Postkarten etc. zu erstellen. Sie können diese selber ausdrucken oder im PDF oder Postscript
CorelDRAW 2017 Ebenen
 Hochschulrechenzentrum Justus-Liebig-Universität Gießen CorelDRAW 2017 Ebenen Ebenen in CorelDRAW Seite 1 von 7 Inhaltsverzeichnis Einleitung... 2 Der Objekt-Manager... 2 Mit Ebenen arbeiten... 3 Ebenen
Hochschulrechenzentrum Justus-Liebig-Universität Gießen CorelDRAW 2017 Ebenen Ebenen in CorelDRAW Seite 1 von 7 Inhaltsverzeichnis Einleitung... 2 Der Objekt-Manager... 2 Mit Ebenen arbeiten... 3 Ebenen
4 Das Scannen von Bildern
 25820 - Computer-Ratgeber für Lehrer Markt+Technik Verlag Kapitel 4 Das Scannen von Bildern 109 4 Das Scannen von Bildern 4.1 Allgemeine Vorbemerkungen Interessante Arbeitsblätter lassen sich entwerfen,
25820 - Computer-Ratgeber für Lehrer Markt+Technik Verlag Kapitel 4 Das Scannen von Bildern 109 4 Das Scannen von Bildern 4.1 Allgemeine Vorbemerkungen Interessante Arbeitsblätter lassen sich entwerfen,
Handbuch für Redakteure
 Handbuch für Redakteure Erste Schritte... 1 Artikel erstellen... 2 Artikelinhalt bearbeiten... 3 Artikel bearbeiten... 3 Trennen der Druck- und der Online-Version.. 4 Grunddaten ändern... 5 Weitere Artikel-eigenschaften...
Handbuch für Redakteure Erste Schritte... 1 Artikel erstellen... 2 Artikelinhalt bearbeiten... 3 Artikel bearbeiten... 3 Trennen der Druck- und der Online-Version.. 4 Grunddaten ändern... 5 Weitere Artikel-eigenschaften...
Kennen, können, beherrschen lernen was gebraucht wird
 Inhaltsverzeichnis Inhaltsverzeichnis... 1 Datei- und Ordnerverwaltung... 2 Eine Ordnerstruktur erstellen... 2 Regeln für die Vergabe von Namen... 2 So erstellen Sie Ordner... 2 Vorgehensweise beim Markieren
Inhaltsverzeichnis Inhaltsverzeichnis... 1 Datei- und Ordnerverwaltung... 2 Eine Ordnerstruktur erstellen... 2 Regeln für die Vergabe von Namen... 2 So erstellen Sie Ordner... 2 Vorgehensweise beim Markieren
Fotoworkshop Den Bildern einen Rahmen geben
 Jugendliche verzieren ihre Lieblingsfotos (hier Urlaubsfotos) mit einem Bilderrahmen und verschönern sie mit Stempeln. So wird spielerisch der Umgang mit einem Bildbearbeitungsprogramm geübt. Benötigte
Jugendliche verzieren ihre Lieblingsfotos (hier Urlaubsfotos) mit einem Bilderrahmen und verschönern sie mit Stempeln. So wird spielerisch der Umgang mit einem Bildbearbeitungsprogramm geübt. Benötigte
Bedienungshandbuch IP ALKIS Karte
 Bedienungshandbuch IP ALKIS Karte 1. Die Kartenansicht Themenliste Kartenlegende Navigationsbereich Werkzeugleiste Programminfo und Hilfe Kartenbereich Themenbereich Die Werkzeuge im Einzelnen sind: Navigationswerkzeuge
Bedienungshandbuch IP ALKIS Karte 1. Die Kartenansicht Themenliste Kartenlegende Navigationsbereich Werkzeugleiste Programminfo und Hilfe Kartenbereich Themenbereich Die Werkzeuge im Einzelnen sind: Navigationswerkzeuge
Wie kommt mein Foto auf die IPA Mitgliedskarte?
 Wie kommt mein Foto auf die IPA Mitgliedskarte? Angaben können zwischen den VbSt./ Org. abweichen! Möglichkeit 1.a) Schicke ein passendes (Papier-) Foto per Post an deine VbSt. / LG - oder 1.b.) Schicke
Wie kommt mein Foto auf die IPA Mitgliedskarte? Angaben können zwischen den VbSt./ Org. abweichen! Möglichkeit 1.a) Schicke ein passendes (Papier-) Foto per Post an deine VbSt. / LG - oder 1.b.) Schicke
RefWorks. Ihr persönliches Literaturverwaltungsprogramm
 RefWorks Ihr persönliches Literaturverwaltungsprogramm vorgestellt beim DoktorandInnen-Tag der Bildungs-, Geistes- und Gesellschaftswissenschaften am 6.6.2008 von Katharina von der Laden-Roosen, Universitätsbibliothek
RefWorks Ihr persönliches Literaturverwaltungsprogramm vorgestellt beim DoktorandInnen-Tag der Bildungs-, Geistes- und Gesellschaftswissenschaften am 6.6.2008 von Katharina von der Laden-Roosen, Universitätsbibliothek
Kurzanleitung für den MyDrive Client
 Kurzanleitung für den MyDrive Client Hinweis: Prüfen Sie bei Problemen zuerst, ob eine neuere Version vorhanden ist und installieren Sie diese. Version 1.3 für MAC und Linux (29.06.2017) - Hochladen mit
Kurzanleitung für den MyDrive Client Hinweis: Prüfen Sie bei Problemen zuerst, ob eine neuere Version vorhanden ist und installieren Sie diese. Version 1.3 für MAC und Linux (29.06.2017) - Hochladen mit
Hilfestellung. für die Benutzung der elektronischen Ausgabe Anlegen eines naturnahen Kindergartens - Ein Leitfaden
 Hilfestellung für die Benutzung der elektronischen Ausgabe Anlegen eines naturnahen Kindergartens - Ein Leitfaden (unter Verwendung des Adobe Acrobat Readers) Hinweis: Diese Hilfe basiert auf den verfügbaren
Hilfestellung für die Benutzung der elektronischen Ausgabe Anlegen eines naturnahen Kindergartens - Ein Leitfaden (unter Verwendung des Adobe Acrobat Readers) Hinweis: Diese Hilfe basiert auf den verfügbaren
Datenbank konfigurieren
 Sie haben eine Datenbank angelegt, jetzt müssen Sie diese noch konfigurieren. Klicken Sie auf den Titel Ihrer neu erstellten Datenbank. Die Spalten Ihrer Datenbank werden als Felder bezeichnet. Sie haben
Sie haben eine Datenbank angelegt, jetzt müssen Sie diese noch konfigurieren. Klicken Sie auf den Titel Ihrer neu erstellten Datenbank. Die Spalten Ihrer Datenbank werden als Felder bezeichnet. Sie haben
Neue Dateien zu einem bestehenden Katalog hinzufügen
 Elemente Importieren Neue Dateien zu einem bestehenden Katalog hinzufügen Um Ihre Dateien mit Daminion verwalten zu können, ist es zunächst erforderlich, diese Dateien in den Daminion Katalog zu importieren.
Elemente Importieren Neue Dateien zu einem bestehenden Katalog hinzufügen Um Ihre Dateien mit Daminion verwalten zu können, ist es zunächst erforderlich, diese Dateien in den Daminion Katalog zu importieren.
Anwenderhandbuch Solseit Redaktion Light Version 1.1 (Oktober 2009)
 Anwenderhandbuch Solseit Redaktion Light Version 1.1 (Oktober 2009) Unwiderstehlich mobil Solseit Redaktion Light Trademark-Notiz Alle in diesem Handbuch erwähnten Produkte oder Trademarks sind Produkte,
Anwenderhandbuch Solseit Redaktion Light Version 1.1 (Oktober 2009) Unwiderstehlich mobil Solseit Redaktion Light Trademark-Notiz Alle in diesem Handbuch erwähnten Produkte oder Trademarks sind Produkte,
ASVZweb_08/ Bildhilfe
 ASVZweb_08/ Bildhilfe Version 1 080908 David Trmal Die Bildhilfe soll dich bei der Auswahl und Erstellung von Bildern auf deinen Seiten unterstützen. Rechtliches Bezahle kostenpflichtige Bilder bevor du
ASVZweb_08/ Bildhilfe Version 1 080908 David Trmal Die Bildhilfe soll dich bei der Auswahl und Erstellung von Bildern auf deinen Seiten unterstützen. Rechtliches Bezahle kostenpflichtige Bilder bevor du
Karten auf Handgerät laden
 Wir öffnen QlandkarteGT und landen mit den Einstellungen letzten Sitzung im Hauptmenü. Seite 1 / 8 Zum Grundstellen des Arbeitsbereiches wählen wir die Option: Alles Löschen F8 Es wird nur der Arbeitsplatz
Wir öffnen QlandkarteGT und landen mit den Einstellungen letzten Sitzung im Hauptmenü. Seite 1 / 8 Zum Grundstellen des Arbeitsbereiches wählen wir die Option: Alles Löschen F8 Es wird nur der Arbeitsplatz
2014/09/05 13:23 1/8 CanoScan LiDE Wählen Sie nun als 2. Schritt Fotos/Dokumente (Auflagefl.) aus um zum nächsten Schritt zu gelangen.
 2014/09/05 13:23 1/8 CanoScan LiDE 210 CanoScan LiDE 210 Ausführliche Anleitung 1. 2. Öffnen Sie auf dem Desktop den Ordner Scannen Klicken Sie nun doppelt auf die Verknüpfung Mit CanoScan LiDE 210 scannen
2014/09/05 13:23 1/8 CanoScan LiDE 210 CanoScan LiDE 210 Ausführliche Anleitung 1. 2. Öffnen Sie auf dem Desktop den Ordner Scannen Klicken Sie nun doppelt auf die Verknüpfung Mit CanoScan LiDE 210 scannen
