Voxengo Plugins Allgemeine Grundlagen
|
|
|
- Gerhardt Rothbauer
- vor 7 Jahren
- Abrufe
Transkript
1 (für VST- und Audio Unit-Plugins von Voxengo) Datum der letzten Aktualisierung:
2 Inhalt Einleitung 5 Gemeinsame Merkmale aller Voxengo Audio-Plugins 5 Layout der Benutzeroberfläche 6 Titelleiste 6 Grundfunktionen 6 Plugin-Bedienoberfläche 6 Hinweiszeile 6 Grundfunktionen 7 Name der Plugin-Instanz 7 Auswahl des Oversamplings 7 Bypass-Button 8 A/B-Button 8 A > B-Button 8 Reset-Button 8 Sat-Button 8 Standardkontrollelemente 9 Drehregler 9 Tastatureingabe 10 Auswahl aus Liste 10 Schieberegler 10 Pegelanzeigen 10 Equalizer 11 Equalizer Gruppenbearbeitung 12 Equalizer Spektrum 12 Equalizer Narrow-Band-Sweeping 13 Hüllkurven-Editor 13 Quickzoom-Funktion 14 Scrollbalken 14 Fenster-Resizer 14 Editor für die Spektrumanzeige (Spectrum Mode Editor) 15 Copyright Aleksey Vaneev 2
3 Editor für das DC-Filter (DC Filter Mode Editor) 16 Editor für statisches Spektrum (Static Spectrums Editor) 17 Undo/Redo-Funktion 19 Preset-Manager 20 Globaler Preset-Manager 20 Lokaler Preset-Manager 21 Fenster für das Kanal-Routing 22 Layout 22 Routing der Ein- und Ausgänge (Input and Output Routing) 22 Anzeige aller Meter (Show All Channel Meters) 22 Mitten/Seiten-Bearbeitung (Mid-Side Pairs) 22 Zuweisung von Kanalgruppen (Group Assignments) 23 Auswahl der Key-Signalquelle (Key Signal Sources) 23 Namensgebung für Eingangskanäle (In Channel Labels) 24 Namensgebung für Kanalgruppen (Group Names) 24 Routing-Presets 24 Auswahl der Kanalgruppe (Group) 25 Kanalgruppen-Liste 25 Spezifische Plugin-Einstellungen 26 Farbgebung (Color Scheme) 26 Größe der Benutzeroberfläche (UI Scale) 26 Anzeigen von Hinweisen (Show Hints) 26 Minimalanzeige (Min Infrastructure) 26 Oversampling 26 Density-Modus der Pegelanzeige (Density Mode) 27 Integrationszeit der Pegelanzeige (Integration Time) 27 Release-Zeit der Pegelanzeige (Release Time) 27 Haltezeit der Pegelanzeige (Peak Level Hold Time) 27 Globale Einstellungen der Voxengo-Plugins 28 Wert des automatischen Oversamplings (Auto Oversampling Level) 28 Präzision des Mausrades (Mouse Wheel Precision) 28 Präzision der Shift-Taste (Shift Key Precision) 28 Copyright Aleksey Vaneev 3
4 Präzision des Ziehens mit der Maus (Drag Precision) 28 Anzeigen der Reglerskala (Show Knob Labels) 28 Tablet-Modus (Tablet Mode) 28 Anzeigen der virtuellen Tastatur (Show Virtual Keyboard) 28 Radialer Regler-Modus (Radial Knob Mode) 29 Fadenkreuz (Control Surface Crosshair) 29 Rauschen gegen Denormalisierung (Anti-Denormal Noise) 29 Host-abhängiges Aktualisieren der Oberfläche (VST Built-In Refresh) 29 VST-Synchronisierung (VST Function Sync) 29 Deaktivieren der Multikanal-Bearbeitung (No Multi-Channel Operation) 29 Speichern von Fensterpositionen (Remember Window Positions) 30 Anzeigen aller Frequenzverläufe (Show All Filter Shapes) 30 Deaktivierung des Latenz-Hinweises (Do Not Show Latency Changes) 30 Optische Einstellungen (Visual Settings) 30 Speicherorte der Plugin-Dateien 31 Zusätzliche Informationen 32 Auswahl der Puffergröße Bit-Signalverarbeitung 32 Registrierung eines Plugins 32 Anmerkungen zur CPU-Last 32 Wissenswertes Korrelation 33 Stereo-Korrelation 33 Wissenswertes Anordnung von Mikrofonen 34 Einzelne Schritte der Anordnung 34 Laufzeitkorrektur der Mikrofonierung 34 Anpassung der Phase 35 Anpassung des Pegels 35 Problem des Höhenabfalls 36 Warum Multimikrofonierung? 36 Fragen und Antworten 37 Copyright Aleksey Vaneev 4
5 Einleitung Die Audio-Plugins von Voxengo beinhalten eine Reihe von Standardbedienelementen und Funktionen, die alle Plugins gemeinsam haben. Diese Anleitung beschreibt die Bedienung und Anwendung dieser Standardelemente und Funktionen. Konkrete Funktionen eines speziellen Plugins werden hier nicht beschrieben, stattdessen wird aufgeführt wie man diese aus Sicht des Anwenders richtig und effizient nutzt. Nach der Lektüre dieses Leitfadens sollte Ihnen die Handhabung der Plugins von Voxengo leicht fallen. Alle speziellen Bedienelemente werden in der Anleitung des jeweiligen Plugins behandelt. Neben den Grundlagen zur Bedienung der Plugins enthält dieses Dokument auch wichtige technische Hintergrundinformationen. Gemeinsame Merkmale aller Voxengo Audio-Plugins Preset-Manager Button für A/B-Vergleich internes Kanal-Routing Mitten- und Seitenbearbeitung Undo/Redo-Funktion Benennung des Eingangskanals Kanalgruppierung Benennung der Kanalgruppe Allgemeine Einstellungen (Hintergrundfarbe, Skalierung, Hinweise) globale Einstellungen (Regelgenauigkeit etc.) Bennennung der Plugin-Instanz Oversampling Bypass-Button Externes Side-Chaining (wenn anwendbar) kontextbezogene Anwendungshinweise Copyright Aleksey Vaneev 5
6 Layout der Benutzeroberfläche Die grafische Benutzeroberfläche aller Voxengo-Plugins besteht aus vier charakteristischen Bereichen: der Titelleiste, den Grundfunktionen, den Kontrollelementen und der Hinweiszeile. Titelleiste In der Titelleiste werden die Plugin-Version, der Name des Plugins, der Name der Plugin-Instanz, das verwendete Oversampling und der Bypass -Button angezeigt. Grundfunktionen In diesem Bereich sind verschiedene Grundfunktionen untergebracht: der Presets - Button, über den der Preset-Manager geöffnet wird ; die Direktauswahl (Pfeil an der rechten Seite des Presets -Buttons); drei Buttons für die Undo/Redo-Funktion; der Button für A/B-Vergleich, der Button zum Übertragen der Einstellungen von A >B und von B > A; der Reset -Button, der Routing -Button zum Öffnen des Fensters für das Kanal-Routing; die Routing-Presets (Pfeil an der rechten Seite des Routing - Buttons) und der Button Settings, über den ein weiteres Fenster mit Copyright- Informationen und Grundeinstellungen geöffnet wird. Plugin-Bedienoberfläche Dieser Bereich variiert stark von Plugin zu Plugin. Eine detaillierte Beschreibung findet sich in der entsprechenden Anleitung. Hinweiszeile Wenn Sie mit dem Mauspfeil Bedien- und Kontrollelemente oder andere Bereiche der Benutzeroberfläche überfahren, werden in der Hinweiszeile kontextbezogene Hinweise zum jeweiligen Element eingeblendet. Diese Funktion kann über die Grundeinstellungen ( Settings ) deaktiviert werden. Copyright Aleksey Vaneev 6
7 Grundfunktionen Jedes Voxengo-Plugin verfügt über die nachfolgend beschriebenen Grundfunktionen. Name der Plugin-Instanz Über dieses Eingabefeld können Sie jeder Plugin-Instanz einen eindeutigen Namen geben. Dies dient vor allem der eigenen Übersicht bei Verwendung mehrerer Instanzen desselben Plugins. So lässt sich jede Instanz gemäß ihrer Verwendung eindeutig benennen, z. B. mit Vocals, Drum-Bus, Syntheziser, Bass, Lead- Gitarre etc. Auswahl des Oversamplings Hierüber lässt sich ein Qualitätsfaktor für das Plugin bestimmen. Durch die Oversampling-Funktion ermöglicht es intern mit einer höheren Samplerate zu arbeiten, was in eine allgemein bessere Soundqualität resultiert. Nahezu alle Arten der Audiosignalverarbeitung profitieren vom Oversampling. Nur Plugins, die ausschließlich der Lautstärke- oder Panoramaregelung und als Faltungshall-Plugins dienen, tun dies nicht wirklich. Oversampling ermöglicht ein präziseres Filtern mit geringer Verzerrung bei hohen Frequenzen, reduziert Aliasing-Artefakte bei Kompression und Bandsättigung, und erzeugt eine verbesserte Pegelerkennung bei Peak-Komprimierung. Je höher das Oversampling eingestellt ist, desto mehr CPU- Leistung wird beansprucht. Die CPU-Last steigt dabei proportional zum eingestellten Oversampling: Bei 8-fachem Oversampling wird exakt acht mal mehr CPU-Leistung benötigt und die Verarbeitungszeit wird erhöht. Bei der Auswahl von Auto wird das Oversampling nur beim Bouncen (Exportieren) eines Projektes angewendet; während der Echtzeitwiedergabe wird in diesem Modus nur 1-faches Oversampling verwendet (bei manchen Plugins evtl. 2-fach). Sie sollten bei diesem Modus allerdings beachten, dass nicht alle Host-Anwendungen die entsprechende Statusinformation an die Plugins übermitteln. In diesem Fall wird bei Auswahl der Option Auto immer mit 1-fachem (oder 2-fachem) Oversampling gearbeitet (dies ist z. B. bei einigen älteren Audioanwendungen von Mac OS X der Fall). Ansonsten wird bei dieser Option 4-faches Oversampling für Sampleraten unter 72 khz und 2-faches Oversampling bei Sampleraten unter 144 khz angewendet. Bei allen darüber liegenden Sampleraten wird kein Oversampling angewendet (beispielsweise bei Sampleraten von 176,4 khz oder 192 khz ). Der maximale Wert für das Oversampling im Auto -Modus kann in den globalen Einstellungen ( Settings > Global Voxengo plug-in settings ) vorgenommen werden. Wird das Exportieren im Auto -Modus durchgeführt, erscheint der Hinweis Off-Line Render. Wenn dieser Hinweis eingeblendet wird, arbeitet das Oversampling im Modus Auto korrekt. In den globalen Einstellungen von fast allen Voxengo-Plugins können Sie den Filtertyp für das Oversampling bestimmen. Bei Auswahl von Min-Phase wird ein mehrphasiger IIR-Lowpass-Filter mit mindestens 106 db Sperrdämpfung und 6% Copyright Aleksey Vaneev 7
8 Übertragungsbandbreite (beginnend ab Fs/2) verwendet. Beachten Sie, dass mehrphasige Filter eine geringe phasenbedingte Klangverfärbung erzeugen, die je nach Samplerate unterschiedlich ist. Bei Auswahl des linearphasigen Filtertyps ( Lin-Phase ) wird ein Filter mit 150 db Sperrdämpfung und 4% Übertragungsbandbreite (mittig bei Fs/2) verwendet. Beträgt die Samplerate 44,1 khz werden Frequenzen oberhalb 20 khz abgeschnitten. Dies ist ein ganz normaler Nebeneffekt beim Oversampling. Lesen Sie hierzu auch das Kapitel Oversampling auf Seite 25. Bypass-Button Mit dem Bypass-Button lässt sich das Plugin vorübergehend ausschalten. Somit können Sie schnell vergleichen, wie das Audiosignal unbearbeitet und bearbeitet klingt. Beachten Sie, dass bei aktiviertem Bypass weiterhin die volle CPU-Last beansprucht wird. Der Status des Bypass-Buttons wird nicht mit dem Projekt abgespeichert. Nach erneutem Laden des Projektes sind alle Bypass-Buttons wieder deaktiviert. Dadurch bleibt die Bypass-Funktion nicht aktiviert, wenn Sie dies versehentlich vergessen sollten. A/B-Button Mit dem A/B -Button kann zwischen der aktuellen und einer alternativen Plugin- Einstellung (A oder B) umgeschaltet werden. Sie können den A/B -Button auch zum Kopieren von Einstellungen innerhalb der Session Bank verwenden. Wählen Sie dazu das gewünschte Preset aus der Session Bank und klicken Sie dann auf den Button A > B (oder B > A ). Als Nächstes wechseln Sie zum Session Bank-Preset, das Sie überschreiben möchten und klicken wieder den A/B -Button (weitere Informationen zum Preset-Manager und den Preset-Bänken folgen später). A > B-Button Über den A > B ( B > A )-Button wird die aktuelle Plugin-Einstellung zu einer alternativen Einstellung kopiert. Über den A/B -Button kann diese dann aufgerufen werden. Reset-Button Dies ist der Haupt-Reset-Button. Durch Klicken auf diesen Button wird das Plugin auf seine standardmäßige Einstellung zurückgesetzt. Die Standardeinstellung kann im Preset-Manager festgelegt werden. Sat-Button Einige Plugins verfügen über einen Softknee-Limiter, der über diesen Button aktiviert wird. Dieser Limiter regelt das Ausgangssignal und erzeugt einen Bandsättigungs-Effekt. Beachten Sie, dass weder der Limiter-Modus noch der Threshold-Wert des Soft-Clippings einstellbar sind. Copyright Aleksey Vaneev 8
9 Standardkontrollelemente Drehregler Ein Drehregler besteht aus vier Bereichen: dem Namen des gesteuerten Parameters, der Reglerpositionsanzeige, dem Drehregler selbst und der Parameterwertanzeige. Die Reglerposition wird durch einen Lichtkranz angezeigt. Wenn Sie mit der linken Maustaste in diesen Lichtkranz klicken können Sie mit gedrückter Maustaste den Wert durch Ziehen einstellen. Je mehr Sie sich dabei vom Mittelpunkt des Reglers entfernen, desto präziser kann der Wert eingestellt werden. Durch direkten Klick in den Lichtkranz kann der Regler auch sofort auf eine gewünschte Position gebracht werden. Diese Einstellmöglichkeit steht nur dann zur Verfügung, wenn der Modus Radial Knob Mode in den globalen Einstellungen aktiviert ist. Die Reglermitte wird in einer bestimmten Farbe angezeigt. Diese entspricht der Parametergruppe, zu welcher der Regler gehört. Durch Klick auf die Mitte des Reglers kann der Parameter durch vertikales und horizontales Ziehen mit der Maus eingestellt werden. Wird dabei zusätzlich die rechte Maustaste gedrückt, erfolgt eine präzisere Einstellung (kann auch durch Halten der Shift-Taste aktiviert werden). Die Präzision kann in den globalen Einstellungen bestimmt werden. Die Parameterwertanzeige zeigt den aktuellen Wert des eingestellten Parameters. Bewegt man den Mauspfeil über einen Regler, so wird ein Skalenring mit Parameterwerten eingeblendet. Diese Funktion kann in den globalen Einstellungen deaktiviert werden ( Show Knob Labels ). Bei Werten über Tausend wird ein Sternchen angehängt (z. B. 2* ). Bei manchen Plugins können die Regler über die rechte Maustaste gekoppelt werden. Diese Möglichkeit steht zur Verfügung wenn zwei Regler logisch zueinander in Beziehung stehen (z. B. Eingangs- und Ausgangspegel, tiefe und hohe Frequenzen etc.). Wird beim Einstellen gekoppelter Regler gleichzeitig die Strg-Taste gedrückt (Befehlstaste bei Mac) so erfolgt die Kopplung invers, d. h. die Regler bewegen sich umgekehrt zueinander. Die Regler können auch mithilfe des Mausrads eingestellt werden. Ein Doppelklick setzt den Regler auf seinen Standardwert zurück. Wenn Sie mit Surround, Dual-Mono oder einem anderen Multikanal-Modus arbeiten, können Sie durch Halten der Alt-Taste die Regler in allen Kanalgruppen koppeln. Diese Funktion ist nicht unbedingt für alle Parameter verfügbar. Copyright Aleksey Vaneev 9
10 Tastatureingabe Um einen Wert direkt über die Tastatur einzugeben (Gain, Frequenz etc.), können die meisten Parameterwertanzeigen auf der Benutzeroberfläche mit der Maus angeklickt werden. Manche der Parameter benötigen einen Doppelklick für die Tastatureingabe. Auswahl aus Liste Hier können Sie einen Wert oder eine Option aus einer Liste auswählen. Durch Klick mit der linken Maustaste auf den entsprechenden Button wird die Liste eingeblendet. Wenn Sie die Maustaste gedrückt halten und bei einem bestimmten Wert (oder Option) loslassen, wird dieser Wert selektiert. Beachten Sie, dass bei einer Preset-Liste mit verschiedenen Modi der ausgewählte Modus nicht farblich hervorgehoben ist. Sie können außerdem einen Wert oder einen Modus der Preset-Liste bestimmen, ohne diese einzublenden: Verwenden Sie dafür einfach die Vorwärts- oder Zurück- Taste oder das Mausrad. Bei Werten kann durch Klicken der rechten Maustaste ausgewählt werden. Schieberegler Manche Plugins von Voxengo verfügen über horizontale und vertikale Schieberegler. Ein Schieberegler wird durch Klicken und Ziehen mit der linken Maustaste eingestellt. Auch hier ist ein präzises Einstellen durch zusätzliches Drücken der rechten Maustaste oder durch Halten der Shift-Taste möglich. Verfügt das Plugin über eine Reihe von Schiebereglern (wie z. B. Overtone GEQ ), kann durch Halten der rechten Maustaste ein Freihand -Modus aktiviert werden. Damit lassen sich alle Reglerpositionen einzeichnen. Pegelanzeigen Viele Voxengo-Plugins verfügen über Standardpegelanzeigen. Jede Pegelanzeige beinhaltet eine Pegelskala (Angabe in Dezibel) und mehreren Pegelbalken für die Kanäle ( A, B etc.) der aktuellen Kanalgruppe (wenn Show All Channel Meters aktiviert ist, werden die Pegel aller Kanäle angezeigt). In einigen Fällen werden die Copyright Aleksey Vaneev 10
11 Pegelanzeigen als Minimalvariante eingeblendet, mit nur einem Pegelbalken für den Durchschnittswert aller Kanäle der aktuellen Gruppe. Anzeigen für Pegelreduzierungen werden invers (von oben nach unten) dargestellt. Dabei können positive Werte angezeigt werden, da die aktuelle Pegelreduzierung relativ zu einer durchschnittlichen Pegelreduzierung mit einem Zeitfenster von 2 Sekunden ist. Bei einigen Pegelanzeigen wird zusätzlich der Spitzenpegel durch einen schmalen weißen Balken dargestellt. Bei Anzeigen für den Ausgangspegel färbt sich dieser Balken rot, sobald der Pegel 0 dbfs überschreitet. Befindet sich das Plugin an letzter Stelle in der Signalkette, kann Clipping auftreten (dies ist nicht unbedingt der Fall wenn das Plugin in der Mitte der Signalkette steht). Bei den Pegelanzeigen, die kein Ausgangsignal darstellen, deutet ein rot dargestellter Balken oft nur auf das Überschreiten eines bestimmten Schwellenwertes hin. Die Ballistik der Pegelanzeigen sowie die Haltezeit für den Spitzenpegel können über Settings für alle Instanzen eines Plugins eingestellt werden. Ausgangs-Pegelanzeigen verfügen üblicherweise über eine Out/In -Anzeige. Hier wird die RMS-Differenz zwischen Eingangs- und Ausgangssignal angezeigt. Die Berechnung der durchschnittlichen Pegeldifferenz erfolgt innerhalb einer Integrationszeit von drei Sekunden. Equalizer Einige Plugins von Voxengo verfügen über einen Equalizer mit einem Echtzeit- Spektrumanalysator. Während die optische Darstellung des Equalizers bei allen Plugins weitgehend identisch ist, kann es möglich sein, dass sich die verwendeten Algorithmen unterscheiden. Dieses Bild zeigt die Bedienoberfläche des Equalizers. Um Lautstärke und Frequenz einzustellen, können die Kontrollpunkte mit der linken Maustaste angeklickt und verschoben werden (durch Halten der Shift-Taste lassen diese sich präziser bewegen). Über Rechtsklick auf einen Kontrollpunkt lässt sich der Filtertyp einstellen. Standardmäßig sind die Kontrollpunkte auf Off justiert und werden grau dargestellt. Die aktuelle Mausposition wird am unteren oder oberen Ende im Display angezeigt. Dabei werden Frequenz (Hertz und Cent) und Lautstärke angegeben. Der am rechten Rand angezeigte Wert bezieht sich auf die Lautstärke im Spektrumsbereich. Copyright Aleksey Vaneev 11
12 Durch Anwählen eines Kontrollpunktes wird dieser umrandet und die zugehörige EQ-Kurve orange dargestellt. Der aus allen aktiven Filtern resultierende Frequenzverlauf wird weiß dargestellt. Ist einer der Kontrollpunkte ausgewählt, werden die dazugehörigen Filterparameter in drei Eingabefeldern eingeblendet und können an dieser Stelle über die Tastatur präzise eingegeben werden (diese Funktion ist nicht bei allen Plugins verfügbar). Während des Bewegens eines Kontrollpunktes mit der linken Maustaste kann durch zusätzliches Drücken der rechten Maustaste (oder Alt-Taste) die Bandbreite des Filters eingestellt werden. Alternativ dazu kann dies auch über das Mausrad erfolgen. Durch Halten der Strg-Taste (Befehlstaste bei Mac OS X) lässt sich die Lautstärke einstellen und mittels zusätzlichem Halten der Alt-Taste kann die Frequenz verändert werden. Ein Doppelklick auf einen Kontrollpunkt bei gedrückter Strg-Taste setzt die Lautstärke auf 0 db. Ohne gehaltene Taste deaktiviert ein Doppelklick auf einen Kontrollpunkt diesen temporär. Ein weiterer Doppelklick bringt die ursprüngliche Einstellung wieder zurück. Beim Verschieben eines deaktivierten Kontrollpunktes wird dieser automatisch wieder aktiviert. Bei einigen Plugins ist es möglich durch Doppelklick in einen leeren Bereich des EQ-Fensters einen neuen Kontrollpunkt zu erzeugen (dabei wird automatisch ein vom Frequenzbereich abhängiger Filtertyp gewählt). Equalizer Gruppenbearbeitung Sie können auch mehrere Kontrollpunkte gleichzeitig bearbeiten. Um mehrere Punkte auszuwählen, klicken Sie einfach mit der linken Maustaste in einen leeren Bereich des EQ-Fensters und halten die Maustaste gedrückt. Jetzt lässt sich ein Rechteck aufziehen, mit dem Sie alle gewünschten Punkte markieren können. Sie können eine Gruppe von Kontrollpunkten wie einen einzelnen bewegen. Um der aktuellen Auswahl weitere Kontrollpunkte hinzuzufügen oder welche aus der Selektion zu entfernen, klicken Sie diese mit gehaltener Shift-Taste an. Sind mehrere solcher Punkte ausgewählt, können Sie diese durch Doppelklick auf einen der Kontrollpunkte bei gehaltener Strg-Taste auf 0 db zurücksetzen. Um die Auswahl aufzuheben, klicken Sie einfach in einen leeren Bereich des EQ-Fensters. Durch Rechtsklick in einen leeren Bereich des EQ-Fensters werden alle Kontrollpunkte ausgewählt. Über den Pfeil-Button lässt sich das Gain der gesamten EQ-Kurve verändern; der Klick auf Inv invertiert die EQ-Kurve. Mit Reset werden die Filter auf die standardmäßige Einstellung zurückgesetzt und über Presets kann der Preset- Manager für den Equalizer aufgerufen werden. Equalizer Spektrum Neben den Kontrollpunkten und der EQ-Kurve zeigt des EQ-Fenster auch eine Fourier-Spektrumsanalyse an. Die zugehörigen Anzeige-Parameter werden über das Copyright Aleksey Vaneev 12
13 Menü Spec definiert. Über den Spectrum Mode Editor (Button Edit ) können weitere Parameter der Spektrumsanalyse eingestellt werden. Durch Klick mit der linken Maustaste in den leeren Bereich des EQ-Fensters wird die Spektrumsanalyse zurückgesetzt. Beachten Sie, dass Voxengo-Plugins für die FFT-Analyse eine Fensterfunktion nach Hamming verwenden. Eine vertikale rote Linie am rechten Rand des EQ-Fensters zeigt die maximal mögliche Frequenz des Eingangssignals an, welche abhängig von der verwendeten Samplerate ist. Eine weitere vertikale rote Linie wird bei aktiviertem Oversampling angezeigt diese Linie zeigt den intern verwendeten Frequenzbereich an. Die rote Linie kann erst dann korrekt angezeigt werden wenn die Wiedergabe gestartet wird. Standardmäßig verwenden die Plugins von Voxengo für die Spektrumanzeige eine Flankensteilheit von 4,5 db/okt. Im Bereich der hohen Frequenzen hebt sich die Spektrumsanalyse von Voxengo-Plugins damit von anderen ab. Diesen Wert kann unter Spectrum Mode Editor abgeändert werden. Wenn Sie bei gehaltener Alt-Taste mit der Maus über das Spektrum fahren wird der Cursor zu den Pegelspitzen bewegt. Wird das Spektrum nicht ganz dargestellt, können Sie dies im Editor für die Spektrumanzeige ändern. Equalizer Narrow-Band-Sweeping Um schnell einen bestimmten Frequenzbereichs zu durchfahren (z. B. um Resonanzfrequenzen zu ermitteln), kann die Narrow-Band-Sweeping -Funktion aufgerufen werden. Halten Sie dazu die Strg-Taste gedrückt (Befehlstaste bei Mac) und klicken Sie mit der linken Maustaste in das EQ-Fenster. Dadurch erhalten Sie einen Bandpass-Filter, dessen Bandbreite sich über das Mausrad einstellen lässt. Dieser Bandpass-Filter wird dem aktuellen Frequenzverlauf hinzugefügt, auch wenn selbiger ausgeblendet ist. Hüllkurven-Editor Manche Plugins von Voxengo verfügen über einen Hüllkurven-Editor. Die Reihe an Funktionen ist dabei ähnlich der des Equalizers; hauptsächlich besteht ein Unterschied in der Art der Kurvenzeichnung. Die Kontrollpunkte im Hüllkurven- Editor sind immer durch eine Linie oder eine gleichmäßig verlaufende Kurve ohne Überschneidungen verbunden. Außerdem sind die Kontrollpunkte nicht mit Filtern verknüpft. Im Hüllkurven-Editor können Sie ganz einfach Kontrollpunkte durch Doppelklick an die gewünschte Position im Kontrollfeld hinzufügen. Copyright Aleksey Vaneev 13
14 Um einen Kontrollpunkt wieder zu entfernen, müssen Sie einfach einen Doppelklick darauf ausführen. Die Kontrollpunkte am linken und rechten Rand können nicht gelöscht werden. Durch einen Doppelklick werden diese wieder an die standardmäßige Position zurückgesetzt. Wenn Sie bei gehaltener Strg-Taste (Befehlstaste bei Mac OS X) einen Doppelklick auf einen Kontrollpunkt ausführen, wird dieser ebenfalls wieder an die standardmäßige Position zurückgesetzt. Während ein einzelner Kontrollpunkt im Kontrollfeld beliebig verschoben werden kann, verhält es sich bei gruppierten Kontrollpunkten anders. Hier gibt es zwei Arten der Bewegung: Das Verschieben eines Kontrollpunktes (bei Auswahl mehrerer) ist auf der vertikalen Ebene eingeschränkt und die Punkte können horizontal bewegt werden. Beim Verschieben eines Linienbereiches ist die Bewegung auf der horizontalen Ebene eingeschränkt und die Punkte können vertikal bewegt werden. Diese Einschränkungen werden aufgehoben, wenn Sie beim Verschieben von gruppierten Kontrollpunkten die Strg-Taste gedrückt halten. Mithilfe des Mausrads kann ein Kontrollpunkt vertikal zur Position des Mauszeigers hin bewegt werden. Quickzoom-Funktion Um in einen bestimmten Bereich des Spektrums hineinzuzoomen, muss mit gehaltener Alt-Taste und der linken Maustaste ein Rechteck aufgezogen werden. Wenn Sie dann bei gehaltener Alt-Taste einen Doppelklick in das Kontrollfeld ausführen, springt die Anzeige wieder zurück (Zoom-Out). Scrollbalken Einige Plugins von Voxengo verfügen über horizontale und vertikale Scrollbalken, mit denen der Sichtbereich eines Fenster vergrößert oder verkleinert werden kann (Zoom-Funktion). Diese Scrollbalken befinden sich an der Seite des Kontrollfeldes (nicht bei allen Plugins vorhanden). Ein Scrollbalken kann nur bei vergrößertem Sichtbereich bewegt werden. Der Button mit dem Rautensymbol kann zum gleichzeitigen Bewegen des horizontalen und vertikalen Scrollbalkens verwendet werden. Dazu müssen Sie mit der Maus auf das Rautensymbol klicken und bei gedrückter Maustaste durch Verschieben in X- und Y-Richtung die Position der Scrollbalken wie gewünscht justieren. Durch Doppelklick auf einen Scrollbalken oder den Raute-Button lässt sich die Zoom-Funktion temporär aufheben. Ein weiterer Doppelklick stellt die zuvor gewählte Zoomstufe wieder her. Fenster-Resizer Diese Funktion dient zum Verändern der Größe des Plugin-Fensters (nicht bei allen Plugins vorhanden). Mithilfe der Anfasser in der unteren rechten Ecke kann das Fenster beliebig aufgezogen oder verkleinert werden. Beachten Sie, dass nicht in allen Copyright Aleksey Vaneev 14
15 Host-Anwendungen das Fenster beliebig vergrößert werden kann ein Teil des Sichtbereiches kann danach verdeckt sein. Editor für die Spektrumanzeige (Spectrum Mode Editor) Über Spectrum Disable lässt sich die Darstellung der Spektrumanzeige des betreffenden Plugins deaktivieren. Mittels Type können Sie die Art der Spektrumanalyse einstellen. Im RT Avg - Modus wird dabei ein Mittelwert in Echtzeit ermittelt. Dieser Modus liefert ein RMSbasiertes Spektrum über die unter Avg Time eingestellte Zeitspanne. Bei Verwendung des Max -Modus werden kumulativ die Maximalwerte des Spektrums analysiert. Im Avg -Modus werden kumulativ die Durchschnittswerte des Spektrums ermittelt. RT Max liefert eine Echtzeitanalyse der Maximalwerte mit Anzeige des Pegelabfalls. Für eine verbesserte Analyse empfiehlt es sich dabei den Overlap -Wert zu erhöhen. Wenn Sie eine unendliche Anzeige des Spitzenpegels benötigen, verwenden Sie bitte den Modus Max. Durch Aktivieren von Filled Display wird zusätzlich eine halbtransparente Anzeige des Spektrums eingeblendet. Über den Button 2 nd Spectrum lässt sich ein zweites Spektrum in einem etwas dunkleren Farbton darstellen. Mit 2 nd Type wird der Analyse-Typ des zweiten Spektrums eingestellt. Wenn Sie beispielsweise Type auf RT Avg und 2 nd Type auf RT Max einstellen, werden sowohl die Durchschnitts- als auch die Maximalwerte angezeigt. Beachten Sie, dass die Einstellungen von Block Size und Avg Time für beide Spektren gelten. Mittels Block Size lässt sich die Samplegröße für die FFT (Fast Fourier Transformation) einstellen. Höhere Werte führen zwar zu einer höheren Auflösung im tiefen Frequenzbereich, sie haben aber allerdings auch einen höheren Zeitbedarf für die Berechnung der hohen Frequenzen zur Folge. Ebenfalls wird das Spektrum weniger oft aktualisiert. Letzteres lässt sich durch das Erhöhen des Overlap - Parameters korrigieren. Beachten Sie bitte auch, dass der Wert Block Size bei höheren Werten für das Oversampling ebenfalls erhöht werden sollte, da die eingestellte Samplegröße für den gesamten Spektrumbereich genutzt wird. Bei höheren Oversampling-Werten wird damit die Auflösung der Analyse für den sichtbaren Frequenzbereich (bei gleicher Samplegröße ) verringert. Copyright Aleksey Vaneev 15
16 Wenn Sie einen tieffrequenten Sound (z. B. Bassdrum oder Bassgitarre) präzise analysieren wollen, sollten Sie den Block Size -Parameter zusammen mit dem Overlap -Parameter erhöhen. Um Knackser und Störimpulse bei der Wiedergabe zu vermeiden, wenn Sie hohe Block Size -Werte verwenden, sollten Sie die Puffergröße Ihrer Host-Anwendung erhöhen. Der Overlap -Parameter bestimmt den Bereich der Überschneidung angrenzender Fenster der FFT-Spektrumanalyse. Höhere Werte führen zu einer gesteigerten Aktualisierungsrate sowie einem Anstieg der CPU-Last. Über den Parameter Avg Time bestimmen Sie die Zeit für die Berechnung der Durchschnittswerte im RT Avg -Modus, bzw. die Abfallzeit im RT Max -Modus (in Sekunden). Der Wert entspricht der Zeit, die das Spektrum braucht, um 20 db abzufallen. Mit Smoothing lässt sich die Auflösung der Spektrums-Glättung in Oktaven einstellen. Bei konstanten Sinuskurven verringert sich der Pegel um 6 db pro Oktave. Wenn ein Signal z. B. aus zwei Sinuskurven (1 khz und 2 khz) mit gleichem Spitzenpegel besteht, wird die 2 khz-sinuskurve mit 6 db weniger Pegel dargestellt. Dies geschieht aufgrund der Tatsache, dass die FFT-Analyse ein schmaleres Spektrum bei höherfrequenten konstanten Signalen im Verhältnis zu tieferen Frequenzen erzeugt. Bei nicht-konstanten Signalen tritt dieses Phänomen nicht auf. Über Freq Low und Freq High (falls im Plugin verfügbar) lässt sich der sichtbare Frequenzbereich (in Hertz) für die Spektrumansicht einstellen. Die Parameter Range Low und Range High bestimmen den vertikalen Bereich (in Dezibel) der Darstellung des Spektrums. Mittels Slope (in db pro Oktave) lässt sich die Flankensteilheit des Spektrums bei 1kHz einstellen. Da höhere Frequenzen gewöhnlich weniger Energie als tiefere haben, kann man dies durch Wahl einer geeigneten Flankensteilheit kompensieren. Editor für das DC-Filter (DC Filter Mode Editor) In diesem Fenster können Sie Einstellungen für das DC-Filter vornehmen sowie Benutzereinstellungen abspeichern. Das DC-Filter ist die letzte Instanz in der Signalkette. Zweck des DC-Filters ist es, unerwünschte Tieffrequenzanteile zu entfernen, die durch andere Bearbeitungsschritte des Plugins entstehen können. Mit DC Filter Enable aktivieren Sie den DC-Filter. Copyright Aleksey Vaneev 16
17 Die Eckfrequenz des DC-Filters (High-Pass) wird über Freq eingestellt. Über den Button unterhalb des Reglers lassen sich verschiedene Filtertypen auswählen. Bei Auswahl des Typs Steep wird eine hohe Flankensteilheit bei höherer Phasenverschiebung der Eckfrequenz bewirkt. Die mit Soft gekennzeichneten Filtertypen sorgen für eine flachere Absenkung bei geringerer Phasenverschiebung. Die Ziffer vor dem Filtertyp gibt die Absenkung in db pro Oktave an ( -18 Soft bedeutet z. B. -18 db/okt. bei Verwendung des Filtertyps Soft ). Beachten Sie, dass der DC-Filter eine Phasenverschiebung verursacht, welche den Klangcharakter des Signals beeinflussen kann. In der Regel erzielen Sie die besten Ergebnisse, wenn Sie die Filterfrequenz möglichst niedrig halten und keine Steep - Filtertypen verwenden (vorzugsweise -6 db/oktave). Sie können die Phasenverschiebung des DC-Filters auch bewusst als kreatives Mittel zur Klangformung tiefer Frequenzbereiche verwenden. Editor für statisches Spektrum (Static Spectrums Editor) Manche Equalizer-Plugins von Voxengo verfügen über die Darstellung eines statischen Spektrums, welches über das oben abgebildete Editor-Fenster konfiguriert werden kann. Hier können Sie den Namen des Spektrums, seine Farbe und den Versatz in Dezibel des statischen Spektrums bestimmen. Mithilfe der Checkboxen auf der linken Seite kann das entsprechende Spektrum ein- und ausgeblendet werden. Der Versatz in Dezibel dient lediglich einer günstigeren Platzierung des statischen Spektrums und beeinflusst nicht dessen Form. Über die Buttons Take und Take 2 nd wird ein Abbild (Snapshot) des primären, bzw. sekundären Spektrums erstellt. Diese verwenden die Einstellungen, welche im Editor für die Spektrumanzeige definiert sind. Sollte danach kein Abbild zur Verfügung stehen, ist aktuell kein Spektrum vorhanden. In diesem Fall müssen Sie entweder den Editor für die Spektrumanzeige anders konfigurieren oder die Audiodatei erneut abspielen. Bevor Sie das Abbild eines Spektrums erstellen sollten Sie im Editor einen geeigneten Spektrumanalyse-Typ auswählen (in der Regel Avg oder Max ) und die Spektrumanalyse eine gewisse Zeit ermitteln lassen. Bei der Analyse eines Songs ist es sinnvoll, verschiedene Spektren für Strophe, Refrain und Übergang zu erstellen, da diese sich evtl. von ihrem Spektrum her unterschieden. Über Load und Save wird das Abbild eines Spektrums geladen, bzw. gespeichert. Die Dateien haben dabei die Endung.csf (compressed spectrum file). Mit Klick auf den x -Button wird das entsprechende Spektrum zurückgesetzt. Copyright Aleksey Vaneev 17
18 Wenn das Abbild eines Spektrums verfügbar ist, werden dessen Parameter angezeigt. Diese entsprechen den Parametern, die im Editor für die Spektrumanzeige ( Spectrum Mode Editor ) konfiguriert wurden. Copyright Aleksey Vaneev 18
19 Undo/Redo-Funktion Voxengo-Plugins bieten eine komfortable Möglichkeit, Änderungen bei Bedarf rückgängig zu machen oder wiederherzustellen.wird an einem beliebigen Parameter eine Änderung vorgenommen, so sowohl der aktuelle als auch der bisherige Wert in einer Logdatei gespeichert. Dadurch ist es möglich, alle bisherigen rückgängig zu machen, bzw. wiederherzustellen. Somit ist sichergestellt, dass unerwünschte oder versehentliche Änderungen in jedem Fall wieder rückgängig gemacht werden können. Der Rückgängig (Undo)/Wiederherstellen (Redo)-Bereich besteht aus drei Buttons: Undo, Verlauf und Redo : Über den ersten Button ( Undo ) können die jeweils letzten Arbeitsschritte rückgängig gemacht werden. Bei Klick auf den mittleren Verlauf -Button wird eine Liste mit den bisher getätigten Arbeitsschritten geöffnet. Durch Auswahl eines Eintrags kann der entsprechende Arbeitsschritt jederzeit wieder rückgängig gemacht werden. Beachten Sie, dass das Änderungsprotokoll maximal die letzten 32 Änderungen verwaltet und hinter jedem Eintrag die zugehörige Kanalgruppennummer in Klammern angegeben ist, so steht z. B. Filter gain change (1) für eine Änderung des Filter-Gains in Kanalgruppe 1. Über den letzten Button ( Redo ) können die letzten rückgängig gemachten Arbeitsschritte ( Undo oder Verlauf ) wiederhergestellt werden. Copyright Aleksey Vaneev 19
20 Preset-Manager Globaler Preset-Manager Jedes Audio-Plugin von Voxengo verfügt über einen globalen Preset-Manager, mit welchem sämtliche für das gesamte Plugin geltenden Einstellungen abgespeichert und verwaltet werden können. Diese Presets gelten für alle Instanzen desselben Plugins. Eigene Einstellungen werden in sogenannten User-Bänken abgespeichert. Außer den User-Bänken gibt es noch zwei weitere Arten von Bänken: Session -Bänke und Factory ROM -Bänke. Der Inhalt der Session Bank entspricht eher Programmen und weniger Presets. Jeder Eintrag in der Session Bank verfügt über ein eigenes Undo/Redo-Protokoll. Wechselt man also das Programm in der Session Bank, wird auch der Inhalt des Undo/Redo-Protokolls ausgetauscht. Das aktuell ausgewählte Programm wird mit einem kleinen Pfeil vor dem Namen angezeigt. Die Einträge der Session Bank sind auch über die Host-Anwendung anwählbar (bei AudioUnit-kompatiblen Anwendungen kann die Session Bank als temporäre Presetpalette verwendet werden). Wird ein Preset aus der Session Bank ausgewählt, entspricht das der Auswahl eines Programms in der Host-Anwendung. Die Factory ROM Bank enthält Presets vom Hersteller für das jeweilige Plugin. Diese Presets können nur aufgerufen, nicht aber verändert oder überschrieben werden. Wird eine neue Instanz eines Plugins geöffnet, so werden die Presets der Factory ROM Bank in die Session Bank geladen. Der Preset-Manager verfügt über folgende Buttons: Über die Buttons +,, Load und Save können Bänke und Presets hinzugefügt oder auch gelöscht, bzw. in einer Datei abgespeichert sowie aus dieser geladen werden. Wird + mit der rechten Maustaste angeklickt, so erscheint der neue Eintrag an der aktuellen Position; bei Klick mit der linken Maustaste wird der Eintrag am Ende der Liste hinzugefügt. Über U wird das aktuell ausgewählte Preset aktualisiert. Beachten Sie, dass Voxengo-Plugins ein proprietäres Format für die Presets und Preset-Bänke verwenden. Es ist empfehlenswert beim Erstellen eigener Presets diese mit einem eindeutigen Namen zu versehen (Name des Plugins). Beim Speichern wird automatisch ein standardmäßiges Namens-Präfix angezeigt. Copyright Aleksey Vaneev 20
21 Die Preset-Dateien werden dabei mit der Dateiendung.cpf versehen, die Preset- Bänke mit der Endung.cbf. Über den Button Set as Default kann ein Preset zum Standard-Preset gemacht werden. Das Standard-Preset wird dann sowohl beim Öffnen jeder neuen Instanz des Plugins als auch bei Klick auf den Reset -Button als Preset verwendet. Wenn Sie die standardmäßige Einstellung wiederherstellen möchten, wählen Sie einfach das Preset Default aus der Factory ROM -Bank aus und klicken Sie Set as Default an. Das Laden eines Presets erfolgt wahlweise durch Anklicken des Activate -Button oder durch Doppelklick auf das Preset selbst. Die Auswahl eines Presets kann über Undo rückgängig gemacht werden. Um den Namen eines Presets oder einer Bank zu ändern, müssen Sie zuerst das entsprechende Preset auswählen, einen kurzen Augenblick warten und es dann erneut anklicken. Verwechseln Sie diese Vorgehensweise nicht mit einem Doppelklick mit einem Doppelklick wird das entsprechende Preset geladen. Lokaler Preset-Manager Voxengo-Plugins verfügen auch über lokale Preset-Manager, wie z. B. im Fenster für das Kanal-Routing. Diese Preset-Manager sind nicht mit dem globalen Preset- Manager verknüpft und verfügen auch nicht über Bänke. Anhand der lokalen Preset-Manager werden Einstellungen für ein bestimmtes Modul eines Plugins verwaltet. Mittels Update können bereits gespeicherte Presets mit der aktuellen Einstellung überschrieben werden. Die Presets im Routing Presets -Manager sind in allen Voxengo-Plugins verfügbar. So kann in jedem Voxengo-Plugin schnell auf eine individuelle Routing- Konfiguration zurückgegriffen werden. Routing-Presets, die mit einem bestimmten Plugin nicht kompatibel sind, werden grau unterlegt und mit dem Präfix (n/a) versehen. Copyright Aleksey Vaneev 21
22 Fenster für das Kanal-Routing Layout Das Fenster für das Kanal-Routing (Channel Routing) beinhaltet eine Reihe von Buttons, die den folgenden Bereichen zugeordnet sind: Input Routing, Mid-Side Pairs, Group Assignments, Key Signal Sources und Output Routing. Routing der Ein- und Ausgänge (Input and Output Routing) Hier können Sie die Eingänge externer Plugins auf die Kanäle (Channels) interner Plugins routen und umgekehrt die Kanäle interner Plugins auf die Ausgänge externer Plugins routen. Während ein Plugin über eine feste Anzahl an Kanälen verfügt, variiert die Anzahl der Ein- und Ausgangskanäle der Host-Anwendung je nach Anzahl der Audiospuren, Gruppen oder Busse. Sollte ein Eingangskanal nicht verfügbar sein, wird der entsprechende Button rot unterlegt. Wählen Sie in diesem Fall einen verfügbaren Kanal aus. Externe Side-Chain-Eingänge werden durch eine Bezeichnung in Klammern ergänzt, z. B. (IN3) oder (IN4). Anzeige aller Meter (Show All Channel Meters) Beim Aktivieren dieser Option werden die Meter und Statistiken aller Kanäle angezeigt, unabhängig von der aktuell ausgewählten Kanalgruppe. Dies ist z. B. im Dual-Mono-Modus oder bei der Mitten/Seitenbearbeitung sinnvoll, da hier die Meter des linken und rechten Kanals, bzw. des Mitten- und Seitenkanals zusammen angezeigt werden. Ist diese Option deaktiviert, so werden nur diejenigen Meter angezeigt, welche zu der aktuell ausgewählten Kanalgruppe gehören. Mitten/Seiten-Bearbeitung (Mid-Side Pairs) In diesem Bereich (falls im Plugin verfügbar) können Sie interne Kanäle einer Mitten- und Seitenbearbeitung zuführen. Die M-/S-Bearbeitung ist eine weit Copyright Aleksey Vaneev 22
23 verbreitete Technik, bei der sowohl die Signale der Mitte als auch die der Seiten einer Stereoquelle getrennt bearbeitet werden können. Dadurch kann man das Stereobild sehr flexibel gestalten. Die M-/S-Bearbeitung funktioniert prinzipiell nur mit Stereokanälen, d. h. es müssen immer zwei Kanäle demselben Mitten-Seiten-Paar zugewiesen werden. Ein Eingangssignal wird vom Plugin vor der Bearbeitung codiert und anschließend decodiert zum Ausgang geroutet. Zuweisung von Kanalgruppen (Group Assignments) Innerhalb des Plugins können die internen Audiokanäle Kanalgruppen zugewiesen werden. Dabei ist es möglich bei jeder Kanalgruppe eigene Einstellungen (z. B. für die EQ-Kurve, Overdrive etc.) vorzunehmen. Die aktuelle Kanalgruppe wird über den entsprechenden Button ausgewählt. Individuelle Audio-Kanäle können verschiedenen Kanalgruppen zugewiesen werden. So können Sie z. B. verschiedene EQ-Einstellungen für Kanal 1 und Kanal 2 vornehmen. Dafür müssen Sie einfach Kanal 1 der Kanalgruppe 1 und Kanal 2 der Kanalgruppe 2 zuweisen. In einem Surround-Setup können Sie so beispielsweise die vorderen Kanäle der Gruppe 1 und die hinteren Kanäle der Gruppe 2 zuweisen und unterschiedliche EQ- Einstellungen anwenden. Jeder Plugin-Kanal kann nur einer Kanalgruppe zugewiesen werden. Die Kanalgruppierung beeinflusst auch die Dynamik- und Pegelbearbeitung, da Kanäle der gleichen Gruppe hier gekoppelt und zusammen bearbeitet werden. Der Modus dieser Kopplung (Maximalwert, Durchschnitt etc.) kann so selbige Option besteht ausgewählt werden. Auswahl der Key-Signalquelle (Key Signal Sources) In diesem Bereich (falls im Plugin verfügbar) können jedem internen Kanal Key- oder Steuersignalquellen zugewiesen werden. Um z. B. die Bearbeitung von Kanal A nicht durch das kanaleigene Signal zu triggern, lässt sich das Key-Signal Kanal B zuweisen. Somit steuert Kanal B die Bearbeitung von Kanal A. Key-Signalquellen werden vor allem in der Dynamikbearbeitung benutzt. Diese Vorgehensweise, bei der das Signal eines bestimmten Kanals (Key-Signal) genutzt wird, um einen anderen Kanal zu steuern, wird auch als Ducking bezeichnet. Eine Anwendung wäre z. B., dass bei jedem Bassdrum-Schlag der Pegel des E-Bass leicht abgesenkt wird. Wird ein interner Kanal nur als Key-Signal verwendet (z. B. für externes Side- Chaining), so kann dieser stummgeschaltet werden. Dieser Kanal wird dann nicht weiter bearbeitet und zusammen mit den anderen Kanälen zum Ausgang geroutet. Bitte beachten Sie, dass externe Side-Chain-Quellen als individuelle Eingangskanäle im Plugin dargestellt werden. Obwohl Host-Anwendungen, die Audio Unit-Plugins unterstützen und üblicherweise eine bequeme Auswahl der Side-Chain-Quelle bieten, werden diese Quellen als zusätzliche Eingangskanäle mit entsprechendem Namen in Klammern angezeigt (z. B. IN3 ). Diese Kanäle sollten dann wie normale Kanäle geroutet werden, denen eine Key-Signalquelle zugewiesen wird. Obwohl diese Vorgehensweise im ersten Moment etwas umständlich erscheint, bietet sie jedoch eine große Flexibilität und viele Möglichkeiten des Side-Chainings. So ist es z. B. möglich, auf das Side-Chain-Signal eine M-/S-Bearbeitung vor seiner Verwendung Copyright Aleksey Vaneev 23
24 als Key-Signal anzuwenden. Ein anderer nützlicher Verwendungszweck wäre das einfache Tauschen der Kanäle des Side-Chainings. Namensgebung für Eingangskanäle (In Channel Labels) Über den Button IN Channel Labels wird ein Fenster geöffnet, in welchem Sie den Eingangskanälen eigene Namen zuweisen können. Dies vereinfacht den Vorgang des weiteren Routings. Die entsprechenden Namen der Kanäle werden auch in der Benutzeroberfläche angezeigt, sodass Sie direkt sehen können, welchen Kanal Sie gerade bearbeiten. Über Import labels from host können die Namen für die Kanäle auch von der Host- Anwendung übernommen werden. Allerdings unterstützen nicht alle Host- Anwendungen diese Funktion. In diesem Fall müssen Sie den Namen manuell vergeben (bei Plugins der Schnittstelle Audio Unit können für Eingangskanäle keine Namen vergeben werden). Namensgebung für Kanalgruppen (Group Names) Dieser Button öffnet das Fenster zum individuellen Benennen von Kanalgruppen. Hier können den einzelnen Kanalgruppen Namen zugewiesen werden, was die Auswahl der Kanalgruppe erleichtert. Routing-Presets Über Routing Presets lässt sich der Preset-Manager für das Routing öffnen. Hier finden Sie einige Presets für verschiedene Routing-Konfigurationen. Diese Presets stehen für alle Voxengo-Plugins zur Verfügung. Dabei ist allerdings zu beachten, dass nicht alle Plugins sämtliche Routing-Konfigurationen unterstützen (nicht alle Plugins verfügen über die M-/S-Bearbeitung oder die Side-Chain-Funktion). In diesem Fall ist das entsprechende Preset grau unterlegt und mit dem Präfix (n/a) versehen. Copyright Aleksey Vaneev 24
25 Auswahl der Kanalgruppe (Group) Nahezu alle Plugins von Voxengo verfügen über einen Button zur Auswahl der Kanalgruppe, deren Parameter aktuell bearbeitet oder die für das Monitoring verwendet wird. Diese Auswahl zeigt alle verfügbaren Kanalgruppen standardmäßig mit der Kanalnummer als Namen an. Dabei werden nur diejenigen Gruppen angezeigt, denen Kanäle zugewiesen wurden. Durch Anwählen eines Buttons wird die zugeordnete Kanalgruppe für die Bearbeitung selektiert. Über den Solo -Button lassen sich die Kanäle der aktuellen Gruppe solo schalten. Dies ist nützlich wenn Sie nur das Signal einer bestimmten Gruppe wiedergeben wollen. Der Status dieses Buttons wird nicht mit dem Projekt abgespeichert beim erneuten Laden des Projekts ist die Solo-Funktion automatisch deaktiviert. Mithilfe von Copy to können die Einstellungen der aktuellen Kanalgruppe auf eine andere übertragen werden. Über Reset werden die Einstellungen der aktuellen Kanalgruppe auf die Standardwerte zurückgesetzt. Beachten Sie, dass die Buttons zur Auswahl der Kanalgruppe nicht sichtbar sind, wenn bei den Einstellungen ( Settings ) die Option Min Infrastructure aktiviert ist. In diesem Fall wird neben dem Menü Routing ein Button eingeblendet über den Sie die Kanalgruppe auswählen können. Kanalgruppen-Liste Rechts neben dem Button zur Auswahl der Kanalgruppe wird eine Liste mit Namen der Eingangskanäle angezeigt (durch Komma getrennt), die der aktuellen Kanalgruppe zugewiesen sind. Diese Liste ist direkt mit dem Channel Routing - Fenster verbunden und zeigt die entsprechenden Einstellungen an. Der Name des internen Kanals ( A, B, C etc.), dem ein Eingangskanal zugewiesenen ist, wird hochgestellt angezeigt. Die Namen der internen Kanäle werden auch über dem Pegelmeter angezeigt. Falls mehr als ein Eingangskanal dem gleichen internen Kanal zugewiesen ist, sind diese in Klammern dargestellt, z. B. (IN1+IN2).Ist dagegen der interne Kanal einer Mitten-/Seitengruppe zugewiesen, so werden die Präfixe m (für Mitte) oder s (für Seite) hinzugefügt. So steht s(in1 & IN2) z. B. für Seite der Mitten-/Seitengruppe, die aus den Eingangskanälen IN1 und IN2 besteht. Unterstützt ein Plugin Side-Chaining, dann werden die Side-Chain-Zuweisungen mit der Ergänzung :sc() angezeigt. L:sc(scL) steht z. B. für den Eingangskanal L, der über ein Side-Chaining-Signal des Eingangskanals scl gesteuert wird. Copyright Aleksey Vaneev 25
26 Spezifische Plugin-Einstellungen Voxengo-Plugins verfügen über eine Reihe von Einstellungen, die nur für die Instanzen des gleichen Plugins gelten und nicht für alle. Dies ist praktisch, da man so z. B. unterschiedlichen Arten von Plugins verschiedene Farbschemen zuweisen kann (z. B. eine rote Benutzeroberfläche für einen Kompressor, wohingegen ein Equalizer grau dargestellt wird). Dasselbe gilt für weitere Eigenschaften der Benutzeroberfläche wie Größe und kontextbezogene Anwendungshinweise. Arbeitet man sich z. B. gerade in ein neues Voxengo-Plugin ein und möchte für dieses Plugin möglicherweise die Anwendungshinweise einblenden, werden diese bei bereits bekannten Plugins der besseren Übersicht halber ausgeblendet. Farbgebung (Color Scheme) Für die Auswahl der Farbgebung stehen im Settings -Bereich einige Vorschau-Icons zur Verfügung. Durch Klicken auf eines dieser Icons wird die Benutzeroberfläche des Plugins und aller seiner Instanzen auf die entsprechende Farbgebung gesetzt. Alle zukünftigen Instanzen des Plugins werden dann ebenfalls in dieser Farbe dargestellt. Größe der Benutzeroberfläche (UI Scale) Hier lässt sich die Größe der Benutzeroberfläche aus drei Optionen wählen. Bei sehr hoher Bildschirmauflösung (1920 x 1200 oder mehr) ist es eventuell sinnvoll den größten Wert zu wählen (125%). Sind kleinere Auflösungen erwünscht (1024 x 768) oder viele Plugins gleichzeitig geöffnet, kann es sinnvoll sein den Platzbedarf der Plugins auf dem Bildschirm zu reduzieren und eine Größe von 80% auszuwählen. Um die Änderungen wirksam zu machen, ist ein Neustart der Host-Anwendung notwendig. Anzeigen von Hinweisen (Show Hints) Mit dieser Option können Sie die Anzeige von kontextbezogenen Hinweisen aktivieren oder deaktivieren. Die Änderungen werden sofort wirksam. Minimalanzeige (Min Infrastructure) Hier aktivieren Sie eine reduzierte Darstellung der Benutzeroberfläche. Durch das Ausblenden verschiedener Elemente wie z. B. den Namen des Plugins und den Bypass -Button wird die visuelle Komplexität reduziert. Oversampling Hier können Sie falls verfügbar den Typ des Oversampling-Filters bestimmen. Das Thema Oversampling wurde bereits im Kapitel Grundfunktionen Auswahl des Oversamplings besprochen. Über Min-Phase wird ein minimalphasiger Filter für das Oversampling ausgewählt. Dieser nimmt nur wenig Prozessorleistung in Anspruch und verursacht kaum Latenz. Die Auswahl von Lin-Phase aktiviert einen linearphasigen Filter, der eine hohe CPU-Auslastung zur Folge hat und ungefähr 11 ms Latenz erzeugt. Der minimalphasige Filter hingegen verursacht jedoch im Copyright Aleksey Vaneev 26
27 Gegensatz zum linearphasigen Filter eine leichte Phasenverschiebung, welche jedoch in den meisten Fällen nicht hörbar sein dürfte). An dieser Stelle ist noch anzumerken, dass der Gebrauch des minimalphasigen Filters alleine die subjektive Qualität des Sounds nicht verändert, diesen aber in Kombination mit Audiomaterial, bei dem kein Oversampling angewendet wurde, stark verfärben kann. Dies ist vor allem dann der Fall wenn verschiedene Audiospuren zueinander in Verbindung stehen (z. B. ein Mix aus mehreren Drumspuren). Sollte diese Problematik bei Ihnen auftreten wird angeraten das Oversampling komplett zu deaktivieren, es auf allen Spuren zu aktivieren oder bei allen Plugins von Voxengo den linearphasigen Filter zu verwenden. Beachten Sie bitte, dass nicht alle Host-Anwendungen beim Aktivieren des Oversamplings dieses direkt verwenden. Während bei der Mehrzahl das Stoppen und die erneute Wiedergabe einer Audiospur ausreichen, müssen andere komplett neu gestartet werden. Wird kein Neustart vorgenommen hat dies evtl. zur Folge, dass die Spuren nicht synchron wiedergegeben werden. Sollte eine erneute Wiedergabe (oder ein Neustart der Anwendung oder des Projekts) aufgrund veränderter Latenz notwendig sein, wird im Plugin-Fenster der Hinweis Latency Changed in rot eingeblendet. Density-Modus der Pegelanzeige (Density Mode) Mit dieser Option aktivieren Sie den Density -Modus der Pegelanzeige. In diesem Modus kann man erkennen, bis zu welcher Stelle der Pegelanzeige ein Signal oft ausschlägt. Dadurch lassen sich Rückschlüsse über den tatsächlichen Dynamikumfang des Signals ziehen. Die Schätzung des Signalpegels ist in diesem Modus abhängig von der verwendeten Integrations- und Releasezeit. Integrationszeit der Pegelanzeige (Integration Time) Über diesen Parameter wird die Integrationszeit des Signalpegels (in Millisekunden) für alle Pegelanzeigen geregelt (Zeitspanne des Pegalabfalls um 20 db). Beachten Sie bitte, dass der hier eingestellte Wert den angezeigten Pegel nicht beeinflusst, sondern lediglich die sichtbare Differenz zwischen Spitzenpegel und durchschnittlichem Signalpegel (RMS) visualisiert. Release-Zeit der Pegelanzeige (Release Time) Hier wird die Release-Zeit der Pegelanzeige, die sogenannte Ballistik, eingestellt (in Millisekunden). Dies ist die Zeitspanne, die das Signal benötigt, um 20 db abzufallen. Haltezeit der Pegelanzeige (Peak Level Hold Time) Hier können Sie einstellen wie lange die Anzeige des Spitzenpegels für ein Sample gehalten wird (in Millisekunden). Copyright Aleksey Vaneev 27
Voxengo Marvel GEQ Bedienungsanleitung
 Software-Version 1.1 http://www.voxengo.com/ Inhalt Einleitung 3 Funktionsmerkmale 3 Kompatibilität 3 Bedienelemente 4 Equalizer-Ansicht 4 Danksagung 5 Copyright 2011 Aleksey Vaneev 2 Einleitung Der Voxengo
Software-Version 1.1 http://www.voxengo.com/ Inhalt Einleitung 3 Funktionsmerkmale 3 Kompatibilität 3 Bedienelemente 4 Equalizer-Ansicht 4 Danksagung 5 Copyright 2011 Aleksey Vaneev 2 Einleitung Der Voxengo
Voxengo Overtone GEQ Bedienungsanleitung
 Voxengo Overtone GEQ Bedienungsanleitung Software-Version 1.9 http://www.voxengo.com/ Inhalt Einleitung 3 Funktionsmerkmale 3 Kompatibilität 3 Bedienelemente 4 Equalizer-Ansicht (Eq) 4 Auswahl der Gruppe
Voxengo Overtone GEQ Bedienungsanleitung Software-Version 1.9 http://www.voxengo.com/ Inhalt Einleitung 3 Funktionsmerkmale 3 Kompatibilität 3 Bedienelemente 4 Equalizer-Ansicht (Eq) 4 Auswahl der Gruppe
Voxengo CurveEQ Bedienungsanleitung
 Software-Version 3.0 http://www.voxengo.com/ Inhalt Einleitung 3 Funktionsmerkmale 3 Kompatibilität 3 Bedienelemente 4 Equalizer 4 Spectrum-Matching-Funktion 4 Danksagung 6 Betatester 6 Fragen und Antworten
Software-Version 3.0 http://www.voxengo.com/ Inhalt Einleitung 3 Funktionsmerkmale 3 Kompatibilität 3 Bedienelemente 4 Equalizer 4 Spectrum-Matching-Funktion 4 Danksagung 6 Betatester 6 Fragen und Antworten
Voxengo PrimeEQ Bedienungsanleitung
 Version 1.1 http://www.voxengo.com/product/primeeq/ Inhalt Einleitung 3 Funktionsmerkmale 3 Kompatibilität 3 Bedienelemente 4 Equalizer 4 Danksagung 5 Copyright 2016-2017 Aleksey Vaneev 2 Einleitung Der
Version 1.1 http://www.voxengo.com/product/primeeq/ Inhalt Einleitung 3 Funktionsmerkmale 3 Kompatibilität 3 Bedienelemente 4 Equalizer 4 Danksagung 5 Copyright 2016-2017 Aleksey Vaneev 2 Einleitung Der
Bedienungsanleitung HOFA IQ-DeEsser V1.0.1/M1.1
 Bedienungsanleitung HOFA IQ-DeEsser V1.0.1/M1.1 Einleitung Der HOFA IQ-DeEsser ist ein auf einfachste Bedienung ausgelegter De-Esser. Um auf verschiedene Anwendungen einzugehen besitzt er vier unterschiedliche
Bedienungsanleitung HOFA IQ-DeEsser V1.0.1/M1.1 Einleitung Der HOFA IQ-DeEsser ist ein auf einfachste Bedienung ausgelegter De-Esser. Um auf verschiedene Anwendungen einzugehen besitzt er vier unterschiedliche
Voxengo SPAN Plus Bedienungsanleitung
 Version 1.3 http://www.voxengo.com/product/spanplus/ Inhalt Einleitung 3 Funktionsmerkmale 3 Kompatibilität 4 Bedienelemente 5 Spektrumanzeige (Spectrum) 5 Import/Export 6 Statistiken (Statistics) 6 Korrelationsgradanzeige
Version 1.3 http://www.voxengo.com/product/spanplus/ Inhalt Einleitung 3 Funktionsmerkmale 3 Kompatibilität 4 Bedienelemente 5 Spektrumanzeige (Spectrum) 5 Import/Export 6 Statistiken (Statistics) 6 Korrelationsgradanzeige
Noah Mixer. Bedienelemente VU-Meter Kanalzüge Die Mastersektion. - Tactive Instrument Modeller. Gesamt-Inhaltsverzeichnis.
 Bedienelemente VU-Meter Kanalzüge Die Mastersektion - Tactive Instrument Modeller Gesamt-Inhaltsverzeichnis Inhalt Index 1 Der Mixer ist immer geladen und wird über die Live Bar geöffnet. Vom Mixer aus
Bedienelemente VU-Meter Kanalzüge Die Mastersektion - Tactive Instrument Modeller Gesamt-Inhaltsverzeichnis Inhalt Index 1 Der Mixer ist immer geladen und wird über die Live Bar geöffnet. Vom Mixer aus
Voxengo Beeper Bedienungsanleitung
 Software-Version 2.4 http://www.voxengo.com/ Inhalt Einleitung 3 Funktionsmerkmale 3 Kompatibilität 3 Bedienelemente 4 Parameter (Parameters) 4 Danksagung 5 Copyright 2004-2011 Aleksey Vaneev 2 Einleitung
Software-Version 2.4 http://www.voxengo.com/ Inhalt Einleitung 3 Funktionsmerkmale 3 Kompatibilität 3 Bedienelemente 4 Parameter (Parameters) 4 Danksagung 5 Copyright 2004-2011 Aleksey Vaneev 2 Einleitung
Voxengo MSED Bedienungsanleitung
 Software-Version 2.3 http://www.voxengo.com/ Inhalt Einleitung 3 Funktionsmerkmale 3 Kompatibilität 3 Bedienelemente 4 Parameter (Parameters) 4 Danksagung 5 Copyright 2004-2011 Aleksey Vaneev 2 Einleitung
Software-Version 2.3 http://www.voxengo.com/ Inhalt Einleitung 3 Funktionsmerkmale 3 Kompatibilität 3 Bedienelemente 4 Parameter (Parameters) 4 Danksagung 5 Copyright 2004-2011 Aleksey Vaneev 2 Einleitung
Voxengo MSED Bedienungsanleitung
 Software-Version 2.3 http://www.voxengo.com/ Inhalt Einleitung 3 Funktionsmerkmale 3 Kompatibilität 3 Bedienelemente 4 Parameter (Parameters) 4 Danksagung 5 Copyright 2004-2011 Aleksey Vaneev 2 Einleitung
Software-Version 2.3 http://www.voxengo.com/ Inhalt Einleitung 3 Funktionsmerkmale 3 Kompatibilität 3 Bedienelemente 4 Parameter (Parameters) 4 Danksagung 5 Copyright 2004-2011 Aleksey Vaneev 2 Einleitung
Voxengo HarmoniEQ Bedienungsanleitung
 Software-Version 2.2 http://www.voxengo.com/ Inhalt Einleitung 3 Funktionsmerkmale 3 Kompatibilität 3 Bedienelemente 5 Equalizer (Eq) 5 Output-Bereich (Out) 7 Danksagung 8 Betatester 8 Copyright 2005-2012
Software-Version 2.2 http://www.voxengo.com/ Inhalt Einleitung 3 Funktionsmerkmale 3 Kompatibilität 3 Bedienelemente 5 Equalizer (Eq) 5 Output-Bereich (Out) 7 Danksagung 8 Betatester 8 Copyright 2005-2012
Voxengo Tube Amp Bedienungsanleitung
 Software-Version 2.3 http://www.voxengo.com/ Inhalt Einleitung 3 Funktionsmerkmale 3 Kompatibilität 3 Bedienelemente 4 Parameter (Parameters) 4 Output-Bereich (Out) 4 Danksagung 5 Copyright 2002-2011 Aleksey
Software-Version 2.3 http://www.voxengo.com/ Inhalt Einleitung 3 Funktionsmerkmale 3 Kompatibilität 3 Bedienelemente 4 Parameter (Parameters) 4 Output-Bereich (Out) 4 Danksagung 5 Copyright 2002-2011 Aleksey
Logic Express 8 Arbeiten mit Apogee Hardware
 Logic Express 8 Arbeiten mit Apogee Hardware Logic Express bietet ein spezifisches Kontrollfeld, mit dem Sie die Duet- und Ensemble- Hardware von Apogee direkt konfigurieren können. Hinweis: Das Kontrollfeld
Logic Express 8 Arbeiten mit Apogee Hardware Logic Express bietet ein spezifisches Kontrollfeld, mit dem Sie die Duet- und Ensemble- Hardware von Apogee direkt konfigurieren können. Hinweis: Das Kontrollfeld
Bedienungsanleitung HOFA IQ-Comp V2.5
 Bedienungsanleitung HOFA IQ-Comp V2.5 Einleitung Der IQ-Comp ist ein vielseitiger Kompressor, der sich für alle Anwendungen im Mixingund Mastering-Bereich eignet. Neben zwei unterschiedlichen Betriebsmodi
Bedienungsanleitung HOFA IQ-Comp V2.5 Einleitung Der IQ-Comp ist ein vielseitiger Kompressor, der sich für alle Anwendungen im Mixingund Mastering-Bereich eignet. Neben zwei unterschiedlichen Betriebsmodi
Voxengo CurveEQ Bedienungsanleitung
 Version 3.5 http://www.voxengo.com/product/curveeq/ Inhalt Einleitung 3 Funktionsmerkmale 3 Kompatibilität 3 Bedienelemente 5 Equalizer 5 Spectrum-Matching-Funktion 5 Laden und Speichern von CSV-Dateien
Version 3.5 http://www.voxengo.com/product/curveeq/ Inhalt Einleitung 3 Funktionsmerkmale 3 Kompatibilität 3 Bedienelemente 5 Equalizer 5 Spectrum-Matching-Funktion 5 Laden und Speichern von CSV-Dateien
Version 2.0 Addendum
 Version 2.0 Addendum 2015 ZOOM CORPORATION Dieses Handbuch darf weder in Teilen noch als Ganzes ohne vorherige Erlaubnis kopiert oder nachgedruckt werden. Inhalt Inhalt Neue Funktionen in Version 2.0 Bearbeiten
Version 2.0 Addendum 2015 ZOOM CORPORATION Dieses Handbuch darf weder in Teilen noch als Ganzes ohne vorherige Erlaubnis kopiert oder nachgedruckt werden. Inhalt Inhalt Neue Funktionen in Version 2.0 Bearbeiten
Voxengo GlissEQ Bedienungsanleitung
 Software-Version 3.5 http://www.voxengo.com/ Inhalt Einleitung 3 Funktionen 3 Kompatibilität 4 Bedienelemente 5 Equalizer 5 Filter-Einstellungen (Selected Band) 7 Spektrum (Spectrum) 7 Farbliche Darstellung
Software-Version 3.5 http://www.voxengo.com/ Inhalt Einleitung 3 Funktionen 3 Kompatibilität 4 Bedienelemente 5 Equalizer 5 Filter-Einstellungen (Selected Band) 7 Spektrum (Spectrum) 7 Farbliche Darstellung
TOOLS for MR V1.5.0 für Windows
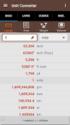 TOOLS for MR V1.5.0 für Windows TOOLS for MR V1.5.0 für Windows besteht aus den folgenden Programmen. - V1.5.0 - V1.5.0 - V1.5.0 Wichtigste Verbesserungen und behobene Fehler V1.2.0 (32-Bit) / V1.2.1 (64-Bit)
TOOLS for MR V1.5.0 für Windows TOOLS for MR V1.5.0 für Windows besteht aus den folgenden Programmen. - V1.5.0 - V1.5.0 - V1.5.0 Wichtigste Verbesserungen und behobene Fehler V1.2.0 (32-Bit) / V1.2.1 (64-Bit)
Kapitel 10: Audiofilter-Einstellungen
 Kapitel 10: Audiofilter-Einstellungen Kapitel 10: Audiofilter-Einstellungen In diesem Kapitel beschreiben wir, wie die Canopus-Audiofilter eingestellt werden, die Sie bei Rex Edit und Adobe Premiere einsetzen
Kapitel 10: Audiofilter-Einstellungen Kapitel 10: Audiofilter-Einstellungen In diesem Kapitel beschreiben wir, wie die Canopus-Audiofilter eingestellt werden, die Sie bei Rex Edit und Adobe Premiere einsetzen
Voxengo SPAN Bedienungsanleitung
 Software-Version 2.4 http://www.voxengo.com/ Inhalt Einleitung 3 Funktionsmerkmale 3 Kompatibilität 3 Bedienelemente 5 Spektrumanzeige (Spectrum) 5 Statistiken (Statistics) 5 Korrelationsmeter (Correlation
Software-Version 2.4 http://www.voxengo.com/ Inhalt Einleitung 3 Funktionsmerkmale 3 Kompatibilität 3 Bedienelemente 5 Spektrumanzeige (Spectrum) 5 Statistiken (Statistics) 5 Korrelationsmeter (Correlation
Bedienungsanleitung. HOFA 4U+ BlindTest V1.0 / M1
 Bedienungsanleitung HOFA 4U+ BlindTest V1.0 / M1 Einleitung Beim Vergleich verschiedener Plugins oder unterschiedlicher Mischungen ist es oft schwierig, eine objektive Beurteilung vorzunehmen, ohne von
Bedienungsanleitung HOFA 4U+ BlindTest V1.0 / M1 Einleitung Beim Vergleich verschiedener Plugins oder unterschiedlicher Mischungen ist es oft schwierig, eine objektive Beurteilung vorzunehmen, ohne von
SLEDGE 2.00 Auto Dual Mode: Global Pitch & Hold Bedienelemente: Reverb + Delay: Samples: Sledge Spectre:
 Auto Dual Mode: Der SLEDGE 2.0 ist in der Lage im Split-Modus oder im Layer-Modus gleichzeitig zwei Sounds (Töne) wiederzugeben. Diese Eigenschaft wird durch die neue Global Funktion gesteuert. Die Global-Funktion
Auto Dual Mode: Der SLEDGE 2.0 ist in der Lage im Split-Modus oder im Layer-Modus gleichzeitig zwei Sounds (Töne) wiederzugeben. Diese Eigenschaft wird durch die neue Global Funktion gesteuert. Die Global-Funktion
Anleitung OCAD 12 Multi-Repräsentation
 Anleitung OCAD 12 Multi-Repräsentation Was ist Multi-Repräsentation in OCAD? Multi-Repräsentation bietet die Möglichkeit innerhalb einer OCAD-Karte mehrere Kartenblätter (Repräsentationen) zu verwalten.
Anleitung OCAD 12 Multi-Repräsentation Was ist Multi-Repräsentation in OCAD? Multi-Repräsentation bietet die Möglichkeit innerhalb einer OCAD-Karte mehrere Kartenblätter (Repräsentationen) zu verwalten.
4. Mit Fenstern arbeiten
 4. Mit Fenstern arbeiten In dieser Lektion lernen Sie... wie Sie Fenster wieder schließen das Aussehen der Fenster steuern mit mehreren Fenstern gleichzeitig arbeiten Elemente von Dialogfenstern Was Sie
4. Mit Fenstern arbeiten In dieser Lektion lernen Sie... wie Sie Fenster wieder schließen das Aussehen der Fenster steuern mit mehreren Fenstern gleichzeitig arbeiten Elemente von Dialogfenstern Was Sie
Voxengo BMS Bedienungsanleitung
 Software-Version 2.0.1 http://www.voxengo.com/ Inhalt Einleitung 3 Funktionsmerkmale 3 Kompatibilität 3 Bedienelemente 4 Trennfrequenz und Lautstärke (Crossover & Gains) 4 Kanal-Management (Channel Management)
Software-Version 2.0.1 http://www.voxengo.com/ Inhalt Einleitung 3 Funktionsmerkmale 3 Kompatibilität 3 Bedienelemente 4 Trennfrequenz und Lautstärke (Crossover & Gains) 4 Kanal-Management (Channel Management)
Voxengo Plugins Allgemeine Grundlagen
 (für VST-, VST3-, Audio Unit- und AAX-Audiosoftware von Voxengo) http://www.voxengo.com/ Datum der letzten Aktualisierung: 04.07.2016 Inhalt Einleitung 5 Gemeinsame Merkmale aller Voxengo Audio-Plugins
(für VST-, VST3-, Audio Unit- und AAX-Audiosoftware von Voxengo) http://www.voxengo.com/ Datum der letzten Aktualisierung: 04.07.2016 Inhalt Einleitung 5 Gemeinsame Merkmale aller Voxengo Audio-Plugins
Trickfilmvertonung mit Tracktion 4 (Free Version)
 Trickfilmvertonung mit Tracktion 4 (Free Version) Tracktion 4 ist eine ältere Version des Audio-Sequencers, der inzwischen in der Version 6 ab 60 erhältlich ist. Tracktion beherrscht auch das Abspielen
Trickfilmvertonung mit Tracktion 4 (Free Version) Tracktion 4 ist eine ältere Version des Audio-Sequencers, der inzwischen in der Version 6 ab 60 erhältlich ist. Tracktion beherrscht auch das Abspielen
Creative Coding: Codes organisieren in MAXMaps
 Creative Coding: Codes organisieren in MAXMaps Inhaltsverzeichnis CREATIVE CODING: CODES ORGANISIEREN IN MAXMAPS... 1 DIE IDEE VON CREATIVE CODING... 1 CREATIVE CODING STARTEN UND CODES AUSWÄHLEN... 1
Creative Coding: Codes organisieren in MAXMaps Inhaltsverzeichnis CREATIVE CODING: CODES ORGANISIEREN IN MAXMAPS... 1 DIE IDEE VON CREATIVE CODING... 1 CREATIVE CODING STARTEN UND CODES AUSWÄHLEN... 1
Beispiel für Anwendung eines VST-Plugins auf eine Stereo-Wave-Datei
 2-Spur-Wave-Editor WavoSaur (Freeware) www.wavosaur.com WavoSaur ist ein 2-Spur-Editor für Mono- und Stereo-WAVE-Dateien ist Freeware-Ersatz für Steinberg's Wavelab kann VST-Plugins verarbeiten muss nicht
2-Spur-Wave-Editor WavoSaur (Freeware) www.wavosaur.com WavoSaur ist ein 2-Spur-Editor für Mono- und Stereo-WAVE-Dateien ist Freeware-Ersatz für Steinberg's Wavelab kann VST-Plugins verarbeiten muss nicht
Voxengo Polysquasher Bedienungsanleitung
 Voxengo Polysquasher Bedienungsanleitung Software-Version 2.4 http://www.voxengo.com/ Inhalt Einführung 3 Funktionsmerkmale 3 Kompatibilität 3 Bedienelemente 4 Grafische Darstellung (Graph) 4 Kompressionsparameter
Voxengo Polysquasher Bedienungsanleitung Software-Version 2.4 http://www.voxengo.com/ Inhalt Einführung 3 Funktionsmerkmale 3 Kompatibilität 3 Bedienelemente 4 Grafische Darstellung (Graph) 4 Kompressionsparameter
Arbeiten mit Acrobat. Vorstellung von Adobe Acrobat Bearbeitung des Dokuments Präsentationen erstellen Teamarbeit
 Arbeiten mit Acrobat Vorstellung von Adobe Acrobat Bearbeitung des Dokuments Präsentationen erstellen Teamarbeit Kommentare geben ein Feedback zu einem Dokument, welches von mehreren Personen bearbeitet
Arbeiten mit Acrobat Vorstellung von Adobe Acrobat Bearbeitung des Dokuments Präsentationen erstellen Teamarbeit Kommentare geben ein Feedback zu einem Dokument, welches von mehreren Personen bearbeitet
GESIS. Anwenderhandbuch Kartennavigation Wanderhindernisse
 GESIS Anwenderhandbuch Kartennavigation Wanderhindernisse Version 1.0 Stand: 21.04.2008 INHALTSVERZEICHNIS Inhaltsverzeichnis 1 Einleitung... 3 2 Elemente der Werkzeugleiste... 3 3 Übersichtskarte ein-
GESIS Anwenderhandbuch Kartennavigation Wanderhindernisse Version 1.0 Stand: 21.04.2008 INHALTSVERZEICHNIS Inhaltsverzeichnis 1 Einleitung... 3 2 Elemente der Werkzeugleiste... 3 3 Übersichtskarte ein-
S CONTROL BEDIENUNGSANLEITUNG SOFTWARE ZUR ANPASSUNG VON LAUTSPRECHERN DER S-SERIE FÜR MAC & PC
 S CONTROL BEDIENUNGSANLEITUNG SOFTWARE ZUR ANPASSUNG VON LAUTSPRECHERN DER S-SERIE FÜR MAC & PC ADAM AUDIO S CONTROL SOFTWARE ZUR ANPASSUNG VON LAUTSPRECHERN DER S-SERIE FÜR MAC & PC Diese Anleitung erklärt
S CONTROL BEDIENUNGSANLEITUNG SOFTWARE ZUR ANPASSUNG VON LAUTSPRECHERN DER S-SERIE FÜR MAC & PC ADAM AUDIO S CONTROL SOFTWARE ZUR ANPASSUNG VON LAUTSPRECHERN DER S-SERIE FÜR MAC & PC Diese Anleitung erklärt
1.1 Basiswissen Fensterbedienung
 1. Windows mit Gesten steuern 1.1 Basiswissen Fensterbedienung Elemente eines Fensters Fenster besitzen bestimmte Fensterelemente unabhängig davon, welcher Inhalt in den jeweiligen Fenstern angezeigt wird.
1. Windows mit Gesten steuern 1.1 Basiswissen Fensterbedienung Elemente eines Fensters Fenster besitzen bestimmte Fensterelemente unabhängig davon, welcher Inhalt in den jeweiligen Fenstern angezeigt wird.
INHALTSVERZEICHNIS. 1. Installation der Software Software 3 3. FAQ 6 M25
 Anleitung INHALTSVERZEICHNIS 1. Installation der Software 3 2. Software 3 3. FAQ 6 1. Installation der Software (nur Windows PC) 1. Laden Sie die 7.1-Sound-Extension Software von unserer Website www.sharkoon.com
Anleitung INHALTSVERZEICHNIS 1. Installation der Software 3 2. Software 3 3. FAQ 6 1. Installation der Software (nur Windows PC) 1. Laden Sie die 7.1-Sound-Extension Software von unserer Website www.sharkoon.com
Bedienung des Computers
 Bedienung des Computers In diesem Kapitel lernen Sie, einen Computer zu bedienen, mit einer Maus, mit einem Touchpad oder durch Gesten. Den PC mit der Maus bedienen Die Maus hilft Ihnen mit Elementen auf
Bedienung des Computers In diesem Kapitel lernen Sie, einen Computer zu bedienen, mit einer Maus, mit einem Touchpad oder durch Gesten. Den PC mit der Maus bedienen Die Maus hilft Ihnen mit Elementen auf
Anleitung edrawings (Version 2008)
 Tegulas GmbH Holderenstrasse 39 CH-8572 Berg tel 0041-(0)71-637 70 00 fax 0041-(0)71-637 70 90 email info@tegulas.ch Anleitung edrawings (Version 2008) Inhaltsverzeichnis 1 DIE ERSTEN SCHRITTE ( EINFACH
Tegulas GmbH Holderenstrasse 39 CH-8572 Berg tel 0041-(0)71-637 70 00 fax 0041-(0)71-637 70 90 email info@tegulas.ch Anleitung edrawings (Version 2008) Inhaltsverzeichnis 1 DIE ERSTEN SCHRITTE ( EINFACH
06 - Creative Coding
 06 - Creative Coding Inhaltsverzeichnis 06 - CREATIVE CODING... 1 DIE IDEE VON CREATIVE CODING... 1 CREATIVE CODING STARTEN UND CODES AUSWÄHLEN... 1 CODES ORGANISIEREN... 3 Beziehungen zwischen Codes erstellen...
06 - Creative Coding Inhaltsverzeichnis 06 - CREATIVE CODING... 1 DIE IDEE VON CREATIVE CODING... 1 CREATIVE CODING STARTEN UND CODES AUSWÄHLEN... 1 CODES ORGANISIEREN... 3 Beziehungen zwischen Codes erstellen...
Erste Schritte mit Praat - eine Kurzeinführung. 1. Einstieg. Inhalt. Aufgabe. "Phonetische Transkription I" Stephanie Köser. 1.
 Erste Schritte mit Praat - eine Kurzeinführung 1. Einstieg "Phonetische Transkription I" Stephanie Köser Inhalt 1. Einstieg 2. Datei laden 3. Was sieht man in dem Edit-Fenster eigentlich? 4. Abspielen
Erste Schritte mit Praat - eine Kurzeinführung 1. Einstieg "Phonetische Transkription I" Stephanie Köser Inhalt 1. Einstieg 2. Datei laden 3. Was sieht man in dem Edit-Fenster eigentlich? 4. Abspielen
Um Creative Coding zu starten, wechseln Sie auf den Tab Codes und wählen dann den Eintrag Creative Coding.
 Creative Coding Die Idee von Creative Coding Beim offenen Codieren erzeugen Forscher_innen zahlreiche Codes, die hinsichtlich ihrer Reichweite und des Levels der Abstraktion sehr unterschiedlich sind.
Creative Coding Die Idee von Creative Coding Beim offenen Codieren erzeugen Forscher_innen zahlreiche Codes, die hinsichtlich ihrer Reichweite und des Levels der Abstraktion sehr unterschiedlich sind.
Swissmem ebooks ebook Funktionen Software Version 4.x (PC)
 Swissmem ebooks ebook Funktionen Software Version 4.x (PC) 25.08.2017 Inhalt 6.0.0 ebook Funktionen 2 6.1.0 Übersicht...2 6.2.0 Notizen...3 6.2.1 Einfaches Notizfeld...3 6.2.2 Handschriftliches Notizfeld...6
Swissmem ebooks ebook Funktionen Software Version 4.x (PC) 25.08.2017 Inhalt 6.0.0 ebook Funktionen 2 6.1.0 Übersicht...2 6.2.0 Notizen...3 6.2.1 Einfaches Notizfeld...3 6.2.2 Handschriftliches Notizfeld...6
Einen Soundtrack in einer Endlosschleife erstellen: Übung
 Einen Soundtrack in einer Endlosschleife erstellen Verfügen Sie über Videoaufnahmen mit einer Audiospur, die Sie ohne großen Zeitaufwand mit Originalmusik überlagern möchten? Wenn die Musik modern klingen
Einen Soundtrack in einer Endlosschleife erstellen Verfügen Sie über Videoaufnahmen mit einer Audiospur, die Sie ohne großen Zeitaufwand mit Originalmusik überlagern möchten? Wenn die Musik modern klingen
Erstellen von graphischen Ausgaben
 Erstellen von graphischen Ausgaben Dieses Tutorial behandelt den Postprocessor von DELPHIN 5. Dieser ist auch in DELPHIN 6 enthalten und kann im Dialog >> Edit >> Preferences >> External Tools: External
Erstellen von graphischen Ausgaben Dieses Tutorial behandelt den Postprocessor von DELPHIN 5. Dieser ist auch in DELPHIN 6 enthalten und kann im Dialog >> Edit >> Preferences >> External Tools: External
UH Versionshinweise. Wichtig! Aktuelle Versionen und Updates. Bekannte Probleme. Windows-Treiber
 Wichtig! Deinstallieren Sie immer zuerst vorhandene ältere Treiber, bevor Sie einen neuen Treiber für dieses Produkt installieren. Schalten Sie das UH-7000 ein, nachdem Sie den Computer eingeschaltet haben.
Wichtig! Deinstallieren Sie immer zuerst vorhandene ältere Treiber, bevor Sie einen neuen Treiber für dieses Produkt installieren. Schalten Sie das UH-7000 ein, nachdem Sie den Computer eingeschaltet haben.
Klicken Sie auf das Paxton-Icon, um das Hauptmenü aufzurufen. Dieses Datei-Menü sollte den meisten Windows-Anwendern vertraut sein.
 Kartendruck mit Kartendruck - Welche Methode? Zwei Kartendruck-Methoden können mit verwendet werden. Die eine hat ein festgelegtes Grundformat, welches seit 2003 standardmäßig Teil von (Version 3.16) ist,
Kartendruck mit Kartendruck - Welche Methode? Zwei Kartendruck-Methoden können mit verwendet werden. Die eine hat ein festgelegtes Grundformat, welches seit 2003 standardmäßig Teil von (Version 3.16) ist,
Swissmem ebooks ebook Funktionen Software Version 4.x (PC)
 Swissmem ebooks ebook Funktionen Software Version 4.x (PC) 29.05.2017 Inhalt 6.0.0 ebook Funktionen 2 6.1.0 Übersicht...2 6.2.0 Notizen...3 6.2.1 Einfaches Notizfeld...3 6.2.2 Handschriftliches Notizfeld...6
Swissmem ebooks ebook Funktionen Software Version 4.x (PC) 29.05.2017 Inhalt 6.0.0 ebook Funktionen 2 6.1.0 Übersicht...2 6.2.0 Notizen...3 6.2.1 Einfaches Notizfeld...3 6.2.2 Handschriftliches Notizfeld...6
Stopp-Listen. Die Funktion von Stopp-Listen. Das Fenster zur Verwaltung der Stopp-Listen
 Stopp-Listen Stopp-Listen Die Funktion von Stopp-Listen Stopp-Listen dienen dazu, eine Sammlung von Wörtern anzulegen, die für die Auswertung uninteressant sind. Dies können etwa die bestimmten und unbestimmten
Stopp-Listen Stopp-Listen Die Funktion von Stopp-Listen Stopp-Listen dienen dazu, eine Sammlung von Wörtern anzulegen, die für die Auswertung uninteressant sind. Dies können etwa die bestimmten und unbestimmten
Photoshop Elements 5.0 kennen lernen
 3 Photoshop Elements 5.0 kennen lernen 66 Den Editor starten 66 1 3 2 1 Sie können den Editor auf verschiedene Art und Weise starten. Rufen Sie im Start- Dialogfeld die Option Fotos schnell korrigieren...
3 Photoshop Elements 5.0 kennen lernen 66 Den Editor starten 66 1 3 2 1 Sie können den Editor auf verschiedene Art und Weise starten. Rufen Sie im Start- Dialogfeld die Option Fotos schnell korrigieren...
am abspeichern übertragen. USB-Treiber bestätigen. Seite 1 von 9
 Bedienungsanleitung Software Cross Control V 2. 01 Software Cross- Control V.2.01 Die Software im Überblick Mit der Software Cross-Control erhalten Sie die Möglichkeit, alle Einstellwerte der Lucius-6K
Bedienungsanleitung Software Cross Control V 2. 01 Software Cross- Control V.2.01 Die Software im Überblick Mit der Software Cross-Control erhalten Sie die Möglichkeit, alle Einstellwerte der Lucius-6K
OpenOffice Writer 4 / LibreOffice Writer 4. Grundlagen. Peter Wies. 1. Ausgabe, Oktober 2014 OOW4LOW4
 Peter Wies 1. Ausgabe, Oktober 2014 OpenOffice Writer 4 / LibreOffice Writer 4 Grundlagen OOW4LOW4 8 OpenOffice Writer 4 / LibreOffice Writer 4 - Grundlagen 8 Dokumente mit Illustrationen gestalten In
Peter Wies 1. Ausgabe, Oktober 2014 OpenOffice Writer 4 / LibreOffice Writer 4 Grundlagen OOW4LOW4 8 OpenOffice Writer 4 / LibreOffice Writer 4 - Grundlagen 8 Dokumente mit Illustrationen gestalten In
Bedienungsanleitung. Equalizer 601-Fenster des Studio Managers Yamaha Corporation. Alle Rechte vorbehalten.
 Bedienungsanleitung Was sind Add-On Effects? Add-On Effects sind Software-Pakete, mit denen zusätzliche hochwertige Effektprogramme auf Digitalmischpulten installiert werden. Equalizer 60-Fenster des Studio
Bedienungsanleitung Was sind Add-On Effects? Add-On Effects sind Software-Pakete, mit denen zusätzliche hochwertige Effektprogramme auf Digitalmischpulten installiert werden. Equalizer 60-Fenster des Studio
Voxengo Soniformer Bedienungsanleitung
 Software-Version 3.3 http://www.voxengo.com/ Inhalt Einführung 3 Funktionsmerkmale 3 Kompatibilität 3 Bedienelemente 5 Allgemeine Informationen 5 Hüllkurven (Env) 5 Pegeldifferenz von Ein- und Ausgang
Software-Version 3.3 http://www.voxengo.com/ Inhalt Einführung 3 Funktionsmerkmale 3 Kompatibilität 3 Bedienelemente 5 Allgemeine Informationen 5 Hüllkurven (Env) 5 Pegeldifferenz von Ein- und Ausgang
Kurzanleitung für den MyDrive Client
 Kurzanleitung für den MyDrive Client Hinweis: Prüfen Sie bei Problemen zuerst, ob eine neuere Version vorhanden ist und installieren Sie diese. Version 1.3 für MAC und Linux (29.06.2017) - Hochladen mit
Kurzanleitung für den MyDrive Client Hinweis: Prüfen Sie bei Problemen zuerst, ob eine neuere Version vorhanden ist und installieren Sie diese. Version 1.3 für MAC und Linux (29.06.2017) - Hochladen mit
1 Benutzeroberfläche von Chart2D
 1 Benutzeroberfläche von Chart2D Autor: Lars Seckler Diplomarbeit FH- Lübeck Juni 2011 Da es sich bei Chart2D um eine Komponente und nicht um ein eigenständig lauffähiges Programm handelt, muss diese unter
1 Benutzeroberfläche von Chart2D Autor: Lars Seckler Diplomarbeit FH- Lübeck Juni 2011 Da es sich bei Chart2D um eine Komponente und nicht um ein eigenständig lauffähiges Programm handelt, muss diese unter
Tiscover CMS 7. Neuerungen im Vergleich zu Tiscover CMS 6
 Tiscover CMS 7 Neuerungen im Vergleich zu Tiscover CMS 6 Inhaltsverzeichnis An- und Abmeldung im Tiscover CMS 7... 3 1. Anmeldung... 3 2. Abmeldung... 3 Bereiche der Arbeitsoberfläche von Tiscover CMS
Tiscover CMS 7 Neuerungen im Vergleich zu Tiscover CMS 6 Inhaltsverzeichnis An- und Abmeldung im Tiscover CMS 7... 3 1. Anmeldung... 3 2. Abmeldung... 3 Bereiche der Arbeitsoberfläche von Tiscover CMS
Bedienung des Computers
 Bedienung des Computers In diesem Kapitel lernen Sie, einen Computer zu bedienen, mit einer Maus, mit einem Touchpad oder durch Gesten. Den PC mit der Maus bedienen Die Maus hilft Ihnen mit Elementen auf
Bedienung des Computers In diesem Kapitel lernen Sie, einen Computer zu bedienen, mit einer Maus, mit einem Touchpad oder durch Gesten. Den PC mit der Maus bedienen Die Maus hilft Ihnen mit Elementen auf
INHALTSVERZEICHNIS. Einleitung Allgemeines
 Einleitung Allgemeines INHALTSVERZEICHNIS 1 Einleitung...3 1.1 Allgemeines...3 1.2 Starten der Planzusammenstellung...3 1.3 Plansichten und Planteile...4 2 Die Planzusammenstellung...5 2.1 Anlegen einer
Einleitung Allgemeines INHALTSVERZEICHNIS 1 Einleitung...3 1.1 Allgemeines...3 1.2 Starten der Planzusammenstellung...3 1.3 Plansichten und Planteile...4 2 Die Planzusammenstellung...5 2.1 Anlegen einer
Inhaltsverzeichnis HÄUFIGKEITSTABELLEN... 1
 Häufigkeitstabellen Inhaltsverzeichnis HÄUFIGKEITSTABELLEN... 1 Häufigkeitstabellen Häufigkeitstabellen Neue Häufigkeitstabelle erstellen Um eine Häufigkeitstabelle zu erstellen, gehen Sie wie folgt vor:
Häufigkeitstabellen Inhaltsverzeichnis HÄUFIGKEITSTABELLEN... 1 Häufigkeitstabellen Häufigkeitstabellen Neue Häufigkeitstabelle erstellen Um eine Häufigkeitstabelle zu erstellen, gehen Sie wie folgt vor:
ABC PC-programm. Startfenster ABC PC-Programm: ABC-Server. Erklärung der Symbole
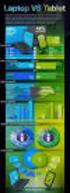 Startfenster ABC PC-Programm: ABC-Server Code für Benutzerseite Erklärung der Symbole Öffnen des ABC-Bedienfensters auf dem PC; die Fenster und die Bedienung sind gleich wie bei LCD. Öffnen der Log-Daten:
Startfenster ABC PC-Programm: ABC-Server Code für Benutzerseite Erklärung der Symbole Öffnen des ABC-Bedienfensters auf dem PC; die Fenster und die Bedienung sind gleich wie bei LCD. Öffnen der Log-Daten:
Voxengo Drumformer Bedienungsanleitung
 Software-Version 1.1 http://www.voxengo.com Inhalt Einleitung 3 Funktionsmerkmale 3 Kompatibilität 4 Bedienelemente 5 Reihenfolge der Signalbearbeitung 5 Gate 5 Equalizer (Eq) 6 Multiband-Kompressor (Comp)
Software-Version 1.1 http://www.voxengo.com Inhalt Einleitung 3 Funktionsmerkmale 3 Kompatibilität 4 Bedienelemente 5 Reihenfolge der Signalbearbeitung 5 Gate 5 Equalizer (Eq) 6 Multiband-Kompressor (Comp)
ODDS-TV. ... die zukunftssichere Lösung für den modernen Wettanbieter!
 ODDS-TV www.bookmaker5.com... die zukunftssichere Lösung für den modernen Wettanbieter! Arland Gesellschaft für Informationstechnologie mbh - Irrtümer und Änderungen vorbehalten. Version 5.9.10.6-01/2013
ODDS-TV www.bookmaker5.com... die zukunftssichere Lösung für den modernen Wettanbieter! Arland Gesellschaft für Informationstechnologie mbh - Irrtümer und Änderungen vorbehalten. Version 5.9.10.6-01/2013
3.4.1 Anlegen zusätzlicher Worte
 3.4.1 Anlegen zusätzlicher Worte Nach Auswahl des Menüpunktes Wortdatenbank Worte bearbeiten... öffnet sich das in der Abbildung links dargestellte Fenster Wortdatenbank. Es enthält drei Karteikartenreiter
3.4.1 Anlegen zusätzlicher Worte Nach Auswahl des Menüpunktes Wortdatenbank Worte bearbeiten... öffnet sich das in der Abbildung links dargestellte Fenster Wortdatenbank. Es enthält drei Karteikartenreiter
DI Kraus & CO GmbH Storyboard Seite 1. Mittels Rechtsklick in den Schiebebalken des Storyboards kann die Dauer des Videos begrenzt werden.
 DI Kraus & CO GmbH Storyboard Seite 1 Das STORYBOARD von ArCon - in kurzen Schritten Kapitel 1.) Allgemeine Einstellungen Über Anzeige -> Storyboard wird dieses aktiv geschaltet. (über das Icon kann das
DI Kraus & CO GmbH Storyboard Seite 1 Das STORYBOARD von ArCon - in kurzen Schritten Kapitel 1.) Allgemeine Einstellungen Über Anzeige -> Storyboard wird dieses aktiv geschaltet. (über das Icon kann das
Ressourcenpool. Anleitungen für Merlin Project ProjectWizards GmbH
 Ressourcenpool Anleitungen für Merlin Project 2018 - ProjectWizards GmbH Ressourcen-pool - Stand Juni 2018 Ressourcenpool 1 Was ist ein Ressourcenpool? 1 Vorteile bei der Projektplanung 1 Ressourcenpool
Ressourcenpool Anleitungen für Merlin Project 2018 - ProjectWizards GmbH Ressourcen-pool - Stand Juni 2018 Ressourcenpool 1 Was ist ein Ressourcenpool? 1 Vorteile bei der Projektplanung 1 Ressourcenpool
Kurzanleitung für den MyDrive Client
 Kurzanleitung für den MyDrive Client Hinweis: Prüfen bei Problemen zuerst, ob eine neuere Version vorhanden ist und installieren Sie diese. Version 1.1 - Kopieren von einzelnen Files innerhalb von MyDrive
Kurzanleitung für den MyDrive Client Hinweis: Prüfen bei Problemen zuerst, ob eine neuere Version vorhanden ist und installieren Sie diese. Version 1.1 - Kopieren von einzelnen Files innerhalb von MyDrive
ProMaSoft.de WordPDFFormular Version (1.083) Seite 1 von 7
 ProMaSoft.de WordPDFFormular Version (1.083) Seite 1 von 7 Beschreibung Mit dem Modul WordPDFFormular können Sie Ihre eigenen PDF-Formulare in Word erstellen. Nutzen Sie alle Funktionen und Möglichkeiten
ProMaSoft.de WordPDFFormular Version (1.083) Seite 1 von 7 Beschreibung Mit dem Modul WordPDFFormular können Sie Ihre eigenen PDF-Formulare in Word erstellen. Nutzen Sie alle Funktionen und Möglichkeiten
Kennen, können, beherrschen lernen was gebraucht wird
 Arbeiten mit Zeichenebenen Abbildung 1 - Arbeiten mit Zeichenebenen Seite 1 In CorelDraw können für eine Zeichnung mehrere Ebenen definiert werden Der Begriff Layer (Lage, Schicht), mit dem eine Zeichenebene
Arbeiten mit Zeichenebenen Abbildung 1 - Arbeiten mit Zeichenebenen Seite 1 In CorelDraw können für eine Zeichnung mehrere Ebenen definiert werden Der Begriff Layer (Lage, Schicht), mit dem eine Zeichenebene
Im Original veränderbare Word-Dateien
 Die Benutzeroberfläche von Access Menüband Das am oberen Bildschirmrand befindliche Menüband beinhaltet die meisten Befehle von Access. Im Menüband sind Schnellzugriffsleiste und Titelleiste integriert.
Die Benutzeroberfläche von Access Menüband Das am oberen Bildschirmrand befindliche Menüband beinhaltet die meisten Befehle von Access. Im Menüband sind Schnellzugriffsleiste und Titelleiste integriert.
Anleitung SPCsoft für SPC2200
 Versionen ab 1.10 Anleitung SPCsoft für SPC2200 Mit diesem kostenfreien Programm können bis zu acht Fahrregler SPC2200 über eine USB-Schnittstelle gesteuert werden. Es eignet sich für Windows- Betriebssysteme
Versionen ab 1.10 Anleitung SPCsoft für SPC2200 Mit diesem kostenfreien Programm können bis zu acht Fahrregler SPC2200 über eine USB-Schnittstelle gesteuert werden. Es eignet sich für Windows- Betriebssysteme
Bedienungsanleitung 2014 ZOOM CORPORATION
 Bedienungsanleitung 2014 ZOOM CORPORATION Diese Bedienungsanleitung darf weder in Teilen noch als Ganzes ohne vorherige Erlaubnis kopiert oder reproduziert werden. Einleitung Der Softwaremischer wurde
Bedienungsanleitung 2014 ZOOM CORPORATION Diese Bedienungsanleitung darf weder in Teilen noch als Ganzes ohne vorherige Erlaubnis kopiert oder reproduziert werden. Einleitung Der Softwaremischer wurde
IFA-Formulare im PDF-Format mit Adobe Acrobat Reader DC öffnen. Inhalt. Einleitung. 1. PDF-Formular lokal speichern und öffnen
 Inhalt Einleitung 1. PDF-Formular lokal speichern und öffnen 1.1 Internet Explorer 1.2 Mozilla Firefox 1.3 Google Chrome 1.4 Opera 1.5 Safari 1.6 Öffnen mit unter Windows 1.7 Öffnen mit unter MacOS Bitte
Inhalt Einleitung 1. PDF-Formular lokal speichern und öffnen 1.1 Internet Explorer 1.2 Mozilla Firefox 1.3 Google Chrome 1.4 Opera 1.5 Safari 1.6 Öffnen mit unter Windows 1.7 Öffnen mit unter MacOS Bitte
Anleitung für die Vorlesefunktion von frischool
 Anleitung für die Vorlesefunktion von frischool Diese Funktion (ReadSpeaker webreader) ermöglicht das laute Vorlesen von Text-Inhalten auf einer Webseite. Durch die Sprachausgabe von Text werden Informationen
Anleitung für die Vorlesefunktion von frischool Diese Funktion (ReadSpeaker webreader) ermöglicht das laute Vorlesen von Text-Inhalten auf einer Webseite. Durch die Sprachausgabe von Text werden Informationen
Benutzerhandbuch. ce - Inspector
 ce - Inspector Stand: ce -Inspector 1.0 rel 21 17.01.2007 Erstellt durch Dipl.-Ing. (FH) Helmut Eß Am Hafen 22.. Telefon (0531)310390. Fax (0531)313074. E-Mail: info@was-bs.de. http://www.was-bs.de Seite:
ce - Inspector Stand: ce -Inspector 1.0 rel 21 17.01.2007 Erstellt durch Dipl.-Ing. (FH) Helmut Eß Am Hafen 22.. Telefon (0531)310390. Fax (0531)313074. E-Mail: info@was-bs.de. http://www.was-bs.de Seite:
[BILDMONTAGE] Tourismusschulen Bludenz. Ernst Friedrich
![[BILDMONTAGE] Tourismusschulen Bludenz. Ernst Friedrich [BILDMONTAGE] Tourismusschulen Bludenz. Ernst Friedrich](/thumbs/55/37786272.jpg) 2013 Tourismusschulen Bludenz Ernst Friedrich [BILDMONTAGE] In diesem Workshop wird eine Bildmontage mit Ebenenmasken realisiert. Es sind kurze Erklärungen für die Schritt für Schritt Anleitung eingefügt.
2013 Tourismusschulen Bludenz Ernst Friedrich [BILDMONTAGE] In diesem Workshop wird eine Bildmontage mit Ebenenmasken realisiert. Es sind kurze Erklärungen für die Schritt für Schritt Anleitung eingefügt.
Bei einer Neuerfassung von Daten sind die Felder, welche zwingend erfasst werden müssen, mit einem roten Band versehen.
 Updates sage200 Version 2013 und 2014 NEUERFASSUNG Bei einer Neuerfassung von Daten sind die Felder, welche zwingend erfasst werden müssen, mit einem roten Band versehen. DATUMFELDER Durch Drücken der
Updates sage200 Version 2013 und 2014 NEUERFASSUNG Bei einer Neuerfassung von Daten sind die Felder, welche zwingend erfasst werden müssen, mit einem roten Band versehen. DATUMFELDER Durch Drücken der
TEXTEFFEKTE TEXTFELDER VERWENDUNG VON TEXTFELDERN. Markieren Sie den Text, und klicken Sie in der Registerkarte Start auf das
 TEXTEFFEKTE Markieren Sie den Text, und klicken Sie in der Registerkarte Start auf das Symbol Texteffekte auswählen.. Der Katalog klappt auf, und Sie können einen Effekt Über Kontur, Schatten, Spiegelung
TEXTEFFEKTE Markieren Sie den Text, und klicken Sie in der Registerkarte Start auf das Symbol Texteffekte auswählen.. Der Katalog klappt auf, und Sie können einen Effekt Über Kontur, Schatten, Spiegelung
RaySafe X2 View BENUTZERHANDBUCH
 RaySafe X2 View BENUTZERHANDBUCH 2016.04 Unfors RaySafe 5001092-4 Alle Rechte vorbehalten. Eine vollständige oder auszugsweise Vervielfältigung oder Übertragung in jeglicher Form ob elektronisch, mechanisch
RaySafe X2 View BENUTZERHANDBUCH 2016.04 Unfors RaySafe 5001092-4 Alle Rechte vorbehalten. Eine vollständige oder auszugsweise Vervielfältigung oder Übertragung in jeglicher Form ob elektronisch, mechanisch
Bedienungsanleitung für MEEM-Kabel-Desktop-App Mac
 Bedienungsanleitung für MEEM-Kabel-Desktop-App Mac Installation und Bedienungsanleitung - v0.9 Bevor Sie diese Anleitung lesen, sollten Sie bitte die Bedienungsanleitung für MEEM-Kabel und Handy-App für
Bedienungsanleitung für MEEM-Kabel-Desktop-App Mac Installation und Bedienungsanleitung - v0.9 Bevor Sie diese Anleitung lesen, sollten Sie bitte die Bedienungsanleitung für MEEM-Kabel und Handy-App für
CorelDRAW 2017 Zoomen
 Hochschulrechenzentrum Justus-Liebig-Universität Gießen CorelDRAW 2017 Zoomen Zoomen in CorelDRAW Seite 1 von 11 Inhaltsverzeichnis Einleitung... 2 Die Standardzoomgröße... 2 Zoomgröße ändern... 2 Einstellungen
Hochschulrechenzentrum Justus-Liebig-Universität Gießen CorelDRAW 2017 Zoomen Zoomen in CorelDRAW Seite 1 von 11 Inhaltsverzeichnis Einleitung... 2 Die Standardzoomgröße... 2 Zoomgröße ändern... 2 Einstellungen
Tags filtern im Eigenschaften-Panel
 Tags filtern im Eigenschaften-Panel Im Eigenschaften-Panel werden Ihnen alle Informationen zu dem jeweils im Browser selektierten Element angezeigt. Sie können dort weitere Tags wie z.b. Stichwörter hinzufügen
Tags filtern im Eigenschaften-Panel Im Eigenschaften-Panel werden Ihnen alle Informationen zu dem jeweils im Browser selektierten Element angezeigt. Sie können dort weitere Tags wie z.b. Stichwörter hinzufügen
2. Bedienung des Computers
 2. Bedienung des Computers In diesem Kapitel lernen Sie, einen Computer zu bedienen, mit einer Maus oder mit einem Touchpad. Den PC mit der Maus bedienen Die Maus hilft Ihnen, mit Elementen auf dem Bildschirm
2. Bedienung des Computers In diesem Kapitel lernen Sie, einen Computer zu bedienen, mit einer Maus oder mit einem Touchpad. Den PC mit der Maus bedienen Die Maus hilft Ihnen, mit Elementen auf dem Bildschirm
Anleitung zum Klick & Show Firmware-Update
 Anleitung zum Klick & Show Firmware-Update Ein Firmware Update kann sinnvoll sein um die Vorteile von neuen Funktionen für das Klick & Show System zu erhalten oder um bekannte Probleme zu beheben. Es gibt
Anleitung zum Klick & Show Firmware-Update Ein Firmware Update kann sinnvoll sein um die Vorteile von neuen Funktionen für das Klick & Show System zu erhalten oder um bekannte Probleme zu beheben. Es gibt
Dienstleistungen Zentrum Medienbildung. Kurzanleitung Audacity
 Dienstleistungen Zentrum Medienbildung Kurzanleitung Audacity Start mit internem Mikrofon: Audacity starten. Roten runden Knopf drücken. Eine Tonspur wird automatisch eröffnet; die Aufnahme beginnt mittels
Dienstleistungen Zentrum Medienbildung Kurzanleitung Audacity Start mit internem Mikrofon: Audacity starten. Roten runden Knopf drücken. Eine Tonspur wird automatisch eröffnet; die Aufnahme beginnt mittels
BESCHREIBUNG. Gruppenreservierung
 BESCHREIBUNG Gruppenreservierung Casablanca Hotelsoftware Gruppenreservierung (Letzte Aktualisierung: 21.02.2017) 1 Inhaltsverzeichnis 2 Gruppenreservierung... 3 2.1 Reservierung erstellen... 3 2.2 Zimmer
BESCHREIBUNG Gruppenreservierung Casablanca Hotelsoftware Gruppenreservierung (Letzte Aktualisierung: 21.02.2017) 1 Inhaltsverzeichnis 2 Gruppenreservierung... 3 2.1 Reservierung erstellen... 3 2.2 Zimmer
SPECTRE MANUAL. Sample Program Extended Content Transmission Remote Editor by Waldorf
 Sample Program Extended Content Transmission Remote Editor by Waldorf Einleitung SPECTRE ist ein Programm (Software), um Samples auf dem Computer zu erstellen und in den SLEDGE 2.0 zu laden. Diese Samples
Sample Program Extended Content Transmission Remote Editor by Waldorf Einleitung SPECTRE ist ein Programm (Software), um Samples auf dem Computer zu erstellen und in den SLEDGE 2.0 zu laden. Diese Samples
Kurzanleitung: Online-Audiobearbeitung mit Myna Stand: Februar 2012
 Kurzanleitung: Online-Audiobearbeitung mit Myna Stand: Februar 2012 Jan Oesch, PHBern, Institut Sekundarstufe II Der Online-Audio-Editor Myna von Aviary (http://advanced.aviary.com/) bietet ein vollwertiges
Kurzanleitung: Online-Audiobearbeitung mit Myna Stand: Februar 2012 Jan Oesch, PHBern, Institut Sekundarstufe II Der Online-Audio-Editor Myna von Aviary (http://advanced.aviary.com/) bietet ein vollwertiges
Anleitung OpenCms 8 Der Textbaustein
 Anleitung OpenCms 8 Der Textbaustein 1 Erzbistum Köln Textbaustein 3. September 2014 Inhalt 1. Der Textbaustein... 3 2. Verwendung... 3 3. Der Text-Editor... 4 3.1. Einfügen von Texten über die Zwischenablage...
Anleitung OpenCms 8 Der Textbaustein 1 Erzbistum Köln Textbaustein 3. September 2014 Inhalt 1. Der Textbaustein... 3 2. Verwendung... 3 3. Der Text-Editor... 4 3.1. Einfügen von Texten über die Zwischenablage...
EUSurvey 1.4 Editor-Leitfaden
 EUSurvey 1.4 Editor-Leitfaden Was ist der Editor? Der Editor dient dem Erstellen von Fragebogen. Mit ihm können Sie Fragen und weitere in Ihre Umfrage aufnehmen. Überblick Der Editor umfasst fünf Hauptbereiche:
EUSurvey 1.4 Editor-Leitfaden Was ist der Editor? Der Editor dient dem Erstellen von Fragebogen. Mit ihm können Sie Fragen und weitere in Ihre Umfrage aufnehmen. Überblick Der Editor umfasst fünf Hauptbereiche:
FreeQDA. Eine freie Software zur Analyse qualitativer Forschungsdaten. Anleitung. von Jörg große Schlarmann. und Dirk Kitscha
 FreeQDA Eine freie Software zur Analyse qualitativer Forschungsdaten Anleitung von Jörg große Schlarmann und Dirk Kitscha Version vom 1. April 2011 Über FreeQDA FreeQDA ist ein freies open-source Softwareprojekt
FreeQDA Eine freie Software zur Analyse qualitativer Forschungsdaten Anleitung von Jörg große Schlarmann und Dirk Kitscha Version vom 1. April 2011 Über FreeQDA FreeQDA ist ein freies open-source Softwareprojekt
3.1 Textformate. Sie verändern die Schriftart. Sie verändern die Schriftgröße. Den Text formatieren
 MS Word 2013 Kompakt 3 Nachdem die Datei geöffnet ist, steht sie zur weiteren Bearbeitung bereit. Wir können nun das Dokument nach eigenen Wünschen verändern und optisch gestalten (formatieren). In dieser
MS Word 2013 Kompakt 3 Nachdem die Datei geöffnet ist, steht sie zur weiteren Bearbeitung bereit. Wir können nun das Dokument nach eigenen Wünschen verändern und optisch gestalten (formatieren). In dieser
3 VOREINSTELLUNGEN ANPASSEN
 Das Tabellenkalkulationsprogramm Excel 2007 bietet den BenutzerInnen die Möglichkeit, diearbeitsumgebung individuell anzupassen. 3.1 Zoomfunktion Die Arbeitsmappe kann in verschiedenen Vergrößerungsstufen
Das Tabellenkalkulationsprogramm Excel 2007 bietet den BenutzerInnen die Möglichkeit, diearbeitsumgebung individuell anzupassen. 3.1 Zoomfunktion Die Arbeitsmappe kann in verschiedenen Vergrößerungsstufen
Information zur Konzeptberatungs-Schnittstelle
 Information zur Konzeptberatungs-Schnittstelle Mit dieser Schnittstelle können Kundendaten vom Coffee CRM System für die Excel Datei der Konzeptberatung zur Verfügung gestellt werden. Die Eingabefelder
Information zur Konzeptberatungs-Schnittstelle Mit dieser Schnittstelle können Kundendaten vom Coffee CRM System für die Excel Datei der Konzeptberatung zur Verfügung gestellt werden. Die Eingabefelder
Fensterverhalten. Mike McBride Jost Schenck Deutsche Übersetzung: Matthias Kiefer
 Mike McBride Jost Schenck Deutsche Übersetzung: Matthias Kiefer 2 Inhaltsverzeichnis 1 Fensterverhalten 4 1.1 Aktivierung......................................... 4 1.1.1 Aktivierungs-Regelung..............................
Mike McBride Jost Schenck Deutsche Übersetzung: Matthias Kiefer 2 Inhaltsverzeichnis 1 Fensterverhalten 4 1.1 Aktivierung......................................... 4 1.1.1 Aktivierungs-Regelung..............................
