Kapitel 6 Erweiterte Konfiguration des Routers
|
|
|
- Jobst Lang
- vor 7 Jahren
- Abrufe
Transkript
1 Kapitel 6 Erweiterte Konfiguration des Routers In diesem Kapitel werden die Arbeitsschritte zur Konfiguration der erweiterten Funktionen Ihres Web-Safe-Routers RP614 v3 beschrieben. Diese Funktionen finden Sie im Abschnitt "Erweiterte Einstellungen" des Hauptmenüs. Port-Triggering konfigurieren Port-Triggering ist eine Erweiterungsfunktion, die verwendet werden kann, um Spiele und andere Internet-Anwendungen einfach einzurichten. Die Funktion Portweiterleitung wird in der Regel zur Aktivierung derselben Funktionalität verwendet, ist aber statisch und unterliegt einigen Beschränkungen. Hinweis: Wenn Sie Anwendungen wie Spiele mit mehreren Spielern, Peer-to-Peer-Verbindungen, Echtzeitkommunikationen wie Instant Messaging oder Remoteunterstützung (eine Funktion von Windows XP) verwenden, sollten Sie auch UPnP gemäß der Anleitung unter Universal Plug and Play (UPnP) verwenden auf Seite 6-17 aktivieren. Port-Triggering öffnet einen Port nur vorübergehend. Es ist dabei nicht erforderlich, dass Sie dem Server im Internet jedesmal erneut Ihre IP-Adresse bekanntmachen, wenn Sie z.b. über DHCP geändert wird. Port-Triggering überwacht den ausgehenden Datenverkehr. Wenn der Router Datenverkehr auf dem Ausgangsport feststellt, speichert er die IP-Adresse des Computers, der die Daten gesandt hat und triggert den Eingangsport. Der eingehende Datenverkehr am getriggerten Port wird zum triggernden Computer weitergeleitet. Mit Hilfe der Port-Triggering-Seite können Sie lokale Computer oder Server für verschiedene Dienste internetverfügbar machen, Internetspiele (wie Quake III) spielen oder Internetanwendungen (wie CUseeMe) verwenden. Portweiterleitung ist für FTP, Web Server oder andere serverbasierte Dienste konzipiert. Nachdem die Portweiterleitung konfiguriert worden ist, werden Anfragen aus dem Internet an den richtigen Erweiterte Konfiguration des Routers 6-1
2 Server weitergeleitet. Dahingegen lässt Port-Triggering nur Anfragen aus dem Internet zu, nachdem ein bezeichneter Port getriggert worden ist. Port-Triggering dient für Chats und Internetspiele. Abbildung 6-1. Menü Port-Triggering Hinweis: Wenn nach der Konfiguration von Port-Triggering das Kontrollkästchen "Port-Triggering deaktivieren" markiert wird, wird Port-Triggering deaktiviert, aber die gesamten zum Router hinzugefügten Konfigurationsdaten von Port-Triggering bleiben gespeichert, auch wenn sie nicht verwendet werden. Port-Triggering-Zeitlimit Geben Sie einen Wert bis zu 9999 Minuten ein. Das Port-Triggering-Zeitlimit steuert den Leerlaufzeitgeber für die bezeichneten Eingangsports. Die Eingangsports werden nach Ablauf des Zeitlimits geschlossen. Internetspiele oder -anwendungen Vor dem Start müssen Sie wissen, welchen Dienst, welche Anwendung oder welches Spiel Sie konfigurieren möchten. Sie müssen auch die Adresse des Ausgangsports (des zu triggernden Ports) für dieses Spiel bzw. diese Anwendung kennen. 6-2 Erweiterte Konfiguration des Routers
3 Befolgen Sie diese Schritte, um einen Computer für Internetspiele oder Internetanwendungen zu konfigurieren: 1. Klicken Sie auf Hinzufügen (Add). Abbildung 6-2. Menü Port-Trigger hinzufügen 2. Geben Sie einen Dienstname in das Feld "Dienstname" ein. 3. Geben Sie die Start- und Endnummern der Ausgangsports ein. 4. Geben Sie die Start- und Endnummern der Eingangsports ein. Diese Portnummern finden Sie in den Handbüchern oder auf der Support-Website des Spiels bzw. der Anwendung. 5. Klicken Sie auf Anwenden (Apply), um Ihre Änderungen zu speichern. Konfiguration von Portweiterleitung zu lokalen Servern Obwohl Ihr gesamtes lokales Netzwerk durch den Router im Internet als eine einzelne Maschine dargestellt wird, können Sie einen lokalen Server (z. B. einen Web-Server oder einen Game-Server) im Internet sichtbar und verfügbar machen. Hierzu verwenden Sie bitte das Menü "Portweiterleitung". Klicken Sie im Hauptmenü der Browser-Oberfläche im Abschnitt "Erweiterte Erweiterte Konfiguration des Routers 6-3
4 . Handbuch für den Web-Safe-Router RP614 Einstellungen" auf "Portweiterleitung", um das Menü für die Portweiterleitung (siehe unten) anzuzeigen. Abbildung 6-3. Menü "Portweiterleitung" Hinweis: Wenn Sie mit Netzwerken und Routing noch nicht vertraut sind, lesen Sie im Anhang B, Netzwerk-, Routing- und Firewall-Grundlagen" die in diesem Handbuch verwendeten Begriffe und Arbeitsschritte nach. Mit dem Menü "Portweiterleitung" wird der Router zur Weiterleitung eingehender Protokolle an Computer im lokalen Netzwerk eingerichtet. Neben den für bestimmte Anwendungen verwendeten Servern können Sie auch einen DMZ-Standardserver angeben, an den alle eingehenden Protokolle weitergeleitet werden sollen. Der DMZ-Server wird im Menü "WAN-Konfiguration" konfiguriert. Zunächst sollten Sie festlegen, welchen Dienst, welche Anwendung oder welches Spiel Sie bereitstellen und wie die IP-Adresse des Computers lautet, über den der Dienst, die Anwendung oder das Spiel bereitgestellt wird. Stellen Sie sicher, dass sich die IP-Adresse des Computers nie ändert. Die Port-Weiterleitung an einen lokalen Server wird folgendermaßen konfiguriert: Hinweis: Um sicherzustellen, dass ein Computer immer dieselbe IP-Adresse hat, verwenden Sie die Funktion "Adressreservierung" im Menüpunkt "LAN-IP-Konfiguration" Ihres Routers. Weitere Informationen über die Verwendung von reservierten IP-Adressen finden Sie unter Adressen reservieren auf Seite Erweiterte Konfiguration des Routers
5 1. Wählen Sie im Pulldown-Menü "Dienstname" den Dienst oder das Spiel aus, das sie im Netzwerk verwenden wollen. Wenn der Dienst nicht in der Liste enthalten ist, gehen Sie bitte zum Abschnitt Benutzerdefinierten Dienst hinzufügen. 2. Geben Sie im Feld "IP-Adresse des Servers" die IP-Adresse des lokalen Servers ein. 3. Klicken Sie auf die Schaltfläche "Hinzufügen" (Add). Benutzerdefinierten Dienst hinzufügen Wenn Sie Dienste, Spiele oder Anwendungen definieren wollen, die nicht in der Liste "Dienstname" aufgeführt sind, müssen Sie zunächst die Port-Nummern ermitteln, die von dem betreffenden Dienst verwendet werden. Hierfür müssen Sie sich unter Umständen mit dem Hersteller des Programms in Verbindung setzen, das Sie verwenden wollen. Wenn Ihnen die Portnummern vorliegen, gehen Sie wie folgt vor: 1. Klicken Sie auf die Schaltfläche "Benutzerdefinierten Dienst hinzufügen" (Add Custom Service). 2. Geben Sie die erste Portnummer in das Feld "Anfangs-Port" ein. 3. Um nur einen Port weiterzuleiten, geben Sie diese Nummer auch in das Feld "End-Port" ein. Um eine Reihe von Ports anzugeben, geben Sie den letzten Port zur Weiterleitung in das Feld "End-Port" ein. 4. Geben Sie die IP-Adresse des lokalen Servers im Feld "IP-Adresse des Servers" ein. 5. Geben Sie den Namen des Dienstes ein. 6. Klicken Sie auf "Hinzufügen" (Add) am unteren Rand des Menüs. Eintrag für Portweiterleitung bearbeiten oder löschen Ein Eintrag für die Portweiterleitung wird folgendermaßen bearbeitet oder gelöscht: 1. Wählen Sie in der Tabelle die Schaltfläche neben dem Namen des betreffenden Dienstes aus. 2. Klicken Sie auf "Dienst bearbeiten" (Edit Service) oder "Dienst löschen" (Delete Service). Erweiterte Konfiguration des Routers 6-5
6 Beispiel: Lokaler Web- und FTP-Server Wenn ein lokaler Computer mit der IP-Adresse als Web- und FTP-Server dienen soll, konfigurieren Sie das Menü "Ports" so, dass HTTP (Port 80) und FTP (Port 21) an die lokale Adresse weitergeleitet werden. Um aus dem Internet auf diesen Server zuzugreifen, muss der Remotebenutzer die IP-Adresse kennen, die Ihnen von Ihrem ISP zugewiesen worden ist. Lautet diese Adresse zum Beispiel , kann ein Internetbenutzer auf Ihren Web-Server zugreifen, indem er in die Adresszeile des Browsers eingibt. Die zugewiesene IP-Adresse ist im Menü Routerstatus ersichtlich, in dem sie als WAN IP-Adresse angezeigt wird. Verschiedene Hinweise zu dieser Anwendung: Wurde die IP-Adresse Ihres Kontos dynamisch von Ihrem ISP zugewiesen, kann sich die IP-Adresse von Zeit zu Zeit ändern, wenn das DHCP-Lease verfällt. Wenn die IP-Adresse des lokalen Rechners über DHCP zugewiesen wird, kann sie sich beim Neustart des Rechners ändern. Um dies zu verhindern, können Sie den Rechner manuell konfigurieren und die Verwendung einer festen (statischen) Adresse festlegen, oder dem Rechner im Router eine Adresse fest reservieren. Lokale Computer müssen über die lokale LAN-Adresse des Computers (in diesem Beispiel ) auf den lokalen Server zugreifen. Versuche lokaler Rechner, über die externe IP-Adresse ( in diesem Beispiel) auf den Server zuzugreifen, scheitern. Beispiel: Mehrere Computer mit Half Life, KALI oder Quake III So richten Sie einen weiteren Computer für Spiele wie Half Life, KALI oder Quake III ein: 1. Klicken Sie auf die Schaltfläche "Benutzerdefinierten Dienst hinzufügen" (Add Custom Service). 2. Geben Sie einen neuen Dienstnamen (z. B. KALI-Player2) in das entsprechende Feld ein. 3. Geben Sie die Nummer des ersten Ports im Portbereich in das Feld "Anfangs-Port" ein. Erhöhen Sie bei den genannten Spielen die Portnummer bei jedem zusätzlichen Computer jeweils um eins. Wenn Sie beispielsweise bereits einen Computer für die Nutzung von Quake III über Port eingerichtet haben, weisen Sie dem zweiten Computer die Portnummer und dem dritten Computer die Portnummer zu. 4. Geben Sie dieselbe Portnummer in das Feld "End-Port" ein. 5. Geben Sie im Feld "IP-Adresse des Servers" die IP-Adresse des Computers ein. 6-6 Erweiterte Konfiguration des Routers
7 6. Klicken Sie auf "Hinzufügen" (Add). 7. Klicken Sie auf "Übernehmen" (Apply) Optionen für die WAN-Konfiguration Mit den Optionen für die "WAN-Konfiguration" können Sie einen DMZ-Server konfigurieren, die MTU-Größe ändern und die Beantwortung eines Pings an einem WAN-Port des Router aktivieren. Diese Optionen werden nachfolgend beschrieben. DMZ-Standardserver einrichten Die DMZ-Standardserverfunktion ist bei Verwendung einiger Online-Spiele und Videokonferenz-Anwendungen hilfreich, die mit NAT inkompatibel sind. Der Router ist programmiert, einige dieser Anwendungen zu erkennen und diese ordnungsgemäß auszuführen, es gibt jedoch auch andere Anwendungen, die ggf. nicht besonders gut funktionieren. In manchen Fällen ist die korrekte Ausführung einer Anwendung auf einem lokalen Rechner möglich, wenn die IP-Adresse dieses Rechners als Standard-DMZ-Server eingegeben wird. Hinweis: DMZ-Server stellen ein Sicherheitsrisiko dar. Bei einem als DMZ-Standardserver definierten Computer ist der Firewall-Schutz zum größten Teil nicht wirksam, und er ist daher gegen Angriffe aus dem Internet relativ ungeschützt. Somit kann unter Umständen über den DMZ-Server ein Angriff auf Ihr Netzwerk ausgeführt werden. Eingehende Daten und Nachrichten aus dem Internet werden in der Regel durch den Router gelöscht, falls diese Daten nicht eine Antwort an einen der lokalen Computer oder einen Dienst darstellen, der in den Menüs "Portweiterleitung" oder "Port-Triggering" konfiguriert wurde. Anstatt diese Daten und Meldungen zu löschen, können Sie sie an einen Computer im Netzwerk weiterleiten. Dieser Computer wird als DMZ-Standardserver bezeichnet. Erweiterte Konfiguration des Routers 6-7
8 Mit Hilfe des nachstehenden Menüs "WAN-Konfiguration" können Sie einen DMZ-Standardserver konfigurieren. Abbildung 6-4. Menü "WAN-Konfiguration" Die Zuweisung eines Rechners oder Servers als DMZ-Standardserver erfolgt folgendermaßen: 1. Klicken Sie im Hauptmenü im Bereich "Erweitert" auf den Link "WAN-Konfiguration". 2. Geben Sie die IP-Adresse für diesen Server ein. Zum Entfernen des DMZ-Standardservers ersetzen Sie die IP-Adressnummern mit Nullen. 3. Klicken Sie auf "Anwenden" bzw. "Apply". Auf Ping am Internet-WAN-Port antworten Wenn der Router ein "Ping" aus dem Internet beantworten soll, wählen Sie das Markierungsfeld "Auf Ping am Internet-Port reagieren" aus. Diese Funktion sollten Sie nur zu Diagnosezwecken verwenden, da Ihr Router bei Aktivierung dieser Option im Internet sicht- bzw. erkennbar ist. Markieren Sie dieses Kontrollkästchen nicht, außer Sie haben einen triftigen Grund dafür. MTU-Größe festlegen. Die Standard-MTU-Größe muss in der Regel nicht verändert werden. Der normale MTU-Wert (Maximum Transmit Unit) beträgt für die meisten Netzwerke 1500 Byte. Bei manchen ISPs, insbesondere bei solchen, die PPPoE verwenden, müssen Sie ggf. die MTU auf 1492 senken. Dies sollte nur dann erfolgen, wenn Sie sicher sind, dass es bei Ihrem ISP erforderlich ist. Alle Pakete, die über den Router verschickt werden und die konfigurierte MTU-Größe überschreiten, werden in kleinere Pakete aufgeteilt, die das MTU-Kriterium erfüllen. Die MTU-Größe folgendermaßen ändern: 6-8 Erweiterte Konfiguration des Routers
9 1. Geben Sie unter "MTU-Größe" einen neuen Wert zwischen 64 und 1500 ein. 2. Klicken Sie auf "Anwenden" bzw. "Apply", um die neue Konfiguration zu aktivieren. Optionen für LAN-IP-Konfiguration verwenden Das Menü "LAN-IP-Konfiguration" im Bereich "Erweiterte Einstellungen" erlaubt die Konfiguration von LAN-IP-Diensten wie DHCP und RIP. Klicken Sie im Hauptmenü des Browsers unter "Erweiterte Einstellungen" auf "LAN-IP-Konfiguration", um das Menü "LAN-IP-Konfiguration" anzuzeigen, das nachstehend dargestellt ist. Abbildung 6-5. Menü "LAN-IP-Konfiguration" Erweiterte Konfiguration des Routers 6-9
10 LAN-TCP/IP-Konfigurationsparameter einstellen Werkseitig wird der Router für die Verwendung privater IP-Adressen auf der LAN-Seite und den Einsatz als DHCP-Server vorkonfiguriert. Die Standard-LAN-IP-Konfiguration des Routers lautet: LAN-IP-Adresse Subnetzmaske Diese Adressen sind Teil des von IETF festgelegten, privaten Adressbereichs für die Verwendung in privaten Netzwerken. Sie sind für die meisten Anwendungen geeignet. Falls in Ihrem Netzwerk ein anderes IP-Adressierungssystem verwendet werden muss, können Sie die betreffenden Änderungen in diesem Menü vornehmen. Die LAN-IP-Parameter lauten: IP-Adresse Dies ist die LAN-IP-Adresse des Routers. IP-Subnetzmaske Dies ist die LAN-Subnetzmaske des Routers. In Verbindung mit der IP-Adresse ermöglicht die IP-Subnetzmaske einem Gerät die Erkennung der anderen, lokalen Adressen und der über ein Gateway oder einen Router zu erreichenden Adressen. RIP-Richtung Mit Hilfe des RIP (Router Information Protocol) kann ein Router Routinginformationen mit anderen Routern austauschen. Über die Auswahl der RIP-Richtung wird festgelegt, wie der Router RIP-Pakete versendet und empfängt. Die Standardeinstellung lautet "Beide". Wenn die Einstellung auf "Beide" bzw. "Nur ausgehend" lautet, sendet der Router seine Routingtabelle regelmäßig. Wenn die Einstellung "Beide" bzw. "Nur eingehend" aktiviert ist, integriert er die empfangenen RIP-Informationen. Wenn die Option "Keine" aktiviert ist, sendet der Router keine RIP-Pakete und ignoriert empfangene RIP-Pakete. RIP-Version Über diesen Parameter werden das Format und die Broadcast-Methode für die durch den Router versendeten Pakete festgelegt. (Beim Empfang werden beide Formate erkannt.) Die Standardeinstellung lautet RIP-1. RIP-1 wird universell unterstützt. RIP-1 ist für die meisten Netzwerke wahrscheinlich ausreichend, sofern Sie keine ungewöhnliche Netzwerkkonfiguration haben Erweiterte Konfiguration des Routers
11 RIP-2 überträgt mehr Informationen. RIP-2B verwendet Subnetz-Broadcasting Hinweis: Wenn Sie die LAN-IP-Adresse des Routers ändern, während eine Verbindung zum Browser besteht, wird die Verbindung unterbrochen. Sie müssen dann eine neue Verbindung zu der neuen IP-Adresse herstellen und die Anmeldung wiederholen. Router als DHCP-Server verwenden Standardmäßig arbeitet dieser Router als DHCP-Server (Dynamic Host Configuration Protocol) und ermöglicht es, IP-, DNS-Server- und Standardgatewayadressen an alle an das LAN des Routers angeschlossene Computer zu vergeben. Die zugewiesene Standardgatewayadresse ist die LAN-Adresse des Routers. IP-Adressen werden den angeschlossenen Rechnern aus einem Adressbereich zugewiesen, der in diesem Menü festgelegt wird. Jede Adresse aus diesem Bereich wird vor ihrer Zuweisung geprüft, um doppelte Vergaben innerhalb des LAN zu vermeiden. Die Standardeinstellungen für DHCP und TCP/IP sind für die meisten Anwendungen geeignet. Zu einer Erklärung von DHCP und Informationen über die Zuweisung von IP-Adressen für Ihr Netzwerk lesen Sie IP-Konfiguration über DHCP auf Seite B-11. Falls ein anderes Gerät in Ihrem Netzwerk als DHCP-Server eingesetzt werden soll oder Sie die Netzwerkeinstellungen für alle Computer manuell konfigurieren, heben Sie die Auswahl der Option "Router als DHCP-Server verwenden" auf. In allen anderen Fällen kann die Option aktiviert bleiben. Geben Sie den Adressbereich für die Zuordnung der Adressen an, indem Sie die "IP-Anfangsadresse" und die "IP-Endadresse" angeben. Diese Adressen sollten zum selben IP-Adress-Subnetz gehören wie die LAN-IP-Adresse des Routers. Bei einem Standard-Adressierungssystem können Sie einen Bereich zwischen und festlegen; es kann allerdings ratsam sein, einen Teil dieses Bereichs für Geräte mit festen Adressen zu reservieren. Der Router liefert LAN-Geräten, die DHCP-Informationen anfordern, folgende Parameter: Eine IP-Adresse aus dem Bereich, den Sie festgelegt haben. Subnetzmaske Gateway-IP-Adresse (LAN-IP-Adresse des Routers) Primärer DNS-Server (sofern im Menü "Grundeinstellungen" eine primäre DNS-Adresse eingegeben wurde; andernfalls die LAN-IP-Adresse des Routers) Erweiterte Konfiguration des Routers 6-11
12 Sekundärer DNS-Server (sofern im Menü "Grundeinstellungen" eine sekundäre DNS-Adresse eingegeben wurde; Adressen reservieren Wenn Sie eine reservierte IP-Adresse für einen Rechner im LAN festlegen, erhält der betreffende Rechner bei jedem Zugriff auf den DHCP-Server des Routers dieselbe IP-Adresse. Server, für die permanente IP-Einstellungen erforderlich sind, sollten reservierte IP-Adressen erhalten. Eine IP-Adresse wird folgendermaßen reserviert: 1. Klicken Sie auf die Schaltfläche "Hinzufügen" bzw. "Add". 2. Geben Sie in das Feld "IP-Adresse" die IP-Adresse ein, die dem Rechner oder Server zugewiesen werden soll. (Wählen Sie eine IP-Adresse aus dem LAN-Subnetz des Routers wie X). 3. Geben Sie die MAC-Adresse des Rechners oder Servers ein. (Tipp: Wenn der Rechner bereits im Netzwerk vorhanden ist, können Sie ihn in der angezeigten Tabelle vorhandener Netzwerkgeräte markieren und so sämtliche Werte in die auszufüllenden Felder übernehmen.) 4. Klicken Sie auf "Hinzufügen" (Add), um die Adresse in die Reservierungsliste aufzunehmen. Hinweis: Die reservierte Adresse wird erst zugewiesen, wenn der Rechner das nächste Mal mit dem DHCP-Server des Routers Verbindung aufnimmt. Starten Sie den Rechner neu oder greifen Sie auf die IP-Konfiguration des Rechners zu, um eine DHCP-Freigabe und -Aktualisierung zu erzwingen. Gehen Sie wie folgt vor, um einen reservierten Adresseintrag zu bearbeiten oder zu löschen: 1. Markieren Sie das Kontrollkästchen neben dem Reservierungseintrag, der geändert oder gelöscht werden soll. 2. Klicken Sie auf "Bearbeiten" (Edit) oder "Löschen" (Delete) Erweiterte Konfiguration des Routers
13 Dynamischen DNS-Dienst verwenden Wenn Ihr Netzwerk über eine permanent zugewiesene IP-Adresse verfügt, können Sie einen Domänennamen registrieren und über öffentliche Domain-Name-Server (DNS) eine Verknüpfung zu Ihrer IP-Adresse einrichten lassen. Wenn Ihr Internet-Konto jedoch eine dynamisch zugeordnete IP-Adresse verwendet, kennen Sie Ihre IP-Adresse nicht im Voraus, und die Adresse kann sich häufig ändern. In diesem Fall können Sie einen dynamischen DNS-Dienst verwenden, der es Ihnen ermöglicht, Ihre Domäne unter dessen IP-Adresse zu registrieren, und der den an Ihre Domäne gerichteten Datenverkehr an Ihre sich ständig ändernde IP-Adresse weiterleitet. Hinweis: Wenn Ihnen Ihr ISP eine private WAN-IP-Adresse (z. B x.x oder 10.x.x.x) zuweist, funktioniert der dynamische DNS-Dienst nicht, da private Adressen im Internet nicht weitergeleitet werden. Der Router enthält einen Client, der eine Verbindung zu gängigen dynamischen DNS-Diensten herstellen kann. Sie können einen dieser Dienste auswählen und dort ein Konto einrichten. Sobald sich dann Ihre durch den ISP zugewiesene IP-Adresse ändert, nimmt Ihr Router automatisch mit dem dynamischen DNS-Dienst Verbindung auf, meldet sich unter Ihrem Konto an und registriert Ihre neue IP-Adresse. Klicken Sie im Hauptmenü der Browser-Schnittstelle im Abschnitt "Erweiterte Einstellungen" auf "Dynamisches DNS". Die dynamische DNS-Funktion können Sie folgendermaßen konfigurieren: 1. Richten Sie sich auf der Webseite einen persönlichen Account ein. 2. Aktivieren Sie das Feld "DynDNS.org", um den dynamischen DNS-Dienst anzuwenden. 3. Geben Sie den Host- und Domänennamen ein, den Sie von DynDNS erhalten haben (z. B. "meinname.dyndns.org"). 4. Geben Sie den Benutzernamen Ihres DynDNS-Accounts ein. 5. Geben Sie das Kennwort (oder den Code) Ihres DynDNS-Accounts ein. 6. Wenn Ihr dynamischer DNS-Provider die Verwendung von Platzhaltern in Ihrer URL zulässt, können Sie das Kontrollkästchen "Platzhalter verwenden" aktivieren. Beispielsweise wird über diese Funktion der Ausdruck "*.meinname.dyndns.org" derselben IP-Adresse zugeordnet wie "meinname.dyndns.org". 7. Klicken Sie auf "Anwenden" (Apply), um die Konfiguration zu speichern. Erweiterte Konfiguration des Routers 6-13
14 Statische Routen konfigurieren Statische Routen liefern Ihrem Router zusätzliche Routing-Informationen. Unter normalen Umständen verfügt der Router nach der Konfiguration des Internet-Zugangs über ausreichende Routing-Informationen, so dass keine zusätzlichen statischen Routen konfiguriert werden müssen. Statische Routen sind nur in Ausnahmesituationen erforderlich, z. B. wenn sich mehrere Router oder mehrere IP-Subnetze in einem Netzwerk befinden. Klicken Sie im Menü-Abschnitt "Erweiterte Einstellungen" auf "Statische Routen", um das Menü "Statische IP-Routen" (siehe unten) anzuzeigen. Bild 6-6. Tabelle mit Zusammenfassung der statischen Routen Eine statische Route wird folgendermaßen hinzugefügt oder bearbeitet: 1. Klicken Sie auf die Schaltfläche "Hinzufügen" (Add). 2. Geben Sie einen Namen für die statische Route in das Feld "Routenname" ein (dies dient nur zur einfacheren Identifikation). 3. Wählen Sie "Privat" aus, wenn Sie den Zugriff auf das LAN beschränken wollen. 4. Wählen Sie "Aktiv" aus, damit diese Route in sofort aktiviert wird. 5. Geben Sie unter "IP-Zieladresse" die Adresse des Zielcomputers oder -netzes ein. 6. Geben Sie in IP-Subnetzmaske die Subnetzmaske für dieses Ziel ein. Wenn dies nur ein einziger Host ist, geben Sie ein. 7. Geben Sie in "Gateway-IP-Adresse" die Adresse des Gateways ein. Dies muss ein Router im selben Segment sein Erweiterte Konfiguration des Routers
15 8. Geben Sie eine Zahl zwischen 1 und 15 in das Feld "Metrik" ein. Dies stellt die Anzahl der Router in Ihrem Netzwerk dar. In der Regel funktioniert diese Einstellung mit einem Wert von 2 oder 3 sehr gut. Wenn es sich um eine direkte Verbindung handelt, stellen Sie den Wert 1 ein. 9. Klicken Sie auf "Anwenden" (Apply), um die statische Route in die Tabelle einzutragen. Im folgenden Beispiel ist eine statische Route erforderlich: Der primäre Internet-Zugriff erfolgt über eine Verbindung per Kabelmodem zu einem ISP. Sie verfügen in Ihrem Privatbüro über einen ISDN-Router, über den Sie eine Verbindung zu Ihrem Unternehmen herstellen können. Die Adresse des Routers im LAN lautet Die Adresse des Netzwerks Ihres Unternehmens lautet Bei der erstmaligen Konfiguration des Routers wurden zwei statische Routen automatisch erzeugt. Ein Standardleitweg wurde unter Verwendung Ihres ISP als Gateway erzeugt, und eine zweite statische Route wurde in Ihrem lokalen Netzwerk für alle Adressen mit x erzeugt. Mit dieser Konfiguration wird der Router Ihre Anfrage an den ISP weiterleiten, wenn Sie versuchen, auf ein Gerät im Netzwerk zuzugreifen. Der ISP leitet Ihre Anfrage an das Unternehmen weiter, bei dem Sie beschäftigt sind, und die Anfrage wird wahrscheinlich vom Firewall-Schutz des Unternehmens zurückgewiesen. In diesem Fall müssen Sie eine statische Route definieren, und den Router anweisen, über den ISDN-Router unter auf das Netzwerk zuzugreifen. Bei diesem Beispiel ist Folgendes zu beachten: In den Feldern "IP-Zieladresse" und "IP-Subnetzmaske" wird angegeben, dass die betreffende statische Route für alle Adressen mit x.y gilt. Das Feld "Gateway-IP-Adresse" gibt an, dass sämtlicher Verkehr für diese Adressen an den ISDN-Router unter weitergeleitet werden soll. Als "Metrik" kann der Wert 1 eingegeben werden, da sich der ISDN-Router im LAN befindet. "Privat" wird nur als vorbeugende Sicherheitsmaßnahme für den Fall einer Aktivierung von RIP ausgewählt. Erweiterte Konfiguration des Routers 6-15
16 Zugriff für die Fernverwaltung aktivieren Unter dem Menüpunkt "Fernsteuerung" können Sie einem oder mehreren Internetnutzern gestatten, für Ihren Router RP614 v3 eine Konfiguration, ein Update oder eine Statusabfrage durchzuführen. Hinweis: Achten Sie darauf, dass als Standardkennwort für die Konfiguration des Routers ein besonders sicheres Kennwort festgelegt wird. Das ideale Kennwort sollte keine in einem Wörterbuch einer beliebigen Sprache enthaltenen Wörter enthalten, sondern eine Kombination aus Buchstaben (Groß- und Kleinbuchstaben), Zahlen und Symbolen darstellen. Die maximale Länge beträgt 30 Zeichen. Gehen Sie wie folgt vor, um den Router für die Fernsteuerung zu konfigurieren: 1. Wählen Sie das Kontrollkästchen "Fernzugriff aktivieren" aus. 2. Geben Sie die externe Adresse ein, die einen Zugriff auf die Verwaltung des Routers erhalten sollen. Hinweis: Aus Sicherheitsgründen sollten Sie diesen Zugriff auf möglichst wenige externe IP-Adressen beschränken. a. Wenn Sie den Zugriff von jeder beliebigen IP-Adresse im Internet gestatten wollen, wählen Sie "Alle" aus. b. Wenn der Zugriff für einen Bereich von IP-Adressen im Internet freigegeben werden soll, wählen Sie einen IP-Adressbereich aus. Geben Sie die erste und die letzte IP-Adresse des zugelassenen Bereichs ein. c. Wenn nur eine einzelne IP-Adresse im Internet einen Zugriff erhalten soll, wählen Sie "Nur dieser Computer" aus. Geben Sie die IP-Adresse ein, der ein Zugriffsrecht erteilt wird. 3. Geben Sie die Portnummer ein, die für den Zugriff auf die Verwaltungsschnittstelle verwendet wird Erweiterte Konfiguration des Routers
17 Ein Webbrowserzugriff verwendet i.d.r. den HTTP-Port 80. Höhere Sicherheit können Sie durch Ändern der Remoteverwaltungsschnittstelle auf einen benutzerdefinierten Port erzielen, indem Sie dessen Nummer in das entsprechende Feld eingeben. Wählen Sie dafür eine Zahl zwischen 1024 und aus, aber verwenden Sie keinen Port eines gängigen Dienstes. Der Standardwert lautet 8080, der häufig als Alternativwert für HTTP verwendet wird. 4. Klicken Sie auf "Anwenden" (Apply), um die Änderungen zu aktivieren. Hinweis: Wenn Sie über das Internet auf Ihren Router zugreifen wollen, geben Sie die WAN IP-Adresse Ihres Routers, gefolgt von einem Doppelpunkt und der festgelegten Portnummer in die Adresszeile Ihres Browsers ein. Lautet Ihre externe Adresse zum Beispiel und verwenden Sie Portnummer 8080, müssen Sie :8080 in Ihrem Browser eingeben. Universal Plug and Play (UPnP) verwenden Universal Plug and Play (UPnP) ermöglicht Geräten, z. B. Internet-Geräten und Computern, auf das Netzwerk zuzugreifen und Verbindungen zu anderen Geräten herzustellen. UPnP-Geräte erkennen automatisch die Dienste, die von anderen registrierten UPnP-Geräten im Netzwerk angeboten werden. Klicken Sie im Menübereich "Erweiterte Einstellungen" auf "UPnP". Konfigurieren Sie UPnP gemäß folgenden Richtlinien. UPnP aktivieren: UPnP kann für die automatische Gerätekonfiguration aktiviert oder deaktiviert werden. Standardmäßig ist UPnP deaktiviert. Bei Deaktivierung ist kein Gerät in der Lage, automatisch die Ressourcen, z. B. die Portweiterleitung (Mapping), des Routers zu steuern. Hinweis: Wenn Sie Anwendungen wie Spiele mit mehreren Spielern, Peer-to-Peer-Verbindungen, Echtzeitkommunikationen wie Instant Messaging oder Remoteunterstützung (eine Funktion von Windows XP) verwenden, sollten Sie UPnP aktivieren. Erweiterte Konfiguration des Routers 6-17
18 Rundsendungszeit: Dieser Parameter gibt an, wie oft der Router seine UPnP-Informationen per Broadcast bekannt gibt. Dabei kann ein Wert zwischen 1 und 1440 Minuten festgelegt werden. Die Standardeinstellung lautet 30 Minuten. Bei einer kürzeren Frequenz ist sichergestellt, dass die Schaltpunkte immer über den aktuellen Gerätestatus verfügen; allerdings wird hierdurch zusätzlicher Verkehr im Netzwerk erzeugt. Bei einer längeren Frequenz ist der Gerätestatus unter Umständen nicht immer aktuell, doch dafür wird der Netzwerkverkehr signifikant reduziert. Rundsendungsdauer: Die Lebensdauer für die Bekanntmachung wird für jedes gesendete UPnP-Paket in Hops (oder Schritten) gemessen. Der für die Rundsendungsdauer festgelegte Wert ist die Anzahl der Weitergabeschritte, die ein Broadcast-Paket bei der UPnP-Bekanntmachung durchlaufen kann, bevor es verschwindet. Die Anzahl dieser Weitergabeschritte kann zwischen 1 und 255 liegen. Der Standardwert für die Rundsendungsdauer ist vier Schritte; dieser Wert ist für die meisten privaten Netzwerke geeignet. Sollten Sie feststellen, dass manche Geräte nicht ordnungsgemäß aktualisiert oder erreicht werden, muss dieser Wert unter Umständen erhöht werden. UPnP-Portzuordnungstabelle: Die UPnP-Portzuordnungstabelle enthält die IP-Adressen aller UPnP-Geräte, die aktuell auf den Router zugreifen, sowie die durch die einzelnen Geräte geöffneten Ports (intern und extern). In der UPnP-Portzuordnungstabelle werden außerdem der Typ der geöffneten Ports sowie die Information angezeigt, ob der betreffende Port nach wie vor für jede IP-Adresse aktiv ist Erweiterte Konfiguration des Routers
Anzeige von Statusinformationen für den Router
 Kapitel 5 Wartung In diesem Kapitel wird die Verwendung der Wartungsfunktionen Ihres Web-Safe-Router RP614 v3 beschrieben. Diese Funktionen stehen Ihnen zur Verfügung, wenn Sie im Hauptmenü der Browser-Oberfläche
Kapitel 5 Wartung In diesem Kapitel wird die Verwendung der Wartungsfunktionen Ihres Web-Safe-Router RP614 v3 beschrieben. Diese Funktionen stehen Ihnen zur Verfügung, wenn Sie im Hauptmenü der Browser-Oberfläche
TeamViewer Handbuch Wake-on-LAN
 TeamViewer Handbuch Wake-on-LAN Rev 11.1-201601 TeamViewer GmbH Jahnstraße 30 D-73037 Göppingen www.teamviewer.com Inhaltsverzeichnis 1 Über Wake-on-LAN 3 2 Voraussetzungen 5 3 Windows einrichten 6 3.1
TeamViewer Handbuch Wake-on-LAN Rev 11.1-201601 TeamViewer GmbH Jahnstraße 30 D-73037 Göppingen www.teamviewer.com Inhaltsverzeichnis 1 Über Wake-on-LAN 3 2 Voraussetzungen 5 3 Windows einrichten 6 3.1
Konfiguration der PV-Station mit integrierten LAN-Modem
 Konfiguration der PV-Station mit integrierten LAN-Modem Schließen Sie die PV-Station, wie im Handbuch beschrieben, an eine 230-Volt Spannungsversorgung an. Verbinden Sie die RJ-45-Buchse (befindet sich
Konfiguration der PV-Station mit integrierten LAN-Modem Schließen Sie die PV-Station, wie im Handbuch beschrieben, an eine 230-Volt Spannungsversorgung an. Verbinden Sie die RJ-45-Buchse (befindet sich
Port-Weiterleitung einrichten
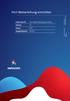 Port-Weiterleitung einrichten Dokument-ID Port-Weiterleitung einrichten Version 2.0 Status Final Ausgabedatum 04.207 Inhalt. Bedürfnis 3.2 Beschreibung 3.3 Voraussetzung/Einschränkungen 3.4 Abbildung 4.5
Port-Weiterleitung einrichten Dokument-ID Port-Weiterleitung einrichten Version 2.0 Status Final Ausgabedatum 04.207 Inhalt. Bedürfnis 3.2 Beschreibung 3.3 Voraussetzung/Einschränkungen 3.4 Abbildung 4.5
Bedienungsanleitung Ethernet/Internet
 Bedienungsanleitung Ethernet/Internet 17.10.2009 Inhaltsverzeichnis 1 Einleitung... 3 2 Direkte Verbindung mit dem PC... 3 3 Einbinden des Energiesparreglers in das Internet... 9 3.1 Die IP- Adresse...
Bedienungsanleitung Ethernet/Internet 17.10.2009 Inhaltsverzeichnis 1 Einleitung... 3 2 Direkte Verbindung mit dem PC... 3 3 Einbinden des Energiesparreglers in das Internet... 9 3.1 Die IP- Adresse...
Benutzerhandbuch. Workshops (Auszug) Sicherheits- und Administrations-Workshops. Benutzerhandbuch. bintec elmeg GmbH
 Benutzerhandbuch Benutzerhandbuch Sicherheits- und Administrations-Workshops Copyright Version 06/2017 1 Benutzerhandbuch Rechtlicher Hinweis Gewährleistung Änderungen in dieser Veröffentlichung sind vorbehalten.
Benutzerhandbuch Benutzerhandbuch Sicherheits- und Administrations-Workshops Copyright Version 06/2017 1 Benutzerhandbuch Rechtlicher Hinweis Gewährleistung Änderungen in dieser Veröffentlichung sind vorbehalten.
NAT Network Adress Translation
 FTP-Server 203.33.238.126 Web-Server 203.33.238.125 FTP-Server 203.33.238.126 Web-Server 203.33.238.125 IP Adressbereiche im privaten Netzwerk: FTP-Server 203.33.238.126 Web-Server 203.33.238.125 IP Adressbereiche
FTP-Server 203.33.238.126 Web-Server 203.33.238.125 FTP-Server 203.33.238.126 Web-Server 203.33.238.125 IP Adressbereiche im privaten Netzwerk: FTP-Server 203.33.238.126 Web-Server 203.33.238.125 IP Adressbereiche
Router für BT-Professional MOBILE konfigurieren
 Router für BT-Professional MOBILE konfigurieren - Dieses Dokument beschreibt, welche Einstellungen Sie an Ihrem Router vornehmen müssen, damit Sie von Ihrem externen Gerät auf den BT-Professional MOBILE
Router für BT-Professional MOBILE konfigurieren - Dieses Dokument beschreibt, welche Einstellungen Sie an Ihrem Router vornehmen müssen, damit Sie von Ihrem externen Gerät auf den BT-Professional MOBILE
Kapitel 6 Erweiterte Routerkonfiguration
 Kapitel 6 Erweiterte Routerkonfiguration In diesem Kapitel erfahren Sie, wie Sie die erweiterten Merkmale Ihres 54 MBit/s Wireless Router WGR614 v6 konfigurieren. Diese Merkmale sind im Hauptmenü der Browser-Oberfläche
Kapitel 6 Erweiterte Routerkonfiguration In diesem Kapitel erfahren Sie, wie Sie die erweiterten Merkmale Ihres 54 MBit/s Wireless Router WGR614 v6 konfigurieren. Diese Merkmale sind im Hauptmenü der Browser-Oberfläche
Version Deutsch In diesem HOWTO wird die grundlegende Netzwerk-Infrastruktur der IACBOX beschrieben.
 Version 2.0.1 Deutsch 14.05.2014 In diesem HOWTO wird die grundlegende Netzwerk-Infrastruktur der IACBOX beschrieben. Inhaltsverzeichnis...1 1. Hinweise...2 2. Netzwerkintegration...3 3. Interfaces...4
Version 2.0.1 Deutsch 14.05.2014 In diesem HOWTO wird die grundlegende Netzwerk-Infrastruktur der IACBOX beschrieben. Inhaltsverzeichnis...1 1. Hinweise...2 2. Netzwerkintegration...3 3. Interfaces...4
Eine IP-Adresse zuweisen und auf das Gerät zugreifen
 Benutzerhandbuch Inhalt Erste Schritte.............................................. 3 Unterstützte Browser............................................ 3 Informationen zu Standard-IP-Adressen.............................
Benutzerhandbuch Inhalt Erste Schritte.............................................. 3 Unterstützte Browser............................................ 3 Informationen zu Standard-IP-Adressen.............................
Kapitel 3 Router an das Internet anschließen
 Kapitel 3 Router an das Internet anschließen In diesem Kapitel wird beschrieben, wie Sie den Router in Ihrem lokalen Netzwerk (LAN) einrichten und an das Internet anschließen. Es zeigt Ihnen die Konfiguration
Kapitel 3 Router an das Internet anschließen In diesem Kapitel wird beschrieben, wie Sie den Router in Ihrem lokalen Netzwerk (LAN) einrichten und an das Internet anschließen. Es zeigt Ihnen die Konfiguration
Eine IP-Adresse zuweisen und auf das Gerät zugreifen
 Benutzerhandbuch Inhalt Erste Schritte.............................................. 3 Unterstützte Browser............................................ 3 Informationen zu Standard-IP-Adressen.............................
Benutzerhandbuch Inhalt Erste Schritte.............................................. 3 Unterstützte Browser............................................ 3 Informationen zu Standard-IP-Adressen.............................
Anbindung einem ALL-VPN20
 Anbindung einem ALL-VPN20 Anbindung einem ALL-VPN20 1 1. Technische Eckdaten 2 2. Grundlegender Aufbau 2 3. WAN-Interface konfigurieren 2 4. Protocol Binding konfigurieren 4 5. Service zuordnen 5 6. Leitungen
Anbindung einem ALL-VPN20 Anbindung einem ALL-VPN20 1 1. Technische Eckdaten 2 2. Grundlegender Aufbau 2 3. WAN-Interface konfigurieren 2 4. Protocol Binding konfigurieren 4 5. Service zuordnen 5 6. Leitungen
Schnellstart- Anleitung für Windows
 Schnellstart-Anleitung für Windows SCHNELL- START- ANLEITUNG! Schnellstart- Anleitung für Windows 1. Installation der Hardware Verbinden Sie die Überwachungskamera mit dem LAN-Kabel und stecken dieses
Schnellstart-Anleitung für Windows SCHNELL- START- ANLEITUNG! Schnellstart- Anleitung für Windows 1. Installation der Hardware Verbinden Sie die Überwachungskamera mit dem LAN-Kabel und stecken dieses
Anleitung zur Einrichtung des Bridge-Modus Für DIR-868L mit aktueller Firmware und deutschem Sprachpaket
 Anleitung zur Einrichtung des Bridge-Modus Für DIR-868L mit aktueller Firmware und deutschem Sprachpaket Mit dem Bridge-Modus kann der DIR-868L per WLAN in ein Netzwerk eingebunden werden. Die per LAN
Anleitung zur Einrichtung des Bridge-Modus Für DIR-868L mit aktueller Firmware und deutschem Sprachpaket Mit dem Bridge-Modus kann der DIR-868L per WLAN in ein Netzwerk eingebunden werden. Die per LAN
Inhalt. Konfigurationsanleitung AVM FRITZ!Box für htp Net Business Direct. Sehr geehrte Kundin, sehr geehrter Kunde,
 Sehr geehrte Kundin, sehr geehrter Kunde, mit dem Produkt htp Net Business Direct stellen wir Ihnen einen leistungsstarken Dienst zur Anbindung Ihres Unternehmens an das Internet zur Verfügung. Der Internetzugang
Sehr geehrte Kundin, sehr geehrter Kunde, mit dem Produkt htp Net Business Direct stellen wir Ihnen einen leistungsstarken Dienst zur Anbindung Ihres Unternehmens an das Internet zur Verfügung. Der Internetzugang
Einrichten einer echten demilitarisierten Zone (DMZ) mit zwei FritzBoxen
 Einrichten einer echten demilitarisierten Zone (DMZ) mit zwei FritzBoxen Häufig gibt es auch im privaten Umfeld das Bedürfnis nach einer sogenannten echten demilitarisierten Zone (DMZ), da z.b. ein kleiner
Einrichten einer echten demilitarisierten Zone (DMZ) mit zwei FritzBoxen Häufig gibt es auch im privaten Umfeld das Bedürfnis nach einer sogenannten echten demilitarisierten Zone (DMZ), da z.b. ein kleiner
Anhang C Netzwerk vorbereiten
 Anhang C Netzwerk vorbereiten In diesem Anhang wird beschrieben, welche Vorbereitungen Sie an Ihrem Netzwerk treffen müssen, um über den Web-Safe-Router RP614 v3 eine Verbindung zum Internet herzustellen,
Anhang C Netzwerk vorbereiten In diesem Anhang wird beschrieben, welche Vorbereitungen Sie an Ihrem Netzwerk treffen müssen, um über den Web-Safe-Router RP614 v3 eine Verbindung zum Internet herzustellen,
Bomgar B400 Erste-Schritte-Handbuch
 Bomgar B400 Erste-Schritte-Handbuch Dokument: 043010.15 Veröffentlicht: Mai 2010 Bomgar B400 Erste-Schritte-Handbuch Dokument: 043010.15 Veröffentlicht: Mai 2010 Vielen Dank, dass Sie Bomgar verwenden.
Bomgar B400 Erste-Schritte-Handbuch Dokument: 043010.15 Veröffentlicht: Mai 2010 Bomgar B400 Erste-Schritte-Handbuch Dokument: 043010.15 Veröffentlicht: Mai 2010 Vielen Dank, dass Sie Bomgar verwenden.
ANLEITUNG ZUR VERWENDUNG DER Z21 IN EINEM HEIMNETZWERK SEITE 1 VON 7
 SEITE 1 VON 7 Um den Z21 Router (TP-Link) mit einem Heimnetzwerk-Router zu verbinden, muss dieser zuerst an Ihr Heimnetzwerk angepasst werden. Folgende Dinge sind vorab zu prüfen bzw. zu organisieren:
SEITE 1 VON 7 Um den Z21 Router (TP-Link) mit einem Heimnetzwerk-Router zu verbinden, muss dieser zuerst an Ihr Heimnetzwerk angepasst werden. Folgende Dinge sind vorab zu prüfen bzw. zu organisieren:
Erweiterte Konfiguration Agenda Anywhere
 Erweiterte Konfiguration Agenda Anywhere Bereich: IT-Lösungen - Info für Anwender Nr. 86255 Inhaltsverzeichnis 1. Ziel 2. Beschreibung 3. Vorgehensweisen 3.1. Netzwerkkonfiguration 3.2. Einstellungen sichern
Erweiterte Konfiguration Agenda Anywhere Bereich: IT-Lösungen - Info für Anwender Nr. 86255 Inhaltsverzeichnis 1. Ziel 2. Beschreibung 3. Vorgehensweisen 3.1. Netzwerkkonfiguration 3.2. Einstellungen sichern
Installation und Konfiguration des Routers: LINKSYS Wireless G ADSL Gateway
 Installation und Konfiguration des Routers: LINKSYS Wireless G ADSL Gateway Diese Dokumentation hilft Ihnen, eine Internetverbindung mit dem oben genannten Router zu Stande zu bringen. Dazu benötigen Sie:
Installation und Konfiguration des Routers: LINKSYS Wireless G ADSL Gateway Diese Dokumentation hilft Ihnen, eine Internetverbindung mit dem oben genannten Router zu Stande zu bringen. Dazu benötigen Sie:
(Dieses ist ein Beispiel anhand des Teledat Router 820, die Teledat Router 800/830 sind vergleichbar)
 Teledat Router 800/820/830 Portweiterleitung (Dieses ist ein Beispiel anhand des Teledat Router 820, die Teledat Router 800/830 sind vergleichbar) Wenn Sie auf Ihrem PC Programme nutzen wollen, mit denen
Teledat Router 800/820/830 Portweiterleitung (Dieses ist ein Beispiel anhand des Teledat Router 820, die Teledat Router 800/830 sind vergleichbar) Wenn Sie auf Ihrem PC Programme nutzen wollen, mit denen
IP kabellose Kamera / Kamera mit Kabel. Handbuch Schnelleinstieg. (Für MAC Betriebssysteme)
 IP kabellose Kamera / Kamera mit Kabel Handbuch Schnelleinstieg (Für MAC Betriebssysteme) Modell:FI8910W Farbe: schwarz Modell:FI8910W Farbe: weiβ ShenZhen Foscam Intelligent Technology Co., Ltd Handbuch
IP kabellose Kamera / Kamera mit Kabel Handbuch Schnelleinstieg (Für MAC Betriebssysteme) Modell:FI8910W Farbe: schwarz Modell:FI8910W Farbe: weiβ ShenZhen Foscam Intelligent Technology Co., Ltd Handbuch
Übung - Anzeigen von Host-Routing-Tabellen
 Topologie Lernziele Teil 1: Zugriff auf eine Host-Routing-Tabelle Teil 2: Prüfen der Einträge einer IPv4-Host-Routing-Tabelle Teil 3: Prüfen der Einträge einer IPv6-Host-Routing-Tabelle Hintergrund / Szenario
Topologie Lernziele Teil 1: Zugriff auf eine Host-Routing-Tabelle Teil 2: Prüfen der Einträge einer IPv4-Host-Routing-Tabelle Teil 3: Prüfen der Einträge einer IPv6-Host-Routing-Tabelle Hintergrund / Szenario
Handbuch Schnelleinstieg
 V44.01 IP kabellose Kamera / Kamera mit Kabel Handbuch Schnelleinstieg (Für Windows Betriebssysteme) Modell:FI8904W Modell:FI8905W ShenZhen Foscam Intelligent Technology Co., Ltd Packungsliste FI8904W/05W
V44.01 IP kabellose Kamera / Kamera mit Kabel Handbuch Schnelleinstieg (Für Windows Betriebssysteme) Modell:FI8904W Modell:FI8905W ShenZhen Foscam Intelligent Technology Co., Ltd Packungsliste FI8904W/05W
WLAN Nutzung an der HTL Kapfenberg
 WLAN Nutzung an der HTL Kapfenberg Version Datum Bezeichnung Verantwortlicher V1.0 27.05.18 Erstanlage des Dokuments ht Inhaltsverzeichnis 1 Einleitung... 1 2 Schnellanleitung für WLAN-Einrichtung... 2
WLAN Nutzung an der HTL Kapfenberg Version Datum Bezeichnung Verantwortlicher V1.0 27.05.18 Erstanlage des Dokuments ht Inhaltsverzeichnis 1 Einleitung... 1 2 Schnellanleitung für WLAN-Einrichtung... 2
Bomgar B100 Erste Schritte
 Bomgar B100 Erste Schritte In dieser Anleitung wird die anfängliche Einrichtung der Bomgar Box beschrieben. Wenden Sie sich bei Fragen telefonisch unter +01 601 519 0123 an uns, oder schicken Sie eine
Bomgar B100 Erste Schritte In dieser Anleitung wird die anfängliche Einrichtung der Bomgar Box beschrieben. Wenden Sie sich bei Fragen telefonisch unter +01 601 519 0123 an uns, oder schicken Sie eine
Konfiguration Agenda Anywhere
 Konfiguration Agenda Anywhere Bereich: IT-Lösungen - Inhaltsverzeichnis 1. Ziel 2 2. Agenda Anywhere-USB-Stick 2 2.1. Passwort ändern 2 2.2. Zugang sperren (USB-Stick verloren) 4 2.3. Benutzer-Ersatz-USB-Stick
Konfiguration Agenda Anywhere Bereich: IT-Lösungen - Inhaltsverzeichnis 1. Ziel 2 2. Agenda Anywhere-USB-Stick 2 2.1. Passwort ändern 2 2.2. Zugang sperren (USB-Stick verloren) 4 2.3. Benutzer-Ersatz-USB-Stick
Alteryx Server Schnellstart-Handbuch
 Alteryx Server Schnellstart-Handbuch A. Installation und Lizenzierung Laden Sie das Alteryx Server-Installationspaket herunter und folgen Sie den nachstehenden Anweisungen, um Alteryx Server zu installieren
Alteryx Server Schnellstart-Handbuch A. Installation und Lizenzierung Laden Sie das Alteryx Server-Installationspaket herunter und folgen Sie den nachstehenden Anweisungen, um Alteryx Server zu installieren
Technical Note 0201 ewon
 Technical Note 0201 ewon ewon-router als Internet-Router nutzen - 1 - Inhaltsverzeichnis 1 Allgemeines... 3 1.1. Informationen... 3 1.2 Hinweise... 3 1.3 Anschluss PC und ewon... 3 2 ewon x005cd als Internet-Router
Technical Note 0201 ewon ewon-router als Internet-Router nutzen - 1 - Inhaltsverzeichnis 1 Allgemeines... 3 1.1. Informationen... 3 1.2 Hinweise... 3 1.3 Anschluss PC und ewon... 3 2 ewon x005cd als Internet-Router
Fiery Remote Scan. Verbinden mit Fiery servers. Verbinden mit einem Fiery server bei erstmaliger Verwendung
 Fiery Remote Scan Fiery Remote Scan bietet die Möglichkeit, Scanvorgänge auf dem Fiery server und dem Drucker von einem Remotecomputer aus zu verwalten. Fiery Remote Scan unterstützt die folgenden Aktionen:
Fiery Remote Scan Fiery Remote Scan bietet die Möglichkeit, Scanvorgänge auf dem Fiery server und dem Drucker von einem Remotecomputer aus zu verwalten. Fiery Remote Scan unterstützt die folgenden Aktionen:
Konto auf dem Mac einrichten
 E-Mail Konto auf dem Mac einrichten In dieser Anleitung wird auf die Version 10.10 (Yosemite) von OS X eingegangen, allerdings ist die Vorgehensweise unter den älteren Betriebssystemversionen nahezu identisch.
E-Mail Konto auf dem Mac einrichten In dieser Anleitung wird auf die Version 10.10 (Yosemite) von OS X eingegangen, allerdings ist die Vorgehensweise unter den älteren Betriebssystemversionen nahezu identisch.
Übung c Funktionen für den Vielfachzugriff (Aufbauübung)
 Übung 11.2.3c Funktionen für den Vielfachzugriff (Aufbauübung) Router- Name Router- Typ FA0- Adresse FA1- Adresse S0- Adresse S1- Adresse Subne tzmas ke Routing Enable- Kennwort VTY- Kennwort 1-10 CCNA
Übung 11.2.3c Funktionen für den Vielfachzugriff (Aufbauübung) Router- Name Router- Typ FA0- Adresse FA1- Adresse S0- Adresse S1- Adresse Subne tzmas ke Routing Enable- Kennwort VTY- Kennwort 1-10 CCNA
Anleitung Hik-Connect. Ver. 1.0 ( )
 Anleitung Hik-Connect Ver. 1.0 (12.01.2017) Um den Fernzugriff über Hik-Connect zu ermöglichen, sind folgende Punkte zu beachten: Account für den Endkunden erstellen unter www.hik-connect.com oder in der
Anleitung Hik-Connect Ver. 1.0 (12.01.2017) Um den Fernzugriff über Hik-Connect zu ermöglichen, sind folgende Punkte zu beachten: Account für den Endkunden erstellen unter www.hik-connect.com oder in der
Konfiguration der PV-Station mit integrierten W-LAN-Modem
 Konfiguration der PV-Station mit integrierten W-LAN-Modem Für die Nutzung der Datenfernübertragung der PV-Station, über das integrierte W-LAN-Modem, muss zuerst eine Konfiguration vorgenommen werden. Schließen
Konfiguration der PV-Station mit integrierten W-LAN-Modem Für die Nutzung der Datenfernübertragung der PV-Station, über das integrierte W-LAN-Modem, muss zuerst eine Konfiguration vorgenommen werden. Schließen
1) Konfigurieren Sie Ihr Netzwerk wie im nachfolgenden Schaubild dargestellt.
 Schnellanleitung Erste Schritte Das ist eine Schritt-für-Schritt-Anleitung, die Ihnen beim ersten Gebrauch des Routers und bei der Herstellung einer Verbindung mit dem Internet helfen wird. 1) Konfigurieren
Schnellanleitung Erste Schritte Das ist eine Schritt-für-Schritt-Anleitung, die Ihnen beim ersten Gebrauch des Routers und bei der Herstellung einer Verbindung mit dem Internet helfen wird. 1) Konfigurieren
7. OSI-Modell als Rollenspiel
 7.1 Rollen Mit Hilfe eines Rollenspiels soll der gesamte Ablauf der Anfrage einer Webseite bei einem Web-Server dargestellt werden. An einer Web-Anfrage sind folgende Rollen beteiligt: 1. User 2. Browser
7.1 Rollen Mit Hilfe eines Rollenspiels soll der gesamte Ablauf der Anfrage einer Webseite bei einem Web-Server dargestellt werden. An einer Web-Anfrage sind folgende Rollen beteiligt: 1. User 2. Browser
Site-to-Site VPN über IPsec
 Site-to-Site VPN über IPsec einrichten Dokument-ID Version.0 Status Site-to-Site VPN über IPsec einrichten Final Ausgabedatum 0.07 Configuration instructions Swisscom (Switzerland) Ltd SME Inhalt. Bedürfnis
Site-to-Site VPN über IPsec einrichten Dokument-ID Version.0 Status Site-to-Site VPN über IPsec einrichten Final Ausgabedatum 0.07 Configuration instructions Swisscom (Switzerland) Ltd SME Inhalt. Bedürfnis
Kapitel 8 Erweiterte Routerkonfiguration
 . Kapitel 8 Erweiterte Routerkonfiguration In diesem Kapitel erfahren Sie, wie Sie die erweiterten Merkmale Ihres RangeMax Wireless Router WPN824 konfigurieren. Diese Merkmale sind im Hauptmenü der Browser-Oberfläche
. Kapitel 8 Erweiterte Routerkonfiguration In diesem Kapitel erfahren Sie, wie Sie die erweiterten Merkmale Ihres RangeMax Wireless Router WPN824 konfigurieren. Diese Merkmale sind im Hauptmenü der Browser-Oberfläche
antrano Fernzugriffslösungen einfach gemacht becom Systemhaus GmbH & Co. KG antrano Handbuch Seite 1
 antrano Fernzugriffslösungen einfach gemacht becom Systemhaus GmbH & Co. KG antrano Handbuch Seite 1 Inhalt Fernzugriffslösungen einfach gemacht... 1 antrano.box... 5 Anschließen der Box... 5 Konfiguration
antrano Fernzugriffslösungen einfach gemacht becom Systemhaus GmbH & Co. KG antrano Handbuch Seite 1 Inhalt Fernzugriffslösungen einfach gemacht... 1 antrano.box... 5 Anschließen der Box... 5 Konfiguration
Installieren und Verwenden des Document Distributor 1
 1 Der besteht aus einem Client- und Server-Softwarepaket. Das Server- Paket muß auf einem Windows NT-, Windows 2000- oder Windows XP-Computer installiert sein. Das Client-Paket kann auf allen Computern
1 Der besteht aus einem Client- und Server-Softwarepaket. Das Server- Paket muß auf einem Windows NT-, Windows 2000- oder Windows XP-Computer installiert sein. Das Client-Paket kann auf allen Computern
Technical Note 0409 ewon
 Technical Note 0409 ewon Cosy 131 USB-Anbindung über IP - 1 - Inhaltsverzeichnis 1 Allgemeines... 3 1.1 Information... 3 1.2 Hinweis... 3 1.3 Anschluss PC und ewon... 3 2 ewon Konfiguration... 4 3 Verbindung
Technical Note 0409 ewon Cosy 131 USB-Anbindung über IP - 1 - Inhaltsverzeichnis 1 Allgemeines... 3 1.1 Information... 3 1.2 Hinweis... 3 1.3 Anschluss PC und ewon... 3 2 ewon Konfiguration... 4 3 Verbindung
T-Online Speedport. Login. Sicherheit
 T-Online Speedport Der Speedport ist der Standardrouter für Kunden von T-online. Diese Anleitung beschreibt die Grundkonfiguration dieses Routers, die es ermöglicht einen Homeserver hinter jenem zu betreiben.
T-Online Speedport Der Speedport ist der Standardrouter für Kunden von T-online. Diese Anleitung beschreibt die Grundkonfiguration dieses Routers, die es ermöglicht einen Homeserver hinter jenem zu betreiben.
Konfiguration Agenda Anywhere
 Konfiguration Agenda Anywhere Bereich: IT-Lösungen - Inhaltsverzeichnis 1. Ziel 2 2. Agenda Anywhere-USB-Stick 2 2.1. Passwort ändern 2 2.2. Zugang sperren (USB-Stick verloren) 4 2.3. Benutzer-Ersatz-USB-Stick
Konfiguration Agenda Anywhere Bereich: IT-Lösungen - Inhaltsverzeichnis 1. Ziel 2 2. Agenda Anywhere-USB-Stick 2 2.1. Passwort ändern 2 2.2. Zugang sperren (USB-Stick verloren) 4 2.3. Benutzer-Ersatz-USB-Stick
Quality of Service - QoS
 Basierend auf den mehrsprachigen Firmwares. Quality of Service - QoS Beim Qualitiy of Service können Sie den Datenpaketen bestimmter Rechner bestimmte Prioritäten zuweisen. Es ist dadurch möglich den Router
Basierend auf den mehrsprachigen Firmwares. Quality of Service - QoS Beim Qualitiy of Service können Sie den Datenpaketen bestimmter Rechner bestimmte Prioritäten zuweisen. Es ist dadurch möglich den Router
Self Service Reset Password Benutzerhandbuch
 Self Service Reset Password Benutzerhandbuch Der Service Self Service Reset Password bietet den Benutzern der Provinzdomäne die Möglichkeit, ihr Passwort selbständig zu ändern oder zurückzusetzen. Um den
Self Service Reset Password Benutzerhandbuch Der Service Self Service Reset Password bietet den Benutzern der Provinzdomäne die Möglichkeit, ihr Passwort selbständig zu ändern oder zurückzusetzen. Um den
Broadway FAQ. Copyright 2017 Hauppauge Computer Works
 Broadway FAQ Copyright 2017 Hauppauge Computer Works Inhaltsverzeichnis Verwenden eines externen Video-Players für Android...2 Symptome...2 Lösung...2 Router-Konfiguration, Beispiel: BELKIN...3 Lokale
Broadway FAQ Copyright 2017 Hauppauge Computer Works Inhaltsverzeichnis Verwenden eines externen Video-Players für Android...2 Symptome...2 Lösung...2 Router-Konfiguration, Beispiel: BELKIN...3 Lokale
Site-to-Site VPN über IPsec
 Swisscom (Switzerland) Ltd Configuration instructions Site-to-Site VPN über IPsec einrichten Dokument-ID Version.0 Status Site-to-Site VPN über IPsec einrichten Final Ausgabedatum 04.07 Inhalt. Bedürfnis
Swisscom (Switzerland) Ltd Configuration instructions Site-to-Site VPN über IPsec einrichten Dokument-ID Version.0 Status Site-to-Site VPN über IPsec einrichten Final Ausgabedatum 04.07 Inhalt. Bedürfnis
Senatsverwaltung für Stadtentwicklung und Wohnen
 Browsereinstellungen für Geobasisdaten Online Stand: 26. April 2018 1. Allgemein... 1 1.1. Browserversionen... 2 1.2. PopUp-Blocker... 2 1.3. JavaScript... 2 1.4. Cookies... 2 2. Internet Explorer... 3
Browsereinstellungen für Geobasisdaten Online Stand: 26. April 2018 1. Allgemein... 1 1.1. Browserversionen... 2 1.2. PopUp-Blocker... 2 1.3. JavaScript... 2 1.4. Cookies... 2 2. Internet Explorer... 3
Self Service Reset Password Benutzerhandbuch
 Self Service Reset Password Benutzerhandbuch Der Service Self Service Reset Password bietet den Benutzern der Provinzdomäne die Möglichkeit, ihr Passwort selbständig zu ändern oder zurückzusetzen. Um den
Self Service Reset Password Benutzerhandbuch Der Service Self Service Reset Password bietet den Benutzern der Provinzdomäne die Möglichkeit, ihr Passwort selbständig zu ändern oder zurückzusetzen. Um den
Filius Simulation von Netzwerken
 Wurde an der Universität Siegen entwickelt, Download unter http://www.lernsoftware-filius.de Start unter Linux: Auf der Konsole den entsprechenden Ordner ansteuern: cd Desktop/TdI-Filius/filius-1.5.1 Filius-Java-Datei
Wurde an der Universität Siegen entwickelt, Download unter http://www.lernsoftware-filius.de Start unter Linux: Auf der Konsole den entsprechenden Ordner ansteuern: cd Desktop/TdI-Filius/filius-1.5.1 Filius-Java-Datei
Ergänzung zur Einrichtungs-/Installationsanleitung AudioCodes 500L MSBR
 Ergänzung zur Einrichtungs-/Installationsanleitung AudioCodes 500L MSBR Weiterbetrieb eines kundeneigenen IP-Routers in Verbindung mit einer ecotel IAD (Integrated Access Device) ecotel communication ag
Ergänzung zur Einrichtungs-/Installationsanleitung AudioCodes 500L MSBR Weiterbetrieb eines kundeneigenen IP-Routers in Verbindung mit einer ecotel IAD (Integrated Access Device) ecotel communication ag
A1 WLAN Box PRG AV4202N für Windows 2000
 Installationsanleitung Einfach A1. A1 WLAN Box PRG AV4202N für Windows 2000 Klicken Sie in der Registerkarte Datei auf Informationen und anschließend auf Konto hinzufügen. Alternativ sehen Sie auf der
Installationsanleitung Einfach A1. A1 WLAN Box PRG AV4202N für Windows 2000 Klicken Sie in der Registerkarte Datei auf Informationen und anschließend auf Konto hinzufügen. Alternativ sehen Sie auf der
A1 WLAN Box Thomson Gateway 789vac für Windows XP
 Installationsanleitung Einfach A1. A1 WLAN Box Thomson Gateway 789vac für Windows XP Einfach schneller zum Ziel. Sie können die Konfiguration für Ihre A1 WLAN Box mit Windows XP manuell vornehmen. Wie
Installationsanleitung Einfach A1. A1 WLAN Box Thomson Gateway 789vac für Windows XP Einfach schneller zum Ziel. Sie können die Konfiguration für Ihre A1 WLAN Box mit Windows XP manuell vornehmen. Wie
A1 WLAN Box Thomson Gateway 787 für Windows XP
 Installationsanleitung Einfach A1. A1 WLAN Box Thomson Gateway 787 für Windows XP Einfach schneller zum Ziel. Sie können die Konfiguration für Ihre A1 WLAN Box mit Windows XP manuell vornehmen. Wie das
Installationsanleitung Einfach A1. A1 WLAN Box Thomson Gateway 787 für Windows XP Einfach schneller zum Ziel. Sie können die Konfiguration für Ihre A1 WLAN Box mit Windows XP manuell vornehmen. Wie das
Bedienung der Software imageprograf. Media Configuration Tool. (Version 7.00 oder höher) (Windows)
 Bedienung der Software imageprograf Media Configuration Tool (Version 7.00 oder höher) (Windows) Version 1.0 Canon Inc. Inhalt 1. Infos zur Software imageprograf Media Configuration Tool... 3 2. Aktualisieren
Bedienung der Software imageprograf Media Configuration Tool (Version 7.00 oder höher) (Windows) Version 1.0 Canon Inc. Inhalt 1. Infos zur Software imageprograf Media Configuration Tool... 3 2. Aktualisieren
A1 WLAN Box PRG AV4202N für MAC OS X 10.8
 Installationsanleitung Einfach A1. A1 WLAN Box PRG AV4202N für MAC OS X 10.8 Klicken Sie in der Registerkarte Datei auf Informationen und anschließend auf Konto hinzufügen. Alternativ sehen Sie auf der
Installationsanleitung Einfach A1. A1 WLAN Box PRG AV4202N für MAC OS X 10.8 Klicken Sie in der Registerkarte Datei auf Informationen und anschließend auf Konto hinzufügen. Alternativ sehen Sie auf der
Windows Home Server. Einrichten, Optimieren, Fehler beheben THOMAS JOOS
 Windows Home Server Einrichten, Optimieren, Fehler beheben THOMAS JOOS Benutzer anlegen und verwalten Info Jedes Benutzerkonto erhält durch den Windows Home Server eine spezielle Kennung, die Sicherheits-ID
Windows Home Server Einrichten, Optimieren, Fehler beheben THOMAS JOOS Benutzer anlegen und verwalten Info Jedes Benutzerkonto erhält durch den Windows Home Server eine spezielle Kennung, die Sicherheits-ID
Installationsanleitung ETU-Planer
 Mindestsystemvoraussetzungen: Der ETU-Planer besteht aus zwei Installationskomponenten: Die Serverkomponenten enthalten Datenbankserver und Netzwerklizenzierungsdienst Die Arbeitsplatzversion enthält die
Mindestsystemvoraussetzungen: Der ETU-Planer besteht aus zwei Installationskomponenten: Die Serverkomponenten enthalten Datenbankserver und Netzwerklizenzierungsdienst Die Arbeitsplatzversion enthält die
Schnellstart. mdex mobile.dsl Paket (MX510)
 Schnellstart mobile.dsl Paket (MX510) Diese Schnellstartanleitung beschreibt die Einrichtung des Routers MX510 als mobile.dsl Paket zum Fernzugriff auf ein angeschlossenes Gerät über die public.ip (feste
Schnellstart mobile.dsl Paket (MX510) Diese Schnellstartanleitung beschreibt die Einrichtung des Routers MX510 als mobile.dsl Paket zum Fernzugriff auf ein angeschlossenes Gerät über die public.ip (feste
Bomgar B300v Erste Schritte
 Bomgar B300v Erste Schritte Index Voraussetzungen 2 Schritt 1 Herunterladen von Bomgar B300v 2 Schritt 2 Importieren der Bomgar B300v- Dateien in das VMware Inventory 3 Schritt 3 Erster Start von B300v
Bomgar B300v Erste Schritte Index Voraussetzungen 2 Schritt 1 Herunterladen von Bomgar B300v 2 Schritt 2 Importieren der Bomgar B300v- Dateien in das VMware Inventory 3 Schritt 3 Erster Start von B300v
Fernzugriff auf Heimnetz über IPv6
 Fernzugriff auf Heimnetz über IPv6 Diese Anleitung beschreibt, wie Sie mittels einer IPv6-Verbindung auf Geräte in Ihrem Heimnetzwerk zugreifen können, wenn diese hinter dem DG-Router bzw. hinter dem kundeneigenen
Fernzugriff auf Heimnetz über IPv6 Diese Anleitung beschreibt, wie Sie mittels einer IPv6-Verbindung auf Geräte in Ihrem Heimnetzwerk zugreifen können, wenn diese hinter dem DG-Router bzw. hinter dem kundeneigenen
Einrichten einer Serverumgebung
 Staatliche Fachschule für Mechatronik- und Elektrotechnik Einrichten einer Serverumgebung von Voit Alexander, Wagemann Andreas 4. April 2018 Staatliche Fachschule für Mechatronik- und Elektrotechnik Betreuer:
Staatliche Fachschule für Mechatronik- und Elektrotechnik Einrichten einer Serverumgebung von Voit Alexander, Wagemann Andreas 4. April 2018 Staatliche Fachschule für Mechatronik- und Elektrotechnik Betreuer:
Starten Sie die heruntergeladene Installation aus dem Internet oder die Setup.exe von der CD.
 Anleitung Net.FX Inhalt 1 Installationshinweise 2 Erste Schritte 3 Arbeiten mit Net.FX 4 Firewall-Einstellungen für den Server 5 Gruppenrichtlinien: Einstellungen für die Clients 1 Installationshinweise
Anleitung Net.FX Inhalt 1 Installationshinweise 2 Erste Schritte 3 Arbeiten mit Net.FX 4 Firewall-Einstellungen für den Server 5 Gruppenrichtlinien: Einstellungen für die Clients 1 Installationshinweise
6. Konfiguration von Wireless LAN mit WPA PSK. 6.1 Einleitung
 6. Konfiguration von Wireless LAN mit WPA PSK 6.1 Einleitung Im Folgenden wird die Wireless LAN Konfiguration als Access Point beschrieben. Zur Verschlüsselung wird WPA Preshared Key verwendet. Jeder Client
6. Konfiguration von Wireless LAN mit WPA PSK 6.1 Einleitung Im Folgenden wird die Wireless LAN Konfiguration als Access Point beschrieben. Zur Verschlüsselung wird WPA Preshared Key verwendet. Jeder Client
Schritt Stecken Sie das Modemkabel in den Modemanschluss des Routers. (Der Anschluss ist blau markiert.)
 Schritt 1 1. Stecken Sie das Modemkabel in den Modemanschluss des Routers. (Der Anschluss ist blau markiert.) 2. Verbinden Sie den Adapter mit dem Router, und stecken Sie den Netzstecker in die Steckdose.
Schritt 1 1. Stecken Sie das Modemkabel in den Modemanschluss des Routers. (Der Anschluss ist blau markiert.) 2. Verbinden Sie den Adapter mit dem Router, und stecken Sie den Netzstecker in die Steckdose.
Benutzerhandbuch Digitalisierungsbox. Digitalisierungsbox LTE Backup (LTE 3302) Copyright Version 5.1, 2018 bintec elmeg GmbH
 Benutzerhandbuch LTE Backup (LTE 3302) Copyright Version 5.1, 2018 Benutzerhandbuch Rechtlicher Hinweis Gewährleistung Änderungen in dieser Veröffentlichung sind vorbehalten. gibt keinerlei Gewährleistung
Benutzerhandbuch LTE Backup (LTE 3302) Copyright Version 5.1, 2018 Benutzerhandbuch Rechtlicher Hinweis Gewährleistung Änderungen in dieser Veröffentlichung sind vorbehalten. gibt keinerlei Gewährleistung
Siemens Scalance. AUVESY GmbH. Fichtenstraße 38 B D Landau Deutschland
 Siemens Scalance AUVESY GmbH Fichtenstraße 38 B D-76829 Landau Deutschland Inhalt Siemens Scalance Switches 3 Scalance-Switches integrieren 5 Jobs für Scalance-Switches erstellen 7 Scalance-Switches wiederherstellen
Siemens Scalance AUVESY GmbH Fichtenstraße 38 B D-76829 Landau Deutschland Inhalt Siemens Scalance Switches 3 Scalance-Switches integrieren 5 Jobs für Scalance-Switches erstellen 7 Scalance-Switches wiederherstellen
Installation und Einrichtung Anleitungen für Merlin Server ProjectWizards GmbH
 Installation und Einrichtung Anleitungen für Merlin Server 2017 - ProjectWizards GmbH Installation und Einrichtung - Stand June 2017 Installation 1 Installationsort 1 Zu startende Dienste 1 Lizenz 2 Fortgeschritten
Installation und Einrichtung Anleitungen für Merlin Server 2017 - ProjectWizards GmbH Installation und Einrichtung - Stand June 2017 Installation 1 Installationsort 1 Zu startende Dienste 1 Lizenz 2 Fortgeschritten
Installationshandbuch
 Installationshandbuch PELLETRONIC TOUCH ONLINE DEUTSCH ORIGINALANLEITUNG PE 1506 DE 1.0 wwwoekofen.com 56 Pelletronic Touch Online 12 Pelletronic Touch Online 12.1 Produktbeschreibung Mit der WebApp Pelletronic
Installationshandbuch PELLETRONIC TOUCH ONLINE DEUTSCH ORIGINALANLEITUNG PE 1506 DE 1.0 wwwoekofen.com 56 Pelletronic Touch Online 12 Pelletronic Touch Online 12.1 Produktbeschreibung Mit der WebApp Pelletronic
ALL Port Reset Switch Benutzerhandbuch
 Benutzerhandbuch Seite 1 Lieferumfang - ALL 3090 Zentraleinheit - ALL3091-1 Reset-Kabel - Steckernetzgerät - Benutzerhandbuch Vorderseite Einschalt- Anzeige Link zum Hub/Switch Leuchtet, wenn der ALL 3090
Benutzerhandbuch Seite 1 Lieferumfang - ALL 3090 Zentraleinheit - ALL3091-1 Reset-Kabel - Steckernetzgerät - Benutzerhandbuch Vorderseite Einschalt- Anzeige Link zum Hub/Switch Leuchtet, wenn der ALL 3090
Windows Server 2016 Essentials Basis-Server für kleine Unternehmen
 Windows Server 2016 23 Windows Server 2016 Essentials Mit Windows Server 2016 Essentials hat Microsoft einen Server im Angebot, der sich relativ leicht einrichten lässt und grundlegende Funktionen zu Verfügung
Windows Server 2016 23 Windows Server 2016 Essentials Mit Windows Server 2016 Essentials hat Microsoft einen Server im Angebot, der sich relativ leicht einrichten lässt und grundlegende Funktionen zu Verfügung
Talk2M Konfiguration für ewon - GPRS/EDGE - Modelle
 Talk2M Konfiguration für ewon - GPRS/EDGE - Modelle Seite 1 von 20 ewon - Technical Note Nr. 015 Version 1.2 Talk2M Konfiguration für ewon - GPRS/EDGE - Modelle Einrichtung des Talk2M Services für die
Talk2M Konfiguration für ewon - GPRS/EDGE - Modelle Seite 1 von 20 ewon - Technical Note Nr. 015 Version 1.2 Talk2M Konfiguration für ewon - GPRS/EDGE - Modelle Einrichtung des Talk2M Services für die
Benutzerhandbuch. bintec elmeg GmbH. DSL-Backup über LTE. Copyright Version 06/2018 bintec elmeg GmbH. DSL-Backup über LTE 1
 Benutzerhandbuch Copyright Version 06/2018 1 Benutzerhandbuch Rechtlicher Hinweis Gewährleistung Änderungen in dieser Veröffentlichung sind vorbehalten. gibt keinerlei Gewährleistung auf die in dieser
Benutzerhandbuch Copyright Version 06/2018 1 Benutzerhandbuch Rechtlicher Hinweis Gewährleistung Änderungen in dieser Veröffentlichung sind vorbehalten. gibt keinerlei Gewährleistung auf die in dieser
Fernwartung mit IPX/S Geräten Konfiguration mit Fritz!Box 7270
 Fernwartung mit IPX/S 3.1.1 Geräten Konfiguration mit Fritz!Box 7270 GPG BUILDING AUTOMATION Dok.-Typ: Schritt-für-Schritt Anleitung Dok.-Nr. 9AKK106713A8893 Dok.-Version: 1.2 Abteilung: Global Support
Fernwartung mit IPX/S 3.1.1 Geräten Konfiguration mit Fritz!Box 7270 GPG BUILDING AUTOMATION Dok.-Typ: Schritt-für-Schritt Anleitung Dok.-Nr. 9AKK106713A8893 Dok.-Version: 1.2 Abteilung: Global Support
Konfigurieren eines Windows 2000-basierten Servers als Router
 Unterrichtseinheit 10: Konfigurieren eines Windows 2000-basierten Servers als Router Router ermöglichen eine Skalierung des Netzwerkes und eine Verwaltung der Bandbreite durch Segmentieren des Netzwerkverkehrs.
Unterrichtseinheit 10: Konfigurieren eines Windows 2000-basierten Servers als Router Router ermöglichen eine Skalierung des Netzwerkes und eine Verwaltung der Bandbreite durch Segmentieren des Netzwerkverkehrs.
Lehrgangsnetz (Geräteansicht)
 Lehrgangsnetz (Geräteansicht) ISA-Server Cobion D-Link Router ISA-Server PureSight D-Link Router DSL Modem ISA Server SBox 1 ISA Server IP: 172.18.1.250 Subnet: 255.255.0.0 Lehrgangsnetz (technisch) DI604
Lehrgangsnetz (Geräteansicht) ISA-Server Cobion D-Link Router ISA-Server PureSight D-Link Router DSL Modem ISA Server SBox 1 ISA Server IP: 172.18.1.250 Subnet: 255.255.0.0 Lehrgangsnetz (technisch) DI604
A1 WLAN Box Thomson Gateway 585 für Windows Vista
 Installationsanleitung Einfach A1. A1 WLAN Box Thomson Gateway 585 für Windows Vista Einfach schneller zum Ziel. Sie können die Konfiguration für Ihre A1 WLAN Box mit Windows Vista manuell vornehmen. Wie
Installationsanleitung Einfach A1. A1 WLAN Box Thomson Gateway 585 für Windows Vista Einfach schneller zum Ziel. Sie können die Konfiguration für Ihre A1 WLAN Box mit Windows Vista manuell vornehmen. Wie
Erkenntnisleitende Fragestellungen zu CIDR, VLSM, Subnetting und Netzgrundlagen
 Erkenntnisleitende Fragestellungen zu CIDR, VLSM, Subnetting und Netzgrundlagen 1 Was stellt die Schlüsselfunktion der Vermittlungsschichtprotokolle dar? 2 Welche IP Version verwenden wir noch? 3 Welche
Erkenntnisleitende Fragestellungen zu CIDR, VLSM, Subnetting und Netzgrundlagen 1 Was stellt die Schlüsselfunktion der Vermittlungsschichtprotokolle dar? 2 Welche IP Version verwenden wir noch? 3 Welche
Einrichtung einer Weiterleitung/Umleitung in Microsoft Outlook 2010
 in Microsoft Outlook 2010 Erstellt durch: Sascha Richter IT-Installationsabteilung Tirol Kliniken GmbH Erstellt für: Tirol Kliniken GmbH IT-Installationsabteilung Version: 2.0 Die folgende Anleitung beschreibt
in Microsoft Outlook 2010 Erstellt durch: Sascha Richter IT-Installationsabteilung Tirol Kliniken GmbH Erstellt für: Tirol Kliniken GmbH IT-Installationsabteilung Version: 2.0 Die folgende Anleitung beschreibt
Wireless-G Breitband-Router mit RangeBooster CD-ROM für Einrichtung mit Symantec Internet Security Handbuch auf CD-ROM Netzteil Ethernet-Netzkabel
 A Division of Cisco Systems, Inc. Lieferumfang Wireless-G Breitband-Router mit RangeBooster CD-ROM für Einrichtung mit Symantec Internet Security Handbuch auf CD-ROM Netzteil Ethernet-Netzkabel Installations-Kurzanleitung
A Division of Cisco Systems, Inc. Lieferumfang Wireless-G Breitband-Router mit RangeBooster CD-ROM für Einrichtung mit Symantec Internet Security Handbuch auf CD-ROM Netzteil Ethernet-Netzkabel Installations-Kurzanleitung
Jobkonfiguration bei den Uploadtypen Lokal, UNC, FTP und SSH
 Jobkonfiguration bei den Uploadtypen Lokal, UNC, FTP und SSH AUVESY GmbH Fichtenstraße 38B D-76829, Landau Deutschland Inhalt Jobkonfiguration bei den Uploadtypen Lokal, UNC, FTP und SSH 3 Wie werden die
Jobkonfiguration bei den Uploadtypen Lokal, UNC, FTP und SSH AUVESY GmbH Fichtenstraße 38B D-76829, Landau Deutschland Inhalt Jobkonfiguration bei den Uploadtypen Lokal, UNC, FTP und SSH 3 Wie werden die
Schnelle Netzwerk-Einrichtungsanleitung
 USB USB Schnelle Netzwerk-Einrichtungsanleitung Router zur Verbindung mit Netzwerk verwenden Wenn Sie einen Router verwenden, können Sie Ihren Computer und 1-3 DVR mit dem Internet über XDSL oder ein Kabel-TV-Modem
USB USB Schnelle Netzwerk-Einrichtungsanleitung Router zur Verbindung mit Netzwerk verwenden Wenn Sie einen Router verwenden, können Sie Ihren Computer und 1-3 DVR mit dem Internet über XDSL oder ein Kabel-TV-Modem
Installationsanleitung
 Installationsanleitung Fernzugriff (VPN) mit der Feller App STANDARD und EDIZIO sind eingetragene Marken der Feller AG Kennzeichen wie AVM, FRITZ! und FRITZ!Box (Produktnamen und Logos) sind geschützte
Installationsanleitung Fernzugriff (VPN) mit der Feller App STANDARD und EDIZIO sind eingetragene Marken der Feller AG Kennzeichen wie AVM, FRITZ! und FRITZ!Box (Produktnamen und Logos) sind geschützte
Einrichtung mit der App eduroam CAT der GÉANT Association
 08.02.2017 21:05 1/18 Im Folgenden wird erklärt, wie Du Dein Android Gerät mit dem WPA2 verschlüsselten Netzwerk eduroam verbinden kannst. Du kannst dich mit deinem Android-Gerät in das WLAN eduroam der
08.02.2017 21:05 1/18 Im Folgenden wird erklärt, wie Du Dein Android Gerät mit dem WPA2 verschlüsselten Netzwerk eduroam verbinden kannst. Du kannst dich mit deinem Android-Gerät in das WLAN eduroam der
