version 17 Stand
|
|
|
- Heinz Esser
- vor 7 Jahren
- Abrufe
Transkript
1 version 17 Stand cadwork informatik Aeschenvorstadt 21 CH-4051 Basel Tel. (++41) 61/ Fax. (++41) 61/
2 2
3 2d Stand cadwork informatik Aeschenvorstadt 21 CH-4051 Basel Tel. (++41) 61/ Fax. (++41) 61/
4 4 2d
5 5 2d ALLGEMEINES Datenbank Version 17 ist nicht rückwärtskompatibel! Dateien, die mit Version 17 gespeichert wurden, können mit früheren Versionen nicht mehr geöffnet werden. Für den Notfall: Datei Speichern... Speichern als Version 16 Neuen Dateinamen eingeben und auf "Speichern" drücken. Programm-Update Version 17 werden Sie per CD zugeschickt bekommen! Im cadwork.dir-ordner wird ein Ordner "exe_17" kreiert. Version 16 wird im Ordner "exe_16" gelassen; also nicht gelöscht. Beachten Sie auf jeden Fall die Installationshinweise, die mit der Version 17 mitgeschickt werden. Im Setup-Programm ci_start.exe kann eingestellt werden, welche Version die aktuelle Version sein soll: (Aufruf des Setup-Programmes innerhalb cadwork via "Hilfe" -> "Cadwork Setup" oder ausserhalb cadwork via Doppelklick auf die Datei ci_start.exe unter '...\cadwork.dir') Achtung: Gewisse Einstellungen brauchen Admin-Rechte! Betriebssystem "Windows 7" Damit cadwork reibungslos unter windows 7 arbeitet, muss cadwork direkt unter Laufwerk C:\ installiert werden! Wie bei windows vista.
6 6 2d DXF / DWG DXF/DWG-Viewer (dconverter.exe) Verbesserungen und neue Funktionen im DXF/DWG-Viewer: - Kompatibilität mit AutoCAD Weitere Funktionen im Optionsfenster und Layerfenster - Verbesserung beim PDF Export - Funktion "Regenerieren" (Bogen werden richtig dargestellt) - Multiplikationsfaktor in der Zeichnung abmessen - Zoomen mit dem Mausrad, gleich wie in cadwork AutoCAD 2010 Dateien können ab Version 17 eingelesen werden. DXF/DWG-Viewer - öffnen Wird ein DXF oder DWG mit unsichtbaren Layer geöffnet erscheint eine Meldung. Eine Meldung erscheint auch wenn DXF oder DWG referenzierte Dateien haben. Diese Referenzen werden nur im DXF/DWG-Viewer dargestellt, das heisst sie werden beim Export 2d nicht mitgegeben! Man muss die Dateien einzeln einlesen und im cadwork zusammensetzen oder wieder referenzieren.
7 7 2d DXF / DWG DXF/DWG-Viewer - Export 2d Beim Exportieren in eine cadwork 2d Zeichnung öffnet sich zuerst das Optionsfenster mit den neuen Einstellungsmöglichkeiten: Diese Einstellungen werden gespeichert. So sind sie beim nächsten Export 2d wieder gleich! Sind die Einstellungen richtig, kann auf "Weiter" geklickt werden um die 2d-Zeichnung am richtigen Ort zu speichern. Weiter DXF/DWG-Viewer - Layerverwaltung Weitere Funktionen im Layerfenster:
8 8 2d DXF / DWG DXF/DWG-Viewer - Export PDF Aus dem Viewer ist es möglich ein PDF zu erstellen, diese Funktion wurde verbessert. DXF/DWG-Viewer - Regenerieren Die Bögen werden beim Einlesen im Viewer in einer vereinfachten Darstellung angezeigt (mit geraden Segmenten). Unter "Anzeigen" -> "Regenerieren" können diese Bögen richtig dargestellt werden. Anzeigen Regenerieren Die Bögen werden beim Export in eine 2d-Zeichnung immer als Bogen exportiert! DXF/DWG-Viewer - Multiplikationsfaktor Im oberen Menu gibt es neu die Option "Extra" oder das Icon "Messen". Mit dieser Funktion können Punkte und Distanzen für den Multiplikationsfaktor gemessen werden. Das abmessen des Faktors funktioniert nur im Modelbereich! Extra Messpunkt Distanz messen (Faktor) Eine bekannte Distanz abmessen in dem man beide Punkte anklickt. Hier kann Einheit + Distanz eingegeben werden Mit der gemessenen Distanz und dem benutzerdefinierten Wert wird der Multiplikationsfaktor berechnet. Der Faktor wird automatisch beim Export 2d eingefügt.
9 9 2d DXF / DWG 2d -> DXF/DWG Neue Konfigurationsmöglichkeiten beim Export DXF/DWG: Exportieren -> dxf/dwg-datei DXF: - Erstellt ein DXF-File. DWG: - Beim Erstellen eines DWG-Files, wird immer ein DXF-File geschrieben. Diese Datei wird automatisch wieder gelöscht. DXF + DWG: - Erstellt ein DXF- und DWG-File. Bemassung in Block umwandeln: - Ist immer aktiv, so werden die Attribute weiter gegeben. Gruppen beibehalten: - Es werden keine Blöcke erstellt. Globale Koordinaten: - Ist immer aktiv, so werden die richtigen Koordinaten weitergegeben.
10 10 2d TASTATUROPTION <8> Löschen Die Tastaturabkürzung <8> gibt es nicht mehr! 8 Delete Die Tastaturabkürzung <9> bleibt bestehen! 9 oder Ctrl + z <O> Linie Kreis Die Tastaturabkürzung <O> wird nicht mehr für einen Kreis verwendet! O L F + O für Linie Kreis + O für Fläche Kreis <3> Einfügen "Paste" Das Element kann beim Einfügen mit Koordinaten hinzugefügt werden. alt neu 3 + U A wie absolute Koordinaten Gleich wie im 2dr! Verschieben Elemente verschieben mit Tastaturabkürzung Ctrl / Shift / Alt + Pfeile: Element aktiv: Ctrl + = Verschiebt Elemente mit dem E-Wert Shift + = Verschiebt Elemente um 1mm Alt + = Verschiebt Elemente um 2Pixel Funktionstasten F1 - F12 Es gibt weitere Funktionen die unter F1 - F12 gespeichert werden können: - Globale Grösse X Y - Druck- / Plottvorschau - Kopieren Offset - Layerwechselklick - Kopieren entlang Linie - Rotation über 2 Punkte - Schnitt generieren - Vordergrund umkehren - Aktivieren Lasso -> Kopieren - Aktivieren Lasso -> Sichtbar - Aktivieren Lasso -> Clipboard - Modifizieren Faktor Schraffur Dämmung - Schraffur ausrichten gem. aktiver Linie - Schraffur Aufschüttung / Aushub - Linie -> Linie Zentrum Wert - Hilfslinie rechtwinklig
11 11 2d ALLGEMEINES Backups Zwischenkopien werden neu mit jeder Sicherung erstellt: - automatische Sicherungsabfrage - Ctrl + S Voraussetzung ist die Einstellung unter cadwork setup -> Backups. Da muss ein Wert zwischen 1-10 stehen um die Funktion zu aktivieren. Eingabe in % Beim Verschieben, Drehen oder bei den Hilfslinien, können bei der Eingabe des Wertes, die Werte neu auch in % angegeben werden. - Wert + % z.b: Element rotieren Rotationswinkel (Grad, oder Wert + '%') : 20% Windows Fonts Alle Windows Fonts können im cadwork in Flächen umgewandelt werden! Modifizieren Text -> Fläche/Linie Text als Fläche Element "Text" Element "Fläche" Referenzpunkt Beim Verschieben eines Elementes kann es sein, dass das Element am falschen Referenzpunkt aktiviert wurde. Mit dieser Tastenfunktion <N> kann der Referenzpunkt gewechselt werden. N N
12 12 2d ALLGEMEINES Polygonlasso Mit Ctrl + Alt kann ein Polygonlasso (Freihand Lasso) gezogen werden. Mit diesem Polygonlasso können gewisse Elemente und Punkte ausselektioniert werden. Dieses Lasso kann bei den verschiedensten Funktionen angewendet werden. (früher war nur ein rechteckiges Lasso möglich) - strecken Lasso - aktivieren Lasso - Bemassung Lasso Ctrl + Alt UNDO - REDO Elemente verschieben/kopieren, dann rückgängig machen, der aktive Punkt bleibt bestehen! verschieben Rückgängig Fläche Beim Aktivieren einer Fläche ohne Umfangslinie wird die Umfangslinie temporär sichtbar. Fläche Opaque ohne Umrandung R-G-B Farben Für alle Elemente können RGB-Farben eingestellt werden. Modifizieren Farbe 10: orange 11: violett 12: dunkelrot Nummer Palette... Farbe Block Farbe Layer Farbe R-G-B
13 13 2d ALLGEMEINES Modifizieren Farben Beim Modifizieren der Farbe eines Elementes kann im Menu "Farbe" direkt eine Nummer eingegeben werden : hellblau 2: blau 3: grün 4: grau 5: rot Nummer Nummer direkt eintippen z.b. 50 ohne auf "Nummer" zu gehen Aktueller Wert: 6 Farb-Nr. (1-256): 50 Plott - / Druckrahmen Auf dem Plott - / Druckrahmen wird die Grösse des Rahmens dargestellt: alt neu ISO-Format: Format Frei: Druckrahmen Format "User" Beim Druckrahmen können 40 User Formats erstellt werden. Plottrahmen strecken Plottrahmen kann nach X oder Y gestreckt werden. Y X HPGL2 Ab Version 17 ist es möglich Windows Fonts mit dem HPGL2 Modus auszudrucken.
14 14 2d ALLGEMEINES Plan Ansicht Es können pro Plotterrahmen eine Sichtbarkeit und ein Nullpunkt verknüpft werden. So können Plan Ansichten gespeichert und immer wieder ausgedruckt werden ohne dass jedesmal die Sichtbarkeit und der Nullpunkt eingestellt werden muss. Plottrahmen aktivieren Modifizieren Faktor Nr. Format Orientierung Plotter Plan Ansicht: Eingabe Planname: XYZ... Plan Ansicht: XYZ Sichtbarkeit Layer: 0 Nullpunkt: 0 Zurück Sichtbarkeit Layer: 0 Hier kann eine gespeicherte Sichtbarkeit des Layers ausgewählt werden! Nullpunkt: 0 Hier kann ein gespeicherter Nullpunkt ausgewählt werden! Um die Übersicht zu behalten, wenn mehrere Plan Ansichten gespeichert sind, gibt es ein Menu Plan Ansicht. Dieses wird in der oberen Statusleiste dargestellt. Oben Links auf Anzeige gehen und Plan Ansicht aktivieren: Anzeige Redraw Menu rechts Info editierbar Toolbar Toolbar ModGr GIS reader Plan Ansicht Reader 2dc Standard Sicht XYZ ZZZ + Hier sind alle Plan Ansichten aufgelistet und können aktiviert werden. Geht man mit der rechten Maustaste auf einen Namen, können Einstellungen geändert werden. Mit dem "+" ist es möglich eine weitere "Plan Ansicht" zu erstellen. Beim Drucken ist es möglich für jede Plan Ansicht eine Datei zu erstellen. Pro Rahmen eine Datei Achtung: Der PDF-Treiber muss dafür richtig eingestellt sein! PDF-Creator Einstellungen: - Automatisches Speichern - <REDMON_DOCNAME> - Verzeichnis
15 15 2d MENU LINKS Nullp(unkt) Es können bis zu 20 verschiedene gedrehte Nullpunkte abgespeichert werden. Nullp. Nullp. Nr. 01 Nullp. Nr Nullp. Nr. 20 Linke Maustaste auf Nullp. : Ein gespeicherter Nullpunkt kann aktiviert werden. Rechte Maustaste auf Nullp. : Ein gedrehter Nullpunkt kann in einen der 20 freien Plätze abgespeichert werden. (Mit der Mittleren Maustaste kann ein neuer Name hinzugefügt werden) Mittlere Maustaste auf Nullp. : Es kann direkt zwischen den 20 gespeicherten Nullpunkten gewechselt werden. Kleine Verbesserung beim Modifizieren oder Aktivieren eines Nullpunkts, der Zoom bleibt! Y X Y X X' - Y' Ist ein Nullpunkt aktiv kann zusätzlich der Cursor nach X und Y verschoben werden. Y X Y X
16 16 2d MENU LINKS D reell Faktor Die Darstellung der reellen Dicke der Elemente kann mit einem Faktor vergrössert oder verkleinert werden. Dieser Faktor wird neu mit dem Plan abgespeichert. Rechte Maustaste drücken: D reell Faktor
17 17 2d MENU LINKS ModGr Diese Funktion erlaubt eine Selektionierung von Farben. Weitere Erklährung unter "Bemassung". Mod Gr Bemassung Farbe gemäss Linie 1: hellblau 2: blau 3: grün 4: grau 5: rot... Nummer... RL (Recall Layer) Es ist möglich, die Reihenfolge der verschiedenen gespeicherten Sichtbarkeiten der Layer im RL Fenster zu bestimmen. RL Die Sichbarkeit mit der linken Maustaste gedrückt halten und an einer neuen Stelle loslassen. Die Anzahl der Sichtbarkeiten wurde von 100 auf 300 Sichtbarkeiten erweitert. Version 16 -> 100 Sichtbarkeiten speichern Version 17 -> 300 Sichtbarkeiten speichern M Auto MAuto Unter M Auto können 9 Sichtbarkeiten gespeichert werden. Diese Sichtbarkeiten sind elementbezogen und nicht layerbezogen! Mittlere Maustaste auf MAuto : Gespeicherte sichtbar wählen. Rechte Maustaste auf MAuto : Speichert die aktuelle Sichbarkeit. Wird ein Plan mit einer MAuto Sichtbarkeit gespeichert, wird beim nächsten Aufstarten des Planes eine Meldung kommen: Achtung, es gibt Elemente, die unsichtbar sind! Möchten Sie sie sichtbar machen? ([Y]/N)
18 18 2d MENU OBEN Layer Gruppe In der Layerverwaltung kann man neu bis zu 40 Layer Gruppen erstellen. Vorher waren es 20 Stück. E-Wert Es können 10 Werte unter E-Wert gespeichert werden: E E-Wert 1: E-Wert 2: E-Wert 3: E-Wert 4: E-Wert 5: E-Wert 6: E-Wert 7: E-Wert 8: E-Wert 9: E-Wert 10: Linke Maustaste: - aktiviert gespeicherter E-Wert Rechte Maustaste: - modifizieren E-Wert Diese E-Werte können wärend einer Funktion geändert werden. Es ist möglich rechts oben über die E-Wert-Funktion zu gehen oder mit der Tastaturabkürzung: Shift + E
19 19 2d MENU RECHTS Aktivieren Attribut Es gibt unter "Aktivieren Attribut" -> "Optionen" eine neue Funktion: Aktivieren Attribut Optionen... Lasso -> Sichtbar Lasso -> Sichtbar Lasso ziehen und alle Elemente die sich im Lasso befinden, werden aktiv. Mit der Funktion "Weiter" sind nur noch die aktiven Elemente auf dem Bildschirm sichtbar. Alle Funktionen mit "Lasso" wurden erweitert mit der Möglichkeit, weitere Elemente zu aktivieren oder deaktivieren: Aktivieren Attribut Optionen... Lasso -> Verschieben Lasso -> Kopieren Lasso -> Clipboard Lasso -> Löschen Lasso -> Sichtbar Aktivieren mehr Aktivieren weniger Weiter Aktivieren Attribut "gemäss Name" Um Elemente gemäss Name zu aktivieren muss man nicht mehr auf die Funktion "Holz" umstellen. Aktivieren Attribut gemäss Name Strassenbau: config-dateien
20 20 2d MENU RECHTS Bemassung Die Bemassung wurde mit einigen Verbesserungen und Optionen erweitert z.b: - Einfache Bemassung gemäss Segment - Raster beim Absetzen - Gesamtmass <U> - Bemassung mit Summe, Anfang Ende switchen <W> - Letzter Distanzpunkt-Wert bleibt gespeichert - Freihand Lasso (Polygonzug) - Lasso mit Farbauswahl - Texte und Bitmaps werden bei der Bemassung nicht erkannt - Ausblenden der Hilfspunkte beim Erstellen der Bemassung Bemassung gemäss Segment: H / V / P + Segment anklicken Beim Erstellen einer Bemassung erscheint auf der linken Seite ein Raster: H V P / / Die Bemassung kann auf diesem Raster abgesetzt werden. So hat man immer einen gleichen Abstand. Der Referenzpunkt des Rasters kann geändert werden mit: Ctrl + rechte Maustaste auf ein Punkt
21 21 2d MENU RECHTS Der Wert des Rasters wird in mm angegeben und kann geändert werden: > < < > / Der Wert des Rasters kann im ModGr eingestellt werden. Dies bedeutet, es ist möglich für jeden G-Stift (Grafikstift) einen anderen Wert einzustellen. Beim Wert 0 wird kein Raster dargestellt. Sobald eine Bemassung gestreckt wird, erscheint der Raster. So kann der Raster geändert oder die Bemassung zum nächsten Punkt gestreckt werden. Bemassung aktivieren + 7 Gesamtmass: H / V / P + U Diese Funktion erstellt zur normalen Bemassung eine zusätzliche Gesamtbemassung. Bei einer Bemassung mit Summe, ist es möglich, Anfang und Ende zu drehen Ctrl + W
22 22 2d MENU RECHTS Es ist möglich direkt eine Bemassung mit Lasso zu erstellen ohne <B> für Lasso zu drücken. Lasso H / V / P + Lasso erstellen Unter ModGr ist es möglich Farben auszuwählen, welche bei der Selektionierung der Bemassungspunkte erscheinen. Mod Gr Bemassung Farbe gemäss Linie 1: hellblau 2: blau 3: grün 4: grau 5: rot... Nummer... Die Farben die nicht aktiv sind werden auf dieser Linie nicht als Bemassunspunkt übernommen H V P / / + L Knoten -> Block Es ist möglich, einen Knoten direkt in einen Block umzuwandeln. Modifizieren Symbol Typ
23 23 2d MENU RECHTS Info Box Bei mehreren aktiven Flächen wird die Summe der Fläche und Umfang in der Info Box dargestellt. Abrunden Radius Beim Abrunden ist es möglich, einen Referenzpunkt auszuwählen. Schneiden Abrunden Radius oder P damit die Abrundung durch die Position des Cursors geht strecken -> Info Box In der Info Box kann die Länge eines Segmentes editiert werden. Der aktive Punkt wird gestreckt. L Seg L Seg 3.000
24 24 2d MENU RECHTS strecken <7> + <U> Das Strecken von mehreren Linien gleichzeitig auf ein anderes Element, kann nach einer Segmentrichtung oder nach mehreren Segmentrichtungen gestreckt werden. Elemente aktivieren: Strecken Anpassen gemäss akt. Segment Je nach Segment oder 7 U + Lasso um die zu streckenden Punkte. Element anwählen, bis zu dem die gelben Punkte gestreckt werden sollen. Typ Extremität Es gibt sieben neue Funktionen beim Typ Extremität: Haken für Bewehrungen. Dieser Typ Extremität kann z.b. als Abschluss einer Fläche verwendet werden. Bewehrung
25 25 2d MENU RECHTS Schneiden Die Funktion Schneiden erkennt Knoten, Texte und Bemassungen. Das bedeutet die Knoten, Texte und Bemassungen werden je nach Funktion gelöscht. Klar ist: befinden sich ein Texte, Knoten oder Bemassungen auf der Schnittlinie werden sie nicht geschnitten bzw. nicht gelöscht. Detail 1: Unterbruch 2P Bei verschiedenen Elementen kommt es vor, dass man ein Segment unterbrechen oder gestrichelt darstellen möchte. Mit der Funktion "Unterbruch 2P" + Tastaturabkürzung <S> / <T> ist es möglich ein Segment direkt zu unterbrechen oder gestrichelt darzustellen. Achtung: Dieser Unterbruch macht das Segment undurchsichtig. Es wird nicht gelöscht! Element aktivieren: Schneiden Unterbruch 2P Mit dem Cursor auf das Segment gehen, das unterbrochen/gestrichelt werden soll und <S>/<T> drücken. Element undurchsichtig: S Element gestrichelt: T
26 26 2d MENU RECHTS Text Koordinaten Die globalen Koordinaten können als Text abgesetzt werden. Zusätzlich kann neu ein Referenzpunkt angegeben werden, so können lokale Koordinaten erstellt werden. Hinzufügen Text... Koordinaten... Koordinaten X,Y Koordinaten X,Y,Z Koordinate X Koordinate Y Koordinate Z mit Referenzpunkt mit Referenzpunkt 600' ' Referenzpunkt 0/0 Schraffur Dämmung Die Schraffur Isolation wurde verbessert. Es ist nun möglich, den Faktor automatisch auszurechnen damit die Isolation richtig dargestellt wird. Dafür muss das Segment, das als Höhe dient, aktiv sein. Segment aktivieren Modifizieren Typ Schraffur Mit der mittleren Maustaste auf Faktor gehen! Passt die Isolation automatisch an das aktive Segment an. Linie -> Dämmung Die Dämmung wird über drei Punkte definiert. So kann die Dämmung um die Ecke herum erstellt werden, ohne die Funktion zu verlassen
27 27 2d MENU RECHTS Farbverlauf Eine Fläche kann mit einem Farbverlauf dargestellt werden. Modifizieren Farbverlauf... Farbe Anfang Farbe Ende Winkel Winkel mit Wert Winkel mit 2 Punkten Anfang Ende Fläche Transparent Es ist möglich eine 100% Schraffur mit einer Transparenz darzustellen. Die Farbe der Schraffur muss eine R-G-B-Farbe sein. Modifizieren Farbe Schraffur Farbe R-G-B Transparenz Beim Drucken/Plotten kann es vorkommen, dass der Treiber diese Transparenz-Farbe nicht erkennt. Daher: Achtung, funktioniert nicht mit jedem Drucker! Hintergrundfarbe Es ist möglich die Hintergrundfarbe zu ändern ohne dass man sie löschen muss. Modifizieren Hintergrundfarbe : orange 11: violett 12: dunkelrot Nummer Fläche Schweissen Werden zwei Flächen mit der gleichen Schraffur zusammengeschweisst, passt sich die Schraffur an die erste aktive Fläche an. d schweissen
28 28 2d MENU RECHTS Vordergrund umkehren Die Ebenen von zwei Flächen können vertauscht werden. Damit wird der Vor- bzw. Hintergrund geswitcht. Modifizieren Vordergrund umkehren Zoom Fenster Das Zoom Fenster "Original" kann mit einer Option für den Drucker unbzw. sichtbar gemacht werden. Beim Zoom Fenster "Ziel" können Flächen und Bemassungen ausgeblendet werden. Genauso kann das Fenster undurchsichtig gemacht werden. Zoom-Fenster Original: Zoom Fenster Ziel: Modifizieren Sichtbar beim Drucken Modifizieren Undurchsichtig Bemassung sichtbar Schraffur sichtbar Das Zoom Fenster "Original" kann kopiert werden und es erzeugt automatisch das Ziel Fenster mit gleichem Abstand. Zoom-Fenster Original: Zoom Fenster Ziel: Abfrage: Wollen Sie ein neues Zoom Fenster kreieren, das automatisch den gleichen Abstand wie das Original hat? ([Y]/N)
29 29 2d MENU RECHTS Kopieren entlang Linie Wird eine Gruppe entlang einer Linie kopiert, bildet diese Kopie wiederum eine Gruppe. Wird diese Kopie, bzw. Gruppe, aufgelöst bleibt die Ursprungsgruppe (Einzelelement) bestehen. Trennen Gruppe (M) Gruppe bleibt, wird nicht komplett aufgelöst. Knoten Erstellt man einen Knoten mit einem Code, ist dieser Code im Infofenster sichtbar. Auch beim Exportieren wird dieser Code mitgegeben. Exportieren -> Liste Knoten Knotenliste in [m]: =================== No X Y Z Code Name
30
31 bewehrung / matten Stand cadwork informatik Aeschenvorstadt 21 CH-4051 Basel Tel. (++41) 61/ Fax. (++41) 61/ basel@cadwork.ch
32 2 bewehrung / matten
33 bewehrung / matten 3 BEWEHRUNG Paket mit Winkel Bei der Verlegefunktion Feld mit Winkel wurden Anpassungen und Verbesserungen vorgenommen. Feld mit Winkel Der Index Typ "Kreis" wird beim Erstellen automatisch dazugeneriert. Index Falls beim Verlegen des Feldes mit Winkel, ein falscher Punkt abgesetzt wird, ist es nun möglich dies rückgängig zu machen. z.b: Masslinie zu lang. Ctrl + Z drücken um den letzten Schritt rückgängig zu machen. So ist es möglich, die Masslinie nochmals richtig zu zeichnen, ohne das ganze Feld abzubrechen und neu anzufangen.
34 4 bewehrung / matten BEWEHRUNG Häufig ist eine Verschiebung bzw. Streckung der Masslinie des Feldes notwendig. aktiver Punkt nicht Null sondern "O" 7 + O drücken um die ganze Masslinie parallel zu verschieben. Referenzpunkt Beim Erstellen der Position des Originaleisen, wird das Eisen am Schluss automatisch am Cursor erscheinen. Nun kann es sein, dass das Eisen am falschen Referenzpunkt aufgehängt ist. Mit dieser Funktion kann der Referenzpunkt gewechselt werden. N Feld Beschriftung Die Option Abstand ist erweitert worden mit "s=var". Natürlich nur für das Feld Beschriftung. 12 ø20 s=var 1.Lage 9
35 bewehrung / matten 5 BEWEHRUNG Lage unten / oben Faktor 2 Feld mit Masslinie Feld ohne Masslinie Paket gerade Paket mit Winkel Bei diesen Funktionen wird beim "Faktor 2" oder "Lage unten / oben" ein zweites Eisen dargestellt. Wenn man den Wert des Eisens ändert, verändert sich neu auch das zweite Eisen. Faktor 2: Wert a,b,c... ändern Lage unten / oben: Wert A,B,C... ändern *11 ø10 s=15 unten+oben 2*11 ø10 s=15 unten+oben 9 9 2*1 ø20 innen+aussen 2*1 ø20 innen+aussen Achtung: Es funktioniert nur mit den Feldern, die neu mit der Version 17 erstellt wurden.
36 6 bewehrung / matten BEWEHRUNG Feld verknüpfen Ist ein Feld verknüpft und man löscht es, wurden bisher beide Felder ohne Warnung gelöscht. Neu kommt eine Meldung, dass das verknüpfte Feld auch gelöscht wird. Feld Original: Feld verknüpft: 45 9 ø10 s=15 1.Lage 45 9 ø10 s=15 Feld löschen: Achtung, dieses Feld ist mit einem anderen Feld verknüpft. Möchten Sie wirklich beide Felder löschen? (Y/[N]) Paket... Auf dem Feld steht die Anzahl Eisen. Je nach Übersicht des Planes, ist es nun möglich zusätzlich die Positions Nr. anzuzeigen. Modifizieren 1 Nr. Position auf Feld ø12 s=15 17 Modifizieren 1 Nr. Position auf Feld Pos.17, 15 Stk. Pos.17, 11 Stk. 26 ø12 s=15 17
37 bewehrung / matten 7 BEWEHRUNG Paket... Es ist möglich zu jedem Feld ein Original Eisen darzustellen. Modifizieren 1 Aktives Feld Mit Original Eisen ø14 s=15 1.Lage 16 9 Modifizieren 1 Aktives Feld... Mit Original Eisen ø14 s=15 1.Lage 16 9 Feld aktiv Diese Erneuerungen sind auch für das "Paket mit Winkel" gültig. Felder modifizieren Wenn mehrere Felder aktiv sind können gewisse Funktionen gleichzeitig verändert werden. Abstand s Faktor -> Eisenliste? Text Kommentar Lage
38 8 bewehrung / matten BEWEHRUNG Spiral-Bewehrung Die Spiral-Bewehrungs Funktion wurde vereinfacht. Es gibt extra für die Spirale eine eigene Funktion. Der Benutzer muss drei Werte die er vom Ingenieur bekommt eingeben, damit cadwork die Spirallänge errechnen kann. Stützenhöhe H Ganghöhe S Durchmesser Sprale D = Länge Eisen (Spirale) S Berechnungsformel: SPIRALLÄNGE = 2 2 D + S x π x H D1 = 2 2 D + S S D D1 UMFANG = D1 x π ANZAHL WINDUNG = H S Hinzufügen Bewehrung... Position A A Positionsnummer ( Return -> 12 ) : 6 [mm] 8 [mm] 10 [mm] 12 [mm] 14 [mm] freie Form gemäss aktive Linie Spirale in Meter Stützenhöhe H [m]: 2.5 in Centimeter Ganghöhe S [cm]: 12 in Centimeter Durchmesser Spirale D [cm]: 15 Die Position kann nun im Plan normal verlegt werden. In der Eisenliste wird die Länge mit dem Wert der Ganghöhe S angegeben. Eisenliste: POS. STÜCK- ZAHL BG D mm ABGEW. LÄNGE TOTAL- LÄNGE KA
39 bewehrung / matten 9 Matten Referenzpunkt Die Matte wird beim Hinzufügen am Curser dargestellt. Nun kann es sein, dass die Matte am falschen Referenzpunkt aufgehängt ist. So kann mit <N> der Referenzpunkt gewechselt werden. N Matten Typen Die Matten Typen wurden gemäss RUWA und Stahl Gerlafingen aktualisiert. Die Aktualisierungen sind in den Dateien: - treillis.artc_500_09 (neue dazugekommen AU 25-14) Feld Beschriftung Die Beschriftung der Matte kann mit der Funktion <7> gestreckt werden. Die Beschriftung über den Referenzpunkt aktivieren und mit <7> die Beschriftung neu platzieren. Die Verschiebung wird Elastisch dargestellt. Referenzpunkt 7 1 * GA 330 innen 11 1 * GA 330 innen 11
40
41 stahl Stand cadwork informatik Aeschenvorstadt 21 CH-4051 Basel Tel. (++41) 61/ Fax. (++41) 61/
42 2 stahl
43 stahl 3 STAHL Positionsnummer Die Positionsnummer wird automatisch vorgeschlagen, wie bei den Modulen Bewehrung und Matte. Sobald die Bemassung in eine Stahl Position umgewandelt wird, erscheint in den Optionen die Positionsnummer. Stahlliste? Ja / Nein Nun ist es auch beim Stahl möglich gewisse Stahlpositionen aus der Eisenliste zu nehmen, indem man die Funktion "Stahlliste?" deaktiviert. Text "Stahl" aktivieren. "Stahlliste?" deaktivieren. Modifizieren -> Position Stahl Name No Pos Länge Breite Dicke Wst [kg/m] Bemerkung Stk -> Stahlliste? Texte Neugenerieren Zurück Der Text bekommt eine Farbe die im ModGr unter Bewehrung eingestellt ist. So wird mit einem Blick klar dass diese Position "Stahl" nicht zur Eisenliste mitgezählt wird. Mod Gr Bewehrung... Text Position Farbe Feld nicht gezählt
44 4 stahl STAHL Stahlliste Die Stahllisten-Datei kann im aktuellen Ordner oder im Userprofil sein. Beim Exportieren der Stahlliste gibt es eine Auswahl zwischen aktuellen Ordner und Userprofil. Exportieren -> Liste Stahl liste_metal.2d Liste leer Userprofil Liste leer akt. Ordner...\cadwork.cat\userprofil\2d\metal\liste_metal.2d Positionen zusammenzählen Die gleichen Stahlpositionen können zusammengezählt oder separat aufgelistet werden. Exportieren -> Liste Stahl Alphabetische Liste Numerische Liste Pos. zusammenzählen Liste leer Userprofil Liste leer akt. Ordner Pos. zusammenzählen Pos. zusammenzählen Walztoleranz 3% Die 3% Walztoleranz werden beim Export Stahlliste nicht mehr mitgerechnet. Siehe aktuelle Norm.
45 2dr Stand cadwork informatik Aeschenvorstadt 21 CH-4051 Basel Tel. (++41) 61/ Fax. (++41) 61/
46 2 2dr
47 3 2dr ALLGEMEINES Datenbank Die Version 17 ist mit der Version 16 nicht kompatibel! Somit können Dateien, die mit der Version 17 abgespeichert wurden, nicht mit der Version 16 geöffnet werden. Menuleiste Die obere linke Menuleiste, Toolbar wie auch die Statusleiste, wurden mit neuen Funktionen erweitert und neugestaltet. Änderungen vorbehalten! obere Leiste Obere Leiste: Datei Bearbeiten Anzeige Ansicht Orthofoto Einstellungen Extra Hilfe Die obere Leiste wurde erweitert und verändert. Ansicht Optionen... Diese Funktion ist die gleiche wie die im Menu Links. Orthofoto Optionen... Diese Funktion ist die gleiche wie die im Menu Links (Bitmap). Einstellungen User... Nullpunkt... Einstellungen... Diese Funktion ist die gleiche wie die in der Statusleiste. Extra Klothoidenrechner Alter Klothoidenrechner Raster Weltkoord. WGS84 Für den Klothoidenrechner gibt es keine Tastaturabkürzung mehr. Diese Abkürzung wurde für die Bruchkante Blau/Weiss interpoliert verwendet. Shift + A Weitere informationen finden Sie unter "Bruchkante".
48 4 2dr ALLGEMEINES cadwork erstellt automatisch einen Raster mit Weltkoordinaten über die Situation. So ist ersichtlich, wo sich das Projekt in den Weltkoordinaten befindet. Toolbar Toolbar Leiste: Die Toolbar Leiste wurde erweitert und verändert. Hinzuf. Achsp. H Hinzuf. Kreisel Es ist möglich direkt über die Toolbar einen Achspunkt Kreisel abzusetzen. 3D linke Maustaste (L) = erstellt eine ivx-datei und startet den 3D-Viewer (lexoview) mittlere Maustaste (L) = erstellt nur eine ivx-datei Geht man mit der rechten Maustaste (M) auf das 3D Symbol, öffnet sich das Konfigurationsfenster. Das Fenster wurde neugestaltet. Sobald man manuelle Veränderungen an der Triangulation vorgenommen hat, muss diese Funktion deaktiviert werden. Ansonsten werden alle manuellen Veränderungen gelöscht. Hier können die Standard Markierungen eingestellt werden. Hier kann bei einem Anschluss Anfang und Ende der Achse mit Markierungen dargestellt werden. Im 3D-Viewer kann die Variante durchfahren werden. Hier ist es möglich die Hinbzw. Rückfahrt einzustellen.
49 5 2dr ALLGEMEINES Mit der rechten Maustaste öffnet sich das Konfigurationsfenster. Hier kann die Dicke der Brückenkonstruktion eingestellt werden. Mit der rechten Maustaste öffnet sich das Konfigurationsfenster. Hier kann der Typ und die Höhe des Tunnels eingestellt werden. NP Hier gelangt man in den Normalprofilpunkt Fenster. Es ist die gleiche Funktion wie auf der linken Seite das "NP-Tcl". V Mit der linken Maustaste wird die aktive Variante, sprich das Projekt trianguliert. Je nachdem möchte man nicht die ganze Variante triangulieren lassen, da sie sehr gross ist und viel Zeit benötigt. Die Lösung ist, mit der mittleren Maustaste auf das Symbol zu gehen, so wird nur der Bildschirmausschnitt trianguliert.
50 6 2dr ALLGEMEINES all Mit dieser Funktion kann die Variante neu berechnet werden. Es werden das Längsprofil und die Querprofile neu berechnet. Wenn man viele Änderungen gemacht hat ist es empfehlenswert diese Funktion durchzuführen. (L): nur aktive Variante wird neu berechnet (M): alle Varianten werden neu berechnet Mit dieser Funktion kann man den Terrain Layer sperren. So ist es nicht möglich ungewollt etwas zu ändern. Alle andere Toolbarfunktionen haben sich nicht geändert. Funktionstaste F1-F12 Die Tasten F1 - F12 werden von cadwork fix programmiert. Es ist nicht möglich, wie im 2d, diese Tasten selber zu belegen. Einige dieser Tasten wurden verbessert und neu belegt. F1 Layer Terrain sichtbar / Layer Terrain reduziert (nur Deiecksvermaschung sichtbar) F2 zoom auf Situation aktive Variante F3 zoom auf Längsprofil aktive Variante F4 zoom auf Querprofil aktive Variante F5 alle Varianten sichtbar bzw. unsichtbar F6 setzt der Reihe nach die aktive Variante unsichtbar F7 alle Markierungen sichtbar bzw. unsichtbar (Modul visu pro) F8 Varianten einfärben bzw. Farbe entfernen F9 alle Layer sichtbar bzw. unsichtbar F10 Gebäude sichtbar bzw. unsichtbar F11 Layer Terrain sichtbar bzw. unsichtbar F12 Layer Grundlage 2d sichtbar bzw. unsichtbar
51 7 2dr ALLGEMEINES Statusleiste F5 - F12 In der Statusleiste oben, sind die Tastaturfunktionen F1 / F5 - F12 aufgelistet. Sobald eine Taste aktiviert wird, wird oben das enstprechende Symbol rot. 10 Variante 10 z.b klicken wir auf F12, so wird oben das F12 Symbol rot: 10 Variante 10 F12 Layer Grundlage 2d sichtbar bzw. unsichtbar So sieht der Benutzer welche F-Taste zur Zeit aktiv ist. Beim Schliessen der Datei werden diese Sichtbar- bzw. Unsichtbarkeiten nicht gespeichert. Tastaturoptionen Gewisse Tastaturabkürzungen wurden geändert und erweitert. Hilfe Tastaturoptionen
52 8 2dr ALLGEMEINES Tastaturoptionen - Linie Kreis - Fläche Kreis Für die Funktion "Kreis" gibt es im 2dr eine Tastaturabkürzung! L + O für Linie Kreis gleich wie im 2d! F + O für Fläche Kreis Tastaturoptionen Kopieren / Einfügen Die Tastaturoption <2> und <3> wird nicht mehr für "Copy" und "Paste" verwendet. 2 Ctrl + C Copy 3 Ctrl + V Paste 2 keine Funktion 3 Export 3d Bildschirmausschnitt Element einfügen mit Koordinaten: Ctrl + V + A für absolute Koordinaten gleich wie im 2d!
53 9 2dr TERRAIN Terrain / Shade In der Dreiecksvermaschung kann es vorkommen, dass gewisse Flächen keine Neigung haben, sprich flach sind, was auf einen Fehler hinweisen kann. Mit der Funktion "Shade" können diese Flächen aufgezeigt werden. Wenn man mit der rechten Maustaste auf "Shade" drückt, kann man zusätzlich auch die Farbe und Transparenz der Flächen beim Shading regeln. Shade Dreiecksvermaschung Es kann vorkommen, dass die Dreiecksvermaschung Löcher hat. Dafür gibt es eine Funktion die die Löcher automatisch auffüllt. Mit der mittleren Maustaste auf das Toolbar-Symbol drücken. (M): Dreiecksv. Löcher Mit der linken Maustaste wird die Dreiecksvermaschung wie bis anhin normal berechnet. (L): Dreiecksv.
54 10 2dr TERRAIN Terrainpunkte Das Importieren von grossen Daten mit vielen Terrainpunkten wurde beschleunigt. Ab 50'000 Punkten werden diese zu speziellen Terrainpunkten. Diese speziellen Terrainpunkte haben im Plan kein Knotensymbol sondern werden als Pixel dargestellt. Die Nummer ist auch nicht mehr vorhanden. Terrainpunkte Normale Terrainpunkte mit Symboltyp "Knoten" können in Pixel umgewandelt werden. So werden die Terrainpunkte beim Zoomen schneller geladen. Ansicht Terrainpunkte... Nr Koord. X,Y Höhe Name Terrainp. 1 Pixel Höhenkurve Die Höhe einer Höhenkurve kann neu mit einer Tastaturabkürzung geändert werden. Höhenkurve aktivieren und Z drücken. Links unten erscheint ein Feld, wo man die neue Höhe einfügt. Höhe akt. Punkt [m] (200m) : 203 Nur die Höhenkurve mit dem aktiven Punkt wird geändert.
55 11 2dr TERRAIN Höhenkurve "Punkte" Ist eine Höhenkurve aktiv, wird in der Info Box die Anzahl Punkte der Linie angezeigt. Diese Information ist wichtig wenn man eine Triangulation berechnen möchte. Je mehr Punkte, desto länger dauert die Berechnung der Triangulation. Höhenkurve einfärben Höhenkurve färbt man über die Toolbar ein. Mit der rechten Maustaste auf das Höhenkurven Symbol drücken, dann öffnet sich das Konfigurations- fenster. In diesem Konfigurationsfenster können die Höhenkurve nach verschiedenen Höhenmeter eingefärbt werden. Bruchkante Die Bruchkante "weiss und blau interpoliert", haben eine Tastaturabkürzung bekommen. Shift + A Bruchkante blau interpoliert A Bruchkante weiss interpoliert An der normalen Bruchkante wurde nichts geändert! B Bruchkante orange
56 12 2dr TERRAIN Punktewolke Im Querprofil und Längsprofil kann man einstellen dass nur Terrainpunkte angezeigt werden. So bekommt man einen Schnitt durch das gescannte Gebiet. Berechnen Längsprofile... Terrainp. anzeigen Toleranz [m] (alter Wert = 0.200) : [m] 250 Ger [Km] Terrainpunkte können im QP und LP hinzugefügt werden, damit man die richtigen Punkte fixieren kann. Diese Terrainpunkte werden rot dargestellt und in die Situation übertragen. Hinzufügen 260 Terrainpunkt... [m] Terrnp. im Längsprofil Auf Punkt Km + Höhe 250 Ger [Km] Die hinzugefügten Terrainpunkte werden automatisch in den Terrain-Layer übertragen. Die grünen Terrainpunkte können somit gelöscht werden. S2 S1
57 13 2dr VARIANTE Normalprofilpunkt Die Darstellung des Normalprofilpunktes in der Situation kann verschieden eingestellt werden. Ansicht Normalprofilpunkte... Nummer Kilometrierung Neigung Fläche auf alle Ränder Nummer Kilometrierung Neigung Fläche auf alle Ränder Nummer Kilometrierung Neigung Fläche auf alle Ränder Die Neigung wird nur vom ersten Rand angezeigt. Nummer Kilometrierung Neigung Fläche auf alle Ränder Die Fläche wird über alle Ränder dargestellt. Normalprofilpunkt - Brücke - Tunnel Kreis - Tunnel Recht. In der Info Box erscheint neu der Typ des Normalprofilpunktes. Es ist auch möglich den Typ zu ändern.
58 14 2dr VARIANTE Normalprofilpunkt Tunnel Der Tunnel kann neu verschiedene Deckenhöhen haben. Dafür muss man mehrere Normalprofilpunkte "Tunnel" absetzen. Jeder Normalprofilpunkt "Tunnel" kann eine andere Höhe besitzen. Dies wird unter "Modifizieren" geändert. Modifizieren Delta h Tunnel Variante einfärben Für eine bessere Übersicht ist es nun möglich, die Varianten einzufärben. In der Statusleiste kann die Farbe eingestellt oder geändert werden. ModVar 10 Variante 10 Damit die Varianten eingefärbt wird, muss unter ModVar diese Funktion aktiviert werden. Diese Einfärbung wird beim Export Situation mitgegeben. ModVar
59 15 2dr VARIANTE Schleppkurve / Hüllkurve Für das Menu "Projekt", wo sich Schleppkurve und Hüllkurve befinden, gibt es eine Tastaturoption. Alt + Q = Hinzufügen Projekt... Bei der Schleppkurve und der Hüllkurve wurde der Standardwerte bei der Abfrage "Intervall zeichnen..." von 5m auf 30m geändert. Shift + Q = Vorheriger Camion So kann eine beliebige Linie aktiviert werden und die vorherige Schleppkurve darüber gerechnet werden. Das Gleiche gibt es für die Hüllkurve. Ctrl + Q = Vorheriger Tram Wenn man mit der mittleren Maustaste die Funktion ausübt, wird die Berechnung auf der aktiven Linie erzeugt. Mit der linken Maustaste wird sie auf der aktiven Achse erzeugt. (M) mittlere Maustaste auf: Camion a Camion a + Anhänger Camion b Camion b + Anhänger Camion definierbar Berechnung auf einer beliebigen aktiven Linie. (L) mittlere Maustaste auf: Camion a Camion a + Anhänger Camion b Camion b + Anhänger Camion definierbar Berechnung auf der aktiven Achse. Aktiviert man die berechnete Schleppkurve oder Hüllkurve, erscheint deren Name in der Info Box.
60 16 2dr EXPORT Export Situation Die Kilometer Markierung beim Export Situation kann zwischen Knoten und Profillinie ausgewählt werden. Es ist auch möglich, den Intervall zu ändern. Exportieren -> Situation Konfig. Situation... Km Markierung... Km Knoten Km Profillinie Interval 100m Km Knoten Km Profillinie Export SIT / LP / QP Die Druckeinstellungen der Exporte sind in der 2d-Datei "Route" gespeichert. Damit man schneller auf diese 2d-Dateien gelangt, gibt es beim Export eine neue Taste "Konfig.Drucker". Exportieren -> Situation -> Längsprofil -> Querprofile -> Konfig.Drucker route.2d route_lp.2d route_qp.2d Öffnet die 2d-Datei "Route"! (...\cadwork.cat\userprofil\2dr ) Hier können die Einstellungen vorgenomen werden. Damit die Einstellungen beibehalten werden, muss die Datei gespeichert werden.
61 17 2dr EXPORT Export Längsprofil In der Konfiguration Längsprofil ist es möglich, das Längsprofilband richtig einzustellen. Exportieren -> Längsprofil Konfig. Längsprofil... Ist ein Name nicht aktiv wird er im Band nicht erscheinen. Die Zwischendistanz kann als eigene Zeile oder in der Zeile "Kilometrierung" dargestellt werden. Konfig. Datei Bei der "Konfig. Datei" muss der User "Holz" nicht mehr eingeschalten werden um die Elemente nach dem Namen zu aktivieren. Exportieren -> Längsprofil mit Konfig. Datei... Konfig. Datei modifizieren config_lp.2d /config_sit.2d 2d Datei Es ist auch nicht mehr nötig, für jeden Massstab eine Konfig. Datei zu erstellen. Das Längsprofilband wird immer mit der gleichen Grösse gedruckt bzw. geplottet. Die Konfig. Datei ist mit einigen Elementen erweitert worden, die bei bereits bestehenden Konfig. Dateien nicht vorhanden sind. Wir empfehlen deshalb, die neuen Konfig. Dateien einzustellen, damit diese neuen Elemente vorhanden sind. Die neuen Konfig. Dateien befinden sich unter:.../cadwork.dir/exe_17/2dr/files_for_userprofil und müssen in.../cadwork.cat/userprofil/2dr kopiert werden. Wichtig! config_lp.2d - Kreis - m.ü.m - alle Elemente können eingefärbt werden config_sit.2d - Fläche "#svbox" - Teilnummerierung der Achsen - alle Elemente können eingefärbt werden
62 18 2dr EXPORT Export Listen... Das Menu unter "Exportieren" -> "Listen..." wurde verändert. Gewisse Exporte wurden zusammen in Untermenu gesetzt. Exportieren -> Listen... Horizontal Achse... Text Format Excel "Ibm" "Verm.ESN" "LandXml" Vertikal Achse... Text Format "Verm.ESN" Export "LandXml"... Die horizontale Achse kann als "LandXml"- Format exportiert werden. Mit diesem neutralen Format kann die horizontale Achse in ein fremdes Programm exportiert werden. Diese Schnittstelle kostet 1'000.- und ist ein Zusatzmodul zum Modul strasse (2dr). Exportieren -> Listen... Horizontal Achse... "LandXml" Der Export erstellt eine XML-Datei: <?xml version="1.0"?> <LandXML date=" " time="03:32:14" version="1.1" language="english" readonly="false" xmlns=" xmlns:xsi=" xsi:schemalocation=" <Project name="version 17_08"/> <Application name="cadwork 2dr" desc="2dr" manufacturer="cadwork Informatik CI AG" version="v16.0 Build 626" manufacturerurl=" timestamp=" mon13:57:49"/> <Alignments name="version 17_08"> <Alignment name="variante 08 Variante 08" length=" " stastart="0.000" desc=""> <CoordGeom> <Line dir="99.231" length=" "> <Start> </Start> <End> </End> </Line> <Curve rot="cw" chord="3.227" crvtype="arc" delta="9.254" dirend="88.946" dirstart="99.231" external="0.066" length="3.200" midord="0.065" radius="20.000" tangent="1.620"> <Start> </Start> <Center> </Center> <End> </End> <PI> </PI> </Curve> <Line dir="88.946" length=" "> <Start> </Start> <End> </End> </Line> <Curve rot="cw" chord="25.181" crvtype="arc" delta="78.027" dirend="2.248" dirend=" " dirstart=" " external="0.043" length="2.600" midord="0.044" radius="20.000" tangent="1.317"> <Start> </Start> <Center> </Center> <End> </End> <PI> </PI> </Curve> <Line dir=" " length="96.700"> <Start> </Start> <End> </End> </Line> </CoordGeom> </Alignment> </Alignments> </LandXML>
63 19 2dr 3D VISUALISIERUNG Neue Bäume Beim Hinzufügen von Bäumen für die Visualisierung gibt es elf neue Bäume als Bitmap. Pfeiler Bei einer Brücke können Flächen als Pfeiler definiert werden. Diese Flächen "Pfeiler" übernehmen automatisch die Terrainhöhe und Brückenhöhe. Fläche aktivieren: Modifizieren Pfeiler
64 20 2dr ZUSATZ MODULE Baugrube 3D Die Baugrube 3D ist ein Zusatzmodul zum Strassenbau. Mit diesem Modul ist es möglich Volumen auszurechnen. Die Baugrubenvolumen werden im 3D dargestellt, so hat man eine bessere Übersicht über die Volumen. Dieses Modul kostet 1'000.- inklusive Einführungskurs. Baugrube 3D: - 1' inkl. Kurs (1 Tag) - im 2dr Toolbartaste Baugrube 3D - Volumenberechnung mit 3D Volumen Dieses Modul wird ab Frühjahr 2010 erhältlich sein. visu pro Das Modul visu pro ist für die profesionelle Visualisierung. Es ist ein Zusatzmodul zum Strassenbau. Dieses Modul kostet 3'000.- inklusive mehrtägigem Einführungskurs. visu pro: - 3' inkl. Kurs nur für Bauingenieure (mehrtägig) - im 2dr Toolbartaste lexocad - Basis Markierungslinie - 3D Markierungslinie - Markierung Projekt - ivxl: Bitmap kacheln - QP: Export 3D Linien/Flächen - LP: Gebäude Fläche - Fläche 3D - Anpassen Vermaschung - 3D Leitplanke - Achse Sektorpunkt Dieses Modul wird ab Frühjahr 2010 erhältlich sein.
65 gep / gis Stand cadwork informatik Aeschenvorstadt 21 CH-4051 Basel Tel. (++41) 61/ Fax. (++41) 61/ basel@cadwork.ch
66 2 GEP/GIS
67 3 GEP/GIS ALLGEMEINES Datenbank Die Version 17 ist mit der Version 16 nicht kompatibel! Somit können Dateien, die mit der Version 17 abgespeichert wurden, nicht mit der Version 16 geöffnet werden. GEP Schacht Beim GEP Schacht gibt es zusätzlich die Funktion Abstich D-S. Mit dieser Funktion kann die Höhe zwischen Deckel und Höhe bestimmt werden ohne die Meereshöhe anzugeben. Modifizieren Abstich D-S H Deckel ändern H Sohle ändern Hd= E1= Hs= Sobald die Höhe unter "Abstich D-S" geändert wird, wird automatisch die Meereshöhe der beiden Funktionen: Höhe Deckel und Höhe Sohle geändert. Import/Export: Arcview FME Mit dieser Funktion können Arcview Daten mit Bögen für das "Interlis" exportiert und importiert werden. Hinzufügen GIS... GIS Elemente... Dateien... Datei Arcview... Datei Arcview (FME)... Import: Arcview Die Funktion "Arcview" wurde verbessert, es ist nun möglich grössere Flächen mit mehreren Löchern zu importieren. Hinzufügen GIS... GIS Elemente... Dateien... Datei Arcview... Datei Arcview (FME)...
releasenotes version 17
 Stand 17.02.10 cadwork informatik Aeschenvorstadt 21 CH-4051 Basel Tel. (++41) 61/278 90 10 Fax. (++41) 61/278 90 20 www.cadwork.ch, basel@cadwork.ch 2 3 ALLGEMEINES Datenbank Die Version 17 ist mit der
Stand 17.02.10 cadwork informatik Aeschenvorstadt 21 CH-4051 Basel Tel. (++41) 61/278 90 10 Fax. (++41) 61/278 90 20 www.cadwork.ch, basel@cadwork.ch 2 3 ALLGEMEINES Datenbank Die Version 17 ist mit der
releasenotes version 21
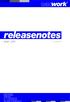 gep / gis 22.04.2014 cadwork informatik Aeschenvorstadt 21 CH-4051 Basel Tel. (++41) 61/278 90 10 Fax. (++41) 61/278 90 20 www.cadwork.ch, basel@cadwork.ch 2 ALLGEMEINES Datenbank Version 21 ist nicht
gep / gis 22.04.2014 cadwork informatik Aeschenvorstadt 21 CH-4051 Basel Tel. (++41) 61/278 90 10 Fax. (++41) 61/278 90 20 www.cadwork.ch, basel@cadwork.ch 2 ALLGEMEINES Datenbank Version 21 ist nicht
version 20 baugrube Stand: Neuste Version: ftp://ftp.cadwork.ch/cadwork.ftp/i386-nt/exe_ing/manuals
 version 20 baugrube Stand: 07.04.2013 Neuste Version: ftp://ftp.cadwork.ch/cadwork.ftp/i386-nt/exe_ing/manuals Inhaltsverzeichnis 1. Grundbegriffe 1.1 Einführung Kosten... 1.2 Grundbegriffe... 1.3 Befehle...
version 20 baugrube Stand: 07.04.2013 Neuste Version: ftp://ftp.cadwork.ch/cadwork.ftp/i386-nt/exe_ing/manuals Inhaltsverzeichnis 1. Grundbegriffe 1.1 Einführung Kosten... 1.2 Grundbegriffe... 1.3 Befehle...
Hinzufügen Serienbemassung horizontal und vertikal. Hinzufügen Bewehrung, Matten, GIS. in den Vorder- oder Hintergrund verschieben
 Anwendertreffen 2D - Neuerungen Toolbar Um den Neueinstieg in das cadwork 2D zu erleichtern, wurde die Toolbar erweitert. Es stehen folgende neue Standardsymbole zur Verfügung, die im Wesentlichen an die
Anwendertreffen 2D - Neuerungen Toolbar Um den Neueinstieg in das cadwork 2D zu erleichtern, wurde die Toolbar erweitert. Es stehen folgende neue Standardsymbole zur Verfügung, die im Wesentlichen an die
cadwork 2d Stand
 cadwork 2d Stand 25.11.2003 cadwork informatik Aeschenvorstadt 21 CH-4051 Basel Tel. (++41) 61/278 90 10 Fax. (++41) 61/278 90 20 www.cadwork.ch, basel@cadwork.ch ALLGEMEINES Seite 1/8 Neue Cadwork- Datei
cadwork 2d Stand 25.11.2003 cadwork informatik Aeschenvorstadt 21 CH-4051 Basel Tel. (++41) 61/278 90 10 Fax. (++41) 61/278 90 20 www.cadwork.ch, basel@cadwork.ch ALLGEMEINES Seite 1/8 Neue Cadwork- Datei
version 23 stahl Stand: Neuste Version: ftp://ftp.cadwork.ch/cadwork.ftp/i386-nt/exe_ing/manuals
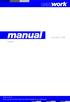 version 23 stahl Stand: 01.0.1 Neuste Version: ftp://ftp.cadwork.ch/cadwork.ftp/i386-nt/exe_ing/manuals 2 3 Inhaltsverzeichnis 1 Stahlprofil 1.1 Hinzufügen Stahlprofil 1.2 Hinzufügen Stahlschrauben 1.3
version 23 stahl Stand: 01.0.1 Neuste Version: ftp://ftp.cadwork.ch/cadwork.ftp/i386-nt/exe_ing/manuals 2 3 Inhaltsverzeichnis 1 Stahlprofil 1.1 Hinzufügen Stahlprofil 1.2 Hinzufügen Stahlschrauben 1.3
Programmfenster LU 3. Lernübersicht. TZ RB LibreCAD. Programm-Menu Befehle direkt anwählen. copy / paste Ansicht. Rückgängig. Auswahl.
 LU 3 Programmfenster Programm-Menu Befehle direkt anwählen Datei Auswahl Rückgängig copy / paste Ansicht Objekteigenschaften - Farbe - Linienstil - Füllung Ebenen (Layer) Werkzeuge: - zeichnen - auswählen
LU 3 Programmfenster Programm-Menu Befehle direkt anwählen Datei Auswahl Rückgängig copy / paste Ansicht Objekteigenschaften - Farbe - Linienstil - Füllung Ebenen (Layer) Werkzeuge: - zeichnen - auswählen
VERWENDETE BRICSCAD VERSION
 Dokumentation Bricscad VERWENDETE BRICSCAD VERSION Version 9.13.3 Build 16149 VERWENDETE CAM350 VERSION Version 8.7.1 Zweck der Dokumentation Mit dem Programm Bricscad sollen die Umrisse einer Platine
Dokumentation Bricscad VERWENDETE BRICSCAD VERSION Version 9.13.3 Build 16149 VERWENDETE CAM350 VERSION Version 8.7.1 Zweck der Dokumentation Mit dem Programm Bricscad sollen die Umrisse einer Platine
1 Strg. Strg. Attribute übernehmen: Aktivieren (X) Zeiger über dem Objekt) T-Taste zeigt Hilfskreis und Parallelen
 Aktivieren (X) Zeiger über dem Objekt) T-Taste zeigt Hilfskreis und Parallelen Attribute übernehmen: KLICK Objekt vorher sichtbar durch Mouse Over Zoomen Kurztastenbefehle Lupenfunktion (y) Zoom + Zoom
Aktivieren (X) Zeiger über dem Objekt) T-Taste zeigt Hilfskreis und Parallelen Attribute übernehmen: KLICK Objekt vorher sichtbar durch Mouse Over Zoomen Kurztastenbefehle Lupenfunktion (y) Zoom + Zoom
Anwendertreffen 20./21. Juni
 Projektbearbeitung 3 -> Schnittstellen Import DXF/DWG Import Der DXF/DWG Viewer Der cadwork DXF/DWG Viewer ermöglicht Ihnen eine schnelle Einsicht in DXF- oder DWG-Dateienaus dem cadwork DXF/DWG Viewer
Projektbearbeitung 3 -> Schnittstellen Import DXF/DWG Import Der DXF/DWG Viewer Der cadwork DXF/DWG Viewer ermöglicht Ihnen eine schnelle Einsicht in DXF- oder DWG-Dateienaus dem cadwork DXF/DWG Viewer
Swissmem ebooks ebook Funktionen Software Version 4.x (PC)
 Swissmem ebooks ebook Funktionen Software Version 4.x (PC) 25.08.2017 Inhalt 6.0.0 ebook Funktionen 2 6.1.0 Übersicht...2 6.2.0 Notizen...3 6.2.1 Einfaches Notizfeld...3 6.2.2 Handschriftliches Notizfeld...6
Swissmem ebooks ebook Funktionen Software Version 4.x (PC) 25.08.2017 Inhalt 6.0.0 ebook Funktionen 2 6.1.0 Übersicht...2 6.2.0 Notizen...3 6.2.1 Einfaches Notizfeld...3 6.2.2 Handschriftliches Notizfeld...6
Swissmem ebooks ebook Funktionen Software Version 4.x (PC)
 Swissmem ebooks ebook Funktionen Software Version 4.x (PC) 29.05.2017 Inhalt 6.0.0 ebook Funktionen 2 6.1.0 Übersicht...2 6.2.0 Notizen...3 6.2.1 Einfaches Notizfeld...3 6.2.2 Handschriftliches Notizfeld...6
Swissmem ebooks ebook Funktionen Software Version 4.x (PC) 29.05.2017 Inhalt 6.0.0 ebook Funktionen 2 6.1.0 Übersicht...2 6.2.0 Notizen...3 6.2.1 Einfaches Notizfeld...3 6.2.2 Handschriftliches Notizfeld...6
Tinkercad Eine Einführung. https://www.tinkercad.com/
 Tinkercad Eine Einführung https://www.tinkercad.com/ Programm Elemente Menu Import / Export Platzierung Ansichts Elemente Grund Formen Arbeitsfläche Raster 2 Mit Grundform starten Klick auf Grundform Danach
Tinkercad Eine Einführung https://www.tinkercad.com/ Programm Elemente Menu Import / Export Platzierung Ansichts Elemente Grund Formen Arbeitsfläche Raster 2 Mit Grundform starten Klick auf Grundform Danach
version 23 photo Stand: Neuste Version: ftp://ftp.cadwork.ch/cadwork.ftp/i386-nt/exe_ing/manuals
 version 23 photo Stand: 17.04.15 Neuste Version: ftp://ftp.cadwork.ch/cadwork.ftp/i386-nt/exe_ing/manuals 2 cadwork photo cadwork photo 3 Inhaltsverzeichnis 1 Was ist cadwork photo? 5 1.1 Unterschiede
version 23 photo Stand: 17.04.15 Neuste Version: ftp://ftp.cadwork.ch/cadwork.ftp/i386-nt/exe_ing/manuals 2 cadwork photo cadwork photo 3 Inhaltsverzeichnis 1 Was ist cadwork photo? 5 1.1 Unterschiede
Release Notes smarter maps V 1.20
 Release Notes smarter maps V 1.20 Modulversion: 1.20. Dokumentation: Trebesius, Hilke Revision: 05.03.2015 Dokumentation Inhalt Inhalt 1 RELEASE NOTES V 1.20... 2 1.1 Dynamische Anpassung des Dialoges
Release Notes smarter maps V 1.20 Modulversion: 1.20. Dokumentation: Trebesius, Hilke Revision: 05.03.2015 Dokumentation Inhalt Inhalt 1 RELEASE NOTES V 1.20... 2 1.1 Dynamische Anpassung des Dialoges
Polygone und Polylinien
 Polygone und Polylinien Symbolleiste -> neues Polygon Mit neu klick können Sie direkt in der grafischen Ansicht eine Position für einen Messpunkt festlegen, beim nächsten klick in die Grafik sehen Sie
Polygone und Polylinien Symbolleiste -> neues Polygon Mit neu klick können Sie direkt in der grafischen Ansicht eine Position für einen Messpunkt festlegen, beim nächsten klick in die Grafik sehen Sie
10.2 Grafische QM-Verfahren 1
 .2 1.2 Grafische QM-Verfahren 1 Anpassen von Excel 0.0 0.0..2.0. Da alle QM-Verfahren mit den Originalfunktionen von Excel erstellt wurden, können Sie einschlägige Literatur von unterschiedlichen Verlagen
.2 1.2 Grafische QM-Verfahren 1 Anpassen von Excel 0.0 0.0..2.0. Da alle QM-Verfahren mit den Originalfunktionen von Excel erstellt wurden, können Sie einschlägige Literatur von unterschiedlichen Verlagen
version 21 photo Stand: Neuste Version: ftp://ftp.cadwork.ch/cadwork.ftp/i386-nt/exe_ing/manuals
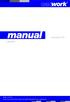 version 21 photo Stand: 17.04.13 Neuste Version: ftp://ftp.cadwork.ch/cadwork.ftp/i386-nt/exe_ing/manuals 2 cadwork photo cadwork photo 3 Inhaltsverzeichnis 1 Was ist cadwork photo? 5 1.1 Unterschiede
version 21 photo Stand: 17.04.13 Neuste Version: ftp://ftp.cadwork.ch/cadwork.ftp/i386-nt/exe_ing/manuals 2 cadwork photo cadwork photo 3 Inhaltsverzeichnis 1 Was ist cadwork photo? 5 1.1 Unterschiede
2 Grundlagen und Grundeinstellungen
 Grundlagen und Grundeinstellungen.1 Öffnen von ARCHICAD Wenn Sie das Programm ArchiCAD starten, öffnet sich zunächst der Einstellungsdialog ARCHICAD STARTEN. Bild -1 ARCHICAD wird gestartet Wählen Sie
Grundlagen und Grundeinstellungen.1 Öffnen von ARCHICAD Wenn Sie das Programm ArchiCAD starten, öffnet sich zunächst der Einstellungsdialog ARCHICAD STARTEN. Bild -1 ARCHICAD wird gestartet Wählen Sie
version 18 gis Stand: Neuste Version: ftp://ftp.cadwork.ch/cadwork.ftp/i386-nt/exe_ing/manuals
 version 18 gis Stand: 23.07.08 Neuste Version: ftp://ftp.cadwork.ch/cadwork.ftp/i386-nt/exe_ing/manuals Inhaltsverzeichnis 1 Einleitung 1.1 Was ist cadwork gis 1.2 Begriffe 2 Voreinstellungen 2.1 Mod
version 18 gis Stand: 23.07.08 Neuste Version: ftp://ftp.cadwork.ch/cadwork.ftp/i386-nt/exe_ing/manuals Inhaltsverzeichnis 1 Einleitung 1.1 Was ist cadwork gis 1.2 Begriffe 2 Voreinstellungen 2.1 Mod
Kurzanleitung Hama Photokalender v
 Inhalt 1. Vorwort / Installation 2. Software- / Druckereinstellungen 3. Symbole und Objekte 1. Vorwort / Installation Hama Photokalender ist ein einfaches, leicht anzuwendendes Programm zum erstellen individueller
Inhalt 1. Vorwort / Installation 2. Software- / Druckereinstellungen 3. Symbole und Objekte 1. Vorwort / Installation Hama Photokalender ist ein einfaches, leicht anzuwendendes Programm zum erstellen individueller
Inhalt. 7. MicroStation --> Cadwork - Texte statt Knoten
 Inhalt 1. Was ist ein DXF-File; wo treten Probleme auf? 2. Erzeugen eines DXF-Files 3. Einlesen eines DXF-Files 4. cadwork --> AutoCAD Masstab/Faktoren-Tabelle 5. AutoCAD --> cadwork Masstab/Faktoren-Tabelle
Inhalt 1. Was ist ein DXF-File; wo treten Probleme auf? 2. Erzeugen eines DXF-Files 3. Einlesen eines DXF-Files 4. cadwork --> AutoCAD Masstab/Faktoren-Tabelle 5. AutoCAD --> cadwork Masstab/Faktoren-Tabelle
Bedienungsanleitung Version: 1.0 Datum:
 Bedienungsanleitung Version: 1.0 Datum: 16.07.2007 CD LAB AG, Irisweg 12, CH-3280 Murten, Tel. +41 (0)26 672 37 37, Fax +41 (0)26 672 37 38 www.wincan.com Inhaltsverzeichniss 1 Einführung... 3 2 Systemvoraussetzungen...
Bedienungsanleitung Version: 1.0 Datum: 16.07.2007 CD LAB AG, Irisweg 12, CH-3280 Murten, Tel. +41 (0)26 672 37 37, Fax +41 (0)26 672 37 38 www.wincan.com Inhaltsverzeichniss 1 Einführung... 3 2 Systemvoraussetzungen...
version 22 12.03.2015
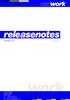 R version 22 12.03.2015 R cadwork informatik Aeschenvorstadt 21 CH-4051 Basel Tel. (++41) 61/278 90 10 Fax. (++41) 61/278 90 20 www.cadwork.ch, basel@cadwork.ch 2 R 12.03.2015 R cadwork informatik Aeschenvorstadt
R version 22 12.03.2015 R cadwork informatik Aeschenvorstadt 21 CH-4051 Basel Tel. (++41) 61/278 90 10 Fax. (++41) 61/278 90 20 www.cadwork.ch, basel@cadwork.ch 2 R 12.03.2015 R cadwork informatik Aeschenvorstadt
Anleitung edrawings (Version 2008)
 Tegulas GmbH Holderenstrasse 39 CH-8572 Berg tel 0041-(0)71-637 70 00 fax 0041-(0)71-637 70 90 email info@tegulas.ch Anleitung edrawings (Version 2008) Inhaltsverzeichnis 1 DIE ERSTEN SCHRITTE ( EINFACH
Tegulas GmbH Holderenstrasse 39 CH-8572 Berg tel 0041-(0)71-637 70 00 fax 0041-(0)71-637 70 90 email info@tegulas.ch Anleitung edrawings (Version 2008) Inhaltsverzeichnis 1 DIE ERSTEN SCHRITTE ( EINFACH
Kurzanleitung für den MyDrive Client
 Kurzanleitung für den MyDrive Client Hinweis: Prüfen Sie bei Problemen zuerst, ob eine neuere Version vorhanden ist und installieren Sie diese. Version 1.3 für MAC und Linux (29.06.2017) - Hochladen mit
Kurzanleitung für den MyDrive Client Hinweis: Prüfen Sie bei Problemen zuerst, ob eine neuere Version vorhanden ist und installieren Sie diese. Version 1.3 für MAC und Linux (29.06.2017) - Hochladen mit
E T IT R H C S E T S R E
 ERSTE SCHRITTE Kapitel 1. KURZBEFEHLE / MAUSFUNKTIONEN 3 2. PROGRAMMANSICHT 3 3. PLAN EINLESEN 4 4. EINSTELLUNG RASTER 5 5. WERKZEUGKASTEN 5 6. SYMBOLE 6 7. RÄUME EINMITTEN 6 8. ZEICHNEN 7 9. PLAN EXPORTIEREN
ERSTE SCHRITTE Kapitel 1. KURZBEFEHLE / MAUSFUNKTIONEN 3 2. PROGRAMMANSICHT 3 3. PLAN EINLESEN 4 4. EINSTELLUNG RASTER 5 5. WERKZEUGKASTEN 5 6. SYMBOLE 6 7. RÄUME EINMITTEN 6 8. ZEICHNEN 7 9. PLAN EXPORTIEREN
version 12 Stand
 version 12 Stand 25.11.2003 cadwork informatik Aeschenvorstadt 21 CH-4051 Basel Tel. (++41) 61/278 90 10 Fax. (++41) 61/278 90 20 www.cadwork.ch, basel@cadwork.ch Seite 1/11 ALLGEMEINES Datenbank Version
version 12 Stand 25.11.2003 cadwork informatik Aeschenvorstadt 21 CH-4051 Basel Tel. (++41) 61/278 90 10 Fax. (++41) 61/278 90 20 www.cadwork.ch, basel@cadwork.ch Seite 1/11 ALLGEMEINES Datenbank Version
Hannover: Lebensqualität in der Südstadt
 Hannover: Lebensqualität in der Südstadt Schülerhandreichung zum Umgang mit Spatial Commander Ein Projektentwurf im Rahmen des Seminars Der PC Einsatz im Geographieunterricht der Leibniz Universität Hannover
Hannover: Lebensqualität in der Südstadt Schülerhandreichung zum Umgang mit Spatial Commander Ein Projektentwurf im Rahmen des Seminars Der PC Einsatz im Geographieunterricht der Leibniz Universität Hannover
Der Horizontalschnitt 3 Der Vertikalschnitt 8 Der Frontalschnitt 14 Die Ansicht 17 Schnitteben und Beschriftungen 22 Bemassen 25
 Inhaltsverzeichnis Der Horizontalschnitt Der Vertikalschnitt 8 Der Frontalschnitt Die Ansicht 7 Schnitteben und Beschriftungen Bemassen 5 Der Horizontalschnitt Öffnen Sie eine neue «VSSM Vorgabe» und speichern
Inhaltsverzeichnis Der Horizontalschnitt Der Vertikalschnitt 8 Der Frontalschnitt Die Ansicht 7 Schnitteben und Beschriftungen Bemassen 5 Der Horizontalschnitt Öffnen Sie eine neue «VSSM Vorgabe» und speichern
Kennen, können, beherrschen lernen was gebraucht wird
 Inhaltsverzeichnis Inhaltsverzeichnis... 1 Datei- und Ordnerverwaltung... 2 Eine Ordnerstruktur erstellen... 2 Regeln für die Vergabe von Namen... 2 So erstellen Sie Ordner... 2 Vorgehensweise beim Markieren
Inhaltsverzeichnis Inhaltsverzeichnis... 1 Datei- und Ordnerverwaltung... 2 Eine Ordnerstruktur erstellen... 2 Regeln für die Vergabe von Namen... 2 So erstellen Sie Ordner... 2 Vorgehensweise beim Markieren
Erstellen von Grafiken in Excel
 Erstellen von Grafiken in Excel 1. Geeignetes Tabellenlayout überlegen 2. Einfügen von Mittelwerten und Standardabweichungen Feld, in dem der Mittelwert stehen soll (I6), durch Anklicken markieren Button
Erstellen von Grafiken in Excel 1. Geeignetes Tabellenlayout überlegen 2. Einfügen von Mittelwerten und Standardabweichungen Feld, in dem der Mittelwert stehen soll (I6), durch Anklicken markieren Button
TinkerCAD Basics. Eine kleine Übersicht über die wichtigsten Funktionen und Möglichkeiten beim 3D-Modellieren mit dem bowserbasierten TinkerCAD.
 TinkerCAD Basics Eine kleine Übersicht über die wichtigsten Funktionen und Möglichkeiten beim 3D-Modellieren mit dem bowserbasierten TinkerCAD. 1 Objekte Objekte werden aus der Bibliothek am rechten Bildschirmrand
TinkerCAD Basics Eine kleine Übersicht über die wichtigsten Funktionen und Möglichkeiten beim 3D-Modellieren mit dem bowserbasierten TinkerCAD. 1 Objekte Objekte werden aus der Bibliothek am rechten Bildschirmrand
cadwork strasse einfach einfach cadwork das CAD der Bauingenieure
 einfach einfach 29 252 cadwork strasse Strassenbaumodul zum Berechnen Das Modul cadwork strasse beinhaltet Funktionen zur Terrainmodellierung und der Variantenkonstruktion. Mittels Exportfunktionen kann
einfach einfach 29 252 cadwork strasse Strassenbaumodul zum Berechnen Das Modul cadwork strasse beinhaltet Funktionen zur Terrainmodellierung und der Variantenkonstruktion. Mittels Exportfunktionen kann
Der Windows Explorer INITE 7e 2003 Joël François
 Der Windows Explorer 1 Einleitung Was ist der Explorer? Der Windows Explorer (nicht zu verwechseln mit dem Internet Explorer) ist ein Programm welches zur Datei Verwaltung unter Microsoft Windows verwendet
Der Windows Explorer 1 Einleitung Was ist der Explorer? Der Windows Explorer (nicht zu verwechseln mit dem Internet Explorer) ist ein Programm welches zur Datei Verwaltung unter Microsoft Windows verwendet
Workshop 3 - Erstellen von Werbeunterlagen
 Workshop 3 - Erstellen von Werbeunterlagen Bei diesem Workshop werden Möglichkeiten und Techniken gezeigt, mit deren Hilfe ihre cadwork-projekte ansprechend präsentiert und ausgegeben werden können. Folgende
Workshop 3 - Erstellen von Werbeunterlagen Bei diesem Workshop werden Möglichkeiten und Techniken gezeigt, mit deren Hilfe ihre cadwork-projekte ansprechend präsentiert und ausgegeben werden können. Folgende
Arbeiten mit Acrobat. Vorstellung von Adobe Acrobat Bearbeitung des Dokuments Präsentationen erstellen Teamarbeit
 Arbeiten mit Acrobat Vorstellung von Adobe Acrobat Bearbeitung des Dokuments Präsentationen erstellen Teamarbeit Kommentare geben ein Feedback zu einem Dokument, welches von mehreren Personen bearbeitet
Arbeiten mit Acrobat Vorstellung von Adobe Acrobat Bearbeitung des Dokuments Präsentationen erstellen Teamarbeit Kommentare geben ein Feedback zu einem Dokument, welches von mehreren Personen bearbeitet
Playlistmanager für den D2-Director
 Playlistmanager für den D2-Director Ein Programm zum bearbeiten, organisieren und auswerten der Datenbanken der Numark -Produkte: D2-Director, DDS, DDS-80, IDJ2 und HD-Mix Die Software läuft unter Windows
Playlistmanager für den D2-Director Ein Programm zum bearbeiten, organisieren und auswerten der Datenbanken der Numark -Produkte: D2-Director, DDS, DDS-80, IDJ2 und HD-Mix Die Software läuft unter Windows
INHALTSVERZEICHNIS. 2D-DXF / DWG Import Allgemeines
 Allgemeines INHALTSVERZEICHNIS 1 2D-DXF / DWG Import...3 1.1 Allgemeines...3 1.2 Starten des Imports...3 1.3 Der Dialog 2D DXF / DWG Datei importieren...3 1.4 Importiertes Symbol platzieren...4 1.5 Eigenschaften
Allgemeines INHALTSVERZEICHNIS 1 2D-DXF / DWG Import...3 1.1 Allgemeines...3 1.2 Starten des Imports...3 1.3 Der Dialog 2D DXF / DWG Datei importieren...3 1.4 Importiertes Symbol platzieren...4 1.5 Eigenschaften
Erweiterung Bilderstammdaten und bis zu fünf Artikelbilder
 Erweiterung Bilderstammdaten und bis zu fünf Artikelbilder Mit Hilfe dieser Erweiterung können Sie bis zu vier zusätzliche Artikelbilder in den Stammdaten eines Artikels verwalten. Diese stehen Ihnen dann
Erweiterung Bilderstammdaten und bis zu fünf Artikelbilder Mit Hilfe dieser Erweiterung können Sie bis zu vier zusätzliche Artikelbilder in den Stammdaten eines Artikels verwalten. Diese stehen Ihnen dann
Um Werte und deren Verlauf in einer Grafik darzustellen, benutzen wir eine Tabellenkalkulation wie Excel oder das Tabellendokument von Open Office.
 Erstellen einer Grafik mit Open Office oder Excel Um Werte und deren Verlauf in einer Grafik darzustellen, benutzen wir eine Tabellenkalkulation wie Excel oder das Tabellendokument von Open Office. Als
Erstellen einer Grafik mit Open Office oder Excel Um Werte und deren Verlauf in einer Grafik darzustellen, benutzen wir eine Tabellenkalkulation wie Excel oder das Tabellendokument von Open Office. Als
I N H A L T 1 PROJEKTE FUNKTIONEN AUSGABE...5 VERMSOFT ANLEITUNG INHALT
 VERMSOFT ANLEITUNG I N H A L T 1 PROJEKTE...1 2 FUNKTIONEN...4 3 AUSGABE...5 VERMSOFT ANLEITUNG INHALT 1 P R O J E K T E PROJEKTE Ein VERMSOFT Projekt besteht aus einer Liste von Punktkoordinaten. Mit
VERMSOFT ANLEITUNG I N H A L T 1 PROJEKTE...1 2 FUNKTIONEN...4 3 AUSGABE...5 VERMSOFT ANLEITUNG INHALT 1 P R O J E K T E PROJEKTE Ein VERMSOFT Projekt besteht aus einer Liste von Punktkoordinaten. Mit
Mein Computerheft. Arbeiten mit Writer. Name: Ich kann ein Schreibprogramm öffnen und Texte schreiben. Öffne 00o4Kids mit einem Doppelklick!
 Mein Computerheft Arbeiten mit Writer Name: 4a Ich kann ein Schreibprogramm öffnen und Texte schreiben. Öffne 00o4Kids mit einem Doppelklick! Klicke auf dieses Zeichen (Icon). Dein Schreibprogramm. Klicke
Mein Computerheft Arbeiten mit Writer Name: 4a Ich kann ein Schreibprogramm öffnen und Texte schreiben. Öffne 00o4Kids mit einem Doppelklick! Klicke auf dieses Zeichen (Icon). Dein Schreibprogramm. Klicke
Feuerwehr-, Flucht- und Rettungspläne
 Feuerwehr-, Flucht- und Rettungspläne Bearbeitet von WEKA MEDIA 1. Auflage 2011. Buch. ISBN 978 3 8111 9560 8 Format (B x L): 14,8 x 21 cm Gewicht: 1010 g Wirtschaft > Spezielle Betriebswirtschaft > Arbeitsplatz,
Feuerwehr-, Flucht- und Rettungspläne Bearbeitet von WEKA MEDIA 1. Auflage 2011. Buch. ISBN 978 3 8111 9560 8 Format (B x L): 14,8 x 21 cm Gewicht: 1010 g Wirtschaft > Spezielle Betriebswirtschaft > Arbeitsplatz,
Ausbildungsziel: Sicherer Umgang mit der Maus
 Ausbildungsziel: Sicherer Umgang mit der Maus Die sichere Mausbedienung ist Grundlage für die schnelle Arbeit am Computer! Am Anfang der Computer gab es keine Maus, da es auch keine graphischen Oberflächen
Ausbildungsziel: Sicherer Umgang mit der Maus Die sichere Mausbedienung ist Grundlage für die schnelle Arbeit am Computer! Am Anfang der Computer gab es keine Maus, da es auch keine graphischen Oberflächen
Zeichnung und Koordinaten einlesen
 1 Zeichnung und Koordinaten einlesen Sie wollen eine Zeichnung oder eine Koordinatenliste einlesen. Wir zeigen, was zu beachten ist. Dateiformat: DXF Maßstab 1:1, keine verkleinerten Zeichnungsdaten. Einheit
1 Zeichnung und Koordinaten einlesen Sie wollen eine Zeichnung oder eine Koordinatenliste einlesen. Wir zeigen, was zu beachten ist. Dateiformat: DXF Maßstab 1:1, keine verkleinerten Zeichnungsdaten. Einheit
cadwork 2d Stand 20.12.2005
 cadwork 2d Stand 20.12.2005 cadwork informatik Aeschenvorstadt 21 CH-4051 Basel Tel. (++41) 61/278 90 10 Fax. (++41) 61/278 90 20 www.cadwork.ch, basel@cadwork.ch ALLGEMEINES Seite 1/11 Neue Cadwork-
cadwork 2d Stand 20.12.2005 cadwork informatik Aeschenvorstadt 21 CH-4051 Basel Tel. (++41) 61/278 90 10 Fax. (++41) 61/278 90 20 www.cadwork.ch, basel@cadwork.ch ALLGEMEINES Seite 1/11 Neue Cadwork-
Listen 1. Programmbeschreibung. Listen RUNDSTAHLLISTE. Version 3
 Listen 1 Programmbeschreibung Listen RUNDSTAHLLISTE Version 3 Listen 2 1. Allgemeines Das Programm LISTEN dient zur Erstellung und zum Ausdruck von Rundstahllisten. Die Daten können nach dem Ausdruck einer
Listen 1 Programmbeschreibung Listen RUNDSTAHLLISTE Version 3 Listen 2 1. Allgemeines Das Programm LISTEN dient zur Erstellung und zum Ausdruck von Rundstahllisten. Die Daten können nach dem Ausdruck einer
The document is for study only,if tort to your rights,please inform us,we will delete
 In diesem Tutorial werden die wichtigsten Funktionen von ADEM2D CAD behandelt. Ebenso werden einige Techniken für fortgeschrittene Anwender aufgezeigt! Dieses Tutorial besteht aus mehreren kurzen Übungen.
In diesem Tutorial werden die wichtigsten Funktionen von ADEM2D CAD behandelt. Ebenso werden einige Techniken für fortgeschrittene Anwender aufgezeigt! Dieses Tutorial besteht aus mehreren kurzen Übungen.
Anwendertreffen 20./21. Juni
 Forum cadwork 3D Viewer Der cadwork 3D Viewer ist ein Programm mit dem Sie einfache Präsentationen und Bilder Ihrer Projekte erstellen können. Auch kleinere Animationen und Filme können mit ihm erstellt
Forum cadwork 3D Viewer Der cadwork 3D Viewer ist ein Programm mit dem Sie einfache Präsentationen und Bilder Ihrer Projekte erstellen können. Auch kleinere Animationen und Filme können mit ihm erstellt
FBX/3DS Import. 1.0 Inhaltsverzeichnis
 FBX/3DS Import 1.0 Inhaltsverzeichnis 1.0 Inhaltsverzeichnis 1 2.0 Verwendung 2 3.0 Der FBX/ 3DS Import 2 4.0 Dateiformate 2 5.0 Wichtig vor dem Import! 2 6.0 Der Import 3 6.1. Die Handhabung 3 7.0 Nachbearbeitung
FBX/3DS Import 1.0 Inhaltsverzeichnis 1.0 Inhaltsverzeichnis 1 2.0 Verwendung 2 3.0 Der FBX/ 3DS Import 2 4.0 Dateiformate 2 5.0 Wichtig vor dem Import! 2 6.0 Der Import 3 6.1. Die Handhabung 3 7.0 Nachbearbeitung
1. Schritt: Musik von CD mit CDex in wav-datei wandeln.. Seite Schritt: WAV-Datei verkleinern mit dem Audiorecorder..
 1. Schritt: Musik von CD mit CDex in wav-datei wandeln.. Seite 2-10 2. Schritt: WAV-Datei verkleinern mit dem Audiorecorder..Seite 11-16 3. Schritt: Musik-wav-Datei in PowerPoint einfügen..seite 17 4.
1. Schritt: Musik von CD mit CDex in wav-datei wandeln.. Seite 2-10 2. Schritt: WAV-Datei verkleinern mit dem Audiorecorder..Seite 11-16 3. Schritt: Musik-wav-Datei in PowerPoint einfügen..seite 17 4.
Bevor Sie mit dem Druck von Mahnungen beginnen können, sollten Sie die Mahntexte definieren.
 Mahnwesen Bevor Sie mit dem Druck von Mahnungen beginnen können, sollten Sie die Mahntexte definieren. Geben Sie den Absender, Telefonnummern, Sachbearbeiter und allfällige E-Mail-Adresse ein. Ebenso die
Mahnwesen Bevor Sie mit dem Druck von Mahnungen beginnen können, sollten Sie die Mahntexte definieren. Geben Sie den Absender, Telefonnummern, Sachbearbeiter und allfällige E-Mail-Adresse ein. Ebenso die
Matten 1. Programmbeschreibung. Matten MATTENSCHNEIDESKIZZE VERSION 2
 Matten 1 Programmbeschreibung Matten MATTENSCHNEIDESKIZZE VERSION 2 Matten 2 1. Allgemeines Das Programm MATTEN dient zur Erfassung von Baustahlgewebematten, sowie deren grafische Zusammenstellung (Sortierung)
Matten 1 Programmbeschreibung Matten MATTENSCHNEIDESKIZZE VERSION 2 Matten 2 1. Allgemeines Das Programm MATTEN dient zur Erfassung von Baustahlgewebematten, sowie deren grafische Zusammenstellung (Sortierung)
Software Flixo zur Wärmebrückenberechnung
 Software Flixo zur Wärmebrückenberechnung Programmkonzept Modellbereich --> Konstruktionen Berichteteil --> Berechnungen Arbeitsablauf Voreinstellungen anpassen Konstruktion eingeben oder als.dxf importieren
Software Flixo zur Wärmebrückenberechnung Programmkonzept Modellbereich --> Konstruktionen Berichteteil --> Berechnungen Arbeitsablauf Voreinstellungen anpassen Konstruktion eingeben oder als.dxf importieren
Sie können das Datum im Feld < Option > abändern. Klicken Sie dazu einfach in das Feld, Sie können dann ein Datum eingeben.
 Inbox Inhalt Inbox Vorgänge Übernahme in neuen Vorgang Übernahme in bestehenden Vorgang AER Belegübernahme Dokumentendruck Löschen eines Inbox Vorgang Inbox Dokumente Zuordnung von Dokumenten Inbox Vorgänge
Inbox Inhalt Inbox Vorgänge Übernahme in neuen Vorgang Übernahme in bestehenden Vorgang AER Belegübernahme Dokumentendruck Löschen eines Inbox Vorgang Inbox Dokumente Zuordnung von Dokumenten Inbox Vorgänge
RIO Raum Information Oberberg - Hilfe
 RIO Raum Information Oberberg - Hilfe Im Folgenden der Seitenaufbau am Beispiel der Anwendung RIO-Planen, Bauen und Umwelt Werkzeugleiste Seitenfenster Kartenfenster Navigationsleiste Fußzeile Übersichtsfenster
RIO Raum Information Oberberg - Hilfe Im Folgenden der Seitenaufbau am Beispiel der Anwendung RIO-Planen, Bauen und Umwelt Werkzeugleiste Seitenfenster Kartenfenster Navigationsleiste Fußzeile Übersichtsfenster
Microsoft Access Arbeiten mit Tabellen. Anja Aue
 Microsoft Access Arbeiten mit Tabellen Anja Aue 10.11.16 Tabellen in der Datenblattansicht Ansicht des Anwenders. Eingabe von neuen Daten. Bearbeiten von vorhandenen Informationen. Microsoft Access Einführung
Microsoft Access Arbeiten mit Tabellen Anja Aue 10.11.16 Tabellen in der Datenblattansicht Ansicht des Anwenders. Eingabe von neuen Daten. Bearbeiten von vorhandenen Informationen. Microsoft Access Einführung
Auswahl Werkzeuge Werkzeuge, Toolbox. Auswahl-Ellipsen-Werkzeug. Auswahl-Ellipse. Auswahl-Rechteck, -Ellipse
 Werkzeuge, Toolbox Auswahl Werkzeuge Auswahl-Rechteck, -Ellipse Wenn die Toolbox nicht angezeigt wird, dann MENÜ FENSTER / WERKZEUG Verschiebe-Werkzeug: verschiebt Auswahlbereiche, Ebenen und Hilfslinien
Werkzeuge, Toolbox Auswahl Werkzeuge Auswahl-Rechteck, -Ellipse Wenn die Toolbox nicht angezeigt wird, dann MENÜ FENSTER / WERKZEUG Verschiebe-Werkzeug: verschiebt Auswahlbereiche, Ebenen und Hilfslinien
Arabische Ornamente in OpenOffice bearbeiten
 Arabische Ornamente in OpenOffice bearbeiten OpenOffice ist eine frei erhältliche professionelle Software, die unter http://www.openoffice.org heruntergeladen werden kann, wenn sie nicht bereits auf dem
Arabische Ornamente in OpenOffice bearbeiten OpenOffice ist eine frei erhältliche professionelle Software, die unter http://www.openoffice.org heruntergeladen werden kann, wenn sie nicht bereits auf dem
RxView - RxHighlight R5 - build 138 Viewing Kommentierung Planvergleich Dateiformat-Konvertierung
 Wie drucke ich eine PLT-Datei Laden der PLT-Datei Im Dateimenü wählen Sie Öffnen Suchen Sie die gewünschte Datei und bestätigen mit Öffnen. Diese Vorbereitungen sollten Sie treffen In den Werkzeugkästen
Wie drucke ich eine PLT-Datei Laden der PLT-Datei Im Dateimenü wählen Sie Öffnen Suchen Sie die gewünschte Datei und bestätigen mit Öffnen. Diese Vorbereitungen sollten Sie treffen In den Werkzeugkästen
Kapitel 23 Importieren einer DWG-Zeichnung, nicht von MasterChef erstellt
 Kapitel 23 Importieren einer DWG-Zeichnung, nicht von MasterChef erstellt Hinweis: In diesem Tutorial werden wir DWG Dateien bevorzugen, welche in den Video- Ordner Zip (Kap. 23) sind. Starten Sie MasterChef
Kapitel 23 Importieren einer DWG-Zeichnung, nicht von MasterChef erstellt Hinweis: In diesem Tutorial werden wir DWG Dateien bevorzugen, welche in den Video- Ordner Zip (Kap. 23) sind. Starten Sie MasterChef
Neuheiten PROfirst. Version 7. www.profirst-group.com Neuheiten PROfirst CAD Version 7 ab 6.0.37 1/6
 Neuheiten PROfirst CAD Version 7 www.profirst-group.com Neuheiten PROfirst CAD Version 7 ab 6.0.37 1/6 Neuheiten PROfirst CAD Version 7 Neuheiten PROfirst CAD Version 7...2 Neuheit: AutoCAD 2010 kompatibel,
Neuheiten PROfirst CAD Version 7 www.profirst-group.com Neuheiten PROfirst CAD Version 7 ab 6.0.37 1/6 Neuheiten PROfirst CAD Version 7 Neuheiten PROfirst CAD Version 7...2 Neuheit: AutoCAD 2010 kompatibel,
Einrichten und Verwenden der Solutio Charly PA-Konzepte Schnittstelle
 Einrichten und Verwenden der Solutio Charly PA-Konzepte Schnittstelle Version 1.3.11 vom 22.11.2016 Haftungsausschluss Die Firma PA-Konzepte GbR übernimmt keinerlei Support, Garantie und keine Verantwortung
Einrichten und Verwenden der Solutio Charly PA-Konzepte Schnittstelle Version 1.3.11 vom 22.11.2016 Haftungsausschluss Die Firma PA-Konzepte GbR übernimmt keinerlei Support, Garantie und keine Verantwortung
Neue Version hagercad 4.1 build sowie Patch hagercad.expert 4.1 build
 Neue Version hagercad 4.1 build 1801.3103 sowie Patch hagercad.expert 4.1 build 1801.3103 Unsere Planungssoftware hagercad wurde mit neuen Funktionen, Verbesserungen und Fehlerbereinigungen aktualisiert.
Neue Version hagercad 4.1 build 1801.3103 sowie Patch hagercad.expert 4.1 build 1801.3103 Unsere Planungssoftware hagercad wurde mit neuen Funktionen, Verbesserungen und Fehlerbereinigungen aktualisiert.
Nutzungshinweise. Interaktive Karte der Überschwemmungsgebiete
 Nutzungshinweise Interaktive Karte der Überschwemmungsgebiete Symbolleiste Aufklappbare Legende Zoomleiste Die wichtigsten Symbole Info-Werkzeug: Anzeigen von Informationen zum Überschwemmungsgebiet (u.
Nutzungshinweise Interaktive Karte der Überschwemmungsgebiete Symbolleiste Aufklappbare Legende Zoomleiste Die wichtigsten Symbole Info-Werkzeug: Anzeigen von Informationen zum Überschwemmungsgebiet (u.
Linux-Camp: Multimedia I
 Linux-Camp: Multimedia I Digitalkamera, Bildbearbeitung mit Ubuntu Version 8.04 Inhalt Digitalkamera Digitalkamera am USB-Anschluss Bilder mit F-Spot von der Digitalkamera laden Bildbearbeitung mit Gimp
Linux-Camp: Multimedia I Digitalkamera, Bildbearbeitung mit Ubuntu Version 8.04 Inhalt Digitalkamera Digitalkamera am USB-Anschluss Bilder mit F-Spot von der Digitalkamera laden Bildbearbeitung mit Gimp
Vorwort. 5 CAD Schnittsystem I Vorwort I Seite 5
 5 CAD Schnittsystem I Vorwort I Seite 5 Vorwort Seit 2005 unterrichte ich an der BFF Bern als Fachlehrerin das Fach CAD bei den Bekleidungsgestalterinnen und -gestaltern. Diese Tätigkeit hat mich dazu
5 CAD Schnittsystem I Vorwort I Seite 5 Vorwort Seit 2005 unterrichte ich an der BFF Bern als Fachlehrerin das Fach CAD bei den Bekleidungsgestalterinnen und -gestaltern. Diese Tätigkeit hat mich dazu
BBS CORE.reporter Übernahme der Daten aus Version (2009) in Version (ab 2010)
 BBS CORE.reporter Übernahme der Daten aus Version 2.0.4 (2009) in Version 2.0.5 (ab 2010) Durch die Neuaufnahme von Monat und Jahr der 2. Wiederholungsprüfung ab dem Berichtsjahr 2010 verschieben sich
BBS CORE.reporter Übernahme der Daten aus Version 2.0.4 (2009) in Version 2.0.5 (ab 2010) Durch die Neuaufnahme von Monat und Jahr der 2. Wiederholungsprüfung ab dem Berichtsjahr 2010 verschieben sich
4. Bedienen und Einstellen
 4. Bedienen und Einstellen 4.1 Anschließen und einschalten 1. Verbinden Sie das UNIMET 800ST mittels Nullmodemkabel mit dem Rechner. 2. Schalten Sie das UNIMET 800ST ein und lassen Sie es im Hauptordner.
4. Bedienen und Einstellen 4.1 Anschließen und einschalten 1. Verbinden Sie das UNIMET 800ST mittels Nullmodemkabel mit dem Rechner. 2. Schalten Sie das UNIMET 800ST ein und lassen Sie es im Hauptordner.
Anleitung zur Pflege der Homepage über den Raiffeisen-Homepage-Manager
 Anleitung zur Pflege der Homepage über den Raiffeisen-Homepage-Manager Homepage-Manager Navigation Home Der Homepage-Manager bietet die Möglichkeit im Startmenü unter dem Punkt Home einfach und schnell
Anleitung zur Pflege der Homepage über den Raiffeisen-Homepage-Manager Homepage-Manager Navigation Home Der Homepage-Manager bietet die Möglichkeit im Startmenü unter dem Punkt Home einfach und schnell
Bedienungsanleitung für MEEM-Kabel-Desktop-App Mac
 Bedienungsanleitung für MEEM-Kabel-Desktop-App Mac Installation und Bedienungsanleitung - v0.9 Bevor Sie diese Anleitung lesen, sollten Sie bitte die Bedienungsanleitung für MEEM-Kabel und Handy-App für
Bedienungsanleitung für MEEM-Kabel-Desktop-App Mac Installation und Bedienungsanleitung - v0.9 Bevor Sie diese Anleitung lesen, sollten Sie bitte die Bedienungsanleitung für MEEM-Kabel und Handy-App für
gep version 14 Stand: Neuste Version: ftp://ftp.cadwork.ch/cadwork.ftp/i386-nt/exe_ing/manuals
 gep version 14 Stand: 01.03.2006 Neuste Version: ftp://ftp.cadwork.ch/cadwork.ftp/i386-nt/exe_ing/manuals Inhaltsverzeichnis 1 Einleitung 1.1 Was ist cadwork gep 1.2 Begriffe 2 Voreinstellungen 2.1 Mod
gep version 14 Stand: 01.03.2006 Neuste Version: ftp://ftp.cadwork.ch/cadwork.ftp/i386-nt/exe_ing/manuals Inhaltsverzeichnis 1 Einleitung 1.1 Was ist cadwork gep 1.2 Begriffe 2 Voreinstellungen 2.1 Mod
Führungsmittelsatz - Anleitung -
 Einführung und allgemeiner Umgang Für die allgemeine Nutzung dieser Datei ist das Programm Microsoft Excel ab Version 007 zwingend erforderlich (getestet mit Excel 007, 00 und 0). Ein Excel Viewer oder
Einführung und allgemeiner Umgang Für die allgemeine Nutzung dieser Datei ist das Programm Microsoft Excel ab Version 007 zwingend erforderlich (getestet mit Excel 007, 00 und 0). Ein Excel Viewer oder
cadwork 2D News Version 16.0
 cadwork 2D News Version 16.0 2D-Neuerungen Windows-Menüleiste Datei Speichern, Speichern in anderen Formaten und als alte Version, das Verwalten von Voreinstellungen und das Speichern von Init-Dateien
cadwork 2D News Version 16.0 2D-Neuerungen Windows-Menüleiste Datei Speichern, Speichern in anderen Formaten und als alte Version, das Verwalten von Voreinstellungen und das Speichern von Init-Dateien
Datensicherung. Ihre neue Programm-Version ist nach Abschluss dieser Maßnahmen betriebsbereit. Seite 1
 Juni 2008 Datensicherung Vor Beginn der Übertragung des neuen Programms legen Sie bitte eine komplette Datensicherung von SIGEPLAN basic bzw. SIGEPLAN plus an. Schließen Sie vorab alle offenen Anwendungen.
Juni 2008 Datensicherung Vor Beginn der Übertragung des neuen Programms legen Sie bitte eine komplette Datensicherung von SIGEPLAN basic bzw. SIGEPLAN plus an. Schließen Sie vorab alle offenen Anwendungen.
Hinweise zum Programm Überprüfung des Betriebszustandes von Kläranlagen. Bitte prüfen Sie regelmäßig den aktuellen Stand der Software im Internet!
 Hinweise zum Programm Überprüfung des Betriebszustandes von Kläranlagen Bitte prüfen Sie regelmäßig den aktuellen Stand der Software im Internet! Vor Programmstart muss die Makrosicherheit richtig eingestellt
Hinweise zum Programm Überprüfung des Betriebszustandes von Kläranlagen Bitte prüfen Sie regelmäßig den aktuellen Stand der Software im Internet! Vor Programmstart muss die Makrosicherheit richtig eingestellt
b.i.m.m PRINTMANAGER 2013
 b.i.m.m PRINTMANAGER 2013 Benutzerhandbuch b.i.m.m GmbH September 2012 Version 2013.0.1.0 COPYRIGHT Dieses Handbuch dient als Arbeitsunterlage für Benutzer der b.i.m.m Tools. Die in diesem Handbuch beschriebenen
b.i.m.m PRINTMANAGER 2013 Benutzerhandbuch b.i.m.m GmbH September 2012 Version 2013.0.1.0 COPYRIGHT Dieses Handbuch dient als Arbeitsunterlage für Benutzer der b.i.m.m Tools. Die in diesem Handbuch beschriebenen
White Paper: Nullpunkte
 White Paper: Nullpunkte Stand: 12/2014 Distributor: Deutschland & Österreich Schweiz Hersteller: ComputerWorks GmbH Schwarzwaldstraße 67 79539 Lörrach www.computerworks.de ComputerWorks AG Florenz-Straße
White Paper: Nullpunkte Stand: 12/2014 Distributor: Deutschland & Österreich Schweiz Hersteller: ComputerWorks GmbH Schwarzwaldstraße 67 79539 Lörrach www.computerworks.de ComputerWorks AG Florenz-Straße
Serienbrief erstellen
 Um in Word 2010 einen Serienbrief zu erstellen, muss man den Seriendruck-Assistenten aufrufen. Der Seriendruck-Assistent führt dich in sechs Schritten durch diese Thematik. Dabei enthält jeder Schritt
Um in Word 2010 einen Serienbrief zu erstellen, muss man den Seriendruck-Assistenten aufrufen. Der Seriendruck-Assistent führt dich in sechs Schritten durch diese Thematik. Dabei enthält jeder Schritt
Anwendungsbeispiel für die Materialliste
 1 von 13 Anwendungsbeispiel für die Materialliste Die hier vorliegende Beschreibung gilt ab der SEMA Programmversion V8.2. Die Menüauswahl Extras -> Datenübergabe an Materialliste anwählen und im daraufhin
1 von 13 Anwendungsbeispiel für die Materialliste Die hier vorliegende Beschreibung gilt ab der SEMA Programmversion V8.2. Die Menüauswahl Extras -> Datenübergabe an Materialliste anwählen und im daraufhin
Handbuch zum VivaWeb-Serienbrief-Programm
 Handbuch zum VivaWeb-Serienbrief-Programm In 10 Schritten zum Serienbrief Das folgende Handbuch erläutert Ihnen die Nutzungsmöglichkeiten des ARV Serienbrief-Programms in all seinen Einzelheiten. Dieses
Handbuch zum VivaWeb-Serienbrief-Programm In 10 Schritten zum Serienbrief Das folgende Handbuch erläutert Ihnen die Nutzungsmöglichkeiten des ARV Serienbrief-Programms in all seinen Einzelheiten. Dieses
F+R V 5.x -> FFR V 6.x Seite 1 von 5 Informationen und Verfahren zur Übernahme der Pläne
 F+R V 5.x -> FFR V 6.x Seite 1 von 5 Grundlagen F+R-Pläne aus Versionen bis 5.5 (Dateiendung MYH) sind in Versionen ab 6.0 nicht direkt zu öffnen, können aber mit den hier beschriebenen Verfahren importiert
F+R V 5.x -> FFR V 6.x Seite 1 von 5 Grundlagen F+R-Pläne aus Versionen bis 5.5 (Dateiendung MYH) sind in Versionen ab 6.0 nicht direkt zu öffnen, können aber mit den hier beschriebenen Verfahren importiert
Benutzerhandbuch. ce - Inspector
 ce - Inspector Stand: ce -Inspector 1.0 rel 21 17.01.2007 Erstellt durch Dipl.-Ing. (FH) Helmut Eß Am Hafen 22.. Telefon (0531)310390. Fax (0531)313074. E-Mail: info@was-bs.de. http://www.was-bs.de Seite:
ce - Inspector Stand: ce -Inspector 1.0 rel 21 17.01.2007 Erstellt durch Dipl.-Ing. (FH) Helmut Eß Am Hafen 22.. Telefon (0531)310390. Fax (0531)313074. E-Mail: info@was-bs.de. http://www.was-bs.de Seite:
SPX-Draw Version Mai 2010
 SPX-Draw Version 1.2 www.wild-solutions.de 27. Mai 2010 i Inhaltsverzeichnis 1 Installation...2 1.1 Installation auf einem USB-Stick...2 1.2 Einbinden der Lizenz-Datei...2 1.3 Versionsupdate...2 2 Benutzeroberfläche...3
SPX-Draw Version 1.2 www.wild-solutions.de 27. Mai 2010 i Inhaltsverzeichnis 1 Installation...2 1.1 Installation auf einem USB-Stick...2 1.2 Einbinden der Lizenz-Datei...2 1.3 Versionsupdate...2 2 Benutzeroberfläche...3
Karteikarten-Programm für iphone ipod touch ipad
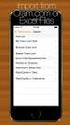 Karteikarten-Programm für iphone ipod touch ipad Haupt-Fenster Das Haupt-Fenster zeigt eine Liste aller verfügbaren Übungen mit den wichtigsten Informationen zu jeder Übung an. Die Liste ist in zwei Bereiche
Karteikarten-Programm für iphone ipod touch ipad Haupt-Fenster Das Haupt-Fenster zeigt eine Liste aller verfügbaren Übungen mit den wichtigsten Informationen zu jeder Übung an. Die Liste ist in zwei Bereiche
ECDL Information und Kommunikation Kapitel 7
 Kapitel 7 Bearbeiten von E-Mails Outlook Express bietet Ihnen noch weitere Möglichkeiten, als nur das Empfangen und Versenden von Mails. Sie können empfangene Mails direkt beantworten oder an andere Personen
Kapitel 7 Bearbeiten von E-Mails Outlook Express bietet Ihnen noch weitere Möglichkeiten, als nur das Empfangen und Versenden von Mails. Sie können empfangene Mails direkt beantworten oder an andere Personen
.com. Manual TREPPE Version 16
 .com R R Manual TREPPE Version 16 Inhaltsverzeichnis Inhaltsverzeichnis 1. Treppe/Verzugshilfe 1.1 Lernziele 1.2 Voraussetzungen 1.3 Aufgabe 1.4 Vorgehen 2. Aufgabe 2.1 Eingabe 2.2 Grundriss zeichnen 2.3
.com R R Manual TREPPE Version 16 Inhaltsverzeichnis Inhaltsverzeichnis 1. Treppe/Verzugshilfe 1.1 Lernziele 1.2 Voraussetzungen 1.3 Aufgabe 1.4 Vorgehen 2. Aufgabe 2.1 Eingabe 2.2 Grundriss zeichnen 2.3
2D Tips. 2D Tools ( Positionierung, Texte, Suche nach... ) Kaum bekannte Funktionen. Praktische Anwendungen
 2D Tips 2D Tools ( Positionierung, Texte, Suche nach... ) Kaum bekannte Funktionen Praktische Anwendungen Positionierung von Texten und Ansichten 2 Tools um Texte und Ansichten zu positionieren: Absolute
2D Tips 2D Tools ( Positionierung, Texte, Suche nach... ) Kaum bekannte Funktionen Praktische Anwendungen Positionierung von Texten und Ansichten 2 Tools um Texte und Ansichten zu positionieren: Absolute
TEXTEFFEKTE TEXTFELDER VERWENDUNG VON TEXTFELDERN. Markieren Sie den Text, und klicken Sie in der Registerkarte Start auf das
 TEXTEFFEKTE Markieren Sie den Text, und klicken Sie in der Registerkarte Start auf das Symbol Texteffekte auswählen.. Der Katalog klappt auf, und Sie können einen Effekt Über Kontur, Schatten, Spiegelung
TEXTEFFEKTE Markieren Sie den Text, und klicken Sie in der Registerkarte Start auf das Symbol Texteffekte auswählen.. Der Katalog klappt auf, und Sie können einen Effekt Über Kontur, Schatten, Spiegelung
Im Feld Name geben Sie ein: nav_button.
 Mit Photoshop Elements zeichnen Die folgende Anleitung beschreibt, wie man mit Photoshop Elements Schaltfächen für die Navigation einer Präsentation zeichnet. Starten Sie Adobe Photoshop Elements. Ziehen
Mit Photoshop Elements zeichnen Die folgende Anleitung beschreibt, wie man mit Photoshop Elements Schaltfächen für die Navigation einer Präsentation zeichnet. Starten Sie Adobe Photoshop Elements. Ziehen
Bedienungshandbuch IP ALKIS Karte
 Bedienungshandbuch IP ALKIS Karte 1. Die Kartenansicht Themenliste Kartenlegende Navigationsbereich Werkzeugleiste Programminfo und Hilfe Kartenbereich Themenbereich Die Werkzeuge im Einzelnen sind: Navigationswerkzeuge
Bedienungshandbuch IP ALKIS Karte 1. Die Kartenansicht Themenliste Kartenlegende Navigationsbereich Werkzeugleiste Programminfo und Hilfe Kartenbereich Themenbereich Die Werkzeuge im Einzelnen sind: Navigationswerkzeuge
Fragenbogenerstellung mittels CSV-Datei 1
 Fragenbogenerstellung mittels CSV-Datei 1 Fragebogenerstellung Um in EvaSys einen Fragebogen zu erstellen, wählen Sie in der oberen Menüleiste Fragebögen und dann in der linken Menüleiste, Fragebogen erstellen.
Fragenbogenerstellung mittels CSV-Datei 1 Fragebogenerstellung Um in EvaSys einen Fragebogen zu erstellen, wählen Sie in der oberen Menüleiste Fragebögen und dann in der linken Menüleiste, Fragebogen erstellen.
Benutzerführung durch OneSpace Designer: ME10 Dynamic Drafting
 Seite 1 von 5 Benutzerführung durch OneSpace Designer: ME10 Dynamic Drafting Mit importierten Rasterbildern (Bildpunktgrafik) arbeiten In diesem Kapitel: Importierte Rasterbilder editieren Mit der Rasterbildliste
Seite 1 von 5 Benutzerführung durch OneSpace Designer: ME10 Dynamic Drafting Mit importierten Rasterbildern (Bildpunktgrafik) arbeiten In diesem Kapitel: Importierte Rasterbilder editieren Mit der Rasterbildliste
Erstellen und Verwalten von Karteikarten für imcards am iphone / ipod touch
 IMCARDSPC Erstellen und Verwalten von Karteikarten für imcards am iphone / ipod touch You 2 Software E-Mail: info@you2.de Homepage: http://www.you2.de You 2 Software 2010 imcardspc Handbuch 1-9 Haupt-Fenster
IMCARDSPC Erstellen und Verwalten von Karteikarten für imcards am iphone / ipod touch You 2 Software E-Mail: info@you2.de Homepage: http://www.you2.de You 2 Software 2010 imcardspc Handbuch 1-9 Haupt-Fenster
VektorWorks - Einführungskurs
 - Einführungskurs Ablauf: Step1 - die Arbeitsoberfläche Step2 - ein neues Dokument anlegen Step3 - Grundformen anlegen Step4-2D-Formen bearbeiten Step5 - Ebenen und Klassen Start Step6 - Vermaßen Step7
- Einführungskurs Ablauf: Step1 - die Arbeitsoberfläche Step2 - ein neues Dokument anlegen Step3 - Grundformen anlegen Step4-2D-Formen bearbeiten Step5 - Ebenen und Klassen Start Step6 - Vermaßen Step7
bibliothek 1 5 InDesign CS6 Verwenden von Objektbibliotheken
 1 5 Verwenden von Objekten Mit Objekten können Sie häufig verwendete Grafiken, Text und Seiten systematisch ordnen. Außerdem können Sie einer Bibliothek Hilfslinien, Raster, gezeichnete Formen und gruppierte
1 5 Verwenden von Objekten Mit Objekten können Sie häufig verwendete Grafiken, Text und Seiten systematisch ordnen. Außerdem können Sie einer Bibliothek Hilfslinien, Raster, gezeichnete Formen und gruppierte
HEIDENHAIN. DXF-Konverter Konturen und Bearbeitungspositionen einfach übernehmen. itnc 530 TNC 620 TNC 640. MW M-TS/ Mai 2013
 HEIDENHAIN DXF-Konverter Konturen und Bearbeitungspositionen einfach übernehmen itnc 530 TNC 620 TNC 640 DXF-Konverter Basics Anwendung Konturen und Bearbeitungspositionen können direkt aus dem CAD File
HEIDENHAIN DXF-Konverter Konturen und Bearbeitungspositionen einfach übernehmen itnc 530 TNC 620 TNC 640 DXF-Konverter Basics Anwendung Konturen und Bearbeitungspositionen können direkt aus dem CAD File
Bedienungsanleitung der Wissensdatenbank
 Bedienungsanleitung der Wissensdatenbank Die Wissensdatenbank ist mit Hilfe des Content-Management-Systems TYPO3 erstellt worden. Man unterscheidet prinzipiell zwischen dem Frontend (FE) und dem Backend
Bedienungsanleitung der Wissensdatenbank Die Wissensdatenbank ist mit Hilfe des Content-Management-Systems TYPO3 erstellt worden. Man unterscheidet prinzipiell zwischen dem Frontend (FE) und dem Backend
