TomTom Touch Cardio Fitness Tracker Benutzerhandbuch 1.0
|
|
|
- Adolf Jaeger
- vor 6 Jahren
- Abrufe
Transkript
1 TomTom Touch Cardio Fitness Tracker Benutzerhandbuch 1.0 März 2017
2 Inhalt Willkommen 4 Ihr Fitness-Tracker 5 Informationen zu Ihrem Fitness-Tracker... 5 Ihren Fitness-Tracker tragen... 6 Ihren Fitness-Tracker reinigen... 6 Der Herzfrequenzmesser... 7 Modul vom Armband abnehmen... 7 Ihren Fitness-Tracker aufladen... 8 Datenspeicherung... 8 Informationen zum Akku... 9 Zurücksetzen... 9 Ihr Fitness-Tracker und Wasser Schnellstart 11 Sports Connect herunterladen Anmelden und registrieren OPTIONAL: Mobile Sports-App herunterladen Tägliche Aktivitäten aufzeichnen Sportmodus verwenden Mit Ihrem Mobilgerät koppeln 15 Mit einem ios-gerät koppeln Mit einem Android-Gerät koppeln Daten mit Ihrem Mobilgerät synchronisieren 18 So synchronisieren Sie Daten Problembehebung Ihre Fitness verfolgen 21 Informationen zum Aktivitäts-Tracking Aktivitäten rund um die Uhr erfassen Herzfrequenz verfolgen Schritte verfolgen Kalorien verfolgen Aktive Zeit verfolgen Distanz verfolgen Schlaf verfolgen Aktivitäten teilen Sportmodus 30 Sportmodus verwenden Info zur Kalorienschätzung
3 Ziele festlegen 32 Über Ziele Aktivitäts-Tracking-Ziel einstellen Sportziele einstellen Körperziele einstellen Smartphone-Benachrichtigungen 36 Smartphone-Benachrichtigungen empfangen Einstellungen 38 Informationen zu den Einstellungen Tagesherzfrequenz Smartphone-Benachrichtigungen Profil Einstellungen Die Zeitanzeige ändern Die Zeitzone ändern Herzfrequenzbereiche TomTom Sports-Konto 41 TomTom Sports Connect 42 Mobile TomTom Sports-App 43 Anhang 44 Urheberrechtsvermerke 48 3
4 Willkommen Dieses Benutzerhandbuch erklärt alles, was Sie über Ihren neuen TomTom Touch wissen müssen. Was genau ist ein Fitness-Tracker? Ihr TomTom Touch erfasst Ihre Aktivitäten während des gesamten Tages und kann Ihnen dabei helfen, aktiver zu werden. Wie lauten die wichtigsten Funktionen? Ihr TomTom Touch verfügt über einen Touchscreen und Sie können Ihre Schritte, Kalorien, aktive Zeit, Distanz, Ihren Schlaf und Ihre Herzfrequenz verfolgen. Tipp: Obwohl dieses Produkt von TomTom stammt, umfasst es keine GPS-Funktion. Sie können es daher nicht zur Navigation verwenden. Wenn Sie auf der Suche nach einem Produkt sind, das Ihre Lauf- und Fahrradrouten auf der Karte aufzeichnet und über präzise Geschwindigkeits-, Tempound Distanzberechnungen verfügt, versuchen Sie es mit einer GPS-Sportuhr von TomTom. Zum Einstieg empfehlen wir folgende Themen in diesem Handbuch: Schnellstart Informationen zu Ihrem Fitness-Tracker Ihren Fitness-Tracker tragen Ihren Fitness-Tracker aufladen Ihr Fitness-Tracker und Wasser Tipp: Häufig gestellte Fragen (FAQs) finden Sie unter tomtom.com/support. Wählen Sie TomTom Touch aus der Liste aus oder geben Sie einen Suchbegriff ein. Wir hoffen, dass Sie gerne alles über Ihren neuen TomTom Touch lesen und vor allem viel Spaß damit haben! 4
5 Ihr Fitness-Tracker Informationen zu Ihrem Fitness-Tracker 1. Befestigen des Armbands: Setzen Sie die beiden Stifte am Armband ein, um sicherzustellen, dass Ihr TomTom Touch sicher befestigt ist. 2. Touchscreen: Wischen Sie über den Touchscreen, um eine Übersicht über Ihre Aktivitäts-Trackingdaten und die verschiedenen Modi zu erhalten. Wischen Sie nach UNTEN, um zu den Bildschirmen oberhalb der Uhrzeitanzeige zu wechseln. Diese Bildschirme lauten wie folgt: Herzfrequenz Sportmodus Wischen Sie nach OBEN, um zu den Bildschirmen unterhalb der Uhrzeitanzeige zu wechseln. Diese Bildschirme lauten wie folgt: Schritte Energie oder verbrannte Kalorien Entfernung Aktive Zeit Schlafdauer Tipp: Alle diese Bildschirme zeigen auch den Fortschritt im Hinblick auf ein Ziel, wenn eines festgelegt wurde. 3. Kreisförmiges Zielsymbol: Wenn Sie über ein tägliches Aktivitätsziel verfügen, finden Sie ein kreisförmiges Symbol über der gewählten Messgröße oder der Uhr, z. B. für Schritte. Dieses Zielsymbol füllt sich jeden Tag, während Sie Ihrem Ziel näher kommen. Tipp: Es ist ein Standardziel von Schritten voreingestellt. 4. Uhrzeitanzeige: Wenn Sie Ihr Gerät aktivieren, indem Sie eine Taste drücken, wird die Uhrzeitanzeige mit der aktuellen Uhrzeit angezeigt. Wischen Sie von der Uhrzeitanzeige aus nach oben oder nach unten, um Messgrößen und Modi anzuzeigen. 5. Taste: Drücken Sie die Taste, um Ihren Tracker wieder zu aktivieren oder eine Verbindung mit Ihrem Smartphone herzustellen. 5
6 Hinweis: Führen Sie für eine Wischbewegung Ihren Finger über die gesamte Länge des Touchscreens von oben nach unten bzw. von unten nach oben. Ihren Fitness-Tracker tragen Es ist wichtig, Ihren TomTom Touch richtig zu tragen, da dies Auswirkungen auf die Leistung des Herzfrequenzmessers haben kann. Weitere Informationen zur Funktionsweise des Herzfrequenzmessers finden Sie unter Der Herzfrequenzmesser. Wenn Sie Probleme damit haben, eine genaue Herzfrequenz zu erhalten, stellen Sie sicher, dass Sie Ihren TomTom Touch wie folgt tragen: Eng, aber noch bequem Oberhalb des Handgelenkknochens Der Herzfrequenzmesser zeigt die genauesten Ergebnisse an, wenn Sie aufgewärmt sind. Wichtig: Zur Verbesserung der Genauigkeit sollten Sie so lange STILLHALTEN, bis Ihre Herzfrequenz erfasst wurde. Ihren Fitness-Tracker reinigen Es ist wichtig, dass Sie Ihren Fitness-Tracker sauber halten, vor allem, nachdem Sie geschwitzt haben. Wischen Sie ihn mit einem feuchten Tuch ab und verwenden Sie eine milde Seife, um Fett oder Schmutz zu entfernen. Hand- oder Körperseife, Spülmittel, Handdesinfektionsmitteln, Reinigungstücher oder Haushaltsreiniger, die sich im Band verfangen und zu Hautirritationen führen könnten, dürfen dabei nicht verwendet werden. Trocknen Sie den Tracker immer gut ab, bevor Sie ihn anlegen. Der Fitness-Tracker ist wasserfest, jedoch kann das Tragen eines feuchten Bandes über einen längeren Zeitraum zu Hautirritationen führen. Setzen Sie Ihren Fitness-Tracker keinen starken Chemikalien wie Lösungsmittel aus und achten Sie darauf, den Bereich des Herzfrequenzmessers beim Reinigen des Moduls nicht zu zerkratzen oder zu beschädigen. Wenn Sie an Ekzemen, Allergien oder Asthma leiden, ist die Wahrscheinlichkeit höher, dass beim Tragen eines tragbaren Geräts Hautirritationen oder Allergien auftreten. Legen Sie den Tracker ab, sobald die betroffene Stelle rot wird oder Hautirritationen auftreten, unabhängig davon, ob Sie von einer der oben genannten Erkrankungen betroffen sind. Konsultieren Sie einen Dermatologen, wenn die Symptome nach 2 bis 3 Tagen nach dem Ablegen des Fitness-Trackers noch nicht abgeklungen sind. 6
7 Der Herzfrequenzmesser Ihr TomTom Touch verfügt über einen eingebauten Herzfrequenzmesser, der Sie bei einem effizienteren Training unterstützt. So funktioniert der Herzfrequenzmesser Ihre Herzfrequenz wird mithilfe von Licht gemessen, um Änderungen in Ihrem Blutfluss festzustellen. Dies geschieht an der Oberseite Ihres Handgelenks, indem Licht durch die Haut auf die Kapillargefäße, die direkt unter der Haut liegen, gerichtet wird. So werden sich ändernde Lichtreflexionen erkannt. Körperfettanteil und Körperbehaarung haben keinen Einfluss auf die Leistung des Herzfrequenzmessers. Relevant sind jedoch die Position des TomTom Touch an Ihrem Handgelenk, Ihre Hautfarbe, Ihr Hauttyp und ob Sie sich aufgewärmt haben. Herzfrequenzmesser verwenden Um die beste Leistung des Herzfrequenzmessers zu erzielen, lesen Sie den Abschnitt Ihren Fitness-Tracker tragen. Die permanente Messung der Herzfrequenz ist standardmäßig aktiviert. Modul vom Armband abnehmen Sie müssen Ihren TomTom Touch vom Armband abnehmen, um ihn zu laden oder über einen Computer mit Sports Connect zu verbinden. So nehmen Sie Ihren TomTom Touch vom Armband ab: 1. Drücken Sie fest auf den oberen Teil des Moduls, bis es sich vom Armband löst. 7
8 2. Um das TomTom Touch-Modul wieder am Armband zu befestigen, führen Sie Schritt 1 in umgekehrter Reihenfolge durch, indem Sie das Modul mit der Taste voran in das Band einsetzen. Ihren Fitness-Tracker aufladen Wichtig: Sie können Ihren TomTom Touch mit Ihrem Computer oder einem beliebigen USB-Ladegerät aufladen. So laden Sie Ihren TomTom Touch auf: 1. Nehmen Sie den TomTom Touch aus dem Armband. Weitere Informationen finden Sie unter Modul vom Armband abnehmen. 2. Verbinden Sie das Modul mit dem kleinen Anschluss des Micro-USB-Kabels, das im Lieferumfang enthalten war. 3. Verbinden Sie den größeren USB-Anschluss mit Ihrem Computer oder einem Ladegerät. 4. Ihr TomTom Touch beginnt mit dem Ladevorgang und zeigt die folgenden animierten Symbole an: Hinweis: Einige im Handel erhältliche Micro-USB-Kabel können nicht zum Aufladen UND zur Datenübertragung verwendet werden. Mit dem im Lieferumfang enthaltenen Kabel können Sie auch Daten über Sports Connect übertragen. Datenspeicherung Ihr TomTom Touch speichert Ihre sportlichen Aktivitäten mehrerer Tage. Wenn Ihr TomTom Touch mit Sports Connect oder der mobilen Sports-App verbunden ist, werden alle Aktivitätsdaten automatisch entfernt und in Ihr Sports-Konto hochgeladen. 8
9 Informationen zum Akku Akkulaufzeit Bis zu 5 Tage. Aufladezeiten Laden auf 90 %: 40 Min. Vollständiges Laden auf 100 %: 1 Std. Tipps, um die Akkulaufzeit zu verlängern Schalten Sie Smartphone-Benachrichtigungen in der mobilen Sports-App aus. Schalten Sie den täglichen Herzfrequenzmesser in der mobilen Sports-App aus. Diese Funktion ist standardmäßig ausgeschaltet, da sie die Akkulaufzeit verkürzen kann, wenn sie versehentlich aktiviert bleibt. Wenn Sie Bluetooth auf Ihrem Telefon deaktivieren, erhöht dies den Akkuverbrauch Ihres TomTom Touch. Für eine energieeffizientere Kommunikation zwischen den Geräten sollte Bluetooth auf Ihrem Telefon stets aktiviert sein. Halten Sie Ihren TomTom Touch innerhalb der Bluetooth-Reichweite Ihres gekoppelten mobilen Geräts. Wenn Sie kein Telefon mit dem TomTom Touch verwenden, setzen Sie das Gerät zurück, um zu verhindern, dass der TomTom Touch kontinuierlich nach einem Telefon sucht. Wenn Sie Ihren TomTom Touch mit der mobilen Sports-App gekoppelt haben, das Telefon jedoch nicht mehr mit Ihrem TomTom Touch verwenden, verbraucht der TomTom Touch Energie, wenn er versucht, eine Verbindung zum Telefon herzustellen. Setzen Sie das Gerät in diesem Fall zurück, um das Telefon aus dem TomTom Touch zu löschen und somit dessen Akkulaufzeit zu erhöhen. Stellen Sie regelmäßig eine Verbindung mit Sports Connect her, um sicherzustellen, dass Sie Software-Updates erhalten. Software-Updates enthalten möglicherweise verbesserte Energiesparfunktionen. Vermeiden Sie extreme Temperaturen. Der Betriebsbereich liegt zwischen 20 C und 45 C. Zurücksetzen Soft Reset Ein Soft Reset wird jedes Mal durchgeführt, wenn Sie die Verbindung zwischen Ihrem TomTom Touch und einem Ladegerät oder Computer trennen. So führen Sie einen Soft Reset durch: 1. Verbinden Sie Ihren TomTom Touch mit einem Ladegerät oder Computer. Warten Sie, bis ein Akkusymbol auf dem TomTom Touch angezeigt wird. Wenn Sie einen Computer verwenden, warten Sie, bis Sports Connect die Aktualisierung Ihres TomTom Touch abgeschlossen hat. 2. Trennen Sie die Verbindung zwischen Ihrem TomTom Touch und dem Ladegerät oder Computer. Die Software auf Ihrem TomTom Touch wird neu gestartet. Sie haben nun einen Soft Reset Ihres TomTom Touch durchgeführt. Standard wiederherstellen Wichtig: Wenn Sie in Sports Connect den Standard wiederherstellen, werden alle persönlichen Daten und Einstellungen von Ihrem TomTom Touch gelöscht. Dieser Vorgang kann nicht rückgängig gemacht werden. Das Wiederherstellen des Standards sollte nur als letztes Mittel zur Wiederherstellung Ihres TomTom Touch verwendet werden oder wenn Sie wirklich alle Ihre Daten und Einstellungen entfernen möchten. 9
10 Durch das Wiederherstellen des Standards wird die Software auf Ihrem TomTom Touch erneut installiert und Folgendes wird entfernt: Ihre Aktivitäten Ihre Einstellungen auf dem TomTom Touch und in Sports Connect Hinweis: Wenn Sie die mobile Sports-App verwenden, müssen Sie den TomTom Touch auf Ihrem Smartphone entfernen und dann wie folgt erneut koppeln: Android Entkoppeln oder entfernen Sie Ihren TomTom Touch in den Bluetooth-Einstellungen Ihres Android-Geräts. ios Öffnen Sie den Bluetooth-Einstellungsbildschirm in ios, klicken Sie auf das Symbol (i) hinter dem Namen des TomTom Touch und wählen Sie Dieses Gerät entfernen aus. Wichtig: Trennen Sie beim Wiederherstellen des Standards die Verbindung mit dem TomTom Touch erst dann, wenn Sports Connect ihn wiederhergestellt hat. Dies kann möglicherweise einige Minuten dauern. Überprüfen Sie alle Meldungen in Sports Connect, bevor Sie die Verbindung trennen. So stellen Sie den Standard wieder her: 1. Verbinden Sie Ihren TomTom Touch mit Ihrem Computer und warten Sie, bis die Aktualisierung über Sports Connect abgeschlossen ist. 2. Klicken Sie auf das Zahnradsymbol in Sports Connect, um das Menü Einstellungen zu öffnen. 3. Klicken Sie auf Zurücksetzen. 4. Halten Sie die Verbindung zu Ihrem TomTom Touch aufrecht, wenn das Sports Connect-Fenster geschlossen wird. Sports Connect installiert die Software auf Ihrem TomTom Touch. 5. Halten Sie die Verbindung zu Ihrem TomTom Touch aufrecht, während Sports Connect geöffnet wird. 6. Befolgen Sie die Anweisungen in Sports Connect, um Ihren TomTom Touch einzurichten. Ihr Fitness-Tracker und Wasser Der TomTom Touch erfüllt den IPX7-Standard für Wasserdichtigkeit. Sie können ihn daher im Freien bei Regen verwenden und in der Dusche tragen, sollten ihn aber beim Schwimmen abnehmen. Der Fitness-Tracker enthält keine Sensoren zum Messen von Schwimmdaten. 10
11 Schnellstart Sports Connect herunterladen 1. Laden Sie TomTom Sports Connect unter tomtom.com/123/ herunter und installieren Sie es auf Ihrem Computer. TomTom Sports Connect ist kostenlos. 2. Um Ihren TomTom Touch mit Ihrem Computer zu verbinden, drücken Sie fest auf den oberen Teil des Moduls, bis es aus dem Armband fällt. 3. Verwenden Sie das USB-Kabel, das im Lieferumfang des TomTom Touch enthalten war, um das Modul mit Ihrem Computer zu verbinden. 4. Warten Sie, bis Ihr TomTom Touch-Modul aufgeladen ist. Tippen Sie auf die Taste, um den Ladestand des Akkus anzuzeigen. Tipp: Sie können Ihr Gerät auch ohne Sports Connect auf Ihrem Computer laden. Es dauert 40 Minuten, bis der Akku zu 90 % geladen ist, und 1 Stunde, bis er vollständig geladen ist. 5. Sports Connect öffnet sich automatisch, wenn Ihr TomTom Touch mit Ihrem Computer verbunden ist. Folgen Sie den Sports Connect-Bildschirmhinweisen für die ersten Schritte. Laden Sie Software-Updates herunter und registrieren Sie Ihr Gerät. 11
12 Nächstes Thema: Anmelden und registrieren Anmelden und registrieren Während der Einrichtung in Sports Connect wird die Sports-Webseite geöffnet. Erstellen Sie ein Konto oder melden Sie sich mit einem bereits bestehenden Konto an. Hinweis: Unabhängig davon, ob Sie ein Konto erstellen oder sich bei einem bereits vorhandenen Konto anmelden, sollten Sie sicherstellen, dass Ihre Profilinformationen (Größe, Gewicht, Alter und Geschlecht) richtig angegeben sind. Diese Informationen werden für ein genaues Aktivitäts-Tracking benötigt. Auf der Sports-Webseite können Sie Ihre Aktivitäten und Statistiken sowie Ihren Fortschritt einsehen. Wichtig: Sie sollten Ihren TomTom Touch regelmäßig mit Ihrem Computer verbinden, um ihn aufzuladen und die neuesten Software-Updates abzurufen. Nächstes Thema: OPTIONAL: Mobile Sports-App herunterladen OPTIONAL: Mobile Sports-App herunterladen Wichtig: Sie können Ihren TomTom Touch auch ohne die mobile Sports-App verwenden. Wir empfehlen jedoch die Installation der mobilen App, wenn Sie über ein mobiles Gerät verfügen, um alle verfügbaren Funktionen voll nutzen zu können. Mit der TomTom Sports-App können Sie Ihre Aktivitäten hochladen und analysieren und unterwegs Ihre Daten abrufen. Die Verbindung mit der Sports-App ist optional und Sie können dieselben Informationen, die Ihnen bei Sports Connect auf Ihrem Computer angezeigt werden, sehen. Laden Sie die App herunter und folgen Sie den Bildschirmhinweisen. Google Play Apple App Store 12
13 Tipp: Ihr TomTom Touch verwendet Bluetooth Low Energy (BLE) zur Kommunikation mit der TomTom Sports-App. Wichtig: Wenn Sie bei der Kopplung Ihres TomTom Touch mit Ihrem Telefon weitere Hilfe benötigen, lesen Sie Mit Ihrem Mobilgerät koppeln. Nächstes Thema: Ihren TomTom Touch verwenden Tägliche Aktivitäten aufzeichnen Tippen Sie auf die Taste, um das Display zu aktivieren und die Uhrzeit anzuzeigen. Wischen Sie auf dem Display unterhalb des Ziffernblatts, um Ihre Aktivitätsdaten einzusehen: Schritte, zurückgelegte Distanz, verbrannte Kalorien, Schlaf und aktive Zeit. Wischen Sie zu den Bildschirmen oberhalb der Uhrzeitanzeige, um Ihren aktuellen Puls zu sehen oder eine Aktivität zu beginnen. Sie können auch ein Ziel für die aktive Zeit oder für eine sportliche Aktivität in der mobilen Sports-App oder auf der Sports-Webseite festlegen. Synchronisieren Sie Ihren TomTom Touch mit Ihrer mobilen Sports-App auf dem Smartphone oder mit Sports Connect auf Ihrem Computer, um Ihren Zielfortschritt, die tägliche Herzfrequenz, Trends und den Gesamtfortschritt anzuzeigen. 13
14 Nächstes Thema: Sportmodus verwenden Sportmodus verwenden Verwenden Sie den Sportmodus für alle Ihre sportlichen Aktivitäten. Dieser Start/Stopp-Modus erfasst die Zeit, Ihre Herzfrequenz und Ihre verbrannten Kalorien auf Grundlage Ihrer Herzfrequenz. Dieser Modus kann für alle anderen Sportarten verwendet werden (außer Schwimmen und Wassersportarten). Sie können auch alle Ihre Aktivitäten in der Sports-App oder auf der Sports-Webseite verfolgen. Hinweis: Die Distanz wird während einer sportlichen Aktivität nicht auf Ihrem TomTom Touch oder in der App angezeigt, da Ihr TomTom Touch nicht über GPS verfügt. Wichtig: Sie können Ihren TomTom Touch unter der Dusche tragen, beim Schwimmen oder durch einen Sprung ins Wasser wird er jedoch beschädigt. 1. Zum Starten einer Aktivität im Sportmodus wechseln Sie durch Wischen zu den Bildschirmen über der Uhrzeitanzeige, in denen das Trainingssymbol angezeigt wird. 2. Drücken Sie die Taste kurz, um die Aufnahme einer Aktivität zu starten. Der Tracker vibriert, um zu bestätigen, dass die Aktivität aufgezeichnet wird. 3. Drücken Sie während der Erfassung einer Aktivität die Taste einmal, um den Bildschirm zu aktivieren. Wischen Sie dann nach oben, um Ihre aktive Zeit, verbrannten Kalorien, Herzfrequenz und die Uhrzeit anzuzeigen. 4. Zum Beenden der Erfassung einer Aktivität drücken Sie die Taste einmal, um den Bildschirm zu aktivieren. Wischen Sie, bis Sie das Zielfähnchen sehen, und drücken Sie die Taste erneut oder tippen Sie doppelt an der Seite des Moduls, bis Sie eine Vibration spüren und ein Häkchen auf dem Display sehen. 5. Synchronisieren Sie eine Aktivität nach der Erfassung, indem Sie Ihren TomTom Touch mit der mobilen Sports-App auf Ihrem Telefon oder mit Sports Connect auf Ihrem Computer verbinden. Tipp: Nach dem Training können Sie Ihre Aktivitäten in sozialen Medien teilen. 14
15 Mit Ihrem Mobilgerät koppeln Mit einem ios-gerät koppeln Die mobile TomTom Sports-App ermöglicht Ihnen das Hochladen Ihrer Aktivitätsdaten von Ihrem TomTom Touch auf TomTom Sports über Ihr Smartphone. Sie ermöglicht Ihnen außerdem das automatische Hochladen auf eine Vielzahl anderer Webseiten. Wenn eine neuere Version der Sports-App verfügbar ist, können Sie diese aus dem App Store herunterladen. Wenn eine neuere Version der Software für Ihren Fitness-Tracker verfügbar ist, können Sie diese mit der Sports Connect-Desktopanwendung hier herunterladen. So koppeln Sie Ihr ios-gerät mit Ihrem Fitness-Tracker: 1. Ihr Fitness-Tracker muss an eine Stromquelle angeschlossen sein. Wenn Sie den Fitness-Tracker an Ihrem Computer anschließen, warten Sie solange, bis die Sports Connect-Desktopanwendung das Update Ihres Geräts abgeschlossen hat, bevor Sie fortfahren. 2. Stellen Sie sicher, dass Sie über eine funktionierende Internetverbindung auf Ihrem ios-gerät verfügen. 3. Stellen Sie sicher, dass Ihr Fitness-Tracker und Ihr ios-gerät sich nahe beieinander befinden. 4. Stellen Sie in den Einstellungen auf Ihrem ios-gerät sicher, dass Bluetooth aktiviert ist. 5. Drücken Sie auf Ihrem Fitness-Tracker die Taste, um den Bildschirm zu aktivieren. Wischen Sie über den Bildschirm, bis Sie die Bluetooth- und Smartphone-Symbole sehen, und drücken Sie die Taste erneut. 6. Starten Sie die mobile Sports-App und tippen Sie dann auf Band auf dem Bildschirm Gerät aktivieren. 7. Wenn der Name Ihres Fitness-Trackers angezeigt wird, tippen Sie darauf. 8. Geben Sie auf Ihrem ios-gerät den auf Ihrem Fitness-Tracker angezeigten PIN-Code ein und tippen Sie dann auf Koppeln. Die Geräte sollten jetzt gekoppelt sein. Weiter unten finden Sie Anweisungen zur Fehlersuche, falls bei der Kopplung Ihres Fitness-Trackers Probleme auftreten. Wenn Sie die mobile App auf Ihrem Smartphone öffnen und dieses versucht, eine Verbindung zu Ihrem Fitness-Tracker herzustellen, müssen Sie den Fitness-Tracker möglicherweise aktivieren, indem Sie die Taste drücken. Problemsuche und -behebung Wenn Sie Probleme bei der Kopplung Ihres Fitness-Trackers haben, befolgen Sie die nachfolgenden Schritte: Stellen Sie sicher, dass Sie die aktuelle Version der TomTom Touch-Software verwenden. Wenn eine neuere Version verfügbar ist, können Sie diese mithilfe der Sports Connect-Desktopanwendung herunterladen. Stellen Sie sicher, dass Sie die aktuelle Version der mobilen App verwenden. Wenn eine neuere Version verfügbar ist, wird sie im App Store aufgeführt. Entfernen Sie den gekoppelten Fitness-Tracker auf Ihrem ios-gerät und versuchen Sie, ihn erneut zu koppeln: 1. Öffnen Sie den Bluetooth-Einstellungsbildschirm auf Ihrem ios-gerät, klicken Sie auf das Symbol (i) hinter dem Namen des Fitness-Trackers und wählen Sie Dieses Gerät entfernen. Versuchen Sie mithilfe der oben genannten Anweisungen den Fitness-Tracker erneut zu koppeln. Wenn die Kopplung nicht erfolgreich war, fahren Sie mit den folgenden Schritten zur Fehlerbehebung fort. 15
16 2. Starten Sie Ihr ios-gerät neu. 3. Deinstallieren und installieren Sie die mobile Sports-App erneut aus dem App Store. 4. Schalten Sie Bluetooth aus und wieder ein. 5. Starten Sie Ihren Fitness-Tracker neu, indem Sie ihn an eine Stromquelle anschließen. Ihr ios-gerät und Ihr Fitness-Tracker sind nun vollständig getrennt und zurückgesetzt. 6. Starten Sie die mobile Sports-App auf Ihrem ios-gerät. 7. Führen Sie die Kopplung wie oben beschrieben fort (ab Schritt 5). Mit einem Android-Gerät koppeln Die mobile TomTom Sports-App ermöglicht Ihnen das Hochladen Ihrer Aktivitätsdaten von Ihrem TomTom Touch auf TomTom Sports über Ihr Smartphone. Sie ermöglicht Ihnen außerdem das automatische Hochladen auf eine Vielzahl anderer Webseiten. Bevor Sie Ihren Fitness-Tracker mit Ihrem Android-Gerät koppeln, stellen Sie sicher, dass Sie über die neueste Version der TomTom Sports-App verfügen und dass die neueste Version der Software für Ihren Fitness-Tracker installiert ist. Wenn eine neuere Version der Sports-App verfügbar ist, können Sie diese aus dem Play Store herunterladen. Wenn eine neuere Version der Software für Ihren Fitness-Tracker verfügbar ist, können Sie diese mit der Sports Connect-Desktopanwendung hier herunterladen. Befolgen Sie diese Schritte, um Ihr Android-Gerät mit Ihrem TomTom Touch zu koppeln: 1. Vergewissern Sie sich, dass Ihr Android-Gerät mit der TomTom Sports-App kompatibel ist. Informationen zu kompatiblen Geräten finden Sie in Google Play. 2. Stellen Sie sicher, dass Sie über eine funktionierende Internetverbindung auf Ihrem Smartphone verfügen. 3. Ihr Fitness-Tracker muss an eine Stromquelle angeschlossen sein. Wenn Sie den Fitness-Tracker an Ihrem Computer anschließen, warten Sie solange, bis die Sports Connect-Desktopanwendung das Update Ihres Geräts abgeschlossen hat, bevor Sie fortfahren. 4. Stellen Sie sicher, dass Ihr Fitness-Tracker und Ihr Android-Gerät sich nahe beieinander befinden. 5. Aktivieren Sie Bluetooth in den Einstellungen auf Ihrem Android-Gerät. 6. Starten Sie die mobile TomTom Sports-App auf Ihrem Android-Gerät. 7. Drücken Sie auf Ihrem Fitness-Tracker die Taste, um den Bildschirm zu aktivieren. Wischen Sie über den Bildschirm, bis Sie die Bluetooth- und Smartphone-Symbole sehen, und drücken Sie die Taste erneut. 8. Tippen Sie im Bildschirm Gerät aktivieren Ihrer mobilen App auf Band. Ihr Android-Gerät zeigt Suchen an. 9. Wenn der Name Ihres Bands angezeigt wird, tippen Sie darauf. 10. Wenn der Name Ihres Fitness-Trackers in der Liste auf dem Suchbildschirm angezeigt wird, tippen Sie darauf und akzeptieren Sie die Kopplungsanfrage. Wichtig: Überprüfen Sie Ihre Android-Benachrichtigungsleiste auf die Kopplungsanfrage des Fitness-Trackers. Auf einigen Android-Geräten wird die Kopplungsbenachrichtigung in der Android-Benachrichtigungsleiste angezeigt, nachdem Sie den zu verbindenden Fitness-Tracker ausgewählt haben. Auf einigen Android-Geräten wird eine Meldung eingeblendet, auf anderen erfolgt keine Meldung. Bei Geräten, die eine Kopplungsanfrage anzeigen, müssen Sie diese innerhalb weniger Sekunden annehmen. 11. Geben Sie in der mobilen Sports-App den PIN-Code ein, der auf Ihrem Fitness-Tracker angezeigt wird. 12. Sobald Ihre Sports-App und der Fitness-Tracker verbunden sind, tippen Sie auf Fertig. Ihr Fitness-Tracker und die Sports-App sind jetzt miteinander gekoppelt. Wenn Sie Probleme beim Koppeln Ihres Fitness-Trackers haben, beachten Sie die nachfolgenden Anweisungen zur Fehlersuche. 16
17 Wenn Sie die mobile App auf Ihrem Smartphone öffnen und dieses versucht, eine Verbindung zu Ihrem Fitness-Tracker herzustellen, müssen Sie den Fitness-Tracker möglicherweise aktivieren, indem Sie die Taste drücken. Um zu synchronisieren, ziehen Sie den Aktivitätenbildschirm in der App nach unten. Wenn Sie Probleme bei der Synchronisierung mit der App haben, können Sie Ihre Aktivitäten jederzeit mithilfe der Sports-Desktopanwendung synchronisieren. Wenn Sie Ihre Android-Version aktualisieren, müssen Sie Ihren Fitness-Tracker in der Regel wie folgt entkoppeln und neu koppeln. Problemsuche und -behebung Tipp: Ortungsdienste müssen bei einigen Android-Handys aktiviert sein. Wenn Sie keine Verbindung zwischen der Sports-App und Ihrem Fitness-Tracker herstellen können, entkoppeln Sie ihn vollständig von Ihrem Android-Gerät und koppeln Sie ihn dann wie folgt erneut: 1. Entkoppeln oder entfernen Sie den Fitness-Tracker in den Bluetooth-Einstellungen auf Ihrem Android-Gerät. Versuchen Sie mithilfe der oben genannten Anweisungen den Fitness-Tracker erneut zu koppeln. Wenn die Kopplung nicht erfolgreich war, fahren Sie mit den folgenden Schritten zur Fehlerbehebung fort. 2. Deinstallieren und installieren Sie die mobile Sports-App erneut aus Google Play. 3. Starten Sie Ihr Android-Gerät neu. 4. Schalten Sie Bluetooth aus und wieder ein. 5. Starten Sie Ihren Fitness-Tracker neu, indem Sie ihn an eine Stromquelle anschließen. Ihr Android-Gerät und Ihr Fitness-Tracker sind nun vollständig getrennt und zurückgesetzt. 6. Starten Sie die mobile Sports-App auf Ihrem Android-Gerät. 7. Führen Sie die Kopplung wie oben beschrieben fort (ab Schritt 7). 17
18 Daten mit Ihrem Mobilgerät synchronisieren So synchronisieren Sie Daten Sie können Ihre Aktivitätsdaten von Ihrem TomTom Touch über Ihr Smartphone in die mobile Sports-App hochladen oder sie synchronisieren. Alternativ können Sie die Daten durch Verbindung Ihres TomTom Touch mit Ihrem Computer synchronisieren. Wichtig: Wenn Sie Ihren TomTom Touch von der Stromversorgung trennen, nachdem Sie den leeren Akku aufgeladen haben, blinkt 0:00 auf dem Display. Das bedeutet, dass Ihr TomTom Touch synchronisiert werden muss. Über Ihr Smartphone 1. Stellen Sie sicher, dass Sie auf Ihrem Telefon eine funktionierende Internetverbindung haben und Bluetooth eingeschaltet ist. 2. Stellen Sie sicher, dass Ihr TomTom Touch und Ihr Smartphone miteinander gekoppelt sind. 3. Stellen Sie sicher, dass Ihr TomTom Touch und Ihr Smartphone sich nahe beieinander befinden. 4. Drücken Sie auf Ihrem TomTom Touch die Taste zum Aktivieren des Displays. 5. Öffnen Sie auf Ihrem Smartphone die Sports-App. 6. Gehen Sie zur Bildschirm Aktivitäten. 7. Wischen Sie nach unten, bis ein grüner Kreis angezeigt wird. Die App synchronisiert Ihre Aktivitätsdateneinstellungen mit Ihrem TomTom Touch. Über Ihren Computer 1. Um Ihren TomTom Touch mit Ihrem Computer zu verbinden, drücken Sie fest auf den oberen Teil des Moduls, bis es aus dem Armband fällt. 18
19 2. Verwenden Sie das USB-Kabel, das im Lieferumfang des TomTom Touch enthalten war, um das Modul mit Ihrem Computer zu verbinden. Sports Connect öffnet sich automatisch, wenn Ihr TomTom Touch mit Ihrem Computer verbunden ist. Sports Connect synchronisiert Ihre Aktivitätsdateneinstellungen automatisch mit Ihrem TomTom Touch. Problembehebung Sie können Ihre Aktivitätsdaten von Ihrem TomTom Touch über Ihr Smartphone in die mobile Sports-App hochladen oder sie synchronisieren. Alternativ können Sie die Daten durch Verbindung Ihres TomTom Touch mit Ihrem Computer synchronisieren. Gelegentlich funktioniert die Synchronisierung eventuell nicht. Hier finden Sie einige Schritte, die Sie in diesem Fall ausprobieren können: ios-gerät Stellen Sie sicher, dass Sie die aktuelle Version der TomTom Touch-Software verwenden. Wenn eine neuere Version verfügbar ist, können Sie diese mithilfe der Sports Connect-Desktopanwendung herunterladen. Stellen Sie sicher, dass Sie die aktuelle Version der mobilen App verwenden. Wenn eine neuere Version verfügbar ist, wird sie im App Store aufgeführt. Entfernen Sie den gekoppelten Fitness-Tracker auf Ihrem ios-gerät und versuchen Sie, ihn erneut zu koppeln: 1. Öffnen Sie den Bluetooth-Einstellungsbildschirm auf Ihrem ios-gerät, klicken Sie auf das Symbol (i) hinter dem Namen des Fitness-Trackers und wählen Sie Dieses Gerät entfernen. Versuchen Sie mithilfe der oben genannten Anweisungen den Fitness-Tracker erneut zu koppeln. Wenn die Kopplung nicht erfolgreich war, fahren Sie mit den folgenden Schritten zur Fehlerbehebung fort. 2. Starten Sie Ihr ios-gerät neu. 3. Deinstallieren und installieren Sie die mobile Sports-App erneut aus dem App Store. 4. Schalten Sie Bluetooth aus und wieder ein. 5. Starten Sie Ihren Fitness-Tracker neu, indem Sie ihn an eine Stromquelle anschließen. Ihr ios-gerät und Ihr Fitness-Tracker sind nun vollständig getrennt und zurückgesetzt. 6. Starten Sie die mobile Sports-App auf Ihrem ios-gerät. 7. Fahren Sie mit der Kopplung fort, wie in den Anweisungen zum Koppeln aus Schritt 5 beschrieben: Mit einem ios-gerät koppeln. 19
20 Android-Gerät 1. Entkoppeln oder entfernen Sie den Fitness-Tracker in den Bluetooth-Einstellungen auf Ihrem Android-Gerät. Versuchen Sie mithilfe der oben genannten Anweisungen den Fitness-Tracker erneut zu koppeln. Wenn die Kopplung nicht erfolgreich war, fahren Sie mit den folgenden Schritten zur Fehlerbehebung fort. 2. Deinstallieren und installieren Sie die mobile Sports-App erneut aus dem Play Store. 3. Starten Sie Ihr Android-Gerät neu. 4. Schalten Sie Bluetooth aus und wieder ein. 5. Starten Sie Ihren Fitness-Tracker neu, indem Sie ihn an eine Stromquelle anschließen. Ihr Android-Gerät und Ihr Fitness-Tracker sind nun vollständig getrennt und zurückgesetzt. 6. Starten Sie die mobile Sports-App auf Ihrem Android-Gerät. 7. Fahren Sie mit der Kopplung fort, wie in den Anweisungen zum Koppeln aus Schritt 7 beschrieben: Mit einem Android-Gerät koppeln. 20
21 Ihre Fitness verfolgen Informationen zum Aktivitäts-Tracking Sie können mit Ihrem TomTom Touch verfolgen, wie aktiv Sie sind. Sie haben unter anderem folgende Möglichkeiten: Erstellen Sie ein Körperziel für Fett, Muskeln oder Gewicht. Erstellen Sie ein Schritteziel für die Anzahl der Schritte pro Tag oder pro Woche. Erstellen Sie ein Sportziel, z. B. Radfahren, Laufen oder Studiotraining. Verfolgen Sie Ihre Zeit mit physischer Aktivität, Schritte, verbrannte Kalorien und zurückgelegte Distanz. Verfolgen Sie Ihren täglichen und wöchentlichen Fortschritt im Hinblick auf Ihr Ziel. Laden Sie Ihre Aktivitäts-Tracking-Daten auf der TomTom Sports-Webseite und in die mobile TomTom Sports-App hoch. Ihre Aktivität in Sports anzeigen Sie können Ihre Fortschritte im Hinblick auf Ihr tägliches Aktivitäts-Tracking-Ziel in der mobilen Sports-App und auf der Sports-Webseite verfolgen. Sie sehen jeweils die aktuellsten Daten aus der letzten Synchronisierung mit Ihrem TomTom Touch. Lesen Sie das Benutzerhandbuch für die TomTom Sports-App. 21
22 Von Ihrem TomTom Touch erfasste Informationen Ihr TomTom Touch verfolgt automatisch Ihre Schlaf- und aktive Zeit, die verbrannten Kalorien, Ihre Schritte und die Distanz. Die Berechnungen basieren auf dem integrierten Herzfrequenzmesser und den Bewegungssensoren sowie Ihrem Benutzerprofil, in dem Sie Alter, Geschlecht, Größe und Gewicht angeben. Hinweis: Ihr TomTom Touch enthält keinen GPS-Chip, weshalb die Distanzstatistiken auf Grundlage Ihrer Schritte ungefähr berechnet werden. Sie können Ihre täglichen Statistiken anzeigen, indem Sie durch die Bildschirme unter der Uhrzeitanzeige Ihres TomTom Touch blättern. Sie können Ihre Statistiken auch auf der Sports-Webseite und in der Sports-App einsehen, wenn Sie Ihren TomTom Touch synchronisieren. In der App und auf der Webseite können Sie trainingsspezifische Daten sowie Ihren Gesamtfortschritt und Ihren Fortschritt im Hinblick auf alle eingestellten Ziele verfolgen. Tipp: Sie können Ihre Herzfrequenz über den gesamten Tag anzeigen, wenn Sie Tagesherzfrequenz im Menü Gerät der Sports-App aktiviert haben. Genauigkeit des Aktivitäts-Trackings Das Aktivitäts-Tracking dient der Bereitstellung von Informationen zur Förderung eines aktiven und gesunden Lebensstils. Ihr TomTom Touch nutzt sowohl Sensoren als auch Berechnungen zur Verfolgung Ihrer Aktivität. Die bereitgestellten Daten und Informationen sollen nahe an Ihrer Aktivität liegen, sind aber möglicherweise nicht hundertprozentig genau, einschließlich Schritt-, Schlaf-, Distanz- und Kaloriendaten. Aktivitäten rund um die Uhr erfassen 1. Wischen Sie mit dem Finger über das Display, um Ihre Aktivitätsdaten anzuzeigen. Folgende Messgrößen sind verfügbar: Schritte Zurückgelegte Distanz Aktive Zeit Schlafzeit Verbrannte Kalorien 22
23 2. Wenn Sie ein tägliches Aktivitätsziel festgelegt haben, wird ein kreisförmiges Zielsymbol über der gewünschten Messgröße und oberhalb der Uhr angezeigt. Dieses Zielsymbol füllt sich jeden Tag, während Sie Ihrem Ziel näher kommen. Tipp: Sie können Ihre Ziele in der Sports-App oder auf der Sports-Webseite festlegen und Ihre Leistung im Verlauf anzeigen. Herzfrequenz verfolgen Ihr TomTom Touch verfügt über eine optionale 24/7 Herzfrequenzüberwachung. Wenn die Überwachung der Tagesherzfrequenz aktiviert ist, kann Ihr Fitness-Tracker Ihre Herzfrequenz sehr regelmäßig während des Tages und bei Nacht prüfen. Informationen zu Ihrer Herzfrequenz verbessern die Schätzungen Ihres Kalorienverbrauchs und der aktiven Zeit und liefern einen guten Einblick in Ihre allgemeine Aktivität während des Tages. Hinweis: Um die Akkulebensdauer zu verlängern, deaktivieren Sie die Überwachung der Tagesherzfrequenz, wenn Sie sie nicht verwenden. Diese Funktion ist standardmäßig aktiviert. So zeigen Sie Ihre aktuellen Herzfrequenzwerte an: 1. Aktivieren Sie Ihren TomTom Touch durch Drücken der Taste. 2. Wischen Sie von der Uhrzeitanzeige aus dreimal nach unten, bis das Herzsymbol angezeigt wird. 23
24 3. Warten Sie einige Sekunden, bis Ihre aktuelle Herzfrequenz in Schlägen pro Minute (bpm) angezeigt wird. 4. Wenn Ihre Herzfrequenz nicht angezeigt wird, tippen Sie auf die Taste, um es erneut zu versuchen. Zusätzlich können Sie versuchen, Ihr TomTom Touch an Ihrem Handgelenk enger zu ziehen oder am Handgelenk weiter nach oben zu schieben. Herzfrequenz in der mobilen Sports-App anzeigen Lesen Sie das Benutzerhandbuch für die TomTom Sports-App. Herzfrequenz auf der Sports-Webseite anzeigen 1. Gehen Sie zu mysports.tomtom.com/app/progress. 2. Klicken Sie auf Alle Sportarten und wählen Sie Aktivitäts-Tracking. 3. Klicken Sie auf Alle und wählen Sie Tag. 4. Wählen Sie am unteren Rand der Seite Durchschn. Ruhepuls. Wenn Sie Ihre Herzfrequenz für einen Tag anzeigen, werden Ihre Ruheherzfrequenz und die durchschnittliche Ruheherzfrequenz basierend auf diesen Messungen berechnet. Sie können auch Ihre Ruheherzfrequenz über eine Woche, einen Monat oder ein Jahr anzeigen. Schritte verfolgen Ihre Schritte werden anhand Ihrer Handgelenkbewegungen geschätzt. Als Standardziel sind automatisch Schritte pro Tag für Sie eingestellt. Tipp: Schritte während des Trainings sind den allgemeinen Aktivitäts-Tracking-Daten enthalten. 1. Aktivieren Sie Ihren TomTom Touch durch Drücken der Taste. 2. Wischen Sie von der Uhrzeitanzeige aus dreimal nach oben, bis das Schrittesymbol angezeigt wird. 24
25 Tipp: Die Reihenfolge der Bildschirme unter der Uhr ändert sich je nachdem, welches Ziel Sie eingestellt haben. Die Anzahl der bisherigen Schritte für den aktuellen Tag wird angezeigt. Hinweis: Ihr Fortschritt in Bezug auf das Tagesziel wird jeden Tag um Mitternacht auf Null zurückgesetzt. Schritte in der mobilen Sports-App anzeigen Lesen Sie das Benutzerhandbuch für die TomTom Sports-App. Schritte auf der Sports-Webseite anzeigen 1. Gehen Sie zu mysports.tomtom.com/app/progress. 2. Klicken Sie auf Alle Sportarten und wählen Sie Aktivitäts-Tracking. 3. Klicken Sie auf Alle und wählen Sie Tag. 4. Wählen Sie am unteren Rand der Seite Schritte. Sie können auch Ihre Schritte für die Woche, den Monat oder das Jahr anzeigen. Kalorien verfolgen Tipp: Die Messung Ihrer verbrannten Kalorien umfasst die Kalorien, die Ihr Körper verbrennt, um einfach zu überleben. Dieser Wert wird als Grundumsatz (BMR) bezeichnet. Daher zeigt Ihr TomTom Touch bereits beim Aufwachen einen Kalorienwert an, auch wenn Sie noch nicht aktiv waren. 1. Aktivieren Sie Ihren TomTom Touch durch Drücken der Taste. 2. Wischen Sie von der Uhrzeitanzeige aus nach oben, bis das Flammensymbol angezeigt wird. 25
26 Tipp: Die Reihenfolge der Bildschirme unter der Uhr ändert sich je nachdem, welches Ziel Sie eingestellt haben. Die Anzahl der bisherigen verbrannten Kalorien für den aktuellen Tag wird angezeigt. Hinweis: Ihr Fortschritt in Bezug auf das Tagesziel wird jeden Tag um Mitternacht auf Null zurückgesetzt. Verbrannte Kalorien in der mobilen Sports-App anzeigen Lesen Sie das Benutzerhandbuch für die TomTom Sports-App. Verbrannte Kalorien auf der Sports-Webseite anzeigen 1. Gehen Sie zu mysports.tomtom.com/app/progress. 2. Klicken Sie auf Alle Sportarten und wählen Sie Aktivitäts-Tracking. 3. Klicken Sie auf Alle und wählen Sie Tag. 4. Wählen Sie am unteren Rand der Seite Energie. Sie können auch Ihre verbrannten Kalorien über eine Woche, einen Monat oder ein Jahr anzeigen. Aktive Zeit verfolgen Tipp: Zeit gilt als aktiv, wenn Ihre Schrittrate oder Bewegung länger als 10 Sekunden oberhalb eines bestimmten Grenzwerts liegt. 1. Aktivieren Sie Ihren TomTom Touch durch Drücken der Taste. 2. Wischen Sie von der Uhrzeitanzeige aus dreimal nach oben, bis das Zeitsymbol angezeigt wird. 26
27 Tipp: Die Reihenfolge der Bildschirme unter der Uhr ändert sich je nachdem, welches Ziel Sie eingestellt haben. Ihre bisherige aktive Zeit für den Tag wird angezeigt. Hinweis: Ihr Fortschritt in Bezug auf das Tagesziel wird jeden Tag um Mitternacht auf Null zurückgesetzt. Aktive Zeit in der mobilen Sports-App anzeigen Lesen Sie das Benutzerhandbuch für die TomTom Sports-App. Aktive Zeit auf der Sports-Webseite anzeigen 1. Gehen Sie zu mysports.tomtom.com/app/progress. 2. Klicken Sie auf Alle Sportarten und wählen Sie Aktivitäts-Tracking. 3. Klicken Sie auf Alle und wählen Sie Tag. 4. Wählen Sie am unteren Rand der Seite Aktive Zeit. Sie können auch Ihre aktive Zeit für die Woche, den Monat oder das Jahr anzeigen. Distanz verfolgen Tipp: Schritte werden anhand Ihrer Handgelenkbewegung geschätzt und dienen zur Schätzung der zurückgelegten Distanz. 1. Aktivieren Sie Ihren TomTom Touch durch Drücken der Taste. 2. Wischen Sie von der Uhrzeitanzeige aus viermal nach oben, bis das Distanzsymbol angezeigt wird. 27
28 Tipp: Die Reihenfolge der Bildschirme unter der Uhr ändert sich je nachdem, welches Ziel Sie eingestellt haben. Ihre bisherige Distanz für den Tag wird angezeigt. Hinweis: Ihr Fortschritt in Bezug auf das Tagesziel wird jeden Tag um Mitternacht auf Null zurückgesetzt. Distanz in der mobilen Sports-App anzeigen Lesen Sie das Benutzerhandbuch für die TomTom Sports-App. Schlaf verfolgen Informationen zur Schlafaufzeichnung Sie können mit Ihrem TomTom Touch verfolgen, wie viel Sie schlafen. Sie haben unter anderem folgende Möglichkeiten: Schlaflänge pro Tag, Woche, Monat oder Jahr verfolgen Sie können Schlaf-Tracking-Daten auf der TomTom Sports-Webseite und in die mobile TomTom Sports-App hochladen. Ihr Fitness-Tracker erfasst Ihren Schlaf basierend auf Bewegung und geht davon aus, dass Sie eingeschlafen sind, wenn Sie sich ab einer bestimmten Uhrzeit am Nachmittag nicht mehr bewegen. Der Tag wird um 16:00 Uhr zurückgesetzt und Ihre Uhr beginnt dann mit einer neuen Nacht. Schlaf verfolgen Um Ihren Schlaf zu verfolgen, müssen Sie Ihren TomTom Touch beim Schlafen tragen. So erfahren Sie, wie lange Sie in der vorherigen Nacht geschlafen haben: 1. Aktivieren Sie Ihren TomTom Touch durch Drücken der Taste. 2. Wischen Sie von der Uhrzeitanzeige aus fünfmal nach oben, bis das Schlafsymbol angezeigt wird. 28
29 Tipp: Die Reihenfolge der Bildschirme unter der Uhr ändert sich je nachdem, welches Ziel Sie eingestellt haben. Ihre Schlafdauer für die vorherige Nacht wird angezeigt. Hinweis: Ihr Fortschritt in Bezug auf das Tagesziel wird jeden Tag um Mitternacht auf Null zurückgesetzt. Schlafaktivität in der mobilen Sports-App anzeigen Lesen Sie das Benutzerhandbuch für die TomTom Sports-App. Aktivitäten teilen Mit der Social-Media-Funktion Ihres Sports-Kontos können Sie Sports-Aktivitäten teilen. Um etwas zu teilen, gehen Sie wie folgt vor: 1. Melden Sie sich bei Sports an. 2. Wählen Sie eine Aktivität aus Ihrem Sports-Dashboard aus. 3. Klicken Sie auf die Taste Teilen in der oberen rechten Ecke. 4. Wählen Sie beispielsweise Facebook oder Twitter und fügen Sie einen Kommentar hinzu, um Ihren Post zu personalisieren. 29
30 Sportmodus Sportmodus verwenden Verwenden Sie den Sportmodus für alle Ihre sportlichen Aktivitäten. Dieser Start/Stopp-Modus erfasst die Zeit, Ihre Herzfrequenz und Ihre verbrannten Kalorien auf Grundlage Ihrer Herzfrequenz. Dieser Modus kann für alle anderen Sportarten verwendet werden (außer Schwimmen und Wassersportarten). Sie können auch alle Ihre Aktivitäten in der Sports-App oder auf der Sports-Webseite verfolgen. Hinweis: Die Distanz wird während einer sportlichen Aktivität nicht auf Ihrem TomTom Touch oder in der App angezeigt, da Ihr TomTom Touch nicht über GPS verfügt. Wichtig: Sie können Ihren TomTom Touch unter der Dusche tragen, beim Schwimmen oder durch einen Sprung ins Wasser wird er jedoch beschädigt. 1. Zum Starten einer Aktivität im Sportmodus wechseln Sie durch Wischen zu den Bildschirmen über der Uhrzeitanzeige, in denen das Trainingssymbol angezeigt wird. 2. Drücken Sie die Taste kurz, um die Aufnahme einer Aktivität zu starten. Der Tracker vibriert, um zu bestätigen, dass die Aktivität aufgezeichnet wird. 3. Drücken Sie während der Erfassung einer Aktivität die Taste einmal, um den Bildschirm zu aktivieren. Wischen Sie dann nach oben, um Ihre aktive Zeit, verbrannten Kalorien, Herzfrequenz und die Uhrzeit anzuzeigen. 4. Zum Beenden der Erfassung einer Aktivität drücken Sie die Taste einmal, um den Bildschirm zu aktivieren. Wischen Sie, bis Sie das Zielfähnchen sehen, und drücken Sie die Taste erneut oder tippen Sie doppelt an der Seite des Moduls, bis Sie eine Vibration spüren und ein Häkchen auf dem Display sehen. 5. Synchronisieren Sie eine Aktivität nach der Erfassung, indem Sie Ihren TomTom Touch mit der mobilen Sports-App auf Ihrem Telefon oder mit Sports Connect auf Ihrem Computer verbinden. Tipp: Nach dem Training können Sie Ihre Aktivitäten in sozialen Medien teilen. 30
31 Info zur Kalorienschätzung Kalorien werden auf Grundlage Ihres Geschlechts, Ihres Gewichts und der Trainingsintensität und -dauer berechnet. Im Sportmodus wird die Herzfrequenz zur Schätzung der Kalorien verwendet. Zur Berechnung der Kalorien mit dem TomTom Touch verwenden die MET-Tabellen von Ainsworth BE, Haskell WL, Herrmann SD, Meckes N, Bassett Jr DR, Tudor-Locke C, Greer JL, Vezina J, Whitt-Glover MC, Leon AS Compendium of Physical Activities: a second update of codes and MET values. Medicine and Science in Sports and Exercise, 2011;43(8):
32 Ziele festlegen Über Ziele Sie können täglich Ziele, Sportziele und Körperziele über die mobile Sports-App oder die Sports-Webseite festlegen. Teile der Sports-App werden im Folgenden beschrieben, aber es gibt viele Ähnlichkeiten zur Sports-Webseite. Wichtig: Neue Ziele oder Änderungen an bestehenden Zielen werden mit dem TomTom Touch synchronisiert, wenn Sie ihn das nächste Mal mit der Sports-App oder Sports Connect verbinden. Hinweis: Dies ist nur ein Beispiel für eine Registerkarte auf dem TomTom Touch. Sie können andere Registerkarten durch ähnliche Gesten erkunden. 1. Tippen Sie auf den Pfeil oben links, um zum vorherigen Bildschirm zurückzukehren. 2. Wischen Sie nach oben oder unten, um schnell zu scrollen. Berühren, halten und ziehen Sie, um langsam zu blättern. 32
33 3. Tippen Sie zum Öffnen der Detailseite für dieses Ziel. 4. Tippen Sie auf den Pfeil oben links, um zum vorherigen Bildschirm zurückzukehren. 5. Tippen Sie auf eine Messgröße, um sie zu ändern. Die ausgewählte Messgröße wird in Grün angezeigt. 6. Tippen Sie auf das Minus- bzw. Pluszeichen, um die Werte für die Messgröße zu verringern bzw. zu erhöhen. 7. Tippen Sie zum Aktivieren bzw. Deaktivieren des Ziels. Warten Sie nach dem Antippen eine Minute, bis die App aktualisiert wurde. Aktivitäts-Tracking-Ziel einstellen Hinweis: Sie können Ziele nicht direkt auf Ihrem TomTom Touch festlegen. Verwenden Sie dazu die Sports-App oder Sports-Webseite. Ein Aktivitäts-Tracking-Ziel von Schritten wurde automatisch für Sie voreingestellt. Beim Einrichten Ihres TomTom Touch werden Sie zudem aufgefordert, Aktivitäts-Tracking-Ziele festzulegen. So legen Sie ein Aktivitäts-Tracking-Ziel für den jeweiligen Tag in der Sports-App fest: 1. Tippen Sie im Menü auf ZIELE. Es wird ein Bildschirm mit Ihrem Schritteziel in der oberen Hälfte und Plus-Zeichen angezeigt, über die Sie ein Sportziel oder Körperziel hinzufügen können. 2. Tippen Sie auf das Bleistiftsymbol unter dem Schritteziel. 33
34 3. Wählen Sie die zu ändernden Messgrößen aus. Zur Auswahl stehen: Schritte, Distanz, Dauer oder Energie. In diesem Beispiel wählen wir Schritte, was bereits markiert ist. 4. Blättern Sie nach unten und ändern Sie die Anzahl der Schritte. 5. Tippen Sie auf Fertig. 6. Tippen Sie alternativ auf Ziel deaktivieren, um ein Ziel zu deaktivieren. Tipp: Sie können Ziele auch auf der Sports-Webseite festlegen. Hinweis: Ihr Fortschritt in Bezug auf Ihr Aktivitäts-Tracking-Ziel wird jeden Tag um Mitternacht auf Null zurückgesetzt. Wichtig: Neue Ziele oder Änderungen an bestehenden Zielen werden mit dem TomTom Touch synchronisiert, wenn Sie ihn das nächste Mal verbinden. Sportziele einstellen Hinweis: Sie können Ziele nicht direkt auf Ihrem TomTom Touch festlegen. Verwenden Sie dazu die Sports-App oder Sports-Webseite. Verwenden Sie den Sportmodus für alle Ihre sportlichen Aktivitäten. Dieser Start/Stopp-Modus erfasst die Zeit, Ihre Herzfrequenz und Ihre verbrannten Kalorien auf Grundlage Ihrer Herzfrequenz. Sie können diesen Modus für sämtliche Sportarten außer Schwimmen und Wassersport verwenden. So legen Sie ein Sportziel in der Sports-App fest: 1. Tippen Sie auf die Registerkarte VERWALTEN. 2. Tippen Sie auf Ziele verwalten. Sie sehen einen Bildschirm mit Optionen zum Hinzufügen eines Aktivitäts-, Sport-oder Körperziels. 3. Wählen Sie ein Ziel aus und tippen Sie darauf, z. B. auf ein Sportziel. 4. Wählen Sie Ihre Aktivität unter den Optionen aus, z. B. Laufen, Rad, Laufband usw. In diesem Beispiel wählen wir Laufen, was bereits markiert ist. 5. Blättern Sie nach unten und tippen Sie auf eine Kombination aus Messgröße, Zeitraum und Ziel für jede Aktivität: Aktivitäten wie oft Sie die Aktivität in der Woche oder im Monat durchführen möchten Distanz welche Distanz Sie in der Woche oder im Monat zurücklegen möchten Aktive Zeit wie lange Sie die Aktivität in der Woche oder im Monat durchführen möchten 6. Wenn Sie fertig sind, blättern Sie nach unten und tippen Sie auf Fertig. Tipp: Sie können Ziele auch auf der Sports-Webseite festlegen. Wichtig: Neue Ziele oder Änderungen an bestehenden Zielen werden mit dem TomTom Touch synchronisiert, wenn Sie ihn das nächste Mal verbinden. 34
35 Beispiele für die Sportmodusübersicht und die Ruheherzfrequenzdiagramme Tipp: Dieses Produkt verfügt nicht über eine Funktion für die Körperzusammensetzung. Wenn Sie ein Produkt suchen, das Ihren Körperfett- und Muskelanteil misst, versuchen Sie es mit TomTom Touch Cardio + Body Composition. Alternativ können Sie eine Waage nutzen, die die Körperzusammensetzung ermittelt. Körperziele einstellen Hinweis: Sie können Ziele nicht direkt auf Ihrem TomTom Touch festlegen. Verwenden Sie dazu die Sports-App oder Sports-Webseite. Tipp: Dieses Produkt verfügt nicht über eine Funktion für die Körperzusammensetzung. Wenn Sie ein Produkt suchen, das Ihren Körperfett- und Muskelanteil misst, versuchen Sie es mit TomTom Touch Cardio + Body Composition. Alternativ können Sie eine Waage nutzen, die die Körperzusammensetzung ermittelt. Um Ihren Fortschritt zu verfolgen, können Sie ein Körperziel festlegen und Ihr Gewicht über Sports verfolgen. So legen Sie ein Körperziel in der Sports-App fest: 1. Tippen Sie auf die Registerkarte VERWALTEN. 2. Tippen Sie auf Ziele verwalten. Sie sehen einen Bildschirm mit Optionen zum Hinzufügen eines Aktivitäts-, Sport-oder Körperziels. 3. Wählen Sie ein Ziel aus und tippen Sie darauf, z. B. auf ein Körperziel. 4. Wählen Sie Ihr Gewicht aus. 5. Blättern Sie nach unten und legen Sie Ihr Zielgewicht fest. Tipp: Sie können die Einheit für Ihr Gewicht in Ihrem Profil in der Sports-App oder auf der Webseite ändern. 6. Wenn Sie fertig sind, blättern Sie nach unten und tippen Sie auf Fertig. Tipp: Sie können Ziele auch auf der Sports-Webseite festlegen. Wichtig: Neue Ziele oder Änderungen an bestehenden Zielen werden mit dem TomTom Touch synchronisiert, wenn Sie ihn das nächste Mal verbinden. 35
36 Smartphone-Benachrichtigungen Smartphone-Benachrichtigungen empfangen Anrufbenachrichtigungen Wenn Sie einen Anruf erhalten, vibriert Ihr TomTom Touch und zeigt ein Anrufsymbol an, um Sie zu benachrichtigen. Wischen Sie nach unten, um das Symbol zu löschen oder ignorieren. 36
37 SMS-Benachrichtigungen Wenn Sie eine SMS erhalten, vibriert Ihr TomTom Touch und zeigt ein Nachrichtensymbol an, um Sie zu benachrichtigen. Wischen Sie nach unten, um das Symbol zu löschen oder ignorieren. 37
38 Einstellungen Informationen zu den Einstellungen Alle Einstellungen für Ihren TomTom Touch werden über die mobile Sports-App oder auf der Sports-Webseite vorgenommen. Die nachfolgenden Einstellungen sind für Ihren TomTom Touch verfügbar: Tagesherzfrequenz Smartphone-Benachrichtigungen Profil Einstellungen Herzfrequenzbereiche Tagesherzfrequenz So aktivieren bzw. deaktivieren Sie die Überwachung der Tagesherzfrequenz: 1. Öffnen Sie die Sports-App auf Ihrem Handy. 2. Tippen Sie auf die Registerkarte Verwalten. 3. Tippen Sie oben auf das Bild Ihres Geräts. 4. Bewegen Sie den Schieberegler für Tagesherzfrequenz. Tipp: Schalten Sie die Überwachung der Tagesherzfrequenz aus, wenn Sie sie nicht verwenden, um die Akkulaufzeit zu verlängern. Siehe: Herzfrequenz verfolgen Smartphone-Benachrichtigungen So schalten Sie Smartphone-Benachrichtigungen ein bzw. aus: 1. Öffnen Sie die Sports-App auf Ihrem Handy. 2. Tippen Sie auf die Registerkarte Verwalten. 3. Tippen Sie oben auf das Bild Ihres Geräts. 4. Bewegen Sie den Schieberegler für Smartphone-Benachrichtigungen. Siehe: Smartphone-Benachrichtigungen empfangen Profil Sie müssen Ihr Profil über die Sports-App oder auf der Sports-Webseite einrichten. Ihr Profil wird jedes Mal, wenn Sie eine Verbindung zu Sports herstellen, an Ihren TomTom Touch gesendet. Wählen Sie die folgenden Optionen aus, um Ihre Details einzugeben: Name GESCHLECHT GEBURTSDATUM GRÖSSE GEWICHT Die Informationen aus Ihrem Profil werden für Folgendes verwendet: 38
39 Mit dem Geburtsdatum kann der TomTom Touch Ihr Alter berechnen, das zur Schätzung Ihrer maximalen Herzfrequenz verwendet wird. Gewicht und Geschlecht werden zur genaueren Berechnung der Kalorien benötigt, Einstellungen Es gibt eine Reihe von Einstellungen, die Sie nach Belieben ändern können. So greifen Sie auf diese Einstellungen zu: Sports-Webseite Klicken Sie auf Ihren Namen (rechte oberen Ecke) > Einstellungen > Registerkarte Einstellungen. Sports-App Tippen Sie auf das Menüsymbol > Konto > Profil > Einstellungen. Folgende Einstellungen stehen Ihnen zur Verfügung: DATUMSANZEIGE ZEITANZEIGE (Seite 39) GEWICHTSEINHEIT ENTFERNUNGSEINHEITEN ENERGIEEINHEITEN Die Zeitanzeige ändern Um zwischen der 12- und 24-Stunden-Anzeige auf Ihrem Fitness-Tracker zu wechseln, gehen Sie wie folgt vor: Sports-Webseite 1. Gehen Sie zu den Einstellungen auf der Sports-Webseite. 2. Wählen Sie in der Zeitanzeige die 12-Stunden-Anzeige oder die 24-Stunden-Anzeige aus. 3. Verbinden Sie Ihren Fitness-Tracker mit Ihrem Computer, um Ihre Einstellungen zu synchronisieren. Mobile Sports-App 1. Tippen Sie in der mobilen Sports-App auf die Registerkarte Verwalten. 2. Tippen Sie auf Profil bearbeiten. 3. Wählen Sie EINSTELLUNGEN. 4. Tippen Sie auf Zeitanzeige. 5. Wählen Sie die 12-Stunden-Anzeige oder die 24-Stunden-Anzeige aus. 6. Tippen Sie auf Aktualisieren. Die Zeitanzeige Ihres Fitness-Trackers wurde geändert. Die Zeitzone ändern Wenn Sie mit Ihrem Fitness-Tracker in eine andere Zeitzone reisen, können Sie die Uhrzeit über den Computer oder die Sports-App auf Ihrem Smartphone anpassen. Mobile Sports-App Um die Zeitzone mit Ihrem Smartphone zu aktualisieren, gehen Sie wie folgt vor: 1. Stellen Sie sicher, dass Bluetooth auf Ihrem Smartphone eingeschaltet ist. 2. Öffnen Sie die mobile TomTom Sports-App. 3. Ziehen Sie den Aktivitätenbildschirm nach unten, um den Tracker mit der App zu synchronisieren. 39
40 Dadurch wird die Zeitzone passend zur Zeit auf Ihrem Smartphone automatisch aktualisiert. Sports-Webseite Um die Zeitzone mit Ihrem Computer zu aktualisieren, gehen Sie wie folgt vor: 1. Schließen Sie Ihren Tracker am Computer an. 2. Öffnen Sie Sports Connect. 3. Klicken Sie auf das Zahnradsymbol, um zum Einstellungsmenü zu gelangen. 4. Aktivieren Sie das Kontrollkästchen für die Uhrzeitsynchronisierung. Trennen Sie die Verbindung mit Ihrem Tracker und stellen Sie sie erneut her, um die Zeit zu aktualisieren. Dadurch wird die Uhrzeit automatisch aktualisiert. Herzfrequenzbereiche Sie können Ihre Herzfrequenzbereiche auf der Sports-Webseite ändern. Klicken Sie auf Ihren Namen (rechte obere Ecke) > Einstellungen > Registerkarte Herzfrequenzbereiche. 40
41 TomTom Sports-Konto Hinweis: Das Sports-Konto unterscheidet sich von Ihrem TomTom- oder MyDrive-Konto. Diese drei Konten sind nicht miteinander verknüpft. Sie können einem Sports-Konto mehrere Geräte zuweisen. Ihr TomTom Sports-Konto ist ein zentraler Speicherort für Ihre gesamten Trainings- und Fitnessinformationen. Um ein Konto zu erstellen, klicken Sie in TomTom Sports Connect auf die entsprechende Schaltfläche oder rufen Sie direkt die folgende Webseite auf: mysports.tomtom.com Sie können Ihre Aktivitäten mithilfe von TomTom Sports Connect oder der TomTom Sports-App auf Ihr Sports-Konto übertragen. Wenn Sie Ihre Aktivitäten auf ein TomTom Sports-Konto übertragen, können Sie Ihre vorherigen Aktivitäten speichern, analysieren und anzeigen. Sie können alle Messgrößen für Ihre Aktivitäten anzeigen. 41
42 TomTom Sports Connect TomTom Sports Connect bietet folgende Möglichkeiten: Registrieren Ihres TomTom Touch mit Ihrem Sports-Konto Aktualisieren der Software auf Ihrem TomTom Touch, wenn neuere Versionen verfügbar sind Hochladen von Aktivitätsinformationen in Ihr Sports-Konto Hinweis: Die Anwendung TomTom Sports Connect unterscheidet sich vollkommen von der MyDrive-Anwendung. TomTom Sports Connect installieren Anweisungen erhalten Sie unter: Sports Connect herunterladen. Computerkompatibilität TomTom Sports Connect ist mit den folgenden Betriebssystemen kompatibel: Windows Windows 10 Windows 8 (PC-Version) Windows 7 Windows Vista Mac OS X (El Capitan) (Yosemite) 10.9 (Mavericks) 10.8 (Mountain Lion) 10.7 (Lion) 42
43 Mobile TomTom Sports-App Mit der mobilen Sports-App können Sie Ihre Aktivitäten hochladen und analysieren und unterwegs Ihre Daten abrufen. Die mobile TomTom Sports-App führt folgende Vorgänge aus: Automatisches Übertragen Ihrer Aktivitätsinformationen in Ihr TomTom Sports-Konto, wenn eine Synchronisierung mit Ihrem TomTom Touch erfolgt Bietet eine Alternative zu TomTom Sports Connect zur Übertragung von Aktivitätsinformationen in Ihr Sports-Konto Unterstützte Smartphones und mobile Geräte ios Die TomTom Sports-App wird auf den folgenden Telefonen und Mobilgeräten unterstützt: iphone 4S oder höher ipod touch der 5. Generation ipad3 oder höher Alle ipad mini. Android Die TomTom Sports-App erfordert Bluetooth Smart (oder Bluetooth LE) und Android 4.1 oder höher für die Kommunikation mit Ihrem Fitness-Tracker. Einige Bluetooth Smart-fähige Android-Geräte wurden getestet, um die Kompatibilität mit der Sports-App zu bestätigen. Die Kompatibilität Ihres Telefons mit der Sports-App finden Sie auf Google Play Wichtig: In China ist Google Play nicht zugänglich. Die App wird daher im Wandoujia Store veröffentlicht. TomTom Sports-App installieren Siehe: Mobile Sports-App herunterladen 43
44 Anhang Warnungen und Anwendungshinweise Hinweise zur Verwendung TomTom Touch erfasst Herzfrequenz, Schritte, verbrannte Kalorien, gelaufene Distanz, aktive Zeit und Schlafzeit. Diese Daten unterstützen Sie dabei, Ihr Leben aktiv zu gestalten. Warnmeldungen Allgemeine Warnungen für TomTom Touch TomTom Touch ist kein medizinisches Gerät und sollte nicht zu Diagnose- oder Behandlungszwecken verwendet werden. Konsultieren Sie vor Beginn eines Trainingsprogramms immer einen Arzt. Der TomTom Touch wird in China hergestellt. Dies ist kein Spielzeug. Dieses Produkt und sein Zubehör enthalten kleine Teile, die eine Erstickungsgefahr darstellen können. Von Kindern fernhalten. Sollten Sie den Akku verschluckt haben, suchen Sie umgehend einen Arzt auf. Der Zugriff auf die TomTom Sports-App ist erforderlich, um einige Funktionen dieses Produkts nutzen zu können. SICHERHEITSHINWEIS Dieses Produkt enthält einen Lithium-Polymer-Akku, auf den nicht zugegriffen und der nicht ausgetauscht werden kann. Halten Sie den TomTom Touch außer Reichweite von Kindern. Wenn Sie annehmen, dass Ihr Kind das Trackermodul verschluckt oder eingeführt hat, suchen Sie umgehend einen Arzt auf, da dies zu schweren Verletzungen führen kann. Herzfrequenzmesser/-sensor Der Herzfrequenzmesser ist kein medizinisches Gerät und sollte nicht zu Diagnose- oder Behandlungszwecken verwendet werden. Störungen durch Signale externer Quellen, ungenügenden Kontakt mit Ihrem Handgelenk und andere Faktoren können dazu führen, dass die Herzfrequenz nicht präzise gemessen oder übertragen werden kann. TomTom übernimmt keinerlei Haftung für solche Ungenauigkeiten. So verwendet TomTom Ihre Informationen Informationen zur Verwendung von persönlichen Daten finden Sie unter: tomtom.com/privacy. Geräte- und Akkusicherheit Ihr Gerät Dieses Produkt verwendet einen Lithium-Ionen-Akku. Sie dürfen das Gerät nicht zerlegen, zerbrechen, verbiegen, verformen, durchstechen oder schreddern. Verwenden Sie Ihr Produkt nicht in feuchten, nassen und/oder rostfördernden Umgebungen. Setzen Sie Ihr Produkt keinen hohen Temperaturen (über 50 C), keiner starken, direkten Sonneneinstrahlung und keinen Wärmequellen in Mikrowellenöfen oder Druckbehältern aus. 44
45 Lassen Sie das Gerät nicht fallen. Wenn das Gerät fallen gelassen wird, insbesondere auf eine harte Oberfläche, und der Benutzer einen Schaden vermutet, wenden Sie sich an den Kundensupport. Wenn Ihr Gerät ein Ladegerät benötigt, verwenden Sie dieses Gerät bitte mit dem im Lieferumfang enthaltenen Ladegerät. Wenn Sie ein Ersatzladegerät benötigen, besuchen Sie bitte tomtom.com, um zu erfahren, welche Ladegeräte für Ihr Gerät zugelassen sind. Betriebstemperaturen -20 C (-4 F) bis 45 C (113 F). Geräteakku Der Akku darf nicht modifiziert oder wiederaufbereitet werden. Setzen Sie keine Fremdpartikel in den Akku ein, tauchen Sie diesen nicht in Wasser oder andere Flüssigkeiten und setzen Sie ihn diesen nicht aus. Setzen Sie den Akku nicht Feuer, Explosionen oder anderen Gefahren aus. Den Akku nicht kurzschließen und sicherstellen, dass Batterieklemmen nicht mit leitenden Metallgegenständen in Berührung kommen. Verwenden Sie den Akku nur in einem hierfür zugelassenen System. Achtung: Bei Ersatz des Akkus durch einen falschen Akkutyp besteht Explosionsgefahr. Der Akku kann nicht vom Benutzer ausgewechselt werden. Bitte versuchen Sie nicht, ihn zu entfernen. Bei Problemen mit dem Akku wenden Sie sich bitte an den TomTom-Kundensupport. Die angegebene Akkulaufzeit entspricht der maximalen Akkulaufzeit. Diese wird nur unter bestimmten Umgebungsbedingungen erreicht. Die geschätzte maximale Akkulaufzeit bezieht sich auf ein durchschnittliches Nutzungsprofil. Tipps zum Verlängern der Akkulaufzeit finden Sie in den häufig gestellten Fragen: tomtom.com/batterytips. Eine Missachtung dieser Anweisungen kann dazu führen, dass der Akku Säure freisetzt, zu heiß wird, explodiert und/oder sich entzündet und dadurch Verletzungen und/oder Sachschäden verursacht. Sie dürfen den Akku nicht mit spitzen Gegenständen beschädigen, öffnen oder auseinander nehmen. Falls Batteriesäure aus dem Akku ausläuft und Sie damit in Kontakt geraten, spülen Sie die betroffene Körperstelle gründlich mit Wasser ab und suchen Sie danach sofort einen Arzt auf. Nehmen Sie aus Sicherheitsgründen und zur Verlängerung der Akkulebensdauer Ihr Produkt aus dem Fahrzeug, wenn Sie nicht damit fahren, und bewahren Sie es an einem kühlen, trockenen Ort auf. Das Gerät wird nicht bei tiefen (unter 0 C/32 F) oder hohen (über 45 C/113 F) Temperaturen geladen. Entsorgung der Akkukomponenten DER IN DEM PRODUKT ENTHALTENE AKKU MUSS GETRENNT VOM NORMALEN HAUSMÜLL UND GEMÄSS DEN ÖRTLICHEN GESETZEN UND VORSCHRIFTEN ENTSORGT ODER WIEDERVERWERTET WERDEN. DAMIT TRAGEN SIE AKTIV ZUM SCHUTZ DER UMWELT BEI. VERWENDEN SIE IHR TOMTOM-GERÄT NUR MIT DEM MITGELIEFERTEN NETZANSCHLUSS (AUTOLADEGERÄT, AKKULADEKABEL), DEM AC-NETZGERÄT (LADEGERÄT FÜR ZUHAUSE) AN EINER GENEHMIGTEN BASISSTATION ODER SCHLIESSEN SIE ES MIT DEM MITGELIEFERTEN USB-KABEL ZUM LADEN DES AKKUS AN EINEN COMPUTER AN. 45
TomTom Touch Fitness Tracker Benutzerhandbuch 1.0
 TomTom Touch Fitness Tracker Benutzerhandbuch 1.0 Inhalt Willkommen 4 Ihr Fitness-Tracker 5 Informationen zu Ihrem Fitness-Tracker... 5 Ihren Fitness-Tracker tragen... 6 Ihren Fitness-Tracker reinigen...
TomTom Touch Fitness Tracker Benutzerhandbuch 1.0 Inhalt Willkommen 4 Ihr Fitness-Tracker 5 Informationen zu Ihrem Fitness-Tracker... 5 Ihren Fitness-Tracker tragen... 6 Ihren Fitness-Tracker reinigen...
Fitness v4 by newgen medicals
 SOFTWARE-ANLEITUNG Fitness v4 by newgen medicals PX-1768-675 Inhalt INHALT Fitness v4 by newgen medicals... 3 Sicherheit beim Training...4 Erste Schritte... 5 App herunterladen und öffnen...5 Hauptbildschirm...6
SOFTWARE-ANLEITUNG Fitness v4 by newgen medicals PX-1768-675 Inhalt INHALT Fitness v4 by newgen medicals... 3 Sicherheit beim Training...4 Erste Schritte... 5 App herunterladen und öffnen...5 Hauptbildschirm...6
Bedienungsanleitung für MEEM-Kabel-Desktop-App Mac
 Bedienungsanleitung für MEEM-Kabel-Desktop-App Mac Installation und Bedienungsanleitung - v0.9 Bevor Sie diese Anleitung lesen, sollten Sie bitte die Bedienungsanleitung für MEEM-Kabel und Handy-App für
Bedienungsanleitung für MEEM-Kabel-Desktop-App Mac Installation und Bedienungsanleitung - v0.9 Bevor Sie diese Anleitung lesen, sollten Sie bitte die Bedienungsanleitung für MEEM-Kabel und Handy-App für
Häufig gestellte Fragen zu MIKE ELLIS connect - REVOLUTION
 Häufig gestellte Fragen zu MIKE ELLIS connect - REVOLUTION ALLGEMEINES - MIKE ELLIS connect Uhr & App starten Welche Betriebssysteme/ Smartphones sind kompatibel mit MIKE ELLIS connect? Deine MIKE ELLIS
Häufig gestellte Fragen zu MIKE ELLIS connect - REVOLUTION ALLGEMEINES - MIKE ELLIS connect Uhr & App starten Welche Betriebssysteme/ Smartphones sind kompatibel mit MIKE ELLIS connect? Deine MIKE ELLIS
Bedienungsanleitung Fitnessarmband i5 Plus
 Bedienungsanleitung Fitnessarmband i5 Plus Kompatibilität Das i5 Plus Fitnessarmband ist mit folgenden Smartphones kompatibel: - ios: ios 8.0 oder neuere, Bluetooth 4.0 - Android: Android 4.4 oder neuere,
Bedienungsanleitung Fitnessarmband i5 Plus Kompatibilität Das i5 Plus Fitnessarmband ist mit folgenden Smartphones kompatibel: - ios: ios 8.0 oder neuere, Bluetooth 4.0 - Android: Android 4.4 oder neuere,
Häufig gestellte Fragen zu MIKE ELLIS connect - IMPULSE
 Häufig gestellte Fragen zu MIKE ELLIS connect - IMPULSE ALLGEMEINES - MIKE ELLIS connect Uhr & App starten Welche Betriebssysteme/ Smartphones sind kompatibel mit MIKE ELLIS connect? Deine MIKE ELLIS connect
Häufig gestellte Fragen zu MIKE ELLIS connect - IMPULSE ALLGEMEINES - MIKE ELLIS connect Uhr & App starten Welche Betriebssysteme/ Smartphones sind kompatibel mit MIKE ELLIS connect? Deine MIKE ELLIS connect
Bedienungsanleitung IDOMOVE GO+
 Bedienungsanleitung IDOMOVE GO+ Danke dass Sie sich für IDOMOVE GO+ entschieden haben. Ein Aktivitätsarmband im modischen Design und mit vielen Funktionen. Das Armband wird ihr bester Freund für mehr Bewegung
Bedienungsanleitung IDOMOVE GO+ Danke dass Sie sich für IDOMOVE GO+ entschieden haben. Ein Aktivitätsarmband im modischen Design und mit vielen Funktionen. Das Armband wird ihr bester Freund für mehr Bewegung
M600 Die häufigsten Fragen
 M600 Die häufigsten Fragen 1. Welche Unterschiede gibt es beim Koppeln meiner M600 mit einem Android Smartphone und einem ios-smartphone? Wie unterscheiden sich die Batterielaufzeiten bei den beiden Betriebssystemen?
M600 Die häufigsten Fragen 1. Welche Unterschiede gibt es beim Koppeln meiner M600 mit einem Android Smartphone und einem ios-smartphone? Wie unterscheiden sich die Batterielaufzeiten bei den beiden Betriebssystemen?
FAQ s für adevital ACTIVITY AM 1400 (Aktivitätsmesser) mit der adevital plus App
 Fragen über den adevital ACTIVITY AM 1400 1. Welche Werte misst der adevital ACTIVITY AM 1400 Der adevital ACTIVITY AM 1400 misst die zurückgelegten Schritte (steps), die zurückgelegte Distanz (km), Ihre
Fragen über den adevital ACTIVITY AM 1400 1. Welche Werte misst der adevital ACTIVITY AM 1400 Der adevital ACTIVITY AM 1400 misst die zurückgelegten Schritte (steps), die zurückgelegte Distanz (km), Ihre
Datensicherung mit Smart Switch und laden der Werkseinstellungen. Kurzanleitung
 Datensicherung mit Smart Switch und laden der Werkseinstellungen Kurzanleitung Einleitung Wichtig! Daten, die Sie unter Privater Modus oder My KNOX hinterlegt haben, werden nicht gesichert bzw. übertragen.
Datensicherung mit Smart Switch und laden der Werkseinstellungen Kurzanleitung Einleitung Wichtig! Daten, die Sie unter Privater Modus oder My KNOX hinterlegt haben, werden nicht gesichert bzw. übertragen.
VITA Easyshade V Neue Funktionen Update Version 507h
 1. Aktive Schaltflächen im Menüpunkt Informationen zum VITA Easyshade V Wenn Sie im Hauptmenü auf das -Symbol tippen, gelangen Sie zu den Geräteinformationen. Dort werden Datum und Uhrzeit, Seriennummer,
1. Aktive Schaltflächen im Menüpunkt Informationen zum VITA Easyshade V Wenn Sie im Hauptmenü auf das -Symbol tippen, gelangen Sie zu den Geräteinformationen. Dort werden Datum und Uhrzeit, Seriennummer,
Erste Schritte mit Ihrem Band. Aktivieren des Bands. Deutsch
 Erste Schritte mit Ihrem Band Überprüfen Sie, ob der Kartoninhalt vollständig ist. Im Karton sollten sich 1 Band, 1 Ladeschale und 1 Benutzerhandbuch befinden. Aktivieren des Bands Verbinden Sie die Ladeschale
Erste Schritte mit Ihrem Band Überprüfen Sie, ob der Kartoninhalt vollständig ist. Im Karton sollten sich 1 Band, 1 Ladeschale und 1 Benutzerhandbuch befinden. Aktivieren des Bands Verbinden Sie die Ladeschale
Benutzerhandbuch Smartwach SW15
 Benutzerhandbuch Smartwach SW15 1. Funktionen Gesundheit und Sport - Schrittzähler Das eingebaute Messgerät prüft und registriert die Zeit, in der Sie Sport treiben, die Fettverbrennung, Temperatur, Ihre
Benutzerhandbuch Smartwach SW15 1. Funktionen Gesundheit und Sport - Schrittzähler Das eingebaute Messgerät prüft und registriert die Zeit, in der Sie Sport treiben, die Fettverbrennung, Temperatur, Ihre
Einrichtung Ihres Jongo-Geräts und Verbindung mit Ihrem Netzwerk
 Einrichtung Ihres Jongo-Geräts und Verbindung mit Ihrem Netzwerk Vor dem Verbinden Ihres Pure Jongo-Geräts müssen Sie fünf Dinge bereithalten. Bitte lesen Sie die folgende Checkliste durch und vergewissern
Einrichtung Ihres Jongo-Geräts und Verbindung mit Ihrem Netzwerk Vor dem Verbinden Ihres Pure Jongo-Geräts müssen Sie fünf Dinge bereithalten. Bitte lesen Sie die folgende Checkliste durch und vergewissern
Gebrauchsanweisung. 1.Produkt Details: 1.1 Produkt Details
 Gebrauchsanweisung 1.Produkt Details: 1.1 Produkt Details HOME Taste: Power An/Au;Einschalten / Ausschalten des Displays, zurück zum Hauptmenü USB Eingang: Aufladen/Daten; Touch Screen: Jede Funktion (Hauptmenü)
Gebrauchsanweisung 1.Produkt Details: 1.1 Produkt Details HOME Taste: Power An/Au;Einschalten / Ausschalten des Displays, zurück zum Hauptmenü USB Eingang: Aufladen/Daten; Touch Screen: Jede Funktion (Hauptmenü)
Bedienungsanleitung für MEEM-Kabel-Desktop-App Windows
 Bedienungsanleitung für MEEM-Kabel-Desktop-App Windows Installation und Bedienungsanleitung - v0.9 Bevor Sie diese Anleitung lesen, sollten Sie bitte die Bedienungsanleitung für MEEM-Kabel und Handy-App
Bedienungsanleitung für MEEM-Kabel-Desktop-App Windows Installation und Bedienungsanleitung - v0.9 Bevor Sie diese Anleitung lesen, sollten Sie bitte die Bedienungsanleitung für MEEM-Kabel und Handy-App
! Smart Band AT300. Smartband 1. Trennen Sie das Kernelement von dem Armband.
 Smart Band AT300 Smartband 1. Trennen Sie das Kernelement von dem Armband. 2. Stecken Sie das Kernelement in das Armband 3. Hinter dem Griffelfortsatz der Elle ist die optimale Position für das Armband.
Smart Band AT300 Smartband 1. Trennen Sie das Kernelement von dem Armband. 2. Stecken Sie das Kernelement in das Armband 3. Hinter dem Griffelfortsatz der Elle ist die optimale Position für das Armband.
Mobile AppGebrauchsanweisung
 Mobile AppGebrauchsanweisung Die folgende Anleitung erklärt Ihnen, wie Sie die drei verschiedenen Apps herunterladen. Bitte achten Sie darauf, dass Sie für die Forschungsstudie jedes Mal dieselbe E-Mail-Adresse
Mobile AppGebrauchsanweisung Die folgende Anleitung erklärt Ihnen, wie Sie die drei verschiedenen Apps herunterladen. Bitte achten Sie darauf, dass Sie für die Forschungsstudie jedes Mal dieselbe E-Mail-Adresse
Apple ios- Starter- Broschüre
 Apple ios- Starter- Broschüre für Apple iphones und ipads INHALTSVERZEICHNIS Registrierung auf mainpost.de iphone / ipad einschalten Sprache / Land wählen Internetverbindung herstellen Ortungsdienste auswählen
Apple ios- Starter- Broschüre für Apple iphones und ipads INHALTSVERZEICHNIS Registrierung auf mainpost.de iphone / ipad einschalten Sprache / Land wählen Internetverbindung herstellen Ortungsdienste auswählen
Bedienungsanleitung für das MEEM-Netzwerk
 Bedienungsanleitung für das MEEM-Netzwerk 1. Über das MEEM-Netzwerk Bevor Sie diese Anleitung lesen, sollten Sie bitte die Bedienungsanleitungen für MEEM-Kabel und Handy-App für ios oder Android sowie
Bedienungsanleitung für das MEEM-Netzwerk 1. Über das MEEM-Netzwerk Bevor Sie diese Anleitung lesen, sollten Sie bitte die Bedienungsanleitungen für MEEM-Kabel und Handy-App für ios oder Android sowie
JABRA STYLE. Benutzerhandbuch. jabra.com/style
 Benutzerhandbuch jabra.com/style INHALT 1. WILLKOMMEN... 3 2. HEADSET ÜBERSICHT... 4 3. TRAGESTIL... 5 3.1 WECHSELN DER EARGELS 4. AKKU AUFLADEN... 6 5. VERBINDEN... 7 5.1 VERBINDEN MIT EINEM BLUETOOTH-GERÄT
Benutzerhandbuch jabra.com/style INHALT 1. WILLKOMMEN... 3 2. HEADSET ÜBERSICHT... 4 3. TRAGESTIL... 5 3.1 WECHSELN DER EARGELS 4. AKKU AUFLADEN... 6 5. VERBINDEN... 7 5.1 VERBINDEN MIT EINEM BLUETOOTH-GERÄT
IHR X5-EVO. Verlängerte Fahrradhalterung Kurzanleitung Gurt Geschwindigkeits-/ Trittfrequenz- Kombisensor (Optional) HINWEIS:
 IHR X5-EVO Lieferumfang Smart Video Fahrradcomputer X5-Evo Micro-USB Kabel Garantiekarte Herzfrequenzsensor (Optional) Verlängerte Fahrradhalterung Kurzanleitung Gurt Geschwindigkeits-/ Trittfrequenz-
IHR X5-EVO Lieferumfang Smart Video Fahrradcomputer X5-Evo Micro-USB Kabel Garantiekarte Herzfrequenzsensor (Optional) Verlängerte Fahrradhalterung Kurzanleitung Gurt Geschwindigkeits-/ Trittfrequenz-
CJB1JM0LCACA. Bedienungsanleitung
 CJB1JM0LCACA Bedienungsanleitung Informationen zur Watch Lautsprecher Ladeanschluss Ein/Aus/Beenden-Taste Halten Sie die Taste 3 Sekunden lang gedrückt, um die Watch einbzw. auszuschalten. Halten Sie die
CJB1JM0LCACA Bedienungsanleitung Informationen zur Watch Lautsprecher Ladeanschluss Ein/Aus/Beenden-Taste Halten Sie die Taste 3 Sekunden lang gedrückt, um die Watch einbzw. auszuschalten. Halten Sie die
Kurzanleitung Oticon Opn nach Firmware Update mit anderen Geräten erneut koppeln
 Kurzanleitung Oticon Opn nach Firmware Update mit anderen Geräten erneut koppeln Fernbedienung Remote Control 3.0 Einleitung Inhaltsverzeichnis Nach einem Firmware Update ist es erforderlich, Oticon Opn
Kurzanleitung Oticon Opn nach Firmware Update mit anderen Geräten erneut koppeln Fernbedienung Remote Control 3.0 Einleitung Inhaltsverzeichnis Nach einem Firmware Update ist es erforderlich, Oticon Opn
Ava Fruchtbarkeits-Tracker Bedienungsanleitung Version 2.0. Nicht zur Empfängnisverhütung geeignet.
 Ava Fruchtbarkeits-Tracker Bedienungsanleitung Version 2.0 Nicht zur Empfängnisverhütung geeignet. 2016 AVA AG. Alle Rechte vorbehalten. Ava und das Ava-Logo sind Markenzeichen der Ava AG. Alle anderen
Ava Fruchtbarkeits-Tracker Bedienungsanleitung Version 2.0 Nicht zur Empfängnisverhütung geeignet. 2016 AVA AG. Alle Rechte vorbehalten. Ava und das Ava-Logo sind Markenzeichen der Ava AG. Alle anderen
MOOVE CHALLENGE TRACKERANBINDUNG
 MOOVE CHALLENGE TRACKERANBINDUNG ? Wie kann ich meinen Fitnesstracker oder meine Fitnessapp mit der moove Challenge verbinden? Du kannst die moove Challenge entweder mit Apple Health, Fitbit, Garmin Connect,
MOOVE CHALLENGE TRACKERANBINDUNG ? Wie kann ich meinen Fitnesstracker oder meine Fitnessapp mit der moove Challenge verbinden? Du kannst die moove Challenge entweder mit Apple Health, Fitbit, Garmin Connect,
Kurzanleitung Oticon Opn nach Firmware Update mit anderen Geräten erneut koppeln
 Kurzanleitung Oticon Opn nach Firmware Update mit anderen Geräten erneut koppeln Fernbedienung Remote Control 3.0 Einleitung Inhaltsverzeichnis Nach einem Firmware Update ist es erforderlich, Oticon Opn
Kurzanleitung Oticon Opn nach Firmware Update mit anderen Geräten erneut koppeln Fernbedienung Remote Control 3.0 Einleitung Inhaltsverzeichnis Nach einem Firmware Update ist es erforderlich, Oticon Opn
Bedienungsanleitung Move IQ
 Bedienungsanleitung Move IQ Der Move IQ 1. LCD-Bildschirm 2. Home Taste: Bestätigen / Ansicht wechseln 3. Zurücktaste: Zurückblättern 4. Vortaste: Vorblättern 5. Power Taste: Gerät An / Ausschalten & Hintergrundbeleuchtung
Bedienungsanleitung Move IQ Der Move IQ 1. LCD-Bildschirm 2. Home Taste: Bestätigen / Ansicht wechseln 3. Zurücktaste: Zurückblättern 4. Vortaste: Vorblättern 5. Power Taste: Gerät An / Ausschalten & Hintergrundbeleuchtung
Department / Presentation title / March 1,
 Department / Presentation title / March 1, 2009 1 TH24/7 Analoge Zeitmesser und Smartwach in einem Fashion-Accessoire. Verpasse nie wieder etwas, was dir wichtig ist. Bleibe fit. Halte die Verbindung.
Department / Presentation title / March 1, 2009 1 TH24/7 Analoge Zeitmesser und Smartwach in einem Fashion-Accessoire. Verpasse nie wieder etwas, was dir wichtig ist. Bleibe fit. Halte die Verbindung.
So führen Sie das Upgrade Ihres TOSHIBA Windows -PCs oder -Tablets auf Windows 10 durch
 So führen Sie das Upgrade Ihres TOSHIBA Windows -PCs oder -Tablets auf Windows 10 durch Sehr geehrte Kundin, sehr geehrter Kunde, in diesem Dokument finden Sie wichtige Informationen dazu, wie Sie das
So führen Sie das Upgrade Ihres TOSHIBA Windows -PCs oder -Tablets auf Windows 10 durch Sehr geehrte Kundin, sehr geehrter Kunde, in diesem Dokument finden Sie wichtige Informationen dazu, wie Sie das
Quickline Cloud Apps
 Quickline Cloud Apps Inhaltsverzeichnis Inhalt 1. Einstieg 3 2. Unterstützte Geräte 3 3. Mobile Apps 4 3.1 Hauptmenü 5 3.2 Automatische Aktualisierung 7 3.3 Dateikennzeichnung 8 3.4 Erste Nutzung 9 3.4.1
Quickline Cloud Apps Inhaltsverzeichnis Inhalt 1. Einstieg 3 2. Unterstützte Geräte 3 3. Mobile Apps 4 3.1 Hauptmenü 5 3.2 Automatische Aktualisierung 7 3.3 Dateikennzeichnung 8 3.4 Erste Nutzung 9 3.4.1
Quickline Cloud Apps
 Quickline Cloud Apps Inhaltsverzeichnis Inhalt 1. Einstieg 3 2. Unterstützte Geräte 3 3. Mobile Apps 4 3.1 Hauptmenü 5 3.2 Automatische Aktualisierung 7 3.3 Dateikennzeichnung 8 3.4 Erste Nutzung 9 3.4.1
Quickline Cloud Apps Inhaltsverzeichnis Inhalt 1. Einstieg 3 2. Unterstützte Geräte 3 3. Mobile Apps 4 3.1 Hauptmenü 5 3.2 Automatische Aktualisierung 7 3.3 Dateikennzeichnung 8 3.4 Erste Nutzung 9 3.4.1
aponorm Basis Plus Bluetooth Datenübertragung und -auswertung per App
 aponorm Basis Plus Bluetooth Datenübertragung und -auswertung per App Systemvoraussetzungen Smartphone mit Android-Betriebssystem ab Version 4.4.2 iphones mit ios-betriebssystem ab Version 8.0 Installation
aponorm Basis Plus Bluetooth Datenübertragung und -auswertung per App Systemvoraussetzungen Smartphone mit Android-Betriebssystem ab Version 4.4.2 iphones mit ios-betriebssystem ab Version 8.0 Installation
Benutzerhandbuch.
 Benutzerhandbuch Z3 www.pettorway.com Lade die Batterie auf Ihr Z3 kommt mit einer Batterie befestigt und ein Ladeadapter. USB Das Aufladen des Akkus Schließen Sie den Z3 mit dem Ladeadapter via USB-Kabel.
Benutzerhandbuch Z3 www.pettorway.com Lade die Batterie auf Ihr Z3 kommt mit einer Batterie befestigt und ein Ladeadapter. USB Das Aufladen des Akkus Schließen Sie den Z3 mit dem Ladeadapter via USB-Kabel.
c h a l l e n g e T R ACK ER A NBINDUNG
 c h a l l e n g e TRACKERANBINDUNG ? Wie kann ich meinen Fitnesstracker oder meine Fitnessapp mit der moove Challenge verbinden? Du kannst die moove Challenge entweder mit Apple Health, Fitbit, Garmin,
c h a l l e n g e TRACKERANBINDUNG ? Wie kann ich meinen Fitnesstracker oder meine Fitnessapp mit der moove Challenge verbinden? Du kannst die moove Challenge entweder mit Apple Health, Fitbit, Garmin,
c h a l l e n g e T R ACK ER A NBINDUNG
 c h a l l e n g e TRACKERANBINDUNG ? Wie kann ich meinen Fitnesstracker oder meine Fitnessapp mit der moove Challenge verbinden? Du kannst die moove Challenge entweder mit Apple Health, Fitbit, Garmin
c h a l l e n g e TRACKERANBINDUNG ? Wie kann ich meinen Fitnesstracker oder meine Fitnessapp mit der moove Challenge verbinden? Du kannst die moove Challenge entweder mit Apple Health, Fitbit, Garmin
CARDIO + MUSIC 249.-
 EINGEBAUTER MUSIKPLAYER CARDIO 199.- CARDIO + MUSIC 249.- V CARDIO + MUSIC + HEADPHONES 299.- V EINGEBAUTE HERZFREQUENZMESSUNG GPS-ORTUNG 24/7 AKTIVITÄTS-TRACKING MULTISPORT-MODUS ROUTENFUNKTION 3 WOCHEN
EINGEBAUTER MUSIKPLAYER CARDIO 199.- CARDIO + MUSIC 249.- V CARDIO + MUSIC + HEADPHONES 299.- V EINGEBAUTE HERZFREQUENZMESSUNG GPS-ORTUNG 24/7 AKTIVITÄTS-TRACKING MULTISPORT-MODUS ROUTENFUNKTION 3 WOCHEN
JABRA STYLE. Benutzerhandbuch. jabra.com/style
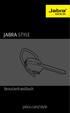 JABRA STYLE Benutzerhandbuch jabra.com/style Inhalt 1. Willkommen... 3 2. Headset ÜBERSICHT... 4 3. Tragestil... 5 3.1 Wechseln der Eargels 4. Akku aufladen... 6 5. Verbinden... 7 5.1 VERBINDEN mit einem
JABRA STYLE Benutzerhandbuch jabra.com/style Inhalt 1. Willkommen... 3 2. Headset ÜBERSICHT... 4 3. Tragestil... 5 3.1 Wechseln der Eargels 4. Akku aufladen... 6 5. Verbinden... 7 5.1 VERBINDEN mit einem
Erste Schritte zum ipad
 Erste Schritte zum ipad 1. ipad einrichten Zur Einrichtung des ipad schalten Sie es ein und befolgen Sie die Anweisungen des Setup-Assistenten. Die Bildschirmanweisungen des Setup-Assistenten führen Sie
Erste Schritte zum ipad 1. ipad einrichten Zur Einrichtung des ipad schalten Sie es ein und befolgen Sie die Anweisungen des Setup-Assistenten. Die Bildschirmanweisungen des Setup-Assistenten führen Sie
Bedienungsanleitung CJB1J10LCACA
 CJB1J10LCACA Bedienungsanleitung Gerät Moveband LED-Display Hinweis: Halten Sie das Armband sauber. Kommt das Armband mit Verunreinigungen wie Staub oder Farbe in Kontakt, können Flecken auf dem Armband
CJB1J10LCACA Bedienungsanleitung Gerät Moveband LED-Display Hinweis: Halten Sie das Armband sauber. Kommt das Armband mit Verunreinigungen wie Staub oder Farbe in Kontakt, können Flecken auf dem Armband
Handbuch Erste Schritte DEUTSCH CEL-SV4GA2 3 0
 Handbuch Erste Schritte DEUTSCH CEL-SV4GA2 3 0 Lieferumfang Überprüfen Sie, ob die folgenden Teile im Lieferumfang enthalten sind. Wenden Sie sich an den Kamera-Händler, falls etwas fehlen sollte. Kamera
Handbuch Erste Schritte DEUTSCH CEL-SV4GA2 3 0 Lieferumfang Überprüfen Sie, ob die folgenden Teile im Lieferumfang enthalten sind. Wenden Sie sich an den Kamera-Händler, falls etwas fehlen sollte. Kamera
TomTom GPS Watch Benutzerhandbuch 2.0
 TomTom GPS Watch Benutzerhandbuch 2.0 Inhalt Willkommen 5 Was gibt's neues 6 Neu in dieser Veröffentlichung... 6 Ihre Uhr 8 Informationen zu Ihrer Uhr... 8 Uhr tragen... 9 Uhr reinigen... 9 Der Herzfrequenzmesser...
TomTom GPS Watch Benutzerhandbuch 2.0 Inhalt Willkommen 5 Was gibt's neues 6 Neu in dieser Veröffentlichung... 6 Ihre Uhr 8 Informationen zu Ihrer Uhr... 8 Uhr tragen... 9 Uhr reinigen... 9 Der Herzfrequenzmesser...
WLAN Wasser- und Frostmelder. Schnellstartanleitung
 WLAN Wasser- und Frostmelder Schnellstartanleitung 1 Herunterladen der Lyric-App Suchen Sie im App Store oder bei Google Play nach Honeywell Lyric. GET IT ON Wenn Sie die App heruntergeladen haben, starten
WLAN Wasser- und Frostmelder Schnellstartanleitung 1 Herunterladen der Lyric-App Suchen Sie im App Store oder bei Google Play nach Honeywell Lyric. GET IT ON Wenn Sie die App heruntergeladen haben, starten
FIRSTBEAT SPORTS MONITOR KURZANLEITUNG
 FIRSTBEAT SPORTS MONITOR KURZANLEITUNG INHALTSÜBERSICHT 2 Willkommen zum Firstbeat Sports Monitor! Folgende Kurzanleitung hilft Ihnen vor allem bei der Erstandwendung des Firstbeat Sports Monitors. Seite
FIRSTBEAT SPORTS MONITOR KURZANLEITUNG INHALTSÜBERSICHT 2 Willkommen zum Firstbeat Sports Monitor! Folgende Kurzanleitung hilft Ihnen vor allem bei der Erstandwendung des Firstbeat Sports Monitors. Seite
Anleitung der Smart-Life-App. Anleitung: Version 1.2 ios: Version 1.7 Android: Version 2.08
 Anleitung der Smart-Life-App Anleitung: Version 1.2 ios: Version 1.7 Android: Version 2.08 1 Inhaltsverzeichnis 1. Allgemein...3 1.1 App herunterladen...3 1.2 Bluetooth einschalten und App starten...3
Anleitung der Smart-Life-App Anleitung: Version 1.2 ios: Version 1.7 Android: Version 2.08 1 Inhaltsverzeichnis 1. Allgemein...3 1.1 App herunterladen...3 1.2 Bluetooth einschalten und App starten...3
SP-2101W Quick Installation Guide
 SP-2101W Quick Installation Guide 05-2014 / v1.0 1 I. Produktinformationen... 2 I-1. Verpackungsinhalt... 2 I-2. Vorderseite... 2 I-3. LED-Status... 3 I-4. Schalterstatus-Taste... 3 I-5. Produkt-Aufkleber...
SP-2101W Quick Installation Guide 05-2014 / v1.0 1 I. Produktinformationen... 2 I-1. Verpackungsinhalt... 2 I-2. Vorderseite... 2 I-3. LED-Status... 3 I-4. Schalterstatus-Taste... 3 I-5. Produkt-Aufkleber...
Quick Start Guide. mioglobal.com/alpha
 Quick Start Guide mioglobal.com/alpha Deutsch Alpha auf einen Blick Uhrzeit Kontinuierliche Anzeige der Herzfrequenz Herzfrequenz-Zielbereiche Timer Datenprotokoll Drahtlose Datenübertragung Ausführliche
Quick Start Guide mioglobal.com/alpha Deutsch Alpha auf einen Blick Uhrzeit Kontinuierliche Anzeige der Herzfrequenz Herzfrequenz-Zielbereiche Timer Datenprotokoll Drahtlose Datenübertragung Ausführliche
Verbindungsleitfaden (für COOLPIX)
 Verbindungsleitfaden (für COOLPIX) Inhaltsverzeichnis Vorbereiten eines Smart-Geräts...2 Koppeln der Kamera und eines Smart-Geräts... 2 Hochladen von Bildern...5 Tipps zur Kopplung... 7 Die Erläuterungen
Verbindungsleitfaden (für COOLPIX) Inhaltsverzeichnis Vorbereiten eines Smart-Geräts...2 Koppeln der Kamera und eines Smart-Geräts... 2 Hochladen von Bildern...5 Tipps zur Kopplung... 7 Die Erläuterungen
Kurzanleitung BFH-12 Schwarz Grün Lesen Sie diese Bedienungsanleitung vor dem Gebrauch des Produkts sorgfältig durch.
 Kurzanleitung BFH-12 Schwarz Grün WWW.DENVER-ELECTRONICS.COM Lesen Sie diese Bedienungsanleitung vor dem Gebrauch des Produkts sorgfältig durch. Laden Sie das Fitnessband 30 Minuten vor dem Gebrauch auf.
Kurzanleitung BFH-12 Schwarz Grün WWW.DENVER-ELECTRONICS.COM Lesen Sie diese Bedienungsanleitung vor dem Gebrauch des Produkts sorgfältig durch. Laden Sie das Fitnessband 30 Minuten vor dem Gebrauch auf.
JABRA STORM. Bedienungsanleitung. jabra.com/storm
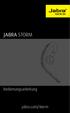 Bedienungsanleitung jabra.com/storm 2014 GN Netcom A/S / GN Netcom US, Inc. Alle Rechte vorbehalten Jabra ist ein eingetragenes Warenzeichen von GN Netcom A/S. Alle anderen hier enthaltenen Warenzeichen
Bedienungsanleitung jabra.com/storm 2014 GN Netcom A/S / GN Netcom US, Inc. Alle Rechte vorbehalten Jabra ist ein eingetragenes Warenzeichen von GN Netcom A/S. Alle anderen hier enthaltenen Warenzeichen
SP-1101W Schnellanleitung
 SP-1101W Schnellanleitung 06-2014 / v1.2 1 I. Produktinformationen... 3 I-1. Verpackungsinhalt... 3 I-2. Vorderseite... 3 I-3. LED-Status... 4 I-4. Schalterstatus-Taste... 4 I-5. Produkt-Aufkleber... 5
SP-1101W Schnellanleitung 06-2014 / v1.2 1 I. Produktinformationen... 3 I-1. Verpackungsinhalt... 3 I-2. Vorderseite... 3 I-3. LED-Status... 4 I-4. Schalterstatus-Taste... 4 I-5. Produkt-Aufkleber... 5
Anleitung zur Bluetooth -Inbetriebnahme für Lactate Scout+ Diagnostics for life
 Anleitung zur Bluetooth -Inbetriebnahme für Lactate Scout+ Diagnostics for life Variante A: Installation unter Windows 7 1. Stellen Sie zunächst sicher, dass der PC über die erforderliche Bluetooth - Hardware
Anleitung zur Bluetooth -Inbetriebnahme für Lactate Scout+ Diagnostics for life Variante A: Installation unter Windows 7 1. Stellen Sie zunächst sicher, dass der PC über die erforderliche Bluetooth - Hardware
Bluetooth Fitness Armband
 Bluetooth Fitness Armband User's Manual DENVER BFA-10 ALL RIGHTS RESERVED.COPYRIGHT DENVER ELECTRONICS A/S. www.denver-electronics.com DENVER BFA-10 Bedienungsanleitung für Smart-Armband Deutsch [Kompatibilität]
Bluetooth Fitness Armband User's Manual DENVER BFA-10 ALL RIGHTS RESERVED.COPYRIGHT DENVER ELECTRONICS A/S. www.denver-electronics.com DENVER BFA-10 Bedienungsanleitung für Smart-Armband Deutsch [Kompatibilität]
Jabra Speak 450 für Cisco
 Jabra Speak 450 für Cisco BEDIENUNGSANLEITUNG INHALT Willkommen...2 ÜBERSICHT...3 VERBINDEN...5 Benutzung des...7 SUPPORT...8 Technische Daten...9 1 Willkommen Vielen Dank für Ihren Kauf des. Wir hoffen,
Jabra Speak 450 für Cisco BEDIENUNGSANLEITUNG INHALT Willkommen...2 ÜBERSICHT...3 VERBINDEN...5 Benutzung des...7 SUPPORT...8 Technische Daten...9 1 Willkommen Vielen Dank für Ihren Kauf des. Wir hoffen,
So verwenden Sie Intelligent VOICE
 So verwenden Sie Intelligent VOICE Inhaltsverzeichnis 1. Als allererstes: Smartphone-Kompatibilität prüfen...2 2. Setup für Multimediageräte: Smartphone-Betriebssystem auswählen...3 3. Bluetooth-Verbindungseinstellung...4
So verwenden Sie Intelligent VOICE Inhaltsverzeichnis 1. Als allererstes: Smartphone-Kompatibilität prüfen...2 2. Setup für Multimediageräte: Smartphone-Betriebssystem auswählen...3 3. Bluetooth-Verbindungseinstellung...4
Wechsel von Blackberry auf iphone
 Wechsel von Blackberry auf iphone 3 Schritte für den Wechsel von Blackberry auf iphone. Bitte halten Sie für die Einrichtung Ihre Apple ID bereit. Erforderlich 1. Schritt: Neues iphone einrichten 2. Schritt:
Wechsel von Blackberry auf iphone 3 Schritte für den Wechsel von Blackberry auf iphone. Bitte halten Sie für die Einrichtung Ihre Apple ID bereit. Erforderlich 1. Schritt: Neues iphone einrichten 2. Schritt:
C1 Wi-Fi -Sicherheitskamera. Schnellstartanleitung
 C1 Wi-Fi -Sicherheitskamera Schnellstartanleitung Carrier 8:08 AM 100% 1 Herunterladen der Honeywell Lyric-App Hinweis: Hierfür benötigen Sie Ihr WLAN-Kennwort. 1 Auf Ihrem Mobilgerät muss Bluetooth aktiviert
C1 Wi-Fi -Sicherheitskamera Schnellstartanleitung Carrier 8:08 AM 100% 1 Herunterladen der Honeywell Lyric-App Hinweis: Hierfür benötigen Sie Ihr WLAN-Kennwort. 1 Auf Ihrem Mobilgerät muss Bluetooth aktiviert
Upgrades von Karten Pocket NAVIGATOR
 Upgrades von Karten Pocket NAVIGATOR Für ein Upgrade der Navigationskarten ist ein Computer mit Microsoft Windows -Betriebssystem, eine Internetverbindung und ausreichend freier Speicherplatz für die heruntergeladenen
Upgrades von Karten Pocket NAVIGATOR Für ein Upgrade der Navigationskarten ist ein Computer mit Microsoft Windows -Betriebssystem, eine Internetverbindung und ausreichend freier Speicherplatz für die heruntergeladenen
QIN XW PRIME. Bedienungsanleitung
 QIN XW PRIME Bedienungsanleitung 1. Produkteigenschaften Einführung Vielen Dank, dass Sie sich für die XLYNE QIN XW Prime entschieden haben. Mit dieser Smartwatch können Sie zahlreiche Funktionen Ihres
QIN XW PRIME Bedienungsanleitung 1. Produkteigenschaften Einführung Vielen Dank, dass Sie sich für die XLYNE QIN XW Prime entschieden haben. Mit dieser Smartwatch können Sie zahlreiche Funktionen Ihres
Becker Content Manager Inhalt
 Becker Content Manager Inhalt Willkommen beim Becker Content Manager...2 Installation des Becker Content Manager...2 Becker Content Manager starten...3 Becker Content Manager schließen...3 Kartendaten
Becker Content Manager Inhalt Willkommen beim Becker Content Manager...2 Installation des Becker Content Manager...2 Becker Content Manager starten...3 Becker Content Manager schließen...3 Kartendaten
ANWEISUNGEN FÜR DRM-AKTIVIERUNGSCODE WIP NAV PLUS / CONNECT NAV PLUS (RT6)
 (RT6) 1 0. Voraussetzungen 1. Ihr Fahrzeug ist werksseitig mit dem Navigationssystem WIP nav plus / Connect nav plus ausgestattet. Für Karten-Updates muss mindestens Software-Version* 2.20 installiert
(RT6) 1 0. Voraussetzungen 1. Ihr Fahrzeug ist werksseitig mit dem Navigationssystem WIP nav plus / Connect nav plus ausgestattet. Für Karten-Updates muss mindestens Software-Version* 2.20 installiert
Herunterladen der Harmony-App. Inhalt
 ERSTE SCHRITTE MIT DEM HARMONY HUB Schauen Sie sich unser Tutorial zum Einrichten an: Fügen Sie Ihre Home-Entertainment- und Hub-Geräte hinzu, richten Sie mit einem Tastendruck aufrufbare Aktionen ein
ERSTE SCHRITTE MIT DEM HARMONY HUB Schauen Sie sich unser Tutorial zum Einrichten an: Fügen Sie Ihre Home-Entertainment- und Hub-Geräte hinzu, richten Sie mit einem Tastendruck aufrufbare Aktionen ein
IRISPen Air 7. Kurzanleitung. (Android)
 IRISPen Air 7 Kurzanleitung (Android) Diese Kurzanleitung beschreibt die ersten Schritte mit dem IRISPen Air TM 7. Lesen Sie sich diese Anleitung durch, bevor Sie diesen Scanner und die Software verwenden.
IRISPen Air 7 Kurzanleitung (Android) Diese Kurzanleitung beschreibt die ersten Schritte mit dem IRISPen Air TM 7. Lesen Sie sich diese Anleitung durch, bevor Sie diesen Scanner und die Software verwenden.
SP-1101W/SP-2101W Quick Installation Guide
 SP-1101W/SP-2101W Quick Installation Guide 05-2014 / v1.0 1 I. Produktinformationen I-1. Verpackungsinhalt I-2. Smart Plug-Schalter Schnellinstallationsanleitung CD mit Schnellinstallationsan leitung Vorderseite
SP-1101W/SP-2101W Quick Installation Guide 05-2014 / v1.0 1 I. Produktinformationen I-1. Verpackungsinhalt I-2. Smart Plug-Schalter Schnellinstallationsanleitung CD mit Schnellinstallationsan leitung Vorderseite
Wie Sie Ihr Windows-Smartphone auf Windows 10 Mobile finale Konfiguration aktualisieren
 Wie Sie Ihr Windows-Smartphone auf Windows 10 Mobile finale Konfiguration aktualisieren BASF-Smartphone-Nutzer erhalten die Möglichkeit, Ihre Geräte auf Windows 10 Mobile finale Konfiguration zu aktualisieren.
Wie Sie Ihr Windows-Smartphone auf Windows 10 Mobile finale Konfiguration aktualisieren BASF-Smartphone-Nutzer erhalten die Möglichkeit, Ihre Geräte auf Windows 10 Mobile finale Konfiguration zu aktualisieren.
Inhaltsverzeichnis 29 21/01/ :29:43
 Inhaltsverzeichnis Beschreibung des Packungsinhalts... 30 Erste Schritte... 31 Beschreibung des Geräts... 32 Installationsassistent... 34 WiFi (WLAN)-Verbindung... 35 Die Android TM Benutzeroberfläche...
Inhaltsverzeichnis Beschreibung des Packungsinhalts... 30 Erste Schritte... 31 Beschreibung des Geräts... 32 Installationsassistent... 34 WiFi (WLAN)-Verbindung... 35 Die Android TM Benutzeroberfläche...
Bildschirm Sicherheit beim Bootfahren" Aktualisierung der VesselView-Software. Automatische Wi-Fi-Abfrage. Verwendung der Micro-SD-Karte
 Bildschirm Sicherheit beim Bootfahren" Kapitel 1 - Erste Schritte Wenn VesselView nach einer vollständigen Abschaltung von mindestens 30 Sekunden eingeschaltet wird, erscheint ein Bildschirm mit Hinweisen
Bildschirm Sicherheit beim Bootfahren" Kapitel 1 - Erste Schritte Wenn VesselView nach einer vollständigen Abschaltung von mindestens 30 Sekunden eingeschaltet wird, erscheint ein Bildschirm mit Hinweisen
FITTY WATCH BLE 4.0. Bedienungsanleitung
 FITTY WATCH BLE 4.0 Bedienungsanleitung Um die Fitty Watch zu aktivieren, halten Sie den Bedienknopf für min. 5 Sekunden gedrückt Durch Drücken des Bedienknopfes wechseln Sie zwischen den einzelnen Anzeigen
FITTY WATCH BLE 4.0 Bedienungsanleitung Um die Fitty Watch zu aktivieren, halten Sie den Bedienknopf für min. 5 Sekunden gedrückt Durch Drücken des Bedienknopfes wechseln Sie zwischen den einzelnen Anzeigen
Repair Guide für das tolino tab 8
 Repair Guide für das tolino tab 8 Ein Software-Update der Google Play-Dienste durch Google kann aktuell auf dem tolino tab 8 zu Problemen bei der Nutzung von Google Play Diensten (Google Play Store, Google
Repair Guide für das tolino tab 8 Ein Software-Update der Google Play-Dienste durch Google kann aktuell auf dem tolino tab 8 zu Problemen bei der Nutzung von Google Play Diensten (Google Play Store, Google
Google Cloud Print Anleitung
 Google Cloud Print Anleitung Version 0 GER Zu den Hinweisen In diesem Benutzerhandbuch wird für Hinweise der folgende Stil verwendet: Hinweise informieren Sie darüber, wie auf eine bestimmte Situation
Google Cloud Print Anleitung Version 0 GER Zu den Hinweisen In diesem Benutzerhandbuch wird für Hinweise der folgende Stil verwendet: Hinweise informieren Sie darüber, wie auf eine bestimmte Situation
Aktualisieren der Kamera-Firmware
 Aktualisieren der Kamera-Firmware Vielen Dank für Ihr Vertrauen in Produkte von Nikon. In dieser Anleitung erfahren Sie, wie dieses Firmware-Update vorgenommen wird. Wenn Sie sich nicht sicher sind, ob
Aktualisieren der Kamera-Firmware Vielen Dank für Ihr Vertrauen in Produkte von Nikon. In dieser Anleitung erfahren Sie, wie dieses Firmware-Update vorgenommen wird. Wenn Sie sich nicht sicher sind, ob
Manual co.task - see your tasks Version 1.1
 Manual co.task - see your tasks Version 1.1 Support: http://www.codeoperator.com/support.php copyright 2007-2010 [CodeOperator] member of synperience Group Inhaltsverzeichnis 1. Allgemeines 4 1.1. Voraussetzungen
Manual co.task - see your tasks Version 1.1 Support: http://www.codeoperator.com/support.php copyright 2007-2010 [CodeOperator] member of synperience Group Inhaltsverzeichnis 1. Allgemeines 4 1.1. Voraussetzungen
BEDIENUNGSANLEITUNG. Alle Rechte vorbehalten.
 BEDIENUNGSANLEITUNG Alle Rechte vorbehalten. Nach den Urheberrechtsgesetzen, darf diese Anleitung nicht kopiert oder vervielfältigt werden, weder im Ganzen noch in Teilen, ohne die ausdrückliche schriftliche
BEDIENUNGSANLEITUNG Alle Rechte vorbehalten. Nach den Urheberrechtsgesetzen, darf diese Anleitung nicht kopiert oder vervielfältigt werden, weder im Ganzen noch in Teilen, ohne die ausdrückliche schriftliche
Bryton Bridge. Bedienungsanleitung
 Bryton Bridge Bedienungsanleitung Inhaltsverzeichnis SOFTWAREÜ BERSICHT... 3 1.1 ERSTEINRICHTUNG... 3 1.2 EIN KONTO REGISTRIEREN... 5 SAMMLUNG VERWALTEN... 6 2.1 IHRE SAMMLUNG AUF DEM RIDER 50 VERWALTEN...
Bryton Bridge Bedienungsanleitung Inhaltsverzeichnis SOFTWAREÜ BERSICHT... 3 1.1 ERSTEINRICHTUNG... 3 1.2 EIN KONTO REGISTRIEREN... 5 SAMMLUNG VERWALTEN... 6 2.1 IHRE SAMMLUNG AUF DEM RIDER 50 VERWALTEN...
Das neue Anmeldeverfahren für die DVAG IT-Systeme
 Das neue Anmeldeverfahren für die DVAG IT-Systeme 1. Download der "DVAG Login"-App Im Apple App Store Im Google Play Store............. 3. Umstellung auf DVAG Login Aktivierungsnummer generieren Aktivierung
Das neue Anmeldeverfahren für die DVAG IT-Systeme 1. Download der "DVAG Login"-App Im Apple App Store Im Google Play Store............. 3. Umstellung auf DVAG Login Aktivierungsnummer generieren Aktivierung
Unfallmeldedienst Anleitung
 Unfallmeldedienst Anleitung Inhaltsverzeichnis: Download und Installation (Android) Download und Installation (Apple) Die Unfallmelde-App registrieren Den Unfallmeldestecker registrieren Gastnutzer anlegen
Unfallmeldedienst Anleitung Inhaltsverzeichnis: Download und Installation (Android) Download und Installation (Apple) Die Unfallmelde-App registrieren Den Unfallmeldestecker registrieren Gastnutzer anlegen
HP UC Freisprecheinrichtung. Benutzerhandbuch
 HP UC Freisprecheinrichtung Benutzerhandbuch Copyright 2014, 2015 Hewlett-Packard Development Company, L.P. Bluetooth ist eine Marke ihres Inhabers und wird von Hewlett-Packard Company in Lizenz verwendet.
HP UC Freisprecheinrichtung Benutzerhandbuch Copyright 2014, 2015 Hewlett-Packard Development Company, L.P. Bluetooth ist eine Marke ihres Inhabers und wird von Hewlett-Packard Company in Lizenz verwendet.
Bluetooth 4.0 Fitness-Armband mit Herzfrequenzmessung
 Bluetooth 4.0 Fitness-Armband mit Herzfrequenzmessung DE Bedienungsanleitung NX-4285-675 Informationen und Antworten auf häufige Fragen (FAQs) zu vielen unserer Produkte sowie ggfs. aktualisierte Handbücher
Bluetooth 4.0 Fitness-Armband mit Herzfrequenzmessung DE Bedienungsanleitung NX-4285-675 Informationen und Antworten auf häufige Fragen (FAQs) zu vielen unserer Produkte sowie ggfs. aktualisierte Handbücher
My Fit Log - App. Erste Schritte mit My Fit Log. Wearable tragen. My Fit Log installieren. Wearable einrichten
 Hi nwei s!wenndasger ätei nger i c ht etwi r d,wi r desi ndermyfi tlogapp al s Wr i s t bandx angez ei gt. My Fit Log - App Ihr SW 300 / SW 400 / SW 500 erfordert die Nutzung dieser App. My Fit Log ist
Hi nwei s!wenndasger ätei nger i c ht etwi r d,wi r desi ndermyfi tlogapp al s Wr i s t bandx angez ei gt. My Fit Log - App Ihr SW 300 / SW 400 / SW 500 erfordert die Nutzung dieser App. My Fit Log ist
Apple Watch. watchos 3 Handbuch. Jubiläum: 10 Jahre amac-buch Verlag Verlag (seit 2005) amac. Anton Ochsenkühn
 Anton Ochsenkühn amac BUCH VERLAG Apple Watch Komplett neu von Autor Anton Ochsenkühn! watchos 3 Handbuch Jubiläum: 10 Jahre amac-buch Verlag Verlag (seit 2005) Kapitel 3 Einrichten Die Apple Watch einrichten
Anton Ochsenkühn amac BUCH VERLAG Apple Watch Komplett neu von Autor Anton Ochsenkühn! watchos 3 Handbuch Jubiläum: 10 Jahre amac-buch Verlag Verlag (seit 2005) Kapitel 3 Einrichten Die Apple Watch einrichten
Kurzanleitung. PC, Mac, ios und Android
 Kurzanleitung PC, Mac, ios und Android Für PC installieren Detaillierte Informationen zu den Systemvoraussetzungen finden Sie in der ReadMe-Datei auf dem Installationsdatenträger oder auf der Trend Micro
Kurzanleitung PC, Mac, ios und Android Für PC installieren Detaillierte Informationen zu den Systemvoraussetzungen finden Sie in der ReadMe-Datei auf dem Installationsdatenträger oder auf der Trend Micro
Aktualisieren der Kamera-Firmware
 Aktualisieren der Kamera-Firmware Vielen Dank für Ihr Vertrauen in Produkte von Nikon. In dieser Anleitung erfahren Sie, wie dieses Firmware-Update vorgenommen wird. Wenn Sie sich nicht sicher sind, ob
Aktualisieren der Kamera-Firmware Vielen Dank für Ihr Vertrauen in Produkte von Nikon. In dieser Anleitung erfahren Sie, wie dieses Firmware-Update vorgenommen wird. Wenn Sie sich nicht sicher sind, ob
Wie Sie Ihr Windows-Smartphone auf Windows 10 Mobile finale Konfiguration aktualisieren
 Wie Sie Ihr Windows-Smartphone auf Windows 10 Mobile finale Konfiguration aktualisieren BASF-Smartphone-Nutzer erhalten die Möglichkeit, Ihre Geräte auf Windows 10 Mobile finale Konfiguration zu aktualisieren.
Wie Sie Ihr Windows-Smartphone auf Windows 10 Mobile finale Konfiguration aktualisieren BASF-Smartphone-Nutzer erhalten die Möglichkeit, Ihre Geräte auf Windows 10 Mobile finale Konfiguration zu aktualisieren.
Vielen Dank, dass Sie sich für den Echo Smartpen entschieden haben. In diesem Handbuch erfahren Sie mehr über Ihren neuen Smartpen.
 Vielen Dank, dass Sie sich für den Echo Smartpen entschieden haben. In diesem Handbuch erfahren Sie mehr über Ihren neuen Smartpen. EINSCHALTTASTE MIKROFON INTEGRIERTER LAUTSPRECHER MICRO-USB- KABEL TIPP:
Vielen Dank, dass Sie sich für den Echo Smartpen entschieden haben. In diesem Handbuch erfahren Sie mehr über Ihren neuen Smartpen. EINSCHALTTASTE MIKROFON INTEGRIERTER LAUTSPRECHER MICRO-USB- KABEL TIPP:
FAQ für Transformer TF201
 FAQ für Transformer TF201 Dateien verwalten... 2 Wie greife ich auf meine in der microsd-, SD-Karte und einen USB-Datenträger gespeicherten Daten zu?... 2 Wie verschiebe ich eine markierte Datei in einen
FAQ für Transformer TF201 Dateien verwalten... 2 Wie greife ich auf meine in der microsd-, SD-Karte und einen USB-Datenträger gespeicherten Daten zu?... 2 Wie verschiebe ich eine markierte Datei in einen
Fingerpulsoximeter. 1. Wie führe ich eine Echtzeitübertragung vom PULOX PO-300 zum PC durch und speichere meine Messdaten auf dem PC?
 Mini-FAQ v1.5 PO-300 Fingerpulsoximeter 1. Wie führe ich eine Echtzeitübertragung vom PULOX PO-300 zum PC durch und speichere meine Messdaten auf dem PC? 2. Wie nehme ich mit dem PULOX PO-300 Daten auf
Mini-FAQ v1.5 PO-300 Fingerpulsoximeter 1. Wie führe ich eine Echtzeitübertragung vom PULOX PO-300 zum PC durch und speichere meine Messdaten auf dem PC? 2. Wie nehme ich mit dem PULOX PO-300 Daten auf
PiceaServices. Schnelleinstieg. Februar 2017, V.4.1
 PiceaServices Schnelleinstieg Februar 2017, V.4.1 PiceaServices Schnelleinstieg Seite 2 Inhaltsverzeichnis 1 Installation von PiceaServices...3 2 Aktivieren von PiceaServices...4 3 Nach der Installation...5
PiceaServices Schnelleinstieg Februar 2017, V.4.1 PiceaServices Schnelleinstieg Seite 2 Inhaltsverzeichnis 1 Installation von PiceaServices...3 2 Aktivieren von PiceaServices...4 3 Nach der Installation...5
Bedienungsanleitung. Inhaltsangabe. Von Anfang an. Aufsperren. Teilen und Verfolgen. Weitere Funktionen. Alles über Ihr Lock
 Bedienungsanleitung Alles über Ihr Lock Inhaltsangabe Von Anfang an So laden Sie die App herunter Registrierung Einloggen Ein Schloss hinzufügen Ausloggen Aufsperren Tippen, um Aufzusperren Touch ID Passwort
Bedienungsanleitung Alles über Ihr Lock Inhaltsangabe Von Anfang an So laden Sie die App herunter Registrierung Einloggen Ein Schloss hinzufügen Ausloggen Aufsperren Tippen, um Aufzusperren Touch ID Passwort
Verwendung eines Leica DISTO mit Bluetooth Smart mit
 Verwendung eines Leica DISTO mit Bluetooth Smart mit V 1.1 April 2014 Inhaltsverzeichnis Leica DISTO -Geräte Bluetooth-Kompatibilität Leica DISTO Bluetooth Smart Leica DISTO sketch für ios Keyboard Mode
Verwendung eines Leica DISTO mit Bluetooth Smart mit V 1.1 April 2014 Inhaltsverzeichnis Leica DISTO -Geräte Bluetooth-Kompatibilität Leica DISTO Bluetooth Smart Leica DISTO sketch für ios Keyboard Mode
Barmenia Versicherungen
 Barmenia Versicherungen Airwatch Android HA IT-Services Andre Griepernau, Dirk Hörner, Silke Glicinski Seite 2 Inhalt 1. Wichtige Hinweise... 3 2. Einrichtung von Airwatch... 4 2.1 Einrichtung des Gerätes...
Barmenia Versicherungen Airwatch Android HA IT-Services Andre Griepernau, Dirk Hörner, Silke Glicinski Seite 2 Inhalt 1. Wichtige Hinweise... 3 2. Einrichtung von Airwatch... 4 2.1 Einrichtung des Gerätes...
Jabra. Speak 710. Benutzerhandbuch
 Jabra Speak 710 Benutzerhandbuch 2017 GN Audio A/S. Alle Rechte vorbehalten. Jabra ist ein Warenzeichen von GN Audio A/S. Die Bluetooth -Wortmarke und -Logos sind Eigentum der Bluetooth SIG, Inc., und
Jabra Speak 710 Benutzerhandbuch 2017 GN Audio A/S. Alle Rechte vorbehalten. Jabra ist ein Warenzeichen von GN Audio A/S. Die Bluetooth -Wortmarke und -Logos sind Eigentum der Bluetooth SIG, Inc., und
BEDIENUNGSANLEITUNG PFF-1010WHITE
 BEDIENUNGSANLEITUNG PFF-1010WHITE www.denver-electronics.com Bevor Sie dieses Produkt anschließen, betreiben oder einstellen, lesen Sie bitte dieses Benutzerhandbuch sorgfältig und vollständig durch. DEUTSCH
BEDIENUNGSANLEITUNG PFF-1010WHITE www.denver-electronics.com Bevor Sie dieses Produkt anschließen, betreiben oder einstellen, lesen Sie bitte dieses Benutzerhandbuch sorgfältig und vollständig durch. DEUTSCH
Inhalt 1 Inbetriebnahme 2 Erläuterungen zum Gateway 3 Bedienung der App 4 Hinweise zur Fehlerbehebung. 1 - Inbetriebnahme. 1.1 - Gateway anschließen
 Inhalt 1 Inbetriebnahme 2 Erläuterungen zum Gateway 3 Bedienung der App 4 Hinweise zur Fehlerbehebung 1 - Inbetriebnahme Nachdem Sie die WeatherHub App von TFA Dostmann aus dem Apple App Store oder dem
Inhalt 1 Inbetriebnahme 2 Erläuterungen zum Gateway 3 Bedienung der App 4 Hinweise zur Fehlerbehebung 1 - Inbetriebnahme Nachdem Sie die WeatherHub App von TFA Dostmann aus dem Apple App Store oder dem
Blutdruckmessgerät / Handgelenk
 Blutdruckmessgerät / Handgelenk BPM 1600 DE Kurzanleitung Die ausführliche Bedienungsanleitung zum Download als PDF-Datei finden Sie im Internet unter www.fitvigo.de/support. Sicherheit Liebe Kundin, lieber
Blutdruckmessgerät / Handgelenk BPM 1600 DE Kurzanleitung Die ausführliche Bedienungsanleitung zum Download als PDF-Datei finden Sie im Internet unter www.fitvigo.de/support. Sicherheit Liebe Kundin, lieber
TRAGBARER BLUETOOTH-LAUTSPRECHER MIT SUPER-BASS
 TRAGBARER BLUETOOTH-LAUTSPRECHER MIT SUPER-BASS Handbuch DA-10287 Vielen Dank zum Erwerb des tragbaren Bluetooth-Lautsprechers DIGITUS DA-10287 mit Super-Bass! Dieses Handbuch hilft Ihnen dabei, Ihren
TRAGBARER BLUETOOTH-LAUTSPRECHER MIT SUPER-BASS Handbuch DA-10287 Vielen Dank zum Erwerb des tragbaren Bluetooth-Lautsprechers DIGITUS DA-10287 mit Super-Bass! Dieses Handbuch hilft Ihnen dabei, Ihren
Anleitung zur Bluetooth - Inbetriebnahme für Lactate Scout+ SCIENCE MADE SIMPLE
 Anleitung zur Bluetooth - Inbetriebnahme für Lactate Scout+ SCIENCE MADE SIMPLE 1 Gehen Sie bitte je nach verwendetem Betriebssystem entweder nach Variante A (Windows XP SP2/SP3 und Windows Vista), Variante
Anleitung zur Bluetooth - Inbetriebnahme für Lactate Scout+ SCIENCE MADE SIMPLE 1 Gehen Sie bitte je nach verwendetem Betriebssystem entweder nach Variante A (Windows XP SP2/SP3 und Windows Vista), Variante
Die App auf dem Mobiltelefon installieren
 ! Smartband AT500 Das Smartband tragen Das Smartband wird am Besten hinter dem Griffelfortsatz der Elle getragen. Bringen Sie den Sensor dicht an die Haut und meiden Sie Bewegungen. Die App auf dem Mobiltelefon
! Smartband AT500 Das Smartband tragen Das Smartband wird am Besten hinter dem Griffelfortsatz der Elle getragen. Bringen Sie den Sensor dicht an die Haut und meiden Sie Bewegungen. Die App auf dem Mobiltelefon
TomTom ecoplus Installation Guide
 TomTom ecoplus Installation Guide TomTom ecoplus Vor der Installation Vor der Installation Willkommen Mit dem TomTom ecoplus TM können Sie über den OBD-II-Anschluss Ihres Fahrzeugs Kraftstoffverbrauchswerte
TomTom ecoplus Installation Guide TomTom ecoplus Vor der Installation Vor der Installation Willkommen Mit dem TomTom ecoplus TM können Sie über den OBD-II-Anschluss Ihres Fahrzeugs Kraftstoffverbrauchswerte
