Hilfe zu FieryMeasure
|
|
|
- Guido Esser
- vor 6 Jahren
- Abrufe
Transkript
1
2 2015 Electronics For Imaging. Die in dieser Veröffentlichung enthaltenen Informationen werden durch den Inhalt des Dokuments Rechtliche Hinweise für dieses Produkt abgedeckt. 17. März 2015
3 Inhalt 3 Inhalt...5 Drucken von Messfeldseiten...5 Messen einer Messfeldseite...6 Kalibrieren eines Messinstruments...6 Messen von Messfeldseiten ES 2000 oder ES Messen von Messfeldseiten KonicaMinolta FD-5BT...7 Messen von Messfeldseiten SpectroPad...8 Messen von Messfeldseiten io2 plus ES 2000 oder io plus ES Messen von Messfeldseiten Spectro LFP...10 Messen von Messfeldseiten i1 isis...10 Messen von Messfeldseiten ES Messen von Messfeldseiten Spectro Swing...11 Messen von Messfeldseiten Beliebiges Messinstrument...11 Messfehler...12 Überprüfen der Messwerte nach einem Messvorgang...12 Wiederholen der Messung für einen Farbstreifen...12
4 Inhalt 4
5 5 ist ein Dienstprogramm, mit dem Sie Seiten mit gedruckten Farbmusterfeldern unter Zuhilfenahme eines Messinstruments messen können. bietet Ihnen auch die Möglichkeit, eine Seite mit Farbmusterfeldern zu drucken. unterstützt eine Reihe von Messinstrumenten, u. a. das Spektralfotometer EFI ES Sie können aus Anwendungsprogrammen heraus starten, die auf Daten aus Farbmessungen angewiesen sind. Drucken von Messfeldseiten Messfeldseiten enthalten verschiedenfarbige Felder, die mit einem Messinstrument gemessen werden. Sie können auch Messwerte aus einer Datei aufrufen. 1 Schließen Sie das Messinstrument an Ihren Computer an, wenn Sie die Messfeldseite nach dem Drucken messen wollen. 2 Ihnen stehen einige oder alle der folgenden Optionen zur Verfügung. Wählen Sie die Einstellungen, die für Ihre Zwecke am geeignetsten erscheinen: Wählen Sie Nein (Als PDF speichern), um die Seite für den späteren Druck zu speichern, oder wählen Sie einen Fiery Server, auf dem die Seite sofort gedruckt werden soll. Instrument Wählen Sie das Messinstrument zum Messen der Seite(n) oder klicken Sie auf Messwerte laden und wählen Sie eine Datei, um Messwerte aus einer Datei zu laden. Zusätzlich können Sie Einstellungen für das Instrument festlegen, indem Sie auf Einstellungen klicken. Messen Wählen Sie die Art der Messung oder importieren Sie ein Messfeldlayout aus einer Datei, indem Sie auf Importieren klicken und die gewünschte Datei wählen. Messfeldlayout Das Layout bestimmt Anzahl, Anordnung und Farben der Messfelder. Abhängig von der gewählten Art der Messung sind verschiedene Layouts verfügbar. Wenn Sie ein Layout mit wenig Messfeldern wählen, ist der Messvorgang schneller abgeschlossen. Ein Layout mit mehr Messfeldern hat i. d. R. den Vorteil, dass es zu qualitativ besseren Ergebnissen führt. Sortierte Messfelder werden auf der Seite in der Reihenfolge ihrer Werte für den Farb-/Buntton und die Sättigung gedruckt. Bei der Zufallsfolge erfolgt die Anordnung der Messfelder auf der Seite nach dem Zufallsprinzip, um uneinheitlichen Farbdichten in verschiedenen Bereichen entgegenzuwirken. Papiergröße Wählen Sie die Größe des Papiers/Mediums, auf dem die Messfeldseite gedruckt werden soll. Klicken Sie auf Eigen, wenn Sie eine eigene Seitengröße festlegen wollen.
6 6 3 Klicken Sie auf Speichern, um die PDF-Datei zu speichern, oder klicken Sie auf Drucken, um die Messfeldseite zu drucken, wenn eine Verbindung zu einem Fiery Server besteht. Bevor Sie eine Messfeldseite zum Drucken an den Fiery Server übergeben, können Sie Druckeinstellungen und einige andere Einstellungen festlegen. Ändern Sie aber keine Einstellungen, die sich auf die Farbverwaltung auswirken. 4 Drucken Sie ggf. eine PDF-Datei, die Sie zuvor gespeichert haben (siehe oben) und klicken Sie auf Messen. Messen einer Messfeldseite Ein Instrument zur Farbmessung (z. B. ein Spektralfotometer) misst das von einem Farbmuster reflektierte Licht und speichert das Messergebnis als numerischen Wert. Die Vorgehensweise für das Messen einer Messfeldseite ist abhängig vom verwendeten Instrument. Einige Messinstrumente haben eine Funktion für die Eigenkalibrierung, mit der die korrekte Funktionsweise des Instruments sichergestellt wird. Eine Möglichkeit zum Kalibrieren eines Instruments besteht zum Beispiel darin zu prüfen, wie präzise das Instrument ein Farbmuster misst, dessen Farbwerte standardisiert und bekannt sind. Wenn die Funktion für die Eigenkalibrierung verfügbar ist, müssen Sie das Instrument kalibrieren, bevor Sie damit eine Messung vornehmen. Für Instrumente, die für manuelle Messungen ausgelegt sind, werden Anweisungen angezeigt, wie Sie die Messfeldseite platzieren und in welcher Reihenfolge Sie die Farbstreifen auf der Messfeldseite messen müssen. Bei Instrumenten für automatische Messungen werden, nachdem ein Farbstreifen mit Farbmustern gemessen wurde, automatisch (d. h. ohne manuellen Eingriff) die Messfelder des jeweils nächsten Farbstreifens gemessen. Bei einigen Instrumenten wird auch die Messfeldseite selbst automatisch richtig positioniert. Kalibrieren eines Messinstruments Sie müssen ein Messinstrument vorab kalibrieren, damit Sie zuverlässige Messwerte erhalten. Wenn die Kalibrierung fehlschlägt, können Sie den Messvorgang nicht fortsetzen. 1 Folgen Sie den Anweisungen auf dem Monitor, um das Messinstrument zu kalibrieren, und klicken Sie auf Weiter. Hinweis: Achten Sie darauf, wenn Sie das Spektralfotometer EFI ES 2000 oder EFI ES 1000 als Messinstrument verwenden, dass die weiße Kachel in der Basisstation und die Messöffnung am Instrument sauber sind. Vergewissern Sie sich beim EFI ES 2000 außerdem, dass die Schutzabdeckung von der weißen Kachel entfernt wurde. 2 Klicken Sie auf Abbrechen, wenn die Kalibrierung des Messinstruments nicht erfolgreich zu Ende geführt werden kann. Messen von Messfeldseiten ES 2000 oder ES 1000 Zum Messen der Farbmuster auf Messfeldseiten können Sie das Spektralfotometer EFI ES 2000 oder ES 1000 verwenden, das zum Lieferumfang der Color Profiler Suite gehört.
7 7 Für eine Messung mit dem ES 2000 können Sie die folgenden Einstellungen festlegen: Messmodus Wählen Sie die gewünschte Messmethode. Sie können alle Streifen in einem Durchgang oder in zwei Durchgängen messen. M0 Ein Durchgang, mit UV M1 Zwei Durchgänge, D50, mit UV M2 Zwei Durchgänge, ohne UV Schiene verwenden Bei dieser Option liest der Positionssensor auf der Unterseite des EFI ES 2000 die Streifen entlang der Führungsschiene, um die Position des EFI ES 2000 zu bestimmen. Sie müssen die Unterlegtafel mit der Führungsschiene benutzen, um das EFI ES 2000 am Streifen entlang zu führen. Eine Messung in zwei Durchgängen ist nur bei Zuhilfenahme der Führungsschiene möglich. Erweiterte Feldgröße Bei dieser Option werden größere Messfelder gedruckt, um eine präzisere Messung bei Ausgabegeräten mit geringer Auflösung zu ermöglichen. Der Messmodus ist bei regulären und bei großen Messfeldern gleich. Diese Option ist auch für das ES 1000 verfügbar. Nachdem alle Messfelder (Farbmuster) einer Messfeldseite erfolgreich gemessen wurden, können Sie die Messwerte überprüfen. Wenn einzelne Messwerte nicht den Erwartungen entsprechen, können Sie den jeweiligen Farbstreifen neu messen. 1 Legen Sie die Messfeldseite mit den Farbmustern auf einer glatten, ebenen Fläche ab. Verwenden Sie (sofern verfügbar) die Unterlegtafel und die Führungsschiene, um die Messfeldseite richtig zu positionieren. Hinweis: Beachten Sie beim ES 2000, dass Sie beim Messen die Führungsschiene verwenden müssen, wenn Sie beim Drucken der Messfeldseiten angegeben haben, dass die Führungsschiene verfügbar ist und verwendet wird. 2 Setzen Sie das ES 2000/ES 1000 auf das weiße Feld über oder unter dem auf dem Monitor angegebenen Farbstreifen, wenn der Hinweis angezeigt wird, dass die Messung erfolgen kann. 3 Drücken Sie die Taste am ES 2000/ES 1000, halten Sie sie gedrückt und ziehen Sie das Instrument in einer langsamen gleichförmigen Bewegung über den Farbstreifen. 4 Lassen Sie die Taste am ES 2000/ES 1000 erst los, wenn Sie das weiße Feld am entgegengesetzten Ende des Streifens erreicht haben. 5 Setzen Sie, nachdem ein Farbstreifen erfolgreich gemessen wurde, das ES 2000/ES 1000 auf das weiße Feld am Beginn des jeweils nächsten Streifens. 6 Messen Sie alle Streifen in der für den ersten Streifen beschriebenen Weise, bis alle Farbmuster auf der Messfeldseite erfolgreich gemessen wurden. 7 Messen Sie die Farbmuster auf den weiteren Messfeldseiten (sofern vorhanden) in der oben beschriebenen Weise, bis alle Messfeldseiten erfolgreich gemessen wurden. 8 Klicken Sie auf Weiter, nachdem die letzte Messfeldseite gemessen wurde
8 8 Messen von Messfeldseiten KonicaMinolta FD-5BT Sie können zum Messen der Messfelder einer Seite das Spektraldensitometer KonicaMinolta FD-5BT verwenden. Schließen Sie das KonicaMinolta FD-5BT an Ihren Computer an und schalten Sie es ein. Weitere Hinweise zum KonicaMinolta FD-5BT finden Sie in der Dokumentation zu Ihrem Instrument. Für eine Messung mit dem KonicaMinolta FD-5BT können Sie die folgenden Einstellungen festlegen: Messmodus Wählen Sie die gewünschte Messmethode. Sie können alle Streifen in einem Durchgang oder in zwei Durchgängen messen. M0 - Normlicht (Gühlampenlicht), ohne UV-Filter M1 - Tageslicht (D50), ohne UV-Filter M2 - Normlicht (Gühlampenlicht), mit UV-Filter (oder UV-gefiltert) Hinweis: M0, M1 und M2 sind in der ISO-Norm beschriebene Standardmessbedingungen. Nachdem alle Messfelder (Farbmuster) einer Messfeldseite erfolgreich gemessen wurden, können Sie die Messwerte überprüfen. Wenn einzelne Messwerte nicht den Erwartungen entsprechen, können Sie den jeweiligen Farbstreifen neu messen. 1 Legen Sie die Messfeldseite mit den Farbmustern auf einer glatten, ebenen Fläche ab. Für eine noch genauere Messung können Sie einige Blätter weißes Papier unter die Seite legen. 2 Platzieren Sie die Führungsschiene auf der ersten Reihe mit Farbmusterfeldern und legen Sie das KonicaMinolta FD-5BT an der Führungsschiene an. Klicken Sie auf dem Monitor auf Anleitung, um weitere Hilfeinformationen zum Platzieren des Instruments aufzurufen. 3 Platzieren Sie, sobald auf dem Monitor angezeigt wird, dass das KonicaMinolta FD-5BT misst, die Messöffnung des Messinstruments über dem weißen Bereich an einem der beiden Enden des auf dem Monitor angegebenen Farbstreifens. 4 Drücken Sie den Knopf an der Seite des KonicaMinolta FD-5BT, halten Sie ihn gedrückt und bewegen Sie das Instrument langsam und gleichmäßig entlang der Führungsschiene über den Streifen mit den Farbmusterfeldern. 5 Lassen Sie den Knopf erst los, wenn sich das KonicaMinolta FD-5BT über dem weißen Bereich am anderen Ende des Streifens mit den Farbmusterfeldern befindet. 6 Verschieben Sie, nachdem der Streifen mit den Farbmusterfeldern erfolgreich gemessen wurde, die Führungsschiene und das KonicaMinolta FD-5BT zum nächsten auf dem Monitor angegebenen Streifen. 7 Messen Sie alle Streifen in der für den ersten Streifen beschriebenen Weise, bis alle Farbmuster auf der Messfeldseite erfolgreich gemessen wurden. 8 Messen Sie die Farbmuster auf den weiteren Messfeldseiten (sofern vorhanden) in der oben beschriebenen Weise, bis alle Messfeldseiten erfolgreich gemessen wurden. 9 Klicken Sie auf Weiter, nachdem die letzte Messfeldseite gemessen wurde
9 9 Messen von Messfeldseiten SpectroPad Sie können zum Messen der Messfeldseite das kabellose Spektralfotometer Barbieri SpectroPad verwenden. Schließen Sie das SpectroPad an Ihren Computer an und schalten Sie es ein. Kalibrieren Sie das SpectroPad bei entsprechender Aufforderung. Weitere Hinweise zum SpectroPad finden Sie in der Dokumentation zu Ihrem Instrument. Nachdem alle Messfelder (Farbmuster) einer Messfeldseite erfolgreich gemessen wurden, können Sie die Messwerte überprüfen. Wenn einzelne Messwerte nicht den Erwartungen entsprechen, können Sie einzelne Reihen mit Farbmustern neu messen. 1 Legen Sie die Messfeldseite mit den Farbmustern auf einer glatten, ebenen Fläche ab. 2 Platzieren Sie das SpectroPad auf der Seite und verwenden Sie die roten Laser, um den Messkopf in der Mitte der ersten Reihe zu platzieren. Die Messung der Reihen erfolgt von der untersten Reihe aus aufwärts. 3 Bewegen Sie den Messkopf in Richtung des weißen Bereichs an einem der Enden einer Reihe. 4 Bewegen Sie den Messkopf in angemessener Geschwindigkeit (siehe Anzeige auf dem Touchscreen am SpectroPad) entlang der Reihe mit den Farbmustern. Das SpectroPad gibt einen Piepton von sich und zeigt eine Meldung an, wenn die Messung einer Reihe abgeschlossen wurde. 5 Bewegen Sie das SpectroPad nach der erfolgreichen Messung einer Reihe zur nächsten auf dem Touchscreen am SpectroPad angegebenen Reihe. 6 Messen Sie alle Reihen in derselben Weise, bis alle Farbmuster auf der Messfeldseite erfolgreich gemessen wurden. 7 Messen Sie die Farbmuster auf den weiteren Messfeldseiten (sofern vorhanden) in der oben beschriebenen Weise, bis alle Messfeldseiten erfolgreich gemessen wurden. 8 Klicken Sie auf Weiter, nachdem die letzte Messfeldseite gemessen wurde Messen von Messfeldseiten io2 plus ES 2000 oder io plus ES 1000 Wenn Sie den Messtisch io2 bzw. io verwenden, wird das ES 2000 bzw. ES 1000 am Haltearm automatisch über die Farbstreifen bewegt. Auf dem Monitor können Sie verfolgen, welcher Streifen jeweils gemessen wird. Bevor Sie die Messfelder messen, müssen Sie das ES 2000 bzw. ES 1000 kalibrieren, das an den Messtisch io2 bzw. io angeschlossen ist. Zum Kalibrieren des ES 2000/ES 1000 wird die weiße Kachel am Messtisch io2 bzw. io verwendet. Achten Sie darauf, dass die Kachel frei von Verschmutzungen ist und ihre Schutzabdeckung entfernt wurde, da die Kalibrierung sonst scheitert. Nachdem eine Messfeldseite erfolgreich gemessen wurde, können Sie die Messwerte überprüfen. 1 Legen Sie die erste Messfeldseite auf dem Messtisch io2/io ab und klicken Sie danach auf Weiter. Positionieren Sie die Seite so, dass ihre Oberkante zum Haltearm am Messtisch io2/io weist.
10 10 2 Lesen Sie die Anweisungen auf dem Monitor, positionieren Sie das Fadenkreuz auf dem mit A gekennzeichneten Messfeld und drücken Sie die Taste am ES 2000/ES Wiederholen Sie diesen Vorgang für die Messfelder B und C. Die Darstellung auf dem Monitor unterstützt Sie beim Identifizieren der Messfelder A, B und C. 3 Klicken Sie auf Weiter. 4 Klicken Sie auf Weiter, nachdem die auf dem io2/io befindliche Seite erfolgreich gemessen wurde. 5 Messen Sie ggf. die weiteren Messfeldseiten. Gehen Sie dabei in der für die erste Seite beschriebenen Weise vor, d. h. registrieren Sie anfangs jeweils die Positionen der Messfelder A, B und C. 6 Klicken Sie auf Weiter, nachdem die letzte Messfeldseite gemessen wurde Messen von Messfeldseiten Spectro LFP Beim Messinstrument Barbieri Spectro LFP wird die Seite automatisch positioniert und so unter der Messöffnung bewegt, dass nacheinander alle Reihen mit Farbmusterfeldern gemessen werden. Auf dem Monitor können Sie verfolgen, welcher Streifen jeweils gemessen wird. Schließen Sie das Spectro LFP an Ihren Computer an und schalten Sie es ein. Kalibrieren Sie das Spectro LFP. Weitere Hinweise zum Spectro LFP finden Sie in der Dokumentation zu Ihrem Instrument. Nachdem eine Messfeldseite erfolgreich gemessen wurde, können Sie die Messwerte überprüfen. 1 Legen Sie die erste Seite mit Farbmusterfeldern in den Halter ein, platzieren Sie ihn im Spectro LFP und klicken Sie auf Weiter. Positionieren Sie die Seite entsprechend der Angabe auf dem Monitor. 2 Platzieren Sie das Fadenkreuz (gemäß der Anleitung auf dem Monitor) über dem mit A gekennzeichneten Messfeld. Klicken Sie danach auf Weiter oder drücken Sie die Eingabetaste. Wiederholen Sie diesen Vorgang für die Messfelder B und C. Die Darstellung auf dem Monitor unterstützt Sie beim Identifizieren der Messfelder A, B und C. 3 Klicken Sie auf Weiter. 4 Klicken Sie auf Weiter, wenn das Spectro LFP die Messung der Seite abgeschlossen hat. 5 Messen Sie ggf. die weiteren Messfeldseiten. Gehen Sie dabei in der für die erste Seite beschriebenen Weise vor, d. h. registrieren Sie anfangs jeweils die Positionen der Messfelder A, B und C. 6 Klicken Sie auf Weiter, nachdem die letzte Messfeldseite gemessen wurde Messen von Messfeldseiten i1 isis Die Messung mit dem Messinstrument i1 isis erfolgt vollautomatisch. Nachdem eine Messfeldseite erfolgreich gemessen wurde, können Sie die Messwerte überprüfen. Bevor Sie die Messfeldseiten messen, müssen Sie sich vergewissern, dass das Messinstrument richtig angeschlossen ist.
11 11 1 Legen Sie die erste Messfeldseite wie auf der Seite angegeben in das Instrument ein und drücken Sie die Taste am Instrument. 2 Messen Sie die weiteren Messfeldseiten (sofern vorhanden), bis alle Messfeldseiten erfolgreich gemessen wurden. 3 Klicken Sie auf Weiter, nachdem die letzte Messfeldseite gemessen wurde. Messen von Messfeldseiten ES-5000 Mit dem XRGA-konformen Spektralfotometer ES-5000 können Sie Messfeldseiten automatisch messen und über ein lokales Netzwerk eine Verbindung zu Ihrem Computer aufbauen. Stellen Sie vor dem Messen von Messfeldseiten sicher, dass das ES-5000 und Ihr Computer mit dem selben Teilnetz Ihres lokalen Netzwerks verbunden sind. Kontaktieren Sie Ihren Netzwerkadministrator, wenn Sie nicht sicher sind, ob dies der Fall ist. Das ES-5000 ähnelt dem X-Rite i1 isis, es wird jedoch nicht per USB, sondern über ein lokales Netzwerk mit Ihrem Computer verbunden. Mit dem ES-5000 können Sie Messfeldseiten für mehrere Computer im Netzwerk messen. Mit einer spezifischen ID auf der Seite wird sichergestellt, dass das ES-5000 die Messergebnisse an den richtigen Computer sendet. Nachdem eine Messfeldseite erfolgreich gemessen wurde, können Sie die Messwerte überprüfen. 1 Legen Sie die erste Messfeldseite wie auf der Seite angegeben in das Instrument ein und drücken Sie die Taste am Instrument. 2 Messen Sie die weiteren Messfeldseiten (sofern vorhanden), bis alle Messfeldseiten erfolgreich gemessen wurden. 3 Klicken Sie auf Weiter, nachdem die letzte Messfeldseite gemessen wurde. Messen von Messfeldseiten Spectro Swing Die Messung mit dem Barbieri Spectro Swing erfolgt automatisch. Nachdem eine Messfeldseite erfolgreich gemessen wurde, können Sie die Messwerte überprüfen. Bevor Sie die Messfeldseiten messen, müssen Sie sich vergewissern, dass das Spectro Swing richtig angeschlossen ist. 1 Legen Sie die erste Messfeldseite im Instrument ab. 2 Messen Sie die weiteren Messfeldseiten (sofern vorhanden), bis alle Messfeldseiten erfolgreich gemessen wurden. 3 Klicken Sie auf Weiter, nachdem die letzte Messfeldseite gemessen wurde. Messen von Messfeldseiten Beliebiges Messinstrument Bevor Sie Messfeldseiten (mit Farbmustern) messen, müssen Sie sich vergewissern, dass das Messinstrument richtig angeschlossen ist. Außerdem müssen Sie bei entsprechender Aufforderung das Messinstrument kalibrieren. Hinweis: Messfelder (Farbmuster) sind möglicherweise von gelben oder schwarzen Feldern umgeben, was es dem Instrument ermöglicht, die Messung in beliebiger Richtung vorzunehmen. Die Farbwerte der gelben und schwarzen Umrandungsfelder werden nicht in den Datenbestand der Messwerte aufgenommen.
12 12 1 Legen Sie die erste Messfeldseite im oder auf dem Messinstrument ab. 2 Folgen Sie den Anweisungen auf dem Monitor, um ggf. die genaue Position der Seite zu registrieren. 3 Messen Sie die Farbmusterstreifen entsprechend den angezeigten Anweisungen, wenn Messfelder manuell gemessen werden müssen. 4 Überprüfen Sie die Messwerte, nachdem eine Messfeldseite erfolgreich gemessen wurde. Wenn einzelne Messwerte nicht den Erwartungen entsprechen, können Sie den betroffenen Farbstreifen neu messen, sofern Ihr Messinstrument das erneute manuelle Messen zulässt. 5 Messen Sie die weiteren Messfeldseiten. 6 Klicken Sie auf Weiter, nachdem die letzte Messfeldseite gemessen wurde Messfehler Wenn Sie Messfelder messen, werden die Messwerte anhand eines Regelsatzes geprüft, der dafür ausgelegt ist, Fehler in den Messwerten zu erkennen und Ihnen die Möglichkeit zu geben, Farbstreifen in zwei Richtungen zu messen. Wird ein ungültiger Messwert erkannt, können Sie den Messvorgang wiederholen. Fehler in Messwerten können folgende Ursachen haben: Sie messen einen falschen Farbstreifen (auf der an sich richtigen Messfeldseite). Sie messen nicht die richtige Messfeldseite. Die Messfeldseite weist Druckmängel auf, die zu einer falschen Farbausgabe führen. Das Ausgabegerät oder das Medium weist einen Mangel auf, der zu einer falschen Farbausgabe führt. Überprüfen der Messwerte nach einem Messvorgang Sie können die Messwerte überprüfen, die beim Messen der Farbmuster einer Messfeldseite ermittelt werden, bevor Sie die weiteren Schritte ausführen. Auf dem Monitor werden in einer vergrößerten Darstellung der aktuell gewählte und der benachbarte Streifen angezeigt. Wenn Sie den Mauszeiger auf ein Farbmuster bewegen, werden die zugehörigen Messwerte eingeblendet. 1 Klicken Sie im Messfeldlayout auf dem Monitor auf den Streifen, dessen Messwerte Sie überprüfen wollen. 2 Bewegen Sie den Mauszeiger in der vergrößerten Darstellung auf das Farbmuster, dessen Messwerte Sie anzeigen wollen. Wiederholen der Messung für einen Farbstreifen Bei einem für manuelle Messungen ausgelegten Messinstrument können Sie die Messung eines bestimmten Farbstreifens wiederholen. In der vergrößerten Darstellung werden der jeweils gewählte und der benachbarte Streifen angezeigt. 1 Klicken Sie im Messfeldlayout auf dem Monitor auf den Streifen, den Sie neu messen wollen.
13 13 2 Klicken Sie in der vergrößerten Darstellung auf die Kennziffer oder den Kennbuchstaben des Streifens, den Sie neu messen wollen. 3 Messen Sie den Streifen auf die übliche Weise, wenn Sie dazu aufgefordert werden. 4 Klicken Sie auf Weiter, um zur nächsten Seite zu gelangen, oder setzen Sie den Vorgang fort.
14 14
Release-Informationen Fiery Color Profiler Suite, Version 4.1
 Release-Informationen Fiery Color Profiler Suite, Version 4.1 Dieses Dokument enthält wichtige Hinweise zu diesem Release. Stellen Sie diese Informationen allen Anwendern in Kopie zur Verfügung, bevor
Release-Informationen Fiery Color Profiler Suite, Version 4.1 Dieses Dokument enthält wichtige Hinweise zu diesem Release. Stellen Sie diese Informationen allen Anwendern in Kopie zur Verfügung, bevor
HTRONIC WinMasterPro - Version 1.12 (03.11.99) ============================================== Copyright (C) 1999 H-TRONIC GmbH, Hirschau.
 HTRONIC WinMasterPro - Version 1.12 (03.11.99) ============================================== Copyright (C) 1999 H-TRONIC GmbH, Hirschau Hinweis: Wenn Sie diesen Text mit dem Windows Notepad betrachten,
HTRONIC WinMasterPro - Version 1.12 (03.11.99) ============================================== Copyright (C) 1999 H-TRONIC GmbH, Hirschau Hinweis: Wenn Sie diesen Text mit dem Windows Notepad betrachten,
Kids Tablet TABBY 2 / Dual Core-DE
 Kids Tablet TABBY 2 / Dual Core-DE Sehr geehrter Benutzer, danke, dass Sie sich f r eines unserer Produkte entschieden haben. Wir hoffen sehr, dass dieser Artikel Ihren hohen Erwartungen gerecht wird.
Kids Tablet TABBY 2 / Dual Core-DE Sehr geehrter Benutzer, danke, dass Sie sich f r eines unserer Produkte entschieden haben. Wir hoffen sehr, dass dieser Artikel Ihren hohen Erwartungen gerecht wird.
Access Report Filter Handbuch (Stand: 30.08.2002)
 Access Report Filter Handbuch (Stand: 30.08.2002) LIPPERT FUHRMANN GMBH SOFTWARE-ENGINEERING UND CONSULTING Baldurstra e 80 46284 Dorsten Telefon 02362/9437-0 Telefax 02362/9437-20 E-Mail: info@lippert-fuhrmann.de
Access Report Filter Handbuch (Stand: 30.08.2002) LIPPERT FUHRMANN GMBH SOFTWARE-ENGINEERING UND CONSULTING Baldurstra e 80 46284 Dorsten Telefon 02362/9437-0 Telefax 02362/9437-20 E-Mail: info@lippert-fuhrmann.de
Online Guide. Inhaltsverzeichnis
 Inhaltsverzeichnis 1. Der Einstieg in unser System 2 1.1. Die Homepage 2 1.2. Der Anmeldevorgang 2 2. Hilfe 3 3. smstan 3 4. Transaktions-Passwort 3 6. Kontoinformation 4 7. Positions bersicht 5 7.1. Auftragserteilung
Inhaltsverzeichnis 1. Der Einstieg in unser System 2 1.1. Die Homepage 2 1.2. Der Anmeldevorgang 2 2. Hilfe 3 3. smstan 3 4. Transaktions-Passwort 3 6. Kontoinformation 4 7. Positions bersicht 5 7.1. Auftragserteilung
PO-250. Fingerpulsoximeter. 1. Wie führe ich eine Echtzeitübertragung vom PULOX PO-250 zum PC durch und speichere meine Messdaten auf dem PC?
 Mini-FAQ v1.5 PO-250 Fingerpulsoximeter 1. Wie führe ich eine Echtzeitübertragung vom PULOX PO-250 zum PC durch und speichere meine Messdaten auf dem PC? 2. Wie nehme ich mit dem PULOX PO-250 Daten auf
Mini-FAQ v1.5 PO-250 Fingerpulsoximeter 1. Wie führe ich eine Echtzeitübertragung vom PULOX PO-250 zum PC durch und speichere meine Messdaten auf dem PC? 2. Wie nehme ich mit dem PULOX PO-250 Daten auf
Menü Macro. WinIBW2-Macros unter Windows7? Macros aufnehmen
 Menü Macro WinIBW2-Macros unter Windows7?... 1 Macros aufnehmen... 1 Menübefehle und Schaltflächen in Macros verwenden... 4 Macros bearbeiten... 4 Macros löschen... 5 Macro-Dateien... 5 Macros importieren...
Menü Macro WinIBW2-Macros unter Windows7?... 1 Macros aufnehmen... 1 Menübefehle und Schaltflächen in Macros verwenden... 4 Macros bearbeiten... 4 Macros löschen... 5 Macro-Dateien... 5 Macros importieren...
Installationsanleitung - Command WorkStation 5.5 mit Fiery Extended Applications 4.1
 Installationsanleitung - Command WorkStation 5.5 mit Fiery Extended Applications 4.1 Fiery Extended Applications Fiery Extended Applications (FEA) 4.1 ist ein Softwarepaket für Fiery Druckcontroller mit
Installationsanleitung - Command WorkStation 5.5 mit Fiery Extended Applications 4.1 Fiery Extended Applications Fiery Extended Applications (FEA) 4.1 ist ein Softwarepaket für Fiery Druckcontroller mit
Kurzanleitung Akustischer Digitaler Strömungsmesser OTT ADC
 Kurzanleitung Akustischer Digitaler Strömungsmesser OTT ADC Deutsch Bediengerät Display-Anzeigen Die folgende Abbildung zeigt ein Beispiel für die Display-Anzeige während einer Messung. Anzeige Datenqualität
Kurzanleitung Akustischer Digitaler Strömungsmesser OTT ADC Deutsch Bediengerät Display-Anzeigen Die folgende Abbildung zeigt ein Beispiel für die Display-Anzeige während einer Messung. Anzeige Datenqualität
 Otto-von-Guericke-Universit tmagdeburg Institutf rtechnischeundbetrieblicheinformationssysteme Fakult tf rinformatik Diplomarbeit VergleichendeAnalysevonAnfragesprachenin Multimedia-Datenbanken MarcoPaskamp
Otto-von-Guericke-Universit tmagdeburg Institutf rtechnischeundbetrieblicheinformationssysteme Fakult tf rinformatik Diplomarbeit VergleichendeAnalysevonAnfragesprachenin Multimedia-Datenbanken MarcoPaskamp
PLEXTALK Linio Pocket Tutorial - Podcast-Empfa nger -
 PLEXTALK Linio Pocket Tutorial - Podcast-Empfa nger - Shinano Kenshi Co., Ltd. behalt sich das Recht vor, den Inhalt dieses Tutorials jederzeit ohne vorherige Anku ndigung zu andern. Inhaltsverzeichnis
PLEXTALK Linio Pocket Tutorial - Podcast-Empfa nger - Shinano Kenshi Co., Ltd. behalt sich das Recht vor, den Inhalt dieses Tutorials jederzeit ohne vorherige Anku ndigung zu andern. Inhaltsverzeichnis
Hilfe zum Webviewer Plan(&)Co Ihr Baubüro bei BMO August 2006
 Hilfe zum Webviewer Plan(&)Co Ihr Baubüro bei BMO August 2006 Inhaltsverzeichnis: 1 Aufbau und Funktion des Webviewers...3 1.1 (1) Toolbar (Navigationsleiste):...3 1.2 (2) Briefmarke (Übersicht):...4 1.3
Hilfe zum Webviewer Plan(&)Co Ihr Baubüro bei BMO August 2006 Inhaltsverzeichnis: 1 Aufbau und Funktion des Webviewers...3 1.1 (1) Toolbar (Navigationsleiste):...3 1.2 (2) Briefmarke (Übersicht):...4 1.3
VR-NetWorld Software Umstellen einer bestehenden HBCI-Bankverbindung auf ein neues Sicherheitsmedium
 VR-NetWorld Software Umstellen einer bestehenden HBCI-Bankverbindung auf ein neues Sicherheitsmedium Soll einer bestehenden Bankverbindung, die Sie bereits in Ihrem Programm hinterlegt haben, eine neue
VR-NetWorld Software Umstellen einer bestehenden HBCI-Bankverbindung auf ein neues Sicherheitsmedium Soll einer bestehenden Bankverbindung, die Sie bereits in Ihrem Programm hinterlegt haben, eine neue
Bedienungsanleitung MacroSystem Galileo. 2.Auflage
 Bedienungsanleitung MacroSystem Galileo 2.Auflage Inhaltsverzeichnis Seite 1. Allgemeines... 3 2. Was ist MacroSystem Galileo?... 3 3. Installation / Programmstart... 3 4. Datensicherung... 4 4.1 Optionen...
Bedienungsanleitung MacroSystem Galileo 2.Auflage Inhaltsverzeichnis Seite 1. Allgemeines... 3 2. Was ist MacroSystem Galileo?... 3 3. Installation / Programmstart... 3 4. Datensicherung... 4 4.1 Optionen...
FRITZ!Box 7390 Service
 Seite 1 von 5 FRITZ!Box 7390 Service < Zur ck zur Ergebnisliste FRITZ!Box f r Betrieb am IP basierten Telekom Anschluss einrichten Die FRITZ!Box ist f r alle IP basierten Telekom Anschl sse (z.b. "MagentaZuhause",
Seite 1 von 5 FRITZ!Box 7390 Service < Zur ck zur Ergebnisliste FRITZ!Box f r Betrieb am IP basierten Telekom Anschluss einrichten Die FRITZ!Box ist f r alle IP basierten Telekom Anschl sse (z.b. "MagentaZuhause",
1 WORD A4 D Data Manager - USB / 2014-04-05 / 6020 Alco-Connect
 1 WORD A4 D Data Manager - USB / 2014-04-05 / 6020 Alco-Connect Einleitung... 4 Was ist die Cosmos Software?... 4 Wozu dient die PC-Software?... 4 Kann ich all das nicht auch ohne eine zusätzliche Software?...
1 WORD A4 D Data Manager - USB / 2014-04-05 / 6020 Alco-Connect Einleitung... 4 Was ist die Cosmos Software?... 4 Wozu dient die PC-Software?... 4 Kann ich all das nicht auch ohne eine zusätzliche Software?...
Dokumentation für die software für zahnärzte der procedia GmbH Onlinedokumentation
 Dokumentation für die software für zahnärzte der procedia GmbH Onlinedokumentation (Bei Abweichungen, die bspw. durch technischen Fortschritt entstehen können, ziehen Sie bitte immer das aktuelle Handbuch
Dokumentation für die software für zahnärzte der procedia GmbH Onlinedokumentation (Bei Abweichungen, die bspw. durch technischen Fortschritt entstehen können, ziehen Sie bitte immer das aktuelle Handbuch
Browser Grid Funktionalitäten
 Browser Grid Funktionalitäten Die Browser Grid Funktionalitäten können durch rechts Klick auf dem Grid eines Browsers aufgerufen werden. Fig. 1 Die erste Option Gruppe (bis zur ersten linie in Fig.1) enthält
Browser Grid Funktionalitäten Die Browser Grid Funktionalitäten können durch rechts Klick auf dem Grid eines Browsers aufgerufen werden. Fig. 1 Die erste Option Gruppe (bis zur ersten linie in Fig.1) enthält
Regiometer. Bedienungsanleitung
 Regiometer Bedienungsanleitung INHALT 1. Hardware Anforderungen 3 2. Installation 4 3. Der erste Start ( Regiometer freischalten ) 6 4. Regiometer Bedienelemente 8 5. Regiometer Profile 9 6. Regiometer
Regiometer Bedienungsanleitung INHALT 1. Hardware Anforderungen 3 2. Installation 4 3. Der erste Start ( Regiometer freischalten ) 6 4. Regiometer Bedienelemente 8 5. Regiometer Profile 9 6. Regiometer
Contents. Diese Kurzanleitung beschreibt die ersten Schritte mit dem IRIScan TM Mouse 2
 Diese Kurzanleitung beschreibt die ersten Schritte mit dem IRIScan TM Mouse 2 Die Beschreibungen in dieser Dokumentation beziehen sich auf die Betriebssysteme Windows 7 und Mac OS X Mountain Lion. Lesen
Diese Kurzanleitung beschreibt die ersten Schritte mit dem IRIScan TM Mouse 2 Die Beschreibungen in dieser Dokumentation beziehen sich auf die Betriebssysteme Windows 7 und Mac OS X Mountain Lion. Lesen
TrekStor - ebook-reader 3.0 - TrekStor (TS) Edition - Firmware-Update
 TrekStor - ebook-reader 3.0 - TrekStor (TS) Edition - Firmware-Update Es gibt mehrere Versionen der Software (Firmware), da es unterschiedliche Editionen des ebook-reader 3.0 gibt. Um zu überprüfen, welches
TrekStor - ebook-reader 3.0 - TrekStor (TS) Edition - Firmware-Update Es gibt mehrere Versionen der Software (Firmware), da es unterschiedliche Editionen des ebook-reader 3.0 gibt. Um zu überprüfen, welches
i über PDF-Creator www.dieumweltdruckerei.de Nun wählen Sie mit einem Rechtsklick auf PDFCreator Eigenschaften Abb.03 PDF-Datei über PDF-Creator
 beginnen PDF-Datei Sie die Installation über PDF-Creator folgen Sie einfach der Installation bis sie fertig ist. i über PDF-Creator Mit einem Doppelklick auf PDFCeator Abb.01 beginnen Wenn Sie die Sie
beginnen PDF-Datei Sie die Installation über PDF-Creator folgen Sie einfach der Installation bis sie fertig ist. i über PDF-Creator Mit einem Doppelklick auf PDFCeator Abb.01 beginnen Wenn Sie die Sie
Beschreibung der Einstellungen zum Drucken aus TRIC DB mit BricsCad ab Version V5
 Beschreibung der Einstellungen zum Drucken aus TRIC DB mit BricsCad ab Version V5 Ausgabe auf Plotter / Drucker Soll das Ergebnis Ihrer Arbeit ausgedruckt werden, wählen Sie im Hauptmenü [DATEI] die entsprechende
Beschreibung der Einstellungen zum Drucken aus TRIC DB mit BricsCad ab Version V5 Ausgabe auf Plotter / Drucker Soll das Ergebnis Ihrer Arbeit ausgedruckt werden, wählen Sie im Hauptmenü [DATEI] die entsprechende
SMART PODIUM EINFÜHRUNG FÜR LEHRENDE
 SMART PODIUM EINFÜHRUNG FÜR LEHRENDE Dezernat 6 Abteilung 4 Stand: 27.06.2014 1. EINLEITUNG Das SMART Podium unterstützt Sie bei der Durchführung Ihrer Lehrveranstaltungen. Mit Hilfe des SMART Podiums
SMART PODIUM EINFÜHRUNG FÜR LEHRENDE Dezernat 6 Abteilung 4 Stand: 27.06.2014 1. EINLEITUNG Das SMART Podium unterstützt Sie bei der Durchführung Ihrer Lehrveranstaltungen. Mit Hilfe des SMART Podiums
Online-Einreichung Version 5.0. Kurzanleitung
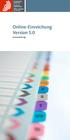 Online-Einreichung Version 5.0 Kurzanleitung 1 Inhalt 1 Erste Schritte 1 Neue Anmeldung erstellen 2 Formblatt ausfüllen 2 Namen der Anmelder, Vertreter und Erfinder eintragen 3 Unterlagen zur Anmeldung
Online-Einreichung Version 5.0 Kurzanleitung 1 Inhalt 1 Erste Schritte 1 Neue Anmeldung erstellen 2 Formblatt ausfüllen 2 Namen der Anmelder, Vertreter und Erfinder eintragen 3 Unterlagen zur Anmeldung
Das Startmenü. Das Startmenü anpassen
 Das Startmenü Über das Startmenü gelangen Sie zu allen Programmen und Funktionen des Computers. Klicken Sie dazu auf die Schaltfläche Start. Die meistgenutzten Programme finden Sie in der linken Liste.
Das Startmenü Über das Startmenü gelangen Sie zu allen Programmen und Funktionen des Computers. Klicken Sie dazu auf die Schaltfläche Start. Die meistgenutzten Programme finden Sie in der linken Liste.
POLAR WEBSYNC FÜR BENUTZER VON POLARGOFIT.COM
 POLAR WEBSYNC FÜR BENUTZER VON POLARGOFIT.COM Mit der Software Polar WebSync 2.2 (oder höher) und dem Datenübertragungsgerät Polar FlowLink können Sie Daten zwischen Ihrem Polar Active Aktivitätscomputer
POLAR WEBSYNC FÜR BENUTZER VON POLARGOFIT.COM Mit der Software Polar WebSync 2.2 (oder höher) und dem Datenübertragungsgerät Polar FlowLink können Sie Daten zwischen Ihrem Polar Active Aktivitätscomputer
Software-Installationsanleitung
 Software-Installationsanleitung In dieser Anleitung wird beschrieben, wie die Software über einen USB- oder Netzwerkanschluss installiert wird. Für die Modelle SP 200/200S/203S/203SF/204SF ist keine Netzwerkverbindung
Software-Installationsanleitung In dieser Anleitung wird beschrieben, wie die Software über einen USB- oder Netzwerkanschluss installiert wird. Für die Modelle SP 200/200S/203S/203SF/204SF ist keine Netzwerkverbindung
Anleitung zum Elektronischen Postfach
 Anleitung zum Elektronischen Postfach A. Anmeldung Ihrer Konten für die Nutzung des Elektronischen Postfachs 1. Um Ihre Konten für das Elektronische Postfach zu registrieren, melden Sie sich bitte über
Anleitung zum Elektronischen Postfach A. Anmeldung Ihrer Konten für die Nutzung des Elektronischen Postfachs 1. Um Ihre Konten für das Elektronische Postfach zu registrieren, melden Sie sich bitte über
Folgeanleitung für Fachlehrer
 1. Das richtige Halbjahr einstellen Folgeanleitung für Fachlehrer Stellen sie bitte zunächst das richtige Schul- und Halbjahr ein. Ist das korrekte Schul- und Halbjahr eingestellt, leuchtet die Fläche
1. Das richtige Halbjahr einstellen Folgeanleitung für Fachlehrer Stellen sie bitte zunächst das richtige Schul- und Halbjahr ein. Ist das korrekte Schul- und Halbjahr eingestellt, leuchtet die Fläche
KODAK D4000 Duplex Photo Printer-Treiber für WINDOWS
 ReadMe_Driver.pdf 11/2011 KODAK D4000 Duplex Photo Printer-Treiber für WINDOWS Beschreibung Der D4000-Druckertreiber ist ein MICROSOFT-Druckertreiber, der speziell für die Verwendung mit dem D4000 Duplex
ReadMe_Driver.pdf 11/2011 KODAK D4000 Duplex Photo Printer-Treiber für WINDOWS Beschreibung Der D4000-Druckertreiber ist ein MICROSOFT-Druckertreiber, der speziell für die Verwendung mit dem D4000 Duplex
Glossar der Aliro Symbole
 Glossar der Aliro Symbole Das Glossar der Aliro-Softwaresymbole ist eine umfassende Liste aller Symbole, die in der Software benutzt werden. Es soll Ihnen helfen, die Symbole und ihre Funktion zu identifizieren.
Glossar der Aliro Symbole Das Glossar der Aliro-Softwaresymbole ist eine umfassende Liste aller Symbole, die in der Software benutzt werden. Es soll Ihnen helfen, die Symbole und ihre Funktion zu identifizieren.
Folgeanleitung für Klassenlehrer
 Folgeanleitung für Klassenlehrer 1. Das richtige Halbjahr einstellen Stellen sie bitte zunächst das richtige Schul- und Halbjahr ein. Ist das korrekte Schul- und Halbjahr eingestellt, leuchtet die Fläche
Folgeanleitung für Klassenlehrer 1. Das richtige Halbjahr einstellen Stellen sie bitte zunächst das richtige Schul- und Halbjahr ein. Ist das korrekte Schul- und Halbjahr eingestellt, leuchtet die Fläche
HP Color LaserJet CM3530 MFP Series Handbuch zur schnellen Referenz. Infos zu: Kopieren. Digital Sending. Fax. Jobs speichern
 HP Color LaserJet CM3530 MFP Series Handbuch zur schnellen Referenz Infos zu: Kopieren Digital Sending Fax Jobs speichern www..com/support/cljcm3530mfp www..com/go/usemymfp Zusammenfassung zur Schnellreferenz
HP Color LaserJet CM3530 MFP Series Handbuch zur schnellen Referenz Infos zu: Kopieren Digital Sending Fax Jobs speichern www..com/support/cljcm3530mfp www..com/go/usemymfp Zusammenfassung zur Schnellreferenz
Software-RAID mit Linux. Sven Velt wampire@lusc.de
 Software-RAID mit Linux Sven Velt wampire@lusc.de bersicht Einf hrung in RAID Was ist RAID Technische Implementierung Soft-RAID unter Linux Unterst tzung Aufsetzen eines RAIDs Fehler beseitigen Linux-Installation
Software-RAID mit Linux Sven Velt wampire@lusc.de bersicht Einf hrung in RAID Was ist RAID Technische Implementierung Soft-RAID unter Linux Unterst tzung Aufsetzen eines RAIDs Fehler beseitigen Linux-Installation
An-/Abwesenheitsplaner Überstunden verwalten
 An-/Abwesenheitsplaner Überstunden verwalten Inhaltsverzeichnis Überblick...2 Überstunden erfassen...3 Einträge ändern und löschen...4 Eintragungen rückgängig machen...4 Mitarbeiterdaten...4 Einstellungen...4
An-/Abwesenheitsplaner Überstunden verwalten Inhaltsverzeichnis Überblick...2 Überstunden erfassen...3 Einträge ändern und löschen...4 Eintragungen rückgängig machen...4 Mitarbeiterdaten...4 Einstellungen...4
Lernwerkstatt 9 privat- Freischaltung
 Was tun, wenn mein Rechner immer wieder die Freischaltung der Lernwerkstatt 9 privat verliert und ich die Ursache dafür nicht finden kann? Normalerweise genügt es, genau eine einzige online-freischaltung
Was tun, wenn mein Rechner immer wieder die Freischaltung der Lernwerkstatt 9 privat verliert und ich die Ursache dafür nicht finden kann? Normalerweise genügt es, genau eine einzige online-freischaltung
Handbuch. Terminverwaltungssoftware für Microsoft Windows und TomTom Telematics
 Handbuch Terminverwaltungssoftware für Microsoft Windows und TomTom Telematics Systemanforderungen ab Microsoft Windows Vista Service Pack 2, Windows 7 SP 1 Microsoft.NET Framework 4.5 Full ab Microsoft
Handbuch Terminverwaltungssoftware für Microsoft Windows und TomTom Telematics Systemanforderungen ab Microsoft Windows Vista Service Pack 2, Windows 7 SP 1 Microsoft.NET Framework 4.5 Full ab Microsoft
Anleitung PDF erstellen aus Word
 Wie erstelle ich ein PDF im individuellen Format? 1. Öffnen Sie ein neues Word-Dokument 2. Ändern Sie die Größe/Format des Word-Dokument Falls Sie eine Faltkarte bedrucken lassen möchten, müssen Sie das
Wie erstelle ich ein PDF im individuellen Format? 1. Öffnen Sie ein neues Word-Dokument 2. Ändern Sie die Größe/Format des Word-Dokument Falls Sie eine Faltkarte bedrucken lassen möchten, müssen Sie das
AddIn TG uni 1/TG uni 1med für ELEKTROmanager/fundamed ab Ver.7.0 Sicherheitstester nach VDE 0701-0702 und EN62353 Firmware Rev. 5.0.
 AddIn TG uni 1/TG uni 1med für ELEKTROmanager/fundamed ab Ver.7.0 Sicherheitstester nach VDE 0701-0702 und EN62353 Firmware Rev. 5.0.x Bedienungsanleitung Version 1.1 2010, GOSSEN - Müller & Weigert Dieses
AddIn TG uni 1/TG uni 1med für ELEKTROmanager/fundamed ab Ver.7.0 Sicherheitstester nach VDE 0701-0702 und EN62353 Firmware Rev. 5.0.x Bedienungsanleitung Version 1.1 2010, GOSSEN - Müller & Weigert Dieses
Click-N-Type. Eine kurze Anleitung. Kommhelp e.v. 2014. Kontakt. Spendenkonto. Vereinsregister. Telefon: +49. (0)30 3260 2572. kommhelp e. V.
 Click-N-Type Click-N-Type Eine kurze Anleitung Kommhelp e.v. 2014 Kontakt Telefon: +49. (0)30 3260 2572 Vereinsregister Spendenkonto Fax: +49. (0)30 3260 2573 Amtsgericht Berlin Charlottenburg Nr. 10183
Click-N-Type Click-N-Type Eine kurze Anleitung Kommhelp e.v. 2014 Kontakt Telefon: +49. (0)30 3260 2572 Vereinsregister Spendenkonto Fax: +49. (0)30 3260 2573 Amtsgericht Berlin Charlottenburg Nr. 10183
Brother BENUTZERHANDBUCH
 Brother Web-basierte Grundlegende Farbkalibration BENUTZERHANDBUCH VORAUSSETZUNGEN 1 1 1 BETRIEB 2 2 2 GRUNDLEGENDE 3 3 3 MUSTER 4 4 4 AUF 5 5 5 Inhaltsverzeichnis EINFÜHRUNG 2 3 Empfohllenes Kalliibratiionspapiier
Brother Web-basierte Grundlegende Farbkalibration BENUTZERHANDBUCH VORAUSSETZUNGEN 1 1 1 BETRIEB 2 2 2 GRUNDLEGENDE 3 3 3 MUSTER 4 4 4 AUF 5 5 5 Inhaltsverzeichnis EINFÜHRUNG 2 3 Empfohllenes Kalliibratiionspapiier
Bitte vor dem Gebrauch von CD Title Catcher unbedingt lesen. Überblick über CD Title Catcher... S. 2
 CD Title Catcher Benutzerhandbuch Version: 1.1.0.0 Bitte vor dem Gebrauch von CD Title Catcher unbedingt lesen Inhaltsverzeichnis: Überblick über CD Title Catcher... S. 2 Schreiben von Albumdaten des Festplatten-Navigationssystems
CD Title Catcher Benutzerhandbuch Version: 1.1.0.0 Bitte vor dem Gebrauch von CD Title Catcher unbedingt lesen Inhaltsverzeichnis: Überblick über CD Title Catcher... S. 2 Schreiben von Albumdaten des Festplatten-Navigationssystems
Anwendungsbeschreibung des ReNoStar-Druckers
 Anwendungsbeschreibung des ReNoStar-Druckers Stand September 2007 Inhalt Inhalt... 2 Anforderung aus der Praxis... 3 Die ReNoStar Drucker-Leiste... 3 Erstellen einer Vorlage... 3 Reihenfolge der Vorlagen
Anwendungsbeschreibung des ReNoStar-Druckers Stand September 2007 Inhalt Inhalt... 2 Anforderung aus der Praxis... 3 Die ReNoStar Drucker-Leiste... 3 Erstellen einer Vorlage... 3 Reihenfolge der Vorlagen
Module Entwicklung. Um diese Eigenschaft aufzurufen, starten Sie die Adami Vista CRM Applikation und wählen Sie den Entwicklung Menü.
 Module Entwicklung 1. Einleitung Diese Eigenschaft erlaubt die Erstellung und Administrierung der neuen Felder für die folgende Module: Institutionen, Kontakte, Bestellungen und Besuche. Es ist auch möglich
Module Entwicklung 1. Einleitung Diese Eigenschaft erlaubt die Erstellung und Administrierung der neuen Felder für die folgende Module: Institutionen, Kontakte, Bestellungen und Besuche. Es ist auch möglich
Release Notes für die Online-Version der Perinorm - September 2014
 Release Notes für die Online-Version der Perinorm - September 2014 Mit der Ausgabe September 2014 wird die Software für die Online-Version von Perinorm aktualisiert. Einige Verbesserungen, die mit diesem
Release Notes für die Online-Version der Perinorm - September 2014 Mit der Ausgabe September 2014 wird die Software für die Online-Version von Perinorm aktualisiert. Einige Verbesserungen, die mit diesem
Elektronische PLL-Antragsformulare 2011. Leitfaden für Antragsteller
 EUROPEAN COMMISSION Directorate-General for Education and Culture Lifelong Learning Programme Call 2011 Elektronische PLL-Antragsformulare 2011 Leitfaden für Antragsteller Inhaltsverzeichnis I. Einleitung...
EUROPEAN COMMISSION Directorate-General for Education and Culture Lifelong Learning Programme Call 2011 Elektronische PLL-Antragsformulare 2011 Leitfaden für Antragsteller Inhaltsverzeichnis I. Einleitung...
Nutzerhandbuch B2B-Shop www.meister-werkzeuge.de
 Nutzerhandbuch B2B-Shop www.meister-werkzeuge.de Register Registrierungsprozess 3 Navigat io n zur Regist rie ru n gss e it e 3 Regist rie run g als Best andsku n de mit Akt ivieru n gsc o de 5 Regist
Nutzerhandbuch B2B-Shop www.meister-werkzeuge.de Register Registrierungsprozess 3 Navigat io n zur Regist rie ru n gss e it e 3 Regist rie run g als Best andsku n de mit Akt ivieru n gsc o de 5 Regist
Vers.2. 6.4. Tel.: 02226 908517
 HANDBUCH SOFTWARE LANDII LSI LANDI Vers.2. 6.4 DE-Version Autogassystemee Rheinbach GmbH ug Industriestraße 39 53359 Rheinbach ZWECK Vorliegende Anleitung dient zur Erklärung der Kalibrierung eines mit
HANDBUCH SOFTWARE LANDII LSI LANDI Vers.2. 6.4 DE-Version Autogassystemee Rheinbach GmbH ug Industriestraße 39 53359 Rheinbach ZWECK Vorliegende Anleitung dient zur Erklärung der Kalibrierung eines mit
InDesign CC. Grundlagen. Peter Wies. 1. Ausgabe, 1. Aktualisierung, März 2014 INDCC
 InDesign CC Peter Wies 1. Ausgabe, 1. Aktualisierung, März 2014 Grundlagen INDCC 12 InDesign CC - Grundlagen 12 Grafiken und verankerte Objekte In diesem Kapitel erfahren Sie wie Sie Grafiken im Dokument
InDesign CC Peter Wies 1. Ausgabe, 1. Aktualisierung, März 2014 Grundlagen INDCC 12 InDesign CC - Grundlagen 12 Grafiken und verankerte Objekte In diesem Kapitel erfahren Sie wie Sie Grafiken im Dokument
HINWEIS: Der Begriff Druckserver bezieht sich in diesem Dokument auf den Fiery X3eTY2 65C-KM Color Server, Version 2.0.
 Produkt: Fiery X3eTY2 65C-KM Color Server, Version 2.0 Update-Datei: 1-VNT51_Installer Zweck: Farbverarbeitungsleistung des Druckservers optimieren Dieses Dokument ist in weiteren Sprache verfügbar: http://services.efi.com/support/vfigs/5590623843/
Produkt: Fiery X3eTY2 65C-KM Color Server, Version 2.0 Update-Datei: 1-VNT51_Installer Zweck: Farbverarbeitungsleistung des Druckservers optimieren Dieses Dokument ist in weiteren Sprache verfügbar: http://services.efi.com/support/vfigs/5590623843/
Anleitung zur Verwendung von Silverstripe 3.x
 Anleitung zur Verwendung von Silverstripe 3.x Inhaltsverzeichnis: 1. EINLEITUNG 2. ORIENTIERUNG 2.1 Anmelden am CMS 2.2 Die Elemente des Silverstripe CMS 2.3 Funktion des Seitenbaums 2.4 Navigieren mit
Anleitung zur Verwendung von Silverstripe 3.x Inhaltsverzeichnis: 1. EINLEITUNG 2. ORIENTIERUNG 2.1 Anmelden am CMS 2.2 Die Elemente des Silverstripe CMS 2.3 Funktion des Seitenbaums 2.4 Navigieren mit
HANDBUCH ÜBERNAHME BANKLEITZAHLEN
 HANDBUCH ÜBERNAHME BANKLEITZAHLEN KIGST-GMBH SYSTEMHAUS MIT TRADITION UND INNOVATION STAND: AUGUST 2010 KIGST GmbH 2010 Seite 1 von 13 Inhalt Inhalt... 2 Allgemeine Hinweise... 3 Grundlegendes... 4 Bankleitzahlen
HANDBUCH ÜBERNAHME BANKLEITZAHLEN KIGST-GMBH SYSTEMHAUS MIT TRADITION UND INNOVATION STAND: AUGUST 2010 KIGST GmbH 2010 Seite 1 von 13 Inhalt Inhalt... 2 Allgemeine Hinweise... 3 Grundlegendes... 4 Bankleitzahlen
Android VHS - Weiterbildungskurs Ort: Sulingen
 Kontakte Neuen Kontakt anlegen Um einen neuen Kontakt anzulegen, wird zuerst (Kontakte) aufgerufen. Unten Rechts befindet sich die Schaltfläche um einen neuen Kontakt zu erstellen. Beim Kontakt anlegen
Kontakte Neuen Kontakt anlegen Um einen neuen Kontakt anzulegen, wird zuerst (Kontakte) aufgerufen. Unten Rechts befindet sich die Schaltfläche um einen neuen Kontakt zu erstellen. Beim Kontakt anlegen
Inhaltsverzeichnis. I. Einrichtungassistent 3
 Inhaltsverzeichnis I. Einrichtungassistent 3 II. Aufbau & Ersteinrichtung Assistent 3 Möglichkeit 1 - Netzwerk Verbindung mit Ihrem Computer 3 Möglichkeit 2 - Die Monitor Konsole 4 III. Der Kamera Konfigurator
Inhaltsverzeichnis I. Einrichtungassistent 3 II. Aufbau & Ersteinrichtung Assistent 3 Möglichkeit 1 - Netzwerk Verbindung mit Ihrem Computer 3 Möglichkeit 2 - Die Monitor Konsole 4 III. Der Kamera Konfigurator
Präsentationen vorführen
 13 Präsentationen vorführen In diesem Kapitel: Bildschirmpräsentationen starten und beenden Durch die Folien navigieren Mit Stift und Anmerkungen arbeiten Die Folien sind erstellt, die Präsentation eingerichtet,
13 Präsentationen vorführen In diesem Kapitel: Bildschirmpräsentationen starten und beenden Durch die Folien navigieren Mit Stift und Anmerkungen arbeiten Die Folien sind erstellt, die Präsentation eingerichtet,
Fiery Driver Configurator
 2015 Electronics For Imaging, Inc. Die in dieser Veröffentlichung enthaltenen Informationen werden durch den Inhalt des Dokuments Rechtliche Hinweise für dieses Produkt abgedeckt. 16. November 2015 Inhalt
2015 Electronics For Imaging, Inc. Die in dieser Veröffentlichung enthaltenen Informationen werden durch den Inhalt des Dokuments Rechtliche Hinweise für dieses Produkt abgedeckt. 16. November 2015 Inhalt
Anleitung zum Online-Update auf USB-Stick
 Anleitung zum Online-Update auf USB-Stick Wichtige Vorabinformation Der Daten-Download erfolgt über das Webportal www.garmin.com/kenwood. Um sich auf der Website einloggen zu können, benötigen Sie den
Anleitung zum Online-Update auf USB-Stick Wichtige Vorabinformation Der Daten-Download erfolgt über das Webportal www.garmin.com/kenwood. Um sich auf der Website einloggen zu können, benötigen Sie den
Anleitung zum Firmware-Update für das 8 INTENSOTAB
 Anleitung zum Firmware-Update für das 8 INTENSOTAB Dieses Update bringt Ihnen die Vorteile von Android 4.0 Ice Cream Sandwich auf Ihr 8 INTENSOTAB. Wichtig: - Bitte beachten Sie, dass es durch den Updatevorgang
Anleitung zum Firmware-Update für das 8 INTENSOTAB Dieses Update bringt Ihnen die Vorteile von Android 4.0 Ice Cream Sandwich auf Ihr 8 INTENSOTAB. Wichtig: - Bitte beachten Sie, dass es durch den Updatevorgang
Sie können sich eine Kurzanleitung zum Fachmodul Heimarbeit im PDF-Format anzeigen lassen. Klicken Sie in der Menüspalte auf Hilfe > Hilfe anzeigen.
 1 Anmelden 1.1 Registrieren Wenn Sie noch keinen Zugang zum Fachmodul Heimarbeit haben, können Sie Ihre Firma hier registrieren. Ihre Daten werden an das zuständige Regierungspräsidium übermittelt und
1 Anmelden 1.1 Registrieren Wenn Sie noch keinen Zugang zum Fachmodul Heimarbeit haben, können Sie Ihre Firma hier registrieren. Ihre Daten werden an das zuständige Regierungspräsidium übermittelt und
Route Ein Programm besteht aus mehreren Routen (Teilstrecken). Jede Route hat eigene Einstellungen für
 Trainingseinheit Mit der Funktionsschaltfläche Training können Sie Routen und Trainingsfahrten mit den verschiedenen Trainingstypen erstellen und bearbeiten: Catalyst, Video, GPS-Touren und Virtual Reality.
Trainingseinheit Mit der Funktionsschaltfläche Training können Sie Routen und Trainingsfahrten mit den verschiedenen Trainingstypen erstellen und bearbeiten: Catalyst, Video, GPS-Touren und Virtual Reality.
Datalogging. convisopro (conviso) Auswertesoftware für solarthermische Anlagen. Prozeda DataLogging
 Datalogging convisopro (conviso) Auswertesoftware für solarthermische Anlagen Prozeda DataLogging Inhalt 1 Einsatzgebiet / Merkmale 3 1.1 Einsatzgebiet 3 1.2 Merkmale 3 2 Systemvoraussetzungen 3 3 Programm
Datalogging convisopro (conviso) Auswertesoftware für solarthermische Anlagen Prozeda DataLogging Inhalt 1 Einsatzgebiet / Merkmale 3 1.1 Einsatzgebiet 3 1.2 Merkmale 3 2 Systemvoraussetzungen 3 3 Programm
Hinweise zum Online-Buchungssystem
 Hinweise zum Online-Buchungssystem An vielen Stellen innerhalb des Online-Buchungssystem finden Sie ein -Symbol, welches sich häufig in der oberen rechten Ecke befindet. Durch anklicken dieses Symbols
Hinweise zum Online-Buchungssystem An vielen Stellen innerhalb des Online-Buchungssystem finden Sie ein -Symbol, welches sich häufig in der oberen rechten Ecke befindet. Durch anklicken dieses Symbols
Mini-FAQ v1.3 CMS-50E. Fingerpulsoximeter
 Mini-FAQ v1.3 CMS-50E Fingerpulsoximeter 1.) Wie macht man einen Echtzeitdatentransfer vom PULOX CMS-50E zum Computer und wie speichert man diese Messdaten auf Festplatte? 2.) Wie nimmt man mit dem PULOX
Mini-FAQ v1.3 CMS-50E Fingerpulsoximeter 1.) Wie macht man einen Echtzeitdatentransfer vom PULOX CMS-50E zum Computer und wie speichert man diese Messdaten auf Festplatte? 2.) Wie nimmt man mit dem PULOX
Inhalt. Benutzerhandbuch
 - Benutzerhandbuch Inhalt Benutzeroberfläche... 2 Registerkarte Barrierefreiheit... 2 Präsentation überprüfen... 2 Zugängliches PDF erzeugen... 2 Auswahlbereich... 2 Einstellungen... 2 Hilfe... 2 Fenster
- Benutzerhandbuch Inhalt Benutzeroberfläche... 2 Registerkarte Barrierefreiheit... 2 Präsentation überprüfen... 2 Zugängliches PDF erzeugen... 2 Auswahlbereich... 2 Einstellungen... 2 Hilfe... 2 Fenster
CT 3.1. PRODIM STAIRS Anleitung version 1.0
 CT 3.1 PRODIM STAIRS Anleitung version 1.0 Generelle Informationen Urheberrecht Alle Rechte vorbehalten. Neben den gesetzlich festgelegten Ausnahmen, darf kein einziges Teil dieser Veröffentlichung reproduziert
CT 3.1 PRODIM STAIRS Anleitung version 1.0 Generelle Informationen Urheberrecht Alle Rechte vorbehalten. Neben den gesetzlich festgelegten Ausnahmen, darf kein einziges Teil dieser Veröffentlichung reproduziert
Fingerpulsoximeter. A. Wie führt man einen Echtzeitdatentransfer vom PULOX PO-300 zum Computer durch und speichert diese Messdaten auf dem PC?
 Mini-FAQ v1.5 PO-300 Fingerpulsoximeter A. Wie führt man einen Echtzeitdatentransfer vom PULOX PO-300 zum Computer durch und speichert diese Messdaten auf dem PC? B. Wie nimmt man mit dem PULOX PO-300
Mini-FAQ v1.5 PO-300 Fingerpulsoximeter A. Wie führt man einen Echtzeitdatentransfer vom PULOX PO-300 zum Computer durch und speichert diese Messdaten auf dem PC? B. Wie nimmt man mit dem PULOX PO-300
Hinweis... 3. Beschreibung der Symbolleiste... 4. Einstellungen... 6. Kommunikationseinstellungen... 11. Erstellung eines neuen Auftrags...
 Erste Schritte Inhalt Hinweis... 3 Beschreibung der Symbolleiste... 4 Einstellungen... 6 Allgemeine Einstellungen... 6 Einstellung Programm... 7 Einstellung Spektralfotometer... 8 Einstellung Anzeige...
Erste Schritte Inhalt Hinweis... 3 Beschreibung der Symbolleiste... 4 Einstellungen... 6 Allgemeine Einstellungen... 6 Einstellung Programm... 7 Einstellung Spektralfotometer... 8 Einstellung Anzeige...
Compuprint SP40plus. Das SP40plus Remote Setup Programm. Restore MFG. Send Setup. Send Setup. Restore MFG
 Das SP40plus Remote Setup Programm Das SP40plus Remote Setup Programm ist ein kleines schweizer Messer, das Ihnen den Umgang mit dem Produkt erleichtert, sei es, dass Sie als Techniker mehrere Geräte aktualisieren
Das SP40plus Remote Setup Programm Das SP40plus Remote Setup Programm ist ein kleines schweizer Messer, das Ihnen den Umgang mit dem Produkt erleichtert, sei es, dass Sie als Techniker mehrere Geräte aktualisieren
Anleitung zur Erstellung vor Urkundenvorlagen und einrichten einer Veranstaltung
 Online Urkundendruck Anleitung zur Erstellung vor Urkundenvorlagen und einrichten einer Veranstaltung Damit Sie den Online Urkundendruck verwenden können benötigen Sie ein Benutzerkonto auf http://www.cosa-portal.de.
Online Urkundendruck Anleitung zur Erstellung vor Urkundenvorlagen und einrichten einer Veranstaltung Damit Sie den Online Urkundendruck verwenden können benötigen Sie ein Benutzerkonto auf http://www.cosa-portal.de.
Klicken Sie auf den Ordner mit der Bezeichnung Microsoft Office und wählen Sie den Eintrag Microsoft Outlook 2010.
 8 DAS E-MAIL-PROGRAMM OUTLOOK 2010 Im Lieferumfang von Office 2010 ist auch das E-Mail-Programm Outlook 2010 enthalten. ten. Es bietet Funktionen, um E-Mails zu verfassen und zu versenden, zu empfangen
8 DAS E-MAIL-PROGRAMM OUTLOOK 2010 Im Lieferumfang von Office 2010 ist auch das E-Mail-Programm Outlook 2010 enthalten. ten. Es bietet Funktionen, um E-Mails zu verfassen und zu versenden, zu empfangen
iphone-kontakte zu Exchange übertragen
 iphone-kontakte zu Exchange übertragen Übertragen von iphone-kontakten in ein Exchange Postfach Zunächst muss das iphone an den Rechner, an dem es üblicherweise synchronisiert wird, angeschlossen werden.
iphone-kontakte zu Exchange übertragen Übertragen von iphone-kontakten in ein Exchange Postfach Zunächst muss das iphone an den Rechner, an dem es üblicherweise synchronisiert wird, angeschlossen werden.
Programmneuerungen. LogiKal VERSION 7.1 MAI 2011. Newsletter Version 7.1 Seite 1
 Programmneuerungen LogiKal VERSION 7.1 MAI 2011 Newsletter Version 7.1 Seite 1 INHALT PROJEKTVERWALTUNG... 4 Position direkt aufrufen... 4 Produktionsprojekte... 5 Erweiterte Suchfunktion... 6 Papierkorb...
Programmneuerungen LogiKal VERSION 7.1 MAI 2011 Newsletter Version 7.1 Seite 1 INHALT PROJEKTVERWALTUNG... 4 Position direkt aufrufen... 4 Produktionsprojekte... 5 Erweiterte Suchfunktion... 6 Papierkorb...
Wichtig ist: Wir arbeiten dann mit einem einheitlichen Format innerhalb des BDS.
 Wie bereits angekündigt, plant der Landesverband 4 NRW zum Sportjahr 2015 eine Veränderung bei der Anmeldung zu den Meisterschaften. Es soll in Zukunft möglich sein, seinen Startplatz über das Internet
Wie bereits angekündigt, plant der Landesverband 4 NRW zum Sportjahr 2015 eine Veränderung bei der Anmeldung zu den Meisterschaften. Es soll in Zukunft möglich sein, seinen Startplatz über das Internet
Systeme, Prozesse und Informationen visualisieren mit Visio 2010 und PowerPoint 2010. Markus Krimm, Konrad Stulle, Tina Wegener. 1. Ausgabe, Juni 2011
 ICT Power-User SIZ und ICT Supporter SIZ 2010 Modul 932: Markus Krimm, Konrad Stulle, Tina Wegener Systeme, Prozesse und Informationen visualisieren mit Visio 2010 und PowerPoint 2010 1. Ausgabe, Juni
ICT Power-User SIZ und ICT Supporter SIZ 2010 Modul 932: Markus Krimm, Konrad Stulle, Tina Wegener Systeme, Prozesse und Informationen visualisieren mit Visio 2010 und PowerPoint 2010 1. Ausgabe, Juni
Welche Schritte sind nötig, um ein Update per Computer durchzuführen?
 Flashanleitung Vorraussetzung für ein Update über den PC - Windows PC (XP, VISTA, 7) - 32-Bit- oder 64-Bit-Betriebssystem - Bildschirmauflösung: mind. 1024 x 768 px Welche Schritte sind nötig, um ein Update
Flashanleitung Vorraussetzung für ein Update über den PC - Windows PC (XP, VISTA, 7) - 32-Bit- oder 64-Bit-Betriebssystem - Bildschirmauflösung: mind. 1024 x 768 px Welche Schritte sind nötig, um ein Update
ARAkoll 2013 Dokumentation. Datum: 21.11.2012
 ARAkoll 2013 Dokumentation Datum: 21.11.2012 INHALT Allgemeines... 3 Funktionsübersicht... 3 Allgemeine Funktionen... 3 ARAmatic Symbolleiste... 3 Monatsprotokoll erzeugen... 4 Jahresprotokoll erzeugen
ARAkoll 2013 Dokumentation Datum: 21.11.2012 INHALT Allgemeines... 3 Funktionsübersicht... 3 Allgemeine Funktionen... 3 ARAmatic Symbolleiste... 3 Monatsprotokoll erzeugen... 4 Jahresprotokoll erzeugen
Einstellungen des Windows-Explorers
 Einstellungen des Windows-Explorers Die Ordnerstruktur des Explorers Der Explorer ist der Manager für die Verwaltung der Dateien auf dem Computer. Er wird mit Rechtsklick auf Start oder über Start Alle
Einstellungen des Windows-Explorers Die Ordnerstruktur des Explorers Der Explorer ist der Manager für die Verwaltung der Dateien auf dem Computer. Er wird mit Rechtsklick auf Start oder über Start Alle
ELPA view 1.0.0 Stand: 15.12.2015
 ELPAview 1.0.0 Stand: 15.12.2015 Inhaltsverzeichnis Inhaltsverzeichnis Inhaltsverzeichnis 2 Installation 3 Windows 3 Andere Betriebssysteme 3 Einleitung 4 ELPAview bietet folgende Funktionen: 4 Erste Schritte
ELPAview 1.0.0 Stand: 15.12.2015 Inhaltsverzeichnis Inhaltsverzeichnis Inhaltsverzeichnis 2 Installation 3 Windows 3 Andere Betriebssysteme 3 Einleitung 4 ELPAview bietet folgende Funktionen: 4 Erste Schritte
GENIUSPRO. Installation Installation des Drucker- Treibers Konfiguration der Software Registrierung SYSTEMVORRAUSSETZUNGEN
 1 GENIUSPRO SYSTEMVORRAUSSETZUNGEN PC Pentium Dual-Core inside TM Mind. 2 Gb RAM USB Anschluss 2 GB freier Speicherplatz Bildschirmauflösung 1280x1024 Betriebssystem WINDOWS: XP (SP3), Windows 7, Windows
1 GENIUSPRO SYSTEMVORRAUSSETZUNGEN PC Pentium Dual-Core inside TM Mind. 2 Gb RAM USB Anschluss 2 GB freier Speicherplatz Bildschirmauflösung 1280x1024 Betriebssystem WINDOWS: XP (SP3), Windows 7, Windows
Installations- und Bedienungsanleitung für die iks Datastar Software
 Installations- und Bedienungsanleitung für die iks Datastar Software 1. Laden Sie die Software iks Datastar (komprimierte Datei datastar.exe; Dateigröße ca. 2000 kbyte) von unserer Internet-Seite http://www.iks-aqua.com/html/d/aquastarsoftware.htm
Installations- und Bedienungsanleitung für die iks Datastar Software 1. Laden Sie die Software iks Datastar (komprimierte Datei datastar.exe; Dateigröße ca. 2000 kbyte) von unserer Internet-Seite http://www.iks-aqua.com/html/d/aquastarsoftware.htm
Verwendung eines Leica DISTO mit Bluetooth Smart mit. V 1.1 April 2014
 Verwendung eines Leica DISTO mit Bluetooth Smart mit V 1.1 April 2014 Inhaltsverzeichnis Leica DISTO -Geräte Bluetooth-Kompatibilität Leica DISTO Bluetooth Smart Leica DISTO sketch für ios Keyboard Mode
Verwendung eines Leica DISTO mit Bluetooth Smart mit V 1.1 April 2014 Inhaltsverzeichnis Leica DISTO -Geräte Bluetooth-Kompatibilität Leica DISTO Bluetooth Smart Leica DISTO sketch für ios Keyboard Mode
Vorbereitung der Dateien
 Görlitzer-Fototreff Bildergalerien 1/7 Vorbereitung der Dateien Bildformat - Bildgröße Die Bilddateien für die Galerie(n) auf unserer Website goerlitzer-fototreff.de sollten folgende Formate aufweisen:
Görlitzer-Fototreff Bildergalerien 1/7 Vorbereitung der Dateien Bildformat - Bildgröße Die Bilddateien für die Galerie(n) auf unserer Website goerlitzer-fototreff.de sollten folgende Formate aufweisen:
Anleitung für die Firmware-Aktualisierung
 Anleitung für die Firmware-Aktualisierung Diese Anleitung erläutert das Herunterladen der G800-Firmware von der Ricoh-Website und das Aktualisieren der Firmware. Nehmen Sie folgende Schritte vor, um die
Anleitung für die Firmware-Aktualisierung Diese Anleitung erläutert das Herunterladen der G800-Firmware von der Ricoh-Website und das Aktualisieren der Firmware. Nehmen Sie folgende Schritte vor, um die
Installation MemoBoard. WinMemo
 Installation MemoBoard in Verbindung mit der Codex-Software WinMemo Die Folgenden wichtigen Informationen möchten wir Ihnen zusammen mit Ihrem neu erworbenen MemoBoard und der Installations-CD überreichen.
Installation MemoBoard in Verbindung mit der Codex-Software WinMemo Die Folgenden wichtigen Informationen möchten wir Ihnen zusammen mit Ihrem neu erworbenen MemoBoard und der Installations-CD überreichen.
swissict Salärumfrage 2015 Bedienungsanleitung Datenerfassung Online-Tool
 swissict Salärumfrage 015 Bedienungsanleitung Datenerfassung Online-Tool swissict Vulkanstrasse 10 8048 Zürich Tel. 04 6 40 6 salaerumfrage@swissict.ch Neuerungen per 015 Warnungen Das Tool wurde mit ausformulierten
swissict Salärumfrage 015 Bedienungsanleitung Datenerfassung Online-Tool swissict Vulkanstrasse 10 8048 Zürich Tel. 04 6 40 6 salaerumfrage@swissict.ch Neuerungen per 015 Warnungen Das Tool wurde mit ausformulierten
BEDIENUNGSANLEITUNG. ba76147d01 04/2013. MultiLab User PC SOFTWARE ZUR BENUTZERVERWALTUNG
 BEDIENUNGSANLEITUNG ba76147d01 04/2013 MultiLab User PC SOFTWARE ZUR BENUTZERVERWALTUNG MultiLab User 2 ba76147d01 04/2013 Inhaltsverzeichnis MultiLab User MultiLab User - Inhaltsverzeichnis 1 Überblick...................................
BEDIENUNGSANLEITUNG ba76147d01 04/2013 MultiLab User PC SOFTWARE ZUR BENUTZERVERWALTUNG MultiLab User 2 ba76147d01 04/2013 Inhaltsverzeichnis MultiLab User MultiLab User - Inhaltsverzeichnis 1 Überblick...................................
ANWEISUNGEN FÜR DRM-AKTIVIERUNGSCODE WIP NAV PLUS / CONNECT NAV PLUS (RT6)
 (RT6) 1 0. Voraussetzungen 1. Ihr Fahrzeug ist werksseitig mit dem Navigationssystem WIP nav plus / Connect nav plus ausgestattet. Für Karten-Updates muss mindestens Software-Version* 2.20 installiert
(RT6) 1 0. Voraussetzungen 1. Ihr Fahrzeug ist werksseitig mit dem Navigationssystem WIP nav plus / Connect nav plus ausgestattet. Für Karten-Updates muss mindestens Software-Version* 2.20 installiert
Mein Computerheft. Grundlagen
 Mein Computerheft Grundlagen Name: 1a Rund um den Computer! Mit dem Computer allein kannst du nichts anfangen. Man braucht weitere Geräte, die an den Computer angeschlossen werden. Am Bildschirm (Monitor)
Mein Computerheft Grundlagen Name: 1a Rund um den Computer! Mit dem Computer allein kannst du nichts anfangen. Man braucht weitere Geräte, die an den Computer angeschlossen werden. Am Bildschirm (Monitor)
Ladibug Visual Presenter Bildsoftware Benutzerhandbuch
 Ladibug Visual Presenter Bildsoftware Benutzerhandbuch Inhalt 1. Einleitung... 2 2. Systemvoraussetzung... 2 3. Installation von Ladibug... 3 4. Anschluss... 6 5. Mit der Verwendung von Ladibug beginnen...
Ladibug Visual Presenter Bildsoftware Benutzerhandbuch Inhalt 1. Einleitung... 2 2. Systemvoraussetzung... 2 3. Installation von Ladibug... 3 4. Anschluss... 6 5. Mit der Verwendung von Ladibug beginnen...
Monitor mit Win7 kalibrieren:
 Monitor mit Win7 kalibrieren: Wenn man Bildbearbeitung am PC durchführen möchte, ist es von ganz entscheidender Wichtigkeit, dass der Monitor, auf dem man sich die Bilder ansieht, kalibriert ist. Ein verstellter
Monitor mit Win7 kalibrieren: Wenn man Bildbearbeitung am PC durchführen möchte, ist es von ganz entscheidender Wichtigkeit, dass der Monitor, auf dem man sich die Bilder ansieht, kalibriert ist. Ein verstellter
Samsung Auto Backup FAQ
 Samsung Auto Backup FAQ Installation F: Ich habe die externe Festplatte von Samsung angeschlossen, aber es geschieht nichts. A: Ü berprü fen Sie die USB-Kabelverbindung. Wenn die externe Festplatte von
Samsung Auto Backup FAQ Installation F: Ich habe die externe Festplatte von Samsung angeschlossen, aber es geschieht nichts. A: Ü berprü fen Sie die USB-Kabelverbindung. Wenn die externe Festplatte von
Windows 8. Grundlagen. Markus Krimm. 2. Ausgabe, November 2012
 Windows 8 Markus Krimm 2. Ausgabe, November 2012 Grundlagen W8 Mit Windows beginnen 1 Der erste Blick auf den Startbildschirm Nach dem Einschalten des Computers und der erfolgreichen Anmeldung ist der
Windows 8 Markus Krimm 2. Ausgabe, November 2012 Grundlagen W8 Mit Windows beginnen 1 Der erste Blick auf den Startbildschirm Nach dem Einschalten des Computers und der erfolgreichen Anmeldung ist der
Office-Programme starten und beenden
 Office-Programme starten und beenden 1 Viele Wege führen nach Rom und auch zur Arbeit mit den Office- Programmen. Die gängigsten Wege beschreiben wir in diesem Abschnitt. Schritt 1 Um ein Programm aufzurufen,
Office-Programme starten und beenden 1 Viele Wege führen nach Rom und auch zur Arbeit mit den Office- Programmen. Die gängigsten Wege beschreiben wir in diesem Abschnitt. Schritt 1 Um ein Programm aufzurufen,
Verbinden von Outlook mit ihrem Office 365 Konto
 Webmailanmeldung Öffnen sie in ihrem Browser die Adresse webmail.gym-knittelfeld.at ein. Sie werden automatisch zum Office 365 Anmeldeportal weitergeleitet. Melden sie sich mit ihrer vollständigen E-Mail-Adresse
Webmailanmeldung Öffnen sie in ihrem Browser die Adresse webmail.gym-knittelfeld.at ein. Sie werden automatisch zum Office 365 Anmeldeportal weitergeleitet. Melden sie sich mit ihrer vollständigen E-Mail-Adresse
DEUTSCHE VERSION. CITO CounterControl. Benutzerhandbuch. CITO ProcessLine
 DEUTSCHE VERSION CITO CounterControl Benutzerhandbuch CITO ProcessLine 1 Inhaltsverzeichnis Inhaltsverzeichnis Einführung 3 Warnung 3 Allgemeine Sicherheitsvorschriften 3 Das CITO CounterControl-Gerät
DEUTSCHE VERSION CITO CounterControl Benutzerhandbuch CITO ProcessLine 1 Inhaltsverzeichnis Inhaltsverzeichnis Einführung 3 Warnung 3 Allgemeine Sicherheitsvorschriften 3 Das CITO CounterControl-Gerät
Kurzanleitung für das IdeaClouds-Whiteboard. 1. Ablauf eines Workshops... S. 2 2. Auf Whiteboard arbeiten... S. 8 3. FAQ.. S. 14
 Kurzanleitung für das IdeaClouds-Whiteboard 1. Ablauf eines Workshops..... S. 2 2. Auf Whiteboard arbeiten.... S. 8 3. FAQ.. S. 14 1 1. In Ihrem Workshop bearbeiten Sie Aufgaben. Aufgabe Hier sehen Sie
Kurzanleitung für das IdeaClouds-Whiteboard 1. Ablauf eines Workshops..... S. 2 2. Auf Whiteboard arbeiten.... S. 8 3. FAQ.. S. 14 1 1. In Ihrem Workshop bearbeiten Sie Aufgaben. Aufgabe Hier sehen Sie
Pen-Display (Cintiq 22HD von wacom)
 Pen-Display (Cintiq 22HD von wacom) Kurzbeschreibung Pen-Displays (Stift-Monitore) lassen sich als digitale Tafel, aber auch zur Bedienung des Präsentationsrechners und zur Medienerstellung nutzen. Das
Pen-Display (Cintiq 22HD von wacom) Kurzbeschreibung Pen-Displays (Stift-Monitore) lassen sich als digitale Tafel, aber auch zur Bedienung des Präsentationsrechners und zur Medienerstellung nutzen. Das
Printer Driver. In dieser Anleitung wird die Einrichtung des Druckertreibers unter Windows 7, Windows Vista, Windows XP und Windows 2000 beschrieben.
 4-129-746-32 (1) Printer Driver Einrichtungsanleitung In dieser Anleitung wird die Einrichtung des Druckertreibers unter Windows 7, Windows Vista, Windows XP und Windows 2000 beschrieben. Vor Verwendung
4-129-746-32 (1) Printer Driver Einrichtungsanleitung In dieser Anleitung wird die Einrichtung des Druckertreibers unter Windows 7, Windows Vista, Windows XP und Windows 2000 beschrieben. Vor Verwendung
