Umfrage. Befragungen mit ILIAS durchführen. Stand: 29. November 2017
|
|
|
- Claudia Schmid
- vor 6 Jahren
- Abrufe
Transkript
1 ! Umfrage Befragungen mit ILIAS durchführen Stand: 29. November 207! Supportstelle für ICT-gestützte, innovative Lehre und Forschung Hochschulstrasse Bern info@ilub.unibe.ch Diese Anleitung zur Lernplattform ILIAS ist folgender Creative Commons-Lizenz (V. 2.5) unterstellt: This work is licensed under a Creative Commons License: - by: Namensnennung - nc: Nicht-Kommerziell - sa: Weitergabe unter gleichen Bedingungen
2 Inhalt Kapitel Seite. Umfrage einrichten 3 ILIAS bietet Ihnen die Möglichkeit Kurse oder Lehrveranstaltungen jeglicher Art von den Kursteilnehmerinnen und -teilnehmern evaluieren zu lassen, sowie öffentliche Befragungen online durchzuführen.. Umfrage ohne Fragenpool einrichten 4.2 Umfrage mit Fragenpool einrichten 5 2. Einstellungsmöglichkeiten einer Umfrage 8 3. Zugriffsmodus festlegen 2 4. Fragen erstellen und editieren 4 4. Fragetypen Allgemeine Einstellungen der Fragen Fragen- und Seitenüberschriften einblenden Fragen nachträglich bearbeiten Fragen nachträglich in einen Fragenpool verschieben Filterfragen (Verzweigungsregel) Umfrage starten 25 HINWEIS: Sie können in den itools ( öffentliche Umfragen erstellen, die von Personen ohne ILIAS-Login ausgefüllt werden können. Wenn Sie einen ILIAS-Kurs oder eine ILIAS-Gruppe haben, können Sie dort geschlossene Umfragen durchführen, auf die nur die entsprechenden Mitglieder Zugriff haben. 7. Wartung der Teilnehmendendatensätze Auswertung der Umfragedaten Beispiel: Anonyme Umfrage mit Zugangsschlüssel 28 2
3 . Umfrage einrichten Es gibt zwei verschiedene Ansichten, mit denen Sie eine Umfrage erstellen können: Die «Seitenansicht» eignet sich, um innerhalb kurzer Zeit eine Umfrage einzurichten. Sie sehen die Fragen direkt auf der Seite in einer Art Vorschau und können so einfach mehrere Fragen auf einer Seite platzieren. Die «Listenansicht» hat den Vorteil, dass man alle Fragen auf in einer Übersicht sieht und zum Beispiel die Reihenfolge mehrerer Fragen schnell ändern kann. Sie haben zusätzlich die Möglichkeit einen Fragenpool zu benutzen, um die Fragen vorgängig zu erstellen (z.b. in einem Team) und so in verschiedenen Umfragen gleichzeitig zu benutzen. Sie können aber auch ohne Fragenpool arbeiten, dann sind die Fragen direkt in Ihrer Umfrage gespeichert. Fragen aus einer Umfrage können Sie auch nachträglich in einen Fragenpool abspeichern. 3
4 . Umfrage ohne Fragenpool einrichten Wenn Sie ohne Fragenpool arbeiten, werden Ihre Fragen nur in der Umfrage gespeichert, in der Sie diese erstellen. Dies reicht im Normalfall aus. Um eine neue Umfrage anzulegen, gehen Sie im Auswahlmenü «Neues Objekt hinzufügen» zum Objekt «Umfrage». Geben Sie der «Umfrage» einen Titel. Nach dem Hinzufügen stehen Ihnen verschiedene Einstellungen zur Verfügung, die u.a. den Zugriff zur Umfrage regeln, das Befragungsdatum überprüfen, einleitende und abschliessende Bemerkungen zur Umfrage umfassen und den Evaluationszugriff auf die Statistik regeln (vgl. Kapitel «Einstellungsmöglichkeiten der Umfrage»). 2 Damit Sie beim Anlegen von Fragen nicht jedes Mal gefragt werden, ob diese in einen Fragenpool gespeichert werden sollen, können Sie bei «Fragenpool verwenden» die Option «Fragen werden direkt in der Umfrage angelegt» auswählen. 2 4
5 .2 Umfrage mit Fragenpool einrichten Mit einem Umfrage-Fragenpool können Sie Ihre Fragen in einem Pool verwalten und in beliebig vielen Umfragen einsetzen. 2 Um einen Fragenpool für Umfragen anzulegen, gehen Sie im Auswahlmenü «Neues Objekt hinzufügen» zum Objekt «Fragenpool für Umfragen». Geben Sie dem Fragenpool einen «Titel». Sie können Fragen direkt im Fragenpool anlegen und anschliessend in einer Umfrage einfügen oder Sie können die Fragen in einer «Umfrage» anlegen und beim Erstellen in den erstellten Fragenpool abspeichern. 2 5
6 Um die Fragen eines Fragenpools für Ihre Umfrage verwenden zu können, müssen Sie ihn «Online» schalten. Dies können Sie im Reiter «Einstellungen» des Fragenpools tun. HINWEIS: Fragen aus Fragenpools können nur einer Umfrage zugeordnet werden, wenn der Fragenpool «Online» ist und Sie Adminrechte auf diesen Fragenpool haben. Dies ist z.b. der Fall wenn Sie Kurs- oder Gruppenadministrator/in sind und der Fragenpool dort vorhanden ist oder wenn Sie (z.b. in den itools) den Fragenpool selber erstellt haben und somit «Besitzer/in» dieses Fragenpools sind. Um Fragen aus einem Fragenpool einer Umfrage hinzuzufügen, gehen Sie wie folgt vor: Erstellen Sie eine Umfrage. 2 Im Register «Inhalt» können Sie nun über den Button «Aus Pool hinzufügen» nach den gewünschten Fragen filtern, die Sie in die Umfrage einfügen möchten. 2 6
7 3 4 Blenden Sie den Filter ein und wählen Sie z.b. aus «Verfügbare Pools» Fragenpools aus, die Ihnen zur Verfügung stehen. Markieren Sie anschliessend die gewünschten Fragen und klicken Sie auf «Einfügen» Fragen aus einem Fragenpool werden in die Umfrage «kopiert». Allerdings ist diese Kopie immer mit der Originalfrage im Fragenpool verknüpft. Wenn die Frage im Fragenpool oder in der Umfrage angepasst wird, werden Sie jeweils gefragt, ob Sie auch die Frage in der Umfrage bzw. die Originalfrage im Fragenpool anpassen wollen. 4 In der Spalte rechts sehen Sie in welchem Fragenpool die Originalfrage vorhanden ist. 7
8 2. Einstellungsmöglichkeiten der Umfrage Die Einstellungs- und Verwendungsmöglichkeiten des Umfrage-Tools sind recht vielseitig und erfordern genaue Planungsarbeit. Fragenpool verwenden: Geben Sie an, ob beim Anlegen von Fragen aus der Umfrage heraus nachgefragt werden soll, wo Sie die Fragen speichern möchten. 2 Online: Sie dürfen nicht vergessen, dass die Umfrage «Online» geschaltet werden muss, damit sie von den Teilnehmerinnen und Teilnehmern ausgefüllt werden kann. Dies können Sie erst tun, nachdem Sie Fragen hinzugefügt haben. Ist die Umfrage offline, ist sie nur für Administrator/innen ersichtlich Zeitlich begrenzte Verfügbarkeit: Hier stellen Sie ein, ab wann auf das Umfrage-Objekt zugegriffen werden kann. Ausserhalb dieses Zeitraums ist die Umfrage automatisch «Offline» auch wenn die Checkbox «Online» bereits aktiviert wurde. Die Einstellungen, die Sie für die Umfrage gemacht haben, sind erst in diesem gewählten Zeitraum aktiv. 8
9 4 5 6 Einleitung: Hier können Sie einen Text einfügen, den die Umfrageteilnehmenden lesen können, bevor die Umfrage gestartet wird. Start- und Enddatum: Es ist möglich die Zeit anzugeben während der die Umfrage ausgefüllt werden kann. Ausserhalb dieser Zeiten können keine Fragen angesehen und beantwortet werden. Authentifizierung mit Zugangsschlüsseln: Verschicken Sie Zugangsschlüssel, um die Umfrage nur einer bestimmten Gruppe von Personen zugänglich zu machen, so kann jede Person nur mit Zugangsschlüssel und dadurch auch nur einmal antworten. Zudem können Sie mit dieser Funktion Reminder- s über die ILIAS- Umfrage an die Zielgruppen schicken. 4 7 Anzeige der Fragentitel: Entscheiden Sie, ob die verwendeten Fragentitel beim Ausfüllen der Umfragen angezeigt werden oder nicht
10 8 Teilnehmer kann eigene Antworten einsehen / sich E- Mail eigenen Antworten senden: Nach dem Beenden der Umfrage können die Teilnehmenden nachträglich Ihre Antworten online einsehen oder sich ihre eigenen Antworten per zuschicken lassen Abschliessende Bemerkungen: Hier können Sie selber einen Text entwerfen, den die Ausfüllenden am Ende der Umfrage zu lesen bekommen. Benutzer an Teilnahme erinnern: Diese Option kann nur genutzt werden, wenn Ihre Umfrage in einem Kurs oder einer Gruppe liegt oder Sie die Umfrage über das Register «Teilnehmer» ausgewählten Personen mit einem ILIAS-Login «Auf den Persönlichen Schreibtisch legen». 0 HINWEIS: Nutzen Sie die Option «Authentifizierung mit Zugangsschlüsseln» wenn Sie Benutzer (welche kein ILIAS-Login haben, z.b. Externe) haben und trotzdem über ILIAS s (z.b. Einladung oder Reminder) verschicken möchten. 0
11 Zugriff der Teilnehmer auf die Ergebnisse: Hier können Sie selber bestimmen, ob und auf welche Weise die Teilnehmerinnen und Teilnehmer die Möglichkeit haben sollen, die Umfrageergebnisse einzusehen. Im Normalfall haben Teilnehmende keinen Zugriff auf die Ergebnisse. 2 Datenschutz: Möchten Sie die Umfrage personalisiert durchführen, wählen Sie «Mit Namen». Dadurch werden in den Ergebnissen die Namen der Teilnehmenden aufgeführt. Möchten Sie die Umfrage anonymisiert durchführen, klicken Sie «Ohne Namen». So werden die Namen der Teilnehmenden durch nicht identifizierbare Codes ersetzt. 2 HINWEIS: Beachten Sie, dass öffentliche Umfragen die Datenschutz-Einstellung «Ohne Namen / Anonyme Umfrage» erhalten muss.
12 3. Zugriffsmodus festlegen Von zentraler Bedeutung ist die Entscheidung, ob die Umfrage personalisiert oder anonymisiert erfolgen soll. Es geht hierbei um die Frage, wie die Umfrageteilnehmenden auf Ihre Umfrage zugreifen sollen. Dabei kommt es darauf an, a. ob Ihre Umfrage in einem geschützten (z.b. Kurs) oder öffentlichen Bereich (z.b. itools) in ILIAS liegt, b. ob Sie die Einstellung «Authentifizierung mit Zugangsschlüssel» wählen oder nicht c. und ob die Einstellung «Datenschutz» die Ergebnisse mit oder ohne Namen darstellt. Öffentlicher Bereich (z.b. Authentifizierungs-Art Zugriff Ergebnisse mit Namen Ergebnisse ohne Namen Nicht eingeloggt Die Umfrage kann mehrfach ausgefüllt werden. Nur Person kann die Umfrage ausfüllen. (nicht empfehlenswert) Jede/r Teilnehmende heisst «Anonym». In ILIAS eingeloggt Die Umfrage kann nur einmal ausgefüllt werden. Jede/r Teilnehmende erscheint mit seinem persönlichen Namen. Jede/r Teilnehmende heisst «Anonym». Authentifizierung mit Zugangsschlüssel Nur Personen mit Zugangsschlüssel, können die Umfrage ausfüllen. Die Umfrage kann nur einmal ausgefüllt werden. Jede/r Teilnehmende heisst «Anonym», ausser die Person war zu dem Zeitpunkt in ILIAS eingeloggt. Jede/r Teilnehmende heisst «Anonym». BEISPIEL: Sie möchten eine Umfrage verschicken, welche von einer bestimmten Gruppe externer Personen ohne Login ausgefüllt werden können, die Ergebnisse sollen anonymisiert sein è Wählen Sie in die Einstellungen «Authentifizierung mit Zugangsschlüssel» und Datenschutz «Ohne Namen». 2
13 Geschützter Bereich (z.b. innerhalb Kurs oder Gruppe) Authentifizierungs-Art Zugriff Ergebnisse mit Namen Ergebnisse ohne Namen Nicht eingeloggt In ILIAS eingeloggt Authentifizierung mit Zugangsschlüssel Umfrage kann nicht ausgefüllt werden. Umfrage kann ausgefüllt werden, wenn Mitglied in Kurs oder Gruppe. Die Umfrage kann nur einmal ausgefüllt werden. Umfrage kann nur ausgefüllt werden, wenn man eingeloggt ist, Mitglied in Kurs oder Öffentlicher Bereich Gruppe (z.b. und den Zugangscode besitzt. Die Umfrage kann nur einmal ausgefüllt werden. - - Jede/r Teilnehmende erscheint mit seinem persönlichen Namen. Jede/r Teilnehmende erscheint mit seinem persönlichen Namen. Jede/r Teilnehmende heisst «Anonym». Jede/r Teilnehmende heisst «Anonym». BEISPIEL: Sie möchten eine Umfrage verschicken, von Ihren Kursmitgliedern ausgefüllt wird, Sie wollen die Ergebnisse den Teilnehmenden zuordnen können è Wählen Sie in die Einstellungen Datenschutz «Mit Namen». Die Umfrage muss in Ihrem Kurs liegen. 3
14 4. Fragen erstellen und editieren Im Register «Fragen» der Umfrage können auf der Seiten- oder Listenansicht neue Fragen hinzugefügt werden. Für eine einfache Umfrage empfehlen wir Ihnen die «Seitenansicht» zu benutzen. Sie können hier schnell und einfach Fragen hinzufügen und Sie arbeiten mit «Seiten», wobei Sie mehrere Fragen auf eine Seite einfügen können. Die Seitenansicht bildet eine Art Vorschau, mit der Sie schnell einen Überblick erhalten, wie Ihre Umfrage aussehen wird. Wenn Ihnen die Seitenansicht nicht ausreicht, können Sie in die «Listenansicht» wechseln. Hier erhalten Sie alle Fragen in Tabellenform und können dieselben Funktionen wie in der Seitenansicht verwenden (Fragen hinzufügen, Frageblöcken definieren, Reihenfolge ändern, Seitenüberschriften anpassen, etc.). Neue Fragen in der Seitenansicht hinzufügen Bei jeder Frage kann entschieden werden, ob die Frage in keinen Fragenpool oder die Frage in einen bestehenden Fragenpool gespeichert werden soll oder ob ein neuer Fragenpool angelegt werden soll (sofern die Einstellung «Fragenpool verwenden» aktiviert ist). Wählen Sie den «Fragetyp» aus. 2 Entscheiden Sie sich für die «Position» dieser Frage. 3 Klicken Sie auf «Erstellen», um zum Frageneditor zu gelangen, in welchem Sie die gewünschte Frage einstellen können
15 4 Sie können mehrere Fragen auf einer Seite platzieren. Klicken Sie dazu bei einer bestehenden Frage auf den Balken mit dem Pluszeichen und wählen Sie einen neuen Fragentyp aus. 4 Mehrere Fragen auf einer Seite werden zu sogenannten «Frageblöcken» zusammengestellt. Diese Möglichkeit finden Sie auch in der «Listenansicht» als Option vor. 5 Fragen können über auf andere Seiten verschoben werden. Klicken Sie dazu direkt in die bestehende Frage und wählen Sie «Auf nächste Seite verschieben». 5 So lange Ihre Umfrage noch von niemandem ausgefüllt wurde, können Sie bereits erstellte Fragen bearbeiten. Wurde die Umfrage bereits ausgefüllt, können Fragen nicht mehr bearbeitet werden. 5
16 4. Fragetypen Die «Single Choice Frage» wird eingesetzt, wenn Sie Einfachauswahlen ermöglichen möchten. Diese können Sie z.b. als Rating anbieten. Sie können Freitext-Antworten zur Verfügung stellen. Dieser Fragetyp lässt sich vertikal oder horizontal oder als Kombinationsfeld (Dropdownliste) darstellen. Mit der «Multiple Choice Frage» haben Sie die Möglichkeit in Umfragen Mehrfachauswahlen auszuwählen. Es besteht die Möglichkeit Freitext- Antworten zuzulassen. Dieser Fragetyp lässt sich vertikal und horizontal darstellen. Zudem können Sie die minimale und maximale Anzahl Antworten bestimmen. Im Gegensatz zur «Multiple Choice Frage» können Sie in der «Single Choice Frage» auch einzelne Antwortratings oder Phrasen speichern («Als Phrase speichern»). Auf diese Weise können Sie diese direkt als Phrase bei weiteren Fragen hinzufügen und müssen die einzelnen Antworten nicht für jede Frage neu erstellen («Phrase hinzufügen»). 6
17 Mit «Textfrage» geben Sie den Teilnehmenden die Möglichkeit, längere Freitext-Antworten zu geben. Bei diesem Fragetyp können Sie die Grösse des Textfeldes (Anzahl Zeilen) festlegen, wie auch die Anzahl Zeichen, die maximal eingegeben werden dürfen. Die «Matrixfrage» stellt ein Sonderfall dar: Sie bündelt mehrere Fragen in einer und macht nur dann Sinn, wenn mehrere Fragen mit demselben Rating beantwortet oder eingeschätzt werden sollen. Die Darstellungsform einer Matrixfrage ist eine Tabelle bestehend aus mehreren Spalten und Zeilen. Dieser Fragetyp lässt sich unterschiedlich darstellen, so können Sie angeben ob Sie Spaltentrenner-Linien anzeigen lassen möchten, ob Mehrfachantworten möglich sind oder nur Einfachantworten und Sie können links und rechts pro Matrixfrage einen Pol festlegen, um die Lesbarkeit der Tabelle zu verbessern. Die «Metrische Frage» ist dann sinnvoll, wenn die Antwort auf die Frage eine metrische Zahl ist (z.b. Einkommen, Körpergrösse, Anzahl Unterrichtsstunden, etc.). Sie können hierbei wählen zwischen Intervallskala, verhältnisskaliert und absolutskaliert. 7
18 4.2 Allgemeine Einstellungen der Fragen Im Falle von geschlossenen Fragen müssen Sie die Antwortmöglichkeiten selber erstellen. Dies gilt für die Matrixfragen, metrische Fragen, Multiple Choice- und Single Choice Fragen. Sie haben bei diesen vier Fragetypen jeweils die Möglichkeit, einen Fragetitel und einen Fragetext einzugeben. Bei den Fragetiteln sollten Sie sich gut überlegen, wie Sie diese einsetzen möchten. Wir empfehlen Ihnen den Titel in Hinblick auf die Auswertung zu verwenden. Oft werden dafür Kürzel eingesetzt. Im Reiter «Einstellungen» der Umfrage können Sie, je nach Bedarf, das Anzeigen der Fragetitel für die Umfrageteilnehmenden deaktivieren. Wenn Sie längere Titel oder zusätzliche Informationen vor die Frage setzen möchten, können Sie dies im Textfeld tun, das für die Seite vorgesehen ist. Hier bietet Ihnen ein Texteditor verschiedene Layoutmöglichkeiten (vgl. Kapitel «Fragen- und Seiten-Überschriften einblenden») und eignet sich besser, als im «Titel»-Feld der Frage. Im Feld «Label» können Sie pro Frage einen Code für Ihre spätere Auswertung in einem eigenen Statistikprogramm hinterlegen. Über «verpflichtend» können Sie bei jeder Frage einstellen, ob die Frage zwingend beantwortet werden muss oder nicht. Wir empfehlen Ihnen jeweils auch einen Text für eine neutrale Antwort wie z.b. «weiss nicht» anzubieten, wenn Sie die Frage verpflichtend machen. Wird in der Matrixfrage die Option «verpflichtend» aktiviert, bedeutet das, dass für jede Zeile eine Antwort gewählt werden muss. 8
19 4.3 Fragen- und Seitenüberschriften einblenden Die ILIAS-Umfrage bietet Ihnen zwei unterschiedliche Arten von Überschriften an, mit denen Sie Fragen einführen können: Seitenüberschrift (standardmässig nicht sichtbar): Sie bestimmen für mehrere Fragen auf einer Seite bzw. eines Fragenblocks eine Überschrift. Entscheiden Sie, ob der «Fragetext» jeweils auch noch angezeigt werden soll. Diesen können Sie ausblenden. Das kann sinnvoll sein, wenn Sie mehrere Fragen mit identischen Fragentexten in einem Fragenblock anbieten wollen. Um eine Seitenüberschrift festzulegen und sie sichtbar zu machen, klicken Sie oben an der Seite auf «Seitenüberschrift (nicht sichtbar)» und wählen «Bearbeiten». Die Seitenüberschrift kann nicht formatiert werden. 2 Fragenüberschrift (standardmässig keine vorhanden): Hier haben Sie die Möglichkeit übergeordnet zu einer Frage weitere Informationen zu platzieren. Sie haben einen Editor, der auch das Einbinden von Bildern und formatiertem längerem Text zulässt. Um eine Fragenüberschrift hinzuzufügen, Klicken Sie direkt auf die Frage und wählen Sie «Überschrift hinzufügen». 2 9
20 4.4 Fragen nachträglich bearbeiten Sie können bestehende Fragen anpassen, solange keine Teilnehmer/innen-Datensätze vorhanden sind (siehe Kapitel «Wartung der Teilnehmerinnen- und Teilnehmerdatensätze»). Fragen werden im Fragenpool angepasst und falls erwünscht in den bestehenden Umfragen aktualisiert oder direkt in einer Umfrage selber bearbeitet (Sie können die Fragen im Fragenpool überschreiben lassen, wenn Sie einen Fragenpool nutzen). Fragen in der Umfrage anpassen Wenn Sie in der «Seitenansicht» der Umfrage direkt in die Frage klicken, erhalten Sie das Menü «Bearbeiten». Damit gelangen Sie in den Frageneditor. 20
21 Fragen im Fragenpool anpassen Im Fragenpool können Fragen vorbereitet und angepasst werden. Beim Speichern werden Sie aufgefordert anzugeben, welche Umfragen (in denen die Frage bereits eingefügt ist) Sie anpassen möchten. Es können nur Umfragen angepasst werden, in denen noch keine Ergebnisse von Teilnehmenden vorhanden sind. Sie können eine Frage über das Aktionen-Menü «Bearbeiten» anpassen. Beim Speichern einer bestehenden Frage haben Sie zwei Möglichkeiten: «Speichern und zurückkehren» oder «Speichern» è Die Anpassungen werden nur im Fragenpool geändert. «Speichern und Kopien aktualisieren» è Sie erhalten eine Übersicht aller Umfragen in denen diese Frage eingesetzt wurde und können entscheiden in welcher Umfrage die Anpassungen übernommen werden sollen. Sie können Fragen, die in einer Umfrage eingefügt wurden nur bearbeiten und als Kopie aktualisieren, wenn die Umfrage noch keine Teilnehmerdatensätze enthält. 2
22 4.5 Fragen nachträglich in einen Fragenpool verschieben Sie können Fragen, die Sie nur in der Umfrage gespeichert haben, jederzeit in einen Fragenpool verschieben Gehen Sie dazu in den Reiter «Fragen» und wechseln Sie zur «Listenansicht». Sie sehen in dieser Tabelle, ob eine Frage bereits einem Fragenpool zugeordnet ist (Spalte «Fragenpool»). Eine Frage kann immer nur einem Fragenpool zugeordnet sein. Diese Zuordnung kann nachträglich nicht geändert werden. Markieren Sie die entsprechende(n) Frage(n), die Sie verschieben möchten. Wählen Sie im Dropdown-Menü die Option «Zu Fragenpool hinzufügen» und bestätigen Sie mit «Ausführen». Ihnen wird nun eine Liste Ihrer Fragenpools angezeigt, aus der Sie wählen können, in welchen Pool Sie die Fragen verschieben möchten. Klicken Sie «Abschicken», um die Frage dem Fragenpool hinzuzufügen
23 5. Filterfragen (Verzweigungsregel) Über den Reiter «Verzweigungsregel» haben Sie die Möglichkeit zu entscheiden, wann eine bestimmte Frage den Teilnehmerinnen und Teilnehmern gestellt werden soll und wann nicht. Dies tun Sie, indem Sie eine Frage oder mehrere Fragen auswählen und eine Verzweigungsregel hinzufügen. Die Verzweigungsregel wird bei derjenigen Frage hinzugefügt, die in einen neuen Zweig führt. Das Setzen einer Verzweigungsregel erfolgt in drei Schritten: Entscheiden Sie, welche der vorausgehenden Fragen die Regel enthalten soll. 2 Geben Sie in Form einer mathematischen Relation an, welche Werte in der Verzweigungsregel berücksichtigt werden sollen. 3 Legen Sie fest, welche Antwort ausschlaggebend ist für eine Verzweigung
24 BEISPIEL: Im unten abgebildeten Beispiel wurde bei der 3. Frage «Einsatz Beamer» eine Verzweigungsregel gesetzt. Diese Frage wird nur jenen gestellt, die bei der Frage «Einstiegsfrage» den Wert «Einführungskurs» angegeben haben. HINWEIS: Auf die erste Frage kann keine Verzweigungsregel gesetzt werden, da dieser keine Fragen vorangehen. 24
25 6. Umfrage starten Vergessen Sie nicht als letzten Schritt nach dem Erstellen der Fragen den Status Ihrer Umfrage unter dem Reiter «Einstellungen» auf «Online» zu schalten, sobald Sie die Umfrage starten möchten. Erst durch diesen Schritt machen Sie Ihre Umfrage für andere zugänglich. Vorschau der Umfrage Damit Sie bei Testzwecken nicht jedes Mal Ihre eigenen Testdaten löschen müssen, gibt es in der Umfrage die Funktion «Vorschau», welche das Durchspielen der Umfrage ermöglicht, ohne dass Daten gespeichert werden. 25
26 7. Wartung der Teilnehmendendatensätze Über den Reiter «Teilnehmer» haben Sie die Möglichkeit Nutzerdaten der Teilnehmenden, die Ihre Umfrage bereits ausgefüllt haben, wieder zu löschen. Dies ermöglicht es Ihnen Ihre Fragen zu bearbeiten und ist dann sinnvoll, wenn Sie nur zu Testzwecken die Umfrage selber ausgefüllt oder von anderen haben ausfüllen lassen. Mit der Schaltfläche «Umfrageergebnisse der ausgewählten Teilnehmer löschen» können Sie einzelne Teilnehmerdatensätze löschen, indem Sie diese einzeln auswählen. Wenn Sie sämtliche Testläufe löschen möchten, klicken Sie am einfachsten «Alle Benutzerdaten löschen» an. 26
27 8. Auswertung der Umfragedaten Für die Auswertung Ihrer Umfragen bietet Ihnen ILIAS unter dem Reiter «Ergebnisse» drei Möglichkeiten: Sie können die Daten im «Überblick» als kumulierte Ergebnisse (nach Fragen sortiert, ohne Grafiken), 2 als «detaillierte Ergebnisse» (nach Fragen sortiert, mit Grafiken) und 3 «pro Teilnehmer» (nach Teilnehmerinnen und Teilnehmern sortiert, ohne Grafiken) direkt in ILIAS einsehen. Bei jedem dieser drei Evaluationsmodi haben Sie zudem die Möglichkeit eine Druckversion anzuzeigen oder die Daten als Excel- oder CSV-Datei (Komma getrennt) zu exportieren. Sie können damit Ihre Daten mit externen Statistikprogrammen auswerten (z.b. SPSS). Üblicherweise werden Umfragedaten nach Teilnehmerinnendatensätzen ausgewertet. Für die Datenauswertung mit externen Statistikprogrammen empfehlen wir Ihnen daher die Exportmöglichkeiten unter dem Link «Pro Teilnehmer» zu verwenden. 2 3 HINWEIS: Während bei geschlossenen Antwortformaten die Codes (Zahlen) der einzelnen Antworten ausgegeben werden, wird bei offenen Antworten der ganze Text exportiert. Bei umfangreichen Textantworten ist der direkte Export als Excel-Datei nicht sinnvoll, weil möglicherweise nicht der ganze Text übernommen wird. Möchten Sie die Daten trotzdem mit Excel bearbeiten, so exportieren Sie die Daten als CSV-Datei und importieren Sie diese CSV- Datei in Excel. 27
28 9. Beispiel: Anonyme Umfrage mit Zugangsschlüssel HINWEIS: Eine öffentliche Umfrage können Sie jederzeit in ILIAS im Bereich «itools» selbständig erstellen und einrichten: Um eine öffentliche Umfrage zu erstellen, die anonym ist, aber bei der nur eine ausgewählte Zielgruppe teilnehmen können soll und bei welcher Sie über ILIAS Einladungs- und Reminder- s verschicken wollen, werden in der Umfrage folgende «Einstellungen» vorgenommen: «Umfrage-Verwaltung: Zugriff»: Aktivieren Sie die Option «Authentifizierung mit Zugangsschlüsseln». 2 «Ergebnisse»: Wählen Sie unter «Datenschutz» die Option «Ohne Namen» Wechseln Sie nun in das Register «Teilnehmer». Klicken Sie auf den Link «Zugangsschlüssel». Um die adressen Ihrer Teilnehmenden zu importieren, klicken Sie auf «Import von Benutzerdaten aus einem Text»
29 5 Löschen Sie alles ausser die erste Zeile mit « ;firstname;lastname». Diese Zeile wird benötigt, um die Daten Ihrer Teilnehmenden korrekt in die Datentabelle aufzunehmen. Fügen Sie nun alle adressen, Vornamen und Nachnamen Ihrer Teilnehmenden nach Vorlage ein (Spalten müssen mit Semikolon getrennt sein, z.b. Pro Teilnehmende eine Zeile. 6 Klicken Sie nun auf «Importieren»
30 7 Für jeden Teilnehmenden wurde nun ein eigener Zugangsschlüssel generiert. 8 In der Spalte «Der Zugangsschlüssel wurde...» sehen Sie, ob der Zugangsschlüssel bereits verwendet wurde oder noch nicht. Über «Vorauswahl Benutzersprache in URL» können Sie festlegen, in welcher Standardsprache die Schaltflächen der Umfrage erscheinen, sobald die Teilnehmenden den Link zur Umfrage angeklickt haben. Machen Sie eine Umfrage in Englisch, empfehlen wir Ihnen hier als Benutzersprache «Englisch» auszuwählen, damit die Benutzerführung in Englisch erscheint. 9 Klicken Sie nun auf den Link «Zugangsschlüssel und Nachrichten versenden»
31 Hier können Sie nun Ihre Einladungs- oder Reminder- formulieren. Wählen Sie unter «Empfänger» wer diese erhalten soll. 2 Beachten Sie, dass Sie immer die beiden Platzhalter [code] und [url] in jedem mitschicken, da Ihre Teilnehmenden nur dann den korrekten und individuellen Link zu Ihrer Umfrage zugeschickt bekommen. Sie können Nachrichten über die Option «Nachrichteninhalt für weitere Verwendung speichern» beim Abschicken auch gleich speichern und zu einem späteren Zeitpunkt über die Liste «Verfügbare Nachrichtentexte» wieder einfügen. 3 Schicken Sie über «Abschicken» das an Ihre Teilnehmenden
32 Sie haben über das Register «Teilnehmer» unter dem Link «Zugangsschlüssel» jeweils die Kontrolle, wer die Umfrage bereits gestartet hat (der Zugangsschlüssel wurde benutzt) und wer noch nicht begonnen hat. Neue Teilnehmende lassen sich weiterhin über das Register «Teilnehmer» unter dem Link «Zugangsschlüssel» hinzufügen. Am Besten machen Sie dies ebenfalls über die Schaltfläche «Import von Benutzerdaten aus einem Text». Sie können dann über «Zugangsschlüssel und Nachricht versenden» die neuen Teilnehmenden über die Option «Nur an neue Empfänger versenden (die bislang noch keine Mail erhalten haben)» anschreiben. Da in den «Einstellungen» der Datenschutz auf «Ohne Namen» eingestellt war, sind die Ergebnisse keiner Teilnehmenden Person mehr zuzuordnen. Anstelle eines Benutzernamens steht «Anonym» in der Ergebnistabelle. 32
Umfrage Befragungen mit ILIAS durchführen Kurzanleitung
 ! Umfrage Befragungen mit ILIAS durchführen Kurzanleitung! Supportstelle für ICT-gestützte Lehre und Forschung Hochschulstrasse 6 3012 Bern http://www.ilub.unibe.ch info@ilub.unibe.ch Stand: 04. Oktober
! Umfrage Befragungen mit ILIAS durchführen Kurzanleitung! Supportstelle für ICT-gestützte Lehre und Forschung Hochschulstrasse 6 3012 Bern http://www.ilub.unibe.ch info@ilub.unibe.ch Stand: 04. Oktober
Portfolios in ILIAS. Mit digitalen Sammelmappen den eigenen Lernprozess dokumentieren, reflektieren und/oder präsentieren. Stand: 14.
 ! Portfolios in ILIAS Mit digitalen Sammelmappen den eigenen Lernprozess dokumentieren, reflektieren und/oder präsentieren Stand:. Dezember 07! Supportstelle für ICT-gestützte, innovative Lehre Hochschulstrasse
! Portfolios in ILIAS Mit digitalen Sammelmappen den eigenen Lernprozess dokumentieren, reflektieren und/oder präsentieren Stand:. Dezember 07! Supportstelle für ICT-gestützte, innovative Lehre Hochschulstrasse
Portfolios in ILIAS. Mit digitalen Sammelmappen den eigenen Lernprozess dokumentieren, reflektieren und/oder präsentieren. Stand: 17.
 ! Portfolios in ILIAS Mit digitalen Sammelmappen den eigenen Lernprozess dokumentieren, reflektieren und/oder präsentieren Stand: 7. August 06! Supportstelle für ICT-gestützte, innovative Lehre Hochschulstrasse
! Portfolios in ILIAS Mit digitalen Sammelmappen den eigenen Lernprozess dokumentieren, reflektieren und/oder präsentieren Stand: 7. August 06! Supportstelle für ICT-gestützte, innovative Lehre Hochschulstrasse
Anleitung zum ILIAS-Objekt «Übung»
 ! Anleitung zum ILIAS-Objekt «Übung» Leistungen einfordern, beurteilen und Peer-Feedback geben Stand: 07. März 07! Supportstelle für ICT-gestützte, innovative Lehre Hochschulstrasse 0 Bern http://www.ilub.unibe.ch
! Anleitung zum ILIAS-Objekt «Übung» Leistungen einfordern, beurteilen und Peer-Feedback geben Stand: 07. März 07! Supportstelle für ICT-gestützte, innovative Lehre Hochschulstrasse 0 Bern http://www.ilub.unibe.ch
Individuelle Rechteverwaltung für Videos
 Supportstelle für ICT-gestützte Lehre der Universität Bern! Individuelle Rechteverwaltung für Videos Selbstreflexion & Peercoaching mit SWITCHcast Stand: 4.07.07! Supportstelle für ICT-gestützte Lehre
Supportstelle für ICT-gestützte Lehre der Universität Bern! Individuelle Rechteverwaltung für Videos Selbstreflexion & Peercoaching mit SWITCHcast Stand: 4.07.07! Supportstelle für ICT-gestützte Lehre
Lernfortschritt und Statistik im Test
 ! Lernfortschritt und Statistik im Test Erläuterungen zu den Kennzahlen Stand: 06. März 07! Supportstelle für ICT-gestützte Lehre und Forschung Hochschulstrasse 6 0 Bern http://www.ilub.unibe.ch info@ilub.unibe.ch
! Lernfortschritt und Statistik im Test Erläuterungen zu den Kennzahlen Stand: 06. März 07! Supportstelle für ICT-gestützte Lehre und Forschung Hochschulstrasse 6 0 Bern http://www.ilub.unibe.ch info@ilub.unibe.ch
Anleitung für Live Voting
 ! Anleitung für Live Voting Studierende in Vorlesungen und Veranstaltungen aktivieren! Stand:. November 07 Supportstelle für ICT-gestützte Lehre und Forschung Hochschulstrasse 6 0 Bern http://www.ilub.unibe.ch
! Anleitung für Live Voting Studierende in Vorlesungen und Veranstaltungen aktivieren! Stand:. November 07 Supportstelle für ICT-gestützte Lehre und Forschung Hochschulstrasse 6 0 Bern http://www.ilub.unibe.ch
Datenbank konfigurieren
 Sie haben eine Datenbank angelegt, jetzt müssen Sie diese noch konfigurieren. Klicken Sie auf den Titel Ihrer neu erstellten Datenbank. Die Spalten Ihrer Datenbank werden als Felder bezeichnet. Sie haben
Sie haben eine Datenbank angelegt, jetzt müssen Sie diese noch konfigurieren. Klicken Sie auf den Titel Ihrer neu erstellten Datenbank. Die Spalten Ihrer Datenbank werden als Felder bezeichnet. Sie haben
Lernmodul. Inhalte zum Selberlernen in Kapiteln präsentieren. Stand: 15. November 2017
 ! Lernmodul Inhalte zum Selberlernen in Kapiteln präsentieren Stand: 5. November 07! Supportstelle für ICT-gestützte Lehre und Forschung Hochschulstrasse 6 0 Bern http://www.ilub.unibe.ch info@ilub.unibe.ch
! Lernmodul Inhalte zum Selberlernen in Kapiteln präsentieren Stand: 5. November 07! Supportstelle für ICT-gestützte Lehre und Forschung Hochschulstrasse 6 0 Bern http://www.ilub.unibe.ch info@ilub.unibe.ch
ILIAS Kurseinstellungen
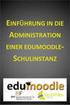 ! ILIAS Kurseinstellungen Empfohlene Kurseinstellungen für die Veranstaltungsbegleitung mit ILIAS Stand: 0. Juli 06! Supportstelle für ICT-gestützte Lehre und Forschung Hochschulstrasse 6 0 Bern http://www.ilub.unibe.ch
! ILIAS Kurseinstellungen Empfohlene Kurseinstellungen für die Veranstaltungsbegleitung mit ILIAS Stand: 0. Juli 06! Supportstelle für ICT-gestützte Lehre und Forschung Hochschulstrasse 6 0 Bern http://www.ilub.unibe.ch
Die Umfrage in ILIAS
 Die das Werkzeug bietet die Möglichkeit, Umfragen in ILIAS zu erstellen, durchzuführen und auszuwerten z.b. Lehrveranstaltungsevaluationen. Umfragen können mit oder ohne Fragen-Pool angelegt werden. die
Die das Werkzeug bietet die Möglichkeit, Umfragen in ILIAS zu erstellen, durchzuführen und auszuwerten z.b. Lehrveranstaltungsevaluationen. Umfragen können mit oder ohne Fragen-Pool angelegt werden. die
Anleitung zum Importieren, Durchführen und Auswerten von Umfragen in Blackboard
 Center für Digitale Systeme Kompetenzzentrum e-learning / Multimedia Arbeitsbereich e-learning: Qualitätsförderung und Schulung evaluation@cedis.fu-berlin.de Juli 2007 Anleitung zum Importieren, Durchführen
Center für Digitale Systeme Kompetenzzentrum e-learning / Multimedia Arbeitsbereich e-learning: Qualitätsförderung und Schulung evaluation@cedis.fu-berlin.de Juli 2007 Anleitung zum Importieren, Durchführen
Videos analysieren und kommentieren
 Supportstelle für ICT-gestützte Lehre der Universität Bern! Videos analysieren und kommentieren Mit Videoannotationen arbeiten Stand:.09.06! Supportstelle für ICT-gestützte Lehre und Forschung Hochschulstrasse
Supportstelle für ICT-gestützte Lehre der Universität Bern! Videos analysieren und kommentieren Mit Videoannotationen arbeiten Stand:.09.06! Supportstelle für ICT-gestützte Lehre und Forschung Hochschulstrasse
Umfragen und Evaluationen mit ILIAS. Mai 2011. Digital Learning Center
 Umfragen und Evaluationen mit ILIAS Mai 2011 Digital Learning Center Inhaltsverzeichnis 1. Fragenpool für Umfrage anlegen... 3 1.1. Single-Choice-Frage... 3 1.2. Multiple-Choice-Frage... 5 1.3. Matrix-Frage...
Umfragen und Evaluationen mit ILIAS Mai 2011 Digital Learning Center Inhaltsverzeichnis 1. Fragenpool für Umfrage anlegen... 3 1.1. Single-Choice-Frage... 3 1.2. Multiple-Choice-Frage... 5 1.3. Matrix-Frage...
Anleitung für Live Voting
 ! Anleitung für Live Voting Fragen live in einer Vorlesung beantworten lassen! Stand: 06. November 015 Supportstelle für ICT-gestützte Lehre und Forschung Hochschulstrasse 6 301 Bern http://www.ilub.unibe.ch
! Anleitung für Live Voting Fragen live in einer Vorlesung beantworten lassen! Stand: 06. November 015 Supportstelle für ICT-gestützte Lehre und Forschung Hochschulstrasse 6 301 Bern http://www.ilub.unibe.ch
Anleitung für ein Präsentationsportfolio
 ! Anleitung für ein Präsentationsportfolio Portfolio als mein Profil verwenden! Stand: 0. Dezember 05 Supportstelle für ICT-gestützte Lehre und Forschung Hochschulstrasse 6 0 Bern http://www.ilub.unibe.ch
! Anleitung für ein Präsentationsportfolio Portfolio als mein Profil verwenden! Stand: 0. Dezember 05 Supportstelle für ICT-gestützte Lehre und Forschung Hochschulstrasse 6 0 Bern http://www.ilub.unibe.ch
Kurzanleitung LimeSurvey
 Kurzanleitung LimeSurvey IWI TechTeam August 2009 Inhalt 1. In LimeSurvey einloggen... 3 2. Eine neue Umfrage erstellen... 4 3. Fragengruppen erstellen... 6 4. Fragen erstellen... 6 5. Antworten hinzufügen...
Kurzanleitung LimeSurvey IWI TechTeam August 2009 Inhalt 1. In LimeSurvey einloggen... 3 2. Eine neue Umfrage erstellen... 4 3. Fragengruppen erstellen... 6 4. Fragen erstellen... 6 5. Antworten hinzufügen...
Schnellstartanleitung
 Schnellstartanleitung Inhalt: Ein Projekt erstellen Ein Projekt verwalten und bearbeiten Projekt/Assessment-Ergebnisse anzeigen Dieses Dokument soll Ihnen dabei helfen, Assessments auf der Plattform CEB
Schnellstartanleitung Inhalt: Ein Projekt erstellen Ein Projekt verwalten und bearbeiten Projekt/Assessment-Ergebnisse anzeigen Dieses Dokument soll Ihnen dabei helfen, Assessments auf der Plattform CEB
LimeSurvey -Anbindung
 LimeSurvey -Anbindung 1 Was ist LimeSurvey Inhalt 1 Was ist LimeSurvey... 3 2 Grundeinstellungen in CommSy... 4 3 Grundeinstellungen in LimeSurvey... 5 4 LimeSurvey-Umfrage erstellen... 7 4.1 So erstellen
LimeSurvey -Anbindung 1 Was ist LimeSurvey Inhalt 1 Was ist LimeSurvey... 3 2 Grundeinstellungen in CommSy... 4 3 Grundeinstellungen in LimeSurvey... 5 4 LimeSurvey-Umfrage erstellen... 7 4.1 So erstellen
JPG in SVG umwandeln. SVG-Dateien erstellen für Kurs-, Gruppen- und Ordner-Icons. Stand: 15. November 2017
 ! JPG in SVG umwandeln SVG-Dateien erstellen für Kurs-, Gruppen- und Ordner-Icons Stand: 5. November 07! Supportstelle für ICT-gestützte, innovative Lehre Hochschulstrasse 6 0 Bern http://www.ilub.unibe.ch
! JPG in SVG umwandeln SVG-Dateien erstellen für Kurs-, Gruppen- und Ordner-Icons Stand: 5. November 07! Supportstelle für ICT-gestützte, innovative Lehre Hochschulstrasse 6 0 Bern http://www.ilub.unibe.ch
Lernmodul HTML aus PowerPoint
 Supportstelle für ICT-gestützte Lehre der Universität Bern! Lernmodul HTML aus PowerPoint Wie kann ich aus einer PowerPoint-Präsentation eine Webseite mit «SWITCHinteract Web Meeting» in ILIAS herstellen?!
Supportstelle für ICT-gestützte Lehre der Universität Bern! Lernmodul HTML aus PowerPoint Wie kann ich aus einer PowerPoint-Präsentation eine Webseite mit «SWITCHinteract Web Meeting» in ILIAS herstellen?!
Fragenbogenerstellung mittels CSV-Datei 1
 Fragenbogenerstellung mittels CSV-Datei 1 Fragebogenerstellung Um in EvaSys einen Fragebogen zu erstellen, wählen Sie in der oberen Menüleiste Fragebögen und dann in der linken Menüleiste, Fragebogen erstellen.
Fragenbogenerstellung mittels CSV-Datei 1 Fragebogenerstellung Um in EvaSys einen Fragebogen zu erstellen, wählen Sie in der oberen Menüleiste Fragebögen und dann in der linken Menüleiste, Fragebogen erstellen.
Worldsoft-CMS Quiz / Prüfungen. Quiz / Prüfungen. Einrichten des Moduls. Prüfung erstellen
 1 Mit diesem Zusatzmodul des Worldsoft-CMS können Sie z.b. Online-Prüfungen oder Gewinnspiele durchführen. Dazu erstellen Sie beliebig viele Fragen sowie eine Auswahl an möglichen Antworten. Bei einem
1 Mit diesem Zusatzmodul des Worldsoft-CMS können Sie z.b. Online-Prüfungen oder Gewinnspiele durchführen. Dazu erstellen Sie beliebig viele Fragen sowie eine Auswahl an möglichen Antworten. Bei einem
Durch die Anwahl des Menüpunktes (1) KIS im Menüband auf der linken Seite gelangen Sie in den Bereich des Kanzlei-Informations-Systems.
 K U R Z A N L E I T U N G R Z L B O A R D S E R I E N B R I E F RZL Software GmbH Hannesgrub Nord 5 49 Tumeltsham Version:. August 07/ng. Öffnen des Kanzlei-Informations-Systems Durch die Anwahl des Menüpunktes
K U R Z A N L E I T U N G R Z L B O A R D S E R I E N B R I E F RZL Software GmbH Hannesgrub Nord 5 49 Tumeltsham Version:. August 07/ng. Öffnen des Kanzlei-Informations-Systems Durch die Anwahl des Menüpunktes
Test Erstellen von Selbsttests und Online-Übungen Kurzanleitung
 ! Test Erstellen von Selbsttests und Online-Übungen Kurzanleitung! Supportstelle für ICT-gestützte Lehre und Forschung Hochschulstrasse 6 3012 Bern http://www.ilub.unibe.ch info@ilub.unibe.ch Stand: 04.
! Test Erstellen von Selbsttests und Online-Übungen Kurzanleitung! Supportstelle für ICT-gestützte Lehre und Forschung Hochschulstrasse 6 3012 Bern http://www.ilub.unibe.ch info@ilub.unibe.ch Stand: 04.
Moodle-Kurzmanual 15 Feedback
 Moodle-Kurzmanual 15 Feedback Die Aktivität Feedback ist ein Instrument zum Erstellen von digitalen Fragebögen. Mit dem Feedback-Modul sind anonyme Befragungen möglich. Die Kursleiter/-innen sehen zwar,
Moodle-Kurzmanual 15 Feedback Die Aktivität Feedback ist ein Instrument zum Erstellen von digitalen Fragebögen. Mit dem Feedback-Modul sind anonyme Befragungen möglich. Die Kursleiter/-innen sehen zwar,
14. Es ist alles Ansichtssache
 Ansicht erstellen mit Suche nach Wörtern im Betreff 14. Es ist alles Ansichtssache In Outlook wird praktisch alles mit Ansichten gesteuert. Wir haben bereits einige Standardansichten verwendet. Das Schöne
Ansicht erstellen mit Suche nach Wörtern im Betreff 14. Es ist alles Ansichtssache In Outlook wird praktisch alles mit Ansichten gesteuert. Wir haben bereits einige Standardansichten verwendet. Das Schöne
Handout. elearning-szenarien. an der Heinrich-Heine-Universität
 Handout elearning-szenarien an der Heinrich-Heine-Universität Erstellung von Tests in ILIAS In ILIAS können zur Überprüfung von Lerninhalten Tests erstellt werden. Diese Tests können z.b. als Klausurvorbereitung
Handout elearning-szenarien an der Heinrich-Heine-Universität Erstellung von Tests in ILIAS In ILIAS können zur Überprüfung von Lerninhalten Tests erstellt werden. Diese Tests können z.b. als Klausurvorbereitung
Anleitung NetCom Mail Service
 Ein Unternehmen der EnBW Anleitung NetCom Mail Service Bedienung des Webmails, Weiterleitungen und Verteilergruppen Stand 02/2016 Diese Anleitung zeigt Ihnen, wie Sie Ihr Webmail einrichten und benutzen
Ein Unternehmen der EnBW Anleitung NetCom Mail Service Bedienung des Webmails, Weiterleitungen und Verteilergruppen Stand 02/2016 Diese Anleitung zeigt Ihnen, wie Sie Ihr Webmail einrichten und benutzen
Bedienungsanleitung CAD-KAS Reklamationserfassung. Einen neuen Datensatz anlegen. Klicken Sie auf das + Symbol, um einen neuen Datensatz anzulegen.
 Bedienungsanleitung CAD-KAS Reklamationserfassung Einen neuen Datensatz anlegen Klicken Sie auf das + Symbol, um einen neuen Datensatz anzulegen. Datensatz löschen Daten hier erfassen. Automatische Reklamationsnummer
Bedienungsanleitung CAD-KAS Reklamationserfassung Einen neuen Datensatz anlegen Klicken Sie auf das + Symbol, um einen neuen Datensatz anzulegen. Datensatz löschen Daten hier erfassen. Automatische Reklamationsnummer
Erste Schritte mit LimeSurvey Pädagogische Hochschule Heidelberg
 1 Dieses Script ist als Schnellstart gedacht, um das Prinzip von LimeSurvey zu verstehen. Zahlreiche Optionen stehen zur individuellen Erstellung von Umfragen zur Verfügung ein ausführliches Benutzerhandbuch
1 Dieses Script ist als Schnellstart gedacht, um das Prinzip von LimeSurvey zu verstehen. Zahlreiche Optionen stehen zur individuellen Erstellung von Umfragen zur Verfügung ein ausführliches Benutzerhandbuch
Swissmem ebooks ebook Funktionen Software Version 4.x (PC)
 Swissmem ebooks ebook Funktionen Software Version 4.x (PC) 29.05.2017 Inhalt 6.0.0 ebook Funktionen 2 6.1.0 Übersicht...2 6.2.0 Notizen...3 6.2.1 Einfaches Notizfeld...3 6.2.2 Handschriftliches Notizfeld...6
Swissmem ebooks ebook Funktionen Software Version 4.x (PC) 29.05.2017 Inhalt 6.0.0 ebook Funktionen 2 6.1.0 Übersicht...2 6.2.0 Notizen...3 6.2.1 Einfaches Notizfeld...3 6.2.2 Handschriftliches Notizfeld...6
Swissmem ebooks ebook Funktionen Software Version 4.x (PC)
 Swissmem ebooks ebook Funktionen Software Version 4.x (PC) 25.08.2017 Inhalt 6.0.0 ebook Funktionen 2 6.1.0 Übersicht...2 6.2.0 Notizen...3 6.2.1 Einfaches Notizfeld...3 6.2.2 Handschriftliches Notizfeld...6
Swissmem ebooks ebook Funktionen Software Version 4.x (PC) 25.08.2017 Inhalt 6.0.0 ebook Funktionen 2 6.1.0 Übersicht...2 6.2.0 Notizen...3 6.2.1 Einfaches Notizfeld...3 6.2.2 Handschriftliches Notizfeld...6
Netxp GmbH Mühlstrasse 4 D Hebertsfelden Telefon Telefax Url:
 Stand 22.03.2010 Änderungen und Irrtümer vorbehalten Netxp GmbH Mühlstrasse 4 D-84332 Hebertsfelden Telefon +49 8721 50648-0 Telefax +49 8721 50648-50 email: info@smscreator.de Url: www.smscreator.de SMSCreator:Mini
Stand 22.03.2010 Änderungen und Irrtümer vorbehalten Netxp GmbH Mühlstrasse 4 D-84332 Hebertsfelden Telefon +49 8721 50648-0 Telefax +49 8721 50648-50 email: info@smscreator.de Url: www.smscreator.de SMSCreator:Mini
Kapitel 6 Umfragen, Statistiken, Sicherung
 Kapitel 6 Umfragen, Statistiken, Sicherung Notwendige Voraussetzungen für diese Schulung: Internetfähiger Computer mit aktuellem Browser (z.b. Firefox, Internet Explorer) Internet-Domain mit aufgeschaltetem
Kapitel 6 Umfragen, Statistiken, Sicherung Notwendige Voraussetzungen für diese Schulung: Internetfähiger Computer mit aktuellem Browser (z.b. Firefox, Internet Explorer) Internet-Domain mit aufgeschaltetem
Lernplattform ILIAS 3
 0.9 ILIAS 3 KURZREFERENZ TEST UND ASSESSMENT 09/2006 Lernplattform ILIAS 3 Quelle: http://e-learning.fhz.ch Test & Assessement Fragenpool und Fragen anlegen Tests und Umfragen beziehen ihre Fragen aus
0.9 ILIAS 3 KURZREFERENZ TEST UND ASSESSMENT 09/2006 Lernplattform ILIAS 3 Quelle: http://e-learning.fhz.ch Test & Assessement Fragenpool und Fragen anlegen Tests und Umfragen beziehen ihre Fragen aus
TYPO3 Redaktoren-Handbuch
 TYPO3 Redaktoren-Handbuch Kontakt & Support: rdv interactive ag Arbonerstrasse 6 9300 Wittenbach Tel. 071 / 577 55 55 www.rdvi.ch Seite 1 von 38 Login http://213.196.148.40/typo3 Username: siehe Liste
TYPO3 Redaktoren-Handbuch Kontakt & Support: rdv interactive ag Arbonerstrasse 6 9300 Wittenbach Tel. 071 / 577 55 55 www.rdvi.ch Seite 1 von 38 Login http://213.196.148.40/typo3 Username: siehe Liste
Moodle-Aktivität: Feedback
 Feedback mit Moodle Seite: 1 Moodle-Aktivität: Feedback Inhaltsverzeichnis 1. Allgemeines/Einsatz von Feedback...2 2.1. Grundeinstellungen bei der Feedbackerstellung...3 2.2. Rollenzuweisungen...5 2.3.
Feedback mit Moodle Seite: 1 Moodle-Aktivität: Feedback Inhaltsverzeichnis 1. Allgemeines/Einsatz von Feedback...2 2.1. Grundeinstellungen bei der Feedbackerstellung...3 2.2. Rollenzuweisungen...5 2.3.
1 Was ist ein Portfolio? Ein Portfolio anlegen... 4
 Portfolio erstellen Inhalt 1 Was ist ein Portfolio?... 3 2 Ein Portfolio anlegen... 4 2.1 Zeilen- und Spaltenzuordnung anlegen... 6 2.2 Zeilen- und Spaltenzuordnung bearbeiten... 7 2.3 Portfolio mit Einträgen
Portfolio erstellen Inhalt 1 Was ist ein Portfolio?... 3 2 Ein Portfolio anlegen... 4 2.1 Zeilen- und Spaltenzuordnung anlegen... 6 2.2 Zeilen- und Spaltenzuordnung bearbeiten... 7 2.3 Portfolio mit Einträgen
Anleitung für TYPO3... 1. Bevor Sie beginnen... 2. Newsletter anlegen... 2. Inhalt platzieren und bearbeiten... 3. Neuen Inhalt anlegen...
 Seite 1 von 11 Anleitung für TYPO3 Inhalt Anleitung für TYPO3... 1 Bevor Sie beginnen... 2 Newsletter anlegen... 2 Inhalt platzieren und bearbeiten... 3 Neuen Inhalt anlegen... 3 Bestehenden Inhalt bearbeiten...
Seite 1 von 11 Anleitung für TYPO3 Inhalt Anleitung für TYPO3... 1 Bevor Sie beginnen... 2 Newsletter anlegen... 2 Inhalt platzieren und bearbeiten... 3 Neuen Inhalt anlegen... 3 Bestehenden Inhalt bearbeiten...
Erscheinungsbild von Kursen gestalten
 ! Erscheinungsbild von Kursen gestalten ILIAS-Kurse mit Text, Bildern und Tabellen layouten Stand: 0. März 0! Supportstelle für ICT-gestützte Lehre und Forschung Hochschulstrasse 0 Bern http://www.ilub.unibe.ch
! Erscheinungsbild von Kursen gestalten ILIAS-Kurse mit Text, Bildern und Tabellen layouten Stand: 0. März 0! Supportstelle für ICT-gestützte Lehre und Forschung Hochschulstrasse 0 Bern http://www.ilub.unibe.ch
Übung in ILIAS. 1 Was ist eine Übung? Themen: (ILIAS 5.1)
 Übung in ILIAS (ILIAS.) Über das Übungsobjekt können Lösungen eingesammelt werden, ohne dass andere Teilnehmende diese einsehen können. Die Administration der Aufträge und Einreichungen, z.b. die Auftragserteilung,
Übung in ILIAS (ILIAS.) Über das Übungsobjekt können Lösungen eingesammelt werden, ohne dass andere Teilnehmende diese einsehen können. Die Administration der Aufträge und Einreichungen, z.b. die Auftragserteilung,
Benutzer/innen- Verwaltung
 Handbuch für Lehrer/innen schule.tugraz.at Benutzer/innen- Verwaltung 22.04.2016 v1.0.1 Inhaltsverzeichnis Voraussetzungen 1 Übersicht 1 Schulklassen verwalten 3 Schulklasse anlegen / Schulklasse editieren................
Handbuch für Lehrer/innen schule.tugraz.at Benutzer/innen- Verwaltung 22.04.2016 v1.0.1 Inhaltsverzeichnis Voraussetzungen 1 Übersicht 1 Schulklassen verwalten 3 Schulklasse anlegen / Schulklasse editieren................
Newsletter. 1 Erzbistum Köln Newsletter
 Newsletter 1 Erzbistum Köln Newsletter Inhalt 1. Newsletter verwalten... 3 Schritt 1: Administration... 3 Schritt 2: Newsletter Verwaltung... 3 Schritt 3: Schaltflächen... 3 Schritt 3.1: Abonnenten Verwaltung...
Newsletter 1 Erzbistum Köln Newsletter Inhalt 1. Newsletter verwalten... 3 Schritt 1: Administration... 3 Schritt 2: Newsletter Verwaltung... 3 Schritt 3: Schaltflächen... 3 Schritt 3.1: Abonnenten Verwaltung...
Moodle 2 - Anleitung: Notenexport von Moodle ins UNIVIS
 Moodle 2 - Anleitung: Notenexport von Moodle ins UNIVIS Damit Sie den Notenexport aus Moodle ins UNIVIS durchführen können, muss Ihnen am Prüfungstermin im i3v ein Lehranteil (Lehrender, TutorIn, SachbearbeiterIn,
Moodle 2 - Anleitung: Notenexport von Moodle ins UNIVIS Damit Sie den Notenexport aus Moodle ins UNIVIS durchführen können, muss Ihnen am Prüfungstermin im i3v ein Lehranteil (Lehrender, TutorIn, SachbearbeiterIn,
5.2 - Verwaltung der externen Kontakte
 5.2 - Verwaltung der externen Kontakte Dieses Kapitel beschreibt die Verwaltung der externen Kontakte, das heißt der Kontakte, die einer externen Institution zugeordnet sind. Im Formular Institutionen
5.2 - Verwaltung der externen Kontakte Dieses Kapitel beschreibt die Verwaltung der externen Kontakte, das heißt der Kontakte, die einer externen Institution zugeordnet sind. Im Formular Institutionen
UMFRAGEN ERSTELLEN. von CiL-Support-Team Stand: September 2015
 UMFRAGEN ERSTELLEN von CiL-Support-Team Stand: September 2015 Inhalt 1. Einsatzszenarien... 2 2. Umfrage erstellen... 2 3. Fragen hinzufügen... 3 4. Fragen verwalten... 4 5. An Umfrage teilnehmen... 5
UMFRAGEN ERSTELLEN von CiL-Support-Team Stand: September 2015 Inhalt 1. Einsatzszenarien... 2 2. Umfrage erstellen... 2 3. Fragen hinzufügen... 3 4. Fragen verwalten... 4 5. An Umfrage teilnehmen... 5
Anleitung zum Importieren, Durchführen und Auswerten von Umfragen in Blackboard
 Center für Digitale Systeme Kompetenzzentrum e-learning / Multimedia Arbeitsbereich e-learning: Qualitätsförderung und Schulung evaluation@cedis.fu-berlin.de April 2010 Anleitung zum Importieren, Durchführen
Center für Digitale Systeme Kompetenzzentrum e-learning / Multimedia Arbeitsbereich e-learning: Qualitätsförderung und Schulung evaluation@cedis.fu-berlin.de April 2010 Anleitung zum Importieren, Durchführen
ECDL Information und Kommunikation Kapitel 7
 Kapitel 7 Bearbeiten von E-Mails Outlook Express bietet Ihnen noch weitere Möglichkeiten, als nur das Empfangen und Versenden von Mails. Sie können empfangene Mails direkt beantworten oder an andere Personen
Kapitel 7 Bearbeiten von E-Mails Outlook Express bietet Ihnen noch weitere Möglichkeiten, als nur das Empfangen und Versenden von Mails. Sie können empfangene Mails direkt beantworten oder an andere Personen
Podcasts via ILIAS. Vorlesungen aufzeichnen und über ILIAS zur Verfügung stellen. Supportstelle für ICT-gestützte Lehre der Universität Bern
 Supportstelle für ICT-gestützte Lehre der Universität Bern! Podcasts via ILIAS Vorlesungen aufzeichnen und über ILIAS zur Verfügung stellen Stand:. Juni 07! Supportstelle für ICT-gestützte Lehre und Forschung
Supportstelle für ICT-gestützte Lehre der Universität Bern! Podcasts via ILIAS Vorlesungen aufzeichnen und über ILIAS zur Verfügung stellen Stand:. Juni 07! Supportstelle für ICT-gestützte Lehre und Forschung
Wiki in ILIAS. 1. Funktionen für Kurs- und Gruppenmitglieder. (für Kurs- und Gruppenadministratoren) Themen: 1.1. In den Bearbeitungsmodus wechseln
 Wiki in ILIAS (für Kurs- und Gruppenadministratoren) Ein Wiki ist eine Sammlung von Webseiten, die von den Benutzerinnen und Benutzern verändert werden können. Zudem lassen sich neue Seiten anlegen. Seiten
Wiki in ILIAS (für Kurs- und Gruppenadministratoren) Ein Wiki ist eine Sammlung von Webseiten, die von den Benutzerinnen und Benutzern verändert werden können. Zudem lassen sich neue Seiten anlegen. Seiten
Rechte in ILIAS 4.1 Rechteverwaltung für Dozierende
 Supportstelle für ICT-gestützte Lehre der Universität Bern Rechte in ILIAS 4.1 Rechteverwaltung für Dozierende Supportstelle für ICT-gestützte Lehre Muesmattstrasse 27 3012 Bern http://www.ilub.unibe.ch
Supportstelle für ICT-gestützte Lehre der Universität Bern Rechte in ILIAS 4.1 Rechteverwaltung für Dozierende Supportstelle für ICT-gestützte Lehre Muesmattstrasse 27 3012 Bern http://www.ilub.unibe.ch
GoToMeeting & GoToWebinar Corporate Administrator-Anleitung. Chalfont Park House, Chalfont Park, Gerrards Cross Buckinghamshire, UK, SL9 0DZ
 GoToMeeting & GoToWebinar Corporate Administrator-Anleitung Chalfont Park House, Chalfont Park, Gerrards Cross Buckinghamshire, UK, SL9 0DZ http://support.citrixonline.com/meeting/ 2012 Citrix Online,
GoToMeeting & GoToWebinar Corporate Administrator-Anleitung Chalfont Park House, Chalfont Park, Gerrards Cross Buckinghamshire, UK, SL9 0DZ http://support.citrixonline.com/meeting/ 2012 Citrix Online,
1. Portfoliospezifische Funktionen 1
 Portfolio in ILIAS Das ILIAS-Portfolio ist nur im persönlichen Arbeitsraum nutzbar. Das Portfolio kann aus einem oder mehreren ILIAS-Blogs sowie aus mehreren Seiten mit beliebigen Titeln bestehen. Im ILIAS-Portfolio
Portfolio in ILIAS Das ILIAS-Portfolio ist nur im persönlichen Arbeitsraum nutzbar. Das Portfolio kann aus einem oder mehreren ILIAS-Blogs sowie aus mehreren Seiten mit beliebigen Titeln bestehen. Im ILIAS-Portfolio
Werkzeug «Formulare» in educanet²
 Werkzeug «Formulare» in educanet² Schulen und Bildungsinstitutionen haben vielfältige Ansprüche daran, Meinungen einzuholen, Umfragen durchzuführen oder Anmeldungen zu regeln. Mit der Funktion «Formulare»
Werkzeug «Formulare» in educanet² Schulen und Bildungsinstitutionen haben vielfältige Ansprüche daran, Meinungen einzuholen, Umfragen durchzuführen oder Anmeldungen zu regeln. Mit der Funktion «Formulare»
Lektion erstellen. Lernplattform
 Lernplattform Lektion erstellen Die Einstellungen für die Lektion haben Sie bereits vorgenommen. Erstellen Sie nun die Inhalte. Diese bestehen aus einzelnen Seiten, die miteinander verknüpft werden können.
Lernplattform Lektion erstellen Die Einstellungen für die Lektion haben Sie bereits vorgenommen. Erstellen Sie nun die Inhalte. Diese bestehen aus einzelnen Seiten, die miteinander verknüpft werden können.
Kursmitglieder verwalten
 ! Kursmitglieder verwalten Mitglieder hinzufügen, neue Rollen zuweisen Stand: 7. Oktober 05! Supportstelle für ICT-gestützte Lehre und Forschung Hochschulstrasse 6 0 Bern http://www.ilub.unibe.ch info@ilub.unibe.ch
! Kursmitglieder verwalten Mitglieder hinzufügen, neue Rollen zuweisen Stand: 7. Oktober 05! Supportstelle für ICT-gestützte Lehre und Forschung Hochschulstrasse 6 0 Bern http://www.ilub.unibe.ch info@ilub.unibe.ch
Lernplattform ILIAS 3
 Lernplattform ILIAS 3 Kurzreferenz für AutorInnen von Tests und Umfragen Internet Adresse: http://e-learning.uni-mainz.de/ilias3 Organisation von Tests und Umfragen auf der Lernplattform Tests und Umfragen
Lernplattform ILIAS 3 Kurzreferenz für AutorInnen von Tests und Umfragen Internet Adresse: http://e-learning.uni-mainz.de/ilias3 Organisation von Tests und Umfragen auf der Lernplattform Tests und Umfragen
Allgemeiner Import-Ablauf
 Allgemeiner Import-Ablauf Da der Import von individuellen Daten keine unkomplizierte Aufgabe ist, sind in der Regel folgende Schritte zu erledigen: 1. Export der Daten aus dem bestehenden System als CSV-
Allgemeiner Import-Ablauf Da der Import von individuellen Daten keine unkomplizierte Aufgabe ist, sind in der Regel folgende Schritte zu erledigen: 1. Export der Daten aus dem bestehenden System als CSV-
Alerts für Microsoft CRM 4.0
 Alerts für Microsoft CRM 4.0 Benutzerhandbuch Der Inhalt des Dokuments ist Änderungen vorbehalten. Microsoft und Microsoft CRM sind registrierte Markenzeichen von Microsoft Inc. Alle weiteren erwähnten
Alerts für Microsoft CRM 4.0 Benutzerhandbuch Der Inhalt des Dokuments ist Änderungen vorbehalten. Microsoft und Microsoft CRM sind registrierte Markenzeichen von Microsoft Inc. Alle weiteren erwähnten
ILIAS 4.3.6 (Stand 12.3.2014)
 ILIAS 4.3.6 (Stand 12.3.2014) Ab sofort steht die ILIAS-Version 4.3.6 allen Nutzern zur Verfügung. Sie bietet einige neue interessante Objekte und erweiterte Funktionalitäten in bekannten Modulen an. Eine
ILIAS 4.3.6 (Stand 12.3.2014) Ab sofort steht die ILIAS-Version 4.3.6 allen Nutzern zur Verfügung. Sie bietet einige neue interessante Objekte und erweiterte Funktionalitäten in bekannten Modulen an. Eine
Formulare. Handreichung
 Formulare Handreichung Allgemeine Hinweise Die Funktion Formulare dient unter anderem dazu, komplexe Umfragen (z.b. Evaluationen) zu erstellen oder Einschreibungen zu Aktivitäten (z.b. Kurswahl, Veranstaltungen)
Formulare Handreichung Allgemeine Hinweise Die Funktion Formulare dient unter anderem dazu, komplexe Umfragen (z.b. Evaluationen) zu erstellen oder Einschreibungen zu Aktivitäten (z.b. Kurswahl, Veranstaltungen)
Tabellen / Textbausteine bearbeiten
 Tabellen / Textbausteine bearbeiten Dateien und Verzeichnisse...1 Tabellen-Dateien der WinIBW 1.3...1 Standard-Tabellen...1 Neue Tabelle...2 Tabellen-Dateien bearbeiten...3 Textbausteine hinzufügen...4
Tabellen / Textbausteine bearbeiten Dateien und Verzeichnisse...1 Tabellen-Dateien der WinIBW 1.3...1 Standard-Tabellen...1 Neue Tabelle...2 Tabellen-Dateien bearbeiten...3 Textbausteine hinzufügen...4
Gestaltungsmöglichkeiten in ILIAS
 Gestaltungsmöglichkeiten in ILIAS (ILIAS.) Themen: Seite Darstellungsoptionen ändern Sortierung. Manuelle Sortierung einschalten. Objekte sortieren Text oder Bilder auf einer ILIAS-Seite eines Kurses/einer
Gestaltungsmöglichkeiten in ILIAS (ILIAS.) Themen: Seite Darstellungsoptionen ändern Sortierung. Manuelle Sortierung einschalten. Objekte sortieren Text oder Bilder auf einer ILIAS-Seite eines Kurses/einer
Novell. GroupWise 2014 effizient einsetzen. Peter Wies. 1. Ausgabe, Juni 2014
 Peter Wies 1. Ausgabe, Juni 2014 Novell GroupWise 2014 effizient einsetzen GW2014 1 Novell GroupWise 2014 effizient einsetzen Menüleiste Navigationsleiste Symbolleisten Kopfleiste Favoritenliste Fensterbereich
Peter Wies 1. Ausgabe, Juni 2014 Novell GroupWise 2014 effizient einsetzen GW2014 1 Novell GroupWise 2014 effizient einsetzen Menüleiste Navigationsleiste Symbolleisten Kopfleiste Favoritenliste Fensterbereich
Empfänger. Alle Empfänger, die sich für Ihre(n) Newsletter angemeldet haben, werden in der Empfängerverwaltung erfasst.
 Empfänger Alle Empfänger, die sich für Ihre(n) Newsletter angemeldet haben, werden in der Empfängerverwaltung erfasst. Für eine größere Flexibilität in der Handhabung der Empfänger erfolgt der Versand
Empfänger Alle Empfänger, die sich für Ihre(n) Newsletter angemeldet haben, werden in der Empfängerverwaltung erfasst. Für eine größere Flexibilität in der Handhabung der Empfänger erfolgt der Versand
1 Allgemeines zur CommSy-Leiste Meine Portfolios Meine Widgets Meine Ablage Mein Kalender Meine Kopien...
 Die CommSy-Leiste Inhalt 1 Allgemeines zur CommSy-Leiste... 3 2 Meine Portfolios... 5 3 Meine Widgets... 6 4 Meine Ablage... 7 5 Mein Kalender... 8 6 Meine Kopien... 11 CC-Lizenz (by-nc-sa) schulehh@commsy.net
Die CommSy-Leiste Inhalt 1 Allgemeines zur CommSy-Leiste... 3 2 Meine Portfolios... 5 3 Meine Widgets... 6 4 Meine Ablage... 7 5 Mein Kalender... 8 6 Meine Kopien... 11 CC-Lizenz (by-nc-sa) schulehh@commsy.net
Anleitung für Bugeno-Skript
 ! Anleitung für Bugeno-Skript Skript- und Readerbestellung durch ILIAS-Kursadministrierende Stand: 08. August 06! Supportstelle für ICT-gestützte Lehre und Forschung Hochschulstrasse 6 0 Bern http://www.ilub.unibe.ch
! Anleitung für Bugeno-Skript Skript- und Readerbestellung durch ILIAS-Kursadministrierende Stand: 08. August 06! Supportstelle für ICT-gestützte Lehre und Forschung Hochschulstrasse 6 0 Bern http://www.ilub.unibe.ch
Verknüpfen & Einbetten von Daten
 Verknüpfen & Einbetten von Daten In Office haben Sie die Möglichkeit, Daten in mehreren Anwendungen gemeinsam zu nutzen. Dies geschieht entweder durch Verknüpfen oder durch Einbetten von Objekten (Diagramme,
Verknüpfen & Einbetten von Daten In Office haben Sie die Möglichkeit, Daten in mehreren Anwendungen gemeinsam zu nutzen. Dies geschieht entweder durch Verknüpfen oder durch Einbetten von Objekten (Diagramme,
Funktion «Formulare» in educanet²
 Funktion «Formulare» in educanet² Schulen und Bildungsinstitutionen haben vielfältige Ansprüche daran, Meinungen einzuholen, Umfragen durchzuführen oder Anmeldungen zu regeln. Mit der Funktion Formulare
Funktion «Formulare» in educanet² Schulen und Bildungsinstitutionen haben vielfältige Ansprüche daran, Meinungen einzuholen, Umfragen durchzuführen oder Anmeldungen zu regeln. Mit der Funktion Formulare
Handbuch NAT Umfrage System 1.0. Handbuch NUS 1.0. (NAT Umfrage System) Version : 1.0 Datum : 24. März 2011 Autor : IDAA-NET IDLP Webtechnik
 Handbuch NUS.0 (NAT Umfrage System) Version :.0 Datum :. März 0 Autor : IDAA-NET IDLP Webtechnik Inhaltsverzeichnis.0 Einführung.... Umfragenliste....0 Status: Neue Umfrage starten.... Einstellungen der
Handbuch NUS.0 (NAT Umfrage System) Version :.0 Datum :. März 0 Autor : IDAA-NET IDLP Webtechnik Inhaltsverzeichnis.0 Einführung.... Umfragenliste....0 Status: Neue Umfrage starten.... Einstellungen der
Im Programm navigieren Daten bearbeiten Daten erfassen Fließtext erfassen Daten ändern Daten ansehen...
 INHALTSVERZEICHNIS Im Programm navigieren... 2 Daten bearbeiten... 2 Daten erfassen... 2 Fließtext erfassen... 3 Daten ändern... 3 Daten ansehen... 4 Sortierung... 4 Spaltenanordnung... 4 Spaltenauswahl...
INHALTSVERZEICHNIS Im Programm navigieren... 2 Daten bearbeiten... 2 Daten erfassen... 2 Fließtext erfassen... 3 Daten ändern... 3 Daten ansehen... 4 Sortierung... 4 Spaltenanordnung... 4 Spaltenauswahl...
Hinweise zum Programm Überprüfung des Betriebszustandes von Kläranlagen. Bitte prüfen Sie regelmäßig den aktuellen Stand der Software im Internet!
 Hinweise zum Programm Überprüfung des Betriebszustandes von Kläranlagen Bitte prüfen Sie regelmäßig den aktuellen Stand der Software im Internet! Vor Programmstart muss die Makrosicherheit richtig eingestellt
Hinweise zum Programm Überprüfung des Betriebszustandes von Kläranlagen Bitte prüfen Sie regelmäßig den aktuellen Stand der Software im Internet! Vor Programmstart muss die Makrosicherheit richtig eingestellt
Empfang & Versand. Integrierte Funktionen
 E-Mail Empfang & Versand Integrierte E-Mail Funktionen Inhalt 1. Persönliche E-Mail-Adresse... 3 1.1 Was ist die Persönliche E-Mail-Adresse?...3 1.2 Mailagent - Einstellungen...3 2. E-Mails übertragen...
E-Mail Empfang & Versand Integrierte E-Mail Funktionen Inhalt 1. Persönliche E-Mail-Adresse... 3 1.1 Was ist die Persönliche E-Mail-Adresse?...3 1.2 Mailagent - Einstellungen...3 2. E-Mails übertragen...
2. Outlook kann viel mehr, als nur Ihre s zu verwalten Den Überblick über die Aufgaben behalten... 14
 Inhaltsverzeichnis 1. Einleitung... 7 2. Outlook kann viel mehr, als nur Ihre E-Mails zu verwalten... 9 3. Den Überblick über die Aufgaben behalten... 14 Der Unterschied zwischen Zielen und Aktionen...
Inhaltsverzeichnis 1. Einleitung... 7 2. Outlook kann viel mehr, als nur Ihre E-Mails zu verwalten... 9 3. Den Überblick über die Aufgaben behalten... 14 Der Unterschied zwischen Zielen und Aktionen...
Videos aus der mebis-mediathek mit H5P mit interaktiven Elementen versehen
 Videos aus der mebis-mediathek mit H5P mit interaktiven Elementen versehen In diesem Tutorial wird beschrieben, wie Sie Videoinhalte (analog dazu Audioinhalte) aus der mebis- Mediathek mit interaktiven
Videos aus der mebis-mediathek mit H5P mit interaktiven Elementen versehen In diesem Tutorial wird beschrieben, wie Sie Videoinhalte (analog dazu Audioinhalte) aus der mebis- Mediathek mit interaktiven
ILIAS Erste Schritte
 ILIAS Erste Schritte 1 Persönlicher Schreibtisch...2 1.1 Persönliches Profil... 2 1.2 Kalender... 2 1.2.1 Einen neuen Termin erstellen... 3 1.2.2 Schlagwörter definieren... 3 1.3 Private Notizen... 3 1.4
ILIAS Erste Schritte 1 Persönlicher Schreibtisch...2 1.1 Persönliches Profil... 2 1.2 Kalender... 2 1.2.1 Einen neuen Termin erstellen... 3 1.2.2 Schlagwörter definieren... 3 1.3 Private Notizen... 3 1.4
Markus Mandalka Einführung in die Fotoverwaltung mit JPhotoTagger. Version vom 6. September Inhaltsverzeichnis
 Markus Mandalka Einführung in die Fotoverwaltung mit JPhotoTagger Version 10.07.06 vom 6. September 2010 Inhaltsverzeichnis Grundaufbau der Programmoberfläche...2 Bilder suchen und sichten...2 Schnellsuche...2
Markus Mandalka Einführung in die Fotoverwaltung mit JPhotoTagger Version 10.07.06 vom 6. September 2010 Inhaltsverzeichnis Grundaufbau der Programmoberfläche...2 Bilder suchen und sichten...2 Schnellsuche...2
ID VisitControl. Dokumentation Administration. 2015 Equitania Software GmbH cmc Gruppe Seite 1
 ID VisitControl Dokumentation Administration 2015 Equitania Software GmbH cmc Gruppe Seite 1 Inhalt 1. Anmeldung... 3 2. Benutzer anlegen oder bearbeiten... 4 2.1. Benutzer aus LDAP Anbindung importieren/updaten...
ID VisitControl Dokumentation Administration 2015 Equitania Software GmbH cmc Gruppe Seite 1 Inhalt 1. Anmeldung... 3 2. Benutzer anlegen oder bearbeiten... 4 2.1. Benutzer aus LDAP Anbindung importieren/updaten...
Einführung ins ILIAS Schnittstelle zu Stud.IP (Integriertes Lern-, Informations- und Arbeitskooperationssystem)
 Einführung ins ILIAS Schnittstelle zu Stud.IP (Integriertes Lern-, Informations- und Arbeitskooperationssystem) Inhalt: 1. Stud.IP und ILIAS - zwei sich ergänzende Systeme 2. ILIAS in der Stud.IP-Lehrveranstaltung
Einführung ins ILIAS Schnittstelle zu Stud.IP (Integriertes Lern-, Informations- und Arbeitskooperationssystem) Inhalt: 1. Stud.IP und ILIAS - zwei sich ergänzende Systeme 2. ILIAS in der Stud.IP-Lehrveranstaltung
1 Excel Schulung Andreas Todt
 1 Excel Schulung Andreas Todt Inhalt 1 Darum geht es hier... 1 2 So wird es gemacht... 1 2.1 Zellen und Blatt schützen... 1 2.2 Arbeitsmappe schützen... 5 2.3 Schritt für Schritt... 6 1 Darum geht es hier
1 Excel Schulung Andreas Todt Inhalt 1 Darum geht es hier... 1 2 So wird es gemacht... 1 2.1 Zellen und Blatt schützen... 1 2.2 Arbeitsmappe schützen... 5 2.3 Schritt für Schritt... 6 1 Darum geht es hier
ANLEITUNG MITARBEITERVERWALTUNG
 ANLEITUNG MITARBEITERVERWALTUNG Version:.0 Pionier der Zahnarzt-Software. Seit 986. Inhaltsverzeichnis. Was ist die Mitarbeiterverwaltung. Mitarbeiter verwalten 4.. Mitarbeiter erfassen 4. Berechtigungen
ANLEITUNG MITARBEITERVERWALTUNG Version:.0 Pionier der Zahnarzt-Software. Seit 986. Inhaltsverzeichnis. Was ist die Mitarbeiterverwaltung. Mitarbeiter verwalten 4.. Mitarbeiter erfassen 4. Berechtigungen
Kurzanleitung creator 2.0
 Kurzanleitung creator 2.0 Mit dieser Software können Sie an Ihrem Computer Namenskarten für alle im creator enthaltenen Namensschilder-Formate erstellen. Die Vorlagen setzen sich hierfür aus 3 Komponenten
Kurzanleitung creator 2.0 Mit dieser Software können Sie an Ihrem Computer Namenskarten für alle im creator enthaltenen Namensschilder-Formate erstellen. Die Vorlagen setzen sich hierfür aus 3 Komponenten
1. Im Hauptmenü wechseln Sie in den Punkt Liste. 2. Im Seitenbaum klicken Sie in den Menüpunkt, wo das Formular eingefügt werden soll.
 1. Im Hauptmenü wechseln Sie in den Punkt Liste. 2. Im Seitenbaum klicken Sie in den Menüpunkt, wo das Formular eingefügt werden soll. (ich habe hier als Beispiel den Punkt Angestellte benutzt) 3. In der
1. Im Hauptmenü wechseln Sie in den Punkt Liste. 2. Im Seitenbaum klicken Sie in den Menüpunkt, wo das Formular eingefügt werden soll. (ich habe hier als Beispiel den Punkt Angestellte benutzt) 3. In der
3 VOREINSTELLUNGEN ANPASSEN
 Das Tabellenkalkulationsprogramm Excel 2007 bietet den BenutzerInnen die Möglichkeit, diearbeitsumgebung individuell anzupassen. 3.1 Zoomfunktion Die Arbeitsmappe kann in verschiedenen Vergrößerungsstufen
Das Tabellenkalkulationsprogramm Excel 2007 bietet den BenutzerInnen die Möglichkeit, diearbeitsumgebung individuell anzupassen. 3.1 Zoomfunktion Die Arbeitsmappe kann in verschiedenen Vergrößerungsstufen
Modell Bahn Verwaltung. Tutorial. Decoder Datei. Min. Programm Version 0.65, März w w w. r f n e t. c h 1 / 10
 MobaVer M o d e l l b a h n V e r w a l t u n g Modell Bahn Verwaltung Tutorial Decoder Datei Min. Programm Version 0.65, März 2015 Tutorial Version 16.03.2015 rfnet Software w w w. r f n e t. c h 1 /
MobaVer M o d e l l b a h n V e r w a l t u n g Modell Bahn Verwaltung Tutorial Decoder Datei Min. Programm Version 0.65, März 2015 Tutorial Version 16.03.2015 rfnet Software w w w. r f n e t. c h 1 /
EvaExam Prüfung erstellen mit EvaExam
 EvaExam Prüfung erstellen mit EvaExam 13.07.2016 kim.uni-hohenheim.de kim@uni-hohenheim.de Inhalt Anmeldung... 2 Prüfungsbogen erstellen... 2 Prüfung erstellen... 7 Weitere Prüfungsbögen erstellen... 10
EvaExam Prüfung erstellen mit EvaExam 13.07.2016 kim.uni-hohenheim.de kim@uni-hohenheim.de Inhalt Anmeldung... 2 Prüfungsbogen erstellen... 2 Prüfung erstellen... 7 Weitere Prüfungsbögen erstellen... 10
Programmbeschreibung Contexx Frachtenbörse
 Programmbeschreibung Contexx Frachtenbörse 1 Inhaltsverzeichnis Inhaltsverzeichnis... 2 1 Registrierung und Log-In... 3 2 Daten einstellen... 4 2.1 Fahrzeuge / Leerchassis... 4 2.2 Touren... 5 2.3 Umfuhren...
Programmbeschreibung Contexx Frachtenbörse 1 Inhaltsverzeichnis Inhaltsverzeichnis... 2 1 Registrierung und Log-In... 3 2 Daten einstellen... 4 2.1 Fahrzeuge / Leerchassis... 4 2.2 Touren... 5 2.3 Umfuhren...
Kurzanleitung creator 2.0
 Kurzanleitung creator 2.0 Mit dem creator 2.0 können Sie an Ihrem Computer Namenskarten für alle bei badgepoint erhältlichen Namensschilder selbst erstellen. Die Vorlagen setzen sich hierfür aus 3 Komponenten
Kurzanleitung creator 2.0 Mit dem creator 2.0 können Sie an Ihrem Computer Namenskarten für alle bei badgepoint erhältlichen Namensschilder selbst erstellen. Die Vorlagen setzen sich hierfür aus 3 Komponenten
Hinweise zur Benutzung des CRM-Systems FIGO für PharmaK. Link zum System: https://ssl-account.com/base.mubsolutions.com/index.php
 Hinweise zur Benutzung des CRM-Systems FIGO für PharmaK Link zum System: https://ssl-account.com/base.mubsolutions.com/index.php 1) Login 2) Übersicht 3) Ärzte 4) Aktivitäten 5) Besuchsfrequenz 6) Praxisbeispiel
Hinweise zur Benutzung des CRM-Systems FIGO für PharmaK Link zum System: https://ssl-account.com/base.mubsolutions.com/index.php 1) Login 2) Übersicht 3) Ärzte 4) Aktivitäten 5) Besuchsfrequenz 6) Praxisbeispiel
Blogs In Mahara. Blogs In Mahara. Einen Blog erstellen
 Einen Blog erstellen Ein Blog ist ein Web-Tagebuch. Ihre regelmässigen Einträge (Blog-Postings) können Sie mit Bildern oder Dateien anreichern und im Editor mit verschiedenen Formatierungen gestalten.
Einen Blog erstellen Ein Blog ist ein Web-Tagebuch. Ihre regelmässigen Einträge (Blog-Postings) können Sie mit Bildern oder Dateien anreichern und im Editor mit verschiedenen Formatierungen gestalten.
Lernmodul HTML aus PowerPoint
 Supportstelle für ICT-gestützte Lehre der Universität Bern! Lernmodul HTML aus PowerPoint Wie kann ich aus einer PowerPoint-Präsentation eine Webseite mit «LibreOffice» in ILIAS herstellen?! Supportstelle
Supportstelle für ICT-gestützte Lehre der Universität Bern! Lernmodul HTML aus PowerPoint Wie kann ich aus einer PowerPoint-Präsentation eine Webseite mit «LibreOffice» in ILIAS herstellen?! Supportstelle
Kurzanleitung. Erstellen von Word- und Excelvorlagen. mit KuferSQL. Stand: Februar Kufer Software Konzeption
 Kurzanleitung Stand: Februar 2017 Kufer Software Konzeption Loisachstraße 4 84453 Mühldorf a. Inn Erstellen von Word- und Excelvorlagen mit KuferSQL Tel.: (0049) 8631/18599-0 Fax: (0049) 8631/18599-99
Kurzanleitung Stand: Februar 2017 Kufer Software Konzeption Loisachstraße 4 84453 Mühldorf a. Inn Erstellen von Word- und Excelvorlagen mit KuferSQL Tel.: (0049) 8631/18599-0 Fax: (0049) 8631/18599-99
WufooConnector Handbuch für Daylite 4
 WufooConnector Handbuch für Daylite 4 WufooConnector Handbuch für Daylite 4 1 Allgemeines 1.1 Das WufooConnector Plugin für Daylite 4 4 2 Einrichtung 2.1 2.2 2.3 Installation 6 Lizensierung 8 API Key einrichten
WufooConnector Handbuch für Daylite 4 WufooConnector Handbuch für Daylite 4 1 Allgemeines 1.1 Das WufooConnector Plugin für Daylite 4 4 2 Einrichtung 2.1 2.2 2.3 Installation 6 Lizensierung 8 API Key einrichten
Evaluationen. Inhalt. 1. Aufbau einer Evaluation in Stud.IP
 Evaluationen Mit der Evaluationsfunktion von Stud.IP können Sie umfangreiche Online-Umfragen mit verschiedenen Antwortskalen erstellen. Nach Ablauf der Evaluation erstellt Stud.IP eine Auswertung mit Balkendiagrammen.
Evaluationen Mit der Evaluationsfunktion von Stud.IP können Sie umfangreiche Online-Umfragen mit verschiedenen Antwortskalen erstellen. Nach Ablauf der Evaluation erstellt Stud.IP eine Auswertung mit Balkendiagrammen.
Das Modul Hilfsmittel ermöglicht den Anwender die Verwaltung der internen Nachrichten, Notizen, Kontakte, Aufgaben und Termine.
 Hilfsmittel Das Modul Hilfsmittel ermöglicht den Anwender die Verwaltung der internen Nachrichten, Notizen, Kontakte, Aufgaben und Termine. Interne Nachrichten Mit Hilfe der Funktion Interne Nachrichten
Hilfsmittel Das Modul Hilfsmittel ermöglicht den Anwender die Verwaltung der internen Nachrichten, Notizen, Kontakte, Aufgaben und Termine. Interne Nachrichten Mit Hilfe der Funktion Interne Nachrichten
Version 8.0 Brainloop Secure Dataroom Artikel Serie - Folge 3
 Version 8.0 kommt in Kürze! Was ändert sich? Lesen Sie Folge 3 unserer Serie: Zusammenarbeit im Datenraum Lesen Sie in der dritten Folge unserer Artikel-Serie, wie Sie effizient über den Datenraum mit
Version 8.0 kommt in Kürze! Was ändert sich? Lesen Sie Folge 3 unserer Serie: Zusammenarbeit im Datenraum Lesen Sie in der dritten Folge unserer Artikel-Serie, wie Sie effizient über den Datenraum mit
Projekte verwalten Projekte bieten in Synago eine Möglichkeit, Freizeiten Einladungsaktionen oder Rundbriefe zu organisieren. So funktioniert es
 Projekte verwalten Projekte bieten in Synago eine Möglichkeit, Freizeiten Einladungsaktionen oder Rundbriefe zu organisieren. Die Projektverwaltung besteht aus 4 Bausteinen: 1) Projekte Hier legen Sie
Projekte verwalten Projekte bieten in Synago eine Möglichkeit, Freizeiten Einladungsaktionen oder Rundbriefe zu organisieren. Die Projektverwaltung besteht aus 4 Bausteinen: 1) Projekte Hier legen Sie
