Fiery EX2101 für Xerox 2101 DRUCKHANDBUCH
|
|
|
- Horst Rothbauer
- vor 6 Jahren
- Abrufe
Transkript
1 Fiery EX2101 für Xerox 2101 DRUCKHANDBUCH
2 Dokumentation Dieses Handbuch ist Teil der Dokumentation für den Fiery EX2101 für Xerox 2101, die folgende Handbücher für Anwender und Systemadministratoren umfasst: Die Broschüre Erste Schritte gibt Ihnen einen Überblick über die generellen Abläufe beim Konfigurieren des Fiery EX2101 für Xerox 2101 und beim Drucken. Darüber hinaus wird hier beschrieben, wie Sie auf die Adobe Acrobat PDF-Dateien auf der CD-ROM mit der Anwenderdokumentation zugreifen. Im Softwareinstallationshandbuch wird die Installation der Software von der CD-ROM mit der Fiery Anwendersoftware beschrieben. Diese Software benötigen Anwender zum Drucken auf dem Fiery EX2101 für Xerox Außerdem wird hier erläutert, wie die Druckverbindungen zum Fiery EX2101 für Xerox 2101 eingerichtet werden. Im Konfigurationshandbuch werden die Konfiguration (Setup) und die Administration des Fiery EX2101 für Xerox 2101 für die unterstützten Plattformen und Netzwerkumgebungen beschrieben. Das Handbuch enthält außerdem Anleitungen zur Bereitstellung der Druckdienste für die Anwender auf Servern unter UNIX, Windows NT 4.0/2000/2003 und Novell NetWare. Im Druckhandbuch werden die Druckfunktionen des Fiery EX2101 für Xerox 2101 beschrieben, die Anwendern auf ihren Computern zur Verfügung stehen. Im Jobmanagement-Handbuch werden die Funktionen der Dienstprogramme für das Auftragsmanagement (Anwendungen Command WorkStation und Command WorkStation LE sowie DocBuilder Pro ) und die Funktionen beschrieben, die diese Dienstprogramme für die Überwachung und Steuerung der Aufträge für den Fiery EX2101 für Xerox 2101 bereitstellen. Das Handbuch richtet sich an Operatoren und Administratoren bzw. an Anwender mit der entsprechenden Berechtigung, deren Aufgabe es ist, den Auftragsfluss zu überwachen und zu steuern und eventuelle Fehler zu beheben. In den Release-Informationen finden Sie neueste Produktinformationen und Hinweise zu bekannten Fehlersituationen.
3 Copyright 2003 Electronics for Imaging, Inc. Alle Rechte vorbehalten. Diese Veröffentlichung ist urheberrechtlich geschützt, und alle Rechte sind vorbehalten. Ohne die vorherige schriftliche Genehmigung durch Electronics for Imaging, Inc. darf kein Teil dieser Veröffentlichung in irgendeiner Form oder mit irgendwelchen Mitteln gleich zu welchem Zweck reproduziert oder übertragen werden. Die Informationen in diesem Dokument können ohne Vorankündigung geändert werden und stellen keine Verpflichtung seitens der Electronics for Imaging, Inc. dar. Diese Publikation wird in Verbindung mit einem EFI Produkt (das Produkt ) bereitgestellt, das EFI Software (die Software ) umfasst. Die Software wird im Rahmen einer Lizenz zur Verfügung gestellt und darf nur in Übereinstimmung mit den Bestimmungen der nachfolgenden Softwarelizenz eingesetzt und kopiert werden. Für dieses Produkt können ein oder mehrere der folgenden US-Patente gelten: 4,917,488, 4,941,038, 5,109,241, 5,150,454, 5,150,454, 5,170,182, 5,212,546, 5,278,599, 5,335,040, 5,343,311, 5,424,754, 5,467,446, 5,506,946, 5,517,334, 5,537,516, 5,543,940, 5,553,200, 5,565,960, 5,615,314, 5,619,624, 5,625,712, 5,640,228, 5,666,436, 5,760,913, 5,818,645, 5,835,788, 5,866,856, 5,867,179, 5,959,867, 5,970,174, 5,995,724, 6,002,795, 6,025,922, 6,041,200, 6,046,420, 6,065,041, 6,067,080, 6,112,665, 6,116,707, 6,118,205, 6,122,407, 6,134,018, 6,141,120, 6,151,014, 6,166,821, 6,184,873, 6,185,335, 6,201,614, 6,215,562, 6,219,659, 6,222,641, 6,224,048, 6,225,974, 6,226,419, 6,239,895, 6,256,108, 6,265,676, 6,266,051, 6,269,190, 6,289,122, 6,292,177, 6,292,270, 6,300,580, 6,310,697, 6,323,893, 6,326,565, 6,327,047, 6,327,050, 6,327,052, 6,330,071, 6,331,899, 6,335,723, 6,340,975, 6,341,017, 6,341,018, 6,341,307, 6,348,978, 6,356,359, 6,369,895, 6,373,003, 6,381,036, 6,400,443, 6,414,673, 6,424,340, 6,429,949, 6,449,393, 6,456,280, 6,476,927, 6,490,696, 6,501,461, 6,501,565, 6,519,053, D341,131, D406,117, D416,550, D417,864, D419,185, D426,206, D430,206, D439,851, D444,793, RE33,973, RE36,947 Warenzeichen Bestcolor, ColorWise, ebeam, EDOX, EFI, Fiery, das Fiery Logo, Fiery Driven, RIP-While-Print und Spot-On sind eingetragene Marken der Electronics for Imaging, Inc., die in den USA und/oder einigen anderen Ländern durch Copyright urheberrechtlich geschützt sind. Das Best Logo, das ebeam Logo, das Electronics for Imaging Logo, das Fiery Driven Logo, das Intelligent Device Management Logo, das PrintMe Logo, das Splash Logo, das Unimobile Logo, das Velocity OneFlow Logo, Everywhere You Go, Changing the Way the World Prints, AutoCal, AutoGray, Best, ColorCal, Command WorkStation, Device IQ, DocBuilder, DocBuilder Pro, DocStream, FreeForm, Fiery Link, Fiery Prints, Fiery Spark, NetWise, PrintMe, PrintMe Enterprise, PrintMe Networks, RIPChips, ScanBuilder, Splash, Unimobile, Velocity, Velocity Balance, Velocity Build, Velocity Estimate, Velocity Exchange, Velocity OneFlow, Velocity Scan, VisualCal, WebInstaller, WebScan, WebSpooler, WebStatus und WebTools sind Warenzeichen der Electronics for Imaging, Inc. Alle anderen Marken und Produktnamen können Warenzeichen oder eingetragene Warenzeichen der jeweiligen Rechtsinhaber sein und werden hiermit anerkannt. Rechtliche Hinweise APPLE COMPUTER, INC. ( APPLE ) GIBT IM HINBLICK AUF DIE APPLE SOFTWARE WEDER AUSDRÜCKLICHE NOCH GESETZLICHE GEWÄHRLEISTUNGSVERSPRECHEN AB, EINSCHLIESSLICH DER, ABER NICHT BESCHRÄNKT AUF DIE GESETZLICHEN GEWÄHR- LEISTUNGEN EINER MARKTGÄNGIGEN QUALITÄT UND EINER EIGNUNG FÜR EINEN BESTIMMTEN ZWECK. BEZÜGLICH DER VERWENDUNG ODER DER ERGEBNISSE DER VERWENDUNG DER APPLE SOFTWARE MACHT APPLE KEINERLEI GEWÄHR- LEISTUNGS- UND GARANTIEVERSPRECHEN ODER SONSTIGE ZUSICHERUNGEN IM HINBLICK AUF DIE RICHTIGKEIT, DIE GENAUIGKEIT, DIE ZUVERLÄSSIGKEIT, DIE AKTUALITÄT ODER SONSTIGE EIGENSCHAFTEN DER SOFTWARE. SIE ÜBERNEHMEN DAS GESAMTE RISIKO IM HINBLICK AUF DIE ERGEBNISSE UND LEISTUNG DER APPLE SOFTWARE. DIE GESETZE EINIGER LÄNDER LASSEN DEN AUSSCHLUSS DER GESETZLICHEN GEWÄHRLEISTUNG NICHT ZU. DER OBEN GENANNTE AUSSCHLUSS TRIFFT DAHER MÖGLICHERWEISE AUF SIE NICHT ZU. IN KEINEM FALL HAFTEN APPLE ODER APPLE DIRECTORS, LEITENDE ANGESTELLTE, MITARBEITER ODER VERTRETER IHNEN GEGENÜBER FÜR IRGENDWELCHE MITTELBAREN SCHÄDEN ODER SCHÄDEN WEGEN NEBEN- UND FOLGEKOSTEN (EIN- SCHLIESSLICH SCHÄDEN WEGEN GESCHÄFTLICHEN GEWINNENTGANGS, WEGEN GESCHÄFTSUNTERBRECHUNG ODER WEGEN VERLUSTS VON GESCHÄFTSINFORMATIONEN UND DERGLEICHEN), DIE SICH AUS DER VERWENDUNG ODER DER UNFÄHIGKEIT ZUR VERWENDUNG DER APPLE SOFTWARE ERGEBEN, UND ZWAR SELBST DANN NICHT, WENN APPLE VON DER MÖGLICHKEIT SOLCHER SCHÄDEN UNTERRICHTET WORDEN IST. DA DIE GESETZE EINIGER LÄNDER DEN AUSSCHLUSS ODER DIE EIN- SCHRÄNKUNG DER HAFTUNG FÜR MITTELBARE SCHÄDEN ODER SCHÄDEN WEGEN NEBEN- UND FOLGEKOSTEN NICHT ZULASSEN, TREFFEN DIE OBEN GENANNTEN EINSCHRÄNKUNGEN MÖGLICHERWEISE AUF SIE NICHT ZU. Die Haftung von Apple Ihnen gegenüber für echte Schäden, aus welchem Grund sie auch immer entstehen und unabhängig von der Form der Haftung (ob aus Verträgen, unerlaubten Handlungen [einschließlich Fahrlässigkeit], Produkthaftung oder anderweitig), ist auf 50 US-Dollar beschränkt. Artikelnummer:
4 Die PANTONE Farben, die in der Softwareanwendung oder in der Anwenderdokumentation dargestellt werden, können von den durch PANTONE festgelegten Standards abweichen. Ziehen Sie für akkurate Farben die aktuelle PANTONE-Farbpublikationen zu Rate. PANTONE und andere Pantone, Inc. Marken sind Eigentum der Pantone, Inc.. Pantone, Inc., Pantone, Inc. ist der durch Copyright geschützte Rechtsinhaber der Farbdaten und/oder der Software, die Electronics for Imaging, Inc. in Lizenz zur Verfügung stehen und die nur in Verbindung mit Produkten oder Software von Electronics for Imaging, Inc. verteilt werden dürfen. Die PANTONE Farbdaten und/oder Software dürfen nur im Rahmen eines/r durch Electronics for Imaging, Inc. gelieferten Produkts oder Software auf einen anderen Datenträger überspielt oder in einen Speicher geladen werden. Dieses Produkt umfasst Software, die von Apache Software Foundation ( entwickelt wurde. FCC-Informationen WARNUNG: Gemäß den FCC-Bestimmungen können jedwede unzulässige, vom Hersteller nicht ausdrücklich genehmigte Änderungen oder Modifikationen an diesem Gerät die Aufhebung der Berechtigung des Betreibers zum Betrieb dieses Gerätes zur Folge haben. Konformitätserklärung für Geräte der Klasse B Dieses Gerät wurde getestet und erfüllt die Bestimmungen hinsichtlich der Beschränkungen für digitale Geräte der Klasse B gemäß Teil 15 der FCC-Bestimmungen. Diese Beschränkungen dienen dem angemessenen Schutz vor schädlichen Störungen, wenn das Gerät in einem Wohngebiet betrieben wird. Dieses Gerät erzeugt und verwendet Hochfrequenzenergie und kann diese ausstrahlen; wird das Gerät nicht gemäß der Bedienungsanleitung installiert und verwendet, kann dies zu schädlichen Störungen des Funkverkehrs führen. Es wird jedoch keine Garantie dafür übernommen, dass es bei bestimmten Installationen nicht doch zu Interferenzen kommen kann. Führt dieses Gerät zu Störungen beim Radio- oder Fernsehempfang, die durch Aus- und Einschalten des Geräts nachzuweisen sind, sollte der Betreiber versuchen, die Störung durch eine oder mehrere der folgenden Maßnahmen zu beseitigen: Antenne neu ausrichten oder an anderer Stelle platzieren. Abstand zwischen Gerät und Empfangsteil vergrößern. Gerät an einen anderen Stromkreis anschließen als das Empfangsteil. Händler oder Radio-/Fernsehtechniker um Hilfe bitten. Damit dieses Gerät in Übereinstimmung mit den FCC-Bestimmungen betrieben werden kann, muss es mit abgeschirmten Kabeln betrieben werden. Der Betrieb mit ungenehmigter Ausrüstung oder nicht abgeschirmten Kabeln kann zu Störungen beim Radio-/Fernsehempfang führen. Der Betreiber wird darauf hingewiesen, dass Änderungen und Modifikationen am Gerät ohne vorherige Zustimmung des Herstellers zum Verlust der Betriebsberechtigung für das Gerät führen können. Industry Canada Class B Notice This Class B digital apparatus complies with Canadian ICES-003. Avis de Conformation Classe B de l Industrie Canada Cet appareil numérique de la classe B est conforme à la norme NMB-003 du Canada. Einhaltung der RFI-Bestimmungen Dieses Gerät wurde sowohl einzeln als auch in einer Anlage, die einen normalen Anwendungsfall nachbildet, auf die Einhaltung der Funkentstörbestimmungen geprüft. Es ist jedoch möglich, dass die Funkentstörbestimmungen unter ungünstigen Umständen bei anderen Gerätekombinationen nicht eingehalten werden. Für die Einhaltung der Funkentstörbestimmungen einer gesamten Anlage, in der dieses Gerät betrieben wird, ist der Betreiber verantwortlich. Für die Einhaltung der betreffenden Bestimmungen kommt es darauf an, dass abgeschirmte Kabel verwendet werden. Für die Beschaffung entsprechender Kabel ist der Betreiber verantwortlich. Softwarelizenzvereinbarung LESEN SIE DIE FOLGENDEN BESTIMMUNGEN UND BEDINGUNGEN DIESER LIZENZVEREINBARUNG AUFMERKSAM DURCH, BEVOR SIE DIESE SOFTWARE BENUTZEN. NEHMEN SIE DIESE SOFTWARE NICHT IN BETRIEB, WENN SIE MIT DEN BESTIMMUNGEN UND BEDINGUNGEN DIESER VEREINBARUNG NICHT EINVERSTANDEN SIND. DURCH DAS INSTALLIEREN ODER VERWENDEN DER SOFTWARE GEBEN SIE ZU VERSTEHEN, DASS SIE DEN BESTIMMUNGEN DIESER LIZENZVEREINBARUNG ZUSTIMMEN UND DIESE AKZEPTIEREN. WENN SIE MIT DEN BESTIMMUNGEN DIESER LIZENZVEREINBARUNG NICHT EINVERSTANDEN SIND, KÖNNEN SIE DIE UNBENUTZTE SOFTWARE BEI DEM HÄNDLER, BEI DEM SIE SIE ERWORBEN HABEN, GEGEN RÜCKERSTATTUNG DES VOLLEN KAUFPREISES ZURÜCKGEBEN.
5 Lizenz EFI erteilt Ihnen hiermit eine nicht ausschließliche Lizenz für die Verwendung der Software ( Software ) und der zugehörigen Dokumentation ( Dokumentation ), die zum Lieferumfang dieses Produkts gehören. Die Software wird in Lizenz bereitgestellt, nicht verkauft. Sie dürfen diese Software nur für Ihre gewohnheitsmäßigen Geschäfts- und Privatzwecke verwenden. Sie dürfen die Software nicht vermieten, verleasen, in Unterlizenz weitergeben oder verleihen und die Software nicht in einer Mehrbenutzer- oder Servicebetriebsart oder einer vergleichbaren Umgebung verwenden. Mit Ausnahme einer (1) Kopie, die für Sicherungs- und Archivierungszwecke im Hinblick auf die Verwendung des Produkts durch Sie erforderlich und im Rahmen dieser Vereinbarung erlaubt ist, ist es Ihnen nicht gestattet, Kopien von der Software oder Teilen davon anzufertigen, anfertigen zu lassen oder deren Anfertigung zu gestatten. Sie sind nicht berechtigt, die Dokumentation zu kopieren. Sie sind nicht berechtigt, die Software oder Teile davon zu lokalisieren, zu übersetzen, zu disassemblieren, zu dekompilieren, zu entschlüsseln, zurückzuentwickeln oder den Quellcode offenzulegen oder die Software oder Teile davon zu modifizieren, Derivate davon zu erstellen oder sie in irgendeiner anderen Weise zu ändern. Die Bestimmungen, Bedingungen und Beschränkungen in der Lizenzvereinbarung gelten für alle Fehlerbehebungen (Bug Fixes), Softwarekorrekturen (Patches), Release-Versionen, Release-Informationen und Aktualisierungen (Updates und Upgrades) in Verbindung mit der Software. Eigentumsrechte Sie erkennen an, dass alle Rechte, Titel und Interessen, einschließlich aller geistigen Eigentumsrechte, an und in Zusammenhang mit der Software, der Dokumentation und allen Modifikationen und Derivaten davon alleiniges Eigentum von EFI und den EFI Lieferanten sind und dies auch bleiben. Mit Ausnahme der oben beschriebenen begrenzten Lizenz zur Verwendung der Software wird Ihnen kein Recht und keine Lizenz gleich welcher Art erteilt. Sie erhalten keine Rechte oder Lizenzen an irgendwelchen Patenten, Urheberrechten, Geschäftsgeheimnissen oder Marken (gleich ob eingetragen oder nicht eingetragen). Sie verpflichten sich, keine EFI Marken/Warenzeichen oder EFI Handelsnamen ( EFI Marken ) und keine ähnlichen Marken, URLs, Internet-Domänennamen oder Symbole, die mit EFI Marken verwechselt werden können, in Ihrem eigenen Namen oder im Namen Ihrer Partner anzuwenden oder zu registrieren oder deren Registrierung zu betreiben und keine Maßnahmen und Aktionen zu ergreifen, welche die Rechte an Marken/Warenzeichen von EFI oder von EFI Lieferanten beeinträchtigen oder mindern. Vertraulichkeit Die Software stellt vertrauliche, eigentumsbezogene Informationen von EFI dar, und Sie sind nicht berechtigt, die Software zu verteilen oder offenzulegen. Sie sind jedoch berechtigt, Ihre gemäß vorliegender Vereinbarung erworbenen Rechte auf eine andere natürliche oder juristische Person unter folgenden Voraussetzungen permanent zu übertragen: (1) die Übertragung erfolgt in Übereinstimmung mit allen relevanten Exportgesetzen und Exportbestimmungen, einschließlich des Regelwerks U.S. Export Administration Regulations ; (2) Sie übergeben der natürlichen oder juristischen Person die komplette Software und die komplette Dokumentation (einschließlich aller Kopien, Updates, Upgrades, Vorversionen, Bestandteile, Medien und gedruckten Materialien sowie dieser Vereinbarung); (3) Sie behalten keine Kopien der Software oder der Dokumentation auch keine Kopien auf einem Computer zurück; UND (4) der Empfänger erkennt sämtliche Bedingungen und Bestimmungen der vorliegenden Vereinbarung als verbindlich an. Rechtsmittel und Beendigung Bei unbefugtem Verwenden, Kopieren oder Preisgeben der Software oder bei jeglichem Verstoß gegen diese Vereinbarung erlischt die Gültigkeit dieser Lizenz automatisch und stehen EFI weitere Rechtsmittel und Klagemöglichkeiten offen. Im Falle der Beendigung sind Sie verpflichtet, alle Kopien der Software, der Dokumentation und aller ihrer Bestandteile und Komponenten zu vernichten. Alle Bestimmungen in dieser Vereinbarung hinsichtlich Begrenzung und Ausschluss von Gewährleistungen, Haftungsbeschränkung, Rechtsbehelfe, geltendem Recht, Rechtssprechung, Gerichtsstand und Beendigung von Schadensansprüchen sowie der Eigentumsrechte von EFI gelten auch über den Zeitpunkt der Beendigung dieser Vereinbarung hinaus. Begrenzte Gewährleistung und Ausschluss EFI sichert dem Ersterwerber ( Kunde ) für einen Zeitraum von dreißig (30) Tagen ab Kauf bei EFI oder einem autorisierten EFI Händler zu, dass die Software im Wesentlichen in der in der Dokumentation beschriebenen Weise funktioniert, sofern das Produkt in der durch die EFI Spezifikationen autorisierten Weise eingesetzt wird. EFI gewährleistet für den oben genannten Zeitraum, dass die Medien, die die Software enthalten, keine signifikanten, die Software unbrauchbar machenden Fehler enthalten. EFI gibt keine Gewährleistungsversprechen oder Aussagen dahingehend ab, dass die Software Ihre spezifischen Anforderungen erfüllt, dass der Betrieb der Software störungsfrei, sicher, fehlertolerant oder fehlerfrei erfolgt oder dass alle Mängel in der Software behoben werden. EFI übernimmt keinerlei Gewährleistung (weder impliziert noch in irgendeiner anderen Form) im Hinblick auf die Leistung und die Zuverlässigkeit von Produkten anderer Hersteller (Software oder Hardware). DURCH DIE INSTALLATION VON PRODUKTEN ANDERER HERSTELLER IN JEDER NICHT DURCH EFI AUTORISIERTEN FORM VERLIERT DIESE VEREINBARUNG IHRE GÜLTIGKEIT. DURCH DIE VERWENDUNG, ÄNDERUNG UND/ODER REPARATUR DES PRODUKTS IN JEDER NICHT DURCH EFI AUTORISIERTEN FORM VERLIERT DIESE VEREINBARUNG EBENFALLS IHRE GÜLTIGKEIT.
6 MIT AUSNAHME DER OBEN GENANNTEN AUSDRÜCKLICHEN BEGRENZTEN GEWÄHRLEISTUNG UND IM VOM GELTENDEN RECHT WEITESTMÖGLICH ZULÄSSIGEN RAHMEN GIBT EFI IHNEN IM HINBLICK AUF DIE SOFTWARE KEINERLEI GEWÄHRLEISTUNGS- VERSPRECHEN ODER ZUSICHERUNGEN AB - WEDER AUSDRÜCKLICH, IMPLIZIERT ODER GESETZLICH NOCH IN IRGENDWELCHEN ANDEREN BESTIMMUNGEN DER VORLIEGENDEN VEREINBARUNG ODER MITTEILUNGEN AN SIE -, UND EFI SCHLIESST INSBESONDERE JEGLICHE GESETZLICHE GEWÄHRLEISTUNG ODER ZUSICHERUNG EINER MARKTGÄNGIGEN QUALITÄT ODER EINER EIGNUNG FÜR EINEN BESTIMMTEN ZWECK ODER DER NICHTEINHALTUNG DER RECHTE DRITTER AUS. Haftungsbeschränkung IM WEITESTEN GESETZLICH ZULÄSSIGEN RAHMEN SCHLIESSEN EFI ODER EFI LIEFERANTEN DIE HAFTUNG FÜR IRGENDWELCHE SCHÄDEN AUS, EINSCHLIESSLICH VERLUST VON DATEN, GEWINNENTGANG, DECKUNGSKOSTEN ODER ANDERWEITIGE SCHÄDEN WEGEN BESONDERER SCHADENSFOLGEN, SCHÄDEN WEGEN NEBEN- UND FOLGEKOSTEN SOWIE MITTELBARER SCHÄDEN, DIE SICH AUS DEM KAUF, DER INSTALLATION, DER VERWENDUNG, DER FUNKTIONSWEISE ODER DEM NICHTFUNKTIONIEREN DER SOFTWARE ERGEBEN, GLEICH WELCHER URSACHE ODER HAFTUNGSTHEORIE. DIESE BESCHRÄNKUNG GILT AUCH DANN, WENN EFI VON DER MÖGLICHKEIT EINES SOLCHEN SCHADENS UNTERRICHTET WURDE. SIE ERKENNEN AN, DASS DER PREIS FÜR DAS PRODUKT DIESE RISIKOVERTEILUNG WIDERSPIEGELT. DA DIE GESETZE EINIGER LÄNDER DEN AUSSCHLUSS ODER DIE EINSCHRÄNKUNG DER HAFTUNG FÜR MITTELBARE SCHÄDEN ODER SCHÄDEN WEGEN NEBEN- UND FOLGEKOSTEN NICHT ZULASSEN, TREFFEN DIE OBEN GENANNTEN EINSCHRÄNKUNGEN MÖGLICHERWEISE AUF SIE NICHT ZU. Sie werden hiermit davon in Kenntnis gesetzt, dass Adobe Systems Incorporated, ein im US-Bundesstaat Delaware eingetragenes Unternehmen mit Sitz in 345 Park Avenue, San Jose, CA ( Adobe ) als Drittbegünstigter der vorliegenden Vereinbarung auftritt, insofern als die vorliegende Vereinbarung Bestimmungen im Hinblick auf Ihre Verwendung irgendwelcher Software, Font-Programme, Schriftbilder und/oder Marken/Warenzeichen enthält, die durch Adobe bereitgestellt oder lizenziert werden. Diese Bestimmungen werden ausdrücklich zugunsten von Adobe aufgestellt und sind außer von EFI auch von Adobe vollstreckbar. ADOBE ÜBERNIMMT IHNEN GEGENÜBER KEINERLEI HAFTUNG FÜR IRGENDWELCHE ADOBE SOFTWARE ODER TECHNOLOGIE, DIE IM RAHMEN DIESER LIZENZVEREINBARUNG BEREITGESTELLT WIRD. Exportkontrollen Die EFI Produkte unterliegen den Exportgesetzen und Exportbestimmungen der USA, einschließlich des Regelwerks U.S. Export Administration Regulations, sowie den Exportgesetzen und der Exportbestimmungen anderer Staaten. Sie erklären sich einverstanden, dass Sie keinen Teil des Produkts oder der Software in einer Weise verwenden, verteilen, übertragen, exportieren oder re-exportieren, die dem geltenden Recht und den anwendbaren Bestimmungen der USA oder des Landes widerspricht, in dem das Produkt/die Software erworben wurde. Eingeschränkte Rechte für US-Administration: Für die Verwendung, Vervielfältigung und Preisgabe der Software durch die Regierung der USA gelten die Beschränkungen in FAR oder DFARS und bis zu dem im Rahmen der US-Bundesgesetze erforderlichen Maße die eingeschränkten Rechte in FAR , Restricted Rights Notice (Juni 1987) Alternate III(g)(3)(Juni 1987) oder FAR (Juni 1987). Technische Daten, die im Rahmen dieser Lizenzvereinbarung bereitgestellt werden, unterliegen dem Schutz durch FAR und DFARS und in dem von der US-Administration explizit geforderten Maße den beschränkten Rechten, die in DFARS (November 1995) und DFARS (September 1999) festgelegt sind. In dem Falle, dass eine der oben angesprochenen administrativen Regelungen geändert oder überarbeitet wird, gilt die Nachfolgeregelung oder eine gleichwertige Regelung. Der Name des Vertragspartners lautet Electronics for Imaging. Allgemeines Die Rechte und Verpflichtungen der Parteien in dieser Vereinbarung unterliegen ausschließlich der Gesetzgebung und Rechtssprechung des US-Bundesstaates Kalifornien in der Form, die für Verträge zwischen Bürgern Kaliforniens gelten, die komplett in Kalifornien erfüllt werden. Die Bestimmungen der Konvention der Vereinten Nationen über Verträge zum internationalen Warenverkauf (United Nations Convention on Contracts for the International Sale of Goods) gelten nicht für diese Vereinbarung. Sie stimmen zu, dass für alle Rechtsstreitigkeiten aus dieser Vereinbarung ausschließlich die Gerichtsbarkeit und der Gerichtsstand des US-Bundesstaates Kalifornien der für den Landkreis (County) San Mateo zuständige Gerichtshof bzw. das für den nördlichen Distrikt des US-Bundesstaates Kalifornien zuständige Bundesgericht gilt. Diese Vereinbarung stellt die gesamte Vereinbarung zwischen uns dar und setzt alle anderen Mitteilungen oder Werbeoder Marketing-Bekanntmachungen im Hinblick auf die Software außer Kraft. Erweist sich eine Bestimmung oder Bedingung dieser Vereinbarung als ungültig, so soll die betreffende Bestimmung oder Bedingung in dem Maße als modifiziert gelten, dass sie vollstreckbar wird, und alle übrigen Bestimmungen und Bedingungen dieser Vereinbarung bleiben in vollem Umfang gültig. Besuchen Sie bei Fragen die EFI Website unter Electronics for Imaging 303 Velocity Way Foster City, CA 94404
7 Inhalt Dokumentation Einführung Aufbau dieses Handbuchs xi Kapitel 1: Drucken unter Windows Drucken aus Anwendungen 1-1 Einstellen der Druckoptionen und Drucken unter Windows 1-1 Auftragsschablonen 1-9 Kurzbefehle 1-13 Verwenden von Kurzbefehlen 1-13 Anpassen von Kurzbefehlen 1-15 Festlegen und Verwenden eigener Seitengrößen 1-16 Verwenden eigener Seitengrößen im PCL-Druckertreiber für Windows 1-17 Verwenden eigener Seitengrößen im PostScript-Druckertreiber für Windows 98/Me 1-19 Verwenden eigener Seitengrößen im PostScript-Druckertreiber für Windows NT Verwenden eigener Seitengrößen im PostScript-Druckertreiber für Windows 2000/XP/ Anzeigen des Kopiererstatus 1-28 Erstellen von Dateien zum Drucken an anderen Orten 1-29 Kapitel 2: Drucken unter Mac OS Drucken unter Mac OS 9 (oder früher) bzw. Mac OS X (Classic-Modus) 2-1 Festlegen von Einstellungen und Drucken 2-1 Festlegen eigener Seitengrößen 2-6 Drucken unter Mac OS X im nativen Modus 2-8 Festlegen von Einstellungen und Drucken 2-8
8 viii Inhalt Kapitel 3: Drucken unter UNIX Drucken auf Fiery EX Kapitel 4: Laden von Dateien und Zeichensätzen Verwenden von Fiery Downloader oder Fiery WebDownloader 4-1 Laden von Dateien und Druckerzeichensätzen 4-4 Verwalten von Druckerzeichensätzen 4-10 Kapitel 5: Drucken von Dokumenten mit variablen Daten Variabler Datendruck 5-1 Drucken mit FreeForm 5-2 Funktionsweise von FreeForm 5-2 Erstellen des Dokuments mit den Master-Elementen 5-3 Erstellen des Dokuments mit den variablen Elementen 5-4 Kombinieren von Master-Datei und Dokument mit variablen Elementen 5-5 Tipps zur Arbeit mit FreeForm 5-8 Vorschau von Master-Dokumenten im Windows-Druckertreiber 5-12 Drucken von Dokumenten mit variablen Daten mit FreeForm Drucken von Dokumenten mit variablen Daten aus VDP-Anwendungen 5-15 Fiery VDP Resource Manager 5-16 Kapitel 6: EFI Hot Folders Übersicht über Hot Folders 6-1 Dateiformatbeschränkungen 6-2 Konsole von Hot Folders 6-3 Erstellen und Löschen eines überwachten Ordners 6-4 Aktivieren und Deaktivieren überwachter Ordner 6-7 Festlegen der Voreinstellungen für Hot Folders 6-8
9 ix Inhalt Zuordnen von Merkmalen zu überwachten Ordnern 6-9 Anpassen der Einstellungen eines überwachten Ordners 6-10 Festlegen der Druckoptionen für überwachte Ordner 6-11 Festlegen von Ausschießoptionen 6-12 Anzeigen des Auftragsprotokolls von Hot Folders 6-15 Kapitel 7: Verfolgen und Verwalten von Aufträgen Zugriff auf Fiery WebTools 7-1 Komponente WebStatus 7-2 Komponente WebLink 7-3 Job Monitor 7-4 Kapitel 8: Funktion Fiery Service Funktionsweise 8-1 Drucken mit -Client 8-2 Job Control 8-4 Anhang A: Druckoptionen Druckertreiber und Druckerbeschreibungen A-1 Festlegen der Druckoptionen A-2 Hierarchie beim Überschreiben von Druckoptionen A-3 Standardeinstellungen A-3 Weitere Informationen über Druckoptionen A-11 Anhang B: Liste der Zeichensätze PostScript-Druckerzeichensätze B-1 Adobe Type 1 Zeichensätze B-1 TrueType-Zeichensätze B-6 PCL-Druckerzeichensätze B-6
10 x Inhalt Anhang C: Fehlerbehebung Sicherstellen der optimalen Serverleistung C-1 Fehlerbehebung C-2 Probleme mit Fiery Downloader C-5 Probleme mit Fiery WebTools C-6 Index
11 xi Aufbau dieses Handbuchs Einführung Mit dem Fiery EX2101 für Xerox 2101 können Sie Endausdrucke und Proofs für Aufträge erstellen, die auf einer Offsetdruckmaschine gedruckt werden sollen. Sie können einen Auftrag auf dem Fiery EX2101 für Xerox 2101 wie auf einem herkömmlichen Drucker drucken: Aktivieren Sie ihn im Windows-Dialogfenster Drucker bzw. in der Mac OS Auswahl und drucken Sie ihn wie gewohnt aus Ihrer Anwendung. HINWEIS: Der Begriff Fiery EX2101 steht in diesem Handbuch für den Fiery EX2101 für Xerox In den Abbildungen dieses Handbuchs wird die Bezeichnung Aero für den Fiery EX2101 verwendet. Der Begriff Windows bezieht sich je nach Kontext auf Windows 98, Windows Me, Windows NT 4.0, Windows 2000, Windows XP und Windows Server Der Begriff Setup bezieht sich auf das Konfigurieren des Fiery EX2101 für eine einwandfreie Funktion in Ihrer Netzwerkumgebung einschließlich der Festlegung von Einstellungen, die sich auf alle Aufträge auswirken. Der Begriff Tools für das Auftragsmanagement wird in diesem Handbuch für die Anwendungen Command WorkStation und Command WorkStation LE sowie für die Dienstprogramme Fiery Spooler und Fiery WebSpooler verwendet. Obwohl ein Operator nicht in jeder Umgebung vorhanden ist, wird davon ausgegangen, dass die Druckaufträge von den Workstations der Anwender durch einen Operator zentral verwaltet und gesteuert werden. Informationen über die Funktionen der Tools für das Auftragsmanagement finden Sie im Jobmanagement-Handbuch. Aufbau dieses Handbuchs Das vorliegende Handbuch ist für Anwender gedacht, die über das Netzwerk oder die direkte Verbindung Aufträge zum Drucken an den Fiery EX2101 senden. In diesem Handbuch werden folgende Themen behandelt: Drucken eines Dokuments auf einem Windows-Computer Drucken eines Dokuments auf einem Mac OS Computer Drucken eines Dokuments auf einer UNIX-Workstation Laden von Dateien und Zeichensätzen mit dem Dienstprogramm Fiery Downloader und WebDownloader Drucken variabler Datendokumente
12 xii Einführung Verwenden der Komponente Hot Folders Überwachen von Aufträgen und Abrufen von Informationen mit den Fiery WebTools und EFI Job Monitor Drucken mit Fiery Service Einstellen und Überschreiben von Druckoptionen, Erstellen einer Liste der auf dem Fiery EX2101 installierten Druckerzeichensätze und Informationen zur Fehlerbehebung
13 1-1 Drucken aus Anwendungen Kapitel 1: Drucken unter Windows In diesem Kapitel wird beschrieben, wie Sie Aufträge unter Windows zum Drucken an den Fiery EX2101 senden. Zum Drucken können Sie einen netzwerkgestützten Windows-Computer oder einen Computer mit WINS-Druckfunktionalität verwenden. Darüber hinaus können Sie die Druckausgabe in eine Datei umleiten, damit sie an einem anderen Ort gedruckt werden kann (siehe Erstellen von Dateien zum Drucken an anderen Orten auf Seite 1-29). Zusätzlich zu diesen Methoden haben Sie die Möglichkeit, mit Fiery Downloader Dateien auf den Fiery EX2101 herunterzuladen (siehe Kapitel 4) sowie Dokumente mithilfe überwachter Ordner (optional) und der Fiery -Dienste (siehe Kapitel 6 bzw. Kapitel 8) zu drucken. HINWEIS: Informationen über die Konfiguration der Windows-Umgebung für das Drucken über einen mit dem Fiery EX2101 verbundenen Windows-Server finden Sie im Konfigurationshandbuch. Informationen über das Herstellen einer Netzwerkverbindung zum Fiery EX2101 sowie über die Installation der Druckertreiber und der Fiery Dienstprogramme finden Sie im Softwareinstallationshandbuch. Drucken aus Anwendungen Wenn Sie den Druckertreiber für den Fiery EX2101 installiert und dem richtigen Druckeranschluss zugeordnet haben (siehe Softwareinstallationshandbuch), können Sie Dokumente direkt aus Ihren Windows-Anwendungen drucken. Sie brauchen nur noch die Auftragseinstellungen auszuwählen und den Druckbefehl in Ihrer Anwendung auszuführen. Einstellen der Druckoptionen und Drucken unter Windows Installieren Sie zum Drucken unter Windows den entsprechenden PostScript- oder PCL-Druckertreiber. Die Treiber befinden sich auf der CD-ROM mit der Fiery EX2101 Anwendersoftware. Nachdem Sie den Druckertreiber und die zugehörige Druckerbeschreibung installiert haben, können Sie die Druckeinstellungen für einen Auftrag festlegen und ihn zum Drucken an den Fiery EX2101 senden. Sie können im Treiber auch die Standardeinstellungen zum Drucken festlegen.
14 1-2 Drucken unter Windows Zum Drucken aus Windows-Anwendungen über einen Druckserver im Netzwerk benötigen Sie einen Server unter Novell NetWare, Windows NT 4.0/2000/2003 oder UNIX. Weitere Informationen hierüber finden Sie im Konfigurationshandbuch. Außer über einen Druckserver können Sie unter Windows über die SMB-Druckfunktionalität drucken. Weitere Informationen finden Sie im Softwareinstallationshandbuch. In den nachfolgenden Abschnitten wird erläutert, wie Sie die gewünschten Druckoptionen im Druckertreiber einstellen. Hinweise zu den einzelnen Druckoptionen finden Sie in Anhang A. HINWEIS: Die Abbildungen sind dem Druckertreiber für Windows 2000 entnommen. Zwischen dem PostScript- und dem PCL-Treiber gibt es u. U. kleine Unterschiede im Aussehen der einzelnen Dialogfenster. Auf wichtige Unterschiede wird hingewiesen. DRUCKOPTIONEN FÜR EINEN BESTIMMTEN AUFTRAG UNTER WINDOWS IM PCL- ODER POSTSCRIPT-DRUCKERTREIBER FESTLEGEN 1. Wählen Sie Drucken in Ihrer Anwendung. 2. Markieren Sie den Fiery EX2101 PostScript- oder PCL-Druckertreiber und klicken Sie auf Eigenschaften. 3. Öffnen Sie die Registerkarte Fiery Druckfunktionalität. Auftragsschablonen, siehe Seite 1-9. Kurzbefehle, siehe Seite Einblendfenster mit Druckoptionen. Hier klicken, um alle Optionen anzuzeigen. Hier klicken, um alle Optionen auszublenden.
15 1-3 Drucken aus Anwendungen Die Registerkarte Fiery Druckfunktionalität dient als Steuerungszentrale für alle häufig verwendeten Druckfunktionen. HINWEIS: Die tatsächlich verfügbaren Registerkarten und Optionen unterscheiden sich möglicherweise bei Windows 98/Me, Windows NT 4.0 und Windows 2000/XP/ Eine komplette Liste der Druckoptionen finden Sie in Anhang A. 4. Öffnen Sie das Einblendfenster Eigner. Geben Sie ein Kennwort mit bis zu 10 alphanumerischen Zeichen in das Feld Vertraulich drucken ein, wenn Sie einen Auftrag vertraulich drucken wollen. Wenn Sie in dieses Feld ein Kennwort eingeben, wird der Druckauftrag auf dem Fiery EX2101 angehalten und erst dann gedruckt, wenn Sie das Kennwort im Bedienfeld des Fiery EX2101 eingeben. Weitere Informationen hierzu finden Sie im Abschnitt Vertraulich drucken auf Seite A-20. HINWEIS: Das Feld Vertraulich drucken steht im PCL-Druckertreiber nicht zur Verfügung. Geben Sie einen Kontonamen in das Eingabefeld Gruppenname ein. Der Gruppenname wird im Auftragsprotokoll der Tools für das Auftragsmanagement aufgeführt. Der Kontoname wird von Ihrem Administrator zu Verwaltungszwecken festgelegt. Fragen Sie den Administrator nach dem Kontonamen.
16 1-4 Drucken unter Windows Geben Sie ein Kennwort in das Eingabefeld Gruppenkennwort ein. Das Gruppenkennwort wird im Auftragsprotokoll der Tools für das Auftragsmanagement aufgeführt, ist aber verschlüsselt. Das Kennwort wird von Ihrem Administrator zu Verwaltungszwecken festgelegt. Fragen Sie den Administrator nach dem Kennwort. Wenn der von Ihnen eingegebene Kontoname und das Kennwort den Vorgaben entsprechen, die der Administrator definiert hat, wird Ihr Auftrag gedruckt. Anderenfalls wird eine Fehlermeldung ausgegeben und der Auftrag wird in der Warteschlange Gedruckt abgelegt. Der Administrator und der Operator können den Gruppennamen und das Gruppenkennwort in Fiery WebSpooler/Fiery Spooler und der Anwendung Command WorkStation/Command WorkStation LE im Fenster mit den Auftragseigenschaften bearbeiten. Der Gruppenname wird im Auftragsprotokoll der Tools für das Auftragsmanagement angezeigt. HINWEIS: Wenn Sie einen Auftrag an die direkte Verbindung senden, werden die Optionen Gruppenname und Gruppenkennwort nicht unterstützt. Die Angaben im Bereich Notizen können vom Operator in den Tools für das Auftragsmanagement angesehen werden. Sie werden auch in das Auftragsprotokoll übernommen. Sie können vom Operator nicht geändert oder gelöscht werden. Weitere Informationen über die Tools für das Auftragsmanagement finden Sie im Jobmanagement-Handbuch. Geben Sie in das Feld Anweisungen die auftragsbezogenen Anweisungen für den Operator ein und klicken Sie auf OK. Die Anweisungen können in der Anwendung Command WorkStation/Command WorkStation LE angezeigt werden, erscheinen aber nicht im Auftragsprotokoll. Diese Anweisungen können vom Operator geändert werden.
17 1-5 Drucken aus Anwendungen 5. Öffnen Sie die übrigen Einblendfenster, legen Sie die gewünschten Einstellungen für die angebotenen Optionen fest und klicken Sie auf OK. Sie können nach einer Druckoption suchen, indem Sie den Cursor langsam über die Leisten der Einblendfenster bewegen. Für jedes Einblendfenster wird eine Liste der Druckoptionen angezeigt, die in dem jeweiligen Einblendfenster zur Verfügung stehen. Diese Optionen sind für den Fiery EX2101 und den Kopierer spezifisch; die hier festgelegten Einstellungen überschreiben die Einstellungen, die beim Setup des Fiery EX2101 als Druckereinstellungen festgelegt wurden und können ihrerseits mit den Tools für das Auftragsmanagement überschrieben werden. Weitere Informationen über diese Optionen und das Überschreiben von Optionen finden Sie in Anhang A. Informationen über das Einstellen der installierbaren Optionen finden Sie im Softwareinstallationshandbuch. Weitere Informationen über die Tools für das Auftragsmanagement finden Sie im Jobmanagement-Handbuch. Wenn Sie für eine Option den Druckerstandard wählen, wird die im Setup- Programm festgelegte Einstellung verwendet. Weitere Informationen hierzu finden Sie in Anhang A.
18 1-6 Drucken unter Windows HINWEIS: Wenn Sie inkompatible Druckeinstellungen wählen, wird in bestimmten Situationen das Dialogfenster Konflikt angezeigt. Befolgen Sie in diesem Fall die angezeigten Anweisungen. 6. Klicken Sie in der Anwendung zweimal auf OK, um den Auftrag zu senden. Vergewissern Sie sich, dass der Fiery EX2101 der aktuelle Kopierer ist. HINWEIS: Einige PPD-Optionen (z. B. Sortieren oder Rückwärts ) können auch in einer Anwendung definiert werden. Verwenden Sie in diesem Fall stets die Option im Treiber anstelle der Einstellung innerhalb der Anwendung. Mit der anwendungseigenen Option ist nicht immer sichergestellt, dass der Auftrag richtig für die Ausgabe auf dem Fiery EX2101 eingerichtet wird, was beim Drucken zu unerwarteten Fehlern und einer längeren Verarbeitungsdauer führen kann. HINWEIS: Wenn Sie die Funktion für die -Benachrichtigung im Druckertreiber wie im Softwareinstallationshandbuch beschrieben aktivieren, erhalten Sie eine Benachrichtigung per , wenn der Auftrag gedruckt wurde, oder wenn beim Drucken ein Fehler auftrat. Darüber hinaus ist es für diese Funktion erforderlich, dass Fiery Mail Port installiert ist und die Option Statusmeldungen vom Fiery Server im Dialogfenster Konfiguration für -Port aktiviert ist. Weitere Informationen über das Installieren und Konfigurieren von Fiery Mail Port finden Sie im Softwareinstallationshandbuch. STANDARDDRUCKOPTIONEN FÜR AUFTRÄGE MIT PCL- ODER POSTSCRIPT- DRUCKERTREIBER UNTER WINDOWS EINSTELLEN 1. Klicken Sie auf Start. 2. Windows 98/Me/NT 4.0/2000: Wählen Sie Einstellungen > Drucker. Windows XP: Wählen Sie Drucker und Faxgeräte. Windows Server 2003: Wählen Sie Einstellungen > Drucker und Faxgeräte. 3. Klicken Sie mit der rechten Maustaste auf das Symbol des Fiery EX2101 PS- oder PCL- Treibers und wählen Sie Eigenschaften (Windows 98/Me), Standard-Dokumenteinstellungen (Windows NT 4.0) bzw. Druckeinstellungen (Windows 2000/XP/2003).
19 1-7 Drucken aus Anwendungen Die Registerkarte Fiery Druckfunktionalität wird angezeigt. Ist dies nicht der Fall, öffnen Sie die Registerkarte Fiery Druckfunktionalität, indem Sie darauf klicken. 4. Geben Sie die Standardeinstellungen für Ihre Druckaufträge ein (siehe Seite 1-2). 5. Klicken Sie auf OK, um das Dialogfenster zu schließen. Zugriff auf Druckoptionen ohne Öffnen der Einblendfenster In den vorangegangenen Anleitungen wurde beschrieben, wie Sie auf die Druckoptionen des Fiery EX2101 zugreifen, indem Sie die Einblendfenster öffnen. Sie können die Druckoptionen aber auch einstellen, indem Sie mit der rechten Maustaste auf die Titelleisten der Einblendfenster klicken. Wenn Sie mit der rechten Maustaste auf die Leiste eines Einblendfensters klicken, wird ein Kontextmenü mit den Druckoptionen des jeweiligen Einblendfensters angezeigt, in dem Sie die Einstellungen für den Druckauftrag vornehmen können. OHNE ÖFFNEN DER EINBLENDFENSTER AUF DRUCKOPTIONEN ZUGREIFEN 1. Öffnen Sie die Registerkarte Fiery Druckfunktionalität. 2. Klicken Sie mit der rechten Maustaste auf die Leiste eines Einblendfensters.
20 1-8 Drucken unter Windows Es wird ein Kontextmenü mit den jeweiligen Druckoptionen angezeigt. Klicken Sie mit der rechten Maustaste auf die Leiste Finishing. 3. Bewegen Sie den Cursor auf die Option, deren Einstellung Sie ändern wollen, oder klicken Sie darauf. Die verfügbaren Einstellungen werden angezeigt. 4. Klicken Sie auf eine Einstellung. HINWEIS: Um auf Optionen mit Textfeldern zuzugreifen (z. B. Gruppenname oder Notizen ), müssen Sie die Einblendfenster öffnen.
21 1-9 Auftragsschablonen Auftragsschablonen Sie können die aktuellen Einstellungen der Druckoptionen in einer Datei auf Ihrer Festplatte speichern und diese vorkonfigurierten Einstellungen als Schablone für nachfolgende Aufträge wieder verwenden. Außerdem können Sie durch Importieren und Exportieren Schablonen mit anderen Anwendern im Netzwerk austauschen. HINWEIS: Trotz geringfügiger Unterschiede in den grafischen Oberflächen gelten die folgenden Anleitungen gleichermaßen für die PCL- und PostScript-Druckertreiber. AUFTRAGSSCHABLONE ERSTELLEN 1. Stellen Sie sicher, dass im Menü Auftragsschablonen die Option Standardschablone angezeigt wird. Legen Sie anschließend in den Einblendfenstern die Einstellungen für die einzelnen Optionen fest. Sobald Sie eine Einstellung ändern, erscheint im Menü Auftragsschablonen die Bezeichnung Ohne Titel anstelle von Standardschablone. Symbol Diskette. Symbol Liste. 2. Klicken Sie auf das Symbol Diskette. 3. Geben Sie einen Namen für die Schablone ein und klicken Sie auf OK.
22 1-10 Drucken unter Windows Der eingegebene Name erscheint im Einblendmenü Auftragsschablonen. AUFTRAGSSCHABLONEN LADEN 1. Klicken Sie auf der Registerkarte Fiery Druckfunktionalität auf das Menü Auftragsschablonen. 2. Wählen Sie die Schablone, deren Einstellungen Sie verwenden wollen. Die Optionen werden automatisch konfiguriert. AUFTRAGSSCHABLONEN LÖSCHEN 1. Klicken Sie auf der Registerkarte Fiery Druckfunktionalität auf das Symbol Liste. 2. Wählen Sie die Schablonen, die Sie löschen wollen, und klicken Sie auf Löschen. 3. Bestätigen Sie Ihre Löschanforderung mit Ja und klicken Sie auf OK. AUFTRAGSSCHABLONEN ÄNDERN 1. Klicken Sie auf der Registerkarte Fiery Druckfunktionalität auf das Menü Auftragsschablonen. 2. Wählen Sie die Schablone, die Sie ändern wollen. Die Optionen im Druckertreiber werden automatisch mit den ausgewählten Einstellungen konfiguriert. 3. Konfigurieren Sie die neuen Einstellungen in den Einblendfenstern und klicken Sie danach auf das Symbol Diskette. 4. Klicken Sie auf OK, um die geänderte Schablone zu speichern.
23 1-11 Auftragsschablonen GESPEICHERTE SCHABLONEN EXPORTIEREN 1. Klicken Sie auf der Registerkarte Fiery Druckfunktionalität auf das Symbol Liste. 2. Wählen Sie die Auftragsschablone, die Sie exportieren möchten, und klicken Sie auf Exportieren. 3. Wechseln Sie zu dem Ordner, in dem Sie die Datei ablegen möchten, geben Sie einen Dateinamen ein und klicken Sie auf OK. HINWEIS: Der Dateiname muss die Erweiterung.sav enthalten und darf (ohne die Erweiterung) maximal acht Zeichen lang sein. Der Dateiname muss nicht mit der Bezeichnung identisch sein, die im Menü Auftragsschablonen angezeigt wird. 4. Klicken Sie auf OK.
24 1-12 Drucken unter Windows GESPEICHERTE SCHABLONEN IMPORTIEREN 1. Klicken Sie auf der Registerkarte Fiery Druckfunktionalität auf das Symbol Liste. 2. Klicken Sie auf Importieren. 3. Wechseln Sie zu dem Ordner mit der gespeicherten Schablonendatei, die Sie importieren möchten. 4. Markieren Sie die Datei, die Sie importieren möchten, und klicken Sie auf Öffnen. 5. Klicken Sie im Dialogfenster Auftragsschablonen auf OK. HINWEIS: Wenn Sie Auftragsschablonen importieren, wird im Menü Auftragsschablonen nicht der Dateiname, sondern die Bezeichnung der gespeicherten Auftragsschablone angezeigt. Im Beispiel oben wurde die Datei present.sav (Dateiname) importiert; im Menü Auftragsschablonen wird aber Präsentation als Bezeichnung (Schablonenname) angezeigt.
25 1-13 Kurzbefehle Kurzbefehle Im Fenster mit den Druckeinstellungen befinden sich zwei Bereiche mit Kurzbefehlen: der Bereich Kurzbefehle und der Bereich mit dem Piktogramm Seite. In diesem Abschnitt wird beschrieben, wie die Einstellungen von Druckoptionen mithilfe dieser Kurzbefehlbereiche geändert werden können und wie der Bereich Kurzbefehle angepasst werden kann. HINWEIS: Trotz geringfügiger Unterschiede in den grafischen Oberflächen gelten die folgenden Anleitungen gleichermaßen für die PCL- und PostScript-Druckertreiber. Bereich Kurzbefehle. Piktogramm Seite. Verwenden von Kurzbefehlen Im Bereich Kurzbefehle des Druckertreibers werden die aktuellen Einstellungen einiger häufig benutzter Druckoptionen angezeigt. Über den Kurzbefehlbereich können Sie schnell und einfach auf diese Optionen zugreifen und ihre Einstellungen ändern. Wenn Sie mit der rechten Maustaste auf das Piktogramm Seite unter dem Bereich Kurzbefehle klicken, können Sie auf oft benötigte Optionen für das Seitenlayout und die Endverarbeitung (Finishing) zugreifen.
26 1-14 Drucken unter Windows DRUCKOPTIONEN MIT KURZBEFEHLEN EINSTELLEN 1. Bewegen Sie den Mauszeiger auf der Registerkarte Fiery Druckfunktionalität im Bereich Kurzbefehle auf die Druckoption, deren Einstellung Sie ändern wollen. Der Cursor erscheint nun in Form einer Hand. 2. Klicken Sie auf die ausgewählte Druckoption und wählen Sie die gewünschte Einstellung. Das Einblendfenster, in dem sich die ausgewählte Druckoption befindet, wird geöffnet und die Druckoption wird hervorgehoben. Alternativ hierzu können Sie auch mit der rechten Maustaste auf die Druckoption klicken und die Einstellung im eingeblendeten Kontextmenü auswählen. 3. Klicken Sie auf Übernehmen, um die neuen Einstellungen als Standardeinstellungen zu verwenden, oder klicken Sie auf OK, um das Dialogfenster mit den Eigenschaften zu schließen. DRUCKOPTIONEN MIT PIKTOGRAMM SEITE EINSTELLEN 1. Öffnen Sie rechts unten auf der Registerkarte Fiery Druckfunktionalität die Registerkarte Finishing. Bewegen Sie danach den Mauszeiger auf das Piktogramm Seite und klicken Sie mit der rechten Maustaste darauf. 2. Legen Sie die gewünschten Einstellungen für die angebotenen Druckoptionen fest. 3. Klicken Sie auf Übernehmen, um die neuen Einstellungen als Standardeinstellungen zu verwenden, oder klicken Sie auf OK, um das Dialogfenster mit den Eigenschaften zu schließen.
27 1-15 Kurzbefehle Anpassen von Kurzbefehlen Sie können den Bereich mit den Kurzbefehlen so anpassen, dass Sie direkten Zugriff auf die von Ihnen am häufigsten verwendeten Druckoptionen haben. BEREICH KURZBEFEHLE ANPASSEN 1. Klicken Sie im Bereich mit den Kurzbefehlen auf Kurzbefehle. Das Dialogfenster Kurzbefehle ändern wird angezeigt Wählen Sie in der Liste Aktuelle Kurzbefehle eine Option, die Sie entfernen wollen, und klicken Sie auf Entfernen. Alternativ hierzu können Sie auch in der Liste Aktuelle Kurzbefehle auf die Option doppelklicken. Im Bereich Kurzbefehle können maximal sechs Optionen angezeigt werden. Standardmäßig werden auch sechs Druckoptionen im Bereich Kurzbefehle angezeigt. Sie müssen daher eine Option entfernen, um eine andere hinzufügen zu können. 3. Wählen Sie in der Liste Verfügbare Kurzbefehle die Option, die die Sie hinzufügen wollen, und klicken Sie auf Hinzufügen. Alternativ hierzu können Sie auch in der Liste Verfügbare Kurzbefehle auf die Option doppelklicken. Die neue Option wird am Ende der Liste Aktuelle Kurzbefehle angezeigt. 4. Wählen Sie in der Liste Aktuelle Kurzbefehle eine Option und klicken Sie auf Nach oben verschieben oder Nach unten verschieben, um die Reihenfolge der aktuellen Kurzbefehle zu ändern. 5. Klicken Sie auf OK, um das Dialogfenster Kurzbefehle ändern zu schließen. Der Bereich mit den Kurzbefehlen ist jetzt für Ihre Zwecke angepasst.
28 1-16 Drucken unter Windows Festlegen und Verwenden eigener Seitengrößen Für eigene Seitengrößen können Sie die Seitenabmessungen festlegen. Wenn Sie eine eigene Seitengröße definiert haben, können Sie sie in einer Anwendung für Ihre Druckaufträge verwenden, ohne sie jedes Mal neu festlegen zu müssen. Geben Sie beim Erstellen eigener Seitengrößen im Feld Breite stets den kleineren und im Feld Höhe stets den größeren Wert des gewünschten Formats für Ihren Auftrag an. Legen Sie eigene Seitengrößen immer auf diese Weise fest, ungeachtet der in der Anwendung gewählten Ausrichtung. Hochformat Querformat Höhe Breite Höhe Breite HINWEIS: Für ausgeschossene Aufträge wird keine eigene Seitengröße unterstützt. HINWEIS: Unter Windows NT 4.0 und Windows 2000/XP/2003 können Sie eigene Seitengrößen nicht auf der Registerkarte Fiery Druckfunktionalität festlegen. Weitere Hinweise finden Sie in den Abschnitten Verwenden eigener Seitengrößen im PostScript-Druckertreiber für Windows NT 4.0 auf Seite 1-22 und Verwenden eigener Seitengrößen im PostScript-Druckertreiber für Windows 2000/XP/2003 auf Seite 1-25.
29 1-17 Festlegen und Verwenden eigener Seitengrößen Verwenden eigener Seitengrößen im PCL-Druckertreiber für Windows Für eigene Seitengrößen können Sie die Seitenabmessungen festlegen. Nachdem Sie eine eigene Seitengröße definiert haben, können Sie sie in einer Anwendung für Ihre Druckaufträge verwenden, ohne sie jedes Mal neu festlegen zu müssen. EIGENE SEITENGRÖSSE IM WINDOWS PCL-DRUCKERTREIBER FESTLEGEN 1. Klicken Sie auf Start. 2. Windows 98/Me/NT 4.0/2000: Wählen Sie Einstellungen>Drucker. Windows XP: Wählen Sie Drucker und Faxgeräte. Windows Server 2003: Wählen Sie Einstellungen>Drucker und Faxgeräte. 3. Klicken Sie mit der rechten Maustaste auf das Symbol des Fiery EX2101 PCL-Druckertreibers und wählen Sie Eigenschaften (Windows 98/Me), Standard-Dokumenteinstellungen (Windows NT 4.0) bzw. Druckeinstellungen (Windows 2000/XP/2003). 4. Öffnen Sie das Einblendfenster Papierzufuhr auf der Registerkarte Fiery Druckfunktionalität. 5. Wählen Sie Eigenes Format im Menü Seitengröße und klicken Sie auf Eigene. Klicken Sie auf Eigene.
30 1-18 Drucken unter Windows 6. Legen Sie die Einstellungen für Ihre Seitengröße fest. Breite: Hiermit legen Sie die Breite für die Seiten des Auftrags fest. Höhe: Hiermit legen Sie die Höhe für die Seiten des Auftrags fest. Maßeinheit: Hiermit legen Sie die Maßeinheit für die Seiten des Auftrags fest. 7. Klicken Sie auf OK, um das Dialogfenster Eigene Papiergröße definieren zu schließen. 8. Klicken Sie auf OK, um den Fiery EX2101 Druckertreiber zu schließen. EIGENE SEITENGRÖSSE IM WINDOWS PCL-DRUCKERTREIBER BEARBEITEN 1. Klicken Sie auf Start. 2. Windows 98/Me/NT 4.0/2000: Wählen Sie Einstellungen>Drucker. Windows XP: Wählen Sie Drucker und Faxgeräte. Windows Server 2003: Wählen Sie Einstellungen>Drucker und Faxgeräte. 3. Klicken Sie mit der rechten Maustaste auf das Symbol des Fiery EX2101 PCL-Druckertreibers und wählen Sie Eigenschaften (Windows 98/Me), Standard-Dokumenteinstellungen (Windows NT 4.0) bzw. Druckeinstellungen (Windows 2000/XP/2003). 4. Öffnen Sie das Einblendfenster Papierzufuhr auf der Registerkarte Fiery Druckfunktionalität. 5. Wählen Sie Eigenes Format im Menü Seitengröße und klicken Sie auf Eigene. 6. Legen Sie die neuen Einstellungen für Ihre Seitengröße fest. Breite: Hiermit legen Sie die Breite für die Seiten des Auftrags fest. Höhe: Hiermit legen Sie die Höhe für die Seiten des Auftrags fest. Maßeinheit: Hiermit legen Sie die Maßeinheit für die Seiten des Auftrags fest. 7. Klicken Sie auf OK, um das Dialogfenster Eigene Papiergröße definieren zu schließen. 8. Klicken Sie auf OK, um den Fiery EX2101 Druckertreiber zu schließen.
31 1-19 Festlegen und Verwenden eigener Seitengrößen AUFTRAG MIT EIGENER SEITENGRÖSSE IM WINDOWS PCL- DRUCKERTREIBER DRUCKEN 1. Wählen Sie Drucken in Ihrer Anwendung. 2. Wählen Sie den Fiery EX2101 PCL-Druckertreiber aus und klicken Sie auf Eigenschaften. 3. Öffnen Sie das Einblendfenster Papierzufuhr auf der Registerkarte Fiery Druckfunktionalität. 4. Wählen Sie Papierfach 5 im Menü Papierzufuhr. 5. Wählen Sie Eigenes Format im Menü Seitengröße. 6. Klicken Sie auf OK und klicken Sie danach im Fenster Drucken erneut auf OK. Verwenden eigener Seitengrößen im PostScript-Druckertreiber für Windows 98/Me Folgen Sie den nachfolgenden Anleitungen, wenn Sie im Windows 98/Me PostScript- Druckertreiber eine eigene Seitengröße definieren oder bearbeiten oder einen Auftrag auf einer eigenen Seitengröße drucken wollen. EIGENE SEITENGRÖSSE IM POSTSCRIPT-DRUCKERTREIBER FÜR WINDOWS 98/ME FESTLEGEN 1. Klicken Sie auf Start, wählen Sie Einstellungen und klicken Sie auf Drucker. 2. Klicken Sie mit der rechten Maustaste auf das Symbol des Fiery EX2101 PostScript- Treibers und wählen Sie Eigenschaften. 3. Öffnen Sie das Einblendfenster Papierzufuhr auf der Registerkarte Fiery Druckfunktionalität.
32 1-20 Drucken unter Windows 4. Klicken Sie auf Eigene. Klicken Sie auf Eigene. Das Dialogfenster zum Festlegen der eigenen Seitengröße wird angezeigt. 5. Legen Sie die Einstellungen für Ihre Seitengröße fest. Papiername: Mit dieser Option geben Sie einen Namen für Ihre Seitengröße ein. Dieser Name wird im Menü Seitengröße angezeigt. Breite: Hiermit legen Sie die Breite für die Seiten des Auftrags fest. Höhe: Hiermit legen Sie die Höhe für die Seiten des Auftrags fest. Maßeinheit: Hiermit legen Sie die Maßeinheit für die Seiten des Auftrags fest. Drehen um 90 : Mit dieser Option vertauschen Sie die Maße für Länge und Breite entsprechend der Papiereinzugsrichtung für den Auftrag. 6. Klicken Sie auf OK.
33 1-21 Festlegen und Verwenden eigener Seitengrößen 7. Klicken Sie auf Nicht bedruckbarer Bereich, um im nachfolgenden Fenster den nicht bedruckbaren Bereich für die benutzerdefinierte Seite festzulegen. Klicken Sie danach auf OK. 8. Klicken Sie erneut auf OK. EIGENE SEITENGRÖSSE IM POSTSCRIPT-DRUCKERTREIBER FÜR WINDOWS 98/ME BEARBEITEN 1. Klicken Sie auf Start, wählen Sie Einstellungen und klicken Sie auf Drucker. 2. Klicken Sie mit der rechten Maustaste auf das Symbol des Fiery EX2101 PostScript- Treibers und wählen Sie Eigenschaften. 3. Öffnen Sie das Einblendfenster Papierzufuhr auf der Registerkarte Fiery Druckfunktionalität. 4. Aktivieren Sie im Menü Seitengröße den Namen der benutzerdefinierten Seite, die Sie bearbeiten wollen. 5. Klicken Sie auf Eigene. Das Dialogfenster zum Festlegen der eigenen Seitengröße wird angezeigt. 6. Nehmen Sie Ihre Änderungen wie in der vorigen Anleitung beschrieben vor und klicken Sie auf OK. AUFTRAG MIT EIGENER SEITENGRÖSSE IM POSTSCRIPT- DRUCKERTREIBER FÜR WINDOWS 98/ME DRUCKEN 1. Wählen Sie Drucken in Ihrer Anwendung. 2. Markieren Sie den Fiery EX2101 PS und klicken Sie auf Eigenschaften. 3. Öffnen Sie das Einblendfenster Papierzufuhr auf der Registerkarte Fiery Druckfunktionalität. 4. Wählen Sie Papierfach 5 im Menü Papierzufuhr. 5. Wählen Sie im Menü Seitengröße die gewünschte benutzerdefinierte Seitengröße.
34 1-22 Drucken unter Windows 6. Öffnen Sie das Einblendfenster Layout und wählen Sie für die Option Ausrichtung die Einstellung aus, die der Ausrichtung des Papiers mit dem benutzerdefinierten Seitenformat im Papierfach entspricht. 7. Klicken Sie auf OK und klicken Sie danach im Fenster Drucken erneut auf OK. Verwenden eigener Seitengrößen im PostScript-Druckertreiber für Windows NT 4.0 Für eigene Seitengrößen können Sie die Seitenabmessungen festlegen. Wenn Sie eine eigene Seitengröße definiert haben, können Sie sie in einer Anwendung für Ihre Druckaufträge verwenden, ohne sie jedes Mal neu festlegen zu müssen. EIGENE SEITENGRÖSSE IM POSTSCRIPT-DRUCKERTREIBER FÜR WINDOWS NT 4.0 FESTLEGEN 1. Klicken Sie auf Start, wählen Sie Einstellungen und klicken Sie auf Drucker. 2. Klicken Sie mit der rechten Maustaste auf das Symbol des Fiery EX2101 PostScript- Druckertreibers und wählen Sie Standard-Dokumenteinstellungen. 3. Öffnen Sie die Registerkarte Seite einrichten.
35 1-23 Festlegen und Verwenden eigener Seitengrößen 4. Wählen Sie im Menü Papiergröße die Einstellung Benutzerdefinierte Seitengröße für PostScript. Das Dialogfenster zum Festlegen der eigenen Seitengröße wird angezeigt. 5. Legen Sie die Einstellungen für Ihre Seitengröße fest. Benutzerdefinierte Seitenmaße: In diesem Bereich legen Sie die Breite und Höhe des Papiers für den Auftrag fest. Einheit: Hiermit legen Sie die Maßeinheit für die Seiten des Auftrags fest. Papiereinzugsrichtung: Hiermit legen Sie die Papiereinzugsrichtung für den Auftrag fest. Papiertyp: Hiermit legen Sie den Papiertyp für den Auftrag fest. Versatz relativ zur Papiereinzugsrichtung: Hiermit legen Sie den Versatz (Rand) des Auftrags im Verhältnis zur Einzugsrichtung des Papiers fest. 6. Klicken Sie auf OK. 7. Klicken Sie auf OK, um das Fenster mit den Standardeinstellungen zu schließen. EIGENE SEITENGRÖSSE IM POSTSCRIPT-DRUCKERTREIBER FÜR WINDOWS NT 4.0 BEARBEITEN 1. Klicken Sie auf Start, wählen Sie Einstellungen und klicken Sie auf Drucker. 2. Klicken Sie mit der rechten Maustaste auf das Symbol des Fiery EX2101 PostScript- Druckertreibers und wählen Sie Standard-Dokumenteinstellungen.
36 1-24 Drucken unter Windows 3. Öffnen Sie die Registerkarte Weitere Optionen. 4. Wenn im Menü Papiergröße bereits die Einstellung Benutzerdefinierte Seitengröße für PostScript ausgewählt ist, klicken Sie auf Benutzerdefinierte Seitengröße bearbeiten. Wählen Sie anderenfalls die Einstellung Benutzerdefinierte Seitengröße für PostScript im Menü Papiergröße aus und klicken Sie dann auf Benutzerdefinierte Seitengröße bearbeiten. Das Dialogfenster zum Festlegen der eigenen Seitengröße wird angezeigt. 5. Nehmen Sie Ihre Änderungen vor (siehe Seite 1-23) und klicken Sie auf OK. AUFTRAG MIT EIGENER SEITENGRÖSSE IM POSTSCRIPT-DRUCKERTREIBER FÜR WINDOWS NT 4.0 DRUCKEN 1. Wählen Sie Drucken in Ihrer Anwendung. 2. Markieren Sie den Fiery EX2101 PostScript-Treiber und klicken Sie auf Eigenschaften. 3. Öffnen Sie das Einblendfenster Papierzufuhr auf der Registerkarte Fiery Druckfunktionalität. 4. Wählen Sie Papierfach 5 im Menü Papierzufuhr. 5. Wählen Sie im Menü Seitengröße die Einstellung Benutzerdefinierte Seitengröße für PostScript.
37 1-25 Festlegen und Verwenden eigener Seitengrößen 6. Öffnen Sie das Einblendfenster Layout und wählen Sie für die Option Ausrichtung die Einstellung aus, die der Ausrichtung des Papiers mit dem benutzerdefinierten Seitenformat im Papierfach entspricht. 7. Klicken Sie auf OK und klicken Sie danach im Fenster Drucken erneut auf OK. Verwenden eigener Seitengrößen im PostScript-Druckertreiber für Windows 2000/XP/2003 Für eigene Seitengrößen können Sie die Seitenabmessungen festlegen. Wenn Sie eine eigene Seitengröße definiert haben, können Sie sie in einer Anwendung für Ihre Druckaufträge verwenden, ohne sie jedes Mal neu festlegen zu müssen. HINWEIS: Die Oberflächen zum Festlegen der Optionseinstellungen und zum Drucken sind unter Windows 2000/XP/2003 nahezu identisch. Die nachstehenden Abbildungen sind dem Druckertreiber für Windows 2000 entnommen. Auf Unterschiede von Windows XP/2003 werden Sie hingewiesen. EIGENE SEITENGRÖSSE IM POSTSCRIPT-DRUCKERTREIBER FÜR WINDOWS 2000/XP/2003 FESTLEGEN 1. Klicken Sie auf Start. 2. Windows 2000: Wählen Sie Einstellungen>Drucker. Windows XP: Wählen Sie Drucker und Faxgeräte. Windows Server 2003: Wählen Sie Einstellungen>Drucker und Faxgeräte. 3. Klicken Sie mit der rechten Maustaste auf das Symbol des Fiery EX2101 PostScript- Treibers und wählen Sie Druckeinstellungen. 4. Öffnen Sie die Registerkarte Papier/Qualität.
38 1-26 Drucken unter Windows 5. Klicken Sie auf Erweitert. 6. Wählen Sie im Menü Papiergröße die Einstellung Benutzerdefinierte Seitengröße für PostScript. Das Dialogfenster zum Festlegen der eigenen Seitengröße wird angezeigt. 7. Legen Sie die Einstellungen für Ihre Seitengröße fest. Benutzerdefinierte Seitengrößenabmessungen: In diesem Bereich legen Sie die Breite und Höhe des Papiers für den Auftrag fest. Einheit: Hiermit legen Sie die Maßeinheit für die Seiten des Auftrags fest. Papiereinzugsrichtung: Hiermit legen Sie die Papiereinzugsrichtung für den Auftrag fest. Papiertyp: Hiermit legen Sie den Papiertyp für den Auftrag fest.
39 1-27 Festlegen und Verwenden eigener Seitengrößen Im Verhältnis zur Papiereinzugsrichtung verschieben: Hiermit legen Sie den Versatz (Rand) des Auftrags im Verhältnis zur Einzugsrichtung des Papiers fest. 8. Schließen Sie das Dialogfenster Benutzerdefinierte Seitengrößendefinition für PostScript durch Klicken auf OK. 9. Klicken Sie auf OK, um das Fenster mit den erweiterten Optionen zu schließen. 10. Klicken Sie auf OK, um das Dialogfenster mit den Druckeinstellungen zu schließen. Nun können Sie die benutzerdefinierte Seitengröße in einer Anwendung verwenden. HINWEIS: Öffnen Sie die Registerkarte Papier/Qualität nur, um eigene Seitengrößen festzulegen oder zu bearbeiten. Legen Sie die übrigen Druckeinstellungen in den Einblendfenstern auf der Registerkarte Fiery Druckfunktionalität fest. EIGENE SEITENGRÖSSE IM POSTSCRIPT-DRUCKERTREIBER FÜR WINDOWS 2000/XP/2003 BEARBEITEN 1. Klicken Sie auf Start. 2. Windows 2000: Wählen Sie Einstellungen>Drucker. Windows XP: Wählen Sie Drucker und Faxgeräte. Windows Server 2003: Wählen Sie Einstellungen>Drucker und Faxgeräte. 3. Klicken Sie mit der rechten Maustaste auf das Symbol des Fiery EX2101 PostScript- Treibers und wählen Sie Druckeinstellungen. 4. Öffnen Sie die Registerkarte Papier/Qualität. 5. Klicken Sie auf Erweitert. 6. Wählen Sie im Menü Papiergröße die Einstellung Benutzerdefinierte Seitengröße für PostScript. Das Dialogfenster zum Festlegen der eigenen Seitengröße wird angezeigt. Ist dies nicht der Fall, klicken Sie auf Benutzerdefinierte Seitengröße bearbeiten. 7. Nehmen Sie Ihre Änderungen vor (siehe Seite 1-26) und klicken Sie auf OK.
40 1-28 Drucken unter Windows AUFTRAG MIT EIGENER SEITENGRÖSSE IM POSTSCRIPT-DRUCKERTREIBER FÜR WINDOWS 2000/XP/2003 DRUCKEN 1. Wählen Sie Drucken in Ihrer Anwendung. 2. Markieren Sie den Fiery EX2101 und klicken Sie auf Eigenschaften. 3. Öffnen Sie die Registerkarte Papier/Qualität und klicken Sie auf Erweitert. 4. Wählen Sie im Menü Seitengröße die Einstellung Benutzerdefinierte Seitengröße für PostScript. 5. Prüfen Sie die Einstellungen für die benutzerdefinierte Seitengröße und klicken Sie auf OK. 6. Klicken Sie auf OK, um das Fenster mit den erweiterten Optionen zu schließen. 7. Öffnen Sie das Einblendfenster Papierzufuhr auf der Registerkarte Fiery Druckfunktionalität. 8. Wählen Sie Papierfach 5 im Menü Papierzufuhr. 9. Öffnen Sie das Einblendfenster Layout und wählen Sie für die Option Ausrichtung die Einstellung aus, die der Ausrichtung des Papiers mit dem benutzerdefinierten Seitenformat im Papierfach entspricht. 10. Klicken Sie auf OK und klicken Sie danach im Fenster Drucken erneut auf OK. Anzeigen des Kopiererstatus Sie können den Stand der Verbrauchsmaterialien des Kopierers im PostScript-Treiber auf der Registerkarte Druckerstatus anzeigen. STATUS DER VERBRAUCHSMATERIALIEN AUF DEM KOPIERER ANZEIGEN 1. Wählen Sie Drucken in Ihrer Anwendung. 2. Markieren Sie den Fiery EX2101 PostScript- oder PCL-Druckertreiber und klicken Sie auf Eigenschaften. 3. Öffnen Sie die Registerkarte Druckerstatus und klicken Sie auf Aktualisieren.
41 1-29 Erstellen von Dateien zum Drucken an anderen Orten Die bidirektionale Kommunikation muss aktiviert sein. Informationen hierzu finden Sie im Softwareinstallationshandbuch. Papier Fach: Hier wird der Name des Fachs angezeigt. Füllstand: Hier wird die Papiermenge im entsprechenden Fach angezeigt. Größe: Hier wird die Größe des Papiers im entsprechenden Fach angezeigt. Maße: Hier werden die Maße des Papiers im entsprechenden Fach in Inch oder Millimeter angezeigt. Medientyp: Hier wird das in das entsprechende Fach eingelegte Medium angezeigt. Maschinenstatus In diesem Bereich wird der Status des Xerox 2101s angezeigt. Erstellen von Dateien zum Drucken an anderen Orten Wenn Sie in Ihrer Arbeitsumgebung keinen Zugriff auf einen Fiery EX2101 haben und Ihre Dateien an anderer Stelle (z. B. in einer Druckerei) drucken lassen wollen, wählen Sie FILE als Druckeranschluss (anstelle eines lokalen Anschlusses). Sie können den Anschluss FILE auch dazu verwenden, eine Datei zu erstellen, die mit dem Dienstprogramm Fiery Downloader geladen und gedruckt werden kann. Weitere Hinweise zum Drucken mithilfe des Anschlusses FILE finden Sie in Ihrer Windows-Dokumentation.
42
43 2-1 Drucken unter Mac OS 9 (oder früher) bzw. Mac OS X (Classic-Modus) Kapitel 2: Drucken unter Mac OS Sie können einen Auftrag auf dem Fiery EX2101 wie auf einem herkömmlichen Drucker drucken: Wenn Sie Mac OS 9 oder frühere Versionen bzw. Mac OS X im Classic-Modus verwenden, wählen Sie im Auswahlfenster den Fiery EX2101 als aktuellen Drucker und drucken Sie die Datei anschließend aus ihrer Anwendung. Unter Mac OS X im nativen Modus wählen Sie in Ihrer Anwendung den Drucker und drucken die Datei. Darüber hinaus haben Sie die Möglichkeit, mit Fiery Downloader Dateien auf den Fiery EX2101 herunterzuladen (siehe Kapitel 4) sowie Dokumente mithilfe der Fiery -Dienste (siehe Kapitel 8) zu drucken. Drucken unter Mac OS 9 (oder früher) bzw. Mac OS X (Classic-Modus) Damit Sie aus einer Mac OS Anwendung auf dem Fiery EX2101 drucken können, müssen Sie den Fiery EX2101 zunächst im Schreibtischprogramm Auswahl aktivieren. Wenn Sie den Adobe PostScript-Druckertreiber und die richtige Druckerbeschreibung verwenden, können Sie danach viele Druckfunktionen des Fiery EX2101 über entsprechende Auftragseinstellungen in den Druckdialogfenstern steuern. Festlegen von Einstellungen und Drucken Wenn Sie aus einer Mac OS Anwendung drucken, können Sie die Druckoptionen in den Dialogfenstern Papierformat und Drucken einstellen. Weitere Hinweise zu einzelnen Druckoptionen finden Sie in Anhang A. HINWEIS: Für bestimmte Druckoptionen werden vom Administrator beim Setup Standardeinstellungen vorgegeben. Wenden Sie sich an Ihren Administrator oder Operator, wenn Sie Informationen zu den Standardeinstellungen des Servers benötigen.
44 2-2 Drucken unter Mac OS MIT ADOBEPS-DRUCKERTREIBER DRUCKOPTIONEN EINSTELLEN UND DRUCKEN 1. Öffnen Sie in der Anwendung das Dokument, das Sie drucken wollen, und wählen Sie Papierformat im Menü Ablage bzw. Datei. 2. Öffnen Sie im nachfolgenden Dialogfenster das Menü Seitenformat. Wählen Sie den Fiery EX2101 als aktuellen Drucker. HINWEIS: Das Aussehen dieses Fensters variiert bei den einzelnen Anwendungen. 3. Legen Sie die Seiteneinstellungen für den Druckauftrag fest. 4. Klicken Sie auf OK. 5. Wählen Sie Drucken im Menü Ablage bzw. Datei der Anwendung. 6. Wählen Sie den Fiery EX2101 als Ihren aktuellen Drucker und legen Sie die Einstellungen für die angezeigten Druckoptionen fest.
45 2-3 Drucken unter Mac OS 9 (oder früher) bzw. Mac OS X (Classic-Modus) HINWEIS: Das Aussehen der angezeigten Dialogfenster variiert bei den einzelnen Anwendungen. Wählen Sie im Menü Papierzufuhr das Fach oder Magazin, aus dem das Medium für den Auftrag zugeführt werden soll. Sie können z. B. festlegen, dass der Auftrag auf Papier gedruckt werden soll, das aus Fach 1 zugeführt wird. Die im Menü Papierzufuhr gewählte Einstellung gilt nur für den aktuellen Auftrag. HINWEIS: Wenn das Medium im ausgewählten Fach/Magazin eine andere Größe oder Ausrichtung hat oder sich im ausgewählten Fach ein anderes Druckmedium befindet, als in Ihrem Druckauftrag angegeben ist, wird auf dem Fiery EX2101 eine Fehlermeldung angezeigt und der Auftrag nicht gedruckt. Legen Sie in diesem Fall das korrekte Medium in das ausgewählte Fach ein oder brechen Sie den Auftrag ab. 7. Öffnen Sie die Seite Fiery Auftragsnotizen. Öffnen Sie die Seite Fiery Auftragsnotizen. Geben Sie ein Kennwort mit bis zu 10 alphanumerischen Zeichen in das Feld Vertraulich drucken ein, wenn Sie einen Auftrag vertraulich drucken wollen. Wenn Sie in dieses Feld ein Kennwort eingeben, wird der Druckauftrag auf dem Fiery EX2101 angehalten und erst dann gedruckt, wenn Sie das Kennwort im Bedienfeld des Fiery EX2101 eingeben. Weitere Informationen hierzu finden Sie im Abschnitt Vertraulich drucken auf Seite A-20.
46 2-4 Drucken unter Mac OS Geben Sie einen Kontonamen in das Eingabefeld Gruppenname ein. Der Gruppenname wird im Auftragsprotokoll der Tools für das Auftragsmanagement aufgeführt. Der Kontoname wird von Ihrem Administrator zu Verwaltungszwecken festgelegt. Fragen Sie den Administrator nach dem Kontonamen. Geben Sie ein Kennwort in das Eingabefeld Gruppenkennwort ein. Das Gruppenkennwort wird im Auftragsprotokoll der Tools für das Auftragsmanagement aufgeführt, ist aber verschlüsselt. Das Kennwort wird von Ihrem Administrator zu Verwaltungszwecken festgelegt. Fragen Sie den Administrator nach dem Kennwort. Wenn der von Ihnen eingegebene Kontoname und das Kennwort den Vorgaben entsprechen, die der Administrator definiert hat, wird Ihr Auftrag gedruckt. Anderenfalls wird eine Fehlermeldung ausgegeben und der Auftrag wird in der Warteschlange Gedruckt abgelegt. Der Administrator und der Operator können den Gruppennamen und das Gruppenkennwort in Fiery WebSpooler/Fiery Spooler und der Anwendung Command WorkStation/Command WorkStation LE im Fenster mit den Auftragseigenschaften bearbeiten. Der Gruppenname wird im Feld Notiz 2 des Auftragsprotokolls der Tools für das Auftragsmanagement angezeigt. HINWEIS: Wenn Sie einen Auftrag an die direkte Verbindung senden, werden die Optionen Gruppenname und Gruppenkennwort nicht unterstützt. Die Angaben im Bereich Notizen können vom Operator in den Tools für das Auftragsmanagement angesehen werden. Sie werden auch in das Auftragsprotokoll übernommen. Sie können vom Operator nicht geändert oder gelöscht werden. Weitere Informationen über die Tools für das Auftragsmanagement finden Sie im Jobmanagement-Handbuch. Geben Sie in das Feld Anweisungen die auftragsbezogenen Anweisungen für den Operator ein. Die Anweisungen können in der Anwendung Command WorkStation angezeigt werden, erscheinen aber nicht im Auftragsprotokoll. Diese Anweisungen können vom Operator geändert werden.
47 2-5 Drucken unter Mac OS 9 (oder früher) bzw. Mac OS X (Classic-Modus) 8. Öffnen Sie die Seite Druckerspezifische Optionen und legen Sie die Einstellungen für Ihren Druckauftrag fest. Wählen Sie Druckerspezifische Optionen. Diese Optionen sind für den Fiery EX2101 und den Kopierer spezifisch. Möglicherweise müssen Sie blättern, um alle Optionen zu sehen. Die hier festgelegten Einstellungen überschreiben die Einstellungen, die beim Setup des Fiery EX2101 als Druckereinstellungen festgelegt wurden und können ihrerseits mit den Tools für das Auftragsmanagement geändert werden. Wenn Sie für eine Option den Druckerstandard wählen, wird die im Setup- Programm festgelegte Einstellung verwendet. Weitere Informationen über diese Optionen und das Überschreiben von Optionen finden Sie in Anhang A. Einige Druckoptionen (z. B. für exemplarweises Drucken, Rückwärtsdruck oder manuellen Duplexdruck), die in Anwendungen oder im Adobe PS-Druckertreiber ausgewählt werden können, ähneln den Optionen auf der Seite Druckerspezifische Optionen. Legen Sie die Einstellung für solche Optionen auf der Seite Druckerspezifische Optionen fest. Mit der anwendungseigenen Option bzw. der Option im Adobe PostScript-Druckertreiber ist nicht immer sichergestellt, dass der Auftrag richtig für die Ausgabe auf dem Fiery EX2101 eingerichtet wird, was beim Drucken zu unerwarteten Fehlern und einer längeren Verarbeitungsdauer führen kann. HINWEIS: Wenn das Medium im ausgewählten Fach/Magazin eine andere Größe oder Ausrichtung hat oder sich im ausgewählten Fach ein anderes Druckmedium befindet, als in Ihrem Druckauftrag angegeben ist, wird auf dem Fiery EX2101 eine Fehlermeldung angezeigt und der Auftrag nicht gedruckt. Legen Sie in diesem Fall das korrekte Medium in das ausgewählte Fach ein oder brechen Sie den Auftrag ab.
48 2-6 Drucken unter Mac OS HINWEIS: Wenn Sie inkompatible Druckeinstellungen wählen, wird in bestimmten Situationen ein Dialogfenster angezeigt. Befolgen Sie in diesem Fall die Anweisungen, die im Dialogfenster angezeigt werden, um den Konflikt zu lösen. 9. Klicken Sie auf Einstellungen sichern, wenn Sie die geänderten Einstellungen als Standardeinstellungen für nachfolgende Aufträge verwenden wollen. 10. Klicken Sie auf Drucken. Festlegen eigener Seitengrößen Für eigene Seitengrößen können Sie die Seitenabmessungen und -ränder festlegen. Nachdem Sie eine eigene Seitengröße definiert haben, können Sie sie in einer Anwendung für Ihre Druckaufträge verwenden, ohne sie jedes Mal neu festlegen zu müssen. EIGENE SEITENGRÖSSE DEFINIEREN 1. Wählen Sie Papierformat im Menü Ablage bzw. Datei der Anwendung. 2. Wählen Sie im Menü Papier die Einstellung Eigenes. 3. Wählen Sie Benutzerdefiniertes Standardformat. 4. Geben Sie die Abmessungen und Ränder der Seite ein. Wählen Sie Benutzerdefiniertes Standardformat. Hier werden die Namen der benutzerdefinierten Seiten angezeigt. Grenzwerte für ausgewählte Abmessung. Geben Sie einen Namen für die von Ihnen definierte Seite ein. 5. Klicken Sie in das Menü PPD-Grenze, um die jeweiligen Ober- und Untergrenzen für die möglichen Werte anzuzeigen. Bei der Angabe ungültiger Werte erscheint eine Fehlermeldung. Klicken Sie in diesem Fall auf Abbrechen und geben Sie Werte innerhalb der PPD-Grenzwerte an.
49 2-7 Festlegen eigener Seitengrößen 6. Geben Sie zum Speichern dieser eigenen Seitengröße einen Namen ein und klicken Sie auf Hinzufügen. Nach dem Speichern werden eigene Seitengrößen in das Menü rechts oben im Dialogfenster übernommen. Wenn Sie eine eigene Seitengröße entfernen wollen, müssen Sie sie in diesem Menü aktivieren und auf Entfernen klicken. 7. Klicken Sie auf OK. GESPEICHERTE EIGENE SEITENGRÖSSE BEARBEITEN 1. Wählen Sie Papierformat im Menü Ablage bzw. Datei der Anwendung. 2. Wählen Sie Benutzerdefiniertes Standardformat. 3. Wählen Sie die gewünschte eigene Seitengröße aus. 4. Bearbeiten Sie die Abmessungen und Ränder der Seite. 5. Klicken Sie auf Hinzufügen. 6. Ersetzen Sie den Namen der vorhandenen benutzerdefinierten Seite und klicken Sie auf OK. AUFTRAG MIT EIGENER SEITENGRÖSSE DRUCKEN 1. Wählen Sie Papierformat im Menü Ablage bzw. Datei der Anwendung. 2. Wählen Sie im Menü Papier die Einstellung Eigenes oder den Namen der eigenen Seitengröße. 3. Klicken Sie auf OK. 4. Wählen Sie Drucken im Menü Ablage bzw. Datei der Anwendung. Legen Sie die gewünschten Druckoptionen fest. 5. Klicken Sie auf Drucken. Sie können eine eigene Seitengröße auch erst dann definieren, wenn Sie Ihren Auftrag zum Drucken an den Fiery EX2101 senden. Wenn Sie dabei Abmessungen festlegen, die einer bestimmten regulären Seitengröße entsprechen, verarbeitet der Fiery EX2101 den Auftrag als einen Auftrag mit regulärer Seitengröße.
50 2-8 Drucken unter Mac OS Drucken unter Mac OS X im nativen Modus Nach der Installation der Fiery EX2101 Druckerbeschreibungsdateien mit dem PPD- Installationsprogramm können Sie Aufträge aus den meisten Mac OS X Anwendungen direkt drucken. Informationen zum Installieren der Druckerbeschreibungsdateien mit dem PPD-Installationsprogramm finden Sie im Softwareinstallationshandbuch. Festlegen von Einstellungen und Drucken Wenn Sie unter Mac OS aus einer Anwendung drucken, können Sie die Druckoptionen in den Dialogfenstern Papierformat und Drucken einstellen. Weitere Hinweise über einzelne Druckoptionen finden Sie in Anhang A. HINWEIS: Für bestimmte Druckoptionen werden vom Administrator beim Setup Standardeinstellungen vorgegeben. Ihr Administrator oder Operator kann Ihnen weitere Informationen über die aktuellen Standardeinstellungen geben. MIT POSTSCRIPT-DRUCKERTREIBER DRUCKOPTIONEN EINSTELLEN UND DRUCKEN 1. Öffnen Sie in der Anwendung das Dokument, das Sie drucken wollen, und wählen Sie Papierformat im Menü Ablage bzw. Datei. 2. Wählen Sie im nachfolgenden Dialogfenster im Menü Einstellungen den Eintrag Seiteneinstellungen und im Menü Format für den Fiery EX2101 als Ihren Drucker. 3. Legen Sie die Seiteneinstellungen für den Druckauftrag fest. 4. Klicken Sie auf OK.
51 2-9 Drucken unter Mac OS X im nativen Modus 5. Wählen Sie Drucken im Menü Ablage bzw. Datei der Anwendung. 6. Wählen Sie den Fiery EX2101 als Ihren Drucker und wählen Sie im angezeigten Menü eine Kategorie. Sie können die Druckeinstellungen in den einzelnen Kategorien ändern. Wählen Sie die verschiedenen Kategorien. 7. Öffnen Sie die Seite Fiery Jobnotizen. Öffnen Sie die Seite Fiery Jobnotizen.
52 2-10 Drucken unter Mac OS Geben Sie ein Kennwort mit bis zu 10 alphanumerischen Zeichen in das Feld Vertraulich drucken ein, wenn Sie einen Auftrag vertraulich drucken wollen. Wenn Sie in dieses Feld ein Kennwort eingeben, wird der Druckauftrag auf dem Fiery EX2101 angehalten und erst dann gedruckt, wenn Sie das Kennwort im Bedienfeld des Fiery EX2101 eingeben. Geben Sie einen Kontonamen in das Eingabefeld Gruppenname ein. Der Gruppenname wird im Auftragsprotokoll der Tools für das Auftragsmanagement aufgeführt. Der Kontoname wird von Ihrem Administrator zu Verwaltungszwecken festgelegt. Fragen Sie den Administrator nach dem Kontonamen. Geben Sie ein Kennwort in das Eingabefeld Gruppenkennwort ein. Das Gruppenkennwort wird im Auftragsprotokoll der Tools für das Auftragsmanagement aufgeführt, ist aber verschlüsselt. Das Kennwort wird von Ihrem Administrator zu Verwaltungszwecken festgelegt. Fragen Sie den Administrator nach dem Kennwort. Wenn der von Ihnen eingegebene Kontoname und das Kennwort den Vorgaben entsprechen, die der Administrator definiert hat, wird Ihr Auftrag gedruckt. Anderenfalls wird eine Fehlermeldung ausgegeben und der Auftrag wird in der Warteschlange Gedruckt abgelegt. Der Administrator und der Operator können den Gruppennamen und das Gruppenkennwort in Fiery WebSpooler/Fiery Spooler und der Anwendung Command WorkStation/Command WorkStation LE im Fenster mit den Auftragseigenschaften bearbeiten. Der Gruppenname wird im Feld Notiz 2 des Auftragsprotokolls der Tools für das Auftragsmanagement angezeigt. HINWEIS: Wenn Sie einen Auftrag an die direkte Verbindung senden, werden die Optionen Gruppenname und Gruppenkennwort nicht unterstützt. Die Angaben im Bereich Notizen können vom Operator in den Tools für das Auftragsmanagement angesehen werden. Sie werden auch in das Auftragsprotokoll übernommen. Sie können vom Operator nicht geändert oder gelöscht werden. Weitere Informationen über die Tools für das Auftragsmanagement finden Sie im Jobmanagement-Handbuch. Geben Sie in das Feld Anweisungen die auftragsbezogenen Anweisungen für den Operator ein. Die Anweisungen können in der Anwendung Command WorkStation/ Command WorkStation LE angezeigt werden, erscheinen aber nicht im Auftragsprotokoll. Diese Anweisungen können vom Operator geändert werden.
53 2-11 Drucken unter Mac OS X im nativen Modus Wenn bestimmte Informationen in den Feldern nicht an den Fiery EX2101 gesendet werden sollen, deaktivieren Sie das Kontrollkästchen links von der Option. Sie brauchen die Informationen im Feld nicht zu löschen. Wenn das Kontrollkästchen nicht aktiviert ist, werden die eingegebenen Informationen zwar gespeichert, aber nicht an den Fiery EX2101 gesendet. 8. Wählen Sie die Kategorie Druckeroptionen und legen Sie die Einstellungen für Ihren Druckauftrag fest. Wählen Sie die verschiedenen Kategorien. Wählen Sie eine bestimmte Optionengruppe. Diese Druckoptionen gelten speziell für den Fiery EX2101 und den Kopierer; Sie müssen die verschiedenen Optionengruppen wählen, um alle Optionen anzuzeigen. Die hier festgelegten Einstellungen überschreiben die Einstellungen, die beim Setup des Fiery EX2101 als Druckereinstellungen festgelegt wurden und können ihrerseits mit den Tools für das Auftragsmanagement geändert werden. Wenn Sie für eine Option den Druckerstandard wählen, wird die im Setup- Programm festgelegte Einstellung verwendet. Weitere Informationen über diese Optionen und das Überschreiben von Optionen finden Sie in Anhang A.
54 2-12 Drucken unter Mac OS Einige Druckoptionen (z. B. für exemplarweises Drucken, Rückwärtsdruck oder manuellen Duplexdruck), die in Anwendungen oder im PostScript-Druckertreiber ausgewählt werden können, ähneln den Optionen in der Kategorie Druckeroptionen. Legen Sie die Einstellungen für solche Optionen über die Kategorie Druckeroptionen fest. Mit der anwendungseigenen Option bzw. der Option im PostScript-Druckertreiber ist nicht immer sichergestellt, dass der Auftrag richtig für die Ausgabe auf dem Fiery EX2101 eingerichtet wird, was beim Drucken zu unerwarteten Fehlern und einer längeren Verarbeitungsdauer führen kann. HINWEIS: Wenn Sie ungültige oder nicht kompatible Einstellungen festlegen und das Dokument drucken, wird keine Fehlermeldung angezeigt. Sie können z. B. festlegen, dass ein Auftrag doppelseitig auf Folie ausgegeben werden soll. Ungültige und nicht kompatible Einstellungen werden vom Fiery EX2101 ignoriert. 9. Klicken Sie auf Drucken.
55 3-1 Drucken auf Fiery EX2101 Kapitel 3: Drucken unter UNIX Sie können Ihre Aufträge von einer UNIX-Workstation direkt an den Fiery EX2101 senden. Die Aufträge, die zum Drucken an den Fiery EX2101 gesendet werden, werden an die Warteschlange Drucken oder Halten geleitet, in der sie mithilfe der Anwendung Command WorkStation/Command WorkStation LE oder auf einem Mac OS oder einem Windows-Computer im Netzwerk mithilfe der Dienstprogramme Fiery WebSpooler oder Fiery Spooler manipuliert werden können. HINWEIS: Wenn Sie Ihre Aufträge an die Warteschlange Halten senden, muss der Operator in den Tools für das Auftragsmanagement die Aufträge zum Drucken freigeben. Aufträge, die an die Warteschlange Halten gesendet werden, werden auf die Festplatte gespoolt und angehalten. Weitere Informationen über die Tools für das Auftragsmanagement finden Sie im Jobmanagement-Handbuch. Der Name der Warteschlange und der Druckername des Fiery EX2101 werden von Ihrem Systemadministrator definiert. Fragen Sie Ihren Systemadministrator nach den Namen der Warteschlangen. Informationen zum Einrichten der TCP/IP-Druckfunktionalität finden Sie in der UNIX-Systemdokumentation. Drucken auf Fiery EX2101 PostScript- und Textdateien können Sie mit UNIX-Befehlen zum Drucken an den Fiery EX2101 senden. In der Regel können die bekannten Druckbefehle (lpr, lpq, lprm) verwendet werden, um Aufträge auf dem Fiery EX2101 zu drucken. Beschreibungen der UNIX-Befehle finden Sie in Ihrer UNIX-Dokumentation. HINWEIS: Vergewissern Sie sich, dass es sich bei den zu druckenden Dateien um ASCII-Text-, PCL- oder PostScript-Dateien handelt. Sie können unter UNIX nur Dateien dieser Formate drucken.
56 3-2 Drucken unter UNIX DATEI UNTER UNIX DRUCKEN Führen Sie auf einem System unter Solaris 8 den Befehl lp aus, um einen Auftrag an den Fiery EX2101 zu senden. lp -d <druckername> -n <kopien> <dateiname> Wenn die Warteschlange Drucken des Fiery EX2101 die Bezeichnung print_server hat und Sie zwei Kopien der Datei Sample drucken wollen, müssen Sie den folgenden Befehl eingeben: lp -d print_server -n 2 Sample LISTE DER DRUCKAUFTRÄGE IN WARTESCHLANGE ANZEIGEN Führen Sie auf einem System unter Solaris 8 den Befehl lpstat aus, um die Aufträge in einer Warteschlange aufzulisten. lpstat -o <druckername> Wenn die Warteschlange Drucken des Fiery EX2101 die Bezeichnung print_server hat, müssen Sie folgenden Befehl eingeben: lpstat -o print_server Die Liste der Aufträge wird auf Ihrer Workstation angezeigt. DRUCKAUFTRÄGE AUS WARTESCHLANGE LÖSCHEN HINWEIS: Wenn Sie nicht als root-anwender angemeldet sind, können Sie nur eigene Druckaufträge löschen. Führen Sie auf einem System unter Solaris 8 den Befehl cancel aus, um einen Auftrag aus einer Warteschlange zu löschen. cancel <druckername> <auftrag-id> Wenn die Warteschlange Drucken des Fiery EX2101 die Bezeichnung print_server hat und Sie den Auftrag mit der Nummer 123 aus dieser Warteschlange löschen wollen, müssen Sie folgenden Befehl eingeben: cancel print_server 123
57 4-1 Verwenden von Fiery Downloader oder Fiery WebDownloader Kapitel 4: Laden von Dateien und Zeichensätzen Mit Fiery Downloader und der Komponente WebDownloader der Fiery WebTools können Sie PostScript- (PS-), EPS- (Encapsulated PostScript), TIFF- (Tagged Image File Format), VPS- (Creo Variable Print Specification) und PDF-Dateien (Portable Document Format) direkt auf den Fiery EX2101 laden und drucken, ohne dass Sie die Anwendung öffnen müssen, mit der die betreffenden Dateien erstellt wurden. Außerdem können Sie mit Fiery Downloader die Druckerzeichensätze auf dem Fiery EX2101 verwalten. Sie können Fiery Downloader bzw. Fiery WebDownloader auf einer Workstation im Netzwerk ausführen. Für Fiery Downloader und Fiery WebDownloader ist eine Netzwerkverbindung erforderlich. Informationen über das Installieren und Konfigurieren von Fiery Downloader und Fiery WebDownloader sowie über die unterstützten Netzwerkprotokolle finden Sie im Softwareinstallationshandbuch. HINWEIS: Die Windows- und Mac OS Versionen von Fiery Downloader und Fiery WebDownloader sind weit gehend identisch. Unterschiede werden in diesem Kapitel erläutert. Im Folgenden werden zunächst die Dialogfenster der Windows-Version und daran anschließend die Fenster der Version für Mac OS dargestellt. Sie können auch mit der Importfunktion der Anwendung Command WorkStation Dateien und Zeichensätze laden. Weitere Informationen hierüber finden Sie im Jobmanagement-Handbuch. Verwenden von Fiery Downloader oder Fiery WebDownloader Fiery Downloader und Fiery WebDownloader bieten Ihnen folgende Möglichkeiten: Status des Fiery EX2101 anzeigen HINWEIS: Diese Funktion steht in Fiery WebDownloader nicht zur Verfügung, kann aber über die Komponente WebStatus der Fiery WebTools ausgeführt werden. PostScript-, EPS-, TIFF-, VPS- und PDF-Dateien zum Drucken auf den Fiery EX2101 laden
58 4-2 Laden von Dateien und Zeichensätzen HINWEIS: Laden Sie PPML-Dateien herunter, indem Sie sie mit der Anwendung Command WorkStation importieren. Weitere Informationen über das Importieren von Dateien mit der Anwendung Command WorkStation finden Sie im Jobmanagement-Handbuch. Druckerzeichensätze auf der Fiery EX2101 Festplatte verwalten; (für diese Funktion muss beim Setup des Fiery EX2101 die direkte Verbindung freigegeben werden) HINWEIS: Die Dienstprogramme Fiery Downloader und Fiery WebDownloader wurden speziell für den Fiery EX2101 entwickelt und können nicht für andere Drucker verwendet werden. STATUSINFORMATIONEN MIT FIERY DOWNLOADER ANZEIGEN 1. Doppelklicken Sie auf das Programmsymbol Fiery Downloader oder starten Sie Fiery Downloader über die Menüfolge Start >Programme. 2. Aktivieren Sie den Fiery EX2101 im Auswahlfenster und klicken Sie auf OK (Windows) bzw. auf Verbinden (Mac OS). Im Anschluss daran wird das Statusfenster von Fiery Downloader mit der Symbol- und der Menüleiste von Fiery Downloader sowie mit der Statuszeile angezeigt. Serverstatus und Anwender- und Dokumentname des Auftrags, der gerade gedruckt wird. Serverstatus und Anwender- und Dokumentname des Auftrags, der gerade verarbeitet wird. Dynamische Ladestandsanzeige. Größe des verfügbaren Festplattenspeichers.
59 4-3 Verwenden von Fiery Downloader oder Fiery WebDownloader Serverstatus und Anwender- und Dokumentname des Auftrags, der gerade gedruckt wird. Serverstatus und Anwender- und Dokumentname des Auftrags, der gerade verarbeitet wird. Dynamische Ladestandsanzeige. Größe des verfügbaren Festplattenspeichers. Für bestimmte Menübefehle werden Tastensymbole auf der Symbolleiste oben im Fenster angezeigt. Öffnen Hiermit können Sie die Verbindung zu einem anderen Fiery EX2101 herstellen. Laden Status Liste der Zeichensätze Info über Fiery Downloader (nur Windows) Hiermit können Sie eine Datei oder einen Zeichensatz auf den Fiery EX2101 laden. Hiermit können Sie das Fenster mit den Statusinformationen für den Fiery EX2101 anzeigen. Hiermit können Sie die Liste der Zeichensätze auf der Festplatte des Fiery EX2101 anzeigen. Hiermit können Sie die Versionsinformation für Fiery Downloader anzeigen.
60 4-4 Laden von Dateien und Zeichensätzen 3. Wählen Sie Zeichensatzliste darstellen im Menü Datei bzw. Ablage oder klicken Sie auf das Tastensymbol Zeichensatzliste, um Angaben zu den Zeichensätzen im Dialogfenster einzublenden. 4. Wählen Sie Öffnen im Menü Datei bzw. Ablage oder klicken Sie auf das Tastensymbol Öffnen, um einen anderen Fiery EX2101 zu wählen. 5. Aktivieren Sie im nachfolgenden Dialogfenster den gewünschten Fiery EX2101 und klicken Sie auf OK (Windows) bzw. auf Verbinden (Mac OS). 6. Wählen Sie Schließen im Menü Datei, um das Statusfenster zu schließen. Wählen Sie Beenden im Menü Datei bzw. Ablage, um das Dienstprogramm Fiery Downloader zu beenden. 7. Klicken Sie auf Laden. Laden von Dateien und Druckerzeichensätzen Sie können Auftragsdateien unterschiedlicher Formate sowie Zeichensätze auf den Fiery EX2101 laden. Für Dateien, die Sie laden, können Sie einige wenige Druckoptionen festlegen. DATEI ODER ZEICHENSATZ MIT FIERY DOWNLOADER LADEN 1. Erstellen Sie eine Datei in Ihrer Anwendung. Speichern Sie eine PostScript- oder PDF-Datei, indem Sie die entsprechende Option im Dialogfenster Drucken Ihrer Anwendung wählen. Mit einigen Anwendungen können Sie auch EPS- und TIFF-Dateien erstellen. Falls beim Laden und Drucken von EPS-Dateien mit Fiery Downloader Probleme auftreten, können Sie die Dateien direkt aus der Anwendung drucken, mit der Sie sie erstellt haben. 2. Starten Sie Fiery Downloader.
61 4-5 Verwenden von Fiery Downloader oder Fiery WebDownloader 3. Wählen Sie Laden im Menü Datei bzw. Ablage oder klicken Sie auf das Tastensymbol Laden. 4. Wählen Sie im Menü Dateityp (Windows) bzw. Zeigen (Mac OS) den Typ oder das Format der Dateien, die aufgelistet werden sollen. Mit der Einstellung Alle bekannten Formate werden nur Dateien aufgelistet, die in einem von Fiery Downloader unterstützten Format vorliegen; mit der Einstellung Alle Dateien werden alle Dateien aufgelistet.
62 4-6 Laden von Dateien und Zeichensätzen Sie können Dateien und Zeichensätze zusammen laden. Die Zeichensätze müssen jedoch vor den Druckdateien geladen werden, wenn sie in den Druckdateien verwendet werden. 5. Wählen Sie im Menü Verbindungstyp (Windows) bzw. Warteschlange (Mac OS) das Ziel für die zu ladenden Dateien bzw. Zeichensätze. Zur Auswahl stehen die Verbindungen, die vom Administrator beim Setup freigegeben wurden. Das kann die Warteschlange Drucken oder Halten oder die direkte Verbindung sein. Eine Verbindung, die vom Administrator nicht freigegeben wurde, können Sie nicht wählen. Sie können PDF- oder TIFF-Dateien nicht über die direkte Verbindung drucken. Wenn Sie die direkte Verbindung wählen, wird der Auftrag an die Warteschlange Drucken gesendet und gedruckt. Ist die Warteschlange Drucken nicht freigegeben, wird der Auftrag an die Warteschlange Halten gesendet und muss vom Operator zum Drucken freigegeben werden. HINWEIS: Zum Laden von Zeichensätzen benötigen Sie die direkte Verbindung. (Die direkte Verbindung muss dazu im Setup-Programm des Fiery EX2101 freigegeben werden.) Wenn Sie keinen Zugriff auf die direkte Verbindung haben, müssen Sie benötigte Zeichensätze beim Erstellen der Datei in die Auftragsdatei einbetten. 6. Wählen Sie die gewünschte Datei und klicken Sie auf Hinzufügen. Unter Windows wird der Name der aktivierten Datei im Feld Dateiname angezeigt, bis Sie auf Hinzufügen klicken. Sie können in diesem Dialogfenster den Ordner bzw. das Verzeichnis und auch das Laufwerk wechseln, so dass Sie Dateien von verschiedenen Quellen laden können. Bei der Mac OS Version können Sie durch Klicken auf Alle hinzufügen alle Dateien eines Ordners der Liste der zu ladenden Dateien hinzufügen. Wenn Sie bei der Windows-Version mehrere aufeinander folgende Dateien wählen möchten, klicken Sie auf die erste Datei, drücken Sie die Umschalttaste und klicken Sie auf die letzte Datei. Wenn Sie mehrere nicht unmittelbar aufeinander folgende Dateien auswählen möchten, müssen Sie die Taste Strg drücken, während Sie auf die Dateinamen klicken. Wenn Sie eine bereits gewählte Datei nicht laden wollen, markieren Sie die Datei in der Liste der zu ladenden Dateien und klicken Sie auf Entfernen. Bei der Mac OS Version können Sie durch Klicken auf Alle entfernen alle Dateien aus der Liste der zu ladenden Dateien entfernen.
63 4-7 Verwenden von Fiery Downloader oder Fiery WebDownloader 7. Wenn Sie die Attribute einer zu ladenden Datei ändern wollen, markieren Sie den Auftrag und klicken Sie auf Optionen. Fenster PostScript-Optionen (Windows) Fenster PDF-Optionen (Windows) Fenster PostScript-Optionen (Mac OS) Fenster PDF-Optionen (Mac OS) 8. Legen Sie im Dialogfenster die folgenden Einstellungen fest und klicken Sie auf OK. Die Optionen gelten nur für die jeweils ausgewählte Datei. Sie können verschiedene Optionen für verschiedene Dateien eingeben oder die Standardwerte verwenden. Kopien: Geben Sie an, wie viele Kopien des Auftrags gedruckt werden sollen. Helligkeit: (Nur PostScript- und EPS-Dateien) Ändern Sie diese Einstellung, wenn eine Datei zu dunkel oder zu hell gedruckt wird. Wählen Sie 85%, um das Bild deutlich heller zu drucken, 115%, um eine deutlich dunklere Druckausgabe zu erhalten, oder einen Wert innerhalb dieses Bereichs. HINWEIS: Einige Anwendungen, z. B. Adobe Photoshop, stellen eigene Transferfunktionen bereit, die die Dichte eines Bildes bestimmen. Wenn eine Datei, die Sie drucken, solche Transferfunktionen beinhaltet, hat die Option Helligkeit in Fiery Downloader keine Auswirkung auf die Druckausgabe. Weitere Informationen über Transferfunktionen finden Sie in der Dokumentation Ihrer Anwendung.
64 4-8 Laden von Dateien und Zeichensätzen 'showpage' an EPS-Dateien anhängen (Windows) bzw. 'showpage' (Mac OS): (Nur PostScript- und EPS-Dateien) Im Normalfall benötigen Sie diese Option nicht. Wählen Sie die Option 'showpage' nur, wenn eine EPS-Datei ohne die Option nicht gedruckt wird. Die Option bewirkt das Anhängen des PostScript-Befehls 'showpage' an das Ende des Auftrags. Dieser Befehl ist für die Generierung einer EPS-Datei erforderlich, wird von einigen Anwendungen aber nicht hinzugefügt. Wählen Sie diese Option, wenn Sie eine EPS-Datei mit einer Anwendung erstellt haben, die den Befehl 'showpage' unterdrückt. Wenn Sie die Option wählen, ohne dass dies erforderlich ist, kann es geschehen, dass zusätzliche Leerseiten gedruckt werden. Falls beim Laden und Drucken von EPS-Dateien mit Fiery Downloader Probleme auftreten, können Sie die Dateien direkt aus der Anwendung drucken, mit der Sie sie erstellt haben. Seiten: (Nur PDF-Dateien) Geben Sie an, welche Seiten Sie drucken wollen. 9. Klicken Sie auf Laden. 10. Wenn Sie den Ladevorgang abbrechen wollen, drücken Sie die Taste Esc (Windows) bzw. die Tastenkombination Befehl-. (Befehlstaste+Punkt, Mac OS). SICHERUNGSKOPIE DER ZEICHENSÄTZE ERSTELLEN 1. Starten Sie Fiery Downloader. 2. Wählen Sie Zeichensätze sichern im Menü Datei. 3. Wechseln Sie in das Verzeichnis, in dem Sie die Zeichensätze sichern wollen.
65 4-9 Verwenden von Fiery Downloader oder Fiery WebDownloader Wenn Sie ein neues Verzeichnis erstellen wollen, klicken Sie auf Erstellen (Windows) oder Neuer Ordner (Mac OS). 4. Klicken Sie auf OK. Die Sicherungsdatei mit den Zeichensätzen wird gespeichert. ZEICHENSÄTZE WIEDERHERSTELLEN 1. Starten Sie Fiery Downloader. 2. Wählen Sie Zeichensätze wiederherstellen im Menü Datei. 3. Öffnen Sie im Sicherungsverzeichnis die Datei mit den gesicherten Zeichensätzen und klicken Sie auf OK (Windows) bzw. Diesen Ordner wählen (Mac OS). Dadurch werden alle Anwenderzeichensätze auf dem Fiery EX2101 ersetzt. DATEIEN ODER ZEICHENSÄTZE MIT FIERY WEBDOWNLOADER LADEN 1. Erstellen Sie eine PostScript-, EPS-, TIFF- oder PDF-Datei. Wählen Sie die gewünschten Druckoptionen und betten Sie Zeichensätze ein, die nicht auf dem Fiery EX2101 resident sind. Eine Liste der residenten Zeichensätze des Fiery EX2101 finden Sie in Anhang B. 2. Starten Sie die Fiery WebTools und klicken Sie auf WebDownloader. Weitere Informationen über den Zugriff auf die Fiery WebTools finden Sie auf Seite Wählen Sie die Druckverbindung und die Datei, die Sie laden und drucken wollen.
66 4-10 Laden von Dateien und Zeichensätzen Verwalten von Druckerzeichensätzen Der Fiery EX2101 verfügt über 81 integrierte PCL- und 136 PostScript-Zeichensätze. Eine Liste dieser Zeichensätze finden Sie in Anhang B. Darüber hinaus sind zwei Adobe Multiple-Master-Zeichensätze für die Zeichensatzsubstitution in PDF-Dateien im Lieferumfang enthalten. Damit Sie eine Datei drucken können, die Zeichensätze verwendet, die sich nicht auf dem Fiery EX2101 befinden, müssen Sie die Zeichensätze laden (oder sie in die Druckdatei einbetten). Wählen Sie den Befehl Zeichensatzliste darstellen im Menü Datei bzw. Ablage oder klicken Sie auf das Tastensymbol Zeichensatzliste (siehe Seite 4-12), um die Liste der installierten Zeichensätze auf dem Fiery EX2101 anzuzeigen. Zeichensätze können nur über die direkte Verbindung geladen werden. Wenn Sie keinen Zugriff auf die direkte Verbindung haben, müssen Sie benötigte Zeichensätze beim Erstellen der Datei in die Auftragsdatei einbetten. Die Bildschirmzeichensätze, die den Druckerzeichensätzen auf dem Fiery EX2101 entsprechen, werden auf einem Windows-System nicht automatisch installiert. HINWEIS: TrueType-Zeichensätze lassen sich nicht mit Fiery Downloader laden. Unter Windows können Sie TrueType-Zeichensätze drucken, wenn Sie sie in Adobe Type 1 Zeichensätze konvertieren. Starten Sie hierzu unter Windows 98/Me den Adobe PostScript-Druckertreiber, öffnen Sie die Registerkarte Schriftart und richten Sie die Tabelle für die Zeichensatzsubstitution entsprechend ein. Öffnen Sie unter Windows NT 4.0/2000/XP/2003 die Registerkarte PostScript im Fenster mit den Druckeinstellungen des Fiery EX2101 und wählen Sie im Bereich TrueType-Schriftarten die Einstellung Als Softfont laden für die Option Einstellung für TrueType-Schriftart. HINWEIS: Sie können im Druckertreiber die Einstellungen für die Zeichensätze entsprechend Ihren Druckanforderungen ändern. Weitere Informationen finden Sie in der Online-Hilfe des Druckertreibers. Druckerzeichensätze und Mac OS Bildschirmzeichensätze Die Fiery EX2101 Zeichensätze werden wie alle PostScript-Zeichensätze in zwei Formaten geliefert: als Drucker- und als Bildschirmzeichensätze. Installieren Sie die Bildschirmzeichensätze, die zum Lieferumfang der Anwendersoftware für den Fiery EX2101 gehören, auf Ihrem Mac OS Computer.
67 4-11 Verwenden von Fiery Downloader oder Fiery WebDownloader Wenn Sie Dokumente mit diesen Zeichensätzen bisher auf einem LaserWriter-Drucker gedruckt haben, sind die Zeichensätze sehr wahrscheinlich bereits auf Ihrem Mac OS Computer installiert. Ist dies nicht der Fall, müssen Sie sie installieren. Weitere Informationen finden Sie im Softwareinstallationshandbuch. Wenn Sie einen Adobe Type 1 Zeichensatz (Windows) oder einen PostScript-Zeichensatz (Mac OS) verwenden, der auf dem Fiery EX2101 nicht installiert ist, müssen Sie sowohl den Drucker- als auch den Bildschirmzeichensatz auf Ihrem Computer installieren. Befolgen Sie dazu die Anleitung des Zeichensatzlieferanten. Laden von Druckerzeichensätzen auf den Fiery EX2101 Wenn Sie ein Dokument aus einer Mac OS Anwendung drucken, werden in der Regel alle Zeichensätze, die in dem Dokument verwendet werden und nicht bereits auf der Festplatte des Fiery EX2101 installiert sind, automatisch geladen. Voraussetzung dafür ist, dass diese Zeichensätze im Systemordner installiert sind. Diese Zeichensätze werden auf dem Fiery EX2101 allerdings nur so lange gespeichert, bis die Druckausgabe des Dokuments abgeschlossen ist. Wenn Sie das gleiche Dokument zu einem späteren Zeitpunkt erneut drucken, muss die Anwendung die Zeichensätze erneut laden. Wenn Sie regelmäßig Zeichensätze in Mac OS oder Windows-Anwendungen verwenden, die nicht auf dem Fiery EX2101 installiert sind, empfiehlt es sich aus Zeitgründen, die Zeichensätze mithilfe von Fiery Downloader auf die Fiery EX2101 Festplatte zu laden. Auf die Festplatte des Fiery EX2101 geladene Zeichensätze werden dort gespeichert, bis sie mithilfe von Fiery Downloader entfernt werden unabhängig davon, ob und wie oft Sie den Fiery EX2101 ausschalten oder neu starten. Regelmäßig verwendete Zeichensätze sollten daher auf die Fiery EX2101 Festplatte geladen werden. Prüfen Sie, bevor Sie eine PostScript-, TIFF-, VPS- oder EPS-Datei mit Fiery Downloader laden, dass alle im Dokument verwendeten Zeichensätze auf der Fiery EX2101 Festplatte installiert oder in Ihre Datei eingebunden sind; enthält Ihre Datei Zeichensätze, die auf der Festplatte nicht vorhanden sind, wird damit formatierter Text nicht oder nicht richtig gedruckt. Bei PDF-Dateien erfolgt der Austausch von Zeichensätzen, die nicht auf dem Fiery EX2101 installiert sind, automatisch. Die beiden Multiple- Master-Zeichensätze (eine Serifenschriftart und eine serifenlose Schriftart) auf dem Fiery EX2101 dienen ausschließlich der Zeichensatzsubstitution bei PDF-Dateien.
68 4-12 Laden von Dateien und Zeichensätzen ZEICHENSATZINFORMATIONEN ANZEIGEN UND ZEICHENSÄTZE AKTUALISIEREN, DRUCKEN UND LÖSCHEN Wählen Sie Zeichensatzliste darstellen im Menü Datei bzw. Ablage oder klicken Sie auf das Tastensymbol Zeichensatzliste. HINWEIS: Ist die direkte Verbindung nicht freigegeben, können Sie die Zeichensatzliste nicht anzeigen und die nachfolgenden Schritte nicht ausführen. Informationen darüber, wie die direkte Verbindung freigegeben wird, erhalten Sie im Konfigurationshandbuch oder von Ihrem Administrator. Im Fenster mit der Zeichensatzliste finden Sie die Tastensymbole Aktualisieren, Drucken und Löschen. Die residenten Druckerzeichensätze des Fiery EX2101 sind geschützt. Geschützte Zeichensätze haben ein Schlosssymbol neben ihrem Namen und können nicht gelöscht werden. Hiermit drucken Sie die Zeichensatzliste. Hiermit löschen Sie einen zuvor ausgewählten Zeichensatz. Hiermit aktualisieren Sie die Informationen im Fenster Zeichensatzliste. Schlosssymbol.
69 5-1 Variabler Datendruck Kapitel 5: Drucken von Dokumenten mit variablen Daten In diesem Kapitel werden die nachfolgenden vom Fiery EX2101 unterstützten Funktionen für den variablen Datendruck beschrieben: Hintergrundinformationen über das Drucken mit variablen Daten Drucken von Dokumenten mit variablen Daten unter Verwendung von FreeForm und FreeForm 2 Variabler Datendruck Das Drucken von Dokumenten mit variablen Daten ist typisch für das Direkt-Mailing und das zielgruppenorientierte Marketing. Für den variablen Datendruck müssen Master-Elemente, die in allen Kopien eines Dokuments identisch sind, mit variablen Daten kombiniert werden, die sich von Kopie zu Kopie ändern. Ein Beispiel hierfür ist eine Broschüre, in der die Kunden namentlich angesprochen werden und unter Umständen weitere persönliche Informationen über die einzelnen Kunden aus einer Marketing-Datenbank abgerufen und in das Dokument integriert werden. Hintergrundelemente, Abbildungen und Textblöcke, die in allen Kopien der Broschüre identisch sind, bilden die Master-Elemente. Die Namen der Kunden und die anderen kundenspezifischen Informationen bilden die variablen Elemente. Vom Fiery EX2101 werden die folgenden Verfahren zum Drucken mit variablen Daten unterstützt: Mit FreeForm können Sie über eine Druckoption Dokumente mit Master- Elementen, sog. FreeForm Master-Dateien, auf dem Fiery EX2101 erstellen und speichern. Für einen Auftrag mit variablen Elementen können Sie angeben, mit welcher FreeForm Master-Datei auf dem Fiery EX2101 er kombiniert werden soll. Mit FreeForm 2 können Sie jeder Seite eines Auftrags mit variablen Daten die Regeln einer bestimmten Seite in der FreeForm Master-Datei zuordnen. Um mit FreeForm 2 arbeiten zu können, müssen Sie den Auftrag mit den variablen Daten in einer Anwendung wie PrintShop Mail-Fiery Version erstellen und drucken. PPML-Formate für variable Daten. HINWEIS: PrintShop Mail-Fiery Version und Pageflex Persona-Fiery Version werden als Optionen angeboten.
70 5-2 Drucken von Dokumenten mit variablen Daten HINWEIS: Auf Mac OS Computern können Sie VPS-Dateien nur in QuarkXPress drucken. Zum Drucken muss Darwin Desktop (ein Produkt von Creo) installiert sein. Die folgende Festlegung darf beim Drucken mit variablen Daten nicht verwendet werden: PowerPoint-Optimierung = Ein Weitere Informationen hierzu finden Sie in Anhang A. Drucken mit FreeForm Beim Drucken mit FreeForm können Sie mithilfe von Druckoptionen Master-Dateien erstellen und für Aufträge mit variablen Daten angeben, mit welcher Master-Datei auf dem Fiery EX2101 sie kombiniert werden sollen. Funktionsweise von FreeForm Eine Grundvoraussetzung für das variable Drucken mit FreeForm ist, dass die Master- Elemente eines Auftrags getrennt von den variablen Daten an den Fiery EX2101 gesendet und dort gerastert werden können. Die gerasterten Master-Elemente werden auf dem Fiery EX2101 als FreeForm Master-Datei gespeichert. Sie können beliebig mit variablen Elementen kombiniert werden. Da die FreeForm Master-Datei eines Auftrags vorgerastert auf dem Fiery EX2101 gespeichert wird, beschränkt sich bei Druckaufträgen mit variablen Daten die Verarbeitungsdauer auf die Zeit, in der die variablen Elemente verarbeitet werden. Sie können jedes feste Datenelement als FreeForm Master-Element speichern und immer wieder mit unterschiedlichen variablen Daten kombinieren. So kann z. B. auch ein Briefkopf als FreeForm Master- Element gespeichert und als Hintergrund für Briefe mit unterschiedlichen Inhalten (variable Elemente) verwendet werden. Die Master-Elemente und die variablen Elemente für FreeForm können mit jeder beliebigen Anwendung erstellt werden. Sie können für die Erstellung der beiden Dokumente unterschiedliche Anwendungen oder Plattformen verwenden. Das Dokument mit den Master-Elementen können Sie z. B. mit einer Seitenlayout- oder einer Grafikanwendung erstellen. Das Dokument für die variablen Elemente können Sie mit einem Textverarbeitungsprogramm mit Serienbrieffunktion, mit einer Seitenlayoutanwendung mit Skript-Option oder mit einem Datenbankprogramm erstellen.
71 5-3 Drucken mit FreeForm Die FreeForm Funktionen werden mit zwei Druckoptionen gesteuert: Master-Datei erstellen und Master-Datei verwenden. Sie können die Einstellungen für diese Optionen beim Drucken eines Auftrags festlegen oder den Operator bitten, die Einstellungen in den Tools für das Auftragsmanagement festzulegen. Sie können mit der Anwendung Command WorkStation/Command WorkStation LE auch alle auf dem Fiery EX2101 gespeicherten FreeForm Master-Dateien überwachen und verwalten. Weitere Informationen hierüber finden Sie im Jobmanagement-Handbuch. Erstellen des Dokuments mit den Master-Elementen Damit Sie mit FreeForm arbeiten können, müssen Sie zunächst ein Dokument mit den Master-Elementen und ein Dokument mit den variablen Elementen erstellen. Erstellen bedeutet in diesem Fall, dass Sie das Layout des kombinierten Dokuments und auch die Elemente definieren müssen. Sie platzieren dazu in einer Seitenlayoutoder Grafikanwendung die Master-Elemente (d. h. die Texte und Grafiken, die sich nicht ändern) auf einer oder mehreren Seiten und lassen an den Stellen, an denen die variablen Daten eingefügt werden sollen, entsprechende Freiräume. Freiraum für variable Elemente. Unveränderliche Master- Elemente. Dokument mit Master-Elementen
72 5-4 Drucken von Dokumenten mit variablen Daten Nachdem Sie das Dokument mit den Master-Elementen erstellt haben, müssen Sie es an den Fiery EX2101 senden und angeben, dass daraus eine Master-Datei erstellt werden soll (siehe Seite 5-10). HINWEIS: Der Fiery EX2101 kann zwar bis zu 100 FreeForm Master-Dateien speichern, im Druckertreiber und im Dienstprogramm Fiery WebSpooler/Fiery Spooler können Sie aber nur die Nummern 1 bis 15 wählen. Wenn eine FreeForm Master- Datei mit einer Nummer über 15 erstellt werden soll, muss der Operator die Nummer mit der Option Master-Datei erstellen in der Anwendung Command WorkStation/ Command WorkStation LE einstellen und den Auftrag danach verarbeiten. Erstellen des Dokuments mit den variablen Elementen Das Dokument für die variablen Elemente können Sie mit einem Textverarbeitungsprogramm mit Serienbrieffunktion, mit einem Datenbankprogramm oder mit einer Seitenlayoutanwendung mit Skript-Option erstellen. In allen Fällen werden Informationen aus einer Liste oder einer Datenbank abgerufen und in ein vorhandenes Dokument gemischt, das für die Aufnahme variabler Daten vorbereitet wurde. Die Steuerung für diese Funktion unterscheidet sich von Anwendung zu Anwendung; ausführliche Informationen finden Sie in der Dokumentation Ihrer Anwendung. Damit die variablen Elemente in das Dokument mit den Master-Elementen eingepasst werden können, müssen sie gemäß dem Layout des Master-Dokuments formatiert werden. Am einfachsten ist dies, wenn Sie ein Dokument mit der gewünschten Formatierung erstellen und an den entsprechenden Stellen die jeweiligen variablen Daten einfügen.
73 5-5 Drucken mit FreeForm Zur Steigerung der Effizienz beim Drucken mit variablen Daten empfiehlt es sich, das Dokument mit den variablen Daten mit erheblich mehr Seiten zu erstellen als die entsprechende FreeForm Master-Datei. Variables Element. Dokument mit variablen Elementen Nachdem Sie das Dokument mit den variablen Elementen erstellt haben, müssen Sie es zum Drucken an den Fiery EX2101 senden und angeben, mit welcher FreeForm Master-Datei es kombiniert werden soll (siehe Seite 5-10). Kombinieren von Master-Datei und Dokument mit variablen Elementen Wenn Sie das Dokument mit den variablen Elementen an den Fiery EX2101 senden, geben Sie mit der Option Master-Datei verwenden das Master-Dokument an, mit dem die variablen Elemente kombiniert werden sollen. Der Fiery EX2101 kombiniert daraufhin die Rasterdaten des Dokuments, das die variablen Daten enthält, mit der vorgerasterten FreeForm Master-Datei und erstellt eine neue Rasterdatendatei. Diese gemischte Rasterdatendatei kann (vor Beginn der Druckausgabe) in den Tools für das Auftragsmanagement in der Vorschau angezeigt werden.
74 5-6 Drucken von Dokumenten mit variablen Daten Weitere Informationen über das Soft-Proofing und die Vorschaufenster in den Tools für das Auftragsmanagement finden Sie im Jobmanagement-Handbuch. Kombiniertes Dokument Eine Master-Datei kann aus mehreren Seiten bestehen. Wenn Sie ein Dokument mit variablen Daten drucken und dabei eine mehrseitige FreeForm Master-Datei angeben, werden die variablen Seiten zyklisch mit den Seiten der Master-Datei kombiniert. Das nachstehende Beispiel verdeutlicht die Kombination eines Dokuments mit variablen Daten mit einer zweiseitigen Master-Datei. Die Seiten 1 und 2 des variablen Dokuments werden jeweils mit den Seiten 1 und 2 der Master-Datei kombiniert. Dann beginnt der Zyklus der Master-Datei von vorn und die Seiten 3 und 4 des variablen Dokuments werden wieder jeweils mit den Seiten 1 und 2 der Master-Datei kombiniert.
75 5-7 Drucken mit FreeForm Dieses Verfahren wird auf alle nachfolgenden Seitenbereiche des variablen Dokuments angewandt. Mehrseitige Master-Datei Dokument mit variablen Elementen Kombiniertes Dokument
76 5-8 Drucken von Dokumenten mit variablen Daten Tipps zur Arbeit mit FreeForm Im Folgenden finden Sie einige Tipps und Anregungen zum Drucken von Dokumenten mit variablen Daten. Fragen Sie Ihren Administrator oder Operator, welche Nummern welchen FreeForm Master-Dateien zugeordnet sind. Wenn FreeForm von sehr vielen Anwendern eingesetzt wird, ist es z. B. möglich, dass einzelne Nummern oder Nummernbereiche für bestimmte Anwender oder Gruppen reserviert sind. Im Druckertreiber können Sie nur die Nummern 1 bis 15 wählen. Als Operator können Sie aber in der Anwendung Command WorkStation FreeForm Master-Nummern überschreiben und einem Auftrag eine Nummer über 15 zuweisen. Um mögliche Überschneidungen bei der Vergabe und Verwendung von Nummern zu vermeiden, ist es unter Umständen ratsam, die FreeForm Master-Nummern generell nur von einem Operator zuweisen zu lassen. Verwenden Sie als Anwender die Felder für die auftragsspezifischen Notizen und Anweisungen für die Kommunikation mit Ihrem Operator. Wenn Sie eine FreeForm Master-Datei mit einer Nummer über 15 erstellen oder verwenden wollen, können Sie den Operator mithilfe der Notizen bitten, in der Anwendung Command WorkStation die von Ihnen angegebene Nummer zu überschreiben (mit der Option Master-Datei erstellen bzw. Master-Datei verwenden ) und danach erst Ihren Auftrag zu verarbeiten. Geben Sie Ihren Aufträgen eindeutige und aussagekräftige Namen. Wählen Sie die Namen so, dass Ihre Aufträge auch bei einer Vielzahl von Aufträgen in einer Warteschlange identifiziert und die Nummern der FreeForm Master- Dateien zweifelsfrei zugeordnet werden können und dass Sie sich in den auftragsspezifischen Notizen eindeutig darauf beziehen können. Prüfen Sie anhand der Angaben in Anhang A, für welche Druckoptionen bei der Arbeit mit Freeform Beschränkungen gelten.
77 5-9 Drucken mit FreeForm Beachten Sie, dass die Einstellungen für folgende Optionen beim Master-Dokument und beim Dokument mit den variablen Elementen übereinstimmen müssen: Duplexdruck Ausrichtung Seitengröße Lochkante Lochung Heftermodus Die folgenden Einstellungen für das Dokument mit den variablen Elementen überschreiben die entsprechenden Einstellungen des Master-Dokuments: Medium / Papiertyp Seitenfolge Papierzufuhr Lochkante Lochung Sichern für erneute Ausgabe Heftermodus Einschießbogen HINWEIS: Wenn Sie mit FreeForm drucken, hat die Einstellung Hochbinden der Druckoption Duplexdruck keine Auswirkung. HINWEIS: Wenn die Einstellungen für den Duplexdruck beim Master-Dokument und beim Dokument mit den variablen Elementen nicht übereinstimmen, wird der Auftrag mit der Einstellung des Dokuments mit den variablen Elementen ausgegeben.
78 5-10 Drucken von Dokumenten mit variablen Daten DOKUMENTE MIT VARIABLEN DATEN DRUCKEN 1. Erstellen Sie ein Dokument mit Master-Elementen. In der nachstehenden Abbildung sehen Sie eine Seite einer als Master-Dokument angelegten Broschüre mit Dreifachfalz. 2. Senden Sie das Dokument mit den Master-Elementen an den Fiery EX2101 und ordnen Sie ihm mit der Option Master-Datei erstellen eine FreeForm Master-Nummer von 1 bis 15 zu. Sie können als Alternative den Wert Nicht für die Option Master-Datei erstellen angeben und den Operator bitten, eine Master-Datei aus Ihrem Auftrag zu erstellen. 3. Erstellen Sie das Dokument mit den variablen Elementen Sie können das Dokument mit den variablen Elementen in einer anderen Datei, in einer anderen Anwendung oder auf einer anderen Computerplattform erstellen als das Dokument mit den Master-Elementen; bestimmte Druckoptionen müssen bei den beiden Dateien aber dieselben Einstellungen haben (siehe Seite 5-8).
79 5-11 Drucken mit FreeForm Die Abbildung unten zeigt eine Seite des Dokuments mit den variablen Elementen für die Broschüre mit Dreifachfalz. Die Daten in diesem Dokument können sich auf den Namen und die Adresse von Kunden beschränken, aber auch sehr komplex sein und mehrere Grafiken und Fotoelemente umfassen. 4. Senden Sie das Dokument mit den variablen Elementen an den Fiery EX2101 und geben Sie mit der Option Master-Datei verwenden die Nummer des Master- Dokuments an, mit dem die variablen Daten kombiniert werden sollen. Sie können eine Nummer wählen, die Sie einem Dokument zugewiesen haben oder die vom Operator einem Dokument zugeordnet wurde. Die FreeForm Master-Nummern können in den Tools für das Auftragsmanagement überschrieben werden. Sprechen Sie sich ggf. mit dem Operator ab, damit Sie auch wirklich die Nummer des FreeForm Master-Dokuments angeben, das Sie verwenden wollen. Wenn Sie den (gemischten) Auftrag vor der Druckausgabe überprüfen wollen, können Sie den Operator bitten, die Option Verarbeiten und Halten zu verwenden, so dass Sie den Auftrag in den Tools für das Auftragsmanagement in der Vorschau anzeigen können.
80 5-12 Drucken von Dokumenten mit variablen Daten In der nachstehenden Abbildung sehen Sie das gemischte Dokument mit Masterund variablen Daten. Die variablen Daten werden über die Elemente des Master- Dokuments gelegt. Vorschau von Master-Dokumenten im Windows-Druckertreiber Sobald ein Master-Dokument erstellt ist, können Sie im Windows-Druckertreiber eine Vorschau anzeigen. Diese Funktion ist hilfreich beim Auswählen von Master-Dokumenten, wenn Sie die FreeForm-Druckfunktionalität verwenden. VORSCHAU VON MASTER-DOKUMENTEN IM WINDOWS- DRUCKERTREIBER ANZEIGEN 1. Wählen Sie Drucken in Ihrer Anwendung. 2. Markieren Sie den Fiery EX2101 PS und klicken Sie auf Eigenschaften. 3. Öffnen Sie die Registerkarte Fiery Druckfunktionalität.
81 5-13 Drucken mit FreeForm 4. Öffnen Sie das Einblendfenster FreeForm. Einblendfenster FreeForm. 5. Klicken Sie auf Aktualisieren, um die Liste der FreeForm Master-Namen vom Fiery EX2101 abzurufen. Die FreeForm Master-Nummern und -Namen werden in den Feldern der Optionen Master-Datei erstellen und Master-Datei verwenden angezeigt. HINWEIS: Die bidirektionale Kommunikation muss aktiviert sein, damit die Liste mit den FreeForm Master-Namen abgerufen werden kann. Informationen zum Aktivieren dieser Funktion finden Sie im Softwareinstallationshandbuch.
82 5-14 Drucken von Dokumenten mit variablen Daten 6. Wählen Sie im Menü Master-Datei verwenden das Master-Dokument, dessen Vorschau Sie anzeigen wollen, und klicken Sie auf Master-Vorschau. Daraufhin wird das Dialogfenster FreeForm Master - Vorschau angezeigt. 7. Klicken Sie auf Schließen. Drucken von Dokumenten mit variablen Daten mit FreeForm 2 Freeform 2 erweitert die Funktionalität für das variable Drucken auf Anwendungen anderer Hersteller, die FreeForm 2 unterstützen (z. B. PrintShop Mail-Fiery Version), mit denen Sie Dokumente mit variablen Inhalten erstellen und drucken können. Damit Sie einen Auftrag mit variablem Inhalt mit FreeForm 2 drucken können, müssen Sie das betreffende Dokument in PrintShop Mail oder einer anderen Anwendung eines Drittherstellers öffnen. Die betreffende Anwendung unterstützt FreeForm 2 Funktionen, die Ihnen die individuelle Zuordnung von Seiten einer FreeForm Master-Datei zu den Seiten des variablen Dokuments ermöglichen.
83 5-15 Drucken von Dokumenten mit variablen Daten aus VDP-Anwendungen Mit FreeForm 2 können Sie Seitenbedingungen formulieren, die Regeln für die einzelnen Master-Seiten definieren. Anhand dieser Regeln, die durch IF- und THEN- Anweisungen auf jeder Master-Seite beschrieben werden, können Sie bestimmen, welche Seiten innerhalb der Master-Datei übersprungen und welche gedruckt werden sollen. Weitere Informationen über das Erstellen solcher Seitenbedingungen finden Sie in der Dokumentation zur Anwendung des Drittherstellers. Hinweise dazu, wie Sie einen Auftrag mit variablen Daten erstellen und Aufträge mithilfe von FreeForm 2 und der VDP-Software eines Drittherstellers drucken, finden Sie in der Dokumentation zur Software des Drittherstellers. Mit FreeForm 2 können Sie außerdem veranlassen, dass die verwendete FreeForm Master-Datei von der Festplatte des Fiery EX2101 gelöscht wird, sobald der Auftrag mit den variablen Daten erfolgreich verarbeitet und gedruckt wurde. Sie können diese Funktion in jeder Anwendung eines Drittherstellers einstellen, die das Löschen von FreeForm Master-Dateien unterstützt. Weitere Informationen über das Löschen von FreeForm Master-Dateien finden Sie in der Dokumentation zur Anwendung des Drittherstellers. Drucken von Dokumenten mit variablen Daten aus VDP-Anwendungen Alternativ zu FreeForm und FreeForm 2 können Sie die variablen Daten und Master- Elemente für Ihren Auftrags auch in einer VDP-Anwendung wie Pageflex Persona- Fiery Version erstellen, die speziell das Drucken von Dokumenten mit variablen Daten unterstützt. Danach können Sie den Auftrag in einem kompatiblen Dateiformat aus der Anwendung an den Fiery EX2101 senden. Der Fiery EX2101 unterstützt das folgende Format für variable Daten: Xerox VIPP (Variable data Intelligent PostScript PrintWare) Version 4.0 Weitere Informationen über das Drucken von Dokumenten mit variablen Daten finden Sie in der Dokumentation zur Anwendung des Drittherstellers. Wenn Sie einen Auftrag im VIPP-Format an den Fiery EX2101 senden, werden die in dem Auftrag festgelegten Master-Elemente automatisch auf dem Fiery EX2101 gespeichert und wieder verwendet.
84 5-16 Drucken von Dokumenten mit variablen Daten Fiery VDP Resource Manager VIPP-Aufträge enthalten alle globalen Objekte, die in der Umgebung der Anwendung des Drittherstellers (z. B. in PrintShop Mail-Fiery Version) benötigt werden. Als globale Objekte werden in diesem Zusammenhang die Bilder bezeichnet, die bei VIPP-Aufträgen mit variablen Elementen auf den Fiery EX2101 geladen werden müssen. Diese Bilder werden als Gruppe in einer Umgebung gespeichert und in den Cache gestellt. Dadurch können die Bilder für weitere VIPP-Aufträge wieder verwendet werden. Die globalen Objekte jeder Umgebung können mit dem Dienstprogramm Fiery VDP Resource Manager verwaltet werden. Sie können alle installierten globalen Objekte im VDP-Cache des Fiery EX2101 anzeigen. Alle globalen Objekte eines Projekts werden unter einem Umgebungsnamen als Gruppe zusammengefasst. Informationen über das Installieren und Konfigurieren von Fiery VDP Resource Manager finden Sie im Softwareinstallationshandbuch. Führen Sie die folgenden Schritte aus, um globale Objekte anzuzeigen und zu löschen. GLOBALE OBJEKTE ANZEIGEN UND LÖSCHEN 1. Öffnen Sie das Dienstprogramm Fiery VDP Resource Manager. 2. Klicken Sie auf den Ordner Fiery Server, um die Liste der verfügbaren Fiery Server zu erweitern. Alle verbundenen Server werden angezeigt.
85 5-17 Drucken von Dokumenten mit variablen Daten aus VDP-Anwendungen 3. Doppelklicken Sie auf den Ordner des Fiery EX2101, um die Liste der Umgebungen für globale VIPP-Objekte anzuzeigen. 4. Klicken Sie zum Löschen eines globalen Objekts auf dessen Umgebungsnamen und wählen Sie Cache & Quelle entfernen im Menü Aktionen. Wenn Sie die Quelle beibehalten und nur den Cache entfernen wollen, wählen Sie Cache entfernen im Menü Aktionen. 5. Wählen Sie die Option Aktualisieren im Menü Server, wenn Sie die angezeigten Informationen aktualisieren möchten.
86
87 6-1 Übersicht über Hot Folders Kapitel 6: EFI Hot Folders In diesem Kapitel wird die Anwendung EFI Hot Folders beschrieben, mit der Sie häufig verwendete Sets von Druckoptionen speichern und zum Drucken von PDFund PostScript-Dateien auf dem Fiery EX2101 mehrmals verwenden können. Die Anwendung EFI Hot Folders ist eine optionale Funktion des Fiery Graphic Arts Package, die durch einen Dongle aktiviert wird. Übersicht über Hot Folders Ein überwachter Ordner (engl. Hot Folder ) ist ein spezieller Ordner, dem ein bestimmtes Set von Druckoptionen zugeordnet wurde. Zum Drucken eines Dokuments müssen Sie lediglich die Dokumentdatei in den überwachten Ordner ziehen. Die Anwendung Hot Folders leitet den Auftrag daraufhin automatisch an die zugeordnete Druckverbindung und veranlasst, dass für die Druckausgabe die Druckoptionen verwendet werden, die dem überwachten Ordner zugeordnet wurden. HINWEIS: Nachdem die Originaldaten gedruckt wurden, wird der ursprüngliche Dateiname durch ein numerisches Suffix erweitert. Sie können auf Ihrem Computer beliebig viele überwachte Ordner erstellen. Sie können Ihre überwachten Ordner auch gemeinsam mit anderen Anwendern im Netzwerk verwenden, indem Sie auf den Computern im Netzwerk Verknüpfungen zu Ihrem überwachten Ordner anlegen. Damit Sie die Vorteile der Anwendung Hot Folders nutzen können, müssen Sie zunächst einen oder mehrere überwachte Ordner erstellen und jedem die gewünschten Druckoptionen und eine Druckverbindung zuordnen (siehe Erstellen und Löschen eines überwachten Ordners auf Seite 6-4). Danach können Sie Aufträge drucken, indem Sie die Dokumentdateien einfach in den entsprechenden überwachten Ordner ziehen und übergeben. Sie können einen Auftrag auch übergeben, indem Sie die Dokumentdatei direkt aus der Quellanwendung drucken und dabei den gewünschten überwachten Ordner als Ziel für die Druckausgabe angeben. Im Konsolfenster der Anwendung Hot Folders können Sie Ihre überwachten Ordner verwalten und den Status der Aufträge überwachen, die über diese Ordner gedruckt werden (siehe Konsole von Hot Folders auf Seite 6-3).
88 6-2 EFI Hot Folders Dateiformatbeschränkungen Mit der Anwendung Hot Folders können PostScript- und PDF-Aufträge gedruckt werden. Wenn Sie allerdings Druckoptionen festlegen, die von den Druckerstandardoptionen abweichen und diese überschreiben, oder wenn Sie selbst Ausschießoptionen festlegen, werden die Dateiformate auf dem Fiery EX2101 u. U. nicht mehr in vollem Umfang unterstützt werden. Der Grad dieser Einschränkungen hängt von dem Fiery EX2101 ab, der dem überwachten Ordner zugeordnet ist. Dateiformat Ändern von Druckoptionen Ausschießen PostScript Volle Unterstützung Volle Unterstützung (bei Konvertierung von PS in PDF) PDF Eingeschränkte Unterstützung Volle Unterstützung Wenn Sie einem überwachten Ordner nur Druckerstandardoptionen zuordnen, bietet der Fiery EX2101 umfassende Unterstützung für PostScript- und PDF-Aufträge. Informationen über das Festlegen von Druckoptionen finden Sie in Anhang A. HINWEIS: Überwachte Ordner leiten PostScript-Aufträge zusammen mit den Ausschießeinstellungen direkt an den Server. Der Server konvertiert die PostScript- in PDF-Daten, bevor die Ausschießinformationen verarbeitet werden. Informationen über die Ausschießoptionen finden Sie auf Seite 6-12.
89 6-3 Konsole von Hot Folders Konsole von Hot Folders Die Anwendung Hot Folders überprüft die überwachten Ordner auf Ihrem Computer kontinuierlich auf neu übergebene Aufträge. Diese Aktivität erfolgt im Hintergrund, d. h., Sie müssen die Anwendung Hot Folders nicht erst starten, damit Ihre Ordner überwacht werden. Starten Sie die Anwendung Hot Folders, um das Konsolfenster zu öffnen. Im Konsolfenster können Sie neue Ordner erstellen und alle Ordner verwalten. Außerdem können Sie darin den Status der Druckaufträge verfolgen, die an Ihre Ordner übergeben wurden. Im Konsolfenster von Hot Folders werden die Namen aller auf Ihrem Computer überwachten Ordner, der Name des einem Ordner zugeordneten Servers und der Verzeichnispfad des jeweiligen Ordners angezeigt. ANWENDUNG HOT FOLDERS STAR3TEN UND KONSOLFENSTER ÖFFNEN Klicken Sie auf Start und wählen Sie Programme > Hot Folder. Wenn Sie auf dem Desktop eine Verknüpfung für die Anwendung erstellt haben, können Sie darauf doppelklicken. Sie können das Konsolfenster auch öffnen, indem Sie im Statusbereich auf der Windows-Taskleiste mit der rechten Maustaste auf das Hot Folders Symbol klicken und Konsole öffnen im eingeblendeten Kontextmenü wählen oder indem Sie in der Windows-Systemsteuerung auf das Symbol EFI Hot Folders doppelklicken.
90 6-4 EFI Hot Folders Erstellen und Löschen eines überwachten Ordners Jeder von Ihnen erstellte überwachte Ordner befindet sich auf der Festplatte Ihres Computers und enthält alle Dateien und Unterverzeichnisse, die den Informationen für Ihre Druckaufträge entsprechen. Sie können Aufträge drucken, indem Sie die entsprechenden Dokumentdateien in den Ordner ziehen und übergeben. Damit Sie einen überwachten Ordner von Ihrem Computer löschen können, müssen Sie ihn zunächst im Konsolfenster deaktivieren und entfernen. VERBINDUNG UND WARTESCHLANGE FÜR NEUEN ÜBERWACHTEN ORDNER HINZUFÜGEN UND KONFIGURIEREN 1. Klicken Sie im Konsolfenster von Hot Folders auf Hinzufügen. Daraufhin wird das Dialogfenster Überwachten Ordner hinzufügen angezeigt. 2. Wählen Sie einen vorhandenen Ordner oder wechseln Sie zu dem Speicherort, an dem Sie einen neuen Ordner erstellen wollen, und geben Sie den Ordnernamen ein.
91 6-5 Konsole von Hot Folders 3. Klicken Sie auf OK. Daraufhin wird das Dialogfenster geöffnet, in dem Sie die Merkmale für den überwachten Ordner festlegen können. HINWEIS: Folgende Ordnertypen dürfen nicht als überwachte Ordner verwendet werden: Der Systemordner Ihres Computers Der Ordner Desktop auf Ihrem Computer Ordner in einem Root- oder Stammverzeichnis (z. B. C:\ ) Ordner auf Laufwerken im Netzwerk, z. B. auf einem Dateiserver (es sei denn, die Anwendung Hot Folders wurde lokal auf dem Dateiserver installiert und wird darauf ausgeführt) 4. Klicken Sie neben dem Feld Server auf Wählen. Daraufhin wird das Dialogfenster Server wählen angezeigt. 5. Öffnen Sie die Registerkarte Autom. suchen, um die Verbindung zu einem Fiery EX2101 Server im lokalen Teilnetz zu konfigurieren. Im Bereich Verfügbare Server werden nur Server aufgelistet, die die Anwendung Hot Folders und überwachte Ordner unterstützen.
92 6-6 EFI Hot Folders Wenn Sie einen Server aus dem lokalen Teilnetz hinzufügen wollen, markieren Sie ihn und klicken Sie auf OK. Wenn Sie die Verbindung zum Fiery EX2101 manuell konfigurieren wollen, öffnen Sie die Registerkarte Manuell, geben Sie die IP-Adresse oder den DNS-Namen des Fiery EX2101 ein und klicken Sie auf OK. 6. Wählen Sie im Feld Logischer Drucker eine Druckverbindung für den überwachten Ordner. 7. Geben Sie im Dialogfenster Merkmale die Eigenschaften und Einstellungen für den neuen überwachten Ordner ein. Weitere Informationen über Auftrags- und Ausschießeinstellungen finden Sie im Abschnitt Anpassen der Einstellungen eines überwachten Ordners auf Seite Klicken Sie auf OK. Sie können den neuen überwachten Ordner nun zum Drucken Ihrer Aufträge verwenden. Der Name des neuen Ordners wird in die Liste im Konsolfenster aufgenommen.
93 6-7 Konsole von Hot Folders ÜBERWACHTEN ORDNER VOM COMPUTER LÖSCHEN 1. Wählen Sie im Konsolfenster den Ordner, den Sie entfernen wollen. Notieren Sie sich den Verzeichnispfad zu diesem Ordner. 2. Klicken Sie auf Deaktivieren, falls der Ordner noch nicht deaktiviert wurde. Sie müssen einen Ordner deaktivieren, damit Sie ihn entfernen können. 3. Klicken Sie auf Entfernen. Der Ordner wird aus dem Konsolfenster entfernt. 4. Klicken Sie auf OK, um das Konsolfenster zu schließen. 5. Wechseln Sie zum vormals überwachten Ordner auf Ihrer Festplatte und stellen Sie sicher, dass sich darin keine archivierten Auftragsdateien mehr befinden, die Sie behalten wollen. Informationen über die Unterverzeichnisse, in denen Aufträge archiviert werden, finden Sie im Abschnitt Anpassen der Einstellungen eines überwachten Ordners auf Seite Löschen Sie den Ordner, indem Sie den entsprechenden Befehl im Menü Datei wählen oder indem Sie ihn auf den Papierkorb ziehen. Aktivieren und Deaktivieren überwachter Ordner Standardmäßig überprüft die Anwendung Hot Folders alle überwachten Ordner kontinuierlich auf neu übergebene Aufträge. Bei Bedarf können Sie einen Ordner deaktivieren; der Ordner wird daraufhin nicht mehr überwacht. Druckaufträge, die Sie an einen deaktivierten Ordner übergeben, werden von der Anwendung Hot Folders erst wieder erkannt, wenn Sie den Ordner erneut aktivieren. ORDNER AKTIVIEREN UND DEAKTIVIEREN Aktivieren Sie im Konsolfenster von Hot Folders den gewünschten Ordner und klicken Sie auf Aktivieren bzw. Deaktivieren. oder Klicken Sie auf dem Desktop mit der rechten Maustaste auf den gewünschten Ordner. Wählen Sie EFI Hot Folder > Ordner deaktivieren bzw. EFI Hot Folder > Ordner aktivieren im eingeblendeten Kontextmenü.
94 6-8 EFI Hot Folders oder Klicken Sie mit der rechten Maustaste auf den gewünschten überwachten Ordner und wählen Sie Eigenschaften im eingeblendeten Menü. Öffnen Sie die Registerkarte EFI Hot Folder und wählen Sie Ordner aktivieren bzw. Ordner deaktivieren. Aktivierte Ordner werden im Bedienfeld mit einer grünen Statusanzeige gekennzeichnet. Deaktivierte Ordner werden mit einer roten Statusanzeige gekennzeichnet. Festlegen der Voreinstellungen für Hot Folders Sie können verschiedene Voreinstellungen für die Anwendung Hot Folders festlegen, z. B. die Maßeinheit für die Ausschießeinstellungen sowie die Standardordner für temporäre Dateien und für Ausschießschablonen. VOREINSTELLUNGEN FÜR ANWENDUNG HOT FOLDERS AUF IHREM COMPUTER FESTLEGEN 1. Klicken Sie im Konsolfenster von EFI Hot Folders auf Voreinstellungen. Daraufhin wird das Dialogfenster mit den Voreinstellungen angezeigt. 2. Wählen Sie eine der Einstellungen im Menü Maßeinheit als Standardmaßeinheit. Die Standardmaßeinheit wird für verschiedene Ausschießeinstellungen verwendet. 3. Klicken Sie auf Durchsuchen, um den Ordner zu bestimmen, in dem temporäre Dateien gespeichert werden sollen, die während der Verarbeitung der Druckaufträge durch die Anwendung Hot Folders erstellt werden; aktivieren Sie den gewünschten Ordner und klicken Sie auf OK. Wenn Sie keinen speziellen Ordner für die temporären Dateien wählen, verwendet die Anwendung Hot Folders standardmäßig den systemeigenen Ordner \Temp.
95 6-9 Zuordnen von Merkmalen zu überwachten Ordnern 4. Klicken Sie auf Durchsuchen, um den Ordner zu bestimmen, in dem die Schablonen für das Ausschießen gespeichert werden sollen, die die Anwendung Hot Folders verwendet; aktivieren Sie den gewünschten Ordner und klicken Sie auf OK. 5. Klicken Sie auf OK, nachdem Sie die Voreinstellungen festgelegt haben. Zuordnen von Merkmalen zu überwachten Ordnern Im Dialogfenster Merkmale können Sie die Einstellungen für einen überwachten Ordner festlegen. In diesem Fenster können Sie für jeden überwachten Ordner die Druckoptionen, die Ausschießeinstellungen, den Server und die Druckverbindung angeben, die für die übergebenen Aufträge verwendet werden sollen. Das Fenster Merkmale können Sie auf eine der folgenden Arten öffnen: Erstellen Sie im Konsolfenster einen neuen Ordner (siehe Seite 6-4); daraufhin wird das Dialogfenster Merkmale eingeblendet. Wählen Sie im Konsolfenster den Ordner, den Sie bearbeiten wollen, und klicken Sie auf Merkmale. Klicken Sie mit der rechten Maustaste auf den gewünschten überwachten Ordner und wählen Sie EFI Hot Folder > Merkmale im eingeblendeten Menü. Klicken Sie mit der rechten Maustaste auf den gewünschten überwachten Ordner und wählen Sie Eigenschaften im eingeblendeten Menü. Öffnen Sie die Registerkarte EFI Hot Folder und klicken Sie auf Konfigurieren.
96 6-10 EFI Hot Folders Anpassen der Einstellungen eines überwachten Ordners Standardmäßig enthält jeder überwachte Ordner, den Sie erstellen, die folgenden Unterverzeichnisse: Fehler-Ordner: Dies ist der Speicherort, an dem standardmäßig Aufträge gespeichert werden, die nicht erfolgreich verarbeitet werden konnten. Ursache für das Scheitern können Probleme mit dem Ausgabegerät sein. Original-Ordner: Dies ist der Speicherort, an dem standardmäßig Archivkopien aller fehlerfrei verarbeiteten Aufträge gespeichert werden; dieser Pfad korrespondiert mit der Option Original beibehalten im Fenster Ordnereinstellungen. Arbeits-Ordner: Dies ist ein privater Ordner, der vom überwachten Ordner während der Verarbeitung eines Auftrags benutzt wird. Sie können veranlassen, dass die Anwendung Hot Folders Archivkopien aller Auftragsdateien im Fehler- und im Original-Ordner speichert. Sie können auch andere Ordner für die Dateiarchivierung verwenden. AUFTRAGSDATEIEN ÜBERWACHTER ORDNER ARCHIVIEREN 1. Klicken Sie im Dialogfenster Merkmale auf Erweitert. Daraufhin wird das Dialogfenster Ordnereinstellungen angezeigt. 2. Klicken Sie auf Durchsuchen neben der Option Fehler-Ordner, um den Ordner zu ändern, in dem fehlgeschlagene Aufträge gespeichert werden sollen; aktivieren Sie den gewünschten Ordner und klicken Sie auf OK.
97 6-11 Zuordnen von Merkmalen zu überwachten Ordnern 3. Aktivieren Sie die Option Original beibehalten, wenn Aufträge, die erfolgreich ausgeführt wurden, im standardmäßigen Original-Ordner archiviert werden sollen. Wenn Sie für die Archivierung einen anderen Ordner verwenden wollen, klicken Sie auf Durchsuchen, wählen Sie den gewünschten Ordner und klicken Sie auf OK. Wenn Sie die Option Original beibehalten nicht aktivieren, werden die Aufträge, die an einen überwachten Ordner übergeben werden, nach dem Drucken automatisch aus dem Ordner gelöscht. 4. Klicken Sie auf OK. Festlegen der Druckoptionen für überwachte Ordner Sie können die Druckoptionen für einen überwachten Ordner in der gleichen Weise festlegen wie für einen Druckauftrag. Die Druckoptionen, die Sie für einen überwachten Ordner einstellen, werden auf alle Aufträge angewendet, die zum Drucken an den betreffenden Ordner übergeben werden. Diese Druckoptionen überschreiben eventuelle Standardoptionen, die der als Ziel gewählten Druckergruppe zugeordnet sind. Wenn Sie die Optionen für einen Ordner festlegen, dem eine Druckergruppe zugeordnet ist, sollten Sie beachten, dass alle Optionen aller Ausgabegeräte in dieser Gruppe angezeigt werden; die Kombination bestimmter Optionen kann aber zu Konflikten führen. Weitere Hinweise zu Druckoptionen finden Sie in Anhang A. HINWEIS: Beim Einstellen der Druckoptionen für einen Ordner wird die direkte Verbindung nicht unterstützt.
98 6-12 EFI Hot Folders OPTIONEN FÜR ÜBERWACHTEN ORDNER EINSTELLEN 1. Aktivieren Sie im Fenster Merkmale die Option Auftragseinstellungen. Klicken Sie ggf. auf Definieren, um das Dialogfenster Auftragseinstellungen zu öffnen. Die Druckoptionen sind entsprechend Ihrer Funktion in Gruppen aufgeteilt. Sie können die Ansicht der einzelnen Gruppen durch Klicken auf die entsprechende Titelleiste ein- und ausblenden. 2. Stellen Sie die Optionen ein, indem Sie die gewünschte Einstellung im jeweiligen Menü auswählen. 3. Klicken Sie auf OK, um zum Fenster Merkmale zurückzukehren. Festlegen von Ausschießoptionen Wenn Sie die Komponente DocBuilder Pro installiert und auf dem Fiery EX2101 aktiviert haben, können Sie die Anwendung Hot Folders so konfigurieren, dass vordefinierte Ausschießschablonen auf die übergebenen Aufträge anwendet werden. Wenn die benötigten Ausschießeinstellungen in der Anwendung Hot Folders nicht angeboten werden, können Sie mit DocBuilder Pro eine detailliertere Schablone erstellen und dem überwachten Ordner zuordnen. Weitere Informationen über DocBuilder Pro finden Sie im Jobmanagement-Handbuch. HINWEIS: Beim Einstellen der Ausschießoptionen für einen Ordner wird die direkte Verbindung nicht unterstützt. HINWEIS: DocBuilder Pro kann als Option erworben werden.
99 6-13 Zuordnen von Merkmalen zu überwachten Ordnern AUSSCHIESSOPTIONEN FESTLEGEN 1. Aktivieren Sie im Fenster Merkmale die Option Ausschießeinstellungen. Klicken Sie ggf. auf Definieren, um das Dialogfenster Ausschießeinstellungen zu öffnen. Die Ausschießeinstellungen werden nur angeboten, wenn Sie DocBuilder Pro installiert und für den Fiery EX2101 aktiviert haben. 2. Wählen Sie im Menü Bogengröße die Papiergröße für Ihre Druckaufträge. 3. Aktivieren Sie Option Schablone wählen und wählen Sie im zugehörigen Menü die vordefinierte Ausschießschablone, die auf Ihre Aufträge angewendet werden soll. Zum Lieferumfang der Hot Folders Software gehört eine Reihe von Standardschablonen. Auf dem Zielserver werden die Ausschießeinstellungen der gewählten Schablone auf Ihr Dokument angewendet, bevor es gedruckt wird. 4. Wählen Sie Spezifische Angaben, um eigene Ausschießeinstellungen festzulegen.
100 6-14 EFI Hot Folders 5. Klicken Sie auf Bogen, Layout oder Finishing/Weiterverarbeitung, um das jeweilige Einblendfenster zu erweitern und die Einstellungen anzuzeigen. Einblendfenster Einstellung Ergebnis Bogen Bundzugabe Der bedruckbare Bereich auf jeder Seite wird so angepasst, dass der Schlupf ausgeglichen wird, der durch das Falzen mehrerer Druckbögen für die Rückenheftung oder die Rückenheftung im Stapel entsteht. Layout Finishing/ Weiterverarbeitung Ausrichtung Duplexdruck Reihen und Spalten Druckermarken Randanschnitt horizontal und Randanschnitt vertikal Bindung Sammelform Hiermit legen Sie das Layout der Druckbögen (hoch oder quer) fest. Hiermit legen Sie fest, dass die Druckbögen auf der Vorder- und der Rückseite bedruckt werden sollen. Hiermit legen Sie die Anzahl der Reihen und Spalten fest, die für den Sammeldruck auf jeder Bogenseite angelegt werden sollen. Hiermit veranlassen Sie, dass die späteren Schnitt- und Falzlinien auf den Druckbögen durch entsprechende Marken gekennzeichnet werden. Hiermit legen Sie die Größe des Randanschnitts (in Pixel) für jede Seite fest. Hiermit legen Sie das Bindeverfahren, die Bindekante und die Anzahl der Seiten in jeder Heftgruppe fest. Hiermit legen Sie die Art des Sammeldrucks fest. 6. Klicken Sie auf OK, um zum Fenster Merkmale zurückzukehren. HINWEIS: Wenn die für einen Ordner festgelegten Druckeinstellungen von den Ausschießeinstellungen einer vordefinierten Ausschießschablone abweichen, werden sie durch die Einstellungen in der Schablone überschrieben, wenn ein Auftrag über einen Ordner gedruckt wird, der eine Ausschießschablone verwendet. Wenn beispielsweise in der Ausschießschablone das Format US Brief gewählt wurde, wird der Auftrag in diesem Format ausgegeben, auch wenn für den Ordner, aus dem er zum Drucken gesendet wird, das Format A4 angegeben wurde.
101 6-15 Anzeigen des Auftragsprotokolls von Hot Folders Ausführliche Informationen über die Ausschießeinstellungen finden Sie im Jobmanagement-Handbuch. Anzeigen des Auftragsprotokolls von Hot Folders Alle über einen überwachten Ordner gedruckten Aufträge werden in einem Auftragsprotokoll erfasst, das Sie anzeigen können. AUFTRAGSPROTOKOLL EINES ÜBERWACHTEN ORDNERS ANZEIGEN 1. Wählen Sie im Konsolfenster den Ordner, dessen Auftragsprotokoll Sie anzeigen wollen. 2. Klicken Sie auf Protokoll anzeigen. Daraufhin wird das Dialogfenster Ordnerprotokoll angezeigt. Im Fenster Ordnerprotokoll sind die folgenden Informationen enthalten: Zeit: Dies ist die Uhrzeit, zu der der Auftrag über den überwachten Ordner verarbeitet wurde. Quelle: Dies ist der Dateiname des gedruckten Auftrags. Server: Dies ist der Name des Servers, auf dem der Druckauftrag empfangen wurde. Status: Hier wird angegeben, ob der Auftrag erfolgreich gedruckt wurde oder nicht.
102 6-16 EFI Hot Folders 3. Klicken Sie auf Aktualisieren, um das Ordnerprotokoll zu aktualisieren. Das Auftragsprotokoll wird nicht in Echtzeit aktualisiert. Solange das Fenster Ordnerprotokoll geöffnet ist, werden neue Aufträge zwar protokolliert, ihre protokollierten Daten aber nicht angezeigt. 4. Klicken Sie auf Alles löschen, um das Auftragsprotokoll zu löschen.
103 7-1 Zugriff auf Fiery WebTools Kapitel 7: Verfolgen und Verwalten von Aufträgen In der Anwendersoftware für den Fiery EX2101 sind Dienstprogramme enthalten, mit denen Sie Druckaufträge verwalten und verfolgen können. Welche Dienstprogramme und welche Zugriffsberechtigungen für diese Dienstprogramme verfügbar sind, hängt davon ab, wie der Systemadministrator Ihre Druckumgebung eingerichtet hat. Die Tools für das Auftragsmanagement bieten die Möglichkeit, den Datenfluss der Aufträge für den Fiery EX2101 anzuzeigen und zu steuern. Sofern der Administrator beim Setup das Administrator- und/oder das Operatorkennwort festgelegt hat, benötigen Sie eines dieser Kennwörter für die meisten Funktionen der Tools für das Auftragsmanagement. Weitere Informationen über diese Dienstprogramme und die Zugriffsberechtigungen finden Sie im Jobmanagement-Handbuch. Für die Fiery WebTools ist keine spezielle Zugriffsberechtigung nötig. Sofern der Administrator beim Setup die Webdienste aktiviert und Ihnen die IP-Adresse des Fiery EX2101 mitgeteilt hat, können Sie diese Komponenten verwenden. Job Monitor, ein Dienstprogramm, mit dem Sie aktuelle Statusinformationen über Aufträge und verbundene Fiery EX2101 Server abrufen können, ist für alle Anwender verfügbar. Zugriff auf Fiery WebTools Die Fiery WebTools sind auf dem Fiery EX2101 residente Dienstprogramme, auf die Sie von einer Vielzahl von Plattformen über das Netzwerk zugreifen können. Über die Homepage des Fiery EX2101 können Sie die Serverfunktionen anzeigen und Aufträge manipulieren. Im Folgenden werden nur die Komponenten Status und WebLink beschrieben. Informationen über Fiery WebSpooler finden Sie im Jobmanagement-Handbuch. Informationen über die Komponente Installer der Fiery WebTools finden Sie im Softwareinstallationshandbuch. Informationen über die Komponente WebSetup finden Sie im Konfigurationshandbuch. Informationen über die Komponente WebDownloader finden Sie in Kapitel 4.
104 7-2 Verfolgen und Verwalten von Aufträgen AUF FIERY WEBTOOLS ZUGREIFEN 1. Starten Sie Ihren Internet-Browser. Informationen über unterstützte Plattformen und Browser finden Sie im Softwareinstallationshandbuch. 2. Geben Sie die IP-Adresse bzw. den DNS-Namen des Fiery EX2101 ein. Diese Informationen erhalten Sie von Ihrem Administrator oder Operator. 3. Wählen Sie ggf. Gast als Berechtigungsebene aus und klicken Sie auf OK. Das Dialogfenster Anmeldung wird nur angezeigt, wenn das Administratorkennwort eingerichtet wurde. Der Gastzugang genügt für den Zugriff auf die Komponenten Status und WebLink, die in diesem Kapitel beschrieben werden. 4. Klicken Sie auf der Homepage des Fiery EX2101 auf die Taste einer Komponente der Fiery WebTools. Bewegen Sie den Cursor auf eine Taste, um Kurzinformationen über die jeweilige Komponente anzuzeigen. Komponente WebStatus Mit der Komponente WebStatus können Sie sehen, welche Aufträge verarbeitet und gedruckt werden. Sie können die Komponente WebStatus starten, indem Sie in Ihrem Browser die Fiery EX2101 Homepage öffnen und auf Status klicken. Im Fenster werden daraufhin der RIP- und der Druckstatus angezeigt. HINWEIS: Verwenden Sie für Ihren Monitor die für die Fiery WebTools empfohlene Auflösung. Weitere Informationen hierüber finden Sie im Dokument Erste Schritte im Abschnitt mit den Systemvoraussetzungen.
105 7-3 Komponente WebLink Klicken Sie auf Eigenes Fenster, um ein neues Browser-Fenster für die Statusanzeige zu öffnen. Sie können danach die anderen Browser-Fenster schließen und das Statusfenster im Hintergrund geöffnet lassen, so dass Sie den Status des Fiery EX2101 jederzeit sehen. Das Statusfenster wird, solange es geöffnet ist, dynamisch aktualisiert. Weitergehende Informationen über den Status von Druckaufträgen können Sie mit den Tools für das Auftragsmanagement anzeigen (siehe Jobmanagement-Handbuch). Sie können auch Job Monitor verwenden. Informationen über das Starten von Job Monitor finden Sie im Abschnitt Job Monitor auf Seite 7-4. Komponente WebLink Mit der Komponente WebLink auf der Fiery EX2101 Homepage wird eine Verbindung zu einer oder mehreren anderen Sites im World Wide Web hergestellt, sofern Sie über einen gültigen Internet-Zugang verfügen. Die WebLink Zieladresse wird vom Administrator festgelegt. Klicken Sie auf der Fiery EX2101 Homepage auf WebLink um festzustellen, welche Informationen Sie damit anzeigen können.
106 7-4 Verfolgen und Verwalten von Aufträgen Job Monitor Mit Job Monitor können Sie den Status von Aufträgen überwachen, die an den Fiery EX2101 gesendet werden. Darüber hinaus überwacht Job Monitor den Status der Verbrauchsmaterialien auf dem Fiery EX2101 und zeigt ggf. Warnmeldungen an, falls Fehler auftreten, die den Druckbetrieb beeinträchtigen. Falls Sie über mehr als einen Fiery EX2101 verfügen, können Sie alle Server gleichzeitig mithilfe von Job Monitor überwachen. Um auf Job Monitor zugreifen zu können, müssen Sie den Windows-Druckertreiber für den Fiery EX2101 wie im Softwareinstallationshandbuch beschrieben installieren und auf der Registerkarte Druckerstatus starten. HINWEIS: Job Monitor steht nur unter Windows zur Verfügung. Wenn Sie im Dialogfenster Job Monitor Voreinstellungen die Option Beim Starten von Windows ausführen aktivieren, wird Job Monitor automatisch beim Start des Windows-Computers im Hintergrund gestartet. Informationen darüber, wie Sie auf das Dialogfenster Job Monitor Voreinstellungen zugreifen, finden Sie in der Hilfedatei, nachdem Sie Job Monitor gestartet haben. Wenn Job Monitor nicht automatisch gestartet oder manuell beendet wurde, müssen Sie das Programm, wie im Softwareinstallationshandbuch beschrieben, im Druckertreiber manuell starten. Alternativ hierzu können Sie auch auf dem Desktop auf das Symbol von Job Monitor klicken. Weitere Informationen über Job Monitor finden Sie in der Hilfedatei von Job Monitor. Zum Zugreifen auf die Hilfedatei von Job Monitor klicken Sie in der Symbolleiste auf Hilfe.
107 8-1 Funktionsweise Kapitel 8: Funktion Fiery Service Die Funktion Fiery Service bietet Ihnen die Möglichkeit, den Fiery EX2101 mithilfe Ihrer aktuellen -Infrastruktur über das Netzwerk zu steuern und als Drucker für Ihre Aufträge zu verwenden. Sie können Aufträge auf Geräten im Netzwerk drucken und Firewalls umgehen. Mit dieser Funktion können Sie Aufträge als -Anhang an den Fiery EX2101 senden. Auf diese Weise können Sie Druckvorgänge über einen -Client ausführen. Funktionsweise Um die -Dienste verwenden zu können, müssen Sie die Funktion Service entsprechend den Anleitungen im Konfigurationshandbuch einrichten. Wenn Sie über einen -Client drucken wollen, können Sie Ihre Auftragsdatei als -Anhang senden. Sie wird dann von der Funktion Service extrahiert und an den Fiery EX2101 geleitet. Der Anhang kann in jedem Format gesendet werden, das vom Fiery EX2101 erkannt wird (PS, EPS, PDF und TIFF). Der Fiery EX2101 unterstützt auch interne Adressbücher. Ein Administrator kann mithilfe einer -Anfrage Adressen aus den Adressbüchern abrufen, löschen und entfernen bzw. zu ihnen hinzufügen. Weitere Informationen über Adressbücher finden Sie im Konfigurationshandbuch. HINWEIS: Dateien mit der Erweiterung.vbs,.exe,.bat oder.txt werden von der Funktion Fiery Service nicht verarbeitet.
108 8-2 Funktion Fiery Service Drucken mit -Client Sie können Aufträge für den Fiery EX2101 übergeben, indem Sie sie mit Ihrem -Programm als Anhang einer senden. Der Anhang der versendeten wird von Service extrahiert und an die Warteschlange Drucken des Fiery EX2101 geleitet. Das Dateiformat muss vom Fiery EX2101 unterstützt werden. Standardmäßig steht das Drucken über einen -Client jedem Anwender offen. Der Administrator kann die Berechtigung aber auf bestimmte Personen beschränken, indem er ein Druckadressbuch anlegt und darin die -Adressen der berechtigten Anwender erfasst. Wenn Ihre -Adresse nicht im Druckadressbuch enthalten ist, können Sie keine Dateien per an den Fiery EX2101 senden. Weitere Informationen über Adressbücher finden Sie im Konfigurationshandbuch. HINWEIS: Die direkte Verbindung und die Warteschlange Halten werden beim Drucken über den -Client nicht unterstützt. HINWEIS: In den folgenden Abbildungen wird das -Programm Microsoft Outlook verwendet. ÜBER -CLIENT DRUCKEN 1. Öffnen Sie Ihr -Programm. 2. Geben Sie in der Empfängerzeile An: die -Adresse des Fiery EX2101 ein. 3. Geben Sie bei Bedarf einen Text in die Betreffzeile ein. 4. Fügen Sie die Datei ein, die Sie drucken wollen. Im Textfenster können Sie bei Bedarf noch weiteren Text eingeben. Dieser Text wird ebenfalls gedruckt.
109 8-3 Drucken mit -Client HINWEIS: Wenn Ihr Anhang die zulässige maximale Dateigröße überschreitet, die der Administrator für Ihr -System festgelegt hat, wird die nicht gesendet. 5. Versenden Sie die Nachricht. Die Datei wird an den Fiery EX2101 gesendet und der Auftrag wird gedruckt. Wenn der Auftrag auf dem Fiery EX2101 empfangen wurde, erhalten Sie per eine Empfangsbestätigung. In dieser Bestätigungsnachricht ist eine Auftragskennung (ID) enthalten. Diese ID ermöglicht Ihnen die Verfolgung Ihrer Aufträge mit Job-Control- Befehlen (siehe nächster Abschnitt). In dieser Benachrichtigung wird ggf. auch auf aktuelle Fehler am Kopierer hingewiesen. Nachdem der Auftrag gedruckt wurde, erhalten Sie per eine weitere Benachrichtigung über die erfolgreiche Druckausgabe. Prüfen Sie den Status Ihres Auftrags mit Job Control, um sicherzustellen, dass er erfolgreich gedruckt wurde.
110 8-4 Funktion Fiery Service Job Control Sie können eigene Aufträge verwalten, indem Sie per Befehle an den Fiery EX2101 senden. Sie können auf diese Weise Aufträge abbrechen, ihren Status prüfen und Hilfe anfordern. Wenn Sie einen Befehl absenden, erhalten Sie vom Fiery EX2101 eine -Antwort. AUFTRÄGE MIT JOB-CONTROL-BEFEHLEN VERWALTEN 1. Geben Sie in Ihrem -Programm in der Empfängerzeile An: die -Adresse des Fiery EX2101 ein. 2. Geben Sie in die Betreffzeile einen der folgenden Job-Control-Befehle ein. Geben Sie zur Statusprüfung eines Auftrags #JobStatus<job id> ein. Auf Ihre Anfrage zum Auftragsstatus erhalten Sie eine Antwort. Sie können den Status eines Auftrags nur abfragen, wenn Sie ihn selbst gesendet haben oder als Administrator angemeldet sind. Geben Sie zum Abbrechen eines Auftrags #CancelJob<job id> in die Betreffzeile ein. Sie erhalten eine Bestätigung dafür, dass der Auftrag abgebrochen wurde und nicht auf dem Fiery EX2101 gedruckt wird. Sie können einen Auftrag nur abbrechen, wenn Sie ihn selbst gesendet haben oder als Administrator angemeldet sind. Wenn Sie Hilfe benötigen, geben Sie #Help in die Betreffzeile ein. Sie empfangen per eine Nachricht mit Links, mit deren Hilfe Sie Aufträge abbrechen und ihren Status prüfen sowie Adressbücher durchsuchen und verwalten können. Klicken Sie auf einen Link, um den entsprechenden Job-Control-Befehl auszuführen.
111 A-1 Druckoptionen Anhang A: Druckoptionen Druckoptionen ermöglichen den Zugriff auf die spezifischen Druckfunktionen des Fiery EX2101 und des Kopierermodells. Druckoptionen können an unterschiedlichen Stellen festgelegt werden: Beim Setup des Fiery EX2101, in der zum Drucken verwendeten Anwendung, im Dienstprogramm Fiery Downloader sowie in den Tools für das Auftragsmanagement. Die Tabelle in diesem Anhang enthält Kurzbeschreibungen aller Druckoptionen mit Hinweisen zu Standardeinstellungen, Beschränkungen und Anforderungen. Druckertreiber und Druckerbeschreibungen Aufträge, die von Computern im Netzwerk gesendet werden, werden auf dem Fiery EX2101 empfangen, verarbeitet (RIP-Verarbeitung) und anschließend an den Kopierer gesendet. Die Kommunikation zwischen den Mac OS bzw. Windows- Computern im Netzwerk und dem Fiery EX2101 erfolgt über einen Druckertreiber und Druckerbeschreibungen (PPD-Dateien). Windows-Computer können mit dem Fiery EX2101 auch über einen PCL-Druckertreiber (Printer Control Language) und PDD-Dateien (dem PCL-Äquivalent zu den PPD-Dateien) kommunizieren. Beide Treiber ermöglichen den Zugriff auf die speziellen Funktionen des Fiery EX2101 über das Dialogfenster Drucken. Ein Druckertreiber steuert die Kommunikation zwischen Ihrer Anwendung und dem Ausgabegerät. Der Druckertreiber interpretiert die Anweisungen, die von der Anwendung generiert werden, mischt sie mit den von Ihnen angegebenen druckerspezifischen Optionen und übersetzt alle diese Informationen in die vom Ausgabegerät verwendete PostScript- bzw. PCL-Sprache. Der Druckertreiber erstellt auf diese Weise eine PostScript- bzw. PCL-Datei, die auf Ihrer Originaldatei und den im Dialogfenster Drucken gewählten Optionen basiert. Mit einem Druckertreiber können Sie für Ihren Kopierer Druckoptionen festlegen. Dazu muss der Druckertreiber mit einer PPD- bzw. PDD-Datei für Ihren Fiery EX2101 abgeglichen werden.
112 A-2 Druckoptionen PPD/PDD-Dateien enthalten Informationen über die Funktionen und Fähigkeiten eines bestimmten Ausgabegeräts (z. B. über unterstützte Papiergrößen und Druckmedien). Der Druckertreiber liest die Informationen in dieser Datei und stellt sie Ihnen in Form von Druckoptionen zur Verfügung, die Sie im Dialogfenster Drucken wählen können. Die PPD- bzw. PDD-Datei für den Fiery EX2101 enthält Informationen über die Funktionen des Kopierers und des Fiery EX2101. Informationen über die spezifischen Optionen des Fiery EX2101 finden Sie in der Tabelle auf Seite A-3. Festlegen der Druckoptionen Im Bedienfeld Die Standardeinstellungen bestimmter Druckoptionen werden beim Setup des Servers vom Administrator festgelegt. Wenden Sie sich an Ihren Administrator oder Operator, wenn Sie Informationen zu den Standardeinstellungen des Servers benötigen. In der Anwendung Bei Verwendung der Druckertreiber können Sie beim Drucken eines Auftrags Druckoptionen aktivieren und die Einstellungen dafür festlegen. Ausführliche Informationen hierüber finden Sie in Kapitel 1 und 2. Mit Fiery Downloader Beim Laden und Drucken von Dateien mit Fiery Downloader können nur einige wenige Einstellungen festgelegt werden; dazu gehören die Anzahl der Kopien, der zu druckende Seitenbereich (nur bei PDF-Dateien) und die Helligkeit (nur bei EPSund PostScript-Dateien). Klicken Sie, wenn Sie diese Einstellungen ändern wollen, im Fenster von Fiery Downloader mit der Liste der zu ladenden Dateien auf Optionen. Weitere Informationen hierzu finden Sie in Kapitel 4. In den Tools für das Auftragsmanagement Doppelklicken Sie in der Anwendung Command WorkStation auf den Auftrag, dessen Eigenschaften Sie ändern wollen. Doppelklicken Sie im Dienstprogramm Fiery WebSpooler oder Fiery Spooler auf einen Auftrag, um das Fenster Druckeinstellungen überschreiben zu öffnen und darin die Einstellungen für den Auftrag zu ändern. Weitere Informationen hierüber finden Sie im Jobmanagement- Handbuch.
113 A-3 Druckoptionen Hierarchie beim Überschreiben von Druckoptionen Für das Überschreiben von Einstellungen gilt folgende Hierarchie: Die vom Anwender im Druckertreiber festgelegten Einstellungen überschreiben die Einstellungen, die beim Setup des Fiery EX2101 festgelegt wurden. Einstellungen, die in den Tools für das Auftragsmanagement festgelegt werden, überschreiben die vom Anwender im Druckertreiber festgelegten Einstellungen. Standardeinstellungen In der folgenden Tabelle sind die Standardeinstellungen des Druckertreibers (PPDbzw. PDD-Standardeinstellungen) unterstrichen. Wenn Sie im Druckertreiber keine spezifische Einstellung für eine Option festlegen, druckt der Fiery EX2101 den Auftrag mit der unterstrichenen Einstellung. Bei Druckoptionen, die beim Setup konfiguriert werden können (über das Bedienfeld, in der Anwendung Command WorkStation oder mit der Komponente WebSetup), wird mit der Einstellung Druckerstandard die Einstellung ausgewählt, die beim Setup festgelegt wurde. Bei Optionen, die beim Setup nicht konfiguriert werden können, druckt der Fiery EX2101 den Auftrag mit der vorkonfigurierten Druckerstandardeinstellung. Weitere Hinweise enthält die Spalte Voraussetzungen, Beschränkungen und Informationen. Die aktuellen Setup-Standardeinstellungen finden Sie auf der Konfigurationsseite, die Sie in der Anwendung Command WorkStation/Command WorkStation LE oder über das Bedienfeld des Fiery EX2101 drucken können. Option und Einstellungen (Standardeinstellung ist unterstrichen) Beschreibung Voraussetzungen, Beschränkungen und Informationen Ablagefach Druckerstandard/Stacker/Oberes Fach Anweisungen Legen Sie das Ausgabefach für den Druckauftrag fest. In diesem Feld können Sie dem Operator Anweisungen für Ihren Auftrag geben. In dieses Feld können maximal 127 alphanumerische und Sonderzeichen eingegeben werden.
114 A-4 Druckoptionen Option und Einstellungen (Standardeinstellung ist unterstrichen) Beschreibung Voraussetzungen, Beschränkungen und Informationen Ausrichtung Hochformat/Querformat Broschürenerstellung Aus/Standardbroschüre/ Klebebindung/Doppeldruck/ Schnelldruck Bundzugabe Aus/Normal/Schwer Drehen um 180 Ja/Nein Hiermit legen Sie die Ausrichtung des Dokuments fest. Mit der Einstellung Querformat geben Sie an, dass die Seiten Ihres Auftrags im Querformat um 180 gedreht werden sollen. Hiermit geben Sie die Seitenanordnung ihres Druckauftrags bei speziellen Layouts zum Falten oder Schneiden nach dem Drucken an. Mit dieser Option können Sie beim Drucken von Broschüren den möglichen Versatz von Bildern aus der Blattmitte ausgleichen. Hiermit geben Sie an, ob die Seiten Ihres Auftrags um 180 gedreht werden sollen. Weitere Informationen hierzu finden Sie auf Seite A-11. Diese Option steht im PCL-Druckertreiber nicht zur Verfügung. Versatz tritt u. U. beim Drucken von Broschüren mit vielen Seiten bzw. auf schwerem Papier auf. Weitere Informationen hierzu finden Sie auf Seite A-14. Diese Option steht im PCL-Druckertreiber nicht zur Verfügung. Diese Option steht im Druckertreiber für Mac OS sowie in der Anwendung Command WorkStation/Command WorkStation LE und den Dienstprogrammen Fiery WebSpooler und Fiery Spooler zur Verfügung. Verwenden Sie unter Windows statt dessen die Option Ausrichtung. Bei einigen Anwendungen wird ein Auftrag im Querformat mit einer falschen Ausrichtung gedruckt. Um dies zu beheben oder wenn die Heftklammer an der falschen Stelle eingesetzt wird, sollten Sie die Einstellung Ja wählen. Druckbild unten Aus/Ein Wählen Sie Aus, um den Auftrag auf der Vorderseite des Papiers zu drucken. Wählen Sie Ein, um den Auftrag auf der Rückseite des Papiers zu drucken. In diesem Fall zeigt der Text bei der Ausgabe auf dem Kopierer nach unten. Wenn diese Option aktiviert ist, muss für die Option Medium normales oder sehr schweres Papier gewählt werden.
115 A-5 Druckoptionen Option und Einstellungen (Standardeinstellung ist unterstrichen) Beschreibung Druckgröße Gleich wie Dokumentgröße/8,5x11 P/ 8,5x11/A4 P/A4/11x17/12x18/A3/A5/ 8,5x14/8,5x13/B4/B5/B5 P/ 8K(267x389)/16K(194x267)/ 8x10 P/5,5x8,5/Postkarte/SRA3 Hiermit legen Sie die Druckgröße des Dokuments fest. Wenn die Größe des Dokuments von der gewählten Druckgröße abweicht, wird das Dokument skaliert und in der gewählten Größe gedruckt. Voraussetzungen, Beschränkungen und Informationen Diese Option steht im PCL-Druckertreiber nicht zur Verfügung. Duplexdruck Aus/Querbinden/Hochbinden Einschießbogen - Größe 8,5x11 P/8,5x11/A4 P/A4/11x17/ 12x18/A3/A5/8,5x14/8,5x13/B4/B5/ B5 P/8K(267x389)/16K(194x267)/ 8x10 P/5,5x8,5/Postkarte/SRA3 Einschießbogen - Zufuhr Automatisch auswählen/papierfach 1/ Papierfach 2/Papierfach 3/ Papierfach 4/Papierfach 5/ Papierfach 6/Papierfach 7 Einschießbogen Ein/Aus Exemplarweises Drucken Ein/Aus Hiermit legen Sie die Ausrichtung des Druckbilds fest und geben an, ob ein Auftrag einseitig oder doppelseitig gedruckt wird. Hiermit geben Sie die Größe des Einschießbogens an. Hiermit geben Sie das Papierfach für die Zufuhr des Einschießbogens an. Mit dieser Option geben Sie an, ob zwischen je zwei Exemplare oder Seiten eines Auftrags ein Einschießbogen eingelegt werden soll. Hiermit geben Sie an, wie mehrseitige Aufträge bzw. mehrere Kopien eines Auftrags gedruckt werden sollen. Weitere Hinweise zum doppelseitigen Drucken finden Sie auf Seite A-14. Diese Option steht im PCL-Druckertreiber nicht zur Verfügung. Diese Option steht im PCL-Druckertreiber nicht zur Verfügung. Diese Option wird nur bei Aufträgen wirksam, die nicht sortiert oder exemplarweise abgelegt werden. Diese Option steht im PCL-Druckertreiber nicht zur Verfügung. Falzen Aus/Asymm. Zickzackfalz/Zickzackfalz/ Einbruch/Wickelfalz (Zweibruch) Geben Sie an, wie der Auftrag gefalzt werden soll. Diese Option steht im PCL-Druckertreiber nicht zur Verfügung.
116 A-6 Druckoptionen Option und Einstellungen (Standardeinstellung ist unterstrichen) Beschreibung Voraussetzungen, Beschränkungen und Informationen Folie mit Zwischenblatt Aus/Leeres Zwischenblatt/ Gemischte Medien Nichts ausgewählt/ (Definieren) Gruppenkennwort Gruppenname Heftermodus Aus/Oben links/oben rechts/ Zwei (links oder oben)/mitte Helligkeit Druckerstandard/ 85% Sehr hell/90% Heller/95% Hell/ 100% Normal/105% Dunkel/ 110% Dunkler/115% Sehr dunkel Kopien/Exemplare Wählen Sie Leeres Zwischenblatt, um leere Blätter zwischen die bedruckten Folien einzulegen. Klicken Sie auf Definieren, um bestimmten Seiten bestimmte Medien zuzuordnen. Wenn Druckgruppen aktiv sind, wurde vom Fiery EX2101 Administrator jeder Anwender einer Gruppe zugewiesen und jeder Gruppe ein Kennwort zugeordnet. Sie müssen das richtige Kennwort eingeben, um Ihren Auftrag drucken zu können. Wenn Druckgruppen aktiv sind, wurde vom Fiery EX2101 Administrator jeder Anwender einer Gruppe zugewiesen und jeder Gruppe ein Kennwort zugeordnet. Geben Sie den entsprechenden Namen für den Auftrag ein. Geben Sie an, wie mehrseitige Aufträge bzw. mehrere Kopien eines Auftrags geheftet werden sollen. Hiermit legen Sie die Helligkeit fest. Mit 85% erhalten Sie ein wesentlich helleres, mit 115% ein wesentlich dunkleres Bild, mit Werten dazwischen entsprechende Abstufungen. Hiermit geben Sie an, wie viele Kopien des Auftrags gedruckt werden sollen. Diese Option steht nur im PostScript- Druckertreiber für Windows und in der Anwendung Command WorkStation zur Verfügung. Weitere Informationen hierzu finden Sie auf Seite A-15. Der Druckerstandard entspricht der Einstellung 100%. Geben Sie keinen Wert über 999 ein.
117 A-7 Druckoptionen Option und Einstellungen (Standardeinstellung ist unterstrichen) Beschreibung Voraussetzungen, Beschränkungen und Informationen Kopierermodus Druckerstandard/Foto/Landkarte Lochkante Nicht/Links/Oben/Rechts Lochung Nicht/2er-Lochung/3er-Lochung 4er-Lochung Bestimmte Einstellungen für diese Option führen zu optimalen Ergebnissen bei bestimmten Dateien. Wählen Sie die Einstellung, die am besten für Ihren Auftrag geeignet ist. Die Einstellung Foto ist ideal für Fotos. Die Einstellung Landkarte eignet sich am besten für Aufträge mit Text und dünnen Linien. Hiermit geben Sie an, wo die Seiten des Auftrags gelocht werden sollen. Hiermit geben Sie an, ob und wie oft die Seiten gelocht werden sollen. Diese Option steht im PCL-Druckertreiber nicht zur Verfügung. Master-Datei erstellen Nicht/1-15 Master-Datei verwenden Nicht/1-15 Hiermit erstellen Sie eine FreeForm Master-Datei aus Ihrem Auftrag und ordnen der Master-Datei eine Nummer zu. Hiermit geben Sie für einen Auftrag mit variablen Daten die Nummer der zu verwendenden FreeForm Master-Datei an. Weitere Informationen hierzu finden Sie auf Seite 5-2. In der Anwendung Command WorkStation können Sie bis zu 100 FreeForm Master-Dateien wählen. Diese Option steht im PCL-Druckertreiber nicht zur Verfügung. Weitere Informationen hierzu finden Sie auf Seite 5-2. In der Anwendung Command WorkStation können Sie bis zu 100 FreeForm Master-Dateien wählen. Weitere Informationen über die Erstellung von FreeForm Master-Dateien in der Anwendung Command WorkStation finden Sie im Jobmanagement-Handbuch. Diese Option steht im PCL-Druckertreiber nicht zur Verfügung.
118 A-8 Druckoptionen Option und Einstellungen (Standardeinstellung ist unterstrichen) Beschreibung Voraussetzungen, Beschränkungen und Informationen Medienfarbe Weiß/Grün/Blau/Gelb/Lederfarben/ Goldrute/Andere 1/Andere 2 Medium / Papiertyp Normal/Schwer 1A/Schwer 1B/ Schwer 2/Folie/Etiketten/ Index 1/Index 2 Mit gemischten Medien Ja/Nein Notizen Offset Nicht/Links/Rechts/Oben/Unten Papierfachausrichtung Ein/Aus Papierzufuhr Automatisch auswählen/papierfach 1/ Papierfach 2/Papierfach 3/ Papierfach 4/Papierfach 5/ Papierfach 6/Papierfach 7 Wählen Sie hier die Farbe des Mediums aus, auf dem der Auftrag gedruckt werden soll. Hiermit geben Sie das Druckmedium an, auf dem der Auftrag gedruckt werden soll. Wählen Sie Ja, wenn Sie die Optionen für gemischte Medien im Windows- Druckertreiber definieren. In dieses Feld können Sie die Auftragsnotizen eingeben. Hiermit legen Sie die Richtung fest, in der das Druckbild verschoben werden soll. Die Größe des Offset wird mit der Druckoption Randbreite festgelegt. Hiermit geben Sie an, ob Sie die Papierfachausrichtung aktivieren wollen. Hiermit geben Sie das Papierfach an, in dem sich das Druckmedium für den Auftrag befindet. Diese Option steht im PCL-Druckertreiber nicht zur Verfügung. Die Einstellungen Index 1 und Index 2 stehen im PCL-Druckertreiber nicht zur Verfügung. Diese Option steht im Mac OS Druckertreiber und in den Tools für das Auftragsmanagement zur Verfügung. Sie können in dieses Feld bis zu 32 Zeichen eingeben. Diese Option steht im PCL-Druckertreiber nicht zur Verfügung. Weitere Informationen hierüber finden Sie im Jobmanagement-Handbuch. Diese Option steht im PCL-Druckertreiber nicht zur Verfügung. Mit der Einstellung Automatisch auswählen wird automatisch ein Papierfach ausgewählt, das Papier in der im Auftrag angegebenen Größe enthält. Passend skalieren Aus/Ein Mit dieser Option können Sie festlegen, ob der Auftrag an die angegebene Druckgröße angepasst werden soll. Diese Option steht nur in der Anwendung Command WorkStation zur Verfügung.
119 A-9 Druckoptionen Option und Einstellungen (Standardeinstellung ist unterstrichen) Beschreibung Voraussetzungen, Beschränkungen und Informationen PowerPoint-Optimierung Druckerstandard/Aus/Ein Randbreite (Punkt) 2808 Aktivieren Sie diese Option, wenn Sie PowerPoint-Dateien auf dem Fiery EX2101 drucken. Hiermit geben Sie die Größe des Offset an. Das Druckbild wird in die mit der Druckoption Offset vorgegebene Richtung verschoben. Wenn Sie diese Option aktivieren, wird die Verarbeitungszeit für PowerPoint- Druckaufträge reduziert. Der Druckerstandard entspricht der Einstellung Aus. Wenn Sie diese Option verwenden, müssen Sie alle FreeForm-Druckoptionen deaktivieren. Diese Option steht im PCL-Druckertreiber nicht zur Verfügung. Diese Option steht im PCL-Druckertreiber nicht zur Verfügung. HINWEIS: 7200 Punkt = 1 Inch. Seiten(bereich) Alle/Gerade/Ungerade Seitenfolge Vorwärts/Rückwärts Seitengröße 8,5x11 P/8,5x11/A4 P/A4/11x17/ 12x18/A3/A5/8,5x14/8,5x13/B4/B5/ B5 P/8K(267x389)/16K(194x267)/ 8x10 P/5,5x8,5/Postkarte/SRA3/ Eigene Seitengrößen Hiermit geben Sie an, ob alle Seiten im Auftrag oder nur die geraden bzw. nur die ungeraden Seiten gedruckt werden sollen. Wählen Sie Vorwärts, um die Seiten Ihres Auftrags von vorne nach hinten zu drucken. Wählen Sie Rückwärts, um die Seiten Ihres Auftrags von hinten nach vorne zu drucken. Hiermit geben Sie die Größe des Papiers an, auf dem das Dokument gedruckt werden soll. Diese Option steht in den Tools für das Auftragsmanagement zur Verfügung.
120 A-10 Druckoptionen Option und Einstellungen (Standardeinstellung ist unterstrichen) Beschreibung Voraussetzungen, Beschränkungen und Informationen Sichern für erneute Ausgabe Aus/Ein Skalieren % 100% Hiermit legen Sie fest, ob die Rasterdaten nach dem Drucken auf der Festplatte gespeichert werden sollen (so dass sie ohne erneute RIP-Verarbeitung für die wiederholte Ausgabe verfügbar sind). Hiermit geben Sie einen Skalierungswert für den Druckauftrag an. Wenn Sie für diese Option die Einstellung Ein wählen, werden die Einstellungen aller Druckoptionen zusammen mit den Rasterdaten gespeichert und für die Druckwiederholung wieder verwendet. Wenn der Auftrag mit neuen Optionseinstellungen gedruckt werden soll, müssen Sie die Rasterdaten entfernen und den Auftrag neu verarbeiten. Diese Option wird nur in den Tools für das Auftragsmanagement angeboten. HINWEIS: Der unterstützte Bereich ist 25 bis 400%. HINWEIS: Diese Option ist nicht mit der Skalierungsoption im Druckertreiber identisch. Texte/Grafiken optimieren Ein/Aus Vertraulich drucken Hiermit geben Sie an, ob die Ränder von Text und Vektorgrafiken geschärft werden sollen. Mit dieser Option weisen Sie dem Auftrag ein Kennwort für das vertrauliche Drucken zu. Ihr Auftrag wird auf dem Fiery EX2101 angehalten. Damit der Auftrag gedruckt wird, müssen Sie das Kennwort im Bedienfeld des Fiery EX2101 eingeben. Diese Option steht im PCL-Druckertreiber nicht zur Verfügung. Sie können bis zu 10 Zeichen in das Feld eingeben. Diese Option steht nur im PostScript- Druckertreiber zur Verfügung. Diese Option steht im PCL-Druckertreiber nicht zur Verfügung. Weitere Informationen hierzu finden Sie auf Seite A-20. Weißen PPT-Hintergrund entfernen Nein/Ja Zentrierung anpassen Aus/XY/X oben/x unten/ Y links/y rechts Wählen Sie Ja, wenn Sie in PowerPoint variable Daten für FreeForm erstellen. Hiermit geben Sie an, wie die Druckbilder beim Ausschießen auf der Seite positioniert werden sollen. Diese Option steht im PCL-Druckertreiber nicht zur Verfügung. Weitere Informationen hierzu finden Sie auf Seite A-12. Diese Option steht im PCL-Druckertreiber nicht zur Verfügung.
121 A-11 Druckoptionen Weitere Informationen über Druckoptionen In den folgenden Abschnitten finden Sie zusätzliche Informationen über einige Druckoptionen. Weitere Informationen zu den Einstellungen, Beschränkungen und Anforderungen dieser Optionen finden Sie in der Tabelle oben. Broschürenerstellung Hiermit geben Sie die Seitenanordnung ihres Druckauftrags bei speziellen Layouts zum Falzen oder Schneiden nach dem Drucken an. Aus: Bei dieser Einstellung wird der Auftrag ohne Ausschießfunktionen gedruckt. Standardbroschüre: Wählen Sie diese Einstellung zum Drucken von Dokumenten, die als Broschüre gefalzt und angeordnet werden sollen. Sie können auch den Bildversatz korrigieren der beim Drucken von Broschüren auftreten kann. Verwenden Sie hierzu die Option Bundzugabe. Weitere Informationen hierzu finden Sie im Abschnitt Bundzugabe auf Seite A-14. Vorderseite Rückseite Klebebindung: Wählen Sie diese Einstellung zum Drucken einzelner gefalzter Seiten, die als Broschüre geheftet werden sollen. Vorderseite Rückseite
122 A-12 Druckoptionen Doppeldruck: Wählen Sie diese Einstellung, um die erste Seite eines Auftrags auf dem ersten Blatt zu duplizieren. Auf dem nächsten Blatt wird die zweite Seite des Auftrags dupliziert, usw. Einseitig Duplexdruck nur Vorderseite Vorderseite Rückseite Schnelldruck: Mit dieser Einstellung können Sie die Ausgabe eines Auftrags beschleunigen. Die Seiten werden bei der Ausgabe so gestapelt und mittig geschnitten, dass der Auftrag in zwei getrennten Stapeln und in der richtigen Reihenfolge vorliegt. Einseitig Duplexdruck nur Vorderseite Vorderseite Rückseite Zentrierung anpassen Hiermit geben Sie an, wie das Druckbild auf der Seite positioniert werden soll. Um diese Option verwenden zu können, muss mithilfe der Option Druckgröße ein größeres Papierformat gewählt werden.
123 A-13 Druckoptionen In den folgenden Abbildungen werden die verschiedenen Einstellungen der Option Zentrierung anpassen dargestellt: Einstellung für Zentrierung anpassen Bildposition auf Seite XY Positioniert das Bild in der Mitte der Seite. X oben Positioniert das Bild so, dass es mit dem oberen Rand der Seite abschließt. X unten Positioniert das Bild so, dass es mit dem unteren Rand der Seite abschließt. Y links Positioniert das Bild so, dass es mit dem linken Rand der Seite abschließt. Y rechts Positioniert das Bild so, dass es mit dem rechten Rand der Seite abschließt. HINWEIS: Wenn für die Option Broschürenerstellung eine andere Einstellung als Aus gewählt wurde, wird nur die Einstellung XY unterstützt.
124 A-14 Druckoptionen Bundzugabe Mit dieser Option können Sie beim Drucken von Broschüren den möglichen Versatz von Bildern aus der Blattmitte ausgleichen. Versatz tritt u. U. beim Drucken von Broschüren mit vielen Seiten bzw. auf schwerem Papier auf. HINWEIS: Damit diese Option verwendet werden kann, muss für die Option Broschürenerstellung die Einstellung Standardbroschüre und für die Option Duplexdruck die Einstellung Querbinden gewählt werden. Duplexdruck Querbinden: Bei dieser Einstellung sind die Druckbilder auf Vorderseite (1) und Rückseite (2) gleich ausgerichtet. Hochbinden: Bei dieser Einstellung wird das Druckbild auf der Rückseite (2) im Verhältnis zum Druckbild auf der Vorderseite (1) auf dem Kopf stehend gedruckt. In der folgenden Tabelle wird dargestellt, wie sich die Einstellung der Option für den Duplexdruck auf das Druckbild auswirkt. Querbinden Hochbinden Hochformat Querformat
125 A-15 Druckoptionen Gemischte Medien Mit der Option Gemischte Medien können Sie ausgewählte Seitenbereiche auf unterschiedlichen Medientypen drucken. Die Option Gemischte Medien steht Ihnen beim Drucken auf dem Fiery EX2101 mit dem Windows-Druckertreiber zur Verfügung. Sie können damit beispielsweise innerhalb eines Auftrags das Deckblatt auf einem anderen Medium ausgeben, Leerseiten einfügen und doppelseitig zu druckende Seiten festlegen. Die Einstellungen für die Option Gemischte Medien können auch in der Anwendung Command WorkStation festgelegt oder geändert werden (siehe Jobmanagement-Handbuch). In den folgenden Anleitungen wird beschrieben, wie Sie die Einstellungen für gemischte Medien im Windows-Druckertreiber definieren, bearbeiten und löschen. HINWEIS: Die Einstellungen für gemischte Medien stehen im PCL- und im Mac OS Druckertreiber nicht zur Verfügung. HINWEIS: Die Funktion für gemischte Medien funktioniert nicht beim variablen Datendruck und beim Ausschießen. HINWEIS: Wenn Sie die Funktion für gemischte Medien auf FreeForm Aufträge anwenden, wird die Master-Seite in manchen Fällen auch auf Seiten gedruckt, die leer bleiben sollten. UNTER WINDOWS MIT GEMISCHTEN MEDIEN DRUCKEN 1. Wählen Sie Drucken in Ihrer Anwendung und klicken Sie auf Eigenschaften. 2. Öffnen Sie die Registerkarte Fiery Druckfunktionalität.
126 A-16 Druckoptionen 3. Öffnen Sie das Einblendfenster Papierzufuhr und klicken Sie auf Definieren. Das Dialogfenster Gemischte Medien wird angezeigt. Auswahlliste. HINWEIS: Kursive Angaben in der Auswahlliste geben den Standardmedientyp für den Auftrag wieder. Wenn dieses Standardmedium für einen Seitenbereich verwendet werden soll, muss der betreffende Bereich nicht explizit aufgeführt werden. Der Begriff Standard bezieht sich nicht zwangsläufig auf den Textkörper des Dokuments. Er bezeichnet vielmehr das Medium, das für die Seiten(bereiche) verwendet wird, die in der Liste nicht mit einem bestimmten Medium aufgeführt sind. 4. Geben Sie in das Feld Kapitelstart die Nummern der Anfangsseiten der jeweiligen Kapitel ein, wenn der Auftrag aus mehreren Kapiteln besteht und doppelseitig gedruckt werden soll. Durch das Definieren des Kapitelstarts wird sichergestellt, dass jedes Kapitel mit einer geraden Anzahl von Seiten gedruckt wird. Es empfiehlt sich, dieses Feld zu verwenden, wenn Sie ein Duplexdokument mit mehreren Kapiteln drucken. Trennen Sie die Seitennummern durch Kommas. Wenn beispielsweise die Kapitel eines Dokuments mit 4 Kapiteln auf den Seiten 1, 2, 34 und 56 beginnen, geben Sie 1,2,34,56 ein. HINWEIS: Geben Sie die Seitennummern aller Kapitelstarts durch Kommas getrennt ein. Die Angaben im Feld Kapitelstart beziehen sich auf das gesamte Dokument, unabhängig von den Seitenbereichen, die Sie im Bereich Einstellungen für gemischte Medien festlegen.
127 A-17 Druckoptionen 5. Aktivieren Sie die Option Jedes Kapitel als separates Finishing-Set definieren, wenn jedes Kapitel als separates Finishing-Set behandelt werden soll. Beispielsweise wird der Fiery EX2101 durch das Aktivieren dieser Option dazu angewiesen, jedes Kapitel separat zu heften. 6. Geben Sie die Seitennummern und die gewünschten Optionen für die einzelnen Seitenbereiche an. Folgende Optionen sind verfügbar: Seitenbereich: Geben Sie eine Seitennummer oder einen Bereich von Seiten an. Mit einem Bindestrich definieren Sie einen Bereich von aufeinander folgenden Seiten. Mit der Eingabe 1-3 beispielsweise werden die ersten drei Seiten auf einem bestimmten Medium ausgegeben. Mit -14 sind die ersten 14 Seiten, mit 5- alle Seiten des Dokuments ab Seite 5 gemeint. Wenn Sie mehrere Bereiche auf demselben Medium ausgeben wollen, können Sie die einzelnen Bereiche mit einem Komma trennen, z. B. 4-5, Sie können eine Leerseite einfügen, indem Sie das Zeichen ^ vor einer Seitennummer eingeben. Beispielsweise wird durch die Eingabe von ^6 für die Option Seitenbereich vor Seite 6 eine Leerseite eingefügt. HINWEIS: Einzelne Seiten können nicht mit Seitenbereichen kombiniert werden. Duplexdruck: Wählen Sie Querbinden, wenn die Druckbilder auf Vorderseite und Rückseite gleich ausgerichtet sein sollen, bzw. Hochbinden, wenn das Druckbild auf der Rückseite im Verhältnis zum Druckbild auf der Vorderseite auf dem Kopf stehend gedruckt werden soll. Sie müssen zunächst im Druckertreiber die Option für doppelseitiges Drucken aktivieren, damit Sie gemischte Medien doppelseitig drucken können. Beim doppelseitigen Drucken wird die erste Seite stets auf der Vorderseite des Mediums bedruckt. Medienfarbe: Wählen Sie die Medienfarbe, die Sie für den Seitenbereich verwenden wollen. Medium: Wählen Sie das Medium, das Sie für den Seitenbereich verwenden wollen. Papierzufuhr: Wählen Sie das Papierfach mit dem Medium, das Sie für den Seitenbereich verwenden wollen.
128 A-18 Druckoptionen HINWEIS: Die Einstellung Dokumentstandardeinstellungen steht für die Einstellung, die Sie außerhalb des Dialogfensters Gemischte Medien festgelegt haben. Wenn Sie beispielsweise im Einblendfenster Papierzufuhr für die Option Papierzufuhr die Einstellung Papierfach 1 wählen, entspricht die Einstellung Dokumentstandardeinstellungen der Einstellung Papierfach 1 für die Option Papierzufuhr im Dialogfenster Gemischte Medien. HINWEIS: Wenn Sie für Seiten, die außerhalb der in der Auswahlliste aufgeführten Seiten(bereiche) liegen, keine Optionen festlegen, werden diese mit den Standardeinstellungen ausgegeben. Standardeinstellungen sind die Druckoptionseinstellungen, die derzeit für den Druckertreiber ausgewählt sind. HINWEIS: Vergewissern Sie sich, dass Sie entsprechend den Einstellungen im Dialogfenster Gemischte Medien und im Einblendfenster Papierzufuhr die korrekten Medientypen in die jeweiligen Fächer eingelegt haben. 7. Klicken Sie auf Hinzufügen. Ihre Angaben werden nun in der Auswahlliste angezeigt. 8. Wiederholen Sie Schritt 6 und Schritt 7 für alle weiteren Seiten(bereiche), die Sie auf gemischten Medien drucken wollen.
Drucken unter Windows
 14 Drucken unter Windows Nachfolgende Anweisungen dienen dem Einrichten der Optionen und dem Drucken unter einem der folgenden Betriebssysteme: Windows 95 Windows 98 Windows 2000 Windows NT 4.0 Weitere
14 Drucken unter Windows Nachfolgende Anweisungen dienen dem Einrichten der Optionen und dem Drucken unter einem der folgenden Betriebssysteme: Windows 95 Windows 98 Windows 2000 Windows NT 4.0 Weitere
TOSHIBA GA-1121 DRUCKHANDBUCH
 TOSHIBA GA-1121 DRUCKHANDBUCH Dokumentation Dieses Handbuch ist Teil der TOSHIBA GA-1121 (Fiery X3e+) Dokumentation, die folgende Handbücher für Anwender und Systemadministratoren umfasst: Die Broschüre
TOSHIBA GA-1121 DRUCKHANDBUCH Dokumentation Dieses Handbuch ist Teil der TOSHIBA GA-1121 (Fiery X3e+) Dokumentation, die folgende Handbücher für Anwender und Systemadministratoren umfasst: Die Broschüre
RECHTLICHE HINWEISE. Patente. Marken
 RECHTLICHE HINWEISE 1 RECHTLICHE HINWEISE Patente Diese Produktdokumentation ist urheberrechtlich geschützt, und alle Rechte sind vorbehalten. Sofern dies im vorliegendem Dokument nicht ausdrücklich gestattet
RECHTLICHE HINWEISE 1 RECHTLICHE HINWEISE Patente Diese Produktdokumentation ist urheberrechtlich geschützt, und alle Rechte sind vorbehalten. Sofern dies im vorliegendem Dokument nicht ausdrücklich gestattet
RECHTLICHE HINWEISE. Patente. Marken
 RECHTLICHE HINWEISE 1 RECHTLICHE HINWEISE Patente Marken Diese Produktdokumentation ist urheberrechtlich geschützt, und alle Rechte sind vorbehalten. Sofern dies im vorliegendem Dokument nicht ausdrücklich
RECHTLICHE HINWEISE 1 RECHTLICHE HINWEISE Patente Marken Diese Produktdokumentation ist urheberrechtlich geschützt, und alle Rechte sind vorbehalten. Sofern dies im vorliegendem Dokument nicht ausdrücklich
Installationsanleitung - Command WorkStation 5.6 mit Fiery Extended Applications 4.2
 Installationsanleitung - Command WorkStation 5.6 mit Fiery Extended Applications 4.2 Das Softwarepaket Fiery Extended Applications Package v4.2 enthält Fiery Anwendungsprogramme, mit denen Sie bestimmte
Installationsanleitung - Command WorkStation 5.6 mit Fiery Extended Applications 4.2 Das Softwarepaket Fiery Extended Applications Package v4.2 enthält Fiery Anwendungsprogramme, mit denen Sie bestimmte
Release-Informationen Xerox EX Print Server, Powered by Fiery, für Xerox Color 800/1000 Press, Version 1.3
 Release-Informationen Xerox EX Print Server, Powered by Fiery, für Xerox Color 800/1000 Press, Version 1.3 Dieses Dokument enthält wichtige Hinweise zu diesem Release. Stellen Sie diese Informationen allen
Release-Informationen Xerox EX Print Server, Powered by Fiery, für Xerox Color 800/1000 Press, Version 1.3 Dieses Dokument enthält wichtige Hinweise zu diesem Release. Stellen Sie diese Informationen allen
P-touch Editor starten
 P-touch Editor starten Version 0 GER Einführung Wichtiger Hinweis Der Inhalt dieses Dokuments sowie die Spezifikationen des Produkts können jederzeit ohne vorherige Ankündigung geändert werden. Brother
P-touch Editor starten Version 0 GER Einführung Wichtiger Hinweis Der Inhalt dieses Dokuments sowie die Spezifikationen des Produkts können jederzeit ohne vorherige Ankündigung geändert werden. Brother
Fiery Driver Configurator
 2015 Electronics For Imaging, Inc. Die in dieser Veröffentlichung enthaltenen Informationen werden durch den Inhalt des Dokuments Rechtliche Hinweise für dieses Produkt abgedeckt. 16. November 2015 Inhalt
2015 Electronics For Imaging, Inc. Die in dieser Veröffentlichung enthaltenen Informationen werden durch den Inhalt des Dokuments Rechtliche Hinweise für dieses Produkt abgedeckt. 16. November 2015 Inhalt
Installationsanleitung - Command WorkStation 5.5 mit Fiery Extended Applications 4.1
 Installationsanleitung - Command WorkStation 5.5 mit Fiery Extended Applications 4.1 Fiery Extended Applications Fiery Extended Applications (FEA) 4.1 ist ein Softwarepaket für Fiery Druckcontroller mit
Installationsanleitung - Command WorkStation 5.5 mit Fiery Extended Applications 4.1 Fiery Extended Applications Fiery Extended Applications (FEA) 4.1 ist ein Softwarepaket für Fiery Druckcontroller mit
Anzeigen einer Liste der verfügbaren Schriftarten
 Schriftarten Dieses Thema hat folgenden Inhalt: Arten von Schriftarten auf Seite 1-21 Residente Druckerschriftarten auf Seite 1-21 Anzeigen einer Liste der verfügbaren Schriftarten auf Seite 1-21 Drucken
Schriftarten Dieses Thema hat folgenden Inhalt: Arten von Schriftarten auf Seite 1-21 Residente Druckerschriftarten auf Seite 1-21 Anzeigen einer Liste der verfügbaren Schriftarten auf Seite 1-21 Drucken
Release-Informationen Fiery E 10 50-45C-KM Color Server, Version 1.0
 Release-Informationen Fiery E 10 50-45C-KM Color Server, Version 1.0 Dieses Dokument enthält Informationen über die Software der Version 1.0 für den Fiery E 10 50-45C-KM Color Server. Stellen Sie allen
Release-Informationen Fiery E 10 50-45C-KM Color Server, Version 1.0 Dieses Dokument enthält Informationen über die Software der Version 1.0 für den Fiery E 10 50-45C-KM Color Server. Stellen Sie allen
Google Cloud Print Anleitung
 Google Cloud Print Anleitung Version 0 GER Zu den Hinweisen In diesem Benutzerhandbuch wird für Hinweise der folgende Stil verwendet: Hinweise informieren Sie darüber, wie auf eine bestimmte Situation
Google Cloud Print Anleitung Version 0 GER Zu den Hinweisen In diesem Benutzerhandbuch wird für Hinweise der folgende Stil verwendet: Hinweise informieren Sie darüber, wie auf eine bestimmte Situation
Installationshandbuch zum FAX L-Treiber
 Deutsch Installationshandbuch zum FAX L-Treiber User Software CD-ROM.................................................................. 1 Treiber und Software.............................................................................
Deutsch Installationshandbuch zum FAX L-Treiber User Software CD-ROM.................................................................. 1 Treiber und Software.............................................................................
TOOLS for CC121 Installationshandbuch
 TOOLS for CC121 shandbuch Informationen Diese Software und dieses shandbuch sind im Sinne des Urheberrechts alleiniges Eigentum der Yamaha Corporation. Das Kopieren der Software und die Reproduktion dieser
TOOLS for CC121 shandbuch Informationen Diese Software und dieses shandbuch sind im Sinne des Urheberrechts alleiniges Eigentum der Yamaha Corporation. Das Kopieren der Software und die Reproduktion dieser
Aktivieren und Verwenden von EtherTalk
 Macintosh Dieses Thema hat folgenden Inhalt: Anforderungen auf Seite 3-34 Aktivieren und Verwenden von EtherTalk auf Seite 3-34 Aktivieren und Verwenden von TCP/IP auf Seite 3-35 Schnellinstallation für
Macintosh Dieses Thema hat folgenden Inhalt: Anforderungen auf Seite 3-34 Aktivieren und Verwenden von EtherTalk auf Seite 3-34 Aktivieren und Verwenden von TCP/IP auf Seite 3-35 Schnellinstallation für
Installieren des Custom PostScript- oder PCL-Druckertreibers unter Windows
 Installieren des Custom PostScript- oder PCL-Druckertreibers unter Windows Diese README-Datei enthält Anweisungen zum Installieren des Custom PostScript- oder PCL- Druckertreibers unter Windows. Mithilfe
Installieren des Custom PostScript- oder PCL-Druckertreibers unter Windows Diese README-Datei enthält Anweisungen zum Installieren des Custom PostScript- oder PCL- Druckertreibers unter Windows. Mithilfe
System-Update Addendum
 System-Update Addendum System-Update ist ein Druckserverdienst, der die Systemsoftware auf dem Druckserver mit den neuesten Sicherheitsupdates von Microsoft aktuell hält. Er wird auf dem Druckserver im
System-Update Addendum System-Update ist ein Druckserverdienst, der die Systemsoftware auf dem Druckserver mit den neuesten Sicherheitsupdates von Microsoft aktuell hält. Er wird auf dem Druckserver im
Verwenden von Fiery WebTools
 18 Verwenden von Fiery WebTools Mit Hilfe der Fiery-Dienstprogramme können entfernte Benutzer Server-Funktionen anzeigen. Darüber hinaus können Benutzer von ihrem entfernten Standort aus Aufträge verwalten,
18 Verwenden von Fiery WebTools Mit Hilfe der Fiery-Dienstprogramme können entfernte Benutzer Server-Funktionen anzeigen. Darüber hinaus können Benutzer von ihrem entfernten Standort aus Aufträge verwalten,
Fiery X3e für HP color 9850mfp SERVER & CONTROLLER SOLUTIONS. Softwareinstallationshandbuch
 Fiery X3e für HP color 9850mfp SERVER & CONTROLLER SOLUTIONS Softwareinstallationshandbuch Dokumentation Dieses Handbuch ist Teil der Dokumentation des Fiery X3e für HP color 9850mfp, die folgende Handbücher
Fiery X3e für HP color 9850mfp SERVER & CONTROLLER SOLUTIONS Softwareinstallationshandbuch Dokumentation Dieses Handbuch ist Teil der Dokumentation des Fiery X3e für HP color 9850mfp, die folgende Handbücher
Anweisungen zur Installation und Entfernung von Windows PostScript- und PCL-Druckertreibern Version 8
 Anweisungen zur Installation und Entfernung von Windows PostScript- und PCL-Druckertreibern Version 8 Diese README-Datei enthält Anweisungen zum Installieren des Custom PostScript- und PCL- Druckertreibers
Anweisungen zur Installation und Entfernung von Windows PostScript- und PCL-Druckertreibern Version 8 Diese README-Datei enthält Anweisungen zum Installieren des Custom PostScript- und PCL- Druckertreibers
Installieren von Benutzer-Software unter Mac OS
 12 Installieren von Benutzer-Software unter Mac OS Die Installation der Software und das Einrichten des Druckvorgangs in einer Mac OS-Umgebung werden gemäß der nachfolgenden Anweisungen durchgeführt. Ihre
12 Installieren von Benutzer-Software unter Mac OS Die Installation der Software und das Einrichten des Druckvorgangs in einer Mac OS-Umgebung werden gemäß der nachfolgenden Anweisungen durchgeführt. Ihre
Printer Driver. In dieser Anleitung wird die Installation des Druckertreibers für Windows Vista und Windows XP beschrieben.
 4-153-310-32(1) Printer Driver Installationsanleitung In dieser Anleitung wird die Installation des Druckertreibers für Windows Vista und Windows XP beschrieben. Vor der Verwendung der Software Lesen Sie
4-153-310-32(1) Printer Driver Installationsanleitung In dieser Anleitung wird die Installation des Druckertreibers für Windows Vista und Windows XP beschrieben. Vor der Verwendung der Software Lesen Sie
Windows 98 und Windows Me
 Windows 98 und Windows Me Dieses Thema hat folgenden Inhalt: Vorbereitungen auf Seite 3-28 Schnellinstallation mit der CD auf Seite 3-29 Andere Installationsmethoden auf Seite 3-29 Fehlerbehebung für Windows
Windows 98 und Windows Me Dieses Thema hat folgenden Inhalt: Vorbereitungen auf Seite 3-28 Schnellinstallation mit der CD auf Seite 3-29 Andere Installationsmethoden auf Seite 3-29 Fehlerbehebung für Windows
Sophos Anti-Virus für Mac OS X Netzwerk-Startup-Anleitung
 Sophos Anti-Virus für Mac OS X Netzwerk-Startup-Anleitung Für Netzwerke unter Mac OS X Produktversion: 8.0 Stand: April 2012 Inhalt 1 Einleitung...3 2 Systemvoraussetzungen...4 3 Installation und Konfiguration...5
Sophos Anti-Virus für Mac OS X Netzwerk-Startup-Anleitung Für Netzwerke unter Mac OS X Produktversion: 8.0 Stand: April 2012 Inhalt 1 Einleitung...3 2 Systemvoraussetzungen...4 3 Installation und Konfiguration...5
Unterrichtseinheit 10
 Unterrichtseinheit 10 Begriffe zum Drucken unter Windows 2000 Druckgerät Das Hardwaregerät, an dem die gedruckten Dokumente entnommen werden können. Windows 2000 unterstützt folgende Druckgeräte: Lokale
Unterrichtseinheit 10 Begriffe zum Drucken unter Windows 2000 Druckgerät Das Hardwaregerät, an dem die gedruckten Dokumente entnommen werden können. Windows 2000 unterstützt folgende Druckgeräte: Lokale
Release-Informationen Fiery PRO C-KM Color Server Version 2.0, Wartungsrelease 1
 Release-Informationen Fiery PRO 80 65-55C-KM Color Server Version 2.0, Wartungsrelease 1 Dieses Dokument enthält Informationen über die Software der Version 2.0, Wartungsrelease 1, für den Fiery PRO 80
Release-Informationen Fiery PRO 80 65-55C-KM Color Server Version 2.0, Wartungsrelease 1 Dieses Dokument enthält Informationen über die Software der Version 2.0, Wartungsrelease 1, für den Fiery PRO 80
Installieren des Custom PostScript- oder PCL-Druckertreibers unter Windows
 Installieren des Custom PostScript- oder PCL-Druckertreibers unter Windows Diese README-Datei enthält Anweisungen zum Installieren des Custom PostScript- oder PCL- Druckertreibers unter Windows. Mithilfe
Installieren des Custom PostScript- oder PCL-Druckertreibers unter Windows Diese README-Datei enthält Anweisungen zum Installieren des Custom PostScript- oder PCL- Druckertreibers unter Windows. Mithilfe
DIGITALER NORMALPAPIER-KOPIERER BEDIENUNGSANLEITUNG FUR DRUCKERFUNKTIONEN NETWORK PRINTER BOARD GA-1040 DRUCKHANDBUCH
 DIGITALER NORMALPAPIER-KOPIERER BEDIENUNGSANLEITUNG FUR DRUCKERFUNKTIONEN NETWORK PRINTER BOARD GA-1040 DRUCKHANDBUCH TOSHIBA GA-1040 DRUCKHANDBUCH Copyright 2001 Electronics For Imaging, Inc. Alle Rechte
DIGITALER NORMALPAPIER-KOPIERER BEDIENUNGSANLEITUNG FUR DRUCKERFUNKTIONEN NETWORK PRINTER BOARD GA-1040 DRUCKHANDBUCH TOSHIBA GA-1040 DRUCKHANDBUCH Copyright 2001 Electronics For Imaging, Inc. Alle Rechte
Nachtrag zum Printer Client(Anwender)-Handbuch
 1 Einleitung...2 e zum Lesen dieses Handbuchs...3 1.Probedruck/Vertrauliches Drucken Probedruck...5 Ausdrucken der übrigen Sätze...7 Löschen einer Probedruckdatei...10 Fehlerprotokoll überprüfen...11 Vertrauliches
1 Einleitung...2 e zum Lesen dieses Handbuchs...3 1.Probedruck/Vertrauliches Drucken Probedruck...5 Ausdrucken der übrigen Sätze...7 Löschen einer Probedruckdatei...10 Fehlerprotokoll überprüfen...11 Vertrauliches
23. April Remote Scan
 23. April 2014 Remote Scan 2014 Electronics For Imaging. Die in dieser Veröffentlichung enthaltenen Informationen werden durch den Inhalt des Dokuments Rechtliche Hinweise für dieses Produkt abgedeckt.
23. April 2014 Remote Scan 2014 Electronics For Imaging. Die in dieser Veröffentlichung enthaltenen Informationen werden durch den Inhalt des Dokuments Rechtliche Hinweise für dieses Produkt abgedeckt.
Ricoh Druckertreiber Installation
 Installation Disclaimer Die in den Unterlagen enthaltenen Angaben und Daten können ohne vorherige Ankündigung geändert werden. Die in den Beispielen verwendeten Namen von Firmen, Organisationen, Produkten,
Installation Disclaimer Die in den Unterlagen enthaltenen Angaben und Daten können ohne vorherige Ankündigung geändert werden. Die in den Beispielen verwendeten Namen von Firmen, Organisationen, Produkten,
Aktivieren und Verwenden von EtherTalk für Mac OS 9.x. Wenn Sie EtherTalk einsetzen, benötigen Macintosh-Computer keine IP-Adresse.
 Macintosh Dieses Thema hat folgenden Inhalt: Anforderungen auf Seite 3-34 Schnellinstallation mit der CD auf Seite 3-34 Aktivieren und Verwenden von EtherTalk für Mac OS 9.x auf Seite 3-34 Aktivieren und
Macintosh Dieses Thema hat folgenden Inhalt: Anforderungen auf Seite 3-34 Schnellinstallation mit der CD auf Seite 3-34 Aktivieren und Verwenden von EtherTalk für Mac OS 9.x auf Seite 3-34 Aktivieren und
Fiery Print Controller MX-PEX1. Drucken unter Mac OS
 Fiery Print Controller MX-PEX1 Drucken unter Mac OS 2006 Electronics for Imaging, Inc. Die in dieser Veröffentlichung enthaltenen Informationen werden durch den Inhalt des Dokuments Rechtliche Hinweise
Fiery Print Controller MX-PEX1 Drucken unter Mac OS 2006 Electronics for Imaging, Inc. Die in dieser Veröffentlichung enthaltenen Informationen werden durch den Inhalt des Dokuments Rechtliche Hinweise
City Navigator Update
 48 15 00 N 11 38 04 E City Navigator Update Aktualisierung des vorinstallierten Kartenmaterials auf einem Garmin GPS-Empfänger Installation Garmin Deutschland GmbH Parkring 35 D-85748 Garching bei München
48 15 00 N 11 38 04 E City Navigator Update Aktualisierung des vorinstallierten Kartenmaterials auf einem Garmin GPS-Empfänger Installation Garmin Deutschland GmbH Parkring 35 D-85748 Garching bei München
Druckmanagement. Version 1.1. Benutzerhandbuch
 Druckmanagement Version 1.1 Benutzerhandbuch Juli 2016 www.lexmark.com Inhalt 2 Inhalt Änderungsverlauf... 3 Übersicht...4 Verwenden der Anwendung... 5 Auf die Anwendung zugreifen... 5 Verwalten der Anwendung...
Druckmanagement Version 1.1 Benutzerhandbuch Juli 2016 www.lexmark.com Inhalt 2 Inhalt Änderungsverlauf... 3 Übersicht...4 Verwenden der Anwendung... 5 Auf die Anwendung zugreifen... 5 Verwalten der Anwendung...
Lizenzierte Kopien: jeweils 1 Installation pro verfügbarem Lizenzschlüssel
 Lizenzvertrag WorxSimply ERP Lizenzierte Kopien: jeweils 1 Installation pro verfügbarem Lizenzschlüssel WICHTIG - BITTE SORGFÄLTIG LESEN Dieser Endbenutzer-Lizenzvertrag ("EULA") ist ein rechtsgültiger
Lizenzvertrag WorxSimply ERP Lizenzierte Kopien: jeweils 1 Installation pro verfügbarem Lizenzschlüssel WICHTIG - BITTE SORGFÄLTIG LESEN Dieser Endbenutzer-Lizenzvertrag ("EULA") ist ein rechtsgültiger
Fiery EX4112/4127. Drucken unter Mac OS
 Fiery EX4112/4127 Drucken unter Mac OS 2008 Electronics for Imaging, Inc. Die in dieser Veröffentlichung enthaltenen Informationen werden durch den Inhalt des Dokuments Rechtliche Hinweise für dieses Produkt
Fiery EX4112/4127 Drucken unter Mac OS 2008 Electronics for Imaging, Inc. Die in dieser Veröffentlichung enthaltenen Informationen werden durch den Inhalt des Dokuments Rechtliche Hinweise für dieses Produkt
Novell. GroupWise 2014 effizient einsetzen. Peter Wies. 1. Ausgabe, Juni 2014
 Peter Wies 1. Ausgabe, Juni 2014 Novell GroupWise 2014 effizient einsetzen GW2014 1 Novell GroupWise 2014 effizient einsetzen Menüleiste Navigationsleiste Symbolleisten Kopfleiste Favoritenliste Fensterbereich
Peter Wies 1. Ausgabe, Juni 2014 Novell GroupWise 2014 effizient einsetzen GW2014 1 Novell GroupWise 2014 effizient einsetzen Menüleiste Navigationsleiste Symbolleisten Kopfleiste Favoritenliste Fensterbereich
WICHTIG: Installationshinweise für Benutzer von Windows 7 und Windows Server 2008 R2
 WICHTIG: Installationshinweise für Benutzer von Windows 7 und Windows Server 2008 R2 Die automatische Installationsroutine auf der mit dem System mitgelieferten CD oder DVD-ROM wurde ausschließlich für
WICHTIG: Installationshinweise für Benutzer von Windows 7 und Windows Server 2008 R2 Die automatische Installationsroutine auf der mit dem System mitgelieferten CD oder DVD-ROM wurde ausschließlich für
Dell Client Management Pack-Version 6.0 für Microsoft System Center Operations Manager Installationsanleitung
 Dell Client Management Pack-Version 6.0 für Microsoft System Center Operations Manager Installationsanleitung Anmerkungen, Vorsichtshinweise und Warnungen ANMERKUNG: Eine ANMERKUNG liefert wichtige Informationen,
Dell Client Management Pack-Version 6.0 für Microsoft System Center Operations Manager Installationsanleitung Anmerkungen, Vorsichtshinweise und Warnungen ANMERKUNG: Eine ANMERKUNG liefert wichtige Informationen,
Xerox 700 Digital Color Press mit Integrated Fiery Color Server. Drucken unter Mac OS
 Xerox 700 Digital Color Press mit Integrated Fiery Color Server Drucken unter Mac OS 2008 Electronics for Imaging, Inc. Die in dieser Veröffentlichung enthaltenen Informationen werden durch den Inhalt
Xerox 700 Digital Color Press mit Integrated Fiery Color Server Drucken unter Mac OS 2008 Electronics for Imaging, Inc. Die in dieser Veröffentlichung enthaltenen Informationen werden durch den Inhalt
Release-Informationen TOSHIBA GA-1040, Version 1.1
 Release-Informationen TOSHIBA GA-1040, Version 1.1 Dieses Dokument enthält spezielle Informationen über die Software Version 1.1 für den TOSHIBA GA-1040. Stellen Sie allen Anwendern diese Release-Informationen
Release-Informationen TOSHIBA GA-1040, Version 1.1 Dieses Dokument enthält spezielle Informationen über die Software Version 1.1 für den TOSHIBA GA-1040. Stellen Sie allen Anwendern diese Release-Informationen
Dell Client Management Pack-Version 6.1 für Microsoft System Center Operations Manager Installationsanleitung
 Dell Client Management Pack-Version 6.1 für Microsoft System Center Operations Manager Installationsanleitung Anmerkungen, Vorsichtshinweise und Warnungen ANMERKUNG: Eine ANMERKUNG liefert wichtige Informationen,
Dell Client Management Pack-Version 6.1 für Microsoft System Center Operations Manager Installationsanleitung Anmerkungen, Vorsichtshinweise und Warnungen ANMERKUNG: Eine ANMERKUNG liefert wichtige Informationen,
Dateien verwalten (Bilder, Dokumente, Medien)
 17 Dateien verwalten (Bilder, Dokumente, Medien) Bilder und Dokumente können Sie im Funktionsmenü unter Dateiliste verwalten. Alle Bilder und Dokumente, die Sie in Ihren Baukasten hochgeladen haben, werden
17 Dateien verwalten (Bilder, Dokumente, Medien) Bilder und Dokumente können Sie im Funktionsmenü unter Dateiliste verwalten. Alle Bilder und Dokumente, die Sie in Ihren Baukasten hochgeladen haben, werden
Digitalkamera Software-Handbuch
 EPSON-Digitalkamera / Digitalkamera Software-Handbuch Deutsch Alle Rechte vorbehalten. Kein Teil dieses Handbuchs darf in irgendeiner Form (Druck, Fotokopie, Mikrofilm oder ein anderes Verfahren) ohne
EPSON-Digitalkamera / Digitalkamera Software-Handbuch Deutsch Alle Rechte vorbehalten. Kein Teil dieses Handbuchs darf in irgendeiner Form (Druck, Fotokopie, Mikrofilm oder ein anderes Verfahren) ohne
INSTALLATIONSHANDBUCH
 DIGITALER NORMALPAPIER-KOPIERER BEDIENUNGSANLEITUNG FUR DRUCKERFUNKTIONEN NETWORK PRINTER BOARD GA-1040 INSTALLATIONSHANDBUCH TOSHIBA GA-1040 INSTALLATIONSHANDBUCH Copyright 2001 Electronics For Imaging,
DIGITALER NORMALPAPIER-KOPIERER BEDIENUNGSANLEITUNG FUR DRUCKERFUNKTIONEN NETWORK PRINTER BOARD GA-1040 INSTALLATIONSHANDBUCH TOSHIBA GA-1040 INSTALLATIONSHANDBUCH Copyright 2001 Electronics For Imaging,
Fiery EXP5000 Color Server SERVER & CONTROLLER SOLUTIONS JOBMANAGEMENT-HANDBUCH
 Fiery EXP5000 Color Server SERVER & CONTROLLER SOLUTIONS JOBMANAGEMENT-HANDBUCH Dokumentation Dieses Handbuch ist Teil der Fiery EXP5000 Color Server Dokumentation, die folgende Handbücher für Anwender
Fiery EXP5000 Color Server SERVER & CONTROLLER SOLUTIONS JOBMANAGEMENT-HANDBUCH Dokumentation Dieses Handbuch ist Teil der Fiery EXP5000 Color Server Dokumentation, die folgende Handbücher für Anwender
Xerox EX Print Server, Powered by Fiery, für Xerox 700 Digital Color Press. Drucken unter Mac OS
 Xerox EX Print Server, Powered by Fiery, für Xerox 700 Digital Color Press Drucken unter Mac OS 2008 Electronics for Imaging, Inc. Die in dieser Veröffentlichung enthaltenen Informationen werden durch
Xerox EX Print Server, Powered by Fiery, für Xerox 700 Digital Color Press Drucken unter Mac OS 2008 Electronics for Imaging, Inc. Die in dieser Veröffentlichung enthaltenen Informationen werden durch
Cockpit Update Manager
 Cockpit Update Manager ARCWAY AG Potsdamer Platz 10 10785 Berlin GERMANY Tel. +49 30 8009783-0 Fax +49 30 8009783-100 E-Mail info@arcway.com ii Rechtliche Hinweise Bitte senden Sie Fragen zum ARCWAY Cockpit
Cockpit Update Manager ARCWAY AG Potsdamer Platz 10 10785 Berlin GERMANY Tel. +49 30 8009783-0 Fax +49 30 8009783-100 E-Mail info@arcway.com ii Rechtliche Hinweise Bitte senden Sie Fragen zum ARCWAY Cockpit
TOUCH DISPLAY DOWNLOADER BEDIENUNGSANLEITUNG
 LCD FARBMONITOR TOUCH DISPLAY DOWNLOADER BEDIENUNGSANLEITUNG Version 1.0 Geeignet für die Modelle (Stand: Januar 2016) PN-60TW3/PN-70TW3/PN-80TC3/PN-L603W/PN-L703W/PN-L803C (Nicht alle Modelle sind in
LCD FARBMONITOR TOUCH DISPLAY DOWNLOADER BEDIENUNGSANLEITUNG Version 1.0 Geeignet für die Modelle (Stand: Januar 2016) PN-60TW3/PN-70TW3/PN-80TC3/PN-L603W/PN-L703W/PN-L803C (Nicht alle Modelle sind in
Fiery EXP4110 SERVER & CONTROLLER SOLUTIONS. Drucken unter Windows
 Fiery EXP4110 SERVER & CONTROLLER SOLUTIONS Drucken unter Windows 2005 Electronics for Imaging, Inc. Die in dieser Veröffentlichung enthaltenen Informationen werden durch den Inhalt des Dokuments Rechtliche
Fiery EXP4110 SERVER & CONTROLLER SOLUTIONS Drucken unter Windows 2005 Electronics for Imaging, Inc. Die in dieser Veröffentlichung enthaltenen Informationen werden durch den Inhalt des Dokuments Rechtliche
Release-Informationen Xerox EX 570 Print Server, Powered by Fiery / Xerox EXi 570 Print Server, Powered by Fiery, Version 1.0
 Release-Informationen Xerox EX 570 Print Server, Powered by Fiery / Xerox EXi 570 Print Server, Powered by Fiery, Version 1.0 Dieses Dokument enthält wichtige Hinweise zu diesem Release. Stellen Sie diese
Release-Informationen Xerox EX 570 Print Server, Powered by Fiery / Xerox EXi 570 Print Server, Powered by Fiery, Version 1.0 Dieses Dokument enthält wichtige Hinweise zu diesem Release. Stellen Sie diese
Installationsanleitung des Druckertreibers für das Output Management Projekt unter Mac OS (Ver. 10.5.4 10.8.2)
 Installationsanleitung des Druckertreibers für das Projekt unter Mac OS (Ver. 10.5.4 10.8.2) Hochschule Reutlingen Installationsanleitung Mac OS (10.5.4-10.8.2) Seite 1 von 12 Sicherheitseinstellungen
Installationsanleitung des Druckertreibers für das Projekt unter Mac OS (Ver. 10.5.4 10.8.2) Hochschule Reutlingen Installationsanleitung Mac OS (10.5.4-10.8.2) Seite 1 von 12 Sicherheitseinstellungen
1. Anleitung: telemed DFÜ Setup Programm
 1. Anleitung: telemed DFÜ Setup Programm Nachfolgend finden Sie eine Anleitung zur Verwendung des telemed DFÜ Setup Programms. Dieses Programm gibt es in jeweils einer Version für die Betriebssysteme Windows
1. Anleitung: telemed DFÜ Setup Programm Nachfolgend finden Sie eine Anleitung zur Verwendung des telemed DFÜ Setup Programms. Dieses Programm gibt es in jeweils einer Version für die Betriebssysteme Windows
Installation DynaStrip Network
 Installation DynaStrip Network Dieses Dokument richtet sich an Personen, die für die Einrichtung von Mehrfachlizenzen im Netzwerk verantwortlich sind. Die Installation von Dynastrip Network bietet Informationen
Installation DynaStrip Network Dieses Dokument richtet sich an Personen, die für die Einrichtung von Mehrfachlizenzen im Netzwerk verantwortlich sind. Die Installation von Dynastrip Network bietet Informationen
Fiery EX4112/4127. Drucken unter Mac OS
 Fiery EX4112/4127 Drucken unter Mac OS 2007 Electronics for Imaging, Inc. Die in dieser Veröffentlichung enthaltenen Informationen werden durch den Inhalt des Dokuments Rechtliche Hinweise für dieses Produkt
Fiery EX4112/4127 Drucken unter Mac OS 2007 Electronics for Imaging, Inc. Die in dieser Veröffentlichung enthaltenen Informationen werden durch den Inhalt des Dokuments Rechtliche Hinweise für dieses Produkt
Installieren der Fiery-Software für Windows und Macintosh
 13 Installieren der Fiery-Software für Windows und Macintosh Die Benutzer-Software-CD enthält Programme zur Installation der Fiery Link- Software. Fiery-Software wird von Windows 95/98, Windows 2000, Windows
13 Installieren der Fiery-Software für Windows und Macintosh Die Benutzer-Software-CD enthält Programme zur Installation der Fiery Link- Software. Fiery-Software wird von Windows 95/98, Windows 2000, Windows
Kurzbedienungsanleitung Druckertreiber bizhub C3350/C3850
 2 Inhaltsverzeichnis 1. My Tab (individuelle Druckeinstellungen) 2. Anpassung der Druckausgabe an das Papierformat 3. Duplexdruck 4. Drucken mehrerer Seiten auf einem Blatt (N auf 1) 5. Sortieren 6. Deckblattmodus
2 Inhaltsverzeichnis 1. My Tab (individuelle Druckeinstellungen) 2. Anpassung der Druckausgabe an das Papierformat 3. Duplexdruck 4. Drucken mehrerer Seiten auf einem Blatt (N auf 1) 5. Sortieren 6. Deckblattmodus
PENTAX Tethered Capture Plug-in für Adobe Photoshop Lightroom (Einfache Version) für Windows
 Bitte lesen Sie sich diese Anleitung zur Aktualisierung der Software sorgfältig durch. Den Verweis auf die Aktualisierungsdatei finden Sie am Ende der Lizenz Vereinbarung. PENTAX Tethered Capture Plug-in
Bitte lesen Sie sich diese Anleitung zur Aktualisierung der Software sorgfältig durch. Den Verweis auf die Aktualisierungsdatei finden Sie am Ende der Lizenz Vereinbarung. PENTAX Tethered Capture Plug-in
Cross Client 8.1. Installationshandbuch
 Cross Client 8.1 Installationshandbuch Copyright 2010 Canto GmbH. Alle Rechte vorbehalten. Canto, das Canto Logo, das Cumulus Logo und Cumulus sind eingetragene Warenzeichen von Canto, registriert in Deutschland
Cross Client 8.1 Installationshandbuch Copyright 2010 Canto GmbH. Alle Rechte vorbehalten. Canto, das Canto Logo, das Cumulus Logo und Cumulus sind eingetragene Warenzeichen von Canto, registriert in Deutschland
Fiery Print Controller MX-PEX1/MX-PEX2. Drucken unter Mac OS
 Fiery Print Controller MX-PEX1/MX-PEX2 Drucken unter Mac OS 2006 Electronics for Imaging, Inc. Die in dieser Veröffentlichung enthaltenen Informationen werden durch den Inhalt des Dokuments Rechtliche
Fiery Print Controller MX-PEX1/MX-PEX2 Drucken unter Mac OS 2006 Electronics for Imaging, Inc. Die in dieser Veröffentlichung enthaltenen Informationen werden durch den Inhalt des Dokuments Rechtliche
Konfigurationssoftware für NetWare-Netzwerke
 Novell NetWare Dieses Thema hat folgenden Inhalt: Konfigurationssoftware für NetWare-Netzwerke auf Seite 3-42 Schnelles Setup auf Seite 3-42 Advanced Setup auf Seite 3-42 Einrichten des Druckservers in
Novell NetWare Dieses Thema hat folgenden Inhalt: Konfigurationssoftware für NetWare-Netzwerke auf Seite 3-42 Schnelles Setup auf Seite 3-42 Advanced Setup auf Seite 3-42 Einrichten des Druckservers in
IBM SPSS Modeler Installationsanweisungen (Lizenz für gleichzeitig angemeldete Benutzer)
 IBM SPSS Modeler Installationsanweisungen (Lizenz für gleichzeitig angemeldete Benutzer) Inhaltsverzeichnis Installationsanweisungen....... 1 Systemanforderungen........... 1 Installation...............
IBM SPSS Modeler Installationsanweisungen (Lizenz für gleichzeitig angemeldete Benutzer) Inhaltsverzeichnis Installationsanweisungen....... 1 Systemanforderungen........... 1 Installation...............
HP Workspace. Benutzerhandbuch
 HP Workspace Benutzerhandbuch Copyright 2016 HP Development Company, L.P. 2016 Google Inc. Alle Rechte vorbehalten. Google Drive ist eine Marke von Google Inc. Windows ist in den USA und/oder anderen Ländern
HP Workspace Benutzerhandbuch Copyright 2016 HP Development Company, L.P. 2016 Google Inc. Alle Rechte vorbehalten. Google Drive ist eine Marke von Google Inc. Windows ist in den USA und/oder anderen Ländern
PRAXIS. Fotos verwalten, bearbeiten und aufpeppen. bhv. Ganz einfach und kostenlos im Web. Picasa. Google
 bhv PRAXIS Google Björn Walter Picasa Fotos verwalten, bearbeiten und aufpeppen Perfekte Fotos mit wenig Aufwand Bildbearbeitung ohne teure Software Ordnung schaffen mit Online-Fotoalben Ganz einfach und
bhv PRAXIS Google Björn Walter Picasa Fotos verwalten, bearbeiten und aufpeppen Perfekte Fotos mit wenig Aufwand Bildbearbeitung ohne teure Software Ordnung schaffen mit Online-Fotoalben Ganz einfach und
Aktivierung der digitalen Signatur für Apple Mac
 Aktivierung der digitalen Signatur Version 1.1 30. Mai 2008 QuoVadis Trustlink Schweiz AG Teufenerstrasse 11 9000 St. Gallen Phone +41 71 272 60 60 Fax +41 71 272 60 61 www.quovadis.ch Voraussetzung Damit
Aktivierung der digitalen Signatur Version 1.1 30. Mai 2008 QuoVadis Trustlink Schweiz AG Teufenerstrasse 11 9000 St. Gallen Phone +41 71 272 60 60 Fax +41 71 272 60 61 www.quovadis.ch Voraussetzung Damit
Universeller Druckertreiber Handbuch
 Universeller Druckertreiber Handbuch Brother Universal Printer Driver (BR-Script3) Brother Mono Universal Printer Driver (PCL) Brother Universal Printer Driver (Inkjet) Version B GER 1 Übersicht 1 Beim
Universeller Druckertreiber Handbuch Brother Universal Printer Driver (BR-Script3) Brother Mono Universal Printer Driver (PCL) Brother Universal Printer Driver (Inkjet) Version B GER 1 Übersicht 1 Beim
XEROX SICHERHEITSBULLETIN XRX Eine Schwachstelle im ESS/Netzwerkcontroller könnte potenziell unberechtigten Zugriff gewähren.
 XEROX SICHERHEITSBULLETIN XRX04-005 Eine Schwachstelle im ESS/Netzwerkcontroller könnte potenziell unberechtigten Zugriff gewähren. Die folgende Softwarelösung und die nachstehend beschriebenen Self-Service-Anweisungen
XEROX SICHERHEITSBULLETIN XRX04-005 Eine Schwachstelle im ESS/Netzwerkcontroller könnte potenziell unberechtigten Zugriff gewähren. Die folgende Softwarelösung und die nachstehend beschriebenen Self-Service-Anweisungen
Fiery Color Server für Xerox DocuColor 242/252/260. Drucken unter Mac OS
 Fiery Color Server für Xerox DocuColor 242/252/260 Drucken unter Mac OS 2007 Electronics for Imaging, Inc. Die in dieser Veröffentlichung enthaltenen Informationen werden durch den Inhalt des Dokuments
Fiery Color Server für Xerox DocuColor 242/252/260 Drucken unter Mac OS 2007 Electronics for Imaging, Inc. Die in dieser Veröffentlichung enthaltenen Informationen werden durch den Inhalt des Dokuments
 XEROX SICHERHEITSBULLETIN XRX05-008 Aufgrund von Schwachstellen im Xerox MicroServer-Webserver ist ein Zugriff durch unbefugte Personen nicht ausgeschlossen. Die folgende Softwarelösung und die in diesem
XEROX SICHERHEITSBULLETIN XRX05-008 Aufgrund von Schwachstellen im Xerox MicroServer-Webserver ist ein Zugriff durch unbefugte Personen nicht ausgeschlossen. Die folgende Softwarelösung und die in diesem
Anleitung zum Einstellen der Druckfreigabe
 Anleitung zum Einstellen der Druckfreigabe Inhalt ÜBER DIESE ANLEITUNG.............................................................................. 2 DRUCKFREIGABE-FUNKTION...........................................................................
Anleitung zum Einstellen der Druckfreigabe Inhalt ÜBER DIESE ANLEITUNG.............................................................................. 2 DRUCKFREIGABE-FUNKTION...........................................................................
Einrichtung Mac OS X Mail IMAP
 Einrichtung Mac OS X Mail IMAP Fachhochschule Eberswalde IT-Servicezentrum Erstellt im Mai 2009 www.fh-eberswalde.de/itsz Die folgende Anleitung beschreibt die Einrichtung eines E-Mail-Kontos über IMAP
Einrichtung Mac OS X Mail IMAP Fachhochschule Eberswalde IT-Servicezentrum Erstellt im Mai 2009 www.fh-eberswalde.de/itsz Die folgende Anleitung beschreibt die Einrichtung eines E-Mail-Kontos über IMAP
WIBU CodeMeter Licensing Key mit Ashlar-Vellum Software verwenden
 WIBU CodeMeter Licensing Key mit Ashlar-Vellum Software verwenden Deutsche Anleitung für Macintosh Anwender Copyright 2014 Ashlar Incorporated www.ashlar-vellum.com Arnold CAD GmbH www.arnold-cad.com Alle
WIBU CodeMeter Licensing Key mit Ashlar-Vellum Software verwenden Deutsche Anleitung für Macintosh Anwender Copyright 2014 Ashlar Incorporated www.ashlar-vellum.com Arnold CAD GmbH www.arnold-cad.com Alle
QuarkCopyDesk 9.5.4 Bekannte und behobene Probleme. Letzte Aktualisierung: 1/8/2014
 QuarkCopyDesk 9.5.4 Bekannte und behobene Probleme Letzte Aktualisierung: 1/8/2014 Inhaltsverzeichnis QuarkCopyDesk 9 Bekannt gewordene und behobene Probleme... 3 Bekannt gewordene Probleme mit QuarkCopyDesk
QuarkCopyDesk 9.5.4 Bekannte und behobene Probleme Letzte Aktualisierung: 1/8/2014 Inhaltsverzeichnis QuarkCopyDesk 9 Bekannt gewordene und behobene Probleme... 3 Bekannt gewordene Probleme mit QuarkCopyDesk
Read Me-Datei für das Kodak ML-500 Digital Photo Print System
 Read Me-Datei für das Kodak ML-500 Digital Photo Print System 4. September 2003 Druckertreiber für Macintosh OS X Version 1.0.0 Inhalt: ===== Einführung Systemanforderungen Kurzanleitung Installation und
Read Me-Datei für das Kodak ML-500 Digital Photo Print System 4. September 2003 Druckertreiber für Macintosh OS X Version 1.0.0 Inhalt: ===== Einführung Systemanforderungen Kurzanleitung Installation und
Einrichten und Verwenden der Solutio Charly PA-Konzepte Schnittstelle
 Einrichten und Verwenden der Solutio Charly PA-Konzepte Schnittstelle Version 1.3.11 vom 22.11.2016 Haftungsausschluss Die Firma PA-Konzepte GbR übernimmt keinerlei Support, Garantie und keine Verantwortung
Einrichten und Verwenden der Solutio Charly PA-Konzepte Schnittstelle Version 1.3.11 vom 22.11.2016 Haftungsausschluss Die Firma PA-Konzepte GbR übernimmt keinerlei Support, Garantie und keine Verantwortung
Initiative Tierwohl. Einrichtung des FTP-Zugangs zur Clearingstelle. In 5 Schritten zum sicheren FTP-Zugang. Version 1.1 19.05.
 Initiative Tierwohl Einrichtung des FTP-Zugangs zur Clearingstelle In 5 Schritten zum sicheren FTP-Zugang Version 1.1 19.05.2016 arvato Financial Solutions Copyright bfs finance. Alle Rechte vorbehalten.
Initiative Tierwohl Einrichtung des FTP-Zugangs zur Clearingstelle In 5 Schritten zum sicheren FTP-Zugang Version 1.1 19.05.2016 arvato Financial Solutions Copyright bfs finance. Alle Rechte vorbehalten.
HP PhotoSmart P1100-Farbtintenstrahldrucker Netzwerkhandbuch für Windows
 HP PhotoSmart P1100-Farbtintenstrahldrucker Netzwerkhandbuch für Windows Inhaltsverzeichnis 1 Verwenden des Druckers im Netzwerk................................................................ 1 2 Lokale
HP PhotoSmart P1100-Farbtintenstrahldrucker Netzwerkhandbuch für Windows Inhaltsverzeichnis 1 Verwenden des Druckers im Netzwerk................................................................ 1 2 Lokale
Erstellt von: Xerox Corporation Global Knowledge and Language Services 800 Phillips Road, Bldg. 0845-17S Webster, New York 14580-9791 USA
 Xerox Production Print Services und CentreWare Windows-Druckertreiber für den Xerox Nuvera 100/120 digitalen Kopierer/Drucker und das Xerox Nuvera 100/120 digitale Produktionssystem Kurzanleitung 708P87713
Xerox Production Print Services und CentreWare Windows-Druckertreiber für den Xerox Nuvera 100/120 digitalen Kopierer/Drucker und das Xerox Nuvera 100/120 digitale Produktionssystem Kurzanleitung 708P87713
Release-Informationen Fiery EX2101 für Xerox 2101, Version 2.0
 Release-Informationen Fiery EX2101 für Xerox 2101, Version 2.0 Dieses Dokument enthält Informationen über die Serversoftware Version 2.0 für den Fiery EX2101 für Xerox 2101. Stellen Sie allen Anwendern
Release-Informationen Fiery EX2101 für Xerox 2101, Version 2.0 Dieses Dokument enthält Informationen über die Serversoftware Version 2.0 für den Fiery EX2101 für Xerox 2101. Stellen Sie allen Anwendern
Sprout Companion. Benutzerhandbuch
 Sprout Companion Benutzerhandbuch Copyright 2016 HP Development Company, L.P. Microsoft und Windows sind entweder eingetragene Marken oder Marken der Microsoft Corporation in den USA und/oder anderen Ländern.
Sprout Companion Benutzerhandbuch Copyright 2016 HP Development Company, L.P. Microsoft und Windows sind entweder eingetragene Marken oder Marken der Microsoft Corporation in den USA und/oder anderen Ländern.
Xerox 700 Digital Color Press mit Integrated Fiery Color Server. Variabler Datendruck
 Xerox 700 Digital Color Press mit Integrated Fiery Color Server Variabler Datendruck 2008 Electronics for Imaging, Inc. Die in dieser Veröffentlichung enthaltenen Informationen werden durch den Inhalt
Xerox 700 Digital Color Press mit Integrated Fiery Color Server Variabler Datendruck 2008 Electronics for Imaging, Inc. Die in dieser Veröffentlichung enthaltenen Informationen werden durch den Inhalt
Share online 2.0 Nokia N76-1
 Share online 2.0 Nokia N76-1 KEINE GARANTIE Die Programme der Drittanbieter, die mit dem Gerät geliefert werden, wurden von Personen oder juristischen Personen erstellt oder stehen in deren Eigentum, die
Share online 2.0 Nokia N76-1 KEINE GARANTIE Die Programme der Drittanbieter, die mit dem Gerät geliefert werden, wurden von Personen oder juristischen Personen erstellt oder stehen in deren Eigentum, die
ATB Ausbildung technische Berufe Ausbildungszentrum Klybeck
 Inhaltsverzeichnis DOKUMENTATION SERVER INSTALLATION MIT WINDOWS 2000...1 Was ist ein Server...1 Aufbau des aprentas Servers...1 Materialliste:...1 Ablauf der Installation:...1 Die Installation:...1 Server
Inhaltsverzeichnis DOKUMENTATION SERVER INSTALLATION MIT WINDOWS 2000...1 Was ist ein Server...1 Aufbau des aprentas Servers...1 Materialliste:...1 Ablauf der Installation:...1 Die Installation:...1 Server
KURZANLEITUNG ZU MODEM SETUP
 KURZANLEITUNG ZU MODEM SETUP Copyright Nokia Corporation 2003. Alle Rechte vorbehalten. Inhalt 1. EINFÜHRUNG...1 2. MODEM SETUP FOR NOKIA 6310i INSTALLIEREN...1 3. TELEFON ALS MODEM AUSWÄHLEN...2 4. NOKIA
KURZANLEITUNG ZU MODEM SETUP Copyright Nokia Corporation 2003. Alle Rechte vorbehalten. Inhalt 1. EINFÜHRUNG...1 2. MODEM SETUP FOR NOKIA 6310i INSTALLIEREN...1 3. TELEFON ALS MODEM AUSWÄHLEN...2 4. NOKIA
Immo Meets Office Easy Office Storage Easy Outlook Storage Handbuch
 Immo Meets Office Easy Office Storage Easy Outlook Storage Handbuch 1 2 Inhaltsverzeichnis 1 Systemvoraussetzungen... 3 2 Vor der Installation... 3 3 Installation... 3 3.1 Voraussetzungen... 4 3.2 Installationsbeginn...
Immo Meets Office Easy Office Storage Easy Outlook Storage Handbuch 1 2 Inhaltsverzeichnis 1 Systemvoraussetzungen... 3 2 Vor der Installation... 3 3 Installation... 3 3.1 Voraussetzungen... 4 3.2 Installationsbeginn...
Display Network Manager
 4-430-599-41 (1) Display Network Manager Kurzanleitung Bitte lesen Sie dieses Handbuch vor der Benutzung des Geräts sorgfältig durch und bewahren Sie es zum späteren Nachschlagen auf. LMD-SN10 2013 Sony
4-430-599-41 (1) Display Network Manager Kurzanleitung Bitte lesen Sie dieses Handbuch vor der Benutzung des Geräts sorgfältig durch und bewahren Sie es zum späteren Nachschlagen auf. LMD-SN10 2013 Sony
Anleitung zur Aktualisierung des USB Treibers für Smartinterfaces
 Anleitung zur Aktualisierung des USB Treibers für Smartinterfaces Die Anleitung zur Aktualisierung unter Windows XP finden Sie ab Seite 4 Anleitung zur Aktualisierung unter Windows 7 Windows installiert
Anleitung zur Aktualisierung des USB Treibers für Smartinterfaces Die Anleitung zur Aktualisierung unter Windows XP finden Sie ab Seite 4 Anleitung zur Aktualisierung unter Windows 7 Windows installiert
JMP 7 Administrator-Handbuch für Windows-, Macintosh- und Linuxversionen
 JMP 7 Administrator-Handbuch für Windows-, Macintosh- und Linuxversionen mit Jahreslizenz Die korrekten bibliographischen Angaben für dieses Handbuch lauten wie folgt: SAS Institute Inc., JMP 7 Administrator-Handbuch
JMP 7 Administrator-Handbuch für Windows-, Macintosh- und Linuxversionen mit Jahreslizenz Die korrekten bibliographischen Angaben für dieses Handbuch lauten wie folgt: SAS Institute Inc., JMP 7 Administrator-Handbuch
Installieren und Verwenden von Document Distributor
 Klicken Sie hier, um diese oder andere Dokumentationen zu Lexmark Document Solutions anzuzeigen oder herunterzuladen. Installieren und Verwenden von Document Distributor Lexmark Document Distributor besteht
Klicken Sie hier, um diese oder andere Dokumentationen zu Lexmark Document Solutions anzuzeigen oder herunterzuladen. Installieren und Verwenden von Document Distributor Lexmark Document Distributor besteht
Nutzung eines VPA compact GPS als USB Modem
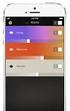 Nutzung eines VPA compact GPS als USB Modem Sämtliche geistigen Eigentumsrechte verbleiben bei Vodafone, Microsoft bzw. deren Lizenzgeber. Es ist nicht gestattet, die Dokumente zu kopieren, zu verändern
Nutzung eines VPA compact GPS als USB Modem Sämtliche geistigen Eigentumsrechte verbleiben bei Vodafone, Microsoft bzw. deren Lizenzgeber. Es ist nicht gestattet, die Dokumente zu kopieren, zu verändern
Single User 8.6. Installationshandbuch
 Single User 8.6 Installationshandbuch Copyright 2012 Canto GmbH. Alle Rechte vorbehalten. Canto, das Canto Logo, das Cumulus Logo und Cumulus sind eingetragene Warenzeichen von Canto, registriert in Deutschland
Single User 8.6 Installationshandbuch Copyright 2012 Canto GmbH. Alle Rechte vorbehalten. Canto, das Canto Logo, das Cumulus Logo und Cumulus sind eingetragene Warenzeichen von Canto, registriert in Deutschland
1 Systemvoraussetzungen (minimal)
 Metrohm AG CH-9101 Herisau Switzerland Phone +41 71 353 85 85 Fax +41 71 353 89 01 info@metrohm.com www.metrohm.com Installation 1 Systemvoraussetzungen (minimal) Betriebssystem RAM Speicherplatz Schnittstelle
Metrohm AG CH-9101 Herisau Switzerland Phone +41 71 353 85 85 Fax +41 71 353 89 01 info@metrohm.com www.metrohm.com Installation 1 Systemvoraussetzungen (minimal) Betriebssystem RAM Speicherplatz Schnittstelle
Windows Home Server. Einrichten, Optimieren, Fehler beheben THOMAS JOOS
 Windows Home Server Einrichten, Optimieren, Fehler beheben THOMAS JOOS Benutzer anlegen und verwalten Info Jedes Benutzerkonto erhält durch den Windows Home Server eine spezielle Kennung, die Sicherheits-ID
Windows Home Server Einrichten, Optimieren, Fehler beheben THOMAS JOOS Benutzer anlegen und verwalten Info Jedes Benutzerkonto erhält durch den Windows Home Server eine spezielle Kennung, die Sicherheits-ID
2008 Nokia. Alle Rechte vorbehalten. Nokia, Nokia Connecting People und Nseries sind Marken oder eingetragene Marken der Nokia Corporation.
 Laden! Ausgabe 1 2008 Nokia. Alle Rechte vorbehalten. Nokia, Nokia Connecting People und Nseries sind Marken oder eingetragene Marken der Nokia Corporation. Nokia tune ist eine Tonmarke der Nokia Corporation.
Laden! Ausgabe 1 2008 Nokia. Alle Rechte vorbehalten. Nokia, Nokia Connecting People und Nseries sind Marken oder eingetragene Marken der Nokia Corporation. Nokia tune ist eine Tonmarke der Nokia Corporation.
Xerox 700 Digital Color Press mit Integrated Fiery Color Server. Drucken unter Windows
 Xerox 700 Digital Color Press mit Integrated Fiery Color Server Drucken unter Windows 2008 Electronics for Imaging, Inc. Die in dieser Veröffentlichung enthaltenen Informationen werden durch den Inhalt
Xerox 700 Digital Color Press mit Integrated Fiery Color Server Drucken unter Windows 2008 Electronics for Imaging, Inc. Die in dieser Veröffentlichung enthaltenen Informationen werden durch den Inhalt
Einsatz von Adobe LiveCycle Rights Management im Brainloop Secure Dataroom Anleitung für Datenraum-Center-Manager und Datenraum-Manager
 Einsatz von Adobe LiveCycle Rights Management im Brainloop Secure Dataroom Anleitung für Datenraum-Center-Manager und Datenraum-Manager Brainloop Secure Dataroom Version 8.10 Copyright Brainloop AG, 2004-2012.
Einsatz von Adobe LiveCycle Rights Management im Brainloop Secure Dataroom Anleitung für Datenraum-Center-Manager und Datenraum-Manager Brainloop Secure Dataroom Version 8.10 Copyright Brainloop AG, 2004-2012.
PDF-Erzeugung mit PDF-Creator (nur für Windows, wenn kein Acrobat Distiller vorliegt)
 PDF-Erzeugung mit PDF-Creator (nur für Windows, wenn kein Acrobat Distiller vorliegt) Erläuterung PDFCreator ist eine Software zur Erzeugung von PDF-Dateien unter Windows. Es kann in all den Fällen verwendet
PDF-Erzeugung mit PDF-Creator (nur für Windows, wenn kein Acrobat Distiller vorliegt) Erläuterung PDFCreator ist eine Software zur Erzeugung von PDF-Dateien unter Windows. Es kann in all den Fällen verwendet
Lizenzvereinbarung mit Laplink Software, Inc. ("LAPLINK")
 Lizenzvereinbarung mit Laplink Software, Inc. ("LAPLINK") DURCH AUFBRECHEN DES SIEGELS ODER ANDERWEITIGES ÖFFNEN DER VERPACKUNG, IN DER DIE SOFTWAREPROGRAMMMEDIEN ENTHALTEN SIND, BZW. DURCH INSTALLIEREN
Lizenzvereinbarung mit Laplink Software, Inc. ("LAPLINK") DURCH AUFBRECHEN DES SIEGELS ODER ANDERWEITIGES ÖFFNEN DER VERPACKUNG, IN DER DIE SOFTWAREPROGRAMMMEDIEN ENTHALTEN SIND, BZW. DURCH INSTALLIEREN
KODAK D4000 Duplex Photo Printer-Treiber für WINDOWS
 ReadMe_Driver.pdf 11/2011 KODAK D4000 Duplex Photo Printer-Treiber für WINDOWS Beschreibung Der D4000-Druckertreiber ist ein MICROSOFT-Druckertreiber, der speziell für die Verwendung mit dem D4000 Duplex
ReadMe_Driver.pdf 11/2011 KODAK D4000 Duplex Photo Printer-Treiber für WINDOWS Beschreibung Der D4000-Druckertreiber ist ein MICROSOFT-Druckertreiber, der speziell für die Verwendung mit dem D4000 Duplex
