1Neues Bild öffnen ß Wie an jedem Anfang brauchen wir eine neue leere Fläche, die mit
|
|
|
- Lars Salzmann
- vor 6 Jahren
- Abrufe
Transkript
1 Wann immer Sie etwas plakativ darstellen möchten, eignet sich die folgende Technik auf hervorragende Weise. Sie ist einfach, schnell und erzielt große Wirkung. Geeignet sind alle Bilder mit Objekten, die an Hand ihrer Umrissform gut zu erkennen sind. Selbst bei Portraits erzielen Sie imposante Resultate, welche Photos völlig ungeeignet dafür sind, finden Sie recht einfach durch Ausprobieren selbst heraus. Die Ergebnisse wirken wie eine künstlerische Tuschzeichnung, aber ich garantiere Ihnen, Sie müssen hierfür in COREL PHOTO PAINT kein einziges Malwerkzeug anrühren. 1Neues Bild öffnen ß Wie an jedem Anfang brauchen wir eine neue leere Fläche, die mit etwas brauchbarem gefüllt werden soll. Mit >Datei>Neu gelangen Sie in das Dialogfenster Neues Bild anlegen, hier stellen Sie ein: Farbmodus RGB/24 Bit, Breite 1024 Pixel, Höhe 768 Pixel und eine Auflösung von 72 DPI. Das neue Dokument wird automatisch mit einer Zoomstufe von 100% angezeigt, mit der Taste (F4) zentrieren Sie das Bild auf der Arbeitsfläche. Für viele ungeübte Anwender ist so eine leere Fläche der reinste Horror, es will absolut keine Idee aufkommen, wie und mit was man sie füllen kann. Doch nach diesem Kapitel dürfte das für Sie kein Problem mehr darstellen. Als erstes Beispiel habe ich für Sie eine typische Straßenszene aus Los Angeles ausgewählt. Das Haus im Vordergrund wird später eine einheitliche Fläche für die Texteingabe hergeben. Alternativ können Sie aber diesen Workshop auch mit einem Photo Ihrer Wahl durchführen. Das vertraute Dialogfenster für ein neues Bild 2Bild neu berechnen ß Laden Sie mit >Datei>Öffnen von der CD aus dem Verzeichnis kap02_zubehör das Bild DSC Wie groß ist eigentlich unser Bild? Ihnen ist sicherlich bereits bekannt, die Bildschirmansicht gibt Ihnen keine genauen Informationen oder Anhaltspunkte über die tatsächliche Größe des Bildes. Rufen Sie auf >Datei>Dokumentinformation hier erhalten Sie die gewünschte Information. Die Breite ist 1280 Pixel, die Höhe 1024 Pixel, ein klein wenig zu groß für unsere bereits geöffnete Datei, bei der wir uns auf die Maße 1024 x 768 Pixel festgelegt haben. Was tun? Seite 1
2 Hier erhalten Sie alle wichtigen Informationen über ein geöffnetes Bild Sie können das Bild über die Zwischenablage in die neue Datei einfügen und dort über die acht Anfasserpunkte das Bild skalieren. Auf diese Weise wäre auch denkbar, das Bild in der Originalgröße zu belassen und die überstehenden Randbereiche zu beschneiden, der Nachteil Bildteile gehen dabei verloren. Wir entscheiden uns für die dritte Möglichkeit, wir lassen COREL PHOTO PAINT das Bild neu berechnen und nehmen dabei Einfluss auf die neue Größe. Vor der Aktion habe ich die Entscheidung getroffen, die ganze Breite des Bildes zu nutzen. Führen Sie aus >Bild>Bild neu aufbauen, so gelangen Sie in das Dialogfenster Bitmap neu aufbauen. Zuerst setzen Sie die Maßeinheit auf Pixel und in das Feld für Breite tragen Sie 1024 ein, achten Sie noch darauf, dass die beiden Kontrollkästchen für Anti-Alias und Seitenverhältnis beibehalten aktiviert ist. Danach bestätigen Sie mit >OK. Wenn Sie vorher ganz genau hingeschaut haben, ist Ihnen nicht entgangen, COREL PHOTO PAINT hat automatisch eine proportionale Höhe von 819 Pixel berechnet, also immer noch groß genug für unser Beispiel. Damit wird die Größe eines Bildes verändert oder / und die Auflösung neu berechnet In diesem Dialogfenster wird auch auf die gleiche Weise eine Umrechnung für geänderte Auflösung vorgenommen. Hierzu tragen Sie nur noch zusätzlich im Feld Auflösung den Wert auf 150 DPI oder 300 DPI ein. Für unser Beispiel belassen wir es aber bei einer Auflösung von 72 DPI. Seite 2
3 Der Rest ist Windows Technik, mit (Strg)+(C) gelangt das neu berechnete Bild in die Zwischenablage und Sie wechseln zu dem leeren Dokument und fügen es dort mit (Strg)+(V) ein. Sie erinnern sich, nach der Neuberechnung hat unser eingefügtes Bild ein Höhe von 819 Pixel, wo sind die nicht sichtbaren Bereiche, unterhalb des Bildrandes oder oberhalb des Bildrandes? Sie sind noch vorhanden und befinden sich außerhalb des oberen Bildrandes. Wir möchten es aber genau anders herum, das Bild soll am unteren Bildrand beschnitten werden. Mit (Strg)+(A) öffnen Sie das Dialogfenster Ausrichten und Verteilen und aktivieren die Kontrollkästchen für Oben und Zentriert, danach ist das eingefügte Bild am Zielort angekommen. Die tatsächliche Beschneidung nehmen wir erst am Ende des Kapitels vor. Hinweis: Photo Paint 9 Hier heißt der Befehl >Bild>Bitmap neu erstellen Das Bild wird wunschgemäß ausgerichtet 3Grenzwert einstellen ß Bitte holen Sie mit der Tastenkombination (Strg)+(F7) das Andockfenster Objekte auf die Arbeitsfläche, wenn es da nicht schon bereits ist. Es erleichtert Ihnen die weitere Bearbeitung. Ein Blick auf das Andockfenster Objekte zeigt Ihnen den weißen Hintergrund und unser eingefügtes Bild wird als Objekt1 angezeigt. Ein einfacher Mausklick auf das Wort Objekt1 markiert das Objekt, der Name wird farbig unterlegt und das kleine Vorschaufenster erhält einen roten Rahmen. Wenn der Name farbig unterlegt ist und das Vorschaubild einen roten Rahmen aufweist, haben Sie das Objekt markiert Die Einstellungen für den eigentlichen Effekt erledigen wir in einem einzigen Dialogfenster. Rufen Sie auf >Bild>Ändern>Grenzwert, im gleichnamigen markieren Sie die Checkbox für Grenzwert Beidseitig und schieben den mittleren Regler für Grenzwert auf einen Wert von ca Je nach persönlichem Geschmack können Sie auch einen leicht veränderten Wert einstellen. Für eine reine schwarz/weiß Zeichnung wäre es das schon gewesen, wir wollen aber in den folgenden Arbeitsschritten doch noch einige interessante Dinge testen. Seite 3
4 Die Einstellungen für den Effekt 4Mit Farbmaske maskieren ß Mehr gestalterische Freiheit erhalten Sie, wenn aus den schwarzen Bereichen Objekte entstehen. Besonders geeignet ist dafür die Funktion Farbmaske. Stellen Sie sicher, das eingefügte Objekt ist markiert und über >Maske>Farbmaske rufen Sie das Dialogfenster auf. Wichtig ist, dass im Bereich Farbe nicht bereits eine andere Farbe ausgewählt ist, in diesem Fall müssten Sie mit der rechten Maustaste >Farbe löschen ausführen. Wenn alles leer ist, aktivieren Sie den Button mit der Pipette und klicken mit dem veränderten Mauszeiger im geöffneten Bild auf einen schwarzen Farbbereich, danach bestätigen Sie mit >OK. Auf diesen Weg haben Sie alle schwarzen Bildteile maskiert. So maskieren Sie alle schwarzen Farbbereiche in dem Bild Seite 4
5 Im Andockfenster Objekte ist das Bild weiterhin markiert und Sie klicken auf den Button Objekt aus Maske erstellen. So erhalten Sie ein neues Objekt das COREL PHOTO PAINT in der Reihenfolge im Andockfenster Objekte an die oberste Stelle gerückt hat. Per Doppelklick auf die Bezeichnung Objekt2 vergeben Sie die neue Bezeichnung schwarz. Markieren Sie das Objekt1 und löschen es mit der (Entf)-Taste, achten Sie darauf, dass Sie dabei auch das richtige Objekt erwischen. Über diese Schaltfläche entsteht aus der Maske ein neues Objekt Das neue Objekt nach der Umbenennung Das Ursprungsobjekt ist gelöscht Das Zwischenergebnis in schwarz/weiß 5Objekt duplizieren und färben ß Von dem Objekt schwarz benötigen wir zwei weitere Duplikate mit unterschiedlicher Farbfüllung. Erst mal die Duplikate, klicken Sie im Andockfenster Objekte auf das Objekt schwarz erst mit linker Maustaste dann mit rechter Maustaste im Kontextmenü >Auswahl duplizieren, diesen Vorgang wiederholen Sie noch einmal bis Sie zwei neue Duplikate erhalten. Seite 5
6 Vor dem Färben der Objekte müssen Sie eine Besonderheit berücksichtigen. Bei den Objekten haben Sie ja keine komplette Ebene, sondern es sind transparente Bereiche vorhanden. Damit auch wirklich nur die Objekte und eben nicht die ganze Fläche der Ebene gefärbt wird, drücken Sie den Button Objektransparenz sperren im Andockfenster Objekte. Diesen Button müssen Sie drücken, damit nur das Objekt gefärbt wird Klicken Sie mit der rechten Maustaste in der Farbpalette auf die Farbe Pfirsich oder wählen Sie eine Farbe nach Ihrem persönlichen Geschmack. Dieser Mausklick bestimmte die gewählte Farbe als Aktuelle Füllung, es wird auch in der Statuszeile angezeigt. Im Andockfenster Objekte markieren Sie das unterste der drei Objekte und färben es über >Bearbeiten>Füllung, im Dialogfenster erscheint sofort die aktuelle Füllung und Sie müssen nur mit >OK bestätigen. Wiederholen Sie den Vorgang mit dem obersten der drei Objekte, dabei bestimmen Sie mit der rechten Maustaste die Farbe Ozeangrün als Aktuelle Füllung. Jetzt stimmen aber unsere Bezeichnungen der Objekte im Andockfenster Objekte nicht mehr, also jeweils Doppelklick auf den Namen und die Farbe als Bezeichnung eingeben. Hiermit geben Sie dem Objekt die gewünschte Farbe Die Objekt mit den neuen Namen Seite 6
7 6Objekte platzieren ß Bevor Sie die drei Objekte mit den (Pfeil)-Tasten an ihren endgültigen Platz verschieben, gibt es doch noch einen kleinen Trick dabei zu berücksichtigen. Das oberste,ozeangrün gefärbte Objekt würde alles verdecken und der geplante Effekt ist dann nicht zu realisieren. Wie gesagt, ein kleiner Trick und es funktioniert, markieren Sie im Andockfenster Objekte das Objekt ozeangrün und wählen Sie aus dem Modus Zusammenführen die Einstellung Logisches AND, danach können Sie die Objekte verschieben, orientieren Sie sich dabei an der Abbildung oder laden von der CD den Arbeitschritt kap02_schritt6.cpt. Wählen Sie die Einstellung Logisches AND Mit dieser Technik kann wirklich jedes Thema und Objekt als Bild dargestellt werden, Sie können es universell einsetzen und das mit nur jeder denkbaren Farbkombination. Unter Variationen, aufbauend auf dieser Technik, erfahren Sie weitere Gestaltungsmöglichkeiten. 7Fläche verzerren ß Ein Blick auf Wallpaper und andere Bilder im Internet zeigt, es liegt im Trend mit etwas Text zu arbeiten. Im Beispiel möchten wir den Text nicht direkt auf das oberste Objekt schreiben, sondern vorher eine hellgelbe Fläche mit unregelmäßigen Kanten erzeugen. Bestimmen Sie mit der rechten Maustaste in der Farbpalette die Farbe Hellgelb als Aktuelle Füllung. Aktivieren Sie das Hilfsmittel Rechteck und gestalten ein Rechteck über der schwarzen Grundfläche. Jetzt gilt es wieder etwas Besonderes zu beachten, der folgende Filter bringt nur das gewünschte Ergebnis, wenn im Andockfenster Objekte der Button für Transparenz sperren wieder deaktiviert wird. Hilfsmittel Rechteck Für den folgenden Effekt muss der Button Transparenz sperren deaktiviert werden Seite 7
8 Über >Effekte>Verzerren>Verschieben rufen Sie das Dialogfenster auf, hier klicken Sie im rechten Teil des Fensters auf das Dateisymbol. Sie müssen, wenn nicht sofort angezeigt, den Ordner Custom suchen und hier finden Sie den gesuchten Ordner Relief-Map. Nach dem Öffnen wählen Sie die Datei Crumpled.cpt, diese markieren Sie und klicken auf >Öffnen. Zurück im Dialogfenster Verschieben setzen Sie die Regler für Skalieren jeweils auf einen Wert von 5 und weisen zu. Wir haben hier eine Datei, die eigentlich für einen anderen Effekt vorgesehen ist für unsere Zwecke genutzt. Mit dieser hervorragenden Funktion machen Sie auch in anderen Kapiteln Bekanntschaft. Hier finden Sie die Datei für den Filter Verzerren Diese Einstellungen führen zum Erfolg Die gelbe Fläche nach dem Verzerren Nicht vergessen dürfen wir, die Objekte wurden in Schritt Nr. 6 über den Bildrand hinaus verschoben, es sind nicht sichtbare Bildteile vorhanden. Diese beseitigen Sie über >Maske>Alles auswählen und >Bild>Beschneiden>Auf Maske beschneiden. Die Maske wird abschließend mit >Maske>Entfernen gelöscht. Dieses ist unbedingt notwendig für den Fall, dass Sie dieses Bild im.cpt Format speichern möchten und später in Draw ausdrucken. Ohne Beschneidung würden diese überstehenden, nicht sichtbaren Teile trotzdem gedruckt. Seite 8
9 8Text eingeben ß Bevor Sie Text schreiben, bestimmen Sie erst die Farbe für Ihren Text, hierzu klicken Sie mit der linken Maustaste in der Farbpalette auf die Farbe schwarz. Damit haben Sie diese Farbe als Malfarbe ausgewählt, der folgende Text wird in dieser Farbe geschrieben. Mit aktivem Hilfsmittel Text suchen Sie in der Eigenschaftsleiste die Schriftart, stellen die Schriftgröße ein, klicken dann in das geöffnete Dokument und schreiben den Text. Ich habe für alle Beispiele die Bilder mit A-dezign gekennzeichnet in der Schriftart Jungle, die Sie auf der CD im kap02_zubehör finden. Achtung, verzichten Sie wegen dem Urheberrecht bei Ihren eigenen Werken auf diese Bezeichnung und wählen Sie bitte einen eigenen Namen. Das Hilfsmittel Text Die Einstellungen für Schriftart und Schriftgröße Nachdem der Text eingegeben wurde, habe ich die gelbe Fläche über die Anfasserpunkte skaliert, dabei müssen Sie beachten, nach jedem Verschieben der Anfasserpunkte die (Eingabe)- Taste zu betätigen. Erst dadurch wird die Skalierung auch zugewiesen. Der weitere Text wurde mit Arial Black und Arial geschrieben. Ob Sie nun Ihre Bilder mit einer Unterschrift schmücken oder mit überhaupt keinem Text versehen, entscheiden ganz alleine Sie und Ihr persönlicher Geschmack. Hinweis: Für diesen Effekt habe ich zwei weitere interessante Variationen vorgesehen, diese finden Sie im nächsten Kapitel. Ist das schon Kunst, oder? Layout and PDF Files with Draw 10 Copyright 2002 by kay michael kuhnlein Seite 9
Kapitel 8 Text für eine Internetseite erstellen
 Bilder und Schriften für das World Wide Web müssen anders produziert und aufbereitet werden als Bilder, die für die Ausgabe auf Ihrem Tintenstrahldrucker oder für die Weitergabe an eine Druckerei bestimmt
Bilder und Schriften für das World Wide Web müssen anders produziert und aufbereitet werden als Bilder, die für die Ausgabe auf Ihrem Tintenstrahldrucker oder für die Weitergabe an eine Druckerei bestimmt
1Datei öffnen ß Um nicht wieder bei Adam und Eva anfangen zu müssen, öffnen Sie mit
 Selbst auf die Gefahr, dass ich mich wiederhole, Sie haben mit Corel Draw auch Photo Paint für Ihr gutes Geld erworben. Sie sollten deshalb auch Ihre Investition immer dann nutzen, wenn es für die Gestaltung,
Selbst auf die Gefahr, dass ich mich wiederhole, Sie haben mit Corel Draw auch Photo Paint für Ihr gutes Geld erworben. Sie sollten deshalb auch Ihre Investition immer dann nutzen, wenn es für die Gestaltung,
Kapitel 11 Bilder wie gemalt
 Wollen Sie ein Bild aussehen lassen, als wenn der Meister persönlich den Pinsel geschwungen hat? Photo Paint bietet eine Reihe von Effekt Filter, die direkt auf das Photo angewendet werden. Leider werden
Wollen Sie ein Bild aussehen lassen, als wenn der Meister persönlich den Pinsel geschwungen hat? Photo Paint bietet eine Reihe von Effekt Filter, die direkt auf das Photo angewendet werden. Leider werden
Kapitel 3 Bilder farblich verändern - Arbeiten mit Objekten
 Nahezu auf jedem Buchcover, CD Hülle oder auf den Werbeseiten in Zeitschriften und Magazinen, sehen Sie fast ausschließlich Bilder, die mit einem EBV Programm einen sogenannten künstlerischen Touch erhalten
Nahezu auf jedem Buchcover, CD Hülle oder auf den Werbeseiten in Zeitschriften und Magazinen, sehen Sie fast ausschließlich Bilder, die mit einem EBV Programm einen sogenannten künstlerischen Touch erhalten
Kapitel 12. Corel PHOTO-PAINT X3. Bessere Digitalfotos mit. Fotos präsentieren
 Nachdem Sie Ihre Fotos optimiert haben, gibt es eine Reihe von weiteren sinnvollen Bearbeitungen. Wie wäre es z. B. mit einem digitalen Bilderrahmen? Dabei unternehmen wir dann auch noch einen Ausflug
Nachdem Sie Ihre Fotos optimiert haben, gibt es eine Reihe von weiteren sinnvollen Bearbeitungen. Wie wäre es z. B. mit einem digitalen Bilderrahmen? Dabei unternehmen wir dann auch noch einen Ausflug
Kapitel 4. Schritt 1. PowerClip im Einsatz
 PowerClip ist sicherlich eines der interessantesten Features, die Corel Draw zu bieten hat. Wie wird der Effekt eingesetzt? Wann ist der sinnvoll? Was müssen Sie über die grundlegenden Funktionen wissen?
PowerClip ist sicherlich eines der interessantesten Features, die Corel Draw zu bieten hat. Wie wird der Effekt eingesetzt? Wann ist der sinnvoll? Was müssen Sie über die grundlegenden Funktionen wissen?
Maskieren von Bildern
 Maskieren von Bildern Willkommen bei Corel PHOTO-PAINT, dem Bitmap-Bildbearbeitungsprogramm mit leistungsstarken Funktionen zum Retuschieren von Fotografien oder Erstellen von eigenen Grafiken. Die Themen
Maskieren von Bildern Willkommen bei Corel PHOTO-PAINT, dem Bitmap-Bildbearbeitungsprogramm mit leistungsstarken Funktionen zum Retuschieren von Fotografien oder Erstellen von eigenen Grafiken. Die Themen
DRAW 11/12 COREL. Kapitel 12 Text mit Foto und Effekt. und PHOTO PAINT. Wie geht das? mit
 Text in Draw schreiben - Fotos in Draw importieren - Funktion PowerClip einsetzen - Inhalt in PowerClip-Behälter bearbeiten - Text in Photo Paint schreiben - Foto in Photo Paint importieren - Objekt skalieren
Text in Draw schreiben - Fotos in Draw importieren - Funktion PowerClip einsetzen - Inhalt in PowerClip-Behälter bearbeiten - Text in Photo Paint schreiben - Foto in Photo Paint importieren - Objekt skalieren
1Form zeichnen und verschmelzen ß Über >Datei>Neu öffnen Sie ein neues Arbeitsblatt
 Haben Sie eigentlich schon einmal mit der Funktion Interaktive Maschenfüllung gearbeitet. Oder wissen Sie wie man einen Ring um einen Kreis anordnet, damit ein Teil vom Ring vor und hinter dem Kreis platziert
Haben Sie eigentlich schon einmal mit der Funktion Interaktive Maschenfüllung gearbeitet. Oder wissen Sie wie man einen Ring um einen Kreis anordnet, damit ein Teil vom Ring vor und hinter dem Kreis platziert
1In Dateiformat GIF konvertieren ß Ich gehe davon aus, dass Sie Corel Photo Paint. Corel Draw 9/10
 Fast jeder Corel Draw und Corel Photo Paint Anwender möchte früher oder später, die eine oder andere Grafik für eine Webseite gestalten. Eine der meistgestellten Fragen dabei ist, Wie beseitige ich den
Fast jeder Corel Draw und Corel Photo Paint Anwender möchte früher oder später, die eine oder andere Grafik für eine Webseite gestalten. Eine der meistgestellten Fragen dabei ist, Wie beseitige ich den
Das Ergebnis von diesem Workshop mit seinen unterschiedlichen Farbfeldern
 Schauen Sie sich einmal zuerst das Ergebnis genau an und Sie werden vielleicht sofort zu dem Urteil kommen, das ist aber einfach. Wenn Sie nicht zu den Corel Draw Profis gehören, dann haben Sie aber auch
Schauen Sie sich einmal zuerst das Ergebnis genau an und Sie werden vielleicht sofort zu dem Urteil kommen, das ist aber einfach. Wenn Sie nicht zu den Corel Draw Profis gehören, dann haben Sie aber auch
Kapitel 9 Photo Paint Bild mit Text für das Internet optimieren
 Eine der häufigsten gestellten Fragen von Anfängern ist sicherlich: Ich möchte eine Schrift oder Button für den Einsatz auf meiner Homepage basteln, wie mache ich den Hintergrund transparent? Wie das geht,
Eine der häufigsten gestellten Fragen von Anfängern ist sicherlich: Ich möchte eine Schrift oder Button für den Einsatz auf meiner Homepage basteln, wie mache ich den Hintergrund transparent? Wie das geht,
Kennen, können, beherrschen lernen was gebraucht wird
 Formulare Formulare erstellen Was ist ein Formular? Formulare sind standardisierte Dokumente (z.b. Vordrucke, Formblätter) In Formularen sind spezielle Bereiche dafür vorgesehen, mit Informationen gefüllt
Formulare Formulare erstellen Was ist ein Formular? Formulare sind standardisierte Dokumente (z.b. Vordrucke, Formblätter) In Formularen sind spezielle Bereiche dafür vorgesehen, mit Informationen gefüllt
Adobe Illustrator 01. Turorial_Übung_03. Darstellungsmethoden WS 2013/ Neues Dokument. 1.2 Formatgröße bestimmen 1.3 Ebenen
 Adobe Illustrator 01 1. Neues Dokument 1.1 Neues Dokument 1.2 Formatgröße bestimmen 1.3 Ebenen 2. Hintergrund erstellen 2.1 Rechteck zeichnen 2.2 Skalieren 3. Bild platzieren 3.1 Bild skalieren 3.2 Objekte
Adobe Illustrator 01 1. Neues Dokument 1.1 Neues Dokument 1.2 Formatgröße bestimmen 1.3 Ebenen 2. Hintergrund erstellen 2.1 Rechteck zeichnen 2.2 Skalieren 3. Bild platzieren 3.1 Bild skalieren 3.2 Objekte
Ausmalbilder. Anmerkung: Die Anleitung ist optimiert für Microsoft Word 13 und Paint unter Windows 8.1.
 Benötigte Hard- oder Software Textverarbeitungsprogramm Zeichnungsprogramm Anmerkung: Die Anleitung ist optimiert für Microsoft Word 13 und Paint unter Windows 8.1. Ziel ClipArt auswählen und in ein Dokument
Benötigte Hard- oder Software Textverarbeitungsprogramm Zeichnungsprogramm Anmerkung: Die Anleitung ist optimiert für Microsoft Word 13 und Paint unter Windows 8.1. Ziel ClipArt auswählen und in ein Dokument
Inhaltsverzeichnis Farbpaletten Grundlagen Farbpaletten auswählen Benutzerdefinierte Farbpaletten erstellen...
 Abbildung 1 - Übersichtsorganigramm Inhaltsverzeichnis Inhaltsverzeichnis... 1 Farbpaletten... 2 Grundlagen... 2 Farbpaletten auswählen... 2 Benutzerdefinierte Farbpaletten erstellen... 2 Farbpalette aus
Abbildung 1 - Übersichtsorganigramm Inhaltsverzeichnis Inhaltsverzeichnis... 1 Farbpaletten... 2 Grundlagen... 2 Farbpaletten auswählen... 2 Benutzerdefinierte Farbpaletten erstellen... 2 Farbpalette aus
Kapitel 9. Corel PHOTO-PAINT X3. Bessere Digitalfotos mit. Foto-Spezialeffekte 1
 Die Funktionen für Retusche- und Optimierungsarbeiten Ihrer digitalen Fotos, lassen sich selbstverständlich auch für Aha-Effekte einsetzen. Etwas veränderte Einstellungen oder ein leicht geänderter Ablauf
Die Funktionen für Retusche- und Optimierungsarbeiten Ihrer digitalen Fotos, lassen sich selbstverständlich auch für Aha-Effekte einsetzen. Etwas veränderte Einstellungen oder ein leicht geänderter Ablauf
Vektorisieren von Bitmaps
 Willkommen bei CorelDRAW, dem umfassenden vektorbasierten Zeichen- und Grafikdesign- Programm für Grafikprofis. In dieser Übungsanleitung werden Sie ein Bitmap-Bild vektorisieren, damit es dann in ein
Willkommen bei CorelDRAW, dem umfassenden vektorbasierten Zeichen- und Grafikdesign- Programm für Grafikprofis. In dieser Übungsanleitung werden Sie ein Bitmap-Bild vektorisieren, damit es dann in ein
1 Schatten und Texturen
 1 Schatten und Texturen 1.1 Kapitel Guide oder Was Sie anhand von diesem Beispiel lernen werden! Wir stellen Sie nun vor die spannende Aufgabe, ein einfaches Diagramm optisch so gelungen aufzubereiten,
1 Schatten und Texturen 1.1 Kapitel Guide oder Was Sie anhand von diesem Beispiel lernen werden! Wir stellen Sie nun vor die spannende Aufgabe, ein einfaches Diagramm optisch so gelungen aufzubereiten,
Zusammenfügen von Bildern
 Zusammenfügen von Bildern Willkommen bei Corel PHOTO-PAINT, dem Bitmap-Bildbearbeitungsprogramm mit leistungsstarken Funktionen zum Retuschieren von Fotografien oder Erstellen von eigenen Grafiken. In
Zusammenfügen von Bildern Willkommen bei Corel PHOTO-PAINT, dem Bitmap-Bildbearbeitungsprogramm mit leistungsstarken Funktionen zum Retuschieren von Fotografien oder Erstellen von eigenen Grafiken. In
Erstellung eines elektronischen Bilderbuchs mit Open Office
 Erstellung eines elektronischen Bilderbuchs mit Open Office OpenOffice ist eine vollwertige und vollständige Office-Software, welche kostenlos ist und unter http://de.openoffice.org/ (deutsche Version)
Erstellung eines elektronischen Bilderbuchs mit Open Office OpenOffice ist eine vollwertige und vollständige Office-Software, welche kostenlos ist und unter http://de.openoffice.org/ (deutsche Version)
Flash 8 Lupeneffekt. Natürlich funktioniert diese Anleitung auch mit einem anderen Bild.
 Flash 8 Lupeneffekt Allgemein Für die folgenden Lernschritte benötigst du das Foto Winter.jpg aus dem Übungsordner Übungsdateien für Corel Photopaint und Painter. Du kannst den Ordner unter folgender Adresse
Flash 8 Lupeneffekt Allgemein Für die folgenden Lernschritte benötigst du das Foto Winter.jpg aus dem Übungsordner Übungsdateien für Corel Photopaint und Painter. Du kannst den Ordner unter folgender Adresse
Mit Wordpad unter Windows 7 arbeiten
 Klicken Sie in der Windows 7 Startleiste in die Suchleiste und geben Sie WordPad ein. Das Programm wird nun in der Startleiste angezeigt. Klicken Sie mit der rechten Maustaste auf die Anzeige des Programms
Klicken Sie in der Windows 7 Startleiste in die Suchleiste und geben Sie WordPad ein. Das Programm wird nun in der Startleiste angezeigt. Klicken Sie mit der rechten Maustaste auf die Anzeige des Programms
Tabellen bearbeiten. Excel Grundlagen ZID/Dagmar Serb V.02/Sept. 2015
 Tabellen bearbeiten Excel 2010 - Grundlagen ZID/Dagmar Serb V.02/Sept. 2015 TABELLEN BEARBEITEN... 2 ZEILENHÖHE... 2 SPALTENBREITE... 2 SPALTEN EINFÜGEN [STRG]+[+]... 3 ZEILEN EINFÜGEN [STRG]+[+]... 4
Tabellen bearbeiten Excel 2010 - Grundlagen ZID/Dagmar Serb V.02/Sept. 2015 TABELLEN BEARBEITEN... 2 ZEILENHÖHE... 2 SPALTENBREITE... 2 SPALTEN EINFÜGEN [STRG]+[+]... 3 ZEILEN EINFÜGEN [STRG]+[+]... 4
Dateien verwalten (Bilder, Dokumente, Medien)
 17 Dateien verwalten (Bilder, Dokumente, Medien) Bilder und Dokumente können Sie im Funktionsmenü unter Dateiliste verwalten. Alle Bilder und Dokumente, die Sie in Ihren Baukasten hochgeladen haben, werden
17 Dateien verwalten (Bilder, Dokumente, Medien) Bilder und Dokumente können Sie im Funktionsmenü unter Dateiliste verwalten. Alle Bilder und Dokumente, die Sie in Ihren Baukasten hochgeladen haben, werden
OpenOffice Writer 4 / LibreOffice Writer 4. Grundlagen. Peter Wies. 1. Ausgabe, Oktober 2014 OOW4LOW4
 Peter Wies 1. Ausgabe, Oktober 2014 OpenOffice Writer 4 / LibreOffice Writer 4 Grundlagen OOW4LOW4 8 OpenOffice Writer 4 / LibreOffice Writer 4 - Grundlagen 8 Dokumente mit Illustrationen gestalten In
Peter Wies 1. Ausgabe, Oktober 2014 OpenOffice Writer 4 / LibreOffice Writer 4 Grundlagen OOW4LOW4 8 OpenOffice Writer 4 / LibreOffice Writer 4 - Grundlagen 8 Dokumente mit Illustrationen gestalten In
Schlagwortsuche. für FixFoto
 Schlagwortsuche 1q für FixFoto Das Zusatz-Programm Schlagwortsuche dient dazu, Ihre Bilder mit Stichwörtern Zu belegen, damit Sie diese im Bedarfsfall einfach finden und selektieren können. Der entscheidende
Schlagwortsuche 1q für FixFoto Das Zusatz-Programm Schlagwortsuche dient dazu, Ihre Bilder mit Stichwörtern Zu belegen, damit Sie diese im Bedarfsfall einfach finden und selektieren können. Der entscheidende
Erstellung von Bildern, OID-Mustern und Ausdruck
 Erstellung von Bildern, OID-Mustern und Ausdruck Stand: 8. Juli 2015 Verfasser: Prof. Dr. Daniel F. Abawi (htw saar) Grundlegendes: Bei der Erstellung von OID Codes, deren Komposition zu einem Gesamtbild
Erstellung von Bildern, OID-Mustern und Ausdruck Stand: 8. Juli 2015 Verfasser: Prof. Dr. Daniel F. Abawi (htw saar) Grundlegendes: Bei der Erstellung von OID Codes, deren Komposition zu einem Gesamtbild
Kennen, können, beherrschen lernen was gebraucht wird
 Technisches Zeichnen mit CorelDraw Abbildung 1 - Übersicht Einrichten der Seiten und Lineale Maßstäbliches Zeichnen setzt das richtige Seitenformat, die entsprechenden Maßeinheiten und den benötigten Maßstab
Technisches Zeichnen mit CorelDraw Abbildung 1 - Übersicht Einrichten der Seiten und Lineale Maßstäbliches Zeichnen setzt das richtige Seitenformat, die entsprechenden Maßeinheiten und den benötigten Maßstab
Kalendarium M. Belz, W. Kornfeld GbR Engeldorfer Str.25 D Brühl Tel.: Fax:
 Kalendarium 2013 M. Belz, W. Kornfeld GbR Engeldorfer Str.25 D-50321 Brühl Tel.:0 22 32-57 93 99-0 Fax: 0 22 32-57 93 99-29 E-Mail: info@fotowerkstatt-belz.de www.fotowerkstatt-belz.de Hinweis: Der Inhalt
Kalendarium 2013 M. Belz, W. Kornfeld GbR Engeldorfer Str.25 D-50321 Brühl Tel.:0 22 32-57 93 99-0 Fax: 0 22 32-57 93 99-29 E-Mail: info@fotowerkstatt-belz.de www.fotowerkstatt-belz.de Hinweis: Der Inhalt
Word öffnen und speichern
 Word öffnen und speichern 1. Öffne das Programm "Word" mit Klick auf das Symbol in der Taskleiste. 2. Schreibe den Titel deiner Wortliste auf und drücke auf die Enter-Taste. 3. Klicke auf "Speichern".
Word öffnen und speichern 1. Öffne das Programm "Word" mit Klick auf das Symbol in der Taskleiste. 2. Schreibe den Titel deiner Wortliste auf und drücke auf die Enter-Taste. 3. Klicke auf "Speichern".
Kennen, können, beherrschen lernen was gebraucht wird www.doelle-web.de
 Inhaltsverzeichnis Inhaltsverzeichnis... 1 Vollfarben-Muster... 2 Die Eigenschaftsleiste INTERAKTIVE MUSTERFÜLLUNG... 2 Eigene Muster... 3 Fraktale Füllmuster... 3 Füllmuster speichern... 4 Das Hilfsmittel
Inhaltsverzeichnis Inhaltsverzeichnis... 1 Vollfarben-Muster... 2 Die Eigenschaftsleiste INTERAKTIVE MUSTERFÜLLUNG... 2 Eigene Muster... 3 Fraktale Füllmuster... 3 Füllmuster speichern... 4 Das Hilfsmittel
Handbuch zum VivaWeb-Serienbrief-Programm
 Handbuch zum VivaWeb-Serienbrief-Programm In 10 Schritten zum Serienbrief Das folgende Handbuch erläutert Ihnen die Nutzungsmöglichkeiten des ARV Serienbrief-Programms in all seinen Einzelheiten. Dieses
Handbuch zum VivaWeb-Serienbrief-Programm In 10 Schritten zum Serienbrief Das folgende Handbuch erläutert Ihnen die Nutzungsmöglichkeiten des ARV Serienbrief-Programms in all seinen Einzelheiten. Dieses
Eigene Klappkarte in Word erstellen
 Eigene Klappkarte in Word erstellen Dokument öffnen Öffnen Sie ein neues Dokument (diese Anleitung bezieht sich auf Word 2003 und die Standardeinstellung im Format DIN A4). Falls nicht aktiviert, setzen
Eigene Klappkarte in Word erstellen Dokument öffnen Öffnen Sie ein neues Dokument (diese Anleitung bezieht sich auf Word 2003 und die Standardeinstellung im Format DIN A4). Falls nicht aktiviert, setzen
CorelDRAW X7 Ansichten
 Hochschulrechenzentrum Justus-Liebig-Universität Gießen CorelDRAW X7 Ansichten Ansichten in CorelDRAW Seite 1 von 10 Inhaltsverzeichnis Einleitung... 2 Ansichtsformen... 2 Einfacher Umriss... 2 Umriss...
Hochschulrechenzentrum Justus-Liebig-Universität Gießen CorelDRAW X7 Ansichten Ansichten in CorelDRAW Seite 1 von 10 Inhaltsverzeichnis Einleitung... 2 Ansichtsformen... 2 Einfacher Umriss... 2 Umriss...
Grafikbearbeitung mittels Corel Graphics Suite 11. 1: Bilderstellung mittels Corel Draw. 2: Erstellung von Vektorgrafiken
 Grafikbearbeitung mittels Corel Graphics Suite 11 1: Bilderstellung mittels Corel Draw 2: Erstellung von Vektorgrafiken 3: Konturerstellung 4: Fotoumwandlung zum Rasterbild 5: Freistellen von Fotos Bilderstellung
Grafikbearbeitung mittels Corel Graphics Suite 11 1: Bilderstellung mittels Corel Draw 2: Erstellung von Vektorgrafiken 3: Konturerstellung 4: Fotoumwandlung zum Rasterbild 5: Freistellen von Fotos Bilderstellung
Workshop mit Ulead Gif Animator 5 (englische Version) Anleitung zur Erstellung eines GIF Schriftzuges. Wir benötigen:
 Workshop mit Ulead Gif Animator 5 (englische Version) Anleitung zur Erstellung eines GIF Schriftzuges Wir benötigen: 1. 2. 3. Diese 3 Dinge müssen als GIF transparent abgespeichert sein. Bekommst Du hier
Workshop mit Ulead Gif Animator 5 (englische Version) Anleitung zur Erstellung eines GIF Schriftzuges Wir benötigen: 1. 2. 3. Diese 3 Dinge müssen als GIF transparent abgespeichert sein. Bekommst Du hier
Tutorial. Mit dem Diagrammgenerator bessere Resultate erzielen
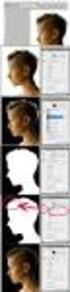 Tutorial Mit dem Diagrammgenerator bessere Resultate erzielen Dieses Tutorial bezieht sich auf Möglichkeiten, die Resultate des Programms Diagrammgenerator mithilfe des Zeichenprogramms Paint von Microsoft
Tutorial Mit dem Diagrammgenerator bessere Resultate erzielen Dieses Tutorial bezieht sich auf Möglichkeiten, die Resultate des Programms Diagrammgenerator mithilfe des Zeichenprogramms Paint von Microsoft
Text markieren mit der Maus. Text markieren mit der Tastatur. Text schnell formatieren. Löschen, überschreiben, rückgängig machen
 Text markieren mit der Maus Ein Wort Einen Satz Eine Zeile Einen Absatz doppelt in das Word klicken S Taste gedrückt halten und in den Satz klicken in den Bereich links neben der Zeile klicken doppelt
Text markieren mit der Maus Ein Wort Einen Satz Eine Zeile Einen Absatz doppelt in das Word klicken S Taste gedrückt halten und in den Satz klicken in den Bereich links neben der Zeile klicken doppelt
Arabische Ornamente in OpenOffice bearbeiten
 Arabische Ornamente in OpenOffice bearbeiten OpenOffice ist eine frei erhältliche professionelle Software, die unter http://www.openoffice.org heruntergeladen werden kann, wenn sie nicht bereits auf dem
Arabische Ornamente in OpenOffice bearbeiten OpenOffice ist eine frei erhältliche professionelle Software, die unter http://www.openoffice.org heruntergeladen werden kann, wenn sie nicht bereits auf dem
1 Arbeit mit Ebenen 1
 1 Arbeit mit Ebenen 1 1.1 Kapitel Guide oder Was Sie anhand dieses Beispiels lernen werden Jedes Photoshop-Bild besteht aus einer oder mehreren Ebenen. Sie können bis zu 100 Ebenen in einem Bild anlegen.
1 Arbeit mit Ebenen 1 1.1 Kapitel Guide oder Was Sie anhand dieses Beispiels lernen werden Jedes Photoshop-Bild besteht aus einer oder mehreren Ebenen. Sie können bis zu 100 Ebenen in einem Bild anlegen.
Dateiverwaltung mit dem Windows-Explorer
 Dateiverwaltung mit dem Windows-Explorer Hinweis: Die Beschreibungen für die Aktionen mit Dateien gelten jeweils für Ordner analog. Sie können Aktionen wie Umbenennen, Löschen, Kopieren und Verschieben
Dateiverwaltung mit dem Windows-Explorer Hinweis: Die Beschreibungen für die Aktionen mit Dateien gelten jeweils für Ordner analog. Sie können Aktionen wie Umbenennen, Löschen, Kopieren und Verschieben
Das mittlere Fenster wird Bildfenster genannt. Links befindet sich der Werkzeugkasten.
 GIMP (Entwurf) Nachdem nun GIMP gestartet wurde sehen Sie folgende 3 Fenster: Das mittlere Fenster wird Bildfenster genannt. Links befindet sich der Werkzeugkasten. DATENTECHNIK SCHÜTT 1 Über Mausklicks
GIMP (Entwurf) Nachdem nun GIMP gestartet wurde sehen Sie folgende 3 Fenster: Das mittlere Fenster wird Bildfenster genannt. Links befindet sich der Werkzeugkasten. DATENTECHNIK SCHÜTT 1 Über Mausklicks
1 Einleitung. Lernziele. Ausgabeart und Format einer PowerPoint-Datei definieren. Folien einfügen, duplizieren, löschen, verschieben
 1 Einleitung Lernziele Ausgabeart und Format einer PowerPoint-Datei definieren Folien einfügen, duplizieren, löschen, verschieben bei Folien das Layout nachträglich ändern Lerndauer 4 Minuten Seite 1 von
1 Einleitung Lernziele Ausgabeart und Format einer PowerPoint-Datei definieren Folien einfügen, duplizieren, löschen, verschieben bei Folien das Layout nachträglich ändern Lerndauer 4 Minuten Seite 1 von
Windows 7. Der Desktop und seine Elemente. Der Desktop
 Windows 7 Der Desktop und seine Elemente Der Desktop Nach der erfolgten Anmeldung an den Computer wird der DESKTOP angezeigt Der Desktop ist mit einem Schreibtisch zu vergleichen auf welchem Dokumente
Windows 7 Der Desktop und seine Elemente Der Desktop Nach der erfolgten Anmeldung an den Computer wird der DESKTOP angezeigt Der Desktop ist mit einem Schreibtisch zu vergleichen auf welchem Dokumente
PDF-Kurs 2010 (1. Tag)
 PDF-Kurs 2010 (1. Tag) 1. PDF-Dateien erstellen 1.1. Über die Menüleiste in z.b. Word 2007 1.2. Über das Menü: Datei -> Speichern unter -> Adobe PDF Seite 1 von 16 10/03/2010 1.3. Über das Druckmenü: Datei
PDF-Kurs 2010 (1. Tag) 1. PDF-Dateien erstellen 1.1. Über die Menüleiste in z.b. Word 2007 1.2. Über das Menü: Datei -> Speichern unter -> Adobe PDF Seite 1 von 16 10/03/2010 1.3. Über das Druckmenü: Datei
Bilder korrigieren. So sieht das ursprüngliche Bild aus: So sieht das Bild nach den Korrekturen aus:
 Bilder korrigieren Willkommen bei Corel PHOTO-PAINT, der leistungsfähigen Anwendung zum Bearbeiten von Fotos und zum Erstellen von Bitmaps. In diesem Lernprogramm lernen Sie, wie Sie einfache Bildkorrekturen
Bilder korrigieren Willkommen bei Corel PHOTO-PAINT, der leistungsfähigen Anwendung zum Bearbeiten von Fotos und zum Erstellen von Bitmaps. In diesem Lernprogramm lernen Sie, wie Sie einfache Bildkorrekturen
3 ORDNER UND DATEIEN. 3.1 Ordner Ordner anlegen
 PC EINSTEIGER Ordner und Dateien 3 ORDNER UND DATEIEN Themen in diesem Kapitel: Erstellung von Ordnern bzw Dateien Umbenennen von Datei- und Ordnernamen Speicherung von Daten 3.1 Ordner Ordner sind wie
PC EINSTEIGER Ordner und Dateien 3 ORDNER UND DATEIEN Themen in diesem Kapitel: Erstellung von Ordnern bzw Dateien Umbenennen von Datei- und Ordnernamen Speicherung von Daten 3.1 Ordner Ordner sind wie
Wähle im Werkzeugkasten das Werkzeug Zauberstab und klicke damit in den gekachelten Hintergrund des Bildes.
 GIMP Bildmontage Tutorial Teil 4 Vorbereitung Öffne zunächst die Datei Haus.png. Du findest diese im Übungsordner zu den Gimp-Tutorials. Downloadadresse: http://www.psbregenz.at/service/downloads.html
GIMP Bildmontage Tutorial Teil 4 Vorbereitung Öffne zunächst die Datei Haus.png. Du findest diese im Übungsordner zu den Gimp-Tutorials. Downloadadresse: http://www.psbregenz.at/service/downloads.html
Anleitung v3.1. Übersicht zeigt Ihnen alle Seiten Ihres Albums Seite zeigt eine bestimmte Seite Ihres Albums
 3 Fotos und Text einfügen und ordnen Oben im Programmfenster sehen Sie zwei Registerkarten: Anleitung v3.1 Übersicht zeigt Ihnen alle Seiten Ihres Albums Seite zeigt eine bestimmte Seite Ihres Albums Doppelklicken
3 Fotos und Text einfügen und ordnen Oben im Programmfenster sehen Sie zwei Registerkarten: Anleitung v3.1 Übersicht zeigt Ihnen alle Seiten Ihres Albums Seite zeigt eine bestimmte Seite Ihres Albums Doppelklicken
Die Anleitung ist optimiert für Microsoft Word 02 und Microsoft Paint.
 Benötigte Hard- oder Software Textverarbeitungsprogramm Zeichnungsprogramm Anmerkung: Die Anleitung ist optimiert für Microsoft Word 02 und Microsoft Paint. Ziel ClipArt auswählen und in ein Dokument im
Benötigte Hard- oder Software Textverarbeitungsprogramm Zeichnungsprogramm Anmerkung: Die Anleitung ist optimiert für Microsoft Word 02 und Microsoft Paint. Ziel ClipArt auswählen und in ein Dokument im
3.1 PowerPoint starten
 Grundlagen der Handhabung MS Powerpoint 2007 - Einführung 3.1 PowerPoint starten Um mit PowerPoint zu arbeiten, müssen Sie das Programm zunächst starten. Sie starten PowerPoint. Klicken Sie nach dem Starten
Grundlagen der Handhabung MS Powerpoint 2007 - Einführung 3.1 PowerPoint starten Um mit PowerPoint zu arbeiten, müssen Sie das Programm zunächst starten. Sie starten PowerPoint. Klicken Sie nach dem Starten
Wir lernen PowerPoint - Grundkurs Grußkarten erstellen
 Wir lernen PowerPoint - Grundkurs Grußkarten erstellen Inhalt der Anleitung Seite 1. Geburtstagskarte erstellen 2 6 2. Einladung erstellen 7 1 1. Geburtstagskarte erstellen a) Wir öffnen PowerPoint und
Wir lernen PowerPoint - Grundkurs Grußkarten erstellen Inhalt der Anleitung Seite 1. Geburtstagskarte erstellen 2 6 2. Einladung erstellen 7 1 1. Geburtstagskarte erstellen a) Wir öffnen PowerPoint und
Wir erklären nun die wichtigsten Arbeiten wie einfachen Text anlegen, Rundtext erstellen und Bilder einbinden.
 Kurzanleitung Kronen-Design (bitte auf jeden Fall durchlesen) Teil 1 Kronen-Design Programminstallation Legen Sie die Programm CD in Ihr Computerlaufwerk. Klicken Sie auf das Arbeitsplatz-Symbol auf Ihrem
Kurzanleitung Kronen-Design (bitte auf jeden Fall durchlesen) Teil 1 Kronen-Design Programminstallation Legen Sie die Programm CD in Ihr Computerlaufwerk. Klicken Sie auf das Arbeitsplatz-Symbol auf Ihrem
ALT+TAB: Zwischen geöffneten Programmen wechseln. Windows-Logo+L: Computer sperren (ohne STRG+ALT+ENTF zu drücken)
 Tastenkombinationen für das Windows-System F1: Hilfe STRG+ESC: Öffnen Menü Start ALT+TAB: Zwischen geöffneten Programmen wechseln ALT+F4: Programm beenden UMSCHALT+ENTF: Objekt dauerhaft löschen Windows-Logo+L:
Tastenkombinationen für das Windows-System F1: Hilfe STRG+ESC: Öffnen Menü Start ALT+TAB: Zwischen geöffneten Programmen wechseln ALT+F4: Programm beenden UMSCHALT+ENTF: Objekt dauerhaft löschen Windows-Logo+L:
Verknüpfen & Einbetten von Daten
 Verknüpfen & Einbetten von Daten In Office haben Sie die Möglichkeit, Daten in mehreren Anwendungen gemeinsam zu nutzen. Dies geschieht entweder durch Verknüpfen oder durch Einbetten von Objekten (Diagramme,
Verknüpfen & Einbetten von Daten In Office haben Sie die Möglichkeit, Daten in mehreren Anwendungen gemeinsam zu nutzen. Dies geschieht entweder durch Verknüpfen oder durch Einbetten von Objekten (Diagramme,
InDesign CC. Grundlagen. Peter Wies. 1. Ausgabe, 1. Aktualisierung, März 2014 INDCC
 InDesign CC Peter Wies 1. Ausgabe, 1. Aktualisierung, März 2014 Grundlagen INDCC 12 InDesign CC - Grundlagen 12 Grafiken und verankerte Objekte In diesem Kapitel erfahren Sie wie Sie Grafiken im Dokument
InDesign CC Peter Wies 1. Ausgabe, 1. Aktualisierung, März 2014 Grundlagen INDCC 12 InDesign CC - Grundlagen 12 Grafiken und verankerte Objekte In diesem Kapitel erfahren Sie wie Sie Grafiken im Dokument
Bildbearbeitung in Word und Excel
 Bildbearbeitung Seite 1 von 9 Bildbearbeitung in Word und Excel Bilder einfügen... 1 Bilder aus der Clipart-Sammlung einfügen:... 2 Bilder über Kopieren Einfügen in eine Datei einfügen:... 2 Bild einfügen
Bildbearbeitung Seite 1 von 9 Bildbearbeitung in Word und Excel Bilder einfügen... 1 Bilder aus der Clipart-Sammlung einfügen:... 2 Bilder über Kopieren Einfügen in eine Datei einfügen:... 2 Bild einfügen
Einstellungen des Datei-Explorers
 Einstellungen des Datei-Explorers Die Ordnerstruktur des Explorers Der Datei-Explorer ist der Manager für die Verwaltung der Dateien auf dem Computer. Er wird mit Klick auf in der Taskleiste oder mit Rechtsklick
Einstellungen des Datei-Explorers Die Ordnerstruktur des Explorers Der Datei-Explorer ist der Manager für die Verwaltung der Dateien auf dem Computer. Er wird mit Klick auf in der Taskleiste oder mit Rechtsklick
2 Zum Beginn der Diagrammerstellung müssen Sie den Datenbereich mit den Spalten- und Zeilenüberschriften markiert haben.
 Diagramme Excel 2007 effektiv 6 DIAGRAMME Diagramme dienen dazu, Zahlenwerte grafisch darzustellen. Dazu stehen viele verschiedene Diagrammformen zur Verfügung, jeweils mit mehreren Varianten. Die automatisch
Diagramme Excel 2007 effektiv 6 DIAGRAMME Diagramme dienen dazu, Zahlenwerte grafisch darzustellen. Dazu stehen viele verschiedene Diagrammformen zur Verfügung, jeweils mit mehreren Varianten. Die automatisch
Dateiansichten in Ordnern
 Dateien und Ordner Das Ordnen und Organisieren von Dateien ist das A und O, wenn es darum geht, effektiv mit dem Computer zu arbeiten. Nur wer Ordnung hält und seinen Datenbestand logisch organisiert,
Dateien und Ordner Das Ordnen und Organisieren von Dateien ist das A und O, wenn es darum geht, effektiv mit dem Computer zu arbeiten. Nur wer Ordnung hält und seinen Datenbestand logisch organisiert,
MBF III 342- Zentrale. Abschlüsse
 MBF 2007 -III 342- Zentrale Abschlüsse Hilfen und Tipps: Nützliche Tastenkombinationen Tastenkombination Beschreibung Tastenkombinationen zum Arbeiten mit Dokumenten STRG+S ALT+F4 STRG+F STRG+Z STRG+Y
MBF 2007 -III 342- Zentrale Abschlüsse Hilfen und Tipps: Nützliche Tastenkombinationen Tastenkombination Beschreibung Tastenkombinationen zum Arbeiten mit Dokumenten STRG+S ALT+F4 STRG+F STRG+Z STRG+Y
Arbeiten mit Acrobat. Vorstellung von Adobe Acrobat Bearbeitung des Dokuments Präsentationen erstellen Teamarbeit
 Arbeiten mit Acrobat Vorstellung von Adobe Acrobat Bearbeitung des Dokuments Präsentationen erstellen Teamarbeit Vollbildmodus Wählen Sie das Menü Fenster Vollbildmodus. Die aktuell angezeigte Seite verdeckt
Arbeiten mit Acrobat Vorstellung von Adobe Acrobat Bearbeitung des Dokuments Präsentationen erstellen Teamarbeit Vollbildmodus Wählen Sie das Menü Fenster Vollbildmodus. Die aktuell angezeigte Seite verdeckt
Tipps und Tricks zu Word. Flickflauder.ch Webdesign/Webprogramming. www.flickflauder.ch Mail: info@flickflauder.ch
 Tipps und Tricks zu Word Flickflauder.ch Webdesign/Webprogramming www.flickflauder.ch Mail: info@flickflauder.ch Textpassagen markieren 1. Markieren mit Mausklicks: Mit Maus an den Anfang klicken, dann
Tipps und Tricks zu Word Flickflauder.ch Webdesign/Webprogramming www.flickflauder.ch Mail: info@flickflauder.ch Textpassagen markieren 1. Markieren mit Mausklicks: Mit Maus an den Anfang klicken, dann
Arbeiten mit Text. Textfelder. PowerPoint 2003. Arbeiten mit Text
 In diesem Kapitel erarbeiten Sie den Umgang mit Text in PowerPoint Folien. Sie können nach Durcharbeit dieses Kapitels Texte erstellen, löschen, formatieren und gliedern. Was erfahren Sie in diesem Kapitel?
In diesem Kapitel erarbeiten Sie den Umgang mit Text in PowerPoint Folien. Sie können nach Durcharbeit dieses Kapitels Texte erstellen, löschen, formatieren und gliedern. Was erfahren Sie in diesem Kapitel?
Tutorial: Fotobuch gestalten und für die Ausgabe vorbereiten
 Tutorial: und für die Ausgabe vorbereiten Formulare mit ausgefeiltem Layout CD-ROM Die Beispieldatei finden Sie auf der CD-ROM im Ordner»Arbeitsdateien\ Tutorial\Fotobuch«. In den Zeiten der Digitalfotografie
Tutorial: und für die Ausgabe vorbereiten Formulare mit ausgefeiltem Layout CD-ROM Die Beispieldatei finden Sie auf der CD-ROM im Ordner»Arbeitsdateien\ Tutorial\Fotobuch«. In den Zeiten der Digitalfotografie
Schärfen und Rauschreduzierung mit Adobe Camera RAW
 Schärfen und Rauschreduzierung mit Adobe Camera RAW Hin und wieder kommt es einfach vor, dass man mit der ISO etwas zu hoch ankommt. Bei Langzeitbelichtungen im allgemeinen kann es auch sehr schnell zu
Schärfen und Rauschreduzierung mit Adobe Camera RAW Hin und wieder kommt es einfach vor, dass man mit der ISO etwas zu hoch ankommt. Bei Langzeitbelichtungen im allgemeinen kann es auch sehr schnell zu
Zugriff auf den Ordner Eigene Tafeln
 Boardmaker v.6 Übersicht über die wichtigsten Anwendungen Auswahlmöglichkeiten Erstellen von Tafeln ohne Vorlage Zugriff auf den Ordner Eigene Tafeln Hier findet man folgende Vorlagen: BM Aufgabenlisten
Boardmaker v.6 Übersicht über die wichtigsten Anwendungen Auswahlmöglichkeiten Erstellen von Tafeln ohne Vorlage Zugriff auf den Ordner Eigene Tafeln Hier findet man folgende Vorlagen: BM Aufgabenlisten
Teil 1: Installation der Software. Teil 2: Start und Überblick o Formate und Bindungen eines Fotobuchs o Papier-Qualitäten, Preise o Hilfe
 o o o o Teil 1: Installation der Software Teil 2: Start und Überblick o Formate und Bindungen eines Fotobuchs o Papier-Qualitäten, Preise o Hilfe Teil 3: Editor und Los geht s o Arbeitsplatz für die Fotobuch-Erstellung
o o o o Teil 1: Installation der Software Teil 2: Start und Überblick o Formate und Bindungen eines Fotobuchs o Papier-Qualitäten, Preise o Hilfe Teil 3: Editor und Los geht s o Arbeitsplatz für die Fotobuch-Erstellung
Excel-Tipp 30 - Excel 2007
 Excel-Tipp 30 - Excel 2007 Der neue Startbildschirm: Die Oberfläche von Excel 2007 ist neu und auf den ersten Blick ungewohnt. Nach einer kurzen Einarbeitungszeit finden sich aber die alten Funktionen
Excel-Tipp 30 - Excel 2007 Der neue Startbildschirm: Die Oberfläche von Excel 2007 ist neu und auf den ersten Blick ungewohnt. Nach einer kurzen Einarbeitungszeit finden sich aber die alten Funktionen
Novell. GroupWise 2014 effizient einsetzen. Peter Wies. 1. Ausgabe, Juni 2014
 Peter Wies 1. Ausgabe, Juni 2014 Novell GroupWise 2014 effizient einsetzen GW2014 1 Novell GroupWise 2014 effizient einsetzen Menüleiste Navigationsleiste Symbolleisten Kopfleiste Favoritenliste Fensterbereich
Peter Wies 1. Ausgabe, Juni 2014 Novell GroupWise 2014 effizient einsetzen GW2014 1 Novell GroupWise 2014 effizient einsetzen Menüleiste Navigationsleiste Symbolleisten Kopfleiste Favoritenliste Fensterbereich
Einstellungen des Windows-Explorers
 Einstellungen des Windows-Explorers Die Ordnerstruktur des Explorers Der Explorer ist der Manager für die Verwaltung der Dateien auf dem Computer. Er wird mit Rechtsklick auf Start oder über Start Alle
Einstellungen des Windows-Explorers Die Ordnerstruktur des Explorers Der Explorer ist der Manager für die Verwaltung der Dateien auf dem Computer. Er wird mit Rechtsklick auf Start oder über Start Alle
Die Benutzeroberfläche von PDF Editor besteht aus den folgenden Bereichen:
 Bedienungsanleitung CAD-KAS PDF Editor 3.1 Die Benutzeroberfläche von PDF Editor besteht aus den folgenden Bereichen: Hauptmenu Werkzeuge zum Bearbeiten der Datei inblase2:=false; Einige Funktionen des
Bedienungsanleitung CAD-KAS PDF Editor 3.1 Die Benutzeroberfläche von PDF Editor besteht aus den folgenden Bereichen: Hauptmenu Werkzeuge zum Bearbeiten der Datei inblase2:=false; Einige Funktionen des
Lichtflut! 1. Positionieren Sie das Logo.
 22 Richard Harrington Auszug aus Photoshop for Nonlinear Editors, ISBN 1-57820-209-4, Copyright 2003, CMP Media LLC. Alle Rechte vorbehalten. Richard Harrington arbeitet als Herausgeber und Motion Graphic-Künstler
22 Richard Harrington Auszug aus Photoshop for Nonlinear Editors, ISBN 1-57820-209-4, Copyright 2003, CMP Media LLC. Alle Rechte vorbehalten. Richard Harrington arbeitet als Herausgeber und Motion Graphic-Künstler
Kapitel 4. Corel PHOTO-PAINT X3. Bessere Digitalfotos mit. Das perfekte Porträt 2
 Bei einem perfekten Porträt darf es natürlich auch nicht die typischen»roten Augen«geben, die trotz moderner Technik bei Blitzlichtaufnahmen noch hin und wieder auftreten. Augen komplett umfärben ist auch
Bei einem perfekten Porträt darf es natürlich auch nicht die typischen»roten Augen«geben, die trotz moderner Technik bei Blitzlichtaufnahmen noch hin und wieder auftreten. Augen komplett umfärben ist auch
Wichtige Standardaktionen durchführen
 Anhang A Wichtige Standardaktionen durchführen Die Themen dieses Anhangs So geht es mit Access 2013 So geht es mit Access 2010 So geht es mit Access 2007 So geht es mit Access 2003 In diesem Anhang wird
Anhang A Wichtige Standardaktionen durchführen Die Themen dieses Anhangs So geht es mit Access 2013 So geht es mit Access 2010 So geht es mit Access 2007 So geht es mit Access 2003 In diesem Anhang wird
Dateiverwaltung mit dem Windows-Explorer
 Dateiverwaltung mit dem Windows-Explorer Hinweis: Die Beschreibungen für die Aktionen mit Dateien gelten jeweils für Ordner analog. Sie können Aktionen wie Umbenennen, Löschen, Kopieren und Verschieben
Dateiverwaltung mit dem Windows-Explorer Hinweis: Die Beschreibungen für die Aktionen mit Dateien gelten jeweils für Ordner analog. Sie können Aktionen wie Umbenennen, Löschen, Kopieren und Verschieben
Flasheinführung / DTP/SBT / KSEnge Mario Leimbacher. Banner mit Navigation. Vorbereitung:
 Banner mit Navigation Vorbereitung: Um im Flash mehrere Bilder für Überblendungen verwenden zu können, müssen diese zuerst im Photoshop vorbereitet und als JPG-Dateien gespeichert werden. Z.B. 3 Bilder
Banner mit Navigation Vorbereitung: Um im Flash mehrere Bilder für Überblendungen verwenden zu können, müssen diese zuerst im Photoshop vorbereitet und als JPG-Dateien gespeichert werden. Z.B. 3 Bilder
FOTOS ORGANISIEREN MIT PICASA 3
 FOTOS ORGANISIEREN MIT PICASA 3 3 1 2 BIBLIOTHEKSÜBERBLICK 1. Liste der Ordner und Alben Die linke Spalte in der Bibliotheksansicht zeigt alle Ordner, die Fotos enthalten, Ordner entsprechend den eigentlichen
FOTOS ORGANISIEREN MIT PICASA 3 3 1 2 BIBLIOTHEKSÜBERBLICK 1. Liste der Ordner und Alben Die linke Spalte in der Bibliotheksansicht zeigt alle Ordner, die Fotos enthalten, Ordner entsprechend den eigentlichen
Übung Seitenformatierung
 Übung Seitenformatierung Word 2010 - Grundlagen ZID/Dagmar Serb V.02/Sept. 2015 ÜBUNGSANLEITUNG SEITENFORMATIERUNG... 2 SEITENRÄNDER EINSTELLEN... 2 SPALTENANZAHL DEFINIEREN... 2 TEXTAUSRICHTUNG... 3 SEITENUMBRUCH
Übung Seitenformatierung Word 2010 - Grundlagen ZID/Dagmar Serb V.02/Sept. 2015 ÜBUNGSANLEITUNG SEITENFORMATIERUNG... 2 SEITENRÄNDER EINSTELLEN... 2 SPALTENANZAHL DEFINIEREN... 2 TEXTAUSRICHTUNG... 3 SEITENUMBRUCH
1 Aufgaben verwalten und delegieren
 1 Aufgaben verwalten und delegieren Unter Aufgaben versteht man in Outlook Vorgänge, die keinen festgelegten Zeitrahmen haben, aber dennoch erledigt werden müssen. Sie haben allerdings die Möglichkeit,
1 Aufgaben verwalten und delegieren Unter Aufgaben versteht man in Outlook Vorgänge, die keinen festgelegten Zeitrahmen haben, aber dennoch erledigt werden müssen. Sie haben allerdings die Möglichkeit,
RECHNEN MIT WORD 2010
 RECHNEN MIT WORD 2010 Viele Anwender wissen wahrscheinlich gar nicht, dass Word 2010 über eine versteckte Funktion verfügt, mit der man einfache Berechnungen im ganz normalen (Fließ)Text durchführen kann.
RECHNEN MIT WORD 2010 Viele Anwender wissen wahrscheinlich gar nicht, dass Word 2010 über eine versteckte Funktion verfügt, mit der man einfache Berechnungen im ganz normalen (Fließ)Text durchführen kann.
In dieser Lektion erlernen Sie die Verwendung von Vorlagen, die Anwendung von Mastern sowie die Bearbeitung von Kopf- und Fußzeilen.
 In dieser Lektion erlernen Sie die Verwendung von Vorlagen, die Anwendung von Mastern sowie die Bearbeitung von Kopf- und Fußzeilen. Was erfahren Sie in diesem Kapitel? Wie Sie den Folienmaster anwenden
In dieser Lektion erlernen Sie die Verwendung von Vorlagen, die Anwendung von Mastern sowie die Bearbeitung von Kopf- und Fußzeilen. Was erfahren Sie in diesem Kapitel? Wie Sie den Folienmaster anwenden
Maßlinien und Beschriftungen
 Maßlinien und Beschriftungen Willkommen bei Corel DESIGNER, dem umfassenden vektorbasierten Zeichenprogramm zur Erstellung technischer Grafiken. In diesem Tutorial verpassen Sie der Zeichnung eines Schrankes
Maßlinien und Beschriftungen Willkommen bei Corel DESIGNER, dem umfassenden vektorbasierten Zeichenprogramm zur Erstellung technischer Grafiken. In diesem Tutorial verpassen Sie der Zeichnung eines Schrankes
GESTALTUNGSHELFER. Tipp zur Formatierung der Überschrift Die Überschrift erster Ebene soll immer auf einer neuen Seite angezeigt werden:
 sind mit den Überschriftsformatvorlagen verbunden. Das Inhaltsverzeichnis bezieht seine Einträge aus den Überschriften 1-9, Vorlagen der Kopfzeile greifen auf die Formatvorlage Überschrift 1 zu und der
sind mit den Überschriftsformatvorlagen verbunden. Das Inhaltsverzeichnis bezieht seine Einträge aus den Überschriften 1-9, Vorlagen der Kopfzeile greifen auf die Formatvorlage Überschrift 1 zu und der
Die Arbeit mit dem Layout
 Willkommen bei CorelDRAW, dem umfassenden vektorbasierten Zeichen- und Grafikdesign- Programm für Grafikprofis. In dieser Übungsanleitung erstellen Sie ein Poster für ein erfundenes Cafe. In diesem Beispiel
Willkommen bei CorelDRAW, dem umfassenden vektorbasierten Zeichen- und Grafikdesign- Programm für Grafikprofis. In dieser Übungsanleitung erstellen Sie ein Poster für ein erfundenes Cafe. In diesem Beispiel
Word. Verzeichnisse. Inhalts-, Abbildungsverzeichnisse, Index und Zitate. Inhaltsverzeichnisse 1
 Word Verzeichnisse Inhalts-, Abbildungsverzeichnisse, Index und Zitate Inhaltsverzeichnisse 1 Inhaltsverzeichnis 1 Inhaltsverzeichnisse... 4 1.1 Inhaltsverzeichnis erstellen... 4 1.2 Das Inhaltsverzeichnis
Word Verzeichnisse Inhalts-, Abbildungsverzeichnisse, Index und Zitate Inhaltsverzeichnisse 1 Inhaltsverzeichnis 1 Inhaltsverzeichnisse... 4 1.1 Inhaltsverzeichnis erstellen... 4 1.2 Das Inhaltsverzeichnis
Mit Dateien und Ordnern arbeiten
 Erzeugen Sie auf der Arbeitsoberfläche (Desktop) ein neues Objekt (Datei) vom Typ TEXTDOKUMENT. Den Mauszeiger an eine freie Stelle der Arbeitsoberfläche bewegen, dann einen Rechtsklick mit der Maus, ein
Erzeugen Sie auf der Arbeitsoberfläche (Desktop) ein neues Objekt (Datei) vom Typ TEXTDOKUMENT. Den Mauszeiger an eine freie Stelle der Arbeitsoberfläche bewegen, dann einen Rechtsklick mit der Maus, ein
Verwenden von WordPad (Win7)
 Verwenden von WordPad (Win7) WordPad ist ein Textverarbeitungsprogramm, mit dem Sie Dokumente erstellen und bearbeiten können. In WordPad können Dokumente komplexe Formatierungen und Grafiken enthalten.
Verwenden von WordPad (Win7) WordPad ist ein Textverarbeitungsprogramm, mit dem Sie Dokumente erstellen und bearbeiten können. In WordPad können Dokumente komplexe Formatierungen und Grafiken enthalten.
Beate Oehrlein. Tipps und Tricks zum Betriebssystem Windows 7
 Beate Oehrlein Tipps und Tricks zum Betriebssystem Windows 7 Die Taskleiste enthält alle offenen Fenster. Hier kann man durch anklicken von einem geöffneten Fenster in das andere wechseln. In diese Leiste
Beate Oehrlein Tipps und Tricks zum Betriebssystem Windows 7 Die Taskleiste enthält alle offenen Fenster. Hier kann man durch anklicken von einem geöffneten Fenster in das andere wechseln. In diese Leiste
Ein Word-Dokument anlegen
 34 Word 2013 Schritt für Schritt erklärt Ein Word-Dokument anlegen evor Sie einen Text in Word erzeugen können, müssen Sie zunächst einmal ein neues Dokument anlegen. Die nwendung stellt zu diesem Zweck
34 Word 2013 Schritt für Schritt erklärt Ein Word-Dokument anlegen evor Sie einen Text in Word erzeugen können, müssen Sie zunächst einmal ein neues Dokument anlegen. Die nwendung stellt zu diesem Zweck
Das Anwendungsfenster
 Das Word-Anwendungsfenster 2.2 Das Anwendungsfenster Nach dem Start des Programms gelangen Sie in das Word-Anwendungsfenster. Dieses enthält sowohl Word-spezifische als auch Windows-Standardelemente. OFFICE-
Das Word-Anwendungsfenster 2.2 Das Anwendungsfenster Nach dem Start des Programms gelangen Sie in das Word-Anwendungsfenster. Dieses enthält sowohl Word-spezifische als auch Windows-Standardelemente. OFFICE-
Kurzanleitung Grundriss im DenCAD öffnen
 Kurzanleitung Grundriss im DenCAD öffnen. Grundriss öffnen.... Grundriss skalieren...6. Etagenrahmen setzen...9. Referenzpunkt einfügen... Hinweis Dendrit LernCenter... Seite von Grundriss im DenCAD öffnen.
Kurzanleitung Grundriss im DenCAD öffnen. Grundriss öffnen.... Grundriss skalieren...6. Etagenrahmen setzen...9. Referenzpunkt einfügen... Hinweis Dendrit LernCenter... Seite von Grundriss im DenCAD öffnen.
Überblick über den Arbeitsbereich
 Überblick über den Arbeitsbereich Willkommen bei Corel PHOTO-PAINT, dem leistungsstarken, bitmaporientierten Bildbearbeitungsprogramm, mit dem Sie Fotos retuschieren und neue Bilder erstellen können. In
Überblick über den Arbeitsbereich Willkommen bei Corel PHOTO-PAINT, dem leistungsstarken, bitmaporientierten Bildbearbeitungsprogramm, mit dem Sie Fotos retuschieren und neue Bilder erstellen können. In
Das Design: Themen und Varianten anwenden
 Das Design: Themen und Varianten anwenden 1 a In Kapitel 1 haben Sie schon gesehen, wie einfach Sie in PowerPoint eine Designvorlage anwenden können. Lesen Sie hier, wie Sie aus noch mehr Vorlagen auswählen
Das Design: Themen und Varianten anwenden 1 a In Kapitel 1 haben Sie schon gesehen, wie einfach Sie in PowerPoint eine Designvorlage anwenden können. Lesen Sie hier, wie Sie aus noch mehr Vorlagen auswählen
6. Dateien und Ordner verwalten
 6. Dateien und Ordner verwalten Übungsbeispiel Sie werden lernen, Daten zu kopieren, zu verschieben, zu löschen und den Papierkorb zu verwalten. Um Daten zu transportieren, werden Sie lernen Daten schnell
6. Dateien und Ordner verwalten Übungsbeispiel Sie werden lernen, Daten zu kopieren, zu verschieben, zu löschen und den Papierkorb zu verwalten. Um Daten zu transportieren, werden Sie lernen Daten schnell
Tipps & Tricks in Excel 2010 und früher
 Tipps & Tricks in Excel 2010 und früher Inhalt Tipps & Tricks in Excel 2012... 2 Spalten und Zeilen vertauschen... 2 Eine bestehende Tabelle dynamisch drehen... 3 Den drittgrößten Wert einer Datenreihe
Tipps & Tricks in Excel 2010 und früher Inhalt Tipps & Tricks in Excel 2012... 2 Spalten und Zeilen vertauschen... 2 Eine bestehende Tabelle dynamisch drehen... 3 Den drittgrößten Wert einer Datenreihe
5 Arbeiten mit Tabellen
 5 Arbeiten mit Tabellen Ziele dieses Kapitels A Sie erstellen Tabellen. A Sie formatieren Tabellen. A Sie rechnen in Tabellen. A Sie zeichnen Tabellen. A Sie verändern Tabellen. Microsoft Word 2003 Einführung
5 Arbeiten mit Tabellen Ziele dieses Kapitels A Sie erstellen Tabellen. A Sie formatieren Tabellen. A Sie rechnen in Tabellen. A Sie zeichnen Tabellen. A Sie verändern Tabellen. Microsoft Word 2003 Einführung
