Kapitel 5. Schritt 1. Spezial Effekte, wie geht das?
|
|
|
- Dirk Schenck
- vor 6 Jahren
- Abrufe
Transkript
1 Häufig sind es die nicht alltäglichen Effekte, die einer Arbeit das gewisse Etwas verleihen. Ähnliches ist in den Print Medien seit Jahren immer wieder in der Werbung etc. zu finden. Die Ansammlung der Effekte in diesem Beispiel ist für ein professionelles Layout nicht unbedingt empfehlenswert, aber ideal für das schnelle Erlernen dieser Funktionen. Workshop Inhalt: Skalieren über die Eigenschaftsleiste / Objekte ausrichten / Objekte überblenden / Überblendungsgruppe trennen / Farbstile erstellen / Verzerrungen erzeugen / Bitmapfüllung zuweisen / Interaktive Hülle auf Objekt anwenden / mit Messer zuschneiden / Polygon zeichnen / PowerClip einsetzen / Text mit interaktiver Hülle verändern / Text am Objekt ausrichten / Schatten hinzufügen / Puzzleteile über PowerClip füllen Schritt 1 In diesem Workshop erfahren Sie Techniken, die es Ihnen ermöglichen, auch ausgefallene Objekte zu erstellen. Die gebündelte Anwendung der Funktionen in einer Arbeit ist sicherlich kein ideales Vorbild für perfekte Gestaltung. Es ist aber ein guter Weg, Ihnen zu zeigen, wie die Techniken praxisbezogen angewendet werden. Öffnen Sie mit >Datei>Neu ein neues Dokument. Aktivieren Sie das Hilfsmittel Rechteck und zeichnen ein Rechteck. Die Maße werden in der Eigenschaftsleiste eingestellt, hierzu muß der Button >Unproportionales Skalierungs- Größenänderungsverhältnis aktiv sein, gegebenenfalls anklicken. Im Feld Objektgröße geben Sie ein Breite 55,0 mm und Höhe 30,0 mm, mittels der (Eingabe) Taste oder einem Klick mit der Maustaste auf eine freie Stelle werden die Maße zugewiesen. Das Rechteck wird ausgewählt und mit der (+) Taste im Zahlenblock ein Duplikat erstellt. Platzieren Sie beide Rechtecke mit dem Hilfsmittel Objektauswahl wie in der Abbildung zu sehen. Markieren Sie erneut mit gedrückter (Umschalt) Taste beide Objekte und führen aus >Anordnen>Ausrichten und verteilen im Dialogfenster markieren Sie >Zentriert und bestätigen. Ziel der nächsten Aktion ist, vier weitere Duplikate in einer Reihe zu produzieren. Corel Draw bietet dafür verschiedene Wege an. Sie benutzen hierfür das Hilfsmittel Interaktive Überblendung, in der Eigenschaftsleiste geben Sie im Feld Anzahl der Schritte einen Wert von 4 ein und aktivieren den Button >Direkte Überblendung. Setzen Sie nun den veränderten Mauszeiger in das obere Rechteck und ziehen damit in das untere Rechteck. Wenn Sie alles richtig ausgeführt haben, sind in Ihrem Dokument 6 Rechtecke in einer Reihe mit unterschiedlichen Zwischenabständen zu sehen.
2 Schritt 2 Corel Draw behandelt diese Reihe von Rechtecken als eine Überblendungsgruppe, wobei das obere und untere Rechteck als Kontrollrechteck bezeichnet wird. Zum besseren Verständnis markieren Sie einmal das untere Rechteck und ziehen es etwas in die Mitte des Dokuments. Sie sehen, die Überblendung bleibt bestehen und folgt dieser Bewegung. Über >Bearbeiten>Rückgängig Verschieben stellen Sie den Ausgangspunkt wieder her. Wenn Sie nun in die Mitte der Reihe klicken, ist die gesamte Reihe markiert und kann so verschoben werden. Für diesen Workshop wollen Sie aber jedes einzelne Rechteck separat nutzen, hierzu klicken Sie mit dem Hilfsmittel Auswahl auf das zweite oder dritte Rechteck von oben und führen aus >Anordnen>Trennen, so wird die Überblendungsgruppe wieder aufgehoben. Mit einem erneuten Klick auf das zweite oder dritte Rechteck von oben wird mit dem Befehl >Anordnen>Gruppierung aufheben, die Gruppierung aufgehoben und jedes Objekt kann nun einzeln ausgewählt werden. Schon in Schritt Nr. 1 wurde festgestellt, die Abstände zwischen den Objekten sind nicht identisch, dieses ändern Sie in dem Sie mit dem Hilfsmittel Auswahl einen Rahmen um alle Rechtecke ziehen und >Anordnen>Ausrichten und verteilen wählen. Im Dialogfenster gehen Sie auf die Karte >Verteilen und markieren auf der linken Seite >Abstand. Jetzt sind die Abstände identisch. Markieren Sie das oberste Rechteck, aktivieren über das Hilfsmittel Füllung das Dialogfenster Gleichmäßige Füllung, wenn nicht bereits vorhanden, wählen Sie unter Modell: CMYK aus und tragen unter Namen: dunkelgelb ein. Bestätigen Sie anschließend.
3 Schritt 3 In diesem Schritt sollen die Rechtecke abgestufte, hellere Gelbtöne erhalten. Öffnen Sie über >Fenster>Andock-Fenster>Farbstile das gleichnamige Andock-Fenster. Markieren Sie mit dem Hilfsmittel Auswahl im Dokument das gelbe Rechteck, dadurch wird im Andock-Fenster der Button >Farbstile automatisch erstellen anwählbar, klicken Sie einmal auf diesen Button. In dem sich öffnenden Dialogfenster brauchen Sie nur mit >OK bestätigen. Im Andock-Fenster öffnen Sie mit Doppelklick den Ordner, anschließend klicken Sie auf die Farbe >Dunkelgelb und danach auf den Button >Schattierungen erstellen. In dem neuen Dialogfenster ändern Sie die Zahl für Erstellen: auf 6 und bestätigen. Nach diesen Aktionen sehen Sie im Andock-Fenster 6 untergeordnete Farben von Dunkelgelb. Der Rest ist ein Kinderspiel, ziehen Sie mit dem Mauszeiger die Farben 2 bis 6 auf die jeweiligen Rechtecke. Eine tolle Funktion, auf die man in bestimmten Situationen nicht verzichten möchte. Das Andock-Fenster können Sie wieder schließen, klicken Sie hierzu auf das >X in der rechten, oberen Ecke des Andock-Fensters.
4 Schritt 4 Jedes der Rechtecke erhält eine individuelle Veränderung. Doch zuvor entfernen Sie die Umrisslinie, dazu ziehen Sie mit dem Hilfsmittel Auswahl einen Rahmen der alle Objekte erfasst und klicken mit der rechten Maustaste auf das Kästchen mit dem (X) ganz oben in der Farbpalette. Dann aktivieren Sie das Hilfsmittel Interaktive Verzerrung wählen in der Eigenschaftsleiste >Wirbelverzerrung, mit dem veränderten Mauszeiger ziehen mit dem Mauszeiger von der Mitte des obersten Rechtecks nach rechts unten. Im Feld >Vollständige Drehung geben Sie einen Wert von 9 ein, betätigen die (Eingabe) Taste und klicken auf den Button >Verzerrung zentrieren. Die restlichen 5 Rechtecke werden mit unterschiedlichen Einstellungen auf die gleiche Weise verändert. Es macht wenig Sinn, dass Sie auch die restlichen Einstellungen exakt übernehmen. Lassen Sie bei diesem Hilfsmittel Ihrem Spieltrieb und Ihrer Kreativität freien Lauf. Experimentieren Sie mit den verschiedenen Verzerrungsarten und Einstellungen. Die Ergebnisse können sehr wohl als Blickfangpunkt in einer Arbeit genutzt werden, sie sind aber kaum genau reproduzierbar. Wenn Sie alle Rechtecke bearbeitet haben, werden Sie noch einmal alle markiert und der Abstand wie in Schritt Nr. 2 beschrieben korrigiert Soll ein Text der Form eines bereits bestehenden Objektes angepasst werden, kommt die FunktionText am Objekt ausrichten zum Einsatz. Oft erreichen Sie ein besseres Resultalt, wenn ein neu gezeichnete Linie als Ausrichtungsobjekt zusätzlich erzeugt wird. Siehe dafür Beispiel in Schritt 9 in diesem Workshop.
5 Schritt 5 Zeichnen Sie mit dem Hilfsmittel Freihand eine geschwungene Linie, ähnlich wie in der Abbildung zu sehen. Eventuell das Ergebnis löschen und neu zeichnen. Bringen Sie die Linie mit dem Hilfsmittel Auswahl in einen ausreichend großen Abstand zu den bisherigen Objekten, dazu können Sie auch die eigentliche Arbeitsfläche, die DIN A4 Seite verlassen. So haben Sie später keine Probleme beim Gruppieren der neuen Objekte. Bevor Sie mit der eigentlichen Gestaltung beginnen, erstellen Sie mit der (+) Taste im Zahlenfeld eine Kopie und schieben diese noch weiter entfernt von der Originallinie. Die Kopie brauchen Sie später für ein weiteres Beispiel. Öffnen Sie über >Fenster>Andock-Fenster>Änderung, das gleichnamige Andock- Fenster, hier klicken Sie auf den Button >Drehung. Markieren Sie die zuerst gezeichnete Linie und geben im Andock-Fenster unter Winkel: 5,0 Grad ein, dann klicken Sie 45 mal auf den Button >Dem Duplikat zuweisen. Wenn Sie das Resultat betrachten, wissen Sie, die 45 war kein Druckfehler. Ziehen Sie mit dem Hilfsmittel Auswahl einen Rahmen um die Linien und gruppieren diese mit den (Strg+G) Tasten. Mit dieser Technik und einem kleinen Unterschied erreichen Sie auch ein anderes Ergebnis. Markieren Sie hierzu die vorher erstellte Kopie der Linie und führen einen weiteren Klick auf das Objekt aus. Aus den Auswahlhaltepunkten werden kleine Pfeile und in der Mitte ist ein kleiner Kreis sichtbar, diesen schieben Sie an das rechte Ende der Linie. Auf diese Art und Weise haben Sie den Drehmittelpunkt verschoben. Jetzt markieren Sie diese Linie und klicken im Andock-Fenster wieder auf den Button >Dem Duplikat zuweisen. Diesmal brauchen Sie nicht zu zählen, erstellen Sie soviel Duplikate bis der äußere Kreis geschlossen ist. Abschließend ziehen Sie wieder einen Auswahlrahmen um alle Linien und gruppieren sie mit den Tasten (Strg+G). Damit haben Sie die zwei grundlegenden Techniken für solche Effekte kennen gelernt. Probieren Sie mit unterschiedlichen Linien, Sie werden mit fantastischen Resultaten belohnt. Für das Arbeitsbeispiel können Sie ein Ergebnis Ihrer Wahl nutzen. Markieren Sie es und klicken mit der rechten Maustaste auf die Farbe 40% Schwarz in der Farbpalette. Über die acht Auswahlhaltepunkte wird es eventuell skaliert. Hat es die richtige Größe, platzieren Sie es in der Mitte auf der linken Hälfte der Seite und klicken in der Eigenschaftsleiste auf den Button >Nach hinten. Wenn Ihr Ergebnis ähnlich der Abbildung ist, werden alle Objekte über einen Auswahlrahmen und (Strg+G) gruppiert.
6 Schritt 6 Zeichnen Sie mit dem Hilfsmittel Rechteck ein Rechteck, in der Eigenschaftsleiste können Sie die Größe auf Breite 150 mm und Höhe 22o mm einstellen. Über das Hilfsmittel Füllung öffnen Sie im Flyout Menü das Dialogfeld Musterfüllung. Hier aktivieren Sie >Bitmaps und klicken auf den Button >Laden. Im neuen Fenster müssen Sie über den folgenden Weg das gesuchte Füllmuster laden,>corel>graphics9>custom>kacheln>paper01. Zurück im Dialogfeld Musterfüllung können Sie mit OK zuweisen. Dieses nun flache Papier macht einen besseren Eindruck, wenn es die typische Wellenform aufweist. Auch hierfür bietet Corel Draw ein perfektes Hilfsmittel. Aktivieren Sie das Hilfsmittel Interaktive Hülle und klicken mit dem veränderten Mauszeiger auf das Papier. Es erhält nun einen Rahmen mit Knoten, Steuerpunkten und einer Linie, diese können Sie mit dem Mauszeiger verschieben, so erhält das Objekt eine neue Form. Durch einen Wechsel auf das Hilfsmittel Auswahl werden die Veränderungen wirksam. Haben Sie bisher noch nie mit diesem Hilfsmittel gearbeitet, werden Sie sicherlich etwas üben müssen, bevor Sie ein gewünschtes Ergebnis erreichen. Dank der Rückgängig Funktion stellt das aber kein Problem dar. In der Eigenschaftsleiste ist es bei aktivem Hilfsmittel zusätzlich möglich, Voreinstellungen anzuwenden.
7 Schritt 7 Das Papier soll den Eindruck vermitteln, als wäre es in der Mitte durchgerissen. Für diesen Arbeitsgang ist es hilfreich, zuerst mit dem Hilfsmittel Zoom die Ansicht zu vergrößern. Es müssen aber beide Ränder rechts und links sichtbar sein. Aktivieren Sie das Hilfsmittel Messer, der Cursor verändert sein Aussehen, beginnen Sie exakt am linken Rand eine unregelmäßige Linie bis genau zum rechten Rand zu ziehen. An dieser Linie wird das Papier getrennt. Wenn Sie den Cursor bei diesem Vorgang zu weit vor dem Anfang, oder über den Endpunkt hinaus führen, zeigt das Hilfsmittel keine Wirkung. Auch hier sind einige Wiederholungen notwendig, bevor Sie das richtige Gefühl für das Hilfsmittel erhalten. Mit einem Wechsel auf das Hilfsmittel Auswahl ist das Zerschneiden zugewiesen. Klicken Sie auf eine Hälfte des Papiers, halten die (Umschalt) Taste gedrückt und klicken auf die zweite Hälfte, gruppieren Sie dann beide Teile mit (Strg+G). Die nächsten beiden Teile zeichnen Sie am besten neben der Zeichenfläche mit einem ausreichenden Abstand zu den bereits bestehenden Objekten. Aktivieren Sie das Hilfsmittel Polygon, in der Eigenschaftsleiste verändern Sie die Zahl im Feld >Anzahl der Ecken des Polygons auf 3 und zeichnen ein Dreieck. Klicken Sie mit dem Cursor auf eine leere Stelle im Dokument und setzen die Zahl der Ecken auf 9 mit dieser Einstellung zeichnen Sie ein Polygon. Es soll rechts unterhalb des Dreiecks platziert sein. Vergleichen Sie die Abbildung, alternativ finden Sie beide Formen unter Zubehör im Kapital 5. Diese beiden Objekte werden wie bereits in Schritt Nr. 1 beschrieben überblendet. Mit aktivem Hilfsmittel Interaktive Überblendung setzen Sie den veränderten Mauszeiger in die Mitte des Dreiecks und ziehen in die Mitte des Polygons. In der Eigenschaftsleiste geben Sie für Schritte einen Wert von 30 ein und die Überblendungsrichtung setzen Sie auf 250.0, mit der (Eingabe) Taste werden die Einstellungen zugewiesen. Nachfolgend trennen Sie die Überblendungsgruppe über >Anordnen>Trennen. Für das folgende Gruppieren ziehen Sie einen Auswahlrahmen um alle Objekte und führen aus >Andordnen>Gruppieren.Damit kennen Sie einen weiteren Weg zur Herstellung von Objekten bestehend aus Linien.
8 Schritt 8 Markieren Sie das neue gruppierte Objekt und klicken mit der rechten Maustaste auf die Farbe Rot in der Farbpalette. Aktivieren Sie das Hilfsmittel Text, klicken auf eine leere Stelle im Dokument, wählen in der Eigenschaftsleiste die Schriftart Papyrus, geben im Feld >Schriftgröße eine Größe von 500 Punkt ein und schreiben ein Ausrufezeichen. Wenn Sie bereits das Kapital 4 nachgearbeitet haben, ist Ihnen der Effekt PowerClip bereits bekannt, er kommt in diesem Beispiel erneut zum Einsatz. Markieren Sie das Ausrufezeichen und führen aus >Effekte>PowerClip>In Behälter platzieren, mit dem veränderten Mauszeiger klicken Sie auf den Papierbogen. Ist das Ausrufezeichen in der Mitte des Papiers zu sehen, markieren Sie den Papierbogen und korrigieren das über >Effekte>PowerClip>Inhalt bearbeiten. Schieben Sie das Ausrufezeichen etwas an den rechten Rand. Beendet wird diese Aktion mit dem Befehl >Effekte>PowerClip>Bearbeiten in dieser Ebene beenden. Markieren Sie dann das rote Linien-Objekt und bringen es auf die gleiche Weise in den Papierbogen. Nun werden Sie vielleicht fragen, was ist nun das Besondere an diesem Vorgang. Gleich werden Sie das Resultat sehen können. Markieren Sie den Papierbogen und wählen in der Eigenschaftsleiste >Gruppierung aufheben. Jetzt können Sie die obere und untere Hälfte etwas voneinander trennen und verschieben. Ja... auch die beiden mit dem PowerClip eingefügten Objekte sind nun getrennt. Es bieten sich unzählige Möglichkeiten für den Einsatz dieser Funktion. Auch die in der Werbung immer wieder benutzten Puzzleteile kann man so erzeugen. Siehe auch unter Variationen in diesem Kapitel.!!
9 Schritt 9 School of Technical Art!!!! Markieren Sie beide Teile des Papierbogens und entfernen den Umriß durch einen Klick mit der rechten Maustaste auf das oberste Feld, mit einem (X) gekennzeichnete Feld in der Farbpalette. Aktivieren Sie das Hilfsmittel Text, klicken auf eine leere Stelle im Dokument, wählen in der Eigenschaftsleiste die Schriftart Papyrus in der Schriftgröße 72 und schreiben das Wort Catalog. Mit dem Hilfsmittel Auswahl verschieben Sie es in die obere Hälfte des Papiers. Der Schriftzug wird nun mit dem Hilfsmittel Interaktive Hülle der Papierform angepasst. Hierzu mit dem veränderten Mauszeiger auf die Schrift klicken und die Steuerpunkte ein wenig verschieben. Auch hier sind wahrscheinlich einige Versuche notwendig, bis Sie mit dem Ergebnis zufrieden sind. Wenn Sie wieder auf das Hilfsmittel Auswahl wechseln, ist die Einstellung zugewiesen. Weiterer Text soll auf der linken Seite in der geschwungenen Form des Papierbogens platziert werden. Bei dem vorliegenden Beispiel, erreichen Sie ein besseres Ergebnis, wenn zuvor eine Linie zum Ausrichten des Textes erstellt wird. Mit dem Hilfsmittel Freihand zeichnen Sie eine Linie vom oberen linken Rand bis zum unteren linken Rand des gesamten Papierbogens. Mit der Maus eine genaue Linie nachzuzeichnen ist nicht immer einfach. Nach dem Zeichnen ist es möglich, die Linie mit dem Hilfsmittel Form durch Verschieben exakt anzupassen. Alternativ finden Sie die Linie im Ordner Zubehör auf der CD. Positionieren Sie die Linie vorübergehend neben der Arbeitsfläche, damit Sie mit den bereits bestehenden Objekten nicht in Konflikt geraten. Markieren Sie die Linie mit dem Hilfsmittel Auswahl, aktivieren anschließend das Hilfsmittel Text und führen aus >Text>Am Objekt ausrichten, es erscheint am oberen Anfang der Linie eine Einfüge Markierung. Bestimmen Sie in der Eigenschaftsleiste die Schriftart AvantGarde Bk BT mit der Schriftgröße 36 Punkt, betätigen 8 mal die Leertaste und schreiben School of Technical Art. Danach wechseln Sie wieder zum Hilfsmittel Auswahl und klicken auf die Schrift, damit ist die Linie und die Schrift markiert, getrennt wird sie über >Anordnen>Trennen. Die Linie kann gelöscht werden, so haben Sie nun eine Schrift mit der gewünschten Biegung. Platzieren Sie wie in der Abbildung gezeigt.
10 Schritt 10 Noch etwas Feinarbeit, und das Werk ist vollbracht. Markieren den zuletzt erstellen Schriftzug und klicken auf die Farbe Rot in der Farbpalette. Auf die gleiche Weise färben Sie das Wort Catalog mit blauer Farbe. Die beiden Objekte in der oberen Hälfte des Papiers sollen eine blaue und rote Farbe erhalten. Dazu markieren Sie die obere Hälfte und führen aus >Effekte >Power- Clip>Inhalt bearbeiten, markieren Sie zuerst die Überblendung und klicken mit der rechten Maustaste auf die Farbe blau in der Farbpalette. Markieren Sie das Ausrufezeichen und klicken mit der linken Maustaste auf die Farbe Rot. Beenden Sie den Vorgang über >Effekte>PowerClip>Bearbeiten in dieser Ebene beenden. Wiederholen Sie den Vorgang mit der unteren Hälfte und färben das Ausrufezeichen mit blauer Farbe. Verbessert wird der Eindruck, wenn Sie den beiden Papierhälften einen Schatten zuweisen. Hierfür markieren Sie eine Hälfte und aktivieren das Hilfsmittel Interaktiver hinterlegter Schatten und ziehen den veränderten Mauszeiger von der Mitte des Objekts etwas nach rechts unten. Wiederholen Sie die Aktion mit der zweiten Hälfte. Damit ist es genug für diesen Workshop. Wie bereits oben erwähnt, es ist nicht unbedingt empfehlenswert soviel unterschiedliche Effekte in einer Arbeit unterzubringen. Aber gezielt eingesetzt wirken Sie als Blickfangpunkt. School of Technical Art!!
11 Kapitel 5 Variationen Wie in Schritt Nr. 6 beschrieben, ist es mit dieser Technik möglich auch Photos in Puzzleteile zu trennen. Das Photo finden Sie auf der Corel CD Nr. 3 im Verzeichnis Business. Die Puzzleteile sind auf der CD im Ordner Zubehör gespeichert. Das Bild wird mit PowerClip in die Puzzleteile platziert. Anschließend wird die Gruppierung aufgehoben und einige Teile gelöscht und verschoben.
Kapitel 4. Schritt 1. PowerClip im Einsatz
 PowerClip ist sicherlich eines der interessantesten Features, die Corel Draw zu bieten hat. Wie wird der Effekt eingesetzt? Wann ist der sinnvoll? Was müssen Sie über die grundlegenden Funktionen wissen?
PowerClip ist sicherlich eines der interessantesten Features, die Corel Draw zu bieten hat. Wie wird der Effekt eingesetzt? Wann ist der sinnvoll? Was müssen Sie über die grundlegenden Funktionen wissen?
1Form zeichnen und verschmelzen ß Über >Datei>Neu öffnen Sie ein neues Arbeitsblatt
 Haben Sie eigentlich schon einmal mit der Funktion Interaktive Maschenfüllung gearbeitet. Oder wissen Sie wie man einen Ring um einen Kreis anordnet, damit ein Teil vom Ring vor und hinter dem Kreis platziert
Haben Sie eigentlich schon einmal mit der Funktion Interaktive Maschenfüllung gearbeitet. Oder wissen Sie wie man einen Ring um einen Kreis anordnet, damit ein Teil vom Ring vor und hinter dem Kreis platziert
Kapitel 8 Text für eine Internetseite erstellen
 Bilder und Schriften für das World Wide Web müssen anders produziert und aufbereitet werden als Bilder, die für die Ausgabe auf Ihrem Tintenstrahldrucker oder für die Weitergabe an eine Druckerei bestimmt
Bilder und Schriften für das World Wide Web müssen anders produziert und aufbereitet werden als Bilder, die für die Ausgabe auf Ihrem Tintenstrahldrucker oder für die Weitergabe an eine Druckerei bestimmt
DRAW 11/12 COREL. Kapitel 12 Text mit Foto und Effekt. und PHOTO PAINT. Wie geht das? mit
 Text in Draw schreiben - Fotos in Draw importieren - Funktion PowerClip einsetzen - Inhalt in PowerClip-Behälter bearbeiten - Text in Photo Paint schreiben - Foto in Photo Paint importieren - Objekt skalieren
Text in Draw schreiben - Fotos in Draw importieren - Funktion PowerClip einsetzen - Inhalt in PowerClip-Behälter bearbeiten - Text in Photo Paint schreiben - Foto in Photo Paint importieren - Objekt skalieren
Bedienungsanleitung Version: 1.0 Datum:
 Bedienungsanleitung Version: 1.0 Datum: 16.07.2007 CD LAB AG, Irisweg 12, CH-3280 Murten, Tel. +41 (0)26 672 37 37, Fax +41 (0)26 672 37 38 www.wincan.com Inhaltsverzeichniss 1 Einführung... 3 2 Systemvoraussetzungen...
Bedienungsanleitung Version: 1.0 Datum: 16.07.2007 CD LAB AG, Irisweg 12, CH-3280 Murten, Tel. +41 (0)26 672 37 37, Fax +41 (0)26 672 37 38 www.wincan.com Inhaltsverzeichniss 1 Einführung... 3 2 Systemvoraussetzungen...
Kennen, können, beherrschen lernen was gebraucht wird
 Technisches Zeichnen mit CorelDraw Abbildung 1 - Übersicht Einrichten der Seiten und Lineale Maßstäbliches Zeichnen setzt das richtige Seitenformat, die entsprechenden Maßeinheiten und den benötigten Maßstab
Technisches Zeichnen mit CorelDraw Abbildung 1 - Übersicht Einrichten der Seiten und Lineale Maßstäbliches Zeichnen setzt das richtige Seitenformat, die entsprechenden Maßeinheiten und den benötigten Maßstab
Das Ergebnis von diesem Workshop mit seinen unterschiedlichen Farbfeldern
 Schauen Sie sich einmal zuerst das Ergebnis genau an und Sie werden vielleicht sofort zu dem Urteil kommen, das ist aber einfach. Wenn Sie nicht zu den Corel Draw Profis gehören, dann haben Sie aber auch
Schauen Sie sich einmal zuerst das Ergebnis genau an und Sie werden vielleicht sofort zu dem Urteil kommen, das ist aber einfach. Wenn Sie nicht zu den Corel Draw Profis gehören, dann haben Sie aber auch
Erstellung eines Logos
 Willkommen bei CorelDRAW, dem umfassenden vektorbasierten Zeichen- und Grafikdesign- Programm für Grafikprofis. In dieser Übungsanleitung erstellen Sie ein Logo für ein erfundenes Cafe. So wird das fertige
Willkommen bei CorelDRAW, dem umfassenden vektorbasierten Zeichen- und Grafikdesign- Programm für Grafikprofis. In dieser Übungsanleitung erstellen Sie ein Logo für ein erfundenes Cafe. So wird das fertige
1Datei öffnen ß Um nicht wieder bei Adam und Eva anfangen zu müssen, öffnen Sie mit
 Selbst auf die Gefahr, dass ich mich wiederhole, Sie haben mit Corel Draw auch Photo Paint für Ihr gutes Geld erworben. Sie sollten deshalb auch Ihre Investition immer dann nutzen, wenn es für die Gestaltung,
Selbst auf die Gefahr, dass ich mich wiederhole, Sie haben mit Corel Draw auch Photo Paint für Ihr gutes Geld erworben. Sie sollten deshalb auch Ihre Investition immer dann nutzen, wenn es für die Gestaltung,
Excel Tipps & Tricks Umgang mit umfangreichen Tabellen
 3 Umgang mit umfangreichen Tabellen Das Bewegen in großen Tabellen in Excel kann mit der Maus manchmal etwas umständlich sein. Deshalb ist es nützlich, ein paar Tastenkombinationen zum Bewegen und zum
3 Umgang mit umfangreichen Tabellen Das Bewegen in großen Tabellen in Excel kann mit der Maus manchmal etwas umständlich sein. Deshalb ist es nützlich, ein paar Tastenkombinationen zum Bewegen und zum
3 GRAFIKEN, BILDER, ZEICHNUNGSOBJEKTE
 3 GRAFIKEN, BILDER, ZEICHNUNGSOBJEKTE Grafiken, Bilder und Zeichnungsobjekte können in einer Präsentation mehrere Funktionen haben: Sie können eine Präsentation anschaulicher machen, können das Vorgeführte
3 GRAFIKEN, BILDER, ZEICHNUNGSOBJEKTE Grafiken, Bilder und Zeichnungsobjekte können in einer Präsentation mehrere Funktionen haben: Sie können eine Präsentation anschaulicher machen, können das Vorgeführte
Adobe Illustrator 01. Turorial_Übung_03. Darstellungsmethoden WS 2013/ Neues Dokument. 1.2 Formatgröße bestimmen 1.3 Ebenen
 Adobe Illustrator 01 1. Neues Dokument 1.1 Neues Dokument 1.2 Formatgröße bestimmen 1.3 Ebenen 2. Hintergrund erstellen 2.1 Rechteck zeichnen 2.2 Skalieren 3. Bild platzieren 3.1 Bild skalieren 3.2 Objekte
Adobe Illustrator 01 1. Neues Dokument 1.1 Neues Dokument 1.2 Formatgröße bestimmen 1.3 Ebenen 2. Hintergrund erstellen 2.1 Rechteck zeichnen 2.2 Skalieren 3. Bild platzieren 3.1 Bild skalieren 3.2 Objekte
Kennen, können, beherrschen lernen was gebraucht wird www.doelle-web.de
 Inhaltsverzeichnis Inhaltsverzeichnis... 1 Vollfarben-Muster... 2 Die Eigenschaftsleiste INTERAKTIVE MUSTERFÜLLUNG... 2 Eigene Muster... 3 Fraktale Füllmuster... 3 Füllmuster speichern... 4 Das Hilfsmittel
Inhaltsverzeichnis Inhaltsverzeichnis... 1 Vollfarben-Muster... 2 Die Eigenschaftsleiste INTERAKTIVE MUSTERFÜLLUNG... 2 Eigene Muster... 3 Fraktale Füllmuster... 3 Füllmuster speichern... 4 Das Hilfsmittel
Objekte zeichnen, formatieren, anordnen
 In diesem Kapitel erlernen Sie die Arbeit mit Zeichenwerkzeugen wie etwa Linien, Ellipsen, aber auch AutoFormen und 3D-Objekten. Der Begriff des Objekts ist in PowerPoint sehr zentral. Ob Text, Grafik,
In diesem Kapitel erlernen Sie die Arbeit mit Zeichenwerkzeugen wie etwa Linien, Ellipsen, aber auch AutoFormen und 3D-Objekten. Der Begriff des Objekts ist in PowerPoint sehr zentral. Ob Text, Grafik,
Allerdings ist die Bearbeitung von Standardobjekten vorerst eingeschränkt. Wir wollen uns dies im folgenden Beispiel genauer betrachten.
 7. KURVEN UND KNOTEN INFORMATION: Sämtliche Objekte bestehen in CorelDRAW aus Linien oder Kurven. So ist ein Rechteck ein Gebilde aus einem Linienzug, ein Kreis hingegen besteht aus einer Kurve. Zum Bearbeiten
7. KURVEN UND KNOTEN INFORMATION: Sämtliche Objekte bestehen in CorelDRAW aus Linien oder Kurven. So ist ein Rechteck ein Gebilde aus einem Linienzug, ein Kreis hingegen besteht aus einer Kurve. Zum Bearbeiten
Übung Seitenformatierung
 Übung Seitenformatierung Word 2010 - Grundlagen ZID/Dagmar Serb V.02/Sept. 2015 ÜBUNGSANLEITUNG SEITENFORMATIERUNG... 2 SEITENRÄNDER EINSTELLEN... 2 SPALTENANZAHL DEFINIEREN... 2 TEXTAUSRICHTUNG... 3 SEITENUMBRUCH
Übung Seitenformatierung Word 2010 - Grundlagen ZID/Dagmar Serb V.02/Sept. 2015 ÜBUNGSANLEITUNG SEITENFORMATIERUNG... 2 SEITENRÄNDER EINSTELLEN... 2 SPALTENANZAHL DEFINIEREN... 2 TEXTAUSRICHTUNG... 3 SEITENUMBRUCH
TEXTEFFEKTE TEXTFELDER VERWENDUNG VON TEXTFELDERN. Markieren Sie den Text, und klicken Sie in der Registerkarte Start auf das Symbol
 TEXTEFFEKTE Markieren Sie den Text, und klicken Sie in der Registerkarte Start auf das Symbol Texteffekte. Der Katalog klappt auf, und Sie können einen Effekt auswählen. Über Kontur, Schatten, Spiegelung
TEXTEFFEKTE Markieren Sie den Text, und klicken Sie in der Registerkarte Start auf das Symbol Texteffekte. Der Katalog klappt auf, und Sie können einen Effekt auswählen. Über Kontur, Schatten, Spiegelung
Kennen, können, beherrschen lernen was gebraucht wird
 Formulare Formulare erstellen Was ist ein Formular? Formulare sind standardisierte Dokumente (z.b. Vordrucke, Formblätter) In Formularen sind spezielle Bereiche dafür vorgesehen, mit Informationen gefüllt
Formulare Formulare erstellen Was ist ein Formular? Formulare sind standardisierte Dokumente (z.b. Vordrucke, Formblätter) In Formularen sind spezielle Bereiche dafür vorgesehen, mit Informationen gefüllt
3 Mit Programmen und Fenstern
 34 MIT PROGRAMMEN UND FENSTERN ARBEITEN 3 Mit Programmen und Fenstern arbeiten In dieser Lektion lernen Sie wie Sie Programme starten und wieder beenden wie Sie mit Fenstern arbeiten Ein Programm starten
34 MIT PROGRAMMEN UND FENSTERN ARBEITEN 3 Mit Programmen und Fenstern arbeiten In dieser Lektion lernen Sie wie Sie Programme starten und wieder beenden wie Sie mit Fenstern arbeiten Ein Programm starten
Die Arbeit mit dem Layout
 Willkommen bei CorelDRAW, dem umfassenden vektorbasierten Zeichen- und Grafikdesign- Programm für Grafikprofis. In dieser Übungsanleitung erstellen Sie ein Poster für ein erfundenes Cafe. In diesem Beispiel
Willkommen bei CorelDRAW, dem umfassenden vektorbasierten Zeichen- und Grafikdesign- Programm für Grafikprofis. In dieser Übungsanleitung erstellen Sie ein Poster für ein erfundenes Cafe. In diesem Beispiel
Photopaint - Linsen. (Speichere deine Arbeit von Anfang an regelmäßig unter dem Namen Linsen.cpt )
 Photopaint - Linsen Arbeiten mit Linsen (Speichere deine Arbeit von Anfang an regelmäßig unter dem Namen Linsen.cpt ) Für diese Übung öffne die Datei Winter.jp2 du kannst natürlich auch mit jeder anderen
Photopaint - Linsen Arbeiten mit Linsen (Speichere deine Arbeit von Anfang an regelmäßig unter dem Namen Linsen.cpt ) Für diese Übung öffne die Datei Winter.jp2 du kannst natürlich auch mit jeder anderen
5 Arbeiten mit Tabellen
 5 Arbeiten mit Tabellen Ziele dieses Kapitels A Sie erstellen Tabellen. A Sie formatieren Tabellen. A Sie rechnen in Tabellen. A Sie zeichnen Tabellen. A Sie verändern Tabellen. Microsoft Word 2003 Einführung
5 Arbeiten mit Tabellen Ziele dieses Kapitels A Sie erstellen Tabellen. A Sie formatieren Tabellen. A Sie rechnen in Tabellen. A Sie zeichnen Tabellen. A Sie verändern Tabellen. Microsoft Word 2003 Einführung
CorelDRAW X7 Ansichten
 Hochschulrechenzentrum Justus-Liebig-Universität Gießen CorelDRAW X7 Ansichten Ansichten in CorelDRAW Seite 1 von 10 Inhaltsverzeichnis Einleitung... 2 Ansichtsformen... 2 Einfacher Umriss... 2 Umriss...
Hochschulrechenzentrum Justus-Liebig-Universität Gießen CorelDRAW X7 Ansichten Ansichten in CorelDRAW Seite 1 von 10 Inhaltsverzeichnis Einleitung... 2 Ansichtsformen... 2 Einfacher Umriss... 2 Umriss...
MBF III 342- Zentrale. Abschlüsse
 MBF 2007 -III 342- Zentrale Abschlüsse Hilfen und Tipps: Nützliche Tastenkombinationen Tastenkombination Beschreibung Tastenkombinationen zum Arbeiten mit Dokumenten STRG+S ALT+F4 STRG+F STRG+Z STRG+Y
MBF 2007 -III 342- Zentrale Abschlüsse Hilfen und Tipps: Nützliche Tastenkombinationen Tastenkombination Beschreibung Tastenkombinationen zum Arbeiten mit Dokumenten STRG+S ALT+F4 STRG+F STRG+Z STRG+Y
Präsentationen erstellen mit PowerPoint (2000)
 Präsentationen erstellen mit PowerPoint (2000) Text erfassen Starte PowerPoint und erstelle eine leere Präsentation Du erhältst verschiedene vorbereitete Layouts für Folien zur Auswahl. Klicke die gewünschte
Präsentationen erstellen mit PowerPoint (2000) Text erfassen Starte PowerPoint und erstelle eine leere Präsentation Du erhältst verschiedene vorbereitete Layouts für Folien zur Auswahl. Klicke die gewünschte
designcad - Anleitung
 designcad - Anleitung Erstellung eines Gabelgelenkes in 3D 1. DesignCAD starten. 2. Befehl 2D-Zeichnungsmodus im Menü Extras anwählen, um in den 3D-Zeichnungsmodus zu wechseln. 3. Befehl Ansichten im Menü
designcad - Anleitung Erstellung eines Gabelgelenkes in 3D 1. DesignCAD starten. 2. Befehl 2D-Zeichnungsmodus im Menü Extras anwählen, um in den 3D-Zeichnungsmodus zu wechseln. 3. Befehl Ansichten im Menü
10.2 Grafische QM-Verfahren 1
 .2 1.2 Grafische QM-Verfahren 1 Anpassen von Excel 0.0 0.0..2.0. Da alle QM-Verfahren mit den Originalfunktionen von Excel erstellt wurden, können Sie einschlägige Literatur von unterschiedlichen Verlagen
.2 1.2 Grafische QM-Verfahren 1 Anpassen von Excel 0.0 0.0..2.0. Da alle QM-Verfahren mit den Originalfunktionen von Excel erstellt wurden, können Sie einschlägige Literatur von unterschiedlichen Verlagen
Kapitel 11 Bilder wie gemalt
 Wollen Sie ein Bild aussehen lassen, als wenn der Meister persönlich den Pinsel geschwungen hat? Photo Paint bietet eine Reihe von Effekt Filter, die direkt auf das Photo angewendet werden. Leider werden
Wollen Sie ein Bild aussehen lassen, als wenn der Meister persönlich den Pinsel geschwungen hat? Photo Paint bietet eine Reihe von Effekt Filter, die direkt auf das Photo angewendet werden. Leider werden
Kennen, können, beherrschen lernen was gebraucht wird
 Mit Tastenkombinationen im Text bewegen So gelangen Sie zum Textanfang / Textende Absatzweise nach oben / unten Bildschirmseite nach oben / unten zum Anfang der vorherigen / nächsten Seite S p S Y / S
Mit Tastenkombinationen im Text bewegen So gelangen Sie zum Textanfang / Textende Absatzweise nach oben / unten Bildschirmseite nach oben / unten zum Anfang der vorherigen / nächsten Seite S p S Y / S
Word öffnen und speichern
 Word öffnen und speichern 1. Öffne das Programm "Word" mit Klick auf das Symbol in der Taskleiste. 2. Schreibe den Titel deiner Wortliste auf und drücke auf die Enter-Taste. 3. Klicke auf "Speichern".
Word öffnen und speichern 1. Öffne das Programm "Word" mit Klick auf das Symbol in der Taskleiste. 2. Schreibe den Titel deiner Wortliste auf und drücke auf die Enter-Taste. 3. Klicke auf "Speichern".
Schlagwortsuche. für FixFoto
 Schlagwortsuche 1q für FixFoto Das Zusatz-Programm Schlagwortsuche dient dazu, Ihre Bilder mit Stichwörtern Zu belegen, damit Sie diese im Bedarfsfall einfach finden und selektieren können. Der entscheidende
Schlagwortsuche 1q für FixFoto Das Zusatz-Programm Schlagwortsuche dient dazu, Ihre Bilder mit Stichwörtern Zu belegen, damit Sie diese im Bedarfsfall einfach finden und selektieren können. Der entscheidende
Unterlagen zur. CAD-Schulung. Inhalt. Benutzeroberfläche Tastenkombinationen Funktionstasten Flansch Drehteil Schriftfeld
 Unterlagen zur CAD-Schulung Inhalt Benutzeroberfläche Tastenkombinationen Funktionstasten Flansch Drehteil Schriftfeld Benutzeroberfläche Menüleiste Werkzeugleiste Zeichenfläche Kontextmenü Statusleiste
Unterlagen zur CAD-Schulung Inhalt Benutzeroberfläche Tastenkombinationen Funktionstasten Flansch Drehteil Schriftfeld Benutzeroberfläche Menüleiste Werkzeugleiste Zeichenfläche Kontextmenü Statusleiste
Anpassen BS-Explorer
 Anpassen BS-Explorer Die Ansicht des BS-Explorers kann auf Ihre Bedürfnisse individuell angepasst werden. Nicht nur die Symbolleiste sondern auch die Mandatsansicht kann Ihren Wünschen entsprechend verändert
Anpassen BS-Explorer Die Ansicht des BS-Explorers kann auf Ihre Bedürfnisse individuell angepasst werden. Nicht nur die Symbolleiste sondern auch die Mandatsansicht kann Ihren Wünschen entsprechend verändert
Tipps und Tricks zu Word. Flickflauder.ch Webdesign/Webprogramming. www.flickflauder.ch Mail: info@flickflauder.ch
 Tipps und Tricks zu Word Flickflauder.ch Webdesign/Webprogramming www.flickflauder.ch Mail: info@flickflauder.ch Textpassagen markieren 1. Markieren mit Mausklicks: Mit Maus an den Anfang klicken, dann
Tipps und Tricks zu Word Flickflauder.ch Webdesign/Webprogramming www.flickflauder.ch Mail: info@flickflauder.ch Textpassagen markieren 1. Markieren mit Mausklicks: Mit Maus an den Anfang klicken, dann
Dossier: Pfeile und Linien
 www.sekretaerinnen-service.de Dossier: Pfeile und Linien Einsatzmöglichkeiten für Pfeile und Linien Linien können Sie auch über die AutoFormen-Schaltfläche in der Zeichnen-Symbolleiste aufziehen. So geht's:
www.sekretaerinnen-service.de Dossier: Pfeile und Linien Einsatzmöglichkeiten für Pfeile und Linien Linien können Sie auch über die AutoFormen-Schaltfläche in der Zeichnen-Symbolleiste aufziehen. So geht's:
Maßlinien und Beschriftungen
 Maßlinien und Beschriftungen Willkommen bei Corel DESIGNER, dem umfassenden vektorbasierten Zeichenprogramm zur Erstellung technischer Grafiken. In diesem Tutorial verpassen Sie der Zeichnung eines Schrankes
Maßlinien und Beschriftungen Willkommen bei Corel DESIGNER, dem umfassenden vektorbasierten Zeichenprogramm zur Erstellung technischer Grafiken. In diesem Tutorial verpassen Sie der Zeichnung eines Schrankes
Wir lernen PowerPoint - Grundkurs Grußkarten erstellen
 Wir lernen PowerPoint - Grundkurs Grußkarten erstellen Inhalt der Anleitung Seite 1. Geburtstagskarte erstellen 2 6 2. Einladung erstellen 7 1 1. Geburtstagskarte erstellen a) Wir öffnen PowerPoint und
Wir lernen PowerPoint - Grundkurs Grußkarten erstellen Inhalt der Anleitung Seite 1. Geburtstagskarte erstellen 2 6 2. Einladung erstellen 7 1 1. Geburtstagskarte erstellen a) Wir öffnen PowerPoint und
Im Original veränderbare Word-Dateien
 Texte einfügen und formatieren Einfügen von Text PowerPoint ist kein Textverarbeitungsprogramm, mit dem man beliebig schreiben kann. Um Texte auf die Folie zu bringen, muss ein Platzhalter benutzt oder
Texte einfügen und formatieren Einfügen von Text PowerPoint ist kein Textverarbeitungsprogramm, mit dem man beliebig schreiben kann. Um Texte auf die Folie zu bringen, muss ein Platzhalter benutzt oder
Wähle im Werkzeugkasten das Werkzeug Zauberstab und klicke damit in den gekachelten Hintergrund des Bildes.
 GIMP Bildmontage Tutorial Teil 4 Vorbereitung Öffne zunächst die Datei Haus.png. Du findest diese im Übungsordner zu den Gimp-Tutorials. Downloadadresse: http://www.psbregenz.at/service/downloads.html
GIMP Bildmontage Tutorial Teil 4 Vorbereitung Öffne zunächst die Datei Haus.png. Du findest diese im Übungsordner zu den Gimp-Tutorials. Downloadadresse: http://www.psbregenz.at/service/downloads.html
Der Frosch als Vektorgrafik
 Der Frosch als Vektorgrafik Einen Frosch erstellen und dabei typische Arbeitsweisen in CorelDraw kennen lernen Den auf der Titelseite von Draw dargestellten Frosch wollen wir nun nach basteln. Die benötigten
Der Frosch als Vektorgrafik Einen Frosch erstellen und dabei typische Arbeitsweisen in CorelDraw kennen lernen Den auf der Titelseite von Draw dargestellten Frosch wollen wir nun nach basteln. Die benötigten
OpenOffice Writer 4 / LibreOffice Writer 4. Grundlagen. Peter Wies. 1. Ausgabe, Oktober 2014 OOW4LOW4
 Peter Wies 1. Ausgabe, Oktober 2014 OpenOffice Writer 4 / LibreOffice Writer 4 Grundlagen OOW4LOW4 8 OpenOffice Writer 4 / LibreOffice Writer 4 - Grundlagen 8 Dokumente mit Illustrationen gestalten In
Peter Wies 1. Ausgabe, Oktober 2014 OpenOffice Writer 4 / LibreOffice Writer 4 Grundlagen OOW4LOW4 8 OpenOffice Writer 4 / LibreOffice Writer 4 - Grundlagen 8 Dokumente mit Illustrationen gestalten In
Imagic IMS Client und Office 2007-Zusammenarbeit
 Imagic IMS Client und Office 2007-Zusammenarbeit Das Programm Imagic ims Client v ist zu finden über: Start -> Alle Programme -> Imagic ims Client v anklicken. Im Ordner Office 2007 v finden Sie PowerPoint
Imagic IMS Client und Office 2007-Zusammenarbeit Das Programm Imagic ims Client v ist zu finden über: Start -> Alle Programme -> Imagic ims Client v anklicken. Im Ordner Office 2007 v finden Sie PowerPoint
Grundlagen von Corel Draw
 Grundlagen von Corel Draw Allgemeines Corel Draw ist ein so genanntes Vektorgrafik-Programm. Der Vorteil von Vektorgrafiken besteht darin, dass die Qualität auch beim Vergrößern im Gegensatz zu Bitmap-Bildern
Grundlagen von Corel Draw Allgemeines Corel Draw ist ein so genanntes Vektorgrafik-Programm. Der Vorteil von Vektorgrafiken besteht darin, dass die Qualität auch beim Vergrößern im Gegensatz zu Bitmap-Bildern
Rezepte in der Klammer-Strich-Methode schreiben
 Rezepte in der Klammer-Strich-Methode schreiben LibreOffice 4.0.4 In diesem Text wird Schritt für Schritt erklärt, wie ein Rezept in der Klammer-Strich-Methode mit dem Programm LibreOffice Version 4.0.4
Rezepte in der Klammer-Strich-Methode schreiben LibreOffice 4.0.4 In diesem Text wird Schritt für Schritt erklärt, wie ein Rezept in der Klammer-Strich-Methode mit dem Programm LibreOffice Version 4.0.4
Präsentationstexte formatieren
 3 Präsentationstexte formatieren und gliedern 54 aufzählungen formatieren A B C Wählen Sie auf der Registerkarte Start aus den Formen das Textfeld aus. Zeichnen Sie das Textfeld in der gewünschten Größe
3 Präsentationstexte formatieren und gliedern 54 aufzählungen formatieren A B C Wählen Sie auf der Registerkarte Start aus den Formen das Textfeld aus. Zeichnen Sie das Textfeld in der gewünschten Größe
Inhaltsverzeichnis Farbpaletten Grundlagen Farbpaletten auswählen Benutzerdefinierte Farbpaletten erstellen...
 Abbildung 1 - Übersichtsorganigramm Inhaltsverzeichnis Inhaltsverzeichnis... 1 Farbpaletten... 2 Grundlagen... 2 Farbpaletten auswählen... 2 Benutzerdefinierte Farbpaletten erstellen... 2 Farbpalette aus
Abbildung 1 - Übersichtsorganigramm Inhaltsverzeichnis Inhaltsverzeichnis... 1 Farbpaletten... 2 Grundlagen... 2 Farbpaletten auswählen... 2 Benutzerdefinierte Farbpaletten erstellen... 2 Farbpalette aus
1 Einleitung. Lernziele. Ausgabeart und Format einer PowerPoint-Datei definieren. Folien einfügen, duplizieren, löschen, verschieben
 1 Einleitung Lernziele Ausgabeart und Format einer PowerPoint-Datei definieren Folien einfügen, duplizieren, löschen, verschieben bei Folien das Layout nachträglich ändern Lerndauer 4 Minuten Seite 1 von
1 Einleitung Lernziele Ausgabeart und Format einer PowerPoint-Datei definieren Folien einfügen, duplizieren, löschen, verschieben bei Folien das Layout nachträglich ändern Lerndauer 4 Minuten Seite 1 von
Projiziertes Zeichnen
 Projiziertes Zeichnen Willkommen bei Corel DESIGNER, dem umfassenden vektorbasierten Zeichenprogramm zur Erstellung technischer Grafiken. Beim Zeichnen mit Corel DESIGNER können Sie Zeichnungsprofile verwenden,
Projiziertes Zeichnen Willkommen bei Corel DESIGNER, dem umfassenden vektorbasierten Zeichenprogramm zur Erstellung technischer Grafiken. Beim Zeichnen mit Corel DESIGNER können Sie Zeichnungsprofile verwenden,
Kurzanleitung Zeichnungsmodul ACD Chemsketch 11.0 Freeware
 U. Schütz Seite 1 von 7 Kurzanleitung Zeichnungsmodul ACD Chemsketch 11.0 Freeware Draw Durch Anklicken der Schaltfläche Draw wechselt das Programm in den Zeichnungsmodus. Optionen Show Grid Raster anzeigen
U. Schütz Seite 1 von 7 Kurzanleitung Zeichnungsmodul ACD Chemsketch 11.0 Freeware Draw Durch Anklicken der Schaltfläche Draw wechselt das Programm in den Zeichnungsmodus. Optionen Show Grid Raster anzeigen
Der gekonnte Umgang mit Text
 Der gekonnte Umgang mit Text Text eingeben & effizient korrigieren In der linken oberen Ecke sehen Sie den blinkenden Cursor. Dort beginnen Sie mit dem Schreiben. Je nachdem, wo sich der Mauszeiger befindet,
Der gekonnte Umgang mit Text Text eingeben & effizient korrigieren In der linken oberen Ecke sehen Sie den blinkenden Cursor. Dort beginnen Sie mit dem Schreiben. Je nachdem, wo sich der Mauszeiger befindet,
Workshop - Vistenkarten mit OpenOffice
 Visitenkarten mit OpenOffice http://lfs.at.vu/lfs Seite 1 Workshop - Vistenkarten mit OpenOffice 1.) Programm Zeichnung von OpenOffice starten. 2.) Mit einem rechten Maustastenklick auf das leere Zeichenblatt
Visitenkarten mit OpenOffice http://lfs.at.vu/lfs Seite 1 Workshop - Vistenkarten mit OpenOffice 1.) Programm Zeichnung von OpenOffice starten. 2.) Mit einem rechten Maustastenklick auf das leere Zeichenblatt
Arabische Ornamente in OpenOffice bearbeiten
 Arabische Ornamente in OpenOffice bearbeiten OpenOffice ist eine frei erhältliche professionelle Software, die unter http://www.openoffice.org heruntergeladen werden kann, wenn sie nicht bereits auf dem
Arabische Ornamente in OpenOffice bearbeiten OpenOffice ist eine frei erhältliche professionelle Software, die unter http://www.openoffice.org heruntergeladen werden kann, wenn sie nicht bereits auf dem
Maskieren von Bildern
 Maskieren von Bildern Willkommen bei Corel PHOTO-PAINT, dem Bitmap-Bildbearbeitungsprogramm mit leistungsstarken Funktionen zum Retuschieren von Fotografien oder Erstellen von eigenen Grafiken. Die Themen
Maskieren von Bildern Willkommen bei Corel PHOTO-PAINT, dem Bitmap-Bildbearbeitungsprogramm mit leistungsstarken Funktionen zum Retuschieren von Fotografien oder Erstellen von eigenen Grafiken. Die Themen
Kurzanleitung. Zitiertil-Creator. Dokumentvorlagen Dokumente Formatvorlagen Format Zeichen Format Absatz
 Dokumentvorlagen Dokumente Formatvorlagen Format Zeichen Format Absatz Datei Neu... Datei öffnen Datei schließen Beenden Suchen Suchen & Ersetzen Verknüpfungen Optionen Einfügen Inhalte einfügen Format
Dokumentvorlagen Dokumente Formatvorlagen Format Zeichen Format Absatz Datei Neu... Datei öffnen Datei schließen Beenden Suchen Suchen & Ersetzen Verknüpfungen Optionen Einfügen Inhalte einfügen Format
Erstellen einer Powerpoint-Präsentation für Microsoft Powerpoint 2003
 Erstellen einer Powerpoint-Präsentation für Microsoft Powerpoint 2003 Öffnen Sie das Powerpoint-Programm. Text kann sofort in den Textfeldern eingegeben werden. Der Text kann mithilfe der bekannten Menüpunkte
Erstellen einer Powerpoint-Präsentation für Microsoft Powerpoint 2003 Öffnen Sie das Powerpoint-Programm. Text kann sofort in den Textfeldern eingegeben werden. Der Text kann mithilfe der bekannten Menüpunkte
Eine Wunderwaffe für das Zeichnen und Positionieren von Linien und Objekten
 Dynamische Hilfslinien weisen einen neuen Weg Von Steve Bain Ein innovatives Zeichenhilfsmittel kann Ihnen beim Zeichnen wirklich neue Wege weisen. So zum Beispiel die neuen dynamischen Hilfslinien in
Dynamische Hilfslinien weisen einen neuen Weg Von Steve Bain Ein innovatives Zeichenhilfsmittel kann Ihnen beim Zeichnen wirklich neue Wege weisen. So zum Beispiel die neuen dynamischen Hilfslinien in
InDesign CC. Grundlagen. Peter Wies. 1. Ausgabe, 1. Aktualisierung, März 2014 INDCC
 InDesign CC Peter Wies 1. Ausgabe, 1. Aktualisierung, März 2014 Grundlagen INDCC 12 InDesign CC - Grundlagen 12 Grafiken und verankerte Objekte In diesem Kapitel erfahren Sie wie Sie Grafiken im Dokument
InDesign CC Peter Wies 1. Ausgabe, 1. Aktualisierung, März 2014 Grundlagen INDCC 12 InDesign CC - Grundlagen 12 Grafiken und verankerte Objekte In diesem Kapitel erfahren Sie wie Sie Grafiken im Dokument
1 Arbeit mit Ebenen 1
 1 Arbeit mit Ebenen 1 1.1 Kapitel Guide oder Was Sie anhand dieses Beispiels lernen werden Jedes Photoshop-Bild besteht aus einer oder mehreren Ebenen. Sie können bis zu 100 Ebenen in einem Bild anlegen.
1 Arbeit mit Ebenen 1 1.1 Kapitel Guide oder Was Sie anhand dieses Beispiels lernen werden Jedes Photoshop-Bild besteht aus einer oder mehreren Ebenen. Sie können bis zu 100 Ebenen in einem Bild anlegen.
Erste Schritte mit Dia
 Hinweise zur Benutzung der Software Dia Seite 1 7 Erste Schritte mit Dia Dia starten Starten Sie Dia durch Doppelklicken auf die Vorlagendatei seikumu.dia. Das Programm erscheint jetzt zunächst in Form
Hinweise zur Benutzung der Software Dia Seite 1 7 Erste Schritte mit Dia Dia starten Starten Sie Dia durch Doppelklicken auf die Vorlagendatei seikumu.dia. Das Programm erscheint jetzt zunächst in Form
Das Werkzeug Verschieben/Kopieren wird über die Symbolleiste oder im Pull-Down- Menü Tools > Verschieben (Mac: Tools > Verschieben) aktiviert.
 92 Einfach SketchUp Die Bearbeitungswerkzeuge In den Kapiteln zuvor haben Sie gelernt, wie Sie mit den Zeichnungswerkzeugen die in SketchUp TM vorhandenen Grundformen (Rechteck, Kreis, Bogen, Linie und
92 Einfach SketchUp Die Bearbeitungswerkzeuge In den Kapiteln zuvor haben Sie gelernt, wie Sie mit den Zeichnungswerkzeugen die in SketchUp TM vorhandenen Grundformen (Rechteck, Kreis, Bogen, Linie und
3 VOREINSTELLUNGEN ANPASSEN
 Das Tabellenkalkulationsprogramm Excel 2007 bietet den BenutzerInnen die Möglichkeit, diearbeitsumgebung individuell anzupassen. 3.1 Zoomfunktion Die Arbeitsmappe kann in verschiedenen Vergrößerungsstufen
Das Tabellenkalkulationsprogramm Excel 2007 bietet den BenutzerInnen die Möglichkeit, diearbeitsumgebung individuell anzupassen. 3.1 Zoomfunktion Die Arbeitsmappe kann in verschiedenen Vergrößerungsstufen
Kurzanleitung für die Erstellung von einfachen Strassmotiven mittels Corel Draw
 Kurzanleitung für die Erstellung von einfachen Strassmotiven mittels Corel Draw 1. Voraussetzungen Installation von CorelDraw X3 oder höher 2. Vorbereitung a. Starten Sie CorelDraw und öffnen Sie ein neues
Kurzanleitung für die Erstellung von einfachen Strassmotiven mittels Corel Draw 1. Voraussetzungen Installation von CorelDraw X3 oder höher 2. Vorbereitung a. Starten Sie CorelDraw und öffnen Sie ein neues
Erstellung eines elektronischen Bilderbuchs mit Open Office
 Erstellung eines elektronischen Bilderbuchs mit Open Office OpenOffice ist eine vollwertige und vollständige Office-Software, welche kostenlos ist und unter http://de.openoffice.org/ (deutsche Version)
Erstellung eines elektronischen Bilderbuchs mit Open Office OpenOffice ist eine vollwertige und vollständige Office-Software, welche kostenlos ist und unter http://de.openoffice.org/ (deutsche Version)
CorelDRAW X6 Einfache Grundobjekte
 Hochschulrechenzentrum Justus-Liebig-Universität Gießen CorelDRAW X6 Einfache Grundobjekte Einfache Grundobjekte in CorelDRAW Seite 1 von 11 Inhaltsverzeichnis Einleitung... 2 Die Hilfsmittelpalette...
Hochschulrechenzentrum Justus-Liebig-Universität Gießen CorelDRAW X6 Einfache Grundobjekte Einfache Grundobjekte in CorelDRAW Seite 1 von 11 Inhaltsverzeichnis Einleitung... 2 Die Hilfsmittelpalette...
Arbeiten mit Text. Textfelder. PowerPoint 2003. Arbeiten mit Text
 In diesem Kapitel erarbeiten Sie den Umgang mit Text in PowerPoint Folien. Sie können nach Durcharbeit dieses Kapitels Texte erstellen, löschen, formatieren und gliedern. Was erfahren Sie in diesem Kapitel?
In diesem Kapitel erarbeiten Sie den Umgang mit Text in PowerPoint Folien. Sie können nach Durcharbeit dieses Kapitels Texte erstellen, löschen, formatieren und gliedern. Was erfahren Sie in diesem Kapitel?
Tabellen bearbeiten. Excel Grundlagen ZID/Dagmar Serb V.02/Sept. 2015
 Tabellen bearbeiten Excel 2010 - Grundlagen ZID/Dagmar Serb V.02/Sept. 2015 TABELLEN BEARBEITEN... 2 ZEILENHÖHE... 2 SPALTENBREITE... 2 SPALTEN EINFÜGEN [STRG]+[+]... 3 ZEILEN EINFÜGEN [STRG]+[+]... 4
Tabellen bearbeiten Excel 2010 - Grundlagen ZID/Dagmar Serb V.02/Sept. 2015 TABELLEN BEARBEITEN... 2 ZEILENHÖHE... 2 SPALTENBREITE... 2 SPALTEN EINFÜGEN [STRG]+[+]... 3 ZEILEN EINFÜGEN [STRG]+[+]... 4
Teil 1: Installation der Software. Teil 2: Start und Überblick o Formate und Bindungen eines Fotobuchs o Papier-Qualitäten, Preise o Hilfe
 o o o o Teil 1: Installation der Software Teil 2: Start und Überblick o Formate und Bindungen eines Fotobuchs o Papier-Qualitäten, Preise o Hilfe Teil 3: Editor und Los geht s o Arbeitsplatz für die Fotobuch-Erstellung
o o o o Teil 1: Installation der Software Teil 2: Start und Überblick o Formate und Bindungen eines Fotobuchs o Papier-Qualitäten, Preise o Hilfe Teil 3: Editor und Los geht s o Arbeitsplatz für die Fotobuch-Erstellung
Vektorobjekte auf der Formebene zeichnen. Form-Werkzeug wählen und über die Optionsleiste die Formeigenschaften festlegen
 Vektorobjekte Besonderheiten von Vektorobjekten Was sind Vektorobjekte? Vektorobjekte bestehen aus Linien oder Kurven, die mathematisch berechnet werden. Die Konturen von Vektorobjekten werden als Pfade
Vektorobjekte Besonderheiten von Vektorobjekten Was sind Vektorobjekte? Vektorobjekte bestehen aus Linien oder Kurven, die mathematisch berechnet werden. Die Konturen von Vektorobjekten werden als Pfade
Textfeld. Word Textfeld erstellen:
 er sind nichts anderes als Rechtecke, in denen man schreiben kann. Der Vorteil liegt darin, dass ich diese er an jede beliebige Stelle im Dokument platzieren kann. Starte Word und erstelle ein leeres Dokument.
er sind nichts anderes als Rechtecke, in denen man schreiben kann. Der Vorteil liegt darin, dass ich diese er an jede beliebige Stelle im Dokument platzieren kann. Starte Word und erstelle ein leeres Dokument.
Kalendarium M. Belz, W. Kornfeld GbR Engeldorfer Str.25 D Brühl Tel.: Fax:
 Kalendarium 2013 M. Belz, W. Kornfeld GbR Engeldorfer Str.25 D-50321 Brühl Tel.:0 22 32-57 93 99-0 Fax: 0 22 32-57 93 99-29 E-Mail: info@fotowerkstatt-belz.de www.fotowerkstatt-belz.de Hinweis: Der Inhalt
Kalendarium 2013 M. Belz, W. Kornfeld GbR Engeldorfer Str.25 D-50321 Brühl Tel.:0 22 32-57 93 99-0 Fax: 0 22 32-57 93 99-29 E-Mail: info@fotowerkstatt-belz.de www.fotowerkstatt-belz.de Hinweis: Der Inhalt
Chemische Elemente. Chemisches Element mit einer Folie im Präsentationsprogramm PowerPoint vorstellen
 Benötigte Hard- oder Software Präsentationsprogramm Anmerkung: Die Anleitung ist optimiert für Microsoft PowerPoint 03. Ziele Chemisches Element mit einer Folie im Präsentationsprogramm PowerPoint vorstellen
Benötigte Hard- oder Software Präsentationsprogramm Anmerkung: Die Anleitung ist optimiert für Microsoft PowerPoint 03. Ziele Chemisches Element mit einer Folie im Präsentationsprogramm PowerPoint vorstellen
Vektorisieren von Bitmaps
 Willkommen bei CorelDRAW, dem umfassenden vektorbasierten Zeichen- und Grafikdesign- Programm für Grafikprofis. In dieser Übungsanleitung werden Sie ein Bitmap-Bild vektorisieren, damit es dann in ein
Willkommen bei CorelDRAW, dem umfassenden vektorbasierten Zeichen- und Grafikdesign- Programm für Grafikprofis. In dieser Übungsanleitung werden Sie ein Bitmap-Bild vektorisieren, damit es dann in ein
Ausbildungsziel: Die Nutzung der Zwischenablage -Kopieren und Einfügen-
 Ausbildungsziel: Die Nutzung der Zwischenablage -Kopieren und Einfügen- Die Möglichkeit am Computer einmal erledigte Arbeiten beliebig oft zu duplizieren bzw wieder zu verwenden, ist wohl der größte Fortschritt
Ausbildungsziel: Die Nutzung der Zwischenablage -Kopieren und Einfügen- Die Möglichkeit am Computer einmal erledigte Arbeiten beliebig oft zu duplizieren bzw wieder zu verwenden, ist wohl der größte Fortschritt
Notizen verwenden. Notizen erstellen und bearbeiten Notizen anzeigen und sortieren Notizen filtern Notizen drucken. Notizen erstellen und bearbeiten
 9 Notizen verwenden Lernziele Notizen erstellen und bearbeiten Notizen anzeigen und sortieren Notizen filtern Notizen drucken Notizen erstellen und bearbeiten OL03S-3-3 Im Notiz-Modul von Outlook können
9 Notizen verwenden Lernziele Notizen erstellen und bearbeiten Notizen anzeigen und sortieren Notizen filtern Notizen drucken Notizen erstellen und bearbeiten OL03S-3-3 Im Notiz-Modul von Outlook können
Tabellen. Mit gedrückter Maustaste können Sie die Randlinien ziehen. Die Maus wird dabei zum Doppelpfeil.
 Tabellen In einer Tabellenzelle können Sie alle Textformatierungen wie Schriftart, Ausrichtung, usw. für den Text wie sonst auch vornehmen sowie Bilder einfügen. Wenn Sie die Tabulator-Taste auf der Tastatur
Tabellen In einer Tabellenzelle können Sie alle Textformatierungen wie Schriftart, Ausrichtung, usw. für den Text wie sonst auch vornehmen sowie Bilder einfügen. Wenn Sie die Tabulator-Taste auf der Tastatur
Tutorial. Mit dem Diagrammgenerator bessere Resultate erzielen
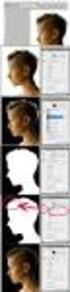 Tutorial Mit dem Diagrammgenerator bessere Resultate erzielen Dieses Tutorial bezieht sich auf Möglichkeiten, die Resultate des Programms Diagrammgenerator mithilfe des Zeichenprogramms Paint von Microsoft
Tutorial Mit dem Diagrammgenerator bessere Resultate erzielen Dieses Tutorial bezieht sich auf Möglichkeiten, die Resultate des Programms Diagrammgenerator mithilfe des Zeichenprogramms Paint von Microsoft
Flash 8 Lupeneffekt. Natürlich funktioniert diese Anleitung auch mit einem anderen Bild.
 Flash 8 Lupeneffekt Allgemein Für die folgenden Lernschritte benötigst du das Foto Winter.jpg aus dem Übungsordner Übungsdateien für Corel Photopaint und Painter. Du kannst den Ordner unter folgender Adresse
Flash 8 Lupeneffekt Allgemein Für die folgenden Lernschritte benötigst du das Foto Winter.jpg aus dem Übungsordner Übungsdateien für Corel Photopaint und Painter. Du kannst den Ordner unter folgender Adresse
Flasheinführung / DTP/SBT / KSEnge Mario Leimbacher. Banner mit Navigation. Vorbereitung:
 Banner mit Navigation Vorbereitung: Um im Flash mehrere Bilder für Überblendungen verwenden zu können, müssen diese zuerst im Photoshop vorbereitet und als JPG-Dateien gespeichert werden. Z.B. 3 Bilder
Banner mit Navigation Vorbereitung: Um im Flash mehrere Bilder für Überblendungen verwenden zu können, müssen diese zuerst im Photoshop vorbereitet und als JPG-Dateien gespeichert werden. Z.B. 3 Bilder
1. Positionieren Textfelder. 1.1. Textfelder einfügen und bearbeiten. 1.2. Größe und Position des Textfeldes verändern
 1. Positionieren Textfelder 1.1. Textfelder einfügen und bearbeiten Textfelder können auf zwei Arten eingefügt werden. Entweder Textfeld einfügen und dann den Text hineinschreiben, oder zuerst den Text
1. Positionieren Textfelder 1.1. Textfelder einfügen und bearbeiten Textfelder können auf zwei Arten eingefügt werden. Entweder Textfeld einfügen und dann den Text hineinschreiben, oder zuerst den Text
1. Corel Draw 10. 1.1. Anfangsschritte. 1.2. Das Arbeitsblatt. Arbeitsgruppe Geographie und Medien www.geomedien.uni-kiel.de
 1. Corel Draw 10 1.1. Anfangsschritte Startet man das Programm erschein zunächst ein Dialog, in dem entschieden werden muss, ob man eine neue Grafik erstellen, eine bereits erstelle Grafik oder die zu
1. Corel Draw 10 1.1. Anfangsschritte Startet man das Programm erschein zunächst ein Dialog, in dem entschieden werden muss, ob man eine neue Grafik erstellen, eine bereits erstelle Grafik oder die zu
Kennen, können, beherrschen lernen was gebraucht wird www.doelle-web.de
 Inhaltsverzeichnis Inhaltsverzeichnis... 1 Die grundlegende Zellformatierung... 2 Grundlagen... 2 Formatierungsmöglichkeiten... 2 Designs verwenden... 2 Grundsätzliche Vorgehensweise beim Formatieren von
Inhaltsverzeichnis Inhaltsverzeichnis... 1 Die grundlegende Zellformatierung... 2 Grundlagen... 2 Formatierungsmöglichkeiten... 2 Designs verwenden... 2 Grundsätzliche Vorgehensweise beim Formatieren von
Präsentationen mit Impress
 Präsentationen mit Impress Um Vorträge und Referate reißt sich in der Schule kaum jemand. Dabei gibt es allen Grund, sich mit diesem Thema zu beschäftigen. Denn früher oder später erwischt es jeden einmal
Präsentationen mit Impress Um Vorträge und Referate reißt sich in der Schule kaum jemand. Dabei gibt es allen Grund, sich mit diesem Thema zu beschäftigen. Denn früher oder später erwischt es jeden einmal
Prozessdiagramme in igrafx Schnellreferenz
 Prozessdiagramme in igrafx Schnellreferenz Die Symbolleiste Standard A. Neu B. Öffnen C. Speichern D. Drucken A B C D E F G H I J K E. Seitenansicht F. Rechtschreibprüfung (F7) G. Rückgängig/Wiederherstellen
Prozessdiagramme in igrafx Schnellreferenz Die Symbolleiste Standard A. Neu B. Öffnen C. Speichern D. Drucken A B C D E F G H I J K E. Seitenansicht F. Rechtschreibprüfung (F7) G. Rückgängig/Wiederherstellen
Mit Dateien und Ordnern arbeiten
 Erzeugen Sie auf der Arbeitsoberfläche (Desktop) ein neues Objekt (Datei) vom Typ TEXTDOKUMENT. Den Mauszeiger an eine freie Stelle der Arbeitsoberfläche bewegen, dann einen Rechtsklick mit der Maus, ein
Erzeugen Sie auf der Arbeitsoberfläche (Desktop) ein neues Objekt (Datei) vom Typ TEXTDOKUMENT. Den Mauszeiger an eine freie Stelle der Arbeitsoberfläche bewegen, dann einen Rechtsklick mit der Maus, ein
Anleitung v3.1. Übersicht zeigt Ihnen alle Seiten Ihres Albums Seite zeigt eine bestimmte Seite Ihres Albums
 3 Fotos und Text einfügen und ordnen Oben im Programmfenster sehen Sie zwei Registerkarten: Anleitung v3.1 Übersicht zeigt Ihnen alle Seiten Ihres Albums Seite zeigt eine bestimmte Seite Ihres Albums Doppelklicken
3 Fotos und Text einfügen und ordnen Oben im Programmfenster sehen Sie zwei Registerkarten: Anleitung v3.1 Übersicht zeigt Ihnen alle Seiten Ihres Albums Seite zeigt eine bestimmte Seite Ihres Albums Doppelklicken
Formulare. Datenbankanwendung 113
 Formulare Wenn Sie mit sehr umfangreichen Tabellen arbeiten, werden Sie an der Datenblattansicht von Access nicht lange Ihre Freude haben, sind dort doch immer zu wenig Felder gleichzeitig sichtbar. Um
Formulare Wenn Sie mit sehr umfangreichen Tabellen arbeiten, werden Sie an der Datenblattansicht von Access nicht lange Ihre Freude haben, sind dort doch immer zu wenig Felder gleichzeitig sichtbar. Um
DAS EINSTEIGERSEMINAR
 DAS EINSTEIGERSEMINAR Microsoft Office Excel 2010 Gudrun Rehn-Göstenmeier LERNEN ÜBEN ANWENDEN Teil I: Lernen L1 Dateiorganisation Bevor wir uns mit den Excel-spezifischen Befehlen und Funktionen befassen
DAS EINSTEIGERSEMINAR Microsoft Office Excel 2010 Gudrun Rehn-Göstenmeier LERNEN ÜBEN ANWENDEN Teil I: Lernen L1 Dateiorganisation Bevor wir uns mit den Excel-spezifischen Befehlen und Funktionen befassen
Kapitel 12. Corel PHOTO-PAINT X3. Bessere Digitalfotos mit. Fotos präsentieren
 Nachdem Sie Ihre Fotos optimiert haben, gibt es eine Reihe von weiteren sinnvollen Bearbeitungen. Wie wäre es z. B. mit einem digitalen Bilderrahmen? Dabei unternehmen wir dann auch noch einen Ausflug
Nachdem Sie Ihre Fotos optimiert haben, gibt es eine Reihe von weiteren sinnvollen Bearbeitungen. Wie wäre es z. B. mit einem digitalen Bilderrahmen? Dabei unternehmen wir dann auch noch einen Ausflug
OrthoWin ShapeDesigner Software-Anleitung
 OrthoWin ShapeDesigner Software-Anleitung Inhalt ORTHEMA Seite 1 1 Einleitung...3 2 Menüsteuerung...3 3 Hauptfenster...4 4 Datei Menü...5 4.1 Neu und Öffnen...5 4.2 Speichern und Speichern unter...5 4.3
OrthoWin ShapeDesigner Software-Anleitung Inhalt ORTHEMA Seite 1 1 Einleitung...3 2 Menüsteuerung...3 3 Hauptfenster...4 4 Datei Menü...5 4.1 Neu und Öffnen...5 4.2 Speichern und Speichern unter...5 4.3
Importieren und Exportieren von Inhalt
 Importieren und Exportieren von Inhalt Willkommen bei Corel DESIGNER, dem umfassenden vektorbasierten Zeichenprogramm zur Erstellung technischer Grafiken. In diesem Tutorial importieren Sie eine AutoCAD
Importieren und Exportieren von Inhalt Willkommen bei Corel DESIGNER, dem umfassenden vektorbasierten Zeichenprogramm zur Erstellung technischer Grafiken. In diesem Tutorial importieren Sie eine AutoCAD
Das mittlere Fenster wird Bildfenster genannt. Links befindet sich der Werkzeugkasten.
 GIMP (Entwurf) Nachdem nun GIMP gestartet wurde sehen Sie folgende 3 Fenster: Das mittlere Fenster wird Bildfenster genannt. Links befindet sich der Werkzeugkasten. DATENTECHNIK SCHÜTT 1 Über Mausklicks
GIMP (Entwurf) Nachdem nun GIMP gestartet wurde sehen Sie folgende 3 Fenster: Das mittlere Fenster wird Bildfenster genannt. Links befindet sich der Werkzeugkasten. DATENTECHNIK SCHÜTT 1 Über Mausklicks
1 Aufgaben verwalten und delegieren
 1 Aufgaben verwalten und delegieren Unter Aufgaben versteht man in Outlook Vorgänge, die keinen festgelegten Zeitrahmen haben, aber dennoch erledigt werden müssen. Sie haben allerdings die Möglichkeit,
1 Aufgaben verwalten und delegieren Unter Aufgaben versteht man in Outlook Vorgänge, die keinen festgelegten Zeitrahmen haben, aber dennoch erledigt werden müssen. Sie haben allerdings die Möglichkeit,
Texte erstellen und bearbeiten mit Word 2007
 Texte erstellen und bearbeiten mit Word 2007 ISBN 978-3-938178-87-4 HM-WW07TEB Autoren: Sabine Spieß, Charlotte von Braunschweig Inhaltliches Lektorat: Ortrun Grill 1. Ausgabe vom 14. Januar 2008 HERDT-Verlag
Texte erstellen und bearbeiten mit Word 2007 ISBN 978-3-938178-87-4 HM-WW07TEB Autoren: Sabine Spieß, Charlotte von Braunschweig Inhaltliches Lektorat: Ortrun Grill 1. Ausgabe vom 14. Januar 2008 HERDT-Verlag
2 Software Grundlagen 2.3 Windows 7
 2 Software Grundlagen 2.3 Windows 7 p Start-Bildschirm Nach dem Einschalten des PC meldet er sich nach kurzer Zeit (je nach Prozessor) mit dem folgenden Bildschirm (Desktop): Der Desktop enthält u. a.
2 Software Grundlagen 2.3 Windows 7 p Start-Bildschirm Nach dem Einschalten des PC meldet er sich nach kurzer Zeit (je nach Prozessor) mit dem folgenden Bildschirm (Desktop): Der Desktop enthält u. a.
Corel Draw - Zeitung
 Corel Draw - Zeitung Allgemeines Corel Draw ist nicht nur ein Zeichenprogramm, sondern eignet sich auch zur Erstellung von Broschüren und Zeitungen. Zwar kommt es in seiner Funktionalität nicht an professionelle
Corel Draw - Zeitung Allgemeines Corel Draw ist nicht nur ein Zeichenprogramm, sondern eignet sich auch zur Erstellung von Broschüren und Zeitungen. Zwar kommt es in seiner Funktionalität nicht an professionelle
Word starten. Word Word 2010 starten. Schritt 1
 Schritt 1 Word 2010 starten. 2) Klicke danach auf Microsoft Office Word 2010. Sollte Word nicht in dieser Ansicht aufscheinen, dann gehe zu Punkt 3 weiter. 1) Führe den Mauszeiger auf die Schaltfläche
Schritt 1 Word 2010 starten. 2) Klicke danach auf Microsoft Office Word 2010. Sollte Word nicht in dieser Ansicht aufscheinen, dann gehe zu Punkt 3 weiter. 1) Führe den Mauszeiger auf die Schaltfläche
Bilder korrigieren. So sieht das ursprüngliche Bild aus: So sieht das Bild nach den Korrekturen aus:
 Bilder korrigieren Willkommen bei Corel PHOTO-PAINT, der leistungsfähigen Anwendung zum Bearbeiten von Fotos und zum Erstellen von Bitmaps. In diesem Lernprogramm lernen Sie, wie Sie einfache Bildkorrekturen
Bilder korrigieren Willkommen bei Corel PHOTO-PAINT, der leistungsfähigen Anwendung zum Bearbeiten von Fotos und zum Erstellen von Bitmaps. In diesem Lernprogramm lernen Sie, wie Sie einfache Bildkorrekturen
Verwenden von WordPad (Win7)
 Verwenden von WordPad (Win7) WordPad ist ein Textverarbeitungsprogramm, mit dem Sie Dokumente erstellen und bearbeiten können. In WordPad können Dokumente komplexe Formatierungen und Grafiken enthalten.
Verwenden von WordPad (Win7) WordPad ist ein Textverarbeitungsprogramm, mit dem Sie Dokumente erstellen und bearbeiten können. In WordPad können Dokumente komplexe Formatierungen und Grafiken enthalten.
Newsletter. 1 Erzbistum Köln Newsletter
 Newsletter 1 Erzbistum Köln Newsletter Inhalt 1. Newsletter verwalten... 3 Schritt 1: Administration... 3 Schritt 2: Newsletter Verwaltung... 3 Schritt 3: Schaltflächen... 3 Schritt 3.1: Abonnenten Verwaltung...
Newsletter 1 Erzbistum Köln Newsletter Inhalt 1. Newsletter verwalten... 3 Schritt 1: Administration... 3 Schritt 2: Newsletter Verwaltung... 3 Schritt 3: Schaltflächen... 3 Schritt 3.1: Abonnenten Verwaltung...
