2 F-Secure Anti-Virus 2012 Einleitung
|
|
|
- Reiner Hartmann
- vor 6 Jahren
- Abrufe
Transkript
1
2 2 F-Secure Anti-Virus 2012 Einleitung
3 F-Secure Anti-Virus 2012 Inhaltsverzeichnis 3 Inhalt Kapitel 1: F-Secure Anti-Virus 2012 Schnellinstallationsanleitung...5 Systemanforderungen...6 Rettungs-CD...6 F-Secure-Lizenz...7 Vor der Installation...7 Installationsschritte...8 Haftungsausschluss...9 Kapitel 2: Einstieg...11 Verwendung von Automatische Updates...13 Den Update-Status überprüfen...13 Ändern der Einstellungen für die Internetverbindung...13 Prüfen Sie den Status des Echtzeit-Schutznetzwerks...15 Wie erkennt man, was das Produkt geleistet hat?...16 Benachrichtigungsverlauf anzeigen...16 Benachrichtigungseinstellungen ändern...16 Echtzeit-Schutznetzwerk...18 Was ist das Echtzeit-Schutznetzwerk?...18 Die Vorteile des Echtzeit-Schutznetzwerks...19 Welche Daten steuern Sie bei?...19 So schützen wir Ihre Daten...22 Werden Sie Teilnehmer am Echtzeit-Schutznetzwerk!...22 Fragen zum Echtzeit-Schutznetzwerk...23 Woher weiß ich, ob mein Abonnement gültig ist?...24 Abonnement aktivieren...24 Kapitel 3: Schutz des Computers vor Malware...27 Was sind Viren und Malware?...28 Viren...28 Spyware...28 Rootkits...29 Riskware...29
4 4 F-Secure Anti-Virus 2012 Inhaltsverzeichnis Wie scanne ich meinen Computer?...30 Auf Malware scannen...30 Zu festgelegten Zeiten scannen...33 Manuell scannen...35 Zu prüfende Dateien auswählen...39 Auswählen der durchzuführenden Aktion, wenn ein Virus gefunden wurde...44 Viren- und Spyware-Verlauf...50 Was ist DeepGuard?...51 Wie funktioniert DeepGuard?...51 Einschalten von DeepGuard...51 Programme zulassen, die von DeepGuard blockiert wurden...52 So schalten Sie die erweiterte Prozessüberwachung aus...53 Schutz gegen schädliche Systemänderungen...53 Anzeigen des von DeepGuard durchgeführten Vorgangs...55 Wie verwende ich die Quarantäne?...57 Anzeigen von unter Quarantäne gestellten Elementen...57 Wiederherstellen von Elementen aus der Quarantäne...58 Einstellungen für mobiles Breitband ändern...59 Sicherheitsupdates unterbrochen...60
5 F-Secure Anti-Virus 2012 Schnellinstallationsanleitung Kapitel 1 Themen: Systemanforderungen
6 6 F-Secure Anti-Virus 2012 F-Secure Anti-Virus 2012 Schnellinstallationsanleitung Systemanforderungen Lesen Sie die folgenden Informationen, bevor Sie mit der Verwendung des Produkts beginnen. Für die Installation und Verwendung des Produkts auf Ihrem Computer werden folgende Voraussetzungen empfohlen: Systemanforderungen Prozessor: Betriebssystem: Arbeitsspeicher: Speicherplatz: Anzeige: Unter Windows Vista und Windows 7: Intel Pentium 4,2 GHz oder höher Unter Windows XP: Intel Pentium III 1 GHz oder höher Windows 7 32-Bit und 64-Bit Windows Vista 32-Bit und 64-Bit Windows XP SP2 oder neuer Unter Windows Vista und Windows 7: 1 GB RAM oder mehr Unter Windows XP: 512 MB RAM oder mehr 800 MB freier Speicher auf Festplatte Unter Windows Vista und Windows 7: 16 Bits oder mehr (65000 Farben) Unter Windows XP: 16 Bits, Farben oder mehr Internetverbindung: Erforderlich zur Validierung Ihres Abonnements und zum Empfang von Updates Rettungs-CD Wenn Ihr Computer von einem Virus befalllen ist und nicht neu gestartet werden kann, können Sie die Produkt-CD als Rettungs-CD benutzen. Legen Sie die CD in das CD-Laufwerk ein und starten Sie den Computer neu. Gehen Sie nach dem Neustart nach den Anleitungen auf dem Bildschirm vor. Sie können Dateien auf Ihren Festplatten desinfizieren oder
7 F-Secure Anti-Virus 2012 F-Secure Anti-Virus 2012 Schnellinstallationsanleitung 7 Ihre Daten auf Diskette, USB-Stick oder einen anderen Computer kopieren, wenn Sie über eine Netzwerkverbindung verfügen. Wichtig: Stellen Sie vor dem Kopieren von Daten auf einen anderen Computer sicher, dass auf jenem Computer ein aktueller Virenschutz installiert ist, da einige Dateien durch einen Virus infiziert sein können. F-Secure-Lizenz Im Folgenden erhalten Sie Informationen zur Produktlizenz. Bei Lizenzen, die Ihnen die Verwendung des Produkts auf mehreren Computern gewähren, ist die Lizenz ab der ersten Installation gültig. Die Lizenzbedingungen werden Ihnen zusammen mit der Software übermittelt. Registrieren der Lizenz Über die Registrierung Ihrer Lizenz erhalten Sie die Berechtigung zur Nutzung weiterer Dienste wie kostenlose Produkt-Updates und Produkt-Support. Sie können Ihre Lizenz über das Formular auf registrieren. Vor der Installation Lesen Sie die folgenden Informationen, bevor Sie das Produkt installieren. Wenn Sie eine frühere Version von F-Secure Internet Security oder F-Secure Anti-Virus verwenden, können Sie das Produkt direkt installieren. Gehen Sie nach den Anleitungen unter "Installationsschritte" vor. Wenn Sie über eine Testversion von F-Secure Internet Security 2010 oder F-Secure Anti-Virus 2010 auf Ihrem Computer verfügen und die lizenzierte Version erworben haben, können Sie diese nach Eingabe des Abonnementschlüssels verwenden. So geben Sie den Abonnementschlüssel ein: 1. Klicken Sie auf der Hauptseite auf Aufgaben. 2. Klicken Sie auf Mein Abonnement. 3. Wählen Sie Neuen Abonnementschlüssel eingeben...
8 8 F-Secure Anti-Virus 2012 F-Secure Anti-Virus 2012 Schnellinstallationsanleitung 4. Geben Sie in das Dialogfeld, das geöffnet wird, Ihren neuen Abonnementschlüssel ein und klicken Sie auf Registrieren. Wenn Sie Ihren Abonnementschlüssel per erhalten haben, können Sie den Schlüssel aus der -Nachricht kopieren und in das Feld einfügen. Installationsschritte Sie benötigen die Installations-CD, einen gültigen Abonnementschlüssel und eine Internetverbindung. Wenn mehrere Benutzer auf den Computer zugreifen und ihn verwenden, melden Sie sich mit Administratorrechten an, um das Produkt zu installieren. So installieren Sie die Software: 1. Legen Sie die Installations-CD ein. Die Installation sollte automatisch starten. Falls nicht, rufen Sie den Windows Explorer auf, doppelklicken Sie auf das CD-ROM-Symbol und anschließend auf die Dateisetup.exe, um die Installation zu starten. Der erste Installationsdialog erscheint. 2. Wählen Sie die Installationssprache und klicken auf Weiter, um fortzufahren. 3. Lesen Sie die Lizenzvereinbarung. Um die Vereinbarung anzunehmen und fortzufahren, klicken Sie auf Akzeptieren. 4. Geben Sie Ihren Abonnementschlüssel ein und klicken Sie auf Weiter, um fortzufahren. Hinweis: Wenn Sie das Produkt testen möchten, lassen Sie das Feld Mein Abonnementschlüssel ist frei und klicken auf Weiter. Wählen Sie dann im Dialogfeld Testoptionen den zu testenden Dienst. Wenn Sie das Produkt auf CD erworben haben, finden Sie den Abonnementschlüssel auf dem Deckblatt der Schnellinstallationsanleitung. Wenn Sie das Produkt vom F-Secure estore heruntergeladen haben, wurde Ihnen der Abonnementschlüssel in der Bestätigungs- der Bestellung mitgeteilt. Hinweis: Verwenden Sie nur den Abonnementschlüssel, der mit dem Produkt übermittelt wurde. Sie können den Abonnementschlüssel für die Anzahl der Installationen
9 F-Secure Anti-Virus 2012 F-Secure Anti-Virus 2012 Schnellinstallationsanleitung 9 verwenden, für die Ihre Lizenz gültig ist (siehe Hinweis "F-Secure-Lizenz" in dieser Anleitung). Wenn Sie Probleme mit der Registrierung haben, wenden Sie sich bitte an den technischen F-Secure-Support. 5. Wählen Sie den Installationstyp: Automatische Installation: Das Produkt wird automatisch installiert. Vorhandene Sicherheitsprodukte werden möglicherweise automatisch ersetzt. Das Produkt wird im Standardverzeichnis installiert. Schrittweise Installation: Sie können während der Installation Optionen auswählen. So können Sie zum Beispiel das Installationsverzeichnis ändern. Wir empfehlen jedoch die Verwendung des Standardverzeichnisses. 6. Klicken Sie auf Weiter. 7. Entnehmen Sie nach Abschluss der Installation die Installations-CD. 8. Der Computer wird automatisch neu gestartet. Für einen sofortigen Neustart wählen Sie Jetzt neu starten. 9. Nach dem Neustart versucht das Produkt, eine Internetverbindung aufzubauen, um Ihr Abonnement zu validieren und Updates herunterzuladen. Achten Sie darauf, dass eine Internetverbindung besteht. Der Download dieser größeren Updates kann einige Zeit in Anspruch nehmen. Wenn die Updates heruntergeladen wurden, ist der Schutzstatus aktuell. Mit den neuesten Updates wird der optimale Schutz sichergestellt. Tipp: Um mehr über das Produkt zu erfahren, können Sie durch Klicken auf die Schaltfläche Hilfe im Produkt auf die Online-Hilfe zugreifen. Die Online-Hilfe finden Sie zudem auf der Installations-CD. Haftungsausschluss Der Produkt-Haftungsausschluss. "F-Secure" und das Dreieckssymbol sind eingetragene Marken der F-Secure Corporation, und F-Secure-Produktnamen und -Symbole/-Logos sind entweder Marken oder eingetragene Marken der F-Secure Corporation. Alle hierin erwähnten Produktnamen sind Marken oder eingetragene Marken der jeweiligen Unternehmen. Die F-Secure Corporation erhebt keine eigentumsrechtlichen Ansprüche auf Marken und Namen Dritter. Obwohl die F-Secure Corporation alle erdenklichen Anstrengunen unternimmt, um sicherzustellen, dass die hierin enthaltenen Informationen korrekt sind, haftet die F-Secure Corporation nicht für Fehler oder Auslassungen. Die F-Secure Corporation behält sich das Recht vor, die in diesem Dokument enthaltenen Spezifikationen ohne vorherige Ankündigung zu ändern.
10 Die in hierin enthaltenen Beispielen genannten Unternehmen, Namen und Daten sind fiktiv, wenn nichts anderes angegeben ist. Kein Teil dieses Dokuments darf in irgendeiner Form oder mit irgendwelchen Mitteln, ob elektronisch oder mechanisch, zu irgendeinem Zweck reproduziert oder übertragen werden, es sei denn, dies wurde von der F-Secure Corporation schriftlich genehmigt. Dieses Produkt unterliegt möglicherweise einem oder mehren F-Secure-Patenten, unter anderem: GB , GB , GB , GB , GB , GB , GB Copyright 2010 F-Secure Corporation. Alle Rechte vorbehalten.
11 Kapitel 2 Einstieg Themen: Verwendung von Automatische Updates Wie erkennt man, was das Produkt geleistet hat? Echtzeit-Schutznetzwerk Woher weiß ich, ob mein Abonnement gültig ist? Erste Schritte mit dem Produkt In diesem Abschnitt wird beschrieben, wie Sie die allgemeinen Einstellungen ändern und Ihre Abonnements über das Launchpad verwalten können. Die allgemeinen Einstellungen des Launchpads sind diejenigen, die für alle im Launchpad installierten Programme übernommen werden. Anstatt die Einstellungen jedes Programms separat zu ändern, können Sie einfach die allgemeinen Einstellungen bearbeiten. Diese werden dann für alle installierten Programme übernommen. Zu den allgemeinen Einstellungen des Launchpads gehören: Downloads. Hier können Sie sehen, welche Updates heruntergeladen wurden und die Verfügbarkeit neuer Updates manuell überprüfen. Verbindungseinstellungen. Hier können Sie die Internetverbindung Ihres Computers ändern. Benachrichtigungen. Hier können Sie vergangene Benachrichtigungen ansehen und einstellen, welche Benachrichtigungen Ihnen angezeigt werden sollen. Datenschutzeinstellungen. Hier können Sie auswählen, ob Ihrem Computer die Verbindung zum Echtzeit-Netzwerkschutz gewährt werden soll.
12 12 F-Secure Anti-Virus 2012 Einstieg Über das Launchpad können Sie auch die Abonnements Ihrer installierten Programme verwalten.
13 F-Secure Anti-Virus 2012 Einstieg 13 Verwendung von Automatische Updates Die Verwendung automatischer Updates hält den Schutz auf Ihrem Computer auf dem neuesten Stand. Das Produkt lädt die neuesten Updates auf Ihren Computer herunter, wenn Sie mit dem Internet verbunden sind. Es erkennt den Netzwerkverkehr und stört auch bei einer langsamen Netzwerkverbindung nicht die Internetnutzung. Den Update-Status überprüfen Datum und Uhrzeit der letzten Aktualisierung anzeigen. Wenn automatische Updates aktiviert sind, erhält das Produkt die neuesten Updates automatisch, sobald Sie mit dem Internet verbunden sind. So prüfen Sie, ob Sie die neuesten Updates besitzen: 1. Führen Sie auf der Startansicht einen Rechtsklick auf das Symbol ganz rechts aus. Ein Pop-up-Menü wird angezeigt. 2. Wählen Sie Allgemeine Einstellungen öffnen. 3. Wählen Sie Automatische Updates > Downloads. 4. Klicken Sie auf Jetzt überprüfen. Das Produkt stellt eine Verbindung mit dem Internet her und sucht nach den neuesten Updates. Falls der Schutz nicht aktuell ist, ruft es die neuesten Updates ab. Hinweis: Wenn Sie ein Modem verwenden oder eine ISDN-Verbindung zum Internet haben, muss die Verbindung aktiv sein, um nach Updates zu suchen. Ändern der Einstellungen für die Internetverbindung In der Regel müssen die Standardeinstellungen nicht geändert werden, sie können jedoch festlegen, wie der Server mit dem Internet verbunden wird, damit Sie Updates automatisch erhalten. Gehen Sie wie folgt vor, um die Einstellungen für die Internetverbindung zu ändern:
14 14 F-Secure Anti-Virus 2012 Einstieg 1. Führen Sie auf der Startansicht einen Rechtsklick auf das Symbol ganz rechts aus. Ein Pop-up-Menü wird angezeigt. 2. Wählen Sie Allgemeine Einstellungen öffnen. 3. Wählen Sie Automatische Updates > Verbindung. 4. Wählen Sie Internetverbindung aus, wie Ihr Computer mit dem Internet verbunden ist. Wählen Sie Ständige Verbindung voraussetzen, wenn Sie eine permanente Netzwerkverbindung haben. Hinweis: Falls Ihr Computer keine ständige Netzwerkverbindung besitzt und bei Bedarf eine DFÜ-Verbindung herstellt, kann die Option Ständige Verbindung voraussetzen zu mehreren Einwahlversuchen führen. Wählen Sie Verbindung erkennen, um Updates nur dann abzurufen, wenn das Produkt eine aktive Netzwerkverbindung erkennt. Wählen Sie Datenverkehr erkennen, um Updates nur dann abzurufen, wenn das Produkt anderen Netzwerkverkehr erkennt. Tipp: Falls Sie eine ungewöhnliche Hardwarekonfiguration besitzen, die dafür sorgt, dass mit der Einstellung Verbindung erkennen auch dann eine aktive Netzwerkverbindung erkannt wird, wenn keine vorhanden ist, wählen Sie stattdessen Datenverkehr erkennen. 5. Wählen Sie in der Liste HTTP-Proxy, ob Ihr Computer einen Proxyserver nutzt, um eine Verbindung mit dem Internet herzustellen. Wählen Sie Kein HTTP-Proxy, wenn Ihr Computer direkt mit dem Internet verbunden ist. Wählen Sie HTTP-Proxy manuell konfigurieren aus, um die HTTP-Proxy-Einstellungen zu konfigurieren. Wählen Sie HTTP-Proxy meines Browsers verwenden, um die gleichen HTTP-Proxy-Einstellungen zu verwenden, die in Ihrem Browser konfiguriert sind.
15 F-Secure Anti-Virus 2012 Einstieg 15 Prüfen Sie den Status des Echtzeit-Schutznetzwerks Bei vielen Produktfunktionen hängt die richtige Funktionsweise von der Verbindung mit einem Echtzeit-Schutznetzwerk ab. Falls Netzwerkprobleme bestehen oder Ihre Firewall den Netzwerkverkehr des Echtzeitschutzes blockiert, ist der Status 'getrennt'. Wenn keine Produktfunktionen installiert sind, die eine Verbindung mit dem Echtzeit-Schutznetzwerk erfordern, lautet der Status 'nicht in Verwendung'. So prüfen Sie den Status: 1. Führen Sie auf der Startansicht einen Rechtsklick auf das Symbol ganz rechts aus. Ein Pop-up-Menü wird angezeigt. 2. Wählen Sie Allgemeine Einstellungen öffnen. 3. Wählen Sie Automatische Updates > Verbindung. Unter Echtzeit-Schutznetzwerk wird Ihnen der aktuelle Status des Echtzeit-Schutznetzwerks angezeigt.
16 16 F-Secure Anti-Virus 2012 Einstieg Wie erkennt man, was das Produkt geleistet hat? Auf der Seite Benachrichtigungen können Sie sehen, welche Aktionen das Produkt ausgeführt hat, um Ihren Computer zu schützen. Das Produkt zeigt eine Benachrichtigung an, sobald es eine Aktion ausführt. Dies ist beispielsweise der Fall, wenn es einen Virus findet und diesen blockiert. Einige Benachrichtigungen werden gegebenenfalls von Ihrem Dienstanbieter versendet, beispielsweise, um Sie über neue verfügbare Services zu informieren. Benachrichtigungsverlauf anzeigen Im Benachrichtigungsverlauf können Sie alle angezeigten Benachrichtigungen sehen. Gehen Sie folgendermaßen vor, um den Benachrichtigungsverlauf zu sehen: 1. Führen Sie auf der Startansicht einen Rechtsklick auf das Symbol ganz rechts aus. Ein Pop-up-Menü wird angezeigt. 2. Wählen Sie Allgemeine Einstellungen öffnen. 3. Wählen Sie Andere > Benachrichtigungen. 4. Klicken Sie auf Benachrichtigungsverlauf anzeigen. Die Liste des Benachrichtigungsverlaufs wird geöffnet. Benachrichtigungseinstellungen ändern Sie können wählen, welche Art der Benachrichtigungen vom Produkt angezeigt werden sollen. Gehen Sie folgendermaßen vor, um die Benachrichtigungseinstellungen zu ändern: 1. Führen Sie auf der Startansicht einen Rechtsklick auf das Symbol ganz rechts aus. Ein Pop-up-Menü wird angezeigt. 2. Wählen Sie Allgemeine Einstellungen öffnen. 3. Wählen Sie Andere > Benachrichtigungen.
17 F-Secure Anti-Virus 2012 Einstieg Wählen oder deaktivieren Sie Programmbenachrichtigungen zulassen, um Programmbenachrichtigungen zuzulassen oder zu blockieren. Wenn diese Einstellung aktiviert ist, werden vom Produkt Benachrichtigungen zu installierten Programmen angezeigt. 5. Wählen oder deaktivieren Sie Werbebenachrichtigungen zulassen, um Werbebenachrichtigungen zuzulassen oder zu blockieren. Wenn diese Einstellung aktiviert ist, werden vom Produkt Benachrichtigungen angezeigt, die von Ihrem Dienstanbieter gesendet wurden. 6. Klicken Sie auf OK.
18 18 F-Secure Anti-Virus 2012 Einstieg Echtzeit-Schutznetzwerk Dieses Dokument beschreibt das Echtzeit-Schutznetzwerk, ein Online-Service der F-Secure Corporation, der saubere Anwendungen und Websites identifiziert und Sie gleichzeitig vor Malware und gefährlichen Websites schützt. Was ist das Echtzeit-Schutznetzwerk? Das Echtzeit-Schutznetzwerk ist ein Online-Service, der bei aktuellen Internet-Gefahren schnell reagiert. Wenn Sie Teilnehmer am Echtzeit-Schutznetzwerk sind, können Sie uns helfen, den Schutz vor neuen und aufkommenden Bedrohungen zu erhöhen. Das Echtzeit-Schutznetzwerk sammelt Statistiken über bestimmte unbekannte, bösartige oder verdächtige Anwendungen und darüber, welche Schäden sie auf Ihrem Gerät anrichten. Diese Informationen sind anonym und werden an die F-Secure Corporation zum Zwecke der kombinierten Datenanalyse gesendet. Die analysierten Informationen werden von uns verwendet, um die Sicherheit Ihres Geräts vor den aktuellsten Bedrohungen und vor bösartigen Dateien zu verbessern. So funktioniert das Echtzeit-Schutznetzwerk Wenn Sie Teilnehmer am Echtzeit-Schutznetzwerk sind, können Sie Informationen zu unbekannten Anwendungen und Websites sowie zu bösartigen Anwendungen und Sicherheitslücken auf Websites bereitstellen. Das Echtzeit-Schutznetzwerk verfolgt Ihre Internetaktivität nicht nach und sammelt auch keine Informationen zu Websites, die bereits analysiert wurden. Es werden auch keine Informationen zu sauberen Anwendungen gesammelt, die auf Ihrem Computer installiert sind. Falls Sie diese Daten nicht bereitstellen möchten, werden die Informationen zu installierten Anwendungen oder besuchten Websites nicht vom Echtzeit-Schutznetzwerk gesammelt. Das Produkt muss jedoch die F-Secure-Server abfragen, um die Zuverlässigkeit von Anwendungen, Websites, Nachrichten und anderen Objekten zu gewährleisten. Die Abfrage geschieht mithilfe einer kryptographischen Prüfsumme. Das abgefragte Objekt wird dabei nicht an F-Secure gesendet. Wir verfolgen keine Daten
19 F-Secure Anti-Virus 2012 Einstieg 19 einzelner Benutzer nach; lediglich der Zugriffszähler der Datei oder der Website wird erhöht. Es ist nicht möglich, jeglichen Netzverkehr zum Echtzeit-Schutznetzwerk zu unterbinden, da hierdurch der vom Produkt hergestellte Schutz grundlegend gewährt wird. Die Vorteile des Echtzeit-Schutznetzwerks Mit dem Echtzeit-Schutznetzwerk haben Sie einen schnelleren und genaueren Schutz vor aktuellen Bedrohungen. Zudem werden Sie bei verdächtigen, aber nicht schädlichen Anwendungen nicht unnötig alarmiert. Wenn Sie Teilnehmer am Echtzeit-Schutznetzwerk sind, können Sie uns dabei helfen, neue und unentdeckte Malware zu finden und mögliche falsche positive Werte aus unserer Virendefinitionsdatenbank zu entfernen. Alle Teilnehmer des Echtzeit-Schutznetzwerks helfen sich gegenseitig. Wenn das Echtzeit-Schutznetzwerk eine verdächtige Anwendung auf Ihrem Gerät findet, profitieren Sie von den Analyseergebnissen, wenn diese Anwendung bereits auf anderen Geräten gefunden wurde. Das Echtzeit-Schutznetzwerk verbessert die Gesamtleistung Ihres Geräts, da das installierte Sicherheitsprodukt Anwendungen, die das Echtzeit-Schutznetzwerk schon analysiert und als sauber eingestuft hat, nicht noch einmal scannen muss. In ähnlicher Weise werden Informationen zu schädlichen Websites und unerwünschten Massen-Nachrichten über das Echtzeit-Schutznetzwerk weitergegeben. So können wir Ihnen einen genaueren Schutz vor gefährlichen Websites und Spam-Nachrichten bieten. Je mehr Personen am Echtzeit-Schutznetzwerk teilnehmen, desto besser werden die einzelnen Teilnehmer geschützt. Welche Daten steuern Sie bei? Wenn Sie Teilnehmer am Echtzeit-Schutznetzwerk sind, stellen Sie Informationen zu Anwendungen bereit, die auf Ihrem Gerät und auf den Websites, die Sie besuchen, gespeichert sind. Das Echtzeit-Schutznetzwerk kann Sie somit vor den aktuellsten schädlichen Anwendungen und verdächtigen Websites schützen. Analyse der Dateibewertung Das Echtzeit-Schutznetzwerk sammelt nur Informationen von unbekannten Anwendungen und Dateien, die entweder verdächtig sind oder als Malware gelten.
20 20 F-Secure Anti-Virus 2012 Einstieg Real-time Protection Network erfasst anonyme Informationen von ordnungsgemäßen und verdächtigen Anwendungen auf Ihrem Gerät. Real-time Protection Network erfasst nur Informationen von ausführbaren Dateien (wie beispielsweise portierbaren ausführbaren Dateien auf der Windows-Plattform mit den Erweiterungen.cpl,.exe,.dll,.ocx,.sys,.scr und.drv). Die gesammelten Informationen beinhalten: den Dateipfad, unter dem sich die Anwendung auf Ihrem Gerät befindet, die Dateigröße sowie das Datum, an dem sie erstellt oder geändert wurde, Dateiattribute und Berechtigungen, Signaturinformationen der Datei, die aktuelle Version der Datei und das Unternehmen, das sie erstellt hat, den Dateiursprung oder seine Download-URL sowie Ergebnisse von F-Secure DeepGuard und Antivirusanalyse gescannter Dateien und sonstige ähnliche Informationen. Real-time Protection Network erfasst keine Informationen zu Ihren persönlichen Dokumenten, wenn diese nicht als infiziert gemeldet wurden. Für alle Arten von bösartigen Dateien erfasst das Programm die Bezeichnung der Infektion sowie den Bereinigungsstatus der Datei. Mit dem Echtzeit-Schutznetzwerk können Sie auch verdächtige Anwendungen analysieren lassen. Anwendungen können ausschließlich als übertragbare ausführbare Dateien übermittelt werden. Das Echtzeit-Schutznetzwerk wird niemals Informationen über Ihre persönlichen Dokumente sammeln; diese werden auch niemals automatisch zur Analyse hochgeladen. Dateien zur Analyse übermitteln Mit dem Echtzeit-Schutznetzwerk können Sie auch verdächtige Anwendungen zur Analyse übermitteln. Sie können nur übertragbare ausführbare Dateien übermitteln.
21 F-Secure Anti-Virus 2012 Einstieg 21 Sie können einzelne verdächtige Anwendungen manuell übermitteln, sobald Sie vom Produkt dazu aufgefordert werden. Alternativ können Sie den automatischen Upload von verdächtigen Anwendungen in den Produkteinstellungen auswählen. Das Echtzeit-Schutznetzwerk lädt Ihre persönlichen Dokumente nie automatisch hoch. Die Website-Bewertung analysieren Das Echtzeit-Schutznetzwerk verfolgt weder Ihre Webaktivitäten noch sammelt es Informationen auf Websites, die bereits analysiert wurden. Es sorgt dafür, dass besuchte Websites sicher sind, während Sie im Internet surfen. Wenn Sie eine Website besuchen, überprüft das Echtzeit-Schutznetzwerk dessen Sicherheit und benachrichtigt Sie, sobald die Website als verdächtig oder schädlich bewertet wurde. Wenn die besuchte Website schädliche oder verdächtige Inhalte oder eine bekannte Gefahr enthält, sammelt das Echtzeit-Schutznetzwerk die ganze URL der Seite, sodass der Inhalt der Website analysiert werden kann. Wenn Sie eine Website besuchen, die noch nicht bewertet wurde, sammelt das Echtzeit-Schutznetzwerk die Namen der Domain und der Subdomain und in manchen Fällen auch den Pfad der besuchten Seite, sodass die Website analysiert und bewertet werden kann. Alle URL-Parameter, die vermutlich Informationen enthalten, die in einer persönlich identifizierbaren Weise mit Ihnen in Verbindung gebracht werden können, werden zum Schutz Ihrer Daten entfernt. Hinweis: Das Echtzeit-Schutznetzwerk bewertet oder analysiert keine Webseiten in privaten Netzwerken. Deshalb sammelt es keine Informationen zu privaten IP-Netzwerkadressen, wie beispielsweise Firmen-Intranets. Die Systeminformationen analysieren Das Echtzeit-Schutznetzwerk sammelt den Namen und die Version Ihres Betriebssystems, Informationen zur Internetverbindung und Verwendungsstatistiken zum Echtzeit-Schutznetzwerk (z. B. wie oft die
22 22 F-Secure Anti-Virus 2012 Einstieg Website-Bewertung abgefragt wurde oder wie lange es durchschnittlich dauert, bis die Abfrage ein Ergebnis liefert). Auf diese Weise können wir unseren Service überwachen und verbessern. So schützen wir Ihre Daten Wir übertragen die Informationen sicher und entfernen automatisch alle persönlichen Informationen, die in den Daten enthalten sein könnten. Das Echtzeit-Schutznetzwerk entfernt identifizierbare Daten, bevor diese an F-Secure gesendet werden. Außerdem entschlüsselt es alle während der Übertragung gesammelten Informationen, um diese vor nicht autorisiertem Zugriff zu schützen. Die gesammelten Informationen werden nicht einzeln verarbeitet. Sie werden mit Informationen von anderen Teilnehmern am Echtzeit-Schutznetzwerks zusammengeführt. Alle Daten werden statistisch und anonym analysiert. Das bedeutet, dass die Daten in keiner Weise mit Ihnen in Verbindung gebracht werden. Jegliche Informationen, die Sie persönlich identifizieren könnten sind nicht in den gesammelten Daten enthalten. Das Echtzeit-Schutznetzwerk sammelt keine privaten IP-Adressen oder privaten Informationen, wie -Adressen, Benutzernamen und Passwörter. Wir bemühen uns sehr, alle persönlich identifizierbaren Daten zu entfernen. Trotz allem ist es möglich, dass in den gesammelten Informationen noch immer einige identifizierbaren Daten enthalten sind. In diesen Fällen verwenden wir diese versehentlich gesammelten Daten nicht, um Sie zu identifizieren. Wir legen großen Wert auf strenge Sicherheitsmaßnahmen sowie physische, administrative und technische Schutzmaßnahmen, um die gesammelten Informationen während deren Übertragung, Speicherung und Verarbeitung zu schützen. Die Informationen werden an gesicherten Orten und auf Servern gespeichert, die von uns kontrolliert werden und sich entweder in unseren Büros oder den Büros unserer Zulieferbetriebe befinden. Nur berechtigtes Personal darf auf diese gesammelten Informationen zugreifen. F-Secure darf diese gesammelten Daten an seine Tochtergesellschaften, Zulieferbetriebe, Vertriebshändler und Partner weitergeben, jedoch grundsätzlich in einer nicht identifizierbaren, anonymen Art und Weise. Werden Sie Teilnehmer am Echtzeit-Schutznetzwerk! Sie helfen uns bei der Verbesserung des Echtzeit-Schutznetzwerks, indem Sie uns Informationen zu schädlichen Programmen und Websites mitteilen.
23 F-Secure Anti-Virus 2012 Einstieg 23 Sie können während der Installation entscheiden, ob Sie am Echtzeit-Schutznetzwerk teilnehmen möchten. Standardmäßig ist angegeben, dass Sie Daten im Echtzeit-Schutznetzwerk bereitstellen möchten. Sie können diese Einstellung jedoch später im Produkt ändern. Befolgen Sie diese Anweisungen, um die Einstellungen des Echtzeit-Schutznetzwerks zu ändern: 1. Führen Sie auf der Startansicht einen Rechtsklick auf das Symbol ganz rechts aus. Ein Pop-up-Menü wird angezeigt. 2. Wählen Sie Allgemeine Einstellungen öffnen. 3. Wählen Sie Sonstiges > Datenschutz. 4. Aktivieren Sie das entsprechende Kontrollkästchen, um am Echtzeit-Schutznetzwerk teilzunehmen. Fragen zum Echtzeit-Schutznetzwerk Kontaktdetails für Fragen zum Echtzeit-Schutznetzwerk Für alle weiteren Fragen zum Echtzeit-Schutznetzwerk, wenden Sie sich an: F-Secure Corporation Tammasaarenkatu 7 PL Helsinki Finnland Die aktuelle Version dieser Bestimmung finden Sie jederzeit auf unserer Website.
24 24 F-Secure Anti-Virus 2012 Einstieg Woher weiß ich, ob mein Abonnement gültig ist? Auf der Seite Abonnementstatus werden Ihr Abonnement und der Status angezeigt. Wenn Ihr Abonnement bald abläuft oder bereits abgelaufen ist, ändert sich das entsprechende Symbol im Launchpad, das den allgemeinen Schutzstatus des Programms anzeigt. So prüfen Sie die Gültigkeit Ihrer Anmeldung: 1. Führen Sie auf der Startansicht einen Rechtsklick auf das Symbol ganz rechts aus. Ein Pop-up-Menü wird angezeigt. 2. Wählen Sie Meine Abonnements anzeigen. 3. Unter Abonnementstatus finden Sie Informationen zu Abonnements Ihrer installierten Programme. 4. Unter Installationsstatus sehen Sie, welche Programme installiert werden können. Status und Ablaufdatum Ihres Abonnements werden auch auf der Seite Statistik angezeigt. Ist Ihr Abonnement abgelaufen, müssen Sie es erneuern, um weiterhin Updates zu erhalten und das Produkt verwenden zu können. Hinweis: Wenn Ihr Abonnement abgelaufen ist, blinkt das Produktstatus-Symbol auf Ihrer Systemleiste. Abonnement aktivieren Wenn Sie einen neuen Abonnementschlüssel oder einen Aktionscode für ein Produkt erhalten haben, müssen Sie diesen aktivieren. Aktivierung eines Abonnements: 1. Führen Sie auf der Startansicht einen Rechtsklick auf das Symbol ganz rechts aus. Ein Pop-up-Menü wird angezeigt. 2. Wählen Sie Meine Abonnements anzeigen. 3. Wählen Sie eine der folgenden Optionen:
25 F-Secure Anti-Virus 2012 Einstieg 25 Klicken Sie auf Abonnement aktivieren. Klicken Sie auf Kampagnencode aktivieren. 4. Geben Sie nun in das Dialogfeld Ihren Abonnementschlüssel oder Kampagnencode ein, und klicken Sie auf OK. Tipp: Wenn Sie Ihren Abonnementschlüssel per erhalten haben, können Sie den Schlüssel aus der -Nachricht kopieren und in das Feld einfügen. Nachdem Sie den neuen Abonnementschlüssel eingegeben haben, wird das neue Gültigkeitsdatum des Abonnements auf der Seite Abonnementstatus angezeigt.
26 26 F-Secure Anti-Virus 2012 Einstieg
27 Kapitel 3 Schutz des Computers vor Malware Themen: Was sind Viren und Malware? Wie scanne ich meinen Computer? Was ist DeepGuard? Wie verwende ich die Quarantäne? Einstellungen für mobiles Breitband ändern Durch Viren- und Spyware-Scanning wird der Computer vor Programmen geschützt, die persönliche Informationen stehlen, den Server beschädigen oder ihn zu illegalen Zwecken nutzen können. Alle Arten von Malware werden nach ihrem Fund sofort behandelt, sodass sie keine Schäden verursachen können. Standardmäßig werden bei Viren- und Spywarescans automatisch Ihre lokalen Festplatten, alle Wechselmedien (wie externe Festplatten oder CDs) und heruntergeladene Inhalte gescannt. Außerdem können Sie ein automatisches Scannen Ihrer s festlegen. Bei Viren- und Spywarescans wird Ihr Computer außerdem auf jedwede Änderungen überprüft, die auf Malware schließen lassen könnten. Wenn gefährliche Systemänderungen festgestellt werden beispielsweise Änderungen an Systemeinstellungen oder Versuche, wichtige Systemprozesse zu ändern, verhindert DeepGuard die Ausführung des Programms, da es sich dabei wahrscheinlich um Malware handelt.
28 28 F-Secure Anti-Virus 2012 Schutz des Computers vor Malware Was sind Viren und Malware? Viren Als Malware werden Programme bezeichnet, die speziell entwickelt wurden, um Ihren Computer zu beschädigen oder ohne Ihr Wissen zu illegalen Zwecken zu verwenden oder aber um Informationen von Ihrem Computer zu stehlen. Malware kann: die Kontrolle über Ihren Webbrowser übernehmen, Ihre Suche umleiten, unerwünschte Werbung einblenden, die von Ihnen besuchten Websites aufzeichnen, persönliche Informationen stehlen, wie Ihre Kontodaten, Ihren Computer zum Versenden von Spam benutzen und Ihren Computer benutzen, um andere Computer anzugreifen. Malware kann außerdem dazu führen, dass Ihr Computer langsam und instabil wird. Der Verdacht, dass sich Malware auf Ihrem Computer befindet, liegt dann nahe, wenn er plötzlich sehr langsam wird und häufig abstürzt. Ein Virus ist in der Regel ein Programm, das sich selbst an Dateien anhängt und sich ständig selbst repliziert; es kann die Inhalte anderer Dateien so verändern oder ersetzen, dass Ihr Computer dadurch beschädigt wird. Ein Virus ist ein Programm, das normalerweise ohne Ihr Wissen auf Ihrem Computer installiert wird. Anschließend versucht der Virus, sich zu replizieren. Der Virus: verwendet einige der Systemressourcen Ihres Computers, kann Dateien auf Ihrem Computer verändern oder beschädigen, versucht wahrscheinlich, Ihren Computer zu benutzen, um andere Computer zu infizieren, kann zulassen, dass Ihr Computer für illegale Zwecke verwendet wird. Spyware Spyware sind Programme, die Ihre persönlichen Informationen sammeln. Spyware kann persönliche Daten sammeln, wie: Internet-Websites, die Sie besucht haben, -Adressen auf Ihrem Computer,
29 F-Secure Anti-Virus 2012 Schutz des Computers vor Malware 29 Passwörter oder Kreditkartennummern. Spyware installiert sich fast immer selbst, ohne Ihre ausdrückliche Erlaubnis. Spyware wird unter Umständen zusammen mit einem nützlichen Programm installiert. Es ist aber auch möglich, dass Sie in einem irreführenden Popup-Fenster versehentlich auf eine Option klicken. Rootkits Rootkits sind Programme, die dafür sorgen, dass Malware schwer zu finden ist. Rootkits verstecken Dateien und Prozesse. In der Regel, um schädliche Aktivitäten auf dem Computer zu verbergen. Wenn ein Rootkit Malware versteckt, ist es nicht einfach, die Malware auf Ihrem Computer zu finden. Dieses Produkt besitzt einen Rootkit-Scanner, der gezielt nach Rootkits sucht, wodurch Malware sich nicht problemlos verstecken kann. Riskware Riskware wurde nicht speziell entwickelt, um Ihrem Computer zu schaden, sie kann Ihrem Computer aber schaden, wenn sie missbräulich verwendet wird. Riskware ist genau genommen keine Malware. Riskware-Programme führen einige nützliche, aber potenziell gefährliche Funktionen durch. Beispiele für Riskware-Programme: Programme für Instant Messaging, etwa IRC (Internet Relay Chat), Programme zur Übertragung von Dateien über das Internet von einem Computer auf einen anderen, oder Programme für die Internet-Telefonie, etwa VoIP (Voice over Internet Protocol). Fernzugriffs-Software, z. B. VNC, Scareware; versucht durch Verschrecken oder Betrug zum Kauf gefälschter Sicherheitssoftware zu bewegen Software, die für die Umgehung von CD-Prüfungen oder Kopierschutz programmiert ist Wenn Sie das Porgramm explizit installiert und richtig eingerichtet haben, ist es wahrscheinlich ungefährlich. Wenn die Riskware ohne Ihr Wissen installiert wurde, wurde sie wahrscheinlich in böser Absicht installiert und sollte entfernt werden.
30 30 F-Secure Anti-Virus 2012 Schutz des Computers vor Malware Wie scanne ich meinen Computer? Sie können Ihren Computer entweder in Echtzeit, manuell oder zu bestimmten, festgelegten Zeiten auf Malware scannen. Die Auswahl der zu verwendenden Methode hängt von der Leistungsfähigkeit Ihres Computers und der gewünschten Schutzstufe ab. Bei einem älteren Computer kann das Aktivieren aller Viren- und Spyware-Scanfunktionen die Geschwindigkeit des Computers merklich beeinflussen. Auf Malware scannen Beim Echtzeit-Scanning wird der Computer geschützt, indem alle Dateien gescannt werden, wenn auf sie zugegriffen wird, und der Zugriff auf Dateien, die Malware enthalten, gesperrt wird. Das Scannen in Echtzeit funktioniert wie folgt: 1. Ihr Computer versucht, auf eine Datei zuzugreifen. 2. Die Datei wird sofort auf Malware überprüft, bevor der Zugriff auf die Datei erlaubt wird. 3. Wird in der Datei Malware gefunden, wird die Malware automatisch vom Echtzeit-Scanning entfernt, bevor ein Schaden entstehen kann. Beeinflusst das Echtzeit-Scannen die Leistung meines Computers? Normalerweise bemerken Sie den Scanvorgang nicht, da er nur kurz dauert und wenig Systemressourcen benötigt. Wie lange das Scannen in Echtzeit dauert und wie viele Systemressourcen benötigt werden, hängt beispielsweise vom Inhalt, dem Speicherort und dem Typ der Datei ab. Dateien, bei denen das Scannen länger dauert: Komprimierte Dateien, wie.zip. Hinweis: Diese Dateien werden in der Standardeinstellung nicht gescannt. Dateien auf Wechseldatenträgern wie CDs, DVDs und tragbaren USB-Laufwerken. Das Scannen in Echtzeit kann Ihren Computer verlangsamen, wenn:
31 F-Secure Anti-Virus 2012 Schutz des Computers vor Malware 31 Sie haben einen älteren Computer oder Sie greifen gleichzeitig auf eine große Zahl von Dateien zu. Sie öffnen z. B. ein Verzeichnis, das viele Dateien enthält, im Windows Explorer. Echtzeit-Scanning ein- oder ausschalten Schalten Sie das Echtzeit-Scanning ein, um Malware zu stoppen, bevor sie Ihren Computer beschädigt. So schalten Sie das Echtzeit-Scanning ein: 1. Klicken Sie auf der Hauptseite auf Einstellungen. 2. Wählen Sie Computer > Viren- und Spyware-Scanning. 3. Wählen Sie Echtzeit-Scan aktivieren. 4. Klicken Sie auf OK. Meine auf Malware scannen Das -Scanning schützt Sie davor, Viren per zu erhalten oder zu senden. Das -Scanning schützt Ihren Computer vor: Erhalt eines Virus, der sich in einer Datei befindet, die als -Anhang an Sie gesendet wird, versehentliches Senden eines Virus an jemand anderen, wenn Sie eine mit einer angehängten Datei versenden. Wann werden -Nachrichten und Anhänge gescannt? -Nachrichten und -Anhänge werden jedes Mal gescannt, wenn Ihr -Programm -Nachrichten an den Mail-Sserver sendet bzw. von ihm empfängt. Beim -Scannen werden folgende -Nachrichten gescannt: -Nachrichten, die über -Programme wie Microsoft Outlook, Microsoft Outlook Express, Microsoft Mail oder Mozilla Thunderbird gesendet und empfangen werden, die als Programme unabhängig von Ihrem Webbrowser ausgeführt werden. Beim -Scannen werden folgende -Nachrichten nicht gescannt: s in Webmail, einschließlich -Anwendungen, die in Ihrem Webbrowser ausgeführt werden, wie Hotmail, Yahoo! mail oder Gmail.
32 32 F-Secure Anti-Virus 2012 Schutz des Computers vor Malware Hinweis: Sie müssen sicherstellen, dass die für die verschiedenen -Protokolle (POP3, IMAP4, SMTP) verwendeten Ports ordnungsgemäß eingerichtet sind. -Nachrichten, die über andere Ports empfangen und versendet werden, werden nicht gescannt. Sie sind auch dann vor Viren geschützt, wenn die Ports nicht vorschriftsmäßig eingerichtet sind oder Sie Webmail verwenden. Wenn Sie den -Anhang öffnen, erkennt das Echtzeit-Scanning, dass er einen Virus enthält, und blockiert den Virus, bevor er Schaden anrichten kann. Hinweis: Das Echtzeit-Scanning schützt nur Ihren Computer, nicht Ihre Freunde. Der Virus wird nur erkannt, wenn Sie den Dateianhang öffnen. Wenn Sie den Dateianhang nicht öffnen, wissen Sie nicht, ob die einen Virus enthält und so einfach eine infizierte an Ihre Freunde weitergeleitet werden kann. Ausschalten des -Scannings Sie können den -Scan aktivieren, um Ihre -Nachrichten und -Anhänge nach Viren zu scannen. So aktivieren Sie den -Scan: 1. Klicken Sie auf der Hauptseite auf Einstellungen. 2. Wählen Sie Internet > -Filterung. 3. Wählen Sie -Filterung aktivieren. 4. Klicken Sie auf OK. Festlegen der Ports für verschiedene -Protokolle Wenn Ihre -Programm keinen Standardport verwerndet, müssen Sie den Port verwenden, der auf -Viren überprüft wurde. Anderenfalls werden diese -Nachrichten nicht nach Viren gescannt. So legen Sie die Ports fest: 1. Starten Sie Ihre -Anwendung und prüfen Sie, welche Ports für das Senden und Empfangen von s verwendet werden. Notieren Sie die Portnummern. 2. Öffnen des Produktes 3. Klicken Sie auf der Hauptseite auf Einstellungen. 4. Wählen Sie Internet > -Filterung. 5. Klicken Sie auf Protokolle anzeigen.
33 F-Secure Anti-Virus 2012 Schutz des Computers vor Malware Geben Sie die Portnummer für das POP3- -Protokoll ein. 7. Klicken Sie auf OK. Tracking Cookies blockieren Durch das Blockieren von Tracking Cookies verhindern Sie, dass Websites verfolgen, welche Sites Sie im Internet besuchen. Tracking Cookies sind kleine Dateien, mit denen Websites aufzeichnen, welche Websites Sie besuchen. So blockieren Sie die Installation von Tracking Cookies: 1. Klicken Sie auf der Hauptseite auf Einstellungen. 2. Wählen Sie Computer > Viren- und Spyware-Scanning. 3. Wählen Sie Tracking Cookies blockieren. 4. Klicken Sie auf OK. Zu festgelegten Zeiten scannen Sie können Ihren Computer in regelmäßigen Abständen auf Malware überprüfen lassen, etwa täglich, wöchentlich oder monatlich. Das Scannen nach Malware ist ein intensiver Prozess. Er beansprucht die volle Leistung Ihres Computers und nimmt geraume Zeit in Anspruch. Aus diesem Grund können Sie festlegen, dass das Programm Ihren Computer dann scannt, wenn Sie ihn nicht benutzen. Planen von Scans Konfigurieren Sie das Programm so, dass Ihr Computer in regelmäßigen Abständen gescannt wird. So planen Sie einen Scan: 1. Klicken Sie auf der Hauptseite auf Einstellungen. 2. Wählen Sie Computer > Geplanter Scan. 3. Wählen Sie Geplantes Scanning einschalten. 4. Wählen Sie die Tage aus, an denen nach Viren und Spyware gescannt werden soll. Option Beschreibung Täglich Um jeden Tag zu scannen.
34 34 F-Secure Anti-Virus 2012 Schutz des Computers vor Malware Option Wöchentlich Monatlich Beschreibung Um an ausgewählten Wochentagen zu scannen. Wählen Sie rechts in der Liste die Tage aus, an denen gescannt werden soll. So scannen Sie an bis zu drei Tagen pro Monat. Wählen Sie die Tage aus: 1. Wählen Sie eine Option fürtag aus. 2. Wählen Sie in der Liste neben dem ausgewählten Tag den Tag des Monats aus. 3. Wiederholen Sie diesen Schritt, wenn Sie an einem anderen Tag scannen möchten. 5. Wählen Sie aus, wann Sie den Scan an den ausgewählten Tagen starten möchten. Option Beschreibung Startzeit Der Zeitpunkt, an dem das Scannen gestartet wird. Wählen Sie einen Zeitpunkt aus, zu dem Sie den Computer voraussichtlich nicht verwenden. Nachdem der Computer nicht benutzt wurde für Wählen Sie eine Inaktivitätszeit aus, nach der mit dem Scannen begonnen werden soll, wenn der Computer nicht verwendet wird. Geplanten Scan abbrechen Sie können einen geplanten Scan-Vorgang gegebenenfalls lokal abbrechen. Der geplante Scan-Vorgang wird dann zum nächsten geplanten Zeitpunkt ausgeführt. Hinweis: Sie können einen geplanten Scan-Vorgang nicht über die Webkonsole abbrechen. Geplante Scans können einen sich deutlich auf die Leistung Ihres Computers auswirken. So brechen Sie den geplanten Scan ab: 1. Klicken Sie auf den Link Geplanter Scan wurde gestartet im Benachrichtigungsfenster Viren- und Spyware-Scanning.
35 F-Secure Anti-Virus 2012 Schutz des Computers vor Malware 35 Das Benachrichtigungsfenster bleibt ca. 15 Sekunden lang geöffnet und verschwindet dann wieder. Wenn Sie den Link im Benachrichtigungsfenster nicht anklicken, können Sie den geplanten Scanvorgang nicht mehr abbrechen. 2. Klicken Sie auf den Link Abbrechen im Fenster Viren- und Spyware-Scanning. 3. Klicken Sie auf den Link Schließen aus. Der geplante Scan wurde abgebrochen. Der nächste geplante Scan wird wie gewohnt ausgeführt. Ergebnisse geplanter Scans anzeigen Sobald ein geplanter Scan fertiggestellt ist, können Sie überprüfen, ob Malware gefunden wurde. So überprüfen Sie die Ergebnisse eines geplanten Scans: 1. Klicken Sie auf Geplanter Scan fertiggestellt im Benachrichtigungsfenster Viren- und Spyware-Scanning. 2. Klicken Sie auf Bericht anzeigen, um die Ergebnisse der Suche zu sehen. Hinweis: Wenn Sie das Dialogfeld aus dem Dialogfeld Benachr.fenster-Verlauf geöffnet haben, wird die Schaltfläche Bericht anzeigen deaktiviert. Sie können die Ergebnisse vorheriger Suchen nicht anzeigen. 3. Klicken Sie auf Schließen, um das Dialogfeld zu schließen. Tipp: Sie können die Ergebnisse des letzten Scans auch anzeigen, indem Sie folgende Befehlsfolge wählen: Einstellungen > Computer > Geplanter Scan. Klicken Sie anschließend auf Letzten Scanbericht anzeigen. Manuell scannen Sie können Ihren Computer manuell scannen, wenn Sie den Verdacht haben, dass sich Malware auf Ihrem Computer befindet. Art des manuellen Scans auswählen Sie können Ihren gesamten Computer scannen oder nach einem bestimmten Typ von Malware oder einen bestimmten Bereich scannen.
36 36 F-Secure Anti-Virus 2012 Schutz des Computers vor Malware Wenn Sie einen bestimmten Typ von Malware befürchten, können Sie nur nach diesem Typ scannen. Wenn Sie im Bezug auf einen bestimmten Bereich Ihres Computers einen Verdacht haben, dann scannen Sie nur diesen Bereich. Diese Scans verlaufen viel schneller als ein vollständiger Scan des gesamten Computers. So starten Sie das Scannen Ihres Computers manuell: 1. Klicken Sie auf der Hauptseite auf den Pfeil unter Scannen. Die Scan-Optionen werden angezeigt. 2. Wählen Sie den Scan-Typ. Wenn Sie die Scan-Einstellungen ändern möchten, wählen Sie Scan-Einstellungen ändern 3. Bei Auswahl von Auswahl für Scan wird ein Fenster geöffnet, in dem Sie das zu prüfende Verzeichnis oder Objekt angeben können. Der Scan-Assistent wird geöffnet. Scantypen Sie können Ihren gesamten Computer scannen oder nach einem bestimmten Typ von Malware oder einen bestimmten Bereich scannen. Dies sind die verschiedenen Scantypen: Scantyp Vollständiger Scan des Computers Auswahl für Scan... Was wird gescannt? Ihr gesamter Computer (interne und externe Festplatten) auf Viren, Spyware und Riskware Eine spezielle Datei, ein spezieller Ordner oder ein spezielles Wann dieser Typ verwendet werden sollte Wenn Sie absolut sicher sein wollen, dass keine Malware oder Riskware auf Ihrem Computer ist.diese Art des Scannens dauert am längsten.sie kombiniert den schnellen Malware-Scan und den Festplattenscan. Außerdem sucht sie nach Elementen, die unter Umständen durch ein Rootkit verborgen sind. Wenn Sie den Verdacht haben, dass sich an einem bestimmten Speicherort Ihres Computers Malware befindet, weil sich dort Downloads von potenziell
37 F-Secure Anti-Virus 2012 Schutz des Computers vor Malware 37 Scantyp Was wird gescannt? Laufwerk für Viren, Spyware und Riskware Wann dieser Typ verwendet werden sollte gefährlichen Quellen, wie Peer-to-Peer File Sharing-Netzwerken, befinden.wie lange der Scan dauert, hängt von der Größte des zu scannenden Ziels ab.der Scan wird beispielsweise schnell abgeschlossen, wenn Sie einen Ordner mit nur ein paar kleinen Dateien scannen. Viren- und Spyware-Scanning Teile Ihres Computers auf Viren, Spyware und Riskware Diese Art des Scannens ist weitaus schneller als ein vollständiger Scan.Es werden nur die Teile Ihres Systems durchsucht, die installierte Programmdateien enthalten. Dieser Scantyp wird empfohlen, wenn Sie rasch überprüfen möchten, ob Ihr Computer sauber ist, da Sie mit dieser Funktion aktive Malware auf Ihrem Computer rasch entdecken können. Rootkit-Scan Wichtige Sytembereiche, wo verdächtige Elemente zu einem Sicherheitsproblem werden könnenscannt nach verborgenen Dateien, Ordnern, Laufwerken oder Prozessen Wenn Sie vermuten, dass auf Ihrem Computer ein Rootkit installiert ist. Beispielsweise, wenn vor kurzem auf Ihrem Computer Malware entdeckt wurde und Sie sichergehen möchten, dass dabei kein Rootkit installiert wurde.
38 38 F-Secure Anti-Virus 2012 Schutz des Computers vor Malware Malware automatisch bereinigen Wenn während des Scannens Malware gefunden wird, kann das Progamm automatisch entscheiden, wie sie von Ihrem Computer entfernt wird. Oder Sie treffen diese Entscheidung für jedes Element selbst. 1. Wählen Sie eine Option aus: Option Was passieren soll Automatisches Verfahren Das Programm entscheidet, wie die (empfohlen) jeweilige Malware behandelt wird, um Ihren Computer automatisch zu bereinigen. Benutzer entscheidet abhängig vom jeweiligen Element Das Programm fragt Sie bei jedem Malware-Element, wie Sie verfahren möchten. 2. Klicken Sie auf Weiter. Wenn Sie Automatisches Verfahren (empfohlen) ausgewählt haben, wird ein Fenster mit den Ergebnissen der automatischen Malware-Behandlung angezeigt. Hinweis: Manche Malware-Elemente verfügen über den Status "Nicht verarbeitet". Das bedeutet, dass sich die infizierte Datei in einem Archiv befindet (z. B. einer ZIP-Datei) und nicht automatisch behandelt werden kann. Sie können die infizierte Datei löschen, indem Sie das Archiv öffnen und die Datei manuell entfernen. Wenn der Inhalt des Archivs nicht von Bedeutung ist, können Sie das gesamte Archiv löschen. Wenn Sie Benutzer entscheidet abhängig vom jeweiligen Element ausgewählt haben, müssen Sie für jedes erkannte Malware-Element eine Aktion angeben. 3. Klicken Sie auf Fertig stellen, um Scan-Assistent zu schließen. Ergebnisse manueller Scans anzeigen Nachdem der Scan abgeschlossen ist, können Sie einen Bericht der Scan-Ergebnisse anzeigen. Hinweis: Sie sollten diesen Bericht anzeigen, da es sich bei der von Ihnen ausgewählten Aktion nicht immer um die durchgeführte
39 F-Secure Anti-Virus 2012 Schutz des Computers vor Malware 39 Aktion handelt. Wenn Sie beispielsweise eine infizierte bereinigen, der Virus jedoch nicht aus ihr entfernt werden konnte, kann das Produkt auch eine andere Aktion für die Datei durchgeführt haben. So zeigen Sie den Bericht an: 1. Klicken Sie auf Bericht anzeigen. Der Bericht enthält: Die Anzahl gefundener Malware. Der Typ der gefundenen Malware und Links zu Beschreibungen der Malware im Internet. Die bei den einzelnen Malware-Elementen durchgeführten Aktionen. Alle Elemente, die vom Scannen ausgeschlossen wurden. Die Scanning Engines, die für die Überprüfung auf Malware verwendet wurden. Hinweis: Die Anzahl der gescannten Dateien kann unterschiedlich sein, je nachdem, ob Dateien in Archiven in den Scanvorgang einbezogen wurden. Wurden bereits archivierte Dateien gescannt, können sich die Scan-Ergebnisse im Cachespeicher befinden. 2. Klicken Sie auf Fertig stellen, um Scan-Assistent zu schließen. Tipp: Sie können die Ergebnisse des letzten Scans auch anzeigen, indem Sie folgende Befehlsfolge wählen: Einstellungen > Computer > Manuelles Scanning. Klicken Sie dann auf Letzten Scanbericht anzeigen. Zu prüfende Dateien auswählen Sie können die Dateitypen und die Bereiche Ihres Computers auswählen, die bei manuellen und geplanten Scans geprüft werden. Hinweis: Bearbeiten Sie die Einstellungen für das manuelle Scannen, um Dateien und Ordner auszuwählen, die beim geplanten Scan überprüft werden sollen. Zwei Arten von Listen bestimmen, welche Dateien beim manuellen oder geplanten Scanning auf Viren überprüft werden:
Kapitel 1: Einstieg...3
 F-Secure Anti-Virus for Mac 2014 Inhalt 2 Inhalt Kapitel 1: Einstieg...3 1.1 Was nach dem Installieren zu tun ist...4 1.1.1 Abonnement verwalten...4 1.1.2 Öffnen des Produktes...4 1.2 Wie kann ich sicherstellen,
F-Secure Anti-Virus for Mac 2014 Inhalt 2 Inhalt Kapitel 1: Einstieg...3 1.1 Was nach dem Installieren zu tun ist...4 1.1.1 Abonnement verwalten...4 1.1.2 Öffnen des Produktes...4 1.2 Wie kann ich sicherstellen,
F-Secure Anti-Virus 2013
 F-Secure Anti-Virus 2013 F-Secure Anti-Virus 2013 Inhaltsverzeichnis 3 Inhalt Kapitel 1: Installation...5 Vor der Erstinstallation...6 Erstinstallation des Produkts...6 Anwendungen installieren und aktualisieren...6
F-Secure Anti-Virus 2013 F-Secure Anti-Virus 2013 Inhaltsverzeichnis 3 Inhalt Kapitel 1: Installation...5 Vor der Erstinstallation...6 Erstinstallation des Produkts...6 Anwendungen installieren und aktualisieren...6
F-Secure Anti-Virus for Mac 2015
 F-Secure Anti-Virus for Mac 2015 2 Inhalt F-Secure Anti-Virus for Mac 2015 Inhalt Kapitel 1: Einstieg...3 1.1 Abonnement verwalten...4 1.2 Wie kann ich sicherstellen, dass mein Computer geschützt ist?...4
F-Secure Anti-Virus for Mac 2015 2 Inhalt F-Secure Anti-Virus for Mac 2015 Inhalt Kapitel 1: Einstieg...3 1.1 Abonnement verwalten...4 1.2 Wie kann ich sicherstellen, dass mein Computer geschützt ist?...4
F-Secure Anti-Virus for Mac Benutzerhandbuch
 F-Secure Anti-Virus for Mac Benutzerhandbuch F-Secure Anti-Virus for Mac Inhaltsverzeichnis 3 Inhalt Kapitel 1: Einstieg...5 Was nach dem Installieren zu tun ist...6 Abonnement verwalten...6 Öffnen des
F-Secure Anti-Virus for Mac Benutzerhandbuch F-Secure Anti-Virus for Mac Inhaltsverzeichnis 3 Inhalt Kapitel 1: Einstieg...5 Was nach dem Installieren zu tun ist...6 Abonnement verwalten...6 Öffnen des
F-Secure Home Server Security 2009
 F-Secure Home Server Security 2009 2 F-Secure Home Server Security 2009 Einleitung F-Secure Home Server Security 2009 Inhaltsverzeichnis 3 Inhalt Kapitel 1: Einführung in F-Secure Home Server Security...5
F-Secure Home Server Security 2009 2 F-Secure Home Server Security 2009 Einleitung F-Secure Home Server Security 2009 Inhaltsverzeichnis 3 Inhalt Kapitel 1: Einführung in F-Secure Home Server Security...5
2 F-Secure Internet Security 2012 Einleitung
 2 F-Secure Internet Security 2012 Einleitung F-Secure Internet Security 2012 Inhaltsverzeichnis 3 Inhalt Kapitel 1: Installation...7 Vor der Erstinstallation...8 Installation...9 Updates und Upgrades durchführen...10
2 F-Secure Internet Security 2012 Einleitung F-Secure Internet Security 2012 Inhaltsverzeichnis 3 Inhalt Kapitel 1: Installation...7 Vor der Erstinstallation...8 Installation...9 Updates und Upgrades durchführen...10
Kapitel 1: F-Secure Internet Security 2011 Schnellinstallationsanleitung...9. Systemanforderungen Rettungs-CD F-Secure-Lizenz...
 F-Secure Internet Security 2011 Inhaltsverzeichnis 3 Inhalt Kapitel 1: F-Secure Internet Security 2011 Schnellinstallationsanleitung...9 Systemanforderungen...10 Rettungs-CD...10 F-Secure-Lizenz...11 Vor
F-Secure Internet Security 2011 Inhaltsverzeichnis 3 Inhalt Kapitel 1: F-Secure Internet Security 2011 Schnellinstallationsanleitung...9 Systemanforderungen...10 Rettungs-CD...10 F-Secure-Lizenz...11 Vor
AVG Free 201X Installation Die Screenshots sind von der Version 2014, gelten aber sinngemäß auch für neuere Versionen.
 AVG Free 201X Installation Die Screenshots sind von der Version 2014, gelten aber sinngemäß auch für neuere Versionen. Installation: Die Installation beginnt mit dem Download von folgender Adresse: http://www.avg.com/de-de/free-antivirus-download
AVG Free 201X Installation Die Screenshots sind von der Version 2014, gelten aber sinngemäß auch für neuere Versionen. Installation: Die Installation beginnt mit dem Download von folgender Adresse: http://www.avg.com/de-de/free-antivirus-download
Installationsanleitung STATISTICA. Einzelplatz Domainbasierte Registrierung
 Installationsanleitung STATISTICA Einzelplatz Domainbasierte Registrierung Für diese Installation ist eine Internetverbindung zwingend erforderlich. Benutzer, die Windows Vista, Windows 7 oder Windows
Installationsanleitung STATISTICA Einzelplatz Domainbasierte Registrierung Für diese Installation ist eine Internetverbindung zwingend erforderlich. Benutzer, die Windows Vista, Windows 7 oder Windows
F-Secure Mobile Security. Android
 F-Secure Mobile Security Android F-Secure Mobile Security Inhaltsverzeichnis 3 Inhalt Kapitel 1: Installation...5 Installation...6 Aktivierung...7 Kapitel 2: Schutz vertraulicher Informationen...9 Aktivieren
F-Secure Mobile Security Android F-Secure Mobile Security Inhaltsverzeichnis 3 Inhalt Kapitel 1: Installation...5 Installation...6 Aktivierung...7 Kapitel 2: Schutz vertraulicher Informationen...9 Aktivieren
Stellar Phoenix JPEG Repair 4.5. Installationsanleitung
 Stellar Phoenix JPEG Repair 4.5 Installationsanleitung Überblick Stellar Phoenix JPEG Repair bietet eine vollständig Lösung zur Reparatur fehlerhafter Fotos und Bilddateien mit JPG oder JPEG Dateierweiterungen.
Stellar Phoenix JPEG Repair 4.5 Installationsanleitung Überblick Stellar Phoenix JPEG Repair bietet eine vollständig Lösung zur Reparatur fehlerhafter Fotos und Bilddateien mit JPG oder JPEG Dateierweiterungen.
Sophos Computer Security Scan Startup-Anleitung
 Sophos Computer Security Scan Startup-Anleitung Produktversion: 1.0 Stand: Februar 2010 Inhalt 1 Einleitung...3 2 Vorgehensweise...3 3 Scan-Vorbereitung...3 4 Installieren der Software...4 5 Scannen der
Sophos Computer Security Scan Startup-Anleitung Produktversion: 1.0 Stand: Februar 2010 Inhalt 1 Einleitung...3 2 Vorgehensweise...3 3 Scan-Vorbereitung...3 4 Installieren der Software...4 5 Scannen der
Bedienungsanleitung für MEEM-Kabel-Desktop-App Windows
 Bedienungsanleitung für MEEM-Kabel-Desktop-App Windows Installation und Bedienungsanleitung - v0.9 Bevor Sie diese Anleitung lesen, sollten Sie bitte die Bedienungsanleitung für MEEM-Kabel und Handy-App
Bedienungsanleitung für MEEM-Kabel-Desktop-App Windows Installation und Bedienungsanleitung - v0.9 Bevor Sie diese Anleitung lesen, sollten Sie bitte die Bedienungsanleitung für MEEM-Kabel und Handy-App
OpenVoice. Outlook-Plug-In-Anleitung Citrix Online, UK Ltd. Alle Rechte vorbehalten.
 OpenVoice Outlook-Plug-In-Anleitung http://support.citrixonline.com/de 2013 Citrix Online, UK Ltd. Alle Rechte vorbehalten. Inhalt Übersicht... 1 Systemanforderungen... 1 Unterstützte Desktopkonfigurationen...
OpenVoice Outlook-Plug-In-Anleitung http://support.citrixonline.com/de 2013 Citrix Online, UK Ltd. Alle Rechte vorbehalten. Inhalt Übersicht... 1 Systemanforderungen... 1 Unterstützte Desktopkonfigurationen...
Andere Programme deinstallieren Wichtig: Wenn auf Ihrem Computer bereits ein Antivirenprogramm installiert ist, muss es vor der Installation von Panda
 NEU Panda Antivirus 2007 Kurzanleitung zur Installation, Registrierung und Services Wichtig: Lesen Sie in diesem Handbuch den Abschnitt zur Online- Registrierung sorgfältig durch. Die Informationen in
NEU Panda Antivirus 2007 Kurzanleitung zur Installation, Registrierung und Services Wichtig: Lesen Sie in diesem Handbuch den Abschnitt zur Online- Registrierung sorgfältig durch. Die Informationen in
OTOsuite. Installationshandbuch. Deutsch
 OTOsuite Installationshandbuch Deutsch In diesem Dokument wird die Installation der OTOsuite-Software von einer DVD, einem Speicherstick oder aus einer komprimierten Datei beschrieben. Systemanforderungen
OTOsuite Installationshandbuch Deutsch In diesem Dokument wird die Installation der OTOsuite-Software von einer DVD, einem Speicherstick oder aus einer komprimierten Datei beschrieben. Systemanforderungen
Bedienungsanleitung für MEEM-Kabel-Desktop-App Mac
 Bedienungsanleitung für MEEM-Kabel-Desktop-App Mac Installation und Bedienungsanleitung - v0.9 Bevor Sie diese Anleitung lesen, sollten Sie bitte die Bedienungsanleitung für MEEM-Kabel und Handy-App für
Bedienungsanleitung für MEEM-Kabel-Desktop-App Mac Installation und Bedienungsanleitung - v0.9 Bevor Sie diese Anleitung lesen, sollten Sie bitte die Bedienungsanleitung für MEEM-Kabel und Handy-App für
Stellar Phoenix JPEG Repair 5.0 Installationsanleitung
 Stellar Phoenix JPEG Repair 5.0 Installationsanleitung Überblick Stellar Phoenix JPEG Repair bietet eine vollständig Lösung zur Reparatur fehlerhafter Fotos und Bilddateien mit JPG oder JPEG Dateierweiterungen.
Stellar Phoenix JPEG Repair 5.0 Installationsanleitung Überblick Stellar Phoenix JPEG Repair bietet eine vollständig Lösung zur Reparatur fehlerhafter Fotos und Bilddateien mit JPG oder JPEG Dateierweiterungen.
ZyAIR B-220. Kurzinstallationsanleitung. USB-Adapter für Wireless LAN mit 11 Mbps. Version 2.10 August 2003
 ZyAIR B-220 USB-Adapter für Wireless LAN mit 11 Mbps Kurzinstallationsanleitung Version 2.10 August 2003 Einführung zur ZyAIR Die ZyAIR ist ein IEEE 802.11b kompatibler USB-Adapter für Wireless LAN, der
ZyAIR B-220 USB-Adapter für Wireless LAN mit 11 Mbps Kurzinstallationsanleitung Version 2.10 August 2003 Einführung zur ZyAIR Die ZyAIR ist ein IEEE 802.11b kompatibler USB-Adapter für Wireless LAN, der
Safe Access Benutzerhandbuch
 Safe Access 1 Safe Access Inhaltsverzeichnis 1. Eine neue Form des Zugangs zu E-Banking-Diensten... 3 2. Voraussetzungen für die Installation von Safe Access... 3 3. Installation von Safe Access... 4 4.
Safe Access 1 Safe Access Inhaltsverzeichnis 1. Eine neue Form des Zugangs zu E-Banking-Diensten... 3 2. Voraussetzungen für die Installation von Safe Access... 3 3. Installation von Safe Access... 4 4.
Installation von MultiLine mit IBM Security Trusteer und Bedienungsanleitung fu r IBM Security Trusteer
 Installation von MultiLine mit IBM Security Trusteer und Bedienungsanleitung fu r IBM Security Trusteer März 2017 Inhaltsverzeichnis 1. MultiLine MSI: Installationsverfahren... 3 2. IBM Security Trusteer:
Installation von MultiLine mit IBM Security Trusteer und Bedienungsanleitung fu r IBM Security Trusteer März 2017 Inhaltsverzeichnis 1. MultiLine MSI: Installationsverfahren... 3 2. IBM Security Trusteer:
F-Secure Internet Security 2013
 F-Secure Internet Security 2013 F-Secure Internet Security 2013 Inhaltsverzeichnis 3 Inhalt Kapitel 1: Installation...5 Vor der Erstinstallation...6 Erstinstallation des Produkts...6 Anwendungen installieren
F-Secure Internet Security 2013 F-Secure Internet Security 2013 Inhaltsverzeichnis 3 Inhalt Kapitel 1: Installation...5 Vor der Erstinstallation...6 Erstinstallation des Produkts...6 Anwendungen installieren
WorldShip Installation auf Einzel- oder Arbeitsgruppen-Arbeitsplatzstation
 VOR DER INSTALLATION IST FOLGENDES ZU BEACHTEN: Dieses Dokument beinhaltet Informationen zur Installation von WorldShip von einer WorldShip DVD. Sie können die Installation von WorldShip auch über das
VOR DER INSTALLATION IST FOLGENDES ZU BEACHTEN: Dieses Dokument beinhaltet Informationen zur Installation von WorldShip von einer WorldShip DVD. Sie können die Installation von WorldShip auch über das
Cisco AnyConnect VPN Client - Anleitung für Windows XP
 Cisco AnyConnect VPN Client - Anleitung für Windows XP 1 Allgemeine Beschreibung 2 2 Übersicht der notwendigen Schritte für Installation und Verwendung 2 3 Voraussetzungen für VPN Verbindungen mit Cisco
Cisco AnyConnect VPN Client - Anleitung für Windows XP 1 Allgemeine Beschreibung 2 2 Übersicht der notwendigen Schritte für Installation und Verwendung 2 3 Voraussetzungen für VPN Verbindungen mit Cisco
bea Client-Security herunterladen und installieren unter Windows
 bea Client-Security herunterladen und installieren unter Windows Die Links zum Download der bea Client-Security finden Sie auf der Startseite unter https:// www.bea-brak.de. Das Installationsprogramm für
bea Client-Security herunterladen und installieren unter Windows Die Links zum Download der bea Client-Security finden Sie auf der Startseite unter https:// www.bea-brak.de. Das Installationsprogramm für
Avigilon Control Center 6 Software-Upgrade
 Avigilon Control Center 6 Software-Upgrade Beim Upgrade auf die ACC 6 Software, müssen Ihre Software und Lizenzen aktualisiert werden. HINWEIS: Sie können nur ACC Software 5.x auf die ACC 6 Software aktualisieren.
Avigilon Control Center 6 Software-Upgrade Beim Upgrade auf die ACC 6 Software, müssen Ihre Software und Lizenzen aktualisiert werden. HINWEIS: Sie können nur ACC Software 5.x auf die ACC 6 Software aktualisieren.
Stellar Phoenix Video Repair 2.0. Installationsanleitung
 Stellar Phoenix Video Repair 2.0 Installationsanleitung Überblick Mit Stellar Phoenix Video Repair können Sie beschädigte Videodateien auf Speichermedien wie Flash- Laufwerken, Speicherkarten sowie internen
Stellar Phoenix Video Repair 2.0 Installationsanleitung Überblick Mit Stellar Phoenix Video Repair können Sie beschädigte Videodateien auf Speichermedien wie Flash- Laufwerken, Speicherkarten sowie internen
KASPERSKY INTERNET SECURITY 2011 UND KASPERSKY ANTI-VIRUS 2011 COPY POINTS
 KASPERSKY INTERNET SECURITY 2011 UND KASPERSKY ANTI-VIRUS 2011 COPY POINTS PRODUKTNAME KORREKT Kaspersky Internet Security 2011 Jedes Wort beginnt mit einem Großbuchstaben, die Versionsnummer wird angehängt
KASPERSKY INTERNET SECURITY 2011 UND KASPERSKY ANTI-VIRUS 2011 COPY POINTS PRODUKTNAME KORREKT Kaspersky Internet Security 2011 Jedes Wort beginnt mit einem Großbuchstaben, die Versionsnummer wird angehängt
Technische Voraussetzungen zum elektronischen Ausfüllen der Formulare Abrechnungserklärung Leitender Notarzt Einsatzdokumentation Leitender Notarzt
 Technische Voraussetzungen zum elektronischen Ausfüllen der Abrechnungserklärung Leitender Notarzt Einsatzdokumentation Leitender Notarzt Inhaltsverzeichnis Allgemeines... 2 Information zum Adobe Reader...
Technische Voraussetzungen zum elektronischen Ausfüllen der Abrechnungserklärung Leitender Notarzt Einsatzdokumentation Leitender Notarzt Inhaltsverzeichnis Allgemeines... 2 Information zum Adobe Reader...
Bedienungsanleitung für den SecureCourier
 Bedienungsanleitung für den SecureCourier Wo kann ich den SecureCourier nach der Installation auf meinem Computer finden? Den SecureCourier finden Sie dort, wo Sie mit Dateien umgehen und arbeiten. Bei
Bedienungsanleitung für den SecureCourier Wo kann ich den SecureCourier nach der Installation auf meinem Computer finden? Den SecureCourier finden Sie dort, wo Sie mit Dateien umgehen und arbeiten. Bei
LCD FARBMONITOR SHARP INFORMATION DISPLAY BEDIENUNGSANLEITUNG
 LCD FARBMONITOR SHARP INFORMATION DISPLAY DOWNLOADER Version 1.1 BEDIENUNGSANLEITUNG Einführung Diese Software kann nach neuen Versionen der verwendeten Software suchen. Ist eine neue Version vorhanden,
LCD FARBMONITOR SHARP INFORMATION DISPLAY DOWNLOADER Version 1.1 BEDIENUNGSANLEITUNG Einführung Diese Software kann nach neuen Versionen der verwendeten Software suchen. Ist eine neue Version vorhanden,
Cape Pack installieren
 Cape Pack installieren Systemanforderungen Cape Pack läuft unter Microsoft Windows Vista, 7, 8 oder 10. Um dieses Programm auf einem NT-basierten System zu installieren, müssen Sie über ADMINISTRATORRECHTE
Cape Pack installieren Systemanforderungen Cape Pack läuft unter Microsoft Windows Vista, 7, 8 oder 10. Um dieses Programm auf einem NT-basierten System zu installieren, müssen Sie über ADMINISTRATORRECHTE
F-Secure Mobile Security for Nokia E51, E71 und E75. 1 Installation und Aktivierung F-Secure Client 5.1
 F-Secure Mobile Security for Nokia E51, E71 und E75 1 Installation und Aktivierung F-Secure Client 5.1 Hinweis: Die Vorgängerversion von F-Secure Mobile Security muss nicht deinstalliert werden. Die neue
F-Secure Mobile Security for Nokia E51, E71 und E75 1 Installation und Aktivierung F-Secure Client 5.1 Hinweis: Die Vorgängerversion von F-Secure Mobile Security muss nicht deinstalliert werden. Die neue
Installationsanleitung VirusBuster Internet Security Suite
 Installationsanleitung VirusBuster Internet Security Suite Wichtiger Hinweis! Bevor Sie die VirusBuster Internet Security Suite installieren, sollten Sie sicher gehen dass keinerlei andere Sicherheitssoftware
Installationsanleitung VirusBuster Internet Security Suite Wichtiger Hinweis! Bevor Sie die VirusBuster Internet Security Suite installieren, sollten Sie sicher gehen dass keinerlei andere Sicherheitssoftware
Inhaltsverzeichnis. myfiles Desktopanwendung Kurzanleitung
 Inhaltsverzeichnis 1 Einführung zur myfiles Desktopoberfläche... 2 2 Installation des Desktopclients... 2 3 Ersteinrichtung des Desktopclients... 8 4 Funktionen des Desktopclients... 8 4.1 Funktionen über
Inhaltsverzeichnis 1 Einführung zur myfiles Desktopoberfläche... 2 2 Installation des Desktopclients... 2 3 Ersteinrichtung des Desktopclients... 8 4 Funktionen des Desktopclients... 8 4.1 Funktionen über
Verwenden von VMware Identity Manager Desktop. VMware Identity Manager 2.8 VMware Identity Manager 2.9.1
 Verwenden von VMware Identity Manager Desktop VMware Identity Manager 2.8 VMware Identity Manager 2.9.1 Verwenden von VMware Identity Manager Desktop Die neueste technische Dokumentation finden Sie auf
Verwenden von VMware Identity Manager Desktop VMware Identity Manager 2.8 VMware Identity Manager 2.9.1 Verwenden von VMware Identity Manager Desktop Die neueste technische Dokumentation finden Sie auf
Shellfire L2TP-IPSec Setup Windows Vista
 Shellfire L2TP-IPSec Setup Windows Vista Diese Anleitung zeigt anschaulich, wie ein bei Shellfire gehosteter VPN-Server im Typ L2TP-IPSec unter Windows Vista konfiguriert wird. Inhaltsverzeichnis 1. Benötigte
Shellfire L2TP-IPSec Setup Windows Vista Diese Anleitung zeigt anschaulich, wie ein bei Shellfire gehosteter VPN-Server im Typ L2TP-IPSec unter Windows Vista konfiguriert wird. Inhaltsverzeichnis 1. Benötigte
Handbuch Alpha11 Pager-Software
 Handbuch Alpha11 Pager-Software Dieses Handbuch beschreibt die Installation, sowie die Funktionen der Pager-Software. Sollte die Pager-Software bereits installiert sein, können Sie gleich auf die Funktions-Beschreibung
Handbuch Alpha11 Pager-Software Dieses Handbuch beschreibt die Installation, sowie die Funktionen der Pager-Software. Sollte die Pager-Software bereits installiert sein, können Sie gleich auf die Funktions-Beschreibung
CargoDocs für Schiffsführer - Benutzeranleitung
 CargoDocs für Schiffsführer - Benutzeranleitung Januar 2017 Seite 1 Inhaltsverzeichnis Einleitung 2 Anmelden... 3 Anmelden eines neuen Benutzers 3 Schleppkahn ändern 6 Passwort vergessen 7 Benutzername
CargoDocs für Schiffsführer - Benutzeranleitung Januar 2017 Seite 1 Inhaltsverzeichnis Einleitung 2 Anmelden... 3 Anmelden eines neuen Benutzers 3 Schleppkahn ändern 6 Passwort vergessen 7 Benutzername
Google Cloud Print Anleitung
 Google Cloud Print Anleitung Version 0 GER Zu den Hinweisen In diesem Benutzerhandbuch wird für Hinweise der folgende Stil verwendet: Hinweise informieren Sie darüber, wie auf eine bestimmte Situation
Google Cloud Print Anleitung Version 0 GER Zu den Hinweisen In diesem Benutzerhandbuch wird für Hinweise der folgende Stil verwendet: Hinweise informieren Sie darüber, wie auf eine bestimmte Situation
Kapitel 1: Installation...4
 F-Secure Anti-Virus 2014 F-Secure Anti-Virus 2014 Inhaltsverzeichnis 2 Inhalt Kapitel 1: Installation...4 1.1 Vor der ersten Installation...5 1.2 Erstmalige Installation des Produkts...6 1.3 Installation
F-Secure Anti-Virus 2014 F-Secure Anti-Virus 2014 Inhaltsverzeichnis 2 Inhalt Kapitel 1: Installation...4 1.1 Vor der ersten Installation...5 1.2 Erstmalige Installation des Produkts...6 1.3 Installation
Stellar Outlook Toolkit. Version 7.0 Installationsanleitung
 Stellar Outlook Toolkit Version 7.0 Installationsanleitung Übersicht Stellar Outlook Toolkit ist eine Sammlung von folgende Software: Stellar Phoenix Outlook PST Repair - Technician Stellar PST Splitter
Stellar Outlook Toolkit Version 7.0 Installationsanleitung Übersicht Stellar Outlook Toolkit ist eine Sammlung von folgende Software: Stellar Phoenix Outlook PST Repair - Technician Stellar PST Splitter
SafePlace Benutzerhandbuch
 SafePlace 1 SafePlace Inhaltsverzeichnis 1. Eine neue Form des Zugangs zu E-Banking-Diensten... 3 2. Voraussetzungen für die Installation von SafePlace... 3 3. Installation von SafePlace... 3 4. Start
SafePlace 1 SafePlace Inhaltsverzeichnis 1. Eine neue Form des Zugangs zu E-Banking-Diensten... 3 2. Voraussetzungen für die Installation von SafePlace... 3 3. Installation von SafePlace... 3 4. Start
System-Update Addendum
 System-Update Addendum System-Update ist ein Druckserverdienst, der die Systemsoftware auf dem Druckserver mit den neuesten Sicherheitsupdates von Microsoft aktuell hält. Er wird auf dem Druckserver im
System-Update Addendum System-Update ist ein Druckserverdienst, der die Systemsoftware auf dem Druckserver mit den neuesten Sicherheitsupdates von Microsoft aktuell hält. Er wird auf dem Druckserver im
HOSTED SHAREPOINT. Skyfillers Kundenhandbuch. Generell... 2. Online Zugang SharePoint Seite... 2 Benutzerpasswort ändern... 2
 HOSTED SHAREPOINT Skyfillers Kundenhandbuch INHALT Generell... 2 Online Zugang SharePoint Seite... 2 Benutzerpasswort ändern... 2 Zugriff & Einrichtung... 3 Windows... 3 Mac OS X... 5 Benutzer & Berechtigungen...
HOSTED SHAREPOINT Skyfillers Kundenhandbuch INHALT Generell... 2 Online Zugang SharePoint Seite... 2 Benutzerpasswort ändern... 2 Zugriff & Einrichtung... 3 Windows... 3 Mac OS X... 5 Benutzer & Berechtigungen...
Installationshandbuch zum FAX L-Treiber
 Deutsch Installationshandbuch zum FAX L-Treiber User Software CD-ROM.................................................................. 1 Treiber und Software.............................................................................
Deutsch Installationshandbuch zum FAX L-Treiber User Software CD-ROM.................................................................. 1 Treiber und Software.............................................................................
Installationsanleitung STATISTICA. Concurrent Netzwerk Version
 Installationsanleitung STATISTICA Concurrent Netzwerk Version Hinweise: ❶ Die Installation der Concurrent Netzwerk-Version beinhaltet zwei Teile: a) die Server Installation und b) die Installation der
Installationsanleitung STATISTICA Concurrent Netzwerk Version Hinweise: ❶ Die Installation der Concurrent Netzwerk-Version beinhaltet zwei Teile: a) die Server Installation und b) die Installation der
TOUCH DISPLAY DOWNLOADER BEDIENUNGSANLEITUNG
 LCD FARBMONITOR TOUCH DISPLAY DOWNLOADER BEDIENUNGSANLEITUNG Version 1.0 Geeignet für die Modelle (Stand: Januar 2016) PN-60TW3/PN-70TW3/PN-80TC3/PN-L603W/PN-L703W/PN-L803C (Nicht alle Modelle sind in
LCD FARBMONITOR TOUCH DISPLAY DOWNLOADER BEDIENUNGSANLEITUNG Version 1.0 Geeignet für die Modelle (Stand: Januar 2016) PN-60TW3/PN-70TW3/PN-80TC3/PN-L603W/PN-L703W/PN-L803C (Nicht alle Modelle sind in
Leitfaden für die Installation der freien Virtual Machine C-MOR Videoüberwachung auf einem Microsoft Hyper-V-Server
 Dieser Leitfaden zeigt die Installation der. Microsoft Hyper-V 2012 kann unter http://www.microsoft.com/en-us/server-cloud/hyper-v-server/ runtergeladen werden. Microsoft Hyper-V 2008 R2 kann unter http://www.microsoft.com/dede/download/details.aspx?id=3512
Dieser Leitfaden zeigt die Installation der. Microsoft Hyper-V 2012 kann unter http://www.microsoft.com/en-us/server-cloud/hyper-v-server/ runtergeladen werden. Microsoft Hyper-V 2008 R2 kann unter http://www.microsoft.com/dede/download/details.aspx?id=3512
EASY ADVERTISER PUBLISHER (PC ANWENDUNG) SYSTEMANFORDERUNGEN. Anforderung. Unterstütztes Betriebssystem Microsoft Windows XP mit Service Pack 2/3
 EASY ADVERTISER PUBLISHER (PC ANWENDUNG) SYSTEMANFORDERUNGEN Typ Anforderung Unterstütztes Betriebssystem Microsoft Windows XP mit Service Pack 2/3 und installiertem Microsoft.NET Framework 2.0 Prozessor
EASY ADVERTISER PUBLISHER (PC ANWENDUNG) SYSTEMANFORDERUNGEN Typ Anforderung Unterstütztes Betriebssystem Microsoft Windows XP mit Service Pack 2/3 und installiertem Microsoft.NET Framework 2.0 Prozessor
untermstrich SYNC Handbuch
 Handbuch 03/2017 Inhaltsverzeichnis 1. Einleitung... 2 2. Installation... 3 2.1 Systemanforderungen... 3 2.2 Vorbereitungen in Microsoft Outlook... 3 2.3 Setup... 4 3. SYNC-Einstellungen... 6 3.1 Verbindungsdaten...
Handbuch 03/2017 Inhaltsverzeichnis 1. Einleitung... 2 2. Installation... 3 2.1 Systemanforderungen... 3 2.2 Vorbereitungen in Microsoft Outlook... 3 2.3 Setup... 4 3. SYNC-Einstellungen... 6 3.1 Verbindungsdaten...
Quickline Cloud Apps
 Quickline Cloud Apps Inhaltsverzeichnis Inhalt 1. Einstieg 3 2. Unterstützte Geräte 3 3. Mobile Apps 4 3.1 Hauptmenü 5 3.2 Automatische Aktualisierung 7 3.3 Dateikennzeichnung 8 3.4 Erste Nutzung 9 3.4.1
Quickline Cloud Apps Inhaltsverzeichnis Inhalt 1. Einstieg 3 2. Unterstützte Geräte 3 3. Mobile Apps 4 3.1 Hauptmenü 5 3.2 Automatische Aktualisierung 7 3.3 Dateikennzeichnung 8 3.4 Erste Nutzung 9 3.4.1
Kurze Erklärung zu löschen Media Player 1.1 Add-on von Windows-PC
 Einfache Anweisung zum Entfernen Media Player 1.1 Add-on Media Player 1.1 Add on ist eine gefährliche Software, die häufig von Hackern verwendet wird, um während der Durchführung von Computerarbeiten,
Einfache Anweisung zum Entfernen Media Player 1.1 Add-on Media Player 1.1 Add on ist eine gefährliche Software, die häufig von Hackern verwendet wird, um während der Durchführung von Computerarbeiten,
INSTALLATIONSANLEITUNG WISO MEIN BÜRO
 Buhl Data Service GmbH Am Siebertsweiher 3/5 57290 Neunkirchen INSTALLATIONSANLEITUNG WISO MEIN BÜRO AUF IHREM MAC (Stand 03. Mai 2017) Alle Rechte vorbehalten. Weitergabe und Vervielfältigung dieser Dokumentation
Buhl Data Service GmbH Am Siebertsweiher 3/5 57290 Neunkirchen INSTALLATIONSANLEITUNG WISO MEIN BÜRO AUF IHREM MAC (Stand 03. Mai 2017) Alle Rechte vorbehalten. Weitergabe und Vervielfältigung dieser Dokumentation
Einführung in F-Secure PSB E-mail and Server Security
 Einführung in F-Secure PSB E-mail and Server Security F-Secure INHALT 3 Inhalt Kapitel 1: Erste Schritte...5 Erstellen eines neuen Kontos...6 Herunterladen von Software...8 Systemvoraussetzungen...10
Einführung in F-Secure PSB E-mail and Server Security F-Secure INHALT 3 Inhalt Kapitel 1: Erste Schritte...5 Erstellen eines neuen Kontos...6 Herunterladen von Software...8 Systemvoraussetzungen...10
Konfiguration der SMTP-Verbindung... 5 Einstellungen speichern / laden... 6 Versenden von Paketen... 6
 FileAway. Handbuch Inhalt Allgemeiner Hinweis zur Funktion... 2 Konfiguration... 2 Erstkonfiguration... 2 Konfiguration der FTP-Verbindung... 3 Konfiguration der SMTP-Verbindung... 5 Einstellungen speichern
FileAway. Handbuch Inhalt Allgemeiner Hinweis zur Funktion... 2 Konfiguration... 2 Erstkonfiguration... 2 Konfiguration der FTP-Verbindung... 3 Konfiguration der SMTP-Verbindung... 5 Einstellungen speichern
Systemvoraussetzungen (minimal)
 Systemvoraussetzungen (minimal) Rechner Betriebssystem Speicherplatz Pentium 4, 1 GHz (oder vergleichbar) Windows 2000 SP1, Windows XP Professional Programm: 150 MB Daten: 2 GB (für ca. 5000 Bestimmungen)
Systemvoraussetzungen (minimal) Rechner Betriebssystem Speicherplatz Pentium 4, 1 GHz (oder vergleichbar) Windows 2000 SP1, Windows XP Professional Programm: 150 MB Daten: 2 GB (für ca. 5000 Bestimmungen)
P-touch Editor starten
 P-touch Editor starten Version 0 GER Einführung Wichtiger Hinweis Der Inhalt dieses Dokuments sowie die Spezifikationen des Produkts können jederzeit ohne vorherige Ankündigung geändert werden. Brother
P-touch Editor starten Version 0 GER Einführung Wichtiger Hinweis Der Inhalt dieses Dokuments sowie die Spezifikationen des Produkts können jederzeit ohne vorherige Ankündigung geändert werden. Brother
Übung - Installation von Windows Vista
 5.0 5.2.1.6 Übung - Installation von Windows Vista Einleitung Drucken Sie die Übung aus und führen sie durch. In dieser Übung werden Sie das Betriebssystem Windows Vista installieren. Empfohlene Ausstattung
5.0 5.2.1.6 Übung - Installation von Windows Vista Einleitung Drucken Sie die Übung aus und führen sie durch. In dieser Übung werden Sie das Betriebssystem Windows Vista installieren. Empfohlene Ausstattung
Kurze Erklärung zu löschen PUP.Optional.Downloadster von Windows-PC
 Einfache Anweisung zum Entfernen PUP.Optional.Downloadster PUP.Optional.Downloadster ist eine gefährliche Software, die häufig von Hackern verwendet wird, um während der Durchführung von Computerarbeiten,
Einfache Anweisung zum Entfernen PUP.Optional.Downloadster PUP.Optional.Downloadster ist eine gefährliche Software, die häufig von Hackern verwendet wird, um während der Durchführung von Computerarbeiten,
Nachtrag zur Dokumentation
 Nachtrag zur Dokumentation Zone Labs-Sicherheitssoftware Version 6.5 Dieses Dokument behandelt neue Funktionen und Dokumentaktualisierungen, die nicht in die lokalisierten Versionen der Online-Hilfe und
Nachtrag zur Dokumentation Zone Labs-Sicherheitssoftware Version 6.5 Dieses Dokument behandelt neue Funktionen und Dokumentaktualisierungen, die nicht in die lokalisierten Versionen der Online-Hilfe und
TeamDrive Outlook-Plugin für Windows
 TeamDrive für Windows TeamDrive Systems GmbH Max-Brauer-Allee 50 D-22765 Hamburg Phone +49 389 044 33 E-Mail: info@teamdrive.com Web: www.teamdrive.com Inhaltsverzeichnis 1 Einführung... 1 1.1 Über diese
TeamDrive für Windows TeamDrive Systems GmbH Max-Brauer-Allee 50 D-22765 Hamburg Phone +49 389 044 33 E-Mail: info@teamdrive.com Web: www.teamdrive.com Inhaltsverzeichnis 1 Einführung... 1 1.1 Über diese
Unterrichtseinheit 10
 Unterrichtseinheit 10 Begriffe zum Drucken unter Windows 2000 Druckgerät Das Hardwaregerät, an dem die gedruckten Dokumente entnommen werden können. Windows 2000 unterstützt folgende Druckgeräte: Lokale
Unterrichtseinheit 10 Begriffe zum Drucken unter Windows 2000 Druckgerät Das Hardwaregerät, an dem die gedruckten Dokumente entnommen werden können. Windows 2000 unterstützt folgende Druckgeräte: Lokale
Andere Programme deinstallieren Wichtig Wenn auf Ihrem Computer bereits ein Antivirenprogramm installiert ist, muss es vor der Installation von Panda
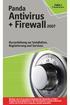 NEU Titanium Panda Antivirus + Firewall 2007 Kurzanleitung zur Installation, Registrierung und Services Wichtig: Lesen Sie in diesem Handbuch den Abschnitt zur Online- Registrierung sorgfältig durch. Die
NEU Titanium Panda Antivirus + Firewall 2007 Kurzanleitung zur Installation, Registrierung und Services Wichtig: Lesen Sie in diesem Handbuch den Abschnitt zur Online- Registrierung sorgfältig durch. Die
Installieren der Client-Anwendungen
 Installieren der Client-Anwendungen AUVESY GmbH & Co KG Fichtenstraße 38B D-76829, Landau Deutschland Inhalt Installieren der Client-Anwendungen 3 Installation schrittweise Anleitung 4 Erster Aufruf wichtige
Installieren der Client-Anwendungen AUVESY GmbH & Co KG Fichtenstraße 38B D-76829, Landau Deutschland Inhalt Installieren der Client-Anwendungen 3 Installation schrittweise Anleitung 4 Erster Aufruf wichtige
ACT! 11 Premium Inklusive Microsoft SQL-Server 2005 Standard
 ACT! 11 Premium Inklusive Microsoft SQL-Server 2005 Standard Installationsleitfaden Gezieltes Kontakt- und Kundenmanagement. Die Software für Ihren Erfolg 2,8 Millionen Anwender weltweit! ACT! 11 Premium
ACT! 11 Premium Inklusive Microsoft SQL-Server 2005 Standard Installationsleitfaden Gezieltes Kontakt- und Kundenmanagement. Die Software für Ihren Erfolg 2,8 Millionen Anwender weltweit! ACT! 11 Premium
untermstrich SYNC Handbuch
 Handbuch 11/2017 Inhaltsverzeichnis 1. Einleitung... 2 2. Installation... 3 2.1 Systemanforderungen... 3 2.2 Vorbereitungen in Microsoft Outlook... 3 2.3 Setup... 4 3. SYNC-Einstellungen... 6 3.1 Verbindungsdaten...
Handbuch 11/2017 Inhaltsverzeichnis 1. Einleitung... 2 2. Installation... 3 2.1 Systemanforderungen... 3 2.2 Vorbereitungen in Microsoft Outlook... 3 2.3 Setup... 4 3. SYNC-Einstellungen... 6 3.1 Verbindungsdaten...
Welche Mindestsystemanforderungen sind für die Installation von Registry Mechanic erforderlich?
 Erste Schritte mit Registry Mechanic Installation Welche Mindestsystemanforderungen sind für die Installation von Registry Mechanic erforderlich? Um Registry Mechanic installieren zu können, müssen die
Erste Schritte mit Registry Mechanic Installation Welche Mindestsystemanforderungen sind für die Installation von Registry Mechanic erforderlich? Um Registry Mechanic installieren zu können, müssen die
Gymnasium Schrobenhausen Ersteinrichtung eines Internetzugangs
 Gymnasium Schrobenhausen Ersteinrichtung eines Internetzugangs Sehr geehrte Nutzer, Wir versuchen am Gymnasium Schrobenhausen stets eine Vielzahl an Geräten zu unterstützen. Bitte haben Sie dennoch Verständnis,
Gymnasium Schrobenhausen Ersteinrichtung eines Internetzugangs Sehr geehrte Nutzer, Wir versuchen am Gymnasium Schrobenhausen stets eine Vielzahl an Geräten zu unterstützen. Bitte haben Sie dennoch Verständnis,
Zentraler Informatikdienst der TU Wien
 Zentraler Informatikdienst der TU Wien Konfiguration von Mozilla Thunderbird 1.5 Installation Die Installationsdatei kann von www.mozilla.com herunter geladen werden. Es wird Ihnen die aktuellste Version
Zentraler Informatikdienst der TU Wien Konfiguration von Mozilla Thunderbird 1.5 Installation Die Installationsdatei kann von www.mozilla.com herunter geladen werden. Es wird Ihnen die aktuellste Version
Installationsanleitung Prozess Manager. Release: Prozess Manager 2017 Autor: Ralf Scherer Datum:
 Prozess Manager Release: Prozess Manager 2017 Autor: Ralf Scherer Datum: 20.11.2017 Inhaltsverzeichnis 1. Mindest-Systemvoraussetzungen und empfohlene Systemeinstellungen... 3 1.1 Unterstützte Betriebssysteme...3
Prozess Manager Release: Prozess Manager 2017 Autor: Ralf Scherer Datum: 20.11.2017 Inhaltsverzeichnis 1. Mindest-Systemvoraussetzungen und empfohlene Systemeinstellungen... 3 1.1 Unterstützte Betriebssysteme...3
Benutzerhandbuch Outlook Add-In
 Benutzerhandbuch Outlook Add-In Inhalt 1 Systemvoraussetzungen... 2 2 Installation... 2 3 Outlook einrichten... 2 3.1 Konto für das Konferenzsystem einrichten... 2 3.2 Konferenzserver... 3 3.3 Verbindung
Benutzerhandbuch Outlook Add-In Inhalt 1 Systemvoraussetzungen... 2 2 Installation... 2 3 Outlook einrichten... 2 3.1 Konto für das Konferenzsystem einrichten... 2 3.2 Konferenzserver... 3 3.3 Verbindung
Kapitel 1: Installation...5
 F-Secure Internet Security 2014 F-Secure Internet Security 2014 Inhaltsverzeichnis 2 Inhalt Kapitel 1: Installation...5 1.1 Vor der ersten Installation...6 1.2 Erstmalige Installation des Produkts...7
F-Secure Internet Security 2014 F-Secure Internet Security 2014 Inhaltsverzeichnis 2 Inhalt Kapitel 1: Installation...5 1.1 Vor der ersten Installation...6 1.2 Erstmalige Installation des Produkts...7
Single User 8.6. Installationshandbuch
 Single User 8.6 Installationshandbuch Copyright 2012 Canto GmbH. Alle Rechte vorbehalten. Canto, das Canto Logo, das Cumulus Logo und Cumulus sind eingetragene Warenzeichen von Canto, registriert in Deutschland
Single User 8.6 Installationshandbuch Copyright 2012 Canto GmbH. Alle Rechte vorbehalten. Canto, das Canto Logo, das Cumulus Logo und Cumulus sind eingetragene Warenzeichen von Canto, registriert in Deutschland
Google Cloud Print Anleitung
 Google Cloud Print Anleitung Version 0 GER Zu den Hinweisen In diesem Benutzerhandbuch wird das folgende Symbol verwendet: Hinweise informieren Sie darüber, wie auf eine bestimmte Situation reagiert werden
Google Cloud Print Anleitung Version 0 GER Zu den Hinweisen In diesem Benutzerhandbuch wird das folgende Symbol verwendet: Hinweise informieren Sie darüber, wie auf eine bestimmte Situation reagiert werden
Installationsanleitung ab-agenta
 Installationsanleitung ab-agenta Hard-/Software-Voraussetzungen Unterstützung von 32- und 64-Bit Betriebssystemen Windows 7/8/8.1/10, 2008/2012/2016 Server Einplatz-Version: mindestens 4 GB RAM Arbeitsspeicher,
Installationsanleitung ab-agenta Hard-/Software-Voraussetzungen Unterstützung von 32- und 64-Bit Betriebssystemen Windows 7/8/8.1/10, 2008/2012/2016 Server Einplatz-Version: mindestens 4 GB RAM Arbeitsspeicher,
Antivirus Pro Kurzanleitung
 Antivirus Pro 2011 Kurzanleitung Wichtig! Auf der CD-Hülle befindet sich der Aktivierungscode, mit dem Sie das Produkt aktivieren können. Bitte bewahren Sie ihn sorgfältig auf. Die Nutzung dieses Produkts
Antivirus Pro 2011 Kurzanleitung Wichtig! Auf der CD-Hülle befindet sich der Aktivierungscode, mit dem Sie das Produkt aktivieren können. Bitte bewahren Sie ihn sorgfältig auf. Die Nutzung dieses Produkts
Ihr Benutzerhandbuch EPSON ACULASER C4200
 Lesen Sie die Empfehlungen in der Anleitung, dem technischen Handbuch oder der Installationsanleitung für EPSON ACULASER C4200. Hier finden Sie die Antworten auf alle Ihre Fragen über die in der Bedienungsanleitung
Lesen Sie die Empfehlungen in der Anleitung, dem technischen Handbuch oder der Installationsanleitung für EPSON ACULASER C4200. Hier finden Sie die Antworten auf alle Ihre Fragen über die in der Bedienungsanleitung
Hornetsecurity Outlook-Add-In
 Hornetsecurity Outlook-Add-In für Spamfilter Service, Aeternum und Verschlüsselungsservice Blanko (Dokumenteneigenschaften) 1 Inhaltsverzeichnis 1. Das Outlook Add-In... 3 1.1 Feature-Beschreibung... 3
Hornetsecurity Outlook-Add-In für Spamfilter Service, Aeternum und Verschlüsselungsservice Blanko (Dokumenteneigenschaften) 1 Inhaltsverzeichnis 1. Das Outlook Add-In... 3 1.1 Feature-Beschreibung... 3
Quickline Cloud Apps
 Quickline Cloud Apps Inhaltsverzeichnis Inhalt 1. Einstieg 3 2. Unterstützte Geräte 3 3. Mobile Apps 4 3.1 Hauptmenü 5 3.2 Automatische Aktualisierung 7 3.3 Dateikennzeichnung 8 3.4 Erste Nutzung 9 3.4.1
Quickline Cloud Apps Inhaltsverzeichnis Inhalt 1. Einstieg 3 2. Unterstützte Geräte 3 3. Mobile Apps 4 3.1 Hauptmenü 5 3.2 Automatische Aktualisierung 7 3.3 Dateikennzeichnung 8 3.4 Erste Nutzung 9 3.4.1
JUNG Facility-Pilot Visualisierungs-Server Version 2.2
 Inhalt: JUNG Facility-Pilot Visualisierungs-Server Version 2.2 1 TECHNISCHE VORAUSSETZUNGEN...2 1.1 HARDWARE...2 1.2 BETRIEBSSYSTEME...2 1.3 SOFTWARE...2 1.4 CLIENT/BROWSER EINSTELLUNGEN...2 2 ERSTER START...3
Inhalt: JUNG Facility-Pilot Visualisierungs-Server Version 2.2 1 TECHNISCHE VORAUSSETZUNGEN...2 1.1 HARDWARE...2 1.2 BETRIEBSSYSTEME...2 1.3 SOFTWARE...2 1.4 CLIENT/BROWSER EINSTELLUNGEN...2 2 ERSTER START...3
Installationsanleitung für Internet Security. Inhalt
 Installationsanleitung für Internet Security Inhalt 1 Systemanforderungen für Internet Security...2 2 Internet Security (Version mit Abonnement) auf einem Computer installieren...3 3 Internet Security
Installationsanleitung für Internet Security Inhalt 1 Systemanforderungen für Internet Security...2 2 Internet Security (Version mit Abonnement) auf einem Computer installieren...3 3 Internet Security
Sharpdesk V3.3. Installationsanleitung Version 3.3.04
 Sharpdesk V3.3 Installationsanleitung Version 3.3.04 Copyright 2000-2009 SHARP CORPORATION. Alle Rechte vorbehalten. Reproduktion, Adaptation oder Übersetzung ohne vorherige schriftliche Genehmigung sind
Sharpdesk V3.3 Installationsanleitung Version 3.3.04 Copyright 2000-2009 SHARP CORPORATION. Alle Rechte vorbehalten. Reproduktion, Adaptation oder Übersetzung ohne vorherige schriftliche Genehmigung sind
AdmiCash-Wiederherstellung auf einem neuen PC oder Betriebssystem
 AdmiCash-Wiederherstellung auf einem neuen PC oder Betriebssystem Grundsätzlich stehen Ihnen folgende zwei Varianten für die Wiederherstellung ihrer AdmiCash- Sobald Sie vor dem Wechsel Ihres Betriebssystems
AdmiCash-Wiederherstellung auf einem neuen PC oder Betriebssystem Grundsätzlich stehen Ihnen folgende zwei Varianten für die Wiederherstellung ihrer AdmiCash- Sobald Sie vor dem Wechsel Ihres Betriebssystems
Neues R-LINK 2 Installationsanleitung für die Softwareaktualisierung
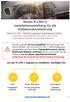 R LINK 2 Neues R-LINK 2 Installationsanleitung für die Softwareaktualisierung Dieses R-LINK 2 Software-Upgrade bringt folgende Vorteile: Aktuelles Kartenmaterial über den R-LINK Store Verbesserte Echtzeit-Verkehrsinformationen
R LINK 2 Neues R-LINK 2 Installationsanleitung für die Softwareaktualisierung Dieses R-LINK 2 Software-Upgrade bringt folgende Vorteile: Aktuelles Kartenmaterial über den R-LINK Store Verbesserte Echtzeit-Verkehrsinformationen
Vorbereitungen: PC mit Windows 7 oder höher Netzwerkzugang. Firefox installieren und konfigurieren. Melden Sie sich als Admin am PC an.
 Installation eines Display-PCs unter Windows / Mozilla Firefox Auf einem PC läuft Mozilla Firefox im Vollbildmodus, die STC-Seite verbindet sich mittels AJAX nach eingestellter Zeit mit adm.schultermine.com
Installation eines Display-PCs unter Windows / Mozilla Firefox Auf einem PC läuft Mozilla Firefox im Vollbildmodus, die STC-Seite verbindet sich mittels AJAX nach eingestellter Zeit mit adm.schultermine.com
Skyfillers Hosted SharePoint. Kundenhandbuch
 Skyfillers Hosted SharePoint Kundenhandbuch Kundenhandbuch Inhalt Generell... 2 Online Zugang SharePoint Seite... 2 Benutzerpasswort ändern... 2 Zugriff & Einrichtung... 3 Windows... 3 SharePoint als
Skyfillers Hosted SharePoint Kundenhandbuch Kundenhandbuch Inhalt Generell... 2 Online Zugang SharePoint Seite... 2 Benutzerpasswort ändern... 2 Zugriff & Einrichtung... 3 Windows... 3 SharePoint als
Ihr Benutzerhandbuch F-SECURE PSB E-MAIL AND SERVER SECURITY http://de.yourpdfguides.com/dref/2859683
 Lesen Sie die Empfehlungen in der Anleitung, dem technischen Handbuch oder der Installationsanleitung für F-SECURE PSB E- MAIL AND SERVER SECURITY. Hier finden Sie die Antworten auf alle Ihre Fragen über
Lesen Sie die Empfehlungen in der Anleitung, dem technischen Handbuch oder der Installationsanleitung für F-SECURE PSB E- MAIL AND SERVER SECURITY. Hier finden Sie die Antworten auf alle Ihre Fragen über
1. DATENSCHUTZERKLÄRUNG
 EDUARDS TRAILER FACTORY BVBA 1. DATENSCHUTZERKLÄRUNG Industrieweg 7 T. +32 14 820 115 BE-2490 Balen E. saris@eduard.nl W. www.eduard.nl Eduard Trailers ist bestrebt, die Daten, die Sie auf dieser Website
EDUARDS TRAILER FACTORY BVBA 1. DATENSCHUTZERKLÄRUNG Industrieweg 7 T. +32 14 820 115 BE-2490 Balen E. saris@eduard.nl W. www.eduard.nl Eduard Trailers ist bestrebt, die Daten, die Sie auf dieser Website
Anleitung Canton musicbox XS/S Firmware-Update
 Anleitung Canton musicbox XS/S Firmware-Update Achtung! Verbinden Sie die musicbox nicht mit dem PC bevor Sie den mit der Software mitgelieferten USB Treiber installiert haben, da in diesem Falle ein falscher
Anleitung Canton musicbox XS/S Firmware-Update Achtung! Verbinden Sie die musicbox nicht mit dem PC bevor Sie den mit der Software mitgelieferten USB Treiber installiert haben, da in diesem Falle ein falscher
1 Systemvoraussetzungen (minimal)
 Metrohm AG CH-9101 Herisau Switzerland Phone +41 71 353 85 85 Fax +41 71 353 89 01 info@metrohm.com www.metrohm.com Installation 1 Systemvoraussetzungen (minimal) Betriebssystem RAM Speicherplatz Schnittstelle
Metrohm AG CH-9101 Herisau Switzerland Phone +41 71 353 85 85 Fax +41 71 353 89 01 info@metrohm.com www.metrohm.com Installation 1 Systemvoraussetzungen (minimal) Betriebssystem RAM Speicherplatz Schnittstelle
Bildschirm Sicherheit beim Bootfahren" Aktualisierung der VesselView-Software. Automatische Wi-Fi-Abfrage. Verwendung der Micro-SD-Karte
 Bildschirm Sicherheit beim Bootfahren" Kapitel 1 - Erste Schritte Wenn VesselView nach einer vollständigen Abschaltung von mindestens 30 Sekunden eingeschaltet wird, erscheint ein Bildschirm mit Hinweisen
Bildschirm Sicherheit beim Bootfahren" Kapitel 1 - Erste Schritte Wenn VesselView nach einer vollständigen Abschaltung von mindestens 30 Sekunden eingeschaltet wird, erscheint ein Bildschirm mit Hinweisen
Wie geht das...?...mit WinPC-NC?
 Wie geht das...?...mit WinPC-NC? Neu-Installation von WinPC-NC auf einem Computer X Starter X Light X USB X Professional In dieser Kurzanleitung erfahren Sie, wie Sie WinPC-NC erstmalig auf einem Windows-PC
Wie geht das...?...mit WinPC-NC? Neu-Installation von WinPC-NC auf einem Computer X Starter X Light X USB X Professional In dieser Kurzanleitung erfahren Sie, wie Sie WinPC-NC erstmalig auf einem Windows-PC
Faronics System Profiler Standard Benutzerhandbuch
 1 2 Letzte Anderung: Mai 2009 1999-2009 Faronics Corporation. Alle Rechte vorbehalten. Faronics, Deep Freeze, Faronics Core Console, Faronics Anti-Executable, Faronics Device Filter, Faronics Power Save,
1 2 Letzte Anderung: Mai 2009 1999-2009 Faronics Corporation. Alle Rechte vorbehalten. Faronics, Deep Freeze, Faronics Core Console, Faronics Anti-Executable, Faronics Device Filter, Faronics Power Save,
Anleitung für Benutzer
 Anleitung für Benutzer Inhaltsverzeichnis Einführung... 1 WICHTIGE HINWEISE... 1 Rechtliche Hinweise... 3 Installation und Einrichtung... 5 Systemvoraussetzungen... 5 Installation... 5 Aktivierung... 7
Anleitung für Benutzer Inhaltsverzeichnis Einführung... 1 WICHTIGE HINWEISE... 1 Rechtliche Hinweise... 3 Installation und Einrichtung... 5 Systemvoraussetzungen... 5 Installation... 5 Aktivierung... 7
Mit PrivacyKeeper können Sie folgende Aufgaben ausführen: Löschen von Anmeldedaten:
 PrivacyKeeper entfernt zuverlässig all Ihre Online- und Offline-Spuren und -Aktivitäten und sorgt dafür, dass vertrauliche Daten auf Ihrem PC nicht in die Hände von Hackern und Cyberdieben gelangen. Diese
PrivacyKeeper entfernt zuverlässig all Ihre Online- und Offline-Spuren und -Aktivitäten und sorgt dafür, dass vertrauliche Daten auf Ihrem PC nicht in die Hände von Hackern und Cyberdieben gelangen. Diese
F-Secure Antivirus 2011
 F-Secure Antivirus 2011 Neuinstallation und Konfiguration Kundenanleitung Version: 1.1 Letzte Änderung: 18.01.2013 Atos IT Solutions and Services GmbH Lyoner Str. 27 D - 60528 Frankfurt am Main 2013 Atos
F-Secure Antivirus 2011 Neuinstallation und Konfiguration Kundenanleitung Version: 1.1 Letzte Änderung: 18.01.2013 Atos IT Solutions and Services GmbH Lyoner Str. 27 D - 60528 Frankfurt am Main 2013 Atos
Sophos Anti-Virus für Mac OS X Netzwerk-Startup-Anleitung
 Sophos Anti-Virus für Mac OS X Netzwerk-Startup-Anleitung Für Netzwerke unter Mac OS X Produktversion: 8.0 Stand: April 2012 Inhalt 1 Einleitung...3 2 Systemvoraussetzungen...4 3 Installation und Konfiguration...5
Sophos Anti-Virus für Mac OS X Netzwerk-Startup-Anleitung Für Netzwerke unter Mac OS X Produktversion: 8.0 Stand: April 2012 Inhalt 1 Einleitung...3 2 Systemvoraussetzungen...4 3 Installation und Konfiguration...5
