GPSMAP 66. Benutzerhandbuch
|
|
|
- Friedrich Giese
- vor 5 Jahren
- Abrufe
Transkript
1 GPSMAP 66 Benutzerhandbuch
2 2018 Garmin Ltd. oder deren Tochtergesellschaften Alle Rechte vorbehalten. Gemäß Urheberrechten darf dieses Handbuch ohne die schriftliche Genehmigung von Garmin weder ganz noch teilweise kopiert werden. Garmin behält sich das Recht vor, Änderungen und Verbesserungen an seinen Produkten vorzunehmen und den Inhalt dieses Handbuchs zu ändern, ohne Personen oder Organisationen über solche Änderungen oder Verbesserungen informieren zu müssen. Unter finden Sie aktuelle Updates sowie zusätzliche Informationen zur Verwendung dieses Produkts. Garmin, das Garmin Logo, ANT+, Auto Lap, AutoLocate, City Navigator, GPSMAP, inreach, TracBack und VIRB sind Marken von Garmin Ltd. oder deren Tochtergesellschaften und sind in den USA und anderen Ländern eingetragen. chirp, Connect IQ, Garmin Connect, Garmin Explore, Garmin Express, tempe und Xero sind Marken von Garmin Ltd. oder deren Tochtergesellschaften. Diese Marken dürfen nur mit ausdrücklicher Genehmigung von Garmin verwendet werden. Android ist eine Marke von Google Inc. Apple und Mac sind Marken von Apple Inc. und sind in den USA und anderen Ländern eingetragen. Die Wortmarke Bluetooth und die Logos sind Eigentum von Bluetooth SIG, Inc. und werden von Garmin ausschließlich unter Lizenz verwendet. microsd und das microsdhc Logo sind Marken von SD-3C, LLC. NMEA ist eine eingetragene Marke der National Marine Electronics Association. Wi Fi ist eine eingetragene Marke der Wi-Fi Alliance Corporation. Windows ist eine in den USA und anderen Ländern eingetragene Marke der Microsoft Corporation. Weitere Marken und Markennamen sind Eigentum ihrer jeweiligen Inhaber.
3 Inhaltsverzeichnis Einführung... 1 Übersicht über das Gerät...1 Informationen zum Akku... 1 Optimieren der Akku-Laufzeit... 1 Aktivieren des Energiesparmodus... 1 Aktivieren des Expeditionsmodus... 1 Aufbewahrung über einen längeren Zeitraum... 1 Einlegen von Batterien... 1 Einlegen eines externen NiMH-Akkupacks... 1 Aufladen des Akkupacks...2 Einschalten des Geräts...2 Einschalten der Hintergrundbeleuchtung... 2 Anpassen der Hintergrundbeleuchtung... 2 Tasten... 2 Sperren der Tasten... 2 Erfassen von Satellitensignalen... 2 Verwenden der Hauptseiten... 2 Öffnen des Hauptmenüs... 3 Karte... 3 Ändern der Kartenausrichtung... 3 Messen von Distanzen auf der Karte... 3 Kartenseiteneinstellungen... 3 Karteneinstellungen... 3 Erweiterte Karteneinstellungen... 3 Kompass... 3 Verwenden des Kompasses... 3 Kurszeiger... 3 Navigieren mit der Funktion Peilen und los... 3 Kompasseinstellungen... 4 Kalibrieren des Kompasses... 4 Richtungseinstellungen... 4 Reisecomputer...4 Reisecomputereinstellungen...4 Höhenmesser... 4 Höhenmesserprofileinstellungen... 4 Höhenmessereinstellungen...4 Kalibrieren des barometrischen Höhenmessers... 5 Navigation... 5 Navigieren zu einem Ziel... 5 Navigieren mit der Karte... 5 Navigieren mit dem Kompass... 5 Beenden der Navigation... 5 Wegpunkte...5 Erstellen von Wegpunkten... 5 Navigieren zu einem Wegpunkt... 5 Bearbeiten von Wegpunkten... 5 Löschen von Wegpunkten... 5 Wegpunkt-Mittelung... 5 Projizieren von Wegpunkten... 5 Verschieben von Wegpunkten auf der Karte... 5 Suchen von Positionen in der Nähe eines Wegpunkts... 6 Einrichten von Wegpunkt-Annäherungsalarmen... 6 Hinzufügen eines Wegpunkts zu einer Route... 6 Neupositionieren eines Wegpunkts an der aktuellen Position... 6 Routen... 6 Erstellen von Routen...6 Navigieren einer gespeicherten Route... 6 Anzeigen der aktiven Route... 6 Bearbeiten von Routen... 6 Anzeigen von Routen auf der Karte... 6 Anzeigen des Höhenprofils einer Route... 6 Bearbeiten des Namens einer Route... 6 Umkehren von Routen... 6 Löschen von Routen... 6 Aufzeichnungen... 6 Aufzeichnungseinstellungen... 6 Erweiterte Aufzeichnungseinstellungen... 7 Anzeigen der aktuellen Aktivität... 7 Navigieren mit TracBack... 7 Stoppen der aktuellen Aktivität... 7 Navigieren gespeicherter Aktivitäten... 7 Löschen gespeicherter Aktivitäten... 7 Umkehren von Aktivitäten... 7 Erstellen von Tracks aus gespeicherten Aktivitäten... 7 Optionale Karten... 7 Erwerben weiterer Karten... 7 Suchen von Adressen... 7 Online-Funktionen... 7 Anforderungen für Online-Funktionen... 8 Koppeln eines Smartphones mit dem Gerät... 8 Telefonbenachrichtigungen... 8 Anzeigen von Telefonbenachrichtigungen... 8 Ausblenden von Benachrichtigungen... 8 Verwalten von Benachrichtigungen... 8 Herstellen einer Verbindung mit einem drahtlosen Netzwerk... 8 Connect IQ Funktionen... 8 Herunterladen von Connect IQ Funktionen... 8 Herunterladen von Connect IQ Funktionen über den Computer... 9 Anzeigen von Connect IQ Widgets... 9 Garmin Explore... 9 Teilnehmen an einer GroupTrack Sitzung... 9 Tipps für GroupTrack Sitzungen... 9 Hauptmenüextras... 9 BirdsEye Bilder Herunterladen von BirdsEye Bildern Geocaches...10 Registrieren des Geräts bei Geocaching.com Herstellen einer Verbindung mit Geocaching.com Herunterladen von Geocaches über den Computer Suchen nach Geocaches Filtern der Geocache-Liste...11 Speichern von benutzerdefinierten Geocache-Filtern Bearbeiten von benutzerdefinierten Geocache-Filtern Anzeigen von Geocache-Details Navigieren zu Geocaches Verwenden von Tipps und Hinweisen zum Finden von Geocaches Loggen von Geocaches chirp Aktivieren der chirp Suche Suchen von Geocaches mit einem chirp Entfernen von Live-Geocache-Daten vom Gerät Entfernen der Geräteregistrierung von Geocaching.com Einrichten von Annäherungsalarmen Bearbeiten oder Löschen von Annäherungsalarmen Drahtloses Senden und Empfangen von Daten Auswählen eines Profils...12 Berechnen der Größe von Flächen Verwenden der VIRB Fernbedienung Verwenden der Taschenlampe Verwenden der inreach Fernbedienung Satellitenseite GPS-Satelliteneinstellungen Anpassen des Geräts Anpassen der Datenfelder Einrichtungsmenü Inhaltsverzeichnis i
4 Systemeinstellungen Satelliteneinstellungen Einstellungen für die serielle Schnittstelle Anzeigeeinstellungen Ändern des Farbmodus...14 Bluetooth Einstellungen Wi Fi Einstellungen Routingeinstellungen Einrichten der Töne des Geräts Geocaching-Einstellungen Funksensoren Koppeln von Funksensoren Fitnesseinstellungen Speichern von Runden nach Distanz Marineeinstellungen Einrichten von Marinealarmen Menüeinstellungen Anpassen des Hauptmenüs Ändern der Seitenfolge Positionsformateinstellungen Einrichten der Maßeinheiten Zeiteinstellungen Profile Erstellen von benutzerdefinierten Profilen Bearbeiten eines Profilnamens Löschen von Profilen...16 Zurücksetzen von Daten und Einstellungen Wiederherstellen der Standardeinstellungen der Seiten Geräteinformationen Produkt-Updates Einrichten von Garmin Express Befestigen des Karabinerclips Entfernen des Karabinerclips Befestigen der Trageschlaufe Pflege des Geräts Reinigen des Geräts Datenverwaltung Dateiformate Installieren einer Speicherkarte Verbinden des Geräts mit dem Computer Übertragen von Dateien auf das Gerät Löschen von Dateien Entfernen des USB-Kabels Technische Daten Anzeigen aufsichtsrechtlicher E-Label- und Compliance- Informationen Anhang Datenfelder Weitere Informationsquellen Optionales Zubehör tempe Tipps zum Koppeln von ANT+ Zubehör mit dem Garmin Gerät Fehlerbehebung Neustarten des Geräts Informationen zu Herzfrequenz-Bereichen Fitnessziele Berechnen von Herzfrequenz-Bereichen Index ii Inhaltsverzeichnis
5 Einführung WARNUNG Lesen Sie alle Produktwarnungen und sonstigen wichtigen Informationen der Anleitung "Wichtige Sicherheits- und Produktinformationen", die dem Produkt beiliegt. Übersicht über das Gerät À Á Â Ã Ä Å Æ Ç Interne Satellitenantenne Einschalttaste Tasten Micro-USB-Anschluss (unter der Schutzkappe) microsd Kartensteckplatz (unter den Batterien) Batteriefach Gehäuserückseite D-Ring der Batterieabdeckung Informationen zum Akku WARNUNG Der Temperaturbereich des Geräts liegt möglicherweise über dem zulässigen Temperaturbereich einiger Batterien. Alkalibatterien können bei hohen Temperaturen beschädigt werden. HINWEIS Alkalibatterien verlieren bei abnehmenden Temperaturen zunehmend an Leistung. Verwenden Sie Lithium-Batterien, wenn Sie das Gerät bei Minustemperaturen einsetzen. Optimieren der Akku-Laufzeit Es gibt verschiedene Möglichkeiten, die Batterie-Laufzeit zu verlängern. Reduzieren Sie die Beleuchtungshelligkeit (Anpassen der Hintergrundbeleuchtung, Seite 2). Reduzieren Sie die Display-Beleuchtungszeit (Anzeigeeinstellungen, Seite 14). Reduzieren Sie die Helligkeit oder die Blinkfrequenz der Taschenlampe (Verwenden der Taschenlampe, Seite 12). Verwenden Sie den Energiesparmodus (Aktivieren des Energiesparmodus, Seite 1). Verwenden Sie den Expeditionsmodus (Aktivieren des Expeditionsmodus, Seite 1). Deaktivieren Sie die WLAN-Verbindung (Wi Fi Einstellungen, Seite 14). Deaktivieren Sie die Bluetooth Technologie (Bluetooth Einstellungen, Seite 14). Deaktivieren Sie GLONASS oder GALILEO (GPS- und andere Satellitensysteme, Seite 13). Aktivieren des Energiesparmodus Sie können den Energiesparmodus verwenden, um die Batterie- Laufzeit zu verlängern. Wählen Sie Einrichten > Anzeige > Energiesparmodus > Ein. Im Energiesparmodus wird der Bildschirm ausgeschaltet, wenn die Beleuchtung ausgeht. Sie können die Einschalttaste wählen, um das Display einzuschalten. Aktivieren des Expeditionsmodus Sie können den Expeditionsmodus verwenden, um die Batterie- Laufzeit zu verlängern. Im Expeditionsmodus wird das Display ausgeschaltet, das Gerät wechselt in den Energiesparmodus, und es erfasst weniger GPS-Trackpunkte. 1 Wählen Sie Einrichten > Expeditionsmodus. 2 Wählen Sie eine Option: Wählen Sie Auswahl, damit Sie beim Ausschalten des Geräts dazu aufgefordert werden, den Expeditionsmodus zu aktivieren. Wählen Sie Automatisch, um den Expeditionsmodus automatisch nach einer Inaktivität von zwei Minuten zu aktivieren. Wählen Sie Nie, um den Expeditionsmodus nie zu aktivieren. Im Expeditionsmodus blinkt die rote LED neben der Einschalttaste gelegentlich. Aufbewahrung über einen längeren Zeitraum Wenn Sie das Gerät voraussichtlich mehrere Monate lang nicht verwenden, entfernen Sie die Batterien. Gespeicherte Daten bleiben beim Entfernen der Batterien erhalten. Einlegen von Batterien Das Handgerät wird mit zwei AA-Batterien betrieben (nicht im Lieferumfang enthalten). Beste Ergebnisse erzielen Sie mit NiMH-Akkus oder Lithium-Batterien. 1 Drehen Sie den D-Ring gegen den Uhrzeigersinn, und ziehen Sie ihn nach oben, um die Abdeckung abzunehmen. 2 Legen Sie zwei AA-Batterien ein, und achten Sie dabei auf die korrekte Ausrichtung der Pole. 3 Setzen Sie die Batterieabdeckung wieder auf, und drehen Sie den D-Ring im Uhrzeigersinn. Einlegen eines externen NiMH-Akkupacks Das Gerät wird mit einem NiMH-Akkupack (optional) oder mit zwei AA-Batterien betrieben (Einlegen von Batterien, Seite 1). 1 Drehen Sie den D-Ring gegen den Uhrzeigersinn, und ziehen Sie ihn nach oben, um die Abdeckung abzunehmen. 2 Nehmen Sie den Akkupack zur Hand À. Einführung 1
6 2 Verwenden Sie und, um die Helligkeit anzupassen. TIPP: Sie können NV wählen, um zur Verwendung mit Nachtsichtbrillen die Intensität der Hintergrundbeleuchtung zu reduzieren. Tasten 3 Legen Sie den Akkupack ein, und achten Sie dabei auf die korrekte Ausrichtung der Pole. 4 Drücken Sie den Akkupack vorsichtig ein. 5 Setzen Sie die Batterieabdeckung wieder auf, und drehen Sie den D-Ring im Uhrzeigersinn. Aufladen des Akkupacks HINWEIS Zum Schutz vor Korrosion sollten Sie den USB-Anschluss, die Schutzkappe und den umliegenden Bereich vor dem Aufladen oder dem Anschließen an einen Computer sorgfältig abtrocknen. Verwenden Sie das Gerät nicht, um Akkus aufzuladen, die nicht von Garmin bereitgestellt wurden. Das Aufladen eines Akkus, der nicht von Garmin bereitgestellt wurde, kann zur Beschädigung des Geräts und zum Erlöschen der Garantie führen. Damit Sie den kleinen Stecker des USB-Kabels mit dem Gerät verbinden können, müssen Sie möglicherweise eine optionale Halterung entfernen. HINWEIS: Das Gerät kann nicht außerhalb des zugelassenen Temperaturbereichs aufgeladen werden (Technische Daten, Seite 17). Sie können den Akku über eine Steckdose oder einen USB- Anschluss am Computer aufladen. 1 Heben Sie die Schutzkappe À über dem USB-Anschluss Á an. FIND MARK QUIT ENTER MENU PAGE Wählen Sie diese Taste, um das Suchmenü zu öffnen. Drücken Sie diese Taste, um die aktuelle Position als Wegpunkt zu speichern. Wählen Sie diese Taste, um den Vorgang abzubrechen oder zum vorherigen Menü bzw. zur vorherigen Seite zurückzukehren. Wählen Sie diese Taste, um die Hauptseiten zu durchblättern. Wählen Sie diese Taste, um Optionen auszuwählen und Meldungen zu bestätigen. Wählen Sie die Taste, um die aktuelle Aktivitätsaufzeichnung zu steuern (über die Seiten Karte, Kompass, Höhenmesser und Reisecomputer). Drücken Sie diese Taste, um das Optionsmenü für die derzeit geöffnete Seite aufzurufen. Drücken Sie diese Taste zweimal, um das Hauptmenü zu öffnen (von einer beliebigen Seite). Wählen Sie diese Taste, um die Hauptseiten zu durchblättern. Wählen Sie,, oder, um Menüoptionen auszuwählen und den Cursor auf der Karte zu verschieben. Wählen Sie diese Taste, um die Karte zu vergrößern. Wählen Sie diese Taste, um die Karte zu verkleinern. Sperren der Tasten Die Tasten können gesperrt werden, um versehentliche Tastenbetätigungen zu verhindern. Wählen Sie > Tasten sperren. 2 Stecken Sie das schmale Ende des USB-Kabels in den USB- Anschluss am Gerät. 3 Schließen Sie das breite Ende des USB-Kabels an ein Netzteil oder einen USB-Anschluss am Computer an. 4 Schließen Sie bei Bedarf das Netzteil an eine Steckdose an. Wenn Sie das Gerät an eine Stromquelle anschließen, schaltet es sich ein. 5 Laden Sie den Akku vollständig auf. Einschalten des Geräts Halten Sie gedrückt. Einschalten der Hintergrundbeleuchtung Wählen Sie eine beliebige Taste, um die Displaybeleuchtung einzuschalten. Die Beleuchtung geht automatisch an, wenn Alarme und Meldungen angezeigt werden. Anpassen der Hintergrundbeleuchtung 1 Wählen Sie, um die Statusseite zu öffnen. Erfassen von Satellitensignalen Das Erfassen von Satellitensignalen kann 30 bis 60 Sekunden dauern. 1 Begeben Sie sich im Freien an eine für den Empfang geeignete Stelle. 2 Schalten Sie das Gerät gegebenenfalls ein. 3 Warten Sie, während das Gerät nach Satelliten sucht. Während das Gerät die aktuelle Position bestimmt, wird ein blinkendes Fragezeichen angezeigt. Das Symbol in der Statusleiste zeigt die Stärke des Satellitensignals an. Wenn die Balken ausgefüllt angezeigt werden, hat das Gerät Satellitensignale erfasst. Verwenden der Hauptseiten Die für die Bedienung dieses Geräts erforderlichen Informationen sind im Hauptmenü, auf der Karte sowie auf der Kompass-, Reisecomputer- und Höhenmesserseite zu finden. Wählen Sie PAGE oder QUIT, um die Hauptseiten zu durchblättern. 2 Verwenden der Hauptseiten
7 Öffnen des Hauptmenüs Über das Hauptmenü können Sie auf Extras und Einstellungsseiten für Wegpunkte, Aktivitäten, Routen und mehr zugreifen (Hauptmenüextras, Seite 9, Einrichtungsmenü, Seite 13). Wählen Sie auf einer beliebigen Seite zweimal die Option MENU. Karte kennzeichnet die aktuelle Position auf der Karte. Während Sie sich fortbewegen, verschiebt sich und zeigt Ihren Weg an. Wegpunktnamen und Symbole werden ebenfalls auf der Karte angezeigt. Wenn Sie zum Ziel navigieren, wird die Route durch eine farbige Linie auf der Karte markiert. Ändern der Kartenausrichtung 1 Wählen Sie auf der Karte die Option MENU. 2 Wählen Sie Karteneinstellungen > Ausrichtung. 3 Wählen Sie eine Option: Wählen Sie Norden oben, um Norden am oberen Seitenrand anzuzeigen. Wählen Sie In Bewegungsrichtung, um die aktuelle Fahrtrichtung oben auf der Seite anzuzeigen. Wählen Sie Fahrzeugmodus, um eine Fahrzeugansicht mit der Fahrtrichtung oben auf der Seite anzuzeigen. Messen von Distanzen auf der Karte Sie können die Distanz zwischen mehreren Positionen messen. 1 Verschieben Sie den Cursor auf der Karte an eine Position. 2 Wählen Sie MENU > Distanz messen. 3 Wählen Sie zusätzliche Positionen auf der Karte. Kartenseiteneinstellungen Wählen Sie auf der Karte die Option MENU. Navigation anhalten: Stoppt die Navigation der aktuellen Route. Karteneinstellungen: Ermöglicht es Ihnen, zusätzliche Karteneinstellungen zu öffnen (Karteneinstellungen, Seite 3). Distanz messen: Ermöglicht es Ihnen, die Distanz zwischen mehreren Positionen zu messen (Messen von Distanzen auf der Karte, Seite 3). Werkseinst. herstellen: Stellt die Werkseinstellungen der Karte wieder her. Karteneinstellungen Wählen Sie auf der Karte die Option MENU, und wählen Sie Karteneinstellungen. Karten konfig.: Aktiviert oder deaktiviert die derzeit auf dem Gerät geladenen Karten. Ausrichtung: Passt an, wie die Karte auf der Seite angezeigt wird. Mit Norden oben wird Norden immer am oberen Seitenrand angezeigt. Mit In Bewegungsrichtung wird die aktuelle Bewegungsrichtung am oberen Seitenrand angezeigt. Mit Fahrzeugmodus wird eine Fahrzeugansicht mit der Fahrtrichtung oben angezeigt. Anzeige: Legt eine Anzeige für die Karte fest. Auf jeder Anzeige werden andere Informationen zur Route oder zur Position dargestellt. Hilfetext: Legt fest, wann der Hilfetext auf der Karte angezeigt wird. Erweiterte Einst.: Ermöglicht es Ihnen, erweiterte Karteneinstellungen zu öffnen (Erweiterte Karteneinstellungen, Seite 3). Erweiterte Karteneinstellungen Wählen Sie auf der Karte die Taste MENU und anschließend die Option Karteneinstellungen > Erweiterte Einst.. Auto-Zoom: Wählt automatisch den passenden Zoom-Maßstab zur optimalen Benutzung der Karte aus. Wenn die Option Aus aktiviert ist, müssen Sie die Ansicht manuell vergrößern oder verkleinern. Detailgrad: Wählt die Menge der Details aus, die auf der Karte angezeigt werden sollen. Je detaillierter die Karte, desto länger dauert es, sie zu laden und anzuzeigen. Plastische Karte: Bietet eine plastische Darstellung auf der Karte (sofern verfügbar) oder deaktiviert die Funktion. Fahrzeug: Legt das Positionssymbol fest, mit dem Ihre Position auf der Karte dargestellt wird. Das Standardsymbol ist ein kleines blaues Dreieck. Zoom-Maßstäbe: Passt den Zoom-Maßstab an, bei dem Kartenelemente angezeigt werden. Die Kartenelemente werden nicht angezeigt, wenn der Zoom-Maßstab über dem ausgewählten Maßstab liegt. Textgröße: Wählt die Textgröße für Kartenelemente aus. Kompass Bei der Navigation zeigt das Symbol immer die Richtung zum Ziel an und nicht die Richtung, in die Sie sich bewegen. Wenn das Symbol auf dem elektronischen Kompass nach oben zeigt, bewegen Sie sich direkt auf das Ziel zu. Wenn das Symbol in eine andere Richtung zeigt, drehen Sie sich, bis es auf dem Kompass nach oben zeigt. Verwenden des Kompasses Du kannst den Kompass verwenden, um eine aktive Route zu navigieren. 1 Wähle PAGE. 2 Halte das Gerät horizontal. 3 Folge zum Ziel. Kurszeiger Die Verwendung des Kurszeigers bietet sich vor allem an, wenn Sie auf Gewässern navigieren oder an Orten, an denen keine größeren Hindernisse im Weg sind. Zudem können dadurch auch Gefahrensituationen in der Nähe des Kurses umgangen werden, beispielsweise Untiefen oder unter Wasser befindliche Felsen. Aktivieren Sie den Kurszeiger, indem Sie auf der Kompassseite die Option MENU > Richtung einrichten > Zielfahrt-Linie/ Zeiger > Kurs (CDI) wählen. Der Kurszeiger À zeigt an, wo Sie sich in Relation zu einer Kurslinie zum Ziel befinden. Der Kursablageanzeiger (CDI) Á zeigt die Abweichung (rechts oder links) vom Kurs an. Der Maßstab  bezieht sich auf die Distanz zwischen Punkten à auf dem Kursablageanzeiger, die angeben, wie weit Sie vom Kurs abgekommen sind. Navigieren mit der Funktion Peilen und los Sie können mit dem Gerät auf ein Objekt in der Ferne zeigen, die Richtung speichern und zu dem Objekt navigieren. 1 Wählen Sie Peilen und los. 2 Zeigen Sie mit dem Gerät auf ein Objekt. Verwenden der Hauptseiten 3
8 3 Wählen Sie Richtung sperren > Kurs einstellen. 4 Navigieren Sie mithilfe des Kompasses. Kompasseinstellungen Wählen Sie auf der Kompassseite die Option MENU. Peilen und los: Ermöglicht es Ihnen, mit dem Gerät auf ein Objekt in der Ferne zu zeigen und dieses Objekt bei der Navigation als Referenzpunkt zu verwenden (Navigieren mit der Funktion Peilen und los, Seite 3). Navigation anhalten: Stoppt die Navigation der aktuellen Route. Anzeige ändern: Ändert das Design und die Informationen, die auf der Anzeige wiedergegeben werden. Maßstab einrichten: Legt den Maßstab für die Distanz zwischen den Punkten auf dem Kursablageanzeiger fest. Kompasskalibrierung: Ermöglicht die Kalibrierung des Kompasses, falls das Kompassverhalten uneinheitlich ist, z. B. wenn Sie weite Strecken zurückgelegt haben oder starke Temperaturschwankungen aufgetreten sind (Kalibrieren des Kompasses, Seite 4). Richtung einrichten: Ermöglicht es Ihnen, Einstellungen für die Kompassrichtung anzupassen (Richtungseinstellungen, Seite 4). Datenfelder ändern: Passt die Kompassdatenfelder an. Werkseinst. herstellen: Stellt die Werkseinstellungen des Kompasses wieder her. Kalibrieren des Kompasses Zum Kalibrieren des elektronischen Kompasses müssen Sie sich im Freien und nicht in der Nähe von Objekten befinden, die Magnetfelder beeinflussen, z. B. Autos, Gebäude oder überirdische Stromleitungen. Das Gerät verfügt über einen elektronischen 3-Achsen- Kompass. Sie sollten den Kompass kalibrieren, wenn Sie lange Strecken zurückgelegt haben, Temperaturveränderungen aufgetreten sind oder nachdem Sie einen Batteriewechsel vorgenommen haben. 1 Wählen Sie auf der Kompassseite die Taste MENU. 2 Wählen Sie Kompasskalibrierung > Start. 3 Folgen Sie den Anweisungen auf dem Display. Richtungseinstellungen Wählen Sie auf der Kompassseite die Taste MENU und anschließend die Option Richtung einrichten. Anzeige: Legt fest, welche Art der Richtungsanzeige auf dem Kompass angezeigt wird. Nordreferenz: Legt die auf dem Kompass verwendete Nordreferenz fest. Zielfahrt-Linie/Zeiger: Legt das Verhalten des auf der Karte angezeigten Zeigers fest. Bei der Option Ziel ( ) weist der Zeiger in die Richtung des Ziels. Bei der Option Kurs wird angezeigt, wo Sie sich in Relation zu einer Steuerkurslinie befinden, die zum Ziel führt. Kompass: Wechselt automatisch von einem elektronischen Kompass zu einem GPS-Kompass, wenn Sie für einen festgelegten Zeitraum mit höherer Geschwindigkeit unterwegs sind. Kompasskalibrierung: Ermöglicht die Kalibrierung des Kompasses, falls das Kompassverhalten uneinheitlich ist, z. B. wenn Sie weite Strecken zurückgelegt haben oder starke Temperaturschwankungen aufgetreten sind (Kalibrieren des Kompasses, Seite 4). Reisecomputer Der Reisecomputer zeigt die aktuelle Geschwindigkeit, die Durchschnittsgeschwindigkeit, den Tagesstrecken-Zähler und andere hilfreiche Werte an. Sie können das Layout des Reisecomputers, der Anzeige und der Datenfelder anpassen. Reisecomputereinstellungen Wählen Sie auf der Reisecomputerseite die Option MENU. Reset: Setzt alle Werte des Reisecomputers auf null zurück. Setzen Sie die Reiseinformationen vor jeder Tour zurück, damit die angezeigten Daten stets aktuell sind. Datenfelder ändern: Passt die Datenfelder des Reisecomputers an. Anzeige ändern: Ändert das Design und die Informationen, die auf der Anzeige wiedergegeben werden. HINWEIS: Die angepassten Einstellungen werden von der Anzeige gespeichert. Die Einstellungen gehen nicht verloren, wenn Sie Profile ändern (Profile, Seite 15). Seite einfügen: Fügt eine zusätzliche Seite mit anpassbaren Datenfeldern ein. TIPP: Verwenden Sie die Pfeiltasten, um die Seiten zu durchblättern. Seite entfernen: Entfernt eine zusätzliche Seite mit anpassbaren Datenfeldern. Mehr Daten: Fügt dem Reisecomputer zusätzliche Datenfelder hinzu. Weniger Daten: Entfernt Datenfelder vom Reisecomputer. Werkseinst. herstellen: Stellt die Werkseinstellungen des Reisecomputers wieder her. Höhenmesser Der Höhenmesser zeigt standardmäßig die Höhe für die zurückgelegte Distanz an. Sie können die Höhenmessereinstellungen anpassen (Höhenmessereinstellungen, Seite 4). Sie können einen beliebigen Punkt des Profils auswählen, um Informationen zu diesem Punkt anzuzeigen. Höhenmesserprofileinstellungen Wählen Sie auf der Höhenmesserseite die Option MENU. Reset: Setzt die Höhenmesserdaten zurück, einschließlich Wegpunkt-, Track- und Reisedaten. Einst. Höhenmesser: Greift auf zusätzliche Höhenmessereinstellungen zu (Höhenmessereinstellungen, Seite 4). Zoombereiche anp.: Passt die auf der Höhenmesserseite angezeigten Zoombereiche an. Datenfelder ändern: Ermöglicht es Ihnen, die Höhenmesserdatenseiten anzupassen. Werkseinst. herstellen: Stellt die Werkseinstellungen des Höhenmessers wieder her. Höhenmessereinstellungen Wählen Sie auf der Höhenmesserseite die Option MENU > Einst. Höhenmesser. Auto-Kalibrierung: Der Höhenmesser wird automatisch bei jedem Einschalten des Geräts kalibriert. Barometermodus: Bei Auswahl der Option Höhenmesser kann das Barometer Höhenänderungen messen, während Sie sich fortbewegen. Bei Auswahl der Option Barometer wird vorausgesetzt, dass sich das Gerät stationär in einer bestimmten Höhe befindet. Der barometrische Druck sollte sich daher nur aufgrund des Wetters ändern. Luftdrucktendenz-Aufz: Legt fest, wie das Gerät Druckdaten aufzeichnet. Bei Auswahl der Option Immer speichern werden alle Druckdaten aufgezeichnet. Dies kann nützlich sein, wenn Sie Luftdruckschwankungen erwarten. Profiltyp: Zeichnet Höhenänderungen über einen festgelegten Zeitraum oder eine festgelegte Distanz auf, zeichnet den 4 Verwenden der Hauptseiten
9 barometrischen Druck über einen festgelegten Zeitraum auf oder zeichnet Änderungen des Umgebungsdrucks über einen festgelegten Zeitraum auf. Höhenmesserkalibr.: Ermöglicht es Ihnen, den barometrischen Höhenmesser manuell zu kalibrieren (Kalibrieren des barometrischen Höhenmessers, Seite 5). Kalibrieren des barometrischen Höhenmessers Sie können den barometrischen Höhenmesser manuell kalibrieren, wenn Sie die genaue Höhe oder den genauen barometrischen Druck kennen. 1 Begeben Sie sich an eine Position, deren Höhe oder barometrischer Druck bekannt ist. 2 Wählen Sie auf der Höhenmesserseite die Taste MENU. 3 Wählen Sie Einst. Höhenmesser > Höhenmesserkalibr.. 4 Wählen Sie Methode, um die für die Kalibrierung verwendete Maßeinheit auszuwählen. 5 Geben Sie die Maßeinheit ein. 6 Wählen Sie Kalibrieren. Navigation Navigieren zu einem Ziel 1 Wählen Sie FIND. 2 Wählen Sie eine Kategorie. 3 Wählen Sie ein Ziel aus. 4 Wählen Sie Los. Die Route wird auf der Karte als magentafarbene Linie angezeigt. 5 Navigieren Sie mithilfe der Karte (Navigieren mit der Karte, Seite 5) oder des Kompasses (Navigieren mit dem Kompass, Seite 5). Navigieren mit der Karte 1 Beginnen Sie mit der Navigation zu einem Ziel (Navigieren zu einem Ziel, Seite 5). 2 Wählen Sie Karte. Ihre Position wird durch ein blaues Dreieck auf der Karte gekennzeichnet. Während Sie sich fortbewegen, verschiebt sich das blaue Dreieck auf der Karte und zeigt Ihren Weg an. 3 Führen Sie mindestens einen der folgenden Schritte aus: Wählen Sie,, oder, um unterschiedliche Bereiche der Karte anzuzeigen. Wählen Sie bzw., um die Kartenansicht zu vergrößern und zu verkleinern. Navigieren mit dem Kompass Bei der Navigation zu einem Ziel zeigt das Symbol immer die Richtung zum Ziel an und nicht die Richtung, in die Sie sich bewegen. 1 Beginnen Sie mit der Navigation zu einem Ziel (Navigieren zu einem Ziel, Seite 5). 2 Wählen Sie Kompass. 3 Drehen Sie sich, bis auf dem Kompass nach oben zeigt. Bewegen Sie sich dann weiter in diese Richtung bis zum Ziel. Beenden der Navigation Wählen Sie FIND > Navigation anhalten. Wegpunkte Wegpunkte sind Positionen, die Sie auf dem Gerät aufzeichnen und speichern. Wegpunkte können anzeigen, wo Sie sich gerade befinden, wohin Sie sich begeben oder wo Sie waren. Sie können Details zur Position eingeben, beispielsweise den Namen, die Höhe und die Tiefe. Sie können eine GPX-Datei mit Wegpunkten hinzufügen, indem Sie die Datei in den GPX-Ordner übertragen (Übertragen von Dateien auf das Gerät, Seite 17). Erstellen von Wegpunkten Sie können die aktuelle Position als Wegpunkt speichern. 1 Wählen Sie MARK. 2 Wählen Sie bei Bedarf ein Feld aus, um Änderungen am Wegpunkt vorzunehmen. 3 Wählen Sie Speichern. Navigieren zu einem Wegpunkt 1 Wählen Sie FIND > Wegpunkte. 2 Wählen Sie einen Wegpunkt. 3 Wählen Sie Los. Bearbeiten von Wegpunkten 1 Wählen Sie Wegpunkt-Manager. 2 Wählen Sie einen Wegpunkt. 3 Wählen Sie ein Element aus, das Sie bearbeiten möchten, z. B. den Namen. 4 Geben Sie die neuen Informationen ein, und wählen Sie Fertig. Löschen von Wegpunkten 1 Wählen Sie Wegpunkt-Manager. 2 Wählen Sie einen Wegpunkt. 3 Wählen Sie MENU > Löschen. Wegpunkt-Mittelung Du kannst eine Wegpunktposition genauer festlegen, um die Genauigkeit zu erhöhen. Bei der Mittelung wird vom Gerät anhand mehrerer Werte an derselben Position ein Mittelwert berechnet, um eine bessere Genauigkeit zu erreichen. 1 Wähle Wegpunkt-Manager. 2 Wähle einen Wegpunkt. 3 Wähle MENU > Position mitteln. 4 Gehe zur Wegpunktposition. 5 Wähle Start. 6 Folge den Anweisungen auf dem Display. 7 Wenn die Statusleiste für die Messwertgenauigkeit einen Status von 100 % erreicht hat, wähle Speichern. Du erzielst die besten Ergebnisse, wenn du für den Wegpunkt vier bis acht Messungen vornimmst und zwischen den Messungen mindestens 90 Minuten wartest. Projizieren von Wegpunkten Sie können eine neue Position erstellen, indem Sie die Distanz und Peilung von einer markierten Position auf eine neue Position projizieren. 1 Wählen Sie Wegpunkt-Manager. 2 Wählen Sie einen Wegpunkt. 3 Wählen Sie MENU > Wegpkt.-Projektion. 4 Geben Sie die Peilung ein, und wählen Sie Fertig. 5 Wählen Sie eine Maßeinheit. 6 Geben Sie die Distanz ein, und wählen Sie Fertig. 7 Wählen Sie Speichern. Verschieben von Wegpunkten auf der Karte 1 Wählen Sie Wegpunkt-Manager. 2 Wählen Sie einen Wegpunkt. 3 Wählen Sie MENU > WP verschieben. 4 Wählen Sie eine Position auf der Karte. 5 Wählen Sie Verschieben. Navigation 5
10 Suchen von Positionen in der Nähe eines Wegpunkts 1 Wählen Sie Wegpunkt-Manager. 2 Wählen Sie einen Wegpunkt. 3 Wählen Sie MENU > Hier in der Nähe. 4 Wählen Sie eine Kategorie. In der Liste werden Positionen in der Nähe des ausgewählten Wegpunkts aufgeführt. Einrichten von Wegpunkt-Annäherungsalarmen Sie können einen Annäherungsalarm für einen Wegpunkt hinzufügen. Bei Annäherungsalarmen wird eine Warnung ausgegeben, wenn Sie sich in einem vorgegebenen Abstand zu einer bestimmten Position befinden. 1 Wählen Sie Wegpunkt-Manager. 2 Wählen Sie einen Wegpunkt. 3 Wählen Sie MENU > Als Annäh.-WP. 4 Geben Sie den Radius ein. Wenn Sie in einen Bereich mit einem Annäherungsalarm eintreten, gibt das Gerät einen Ton aus. Hinzufügen eines Wegpunkts zu einer Route 1 Wählen Sie Wegpunkt-Manager. 2 Wählen Sie einen Wegpunkt. 3 Wählen Sie MENU > Der Route hinzuf.. 4 Wählen Sie eine Route. Neupositionieren eines Wegpunkts an der aktuellen Position Sie können die Position eines Wegpunkts ändern. Wenn Sie beispielsweise das Fahrzeug umparken, können Sie auf die aktuelle Position aktualisieren. 1 Wählen Sie Wegpunkt-Manager. 2 Wählen Sie einen Wegpunkt. 3 Wählen Sie MENU > Hierher setzen. Die Wegpunktposition wird auf die aktuelle Position gesetzt. Routen Eine Route setzt sich aus einer Reihe von Wegpunkten oder Positionen zusammen, die zum Endziel führen. Erstellen von Routen 1 Wählen Sie Routenplaner > Route erstellen > Ersten Punkt wählen. 2 Wählen Sie eine Kategorie aus. 3 Wählen Sie den ersten Punkt der Route. 4 Wählen Sie Verw.. 5 Wählen Sie Nächst. Punkt wählen, um der Route weitere Punkte hinzuzufügen. 6 Wählen Sie QUIT, um die Route zu speichern. Navigieren einer gespeicherten Route 1 Wählen Sie FIND > Routen. 2 Wählen Sie eine Route. 3 Wählen Sie Los. Anzeigen der aktiven Route 1 Wählen Sie während der Navigation einer Route die Option Aktive Route. 2 Wählen Sie einen Punkt in der Route, zu dem Sie zusätzliche Details anzeigen möchten. Bearbeiten von Routen 1 Wählen Sie Routenplaner. 2 Wählen Sie eine Route. 3 Wählen Sie Route bearbeiten. 4 Wählen Sie einen Punkt aus. 5 Wählen Sie eine Option: Zeigen Sie den Punkt auf der Karte an, indem Sie Überprüfen wählen. Ändern Sie die Reihenfolge der Punkte in der Route, indem Sie Nach oben oder Nach unten wählen. Fügen Sie einen zusätzlichen Punkt auf der Route ein, indem Sie Einfügen wählen. Der zusätzliche Punkt wird vor dem Punkt eingefügt, den Sie gerade bearbeiten. Entfernen Sie den Punkt aus der Route, indem Sie Entfernen wählen. 6 Wählen Sie QUIT, um die Route zu speichern. Anzeigen von Routen auf der Karte 1 Wählen Sie Routenplaner. 2 Wählen Sie eine Route. 3 Wählen Sie Karte. Anzeigen des Höhenprofils einer Route 1 Wählen Sie Routenplaner. 2 Wählen Sie eine Route. 3 Wählen Sie Höhenprofil. Bearbeiten des Namens einer Route 1 Wählen Sie Routenplaner. 2 Wählen Sie eine Route. 3 Wählen Sie Namen ändern. 4 Geben Sie den neuen Namen ein. Umkehren von Routen Sie können die Start- und Endpunkte der Route vertauschen, um die Route in umgekehrter Richtung zu navigieren. 1 Wählen Sie Routenplaner. 2 Wählen Sie eine Route. 3 Wählen Sie Route umkehren. Löschen von Routen 1 Wählen Sie Routenplaner. 2 Wählen Sie eine Route. 3 Wählen Sie Route löschen. Aufzeichnungen Das Gerät zeichnet den Weg als Aktivität auf. Aktivitäten enthalten Informationen zu Punkten entlang des aufgezeichneten Wegs, u. a. zu Zeit, Position und Höhe der einzelnen Punkte. Aufzeichnungseinstellungen Wählen Sie Einrichten > Aufzeichnung. Aufzeichnungsart: Legt die Aufzeichnungsart fest. Wählen Sie Automatisch, um Punkte mit variabler Rate aufzuzeichnen und eine optimale Darstellung des Wegs zu erhalten. Sie können Punkte außerdem zu bestimmten Zeit- oder Distanzintervallen aufzeichnen. Intervall: Legt die Aufzeichnungsrate fest. Wenn Sie Punkte häufiger aufzeichnen, wird ein detaillierterer Weg erstellt, jedoch wird dadurch die Kapazität des Aufzeichnungsprotokolls schneller erreicht. Auto Pause: Richtet das Gerät so ein, dass die Aufzeichnung des Wegs automatisch angehalten wird, wenn Sie sich nicht fortbewegen. 6 Navigation
11 Auto-Start: Legt fest, dass nach dem Ende der vorherigen Aufzeichnung automatisch eine neue Aufzeichnung gestartet wird. Erweiterte Einst.: Ermöglicht es Ihnen, zusätzliche Aufzeichnungseinstellungen zu öffnen (Erweiterte Aufzeichnungseinstellungen, Seite 7). Erweiterte Aufzeichnungseinstellungen Wählen Sie Einrichten > Aufzeichnung > Erweiterte Einst.. Ausgabeformat: Richtet das Gerät so ein, dass die Aufzeichnung als FIT- oder GPX-/FIT-Datei gespeichert wird (Dateiformate, Seite 17). Bei Auswahl von FIT wird die Aktivität mit Fitnessinformationen aufgezeichnet, die für die Anwendung Garmin Connect vorgesehen sind und für die Navigation verwendet werden können. Bei Auswahl von FIT und GPX wird die Aktivität sowohl als herkömmlicher Track zur Anzeige auf der Karte und zur Verwendung bei der Navigation aufgezeichnet als auch als Aktivität mit Fitnessinformationen. Autom. GPX-Archiv.: Legt eine Methode für die automatische Archivierung fest, um Aufzeichnungen zu organisieren. Aufzeichnungen werden automatisch gespeichert und gelöscht. Reiseaufzeichnung: Legt eine Option für die Reiseaufzeichnung fest. Daten zurücksetzen: Legt eine Option für das Zurücksetzen fest. Bei Auswahl von Aktivität und Reise werden die Aufzeichnungs- und Reisedaten zurückgesetzt, wenn Sie die aktive Aufzeichnung abschließen. Bei Auswahl von Auswahl werden Sie aufgefordert, die zurückzusetzenden Daten auszuwählen. Anzeigen der aktuellen Aktivität 1 Wählen Sie Aufzeichnungssteuerungen. 2 Wählen Sie bzw., um eine Option anzuzeigen. Wählen Sie, um die aktuelle Aktivitätsaufzeichnung zu steuern. Wählen Sie, um Datenfelder für die Aktivität anzuzeigen. Wählen Sie, um die aktuelle Aktivität auf der Karte anzuzeigen. Wählen Sie, um das Höhenprofil für die aktuelle Aktivität anzuzeigen. Navigieren mit TracBack Sie können während der Aufzeichnung zurück zum Startpunkt der Aktivität navigieren. Dies bietet sich an, wenn Sie den Weg zurück zum Ausgangspunkt finden möchten. 1 Wählen Sie Aufzeichnungssteuerungen. 2 Wählen Sie, um zur Kartenregisterkarte zu wechseln. 3 Wählen Sie TracBack. Auf der Karte wird die Route als magentafarbene Linie angezeigt. Auch Start- und Endpunkt werden angezeigt. 4 Navigieren Sie mithilfe der Karte oder des Kompasses. Stoppen der aktuellen Aktivität 1 Wählen Sie auf den Hauptseiten die Option ENTER > Stopp. 2 Wählen Sie eine Option: Wählen Sie Weiter, um die Aufnahme fortzusetzen. Wählen Sie, um die Aktivität zu speichern. Wählen Sie, um die Aktivität zu löschen und den Reisecomputer zurückzusetzen. Navigieren gespeicherter Aktivitäten 1 Wählen Sie FIND > Aufgez. Akt.. 2 Wählen Sie eine Aktivität aus. 3 Wählen Sie Los. Löschen gespeicherter Aktivitäten 1 Wählen Sie Aufgez. Akt.. 2 Wählen Sie eine Aktivität aus. 3 Wählen Sie MENU > Löschen. Umkehren von Aktivitäten Sie können die Start- und Endpunkte der Aktivität vertauschen, um die Aktivität in umgekehrter Richtung zu navigieren. 1 Wählen Sie Aufgez. Akt.. 2 Wählen Sie eine Aktivität aus. 3 Wählen Sie MENU > Aktivität umkehren. Erstellen von Tracks aus gespeicherten Aktivitäten Sie können einen Track aus einer gespeicherten Aktivität erstellen. Dadurch können Sie den Track drahtlos an andere kompatible Garmin Geräte übertragen. 1 Wählen Sie Aufgez. Akt.. 2 Wählen Sie eine Aktivität aus. 3 Wählen Sie MENU > Als Track speichern. Optionale Karten Sie können mit dem Gerät zusätzliche Karten verwenden, z. B. BirdsEye-Satellitenbilder, BlueChart g2-karten und City Navigator Detailkarten. Detailkarten können zusätzliche Points of Interest umfassen, z. B. Restaurants oder Marineservices. Weitere Informationen finden Sie unter Sie können sich auch an einen Garmin Händler wenden. Erwerben weiterer Karten 1 Rufen Sie unter die Produktseite für Ihr Gerät auf. 2 Klicken Sie auf die Registerkarte Karten. 3 Folgen Sie den Anweisungen auf dem Bildschirm. Suchen von Adressen Sie können mit optionalen City Navigator-Karten nach Adressen suchen. 1 Wählen Sie FIND > Adressen. 2 Wählen Sie Suchgebiet, und geben Sie das Land, die Region oder die Stadt ein. 3 Wählen Sie Nummer, und geben Sie die Hausnummer ein. 4 Wählen Sie Straßenname, und geben Sie die Straße ein. Online-Funktionen Online-Funktionen sind für die Geräte der GPSMAP 66 series verfügbar, wenn Sie das Gerät über die Bluetooth Technologie mit einem drahtlosen Netzwerk oder einem kompatiblen Smartphone verbinden. Für einige Funktionen muss die Garmin Connect Mobile App oder die Garmin Explore App auf dem Smartphone installiert sein. Weitere Informationen finden Sie unter garmin.com/apps. Telefonbenachrichtigungen: Zeigt auf dem Gerät der GPSMAP 66 series Telefonbenachrichtigungen und Nachrichten an. LiveTrack: Ermöglicht es Freunden und Familie, deinen Aktivitäten in Echtzeit zu folgen. Sie können Freunde per oder über soziale Medien einladen, damit diese Ihre Livedaten auf einer Trackingseite von Garmin Connect anzeigen können. GroupTrack: Ermöglicht es Ihnen, mit LiveTrack direkt auf dem Display und in Echtzeit Ihre Freunde zu verfolgen. Online-Funktionen 7
12 Hochladen von Aktivitäten auf Garmin Connect: Ihre Aktivität wird automatisch an Ihr Garmin Connect Konto gesendet, sobald Sie die Aufzeichnung abschließen. Connect IQ : Ermöglicht es Ihnen, die Gerätefunktionen um Widgets, Datenfelder und Apps zu erweitern. Garmin Explore: Die Garmin Explore App synchronisiert und teilt Wegpunkte, Tracks und Routen mit dem Gerät. Sie können außerdem Karten auf das Smartphone herunterladen, um offline darauf zuzugreifen. Software-Updates: Ermöglicht es Ihnen, die Gerätesoftware zu aktualisieren. EPO-Downloads: Ermöglicht es Ihnen, eine EPO-Datei (Extended Prediction Orbit) herunterzuladen, um schnell GPS-Satelliten zu erfassen und die Zeit für die anfängliche Erfassung eines GPS-Signals zu reduzieren. Live-Geocache-Daten: Bietet kostenpflichtige oder kostenlose Dienste zur Anzeige von Live-Geocache-Daten von Wetter: Ermöglicht es Ihnen, aktuelle Wetterbedingungen und - vorhersagen anzuzeigen. Außerdem können Sie Wetterradar auf der Karte anzeigen. Bluetooth Sensoren: Ermöglicht es Ihnen, mit Bluetooth kompatible Sensoren, z. B. einen Herzfrequenzsensor, zu verbinden. Anforderungen für Online-Funktionen Für einige Funktionen sind ein Smartphone und eine bestimmte App auf dem Smartphone erforderlich. Funktion Hochladen von Aktivitäten auf Garmin Connect Verbindung mit einem gekoppelten Smartphone mit Garmin Connect Mobile App Ja Software-Updates Ja Ja EPO-Downloads Ja Ja Live-Geocache-Daten Ja Ja Wetter Ja Ja Telefonbenachrichtigungen Ja* Verbindung mit einem Wi Fi Netzwerk Ja Nein Connect IQ Ja Nein LiveTrack Ja Nein GroupTrack Ja Nein BirdsEye Direct-Bilder Nein Ja * Das Gerät erhält Telefonbenachrichtigungen direkt von einem gekoppelten ios Telefon bzw. bei einem Android Telefon über die Garmin Connect Mobile App. Koppeln eines Smartphones mit dem Gerät 1 Achten Sie darauf, dass das kompatible Smartphone und das Gerät nicht weiter als 10 m (33 Fuß) voneinander entfernt sind. 2 Wählen Sie im Hauptmenü des Geräts die Option Einrichten > Bluetooth. 3 Aktivieren Sie auf dem kompatiblen Smartphone die Bluetooth Technologie, und öffnen Sie Garmin Connect oder Garmin Explore. 4 Folgen Sie den Anweisungen in Garmin Connect oder Garmin Explore, um das Gerät zu koppeln. Telefonbenachrichtigungen Zum Empfang von Telefonbenachrichtigungen muss ein kompatibles Smartphone mit dem GPSMAP 66 gekoppelt sein. Wenn das Telefon Nachrichten empfängt, werden Benachrichtigungen an Ihr Gerät gesendet. Anzeigen von Telefonbenachrichtigungen Zum Anzeigen von Benachrichtigungen müssen Sie das Gerät mit Ihrem kompatiblen Smartphone koppeln. 1 Wählen Sie > Benachrichtigungen. 2 Wählen Sie eine Benachrichtigung. Ausblenden von Benachrichtigungen Standardmäßig werden Benachrichtigungen bei ihrem Eingang auf dem Display des Geräts angezeigt. Benachrichtigungen lassen sich ausblenden, sodass sie nicht angezeigt werden. Wählen Sie Einrichten > Bluetooth > Benachrichtigungen > Ausblenden. Verwalten von Benachrichtigungen Sie können Benachrichtigungen, die auf dem GPSMAP 66 Gerät angezeigt werden, über Ihr kompatibles Smartphone verwalten. Wählen Sie eine Option: Verwenden Sie bei einem Apple Smartphone die Benachrichtigungseinstellungen des Smartphones, um die Elemente auszuwählen, die auf dem Gerät angezeigt werden sollen. Wählen Sie bei einem Android Smartphone in der Garmin Connect Mobile App die Option Einstellungen > Smart Notifications. Herstellen einer Verbindung mit einem drahtlosen Netzwerk 1 Wählen Sie Einrichten > WLAN. 2 Wählen Sie bei Bedarf den Umschalter, um die Wi Fi Technologie zu aktivieren. 3 Wählen Sie Netzwerk hinzuf.. 4 Wählen Sie ein drahtloses Netzwerk aus der Liste aus, und geben Sie bei Bedarf das Kennwort ein. Die Netzwerkinformationen werden gespeichert. Wenn Sie an diesen Ort zurückkehren, stellt das Gerät automatisch eine Verbindung her. Connect IQ Funktionen Sie können dem Gerät Connect IQ Funktionen von Garmin und anderen Anbietern hinzufügen. Dazu wird die Connect IQ Mobile App verwendet. Sie können das Gerät mit Datenfeldern, Widgets und Apps anpassen. Datenfelder: Laden Sie neue Datenfelder herunter, die Sensoren, Aktivitäten und Protokolldaten in neuen Formen darstellen. Sie können integrierten Funktionen und Seiten Connect IQ Datenfelder hinzufügen. Widgets: Rufen Sie auf einen Blick Informationen wie Sensordaten und Benachrichtigungen ab. Apps: Fügen Sie dem Gerät interaktive Funktionen wie neue Outdoor- und Fitness-Aktivitätstypen hinzu. Herunterladen von Connect IQ Funktionen Zum Herunterladen von Funktionen über die Connect IQ Mobile App müssen Sie das GPSMAP 66 Gerät mit dem Smartphone koppeln. 1 Installieren Sie über den App-Shop des Smartphones die Connect IQ Mobile App, und öffnen Sie sie. 2 Wählen Sie bei Bedarf das Gerät aus. 3 Wählen Sie eine Connect IQ Funktion. 4 Folgen Sie den Anweisungen auf dem Display. 8 Online-Funktionen
13 Herunterladen von Connect IQ Funktionen über den Computer 1 Schließen Sie das Gerät mit einem USB-Kabel an den Computer an. 2 Rufen Sie apps.garmin.com auf, und melden Sie sich an. 3 Wählen Sie eine Connect IQ Funktion, und laden Sie sie herunter. 4 Folgen Sie den Anweisungen auf dem Bildschirm. Anzeigen von Connect IQ Widgets 1 Wählen Sie. 2 Wählen Sie bzw., um die Widgets zu durchblättern. Garmin Explore Mit der Garmin Explore Website und der mobilen App können Sie Routen planen und Cloud-Speicher für Wegpunkte, Routen und Tracks verwenden. Die Website und die App bieten sowohl online als auch offline erweiterte Planungsoptionen, sodass Sie Daten mit Ihrem kompatiblen Garmin Gerät teilen und synchronisieren können. Verwenden Sie die mobile App, um Karten für den Offline-Zugriff herunterzuladen und dann überall zu navigieren, ohne Mobilfunk zu nutzen. Laden Sie die Garmin Explore App im App-Shop des Smartphones oder unter explore.garmin.com herunter. Teilnehmen an einer GroupTrack Sitzung Damit Sie an einer GroupTrack Sitzung teilnehmen können, benötigen Sie ein Garmin Connect Konto, ein kompatibles Smartphone und die Garmin Connect Mobile App. 1 Gehen Sie nach draußen, und schalten Sie das Gerät ein. 2 Koppeln Sie das Smartphone mit dem Gerät (Koppeln eines Smartphones mit dem Gerät, Seite 8). 3 Wählen Sie in den Einstellungen der Garmin Connect Mobile App die Option LiveTrack > GroupTrack. 4 Wenn Sie mehrere kompatible Geräte haben, müssen Sie ein Gerät für die GroupTrack Sitzung auswählen. 5 Wählen Sie Sichtbar für > Alle Freunde. 6 Wählen Sie LiveTrack starten. 7 Starten Sie auf dem Gerät eine Aktivität. Tipps für GroupTrack Sitzungen Die GroupTrack Funktion ermöglicht es Ihnen, andere Freunde in Ihrer Gruppe mit LiveTrack direkt auf dem Display zu verfolgen. Alle Mitglieder der Gruppe müssen in Ihrem Garmin Connect Konto zu Ihren Freunden gehören. Starten Sie im Freien eine Aktivität mit GPS. Koppeln Sie das GPSMAP 66 Gerät über Bluetooth mit dem Smartphone. Wählen Sie in der Garmin Connect Mobile App im Einstellungsmenü die Option Verbindungen, um die Liste der Freunde für die GroupTrack Sitzung zu aktualisieren. Stellen Sie sicher, dass Ihre Freunde ihre jeweiligen Smartphones ebenfalls koppeln und eine LiveTrack Sitzung in der Garmin Connect Mobile App starten. Vergewissern Sie sich, dass sich alle Freunde in Reichweite befinden (40 Kilometer bzw. 25 Meilen). Rufen Sie während einer GroupTrack Sitzung die Karte auf, um Ihre Freunde anzuzeigen. Hauptmenüextras Wählen Sie zweimal die Taste MENU. Aufzeichnungssteuerungen: Ermöglicht es Ihnen, Details zur aktuellen Aktivität anzuzeigen und die aktuelle Aktivitätsaufzeichnung zu steuern (Anzeigen der aktuellen Aktivität, Seite 7). Benachrichtigungen: Weist Sie entsprechend den Benachrichtigungseinstellungen des Smartphones auf eingehende Anrufe, SMS-Nachrichten, Updates von sozialen Netzwerken und mehr hin (Telefonbenachrichtigungen, Seite 8). Wetter: Zeigt die aktuelle Temperatur, die Temperaturvorhersage, die Wettervorhersage, das Wetterradar, Informationen zur Wolkendecke und die Windbedingungen an. Wegpunkt-Manager: Zeigt alle auf dem Gerät gespeicherten Wegpunkte an (Wegpunkte, Seite 5). Connect IQ: Zeigt eine Liste der installierten Connect IQ Apps an (Connect IQ Funktionen, Seite 8). BirdsEye Direct: Ermöglicht es Ihnen, BirdsEye Satellite Imagery auf das Gerät herunterzuladen (BirdsEye Bilder, Seite 10). Geocaching: Zeigt eine Liste heruntergeladener Geocaches an (Geocaches, Seite 10). Aufgez. Akt.: Zeigt die aktuelle Aktivität und eine Liste aufgezeichneter Aktivitäten an (Aufzeichnungen, Seite 6). Aktive Route: Zeigt die aktive Route und die nächsten Wegpunkte an (Routen, Seite 6). Routenplaner: Zeigt eine Liste gespeicherter Routen an, und ermöglicht es Ihnen, neue Routen zu erstellen (Erstellen von Routen, Seite 6). Gespeicherte Tracks: Zeigt eine Liste gespeicherter Tracks an (Erstellen von Tracks aus gespeicherten Aktivitäten, Seite 7). Peilen und los: Ermöglicht es Ihnen, mit dem Gerät auf ein Objekt in der Ferne zu zeigen und dieses Objekt bei der Navigation als Referenzpunkt zu verwenden (Navigieren mit der Funktion Peilen und los, Seite 3). Annäherungsalarme: Ermöglicht es Ihnen, Alarme einzurichten, die ausgegeben werden, wenn Sie sich in Reichweite bestimmter Positionen befinden (Einrichten von Annäherungsalarmen, Seite 11). Drahtl. Übertr.: Ermöglicht es Ihnen, Dateien drahtlos auf ein anderes kompatibles Gerät zu übertragen (Drahtloses Senden und Empfangen von Daten, Seite 12). Profiländerung: Ermöglicht es Ihnen, das Geräteprofil zu ändern, um die Einstellungen und Datenfelder für eine bestimmte Aktivität oder Reise anzupassen (Auswählen eines Profils, Seite 12). Flächenberechnung: Ermöglicht es Ihnen, die Größe einer Fläche zu berechnen (Berechnen der Größe von Flächen, Seite 12). Kalender: Zeigt einen Kalender an. Jagen und Angeln: Zeigt eine Vorhersage für die besten Tage und Tageszeiten zum Jagen und Angeln an der aktuellen Position an. Sonne und Mond: Zeigt basierend auf Ihrer GPS-Position Zeiten für Sonnenaufgang und Sonnenuntergang an sowie die Mondphase. Bildbetrachter: Zeigt gespeicherte Fotos an. Wegpunkt-Mittelung: Ermöglicht es Ihnen, eine Wegpunktposition spezifischer festzulegen, um die Genauigkeit zu erhöhen (Wegpunkt-Mittelung, Seite 5). Rechner: Zeigt einen Rechner an. Wecker: Richtet einen akustischen Alarm ein. Wenn Sie das Gerät derzeit nicht verwenden, können Sie es so einrichten, dass es zu einer bestimmten Zeit eingeschaltet wird. VIRB-Fernb.: Bietet Bedienelemente für die Kamera, wenn ein VIRB Gerät mit dem Gerät der GPSMAP 66 series gekoppelt ist (Verwenden der VIRB Fernbedienung, Seite 12). Hauptmenüextras 9
14 Stoppuhr: Ermöglicht es Ihnen, einen Timer zu verwenden, eine Runde zu markieren und Rundenzeiten zu messen. Taschenlampe: Schaltet die Taschenlampe ein (Verwenden der Taschenlampe, Seite 12). XERO-Positionen: Zeigt Laserpositionsinformationen an, wenn ein Xero Bogenvisier mit dem Gerät der GPSMAP 66 series gekoppelt ist. inreach-fernbed.: Ermöglicht es Ihnen, Nachrichten über Ihr gekoppeltes inreach Gerät zu senden (Verwenden der inreach Fernbedienung, Seite 12). Satellit: Zeigt die aktuellen GPS-Satelliteninformationen an (Satellitenseite, Seite 12). BirdsEye Bilder BirdsEye Bilder bieten herunterladbare, hochauflösende Kartenbilder, u. a. detaillierte Satellitenbilder und topografische Rasterkarten. Sie können BirdsEye Bilder direkt auf Ihr kompatibles Garmin Gerät herunterladen. Herunterladen von BirdsEye Bildern Zum direkten Herunterladen von BirdsEye Bildern auf das Gerät müssen Sie eine Verbindung mit einem drahtlosen Netzwerk herstellen (Herstellen einer Verbindung mit einem drahtlosen Netzwerk, Seite 8). 1 Wählen Sie BirdsEye Direct > Bilder herunterladen. 2 Wählen Sie eine Option: Wählen Sie Standort und anschließend eine Kategorie, um BirdsEye Bilddateien für eine bestimmte Position oder ein bestimmtes Gebiet herunterzuladen. HINWEIS: Für die Position wird standardmäßig die aktuelle Position verwendet. Wählen Sie Name, um den Namen der heruntergeladenen Bilddateien zu bearbeiten. Wählen Sie Detailgrad, um eine Option für die Bildqualität auszuwählen. Wählen Sie Radius, und geben Sie eine Distanz von der ausgewählten Position ein, um die Größe des Gebiets zu definieren, das in den heruntergeladenen Bilddateien angezeigt werden soll. Für die Auswahl der Bildqualität und des Radius wird eine geschätzte Dateigröße angezeigt. Sie sollten sich vergewissern, dass das Gerät über ausreichend freien Speicherplatz für die Bilddatei verfügt. 3 Wählen Sie Herunterladen. Geocaches Geocaching ist eine Schatzsuche, bei der Teilnehmer mithilfe von Hinweisen und GPS-Koordinaten versteckte Caches suchen oder Caches verstecken. Registrieren des Geräts bei Geocaching.com Sie können das Gerät unter registrieren, um nach einer Liste von Geocaches in der Nähe zu suchen oder Livedaten nach Millionen von Geocaches zu durchsuchen. 1 Stellen Sie eine Verbindung mit einem drahtlosen Netzwerk (Herstellen einer Verbindung mit einem drahtlosen Netzwerk, Seite 8) oder mit der Garmin Connect Mobile App her (Koppeln eines Smartphones mit dem Gerät, Seite 8). 2 Wählen Sie Einrichten > Geocaching > Gerät registrieren. Ein Aktivierungscode wird angezeigt. 3 Folgen Sie den Anweisungen auf dem Display. 4 Wählen Sie Registrierung best.. Herstellen einer Verbindung mit Geocaching.com Nachdem Sie sich registriert haben, können Sie auf dem Gerät Geocaches von anzeigen, wenn eine drahtlose Verbindung besteht. Stellen Sie eine Verbindung mit der Garmin Connect Mobile App her. Stellen Sie eine Verbindung mit einem Wi Fi Netzwerk her. Herunterladen von Geocaches über den Computer Sie können Geocaches mit einem Computer manuell auf das Gerät übertragen (Übertragen von Dateien auf das Gerät, Seite 17). Sie können die Geocache-Dateien in einer GPX- Datei speichern und sie in den GPX-Ordner auf dem Gerät importieren. Als Premium-Mitglied von geocaching.com können Sie die Pocket-Query-Funktion verwenden, um eine große Gruppe von Geocaches als einzelne GPX-Datei auf das Gerät zu übertragen. 1 Schließen Sie das Gerät mit einem USB-Kabel an den Computer an. 2 Rufen Sie die Website auf. 3 Erstellen Sie bei Bedarf ein Konto. 4 Melden Sie sich an. 5 Folgen Sie den Anweisungen bei geocaching.com, um nach Geocaches zu suchen und sie auf das Gerät herunterzuladen. Suchen nach Geocaches Sie können die auf dem Gerät geladenen Geocaches durchsuchen. Wenn eine Verbindung mit geocaching.com besteht, können Sie Live-Geocache-Daten durchsuchen und Geocaches herunterladen. HINWEIS: Sie können detaillierte Informationen für eine begrenzte Anzahl von Geocaches pro Tag herunterladen. Zum Herunterladen weiterer Daten können Sie ein Premium- Abonnement erwerben. Weitere Informationen finden Sie unter 1 Wählen Sie Geocaching. 2 Wählen Sie > MENU. 3 Wählen Sie eine Option: Wählen Sie Suchbegriff eingeben, und geben Sie einen Suchbegriff ein, um die auf dem Gerät geladenen Geocaches nach Name zu durchsuchen. Wählen Sie Suche bei, und wählen Sie eine Position aus, um nach Geocaches in der Nähe oder in der Nähe einer anderen Position zu suchen. Wenn eine Verbindung mit geocaching.com besteht, enthalten die Suchergebnisse Live-Geocache-Daten, die von einem GC Live-Download stammen. Wählen Sie GC Live-Download, um nach Code nach Live-Geocaches zu suchen. Mit dieser Funktion können Sie einen spezifischen Geocache von geocaching.com herunterladen, wenn Sie den Geocache-Code kennen. 4 Wählen Sie MENU > Filtern, um die Suchergebnisse zu filtern (optional). 5 Wählen Sie > Geocaches herunterl., um auf der Karte nach Geocaches in der Nähe zu suchen und sie herunterzuladen (optional). 6 Wählen Sie einen Geocache aus. Die Geocache-Details werden angezeigt. Wenn Sie einen Live-Geocache ausgewählt haben und eine Verbindung besteht, lädt das Gerät bei Bedarf die vollständigen Geocache-Details in den internen Speicher herunter. 10 Hauptmenüextras
15 Filtern der Geocache-Liste Sie können die Geocache-Liste basierend auf bestimmten Kriterien filtern, z. B. dem Schwierigkeitsgrad. 1 Wählen Sie Geocaching > MENU > Filtern. 2 Wählen Sie mindestens eine Option, nach der Sie filtern möchten: Wählen Sie Typ, um nach einer Geocache-Kategorie zu filtern, z. B. Rätsel oder Event. Wählen Sie Cache-Größe, um nach den Abmessungen des Geocache-Containers zu filtern. Wählen Sie Status, um nach Geocaches mit dem Status Unversucht, Nicht gefunden oder Gefunden zu filtern. Wählen Sie einen Schwierigkeitsgrad von 1 bis 5, um nach dem Schwierigkeitsgrad für das Finden des Geocaches oder dem Schwierigkeitsgrad des Geländes zu filtern. 3 Wählen Sie QUIT, um die gefilterte Geocache-Liste anzuzeigen. Speichern von benutzerdefinierten Geocache-Filtern Sie können basierend auf bestimmten Kriterien benutzerdefinierte Filter für Geocaches erstellen und speichern. 1 Wählen Sie Einrichten > Geocaching > Filtereinstellungen > Filter erstellen. 2 Wählen Sie Elemente zum Filtern aus. 3 Wählen Sie QUIT. Standardmäßig wird der neue Filter automatisch mit dem Namen Filtern, gefolgt von einer Zahl gespeichert. Beispielsweise Filtern 2. Sie können den Geocache-Filter bearbeiten, um den Namen zu ändern (Bearbeiten von benutzerdefinierten Geocache-Filtern, Seite 11). Bearbeiten von benutzerdefinierten Geocache-Filtern 1 Wählen Sie Einrichten > Geocaching > Filtereinstellungen. 2 Wählen Sie einen Filter. 3 Wählen Sie ein Element zum Bearbeiten aus. Anzeigen von Geocache-Details 1 Wählen Sie Geocaching. 2 Wählen Sie einen Geocache aus. 3 Wählen Sie MENU > Punkt anzeigen. Die Geocache-Beschreibung und -Logs werden angezeigt. Navigieren zu Geocaches 1 Wählen Sie Geocaching. 2 Wählen Sie einen Geocache aus. 3 Wählen Sie Los. Verwenden von Tipps und Hinweisen zum Finden von Geocaches Verwenden Sie Tipps oder Hinweise, z. B. eine Beschreibung oder Koordinaten, um Unterstützung beim Finden eines Geocaches zu erhalten. 1 Wählen Sie beim Navigieren zu einem Geocache den Geocache-Namen. 2 Wählen Sie eine Option: Wählen Sie Beschreibung, um Details zum Geocache anzuzeigen. Wählen Sie Tipp, um einen Hinweis zur Geocache- Position zu erhalten. Wählen Sie Koordinaten, um die Breiten- und Längengrade für einen Geocache anzuzeigen. Wählen Sie Loggen, um Feedback über den Geocache von Personen zu erhalten, die den Cache bereits gesucht haben. Wählen Sie chirp, um die chirp Suche zu aktivieren. Loggen von Geocaches Wenn du versucht hast, einen Geocache zu finden, kannst du die Ergebnisse aufzeichnen. Sie können einige Geocaches unter überprüfen. 1 Wählen Sie Geocaching > Loggen. 2 Wählen Sie Gefunden, Nicht gefunden, Reparatur erforderlich oder Unversucht. 3 Wählen Sie eine Option: Beenden Sie das Loggen, indem Sie Fertig wählen. Beginnen Sie mit der Navigation zu einem Geocache in Ihrer unmittelbaren Nähe, indem Sie Nächste suchen wählen. Geben Sie einen Kommentar zur Suche nach dem Cache oder zum Cache ein, indem Sie Kommentar bearbeiten wählen, einen Kommentar eingeben und am Ende Fertig wählen. Wenn Sie bei angemeldet sind, wird das Log automatisch in Ihr Konto bei hochgeladen. chirp Ein chirp ist ein kleines Garmin Zubehör, das programmiert und in einem Geocache platziert wird. Sie können mithilfe des Geräts einen chirp in einem Geocache finden. Weitere Informationen zum chirp finden Sie im chirp Benutzerhandbuch unter Aktivieren der chirp Suche 1 Wählen Sie Einrichten > Geocaching. 2 Wählen Sie chirp -Suche > Ein. Suchen von Geocaches mit einem chirp 1 Achten Sie darauf, dass die chirp Suche aktiviert ist. Navigieren Sie dann zu einem Geocache. Wenn der Geocache mit einem chirp nur noch ca. 10 m (33 Fuß) von Ihnen entfernt ist, werden Informationen zum chirp angezeigt. 2 Wählen Sie Details einblenden. 3 Wählen Sie bei Bedarf die Option Los, um zum nächsten Abschnitt des Geocaches zu navigieren. Entfernen von Live-Geocache-Daten vom Gerät Sie können Live-Geocache-Daten entfernen, damit nur Geocaches angezeigt werden, die manuell über einen Computer auf das Gerät übertragen wurden. Wählen Sie Einrichten > Geocaching > Geocaching Live > Live-Daten entfernen. Live-Geocache-Daten werden vom Gerät entfernt und nicht mehr in der Geocache-Liste angezeigt. Entfernen der Geräteregistrierung von Geocaching.com Wenn Sie die Besitzrechte an Ihrem Gerät übertragen, können Sie die Geräteregistrierung von der Geocaching-Website entfernen. Wählen Sie Einrichten > Geocaching > Geocaching Live > Geräteregistrierung aufheben. Einrichten von Annäherungsalarmen Bei Annäherungsalarmen wird eine Warnung ausgegeben, wenn Sie sich in einem vorgegebenen Abstand zu einer bestimmten Position befinden. 1 Wählen Sie Annäherungsalarme > Alarm erstellen. 2 Wählen Sie eine Kategorie. 3 Wählen Sie einen Favoriten. Hauptmenüextras 11
16 4 Wählen Sie Verw.. 5 Geben Sie einen Radius ein. Wenn Sie in einen Bereich mit einem Annäherungsalarm eintreten, gibt das Gerät einen Ton aus. Bearbeiten oder Löschen von Annäherungsalarmen 1 Wählen Sie Annäherungsalarme. 2 Wählen Sie einen Alarm. 3 Wählen Sie eine Option: Wählen Sie Radius ändern, um den Radius zu bearbeiten. Wählen Sie Karte, um den Alarm auf einer Karte anzuzeigen. Wählen Sie Löschen, um den Alarm zu löschen. Drahtloses Senden und Empfangen von Daten Zum drahtlosen Übertragen von Daten müssen Sie sich in einem Abstand von maximal 3 m (10 Fuß) zu einem kompatiblen Gerät befinden. Wenn das Gerät über Bluetooth oder die drahtlose ANT+ Technologie mit einem anderen kompatiblen Gerät gekoppelt ist, kann es Daten senden und empfangen. Sie können Wegpunkte, Geocaches, Routen und Tracks weitergeben. 1 Wählen Sie Drahtl. Übertr.. 2 Wählen Sie eine Option: Wählen Sie Senden und dann einen Datentyp. Wählen Sie Empfangen, um Daten von einem anderen Gerät zu empfangen. Das andere kompatible Gerät muss versuchen, Daten zu senden. 3 Folgen Sie den Anweisungen auf dem Display. Auswählen eines Profils Wenn Sie zu einer anderen Aktivität wechseln, können Sie die Einstellungen des Geräts ändern, indem Sie das Profil ändern. 1 Wählen Sie Profiländerung. 2 Wählen Sie ein Profil. Berechnen der Größe von Flächen 1 Wählen Sie Flächenberechnung > Start. 2 Gehen Sie den Umfang des zu berechnenden Bereichs ab. 3 Wählen Sie abschließend die Option Berechnen. Verwenden der VIRB Fernbedienung Zum Verwenden der VIRB Fernbedienung müssen Sie auf der VIRB Kamera die Fernbedienungseinstellung aktivieren. Weitere Informationen sind im VIRB Serie Benutzerhandbuch zu finden. Mit der VIRB Fernbedienung können Sie die VIRB Action- Kamera von Weitem bedienen. 1 Schalten Sie die VIRB Kamera ein. 2 Wählen Sie auf dem Gerät der GPSMAP 66 series die Option VIRB-Fernb.. 3 Warten Sie, während das Gerät eine Verbindung mit der VIRB Kamera herstellt. 4 Wählen Sie eine Option: Wählen Sie, um Video aufzuzeichnen. Wählen Sie, um ein Foto aufzunehmen. Verwenden der Taschenlampe HINWEIS: Die Verwendung der Taschenlampe kann die Akku- Betriebszeit verringern. Sie können die Helligkeit oder die Blinkfrequenz reduzieren, um die Batterie-Laufzeit zu verlängern. 1 Wählen Sie Taschenlampe > ENTER. 2 Verwenden Sie bei Bedarf den Schieberegler für die Helligkeit, um die Helligkeit anzupassen. 3 Wählen Sie bei Bedarf einen anderen Blinktyp. 0 Kein Stroboskop, fortwährender Lichtstrahl. 1 bis 9 Anzahl der Stroboskopblitze pro Sekunde. SOS Notfallstroboskoplicht. HINWEIS: Wi Fi, Bluetooth und ANT+ Verbindungen sind im SOS-Modus deaktiviert. Verwenden der inreach Fernbedienung Mit der inreach Fernbedienung können Sie das inreach Gerät über Ihr Gerät der GPSMAP 66 series bedienen. 1 Schalten Sie das inreach Gerät ein. 2 Wählen Sie auf dem Gerät der GPSMAP 66 series die Option inreach-fernbed.. 3 Wählen Sie bei Bedarf die Option Neues inreach kop.. 4 Warten Sie, bis das Gerät der GPSMAP 66 series eine Verbindung mit dem inreach Gerät herstellt. 5 Wählen Sie eine Option: Wählen Sie Vorlage senden, und wählen Sie eine Nachricht aus der Liste, um eine Nachrichtenvorlage zu senden. Wählen Sie Neue Nachricht, anschließend die Kontakte für die Nachricht, und geben Sie den Nachrichtentext ein bzw. wählen Sie eine Sofortnachrichtenoption, um eine SMS-Nachricht zu senden. Durchblättern Sie mit den Pfeiltasten die Registerkarten, und wählen Sie SOS > Ja, um eine SOS-Nachricht zu senden. HINWEIS: Sie sollten die SOS-Funktion ausschließlich in einer echten Notfallsituation verwenden. Durchblättern Sie mit den Pfeiltasten die Registerkarten, und wählen Sie, um den Timer und die zurückgelegte Strecke anzuzeigen. Satellitenseite Auf der Satellitenseite werden aktuelle Position, GPS- Genauigkeit, Satellitenpositionen und Satellitensignalstärke angezeigt. Wählen Sie oder, um zusätzliche Satellitenkonstellationen anzuzeigen, beispielsweise wenn das Satellitensystem GPS + GLONASS oder GPS + GALILEO aktiviert ist. GPS-Satelliteneinstellungen Wählen Sie Satellit > MENU. HINWEIS: Einige Einstellungen sind nur verfügbar, wenn die Option Ohne GPS verwenden aktiviert ist. Ohne GPS verwenden: Ermöglicht Ihnen, das GPS zu deaktivieren. Mit GPS verwenden: Ermöglicht Ihnen, das GPS zu aktivieren. In Bewegungsrichtung: Zeigt an, ob Satelliten mit Ringen genordet zum oberen Bildschirmrand dargestellt werden oder ob der aktuelle Track nach oben zeigt. Einfarbig: Ermöglicht Ihnen auszuwählen, ob die Satellitenseite mehrfarbig oder einfarbig angezeigt wird. Pos. auf Karte festl.: Ermöglicht Ihnen, Ihre aktuelle Position auf der Karte zu markieren. Sie können diese Position verwenden, um Routen zu erstellen oder um nach gespeicherten Positionen zu suchen. AutoLocate-Position: Berechnet Ihre GPS-Position mit der Garmin AutoLocate Funktion. 12 Hauptmenüextras
17 Satelliteneinstellungen: Legt die Optionen für das Satellitensystem fest (Satelliteneinstellungen, Seite 13). Anpassen des Geräts Anpassen der Datenfelder Sie können die auf jeder Hauptseite angezeigten Datenfelder anpassen. 1 Öffnen Sie die Seite, deren Datenfelder Sie ändern möchten. 2 Wählen Sie MENU. 3 Wählen Sie Datenfelder ändern. 4 Wählen Sie das neue Datenfeld. 5 Folgen Sie den Anweisungen auf dem Bildschirm. Einrichtungsmenü Wählen Sie zweimal die Taste MENU und anschließend Einrichten. System: Ermöglicht es Ihnen, Systemeinstellungen anzupassen (Systemeinstellungen, Seite 13). Anzeige: Passt die Beleuchtungs- und Displayeinstellungen an (Anzeigeeinstellungen, Seite 14). Bluetooth: Koppelt das Gerät mit einem Smartphone und ermöglicht es Ihnen, die Bluetooth Einstellungen anzupassen (Bluetooth Einstellungen, Seite 14). WLAN: Ermöglicht es Ihnen, eine Verbindung mit einem drahtlosen Netzwerk herzustellen (Wi Fi Einstellungen, Seite 14). Karte: Richtet die Kartendarstellung ein (Karteneinstellungen, Seite 3). Aufzeichnung: Ermöglicht es Ihnen, Einstellungen für die Aktivitätsaufzeichnung anzupassen (Aufzeichnungseinstellungen, Seite 6). Routing: Ermöglicht es Ihnen anzupassen, wie das Gerät Routen für jede Aktivität berechnet (Routingeinstellungen, Seite 14). Expeditionsmodus: Ermöglicht es Ihnen, Einstellungen zum Aktivieren des Expeditionsmodus anzupassen (Aktivieren des Expeditionsmodus, Seite 1). Töne: Richtet die Töne des Geräts ein, beispielsweise Tastentöne und Alarme (Einrichten der Töne des Geräts, Seite 14). Fahrt: Ermöglicht es Ihnen, Einstellungen für die Kompassrichtung anzupassen (Richtungseinstellungen, Seite 4). Höhenmesser: Ermöglicht es Ihnen, die Höhenmessereinstellungen anzupassen (Höhenmessereinstellungen, Seite 4). Geocaching: Ermöglicht es Ihnen, die Geocache-Einstellungen anzupassen (Geocaching-Einstellungen, Seite 14). Sensoren: Koppelt drahtlose Sensoren mit dem Gerät (Funksensoren, Seite 14). Fitness: Ermöglicht es Ihnen, Einstellungen zum Aufzeichnen von Fitnessaktivitäten anzupassen (Fitnesseinstellungen, Seite 14). Marine: Legt die Darstellung von Marinedaten auf der Karte fest (Marineeinstellungen, Seite 15). Menüs: Ermöglicht es Ihnen, die Seitenfolge und das Hauptmenü anzupassen (Menüeinstellungen, Seite 15). Positionsformat: Richtet das geografische Positionsformat und Optionen für das Kartenbezugssystem ein (Positionsformateinstellungen, Seite 15). Einheiten: Richtet die auf dem Gerät verwendeten Maßeinheiten ein (Einrichten der Maßeinheiten, Seite 15). Zeit: Passt die Zeiteinstellungen an (Zeiteinstellungen, Seite 15). Profile: Ermöglicht es Ihnen, Aktivitätsprofile anzupassen und neue Profile zu erstellen (Profile, Seite 15). Reset: Ermöglicht es Ihnen, Benutzerdaten und Einstellungen zurückzusetzen (Zurücksetzen von Daten und Einstellungen, Seite 16). Info: Zeigt Geräteinformationen an, z. B. die Geräte-ID, die Softwareversion, aufsichtsrechtliche Informationen und die Lizenzvereinbarung (Anzeigen aufsichtsrechtlicher E-Labelund Compliance-Informationen, Seite 18). Wegpunkte: Ermöglicht es Ihnen, ein benutzerdefiniertes Präfix für automatisch benannte Wegpunkte einzugeben. Systemeinstellungen Wählen Sie Einrichten > System. Satellit: Legt die Optionen für das Satellitensystem fest (Satelliteneinstellungen, Seite 13). Textsprache: Stellt die Textsprache des Geräts ein. HINWEIS: Das Ändern der Textsprache wirkt sich nicht auf Benutzereingaben oder Kartendaten wie beispielsweise Straßennamen aus. Schnittstelle: Stellt das Format der seriellen Schnittstelle ein (Einstellungen für die serielle Schnittstelle, Seite 13). RINEX-Aufzeichnung: Ermöglicht es dem Gerät, RINEX-Daten (Receiver Independent Exchange Format) in eine Systemdatei zu schreiben. RINEX ist ein Datenaustauschformat für Rohdaten des Satellitennavigationssystems. AA-Batterietyp: Ermöglicht es Ihnen, den verwendeten AA- Batterietyp auszuwählen. HINWEIS: Diese Einstellung ist deaktiviert, wenn der NiMH- Akkupack eingelegt ist. Satelliteneinstellungen Wählen Sie Einrichten > System > Satellit. Satellitensystem: Legt für das Satellitensystem die Option GPS, GPS + GLONASS (russisches Satellitensystem), GPS + GALILEO (europäisches Satellitensystem) oder Demomodus (GPS aus) fest. WAAS/EGNOS: Aktiviert die Verwendung von WAAS/EGNOS Daten (Wide Area Augmentation System/European Geostationary Navigation Overlay Service) auf dem System. GPS- und andere Satellitensysteme Standardmäßig ist für das Satellitensystem die Option GPS ausgewählt. Die Optionen GPS + GLONASS oder GPS + GALILEO bieten eine bessere Leistung in schwierigen Umgebungen, und die Position wird schneller erfasst. Bei der gemeinsamen Verwendung von GPS und eines anderen Satelliten kann die Batterie-Laufzeit kürzer sein als bei der ausschließlichen Verwendung von GPS. Einstellungen für die serielle Schnittstelle Wählen Sie Einrichten > System > Schnittstelle. Garmin Spanner: Ermöglicht durch Einrichtung eines virtuellen seriellen Anschlusses die Benutzung des USB-Anschlusses des Geräts mit den meisten NMEA 0183-kompatiblen Kartenprogrammen. Garmin - seriell: Richtet das Gerät zur Verwendung eines Formats von Garmin ein, um Wegpunkt-, Routen- und Trackdaten mit einem Computer auszutauschen. NMEA In/Out: Richtet das Gerät zur Verwendung eines standardmäßigen NMEA 0183-Ausgangs und -Eingangs ein. Textausgabe: Bietet Informationen zu Position und Geschwindigkeit im ASCII-Textformat. Anpassen des Geräts 13
18 MTP: Richtet das Gerät so ein, dass für den Zugriff auf das Dateisystem auf dem Gerät MTP (Media Transfer Protocol) und nicht der Massenspeichermodus verwendet wird. Anzeigeeinstellungen Wählen Sie Einrichten > Anzeige. Display-Beleuchtung: Passt den Zeitraum an, nach dem die Beleuchtung ausgeschaltet wird. Energiesparmodus: Schont den Akku und verlängert die Akku- Betriebszeit, indem der Bildschirm ausgeschaltet wird, sobald die Beleuchtung ausgeht. Darstellung: Ändert die Darstellung des Displayhintergrunds und der Markierungsfarbe für ausgewählte Elemente (Ändern des Farbmodus, Seite 14). Screenshot: Ermöglicht es Ihnen, das Bild zu speichern, das auf dem Bildschirm des Geräts angezeigt wird. Übersichtstextgröße: Ändert die Größe des auf dem Display angezeigten Textes. Ändern des Farbmodus 1 Wählen Sie Einrichten > Anzeige > Darstellung. 2 Wählen Sie eine Option: Wählen Sie Modus > Automatisch, damit das Gerät die Farben für Tag oder Nacht automatisch basierend auf der Uhrzeit anpasst. Wählen Sie Modus > Tag, um einen hellen Hintergrund zu verwenden. Wählen Sie Modus > Nacht, um einen dunklen Hintergrund zu verwenden. Wählen Sie Tagfarbe, um das Farbschema für den Tag anzupassen. Wählen Sie Nachtfarbe, um das Farbschema für die Nacht anzupassen. Bluetooth Einstellungen Wählen Sie Einrichten > Bluetooth. Status: Aktiviert die drahtlose Bluetooth Technologie und zeigt den aktuellen Verbindungsstatus an. Benachrichtigungen: Blendet Smartphone-Benachrichtigungen ein oder aus. Telefon entfernen: Entfernt das verbundene Gerät aus der Liste gekoppelter Geräte. Diese Option ist nur verfügbar, nachdem ein Gerät gekoppelt wurde. Wi Fi Einstellungen Wählen Sie Einrichten > WLAN. WLAN: Aktiviert die drahtlose Technologie. Netzwerk hinzuf.: Ermöglicht es Ihnen, nach einem drahtlosen Netzwerk zu suchen und eine Verbindung damit herzustellen. Routingeinstellungen Die verfügbaren Routingeinstellungen sind je nach gewählter Aktivität unterschiedlich. Wählen Sie Einrichten > Routing. Aktivität: Legt eine Aktivität für das Routing fest. Das Gerät berechnet Routen, die für die ausgewählte Aktivität optimiert sind. Berechnungsmethode: Legt die Methode zum Berechnen der Route fest. Auf Straße zeigen: Fixiert das blaue Dreieck, mit dem Ihre Position auf der Karte gekennzeichnet ist, auf der nächstgelegenen Straße. Dies bietet sich besonders beim Fahren oder Navigieren auf Straßen an. Routenneuberechnung: Richtet Präferenzen für die Neuberechnung ein, die gelten, wenn Sie sich von der aktiven Route entfernen. Vermeidung einrichten: Legt die Straßen- und Geländetypen sowie die Verkehrsmittel fest, die bei der Navigation vermieden werden. Routenübergänge: Legt fest, wie das Gerät Routen von einem Punkt der Route zum nächsten erstellt. Diese Einstellung ist nur für einige Aktivitäten verfügbar. Mit der Option Distanz werden Sie zum nächsten Punkt der Route geführt, wenn Sie sich innerhalb einer bestimmten Distanz zum aktuellen Punkt befinden. Einrichten der Töne des Geräts Sie können die Töne für Nachrichten, Tasten, Abbiegewarnungen und Alarme anpassen. 1 Wählen Sie Einrichten > Töne > Töne > Ein. 2 Wählen Sie einen Ton für jede Art der Tonausgabe aus. Geocaching-Einstellungen Wählen Sie Einrichten > Geocaching. Geocaching Live: Ermöglicht es Ihnen, Live-Geocache-Daten vom Gerät zu entfernen und die Geräteregistrierung von geocaching.com zu entfernen (Entfernen von Live- Geocache-Daten vom Gerät, Seite 11, Entfernen der Geräteregistrierung von Geocaching.com, Seite 11). Geocache-Stil: Legt fest, ob das Gerät die Geocache-Liste mit Namen oder Codes anzeigt. chirp -Suche: Ermöglicht dem Gerät die Suche nach einem Geocache mit chirp Zubehör (Aktivieren der chirp Suche, Seite 11). chirp!22 programmieren: Dient zum Programmieren des chirp. Weitere Informationen finden Sie im chirp Benutzerhandbuch unter Filtereinstellungen: Ermöglicht es Ihnen, benutzerdefinierte Filter für Geocaches zu erstellen und zu speichern (Speichern von benutzerdefinierten Geocache-Filtern, Seite 11). Gefundene Geocaches: Ermöglicht es Ihnen, die Anzahl der gefundenen Geocaches zu bearbeiten. Die Anzahl steigt automatisch, wenn Sie einen gefundenen Geocache aufzeichnen (Loggen von Geocaches, Seite 11). Funksensoren Das Gerät kann mit ANT+ oder Bluetooth Funksensoren verwendet werden. Weitere Informationen zur Kompatibilität und zum Erwerb optionaler Sensoren sind unter buy.garmin.com verfügbar. Koppeln von Funksensoren Vor der Kopplung müssen Sie den Herzfrequenzsensor anlegen oder den Sensor installieren. Unter Koppeln wird das Herstellen einer Verbindung zwischen Funksensoren mit der ANT+ oder Bluetooth Technologie verstanden, beispielsweise eines Herzfrequenz-Brustgurts mit dem Gerät. 1 Das Gerät muss sich in einer Entfernung von maximal 3 m (10 Fuß) zum Sensor befinden. HINWEIS: Halten Sie beim Koppeln eine Entfernung von mindestens 10 m (33 Fuß) zu anderen Sensoren ein. 2 Wählen Sie Einrichten > Sensoren. 3 Wählen Sie einen Sensortyp. 4 Wähle Neu suchen. Wenn der Sensor mit dem Gerät gekoppelt ist, ändert sich der Status des Sensors von Suche läuft in Verbunden. Fitnesseinstellungen Wählen Sie Einrichten > Fitness. Auto Lap: Richtet das Gerät so ein, dass bei einer bestimmten Distanz automatisch die Runde markiert wird. 14 Anpassen des Geräts
19 Aktivitätstyp: Richtet die Fitnessaktivität zum Wandern, Laufen, Radfahren und mehr ein. So wird die Aktivität beim Übertragen in Garmin Connect als Aktivität des richtigen Typs angezeigt. Benutzer: Richtet die Informationen des Benutzerprofils ein. Das Gerät verwendet diese Informationen zur Berechnung genauer Trainingsdaten in Garmin Connect. Herzfrequenz-Bereiche: Richtet die fünf Herzfrequenz- Bereiche und die maximale Herzfrequenz für Fitnessaktivitäten ein. Speichern von Runden nach Distanz Sie können Auto Lap verwenden, um die Runde bei einer bestimmten Distanz automatisch zu speichern. Mithilfe dieser Funktion können Sie Ihre Leistung während verschiedener Abschnitte einer Aktivität vergleichen. 1 Wählen Sie Einrichten > Fitness > Auto Lap. 2 Geben Sie einen Wert ein, und wählen Sie Fertig. Marineeinstellungen Wählen Sie Einrichten > Marine. Seekartenmodus: Legt die Art der Karte fest, die das Gerät zum Anzeigen von Marinedaten verwendet.mit Nautisch werden verschiedene Kartenmerkmale in unterschiedlichen Farben angezeigt, damit Marine-POIs einfacher zu lesen sind und die Karte in ihrer Darstellung Papierkarten ähnelt.mit Fischen (Seekarten erforderlich) wird eine detaillierte Ansicht der Bodenkonturen und Tiefenmessungen angezeigt. Außerdem wird die Kartendarstellung für eine optimale Benutzung beim Fischen vereinfacht. Darstellung: Legt die Darstellung von maritimen Navigationshilfen auf der Karte fest. Mar.al. Eins.: Richtet Alarme ein, die ertönen, wenn eine angegebene Driftentfernung überschritten wird, während Sie vor Anker liegen, wenn Sie um eine bestimmte Distanz vom Kurs abgewichen sind und wenn Sie in Wasser mit einer bestimmten Wassertiefe eintreten. Einrichten von Marinealarmen 1 Wählen Sie Einrichten > Marine > Mar.al. Eins.. 2 Wählen Sie einen Alarmtyp. 3 Wählen Sie Ein. 4 Geben Sie eine Distanz ein, und wählen Sie Fertig. Menüeinstellungen Wählen Sie Einrichten > Menüs. Menüstil: Ändert die Darstellung des Hauptmenüs. Hauptmenü: Ermöglicht es Ihnen, dem Hauptmenü Elemente hinzuzufügen, sie zu verschieben und zu löschen (Anpassen des Hauptmenüs, Seite 15). Seitenfolge: Ermöglicht es Ihnen, der Seitenfolge Elemente hinzuzufügen, sie zu verschieben und zu löschen (Ändern der Seitenfolge, Seite 15). Einrichten: Ändert die Reihenfolge von Elementen im Einstellungsmenü. Suchen: Ändert die Reihenfolge von Elementen im Suchmenü. Anpassen des Hauptmenüs Sie können dem Hauptmenü Elemente hinzufügen und sie verschieben und löschen. 1 Wählen Sie im Hauptmenü die Option MENU > Elem.reihenf. änd.. 2 Wählen Sie eine Menüoption. 3 Wählen Sie eine Option: Wählen Sie Verschieben, um die Position des Elements in der Liste zu ändern. Wählen Sie Einfügen, um der Liste ein neues Element hinzuzufügen. Wählen Sie Entfernen, um ein Element aus der Liste zu löschen. Ändern der Seitenfolge 1 Wählen Sie Einrichten > Menüs > Seitenfolge > Seitenfolge bearbeiten. 2 Wählen Sie eine Seite. 3 Wählen Sie eine Option: Wählen Sie Verschieben, um die Seite in der Liste nach oben bzw. nach unten zu verschieben. Wählen Sie Einfügen und anschließend eine Kategorie, um der Seitenfolge eine neue Seite hinzuzufügen. Wählen Sie Entfernen, um eine Seite aus der Seitenfolge zu entfernen. TIPP: Sie können PAGE wählen, um die Seitenabfolge anzuzeigen. Positionsformateinstellungen HINWEIS: Sie sollten das Positionsformat oder das Kartenbezugssystem nur ändern, wenn Sie eine Karte verwenden, für die ein anderes Positionsformat erforderlich ist. Wählen Sie Einrichten > Positionsformat. Positionsformat: Legt das Positionsformat fest, in dem Positionsangaben angezeigt werden. Kartenbezugssystem: Stellt das Koordinatensystem ein, nach dem die Karte strukturiert ist. Kartensphäroid: Zeigt das vom Gerät verwendete Koordinatensystem an. Das Standard-Koordinatensystem ist WGS 84. Einrichten der Maßeinheiten Sie können die Maßeinheiten für Distanz und Geschwindigkeit, Höhe, Tiefe, Temperatur, Druck und Vertikalgeschwindigkeit anpassen. 1 Wählen Sie Einrichten > Einheiten. 2 Wählen Sie eine Messgröße. 3 Wählen Sie eine Maßeinheit. Zeiteinstellungen Wählen Sie Einrichten > Zeit. Zeitformat: Legt fest, ob die Zeit vom Gerät im 12-Stundenoder 24-Stunden-Format angezeigt wird. Zeitzone: Legt die Zeitzone für das Gerät fest.mit Automatisch wird die Zeitzone abhängig von der GPS-Position automatisch eingestellt. Profile Profile enthalten eine Reihe von Einstellungen, mit denen das Gerät entsprechend Ihrer Verwendung optimiert wird. Beispielsweise werden bei der Verwendung des Geräts beim Anpassen des Geräts 15
20 Jagen andere Einstellungen und Ansichten verwendet als bei der Verwendung beim Geocaching. Wenn Sie ein Profil nutzen und Einstellungen ändern, z. B. Datenfelder oder Maßeinheiten, werden die Änderungen automatisch als Teil des Profils gespeichert. Erstellen von benutzerdefinierten Profilen Sie können Ihre Einstellungen und Datenfelder für eine bestimmte Aktivität oder Reise anpassen. 1 Wählen Sie Einrichten > Profile > Profil erstellen > OK. 2 Passen Sie die Einstellungen und Datenfelder an. Bearbeiten eines Profilnamens 1 Wählen Sie Einrichten > Profile. 2 Wählen Sie ein Profil. 3 Wählen Sie Namen bearbeiten. 4 Geben Sie den neuen Namen ein. Löschen von Profilen HINWEIS: Damit Sie ein Aktivitätsprofil löschen können, müssen Sie zunächst ein anderes Profil aktivieren. Es ist nicht möglich, ein aktives Profil zu löschen. 1 Wählen Sie Einrichten > Profile. 2 Wählen Sie ein Profil. 3 Wählen Sie Löschen. Zurücksetzen von Daten und Einstellungen 1 Wählen Sie Einrichten > Reset. 2 Wählen Sie eine Option: Wählen Sie Reset: Reisedaten, um Daten einer Reise zurückzusetzen, z. B. Distanz und Durchschnittswerte. Wählen Sie Alle Wegpunkte löschen, um alle gespeicherten Wegpunkte zu löschen. Wählen Sie Aktuelle Aktivität löschen, um die Daten zu löschen, die seit Beginn der aktuellen Aktivität aufgezeichnet wurden. HINWEIS: Das Gerät zeichnet weiterhin neue Daten für die aktuelle Aktivität auf. Wählen Sie Reset Profil, um nur die Einstellungen für das aktuelle Aktivitätsprofil auf Werksstandards zurückzusetzen. Wählen Sie Reset: Alle Werte, um alle Geräteeinstellungen und -profile auf Werksstandards zurückzusetzen. HINWEIS: Beim Zurücksetzen aller Einstellungen werden alle Geocaching-Aktivitäten vom Gerät gelöscht. Gespeicherte Daten wie Tracks und Wegpunkte werden nicht entfernt. Wählen Sie Alle löschen, um alle gespeicherten Benutzerdaten zu entfernen und alle Einstellungen des Geräts auf die Werkseinstellungen zurückzusetzen. HINWEIS: Beim Löschen aller Einstellungen werden die persönlichen Daten, das Protokoll und gespeicherte Benutzerdaten entfernt, einschließlich Tracks und Wegpunkte. Wiederherstellen der Standardeinstellungen der Seiten 1 Öffnen Sie eine Seite, deren Einstellungen Sie wiederherstellen möchten. 2 Wählen Sie MENU > Werkseinst. herstellen. Geräteinformationen Produkt-Updates Installieren Sie auf dem Computer Garmin Express ( Auf Ihrem Smartphone können Sie die Garmin Explore App installieren, um Ihre Wegpunkte, Routen, Tracks und Aktivitäten hochzuladen. Garmin Express bietet einfachen Zugriff auf folgende Dienste für Garmin Geräte: Software-Updates Karten-Updates Produktregistrierung Einrichten von Garmin Express 1 Verbinden Sie das Gerät per USB-Kabel mit dem Computer. 2 Rufen Sie die Website garmin.com/express auf. 3 Folgen Sie den Anweisungen auf dem Bildschirm. Befestigen des Karabinerclips 1 Befestigen Sie den Karabinerclip À in den dafür vorgesehenen Schlitzen an der Gehäuserückseite Á des Geräts. 2 Achten Sie darauf, dass der Karabinerclip einrastet. Entfernen des Karabinerclips Heben Sie den hinteren Bereich des Karabinerclips an, und lösen Sie ihn aus den Schlitzen an der Gehäuserückseite. Befestigen der Trageschlaufe 1 Führen Sie die Schlaufe des Handgelenkbands durch den Schlitz am Gerät. 2 Führen Sie das andere Ende des Bands durch die Schlaufe, und ziehen Sie es fest. Pflege des Geräts HINWEIS Verwenden Sie keine chemischen Reinigungsmittel, Lösungsmittel oder Insektenschutzmittel, die die Kunststoffteile oder die Oberfläche beschädigen könnten. Bewahren Sie das Gerät nicht an Orten auf, an denen es evtl. über längere Zeit sehr hohen oder sehr niedrigen Temperaturen ausgesetzt ist, da dies zu Schäden am Gerät führen kann. Das Gerät ist gemäß IEC-Norm IPX7 wasserbeständig. In einer Tiefe von einem Meter widersteht das Gerät 30 Minuten lang dem Eindringen von Wasser. Eine längere Eintauchzeit kann zu Schäden am Gerät führen. Reiben Sie das Gerät nach Kontakt mit Wasser trocken, und lassen Sie es an der Luft trocknen, bevor Sie es verwenden oder aufladen. 16 Geräteinformationen
21 Spülen Sie das Gerät mit klarem Wasser ab, nachdem es mit Chlor- oder Salzwasser in Berührung gekommen ist. Reinigen des Geräts 1 Wischen Sie das Gerät mit einem Tuch ab, das mit einer milden Reinigungslösung befeuchtet ist. 2 Wischen Sie das Gerät trocken. Lassen Sie das Gerät nach der Reinigung vollständig trocknen. Datenverwaltung HINWEIS: Das Gerät ist nicht mit Windows 95, 98, Me, Windows NT und Mac OS 10.3 und früheren Versionen kompatibel. Dateiformate Das Handgerät unterstützt folgende Dateiformate: Dateien aus Garmin Explore. GPX-Routen, -Track, und -Wegpunktdateien. GPX-Geocache-Dateien (Herunterladen von Geocaches über den Computer, Seite 10). JPEG-Fotodateien. GPI-Dateien (Benutzer-POI-Dateien aus Garmin POI Loader). Rufen Sie die Website /poiloader auf. FIT-Dateien für den Export in Garmin Connect. Installieren einer Speicherkarte WARNUNG Verwenden Sie keine scharfen Gegenstände zum Entnehmen auswechselbarer Batterien. Sie können eine microsd Speicherkarte in das Handgerät einlegen, um zusätzlichen Speicherplatz oder vorinstallierte Karten zu erhalten. 1 Drehen Sie den D-Ring gegen den Uhrzeigersinn, und ziehen Sie ihn nach oben, um die Abdeckung abzunehmen. 2 Entfernen Sie die Batterien. 3 Schieben Sie den Speicherkartenhalter À in Richtung, und heben Sie ihn an. 4 Legen Sie die Speicherkarte mit den Goldkontakten nach unten ein. 5 Schließen Sie den Speicherkartenhalter. 6 Schieben Sie den Speicherkartenhalter in Richtung, um ihn einzurasten. 7 Setzen Sie die Batterien und die Abdeckung wieder auf. Verbinden des Geräts mit dem Computer HINWEIS Zum Schutz vor Korrosion sollten Sie den USB-Anschluss, die Schutzkappe und den umliegenden Bereich vor dem Aufladen oder dem Anschließen an einen Computer sorgfältig abtrocknen. 1 Hebe die Schutzkappe über dem Mini-USB-Anschluss an. 2 Stecke das schmale Ende des USB-Kabels in den USB- Anschluss am Gerät. 3 Stecke das breite Ende des USB-Kabels in einen USB- Anschluss am Computer. Das Gerät sowie die Speicherkarte (optional) werden unter Windows im Arbeitsplatz als Wechseldatenträger und unter Mac als verbundene Laufwerke angezeigt. Übertragen von Dateien auf das Gerät 1 Verbinden Sie das Gerät mit dem Computer. Unter Windows wird das Gerät als Wechseldatenträger oder tragbares Gerät angezeigt, und die Speicherkarte wird ggf. als zweiter Wechseldatenträger angezeigt. Unter Mac werden das Gerät und die Speicherkarte als verbundene Laufwerke angezeigt. HINWEIS: Auf einigen Computern mit mehreren Netzlaufwerken können die Gerätelaufwerke möglicherweise nicht ordnungsgemäß angezeigt werden. Informationen zum Zuweisen von Laufwerkbuchstaben finden Sie in der Dokumentation des Betriebssystems. 2 Öffnen Sie auf dem Computer den Dateibrowser. 3 Wählen Sie eine Datei aus. 4 Wählen Sie Bearbeiten > Kopieren. 5 Öffnen Sie das tragbare Gerät oder Laufwerk für das Gerät oder die Speicherkarte. 6 Wechseln Sie zu einem Ordner. 7 Wählen Sie Bearbeiten > Einfügen. Die Datei wird in der Liste der Dateien im Speicher des Geräts bzw. auf der Speicherkarte angezeigt. Löschen von Dateien HINWEIS Wenn Sie sich über den Zweck einer Datei nicht im Klaren sind, löschen Sie die betreffende Datei nicht. Der Speicher des Geräts enthält wichtige Systemdateien, die nicht gelöscht werden dürfen. 1 Öffnen Sie das Laufwerk Garmin. 2 Öffnen Sie bei Bedarf einen Ordner. 3 Wählen Sie eine Datei aus. 4 Drücken Sie auf der Tastatur die Taste Entf. HINWEIS: Wenn Sie einen Apple Computer verwenden, müssen Sie den Papierkorb leeren, um die Dateien vollständig zu entfernen. Entfernen des USB-Kabels Wenn das Gerät als Wechseldatenträger an den Computer angeschlossen ist, müssen Sie es sicher vom Computer trennen, damit es nicht zu Datenverlusten kommt. Wenn das Gerät unter Windows als tragbares Gerät verbunden ist, muss es nicht sicher getrennt werden. 1 Führen Sie einen der folgenden Schritte aus: Windows: Klicken Sie in der Taskleiste auf das Symbol Hardware sicher entfernen, und wählen Sie das Gerät aus. Apple: Wählen Sie das Gerät aus und dann die Option Datei > Auswerfen. 2 Trennen Sie das Kabel vom Computer. Technische Daten Batterietyp Batterie-Laufzeit Wasserdichtigkeit Betriebstemperaturbereich Ladetemperaturbereich Zwei AA-Batterien (Alkalibatterien mit maximal 1,5 V, NiMH-Akku oder Lithium- Akku) oder optionaler NiMH-Akkupack Bis zu 16 Stunden Bis zu 170 Stunden im Expeditionsmodus IEC 60529, IPX7* -20 C bis 45 C (-4 F bis 113 F) 0 C bis 40 C (32 F bis 104 F) Geräteinformationen 17
OREGON -Serie 450, 450t, 550, 550t. Schnellstartanleitung
 OREGON -Serie 450, 450t, 550, 550t Schnellstartanleitung Warnung Lesen Sie alle Produktwarnungen und sonstigen wichtigen Informationen der Anleitung Wichtige Sicherheits- und Produktinformationen, die
OREGON -Serie 450, 450t, 550, 550t Schnellstartanleitung Warnung Lesen Sie alle Produktwarnungen und sonstigen wichtigen Informationen der Anleitung Wichtige Sicherheits- und Produktinformationen, die
etrex 10 Schnellstartanleitung
 etrex 10 Schnellstartanleitung Erste Schritte Übersicht über das Gerät Warnung Lesen Sie alle Produktwarnungen und sonstigen wichtigen Informationen in der Anleitung Wichtige Sicherheits- und Produktinformationen,
etrex 10 Schnellstartanleitung Erste Schritte Übersicht über das Gerät Warnung Lesen Sie alle Produktwarnungen und sonstigen wichtigen Informationen in der Anleitung Wichtige Sicherheits- und Produktinformationen,
GPSMAP 78-Serie. Schnellstartanleitung. Zur Verwendung mit GPSMAP 78, GPSMAP 78s und GPSMAP 78sc
 GPSMAP 78-Serie Schnellstartanleitung Zur Verwendung mit GPSMAP 78, GPSMAP 78s und GPSMAP 78sc Erste Schritte Warnung Lesen Sie alle Produktwarnungen und sonstigen wichtigen Informationen der Anleitung
GPSMAP 78-Serie Schnellstartanleitung Zur Verwendung mit GPSMAP 78, GPSMAP 78s und GPSMAP 78sc Erste Schritte Warnung Lesen Sie alle Produktwarnungen und sonstigen wichtigen Informationen der Anleitung
OREGON -Serie 200, 300, 400t, 400c, 400i, 550, 550t. Schnellstartanleitung
 OREGON -Serie 200, 300, 400t, 400c, 400i, 550, 550t Schnellstartanleitung Lesen Sie alle Produktwarnungen und sonstigen wichtigen Informationen in der Anleitung Wichtige Sicherheits- und Produktinformationen,
OREGON -Serie 200, 300, 400t, 400c, 400i, 550, 550t Schnellstartanleitung Lesen Sie alle Produktwarnungen und sonstigen wichtigen Informationen in der Anleitung Wichtige Sicherheits- und Produktinformationen,
Dakota 10 und 20 Schnellstartanleitung
 Dakota 10 und 20 Schnellstartanleitung Lesen Sie alle Produktwarnungen und sonstigen wichtigen Informationen in der Anleitung Wichtige Sicherheitsund Produktinformationen, die dem Produkt beiliegt. Dakota-Geräte
Dakota 10 und 20 Schnellstartanleitung Lesen Sie alle Produktwarnungen und sonstigen wichtigen Informationen in der Anleitung Wichtige Sicherheitsund Produktinformationen, die dem Produkt beiliegt. Dakota-Geräte
zūmo 590 Schnellstartanleitung
 zūmo 590 Schnellstartanleitung März 2014 190-01706-52_0A Gedruckt in Taiwan Erste Schritte WARNUNG Lesen Sie alle Produktwarnungen und sonstigen wichtigen Informationen der Anleitung Wichtige Sicherheits-
zūmo 590 Schnellstartanleitung März 2014 190-01706-52_0A Gedruckt in Taiwan Erste Schritte WARNUNG Lesen Sie alle Produktwarnungen und sonstigen wichtigen Informationen der Anleitung Wichtige Sicherheits-
Schnellstartanleitung PERSONAL NAVIGATOR
 Schnellstartanleitung Foretrex 301 und 401 PERSONAL NAVIGATOR Lesen Sie alle Produktwarnungen und sonstigen wichtigen Informationen in der Anleitung Wichtige Sicherheits- und Produktinformationen, die
Schnellstartanleitung Foretrex 301 und 401 PERSONAL NAVIGATOR Lesen Sie alle Produktwarnungen und sonstigen wichtigen Informationen in der Anleitung Wichtige Sicherheits- und Produktinformationen, die
GPS 72H. Schnellstartanleitung
 GPS 72H Schnellstartanleitung Lesen Sie alle Produktwarnungen und sonstigen wichtigen Informationen in der Anleitung Wichtige Sicherheits- und Produktinformationen, die dem Produkt beiliegt. Im Handbuch
GPS 72H Schnellstartanleitung Lesen Sie alle Produktwarnungen und sonstigen wichtigen Informationen in der Anleitung Wichtige Sicherheits- und Produktinformationen, die dem Produkt beiliegt. Im Handbuch
GPSMAP 64. Benutzerhandbuch
 GPSMAP 64 Benutzerhandbuch 2013 Garmin Ltd. oder deren Tochtergesellschaften Alle Rechte vorbehalten. Gemäß Urheberrechten darf dieses Handbuch ohne die schriftliche Genehmigung von Garmin weder ganz noch
GPSMAP 64 Benutzerhandbuch 2013 Garmin Ltd. oder deren Tochtergesellschaften Alle Rechte vorbehalten. Gemäß Urheberrechten darf dieses Handbuch ohne die schriftliche Genehmigung von Garmin weder ganz noch
Fehlerbehebung zu Bluetooth Problemen mit Garmin Connect Mobile
 Fehlerbehebung zu Bluetooth Problemen mit Garmin Connect Mobile Viele Garmin Geräte kommunizieren mit Garmin Connect Mobile über die Bluetooth Low Energy Technologie (BLE oder Bluetooth Smart). Es kann
Fehlerbehebung zu Bluetooth Problemen mit Garmin Connect Mobile Viele Garmin Geräte kommunizieren mit Garmin Connect Mobile über die Bluetooth Low Energy Technologie (BLE oder Bluetooth Smart). Es kann
Garmin Nautix. Benutzerhandbuch
 Garmin Nautix Benutzerhandbuch April 2016 190-02078-32_0A Alle Rechte vorbehalten. Gemäß Urheberrechten darf dieses Handbuch ohne die schriftliche Genehmigung von Garmin weder ganz noch teilweise kopiert
Garmin Nautix Benutzerhandbuch April 2016 190-02078-32_0A Alle Rechte vorbehalten. Gemäß Urheberrechten darf dieses Handbuch ohne die schriftliche Genehmigung von Garmin weder ganz noch teilweise kopiert
DRAHTLOSE RÜCKFAHRKAMERA BC 35. Benutzerhandbuch
 DRAHTLOSE RÜCKFAHRKAMERA BC 35 Benutzerhandbuch 2018 Garmin Ltd. oder deren Tochtergesellschaften Alle Rechte vorbehalten. Gemäß Urheberrechten darf dieses Handbuch ohne die schriftliche Genehmigung von
DRAHTLOSE RÜCKFAHRKAMERA BC 35 Benutzerhandbuch 2018 Garmin Ltd. oder deren Tochtergesellschaften Alle Rechte vorbehalten. Gemäß Urheberrechten darf dieses Handbuch ohne die schriftliche Genehmigung von
GPSMAP 64 Benutzerhandbuch
 GPSMAP 64 Benutzerhandbuch Dezember 2013 190-01702-32_0A Gedruckt in Taiwan Alle Rechte vorbehalten. Gemäß Urheberrechten darf dieses Handbuch ohne die schriftliche Genehmigung von Garmin weder ganz noch
GPSMAP 64 Benutzerhandbuch Dezember 2013 190-01702-32_0A Gedruckt in Taiwan Alle Rechte vorbehalten. Gemäß Urheberrechten darf dieses Handbuch ohne die schriftliche Genehmigung von Garmin weder ganz noch
zūmo 300 Serie Schnellstartanleitung Juli _0C Gedruckt in Taiwan
 zūmo 300 Serie Schnellstartanleitung Juli 2013 190-01457-52_0C Gedruckt in Taiwan Erste Schritte WARNUNG Lesen Sie alle Produktwarnungen und sonstigen wichtigen Informationen der Anleitung Wichtige Sicherheits-
zūmo 300 Serie Schnellstartanleitung Juli 2013 190-01457-52_0C Gedruckt in Taiwan Erste Schritte WARNUNG Lesen Sie alle Produktwarnungen und sonstigen wichtigen Informationen der Anleitung Wichtige Sicherheits-
nüvi Schnellstartanleitung
 nüvi 510 Schnellstartanleitung Wichtige Informationen Lesen Sie alle Produktwarnungen und sonstigen wichtigen Informationen in der Anleitung Wichtige Sicherheits- und Produktinformationen, die dem Produkt
nüvi 510 Schnellstartanleitung Wichtige Informationen Lesen Sie alle Produktwarnungen und sonstigen wichtigen Informationen in der Anleitung Wichtige Sicherheits- und Produktinformationen, die dem Produkt
nüvi 3700-Serie für Volvo
 nüvi 3700-Serie für Volvo Schnellstartanleitung Zur Verwendung mit den folgenden nüvi-modellen: 3760, 3790 Juli 2010 190-01265-52 Überarb. A Gedruckt in Taiwan Erste Schritte WARNUNG Lesen Sie alle Produktwarnungen
nüvi 3700-Serie für Volvo Schnellstartanleitung Zur Verwendung mit den folgenden nüvi-modellen: 3760, 3790 Juli 2010 190-01265-52 Überarb. A Gedruckt in Taiwan Erste Schritte WARNUNG Lesen Sie alle Produktwarnungen
Schnellstartanleitung FORERUNNER 50. Mit drahtloser ANT+Sport -Technologie
 Schnellstartanleitung FORERUNNER 50 Mit drahtloser ANT+Sport -Technologie Warnung: Dieses Produkt enthält austauschbare Knopfakkus. Angaben zu wichtigen Sicherheitswarnungen zu Akkus finden Sie in der
Schnellstartanleitung FORERUNNER 50 Mit drahtloser ANT+Sport -Technologie Warnung: Dieses Produkt enthält austauschbare Knopfakkus. Angaben zu wichtigen Sicherheitswarnungen zu Akkus finden Sie in der
Wikiloc Tipps zur Einführung
 Wikiloc Tipps zur Einführung Eine praxisbezogene Anleitung zu den wichtigsten Funktionen in Portal und App Ein NAVISO-Kurs www.naviso.de Wikiloc-Tourenportal nutzen - 1 Sehr übersichtliche Suchfunktionen,
Wikiloc Tipps zur Einführung Eine praxisbezogene Anleitung zu den wichtigsten Funktionen in Portal und App Ein NAVISO-Kurs www.naviso.de Wikiloc-Tourenportal nutzen - 1 Sehr übersichtliche Suchfunktionen,
GPSMAP. 276Cx. Benutzerhandbuch
 GPSMAP 276Cx Benutzerhandbuch 2016 Garmin Ltd. oder deren Tochtergesellschaften Alle Rechte vorbehalten. Gemäß Urheberrechten darf dieses Handbuch ohne die schriftliche Genehmigung von Garmin weder ganz
GPSMAP 276Cx Benutzerhandbuch 2016 Garmin Ltd. oder deren Tochtergesellschaften Alle Rechte vorbehalten. Gemäß Urheberrechten darf dieses Handbuch ohne die schriftliche Genehmigung von Garmin weder ganz
Garmin fleet 590 Schnellstartanleitung. Juli _0A Gedruckt in Taiwan
 Garmin fleet 590 Schnellstartanleitung Juli 2013 190-01505-52_0A Gedruckt in Taiwan Flottenabonnement Damit Sie auf dem Gerät die Flottenverwaltung verwenden können, muss Ihr Unternehmen über ein aktives
Garmin fleet 590 Schnellstartanleitung Juli 2013 190-01505-52_0A Gedruckt in Taiwan Flottenabonnement Damit Sie auf dem Gerät die Flottenverwaltung verwenden können, muss Ihr Unternehmen über ein aktives
TruSwing. Benutzerhandbuch
 TruSwing Benutzerhandbuch Dezember 2015 190-01877-32_0A Alle Rechte vorbehalten. Gemäß Urheberrechten darf dieses Handbuch ohne die schriftliche Genehmigung von Garmin weder ganz noch teilweise kopiert
TruSwing Benutzerhandbuch Dezember 2015 190-01877-32_0A Alle Rechte vorbehalten. Gemäß Urheberrechten darf dieses Handbuch ohne die schriftliche Genehmigung von Garmin weder ganz noch teilweise kopiert
Bedienungsanleitung für MEEM-Kabel-Desktop-App Mac
 Bedienungsanleitung für MEEM-Kabel-Desktop-App Mac Installation und Bedienungsanleitung - v0.9 Bevor Sie diese Anleitung lesen, sollten Sie bitte die Bedienungsanleitung für MEEM-Kabel und Handy-App für
Bedienungsanleitung für MEEM-Kabel-Desktop-App Mac Installation und Bedienungsanleitung - v0.9 Bevor Sie diese Anleitung lesen, sollten Sie bitte die Bedienungsanleitung für MEEM-Kabel und Handy-App für
IRIScan Anywhere 5. Scan anywhere, go paperless! PDF. Mobile scanner & OCR software. for Windows and Mac
 IRIScan Anywhere 5 PDF Scan anywhere, go paperless! for Windows and Mac Mobile scanner & OCR software Erste Schritte Diese Kurzanleitung beschreibt die ersten Schritte mit dem IRIScan TM Anywhere 5. Lesen
IRIScan Anywhere 5 PDF Scan anywhere, go paperless! for Windows and Mac Mobile scanner & OCR software Erste Schritte Diese Kurzanleitung beschreibt die ersten Schritte mit dem IRIScan TM Anywhere 5. Lesen
Vielen Dank, dass Sie sich für den Echo Smartpen entschieden haben. In diesem Handbuch erfahren Sie mehr über Ihren neuen Smartpen.
 Vielen Dank, dass Sie sich für den Echo Smartpen entschieden haben. In diesem Handbuch erfahren Sie mehr über Ihren neuen Smartpen. EINSCHALTTASTE MIKROFON INTEGRIERTER LAUTSPRECHER MICRO-USB- KABEL TIPP:
Vielen Dank, dass Sie sich für den Echo Smartpen entschieden haben. In diesem Handbuch erfahren Sie mehr über Ihren neuen Smartpen. EINSCHALTTASTE MIKROFON INTEGRIERTER LAUTSPRECHER MICRO-USB- KABEL TIPP:
Quick Start Guide. MEDION S3857 Outdoor- Navigationsgerät
 Quick Start Guide MEDION S3857 Outdoor- Navigationsgerät Ihr MEDION Outdoor-Gerät Ein- und Ausschalten Drücken Sie die Power-Taste lange (>3 Sekunden), um Ihr MEDION S3857 einzuschalten. Um das Gerät vollständig
Quick Start Guide MEDION S3857 Outdoor- Navigationsgerät Ihr MEDION Outdoor-Gerät Ein- und Ausschalten Drücken Sie die Power-Taste lange (>3 Sekunden), um Ihr MEDION S3857 einzuschalten. Um das Gerät vollständig
Forerunner. 10 Benutzerhandbuch. August _0A Gedruckt in Taiwan
 Forerunner 10 Benutzerhandbuch August 2012 190-01472-32_0A Gedruckt in Taiwan Alle Rechte vorbehalten. Gemäß Urheberrechten darf dieses Handbuch ohne die schriftliche Genehmigung von Garmin weder ganz
Forerunner 10 Benutzerhandbuch August 2012 190-01472-32_0A Gedruckt in Taiwan Alle Rechte vorbehalten. Gemäß Urheberrechten darf dieses Handbuch ohne die schriftliche Genehmigung von Garmin weder ganz
KURZANLEITUNG. Lieferumfang OXO 360 Überwachungskamera Netzteil USB-Kabel Kurzanleitung
 KURZANLEITUNG Lieferumfang OXO 360 Überwachungskamera Netzteil USB-Kabel Kurzanleitung Ausführliche Bedienungsanleitung Eine ausführliche Bedienungsanleitung erhalten Sie auf www.easypix.eu unter Support
KURZANLEITUNG Lieferumfang OXO 360 Überwachungskamera Netzteil USB-Kabel Kurzanleitung Ausführliche Bedienungsanleitung Eine ausführliche Bedienungsanleitung erhalten Sie auf www.easypix.eu unter Support
GPSMAP 62-Serie Schnellstartanleitung. Zur Verwendung mit dem GPSMAP 62, 62s, 62st, 62sc und 62stc
 GPSMAP 62-Serie Schnellstartanleitung Zur Verwendung mit dem GPSMAP 62, 62s, 62st, 62sc und 62stc Erste Schritte Warnung Lesen Sie alle Produktwarnungen und sonstigen wichtigen Informationen der Anleitung
GPSMAP 62-Serie Schnellstartanleitung Zur Verwendung mit dem GPSMAP 62, 62s, 62st, 62sc und 62stc Erste Schritte Warnung Lesen Sie alle Produktwarnungen und sonstigen wichtigen Informationen der Anleitung
Anleitung für Mobildruck und -scan aus Brother iprint&scan (Android )
 Anleitung für Mobildruck und -scan aus Brother iprint&scan (Android ) Vor der Verwendung des Brother-Geräts Zu den Hinweisen In diesem Benutzerhandbuch werden die folgenden Symbole und Konventionen verwendet:
Anleitung für Mobildruck und -scan aus Brother iprint&scan (Android ) Vor der Verwendung des Brother-Geräts Zu den Hinweisen In diesem Benutzerhandbuch werden die folgenden Symbole und Konventionen verwendet:
dēzl 560 Schnellstartanleitung
 dēzl 560 Schnellstartanleitung Erste Schritte WARNUNG Lesen Sie alle Produktwarnungen und sonstigen wichtigen Informationen in der Anleitung Wichtige Sicherheits- und Produktinformationen, die dem Produkt
dēzl 560 Schnellstartanleitung Erste Schritte WARNUNG Lesen Sie alle Produktwarnungen und sonstigen wichtigen Informationen in der Anleitung Wichtige Sicherheits- und Produktinformationen, die dem Produkt
Hier können Sie Ihr Produkt registrieren und Unterstützung erhalten: S10 S10A. Kurzanleitung
 Hier können Sie Ihr Produkt registrieren und Unterstützung erhalten: www.philips.com/welcome S10 S10A Kurzanleitung 1 Erste Schritte Anschließen der Basisstation 1 2 Aufladen Ihres Telefons Konfigurieren
Hier können Sie Ihr Produkt registrieren und Unterstützung erhalten: www.philips.com/welcome S10 S10A Kurzanleitung 1 Erste Schritte Anschließen der Basisstation 1 2 Aufladen Ihres Telefons Konfigurieren
nüvi 3700-Serie Schnellstartanleitung Zur Verwendung mit den folgenden nüvi-modellen: 3750, 3760, 3790
 nüvi 3700-Serie Schnellstartanleitung Zur Verwendung mit den folgenden nüvi-modellen: 3750, 3760, 3790 Erste Schritte WARNUNG Lesen Sie alle Produktwarnungen und sonstigen wichtigen Informationen in der
nüvi 3700-Serie Schnellstartanleitung Zur Verwendung mit den folgenden nüvi-modellen: 3750, 3760, 3790 Erste Schritte WARNUNG Lesen Sie alle Produktwarnungen und sonstigen wichtigen Informationen in der
nülink! 2300-Serie Schnellstartanleitung
 nülink! 2300-Serie Schnellstartanleitung Erste Schritte WARNUNG Lesen Sie alle Produktwarnungen und sonstigen wichtigen Informationen in der Anleitung Wichtige Sicherheits- und Produktinformationen, die
nülink! 2300-Serie Schnellstartanleitung Erste Schritte WARNUNG Lesen Sie alle Produktwarnungen und sonstigen wichtigen Informationen in der Anleitung Wichtige Sicherheits- und Produktinformationen, die
nüvi 2300-Serie Schnellstartanleitung Zur Verwendung mit den folgenden nüvi-modellen: 2300, 2310, 2340, 2350, 2360, 2370
 nüvi 2300-Serie Schnellstartanleitung Zur Verwendung mit den folgenden nüvi-modellen: 2300, 2310, 2340, 2350, 2360, 2370 Erste Schritte WARNUNG Lesen Sie alle Produktwarnungen und sonstigen wichtigen Informationen
nüvi 2300-Serie Schnellstartanleitung Zur Verwendung mit den folgenden nüvi-modellen: 2300, 2310, 2340, 2350, 2360, 2370 Erste Schritte WARNUNG Lesen Sie alle Produktwarnungen und sonstigen wichtigen Informationen
nüvi 2400-Serie Schnellstartanleitung Zur Verwendung mit den folgenden nüvi-modellen: 2440, 2450, 2460
 nüvi 2400-Serie Schnellstartanleitung Zur Verwendung mit den folgenden nüvi-modellen: 2440, 2450, 2460 Erste Schritte WARNUNG Lesen Sie alle Produktwarnungen und sonstigen wichtigen Informationen in der
nüvi 2400-Serie Schnellstartanleitung Zur Verwendung mit den folgenden nüvi-modellen: 2440, 2450, 2460 Erste Schritte WARNUNG Lesen Sie alle Produktwarnungen und sonstigen wichtigen Informationen in der
Approach G10. Benutzerhandbuch
 Approach G10 Benutzerhandbuch Februar 2016 190-01986-32_0A Alle Rechte vorbehalten. Gemäß Urheberrechten darf dieses Handbuch ohne die schriftliche Genehmigung von Garmin weder ganz noch teilweise kopiert
Approach G10 Benutzerhandbuch Februar 2016 190-01986-32_0A Alle Rechte vorbehalten. Gemäß Urheberrechten darf dieses Handbuch ohne die schriftliche Genehmigung von Garmin weder ganz noch teilweise kopiert
Casambi App Kurzanleitung
 Casambi App Kurzanleitung Version 1.2.7 21.11.2017 Casambi Technologies Oy 1 of 6 Erstmalige Anwendung Die Casambi App ist leicht in Betrieb zunehmen. Folgen Sie einfach diesen Schritten: 1. Laden Sie
Casambi App Kurzanleitung Version 1.2.7 21.11.2017 Casambi Technologies Oy 1 of 6 Erstmalige Anwendung Die Casambi App ist leicht in Betrieb zunehmen. Folgen Sie einfach diesen Schritten: 1. Laden Sie
LADEN SIE FREEFLIGHT THERMAL HERUNTER
 CHECKLIST VOR DEM FLUG LADEN SIE FREEFLIGHT THERMAL HERUNTER 1. Melden Sie sich bei Google Play an. 2. Laden Sie die kostenlose FreeFlight Thermal App auf Ihr Smartphone oder Ihr Tablet (Android). FreeFlight
CHECKLIST VOR DEM FLUG LADEN SIE FREEFLIGHT THERMAL HERUNTER 1. Melden Sie sich bei Google Play an. 2. Laden Sie die kostenlose FreeFlight Thermal App auf Ihr Smartphone oder Ihr Tablet (Android). FreeFlight
Astro. 320 mit T5/T5 mini. Benutzerhandbuch. August 2015 Gedruckt in Taiwan _0B
 Astro 320 mit T5/T5 mini Benutzerhandbuch August 2015 Gedruckt in Taiwan 190-01772-32_0B Alle Rechte vorbehalten. Gemäß Urheberrechten darf dieses Handbuch ohne die schriftliche Genehmigung von Garmin
Astro 320 mit T5/T5 mini Benutzerhandbuch August 2015 Gedruckt in Taiwan 190-01772-32_0B Alle Rechte vorbehalten. Gemäß Urheberrechten darf dieses Handbuch ohne die schriftliche Genehmigung von Garmin
Schnellstartanleitung
 Philips GoGear Audio-Player DE SA1MXX02B SA1MXX02K SA1MXX02KN SA1MXX02W SA1MXX04B SA1MXX04K SA1MXX04KN SA1MXX04P SA1MXX04W SA1MXX04WS SA1MXX08K Schnellstartanleitung Erste Schritte Übersicht über das Hauptmenü
Philips GoGear Audio-Player DE SA1MXX02B SA1MXX02K SA1MXX02KN SA1MXX02W SA1MXX04B SA1MXX04K SA1MXX04KN SA1MXX04P SA1MXX04W SA1MXX04WS SA1MXX08K Schnellstartanleitung Erste Schritte Übersicht über das Hauptmenü
Bedienungsanleitung für MEEM-Kabel-Desktop-App Windows
 Bedienungsanleitung für MEEM-Kabel-Desktop-App Windows Installation und Bedienungsanleitung - v0.9 Bevor Sie diese Anleitung lesen, sollten Sie bitte die Bedienungsanleitung für MEEM-Kabel und Handy-App
Bedienungsanleitung für MEEM-Kabel-Desktop-App Windows Installation und Bedienungsanleitung - v0.9 Bevor Sie diese Anleitung lesen, sollten Sie bitte die Bedienungsanleitung für MEEM-Kabel und Handy-App
Quickline Cloud Apps
 Quickline Cloud Apps Inhaltsverzeichnis Inhalt 1. Einstieg 3 2. Unterstützte Geräte 3 3. Mobile Apps 4 3.1 Hauptmenü 5 3.2 Automatische Aktualisierung 7 3.3 Dateikennzeichnung 8 3.4 Erste Nutzung 9 3.4.1
Quickline Cloud Apps Inhaltsverzeichnis Inhalt 1. Einstieg 3 2. Unterstützte Geräte 3 3. Mobile Apps 4 3.1 Hauptmenü 5 3.2 Automatische Aktualisierung 7 3.3 Dateikennzeichnung 8 3.4 Erste Nutzung 9 3.4.1
C1 Wi-Fi -Sicherheitskamera. Schnellstartanleitung
 C1 Wi-Fi -Sicherheitskamera Schnellstartanleitung Carrier 8:08 AM 100% 1 Herunterladen der Honeywell Lyric-App Hinweis: Hierfür benötigen Sie Ihr WLAN-Kennwort. 1 Auf Ihrem Mobilgerät muss Bluetooth aktiviert
C1 Wi-Fi -Sicherheitskamera Schnellstartanleitung Carrier 8:08 AM 100% 1 Herunterladen der Honeywell Lyric-App Hinweis: Hierfür benötigen Sie Ihr WLAN-Kennwort. 1 Auf Ihrem Mobilgerät muss Bluetooth aktiviert
Doro Experience. Manager. für Android. Tablets. Deutsch
 Doro für Android Tablets Manager Deutsch Einführung Verwenden Sie den Doro Manager, um Anwendungen auf einem Doro über einen Internet-Browser von jedem beliebigen Ort aus zu installieren und zu bearbeiten.
Doro für Android Tablets Manager Deutsch Einführung Verwenden Sie den Doro Manager, um Anwendungen auf einem Doro über einen Internet-Browser von jedem beliebigen Ort aus zu installieren und zu bearbeiten.
Jabra. Speak 510. Benutzerhandbuch
 Jabra Speak 510 Benutzerhandbuch 2015 GN Audio A/S. Alle Rechte vorbehalten. Jabra ist eine eingetragene Handelsmarke von GN Audio A/S. Alle anderen hier enthaltenen Warenzeichen sind das Eigentum ihrer
Jabra Speak 510 Benutzerhandbuch 2015 GN Audio A/S. Alle Rechte vorbehalten. Jabra ist eine eingetragene Handelsmarke von GN Audio A/S. Alle anderen hier enthaltenen Warenzeichen sind das Eigentum ihrer
DiMAGE X1 Kamera-Firmware Version 1.10
 www.konicaminolta.com www.konicaminoltasupport.com DiMAGE X1 Kamera-Firmware Version 1.10 Dieser Abschnitt erläutert wie Sie die DiMAGE X1 Firmware Version 1.10 installieren können (Firmware ist die Software,
www.konicaminolta.com www.konicaminoltasupport.com DiMAGE X1 Kamera-Firmware Version 1.10 Dieser Abschnitt erläutert wie Sie die DiMAGE X1 Firmware Version 1.10 installieren können (Firmware ist die Software,
F O R E R U N N E R S c h n e l l s t a r t a n l e i t u n g
 F O R E R U N N E R 6 1 0 S c h n e l l s t a r t a n l e i t u n g Wichtige Informationen Warnung Lassen Sie sich stets von Ihrem Arzt beraten, bevor Sie ein Trainingsprogramm beginnen oder ändern. Lesen
F O R E R U N N E R 6 1 0 S c h n e l l s t a r t a n l e i t u n g Wichtige Informationen Warnung Lassen Sie sich stets von Ihrem Arzt beraten, bevor Sie ein Trainingsprogramm beginnen oder ändern. Lesen
BIRDSEYE-BENUTZERHANDBUCH
 BIRDSEYE-BENUTZERHANDBUCH Inhalt Erwerben eines BirdsEye-Abonnements oder -Guthabens... 1 Aktivieren des Abonnements über das mygarmin-konto... 4 Aktivieren des Abonnements über BaseCamp TM... 6 Herunterladen
BIRDSEYE-BENUTZERHANDBUCH Inhalt Erwerben eines BirdsEye-Abonnements oder -Guthabens... 1 Aktivieren des Abonnements über das mygarmin-konto... 4 Aktivieren des Abonnements über BaseCamp TM... 6 Herunterladen
JABRA SPORT PACE WIRELESS
 L Benutzerhandbuch jabra.com/sportpace 2015 GN Netcom A/S. Alle Rechte vorbehalten. Jabra ist eine eingetragene Handelsmarke von GN Netcom A/S. Alle anderen hier enthaltenen Warenzeichen sind das Eigentum
L Benutzerhandbuch jabra.com/sportpace 2015 GN Netcom A/S. Alle Rechte vorbehalten. Jabra ist eine eingetragene Handelsmarke von GN Netcom A/S. Alle anderen hier enthaltenen Warenzeichen sind das Eigentum
nüvi 1690 Schnellstartanleitung
 nüvi 1690 Schnellstartanleitung 0110229 Bedienelemente des nüvi Lesen Sie alle Produktwarnungen und sonstigen wichtigen Informationen in der Anleitung Wichtige Sicherheits- und Produktinformationen, die
nüvi 1690 Schnellstartanleitung 0110229 Bedienelemente des nüvi Lesen Sie alle Produktwarnungen und sonstigen wichtigen Informationen in der Anleitung Wichtige Sicherheits- und Produktinformationen, die
nüvi 3700-Serie Schnellstartanleitung März Überarb. B Gedruckt in Taiwan
 nüvi 3700-Serie Schnellstartanleitung Zur Verwendung mit den folgenden nüvi-modellen: 3750, 3760, 3790 März 2011 190-01157-52 Überarb. B Gedruckt in Taiwan Erste Schritte WARNUNG Lesen Sie alle Produktwarnungen
nüvi 3700-Serie Schnellstartanleitung Zur Verwendung mit den folgenden nüvi-modellen: 3750, 3760, 3790 März 2011 190-01157-52 Überarb. B Gedruckt in Taiwan Erste Schritte WARNUNG Lesen Sie alle Produktwarnungen
Bedienungsanleitung Move IQ
 Bedienungsanleitung Move IQ Der Move IQ 1. LCD-Bildschirm 2. Home Taste: Bestätigen / Ansicht wechseln 3. Zurücktaste: Zurückblättern 4. Vortaste: Vorblättern 5. Power Taste: Gerät An / Ausschalten & Hintergrundbeleuchtung
Bedienungsanleitung Move IQ Der Move IQ 1. LCD-Bildschirm 2. Home Taste: Bestätigen / Ansicht wechseln 3. Zurücktaste: Zurückblättern 4. Vortaste: Vorblättern 5. Power Taste: Gerät An / Ausschalten & Hintergrundbeleuchtung
Kurzanleitung für die mobile GroupWise Messenger 18-App
 Kurzanleitung für die mobile GroupWise Messenger 18-App November 2017 Kurzanleitung für die mobile GroupWise Messenger-App GroupWise Messenger ist für unterstützte ios-, Android- und BlackBerry-Mobilgeräte
Kurzanleitung für die mobile GroupWise Messenger 18-App November 2017 Kurzanleitung für die mobile GroupWise Messenger-App GroupWise Messenger ist für unterstützte ios-, Android- und BlackBerry-Mobilgeräte
PV-Cam Viewer für IP Cam. App Store/Play Store Installation Schnellanleitung
 PV-Cam Viewer für IP Cam App Store/Play Store Installation Schnellanleitung 1.Installieren Sie die App "PV Cam Viewer" Wir bieten 2 Methoden zur Installation der PV Cam Viewer App. 1. Scannen Sie den QR-Code
PV-Cam Viewer für IP Cam App Store/Play Store Installation Schnellanleitung 1.Installieren Sie die App "PV Cam Viewer" Wir bieten 2 Methoden zur Installation der PV Cam Viewer App. 1. Scannen Sie den QR-Code
Quickline Cloud Apps
 Quickline Cloud Apps Inhaltsverzeichnis Inhalt 1. Einstieg 3 2. Unterstützte Geräte 3 3. Mobile Apps 4 3.1 Hauptmenü 5 3.2 Automatische Aktualisierung 7 3.3 Dateikennzeichnung 8 3.4 Erste Nutzung 9 3.4.1
Quickline Cloud Apps Inhaltsverzeichnis Inhalt 1. Einstieg 3 2. Unterstützte Geräte 3 3. Mobile Apps 4 3.1 Hauptmenü 5 3.2 Automatische Aktualisierung 7 3.3 Dateikennzeichnung 8 3.4 Erste Nutzung 9 3.4.1
Handbuch Wi-Fi Direct
 Handbuch Wi-Fi Direct Einfache Einrichtung mit Wi-Fi Direct Fehlerbehebung Inhalt Hinweise zum Lesen der Handbücher... 2 In den Handbüchern verwendete Symbole... 2 Haftungsausschluss... 2 1. Einfache
Handbuch Wi-Fi Direct Einfache Einrichtung mit Wi-Fi Direct Fehlerbehebung Inhalt Hinweise zum Lesen der Handbücher... 2 In den Handbüchern verwendete Symbole... 2 Haftungsausschluss... 2 1. Einfache
Anleitung für Mobildruck und -scan aus Brother iprint&scan (Android )
 Anleitung für Mobildruck und -scan aus Brother iprint&scan (Android ) Inhaltsverzeichnis Vor der Verwendung des Brother-Geräts... Erläuterungen zu den Hinweisen... Warenzeichen... Einleitung... Brother
Anleitung für Mobildruck und -scan aus Brother iprint&scan (Android ) Inhaltsverzeichnis Vor der Verwendung des Brother-Geräts... Erläuterungen zu den Hinweisen... Warenzeichen... Einleitung... Brother
Kurzanleitung Oticon Opn nach Firmware Update mit anderen Geräten erneut koppeln
 Kurzanleitung Oticon Opn nach Firmware Update mit anderen Geräten erneut koppeln Fernbedienung Remote Control 3.0 Einleitung Inhaltsverzeichnis Nach einem Firmware Update ist es erforderlich, Oticon Opn
Kurzanleitung Oticon Opn nach Firmware Update mit anderen Geräten erneut koppeln Fernbedienung Remote Control 3.0 Einleitung Inhaltsverzeichnis Nach einem Firmware Update ist es erforderlich, Oticon Opn
Benutzerhandbuch.
 Benutzerhandbuch Z3 www.pettorway.com Lade die Batterie auf Ihr Z3 kommt mit einer Batterie befestigt und ein Ladeadapter. USB Das Aufladen des Akkus Schließen Sie den Z3 mit dem Ladeadapter via USB-Kabel.
Benutzerhandbuch Z3 www.pettorway.com Lade die Batterie auf Ihr Z3 kommt mit einer Batterie befestigt und ein Ladeadapter. USB Das Aufladen des Akkus Schließen Sie den Z3 mit dem Ladeadapter via USB-Kabel.
ATEMOS 50 MIT K5. Benutzerhandbuch
 ATEMOS 50 MIT K5 Benutzerhandbuch 2017 Garmin Ltd. oder deren Tochtergesellschaften Alle Rechte vorbehalten. Gemäß Urheberrechten darf dieses Handbuch ohne die schriftliche Genehmigung von Garmin weder
ATEMOS 50 MIT K5 Benutzerhandbuch 2017 Garmin Ltd. oder deren Tochtergesellschaften Alle Rechte vorbehalten. Gemäß Urheberrechten darf dieses Handbuch ohne die schriftliche Genehmigung von Garmin weder
IHR X5-EVO. Verlängerte Fahrradhalterung Kurzanleitung Gurt Geschwindigkeits-/ Trittfrequenz- Kombisensor (Optional) HINWEIS:
 IHR X5-EVO Lieferumfang Smart Video Fahrradcomputer X5-Evo Micro-USB Kabel Garantiekarte Herzfrequenzsensor (Optional) Verlängerte Fahrradhalterung Kurzanleitung Gurt Geschwindigkeits-/ Trittfrequenz-
IHR X5-EVO Lieferumfang Smart Video Fahrradcomputer X5-Evo Micro-USB Kabel Garantiekarte Herzfrequenzsensor (Optional) Verlängerte Fahrradhalterung Kurzanleitung Gurt Geschwindigkeits-/ Trittfrequenz-
Häfele Connect App - Kurzanleitung
 Häfele Connect App - Kurzanleitung BLE-Box Multi-Weiß RGB HDE 07/2017 732.28.414 Inhalt Erstmalige Anwendung... 2 Standard-Gesten zur Steuerung der App... 2 Galerie... 3 Szenen und Animationen... 4 Timer...
Häfele Connect App - Kurzanleitung BLE-Box Multi-Weiß RGB HDE 07/2017 732.28.414 Inhalt Erstmalige Anwendung... 2 Standard-Gesten zur Steuerung der App... 2 Galerie... 3 Szenen und Animationen... 4 Timer...
Alle Rechte vorbehalten. Gemäß Urheberrechten darf dieses Handbuch ohne die schriftliche Genehmigung von Garmin weder ganz noch teilweise kopiert
 Alle Rechte vorbehalten. Gemäß Urheberrechten darf dieses Handbuch ohne die schriftliche Genehmigung von Garmin weder ganz noch teilweise kopiert werden. Garmin behält sich das Recht vor, Änderungen und
Alle Rechte vorbehalten. Gemäß Urheberrechten darf dieses Handbuch ohne die schriftliche Genehmigung von Garmin weder ganz noch teilweise kopiert werden. Garmin behält sich das Recht vor, Änderungen und
GPS 100. Wegweiser mit Kurzreferenz. Nothing comes close to a Cobra. Anleitungen für einen raschen Überblick. GLOBAL POSITIONING SYSTEM EMPFANGSGERÄT
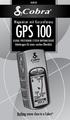 DEUTSCH Wegweiser mit Kurzreferenz GPS 100 GLOBAL POSITIONING SYSTEM EMPFANGSGERÄT Anleitungen für einen raschen Überblick. Nothing comes close to a Cobra GPS 100 GLOBAL POSITIONING SYSTEM ZOOM OUT- Taste
DEUTSCH Wegweiser mit Kurzreferenz GPS 100 GLOBAL POSITIONING SYSTEM EMPFANGSGERÄT Anleitungen für einen raschen Überblick. Nothing comes close to a Cobra GPS 100 GLOBAL POSITIONING SYSTEM ZOOM OUT- Taste
Gebrauchsanweisung. 1.Produkt Details: 1.1 Produkt Details
 Gebrauchsanweisung 1.Produkt Details: 1.1 Produkt Details HOME Taste: Power An/Au;Einschalten / Ausschalten des Displays, zurück zum Hauptmenü USB Eingang: Aufladen/Daten; Touch Screen: Jede Funktion (Hauptmenü)
Gebrauchsanweisung 1.Produkt Details: 1.1 Produkt Details HOME Taste: Power An/Au;Einschalten / Ausschalten des Displays, zurück zum Hauptmenü USB Eingang: Aufladen/Daten; Touch Screen: Jede Funktion (Hauptmenü)
Approach S20. Benutzerhandbuch
 Approach S20 Benutzerhandbuch Januar 2016 190-01989-32_0A Alle Rechte vorbehalten. Gemäß Urheberrechten darf dieses Handbuch ohne die schriftliche Genehmigung von Garmin weder ganz noch teilweise kopiert
Approach S20 Benutzerhandbuch Januar 2016 190-01989-32_0A Alle Rechte vorbehalten. Gemäß Urheberrechten darf dieses Handbuch ohne die schriftliche Genehmigung von Garmin weder ganz noch teilweise kopiert
Erste Schritte mit Ihrem Band. Aktivieren des Bands. Deutsch
 Erste Schritte mit Ihrem Band Überprüfen Sie, ob der Kartoninhalt vollständig ist. Im Karton sollten sich 1 Band, 1 Ladeschale und 1 Benutzerhandbuch befinden. Aktivieren des Bands Verbinden Sie die Ladeschale
Erste Schritte mit Ihrem Band Überprüfen Sie, ob der Kartoninhalt vollständig ist. Im Karton sollten sich 1 Band, 1 Ladeschale und 1 Benutzerhandbuch befinden. Aktivieren des Bands Verbinden Sie die Ladeschale
HP UC Freisprecheinrichtung. Benutzerhandbuch
 HP UC Freisprecheinrichtung Benutzerhandbuch Copyright 2014, 2015 Hewlett-Packard Development Company, L.P. Bluetooth ist eine Marke ihres Inhabers und wird von Hewlett-Packard Company in Lizenz verwendet.
HP UC Freisprecheinrichtung Benutzerhandbuch Copyright 2014, 2015 Hewlett-Packard Development Company, L.P. Bluetooth ist eine Marke ihres Inhabers und wird von Hewlett-Packard Company in Lizenz verwendet.
BEDIENUNGSANLEITUNG 8085 LKB001X CJB1FH002ACA
 BEDIENUNGSANLEITUNG 8085 LKB001X CJB1FH002ACA Inhaltsverzeichnis 1 Erste Schritte... 1 1.1 Tasten und Anschlüsse... 1 1.2 Tablet und Tastatur laden... 3 1.3 microsd-speicherkarte und SIM-Karte einlegen...
BEDIENUNGSANLEITUNG 8085 LKB001X CJB1FH002ACA Inhaltsverzeichnis 1 Erste Schritte... 1 1.1 Tasten und Anschlüsse... 1 1.2 Tablet und Tastatur laden... 3 1.3 microsd-speicherkarte und SIM-Karte einlegen...
Montana 610/680. Benutzerhandbuch. September 2015 Gedruckt in Taiwan _0A
 Montana 610/680 Benutzerhandbuch September 2015 Gedruckt in Taiwan 190-01940-32_0A Alle Rechte vorbehalten. Gemäß Urheberrechten darf dieses Handbuch ohne die schriftliche Genehmigung von Garmin weder
Montana 610/680 Benutzerhandbuch September 2015 Gedruckt in Taiwan 190-01940-32_0A Alle Rechte vorbehalten. Gemäß Urheberrechten darf dieses Handbuch ohne die schriftliche Genehmigung von Garmin weder
F O R E R U N N E R S c h n e l l s t a r t a n l e i t u n g
 F O R E R U N N E R 6 1 0 S c h n e l l s t a r t a n l e i t u n g Wichtige Informationen Warnung Lassen Sie sich stets von Ihrem Arzt beraten, bevor Sie ein Trainingsprogramm beginnen oder ändern. Lesen
F O R E R U N N E R 6 1 0 S c h n e l l s t a r t a n l e i t u n g Wichtige Informationen Warnung Lassen Sie sich stets von Ihrem Arzt beraten, bevor Sie ein Trainingsprogramm beginnen oder ändern. Lesen
Kurzanleitung Oticon Opn nach Firmware Update mit anderen Geräten erneut koppeln
 Kurzanleitung Oticon Opn nach Firmware Update mit anderen Geräten erneut koppeln Fernbedienung Remote Control 3.0 Einleitung Inhaltsverzeichnis Nach einem Firmware Update ist es erforderlich, Oticon Opn
Kurzanleitung Oticon Opn nach Firmware Update mit anderen Geräten erneut koppeln Fernbedienung Remote Control 3.0 Einleitung Inhaltsverzeichnis Nach einem Firmware Update ist es erforderlich, Oticon Opn
Häufig gestellte Fragen zu MIKE ELLIS connect - REVOLUTION
 Häufig gestellte Fragen zu MIKE ELLIS connect - REVOLUTION ALLGEMEINES - MIKE ELLIS connect Uhr & App starten Welche Betriebssysteme/ Smartphones sind kompatibel mit MIKE ELLIS connect? Deine MIKE ELLIS
Häufig gestellte Fragen zu MIKE ELLIS connect - REVOLUTION ALLGEMEINES - MIKE ELLIS connect Uhr & App starten Welche Betriebssysteme/ Smartphones sind kompatibel mit MIKE ELLIS connect? Deine MIKE ELLIS
Leitfaden für SnapBridge-Verbindung (ios)
 De SB7E02(12) 6MB38012-02 Leitfaden für SnapBridge-Verbindung (ios) In dieser Anleitung wird erklärt, wie Sie Ihre Kamera mittels SnapBridge mit Ihrem ios-gerät verbinden, und was zu tun ist, wenn die
De SB7E02(12) 6MB38012-02 Leitfaden für SnapBridge-Verbindung (ios) In dieser Anleitung wird erklärt, wie Sie Ihre Kamera mittels SnapBridge mit Ihrem ios-gerät verbinden, und was zu tun ist, wenn die
So verwenden Sie Intelligent VOICE
 So verwenden Sie Intelligent VOICE Inhaltsverzeichnis 1. Als allererstes: Smartphone-Kompatibilität prüfen...2 2. Setup für Multimediageräte: Smartphone-Betriebssystem auswählen...3 3. Bluetooth-Verbindungseinstellung...4
So verwenden Sie Intelligent VOICE Inhaltsverzeichnis 1. Als allererstes: Smartphone-Kompatibilität prüfen...2 2. Setup für Multimediageräte: Smartphone-Betriebssystem auswählen...3 3. Bluetooth-Verbindungseinstellung...4
nüvi 2200-Serie Schnellstartanleitung Zur Verwendung mit den folgenden nüvi-modellen: 2200, 2240, 2250
 nüvi 2200-Serie Schnellstartanleitung Zur Verwendung mit den folgenden nüvi-modellen: 2200, 2240, 2250 Erste Schritte WARNUNG Lesen Sie alle Produktwarnungen und sonstigen wichtigen Informationen in der
nüvi 2200-Serie Schnellstartanleitung Zur Verwendung mit den folgenden nüvi-modellen: 2200, 2240, 2250 Erste Schritte WARNUNG Lesen Sie alle Produktwarnungen und sonstigen wichtigen Informationen in der
QIN XW PRIME. Bedienungsanleitung
 QIN XW PRIME Bedienungsanleitung 1. Produkteigenschaften Einführung Vielen Dank, dass Sie sich für die XLYNE QIN XW Prime entschieden haben. Mit dieser Smartwatch können Sie zahlreiche Funktionen Ihres
QIN XW PRIME Bedienungsanleitung 1. Produkteigenschaften Einführung Vielen Dank, dass Sie sich für die XLYNE QIN XW Prime entschieden haben. Mit dieser Smartwatch können Sie zahlreiche Funktionen Ihres
Willkommen bei Ihrem imac.
 Kurzübersicht Willkommen bei Ihrem imac. Los geht s! Drücken Sie den Ein-/Ausschalter, um Ihren Mac einzuschalten. Der Systemassistent führt Sie durch einige einfache Schritte, um Ihren Mac zu installieren
Kurzübersicht Willkommen bei Ihrem imac. Los geht s! Drücken Sie den Ein-/Ausschalter, um Ihren Mac einzuschalten. Der Systemassistent führt Sie durch einige einfache Schritte, um Ihren Mac zu installieren
Einrichtung Ihres Jongo-Geräts und Verbindung mit Ihrem Netzwerk
 Einrichtung Ihres Jongo-Geräts und Verbindung mit Ihrem Netzwerk Vor dem Verbinden Ihres Pure Jongo-Geräts müssen Sie fünf Dinge bereithalten. Bitte lesen Sie die folgende Checkliste durch und vergewissern
Einrichtung Ihres Jongo-Geräts und Verbindung mit Ihrem Netzwerk Vor dem Verbinden Ihres Pure Jongo-Geräts müssen Sie fünf Dinge bereithalten. Bitte lesen Sie die folgende Checkliste durch und vergewissern
Anleitung für Mobildruck und -scan aus Brother iprint&scan (ios)
 Anleitung für Mobildruck und -scan aus Brother iprint&scan (ios) Inhaltsverzeichnis Vor der Verwendung des Brother-Geräts... Erläuterungen zu den Hinweisen... Warenzeichen... Einleitung... Brother iprint&scan
Anleitung für Mobildruck und -scan aus Brother iprint&scan (ios) Inhaltsverzeichnis Vor der Verwendung des Brother-Geräts... Erläuterungen zu den Hinweisen... Warenzeichen... Einleitung... Brother iprint&scan
Verbinden Sie Ihr Hausgerät mit der Zukunft. Quick Start Guide
 Verbinden Sie Ihr Hausgerät mit der Zukunft. Quick Start Guide Die Zukunft beginnt ab jetzt in Ihrem Haushalt! Schön, dass Sie Home Connect nutzen * Herzlichen Glückwunsch zu Ihrem Kaffeevollautomaten
Verbinden Sie Ihr Hausgerät mit der Zukunft. Quick Start Guide Die Zukunft beginnt ab jetzt in Ihrem Haushalt! Schön, dass Sie Home Connect nutzen * Herzlichen Glückwunsch zu Ihrem Kaffeevollautomaten
CJB1JM0LCACA. Bedienungsanleitung
 CJB1JM0LCACA Bedienungsanleitung Informationen zur Watch Lautsprecher Ladeanschluss Ein/Aus/Beenden-Taste Halten Sie die Taste 3 Sekunden lang gedrückt, um die Watch einbzw. auszuschalten. Halten Sie die
CJB1JM0LCACA Bedienungsanleitung Informationen zur Watch Lautsprecher Ladeanschluss Ein/Aus/Beenden-Taste Halten Sie die Taste 3 Sekunden lang gedrückt, um die Watch einbzw. auszuschalten. Halten Sie die
DIE VORTEILE DER ZEMO SMART-APP KENNENLERNEN
 DIE VORTEILE DER ZEMO SMART-APP KENNENLERNEN Mit Ihrer Zemo Smart-App können Sie Ihr Fahrrad verwalten: Eigenschaften Geteilt mit Einzelheiten Gewähren Sie Benutzern Zugriff auf Ihre Fahrradposition und
DIE VORTEILE DER ZEMO SMART-APP KENNENLERNEN Mit Ihrer Zemo Smart-App können Sie Ihr Fahrrad verwalten: Eigenschaften Geteilt mit Einzelheiten Gewähren Sie Benutzern Zugriff auf Ihre Fahrradposition und
Kurzanleitung. KODAK Security Camera EP101WG
 KODAK Security Camera EP101WG Kurzanleitung Detaillierte Informationen zu Installation und Einrichtung finden Sie in der umfassenden Bedienungsanleitung zu Modell EP101WG, welche auf unserer Website verfügbar
KODAK Security Camera EP101WG Kurzanleitung Detaillierte Informationen zu Installation und Einrichtung finden Sie in der umfassenden Bedienungsanleitung zu Modell EP101WG, welche auf unserer Website verfügbar
* USB-Kabel nicht im Lieferumfang enthalten, nur Windows
 Verbindungsanleitung Lesen Sie die Installationsanleitung, bevor Sie mit dem Einstellen der Verbindung beginnen. 1 Laden Sie die Anwendung DesignNCut Manager herunter DesignNCut Manager ist eine Anwendung
Verbindungsanleitung Lesen Sie die Installationsanleitung, bevor Sie mit dem Einstellen der Verbindung beginnen. 1 Laden Sie die Anwendung DesignNCut Manager herunter DesignNCut Manager ist eine Anwendung
ecoroute B
 ecoroute HANDBUCH INSTRUCTIEHANDLEIDING MANUALE DI ISTRUZIONI MANUAL DO UTILIZADOR B59-1991-00 2009 Garmin Ltd. oder deren Tochtergesellschaften Garmin International, Inc. 1200 East 151st Street, Olathe,
ecoroute HANDBUCH INSTRUCTIEHANDLEIDING MANUALE DI ISTRUZIONI MANUAL DO UTILIZADOR B59-1991-00 2009 Garmin Ltd. oder deren Tochtergesellschaften Garmin International, Inc. 1200 East 151st Street, Olathe,
Hauptmenü. Fenster 'Navigieren'
 Hauptmenü 1 Öffnet das Fenster NAVIGIEREN. 2 Startet die Navigation nach Hause (Die Heimatadresse muss vorher einmal angegeben werden). 3 Öffnet die Karte. Bei GPS-Empfang wird der momentane Standpunkt
Hauptmenü 1 Öffnet das Fenster NAVIGIEREN. 2 Startet die Navigation nach Hause (Die Heimatadresse muss vorher einmal angegeben werden). 3 Öffnet die Karte. Bei GPS-Empfang wird der momentane Standpunkt
Repair Guide für das tolino tab 8
 Repair Guide für das tolino tab 8 Ein Software-Update der Google Play-Dienste durch Google kann aktuell auf dem tolino tab 8 zu Problemen bei der Nutzung von Google Play Diensten (Google Play Store, Google
Repair Guide für das tolino tab 8 Ein Software-Update der Google Play-Dienste durch Google kann aktuell auf dem tolino tab 8 zu Problemen bei der Nutzung von Google Play Diensten (Google Play Store, Google
JABRA STYLE. Benutzerhandbuch. jabra.com/style
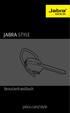 JABRA STYLE Benutzerhandbuch jabra.com/style Inhalt 1. Willkommen... 3 2. Headset ÜBERSICHT... 4 3. Tragestil... 5 3.1 Wechseln der Eargels 4. Akku aufladen... 6 5. Verbinden... 7 5.1 VERBINDEN mit einem
JABRA STYLE Benutzerhandbuch jabra.com/style Inhalt 1. Willkommen... 3 2. Headset ÜBERSICHT... 4 3. Tragestil... 5 3.1 Wechseln der Eargels 4. Akku aufladen... 6 5. Verbinden... 7 5.1 VERBINDEN mit einem
JABRA STYLE. Benutzerhandbuch. jabra.com/style
 Benutzerhandbuch jabra.com/style INHALT 1. WILLKOMMEN... 3 2. HEADSET ÜBERSICHT... 4 3. TRAGESTIL... 5 3.1 WECHSELN DER EARGELS 4. AKKU AUFLADEN... 6 5. VERBINDEN... 7 5.1 VERBINDEN MIT EINEM BLUETOOTH-GERÄT
Benutzerhandbuch jabra.com/style INHALT 1. WILLKOMMEN... 3 2. HEADSET ÜBERSICHT... 4 3. TRAGESTIL... 5 3.1 WECHSELN DER EARGELS 4. AKKU AUFLADEN... 6 5. VERBINDEN... 7 5.1 VERBINDEN MIT EINEM BLUETOOTH-GERÄT
