Parallels Desktop Switch to Mac
|
|
|
- Ludo Vogel
- vor 8 Jahren
- Abrufe
Transkript
1 Parallels Desktop Switch to Mac Erste Schritte Copyright Parallels, Inc.
2 2 Inhalte Einführung 4 Systemvoraussetzungen 5 Mac-Voraussetzungen... 5 Systemvoraussetzungen für den Quell-Computer... 6 Installieren der Komponenten 8 Installieren von Parallels Desktop... 8 Parallels Transporter Agent installieren Aktivieren von Parallels Desktop 15 Starten von Parallels Desktop 17 Das Willkommen-Fenster Windows-Computer nach Mac verschieben 20 Übertragung von einem entfernten Computer über ein Netzwerk oder per FireWire Übertragung von einem entfernten Computer über ein externes Speichergerät Nächste Schritte 31 Installation und Aktualisierung der Parallels Tools Arbeiten mit der virtuellen Maschine Ändern des Darstellungsmodus Konfigurieren der virtuellen Maschine Hilfe 36 Feedback Index 37
3 Contents 3 ISBN: N/A Parallels Holdings Ltd. c/o Parallels Software Inc Sunrise Valley Drive Suite 600 Herndon, VA USA Tel.: +1 (703) Fax: +1 (703) Copyright Parallels Holdings Ltd. und Tochterunternehmen. Alle Rechte vorbehalten. Parallels, Coherence, Parallels Transporter, Parallels Compressor, Parallels Desktop und Parallels Explorer sind eingetragene Marken von Parallels, Inc. Virtuozzo, Plesk, HSPcomplete und die entsprechenden Logos sind Marken von Parallels, Inc. Das Parallels-Logo ist eine Marke von Parallels, Inc. Dieses Produkt basiert auf einer Technologie, die Gegenstand einer Reihe von schwebenden Patentanmeldungen ist. Virtuozzo ist eine patentierte Virtualisierungstechnologie, die durch die US-Patente , und geschьtzt wird und in den USA ьber schwebende Patente verfьgt. Plesk und HSPcomplete sind patentierte Hostingtechnologien, die durch die US-Patente und geschьtzt werden und in den USA ьber schwebende Patente verfьgen. Jeglicher Vertrieb dieser Produkte oder davon abgeleiteter Produkte ist ohne vorherige schriftliche Genehmigung des Copyright-Inhabers nicht gestattet. Apple, Bonjour, Finder, Mac, Macintosh und Mac OS sind Marken von Apple Inc. Microsoft, Windows, Microsoft Windows, MS-DOS, Windows NT, Windows 95, Windows 98, Windows 2000, Windows XP, Windows 2003 Server, Windows Vista, Microsoft SQL Server, Microsoft Desktop Engine (MSDE) und Microsoft Management Console sind Marken oder eingetragene Marken der Microsoft Corporation. Linux ist eine eingetragene Marke von Linus Torvalds. Red Hat ist eine eingetragene Marke von Red Hat Software, Inc. SUSE ist eine eingetragene Marke von Novell, Inc. Solaris ist eine eingetragene Marke von Sun Microsystems, Inc. X Window System ist eine eingetragene Marke von X Consortium, Inc. UNIX ist eine eingetragene Marke von The Open Group. IBM DB2 ist eine eingetragene Marke der International Business Machines Corp. SSH und Secure Shell sind Marken von SSH Communications Security, Inc. MegaRAID ist eine eingetragene Marke von American Megatrends, Inc. PowerEdge ist eine Marke der Dell Computer Corporation. ecomstation ist eine Marke von Serenity Systems International. FreeBSD ist eine eingetragene Marke der FreeBSD Foundation. Intel, Pentium, Celeron und Intel Core sind Marken oder eingetragene Marken der Intel Corporation. OS/2 Warp ist eine eingetragene Marke der International Business Machines Corporation. VMware ist eine eingetragene Marke von VMware, Inc. Alle anderen Marken und Namen in diesem Dokument sind mцglicherweise Marken ihrer jeweiligen Inhaber.
4 4 K APITEL 1 Einführung Switch to Mac wurde entwickelt, um Ihren gesamten PC in nur drei einfachen Schritten auf den Mac umzuziehen. 1. Lernen Sie Ihren Mac kennen. Falls Sie Mac OS X-Einsteiger sind, können Sie sich die in Switch to Mac enthaltenen Video- Tutorials ansehen, um alles über die Mac-Features zu lernen. Sobald Sie alles über Ihren Mac wissen, sind Sie bereit für den Umzug. 2. Migration Der Umzug von Windows ist mit Switch to Mac so einfach wie "Plug & Click". Das USB-Kabel von Parallels und der Parallels Transporter (S. 20) kümmern sich um den gesamten Umzug von Windows auf Mac und erledigen die Windows-Installation und die Übertragung von Anwendungen und Dateien. Für die erfolgreiche Migration benötigen Sie die folgenden Komponenten: Parallels USB-Kabel. Parallels Transporter Agent installiert auf Ihrem Windows-Computer. Er erfasst die Daten und überträgt sie über das USB-Kabel, das Netzwerk oder ein externes Speichergerät auf Parallels Transporter. Parallels Transporter installiert auf Ihrem Mac. Parallels Transporter installiert zusammen mit Parallels Desktop Switch to Mac. Diese Anwendungen empfängt die Daten von Parallels Transporter Agent und überträgt sie in eine virtuelle Maschine von Parallels auf Ihren Mac. Um Ihren Windows-Computer auf Ihren Mac umzuziehen, müssen Sie die beiden Computer mit dem Parallels USB-Kabel verbinden, den Parallels Transporter und Parallels Transporter Agent starten und die Anweisungen des Assistenten befolgen. Sie können auch Ihren Windows- Computer über das Netzwerk oder mithilfe eines externen Speichergeräts übertragen. 3. Windows auf Ihrem Mac ausführen Sobald Ihr PC in eine virtuelle Maschine auf Ihren Mac übertragen wurde, können Sie in Windows-Programmen parallel zu denen von Mac arbeiten, ohne vorher den Computer neuzustarten.
5 5 K APITEL 2 Systemvoraussetzungen In diesem Kapitel finden Sie die Systemvoraussetzungen für Ihren Mac und den Quell- Computer. Vor der Migration müssen Sie sicherstellen, das Ihre Host- und Quell-Computer diese Voraussetzungen erfüllen. In diesem Kapitel Mac-Voraussetzungen... 5 Systemvoraussetzungen für den Quell-Computer... 6 Mac-Voraussetzungen Switch to Mac kann auf allen Intel-basierten Macs installiert werden, die den hier aufgeführten Anforderungen entsprechen. Hardwareanforderungen Macintosh-Computer mit Intel-Prozessor (1,66 GHz oder höher). Zum Ausführen von 64- Bit-Betriebssystemen in virtuellen Maschinen ist ein Intel Core 2-Prozessor oder höher erforderlich. Mindestens 1 GB Speicher; 2 GB Speicher werden empfohlen. Hinweis: Ihr Mac muss über genügend Speicher zum Ausführen von Mac OS X und Ihren Mac-Programmen sowie über den erforderlichen Speicher für das Betriebssystem der virtuellen Maschine und die darin installierten Programme verfügen. Mindestens 450 MB Festplattenspeicher auf dem Startvolume für die Installation des Programms. Ca. 15 GB Festplattenspeicher für jede virtuelle Maschine. Softwareanforderungen Mac OS X Snow Leopard v10.6 Mac OS X Leopard oder höher Mac OS X Tiger oder höher Zum Abrufen von Informationen zu Ihrer Mac OS X-Version, zum Prozessortyp und zur Speichermenge wählen Sie im Apple-Menü die Option Über diesen Mac aus.
6 Systemvoraussetzungen 6 Systemvoraussetzungen für den Quell-Computer Zum Übertragen der Daten von einem physischen Computer muss dort Parallels Transporter Agent installiert werden. Parallels Transporter Agent können Sie vom Parallels Download Center ( herunterladen und auf Computern installieren, die den folgenden Systemvoraussetzungen entsprechen. Hardwareanforderungen 700 (oder schneller) MHz x86 oder x64 Prozessor (Intel oder AMD). 256 MB RAM oder mehr. 50 MB Festplattenspeicher für die Installation des Pakets Parallels Transporter Agent. Ethernet- oder WLAN-Netzwerkadapter zur Übertragung über ein Netzwerk. USB-Port zur Übertragung mit dem Parallels USB-Kabel. Softwareanforderungen Windows Name des Betriebssystems 32-Bit 64-Bit Übertragungsmethode Windows USB, Netzwerk, Externes Speichergerät Windows Vista + + USB, Netzwerk, Externes Speichergerät Ultimate, Enterprise, Business, Home SP0, SP1, SP2 Windows Server Netzwerk, Externes Speichergerät Standard, Enterprise, Web SP2 Windows XP + + USB, Netzwerk, Externes Speichergerät Home, Professional SP2, SP3 Windows Externes Speichergerät Professional Linux Name des Betriebssystems Übertragungsmethode Red Hat Enterprise Linux 5 Netzwerk, Externes Speichergerät Ubuntu Linux 8.04 Netzwerk, Externes Speichergerät
7 Systemvoraussetzungen 7 Unterstützte Dateisysteme FAT16/32 (nur Windows) NTFS (nur Windows) Ext2/Ext3 Parallels Transporter unterstützt keine Übertragung von dynamischen Volumes in Windows und logischen Volumes in Linux (LVM). Wenn das Dateisystem nicht unterstützt wird, kopiert Parallels Transporter alle Festplattensektoren nacheinander. Bei der Nutzung der erstellten virtuellen Maschine können Probleme auftreten.
8 8 K APITEL 3 Installieren der Komponenten Um Ihren PC in eine virtuelle Maschine auf Ihrem Mac migrieren zu können, müssen Sie Parallels Desktop Switch to Mac auf Ihrem Mac und Parallels Transporter Agent auf Ihrem PC installieren, für den eine Migration durchgeführt werden soll. In diesem Kapitel finden Sie die detaillierten Systemvoraussetzungen für die Computer sowie die detaillierten Installationsanleitungen. In diesem Kapitel Installieren von Parallels Desktop... 8 Parallels Transporter Agent installieren Installieren von Parallels Desktop Um Switch to Mac zu installieren, legen Sie die Installations-CD von Switch to Mac in das optische Laufwerk des Mac ein, öffnen Sie das Switch to Mac DMG-Paket und doppelklicken Sie auf Installieren. 1 Switch to Mac stellt eine Verbindung mit dem Parallels Update-Server her, um nach verfügbaren Updates zu suchen. Steht eine neuere Version von Switch to Mac zur Verfügung, haben Sie die Möglichkeit, die aktuellste Version von Switch to Mac zu installieren. Wenn Sie die aktuellste Version nicht installieren möchten, können Sie auch die Version von dem Installationsmedium installieren. Klicken Sie auf Aktuelle installieren, um Parallels Desktop von dem Installationsmedium zu installieren. Wenn Sie in Neue Version herunterladen und installieren klicken, wird die aktuellste Version von Parallels Desktop heruntergeladen und auf Ihrem Mac installiert. Wenn kein Update zur Verfügung steht oder Ihr Mac nicht mit dem Internet verbunden ist, wird Parallels Desktop von der aktuellen Installationsquelle installiert.
9 Installieren der Komponenten 9 2 Klicken Sie im Fenster Willkommen auf Fortfahren. 3 Lesen Sie im Fenster Wichtige Angaben die Readme-Datei für das Produkt. Klicken Sie auf Drucken, um das Dokument zu drucken, oder auf Sichern, um es zum späteren Lesen zu speichern. Klicken Sie danach auf Fortfahren. Hinweis: Durch Klicken auf die Schaltfläche Zurück können Sie zu den vorhergehenden Schritten zurückkehren.
10 Installieren der Komponenten 10 4 Lesen Sie im Fenster Softwarelizenzvertrag sorgfältig die Lizenzvereinbarung durch. Es wird empfohlen, die Lizenzvereinbarung mithilfe der Schaltfläche Drucken für Ihre Unterlagen zu drucken oder diese zum späteren Lesen mithilfe der Schaltfläche Sichern zu speichern. Wenn Sie fertig sind, klicken Sie auf Fortfahren. Wenn Sie mit den Bedingungen der Lizenzvereinbarung einverstanden sind, klicken Sie im Popup-Fenster auf Zustimmen. 5 Informieren Sie sich im Fenster Kunden-Feedback-Programm über das Parallels Feedback- Programm und klicken Sie auf Fortfahren. Klicken Sie im Popup-Dialog auf Ja, wenn Sie an dem Programm teilnehmen möchten. Wenn Sie nicht teilnehmen möchten, klicken Sie auf Nein. Hinweis: Wenn Sie momentan nicht teilnehmen möchten, können Sie sich auch zu einem späteren Zeitpunkt über den Feedback-Bereich in den Parallels Desktop Einstellungen zur Teilnahme anmelden. 6 Wählen Sie im Fenster Ziel auswählen die Festplatte aus, auf der Parallels Desktop installiert werden soll. Sie können Parallels Desktop nur auf dem Startvolume installieren, bei dem es sich um die Festplatte handelt, auf dem Mac OS X installiert ist. Andere Festplatten (sofern vorhanden) können nicht ausgewählt werden. Klicken Sie auf Fortfahren. Hinweis: Wenn Sie auf Ihrem Mac nur ein Volume haben, wird dieser Schritt übersprungen.
11 Installieren der Komponenten 11 7 Klicken Sie auf Installieren, um die Installation von Parallels Desktop zu starten. 8 Geben Sie Ihr Kennwort ein, wenn Sie dazu aufgefordert werden, und klicken Sie dann auf OK. 9 Der Installationsfortschritt wird im Fenster Parallels Desktop wird installiert angezeigt. 10 Das Installationsprogramm informiert Sie, dass die Installation erfolgreich war. Klicken Sie auf Abschließen, um die Installation abzuschließen. Nach der Installation können Sie Parallels Desktop aus dem Ordner Programme auf Ihrem Mac starten. Die Parallels Desktop Add-ons wie Parallels Transporter, Parallels Explorer und Parallels Image Tool stehen über den Ordner /Programme/Parallels/ zur Verfügung.
12 Installieren der Komponenten 12 Parallels Transporter Agent installieren Für die Installation von Parallels Transporter Agent in Windows legen Sie bitte die Installations- DVD für Switch to Mac in das CD/DVD-ROM-Laufwerk. Die Installation startet daraufhin automatisch. Wenn sie nicht automatisch startet, suchen Sie auf der CD nach der Datei Parallels Transporter Agent.exe. Falls Ihr Computer keine DVDs lesen kann, laden Sie sich Parallels Transporter Agent für Windows von dem Parallels Download Center ( herunter. Wenn Sie die Parallels Desktop 5 Switch to Mac Edition auf Ihrem Mac installiert haben, finden Sie die Datei Parallels Transporter Agent für Windows.exe in dem Mac- Ordner /Library/Parallels und übertragen Sie diesen mithilfe eines externen Speichergeräts auf Ihren Windows-Computer. Hinweis: Sie müssen über Administratorrechte verfügen, um Parallels Transporter Agent installieren zu können. Parallels Transporter Agent installieren 1 Falls die Installation von Parallels Transporter Agent nicht automatisch anfängt, doppelklicken Sie auf den Installationsdatei, um die Installation zu starten. Parallels Transporter Agent stellt eine Verbindung mit dem Parallels Update-Server her, um nach verfügbaren Updates zu suchen. Steht eine neuere Version von Parallels Transporter Agent zur Verfügung, haben Sie die Möglichkeit, die aktuellste Version von Parallels Transporter Agent zu installieren. Wenn Sie die aktuellste Version nicht installieren möchten, können Sie auch die Version aus der Verpackung installieren. Falls Sie auf Aktuelle installieren klicken, wird Parallels Transporter Agent von der aktuellen Installationsquelle aus installiert. Klicken Sie in dem nächsten Fenster auf Nein, aktuelle installieren, um Ihre Auswahl zu bestätigen. Wenn Sie in Neue Version herunterladen und installieren klicken, wird die aktuellste Version von Parallels Transporter Agent auf Ihren Computer heruntergeladen und installiert. Wenn kein Update zur Verfügung steht oder Ihr Computer nicht mit dem Internet verbunden ist, wird Parallels Transporter Agent von der aktuellen Installationsquelle installiert.
13 Installieren der Komponenten 13 2 Klicken Sie im Fenster Willkommen auf Weiter. 3 Lesen Sie im Fenster Lizenzvereinbarung die Parallels Endbenutzer-Lizenzvereinbarung durch. Klicken Sie auf die Schaltfläche Drucken, um das Dokument zu drucken. Wenn Sie die Bedingungen der Lizenzvereinbarung akzeptieren, wählen Sie die Option Ich akzeptiere die Bedingungen der Lizenzvereinbarung und klicken auf Weiter. 4 Geben Sie im Fenster Zielordner das Installationsverzeichnis für Parallels Transporter Agent an und klicken Sie auf Weiter. Wenn Sie den Standardordner nicht übernehmen möchten, klicken Sie auf Ändern und wählen einen anderen Ordner.
14 Installieren der Komponenten 14 5 Klicken Sie im Fenster Programm kann installiert werden auf Installieren, um die Installation zu starten. 6 Klicken Sie nach Abschluss der Installation auf Fertig stellen, um den Assistenten zu beenden. Treiber des Parallels USB-Kabels in Windows XP installieren Wenn Sie einen physischen Computer mit Windows XP mit dem Parallels USB-Kabel in eine virtuelle Maschine von Parallels auf dem Mac migrieren möchten, müssen Sie zunächst den Treiber für das Parallels USB-Kabel auf dem Quell-Computer installieren. Gehen Sie folgendermaßen vor, um den Treiber zu installieren: 1 Verbinden Sie den Mac und den Quell-Computer mit dem Parallels USB-Kabel, das im Switch To Mac-Kit enthalten ist. Der Assistent Neue Hardware gefunden wird eingeblendet. 2 Wählen Sie im Fenster Willkommen die Option Ja, nur dieses eine Mal und klicken Sie auf Weiter. 3 Wählen Sie im nächsten Fenster Software automatisch installieren (empfohlen) und klicken Sie auf Weiter. 4 Die Meldung Hardware-Installation wird angezeigt. Klicken Sie auf Installation fortsetzen, um mit der Installation zu beginnen. 5 Nach Abschluss der Installation wird das Fenster Fertigstellen des Assistenten wird angezeigt. Klicken Sie auf Fertig stellen, um den Assistenten zu beenden.
15 15 K APITEL 4 Aktivieren von Parallels Desktop Um Switch to Mac vollständig ausführen zu können, müssen Sie es mit einem Aktivierungsschlüssel aktivieren. Sie finden den Aktivierungsschlüssel auf der Hülle der Installations-CD. Nachdem Sie Ihre Version von Switch to Mac aktiviert haben, können Sie virtuelle Maschinen ausführen und Betriebssysteme sowie verschiedene Programme in diesen installieren. Ihr Exemplar von Switch to Mac aktivieren So wird Switch to Mac aktiviert: 1 Wählen Sie im Menü Hilfe die Option Produkt aktivieren. 2 Geben Sie im Dialogfenster für die Aktivierung Ihren Namen und den Namen Ihres Unternehmens in die Felder Name und Organisation (optional) sowie den Aktivierungsschlüssel in das Feld Aktivierungsschlüssel ein. Klicken Sie auf OK, um Ihr Exemplar zu aktivieren.
16 Aktivieren von Parallels Desktop 16 Nach dem Aktivieren von Parallels Desktop können Sie virtuelle Maschinen erstellen, Betriebssysteme in diesen installieren und mit den Programmen der virtuellen Maschinen parallel zu den Programmen Ihres Mac arbeiten.
17 17 K APITEL 5 Starten von Parallels Desktop Öffnen Sie zum Starten von Parallels Desktop im Finder den Ordner Programme, und doppelklicken Sie auf Parallels Desktop. Wenn Sie Parallels Desktop starten, wird das entsprechende Symbol im Dock angezeigt. So fügen Sie das Symbol für Parallels Desktop zum Dock hinzu: Wenn Parallels Desktop gerade geöffnet ist, klicken Sie mit der rechten Maustaste auf dessen Symbol im Dock, und wählen Sie im Kontextmenü die Option Im Dock behalten aus. Oder: Öffnen Sie im Finder den Ordner Programme, und ziehen Sie das Symbol für Parallels Desktop in das Dock. Wenn Sie das Programm zum ersten Mal starten, wird das Willkommen-Fenster angezeigt, das Sie beim Beginnen Ihrer Arbeit mit Parallels Desktop unterstützt. In diesem Kapitel Das Willkommen-Fenster... 18
18 Starten von Parallels Desktop 18 Das Willkommen-Fenster Wenn Sie Parallels Desktop zum ersten Mal starten, wird das Fenster Parallels Desktop Switch to Mac angezeigt. Ein kurzes Einführungsvideo und ein Experte von Parallels heißen Sie willkommen und erklären, was Sie in diesem Fenster tun können. Über das Willkommen- Fenster können Sie direkt auf die am häufigsten verwendeten Dialoge und Assistenten von Parallels Desktop zugreifen, was vor allem bei den ersten Schritten mit Parallels Desktop sehr hilfreich ist. Im Willkommen-Fenster stehen folgende Optionen zur Auswahl: Tutorial anzeigen. Diese Option wird nach Abschluss des Einführungsvideos eingeblendet. Mit dieser Option können Sie die Kurztutorials zu Parallels Desktop von der Parallels- Website anzeigen. Windows auf dem Mac ausführen. Mit dieser Option können Sie den Assistenten "Neue Virtual Machine" starten, um eine Virtual Machine mit dem gewünschten Windows-, Linuxoder Mac OS X-Betriebssystem zu erstellen. Hinweis: Wenn Sie den Assistenten einfach schließen, ohne die Erstellung abgeschlossen zu haben, kehren Sie zum Willkommen-Fenster zurück.
19 Starten von Parallels Desktop 19 Virtual Machines importieren. Mit dieser Option starten Sie Parallels Transporter, ein in Parallels Desktop integriertes Programm, mit dem Sie ausgewählte Volumes, einen ganzen physischen Computer oder eine Virtual Machine von VMware, Virtual PC oder VirtualBox in eine Parallels Virtual Machine oder auf virtuelle Festplatten von Parallels migrieren können. Weitere Informationen finden Sie im Abschnitt Migration auf eine neue Virtual Machine oder im Parallels Transporter-Benutzerhandbuch. Benutzen Sie Parallels Desktop. Mit dieser Option können Sie den Dialog "Parallels Virtual Machines" öffnen und eine Virtual Machine aus der Liste auswählen. Dieses Fenster wird nur angezeigt, wenn in dieser Liste mehr als eine Virtual Machine registriert ist. Wenn nur eine Virtual Machine registriert ist, wird das Hauptfenster Virtual Machine angezeigt. Wenn keine Virtual Machines registriert sind, können Sie Ihre Arbeit in Parallels Desktop mit dem Erstellen einer neuen Virtual Machine im Assistenten "Neue Virtual Machine" beginnen.
20 20 K APITEL 6 Windows-Computer nach Mac verschieben Parallels Transporter ermöglicht Ihnen, Ihren Windows-Computer mit allen Dateien und Anwendungen in eine virtuelle Maschine von Parallels auf Ihrem Mac verschieben. Bei der Migration Ihres Computers können Sie für die Datenübertragung eine der folgenden Methoden wählen: Parallels USB-Kabel verwenden oder via Netzwerk oder FireWire (S. 21) oder über ein externes Speichergerät (S. 25). Zusätzlich zu diesen Migrationsvorgehensweisen können Sie mit Parallels Transporter auch Ihre Daten aus einer Boot Camp-Partition übertragen oder eine virtuelle Maschine eines Drittanbieters in eine virtuelle Maschine von Parallels konvertieren. Sie können auch einen Linux-Computer migrieren. Der Migrationsprozess ist derselbe wie für Windows. Weitere Informationen finden Sie in dem Parallels Transporter-Benutzerhandbuch. In diesem Kapitel Übertragung von einem entfernten Computer über ein Netzwerk oder per FireWire Übertragung von einem entfernten Computer über ein externes Speichergerät... 25
21 Windows-Computer nach Mac verschieben 21 Übertragung von einem entfernten Computer über ein Netzwerk oder per FireWire Achtung: Eine erneute Produkt-Aktivierung kann für die Migration bestimmter Software- Programme erforderlich sein. Bei der Übertragung über ein Netzwerk müssen der Quell- und Host-Computer über dasselbe Netzwerk miteinander verbunden sein. Eine Übertragung ist sowohl von aktiven als auch inaktiven Volumes des Computers in eine virtuelle Maschine oder auf eine virtuelle Festplatte von Parallels möglich. Hinweis: Bei der Übertragung eines Windows-Computers achten Sie bitte darauf, dass die Windows-Firewall deaktiviert ist. Nach Abschluss der Übertragung können Sie sie wieder aktivieren. Für die Übertragung von Quell-Computern mit Windows XP kann auch die FireWire- Verbindung benutzt werden. Sie können versuchen, einen Quell-Computer mit einem Linuxoder anderen Windows-Betriebssystem per FireWire zu übertragen. Eventuell müssen dazu weitere Treiber installiert und bestimmte Einstellungen vorgenommen werden. Für die Übertragung per FireWire werden ein FireWire-Kabel sowie FireWire-Anschlüsse am Quellund Host-Computer benötigt. Die Übertragung per FireWire entspricht im Wesentlichen der Übertragung über das Netzwerk. Übertragung von einem entfernten Computer über ein Netzwerk 1 Schalten Sie den Mac und den Quell-Computer ein und melden Sie sich an. Achten Sie darauf, dass die Computer über das Netzwerk miteinander verbunden sind. 2 Starten Sie Parallels Transporter Agent auf dem physischen Quell-Computer: Wählen Sie in Windows im Menü Start die Option Alle Programme >Parallels>Parallels Transporter Agent. Wählen Sie in Linux im Menü Programme die Option Systemtools > Parallels Transporter Agent. Das Fenster von Parallels Transporter Agent wird eingeblendet. In der linken unteren Ecke des Fensters erscheint die Statusmeldung Bereit zur Verbindung. Schließen Sie dieses Fenster erst nach Abschluss der Übertragung.
22 Windows-Computer nach Mac verschieben 22 3 Starten Sie Parallels Transporter auf dem Mac über den Befehl Importieren im Menü Datei von Parallels Desktop. 4 Klicken Sie im Fenster Einführung auf Fortfahren. 5 Wählen Sie im Fenster Art der Übertragungsquelle die Option Physischer Computer und klicken Sie auf Fortfahren. 6 Wählen Sie im Fenster Übertragungsmethode die Option Netzwerk und klicken Sie auf Fortfahren. 7 Geben Sie im Fenster Verbindung zu Parallels Transporter Agent wird hergestellt die IP- Adresse des Quell-Computers an. Geben Sie die Adresse in das Feld IP-Adresse ein oder wählen Sie den Namen des Quell-Computers aus der Liste der IP-Adressen in der angezeigten Tabelle. Klicken Sie danach auf Fortfahren. 8 Geben Sie das Administrator-Kennwort ein, wenn Sie dazu aufgefordert werden. Parallels Transporter stellt eine Verbindung mit Parallels Transporter Agent her und erfasst alle Daten über den Quell-Computer. 9 Konfigurieren Sie nach Herstellung der Verbindung die Übertragungsparameter. Wählen Sie im Fenster Übertragungstyp Folgendes: Wählen Sie Vollständig, wenn der gesamte Quell-Computer mit sämtlichen Laufwerken übertragen werden soll. Wählen Sie Benutzerdefiniert, wenn bestimmte Laufwerke des Quell-Computers übertragen werden sollen.
23 Windows-Computer nach Mac verschieben Wenn Sie den Typ Vollständig gewählt haben, fahren Sie mit dem nächsten Schritt fort. Wenn Sie den Typ Benutzerdefiniert gewählt haben, müssen Sie anschließend die zu übertragenden Laufwerke angeben. Wählen Sie die zu übertragenden Laufwerke durch Markierung der Kontrollkästchen und klicken Sie auf Fortfahren. Hinweis: Wenn keine der ausgewählten Festplatten ein unterstütztes Gastbetriebssystem enthält, werden die Daten des Quell-Computers auf virtuelle Datendisks von Paralles übertragen. 11 Parallels Transporter liest und modifiziert die Systemdateien, damit das Betriebssystem im Image der virtuellen Festplatte in einer virtuellen Maschine von Parallels bootfähig wird. Wenn die dafür benötigten Dateien nicht gefunden werden, werden Sie aufgefordert, die Installations-CD/DVD einzulegen oder den Pfad zu den Installationsdateien anzugeben. Wenn das Fenster Windows-Installationsdateien erscheint, legen Sie die Windows- Installations-CD/DVD in das CD/DVD-ROM-Laufwerk des Computers und klicken aufweiter. Wenn Sie das Image der Installations-DVD verwenden möchten, wählen Sie die Option Dieser Ort und geben den Pfad zur Imagedatei der Installations-CD/DVD ein. Sie können auch über die Taste Wählen nach der Imagedatei suchen.
24 Windows-Computer nach Mac verschieben 24 Wenn die Übertragung von einem Linux-Host-Computer oder von Laufwerken mit nicht unterstützten Gastbetriebssystemen erfolgt, fahren Sie mit dem nächsten Schritt fort. 12 Geben Sie im Fenster Name und Ort wählen den Namen und Speicherort der neu erstellten virtuellen Maschine oder der virtuellen Festplatte auf dem Host-Computer an. Klicken Sie anschließend auf Übertragen. Hinweis: Bei der Übertragung eines Windows-Quell-Computers wird am unteren Rand des Fensters eine Warnmeldung bezüglich des Aktivierungsschlüssels von Windows eingeblendet.
25 Windows-Computer nach Mac verschieben Klicken Sie nach Abschluss der Übertragung auf Abschließen im Fenster Die Übertragung wurde erfolgreich abgeschlossen, um Parallels Transporter zu beenden. Das Fenster von Parallels Transporter Agent auf dem Quell-Computer kannst jetzt ebenfalls geschlossen werden. Nachdem Sie Parallels Transporter beendet haben, können Sie Ihre virtuelle Maschine starten. Öffnen Sie sie in Parallels Desktop und installieren Sie die Parallels Tools darin. Wenn Sie die Quelldaten auf eine virtuelle Festplatte von Parallels übertragen haben, können Sie diese in eine vorhandene virtuelle Maschine einbinden. Weitere Informationen finden Sie im Parallels Desktop-Benutzerhandbuch. Hinweis: Um Parallels Tools in Windows zu installieren, müssen Sie sich als Administrator in dieses Betriebssystem einloggen. Übertragung von einem entfernten Computer über ein externes Speichergerät Die Übertragung mit einem externen Speichergerät erfolgt in drei Stadien 1 Die Daten des Quell-Computers werden mit Hilfe von Parallels Transporter Agent in eine Parallels virtuelle Maschine oder auf eine virtuelle Festplatte von Parallels migriert. Die virtuelle Maschine oder die virtuelle Festplatte werden auf einem USB-Laufwerk oder einem anderen an den Quell-Computer angeschlossenen Wechselspeichergerät gesichert. 2 Das Speichergerät wird vom Quell-Computer getrennt und am Host-Computer (dem Mac) angeschlossen. 3 Die neu erstellte virtuelle Maschine oder die virtuelle Festplatte werden mit Parallels Transporter vom Speichergerät auf den Host-Computer migriert. Achtung: Eine erneute Produkt-Aktivierung kann für die Migration bestimmter Software-Programme erforderlich sein. Übertragung des Quell-Computers auf das externe Speichergerät 1 Schließen Sie ein externes Speichergerät an den Quell-Computer an. 2 So wird Parallels Transporter Agent auf dem physischen Quell-Computer gestartet: Wählen Sie in Windows im Menü Start die Option Alle Programme >Parallels>Parallels Transporter Agent. Wählen Sie in Linux im Menü Programme die Option Systemtools > Parallels Transporter Agent.
26 Windows-Computer nach Mac verschieben 26 3 Das Fenster von Parallels Transporter Agent wird eingeblendet. Kicken Sie auf das Symbol für das externe Speichergerät, um den Parallels Transporter Agent zu starten. 4 Klicken Sie im Fenster Externes Speichergerät anschließen auf Weiter. Parallels Transporter Agent erfasst die Informationen über den Quell-Computer. 5 Wählen Sie im Fenster Übertragungstyp Folgendes: Wählen Sie Vollständig, wenn der gesamte Quell-Computer mit sämtlichen Laufwerken übertragen werden soll. Wählen Sie Benutzerdefiniert, wenn bestimmte Laufwerke des Quell-Computers übertragen werden sollen. 6 Wenn Sie den Übertragungstyp Vollständig gewählt haben, fahren Sie mit dem nächsten Schritt fort. Wenn Sie den Übertragungstyp Benutzerdefiniert gewählt haben, müssen Sie anschließend die zu übertragenden Laufwerke angeben. Wählen Sie die zu übertragenden Festplatten durch Markierung der Kontrollkästchen und klicken Sie auf Weiter.
27 Windows-Computer nach Mac verschieben 27 Hinweis: Wenn keine der Festplatten ein unterstütztes Gastbetriebssystem enthält, werden die Daten des Quell-Computers auf virtuelle Datendisks von Parallels übertragen. 7 Parallels Transporter Agent liest und modifiziert die Systemdateien, damit das Betriebssystem im Image der virtuellen Festplatte in einer Parallels virtuelle Maschine bootfähig wird. Wenn die dafür benötigten Dateien nicht gefunden werden, werden Sie aufgefordert, die Installations-CD/DVD einzulegen oder den Pfad zu den Installationsdateien anzugeben. Wenn das Fenster Windows-Installationsdateien erscheint, legen Sie die Windows- Installations-CD/DVD in das CD/DVD-ROM-Laufwerk des Computers und klicken auf Weiter. Wenn Sie das Image der Installations-CD/DVD verwenden möchten, wählen Sie die Option Dieser Ort und geben den Pfad zur Imagedatei der Installations-CD/DVD ein. Sie können auch auf Wählen klicken, um nach der Datei zu suchen. Hinweis: Wenn die Übertragung von einem Linux-Host-Computer oder von Laufwerken mit nicht unterstützten Gastbetriebssystemen erfolgt, fahren Sie mit dem nächsten Schritt fort.
28 Windows-Computer nach Mac verschieben 28 8 Geben Sie im Fenster Name und Ort wählen den Namen und Speicherort der neu erstellten virtuellen Maschine oder der virtuellen Festplatte auf dem Speichergerät an. Sie können jeden beliebigen Speicherort auf Ihrem Quell-Computer angeben. Nachdem die Übertragung auf den genannten Speicherort durch Parallels Transporter abgeschlossen wurde, müssen Sie die Datei der virtuellen Maschine, die.pvm-datei, mit Hilfe eines externen Speichergerätes, einer CD/DVD oder das Internet auf Ihren Mac übertragen. Klicken Sie anschließend auf Übertragen. Hinweis: Bei der Übertragung eines Windows-Quell-Computers wird am unteren Rand des Fensters eine Warnmeldung bezüglich des Aktivierungsschlüssels von Windows eingeblendet. Lesen Sie diese Meldung und wählen Sie Ich möchte fortfahren, um den Vorgang fortzusetzen. Klicken Sie danach auf Übertragen.
29 Windows-Computer nach Mac verschieben 29 9 Klicken Sie nach Abschluss der Übertragung auf Fertig stellen, um Parallels Transporter Agent zu beenden. 10 Trennen Sie das Speichergerät vom Quell-Computer und schließen Sie es an den Mac an. Virtuelle Maschine auf den Mac übertragen 1 Starten Sie Parallels Transporter auf dem Mac über den Befehl Importieren im Menü Datei von Parallels Desktop. 2 Klicken Sie im Fenster Einführung auf Fortfahren. 3 Wählen Sie im Fenster Art der Übertragungsquelle die Option Physischer Computer und klicken Sie auf Fortfahren. 4 Wählen Sie im Fenster Übertragungsmethode die Option Externes Speichergerät und klicken Sie auf Fortfahren. 5 Geben Sie im Fenster Kopieren wird vorbereitet den Pfad auf dem Speichergerät an, unter dem die erstellte virtuelle Maschine oder die virtuelle Festplatte gesichert werden sollen. Klicken Sie auf Wählen, um das Paket der virtuellen Maschine (.pvm) oder die Datei der virtuellen Festplatte (.hdd) vorzugeben. Klicken Sie auf Fortfahren.
30 Windows-Computer nach Mac verschieben 30 6 Geben Sie im Fenster Name und Ort wählen den Namen und Speicherort der neu erstellten virtuellen Maschine oder der virtuellen Festplatte auf dem Host-Computer an. Klicken Sie anschließend auf Übertragen. 7 Klicken Sie nach Abschluss der Migration in Abschließen, um den Assistenten zu beenden. Nachdem Sie Parallels Transporter beendet haben, können Sie Ihre virtuelle Maschine starten. Öffnen Sie sie in Parallels Desktop und installieren Sie die Parallels Tools darin. Wenn Sie die Quelldaten auf eine virtuelle Festplatte von Parallels migriert haben, können Sie diese in eine vorhandene virtuelle Maschine einbinden. Weitere Informationen finden Sie im Parallels Desktop-Benutzerhandbuch. Hinweis: Um Parallels Tools in Windows zu installieren, müssen Sie sich als Administrator in dieses Betriebssystem einloggen.
31 31 K APITEL 7 Nächste Schritte Sobald Ihr Windows-Computer in eine virtuelle Maschine von Parallels auf Ihren Mac übertragen wurde, empfehlen wir Ihnen die Installation der Parallels Tools, die eine nahtlose Integration Ihrer virtuellen Maschine auf den Mac ermöglicht und mithilfe derer Sie Windowsund Mac-Programme parallel ausführen können. In diesem Abschnitt finden Sie Informationen zur Installation der Parallels Tools sowie zu grundlegenden Funktionen, Darstellungsansichten und Konfigurationstipps zur virtuellen Maschine. In diesem Kapitel Installation und Aktualisierung der Parallels Tools Arbeiten mit der virtuellen Maschine Ändern des Darstellungsmodus Konfigurieren der virtuellen Maschine Installation und Aktualisierung der Parallels Tools So installieren oder aktualisieren Sie die Parallels Tools: 1 Starten Sie die virtuelle Maschine und melden Sie sich beim Gastbetriebssystem an. 2 Wählen Sie im Menü Virtuelle Maschine > Parallels Tools installieren (oder Parallels Tools aktualisieren). Hinweis: Wenn die Option Parallels Tools installieren ausgegraut ist, müssen Sie überprüfen, ob die Parallels Tools das Gastbetriebssystem unterstützen. Eine Liste der von den Parallels Tools unterstützten Gastbetriebssysteme finden Sie unter Parallels Tools Überblick in der Switch to Mac Hilfe, die über das Menü Hilfe zur Verfügung steht. 3 Der Installationsassistent der Parallels Tools öffnet sich. 4 Klicken Sie im Fenster Willkommen auf Installieren. Der Assistent startet daraufhin die automatische Installation. 5 Klicken Sie nach Abschluss der Installation auf Neustart, um den Assistenten zu beenden und die virtuelle Maschine neu zu starten. Weitere Informationen r Installation der Parallels Tools finden Sie in der Parallels Desktop-Hilfe, die im Hilfe-Menü zur Verfügung steht.
32 Nächste Schritte 32 Arbeiten mit der virtuellen Maschine Öffnen der virtuellen Maschine Um die virtuelle Maschine zu öffnen, starten Sie Parallels Desktop und klicken Sie in dem Willkommensfenster auf Parallels Desktop verwenden. Wenn Sie nur über eine virtuelle Maschine verfügen, wird das Hauptfenster der virtuellen Maschine geöffnet. Wenn Sie über mehrere virtuelle Maschinen verfügen, sehen Sie die Liste mit den virtuellen Maschinen von Parallels. Um das Fenster der virtuellen Maschine zu öffnen, klicken Sie in der Liste auf den entsprechenden Namen. Später können Sie die Liste mit den Virtuellen Maschinen von Parallels öffnen, indem Sie in dem Menü Fenster > Liste mit den virtuellen Maschinen auswählen. Status der virtuellen Maschine ändern Sie können den Status der virtuellen Maschine ändern (starten, herunterfahren, Standby-Modus...), indem Sie das Status-Menü der virtuellen Maschine in der linken unteren Ecke in dem Fenster der virtuellen Maschine verwenden. Klicken Sie auf den Button zum Ändern des Status der virtuellen Maschine und wählen Sie den gewünschten Befehl aus dem Menü: Sie können auch die Liste mit den Virtuellen Maschinen von Parallels benutzen und die Steuerelemente des Menüs Virtuelle Maschine, um die virtuelle Maschine zu starten, anzuhalten, zu unterbrechen, in Standby zu schalten, fortzusetzen, zurückzusetzen oder auszuschalten. Verwalten von Geräten der virtuellen Maschine Die Statusleiste, die sich unten im Fenster der virtuellen Maschine befindet, zeigt Symbole für Geräte der virtuellen Maschine an und die Menüs zum Verwalten des Darstellungsmodus und des Status der virtuellen Maschine. Über diese Symbole in der Statusleiste können Sie mühelos Geräte verbinden oder trennen. Klicken Sie mit der rechten Maustaste auf ein Gerätesymbol, und wählen Sie im Kontextmenü die gewünschte Option. Um Geräte zu der Konfiguration der virtuellen Maschine hinzuzufügen, verwenden Sie bitte das Dialogfenster Konfiguration der virtuellen Maschine (S. 34).
33 Nächste Schritte 33 Ändern des Darstellungsmodus In einer ausgeführten virtuellen Maschine können Sie zwischen folgenden Darstellungsmodi wechseln: Fenstermodus. In diesem Modus wird das Fenster der virtuellen Maschine als separates Fenster angezeigt. Dies ist der Standard-Darstellungsmodus. Vollbildmodus. In diesem Modus nimmt das Fenster der virtuellen Maschine den gesamten physischen Bildschirm ein. Coherence-Modus. In diesem Modus wird der Desktop der virtuellen Maschine ausgeblendet und die Programmfenster der virtuellen Maschine werden direkt in Mac OS X angezeigt parallel zu den Fenstern von Mac OS X. Modalitätsmodus. In diesem Modus können Sie die virtuelle Maschine und die darin ausgeführten Programme beim Arbeiten in Mac OS X in einem transparenten, kleineren Fenster anzeigen. Standardmäßig wird dieses Fenster im Vordergrund aller geöffneten Fenster angezeigt, sodass Sie Ihre virtuelle Maschine während der Arbeit in Mac OS X überwachen können. Crystal-Modus. Dieser Modus ähnelt dem Coherence-Modus mit ein paar Erweiterungen - alle Parallels Desktop-Kontrollelemente, Symbole und Menüs sind "unsichtbar" außer dem Parallels-Statussymbol in der Mac-Menüleiste. Benutzen Sie das Menü Darstellungsmodus in der rechten unteren Ecke des Fensters der virtuellen Maschine, um die Darstellungsmodi zu wechseln. Hinweis: Sie können den Darstellungsmodus der virtuellen Maschine nur ändern, wenn die virtuelle Maschine ausgeführt wird.
34 Nächste Schritte 34 Konfigurieren der virtuellen Maschine Die Konfiguration einer vorhandenen virtuellen Maschine kann im Dialog Konfiguration der virtuellen Maschine geändert werden. Zum Öffnen des Dialogs Konfiguration der virtuellen Maschine gehen Sie wie folgt vor: Klicken Sie in der Symbolleiste des Hauptfensters der virtuellen Maschine auf die Taste Konfigurieren. Wählen Sie im Menü Virtuelle Maschine die Option Konfigurieren aus. Klicken Sie im Fenster VM-Verzeichnis mit der rechten Maustaste auf die virtuelle Maschine und wählen Sie Konfigurieren aus.
35 Nächste Schritte 35 Die Konfiguration der virtuellen Maschinen bietet Ihnen verschiedene Optionen zur Konfiguration der virtuellen Maschine. Beispiel: Im Bereich "Allgemein" können Sie die allgemeinen Optionen der virtuellen Maschine konfigurieren. Im Bereich "Starten und Ausschalten" können Sie die Startoptionen der virtuellen Maschine definieren. Konfigurieren Sie die verschiedenen Parameter der aktuell in der virtuellen Maschine verfügbaren Geräte: Festplattenlaufwerke, CD/DVD-ROM-Laufwerke, Diskettenlaufwerke usw. Konfigurieren Sie die für die virtuelle Maschine aktuell festgelegten Ressourcenwerte: Hauptspeicher, Grafikspeicher, CPU usw. Fügen Sie ein neues Gerät zur virtuellen Maschine hinzu, oder entfernen Sie ein vorhandenes Gerät. Detaillierte Informationen zu allen Parametern, die Sie in der Konfiguration der virtuellen Maschine konfigurieren können, finden Sie im Parallels Desktop-Benutzerhandbuch.
36 36 K APITEL 8 Hilfe Parallels Desktop bietet mehrere Optionen für den Zugriff auf benötigte Informationen: Parallels Desktop Hilfe. Dieses Dokument enthält umfassende Informationen zum Produkt, dessen Verwendung und zur Fehlerbehebung. Zum Aufrufen der Hilfe von Parallels Desktop wählen Sie im Menü Hilfe den Eintrag Parallels Desktop Hilfe. Kontextbezogene Hilfe. Durch Drücken der Taste F1 können Sie eine Hilfeseite für das aktive Fenster anzeigen. Online-Dokumentation ( Die PDF-Dokumentation für Parallels Desktop und andere Parallels-Produkte, z. B. Parallels Transporter, Parallels Image Tool. Zum Aufrufen der Website mit der Online- Dokumentation wählen Sie im Menü Hilfe den Eintrag Online-Dokumentation. Parallels-Website ( Durchsuchen Sie die Support-Website, die Hilfedateien zum Produkt und einen Abschnitt mit häufig gestellten Fragen enthält. Parallells-Wissensdatenbank ( Diese Online-Ressource enthält wertvolle Artikel zur Verwendung von Parallels Desktop und anderen Produkten von Parallels. In diesem Kapitel Feedback Feedback Wenn Sie in diesem Handbuch einen Tippfehler bemerken oder einen Verbesserungsvorschlag haben, würden wir uns sehr über Ihr Feedback freuen. Der richtige Ort für Ihre Kommentare und Vorschläge ist die Seite für Feedback zur Parallels- Dokumentation (
37 37 Index B Bearbeiten einer Virtual Machine- Konfiguration - 34 G Geräte Virtual Machine konfigurieren - 34 zu Virtual Machine hinzufügen - 34 H Hinzufügen CD/DVD-ROM-Laufwerk - 34 Diskette - 34 gemeinsam genutzte Programme - 34 gemeinsam genutzten Ordner - 34 Hardwaregeräte - 34 Internet-Programme - 34 Netzwerkadapter - 34 Parallel-Port - 34 seriellen Port - 34 Soundgeräte - 34 USB-Controller - 34 virtuelle Festplatte - 34 K Konfiguration einer Virtual Machine Konfiguration bearbeiten - 34 P Parallels Desktop starten - 17 S Seite für Feedback zur Dokumentation - 36 Speichereinstellungen - 34 Starten Parallels Desktop - 17 V Virtual Machine konfigurieren - 34 Virtual Machine-Konfiguration - 34
Parallels Transporter Read Me ---------------------------------------------------------------------------------------------------------------------
 Parallels Transporter Read Me INHALTSVERZEICHNIS: 1. Über Parallels Transporter 2. Systemanforderungen 3. Parallels Transporter installieren 4. Parallels Transporter entfernen 5. Copyright-Vermerk 6. Kontakt
Parallels Transporter Read Me INHALTSVERZEICHNIS: 1. Über Parallels Transporter 2. Systemanforderungen 3. Parallels Transporter installieren 4. Parallels Transporter entfernen 5. Copyright-Vermerk 6. Kontakt
Parallels Tools ReadMe ---------------------------------------------------------------------------------------------------------------------
 Parallels Tools ReadMe --------------------------------------------------------------------------------------------------------- INHALT: 1. Über Parallels Tools 2. Systemanforderungen 3. Parallels Tools
Parallels Tools ReadMe --------------------------------------------------------------------------------------------------------- INHALT: 1. Über Parallels Tools 2. Systemanforderungen 3. Parallels Tools
Erste Schritte mit Parallels Desktop Switch to Mac
 Erste Schritte mit Parallels Desktop Switch to Mac Copyright 1999-2010 Parallels, Inc. ISBN: Nicht zutreffend Parallels Holdings Ltd. c/o Parallels Software Inc. 13755 Sunrise Valley Drive Suite 600 Herndon,
Erste Schritte mit Parallels Desktop Switch to Mac Copyright 1999-2010 Parallels, Inc. ISBN: Nicht zutreffend Parallels Holdings Ltd. c/o Parallels Software Inc. 13755 Sunrise Valley Drive Suite 600 Herndon,
GP-N100 Utility: Bedienungsanleitung
 Systemvoraussetzungen De Vielen Dank für Ihren Kauf eines GP-N100. Diese Bedienungsanleitung erläutert, wie Sie mithilfe des Programms GP-N100 Utility die neuesten GPS-Daten von den Nikon-Servern auf Ihren
Systemvoraussetzungen De Vielen Dank für Ihren Kauf eines GP-N100. Diese Bedienungsanleitung erläutert, wie Sie mithilfe des Programms GP-N100 Utility die neuesten GPS-Daten von den Nikon-Servern auf Ihren
System-Update Addendum
 System-Update Addendum System-Update ist ein Druckserverdienst, der die Systemsoftware auf dem Druckserver mit den neuesten Sicherheitsupdates von Microsoft aktuell hält. Er wird auf dem Druckserver im
System-Update Addendum System-Update ist ein Druckserverdienst, der die Systemsoftware auf dem Druckserver mit den neuesten Sicherheitsupdates von Microsoft aktuell hält. Er wird auf dem Druckserver im
Parallels Transporter
 Parallels Transporter User's Guide Copyright 1999-2010 Parallels, Inc. ISBN: N/A Parallels Holdings Ltd. c/o Parallels Software Inc. 13755 Sunrise Valley Drive Suite 600 Herndon, VA 20171 USA Tel.: +1
Parallels Transporter User's Guide Copyright 1999-2010 Parallels, Inc. ISBN: N/A Parallels Holdings Ltd. c/o Parallels Software Inc. 13755 Sunrise Valley Drive Suite 600 Herndon, VA 20171 USA Tel.: +1
Xerox Device Agent, XDA-Lite. Kurzanleitung zur Installation
 Xerox Device Agent, XDA-Lite Kurzanleitung zur Installation Überblick über XDA-Lite XDA-Lite ist ein Softwareprogramm zur Erfassung von Gerätedaten. Sein Hauptzweck ist die automatische Übermittlung von
Xerox Device Agent, XDA-Lite Kurzanleitung zur Installation Überblick über XDA-Lite XDA-Lite ist ein Softwareprogramm zur Erfassung von Gerätedaten. Sein Hauptzweck ist die automatische Übermittlung von
1 Voraussetzungen für Einsatz des FRITZ! LAN Assistenten
 AVM GmbH Alt-Moabit 95 D-10559 Berlin Faxversand mit dem FRITZ! LAN Assistenten Mit dem FRITZ! LAN Assistenten können Sie einen Computer als FRITZ!fax Server einrichten, über den dann Faxe von anderen
AVM GmbH Alt-Moabit 95 D-10559 Berlin Faxversand mit dem FRITZ! LAN Assistenten Mit dem FRITZ! LAN Assistenten können Sie einen Computer als FRITZ!fax Server einrichten, über den dann Faxe von anderen
WorldShip Installation auf einen Arbeitsgruppen-Admin- oder Arbeitsgruppen-Remote-Arbeitsstation
 VOR DER INSTALLATION IST FOLGENDES ZU BEACHTEN: Dieses Dokument beinhaltet Informationen zur Installation von WorldShip von einer WorldShip DVD. Sie können die Installation von WorldShip auch über das
VOR DER INSTALLATION IST FOLGENDES ZU BEACHTEN: Dieses Dokument beinhaltet Informationen zur Installation von WorldShip von einer WorldShip DVD. Sie können die Installation von WorldShip auch über das
Wichtig: Um das Software Update für Ihr Messgerät herunterzuladen und zu installieren, müssen Sie sich in einem der folgenden Länder befinden:
 Ein Software Update für das FreeStyle InsuLinx Messgerät ist erforderlich. Lesen Sie dieses Dokument sorgfältig durch, bevor Sie mit dem Update beginnen. Die folgenden Schritte führen Sie durch den Prozess
Ein Software Update für das FreeStyle InsuLinx Messgerät ist erforderlich. Lesen Sie dieses Dokument sorgfältig durch, bevor Sie mit dem Update beginnen. Die folgenden Schritte führen Sie durch den Prozess
Installieren und Verwenden von Document Distributor
 Klicken Sie hier, um diese oder andere Dokumentationen zu Lexmark Document Solutions anzuzeigen oder herunterzuladen. Installieren und Verwenden von Document Distributor Lexmark Document Distributor besteht
Klicken Sie hier, um diese oder andere Dokumentationen zu Lexmark Document Solutions anzuzeigen oder herunterzuladen. Installieren und Verwenden von Document Distributor Lexmark Document Distributor besteht
Single User 8.6. Installationshandbuch
 Single User 8.6 Installationshandbuch Copyright 2012 Canto GmbH. Alle Rechte vorbehalten. Canto, das Canto Logo, das Cumulus Logo und Cumulus sind eingetragene Warenzeichen von Canto, registriert in Deutschland
Single User 8.6 Installationshandbuch Copyright 2012 Canto GmbH. Alle Rechte vorbehalten. Canto, das Canto Logo, das Cumulus Logo und Cumulus sind eingetragene Warenzeichen von Canto, registriert in Deutschland
Anweisungen zur Installation und Entfernung von Windows PostScript- und PCL-Druckertreibern Version 8
 Anweisungen zur Installation und Entfernung von Windows PostScript- und PCL-Druckertreibern Version 8 Diese README-Datei enthält Anweisungen zum Installieren des Custom PostScript- und PCL- Druckertreibers
Anweisungen zur Installation und Entfernung von Windows PostScript- und PCL-Druckertreibern Version 8 Diese README-Datei enthält Anweisungen zum Installieren des Custom PostScript- und PCL- Druckertreibers
Upgrade von Windows Vista auf Windows 7
 Je nach Ihrer Hardware und der aktuellen Edition von Windows Vista können Sie die Option Upgrade bei der Installation von Windows 7 verwenden, um ein Upgrade von Windows Vista auf die entsprechende oder
Je nach Ihrer Hardware und der aktuellen Edition von Windows Vista können Sie die Option Upgrade bei der Installation von Windows 7 verwenden, um ein Upgrade von Windows Vista auf die entsprechende oder
Installationshandbuch. Software Version 3.0
 Installationshandbuch Software Version 3.0 Installationshandbuch Einführung Gratulation, dass du dich für e-mix entschieden hast. e-mix bietet dir alles, was du für einen professionellen Auftritt benötigst.
Installationshandbuch Software Version 3.0 Installationshandbuch Einführung Gratulation, dass du dich für e-mix entschieden hast. e-mix bietet dir alles, was du für einen professionellen Auftritt benötigst.
5.2.2.5 Übung - Erweiterte Installation von Windows XP
 5.0 5.2.2.5 Übung - Erweiterte Installation von Windows XP Einführung Drucken Sie diese Übung aus und führen Sie sie durch. In dieser Übung werden Sie ein Windows XP-Betriebssystem automatisiert mit Hilfe
5.0 5.2.2.5 Übung - Erweiterte Installation von Windows XP Einführung Drucken Sie diese Übung aus und führen Sie sie durch. In dieser Übung werden Sie ein Windows XP-Betriebssystem automatisiert mit Hilfe
2.1 Lightning herunterladen Lightning können Sie herunterladen über: https://addons.mozilla.org/thunderbird/2313/
 & Installation der Thunderbird Erweiterung Lightning unter Windows Mozilla Sunbird ist ein freies Kalenderprogramm der Mozilla Foundation. Mozilla Lightning basiert auf Sunbird, wird jedoch als Erweiterung
& Installation der Thunderbird Erweiterung Lightning unter Windows Mozilla Sunbird ist ein freies Kalenderprogramm der Mozilla Foundation. Mozilla Lightning basiert auf Sunbird, wird jedoch als Erweiterung
Parallels Transporter
 Parallels Transporter Benutzerhandbuch Copyright 1999-2009 Parallels, Inc. ISBN: N/A Parallels Holdings Ltd. c/o Parallels Software Inc. 13755 Sunrise Valley Drive Suite 600 Herndon, VA 20171 USA Tel.:
Parallels Transporter Benutzerhandbuch Copyright 1999-2009 Parallels, Inc. ISBN: N/A Parallels Holdings Ltd. c/o Parallels Software Inc. 13755 Sunrise Valley Drive Suite 600 Herndon, VA 20171 USA Tel.:
disk2vhd Wie sichere ich meine Daten von Windows XP? Vorwort 1 Sichern der Festplatte 2
 disk2vhd Wie sichere ich meine Daten von Windows XP? Inhalt Thema Seite Vorwort 1 Sichern der Festplatte 2 Einbinden der Sicherung als Laufwerk für Windows Vista & Windows 7 3 Einbinden der Sicherung als
disk2vhd Wie sichere ich meine Daten von Windows XP? Inhalt Thema Seite Vorwort 1 Sichern der Festplatte 2 Einbinden der Sicherung als Laufwerk für Windows Vista & Windows 7 3 Einbinden der Sicherung als
5.4.1.4 Übung - Installieren eines virtuellen PCs
 5.0 5.4.1.4 Übung - Installieren eines virtuellen PCs Einführung Drucken Sie diese Übung aus und führen Sie sie durch. In dieser Übung installieren und konfigurieren Sie den XP-Modus in Windows 7. Anschließend
5.0 5.4.1.4 Übung - Installieren eines virtuellen PCs Einführung Drucken Sie diese Übung aus und führen Sie sie durch. In dieser Übung installieren und konfigurieren Sie den XP-Modus in Windows 7. Anschließend
Parallels Desktop 5 Switch to Mac - Readme ----------------------------------------------------------------------------------------------
 Parallels Desktop 5 Switch to Mac - Readme Willkommen bei Parallels Desktop 5 Switch to Mac Build 5.0.9346. Dieses Dokument enthält wichtige Informationen zur erfolgreichen Installation von Parallels Desktop
Parallels Desktop 5 Switch to Mac - Readme Willkommen bei Parallels Desktop 5 Switch to Mac Build 5.0.9346. Dieses Dokument enthält wichtige Informationen zur erfolgreichen Installation von Parallels Desktop
Anleitung zur Installation von SFirm 3.1 inklusive Datenübernahme
 Anleitung zur Installation von SFirm 3.1 inklusive Datenübernahme Stand: 01.06.2015 SFirm 3.1 wird als separates Programm in eigene Ordner installiert. Ihre Daten können Sie nach der Installation bequem
Anleitung zur Installation von SFirm 3.1 inklusive Datenübernahme Stand: 01.06.2015 SFirm 3.1 wird als separates Programm in eigene Ordner installiert. Ihre Daten können Sie nach der Installation bequem
Cross Client 8.1. Installationshandbuch
 Cross Client 8.1 Installationshandbuch Copyright 2010 Canto GmbH. Alle Rechte vorbehalten. Canto, das Canto Logo, das Cumulus Logo und Cumulus sind eingetragene Warenzeichen von Canto, registriert in Deutschland
Cross Client 8.1 Installationshandbuch Copyright 2010 Canto GmbH. Alle Rechte vorbehalten. Canto, das Canto Logo, das Cumulus Logo und Cumulus sind eingetragene Warenzeichen von Canto, registriert in Deutschland
Installationsleitfaden zum Fakturierungsprogramm
 Installationsleitfaden zum Fakturierungsprogramm 22.05.07 002-Installationsleitfaden Systemvoraussetzungen Betriebssystem: Windows 2000/Service Pack SP4 Windows XP/Service Pack SP2 Windows 2003 Server
Installationsleitfaden zum Fakturierungsprogramm 22.05.07 002-Installationsleitfaden Systemvoraussetzungen Betriebssystem: Windows 2000/Service Pack SP4 Windows XP/Service Pack SP2 Windows 2003 Server
Installationsanleitung für Lancom Advanced VPN Client zum Zugang auf das Format ASP System
 Installationsanleitung für Lancom Advanced VPN Client zum Zugang auf das Format ASP System Seite 1 von 21 Inhaltsverzeichnis 1 Voraussetzungen... 3 2 Installation... 4 2.1 Setup starten... 4 2.2 Startseite
Installationsanleitung für Lancom Advanced VPN Client zum Zugang auf das Format ASP System Seite 1 von 21 Inhaltsverzeichnis 1 Voraussetzungen... 3 2 Installation... 4 2.1 Setup starten... 4 2.2 Startseite
Installieren Installieren des USB-Treibers. Installieren
 Installieren Installieren des USB-Treibers Installieren Installieren Sie die Anwendung, ehe Sie den digitalen Bilderrahmen an den PC anschließen. So installieren Sie die Frame Manager-Software und eine
Installieren Installieren des USB-Treibers Installieren Installieren Sie die Anwendung, ehe Sie den digitalen Bilderrahmen an den PC anschließen. So installieren Sie die Frame Manager-Software und eine
Starten der Software unter Windows 7
 Starten der Software unter Windows 7 Im Folgenden wird Ihnen Schritt für Schritt erklärt, wie Sie Ihr persönliches CONTOUR NEXT USB auf dem Betriebssystem Ihrer Wahl starten und benutzen. Schritt 1. Stecken
Starten der Software unter Windows 7 Im Folgenden wird Ihnen Schritt für Schritt erklärt, wie Sie Ihr persönliches CONTOUR NEXT USB auf dem Betriebssystem Ihrer Wahl starten und benutzen. Schritt 1. Stecken
TrekStor - ebook-reader 3.0 - TrekStor (TS) Edition - Firmware-Update
 TrekStor - ebook-reader 3.0 - TrekStor (TS) Edition - Firmware-Update Es gibt mehrere Versionen der Software (Firmware), da es unterschiedliche Editionen des ebook-reader 3.0 gibt. Um zu überprüfen, welches
TrekStor - ebook-reader 3.0 - TrekStor (TS) Edition - Firmware-Update Es gibt mehrere Versionen der Software (Firmware), da es unterschiedliche Editionen des ebook-reader 3.0 gibt. Um zu überprüfen, welches
EasyProfil unter Windows 7 64-Bit Home Premium (Die Installation der VirtualBox und EasyProfil)
 EasyProfil unter Windows 7 64-Bit Home Premium (Die Installation der VirtualBox und EasyProfil) Die Open Source-Virtualisierung VirtualBox macht es möglich, Windows XP unter Windows 7 64-Bit laufen zu
EasyProfil unter Windows 7 64-Bit Home Premium (Die Installation der VirtualBox und EasyProfil) Die Open Source-Virtualisierung VirtualBox macht es möglich, Windows XP unter Windows 7 64-Bit laufen zu
Installieren von Microsoft Office 2012-09-12 Version 2.1
 Installieren von Microsoft Office 2012-09-12 Version 2.1 INHALT Installieren von Microsoft Office... 2 Informationen vor der Installation... 2 Installieren von Microsoft Office... 3 Erste Schritte... 7
Installieren von Microsoft Office 2012-09-12 Version 2.1 INHALT Installieren von Microsoft Office... 2 Informationen vor der Installation... 2 Installieren von Microsoft Office... 3 Erste Schritte... 7
Tapps mit XP-Mode unter Windows 7 64 bit (V2.0)
 Tapps mit XP-Mode unter Windows 7 64 bit (V2.0) 1 Einleitung... 2 2 Download und Installation... 3 2.1 Installation von WindowsXPMode_de-de.exe... 4 2.2 Installation von Windows6.1-KB958559-x64.msu...
Tapps mit XP-Mode unter Windows 7 64 bit (V2.0) 1 Einleitung... 2 2 Download und Installation... 3 2.1 Installation von WindowsXPMode_de-de.exe... 4 2.2 Installation von Windows6.1-KB958559-x64.msu...
Installationshilfe und Systemanforderungen. Vertriebssoftware für die Praxis
 Vertriebssoftware für die Praxis Installationshilfe und Systemanforderungen L SIC FL BE ER XI H E Lesen Sie, wie Sie KomfortTools! erfolgreich auf Ihrem Computer installieren. UN ABHÄNGIG Software Inhalt
Vertriebssoftware für die Praxis Installationshilfe und Systemanforderungen L SIC FL BE ER XI H E Lesen Sie, wie Sie KomfortTools! erfolgreich auf Ihrem Computer installieren. UN ABHÄNGIG Software Inhalt
Schnelleinführung zur Installation SUSE Linux Enterprise Desktop 11
 Schnelleinführung zur Installation SUSE Linux Enterprise Desktop 11 NOVELL SCHNELLSTART Gehen Sie folgendermaßen vor, um eine neue Version von SUSE Linux Enterprise Desktop 11 zu installieren. Dieses Dokument
Schnelleinführung zur Installation SUSE Linux Enterprise Desktop 11 NOVELL SCHNELLSTART Gehen Sie folgendermaßen vor, um eine neue Version von SUSE Linux Enterprise Desktop 11 zu installieren. Dieses Dokument
V-locity VM-Installationshandbuch
 V-locity VM-Installationshandbuch Übersicht V-locity VM enthält nur eine Guest-Komponente. V-locity VM bietet zahlreiche Funktionen, die die Leistung verbessern und die E/A-Anforderungen des virtuellen
V-locity VM-Installationshandbuch Übersicht V-locity VM enthält nur eine Guest-Komponente. V-locity VM bietet zahlreiche Funktionen, die die Leistung verbessern und die E/A-Anforderungen des virtuellen
Gezieltes Kontakt- und Kundenmanagement. Die Software für Ihren Erfolg 2,8 Millionen Anwender weltweit! Installationsleitfaden
 ACT! 10 Premium EX Gezieltes Kontakt- und Kundenmanagement. Die Software für Ihren Erfolg 2,8 Millionen Anwender weltweit! Installationsleitfaden ACT! 10 Premium EX Installationsleitfaden ACT! 10 Premium
ACT! 10 Premium EX Gezieltes Kontakt- und Kundenmanagement. Die Software für Ihren Erfolg 2,8 Millionen Anwender weltweit! Installationsleitfaden ACT! 10 Premium EX Installationsleitfaden ACT! 10 Premium
UPS WorldShip Installation auf einen Einzelarbeitsplatz oder einen Administratoren Arbeitsplatz
 VOR DER INSTALLATION BITTE BEACHTEN: Anmerkung: UPS WorldShip kann nicht auf einem Server installiert werden. Deaktivieren Sie vorübergehend die Antiviren-Software auf Ihrem PC. Für die Installation eines
VOR DER INSTALLATION BITTE BEACHTEN: Anmerkung: UPS WorldShip kann nicht auf einem Server installiert werden. Deaktivieren Sie vorübergehend die Antiviren-Software auf Ihrem PC. Für die Installation eines
Wir wünschen Ihnen viel Freude und Erfolg mit Ihrem neuen X-PRO-USB-Interface. Ihr Hacker-Team
 Installationsanleitung Hacker X-PRO-USB-Controller V2 Software + Interface Sehr geehrter Kunde, wir freuen uns, dass Sie sich für das X-PRO-USB-V2-Interface aus unserem Sortiment entschieden haben. Sie
Installationsanleitung Hacker X-PRO-USB-Controller V2 Software + Interface Sehr geehrter Kunde, wir freuen uns, dass Sie sich für das X-PRO-USB-V2-Interface aus unserem Sortiment entschieden haben. Sie
Gezieltes Kontakt- und Kundenmanagement. Die Software für Ihren Erfolg 2,8 Millionen Anwender weltweit! Installationsleitfaden
 ACT! 10 Gezieltes Kontakt- und Kundenmanagement. Die Software für Ihren Erfolg 2,8 Millionen Anwender weltweit! Installationsleitfaden ACT! 10 Installationsleitfaden ACT! 10 Systemvoraussetzungen Computer/Prozessor:
ACT! 10 Gezieltes Kontakt- und Kundenmanagement. Die Software für Ihren Erfolg 2,8 Millionen Anwender weltweit! Installationsleitfaden ACT! 10 Installationsleitfaden ACT! 10 Systemvoraussetzungen Computer/Prozessor:
TachiFox 2. Detaillierte Installationsanleitung
 TachiFox 2 Detaillierte Installationsanleitung Inhaltsverzeichnis 1. Allgemeines... 3 2. Systemvoraussetzung (32 oder 64 bits)... 3 3. Installation von TachiFox 2... 3 4. Installationsassistent von TachiFox
TachiFox 2 Detaillierte Installationsanleitung Inhaltsverzeichnis 1. Allgemeines... 3 2. Systemvoraussetzung (32 oder 64 bits)... 3 3. Installation von TachiFox 2... 3 4. Installationsassistent von TachiFox
TeamSpeak3 Einrichten
 TeamSpeak3 Einrichten Version 1.0.3 24. April 2012 StreamPlus UG Es ist untersagt dieses Dokument ohne eine schriftliche Genehmigung der StreamPlus UG vollständig oder auszugsweise zu reproduzieren, vervielfältigen
TeamSpeak3 Einrichten Version 1.0.3 24. April 2012 StreamPlus UG Es ist untersagt dieses Dokument ohne eine schriftliche Genehmigung der StreamPlus UG vollständig oder auszugsweise zu reproduzieren, vervielfältigen
Installation / Aktualisierung von Druckertreibern unter Windows 7
 Rechenzentrum Installation / Aktualisierung von Druckertreibern unter Windows 7 Es gibt drei verschiedene Wege, um HP-Druckertreiber unter Windows7 zu installieren: (Seite) 1. Automatische Installation...
Rechenzentrum Installation / Aktualisierung von Druckertreibern unter Windows 7 Es gibt drei verschiedene Wege, um HP-Druckertreiber unter Windows7 zu installieren: (Seite) 1. Automatische Installation...
Anleitung: Installation von orgamax auf einem MAC
 Anleitung: Installation von orgamax auf einem MAC Lieber orgamax Anwender, orgamax ist eine WIndows-Anwendung und lässt sich somit nicht direkt auf einem Macintosh mit einem MacOS Betriebssystem installieren.
Anleitung: Installation von orgamax auf einem MAC Lieber orgamax Anwender, orgamax ist eine WIndows-Anwendung und lässt sich somit nicht direkt auf einem Macintosh mit einem MacOS Betriebssystem installieren.
A1 Desktop Security Installationshilfe. Symantec Endpoint Protection 12.1 für Windows/Mac
 A Desktop Security Installationshilfe Symantec Endpoint Protection. für Windows/Mac Inhalt. Systemvoraussetzung & Vorbereitung S. Download der Client Software (Windows) S. 4 Installation am Computer (Windows)
A Desktop Security Installationshilfe Symantec Endpoint Protection. für Windows/Mac Inhalt. Systemvoraussetzung & Vorbereitung S. Download der Client Software (Windows) S. 4 Installation am Computer (Windows)
SafeRun-Modus: Die Sichere Umgebung für die Ausführung von Programmen
 SafeRun-Modus: Die Sichere Umgebung für die Ausführung von Programmen Um die maximale Sicherheit für das Betriebssystem und Ihre persönlichen Daten zu gewährleisten, können Sie Programme von Drittherstellern
SafeRun-Modus: Die Sichere Umgebung für die Ausführung von Programmen Um die maximale Sicherheit für das Betriebssystem und Ihre persönlichen Daten zu gewährleisten, können Sie Programme von Drittherstellern
Installationsanleitung für das Integrity Tool zur AusweisApp Version 1.7 (Microsoft Windows) Dokumentversion 1.0
 Installationsanleitung für das Integrity Tool zur AusweisApp Version 1.7 (Microsoft Windows) Dokumentversion 1.0 Inhaltsverzeichnis 1 Vorbemerkung 2 2 Mindestanforderungen an Ihr System 3 3 Sicherheitsmaßnahmen
Installationsanleitung für das Integrity Tool zur AusweisApp Version 1.7 (Microsoft Windows) Dokumentversion 1.0 Inhaltsverzeichnis 1 Vorbemerkung 2 2 Mindestanforderungen an Ihr System 3 3 Sicherheitsmaßnahmen
I. Travel Master CRM Installieren
 I. Travel Master CRM Installieren Allgemeiner Hinweis: Alle Benutzer müssen auf das Verzeichnis, in das die Anwendung installiert wird, ausreichend Rechte besitzen (Schreibrechte oder Vollzugriff). Öffnen
I. Travel Master CRM Installieren Allgemeiner Hinweis: Alle Benutzer müssen auf das Verzeichnis, in das die Anwendung installiert wird, ausreichend Rechte besitzen (Schreibrechte oder Vollzugriff). Öffnen
Um die Installation zu starten, klicken Sie auf den Downloadlink in Ihrer E-Mail (Zugangsdaten für Ihre Bestellung vom...)
 Inhalt Vorbereitung der LIFT-Installation... 1 Download der Installationsdateien (Internet Explorer)... 2 Download der Installationsdateien (Firefox)... 4 Installationsdateien extrahieren... 6 Extrahieren
Inhalt Vorbereitung der LIFT-Installation... 1 Download der Installationsdateien (Internet Explorer)... 2 Download der Installationsdateien (Firefox)... 4 Installationsdateien extrahieren... 6 Extrahieren
Starten der Software unter Windows XP
 Starten der Software unter Windows XP Im Folgenden wird Ihnen Schritt für Schritt erklärt, wie Sie Ihr persönliches CONTOUR NEXT USB auf dem Betriebssystem Ihrer Wahl starten und benutzen. Schritt 1. Stecken
Starten der Software unter Windows XP Im Folgenden wird Ihnen Schritt für Schritt erklärt, wie Sie Ihr persönliches CONTOUR NEXT USB auf dem Betriebssystem Ihrer Wahl starten und benutzen. Schritt 1. Stecken
Nikon Message Center
 Nikon Message Center Hinweis für Anwender in Europa und in den USA 2 Automatische Aktualisierung 3 Manuelle Überprüfung auf Aktualisierungen 3 Das Fenster von Nikon Message Center 4 Update-Informationen
Nikon Message Center Hinweis für Anwender in Europa und in den USA 2 Automatische Aktualisierung 3 Manuelle Überprüfung auf Aktualisierungen 3 Das Fenster von Nikon Message Center 4 Update-Informationen
Installation und Sicherung von AdmiCash mit airbackup
 Installation und Sicherung von AdmiCash mit airbackup airbackup airbackup ist eine komfortable, externe Datensicherungslösung, welche verschiedene Funktionen zur Sicherung, sowie im Falle eines Datenverlustes,
Installation und Sicherung von AdmiCash mit airbackup airbackup airbackup ist eine komfortable, externe Datensicherungslösung, welche verschiedene Funktionen zur Sicherung, sowie im Falle eines Datenverlustes,
Content Management-Software
 Falls Sie einen PC zum Importieren, Ordnen und Ansehen der Videoaufnahmen verwenden, laden Sie die Content Management-Software (nur für PCs) herunter. Gehen Sie dazu auf die Webseite www.fisher-price.com/kidtough,
Falls Sie einen PC zum Importieren, Ordnen und Ansehen der Videoaufnahmen verwenden, laden Sie die Content Management-Software (nur für PCs) herunter. Gehen Sie dazu auf die Webseite www.fisher-price.com/kidtough,
Parallels Transporter
 Parallels Transporter Benutzerhandbuch Copyright 1999-2010 Parallels, Inc. ISBN: Nicht zutreffend Parallels Holdings Ltd. c/o Parallels Software Inc. 13755 Sunrise Valley Drive Suite 600 Herndon, VA 20171
Parallels Transporter Benutzerhandbuch Copyright 1999-2010 Parallels, Inc. ISBN: Nicht zutreffend Parallels Holdings Ltd. c/o Parallels Software Inc. 13755 Sunrise Valley Drive Suite 600 Herndon, VA 20171
Installationsleitfaden kabelsafe backup professional unter MS Windows
 Installationsleitfaden kabelsafe backup professional unter MS Windows Installationsanleitung und Schnelleinstieg kabelsafe backup professional (kabelnet-obm) unter MS Windows Als PDF herunterladen Diese
Installationsleitfaden kabelsafe backup professional unter MS Windows Installationsanleitung und Schnelleinstieg kabelsafe backup professional (kabelnet-obm) unter MS Windows Als PDF herunterladen Diese
Bitte melden Sie sich als Administrator des Betriebssystems oder als Benutzer mit ausreichenden Installationsrechten an Ihrem PC an.
 CRS - Support... immer gut beraten Installationsanleitung Amadeus Vista Schritt 1 Bitte melden Sie sich als Administrator des Betriebssystems oder als Benutzer mit ausreichenden Installationsrechten an
CRS - Support... immer gut beraten Installationsanleitung Amadeus Vista Schritt 1 Bitte melden Sie sich als Administrator des Betriebssystems oder als Benutzer mit ausreichenden Installationsrechten an
INTERNET-SICHERHEIT SICHERHEITSPAKET INSTALLATION
 Systemvoraussetzungen: Microsoft Windows 7: 32- oder 64-Bit-Prozessor, 2 GHz RAM (Minimum): 2 GB 250 MB verfügbarer Festplattenplatz Microsoft Vista mit installiertem Service Pack 2: 32- oder 64-Bit-Prozessor
Systemvoraussetzungen: Microsoft Windows 7: 32- oder 64-Bit-Prozessor, 2 GHz RAM (Minimum): 2 GB 250 MB verfügbarer Festplattenplatz Microsoft Vista mit installiertem Service Pack 2: 32- oder 64-Bit-Prozessor
Anleitung zum Upgrade auf SFirm 3.0 + Datenübernahme
 I. Vorbereitungen 1. Laden Sie zunächst die Installationsdateien zu SFirm 3.0, wie in der Upgrade-Checkliste (Schritt 1.) beschrieben, herunter (www.sparkasse-fuerth.de/sfirm30download). 2. Starten Sie
I. Vorbereitungen 1. Laden Sie zunächst die Installationsdateien zu SFirm 3.0, wie in der Upgrade-Checkliste (Schritt 1.) beschrieben, herunter (www.sparkasse-fuerth.de/sfirm30download). 2. Starten Sie
Installationsleitfaden kabelsafe backup home unter MS Windows
 Installationsleitfaden kabelsafe backup home unter MS Windows Installationsanleitung und Schnelleinstieg kabelsafe backup home (kabelnet-acb) unter MS Windows Als PDF herunterladen Diese Anleitung können
Installationsleitfaden kabelsafe backup home unter MS Windows Installationsanleitung und Schnelleinstieg kabelsafe backup home (kabelnet-acb) unter MS Windows Als PDF herunterladen Diese Anleitung können
Handbuch zur Installation der Software für die Bürgerkarte
 Handbuch zur Installation der Software für die Bürgerkarte Mac OS X 10.6 Snow Leopard Versione: 1 / Data: 28.09.2012 www.provinz.bz.it/buergerkarte/ Inhaltsverzeichnis Haftungsausschlussklausel... 3 Einführung...
Handbuch zur Installation der Software für die Bürgerkarte Mac OS X 10.6 Snow Leopard Versione: 1 / Data: 28.09.2012 www.provinz.bz.it/buergerkarte/ Inhaltsverzeichnis Haftungsausschlussklausel... 3 Einführung...
2. Installation unter Windows 8.1 mit Internetexplorer 11.0
 1. Allgemeines Der Zugang zum Landesnetz stellt folgende Anforderungen an die Software: Betriebssystem: Windows 7 32- / 64-bit Windows 8.1 64-bit Windows Server 2K8 R2 Webbrowser: Microsoft Internet Explorer
1. Allgemeines Der Zugang zum Landesnetz stellt folgende Anforderungen an die Software: Betriebssystem: Windows 7 32- / 64-bit Windows 8.1 64-bit Windows Server 2K8 R2 Webbrowser: Microsoft Internet Explorer
Anleitung. Update/Aktualisierung EBV Einzelplatz. und Mängelkatalog
 Anleitung Update/Aktualisierung EBV Einzelplatz und Mängelkatalog Zeichenerklärung Möglicher Handlungsschritt, vom Benutzer bei Bedarf auszuführen Absoluter Handlungsschritt, vom Benutzer unbedingt auszuführen
Anleitung Update/Aktualisierung EBV Einzelplatz und Mängelkatalog Zeichenerklärung Möglicher Handlungsschritt, vom Benutzer bei Bedarf auszuführen Absoluter Handlungsschritt, vom Benutzer unbedingt auszuführen
Nutzung der VDI Umgebung
 Nutzung der VDI Umgebung Inhalt 1 Inhalt des Dokuments... 2 2 Verbinden mit der VDI Umgebung... 2 3 Windows 7... 2 3.1 Info für erfahrene Benutzer... 2 3.2 Erklärungen... 2 3.2.1 Browser... 2 3.2.2 Vertrauenswürdige
Nutzung der VDI Umgebung Inhalt 1 Inhalt des Dokuments... 2 2 Verbinden mit der VDI Umgebung... 2 3 Windows 7... 2 3.1 Info für erfahrene Benutzer... 2 3.2 Erklärungen... 2 3.2.1 Browser... 2 3.2.2 Vertrauenswürdige
Installation älterer Programmversionen unter Windows 7
 Installation älterer Programmversionen unter Windows 7 Obwohl nicht explizit gekennzeichnet, sind alle MAGIX Produkte mit einer 15 im Namen, sowie MAGIX Video Pro X 1.5, Filme auf DVD 8 und Fotos auf CD
Installation älterer Programmversionen unter Windows 7 Obwohl nicht explizit gekennzeichnet, sind alle MAGIX Produkte mit einer 15 im Namen, sowie MAGIX Video Pro X 1.5, Filme auf DVD 8 und Fotos auf CD
File Sharing zwischen Mac und PC über Crossover-Kabel
 apple 1 Einführung File Sharing zwischen Mac und PC über Crossover-Kabel Möchten Sie schnell Dateien zwischen Ihrem Macintosh Laptop und einem Windows PC austauschen? Mit Mac OS X können Sie auf freigegebene
apple 1 Einführung File Sharing zwischen Mac und PC über Crossover-Kabel Möchten Sie schnell Dateien zwischen Ihrem Macintosh Laptop und einem Windows PC austauschen? Mit Mac OS X können Sie auf freigegebene
Schulpaket 2015 / 2016 Installation
 Schulpaket 2015 / 2016 Installation 2015 BANKETTprofi GmbH 1. Installation BANKETTprofi Der BANKETTprofi ist mit geringem Aufwand zu installieren. Die Installation kann auch von Nicht-EDV- Fachleuten problemlos
Schulpaket 2015 / 2016 Installation 2015 BANKETTprofi GmbH 1. Installation BANKETTprofi Der BANKETTprofi ist mit geringem Aufwand zu installieren. Die Installation kann auch von Nicht-EDV- Fachleuten problemlos
Kapitel 1 - Gründe für Windows auf dem Mac 15
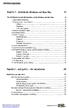 Kapitel 1 - Gründe für Windows auf dem Mac 15 Die wichtigsten Gründe für den Mac und für Windows auf dem Mac 16 1. Sehr einfache Installation 16 2. Kostenersparnis-Aus 2 mach 1 19 Software 19 Peripherie
Kapitel 1 - Gründe für Windows auf dem Mac 15 Die wichtigsten Gründe für den Mac und für Windows auf dem Mac 16 1. Sehr einfache Installation 16 2. Kostenersparnis-Aus 2 mach 1 19 Software 19 Peripherie
Windows 8... 2. Verbindung mit WLAN BZPflege trennen... 29 Verbindung mit WLAN EDU-BZPflege automatisch erstellen... 30
 WLAN EDU-BZPflege INHALTSVERZEICHNIS Windows 8... 2 Verbindung mit WLAN BZPflege trennen... 2 Verbindung mit WLAN EDU-BZPflege automatisch erstellen... 3 Verbindung mit WLAN EDU-BZPflege manuell erstellen...
WLAN EDU-BZPflege INHALTSVERZEICHNIS Windows 8... 2 Verbindung mit WLAN BZPflege trennen... 2 Verbindung mit WLAN EDU-BZPflege automatisch erstellen... 3 Verbindung mit WLAN EDU-BZPflege manuell erstellen...
Update auf Windows 8.1 Schrittweise Anleitung
 Update auf Windows 8.1 Schrittweise Anleitung Windows 8.1 Installation und Aktualisierung BIOS, Anwendungen, Treiber aktualisieren und Windows Update ausführen Installationstyp auswählen Windows 8.1 installieren
Update auf Windows 8.1 Schrittweise Anleitung Windows 8.1 Installation und Aktualisierung BIOS, Anwendungen, Treiber aktualisieren und Windows Update ausführen Installationstyp auswählen Windows 8.1 installieren
IBM SPSS Statistics für Windows-Installationsanweisungen (Netzwerklizenz)
 IBM SPSS Statistics für Windows-Installationsanweisungen (Netzwerklizenz) Die folgenden Anweisungen gelten für die Installation von IBM SPSS Statistics Version 20 mit einernetzwerklizenz. Dieses Dokument
IBM SPSS Statistics für Windows-Installationsanweisungen (Netzwerklizenz) Die folgenden Anweisungen gelten für die Installation von IBM SPSS Statistics Version 20 mit einernetzwerklizenz. Dieses Dokument
Workflow. Installationsanleitung
 Workflow Installationsanleitung August 2013 Inhaltsverzeichnis Kapitel 1 Installation der Programme... 2 Kapitel 2 Lizenzierung Novaline Workflow... 4 Kapitel 3 Einrichten der Systeme... 5 3.1 Workflow
Workflow Installationsanleitung August 2013 Inhaltsverzeichnis Kapitel 1 Installation der Programme... 2 Kapitel 2 Lizenzierung Novaline Workflow... 4 Kapitel 3 Einrichten der Systeme... 5 3.1 Workflow
Installationshilfe und Systemanforderungen
 Installationshilfe und Systemanforderungen Inhalt 1..Voraussetzungen für die Installation von KomfortTools!.................................................... 3 1.1. Generelle Voraussetzungen.................................................................................
Installationshilfe und Systemanforderungen Inhalt 1..Voraussetzungen für die Installation von KomfortTools!.................................................... 3 1.1. Generelle Voraussetzungen.................................................................................
Klicken Sie mit einem Doppelklick auf das Symbol Arbeitsplatz auf Ihrem Desktop. Es öffnet sich das folgende Fenster.
 ADSL INSTALLATION WINDOWS 2000 Für die Installation wird folgendes benötigt: Alcatel Ethernet-Modem Splitter für die Trennung Netzwerkkabel Auf den folgenden Seiten wird Ihnen in einfachen und klar nachvollziehbaren
ADSL INSTALLATION WINDOWS 2000 Für die Installation wird folgendes benötigt: Alcatel Ethernet-Modem Splitter für die Trennung Netzwerkkabel Auf den folgenden Seiten wird Ihnen in einfachen und klar nachvollziehbaren
Anleitung zum Upgrade auf SFirm 3.1 + Datenübernahme
 I. Vorbereitungen 1. Laden Sie zunächst die Installationsdateien zu SFirm 3.1, wie in der Upgrade-Checkliste (Schritt 1.) beschrieben, herunter (www.sparkasse-forchheim.de/sfirm) 2. Starten Sie nochmals
I. Vorbereitungen 1. Laden Sie zunächst die Installationsdateien zu SFirm 3.1, wie in der Upgrade-Checkliste (Schritt 1.) beschrieben, herunter (www.sparkasse-forchheim.de/sfirm) 2. Starten Sie nochmals
Windows / Mac User können sich unter folgenden Links die neueste Version des Citrix Receiver downloaden.
 Zugriff auf Citrix 1 EINRICHTUNG WICHTIG: 1. Sollten Sie als Betriebssystem bereits Windows 8 nutzen, müssen Sie.Net Framework 3.5 installiert haben. 2. Ihre Einstellungen in den Programmen werden jedes
Zugriff auf Citrix 1 EINRICHTUNG WICHTIG: 1. Sollten Sie als Betriebssystem bereits Windows 8 nutzen, müssen Sie.Net Framework 3.5 installiert haben. 2. Ihre Einstellungen in den Programmen werden jedes
Einrichten einer Festplatte mit FDISK unter Windows 95/98/98SE/Me
 Einrichten einer Festplatte mit FDISK unter Windows 95/98/98SE/Me Bevor Sie die Platte zum ersten Mal benutzen können, muss sie noch partitioniert und formatiert werden! Vorher zeigt sich die Festplatte
Einrichten einer Festplatte mit FDISK unter Windows 95/98/98SE/Me Bevor Sie die Platte zum ersten Mal benutzen können, muss sie noch partitioniert und formatiert werden! Vorher zeigt sich die Festplatte
System-Update. 3. In diesem Ordner müssen nun folgende vier Dateien vorhanden sein:
 System-Update 3. In diesem Ordner müssen nun folgende vier Dateien vorhanden sein: Um den internen Speicher Ihres Tablets vollständig nutzbar zu machen, können Sie ein Update installieren, das Sie über
System-Update 3. In diesem Ordner müssen nun folgende vier Dateien vorhanden sein: Um den internen Speicher Ihres Tablets vollständig nutzbar zu machen, können Sie ein Update installieren, das Sie über
In den vorliegenden, schrittweise aufgebauten Anweisungen
 ! File Sharing zwischen Mac und PC über Crossover-Kabel Möchten Sie schnell Dateien zwischen Ihrem Macintosh und einem Windows PC austauschen? Mac OS X erlaubt den Zugriff auf freigegebene Dateien auf
! File Sharing zwischen Mac und PC über Crossover-Kabel Möchten Sie schnell Dateien zwischen Ihrem Macintosh und einem Windows PC austauschen? Mac OS X erlaubt den Zugriff auf freigegebene Dateien auf
USB-Treiber Installationsanleitung Handbuch Winlog.wave Seite
 USB-Treiber Installationsanleitung Handbuch Winlog.wave Seite 1/17 Inhalt Anmerkungen 3 Treiberinstallation der ebro USB-Gerätetreiber 3 Schritt 1: Starten des Installationsprogramms 3 Schritt 2: Ausführung
USB-Treiber Installationsanleitung Handbuch Winlog.wave Seite 1/17 Inhalt Anmerkungen 3 Treiberinstallation der ebro USB-Gerätetreiber 3 Schritt 1: Starten des Installationsprogramms 3 Schritt 2: Ausführung
ANLEITUNG ONECLICK WEBMEETING BASIC MIT NUR EINEM KLICK IN DIE WEBKONFERENZ.
 ANLEITUNG ONECLICK WEBMEETING BASIC MIT NUR EINEM KLICK IN DIE WEBKONFERENZ. INHALT 2 3 1 EINFÜHRUNG 3 1.1 SYSTEMVORAUSSETZUNGEN 3 1.2 MICROSOFT OFFICE 3 2 DOWNLOAD UND INSTALLATION 4 3 EINSTELLUNGEN 4
ANLEITUNG ONECLICK WEBMEETING BASIC MIT NUR EINEM KLICK IN DIE WEBKONFERENZ. INHALT 2 3 1 EINFÜHRUNG 3 1.1 SYSTEMVORAUSSETZUNGEN 3 1.2 MICROSOFT OFFICE 3 2 DOWNLOAD UND INSTALLATION 4 3 EINSTELLUNGEN 4
HebRech auf Mac OS X
 HebRech auf Mac OS X Diese Anleitung beschreibt, wie Sie Ihre HebRech-Version auf einem Mac-Computer installieren können. Da HebRech in erster Linie für Windows programmiert wurde, sind ein paar extra
HebRech auf Mac OS X Diese Anleitung beschreibt, wie Sie Ihre HebRech-Version auf einem Mac-Computer installieren können. Da HebRech in erster Linie für Windows programmiert wurde, sind ein paar extra
Herzlich willkommen bei der Installation des IPfonie -Softclients!
 Herzlich willkommen bei der Installation des IPfonie -Softclients! Sie benötigen diesen Softclient, um mit Ihrem Computer bequem über Ihren Internetanschluss telefonieren zu können. Der Softclient ist
Herzlich willkommen bei der Installation des IPfonie -Softclients! Sie benötigen diesen Softclient, um mit Ihrem Computer bequem über Ihren Internetanschluss telefonieren zu können. Der Softclient ist
Installationsanleitung WSCAD Elektrohandwerk
 Firmenzentrale Dieselstraße 4 85232 Bergkirchen 08131 / 3627-98 08131 / 3627 52 sales@wscad.com Niederlassung West (Akademie) Lehnstraße 17 52146 Würselen 02405 / 450 798-0 02405 / 450 798-99 Installationsanleitung
Firmenzentrale Dieselstraße 4 85232 Bergkirchen 08131 / 3627-98 08131 / 3627 52 sales@wscad.com Niederlassung West (Akademie) Lehnstraße 17 52146 Würselen 02405 / 450 798-0 02405 / 450 798-99 Installationsanleitung
Anleitung zur Installation und Nutzung des Sony PRS-T1 ebook Readers
 Anleitung zur Installation und Nutzung des Sony PRS-T1 ebook Readers Der neue Sony PRS-T1 ebook-reader ist nicht mehr mit dem Programm Adobe Digital Editions zu bedienen. Es sind daher einige Schritte
Anleitung zur Installation und Nutzung des Sony PRS-T1 ebook Readers Der neue Sony PRS-T1 ebook-reader ist nicht mehr mit dem Programm Adobe Digital Editions zu bedienen. Es sind daher einige Schritte
Anleitung zur Installation und Nutzung des Sony PRS-T1 ebook Readers
 Anleitung zur Installation und Nutzung des Sony PRS-T1 ebook Readers Der neue Sony PRS-T1 ebook-reader ist nicht mehr mit dem Programm Adobe Digital Editions zu bedienen. Es sind daher einige Schritte
Anleitung zur Installation und Nutzung des Sony PRS-T1 ebook Readers Der neue Sony PRS-T1 ebook-reader ist nicht mehr mit dem Programm Adobe Digital Editions zu bedienen. Es sind daher einige Schritte
Wibu Hardlock Installation
 Wibu Hardlock Installation 1..Allgemeines zum Hardlock... 2 2..Automatisierte Installation des Hardlocks bei einer Loco-Soft Installation... 2 3..Manuelle Installation des Hardlocks an einem Einzelplatz...
Wibu Hardlock Installation 1..Allgemeines zum Hardlock... 2 2..Automatisierte Installation des Hardlocks bei einer Loco-Soft Installation... 2 3..Manuelle Installation des Hardlocks an einem Einzelplatz...
telemed Connect Hinweise zur Installation und Einrichtung
 telemed Connect Hinweise zur Installation und Einrichtung Rev.: 04 Seite 1 von 20 Zwecks Klärung der individuellen Hard- und Software-Voraussetzungen setzen Sie sich bitte vor Durchführung der Installation
telemed Connect Hinweise zur Installation und Einrichtung Rev.: 04 Seite 1 von 20 Zwecks Klärung der individuellen Hard- und Software-Voraussetzungen setzen Sie sich bitte vor Durchführung der Installation
Anleitung zum Upgrade auf SFirm 3.x + Datenübernahme. I. Vorbereitungen
 Anleitung zum Upgrade auf 3.x + Datenübernahme I. Vorbereitungen 1. Laden Sie zunächs die Installationsdateien zu 3.x, wie in der Upgrade-Checkliste (Schritt 1.) beschrieben, herunter. 2. Starten Sie nochmals
Anleitung zum Upgrade auf 3.x + Datenübernahme I. Vorbereitungen 1. Laden Sie zunächs die Installationsdateien zu 3.x, wie in der Upgrade-Checkliste (Schritt 1.) beschrieben, herunter. 2. Starten Sie nochmals
Installationsanleitung STATISTICA. Concurrent Netzwerk Version
 Installationsanleitung STATISTICA Concurrent Netzwerk Version Hinweise: ❶ Die Installation der Concurrent Netzwerk-Version beinhaltet zwei Teile: a) die Server Installation und b) die Installation der
Installationsanleitung STATISTICA Concurrent Netzwerk Version Hinweise: ❶ Die Installation der Concurrent Netzwerk-Version beinhaltet zwei Teile: a) die Server Installation und b) die Installation der
MO1 <logo otra empresa> MO1Sync Installationshandbuch MO1. MO1Sync Installationshandbuch -1-
 MO1-1- Inhaltsverzeichnis: 1. Einleitung... 3 2. Unbedingte Anforderungen... 3 3. Driver-Installation Schritt für Schritt... 3 3.1 Driver Installation: Schritt 1... 3 3.2 Driver Installation: Schritt 2...
MO1-1- Inhaltsverzeichnis: 1. Einleitung... 3 2. Unbedingte Anforderungen... 3 3. Driver-Installation Schritt für Schritt... 3 3.1 Driver Installation: Schritt 1... 3 3.2 Driver Installation: Schritt 2...
BERNINA ArtLink V7.0N Installationsanleitung der Sticksoftware
 BERNINA ArtLink V7.0N Installationsanleitung der Sticksoftware System Voraussetzungen PC Software für Microsoft Windows XP * / Windows Vista * / Windows 7* / Windows 8 / Windows 8.1 Prozessor Single Core
BERNINA ArtLink V7.0N Installationsanleitung der Sticksoftware System Voraussetzungen PC Software für Microsoft Windows XP * / Windows Vista * / Windows 7* / Windows 8 / Windows 8.1 Prozessor Single Core
In 12 Schritten zum mobilen PC mit Paragon Drive Copy 11 und Microsoft Windows Virtual PC
 PARAGON Technologie GmbH, Systemprogrammierung Heinrich-von-Stephan-Str. 5c 79100 Freiburg, Germany Tel. +49 (0) 761 59018201 Fax +49 (0) 761 59018130 Internet www.paragon-software.com Email sales@paragon-software.com
PARAGON Technologie GmbH, Systemprogrammierung Heinrich-von-Stephan-Str. 5c 79100 Freiburg, Germany Tel. +49 (0) 761 59018201 Fax +49 (0) 761 59018130 Internet www.paragon-software.com Email sales@paragon-software.com
Installationshandbuch
 Installationshandbuch Stand: 1.10.2010 1 Inhaltsverzeichnis Systemanforderungen...3 Installation auf Windows-Plattformen starten...3 Installationsschritte...3 Lizenzabkommen...3 Alte UniWahl4 Installation
Installationshandbuch Stand: 1.10.2010 1 Inhaltsverzeichnis Systemanforderungen...3 Installation auf Windows-Plattformen starten...3 Installationsschritte...3 Lizenzabkommen...3 Alte UniWahl4 Installation
2. Word-Dokumente verwalten
 2. Word-Dokumente verwalten In dieser Lektion lernen Sie... Word-Dokumente speichern und öffnen Neue Dokumente erstellen Dateiformate Was Sie für diese Lektion wissen sollten: Die Arbeitsumgebung von Word
2. Word-Dokumente verwalten In dieser Lektion lernen Sie... Word-Dokumente speichern und öffnen Neue Dokumente erstellen Dateiformate Was Sie für diese Lektion wissen sollten: Die Arbeitsumgebung von Word
Technische Alternative elektronische Steuerungsgerätegesellschaft mbh. A-3872 Amaliendorf, Langestr. 124 Tel +43 (0)2862 53635 mail@ta.co.
 Technische Alternative elektronische Steuerungsgerätegesellschaft mbh. A-3872 Amaliendorf, Langestr. 124 Tel +43 (0)2862 53635 mail@ta.co.at USB-Treiber Vers. 2.2 USB - Treiber Inhaltsverzeichnis Allgemeines...
Technische Alternative elektronische Steuerungsgerätegesellschaft mbh. A-3872 Amaliendorf, Langestr. 124 Tel +43 (0)2862 53635 mail@ta.co.at USB-Treiber Vers. 2.2 USB - Treiber Inhaltsverzeichnis Allgemeines...
Das tgm stellt virtuelle Desktops zur Verfügung. Um diese nutzen zu können, gehen Sie bitte wie folgt vor:
 Das tgm stellt virtuelle Desktops zur Verfügung. Um diese nutzen zu können, gehen Sie bitte wie folgt vor: Diese Anleitung wurde für Windows 7 und Internet Explorer 11 geschrieben. Für andere Betriebssystem/Browser
Das tgm stellt virtuelle Desktops zur Verfügung. Um diese nutzen zu können, gehen Sie bitte wie folgt vor: Diese Anleitung wurde für Windows 7 und Internet Explorer 11 geschrieben. Für andere Betriebssystem/Browser
5004H104 Ed. 03. Installationsanweisungen für die Software AKO-5004
 5004H104 Ed. 03 D Installationsanweisungen für die Software AKO-5004 Inhalt 1 Mindestvoraussetzungen... 3 2 Installationsvorgang... 4 3 Automatische Deinstallation des Produkts... 11 4 Manuelle Deinstallation...
5004H104 Ed. 03 D Installationsanweisungen für die Software AKO-5004 Inhalt 1 Mindestvoraussetzungen... 3 2 Installationsvorgang... 4 3 Automatische Deinstallation des Produkts... 11 4 Manuelle Deinstallation...
Parallels Desktop 4.0 Switch to Mac. Tutorial PC umziehen. www.parallels.de
 Parallels Desktop 4.0 Switch to Mac Tutorial PC umziehen www.parallels.de Tutorial PC mit dem Parallels Transporter umziehen Mit dem in Parallels Desktop Switch to Mac enthaltenen erweiterten Programm
Parallels Desktop 4.0 Switch to Mac Tutorial PC umziehen www.parallels.de Tutorial PC mit dem Parallels Transporter umziehen Mit dem in Parallels Desktop Switch to Mac enthaltenen erweiterten Programm
Bedienungsanleitung. FarmPilot-Uploader
 Bedienungsanleitung FarmPilot-Uploader Stand: V1.20110818 31302736-02 Lesen und beachten Sie diese Bedienungsanleitung. Bewahren Sie diese Bedienungsanleitung für künftige Verwendung auf. Impressum Dokument
Bedienungsanleitung FarmPilot-Uploader Stand: V1.20110818 31302736-02 Lesen und beachten Sie diese Bedienungsanleitung. Bewahren Sie diese Bedienungsanleitung für künftige Verwendung auf. Impressum Dokument
Virtuelle Tastatur 1.0 DEUTSCHES HANDBUCH
 Virtuelle Tastatur 1.0 DEUTSCHES HANDBUCH Inhaltsverzeichnis 1 Lieferumfang und Programmbeschreibung 1.1 Lieferumfang.......................... 3 1.2 Programmbeschreibung.................... 3 2 Zielgruppe
Virtuelle Tastatur 1.0 DEUTSCHES HANDBUCH Inhaltsverzeichnis 1 Lieferumfang und Programmbeschreibung 1.1 Lieferumfang.......................... 3 1.2 Programmbeschreibung.................... 3 2 Zielgruppe
unter http://www.microsoft.com/de-de/download/details.aspx?id=3512 runtergeladen werden.
 Dieser Leitfaden zeigt die Installation der C-MOR Videoüberwachung auf einem Microsoft Hyper-V-Server. Microsoft Hyper-V 2012 kann unter http://www.microsoft.com/enus/server-cloud/hyper-v-server/ runtergeladen
Dieser Leitfaden zeigt die Installation der C-MOR Videoüberwachung auf einem Microsoft Hyper-V-Server. Microsoft Hyper-V 2012 kann unter http://www.microsoft.com/enus/server-cloud/hyper-v-server/ runtergeladen
