Anton Ochsenkühn. amac BUCH VERLAG. macos Mojave. Für alle Mac Modelle geeignet! Das Standardwerk zu Apples Betriebssystem.
|
|
|
- Götz Beckenbauer
- vor 5 Jahren
- Abrufe
Transkript
1 Anton Ochsenkühn amac BUCH VERLAG macos Mojave Das Standardwerk zu Apples Betriebssystem Für alle Mac Modelle geeignet! amac-buch Verlag
2 Anton Ochsenkühn macos Mojave Das Standardwerk zu Apples Betriebssystem
3 Anton Ochsenkühn macos Mojave Das Standardwerk zu Apples Betriebssystem Copyright 2018 by amac-buch Verlag ISBN Hergestellt in Deutschland Trotz sorgfältigen Lektorats schleichen sich manchmal Fehler ein. Autoren und Verlag sind Ihnen dankbar für Anregungen und Hinweise! amac-buch Verlag Erlenweg Obergriesbach info@amac-buch.de Telefon / Telefax / Alle Rechte vorbehalten. Die Verwendung der Texte und Bilder, auch auszugsweise, ist ohne die schriftliche Zustimmung des Verlags urheberrechtswidrig und strafbar. Das gilt insbesondere für die Vervielfältigung, die Übersetzung, die Verwendung in Kursunterlagen oder elektronischen Systemen. Der Verlag übernimmt keine Haftung für Folgen, die auf unvollständige oder fehlerhafte Angaben in diesem Buch zurückzuführen sind. Nahezu alle in diesem Buch behandelten Hardware- und Softwarebezeichnungen sind zugleich eingetragene Warenzeichen.
4 Inhaltsverzeichnis
5 Inhaltsverzeichnis 4 Vorwort 13 Kapitel 1 Installation von macos Mojave 15 Voraussetzungen für Mojave 16 Update eines bestehenden Betriebssystem auf macos Mojave 17 APFS Apple File System 17 Download aus dem App Store 19 Neuer Rechner: Systemassistent 22 Migrationsassistent 24 Apple-ID und icloud 25 Systemassistenten fortsetzen 26 Ein neuer Benutzer 29 Kapitel 2 Der erste Eindruck 31 Der Benutzeroberfläche 32 Das Dock 33 Der Schreibtisch 35 Transparenz und dunkle Oberfläche 38 Kontextmenü bzw. rechte Maustaste (ctrl-taste) 39 Die Menüleiste 42 Menulets 46 Fensterbedienung 52 Finder-Fenster 56 Einschalten, Ausschalten oder Ruhezustand? 58 Resume 59 Kapitel 3 Mit dem Mac ins Internet 63 Zugang zum Internet 64 iphone bzw. ipad und persönlicher Hotspot 66 Instant Hotspot 69 Die drahtlose Verbindung ins Internet über WLAN 70 Zugang zum Internet über Hotspots 72 Sicherheit im Internet 74 Kapitel 4 Safari, Mail, FaceTime & Co. 79 Safari, Mail, FaceTime & Co. 80 Safari 80 cmd + L 80 cmd + F 82
6 i Favoritenleiste 82 Reader 84 Bilder im Browser 85 Mitteilungen 85 PDF-Dateien anzeigen 86 Topsites oder Favoriten 87 Leseliste 89 Anzeige der Lesezeichenleiste bzw. Dauer des Verlaufs 91 Größe der dargestellten Internetseiten und schnelles Navigieren 92 Tabbed Browsing 92 Tabs fixieren (Website-Pins) 94 Vollbildansicht 95 Downloads 95 Erweiterungen und Websites-Einstellungen 97 Stummschaltung 99 Weitere Features in Safari 100 Safari und Formulare 106 Kennwörter und icloud 106 icloud-tabs 109 Funktion Teilen 110 Bild-in-Bild-Videos 112 Datenschutz 113 Tastenkombinationen 114 Internetaccounts verwalten 115 Systemeinstellungen Internetaccounts 115 Das Programm Mail 123 Import von s im Programm Mail 123 Mail-Fenster 124 Eine neue erstellen 127 Mail Drop 132 s empfangen und verwalten 133 Konversationen 136 Data Detector 141 Intelligente Empfehlungen 143 s mit Dateianhängen 146 Dokumente fotografieren und anhängen 150 s in Postfächern verwalten 151 Anmerkungen und Markierungen im Mail-Anhang 152 s löschen 155 Wischgesten 156 Regeln 156 Suchfunktion innerhalb von Mail 158 Filter 160 5
7 Inhaltsverzeichnis 6 s markieren bzw. etikettieren 160 VIP 163 Intelligentes Postfach erstellen 164 Accountinformationen und Archivierung 165 Vollbildmodus 167 Notizen 168 Erweiterte Notizen 172 Notizen teilen 178 Notizen sperren 179 Notizen anheften 181 Nachrichten 182 Gruppennachrichten 189 Nachrichten SMS-Empfang und -Versand 190 FaceTime 192 Kontakte sperren bzw. blockieren 197 Telefonieren mit dem iphone am Mac 198 Hilfe von außen Teamviewer 200 Kapitel 5 Mit Programmen arbeiten 203 Der Klassiker das Dock 204 Im Dock behalten 205 Bei der Anmeldung öffnen 205 Im Finder anzeigen 205 Ausblenden und Andere ausblenden 207 Dock den eigenen Bedürfnissen anpassen 207 Programmwechsel 209 Übersicht behalten: Programmfenster 210 Mitteilungen 213 Mitteilungszentrale anpassen 217 Tipps zur Mitteilungszentrale 219 Mitteilungen Nicht stören 220 Mission Control Spaces oder Schreibtisch 226 Dashboard 230 Gesten mit dem Trackpad bzw. Magic Trackpad 234 Magic Mouse 237 Mission Control MacBook Pro mit Touch Bar und Touch ID 241 Touch Bar generelle Funktionalität 241 Touch ID 245 Force Touch (kräftiger Klick) 247 ios-like das Launchpad 250
8 i Programme per Spotlight starten 254 Siri 255 Installation von Programmen 260 Installation über Disk Images (DMG) 261 Der einfache Weg: App Store 264 Kapitel 6 Von Dateien und Ordnern 271 Das Gehe-zu-Menü 272 Auf Ordnerebene navigieren 277 Tabs im Finder 284 Mit Tabs arbeiten 286 Benutzerordner / Homeverzeichnis 287 Dokumente 288 Schreibtisch 288 Downloads 288 Bilder 288 Filme 289 Musik 289 Öffentlich 289 Library 290 Ordnerstruktur der Macintosh HD 293 System 293 Library 295 Programme 295 Benutzer 295 Darstellung von Ordnerinhalten 298 Darstellungsarten und Gruppierungen 300 Als Symbol 304 Als Liste 306 Spaltendarstellung 309 Galeriedarstellung 310 Vorschauspalte 313 Schnellaktionen 314 Sortieren nach Ordnern 318 Tags 320 Objekte mit Tags kennzeichnen 320 Tags entfernen 324 Tag-Favoriten definieren, Tag-Kategorien ändern bzw. löschen 325 Tags im Finder nutzen 326 Dateien umbenennen 329 7
9 Inhaltsverzeichnis 8 Kapitel 7 Clevere Funktionen in macos 331 Stapel 332 Stapel auf dem Schreibtisch 336 Seitenleiste 338 Symbolleiste 343 Übersicht bzw. Quick Look 345 Spotlight 354 Erste Suche in Spotlight 354 Natürliche Fragestellung 363 Spotlight-Fenster verschieben und skalieren 364 Systemeinstellungen Spotlight 364 Weitere Raffinessen im Zusammenhang mit Spotlight 368 Intelligente Ordner 373 Backup über Time Machine 376 Das erste Backup starten 376 Backups erstellen 380 Time Machine in Aktion 384 Split View 389 Zwischenablage von macos zu ios und umgekehrt 392 Mac mit der Apple Watch aufsperren 393 Voraussetzungen 393 Kapitel 8 Dateien erstellen und ablegen 395 Ordnerstruktur 396 Kopieren und Verschieben 398 Sichern bzw. Speichern von Dateien 402 Dateierweiterung bzw. -suffix 407 Papierkorb 410 Dateien und Ordner komprimieren 413 Mehrere Objekte gemeinsam markieren 414 Dateien auf CD/DVD brennen 417 Das Informationen-Fenster 420 Etwas Besonderes: Automatisches Sichern und Versionen 423 Resume 423 Kapitel 9 Nützliche Programme Bit-Apps unter macos Mojave 428 Tabs in Programmen 430 Rechner 431 Lexikon 432
10 i Karten 435 Die wichtigsten Funktionen 436 Routen planen und ans iphone oder ipad weitergeben 439 Öffentliche Verkehrsmittel 440 Kalender 442 Termin eintragen 444 Neuer Kalender 450 Zusammenarbeit mit anderen Personen 452 Kalenderabo 456 Einstellungen 457 Erinnerungen 462 Erinnerungen nützliche Tricks 468 Erinnerungslisten freigeben 470 Kontakte 471 macos und ios: Handoff 478 Voraussetzungen für Handoff 479 Die App Bücher 480 E-Books laden 480 E-Books verwalten 481 E-Books wieder entfernen 483 E-Books mit dem ipad oder iphone synchronisieren 484 Bücher lesen 484 Vorschau 491 Bilder vom iphone oder ipad importieren 493 PDF-Dateien 495 Bildschirmfotos und Aufnahmen 499 TextEdit 502 Rechtschreibprüfung 503 Drucker einrichten 504 Drucken in eine PDF-Datei 513 Schriftsammlung 514 Schrift installieren 516 Tastatur- und Zeichenübersicht 517 Aktivitätsanzeige, Systeminformationen und Netzwerkdienstprogramm 519 Aktivitätsanzeige 519 Systeminformationen 521 Netzwerkdienstprogramm 523 Schlüsselbundverwaltung 525 Festplattendienstprogramm 529 Partition löschen 530 Fusion Drive 531 Datenträger löschen und partitionieren 532 Software RAID 536 9
11 Inhaltsverzeichnis Boot Camp-Assistent 538 Datenträger auswerfen 539 Images 541 Archivierungsprogramm 545 Aktien 546 Sprachmemos 547 Aufnahmen kürzen 548 Teilbereiche löschen 548 Die Aufnahme überschreiben oder fortführen 549 Mit icloud und anderen Geräten synchronisieren 549 Home bzw. HomeKit 550 QuickTime Player 551 macos mit icloud und itunes 553 icloud 553 Voraussetzungen 553 Welche Daten können bei icloud abgelegt werden? 554 icloud einrichten 555 ipad und iphone 558 icloud Drive 560 itunes 567 Dateien mit ipad bzw. iphone abgleichen Kapitel 10 Benutzer 573 Neuer Benutzer 574 Administrator 577 Standardbenutzer 578 Apple-ID und icloud 582 Benutzerordner und Berechtigungen 583 Ordner für alle Benutzer 585 Benutzereinstellungen 587 Apple-ID am Mac verwenden 589 Kindersicherung 590 Benutzer löschen 595 Gast 596 Verzeichnisdienste und root-user 597 Kapitel 11 Systemeinstellungen 599 Sicherheit 600 Gatekeeper 602 FileVault 603 Firmware-Passwort festlegen 605
12 i Monitore 607 Retina Display 609 Mehrere Monitore 609 Energie sparen (Power Nap) 611 App Nap 613 Datum & Uhrzeit 614 Softwareupdate 615 Startvolume 618 Allgemein 619 Bildschirmschoner 620 Sprache & Region 622 Tastatur 623 Diktat 626 Erweiterte Diktierfunktion 627 Sprachausgabe 628 Ton 630 Bluetooth 631 Bedienungshilfen 633 Erweiterungen 635 Systemeinstellungen anpassen 637 Kapitel 12 Kontakt mit Netzwerkressourcen 639 Zugriff auf Freigaben im Netzwerk 640 Bildschirmfreigabe 647 Computer-zu-Computer-Netzwerk 649 Freigaben 651 DVD- oder CD-Freigabe 652 Bildschirmfreigabe 654 Dateifreigabe 656 Druckerfreigabe 657 Bluetooth-Freigabe 658 Entfernte Verwaltung 660 Weitere Freigabedienste 660 Der ganz einfache Weg: AirDrop 663 AirDrop mit iphone und ipad 665 AirDrop mit älteren Macs 665 AirDrop beschränken 666 Dateiweitergabe via icloud Drive
13 Kapitel 13 Troubleshooting und Fitnesstraining 671 Ein Programm reagiert nicht mehr 672 Ein Programm macht regelmäßig Ärger 673 Kernel Panic 675 Apple Hardware Test 676 Probleme beim Starten 679 Wiederherstellen-Partition 680 Mac-Computer mit dem T2-Chip 683 Passwort eines Benutzers via Terminal ändern 684 Fitnesstraining für Ihren Mac 685 Sicherer Systemstart 685 App Store und Softwareupdates 687 Festplattendienstprogramm 688 Datenträgerspeicher optimieren 690 Onyx bzw. UNIX-Wartungsskripte 692 Standardreparaturfunktionen beim Booten 693 Aufspielen der aktuellen Firmware 694 Anhang 697 Neuinstallation des Betriebssystems 698 Migrationsassistent 700 Migrationsassistent in Verbindung mit einem anderen Mac 700 Migrationsassistent in Verbindung mit einem Windows-PC 701 Migrationsassistent in Verbindung mit Time Machine 704 Fazit zum Migrationsassistenten 705 Index
14 v Willkommen bei macos Mojave! Mir macht die neueste Version des Apple-Betriebssystems für Computer mal wieder richtig Spaß, denn Apple hat erneut die Performance optimiert und viele nützliche Funktionen integriert. Wenn Sie bereits seit Längerem einen Mac-Rechner verwenden, werden Sie staunen, wie flüssig sich Mojave bedienen lässt. Wenn Sie sich erst jetzt einen Mac zugelegt haben, steigen Sie sogleich mit dem bisher besten Apple-Betriebssystem aller Zeiten ein. Ich will Ihnen verraten, warum ich mit macos Mojave so zufrieden bin: 1. Diese Funktion ist sicherlich eine Kleinigkeit, aber beim alltäglichen Arbeiten enorm nützlich: Im Finder gibt es nun im Menüpunkt Darstellung die Funktion Gruppen verwenden. Damit werden alle Dateien mit gleichen Eigenschaften blockweise zusammengefasst. So kann ich auf den ersten Blick beispielsweise Bild- von PDF-Dateien oder auch Ordner von Dateien unterscheiden. Das vereinfacht mir die Arbeit enorm, weil ich stets den Überblick behalte. 2. Weiterhin neu im Finder ist die Galeriedarstellung. Denn darüber erhalte ich bei eingeblendeter Vorschauspalte jede Menge Zusatzinfos zur aktuellen Datei. Weiterhin kann ich z. B. PDF-Dateien direkt mit Markierungen und Anmerkungen versehen, ohne ein Programm hierfür öffnen zu müssen. Mit den optionalen Schnellaktionen kann ich relativ einfach Funktionen zusätzlich installieren, die ich häufig verwende. Viele weitere nützliche Dinge könnte ich nun aufzählen, aber darum geht es ja im vorliegenden Buch. Ich werde Ihnen alle Funktionen von macos Mojave so vorstellen, dass Sie diese nachvollziehen und sofort für sich nutzen können. 13
15 Vorwort Anhand vieler Tipps zeige ich Ihnen, wie Sie macos Mojave effizient einsetzen. Sie lernen auch eine Fülle von Tastaturkürzeln kennen, mit denen Sie Ihren Computer in Zukunft optimal bedienen werden. So bleibt mir nur noch, Ihnen eine spannende Lektüre und viel Freude auf Ihrer Entdeckungsreise durch macos Mojave zu wünschen. Ihr Anton Ochsenkühn 14
16 Kapitel 2 Der erste Eindruck
17 Kapitel 2 Der erste Eindruck Der Benutzeroberfläche Sobald Sie sich als User an Ihrem Mac eingeloggt haben, erscheint die Benutzeroberfläche des macos- Betriebssystems. Dabei erkennen Sie auf den ersten Blick eine ganze Reihe von wichtigen Elementen. So zeigt sich macos nach dem ersten Einloggen. Den meisten Platz auf dem Bildschirm nimmt natürlich der Desktop oder Schreibtisch ein. Im unteren Bereich des Bildschirms finden Sie das Dock. Das Dock dient im Wesentlichen dazu, Programme auf dem Computer zu starten und die Übersicht über die gestarteten Programme zu behalten. Doch dazu später mehr. Am oberen Rand des Bildschirms sehen Sie die Menüleiste und am linken Rand der Menüleiste finden Sie das Apfel-Symbol, welches das Apfel-Menü repräsentiert. Des Weiteren sehen Sie rechts vom Apfel-Menü den Begriff Finder. Dies sagt Ihnen, dass Sie derzeit mit dem Finder arbeiten. Werden andere Applikationen gestartet, ändert sich das Aussehen der Menüleiste. Bleiben wir bei der Menüleiste und schauen wir uns die Icons im rechten Bereich an. Bei sehen Sie die Menulets. Diese geben Ihnen Auskunft über bestimmte Zustände im Betriebssystem, zum Beispiel über die Funktionalität von Bluetooth, WLAN, den Batterieladezustand bei tragbaren Macs etc. Auch das aktuelle Datum und die Uhrzeit sowie den Wochentag können Sie einblenden lassen. Und auch die Suchlupe 32
18 2 der Funktion Spotlight. Damit haben Sie eine sehr ausgeklügelte und raffinierte Suchfunktion über alle Dateien, Programme und Informationen auf Ihrem Rechner. Auch Siri, der intelligente Sprachassistent, ist in der Menüleiste vorhanden. Zu guter Letzt finden Sie ganz rechts die Mitteilungszentrale. Doch lassen Sie uns nun die Elemente noch etwas detaillierter betrachten und die eine oder andere gewünschte Einstellung vornehmen. Das Dock Wie erwähnt, dient das Dock unter anderem dazu, Programme zu starten. Eine Reihe von Programmsymbolen finden Sie bereits unten im Dock. Das Dock, wie es sich standardmäßig präsentiert. Wollen Sie beispielsweise ein Programm starten, um Internetseiten anzusehen, ist dafür das vorinstallierte Programm Safari zuständig. Voraussetzung ist natürlich, dass Sie den Internetzugang vorher eingerichtet haben. Aber dazu mehr im nächsten Kapitel. Möchten Sie auch s senden und empfangen, hat Apple auch hierzu das notwendige Programm bereits auf Ihrem Rechner installiert. Bei sehen Sie das Programm namens Mail. Siri erkennen Sie an dem Icon mit der Wellendarstellung. Möchten Sie über das Internet via Bildtelefon mit Freunden oder Bekannten sprechen, ist dafür das Programm FaceTime bereits auf Ihrem Rechner vorbereitet und muss lediglich gestartet und Ihren Bedürfnissen entsprechend konfiguriert werden. Ist keines der erwähnten Programme gestartet, läuft auf jeden Fall der Finder. Der Finder repräsentiert das Betriebssystem und ist dafür verantwortlich, dass Sie an Ihrem Rechner mit Maus und Tastatur etc. arbeiten können. Ist also keine andere Applikation im Vordergrund, ist der Finder stets für Sie verfügbar und stellt seine Funktionen bereit. Sicherlich haben Sie am rechten Rand des Docks bereits den Papierkorb entdeckt. Wie bei anderen Computersystemen auch dient der Papierkorb dazu, nicht mehr benötigte Dateien und Ordner zu löschen. Möchten Sie das Dock Ihren Bedürfnissen entsprechend anpassen, finden Sie eine dünne Trennlinie innerhalb des Docks. Wenn Sie dort mit der Maus draufzeigen, erscheint ein weißer Doppelpfeil, mit 33
19 Kapitel 2 Der erste Eindruck dem Sie bei gedrückter Maustaste durch einfaches Ziehen nach oben oder unten die Größe des Docks verändern können. Überhaupt teilt diese Trennlinie das Dock in zwei Bereiche: Der linke Bereich dient der Ablage von Programmsymbolen, wohingegen der rechte Bereich für Dateien, Ordner, zuletzt benutzte Programme oder auch minimierte Fenster Verwendung findet. Aber auch dazu später mehr. Wenn Sie nun zum Beispiel das Programm Safari starten, werden Sie erkennen, dass das Programmicon einige Male hüpft und das Programmfenster anschließend auf dem Bildschirm erscheint. Schön wäre es nun, wenn Sie über das Dock auch eine Rückmeldung bekämen, dass dieses Programm bereits gestartet ist. In früheren Versionen des Apple-Betriebssystems war diese Funktion standardmäßig so konfiguriert, dass jedes gestartete Programm ein kleines Symbol unterhalb des Programmicons erhielt. Und dies können Sie auch in macos einstellen. Verwenden Sie hierfür im Dock das Icon mit der Nummer, die Systemeinstellungen. Die Systemeinstellungen dienen dazu, Eigenschaften des Betriebssystems rasch zu modifizieren. Klicken Sie einmal auf das Symbol namens Systemeinstellungen und das dazugehörige Fenster mit einer Reihe von weiteren Symbolen erscheint. Die Systemeinstellungen im Überblick. Wählen Sie dort das Symbol Dock aus. Sofort wechselt der Fensterinhalt der Systemeinstellungen und zeigt Ihnen die Einstellungsmöglichkeiten für das Dock. Klicken Sie nun am unteren Rand dieses Fensters auf die Option Anzeige für geöffnete Programme einblenden, und sogleich erhalten Sie unterhalb gestarteter Programme einen kleinen Punkt. So sollten Sie nun unterhalb des Symbols Systemeinstellungen im Dock bereits ein Pünktchen sehen, das Ihnen signalisiert, dass die Applikation Systemeinstellungen gestartet ist. 34
20 2 Die Anzeige für geöffnete Programme einblenden. Haben Sie an der Position das Häkchen angebracht, erscheint also im Dock der Punkt, um Ihnen zu signalisieren, dass die entsprechende Applikation gestartet ist. Sie können nun in den Systemeinstellungen bei Dock noch weitere Konfigurationen vornehmen, wir werden diese aber im Laufe eines weiteren Kapitels noch im Detail besprechen. Nachdem Sie die ersten wichtigen Einstellungen getätigt haben, verlassen Sie das Fenster, indem Sie mit der Maus auf den roten Knopf in der linken oberen Ecke fahren und dann klicken, um die Systemeinstellungen zu beenden. Der Schreibtisch Wie bereits eingangs erwähnt, nimmt der Schreibtisch (Desktop) den größten Teil Ihres Mac-Bildschirms ein. Der Schreibtisch hat dabei ein voreingestelltes Hintergrundbild. Dieses Hintergrundbild kann aber jederzeit ausgewechselt werden. Hierzu bemühen Sie erneut die Systemeinstellungen. Doch wir wollen an dieser Stelle die Systemeinstellungen über einen anderen Weg aufrufen. Klicken Sie auf das Apfel-Symbol links oben in der Menüleiste: Damit öffnen Sie das Apfel-Menü. Im Apfel-Menü finden Sie ebenfalls den Eintrag Systemeinstellungen. 35
21 Kapitel 2 Der erste Eindruck Die Systemeinstellungen können über das Apfel-Menü geöffnet werden. Es gibt also auch beim Apple-Betriebssystem, ähnlich wie bei Windows oder anderen Systemen, meist mehrere Wege, um eine Funktion auszulösen. Sie erhalten erneut das Fenster mit den Systemeinstellungen; wählen Sie dort den Bereich Schreibtisch & Bildschirmschoner aus und Sie gelangen zur Definition des Hintergrundbilds. Sie sehen, standardmäßig ist das Bild namens Mojave von Apple als Bildschirmhintergrund vorgesehen. Im linken Bereich finden Sie unterhalb des Begriffs Apple verschiedene Ordner, die weitere Hintergrundbilder für Sie bereithalten. Das Schreibtischhintergrundbild kann geändert werden. Wählen Sie also bei den Apple-Bildern ein anderes Hintergrundbild aus. Alternativ können Sie auch unter bei Ordner einen neuen Ordner hinzufügen, in dem sich Bilder befinden, die Sie verwenden möchten. Um weitere Ordner in die Liste aufzunehmen, klicken Sie auf das Plus. Sofort erscheint ein Dialog, in dem Sie einen beliebigen Ordner auf Ihrem Datenträger auswählen können. Standardmäßig wird das 36
22 2 Hintergrundbild bildschirmfüllend verwendet. Sie können auch mit einem Haken bei ein Zeitintervall vorgeben, wie oft sich die verschiedenen Bilder in einem Ordner als Hintergrundbild abwechseln sollen. Das funktioniert allerdings nur mit den normeln Hintergründen, und nicht mit den dynamischen. Schreibtischhintergrundbild wechseln. Wählen Sie dazu einen Ordner aus, in dem sich mehrere Hintergrundbilder befinden, und geben Sie an, nach welcher Zeitspanne das Schreibtischhintergrundbild gewechselt werden soll.! Es ist wenig sinnvoll, die Schreibtischhintergrundbilder in sehr kurzen Intervallen wie alle fünf Sekunden, jede Minute oder alle fünf Minuten wechseln zu lassen, denn das wirkt doch sehr unruhig. Besser ist es, längere Zyklen zu verwenden, wie etwa stündlich, täglich bzw. beim Anmelden oder beim Beenden des Ruhezustands. Beim Wechseln der Schreibtischhintergrundbilder wird Ihnen links oben auch in einem Symbol angezeigt, dass Sie diese Funktion ausgewählt haben.! Übrigens könnten Sie ein Bild auch dadurch zum Schreibtischhintergrundbild machen, indem Sie eine Datei einfach per Drag & Drop auf das Feld ziehen. Eine Neuerung von macos Mojave sind die dynamischen Schreibtischhintergründe. Bei einem dynamischen Hintergrund ändert sich der Schreibtisch je nach Tageszeit. Wenn es also draußen dunkel wird, dann wird auch der Schreibtischhintergrund dunkler. Die dynamischen Hintergründe finden Sie in einem eigenen Bereich. 37
23 Kapitel 2 Der erste Eindruck Transparenz und du nkle Oberfläche Wer bereits mit anderen Versionen von macos gearbeitet hat, der vermisst vielleicht die Funktion Transparente Menüleiste, die bisher in den Einstellungen des Schreibtischs zu finden war. In macos ist diese Funktion zu den Bedienungshilfen in den Systemeinstellungen verschoben worden. Dort finden Sie in der Kategorie Sehen > Anzeige nun die Funktion Transparenz reduzieren. Die Transparenz der Benutzeroberfläche wird in den Bedienungshilfen eingestellt. Wenn Sie diese Funktion einschalten, dann verliert nicht nur die Menüleiste ihre Deckkraft, sondern auch die Seitenleiste der Finder-Fenster. Im linken Bild ist die Transparenz eingeschaltet, im rechten Bild ist sie ausgeschaltet. Neben der Transparenz kann auch noch die ganze Oberläche abgedunkelt werden. Standardmäßig wird eine helle Farbe die Darstellung der Umgebung verwendet. Diese kann in macos durch eine dunkle Far- 38
24 2 be ersetzt werden. In den Systemeinstellungen bei Allgemein finden Sie dafür die Funktion Erscheinungsbild > Dunkel. Sobald Sie diese Funktion eingeschaltet haben, wird die gesamte Umgebung, inklusive Schreibtischhintergrund, abgedunkelt. Programm welche diesen Modus unterstützten (z. B. Mail, Safari, Kalender etc.) werden ebenfalls abgedunkelt. Bei Systemeinstellungen > Allgemein kann die dunkle Benutzeroberfläche eingeschaltet werden.! Um etwas Platz auf dem Bildschirm zu schaffen, können Sie die Menüleiste ausblenden. Mit der Funktion Menüleiste automatisch ein- und ausblenden verschwindet die Leiste. Sie wird erst dann wieder sichtbar, wenn Sie den Mauscursor an die obere Bildschirmkante bewegen. Besonders Besitzer von Geräten mit kleinem Display profitieren von dieser Funktion. Kontextmenü bzw. rechte Maustaste (ctrl-taste) Wie bei Windows- oder Unix-Systemen gibt es auch beim Apple-Betriebssystem ein Kontextmenü, dass mit der rechten Maustaste geöffnet wird. Beim Apple-Betriebssystem wird diese Sekundärklick genannt. Es ist also durchaus sinnvoll, Funktionen, die man häufig benötigt, schnell und effizient über den Sekundärklick aufzurufen. Zunächst einmal ist der Sekundärklick auf der Maus und dem Trackpad gut versteckt. Es gibt aber einen einfachen Weg, ihn dennoch aufzurufen. Wenn Sie die ctrl-taste gedrückt halten und mit der Maus zum Beispiel auf den Schreibtisch klicken, erscheint das dazugehörige Kontextmenü. 39
25 Kapitel 2 Der erste Eindruck Das Kontextmenü beim Schreibtischhintergrund. Wählen Sie dort den Menüpunkt Schreibtischhintergrund ändern, werden Sie erneut zu den Systemeinstellungen in den Bereich Schreibtisch & Bildschirmschoner gelotst und können sich dort in aller Ruhe ein neues Schreibtischhintergrundbild aussuchen. Sie haben also erkannt, dass über die rechte Maustaste (Sekundärklick) viele Funktionen deutlich rascher im Zugriff sind. Wir wollen das an einer anderen Stelle erneut ausprobieren: Sie erinnern sich an das Dock. Im Dock befindet sich relativ im rechten Bereich die Trennlinie, mit der Sie die Größe des Docks ändern können. Wenn Sie nun die rechte Maustaste auf der Trennlinie im Dock anwenden, erscheint auch hier ein Kontextmenü, in dem einige wichtige Funktionen verfügbar sind. Das Kontextmenü des Docks. Verwenden Sie beispielsweise den Eintrag Position auf dem Bildschirm und wählen Sie dort statt Unten die Option Links oder Rechts aus, können Sie bequem die Position des Docks auf dem Bildschirm verändern. 40
26 2 Das Dock am linken Monitorrand (links) und das Kontextmenü für die Systemeinstellungen (Mitte) und TextEdit (rechts). Über die rechte Maustaste sind die Einstellungen, die sich allesamt unter den Systemeinstellungen zusammengefunden haben, gut zu erreichen. Auch hier genügt es, mit der ctrl-taste und der Maustaste das Kontextmenü über den Systemeinstellungen aufzurufen und schon erscheinen alle Einstellmöglichkeiten in einem Menü zum schnellen Zugriff.! Bei Programmen im Dock wie zum Beispiel bei TextEdit erreicht man über das Kontextmenü ebenso eine Liste von zuletzt mit diesem Programm bearbeiteten bzw. aktuell geöffneten Dateien. Wenn Sie bisher mit Windows-Systemen gearbeitet haben, kennen Sie die Funktion der rechten Maustaste und der Kontextmenüs bereits. Scheuen Sie sich nicht, dies auch beim Apple-Betriebssystem an verschiedenen Stellen auszuprobieren. Sie werden staunen, wo sich das Kontextmenü überall zeitsparend verwenden lässt. 41
27 Kapitel 2 Der erste Eindruck Die Menüleiste Wie bereits angedeutet, ändert die Menüleiste je nach verwendetem Programm ihr Erscheinungsbild. Die Menüleiste bei der Verwendung von verschiedenen Programmen. Wenn Sie diese drei Bildschirmfotos vergleichen, erkennen Sie, dass die Menüleiste je nach verwendetem Programm unterschiedliche Einträge aufweist. Wenn Sie genauer hinsehen, bemerken Sie, dass eine Reihe von Funktionen bei nahezu allen Programmen immer wieder vorkommt: Das Apfel-Menü ganz links in der Menüleiste ist immer zu sehen, unabhängig davon, mit welchem Programm Sie arbeiten. Bei lesen Sie den Namen des Programms abhängig davon, ob Sie im Finder, in Kontakte, in Keynote, Numbers, Word, Excel etc. arbeiten, wird oben links der Name des gerade aktiven Programms eingeblendet. Dies hilft Ihnen als neuem, etwas unerfahrenem Anwender zu erkennen, in welcher Applikation Sie aktuell unterwegs sind. In dem Menü des Programmnamens finden Sie auch immer die Funktion, das dazugehörige Programm wieder zu beenden. Es ist stets der letzte Eintrag, der den Namen des Programms trägt und zusätzlich die Funktion beenden.! Dabei sehen Sie, dass eine Reihe von Funktionen mit zeitsparenden Tastenabkürzungen aufgerufen werden kann. So steht beispielsweise hinter Safari beenden das Tastenkürzel cmd + Q. Wir werden im Buch immer wieder, wenn es notwendig und sinnvoll erscheint, eine Funktion auch über Tastenkürzel (Tastenkombinationen, Shortcuts) aufrufen. Unsere Schreibweise wird dabei die folgende sein: Wenn Sie die Taste cmd und die Taste Q gleichzeitig bedienen müssen, verwenden wir als Schreibweise cmd + Q. Der Finder hingegen kann nicht beendet werden. Denn das Programm Finder muss ständig aktiv sein, damit Sie mit Ihrem Apple-Computer arbeiten können. 42
28 2 Aber wieder zurück zu den Funktionen der Menüleiste. Ähnlich verhält es sich auch bei den anderen Menüs, die in nahezu allen Programmen verfügbar sind. Zum Beispiel finden Sie rechts sehr oft bei Applikationen die Begriffe Fenster und Hilfe. Letzterer dient dazu, die programminterne Hilfefunktion aufzurufen. Diese ist, abhängig vom jeweiligen Programm, manchmal im Internet hinterlegt oder bei der Installation des Programms auf den Datenträger des Rechners übertragen worden. Ist die Hilfe ausschließlich im Internet verfügbar, muss natürlich ein Internetanschluss gewährleistet sein. Über Fenster erhalten Sie Funktionen, die den Umgang mit mehreren Fenstern erleichtern. Des Weiteren finden Sie in nahezu allen Programmen auf einem Apple-System den Menüpunkt Ablage. Unter Ablage verbirgt sich eine Reihe sinnvoller Funktionen im Zusammenhang mit der jeweiligen Applikation. Das Ablage -Menü der Programme TextEdit (links) und Safari (rechts). Wie Sie anhand des Bildschirmfotos sehen, finden Sie in dem Programm Safari die Funktionen ebenso vor. Und so verhält es sich nicht nur mit den Programmen TextEdit oder Safari, sondern sehr viele Applikationen im Apple-System verwenden die gleichen Menüeinträge. Hier sehen Sie eine Reihe von sinnvollen Funktionen, die bei der Arbeit mit dem Programm TextEdit im Ablage-Menü erscheinen. TextEdit ist eine kleine Anwendung, mit der Sie sehr rasch Texte verfassen können. Selbst das Erstellen von Tabellen oder das Abspeichern als Internetseite ist hierbei möglich. Wir werden das Programm TextEdit an anderer Stelle noch einmal genauer betrachten. Aber zurück zu den Funktionen, die sich im Ablage-Menü von TextEdit verbergen. Denn dort finden Sie eine Reihe von Befehlen, die in sehr vielen Programmen identisch verwendet werden. 43
29 Kapitel 2 Der erste Eindruck Funktion Beschreibung Shortcut Neu Öffnen Sichern Schließen Drucken Erstellt ein neues Dokument bzw. öffnet ein neues Fenster in der dazugehörigen Applikation. Öffnet ein mit dem Programm erstelltes Dokument bzw. Fenster. Speichert ein Dokument mit einem Dateinamen an einem Ablageort auf einem Datenträger ab. Schließt das aktuelle Fenster eines Programms, ohne dabei das Programm zu beenden. Überträgt das aktuelle Dokument an einen angeschlossenen und korrekt installierten Drucker. cmd + N cmd + O cmd + S cmd + W cmd + P Woher kommt das? Ganz einfach! Apple erlässt Richtlinien für alle Programmierer, die Applikationen (Programme) für den Mac erstellen. Diese Richtlinien sehen vor, dass jede Applikation eine von Apple vordefinierte Menüstruktur einhalten muss. Und das Ablage-Menü muss eben diese Funktionen auflisten, was für Sie und uns als Anwender den enormen Vorteil bringt, dass wir relativ zügig mit noch unbekannten Programmen umgehen können, weil wir wissen, dass im Ablage-Menü die entsprechenden Funktionen aufgelistet sein werden. Ebenso verhält es sich mit dem Bearbeiten-Menü. Auch im Bearbeiten-Menü findet der Mac-Anwender eine ganze Fülle von Funktionen, die in nahezu allen Applikationen identisch sind. Deshalb auch an dieser Stelle eine kurze Beschreibung dieser Features. 44 Das Bearbeiten -Menü am Beispiel von Safari bzw. TextEdit.
30 2 Funktion Beschreibung Shortcut Widerrufen bzw. Eingabe widerrufen Wiederholen Ausschneiden Kopieren Einsetzen Alles auswählen Löschen Die in dem Programm zuletzt ausgeführte Aktion kann hiermit rückgängig gemacht werden. Die zuletzt im Programm ausgewählte Funktion kann erneut angewendet werden. Ein markierter Texts oder eine Grafik innerhalb eines Dokuments wird über Ausschneiden entfernt und in die Zwischenablage verschoben. Die Markierung innerhalb eines Dokuments wird über die Funktion Kopieren in die Zwischenablage kopiert. Der Inhalt der Zwischenablage wird an der aktuellen Cursorposition eingefügt. Alle Elemente, die sich im aktuellen Dokument befinden, werden damit markiert, also ausgewählt. Löschen des ausgewählten Textes oder Bildes bzw. nach links buchstabenweise löschen cmd + Z cmd + Shift + Z cmd + X cmd + C cmd + V cmd + A Backspace Entfernen Buchstabenweise nach rechts löschen fn + Backspace bzw. Entf.-Taste 45
31 Kapitel 2 Der erste Eindruck Menulets Im rechten Bereich der Menüleiste können Sie eine ganze Reihe von Hilfsmitteln einklinken, die Ihnen raschen Zugriff auf häufig verwendete Funktionen ermöglichen. Diese Hilfsmittel nennt man Menulets. Wie aber kommen die Menulets in die Menüleiste? Und was kann man mit diesen Menulets alles anstellen? Beim Start Ihres Rechners finden Sie bereits je nach verwendeter Hardware eine Reihe von Menulets in der Menüleiste vor. Die Standardmenulets bei einem tragbaren Mac. Verfügt Ihr Rechner über eine drahtlose Verbindung zum Internet ( WLAN), erhalten Sie das dazugehörige Icon oben als Menulet in der Menüleiste. Dieses Menulet zeigt Ihnen in diesem Fall die Stärke des Funksignals Ihrer WLAN-Verbindung an. Möchten Sie einen anderen Hotspot oder eine andere WLAN-Station auswählen, klicken Sie einfach auf das dazugehörige Icon, daraufhin erscheinen darunter weitere WLAN-Hotspots (sofern sich welche in Ihrer Nähe befinden). Die Liste aller aktuell verfügbaren WLAN-Hotspots. Sie erkennen dabei auch, ob diese WLAN-Hotspots verschlüsselt sind (an dem Schlosssymbol) und mit welcher Intensität Sie das Funksignal dieses Hotspots empfangen. Je mehr Linien die Icons aufweisen, umso besser ist die Verbindung und desto schneller ist auch die Datenübertragung zu diesen WLAN- Hotspots. Darüber hinaus erhalten Sie je nach Menulet noch zusätzliche Informationen, an dieser Stelle zum Beispiel die Funktion zum Deaktivieren von WLAN. 46
32 2! Besonders interessant ist bei manchen Menulets die Möglichkeit, über die alt-taste zusätzliche bzw. ergänzende Funktionen zu erhalten. Drücken Sie dazu auf Ihrer Tastatur die alt-taste und klicken Sie dabei auf das entsprechende Menulet. Sogleich ändert sich je nach Menulet möglicherweise die Darstellung. Das WLAN-Menulet mit aktivierter alt-taste. Sie sehen auf dem Bildschirmfoto eine Reihe von technischen Daten, die zu Ihrem Hotspot zusätzlich eingeblendet werden, aber auch komplett neue Funktionen. Besonders nützlich in diesem Zusammenhang ist die Diagnose für drahtlose Umgebungen öffnen, mit der Sie Ihre Drahtlosverbindung überprüfen können. Das Prüfen der Geschwindigkeit der Drahtlosübertragung (System > Library > CoreServices > Applications > Diagnose für drahtlose Umgebungen). 47
33 Kapitel 2 Der erste Eindruck Diese WLAN-Diagnose kann unter Umständen für Sie sehr wertvolle Informationen bieten, wenn Sie in Ihrem Büro oder auch zu Hause einen WLAN-Hotspot aufstellen möchten. Sie können damit den optimalen Standort für den geplanten Hotspot herausfinden. Kommen wir zurück zur Menüleiste. Neben dem WLAN-Icon haben Sie sicherlich auch schon das Bluetooth-Symbol in Ihrer Menüleiste entdeckt. Klare Sache: Über die Bluetooth-Funktionalität können Sie drahtlos Kontakt zu Bluetooth-Geräten wie Tastaturen, Mäusen, Headsets etc. aufnehmen. Wie Sie dabei exakt vorzugehen haben, werden wir später im Detail betrachten. An dieser Stelle wollen wir erklären, wie das Bluetooth-Icon als Menulet in die Menüleiste gekommen ist. Hierbei ist die Antwort sehr einfach: Starten Sie die Systemeinstellungen, die Sie über das Dock oder das Apfel-Menü finden, und navigieren Sie zum Menüpunkt Bluetooth. Bluetooth-Status in der Menüleiste anzeigen. Sie sehen: Durch das Anbringen des Häkchens wird das Menulet in der Menüleiste Ihres Computers verankert. Entfernen Sie das Häkchen, verschwindet das Icon wieder aus der Menüleiste. Zurück zu den weiteren Icons, die Sie in der Menüleiste vorzufinden sind. Bei finden Sie das Icon für die Lautstärke, das Sie in den Systemeintellungen bei Ton sichtbar machen können. Klicken Sie das dazugehörige Icon an, um die Ausgabe von akustischen Meldungen an Ihrem Rechner zu justieren. Auch hier der Tipp: Wenn Sie das dazugehörige Icon mit gedrückter alt-taste anklicken, können Sie definieren, welches Ausgabe- und Eingabegerät Sie an Ihrem Mac verwenden. Standardmäßig werden die internen Lautsprecher und internen Mikrofone verwendet. Haben Sie zusätzlich weiteres Equipment angeschlossen, können Sie hier weitere Eingabe- und Ausgabegeräte auswählen. 48
34 2 alt-taste auf Lautsprechericon. Aber damit nicht genug. Außerdem sehen Sie sofern Sie einen tragbaren Mac besitzen auch ein Icon, das den Akkuladezustand Ihres Rechners repräsentiert. Sie können übrigens die Darstellung des Batteriezustands über die Eigenschaft Prozent anzeigen die Anzeige auf den Prozentwert des Ladezustands setzen. Die Akkulaufzeit im Blick. Auch die Anzeige der Uhrzeit kann Ihren Bedürfnissen entsprechend angepasst werden. Sie können statt der analogen auch die digitale Anzeige verwenden. Des Weiteren können Sie die Darstellung anpassen, wenn Sie via Datum & Uhrzeit öffnen in die dazugehörige Systemeinstellung gehen und dort den Bereich Uhr auswählen. Das Menulet Datum & Uhrzeit kann den eigenen Bedürfnissen angepasst werden. 49
35 Kapitel 2 Der erste Eindruck Definieren Sie bei Datum und Uhrzeit in der Menüleiste anzeigen, ob das Menulet überhaupt in der Menüleiste erscheinen soll. Über geben Sie an, ob Sie die analoge oder die digitale Anzeige der Uhrzeit bevorzugen. Und schlussendlich können Sie über exakt definieren, welche Informationen in der Menüleiste dargestellt werden sollen. Des Weiteren haben Sie sicher in der Menüleiste ganz rechts schon die Spotlight-Suchfunktion mit dem Lupenicon erkannt. Die Spotlight-Suchfunktion ist ein sehr gewaltiges Werkzeug und dient dazu, alle Daten, die sich auf Ihrem Rechner befinden, in Sekundenbruchteilen ausfindig zu machen. Klicken Sie hierzu einfach das Lupenicon in der Menüleiste an und geben Sie den gewünschten Suchbegriff ein. Sie werden erleben, dass unmittelbar Ergebnisse angezeigt werden. Eine Suche auf dem eigenen Rechner nach dem Begriff apple. Die Suchergebnisse erscheinen bereits, während Sie noch den Suchbegriff eintippen. Je nachdem, welche Arten von Daten sich auf Ihrem Computer befinden, werden sich die Suchergebnisse natürlich von den hier abgebildeten unterscheiden. Die Funktion Spotlight wird an anderer Stelle noch einmal im Detail beschrieben. Und auch Ihr Name könnte möglicherweise schon als Menulet oben in der Menüleiste stehen. Nachdem macos ein Unix- und damit ein Multi-User-Betriebssystem ist, sehen Sie jetzt, wer aktuell an diesem Rechner angemeldet ist und den Computer bedient; in unserem Fall ist es der Benutzer josef. Sie werden später noch erfahren, wie Sie neue Benutzer einrichten und auch die Darstellung des Benutzernamens den eigenen Bedürfnissen anpassen können. 50
36 2 Das farbige Icon startet Siri, den intelligenten Sprachassitenten von macos. Siri kann ihnen eine Menge Arbeit abnehmen, indem Sie nur die gewünschte Tätigkeit aussprechen, wie z. B. Sende eine neue Nachricht an XYZ. Alles Wissenswerte rund um das Thema Siri wird im Kapitel 5 ab Seite 255 beschrieben. Und in der Ecke befindet sich noch das Icon für die Mitteilungszentrale, in der von verschiedenen Programmen Mitteilungen eingeblendet werden können. Dazu gibt es auch später noch detaillierte Informationen.! Die Reihenfolge der Menulets können Sie übrigens ändern. Halten Sie dazu die cmd-taste gedrückt und ziehen Sie innerhalb der Menüleiste die Einträge an die gewünschte Position. Aber Achtung: Sie sollten den Eintrag nicht nach unten herausziehen, sonst wird das Icon entfernt und erscheint fortan nicht mehr in der Menüleiste. Icon aus der Menüleiste entfernt.! Es gibt übrigens eine ganze Reihe von weiteren Menulets. Standardmäßig bringt das Betriebssystem bereits eine ganze Fülle an Menulets mit, die an den verschiedensten Stellen aktiviert werden können. Wenn Sie als Power- User eine Übersicht aller Menulets erhalten möchten, folgen Sie diesem Pfad: System > Library > CoreServices > Menu Extras. Dort finden Sie die in macos installierten Menulets. Des Weiteren gibt es aber auch eine Reihe von Programmen, die ebenfalls Menulets installieren, wie zum Beispiel die Facebook-Anwendung für den Mac. Wenn Sie eine FritzBox Ihr Eigen nennen, können Sie in der Menüleiste ein FritzBox-Menulet anbringen, um Ihre FritzBox bequem im Blick zu haben. Vergessen Sie nicht, dass Sie die Reihenfolge und möglicherweise mit der alt-taste auch die Funktionen Ihrer Menulets Ihren Bedürfnissen entsprechend anpassen können. 51
37 Kapitel 2 Der erste Eindruck Fensterbedienung Sie haben es sicher schon bemerkt: Immer, wenn Sie ein Programm starten oder eine Funktion aufrufen, erscheint ein Fenster, in dem die dazugehörigen Aufgaben und Einstellungen vorgenommen werden können. Ein Fenster ist stets dazu da, um innerhalb eines Programms entsprechende Funktionen aufzurufen. Das Aussehen eines Fensters. Wie Sie anhand des Bildschirmfotos sehen, verfügt ein Fenster über eine ganze Reihe von Funktionen. Beginnen wir zunächst mit der Titelleiste. Die Titelleiste enthält wie der Name schon sagt in der Mitte den Namen des Fensters bzw. Dokuments. Und wenn Sie das Fenster an der Titelleiste anklicken, können Sie es bei gedrückter Maustaste beliebig verschieben. Scheint Ihnen das Fenster von der Größe her nicht passend, fahren Sie an einen beliebigen Rand des Fensters der Mauszeiger verwandelt sich daraufhin in einen schwarzen Doppelpfeil und Sie können die Größe anpassen.! Besonders elegant gelingt die Größenanpassung, wenn Sie eine Ecke des Fensters ansteuern. Denn dort können Sie Höhe und Breite gleichzeitig verändern. Anwender, die bereits mit früheren Versionen von macos gearbeitet haben, werden feststellen, dass nun die Größenänderung eines Fensters an jeder Kante und Ecke erfolgen kann. Hält man zudem die Shift-Taste gedrückt, wird das Fenster proportional vergrößert bzw. verkleinert. Soll ein Fenster geschlossen werden, können Sie zum Beispiel den roten Knopf in der linken oberen Ecke des Fensters anklicken. Sie können ein Fenster auch über den gelben Knopf (dieser befindet sich neben 52
38 2 dem Schließen-Knopf) minimieren, um es für kurze Zeit beiseitezulegen. Tippen Sie dazu einmal auf den Minimieren-Button und sogleich verschwindet das Fenster im Dock. Und zwar legt sich das Fenster auf der rechten Seite des Docks zwischen Trennlinie und Papierkorb ab. Ein erneutes Antklicken mit der Maus bringt das Fenster wieder aus dem Dock heraus nach oben und Sie können damit weiterarbeiten.! Wenn Sie die Funktion Schließen über die Tastatur ausführen möchten, verwenden Sie die bereits bekannte Tastenkombination cmd + W. Das Minimieren wird in sehr vielen Programmen über die Tastenkombination cmd + M ausgelöst. Neben dem roten und dem gelben Knopf finden Sie als dritten im Bunde noch einen grünen Button. Der grüne Button hat zwei Funktionen: das Fenster auf eine optimale Größe einzustellen und den Vollbildmodus zu aktivieren. Klicken Sie auf den Button, wird der Vollbildmodus aktiviert. Der Vollbildmodus ist eine absolut geniale Funktion, denn Sie können damit das Fenster mit einem Klick an die Größe Ihres Monitors anpassen. Und das Schöne ist, dass außer diesem einen Fenster alle anderen Informationen auf Ihrem Bildschirm verschwinden. Denn dieses Vollbildfenster verdrängt alle weiteren Informationen, die andere Programme Ihnen möglicherweise auf dem Monitor anzeigen möchten. Der Vollbildmodus ist somit eine sehr effiziente und nützliche Technik. Safari im Vollbildmodus. Wie aber verlässt man den Vollbildmodus wieder? Dazu gibt es zwei ganz einfache Möglichkeiten: Drücken Sie die esc-taste auf Ihrer Tastatur oder fahren Sie mit der Maus an das obere Ende des Bildschirms sogleich wird die Menüleiste eingeblendet und Sie können erneut den grünen Knopf links oben anklicken. 53
39 Kapitel 2 Der erste Eindruck Die zweite Funktion des grünen Knopfs ist das Optimieren der Fenstergröße. Wenn Sie den grünen Knopf mit gedrückter alt-taste anklicken, wird die Fenstergröße soweit verändert, damit Sie so wenig wie möglich im Fenster scrollen müssen. Klicken Sie danach erneut mit der alt-taste auf den grünen Button, springt das Fenster zurück zur vorherigen Größe. Das heißt: Sie wechseln zwischen Ihrer individuell eingestellten Größe und einer optimierten Fenstergröße hin und her. Alternativ zum Klicken mit der alt- Taste können Sie auch die Funktion Zoomen aus dem Menü Fenster verwenden. Es kann aber auch sein, dass obwohl das Fenster optimal eingestellt ist nicht alle Inhalte sichtbar sind. Ist dies der Fall, erhalten Sie waagrechte und senkrechte Rollbalken in Ihrem Fenster. Damit gibt Ihnen das Betriebssystem die visuelle Rückmeldung, dass derzeit nicht alle Elemente angezeigt werden können. Sie können nun mit der Maus die weiteren Inhalte des Fensters zum Vorschein bringen. Verwenden Sie zum Beispiel an einem tragbaren Apple-Computer das eingebaute Trackpad oder an einem stationären Mac Pro, imac oder Mac mini die Magic Mouse bzw. das Magic Trackpad, um weitere Elemente über die Rollbalken sichtbar zu machen.! Stellen Sie sich dabei vor, dass sich ein großes Blatt Papier hinter einem Rahmen befindet. Sie verschieben nun das Blatt Papier, um weitere Elemente zum Vorschein zu bringen. Das heißt, der Rahmen bleibt fix und nur der Hintergrund wird bewegt. Was will ich Ihnen damit sagen? Sind Sie am oberen Rand eines Fensters, müssen Sie das Blatt nach oben schieben, um Elemente, die unten sind, zu sehen. Sind Sie am unteren Ende des Blattes angekommen, müssen Sie das Blatt nach unten bewegen, damit weitere Elemente, erscheinen. Ebenso verhält es sich, wenn Sie Inhalte auf der rechten Seite sehen wollen. Dann müssen Sie nach rechts scrollen, um Elemente weiter rechts zu Gesicht zu bekommen. Ein Fenster kann auch nur einen Teil des Ordnerinhalts anzeigen. 54
40 2 Etwas gewöhnungsbedürftig ist, dass diese Roll- oder Scrollbalken immer nur bei Bedarf erscheinen. Wenn Sie an einem tragbaren Rechner das Trackpad nutzen, verwenden Sie zum Scrollen zwei Finger. Sobald Sie mit zwei Fingern auf das Fenster tippen, werden bei Bedarf diese Rollbalken eingeblendet. Ebenso verhält es sich, wenn Sie ein Magic Trackpad benutzen. Verwenden Sie hingegen die Magic Mouse, erscheinen die Rollbalken, sobald Sie beginnen, im Dokument zu scrollen. Sie werden dann dynamisch eingeblendet und verschwinden nach kurzer Zeit wieder.! Wer die Rollbalken ständig sehen und verwenden möchte, kann in den Systemeinstellungen bei Allgemein die Eigenschaft Rollbalken einblenden auf Immer umstellen. Rollbalken werden in jedem Fenster immer dargestellt. Die Bewegungsrichtung wurde bei macos der Verwendung von ipad und iphone angepasst (Systemeinstellung > Maus > Scrollrichtung: Natürlich). Auch dort führen Sie die Fingergesten so aus, wie Sie es jetzt bei Ihrem Apple-Betriebssystem tun. Anwender, die bereits mit früheren Versionen des Mac-Betriebssystems gearbeitet haben, müssen sich nun kurzfristig umstellen. 55
41 Kapitel 2 Der erste Eindruck Finder-Fenster Aber kommen wir noch einmal zurück zur Darstellung von Fenstern. Das Finder-Fenster entspricht in fast allen Eigenschaften einem Fenster, wie Sie es in anderen Programmen vorfinden. Öffnen Sie nun ein Finder-Fenster. Dazu klicken Sie auf das Finder-Symbol links im Dock. Daraufhin erscheint ein neues Fenster das Finder-Fenster. Ein Finder-Fenster mit all seinen Elementen. Selbstverständlich verfügt das Finder-Fenster auch über die Standardfunktionen zur Fensterbedienung, wie die Titelleiste oder die bonbonfarbenen Knöpfe links oben zum Schließen, Minimieren oder Optimieren bzw. den Vollbildmodus (als Tastenkombination cmd + ctrl + F). Darüber hinaus aber bietet das Finder-Fenster einige Spezialitäten. Zum Beispiel finden Sie an der linken Seite eines Finder-Fensters die Seitenleiste mit verschiedenen Gruppierungen wie Favoriten, Orte oder Tags. Die Funktionalität der Seitenleiste ist für die tägliche Arbeit sehr nützlich und wird an anderer Stelle noch im Detail besprochen. Des Weiteren sehen Sie unterhalb der Titelleiste, die hier den Namen Programme enthält, einige Icons. Das ist die Symbolleiste. In die Symbolleiste kann eine Reihe von weiteren nützlichen Funktionen eingebracht werden. Ebenso finden Sie in der Symbolleiste die Suchfunktion. Das ist nichts anderes als eine Spotlight-Suche, die in diesem Fall über Dateien, Ordner und deren Inhalte ausgeführt wird. Auch die Spotlight-Suchfunktion innerhalb des Finders wird ebenso wie die Symbolleiste und die Konfiguration der Seitenleiste noch im Detail betrachtet. 56
42 2 Am unteren Rand des Fensters finden Sie die Statusleiste (Menü Darstellung > Statusleiste einblenden). Die Statusleiste liefert einige grundsätzliche Daten über die dargestellten Informationen. An dieser Stelle können Sie erkennen, dass das Finder-Fenster namens Programme 55 Objekte enthält und insgesamt auf diesem Datenträger derzeit gut 71 Gigabyte verfügbar sind. Um die Statusleiste ein- bzw. auszublenden, verwenden Sie den Menüpunkt Darstellung. Die Programmliste selbst erscheint als Inhalt des Fensters. Fenster anderer Programme können ebenfalls verschiedenste Elemente aufweisen. Wir werden, sobald wir uns einige Programme genauer ansehen, auch deren Elemente und Funktionsweisen diskutieren. Ein Tipp soll an dieser Stelle nicht unerwähnt bleiben:! Wenn Sie ein Finder-Fenster geöffnet haben, finden Sie in der Seitenleiste den Eintrag Orte. Dort werden alle derzeit mit Ihrem Computer verbundenen Geräte aufgelistet. Viele Anwender haben es gern, dass die Geräte, mit denen der Rechner in Kontakt steht, nicht nur in der Seitenleiste, sondern auch direkt auf dem Schreibtisch angezeigt werden. Diese Einstellung ist nur wenige Klicks weit entfernt. Wechseln Sie hierzu in das Programm Finder und es erscheint der Eintrag Finder rechts neben dem Apfel-Menü. Wählen Sie diesen Menüpunkt aus und navigieren Sie zu den Einstellungen (oder verwenden Sie die Tastenkombination cmd +, (Komma). Nun sollten Sie im Reiter Allgemein die Häkchen bei Festplatten, Externe Festplatten, CDs, DVDs und ipods anbringen. Wenn Sie viel im Netzwerk arbeiten, könnte auch das Häkchen bei Verbundene Server nicht schaden. Über die Finder-Einstellungen erscheinen die Laufwerke direkt auf dem Schreibtisch. Damit haben Sie eine sehr nützliche Funktion aktiviert, die den Zugriff auf Datenträger deutlich beschleunigt, da Sie nun nicht stets ein Finder-Fenster öffnen müssen, um darauf zugreifen zu können, sondern die Datenträger direkt auf dem Schreibtisch vorfinden. 57
43 Kapitel 2 Der erste Eindruck Einschalten, Ausschalten oder Ruhezustand? Haben Sie lange genug an Ihrem Computer gearbeitet, könnte es sein, dass Sie eine Pause einlegen wollen.! Sofern Sie über einen tragbaren Mac verfügen, klappen Sie diesen einfach zu. Nur wenige Sekunden später wird damit der Ruhezustand ausgelöst. Beendet wird dieser, sobald Sie den Rechner wieder aufklappen. Wenige Sekunden später ist Ihr Computer wieder an der Stelle einsatzbereit, an der sie ihn zuletzt verlassen haben. Einen stationären Rechner bringen Sie während einer Arbeitspause am Besten in den Ruhezustand. Den Ruhezustand sowie die Funktion Ausschalten finden Sie im Apfel-Menü. Über das Apfel-Menü erreichen Sie die Funktionen Ruhezustand, Neustart und Ausschalten. Mit der Funktion Ruhezustand bringen Sie Ihren Rechner in einen energiesparenden Ruhemodus. Im Fall von tragbaren Rechnern kann der Computer, sofern er vorher voll aufgeladen war, über eine bis manchmal zwei Wochen in diesem Ruhezustand verharren. Ihr stationärer Rechner, wie beispielsweise ein imac, Mac Pro oder Mac mini, wird während des Ruhezustands eine sehr geringe Leistungsaufnahme aufweisen. Der Bildschirm wird wie der interne Datenträger und alle anderen Funktionen deaktiviert. Das Drücken einer beliebigen Taste weckt den Rechner aus dem Ruhezustand auf und macht ihn sofort wieder einsatzbereit. Der Vorteil des Ruhezustands ist also, dass Sie die Arbeit genau an der Stelle fortsetzen können, an der Sie den Rechner verlassen haben. Ich empfehle Ihnen also den Ruhezustand für kürzere Pausen. Bei Arbeitsende ist es sinnvoll, den Rechner auszuschalten. Im Fall eines tragbaren Computers haben Sie damit natürlich auch eine sehr effiziente Möglichkeit, Energie zu sparen. Ein ausgeschaltetes Notebook verbraucht kaum mehr Energie und kann sogar einige Wochen später wieder eingeschaltet und aktiviert 58
44 2 werden, ohne dass es vorher an die Steckdose muss. Ein ausgeschalteter stationärer Rechner nimmt quasi keine Leistung mehr aus dem Stromnetz auf. Wählen Sie also die Funktion Ausschalten über das Apfel- Menü. Sie erhalten sogleich einen Hinweis. Hinweis beim Ausschalten des Computers. Resume Neben einem Countdown sehen Sie noch die Möglichkeit, ein Häkchen bei Beim nächsten Anmelden alle Fenster wieder öffnen anzubringen. Was ist damit gemeint? Vielleicht haben Sie schon einmal ein ipad oder auch ein iphone genutzt. Bei einem ipad oder iphone verhält es sich so: Wenn Sie über den Standby- Schalter das Gerät in den Ruhezustand bringen und danach wieder aufwecken, wird es sich an der Stelle präsentieren, an der Sie zuletzt mit dem Gerät gearbeitet haben. Und genau die gleiche Funktion verbirgt sich hinter Beim nächsten Anmelden alle Fenster wieder öffnen. Das Mac-Betriebssystem versucht, alle geöffneten Programme und Dateien beim nächsten Einschalten des Rechners wieder für Sie zu öffnen. Das ist eine sehr komfortable Funktionalität, denn sie bringt Sie, ähnlich wie der Ruhezustand, wieder auf den letzten Stand der Dinge, bevor Sie den Rechner ausgeschaltet haben.! Leider unterstützen derzeit noch nicht alle Programme diese Funktionalität. Die meisten Apple-Programme sind in der Lage, sich nach einem Neustart wieder in dem Zustand zu präsentieren, den sie vor dem Ausschalten hatten. Leider müssen andere Softwareanbieter diese Funktionalität erst in ihre Applikationen integrieren. Trotzdem sollten Sie die Funktion in jedem Fall verwenden, sobald Sie Ihren Rechner ausschalten möchten. Sicher haben Sie auch die Funktion Neustart im Apfel-Menü schon gesehen. Ein Neustart ist ein sofortiges Durchstarten Ihres Computers. Wann kann ein Neustart notwendig oder sinnvoll sein? Nun, im Regelfall ist ein Neustart erforderlich, wenn sich an der Konfiguration Ihres Rechners nach einer Installation etwas geändert hat. Meistens haben diese Installationsprogramme als letzten Schritt den Neustart bereits integriert. Deshalb werden Sie auf die Funktion Neustart im Regelfall eher selten zugreifen müssen. 59
45 Kapitel 2 Der erste Eindruck Wenn Sie einen stationären Rechner verwenden, kann die automatische Zuschaltung des Ruhezustands eine durchaus sinnvolle Funktion sein. Dazu finden Sie in den Systemeinstellungen den Eintrag Energie sparen. Hier können Sie die Zeitdauer einstellen, ab wann sich sowohl der Monitor als auch Ihr kompletter Computer in den Ruhezustand begibt. Auch für tragbare Rechner ist diese Funktion verfügbar und kann getrennt für Batterie- oder Netzteilbetrieb konfiguriert werden. Energie sparen bringt den automatischen Ruhezustand. Dabei erkennen Sie zudem, dass der Ruhezustand nicht nur durch den Benutzer beendet werden kann, indem er eine Taste auf der Tastatur betätigt, sondern auch durch Netzwerkzugriffe (Ruhezustand bei WLAN-Netzwerkzugriff beenden). Auch an dieser Stelle möchte ich Ihnen zwei Tipps mit auf den Weg geben, wie Sie mit diesen Funktionen noch effizienter umgehen. 60 Tipp 1: Sicher haben Sie schon bemerkt, dass hinter den Begriffen Neustart bzw. Ausschalten im Apfel-Menü jeweils drei Pünktchen stehen. Diese drei Pünktchen finden Sie an diversen Stellen innerhalb von Menüpunkten der Menüleiste. Sie geben Ihnen die Information, dass nach Anklicken dieses Menüeintrags ein weiteres Fenster erscheinen wird, in dem Sie zusätzliche Eingaben machen können. Wenn Sie den Rechner ausschalten möchten, kann es aber sein, dass Sie dieses Zwischenfenster nicht zu Gesicht bekommen möchten, sondern Ihren Rechner schnell und ohne weiteren Dialog ausschalten wollen.
46 2 Das Apfel -Menü mit (links) und ohne (rechts) alt-taste. Sie sehen beim direkten Vergleich der beiden Bildschirmfotos, dass durch das Gedrückthalten der alt- Taste nun bei den Funktionen Neustart bzw. Ausschalten die drei Pünktchen verschwunden sind. Das heißt: Nun werden diese Funktionen ohne lästigen Dialog ausgeführt. Die Idee mit der alt-taste hat übrigens System bei Apple. An vielen Stellen erhält man eine alternative Funktionalität unter Einbeziehung der alt-taste. Probieren Sie es mal aus: Ähnlich verhält es sich zum Beispiel im Finder, wenn Sie das Ablage- Menü öffnen. Öffnen Sie das Menü also einmal mit und einmal ohne Verwendung der alt-taste, um zu sehen, wie eine Reihe von Befehlen so eine alternative Darstellung und damit Funktionsweise bekommt. Ähnlich verhält es sich an vielen weiteren Stellen. Das Dock, die Seitenleiste oder auch andere verwendete Software nutzt oftmals die alt-taste, um weitere Funktionen zugänglich zu machen. Ablage -Menü mit alt-taste (links) und ohne (rechts). 61
47 Kapitel 2 Der erste Eindruck Tipp 2: Wenn Sie die Funktionen Neustart, Ausschalten, Ruhezustand noch schneller aufrufen möchten, so empfiehlt sich der Einsatz von Shortcuts. Ausschalten, Neustart oder Ruhezustand? Verwenden Sie r (restart) für einen Neustart, s (sleep) für den Ruhezustand oder die Enter -Taste fürs Ausschalten. Mit esc wird der Dialog abgebrochen bzw. geschlossen. Funktion Tastenkombination Ausschalt-Dialog aufrufen ctrl + Auswurftaste bzw. ctrl + Ein/Aus-Taste Alle Programme beenden und dann neu starten cmd + ctrl + Auswurftaste bzw. cmd + ctrl + Ein/Aus-Taste Ruhezustand aufrufen cmd + alt + Auswurftaste bzw. kurz auf die Ein/Aus-Taste drücken Abmelden Abmelden ohne Rückfrage cmd + Shift + Q cmd + Shift + alt + Q Bildschirm sperren cmd + ctrl + Q Die cmd-, ctrl- und alt-taste genauso wie die Shift-Taste finden Sie links von der Leertaste, wohingegen sich die Auswurftaste bzw. Ein/Aus-Taste (bei den tragbaren Macs) ganz rechts oben auf bzw. neben Ihrer Tastatur befindet, oder ganz rechts in der Touch Bar zu finden ist. Diese Auswurftaste dient eigentlich dem Auswerfen von externen Datenträgern, kann aber mit allerlei weiteren Funktionen versehen werden.! Beachten Sie bitte, dass durch zu langes Gedrückhalten (ca. fünf Sekunden) der Ein/Aus-Taste der Rechner sofort ausgeschaltet wird. Dabei gehen alle nicht gesicherten Dokumente verloren. Diese Zwangsmaßnahme verwendet man nur, wenn der Rechner eingefroren ist und nicht mehr reagiert. 62
Anton Ochsenkühn. OS X Mountain Lion. Das Standardwerk zu Apples Betriebssytem >- 4X. mac BUCH VERLAG
 Anton Ochsenkühn OS X Mountain Lion Das Standardwerk zu Apples Betriebssytem > 4X mac BUCH VERLAG Inhaltsverzeichnis Voraussetzungen für Mountain Lion 16 Neuinstallation des Betriebssystems Update auf
Anton Ochsenkühn OS X Mountain Lion Das Standardwerk zu Apples Betriebssytem > 4X mac BUCH VERLAG Inhaltsverzeichnis Voraussetzungen für Mountain Lion 16 Neuinstallation des Betriebssystems Update auf
Johann Szierbeck. amac BUCH VERLAG. macos Sierra. Tastenkürzel. Finder, Safari, Mail, Fotos, itunes, Siri, etc. effektiver bedienen.
 Johann Szierbeck amac BUCH VERLAG macos Sierra Tastenkürzel Finder, Safari, Mail, Fotos, itunes, Siri, etc. effektiver bedienen amac-buch Verlag Johann Szierbeck macos Sierra Tastenkürzel Finder, Safari,
Johann Szierbeck amac BUCH VERLAG macos Sierra Tastenkürzel Finder, Safari, Mail, Fotos, itunes, Siri, etc. effektiver bedienen amac-buch Verlag Johann Szierbeck macos Sierra Tastenkürzel Finder, Safari,
Vorwort Ihre Anleitung für El Capitan 13. Kapitel 1 Die neuen Funktionen von El Capitan im Überblick 15
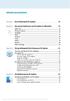 D3kjd3Di38lk323nnm Inhaltsverzeichnis Vorwort Ihre Anleitung für El Capitan 13 Kapitel 1 Die neuen Funktionen von El Capitan im Überblick 15 Split View... 16 Mission Control... 16 Spotlight... 17 Mail...
D3kjd3Di38lk323nnm Inhaltsverzeichnis Vorwort Ihre Anleitung für El Capitan 13 Kapitel 1 Die neuen Funktionen von El Capitan im Überblick 15 Split View... 16 Mission Control... 16 Spotlight... 17 Mail...
Anton Ochsenkühn. amac. macos BUCH VERLAG. Sierra. Das Standardwerk zu Apples Betriebssystem. amac-buch Verlag
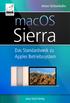 Anton Ochsenkühn amac BUCH VERLAG macos Sierra Das Standardwerk zu Apples Betriebssystem amac-buch Verlag Anton Ochsenkühn macos Sierra Das Standardwerk zu Apples Betriebssystem Anton Ochsenkühn macos
Anton Ochsenkühn amac BUCH VERLAG macos Sierra Das Standardwerk zu Apples Betriebssystem amac-buch Verlag Anton Ochsenkühn macos Sierra Das Standardwerk zu Apples Betriebssystem Anton Ochsenkühn macos
Anton Ochsenkühn. macos High Sierra. Das Standardwerk zu Apples Betriebssystem
 Anton Ochsenkühn macos High Sierra Das Standardwerk zu Apples Betriebssystem Anton Ochsenkühn macos High Sierra Das Standardwerk zu Apples Betriebssystem Copyright 2017 by amac-buch Verlag ISBN 978-3-95431-057-9
Anton Ochsenkühn macos High Sierra Das Standardwerk zu Apples Betriebssystem Anton Ochsenkühn macos High Sierra Das Standardwerk zu Apples Betriebssystem Copyright 2017 by amac-buch Verlag ISBN 978-3-95431-057-9
Thunderbolt 3 (USB-C) Laden Sie das MacBook Pro auf und schließen Sie externe Speichergeräte oder einen externen Bildschirm an.
 Willkommen bei Ihrem MacBook Pro Los geht s! Das MacBook Pro schaltet sich automatisch ein, wenn Sie es aufklappen. Der Systemassistent führt Sie durch einige einfach Schritte, um Ihren Mac zu installieren
Willkommen bei Ihrem MacBook Pro Los geht s! Das MacBook Pro schaltet sich automatisch ein, wenn Sie es aufklappen. Der Systemassistent führt Sie durch einige einfach Schritte, um Ihren Mac zu installieren
D3kjd3Di38lk323nnm. Index. Michael Krimmer, Mein Mac-Handbuch kompakt, SmartBooks, ISBN
 D3kjd3Di38lk323nnm Index Michael Krimmer, Mein Mac-Handbuch kompakt, SmartBooks, ISBN 978-3-86490-491-2 Index A AirDrop... 285 aktivieren... 287 Datenaustausch... 286 ios... 290 Voraussetzungen... 286
D3kjd3Di38lk323nnm Index Michael Krimmer, Mein Mac-Handbuch kompakt, SmartBooks, ISBN 978-3-86490-491-2 Index A AirDrop... 285 aktivieren... 287 Datenaustausch... 286 ios... 290 Voraussetzungen... 286
Willkommen bei Yosemite 13. Kapitel 1 Die neuen Funktionen von Yosemite im Überblick 15
 Inhaltsverzeichnis Willkommen bei Yosemite 13 Kapitel 1 Die neuen Funktionen von Yosemite im Überblick 15 Mitteilungszentrale 16 Safari 17 Mail. 18 Nachrichten 19 icloud Drive 19 AirDrop 20 Spotlight 21
Inhaltsverzeichnis Willkommen bei Yosemite 13 Kapitel 1 Die neuen Funktionen von Yosemite im Überblick 15 Mitteilungszentrale 16 Safari 17 Mail. 18 Nachrichten 19 icloud Drive 19 AirDrop 20 Spotlight 21
Vorwort Aus OS X wird macos. Folge 1: macos Sierra 13. Kapitel 1 Das sind die neuen Funktionen von macos Sierra 15
 Inhaltsverzeichnis Vorwort Aus OS X wird macos. Folge 1: macos Sierra 13 Kapitel 1 Das sind die neuen Funktionen von macos Sierra 15 Siri: Jetzt auch am Mac... 16 Schnellfilter in Mail... 16 Allgemeine
Inhaltsverzeichnis Vorwort Aus OS X wird macos. Folge 1: macos Sierra 13 Kapitel 1 Das sind die neuen Funktionen von macos Sierra 15 Siri: Jetzt auch am Mac... 16 Schnellfilter in Mail... 16 Allgemeine
Kapitel 1 Das ist neu in macos High Sierra 15. Kapitel 2 Die grundlegende Einrichtung von High Sierra 23. Kapitel 3 Die Bedienung von High Sierra 41
 Übersicht Kapitel 1 Das ist neu in macos High Sierra 15 Kapitel 2 Die grundlegende Einrichtung von High Sierra 23 Kapitel 3 Die Bedienung von High Sierra 41 Kapitel 4 Der Umgang mit Programmen 95 Kapitel
Übersicht Kapitel 1 Das ist neu in macos High Sierra 15 Kapitel 2 Die grundlegende Einrichtung von High Sierra 23 Kapitel 3 Die Bedienung von High Sierra 41 Kapitel 4 Der Umgang mit Programmen 95 Kapitel
Gestatten: Ihr MacBook Pro
 Kurzübersicht Gestatten: Ihr MacBook Pro Los geht s! Drücken Sie den Ein-/Ausschalter, um Ihren Mac einzuschalten. Der Systemassistent führt Sie durch einige einfache Schritte, um Ihren Mac zu installieren
Kurzübersicht Gestatten: Ihr MacBook Pro Los geht s! Drücken Sie den Ein-/Ausschalter, um Ihren Mac einzuschalten. Der Systemassistent führt Sie durch einige einfache Schritte, um Ihren Mac zu installieren
D3kjd3Di38lk323nnm. Index. Michael Krimmer, Mein Mac-Handbuch kompakt, SmartBooks, ISBN
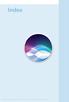 D3kjd3Di38lk323nnm Index Michael Krimmer, Mein Mac-Handbuch kompakt, SmartBooks, ISBN 978-3-86490-398-4 Index A AirDrop... 295 aktivieren... 297 Datenaustausch... 296 ios... 299 Voraussetzungen... 296
D3kjd3Di38lk323nnm Index Michael Krimmer, Mein Mac-Handbuch kompakt, SmartBooks, ISBN 978-3-86490-398-4 Index A AirDrop... 295 aktivieren... 297 Datenaustausch... 296 ios... 299 Voraussetzungen... 296
20 Die Installation von Mac OS X
 Die Installation von Mac OS X 20 Die Installation von Mac OS X 20.3 Neuinstallation 20.3.1 Hardwarekompatibilität 20.3.2 Upgrade-Optionen 20.3.3 Dateisystem Abbildung 20.1: Verzeichnisstruktur von Mac
Die Installation von Mac OS X 20 Die Installation von Mac OS X 20.3 Neuinstallation 20.3.1 Hardwarekompatibilität 20.3.2 Upgrade-Optionen 20.3.3 Dateisystem Abbildung 20.1: Verzeichnisstruktur von Mac
Kapitel 1 Das ist neu in macos High Sierra 15. Kapitel 2 Die grundlegende Einrichtung von High Sierra 23. Kapitel 3 Die Bedienung von High Sierra 41
 D3kjd3Di38lk323nnm Übersicht Kapitel 1 Das ist neu in macos High Sierra 15 Kapitel 2 Die grundlegende Einrichtung von High Sierra 23 Kapitel 3 Die Bedienung von High Sierra 41 Kapitel 4 Der Umgang mit
D3kjd3Di38lk323nnm Übersicht Kapitel 1 Das ist neu in macos High Sierra 15 Kapitel 2 Die grundlegende Einrichtung von High Sierra 23 Kapitel 3 Die Bedienung von High Sierra 41 Kapitel 4 Der Umgang mit
Inhalt. 1 Sierra sagt herzlich willkommen. 2 Hardware und Netzwerk einrichten. Nützliche Tipps Vorwort... 13
 Nützliche Tipps... 12 Vorwort... 13 1 Sierra sagt herzlich willkommen Sierra Apples neuer Streich... 15 Ihr Arbeitsplatz stellt sich vor... 17 Tastatur und Funktionstasten... 19 Die allgegenwärtige Autokorrektur...
Nützliche Tipps... 12 Vorwort... 13 1 Sierra sagt herzlich willkommen Sierra Apples neuer Streich... 15 Ihr Arbeitsplatz stellt sich vor... 17 Tastatur und Funktionstasten... 19 Die allgegenwärtige Autokorrektur...
1 Welcher Mac darf es denn sein? Den Mac in Betrieb nehmen 25
 Inhalt Vorwort 13 1 Welcher Mac darf es denn sein? 15 Das MacBook Air für den ganz mobilen Nutzer 16 Das MacBook Pro-mobil mit mehr Komfort 18 Der Mac mini 19 imac-der Mac 20 Der Mac Pro - Leistung in
Inhalt Vorwort 13 1 Welcher Mac darf es denn sein? 15 Das MacBook Air für den ganz mobilen Nutzer 16 Das MacBook Pro-mobil mit mehr Komfort 18 Der Mac mini 19 imac-der Mac 20 Der Mac Pro - Leistung in
Willkommen bei Ihrem imac.
 Kurzübersicht Willkommen bei Ihrem imac. Los geht s! Drücken Sie den Ein-/Ausschalter, um Ihren Mac einzuschalten. Der Systemassistent führt Sie durch einige einfache Schritte, um Ihren Mac zu installieren
Kurzübersicht Willkommen bei Ihrem imac. Los geht s! Drücken Sie den Ein-/Ausschalter, um Ihren Mac einzuschalten. Der Systemassistent führt Sie durch einige einfache Schritte, um Ihren Mac zu installieren
Willkommen bei Ihrem MacBook Air.
 Kurzübersicht Willkommen bei Ihrem MacBook Air. Los geht s! Drücken Sie den Ein-/Ausschalter, um Ihren Mac einzuschalten. Der Systemassistent führt Sie durch einige einfache Schritte, um Ihren Mac zu installieren
Kurzübersicht Willkommen bei Ihrem MacBook Air. Los geht s! Drücken Sie den Ein-/Ausschalter, um Ihren Mac einzuschalten. Der Systemassistent führt Sie durch einige einfache Schritte, um Ihren Mac zu installieren
Kapitel 1 Die neuen Funktionen von Yosemite im Überblick 15. Kapitel 2 Die grundlegende Einrichtung von OS X Yosemite 23
 Inhaltsverzeichnis Willkommen bei Yosemite...13 Kapitel 1 Die neuen Funktionen von Yosemite im Überblick 15 Mitteilungszentrale...16 Safari...17 Mail...18 Nachrichten...19 icloud Drive...19 AirDrop...20
Inhaltsverzeichnis Willkommen bei Yosemite...13 Kapitel 1 Die neuen Funktionen von Yosemite im Überblick 15 Mitteilungszentrale...16 Safari...17 Mail...18 Nachrichten...19 icloud Drive...19 AirDrop...20
MacOS Sierra Das Arbeitsheft zum Lehrbuch
 MacOS Sierra Das Arbeitsheft zum Lehrbuch https://pixabay.com/ Mein Mac- Handbuch Kompakt Alles, was man zu macos 10.12 Sierra wissen muss Impressum Ausgabe 1. Auflage Januar 2017 Herausgeber Migros-Genossenschafts-Bund
MacOS Sierra Das Arbeitsheft zum Lehrbuch https://pixabay.com/ Mein Mac- Handbuch Kompakt Alles, was man zu macos 10.12 Sierra wissen muss Impressum Ausgabe 1. Auflage Januar 2017 Herausgeber Migros-Genossenschafts-Bund
Bedienungsanleitung für MEEM-Kabel-Desktop-App Mac
 Bedienungsanleitung für MEEM-Kabel-Desktop-App Mac Installation und Bedienungsanleitung - v0.9 Bevor Sie diese Anleitung lesen, sollten Sie bitte die Bedienungsanleitung für MEEM-Kabel und Handy-App für
Bedienungsanleitung für MEEM-Kabel-Desktop-App Mac Installation und Bedienungsanleitung - v0.9 Bevor Sie diese Anleitung lesen, sollten Sie bitte die Bedienungsanleitung für MEEM-Kabel und Handy-App für
Inhaltsverzeichnis. Kapitel 1: Grundlagen. Kapitel 2: Finder. Kapitel 3: Apps und Widgets
 Kapitel 1: Grundlagen Das erste Mal...10 Ausschalten und wieder einschalten...11 Ihr neuer Arbeitsplatz: Menü, Schreibtisch und Dock...12 Die Standardprogramme im Dock...15 Die Tastatur...17 Die Maus,
Kapitel 1: Grundlagen Das erste Mal...10 Ausschalten und wieder einschalten...11 Ihr neuer Arbeitsplatz: Menü, Schreibtisch und Dock...12 Die Standardprogramme im Dock...15 Die Tastatur...17 Die Maus,
WINDOWS 10. Modul 1 - Grundlagen
 WINDOWS 10 Modul 1 - Grundlagen Dateiablage... 2 Desktop... 2 Start Menu... 4 Windows Explorer... 4 Taskleiste... 6 Praktische Programme... 7 Internet Zugang... 8 System schützen... 10 Apps & Features...
WINDOWS 10 Modul 1 - Grundlagen Dateiablage... 2 Desktop... 2 Start Menu... 4 Windows Explorer... 4 Taskleiste... 6 Praktische Programme... 7 Internet Zugang... 8 System schützen... 10 Apps & Features...
Kurzanleitung für den MyDrive Client
 Kurzanleitung für den MyDrive Client Hinweis: Prüfen bei Problemen zuerst, ob eine neuere Version vorhanden ist und installieren Sie diese. Version 1.1 - Kopieren von einzelnen Files innerhalb von MyDrive
Kurzanleitung für den MyDrive Client Hinweis: Prüfen bei Problemen zuerst, ob eine neuere Version vorhanden ist und installieren Sie diese. Version 1.1 - Kopieren von einzelnen Files innerhalb von MyDrive
Johann Szierbeck. amac BUCH VERLAG. macos Mojave. Tastenkürzel. Finder, Safari, Mail, Fotos, itunes, Siri, etc. effektiver bedienen.
 Johann Szierbeck amac BUCH VERLAG macos Mojave Tastenkürzel Finder, Safari, Mail, Fotos, itunes, Siri, etc. effektiver bedienen amac-buch Verlag Johann Szierbeck macos Mojave Tastenkürzel Finder, Safari,
Johann Szierbeck amac BUCH VERLAG macos Mojave Tastenkürzel Finder, Safari, Mail, Fotos, itunes, Siri, etc. effektiver bedienen amac-buch Verlag Johann Szierbeck macos Mojave Tastenkürzel Finder, Safari,
Herzlich Willkommen macos Sierra - die Installation Arbeitsumgebung - den Rechner kennenlernen und einrichten...41
 Herzlich Willkommen...11 macos Sierra - die Installation... 15 Arbeitsumgebung - den Rechner kennenlernen und einrichten...41 Den Arbeitsalltag erleichtern...113 Datensicherheit: Backup, Verschlüsselung
Herzlich Willkommen...11 macos Sierra - die Installation... 15 Arbeitsumgebung - den Rechner kennenlernen und einrichten...41 Den Arbeitsalltag erleichtern...113 Datensicherheit: Backup, Verschlüsselung
Index. Ausschalten... 85 Auto Save... 314
 Index Index A AirDrop... 259 aktivieren... 261 Datenaustausch... 260 ios... 263 Voraussetzungen... 260 AirPlay... 259, 264 Desktop spiegeln... 265 Medien streamen... 266 Aktive Ecken... 298 Aktivitätsanzeige...
Index Index A AirDrop... 259 aktivieren... 261 Datenaustausch... 260 ios... 263 Voraussetzungen... 260 AirPlay... 259, 264 Desktop spiegeln... 265 Medien streamen... 266 Aktive Ecken... 298 Aktivitätsanzeige...
Die Bedienung von Yosemite
 Die Bedienung von Yosemite Kapitel 3 In diesem Kapitel zeigen wir Ihnen, wie Yosemite aussieht und wie Sie mit Schreibtisch, Dock und Finder produktiv arbeiten können. Außerdem lernen Sie die Menüleiste
Die Bedienung von Yosemite Kapitel 3 In diesem Kapitel zeigen wir Ihnen, wie Yosemite aussieht und wie Sie mit Schreibtisch, Dock und Finder produktiv arbeiten können. Außerdem lernen Sie die Menüleiste
Johann Szierbeck. amac. BUCH VERLAG OS X El Capitan. Tastenkürzel. Finder, Safari, Mail, Fotos, itunes etc. effektiver bedienen.
 Johann Szierbeck amac BUCH VERLAG OS X El Capitan Tastenkürzel Finder, Safari, Mail, Fotos, itunes etc. effektiver bedienen amac-buch Verlag Johann Szierbeck OS X El Capitan Tastenkürzel Finder, Safari,
Johann Szierbeck amac BUCH VERLAG OS X El Capitan Tastenkürzel Finder, Safari, Mail, Fotos, itunes etc. effektiver bedienen amac-buch Verlag Johann Szierbeck OS X El Capitan Tastenkürzel Finder, Safari,
Schnellübersichten. ECDL Modul Computer-Grundlagen
 Schnellübersichten ECDL Modul Computer-Grundlagen 3 Windows 10 kennenlernen 2 4 Desktop und Apps 3 5 Fenster bedienen 4 6 Explorer kennenlernen 5 7 Dateien und Ordner verwalten 6 8 Elemente und Informationen
Schnellübersichten ECDL Modul Computer-Grundlagen 3 Windows 10 kennenlernen 2 4 Desktop und Apps 3 5 Fenster bedienen 4 6 Explorer kennenlernen 5 7 Dateien und Ordner verwalten 6 8 Elemente und Informationen
Anton Ochsenkühn OS X. amac BUCH VE R LAG. Mountain Lion. Alle News auf einen Blick, kompakt und kompetent. amac-buch Verlag. inkl.
 Anton Ochsenkühn amac BUCH VE R LAG OS X Mountain Lion Alle News auf einen Blick, kompakt und kompetent. amac-buch Verlag inkl. icloud Inhalt Kapitel 1 Installation 10 Voraussetzungen für Mountain Lion
Anton Ochsenkühn amac BUCH VE R LAG OS X Mountain Lion Alle News auf einen Blick, kompakt und kompetent. amac-buch Verlag inkl. icloud Inhalt Kapitel 1 Installation 10 Voraussetzungen für Mountain Lion
Anton Ochsenkühn OS X. amac BUCH VE R LAG. Mountain Lion. Alle News auf einen Blick, kompakt und kompetent. amac-buch Verlag. inkl.
 Anton Ochsenkühn amac BUCH VE R LAG OS X Mountain Lion Alle News auf einen Blick, kompakt und kompetent. amac-buch Verlag inkl. icloud Anton Ochsenkühn OS X Mountain Lion Alle News auf einen Blick kompakt
Anton Ochsenkühn amac BUCH VE R LAG OS X Mountain Lion Alle News auf einen Blick, kompakt und kompetent. amac-buch Verlag inkl. icloud Anton Ochsenkühn OS X Mountain Lion Alle News auf einen Blick kompakt
Computer Schulung Explorer
 Computer Schulung Explorer Anfänger Fortgeschrittene Windows Explorer Erlaubt Zugriff auf alle Daten auf dem Rechner und auf externen Speichern Kann Dateien suchen (Name und Inhalt) Kann Dateien ordnen,
Computer Schulung Explorer Anfänger Fortgeschrittene Windows Explorer Erlaubt Zugriff auf alle Daten auf dem Rechner und auf externen Speichern Kann Dateien suchen (Name und Inhalt) Kann Dateien ordnen,
Das Standardwerk zu Apples Betriebssystem
 Anton Ochsenkühn amac BUCH VERLAG OS X El Capitan Das Standardwerk zu Apples Betriebssystem amac-buch Verlag Anton Ochsenkühn OS X El Capitan Das Standardwerk zu Apples Betriebssystem 10 Jahre amac-buch
Anton Ochsenkühn amac BUCH VERLAG OS X El Capitan Das Standardwerk zu Apples Betriebssystem amac-buch Verlag Anton Ochsenkühn OS X El Capitan Das Standardwerk zu Apples Betriebssystem 10 Jahre amac-buch
PC Einsteiger Inhalt
 PC Einsteiger 2016 Inhalt Vorwort... I So benutzen Sie dieses Buch... II Inhalt... V Erste Schritte... 1 Übungsbeispiel PC einschalten und sich anmelden...1 Das Hochfahren...1 Anmelden am PC...2 Das Betriebssystem
PC Einsteiger 2016 Inhalt Vorwort... I So benutzen Sie dieses Buch... II Inhalt... V Erste Schritte... 1 Übungsbeispiel PC einschalten und sich anmelden...1 Das Hochfahren...1 Anmelden am PC...2 Das Betriebssystem
Drücken Sie den Einschaltknopf an Ihrem PC, Laptop oder Tablet und warten Sie, bis der Computer gestartet ist.
 1. Windows 10 Update-Infos Windows starten Drücken Sie den Einschaltknopf an Ihrem PC, Laptop oder Tablet und warten Sie, bis der Computer gestartet ist. Beim allerersten Start werden Sie bei der Einrichtung
1. Windows 10 Update-Infos Windows starten Drücken Sie den Einschaltknopf an Ihrem PC, Laptop oder Tablet und warten Sie, bis der Computer gestartet ist. Beim allerersten Start werden Sie bei der Einrichtung
Mac OS X MOUNTAIN LION. Kostenloser Download unseres Grafik Design-Magazins ULTIMATE GUIDE TECHNOLOGY DER ULTIMATIVE GUIDE FÜR
 Mac DER ULTIMATIVE ULTIMATE GUIDE TECHNOLOGY GUIDE FÜR Der unabhängige Guide für alle Apple-Produkte OS X MOUNTAIN LION Kostenloser Download unseres Grafik Design-Magazins www.digitale-fotografi e-magazin.de
Mac DER ULTIMATIVE ULTIMATE GUIDE TECHNOLOGY GUIDE FÜR Der unabhängige Guide für alle Apple-Produkte OS X MOUNTAIN LION Kostenloser Download unseres Grafik Design-Magazins www.digitale-fotografi e-magazin.de
Fenster ins Dock verschieben. Fenster vergrössern
 Anleitung MacOSX http://www.apple.com/chde/support/panther/ Finder Zwei Elemente auf dem Bildschirm sind ganz neu: Der Aufbau des Fensters und das Dock Das Finderfenster wird beim Start geöffnet. Ein neues
Anleitung MacOSX http://www.apple.com/chde/support/panther/ Finder Zwei Elemente auf dem Bildschirm sind ganz neu: Der Aufbau des Fensters und das Dock Das Finderfenster wird beim Start geöffnet. Ein neues
Bei diesem Symbol ist ein schriftlicher Arbeitsauftrag verlangt.
 Inhalt Computer-Grundlagen 1. Computer und mobile Endgeräte... 2 2. Desktop... 6 3. Dateiverwaltung und Fenster... 9 4. Druckverwaltung... 16 5. Software... 19 6. Dateien und Ordner... 23 7. Arbeiten mit
Inhalt Computer-Grundlagen 1. Computer und mobile Endgeräte... 2 2. Desktop... 6 3. Dateiverwaltung und Fenster... 9 4. Druckverwaltung... 16 5. Software... 19 6. Dateien und Ordner... 23 7. Arbeiten mit
Stichwortverzeichnis
 Inhalt 1 Schnell-Start: Einrichten und loslegen nehmen Sie Ihren Mac in Betrieb... 9 MacBook, imac, Mac mini, Mac Pro? Das ist der richtige Mac für Sie!... 10 Los geht s: MacBook, imac oder Mac mini richtig
Inhalt 1 Schnell-Start: Einrichten und loslegen nehmen Sie Ihren Mac in Betrieb... 9 MacBook, imac, Mac mini, Mac Pro? Das ist der richtige Mac für Sie!... 10 Los geht s: MacBook, imac oder Mac mini richtig
PC Einsteiger Inhalt
 PC Einsteiger 2014 Inhalt Vorwort... I So benutzen Sie dieses Buch... II Inhalt... V Erste Schritte... 1 Übungsbeispiel PC einschalten und sich anmelden...1 Das Hochfahren...1 Anmelden am Betriebssystem...2
PC Einsteiger 2014 Inhalt Vorwort... I So benutzen Sie dieses Buch... II Inhalt... V Erste Schritte... 1 Übungsbeispiel PC einschalten und sich anmelden...1 Das Hochfahren...1 Anmelden am Betriebssystem...2
4. Mit Fenstern arbeiten
 4. Mit Fenstern arbeiten In dieser Lektion lernen Sie... wie Sie Fenster wieder schließen das Aussehen der Fenster steuern mit mehreren Fenstern gleichzeitig arbeiten Elemente von Dialogfenstern Was Sie
4. Mit Fenstern arbeiten In dieser Lektion lernen Sie... wie Sie Fenster wieder schließen das Aussehen der Fenster steuern mit mehreren Fenstern gleichzeitig arbeiten Elemente von Dialogfenstern Was Sie
1.1 Basiswissen Fensterbedienung
 1. Windows mit Gesten steuern 1.1 Basiswissen Fensterbedienung Elemente eines Fensters Fenster besitzen bestimmte Fensterelemente unabhängig davon, welcher Inhalt in den jeweiligen Fenstern angezeigt wird.
1. Windows mit Gesten steuern 1.1 Basiswissen Fensterbedienung Elemente eines Fensters Fenster besitzen bestimmte Fensterelemente unabhängig davon, welcher Inhalt in den jeweiligen Fenstern angezeigt wird.
Vorwort. Anton Ochsenkühn
 v Vorwort OS X El Capitan oder auch OS X 10.11 genannt ist die aktuellste Version von Apples Betriebssystem für Mac-Computer. Mit jeder neuen Version schafft Apple es immer wieder, neue und pfiffige Funktionen
v Vorwort OS X El Capitan oder auch OS X 10.11 genannt ist die aktuellste Version von Apples Betriebssystem für Mac-Computer. Mit jeder neuen Version schafft Apple es immer wieder, neue und pfiffige Funktionen
Kurzanleitung für den MyDrive Client
 Kurzanleitung für den MyDrive Client Hinweis: Prüfen Sie bei Problemen zuerst, ob eine neuere Version vorhanden ist und installieren Sie diese. Version 1.3 für MAC und Linux (29.06.2017) - Hochladen mit
Kurzanleitung für den MyDrive Client Hinweis: Prüfen Sie bei Problemen zuerst, ob eine neuere Version vorhanden ist und installieren Sie diese. Version 1.3 für MAC und Linux (29.06.2017) - Hochladen mit
Anton Ochsenkühn. macos High Sierra. Das Standardwerk zu Apples Betriebssystem
 Anton Ochsenkühn macos High Sierra Das Standardwerk zu Apples Betriebssystem Anton Ochsenkühn macos High Sierra Das Standardwerk zu Apples Betriebssystem Copyright 2017 by amac-buch Verlag ISBN 978-3-95431-353-2
Anton Ochsenkühn macos High Sierra Das Standardwerk zu Apples Betriebssystem Anton Ochsenkühn macos High Sierra Das Standardwerk zu Apples Betriebssystem Copyright 2017 by amac-buch Verlag ISBN 978-3-95431-353-2
Nützliche Tipps 12 Vorwort 13
 Inhalt Nützliche Tipps 12 Vorwort 13 1 El Capitan sagt herzlich willkommen El Capitan - Apples neuer Streich 15 Ihr Arbeitsplatz stellt sich vor 17 Tastatur und Funktionstasten 19 Die allgegenwärtige Autokorrektur
Inhalt Nützliche Tipps 12 Vorwort 13 1 El Capitan sagt herzlich willkommen El Capitan - Apples neuer Streich 15 Ihr Arbeitsplatz stellt sich vor 17 Tastatur und Funktionstasten 19 Die allgegenwärtige Autokorrektur
Inhalt. 1 Yosemite sagt herzlich willkommen. 2 Hardware und Netzwerk einrichten. Nützliche Tipps Vorwort... 13
 Nützliche Tipps... 12 Vorwort... 13 1 Yosemite sagt herzlich willkommen Yosemite die wichtigsten Neuerungen... 15 Ihr Arbeitsplatz stellt sich vor... 17 Tastatur und Funktionstasten... 18 Die allgegenwärtige
Nützliche Tipps... 12 Vorwort... 13 1 Yosemite sagt herzlich willkommen Yosemite die wichtigsten Neuerungen... 15 Ihr Arbeitsplatz stellt sich vor... 17 Tastatur und Funktionstasten... 18 Die allgegenwärtige
DIE TASKLEISTE VON WINDOWS 10
 DIE TASKLEISTE VON WINDOWS 10 Links in der Taskleiste ist der Startbutton, das Suchfeld und die Taskansicht. Danach kommen die Programmsymbole der angehefteten und der geöffneten Programme. Rechts in der
DIE TASKLEISTE VON WINDOWS 10 Links in der Taskleiste ist der Startbutton, das Suchfeld und die Taskansicht. Danach kommen die Programmsymbole der angehefteten und der geöffneten Programme. Rechts in der
Computer-Grundlagen. Inhalt
 Computer-Grundlagen Inhalt Vorwort... I So benutzen Sie dieses Buch... II Inhalt... V Erste Schritte... 1 Übungsbeispiel PC einschalten und sich anmelden...1 Das Hochfahren...1 Anmelden am Betriebssystem...2
Computer-Grundlagen Inhalt Vorwort... I So benutzen Sie dieses Buch... II Inhalt... V Erste Schritte... 1 Übungsbeispiel PC einschalten und sich anmelden...1 Das Hochfahren...1 Anmelden am Betriebssystem...2
Papierkorb Beschreibe kurz und prägnant den Unterschied zwischen Papierkorb entleeren und Papierkorb sicher entleeren.
 Papierkorb Beschreibe kurz und prägnant den Unterschied zwischen Papierkorb entleeren und Papierkorb sicher entleeren. Bei "Papierkorb entleeren" werden die Dateinamen und der zugehörige Verweis auf den
Papierkorb Beschreibe kurz und prägnant den Unterschied zwischen Papierkorb entleeren und Papierkorb sicher entleeren. Bei "Papierkorb entleeren" werden die Dateinamen und der zugehörige Verweis auf den
2.1 Wozu dient das Betriebssystem
 PC EINSTEIGER Das Betriebssystem 2 Themen in diesem Kapitel: Das Betriebssystem Die Windows-Oberfläche Elemente eines Fensters 2.1 Wozu dient das Betriebssystem Das Betriebssystem (engl.: operating system,
PC EINSTEIGER Das Betriebssystem 2 Themen in diesem Kapitel: Das Betriebssystem Die Windows-Oberfläche Elemente eines Fensters 2.1 Wozu dient das Betriebssystem Das Betriebssystem (engl.: operating system,
Computer-Grundlagen. Inhalt
 Computer-Grundlagen Inhalt Vorwort... I So benutzen Sie dieses Buch... II Inhalt... V Erste Schritte... 1 Übungsbeispiel PC einschalten und sich anmelden...1 Das Hochfahren...1 Anmelden am Betriebssystem...2
Computer-Grundlagen Inhalt Vorwort... I So benutzen Sie dieses Buch... II Inhalt... V Erste Schritte... 1 Übungsbeispiel PC einschalten und sich anmelden...1 Das Hochfahren...1 Anmelden am Betriebssystem...2
Index. CD-Laufwerk... 312 CDs brennen... 75 Continuity... 261 Conversations... 138
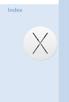 Index Index A Administrator... 284 AirDrop... 238 aktivieren... 239 ios... 241 neue Funktionen... 20 Voraussetzungen... 238 AirPlay... 242 AirPlay-Monitor... 243 Medien streamen... 244 Aktive Ecken...
Index Index A Administrator... 284 AirDrop... 238 aktivieren... 239 ios... 241 neue Funktionen... 20 Voraussetzungen... 238 AirPlay... 242 AirPlay-Monitor... 243 Medien streamen... 244 Aktive Ecken...
Software. Die Erste. C o m p u t e r G r u n d w i s s e n Te i l I I. S o f t w a r e. H a r d w a r e. C D / D V D B r e n n e n.
 C o m p u t e r G r u n d w i s s e n Te i l I I H a r d w a r e C D / D V D B r e n n e n S o f t w a r e I n t e r n e t Software Die Erste S y s t e m p f l e g e Te x t v e r a r b e i t u n g V i
C o m p u t e r G r u n d w i s s e n Te i l I I H a r d w a r e C D / D V D B r e n n e n S o f t w a r e I n t e r n e t Software Die Erste S y s t e m p f l e g e Te x t v e r a r b e i t u n g V i
Einstieg in die Mac-Welt mit OS X Mountain Lion. Grundkurs kompakt. Andreas Konitzer 1. Ausgabe, Februar 2013 K-MAC2-G
 Einstieg in die Mac-Welt mit OS X Mountain Lion Andreas Konitzer 1. Ausgabe, Februar 2013 Grundkurs kompakt K-MAC2-G 3 3 Ordnung im Mac wo befindet sich was? Voraussetzungen Basiswissen Maus- und Tastaturbedienung
Einstieg in die Mac-Welt mit OS X Mountain Lion Andreas Konitzer 1. Ausgabe, Februar 2013 Grundkurs kompakt K-MAC2-G 3 3 Ordnung im Mac wo befindet sich was? Voraussetzungen Basiswissen Maus- und Tastaturbedienung
Werkzeuge für die Dateneingabe
 3 Werkzeuge für die Dateneingabe In diesem Kapitel: n Eingabeverfahren kennenlernen n Touchscreen-Gesten im Überblick n Verborgene Elemente in Ecken und an Rändern auskundschaften n Die Darstellung vergrößern
3 Werkzeuge für die Dateneingabe In diesem Kapitel: n Eingabeverfahren kennenlernen n Touchscreen-Gesten im Überblick n Verborgene Elemente in Ecken und an Rändern auskundschaften n Die Darstellung vergrößern
Anton Ochsenkühn. amac BUCH VERLAG. Office für Mac. Word, Excel, PowerPoint, Outlook, OneNote, OneDrive. amac-buch Verlag
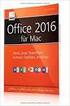 Anton Ochsenkühn amac BUCH VERLAG Office 2016 für Mac Word, Excel, PowerPoint, Outlook, OneNote, OneDrive amac-buch Verlag Gemeinsame Funktionen der Office-Applikationen Kapitel 2 Gemeinsame Funktionen
Anton Ochsenkühn amac BUCH VERLAG Office 2016 für Mac Word, Excel, PowerPoint, Outlook, OneNote, OneDrive amac-buch Verlag Gemeinsame Funktionen der Office-Applikationen Kapitel 2 Gemeinsame Funktionen
In diesem Buch Visuelles Inhaltsverzeichnis Die Tastatur Die Maus Die CD-ROM zum Buch Inhaltsverzeichnis 5
 Inhaltsverzeichnis In diesem Buch... 14 Visuelles Inhaltsverzeichnis... 16 Die Tastatur... 20 Die Maus... 24 Die CD-ROM zum Buch... 26 Die CD-ROM installieren... 26 Die Testfragen verwenden... 31 Das Computer-Lexikon
Inhaltsverzeichnis In diesem Buch... 14 Visuelles Inhaltsverzeichnis... 16 Die Tastatur... 20 Die Maus... 24 Die CD-ROM zum Buch... 26 Die CD-ROM installieren... 26 Die Testfragen verwenden... 31 Das Computer-Lexikon
Start. 38 Mauseinstellungen anpassen. Wissen. 1 Öffnen Sie die Systemeinstellungen und klicken Sie auf die Kategorie Maus.
 38 Mauseinstellungen anpassen Start 1 2 3 1 Öffnen Sie die Systemeinstellungen und klicken Sie auf die Kategorie Maus. 2 Um den Mauszeiger zu beschleunigen, ziehen Sie den Schieberegler Zeigerbewegung
38 Mauseinstellungen anpassen Start 1 2 3 1 Öffnen Sie die Systemeinstellungen und klicken Sie auf die Kategorie Maus. 2 Um den Mauszeiger zu beschleunigen, ziehen Sie den Schieberegler Zeigerbewegung
Kapitel 1: Eine kurze Einführung 17
 Inhalt Vorwort 15 Kapitel 1: Eine kurze Einführung 17 ipad -ja und? 18 Was ist Apple eigentlich für eine Firma? 18 Der ipod - die neuen Jahre 20 Das iphone - eine neue Revolution 21 Das ipad - schon wieder
Inhalt Vorwort 15 Kapitel 1: Eine kurze Einführung 17 ipad -ja und? 18 Was ist Apple eigentlich für eine Firma? 18 Der ipod - die neuen Jahre 20 Das iphone - eine neue Revolution 21 Das ipad - schon wieder
Bedienung des Computers
 Bedienung des Computers In diesem Kapitel lernen Sie, einen Computer zu bedienen, mit einer Maus, mit einem Touchpad oder durch Gesten. Den PC mit der Maus bedienen Die Maus hilft Ihnen mit Elementen auf
Bedienung des Computers In diesem Kapitel lernen Sie, einen Computer zu bedienen, mit einer Maus, mit einem Touchpad oder durch Gesten. Den PC mit der Maus bedienen Die Maus hilft Ihnen mit Elementen auf
Windows 10 Update-Infos
 Windows 10 Update-Infos Erste Schritte mit Windows 10 Windows-Anmeldung Nach dem Start des Computers müssen Sie sich bei Windows anmelden. Klicken Sie auf eine beliebige Stelle des Sperrbildschirms, um
Windows 10 Update-Infos Erste Schritte mit Windows 10 Windows-Anmeldung Nach dem Start des Computers müssen Sie sich bei Windows anmelden. Klicken Sie auf eine beliebige Stelle des Sperrbildschirms, um
Windows 8. Grundlagen. Markus Krimm. 3. Ausgabe, März 2013
 Windows 8 Markus Krimm 3. Ausgabe, März 2013 Grundlagen W8 Mit Windows beginnen 1 Der erste Blick auf den Startbildschirm Nach dem Einschalten des Computers und der erfolgreichen Anmeldung ist der sogenannte
Windows 8 Markus Krimm 3. Ausgabe, März 2013 Grundlagen W8 Mit Windows beginnen 1 Der erste Blick auf den Startbildschirm Nach dem Einschalten des Computers und der erfolgreichen Anmeldung ist der sogenannte
Wir haben für Sie eine einfache Bedienungsanleitung mit folgenden Themen erstellt.
 Titel Bedienungsanleitung des Kapitels Android-Tablet Wir haben für Sie eine einfache Bedienungsanleitung mit folgenden Themen erstellt. Inbetriebnahme EasyCheck EasyExpert Support Fotos EasySelect Internet
Titel Bedienungsanleitung des Kapitels Android-Tablet Wir haben für Sie eine einfache Bedienungsanleitung mit folgenden Themen erstellt. Inbetriebnahme EasyCheck EasyExpert Support Fotos EasySelect Internet
2.3.2 Fenster verschieben Fenster überlappen
 PC EINSTEIGER Das Betriebssystem 2.3.2 Fenster verschieben Wenn das Fenster nicht durch MAXIMIEREN in den Vollbildmodus gestellt wurde, können Sie das Fenster auf Ihrem Desktop frei verschieben. Platzieren
PC EINSTEIGER Das Betriebssystem 2.3.2 Fenster verschieben Wenn das Fenster nicht durch MAXIMIEREN in den Vollbildmodus gestellt wurde, können Sie das Fenster auf Ihrem Desktop frei verschieben. Platzieren
ODDS-TV. ... die zukunftssichere Lösung für den modernen Wettanbieter!
 ODDS-TV www.bookmaker5.com... die zukunftssichere Lösung für den modernen Wettanbieter! Arland Gesellschaft für Informationstechnologie mbh - Irrtümer und Änderungen vorbehalten. Version 5.9.10.6-01/2013
ODDS-TV www.bookmaker5.com... die zukunftssichere Lösung für den modernen Wettanbieter! Arland Gesellschaft für Informationstechnologie mbh - Irrtümer und Änderungen vorbehalten. Version 5.9.10.6-01/2013
Hans-Christoph Reitz 1. Ausgabe, Oktober Dateien, Ordner und Programme Ordnung schaffen mit Windows 7 PE-ORDW7
 Hans-Christoph Reitz 1. Ausgabe, Oktober 2011 Dateien, Ordner und Programme Ordnung schaffen mit Windows 7 PE-ORDW7 Inhalt Dateien, Ordner und Programme Das ist Ihre Ausgangslage 4 1 Ordnerstruktur anlegen
Hans-Christoph Reitz 1. Ausgabe, Oktober 2011 Dateien, Ordner und Programme Ordnung schaffen mit Windows 7 PE-ORDW7 Inhalt Dateien, Ordner und Programme Das ist Ihre Ausgangslage 4 1 Ordnerstruktur anlegen
3 Mit Programmen und Fenstern
 34 MIT PROGRAMMEN UND FENSTERN ARBEITEN 3 Mit Programmen und Fenstern arbeiten In dieser Lektion lernen Sie wie Sie Programme starten und wieder beenden wie Sie mit Fenstern arbeiten Ein Programm starten
34 MIT PROGRAMMEN UND FENSTERN ARBEITEN 3 Mit Programmen und Fenstern arbeiten In dieser Lektion lernen Sie wie Sie Programme starten und wieder beenden wie Sie mit Fenstern arbeiten Ein Programm starten
Zu Ihrer ersten Übersicht
 Zu Ihrer ersten Übersicht Herzlich Willkommen...13 OS X Yosemite die Installation...15 Die Arbeitsumgebung im Detail...45»Alles klar zum Start?«die Systemeinstellungen... 115 icloud Mehrwert für Mac &
Zu Ihrer ersten Übersicht Herzlich Willkommen...13 OS X Yosemite die Installation...15 Die Arbeitsumgebung im Detail...45»Alles klar zum Start?«die Systemeinstellungen... 115 icloud Mehrwert für Mac &
Apple Tastenbelegung
 3 Apple Tastenbelegung 2 1 4 5 6 7 8 9 10 11 12 13 14 15 16 1 Auswurf 2 Funktionstasten 3 Escape 4 Tabulator 5 Feststell (Caps lock) 6 Shift (Hochstellen) 7 Control 8 Wahltaste (Alt) Option 9 Befehlstaste
3 Apple Tastenbelegung 2 1 4 5 6 7 8 9 10 11 12 13 14 15 16 1 Auswurf 2 Funktionstasten 3 Escape 4 Tabulator 5 Feststell (Caps lock) 6 Shift (Hochstellen) 7 Control 8 Wahltaste (Alt) Option 9 Befehlstaste
Poweruser. Apple: Poweruser. Das Arbeitsheft zum Lehrbuch. für Fortgeschrittene
 Poweruser Das Arbeitsheft zum Lehrbuch Apple: Poweruser für Fortgeschrittene Impressum Ausgabe 1. Auflage Januar 2017 Herausgeber Migros-Genossenschafts-Bund Koordination Klubschulen/Freizeitanlagen Josefstrasse
Poweruser Das Arbeitsheft zum Lehrbuch Apple: Poweruser für Fortgeschrittene Impressum Ausgabe 1. Auflage Januar 2017 Herausgeber Migros-Genossenschafts-Bund Koordination Klubschulen/Freizeitanlagen Josefstrasse
Kennen, können, beherrschen lernen was gebraucht wird
 Inhaltsverzeichnis Inhaltsverzeichnis... 1 Datei- und Ordnerverwaltung... 2 Eine Ordnerstruktur erstellen... 2 Regeln für die Vergabe von Namen... 2 So erstellen Sie Ordner... 2 Vorgehensweise beim Markieren
Inhaltsverzeichnis Inhaltsverzeichnis... 1 Datei- und Ordnerverwaltung... 2 Eine Ordnerstruktur erstellen... 2 Regeln für die Vergabe von Namen... 2 So erstellen Sie Ordner... 2 Vorgehensweise beim Markieren
1 Start mit dem iphone Die Tastatur Telefonieren Nachrichten senden und empfangen Ins Internet mit Safari 119.
 Auf einen Blick 1 Start mit dem iphone 15 2 Die Tastatur 53 3 Telefonieren 71 4 Nachrichten senden und empfangen 105 5 Ins Internet mit Safari 119 6 E-Mails 151 7 Kalender, Erinnerungen & Kontakte 173
Auf einen Blick 1 Start mit dem iphone 15 2 Die Tastatur 53 3 Telefonieren 71 4 Nachrichten senden und empfangen 105 5 Ins Internet mit Safari 119 6 E-Mails 151 7 Kalender, Erinnerungen & Kontakte 173
DAS EINSTEIGERSEMINAR
 DAS EINSTEIGERSEMINAR Microsoft Office Excel 2010 Gudrun Rehn-Göstenmeier LERNEN ÜBEN ANWENDEN Teil I: Lernen L1 Dateiorganisation Bevor wir uns mit den Excel-spezifischen Befehlen und Funktionen befassen
DAS EINSTEIGERSEMINAR Microsoft Office Excel 2010 Gudrun Rehn-Göstenmeier LERNEN ÜBEN ANWENDEN Teil I: Lernen L1 Dateiorganisation Bevor wir uns mit den Excel-spezifischen Befehlen und Funktionen befassen
ECDL-Base Computer-Grundlagen. Inhalt
 Inhalt 1. Erste Schritte... 1 PC einschalten und sich anmelden... 1 Das Hochfahren... 1 Anmelden am Betriebssystem... 2 Die Aufgaben des Betriebssystems... 3 Den Desktop kennenlernen... 4 Desktopsymbole...
Inhalt 1. Erste Schritte... 1 PC einschalten und sich anmelden... 1 Das Hochfahren... 1 Anmelden am Betriebssystem... 2 Die Aufgaben des Betriebssystems... 3 Den Desktop kennenlernen... 4 Desktopsymbole...
Das Anpassen der Stammdatenansichten
 Das Softwarehaus für Schulen Das Anpassen der Stammdatenansichten (Stand: 07/2010) PEDAV : Das Softwarehaus für Schulen ort : 45359 Essen-Schönebeck str : Schönebecker Straße 1 tel : (0201) 61 64 810 http
Das Softwarehaus für Schulen Das Anpassen der Stammdatenansichten (Stand: 07/2010) PEDAV : Das Softwarehaus für Schulen ort : 45359 Essen-Schönebeck str : Schönebecker Straße 1 tel : (0201) 61 64 810 http
Die Lion-Fibel. die hilfreiche Übersicht zu OS X 10.7 - dem neuen Betriebssystem von Apple
 Die Lion-Fibel die hilfreiche Übersicht zu OS X 10.7 - dem neuen Betriebssystem von Apple L3JCMJU U IStark wie ein Löwe: Das neue OS X ist da 11 Über dieses Buch - und darüber hinaus 13 Feedback willkommen!
Die Lion-Fibel die hilfreiche Übersicht zu OS X 10.7 - dem neuen Betriebssystem von Apple L3JCMJU U IStark wie ein Löwe: Das neue OS X ist da 11 Über dieses Buch - und darüber hinaus 13 Feedback willkommen!
Windows 8.1 Grundlagen
 Windows 8.1 Grundlagen Neuburg, 02.10.2018 Mithilfe dieses Kurses kann der Anwender schnell, effizient und unkompliziert die wichtigsten Funktionen von Windows 8.1 erlernen. Neben den grundlegenden Techniken
Windows 8.1 Grundlagen Neuburg, 02.10.2018 Mithilfe dieses Kurses kann der Anwender schnell, effizient und unkompliziert die wichtigsten Funktionen von Windows 8.1 erlernen. Neben den grundlegenden Techniken
Swissmem ebooks ebook Funktionen Software Version 4.x (PC)
 Swissmem ebooks ebook Funktionen Software Version 4.x (PC) 25.08.2017 Inhalt 6.0.0 ebook Funktionen 2 6.1.0 Übersicht...2 6.2.0 Notizen...3 6.2.1 Einfaches Notizfeld...3 6.2.2 Handschriftliches Notizfeld...6
Swissmem ebooks ebook Funktionen Software Version 4.x (PC) 25.08.2017 Inhalt 6.0.0 ebook Funktionen 2 6.1.0 Übersicht...2 6.2.0 Notizen...3 6.2.1 Einfaches Notizfeld...3 6.2.2 Handschriftliches Notizfeld...6
Inhaltsverzeichnis. Kapitel 0 1 Sechs Dinge, die Sie wissen sollten, bevor Sie dieses Buch lesen
 Kapitel 0 1 Sechs Dinge, die Sie wissen sollten, bevor Sie dieses Buch lesen Kapitel 1 3 20 Dinge, die jeder neue Mac-Nutzer wissen muss Wenn Sie Mac-Neuling sind, beginnen Sie hier Mit Programmen arbeiten...
Kapitel 0 1 Sechs Dinge, die Sie wissen sollten, bevor Sie dieses Buch lesen Kapitel 1 3 20 Dinge, die jeder neue Mac-Nutzer wissen muss Wenn Sie Mac-Neuling sind, beginnen Sie hier Mit Programmen arbeiten...
In diesem ersten Kapitel erhalten Sie einen Überblick über das Programm Microsoft PowerPoint 2003.
 In diesem ersten Kapitel erhalten Sie einen Überblick über das Programm Microsoft PowerPoint 2003. Was erfahren Sie in diesem Kapitel? Wozu man PowerPoint verwenden kann Wie man PowerPoint startet und
In diesem ersten Kapitel erhalten Sie einen Überblick über das Programm Microsoft PowerPoint 2003. Was erfahren Sie in diesem Kapitel? Wozu man PowerPoint verwenden kann Wie man PowerPoint startet und
1 So bedienen Sie Ihren Computer... 10
 1 So bedienen Sie Ihren Computer... 10 So funktioniert die Maus... 12 Windows mit dem Touchpad steuern... 14 Windows auf dem Tablet... 16 Windows per Tastatur steuern... 18 Windows mit Tastenkürzeln bedienen...
1 So bedienen Sie Ihren Computer... 10 So funktioniert die Maus... 12 Windows mit dem Touchpad steuern... 14 Windows auf dem Tablet... 16 Windows per Tastatur steuern... 18 Windows mit Tastenkürzeln bedienen...
Wie kann man Bilder vom iphone auf Windows 10 übertragen
 Wie kann man Bilder vom iphone auf Windows 10 übertragen Bisher ist das iphone von Apple noch immer eines der besten Smartphones auf dem Markt und hat hohe Verkaufszahlen, trotz der harten Konkurrenz,
Wie kann man Bilder vom iphone auf Windows 10 übertragen Bisher ist das iphone von Apple noch immer eines der besten Smartphones auf dem Markt und hat hohe Verkaufszahlen, trotz der harten Konkurrenz,
itunes 10 Neues Erscheinungsbild Darstellung als Albenliste AirPlay Ping ipod besser synchronisieren
 Neues Erscheinungsbild Darstellung als Albenliste AirPlay Ping ipod besser synchronisieren Apple hat nicht nur das Programmsymbol von itunes 10 geändert, sondern auch das Erscheinungsbild überarbeitet.
Neues Erscheinungsbild Darstellung als Albenliste AirPlay Ping ipod besser synchronisieren Apple hat nicht nur das Programmsymbol von itunes 10 geändert, sondern auch das Erscheinungsbild überarbeitet.
macos High Sierra Tastenkürzel
 Johann Szierbeck macos High Sierra Tastenkürzel Finder, Safari, Mail, Fotos, itunes, Siri, etc. effektiver bedienen macos High Sierra Tastenkürzel Finder, Safari, Mail, Fotos, itunes, Siri, etc. effektiver
Johann Szierbeck macos High Sierra Tastenkürzel Finder, Safari, Mail, Fotos, itunes, Siri, etc. effektiver bedienen macos High Sierra Tastenkürzel Finder, Safari, Mail, Fotos, itunes, Siri, etc. effektiver
Tiscover CMS 7. Neuerungen im Vergleich zu Tiscover CMS 6
 Tiscover CMS 7 Neuerungen im Vergleich zu Tiscover CMS 6 Inhaltsverzeichnis An- und Abmeldung im Tiscover CMS 7... 3 1. Anmeldung... 3 2. Abmeldung... 3 Bereiche der Arbeitsoberfläche von Tiscover CMS
Tiscover CMS 7 Neuerungen im Vergleich zu Tiscover CMS 6 Inhaltsverzeichnis An- und Abmeldung im Tiscover CMS 7... 3 1. Anmeldung... 3 2. Abmeldung... 3 Bereiche der Arbeitsoberfläche von Tiscover CMS
Vorbemerkungen Login-Adresse merken Login-Daten merken Login in der Windows Taskleiste ablegen (Edge)... 4
 INHALTSVERZEICHNIS Vorbemerkungen... 2 Login-Adresse merken... 2 Login-Daten merken... 3 Login in der Windows Taskleiste ablegen (Edge)... 4 Login im Windows Start-Menü ablegen (Edge)... 5 Login auf dem
INHALTSVERZEICHNIS Vorbemerkungen... 2 Login-Adresse merken... 2 Login-Daten merken... 3 Login in der Windows Taskleiste ablegen (Edge)... 4 Login im Windows Start-Menü ablegen (Edge)... 5 Login auf dem
Start. 34 Symbolleiste einrichten. Wissen
 34 Symbolleiste einrichten Start 1 2 3 1 Klicken Sie in der Symbolleiste für den Schnellzugriff rechts neben den bereits vorhandenen Symbolen auf das kleine nach unten weisende Pfeilsymbol ( ). 2 Setzen
34 Symbolleiste einrichten Start 1 2 3 1 Klicken Sie in der Symbolleiste für den Schnellzugriff rechts neben den bereits vorhandenen Symbolen auf das kleine nach unten weisende Pfeilsymbol ( ). 2 Setzen
Inhalt. Vorwort 9. Kapitel 1 - Das ist itunes 11
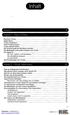 Inhalt Vorwort 9 Kapitel 1 - Das ist itunes 11 Das kann itunes 11 Apple Music 13 itunes installieren 14 Erster Programmstart 15 itunes aktuell halten 17 Die Unterschiede bei Windows und Mac 18 Die Mediathek
Inhalt Vorwort 9 Kapitel 1 - Das ist itunes 11 Das kann itunes 11 Apple Music 13 itunes installieren 14 Erster Programmstart 15 itunes aktuell halten 17 Die Unterschiede bei Windows und Mac 18 Die Mediathek
Kapitel 3 Der Mac stellt sich vor
 Kapitel 3 Der Mac stellt sich vor In diesem Kapitel lernen Sie die typischen Arbeitstechniken kennen. Danach wissen Sie, was ein Fenster ist, warum Ordner so wichtig sind und wie Sie sich im Gewirr der
Kapitel 3 Der Mac stellt sich vor In diesem Kapitel lernen Sie die typischen Arbeitstechniken kennen. Danach wissen Sie, was ein Fenster ist, warum Ordner so wichtig sind und wie Sie sich im Gewirr der
Novell. GroupWise 2014 effizient einsetzen. Peter Wies. 1. Ausgabe, Juni 2014
 Peter Wies 1. Ausgabe, Juni 2014 Novell GroupWise 2014 effizient einsetzen GW2014 1 Novell GroupWise 2014 effizient einsetzen Menüleiste Navigationsleiste Symbolleisten Kopfleiste Favoritenliste Fensterbereich
Peter Wies 1. Ausgabe, Juni 2014 Novell GroupWise 2014 effizient einsetzen GW2014 1 Novell GroupWise 2014 effizient einsetzen Menüleiste Navigationsleiste Symbolleisten Kopfleiste Favoritenliste Fensterbereich
Swissmem ebooks ebook Funktionen Software Version 4.x (PC)
 Swissmem ebooks ebook Funktionen Software Version 4.x (PC) 29.05.2017 Inhalt 6.0.0 ebook Funktionen 2 6.1.0 Übersicht...2 6.2.0 Notizen...3 6.2.1 Einfaches Notizfeld...3 6.2.2 Handschriftliches Notizfeld...6
Swissmem ebooks ebook Funktionen Software Version 4.x (PC) 29.05.2017 Inhalt 6.0.0 ebook Funktionen 2 6.1.0 Übersicht...2 6.2.0 Notizen...3 6.2.1 Einfaches Notizfeld...3 6.2.2 Handschriftliches Notizfeld...6
Arbeiten mit Acrobat. Vorstellung von Adobe Acrobat Bearbeitung des Dokuments Präsentationen erstellen Teamarbeit
 Arbeiten mit Acrobat Vorstellung von Adobe Acrobat Bearbeitung des Dokuments Präsentationen erstellen Teamarbeit Kommentare geben ein Feedback zu einem Dokument, welches von mehreren Personen bearbeitet
Arbeiten mit Acrobat Vorstellung von Adobe Acrobat Bearbeitung des Dokuments Präsentationen erstellen Teamarbeit Kommentare geben ein Feedback zu einem Dokument, welches von mehreren Personen bearbeitet
Vorwort Einführung: Was ist Windows? Arbeiten mit Maus und Tastatur Der erste Einstieg 21 INHALTSVERZEICHNIS
 INHALTSVERZEICHNIS Vorwort 9 1. Einführung: Was ist Windows? 11 1.1. Aufgaben eines Betriebssystems 11 1.2. Windows Versionen 12 1.3. Zusammenfassung 13 2. Arbeiten mit Maus und Tastatur 14 2.1. Der Umgang
INHALTSVERZEICHNIS Vorwort 9 1. Einführung: Was ist Windows? 11 1.1. Aufgaben eines Betriebssystems 11 1.2. Windows Versionen 12 1.3. Zusammenfassung 13 2. Arbeiten mit Maus und Tastatur 14 2.1. Der Umgang
