Anton Ochsenkühn. amac. macos BUCH VERLAG. Sierra. Das Standardwerk zu Apples Betriebssystem. amac-buch Verlag
|
|
|
- Ferdinand Bäcker
- vor 6 Jahren
- Abrufe
Transkript
1 Anton Ochsenkühn amac BUCH VERLAG macos Sierra Das Standardwerk zu Apples Betriebssystem amac-buch Verlag
2 Anton Ochsenkühn macos Sierra Das Standardwerk zu Apples Betriebssystem
3 Anton Ochsenkühn macos Sierra Das Standardwerk zu Apples Betriebssystem Copyright 2016 by amac-buch Verlag ISBN Hergestellt in Deutschland Trotz sorgfältigen Lektorats schleichen sich manchmal Fehler ein. Autoren und Verlag sind Ihnen dankbar für Anregungen und Hinweise! amac-buch Verlag Erlenweg Obergriesbach info@amac-buch.de Telefon / Telefax / Alle Rechte vorbehalten. Die Verwendung der Texte und Bilder, auch auszugsweise, ist ohne die schriftliche Zustimmung des Verlags urheberrechtswidrig und strafbar. Das gilt insbesondere für die Vervielfältigung, die Übersetzung, die Verwendung in Kursunterlagen oder elektronischen Systemen. Der Verlag übernimmt keine Haftung für Folgen, die auf unvollständige oder fehlerhafte Angaben in diesem Buch zurückzuführen sind. Nahezu alle in diesem Buch behandelten Hardware- und Softwarebezeichnungen sind zugleich eingetragene Warenzeichen.
4 Inhaltsverzeichnis
5 Inhaltsverzeichnis Vorwort 13 Kapitel 1 Installation von macos Sierra 15 Voraussetzungen für Sierra 16 Neuinstallation des Betriebssystems 17 Update eines bestehenden Betriebssystem auf macos Sierra 19 Neuer Rechner: Systemassistent 22 Migrationsassistent 24 Ortungsdienste 31 Apple-ID und icloud 31 Zwei-Faktor-Authentifizierung 32 Systemassistenten fortsetzen 33 Ein neuer Benutzer 35 Kapitel 2 Der erste Eindruck 37 Der Sierra-Bildschirm 38 Das Dock 39 Der Schreibtisch 41 Transparenz und dunkle Oberfläche 44 Kontextmenü bzw. rechte Maustaste (ctrl-taste) 45 Die Menüleiste 48 Menulets 52 Fensterbedienung 58 Finder-Fenster 62 Einschalten, Ausschalten oder Ruhezustand? 65 Resume 66 Kapitel 3 Mit dem Mac ins Internet 71 Zugang zum Internet 72 iphone bzw. ipad und persönlicher Hotspot 74 Instant Hotspot 77 Verbindung über ein DSL-Modem oder ein Kabelmodem 78 Die drahtlose Verbindung ins Internet über WLAN 81 AirPort-Basisstation für die PPPoE-Einwahl konfigurieren 82 AirPort-Basisstation und ein Router für den Internetzugang 84 AirPort-Station auf Sendung 85 Konfiguration eines Routers 88 Fritz!Box Fon WLAN einer für alles 90 Mobiler WiFi-Hotspot von z. B. Huawei 92 4
6 i Zugang zum Internet über Hotspots 93 Netzwerkdiagnose 95 Sicherheit im Internet 97 Kapitel 4 Safari, Mail, FaceTime & Co. 101 Safari, Mail, FaceTime & Co. 102 Safari 102 cmd + L 102 cmd + F 104 Favoritenleiste 104 Reader 106 RSS 107 Bilder im Browser 109 Mitteilungen 109 PDF-Dateien anzeigen 110 Topsites oder Favoriten 111 Leseliste 114 Anzeige der Lesezeichenleiste bzw. Dauer des Verlaufs 116 Größe der dargestellten Internetseiten und schnelles Navigieren 116 Tabbed Browsing 117 Tabs fixieren (Website-Pins) 119 Vollbildansicht 120 Downloads 120 Erweiterungen bzw. Plug-Ins 121 Stummschaltung 123 Weitere Features in Safari 124 Safari und Formulare 129 Kennwörter und icloud 130 icloud-schlüsselbund 132 Passwörter automatisch generieren lassen 139 icloud-tabs 142 Funktion Teilen 143 Bild-in-Bild-Videos 145 Datenschutz 146 Tastenkombinationen 147 Internetaccounts verwalten 149 Systemeinstellungen Internetaccounts 149 Twitter- bzw. Facebook-Account 156 5
7 Inhaltsverzeichnis Das Programm Mail 162 Import von s im Programm Mail 162 Mail-Fenster 163 Eine neue erstellen 166 Mail Drop 171 s empfangen und verwalten 173 Konversationen 176 Data Detector 180 Intelligente Empfehlungen 182 s mit Dateianhängen 185 s in Postfächern verwalten 189 Anmerkungen und Markierungen im Mail-Anhang 190 s löschen 193 Wischgesten 194 Regeln 194 Suchfunktion innerhalb von Mail 196 Filter 197 s markieren bzw. etikettieren 198 VIP 200 Intelligentes Postfach erstellen 201 Accountinformationen und Archivierung 203 Vollbildmodus 204 Notizen 206 Erweiterte Notizen 210 Notizen teilen 215 Notizen sperren 217 Notizen von Evernote übernehmen 219 Nachrichten 220 Gruppennachrichten 228 Nachrichten SMS-Empfang und -Versand 229 Nachrichten im Netzwerk 230 FaceTime 232 Kontakte sperren bzw. blockieren 237 Telefonieren mit dem iphone am Mac 239 Weitere interessante Internetfeatures 240 Skype 240 TeamViewer 244 6
8 i Kapitel 5 Mit Programmen arbeiten 247 Der Klassiker das Dock 248 Im Dock behalten 249 Bei der Anmeldung öffnen 249 Im Finder anzeigen 249 Ausblenden und Andere ausblenden 251 Dock den eigenen Bedürfnissen anpassen 251 Programmwechsel 253 Übersicht behalten: Programmfenster 254 Mitteilungen 257 Mitteilungszentrale anpassen 262 Tipps zur Mitteilungszentrale 263 Mitteilungen Nicht stören 264 Mission Control Spaces oder Schreibtisch 270 Dashboard 274 Gesten mit dem Trackpad bzw. Magic Trackpad 280 Magic Mouse 283 Mission Control Force Touch (kräftiger Klick) 286 ios-like das Launchpad 289 Programme per Spotlight starten 293 Siri 295 Installation von Programmen 300 Der umständliche Weg 301 Installation über Disk Images (DMG) 301 Der einfache Weg: App Store 304 Kapitel 6 Von Dateien und Ordnern 311 Das Gehe-zu-Menü 312 Auf Ordnerebene navigieren 317 Tabs im Finder 324 Mit Tabs arbeiten 326 Benutzerordner / Homeverzeichnis 327 Dokumente 328 Schreibtisch 328 Downloads 328 Bilder 328 Filme 329 7
9 Inhaltsverzeichnis Musik 329 Öffentlich 329 Library 330 Ordnerstruktur der Macintosh HD 332 System 332 Library 334 Programme 335 Benutzer 335 Darstellung von Ordnerinhalten 337 Sortierkriterien 339 Als Symbol 343 Als Liste 345 Spaltendarstellung 347 Cover Flow 348 Vorschauspalte 351 Sortieren nach Ordnern 351 Tags 353 Objekte mit Tags kennzeichnen 353 Tags entfernen 357 Tag-Favoriten definieren, Tag-Kategorien ändern bzw. löschen 358 Tags im Finder nutzen 359 Dateien umbenennen 362 Kapitel 7 Clevere Funktionen in macos Sierra 365 Stapel 366 Seitenleiste 370 Symbolleiste 375 Übersicht bzw. Quick Look 377 Spotlight 386 Erste Suche in Spotlight 386 Natürliche Fragestellung 395 Spotlight-Fenster verschieben und skalieren 396 Systemeinstellungen Spotlight 396 Weitere Raffinessen im Zusammenhang mit Spotlight 400 Intelligente Ordner 405 Backup über Time Machine 408 Das erste Backup starten 409 Time Capsule konfigurieren 413 Time Machine in Aktion 418 Split View 423 8
10 i Zwischenablage von macos zu ios und umgekehrt 426 Mac mit der Apple Watch aufsperren 427 Voraussetzungen 427 Kapitel 8 Dateien erstellen und ablegen 429 Ordnerstruktur 430 Kopieren und Verschieben 432 Sichern bzw. Speichern von Dateien 436 Dateierweiterung bzw. -suffix 441 Papierkorb 444 Dateien und Ordner komprimieren 447 Mehrere Objekte gemeinsam markieren 448 Dateien auf CD/DVD brennen 451 Das Informationen-Fenster 453 Etwas Besonderes: Automatisches Sichern und Versionen 456 Resume 457 Kapitel 9 Nützliche Programme 461 Tabs in Programmen 462 Rechner 464 Lexikon 465 Karten 467 Die wichtigsten Funktionen 468 Routen planen und ans iphone oder ipad weitergeben 471 Öffentliche Verkehrsmittel 472 Kalender 474 Termin eintragen 476 Neuer Kalender 482 Zusammenarbeit mit anderen Personen 484 Kalenderabo 488 Einstellungen 489 Erinnerungen 494 Erinnerungen nützliche Tricks 500 Erinnerungslisten freigeben 502 Kontakte 504 macos und ios: Handoff 510 Voraussetzungen für Handoff 511 ibooks 512 E-Books laden 512 E-Books verwalten 513 9
11 Inhaltsverzeichnis E-Books wieder entfernen 515 E-Books mit dem ipad oder iphone synchronisieren 516 Bücher lesen 516 Vorschau 523 Bilder importieren 525 PDF-Dateien 527 TextEdit 531 Rechtschreibprüfung 532 Drucker einrichten 533 Drucken in PDF-Datei 542 Schriftsammlung 543 Schrift installieren 545 Tastatur- und Zeichenübersicht 546 Aktivitätsanzeige, Systeminformationen und Netzwerkdienstprogramm 548 Aktivitätsanzeige 548 Systeminformationen 550 Netzwerkdienstprogramm 552 Schlüsselbundverwaltung 554 Festplattendienstprogramm 558 Partition löschen 560 Fusion Drive 561 Festplatte löschen und partitionieren 562 Software RAID 564 Boot Camp-Assistent 566 Datenträger auswerfen 568 Images 570 Archivierungsprogramm 574 QuickTime Player 575 macos und ipad bzw. iphone: icloud und itunes 577 icloud 577 Voraussetzungen 577 Welche Daten können bei icloud abgelegt werden? 578 icloud einrichten 579 ipad und iphone 582 icloud Drive 585 itunes 595 Dateien mit ipad bzw. iphone abgleichen
12 i Kapitel 10 Benutzer 601 Neuer Benutzer 602 Administrator 605 Standardbenutzer 606 Apple-ID und icloud 610 Benutzerordner und Berechtigungen 611 Ordner für alle Benutzer 613 Benutzereinstellungen 615 Apple-ID am Mac verwenden 617 Kindersicherung 618 Benutzer löschen 623 Gast 624 Verzeichnisdienste und root-user 625 Kapitel 11 Systemeinstellungen 627 Sicherheit 628 Gatekeeper 629 FileVault 630 Firmware-Passwort festlegen 634 Monitore 635 Retina Display 636 Mehrere Monitore 637 Energie sparen (Power Nap) 638 App Nap 640 Datum & Uhrzeit 641 App Store 642 Startvolume 645 Allgemein 646 Bildschirmschoner 647 Sprache & Region 649 CDs & DVDs 650 Tastatur 651 Diktat 654 Erweiterte Diktierfunktion 655 Sprachausgabe 656 Ton 658 Bluetooth 659 Bedienungshilfen 661 Erweiterungen 663 Systemeinstellungen anpassen
13 Kapitel 12 Kontakt mit Netzwerkressourcen 667 Zugriff auf Freigaben im Netzwerk 668 Bildschirmfreigabe 675 Computer-zu-Computer-Netzwerk 677 Freigaben 679 DVD- oder CD-Freigabe 680 Bildschirmfreigabe 682 Dateifreigabe 683 Druckerfreigabe 684 Bluetooth-Freigabe 686 Entfernte Verwaltung 688 Weitere Freigabedienste 688 Der ganz einfache Weg: AirDrop 690 AirDrop mit iphone und ipad 692 AirDrop mit älteren Macs 693 AirDrop beschränken 695 Kapitel 13 Troubleshooting und Fitnesstraining 697 Ein Programm reagiert nicht mehr 698 Ein Programm macht regelmäßig Ärger 699 Der Internetzugang funktioniert nicht 701 Kernel Panic 702 Apple Hardware Test 703 Probleme beim Starten 706 Wiederherstellen-Partition 707 Passwort eines Benutzers via Terminal ändern 710 Fitnesstraining für Ihren Mac 711 Sicherer Systemstart 711 App Store 712 Festplattendienstprogramm 713 Festplattenspeicher optimieren 715 Onyx bzw. UNIX-Wartungsskripte 718 Standardreparaturfunktionen beim Booten 719 Aufspielen der aktuellen Firmware 720 Index
14 v Vorwort macos Sierra ist die aktuellste Version von Apples Betriebssystem für Mac-Computer. Mit jeder neuen Version schafft Apple es immer wieder, neue und pfiffige Funktionen einzubauen, die man bereits nach kurzer Eingewöhnungszeit nicht mehr missen möchte. Rasch passt sich die eigene Arbeitsweise den neuen Möglichkeiten an. Mit Siri ist nunmehr ein weiteres Hilfsmittel hinzugekommen, das Sie sicherlich von Anfang an einsetzen werden, weil es zum einen viel Spaß macht und zum anderen Zeit spart. Ich habe dieses Buch verfasst, damit Ihre Einarbeitungszeit am Mac auf ein Minimum reduziert wird. Als Experte kenne ich jedes Detail von macos, und durch meine Arbeit als Pädagoge weiß ich, wie man diese Themen strukturiert erklären kann. Durch Computertrainings mit unzähligen Teilnehmern und Teilnehmerinnen, die ich seit 25 Jahren durchführe, kenne ich die Bedürfnisse der Anwender und nenne die Herausforderungen beim Namen, die es in der Praxis zu meistern gilt. Deshalb beschreibe ich im vorliegenden Buch die Themen aus der Sichtweise eines Anwenders, der die Funktionen praxisnah einsetzen möchte. Dabei mache ich auch vor Schwierigkeiten und Hindernissen grundsätzlich keinen Halt und zeige funktionierende Lösungswege auf. Einen Mac-Computer zu bedienen ist an sich ganz einfach. Doch die enorme Bandbreite aller Möglichkeiten zu entdecken und einzusetzen, das benötigt oftmals viel Zeit. Aber ich verspreche Ihnen: Sie werden staunen, was alles möglich ist und wie zeitsparend viele Funktionen sind. Sie können das Buch gerne von vorne nach hinten durchlesen. Dann sind Sie sattelfest in allen Themen. Alles ist so dargestellt, dass Sie es kinderleicht nachvollziehen werden. Natürlich können Sie auch bei sporadisch auftretenden Fragen über das Inhaltsverzeichnis oder den Index die entsprechenden Buchseiten finden. Möchten Sie das Buch zusätzlich als digitale Version (E-Book) erwerben, so können Sie es z. B. unter laden, um es bequem auf dem ipad oder einem anderen E-Book-Reader zu lesen. 13
15 Vorwort Aber nun genug der Vorrede ich wünsche Ihnen viel Freude beim Lesen und Ausprobieren und freue mich jederzeit über ein Feedback Anton Ochsenkühn, im Oktober
16 Kapitel 2 Der erste Eindruck
17 Kapitel 2 Der erste Eindruck Der Sierra-Bildschirm Sobald Sie sich als User an Ihrem Mac eingeloggt haben, erscheint die Benutzeroberfläche des macos- Betriebssystems. Dabei erkennen Sie auf den ersten Blick eine ganze Reihe von wichtigen Elementen. So zeigt sich macos nach dem ersten Einloggen. Den meisten Platz auf dem Bildschirm nimmt natürlich der Desktop oder Schreibtisch ein. Im unteren Bereich des Bildschirms finden Sie das Dock. Das Dock dient im Wesentlichen dazu, Programme auf dem Computer zu starten und die Übersicht über die gestarteten Programme zu behalten. Doch dazu später mehr. Am oberen Rand des Bildschirms sehen Sie die Menüleiste und am linken Rand der Menüleiste finden Sie das Apfel-Symbol, welches das Apfel-Menü repräsentiert. Des Weiteren sehen Sie rechts vom Apfel-Menü den Begriff Finder. Dies sagt Ihnen, dass Sie derzeit mit dem Finder arbeiten. Werden andere Applikationen gestartet, ändert sich das Aussehen der Menüleiste. Bleiben wir bei der Menüleiste und schauen wir uns die Icons im rechten Bereich an. Bei 6 sehen Sie die Menulets. Diese geben Ihnen Auskunft über bestimmte Zustände im Betriebssystem, zum Beispiel über die Funktionalität von Bluetooth, WLAN, den Batterieladezustand bei tragbaren Macs etc. Auch das aktuelle Datum und die Uhrzeit sowie den Wochentag können Sie einblenden lassen 7. Und auch die Suchlupe 38
18 2 der Funktion Spotlight. Damit haben Sie eine sehr ausgeklügelte und raffinierte Suchfunktion über alle Dateien, Programme und Informationen auf Ihrem Rechner. Auch Siri, der intelligente Sprachassistent, ist in der Menüleiste vorhanden. Zu guter Letzt finden Sie ganz rechts die Mitteilungszentrale. Doch lassen Sie uns nun die Elemente noch etwas detaillierter betrachten und die eine oder andere gewünschte Einstellung vornehmen. Das Dock Wie erwähnt, dient das Dock unter anderem dazu, Programme zu starten. Eine Reihe von Programmsymbolen finden Sie bereits unten im Dock. Das Dock, wie es sich standardmäßig präsentiert. Wollen Sie beispielsweise ein Programm starten, um Internetseiten anzusehen, ist dafür das mitinstallierte Programm Safari zuständig. Voraussetzung ist natürlich, dass Sie den Internetzugang vorher eingerichtet haben. Aber dazu mehr im nächsten Kapitel. Möchten Sie auch s senden und empfangen, hat Apple auch hierzu das notwendige Programm bereits auf Ihrem Rechner installiert. Bei sehen Sie das Programm namens Mail. Siri erkennen Sie an dem Icon mit der Wellendarstellung. Möchten Sie über das Internet via Bildtelefon mit Freunden oder Bekannten sprechen, ist dafür das Programm FaceTime bereits auf Ihrem Rechner vorbereitet und muss lediglich gestartet und Ihren Bedürfnissen entsprechend konfiguriert werden. Ist keines der erwähnten Programme gestartet, läuft auf jeden Fall der Finder. Der Finder repräsentiert das Betriebssystem und ist dafür verantwortlich, dass Sie an Ihrem Rechner mit Maus und Tastatur etc. arbeiten können. Ist also keine andere Applikation im Vordergrund, ist der Finder stets für Sie verfügbar und stellt seine Funktionen bereit. Sicherlich haben Sie am rechten Rand des Docks bereits den Papierkorb 7 entdeckt. Wie bei anderen Computersystemen auch dient der Papierkorb dazu, nicht mehr benötigte Dateien und Ordner zu löschen. Möchten Sie das Dock Ihren Bedürfnissen entsprechend anpassen, finden Sie eine dünne Trennlinie innerhalb des Docks. Wenn Sie dort mit der Maus draufzeigen, erscheint ein weißer Doppelpfeil, mit 39
19 Kapitel 2 Der erste Eindruck dem Sie bei gedrückter Maustaste durch einfaches Ziehen nach oben oder unten die Größe des Docks verändern können. Überhaupt teilt diese Trennlinie das Dock in zwei Bereiche: Der linke Bereich dient der Ablage von Programmsymbolen, wohingegen der rechte Bereich für Dateien, Ordner oder auch minimierte Fenster Verwendung findet. Aber auch dazu später mehr. Wenn Sie nun zum Beispiel das Programm Safari starten, werden Sie erkennen, dass das Programmicon einige Male hüpft und das Programmfenster anschließend auf dem Bildschirm erscheint. Schön wäre es nun, wenn Sie über das Dock auch eine Rückmeldung bekämen, dass dieses Programm bereits gestartet ist. In früheren Versionen des Apple-Betriebssystems war diese Funktion standardmäßig so konfiguriert, dass jedes gestartete Programm ein kleines Symbol unterhalb des Programmicons erhielt. Und dies können Sie auch in macos Sierra einstellen. Verwenden Sie hierfür im Dock das Icon mit der Nummer 6, die Systemeinstellungen. Die Systemeinstellungen dienen dazu, Eigenschaften des Betriebssystems rasch zu modifizieren. Klicken Sie einmal auf das Symbol namens Systemeinstellungen und das dazugehörige Fenster mit einer Reihe von weiteren Symbolen erscheint. Die Systemeinstellungen im Überblick. Wählen Sie dort das Symbol Dock (erste Zeile, drittes Symbol) aus. Sofort wechselt der Fensterinhalt der Systemeinstellungen und zeigt Ihnen die Einstellungsmöglichkeiten für das Dock. Klicken Sie nun am unteren Rand dieses Fensters auf die Option Anzeige für geöffnete Programme einblenden, und sogleich erhalten Sie unterhalb gestarteter Programme einen kleinen Punkt. So sollten Sie nun unterhalb des Symbols Systemeinstellungen im Dock bereits ein Pünktchen sehen, das Ihnen signalisiert, dass die Applikation Systemeinstellungen gestartet ist. 40
20 2 Die Anzeige für geöffnete Programme einblenden. Haben Sie an der Position A das Häkchen angebracht, erscheint also im Dock B der Punkt, um Ihnen zu signalisieren, dass die entsprechende Applikation gestartet ist. Sie können nun in den Systemeinstellungen bei Dock noch weitere Konfigurationen vornehmen, wir werden diese aber im Laufe eines weiteren Kapitels noch im Detail besprechen. Nachdem Sie die ersten wichtigen Einstellungen getätigt haben, verlassen Sie das Fenster, indem Sie mit der Maus auf den roten Knopf in der linken oberen Ecke fahren und dann klicken, um die Systemeinstellungen zu beenden. Der Schreibtisch Wie bereits eingangs erwähnt, nimmt der Schreibtisch (Desktop) den größten Teil Ihres Mac-Bildschirms ein. Der Schreibtisch hat dabei ein voreingestelltes Hintergrundbild. Dieses Hintergrundbild kann aber jederzeit ausgewechselt werden. Hierzu bemühen Sie erneut die Systemeinstellungen. Doch wir wollen an dieser Stelle die Systemeinstellungen über einen anderen Weg aufrufen. Klicken Sie auf das Apfel-Symbol links oben in der Menüleiste: Damit öffnen Sie das Apfel-Menü. Im Apfel-Menü finden Sie ebenfalls den Eintrag Systemeinstellungen. 41
21 Kapitel 2 Der erste Eindruck Die Systemeinstellungen können über das Apfel-Menü geöffnet werden. Es gibt also auch beim Apple-Betriebssystem, ähnlich wie bei Windows oder anderen Systemen, meist mehrere Wege, um eine Funktion auszulösen. Sie erhalten erneut das Fenster mit den Systemeinstellungen; wählen Sie dort den Bereich Schreibtisch & Bildschirmschoner (erste Zeile, zweites Symbol) aus und Sie gelangen zur Definition des Hintergrundbilds. Sie sehen, standardmäßig ist das Bild namens Sierra von Apple als Bildschirmhintergrund vorgesehen. Im linken Bereich finden Sie unterhalb des Begriffs Apple verschiedene Ordner, die weitere Hintergrundbilder für Sie bereithalten. Das Schreibtischhintergrundbild kann geändert werden. Wählen Sie also nun bei den Apple-Bildern ein anderes Schreibtischhintergrundbild aus. Alternativ können Sie auch unter bei Ordner einen neuen Ordner hinzufügen, in dem sich auf Ihrem Rechner 42
22 2 Bilder befinden, die Sie verwenden möchten. Um weitere Ordner in die Liste aufzunehmen, klicken Sie auf das Plus. Sofort erscheint ein Dialog, in dem Sie einen beliebigen Ordner auf Ihrer Festplatte auswählen können. Standardmäßig wird das Hintergrundbild bildschirmfüllend verwendet. Sie können auch mit einem Haken bei ein Zeitintervall vorgeben, wie oft sich die verschiedenen Bilder in einem Ordner als Hintergrundbild abwechseln sollen. Schreibtischhintergrundbild wechseln. Wählen Sie dazu einen Ordner aus, in dem sich mehrere Hintergrundbilder befinden, und geben Sie an, nach welcher Zeitspanne das Schreibtischhintergrundbild gewechselt werden soll.! Es ist wenig sinnvoll, die Schreibtischhintergrundbilder in sehr kurzen Intervallen wie alle fünf Sekunden, jede Minute oder alle fünf Minuten wechseln zu lassen, denn das wirkt doch sehr unruhig. Besser ist es, längere Zyklen zu verwenden, wie etwa stündlich, täglich bzw. beim Anmelden oder beim Beenden des Ruhezustands. Beim Wechseln der Schreibtischhintergrundbilder wird Ihnen links oben auch in einem Symbol angezeigt, dass Sie diese Funktion ausgewählt haben 6.! Übrigens könnten Sie ein Bild auch dadurch zum Schreibtischhintergrundbild machen, indem Sie eine Datei einfach per Drag & Drop auf das Feld ziehen. 43
23 Kapitel 2 Der erste Eindruck Transparenz und du nkle Oberfläche Wer bereits mit anderen Versionen von macos gearbeitet hat, der vermisst vielleicht die Funktion Transparente Menüleiste, die bisher in den Einstellungen des Schreibtischs zu finden war. In macos Sierra ist diese Funktion zu den Bedienungshilfen (vierte Zeile, sechstes Symbol) in den Systemeinstellungen verschoben worden. Dort finden Sie in der Kategorie Sehen > Anzeige nun die Funktion Transparenz reduzieren. Die Transparenz der Benutzeroberfläche wird in den Bedienungshilfen eingestellt. Wenn Sie diese Funktion einschalten, dann verliert nicht nur die Menüleiste ihre Deckkraft, sondern auch die Seitenleiste der Finder-Fenster. Im linken Bild ist die Transparenz eingeschaltet, im rechten Bild ist sie ausgeschaltet. Neben der Transparenz kann auch noch die Farbe der Menüleiste und des Docks geändert werden. Standardmäßig haben die Menüleiste und das Dock eine helle Farbe. Diese kann in macos Sierra durch eine dunkle Farbe ersetzt werden. In den Systemeinstellungen bei Allgemein (erste Zeile, erstes Symbol) finden 44
24 2 Sie dafür die Funktion Dunkle Menüleiste und Dock verwenden. Sobald Sie diese Funktion eingeschaltet haben, wird die Menüleiste schwarz und das Dock dunkelgrau. Bei Systemeinstellungen > Allgemein kann die dunkle Benutzeroberfläche eingeschaltet werden.! Um etwas Platz auf dem Bildschirm zu schaffen, können Sie die Menüleiste ausblenden. Mit der Funktion Menüleiste automatisch ein- und ausblenden verschwindet die Leiste. Sie wird erst dann wieder sichtbar, wenn Sie den Mauscursor an die obere Bildschirmkante bewegen. Besonders Besitzer von Geräten mit kleinem Display profitieren von dieser Funktion. Kontextmenü bzw. rechte Maustaste (ctrl-taste) Wie bei Windows- oder Unix-Systemen gibt es auch beim Apple-Betriebssystem ein Kontextmenü, dass mit der rechten Maustaste geöffnet wird. Beim Apple-Betriebssystem wird diese Sekundärklick genannt. Es ist also durchaus sinnvoll, Funktionen, die man häufig benötigt, schnell und effizient über den Sekundärklick aufzurufen. Zunächst einmal ist der Sekundärklick auf der Maus und dem Trackpad gut versteckt. Es gibt aber einen einfachen Weg, ihn dennoch aufzurufen. Wenn Sie die ctrl-taste gedrückt halten und mit der Maus zum Beispiel auf den Schreibtisch klicken, erscheint das dazugehörige Kontextmenü. 45
25 Kapitel 2 Der erste Eindruck Das Kontextmenü beim Schreibtischhintergrund. Wählen Sie dort den Menüpunkt Schreibtischhintergrund ändern, werden Sie erneut zu den Systemeinstellungen in den Bereich Schreibtisch & Bildschirmschoner gelotst und können sich dort in aller Ruhe ein neues Schreibtischhintergrundbild aussuchen. Sie haben also erkannt, dass über die rechte Maustaste (Sekundärklick) viele Funktionen deutlich rascher im Zugriff sind. Wir wollen das an einer anderen Stelle erneut ausprobieren: Sie erinnern sich an das Dock. Im Dock befindet sich relativ weit rechts die Trennlinie, mit der Sie die Größe des Docks ändern können. Wenn Sie nun die rechte Maustaste auf der Trennlinie im Dock anwenden, erscheint auch hier ein Kontextmenü, in dem einige wichtige Funktionen verfügbar sind. Das Kontextmenü des Docks. Verwenden Sie beispielsweise den Eintrag Position auf dem Bildschirm und wählen Sie dort statt Unten die Option Links oder Rechts aus, können Sie bequem die Position des Docks auf dem Bildschirm verändern. 46
26 2 Das Dock am linken Monitorrand (links) und das Kontextmenü für die Systemeinstellungen (Mitte) und TextEdit (rechts). Über die rechte Maustaste sind die Einstellungen, die sich allesamt unter den Systemeinstellungen zusammengefunden haben, gut zu erreichen. Auch hier genügt es, mit der ctrl-taste und der Maustaste das Kontextmenü über den Systemeinstellungen aufzurufen und schon erscheinen alle Einstellmöglichkeiten in einem Menü zum schnellen Zugriff.! Bei Programmen im Dock wie zum Beispiel bei TextEdit erreicht man über das Kontextmenü ebenso eine Liste von zuletzt mit diesem Programm bearbeiteten bzw. aktuell geöffneten Dateien. Wenn Sie bisher mit Windows-Systemen gearbeitet haben, kennen Sie die Funktion der rechten Maustaste und der Kontextmenüs bereits. Scheuen Sie sich nicht, dies auch beim Apple-Betriebssystem an verschiedenen Stellen auszuprobieren. Sie werden staunen, wo sich das Kontextmenü überall zeitsparend verwenden lässt. 47
27 Kapitel 2 Der erste Eindruck Die Menüleiste Wie bereits angedeutet, ändert die Menüleiste je nach verwendetem Programm ihr Erscheinungsbild. Die Menüleiste bei der Verwendung von verschiedenen Programmen. Wenn Sie diese drei Bildschirmfotos vergleichen, erkennen Sie, dass die Menüleiste je nach verwendetem Programm unterschiedliche Einträge aufweist. Wenn Sie genauer hinsehen, bemerken Sie, dass eine Reihe von Funktionen bei nahezu allen Programmen immer wieder vorkommt: Das Apfel-Menü ganz links in der Menüleiste ist immer zu sehen, unabhängig davon, mit welchem Programm Sie arbeiten. Bei lesen Sie den Namen des Programms abhängig davon, ob Sie im Finder, in Kontakte, in Keynote, Numbers, Word, Excel etc. arbeiten, wird oben links der Name des gerade aktiven Programms eingeblendet. Dies hilft Ihnen als neuem, etwas unerfahrenem Anwender zu erkennen, in welcher Applikation Sie aktuell unterwegs sind. In dem Menü des Programmnamens finden Sie auch immer die Funktion, das dazugehörige Programm wieder zu beenden. Es ist stets der letzte Eintrag, der den Namen des Programms trägt und zusätzlich die Funktion beenden.! Dabei sehen Sie, dass eine Reihe von Funktionen mit zeitsparenden Tastenabkürzungen aufgerufen werden kann. So steht beispielsweise hinter Safari beenden das Tastenkürzel cmd + Q. Wir werden im Buch immer wieder, wenn es notwendig und sinnvoll erscheint, eine Funktion auch über Tastenkürzel (Tastenkombinationen, Shortcuts) aufrufen. Unsere Schreibweise wird dabei die folgende sein: Wenn Sie die Taste cmd und die Taste Q gleichzeitig bedienen müssen, verwenden wir als Schreibweise cmd + Q. Der Finder hingegen kann nicht beendet werden. Denn das Programm Finder muss ständig aktiv sein, damit Sie mit Ihrem Apple-Computer arbeiten können. 48
28 2 Aber wieder zurück zu den Funktionen der Menüleiste. Ähnlich verhält es sich auch bei den anderen Menüs, die in nahezu allen Programmen verfügbar sind. Zum Beispiel finden Sie rechts sehr oft bei Applikationen die Begriffe Fenster und Hilfe. Letzterer dient dazu, die programminterne Hilfefunktion aufzurufen. Diese ist, abhängig vom jeweiligen Programm, manchmal im Internet hinterlegt oder bei der Installation des Programms auf die Festplatte des Rechners übertragen worden. Ist die Hilfe ausschließlich im Internet verfügbar, muss natürlich ein Internetanschluss gewährleistet sein. Über Fenster erhalten Sie Funktionen, die den Umgang mit mehreren Fenstern erleichtern. Des Weiteren finden Sie in nahezu allen Programmen auf einem Apple-System den Menüpunkt Ablage 6. Unter Ablage verbirgt sich eine Reihe sinnvoller Funktionen im Zusammenhang mit der jeweiligen Applikation. Das Ablage -Menü der Programme TextEdit (links) und Safari (rechts). Wie Sie anhand des Bildschirmfotos sehen, finden Sie in dem Programm Safari die Funktionen ebenso vor. Und so verhält es sich nicht nur mit den Programmen TextEdit oder Safari, sondern sehr viele Applikationen im Apple-System verwenden die gleichen Menüeinträge. Hier sehen Sie eine Reihe von sinnvollen Funktionen, die bei der Arbeit mit dem Programm TextEdit im Ablage-Menü erscheinen. TextEdit ist eine kleine Anwendung, mit der Sie sehr rasch Texte verfassen können. Selbst das Erstellen von Tabellen oder das Abspeichern als Internetseite ist hierbei möglich. Wir werden das Programm TextEdit an anderer Stelle noch einmal genauer betrachten. Aber zurück zu den Funktionen, die sich im Ablage-Menü 6 von TextEdit verbergen. Denn dort finden Sie eine Reihe von Befehlen, die in sehr vielen Programmen identisch verwendet werden. 49
29 Kapitel 2 Der erste Eindruck Funktion Beschreibung Shortcut Neu Öffnen Sichern Schließen Drucken Erstellt ein neues Dokument bzw. öffnet ein neues Fenster in der dazugehörigen Applikation. Öffnet ein mit dem Programm erstelltes Dokument bzw. Fenster. Speichert ein Dokument mit einem Dateinamen an einem Ablageort auf einem Datenträger ab. Schließt das aktuelle Fenster eines Programms, ohne dabei das Programm zu beenden. Überträgt das aktuelle Dokument an einen angeschlossenen und korrekt installierten Drucker. cmd + N cmd + O cmd + S cmd + W cmd + P Woher kommt das? Ganz einfach! Apple erlässt Richtlinien für alle Programmierer, die Applikationen (Programme) für den Mac erstellen. Diese Richtlinien sehen vor, dass jede Applikation eine von Apple vordefinierte Menüstruktur einhalten muss. Und das Ablage-Menü muss eben diese Funktionen auflisten, was für Sie und uns als Anwender den enormen Vorteil bringt, dass wir relativ zügig mit noch unbekannten Programmen umgehen können, weil wir wissen, dass im Ablage-Menü die entsprechenden Funktionen aufgelistet sein werden. Ebenso verhält es sich mit dem Bearbeiten-Menü. Auch im Bearbeiten-Menü findet der Mac-Anwender eine ganze Fülle von Funktionen, die in nahezu allen Applikationen identisch sind. Deshalb auch an dieser Stelle eine kurze Beschreibung dieser Features. 50 Das Bearbeiten -Menü am Beispiel von Safari bzw. TextEdit.
30 2 Funktion Beschreibung Shortcut Widerrufen bzw. Eingabe Die in dem Programm zuletzt ausgeführte Aktion kann cmd + Z widerrufen hiermit rückgängig gemacht werden. Wiederholen Die zuletzt im Programm ausgewählte Funktion kann cmd + Shift + Z erneut angewendet werden. Ausschneiden Ein markierter Texts oder eine Grafik innerhalb eines cmd + X Dokuments wird über Ausschneiden entfernt und in die Zwischenablage verschoben. Kopieren Die Markierung innerhalb eines Dokuments wird über cmd + C die Funktion Kopieren in die Zwischenablage kopiert. Einsetzen Der Inhalt der Zwischenablage wird an der aktuellen cmd + V Cursorposition eingefügt. Alles auswählen Alle Elemente, die sich im aktuellen Dokument cmd + A befinden, werden damit markiert, also ausgewählt. Löschen Löschen des ausgewählten Textes oder Bildes bzw. Backspace nach links buchstabenweise löschen Entfernen Buchstabenweise nach rechts löschen fn + Backspace bzw. Entf.-Taste 51
31 Kapitel 2 Der erste Eindruck Menulets Im rechten Bereich der Menüleiste können Sie eine ganze Reihe von Hilfsmitteln einklinken, die Ihnen raschen Zugriff auf häufig verwendete Funktionen ermöglichen. Diese Hilfsmittel nennt man Menulets. Wie aber kommen die Menulets in die Menüleiste? Und was kann man mit diesen Menulets alles anstellen? Beim Start Ihres Rechners finden Sie bereits je nach verwendeter Hardware eine Reihe von Menulets in der Menüleiste vor. Die Standardmenulets bei einem tragbaren Mac. Verfügt Ihr Rechner über eine drahtlose Verbindung zum Internet ( WLAN), erhalten Sie das dazugehörige Icon oben als Menulet in der Menüleiste. Dieses Menulet zeigt Ihnen in diesem Fall die Stärke des Funksignals Ihrer WLAN-Verbindung an. Möchten Sie einen anderen Hotspot oder eine andere WLAN-Station auswählen, klicken Sie einfach auf das dazugehörige Icon, daraufhin erscheinen darunter weitere WLAN-Hotspots (sofern sich welche in Ihrer Nähe befinden). Die Liste aller aktuell verfügbaren WLAN-Hotspots. Sie erkennen dabei auch, ob diese WLAN-Hotspots verschlüsselt sind (an dem Schlosssymbol) und mit welcher Intensität Sie das Funksignal dieses Hotspots empfangen. Je mehr Linien die Icons aufweisen, umso besser ist die Verbindung und desto schneller ist auch die Datenübertragung zu diesen WLAN- Hotspots. Darüber hinaus erhalten Sie je nach Menulet noch zusätzliche Informationen, an dieser Stelle zum Beispiel die Funktion zum Deaktivieren von WLAN. 52
32 2! Besonders interessant ist bei manchen Menulets die Möglichkeit, über die alt-taste zusätzliche bzw. ergänzende Funktionen zu erhalten. Drücken Sie dazu auf Ihrer Tastatur die alt-taste und klicken Sie dabei auf das entsprechende Menulet. Sogleich ändert sich je nach Menulet möglicherweise die Darstellung. Das WLAN-Menulet mit aktivierter alt-taste. Sie sehen auf dem Bildschirmfoto eine Reihe von technischen Daten, die zu Ihrem Hotspot zusätzlich eingeblendet werden, aber auch komplett neue Funktionen. Besonders nützlich in diesem Zusammenhang ist die Diagnose für drahtlose Umgebungen öffnen, mit der Sie Ihre Drahtlosverbindung überprüfen können. Das Prüfen der Geschwindigkeit der Drahtlosübertragung (System > Library > CoreServices > Applications > Diagnose für drahtlose Umgebungen). 53
33 Kapitel 2 Der erste Eindruck Diese WLAN-Diagnose kann unter Umständen für Sie sehr wertvolle Informationen bieten, wenn Sie in Ihrem Büro oder auch zu Hause einen WLAN-Hotspot aufstellen möchten. Sie können damit den optimalen Standort für den geplanten Hotspot herausfinden. Kommen wir zurück zur Menüleiste. Neben dem WLAN-Icon haben Sie sicherlich auch schon das Bluetooth-Symbol in Ihrer Menüleiste entdeckt. Klare Sache: Über die Bluetooth-Funktionalität können Sie drahtlos Kontakt zu Bluetooth-Geräten wie Tastaturen, Mäusen, Headsets etc. aufnehmen. Wie Sie dabei exakt vorzugehen haben, werden wir später im Detail betrachten. An dieser Stelle wollen wir erklären, wie das Bluetooth-Icon als Menulet in die Menüleiste gekommen ist. Hierbei ist die Antwort sehr einfach: Starten Sie die Systemeinstellungen, die Sie über das Dock oder das Apfel-Menü finden, und navigieren Sie zum Menüpunkt Bluetooth (dritte Zeile, sechstes Symbol). Bluetooth-Status in der Menüleiste anzeigen. Sie sehen: Durch das Anbringen des Häkchens wird das Menulet in der Menüleiste Ihres Computers verankert. Entfernen Sie das Häkchen, verschwindet das Icon wieder aus der Menüleiste. Zurück zu den weiteren Icons, die Sie in der Menüleiste vorzufinden sind. Bei finden Sie das Icon für die Lautstärke, das Sie in den Systemeintellungen bei Ton (zweite Zeile, siebtes Symbol) sichtbar machen können. Klicken Sie das dazugehörige Icon an, um die Ausgabe von akustischen Meldungen an Ihrem Rechner zu justieren. Auch hier der Tipp: Wenn Sie das dazugehörige Icon mit gedrückter alt-taste anklicken, können Sie definieren, welches Ausgabe- und Eingabegerät Sie an Ihrem Mac verwenden. Standardmäßig werden die internen Lautsprecher und internen Mikrofone verwendet. Haben Sie zusätzlich weiteres Equipment angeschlossen, können Sie hier weitere Eingabe- und Ausgabegeräte auswählen. 54
34 2 alt-taste auf Lautsprechericon. Aber damit nicht genug. Außerdem sehen Sie sofern Sie einen tragbaren Mac besitzen auch ein Icon, das den Akkuladezustand Ihres Rechners repräsentiert. Sie können übrigens die Darstellung des Batteriezustands über die Eigenschaft Prozent anzeigen die Anzeige auf den Prozentwert des Ladezustands setzen. Die Akkulaufzeit im Blick. Auch die Anzeige der Uhrzeit kann Ihren Bedürfnissen entsprechend angepasst werden. Sie können statt der analogen auch die digitale Anzeige verwenden. Des Weiteren können Sie die Darstellung anpassen, wenn Sie via Datum & Uhrzeit öffnen in die dazugehörige Systemeinstellung gehen und dort den Bereich Uhr auswählen. Das Menulet Datum & Uhrzeit kann den eigenen Bedürfnissen angepasst werden. 55
35 Kapitel 2 Der erste Eindruck Definieren Sie bei A Datum und Uhrzeit in der Menüleiste anzeigen, ob das Menulet überhaupt in der Menüleiste erscheinen soll. Über B geben Sie an, ob Sie die analoge oder die digitale Anzeige der Uhrzeit bevorzugen. Und schlussendlich können Sie über C exakt definieren, welche Informationen in der Menüleiste dargestellt werden sollen. Des Weiteren haben Sie sicher in der Menüleiste ganz rechts schon die Spotlight-Suchfunktion mit dem Lupenicon erkannt. Die Spotlight-Suchfunktion ist ein sehr gewaltiges Werkzeug und dient dazu, alle Daten, die sich auf Ihrem Rechner befinden, in Sekundenbruchteilen ausfindig zu machen. Klicken Sie hierzu einfach das Lupenicon in der Menüleiste an 6 und geben Sie den gewünschten Suchbegriff ein. Sie werden erleben, dass unmittelbar Ergebnisse angezeigt werden. Eine Suche auf dem eigenen Rechner nach dem Begriff apple. Die Suchergebnisse erscheinen bereits, während Sie noch den Suchbegriff eintippen. Je nachdem, welche Arten von Daten sich auf Ihrem Computer befinden, werden sich die Suchergebnisse natürlich von den hier abgebildeten unterscheiden. Die Funktion Spotlight wird an anderer Stelle noch einmal im Detail beschrieben. Und auch Ihr Name könnte möglicherweise schon als Menulet oben in der Menüleiste stehen 7. Nachdem macos ein Unix- und damit ein Multi-User-Betriebssystem ist, sehen Sie jetzt, wer aktuell an diesem Rechner angemeldet ist und den Computer bedient; in unserem Fall ist es der Benutzer josef. Sie werden später noch erfahren, wie Sie neue Benutzer einrichten und auch die Darstellung des Benutzernamens den eigenen Bedürfnissen anpassen können. 56
36 2 Das farbige Icon startet Siri, den intelligenten Sprachassitenten von macos. Siri kann ihnen eine Menge Arbeit abnehmen, indem Sie nur die gewünschte Tätigkeit aussprechen, wie z. B. Sende eine neue Nachricht an XYZ. Alles Wissenswerte rund um das Thema Siri wird im Kapitel 5 ab Seite 295 beschrieben. Und in der Ecke befindet sich noch das Icon für die Mitteilungszentrale, in der von verschiedenen Programmen Mitteilungen eingeblendet werden können. Dazu gibt es auch später noch detaillierte Informationen.! Die Reihenfolge der Menulets können Sie übrigens ändern. Halten Sie dazu die cmd-taste gedrückt und ziehen Sie innerhalb der Menüleiste die Einträge an die gewünschte Position. Aber Achtung: Sie sollten den Eintrag nicht nach unten herausziehen, sonst wird das Icon entfernt und erscheint fortan nicht mehr in der Menüleiste. Icon aus der Menüleiste entfernt.! Es gibt übrigens eine ganze Reihe von weiteren Menulets. Standardmäßig bringt das Betriebssystem bereits eine ganze Fülle an Menulets mit, die an den verschiedensten Stellen aktiviert werden können. Wenn Sie als Power-User eine Übersicht aller Menulets erhalten möchten, folgen Sie dem folgenden Pfad: System > Library > CoreServices > Menu Extras. Dort finden Sie die in macos installierten Menulets. Des Weiteren gibt es aber auch eine Reihe von Programmen, die ebenfalls Menulets installieren, wie zum Beispiel die Facebook- Anwendung für den Mac. Wenn Sie eine FritzBox Ihr Eigen nennen, können Sie in der Menüleiste ein FritzBox- Menulet anbringen, um Ihre FritzBox bequem im Blick zu haben. Vergessen Sie nicht, dass Sie die Reihenfolge und möglicherweise mit der alt-taste auch die Funktionen Ihrer Menulets Ihren Bedürfnissen entsprechend anpassen können. 57
37 Kapitel 2 Der erste Eindruck Fensterbedienung Sie haben es sicher schon bemerkt: Immer, wenn Sie ein Programm starten oder eine Funktion aufrufen, erscheint ein Fenster, in dem die dazugehörigen Aufgaben und Einstellungen vorgenommen werden können. Ein Fenster ist stets dazu da, um innerhalb eines Programms entsprechende Funktionen aufzurufen. Das Aussehen eines Fensters. Wie Sie anhand des Bildschirmfotos sehen, verfügt ein Fenster über eine ganze Reihe von Funktionen. Beginnen wir zunächst mit der Titelleiste. Die Titelleiste enthält wie der Name schon sagt in der Mitte den Namen des Fensters bzw. Dokuments. Und wenn Sie das Fenster an der Titelleiste anklicken, können Sie es bei gedrückter Maustaste beliebig verschieben. Scheint Ihnen das Fenster von der Größe her nicht passend, fahren Sie an einen beliebigen Rand des Fensters der Mauszeiger verwandelt sich daraufhin in einen schwarzen Doppelpfeil und Sie können die Größe anpassen.! Besonders elegant gelingt die Größenanpassung, wenn Sie eine Ecke des Fensters ansteuern. Denn dort können Sie Höhe und Breite gleichzeitig verändern. Anwender, die bereits mit früheren Versionen von macos gearbeitet haben, werden feststellen, dass nun die Größenänderung eines Fensters an jeder Kante und Ecke erfolgen kann. Hält man zudem die Shift-Taste gedrückt, wird das Fenster proportional vergrößert bzw. verkleinert. Soll ein Fenster geschlossen werden, können Sie zum Beispiel den roten Knopf in der linken oberen Ecke des Fensters anklicken. Sie können ein Fenster auch über den gelben Knopf (dieser befindet sich neben dem Schließen-Knopf) minimieren, um es für kurze Zeit beiseitezulegen. Tippen Sie dazu einmal auf den 58
38 2 Minimieren-Button und sogleich verschwindet das Fenster im Dock. Und zwar legt sich das Fenster auf der rechten Seite des Docks zwischen Trennlinie und Papierkorb ab. Ein erneutes Antklicken mit der Maus bringt das Fenster wieder aus dem Dock heraus nach oben und Sie können damit weiterarbeiten.! Wenn Sie die Funktion Schließen über die Tastatur ausführen möchten, verwenden Sie die bereits bekannte Tastenkombination cmd + W. Das Minimieren wird in sehr vielen Programmen über die Tastenkombination cmd + M ausgelöst. Neben dem roten und dem gelben Knopf finden Sie als dritten im Bunde noch einen grünen Button. Der grüne Button hat zwei Funktionen: das Fenster auf eine optimale Größe einzustellen und den Vollbildmodus zu aktivieren. Klicken Sie auf den Button, wird der Vollbildmodus aktiviert. Der Vollbildmodus ist eine absolut geniale Funktion, denn Sie können damit das Fenster mit einem Klick an die Größe Ihres Monitors anpassen. Und das Schöne ist, dass außer diesem einen Fenster alle anderen Informationen auf Ihrem Bildschirm verschwinden. Denn dieses Vollbildfenster verdrängt alle weiteren Informationen, die andere Programme Ihnen möglicherweise auf dem Monitor anzeigen möchten. Der Vollbildmodus ist somit eine sehr effiziente und nützliche Technik. Safari im Vollbildmodus. Wie aber verlässt man den Vollbildmodus wieder? Dazu gibt es zwei ganz einfache Möglichkeiten: Drücken Sie die esc-taste auf Ihrer Tastatur oder fahren Sie mit der Maus an das obere Ende des Bildschirms sogleich wird die Menüleiste eingeblendet und Sie können erneut den grünen Knopf links oben anklicken. 59
39 Kapitel 2 Der erste Eindruck Die zweite Funktion des grünen Knopfs ist das Optimieren der Fenstergröße. Wenn Sie den grünen Knopf mit gedrückter alt-taste anklicken, wird die Fenstergröße soweit verändert, damit Sie so wenig wie möglich im Fenster scrollen müssen. Klicken Sie danach erneut mit der alt-taste auf den grünen Button, springt das Fenster zurück zur vorherigen Größe. Das heißt: Sie wechseln zwischen Ihrer individuell eingestellten Größe und einer optimierten Fenstergröße hin und her. Alternativ zum Klicken mit der alt- Taste können Sie auch die Funktion Zoomen aus dem Menü Fenster verwenden. Es kann aber auch sein, dass obwohl das Fenster optimal eingestellt ist nicht alle Inhalte sichtbar sind. Ist dies der Fall, erhalten Sie waagrechte und senkrechte Rollbalken in Ihrem Fenster. Damit gibt Ihnen das Betriebssystem die visuelle Rückmeldung, dass derzeit nicht alle Elemente angezeigt werden können. Sie können nun mit der Maus die weiteren Inhalte des Fensters zum Vorschein bringen. Verwenden Sie zum Beispiel an einem tragbaren Apple-Computer das eingebaute Trackpad oder an einem stationären Mac Pro, imac oder Mac mini die Magic Mouse bzw. das Magic Trackpad, um weitere Elemente über die Rollbalken sichtbar zu machen.! Stellen Sie sich dabei vor, dass sich ein großes Blatt Papier hinter einem Rahmen befindet. Sie verschieben nun das Blatt Papier, um weitere Elemente zum Vorschein zu bringen. Das heißt, der Rahmen bleibt fix und nur der Hintergrund wird bewegt. Was will ich Ihnen damit sagen? Sind Sie am oberen Rand eines Fensters, müssen Sie das Blatt nach oben schieben, um Elemente, die darunter sind, zu sehen. Sind Sie am unteren Ende des Blattes angekommen, müssen Sie das Blatt nach unten bewegen, damit weitere Elemente, erscheinen. Ebenso verhält es sich, wenn Sie Inhalte auf der rechten Seite sehen wollen. Dann müssen Sie nach rechts scrollen, um Elemente weiter rechts zu Gesicht zu bekommen. Ein Fenster kann auch nur einen Teil des Ordnerinhalts anzeigen. 60
40 2 Etwas gewöhnungsbedürftig ist, dass diese Roll- oder Scrollbalken immer nur bei Bedarf erscheinen. Wenn Sie an einem tragbaren Rechner das Trackpad nutzen, verwenden Sie zum Scrollen zwei Finger. Sobald Sie mit zwei Fingern auf das Fenster tippen, werden bei Bedarf diese Rollbalken eingeblendet. Ebenso verhält es sich, wenn Sie ein Magic Trackpad benutzen. Verwenden Sie hingegen die Magic Mouse, erscheinen die Rollbalken, sobald Sie beginnen, im Dokument zu scrollen. Sie werden dann dynamisch eingeblendet und verschwinden nach kurzer Zeit wieder.! Wer die Rollbalken ständig sehen und verwenden möchte, kann in den Systemeinstellungen bei Allgemein (erste Zeile, erstes Symbol) die Eigenschaft Rollbalken einblenden auf Immer umstellen. Rollbalken werden in jedem Fenster immer dargestellt. Die Bewegungsrichtung wurde bei macos der Verwendung von ipad und iphone angepasst. Auch dort führen Sie die Fingergesten so aus, wie Sie es jetzt bei Ihrem Apple-Betriebssystem tun. Anwender, die bereits mit früheren Versionen des Mac-Betriebssystems gearbeitet haben, müssen sich nun kurzfristig umstellen. 61
41 Kapitel 2 Der erste Eindruck Finder-Fenster Aber kommen wir noch einmal zurück zur Darstellung von Fenstern. Das Finder-Fenster entspricht in fast allen Eigenschaften einem Fenster, wie Sie es in anderen Programmen vorfinden. Öffnen Sie nun ein Finder-Fenster. Dazu klicken Sie auf das Finder-Symbol links im Dock. Daraufhin erscheint ein neues Fenster das Finder-Fenster. Ein Finder-Fenster mit all seinen Elementen. Selbstverständlich verfügt das Finder-Fenster auch über die Standardfunktionen zur Fensterbedienung, wie die Titelleiste oder die bonbonfarbenen Knöpfe links oben zum Schließen, Minimieren oder Optimieren bzw. den Vollbildmodus (als Tastenkombination cmd + ctrl + F). Darüber hinaus aber bietet das Finder-Fenster einige Spezialitäten. Zum Beispiel finden Sie an der linken Seite eines Finder-Fensters die Seitenleiste mit verschiedenen Gruppierungen wie Favoriten, Freigaben, Geräte oder Tags. Die Funktionalität der Seitenleiste ist für die tägliche Arbeit sehr nützlich und wird an anderer Stelle noch im Detail besprochen. Des Weiteren sehen Sie unterhalb der Titelleiste, die hier den Namen Programme enthält, einige Icons. Das ist die Symbolleiste. In die Symbolleiste kann eine Reihe von weiteren nützlichen Funktionen eingebracht werden. Ebenso finden Sie in der Symbolleiste die Suchfunktion. Das ist nichts anderes als eine Spotlight-Suche, die in diesem Fall über Dateien, Ordner und deren Inhalte ausgeführt wird. Auch die 62
42 2 Spotlight-Suchfunktion innerhalb des Finders wird ebenso wie die Symbolleiste und die Konfiguration der Seitenleiste noch im Detail betrachtet. Am unteren Rand des Fensters finden Sie die Statusleiste 6 (Menü Darstellung > Statusleiste einblenden). Die Statusleiste liefert einige grundsätzliche Daten über die dargestellten Informationen. An dieser Stelle können Sie erkennen, dass das Finder-Fenster namens Programme 55 Objekte enthält und insgesamt auf diesem Datenträger derzeit gut 71 Gigabyte verfügbar sind. Um die Statusleiste ein- bzw. auszublenden, verwenden Sie den Menüpunkt Darstellung. Die Programmliste selbst erscheint als Inhalt des Fensters 7. Fenster anderer Programme können ebenfalls verschiedenste Elemente aufweisen. Wir werden, sobald wir uns einige Programme genauer ansehen, auch deren Elemente und Funktionsweisen diskutieren. Zwei Tipps sollen an dieser Stelle nicht unerwähnt bleiben:! Das Minimieren eines Fensters über den gelben Knopf in der Titelleiste haben Sie bereits kennengelernt. Wenn Sie nun zusätzlich zum Minimieren die Shift-Taste gedrückt halten, wird das Fenster im Zeitlupentempo in das Dock befördert. Ebenso verhält es sich, wenn Sie mit gedrückter Shift-Taste das Fenster wieder aus dem Dock hervorzaubern. Keine Frage das ist keine sonderlich sinnvolle Funktion, aber es macht einfach Spaß zu sehen, wie das Fenster sich verschlankt und in das Dock gleitet. Langsames Minimieren eines Fensters. Die Shift-Taste ist übrigens die Taste, mit der Sie auf der Tastatur einen Großbuchstaben schreiben, und heißt auch Umschalttaste. 63
43 Kapitel 2 Der erste Eindruck! Wenn Sie ein Finder-Fenster geöffnet haben, finden Sie in der Seitenleiste den Eintrag Geräte. Dort werden alle derzeit mit Ihrem Computer verbundenen Geräte aufgelistet. Viele Mac-Anwender haben es gern, dass die Geräte, mit denen der Rechner in Kontakt steht, nicht nur in der Seitenleiste, sondern auch direkt auf dem Schreibtisch angezeigt werden. Diese Einstellung ist nur wenige Klicks weit entfernt. Wechseln Sie hierzu in das Programm Finder und es erscheint der Eintrag Finder rechts neben dem Apfel-Menü. Wählen Sie diesen Menüpunkt aus und navigieren Sie zu den Einstellungen (oder verwenden Sie die Tastenkombination cmd +, (Komma). Nun sollten Sie im Reiter Allgemein die Häkchen bei Festplatten, Externe Festplatten, CDs, DVDs und ipods anbringen. Wenn Sie viel im Netzwerk arbeiten, könnte auch das Häkchen bei Verbundene Server nicht schaden. Über die Finder-Einstellungen erscheinen die Laufwerke direkt auf dem Schreibtisch. Damit haben Sie eine sehr nützliche Funktion aktiviert, die den Zugriff auf Datenträger deutlich beschleunigt, da Sie nun nicht stets ein Finder-Fenster öffnen müssen, um darauf zugreifen zu können, sondern die Datenträger direkt auf dem Schreibtisch vorfinden. 64
44 2 Einschalten, Ausschalten oder Ruhezustand? Haben Sie lange genug an Ihrem Computer gearbeitet, könnte es sein, dass Sie eine Pause einlegen wollen.! Sofern Sie über einen tragbaren Mac verfügen, klappen Sie diesen einfach zu. Nur wenige Sekunden später wird damit der Ruhezustand ausgelöst. Beendet wird dieser, sobald Sie den Rechner wieder aufklappen. Wenige Sekunden später ist Ihr Computer wieder an der Stelle einsatzbereit, an der sie ihn zuletzt verlassen haben. Einen stationären Rechner bringen Sie während einer Arbeitspause am Besten in den Ruhezustand. Den Ruhezustand sowie die Funktion Ausschalten finden Sie im Apfel-Menü. Über das Apfel-Menü erreichen Sie die Funktionen Ruhezustand, Neustarten und Ausschalten. Mit der Funktion Ruhezustand bringen Sie Ihren Rechner in einen energiesparenden Ruhemodus. Im Fall von tragbaren Rechnern kann der Computer, sofern er vorher voll aufgeladen war, über eine bis manchmal zwei Wochen in diesem Ruhezustand verharren. Ihr stationärer Rechner, wie beispielsweise ein imac, Mac Pro oder Mac mini, wird während des Ruhezustands eine sehr geringe Leistungsaufnahme aufweisen. Der Bildschirm wird wie die Festplatte und alle anderen Funktionen deaktiviert. Das Drücken einer beliebigen Taste weckt den Rechner aus dem Ruhezustand auf und macht ihn sofort wieder einsatzbereit. Der Vorteil des Ruhezustands ist also, dass Sie die Arbeit genau an der Stelle fortsetzen können, an der Sie den Rechner verlassen haben. Ich empfehle Ihnen also den Ruhezustand für kürzere Pausen. Bei Arbeitsende ist es sinnvoll, den Rechner auszuschalten. Im Fall eines tragbaren Computers haben Sie damit natürlich auch eine sehr effiziente Möglichkeit, Energie zu sparen. Ein ausgeschaltetes Notebook verbraucht kaum mehr Energie und kann sogar einige Wochen später wieder eingeschaltet und aktiviert werden, ohne dass es vorher an die Steckdose muss. Ein ausgeschalteter stationärer Rechner nimmt quasi 65
45 Kapitel 2 Der erste Eindruck keine Leistung mehr aus dem Stromnetz auf. Wählen Sie also die Funktion Ausschalten über das Apfel- Menü. Sie erhalten sogleich einen Hinweis. Hinweis beim Ausschalten des Computers. Resume Neben einem Countdown sehen Sie noch die Möglichkeit, ein Häkchen bei Beim nächsten Anmelden alle Fenster wieder öffnen anzubringen. Was ist damit gemeint? Vielleicht haben Sie schon einmal ein ipad oder auch ein iphone genutzt. Bei einem ipad oder iphone verhält es sich so: Wenn Sie über den Standby- Schalter das Gerät in den Ruhezustand bringen und danach wieder aufwecken, wird es sich an der Stelle präsentieren, an der Sie zuletzt mit dem Gerät gearbeitet haben. Und genau die gleiche Funktion verbirgt sich hinter Beim nächsten Anmelden alle Fenster wieder öffnen. Das Mac-Betriebssystem namens Sierra versucht, alle geöffneten Programme und Dateien beim nächsten Einschalten des Rechners wieder für Sie zu öffnen. Das ist eine sehr komfortable Funktionalität, denn sie bringt Sie, ähnlich wie der Ruhezustand, wieder auf den letzten Stand der Dinge, bevor Sie den Rechner ausgeschaltet haben.! Leider unterstützen derzeit noch nicht alle Programme diese Funktionalität. Die meisten Apple-Programme sind in der Lage, sich nach einem Neustart wieder in dem Zustand zu präsentieren, den sie vor dem Ausschalten hatten. Leider müssen andere Softwareanbieter diese Funktionalität erst in ihre Applikationen integrieren. Trotzdem sollten Sie die Funktion in jedem Fall verwenden, sobald Sie Ihren Rechner ausschalten möchten. Sicher haben Sie auch die Funktion Neustart im Apfel-Menü schon gesehen. Ein Neustart ist ein sofortiges Durchstarten Ihres Computers. Wann kann ein Neustart notwendig oder sinnvoll sein? Nun, im Regelfall ist ein Neustart erforderlich, wenn sich an der Konfiguration Ihres Rechners nach einer Installation etwas geändert hat. Meistens haben diese Installationsprogramme als letzten Schritt den Neustart bereits integriert. Deshalb werden Sie auf die Funktion Neustart im Regelfall eher selten zugreifen müssen. 66
46 2 Wenn Sie einen stationären Rechner verwenden, kann die automatische Zuschaltung des Ruhezustands eine durchaus sinnvolle Funktion sein. Dazu finden Sie in den Systemeinstellungen den Eintrag Energie sparen (zweite Zeile, zweites Symbol). Hier können Sie die Zeitdauer einstellen, ab wann sich sowohl der Monitor als auch Ihr kompletter Computer in den Ruhezustand begibt. Auch für tragbare Rechner ist diese Funktion verfügbar und kann getrennt für Batterie- oder Netzteilbetrieb konfiguriert werden. Energie sparen bringt den automatischen Ruhezustand. Dabei erkennen Sie zudem, dass der Ruhezustand nicht nur durch den Benutzer beendet werden kann, indem er eine Taste auf der Tastatur betätigt, sondern auch durch Netzwerkzugriffe (Ruhezustand bei WLAN-Netzwerkzugriff beenden). Auch an dieser Stelle möchte ich Ihnen zwei Tipps mit auf den Weg geben, wie Sie mit diesen Funktionen noch effizienter umgehen. Tipp 1: Sicher haben Sie schon bemerkt, dass hinter den Begriffen Neustart bzw. Ausschalten im Apfel-Menü jeweils drei Pünktchen stehen. Diese drei Pünktchen finden Sie an diversen Stellen innerhalb von Menüpunkten der Menüleiste. Sie geben Ihnen die Information, dass nach Anklicken dieses Menüeintrags ein weiteres Fenster erscheinen wird, in dem Sie zusätzliche Eingaben machen können. Wenn Sie den Rechner ausschalten möchten, kann es aber sein, dass Sie dieses Zwischenfenster nicht zu Gesicht bekommen möchten, sondern Ihren Rechner schnell und ohne weiteren Dialog ausschalten wollen. 67
47 Kapitel 2 Der erste Eindruck Das Apfel -Menü mit (links) und ohne (rechts) alt-taste. Sie sehen beim direkten Vergleich der beiden Bildschirmfotos, dass durch das Gedrückthalten der alt- Taste nun bei den Funktionen Neustart bzw. Ausschalten die drei Pünktchen verschwunden sind. Das heißt: Nun werden diese Funktionen ohne lästigen Dialog ausgeführt. Die Idee mit der alt-taste hat übrigens System bei Apple. An vielen Stellen erhält man eine alternative Funktionalität unter Einbeziehung der alt-taste. Probieren Sie es mal aus: Ähnlich verhält es sich zum Beispiel im Finder, wenn Sie das Ablage- Menü öffnen. Öffnen Sie das Menü also einmal mit und einmal ohne Verwendung der alt-taste, um zu sehen, wie eine Reihe von Befehlen so eine alternative Darstellung und damit Funktionsweise bekommt. 68 Ablage -Menü mit alt-taste (links) und ohne (rechts).
48 2 Ähnlich verhält es sich an vielen weiteren Stellen. Das Dock, die Seitenleiste oder auch andere verwendete Software nutzt oftmals die alt-taste, um weitere Funktionen zugänglich zu machen. Tipp 2: Wenn Sie die Funktionen Neustart, Ausschalten, Ruhezustand noch schneller aufrufen möchten, so empfiehlt sich der Einsatz von Shortcuts. Ausschalten, Neustart oder Ruhezustand? Verwenden Sie r (restart) für einen Neustart, s (sleep) für den Ruhezustand oder die Enter -Taste fürs Ausschalten. Mit esc wird der Dialog abgebrochen bzw. geschlossen.. Funktion Tastenkombination Ausschalt-Dialog aufrufen ctrl + Auswurftaste bzw. ctrl + Ein/Aus-Taste Alle Programme beenden und dann neu starten cmd + ctrl + Auswurftaste bzw. cmd + ctrl + Ein/Aus-Taste Ruhezustand aufrufen cmd + alt + Auswurftaste bzw. kurz auf die Ein/Aus-Taste drücken Abmelden Abmelden ohne Rückfrage cmd + Shift + Q cmd + Shift + alt + Q Die cmd-, ctrl- und alt-taste genauso wie die Shift-Taste finden Sie links von der Leertaste, wohingegen sich die Auswurftaste bzw. Ein/Aus-Taste (bei den tragbaren Macs) ganz rechts oben auf bzw. neben Ihrer Tastatur befindet. Diese Auswurftaste dient eigentlich dem Auswerfen von externen Datenträgern, kann aber mit allerlei weiteren Funktionen versehen werden.! Beachten Sie bitte, dass durch zu langes Gedrückhalten (ca. fünf Sekunden) der Ein/Aus-Taste der Rechner sofort ausgeschaltet wird. Dabei gehen alle nicht gesicherten Dokumente verloren. Diese Zwangsmaßnahme verwendet man nur, wenn der Rechner eingefroren ist und nicht mehr reagiert. 69
Anton Ochsenkühn. OS X Mountain Lion. Das Standardwerk zu Apples Betriebssytem >- 4X. mac BUCH VERLAG
 Anton Ochsenkühn OS X Mountain Lion Das Standardwerk zu Apples Betriebssytem > 4X mac BUCH VERLAG Inhaltsverzeichnis Voraussetzungen für Mountain Lion 16 Neuinstallation des Betriebssystems Update auf
Anton Ochsenkühn OS X Mountain Lion Das Standardwerk zu Apples Betriebssytem > 4X mac BUCH VERLAG Inhaltsverzeichnis Voraussetzungen für Mountain Lion 16 Neuinstallation des Betriebssystems Update auf
Vorwort. Anton Ochsenkühn
 v Vorwort OS X El Capitan oder auch OS X 10.11 genannt ist die aktuellste Version von Apples Betriebssystem für Mac-Computer. Mit jeder neuen Version schafft Apple es immer wieder, neue und pfiffige Funktionen
v Vorwort OS X El Capitan oder auch OS X 10.11 genannt ist die aktuellste Version von Apples Betriebssystem für Mac-Computer. Mit jeder neuen Version schafft Apple es immer wieder, neue und pfiffige Funktionen
Kapitel 1 Die neuen Funktionen von Yosemite im Überblick 15. Kapitel 2 Die grundlegende Einrichtung von OS X Yosemite 23
 Inhaltsverzeichnis Willkommen bei Yosemite...13 Kapitel 1 Die neuen Funktionen von Yosemite im Überblick 15 Mitteilungszentrale...16 Safari...17 Mail...18 Nachrichten...19 icloud Drive...19 AirDrop...20
Inhaltsverzeichnis Willkommen bei Yosemite...13 Kapitel 1 Die neuen Funktionen von Yosemite im Überblick 15 Mitteilungszentrale...16 Safari...17 Mail...18 Nachrichten...19 icloud Drive...19 AirDrop...20
Willkommen bei Yosemite 13. Kapitel 1 Die neuen Funktionen von Yosemite im Überblick 15
 Inhaltsverzeichnis Willkommen bei Yosemite 13 Kapitel 1 Die neuen Funktionen von Yosemite im Überblick 15 Mitteilungszentrale 16 Safari 17 Mail. 18 Nachrichten 19 icloud Drive 19 AirDrop 20 Spotlight 21
Inhaltsverzeichnis Willkommen bei Yosemite 13 Kapitel 1 Die neuen Funktionen von Yosemite im Überblick 15 Mitteilungszentrale 16 Safari 17 Mail. 18 Nachrichten 19 icloud Drive 19 AirDrop 20 Spotlight 21
Anton Ochsenkühn OS X. amac BUCH VE R LAG. Mountain Lion. Alle News auf einen Blick, kompakt und kompetent. amac-buch Verlag. inkl.
 Anton Ochsenkühn amac BUCH VE R LAG OS X Mountain Lion Alle News auf einen Blick, kompakt und kompetent. amac-buch Verlag inkl. icloud Inhalt Kapitel 1 Installation 10 Voraussetzungen für Mountain Lion
Anton Ochsenkühn amac BUCH VE R LAG OS X Mountain Lion Alle News auf einen Blick, kompakt und kompetent. amac-buch Verlag inkl. icloud Inhalt Kapitel 1 Installation 10 Voraussetzungen für Mountain Lion
Inhalt. 1 Sierra sagt herzlich willkommen. 2 Hardware und Netzwerk einrichten. Nützliche Tipps Vorwort... 13
 Nützliche Tipps... 12 Vorwort... 13 1 Sierra sagt herzlich willkommen Sierra Apples neuer Streich... 15 Ihr Arbeitsplatz stellt sich vor... 17 Tastatur und Funktionstasten... 19 Die allgegenwärtige Autokorrektur...
Nützliche Tipps... 12 Vorwort... 13 1 Sierra sagt herzlich willkommen Sierra Apples neuer Streich... 15 Ihr Arbeitsplatz stellt sich vor... 17 Tastatur und Funktionstasten... 19 Die allgegenwärtige Autokorrektur...
1 Welcher Mac darf es denn sein? Den Mac in Betrieb nehmen 25
 Inhalt Vorwort 13 1 Welcher Mac darf es denn sein? 15 Das MacBook Air für den ganz mobilen Nutzer 16 Das MacBook Pro-mobil mit mehr Komfort 18 Der Mac mini 19 imac-der Mac 20 Der Mac Pro - Leistung in
Inhalt Vorwort 13 1 Welcher Mac darf es denn sein? 15 Das MacBook Air für den ganz mobilen Nutzer 16 Das MacBook Pro-mobil mit mehr Komfort 18 Der Mac mini 19 imac-der Mac 20 Der Mac Pro - Leistung in
Vorwort Aus OS X wird macos. Folge 1: macos Sierra 13. Kapitel 1 Das sind die neuen Funktionen von macos Sierra 15
 Inhaltsverzeichnis Vorwort Aus OS X wird macos. Folge 1: macos Sierra 13 Kapitel 1 Das sind die neuen Funktionen von macos Sierra 15 Siri: Jetzt auch am Mac... 16 Schnellfilter in Mail... 16 Allgemeine
Inhaltsverzeichnis Vorwort Aus OS X wird macos. Folge 1: macos Sierra 13 Kapitel 1 Das sind die neuen Funktionen von macos Sierra 15 Siri: Jetzt auch am Mac... 16 Schnellfilter in Mail... 16 Allgemeine
Inhalt. 1 Die ersten Schritte mit dem Mac... 10. 2 Programme auf dem Mac... 46
 Inhalt 1 Die ersten Schritte mit dem Mac... 10 Den Mac in Betrieb nehmen... 12 Den Mac ein- und ausschalten... 14 Die Bedienoberfläche im Überblick... 16 Was ist wo am Mac?... 20 So passen Sie Ihren Mac-Schreibtisch
Inhalt 1 Die ersten Schritte mit dem Mac... 10 Den Mac in Betrieb nehmen... 12 Den Mac ein- und ausschalten... 14 Die Bedienoberfläche im Überblick... 16 Was ist wo am Mac?... 20 So passen Sie Ihren Mac-Schreibtisch
Das Standardwerk zu Apples Betriebssystem
 Anton Ochsenkühn amac BUCH VERLAG OS X El Capitan Das Standardwerk zu Apples Betriebssystem amac-buch Verlag Anton Ochsenkühn OS X El Capitan Das Standardwerk zu Apples Betriebssystem 10 Jahre amac-buch
Anton Ochsenkühn amac BUCH VERLAG OS X El Capitan Das Standardwerk zu Apples Betriebssystem amac-buch Verlag Anton Ochsenkühn OS X El Capitan Das Standardwerk zu Apples Betriebssystem 10 Jahre amac-buch
Index. Ausschalten... 85 Auto Save... 314
 Index Index A AirDrop... 259 aktivieren... 261 Datenaustausch... 260 ios... 263 Voraussetzungen... 260 AirPlay... 259, 264 Desktop spiegeln... 265 Medien streamen... 266 Aktive Ecken... 298 Aktivitätsanzeige...
Index Index A AirDrop... 259 aktivieren... 261 Datenaustausch... 260 ios... 263 Voraussetzungen... 260 AirPlay... 259, 264 Desktop spiegeln... 265 Medien streamen... 266 Aktive Ecken... 298 Aktivitätsanzeige...
Die Bedienung von Yosemite
 Die Bedienung von Yosemite Kapitel 3 In diesem Kapitel zeigen wir Ihnen, wie Yosemite aussieht und wie Sie mit Schreibtisch, Dock und Finder produktiv arbeiten können. Außerdem lernen Sie die Menüleiste
Die Bedienung von Yosemite Kapitel 3 In diesem Kapitel zeigen wir Ihnen, wie Yosemite aussieht und wie Sie mit Schreibtisch, Dock und Finder produktiv arbeiten können. Außerdem lernen Sie die Menüleiste
Johann Szierbeck. amac. BUCH VERLAG OS X El Capitan. Tastenkürzel. Finder, Safari, Mail, Fotos, itunes etc. effektiver bedienen.
 Johann Szierbeck amac BUCH VERLAG OS X El Capitan Tastenkürzel Finder, Safari, Mail, Fotos, itunes etc. effektiver bedienen amac-buch Verlag Johann Szierbeck OS X El Capitan Tastenkürzel Finder, Safari,
Johann Szierbeck amac BUCH VERLAG OS X El Capitan Tastenkürzel Finder, Safari, Mail, Fotos, itunes etc. effektiver bedienen amac-buch Verlag Johann Szierbeck OS X El Capitan Tastenkürzel Finder, Safari,
Schnellübersichten. ECDL Modul Computer-Grundlagen
 Schnellübersichten ECDL Modul Computer-Grundlagen 3 Windows 10 kennenlernen 2 4 Desktop und Apps 3 5 Fenster bedienen 4 6 Explorer kennenlernen 5 7 Dateien und Ordner verwalten 6 8 Elemente und Informationen
Schnellübersichten ECDL Modul Computer-Grundlagen 3 Windows 10 kennenlernen 2 4 Desktop und Apps 3 5 Fenster bedienen 4 6 Explorer kennenlernen 5 7 Dateien und Ordner verwalten 6 8 Elemente und Informationen
Nützliche Tipps 12 Vorwort 13
 Inhalt Nützliche Tipps 12 Vorwort 13 1 El Capitan sagt herzlich willkommen El Capitan - Apples neuer Streich 15 Ihr Arbeitsplatz stellt sich vor 17 Tastatur und Funktionstasten 19 Die allgegenwärtige Autokorrektur
Inhalt Nützliche Tipps 12 Vorwort 13 1 El Capitan sagt herzlich willkommen El Capitan - Apples neuer Streich 15 Ihr Arbeitsplatz stellt sich vor 17 Tastatur und Funktionstasten 19 Die allgegenwärtige Autokorrektur
Windows 7. Der Desktop und seine Elemente. Der Desktop
 Windows 7 Der Desktop und seine Elemente Der Desktop Nach der erfolgten Anmeldung an den Computer wird der DESKTOP angezeigt Der Desktop ist mit einem Schreibtisch zu vergleichen auf welchem Dokumente
Windows 7 Der Desktop und seine Elemente Der Desktop Nach der erfolgten Anmeldung an den Computer wird der DESKTOP angezeigt Der Desktop ist mit einem Schreibtisch zu vergleichen auf welchem Dokumente
Anton Ochsenkühn OS X. amac BUCH VE R LAG. Mountain Lion. Alle News auf einen Blick, kompakt und kompetent. amac-buch Verlag. inkl.
 Anton Ochsenkühn amac BUCH VE R LAG OS X Mountain Lion Alle News auf einen Blick, kompakt und kompetent. amac-buch Verlag inkl. icloud Anton Ochsenkühn OS X Mountain Lion Alle News auf einen Blick kompakt
Anton Ochsenkühn amac BUCH VE R LAG OS X Mountain Lion Alle News auf einen Blick, kompakt und kompetent. amac-buch Verlag inkl. icloud Anton Ochsenkühn OS X Mountain Lion Alle News auf einen Blick kompakt
Inhalt. 1 Yosemite sagt herzlich willkommen. 2 Hardware und Netzwerk einrichten. Nützliche Tipps Vorwort... 13
 Nützliche Tipps... 12 Vorwort... 13 1 Yosemite sagt herzlich willkommen Yosemite die wichtigsten Neuerungen... 15 Ihr Arbeitsplatz stellt sich vor... 17 Tastatur und Funktionstasten... 18 Die allgegenwärtige
Nützliche Tipps... 12 Vorwort... 13 1 Yosemite sagt herzlich willkommen Yosemite die wichtigsten Neuerungen... 15 Ihr Arbeitsplatz stellt sich vor... 17 Tastatur und Funktionstasten... 18 Die allgegenwärtige
Die Lion-Fibel. die hilfreiche Übersicht zu OS X 10.7 - dem neuen Betriebssystem von Apple
 Die Lion-Fibel die hilfreiche Übersicht zu OS X 10.7 - dem neuen Betriebssystem von Apple L3JCMJU U IStark wie ein Löwe: Das neue OS X ist da 11 Über dieses Buch - und darüber hinaus 13 Feedback willkommen!
Die Lion-Fibel die hilfreiche Übersicht zu OS X 10.7 - dem neuen Betriebssystem von Apple L3JCMJU U IStark wie ein Löwe: Das neue OS X ist da 11 Über dieses Buch - und darüber hinaus 13 Feedback willkommen!
Index. CD-Laufwerk... 312 CDs brennen... 75 Continuity... 261 Conversations... 138
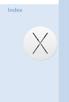 Index Index A Administrator... 284 AirDrop... 238 aktivieren... 239 ios... 241 neue Funktionen... 20 Voraussetzungen... 238 AirPlay... 242 AirPlay-Monitor... 243 Medien streamen... 244 Aktive Ecken...
Index Index A Administrator... 284 AirDrop... 238 aktivieren... 239 ios... 241 neue Funktionen... 20 Voraussetzungen... 238 AirPlay... 242 AirPlay-Monitor... 243 Medien streamen... 244 Aktive Ecken...
Inhaltsverzeichnis. Vorwort 12 Kapitel 1 Installation V5. Kapitel 2 Grundlagen Finder 33
 L< SMART BOOKS Inhaltsverzeichnis Vorwort 12 Kapitel 1 Installation V5 Aller Anfang ist leicht 16 Sie haben einen neuen Mac mit Leopard erworben 16 Festplattenvorbereitung. 17 Installationspakete 21 Systemassistent
L< SMART BOOKS Inhaltsverzeichnis Vorwort 12 Kapitel 1 Installation V5 Aller Anfang ist leicht 16 Sie haben einen neuen Mac mit Leopard erworben 16 Festplattenvorbereitung. 17 Installationspakete 21 Systemassistent
Kurs Mac OS X System Modul 2: Mac effizient nutzen. Informatikdienste Universität Zürich. Yuan-Yuan Sun Applikationsentwicklerin sun@mus.
 Kurs Mac OS X System Modul 2: Mac effizient nutzen Informatikdienste Universität Zürich 1 Yuan-Yuan Sun Applikationsentwicklerin sun@mus.ch 2 Ziele des Kurses Sie können die Mac-spezifischen Funktionen
Kurs Mac OS X System Modul 2: Mac effizient nutzen Informatikdienste Universität Zürich 1 Yuan-Yuan Sun Applikationsentwicklerin sun@mus.ch 2 Ziele des Kurses Sie können die Mac-spezifischen Funktionen
Einstieg in die Mac-Welt mit OS X Mountain Lion. Grundkurs kompakt. Andreas Konitzer 1. Ausgabe, Februar 2013 K-MAC2-G
 Einstieg in die Mac-Welt mit OS X Mountain Lion Andreas Konitzer 1. Ausgabe, Februar 2013 Grundkurs kompakt K-MAC2-G 3 3 Ordnung im Mac wo befindet sich was? Voraussetzungen Basiswissen Maus- und Tastaturbedienung
Einstieg in die Mac-Welt mit OS X Mountain Lion Andreas Konitzer 1. Ausgabe, Februar 2013 Grundkurs kompakt K-MAC2-G 3 3 Ordnung im Mac wo befindet sich was? Voraussetzungen Basiswissen Maus- und Tastaturbedienung
OS X El Capitan. Sehen und Können. Markt +Technik. Philip Kiefer
 OS X El Capitan Sehen und Können Philip Kiefer Markt +Technik 1 Ihren Mac starten und bedienen El Capitan für den ersten Start einrichten 12 Starten und anmelden 14 Die Bedienoberfläche im Überblick 16
OS X El Capitan Sehen und Können Philip Kiefer Markt +Technik 1 Ihren Mac starten und bedienen El Capitan für den ersten Start einrichten 12 Starten und anmelden 14 Die Bedienoberfläche im Überblick 16
Einsteiger und Umsteiger
 Das große MacBuch für Einsteiger und Umsteiger Aktuell zu OS X Mavericks von Jörg Rieger und Markus Menschhorn Inhalt Vorwort 13 1 Welcher Mac darf es denn sein? 15 Das MacBook Air für den ganz mobilen
Das große MacBuch für Einsteiger und Umsteiger Aktuell zu OS X Mavericks von Jörg Rieger und Markus Menschhorn Inhalt Vorwort 13 1 Welcher Mac darf es denn sein? 15 Das MacBook Air für den ganz mobilen
Papierkorb Beschreibe kurz und prägnant den Unterschied zwischen Papierkorb entleeren und Papierkorb sicher entleeren.
 Papierkorb Beschreibe kurz und prägnant den Unterschied zwischen Papierkorb entleeren und Papierkorb sicher entleeren. Bei "Papierkorb entleeren" werden die Dateinamen und der zugehörige Verweis auf den
Papierkorb Beschreibe kurz und prägnant den Unterschied zwischen Papierkorb entleeren und Papierkorb sicher entleeren. Bei "Papierkorb entleeren" werden die Dateinamen und der zugehörige Verweis auf den
@HERZOvision.de. Kurzanleitung WebClient. v 1.0.0 by Herzo Media GmbH & Co. KG - www.herzomedia.de
 @HERZOvision.de Kurzanleitung WebClient v 1.0.0 by Herzo Media GmbH & Co. KG - www.herzomedia.de Inhaltsverzeichnis Inhaltsverzeichnis... 2 E-Mails direkt im Browser bearbeiten... 3 Einführung in den WebClient
@HERZOvision.de Kurzanleitung WebClient v 1.0.0 by Herzo Media GmbH & Co. KG - www.herzomedia.de Inhaltsverzeichnis Inhaltsverzeichnis... 2 E-Mails direkt im Browser bearbeiten... 3 Einführung in den WebClient
Start. 38 Mauseinstellungen anpassen. Wissen. 1 Öffnen Sie die Systemeinstellungen und klicken Sie auf die Kategorie Maus.
 38 Mauseinstellungen anpassen Start 1 2 3 1 Öffnen Sie die Systemeinstellungen und klicken Sie auf die Kategorie Maus. 2 Um den Mauszeiger zu beschleunigen, ziehen Sie den Schieberegler Zeigerbewegung
38 Mauseinstellungen anpassen Start 1 2 3 1 Öffnen Sie die Systemeinstellungen und klicken Sie auf die Kategorie Maus. 2 Um den Mauszeiger zu beschleunigen, ziehen Sie den Schieberegler Zeigerbewegung
Kapitel 1 - Installation
 Kapitel 1 - Installation Voraussetzungen Update auf Snow Leopard Neuinstallation 28 Festplatten-Dienstprogramm 30 Partitionierung - ja oder nein? 32 Zielvolume auswählen - Installationsoptionen 33 Installation
Kapitel 1 - Installation Voraussetzungen Update auf Snow Leopard Neuinstallation 28 Festplatten-Dienstprogramm 30 Partitionierung - ja oder nein? 32 Zielvolume auswählen - Installationsoptionen 33 Installation
Kurzanleitung für den MyDrive Client
 Kurzanleitung für den MyDrive Client Hinweis: Prüfen Sie bei Problemen zuerst, ob eine neuere Version vorhanden ist und installieren Sie diese. Version 1.3 für MAC und Linux (29.06.2017) - Hochladen mit
Kurzanleitung für den MyDrive Client Hinweis: Prüfen Sie bei Problemen zuerst, ob eine neuere Version vorhanden ist und installieren Sie diese. Version 1.3 für MAC und Linux (29.06.2017) - Hochladen mit
Das Anpassen der Stammdatenansichten
 Das Softwarehaus für Schulen Das Anpassen der Stammdatenansichten (Stand: 07/2010) PEDAV : Das Softwarehaus für Schulen ort : 45359 Essen-Schönebeck str : Schönebecker Straße 1 tel : (0201) 61 64 810 http
Das Softwarehaus für Schulen Das Anpassen der Stammdatenansichten (Stand: 07/2010) PEDAV : Das Softwarehaus für Schulen ort : 45359 Essen-Schönebeck str : Schönebecker Straße 1 tel : (0201) 61 64 810 http
Inhaltsverzeichnis. Einschalten, Installieren, Konfigurieren 17
 about Mac OS X Tiger Inhaltsverzeichnis Einschalten, Installieren, Konfigurieren 17 Was ist Tiger? Das ist also Tiger Menüs Festplatten und Dateisymbole Fenster Das Dock Kapitel 4: Neu in Tiger Über 200
about Mac OS X Tiger Inhaltsverzeichnis Einschalten, Installieren, Konfigurieren 17 Was ist Tiger? Das ist also Tiger Menüs Festplatten und Dateisymbole Fenster Das Dock Kapitel 4: Neu in Tiger Über 200
Drücken Sie den Einschaltknopf an Ihrem PC, Laptop oder Tablet und warten Sie, bis der Computer gestartet ist.
 1. Windows 10 Update-Infos Windows starten Drücken Sie den Einschaltknopf an Ihrem PC, Laptop oder Tablet und warten Sie, bis der Computer gestartet ist. Beim allerersten Start werden Sie bei der Einrichtung
1. Windows 10 Update-Infos Windows starten Drücken Sie den Einschaltknopf an Ihrem PC, Laptop oder Tablet und warten Sie, bis der Computer gestartet ist. Beim allerersten Start werden Sie bei der Einrichtung
Mac OS X MOUNTAIN LION. Kostenloser Download unseres Grafik Design-Magazins ULTIMATE GUIDE TECHNOLOGY DER ULTIMATIVE GUIDE FÜR
 Mac DER ULTIMATIVE ULTIMATE GUIDE TECHNOLOGY GUIDE FÜR Der unabhängige Guide für alle Apple-Produkte OS X MOUNTAIN LION Kostenloser Download unseres Grafik Design-Magazins www.digitale-fotografi e-magazin.de
Mac DER ULTIMATIVE ULTIMATE GUIDE TECHNOLOGY GUIDE FÜR Der unabhängige Guide für alle Apple-Produkte OS X MOUNTAIN LION Kostenloser Download unseres Grafik Design-Magazins www.digitale-fotografi e-magazin.de
Software. Die Erste. C o m p u t e r G r u n d w i s s e n Te i l I I. S o f t w a r e. H a r d w a r e. C D / D V D B r e n n e n.
 C o m p u t e r G r u n d w i s s e n Te i l I I H a r d w a r e C D / D V D B r e n n e n S o f t w a r e I n t e r n e t Software Die Erste S y s t e m p f l e g e Te x t v e r a r b e i t u n g V i
C o m p u t e r G r u n d w i s s e n Te i l I I H a r d w a r e C D / D V D B r e n n e n S o f t w a r e I n t e r n e t Software Die Erste S y s t e m p f l e g e Te x t v e r a r b e i t u n g V i
Anton Ochsenkühn. amac BUCH VERLAG. Office für Mac. Word, Excel, PowerPoint, Outlook, OneNote, OneDrive. amac-buch Verlag
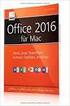 Anton Ochsenkühn amac BUCH VERLAG Office 2016 für Mac Word, Excel, PowerPoint, Outlook, OneNote, OneDrive amac-buch Verlag Gemeinsame Funktionen der Office-Applikationen Kapitel 2 Gemeinsame Funktionen
Anton Ochsenkühn amac BUCH VERLAG Office 2016 für Mac Word, Excel, PowerPoint, Outlook, OneNote, OneDrive amac-buch Verlag Gemeinsame Funktionen der Office-Applikationen Kapitel 2 Gemeinsame Funktionen
Start. 34 Symbolleiste einrichten. Wissen
 34 Symbolleiste einrichten Start 1 2 3 1 Klicken Sie in der Symbolleiste für den Schnellzugriff rechts neben den bereits vorhandenen Symbolen auf das kleine nach unten weisende Pfeilsymbol ( ). 2 Setzen
34 Symbolleiste einrichten Start 1 2 3 1 Klicken Sie in der Symbolleiste für den Schnellzugriff rechts neben den bereits vorhandenen Symbolen auf das kleine nach unten weisende Pfeilsymbol ( ). 2 Setzen
Zu Ihrer ersten Übersicht
 Zu Ihrer ersten Übersicht Herzlich Willkommen...13 OS X Yosemite die Installation...15 Die Arbeitsumgebung im Detail...45»Alles klar zum Start?«die Systemeinstellungen... 115 icloud Mehrwert für Mac &
Zu Ihrer ersten Übersicht Herzlich Willkommen...13 OS X Yosemite die Installation...15 Die Arbeitsumgebung im Detail...45»Alles klar zum Start?«die Systemeinstellungen... 115 icloud Mehrwert für Mac &
DIE TASKLEISTE VON WINDOWS 10
 DIE TASKLEISTE VON WINDOWS 10 Links in der Taskleiste ist der Startbutton, das Suchfeld und die Taskansicht. Danach kommen die Programmsymbole der angehefteten und der geöffneten Programme. Rechts in der
DIE TASKLEISTE VON WINDOWS 10 Links in der Taskleiste ist der Startbutton, das Suchfeld und die Taskansicht. Danach kommen die Programmsymbole der angehefteten und der geöffneten Programme. Rechts in der
Zu Ihrer ersten Orientierung
 Zu Ihrer ersten Orientierung»Liebe Leserin, lieber Leser,...«11 Die Installation - Schritt für Schritt zum fehlerfreien Betriebssystem 15 Der informative Rundgang - Die Arbeitsumgebung im Detail 39»Alles
Zu Ihrer ersten Orientierung»Liebe Leserin, lieber Leser,...«11 Die Installation - Schritt für Schritt zum fehlerfreien Betriebssystem 15 Der informative Rundgang - Die Arbeitsumgebung im Detail 39»Alles
3 Mit Programmen und Fenstern
 34 MIT PROGRAMMEN UND FENSTERN ARBEITEN 3 Mit Programmen und Fenstern arbeiten In dieser Lektion lernen Sie wie Sie Programme starten und wieder beenden wie Sie mit Fenstern arbeiten Ein Programm starten
34 MIT PROGRAMMEN UND FENSTERN ARBEITEN 3 Mit Programmen und Fenstern arbeiten In dieser Lektion lernen Sie wie Sie Programme starten und wieder beenden wie Sie mit Fenstern arbeiten Ein Programm starten
4. Mit Fenstern arbeiten
 4. Mit Fenstern arbeiten In dieser Lektion lernen Sie... wie Sie Fenster wieder schließen das Aussehen der Fenster steuern mit mehreren Fenstern gleichzeitig arbeiten Elemente von Dialogfenstern Was Sie
4. Mit Fenstern arbeiten In dieser Lektion lernen Sie... wie Sie Fenster wieder schließen das Aussehen der Fenster steuern mit mehreren Fenstern gleichzeitig arbeiten Elemente von Dialogfenstern Was Sie
DAS EINSTEIGERSEMINAR
 DAS EINSTEIGERSEMINAR Microsoft Office Excel 2010 Gudrun Rehn-Göstenmeier LERNEN ÜBEN ANWENDEN Teil I: Lernen L1 Dateiorganisation Bevor wir uns mit den Excel-spezifischen Befehlen und Funktionen befassen
DAS EINSTEIGERSEMINAR Microsoft Office Excel 2010 Gudrun Rehn-Göstenmeier LERNEN ÜBEN ANWENDEN Teil I: Lernen L1 Dateiorganisation Bevor wir uns mit den Excel-spezifischen Befehlen und Funktionen befassen
2 Windows- Grundlagen
 2 Windows- Grundlagen 2.1 Der Windows-Desktop Windows bezeichnet den gesamten Monitorbildschirm des Computers inklusive der Taskleiste als Schreibtisch oder als Desktop. Zum besseren Verständnis möchte
2 Windows- Grundlagen 2.1 Der Windows-Desktop Windows bezeichnet den gesamten Monitorbildschirm des Computers inklusive der Taskleiste als Schreibtisch oder als Desktop. Zum besseren Verständnis möchte
Windows 8. Grundlagen. Markus Krimm. 3. Ausgabe, März 2013
 Windows 8 Markus Krimm 3. Ausgabe, März 2013 Grundlagen W8 Mit Windows beginnen 1 Der erste Blick auf den Startbildschirm Nach dem Einschalten des Computers und der erfolgreichen Anmeldung ist der sogenannte
Windows 8 Markus Krimm 3. Ausgabe, März 2013 Grundlagen W8 Mit Windows beginnen 1 Der erste Blick auf den Startbildschirm Nach dem Einschalten des Computers und der erfolgreichen Anmeldung ist der sogenannte
Die Website der Pressglas-Korrespondenz und Adobe Reader, Version 9.1
 SG März 2009 Die Website der Pressglas-Korrespondenz und Adobe Reader, Version 9.1 Auf www.pressglas-korrespondenz.de - der Website der Pressglas-Korrespondenz - werden alle Artikel im Format PDF (Portable
SG März 2009 Die Website der Pressglas-Korrespondenz und Adobe Reader, Version 9.1 Auf www.pressglas-korrespondenz.de - der Website der Pressglas-Korrespondenz - werden alle Artikel im Format PDF (Portable
Anton Ochsenkühn. amac BUCH VERLAG. Ecxel 2016. für Mac. amac-buch Verlag
 Anton Ochsenkühn amac BUCH VERLAG Ecxel 2016 für Mac amac-buch Verlag 2 Word-Dokumentenkatalog! Zudem können unterhalb von Neu noch Zuletzt verwendet eingeblendet werden. Damit hat der Anwender einen sehr
Anton Ochsenkühn amac BUCH VERLAG Ecxel 2016 für Mac amac-buch Verlag 2 Word-Dokumentenkatalog! Zudem können unterhalb von Neu noch Zuletzt verwendet eingeblendet werden. Damit hat der Anwender einen sehr
1 Was ist Windows?...15
 Inhalt 1 Was ist Windows?...15 1.1 Verstehen, was ein Computer ist... 16 1.2 Aufgaben eines Betriebssystems... 17 1.3 Die verschiedenen Windows-Versionen... 18 1.4 Zusammenfassung... 20 2 Maus, Tastatur
Inhalt 1 Was ist Windows?...15 1.1 Verstehen, was ein Computer ist... 16 1.2 Aufgaben eines Betriebssystems... 17 1.3 Die verschiedenen Windows-Versionen... 18 1.4 Zusammenfassung... 20 2 Maus, Tastatur
WICHTIG!: Speichern Sie die Backup Datei außerhalb Safe and itunes. Für weitere Infos schauen Sie bitte unter Safe Backup erstellen.
 Safe Anleitung Safe erlaubt Ihnen Ihre sensiblen Daten zu organisieren und zu speichern. Sie können beliebige Kategorien zur Organisation Ihrer Daten erstellen. Wir bieten Ihnen vordefinierte Vorlagen
Safe Anleitung Safe erlaubt Ihnen Ihre sensiblen Daten zu organisieren und zu speichern. Sie können beliebige Kategorien zur Organisation Ihrer Daten erstellen. Wir bieten Ihnen vordefinierte Vorlagen
In diesem Buch Visuelles Inhaltsverzeichnis Die Tastatur Die Maus Die CD-ROM zum Buch Inhaltsverzeichnis 5
 Inhaltsverzeichnis In diesem Buch... 14 Visuelles Inhaltsverzeichnis... 16 Die Tastatur... 20 Die Maus... 24 Die CD-ROM zum Buch... 26 Die CD-ROM installieren... 26 Die Testfragen verwenden... 31 Das Computer-Lexikon
Inhaltsverzeichnis In diesem Buch... 14 Visuelles Inhaltsverzeichnis... 16 Die Tastatur... 20 Die Maus... 24 Die CD-ROM zum Buch... 26 Die CD-ROM installieren... 26 Die Testfragen verwenden... 31 Das Computer-Lexikon
Favoriten speichern und verwalten im Internetexplorer 7.x
 Favoriten speichern und verwalten im Internetexplorer 7.x Klaus-Dieter Käser Andreas-Hofer-Str. 53 79111 Freiburg Fon: +49-761-292 43 48 Fax: +49-761-292 43 46 www.computerschule-freiburg.de kurse@computerschule-freiburg.de
Favoriten speichern und verwalten im Internetexplorer 7.x Klaus-Dieter Käser Andreas-Hofer-Str. 53 79111 Freiburg Fon: +49-761-292 43 48 Fax: +49-761-292 43 46 www.computerschule-freiburg.de kurse@computerschule-freiburg.de
Anton Ochsenkühn. amac BUCH VERLAG. OS X Yosemite. Das Standardwerk zu Apples Betriebssystem. amac-buch Verlag
 Anton Ochsenkühn amac BUCH VERLAG OS X Yosemite Das Standardwerk zu Apples Betriebssystem amac-buch Verlag Anton Ochsenkühn OS X Yosemite Das Standardwerk zu Apples Betriebssystem OS X Yosemite Das Standardwerk
Anton Ochsenkühn amac BUCH VERLAG OS X Yosemite Das Standardwerk zu Apples Betriebssystem amac-buch Verlag Anton Ochsenkühn OS X Yosemite Das Standardwerk zu Apples Betriebssystem OS X Yosemite Das Standardwerk
Florian Gründet. Das Einsteigerseminar Mac OS X 10.6 Snow Leopard
 Florian Gründet Das Einsteigerseminar Mac OS X 10.6 Snow Leopard Danksagung 13 Einleitung 15 Teil I: Lernen..._.._.._ 17 H Installation 19 Ein Rundgang durch die Systemeinstellungen... : 29 Persönlich
Florian Gründet Das Einsteigerseminar Mac OS X 10.6 Snow Leopard Danksagung 13 Einleitung 15 Teil I: Lernen..._.._.._ 17 H Installation 19 Ein Rundgang durch die Systemeinstellungen... : 29 Persönlich
Novell. GroupWise 2014 effizient einsetzen. Peter Wies. 1. Ausgabe, Juni 2014
 Peter Wies 1. Ausgabe, Juni 2014 Novell GroupWise 2014 effizient einsetzen GW2014 1 Novell GroupWise 2014 effizient einsetzen Menüleiste Navigationsleiste Symbolleisten Kopfleiste Favoritenliste Fensterbereich
Peter Wies 1. Ausgabe, Juni 2014 Novell GroupWise 2014 effizient einsetzen GW2014 1 Novell GroupWise 2014 effizient einsetzen Menüleiste Navigationsleiste Symbolleisten Kopfleiste Favoritenliste Fensterbereich
Das Startmenü. Das Startmenü anpassen
 Das Startmenü Über das Startmenü gelangen Sie zu allen Programmen und Funktionen des Computers. Klicken Sie dazu auf die Schaltfläche Start. Die meistgenutzten Programme finden Sie in der linken Liste.
Das Startmenü Über das Startmenü gelangen Sie zu allen Programmen und Funktionen des Computers. Klicken Sie dazu auf die Schaltfläche Start. Die meistgenutzten Programme finden Sie in der linken Liste.
Windows 8.1. Grundlagen. Markus Krimm. 1. Ausgabe, Oktober 2013 W81
 Windows 8.1 Markus Krimm 1. Ausgabe, Oktober 2013 Grundlagen W81 Mit Windows beginnen 1 Der erste Blick auf den Startbildschirm Nach dem Einschalten des Computers und der erfolgreichen Anmeldung ist der
Windows 8.1 Markus Krimm 1. Ausgabe, Oktober 2013 Grundlagen W81 Mit Windows beginnen 1 Der erste Blick auf den Startbildschirm Nach dem Einschalten des Computers und der erfolgreichen Anmeldung ist der
Inhaltsverzeichnis. Vorwort 14. Kapitel 1 Aller Anfang 15. Kapitel 2 Ihre Arbeitsumgebung: Fenster, Ordner, Dateien 39
 Inhaltsverzeichnis Vorwort 14 Kapitel 1 Aller Anfang 15 Damit Mavericks läuft: Hard- und Softwarevoraussetzungen...16 Einschalten und loslegen...18 Die Tastatur...19 Die Apfeltaste (c)...20 Die alt-taste
Inhaltsverzeichnis Vorwort 14 Kapitel 1 Aller Anfang 15 Damit Mavericks läuft: Hard- und Softwarevoraussetzungen...16 Einschalten und loslegen...18 Die Tastatur...19 Die Apfeltaste (c)...20 Die alt-taste
Klicken Sie auf den Ordner mit der Bezeichnung Microsoft Office und wählen Sie den Eintrag Microsoft Outlook 2010.
 8 DAS E-MAIL-PROGRAMM OUTLOOK 2010 Im Lieferumfang von Office 2010 ist auch das E-Mail-Programm Outlook 2010 enthalten. ten. Es bietet Funktionen, um E-Mails zu verfassen und zu versenden, zu empfangen
8 DAS E-MAIL-PROGRAMM OUTLOOK 2010 Im Lieferumfang von Office 2010 ist auch das E-Mail-Programm Outlook 2010 enthalten. ten. Es bietet Funktionen, um E-Mails zu verfassen und zu versenden, zu empfangen
Symbole: für Programme, Ordner, Dateien -
 Der Desktop (von Windows) Aufbau des Desktops (= englisch für Arbeitsfläche, Schreibtischplatte): Arbeitsplatz: Zugriff auf Dateien und Ordner Papierkorb: Gelöschte Dateien landen erst mal hier. Symbole:
Der Desktop (von Windows) Aufbau des Desktops (= englisch für Arbeitsfläche, Schreibtischplatte): Arbeitsplatz: Zugriff auf Dateien und Ordner Papierkorb: Gelöschte Dateien landen erst mal hier. Symbole:
Anton Ochsenkühn. OS X Mavericks. Das Standardwerk zu Apples Betriebssystem
 Anton Ochsenkühn OS X Mavericks Das Standardwerk zu Apples Betriebssystem OS X Mavericks Das Standardwerk zu Apples Betriebssystem Copyright 2013 by amac-buch Verlag ISBN 978-3-95431-009-8 Konzeption/Koordination:
Anton Ochsenkühn OS X Mavericks Das Standardwerk zu Apples Betriebssystem OS X Mavericks Das Standardwerk zu Apples Betriebssystem Copyright 2013 by amac-buch Verlag ISBN 978-3-95431-009-8 Konzeption/Koordination:
Einstellungen des Datei-Explorers
 Einstellungen des Datei-Explorers Die Ordnerstruktur des Explorers Der Datei-Explorer ist der Manager für die Verwaltung der Dateien auf dem Computer. Er wird mit Klick auf in der Taskleiste oder mit Rechtsklick
Einstellungen des Datei-Explorers Die Ordnerstruktur des Explorers Der Datei-Explorer ist der Manager für die Verwaltung der Dateien auf dem Computer. Er wird mit Klick auf in der Taskleiste oder mit Rechtsklick
3 VOREINSTELLUNGEN ANPASSEN
 Das Tabellenkalkulationsprogramm Excel 2007 bietet den BenutzerInnen die Möglichkeit, diearbeitsumgebung individuell anzupassen. 3.1 Zoomfunktion Die Arbeitsmappe kann in verschiedenen Vergrößerungsstufen
Das Tabellenkalkulationsprogramm Excel 2007 bietet den BenutzerInnen die Möglichkeit, diearbeitsumgebung individuell anzupassen. 3.1 Zoomfunktion Die Arbeitsmappe kann in verschiedenen Vergrößerungsstufen
Apple Tastenbelegung
 3 Apple Tastenbelegung 2 1 4 5 6 7 8 9 10 11 12 13 14 15 16 1 Auswurf 2 Funktionstasten 3 Escape 4 Tabulator 5 Feststell (Caps lock) 6 Shift (Hochstellen) 7 Control 8 Wahltaste (Alt) Option 9 Befehlstaste
3 Apple Tastenbelegung 2 1 4 5 6 7 8 9 10 11 12 13 14 15 16 1 Auswurf 2 Funktionstasten 3 Escape 4 Tabulator 5 Feststell (Caps lock) 6 Shift (Hochstellen) 7 Control 8 Wahltaste (Alt) Option 9 Befehlstaste
1 Start mit dem iphone Die Tastatur Telefonieren Nachrichten senden und empfangen Ins Internet mit Safari 119.
 Auf einen Blick 1 Start mit dem iphone 15 2 Die Tastatur 53 3 Telefonieren 71 4 Nachrichten senden und empfangen 105 5 Ins Internet mit Safari 119 6 E-Mails 151 7 Kalender, Erinnerungen & Kontakte 173
Auf einen Blick 1 Start mit dem iphone 15 2 Die Tastatur 53 3 Telefonieren 71 4 Nachrichten senden und empfangen 105 5 Ins Internet mit Safari 119 6 E-Mails 151 7 Kalender, Erinnerungen & Kontakte 173
Beate Oehrlein. Tipps und Tricks zum Betriebssystem Windows 7
 Beate Oehrlein Tipps und Tricks zum Betriebssystem Windows 7 Die Taskleiste enthält alle offenen Fenster. Hier kann man durch anklicken von einem geöffneten Fenster in das andere wechseln. In diese Leiste
Beate Oehrlein Tipps und Tricks zum Betriebssystem Windows 7 Die Taskleiste enthält alle offenen Fenster. Hier kann man durch anklicken von einem geöffneten Fenster in das andere wechseln. In diese Leiste
Wir haben für Sie eine einfache Bedienungsanleitung mit folgenden Themen erstellt.
 Bedienungsanleitung ios Wir haben für Sie eine einfache Bedienungsanleitung mit folgenden Themen erstellt. Apple ID Support ipad Bedienung Tipps App Store ibooks EasyToolbox 1 Wichtige Tipps Vorinstallierte
Bedienungsanleitung ios Wir haben für Sie eine einfache Bedienungsanleitung mit folgenden Themen erstellt. Apple ID Support ipad Bedienung Tipps App Store ibooks EasyToolbox 1 Wichtige Tipps Vorinstallierte
Kennen, können, beherrschen lernen was gebraucht wird
 Inhaltsverzeichnis Inhaltsverzeichnis... 1 Datei- und Ordnerverwaltung... 2 Eine Ordnerstruktur erstellen... 2 Regeln für die Vergabe von Namen... 2 So erstellen Sie Ordner... 2 Vorgehensweise beim Markieren
Inhaltsverzeichnis Inhaltsverzeichnis... 1 Datei- und Ordnerverwaltung... 2 Eine Ordnerstruktur erstellen... 2 Regeln für die Vergabe von Namen... 2 So erstellen Sie Ordner... 2 Vorgehensweise beim Markieren
Einstellungen des Windows-Explorers
 Einstellungen des Windows-Explorers Die Ordnerstruktur des Explorers Der Explorer ist der Manager für die Verwaltung der Dateien auf dem Computer. Er wird mit Rechtsklick auf Start oder über Start Alle
Einstellungen des Windows-Explorers Die Ordnerstruktur des Explorers Der Explorer ist der Manager für die Verwaltung der Dateien auf dem Computer. Er wird mit Rechtsklick auf Start oder über Start Alle
Anton Ochsenkühn OS X. amac BUCH VE R L AG. Mountain Lion. Das Standardwerk zu Apples Betriebssystem. amac-buch Verlag. icloud
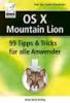 Anton Ochsenkühn amac BUCH VE R L AG OS X Mountain Lion Das Standardwerk zu Apples Betriebssystem amac-buch Verlag inkl. icloud Anton Ochsenkühn OS X Mountain Lion Das Standardwerk zu Apples Betriebssytem
Anton Ochsenkühn amac BUCH VE R L AG OS X Mountain Lion Das Standardwerk zu Apples Betriebssystem amac-buch Verlag inkl. icloud Anton Ochsenkühn OS X Mountain Lion Das Standardwerk zu Apples Betriebssytem
Vorwort Einführung: Was ist Windows? Arbeiten mit Maus und Tastatur Der erste Einstieg 21 INHALTSVERZEICHNIS
 INHALTSVERZEICHNIS Vorwort 9 1. Einführung: Was ist Windows? 11 1.1. Aufgaben eines Betriebssystems 11 1.2. Windows Versionen 12 1.3. Zusammenfassung 13 2. Arbeiten mit Maus und Tastatur 14 2.1. Der Umgang
INHALTSVERZEICHNIS Vorwort 9 1. Einführung: Was ist Windows? 11 1.1. Aufgaben eines Betriebssystems 11 1.2. Windows Versionen 12 1.3. Zusammenfassung 13 2. Arbeiten mit Maus und Tastatur 14 2.1. Der Umgang
Letztes Update: 25-Januar-2012, 13:00 Uhr #41 Empfehlen Kommentar schreiben
 s Letztes Update: 25-Januar-2012, 13:00 Uhr #41 Empfehlen Kommentar schreiben Hier findet Ihr viele nützliche ShortCuts die Euch das tägliche Arbeiten mit Eurem Mac OS sehr viel komfortabler und effizienter
s Letztes Update: 25-Januar-2012, 13:00 Uhr #41 Empfehlen Kommentar schreiben Hier findet Ihr viele nützliche ShortCuts die Euch das tägliche Arbeiten mit Eurem Mac OS sehr viel komfortabler und effizienter
2 DAS BETRIEBSSYSTEM. 2.1 Wozu dient das Betriebssystem. Themen in diesem Kapitel: Das Betriebssystem Die Windows-Oberfläche Elemente eines Fensters
 PC-EINSTEIGER Das Betriebssystem 2 DAS BETRIEBSSYSTEM Themen in diesem Kapitel: Das Betriebssystem Die Windows-Oberfläche Elemente eines Fensters 2.1 Wozu dient das Betriebssystem Das Betriebssystem (engl.:
PC-EINSTEIGER Das Betriebssystem 2 DAS BETRIEBSSYSTEM Themen in diesem Kapitel: Das Betriebssystem Die Windows-Oberfläche Elemente eines Fensters 2.1 Wozu dient das Betriebssystem Das Betriebssystem (engl.:
1 von :44 Uhr
 Apple-Tastaturbelegung und Kurzbefehle Mac OS X architektenwerk apple systemberatung thomas kemmer lindenspürstraße 33 70176 stuttgart Mitglied im Team von Apfelwerk Apple Support in Stuttgart Während
Apple-Tastaturbelegung und Kurzbefehle Mac OS X architektenwerk apple systemberatung thomas kemmer lindenspürstraße 33 70176 stuttgart Mitglied im Team von Apfelwerk Apple Support in Stuttgart Während
Soli Manager 2011 Installation und Problemanalyse
 Soli Manager 2011 Installation und Problemanalyse Stand: 14.09.2011 Über dieses Dokument Dieses Dokument soll einen kurzen Überblick über die Installation, die Deinstallation von "Soli Manager 2011" liefern
Soli Manager 2011 Installation und Problemanalyse Stand: 14.09.2011 Über dieses Dokument Dieses Dokument soll einen kurzen Überblick über die Installation, die Deinstallation von "Soli Manager 2011" liefern
Im Original veränderbare Word-Dateien
 Starten des Programms Das Programm wird durch Doppelklick auf Copyright das Programmsymbol www.park-koerner.de (Icon) Copyright auf dem www.park-koerner.de Desktop oder über das Startmenü gestartet. Es
Starten des Programms Das Programm wird durch Doppelklick auf Copyright das Programmsymbol www.park-koerner.de (Icon) Copyright auf dem www.park-koerner.de Desktop oder über das Startmenü gestartet. Es
2.1 Wozu dient das Betriebssystem
 PC-EINSTEIGER Das Betriebssystem 2 Themen in diesem Kapitel: Das Betriebssystem Die Windows-Oberfläche Elemente eines Fensters 2.1 Wozu dient das Betriebssystem Das Betriebssystem (engl.: operating system,
PC-EINSTEIGER Das Betriebssystem 2 Themen in diesem Kapitel: Das Betriebssystem Die Windows-Oberfläche Elemente eines Fensters 2.1 Wozu dient das Betriebssystem Das Betriebssystem (engl.: operating system,
Die Startseite mit den Kacheln in Windows 8.1
 Seite 1 von 20 Die Startseite mit den Kacheln in Windows 8.1 Hier kann man die bevorzugten Programme und Apps in selbst definierten Gruppen platzieren. Mit einem Rechtsklick auf eine Kachel, kann man deren
Seite 1 von 20 Die Startseite mit den Kacheln in Windows 8.1 Hier kann man die bevorzugten Programme und Apps in selbst definierten Gruppen platzieren. Mit einem Rechtsklick auf eine Kachel, kann man deren
Einrichtung Mac OS X Mail IMAP
 Einrichtung Mac OS X Mail IMAP Fachhochschule Eberswalde IT-Servicezentrum Erstellt im Mai 2009 www.fh-eberswalde.de/itsz Die folgende Anleitung beschreibt die Einrichtung eines E-Mail-Kontos über IMAP
Einrichtung Mac OS X Mail IMAP Fachhochschule Eberswalde IT-Servicezentrum Erstellt im Mai 2009 www.fh-eberswalde.de/itsz Die folgende Anleitung beschreibt die Einrichtung eines E-Mail-Kontos über IMAP
Desktop Schultz Informatik 1
 Desktop Schultz Informatik 1 Welche Laufwerke sind eingerichtet? Systemübersicht Führen Sie einen Doppelklick auf das Desktopsymbol Arbeitsplatz aus und Sie erhalten diese Übersicht. Sie sehen sofort,
Desktop Schultz Informatik 1 Welche Laufwerke sind eingerichtet? Systemübersicht Führen Sie einen Doppelklick auf das Desktopsymbol Arbeitsplatz aus und Sie erhalten diese Übersicht. Sie sehen sofort,
Willkommen! Die Fibel als hilfreiche Übersicht 11. Das Betriebssystem clever installieren 21. Was ist wo - erste Orientierung in Mountain Lion 29
 Willkommen! Die Fibel als hilfreiche Übersicht 11 Das Betriebssystem clever installieren 21 Was ist wo - erste Orientierung in Mountain Lion 29 Die wichtigsten Standard-Anwendungen 75 ilife: Multimedia
Willkommen! Die Fibel als hilfreiche Übersicht 11 Das Betriebssystem clever installieren 21 Was ist wo - erste Orientierung in Mountain Lion 29 Die wichtigsten Standard-Anwendungen 75 ilife: Multimedia
2. Die ersten Schritte mit Windows 7 einfach bewältigen
 . Die ersten Schritte mit Windows 7 einfach bewältigen Die wichtigsten Vorteile von Windows-Betriebssystemen sind die grafische Oberfläche und die einfache Bedienung mithilfe der Maus. Windows 7 macht
. Die ersten Schritte mit Windows 7 einfach bewältigen Die wichtigsten Vorteile von Windows-Betriebssystemen sind die grafische Oberfläche und die einfache Bedienung mithilfe der Maus. Windows 7 macht
Erste Schritte mit dem Notebook. Markus Krimm, Susanne Weber 1. Ausgabe, unter Windows 8.1 PE-ESNOTEW81
 Markus Krimm, Susanne Weber 1. Ausgabe, 2014 Erste Schritte mit dem Notebook unter Windows 8.1 PE-ESNOTEW81 Das Notebook kennenlernen Kapitel 1 Damit Sie mit dem Computer kommunizieren können, benötigen
Markus Krimm, Susanne Weber 1. Ausgabe, 2014 Erste Schritte mit dem Notebook unter Windows 8.1 PE-ESNOTEW81 Das Notebook kennenlernen Kapitel 1 Damit Sie mit dem Computer kommunizieren können, benötigen
3.1 PowerPoint starten
 Grundlagen der Handhabung MS Powerpoint 2007 - Einführung 3.1 PowerPoint starten Um mit PowerPoint zu arbeiten, müssen Sie das Programm zunächst starten. Sie starten PowerPoint. Klicken Sie nach dem Starten
Grundlagen der Handhabung MS Powerpoint 2007 - Einführung 3.1 PowerPoint starten Um mit PowerPoint zu arbeiten, müssen Sie das Programm zunächst starten. Sie starten PowerPoint. Klicken Sie nach dem Starten
Neue Synergien nutzen mit ios 8 und OS X Yosemite
 Neue Synergien nutzen mit ios 8 und OS X Yosemite - Airdrop - Handoff (Continuity) - Hotspotaktivierung vom MAC - Anrufe SMS etc vom MAC - Quellen: Apple Inc.; MacLife powered by Tech.de; AirDrop AirDrop
Neue Synergien nutzen mit ios 8 und OS X Yosemite - Airdrop - Handoff (Continuity) - Hotspotaktivierung vom MAC - Anrufe SMS etc vom MAC - Quellen: Apple Inc.; MacLife powered by Tech.de; AirDrop AirDrop
ODD-TV². ... die zukunftssichere Lösung für den modernen Wettanbieter! www.bookmaker5.com
 ODD-TV²... die zukunftssichere Lösung für den modernen Wettanbieter! Arland Gesellschaft für Informationstechnologie mbh - Irrtümer und Änderungen vorbehalten. Version 5.7.6 - /05/2010 Handbuch ODD-TV
ODD-TV²... die zukunftssichere Lösung für den modernen Wettanbieter! Arland Gesellschaft für Informationstechnologie mbh - Irrtümer und Änderungen vorbehalten. Version 5.7.6 - /05/2010 Handbuch ODD-TV
Windows. Martina MÜLLER. Monika WEGERER. Zusammengestellt von. Überarbeitet von
 Windows Zusammengestellt von Martina MÜLLER Überarbeitet von Monika WEGERER April 2002 Windows Starten von Windows Wenn das System entsprechend installiert ist, erscheint Windows automatisch. (Kennwort)
Windows Zusammengestellt von Martina MÜLLER Überarbeitet von Monika WEGERER April 2002 Windows Starten von Windows Wenn das System entsprechend installiert ist, erscheint Windows automatisch. (Kennwort)
SIHLNET E-Mail-Konfiguration
 SIHLNET E-Mail-Konfiguration Inhaltsverzeichnis 1. Allgemeines...2 2. OWA...2 2.1. Anmeldung... 2 2.2. Arbeiten mit OWA... 3 2.2.1. Neue E-Mail versenden... 3 2.2.2. E-Mail beantworten / weiterleiten...
SIHLNET E-Mail-Konfiguration Inhaltsverzeichnis 1. Allgemeines...2 2. OWA...2 2.1. Anmeldung... 2 2.2. Arbeiten mit OWA... 3 2.2.1. Neue E-Mail versenden... 3 2.2.2. E-Mail beantworten / weiterleiten...
Dipl.-Ing. Anton Ochsenkühn Johann Szierbeck. amac BUCH VERLAG. Willkommen am Mac. Für Windows-Umsteiger. amac-buch Verlag
 Dipl.-Ing. Anton Ochsenkühn Johann Szierbeck amac BUCH VERLAG Willkommen am Mac Für Windows-Umsteiger amac-buch Verlag Inhaltsverzeichnis Warum OS X Lion so faszinierend ist... 10 OS X Lion 12 Alle Macs
Dipl.-Ing. Anton Ochsenkühn Johann Szierbeck amac BUCH VERLAG Willkommen am Mac Für Windows-Umsteiger amac-buch Verlag Inhaltsverzeichnis Warum OS X Lion so faszinierend ist... 10 OS X Lion 12 Alle Macs
Umgang mit Windows- Betriebssystemen BASISWISSEN
 Umgang mit Windows- Betriebssystemen BASISWISSEN Der (Betriebs-) Systemstart Einschalten Computer Einlesen der Systemdateien in den Arbeitsspeicher von - je nach Einstellung und Vorhandensein - Diskette,
Umgang mit Windows- Betriebssystemen BASISWISSEN Der (Betriebs-) Systemstart Einschalten Computer Einlesen der Systemdateien in den Arbeitsspeicher von - je nach Einstellung und Vorhandensein - Diskette,
Erstellen von Sicherungskopien für Daten auf Ihrem Computer Verwenden von Time Machine Verwenden einer idisk
 Erstellen von Sicherungskopien für Daten auf Ihrem Computer Ihre Fotos, Musikdateien, Dokumente und Softwareprogramme sind besonders wichtig. Die beste Möglichkeit, diese Objekte zu schützen, besteht in
Erstellen von Sicherungskopien für Daten auf Ihrem Computer Ihre Fotos, Musikdateien, Dokumente und Softwareprogramme sind besonders wichtig. Die beste Möglichkeit, diese Objekte zu schützen, besteht in
HOSTED SHAREPOINT. Skyfillers Kundenhandbuch. Generell... 2. Online Zugang SharePoint Seite... 2 Benutzerpasswort ändern... 2
 HOSTED SHAREPOINT Skyfillers Kundenhandbuch INHALT Generell... 2 Online Zugang SharePoint Seite... 2 Benutzerpasswort ändern... 2 Zugriff & Einrichtung... 3 Windows... 3 Mac OS X... 5 Benutzer & Berechtigungen...
HOSTED SHAREPOINT Skyfillers Kundenhandbuch INHALT Generell... 2 Online Zugang SharePoint Seite... 2 Benutzerpasswort ändern... 2 Zugriff & Einrichtung... 3 Windows... 3 Mac OS X... 5 Benutzer & Berechtigungen...
2 Software Grundlagen 2.3 Windows 7
 2 Software Grundlagen 2.3 Windows 7 p Start-Bildschirm Nach dem Einschalten des PC meldet er sich nach kurzer Zeit (je nach Prozessor) mit dem folgenden Bildschirm (Desktop): Der Desktop enthält u. a.
2 Software Grundlagen 2.3 Windows 7 p Start-Bildschirm Nach dem Einschalten des PC meldet er sich nach kurzer Zeit (je nach Prozessor) mit dem folgenden Bildschirm (Desktop): Der Desktop enthält u. a.
Das Mac-Buch für Senioren
 Edition SmartBooks Das Mac-Buch für Senioren Apple-Computer gekonnt benutzen von Philip Kiefer 1. Auflage dpunkt.verlag 2014 Verlag C.H. Beck im Internet: www.beck.de ISBN 978 3 86490 242 0 Zu Inhaltsverzeichnis
Edition SmartBooks Das Mac-Buch für Senioren Apple-Computer gekonnt benutzen von Philip Kiefer 1. Auflage dpunkt.verlag 2014 Verlag C.H. Beck im Internet: www.beck.de ISBN 978 3 86490 242 0 Zu Inhaltsverzeichnis
2. Die eigenen Benutzerdaten aus orgamax müssen bekannt sein
 Einrichtung von orgamax-mobil Um die App orgamax Heute auf Ihrem Smartphone nutzen zu können, ist eine einmalige Einrichtung auf Ihrem orgamax Rechner (bei Einzelplatz) oder Ihrem orgamax Server (Mehrplatz)
Einrichtung von orgamax-mobil Um die App orgamax Heute auf Ihrem Smartphone nutzen zu können, ist eine einmalige Einrichtung auf Ihrem orgamax Rechner (bei Einzelplatz) oder Ihrem orgamax Server (Mehrplatz)
Einstieg in die Mac-Welt mit OS X Lion. Grundkurs kompakt. Andreas Konitzer 1. Ausgabe, 1. Aktualisierung, Juli 2012 K-MAC1-G
 Einstieg in die Mac-Welt mit OS X Lion Andreas Konitzer. Ausgabe,. Aktualisierung, Juli 0 Grundkurs kompakt K-MAC-G 4 Datenträger und Festplatten 4. Dateien auf CD und DVD brennen Das Betriebssystem kann
Einstieg in die Mac-Welt mit OS X Lion Andreas Konitzer. Ausgabe,. Aktualisierung, Juli 0 Grundkurs kompakt K-MAC-G 4 Datenträger und Festplatten 4. Dateien auf CD und DVD brennen Das Betriebssystem kann
Anleitung App CHARLY Foto
 Anleitung App CHARLY Foto Version 1.0.0 Wichtige Informationen: Für einen fehlerfreien Betrieb der App CHARLY Foto halten Sie sich bitte an nachfolgende Installationsanweisungen. 2 Inhalt Einleitung 3
Anleitung App CHARLY Foto Version 1.0.0 Wichtige Informationen: Für einen fehlerfreien Betrieb der App CHARLY Foto halten Sie sich bitte an nachfolgende Installationsanweisungen. 2 Inhalt Einleitung 3
Dingsda - Bedienungsanleitung unter Windows
 Dingsda - Bedienungsanleitung unter Windows Benötigte Software Um die Dateien von Dingsda zu öffnen und zu bearbeiten, benötigen Sie ein Textverarbeitungsprogramm, das doc- oder rtf-dateien lesen kann
Dingsda - Bedienungsanleitung unter Windows Benötigte Software Um die Dateien von Dingsda zu öffnen und zu bearbeiten, benötigen Sie ein Textverarbeitungsprogramm, das doc- oder rtf-dateien lesen kann
Grundlagen Windows 7. W i n d o w s 7 - W o r k s h o p. 2011 tk
 W i n d o w s 7 - W o r k s h o p 2011 tk Autor Knüsel Thomas Amlehnstrasse 6 6210 Sursee informatik-workshop@bluewin.ch Quellen B. Döbeli Honegger M. Lattmann W. Hartmann Wellenreiten auf der Datenautobahn
W i n d o w s 7 - W o r k s h o p 2011 tk Autor Knüsel Thomas Amlehnstrasse 6 6210 Sursee informatik-workshop@bluewin.ch Quellen B. Döbeli Honegger M. Lattmann W. Hartmann Wellenreiten auf der Datenautobahn
Dateien verwalten (Bilder, Dokumente, Medien)
 17 Dateien verwalten (Bilder, Dokumente, Medien) Bilder und Dokumente können Sie im Funktionsmenü unter Dateiliste verwalten. Alle Bilder und Dokumente, die Sie in Ihren Baukasten hochgeladen haben, werden
17 Dateien verwalten (Bilder, Dokumente, Medien) Bilder und Dokumente können Sie im Funktionsmenü unter Dateiliste verwalten. Alle Bilder und Dokumente, die Sie in Ihren Baukasten hochgeladen haben, werden
Checkliste: Konfiguration eines Datenraums nach einem Upgrade von Brainloop Secure Dataroom von Version 8.10 auf 8.20
 Checkliste: Konfiguration eines Datenraums nach einem Upgrade von Brainloop Secure Dataroom von Version 8.10 auf 8.20 Diese Checkliste hilft Ihnen bei der Überprüfung Ihrer individuellen Datenraum-Konfiguration
Checkliste: Konfiguration eines Datenraums nach einem Upgrade von Brainloop Secure Dataroom von Version 8.10 auf 8.20 Diese Checkliste hilft Ihnen bei der Überprüfung Ihrer individuellen Datenraum-Konfiguration
