Viveza. Nik Software. Quick Start Guide. Welcome to Viveza. English
|
|
|
- Norbert Hummel
- vor 8 Jahren
- Abrufe
Transkript
1 English Nik Software Viveza Quick Start Guide Welcome to Viveza Welcome to Nik Software Viveza, the most powerful and precise tool for control over light and color in your photography. Viveza offers for the first time the ability for you to make corrections and enhancements to specific areas on your photographs without the need for complex selections and layer masks. The power of Viveza comes from Nik Software s patented U Point technology. Viveza will change the way you edit your pictures. You ll work faster, more efficiently and be able to effectively pre-visualize your post-capture editing steps more clearly. Simply put, editing with Viveza will revolutionize the way you edit your pictures and allow you to achieve enhancements that were too complex or simply not possible before. Deutsch Seite 7 Français Page 13 Español Página 19
2 Installation Windows 1. Close all open applications. 2. Insert the Viveza CD. 3. When the auto-run installer appears, click Next to begin installing Viveza. 4. After reading the Read Me and accepting the License Agreement, review the suggested installation location. For example, the appropriate location for Adobe Photoshop CS3 is: C:\Program Files\Adobe\Adobe Photoshop CS3\Plug-Ins* 5. Specify whether the Nik Selective Tool launches automatically when you start Photoshop. Please see the Viveza User Guide for more information. 6. When the installation is complete, click the Finish button to close the installer. *If you are using an image editing application other than Photoshop, please refer to your application s documentation manual. Macintosh 1. Close all open applications. 2. Insert the Viveza CD. 3. Open the CD and double-click the Viveza Setup file. When the Viveza installer appears, click Continue to begin installation. 4. After reading the Read Me and accepting the License Agreement, review the proposed installation location. For example, the appropriate location for Adobe Photoshop CS3 is: Macintosh HD : Applications : Adobe Photoshop CS3 : Plug-Ins* 5. Specify whether the Nik Selective Tool launches automatically when you start Photoshop. Please see the Viveza User Guide for more information. 6. When the installation is complete, click the Close button to close the installer. *If you are using an image editing application other than Photoshop, please refer to your application s documentation manual. Accessing Viveza 1. Launch your image editing application. 2. Open an image. 3. Click the Filters menu and roll over Nik Software. A popup menu appears. Click Viveza in the popup to launch the application. Tip: To access the Nik Selective Tool, navigate to the File > Automate or File > Automation Tools menu and select Nik Selective Tool.
3 Nik Software Viveza Select, Zoom, and Pan Tools View Tools Filter Controls Navigator Loupe Resize Corner 3
4 Color Control Points Color Control Point Controls Size Slider The Size slider affects the reach of the Color Control Point. By increasing this slider, you can affect objects similar to the object that the Color Control Point has been placed upon but that are further away from the Color Control Point. Decreasing this slider will make the Color Control Point affect only similar objects closer to the Color Control Point. Brightness, Contrast, Saturation, Hue, Red, Green, Blue, and Warmth Sliders Each Color Control Point displays a Size slider along with either the BCS or All slider groups. The BCS slider group is the default slider group provided for a Color Control Point and contains the Brightness, Contrast and Saturation sliders. The All slider group contains the entire range of sliders within Viveza including the Brightness, Contrast, Saturation, Hue, Red, Green, Blue, and Warmth sliders. BCS/All Triangle Each Color Control Point has a BCS/All triangle which when clicked will change the available sliders from BCS to All or All to BCS. U Point Technology U Point technology lets you use Control Points to isolate objects and areas in an image and selectively apply light and color effects to your images. With U Point powered Control Points, there is no need to create complex selections or masks. See how it works in the diagram below and for more information, visit Ed Pierce Select an area to enhance Pixel Characteristics are analyzed Information is processed through Central Blending Function Image adjustment can be made with Control Points Perfectly enhanced image
5 Control Point List & Details Control Pont List Add Color Control Point Click this button to add a Color Control Point. The mouse pointer changes indicating that you can place a Color Control Point on the image. After placing the Color Control Point on the image, you may control the image s color and light using the controls provided on the Color Control Point. Control Point List The Control Point List shows all of the Color Control Points applied to the image. The Control Point List section provides you with basic information about each Color Control Points, and options to show the selections and previews of the Color Control Points. Details Details The Details section provides you with information about the Color Control Points added to your image. Within the Details section, you can review each slider value or click on the value and type in a new value directly. If multiple Color Control Points are selected, you can adjust the controls of all the selected Control Points at once. Below the Details are Duplicate and Delete buttons for an efficient workflow. Smart Filter Capability Viveza can be applied as a Smart Filter within Adobe Photoshop CS3. Smart Filters allow you to adjust or remove the filter s effect in a non-destructive way. To apply Viveza as Smart Filter, convert the target layer to a Smart Object by selecting Convert for Smart Filters from the Filters menu and then apply Viveza by selecting it either from the Filters menu or the Nik Selective Tool. When you click OK, Viveza will be applied as a Smart Filter and you will be able to access and adjust the filter s settings at any point in the future.
6 Workflow Suggestions Enhancing an Image Viveza makes it easy to quickly and precisely enhance images. This image was enhanced using four Color Control Points. Before working on an image, it is recommended to identify the problems or desired enhancements. In this image, the sky was too bright and lacked contrast. Then, the little girl was too dark and faded into the background. Finally, the sand in the background was very dull and by darkening it, more attention could be brought to the girl. To enhance this image, the following steps were performed: For best results, perform these tasks in the given order: 1. A Color Control Point was added to the sky. The contrast was increased and the brightness of the sky was darkened. 2. A Color Control Point was then added to the girl s face. The face was enhanced by increasing the contrast and brightness. 3. A Color Control Point was then placed on the sand. Reducing the brightness of the sand helped to separate the girl from the background. 4. A Color Control Point was placed in the clouds with no change to the sliders to protect the clouds from the effect of the sky s Color Control Point. Contact To contact Nik Software, please visit Nik Software, Inc. All rights reserved. U Point is a registered trademark of Nik Software, Inc. Nik, the Nik logo, and Viveza are trademarks of Nik Software, Inc. All other trademarks and brand names are the property of their respective holders. Protected by one or more US Pats. 6,728,421; 6,865,300; 7,031,547; and other patents pending.
7 Deutsch Nik Software Viveza Kurzanleitung Willkommen bei Viveza Willkommen bei Viveza von Nik Software, dem leistungsstärksten und genauesten Werkzeug zur Kontrolle über Licht und Farbe in Ihren Fotos. Mit Viveza haben Sie zum ersten Mal die Möglichkeit, Korrekturen und Verbesserungen an bestimmten Bereichen Ihrer Fotos vorzunehmen, ohne komplexe Auswahlen oder Ebenenmasken zu benötigen. Das Geheimnis von Viveza ist die patentierte U Point -Technologie von Nik Software. Viveza wird die Art und Weise, wie Sie Ihre Bilder bearbeiten, ändern. Sie werden schneller und effizienter arbeiten und Ihre Bearbeitungsschritte nach der Aufnahme genauer visualisieren können. Kurz gesagt: Die Bearbeitung mit Viveza wird Ihre Art und Weise der Bearbeitung revolutionieren und es Ihnen ermöglichen, Verbesserungen zu erzielen, die bisher zu komplex oder einfach unmöglich waren. English Page 1 Français Page 13 Español Página 19
8 Installation Windows 1. Schließen Sie alle offenen Anwendungen. 2. Legen Sie die Viveza-CD ein. 3. Wenn der automatische Installationsassistent angezeigt wird, klicken Sie auf Weiter, um mit der Installation von Viveza zu beginnen. 4. Nachdem Sie die Readme-Datei gelesen und den Lizenzvertrag akzeptiert haben, überprüfen Sie den vorgeschlagenen Installationsort. Beispielsweise ist der richtige Installationsort für Adobe Photoshop CS3: C:\Programme\Adobe\Adobe Photoshop CS3\Zusatzmodule* 5. Geben Sie an, ob das Nik-Auswahlwerkzeug beim Öffnen von Photoshop automatisch gestartet werden soll. Weitere Informationen finden Sie im Benutzerhandbuch von Viveza. 6. Wenn die Installation abgeschlossen ist, klicken Sie auf Fertig stellen, um den Installationsassistenten zu schließen. *Wenn Sie eine andere Bildbearbeitungsanwendung als Photoshop verwenden, ziehen Sie das Handbuch dieser Anwendung zu Rate. Macintosh 1. Schließen Sie alle offenen Anwendungen. 2. Legen Sie die Viveza-CD ein. 3. Öffnen Sie die CD und doppelklicken Sie auf die Viveza- Setupdatei. Wenn der Viveza-Installationsassistent angezeigt wird, klicken Sie auf Weiter, um mit der Installation zu beginnen. 4. Nachdem Sie die Readme-Datei gelesen und den Lizenzvertrag akzeptiert haben, überprüfen Sie den vorgeschlagenen Installationsort. Beispielsweise ist der richtige Installationsort für Adobe Photoshop CS3: Macintosh HD : Programme : Adobe Photoshop CS3 : Zusatzmodule* 5. Geben Sie an, ob das Nik-Auswahlwerkzeug beim Öffnen von Photoshop automatisch gestartet werden soll. Weitere Informationen finden Sie im Benutzerhandbuch von Viveza. 6. Wenn die Installation abgeschlossen ist, klicken Sie auf Schließen, um den Installationsassistenten zu schließen. *Wenn Sie eine andere Bildbearbeitungsanwendung als Photoshop verwenden, ziehen Sie das Handbuch dieser Anwendung zu Rate. Zugriff auf Viveza 1. Starten Sie Ihre Bildbearbeitungssoftware. 2. Öffnen Sie ein Bild. 3. Klicken Sie auf das Menü Filter und bewegen Sie den Mauszeiger über Nik Software. Ein Popupmenü wird angezeigt. Klicken Sie im Popupmenü auf Viveza, um die Anwendung zu starten. Tipp: Um auf das Nik-Auswahlwerkzeug zuzugreifen, navigieren Sie zum Menü Datei > Automatisieren oder Datei > Automatisierungswerkzeuge und wählen Sie das Nik-Auswahlwerkzeug.
9 Nik Software Viveza Auswahl-, Zoom- und Schwenk-Tools Ansichtswerkzeuge Filtersteuerung Navigator-Lupe Skalierungsecke 9
10 Farbkontrollpunkte Bedienelemente für Farbkontrollpunkte Schieberegler für Größe Der Schieberegler für Größe beeinflusst die Reichweite des Farbkontrollpunkts. Durch Erhöhen der Einstellung dieses Schiebereglers können Sie Objekte beeinflussen, die dem Objekt ähneln, auf dem der Farbkontrollpunkt platziert wurde, die aber weiter vom Farbkontrollpunkt entfernt sind. Die Verringerung der Einstellung führt dazu, dass der Farbkontrollpunkt nur ähnliche Objekte in der Nähe des Farbkontrollpunkts beeinflusst. Schieberegler für Helligkeit, Kontrast, Sättigung, Farbton, Rot, Grün, Blau und Wärme Neben jedem Farbkontrollpunkt wird ein Schieberegler für die Größe sowie die Schiebereglergruppen HKS oder Alle angezeigt. Die Schiebereglergruppe HKS ist die Standard-Schiebereglergruppe für einen Farbkontrollpunkt und enthält die Schieberegler für Helligkeit, Kontrast und Sättigung. Die Schiebereglergruppe Alle enthält die gesamte Palette an Schiebereglern in Viveza, einschließlich Schiebereglern für Helligkeit, Kontrast, Sättigung, Farbton, Rot, Grün, Blau und Wärme. Dreieck HKS/Alle An jedem Farbkontrollpunkt gibt es ein Dreieck HKS/Alle. Wenn darauf geklickt wird, wechseln die verfügbaren Schieberegler von HKS auf Alle bzw. umgekehrt. U Point -Technologie Mithilfe der U Point-Technologie können Sie Kontrollpunkte verwenden, um bestimmte Objekte und Bereiche in einem Bild auszuwählen und Licht- und Farbeffekte selektiv auf Ihre Bilder anzuwenden. Mit U Point-Kontrollpunkten ist es nicht erforderlich, komplexe Auswahlen oder Masken zu erstellen. Informationen zur Funktionsweise finden Sie in der Abbildung unten und unter Ed Pierce 10 Wählen Sie einen zu verbessernden Bereich Pixeleigenschaften werden analysiert Informationen werden mithilfe der zentralen Mischfunktion verarbeitet Anpassungen am Bild können mit Kontrollpunkten vorgenommen werden Perfekt optimiertes Bild
11 Kontrollpunktliste und -details Kontrollpunktliste Farbkontrollpunkt hinzufügen Klicken Sie auf diese Schaltfläche, um einen Farbkontrollpunkt hinzuzufügen. Der Mauszeiger verändert sich und zeigt damit an, dass Sie nun einen Farbkontrollpunkt auf dem Bild platzieren können. Nachdem Sie den Farbkontrollpunkt auf dem Bild platziert haben, können Sie Farbe und Licht des Bildes mit den entsprechenden Bedienelementen auf dem Farbkontrollpunkt steuern. Kontrollpunktliste Die Kontrollpunktliste enthält alle auf das Bild angewendeten Farbkontrollpunkte. Der Bereich Kontrollpunktliste gibt Ihnen grundlegende Informationen zu jedem Farbkontrollpunkt sowie Optionen zum Anzeigen der Auswahl und Vorschau der Farbkontrollpunkte. Details Details Der Bereich enthält Informationen über die Farbkontrollpunkte, die zu Ihrem Bild hinzugefügt wurden. Innerhalb des Bereichs Details können Sie den Wert jedes Schiebereglers überprüfen oder auf den Wert klicken und direkt einen neuen Wert eingeben. Wenn mehrere Farbkontrollpunkte ausgewählt werden, können Sie die Bedienelemente aller ausgewählten Kontrollpunkte gleichzeitig anpassen. Unter den Details finden Sie die Schaltflächen Duplizieren und Löschen, was einen effizienten Workflow ermöglicht. Smartfilter-Funktionalität Viveza kann in Adobe Photoshop CS3 als Smartfilter angewendet werden. Mit Smartfiltern können Sie Filtereffekte auf nicht-destruktive Art anpassen oder entfernen. Um Viveza als Smartfilter anzuwenden, konvertieren Sie die Zielebene in ein Smart Objekt, indem Sie im Menü Filter die Option Für Smartfilter konvertieren wählen, und wenden Sie dann Viveza an, indem Sie es vom Menü Filter oder vom Nik-Auswahlwerkzeug aus wählen. Wenn Sie auf OK klicken, wird Viveza als Smartfilter angewendet, und Sie können in Zukunft jederzeit auf die Filtereinstellungen zugreifen und sie anpassen. 11
12 Vorschläge zum Workflow Verbessern eines Bildes Mit Viveza können sie Bilder ganz einfach schnell und genau verbessern. Dieses Bild wurde mithilfe von vier Farbkontrollpunkten verbessert. Es wird empfohlen, die Probleme oder gewünschten Verbesserungen zu identifizieren, bevor Sie mit der Bearbeitung eines Bildes beginnen. In diesem Bild war der Himmel zu hell und hatte zu wenig Kontrast. Dann war das kleine Mädchen zu dunkel und verschmolz mit dem Hintergrund. Schließlich war der Sand im Hintergrund sehr langweilig. Durch die Verdunklung konnte die Aufmerksamkeit stärker auf das Mädchen gerichtet werden. Zur Verbesserung dieses Bildes wurden die folgenden Schritte unternommen: Um die besten Ergebnisse zu erzielen, führen Sie diese Aufgaben in der folgenden Reihenfolge durch: 1. Ein Farbkontrollpunkt wurde zum Himmel hinzugefügt. Der Kontrast wurde erhöht und die Helligkeit des Himmels wurde verringert. 2. Dann wurde ein Farbkontrollpunkt zum Gesicht des Mädchens hinzugefügt. Das Gesicht wurde durch Steigerung von Kontrast und Helligkeit optimiert. 3. Anschließend wurde ein Farbkontrollpunkt zum Sand hinzugefügt. Die Reduzierung der Helligkeit des Sandes hat dazu beigetragen, dass sich das Mädchen stärker vom Hintergrund abhebt. 4. Ein Farbkontrollpunkt wurde in den Wolken platziert, ohne Änderungen an den Schiebereglern vorzunehmen, um die Wolken vor dem Effekt des Farbkontrollpunkts im Himmel zu schützen. Kontakt Um Nik Software zu kontaktieren, besuchen Sie bitte Nik Software, Inc. Alle Rechte vorbehalten. U Point ist eine eingetragene Marke von Nik Software, Inc. Das Nik-Logo und Viveza sind Marken von Nik Software, Inc. Alle anderen Marken und Markennamen sind Eigentum der jeweiligen Inhaber. Von einem oder mehreren US-Patenten geschützt ; ; ; und weitere Patente angemeldet. 12
13 Français Nik Software Viveza Guide de démarrage Bienvenue dans Viveza Bienvenue dans Nik Software Viveza, l outil le plus puissant et le plus précis pour contrôler la lumière et la couleur de vos photos. Viveza vous offre pour la première fois la possibilité de corriger et d améliorer des zones spécifiques de vos photos sans devoir appliquer des masques de calques et d autres sélections complexes. La puissance de Viveza réside dans la technologie U Point brevetée de Nik Software. Viveza va changer radicalement votre façon de retoucher des images. Vous travaillerez plus vite, plus efficacement et vous pourrez afficher efficacement un aperçu plus clair des étapes de retouche effectuées après la prise de vue. En résumé, Viveza va révolutionner votre méthode de retouche d images et vous permettre d obtenir des rehaussements qui étaient auparavant trop complexes ou simplement impossibles à réaliser. English Page 1 Deutsch Seite 7 Español Página 19
14 Installation Windows 1. Fermez toutes les applications ouvertes. 2. Insérez le CD Viveza. 3. Lorsque le programme d installation à exécution automatique apparaît, cliquez sur Suivant pour démarrer l installation de Viveza. 4. Après avoir lu le fichier Lisez-moi et avoir accepté le Contrat de Licence, vérifiez l emplacement d installation proposé. Par exemple, l emplacement approprié pour Adobe Photoshop CS3 est : C:\Program Files\Adobe\Adobe Photoshop CS3\Plug-Ins* 5. Spécifiez si l Outil Sélection Nik démarre automatiquement en même temps que Photoshop. Pour plus d informations, reportezvous au guide de l utilisateur Viveza. 6. Lorsque l installation est terminée, cliquez sur le bouton Terminer pour fermer le programme d installation. *Si vous utilisez une application de retouche d image différente de Photoshop, reportez-vous à la documentation qui l accompagne. Macintosh 1. Fermez toutes les applications ouvertes. 2. Insérez le CD Viveza. 3. Ouvrez le CD et double-cliquez sur le fichier d installation de Viveza. Lorsque le programme d installation Viveza apparaît, cliquez sur Continuer pour démarrer l installation. 4. Après avoir lu le fichier Lisez-moi et avoir accepté le Contrat de Licence, vérifiez l emplacement d installation proposé. Par exemple, l emplacement approprié pour Adobe Photoshop CS3 est : DD Macintosh : Applications : Adobe Photoshop CS3 : Plug-Ins* 5. Spécifiez si l Outil Sélection Nik démarre automatiquement en même temps que Photoshop. Pour plus d informations, reportezvous au guide de l utilisateur Viveza. 6. Lorsque l installation est terminée, cliquez sur le bouton Fermer pour fermer le programme d installation. *Si vous utilisez une application de retouche d image différente de Photoshop, reportez-vous à la documentation qui l accompagne. Accès à Viveza 1. Démarrez votre application de retouche d image. 2. Ouvrez une image. 3. Cliquez sur le menu Filtres et accédez à Nik Software. Un menu contextuel apparaît. Cliquez sur Viveza dans le menu contextuel pour lancer l application. Conseil : Pour accéder à l Outil Sélection Nik, naviguez jusqu au menu Fichier > Automatisation ou Fichier > Outils d automatisation et sélectionnez l Outil Sélection Nik. 14
15 Nik Software Viveza Outils Sélection, Zoom et Panoramique Outils d affichage Commandes de filtres Loupe du navigateur Coin de redimensionnement 15
16 Points de contrôle de couleur Commandes des points de contrôle de couleur Curseur Taille Le curseur Taille affecte la portée du point de contrôle de couleur. En augmentant la valeur de ce curseur, vous pouvez affecter des objets similaires à celui qui contient le point de contrôle de couleur, mais qui sont éloignés de celui-ci. En diminuant la valeur de ce curseur, le point de contrôle de couleur n affecte que les objets similaires les plus proches de lui. Curseurs Luminosité, Contraste, Saturation, Teinte, Rouge, Vert, Bleu et Chaleur Chaque point de contrôle de couleur affiche un curseur Taille avec les groupes de curseurs BCS ou Tout. Le groupe de curseurs BCS est le groupe par défaut d un point de contrôle de couleur. Il contient les curseurs Luminosité, Contraste et Saturation. Le groupe de curseurs Tout inclut tous les curseurs de Viveza, y compris les curseurs Luminosité, Contraste, Saturation, Teinte, Rouge, Vert, Bleu et Chaleur. Triangle BCS/Tout Chaque point de contrôle de couleur possède un triangle BCS/Tout qui, lorsque vous cliquez dessus, change les curseurs disponibles de BCS en Tout ou de Tout en BCS. Technologie U Point La technologie U Point permet d utiliser des points de contrôle pour isoler des objets et des zones dans une image et appliquer à vos images des effets de lumière et de couleur de manière sélective. Grâce aux points de contrôle U Point, il n est pas nécessaire de créer des sélections ou des masques complexes. Reportez-vous au schéma ci-dessous pour savoir comment cela fonctionne et visitez le site pour de plus amples informations Ed Pierce 16 Sélectionnez une zone à optimiser Les caractéristiques des pixels sont analysées Les informations sont traitées via la fonction Diaphragme central Vous pouvez retoucher l image à l aide de points de contrôle Image parfaitement optimisée
17 Liste et détails des points de contrôle Liste des points de contrôle Ajouter un point de contrôle de couleur Cliquez sur ce bouton pour ajouter un point de contrôle de couleur. Le curseur de la souris change, indiquant que vous pouvez à présent placer un point de contrôle de couleur sur votre image. Après avoir placé le point de contrôle de couleur sur l image, vous pouvez contrôler la couleur et la lumière de l image à l aide des commandes fournies sur le point de contrôle de couleur. Liste des points de contrôle La liste des points de contrôle affiche tous les points de contrôle de couleur appliqués à l image. Cette section fournit des informations élémentaires sur chaque point de contrôle de couleur ainsi que des options pour afficher les options et les aperçus des points de contrôle de couleur. Détails Détails La section Détails fournit des informations sur les points de contrôle de couleur ajoutés à votre image. Dans cette section, vous pouvez passer en revue la valeur de chaque curseur ou cliquer sur la valeur et en taper directement une nouvelle. Si plusieurs points de contrôle de couleur sont sélectionnés, vous pouvez ajuster simultanément les commandes de tous les points de contrôle sélectionnés. Sous la section Détails, vous trouverez les boutons Dupliquer et Supprimer qui permettent un traitement efficace. Fonctionnalité de filtrage dynamique Viveza peut être appliqué comme filtre dynamique dans Adobe Photoshop CS3. Les filtres dynamiques permettent de régler ou de supprimer l effet du filtre de manière non destructrice. Pour appliquer Viveza comme filtre dynamique, convertissez le calque cible en objet dynamique en sélectionnant Convertir pour les filtres dynamiques dans le menu Filtres, puis appliquez Viveza en le sélectionnant dans le menu Filtres ou dans l Outil Sélection Nik. Lorsque vous cliquez sur OK, Viveza est appliqué comme filtre dynamique et vous pouvez ensuite accéder aux paramètres du filtre et les modifier à tout moment. 17
18 Suggestions de flux de travail Rehaussement d une image Avec Viveza, vous rehaussez des images rapidement et avec précision. Cette image a été rehaussée à l aide de quatre points de contrôle de couleur. Avant de traiter une image, nous vous recommandons d identifier les problèmes ou les rehaussements souhaités. Dans cette image, le ciel était trop lumineux et manquait de contraste. Ensuite, la petite fille était trop sombre et fondue dans l arrière-plan. Enfin, le sable à l arrière-plan était excessivement terne. Son assombrissement a permis de mettre l accent sur la petite fille. Cette image a donc été rehaussée à l aide des étapes suivantes : Pour un résultat optimal, exécutez les tâches ci-dessous dans l ordre suivant : 1. Un point de contrôle de couleur a été ajouté au ciel. Le contraste est augmenté et la luminosité du ciel assombrie. 2. Un point de contrôle de couleur a été ajouté au visage de la fille. Son visage a été optimisé en augmentant le contraste et la luminosité. 3. Ensuite, un point de contrôle de couleur a été placé sur le sable. La réduction de la luminosité du sable a permis de séparer la fille de l arrière-plan. 4. Un point de contrôle de couleur a été placé dans les nuages, sans modification des curseurs, afin de protéger les nuages de l effet du point de contrôle de couleur du ciel. Contact Pour contacter Nik Software, visitez Nik Software, Inc. Tous droits réservés. U Point est une marque déposée de Nik Software, Inc. Nik, le logo Nik et Viveza sont des marques de Nik Software, Inc. Tous les autres noms de marques appartiennent à leurs propriétaires respectifs. Protégé par un ou plusieurs des brevets américains ; ; ; et autres brevets en attente. 18
19 Español Nik Software Viveza Guía de inicio rápido Bienvenido a Viveza Bienvenido a Nik Software Viveza, la herramienta más precisa y potente para controlar el exceso de iluminación y el color de sus fotografías. Viveza es la primera herramienta que ofrece la posibilidad de corregir y mejorar áreas específicas de las fotografías sin tener que utilizar complejas selecciones y máscaras de capas. La potencia de Viveza proviene de la tecnología patentada U Point de Nik Software. Viveza cambiará su procedimiento de edición de imágenes. Trabajará de manera más rápida y eficiente, y podrá previsualizar de forma eficaz los pasos de edición posteriores a la toma con mayor claridad. La simple edición mediante Viveza revolucionará su método de edición de imágenes y le permitirá conseguir mejoras que anteriormente eran muy complejas o imposibles. English Page 1 Deutsch Seite 7 Français Page 13
20 Instalación Windows 1. Cierre todas las aplicaciones abiertas. 2. Inserte el CD de Viveza. 3. Cuando aparezca el programa de autoinstalación, haga clic en Next para comenzar a instalar Viveza. 4. Después de leer el archivo Léame y de aceptar el contrato de licencia, revise la ubicación de instalación propuesta. Por ejemplo, la ubicación adecuada de Adobe Photoshop CS3 es: C:\Archivos de programa\adobe\adobe Photoshop CS3\Plugins* 5. Especifique si desea que la herramienta Nik Selective Tool se inicie automáticamente al iniciar Photoshop. Consulte la Guía del usuario de Viveza para obtener más información. 6. Una vez completada la instalación, haga clic en el botón Finish para cerrar el programa de instalación. *Si utiliza una aplicación de edición de imágenes distinta de Photoshop, consulte el manual de documentación de dicha aplicación. Macintosh 1. Cierre todas las aplicaciones abiertas. 2. Inserte el CD de Viveza. 3. Abra el CD y haga doble clic en el archivo de instalación de Viveza. Cuando aparezca el programa de instalación de Viveza, haga clic en Continue para iniciar la instalación. 4. Después de leer el archivo Léame y de aceptar el contrato de licencia, revise la ubicación de instalación propuesta. Por ejemplo, la ubicación adecuada de Adobe Photoshop CS3 es: Macintosh HD : Aplicaciones : Adobe Photoshop CS3 : Plugins* 5. Especifique si desea que la herramienta Nik Selective Tool se inicie automáticamente al iniciar Photoshop. Consulte la Guía del usuario de Viveza para obtener más información. 6. Una vez completada la instalación, haga clic en el botón Close para cerrar el programa de instalación. *Si utiliza una aplicación de edición de imágenes distinta de Photoshop, consulte el manual de documentación de dicha aplicación. Acceso a Viveza 1. Inicie la aplicación de edición de imágenes. 2. Abra una imagen. 3. Haga clic en el menú Filtro y desplácese hasta Nik Software. Aparecerá un menú emergente. Haga clic en Viveza en el menú emergente para iniciar la aplicación. Sugerencia: Para acceder a la herramienta Nik Selective Tool, diríjase al menú Archivo > Automatizar o Archivo > Herramientas de automatización y seleccione Nik Selective Tool. 20
21 Nik Software Viveza Herramientas de selección, zoom y panorámica Herramientas de visualización Controles de filtro Lupa de navegación Esquina de redimensionamiento 21
22 Puntos de control del color Controles de puntos de control del color Control deslizante Tamaño El control deslizante Tamaño afecta al alcance del punto de control del color. Al aumentar el ajuste de este control deslizante, pueden modificarse los objetos similares al objeto sobre el que se ha colocado el punto de control del color que se encuentren alejados de dicho punto de control. Al reducir el ajuste de este control deslizante, el punto de control del color afectará únicamente a los objetos similares cercanos al punto de control del color. Controles deslizantes Brillo, Contraste, Saturación, Tono, Rojo, Verde, Azul y Calidez Cada punto de control del color muestra un control deslizante Tamaño con los grupos de controles deslizantes BCS o Todo. El grupo de controles deslizantes BCS es el grupo de controles deslizantes predeterminado proporcionado para un punto de control del color y contiene los controles deslizantes Brillo, Contraste y Saturación. El grupo de controles deslizantes Todo contiene toda la gama de controles deslizantes de la herramienta Viveza, incluidos los controles deslizantes Brillo, Contraste, Saturación, Tono, Rojo, Verde, Azul y Calidez. Triángulo BCS/Todo Cada punto de control del color cuenta con un triángulo BCS/Todo en el que puede hacer clic para cambiar los controles deslizantes disponibles de BCS a Todo o de Todo a BCS. Tecnología U Point La tecnología U Point permite utilizar los puntos de control para aislar objetos y áreas de una imagen y aplicarles efectos de luz y de color de forma selectiva. Con los puntos de control accionados con U Point no es necesario crear complejas selecciones o máscaras. Compruebe su funcionamiento en el diagrama siguiente y, si desea obtener más información, visite Ed Pierce 22 Seleccione un área que desee mejorar Se analizan las características de los píxeles La información se procesa a través de la función central de mezcla (Central Blending Function) El ajuste de la imagen puede realizarse mediante puntos de control Imagen perfectamente mejorada
23 Lista y detalles de puntos de control Lista de puntos de control Añadir punto de control del color Haga clic en este botón para añadir un punto de control del color. El puntero del ratón cambia para indicar que se puede colocar un punto de control del color en la imagen. Después de colocar el punto de control del color en la imagen, podrá controlar el color y la luz de la imagen mediante los controles proporcionados en el punto de control del color. Lista de puntos de control La lista de puntos de control muestra todos los puntos de control del color aplicados a la imagen. En el apartado Lista de puntos de control se ofrece información básica acerca de cada punto de control del color, así como de las opciones para mostrar las selecciones y vistas previas de los puntos de control del color. Detalles Detalles En el apartado Detalles se ofrece información acerca de los puntos de control del color añadidos a la imagen. En el apartado Detalles, puede revisar el valor de cada control deslizante o hacer clic en el valor y escribir un nuevo valor directamente. Si se han seleccionado varios puntos de control del color, podrá ajustar los controles de todos los puntos de control seleccionados a la vez. Debajo de Detalles, se encuentran los botones Duplicar y Eliminar que permiten conseguir un flujo de trabajo eficaz. Capacidad de filtro inteligente Viveza puede aplicarse como un filtro inteligente en Adobe Photoshop CS3. Los filtros inteligentes permiten ajustar o eliminar el efecto del filtro de un modo no destructivo. Para aplicar Viveza como un filtro inteligente, seleccione Convertir para filtros inteligentes en el menú Filtro para convertir la capa de destino en un objeto inteligente y, a continuación, aplique la herramienta Viveza mediante su selección en el menú Filtro o desde la herramienta Nik Selective Tool. Al hacer clic en Aceptar, Viveza se aplicará como un filtro inteligente y podrá acceder a los ajustes del filtro y configurarlos en cualquier momento futuro. 23
24 Sugerencias de flujo de trabajo Mejora de una imagen Viveza permite mejorar fácilmente las imágenes con rapidez y precisión. Esta imagen se ha mejorado con cuatro puntos de control del color. Antes de trabajar en una imagen, se recomienda identificar los problemas o las mejoras deseadas. En esta imagen, el cielo era demasiado brillante y carecía de contraste. A continuación, la niña se veía demasiado oscura y se difuminaba con el fondo. Finalmente, la arena del fondo se veía muy apagada y al oscurecerla, la niña adquiría mayor protagonismo. Para mejorar esta imagen, se han llevado a cabo los pasos siguientes: Para obtener mejores resultados, realice estas tareas en el orden especificado: 1. Se ha añadido un punto de control del color al cielo. Se ha aumentado el contraste y se ha oscurecido el brillo del cielo. 2. A continuación, se ha añadido un punto de control del color al rostro de la niña. El rostro se ha mejorado mediante el aumento del brillo y el contraste. 3. Se ha añadido un punto de control del color a la arena. La reducción del brillo de la arena ha facilitado la diferenciación de la niña del fondo. 4. Se ha colocado un punto de control del color en las nubes sin modificar los controles deslizantes para protegerlas del efecto del punto de control del color aplicado al cielo. Contacto Para ponerse en contacto con Nik Software, visite la página Web Nik Software, Inc. Todos los derechos reservados. U Point es una marca comercial registrada de Nik Software, Inc. Nik, el logotipo de Nik y Viveza son marcas comerciales de Nik Software, Inc. El resto de marcas comerciales y nombres de marcas pertenecen a sus respectivos propietarios. Protegido por una o más patentes de EE. UU , , y otras patentes pendientes. 24 VI10A-QG
KURZANLEITUNG. Firmware-Upgrade: Wie geht das eigentlich?
 KURZANLEITUNG Firmware-Upgrade: Wie geht das eigentlich? Die Firmware ist eine Software, die auf der IP-Kamera installiert ist und alle Funktionen des Gerätes steuert. Nach dem Firmware-Update stehen Ihnen
KURZANLEITUNG Firmware-Upgrade: Wie geht das eigentlich? Die Firmware ist eine Software, die auf der IP-Kamera installiert ist und alle Funktionen des Gerätes steuert. Nach dem Firmware-Update stehen Ihnen
Daten fu r Navigator Mobile (ipad)
 [Kommentare] Inhalte Navigator Mobile für das ipad... 3 Programme und Dateien... 4 Folgende Installationen sind erforderlich:... 4 Es gibt verschiedene Dateiformate.... 4 Die Installationen... 5 Installation
[Kommentare] Inhalte Navigator Mobile für das ipad... 3 Programme und Dateien... 4 Folgende Installationen sind erforderlich:... 4 Es gibt verschiedene Dateiformate.... 4 Die Installationen... 5 Installation
i Korrekturlauf mit Acrobat Reader - Correction workflow using Acrobat Reader i.1 Vorbereitung / Preparations
 IPPS UND RICKS KORREKURLAUF MI ACROBA READER - CORRECION WORKFLOW USING ACROBA READER i Korrekturlauf mit Acrobat Reader - Correction workflow using Acrobat Reader i.1 Vorbereitung / Preparations VOREINSELLUNGEN
IPPS UND RICKS KORREKURLAUF MI ACROBA READER - CORRECION WORKFLOW USING ACROBA READER i Korrekturlauf mit Acrobat Reader - Correction workflow using Acrobat Reader i.1 Vorbereitung / Preparations VOREINSELLUNGEN
Readme-USB DIGSI V 4.82
 DIGSI V 4.82 Sehr geehrter Kunde, der USB-Treiber für SIPROTEC-Geräte erlaubt Ihnen, mit den SIPROTEC Geräten 7SJ80/7SK80 über USB zu kommunizieren. Zur Installation oder Aktualisierung des USB-Treibers
DIGSI V 4.82 Sehr geehrter Kunde, der USB-Treiber für SIPROTEC-Geräte erlaubt Ihnen, mit den SIPROTEC Geräten 7SJ80/7SK80 über USB zu kommunizieren. Zur Installation oder Aktualisierung des USB-Treibers
S-Digicash Payez mobile depuis votre compte courant! Mobil bezahlen, direkt von Ihrem Girokonto aus! Pay mobile from your current account!
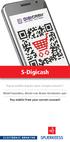 S-Digicash Payez mobile depuis votre compte courant! Mobil bezahlen, direkt von Ihrem Girokonto aus! Pay mobile from your current account! Payez mobile depuis votre compte courant BCEE! Scannez le QR Code
S-Digicash Payez mobile depuis votre compte courant! Mobil bezahlen, direkt von Ihrem Girokonto aus! Pay mobile from your current account! Payez mobile depuis votre compte courant BCEE! Scannez le QR Code
Softwareupdate-Anleitung // AC Porty L Netzteileinschub
 1 Softwareupdate-Anleitung // AC Porty L Netzteileinschub Softwareupdate-Anleitung // AC Porty L Netzteileinschub HENSEL-VISIT GmbH & Co. KG Robert-Bunsen-Str. 3 D-97076 Würzburg-Lengfeld GERMANY Tel./Phone:
1 Softwareupdate-Anleitung // AC Porty L Netzteileinschub Softwareupdate-Anleitung // AC Porty L Netzteileinschub HENSEL-VISIT GmbH & Co. KG Robert-Bunsen-Str. 3 D-97076 Würzburg-Lengfeld GERMANY Tel./Phone:
Kurzanleitung um Transponder mit einem scemtec TT Reader und der Software UniDemo zu lesen
 Kurzanleitung um Transponder mit einem scemtec TT Reader und der Software UniDemo zu lesen QuickStart Guide to read a transponder with a scemtec TT reader and software UniDemo Voraussetzung: - PC mit der
Kurzanleitung um Transponder mit einem scemtec TT Reader und der Software UniDemo zu lesen QuickStart Guide to read a transponder with a scemtec TT reader and software UniDemo Voraussetzung: - PC mit der
p^db=`oj===pìééçêíáåñçêã~íáçå=
 p^db=`oj===pìééçêíáåñçêã~íáçå= Error: "Could not connect to the SQL Server Instance" or "Failed to open a connection to the database." When you attempt to launch ACT! by Sage or ACT by Sage Premium for
p^db=`oj===pìééçêíáåñçêã~íáçå= Error: "Could not connect to the SQL Server Instance" or "Failed to open a connection to the database." When you attempt to launch ACT! by Sage or ACT by Sage Premium for
Windows Server 2012 R2 Essentials & Hyper-V
 erklärt: Windows Server 2012 R2 Essentials & Hyper-V Windows Server 2012 R2 Essentials bietet gegenüber der Vorgängerversion die Möglichkeit, mit den Boardmitteln den Windows Server 2012 R2 Essentials
erklärt: Windows Server 2012 R2 Essentials & Hyper-V Windows Server 2012 R2 Essentials bietet gegenüber der Vorgängerversion die Möglichkeit, mit den Boardmitteln den Windows Server 2012 R2 Essentials
DESS - 3SHAPE INTERFACE LIBRARY 1
 ENGLISH DEUTSCH FRANÇAIS ESPAÑOL DESS - 3SHAPE Interface library Download and installation instructions of dess interfaces (titan bases, gap cemented 0.09mm diameter) 3shape libraries. Download der Bibliotheken
ENGLISH DEUTSCH FRANÇAIS ESPAÑOL DESS - 3SHAPE Interface library Download and installation instructions of dess interfaces (titan bases, gap cemented 0.09mm diameter) 3shape libraries. Download der Bibliotheken
https://portal.microsoftonline.com
 Sie haben nun Office über Office365 bezogen. Ihr Account wird in Kürze in dem Office365 Portal angelegt. Anschließend können Sie, wie unten beschrieben, die Software beziehen. Congratulations, you have
Sie haben nun Office über Office365 bezogen. Ihr Account wird in Kürze in dem Office365 Portal angelegt. Anschließend können Sie, wie unten beschrieben, die Software beziehen. Congratulations, you have
p^db=`oj===pìééçêíáåñçêã~íáçå=
 p^db=`oj===pìééçêíáåñçêã~íáçå= How to Disable User Account Control (UAC) in Windows Vista You are attempting to install or uninstall ACT! when Windows does not allow you access to needed files or folders.
p^db=`oj===pìééçêíáåñçêã~íáçå= How to Disable User Account Control (UAC) in Windows Vista You are attempting to install or uninstall ACT! when Windows does not allow you access to needed files or folders.
USB Treiber updaten unter Windows 7/Vista
 USB Treiber updaten unter Windows 7/Vista Hinweis: Für den Downloader ist momentan keine 64 Bit Version erhältlich. Der Downloader ist nur kompatibel mit 32 Bit Versionen von Windows 7/Vista. Für den Einsatz
USB Treiber updaten unter Windows 7/Vista Hinweis: Für den Downloader ist momentan keine 64 Bit Version erhältlich. Der Downloader ist nur kompatibel mit 32 Bit Versionen von Windows 7/Vista. Für den Einsatz
Erste Schritte mit Desktop Subscription
 Erste Schritte mit Desktop Subscription Ich habe eine Desktop Subscription erworben. Wie geht es nun weiter? Schritt 1: Sehen Sie in Ihren E-Mails nach Nach dem Kauf erhalten Sie eine E-Mail von Autodesk
Erste Schritte mit Desktop Subscription Ich habe eine Desktop Subscription erworben. Wie geht es nun weiter? Schritt 1: Sehen Sie in Ihren E-Mails nach Nach dem Kauf erhalten Sie eine E-Mail von Autodesk
Installation und Start der Software AQ2sp Installation and Start of the software AQ2sp
 Installation and Start of the software Abhängig von Ihrer WINDOWS-Version benötigen Sie Administrator-Rechte zur Installation dieser Software. Geeignet für folgende WINDOWS-Versionen: Windows 98 SE Windows
Installation and Start of the software Abhängig von Ihrer WINDOWS-Version benötigen Sie Administrator-Rechte zur Installation dieser Software. Geeignet für folgende WINDOWS-Versionen: Windows 98 SE Windows
Handbuch. Artologik EZ-Equip. Plug-in für EZbooking version 3.2. Artisan Global Software
 Artologik EZ-Equip Plug-in für EZbooking version 3.2 Artologik EZbooking und EZ-Equip EZbooking, Ihre webbasierte Software zum Reservieren von Räumen und Objekten, kann nun durch die Ergänzung um ein oder
Artologik EZ-Equip Plug-in für EZbooking version 3.2 Artologik EZbooking und EZ-Equip EZbooking, Ihre webbasierte Software zum Reservieren von Räumen und Objekten, kann nun durch die Ergänzung um ein oder
UM ALLE DATEN ZU KOPIEREN. ZUNÄCHST die Daten des alten Telefons auf einen Computer kopieren
 IPHONE UM ALLE DATEN des alten Telefons auf einen Computer Software von welcomehome.to/nokia auf Ihrem PC oder Mac. verbinden Sie Ihr altes Telefon über 3. Wenn Sie Outlook nutzen, öffnen Sie itunes, um
IPHONE UM ALLE DATEN des alten Telefons auf einen Computer Software von welcomehome.to/nokia auf Ihrem PC oder Mac. verbinden Sie Ihr altes Telefon über 3. Wenn Sie Outlook nutzen, öffnen Sie itunes, um
Titelbild1 ANSYS. Customer Portal LogIn
 Titelbild1 ANSYS Customer Portal LogIn 1 Neuanmeldung Neuanmeldung: Bitte Not yet a member anklicken Adressen-Check Adressdaten eintragen Customer No. ist hier bereits erforderlich HERE - Button Hier nochmal
Titelbild1 ANSYS Customer Portal LogIn 1 Neuanmeldung Neuanmeldung: Bitte Not yet a member anklicken Adressen-Check Adressdaten eintragen Customer No. ist hier bereits erforderlich HERE - Button Hier nochmal
5.3.1.12 Lab - Installieren der Software von Drittanbietern unter Windows Vista
 5.0 5.3.1.12 Lab - Installieren der Software von Drittanbietern unter Windows Vista Einführung Drucken Sie diese Übung aus und folgen den Anweisungen. In dieser Übung werden Sie Software von Drittanbietern
5.0 5.3.1.12 Lab - Installieren der Software von Drittanbietern unter Windows Vista Einführung Drucken Sie diese Übung aus und folgen den Anweisungen. In dieser Übung werden Sie Software von Drittanbietern
Hama GmbH & Co KG D Monheim/Germany
 Hama GmbH & Co KG D-86651 Monheim/Germany www.hama.com All listed brands are trademarks of the corresponding companies. Errors and omissions excepted, and subject to technical changes. Our general terms
Hama GmbH & Co KG D-86651 Monheim/Germany www.hama.com All listed brands are trademarks of the corresponding companies. Errors and omissions excepted, and subject to technical changes. Our general terms
ReadMe zur Installation der BRICKware for Windows, Version 6.1.2. ReadMe on Installing BRICKware for Windows, Version 6.1.2
 ReadMe zur Installation der BRICKware for Windows, Version 6.1.2 Seiten 2-4 ReadMe on Installing BRICKware for Windows, Version 6.1.2 Pages 5/6 BRICKware for Windows ReadMe 1 1 BRICKware for Windows, Version
ReadMe zur Installation der BRICKware for Windows, Version 6.1.2 Seiten 2-4 ReadMe on Installing BRICKware for Windows, Version 6.1.2 Pages 5/6 BRICKware for Windows ReadMe 1 1 BRICKware for Windows, Version
IMPORTANT / IMPORTANT:
 Replacement of the old version 2.50. Procedure of installation and facility updates. New presentation. Remplacer l ancienne version 2.50. Procédure d installation et de mise à jour facilitée. Nouvelle
Replacement of the old version 2.50. Procedure of installation and facility updates. New presentation. Remplacer l ancienne version 2.50. Procédure d installation et de mise à jour facilitée. Nouvelle
MobiDM-App Handbuch für Windows Mobile
 MobiDM-App Handbuch für Windows Mobile Dieses Handbuch beschreibt die Installation und Nutzung der MobiDM-App für Windows Mobile Version: x.x MobiDM-App Handbuch für Windows Mobile Seite 1 Inhalt 1. WILLKOMMEN
MobiDM-App Handbuch für Windows Mobile Dieses Handbuch beschreibt die Installation und Nutzung der MobiDM-App für Windows Mobile Version: x.x MobiDM-App Handbuch für Windows Mobile Seite 1 Inhalt 1. WILLKOMMEN
Tutorial Bilder maskieren
 Tutorial Bilder maskieren Willkommen bei Corel PHOTO-PAINT, dem leistungsstarken, bitmaporientierten Bildbearbeitungsprogramm, mit dem Sie Fotos retuschieren und neue Bilder erstellen können. Lernziele
Tutorial Bilder maskieren Willkommen bei Corel PHOTO-PAINT, dem leistungsstarken, bitmaporientierten Bildbearbeitungsprogramm, mit dem Sie Fotos retuschieren und neue Bilder erstellen können. Lernziele
Der Adapter Z250I / Z270I lässt sich auf folgenden Betriebssystemen installieren:
 Installationshinweise Z250I / Z270I Adapter IR USB Installation hints Z250I / Z270I Adapter IR USB 06/07 (Laden Sie den Treiber vom WEB, entpacken Sie ihn in ein leeres Verzeichnis und geben Sie dieses
Installationshinweise Z250I / Z270I Adapter IR USB Installation hints Z250I / Z270I Adapter IR USB 06/07 (Laden Sie den Treiber vom WEB, entpacken Sie ihn in ein leeres Verzeichnis und geben Sie dieses
Datenaustausch mit dem BVK Data Room
 BEDIENUNGSANLEITUNG FÜR ANGESCHLOSSENE ARBEITGEBER Datenaustausch mit dem BVK Data Room In diesem Manual erfahren Sie, wie Sie den «Data Room» (Datenlogistik ZH) der BVK bedienen. Anmeldung und Login im
BEDIENUNGSANLEITUNG FÜR ANGESCHLOSSENE ARBEITGEBER Datenaustausch mit dem BVK Data Room In diesem Manual erfahren Sie, wie Sie den «Data Room» (Datenlogistik ZH) der BVK bedienen. Anmeldung und Login im
Fotos bearbeiten mit Microsoft Foto Designer Pro 10
 Computer & Medien-Werkstatt Am Sand - Activité parascolaire Fotos bearbeiten mit Microsoft Foto Designer Pro 10 1. Eine Person freistellen: RANDERKENNUNG! Auswahl ganz aufheben: ESC! Auswahl schrittweise
Computer & Medien-Werkstatt Am Sand - Activité parascolaire Fotos bearbeiten mit Microsoft Foto Designer Pro 10 1. Eine Person freistellen: RANDERKENNUNG! Auswahl ganz aufheben: ESC! Auswahl schrittweise
KIP Druckerstatus Benutzerhandbuch KIP Druckerstatus Installations- und Benutzerhandbuch
 KIP Druckerstatus Installations- und Benutzerhandbuch - 1 - Inhalt 1 Einführung... 3 2 Installation und Einrichtung... 4 3 Funktionalität des KIP Druckerstatus... 6 4 Benutzung des KIP Druckerstatus...
KIP Druckerstatus Installations- und Benutzerhandbuch - 1 - Inhalt 1 Einführung... 3 2 Installation und Einrichtung... 4 3 Funktionalität des KIP Druckerstatus... 6 4 Benutzung des KIP Druckerstatus...
Zum Download von ArcGIS 10, 10.1 oder 10.2 die folgende Webseite aufrufen (Serviceportal der TU):
 Anleitung zum Download von ArcGIS 10.x Zum Download von ArcGIS 10, 10.1 oder 10.2 die folgende Webseite aufrufen (Serviceportal der TU): https://service.tu-dortmund.de/home Danach müssen Sie sich mit Ihrem
Anleitung zum Download von ArcGIS 10.x Zum Download von ArcGIS 10, 10.1 oder 10.2 die folgende Webseite aufrufen (Serviceportal der TU): https://service.tu-dortmund.de/home Danach müssen Sie sich mit Ihrem
UC4 Rapid Automation HP Service Manager Agent Versionshinweise
 UC4 Rapid Automation HP Service Manager Agent Versionshinweise UC4 Software, Inc. Copyright UC4 and the UC4 logo are trademarks owned by UC4 Software GmbH (UC4). All such trademarks can be used by permission
UC4 Rapid Automation HP Service Manager Agent Versionshinweise UC4 Software, Inc. Copyright UC4 and the UC4 logo are trademarks owned by UC4 Software GmbH (UC4). All such trademarks can be used by permission
Anleitung zur Nutzung der OFML Daten von Cascando in pcon.planner
 Anleitung zur Nutzung der OFML Daten von Cascando in pcon.planner In dieser Anleitung wird die Nutzung von OFML-Daten von Cascando in pcon.planner Schritt für Schritt erläutert. 1. Cascando Produkte in
Anleitung zur Nutzung der OFML Daten von Cascando in pcon.planner In dieser Anleitung wird die Nutzung von OFML-Daten von Cascando in pcon.planner Schritt für Schritt erläutert. 1. Cascando Produkte in
ACDSee Pro 3-Tutorials: Schnelle Korrekturen mit dem Beleuchtungstool
 ACDSee Pro 3-Tutorials: Schnelle mit dem Beleuchtungstool Im ACDSee Pro Foto-Manager 3 wurde das Tool Schatten/Lichter in Beleuchtung geändert. Im Tool Beleuchtung wird die durchschnittliche Helligkeit
ACDSee Pro 3-Tutorials: Schnelle mit dem Beleuchtungstool Im ACDSee Pro Foto-Manager 3 wurde das Tool Schatten/Lichter in Beleuchtung geändert. Im Tool Beleuchtung wird die durchschnittliche Helligkeit
Anleitung zur Installation von Windows XP Professional und dem Multilanguage Interface
 Anleitung zur Installation von Windows XP Professional und dem Multilanguage Interface Installation Windows XP Professional Den Computer / Laptop einschalten und Windows XP Professional Installations CD
Anleitung zur Installation von Windows XP Professional und dem Multilanguage Interface Installation Windows XP Professional Den Computer / Laptop einschalten und Windows XP Professional Installations CD
5.3.1.13 Labor - Installation von Drittanbieter-Software in Windows XP
 5.0 5.3.1.13 Labor - Installation von Drittanbieter-Software in Windows XP Einführung Drucken Sie diese Übung aus und führen Sie sie durch. In dieser Übung werden Sie Software von Drittanbietern installieren
5.0 5.3.1.13 Labor - Installation von Drittanbieter-Software in Windows XP Einführung Drucken Sie diese Übung aus und führen Sie sie durch. In dieser Übung werden Sie Software von Drittanbietern installieren
Datenaustausch mit dem BVK Data Room
 BEDIENUNGSANLEITUNG FÜR ANGESCHLOSSENE ARBEITGEBER Datenaustausch mit dem BVK Data Room In diesem Manual erfahren Sie, wie Sie den «Data Room» (Datenlogistik ZH) der BVK bedienen. Anmeldung und Login im
BEDIENUNGSANLEITUNG FÜR ANGESCHLOSSENE ARBEITGEBER Datenaustausch mit dem BVK Data Room In diesem Manual erfahren Sie, wie Sie den «Data Room» (Datenlogistik ZH) der BVK bedienen. Anmeldung und Login im
SanStore: Kurzanleitung / SanStore: Quick reference guide
 SanStore Rekorder der Serie MM, MMX, HM und HMX Datenwiedergabe und Backup Datenwiedergabe 1. Drücken Sie die Time Search-Taste auf der Fernbedienung. Hinweis: Falls Sie nach einem Administrator-Passwort
SanStore Rekorder der Serie MM, MMX, HM und HMX Datenwiedergabe und Backup Datenwiedergabe 1. Drücken Sie die Time Search-Taste auf der Fernbedienung. Hinweis: Falls Sie nach einem Administrator-Passwort
HOW TO. Celvin NAS Server So greifen Sie über das Internet auf Ihren Celvin NAS Server zu. DDNS und Portweiterleitung am Celvin NAS Server einrichten
 HOW TO Celvin NAS Server So greifen Sie über das Internet auf Ihren Celvin NAS Server zu Issue July 2009 Version 1 Pages 5 DDNS und Portweiterleitung am Celvin NAS Server einrichten Wenn Sie von zuhause
HOW TO Celvin NAS Server So greifen Sie über das Internet auf Ihren Celvin NAS Server zu Issue July 2009 Version 1 Pages 5 DDNS und Portweiterleitung am Celvin NAS Server einrichten Wenn Sie von zuhause
Tipps und Tricks zu Netop Vision und Vision Pro
 Tipps und Tricks zu Netop Vision und Vision Pro Anwendungen auf Schülercomputer freigeben und starten Netop Vision ermöglicht Ihnen, Anwendungen und Dateien auf allen Schülercomputern gleichzeitig zu starten.
Tipps und Tricks zu Netop Vision und Vision Pro Anwendungen auf Schülercomputer freigeben und starten Netop Vision ermöglicht Ihnen, Anwendungen und Dateien auf allen Schülercomputern gleichzeitig zu starten.
Formatting the TrekStor i.beat run
 DE EN Formatting the TrekStor i.beat run Formatierung des TrekStor i.beat run a Beim Formatieren werden ALLE Daten auf dem MP3-Player gelöscht. In diesem Abschnitt wird Ihnen erläutert, wie Sie Ihren MP3-Player
DE EN Formatting the TrekStor i.beat run Formatierung des TrekStor i.beat run a Beim Formatieren werden ALLE Daten auf dem MP3-Player gelöscht. In diesem Abschnitt wird Ihnen erläutert, wie Sie Ihren MP3-Player
Gimp Kurzanleitung. Offizielle Gimp Seite: http://www.gimp.org/
 Gimp Kurzanleitung Offizielle Gimp Seite: http://www.gimp.org/ Inhalt Seite 2 Seite 3-4 Seite 5-6 Seite 7 8 Seite 9 10 Seite 11-12 Ein Bild mit Gimp öffnen. Ein Bild mit Gimp verkleinern. Ein bearbeitetes
Gimp Kurzanleitung Offizielle Gimp Seite: http://www.gimp.org/ Inhalt Seite 2 Seite 3-4 Seite 5-6 Seite 7 8 Seite 9 10 Seite 11-12 Ein Bild mit Gimp öffnen. Ein Bild mit Gimp verkleinern. Ein bearbeitetes
HiOPC Hirschmann Netzmanagement. Anforderungsformular für eine Lizenz. Order form for a license
 HiOPC Hirschmann Netzmanagement Anforderungsformular für eine Lizenz Order form for a license Anforderungsformular für eine Lizenz Vielen Dank für Ihr Interesse an HiOPC, dem SNMP/OPC Gateway von Hirschmann
HiOPC Hirschmann Netzmanagement Anforderungsformular für eine Lizenz Order form for a license Anforderungsformular für eine Lizenz Vielen Dank für Ihr Interesse an HiOPC, dem SNMP/OPC Gateway von Hirschmann
Version/Datum: 1.5 13-Dezember-2006
 TIC Antispam: Limitierung SMTP Inbound Kunde/Projekt: TIC The Internet Company AG Version/Datum: 1.5 13-Dezember-2006 Autor/Autoren: Aldo Britschgi aldo.britschgi@tic.ch i:\products\antispam antivirus\smtp
TIC Antispam: Limitierung SMTP Inbound Kunde/Projekt: TIC The Internet Company AG Version/Datum: 1.5 13-Dezember-2006 Autor/Autoren: Aldo Britschgi aldo.britschgi@tic.ch i:\products\antispam antivirus\smtp
Installationsanleitung unter Windows
 Installationsanleitung unter Windows Verwenden Sie zur Installation ein Benutzerkonto mit Administratorberechtigung! 1. Download des aktuellen Backup-Client und des Sprachpakets: 1.1 Windows: ftp://ftp.software.ibm.com/storage/tivoli-storage-management/maintenance/client/v6r2/windows/
Installationsanleitung unter Windows Verwenden Sie zur Installation ein Benutzerkonto mit Administratorberechtigung! 1. Download des aktuellen Backup-Client und des Sprachpakets: 1.1 Windows: ftp://ftp.software.ibm.com/storage/tivoli-storage-management/maintenance/client/v6r2/windows/
1. Double click on the Actisys USB icon Found on Floppy A:\
 WARNING:- Make sure that the ACTISYS FIR-USB adapter is not plugged in before installing this Software. ACHTUNG:- Den ACTISYS FIR-USB-Adapter KEINESFALLS vor der Installation der Software anschließen!
WARNING:- Make sure that the ACTISYS FIR-USB adapter is not plugged in before installing this Software. ACHTUNG:- Den ACTISYS FIR-USB-Adapter KEINESFALLS vor der Installation der Software anschließen!
ACDSee 2009 Tutorials: Rote-Augen-Korrektur
 In diesem Tutorial lernen Sie den schnellsten Weg zum Entfernen roter Augen von Ihren Fotos mit der Rote-Augen- Korrektur. Die Funktion zur Reduzierung roter Augen ist ein Untermenü des Bearbeitungsmodus.
In diesem Tutorial lernen Sie den schnellsten Weg zum Entfernen roter Augen von Ihren Fotos mit der Rote-Augen- Korrektur. Die Funktion zur Reduzierung roter Augen ist ein Untermenü des Bearbeitungsmodus.
DxO FilmPack v2. Installationsleitfaden
 1 DxO FilmPack v2 Installationsleitfaden DxO FilmPack v2 Installationsleitfaden Vielen Dank für Ihr Interesse an DxO FilmPack! Hier finden Sie Informationen zur Installation und der Aktivierung der Software.
1 DxO FilmPack v2 Installationsleitfaden DxO FilmPack v2 Installationsleitfaden Vielen Dank für Ihr Interesse an DxO FilmPack! Hier finden Sie Informationen zur Installation und der Aktivierung der Software.
NEWSLETTER. FileDirector Version 2.5 Novelties. Filing system designer. Filing system in WinClient
 Filing system designer FileDirector Version 2.5 Novelties FileDirector offers an easy way to design the filing system in WinClient. The filing system provides an Explorer-like structure in WinClient. The
Filing system designer FileDirector Version 2.5 Novelties FileDirector offers an easy way to design the filing system in WinClient. The filing system provides an Explorer-like structure in WinClient. The
iphone-kontakte zu Exchange übertragen
 iphone-kontakte zu Exchange übertragen Übertragen von iphone-kontakten in ein Exchange Postfach Zunächst muss das iphone an den Rechner, an dem es üblicherweise synchronisiert wird, angeschlossen werden.
iphone-kontakte zu Exchange übertragen Übertragen von iphone-kontakten in ein Exchange Postfach Zunächst muss das iphone an den Rechner, an dem es üblicherweise synchronisiert wird, angeschlossen werden.
Psi unter Mac OS X benutzen
 Psi unter Mac OS X benutzen Andreas Stöcker Juni 2008 Installation Auf der Webseite http://psi-im.org/ kann das Programm für Mac OS X heruntergeladen werden. Um das Programm zu erhalten, muss die heruntergeladene
Psi unter Mac OS X benutzen Andreas Stöcker Juni 2008 Installation Auf der Webseite http://psi-im.org/ kann das Programm für Mac OS X heruntergeladen werden. Um das Programm zu erhalten, muss die heruntergeladene
CarMedia. Bedienungsanleitung Instruction manual. AC-Services Albert-Schweitzer-Str.4 68766 Hockenheim www.ac-services.eu info@ac-services.
 CarMedia Bedienungsanleitung Instruction manual AC-Services Albert-Schweitzer-Str.4 68766 Hockenheim www.ac-services.eu info@ac-services.eu DE Inhaltsverzeichnis 1. Allgemeine Hinweise... 3 2. CarMedia...
CarMedia Bedienungsanleitung Instruction manual AC-Services Albert-Schweitzer-Str.4 68766 Hockenheim www.ac-services.eu info@ac-services.eu DE Inhaltsverzeichnis 1. Allgemeine Hinweise... 3 2. CarMedia...
Aktuell 2014 als Startseite der PK-Website auf Firefox einstellen
 SG April 2014 Aktuell 2014 als Startseite der PK-Website auf Firefox einstellen Stand 21.04.2014 PK 2014-1/58 Seite 1 von 5 Seiten Von den Besuchern der PK-Website verwenden inzwischen 54 % die Browser
SG April 2014 Aktuell 2014 als Startseite der PK-Website auf Firefox einstellen Stand 21.04.2014 PK 2014-1/58 Seite 1 von 5 Seiten Von den Besuchern der PK-Website verwenden inzwischen 54 % die Browser
5.3.1.11 Laborübung - Software von Drittanbietern in Windows 7 installieren
 5.0 5.3.1.11 Laborübung - Software von Drittanbietern in Windows 7 installieren Einführung Drucken Sie diese Übung aus und folgen den Anweisungen. In dieser Übung werden Sie Software von Drittanbietern
5.0 5.3.1.11 Laborübung - Software von Drittanbietern in Windows 7 installieren Einführung Drucken Sie diese Übung aus und folgen den Anweisungen. In dieser Übung werden Sie Software von Drittanbietern
Silicon Graphics Zx10 Visual Workstation Documentation CD
 2000 Silicon Graphics, Inc. All rights reserved. SGI and the SGI logo are trademarks of Silicon Graphics, Inc. Acrobat is a registered trademark of Adobe Systems, Inc. Windows is a registered trademark
2000 Silicon Graphics, Inc. All rights reserved. SGI and the SGI logo are trademarks of Silicon Graphics, Inc. Acrobat is a registered trademark of Adobe Systems, Inc. Windows is a registered trademark
Anleitungen zum Publizieren Ihrer Homepage
 Anleitungen zum Publizieren Ihrer Homepage Einrichtung und Konfiguration zum Veröffentlichen Ihrer Homepage mit einem Programm Ihrer Wahl Stand Februar 2015 Die Anleitungen gelten für die Homepage-Produkte:
Anleitungen zum Publizieren Ihrer Homepage Einrichtung und Konfiguration zum Veröffentlichen Ihrer Homepage mit einem Programm Ihrer Wahl Stand Februar 2015 Die Anleitungen gelten für die Homepage-Produkte:
Installation von NetBeans inkl. Glassfish Anwendungs-Server
 Installation von NetBeans inkl. Glassfish Anwendungs-Server Diese Anleitung führt Sie Schritt für Schritt durch die Einrichtung der Entwicklungsumgebung NetBeans, angefangen beim Download der benötigten
Installation von NetBeans inkl. Glassfish Anwendungs-Server Diese Anleitung führt Sie Schritt für Schritt durch die Einrichtung der Entwicklungsumgebung NetBeans, angefangen beim Download der benötigten
10.3.1.10 Übung - Konfigurieren einer Windows-XP-Firewall
 5.0 10.3.1.10 Übung - Konfigurieren einer Windows-XP-Firewall Drucken Sie diese Übung aus und führen Sie sie durch. In dieser Übung werden Sie erfahren, wie man die Windows XP-Firewall konfiguriert und
5.0 10.3.1.10 Übung - Konfigurieren einer Windows-XP-Firewall Drucken Sie diese Übung aus und führen Sie sie durch. In dieser Übung werden Sie erfahren, wie man die Windows XP-Firewall konfiguriert und
ENTDECKEN SIE DIE VORTEILE VON SUBSCRIPTION SUBSCRIPTION-VERTRÄGE VERWALTEN
 ENTDECKEN SIE DIE VORTEILE VON SUBSCRIPTION SUBSCRIPTION-VERTRÄGE VERWALTEN Autodesk Subscription bietet Ihnen eine breite Palette an Leistungen, mit denen Sie das Optimum aus Ihrer Autodesk-Software herausholen.
ENTDECKEN SIE DIE VORTEILE VON SUBSCRIPTION SUBSCRIPTION-VERTRÄGE VERWALTEN Autodesk Subscription bietet Ihnen eine breite Palette an Leistungen, mit denen Sie das Optimum aus Ihrer Autodesk-Software herausholen.
Single User 8.6. Installationshandbuch
 Single User 8.6 Installationshandbuch Copyright 2012 Canto GmbH. Alle Rechte vorbehalten. Canto, das Canto Logo, das Cumulus Logo und Cumulus sind eingetragene Warenzeichen von Canto, registriert in Deutschland
Single User 8.6 Installationshandbuch Copyright 2012 Canto GmbH. Alle Rechte vorbehalten. Canto, das Canto Logo, das Cumulus Logo und Cumulus sind eingetragene Warenzeichen von Canto, registriert in Deutschland
NEUE FUNKTIONEN T O P H O T E L P R O J E C T S - D a t e n b a n k
 NEUE FUNKTIONEN T O P H O T E L P R O J E C T S - D a t e n b a n k Auf den folgenden Seiten finden Sie eine Beschreibung, wie Sie unsere neuen Funktionen in der TOPHOTELPROJECTS Datenbank nutzen können.
NEUE FUNKTIONEN T O P H O T E L P R O J E C T S - D a t e n b a n k Auf den folgenden Seiten finden Sie eine Beschreibung, wie Sie unsere neuen Funktionen in der TOPHOTELPROJECTS Datenbank nutzen können.
OSF Integrator für Btracking und Salesforce Anleitung für die Nutzer
 OSF Integrator für Btracking und Salesforce Anleitung für die Nutzer Inhalt Beschreibung... 2 Beginn der Nutzung... 2 OSF Integrator für Btracking und Salesforce... 3 1. Fügen Sie Rechnungs- und Versandadressen
OSF Integrator für Btracking und Salesforce Anleitung für die Nutzer Inhalt Beschreibung... 2 Beginn der Nutzung... 2 OSF Integrator für Btracking und Salesforce... 3 1. Fügen Sie Rechnungs- und Versandadressen
Xerox Device Agent, XDA-Lite. Kurzanleitung zur Installation
 Xerox Device Agent, XDA-Lite Kurzanleitung zur Installation Überblick über XDA-Lite XDA-Lite ist ein Softwareprogramm zur Erfassung von Gerätedaten. Sein Hauptzweck ist die automatische Übermittlung von
Xerox Device Agent, XDA-Lite Kurzanleitung zur Installation Überblick über XDA-Lite XDA-Lite ist ein Softwareprogramm zur Erfassung von Gerätedaten. Sein Hauptzweck ist die automatische Übermittlung von
Daten am USB Stick mit TrueCrypt schützen
 Daten am USB Stick mit TrueCrypt schützen Das Programm installieren und einrichten ACHTUNG: In der nachfolgenden Anleitung wird der USB Stick immer mit USB-STICK (H:) angegeben! Diese Bezeichnung wurde
Daten am USB Stick mit TrueCrypt schützen Das Programm installieren und einrichten ACHTUNG: In der nachfolgenden Anleitung wird der USB Stick immer mit USB-STICK (H:) angegeben! Diese Bezeichnung wurde
DP-101P+ Verpackungsinhalt überprüfen Die folgenden Artikel gehören zum Lieferumfang des DP-101P+:
 Dieses Produkt kann mit jedem aktuellen Webbrowser eingerichtet werden (Internet Explorer 5.x, Netscape Navigator 4.x). DP-101P+ Ethernet-Printserver im Taschenformat von D-Link Vor dem Start Sie benötigen
Dieses Produkt kann mit jedem aktuellen Webbrowser eingerichtet werden (Internet Explorer 5.x, Netscape Navigator 4.x). DP-101P+ Ethernet-Printserver im Taschenformat von D-Link Vor dem Start Sie benötigen
Anleitung für FTP-Zugriff auf Apostroph Group
 Anleitung für FTP-Zugriff auf Apostroph Group 1. Den Microsoft Windows-Explorer (NICHT Internet-Explorer) starten 2. In der Adresse -Zeile die Adresse ftp://ftp.apostroph.ch eingeben und Enter drücken:
Anleitung für FTP-Zugriff auf Apostroph Group 1. Den Microsoft Windows-Explorer (NICHT Internet-Explorer) starten 2. In der Adresse -Zeile die Adresse ftp://ftp.apostroph.ch eingeben und Enter drücken:
O UTLOOK EDITION. Was ist die Outlook Edition? Installieren der Outlook Edition. Siehe auch:
 O UTLOOK EDITION Was ist die Outlook Edition? Outlook Edition integriert Microsoft Outlook E-Mail in Salesforce. Die Outlook Edition fügt neue Schaltflächen und Optionen zur Outlook- Benutzeroberfläche
O UTLOOK EDITION Was ist die Outlook Edition? Outlook Edition integriert Microsoft Outlook E-Mail in Salesforce. Die Outlook Edition fügt neue Schaltflächen und Optionen zur Outlook- Benutzeroberfläche
ALL1681 Wireless 802.11g Powerline Router Quick Installation Guide
 ALL1681 Wireless 802.11g Powerline Router Quick Installation Guide 1 SET ALL1681 Upon you receive your wireless Router, please check that the following contents are packaged: - Powerline Wireless Router
ALL1681 Wireless 802.11g Powerline Router Quick Installation Guide 1 SET ALL1681 Upon you receive your wireless Router, please check that the following contents are packaged: - Powerline Wireless Router
Ordner Berechtigung vergeben Zugriffsrechte unter Windows einrichten
 Ordner Berechtigung vergeben Zugriffsrechte unter Windows einrichten Was sind Berechtigungen? Unter Berechtigungen werden ganz allgemein die Zugriffsrechte auf Dateien und Verzeichnisse (Ordner) verstanden.
Ordner Berechtigung vergeben Zugriffsrechte unter Windows einrichten Was sind Berechtigungen? Unter Berechtigungen werden ganz allgemein die Zugriffsrechte auf Dateien und Verzeichnisse (Ordner) verstanden.
teischl.com Software Design & Services e.u. office@teischl.com www.teischl.com/booknkeep www.facebook.com/booknkeep
 teischl.com Software Design & Services e.u. office@teischl.com www.teischl.com/booknkeep www.facebook.com/booknkeep 1. Erstellen Sie ein neues Rechnungsformular Mit book n keep können Sie nun Ihre eigenen
teischl.com Software Design & Services e.u. office@teischl.com www.teischl.com/booknkeep www.facebook.com/booknkeep 1. Erstellen Sie ein neues Rechnungsformular Mit book n keep können Sie nun Ihre eigenen
Kurz-Anleitung. Die wichtigsten Funktionen. Das neue WEB.DE - eine Übersicht. E-Mails lesen. E-Mails schreiben. Neue Helfer-Funktionen
 Kurz-Anleitung Die wichtigsten Funktionen Das neue WEB.DE - eine Übersicht Seite 2 E-Mails lesen Seite 3 E-Mails schreiben Seite 5 Foto(s) versenden Seite 7 Neue Helfer-Funktionen Seite 12 Das neue WEB.DE
Kurz-Anleitung Die wichtigsten Funktionen Das neue WEB.DE - eine Übersicht Seite 2 E-Mails lesen Seite 3 E-Mails schreiben Seite 5 Foto(s) versenden Seite 7 Neue Helfer-Funktionen Seite 12 Das neue WEB.DE
QuarkCopyDesk 9.5.4 Bekannte und behobene Probleme. Letzte Aktualisierung: 1/8/2014
 QuarkCopyDesk 9.5.4 Bekannte und behobene Probleme Letzte Aktualisierung: 1/8/2014 Inhaltsverzeichnis QuarkCopyDesk 9 Bekannt gewordene und behobene Probleme... 3 Bekannt gewordene Probleme mit QuarkCopyDesk
QuarkCopyDesk 9.5.4 Bekannte und behobene Probleme Letzte Aktualisierung: 1/8/2014 Inhaltsverzeichnis QuarkCopyDesk 9 Bekannt gewordene und behobene Probleme... 3 Bekannt gewordene Probleme mit QuarkCopyDesk
Quick guide 360-45011
 Quick guide A. KEUZE VAN DE TOEPASSING EN: SELECTION OF APPLICATION CHOIX D UNE APPLICATION DE: AUSWAHL DER ANWENDUNGSPROGRAMME DIM Memory Off DIM Memory = Off User: Display: 1. EXIT Press Niko (Back light)
Quick guide A. KEUZE VAN DE TOEPASSING EN: SELECTION OF APPLICATION CHOIX D UNE APPLICATION DE: AUSWAHL DER ANWENDUNGSPROGRAMME DIM Memory Off DIM Memory = Off User: Display: 1. EXIT Press Niko (Back light)
MailUtilities: Remote Deployment - Einführung
 MailUtilities: Remote Deployment - Einführung Zielsetzung Die Aufgabe von Remote Deployment adressiert zwei Szenarien: 1. Konfiguration der MailUtilities von einer Workstation aus, damit man das Control
MailUtilities: Remote Deployment - Einführung Zielsetzung Die Aufgabe von Remote Deployment adressiert zwei Szenarien: 1. Konfiguration der MailUtilities von einer Workstation aus, damit man das Control
DVD MAKER USB2.0 Installation Anleitung
 DVD MAKER USB2.0 Installation Anleitung Inhalt V1.0 Kapitel 1: DVD MAKER USB2.0 Hardware Montage...2 1.1 Inhalt der DVD MAKER USB2.0 Paket...2 1.2 Systemanforderungen...2 1.3 Hardware Montage...2 Kapitel
DVD MAKER USB2.0 Installation Anleitung Inhalt V1.0 Kapitel 1: DVD MAKER USB2.0 Hardware Montage...2 1.1 Inhalt der DVD MAKER USB2.0 Paket...2 1.2 Systemanforderungen...2 1.3 Hardware Montage...2 Kapitel
Das neue Volume-Flag S (Scannen erforderlich)
 NetWorker 7.4.2 - Allgemein Tip 2, Seite 1/5 Das neue Volume-Flag S (Scannen erforderlich) Nach der Wiederherstellung des Bootstraps ist es sehr wahrscheinlich, daß die in ihm enthaltenen Informationen
NetWorker 7.4.2 - Allgemein Tip 2, Seite 1/5 Das neue Volume-Flag S (Scannen erforderlich) Nach der Wiederherstellung des Bootstraps ist es sehr wahrscheinlich, daß die in ihm enthaltenen Informationen
Therefore the respective option of the password-protected menu ("UPDATE TUBE DATA BASE") has to be selected:
 ENGLISH Version Update Dräger X-act 5000 ("UPDATE TUBE DATA BASE") The "BARCODE OPERATION AIR" mode is used to automatically transfer the needed measurement parameters to the instrument. The Dräger X-act
ENGLISH Version Update Dräger X-act 5000 ("UPDATE TUBE DATA BASE") The "BARCODE OPERATION AIR" mode is used to automatically transfer the needed measurement parameters to the instrument. The Dräger X-act
INSTALLATIONSANLEITUNG
 INSTALLATIONSANLEITUNG USB-Seriell-Adapter Treiberinstallation Windows 98 1. Schritt 1: Stecken Sie den Typ A Stecker des USB-Kabels in eine freie USB-Buchse Ihres Computers. Schritt 2: Legen die Treiber-CD
INSTALLATIONSANLEITUNG USB-Seriell-Adapter Treiberinstallation Windows 98 1. Schritt 1: Stecken Sie den Typ A Stecker des USB-Kabels in eine freie USB-Buchse Ihres Computers. Schritt 2: Legen die Treiber-CD
Anleitung zum Prüfen von WebDAV
 Anleitung zum Prüfen von WebDAV (BDRS Version 8.010.006 oder höher) Dieses Merkblatt beschreibt, wie Sie Ihr System auf die Verwendung von WebDAV überprüfen können. 1. Was ist WebDAV? Bei der Nutzung des
Anleitung zum Prüfen von WebDAV (BDRS Version 8.010.006 oder höher) Dieses Merkblatt beschreibt, wie Sie Ihr System auf die Verwendung von WebDAV überprüfen können. 1. Was ist WebDAV? Bei der Nutzung des
Der/die KursleiterIn kann sowohl die Einträge als auch die geposteten Kommentare in allen drei Blog- Typen bearbeiten, kommentieren und löschen.
 Blogs Blogs sind ein öffentliches Kommunikationstool, das den KursteilnehmerInnen die Aufzeichnung und den Austausch von Gedanken etc. ermöglicht. Ein Blog besteht grundsätzlich aus den Blog-Einträgen
Blogs Blogs sind ein öffentliches Kommunikationstool, das den KursteilnehmerInnen die Aufzeichnung und den Austausch von Gedanken etc. ermöglicht. Ein Blog besteht grundsätzlich aus den Blog-Einträgen
A-CERT CERTIFICATION SERVICE
 A-CERT ADVANCED pdf-signaturprüfung einrichten 2011 A-CERT ADVANCED p pdf-signaturprüfung g p g einrichten und e-billing Stammzertifikat installieren Support - Kurzinformation optimiert für Adobe Reader
A-CERT ADVANCED pdf-signaturprüfung einrichten 2011 A-CERT ADVANCED p pdf-signaturprüfung g p g einrichten und e-billing Stammzertifikat installieren Support - Kurzinformation optimiert für Adobe Reader
Parameter-Updatesoftware PF-12 Plus
 Parameter-Updatesoftware PF-12 Plus Mai / May 2015 Inhalt 1. Durchführung des Parameter-Updates... 2 2. Kontakt... 6 Content 1. Performance of the parameter-update... 4 2. Contact... 6 1. Durchführung
Parameter-Updatesoftware PF-12 Plus Mai / May 2015 Inhalt 1. Durchführung des Parameter-Updates... 2 2. Kontakt... 6 Content 1. Performance of the parameter-update... 4 2. Contact... 6 1. Durchführung
Manager. Doro Experience. für Doro PhoneEasy 740. Deutsch
 Doro für Doro PhoneEasy 740 Deutsch Manager Einführung Verwenden Sie den Doro Manager, um Anwendungen auf einem Doro über einen Internet-Browser von jedem beliebigen Ort aus zu installieren und zu bearbeiten.
Doro für Doro PhoneEasy 740 Deutsch Manager Einführung Verwenden Sie den Doro Manager, um Anwendungen auf einem Doro über einen Internet-Browser von jedem beliebigen Ort aus zu installieren und zu bearbeiten.
Popup Blocker/Sicherheitseinstellungen
 Popup Blocker/Sicherheitseinstellungen Bei Klick auf Download öffnet sich kein Dokument Einstellungen POPUP BLOCKER Internet Explorer, Firefox, Chrome Wenn der Maklernetz-User ein Dokument (z.b.: Konzept,
Popup Blocker/Sicherheitseinstellungen Bei Klick auf Download öffnet sich kein Dokument Einstellungen POPUP BLOCKER Internet Explorer, Firefox, Chrome Wenn der Maklernetz-User ein Dokument (z.b.: Konzept,
Einrichten der TSM-Backup-Software unter dem Betriebssystem Windows
 Einrichten der TSM-Backup-Software unter dem Betriebssystem Windows TSM-Service 17.11.2014 1 Inhaltsverzeichnis 1. INSTALLATION 3 2. KONFIGURATION 9 3. EINRICHTUNG DER TSM-DIENSTE ZUR AUTOMATISCHEN SICHERUNG
Einrichten der TSM-Backup-Software unter dem Betriebssystem Windows TSM-Service 17.11.2014 1 Inhaltsverzeichnis 1. INSTALLATION 3 2. KONFIGURATION 9 3. EINRICHTUNG DER TSM-DIENSTE ZUR AUTOMATISCHEN SICHERUNG
Anwenden eines Service Packs auf eine Workstation
 Anwenden eines Service Packs auf EXTRA! 9.2 Stand vom 1. März 2012 Hinweis: Die neuesten Informationen werden zunächst im technischen Hinweis 2263 in englischer Sprache veröffentlicht. Wenn das Datum der
Anwenden eines Service Packs auf EXTRA! 9.2 Stand vom 1. März 2012 Hinweis: Die neuesten Informationen werden zunächst im technischen Hinweis 2263 in englischer Sprache veröffentlicht. Wenn das Datum der
VGM. VGM information. HAMBURG SÜD VGM WEB PORTAL USER GUIDE June 2016
 Overview The Hamburg Süd VGM Web portal is an application that enables you to submit VGM information directly to Hamburg Süd via our e-portal Web page. You can choose to enter VGM information directly,
Overview The Hamburg Süd VGM Web portal is an application that enables you to submit VGM information directly to Hamburg Süd via our e-portal Web page. You can choose to enter VGM information directly,
VPN / IPSec Verbindung mit dem DI 804 HV und dem SSH Sentinel
 VPN / IPSec Verbindung mit dem DI 804 HV und dem SSH Sentinel Einstellungen des DI 804 HV : Setzen Sie "DDNS" auf "Enabled". Bitte tragen Sie unter "Hostname" Ihren Namen, den Sie bei DynDNS eingerichtet
VPN / IPSec Verbindung mit dem DI 804 HV und dem SSH Sentinel Einstellungen des DI 804 HV : Setzen Sie "DDNS" auf "Enabled". Bitte tragen Sie unter "Hostname" Ihren Namen, den Sie bei DynDNS eingerichtet
1. General information... 2 2. Login... 2 3. Home... 3 4. Current applications... 3
 User Manual for Marketing Authorisation and Lifecycle Management of Medicines Inhalt: User Manual for Marketing Authorisation and Lifecycle Management of Medicines... 1 1. General information... 2 2. Login...
User Manual for Marketing Authorisation and Lifecycle Management of Medicines Inhalt: User Manual for Marketing Authorisation and Lifecycle Management of Medicines... 1 1. General information... 2 2. Login...
Hilfe bei Adobe Reader. Internet Explorer 8 und 9
 Hilfe bei Adobe Reader Internet Explorer 8 und 9 1. Öffnen Sie Internet Explorer und wählen Sie Extras > Add-Ons verwalten. 2. Wählen Sie unter Add-On-Typen die Option Symbolleisten und Erweiterungen aus.
Hilfe bei Adobe Reader Internet Explorer 8 und 9 1. Öffnen Sie Internet Explorer und wählen Sie Extras > Add-Ons verwalten. 2. Wählen Sie unter Add-On-Typen die Option Symbolleisten und Erweiterungen aus.
Installation des Zertifikats
 Dieses Dokument beschreibt die Installation eines Zertifikats zur Nutzung des Internet Portals für Zahlungspartner, Träger und Einrichtungen im Rahmen von ISBJ KiTa. Jeder Benutzer des ISBJ Trägerportals
Dieses Dokument beschreibt die Installation eines Zertifikats zur Nutzung des Internet Portals für Zahlungspartner, Träger und Einrichtungen im Rahmen von ISBJ KiTa. Jeder Benutzer des ISBJ Trägerportals
EchoLink und Windows XP SP2
 EchoLink und Windows XP SP2 Hintergrund Für Computer auf denen Windows XP läuft, bietet Microsoft seit kurzem einen Update, in der Form des Service Pack 2 oder auch SP2 genannt, an. SP2 hat einige neue
EchoLink und Windows XP SP2 Hintergrund Für Computer auf denen Windows XP läuft, bietet Microsoft seit kurzem einen Update, in der Form des Service Pack 2 oder auch SP2 genannt, an. SP2 hat einige neue
Einrichten einer mehrsprachigen Webseite mit Joomla (3.3.6)
 Einrichten einer mehrsprachigen Webseite mit Joomla (3.3.6) 1. Loggen Sie sich im Administratorbereich ein und gehen Sie auf Extension > Extension Manager 2. Wählen Sie Install languages 3. Klicken Sie
Einrichten einer mehrsprachigen Webseite mit Joomla (3.3.6) 1. Loggen Sie sich im Administratorbereich ein und gehen Sie auf Extension > Extension Manager 2. Wählen Sie Install languages 3. Klicken Sie
tentoinfinity Apps 1.0 EINFÜHRUNG
 tentoinfinity Apps Una Hilfe Inhalt Copyright 2013-2015 von tentoinfinity Apps. Alle Rechte vorbehalten. Inhalt der online-hilfe wurde zuletzt aktualisiert am August 6, 2015. Zusätzlicher Support Ressourcen
tentoinfinity Apps Una Hilfe Inhalt Copyright 2013-2015 von tentoinfinity Apps. Alle Rechte vorbehalten. Inhalt der online-hilfe wurde zuletzt aktualisiert am August 6, 2015. Zusätzlicher Support Ressourcen
5.3.2.3 Übung - Erstellen von Benutzerkonten in Windows 7
 5.0 5.3.2.3 Übung - Erstellen von Benutzerkonten in Windows 7 Einführung Drucken Sie diese Übung aus und führen Sie sie durch. In dieser Übung erstellen Sie Benutzerkonten in Windows 7. Empfohlene Ausrüstung
5.0 5.3.2.3 Übung - Erstellen von Benutzerkonten in Windows 7 Einführung Drucken Sie diese Übung aus und führen Sie sie durch. In dieser Übung erstellen Sie Benutzerkonten in Windows 7. Empfohlene Ausrüstung
Galileo Desktop Benutzerhandbuch Version 1.02
 Galileo Desktop Benutzerhandbuch Version 1.02 Galileo Deutschland GmbH. All rights reserved. Dieses Dokument enthält Informationen, an denen Galileo International Rechte besitzt. Dieses Dokument darf nur
Galileo Desktop Benutzerhandbuch Version 1.02 Galileo Deutschland GmbH. All rights reserved. Dieses Dokument enthält Informationen, an denen Galileo International Rechte besitzt. Dieses Dokument darf nur
Import des persönlichen Zertifikats in Outlook 2003
 Import des persönlichen Zertifikats in Outlook 2003 1. Installation des persönlichen Zertifikats 1.1 Voraussetzungen Damit Sie das persönliche Zertifikat auf Ihren PC installieren können, benötigen Sie:
Import des persönlichen Zertifikats in Outlook 2003 1. Installation des persönlichen Zertifikats 1.1 Voraussetzungen Damit Sie das persönliche Zertifikat auf Ihren PC installieren können, benötigen Sie:
EEX Kundeninformation 2007-09-05
 EEX Eurex Release 10.0: Dokumentation Windows Server 2003 auf Workstations; Windows Server 2003 Service Pack 2: Information bezüglich Support Sehr geehrte Handelsteilnehmer, Im Rahmen von Eurex Release
EEX Eurex Release 10.0: Dokumentation Windows Server 2003 auf Workstations; Windows Server 2003 Service Pack 2: Information bezüglich Support Sehr geehrte Handelsteilnehmer, Im Rahmen von Eurex Release
Bilder zum Upload verkleinern
 Seite 1 von 9 Bilder zum Upload verkleinern Teil 1: Maße der Bilder verändern Um Bilder in ihren Abmessungen zu verkleinern benutze ich die Freeware Irfan View. Die Software biete zwar noch einiges mehr
Seite 1 von 9 Bilder zum Upload verkleinern Teil 1: Maße der Bilder verändern Um Bilder in ihren Abmessungen zu verkleinern benutze ich die Freeware Irfan View. Die Software biete zwar noch einiges mehr
Tube Analyzer LogViewer 2.3
 Tube Analyzer LogViewer 2.3 User Manual Stand: 25.9.2015 Seite 1 von 11 Name Company Date Designed by WKS 28.02.2013 1 st Checker 2 nd Checker Version history Version Author Changes Date 1.0 Created 19.06.2015
Tube Analyzer LogViewer 2.3 User Manual Stand: 25.9.2015 Seite 1 von 11 Name Company Date Designed by WKS 28.02.2013 1 st Checker 2 nd Checker Version history Version Author Changes Date 1.0 Created 19.06.2015
Der Login Bereich: / The login mask: / Le secteur login: Das/ The / Le Personal Portal :
 Der Login Bereich: / The login mask: / Le secteur login: Das/ The / Le Personal Portal : Um Ihr persönliches Profil darstellen zu lassen, klicken Sie bitte auf den Drop Down Pfeil. Please click on the
Der Login Bereich: / The login mask: / Le secteur login: Das/ The / Le Personal Portal : Um Ihr persönliches Profil darstellen zu lassen, klicken Sie bitte auf den Drop Down Pfeil. Please click on the
