Intel Unite Lösung Version 4.0 Benutzerhandbuch
|
|
|
- Caroline Wetzel
- vor 5 Jahren
- Abrufe
Transkript
1 Intel Unite Lösung Version 4.0 Benutzerhandbuch Überarbeitung 1.1 November 2018
2 Haftungsausschluss und Urheberrechte Die hier angegebenen Informationen sind freibleibend. Wenden Sie sich an Ihren Intel Vertreter, um die neuesten Produktspezifikationen und Pläne von Intel zu erhalten. Die Funktionsmerkmale und Vorteile von Intel Technik hängen von der Systemkonfiguration ab und können geeignete Hardware, Software oder die Aktivierung von Diensten erfordern. Die Leistungsmerkmale variieren je nach Systemkonfiguration. Kein Computersystem bietet absolute Sicherheit. Informieren Sie sich beim Systemhersteller oder Einzelhändler oder unter intel.com. Sie dürfen dieses Dokument nicht in Verbindung mit einer Rechtsverletzung oder anderen rechtlichen Überprüfung in Hinblick auf hier beschriebene Intel Produkte verwenden noch dessen Verwendung Dritten ermöglichen. Sie stimmen zu, Intel eine einfache, gebührenfreie Lizenz auf jeglichen Patentanspruch, der zu einem späteren Zeitpunkt aufgesetzt wird und hier behandelte Themen umfasst, zu gewähren. Durch dieses Dokument werden (weder ausdrücklich noch konkludent oder auf andere Weise) irgendwelche Rechte an geistigem Eigentum gewährt. Die in diesem Dokument beschriebenen Produkte können konstruktionsbedingte Defekte oder Fehler (Errata) enthalten, die zu Abweichungen der Produkteigenschaften von den angegebenen Spezifikationen führen. Eine Liste derzeit bekannter Errata ist auf Anfrage verfügbar. Intel lehnt alle ausdrücklichen und stillschweigenden Garantien ab, insbesondere (aber nicht beschränkt auf) die stillschweigenden Garantien für die Marktgängigkeit, die Eignung für einen bestimmten Zweck und die Nichtverletzung von Urheberrechten, sowie sämtliche Garantien, die sich aus der Art und Weise der Vertragserfüllung oder dem Handelsbruch ergeben. Intel hat keinen Einfluss auf und keine Aufsicht über die Benchmarkdaten Dritter oder die Websites, auf die in diesem Dokument Bezug genommen wird. Besuchen Sie die genannten Websites, um sich davon zu überzeugen, dass die angeführten Benchmarkdaten zutreffen. Intel, das Intel Logo, Intel Unite, Intel Core und Intel vpro sind Marken der Intel Corporation oder ihrer Tochtergesellschaften in den USA und/oder anderen Ländern. *Andere Marken oder Produktnamen sind Eigentum der jeweiligen Inhaber Intel Corporation. Alle Rechte vorbehalten. Intel Unite Lösung Benutzerhandbuch 2
3 Inhaltsverzeichnis 1 Einleitung Publikum Intel Unite Lösung: Terminologie und Definitionen Client-Anforderungen Starten der Client-Anwendung Windows Mac Linux Chrome OS ios Android Client-Registrierung Mit Hub verbinden PIN auf dem Client eingeben Link in Outlook* Meeting (nur Windows*) verwenden Funktion zum Planen von Meetings App verwenden Client-Benutzeroberfläche (UI, User Interface) Übersicht Client-UI vor der Hub-Verbindung Client-UI nach der Hub-Verbindung Teilnehmerseite Bildschirm Präsentationsoptionen Präsentationsoptionen Anwendung Präsentieren Anzeigen Client-Einstellungen Windows Client Einstellungen Client-Einstellungen Profil (Windows) Client-Einstellungen Konfiguration Nicht-Windows-Client-Einstellungen Client-Einstellungen Profil Client-Einstellungen Konfiguration Client-Einstellungen Legacy Benutzeroberfläche von Android-Clients PIN-Eingabebildschirm An Hub angeschlossen Menü Präsentieren Apps Teilnehmer Einstellungen Profile Einstellungen Konfiguration Einstellungen Legacy Anzeigen...29 Intel Unite Lösung Benutzerhandbuch 3
4 Kommentieren Unterstützung für den Hoch- und Querformatmodus Client-Einstellungen Client-Funktionen Liste der Client-Funktionen Tabelle Präsentationsfunktionen Tabelle Anzeigefunktionen Tabelle Kollaborationsfunktionen Tabelle Sitzungsmanagementfunktionen Tabelle App-Funktionen Tabelle mit sonstigen Funktionen Präsentationsfunktionen Bildschirm präsentieren Anwendung präsentieren Ein physisch erweitertes Display präsentieren Ein virtuell erweitertes Display präsentieren Präsentationsrahmen Eine Präsentation übernehmen Videowiedergabe mit Audiounterstützung Anzeigefunktionen Anzeigefenster aufklappen Präsentation anzeigen Kollaborationsfunktionen Anmerkungen Eine Datei freigeben Sitzungsmanagementfunktionen Verbindungsstatusindikator Vom Hub trennen Automatische Trennung Andere Benutzer trennen Meeting oder Sitzung beenden Hosting von Ihrem Gerät Meeting sperren Moderierte Sitzungen Modus Selbst hochstufen verwenden Modus Streng verwenden Sitzungsberechtigungen festlegen Meetings planen Apps und Funktionen Intel Unite Lösungs-Apps ausführen Verschiedenes Automatische Aktualisierung Vollständige Zugänglichkeit Profilaktualisierung in Echtzeit Hub-Benutzeroberfläche: Übersicht Hub-Hauptbildschirm Bildschirm Hub-Apps Bildschirm Hub-Teilnehmer Bedienfeld Hub-Ansicht...47 Intel Unite Lösung Benutzerhandbuch 4
5 9 Hub-Funktionen Liste der Hub-Funktionen Kommentieren Apps anzeigen und ausführen Verbundene Clients anzeigen Sitzung beenden Hub als Referent Sperren und Entsperren einer Sitzung Übernehmen Bildschirmsteuerung...49 Anhang A: Microsoft * Outlook Add-In für die Intel Unite Lösung Anhang B: Client-Tastaturbefehle Intel Unite Lösung Benutzerhandbuch 5
6 Abbildungsverzeichnis Abbildung 1: Outlook-Meeting Abbildung 2: Anmeldebildschirm des Hubs Abbildung 3: Client-Verbindungsbildschirm Abbildung 4: Client-Teilnehmer-Bildschirm Abbildung 5: Client Präsentationsbildschirm Abbildung 6: Client-Anwendungs-Präsentierbildschirm Abbildung 7: Client Präsentationsbildschirm Abbildung 8: Client-Anzeigebildschirm Abbildung 9: Profilbildschirm Windows Client-Einstellungen Abbildung 10: Konfigurationsbildschirm Windows Client-Einstellungen Abbildung 11: Beispiel für Profilbildschirm mit Nicht-Windows-Client-Einstellungen (Mac OS) Abbildung 12: Beispiel für Konfigurationsbildschirm mit Nicht-Windows-Client-Einstellungen (Mac OS) Abbildung 13: Beispiel für Legacy-Bildschirm mit Nicht-Windows-Client-Einstellungen (Mac OS) Abbildung 14: PIN-Eingabebildschirm des Android-Clients Abbildung 15: Bildschirm Vernetzt auf Android-Clients Abbildung 16: Menü von Android-Clients Abbildung 17: Präsentationsbildschirm von Android-Clients Abbildung 18: Apps-Bildschirm von Android-Clients Abbildung 19: Teilnehmerbildschirm von Android Clients Abbildung 20: Profilbildschirm für Android-Client-Einstellungen Abbildung 21: Konfigurationsbildschirm für Android-Client-Einstellungen Abbildung 22: Legacy-Bildschirm für Android-Client-Einstellungen Abbildung 23: Anzeigebildschirm von Android-Clients Abbildung 24: Anmerkungsbildschirm von Android-Clients Abbildung 25: Präsentations-Symbolleiste Abbildung 26: Anmerkungssteuerung Abbildung 27. Hub-Hauptbildschirm Abbildung 28. Bildschirm Hub-Apps Abbildung 29. Bildschirm Hub-Teilnehmer Abbildung 30. Bedienfeld Hub-Ansicht Abbildung 31. Outlook-Meeting Intel Unite Lösung Benutzerhandbuch 6
7 1 Einleitung Die Intel Unite Anwendung ist eine einfach zu bedienende Lösung, die intelligentere Konferenzräume, Klassenzimmer, Dozentenzimmer oder jede andere Art von Räumen für die Zusammenarbeit in Teams ermöglicht. WLAN-Technik stellt sofort eine Verbindung zu neuen oder bestehenden Displays, Projektoren oder interaktiven Whiteboards her und ermöglicht schnelle Meeting- oder Sitzungsstarts ohne Kabel! Benutzer der Intel Unite Anwendung können Inhalte in Echtzeit bearbeiten und freigeben, ganz gleich, ob sie sich im selben Raum oder an einem anderen Ort befinden. Die Lösung ermöglicht die schnelle und drahtlose Freigabe von Bildschirmen und eine Zusammenarbeit in nur drei Schritten: 1.1 Publikum 1. Starten Sie die Intel Unite Anwendung oder nehmen Sie am Meeting durch eine Einladung teil. 2. Geben Sie eine PIN ein, um sich mit einer bestimmten Sitzung zu verbinden. 3. Klicken Sie für das Freigeben von Inhalten auf Präsentieren, oder klicken Sie einen Referenten an, um zu sehen, was andere präsentieren. Dieses Handbuch konzentriert sich darauf, Benutzer mit dem Start der Intel Unite Anwendung und ihren Funktionen vertraut zu machen. In diesem Dokument wird Folgendes behandelt: Starten und Verbinden mit der Intel Unite Anwendung Funktionsbeschreibung der Intel Unite Client-Anwendung Funktionsbeschreibung der Intel Unite Anwendung für den Hub Dieses Handbuch konzentriert sich nicht auf die Installation und den Einsatz der kompletten Lösung. Weitere Informationen zur Installation und Bereitstellung der Lösung finden Sie im Installationsleitfaden der Intel Unite Lösung 4.0 für Unternehmen. 1.2 Intel Unite Lösung: Terminologie und Definitionen Enterprise Server (Server): Der PIN-Dienst, der auf dem Server ausgeführt wird, der PINs zuweist und auflöst, die Konfiguration und Funktionen/Apps auf Hub- und Client-Geräte herunterlädt und das Admin-Portal hostet. Die Einrichtung und Konfiguration des Servers sind nicht in diesem Leitfaden enthalten (siehe Installationsleitfaden). Hub: Ein PC im Mini-Format mit Intel vpro Technologie, der mit einem interaktiven Flachbildschirm oder Projektor in einem Konferenzraum, Klassenzimmer oder einem anderen Raum für kollegiale Zusammenarbeit verbunden ist und auf dem die Intel Unite Anwendung ausgeführt wird. Client: Ein Gerät, das mit einem Hub verbunden ist. Unterstützte Geräte mit Windows*, Mac OS*, Linux*, Chrome OS* (Chromebooks*), ios* (ipads* und iphones*) und Android* (Tablets und Telefone). 1.3 Client-Anforderungen Stellen Sie sicher, dass entsprechend seinem Betriebssystem folgende Anforderungen vom Client-Gerät erfüllt werden: Microsoft Windows* 7 SP1, 8.1 oder 10 (32 Bit und 64 Bit) Hinweis: Bildschirmsteuerung nur unter Windows 10. Empfohlener neuester Patch-Level Intel Unite Lösung Benutzerhandbuch 7
8 Microsoft.NET* oder neuer Mac OS* 10.12, oder ios* 11 oder 12 Android* Version 6 (Marshmallow), Version 7 (Nougat) oder Version 8 (Oreo) Chrome OS*, neueste Version Linux* Fedora* 27 oder 28, Red Hat* Enterprise 7, Ubuntu 16 LTS oder 18 Non-LTS Verdrahtete oder Funk-Netzwerkverbindung Intel Unite Lösung Benutzerhandbuch 8
9 2 Starten der Client-Anwendung Die Intel Unite Lösung unterstützt Clients, die auf Windows-, Mac-, Linux-, Chrome OS-, ios- und Android- Plattformen laufen. Die Schritte zum Starten der Client-Anwendung sind auf jeder Plattform unterschiedlich. 2.1 Windows 2.2 Mac Um die Intel Unite Client-Anwendung auf einer Windows-Plattform zu starten, doppelklicken Sie auf das Intel Unite Client-Symbol auf dem Desktop. So starten Sie die Intel Unite Client-Anwendung auf einer Mac-Plattform: 2.3 Linux 1. Rufen Sie das Gehe-Zu-Menü auf und wählen Sie Anwendungen. 2. Doppelklicken Sie auf die Intel Unite Anwendung. So starten Sie die Intel Unite Client-Anwendung auf einer Linux-Plattform: 1. Öffnen Sie ein Terminal. 2. Ändern Sie das Verzeichnis auf /opt/intel/unite. 3. Geben Sie./intel-unite-client ein. 4. Drücken Sie die Eingabetaste. 2.4 Chrome OS 2.5 ios So starten Sie die Intel Unite Client-Anwendung auf einer Chrome OS-Plattform: 1. Klicken Sie auf das Launcher-Symbol (den Kreis) in der linken unteren Ecke. 2. Geben Sie Unite in das Suchfeld ein. 3. Klicken Sie auf das Intel Unite Client-Symbol. So starten Sie die Intel Unite Client-Anwendung auf einer ios-plattform: 2.6 Android 1. Suchen Sie das Intel Unite Client-Symbol. 2. Tippen Sie auf das Symbol. So starten Sie die Intel Unite Client-Anwendung auf einer Android-Plattform: 1. Suchen Sie das Intel Unite Client-Symbol auf dem Startbildschirm. 2. Tippen Sie auf das Symbol. Intel Unite Lösung Benutzerhandbuch 9
10 3 Client-Registrierung Bevor ein Client verwendet werden kann, muss er bei einem Admin-Portal registriert werden. Informationen zur Kundenregistrierung finden Sie im Intel Unite Lösung 4.0 Enterprise Installationsleitfaden, oder wenden Sie sich an einen IT-Administrator, um Unterstützung zu erhalten. Intel Unite Lösung Benutzerhandbuch 10
11 4 Mit Hub verbinden Sobald der Registrierungsprozess am Client abgeschlossen ist, kann er sich mit einem Hub verbinden. In diesem Abschnitt werden Methoden beschrieben, die Sie zum Verbinden eines Clients mit einem Hub verwenden können. 4.1 PIN auf dem Client eingeben Um eine Verbindung zu einem Hub herzustellen und einer Sitzung beizutreten, starten Sie die Intel Unite Client Anwendung und geben die sechsstellige PIN ein, die auf dem Bildschirm des Hubs angezeigt wird. 4.2 Link in Outlook* Meeting (nur Windows*) verwenden Wenn Sie eine Einladung zu einem Meeting mit einem Link zur Teilnahme an einem(r) Meeting/Sitzung erhalten, klicken Sie auf Intel Unite beitreten. Wenn Sie der erste Teilnehmer in einem für die Intel Unite Lösung freigegebenen Raum sind, geben Sie die auf dem Hub angezeigte PIN ein, andernfalls treten Sie der Sitzung automatisch bei. (Siehe Abschnitt Ein Meeting planen für weitere Informationen über geplante Meetings und Anhang A für die Installation des Outlook-Add-Ins.) Abbildung 1: Outlook-Meeting 4.3 Funktion zum Planen von Meetings So verwenden Sie die Funktion zum Planen von Meetings: 1. Wenden Sie sich an den Gastgeber des Meetings, um eine URL aus der Funktion zum Planen von Meetings im Admin-Portal zu erhalten. 2. Öffnen Sie einen Webbrowser oder das Fenster zur Eingabeaufforderung. 3. Geben Sie die URL in die Adresszeile des Browsers oder in das Feld Eingabeaufforderung ein. 4. Drücken Sie die Eingabetaste oder Eingabetaste um den Client zu starten. Hinweis: Verwenden Sie für Linux, Android und Chrome-Betriebssysteme den Link Verbinden mit URL der geplanten Sitzung auf dem PIN-Eingabebildschirm. 4.4 App verwenden Einige Apps erleichtern den Prozess der Verbindung eines Clients mit einem Hub, wie beispielsweise das Intel Unite Plugin für Ultrasonic Join. Diese App kann von der Website Intel Unite App Showcase heruntergeladen werden Intel Unite App Showcase Website. Weitere Informationen finden Sie im Benutzerhandbuch des Intel Unite Plugins für Ultrasonic Join. Intel Unite Lösung Benutzerhandbuch 11
12 5 Client-Benutzeroberfläche (UI, User Interface) Übersicht Die folgenden Abschnitte zeigen die Benutzeroberfläche für den Intel Unite Client. Die Client-UIs für die Plattformen Windows, Mac, Linux, ios und Chrome OS sind ähnlich, mit geringen Unterschieden. Die Unterschiede sind in jedem Abschnitt aufgeführt. Die Benutzeroberfläche des Android-Clients unterscheidet sich stärker von den anderen Plattformen und wird in einem separaten Abschnitt beschrieben. 5.1 Client-UI vor der Hub-Verbindung Abbildung 2 zeigt den Bildschirm, der angezeigt wird, wenn der Client nicht mit einem Hub verbunden ist. Abbildung 2: Anmeldebildschirm des Hubs Benutzer: Dies ist der Benutzer. 2. Einstellungen: Klicken Sie auf diese Schaltfläche, um die Client-Einstellungen anzuzeigen/zu bearbeiten. 3. PIN-Eingabe: Geben Sie hier die PIN ein, um eine Verbindung zu einem Hub herzustellen. 4. PIN-Pad: Verwenden Sie das PIN-Pad, um die PIN einzugeben, mit der Sie eine Verbindung zu einem Hub herstellen. 5. Sitzung hosten (Schaltfläche): Nur auf Intel vpro Plattformen. Klicken Sie auf diese Schaltfläche, um eine Peer-to-Peer-Sitzung zu hosten. Auf Chrome OS- und Linux-Plattformen: Verbindung mit URL der geplanten Sitzung: Dies wird unten in der Mitte angezeigt, sodass der Client an einem geplanten Meeting teilnehmen kann. Hinweis: Die obige Abbildung stammt von einem Windows-Client und zeigt diese Funktion nicht. Intel Unite Lösung Benutzerhandbuch 12
13 5.2 Client-UI nach der Hub-Verbindung Abbildung 3 zeigt die Hauptbenutzeroberfläche für den Client. Abbildung 3: Client-Verbindungsbildschirm Teilnehmersymbol: Zeigt die Anzahl der Teilnehmer an. Klicken Sie darauf, um die Teilnehmeroptionen anzuzeigen. 2. Anzeige der Verbindungsqualität: Zeigt die Qualität der Netzwerkverbindung zum Hub an. 3. Computername des Hubs: Zeigt den Computernamen des Hubs an. 4. Trennen (Schaltfläche): Klicken Sie auf diese Schaltfläche, um den Client vom Hub zu trennen. 5. Präsentieren (Schaltfläche): Klicken Sie auf diese Schaltfläche, um für den Hub eine Präsentation zu starten. 6. Präsentationsoptionen (Schaltfläche): Klicken Sie auf diese Schaltfläche, um die Optionen für die Präsentationen anzuzeigen. Siehe Abschnitt 5.4 und Anzeigebereich der Präsentation: Zeigt den präsentierten Inhalt an. 8. Referentenbereich: Zeigt eine Liste der Referenten an. Klicken Sie auf einen Referenten, um dessen Inhalte anzuzeigen. Der Bereich rechts von Ansicht ist leer, wenn kein Präsentator und keine Hub-Anzeige präsentiert wird. 9. Seitenbereich ausblenden: Klicken Sie auf diese Schaltfläche, um den Seitenbereich auszublenden. 10. Einstellungen (Symbol): Klicken Sie auf dieses Symbol, um die Client-Einstellungen anzuzeigen und zu bearbeiten. 11. Bereich der Apps/Funktionen: Zeigt eine Liste von Client-Apps und erweiterten Funktionen an. Auf ios-plattformen: Trennen: Klicken Sie auf die Anzeige der Verbindungsqualität, um auf die Schaltfläche Trennen zuzugreifen. Seitenbereich ausblenden: Auf ios-plattformen nicht verfügbar. Vollbildschirm: Klicken Sie auf das Vollbildsymbol ( ), um den Anzeigebereich auf den gesamten Bildschirm zu erweitern. Klicken Sie auf das Symbol für den Normalbildschirm ( ), um wieder zur Normalansicht zu wechseln. Intel Unite Lösung Benutzerhandbuch 13
14 5.3 Teilnehmerseite Diese Seite, wie in Abbildung 4 gezeigt, ist die Benutzeroberfläche zur Anzeige und Verwaltung der Sitzungsteilnehmer. Abbildung 4: Client-Teilnehmer-Bildschirm Teilnehmerbereich: Zeigt alle Teilnehmer an, die mit dem Hub verbunden sind. 2. Suchfeld: Hier können Benutzer Teilnehmer finden, indem sie einen Teil des Namens eines Teilnehmers eingeben. 3. Beenden (Schaltfläche): Klicken Sie auf diese Schaltfläche, um die Teilnehmeroptionen zu schließen. 4. Sitzung beenden (Schaltfläche): Klicken Sie auf diese Schaltfläche, um die Sitzung zu beenden. Alle Teilnehmer werden vom Hub getrennt. 5. Sitzung sperren (Schalter): Mit diesem Schalter können Sie die Sitzung sperren und entsperren. Dies verhindert, dass neue Teilnehmer der Sitzung beitreten. 6. Teilnehmerdetails: Hier werden die Details des Teilnehmers angezeigt. Klicken Sie auf das Symbol Weitere Optionen ( ), um die Teilnehmeraktionen anzuzeigen. 7. Moderator werden (Schaltfläche): Klicken Sie hier, um eine Anfrage zu stellen, um ein Moderator für Hubs zu werden, die so konfiguriert sind, dass Benutzer Moderatoren werden können. Hinweis: Dies ist eine IT-gesteuerte Funktion. Wenden Sie sich an Ihren IT-Administrator, wenn diese nicht vorhanden ist. Intel Unite Lösung Benutzerhandbuch 14
15 5.4 Bildschirm Präsentationsoptionen Abbildung 5 zeigt die Benutzeroberfläche für die Präsentationsoptionen bei der Freigabe eines Bildschirms. Abbildung 5: Client Präsentationsbildschirm Bildschirm/Anwendung: Schaltet zwischen Bildschirm- und Anwendungsoptionen um. 2. Beenden (Schaltfläche): Klicken Sie auf diese Schaltfläche, um die Präsentationsoptionen zu schließen. 3. Bildschirmauswahl: Ermöglicht es den Teilnehmern, den physischen Bildschirm für die Präsentation auszuwählen. 4. Übernehmen (Schaltfläche): Klicken Sie auf diese Schaltfläche, um die Präsentation auf dem Hub zu übernehmen, wodurch Sie einziger Referent werden. Die Schaltfläche Übernehmen trennt keine anderen Referenten. 5. Präsentieren (Schaltfläche): Klicken Sie auf diese Schaltfläche, um für den Hub eine Präsentation zu starten. 6. Verfügbare Displays (Auswahl): Zeigt das aktuell ausgewählte Hub-Display an, auf dem die Präsentation wiedergegeben wird. Verwenden Sie die Kontrollkästchen, um die Bildschirme auszuwählen, auf denen Sie präsentieren möchten. Wenn Sie mehrere Displays auswählen, wird die Präsentation auf allen ausgewählten Displays angezeigt. Hinweis: Wenn der Treiber für erweiterte Displays installiert ist, wird die Option zur Auswahl des virtuell erweiterten Bildschirms unter allen verfügbaren physischen Displays angezeigt, die mit dem Client verbunden sind. Ein virtuell erweiterter Bildschirm ermöglicht die Darstellung eines virtuellen Bildschirms zusätzlich zu der mit dem Client verbundenen physischen Anzeige. Auf Chrome OS- und Linux OS-Plattformen: Die Auswahl des anzuzeigenden Bildschirms erfolgt in einem separaten Fenster. In der unteren linken Ecke des Fensters befindet sich ein Kontrollkästchen, mit dem Sie die Audioübertragung aktivieren oder deaktivieren können. Wählen Sie einen Bildschirm aus und klicken Sie auf die Schaltfläche zum Teilen, um das ausgewählte Display anzuzeigen. Intel Unite Lösung Benutzerhandbuch 15
16 5.5 Präsentationsoptionen Anwendung Abbildung 6 zeigt die Benutzeroberfläche für die Präsentationsoptionen bei der Freigabe einer Anwendung. Abbildung 6: Client-Anwendungs-Präsentierbildschirm Bildschirm/Anwendung: Schaltet zwischen Bildschirm- und Anwendungsoptionen um. 2. Beenden (Schaltfläche): Klicken Sie auf diese Schaltfläche, um die Präsentationsoptionen zu schließen. 3. Anwendungsauswahl: Hier können die Teilnehmer eine Anwendung für die Präsentation auswählen. 4. Übernehmen (Schaltfläche): Klicken Sie auf diese Schaltfläche, um die Präsentation auf dem Hub zu übernehmen, wodurch Sie einziger Referent werden. Die Schaltfläche Übernehmen trennt keine anderen Referenten. 5. Präsentieren (Schaltfläche): Klicken Sie auf diese Schaltfläche, um für den Hub eine Präsentation zu starten. 6. Verfügbare Displays (Auswahl): Zeigt das aktuell ausgewählte Hub-Display an, auf dem die Präsentation wiedergegeben wird. Klicken Sie auf das weiße Pluszeichen, um ein anderes Hub-Display auszuwählen, auf dem Sie präsentieren möchten, wenn mehr als ein Display mit dem Hub verbunden ist. Wenn Sie mehrere Displays auswählen, wird die Präsentation auf allen ausgewählten Displays angezeigt. Auf Chrome OS- und Linux OS-Plattformen: Die Auswahl der anzuzeigenden Anwendung erfolgt in einem separaten Fenster. Wählen Sie eine Anwendung aus und klicken Sie auf die Schaltfläche zum Teilen, um die ausgewählte Anwendung anzuzeigen. Intel Unite Lösung Benutzerhandbuch 16
17 5.6 Präsentieren Abbildung 7 zeigt die Benutzeroberfläche bei der Präsentation. Abbildung 7: Client Präsentationsbildschirm Präsentationstools (Bereich): Während der Präsentation wird dieser Bereich oben mittig angezeigt. 2. Präsentationstools minimieren (Bereich): Klicken Sie auf diesen Bereich, um den Bereich mit den Präsentationstools zu minimieren. Das Symbol bleibt bei ausgeblendetem Bereich sichtbar, die Pfeile ( ) werden jedoch umgekehrt angezeigt. 3. Präsentation beenden (Schaltfläche): Klicken Sie auf diese Schaltfläche, um die Präsentation zu stoppen. 4. Anmerkungen (Schaltfläche): Klicken Sie auf diese Schaltfläche, um eine Anmerkung zu beginnen. 5. Schaltfläche zum Öffnen einer Anmerkung: Klicken Sie auf diese Schaltfläche, um das Bedienfeld für die Anmerkung anzuzeigen. 6. Ton aus (Schaltfläche): Klicken Sie auf diese Schaltfläche, um die Audiowiedergabe während der Wiedergabe von Videos stummzuschalten. Wenn die Stummschaltung aktiviert ist, wird das Symbol mit einer diagonalen Linie ( ) angezeigt. 7. Übernehmen (Schaltfläche): Klicken Sie hier, um die Anzeige zu übernehmen. Hinweis: Diese Schaltfläche ist nur verfügbar, wenn mehrere Präsentatoren mit dem gleichen Hub-Display präsentieren. 8. Bildschirmsteuerung (Schaltfläche): Klicken Sie auf diese Schaltfläche, damit der Hub den Client steuern kann. Hinweis: Nur für Windows 10-Clients verfügbar und zum Anzeigen einer Präsentation, die auf ein an den Hub angeschlossenes Touch-Display ausgerichtet ist. Intel Unite Lösung Benutzerhandbuch 17
18 5.7 Anzeigen Abbildung 8 zeigt die Benutzeroberfläche beim Anzeigen der Referenteninhalte. Abbildung 8: Client-Anzeigebildschirm Ausgewählter Referent: Wenn der Inhalt eines Referenten zum Anzeigen ausgewählt wurde, ist das Symbol des Referenten dunkelblau. Nicht ausgewählter Referent: Wenn der Inhalt des Referenten nicht zum Anzeigen ausgewählt wurde, ist das Symbol des Referenten schwarz. Anmerkungsfarbe: Farbauswahl für Anmerkungen. Hinweis: Der Referent muss die Remoteanmerkung aktivieren, damit der Betrachter die Farbe der Anmerkungen wählen kann. Wenn der Referent die Remoteanmerkungen deaktiviert, werden die Anmerkungsfarben nicht angezeigt. Aufklappen (Schaltfläche): Klicken Sie auf diese Schaltfläche, um den Inhalt des Referenten in einem separaten Fenster anzuzeigen. Vollbild (Schaltfläche): Klicken Sie auf diese Schaltfläche, um den Inhalt des Referenten als Vollbild zu sehen. Bedienfeld ausblenden (Schaltfläche): Klicken Sie auf diese Schaltfläche, um das Ansichtsbedienfeld auszublenden. Wenn diese ausgeblendet ist, wird der Bereich durch ein Pfeilsymbol ( ) ersetzt. Anzeige stoppen (Schaltfläche): Klicken Sie auf diese Schaltfläche, um die Anzeige zu beenden. Anzeigebereich: Der Bereich, in dem der Inhalt des Referenten angezeigt wird. Auf Mac OS-, Linux- und Chrome OS-Clients sind die folgenden Bedienelemente verfügbar (nicht in Abbildung 8 dargestellt): Anmerkungen ein/aus ( ): Nur auf Mac OS, klicken Sie hier, um Anmerkungen ein- oder auszuschalten. Wenn das Stift-Symbol weiß ist, sind Anmerkungen deaktiviert. Wenn das Stift-Symbol die ausgewählte Farbe hat, sind Anmerkungen aktiviert. Vergrößern ( ): Klicken Sie hier, um die Präsentation zu vergrößern. Verkleinern ( ): Klicken Sie hier, um die Präsentation zu verkleinern. Zoom zurücksetzen ( Intel Unite Lösung Benutzerhandbuch ): Klicken Sie hier, um den Zoom zurückzusetzen. 18
19 5.8 Client-Einstellungen Die Benutzeroberflächen der Einstellungen unterscheiden sich zwischen Windows-Plattformen und Nicht- Windows-Plattformen Windows Client Einstellungen Dieser Abschnitt zeigt die Benutzeroberfläche für Einstellungen bei Windows-Plattformen Client-Einstellungen Profil Abbildung 9 zeigt die Benutzeroberfläche zum Anpassen der Client-Profileinstellungen für Windows-Plattformen. Abbildung 9: Profilbildschirm Windows Client-Einstellungen Einige Einstellungen sind nicht auf allen Plattformen anwendbar. 1. Profil/Konfiguration: Schaltet zwischen den Einstellungen für Profil und für Konfiguration um. 2. Beenden (Schaltfläche): Klicken Sie auf diese Schaltfläche, um die Einstellungsansicht zu verlassen. 3. Foto aktualisieren: Ermöglicht es den Teilnehmern, ein Bild oder einen Avatar hochzuladen. 4. Benutzername: Weist den Namen des Teilnehmers zu und zeigt ihn an. 5. Benutzerinitialen: Weist die Initialen des Teilnehmers zu und zeigt sie an. 6. Präsentationsrahmen anzeigen: Aktivieren Sie dieses Kontrollkästchen, um bei der Präsentation einen gelben Rahmen um das Display anzuzeigen. Hinweis: Nicht verfügbar für Linux-, Chrome OS-, Mac OSund ios-plattformen. 7. Separates Anzeigefenster: Aktivieren Sie dieses Kontrollkästchen, um den präsentierten Inhalt in einem separaten Fenster anzuzeigen. 8. Verbindungsanfragen beim Hosten einer Sitzung automatisch annehmen: Aktivieren Sie das Kontrollkästchen, um Verbindungen automatisch anzunehmen, wenn der Client eine Sitzung hostet. 9. Info: Klicken Sie auf diese Schaltfläche, um Informationen über die Client-Anwendung anzuzeigen. 10. Intel Datenschutzhinweis: Klicken Sie auf diese Schaltfläche, um den Datenschutzhinweis von Intel anzuzeigen. 11. Standardwerte wiederherstellen: Klicken Sie auf diese Schaltfläche, um die Standardeinstellungen wiederherzustellen. 12. Einstellungen speichern (Schaltfläche): Klicken Sie auf diese Schaltfläche, um Änderungen an den Einstellungen zu speichern. Intel Unite Lösung Benutzerhandbuch 19
20 (Windows) Client-Einstellungen Konfiguration Abbildung 10 zeigt die Einstellungsoberfläche zum Anpassen der Client-Konfigurationseinstellungen auf Windows-Plattformen. Abbildung 10: Konfigurationsbildschirm Windows Client-Einstellungen Profil/Konfiguration: Schaltet zwischen den Einstellungen für Profil und für Konfiguration um. 2. Beenden (Schaltfläche): Klicken Sie auf diese Schaltfläche, um die Einstellungen zu schließen. 3. Enterprise-Server: Zeigt die URL des Servers an. 4. Org ID: Zeigt die GUID der OrgID an. 5. Organisationsname: Zeigt den Namen der Organisation an. 6. Anonyme Nutzungsdaten sammeln und senden: Wenn dieses Kontrollkästchen aktiviert ist, werden anonyme Daten erfasst. Wenn diese Option nicht aktiviert ist, werden keine anonymen Daten erhoben. Hinweis: Dies wird möglicherweise aufgrund der von der IT-Abteilung festgelegten Konfiguration nicht angezeigt. Wenden Sie sich an den IT-Administrator, um weitere Informationen zur Datenerfassung zu erhalten. 7. Debug-Protokoll aktivieren: Aktivieren Sie das Kontrollkästchen, um Debug-Informationen in einer Protokolldatei zu erfassen. 8. Benutzer-Token löschen (Schaltfläche): Klicken Sie auf diese Schaltfläche, um die Zuordnung des Clients zum Enterprise-Server aufzuheben. 9. Standardwerte wiederherstellen: Klicken Sie auf diese Schaltfläche, um die Standardeinstellungen wiederherzustellen. 10. Einstellungen speichern (Schaltfläche): Klicken Sie auf diese Schaltfläche, um Änderungen an den Einstellungen zu speichern. Intel Unite Lösung Benutzerhandbuch 20
21 5.8.2 Nicht-Windows-Client-Einstellungen In diesem Abschnitt wird die Benutzeroberfläche der Einstellungen für Nicht-Windows-Plattformen angezeigt Client-Einstellungen Profil Abbildung 11 zeigt die Benutzeroberfläche zum Anpassen der Client-Profileinstellungen für Nicht-Windows- Plattformen. Abbildung 11: Beispiel für Profilbildschirm mit Nicht-Windows-Client-Einstellungen (Mac OS) Einige Einstellungen sind nicht auf allen Plattformen anwendbar. 1. Profil/Konfiguration/Legacy: Schaltet zwischen den Einstellungen Profil, Konfiguration und Legacy um. 2. Beenden (Schaltfläche): Klicken Sie auf diese Schaltfläche, um die Einstellungsansicht zu verlassen. 3. Foto aktualisieren: Ermöglicht es den Teilnehmern, ein Bild oder einen Avatar hochzuladen. 4. Benutzername: Weist den Namen des Teilnehmers zu und zeigt ihn an. 5. Benutzerinitialen: Weist die Initialen des Teilnehmers zu und zeigt sie an. 6. Präsentationsrahmen anzeigen: Aktivieren Sie dieses Kontrollkästchen, um bei der Präsentation einen gelben Rahmen um das Display anzuzeigen. Nur auf Mac OS-Plattformen. 7. Separates Anzeigefenster: Aktivieren Sie dieses Kontrollkästchen, um den präsentierten Inhalt in einem separaten Fenster anzuzeigen. Nur auf Mac OS-, Chrome OS- und Linux-Plattformen. 8. Info: Klicken Sie auf diese Schaltfläche, um Informationen über die Client-Anwendung anzuzeigen. 9. Intel Datenschutzhinweis: Klicken Sie auf diese Schaltfläche, um den Datenschutzhinweis anzuzeigen. 10. Standardwerte wiederherstellen: Klicken Sie auf diese Schaltfläche, um die Standardeinstellungen wiederherzustellen. 11. Einstellungen speichern (Schaltfläche): Klicken Sie auf diese Schaltfläche, um Änderungen an den Einstellungen zu speichern. Intel Unite Lösung Benutzerhandbuch 21
22 Client-Einstellungen Konfiguration Abbildung 12 zeigt die Benutzeroberfläche der Einstellungen zum Anpassen der Client- Konfigurationseinstellungen auf einer Nicht-Windows-Plattform. Abbildung 12: Beispiel für Konfigurationsbildschirm mit Nicht-Windows-Client-Einstellungen (Mac OS) Profil/Konfiguration/Legacy: Schaltet zwischen den Einstellungen Profil, Konfiguration und Legacy um. 2. Beenden (Schaltfläche): Klicken Sie auf diese Schaltfläche, um die Einstellungen zu schließen. 3. Enterprise-Server: Zeigt die URL des Servers an. 4. Org ID: Zeigt die GUID der Org ID an. Org ID ist die Bezeichnung auf Mac OS-Clients. 5. Organisationsname: Zeigt den Namen der Organisation an. Nicht verfügbar auf Chrome OS- und Linux- Plattformen. 6. Anonyme Nutzungsdaten sammeln und senden: Aktivieren Sie dieses Kontrollkästchen, damit anonyme Nutzungsdaten gesammelt und an Intel gesendet werden können. Wenn diese Einstellung nicht verfügbar ist, wenden Sie sich an Ihren IT-Administrator, um Informationen über die Datenerfassungsrichtlinie zu erhalten. 7. Öffentlicher Schlüssel Enterprise-Server: Dies ist der öffentliche Schlüssel des Servers. 8. Debugprotokoll aktivieren: Aktivieren Sie das Kontrollkästchen, um Debug-Informationen in einer Protokolldatei zu erfassen. Nur auf Mac OS-, Chrome OS- und Linux-Plattformen. 9. Inhaltsaktualisierungen freigegebener Anwendungen im Hintergrund erlauben: Aktivieren Sie dieses Kontrollkästchen, um Aktualisierungen von App-Sharing im Hintergrund zu aktivieren. Auf diese Weise können Apps, die im Hintergrund laufen, präsentiert werden. Wenn Sie diese Funktion nicht aktivieren, können Sie nur Apps, die im Vordergrund laufen, für die Präsentation auswählen. Nur auf Mac OS- Plattformen. 10. A/V-Modus aktivieren: Aktivieren Sie dieses Kontrollkästchen, um die Freigabe der Video- und Audiowiedergabe zu ermöglichen. Nur auf Mac OS- und Chrome OS-Plattformen. 11. Audio-Komponenten installieren/deinstallieren (Schaltfläche): Klicken Sie auf diese Schaltfläche, um eine Audio-Komponente zu installieren/deinstallieren. Nur auf Mac OS-Plattformen. Intel Unite Lösung Benutzerhandbuch 22
23 12. Benutzer-Token löschen (Schaltfläche): Klicken Sie auf diese Schaltfläche, um die Zuordnung des Clients zum Enterprise-Server aufzuheben. 13. Standardwerte wiederherstellen: Klicken Sie auf diese Schaltfläche, um die Standardeinstellungen wiederherzustellen. 14. Einstellungen speichern (Schaltfläche): Klicken Sie auf diese Schaltfläche, um Änderungen an den Einstellungen zu speichern. Debugprotokoll anzeigen: Öffnen Sie das Debug-Protokoll. Nicht abgebildet; nur auf Android-Plattformen verfügbar. Organisation/Firma hinzufügen: Klicken Sie auf diese Schaltfläche, um eine weitere Organisation hinzuzufügen. Nicht abgebildet, nur auf Chrome OS- und Linux-Plattformen verfügbar Client-Einstellungen Legacy Abbildung 13 zeigt die Seite für Mac OS-Legacy-Einstellungen. Diese Seite ist auf anderen Nicht-Windows- Plattformen etwas anders. Alle unterschiedlichen Einstellungen für die verschiedenen Plattformen finden Sie unter der Abbildung. Abbildung 13: Beispiel für Legacy-Bildschirm mit Nicht-Windows-Client-Einstellungen (Mac OS) Profil/Konfiguration/Legacy: Schaltet zwischen den Einstellungen Profil, Konfiguration und Legacy um. 2. Beenden (Schaltfläche): Klicken Sie auf diese Schaltfläche, um die Einstellungen zu schließen. 3. Server Automatisch: Aktivieren Sie dieses Kontrollkästchen, um den Server der Intel Unite Lösung automatisch zu erkennen. Nur auf Mac OS- und Android-Plattformen verfügbar. 4. Leeres Textfeld: Wenn der FQDN des Servers der Intel Unite Lösung bekannt ist, geben Sie ihn in das Textfeld ein. Nur auf Mac OS- und Android-Phone-Plattformen. 5. Standardwerte wiederherstellen (Schaltfläche): Klicken Sie auf diese Schaltfläche, um die Standardeinstellungen wiederherzustellen. 6. Einstellungen speichern (Schaltfläche): Klicken Sie auf diese Schaltfläche, um Änderungen an den Einstellungen zu speichern. Intel Unite Lösung Benutzerhandbuch 23
24 Einstellungen auf anderen Nicht-Windows-Plattformen werden in der obigen Abbildung nicht gezeigt: Serverkonfiguration (Schaltflächen Automatisch oder Manuell ): Wählen Sie Automatisch, um automatisch nach dem Server der Intel Unite Lösung zu suchen. Wählen Sie Manuell, um die Serverinformationen manuell festzulegen. Nur auf Linux- und ios-plattformen. Serverkonfiguration (Textfeld): Wenn der FQDN des Servers der Intel Unite Lösung bekannt ist, geben Sie ihn in das Textfeld ein. Nur auf Linux- und Chrome OS-Plattformen. Server (Textfeld): Wenn der FQDN des Servers der Intel Unite Lösung bekannt ist, geben Sie ihn in das Textfeld ein. Nur auf ios-plattformen. Enterprise-Server (Textfeld): Wenn der FQDN des Servers der Intel Unite Lösung bekannt ist, geben Sie ihn in das Textfeld ein. Nur für Android-Tablet-Plattformen. Moderator-Token-URL (Textfeld): Kopieren Sie die URL des Moderator-Tokens und fügen Sie sie in dieses Textfeld ein, damit dieser Benutzer dieses Clients Moderator von moderierten Meetings werden kann. Nur auf Chrome OS- und Linux-Plattformen. Intel Unite Lösung Benutzerhandbuch 24
25 5.9 Benutzeroberfläche von Android-Clients Die auf einem Android-Telefon ausgeführte Benutzeroberfläche unterscheidet sich von den Oberflächen anderer Clients. Dieser Abschnitt beschreibt die Android-Oberfläche PIN-Eingabebildschirm Abbildung 14: PIN-Eingabebildschirm des Android-Clients 1 1. Einstellungen (Symbol): Klicken Sie auf dieses Symbol, um die Client-Einstellungen anzuzeigen und zu bearbeiten. 2. PIN-Eingabe: Geben Sie hier die PIN ein, um eine Verbindung zu einem Hub herzustellen An Hub angeschlossen Abbildung 15: Bildschirm Vernetzt auf Android-Clients Menü: Klicken Sie hier, um die Menüpunkte anzuzeigen. 2. Anzeige der Verbindungsqualität: Zeigt die Qualität der Netzwerkverbindung zum Hub an. 3. Referentenbereich: Zeigt eine Liste der Referenten an. Klicken Sie auf einen Referenten, um dessen Inhalte anzuzeigen. Wenn keine Präsentation via Hub oder Einzelperson stattfindet, ist der Bereich rechts neben Ansicht: leer. Dieser Bereich zeigt, dass niemand präsentiert, wenn kein Moderator und kein Hub-Display präsentiert. Intel Unite Lösung Benutzerhandbuch 25
26 5.9.3 Menü Abbildung 16: Menü von Android-Clients Präsentieren (Schaltfläche): Klicken Sie auf diese Schaltfläche, um für den Hub eine Präsentation zu starten. 2. Apps: Zeigt die verfügbaren Apps für erweiterte Funktionen an. 3. Teilnehmersymbol: Zeigt die Anzahl der Teilnehmer an. Klicken Sie darauf, um die Teilnehmeroptionen anzuzeigen. 4. Einstellungen (Symbol): Klicken Sie auf dieses Symbol, um die Client-Einstellungen anzuzeigen und zu bearbeiten. 5. Sperren der Sitzung: Schaltet zwischen Sperren und Entsperren der Sitzung um. Eine gesperrte Sitzung hindert neue Teilnehmer am Beitritt. 6. Trennen (Schaltfläche): Klicken Sie auf diese Schaltfläche, um den Client vom Hub zu trennen Präsentieren Abbildung 17: Präsentationsbildschirm von Android-Clients 1. Präsentationsanzeige: Dies ist die Anzeige beim Präsentieren. 1 Intel Unite Lösung Benutzerhandbuch 26
27 5.9.5 Apps Abbildung 18: Apps-Bildschirm von Android-Clients 2 1. Apps: Dieser Bereich zeigt die verfügbaren Apps, die den Funktionsumfang erweitern. 2. Beenden (Schaltfläche): Klicken Sie auf diese Schaltfläche, um die Apps-Seite zu schließen Teilnehmer Abbildung 19: Teilnehmerbildschirm von Android Clients Beenden (Schaltfläche): Klicken Sie auf diese Schaltfläche, um die Teilnehmerseite zu schließen. 2. MODERATOR WERDEN (Schaltfläche): Klicken Sie auf diese Schaltfläche, um zum Moderator zu werden. Hinweis: Dies wird nur angezeigt, wenn der Hub- Meeting-Modus auf 1 gesetzt ist und kein Moderator im Meeting anwesend ist. Wenden Sie sich an den IT-Administrator, um die Einstellung des Hub-Meeting- Modus zu erfahren. 3. Teilnehmer: Dieser Bereich zeigt die mit der Sitzung verbundenen Benutzer an. 3 Intel Unite Lösung Benutzerhandbuch 27
28 5.9.7 Einstellungen Profile Abbildung 20: Profilbildschirm für Android-Client-Einstellungen Foto aktualisieren: Ermöglicht es den Teilnehmern, ein Bild hochzuladen. 2. Benutzername: Weist den Namen des Teilnehmers zu und zeigt ihn an. 3. Benutzerinitialen: Weist die Initialen des Benutzers zu und zeigt sie an. 4. Info: Klicken Sie auf diese Schaltfläche, um die Infoseite anzuzeigen. 5. Intel Datenschutzhinweis: Klicken Sie auf diese Schaltfläche, um den Datenschutzhinweis anzuzeigen. 6. Einstellungen speichern (Schaltfläche): Klicken Sie auf diese Schaltfläche, um Änderungen an den Einstellungen zu speichern. 7. Standardwerte wiederherstellen (Schaltfläche): Setzen Sie die Einstellungen wieder auf die Standardwerte zurück. 8. Beenden (Schaltfläche): Klicken Sie auf diese Schaltfläche, um die Einstellungsseite zu schließen Einstellungen Konfiguration Abbildung 21: Konfigurationsbildschirm für Android-Client-Einstellungen Enterprise-Server: Zeigt den Computernamen des Servers der Intel Unite Lösung an. 2. Org ID: Zeigt den Wert Org-ID an. 3. Organisationsname: Zeigt den Namen der Organisation an. 4. Anonyme Nutzungsdaten sammeln und versenden (Kontrollkästchen): Aktivieren Sie dieses Kontrollkästchen, um die Datenerfassung zur Telemetrie zu ermöglichen. 5. Öffentlicher Schlüssel Enterprise-Server: Der öffentliche Schlüssel des Zertifikats. 6. Debugprotokoll anzeigen: Klicken Sie auf diese Schaltfläche, um Protokolle anzuzeigen. 7. Benutzer-Token löschen: Klicken Sie auf diese Schaltfläche, um die Zuordnung dieses Geräts zur aktuellen Organisation aufzuheben. 8. Einstellungen speichern (Schaltfläche): Klicken Sie auf diese Schaltfläche, um Änderungen an den Einstellungen zu speichern. 9. Standardwerte wiederherstellen: Setzen Sie die Einstellungen wieder auf die Standardwerte zurück. 10. Beenden (Schaltfläche): Klicken Sie auf diese Schaltfläche, um die Einstellungsseite zu schließen. Intel Unite Lösung Benutzerhandbuch 28
29 5.9.9 Einstellungen Legacy Abbildung 22: Legacy-Bildschirm für Android-Client-Einstellungen Server (Automatisch): Aktivieren Sie dieses Kontrollkästchen. 2. Leeres Textfeld: Legen Sie den Server-FQDN der Intel Unite Lösung für die 3.x-Umgebung fest. 3. Einstellungen speichern (Schaltfläche): Klicken Sie auf diese Schaltfläche, um Änderungen an den Einstellungen zu speichern. 4. Standardwerte wiederherstellen: Setzen Sie die Einstellungen wieder auf die Standardwerte zurück. 5. Beenden (Schaltfläche): Klicken Sie auf diese Schaltfläche, um die Einstellungsseite zu schließen Anzeigen Abbildung 23: Anzeigebildschirm von Android-Clients Anzeigebereich: Der Bereich, in dem der Inhalt des Referenten angezeigt wird. 2. Vollbild (Schaltfläche): Klicken Sie auf diese Schaltfläche, um den Inhalt des Referenten als Vollbild zu sehen. 3. Beenden (Schaltfläche): Stoppt die Anzeige. 4. Anmerkungsbedienfeld öffnen: Klicken Sie hier, um das Anmerkungsbedienfeld zu öffnen. 5. Referentenbereich: Benutzer, die präsentieren, werden in diesem Bereich angezeigt. Das Bild zeigt einen Referent Intel Unite Lösung Benutzerhandbuch 29
30 Kommentieren Abbildung 24: Anmerkungsbildschirm von Android-Clients Vollbild (Schaltfläche): Klicken Sie auf diese Schaltfläche, um den Inhalt des Referenten als Vollbild zu sehen. 2. Beenden (Schaltfläche): Stoppt die Anzeige. 3. Anmerkungsbedienfeld schließen: Klicken Sie hier, um das Anmerkungsbedienfeld zu schließen. 4. Anmerkungsfarbe: Wählen Sie eine Farbe für die Anmerkung aus Unterstützung für den Hoch- und Querformatmodus Clients für die verschiedenen Betriebssystemplattformen unterstützen den Quer- und Hochformatmodus in unterschiedlichem Maße. Die folgende Tabelle zeigt die Unterstützung für den Quer- und Hochformatmodus für jede der Betriebssystemplattformen. Unterstützungstabelle für den Hoch- und Querformatmodus Modus Windows Mac OS ios Android Chrome OS Linux Querformat Ja Ja Ja Ja * Ja Hochformat Ja Nein Ja Ja * Nein *Geräteabhängig - Einige Geräte unterstützen möglicherweise nur den Querformat- oder Hochformatmodus, während andere beide unterstützen. Intel Unite Lösung Benutzerhandbuch 30
31 6 Client-Einstellungen Mit den Intel Unite Client-Einstellungen können Teilnehmer den Benutzernamen ändern, einen Avatar hinzufügen, die Infoseite anzeigen, die Seite mit dem Datenschutzhinweis anzeigen und den Client konfigurieren. Um auf die Client-Einstellungen zuzugreifen, klicken Sie in der unteren linken Ecke der Client-Anwendung auf das Zahnradsymbol ( ). Dadurch wird der Bildschirm Einstellungen geöffnet. Die Android-Benutzeroberfläche unterscheidet sich erheblich von der der anderen Clients. Nähere Informationen zum Android-Client finden Sie in Abschnitt Gemeinsam haben alle Registerkarten Einstellungen die Schaltflächen Standardwerte wiederherstellen und Einstellungen speichern, mit denen die Einstellungen auf die Standardwerte zurückgesetzt und Änderungen an den Einstellungen gespeichert werden können. Die folgenden Einstellungen sind auf der Registerkarte Profil enthalten: Foto aktualisieren: Klicken Sie auf diese Schaltfläche, um ein Bild als Avatar zu laden. Um die Einstellung zu ändern, klicken Sie auf Foto aktualisieren, wählen ein Bild aus und klicken auf Öffnen. Zuletzt klicken Sie auf Einstellungen speichern. Benutzername: Zeigt den Namen an, wie er auf dem Hub für den Client angezeigt wird, wenn dieser mit einem Hub verbunden ist. Um den Namen zu ändern, geben Sie einen Namen im Textfeld Benutzername ein oder ersetzen ihn und klicken auf Einstellungen speichern. Benutzerinitialen: Zeigt die für den Client auf dem Hub angezeigten Initialen an, wenn eine Verbindung zu einem Hub besteht, aber kein Bild hochgeladen wurde. Um die Initialen zu ändern, geben Sie sie im Textfeld Benutzerinitialien ein oder ersetzen sie und klicken auf Einstellungen speichern. Präsentationsrahmen anzeigen: Aktivieren Sie dieses Kontrollkästchen, um bei der Präsentation einen gelben Rahmen um das Display anzuzeigen. Nur auf Windows- und Mac OS-Plattformen. Separates Anzeigefenster: Aktivieren Sie dieses Kontrollkästchen, um die Präsentation in einem separaten Fenster anzuzeigen. Nur auf Windows-, Mac OS-, Chrome OS- und Linux-Plattformen. Verbindungsanfragen beim Hosten einer Sitzung automatisch annehmen: Aktivieren Sie diese Option, um Verbindungsanfragen automatisch anzunehmen, wenn eine Sitzung gehostet wird. Nur auf Windows- Plattformen. Info: Klicken Sie auf diese Schaltfläche, um Informationen über die Intel Unite App anzuzeigen. Intel Datenschutzhinweis: Klicken Sie auf diese Schaltfläche, um den Datenschutzhinweis anzuzeigen. Die Registerkarte Konfiguration beinhaltet die folgenden Einstellungen: Serverkonfiguration ( Automatisch oder Manuell ): Wählen Sie Automatisch, um den Server der Intel Unite Lösung automatisch zu erkennen. Wählen Sie Manuell, um die Serverinformationen einzugeben. Nur auf Linux-Plattformen. Enterprise-Server: Zeigt die URL des Enterprise-Servers an. Org ID: Zeigt die GUID der OrgID an. Organisationsname: Zeigt den Namen der Organisation bzw. des Unternehmens an. Anonyme Nutzungsdaten sammeln und senden: Aktivieren Sie das Kontrollkästchen, um die Erfassung und Übermittlung von Daten zu ermöglichen. Wenn diese Zeile nicht angezeigt wird, wenden Sie sich an den IT-Administrator, um die Datenerfassungsrichtlinie zu erhalten. Öffentlicher Schlüssel Enterprise-Server: Dies ist der öffentliche Schlüssel des Servers. Nur auf Mac OS-, Chrome OS-, ios-, Linux- und Android-Plattformen. Debugprotokoll anzeigen: Öffnen Sie das Debugprotokoll. Nur für Android-Plattformen. Intel Unite Lösung Benutzerhandbuch 31
32 Debugprotokoll aktivieren: Aktivieren Sie das Kontrollkästchen, um Debuginformationen zu erfassen. Ein Protokoll wird im Dokumentenverzeichnis des Benutzers gespeichert (Unite.log). Nur auf Windows-, Mac OS-, Chrome OS- und Linux-Plattformen. Aktualisierungen von App-Sharing zulassen, während sie sich im Hintergrund befinden: Wählen Sie diese Option, um das Teilen von Apps im Hintergrund zu aktivieren. Nur auf Mac OS-Plattformen. A/V-Modus aktivieren: Aktivieren Sie dieses Kontrollkästchen, um die Freigabe der Video- und Audiowiedergabe zu ermöglichen. Nur auf Mac OS- und Chrome OS-Plattformen. Audio-Komponenten installieren/deinstallieren (Schaltfläche): Klicken Sie auf diese Schaltfläche, um eine Audio-Komponente zu installieren/deinstallieren. Ohne die Audiokomponente ist keine Audiowiedergabe während der Videowiedergabe mit Audio möglich. Nur auf Mac OS-Plattformen. Benutzer-Token löschen: Klicken Sie hier, um die Registrierung des Clients aufzuheben. Organisation/Firma hinzufügen: Klicken Sie auf diese Schaltfläche, um eine weitere Organisation hinzuzufügen. Nur auf Chrome- und Linux-Plattformen. (Nur Nicht-Windows-Plattformen) Auf der Registerkarte Legacy befinden sich folgende Einstellungen: Serverkonfiguration (Schaltflächen Automatisch oder Manuell ): Wählen Sie Automatisch, um automatisch nach dem Server der Intel Unite Lösung zu suchen. Wählen Sie Manuell, um die Serverinformationen festzulegen. Nur auf Linux- und ios-plattformen. Serverkonfiguration (Textfeld): Geben Sie den FQDN für den Server der Intel Unite Lösung ein. Nur auf Chrome OS- und Linux-Plattformen. Server Automatisch (Kontrollkästchen): Um den Server der Intel Unite Lösung automatisch zu finden, aktivieren Sie das Kontrollkästchen Automatisch. Wenn der FQDN des Servers der Intel Unite Lösung bekannt ist, geben Sie diesen in das Textfeld ein und deaktivieren Sie das Kontrollkästchen Automatisch. Nur auf Mac OS- und Android-Plattformen. Server (Textfeld): Zeigt die Server-URL an. Nur auf ios-plattformen. Textfeld ohne Beschriftung: Geben Sie den FQDN des Servers der Intel Unite Lösung ein, wenn die automatische Erkennung des Servers deaktiviert ist. Nur auf Mac OS- und Android-Phone-Plattformen. Enterprise-Server (Textfeld): Geben Sie den FQDN des Servers der Intel Unite Lösung ein, wenn die automatische Erkennung des Servers deaktiviert ist. Nur auf Mac OS- und Android-Plattformen. Nur für Android-Tablet-Plattformen. Moderator-Token-URL: Fügen Sie hier die kopierte Moderator-Token-URL ein, damit der Benutzer bei der Verbindung mit einem per Intel Unite Lösung moderierten Meeting über dieses Gerät Moderator werden kann. Nur auf Chrome OS- und Linux-Plattformen. Intel Unite Lösung Benutzerhandbuch 32
33 7 Client-Funktionen Sobald sich das Client-Gerät mit einem Hub verbindet, bietet die Lösung nützliche Funktionen für die Zusammenarbeit an. Der folgende Abschnitt enthält Anweisungen zur Nutzung der Client-Funktionen der Intel Unite Lösung. 7.1 Liste der Client-Funktionen Die folgenden Tabellen beschreiben, welche Funktionen auf Client-Plattformen unterstützt werden. Aufgrund von IT-Managemententscheidungen und/oder Unterstützung bestimmter Plattformen sind möglicherweise nicht alle Funktionen verfügbar Tabelle Präsentationsfunktionen Funktion Windows* Mac* Linux* ios* Android* Chrome OS* Anwendung präsentieren Ja Ja Ja Eingeschränkt* Nein Ja Physisches erweitertes Display präsentieren Ja Ja Ja** Nein Nein Ja** Bildschirm präsentieren Ja Ja Ja Nein Ja Ja Virtuelles erweitertes Display präsentieren Ja Nein Nein Nein Nein Nein Präsentationsrahmen Ja Ja Nein Nein Nein Nein Eine Präsentation übernehmen Ja Ja Ja Ja Ja Ja Videowiedergabe mit Audiounterstützung Ja Ja Nur Video Nein Nein Ja *ios kann Dokumente, Webansichten und Bilder aus dem Ordner Eigene Aufnahmen darstellen. **Funktion wird durch das Betriebssystem zur Verfügung gestellt Tabelle Anzeigefunktionen Funktion Windows Mac Linux ios Android Chrome OS Präsentation anzeigen Ja Ja Ja Ja Ja Ja Anzeigefenster aufklappen Ja Ja Ja Nein Nein Ja Tabelle Kollaborationsfunktionen Funktion Windows Mac Linux ios Android Chrome OS Anmerkungen Ja Ja Ja Ja Ja Ja Eine Datei freigeben Ja Ja Nein Nein Nein Nein Tabelle Sitzungsmanagementfunktionen Funktion Windows Mac Linux ios Android Chrome OS Verbindungsstatusindikator Ja Ja Ja Ja Ja Ja Vom Hub trennen Ja Ja Ja Ja Ja Ja Verbindung mit anderem Benutzer trennen Ja Ja Ja Ja Ja Ja Sitzung beenden Ja Ja Ja Ja Nein Ja Intel Unite Lösung Benutzerhandbuch 33
34 Funktion Windows Mac Linux ios Android Chrome OS Mit Ihrem Gerät verbinden (nur Intel vpro Technologie) Ja Nein Nein Nein Nein Nein Meeting sperren Ja Ja Ja Ja Ja Ja Steuerelemente für den Moderator Ja Ja Ja Ja Ja Ja Geplante Meetings Ja Ja Ja Ja Ja Ja Tabelle App-Funktionen Funktion Windows Mac Linux ios Android Chrome OS Intel Unite Lösungs-Apps anzeigen und ausführen Ja Ja Ja Ja Ja Ja Tabelle mit sonstigen Funktionen Funktion Windows Mac Linux ios Android Chrome OS Automatische Aktualisierung Ja Nein Nein Nein Nein Nein Vollständige Zugänglichkeit Ja Ja Ja Ja Ja Ja Profilaktualisierung in Echtzeit Ja Ja Ja Ja Ja Ja 7.2 Präsentationsfunktionen Dieser Abschnitt enthält zusätzliche Informationen zu den Präsentationsfunktionen Bildschirm präsentieren Mit der Intel Unite Lösung können Teilnehmer schnell auf einem Display, das mit einem Hub verbunden ist, Inhalte präsentieren. So präsentieren Sie einen Bildschirm: 1. Verbinden Sie den Client mit dem Hub. 2. Klicken Sie auf Präsentieren, um den Inhalt auf dem Hauptdisplay zu präsentieren. 3. Klicken Sie auf Präsentation beenden, um die Präsentation zu beenden. Wenn mehrere Displays mit dem Client verbunden sind, führen Sie diese Schritte aus, um einen anderen Bildschirm für die Präsentation auszuwählen: 1. Klicken Sie auf das Symbol der Präsentationsoptionen ( ), um die Seite mit diesen Optionen zu öffnen. 2. Klicken Sie auf Bildschirm. 3. Wählen Sie aus der Liste die Anwendung aus, die Sie freigeben möchten, und klicken Sie auf Präsentieren. 4. Um die Freigabe des Bildschirms zu beenden, klicken Sie auf Präsentation beenden. Während der Präsentation eines Bildschirms wird die Präsentations-Symbolleiste am oberen Rand des Bildschirms angezeigt. Siehe Abbildung 24 Hinweis: Übernehmen wird nur angezeigt, wenn mehrere Referenten auf demselben Hub-Display präsentieren. Bildschirmsteuerung wird nur angezeigt, wenn das Hub-Display touchfähig ist. Abbildung 25: Präsentations-Symbolleiste Intel Unite Lösung Benutzerhandbuch 34
35 Klicken Sie auf den Abwärtspfeil neben dem Stift-Symbol, um die Anmerkungssteuerung zu öffnen. Siehe Abbildung 26. Abbildung 26: Anmerkungssteuerung Anwendung präsentieren Mit der Option Anwendung präsentieren können Teilnehmer eine oder mehrere zu präsentierende Anwendungen auswählen, während der Rest ihres Inhalts privat bleibt. Es wird nur eine Anwendung gleichzeitig freigegeben. Wenn mehrere Anwendungen ausgewählt werden, wird nur das aktive Anwendungsfenster auf dem Hub freigegeben. Hinweis: Für ios-clients ist die gemeinsame Nutzung von Anwendungen auf Dokumente, Webansichten und Bilder aus dem Ordner Eigene Aufnahmen beschränkt. Eine Anwendung präsentieren: 1. Klicken Sie auf das Symbol der Präsentationsoptionen ( ), um die Seite mit diesen Optionen zu öffnen. 2. Klicken Sie auf Anwendung. 3. Wählen Sie aus der Liste die Anwendung aus, die Sie freigeben möchten, und klicken Sie auf Präsentieren. 4. Um die Freigabe der Anwendung zu beenden, klicken Sie auf Präsentation beenden. Hinweis: Wenn mehrere Displays an einen Hub angeschlossen sind, wählen Sie mit der Einstellung unten links auf der Seite der Präsentationsoptionen, welches Display die Präsentation anzeigen soll. Klicken Sie auf das weiße Pluszeichen mit blauem Hintergrund ( ), um eine Liste der an den Hub angeschlossenen Displays zu öffnen und ein Display auszuwählen Ein physisch erweitertes Display präsentieren Wenn an das System eines Teilnehmers mehrere physische Monitore angeschlossen sind, die als erweiterte Displays konfiguriert sind, kann der Teilnehmer mit der Intel Unite Anwendung einen erweiterten Desktop freigeben, während der Hauptdesktop nur für ihn sichtbar bleibt. Ein erweitertes Display präsentieren: 1. Klicken Sie auf das Symbol der Präsentationsoptionen ( ), um die Seite mit diesen Optionen zu öffnen. 2. Klicken Sie auf Bildschirm. 3. Wählen Sie Erweitertes Display aus. 4. Klicken Sie auf Präsentieren. 5. Klicken Sie auf Präsentation beenden, um die Präsentation zu beenden. Hinweis: Wenn mehrere Displays an einen Hub angeschlossen sind, wählen Sie mit der Einstellung unten links auf der Seite der Präsentationsoptionen, welches Display die Präsentation anzeigen soll. Klicken Sie auf das weiße Pluszeichen mit blauem Hintergrund ( ), um eine Liste der an den Hub angeschlossenen Displays zu öffnen und ein Display auszuwählen Ein virtuell erweitertes Display präsentieren Sollte Ihr System nur über ein Display verfügen, besteht die Möglichkeit, dass Sie zusätzlich ein erweitertes, virtuelles Display erstellen. So präsentieren Sie ein virtuelles Display: 1. Klicken Sie auf das Symbol der Präsentationsoptionen ( ), um die Seite mit diesen Optionen zu öffnen. Intel Unite Lösung Benutzerhandbuch 35
36 2. Klicken Sie auf Bildschirm. 3. Wählen Sie Virtuell erweiterter Bildschirm. 4. Klicken Sie auf Präsentieren. 5. Klicken Sie auf Präsentation beenden, um die Präsentation zu beenden. Hinweis: Wenn mehrere Displays an einen Hub angeschlossen sind, wählen Sie mit der Einstellung unten links auf der Seite der Präsentationsoptionen, welches Display die Präsentation anzeigen soll. Klicken Sie auf das weiße Pluszeichen mit blauem Hintergrund ( ), um eine Liste der an den Hub angeschlossenen Displays zu öffnen und ein Display auszuwählen Präsentationsrahmen Während der Präsentation eines Benutzers wird ein gelber Rahmen um den Bildschirm angezeigt, um darauf hinzuweisen, dass der Referent gerade präsentiert. Diese Funktion kann im Einstellungsprofil aktiviert und deaktiviert werden. 1. Klicken Sie auf das Symbol Einstellungen ( ). 2. Klicken Sie auf Profil. 3. Um den Präsentationsrahmens zu aktivieren, klicken Sie das Kontrollkästchen Präsentationsrahmen anzeigen. 4. Um den Präsentationsrahmen zu deaktivieren, heben Sie die Markierung des Kontrollkästchens Präsentationsrahmen anzeigen auf. 5. Klicken Sie auf Einstellungen speichern, um die neue Einstellung zu übernehmen Eine Präsentation übernehmen Wenn mehrere Benutzer präsentieren, kann ein Benutzer den Hub-Bildschirm übernehmen. Bei nur einem aktiven Referenten ist die Übernahme nicht möglich. Ein Referent kann mit einer von zwei Methoden die Funktion Übernehmen ausführen: Methode 1: 1. Klicken Sie auf das Symbol der Präsentationsoptionen ( ), um die Seite mit diesen Optionen zu öffnen. 2. Klicken Sie auf Übernehmen. Methode 2: 1. Klicken Sie während der Präsentation auf Übernehmen in der Präsentationssymbolleiste oben in der Mitte. 2. Wenn in der Präsentationssymbolleiste die Option Übernehmen nicht vorhanden ist, klicken Sie auf das Symbol Weitere Optionen ( ), und wählen Sie im Dropdown-Menü die Option Übernehmen aus. Hinweis: Durch die Übernahme werden keine Referenten aus der Sitzung entfernt. Eine Übernahme hindert nur andere Teilnehmer daran, zur gleichen Zeit Inhalte freizugeben. Andere Teilnehmer können jederzeit erneut eine Freigabe beginnen Videowiedergabe mit Audiounterstützung Die Videowiedergabefunktion mit Audio ermöglicht es den Zuschauern im Raum, Filme oder Videoclips mit Audiospur während der Präsentationen anzusehen. Die Videowiedergabe mit Audiounterstützung funktioniert nicht mit der Funktion Anwendung präsentieren und Intel empfiehlt, dass das Client-Gerät über das minimale System-Setup mit einem Intel Core Prozessor der dritten Intel Unite Lösung Benutzerhandbuch 36
37 Generation oder neuer und Windows* 7, 8.1 oder 10, Mac OS (erfordert die Installation eines Treibers) oder Chrome OS verfügt. Hinweis: Auf Linux*-Clients wird nur die Videowiedergabe unterstützt. Wenn die Videowiedergabe mit Audiofunktion von Ihrem IT-Administrator aktiviert wurde, wird nach dem Klicken auf die Schaltfläche Präsentieren eine Lautsprecherschaltfläche angezeigt. Mit der Lautsprecherschaltfläche kann der Referent den Ton, der von seinem System gesendet wird, stummschalten oder einschalten. So steuern Sie die Funktion: 1. Klicken Sie auf das Symbol Präsentationsoptionen ( ). 2. Klicken Sie auf Bildschirm. 3. Wählen Sie den freizugebenden Bildschirm aus. 4. Klicken Sie auf Präsentieren. Die Videowiedergabe kann jetzt gemeinsam genutzt werden, und zwar mit begleitendem Audio von dem Bildschirm, der in Schritt 3 gewählt wurde. 5. Klicken Sie auf die Lautsprecherschaltfläche ( ), um das Audiosignal stummzuschalten. Sie wird zu einer Schaltfläche mit stummgeschaltetem Lautsprecher ( ). 6. Klicken Sie auf diese Schaltfläche ( ), um die Stummschaltung aufzuheben. 7.3 Anzeigefunktionen In diesem Abschnitt werden die Anzeigefunktionen beschrieben Anzeigefenster aufklappen Standardmäßig ist eine Präsentation bei ihrer Anzeige in der Client-Anwendung eingebettet. Mit dieser Funktion kann die Präsentation in einem eigenen Fenster angezeigt werden, sodass die Client-Anwendung minimiert werden kann. Führen Sie die folgenden Schritte aus, um die Präsentation in einem separaten Fenster anzuzeigen: 1. Klicken Sie während der Anzeige einer Präsentation auf die Schaltfläche Aufklappen ( ), um ein Fenster für die Präsentation zu öffnen. 2. Um eine andere Präsentation zur Anzeige auszuwählen, klicken Sie auf den Avatar eines anderen Referenten unten neben Anzeige:. 3. Um die Anzeige zu beenden, klicken Sie auf die Schaltfläche Schließen ( ) unten in der Mitte. 4. Um das Fenster Aufklappen zu schließen, klicken Sie auf das X in der oberen rechten Ecke Präsentation anzeigen Wenn ein verbundener Benutzer Inhalte freigibt, können Sie die Präsentation anzeigen und ihre Anmerkungen hinzufügen (falls der Referent dies zulässt, wie in Abschnitt beschrieben). Alle verbundenen Teilnehmer, die Inhalte präsentieren, werden unten, rechts neben Anzeige: aufgeführt. So zeigen Sie Inhalte an, die von einem verbundenen Teilnehmer präsentiert werden: 1. Klicken Sie unten auf den Avatar des Teilnehmers, der den Inhalt präsentiert. Der vom Teilnehmer präsentierte Inhalt wird angezeigt. Ein Anzeigebedienfeld mit den folgenden Funktionen ist verfügbar: (Mac) Klicken Sie auf das Pluszeichen ( ), um die Anzeige zu vergrößern. (Mac) Klicken Sie auf das Minuszeichen ( ), um die Anzeige zu verkleinern. Intel Unite Lösung Benutzerhandbuch 37
38 (Mac) Klicken Sie auf die Schaltfläche Zoom zurücksetzen ( ), um den Zoom zurückzusetzen. Klicken Sie auf die Schaltfläche Aufklappen ( ), um ein separates Fenster zu öffnen. Klicken Sie auf die Schaltfläche Größe ändern ( ), um das Fenster der Client-Anwendung mit dem Anzeigebereich auszufüllen. Klicken Sie auf den Pfeil Bedienfeld ausblenden ( ), um das Anzeigebedienfeld zu verbergen. Klicken Sie auf den Pfeil Bedienfeld erweitern ( ), um die Anzeigesteuerung wieder einzublenden. Klicken Sie auf die Schaltfläche Schließen ( ), um die Anzeige zu beenden. 2. Wenn der Referent Teilnehmeranmerkungen auf Ein stellt (siehe Abschnitt 7.4.1, Anmerkung für Details), wird die Farbe, die für Anmerkungen verwendet werden kann, der Anzeigesteuerung hinzugefügt. Wenn Sie mit einem Zeigegerät (wie einer Maus) arbeiten, wählen Sie eine Farbe aus und ziehen Sie sie auf die Anzeige, um eine Anmerkung einzufügen. Wenn Sie einen Touchscreen verwenden, berühren Sie eine Farbe und ziehen sie mit dem Finger auf dem Display, um eine Anmerkung zu erstellen. Um zwischen mehreren Referenten zu wechseln, klicken Sie auf den Avatar des Teilnehmers. Präsentierende Teilnehmer werden im unteren Bereich der Anzeige dargestellt. Bis zu vier Benutzer können gleichzeitig präsentieren. Wenn weitere Teilnehmer ihre Inhalte auf dem Hauptbildschirm anzeigen möchten, müssen sie warten, bis einer der vier Referenten seine Präsentation beendet. Alternativ kann die Funktion Übernehmen verwendet werden. Siehe Abschnitt 8.2.6, Eine Präsentation übernehmen. 7.4 Kollaborationsfunktionen Dieser Abschnitt beschreibt die Kollaborationsfunktionen Anmerkungen Mit der Funktion Anmerkungen können Sie ein spezifisches Element oder einen Abschnitt auf dem angezeigten Bildschirm markieren und hervorheben. Standardmäßig wird die Markierung nach fünf Sekunden langsam ausgeblendet. Um während der Präsentation Anmerkungen zu machen: 1. Präsentieren Sie Ihren Inhalt. 2. Klicken Sie auf die Schaltfläche Anmerkung ( ) in der Anzeigesteuerung am oberen Displayrand. Das Symbol ändert sich in die Tintenfarbe, die zum Beschriften verwendet wird. 3. Wenn Sie mit einem Zeigegerät (wie einer Maus) arbeiten, wählen Sie eine Farbe aus und ziehen Sie sie auf die Anzeige, um eine Anmerkung einzufügen. Wenn Sie einen Touchscreen verwenden, berühren Sie eine Farbe und ziehen sie mit dem Finger auf dem Display, um eine Anmerkung zu erstellen. Hinweis: Wenn die Präsentationssteuerung geschlossen ist, klicken Sie auf die Pfeile ( ), um sie zu öffnen. Die Anmerkungssteuerung wird geöffnet, indem Sie auf das Pfeil-Nach-Unten-Symbol ( ) neben dem Anmerkungssymbol klicken. Die folgenden Steuerelemente für Anmerkungen sind verfügbar: Tintenfarbe [Rot, Orange, Gelb (Standard), Grün, Blau, Lila, Schwarz]: Gibt an, welche Farbe für Anmerkungen auf dem Display verwendet wird. Anmerkung ausblenden [Ein (Standard), Aus]: Bei Einstellung auf Ein wird die Farbe nach fünf Sekunden langsam ausgeblendet. Wenn diese Option auf Aus eingestellt ist, bleibt die Anmerkung auf dem Display erhalten. Intel Unite Lösung Benutzerhandbuch 38
39 Teilnehmeranmerkung [Ein (Standard), Aus)]: Wenn auf Ein gesetzt, können die Betrachter das Display mit Anmerkungen versehen. Wenn diese Option deaktiviert ist (Aus), können die Betrachter keine Anmerkungen auf dem Display eingeben. Anmerkung Löschen: Klicken Sie auf Löschen, um Anmerkungen zu entfernen Eine Datei freigeben Die Option zur Dateifreigabe muss von Ihrem IT-Administrator im Admin-Portal aktiviert werden. Über die Funktion Dateifreigabe können Benutzer ihre Präsentationen, Gesprächsnotizen, Bilder und andere Dateien mit anderen Teilnehmern, die mit einem Hub verbunden sind, ganz einfach teilen. Datei senden So senden Sie eine Datei über die Intel Unite Anwendung: 1. Klicken Sie auf das Symbol Dateifreigabe ( ) im Bereich Funktionen/Apps. 2. Klicken Sie auf die Registerkarte Datei zur Freigabe. 3. Ziehen Sie die Dateien in das Feld Dateien mit der Maus hierher ziehen oder Schaltfläche Durchsuchen nutzen. Der IT-Administrator legt die zulässige Größe versendeter Dateien fest. 4. Sobald die Dateien für den Versand bereit sind, wählen Sie Teilnehmer in der Liste Empfänger wählen aus. 5. Klicken Sie auf Senden. Eine Meldung mit den erfolgreich freigegebenen Dateien wird angezeigt. Dateien empfangen Den Empfängern wird unter dem Symbol Dateifreigabe mit einer Markierung angezeigt, dass Dateien für sie bereitstehen. So empfangen Sie eine Datei: 1. Klicken Sie auf das Symbol Dateifreigabe ( ) auf der linken Seite. 2. Klicken Sie auf Für mich freigeben. 3. Klicken Sie auf die Schaltfläche Download neben der herunterzuladenden Datei. Es wird ein Popup-Fenster Dateidownload mit den Optionen Öffnen, Speichern und Abbrechen angezeigt. Klicken Sie auf Öffnen, um die Datei an einen temporären Speicherort herunterzuladen; die Datei wird automatisch geöffnet. Klicken Sie auf Speichern, um die Datei an einen benutzerdefinierten Speicherort herunterzuladen. Klicken Sie auf Abbrechen, um den Download zu beenden. 4. Um eine Datei nach dem Herunterladen aus der Liste zu entfernen, klicken Sie auf die Schaltfläche Entfernen ( ) neben dem Dateinamen. 7.5 Sitzungsmanagementfunktionen In diesem Abschnitt werden die Funktionen für das Sitzungsmanagement beschrieben Verbindungsstatusindikator Der Indikator für den Verbindungsstatus ( ) bietet einen Zuverlässigkeitsindikator für die Verbindung zwischen dem Hub und einem Client-Gerät. Wenn die Zuverlässigkeit der Verbindung abnimmt, wird das Symbol zuerst orange und dann rot Vom Hub trennen Um die Verbindung zu einem Hub zu trennen, klicken Sie auf die Schaltfläche Trennen oben im Hauptbildschirm. Hinweis: Klicken Sie bei ios-plattformen auf den Verbindungsstatusindikator ( ), um auf die Schaltfläche Trennen zuzugreifen. Intel Unite Lösung Benutzerhandbuch 39
40 Automatische Trennung Ein Intel Unite Client wird automatisch von einem Hub getrennt, wenn eine der folgenden Aktionen eintritt: Client wird zugeklappt Client wechselt in den Energiesparmodus Client wird heruntergefahren Client wird neu gestartet Client verliert die Netzwerkverbindung zum Hub Andere Benutzer trennen Jeder mit einer Sitzung verbundene Benutzer kann sich die Liste der Teilnehmer anzeigen lassen und diese trennen. So zeigen Sie Teilnehmer an und trennen sie: 1. Um Sitzungsteilnehmer anzuzeigen, klicken Sie auf das Symbol Teilnehmer ( ). 2. Um einen Teilnehmer zu trennen, wählen Sie den Teilnehmer in der Liste aus und klicken auf Trennen. 3. Klicken Sie auf Sitzung beenden, um alle Benutzer zu trennen und das Meeting oder die Sitzung zu beenden Meeting oder Sitzung beenden So beenden Sie eine Meeting oder eine Sitzung: 1. Klicken Sie auf das Symbol Teilnehmer ( ), um die Teilnehmer der Sitzung anzuzeigen. 2. Klicken Sie auf die Schaltfläche Sitzung beenden. Hinweis: Moderatoren können eine Sitzung eines moderierten Meetings beenden, und jeder Benutzer kann eine Sitzung eines nicht moderierten Meetings beenden Hosting von Ihrem Gerät Die Funktion Hosting von Ihrem Gerät ist ein Peer-to-Peer-Tool für die Zusammenarbeit. Sie kann für Meetings verwendet werden, wenn keine Meeting- oder Sitzungsräume verfügbar sind oder die Teilnehmer keinen Zugriff auf einen Bildschirm haben, um Inhalte anzuzeigen. Peer-to-Peer-Sitzungen können von einem Windows-Client-Gerät mit Intel vpro -Technologie gehostet werden. 1. Klicken Sie auf der Seite PIN eingeben (nicht mit einem Hub verbunden) auf Sitzung hosten. 2. Um anderen Benutzern den Zugang zu einer Peer-to-Peer-Sitzung zu erlauben, gibt der Host die PIN an diese weiter. 3. Wenn ein Benutzer versucht, die Verbindung herzustellen, wird das Fenster Verbindungsgenehmigung angezeigt. 4. Klicken Sie auf Annehmen, um die gehostete Sitzung zu starten. Um zu vermeiden, dass die Nachricht bei jedem Beitritt eines Benutzers angezeigt wird, aktivieren Sie Automatisch alle zukünftigen Verbindungen akzeptieren. Hinweis: Wenn Teilnehmer sich nicht mit einem hostenden Client-Computer verbinden können, muss möglicherweise der hostende Teilnehmer die Intel Unite App in seiner Firewall zulassen. Die IT- Abteilung des Hosts kann die Firewall-Einstellungen überprüfen Meeting sperren Mit der Funktion Meeting sperren können Teilnehmer eine Sitzung sperren, um andere Benutzer der Intel Unite Anwendung davon abzuhalten, beizutreten und freigegebene Inhalte anzusehen. Wenn eine Sitzung gesperrt ist, können sich keine anderen Benutzer der Intel Unite Anwendung verbinden. Intel Unite Lösung Benutzerhandbuch 40
41 Zum Sperren eines Meetings oder einer Sitzung: 1. Klicken Sie auf die Schaltfläche Teilnehmer ( ), um die Liste der Teilnehmer anzusehen, die der Sitzung beigetreten sind. 2. Wenn Sie bereit sind, sperren Sie die Sitzung, indem Sie die Wechselschaltfläche Besprechung sperren in die Position Ein ( ) schieben. Um die Sitzung zu entsperren, bewegen Sie die Schaltfläche in die Position Aus ( ). Die laufende Sitzung kann jederzeit durch jeden aufgeführten Teilnehmer gesperrt oder entsperrt werden. Wenn eine Sitzung gesperrt ist, zeigt das mit dem Hub verbundene Display neben der PIN ein Schlosssymbol an ( ), und eine Toast-Meldung erscheint für einige Sekunden als Hinweis darauf, dass die Sitzung gesperrt wurde. Wenn ein Benutzer versucht, einer gesperrten Sitzung beizutreten, erhält er eine Meldung, dass die Sitzung gesperrt ist, mit einer Option zum Zurücksetzen der Sitzung. Wenn der Benutzer sich dafür entscheidet, die gesperrte Sitzung zurückzusetzen, werden alle Teilnehmer getrennt und der Benutzer, der die Sitzung zurückgesetzt hat, wird verbunden, sobald er die Bestätigung des Zurücksetzens akzeptiert. Alle Teilnehmer in der gesperrten Sitzung erhalten eine Nachricht, dass ein anderer Benutzer die Sitzung zurückgesetzt hat. Wird eine Sitzung während der Präsentation entsperrt, wird die Freigabe von Inhalten angehalten, damit keine Benutzer der Intel Unite Anwendung die Inhalte sehen können, bis sie Teilnehmer erneut freigeben Moderierte Sitzungen Die Moderationsfunktion ermöglicht es den Teilnehmern, die Meetings oder Sitzungen durch Gruppierung der Funktionen in 3 verschiedenen Rollen zu steuern: Moderator: Ein Moderator hat die vollständige Kontrolle über die Sitzungen und kann andere Teilnehmer zu Referenten oder Moderatoren ernennen. Referent: Ein Referent kann Dateien präsentieren, anzeigen, beschriften und freigeben. Zuschauer: Ein Zuschauer kann Dateien anzeigen, kommentieren und freigeben, aber nicht präsentieren. Der IT-Administrator muss diese Funktion auf dem Hub, auf dem das Meeting oder die Sitzung stattfindet, aktivieren. Die IT-Abteilung kann drei Moderatorenmodi verwenden, um diese Funktion zu aktivieren oder zu deaktivieren. Die drei Modi sind: (0) Keine moderierten Meetings oder Sitzungen: Das Unternehmen hat die Moderator-Rolle nicht aktiviert. (1) Selbst hochstufen: Das Meeting/die Sitzung ist nicht verwaltet, bis jemand sich selbst zum Moderator ernennt. In diesem Fall kann nur der Moderator Teilnehmer zu Moderatoren und/oder Referenten machen. Die restlichen Teilnehmer sind Zuschauer, bis der Moderator ihre Rolle ändert. (2) Streng: Das Meeting oder die Sitzung wird nur vom Moderator verwaltet. Alle Teilnehmer, die keine Moderatoren sind, bekommen das Kästchen Präsentieren erst dann angezeigt, wenn der Moderator ihnen die Rolle eines Referenten zuweist. Teilnehmer können den Moderator-Modus anfordern, wenn ihre -Adresse vom IT-Administrator als Moderator-Adresse registriert wurde Modus Selbst hochstufen verwenden So verwenden Sie den Modus Selbst hochstufen : 1. Klicken Sie auf die Schaltfläche Teilnehmer ( ), um die Liste der Teilnehmer anzusehen, die der Sitzung beigetreten sind. 2. Teilnehmer können beantragen, als Moderator ernannt zu werden, indem sie auf Moderator werden klicken. Die restlichen Teilnehmer werden zu Zuschauern, wenn ein Teilnehmer zum Moderator wird. Intel Unite Lösung Benutzerhandbuch 41
42 3. Der Moderator kann jemanden zum Moderator oder Referenten ernennen oder einen Teilnehmer trennen. Wenn der Moderator einem bestimmten Teilnehmer eine Rolle zuweist, wird die Teilnehmerliste aktualisiert. Wenn einem Teilnehmer durch einen Moderator eine bestimmte Rolle zugewiesen wird, erhält der Teilnehmer eine Benachrichtigung über diese Rolle. Die Meldung wird für einige Sekunden im Fenster Bereit zur Präsentation des Teilnehmers angezeigt. Wenn ein Teilnehmer eine Zuschauerrolle hat, ist die Schaltfläche Präsentieren ausgegraut, und die Schaltfläche Präsentationsoptionen ( ) funktioniert nicht. Der Moderator kann auch einen Teilnehmer von der Sitzung trennen. Wenn ein Teilnehmer getrennt wird, wird eine Meldung angezeigt, dass der Benutzer getrennt oder von der Sitzung entfernt wurde. Hinweis: Ein Teilnehmer auf der Moderator-Whitelist erhält nicht automatisch die Rolle des Moderators, wenn er an einem Self-Promote-Meeting teilnimmt. Um ein Moderator zu werden, muss der Teilnehmer auf die Schaltfläche Moderator werden klicken Modus Streng verwenden So verwenden Sie den Modus Streng : 1. Klicken Sie auf die Schaltfläche Teilnehmer ( ), um die Liste der Teilnehmer anzusehen, die der Sitzung beigetreten sind. 2. Wenn der Modus Streng im Hub durch einen IT-Administrator konfiguriert wurde, kann nur der Teilnehmer, dem die Moderatorrolle zugewiesen wurde, das Meeting oder die Sitzung verwalten. Alle Teilnehmer, die keine Moderatoren sind, bekommen das Kästchen Präsentieren erst dann angezeigt, wenn der Moderator ihnen die Rolle eines Referenten zuweist. 3. Teilnehmer können die Moderatorenrolle anfordern, indem sie auf die Schaltfläche Moderator werden klicken. Durch Klicken auf die Schaltfläche Moderator werden wird eine Anforderung gestellt, den Teilnehmer zur Moderator-Whitelist hinzuzufügen, wodurch dem Teilnehmer für Meetings im strikten Modus die Moderatorenrolle zugewiesen wird Sitzungsberechtigungen festlegen Nur Moderatoren einer Sitzung können die Berechtigungen der Teilnehmer in einer Sitzung festlegen. So machen Sie einen Zuschauer zu einem Referenten oder Moderator: 1. Klicken Sie auf die Schaltfläche Teilnehmer ( ), um die Liste der Teilnehmer anzusehen, die der Sitzung beigetreten sind. 2. Klicken Sie auf das Optionssymbol ( ) des Zuschauerbenutzers. 3. Legen Sie die Benutzerberechtigung fest: Wählen Sie Referent, um die Referentenberechtigung zuzuweisen Meetings planen Wählen Sie Moderator, um die Moderatorberechtigung zuzuweisen. Mit der Funktion Meetings planen können Benutzer von Microsoft Outlook* ein Meeting oder eine Sitzung mithilfe der Intel Unite Lösung planen und erhalten so eine bequeme Möglichkeit, den zum Meeting eingeladenen Personen einen Link zu schicken. Eingeladene können sich mit einer im Voraus geplanten Sitzung verbinden, ohne eine PIN einzugeben, nachdem der erste Teilnehmer des Meetings einen Hub zum Meeting hinzugefügt hat. Zum Planen eines Meetings oder einer Sitzung muss das Intel Unite Plugin für Microsoft* Outlook auf dem Gerät (Windows Client-Geräte) installiert sein. Im Anhang A: Microsoft* Outlook Add-in für die Intel Unite Lösung finden Sie weitere Informationen zur Installation und Verwendung. Intel Unite Lösung Benutzerhandbuch 42
43 Zur Teilnahme an einem Meeting oder einer Sitzung öffnet der Teilnehmer die Meetingeinladung und klickt auf den Link Intel Unite beitreten. Der Teilnehmer wird zu einem virtuellen Raum geleitet. Wenn bereits ein anderer Sitzungsteilnehmer das Display für den Raum hinzugefügt hat, tritt der Teilnehmer automatisch der Sitzung bei. Wenn sich der Teilnehmer in einem Konferenz-, Klassen- oder Schulungsraum befindet, in dem die Sitzung stattfindet, kann das Display im Raum hinzugefügt werden, indem er auf das blaue Plussymbol klickt und die PIN des Hub-Displays im Fenster Lösung Host aus Raum eingibt. Nachdem der Raum hinzugefügt wurde, treten alle in der virtuellen Lobby der Sitzung bei. Um das Meeting zu beginnen reicht es, wenn ein Teilnehmer den Raumbildschirm hinzufügt. Hinweis: Die Funktion Meeting planen ist auch über das Admin-Portal verfügbar. Weitere Informationen finden Sie im Abschnitt Admin-Portal des Bereitstellungshandbuchs. 7.6 Apps und Funktionen In diesem Abschnitt wird die Ausführung von Apps beschrieben Intel Unite Lösungs-Apps ausführen Die verfügbaren Intel Unite Lösungs-Apps werden im linken Bereich unter dem Teilnehmersymbol angezeigt. Um eine App auszuführen, klicken Sie auf das Symbol der App. Ausführliche Informationen zu den einzelnen Apps finden Sie im entsprechenden Benutzerhandbuch (z. B. im Benutzerhandbuch für Scratchpad* oder im Handbuch für Skype* for Business). Wenn der Bereich ausgeblendet ist, klicken Sie auf die Pfeile Bereich anzeigen ( ), um ihn wieder einzublenden. 7.7 Verschiedenes In diesem Abschnitt werden sonstige Funktionen beschrieben Automatische Aktualisierung Auf Windows*-Clients können die Client-Anwendung und Apps/Funktionen automatisch vom IT-Administrator aktualisiert werden. Wenn ein Client eine Verbindung mit dem Server herstellt, kann der Server so konfiguriert werden, dass er die neueste Version des Clients und/oder anderer Apps überträgt, um den Client mit der neuesten Version und den neuesten Funktionen zu aktualisieren. Die automatische Aktualisierung kann über das Admin- Portal deaktiviert werden. Weitere Informationen zum Deaktivieren von automatischen Updates, Erstellen von Paketen und zum Zuweisen von Konfigurationen finden Sie im Bereitstellungshandbuch der Intel Unite Lösung Vollständige Zugänglichkeit Die Client-Anwendung ist so konzipiert, dass sie maximal zugänglich ist, wodurch die Nutzung der Intel Unite Lösung auf mehr Benutzer ausgedehnt werden kann Profilaktualisierung in Echtzeit Änderungen an der Profilseite der Client-Einstellungen werden angewendet, nachdem die Schaltfläche Einstellungen speichern angeklickt wurde. Die Client-Anwendung muss nicht neu gestartet werden. Intel Unite Lösung Benutzerhandbuch 43
44 8 Hub-Benutzeroberfläche: Übersicht 8.1 Hub-Hauptbildschirm Abbildung 27 zeigt den Hauptbildschirm, der auf dem Hub angezeigt wird. Abbildung 27. Hub-Hauptbildschirm PIN: Die auf dem Client eingegebene Nummer. 2. Anleitung: Die Anweisungen können vom IT-Administrator angepasst werden. 3. Uhrzeit: Die aktuelle Uhrzeit. Sie kann vom IT-Administrator ausgeblendet werden. 4. Optionen öffnen: Klicken Sie auf diese Schaltfläche, um weitere Optionen anzuzeigen. Diese Funktion kann vom IT-Administrator deaktiviert werden. Intel Unite Lösung Benutzerhandbuch 44
45 8.2 Bildschirm Hub-Apps Abbildung 28 zeigt den Apps-Bildschirm, der die auf dem Hub verfügbaren Apps anzeigt. Abbildung 28. Bildschirm Hub-Apps PIN: Die auf dem Client eingegebene Nummer. 2. Appsbereich: Zeigt die verfügbaren Apps an. 3. Optionen schließen: Klicken Sie auf diese Schaltfläche, um zum Hauptbildschirm zurückzukehren. 4. Display präsentieren: Schaltet den Hub als Referenten ein und aus. 5. Sitzung beenden (Schaltfläche): Klicken Sie auf diese Schaltfläche, um die Sitzung zu beenden und alle Benutzer zu trennen. Intel Unite Lösung Benutzerhandbuch 45
46 8.3 Bildschirm Hub-Teilnehmer Abbildung 29 zeigt den Bildschirm Teilnehmer, der alle verbundenen Benutzer anzeigt. Abbildung 29. Bildschirm Hub-Teilnehmer PIN: Die auf dem Client eingegebene Nummer. 2. Benutzerbereich: Zeigt die verbundenen Benutzer an. 3. Optionen schließen: Klicken Sie auf diese Schaltfläche, um zum Hauptbildschirm zurückzukehren. 4. Display präsentieren: Schaltet die Remote-Präsentation des Hub-Displays ein/aus. 5. Sitzung beenden (Schaltfläche): Klicken Sie auf diese Schaltfläche, um die Sitzung zu beenden und alle Benutzer zu trennen. 6. Sitzung sperren: Schaltet zwischen Sperren und Entsperren der Sitzung um. Intel Unite Lösung Benutzerhandbuch 46
Intel Unite Lösung Version 4.0 Kurzanleitung
 Intel Unite Lösung Version 4.0 Kurzanleitung Revision 1.1 November 018 Haftungsausschluss und Urheberrechte Die hier angegebenen Informationen sind freibleibend. Wenden Sie sich an Ihren Intel Vertreter,
Intel Unite Lösung Version 4.0 Kurzanleitung Revision 1.1 November 018 Haftungsausschluss und Urheberrechte Die hier angegebenen Informationen sind freibleibend. Wenden Sie sich an Ihren Intel Vertreter,
Intel Unite Lösung Benutzerhandbuch
 Intel Unite Lösung Benutzerhandbuch Intel Unite Lösung Benutzerhandbuch v2.6 1 Haftungsausschluss und Urheberrechte Die hier angegebenen Informationen sind freibleibend. Wenden Sie sich an Ihren Intel
Intel Unite Lösung Benutzerhandbuch Intel Unite Lösung Benutzerhandbuch v2.6 1 Haftungsausschluss und Urheberrechte Die hier angegebenen Informationen sind freibleibend. Wenden Sie sich an Ihren Intel
Kurzanleitung für die mobile GroupWise Messenger 18-App
 Kurzanleitung für die mobile GroupWise Messenger 18-App November 2017 Kurzanleitung für die mobile GroupWise Messenger-App GroupWise Messenger ist für unterstützte ios-, Android- und BlackBerry-Mobilgeräte
Kurzanleitung für die mobile GroupWise Messenger 18-App November 2017 Kurzanleitung für die mobile GroupWise Messenger-App GroupWise Messenger ist für unterstützte ios-, Android- und BlackBerry-Mobilgeräte
Erforderliche Umgebung
 Erforderliche Umgebung Unterstützte Geräte https://v7.omnijoin.com/manual/devices/ supported_devices_ger.pdf Unterstützte Netzwerkverbindung https://v7.omnijoin.com/manual/network/ supported_network_ger.pdf
Erforderliche Umgebung Unterstützte Geräte https://v7.omnijoin.com/manual/devices/ supported_devices_ger.pdf Unterstützte Netzwerkverbindung https://v7.omnijoin.com/manual/network/ supported_network_ger.pdf
Verbindung mit dem Remote-Whiteboard herstellen
 RICOH Interactive Whiteboard Client for Windows Starterhandbuch Lesen Sie diese Anleitung sorgfältig durch, bevor Sie das Produkt verwenden, und bewahren Sie sie griffbereit auf. SOWEIT GESETZLICH ZULÄSSIG,
RICOH Interactive Whiteboard Client for Windows Starterhandbuch Lesen Sie diese Anleitung sorgfältig durch, bevor Sie das Produkt verwenden, und bewahren Sie sie griffbereit auf. SOWEIT GESETZLICH ZULÄSSIG,
Bedienungsanleitung für MEEM-Kabel-Desktop-App Mac
 Bedienungsanleitung für MEEM-Kabel-Desktop-App Mac Installation und Bedienungsanleitung - v0.9 Bevor Sie diese Anleitung lesen, sollten Sie bitte die Bedienungsanleitung für MEEM-Kabel und Handy-App für
Bedienungsanleitung für MEEM-Kabel-Desktop-App Mac Installation und Bedienungsanleitung - v0.9 Bevor Sie diese Anleitung lesen, sollten Sie bitte die Bedienungsanleitung für MEEM-Kabel und Handy-App für
BIT IT Cloudio. Konfigurationsanleitung
 BIT IT Cloudio Konfigurationsanleitung - Wichtige Einrichtungsinformationen - Wir empfehlen Ihnen umgehend Ihr initiales Passwort in Ihren persönlichen Einstellungen abzuändern, sowie fehlende, persönliche
BIT IT Cloudio Konfigurationsanleitung - Wichtige Einrichtungsinformationen - Wir empfehlen Ihnen umgehend Ihr initiales Passwort in Ihren persönlichen Einstellungen abzuändern, sowie fehlende, persönliche
Erforderliche Umgebung
 Erforderliche Umgebung Unterstützte Geräte ipod Touch: ab 5. Generation iphone: ab iphone 4S ipad: ab ipad 2 Unterstützte Netzwerkverbindung Wi-Fi 3G 4G LTE Unterstützte Betriebssysteme ios ab Version
Erforderliche Umgebung Unterstützte Geräte ipod Touch: ab 5. Generation iphone: ab iphone 4S ipad: ab ipad 2 Unterstützte Netzwerkverbindung Wi-Fi 3G 4G LTE Unterstützte Betriebssysteme ios ab Version
Verbindung mit dem Remote-Whiteboard herstellen
 RICOH Interactive Whiteboard Client for ipad Lesen Sie diese Anleitung sorgfältig durch, bevor Sie das Produkt verwenden, und bewahren Sie sie griffbereit auf. Starterhandbuch SOWEIT GESETZLICH ZULÄSSIG,
RICOH Interactive Whiteboard Client for ipad Lesen Sie diese Anleitung sorgfältig durch, bevor Sie das Produkt verwenden, und bewahren Sie sie griffbereit auf. Starterhandbuch SOWEIT GESETZLICH ZULÄSSIG,
Browserübergreifende Diagramme in OrgPublisher Handbuch für Endanwender
 Browserübergreifende Diagramme in OrgPublisher Handbuch für Endanwender Inhaltsverzeichnis Inhaltsverzeichnis... 3 Anzeigen von Lernprogrammen für veröffentlichte browserübergreifende Diagramme... 4 Durchführen
Browserübergreifende Diagramme in OrgPublisher Handbuch für Endanwender Inhaltsverzeichnis Inhaltsverzeichnis... 3 Anzeigen von Lernprogrammen für veröffentlichte browserübergreifende Diagramme... 4 Durchführen
Erforderliche Umgebung
 Erforderliche Umgebung Unterstützte Geräte https://v7.omnijoin.com/manual/devices/ supported_devices_ger.pdf Unterstützte Netzwerkverbindung https://v7.omnijoin.com/manual/network/ supported_network_ger.pdf
Erforderliche Umgebung Unterstützte Geräte https://v7.omnijoin.com/manual/devices/ supported_devices_ger.pdf Unterstützte Netzwerkverbindung https://v7.omnijoin.com/manual/network/ supported_network_ger.pdf
Parallels Remote Application Server
 Parallels Remote Application Server Benutzerhandbuch für Parallels Client für Chrome v15.5 Parallels International GmbH Vordergasse 59 8200 Schaffhausen Schweiz Tel.: + 41 52 672 20 30 www.parallels.com/de
Parallels Remote Application Server Benutzerhandbuch für Parallels Client für Chrome v15.5 Parallels International GmbH Vordergasse 59 8200 Schaffhausen Schweiz Tel.: + 41 52 672 20 30 www.parallels.com/de
Bedienungsanleitung für das MEEM-Netzwerk
 Bedienungsanleitung für das MEEM-Netzwerk 1. Über das MEEM-Netzwerk Bevor Sie diese Anleitung lesen, sollten Sie bitte die Bedienungsanleitungen für MEEM-Kabel und Handy-App für ios oder Android sowie
Bedienungsanleitung für das MEEM-Netzwerk 1. Über das MEEM-Netzwerk Bevor Sie diese Anleitung lesen, sollten Sie bitte die Bedienungsanleitungen für MEEM-Kabel und Handy-App für ios oder Android sowie
Aktualisierungsanleitung für Vision7
 Aktualisierungsanleitung für Vision7 Sie sind ein erfahrener Benutzer von Vision6 und möchten wissen, wo sich Ihre bevorzugten Vision6-Befehle auf der neuen Benutzeroberfläche von Vision7 befinden? Dann
Aktualisierungsanleitung für Vision7 Sie sind ein erfahrener Benutzer von Vision6 und möchten wissen, wo sich Ihre bevorzugten Vision6-Befehle auf der neuen Benutzeroberfläche von Vision7 befinden? Dann
Vison für Mac BENUTZERHANDBUCH
 Vison für Mac BENUTZERHANDBUCH Copyright 1981-2016 Netop Business Solutions A/S. Alle Rechte vorbehalten. Teile unter Lizenz Dritter. Senden Sie Ihr Feedback an: Netop Business Solutions A/S Bregnerodvej
Vison für Mac BENUTZERHANDBUCH Copyright 1981-2016 Netop Business Solutions A/S. Alle Rechte vorbehalten. Teile unter Lizenz Dritter. Senden Sie Ihr Feedback an: Netop Business Solutions A/S Bregnerodvej
HP Visual Collaboration Desktop. Erste Schritte. HP Visual Collaboration Desktop v1.0
 HP Visual Collaboration Desktop Erste Schritte HP Visual Collaboration Desktop v1.0 First Edition: December 2010 Rechtliche Hinweise 2010 Copyright Hewlett-Packard Development Company, L.P. Änderungen
HP Visual Collaboration Desktop Erste Schritte HP Visual Collaboration Desktop v1.0 First Edition: December 2010 Rechtliche Hinweise 2010 Copyright Hewlett-Packard Development Company, L.P. Änderungen
Bedienungsanleitung für MEEM-Kabel-Desktop-App Windows
 Bedienungsanleitung für MEEM-Kabel-Desktop-App Windows Installation und Bedienungsanleitung - v0.9 Bevor Sie diese Anleitung lesen, sollten Sie bitte die Bedienungsanleitung für MEEM-Kabel und Handy-App
Bedienungsanleitung für MEEM-Kabel-Desktop-App Windows Installation und Bedienungsanleitung - v0.9 Bevor Sie diese Anleitung lesen, sollten Sie bitte die Bedienungsanleitung für MEEM-Kabel und Handy-App
Tekla Structures Kurzanleitung zur Lizenzierung. Produkt Version 21.1 August Tekla Corporation
 Tekla Structures Kurzanleitung zur Lizenzierung Produkt Version 21.1 August 2015 2015 Tekla Corporation Inhaltsverzeichnis 1 Tekla Structures-Lizenzierungssystem...3 2 Tekla Structures-Lizenzen in Gebrauch
Tekla Structures Kurzanleitung zur Lizenzierung Produkt Version 21.1 August 2015 2015 Tekla Corporation Inhaltsverzeichnis 1 Tekla Structures-Lizenzierungssystem...3 2 Tekla Structures-Lizenzen in Gebrauch
PRÄSENTATIONEN ENTFESSELN
 Wir stellen vor: PRÄSENTATIONEN ENTFESSELN Teilnehmer treffen heute in Meetings auf die unterschiedlichsten Geräte, darunter Computer, Tablets, Smartphones und Flachbildschirme. Aufgrund der vielen verschiedenen
Wir stellen vor: PRÄSENTATIONEN ENTFESSELN Teilnehmer treffen heute in Meetings auf die unterschiedlichsten Geräte, darunter Computer, Tablets, Smartphones und Flachbildschirme. Aufgrund der vielen verschiedenen
Intel Unite Lösung. Benutzerhandbuch. Unternehmen und Bildungsbereich. Version 3.1.7
 Intel Unite Lösung Benutzerhandbuch Unternehmen und Bildungsbereich Version 3.1.7 Juni 2017 Haftungsausschluss und Urheberrechte Die hier angegebenen Informationen sind freibleibend. Wenden Sie sich an
Intel Unite Lösung Benutzerhandbuch Unternehmen und Bildungsbereich Version 3.1.7 Juni 2017 Haftungsausschluss und Urheberrechte Die hier angegebenen Informationen sind freibleibend. Wenden Sie sich an
Intel Unite Lösung. Standalone-Benutzerhandbuch
 Intel Unite Lösung Standalone-Benutzerhandbuch Haftungsausschluss und Urheberrechte Die hier angegebenen Informationen sind freibleibend. Wenden Sie sich an Ihren Intel Vertreter, um die neuesten Produktspezifikationen
Intel Unite Lösung Standalone-Benutzerhandbuch Haftungsausschluss und Urheberrechte Die hier angegebenen Informationen sind freibleibend. Wenden Sie sich an Ihren Intel Vertreter, um die neuesten Produktspezifikationen
3Cloud. Anleitung für den MacOS Client.
 Mit dem neuen 3Cloud Client für Mac können Sie die 3Cloud als Volume in den Mac-Finder einbinden. Bequemes Arbeiten mit Dateien aus 3Cloud in der gewohnten Mac-Umgebung Direktes Öffnen/Speichern von Dateien
Mit dem neuen 3Cloud Client für Mac können Sie die 3Cloud als Volume in den Mac-Finder einbinden. Bequemes Arbeiten mit Dateien aus 3Cloud in der gewohnten Mac-Umgebung Direktes Öffnen/Speichern von Dateien
Bedienungsanleitung Anwendungsseite
 Lesen Sie dieses Handbuch sorgfältig vor der Verwendung des Geräts und bewahren Sie es zum Nachschlagen griffbereit auf. Bedienungsanleitung Anwendungsseite INHALTSVERZEICHNIS Verwendung dieses Handbuchs...2
Lesen Sie dieses Handbuch sorgfältig vor der Verwendung des Geräts und bewahren Sie es zum Nachschlagen griffbereit auf. Bedienungsanleitung Anwendungsseite INHALTSVERZEICHNIS Verwendung dieses Handbuchs...2
Handbuch Wi-Fi Direct
 Handbuch Wi-Fi Direct Einfache Einrichtung mit Wi-Fi Direct Fehlerbehebung Inhalt Hinweise zum Lesen der Handbücher... 2 In den Handbüchern verwendete Symbole... 2 Haftungsausschluss... 2 1. Einfache
Handbuch Wi-Fi Direct Einfache Einrichtung mit Wi-Fi Direct Fehlerbehebung Inhalt Hinweise zum Lesen der Handbücher... 2 In den Handbüchern verwendete Symbole... 2 Haftungsausschluss... 2 1. Einfache
P-touch Editor starten
 P-touch Editor starten Version 0 GER Einführung Wichtiger Hinweis Der Inhalt dieses Dokuments sowie die Spezifikationen des Produkts können jederzeit ohne vorherige Ankündigung geändert werden. Brother
P-touch Editor starten Version 0 GER Einführung Wichtiger Hinweis Der Inhalt dieses Dokuments sowie die Spezifikationen des Produkts können jederzeit ohne vorherige Ankündigung geändert werden. Brother
Intel Unite Lösung. Small Business Benutzerhandbuch
 Intel Unite Lösung Small Business Benutzerhandbuch März 2017 Haftungsausschluss und Urheberrechte Die hier angegebenen Informationen sind freibleibend. Wenden Sie sich an Ihren Intel Vertreter, um die
Intel Unite Lösung Small Business Benutzerhandbuch März 2017 Haftungsausschluss und Urheberrechte Die hier angegebenen Informationen sind freibleibend. Wenden Sie sich an Ihren Intel Vertreter, um die
HP Visual Collaboration Room. Erste Schritte
 HP Visual Collaboration Room Erste Schritte HP Visual Collaboration Room v2.0 First edition: December 2010 Rechtliche Hinweise 2010 Copyright Hewlett-Packard Development Company, L.P. Änderungen an den
HP Visual Collaboration Room Erste Schritte HP Visual Collaboration Room v2.0 First edition: December 2010 Rechtliche Hinweise 2010 Copyright Hewlett-Packard Development Company, L.P. Änderungen an den
Software. Welche Version habe ich? Meyton Elektronik GmbH. Anleitung. 2016 Meyton Elektronik GmbH. web http://support.meyton.eu
 Software 2016 Meyton Elektronik GmbH web http://support.meyton.eu tel. +49 (0) 52 26 / 98 24-0 mail support@meyton.eu Bei dem nachfolgenden Dokument handelt es um eine der MEYTON Elektronik GmbH. Die genannten
Software 2016 Meyton Elektronik GmbH web http://support.meyton.eu tel. +49 (0) 52 26 / 98 24-0 mail support@meyton.eu Bei dem nachfolgenden Dokument handelt es um eine der MEYTON Elektronik GmbH. Die genannten
Vodafone One Net-App Quick Start Guide Für Android -Smartphone
 Vodafone One Net-App Quick Start Guide Für Android -Smartphone Inhalt Was ist die One Net-App? 1 Installation der One Net-App 2 An- und abmelden 2 Erstmalige Anmeldung 2 Abmelden 2 Persönliche Details
Vodafone One Net-App Quick Start Guide Für Android -Smartphone Inhalt Was ist die One Net-App? 1 Installation der One Net-App 2 An- und abmelden 2 Erstmalige Anmeldung 2 Abmelden 2 Persönliche Details
Technische Voraussetzungen zum elektronischen Ausfüllen der Formulare Abrechnungserklärung Leitender Notarzt Einsatzdokumentation Leitender Notarzt
 Technische Voraussetzungen zum elektronischen Ausfüllen der Abrechnungserklärung Leitender Notarzt Einsatzdokumentation Leitender Notarzt Inhaltsverzeichnis Allgemeines... 2 Information zum Adobe Reader...
Technische Voraussetzungen zum elektronischen Ausfüllen der Abrechnungserklärung Leitender Notarzt Einsatzdokumentation Leitender Notarzt Inhaltsverzeichnis Allgemeines... 2 Information zum Adobe Reader...
Quickline Cloud Apps
 Quickline Cloud Apps Inhaltsverzeichnis Inhalt 1. Einstieg 3 2. Unterstützte Geräte 3 3. Mobile Apps 4 3.1 Hauptmenü 5 3.2 Automatische Aktualisierung 7 3.3 Dateikennzeichnung 8 3.4 Erste Nutzung 9 3.4.1
Quickline Cloud Apps Inhaltsverzeichnis Inhalt 1. Einstieg 3 2. Unterstützte Geräte 3 3. Mobile Apps 4 3.1 Hauptmenü 5 3.2 Automatische Aktualisierung 7 3.3 Dateikennzeichnung 8 3.4 Erste Nutzung 9 3.4.1
ANWENDERDOKUMENTATION TEMPOBOX 2018
 ANWENDERDOKUMENTATION TEMPOBOX 2018 Zugriff über Web-Browser... 2 Annahme einer Freigabe... 5 Zugriff über Windows Desktop Client... 6 Für externe Benutzer außerhalb des BayWa Konzerns... 8 TempoBox App
ANWENDERDOKUMENTATION TEMPOBOX 2018 Zugriff über Web-Browser... 2 Annahme einer Freigabe... 5 Zugriff über Windows Desktop Client... 6 Für externe Benutzer außerhalb des BayWa Konzerns... 8 TempoBox App
Vodafone One Net-App Schnellstartanleitung Für Android -Tablet
 Vodafone One Net-App Schnellstartanleitung Für Android -Tablet Inhalt Was ist die One Net-App? 1 Installation der One Net-App 2 An- und abmelden 2 Erstmalige Anmeldung 2 Abmelden 2 Anzeigesprache ändern
Vodafone One Net-App Schnellstartanleitung Für Android -Tablet Inhalt Was ist die One Net-App? 1 Installation der One Net-App 2 An- und abmelden 2 Erstmalige Anmeldung 2 Abmelden 2 Anzeigesprache ändern
Ihr Name: Grundeinstellungen IE & Client-Systemanforderungen winvs next
 Ihr Name: Grundeinstellungen IE & Client-Systemanforderungen winvs next Willkommen bei winvs next! Spezifikation für die Grundeinstellungen und Client-Systemanforderungen für s winvs next. Inhalt 1. GRUNDEINSTELLUNG
Ihr Name: Grundeinstellungen IE & Client-Systemanforderungen winvs next Willkommen bei winvs next! Spezifikation für die Grundeinstellungen und Client-Systemanforderungen für s winvs next. Inhalt 1. GRUNDEINSTELLUNG
MindManager Server Versionshinweise, Version 4.1
 MindManager Server Versionshinweise, Version 4.1 Version 4.1 Mindjet Corporation 1160 Battery Street East San Francisco, CA 94111 USA www.mindjet.com Gebührenfrei (nur in den USA): +1 877-Mindjet Telefon:
MindManager Server Versionshinweise, Version 4.1 Version 4.1 Mindjet Corporation 1160 Battery Street East San Francisco, CA 94111 USA www.mindjet.com Gebührenfrei (nur in den USA): +1 877-Mindjet Telefon:
Bedienung der Software imageprograf. Media Configuration Tool. (Version 7.00 oder höher) (Windows)
 Bedienung der Software imageprograf Media Configuration Tool (Version 7.00 oder höher) (Windows) Version 1.0 Canon Inc. Inhalt 1. Infos zur Software imageprograf Media Configuration Tool... 3 2. Aktualisieren
Bedienung der Software imageprograf Media Configuration Tool (Version 7.00 oder höher) (Windows) Version 1.0 Canon Inc. Inhalt 1. Infos zur Software imageprograf Media Configuration Tool... 3 2. Aktualisieren
Quickline Cloud Apps
 Quickline Cloud Apps Inhaltsverzeichnis Inhalt 1. Einstieg 3 2. Unterstützte Geräte 3 3. Mobile Apps 4 3.1 Hauptmenü 5 3.2 Automatische Aktualisierung 7 3.3 Dateikennzeichnung 8 3.4 Erste Nutzung 9 3.4.1
Quickline Cloud Apps Inhaltsverzeichnis Inhalt 1. Einstieg 3 2. Unterstützte Geräte 3 3. Mobile Apps 4 3.1 Hauptmenü 5 3.2 Automatische Aktualisierung 7 3.3 Dateikennzeichnung 8 3.4 Erste Nutzung 9 3.4.1
Anleitung für Google Cloud Print
 Anleitung für Google Cloud Print Informationen über Google Cloud Print Drucken mit Google Cloud Print Anhang Inhalt Hinweise zum Lesen der Handbücher... 2 In den Handbüchern verwendete Symbole... 2 Haftungsausschluss...
Anleitung für Google Cloud Print Informationen über Google Cloud Print Drucken mit Google Cloud Print Anhang Inhalt Hinweise zum Lesen der Handbücher... 2 In den Handbüchern verwendete Symbole... 2 Haftungsausschluss...
Dell Canvas Palettes. Benutzerhandbuch
 Dell Canvas Palettes Benutzerhandbuch Anmerkungen, Vorsichtshinweise und Warnungen ANMERKUNG: Eine ANMERKUNG macht auf wichtige Informationen aufmerksam, mit denen Sie Ihr Produkt besser einsetzen können.
Dell Canvas Palettes Benutzerhandbuch Anmerkungen, Vorsichtshinweise und Warnungen ANMERKUNG: Eine ANMERKUNG macht auf wichtige Informationen aufmerksam, mit denen Sie Ihr Produkt besser einsetzen können.
AirPrint Anleitung DCP-J562DW DCP-J785DW MFC-J480DW MFC-J680DW MFC-J880DW MFC-J985DW
 AirPrint Anleitung DCP-J562DW DCP-J785DW MFC-J480DW MFC-J680DW MFC-J880DW MFC-J985DW Vor der Verwendung des Brother-Geräts Erläuterungen zu den Hinweisen Marken Wichtiger Hinweis Erläuterungen zu den Hinweisen
AirPrint Anleitung DCP-J562DW DCP-J785DW MFC-J480DW MFC-J680DW MFC-J880DW MFC-J985DW Vor der Verwendung des Brother-Geräts Erläuterungen zu den Hinweisen Marken Wichtiger Hinweis Erläuterungen zu den Hinweisen
WACOM MULTI-TOUCH: MULTI-TOUCH-FUNKTIONEN MIT WACOM PRODUKTEN
 1 WACOM MULTI-TOUCH: MULTI-TOUCH-FUNKTIONEN MIT WACOM PRODUKTEN Wacom Produkte mit Touch-Eingabe wurden entwickelt, um Ihre Arbeit zu erleichtern. Die Touch-Eingabe ermöglicht es Ihnen, mit einem Computer
1 WACOM MULTI-TOUCH: MULTI-TOUCH-FUNKTIONEN MIT WACOM PRODUKTEN Wacom Produkte mit Touch-Eingabe wurden entwickelt, um Ihre Arbeit zu erleichtern. Die Touch-Eingabe ermöglicht es Ihnen, mit einem Computer
Azure Storage Praktische Übungen
 Azure-Grundlagen: Azure Storage Praktische Übungen Übersicht Dieser Kurs umfasst optionale praktische Übungen, in denen Sie die im Kurs gezeigten Verfahren selbst ausprobieren können. In der Anleitung
Azure-Grundlagen: Azure Storage Praktische Übungen Übersicht Dieser Kurs umfasst optionale praktische Übungen, in denen Sie die im Kurs gezeigten Verfahren selbst ausprobieren können. In der Anleitung
D O K U M E N T A T I O N. AdvoCenter VERSION 1.1
 D O K U M E N T A T I O N AdvoCenter VERSION 1.1 Copyright ADVOSERVICE GmbH, 2015 Inhalt 1. Einleitung... 3 2. Installation und Einrichtung von AdvoDeviceCenter... 4 2.1. Installation von AdvoDeviceCenter...
D O K U M E N T A T I O N AdvoCenter VERSION 1.1 Copyright ADVOSERVICE GmbH, 2015 Inhalt 1. Einleitung... 3 2. Installation und Einrichtung von AdvoDeviceCenter... 4 2.1. Installation von AdvoDeviceCenter...
BENUTZERHANDBUCH. Vison für Mac 17. märz
 BENUTZERHANDBUCH Vison für Mac 17. märz Copyright 1981-2016 Netop Business Solutions A/S. Alle Rechte vorbehalten. Teile unter Lizenz Dritter. Senden Sie Ihr Feedback an: Netop Business Solutions A/S Bregnerodvej
BENUTZERHANDBUCH Vison für Mac 17. märz Copyright 1981-2016 Netop Business Solutions A/S. Alle Rechte vorbehalten. Teile unter Lizenz Dritter. Senden Sie Ihr Feedback an: Netop Business Solutions A/S Bregnerodvej
OTOsuite. Installationshandbuch. Deutsch
 OTOsuite Installationshandbuch Deutsch In diesem Dokument wird die Installation der OTOsuite-Software von einer DVD, einem Speicherstick oder aus einer komprimierten Datei beschrieben. Systemanforderungen
OTOsuite Installationshandbuch Deutsch In diesem Dokument wird die Installation der OTOsuite-Software von einer DVD, einem Speicherstick oder aus einer komprimierten Datei beschrieben. Systemanforderungen
Vodafone One Net-App Schnellstartanleitung Für Android -Tablet
 Vodafone One Net-App Schnellstartanleitung Für Android -Tablet Power to you Inhalt Was ist die One Net -App? 1 Installation der One Net-App 2 An- und abmelden 2 Erstmalige Anmeldung 2 Abmelden 2 Anzeigesprache
Vodafone One Net-App Schnellstartanleitung Für Android -Tablet Power to you Inhalt Was ist die One Net -App? 1 Installation der One Net-App 2 An- und abmelden 2 Erstmalige Anmeldung 2 Abmelden 2 Anzeigesprache
TeamDrive Outlook-Plugin für Windows
 TeamDrive für Windows TeamDrive Systems GmbH Max-Brauer-Allee 50 D-22765 Hamburg Phone +49 389 044 33 E-Mail: info@teamdrive.com Web: www.teamdrive.com Inhaltsverzeichnis 1 Einführung... 1 1.1 Über diese
TeamDrive für Windows TeamDrive Systems GmbH Max-Brauer-Allee 50 D-22765 Hamburg Phone +49 389 044 33 E-Mail: info@teamdrive.com Web: www.teamdrive.com Inhaltsverzeichnis 1 Einführung... 1 1.1 Über diese
BENUTZERHANDBUCH. Vison für Mac 17. Januar
 BENUTZERHANDBUCH Vison für Mac 17. Januar Copyright 1981-2016 Netop Business Solutions A/S. Alle Rechte vorbehalten. Teile unter Lizenz Dritter. Senden Sie Ihr Feedback an: Netop Business Solutions A/S
BENUTZERHANDBUCH Vison für Mac 17. Januar Copyright 1981-2016 Netop Business Solutions A/S. Alle Rechte vorbehalten. Teile unter Lizenz Dritter. Senden Sie Ihr Feedback an: Netop Business Solutions A/S
Kurzanleitung. Kaspersky Internet Security. Ihr Aktivierungscode: Bitte bewahren Sie dieses Dokument während des Lizenzzeitraums auf.
 THE POWER OF PROTECTION 2014 Kaspersky Internet Security Kurzanleitung Ihr Aktivierungscode: Der Lizenzzeitraum beginnt, wenn Sie das Produkt auf dem ersten Gerät aktivieren. Der Aktivierungscode ist bis
THE POWER OF PROTECTION 2014 Kaspersky Internet Security Kurzanleitung Ihr Aktivierungscode: Der Lizenzzeitraum beginnt, wenn Sie das Produkt auf dem ersten Gerät aktivieren. Der Aktivierungscode ist bis
Intel Unite Lösung. Plugin-Anleitung für geschützten Gastzugang
 Intel Unite Lösung Plugin-Anleitung für geschützten Gastzugang Nov 2016 Haftungsausschluss und Urheberrechte Die hier angegebenen Informationen sind freibleibend. Wenden Sie sich an Ihren Intel Vertreter,
Intel Unite Lösung Plugin-Anleitung für geschützten Gastzugang Nov 2016 Haftungsausschluss und Urheberrechte Die hier angegebenen Informationen sind freibleibend. Wenden Sie sich an Ihren Intel Vertreter,
AirPrint Anleitung. Dieses Benutzerhandbuch gilt für die folgenden Modelle:
 AirPrint Anleitung Dieses Benutzerhandbuch gilt für die folgenden Modelle: DCP-J3W/J5W/J7W/J55DW/J75DW, MFC-J85DW/ J450DW/J470DW/J475DW/J650DW/J870DW/J875DW Version 0 GER Zu den Hinweisen In diesem Benutzerhandbuch
AirPrint Anleitung Dieses Benutzerhandbuch gilt für die folgenden Modelle: DCP-J3W/J5W/J7W/J55DW/J75DW, MFC-J85DW/ J450DW/J470DW/J475DW/J650DW/J870DW/J875DW Version 0 GER Zu den Hinweisen In diesem Benutzerhandbuch
Vodafone One Net-App Schnellstartanleitung Für PC
 Vodafone One Net-App Schnellstartanleitung Für PC Inhalt Was ist die One Net-App? 1 Installation der One Net-App 2 An- und abmelden 2 Sprache vor der Anmeldung ändern 2 Erstmalige Anmeldung 2 One Net-App
Vodafone One Net-App Schnellstartanleitung Für PC Inhalt Was ist die One Net-App? 1 Installation der One Net-App 2 An- und abmelden 2 Sprache vor der Anmeldung ändern 2 Erstmalige Anmeldung 2 One Net-App
Ausfüllen von PDF-Formularen direkt im Webbrowser Installation und Konfiguration von Adobe Reader
 Ausfüllen von PDF-Formularen direkt im Webbrowser Installation und Konfiguration von Adobe Reader Wenn Sie PDF-Formulare direkt im Webbrowser ausfüllen möchten, so benötigen Sie den Adobe Reader als Plug-in
Ausfüllen von PDF-Formularen direkt im Webbrowser Installation und Konfiguration von Adobe Reader Wenn Sie PDF-Formulare direkt im Webbrowser ausfüllen möchten, so benötigen Sie den Adobe Reader als Plug-in
Anforderungen an die Umgebung
 Anforderungen an die Umgebung Unterstützte Geräte https://v7.omnijoin.com/manual/ devices/supported_devices_ger.pdf Unterstützte Netzwerkverbindungen https://v7.omnijoin.com/manual/ network/supported_network_ger.pdf
Anforderungen an die Umgebung Unterstützte Geräte https://v7.omnijoin.com/manual/ devices/supported_devices_ger.pdf Unterstützte Netzwerkverbindungen https://v7.omnijoin.com/manual/ network/supported_network_ger.pdf
Erste Schritte mit Classroom 2.1. Lehrerhandbuch für die Classroom App für ipad
 Erste Schritte mit Classroom 2.1 Lehrerhandbuch für die Classroom App für ipad Classroom Einführung Classroom ist eine leistungsstarke ipad App, mit der Sie das Lernen betreuen, Arbeiten teilen und die
Erste Schritte mit Classroom 2.1 Lehrerhandbuch für die Classroom App für ipad Classroom Einführung Classroom ist eine leistungsstarke ipad App, mit der Sie das Lernen betreuen, Arbeiten teilen und die
Bedienungsanleitung für das Mediengateway VIA
 Anleitung Mediengateway Bedienungsanleitung für das Mediengateway VIA 1. Aufbau 2. Voraussetzungen Zugang zum MWN: WLAN (Eduroam, VPN) Für einen drahtlosen Zugang zum MWN, zum Internet, oder auch zu internen
Anleitung Mediengateway Bedienungsanleitung für das Mediengateway VIA 1. Aufbau 2. Voraussetzungen Zugang zum MWN: WLAN (Eduroam, VPN) Für einen drahtlosen Zugang zum MWN, zum Internet, oder auch zu internen
Bei der Weitergabe des Befehls an das Programm ist ein Fehler aufgetreten
 So behebt man Microsoft Excel Fehler 800AC472 Fehlermeldung Bei der Weitergabe des Befehls an das Programm ist ein Fehler aufgetreten in Excel Gilt für: Excel 2013 Excel 2010 Microsoft Office Excel 2007
So behebt man Microsoft Excel Fehler 800AC472 Fehlermeldung Bei der Weitergabe des Befehls an das Programm ist ein Fehler aufgetreten in Excel Gilt für: Excel 2013 Excel 2010 Microsoft Office Excel 2007
Anleitung für AirPrint
 Anleitung für AirPrint Informationen über AirPrint Einstellungsablauf Druck Anhang Inhalt Hinweise zum Lesen der Handbücher... 2 In den Handbüchern verwendete Symbole... 2 Haftungsausschluss... 2 1. Informationen
Anleitung für AirPrint Informationen über AirPrint Einstellungsablauf Druck Anhang Inhalt Hinweise zum Lesen der Handbücher... 2 In den Handbüchern verwendete Symbole... 2 Haftungsausschluss... 2 1. Informationen
Vodafone One Net-App Schnellstartanleitung Für ipad
 Vodafone One Net-App Schnellstartanleitung Für ipad Inhalt Was ist die One Net-App? 1 Installation der One Net-App 2 An- und abmelden 2 Erstmalige Anmeldung 2 Abmelden 2 Anzeigesprache ändern 2 Persönliche
Vodafone One Net-App Schnellstartanleitung Für ipad Inhalt Was ist die One Net-App? 1 Installation der One Net-App 2 An- und abmelden 2 Erstmalige Anmeldung 2 Abmelden 2 Anzeigesprache ändern 2 Persönliche
Retail Demo Experience (RDX)
 Inhalt Passwörter...1 Wichtig!...1 Installation der RDX auf neuen Geräten...2 Aktivierung der RDX bei bereits aktiviertem Benutzer...5 Schnelle Deinstallation...6 Änderung der Zeiten für das Automatische
Inhalt Passwörter...1 Wichtig!...1 Installation der RDX auf neuen Geräten...2 Aktivierung der RDX bei bereits aktiviertem Benutzer...5 Schnelle Deinstallation...6 Änderung der Zeiten für das Automatische
Vodafone One Net-App Schnellstartanleitung Für Android -Tablet
 Vodafone One Net-App Schnellstartanleitung Für Android -Tablet Power to you Inhalt Was ist die One Net -App? 1 Installation der One Net-App 2 An- und abmelden 2 Erstmalige Anmeldung 2 Abmelden 2 Anzeigesprache
Vodafone One Net-App Schnellstartanleitung Für Android -Tablet Power to you Inhalt Was ist die One Net -App? 1 Installation der One Net-App 2 An- und abmelden 2 Erstmalige Anmeldung 2 Abmelden 2 Anzeigesprache
Vodafone One Net-App Schnellstartanleitung Für Android -Smartphone
 Vodafone One Net-App Schnellstartanleitung Für Android -Smartphone Power to you Inhalt Was ist die One Net -App? 1 Installation der One Net-App 2 An- und abmelden 2 Erstmalige Anmeldung 2 Abmelden 2 Anzeigesprache
Vodafone One Net-App Schnellstartanleitung Für Android -Smartphone Power to you Inhalt Was ist die One Net -App? 1 Installation der One Net-App 2 An- und abmelden 2 Erstmalige Anmeldung 2 Abmelden 2 Anzeigesprache
Intel Unite Lösung. Plugin-Anleitung für Skype* for Business
 Intel Unite Lösung Plugin-Anleitung für Skype* for Business November 2016 Haftungsausschluss und Urheberrechte Die hier angegebenen Informationen sind freibleibend. Wenden Sie sich an Ihren Intel Vertreter,
Intel Unite Lösung Plugin-Anleitung für Skype* for Business November 2016 Haftungsausschluss und Urheberrechte Die hier angegebenen Informationen sind freibleibend. Wenden Sie sich an Ihren Intel Vertreter,
Installationshandbuch
 Installationshandbuch www.nintex.com support@nintex.com 2012 Nintex USA LLC. Alle Rechte vorbehalten. Irrtümer und Änderungen vorbehalten. Systemanforderungen Betriebssystem Nintex Workflow 2010 und Nintex
Installationshandbuch www.nintex.com support@nintex.com 2012 Nintex USA LLC. Alle Rechte vorbehalten. Irrtümer und Änderungen vorbehalten. Systemanforderungen Betriebssystem Nintex Workflow 2010 und Nintex
Barmenia Versicherungen
 Barmenia Versicherungen Airwatch Android HA IT-Services Andre Griepernau, Dirk Hörner, Silke Glicinski Seite 2 Inhalt 1. Wichtige Hinweise... 3 2. Einrichtung von Airwatch... 4 2.1 Einrichtung des Gerätes...
Barmenia Versicherungen Airwatch Android HA IT-Services Andre Griepernau, Dirk Hörner, Silke Glicinski Seite 2 Inhalt 1. Wichtige Hinweise... 3 2. Einrichtung von Airwatch... 4 2.1 Einrichtung des Gerätes...
Stellar Phoenix JPEG Repair 5.0 Installationsanleitung
 Stellar Phoenix JPEG Repair 5.0 Installationsanleitung Überblick Stellar Phoenix JPEG Repair ist eine Komplettlösung für die Wiederherstellung von korrupten Fotos und Bilddateien im JPG oder JPEG Dateiformat
Stellar Phoenix JPEG Repair 5.0 Installationsanleitung Überblick Stellar Phoenix JPEG Repair ist eine Komplettlösung für die Wiederherstellung von korrupten Fotos und Bilddateien im JPG oder JPEG Dateiformat
Vodafone One Net-App Schnellstartanleitung Für iphone
 Vodafone One Net-App Schnellstartanleitung Für iphone Power to you Inhalt Was ist die One Net -App? 1 Installation der One Net-App 2 An- und abmelden 2 Erstmalige Anmeldung 2 Abmelden 2 Anzeigesprache
Vodafone One Net-App Schnellstartanleitung Für iphone Power to you Inhalt Was ist die One Net -App? 1 Installation der One Net-App 2 An- und abmelden 2 Erstmalige Anmeldung 2 Abmelden 2 Anzeigesprache
Antrano.Home und Konfiguration Betriebssysteme. becom Systemhaus GmbH & Co. KG Antrano.Home-Handbuch Seite 1
 Antrano.Home und Konfiguration Betriebssysteme becom Systemhaus GmbH & Co. KG Antrano.Home-Handbuch Seite 1 Inhalt Antrano.Home und Konfiguration Betriebssysteme... 1 antrano.box... 4 Anschließen der Box...
Antrano.Home und Konfiguration Betriebssysteme becom Systemhaus GmbH & Co. KG Antrano.Home-Handbuch Seite 1 Inhalt Antrano.Home und Konfiguration Betriebssysteme... 1 antrano.box... 4 Anschließen der Box...
Stellar Phoenix Video Repair 3.0 Installationsanleitung
 Stellar Phoenix Video Repair 3.0 Installationsanleitung Überblick Mit Stellar Phoenix Video Repair können Sie beschädigte Videodateien auf Speichermedien wie Flash- Laufwerken, Speicherkarten sowie internen
Stellar Phoenix Video Repair 3.0 Installationsanleitung Überblick Mit Stellar Phoenix Video Repair können Sie beschädigte Videodateien auf Speichermedien wie Flash- Laufwerken, Speicherkarten sowie internen
Intel Unite Lösung Plugin-Anleitung für geschützten Gastzugang
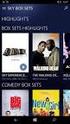 Intel Unite Lösung Plugin-Anleitung für geschützten Gastzugang Intel Unite Lösung Plugin-Anleitung für geschützten Gastzugang v1.6 Seite 1 von 17 Haftungsausschluss und Urheberrechte Die hier angegebenen
Intel Unite Lösung Plugin-Anleitung für geschützten Gastzugang Intel Unite Lösung Plugin-Anleitung für geschützten Gastzugang v1.6 Seite 1 von 17 Haftungsausschluss und Urheberrechte Die hier angegebenen
Stellar Phoenix JPEG Repair 5.0 Installationsanleitung
 Stellar Phoenix JPEG Repair 5.0 Installationsanleitung Überblick Stellar Phoenix JPEG Repair bietet eine vollständig Lösung zur Reparatur fehlerhafter Fotos und Bilddateien mit JPG oder JPEG Dateierweiterungen.
Stellar Phoenix JPEG Repair 5.0 Installationsanleitung Überblick Stellar Phoenix JPEG Repair bietet eine vollständig Lösung zur Reparatur fehlerhafter Fotos und Bilddateien mit JPG oder JPEG Dateierweiterungen.
Passwort, -Adresse und einen Kontakt registrieren
 Starterhandbuch Lesen Sie dieses Handbuch sorgfältig durch, bevor Sie das Produkt verwenden, und bewahren Sie das Handbuch griffbereit auf. BIS ZUM MAXIMALEN UMFANG, DER DURCH GELTENDES RECHT ZULÄSSIG
Starterhandbuch Lesen Sie dieses Handbuch sorgfältig durch, bevor Sie das Produkt verwenden, und bewahren Sie das Handbuch griffbereit auf. BIS ZUM MAXIMALEN UMFANG, DER DURCH GELTENDES RECHT ZULÄSSIG
Vodafone One Net-App Schnellstartanleitung Für PC
 Vodafone One Net-App Schnellstartanleitung Für PC Power to you Inhalt Was ist die One Net -App? 1 Installation der One Net-App 2 An- und abmelden 2 Erstmalige Anmeldung 2 One Net-App beim Hochfahren Ihres
Vodafone One Net-App Schnellstartanleitung Für PC Power to you Inhalt Was ist die One Net -App? 1 Installation der One Net-App 2 An- und abmelden 2 Erstmalige Anmeldung 2 One Net-App beim Hochfahren Ihres
Citrix WorkspaceApp / HTML5 Client
 Thema Bereich Client Installieren / Einrichten / FAQs Windows / macos / (Android/iOS) Informationstechnologie Erstellt von IT-INF-System&Basisdienste Erstellt am 25.04.2019 Downloadlink für Windows: https://doku.mediaprint.at/citrixworkspaceapp.exe
Thema Bereich Client Installieren / Einrichten / FAQs Windows / macos / (Android/iOS) Informationstechnologie Erstellt von IT-INF-System&Basisdienste Erstellt am 25.04.2019 Downloadlink für Windows: https://doku.mediaprint.at/citrixworkspaceapp.exe
Faronics System Profiler Standard Benutzerhandbuch
 1 2 Letzte Anderung: Mai 2009 1999-2009 Faronics Corporation. Alle Rechte vorbehalten. Faronics, Deep Freeze, Faronics Core Console, Faronics Anti-Executable, Faronics Device Filter, Faronics Power Save,
1 2 Letzte Anderung: Mai 2009 1999-2009 Faronics Corporation. Alle Rechte vorbehalten. Faronics, Deep Freeze, Faronics Core Console, Faronics Anti-Executable, Faronics Device Filter, Faronics Power Save,
Installation - Windows
 Installation - Windows Crash Recovery System Windows Installation Diese Gebrauchsanleitung erläutert die Installation des Crash Recovery System. Technische Daten Systemanforderungen Hardware: Windows-Version:
Installation - Windows Crash Recovery System Windows Installation Diese Gebrauchsanleitung erläutert die Installation des Crash Recovery System. Technische Daten Systemanforderungen Hardware: Windows-Version:
Google Cloud Print Anleitung
 Google Cloud Print Anleitung Version 0 GER Zu den Hinweisen In diesem Benutzerhandbuch wird für Hinweise der folgende Stil verwendet: Hinweise informieren Sie darüber, wie auf eine bestimmte Situation
Google Cloud Print Anleitung Version 0 GER Zu den Hinweisen In diesem Benutzerhandbuch wird für Hinweise der folgende Stil verwendet: Hinweise informieren Sie darüber, wie auf eine bestimmte Situation
Alteryx Server Schnellstart-Handbuch
 Alteryx Server Schnellstart-Handbuch A. Installation und Lizenzierung Laden Sie das Alteryx Server-Installationspaket herunter und folgen Sie den nachstehenden Anweisungen, um Alteryx Server zu installieren
Alteryx Server Schnellstart-Handbuch A. Installation und Lizenzierung Laden Sie das Alteryx Server-Installationspaket herunter und folgen Sie den nachstehenden Anweisungen, um Alteryx Server zu installieren
EIBPORT 3 VPN SSL Nutzung mit OpenVPN-Client
 BAB TECHNOLOGIE GmbH EIBPORT 3 VPN SSL Nutzung mit OpenVPN-Client Datum: 11. Oktober 2016 DE BAB TECHNOLOGIE GmbH 1 OPTIMALE DATENSICHERHEIT Um bei Internet-Zugriffen auf EIBPORT 3 eine ausreichende Datensicherheit
BAB TECHNOLOGIE GmbH EIBPORT 3 VPN SSL Nutzung mit OpenVPN-Client Datum: 11. Oktober 2016 DE BAB TECHNOLOGIE GmbH 1 OPTIMALE DATENSICHERHEIT Um bei Internet-Zugriffen auf EIBPORT 3 eine ausreichende Datensicherheit
DRAHTLOSE RÜCKFAHRKAMERA BC 35. Benutzerhandbuch
 DRAHTLOSE RÜCKFAHRKAMERA BC 35 Benutzerhandbuch 2018 Garmin Ltd. oder deren Tochtergesellschaften Alle Rechte vorbehalten. Gemäß Urheberrechten darf dieses Handbuch ohne die schriftliche Genehmigung von
DRAHTLOSE RÜCKFAHRKAMERA BC 35 Benutzerhandbuch 2018 Garmin Ltd. oder deren Tochtergesellschaften Alle Rechte vorbehalten. Gemäß Urheberrechten darf dieses Handbuch ohne die schriftliche Genehmigung von
Cloud Platform. Version Benutzerhandbuch
 Cloud Platform Version 1.1.5 Benutzerhandbuch Januar 2018 www.lexmark.com Inhalt 2 Inhalt Änderungsverlauf... 3 Übersicht...4 Erste Schritte... 5 Systemvoraussetzungen...5 Zugreifen auf die Startseite
Cloud Platform Version 1.1.5 Benutzerhandbuch Januar 2018 www.lexmark.com Inhalt 2 Inhalt Änderungsverlauf... 3 Übersicht...4 Erste Schritte... 5 Systemvoraussetzungen...5 Zugreifen auf die Startseite
Benutzerhandbuch. AirPrint
 Benutzerhandbuch AirPrint VORWORT Es wurden alle Anstrengungen unternommen, um sicherzustellen, dass die in dieser Veröffentlichung enthaltenen Informationen vollständig und richtig sind und dem aktuellsten
Benutzerhandbuch AirPrint VORWORT Es wurden alle Anstrengungen unternommen, um sicherzustellen, dass die in dieser Veröffentlichung enthaltenen Informationen vollständig und richtig sind und dem aktuellsten
Einrichtung und Nutzung von "Büro Online" (CAG)
 Einrichtung und Nutzung von "Büro Online" (CAG) unter Mozilla Firefox Inhaltsverzeichnis Installation der Software Citrix Receiver...2 Login...4 Starten des Desktop...6 Arbeiten mit dem Desktop...8 CAG
Einrichtung und Nutzung von "Büro Online" (CAG) unter Mozilla Firefox Inhaltsverzeichnis Installation der Software Citrix Receiver...2 Login...4 Starten des Desktop...6 Arbeiten mit dem Desktop...8 CAG
Google Cloud Print Anleitung
 Google Cloud Print Anleitung Version 0 GER Zu den Hinweisen In diesem Benutzerhandbuch wird folgendes Symbol verwendet: Hinweise informieren Sie, wie auf eine bestimmte Situation reagiert werden sollte,
Google Cloud Print Anleitung Version 0 GER Zu den Hinweisen In diesem Benutzerhandbuch wird folgendes Symbol verwendet: Hinweise informieren Sie, wie auf eine bestimmte Situation reagiert werden sollte,
Avigilon Control Center 6 Software-Upgrade
 Avigilon Control Center 6 Software-Upgrade Beim Upgrade auf die ACC 6 Software, müssen Ihre Software und Lizenzen aktualisiert werden. HINWEIS: Sie können nur ACC Software 5.x auf die ACC 6 Software aktualisieren.
Avigilon Control Center 6 Software-Upgrade Beim Upgrade auf die ACC 6 Software, müssen Ihre Software und Lizenzen aktualisiert werden. HINWEIS: Sie können nur ACC Software 5.x auf die ACC 6 Software aktualisieren.
 XEROX SICHERHEITSBULLETIN XRX05-008 Aufgrund von Schwachstellen im Xerox MicroServer-Webserver ist ein Zugriff durch unbefugte Personen nicht ausgeschlossen. Die folgende Softwarelösung und die in diesem
XEROX SICHERHEITSBULLETIN XRX05-008 Aufgrund von Schwachstellen im Xerox MicroServer-Webserver ist ein Zugriff durch unbefugte Personen nicht ausgeschlossen. Die folgende Softwarelösung und die in diesem
Erforderliche Umgebung
 Erforderliche Umgebung Unterstützte Geräte ipod Touch: ab 5. Generation iphone: ab iphone 4S ipad: ab ipad 2 Unterstützte Netzwerkverbindung Wi-Fi 3G 4G LTE Unterstützte etriebssysteme ios ab Version 6.0
Erforderliche Umgebung Unterstützte Geräte ipod Touch: ab 5. Generation iphone: ab iphone 4S ipad: ab ipad 2 Unterstützte Netzwerkverbindung Wi-Fi 3G 4G LTE Unterstützte etriebssysteme ios ab Version 6.0
Anleitung für Mobildruck und -scan aus Brother iprint&scan (ios)
 Anleitung für Mobildruck und -scan aus Brother iprint&scan (ios) Inhaltsverzeichnis Vor der Verwendung des Brother-Geräts... Erläuterungen zu den Hinweisen... Warenzeichen... Einleitung... Brother iprint&scan
Anleitung für Mobildruck und -scan aus Brother iprint&scan (ios) Inhaltsverzeichnis Vor der Verwendung des Brother-Geräts... Erläuterungen zu den Hinweisen... Warenzeichen... Einleitung... Brother iprint&scan
Anleitung Team-Space. by DSwiss AG, Zurich, Switzerland V
 Anleitung Team-Space by DSwiss AG, Zurich, Switzerland V.. - 05-04- INHALT 3 TEAM-SPACE SETUP. EINLEITUNG. TEAM-SPACE OHNE BESTEHENDES KONTO ERSTELLEN.3 TEAM-SPACE MIT BESTEHENDEM KONTO ERSTELLEN TEAM-SPACE
Anleitung Team-Space by DSwiss AG, Zurich, Switzerland V.. - 05-04- INHALT 3 TEAM-SPACE SETUP. EINLEITUNG. TEAM-SPACE OHNE BESTEHENDES KONTO ERSTELLEN.3 TEAM-SPACE MIT BESTEHENDEM KONTO ERSTELLEN TEAM-SPACE
INSTALLATIONSANLEITUNG WISO MEIN BÜRO
 Buhl Data Service GmbH Am Siebertsweiher 3/5 57290 Neunkirchen INSTALLATIONSANLEITUNG WISO MEIN BÜRO AUF IHREM MAC (Stand 03. Mai 2017) Alle Rechte vorbehalten. Weitergabe und Vervielfältigung dieser Dokumentation
Buhl Data Service GmbH Am Siebertsweiher 3/5 57290 Neunkirchen INSTALLATIONSANLEITUNG WISO MEIN BÜRO AUF IHREM MAC (Stand 03. Mai 2017) Alle Rechte vorbehalten. Weitergabe und Vervielfältigung dieser Dokumentation
Hinweis: Sie finden die IP-Adresse des Druckers im Abschnitt "TCP/IP" des Menüs "Netzwerk/Berichte".
 Seite 1 von 5 Verbindungsanleitung Unterstützte Betriebssysteme Mit der Software-CD können Sie Druckersoftware auf den folgenden Betriebssystemen installieren: Windows 8.1 Windows Server 2012 R2 Windows
Seite 1 von 5 Verbindungsanleitung Unterstützte Betriebssysteme Mit der Software-CD können Sie Druckersoftware auf den folgenden Betriebssystemen installieren: Windows 8.1 Windows Server 2012 R2 Windows
Brainloop Secure Dataroom Service Version 8.30
 Brainloop Secure Dataroom Service Version 8.30 QR-Code-Authentifizierung leicht gemacht Schnellstartanleitung Brainloop Secure Dataroom Version 8.30 Copyright Brainloop AG, 2004-2014. Alle Rechte vorbehalten.
Brainloop Secure Dataroom Service Version 8.30 QR-Code-Authentifizierung leicht gemacht Schnellstartanleitung Brainloop Secure Dataroom Version 8.30 Copyright Brainloop AG, 2004-2014. Alle Rechte vorbehalten.
PEAK USB-CAN-Interfaces Alle CAN-Interfaces von PEAK-System für den USB-Anschluss. Anleitung zum Firmware-Update. Dokumentversion 1.1.
 PEAK USB-CAN-Interfaces Alle CAN-Interfaces von PEAK-System für den USB-Anschluss Anleitung zum Firmware-Update Dokumentversion 1.1.0 (2018-10-23) 1 Einleitung Diese Anleitung behandelt den Updatevorgang
PEAK USB-CAN-Interfaces Alle CAN-Interfaces von PEAK-System für den USB-Anschluss Anleitung zum Firmware-Update Dokumentversion 1.1.0 (2018-10-23) 1 Einleitung Diese Anleitung behandelt den Updatevorgang
AirPrint Anleitung. Version 0 GER
 AirPrint Anleitung Version 0 GER Zu den Hinweisen In diesem Benutzerhandbuch wird das folgende Symbol verwendet: Hinweis Hinweise informieren Sie, wie auf eine bestimmte Situation reagiert werden sollte,
AirPrint Anleitung Version 0 GER Zu den Hinweisen In diesem Benutzerhandbuch wird das folgende Symbol verwendet: Hinweis Hinweise informieren Sie, wie auf eine bestimmte Situation reagiert werden sollte,
