MobilePre USB. Bedienungsanleitung. Inhalt
|
|
|
- Lena Küchler
- vor 8 Jahren
- Abrufe
Transkript
1 MobilePre USB Bedienungsanleitung MP Inhalt Quickstart-Anleitung Einführung Lieferumfang Produktspezifikationen MobilePre USB Systemvoraussetzungen Installation der Software Windows XP Windows Windows ME Windows 98 SE MobilePre USB und das Windows Sound System Mac OS MobilePre USB und der Apple Sound Manager Mac OS X Einsatz von MobilePre USB unter Mac OS X Installation der Hardware Vorderseite: Rückseite USB-Anschluss Software-Einstellungen USB Record (USB Aufnahme) Direct Monitor Device Output (Geräteausgang) Latency (Latenz) Benutzung des MobilePre USB MobilePre USB Eingänge Mikrophoneingänge Phantomspeisung: Instrument/Line-Eingänge MobilePre USB Ausgänge Benutzung von Direktmonitor Fehlerbehebung Technische Daten
2 Quickstart-Anleitung Mit dieser kurzen Quickstart-Anleitung kommen Sie Schritt für Schritt schnell in den Genuss Ihres neuen M-Audio MobilePre USB. Schritt 1: Start des Installationsprogramms Legen Sie die CD-ROM in das CD- bzw. DVD-Laufwerk und starten Sie das Installationsprogramm per Doppelklick. Folgen Sie der Bildschirmführung. Einige Betriebssysteme fordern Sie nach abgeschlossenem Installationsvorgang dazu auf, Ihren Rechner neu zu starten. Starten Sie Ihren Computer neu, falls das Installationsprogramm Sie dazu auffordert. Schritt 2: Schließen Sie die Audio-Kabeln an Bei einem typischen Setup mit MobilePre USB werden seine beiden Ausgänge an einen Mischpult oder an zwei Aktivlautsprecher angeschlossen. Schließen Sie ein Mikrophon an den XLR-Eingang 1 an der Rückseite des MobilePre USB an. Schritt 3: Anschluss des USB-Kabels Schließen Sie das im Lieferumfang enthaltene USB-Kabel an einen freien USB-Anschluss Ihres Computers. Schritt 4: Installationstest Stellen Sie Ihren Computer für die Audioausgabe über den MobilePre USB ein und spielen Sie eine Audiodatei ab, um Ihre Anschlüsse zu testen. Starten Sie ein Audio-Aufnahmeprogramm, aktivieren Sie einen der Kanäle und machen Sie mit einem an den MobilePre USB angeschlossenen Mikrophon eine Aufnahme. Weitere Informationen zum Setup und zur Benutzung Ihres MobilePre USB finden Sie auf den folgenden Seiten. 2
3 Einführung Vielen Dank, dass Sie sich für MobilePre USB von M-Audio entschieden haben. MobilePre USB ist Ihr Audio-Upgrade für PC oder Macintosh*. Da es einfach an die USB-Schnittstelle Ihres Computers angeschlossen wird, benötigen Sie weder Werkzeug noch ein externes Netzteil. Auch entfällt das lästige Aufschrauben des Rechners. MobilePre USB bietet Ihnen 2 hochwertige Line- oder Mikrophon/Instrument-Eingänge und Stereo- Ausgänge und ist damit die perfekte Kompaktlösung für Audioaufnahmen mit Ihrem Computer. Lesen Sie die vorliegende Bedienungsanleitung bitte aufmerksam durch. Sie enthält wichtige Informationen für den Anschluss von MobilePre USB an Ihren Computer sowie für optimale Ergebnisse bei der Bedienung des Gerätes. *Mindestsystemvoraussetzungen beachten! Lieferumfang MobilePre USB wird in einer robusten, transportfähigen Verpackung geliefert. Bitte bewahren Sie diese Original-Transportverpackung auf, für den Fall, dass Sie das Produkt zu einem späteren Zeitpunkt zu Reparaturzwecken einsenden müssen. Lieferumfang des MobilePre USB: MobilePre USB Audio Interface 1 hochwertiges USB-Standardkabel M-Audio-Treiber-CD (inkl.treiber-installationssoftware) Zusätzliche Softwareinstallations-CDs Bedienungshandbuch Registrierkarte Produktspezifikationen MobilePre USB Portable 16bit/48kHz Audio-Erweiterung für Notebooks und Desktop- Computer Unterstützt professionelle 2-Kanal-Aufnahmen und Wiedergabe Unterstützt die gängigen Sample-Raten (siehe Technische Daten) Extrem großer Dynamikbereich und niedriger Geräuschspannungsabstand (siehe Technische Daten) für äußerst saubere Aufnahmen in Profiqualität Unsymmetrische 6,3mm Analoganschlüsse für Aktivlautsprecher oder Stereo-Empfänger 3
4 Stromversorgung über USB (kein zusätzliches Netzteil erforderlich) 1 Jahr Garantie Systemvoraussetzungen MobilePre USB wurde für folgende Betriebssysteme entwickelt: Windows 98SE, Me, 2000, XP und Mac OS oder OS X und Jaguar (10.2.2). Zusätzliche Voraussetzungen: Zusätzliche Voraussetzungen: Windows PC: Mindestvoraussetzungen: 350 MHz Pentium II 64 MB RAM CD-ROM-Laufwerk Integrierter USB 1.1-Anschluss an der Hauptplatine Windows 98SE, 2000 (SP2), Me, oder XP (SP1) Home oder Pro (128 MB RAM bei XP Pro) Empfehlungen: 700 MHz Pentium III 128 MB RAM DVD-ROM-Laufwerk Windows 2000 (SP2), XP (SP1) Home oder Pro Macintosh: Mindestvoraussetzungen: Apple Macintosh G3, G4, ibook oder PowerBook mit freiem USB- Anschluss 64 MB RAM CD-ROM-Laufwerk Mac OS oder höher, Mac OS X v oder höher CPU-Accelerator-Karten werden nicht unterstützt Empfehlungen: Apple Macintosh G3, G4, ibook oder PowerBook mit freiem USB- Anschluss 500 MHz G4-Prozessor 128 MB RAM DVD-ROM-Laufwerk Mac OS X v oder höher 4
5 Installation der Software MobilePre USB wird mit Teiber-Software geliefert, die den Datenaustausch mit dem Betriebssystem Ihres Computers (Windows oder Mac) ermöglicht. Folgen Sie bitte den Anweisungen des Abschnitts, der sich mit Ihrem Betriebssystem befasst. WICHTIGER HINWEIS: Ihr MobilePre USB verfügt über einen Anschluss für das mitgelieferte USB-Standardkabel. Installieren Sie zuerst die Software-Treiber (siehe Beschreibung unten), BEVOR Sie MobilePre USB an Ihren Computer anschließen. Nachdem Sie die Treiber installiert haben, schließen Sie bitte das Computerende des Kabels an den USB- Port Ihres Computers an. Stecken Sie den Gerätestecker in die USB- Buchse Ihres MobilePre USB, sobald Sie während der Treiber-Installation dazu aufgefordert werden (Computer- und Gerätestecker sind durch ihre Größe und Form ohne Weiteres voneinander zu unterscheiden). Windows XP 1. Legen Sie die M-Audio Treiber-Software-CD in das CD-ROM-Laufwerk Ihres Computers. 2. Starten Sie das MobilePre USB-Installationsprogramm, Installer.exe. 3. Es öffnet sich das MobilePre USB Installationsfenster. Klicken Sie auf Weiter. 4. Klicken Sie im nächsten Fenster auf Weiter. 5
6 5. Anschließend wird ein Informationsfenster zur den Leistungsverbesserungen der CD angezeigt. Klicken Sie auf Weiter. 6. Abschließend erscheint die Meldung, dass die Hardware erfolgreich installiert wurde. Klicken Sie auf Fertigstellen und starten Sie Ihren Computer neu. 7. Nach dem Neustart des Computers meldet Windows, dass Ihre Hardware den Windows-Logo-Test nicht bestanden hat. Klicken Sie auf Weiter, um die Installation zu beenden. 8. Sie können MobilePre USB nun an Ihren Computer anschließen. Bitte lesen Sie hierzu den Abschnitt Installation der Hardware der vorliegenden Bedienungsanleitung. 6
7 Windows Legen Sie die M-Audio Treiber-Software-CD in das CD-ROM-Laufwerk Ihres Computers. 2. Starten Sie das MobilePre USB-Installationsprogramm, Installer.exe. 3. Schließen Sie alle laufenden Anwendungen wie im ersten Dialogfenster angegeben. 4. Direct X 8.1 oder höher muss auf Ihrem Computer installiert sein. Sollte Direct X 8.1 noch nicht auf Ihrem Computer installiert sein, fordert Sie das Installationsprogramm während der Installationsroutine dazu auf. Wenn diese Meldung erscheint, klicken Sie auf Weiter, um Direct X jetzt zu installieren. 5. Bevor Sie fortfahren, muss MobilePre USB vom USB-Anschluss Ihres Computers getrennt werden (falls Sie gerade Direct X installiert haben, wurde der Computer bereits neu gestartet und es erscheint eine entsprechende Meldung). Falls das Gerät noch angeschlossen sein sollte, ziehen Sie nun den Stecker. 6. Es öffnet sich das MobilePre USB Installationsfenster. Klicken Sie auf Weiter. 7. Klicken Sie auf OK. 7
8 8. Klicken Sie zweimal auf Weiter. 9. Klicken Sie im nächsten Fenster auf Fertigstellen. Ihr Computer wird nun neu gestartet. 10. Sie können MobilePre USB nun an Ihren Computer anschließen (lesen Sie hierzu bitte den Abschnitt Installation der Hardware der vorliegenden Bedienungsanleitung). 8
9 11. Nach dem Neustart erscheint die Meldung Digitale Signatur nicht gefunden. Klicken Sie auf OK. Windows ME 1. Legen Sie die M-Audio Treiber-Software-CD in das CD-ROM-Laufwerk Ihres Computers. 2. Starten Sie das MobilePre USB-Installationsprogramm, Installer.exe. 3. Schließen Sie alle laufenden Anwendungen wie im ersten Dialogfenster angegeben. 4. Direct X 8.1 oder höher muss auf Ihrem Computer installiert sein. Sollte Direct X 8.1 noch nicht auf Ihrem Computer installiert sein, fordert Sie das Installationsprogramm während der Installationsroutine dazu auf. Wenn diese Meldung erscheint, klicken Sie auf Weiter, um Direct X jetzt zu installieren. 5. Bevor Sie fortfahren, muss MobilePre USB vom USB-Anschluss Ihres Computers getrennt werden (falls Sie gerade Direct X installiert haben, wurde der Computer bereits neu gestartet und es erscheint eine entsprechende Meldung). Falls das Gerät noch angeschlossen sein sollte, ziehen Sie nun den Stecker. 9
10 6. Es öffnet sich das MobilePre USB Installationsfenster. Klicken Sie auf Weiter. 7. Im nächsten Fenster werden die Optionen für Digital Audio und DMA- Übertragung angezeigt. Die entsprechenden Kontrollkästchen sind markiert. Klicken Sie auf Weiter. 8. Abschließend erscheint die Meldung, dass die Hardware erfolgreich installiert wurde. Klicken Sie auf Weiter. 10
11 9. Nun werden Sie aufgefordert, den Computer neu zu starten. Vergewissern Sie sich, dass die Option Ja,... markiert ist und klicken Sie anschließend auf Fertigstellen. Der Computer wird nun neu gestartet. HINWEIS: Sollten Sie die Option Ja,... nicht markieren, erscheint ein weiteres Fenster mit einer Aufforderung zum Neustart. Diese Neuaufforderung erscheint, wenn der DMA-Modus aktiviert wurde. 10. Sie können MobilePre USB nun an Ihren Computer anschließen (lesen Sie hierzu bitte den Abschnitt Installation der Hardware der vorliegenden Bedienungsanleitung). 11. Nach dem Neustart und dem Anschluss von MobilePre USB an den USB-Port ist die Installation abgeschlossen. Windows 98 SE 1. Legen Sie die M-Audio Treiber-CD in das CD-Laufwerk Ihres Computers ein und doppelklicken Sie auf die Datei MobilePre USB Installer.exe. 2. Schließen Sie alle laufenden Anwendungen wie im ersten Dialogfenster angegeben. 3. Direct X 8.1 oder höher muss auf Ihrem Computer installiert sein. Sollten Sie noch nicht über Version 8.1 verfügen, wird Direct X automatisch während der Installationsroutine aktualisiert. Wenn diese Meldung erscheint, klicken Sie auf Weiter, um Direct X jetzt zu installieren. 11
12 4. Bevor Sie fortfahren, muss MobilePre USB vom USB-Anschluss Ihres Computers getrennt werden (falls Sie gerade Direct X installiert haben, wurde der Computer bereits neu gestartet und es erscheint eine entsprechende Meldung). Falls das Gerät noch angeschlossen sein sollte, ziehen Sie nun den Stecker. 5. Im nächsten Fenster wird Ihnen erklärt, dass die benötigten Parameter für die Wiedergabe von Digital Audio CDs und DVDs in Ihrem Betriebssystem eingestellt werden müssen. Lassen Sie hier alle Kontrollkästchen markiert und klicken Sie auf Weiter. 6. Anschließend meldet das Programm, dass die Treibersoftware erfolgreich installiert wurde. Klicken Sie auf Weiter. 12
13 7. Danach werden Sie aufgefordert, Ihren Computer neu zu starten. Vergewissern Sie sich, dass das Kontrollkästchen Yes, restart my computer now markiert ist und klicken Sie auf Weiter. 8. Nach erfolgtem Neustart können Sie MobilePre USB nun an Ihren Computer anschließen. Bitte lesen Sie hierzu den Abschnitt Installation der Hardware der vorliegenden Bedienungsanleitung. Nachdem Sie das Gerät angeschlossen haben erscheint ein weiteres Dialogfenster. Klicken Sie hier auf Weiter. 13
14 9. Vergewissern Sie sich, dass die Option Nach dem besten Treiber suchen (empfohlen) markiert ist und klicken Sie auf Weiter. 10. Lassen Sie die im darauffolgenden Fenster angezeigten Kontrollkästchen unmarkiert. Klicken Sie auf Weiter. 11. Vergewissern Sie sich, dass die Option Aktualisierte Treiber (empfohlen) Composite USB-Gerät ausgewählt ist und klicken Sie auf Weiter. 14
15 12. Windows müsste nun den Treiber gefunden haben. Klicken Sie auf Weiter. 13. Anschließend meldet Windows, dass die Treibersoftware erfolgreich installiert wurde. Klicken Sie auf Fertigstellen, um den Installationsvorgang abzuschließen. MobilePre USB und das Windows Sound System Die Windows Multimedia-Treiber von MobilePre USB ermöglichen den Einsatz von MobilePre USB als Audio-Gerät unter Windows. Falls Sie kein anderes Audiogerät auf Ihrem Rechner installiert haben, wählt Windows automatisch MobilePre USB aus. Verfügen Sie über zusätzliche Geräte, müssen Sie MobilePre USB unter Umständen selbst auswählen. So überprüfen Sie Ihre Windows Audio-Einstellungen und wählen MobilePre USB als Audio-Ausgabegerät aus: 1. Klicken Sie auf Start und anschließend auf Systemsteuerung. 2. Klicken Sie auf Sounds und Audiogeräte und dann auf die Registerkarte Audio. 15
16 3. Unter Sound-Wiedergabe sollte MobilePre USB als Standardgerät ausgewählt sein. Für den Fall, dass ein anderes Audiogerät als Standardgerät erscheint, müssen Sie MobilePre USB aus der Dropdownliste selbst auswählen. 4. Klicken Sie auf Übernehmen, dann auf OK. Schließen Sie die Systemsteuerung. Mac OS 9 1. Legen Sie die mitgelieferte Treiber-CD in das CD-Laufwerk Ihres Computers ein. AutoRun startet die CD und zeigt ihren Inhalt an. 2. Doppelklicken Sie auf den M-Audio MobilePre USB Installer. 3. Klicken Sie im darauffolgenden M-Audio Fenster auf Weiter. 4. Lesen Sie die Anleitung zur Benutzung von M-Audio MobilePre USB. 5. Wählen Sie nun den Zielordner oder einfach das OS 9 Start-Laufwerk (vorgegeben). Klicken Sie auf Installieren. 6. Um die Installation erfolgreich abzuschließen, müssen Sie Ihren Computer neu starten. Klicken Sie auf Weiter, um den Neustart auszuführen. 7. Im nächsten Fenster erscheint eine ähnliche Meldung. Klicken sie auf Neustart, um den Computer neu zu starten. 8. Schließen Sie MobilePre USB an den USB-Anschluss Ihres Computers an. 9. Wählen Sie dann im Ordner Kontrollfelder das Feld Ton und klicken Sie auf die Registerkarte Ausgang. Klicken Sie auf M-Audio MobilePre USB, um es als Ihr standardmäßiges Ausgangsgerät zu definieren. Die Installation unter Mac OS ist abgeschlossen. Gehen Sie nun zum Abschnitt Installation der Hardware über. MobilePre USB und der Apple Sound Manager Der Sound Manager des Mac OS 9 erlaubt es Ihnen ebenfalls, MobilePre USB als das bevorzugte Gerät für die Audioausgabe auf Ihrem System einzurichten. So überprüfen Sie die Audio-Einstellungen Ihres Systems und wählen MobilePre USB als Ihr Audio-Ausgabegerät aus: 1. Öffnen Sie das Apple-Menü und wählen Sie Ton aus der Liste der Kontrollfelder. 2. Unter Ausgabe wählen Sie MobilePre USB aus der Liste der verfügbaren Geräte. 3. Unter Eingabe wählen Sie MobilePre USB aus der Liste der verfügbaren Geräte. 4. Schließen Sie das Kontrollfeld. Fertig! 16
17 Mac OS X 1. Legen Sie die MobilePre USB Treiber-CD in das CD-Laufwerk Ihres Computers ein und öffnen Sie sie. 2. Doppelklicken Sie auf die Datei M-Audio MobilePre USB Installer.dmg. Auf Ihrem Desktop erscheint ein Symbol mit der Bezeichnung MobilePre USB. 3. Doppelklicken Sie auf dieses Symbol. 4. Doppelklicken Sie anschließend auf die Datei M-Audio MobilePre USB Installer.mpkg. 5. Für den folgenden Schritt benötigen Sie Ihr Administrator-Passwort. Es erscheint ein Fenster mit der Meldung Klicken Sie auf das Schloss um Änderungen vorzunehmen. Klicken Sie auf das links unten in diesem Fenster abgebildete Schloss-Symbol, falls das Passwort-Fenster nicht automatisch geöffnet wird. 6. Geben Sie nun Ihr Passwort ein und bestätigen Sie mit OK. 7. Klicken Sie im darauffolgenden Begrüßungsfenster auf Weiter. 8. Wählen Sie das Laufwerk, auf dem sich das Betriebssystem OS X befindet. auf Weiter. 9. Klicken Sie dann auf Upgrade und 10. anschließend auf Installation fortsetzen. 11. Klicken Sie zuletzt auf Neustart, um die Installation abzuschließen. 12. Schließen Sie MobilePre USB nach erfolgtem Neustart an den USB- Anschluss Ihres Computers an. 13. Gehen sie zu Systemeinstellungen im Apple-Menü. Wählen Sie die Registerkarte Ton und klicken Sie auf Ausgabe. Klicken Sie auf M- Audio MobilePre USB, um es als Ihr standardmäßiges Ausgabegerät zu definieren. Die Installation unter Mac OS X ist abgeschlossen. Gehen Sie nun zum Abschnitt Installation der Hardware über. Einsatz von MobilePre USB unter Mac OS X Macintosh OS X ermöglicht es Ihnen, MobilePre USB als das bevorzugte Gerät für die Audioausgabe auf Ihrem System einzurichten. So überprüfen Sie die Audio-Einstellungen Ihres Systems und wählen MobilePre USB als Ihr Audio-Ausgabegerät aus: 1. Gehen sie zu Systemeinstellungen im Apple-Menü. 2. Wählen Sie die Registerkarte Ton und klicken Sie auf Ausgabe. 3. Klicken Sie auf M-Audio MobilePre USB, um es als Ihr standardmäßiges Ein- und Ausgabegerät zu definieren. 17
18 Installation der Hardware Vorderseite: An der Vorderseite des MobilePre USB an befinden sich folgende Komponenten: 1. Inst/Line-Eingangsbuchse Kanal 1: Dieser symmetrische Anschluss für 6,3mm-Klinken empfängt ein Instrument- oder Linesignal auf Kanal 1 des MobilePre USB. Er eignet sich bestens für die Aufnahme von Gitarren, Bässen und Synthesizern. Falls Sie eine Line-level Stereoquelle aufnehmen möchten, schließen Sie den linken Kanal an den Line-Eingang 1 (auf der Vorderseite des MobilePre USB) an und den rechten an den Line-Eingang 2 (auf der Rückseite). 2. Kanal 1 Gain-Regler: Mit diesem Regler stellen Sie den Signalpegel aus Kanal 1 Mic oder Line-Eingang zu Ihrem Computer ein. 3. Kanal 1 Pegel-LEDs: Diese 2 LEDs geben Auskunft über den gegenwärtigen Pegel und Clippings auf Kanal 1 des MobilePre USB. Stellen Sie den Pegel so ein, dass die Signal-LED möglichst ständig leuchtet, die Clipping-LED jedoch nicht. 4. Kanal 2 Gain-Regler: Mit diesem Regler stellen Sie den Signalpegel aus Kanal 2 Mic oder Line-Eingang zu Ihrem Computer ein. 5. Kanal 2 Pegel-LEDs: Diese 2 LEDs leuchten bei eingehendem Signal, bzw. Clippings auf Kanal 2. Stellen Sie den Gain-Regler so ein, dass das eingehende Signal so stark wie möglich angezeigt wird, ohne dass die Clipping-LED aufleuchtet. 6. Kopfhörerausgang: Verwenden Sie diesen 3,5mm Stereoanschluss für die Wiedergabe der beiden Ausgänge 1 und 2 über Ihren Stereokopfhörer. 7. Headphone Level: Über diesen Regler können Sie die Abhörstärke der Kopfhörerbuchse einstellen. 8. Phantomspeisung: Beim Einsatz von Mikrophonen, die mit Phantomspeisung versorgt werden müssen und an den XLR-Mic- Eingängen 1 und 2 angeschlossen sind, stellen Sie diesen Schalter auf Ein. 9. Anzeige der Phantomspeisung: Liegt Phantomspeisung an, leuchtet die entsprechende LED. 10. Betriebsanzeige: Diese LED zeigt an, dass MobilePre USB über USB mit Strom versorgt wird. 18
19 Rückseite An der Rückseite des MobilePre USB befinden sich folgende Komponenten: 1. USB-Anschluss: Über den USB-Anschluss (USB 1.1 oder höher) schließen Sie MobilePre USB an Ihren Computer an. 2. Stereo Line-Ausgang: Über diesen Ausgang sendet MobilePre USB dasselbe Signal wie über die unten beschriebenen Ausgänge 1 und 2.An diese 3,5mm-Buchse lassen sich bequem Geräte wie Multimedia- Lautsprecher und MiniDisc-Recorder anschließen. 3. Ausgänge 1 und 2: Über diese unsymmetrischen 6,3 mm- Klinkenbuchsen wird das Signal aus Ihrem Computer ausgegeben. Schließen Sie an diese Klinkenbuchsen 2 Aktivlautsprecher, einen Mischpult oder einen Stereo-Empfänger an. 4. Stereo Mikrophon-Eingang: Diese 3,5mm-Buchse für Miniklinken ist für das Mic-Signal eines Stereomikrophons mit 3,5mm-Miniklinke ausgerichtet. Sie können dynamische Stereomikrophone oder Stereokondensatormikrophone verwenden. Mikrophone mit XLR- Anschluss sollten jedoch an die unten beschriebenen XLR-Eingänge angeschlossen werden. 5. Inst/Line-Eingangsbuchse Kanal 2: Dieser symmetrische Anschluss für 6,3mm-Klinken empfängt ein Instrument- oder Linesignal auf Kanal 2 des MobilePre USB. Er eignet sich bestens für die Aufnahme von Gitarren, Bässen und Synthesizern. Falls Sie eine Line-level Stereoquelle aufnehmen möchten, schließen Sie den linken Kanal an den Line-Eingang 1 (auf der Vorderseite des MobilePre USB) an und den rechten an den Line-Eingang 2 (auf der Rückseite). 6. XLR-Mikrofoneingänge Kanäle 1 und 2: Diese symmetrischen XLR-Eingänge sind für die Aufnahme von Mic-Level-Signalen mit Ihrem Computer ausgerichtet. 19
20 USB-Anschluss Die Datenübertragung zwischen MobilePre USB und Ihrem Computer erfolgt über die USB-Schnittstelle. Da das Gerät über USB mit Strom versorgt wird, empfehlen wir Ihnen, MobilePre USB direkt an den entsprechenden Steckplatz Ihres Computers und nicht an einen Keyboard- Eingang oder einen USB-Hub anzustecken. Bevor Sie das USB-Kabel an den Computer anschließen, sollten Sie die Gerätetreiber auf der mitgelieferten CD-Rom installieren. Eine genaue Beschreibung des Installationsvorgangs finden Sie im nächsten Abschnitt der vorliegenden Anleitung ( Installation der Software ). Suchen Sie einen freien USB-Steckplatz und verbinden Sie MobilePre USB über das mitgelieferte USB-Kabel mit Ihrem Computer. Die USB- Anschlüsse befinden sich i.d.r. auf der Rückseite Ihres Computers und sind normalerweise mit einem speziellen Symbol (siehe Abbildung unten) gekennzeichnet. Software-Einstellungen Nach der Installation der Software können Sie die meisten Funktionen von MobilePre USB über das Control Panel konfigurieren. So starten Sie das MobilePre USB Control Panel: Windows: Klicken Sie auf das M-Audio Logo M in Ihrer Windows Taskleiste um das M-Audio MobilePre USB Control Panel aufzurufen. Mac OS 9: Nach erfolgreicher Installation der Treiber-Software unter Mac OS 9 und einem Neustart befindet sich das MobilePre USB Kontrollfeld im Ordner Kontrollfelder. Öffnen Sie den Ordner Programme und doppelklicken Sie auf M-Audio MobilePre USB Settings, um das M-Audio MobilePre USB Control Panel aufzurufen. Sie können das Panel auch über die ASIO Control Panels aus einem ASIO-Programm aufrufen. Mac OS X: Folgen Sie den während der Installation der Treiber-Software für Mac OS X erscheinenden Bildschirmanweisungen und starten Sie anschließend Ihren Computer neu. Starten Sie das MobilePre USB Control Panel. Sie finden es in der untersten Reihe in den OS X Systemeinstellungen. 20
21 oder Das Control Panel verfügt über folgende Funktionen: USB Record (USB Aufnahme) Der Abschnitt USB Record steuert den Signalpegel von den Mikrophonund Instrument-Eingängen zum Audiosoftware. Volume: Beide Eingangskanäle verfügen über je einen Lautstärkeregler. In den meisten Fällen sollten Sie diese Fader stets ganz nach oben schieben. Mute: Wenn dieses Kontrollkästchen markiert ist, wird das Eingangssignal nicht an die Audiosoftware geleitet. Link: Über diese Funktion werden beide Kanäle gekoppelt, so dass die Einstellungen, die Sie an einem der Kanäle vornehmen, automatisch auf den anderen übertragen werden. Direct Monitor Dieser Abschnitt steuert den Pegel des Hardware Direct Monitor. MobilePre USB verfügt über einen analogen Monitoring-Pfad von den Eingängen zu den Ausgängen. Wenn Sie Audiosignale mit Ihrer Audioanwendung aufzeichnen, erreichen sie die Audioausgänge oft mit einer kurzen Verzögerung. Diese Verzögerung, Latenz genannt, ist die Zeit, die benötigt wird, um Audiosignale zu konvertieren und aufzuzeichnen. Da dies die Konzentration des/der Musiker während der Aufnahme stören kann, verfügt MobilePre USB über die Direct Monitor -Funktion. Volume: Über diese Fader steuern Sie die Abhörlautstärke für Direktmonitoring. Stellen Sie diese Regler für optimales Monitoring während der Aufnahme ein. Mute: Wenn dieses Kontrollkästchen markiert ist, wird das Direktmonitoring-Signal nicht an die Audiosoftware geleitet. 21
22 Link: Über diese Funktion werden beide Kanäle gekoppelt, so dass die Einstellungen, die Sie an einem der Kanäle vornehmen, automatisch auf den anderen übertragen werden. Left Only: Wenn dieses Kontrollkästchen markiert ist, wird nur das linke Eingangssignal (Kanal 1) an den Direktmonitor geleitet. Dieses Signal wird über beide Ausgänge ausgegeben. Weitere Information zu der Benutzung des Direktmonitors finden Sie im Abschnitt zur Benutzung des MobilePre USB in diesem Handbuch. Device Output (Geräteausgang) Dieser Abschnitt steuert den Pegel der MobilePre USB-Wiedergabe über die Ausgänge. Wiedergabe- und Direktmonitorsignale werden abgemischt und die Regler des Geräteausgangs steuern die Lautstärke des Signals, das vom Computer an die Ausgänge 1 und 2 gesendet werden. Volume: Beide Ausgangskanäle verfügen über je einen Lautstärkeregler. Mit diesen Reglern steuern Sie die Wiedergabelautstärke des MobilePre USB. Mute: Wenn dieses Kontrollkästchen markiert ist, wird kein Signal an den MobilePre USB weitergeleitet. Link: Über diese Funktion werden beide Kanäle gekoppelt, so dass die Einstellungen, die Sie an einem der Kanäle vornehmen, automatisch auf den anderen übertragen werden. Hier ist eine Übersicht, wie diese Funktionen zusammen eingesetzt werden. Die Funktionen des M-Audio MobilePre USB Control Panels sind in drei Sets gegliedert: USB Aufnahme, Direktmonitor und Geräteausgang. Wenn ein Signal über die Kanäle 1 und 2 (Mic und Inst/Line-Eingänge) eingeht, wird es über zwei Pfade geroutet. Der erste führt zum Computer und dient der Aufnahme. Dieses Signal kann über die USB Aufnahme- Lautstärkeregler leise gestellt werden. Der zweite Pfad führt zum Direktmonitor und erlaubt es Ihnen, das Signal ohne Verzögerung (Latenz) mitzuhören. Stellen Sie für Aufnahmezwecke die Lautstärke des Geräteausgangs und des Direktmonitors nach Ihrem Geschmack ein. Latency (Latenz) Diese Einstellung bestimmt die Latenzzeit (Verzögerung bis das Signal die Ausgänge erreicht). Diese Einstellung erfolgt automatisch während der Installation des MobilePre USB Control Panels. Sie können versuchen, die eingestellte Latenzzeit zu verringern. Sollte Ihr Computer dafür aber nicht 22
23 schnell genug sein, müssen Sie mit kurzen Audio-Dropouts rechnen. Ebenso müssen Sie ggf. eine höhere Latenzzeit einstellen, wenn Sie mehrere Software-Synthesizer gleichzeitig verwenden. Probieren Sie verschiedene Einstellungen aus, bis Sie den Panel optimal für Ihr System und Ihre Bedürfnisse konfiguriert haben. Optimize for Slower Systems: Dieses Kontrollkästchen ist nur im MobilePre USB Control Panel für Mac OS 9 verfügbar. Lassen Sie es markiert, wenn Ihr Mac mit einem G3-Prozesor (oder langsamer) ausgestattet ist. Benutzung des MobilePre USB Nach dem Anschluss der Lautsprecher und der Einstellung der Regler können Sie endlich loslegen. Dieses Kapitel gibt Aufschluss darüber, wie Sie Mikrophone und Lautsprecher an den MobilePre USB anschließen, und erklärt Ihnen typische Anwendungsmöglichkeiten. MobilePre USB Eingänge MobilePre USB verfügt über 6 Eingänge, jeweils 2 für XLR-, 6,3mm Lineund 3,5mm Stereoanschlüsse. Sämtliche Eingänge werden auf den entsprechenden Eingangskanälen des MobilePre USB zusammengeführt. Sie können diese Eingänge jederzeit nach Belieben zusammen oder einzeln verwenden, Ihr Audioprogramm empfängt das Signal jedoch nur über 2 Kanäle. Ihre Software nimmt jede Audioquelle auf, die an einen beliebigen Eingang des MobilePre USB angeschlossen ist. Mikrophoneingänge MobilePre USB verfügt über zwei Mikrophoneingänge, die mit Ch. 1 und Ch. 2 gekennzeichnet sind. Diese XLR-Eingänge erhöhen für Aufnahmezwecke den Gain eines Mikrophonsignals auf Line-Level. Verfügt Ihr Mikrophon nicht über einen XLR-Anschluss, müssen Sie einen Adapter oder Impedanz-Transformer verwenden, oder das Mikrophon an den Stereo Mic-Eingang anschließen (siehe unten). Über die Kanal 1- und Kanal 2-Gain-Regler an der Vorderseite des MobilePre USB können Sie den Pegel der Mikrophonsignale an beiden Eingängen einstellen. Der 3,5mm Stereoeingang wird über denselben Kanal wie die beiden XLR- Mikrophoneingänge geroutet. Hier können Sie dynamische Stereomikrophone oder Stereokondensatormikrophone mit 3,5mm- Stereoklinken anschließen. Verwechseln Sie diese Buchse nicht mit ähnlichen Buchsen an Soundkarten, die für das Signal von Monomikrophonen ausgerichtet sind, die mit Bezugsspannung versorgt werden müssen. 23
24 Phantomspeisung: MobilePre USB verfügt über Phantomspeisung für Kondensatormikrofone. Über den Schalter an der Vorderseite kann die 48 V-Phantomspeisung einund ausgeschaltet werden. Wenn die Phantomspeisung an beiden Mikrofoneingängen anliegt, leuchtet die entsprechende LED. Zur Absicherung sollten Sie jedoch in der Mikrofon-Dokumentation nachlesen, ob Phantomspannung benötigt wird oder nicht. Im Allgemeinen benötigen FET-Kondensatormikrofone Phantomspeisung, z.b. das Groove Tubes GT57. Die meisten Röhren-Kondensatormikrofone, z.b. das Groove Tubes GT67, verfügen über eigene Stromversorgung und benötigen daher keine Phantomspeisung. Dynamische Mikrofone wie das Shure SM57 benötigen ebenfalls keine Phantomspeisung und bestimmte Bändchenmikrofone können sogar beschädigt werden, wenn Sie mit Phantomspeisung versorgt werden. Im Zweifel, sehen Sie in der Dokumentation Ihres Mikrofons nach oder wenden Sie sich an den Hersteller, bzw. Ihren M-Audio-Händler. Instrument/Line-Eingänge Die Kanäle 1 und 2 verfügen über einen Instrument/Line- und Mikrofoneingang. Sie können ein Signal an den Mikrofoneingang des 1. Kanals und ein weiteres Signal an den Line-Eingang des 1. Kanals anschließen. Die Signale werden zusammengeführt und auf Kanal 1 aufgenommen. Sie haben dann keinen Zugriff auf die Verteilung der beiden Signale. In diesem Fall empfehlen wir, den Mikrofoneingang auf Kanal 1 zusammen mit dem Line-Eingang auf Kanal 2 zu verwenden. An den Instrument/Line-Eingang können Sie Instrumente wie z. B. eine E- Gitarre oder ein E-Bass, oder aber Line-Geräte, also Synthesizer oder Drumcomputer anschließen. Über die Kanal 1- und Kanal 2-Gain-Regler an der Vorderseite können Sie den Pegel der Instrument/Line-Eingänge einstellen. Beobachten Sie dabei die Pegelanzeige Ihrer digitalen Aufnahmesoftware. Falls Ihre Software nicht über eine Pegelanzeige des Eingangssignals verfügt, nehmen Sie die kleine Anzeige an der Vorderseite des MobilePre USB zur Hilfe. MobilePre USB Ausgänge Die Ausgänge an der Rückseite Ihres MobilePre USB sind in 2 Sets gruppiert: Zwei 6,3mm-Buchsen (Output 1 und Output 2) und eine 3,5mm-Stereobuchse (Stereo Line Output). Schließen Sie Ihre Aktivboxen entweder an die 6,3mm-Buchsen oder an die 3,5mm-Buchse an. Sie können hier aber auch einen Mischpult oder Stereoempfänger anschließen. 24
25 Verwenden Sie jeweils nur die 6,3mm-Buchsen oder die 3,5mm-Buchse, entsprechend den Anschlüssen Ihres Monitorsystems. Sollten Ihre Lautsprecher mit Cinch-Buchsen ausgestattet sein, raten wir Ihnen, einen entsprechenden Converter zu verwenden (siehe Abbildung unten), welchen Sie in jedem Elektronik-Fachgeschäft erwerben können. Weiß = Links Stereo-Miniklinke (2) Cinch-Kupplungen Rot = Rechts Bitte beachten Sie, dass an den Ausgängen des MobilePre USB Line-Signale ausgegeben werden. Sie können die Ausgänge also direkt auf die Eingänge der Aktivboxen schalten. Sollten Sie hingegen mit passiven Monitoren arbeiten, müssen Sie die Ausgangssignale von MobilePre USB über einen Verstärker oder einen Stereo-Empfänger routen. Die Ausgänge Ihrer Verstärker müssen in diesem Falle an die Boxen angeschlossen werden. Wenn Sie an einem CRT-Monitor arbeiten, sollten Sie magnetisch abgeschirmte Lautsprecherboxen einsetzen. Falls sich die Bildschirmanzeige in den Ecken verfärbt oder verzerrt erscheint, können Sie diese Störungen beheben, indem Sie die Lautsprecher weiter vom Monitor entfernt aufstellen. Am Kopfhörerausgang liegt das selbe Signal an wie an den Ausgängen 1 und 2 der 3,5mm-Stereobuchse. Mit dem Regler können Sie die Kopfhörerlautstärke einstellen. Benutzung von Direktmonitor In diesem Abschnitt wird eine typische Aufnahme mit Direktmonitoring beschrieben. Nehmen wir einmal an, dass die Tracks mit der Rhythmusgruppe schon aufgenommen wurden und dass Sie nun den Gitarrentrack dazu aufnehmen möchten. 1. Schließen Sie ein Mikrofon oder eine andere Quelle an einen der Eingangskanäle an. 2 Aktivieren Sie einen Kanal Ihrer Audiosoftware. Stellen Sie den Gain an der Vorderseite des MobilePre USB ein und beobachten Sie dabei die Pegelanzeige Ihrer Software. 25
26 3. Schalten Sie die Funktion Input-Monitoring Ihrer Software ab. Eventuell müssen Sie diesen Kanal auch stumm schalten oder den Ausgabe des Kanals zu einem nicht vorhandenen Ausgang routen. Das Signal, das Sie mit Ihrer Audiosoftware aufnehmen, darf die Ausgänge des MobilePre USB nicht erreichen. Andernfalls hören Sie dieses Signal gleich zweimal: Zuerst hören Sie das Signal über den Direktmonitor, anschließend (mit einer Verzögerung von einigen Millisekunden) das von Ihrer Software ausgegebene Signal. 4. Öffnen Sie den MobilePre USB Control Panel. Stellen Sie sicher, dass der Direktmonitor-Kanal nicht stumm geschaltet (mute) ist. 5. Mit dem Direktmonitor-Fader können Sie die Monitoring-Lautstärke der Ausgänge der Quelle, die Sie aufnehmen, einstellen. 6. Mit den Fadern der Geräteausgabe stellen Sie die Lautstärke der bereits aufgenommenen Tracks ein, zu denen jetzt gespielt wird. Sollte sich das aufgenommene Signal metallisch, flanged oder doppelt anhören, wird das Monitorsignal wahrscheinlich doppelt ausgegeben: über den Direktmonitor und über die Monitorfunktion Ihrer Software, die über das USB-Signal ausgegeben wird. Lesen Sie in der Dokumentation Ihrer Software nach, wie Sie deren Monitoring-Funktion abschalten. 26
27 Fehlerbehebung Auf den Webseiten m-audio.de finden Sie aktuelle Information zur Fehlerbehebung. Auf diesen Seiten stellt Ihnen M-Audio zusätzlich die aktuellen Treiberversionen, umfangreiche FAQs sowie ausführliche Bedienungsanleitungen zur Verfügung. Zudem finden Sie dort die Kontaktadressen und Telefonnummern unseres technischen Kundendienstes. Es folgen einige Tipps und Tricks zur schnellen Fehlerbehebung, falls Sie mit MobilePre USB Probleme haben: Falls Anwendungen hängen bleiben oder sonstige Komplikationen auftreten, starten Sie Ihren Computer neu. Ein Neustart löst bereits die meisten Probleme. Sollten Sie MobilePre USB nicht zum Funktionieren bringen oder sollte das Gerät nach einem kurzen Funktionszeitraum ausfallen, installieren Sie die Treiber neu. Wenn das Gerät ausfällt, nachdem Sie ein neues Programm installiert oder Ihr Betriebssystem aktualisiert haben, empfehlen wir Ihnen, auf den Webseiten von M-Audio nach Treiberaktualisierungen zu suchen. Denken Sie daran, dass nach wichtigen Softwareaktualisierungen meist eine Beta-Version zur Verfügung gestellt wird. Sie sollten also in diesem Falle nach einer Beta-Version suchen, damit Sie mit Ihrer neuen Software ordentlich arbeiten können. 27
28 Technische Daten Hardware Analog-Eingänge: - Mikrofon & Instrument/Line: 2, In-to-USB & USB-to-Analog Audio Stereo Out - XLR Mikrofon: 2, symmetrisch mit zuschaltbarer Phantomspeisung (+48 V) - 3,5mm Mikrofon: Stereo - Instrument/Line: 2, 6,3mm symmetrisch, hochohmig (für E-Gitarren u. E-Bässe) - Eingangskanal Gain-Regler: +40 db max - Eingangskanal LEDs: Clip (Rot) und Signalanzeige (Grün) Analog-Ausgänge: - Unsymmetrische Ausgänge: 2, 6,3mm (-10 dbv nominal, +1.7 dbv max) - Stereo Line-Ausgang: 3,5mm Miniklinke (-10 dbv nominal, +1.7 dbv max) Kopfhörerausgang: 3,5mm Stereo-Miniklinke mit Lautstärkeregler Stromversorgung: USB (benötigt keinen Trafo oder Batterien) Treiber-Software Auflösung: 16 bit, Ein- und Ausgang Hardware Direct Monitoring: Zero Latency mit Software-Lautstärkeregelung (Stereo oder Kanal 1 Mono, Software-gesteuert) Aufnahme- Wiedergabe und Direct Monitor-Pegel: Software-gesteuert (Mute & +12 to -50 db, in 2 db-schritten) Master Lautstärkeregelung: Software-gesteuert (Mute & +0 to -62 db, in 2 db-schritten) 28
29 Messwerte: Unterstützte Samplefrequenzen (Hz): 8000, 9600, 11025, 12000, 16000, 22050, 24000, 32000, & Ausgänge, 6,3mm und Stereo-Line: - Dynamikumfang: 91 db (typical, -60 db input, A-weighted) - Rauschspannungsabstand: 91 db (typical, A-weighted) - THD: -87 db (typical) Eingänge, XLR Mic: - Dynamikumfang: 91 db (typical, -60 db input, A-weighted) - Rauschspannungsabstand: 91 db (typical, A-weighted) - THD: -80 db (typical) Eingänge, Inst/Line: - Dynamikumfang: 96 db (typical, -60 db input, A-weighted) - Rauschspannungsabstand: 96 db (typical, A-weighted) - THD: -78 db (typical) 29
30 M-AUDIO HEADQUARTERS 45 E. Saint Joseph Street Arcadia, CA U.S.A. Tel.: (+1) Fax: (+1) Sales ( ): Technical support*: (+1) Technical support via *: M-AUDIO INTERNATIONAL HEADQUARTERS Unit 5, Saracens Industrial Estate, Mark Rd. Hemel Hempstead, Herts HP2 7BJ, England Tel: +44 (0) Fax: +44 (0) *Technical support is only available in English. For assistance in your own language, please contact your local M-Audio representative. A full listing of our international distributors can be obtained at *Die technische Hotline ist nur mit englischsprachigen Mitarbeitern besetzt. Sollten Sie technische Assistenz in Ihrer Landessprache benötigen, wenden Sie sich bitte an den für Ihr Land zuständigen M- Audio-Vertriebspartner. Eine vollständige Liste der Vertriebspartner können Sie unter folgender Adresse abrufen: *El servicio de asistencia técnica sólo está disponible en inglés. Si necesita asistencia en su propio idioma, póngase en contacto con el distribuidor M-Audio en su país. Para obtener una lista completa de distribuidores diríjase a *Il servizio di supporto tecnico è disponibile solo in inglese. Per ottenere assistenza nella propria lingua, contattare il rappresentante locale M-Audio. Un elenco completo dei nostri distributori internazionali è disponibile all indirizzo *Le service d assistance technique n est disponible qu en anglais. Pour bénéficier d un support technique dans votre langue, veuillez contacter le distributeur M-Audio de votre pays. La liste complète de nos distributeurs se trouve à l adresse suivante : 30
31 Germany M-AUDIO Deutschland Kuhallmand 34, D Öhringen Tel: +49 (0) Fax: +49 (0) Website: info@m-audio.de, support@m-audio.de Benelux Mafico BV Weg en Bos DH Bergschenhoek Tel: +31 (0) Fax: +31 (0) info@mafico.com Website: Spain microfusa Industria Barcelona, Spain Tel: Fax: infcom@microfusa.com Website: Canada M-AUDIO Canada 1400 St. Jean Baptiste Av. #150 Quebec City, Quebec Canada G2E 5B7 Tel: (418) Fax: (418) midimancanada@midiman.net Website: Italy SOUND WAVE DISTRIBUTION Via Pastrello, Zero Branco (TV), Italy Tel: Fax: soundwave@soundwave.it Website: ww.midiman.it, France M-AUDIO France Assistance technique : (EUR 0,12 / minute,ttc) support@m-audio-france.com If your country is not listed here please visit: Sollte Ihr Land nicht aufgeführt sein, linken Sie sich bitte auf folgende Seite: Si su país no aparece en esta lista, visite: Si votre pays n apparaît pas sur cette liste veuillez visiter : Se il vostro paese non è incluso nell'elenco, visitare: IMPORTANT WICHTIGER HINWEIS IMPORTANTE The information in this document, the specifications and package contents are subject to change without notice and do not represent a commitment on the part of M-Audio. Die in diesem Dokument enthaltenen Informationen und technischen Daten sowie der beschriebene Packungsinhalt können ohne Vorankündigung geändert werden und stellen keine Verpflichtung seitens M-Audio dar. La información, las especificaciones técnicas y el contenido del embalaje descritos en este documento están sujetos a cambios sin previo aviso y no representan ningún compromiso por parte de M-Audio. Les informations, les spécifications techniques et le contenu de l'emballage décrits dans ce document sont sujets à modification, sans préavis, et n'engagent aucunement la responsabilité de M-Audio. Le informazioni, le specifiche tecniche e il contenuto del pacchetto descriti in questo manuale sono soggetti a cambiamenti senza notifica e non rappresentano un impegno da parte della M-Audio. 31
Die Windows-Installation - Schritt für Schritt
 Lieferumfang Überprüfen Sie bitte zunächst die Vollständigkeit des von Ihnen erworbenen Pakets. Der Lieferumfang der DMX 6Fire USB umfasst mindestens: 1 DMX 6Fire USB (die Hardware) 1 Netzadapter 1 Adapter
Lieferumfang Überprüfen Sie bitte zunächst die Vollständigkeit des von Ihnen erworbenen Pakets. Der Lieferumfang der DMX 6Fire USB umfasst mindestens: 1 DMX 6Fire USB (die Hardware) 1 Netzadapter 1 Adapter
Wireless LAN PCMCIA Adapter Installationsanleitung
 Wireless LAN PCMCIA Adapter Installationsanleitung Diese Anleitung hilft Ihnen bei der Installation des Funknetzwerkadapters für Ihre PCMCIA Schnittstelle und erläutert in wenigen Schritten, wie Sie den
Wireless LAN PCMCIA Adapter Installationsanleitung Diese Anleitung hilft Ihnen bei der Installation des Funknetzwerkadapters für Ihre PCMCIA Schnittstelle und erläutert in wenigen Schritten, wie Sie den
Installation OMNIKEY 3121 USB
 Installation OMNIKEY 3121 USB Vorbereitungen Installation PC/SC Treiber CT-API Treiber Einstellungen in Starke Praxis Testen des Kartenlesegeräts Vorbereitungen Bevor Sie Änderungen am System vornehmen,
Installation OMNIKEY 3121 USB Vorbereitungen Installation PC/SC Treiber CT-API Treiber Einstellungen in Starke Praxis Testen des Kartenlesegeräts Vorbereitungen Bevor Sie Änderungen am System vornehmen,
Digi Vox Ultimate Pro
 Digi Vox Ultimate Pro Bedienungsanleitung Ver. 1.0 Kapitel 1 Wichtiger Hinweis 1.1 Alle Kanale sind vom Empfangsradius abhängig und können von Zeit zu Zeit geändert werden. Die Aufnahme hängt von der Art
Digi Vox Ultimate Pro Bedienungsanleitung Ver. 1.0 Kapitel 1 Wichtiger Hinweis 1.1 Alle Kanale sind vom Empfangsradius abhängig und können von Zeit zu Zeit geändert werden. Die Aufnahme hängt von der Art
Dokumentation IBIS Monitor
 Dokumentation IBIS Monitor Seite 1 von 16 11.01.06 Inhaltsverzeichnis 1. Allgemein 2. Installation und Programm starten 3. Programmkonfiguration 4. Aufzeichnung 4.1 Aufzeichnung mitschneiden 4.1.1 Inhalt
Dokumentation IBIS Monitor Seite 1 von 16 11.01.06 Inhaltsverzeichnis 1. Allgemein 2. Installation und Programm starten 3. Programmkonfiguration 4. Aufzeichnung 4.1 Aufzeichnung mitschneiden 4.1.1 Inhalt
INHALT DER VERPACKUNG DJ IO KURZANLEITUNG SICHERHEITS- UND GARANTIEINFORMATIONEN USB2.0 KABEL INSTALLATIONS-CD
 INHALT DER VERPACKUNG DJ IO KURZANLEITUNG SICHERHEITS- UND GARANTIEINFORMATIONEN USB2.0 KABEL INSTALLATIONS-CD ::: DJ IO Kurzanleitung ::: Numarks DJ IO ist das perfekte Audiointerface für DJs, die mit
INHALT DER VERPACKUNG DJ IO KURZANLEITUNG SICHERHEITS- UND GARANTIEINFORMATIONEN USB2.0 KABEL INSTALLATIONS-CD ::: DJ IO Kurzanleitung ::: Numarks DJ IO ist das perfekte Audiointerface für DJs, die mit
VIDEO ADAPTER USB 2.0 AUF HDMI
 VIDEO ADAPTER USB 2.0 AUF HDMI Anleitung zur Schnellinstallation DA-70851 1. Treiberinstallation Achtung: Schließen Sie den Adapter VOR der Treiberinstallation bitte NICHT am Computer an. Legen Sie die
VIDEO ADAPTER USB 2.0 AUF HDMI Anleitung zur Schnellinstallation DA-70851 1. Treiberinstallation Achtung: Schließen Sie den Adapter VOR der Treiberinstallation bitte NICHT am Computer an. Legen Sie die
Installationshandbuch zum MF-Treiber
 Deutsch Installationshandbuch zum MF-Treiber User Software CD-ROM.................................................................. 1 Informationen zu Treibern und Software.....................................................
Deutsch Installationshandbuch zum MF-Treiber User Software CD-ROM.................................................................. 1 Informationen zu Treibern und Software.....................................................
Installationsanleitung Sander und Doll Mobilaufmaß. Stand 22.04.2003
 Installationsanleitung Sander und Doll Mobilaufmaß Stand 22.04.2003 Sander und Doll AG Installationsanleitung Sander und Doll Mobilaufmaß Inhalt 1 Voraussetzungen...1 2 ActiveSync...1 2.1 Systemanforderungen...1
Installationsanleitung Sander und Doll Mobilaufmaß Stand 22.04.2003 Sander und Doll AG Installationsanleitung Sander und Doll Mobilaufmaß Inhalt 1 Voraussetzungen...1 2 ActiveSync...1 2.1 Systemanforderungen...1
ISK 200 Treiberinstallation
 Treiberinstallation HB_ISK200_D_V10.doc 1 ALLGEMEIN 1. ALLGEMEIN Wenn der Schnittstellenkonverter ISK 200 an einem PC angeschlossen wird muss ein USB-Treiber installiert werden, damit der ISK 200 erkannt
Treiberinstallation HB_ISK200_D_V10.doc 1 ALLGEMEIN 1. ALLGEMEIN Wenn der Schnittstellenkonverter ISK 200 an einem PC angeschlossen wird muss ein USB-Treiber installiert werden, damit der ISK 200 erkannt
Oxygen Series. Deutsch. Quick-Start-Anleitung
 Oxygen Series Deutsch Quick-Start-Anleitung Oxygen-Keyboards Quickstart-Anleitung 3 1 Einführung Wir beglückwünschen Sie zum Erwerb Ihres Oxygen-Keyboards von M-Audio! Die Oxygen- Keyboards sind nun mit
Oxygen Series Deutsch Quick-Start-Anleitung Oxygen-Keyboards Quickstart-Anleitung 3 1 Einführung Wir beglückwünschen Sie zum Erwerb Ihres Oxygen-Keyboards von M-Audio! Die Oxygen- Keyboards sind nun mit
1. Legen Sie die mitgelieferte CD in ihr Laufwerk des PC, diese startet dann automatisch mit folgenden Fenster, klicken Sie nun English an.
 Installation itunes & EZ Vinyl Converter Installieren Sie als erstes itunes auf Ihrem PC 1. Legen Sie die mitgelieferte CD in ihr Laufwerk des PC, diese startet dann automatisch mit folgenden Fenster,
Installation itunes & EZ Vinyl Converter Installieren Sie als erstes itunes auf Ihrem PC 1. Legen Sie die mitgelieferte CD in ihr Laufwerk des PC, diese startet dann automatisch mit folgenden Fenster,
Installation LehrerConsole (für Version 6.2)
 Dr. Kaiser Systemhaus GmbH Köpenicker Straße 325 12555 Berlin Telefon: (0 30) 65 76 22 36 Telefax: (0 30) 65 76 22 38 E-Mail: info@dr-kaiser.de Internet: www.dr-kaiser.de Installation LehrerConsole (für
Dr. Kaiser Systemhaus GmbH Köpenicker Straße 325 12555 Berlin Telefon: (0 30) 65 76 22 36 Telefax: (0 30) 65 76 22 38 E-Mail: info@dr-kaiser.de Internet: www.dr-kaiser.de Installation LehrerConsole (für
USB 2.0 PCI-Karte mit NEC CHIPSATZ
 Handbuch USB 2.0 PCI-Karte mit NEC CHIPSATZ deutsch Handbuch_Seite 2 Handbuch_Seite 3 Inhalt 1.0 Eigenschaften 4 2.0 Systemvoraussetzungen 4 3.0 Hardware Installation 4 4.0 Treiber Installation (Windows
Handbuch USB 2.0 PCI-Karte mit NEC CHIPSATZ deutsch Handbuch_Seite 2 Handbuch_Seite 3 Inhalt 1.0 Eigenschaften 4 2.0 Systemvoraussetzungen 4 3.0 Hardware Installation 4 4.0 Treiber Installation (Windows
VIDEO ADAPTER USB 2.0 AUF HDMI. Anleitung zur Schnellinstallation DA-70851
 VIDEO ADAPTER USB 2.0 AUF HDMI Anleitung zur Schnellinstallation DA-70851 1. Treiberinstallation Achtung: Schließen Sie den Adapter VOR der Treiberinstallation bitte NICHT am Computer an. Legen Sie die
VIDEO ADAPTER USB 2.0 AUF HDMI Anleitung zur Schnellinstallation DA-70851 1. Treiberinstallation Achtung: Schließen Sie den Adapter VOR der Treiberinstallation bitte NICHT am Computer an. Legen Sie die
Multifunktions-USB-Netzwerkserver
 Multifunktions-USB-Netzwerkserver Schnellinstallationsanleitung Einleitung Dieses Dokument beschreibt die Schritte zur Installation und Konfiguration des Multifunktions-USB-Netzwerkservers als USB-Geräteserver
Multifunktions-USB-Netzwerkserver Schnellinstallationsanleitung Einleitung Dieses Dokument beschreibt die Schritte zur Installation und Konfiguration des Multifunktions-USB-Netzwerkservers als USB-Geräteserver
EasyProfil unter Windows 7 64-Bit Home Premium (Die Installation der VirtualBox und EasyProfil)
 EasyProfil unter Windows 7 64-Bit Home Premium (Die Installation der VirtualBox und EasyProfil) Die Open Source-Virtualisierung VirtualBox macht es möglich, Windows XP unter Windows 7 64-Bit laufen zu
EasyProfil unter Windows 7 64-Bit Home Premium (Die Installation der VirtualBox und EasyProfil) Die Open Source-Virtualisierung VirtualBox macht es möglich, Windows XP unter Windows 7 64-Bit laufen zu
Downloadfehler in DEHSt-VPSMail. Workaround zum Umgang mit einem Downloadfehler
 Downloadfehler in DEHSt-VPSMail Workaround zum Umgang mit einem Downloadfehler Downloadfehler bremen online services GmbH & Co. KG Seite 2 Inhaltsverzeichnis Vorwort...3 1 Fehlermeldung...4 2 Fehlerbeseitigung...5
Downloadfehler in DEHSt-VPSMail Workaround zum Umgang mit einem Downloadfehler Downloadfehler bremen online services GmbH & Co. KG Seite 2 Inhaltsverzeichnis Vorwort...3 1 Fehlermeldung...4 2 Fehlerbeseitigung...5
Blackwire C310-M/ C320-M
 Blackwire C310-M/ C320-M USB Corded Headset User Guide Contents Willkommen 3 Systemanforderungen 3 Benötigen Sie weitere Hilfe? 3 Lieferumfang 4 Grundladen zum Headset 5 Headset tragen 6 Kopfbügel anpassen
Blackwire C310-M/ C320-M USB Corded Headset User Guide Contents Willkommen 3 Systemanforderungen 3 Benötigen Sie weitere Hilfe? 3 Lieferumfang 4 Grundladen zum Headset 5 Headset tragen 6 Kopfbügel anpassen
Arcor-Sprache. Kurzanleitung. Wichtige Hinweise. Diese Kurzanleitung gliedert sich wie folgt:
 Kurzanleitung Wichtige Hinweise Bitte stellen Sie vor der Sprachsoftware-Installation sicher, dass Ihr Computer die nötigen Systemvoraussetzungen erfüllt (siehe Navigationspunkt "Software" unter www.call.arcor.de)
Kurzanleitung Wichtige Hinweise Bitte stellen Sie vor der Sprachsoftware-Installation sicher, dass Ihr Computer die nötigen Systemvoraussetzungen erfüllt (siehe Navigationspunkt "Software" unter www.call.arcor.de)
FuxMedia Programm im Netzwerk einrichten am Beispiel von Windows 7
 FuxMedia Programm im Netzwerk einrichten am Beispiel von Windows 7 Die Installation der FuxMedia Software erfolgt erst NACH Einrichtung des Netzlaufwerks! Menüleiste einblenden, falls nicht vorhanden Die
FuxMedia Programm im Netzwerk einrichten am Beispiel von Windows 7 Die Installation der FuxMedia Software erfolgt erst NACH Einrichtung des Netzlaufwerks! Menüleiste einblenden, falls nicht vorhanden Die
Anleitung. Einrichtung vom HotSync Manager für den Palm 1550 bis 1800 unter Windows 7. Palm SPT 1500 / 1550 Palm SPT 1700 / 1800. Bits & Bytes Seite 1
 Anleitung Einrichtung vom HotSync Manager für den Palm 1550 bis 1800 unter Windows 7 Palm SPT 1500 / 1550 Palm SPT 1700 / 1800 Bits & Bytes Seite 1 1. Palm einrichten Für die nächsten Schritte nehmen Sie
Anleitung Einrichtung vom HotSync Manager für den Palm 1550 bis 1800 unter Windows 7 Palm SPT 1500 / 1550 Palm SPT 1700 / 1800 Bits & Bytes Seite 1 1. Palm einrichten Für die nächsten Schritte nehmen Sie
Bluesonic Software Tools
 Ausführliche Anleitung zur Installation & Bedienung des Bluesonic Software Tools System-Vorraussetzungen: Windows XP Service Pack 2 Bluetooth Dongle - geprüft wurden bzw. empfohlen werden: - D-Link DBT-120,
Ausführliche Anleitung zur Installation & Bedienung des Bluesonic Software Tools System-Vorraussetzungen: Windows XP Service Pack 2 Bluetooth Dongle - geprüft wurden bzw. empfohlen werden: - D-Link DBT-120,
Installationsanleitung für das KKL bzw. AGV4000 Interface
 Installationsanleitung für das KKL bzw. AGV4000 Interface Diese Anleitung ist unter Windows XP erstellt worden, ist aber auch übertragbar auf Windows 2000/ Vista / Windows 7. Je nach Einstellungen des
Installationsanleitung für das KKL bzw. AGV4000 Interface Diese Anleitung ist unter Windows XP erstellt worden, ist aber auch übertragbar auf Windows 2000/ Vista / Windows 7. Je nach Einstellungen des
DRF-A3 IEEE 1394 FireWire Adapter Schnellinstallationsleitfaden
 DRF-A3 IEEE 1394 FireWire Adapter Schnellinstallationsleitfaden DRF-A3 Schnellinstallationsleitfaden Vielen Dank, dass Sie die D-Link DRF-A3 PCI FireWire Upgradekarte gekauft haben. Dieser Leitfaden zeigt
DRF-A3 IEEE 1394 FireWire Adapter Schnellinstallationsleitfaden DRF-A3 Schnellinstallationsleitfaden Vielen Dank, dass Sie die D-Link DRF-A3 PCI FireWire Upgradekarte gekauft haben. Dieser Leitfaden zeigt
Aufbau der Cutmaster Einheit
 Aufbau der Cutmaster Einheit Inhalt: Eine Cutmaster Einheit besteht aus einem Laptop, worauf ein Audioschnitt Programm installiert ist. Zur Zeit sind Cutmaster XP und Easy Cut 4.0. installiert. Weiter
Aufbau der Cutmaster Einheit Inhalt: Eine Cutmaster Einheit besteht aus einem Laptop, worauf ein Audioschnitt Programm installiert ist. Zur Zeit sind Cutmaster XP und Easy Cut 4.0. installiert. Weiter
Wir wünschen Ihnen viel Freude und Erfolg mit Ihrem neuen X-PRO-USB-Interface. Ihr Hacker-Team
 Installationsanleitung Hacker X-PRO-USB-Controller V2 Software + Interface Sehr geehrter Kunde, wir freuen uns, dass Sie sich für das X-PRO-USB-V2-Interface aus unserem Sortiment entschieden haben. Sie
Installationsanleitung Hacker X-PRO-USB-Controller V2 Software + Interface Sehr geehrter Kunde, wir freuen uns, dass Sie sich für das X-PRO-USB-V2-Interface aus unserem Sortiment entschieden haben. Sie
Installationsanleitung für Update SC-Line 2010.3
 SYSTEMVORAUSSETZUNGEN SC-Line 2010.3 benötigt für den Betrieb Windows 2000, Windows XP, Windows Vista - (32Bit und 64Bit), Windows 7 - (32Bit und 64Bit), Windows Server 2003, Windows Server 2008 - (32Bit
SYSTEMVORAUSSETZUNGEN SC-Line 2010.3 benötigt für den Betrieb Windows 2000, Windows XP, Windows Vista - (32Bit und 64Bit), Windows 7 - (32Bit und 64Bit), Windows Server 2003, Windows Server 2008 - (32Bit
- Tau-Office UNA - Setup Einzelplatzinstallation. * Der griechische Buchstabe T (sprich Tau ) steht für Perfektion. Idee und Copyright: rocom GmbH
 - Tau-Office UNA - Setup Einzelplatzinstallation * Der griechische Buchstabe T (sprich Tau ) steht für Perfektion. Idee und Copyright: rocom GmbH Eichenstraße 8a, 83083 Riedering Zentrale: 08036/94 20
- Tau-Office UNA - Setup Einzelplatzinstallation * Der griechische Buchstabe T (sprich Tau ) steht für Perfektion. Idee und Copyright: rocom GmbH Eichenstraße 8a, 83083 Riedering Zentrale: 08036/94 20
Installationshandbuch. Software Version 3.0
 Installationshandbuch Software Version 3.0 Installationshandbuch Einführung Gratulation, dass du dich für e-mix entschieden hast. e-mix bietet dir alles, was du für einen professionellen Auftritt benötigst.
Installationshandbuch Software Version 3.0 Installationshandbuch Einführung Gratulation, dass du dich für e-mix entschieden hast. e-mix bietet dir alles, was du für einen professionellen Auftritt benötigst.
Installationsanleitung Scanner des MEDI Baden-Württemberg e.v.
 Installationsanleitung Scanner des MEDI Baden-Württemberg e.v. MEDI 1000 Ihr Ansprechpartner für Rückfragen hierzu: MEDI Baden-Württemberg e.v. Frau Winser Industriestr. 2 70565 Stuttgart winser@medi-verbund.de
Installationsanleitung Scanner des MEDI Baden-Württemberg e.v. MEDI 1000 Ihr Ansprechpartner für Rückfragen hierzu: MEDI Baden-Württemberg e.v. Frau Winser Industriestr. 2 70565 Stuttgart winser@medi-verbund.de
Anleitung zur Installation von Tun EMUL 12.0
 Anleitung zur Installation von Tun EMUL 12.0 Anleitung zur Installation von Tun EMUL 12.0... 1 1. Vorbereitung... 2 1.1 folgende Dinge müssen vor Beginn der eigentlichen Installation vorhanden sein:...
Anleitung zur Installation von Tun EMUL 12.0 Anleitung zur Installation von Tun EMUL 12.0... 1 1. Vorbereitung... 2 1.1 folgende Dinge müssen vor Beginn der eigentlichen Installation vorhanden sein:...
CardioChek Link Benutzerhandbuch
 CardioChek Link Benutzerhandbuch CardioChek Link Benutzerhandbuch Dieses Softwareprogramm ist mit den Betriebssystemen Microsoft Windows 7, Windows 8.X, Vista kompatibel A. Verwendungszweck CardioChek
CardioChek Link Benutzerhandbuch CardioChek Link Benutzerhandbuch Dieses Softwareprogramm ist mit den Betriebssystemen Microsoft Windows 7, Windows 8.X, Vista kompatibel A. Verwendungszweck CardioChek
Bedienungsanleitung. FAST SMS Set mit MacOS betreiben MAC
 FAST SMS Set TM mit MacOS betreiben MAC Comat AG Bernstrasse 4 CH-3076 Worb Tel. +41 (0)31 838 55 77 www.comat.ch info@comat.ch Fax +41 (0)31 838 55 99 Inhaltsverzeichnis 1. Einführung... 2 2. Voraussetzungen...
FAST SMS Set TM mit MacOS betreiben MAC Comat AG Bernstrasse 4 CH-3076 Worb Tel. +41 (0)31 838 55 77 www.comat.ch info@comat.ch Fax +41 (0)31 838 55 99 Inhaltsverzeichnis 1. Einführung... 2 2. Voraussetzungen...
Einrichten einer DFÜ-Verbindung per USB
 Einrichten einer DFÜ-Verbindung per USB Hier das U suchen Sie können das Palm Treo 750v-Smartphone und den Computer so einrichten, dass Sie das Smartphone als mobiles Modem verwenden und über ein USB-Synchronisierungskabel
Einrichten einer DFÜ-Verbindung per USB Hier das U suchen Sie können das Palm Treo 750v-Smartphone und den Computer so einrichten, dass Sie das Smartphone als mobiles Modem verwenden und über ein USB-Synchronisierungskabel
Windows 98 / Windows NT mit NCP WAN Miniport-Treiber 23. Oktober 1998
 Windows 98 / Windows NT mit NCP WAN Miniport-Treiber 23. Oktober 1998 XBMPD Windows 98 mit NCP WAN Miniport-Treiber 3 Benötigte Hard- und Software: 1. NCP ISDN ARROW Karte oder Box 2. Ihre CD-Rom mit dem
Windows 98 / Windows NT mit NCP WAN Miniport-Treiber 23. Oktober 1998 XBMPD Windows 98 mit NCP WAN Miniport-Treiber 3 Benötigte Hard- und Software: 1. NCP ISDN ARROW Karte oder Box 2. Ihre CD-Rom mit dem
NOXON Connect Bedienungsanleitung Manual
 Software NOXON Connect Bedienungsanleitung Manual Version 1.0-03/2011 1 NOXON Connect 2 Inhalt Einführung... 4 Die Installation... 5 Der erste Start.... 7 Account anlegen...7 Hinzufügen eines Gerätes...8
Software NOXON Connect Bedienungsanleitung Manual Version 1.0-03/2011 1 NOXON Connect 2 Inhalt Einführung... 4 Die Installation... 5 Der erste Start.... 7 Account anlegen...7 Hinzufügen eines Gerätes...8
Einführung Anleitungen für Merlin Project. 2016 ProjectWizards
 Einführung Anleitungen für Merlin Project 2016 ProjectWizards Einführung Einführung 1 Systemvoraussetzungen 1 Demo-Modus (30-Tage-Testphase) 1 Hilfe und Unterstützung 1 Installation und Demo 2 Installation
Einführung Anleitungen für Merlin Project 2016 ProjectWizards Einführung Einführung 1 Systemvoraussetzungen 1 Demo-Modus (30-Tage-Testphase) 1 Hilfe und Unterstützung 1 Installation und Demo 2 Installation
PVR-TV USB2.0 Installationsanleitung
 PVR-TV USB2.0 Installationsanleitung Inhalt Version 2.1 Kapitel 1 : PVR-TV USB2.0 Hardwareinstallation...2 1.1 Packungsinhalt...2 Systemanforderungen...2 1.3 Hardwareinstallation...2 Kapitel 2 : PVR-TV
PVR-TV USB2.0 Installationsanleitung Inhalt Version 2.1 Kapitel 1 : PVR-TV USB2.0 Hardwareinstallation...2 1.1 Packungsinhalt...2 Systemanforderungen...2 1.3 Hardwareinstallation...2 Kapitel 2 : PVR-TV
Uhlenbrock USB-LocoNet-Interface Treiber Setup. Windows 2000
 Uhlenbrock USB-LocoNet-Interface Treiber Setup Bevor Sie das USB-LocoNet-Interface an den PC anschließen, müssen Sie die Treiber- Software installieren. Erst nach erfolgreicher Installation können Sie
Uhlenbrock USB-LocoNet-Interface Treiber Setup Bevor Sie das USB-LocoNet-Interface an den PC anschließen, müssen Sie die Treiber- Software installieren. Erst nach erfolgreicher Installation können Sie
Installationsanleitung zum QM-Handbuch
 Installationsanleitung zum QM-Handbuch Verzeichnisse Inhaltsverzeichnis 1 Installation...1 1.1 Installation unter Windows 2000/XP...1 1.2 Installation unter Windows Vista...1 2 Wichtige Hinweise...1 2.1
Installationsanleitung zum QM-Handbuch Verzeichnisse Inhaltsverzeichnis 1 Installation...1 1.1 Installation unter Windows 2000/XP...1 1.2 Installation unter Windows Vista...1 2 Wichtige Hinweise...1 2.1
Installationsanleitung CFM TWAIN 7.00 STI
 Installationsanleitung CFM TWAIN 7.00 STI Windows 98 / ME / 2000 / XP Änderungsrechte / Kopierhinweise Die in diesem Handbuch enthaltenen Angaben und Daten können ohne vorherige Ankündigung geändert werden.
Installationsanleitung CFM TWAIN 7.00 STI Windows 98 / ME / 2000 / XP Änderungsrechte / Kopierhinweise Die in diesem Handbuch enthaltenen Angaben und Daten können ohne vorherige Ankündigung geändert werden.
Handbuch PCI Treiber-Installation
 Handbuch PCI Treiber-Installation W&T Release 1.0, September 2003 09/2003 by Wiesemann & Theis GmbH Microsoft und Windows sind eingetragene Warenzeichen der Microsoft Corporation Irrtum und Änderung vorbehalten:
Handbuch PCI Treiber-Installation W&T Release 1.0, September 2003 09/2003 by Wiesemann & Theis GmbH Microsoft und Windows sind eingetragene Warenzeichen der Microsoft Corporation Irrtum und Änderung vorbehalten:
Benutzerhandbuch DesignMaster II
 Benutzerhandbuch DesignMaster II Vielen Dank für Ihre Entscheidung zum Design Master! Zusätzliche Anleitungen finden Sie auf der Webseite: http://www.craftrobo.de Stand: Juni 2010 medacom graphics GmbH
Benutzerhandbuch DesignMaster II Vielen Dank für Ihre Entscheidung zum Design Master! Zusätzliche Anleitungen finden Sie auf der Webseite: http://www.craftrobo.de Stand: Juni 2010 medacom graphics GmbH
LED WIFI Controller - Bedienungsanleitung
 LED WIFI Controller - Bedienungsanleitung Inhaltsverzeichnis 1. Übersicht...1 2. Software/Technische Daten...2 3. Software für Android...2 3.01 Installationsanleitung...2 3.02 WiFi Verbindungseinstellungen...3
LED WIFI Controller - Bedienungsanleitung Inhaltsverzeichnis 1. Übersicht...1 2. Software/Technische Daten...2 3. Software für Android...2 3.01 Installationsanleitung...2 3.02 WiFi Verbindungseinstellungen...3
Installationsanweisung Live Update RadarOpus 1.40 bzw. 1.41 für MAC. WICHTIGER HINWEIS! Sie benötigen für das Update ca. 30 60 Minuten.
 WICHTIGER HINWEIS! Sie benötigen für das Update ca. 30 60 Minuten. Die Installation des Live Updates nimmt abhängig von der verfügbaren Internetgeschwindigkeit und Leistung Ihres Computers etwas Zeit in
WICHTIGER HINWEIS! Sie benötigen für das Update ca. 30 60 Minuten. Die Installation des Live Updates nimmt abhängig von der verfügbaren Internetgeschwindigkeit und Leistung Ihres Computers etwas Zeit in
miditech 4merge 4-fach MIDI Merger mit :
 miditech 4merge 4-fach MIDI Merger mit : 4 x MIDI Input Port, 4 LEDs für MIDI In Signale 1 x MIDI Output Port MIDI USB Port, auch für USB Power Adapter Power LED und LOGO LEDs Hochwertiges Aluminium Gehäuse
miditech 4merge 4-fach MIDI Merger mit : 4 x MIDI Input Port, 4 LEDs für MIDI In Signale 1 x MIDI Output Port MIDI USB Port, auch für USB Power Adapter Power LED und LOGO LEDs Hochwertiges Aluminium Gehäuse
Für Windows 7 Stand: 21.01.2013
 Für Windows 7 Stand: 21.01.2013 1 Überblick Alle F.A.S.T. Messgeräte verfügen über dieselbe USB-Seriell Hardware, welche einen Com- Port zur Kommunikation im System zur Verfügung stellt. Daher kann bei
Für Windows 7 Stand: 21.01.2013 1 Überblick Alle F.A.S.T. Messgeräte verfügen über dieselbe USB-Seriell Hardware, welche einen Com- Port zur Kommunikation im System zur Verfügung stellt. Daher kann bei
DVB-T PenType USB-Empfänger. Kurzanleitung
 DVB-T PenType USB-Empfänger Kurzanleitung Inhaltsverzeichnis A. Einführung...3 B. Systemvoraussetzungen...3 C. TV-Player-Software und Gerätetreiber installieren...3 D. Anschluß des Gerätes...9 E. Gerätetreiber
DVB-T PenType USB-Empfänger Kurzanleitung Inhaltsverzeichnis A. Einführung...3 B. Systemvoraussetzungen...3 C. TV-Player-Software und Gerätetreiber installieren...3 D. Anschluß des Gerätes...9 E. Gerätetreiber
http://hilfe-center.1und1.de/search/go.php?t=e703437
 http://hilfe-center1und1de/search/gophp?t=e703437 Page 1 of 4 20042009 1&1 Hilfe-Center Wie richte ich WLAN für Windows Vista ein? Einrichtung mit dem USB-WLAN-Stick Falls Sie den USB-WLAN-Stick im 1&1
http://hilfe-center1und1de/search/gophp?t=e703437 Page 1 of 4 20042009 1&1 Hilfe-Center Wie richte ich WLAN für Windows Vista ein? Einrichtung mit dem USB-WLAN-Stick Falls Sie den USB-WLAN-Stick im 1&1
pegasus gmbh WebEX Trainings Center Handbuch für Teilnehmer
 pegasus gmbh WebEX Trainings Center Handbuch für Teilnehmer Inhalt: 1. Systemvoraussetzungen 2. Login 3. Konfiguration der Software 4. Teilnahme 5. Einrichtung Headset / PC Lautsprecher pegasus gmbh -
pegasus gmbh WebEX Trainings Center Handbuch für Teilnehmer Inhalt: 1. Systemvoraussetzungen 2. Login 3. Konfiguration der Software 4. Teilnahme 5. Einrichtung Headset / PC Lautsprecher pegasus gmbh -
Installation der Eicon Diva PCI Karte unter Windows XP
 Installation der Eicon Diva PCI Karte unter Windows XP Wenn Sie die ADSL Karte korrekt in Ihren Rechner eingebaut haben, sollte kurz nach dem Start von Windows XP diese Fenster erscheinen. Eine Einbauanleitung
Installation der Eicon Diva PCI Karte unter Windows XP Wenn Sie die ADSL Karte korrekt in Ihren Rechner eingebaut haben, sollte kurz nach dem Start von Windows XP diese Fenster erscheinen. Eine Einbauanleitung
Paragon HFS+ für Windows
 PARAGON Software GmbH Heinrich-von-Stephan-Str. 5c 79100 Freiburg, Germany Tel. +49 (0) 761 59018201 Fax +49 (0) 761 59018130 Internet www.paragon-software.com Email sales@paragon-software.com Paragon
PARAGON Software GmbH Heinrich-von-Stephan-Str. 5c 79100 Freiburg, Germany Tel. +49 (0) 761 59018201 Fax +49 (0) 761 59018130 Internet www.paragon-software.com Email sales@paragon-software.com Paragon
USB 2.0-/FireWire IEEE 1394a PCI Interface Card
 Handbuch USB 2.0-/FireWire IEEE 1394a PCI Interface Card deutsch Handbuch_Seite 2 Inhalt 1. Einbau 3 2. Treiber-Einschränkung 4 3. Treiberinstallation unter Windows Vista 4 4. Treiberinstallation unter
Handbuch USB 2.0-/FireWire IEEE 1394a PCI Interface Card deutsch Handbuch_Seite 2 Inhalt 1. Einbau 3 2. Treiber-Einschränkung 4 3. Treiberinstallation unter Windows Vista 4 4. Treiberinstallation unter
- Zweimal Wöchentlich - Windows Update ausführen - Live Update im Norton Antivirusprogramm ausführen
 walker radio tv + pc GmbH Flüelerstr. 42 6460 Altdorf Tel 041 870 55 77 Fax 041 870 55 83 E-Mail info@walkerpc.ch Wichtige Informationen Hier erhalten sie einige wichtige Informationen wie sie ihren Computer
walker radio tv + pc GmbH Flüelerstr. 42 6460 Altdorf Tel 041 870 55 77 Fax 041 870 55 83 E-Mail info@walkerpc.ch Wichtige Informationen Hier erhalten sie einige wichtige Informationen wie sie ihren Computer
Installationshandbuch (deutsch)
 Installationshandbuch (deutsch) Stand: 23.01.03 2 phono PreAmp Studio USB Installation (deutsch) Installationsanleitung für Windows 98 SE Der phono PreAmp Studio USB braucht keine speziellen Treiber um
Installationshandbuch (deutsch) Stand: 23.01.03 2 phono PreAmp Studio USB Installation (deutsch) Installationsanleitung für Windows 98 SE Der phono PreAmp Studio USB braucht keine speziellen Treiber um
Allgemeine USB Kabel Installation und Troubleshooting
 Allgemeine USB Kabel Installation und Troubleshooting Inhalt Installation der Treiber... 2 BrotherLink... 4 SilverLink... 5 Bei Problemen... 6 So rufen Sie den Geräte-Manager in den verschiedenen Betriebssystemen
Allgemeine USB Kabel Installation und Troubleshooting Inhalt Installation der Treiber... 2 BrotherLink... 4 SilverLink... 5 Bei Problemen... 6 So rufen Sie den Geräte-Manager in den verschiedenen Betriebssystemen
Hilfe bei Problemen mit der Datenübertragung
 Hilfe bei Problemen mit der Datenübertragung In diesem Dokument haben wir einige Informationen zusammengestellt, die in den allermeisten Fällen helfen Probleme bei der Datenübertragung zu lösen. 1. Probleme
Hilfe bei Problemen mit der Datenübertragung In diesem Dokument haben wir einige Informationen zusammengestellt, die in den allermeisten Fällen helfen Probleme bei der Datenübertragung zu lösen. 1. Probleme
VR-NetWorld Software Installation und Ersteinrichtung VR-NetWorld Card (HBCI-Chipkarte)
 VR-NetWorld Software Installation und Ersteinrichtung VR-NetWorld Card (HBCI-Chipkarte) Installieren Sie zunächst die Treiber-Software für den Chipkartenleser Reiner SCT. Die Anleitung dafür finden Sie
VR-NetWorld Software Installation und Ersteinrichtung VR-NetWorld Card (HBCI-Chipkarte) Installieren Sie zunächst die Treiber-Software für den Chipkartenleser Reiner SCT. Die Anleitung dafür finden Sie
Nach der Installation des FolderShare-Satellits wird Ihr persönliches FolderShare -Konto erstellt.
 FolderShare Installation & Konfiguration Installation Eine kostenlose Version von FolderShare kann unter http://www.foldershare.com/download/ heruntergeladen werden. Sollte die Installation nicht automatisch
FolderShare Installation & Konfiguration Installation Eine kostenlose Version von FolderShare kann unter http://www.foldershare.com/download/ heruntergeladen werden. Sollte die Installation nicht automatisch
Schritt I Anschluss des MultiMix USB und Konfiguration von Windows XP. Installation und Einrichten des MultiMix USB an Ihrem Computer
 MultiMix USB Multi-Track Recording Setup Schritt I: Anschluss des MultiMix USB und Konfiguration von Windows XP Schritt II: Konfiguration des MultiMix USB Mixers Schritt III: Einrichten von Cubase LE in
MultiMix USB Multi-Track Recording Setup Schritt I: Anschluss des MultiMix USB und Konfiguration von Windows XP Schritt II: Konfiguration des MultiMix USB Mixers Schritt III: Einrichten von Cubase LE in
----------------------------------------------------------------------------------------------------------------
 IEEE 1394 / USB 2.0 3,5 Aluminium Festplattengehäuse Bedienungsanleitung Einleitung Sehr geehrter Kunde, wir danken Ihnen für den Kauf dieses Produktes. Sie haben ein Produkt erworben, das entwickelt wurde,
IEEE 1394 / USB 2.0 3,5 Aluminium Festplattengehäuse Bedienungsanleitung Einleitung Sehr geehrter Kunde, wir danken Ihnen für den Kauf dieses Produktes. Sie haben ein Produkt erworben, das entwickelt wurde,
TomTom. Bluetooth-Unterstützung für Service-Tools
 TomTom Bluetooth-Unterstützung für Service-Tools Verbinden mit einem LINK 3xx/510-Gerät über Bluetooth Verbinden mit einem LINK 3xx/510-Gerät über Bluetooth In diesem Dokument wird beschrieben, wie Sie
TomTom Bluetooth-Unterstützung für Service-Tools Verbinden mit einem LINK 3xx/510-Gerät über Bluetooth Verbinden mit einem LINK 3xx/510-Gerät über Bluetooth In diesem Dokument wird beschrieben, wie Sie
Cisco AnyConnect VPN Client - Anleitung für Windows7
 Cisco AnyConnect VPN Client - Anleitung für Windows7 1 Allgemeine Beschreibung 2 2 Voraussetzungen für VPN Verbindungen mit Cisco AnyConnect Software 2 2.1 Allgemeine Voraussetzungen... 2 2.2 Voraussetzungen
Cisco AnyConnect VPN Client - Anleitung für Windows7 1 Allgemeine Beschreibung 2 2 Voraussetzungen für VPN Verbindungen mit Cisco AnyConnect Software 2 2.1 Allgemeine Voraussetzungen... 2 2.2 Voraussetzungen
Installationsanweisung Aktivierung für RadarOpus für PC s ohne Internetzugang (WINDOWS)
 Installationsanweisung Aktivierung für RadarOpus für PC s ohne Internetzugang (WINDOWS) Dieses Handbuch hilft Anwendern, ihren RadarOpus Dongle (Kopierschutz) auf einem anderen Computer zu aktivieren,
Installationsanweisung Aktivierung für RadarOpus für PC s ohne Internetzugang (WINDOWS) Dieses Handbuch hilft Anwendern, ihren RadarOpus Dongle (Kopierschutz) auf einem anderen Computer zu aktivieren,
SAFESCAN MC-Software SOFTWARE ZUM GELDZÄHLEN
 HANDBUCH ENGLISH NEDERLANDS DEUTSCH FRANÇAIS ESPAÑOL ITALIANO PORTUGUÊS POLSKI ČESKY MAGYAR SLOVENSKÝ SAFESCAN MC-Software SOFTWARE ZUM GELDZÄHLEN INHALTSVERZEICHNIS EINFÜHRUNG UND GEBRAUCHSANWEISUNG 1.
HANDBUCH ENGLISH NEDERLANDS DEUTSCH FRANÇAIS ESPAÑOL ITALIANO PORTUGUÊS POLSKI ČESKY MAGYAR SLOVENSKÝ SAFESCAN MC-Software SOFTWARE ZUM GELDZÄHLEN INHALTSVERZEICHNIS EINFÜHRUNG UND GEBRAUCHSANWEISUNG 1.
Diese CD ersetzt die ursprünglich auf der RAVE-CD enthaltenen Repair Operation Times (ROTs) und die auf der KSD-CD enthaltenen Fehlercodes.
 EINFÜHRUNG in REPAIR TIMES SEARCHER (RTS) Diese CD ersetzt die ursprünglich auf der RAVE-CD enthaltenen Repair Operation Times (ROTs) und die auf der KSD-CD enthaltenen Fehlercodes. Sie wurde für Werkstattleiter
EINFÜHRUNG in REPAIR TIMES SEARCHER (RTS) Diese CD ersetzt die ursprünglich auf der RAVE-CD enthaltenen Repair Operation Times (ROTs) und die auf der KSD-CD enthaltenen Fehlercodes. Sie wurde für Werkstattleiter
IRISPen Air 7. Kurzanleitung. (ios)
 IRISPen Air 7 Kurzanleitung (ios) Diese Kurzanleitung beschreibt die ersten Schritte mit dem IRISPen TM Air 7. Lesen Sie sich diese Anleitung durch, bevor Sie diesen Scanner und die Software verwenden.
IRISPen Air 7 Kurzanleitung (ios) Diese Kurzanleitung beschreibt die ersten Schritte mit dem IRISPen TM Air 7. Lesen Sie sich diese Anleitung durch, bevor Sie diesen Scanner und die Software verwenden.
Hinweise zur Inbetriebnahme der FMH-HPC auf Windows 7. Version 4, 08.01.2016
 Hinweise zur Inbetriebnahme der FMH-HPC auf Windows 7, 08.01.2016 Wichtiger Hinweis Sollten Sie vor dem 01.01.2016 bereits eine HPC verwendet haben deinstallieren Sie vor Schritt 1 dieser Anleitung die
Hinweise zur Inbetriebnahme der FMH-HPC auf Windows 7, 08.01.2016 Wichtiger Hinweis Sollten Sie vor dem 01.01.2016 bereits eine HPC verwendet haben deinstallieren Sie vor Schritt 1 dieser Anleitung die
Konfiguration IKMZ / Universitätsrechenzentrum des Cisco VPN-Clients v3.6 Netze und Datenkommunikation
 Nachfolgend ist die Installation des VPN-Clients (Version 3.6.2) am Beispiel von Windows 2000 dargestellt. Die Installation ist auf Rechnern mit anderen Windows Betriebssystemen (95, 98, 98 SE, ME und
Nachfolgend ist die Installation des VPN-Clients (Version 3.6.2) am Beispiel von Windows 2000 dargestellt. Die Installation ist auf Rechnern mit anderen Windows Betriebssystemen (95, 98, 98 SE, ME und
1. Melden Sie sich als Administrator an und wechseln Sie zum Desktop
 Anleitung für die Erstinstallation von ZensTabS1 auf einem Windows 8 PC. Bei der Erstinstallation von ZensTabS1 versucht der Installer als Voraussetzung das MS Framework 1.1 zu installieren, falls es seither
Anleitung für die Erstinstallation von ZensTabS1 auf einem Windows 8 PC. Bei der Erstinstallation von ZensTabS1 versucht der Installer als Voraussetzung das MS Framework 1.1 zu installieren, falls es seither
VIRTUAL CINEMA 5.1 USB HEADSET
 VIRTUAL CINEMA 5.1 USB HEADSET 6-channels Sound Experience MT3530 Benutzerhanbuch 2 Inhaltsangabe Einleitung...2 Systemanforderungen...2 Lieferumfang...2 Installation...2 Konfiguration unter Windows XP...4
VIRTUAL CINEMA 5.1 USB HEADSET 6-channels Sound Experience MT3530 Benutzerhanbuch 2 Inhaltsangabe Einleitung...2 Systemanforderungen...2 Lieferumfang...2 Installation...2 Konfiguration unter Windows XP...4
Anwenderhandbuch logiware IO-Stick in go1984
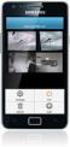 Anwenderhandbuch logiware IO-Stick in go1984 Stand: Juni 2010 logiware IO-Stick http://www.io-stick.de Alfred-Mozer-Str. 51 D-48527 Nordhorn Deutschland Telefon (+49)(0)5921 7139925 Telefax (+49)(0)5921
Anwenderhandbuch logiware IO-Stick in go1984 Stand: Juni 2010 logiware IO-Stick http://www.io-stick.de Alfred-Mozer-Str. 51 D-48527 Nordhorn Deutschland Telefon (+49)(0)5921 7139925 Telefax (+49)(0)5921
Installation kitako. Wir nehmen uns gerne Zeit für Sie! Systemanforderungen. Demoversion. Kontakt
 Installation kitako COPYRIGHT E-Mail Fon (c) 2014, ITB Information Technology for Business GmbH, Switzerland info@itforbusiness.ch 041 320 91 30 Oktober 2014 Systemanforderungen Unterstützte Betriebssysteme:
Installation kitako COPYRIGHT E-Mail Fon (c) 2014, ITB Information Technology for Business GmbH, Switzerland info@itforbusiness.ch 041 320 91 30 Oktober 2014 Systemanforderungen Unterstützte Betriebssysteme:
HorstBox (DVA-G3342SD)
 HorstBox (DVA-G3342SD) Anleitung zur Einrichtung des WLANs der HorstBox (DVA-G3342SD) Vorausgesetzt, Sie haben eine WLAN Karte die nach dem Standard 802.11g oder 802.11b arbeitet. Zum Beispiel die Adapter
HorstBox (DVA-G3342SD) Anleitung zur Einrichtung des WLANs der HorstBox (DVA-G3342SD) Vorausgesetzt, Sie haben eine WLAN Karte die nach dem Standard 802.11g oder 802.11b arbeitet. Zum Beispiel die Adapter
Komplettlösung für klein- und mittelständische Unternehmen
 b-logic Komplettlösung für klein- und mittelständische Unternehmen Installation b-logic / Sybase SQL Anywhere 5.0 Einzelplatzversion Hardwarevoraussetzungen - mindestens ab Pentium III mit 450 MHz / 128
b-logic Komplettlösung für klein- und mittelständische Unternehmen Installation b-logic / Sybase SQL Anywhere 5.0 Einzelplatzversion Hardwarevoraussetzungen - mindestens ab Pentium III mit 450 MHz / 128
Single User 8.6. Installationshandbuch
 Single User 8.6 Installationshandbuch Copyright 2012 Canto GmbH. Alle Rechte vorbehalten. Canto, das Canto Logo, das Cumulus Logo und Cumulus sind eingetragene Warenzeichen von Canto, registriert in Deutschland
Single User 8.6 Installationshandbuch Copyright 2012 Canto GmbH. Alle Rechte vorbehalten. Canto, das Canto Logo, das Cumulus Logo und Cumulus sind eingetragene Warenzeichen von Canto, registriert in Deutschland
Installation von ilink TeamCall for Salesforce.com Office Edition
 Installation von ilink TeamCall for Salesforce.com Office Edition Hinweis zur Dokumentation Diese Dokumentation ist eine Vorab-Dokumentation für den Software-Feldtest. 1. Installation des TAPI Service
Installation von ilink TeamCall for Salesforce.com Office Edition Hinweis zur Dokumentation Diese Dokumentation ist eine Vorab-Dokumentation für den Software-Feldtest. 1. Installation des TAPI Service
TachiFox 2. Detaillierte Installationsanleitung
 TachiFox 2 Detaillierte Installationsanleitung Inhaltsverzeichnis 1. Allgemeines... 3 2. Systemvoraussetzung (32 oder 64 bits)... 3 3. Installation von TachiFox 2... 3 4. Installationsassistent von TachiFox
TachiFox 2 Detaillierte Installationsanleitung Inhaltsverzeichnis 1. Allgemeines... 3 2. Systemvoraussetzung (32 oder 64 bits)... 3 3. Installation von TachiFox 2... 3 4. Installationsassistent von TachiFox
ZeppelinAir AirPlay -Konfiguration wireless
 ZeppelinAir AirPlay -Konfiguration wireless Um das AirPlay-Feature nutzen zu können, muss der Zeppelin Air an Ihr bestehendes Heimnetzwerk (im folgenden Text als Ihr Heimnetzwerk bezeichnet) angeschlossen
ZeppelinAir AirPlay -Konfiguration wireless Um das AirPlay-Feature nutzen zu können, muss der Zeppelin Air an Ihr bestehendes Heimnetzwerk (im folgenden Text als Ihr Heimnetzwerk bezeichnet) angeschlossen
AutoCAD 2007 - Dienstprogramm zur Lizenzübertragung
 AutoCAD 2007 - Dienstprogramm zur Lizenzübertragung Problem: Um AutoCAD abwechselnd auf mehreren Rechnern einsetzen zu können konnte man bis AutoCAD 2000 einfach den Dongle umstecken. Seit AutoCAD 2000i
AutoCAD 2007 - Dienstprogramm zur Lizenzübertragung Problem: Um AutoCAD abwechselnd auf mehreren Rechnern einsetzen zu können konnte man bis AutoCAD 2000 einfach den Dongle umstecken. Seit AutoCAD 2000i
Auskunft über die Kassendaten
 Landesamt für Finanzen Dienststelle München des Freistaates Bayern Auskunft über die Kassendaten Anmeldung am Terminalserver Bedienungsanleitung Stand: 31.01.2007 Inhaltsverzeichnis ALLGEMEINE UND TECHNISCHE
Landesamt für Finanzen Dienststelle München des Freistaates Bayern Auskunft über die Kassendaten Anmeldung am Terminalserver Bedienungsanleitung Stand: 31.01.2007 Inhaltsverzeichnis ALLGEMEINE UND TECHNISCHE
Wie verbindet man Nokia 6600 mit Oxygen Phone Manager II for Symbian OS phones ( http://www.opm-2.com/symbian/ )
 Wie verbindet man Nokia 6600 mit Oxygen Phone Manager II for Symbian OS phones ( http://www.opm-2.com/symbian/ ) Falls Sie Ihr Telefon mit dem Rechner paarsweise schon verbunden haben, bitte sehen Sie
Wie verbindet man Nokia 6600 mit Oxygen Phone Manager II for Symbian OS phones ( http://www.opm-2.com/symbian/ ) Falls Sie Ihr Telefon mit dem Rechner paarsweise schon verbunden haben, bitte sehen Sie
USB 10/100 FAST ETHERNET. Benutzerhandbuch
 USB 10/100 FAST ETHERNET Benutzerhandbuch INHALTSVERZEICHNIS Einführung...1 Systemanforderungen...1 Spezifikationen...1 Bezeichnungen und Funktionen der Teile...2 Hardware Installation...3 Vorsichtsmaßnahme...3
USB 10/100 FAST ETHERNET Benutzerhandbuch INHALTSVERZEICHNIS Einführung...1 Systemanforderungen...1 Spezifikationen...1 Bezeichnungen und Funktionen der Teile...2 Hardware Installation...3 Vorsichtsmaßnahme...3
Checkliste für die Behebung des Problems, wenn der PC Garmin USB GPS-Geräte nicht erkennt.
 TITEL: Checkliste für die Behebung des Problems, wenn der PC Garmin USB GPS-Geräte nicht erkennt. BEREICH(E): GPS-Tracks.com ERSTELLT VON: Christian Steiner STATUS: Release 1.0 DATUM: 10. September 2006
TITEL: Checkliste für die Behebung des Problems, wenn der PC Garmin USB GPS-Geräte nicht erkennt. BEREICH(E): GPS-Tracks.com ERSTELLT VON: Christian Steiner STATUS: Release 1.0 DATUM: 10. September 2006
Anleitung zur Installation des Plotter- / Gravierer- Treibers
 Anleitung zur Installation des Plotter- / Gravierer- Treibers Durch die Ausführung des mitgelieferten setup- Programmes wird der Treiber für Ihr Gerät vorinstalliert. Wenn Sie anschließend das Gerät einschalten,
Anleitung zur Installation des Plotter- / Gravierer- Treibers Durch die Ausführung des mitgelieferten setup- Programmes wird der Treiber für Ihr Gerät vorinstalliert. Wenn Sie anschließend das Gerät einschalten,
Anleitung zur Installation und Freischaltung der Signaturlösung S-Trust für Mitglieder der Rechtsanwaltskammer des Landes Brandenburg
 Anleitung zur Installation und Freischaltung der Signaturlösung S-Trust für Mitglieder der Rechtsanwaltskammer des Landes Brandenburg Bitte lesen Sie sich diese Anleitung durch, bevor Sie mit der Installation
Anleitung zur Installation und Freischaltung der Signaturlösung S-Trust für Mitglieder der Rechtsanwaltskammer des Landes Brandenburg Bitte lesen Sie sich diese Anleitung durch, bevor Sie mit der Installation
Installation von Druckern auf dem ZOVAS-Notebook. 1. Der Drucker ist direkt mit dem Notebook verbunden
 Installation von Druckern auf dem ZOVAS-Notebook Bei der Installation eines Druckers muss grundsätzlich unterschieden werden, ob der Drucker direkt am Notebook angeschlossen ist oder ob ein Drucker verwendet
Installation von Druckern auf dem ZOVAS-Notebook Bei der Installation eines Druckers muss grundsätzlich unterschieden werden, ob der Drucker direkt am Notebook angeschlossen ist oder ob ein Drucker verwendet
Copyright Nokia Mobile Phones 2001. Alle Rechte vorbehalten. Issue 4 KURZANLEITUNG ZU NOKIA PC SUITE 4.05. für Nokia 6210
 KURZANLEITUNG ZU NOKIA PC SUITE 4.05 für Nokia 6210 Copyright Nokia Mobile Phones 2001. Alle Rechte vorbehalten. Issue 4 Inhalt 1. EINFÜHRUNG... 1 2. SYSTEMANFORDERUNGEN... 1 3. PC SUITE INSTALLIEREN...
KURZANLEITUNG ZU NOKIA PC SUITE 4.05 für Nokia 6210 Copyright Nokia Mobile Phones 2001. Alle Rechte vorbehalten. Issue 4 Inhalt 1. EINFÜHRUNG... 1 2. SYSTEMANFORDERUNGEN... 1 3. PC SUITE INSTALLIEREN...
Starten der Software unter Windows 7
 Starten der Software unter Windows 7 Im Folgenden wird Ihnen Schritt für Schritt erklärt, wie Sie Ihr persönliches CONTOUR NEXT USB auf dem Betriebssystem Ihrer Wahl starten und benutzen. Schritt 1. Stecken
Starten der Software unter Windows 7 Im Folgenden wird Ihnen Schritt für Schritt erklärt, wie Sie Ihr persönliches CONTOUR NEXT USB auf dem Betriebssystem Ihrer Wahl starten und benutzen. Schritt 1. Stecken
M-AUDIO. Fast Track. Deutsch Quick-Start-Anleitung
 M-AUDIO Fast Track Deutsch Quick-Start-Anleitung Fast Track Quickstart-Anleitung Deutsch 1 Installation von Fast Track Installationsanleitung unter Windows XP und Vista BITTE BEACHTEN: Vergewissern Sie
M-AUDIO Fast Track Deutsch Quick-Start-Anleitung Fast Track Quickstart-Anleitung Deutsch 1 Installation von Fast Track Installationsanleitung unter Windows XP und Vista BITTE BEACHTEN: Vergewissern Sie
Wireless 150N Adapter
 Wireless 150N USB Adapter kurzanleitung Modell 524438 INT-524438-QIG-0908-04 Einleitung Vielen Dank für den Kauf des Wireless 150N USB Adapters (Modell 524438) von INTELLINET NETWORK SOLUTIONS. Diese
Wireless 150N USB Adapter kurzanleitung Modell 524438 INT-524438-QIG-0908-04 Einleitung Vielen Dank für den Kauf des Wireless 150N USB Adapters (Modell 524438) von INTELLINET NETWORK SOLUTIONS. Diese
Printer Driver Vor der Verwendung der Software
 3-876-168-31 (1) Printer Driver Installationsanleitung In dieser Anleitung wird die Installation des Druckertreibers für Windows Vista beschrieben. Vor der Verwendung der Software Lesen Sie vor der Verwendung
3-876-168-31 (1) Printer Driver Installationsanleitung In dieser Anleitung wird die Installation des Druckertreibers für Windows Vista beschrieben. Vor der Verwendung der Software Lesen Sie vor der Verwendung
H A R D D I S K A D A P T E R I D E / S A T A T O U S B 2. 0
 H A R D D I S K A D A P T E R I D E / S A T A T O U S B 2. 0 o n e t o u c h b a c k u p H A N D B U C H A I - 7 0 7 9 4 4 D E U T S C H H A R D D I S K A D A P T E R I D E / S A T A T O U S B 2. 0 o n
H A R D D I S K A D A P T E R I D E / S A T A T O U S B 2. 0 o n e t o u c h b a c k u p H A N D B U C H A I - 7 0 7 9 4 4 D E U T S C H H A R D D I S K A D A P T E R I D E / S A T A T O U S B 2. 0 o n
Installationsanleitung für das Touch Display: S170E1-01 LCD A170E1-T3 ChiMei - egalaxy
 Installationsanleitung für das Touch Display: S170E1-01 LCD A170E1-T3 ChiMei - egalaxy 1. Schnellanleitung - Seite 2 2. Ausführlichere Anleitung - Seite 3 a) Monitor anschließen - Seite 3 Alternativer
Installationsanleitung für das Touch Display: S170E1-01 LCD A170E1-T3 ChiMei - egalaxy 1. Schnellanleitung - Seite 2 2. Ausführlichere Anleitung - Seite 3 a) Monitor anschließen - Seite 3 Alternativer
Tipps und Tricks zu den Updates
 Tipps und Tricks zu den Updates Grundsätzlich können Sie Updates immer auf 2 Wegen herunterladen, zum einen direkt über unsere Internetseite, zum anderen aus unserer email zu einem aktuellen Update. Wenn
Tipps und Tricks zu den Updates Grundsätzlich können Sie Updates immer auf 2 Wegen herunterladen, zum einen direkt über unsere Internetseite, zum anderen aus unserer email zu einem aktuellen Update. Wenn
Installationshinweise für OpenOffice Portable auf einem Wechseldatenträger Stand: 27. März 2003 LS Stuttgart, Kaufmännische ZPG
 Gliederung 1. Voraussetzungen... 2 2. Download... 2 3. Installation der Version ohne Python... 3 4. Erster Programmstart... 4 Bitte der Autoren Es gibt keine perfekten Installationshinweise, die allen
Gliederung 1. Voraussetzungen... 2 2. Download... 2 3. Installation der Version ohne Python... 3 4. Erster Programmstart... 4 Bitte der Autoren Es gibt keine perfekten Installationshinweise, die allen
Installation - Start
 Services Department, HQ / Dec. 2009 Installation - Start Installation - Start... 1 TELL ME MORE installieren... 1 Beim Start der Software wurde eine veraltete Version des Internet Explorers wurde festgestellt...
Services Department, HQ / Dec. 2009 Installation - Start Installation - Start... 1 TELL ME MORE installieren... 1 Beim Start der Software wurde eine veraltete Version des Internet Explorers wurde festgestellt...
GENIUSPRO. Installation Installation des Drucker- Treibers Konfiguration der Software Registrierung SYSTEMVORRAUSSETZUNGEN
 1 GENIUSPRO SYSTEMVORRAUSSETZUNGEN PC Pentium Dual-Core inside TM Mind. 2 Gb RAM USB Anschluss 2 GB freier Speicherplatz Bildschirmauflösung 1280x1024 Betriebssystem WINDOWS: XP (SP3), Windows 7, Windows
1 GENIUSPRO SYSTEMVORRAUSSETZUNGEN PC Pentium Dual-Core inside TM Mind. 2 Gb RAM USB Anschluss 2 GB freier Speicherplatz Bildschirmauflösung 1280x1024 Betriebssystem WINDOWS: XP (SP3), Windows 7, Windows
Sagem IP-Phonefax 49A
 Installationsanleitung Sagem IP-Phonefax 49A Sagem IP-Phonefax 49A 1. Einführung Diese Installationsanleitung beschreibt die Anmeldung und Benutzung von sipcall mit dem Sagem IP-Phonefax 49A. Das Gerät
Installationsanleitung Sagem IP-Phonefax 49A Sagem IP-Phonefax 49A 1. Einführung Diese Installationsanleitung beschreibt die Anmeldung und Benutzung von sipcall mit dem Sagem IP-Phonefax 49A. Das Gerät
