Bedienungsanleitung PC-Software Wöhler CDL 210 Operating manual PC-Software Wöhler CDL 210. Mode d emploi Logiciel Wöhler CDL 210
|
|
|
- Chantal Sommer
- vor 8 Jahren
- Abrufe
Transkript
1 Bedienungsanleitung PC-Software Wöhler CDL 210 Operating manual PC-Software Wöhler CDL 210 DE EN Mode d emploi Logiciel Wöhler CDL 210 FR Best.-Nr
2 Inhalt Inhalt Systemanforderungen an den Computer... 3 Anwendung... 3 Erste Schritte... 3 Aufbau und Funktionen in der Hauptansicht... 4 Auswahl des Com Port Datenübertragung Logger-Messung Online-Messung Kundendatenverwaltung Anlegen und Verwalten von Kundendaten Zuweisung von Messdaten an einem Kunden 7 8 Menüführung Menüpunkt Datei Menüpunkt Einstellungen Untermenü Info
3 Systemanforderungen an den Computer 1 Systemanforderungen an den Computer Beschreibung Angabe Prozessor Pentium GHz oder höher DE RAM Weiteres Systemvoraussetzungen Mindestens 512 MB Grafikkarte Windows XP, Windows Vista oder Windows 7 2 Anwendung Die PC-Software Wöhler CDL 210 dient zum Auslesen und Auswerten der Messdaten des Wöhler CDL 210 und deren graphischer Darstellung. Sie wird über die Maus am PC bedient. 3 Erste Schritte Vor der Datenübertragung über das mitgelieferte USB-Datenübertragungskabel ist zunächst die USB-Treibersoftware zu installieren. Abb. 1: Rückseite des Wöhler CDL 210 mit angeschlossenem Datenkabel und Netzteil HINWEIS! Informationen zur Installation und Inbetriebnahme des USB-Treibers finden Sie in der mitgelieferten Bedienungsanleitung USB Übertragungskabel (Art. Nr ). Verbinden Sie den Wöhler CDL 210 über das mit dem Gerät mitgelieferte USB- Datenübertragungskabel mit dem PC. Stecken Sie dazu den Stecker des Datenkabels auf der Geräterückseite ein und den USB-Stecker in den USB-Port Ihres PC. Starten Sie die PC Software Wöhler CDL
4 Aufbau und Funktionen in der Hauptansicht 4 Aufbau und Funktionen in der Hauptansicht Nach dem Öffnen des Programms erscheint folgendes Startbild: Abb. 2: Hauptansicht 7 Nummer Funktion 1 Einstellungen des ausgewählten Logvorgangs 2 Gespeicherte Logvorgänge 3 Kommentarfeld (Vom Benutzer einzugebende Kommentare, die mit in die Datenbank aufgenommen werden). 4 Datenspeicher des Wöhler CDL 210 auslesen 5 Auswahl der Messwertreihen 6 Menüleiste 7 Grafik (mit dem Mausrad frei skalierbar, Menü über rechte Maustaste) 4
5 Auswahl des Com Port 5 Auswahl des Com Port Abb. 3: Auswahl des Com Ports Wählen Sie den COM Port unter Einstellungen > COM Port. HINWEIS! Sollte der Wöhler CDL 210 erst nach dem Start der Software über die USB Schnittstelle an den PC angeschlossen worden sein und der gewünschte COM Port nicht im Menü erscheinen, muss die Software beendet und neu gestartet werden. DE 6 Datenübertragung 6.1 Logger-Messung Starten Sie die Datenübertragung durch Klick auf den Button Daten auslesen. (Abb. 2, Punkt 4). Die Software beginnt, den Datenspeicher des Wöhler CDL 210 auszulesen. Eine Statuszeile unten auf dem Bildschirm zeigt an, wie weit der Auslesevorgang vorangeschritten ist. Nach dem Auslesen piept das CDL 210 kurz und am Bildschirm erscheint die Grafikanzeige Abb. 4: Auslesen des Datenspeichers Abb. 5: Anzeige eines einzelnen Punktwertes in der Grafik HINWEIS! Die Grafik kann mit dem Mausrad skaliert werden. Nach einem rechten Mausklick in die Grafik öffnet sich ein Menü zum Kopieren, Speichern und Drucken der Graphik. Ebenso lassen sich einzelne Punktwerte der Grafik anzeigen (vgl. nebenstehende Abbildung.) 5
6 Datenübertragung 6.2 Online-Messung Bei einer Online Messung werden die Messwerte direkt vom Messgerät zum PC übertragen. Klicken Sie in der Hauptansicht auf Online- Messung Geben Sie das gewünschte Messintervall unter dem Punkt Lograte ein. Zum Starten der Aufzeichnung aktivieren Sie das Feld Onlinemessung. Zum Anhalten der Aufzeichnung deaktivieren Sie das Feld Onlinemessung, indem Sie nochmals in das Feld klicken Zur Anzeige der Grafik vgl. Hinweis Kapitel 6.1. Abb. 6: Onlinemessung gestartet 6
7 Kundendatenverwaltung 7 Kundendatenverwaltung 7.1 Anlegen und Verwalten von Kundendaten Gehen Sie auf Einstellungen>Kundendatenverwaltung Klicken Sie auf Neu und geben Sie die Daten Ihres Kunden ein. Klicken Sie auf OK, um die Daten zu bestätigen. Wählen Sie in der Kundenverwaltung einen angelegten Kunden aus und klicken Sie auf Ändern, um die Daten zu ändern. Wählen Sie in der Kundenverwaltung einen angelegten Kunden aus und klicken Sie auf Löschen, um die Daten zu löschen. DE Abb. 7: Kundendaten 7.2 Zuweisung von Messdaten an einem Kunden Neu ausgelesene Daten werden im Programm zunächst unter 0 abgelegt (Hauptansicht). Klicken Sie mit der rechten Maustaste auf den Datensatz, den Sie einem bestimmten Kunden zuordnen wollen. Abb. 8: Auswahl von Messdaten Klicken Sie in dem sich öffnenden Fenster auf den Pfeil. Es werden die angelegten Kunden angezeigt. Wählen Sie den Kunden, dem Sie die Messdaten zuordnen wollen. Abb. 9: Zuweisen von Messdaten an einen Kunden 7
8 Menüführung 8 Menüführung 8.1 Menüpunkt Datei Menübefehl Export > akt. Messung Die aktuelle Messung wird im CSV Format exportiert und unter einem vom Benutzer auszuwählenden Pfad gespeichert. Sie kann dort in einer Excel-Datei angesehen und ausgewertet werden. HINWEIS! Exportierte CSV-Dateien können später nicht wieder in die CDL-Gerätesoftware zurückimportiert werden. Menübefehl Export > Datenbank Menübefehl Import Mit diesem Befehl werden sämtliche in der CDL- Gerätesoftware gespeicherten Daten in einer Datenbank (db-file) exportiert und unter einem vom Benutzer auszuwählenden Pfad gespeichert. Die aus einer CDL-Gerätesoftware exportierten Datenbanken können mit diesem Befehl wieder in die CDL-Gerätesoftware eingelesen werden. Gehen Sie auf Datei > Import. Es öffnet sich ein Windows-Fenster, über das Sie den Pfad zur Datenbank auswählen können. Markieren Sie diejenigen Aufzeichnungen, die importiert werden sollen und klicken Sie auf übernehmen. HINWEIS! Die Befehle Import und Export ermöglichen es, mit verschiedenen Laptops, z.b. von unterschiedlichen Mitarbeitern, ausgelesene Daten in der Software zusammenzuführen. Menübefehl Drucken Menübefehl Löschen Ausdruck eines Messprotokolls mit Logo, Firmenadresse (falls eingegeben, Einstellungen > Firmenadresse), grafisch dargestellten Messwerten und einem Feld für Unterschrift und Stempel des Prüfers. Löschen der ausgewählten Messreihe 8
9 Menüführung Menübefehl Alle Löschen Menübefehl Beenden Löschen aller in der CDL 210 Gerätesoftware gespeicherten Messreihen Schließen der Wöhler CDL 210 Gerätesoftware DE 8.2 Menüpunkt Einstellungen Menübefehl COmPort Vgl. Punkt 5 Menübefehl Lograte (CDL 210) Hier erhalten Sie Hilfe zur Berechnung der einzustellenden Lograte. Geben Sie Startzeit und Lograte vor. Anschließend berechnet das Programm den Zeitraum (Stoppzeit) des Logvorgangs. Abb. 10: Automatische Berechnung der Stoppzeit Menübefehl Temperatur Auswahl zwischen Fahrenheit und Grad Celsius 9
10 Untermenü Info Menübefehl Firmenadresse Die eingegebene Firmenadresse wird auf dem Ausdruck des Messprotokolls dargestellt. Abb. 11: Eingabe einer Firmenadresse Menübefehl Sprache Der Benutzer kann zwischen den Sprachen Deutsch, Englisch und Französisch wählen. HINWEIS! Nach einem Sprachwechsel wird das Programm neu gestartet. Menübefehl Internetoptionenr Falls Sie mit einem Proxyserver arbeiten, gehen Sie auf Einstellungen>Internetoptionen>Proxyserver. Aktivieren Sie das Feld Proxyserver verwenden und geben Sie Ihre entsprechenden Daten ein. Bestätigen Sie mit OK. Abb. 12: Menüfenster Proxyserver Menübefehl Kundenverwaltung Vgl. Punkt
11 Untermenü Info 9 Untermenü Info Menübefehl Update Sobald neuere Software verfügbar ist, ist der Download Button aktiv und der Nutzer kann die aktuelle Software laden. DE Abb. 13: Download der aktuellen Softwarefunktion Menübefehl Info HINWEIS! Für den Download ist eine Internetverbindung notwendig. Versionsmeldung, Systeminformation und Herstelleradresse 11
12 Contents Contents System Requirements Application First Steps Screen Explanation Selecting The Com Port Data Transmission Logger Values Online-Values Customer data Create and manage customer data Assigning measured values to a customer Menu navigation Option "File" Option "Settings" Option Info
13 System Requirements 1 System Requirements Description Specification Processor Pentium GHz and higher EN RAM Others System requirements 512 MB or more Graphic board Windows XP, Windows Vista or Windows 7 2 Application With the Wöhler CDL 210 software the data measured by the Wöhler CDL 210 is transmitted to the PC where it can be analyzed. 3 First Steps Before you can start to transmit the data, you have to install the USB driver. NOTE! For information about the installation of the USBdriver, see the manual USB cable. (art. n 22354). Fig. 1: Rear side of the Wöhler CDL 210 with USB cable and power supply Connect the Wöhler CDL 210 to the PC via the USB cable by plugging the cable plug into the socket at the rear side of the device and inserting the USB plug into the USB port of your computer. Start the software Wöhler CDL 210. NOTE! If you start the program for the first time, the language will be German. To change the language select Einstellungen>Sprache>German The program will automatically start again. Fig. 2: Changing the language 13
14 Screen Explanation 4 Screen Explanation After the program has been started, the main display will appear on screen: Fig. 3: main display Number Function 1 Settings of the selected logging process 2 Records 3 Notes: Here the user can add a comment that will be saved with the readings in the data base 4 Read out the Data stored by the CDL Selection of the measurement readings 6 Menu 7 Diagram The diagram can be scaled with the mouse wheel. Right mouse button: Menu 14
15 Selecting The Com Port 5 Selecting The Com Port Fig. 4: Selecting the Com Port To select the com port click Settings > COM- Port in the menu bar (Fig. 2, Part 5) NOTE! If the selected com port is not indicated, the reason could be that the Wöhler CDL 210 was connected to the PC after the software had been started. In this case finish the software and start it again. EN 6 Data Transmission 6.1 Logger Values Click on "Read data" to start the data transmission. (Fig. 2, part 4) Fig. 5: Reading the data The Software will start reading the information of the memory of the Wöhler CDL 210. A status bar in the bottom left-hand corner of the screen shows the progress of the data reading. A short peep of the CDL 210 will show that the data reading process has been finished and a graph will appear on screen. NOTE! Scale the graph with the mouse wheel. Open the graph menu with a right mouse-click. Now you can copy, save or print the graph. You can also display the value corresponding to a single point of the graph. (see figure on the left). Fig. 6: Displaying the value of a certain reading in the graph. 15
16 Data Transmission 6.2 Online-Values When you start the online measurement, the values measured by the Wöhler CDL 210 will be transmitted directly to the PC. In the main screen, click on "Online-Values". In the field "Log rate" enter the sampling interval. Start the online measurement by clicking into the field "Online Measurement" (a tick mark will be placed). Stop the online measurement by clicking once again into the field "online measurement" (the tick mark will be removed). For the graph, see note in chapter 6.1. Fig. 7: Online Measurement 16
17 Customer data 7 Customer data 7.1 Create and manage customer data Select "Settings>Customer data" Click on "New" and enter the data of your customer. EN Click on "OK" and confirm the data. In the submenu "customer data" select a customer and click on "Change" to change the data. In the submenu "customer data" select a customer and click on "Delete" to delete the data. Fig. 8: Customer data 7.2 Assigning measured values to a customer The program will save the new reading under "0" (main screen). With the right mouse key, click on the data record that you want to assign to a certain customer. Fig. 9: Selecting the data A window will open. Click on the small arrow. All customers that have been created will be shown. Select the customer to whom you want to assign the data record. Fig. 10: Assigning data records to a customer 17
18 Menu navigation 8 Menu navigation 8.1 Option "File" Item "Export > act. measurement" The actual measurement will be exported as an csv-file and saved to the path selected by the user. The data can be analyzed in an excel file. NOTE! The exported csv files cannot be re imported to the PC software Wöhler CDL 210. Menu item "Export > database" Item Import With this item, all data saved by the PC software CDL 210 will be exported to a database-file and saved to the path selected by the user. With this item the databases exported from the PC software CDL 210 can be re imported. Select File>Import A window will open. Select the path to your database. Select the databases to be imported and click on "übernehmen". NOTE! The items "Import" and "Export" permit to merge the databases from different laptops or PCs. Item "Print" Item "Delete" Item "Delete all" Print a measurement report with logo, company address (if entered, Settings > Company address) measured values represented in a graph and a field for signature and stamp. Delete the selected database. Delete all databases saved in the PC software CDL 210. Item "Exit" Exit the PC software Wöhler CDL Option "Settings" Item "COMPort" (see chapter 5) 18
19 Menu navigation Item "Log rate (CDL 210)" The log rate calculator helps the user to set the log rate. Enter the start time and the log rate. After that the program will calculate the stop time of the data logging process. EN Fig. 11: Log rate calculator Item "Temperature" Item Company Address Select Fahrenheit or degree (Celsius) The company address will appear on the measurement report. Fig. 12: Enter a company address Item "Language" Select German, English or French. NOTE! After changing the language, the program will start again. Item Customer data (see chapter 7.1) 19
20 Option Info 9 Option Info Item Update If there is a new software version available, the download button will be active and the user can download the actual version. NOTE! The PC must be connected to the internet. Fig. 13: Software Update Item "Info" Version, system information and manufacturer's address 20
21 Contenu Contenu Spécifications de fonctionnement Application Démarrer Zone d affichage principale Sélectionner le Port de connexion (Com Port) Transmission de données Valeurs d'échantillonnage Valeurs en ligne Données des clients Créer un nouveau client et gérer les données Assigner des enregistrements a un client Menu Menu "Fichier" Menu "Réglages" Menu "Info"
22 Spécifications de fonctionnement 1 Spécifications de fonctionnement Désignation Données Processeur Pentium GHz ou plus RAM Divers Système requis au moins 512 MB Carte graphique Windows XP, Windows Vista ou Windows 7 2 Application Avec le logiciel Wöhler CDL 210 les données de mesure du Wöhler CDL 210 sont transmises au PC ou elles peuvent être présentées sous forme de graphique est analysées. Sie wird über die Maus am PC bedient. 3 Démarrer Avant de transférer les données avec le câble USB il faut installer le driver USB. A NOTER! Pour installer le driver suivez les indications dans le manuel du câble USB (art. n 22354). Image 1: Verso du Wöhler CDL 210 avec câble USB et bloc d'alimentation réseau. Connectez le Wöhler CDL 210 a l'ordinateur via le câble USB qui est livré avec l'instrument. Connectez la fiche du câble USB au verso du Wöhler CDL 210 et la fiche USB au port USB de l'ordinateur. Démarrez le programme Wöhler CDL 210. A NOTER! Si vous démarrez le programme pour la première fois, l affichage sera en allemand. Pour changer la langue sélectionnez «Einstellungen>Sprache>Français» Le programme démarrera automatiquement de nouveau et l affichage sera en français. Image 2: Changer la langue 22
23 Zone d affichage principale 4 Zone d affichage principale Après que le programme soit démarré, l'affichage principale s'ouvrira: 6 FR Image 3: Affichage principal Numéro Application 1 Réglages de la procédure d'enregistrement 2 Enregistrements 3 Remarque (L'utilisateur peut ajouter un commentaire, qui sera mémorisé dans la base de données). 4 Transférer les données mémorisées dans le Wöhler CDL 210 a l ordinateur 5 Sélection des valeurs mesurées 6 Barre de menu 7 Graphique (En utilisant la molette de la souris, vous pouvez zoomer, et avec un clic droit vous pouvez entrer dans le menu.) 23
24 Sélectionner le Port de connexion (Com Port) 5 Sélectionner le Port de connexion (Com Port) Réglages > COM Port Image 4: Sélectionner le port de connexion 6 Transmission de données 6.1 Valeurs d'échantillonnage Démarrez la transmission des données du Wöhler CDL 210 a l'ordinateur en faisant clic sur le bouton "Lire les données". (Fig. 2, point 4) La transmission des données enregistrées du Wöhler CDL 210 a l ordinateur commencera. Une barre d'état au-dessous de l'écran montre le progrès de la transmission. Après que la transmission soit terminé, le Wöhler CDL 210 émettra un signal sonore et le graphique apparaitra. Image 5: Transmission des données du Wöhler CDL 210 a l'ordinateur Image 6: Affichage du valeur d'un seul point de la graphique A NOTER! En utilisant la molette de la souris, vous pouvez zoomer. Avec un clic droit vous pouvez entrer dans le menu pour copier, enregistrer et imprimer la graphique. Vous pouvez aussi visualiser le valeur correspondant à un seul point (voir figure cicontre). 24
25 Transmission de données 6.2 Valeurs en ligne Pendant la mesure en ligne les données sont transférées directement à l'ordinateur. Dans l'affiche principale cliquez sur "Valeurs en ligne". Sélectionnez l'intervalle d'échantillonnage. Démarrez l'enregistrement en activant le champ "Mesure en ligne". Terminez l'enregistrement en désactivant le champ "Mesure en ligne" (cliquez de nouveau dans le champ). Pour l'affichage du graphique voir note de la chapitre 6.1. FR Image 7: Mesure en ligne 25
26 Données des clients 7 Données des clients 7.1 Créer un nouveau client et gérer les données Cliquez sur "Réglages>Données des clients" Cliquez sur "Nouveau" et entrez les données du client. Cliquez sur "OK" pour confirmer. Pour changer les données d'un client, cliquez sur "Changer". Pour supprimer les données d'un client, cliquez sur "supprimer". Image 8: Données des clients 7.2 Assigner des enregistrements a un client Le programme va sauvegarder un enregistrement nouveau sous "0". Dans l affichage principale faites un clic droit sur l'enregistrement que vous voulez assigner a un certain client. Image 9: Sélection d'un enregistrement Une fenêtre s ouvrira. Cliquez sur la flèche. Tous les clients crées seront affichés. Sélectionnez le client auquel vous voulez assigner les données. Image 10: Assigner des enregistrements à un client 26
27 Menu 8 Menu 8.1 Menu "Fichier" FR Option "Export>Mesurage act." Le mesurage actuel sera exporté au format CSV et enregistré sous le chemin que l'utilisateur sélectionne. L'enregistrement exporté peut être analysé dans un fichier Excel. A NOTER! Ce n'est pas possible d'importer les fichiers csv de nouveau dans le programme. Option "Export>Base de données" Option "Import" Cette option permet d'exporter tous les données enregistrées dans le programme CDL 210 a une base de données (db-file) sous un chemin sélectionné par l'utilisateur. Cette option permet d'importer les bases de données qu'on avait exportées d'un programme Wöhler CDL 210. Cliquez sur Fichier>Import Un fenêtre Windows s'ouvrira. Sélectionnez le chemin où la base de données est enregistrée. Marquez les enregistrements que vous voulez importer et cliquez sur "übernehmen" ("accepter"). A NOTER! Avec les options "Import" et "Export" il est possible de réunir les enregistrements des différents laptops ou ordinateurs. Option "Imprimer" Avec cette option il est possible d'imprimer un rapport avec logo, adresse de l'entreprise (si vous l'avez entré dans le programme, voir Menu «Réglages), le graphe avec les données et un champ pour la signature et la timbre de l'inspecteur. Option "Supprimer" Option "Supprimer toutes les données" Supprimer l'enregistrement sélectionné Supprimer tous les enregistrements sauvegardés dans le programme Wöhler CDL 210. Option "Sortir" Sortir du programme Wöhler CDL
28 Menu 8.2 Menu "Réglages" Option "COMPort" (Cf. Chapitre 5) Option "Intervalle d'echantillonnage" Cette option vous aide a calculer l'intervalle d'échantillonnage. Entrez le temps de démarrage et le temps d'arrêt. Après le programme calculera le temps d'arrêt de la procédure d'échantillonnage. Image 11: Calcul automatique du temps d'arrêt 28
29 Menu Option "Température" Option "Adresse de l'entreprise" Sélectionnez Celsius ou Fahrenheit L'adresse de l'entreprise sera imprimée sur le report. FR Image 12: Entrer l'adresse de l'entreprise Option "Langue" Sélectionnez allemand, anglais ou français. A NOTER! Après avoir changé la langue, le programme démarre de nouveau. Option "données des clients" (Cf. Point 7.1) 29
30 Menu "Info" 9 Menu "Info" Option "Update" Quand une nouvelle version du programme est disponible, le bouton "Téléchargement" sera actif et l'utilisateur peut télécharger la version du programme la plus actuelle. A NOTER! Pour le téléchargement il faut avoir une connexion internet. Image 13: Téléchargement de la version actuel Option "Info" Information sur la version, le système et l'adresse du fabricant. 30
31 Points of sale and service Points of sale and service Germany Wöhler Messgeräte Kehrgeräte GmbH Schützenstr Bad Wünnenberg Tel.: Fax: International USA Wohler USA Inc. 20 Locust Street, Suite 205 Danvers, MA Tel.: Fax.: Wöhler West Castroper Str Bochum Tel.: Fax: Wöhler Süd Gneisenaustr München Tel.: Fax: Czech Republic Wöhler Bohemia s.r.o. Za Naspern Pelhrimov Tel.: Fax: EN Italy Wöhler Italia srl Corso Libertà Bolzano Tel.: Fax: France Wöhler France SARL 16 Chemin de Fondeyre Toulouse Tel. : Fax : info@woehler.fr Your contact: 31
Bedienungsanleitung Wöhler Raumklima Software Operating manual Wöhler Indoor Air Quality Software. Mode d emploi Logiciel Wöhler Climat d intérieur
 Best.-Nr. 22413 2012-02-17 Bedienungsanleitung Wöhler Raumklima Software Operating manual Wöhler Indoor Air Quality Software DE EN Mode d emploi Logiciel Wöhler Climat d intérieur FR Inhalt Inhalt 1 Systemanforderungen
Best.-Nr. 22413 2012-02-17 Bedienungsanleitung Wöhler Raumklima Software Operating manual Wöhler Indoor Air Quality Software DE EN Mode d emploi Logiciel Wöhler Climat d intérieur FR Inhalt Inhalt 1 Systemanforderungen
Bedienungsanleitung Wöhler BC 21 PC-Software
 Bedienungsanleitung Wöhler BC 21 PC-Software Best.-Nr. 22415 2010-06-22 Technik nach Maß Inhalt Inhalt 1 Systemanforderungen an den Computer... 3 2 Anwendung... 3 3 Installation und Registrierung... 3
Bedienungsanleitung Wöhler BC 21 PC-Software Best.-Nr. 22415 2010-06-22 Technik nach Maß Inhalt Inhalt 1 Systemanforderungen an den Computer... 3 2 Anwendung... 3 3 Installation und Registrierung... 3
Bedienungsanleitung Wöhler BC 21 PC-Software
 Best.-Nr. 22415 2015-05-18 Bedienungsanleitung Wöhler BC 21 PC-Software Technik nach Maß Inhalt Inhalt 1 Systemanforderungen an den Computer... 3 2 Anwendung... 3 3 Installation und Registrierung... 3
Best.-Nr. 22415 2015-05-18 Bedienungsanleitung Wöhler BC 21 PC-Software Technik nach Maß Inhalt Inhalt 1 Systemanforderungen an den Computer... 3 2 Anwendung... 3 3 Installation und Registrierung... 3
Softwareupdate-Anleitung // AC Porty L Netzteileinschub
 1 Softwareupdate-Anleitung // AC Porty L Netzteileinschub Softwareupdate-Anleitung // AC Porty L Netzteileinschub HENSEL-VISIT GmbH & Co. KG Robert-Bunsen-Str. 3 D-97076 Würzburg-Lengfeld GERMANY Tel./Phone:
1 Softwareupdate-Anleitung // AC Porty L Netzteileinschub Softwareupdate-Anleitung // AC Porty L Netzteileinschub HENSEL-VISIT GmbH & Co. KG Robert-Bunsen-Str. 3 D-97076 Würzburg-Lengfeld GERMANY Tel./Phone:
Der Adapter Z250I / Z270I lässt sich auf folgenden Betriebssystemen installieren:
 Installationshinweise Z250I / Z270I Adapter IR USB Installation hints Z250I / Z270I Adapter IR USB 06/07 (Laden Sie den Treiber vom WEB, entpacken Sie ihn in ein leeres Verzeichnis und geben Sie dieses
Installationshinweise Z250I / Z270I Adapter IR USB Installation hints Z250I / Z270I Adapter IR USB 06/07 (Laden Sie den Treiber vom WEB, entpacken Sie ihn in ein leeres Verzeichnis und geben Sie dieses
Installation und Start der Software AQ2sp Installation and Start of the software AQ2sp
 Installation and Start of the software Abhängig von Ihrer WINDOWS-Version benötigen Sie Administrator-Rechte zur Installation dieser Software. Geeignet für folgende WINDOWS-Versionen: Windows 98 SE Windows
Installation and Start of the software Abhängig von Ihrer WINDOWS-Version benötigen Sie Administrator-Rechte zur Installation dieser Software. Geeignet für folgende WINDOWS-Versionen: Windows 98 SE Windows
Nachdem Sie die Datei (z.b. t330usbflashupdate.exe) heruntergeladen haben, führen Sie bitte einen Doppelklick mit der linken Maustaste darauf aus:
 Deutsch 1.0 Vorbereitung für das Firmwareupdate Vergewissern Sie sich, dass Sie den USB-Treiber für Ihr Gerät installiert haben. Diesen können Sie auf unserer Internetseite unter www.testo.de downloaden.
Deutsch 1.0 Vorbereitung für das Firmwareupdate Vergewissern Sie sich, dass Sie den USB-Treiber für Ihr Gerät installiert haben. Diesen können Sie auf unserer Internetseite unter www.testo.de downloaden.
Formatting the TrekStor i.beat run
 DE EN Formatting the TrekStor i.beat run Formatierung des TrekStor i.beat run a Beim Formatieren werden ALLE Daten auf dem MP3-Player gelöscht. In diesem Abschnitt wird Ihnen erläutert, wie Sie Ihren MP3-Player
DE EN Formatting the TrekStor i.beat run Formatierung des TrekStor i.beat run a Beim Formatieren werden ALLE Daten auf dem MP3-Player gelöscht. In diesem Abschnitt wird Ihnen erläutert, wie Sie Ihren MP3-Player
ExTERM Software für Modell RH520 Feuchtigkeits-/Temperaturdiagramm Aufnahmegerät
 Bedienungsanleitung ExTERM Software für Modell RH520 Feuchtigkeits-/Temperaturdiagramm Aufnahmegerät Einleitung Wir gratulieren Ihnen zum Kauf des Extech Modell RH520 papierloses Feuchtigkeits-/Temperaturdiagramm
Bedienungsanleitung ExTERM Software für Modell RH520 Feuchtigkeits-/Temperaturdiagramm Aufnahmegerät Einleitung Wir gratulieren Ihnen zum Kauf des Extech Modell RH520 papierloses Feuchtigkeits-/Temperaturdiagramm
USB Treiber updaten unter Windows 7/Vista
 USB Treiber updaten unter Windows 7/Vista Hinweis: Für den Downloader ist momentan keine 64 Bit Version erhältlich. Der Downloader ist nur kompatibel mit 32 Bit Versionen von Windows 7/Vista. Für den Einsatz
USB Treiber updaten unter Windows 7/Vista Hinweis: Für den Downloader ist momentan keine 64 Bit Version erhältlich. Der Downloader ist nur kompatibel mit 32 Bit Versionen von Windows 7/Vista. Für den Einsatz
Funktionsbeschreibung Datenlogger DL28W
 Funktionsbeschreibung Datenlogger DL28W Voreinstellungen des Datenloggers: Im Datenlogger sind folgende Aufzeichnungs und Alarmwerte voreingestellt: Aufzeichnung: Raumfühler T1 Verdampferfühler T2 Sollwert
Funktionsbeschreibung Datenlogger DL28W Voreinstellungen des Datenloggers: Im Datenlogger sind folgende Aufzeichnungs und Alarmwerte voreingestellt: Aufzeichnung: Raumfühler T1 Verdampferfühler T2 Sollwert
v i r t u A L C O M P o r t s
 v i r t u A L C O M P o r t s (HO720 / HO730) Installieren und Einstellen Installation and Settings Deutsch / English Installieren und Einstellen des virtuellen COM Ports (HO720 / HO730) Einleitung Laden
v i r t u A L C O M P o r t s (HO720 / HO730) Installieren und Einstellen Installation and Settings Deutsch / English Installieren und Einstellen des virtuellen COM Ports (HO720 / HO730) Einleitung Laden
Therefore the respective option of the password-protected menu ("UPDATE TUBE DATA BASE") has to be selected:
 ENGLISH Version Update Dräger X-act 5000 ("UPDATE TUBE DATA BASE") The "BARCODE OPERATION AIR" mode is used to automatically transfer the needed measurement parameters to the instrument. The Dräger X-act
ENGLISH Version Update Dräger X-act 5000 ("UPDATE TUBE DATA BASE") The "BARCODE OPERATION AIR" mode is used to automatically transfer the needed measurement parameters to the instrument. The Dräger X-act
https://portal.microsoftonline.com
 Sie haben nun Office über Office365 bezogen. Ihr Account wird in Kürze in dem Office365 Portal angelegt. Anschließend können Sie, wie unten beschrieben, die Software beziehen. Congratulations, you have
Sie haben nun Office über Office365 bezogen. Ihr Account wird in Kürze in dem Office365 Portal angelegt. Anschließend können Sie, wie unten beschrieben, die Software beziehen. Congratulations, you have
Software-Update LENUS TV-Geräte
 Software-Update LENUS TV-Geräte Einleitung: Nachstehend finden Sie die notwendigen Hinweise um ein Update der Betriebssoftware Ihres TV-Gerätes vornehmen zu können, sowie eine Beschreibung zur Installation
Software-Update LENUS TV-Geräte Einleitung: Nachstehend finden Sie die notwendigen Hinweise um ein Update der Betriebssoftware Ihres TV-Gerätes vornehmen zu können, sowie eine Beschreibung zur Installation
USB-Driver: Download-Link: http://www.itakka.at/tracker-files/usb_driver_1_0_5_18.rar
 2 Folgende Software wird benötigt:: Die beschriebene Konfiguration unterstützt folgende Betriebssysteme: - Windows 98SE - Windows ME - Windows 2000 SP4 - Windows XP SP2 and above (32 & 64 bit) - Windows
2 Folgende Software wird benötigt:: Die beschriebene Konfiguration unterstützt folgende Betriebssysteme: - Windows 98SE - Windows ME - Windows 2000 SP4 - Windows XP SP2 and above (32 & 64 bit) - Windows
EKG Gerät. Softwareanleitung. 1. Gerät mit dem PC verbinden und suchen. 2. Gespeicherte Daten herunterladen und löschen.
 Softwareanleitung PM10 EKG Gerät 1. Gerät mit dem PC verbinden und suchen. 2. Gespeicherte Daten herunterladen und löschen. 3. Aktualisierung des Geräts und Einstellungen. 4. Verwaltung der heruntergeladenen
Softwareanleitung PM10 EKG Gerät 1. Gerät mit dem PC verbinden und suchen. 2. Gespeicherte Daten herunterladen und löschen. 3. Aktualisierung des Geräts und Einstellungen. 4. Verwaltung der heruntergeladenen
Meine Welt auf einen Blick erleben.
 Daten- Synchronisation Sie haben Fragen? Hier finden Sie Antworten. Meine Welt auf einen Blick erleben. Die folgenden Anleitungen helfen Ihnen dabei Ihre vorhandenen Daten mit einem Windows Phone 7 weiter
Daten- Synchronisation Sie haben Fragen? Hier finden Sie Antworten. Meine Welt auf einen Blick erleben. Die folgenden Anleitungen helfen Ihnen dabei Ihre vorhandenen Daten mit einem Windows Phone 7 weiter
BEDIENUNGSANLEITUNG. ba76147d01 04/2013. MultiLab User PC SOFTWARE ZUR BENUTZERVERWALTUNG
 BEDIENUNGSANLEITUNG ba76147d01 04/2013 MultiLab User PC SOFTWARE ZUR BENUTZERVERWALTUNG MultiLab User 2 ba76147d01 04/2013 Inhaltsverzeichnis MultiLab User MultiLab User - Inhaltsverzeichnis 1 Überblick...................................
BEDIENUNGSANLEITUNG ba76147d01 04/2013 MultiLab User PC SOFTWARE ZUR BENUTZERVERWALTUNG MultiLab User 2 ba76147d01 04/2013 Inhaltsverzeichnis MultiLab User MultiLab User - Inhaltsverzeichnis 1 Überblick...................................
Kurzanleitung MicroLite II und DataSuite
 Kurzanleitung MicroLite II und DataSuite 1. DataSuite durch doppelklicken des Desktopsymbols Launch DataSuite starten. 2. Danach den MicroLite II Logger an einer freien USB-Buchse am PC anschließen. In
Kurzanleitung MicroLite II und DataSuite 1. DataSuite durch doppelklicken des Desktopsymbols Launch DataSuite starten. 2. Danach den MicroLite II Logger an einer freien USB-Buchse am PC anschließen. In
ANLEITUNG ONECLICK WEBMEETING BASIC MIT NUR EINEM KLICK IN DIE WEBKONFERENZ.
 ANLEITUNG ONECLICK WEBMEETING BASIC MIT NUR EINEM KLICK IN DIE WEBKONFERENZ. INHALT 2 3 1 EINFÜHRUNG 3 1.1 SYSTEMVORAUSSETZUNGEN 3 1.2 MICROSOFT OFFICE 3 2 DOWNLOAD UND INSTALLATION 4 3 EINSTELLUNGEN 4
ANLEITUNG ONECLICK WEBMEETING BASIC MIT NUR EINEM KLICK IN DIE WEBKONFERENZ. INHALT 2 3 1 EINFÜHRUNG 3 1.1 SYSTEMVORAUSSETZUNGEN 3 1.2 MICROSOFT OFFICE 3 2 DOWNLOAD UND INSTALLATION 4 3 EINSTELLUNGEN 4
Installationshinweise Z501J / Z501K Adapter IrDa USB Installation hints Z501J / Z501K Adapter IrDa USB
 Installationshinweise Z501J / Z501K Adapter IrDa USB Installation hints Z501J / Z501K Adapter IrDa USB 1/3.04 (Diese Anleitung ist für die CD geschrieben. Wenn Sie den Treiber vom WEB laden, entpacken
Installationshinweise Z501J / Z501K Adapter IrDa USB Installation hints Z501J / Z501K Adapter IrDa USB 1/3.04 (Diese Anleitung ist für die CD geschrieben. Wenn Sie den Treiber vom WEB laden, entpacken
Installationsanleitung Barcode-Scanner des MEDI Baden- Württemberg e.v.
 Installationsanleitung Barcode-Scanner des MEDI Baden- Württemberg e.v. MEDI 1000 Ihr Ansprechpartner für Rückfragen hierzu: MEDI Baden-Württemberg e.v. Frau Winser Industriestr. 2 70565 Stuttgart winser@medi-verbund.de
Installationsanleitung Barcode-Scanner des MEDI Baden- Württemberg e.v. MEDI 1000 Ihr Ansprechpartner für Rückfragen hierzu: MEDI Baden-Württemberg e.v. Frau Winser Industriestr. 2 70565 Stuttgart winser@medi-verbund.de
iphone-kontakte zu Exchange übertragen
 iphone-kontakte zu Exchange übertragen Übertragen von iphone-kontakten in ein Exchange Postfach Zunächst muss das iphone an den Rechner, an dem es üblicherweise synchronisiert wird, angeschlossen werden.
iphone-kontakte zu Exchange übertragen Übertragen von iphone-kontakten in ein Exchange Postfach Zunächst muss das iphone an den Rechner, an dem es üblicherweise synchronisiert wird, angeschlossen werden.
Bedienungsanleitung Wöhler BC 21 PC-Software
 Best.-Nr. 22415 2016-04-19 Bedienungsanleitung Wöhler BC 21 PC-Software Technik nach Maß Inhalt Inhalt 1 Systemanforderungen an den Computer... 3 2 Anwendung... 3 3 Installation und Registrierung... 3
Best.-Nr. 22415 2016-04-19 Bedienungsanleitung Wöhler BC 21 PC-Software Technik nach Maß Inhalt Inhalt 1 Systemanforderungen an den Computer... 3 2 Anwendung... 3 3 Installation und Registrierung... 3
Eltako-FVS. Lizenzaktivierung ohne Internetverbindung
 Eltako-FVS Lizenzaktivierung ohne Internetverbindung Aktivierung der Funk-Visualisierungs- und Steuerungs-Software FVS über die Lizenzaktivierungsdatei, sofern die direkte Eingabe des Lizenzschlüssels
Eltako-FVS Lizenzaktivierung ohne Internetverbindung Aktivierung der Funk-Visualisierungs- und Steuerungs-Software FVS über die Lizenzaktivierungsdatei, sofern die direkte Eingabe des Lizenzschlüssels
Tech Tipp: Daten von OTT netdl nach Hydras 3 via USB
 Tech Tipp: Daten von OTT netdl nach Hydras 3 via USB netdl Datentransfer per USB zu Hydras 3 1. Auslesen und Speichern der Daten im OTT-ML Format oder MIS Format auf den USB Stick 2. Daten vom USB Stick
Tech Tipp: Daten von OTT netdl nach Hydras 3 via USB netdl Datentransfer per USB zu Hydras 3 1. Auslesen und Speichern der Daten im OTT-ML Format oder MIS Format auf den USB Stick 2. Daten vom USB Stick
Tapps mit XP-Mode unter Windows 7 64 bit (V2.0)
 Tapps mit XP-Mode unter Windows 7 64 bit (V2.0) 1 Einleitung... 2 2 Download und Installation... 3 2.1 Installation von WindowsXPMode_de-de.exe... 4 2.2 Installation von Windows6.1-KB958559-x64.msu...
Tapps mit XP-Mode unter Windows 7 64 bit (V2.0) 1 Einleitung... 2 2 Download und Installation... 3 2.1 Installation von WindowsXPMode_de-de.exe... 4 2.2 Installation von Windows6.1-KB958559-x64.msu...
FABRIKAUTOMATION QUICK START GUIDE USB VIRTUAL COM-PORT-TREIBER INSTALLATION UNTER WINDOWS XP/WINDOWS 2000
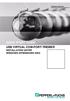 FABRIKAUTOMATION QUICK START GUIDE USB VIRTUAL COM-PORT-TREIBER INSTALLATION UNTER WINDOWS XP/WINDOWS 2000 Es gelten die Allgemeinen Lieferbedingungen für Erzeugnisse und Leistungen der Elektroindustrie,
FABRIKAUTOMATION QUICK START GUIDE USB VIRTUAL COM-PORT-TREIBER INSTALLATION UNTER WINDOWS XP/WINDOWS 2000 Es gelten die Allgemeinen Lieferbedingungen für Erzeugnisse und Leistungen der Elektroindustrie,
Für Windows 7 Stand: 21.01.2013
 Für Windows 7 Stand: 21.01.2013 1 Überblick Alle F.A.S.T. Messgeräte verfügen über dieselbe USB-Seriell Hardware, welche einen Com- Port zur Kommunikation im System zur Verfügung stellt. Daher kann bei
Für Windows 7 Stand: 21.01.2013 1 Überblick Alle F.A.S.T. Messgeräte verfügen über dieselbe USB-Seriell Hardware, welche einen Com- Port zur Kommunikation im System zur Verfügung stellt. Daher kann bei
3. Klicken Sie im folgenden Fenster unbedingt auf "Installation fortsetzen", um die für das Update benötigten Treiber zu installieren.
 TrekStor - ebook-reader 3.0 - Weltbild + Hugendubel (WB+HD) Edition - Firmware-Update Es gibt mehrere Versionen der Software (Firmware), da es unterschiedliche Editionen des ebook-reader 3.0 gibt. Um zu
TrekStor - ebook-reader 3.0 - Weltbild + Hugendubel (WB+HD) Edition - Firmware-Update Es gibt mehrere Versionen der Software (Firmware), da es unterschiedliche Editionen des ebook-reader 3.0 gibt. Um zu
Readme-USB DIGSI V 4.82
 DIGSI V 4.82 Sehr geehrter Kunde, der USB-Treiber für SIPROTEC-Geräte erlaubt Ihnen, mit den SIPROTEC Geräten 7SJ80/7SK80 über USB zu kommunizieren. Zur Installation oder Aktualisierung des USB-Treibers
DIGSI V 4.82 Sehr geehrter Kunde, der USB-Treiber für SIPROTEC-Geräte erlaubt Ihnen, mit den SIPROTEC Geräten 7SJ80/7SK80 über USB zu kommunizieren. Zur Installation oder Aktualisierung des USB-Treibers
SOUND LINK ANALYSIS SOFTWARE BEDIENUNGSANLEITUNG USER MANUAL. Für weiteren Gebrauch aufbewahren! Keep this manual for future needs!
 BEDIENUNGSANLEITUNG USER MANUAL SOUND LINK ANALYSIS SOFTWARE Für weiteren Gebrauch aufbewahren! Keep this manual for future needs! Copyright Nachdruck verboten! Reproduction prohibited! Inhaltsverzeichnis/
BEDIENUNGSANLEITUNG USER MANUAL SOUND LINK ANALYSIS SOFTWARE Für weiteren Gebrauch aufbewahren! Keep this manual for future needs! Copyright Nachdruck verboten! Reproduction prohibited! Inhaltsverzeichnis/
Kurzanleitung um Transponder mit einem scemtec TT Reader und der Software UniDemo zu lesen
 Kurzanleitung um Transponder mit einem scemtec TT Reader und der Software UniDemo zu lesen QuickStart Guide to read a transponder with a scemtec TT reader and software UniDemo Voraussetzung: - PC mit der
Kurzanleitung um Transponder mit einem scemtec TT Reader und der Software UniDemo zu lesen QuickStart Guide to read a transponder with a scemtec TT reader and software UniDemo Voraussetzung: - PC mit der
4.) Geben Sie im Feld Adresse die IP Adresse des TDC Controllers ein. Die Standard Adresse lautet 192.168.1.50.
 Netzwerk: 1.) Kopieren Sie die Datei C30remote.exe von der Installations CD auf ihre Festplatte. 2.) Starten Sie die Datei C30remote.exe auf ihrer Festplatte. 3.) Wählen Sie aus dem Menü Verbindung den
Netzwerk: 1.) Kopieren Sie die Datei C30remote.exe von der Installations CD auf ihre Festplatte. 2.) Starten Sie die Datei C30remote.exe auf ihrer Festplatte. 3.) Wählen Sie aus dem Menü Verbindung den
Daten fu r Navigator Mobile (ipad)
 [Kommentare] Inhalte Navigator Mobile für das ipad... 3 Programme und Dateien... 4 Folgende Installationen sind erforderlich:... 4 Es gibt verschiedene Dateiformate.... 4 Die Installationen... 5 Installation
[Kommentare] Inhalte Navigator Mobile für das ipad... 3 Programme und Dateien... 4 Folgende Installationen sind erforderlich:... 4 Es gibt verschiedene Dateiformate.... 4 Die Installationen... 5 Installation
Anleitung zur Schnellinstallation TFM-560X YO.13
 Anleitung zur Schnellinstallation TFM-560X YO.13 Table of Contents Deutsch 1 1. Bevor Sie anfangen 1 2. Installation 2 Troubleshooting 6 Version 06.08.2011 1. Bevor Sie anfangen Packungsinhalt ŸTFM-560X
Anleitung zur Schnellinstallation TFM-560X YO.13 Table of Contents Deutsch 1 1. Bevor Sie anfangen 1 2. Installation 2 Troubleshooting 6 Version 06.08.2011 1. Bevor Sie anfangen Packungsinhalt ŸTFM-560X
Installations- & Bedienungsanleitung Barcode-Scanner
 Installations- & Bedienungsanleitung Barcode-Scanner Ihr Ansprechpartner für Rückfragen hierzu: HÄVG Rechenzentrum AG Edmund-Rumpler-Str. 2 51149 Köln scanner@haevg-rz.de Tel. 02203 / 57562999 Wir danken
Installations- & Bedienungsanleitung Barcode-Scanner Ihr Ansprechpartner für Rückfragen hierzu: HÄVG Rechenzentrum AG Edmund-Rumpler-Str. 2 51149 Köln scanner@haevg-rz.de Tel. 02203 / 57562999 Wir danken
BERNINA ArtLink V7.0N Installationsanleitung der Sticksoftware
 BERNINA ArtLink V7.0N Installationsanleitung der Sticksoftware System Voraussetzungen PC Software für Microsoft Windows XP * / Windows Vista * / Windows 7* / Windows 8 / Windows 8.1 Prozessor Single Core
BERNINA ArtLink V7.0N Installationsanleitung der Sticksoftware System Voraussetzungen PC Software für Microsoft Windows XP * / Windows Vista * / Windows 7* / Windows 8 / Windows 8.1 Prozessor Single Core
TrekStor - ebook-reader 3.0 - TrekStor (TS) Edition - Firmware-Update
 TrekStor - ebook-reader 3.0 - TrekStor (TS) Edition - Firmware-Update Es gibt mehrere Versionen der Software (Firmware), da es unterschiedliche Editionen des ebook-reader 3.0 gibt. Um zu überprüfen, welches
TrekStor - ebook-reader 3.0 - TrekStor (TS) Edition - Firmware-Update Es gibt mehrere Versionen der Software (Firmware), da es unterschiedliche Editionen des ebook-reader 3.0 gibt. Um zu überprüfen, welches
PO-250. Fingerpulsoximeter. 1. Wie führe ich eine Echtzeitübertragung vom PULOX PO-250 zum PC durch und speichere meine Messdaten auf dem PC?
 Mini-FAQ v1.5 PO-250 Fingerpulsoximeter 1. Wie führe ich eine Echtzeitübertragung vom PULOX PO-250 zum PC durch und speichere meine Messdaten auf dem PC? 2. Wie nehme ich mit dem PULOX PO-250 Daten auf
Mini-FAQ v1.5 PO-250 Fingerpulsoximeter 1. Wie führe ich eine Echtzeitübertragung vom PULOX PO-250 zum PC durch und speichere meine Messdaten auf dem PC? 2. Wie nehme ich mit dem PULOX PO-250 Daten auf
DVD MAKER USB2.0 Installation Anleitung
 DVD MAKER USB2.0 Installation Anleitung Inhalt V1.0 Kapitel 1: DVD MAKER USB2.0 Hardware Montage...2 1.1 Inhalt der DVD MAKER USB2.0 Paket...2 1.2 Systemanforderungen...2 1.3 Hardware Montage...2 Kapitel
DVD MAKER USB2.0 Installation Anleitung Inhalt V1.0 Kapitel 1: DVD MAKER USB2.0 Hardware Montage...2 1.1 Inhalt der DVD MAKER USB2.0 Paket...2 1.2 Systemanforderungen...2 1.3 Hardware Montage...2 Kapitel
MobiDM-App Handbuch für Windows Mobile
 MobiDM-App Handbuch für Windows Mobile Dieses Handbuch beschreibt die Installation und Nutzung der MobiDM-App für Windows Mobile Version: x.x MobiDM-App Handbuch für Windows Mobile Seite 1 Inhalt 1. WILLKOMMEN
MobiDM-App Handbuch für Windows Mobile Dieses Handbuch beschreibt die Installation und Nutzung der MobiDM-App für Windows Mobile Version: x.x MobiDM-App Handbuch für Windows Mobile Seite 1 Inhalt 1. WILLKOMMEN
USB -> Seriell Adapterkabel Benutzerhandbuch
 USB -> Seriell Adapterkabel Benutzerhandbuch 1. Produkt Eigenschaften 1 2. System Vorraussetzungen 1 3. Treiber Installation (Alle Windows Systeme) 1 4. Den COM Port ändern 2 5. Einstellen eines RS232
USB -> Seriell Adapterkabel Benutzerhandbuch 1. Produkt Eigenschaften 1 2. System Vorraussetzungen 1 3. Treiber Installation (Alle Windows Systeme) 1 4. Den COM Port ändern 2 5. Einstellen eines RS232
DYNTEST-Terminal Bedienungsanleitung
 DYNTEST-Terminal Bedienungsanleitung Schritt 1 (Software Installation): Entpacken und öffnen Sie dann die Setup -Datei. Wählen Sie Ihre Sprache und drücken dann den OK -Button, woraufhin die Installationsvorbereitung
DYNTEST-Terminal Bedienungsanleitung Schritt 1 (Software Installation): Entpacken und öffnen Sie dann die Setup -Datei. Wählen Sie Ihre Sprache und drücken dann den OK -Button, woraufhin die Installationsvorbereitung
Anleitung zur Aktivierung der neuen Lizenz an Ihren Rechnern
 Anleitung zur Aktivierung der neuen Lizenz an Ihren Rechnern Sehr geehrte Videostore-Betreiber, Sie haben sich erfolgreich registriert und Ihren persönlichen Lizenz-Key per email erhalten. Das Fenster
Anleitung zur Aktivierung der neuen Lizenz an Ihren Rechnern Sehr geehrte Videostore-Betreiber, Sie haben sich erfolgreich registriert und Ihren persönlichen Lizenz-Key per email erhalten. Das Fenster
miditech 4merge 4-fach MIDI Merger mit :
 miditech 4merge 4-fach MIDI Merger mit : 4 x MIDI Input Port, 4 LEDs für MIDI In Signale 1 x MIDI Output Port MIDI USB Port, auch für USB Power Adapter Power LED und LOGO LEDs Hochwertiges Aluminium Gehäuse
miditech 4merge 4-fach MIDI Merger mit : 4 x MIDI Input Port, 4 LEDs für MIDI In Signale 1 x MIDI Output Port MIDI USB Port, auch für USB Power Adapter Power LED und LOGO LEDs Hochwertiges Aluminium Gehäuse
NuVinci Harmony Software und Firmware. Anleitung in deutscher Sprache
 NuVinci Harmony Software und Firmware Anleitung in deutscher Sprache NuVinci Desktop ( Harmony Programmierung ) Software Für Hersteller und Händler Download über eine abgesicherte Internetverbindung http://harmony.fallbrooktech.net/
NuVinci Harmony Software und Firmware Anleitung in deutscher Sprache NuVinci Desktop ( Harmony Programmierung ) Software Für Hersteller und Händler Download über eine abgesicherte Internetverbindung http://harmony.fallbrooktech.net/
Installieren Installieren des USB-Treibers. Installieren
 Installieren Installieren des USB-Treibers Installieren Installieren Sie die Anwendung, ehe Sie den digitalen Bilderrahmen an den PC anschließen. So installieren Sie die Frame Manager-Software und eine
Installieren Installieren des USB-Treibers Installieren Installieren Sie die Anwendung, ehe Sie den digitalen Bilderrahmen an den PC anschließen. So installieren Sie die Frame Manager-Software und eine
Fingerpulsoximeter. A. Wie führt man einen Echtzeitdatentransfer vom PULOX PO-300 zum Computer durch und speichert diese Messdaten auf dem PC?
 Mini-FAQ v1.5 PO-300 Fingerpulsoximeter A. Wie führt man einen Echtzeitdatentransfer vom PULOX PO-300 zum Computer durch und speichert diese Messdaten auf dem PC? B. Wie nimmt man mit dem PULOX PO-300
Mini-FAQ v1.5 PO-300 Fingerpulsoximeter A. Wie führt man einen Echtzeitdatentransfer vom PULOX PO-300 zum Computer durch und speichert diese Messdaten auf dem PC? B. Wie nimmt man mit dem PULOX PO-300
UM ALLE DATEN ZU KOPIEREN. ZUNÄCHST die Daten des alten Telefons auf einen Computer kopieren
 IPHONE UM ALLE DATEN des alten Telefons auf einen Computer Software von welcomehome.to/nokia auf Ihrem PC oder Mac. verbinden Sie Ihr altes Telefon über 3. Wenn Sie Outlook nutzen, öffnen Sie itunes, um
IPHONE UM ALLE DATEN des alten Telefons auf einen Computer Software von welcomehome.to/nokia auf Ihrem PC oder Mac. verbinden Sie Ihr altes Telefon über 3. Wenn Sie Outlook nutzen, öffnen Sie itunes, um
Parameter-Updatesoftware PF-12 Plus
 Parameter-Updatesoftware PF-12 Plus Mai / May 2015 Inhalt 1. Durchführung des Parameter-Updates... 2 2. Kontakt... 6 Content 1. Performance of the parameter-update... 4 2. Contact... 6 1. Durchführung
Parameter-Updatesoftware PF-12 Plus Mai / May 2015 Inhalt 1. Durchführung des Parameter-Updates... 2 2. Kontakt... 6 Content 1. Performance of the parameter-update... 4 2. Contact... 6 1. Durchführung
Starten der Software unter Windows 7
 Starten der Software unter Windows 7 Im Folgenden wird Ihnen Schritt für Schritt erklärt, wie Sie Ihr persönliches CONTOUR NEXT USB auf dem Betriebssystem Ihrer Wahl starten und benutzen. Schritt 1. Stecken
Starten der Software unter Windows 7 Im Folgenden wird Ihnen Schritt für Schritt erklärt, wie Sie Ihr persönliches CONTOUR NEXT USB auf dem Betriebssystem Ihrer Wahl starten und benutzen. Schritt 1. Stecken
Signierte e-mails mit Mozilla Thunderbird
 Signierte e-mails mit Mozilla Thunderbird Hinweis: Diese Anleitung bezieht sich auf Windows XP (Service Pack 2) mit der Mozilla Suite Version 1.7.7. Bitte beachten Sie, dass andere Betriebssystem- und
Signierte e-mails mit Mozilla Thunderbird Hinweis: Diese Anleitung bezieht sich auf Windows XP (Service Pack 2) mit der Mozilla Suite Version 1.7.7. Bitte beachten Sie, dass andere Betriebssystem- und
2.1 Lightning herunterladen Lightning können Sie herunterladen über: https://addons.mozilla.org/thunderbird/2313/
 & Installation der Thunderbird Erweiterung Lightning unter Windows Mozilla Sunbird ist ein freies Kalenderprogramm der Mozilla Foundation. Mozilla Lightning basiert auf Sunbird, wird jedoch als Erweiterung
& Installation der Thunderbird Erweiterung Lightning unter Windows Mozilla Sunbird ist ein freies Kalenderprogramm der Mozilla Foundation. Mozilla Lightning basiert auf Sunbird, wird jedoch als Erweiterung
DATALINK. Auswertesoftware für Datenlogger Modell XL421, XL422, XL423, XL424. Bedienungsanleitung
 Auswertesoftware für Datenlogger Modell XL421, XL422, XL423, XL424 Bedienungsanleitung - 2 - DATALINK I HALT EINFÜHRUNG...4 1. PC-KONFIGURATION...4 2. ANSCHLÜSSE ZWISCHEN PC UND MEßGERÄT...4 3. BESCHREIBUNG
Auswertesoftware für Datenlogger Modell XL421, XL422, XL423, XL424 Bedienungsanleitung - 2 - DATALINK I HALT EINFÜHRUNG...4 1. PC-KONFIGURATION...4 2. ANSCHLÜSSE ZWISCHEN PC UND MEßGERÄT...4 3. BESCHREIBUNG
EMCO Installationsanleitung Installation instructions
 EMCO Installationsanleitung Installation instructions Installationsanleitung Installation instructions Digitalanzeige digital display C40, FB450 L, FB600 L, EM 14D/17D/20D Ausgabe Edition A 2009-12 Deutsch...2
EMCO Installationsanleitung Installation instructions Installationsanleitung Installation instructions Digitalanzeige digital display C40, FB450 L, FB600 L, EM 14D/17D/20D Ausgabe Edition A 2009-12 Deutsch...2
USB 2.0 PRINTSERVER. Installationsanleitung DN-13006-1
 USB 2.0 PRINTSERVER Installationsanleitung DN-13006-1 Bevor Sie beginnen, müssen Sie die folgenden Punkte vorbereiten: Ein Windows-basierter PC mit Printserver Installations-CD Ein Drucker Ein Druckerkabel
USB 2.0 PRINTSERVER Installationsanleitung DN-13006-1 Bevor Sie beginnen, müssen Sie die folgenden Punkte vorbereiten: Ein Windows-basierter PC mit Printserver Installations-CD Ein Drucker Ein Druckerkabel
Handbuch B4000+ Preset Manager
 Handbuch B4000+ Preset Manager B4000+ authentic organ modeller Version 0.6 FERROFISH advanced audio applications Einleitung Mit der Software B4000+ Preset Manager können Sie Ihre in der B4000+ erstellten
Handbuch B4000+ Preset Manager B4000+ authentic organ modeller Version 0.6 FERROFISH advanced audio applications Einleitung Mit der Software B4000+ Preset Manager können Sie Ihre in der B4000+ erstellten
Disclaimer mit OK bestätigen und im folgenden Fenster Ihren Usernamen und Passwort eingeben.
 QUICK REFERENCE-GUIDE HSH NORDBANK TRADER Start des Traders Den Internet-Browser öffnen und https://hsh-nordbank-trader.com/client.html eingeben Disclaimer mit OK bestätigen und im folgenden Fenster Ihren
QUICK REFERENCE-GUIDE HSH NORDBANK TRADER Start des Traders Den Internet-Browser öffnen und https://hsh-nordbank-trader.com/client.html eingeben Disclaimer mit OK bestätigen und im folgenden Fenster Ihren
Starten der Software unter Windows XP
 Starten der Software unter Windows XP Im Folgenden wird Ihnen Schritt für Schritt erklärt, wie Sie Ihr persönliches CONTOUR NEXT USB auf dem Betriebssystem Ihrer Wahl starten und benutzen. Schritt 1. Stecken
Starten der Software unter Windows XP Im Folgenden wird Ihnen Schritt für Schritt erklärt, wie Sie Ihr persönliches CONTOUR NEXT USB auf dem Betriebssystem Ihrer Wahl starten und benutzen. Schritt 1. Stecken
Lesegerät am PC verwenden
 Lesegerät am PC verwenden Bedienungsanleitung Gültig für die Lesegeräte Plus Extra und den Minireader 1 Hinweis: Die verwendeten Bilder sind schematisch. Die Anleitung wurde exemplarisch unter Windows
Lesegerät am PC verwenden Bedienungsanleitung Gültig für die Lesegeräte Plus Extra und den Minireader 1 Hinweis: Die verwendeten Bilder sind schematisch. Die Anleitung wurde exemplarisch unter Windows
Bedienungsanleitung Wöhler SM 500 PC-Software PC-Software zur Kundenverwaltung und Onlinemessung mit Loggerfunktion für Wöhler SM 500
 Bedienungsanleitung Wöhler SM 500 PC-Software PC-Software zur Kundenverwaltung und Onlinemessung mit Loggerfunktion für Wöhler SM 500 Best.-Nr. 22883 2012-11-08 Technik nach Maß Inhalt Inhalt 1 Systemanforderungen
Bedienungsanleitung Wöhler SM 500 PC-Software PC-Software zur Kundenverwaltung und Onlinemessung mit Loggerfunktion für Wöhler SM 500 Best.-Nr. 22883 2012-11-08 Technik nach Maß Inhalt Inhalt 1 Systemanforderungen
Installationsanleitung unter Windows
 Installationsanleitung unter Windows Verwenden Sie zur Installation ein Benutzerkonto mit Administratorberechtigung! 1. Download des aktuellen Backup-Client und des Sprachpakets: 1.1 Windows: ftp://ftp.software.ibm.com/storage/tivoli-storage-management/maintenance/client/v6r2/windows/
Installationsanleitung unter Windows Verwenden Sie zur Installation ein Benutzerkonto mit Administratorberechtigung! 1. Download des aktuellen Backup-Client und des Sprachpakets: 1.1 Windows: ftp://ftp.software.ibm.com/storage/tivoli-storage-management/maintenance/client/v6r2/windows/
Uhlenbrock USB-LocoNet-Interface Treiber Setup. Windows 2000
 Uhlenbrock USB-LocoNet-Interface Treiber Setup Bevor Sie das USB-LocoNet-Interface an den PC anschließen, müssen Sie die Treiber- Software installieren. Erst nach erfolgreicher Installation können Sie
Uhlenbrock USB-LocoNet-Interface Treiber Setup Bevor Sie das USB-LocoNet-Interface an den PC anschließen, müssen Sie die Treiber- Software installieren. Erst nach erfolgreicher Installation können Sie
SanStore: Kurzanleitung / SanStore: Quick reference guide
 SanStore Rekorder der Serie MM, MMX, HM und HMX Datenwiedergabe und Backup Datenwiedergabe 1. Drücken Sie die Time Search-Taste auf der Fernbedienung. Hinweis: Falls Sie nach einem Administrator-Passwort
SanStore Rekorder der Serie MM, MMX, HM und HMX Datenwiedergabe und Backup Datenwiedergabe 1. Drücken Sie die Time Search-Taste auf der Fernbedienung. Hinweis: Falls Sie nach einem Administrator-Passwort
"Memory Stick" zur Programmierung der comfort 8+ Lichtsteuranlage mit PC Software "scenes editor"
 comfort 8+ IRPC "Memory Stick" zur Programmierung der comfort 8+ Lichtsteuranlage mit PC Software "scenes editor" 1: Programmstart, Einstellungen 1.1 Zuerst die Software der beiliegenden CD-ROM auf einem
comfort 8+ IRPC "Memory Stick" zur Programmierung der comfort 8+ Lichtsteuranlage mit PC Software "scenes editor" 1: Programmstart, Einstellungen 1.1 Zuerst die Software der beiliegenden CD-ROM auf einem
Installationsanleitung Scanner des Deutschen Hausärzteverbandes
 Anlage 1 Installationsanleitung Scanner des Deutschen Hausärzteverbandes Ihr Ansprechpartner für Rückfragen hierzu: HÄVG Rechenzentrum AG Edmund-Rumpler-Str. 2 51149 Köln scanner@haevg-rz.de Tel. 02203
Anlage 1 Installationsanleitung Scanner des Deutschen Hausärzteverbandes Ihr Ansprechpartner für Rückfragen hierzu: HÄVG Rechenzentrum AG Edmund-Rumpler-Str. 2 51149 Köln scanner@haevg-rz.de Tel. 02203
,QVWDOODWLRQXQG.RQILJXUDWLRQYRQ,QWHUEDVH
 ,QVWDOODWLRQXQG.RQILJXUDWLRQYRQ,QWHUEDVH Autor: Claus Blank Datum: 11.07.2005 ABIES IT GmbH Planckstraße 10 D-37073 Göttingen Tel.: 0551/49 803-0 Fax: 0551/49 803-33 www.abies.de zentrale@abies.de 1. Stellen
,QVWDOODWLRQXQG.RQILJXUDWLRQYRQ,QWHUEDVH Autor: Claus Blank Datum: 11.07.2005 ABIES IT GmbH Planckstraße 10 D-37073 Göttingen Tel.: 0551/49 803-0 Fax: 0551/49 803-33 www.abies.de zentrale@abies.de 1. Stellen
Cisco AnyConnect VPN Client - Anleitung für Windows7
 Cisco AnyConnect VPN Client - Anleitung für Windows7 1 Allgemeine Beschreibung 2 2 Voraussetzungen für VPN Verbindungen mit Cisco AnyConnect Software 2 2.1 Allgemeine Voraussetzungen... 2 2.2 Voraussetzungen
Cisco AnyConnect VPN Client - Anleitung für Windows7 1 Allgemeine Beschreibung 2 2 Voraussetzungen für VPN Verbindungen mit Cisco AnyConnect Software 2 2.1 Allgemeine Voraussetzungen... 2 2.2 Voraussetzungen
Kurzbedienungsanleitung
 Kurzbedienungsanleitung Download der Software GlucoLog Kostenloser Download der Software unter www.menarinidiagnostics.at. Für den Downloadlink klicken Sie bitte zuerst auf Produkte, gefolgt von Blutzuckermessung,
Kurzbedienungsanleitung Download der Software GlucoLog Kostenloser Download der Software unter www.menarinidiagnostics.at. Für den Downloadlink klicken Sie bitte zuerst auf Produkte, gefolgt von Blutzuckermessung,
Bedienungsanleitung Wöhler BC 21 PC-Software
 Bedienungsanleitung Wöhler BC 21 PC-Software Best.-Nr. 22415 2016-08-30 Technik nach Maß Inhalt Inhalt 1 Systemanforderungen an den Computer... 3 2 Anwendung... 3 3 Installation und Registrierung... 3
Bedienungsanleitung Wöhler BC 21 PC-Software Best.-Nr. 22415 2016-08-30 Technik nach Maß Inhalt Inhalt 1 Systemanforderungen an den Computer... 3 2 Anwendung... 3 3 Installation und Registrierung... 3
Kurzeinführung Excel2App. Version 1.0.0
 Kurzeinführung Excel2App Version 1.0.0 Inhalt Einleitung Das Ausgangs-Excel Excel-Datei hochladen Excel-Datei konvertieren und importieren Ergebnis des Imports Spalten einfügen Fehleranalyse Import rückgängig
Kurzeinführung Excel2App Version 1.0.0 Inhalt Einleitung Das Ausgangs-Excel Excel-Datei hochladen Excel-Datei konvertieren und importieren Ergebnis des Imports Spalten einfügen Fehleranalyse Import rückgängig
Kompatibilitätsmodus und UAC
 STEITZ IT-Solutions Kompatibilitätsmodus und UAC Der nachfolgenden Artikel beschreibt, wie Sie die UAC (User Account Control = Benutzerkontensteuerung) für ausgewählte Anwendungen deaktivieren. Mit der
STEITZ IT-Solutions Kompatibilitätsmodus und UAC Der nachfolgenden Artikel beschreibt, wie Sie die UAC (User Account Control = Benutzerkontensteuerung) für ausgewählte Anwendungen deaktivieren. Mit der
System-Update. 3. In diesem Ordner müssen nun folgende vier Dateien vorhanden sein:
 System-Update 3. In diesem Ordner müssen nun folgende vier Dateien vorhanden sein: Um den internen Speicher Ihres Tablets vollständig nutzbar zu machen, können Sie ein Update installieren, das Sie über
System-Update 3. In diesem Ordner müssen nun folgende vier Dateien vorhanden sein: Um den internen Speicher Ihres Tablets vollständig nutzbar zu machen, können Sie ein Update installieren, das Sie über
BLK-2000. Quick Installation Guide. English. Deutsch
 BLK-2000 Quick Installation Guide English Deutsch This guide covers only the most common situations. All detail information is described in the user s manual. English BLK-2000 Quick Installation Guide
BLK-2000 Quick Installation Guide English Deutsch This guide covers only the most common situations. All detail information is described in the user s manual. English BLK-2000 Quick Installation Guide
ClubWebMan Veranstaltungskalender
 ClubWebMan Veranstaltungskalender Terminverwaltung geeignet für TYPO3 Version 4. bis 4.7 Die Arbeitsschritte A. Kategorien anlegen B. Veranstaltungsort und Veranstalter anlegen B. Veranstaltungsort anlegen
ClubWebMan Veranstaltungskalender Terminverwaltung geeignet für TYPO3 Version 4. bis 4.7 Die Arbeitsschritte A. Kategorien anlegen B. Veranstaltungsort und Veranstalter anlegen B. Veranstaltungsort anlegen
Technische Alternative elektronische Steuerungsgerätegesellschaft mbh. A-3872 Amaliendorf, Langestr. 124 Tel +43 (0)2862 53635 mail@ta.co.
 Technische Alternative elektronische Steuerungsgerätegesellschaft mbh. A-3872 Amaliendorf, Langestr. 124 Tel +43 (0)2862 53635 mail@ta.co.at USB-Treiber Vers. 2.2 USB - Treiber Inhaltsverzeichnis Allgemeines...
Technische Alternative elektronische Steuerungsgerätegesellschaft mbh. A-3872 Amaliendorf, Langestr. 124 Tel +43 (0)2862 53635 mail@ta.co.at USB-Treiber Vers. 2.2 USB - Treiber Inhaltsverzeichnis Allgemeines...
Überprüfung der digital signierten E-Rechnung
 Überprüfung der digital signierten E-Rechnung Aufgrund des BMF-Erlasses vom Juli 2005 (BMF-010219/0183-IV/9/2005) gelten ab 01.01.2006 nur noch jene elektronischen Rechnungen als vorsteuerabzugspflichtig,
Überprüfung der digital signierten E-Rechnung Aufgrund des BMF-Erlasses vom Juli 2005 (BMF-010219/0183-IV/9/2005) gelten ab 01.01.2006 nur noch jene elektronischen Rechnungen als vorsteuerabzugspflichtig,
ISK 200 Treiberinstallation
 Treiberinstallation HB_ISK200_D_V10.doc 1 ALLGEMEIN 1. ALLGEMEIN Wenn der Schnittstellenkonverter ISK 200 an einem PC angeschlossen wird muss ein USB-Treiber installiert werden, damit der ISK 200 erkannt
Treiberinstallation HB_ISK200_D_V10.doc 1 ALLGEMEIN 1. ALLGEMEIN Wenn der Schnittstellenkonverter ISK 200 an einem PC angeschlossen wird muss ein USB-Treiber installiert werden, damit der ISK 200 erkannt
Installationsanweisung Live Update RadarOpus 1.40 bzw. 1.41 für MAC. WICHTIGER HINWEIS! Sie benötigen für das Update ca. 30 60 Minuten.
 WICHTIGER HINWEIS! Sie benötigen für das Update ca. 30 60 Minuten. Die Installation des Live Updates nimmt abhängig von der verfügbaren Internetgeschwindigkeit und Leistung Ihres Computers etwas Zeit in
WICHTIGER HINWEIS! Sie benötigen für das Update ca. 30 60 Minuten. Die Installation des Live Updates nimmt abhängig von der verfügbaren Internetgeschwindigkeit und Leistung Ihres Computers etwas Zeit in
FIRMWARE UPDATE TAPMOTION TD
 FIRMWARE UPDATE TAPMOTION TD CMP-SPF TO WHOM IT MAY CONCERN Seite 1 von 9 Inhalt / Overview 1. Firmware überprüfen und Update-file auswählen / Firmware check and selection of update file 2. Update File
FIRMWARE UPDATE TAPMOTION TD CMP-SPF TO WHOM IT MAY CONCERN Seite 1 von 9 Inhalt / Overview 1. Firmware überprüfen und Update-file auswählen / Firmware check and selection of update file 2. Update File
Installationshilfe und Systemanforderungen. Vertriebssoftware für die Praxis
 Vertriebssoftware für die Praxis Installationshilfe und Systemanforderungen L SIC FL BE ER XI H E Lesen Sie, wie Sie KomfortTools! erfolgreich auf Ihrem Computer installieren. UN ABHÄNGIG Software Inhalt
Vertriebssoftware für die Praxis Installationshilfe und Systemanforderungen L SIC FL BE ER XI H E Lesen Sie, wie Sie KomfortTools! erfolgreich auf Ihrem Computer installieren. UN ABHÄNGIG Software Inhalt
Anleitungen zum Publizieren Ihrer Homepage
 Anleitungen zum Publizieren Ihrer Homepage Einrichtung und Konfiguration zum Veröffentlichen Ihrer Homepage mit einem Programm Ihrer Wahl Stand Februar 2015 Die Anleitungen gelten für die Homepage-Produkte:
Anleitungen zum Publizieren Ihrer Homepage Einrichtung und Konfiguration zum Veröffentlichen Ihrer Homepage mit einem Programm Ihrer Wahl Stand Februar 2015 Die Anleitungen gelten für die Homepage-Produkte:
Konvertieren von Settingsdateien
 Konvertieren von Settingsdateien Mit SetEdit können sie jedes der von diesem Programm unterstützten Settingsformate in jedes andere unterstützte Format konvertieren, sofern Sie das passende Modul (in Form
Konvertieren von Settingsdateien Mit SetEdit können sie jedes der von diesem Programm unterstützten Settingsformate in jedes andere unterstützte Format konvertieren, sofern Sie das passende Modul (in Form
Installation Hardlockserver-Dongle
 Installation Hardlockserver-Dongle Mit Hilfe des Hardlockservers können Lizenzen im Netzwerk zur Verfügung gestellt und überwacht werden. Der Hardlockserver-Dongle wird auf einem Server im Netzwerk installiert.
Installation Hardlockserver-Dongle Mit Hilfe des Hardlockservers können Lizenzen im Netzwerk zur Verfügung gestellt und überwacht werden. Der Hardlockserver-Dongle wird auf einem Server im Netzwerk installiert.
MO1 <logo otra empresa> MO1Sync Installationshandbuch MO1. MO1Sync Installationshandbuch -1-
 MO1-1- Inhaltsverzeichnis: 1. Einleitung... 3 2. Unbedingte Anforderungen... 3 3. Driver-Installation Schritt für Schritt... 3 3.1 Driver Installation: Schritt 1... 3 3.2 Driver Installation: Schritt 2...
MO1-1- Inhaltsverzeichnis: 1. Einleitung... 3 2. Unbedingte Anforderungen... 3 3. Driver-Installation Schritt für Schritt... 3 3.1 Driver Installation: Schritt 1... 3 3.2 Driver Installation: Schritt 2...
USB-Treiber Installation
 weatronic Kurzanleitung USB-Treiber Installation 1 Informationen zum USB-Anschluss... 1 2 USB-Treiber Installation... 1 2.1 Installation des USB-Treibers für das Sendemodul... 2 2.2 Installation des USB-Treibers
weatronic Kurzanleitung USB-Treiber Installation 1 Informationen zum USB-Anschluss... 1 2 USB-Treiber Installation... 1 2.1 Installation des USB-Treibers für das Sendemodul... 2 2.2 Installation des USB-Treibers
Installation des SDT200/SDT270 Treibers
 Installation des SDT200/SDT270 Treibers Installation des SDT200/SDT270 Treibers unter Windows XP Installation des SDT200/SDT270 Treibers unter Windows 7 oder Vista Installation des SDT200/SDT270 Treibers
Installation des SDT200/SDT270 Treibers Installation des SDT200/SDT270 Treibers unter Windows XP Installation des SDT200/SDT270 Treibers unter Windows 7 oder Vista Installation des SDT200/SDT270 Treibers
Kurzanleitung. TSE Verwaltungssoftware Installation
 Kurzanleitung TSE Verwaltungssoftware Installation Kurzanleitung Installation Sehr geehrter Kunde, vielen Dank, dass Sie sich für eine Schlossverwaltungssoftware aus dem Hause Burg-Wächter entschieden
Kurzanleitung TSE Verwaltungssoftware Installation Kurzanleitung Installation Sehr geehrter Kunde, vielen Dank, dass Sie sich für eine Schlossverwaltungssoftware aus dem Hause Burg-Wächter entschieden
Mailchimp Handbuch für Daylite 4
 Mailchimp Handbuch für Daylite 4 Mailchimp Handbuch für Daylite 4 1 Allgemeines 1.1 Das MailChimp Plugin für Daylite 4 4 2 Einrichtung 2.1 2.2 Installation 6 Lizenzierung 8 3 Benutzung 3.1 3.2 3.3 3.4
Mailchimp Handbuch für Daylite 4 Mailchimp Handbuch für Daylite 4 1 Allgemeines 1.1 Das MailChimp Plugin für Daylite 4 4 2 Einrichtung 2.1 2.2 Installation 6 Lizenzierung 8 3 Benutzung 3.1 3.2 3.3 3.4
Installation Manual. Driver Installation USB-to-Serial Adapter WE2111. A en/de
 Installation Manual English Deutsch Driver Installation USB-to-Serial Adapter WE2111 A4012-1.0 en/de USB-to-Serial Adapter English 2 A4012-1.0 en/de USB-to-Serial Adapter 1 Installation in Windows 7...
Installation Manual English Deutsch Driver Installation USB-to-Serial Adapter WE2111 A4012-1.0 en/de USB-to-Serial Adapter English 2 A4012-1.0 en/de USB-to-Serial Adapter 1 Installation in Windows 7...
Wibu Hardlock Installation
 Wibu Hardlock Installation 1..Allgemeines zum Hardlock... 2 2..Automatisierte Installation des Hardlocks bei einer Loco-Soft Installation... 2 3..Manuelle Installation des Hardlocks an einem Einzelplatz...
Wibu Hardlock Installation 1..Allgemeines zum Hardlock... 2 2..Automatisierte Installation des Hardlocks bei einer Loco-Soft Installation... 2 3..Manuelle Installation des Hardlocks an einem Einzelplatz...
Live Streaming => Netzwerk ( Streaming Server )
 Live Streaming => Netzwerk ( Streaming Server ) Verbinden Sie den HDR / IRD-HD Decoder mit dem Netzwerk. Stellen Sie sicher, dass der HDR / IRD-HD Decoder mit ihrem Computer kommuniziert. ( Bild 1 ) Wichtig:
Live Streaming => Netzwerk ( Streaming Server ) Verbinden Sie den HDR / IRD-HD Decoder mit dem Netzwerk. Stellen Sie sicher, dass der HDR / IRD-HD Decoder mit ihrem Computer kommuniziert. ( Bild 1 ) Wichtig:
19.2 Programmstart Unter dem Menü Start, Programme findet man Retroreflectometer Tools ; dort kann das Programm RetroTools gestartet werden.
 Version 1.2 ZRM 6013 Bedienungsanleitung Anhang 19. RetroTools (PC-Software) 19.1 Installation RetroTools CD in CD-ROM-Laufwerk einlegen; das Setup-Programm startet anschliessend selbstständig. Um es manuell
Version 1.2 ZRM 6013 Bedienungsanleitung Anhang 19. RetroTools (PC-Software) 19.1 Installation RetroTools CD in CD-ROM-Laufwerk einlegen; das Setup-Programm startet anschliessend selbstständig. Um es manuell
Laden der beiden virtuellen Orgeln (36 bzw. 100 Register) unter Hauptwerk
 Oberwerk 2 das Wichtigste in deutsch Der Datenträger enthält sowohl das zu installierende Programm Oberwerk 2 als auch zwei fertige Sample-Sets (36 Register und 100 Register) für Hauptwerk. Installation
Oberwerk 2 das Wichtigste in deutsch Der Datenträger enthält sowohl das zu installierende Programm Oberwerk 2 als auch zwei fertige Sample-Sets (36 Register und 100 Register) für Hauptwerk. Installation
Installation des COM Port Redirectors
 Installation des COM Port Redirectors Über die entsprechenden Treiber ist es möglich, die seriellen Schnittstellen eines IGW/400 als virtuelle COM-Ports eines Windows-PCs zu nutzen. Aus Sicht der PC-Software
Installation des COM Port Redirectors Über die entsprechenden Treiber ist es möglich, die seriellen Schnittstellen eines IGW/400 als virtuelle COM-Ports eines Windows-PCs zu nutzen. Aus Sicht der PC-Software
Installation Server HASP unter Windows 2008 R2 Server 1 von 15. Inhaltsverzeichnis
 Installation Server HASP unter Windows 2008 R2 Server 1 von 15 Inhaltsverzeichnis 1.1. Allgemeines zum Server HASP...2 1.2. Installation des Sentinel HASP License Manager (Windows Dienst) auf dem Windows
Installation Server HASP unter Windows 2008 R2 Server 1 von 15 Inhaltsverzeichnis 1.1. Allgemeines zum Server HASP...2 1.2. Installation des Sentinel HASP License Manager (Windows Dienst) auf dem Windows
EchoLink und Windows XP SP2
 EchoLink und Windows XP SP2 Hintergrund Für Computer auf denen Windows XP läuft, bietet Microsoft seit kurzem einen Update, in der Form des Service Pack 2 oder auch SP2 genannt, an. SP2 hat einige neue
EchoLink und Windows XP SP2 Hintergrund Für Computer auf denen Windows XP läuft, bietet Microsoft seit kurzem einen Update, in der Form des Service Pack 2 oder auch SP2 genannt, an. SP2 hat einige neue
