Bedienungsanleitung Bedienung des Netzwerks
|
|
|
- Klara Busch
- vor 8 Jahren
- Abrufe
Transkript
1 Modell-Nr. TH-4PF50E TH-50PF50E Bedienungsanleitung Bedienung des Netzwerks Hochau ösendes Plasmadisplay Deutsch Bitte lesen Sie diese Anleitung vor dem Betrieb des Fernsehers und heben Sie sie für zukünftige Referenz gut auf.
2 Inhalt Aufforderung zum Datenschutz 3 Was Sie machen können 4 Hinweise zum Gebrauch der Funkverbindung 5 Überprüfen Sie Ihren PC 7 Erforderliche Betriebsumgebung eines zur Verbindung vorgesehenen PC 7 Verbindung 8 Beispiel einer Netzwerkverbindung (Kabel-Netzwerk) 8 Wireless-Modul anschließen (Kabelloses Netzwerk) 8 Netzwerk-Einstellungen 9 Anzeige des Menüs Netzwerk-Einstellungen 9 Kabel-Netzwerk 0 Kabelloses Netzwerk Namen Ändern 4 Passwort 5 Computer-Suche 6 Multi-Live 6 Live mode Unterbrechung 6 Steuerschnittstelle wählen 7 Webbrowser Steuerung 7 Status 7 Rückstellung 7 Verbindung über das verdrahtete LAN 8 Bedienungsvorgänge am PC 8 Verbindung über das Funk-LAN 8 Bedienungsvorgänge am PC 8 Verwendung eines Web-Browsers 9 Zugriff über einen Web-Browser r 9 PJLink -Protokoll 7 Marken 8
3 Aufforderung zum Datenschutz Beim Betrieb dieses Produktes können folgende mögliche Sicherheitsverletzungen auftreten. Verlust von privaten Informationen über dieses Produkt Illegaler Betrieb dieses Produktes durch böswillige Dritte Schädigung oder Einstellung des Betriebs dieses Produkts durch böswillige Dritte Treffen Sie daher ausreichende Sicherheitsmaßnahmen. Legen Sie Passwörter fest, und beschränken Sie die Anzahl der Benutzer, die Zugriff erhalten. Stellen Sie sicher, dass Ihr Passwort möglichst schwer zu erraten ist. Ändern Sie Ihr Passwort in regelmäßigen Abständen. Panasonic Corporation und zugehörige Unternehmen fordern Kunden grundsätzlich nie direkt zur Mitteilung ihres Passworts auf. Bitte teilen Sie Ihr Passwort selbst dann nicht mit, wenn Sie von Dritten, die sich als Panasonic Corporation, ausgeben, direkt dazu aufgefordert werden. Verwenden Sie das Produkt nur in einem Netzwerk, das über ausreichende Sicherheitsmaßnahmen, beispielsweise eine Firewall, verfügt. Hinweise zu drahtlosen Ortsnetzen Der Vorteil eines drahtlosen Ortsnetzes (LAN) besteht darin, dass Informationen zwischen einem PC oder ähnlichen Gerät und einem Zugriffspunkt über Funkwellen ausgetauscht werden, solange sich der Benutzer innerhalb des HF-Übertragungsbereichs befindet. Andererseits können die nachstehend aufgeführten Probleme auftreten, wenn keine geeigneten Sicherheitseinstellungen vorgenommen werden, da Funkwellen ohne Weiteres Hindernisse (z.b. Wände) passieren und innerhalb des gegebenen Bereichs überall verfügbar sind. Böswillige Dritte können übertragene Daten absichtlich abfangen und überwachen, einschließlich des Inhalts von s und privaten Informationen, beispielsweise Ihre ID, Ihr Passwort, Kreditkartennummern usw. Böswillige Dritte können sich einen unbefugten Zugriff auf Ihr Privat- oder Firmennetzwerk verschaffen und die folgenden Aktionen ausführen: Abrufen von persönlichen und/oder geheimen Informationen (Informationsverlust) Verbreiten von falschen Informationen durch Auftreten als eine bestimmte Person ( Spoofing ) Überschreiben abgefangener Mitteilungen und Ausgeben von falschen Daten (unerlaubte Änderungen vornehmen) Verbreiten von schädlicher Software wie Computerviren und Verursachen von Daten- und/oder Systemabstürzen (Systemabsturz) Da die meisten LAN-Adapter oder Zugriffspunkte mit Sicherheitsfunktionen ausgestattet sind, die derartige Probleme verhindern, können Sie die Möglichkeit eines Auftretens solcher Probleme weitgehend reduzieren, wenn Sie die geeigneten Sicherheitseinstellungen für das betreffende drahtlose LAN-Gerät vornehmen. Bei bestimmten drahtlosen LAN-Geräten sind die Sicherheitseinstellungen zum Zeitpunkt des Kaufs noch nicht aktiviert. Achten Sie daher unbedingt darauf, alle Einstellungen im Zusammenhang mit der Sicherheit unter Bezugnahme auf die Bedienungsanleitung des betreffenden Gerätes vorzunehmen, bevor Sie irgendein drahtloses LAN-Gerät in Betrieb nehmen, um die Möglichkeit eines Auftretens von Sicherheitsproblemen weitestgehend auszuschalten. In Abhängigkeit von den Spezifikationen des jeweiligen drahtlosen Ortsnetzes sind böswillige Dritte möglicherweise in der Lage, Sicherheitseinstellungen durch besondere Maßnahmen zu umgehen. Bitte wenden Sie sich an Panasonic, falls Sie einer Beratung oder Unterstützung bei Sicherheitseinstellungen und anderen Gesichtspunkten im Zusammenhang mit dem Datenschutz bedürfen. Wenn Sie die Sicherheitseinstellungen für Ihr drahtloses LAN nicht selbst vornehmen können, wenden Sie sich an den Panasonic-Kundensupport. Panasonic macht den Käufer dieses Produkts auf das Risiko aufmerksam, das eingegangen wird, wenn dieses Produkt ohne geeignete Sicherheitseinstellungen betrieben wird; es wird dringend angeraten, dass der Käufer die entsprechenden Sicherheitseinstellungen nach eigenem Gutdünken und unter eigener Haftung vornimmt. 3
4 Was Sie machen können Dieses Gerät unterstützt sowohl Kabel-Netzwerk als auch kabelloses Netzwerk (LAN und WLAN), so dass die unten aufgeführten Netzwerkfunktionen aktiviert werden können. <Webbrowser Steuerung> (Siehe Seite 9) Wenn Sie den Web-Browser verwenden, sind folgende Vorgänge möglich. Einstellen und Anpassen des Displays Anzeigen des Display-Status <PJLink> (Siehe Seite 7) Kompatibel mit PJLink Klasse. Wenn Sie das PJLink-Protokoll verwenden, können folgende Vorgänge am Computer ausgeführt werden: Einstellen des Displays Abfragen des Display-Status <Command control> Über die Netzwerkfunktion des Geräts kann das Gerät genauso gesteuert werden wie über serielle Steuerung aus einem Netzwerk. Unterstützte Befehle Es werden die bei der seriellen Steuerung benutzen Befehle unterstützt. (Siehe Bedienungsanleitung, Betrieb des Displays, Seite 5) Bei Verwendung von [Webbrowser Steuerung], [PJLink] und [Command control] im Menü [Netzwerk-Einstellungen] die Funktion [Steuerschnittstelle wählen] auf [LAN] und [Webbrowser Steuerung] auf [Ein] setzen. (Siehe Seite 7) Wireless Manager mobile edition 5.5 (Windows/Macintosh) Software zum Senden der Ansicht des Computerbildschirms über kabelloses/verkabeltes LAN. Zur Verwendung dieser Funktion ist die Software erforderlich, die im Wireless-Modul (ET-WM00E) (separat verkauft) enthalten ist. Für weitere Informationen siehe die Instruktionen zur Software, welche sich auf der CD-ROM be ndet, die zusammen mit dem Wireless-Modul geliefert wird. Das Gerät unterstützt nicht die folgenden Funktionen. Virtuelle Fernbedienung USB-Anzeige Bei ios Übertragung zum Projektor per Funk Software, die es ermöglicht, in ipad/iphone/ipod touch gespeicherte PDF-Dateien und JPEG-Bilder zu diesem Gerät via kabellosem Netzwerk (WLAN bzw. WiFi) zu senden. Weitere Informationen dazu nden Sie auf der folgenden Website. 4
5 Hinweise zum Gebrauch der Funkverbindung Die Funkverbindungs-Funktion des Displays arbeitet mit HF-Wellen auf dem,4-ghz-band. Keine Genehmigung zum Betrieb einer Funkstation ist erforderlich, aber die folgenden Hinweise sind unbedingt sorgfältig zu beachten, bevor die Funkkarte in Betrieb genommen wird. Das separat erhältliche Wireless-Modul (Artikelnummer: ET-WM00E) muss montiert werden, wenn die Funktion Wireless LAN mit dem Display benutzt wird. Verwenden Sie diese Funkkarte nicht in der Nähe anderer HF-Geräte. Die folgenden Arten von Geräten arbeiten u.u. mit HF-Wellen auf dem gleichen Frequenzband wie das Display. Bei Betrieb des Displays in der Nähe eines derartigen Gerätes können Funkstörungen auftreten, die eine drahtlose Kommunikation unmöglich machen, oder die Kommunikationsgeschwindigkeit wird reduziert. Mikrowellenherde usw. Ausrüstungen der industriellen, chemischen und medizinischen Technik Werksinterne Funkstationen zur Identifizierung von sich bewegenden Objekten, z.b. in Fertigungsstraßen Bestimmte Funkstationen mit niedriger Leistung Ein Gebrauch von Handys, Fernsehgeräten und Tunern in der Nähe des Displays ist möglichst zu vermeiden. Handys, Fernsehgeräte, Tuner und ähnliche Geräte arbeiten zwar mit anderen HF-Bändern als das Display, so dass keinerlei Beeinträchtigung der drahtlosen Kommunikation oder der Übertragung und des Empfangs an diesen Geräten auftritt. Die HF-Wellen des Displays können jedoch Rauschen bei der Ton- oder Bildwiedergabe mit einem derartigen Gerät erzeugen. Die zur drahtlosen Kommunikation verwendeten HF-Wellen können keine Stahlarmierungen, Metall, Beton usw. durchdringen. Eine Kommunikation ist nur durch Wände und Böden möglich, die aus Werkstoffen wie Holz und Glas (außer Drahtgewebe enthaltendes Glas) bestehen, nicht aber durch Stahlarmierungen, Metall, Beton usw. Verwenden Sie das Display nicht an Orten, die statischer Elektrizität ausgesetzt sind. Wenn Sie das Display an Orten mit statischer Elektrizität (z. B. auf einem Teppich) verwenden, wird die Wireless LAN Verbindung möglicherweise unterbrochen. Beseitigen Sie in diesem Fall die Quelle der statischen Elektrizität bzw. der elektromagnetischen Störungen, und verbinden Sie das Gerät erneut mit dem Wireless LAN. Ausfuhr des Displays Das Display ist ausschließlich zum Betrieb innerhalb des Landes bzw. Gebietes vorgesehen, in dem er erworben wurde, und darf nicht in ein anderes Land oder Gebiet ausgeführt werden. Bitte beachten Sie außerdem, dass die von einem Funk-LAN nutzbaren Kanäle und Frequenzen in bestimmten Ländern oder Gebieten Einschränkungen unterliegen. 5
6 Hinweise zum Gebrauch der Funkverbindung Verdrahtetes LAN Verwenden Sie ein gerades oder gekreuztes LAN-Kabel, das mit der Kategorie 5 oder höher kompatibel ist. Ob Sie ein gerades oder gekreuztes Kabel oder beide Kabeltypen verwenden können, hängt von der Systemkonfiguration ab. Einzelheiten dazu erfahren Sie bei Ihrem Systemadministrator. Verfügbare Kanäle des Wireless LAN Die nutzbaren Kanäle (Frequenzbereich) sind je nach Land oder Gebiet verschieden. Bitte beziehen Sie sich auf die nachstehende Tabelle. Land oder Gebiet Geltende Norm Nutzbare Kanäle Frequenzband (Scheitelfrequenz) Großbritannien, Deutschland, Frankreich, Spanien, Italien, Belgien, Österreich, Schweden, Dänemark, Schweiz, Niederlande, Finnland, Portugal, Griechenland, Luxemburg ETSI MHz -.47 MHz Das einzeln erhältliche Wireless-Modul (Artikelnummer: ET-WM00E) muss angeschlossen werden, um das Wireless LAN mit diesem Gerät zu verwenden. (Siehe auf Seite 8) 6
7 Überprüfen Sie Ihren PC Erforderliche Betriebsumgebung eines zur Verbindung vorgesehenen PC Überprüfen Sie zunächst Ihren Computer um herauszu nden, ob ein verdrahtetes Netzwerk oder eine Wireless LAN-Funktion integriert ist. Bitte überprüfen Sie unbedingt die folgenden Einstellungen, bevor Sie eine Verbindung zwischen Display und PC herstellen. Die Funktionsfähigkeit kann nicht für alle Funk-LAN-Adapter und integrierten Funk-LAN-Adapter garantiert werden. Verdrahtetes LAN Prüfung Für LAN-Kabel Ist das Kabel richtig angeschlossen? Benutzen Sie ein LAN-Kabel, das mit der Kategorie 5 oder höher verträglich ist. Prüfung Einstellungen für verdrahtetes LAN <Computer mit eingebauter Funktion für verdrahtetes LAN> Ist Ihr verdrahtetes LAN eingeschaltet? <Computer ohne eingebaute Funktion für verdrahtetes LAN> Wird der verdrahtete LAN-Adapter richtig erkannt? Ist der verdrahtete LAN-Adapter eingeschaltet? Der verdrahtete LAN-Adapter muss im Voraus installiert werden. Einzelheiten zur Installation des Treibers nden Sie in den Anweisungen, die mit dem verdrahteten LAN- Adapter mitgeliefert wurden. Funk-LAN Prüfung Funk-LAN-Einstellungen <PC mit eingebauter Funk-LAN-Funktion> Ist das Funk-LAN eingeschaltet? <PC ohne eingebaute Funk-LAN-Funktion> Wird der Funk-LAN-Adapter richtig erkannt? Ist der Funk-LAN-Adapter eingeschaltet? Der Funk-LAN-Adapter muss im Voraus installiert werden. Einzelheiten zur Installation des Treibers nden Sie in der Bedienungsanleitung der Funkkarte. Prüfung Einstellungen am PC Wenn Sicherheits-Software (Firewall) und Dienstprogramme für Netzwerkkarten installiert sind, können diese eine Verbindung des Displays verhindern. <Windows XP/Windows Vista/Windows 7> Ist die Netzwerkbrücke freigegeben? Ist die Firewall gesperrt worden? Für Webbrowser Der Webbrowser ist für den Gebrauch der WEB-Kontrolle notwendig. Kompatibel mit OS : Windows XP/Windows Vista/Windows 7, Mac OS X v0.4/v0.5/v0.6/v0.7 Verträglicher Webbrowser : Internet Explorer 7.0/8.0/9.0, Safari 4.0/5.0 (Mac OS) 7
8 Verbindung Beispiel einer Netzwerkverbindung (Kabel-Netzwerk) COMPUTER Display (Hauptgerät, hinten) Weniger als 0 cm LAN-kabel (nicht im Lieferumfang enthalten) Ferritkern (im Lieferumfang enthalten) Ferritkern (im Lieferumfang enthalten) Weniger als 0 cm Installieren des Ferritkerns Öffnen Hub oder Breitband-Router Laschen zurückziehen (an zwei Stellen) Wickeln Sie das Kabel zweimal um den Ferritkern Kabel durchstecken und schließen Achten Sie darauf, dass der Breitband-Router oder der Hub 0BASE-T/00BASE-TX unterstützen. Zum Anschließen eines Geräts mittels 00BASE-TX verwenden Sie ein LAN-Kabel der Kategorie 5. Eine Berührung des LAN-Anschlusses mit einer statisch aufgeladenen Hand (Körperteil) kann zu Schäden aufgrund von Entladung führen. Berühren Sie weder den LAN-Anschluss noch Metallteile des LAN-Kabels. Anweisungen zum Anschließen erhalten Sie von Ihrem Netzwerk-Administrator. Wireless-Modul anschließen (Kabelloses Netzwerk) Zur Verwendung der WLAN-Funktion ist das Wireless-Modul erforderlich (ET-WM00E) (separat verkauft). Vor Anschließen des Wireless-Moduls an das Display den Schutz lm und die Kappe entfernen. Anschließen Das Wireless-Modul so halten, dass die LED sich auf der zu Ihnen gewandten Seite be ndet, und dann in den dafür vorgesehenen Anschluss einstecken. Ausschließlich das Wireless-Modul (ET-WM00E) an diesen Anschluss anschließen. ET-WM00 L 8
9 Netzwerk-Einstellungen Dient dazu, die diversen Einstellungen für die Verwendung der Netzwerkfunktion vorzunehmen. Zu Netzwerk-Einstellungen fragen Sie Ihren Netzwerkadministrator. Anzeige des Menüs Netzwerk-Einstellungen Auf drücken, um das Menü [Kon guration] anzuzeigen. Konfiguration / Multi Display-Einstellungen Porträt-Einstellungen Timer-Einstellungen Uhrzeit-Einstellung Netzwerk-Einstellungen Display-Ausrichtung Querformat [Netzwerk starten] Nach Einschalten des Displays dauert es eine Weile, bis das Netzwerk bereit ist. Während dieser Zeit ist im Menü Kon guration die Option Netzwerk-Einstellungen ausgegraut und kann nicht benutzt werden. Mit die Option [Netzwerk-Einstellungen] auswählen und auf die Taste drücken. Das Menü [Netzwerk-Einstellungen] wird angezeigt. Netzwerk-Einstellungen Kabel-Netzwerk Kabelloses Netzwerk Namen Ändern Passwort Computer-Suche Multi-Live Live mode Unterbrechung Steuerschnittstelle wählen Webbrowser Steuerung Status Rückstellung Aus RS-3C Ein Mit den gewünschten Punkt auswählen und mit die Einstellung vorneh- 3 men. Um das Untermenü anzuzeigen, auf drücken. 9
10 Netzwerk-Einstellungen Kabel-Netzwerk Die Einstellungen für Kabel-Netzwerk (LAN) können im Detail festgelegt werden. Im Menü [Netzwerk-Einstellungen] die Option [Kabel-Netzwerk] wählen und auf die Taste drücken. Kabel-Netzwerk Speichern DHCP IP-Adresse Subnet-Maske Gateway Aus Adressen-Einstellungen Wählen Sie das Element aus und drücken Sie. IP-Adresse I Wählen Sie mit eine Stelle aus. 3 Ändern Sie mit die Zahl. 4 Drücken Sie. Das Drücken von bricht die Adressänderung ab. [DHCP] einstellen. Wird [Aus] ausgewählt, können die IP-Adresse und weitere Einstellungen manuell festgelegt werden. DHCP (DHCP-Client-Funktion) IP-Adresse (Anzeige und Einstellung der IP-Adresse) Subnet-Maske (Anzeige und Einstellung der Subnet-Maske) Gateway (Anzeige und Einstellung der Gateway-Adresse) Ein: Aus: Be ndet sich ein DHCP-Server im Netzwerk, an das das Display angeschlossen ist, wird die IP-Adresse automatisch zugeordnet. Be ndet sich im Netzwerk, an das das Display angeschlossen ist, kein DHCP-Server, müssen Sie zusätzlich zu den Punkten [IP-Adresse], [Subnet-Maske] und [Gateway] Angaben machen. Geben Sie die IP-Adresse ein, wenn kein DHCP-Server verwendet wird. Geben Sie die Subnet-Maske ein, wenn kein DHCP-Server verwendet wird. Geben Sie die Gateway-Adresse ein, wenn kein DHCP-Server verwendet wird. Ist [DHCP] auf [Ein] geschaltet, werden die IP-Adresse und die anderen Punkte nicht angezeigt. Auf der Seite [Status] können Sie die derzeitige IP-Adresse und weitere Daten einsehen. (Siehe Seite 7) [Speichern] wählen und dann die Taste drücken. 3 Speichert die aktuellen Netzwerkeinstellungen. Wenn eine Meldung darauf hinweist, dass unter [Status] (siehe Seite 7) ein IP-Adressen-Duplikat angezeigt wird, dann überprüfen Sie, dass im selben Netzwerk dieselbe IP-Adresse kein weiteres Mal verwendet wird. Der DHCP-Server muss bereits eingeschaltet sein, wenn er in den Netzwerkeinstellungen aktiviert wird. Weitere Informationen zu IP-Adresse, Subnet-Maske und Gateway erhalten Sie beim Netzwerkadministrator. Ein verdrahtletes LAN und ein Funk-LAN können nicht innerhalb des gleichen Segments verwendet werden. Standardeinstellungen für verdrahtetes LAN Die folgenden Einstellungen sind beim Display werksseitig voreingestellt. DHCP Aus IP-Adresse Subnet-Maske Gateway
11 Netzwerk-Einstellungen Kabelloses Netzwerk Sie können ein kabelloses Netzwerk einstellen. Wenn das kabellose Modul (ET-WM00E) angebracht ist, können Sie die Einstellungen verändern. Einstellen der Netzwerknummer Im Menü [Netzwerk-Einstellungen] die Option [Kabelloses Netzwerk] wählen und auf die Taste drücken. Die Nummer auswählen, zu der bei [Kabelloses Netzwerk] eine Verbindung hergestellt werden soll. [Aus], [S-MAP], []-[4], [USER]-[USER3] Kabelloses Netzwerk Speichern Kabelloses Netzwerk Aus Sie können das Funk-LAN deaktivieren, indem Sie [Aus] auswählen. Netzwerk-Nummer: [S-MAP] und [] [4] sind nur bei einer Verbindung über Wireless LAN mit der Anwendungssoftware Wireless Manager mobile edition 5.5 verfügbar. [S-MAP] dient zur Anzeige von Displays im Netzwerk, zu denen je nach Intensität der von ihnen abgestrahlten Funkwellen eine Verbindung hergestellt werden kann. Für Details siehe im Handbuch zur Wireless Manager mobile edition 5.5. USER-Einstellungen Sie können Netzwerk-Einstellungen genauer vornehmen, wenn Sie bei [Kabelloses Netzwerk] unter [USER] bis [USER3] (Benutzer) auswählen. Bei [Kabelloses Netzwerk] im Bereich [USER] [USER3] eine Auswahl treffen. Kabelloses Netzwerk Speichern Kabelloses Netzwerk Namen Ändern DHCP IP-Adresse Subnet-Maske Gateway SSID Modus USER Aus AD HOC Adressen-Einstellungen Wählen Sie das Element aus und drücken Sie. IP-Adresse I Wählen Sie mit eine Stelle aus. 3 Ändern Sie mit die Zahl. 4 Drücken Sie. Das Drücken von bricht die Adressänderung ab. [DHCP] einstellen. Wird [Aus] ausgewählt, können die IP-Adresse und weitere Einstellungen manuell festgelegt werden. Namen Ändern Sie können den Benutzernamen ändern. Eingeben von Zeichen Seite 4 DHCP (DHCP-Client-Funktion) IP-Adresse (Anzeige und Einstellung der IP-Adresse) Subnet-Maske (Anzeige und Einstellung der Subnet-Maske) Gateway (Anzeige und Einstellung der Gateway-Adresse) Ein: Aus: Be ndet sich ein DHCP-Server im Netzwerk, an das das Display angeschlossen ist, wird die IP-Adresse automatisch zugeordnet. Be ndet sich im Netzwerk, an das das Display angeschlossen ist, kein DHCP-Server, müssen Sie zusätzlich zu den Punkten [IP- Adresse], [Subnet-Maske] und [Gateway] Angaben machen. Geben Sie die IP-Adresse ein, wenn kein DHCP-Server verwendet wird. Geben Sie die Subnet-Maske ein, wenn kein DHCP-Server verwendet wird. Geben Sie die Gateway-Adresse ein, wenn kein DHCP-Server verwendet wird. Ist [DHCP] auf [Ein] geschaltet, werden die IP-Adresse und die anderen Punkte nicht angezeigt. Auf der Seite [Status] können Sie die derzeitige IP-Adresse und weitere Daten einsehen. (Siehe Seite 7) Der DHCP-Server muss bereits eingeschaltet sein, wenn er in den Netzwerkeinstellungen aktiviert wird. Weitere Informationen zu IP-Adresse, Subnet-Maske und Gateway erhalten Sie beim Netzwerkadministrator. Ein verdrahtletes LAN und ein Funk-LAN können nicht innerhalb des gleichen Segments verwendet werden.
12 Netzwerk-Einstellungen Um zum nächsten Punkt zu gehen, auf drücken. 3 Nehmen Sie die Einstellungen im Zusammenhang mit der Funk-LAN-Verbindung zwischen dem Display und dem Netzwerk vor. SSID Modus Bestätigung Datenverschlüsselung Kanal SSID AD HOC Offen Nicht 0 : Im Modus [AD HOC] geben Sie die gleiche Zeichenkette wie das SSID ein, das an dem zu verbindenden PC eingestellt ist. Im Modus [INFRASTRUKTUR] geben Sie das am Zugriffspunkt registrierte SSID ein. Eingeben von Zeichen Seite 4 SSID muss in klein geschriebenen alphanumerischen Zeichen eingegeben werden. Als SSID kann nicht any oder ANY (beliebig) eingestellt werden. Modus AD HOC INFRASTRUKTUR : Dient zum Herstellen einer direkten Verbindung zwischen Display und PC ohne einen zwischengeschalteten Zugriffspunkt. : Dient zum Herstellen der Verbindung über einen Zugriffspunkt. Bestätigung : Dient zur Einstellung der von dem Netzwerk, zu dem die Verbindung hergestellt werden soll, verwendeten Benutzerbeglaubigungs-Methode. Offen : Aktivieren Sie dieses Kontrollkästchen, wenn eine Verbindung im Modus [AD HOC] hergestellt werden soll, oder wenn OpenSystem (offenes System) als Zugriffspunkt-Beglaubigungsmethode verwendet wird. Geteilt : Aktivieren Sie dieses Kontrollkästchen, wenn eine Verbindung im Modus [AD HOC] hergestellt werden soll, oder wenn Shared Key (geteilter Schlüssel) als Zugriffspunkt-Beglaubigungsmethode verwendet wird. WPA-PSK WPA-PSK WPA-EAP/ WPA-EAP WPA-EAP WPA-EAP : Verfügbar, wenn die Betriebsart auf [INFRASTRUKTUR] eingerichtet ist. Datenverschlüsselung Nicht WEP TKIP AES Kanal : Dient zur Wahl der Verschlüsselungsmethode, die für die Kommunikation zwischen dem Display und dem Netzwerk verwendet werden soll. : Aktivieren Sie dieses Kontrollkästchen, wenn die Übertragung ohne Datenverschlüsselung erfolgen soll. Diese Option steht nur zur Verfügung, wenn [Bestätigung] auf [Offen] oder [Geteilt] eingestellt ist. : Aktivieren Sie dieses Kontrollkästchen, wenn Datenverschlüsselung auf WEP eingestellt ist. : Aktivieren Sie dieses Kontrollkästchen, wenn Datenverschlüsselung auf TKIP eingestellt ist. Diese Option steht nur zur Verfügung, wenn [Bestätigung] auf [WPA-PSK], [WPA-PSK], [WPA-EAP], [WPA-EAP] eingestellt ist. : Aktivieren Sie dieses Kontrollkästchen, wenn Datenverschlüsselung auf AES eingestellt ist. Diese Option steht nur zur Verfügung, wenn [Bestätigung] auf [WPA-PSK], [WPA-PSK], [WPA-EAP], [WPA-EAP] eingestellt ist. : Siehe Seite 6 für benutzbare Kanäle. Selbst bei Einstellung von [Datenverschlüsselung] auf [Nicht] bleiben wichtige Bild- und Audiodaten geschützt, da eine AES-Verschlüsselung im Voraus für alle Netzwerknummern ausgeführt wird.
13 Netzwerk-Einstellungen Um zum nächsten Punkt zu gehen, auf drücken. 4 Nehmen Sie außerdem die folgende Einstellung je nach den Einstellungen unter [Bestätigung] und [Datenverschlüsselung] vor. Vorgabe Schlüssel Schlüssel Schlüssel Schlüssel 3 Schlüssel 4 ******** ******** ******** ******** Bei Einstellung von [Offen] oder [Geteilt] als Beglaubigungsmethode und von [WEP] als Verschlüsselungsmethode: Vorgabe Schlüssel : Stellen Sie 4 Ziffern für den Standard-Schlüssel ein. Schlüssel 4 : Richten Sie eine WEP-Taste für die mit [Vorgabe Schlüssel] gewählte Tastennummer ein. Sie können entweder einen 64-Bit- oder einen 8-Bit-WEP-Schlüssel einstellen. Zur Einstellung eines 64-Bit-Schlüssels geben Sie 5 alphanumerische (oder eine 0 Zeichen umfassende Zeichenkette im Hexadezimalformat) ein, zur Einstellung eines 8-Bit-Schlüssels 3 alphanumerische (oder eine 6 Zeichen umfassende Zeichenkette im Hexadezimalformat). Bei Verwendung von [WPA-PSK] oder [WPA-PSK]: Richten Sie eine Taste ein. Geben Sie entweder 8 bis 63 alphanumerische Zeichen oder eine 64 Zeichen umfassende Zeichenkette im Hexadezimalformat ein. Wenn die Beglaubigungsmethode [WPA-EAP/WPA-EAP], [WPA-EAP], [WPA-EAP] lautet: Richten Sie [EAP], [Name] und [Passwort] ein. EAP: Wählen Sie die EAP-Kon guration auf dem RADIUS-Server. Es können folgende EAP-Typen gewählt werden. PEAP (MS-CHAPv), PEAP (GTC), EAP-TTLS (MD5), EAP-TTLS (MS-CHAPv), EAP-FAST(MS-CHAPv), EAP-FAST(GTC), EAP-TLS Name: Geben Sie einen zur Beglaubigung verwendeten Benutzernamen mit alphanumerischen Einzelbyte-Zeichen (ohne Leerzeichen) (maximal 64 Zeichen) ein. Passwort: Geben Sie ein zur Beglaubigung verwendetes Kennwort mit alphanumerischen Einzelbyte-Zeichen ein (maximal 64 Zeichen). : Bei Auswahl von [EAP-TLS] als EAP müssen DIGITAL CERTIFICATE, PASSWORD, USER NAME und CA CERTIFICATE mit dem WEB-Browser eingerichtet werden. (Siehe Seite 4 5) Wenn es Ihnen nicht möglich ist, über den Zugriffspunkt eine Verbindung zum kabellosen Netzwerk herzustellen, wenden Sie sich an den Hersteller des Zugriffspunktes. Bei Benutzung von EAP müssen beim Display Einstellungen vorgenommen werden, die denen beim RADIUS-Server entsprechen. Prüfen Sie mit den Netzwerkverwalter die Einstellung des RADIUS-Server. Wählen Sie bei Verwendung eines EAP mit einem Zugriffspunkt mit ungültiger SSID-Übertragung WAP-EAP oder WAP-EAP als Beglaubigungsmethode, auch wenn die Beglaubigungsmethode des Zugriffspunktes WPA-EAP/WPA-EAP ist. [Speichern] wählen und dann die Taste drücken. 5 Speichert die aktuellen Netzwerkeinstellungen. Standard-Einstellungen bei kabellosem Netzwerk (WLAN) Die folgenden Einstellungen sind beim Display werksseitig voreingestellt. SSID Panasonic Display Modus AD HOC DHCP Aus Bestätigung Offen IP-Adresse Datenverschlüsselung Nicht Subnet-Maske Kanal Gateway
14 Netzwerk-Einstellungen Namen Ändern Sie können den Namen ändern, unter dem das Display im Netzwerk angezeigt wird. Im Menü [Netzwerk-Einstellungen] die Option [Namen Ändern] wählen und auf die Taste drücken. Die Tastatur wird angezeigt. Der Name des Displays kann aus maximal 8 Zeichen bestehen. Namen Ändern Name0000 A B C D E F G H I J K L M Alle lösch N O P Q R S T U V W X Y Z Löschen a b c d e f g h i j k l m n o p q r s t u v w x y z Leerz.! # $ % & + / =? _ ` ~ < > ( ) [ ] { }, Ja \ ˆ. ; : auswählen einstellen [Eingeben von Zeichen] Zur Eingabe von Text wählen Sie die Zeichen in der in den Bildschirm eingeblendeten Tastatur aus. Beispiel: Eingabe von PDP 0 Wählen Sie Alle lösch. Name0000 Alle Zeichen werden gelöscht. Um einzelne Zeichen zu löschen, wählen Sie Löschen. Wählen Sie P. P Wiederholen Sie diesen Vorgang, um das nächste Zeichen einzugeben. 3 D und P auswählen. PDP 4 Wählen Sie Leerz.. PDP 5 0 und auswählen. PDP 0 Nach Eingabe des Display-Namens [Ja] wählen und auf drücken. Um die Speicherung des Display-Namens zu stornieren, [Nein] auswählen. 4
15 Netzwerk-Einstellungen Passwort Richten Sie [Ein] ein, um die Kennwortabfrage beim Anschluss des Displays mit der Wireless Manager mobile edition 5.5 auszuführen. Durch Festlegung eines Passworts wird die Verbindung kontrolliert, so dass externe Geräte daran gehindert werden, sich zufällig zu verbinden und z. B. die Übertragung von Bildern zu unterbrechen. Im Menü [Netzwerk-Einstellungen] die Option [Passwort] wählen und auf die Taste drücken. Passwort Passwort Passwort Ändern Aus [Passwort] auf [Ein] oder [Aus] schalten. Passwort Ändern Das Kennwort kann gespeichert oder geändert werden. Werkseitig wurde kein Kennwort eingerichtet. [Passwort Ändern] wählen und dann die Taste drücken. Die Tastatur wird angezeigt. Bis zu 8 Zeichen können für das Passwort eingegeben werden. Eingeben von Zeichen Seite 4 Nach Eingabe des Passworts [Ja] wählen und auf drücken. Um die Speicherung des Passworts zu stornieren, [Nein] auswählen. Es emp ehlt sich, das Passwort regelmäßig zu ändern, um es zu schützen. 5
16 Netzwerk-Einstellungen Computer-Suche Sie können Computer suchen, die eine Verbindung mit Wireless Manager mobile edition 5.5 aufbauen. Siehe in der Gebrauchsanweisung zum Wireless Manager mobile edition 5.5 für Details. * Wenn das kabellose Modul (ET-WM00E) angebracht ist, können Sie die Einstellungen verändern. Im Menü [Netzwerk-Einstellungen] die Option [Computer-Suche] wählen und auf die Taste drücken. Es wird die Liste der im Netzwerk verfügbaren anschließbaren Computer angezeigt. Computer-Suche. Name00. Name00 Suche beendet Den Computer auswählen, zu dem die Verbindung hergestellt werden soll, und dann auf drücken. Multi-Live Schalten Sie zum MULTI-LIVE-Modus um, wenn Sie Wireless Manager mobile edition 5.5 verwenden. Siehe in der Gebrauchsanweisung zum Wireless Manager mobile edition 5.5 für Details. Im Menü [Netzwerk-Einstellungen] die Option [Multi-Live] wählen und auf die Taste drücken. Live mode Unterbrechung Richten Sie diese Funktion auf [Ein] ein, um eine Unterbrechung des Live-Modus durch andere Anwender zu ermöglichen, während der Live-Modus (Senden des Bildes) mit der Wireless Manager mobile edition 5.5 aktiv ist. Für Details siehe im Betriebshandbuch zur Wireless Manager mobile edition 5.5. Im Menü [Netzwerk-Einstellungen] die Option [Live mode Unterbrechung] wählen und auf die Taste [Ein] oder [Aus] wählen. drücken. 6
17 Netzwerk-Einstellungen Steuerschnittstelle wählen Bestimmt, ob die Steuerung mittels RS-3C (seriell) oder LAN erfolgen soll. Wenn [LAN] aktiviert ist, wird die Steckplatzstromquelle eingeschaltet, und die Netzanzeige leuchtet orange, wenn Sie das Gerät mit der Fernbedienung ausschalten (Bereitschaftsmodus). Diese Funktion erfolgt unabhängig von der Einstellung für die Steckplatzstromquelle. Im Menü [Netzwerk-Einstellungen] die Option [Steuerschnittstelle wählen] wählen und auf die Taste drücken. [RS-3C] oder [LAN] wählen. Webbrowser Steuerung Um das Display über den Webbrowser bedienen zu können, [Ein] wählen. Bei [Ein] wird für den Steckplatz der Strom eingeschaltet, und die entsprechende Anzeige leuchtet in Orange. Das setzt voraus, dass das Gerät über die Fernbedienung ausgeschaltet worden ist (Stand-by), unabhängig von der [Slot power]-einstellung. Rückstellung Sie können die Netzwerk-Einstellungen auf die Werkseinstellungen des Displays zurücksetzen. Im Menü [Netzwerk-Einstellungen] die Option [Webbrowser Steuerung] wählen und auf die Taste Status Zeigt den derzeitigen Netzwerkstatus an. Im Menü [Netzwerk-Einstellungen] die Option [Rückstellung] wählen und auf die Taste drücken. drücken. [Ein] oder [Aus] wählen. Im Menü [Netzwerk-Einstellungen] die Option [Status] wählen und auf die Taste drücken. Es werden Informationen über das Display und über das Kabel-Netzwerk bzw. kabelloses Netzwerk angezeigt. Netzwerk-Einstellungen Rückstellung Ja Nein [Ja] wählen und dann die Taste drücken. Der Neustart des Netzwerks dauert eine Weile, da die Netzwerkeinstellungen initialisiert werden müssen. Während dieser Zeit ist im Menü Kon guration die Option Netzwerk-Einstellungen ausgegraut und kann nicht benutzt werden. 7
18 Verbindung über das verdrahtete LAN Um diese Funktion zu benutzen, sind unter [Netzwerk-Einstellungen] die erforderlichen Einstellungen zu machen. Dabei darauf achten, dass [Steuerschnittstelle wählen] auf [LAN] gesetzt ist. (Siehe Seite 9) Bei [LAN] wird für den Steckplatz der Strom eingeschaltet, und die entsprechende Anzeige leuchtet in Orange. Das setzt voraus, dass das Gerät über die Fernbedienung ausgeschaltet worden ist (Stand-by), unabhängig von der [Slot power]-einstellung. Bedienungsvorgänge am PC Die Verbindung kann über ein verdrahtetes Netzwerk hergestellt werden. Bevor Sie irgendwelche Einstellungen ändern, erkundigen Sie sich bei Ihrem Systemadministrator über die Netzwerkeinstellungen. Schalten Sie den PC ein. Nehmen Sie die Netzwerkeinstellung nach Absprache mit Ihrem System-Administrator vor. Wenn das Display mit den Standardeinstellungen (siehe Seite 0) betrieben wird, kann der Personalcomputer mit den folgenden Netzwerk-Einstellungen verwendet werden. IP-Adresse Subnet-Maske Gateway Verbindung über das Funk-LAN Wenn das kabellose Modul (ET-WM00E) angebracht ist, können Sie die Einstellungen verändern. Bedienungsvorgänge am PC Nehmen Sie die Netzwerkeinstellung nach Absprache mit Ihrem System-Administrator vor. Wenn die Display-Einstellungen die Standardeinstellungen sind (siehe Seite 4), kann der Computer mit den folgenden Netzwerkeinstellungen verwendet werden. IP-Adresse Subnet-Maske Gateway Klicken Sie auf [Start] [Connect To ] [Wireless Network Connection ], wählen Sie das Wireless-Netzwerk in der Einstellung [SSID] mit dem Display und klicken Sie auf [Connect ]. Weist der Display die Werkseinstellung auf, dann ist [SSID] das [Panasonic Display]. Die Bezeichnungen beziehen sich auf Windows XP. Unter Windows Vista/Windows 7 lautet der Vorgang [Start] [Connect To]. Wenn Sie ein anderes drahtloses Programm als die [Wireless Network Connection] unter Windows verwenden, gehen Sie beim Anschließen gemäß dem entsprechenden Verfahren vor. Bei Verwendung des Zugriffspunktes müssen das Display und alle Netzwerkeinstellungen des Computers entsprechend der Hinweise des Netzwerkverwalters kon guriert werden. 8
19 Verwendung eines Web-Browsers Zugriff über einen Web-Browser Rufen Sie den Web-Browser auf dem PC auf. Geben Sie die IP-Adresse des Displays im URL-Eingabefeld des Web-Browsers ein. Geben Sie den User name und das 3 Password ein. Für den Benutzernamen sind werkseitig user (Benutzerrechte) oder admin (Administratorrechte) als Standardeinstellung festgelegt und Panasonic für das Passwort. Drücken Sie [OK], um die Seite mit dem 4 Status des Displays anzuzeigen. Die Seite Display-Status wird angezeigt. Ändern Sie zuerst das Passwort. Die Administratorrechte ermöglichen die Nutzung sämtlicher Funktionen. Mit den Benutzerrechten können lediglich Display-Status, Network status, Basic control, Advanced control und Change password genutzt werden. Wenn das Passwort dreimal hintereinander falsch eingegeben wird, wird der Zugang mehrere Minuten lang gesperrt. Wenn Sie das Display mit einem Web Browser steuern wollen, müssen Sie [Webbrowser Steuerung] im Menü [Netzwerk-Einstellungen] auf [Ein] einstellen. 9
20 Verwendung eines Web-Browsers Beschreibung aller Optionen Seitentab Klicken Sie auf diese, um Seiten zu wechseln. Status Wenn Sie auf diese Schalt äche klicken, wird der Status des Displays angezeigt 3 Display control Klicken Sie auf diese Option, um die Seite zur Steuerung des Displays anzuzeigen. 4 Detailed set up Klicken Sie auf diese Option, um die Seite für erweiterte Einstellungen aufzurufen. 5 Change password Seite für Status des Displays Klicken Sie auf [Status] und dann auf [Display-Status], um die Statusinformationen anzuzeigen. Auf dieser Seite wird der Display-Status für die unten aufgeführten Optionen angezeigt. 3 Zeigt die Art des Displays an. Zeigt die Firmware-Version des Displays an. 3 Anzeige der Firmwareversion des Netzwerks. 0
21 Verwendung eines Web-Browsers Seite Netzwerkstatus Klicken Sie auf [Status] und dann auf [Network status], um die Statusinformationen anzuzeigen. Zeigt die aktuellen Kon gurationsdaten des Netzwerks an. Zeigt die Kon gurationsdetails des Wireless LAN an. Wenn das kabellose Modul (ET-WM00E) angebracht ist, können Sie die Einstellungen verändern. Zeigt die Kon gurationdetails des Wired LAN an.
22 Verwendung eines Web-Browsers Seite Basic control Um von einer anderen Seite hierher zu gelangen, klicken Sie auf [Display control], dann auf [Basic control]. 3 4 Auswahl des Eingangssignals. 3 Funktionsweise von AV Mute 4 Umschalten des Seitenverhältnis-Modus Seite zur Anzeige der Detaileinstellungen Klicken Sie auf [Display control] und dann auf [Advanced control], um die Detaileinstellungen anzuzeigen. 3 Einen Befehl eingeben. Es werden dieselben Befehle wie bei serieller Steuerung verwendet. (Siehe Bedienungsanleitung, Betrieb des Displays ) Es wird die Antwort des Geräts angezeigt. 3 Der Befehl wird gesendet und ausgeführt. Nach Änderung der Einstellungen kann es eine Weile dauern, bis der Display-Status angezeigt wird.
23 Verwendung eines Web-Browsers Passwort Ändern-Seite Klicken Sie auf [Change password]. Administrator Benutzer Administratormodus Account Aktuelles Benutzername-Eingabefeld 3 Aktuelles Passwort-Eingabefeld 4 Neues Benutzername-Eingabefeld 5 Neues Passwort-Eingabefeld 6 Neues Passwort-Eingabefeld (zur Bestätigung erneut eingeben) 7 Taste für die Ausführung der Passwort-Änderung Benutzer-Account Account Neues Benutzername-Eingabefeld 3 Neues Passwort-Eingabefeld 4 Neues Passwort-Eingabefeld (zur Bestätigung erneut eingeben) 5 Taste für die Ausführung der Passwort-Änderung Benutzermodus Ein Benutzer kann nur das Passwort ändern. 3 4 Aktuelles Passwort-Eingabefeld Neues Passwort-Eingabefeld 3 Neues Passwort-Eingabefeld (zur Bestätigung erneut eingeben) 4 Taste für die Ausführung der Passwort-Änderung Zum Ändern des Administrator Account sind sowohl Current user name als auch Current password erforderlich. 3
24 Verwendung eines Web-Browsers Seite zur Netzwerkkon guration Detaillierte Netzwerkeinstellungen können am Display vorgenommen werden, wenn die Verbindung ohne Administrator-Berechtigung oder über einen Zugriffspunkt hergestellt wird (Infrastruktur-Modus). LAN-Einstellungen Klicken Sie in dem Menü auf [Detailed set up] (Detaileinstellungen). Wählen Sie die zu ändernden Einträge aus, und klicken Sie auf [Next] (Weiter). Das Fenster mit den aktuellen Einstellungen wird angezeigt. Um die LAN-Einstellungen zu ändern, klicken Sie auf [Change] (Ändern). Um zum vorherigen Fenster zurückzukehren, klicken Sie auf [Back] (Zurück). 3 Vervollständigen Sie Ihre Detaileinstellungen,und klicken Sie auf [Next] (Weiter). Wenn Sie auf [Next] (Weiter) klicken, wird die nächste Seite angezeigt, auf der Sie die Detaileinstellungen wunschgemäß fortsetzen können. Die hier vorgenommenen Einstellungen sind die gleichen, wie die im Menü [Netzwerk-Einstellungen] am Display, ausgenommen es wird EAP-TLS als EAP gewählt. Kabel-Netzwerk ( Siehe Seite 0) Kabelloses Netzwerk ( Siehe Seite ) (Bildschirm Wireless LAN) 4 Richten Sie, wenn die Beglaubigungsmethode EAP-TLS lautet, user name, password, digital certi cate und CA certi cate ein. USER NAME : Geben Sie einen zur Beglaubigung verwendeten Benutzernamen mit alphanumerischen Einzelbyte-Zeichen (ohne Leerzeichen) (maximal 64 Zeichen) ein. PASSWORD : Geben Sie ein zur Beglaubigung verwendetes Kennwort mit alphanumerischen Einzelbyte-Zeichen ein (maximal 64 Zeichen). DIGITAL CERTIFICATE : Speichern eines digitalen Zerti kates (Erweiterung: PFX), das zur Beglaubigung benutzt werden soll. CA CERTIFICATE : Speichern eines CA-Zerti kates (Erweiterung: CER), das zur Beglaubigung benutzt werden soll. Ein Beglaubigungsfehler tritt auf, wenn die Uhrzeit des Displays nicht richtig eingerichtet ist. Überprüfen Sie die Einstellung von Datum/Uhrzeit [Adjust clock]. (Siehe Seite 5) Wenn alle erforderlichen Einträge eingegeben sind, wird ein Bestätigungsfenster eingeblendet.
25 Verwendung eines Web-Browsers 4 Klicken Sie auf [Submit] (Absenden). Die Einstellungen werden nun registriert. (Bildschirm Wireless LAN) So machen Sie die Einstellungen wirksam (Nur für Wireless LAN) Im Menü des Displays unter [Netzwerk-Einstellungen] die Option [Kabelloses Netzwerk] auswählen, dann das auf dieser Seite kon gurierte Netzwerk auswählen. Wichtige Video-/Audiodaten werden geschützt, da für alle Netzwerknummern im Voraus eine AES- Verschlüsselung erfolgt. Ein Ändern der Einstellung des LAN bei Verbindung über das LAN kann zu einer Unterbrechung der Verbindung führen. Seite zur Einstellung der Uhrzeit Klicken Sie auf [Detailed set up] und dann auf [Adjust clock], um die Seite zur Einstellung der Uhrzeit anzuzeigen Auswahl der Zeitzone Schalt äche zur Aktualisierung der Zeitzone 3 Schalten Sie dies [ON], um Datum und Zeit automatisch einzustellen. 4 Bei der automatischen Einstellung von Datum und Zeit geben Sie die IP-Adresse oder den Namen des NTP-Servers ein. (Bei der Eingabe des Servernamens muss der DNS-Server eingestellt sein.) 5 Neues Datum 6 Neue Zeit 7 Schalt äche zur Aktualisierung von Uhrzeit und Datum Sollten gleich nach dem korrekten Einstellen von Datum und Uhrzeit diese Daten falsch angezeigt werden, wenden Sie sich an den Händler, bei dem Sie das Display gekauft haben. 5
26 Verwendung eines Web-Browsers Ping-Testseite Auf dieser Seite ist es möglich zu überprüfen, ob das Netzwerk mit dem DNS-Server verbunden ist. Klicken Sie auf [Detailed set up] und dann auf [Ping test], um die Ping-Testseite anzuzeigen. Anzeige, wenn der Test erfolgreich war. Anzeige, wenn der Test nicht erfolgreich war. Geben Sie die IP-Adresse des Servers ein, der getestet werden soll. Schalt äche zur Ausführung des Tests. Kon guration des Steueranschlusses Richten Sie die mit der Steuerung zu verwendende Anschlussnummer ein. Klicken Sie auf [Detailed set up] [Command port set up]. Geben Sie die mit der Steuerung zu verwendende Anschlussnummer ein Einrichten der Taste Aktualisieren 6
27 PJLink -Protokoll AVMT? Die Netzwerkfunktion des Geräts entspricht der PJLink -Klasse ; mit dem PJLink -Protokoll können Sie von Ihrem Computer aus folgende Aktivitäten ausführen. Display-Einstellung Display-Statusabfrage Unterstützte Befehle Die unten stehende Tabelle zeigt die zum Steuern des Geräts mittels PJLink -Protokoll verwendeten Befehle. Befehl Steuerung Bemerkung POWR Steuerung der Parameter Stromversorgung 0 = Standby = Stromversorgung Ein POWR? Stromversorgung- Parameter Statusabfrage 0 = Standby = Stromversorgung Ein INPT Eingangswechsel Parameter INPT? Eingangswechsel-Abfrage Sehen Sie die Parameter für den Befehl INST? AVMT Verschlusssteuerung Parameter 0 = Bild Ein (Bildstummschaltung deaktiviert), = Bild Aus (Bild stummgeschaltet) 0 = Audio Ein (Tonstummschaltung deaktiviert), = Audio Aus (Ton stummgeschaltet) 30 = Verschlussmodus Aus (Bild- und Tonstummschaltung deaktiviert) 3 = Verschlussmodus Ein (Bild und Ton stummgeschaltet) Verschlusssteuerungs- Abfrage Parameter = Bild Aus (Bild stummgeschaltet) = Audio Aus (Ton stummgeschaltet) 30 = Verschlussmodus aus (Bild- und Tonstummschaltung deaktiviert) 3 = Verschlussmodus Ein (Bild und Ton stummgeschaltet) ERST? Fehlerstatus-Abfrage Parameter Erstes Byte: Bedeutet Gebläsefehler. 0 oder. Zweites Byte: 0 Drittes Byte: 0 Viertes Byte: 0 Fünftes Byte: 0 Sechstes Byte: Bedeutet sonstigen Fehler. 0 oder. Bedeutung der Einstellungen 0 - : 0 = Kein Fehler erkannt, = Fehler LAMP? Lampenstatus-Abfrage Nicht unterstützt INST? Eingangswechsellisten- Abfrage Parameter Die Nummern bis 3 hängen von der Steckplatzinstallation ab. : PC IN-Eingang (PC) Bei Installation eines Terminal- Boards mit einzelnem Eingangssignal : SLOT-Eingang (SLOT INPUT) : PC IN-Eingang (PC) : VIDEO-Eingang (VIDEO) Bei Installation eines Terminal- Boards mit Dual-Eingangssignal : SLOT-Eingang (SLOT INPUT A) : SLOT-Eingang (SLOT INPUT B) 3: PC IN-Eingang (PC) : COMPONENT/RGB IN-Eingang (COMPONENT) 3: DVI-D IN-Eingang (DVI) 3: HDMI-Eingang (HDMI) 5: Netzwerk-Eingang (NETWORK) NAME? Abfrage von Display-Namen Es wird der Name ausgegeben, der unter [Netzwerk-Einstellungen] mit [Namen Ändern] festgelegt worden ist. INF? Abfrage des Herstellernamens Abfrageresultat lautet Panasonic INF? Abfrage des Modellnamens Abfrageresultat lautet TH-50PF50 (für 50''-Modell) INFO? Abfrage sonstiger Daten Abfrageresultat ist die Versionsnummer CLSS? Abfrage der Klasseninformation Abfrageresultat lautet PJLink Sicherheitsauthenti zierung Bei PJLink-Sicherheitsberechtigung gilt: Als Passwort für PJLink kann das Passwort verwendet werden, das entweder zur Webbrowser-Steuerung mit Administratorrechten oder mit Benutzerrechten festgelegt worden ist (Siehe Seite 9). Soll PJLink ohne Sicherheitsberechtigung verwendet werden, legen sie für die Webbrowser- Steuerung fest, dass kein Passwort für Administratorrechte oder für Benutzerrechte verwendet wird. PJLink be ndet sich im Anmeldungsprozess als Markenname in Japan, den Vereinigten Staaten und anderen Ländern und Gebieten. 7
28 Marken Die Markenzeichen Microsoft, Windows, Windows Vista und Internet Explorer sind eingetragene Warenzeichen der Microsoft Corporation in den Vereinigten Staaten und/oder anderen Ländern. Macintosh, Mac, Mac OS, OS X und Safari sind Handelsmarken von Apple Inc., die in den Vereinigten Staaten und anderen Ländern registriert wurden. PJLink ist ein angemeldetes Markenzeichen in Japan, den Vereinigten Staaten und anderen Ländern und Regionen. HDMI, das HDMI-Logo und High-De nition Multimedia Interface sind Warenzeichen oder eingetragene Warenzeichen von HDMI Licensing LLC. Bei allen sonstigen in diesem Handbuch erwähnten Firmennamen, Produkt- und anderen Bezeichnungen handelt es sich um Marken bzw. eingetragene Marken der betreffenden Unternehmen. Bitte beachten Sie, dass die Symbole und TM im Text dieses Handbuchs nicht verwendet werden. Webseite : Panasonic Corporation 0
HorstBox (DVA-G3342SD)
 HorstBox (DVA-G3342SD) Anleitung zur Einrichtung des WLANs der HorstBox (DVA-G3342SD) Vorausgesetzt, Sie haben eine WLAN Karte die nach dem Standard 802.11g oder 802.11b arbeitet. Zum Beispiel die Adapter
HorstBox (DVA-G3342SD) Anleitung zur Einrichtung des WLANs der HorstBox (DVA-G3342SD) Vorausgesetzt, Sie haben eine WLAN Karte die nach dem Standard 802.11g oder 802.11b arbeitet. Zum Beispiel die Adapter
Wireless LAN PCMCIA Adapter Installationsanleitung
 Wireless LAN PCMCIA Adapter Installationsanleitung Diese Anleitung hilft Ihnen bei der Installation des Funknetzwerkadapters für Ihre PCMCIA Schnittstelle und erläutert in wenigen Schritten, wie Sie den
Wireless LAN PCMCIA Adapter Installationsanleitung Diese Anleitung hilft Ihnen bei der Installation des Funknetzwerkadapters für Ihre PCMCIA Schnittstelle und erläutert in wenigen Schritten, wie Sie den
Network Storage Link
 A Division of Cisco Systems, Inc. Lieferumfang Ein NSLU2 - Network Storage Link für USB 2.0-Laufwerke Ein Netzstromadapter Ethernet-Kabel Eine Installations-CD-ROM mit Benutzerhandbuch im PDF-Format Eine
A Division of Cisco Systems, Inc. Lieferumfang Ein NSLU2 - Network Storage Link für USB 2.0-Laufwerke Ein Netzstromadapter Ethernet-Kabel Eine Installations-CD-ROM mit Benutzerhandbuch im PDF-Format Eine
a.i.o. control AIO GATEWAY Einrichtung
 a.i.o. control AIO GATEWAY Einrichtung Die folgende Anleitung beschreibt die Vorgehensweise bei der Einrichtung des mediola a.i.o. gateways Voraussetzung: Für die Einrichtung des a.i.o. gateway von mediola
a.i.o. control AIO GATEWAY Einrichtung Die folgende Anleitung beschreibt die Vorgehensweise bei der Einrichtung des mediola a.i.o. gateways Voraussetzung: Für die Einrichtung des a.i.o. gateway von mediola
A1 WLAN Box Technicolor TG588 für Windows 10
 Installationsanleitung Einfach A1. A1 WLAN Box Technicolor TG588 für Windows 10 Einfach schneller zum Ziel. Zu Ihrer A1 WLAN Box haben Sie eine A1 Installations-CD erhalten, mit der Sie alle Einstellungen
Installationsanleitung Einfach A1. A1 WLAN Box Technicolor TG588 für Windows 10 Einfach schneller zum Ziel. Zu Ihrer A1 WLAN Box haben Sie eine A1 Installations-CD erhalten, mit der Sie alle Einstellungen
Einrichten einer DFÜ-Verbindung per USB
 Einrichten einer DFÜ-Verbindung per USB Hier das U suchen Sie können das Palm Treo 750v-Smartphone und den Computer so einrichten, dass Sie das Smartphone als mobiles Modem verwenden und über ein USB-Synchronisierungskabel
Einrichten einer DFÜ-Verbindung per USB Hier das U suchen Sie können das Palm Treo 750v-Smartphone und den Computer so einrichten, dass Sie das Smartphone als mobiles Modem verwenden und über ein USB-Synchronisierungskabel
Wireless Installationshandbuch
 ZyXEL P320W Wireless Firewall Router Wireless Installationshandbuch senselan GmbH Duensstrasse 1 3186 Düdingen Tel 026 505 00 00 Fax 026 505 00 02 www.senselan.ch support@senselan.ch Inhaltsverzeichnis
ZyXEL P320W Wireless Firewall Router Wireless Installationshandbuch senselan GmbH Duensstrasse 1 3186 Düdingen Tel 026 505 00 00 Fax 026 505 00 02 www.senselan.ch support@senselan.ch Inhaltsverzeichnis
Anleitung auf SEITE 2
 Anleitung für den Zugang zum WLAN der UdK Berlin mit den SSIDs UdK Berlin (unsecure) unter Windows Vista Übersicht über die verschiedenen W-LANs an der UdK Berlin: W-LAN Vorteil Nachteil - Nutzerdaten
Anleitung für den Zugang zum WLAN der UdK Berlin mit den SSIDs UdK Berlin (unsecure) unter Windows Vista Übersicht über die verschiedenen W-LANs an der UdK Berlin: W-LAN Vorteil Nachteil - Nutzerdaten
System-Update Addendum
 System-Update Addendum System-Update ist ein Druckserverdienst, der die Systemsoftware auf dem Druckserver mit den neuesten Sicherheitsupdates von Microsoft aktuell hält. Er wird auf dem Druckserver im
System-Update Addendum System-Update ist ein Druckserverdienst, der die Systemsoftware auf dem Druckserver mit den neuesten Sicherheitsupdates von Microsoft aktuell hält. Er wird auf dem Druckserver im
Inhaltsverzeichnis WWW.STEMMER-IMAGING.COM
 Inhaltsverzeichnis 1 Identifizierung...2 2 Sicherheitshinweise...3 3 Das Anschließen...3 3.1 Für die Nutzung der RS232 Schnittstelle... 3 3.2 Für die Nutzung der USB Schnittstelle... 3 4 Die Inbetriebnahme...3
Inhaltsverzeichnis 1 Identifizierung...2 2 Sicherheitshinweise...3 3 Das Anschließen...3 3.1 Für die Nutzung der RS232 Schnittstelle... 3 3.2 Für die Nutzung der USB Schnittstelle... 3 4 Die Inbetriebnahme...3
Schnellinstallationshandbuch
 Schnellinstallationshandbuch DN-7059 LAN DRAHTLOS-BREITBANDROUTER Paket-Inhalt... Seite 1 Netzwerk-Verbindungsaufbau... Seite 2 Netzwerk-Einstellung... Seite 3 Paket-Inhalt Bevor Sie anfangen, diesen Router
Schnellinstallationshandbuch DN-7059 LAN DRAHTLOS-BREITBANDROUTER Paket-Inhalt... Seite 1 Netzwerk-Verbindungsaufbau... Seite 2 Netzwerk-Einstellung... Seite 3 Paket-Inhalt Bevor Sie anfangen, diesen Router
NETZWERK-VIDEOREKORDER 10/100/1000 Mbit/s
 NETZWERK-VIDEOREKORDER 10/100/1000 Mbit/s 4 KANÄLE/8 KANÄLE/ 16 KANÄLE Kurzanleitung zur Installation DN-16111 DN-16112 DN16113 2 DN-16111, DN-16112, DN-16113 - Kurzanleitung zur Installation Inhalt Systemüberblick...
NETZWERK-VIDEOREKORDER 10/100/1000 Mbit/s 4 KANÄLE/8 KANÄLE/ 16 KANÄLE Kurzanleitung zur Installation DN-16111 DN-16112 DN16113 2 DN-16111, DN-16112, DN-16113 - Kurzanleitung zur Installation Inhalt Systemüberblick...
Anleitung Quickline Modem Technicolor TC7230
 Anleitung Quickline Modem Technicolor TC7230 1. Installation Modem Wichtige Hinweise zum Start Zu Ihrer Sicherheit: Das Kabelmodem darf nur an der vereinbarten Installationsadresse genutzt werden, da andernfalls
Anleitung Quickline Modem Technicolor TC7230 1. Installation Modem Wichtige Hinweise zum Start Zu Ihrer Sicherheit: Das Kabelmodem darf nur an der vereinbarten Installationsadresse genutzt werden, da andernfalls
PIXMA MG3500. series. Einrichtungshandbuch
 PIXMA MG3500 series Einrichtungshandbuch CANON INC. 2013 Einrichtungshandbuch Dieses Handbuch enthält Informationen zum Einrichten einer Netzwerkverbindung für den Drucker. Netzwerkverbindung Drahtlose
PIXMA MG3500 series Einrichtungshandbuch CANON INC. 2013 Einrichtungshandbuch Dieses Handbuch enthält Informationen zum Einrichten einer Netzwerkverbindung für den Drucker. Netzwerkverbindung Drahtlose
Installationshandbuch zum MF-Treiber
 Deutsch Installationshandbuch zum MF-Treiber User Software CD-ROM.................................................................. 1 Informationen zu Treibern und Software.....................................................
Deutsch Installationshandbuch zum MF-Treiber User Software CD-ROM.................................................................. 1 Informationen zu Treibern und Software.....................................................
Ihr Benutzerhandbuch SAMSUNG SGH-V200 http://de.yourpdfguides.com/dref/459178
 Lesen Sie die Empfehlungen in der Anleitung, dem technischen Handbuch oder der Installationsanleitung für SAMSUNG SGH- V200. Hier finden Sie die Antworten auf alle Ihre Fragen über die in der Bedienungsanleitung
Lesen Sie die Empfehlungen in der Anleitung, dem technischen Handbuch oder der Installationsanleitung für SAMSUNG SGH- V200. Hier finden Sie die Antworten auf alle Ihre Fragen über die in der Bedienungsanleitung
1. Warum gibt es Virus Meldung beim Download der Software JNVR? Aber Bitte die Datei nur aus der Webseite: www.jovision.de herunterladen.
 1. Warum gibt es Virus Meldung beim Download der Software JNVR? Die Bedienungsanleitungen und Software zur Inbetriebnahme unserer Geräte sind auf Viren geprüft! Teilweise haben Hersteller von Sicherheitssoftware
1. Warum gibt es Virus Meldung beim Download der Software JNVR? Die Bedienungsanleitungen und Software zur Inbetriebnahme unserer Geräte sind auf Viren geprüft! Teilweise haben Hersteller von Sicherheitssoftware
Erstinbetriebnahme AC WLAN / WLAN-Einrichtung / IP-Adressvergabe
 Erstinbetriebnahme AC WLAN / WLAN-Einrichtung / IP-Adressvergabe 1.) Generelles Installieren Sie den AC WLAN fachgerecht und lagerichtig (Einbauhöhe 0,3 1,3 m) gemäß Montageanleitung. Nach ca. 1 Minute
Erstinbetriebnahme AC WLAN / WLAN-Einrichtung / IP-Adressvergabe 1.) Generelles Installieren Sie den AC WLAN fachgerecht und lagerichtig (Einbauhöhe 0,3 1,3 m) gemäß Montageanleitung. Nach ca. 1 Minute
1.) Sie verwenden einen Router:
 1.) Sie verwenden einen Router: 1.1 LAN - Router: Bitte starten Sie Ihren Router neu (das Gerät welches an Ihrem Modem angeschlossen ist), indem Sie den Stromstecker direkt vom Gerät abziehen, und nach
1.) Sie verwenden einen Router: 1.1 LAN - Router: Bitte starten Sie Ihren Router neu (das Gerät welches an Ihrem Modem angeschlossen ist), indem Sie den Stromstecker direkt vom Gerät abziehen, und nach
Outlook Web App 2013 designed by HP Engineering - powered by Swisscom
 Outlook Web App 2013 designed by HP Engineering - powered by Swisscom Dezember 2014 Inhalt 1. Einstieg Outlook Web App... 3 2. Mails, Kalender, Kontakten und Aufgaben... 5 3. Ihre persönlichen Daten...
Outlook Web App 2013 designed by HP Engineering - powered by Swisscom Dezember 2014 Inhalt 1. Einstieg Outlook Web App... 3 2. Mails, Kalender, Kontakten und Aufgaben... 5 3. Ihre persönlichen Daten...
SAFESCAN MC-Software SOFTWARE ZUM GELDZÄHLEN
 HANDBUCH ENGLISH NEDERLANDS DEUTSCH FRANÇAIS ESPAÑOL ITALIANO PORTUGUÊS POLSKI ČESKY MAGYAR SLOVENSKÝ SAFESCAN MC-Software SOFTWARE ZUM GELDZÄHLEN INHALTSVERZEICHNIS EINFÜHRUNG UND GEBRAUCHSANWEISUNG 1.
HANDBUCH ENGLISH NEDERLANDS DEUTSCH FRANÇAIS ESPAÑOL ITALIANO PORTUGUÊS POLSKI ČESKY MAGYAR SLOVENSKÝ SAFESCAN MC-Software SOFTWARE ZUM GELDZÄHLEN INHALTSVERZEICHNIS EINFÜHRUNG UND GEBRAUCHSANWEISUNG 1.
With the DIGI-LAN. Anleitung zum Installationsassistenten
 With the DIGI-LAN Anleitung zum Installationsassistenten Installation Softwareinstallation Im Folgenden sind die Schritte zur Installation der Software beschrieben. 1. Legen Sie die Installations-CD in
With the DIGI-LAN Anleitung zum Installationsassistenten Installation Softwareinstallation Im Folgenden sind die Schritte zur Installation der Software beschrieben. 1. Legen Sie die Installations-CD in
Deutsche Version. Einführung. Installation unter Windows XP und Vista. LW056V2 Sweex Wireless LAN Cardbus Adapter 54 Mbit/s
 LW056V2 Sweex Wireless LAN Cardbus Adapter 54 Mbit/s Einführung Setzen Sie den Sweex Wireless LAN Cardbus Adapter 54 Mbit/s keinen zu hohen Temperaturen aus. Stellen Sie das Gerät nicht in direktes Sonnenlicht
LW056V2 Sweex Wireless LAN Cardbus Adapter 54 Mbit/s Einführung Setzen Sie den Sweex Wireless LAN Cardbus Adapter 54 Mbit/s keinen zu hohen Temperaturen aus. Stellen Sie das Gerät nicht in direktes Sonnenlicht
Kapitel 7 TCP/IP-Konfiguration zum Drucken (Windows NT 4.0)
 Kapitel 7 TCP/IP-Konfiguration zum Drucken (Windows NT 4.0) Benutzer von Windows NT 4.0 können Ihre Druckaufträge direkt an netzwerkfähige Brother FAX/MFC unter Verwendung des TCP/IP -Protokolls senden.
Kapitel 7 TCP/IP-Konfiguration zum Drucken (Windows NT 4.0) Benutzer von Windows NT 4.0 können Ihre Druckaufträge direkt an netzwerkfähige Brother FAX/MFC unter Verwendung des TCP/IP -Protokolls senden.
Einleitung. Hinweise zur Kompatibilität: Vorbereitung. Konfiguration des DSL-320T / DSL-380T unter Mac OS X
 Konfiguration des DSL-320T / DSL-380T unter Mac OS X Einleitung Diese Anleitung beschreibt, wie Sie ein DSL-Modem vom Typ DSL-320T / DSL-380T unter Mac OS X (10.4. Tiger ) konfigurieren, und wie Sie eine
Konfiguration des DSL-320T / DSL-380T unter Mac OS X Einleitung Diese Anleitung beschreibt, wie Sie ein DSL-Modem vom Typ DSL-320T / DSL-380T unter Mac OS X (10.4. Tiger ) konfigurieren, und wie Sie eine
USB-WLAN-Router R36F Erweiterte Installations- und Konfigurationsanleitung Modell: GLR1226G Intelligente Repeaterlösung mit hoher Reichweite
 Deutschsprachige Ergänzungsanleitung zum Verbindungsaufbau mit USB-Antenne "UMTS-Antennen" Die meisten Häfen und Hafenanlagen, Campingplätze oder Hotels bieten entweder kostenlosen oder abonnierbaren WLAN-
Deutschsprachige Ergänzungsanleitung zum Verbindungsaufbau mit USB-Antenne "UMTS-Antennen" Die meisten Häfen und Hafenanlagen, Campingplätze oder Hotels bieten entweder kostenlosen oder abonnierbaren WLAN-
P-touch Transfer Manager verwenden
 P-touch Transfer Manager verwenden Version 0 GER Einführung Wichtiger Hinweis Der Inhalt dieses Dokuments sowie die Spezifikationen des Produkts können jederzeit ohne vorherige Ankündigung geändert werden.
P-touch Transfer Manager verwenden Version 0 GER Einführung Wichtiger Hinweis Der Inhalt dieses Dokuments sowie die Spezifikationen des Produkts können jederzeit ohne vorherige Ankündigung geändert werden.
EW-7438APn. Schnellinstallationsanleitung. 07-2013 / v1.1
 EW-7438APn Schnellinstallationsanleitung 07-2013 / v1.1 I. Produktinformationen I-1. Verpackungsinhalt - EW-7438APn Access Point - CD mit mehrsprachiger Schnellinstallationsanleitung und Benutzerhandbuch
EW-7438APn Schnellinstallationsanleitung 07-2013 / v1.1 I. Produktinformationen I-1. Verpackungsinhalt - EW-7438APn Access Point - CD mit mehrsprachiger Schnellinstallationsanleitung und Benutzerhandbuch
Anleitung zur Installation des EPSON TM-m30 WLAN Moduls
 Anleitung zur Installation des EPSON TM-m30 WLAN Moduls Dieses Dokument leitet Sie durch den Installationsprozess des WLAN Moduls für den EPSON TMm30 (nachstehend Bondrucker ). Es wird davon ausgegangen,
Anleitung zur Installation des EPSON TM-m30 WLAN Moduls Dieses Dokument leitet Sie durch den Installationsprozess des WLAN Moduls für den EPSON TMm30 (nachstehend Bondrucker ). Es wird davon ausgegangen,
AS-WL300. Einrichtung über PC. Technical Training - Cuno van Baalen
 AS-WL300 Einrichtung über PC Mit dieser Beschreibung können Sie den WLAN-Adapter Pioneer AS-WL300 einrichten um Ihre Pioneer AV-Receiver, Blu-ray Spieler, Pure Audio Netzwerkspieler, drahtlos verwenden
AS-WL300 Einrichtung über PC Mit dieser Beschreibung können Sie den WLAN-Adapter Pioneer AS-WL300 einrichten um Ihre Pioneer AV-Receiver, Blu-ray Spieler, Pure Audio Netzwerkspieler, drahtlos verwenden
FI8906W IP kabellose Kamera / Kamera mit Kabel Handbuch Schnelleinstieg (Für MAC Betriebssysteme)
 FI8906W IP kabellose Kamera / Kamera mit Kabel Handbuch Schnelleinstieg (Für MAC Betriebssysteme) ShenZhen Foscam Intelligent Technology Co., Ltd Handbuch Schnelleinstieg Packungsliste 1) 1 x IP Kamera
FI8906W IP kabellose Kamera / Kamera mit Kabel Handbuch Schnelleinstieg (Für MAC Betriebssysteme) ShenZhen Foscam Intelligent Technology Co., Ltd Handbuch Schnelleinstieg Packungsliste 1) 1 x IP Kamera
Kurzanleitung Wireless Studenten (Windows 8) BGS - Bildungszentrum Gesundheit und Soziales Gürtelstrasse 42/44. 7000 Chur
 Kurzanleitung Wireless Studenten (Windows 8) für BGS - Bildungszentrum Gesundheit und Soziales Gürtelstrasse 42/44 Änderungen Datum Kürzel Erstellung 15.01.2013 Noal Anpassung 27.03.2013 Taru 3 Gürtelstrasse
Kurzanleitung Wireless Studenten (Windows 8) für BGS - Bildungszentrum Gesundheit und Soziales Gürtelstrasse 42/44 Änderungen Datum Kürzel Erstellung 15.01.2013 Noal Anpassung 27.03.2013 Taru 3 Gürtelstrasse
STRATO Mail Einrichtung Microsoft Outlook
 STRATO Mail Einrichtung Microsoft Outlook Einrichtung Ihrer E-Mail Adresse bei STRATO Willkommen bei STRATO! Wir freuen uns, Sie als Kunden begrüßen zu dürfen. Mit der folgenden Anleitung möchten wir Ihnen
STRATO Mail Einrichtung Microsoft Outlook Einrichtung Ihrer E-Mail Adresse bei STRATO Willkommen bei STRATO! Wir freuen uns, Sie als Kunden begrüßen zu dürfen. Mit der folgenden Anleitung möchten wir Ihnen
Multifunktions-USB-Netzwerkserver
 Multifunktions-USB-Netzwerkserver Schnellinstallationsanleitung Einleitung Dieses Dokument beschreibt die Schritte zur Installation und Konfiguration des Multifunktions-USB-Netzwerkservers als USB-Geräteserver
Multifunktions-USB-Netzwerkserver Schnellinstallationsanleitung Einleitung Dieses Dokument beschreibt die Schritte zur Installation und Konfiguration des Multifunktions-USB-Netzwerkservers als USB-Geräteserver
Startmenü So einfach richten Sie 010090 surfen manuell auf Ihrem PC oder Notebook ein, wenn Sie Windows XP verwenden.
 Windows XP Startmenü So einfach richten Sie 010090 surfen manuell auf Ihrem PC oder Notebook ein, wenn Sie Windows XP verwenden. Gehen Sie auf Start und im Startmenu auf "Verbinden mit" und danach auf
Windows XP Startmenü So einfach richten Sie 010090 surfen manuell auf Ihrem PC oder Notebook ein, wenn Sie Windows XP verwenden. Gehen Sie auf Start und im Startmenu auf "Verbinden mit" und danach auf
DFÜ-Netzwerk öffnen Neue Verbindung herstellen Rufnummer einstellen bundesweit gültige Zugangsnummer Benutzererkennung und Passwort
 Windows 95/98/ME DFÜ-Netzwerk öffnen So einfach richten Sie 01052surfen manuell auf Ihrem PC oder Notebook ein, wenn Sie Windows 95/98/ME verwenden. Auf Ihrem Desktop befindet sich das Symbol "Arbeitsplatz".
Windows 95/98/ME DFÜ-Netzwerk öffnen So einfach richten Sie 01052surfen manuell auf Ihrem PC oder Notebook ein, wenn Sie Windows 95/98/ME verwenden. Auf Ihrem Desktop befindet sich das Symbol "Arbeitsplatz".
Nutzung der VDI Umgebung
 Nutzung der VDI Umgebung Inhalt 1 Inhalt des Dokuments... 2 2 Verbinden mit der VDI Umgebung... 2 3 Windows 7... 2 3.1 Info für erfahrene Benutzer... 2 3.2 Erklärungen... 2 3.2.1 Browser... 2 3.2.2 Vertrauenswürdige
Nutzung der VDI Umgebung Inhalt 1 Inhalt des Dokuments... 2 2 Verbinden mit der VDI Umgebung... 2 3 Windows 7... 2 3.1 Info für erfahrene Benutzer... 2 3.2 Erklärungen... 2 3.2.1 Browser... 2 3.2.2 Vertrauenswürdige
Installationsanleitung für das KKL bzw. AGV4000 Interface
 Installationsanleitung für das KKL bzw. AGV4000 Interface Diese Anleitung ist unter Windows XP erstellt worden, ist aber auch übertragbar auf Windows 2000/ Vista / Windows 7. Je nach Einstellungen des
Installationsanleitung für das KKL bzw. AGV4000 Interface Diese Anleitung ist unter Windows XP erstellt worden, ist aber auch übertragbar auf Windows 2000/ Vista / Windows 7. Je nach Einstellungen des
A1 Modem Speed Touch 510 für Windows Vista (Routerzugang)
 Installationsanleitung Einfach A1. A1 Modem Speed Touch 510 für Windows Vista (Routerzugang) Einfach schneller zum Ziel. Zu Ihrem A1 Modem haben Sie eine A1 Installations-CD erhalten, mit der Sie alle
Installationsanleitung Einfach A1. A1 Modem Speed Touch 510 für Windows Vista (Routerzugang) Einfach schneller zum Ziel. Zu Ihrem A1 Modem haben Sie eine A1 Installations-CD erhalten, mit der Sie alle
ANLEITUNG. Firmware Flash. Seite 1 von 7
 ANLEITUNG Firmware Flash chiligreen LANDISK Seite 1 von 7 1 Inhaltsverzeichnis 1 Inhaltsverzeichnis... 2 2 Problembeschreibung... 3 3 Ursache... 3 4 Lösung... 3 5 Werkseinstellungen der LANDISK wiederherstellen...
ANLEITUNG Firmware Flash chiligreen LANDISK Seite 1 von 7 1 Inhaltsverzeichnis 1 Inhaltsverzeichnis... 2 2 Problembeschreibung... 3 3 Ursache... 3 4 Lösung... 3 5 Werkseinstellungen der LANDISK wiederherstellen...
Electronic Systems GmbH & Co. KG
 Anleitung zum Anlegen eines POP3 E-Mail Kontos Bevor die detaillierte Anleitung für die Erstellung eines POP3 E-Mail Kontos folgt, soll zuerst eingestellt werden, wie oft E-Mail abgerufen werden sollen.
Anleitung zum Anlegen eines POP3 E-Mail Kontos Bevor die detaillierte Anleitung für die Erstellung eines POP3 E-Mail Kontos folgt, soll zuerst eingestellt werden, wie oft E-Mail abgerufen werden sollen.
WLAN mit WPA (wpa4fh)
 WLAN mit WPA (wpa4fh) 1 WPA4FH - Konfiguration 2 1.1 Konfigurieren der Drahtlosnetzwerkverbindung... 2 1.1.1 Mobiles Gerät war schon einmal am FHJ-Netzwerk angeschlossen. 5 1.1.2 Mobiles Gerät war noch
WLAN mit WPA (wpa4fh) 1 WPA4FH - Konfiguration 2 1.1 Konfigurieren der Drahtlosnetzwerkverbindung... 2 1.1.1 Mobiles Gerät war schon einmal am FHJ-Netzwerk angeschlossen. 5 1.1.2 Mobiles Gerät war noch
Kurzanleitung zur Installation des Funk-Print. Servers
 Kurzanleitung zur Installation des Funk-Print Servers Vorderseite IEEE 1284-Anschluss USB-Anschluss Rückseite 1. Rückstellknopf 2. Status-LED (rot) 3. WLAN LED (grün) 4.DIP-Schalter Nor- Normalmodus Diag-
Kurzanleitung zur Installation des Funk-Print Servers Vorderseite IEEE 1284-Anschluss USB-Anschluss Rückseite 1. Rückstellknopf 2. Status-LED (rot) 3. WLAN LED (grün) 4.DIP-Schalter Nor- Normalmodus Diag-
Einrichtung des DFÜ-Netzwerkes
 Einrichtung des DFÜ-Netzwerkes Für BITel-Kunden unter Windows 98 Vor der Einrichtung des DFÜ-Netzwerkes muss zum einen die ISDN Karte oder der externe ISDN Plug in Ihrem PC installiert sein und zum anderen
Einrichtung des DFÜ-Netzwerkes Für BITel-Kunden unter Windows 98 Vor der Einrichtung des DFÜ-Netzwerkes muss zum einen die ISDN Karte oder der externe ISDN Plug in Ihrem PC installiert sein und zum anderen
A1 WLAN Box Thomson Gateway 585 für Windows 7
 Installationsanleitung Einfach A1. A1 WLAN Box Thomson Gateway 585 für Windows 7 Einfach schneller zum Ziel. Zu Ihrer A1 WLAN Box haben Sie eine A1 Installations-CD erhalten, mit der Sie alle Einstellungen
Installationsanleitung Einfach A1. A1 WLAN Box Thomson Gateway 585 für Windows 7 Einfach schneller zum Ziel. Zu Ihrer A1 WLAN Box haben Sie eine A1 Installations-CD erhalten, mit der Sie alle Einstellungen
- Tau-Office UNA - Setup Einzelplatzinstallation. * Der griechische Buchstabe T (sprich Tau ) steht für Perfektion. Idee und Copyright: rocom GmbH
 - Tau-Office UNA - Setup Einzelplatzinstallation * Der griechische Buchstabe T (sprich Tau ) steht für Perfektion. Idee und Copyright: rocom GmbH Eichenstraße 8a, 83083 Riedering Zentrale: 08036/94 20
- Tau-Office UNA - Setup Einzelplatzinstallation * Der griechische Buchstabe T (sprich Tau ) steht für Perfektion. Idee und Copyright: rocom GmbH Eichenstraße 8a, 83083 Riedering Zentrale: 08036/94 20
R-ADSL2+ Einrichthinweise unter Windows 98/ME
 R-ADSL2+ Einrichthinweise unter Windows 98/ME Verwenden Sie einen externen Router? Dann folgen Sie bitte der Anleitung des Routers und NICHT unseren zur Einrichtung einer Internetverbindung unter Windows
R-ADSL2+ Einrichthinweise unter Windows 98/ME Verwenden Sie einen externen Router? Dann folgen Sie bitte der Anleitung des Routers und NICHT unseren zur Einrichtung einer Internetverbindung unter Windows
"Memory Stick" zur Programmierung der comfort 8+ Lichtsteuranlage mit PC Software "scenes editor"
 comfort 8+ IRPC "Memory Stick" zur Programmierung der comfort 8+ Lichtsteuranlage mit PC Software "scenes editor" 1: Programmstart, Einstellungen 1.1 Zuerst die Software der beiliegenden CD-ROM auf einem
comfort 8+ IRPC "Memory Stick" zur Programmierung der comfort 8+ Lichtsteuranlage mit PC Software "scenes editor" 1: Programmstart, Einstellungen 1.1 Zuerst die Software der beiliegenden CD-ROM auf einem
Netzwerkeinstellungen unter Mac OS X
 Netzwerkeinstellungen unter Mac OS X Dieses Dokument bezieht sich auf das D-Link Dokument Apple Kompatibilität und Problemlösungen und erklärt, wie Sie schnell und einfach ein Netzwerkprofil unter Mac
Netzwerkeinstellungen unter Mac OS X Dieses Dokument bezieht sich auf das D-Link Dokument Apple Kompatibilität und Problemlösungen und erklärt, wie Sie schnell und einfach ein Netzwerkprofil unter Mac
Auskunft über die Kassendaten
 Landesamt für Finanzen Dienststelle München des Freistaates Bayern Auskunft über die Kassendaten Anmeldung am Terminalserver Bedienungsanleitung Stand: 31.01.2007 Inhaltsverzeichnis ALLGEMEINE UND TECHNISCHE
Landesamt für Finanzen Dienststelle München des Freistaates Bayern Auskunft über die Kassendaten Anmeldung am Terminalserver Bedienungsanleitung Stand: 31.01.2007 Inhaltsverzeichnis ALLGEMEINE UND TECHNISCHE
Stecken Sie Ihren USB Stick oder Ihre externe USB Festplatte in den USB Steckplatz des Sinus 154 DSL SE.
 Sinus 154 DSL SE File-Server Stecken Sie Ihren USB Stick oder Ihre externe USB Festplatte in den USB Steckplatz des Sinus 154 DSL SE. Konfigurieren Sie die Parameter des File Servers. Es muss der File-Server
Sinus 154 DSL SE File-Server Stecken Sie Ihren USB Stick oder Ihre externe USB Festplatte in den USB Steckplatz des Sinus 154 DSL SE. Konfigurieren Sie die Parameter des File Servers. Es muss der File-Server
Installationsanleitung xdsl Teleworker unter Windows 7
 xdsl Teleworker unter Windows 7 xdsl Teleworker mit Ethernet-Modem unter Windows 7 Sie benötigen für die Installation folgende Elemente: - xdsl Ethernet-Modem - Netzwerkkabel Diese Konfigurationsanleitung
xdsl Teleworker unter Windows 7 xdsl Teleworker mit Ethernet-Modem unter Windows 7 Sie benötigen für die Installation folgende Elemente: - xdsl Ethernet-Modem - Netzwerkkabel Diese Konfigurationsanleitung
Warenwirtschaft Handbuch - Administration. 2013 www.addware.de
 Warenwirtschaft Handbuch - Administration 2 Warenwirtschaft Inhaltsverzeichnis Vorwort 0 Teil I Administration 3 1 Datei... 4 2 Datenbank... 6 3 Warenwirtschaft... 12 Erste Schritte... 13 Benutzerverwaltung...
Warenwirtschaft Handbuch - Administration 2 Warenwirtschaft Inhaltsverzeichnis Vorwort 0 Teil I Administration 3 1 Datei... 4 2 Datenbank... 6 3 Warenwirtschaft... 12 Erste Schritte... 13 Benutzerverwaltung...
Zyxel P-2702R Handbuch
 Zyxel P-2702R Handbuch Quickstart Guide für die Konfiguration der Internetverbindung und des VTX VoIP-Kontos Merkmale des Zyxel P-2702R - VoIP-Gateway - 1x WAN-Port/ 1x LAN-Port 10/100 Mbps - 2 RJ11-Ports
Zyxel P-2702R Handbuch Quickstart Guide für die Konfiguration der Internetverbindung und des VTX VoIP-Kontos Merkmale des Zyxel P-2702R - VoIP-Gateway - 1x WAN-Port/ 1x LAN-Port 10/100 Mbps - 2 RJ11-Ports
Lizenzen auschecken. Was ist zu tun?
 Use case Lizenzen auschecken Ihr Unternehmen hat eine Netzwerk-Commuterlizenz mit beispielsweise 4 Lizenzen. Am Freitag wollen Sie Ihren Laptop mit nach Hause nehmen, um dort am Wochenende weiter zu arbeiten.
Use case Lizenzen auschecken Ihr Unternehmen hat eine Netzwerk-Commuterlizenz mit beispielsweise 4 Lizenzen. Am Freitag wollen Sie Ihren Laptop mit nach Hause nehmen, um dort am Wochenende weiter zu arbeiten.
Userguide: WLAN Nutzung an der FHH Hannover Fakultät V
 Userguide: WLAN Nutzung an der FHH Hannover Fakultät V Seite 1/5 Userguide: WLAN Nutzung an der FHH Hannover Fakultät V So konfigurieren Sie ein Windows XP System für die Nutzung des WLAN der Fakultät
Userguide: WLAN Nutzung an der FHH Hannover Fakultät V Seite 1/5 Userguide: WLAN Nutzung an der FHH Hannover Fakultät V So konfigurieren Sie ein Windows XP System für die Nutzung des WLAN der Fakultät
Internationales Altkatholisches Laienforum
 Internationales Altkatholisches Laienforum Schritt für Schritt Anleitung für die Einrichtung eines Accounts auf admin.laienforum.info Hier erklären wir, wie ein Account im registrierten Bereich eingerichtet
Internationales Altkatholisches Laienforum Schritt für Schritt Anleitung für die Einrichtung eines Accounts auf admin.laienforum.info Hier erklären wir, wie ein Account im registrierten Bereich eingerichtet
Enigmail Konfiguration
 Enigmail Konfiguration 11.06.2006 Steffen.Teubner@Arcor.de Enigmail ist in der Grundkonfiguration so eingestellt, dass alles funktioniert ohne weitere Einstellungen vornehmen zu müssen. Für alle, die es
Enigmail Konfiguration 11.06.2006 Steffen.Teubner@Arcor.de Enigmail ist in der Grundkonfiguration so eingestellt, dass alles funktioniert ohne weitere Einstellungen vornehmen zu müssen. Für alle, die es
Family Safety (Kinderschutz) einrichten unter Windows 7
 Family Safety (Kinderschutz) einrichten unter Windows 7 Family Safety ist eine Gratissoftware von Microsoft, welche es ermöglicht, dem Kind Vorgaben bei der Nutzung des Computers zu machen und die Nutzung
Family Safety (Kinderschutz) einrichten unter Windows 7 Family Safety ist eine Gratissoftware von Microsoft, welche es ermöglicht, dem Kind Vorgaben bei der Nutzung des Computers zu machen und die Nutzung
Installationsanleitung Sander und Doll Mobilaufmaß. Stand 22.04.2003
 Installationsanleitung Sander und Doll Mobilaufmaß Stand 22.04.2003 Sander und Doll AG Installationsanleitung Sander und Doll Mobilaufmaß Inhalt 1 Voraussetzungen...1 2 ActiveSync...1 2.1 Systemanforderungen...1
Installationsanleitung Sander und Doll Mobilaufmaß Stand 22.04.2003 Sander und Doll AG Installationsanleitung Sander und Doll Mobilaufmaß Inhalt 1 Voraussetzungen...1 2 ActiveSync...1 2.1 Systemanforderungen...1
Anleitung zur Inbetriebnahme einer FHZ2000 mit der homeputer CL-Software
 Anleitung zur Inbetriebnahme einer FHZ2000 mit der homeputer CL-Software Bei Verwendung eines PCs als Zentrale muss bei der Konfiguration der FHZ2000 die IP-Adresse des PCs angeben werden. Das ist in der
Anleitung zur Inbetriebnahme einer FHZ2000 mit der homeputer CL-Software Bei Verwendung eines PCs als Zentrale muss bei der Konfiguration der FHZ2000 die IP-Adresse des PCs angeben werden. Das ist in der
Nikon Message Center
 Nikon Message Center Hinweis für Anwender in Europa und in den USA 2 Automatische Aktualisierung 3 Manuelle Überprüfung auf Aktualisierungen 3 Das Fenster von Nikon Message Center 4 Update-Informationen
Nikon Message Center Hinweis für Anwender in Europa und in den USA 2 Automatische Aktualisierung 3 Manuelle Überprüfung auf Aktualisierungen 3 Das Fenster von Nikon Message Center 4 Update-Informationen
STRATO Mail Einrichtung Apple Mail 8
 STRATO Mail Einrichtung Apple Mail 8 Einrichtung Ihrer E-Mail Adresse bei STRATO Willkommen bei STRATO! Wir freuen uns, Sie als Kunden begrüßen zu dürfen. Mit der folgenden Anleitung möchten wir Ihnen
STRATO Mail Einrichtung Apple Mail 8 Einrichtung Ihrer E-Mail Adresse bei STRATO Willkommen bei STRATO! Wir freuen uns, Sie als Kunden begrüßen zu dürfen. Mit der folgenden Anleitung möchten wir Ihnen
mlab Geräte 09.02.16 Institut für Wissensmedien Universität Koblenz-Landau
 mlab Geräte 09.02.16 Institut für Wissensmedien Universität Koblenz-Landau Inhalt 1 1. SMART Display 1. Einschalten 2. Steuerung und Bedienung 3. Anschluss externer Geräte (z.b. eines Laptops) 4. Ausschalten
mlab Geräte 09.02.16 Institut für Wissensmedien Universität Koblenz-Landau Inhalt 1 1. SMART Display 1. Einschalten 2. Steuerung und Bedienung 3. Anschluss externer Geräte (z.b. eines Laptops) 4. Ausschalten
Handbuch Nero BurnRights
 Handbuch Nero BurnRights Nero AG Informationen zu Urheberrecht und Marken Das Handbuch für Nero BurnRights und alle Inhalte sind urheberrechtlich geschützt und Eigentum der Nero AG. Alle Rechte vorbehalten.
Handbuch Nero BurnRights Nero AG Informationen zu Urheberrecht und Marken Das Handbuch für Nero BurnRights und alle Inhalte sind urheberrechtlich geschützt und Eigentum der Nero AG. Alle Rechte vorbehalten.
xdsl Privat unter Windows Vista
 Installationsanleitung xdsl Privat unter Windows Vista - 1 - xdsl Privat mit Ethernet-Modem unter Windows Vista Sie benötigen für die Installation folgende Elemente: - Zyxel Ethernet-Modem - Netzwerkkabel
Installationsanleitung xdsl Privat unter Windows Vista - 1 - xdsl Privat mit Ethernet-Modem unter Windows Vista Sie benötigen für die Installation folgende Elemente: - Zyxel Ethernet-Modem - Netzwerkkabel
CardioChek Link Benutzerhandbuch
 CardioChek Link Benutzerhandbuch CardioChek Link Benutzerhandbuch Dieses Softwareprogramm ist mit den Betriebssystemen Microsoft Windows 7, Windows 8.X, Vista kompatibel A. Verwendungszweck CardioChek
CardioChek Link Benutzerhandbuch CardioChek Link Benutzerhandbuch Dieses Softwareprogramm ist mit den Betriebssystemen Microsoft Windows 7, Windows 8.X, Vista kompatibel A. Verwendungszweck CardioChek
MAGIC TH1 Go. Konfiguration und Steuerung über Webbrowser Konfiguration über Frontkeypad und -display
 MAGIC TH1 Go Konfiguration und Steuerung über Webbrowser Konfiguration über Frontkeypad und -display Konfiguration über Webbrowser 2 Zur Zeit werden die Webbrowser Firefox, Google Chrome und Safari unterstützt;
MAGIC TH1 Go Konfiguration und Steuerung über Webbrowser Konfiguration über Frontkeypad und -display Konfiguration über Webbrowser 2 Zur Zeit werden die Webbrowser Firefox, Google Chrome und Safari unterstützt;
Technical Note 0606 ewon
 PCE Deutschland GmbH Im Langel 4 59872 Meschede Telefon: 02903 976 990 E-Mail: info@pce-instruments.com Web: www.pce-instruments.com/deutsch/ Technical Note 0606 ewon M2Web - 1 - Inhaltsverzeichnis 1 Allgemeines...
PCE Deutschland GmbH Im Langel 4 59872 Meschede Telefon: 02903 976 990 E-Mail: info@pce-instruments.com Web: www.pce-instruments.com/deutsch/ Technical Note 0606 ewon M2Web - 1 - Inhaltsverzeichnis 1 Allgemeines...
Installationsanleitung adsl Teleworker mit Ethernet unter Windows XP 10.00. Installationsanleitung adsl Teleworker unter Windows XP
 Installationsanleitung adsl Teleworker unter Windows XP adsl Teleworker mit Ethernet-Modem unter Windows XP Sie benötigen für die Installation folgende Elemente: - Alcatel Ethernet-Modem - Splitter für
Installationsanleitung adsl Teleworker unter Windows XP adsl Teleworker mit Ethernet-Modem unter Windows XP Sie benötigen für die Installation folgende Elemente: - Alcatel Ethernet-Modem - Splitter für
Benutzerhandbuch - Elterliche Kontrolle
 Benutzerhandbuch - Elterliche Kontrolle Verzeichnis Was ist die mymaga-startseite? 1. erste Anmeldung - Administrator 2. schnittstelle 2.1 Administrator - Hautbildschirm 2.2 Administrator - rechtes Menü
Benutzerhandbuch - Elterliche Kontrolle Verzeichnis Was ist die mymaga-startseite? 1. erste Anmeldung - Administrator 2. schnittstelle 2.1 Administrator - Hautbildschirm 2.2 Administrator - rechtes Menü
Hinweise für Wireless LAN-Anwender
 Hinweise für Wireless LAN-Anwender Lesen Sie dieses Handbuch sorgfältig vor der Verwendung des Geräts und bewahren Sie es zum Nachschlagen griffbereit auf. Hinweise für Wireless LAN-Anwender In diesem
Hinweise für Wireless LAN-Anwender Lesen Sie dieses Handbuch sorgfältig vor der Verwendung des Geräts und bewahren Sie es zum Nachschlagen griffbereit auf. Hinweise für Wireless LAN-Anwender In diesem
XEROX SICHERHEITSBULLETIN XRX05-004 Eine Schwachstelle im Xerox MicroServer-Webserver könnte zu einem Denial of Service (DoS) führen.
 XEROX SICHERHEITSBULLETIN XRX05-004 Eine Schwachstelle im Xerox MicroServer-Webserver könnte zu einem Denial of Service (DoS) führen. Die folgende Softwarelösung und die nachstehend beschriebenen Self-Service-Anweisungen
XEROX SICHERHEITSBULLETIN XRX05-004 Eine Schwachstelle im Xerox MicroServer-Webserver könnte zu einem Denial of Service (DoS) führen. Die folgende Softwarelösung und die nachstehend beschriebenen Self-Service-Anweisungen
Bitte beachten Sie. Nur für Kabelmodem! - 1 -
 Erste Seite! Bitte beachten Sie Nur für Kabelmodem! - 1 - Inhaltsverzeichnis Inhaltsverzeichnis... 2 Internetprotokoll-Konfiguration (TCP/IPv4)... 3 Microsoft Edge konfigurieren... 6 Windows Live Mail
Erste Seite! Bitte beachten Sie Nur für Kabelmodem! - 1 - Inhaltsverzeichnis Inhaltsverzeichnis... 2 Internetprotokoll-Konfiguration (TCP/IPv4)... 3 Microsoft Edge konfigurieren... 6 Windows Live Mail
Software-Installationsanleitung
 Software-Installationsanleitung In dieser Anleitung wird beschrieben, wie die Software über einen USB- oder Netzwerkanschluss installiert wird. Für die Modelle SP 200/200S/203S/203SF/204SF ist keine Netzwerkverbindung
Software-Installationsanleitung In dieser Anleitung wird beschrieben, wie die Software über einen USB- oder Netzwerkanschluss installiert wird. Für die Modelle SP 200/200S/203S/203SF/204SF ist keine Netzwerkverbindung
Installationsanleitung xdsl Privat unter Windows Vista PPTP Version
 Installationsanleitung xdsl Privat unter Windows Vista PPTP Version xdsl Privat mit Ethernet-Modem unter Windows Vista über PPTP Diese Konfigurationsanleitung erklärt Ihnen in einfachen und bildlich dargestellten
Installationsanleitung xdsl Privat unter Windows Vista PPTP Version xdsl Privat mit Ethernet-Modem unter Windows Vista über PPTP Diese Konfigurationsanleitung erklärt Ihnen in einfachen und bildlich dargestellten
Telefon-Anbindung. Einrichtung Telefonanlagen. TOPIX Informationssysteme AG. Stand: 14.06.2012
 Telefon-Anbindung Einrichtung Telefonanlagen Stand: 14.06.2012 TOPIX Informationssysteme AG Inhalt Einrichtung Telefonanlagen... 2 Allgemein... 2 Telefonanlage einrichten... 3 STARFACE... 4 ESTOS... 4
Telefon-Anbindung Einrichtung Telefonanlagen Stand: 14.06.2012 TOPIX Informationssysteme AG Inhalt Einrichtung Telefonanlagen... 2 Allgemein... 2 Telefonanlage einrichten... 3 STARFACE... 4 ESTOS... 4
Zugang mit Windows XP
 Anleitung zur WLAN-Nutzung im SIM Zugang mit Windows XP Voraussetzung: WLAN Adapter mit WPA/WPA2-Verschlüsselung Anleitung zur WLAN-Nutzung im SIM Das Staatliche Institut für Musikforschung bietet seinen
Anleitung zur WLAN-Nutzung im SIM Zugang mit Windows XP Voraussetzung: WLAN Adapter mit WPA/WPA2-Verschlüsselung Anleitung zur WLAN-Nutzung im SIM Das Staatliche Institut für Musikforschung bietet seinen
Nutzung des WLANs eduroam am Campus der TUM
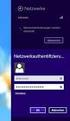 Nutzung des WLANs eduroam am Campus der TUM Eine Anleitung für Windows XP Autor: Gerd Liebhardt eduroam wird vom Deutschen Forschungsnetz bereitgestellt und die dazu gehörende Infrastruktur am Standort
Nutzung des WLANs eduroam am Campus der TUM Eine Anleitung für Windows XP Autor: Gerd Liebhardt eduroam wird vom Deutschen Forschungsnetz bereitgestellt und die dazu gehörende Infrastruktur am Standort
BEDIENUNGSANLEITUNG. ba76147d01 04/2013. MultiLab User PC SOFTWARE ZUR BENUTZERVERWALTUNG
 BEDIENUNGSANLEITUNG ba76147d01 04/2013 MultiLab User PC SOFTWARE ZUR BENUTZERVERWALTUNG MultiLab User 2 ba76147d01 04/2013 Inhaltsverzeichnis MultiLab User MultiLab User - Inhaltsverzeichnis 1 Überblick...................................
BEDIENUNGSANLEITUNG ba76147d01 04/2013 MultiLab User PC SOFTWARE ZUR BENUTZERVERWALTUNG MultiLab User 2 ba76147d01 04/2013 Inhaltsverzeichnis MultiLab User MultiLab User - Inhaltsverzeichnis 1 Überblick...................................
FuxMedia Programm im Netzwerk einrichten am Beispiel von Windows 7
 FuxMedia Programm im Netzwerk einrichten am Beispiel von Windows 7 Die Installation der FuxMedia Software erfolgt erst NACH Einrichtung des Netzlaufwerks! Menüleiste einblenden, falls nicht vorhanden Die
FuxMedia Programm im Netzwerk einrichten am Beispiel von Windows 7 Die Installation der FuxMedia Software erfolgt erst NACH Einrichtung des Netzlaufwerks! Menüleiste einblenden, falls nicht vorhanden Die
STRATO Mail Einrichtung Mozilla Thunderbird
 STRATO Mail Einrichtung Mozilla Thunderbird Einrichtung Ihrer E-Mail Adresse bei STRATO Willkommen bei STRATO! Wir freuen uns, Sie als Kunden begrüßen zu dürfen. Mit der folgenden Anleitung möchten wir
STRATO Mail Einrichtung Mozilla Thunderbird Einrichtung Ihrer E-Mail Adresse bei STRATO Willkommen bei STRATO! Wir freuen uns, Sie als Kunden begrüßen zu dürfen. Mit der folgenden Anleitung möchten wir
Öffnen Sie den Internet-Browser Ihrer Wahl. Unabhängig von der eingestellten Startseite erscheint die folgende Seite in Ihrem Browserfenster:
 Schritt 1: Verbinden Sie Ihr wireless-fähiges Gerät (Notebook, Smartphone, ipad u. ä.) mit dem Wireless-Netzwerk WiFree_1. Die meisten Geräte zeigen Wireless-Netzwerke, die in Reichweite sind, automatisch
Schritt 1: Verbinden Sie Ihr wireless-fähiges Gerät (Notebook, Smartphone, ipad u. ä.) mit dem Wireless-Netzwerk WiFree_1. Die meisten Geräte zeigen Wireless-Netzwerke, die in Reichweite sind, automatisch
Installationsanleitung xdsl Wireless Konfiguration unter Windows Vista
 Installationsanleitung xdsl Wireless Konfiguration unter Windows Vista Konfiguration für die Verwendung Ihres PCs mit WLAN unter Windows Vista UPC Austria empfiehlt Ihnen für die Verwendung des WLAN-Moduls
Installationsanleitung xdsl Wireless Konfiguration unter Windows Vista Konfiguration für die Verwendung Ihres PCs mit WLAN unter Windows Vista UPC Austria empfiehlt Ihnen für die Verwendung des WLAN-Moduls
1 Einleitung. Lernziele. automatische Antworten bei Abwesenheit senden. Einstellungen für automatische Antworten Lerndauer. 4 Minuten.
 1 Einleitung Lernziele automatische Antworten bei Abwesenheit senden Einstellungen für automatische Antworten Lerndauer 4 Minuten Seite 1 von 18 2 Antworten bei Abwesenheit senden» Outlook kann während
1 Einleitung Lernziele automatische Antworten bei Abwesenheit senden Einstellungen für automatische Antworten Lerndauer 4 Minuten Seite 1 von 18 2 Antworten bei Abwesenheit senden» Outlook kann während
Bitte beachten Sie. Nur für Kabelmodem! - 1 -
 Erste Seite! Bitte beachten Sie Nur für Kabelmodem! - 1 - Inhaltsverzeichnis Inhaltsverzeichnis... 2 Internetprotokoll-Konfiguration (TCP/IPv4)... 3 Internet Explorer konfigurieren... 6 Windows Live Mail
Erste Seite! Bitte beachten Sie Nur für Kabelmodem! - 1 - Inhaltsverzeichnis Inhaltsverzeichnis... 2 Internetprotokoll-Konfiguration (TCP/IPv4)... 3 Internet Explorer konfigurieren... 6 Windows Live Mail
10.3.1.8 Übung - Konfigurieren einer Windows 7-Firewall
 5.0 10.3.1.8 Übung - Konfigurieren einer Windows 7-Firewall Drucken Sie diese Übung aus und führen Sie sie durch. In dieser Übung werden Sie erfahren, wie man die Windows 7-Firewall konfiguriert und einige
5.0 10.3.1.8 Übung - Konfigurieren einer Windows 7-Firewall Drucken Sie diese Übung aus und führen Sie sie durch. In dieser Übung werden Sie erfahren, wie man die Windows 7-Firewall konfiguriert und einige
>> Bitte zuerst lesen... Installation des ZyXEL Prestige 650R/R-I
 >> Bitte zuerst lesen... Installation des ZyXEL Prestige 650R/R-I Lieferumfang * Inbetriebnahme 1 Ethernet-Anschlusskabel (patch-cable) für Anschluss an Switch/Hub Ethernet-Anschlusskabel gekreuzt (crossover)
>> Bitte zuerst lesen... Installation des ZyXEL Prestige 650R/R-I Lieferumfang * Inbetriebnahme 1 Ethernet-Anschlusskabel (patch-cable) für Anschluss an Switch/Hub Ethernet-Anschlusskabel gekreuzt (crossover)
ANLEITUNG ZUR EINRICHTUNG VON WFT-SERVER MIT IPAD
 ANLEITUNG ZUR EINRICHTUNG VON WFT-SERVER MIT IPAD Fernsteuerung über den Safari-Browser ohne gesonderte App Mit dieser Funktion ist es möglich, die EOS Kamera mit dem WFT ohne spezielle App zu Steuern,
ANLEITUNG ZUR EINRICHTUNG VON WFT-SERVER MIT IPAD Fernsteuerung über den Safari-Browser ohne gesonderte App Mit dieser Funktion ist es möglich, die EOS Kamera mit dem WFT ohne spezielle App zu Steuern,
Grundlagen. Die nächsten Schritte. Das können Sie bereits
 Grundlagen 1 Das können Sie bereits im Internet surfen den Computer starten und wieder herunterfahren mit Maus und Tastatur umgehen Programme öffnen und schließen Befehle in Programmen ausführen Die nächsten
Grundlagen 1 Das können Sie bereits im Internet surfen den Computer starten und wieder herunterfahren mit Maus und Tastatur umgehen Programme öffnen und schließen Befehle in Programmen ausführen Die nächsten
A1 WLAN Box ADB DV 2210 für Windows 7
 Installationsanleitung Einfach A1. A1 WLAN Box ADB DV 2210 für Windows 7 Einfach schneller zum Ziel. Zu Ihrer A1 WLAN Box haben Sie eine A1 Installations-CD erhalten, mit der Sie alle Einstellungen automatisch
Installationsanleitung Einfach A1. A1 WLAN Box ADB DV 2210 für Windows 7 Einfach schneller zum Ziel. Zu Ihrer A1 WLAN Box haben Sie eine A1 Installations-CD erhalten, mit der Sie alle Einstellungen automatisch
104 WebUntis -Dokumentation
 104 WebUntis -Dokumentation 4.1.9.2 Das elektronische Klassenbuch im Betrieb Lehrer Aufruf Melden Sie sich mit Ihrem Benutzernamen und Ihrem Passwort am System an. Unter den aktuellen Tagesmeldungen erscheint
104 WebUntis -Dokumentation 4.1.9.2 Das elektronische Klassenbuch im Betrieb Lehrer Aufruf Melden Sie sich mit Ihrem Benutzernamen und Ihrem Passwort am System an. Unter den aktuellen Tagesmeldungen erscheint
Zugang Gibbnet / Internet unter Mac OS X
 Zugang Gibbnet / Internet unter Inhalt 1 Inhalt des Dokuments... 2 1.1 Versionsänderungen... 2 2 ab Version 10.5... 3 2.1 Info für erfahrene Benutzer... 3 2.2 Einstellungen Internetbrowser und Netzwerk
Zugang Gibbnet / Internet unter Inhalt 1 Inhalt des Dokuments... 2 1.1 Versionsänderungen... 2 2 ab Version 10.5... 3 2.1 Info für erfahrene Benutzer... 3 2.2 Einstellungen Internetbrowser und Netzwerk
Fragen und Antworten. Kabel Internet
 Fragen und Antworten Kabel Internet Inhaltsverzeichnis Inhaltsverzeichnis...II Internetanschluss...3 Kann ich mit Kabel Internet auch W-LAN nutzen?...3 Entstehen beim Surfen zusätzliche Telefonkosten?...3
Fragen und Antworten Kabel Internet Inhaltsverzeichnis Inhaltsverzeichnis...II Internetanschluss...3 Kann ich mit Kabel Internet auch W-LAN nutzen?...3 Entstehen beim Surfen zusätzliche Telefonkosten?...3
GGAweb - WLAN Router Installationsanleitung Zyxel NBG 6616
 GGAweb - WLAN Router Installationsanleitung Zyxel NBG 6616 Ausgabe vom November 2014 1. Einleitung... 1 2. Gerät anschliessen... 1 3. Gerät Konfigurieren - Initial... 1 3.1. Mit dem Internet verbinden...
GGAweb - WLAN Router Installationsanleitung Zyxel NBG 6616 Ausgabe vom November 2014 1. Einleitung... 1 2. Gerät anschliessen... 1 3. Gerät Konfigurieren - Initial... 1 3.1. Mit dem Internet verbinden...
inviu routes Installation und Erstellung einer ENAiKOON id
 inviu routes Installation und Erstellung einer ENAiKOON id Inhaltsverzeichnis inviu routes... 1 Installation und Erstellung einer ENAiKOON id... 1 1 Installation... 1 2 Start der App... 1 3 inviu routes
inviu routes Installation und Erstellung einer ENAiKOON id Inhaltsverzeichnis inviu routes... 1 Installation und Erstellung einer ENAiKOON id... 1 1 Installation... 1 2 Start der App... 1 3 inviu routes
Netzwerkwissen. Hochschule Reutlingen. WLAN-Verbindung unter Windows Vista 2012-11-19. Reutlingen University
 Die vorliegende Konfigurationsbeschreibung hat zum Ziel, die Handgriffe für den Zugang zum Funknetz der Hochschule Reutlingen zu erläutern. Die beschriebene Konfiguration wurde auf einem Notebook mit installiertem
Die vorliegende Konfigurationsbeschreibung hat zum Ziel, die Handgriffe für den Zugang zum Funknetz der Hochschule Reutlingen zu erläutern. Die beschriebene Konfiguration wurde auf einem Notebook mit installiertem
JUNG Facility-Pilot Visualisierungs-Server Version 1.1
 Inhalt: JUNG Facility-Pilot Visualisierungs-Server Version 1.1 1 TECHNISCHE VORAUSSETZUNGEN...2 1.1 HARDWARE...2 1.2 BETRIEBSSYSTEME...2 1.3 SOFTWARE...2 2 ERSTER START...3 2.1 ANMELDUNG...3 2.2 BENUTZER
Inhalt: JUNG Facility-Pilot Visualisierungs-Server Version 1.1 1 TECHNISCHE VORAUSSETZUNGEN...2 1.1 HARDWARE...2 1.2 BETRIEBSSYSTEME...2 1.3 SOFTWARE...2 2 ERSTER START...3 2.1 ANMELDUNG...3 2.2 BENUTZER
Wireless IP-Kamera-Quick Installation Guide
 Wireless IP-Kamera-Quick Installation Guide Schritt 1: Hardware-Anleitung. 1. Installieren Sie die WLAN-Antenne. 2. Schließen Sie das Netzteil in die Kamera. 3. Stecken Sie das Netzwerkkabel in die Kamera
Wireless IP-Kamera-Quick Installation Guide Schritt 1: Hardware-Anleitung. 1. Installieren Sie die WLAN-Antenne. 2. Schließen Sie das Netzteil in die Kamera. 3. Stecken Sie das Netzwerkkabel in die Kamera
L&S Emotion App - ios
 1 Navigation Dieser Punkt beschreibt die Bildschirme der App. Start-Bildschirm Die App verschickt Discovery Nachrichten und wartet auf Antworten von WiFi Emotion. Während dessen wird Activity Inticator
1 Navigation Dieser Punkt beschreibt die Bildschirme der App. Start-Bildschirm Die App verschickt Discovery Nachrichten und wartet auf Antworten von WiFi Emotion. Während dessen wird Activity Inticator
