Hama GmbH & Co KG D Monheim/Germany
|
|
|
- Rüdiger Fiedler
- vor 8 Jahren
- Abrufe
Transkript
1 Hama GmbH & Co KG D Monheim/Germany All listed brands are trademarks of the corresponding companies. Errors and omissions excepted, and subject to technical changes. Our general terms of delivery and payment are applied /12.08
2 W I R E L E S S L A N WiFi Adapter für Spielekonsolen WiFi Adapter for Game Consoles
3 d Bedienungsanleitung Inhaltsverzeichnis: 1. Installation von Treiber und Konfigurations-Programm unter Windows 2000/XP...Seite Das Konfigurations-Programm Einführung und Bedienung unter Windows 2000/XP...Seite Schnell-Konfiguration...Seite Ausführliche Konfiguration...Seite Ein neues Profil anlegen...seite Infrastruktur Modus...Seite Ad-Hoc Modus...Seite Wireless LAN Verschlüsselung einstellen...seite WEP Verschlüsselung...Seite WPA/WPA2 Verschlüsselung...Seite Installation und Konfiguration unter Windows Vista...Seite Bedienung des Windows Vista Konfigurations-Programms...Seite Aufbau eines Ad-Hoc-Netzwerks...Seite Konfiguration von Betriebssystem und Computer (Windows)...Seite Vorbereiten des PCs zur Nutzung des Wireless LAN Sticks als Access Point...Seite Einrichten der Software...Seite Menüerklärung...Seite Konfigurationsmenü...Seite Zugriffskontrolle...Seite MAC-Übersicht...Seite Statistik...Seite Über...Seite Verbinden der Konsolen mit dem Access Point ohne Verschlüsselung...Seite Nintendo DS / Nintendo DS Lite...Seite Nintendo Wii...Seite Sony PlayStation Portable / Sony PlayStation Portable Slim & Lite...Seite Sony PlayStation 3...Seite Microsoft Xbox360...Seite Verbinden der Konsolen mit dem Access Point mit Verschlüsselung...Seite Deinstallation von Treiber und Konfigurations-Programm...Seite FAQ s und Sicherheitshinweise...Seite Support- und Kontaktinformationen...Seite 23 Diese Bedienungsanleitung gibt Ihnen alle Informationen um Ihre Konsole drahtlos mit dem Internet zu verbinden, auch wenn Sie keinen WLAN Router besitzen. Der Stick dient Ihnen als Access Point. Neben der Funktion als Access Point haben Sie auch die Möglichkeit den Stick als Wireless LAN Stick für eine kabellose Verbindung Ihres PCs mit einem vorhandenen Wireless LAN Router zu verwenden. Packungsinhalt: 1x Wireless LAN USB Stick, 54 Mbps 1x USB Docking Station 1x Treiber CD-Rom 1x gedruckte Bedienungsanleitung Systemvoraussetzung: PC oder Laptop mit verfügbarem USB Port Betriebssystem Windows 2000/XP/XP-x64 Edition/Vista oder MAC OS X 10.3.x/10.4.x 2
4 1. Installation von Treiber und Konfigurations-Programm unter Windows 2000/XP Bitte speichern Sie vor der Installation alle evtl. offenen Dokumente die Sie gerade bearbeiten. Schließen Sie danach alle laufenden Programme. Legen Sie nun die beigelegte CD-ROM ein. Diese startet in den meisten Fällen automatisch. Wenn das Menü nicht automatisch gestartet wird, doppelklicken Sie im Arbeitsplatz auf das entsprechende Symbol des CD-Laufwerks. Nach dem Start zeigt sich folgendes Fenster: Wählen Sie die gewünschte Sprache! Diese Installationsroutine ist für die Betriebssysteme Windows 2000/XP/XP-x64 Edition geeignet. Um die Installation jetzt fortzusetzen, klicken Sie auf Treiberinstallation. Möchten Sie sich die Bedienungsanleitung anzeigen lassen, klicken Sie auf Support -> Bedienungsanleitung. Zum Anzeigen der PDF-Dateien ist der Adobe Reader erforderlich. Sollten Sie bisher noch keine Version des Adobe Reader installiert haben, finden Sie eine kostenlose Version auf der beigelegten Treiber-CD. Um aktualisierte Treiber von der Hama Webseite herunterzuladen, klicken Sie auf Support -> Nach Updates suchen. Sie können hier prüfen, ob für das bislang nicht unterstützte System zwischenzeitlich Treiber entwickelt wurden. Nach der Auswahl Installieren wird der InstallShield Wizard geladen. Dies kann unter Umständen einige Sekunden dauern. Bitte warten Sie, bis der InstallShield Wizard gestartet wird! Lesen Sie die Lizenzvereinbarungen und klicken Sie Ja, falls Sie diese akzeptieren. Nur für Nutzer von Windows XP In der darauf folgenden Ansicht werden Sie gefragt, ob Sie zur Konfiguration des Wireless LAN Adapters, das Hama Konfigurations-Programm oder das in Windows integrierte Konfigurationsprogramm verwenden möchten. Wir empfehlen Ihnen das Hama Konfigurations-Programm zu verwenden. Wählen Sie dazu Hama Wireless LAN Konfigurations-Programm und klicken Sie auf Weiter. Wählen Sie in der nächsten Ansicht Für beste WiFi-Kompatibilität konfigurieren und klicken Sie auf Weiter. Die erforderlichen Daten werden nun installiert. Verbinden Sie Ihren USB Stick mit einem freien USB Port, sobald Sie vom Installations-Programm dazu aufgefordert werden. Beenden Sie die Installation, indem Sie auf Fertigstellen klicken! Möglicherweise ist ein Neustart des Betriebssystems notwendig. Weiterhin empfehlen wir, unter diesen Betriebssystemen von Anfang an mit einem Profil zu arbeiten, also die ausführliche Konfiguration zu verwenden. 3
5 2. Das Konfigurations-Programm Einführung und Bedienung unter Windows Öffnen Sie bitte das Konfigurations-Programm von Hama! Klicken Sie hierzu auf Start -> Programme -> Hama Wireless LAN -> Hama Wireless LAN Utility. Sollte das Programm bereits im Hintergrund gestartet sein, finden Sie es in der Taskleiste rechts unten im Bild: Öffnen Sie das Utility von hieraus durch einen Doppelklick auf das eingekreiste Symbol. Das Hama Wireless LAN Utility startet mit folgender Ansicht, wobei sich die Werte in den Spalten unterscheiden. In dieser Ansicht sehen Sie alle verfügbaren drahtlosen Netzwerke. Angezeigt werden die SSID, die zur Identifikation von WLAN-Geräten im jeweiligen Wireless LAN dient, die MAC-Adresse des Routers (BSSID), die Signalstärke, der genutzte Kanal, der verwendete Verschlüsselungsalgorithmus, sowie die Authentifikation und der Netzwerktyp. Im unteren Bereich dieses Fensters sehen Sie den Verbindungsstatus (Verbunden / Getrennt). Mit dem Button Aktualisieren können Sie nochmals nach drahtlosen Netzwerken suchen. 2.1 Schnell-Konfiguration Wählen Sie als erstes das gewünschte Netzwerk aus, indem Sie in der Liste, in die entsprechende Zeile klicken. Das gewählte Netzwerk ist in der Liste jetzt blau hinterlegt. Klicken Sie jetzt auf den Button Verbinden. Sie sind mit dem Netzwerk verbunden, wenn das ausgewählte Netzwerk ohne Verschlüsselung betrieben wird und die Signalstärke hoch genug ist. Dies erkennen Sie am grünen Symbol und im Statusfenster wird Verbunden angezeigt. Im Fall, dass das von Ihnen gewählte Netzwerk mit einer Verschlüsselung arbeitet, öffnet sich ein weiteres Fenster, das zur Eingabe der Verschlüsselungsdaten dient. Diese müssen identisch mit den Einstellungen am Router oder Accesspoint sein. Authentifikations-Typ und Verschlüsselung sind im Normalfall, dem Zielnetzwerk entsprechend, bereits ausgewählt. Als nächstes geben Sie bitte den Schlüssel ein, welcher exakt mit dem verwendeten Schlüssel des Routers oder Accesspoints übereinstimmen muss. Haben Sie ihre Werte eingegeben, bestätigen Sie mit OK. Sollten Sie nicht selber über diesen Schlüssel verfügen, wenden Sie sich bitte an die Person, die für die Konfiguration des Routers oder Accesspoints verantwortlich ist. Für ausführliche Informationen zum Einstellen der Verschlüsselung lesen Sie weiter auf Seite 7 unter Wireless LAN Verschlüsselung einstellen. Wenn Sie diese Eingaben erfolgreich vorgenommen haben, wird auch in diesem Fall ein grünes Symbol als Kennzeichen der erfolgreichen Verbindung in der Netzwerkübersicht angezeigt. Um weiterführende Informationen über die hergestellte Verbindung zu erhalten, wechseln Sie zur Registerkarte Status. Hier erhalten Sie Informationen über Verbindungsqualität, Signalstärke oder Störpegel. 4
6 2.2 Ausführliche Konfiguration Für die Konfiguration Ihres USB-Sticks ist es hilfreich ein Profil anzulegen. Ein Profil dient dazu, verschiedene Einstellungen für eine Verbindung unter einem bestimmten Namen abzuspeichern. Möchten Sie sich z.b. abwechselnd mit verschiedenen drahtlosen Netzwerken verbinden, so können Sie die Einstellungen für die Netzwerke in Profilen speichern, wodurch eine schnelle Umkonfiguration möglich ist Ein neues Profil anlegen Um ein Profil zu erstellen benötigen Sie folgende Informationen: SSID (Netzwerk-ID): Dies ist der Netzwerkname des gewünschten Netzes. Verschlüsselung, die im Zielnetzwerk verwendet wird Netzwerktyp (Art des Netzwerks): Infrastruktur oder Ad-Hoc Es gibt grundsätzlich zwei Möglichkeiten ein Profil anzulegen: Variante 1 : oder Variante 2 : Wechseln Sie zur Registerkarte Profile und klicken Sie dann auf Hinzufügen! Wechseln Sie zur Registerkarte Netzwerkübersicht! Dort werden alle verfügbaren Netzwerke in Listenform angezeigt. Markieren Sie das gewünschte Netzwerk und klicken Sie auf zu Profil hinzufügen! Nur für versteckte Netzwerke: Ist das Feld für die SSID leer, wurde am Router oder Accesspoint eingestellt, dass diese versteckt werden soll. Eine automatische Übernahme der SSID ist daher nicht möglich. Der Bildschirm zeigt in beiden Fällen danach folgendes Fenster an: Mit diesem USB-Stick haben Sie die Möglichkeit zwei verschiedene Netzwerk-Typen aufzubauen. Infrastruktur: Wählen Sie diesen Typ, falls Sie mit diesem Wireless LAN Gerät eine Verbindung zu einem Wireless LAN Router oder Accesspoint aufbauen möchten. Ad-Hoc: Wählen Sie diesen Typ, falls Sie eine Direktverbindungen zu einem anderen Wireless LAN Client Gerät, wie zum Beispiel ein anderer USB-Stick oder eine WLAN PCI Einbaukarte, ohne Wireless LAN Router oder Accesspoint aufbauen möchten. Für diese Verbindungsart sind zwei WLAN-Client-Geräte notwendig Infrastruktur Modus Vergeben Sie als erstes einen Namen für ihr Profil (Profilname), wie zum Beispiel PROF1. Haben Sie sich für Variante 1 entschieden, um das neue Profil zu erstellen, müssen Sie nun im Feld SSID die Netzwerk ID (SSID) des Zielnetzwerkes eintragen. Diese können Sie in ihrem Router bzw. Accesspoint in den Wireless LAN Einstellungen finden oder bei einer verantwortlichen Person erfragen. Haben Sie sich für die Variante 2 entschieden, wurde die SSID schon automatisch aus der Netzwerkübersicht übernommen. 5
7 Um den Energieverbrauch zu reduzieren, haben Sie die Möglichkeit den Stick in einem Energiesparmodus zu betreiben. Hierbei werden bestimmte Funktionen ausgeschalten bzw. mit geringerer Leistung betrieben, falls sie nicht voll genutzt werden. Wählen Sie Energiesparmodus aus, falls Sie über die komplette Betriebsdauer mit voller Leistung arbeiten wollen. Wählen Sie unter Netzwerktyp Infrastruktur aus. Dieser Modus ermöglicht die Verbindung zu einem Wireless LAN Router oder Accesspoint. Die Einstellungen für TX Power, RTS Schwelle und Fragment Schwelle können so belassen werden, wie sie standardmäßig eingestellt sind. Sollten Sie in Ihrem Netzwerk eine Verschlüsselung verwenden, wechseln Sie zur Registerkarte Authentifizierung und Sicherheit und setzen Sie die Konfiguration unter Wireless LAN Verschlüsselung einstellen fort. Betreiben Sie ihr Netzwerk ohne Verschlüsselung, übernehmen Sie ihre Einstellungen mit OK! Um das erzeugte Profil zu aktivieren, wechseln Sie zur Registerkarte Profile, markieren Sie das Profil und klicken Sie anschließend auf Aktivieren Ad-Hoc Modus Vergeben Sie als erstes einen Namen für Ihr Profil (Profilname), wie zum Beispiel PROF1. Haben Sie sich für Variante 1 entschieden, um das Profil zu erstellen, müssen Sie nun im Feld SSID die Netzwerk ID (SSID) des Zielnetzwerkes eintragen. Diese können Sie in Ihrem Router bzw. Accesspoint in den Wireless LAN Einstellungen finden oder bei einer verantwortlichen Person erfragen. Haben Sie sich für die Variante 2 entschieden, wurde die SSID schon automatisch aus der Netzwerkübersicht übernommen. Um den Energieverbrauch zu reduzieren, haben Sie die Möglichkeit den Stick in einem Energiesparmodus zu betreiben. Hierbei werden bestimmte Funktionen ausgeschalten, bzw. mit geringerer Leistung betrieben, falls sie nicht voll genutzt werden. Wählen Sie Energiesparmodus aus, falls Sie über die komplette Betriebsdauer mit voller Leistung arbeiten wollen. Wählen Sie unter Netzwerktyp Ad-Hoc aus. Dieser Modus ermöglicht die Verbindung zu anderen Wireless LAN Clientgeräten, wie zum Beispiel USB-Sticks, PCI-Karten oder CardBus. Die Einstellungen für TX Power, Preamble, RTS Schwelle und Fragment Schwelle können so belassen werden, wie sie standardmäßig eingestellt sind. Unter Ad-Hoc WLAN Modus können Sie einstellen, welcher Standard verwendet werden soll. Dies ist abhängig von den anderen verwendeten Geräten in Ihrem Netzwerk. Sie haben die Wahl zwischen nur b (11Mbps): hierbei wird ausschließlich nach diesem Standard gearbeitet; nur g (54Mbps): hierbei wird ausschließlich nach diesem Standard gearbeitet; oder b/g: in diesem Fall werden beide Standards unterstützt. Wenn Sie sich nicht sicher sind, welchen Standard Ihre Geräte unterstützen, sollten Sie den gemischten Modus verwenden. Außerdem sollten Sie unter Kanal den verwendeten Wireless LAN Kanal einstellen. Im 2,4 GHz Frequenzband stehen in Europa 13 Kanäle zur Verfügung. Sollte in Ihrem Netzwerk eine Verschlüsselung verwendet werden, wechseln Sie zur Registerkarte Authentifizierung und Sicherheit und setzen Sie die Konfiguration unter Wireless LAN Verschlüsselung einstellen fort. Betreiben Sie Ihr Netzwerk ohne Verschlüsselung, übernehmen Sie ihre Einstellungen mit OK! Um das erzeugte Profil zu aktivieren, wechseln Sie zur Registerkarte Profile, markieren Sie das Profil und klicken Sie anschließend auf Aktivieren. 6
8 2.2.2 Wireless LAN Verschlüsselung einstellen Als erstes ist es wichtig verschiedene Begriffe zu unterscheiden. Dazu eine kurze Erklärung der wichtigsten, hier verwendeten Begriffe: Authentifizierung: Die Authentifizierung ist ein Vorgang, bei dem die Identität, zum Beispiel einer Person, an Hand eines bestimmten Merkmals festgestellt wird. Dies kann zum Beispiel mit einem Fingerabdruck, einem Passwort oder einem beliebigen anderen Berechtigungsnachweis geschehen. Verschlüsselung: Die Verschlüsselung ist ein Vorgang, bei dem ein Klartext mit Hilfe eines Verschlüsselungsverfahrens (Algorithmus) in einen Geheimtext umgewandelt wird. Hierzu können einer oder auch mehrere Schlüssel verwendet werden. Weiterhin ist zu erwähnen, dass jedes einzelne Verschlüsselungsverfahren eine oder mehrere Möglichkeiten der Authentifizierung bietet. Wechseln Sie nun zur Registerkarte Authentifizierung und Sicherheit. Grundsätzlich stehen ihnen mit diesem Gerät folgende Verschlüsselungsarten zur Verfügung: WEP-Verschlüsselung mit 64 Bit und 128 Bit WPA und WPA2 Verschlüsselung Hinweis!!! Standardmäßig ist die Verschlüsselung deaktiviert. Wir empfehlen Ihnen aber aus Sicherheitsgründen immer eine Verschlüsselung zu verwenden WEP Verschlüsselung Wired Equivalent Privacy (WEP) ist ein Standard-Verschlüsselungsalgorithmus für WLAN. Er soll sowohl den Zugang zum Netz regeln, als auch die Integrität der Daten sicherstellen. Aufgrund verschiedener Schwachstellen wird das Verfahren als unsicher angesehen. Möchten Sie die WEP Verschlüsselung nutzen, wählen Sie unter Verschlüsselung WEP! Bezüglich des Authentifizierungs-Typ stehen unter WEP zwei Möglichkeiten zur Verfügung: Wählen Sie Open, falls alle Clients für das WLAN freigeschalten werden sollen. Es findet praktisch keine weitere Authentifizierung mehr statt. Wählen Sie Geteilt, falls Sie eine Authentifizierung über das Challenge-Response-Verfahren wünschen. Hierbei wird mit einem geheimen geteilten Schlüssel Authentifiziert. Es ist erforderlich, dass alle WLAN Teilnehmer diesen Schlüssel kennen. Alle anderen Auswahlmöglichkeiten unter Authentifizierungs-Typ haben unter WEP keine Bedeutung. 7
9 Sie haben nun die Möglichkeit, in der unteren Hälfte des Fensters vier Schlüssel zu hinterlegen. Es wird immer der Schlüsssel verwendet, der markiert ist. Es wird eine Verschlüsselung mit 64 bit oder 128 bit unterstützt, wobei die 128 bit Verschlüsselung die höhere Sicherheit bietet. Wählen Sie zunächst, ob Sie den Hex (Sie können Zeichen von 0-9 und a-f verwenden) oder ASCII Zeichensatz (Sie dürfen jedes beliebige Zeichen verwenden) verwenden möchten. Diese Einstellung und die Wahl zwischen 64 und 128 bit Verschlüsselung bestimmen die Länge des einzugebenden Schlüssels. WEP 64 bit ASCII erfordert 5 Zeichen WEP 64 bit HEX erfordert 10 Zeichen WEP 128 bit ASCII erfordert 13 Zeichen WEP 128 bit HEX erfordert 26 Zeichen Beispiele: 64 bit Hex (10 Zeichen) = a6ef 64 bit ASCII (5 Zeichen) = j31n! 128 bit Hex (26 Zeichen) = a6b9773ce43f91a5bef3 128 bit ASCII (13 Zeichen) = urlaub2006! WPA/WPA2 Verschlüsselung Wi-Fi Protected Access (WPA) ist eine Verschlüsselungsmethode für WLAN. WPA enthält die Architektur von WEP, bietet jedoch zusätzlichen Schutz durch dynamische Schlüssel, die auf dem Temporal Key Integrity Protocol (TKIP) basieren, und bietet außerdem zur Authentifizierung von Nutzern PSK (Pre-Shared-Keys) oder Extensible Authentication Protocol (EAP) wofür jedoch ein Radius Server erforderlich ist. WPA2 ist die Weiterentwicklung von WPA und nutzt einen anderen Verschlüsselungsalgorithmus AES (Advanced Encryption Standard). Bezüglich der Authentifizierung wird bei WPA zwischen Pre-shared-key und der Authentifizierung über spezielle Authentifizierungsprotokolle, bei denen es sich meist um Abwandlungen des EAP (Extensible Authentication Protocol) handelt, unterschieden. Für die zweite, im privaten Bereich doch eher seltene Authentifizierungsmethode wird ein so genannter Authentifizierungsserver (RADIUS-Server) verwendet. Die Angaben, die sie zur Konfiguration dieser Authentifizierungsmethode benötigen, erhalten Sie von Ihrem Administrator. Die Methode über den Pre-shared-key ist dagegen gebräuchlicher und bietet ein hohes Maß an Sicherheit. Möchten Sie die WPA Verschlüsselung nutzen, wählen Sie unter Authentifizierungs-Typ WPA-PSK und untere Verschlüsselung TKIP! Tragen Sie nun noch im Feld WPA Preshared Key den verwendeten Schlüssel ein! Der eingegebene Schlüssel muss absolut identisch mit dem im Netzwerk verwendeten Schlüssel sein. Er hat eine Länge von mindestens 8 und höchstens 63 beliebigen Zeichen bei ASCII, wobei Buchstaben (A-Z), Zahlen und Satzzeichen erlaubt sind oder 64 Zeichen bei HEX, wobei nur Zeichen von 0-9 und a-f verwendet werden dürfen. Verfügen Sie nicht über diesen Schlüssel, so finden Sie diesen in Ihrem Router/Accesspoint oder erhalten ihn von der für diese Geräte zuständigen Person. Übernehmen Sie die Einstellungen durch klicken auf OK. 8
10 Möchten Sie die WPA2 Verschlüsselung nutzen, wählen Sie unter Authentifizierungs-Typ WPA2-PSK und untere Verschlüsselung AES! Tragen Sie nun noch im Feld WPA Preshared Key den verwendeten Schlüssel ein! Der eingegebene Schlüssel muss absolut identisch mit dem im Netzwerk verwendeten Schlüssel sein. Er hat eine Länge von mindestens 8 und höchstens 63 beliebigen Zeichen bei ASCII, wobei Buchstaben (A-Z), Zahlen und Satzzeichen erlaubt sind oder 64 Zeichen bei HEX, wobei nur Zeichen von 0-9 und a-f verwendet werden dürfen. Verfügen Sie nicht über diesen Schlüssel, so finden Sie diesen in Ihrem Router/Accesspoint oder erhalten ihn von der für diese Geräte zuständigen Person. Übernehmen Sie die Einstellungen durch klicken auf OK. Um das erzeugte Profil zu aktivieren, wechseln Sie zur Registerkarte Profile, markieren Sie das Profil und klicken Sie anschließend auf Aktivieren. 3. Installation und Konfiguration unter Windows Vista Bitte speichern Sie vor der Installation alle evtl. offenen Dokumente die Sie gerade bearbeiten. Schließen Sie danach alle laufenden Programme. Legen Sie nun die beigelegte CD-ROM ein. Diese startet in den meisten Fällen automatisch. Wenn das Menü nicht automatisch gestartet wird, doppelklicken Sie im Arbeitsplatz auf das entsprechende Symbol des CD-Laufwerks. Hinweis: Erscheint nach dem Einlegen der CD-ROM ein Fenster Automatische Wiedergabe, so klicken Sie in diesem auf autorun.exe ausführen. Nach dem Start zeigt sich folgendes Fenster: Wählen Sie die gewünschte Sprache! Klicken Sie auf Treiberinstallation. Es erscheint die Meldung: Ein nicht identifiziertes Programm möchte auf den Computer zugreifen. Erlauben Sie hier den Zugriff durch einen Klick auf Zulassen. Klicken Sie im nächsten Fenster Willkommen beim InstallShield Wizard... auf -> Weiter. Danach fahren Sie fort mit Installieren und verbinden dann den WLAN Stick mit Ihrem Computer. Warten Sie, bis das Fenster InstallShield Wizard abgeschlossen erscheint und beenden Sie mit Fertigstellen. 3.1 Bedienung des Windows Vista Konfigurations-Programms Klicken Sie mit der linken Maustaste auf das Symbol mit den zwei Computer-Monitoren auf der Taskleiste. 9
11 Danach können Sie Verbindungen zu bestehenden WLAN-Netzen herstellen. Klicken Sie hierzu auf Es sind Drahtlosnetzwerke verfügbar. Ist diese Option nicht vorhanden, warten Sie etwa eine Minute. Hilft dies nicht, prüfen Sie ob der WLAN Router bzw. Access Point betriebsbereit ist. Die gefundenen Netzwerke werden jetzt angezeigt. Wählen Sie das korrekte Netzwerk und klicken dann auf Verbindung herstellen Hinweis zu versteckten Netzwerken: In diesem Fall wird der Name nicht angezeigt. Stattdessen wird es als Unbenanntes Netzwerk bezeichnet. Des weiteren werden Sie nach Herstellen der Verbindung nach dem Namen gefragt. Im nächsten Schritt werden Sie zumeist aufgefordert, den Netzwerksicherheitsschlüssel einzugeben. Von der Benutzung unverschlüsselter Netzwerke raten wir aus Sicherheitsgründen ab. Klicken Sie zum Bestätigen auf Verbinden. Windows stellt nun die Verbindung zum gewünschten WLAN her. Danach können Sie das Netzwerk speichern und es beim nächsten Mal automatisch starten. So wird die Verbindung zukünftig automatisch hergestellt. Beenden Sie die Konfiguration mit einem Mausklick auf Schließen. 3.2 Aufbau eines Ad-Hoc-Netzwerks Dies ermöglicht Direktverbindungen zu einem anderen Wireless LAN Client Gerät, wie zum Beispiel einem USB-Stick oder einer WLAN PCI Einbaukarte. Hierfür wird kein Wireless LAN Router oder Accesspoint benötigt. Besteht ein solches Netzwerk schon, können Sie sich, wie zuvor beschrieben, mit diesem verbinden. Soll es neu aufgebaut werden, so dass andere Benutzer sich verbinden können, verfahren Sie wie folgt: Klicken Sie mit der linken Maustaste auf das Symbol mit den zwei Computer-Monitoren auf der Taskleiste: Klicken Sie danach auf Verbindung mit einem Netzwerk herstellen, Eine Verbindung oder ein Netzwerk einrichten und anschließend Ein drahtloses Ad-hoc-Netzwerk (Computer-zu-Computer) einrichten. Bestätigen Sie dann mit -> Weiter -> Weiter. Im nächsten Fenster sind Angaben zum Netzwerknamen und Sicherheitstyp erforderlich. Informationen hierzu werden eingeblendet, wenn Sie den Mauszeiger auf das entsprechende Feld bewegen. Zusätzliche Hinweise zu Netzwerknamen und WPA2-Sicherheitsschlüssel: Sie sollten hier nur Buchstaben von A-Z, sowie Ziffern von 0-9 verwenden. Bestätigen Sie die Angaben mit -> Weiter -> Schließen. 10
12 4. Konfiguration von Betriebssystem und Computer (Windows) Nach der erfolgreichen Installation des Netzwerkgerätes muss unter anderem noch ein zu verwendendes Protokoll installiert bzw. konfiguriert werden. Über dieses tauschen die Computer eines Netzwerkes Daten aus. Am häufigsten wird TCP/IP verwendet. Bei diesem muss für jeden Computer eine eigene Adresse vergeben werden. Die automatische Adressenvergabe funktioniert nur zuverlässig, wenn im Netzwerk ein DHCP-Server vorhanden ist, also zum Beispiel ein Router oder Accesspoint. Sollten Sie über ein solches Gerät mit DHCP Funktion verfügen, sollten Sie die Einstellung auf automatisch beziehen belassen. Um die Einstellungen an Ihrem PC zu überprüfen gehen Sie folgendermaßen vor: Start -> Einstellungen -> Systemsteuerung -> Netzwerkverbindungen Wählen Sie hier die Verbindung (Netzwerkadapter) aus, über die Ihr PC mit dem Router verbunden ist, zum Beispiel LAN Verbindung. Nach einem Rechtsklick auf die entsprechende Verbindung, erhalten Sie unter Eigenschaften folgendes Bild. Markieren Sie in der Liste den Eintrag Internetprotokoll (TCP/IP) und klicken Sie anschließend auf Eigenschaften. Wählen Sie IP-Adresse automatisch beziehen und DNS-Serveradresse automatisch beziehen aus, falls sich ein DHCP Server in Ihrem Netzwerk befindet! Bestätigen Sie anschließend mit OK und im folgenden Fenster ebenfalls mit OK! Ihr PC ist nun so konfiguriert, dass er seine IP-Adresse automatisch vom Router bezieht. Verfügen Sie nicht über ein Gerät mit integriertem DHCP-Server, müssen Sie die IP-Adressen manuell vergeben. Das nachfolgende Beispiel beschreibt die grundlegende Einrichtung per manueller Adressvergabe. Für lokale Netzwerke sind hierfür spezielle Adressbereiche vorgesehen, die im Internet nicht weitergeleitet werden. Ein Bereich, den Sie für Ihr Netzwerk verwenden können, ist z.b bis Der erste PC erhält dann die Adresse , der zweite , der dritte usw. Wählen Sie Folgende IP-Adresse verwenden aus und geben Sie Ihre IP-Adresse nach dem vorgegebenen Muster ein. 1.PC = IP-Adresse Subnetmaske PC = IP-Adresse Subnetmaske Bestätigen Sie ihre Eingaben mit OK! 11
13 5. Vorbereiten des PCs zur Nutzung des Wireless LAN Sticks als Access Point Installieren Sie die beigefügte Software gemäß der Beschreibung in den Punkten 1 (Windows 2000 / XP) und 3 (Windows Vista) in dieser Bedienungsanleitung. Schließen Sie nun den Stick an einen freien USB-Port Ihres PCs an.. Nun werden alle benötigten Treiber von Windows automatisch für dieses Gerät installiert. 6. Einrichten der Software Sollte das Programm nicht automatisch gestartet werden, so öffnen Sie das Start-Menü von Windows und starten Hama Wireless LAN Utility. Das Gerät ist nun bereit als Wireless LAN Stick zu fungieren und somit ihren PC mit einem vorhandenen Wireless LAN-Router zu verbinden. Weitere Information zu dieser Funktion finden Sie in den Punkten 2 (Windows 2000 / XP) und 4 (Windows Vista) in dieser Bedienungsanleitung. Wenn Sie den Stick jedoch als Access Point für Ihre Konsole verwenden möchten, so müssen Sie zunächst in den Access Point Modus wechseln. Diesen Modus aktivieren Sie, indem Sie auf dem Hama Wireless LAN -Symbol einen Rechtsklick ausführen und Wechseln in den AP-Modus auswählen. Öffnen Sie nun per erneutem Rechtsklick das Konfigurationsmenü der Access Point Software. Sie werden bei dem ersten Wechsel in den Access Point Modus gegebenenfalls gefragt, welchen kabelgebundenen LAN-Adapter Sie verwenden möchten. Wählen Sie entsprechend den Netzwerkanschluss aus, mit dem Sie ein Netzwerkkabel verbunden haben. (Für den Fall, dass Sie mehrere Netzwerkkabelanschlüsse an Ihrem PC besitzen) Bei einer Verbindung ohne Verschlüsselung brauchen Sie generell nichts einzustellen, wenn Sie Ihre Konsole erstmals mit einem Access Point oder dem Internet drahtlos verbinden, da generell keine Voreinstellungen an der Konsole dazu vorhanden sind. Sollten Sie bereits über einen anderen Access Point verfügen und diesen mit dem Hama Access Point ersetzen, so sollten Sie an Ihrer Konsole die Verschlüsselung entfernen. 12
14 7. Menüerklärung 7.1 Konfigurationsmenü In diesem Menü können Sie alle Einstellungen vornehmen um Ihren Access Point Ihren Wünschen entsprechend einzurichten. Den Namen des Access Points können Sie, wenn gewünscht, abändern. Der Button Authentifiz. / Sicherheit öffnet Ihnen das Menü zur Einstellung der Verschlüsselungsart und von Passwörtern. Eine detaillierte Erklärung finden Sie hierzu im Punkt VI) Verbinden der Konsolen mit dem Access Point mit Verschlüsselung Alle anderen Einstellungen können so beibehalten werden, wie sie eingestellt sind. 7.2 Zugriffskontrolle Mit dieser Funktion haben Sie die Möglichkeit den Zugriff von anderen Geräten einzuschränken. Dazu müssen Sie die MAC-Adresse des jeweiligen Gerätes wissen. Mit Alles zulassen wählen Sie nur die MAC-Adressen aus, denen ein Zugriff auf den Access Point erlaubt wird. Mit Alles abweisen wählen Sie entsprechend die MAC-Adressen aus, denen ein Zugriff auf den Access Point verweigert wird. 7.3 MAC-Übersicht In diesem Reiter erhalten Sie eine Überblick über die derzeit verbundenen Geräte an Hand Ihrer MAC-Adressen und deren Status. Bild Ereignisprotokoll einfügen Hier sehen Sie alle Ereignisse, die seit dem letzten Start des PCs und der Software eingetreten sind. Zum Beispiel erstellte und verlorene Verbindungen, sowie die Begründung, warum eine Verbindung unterbrochen wurde. 7.4 Statistik Die Statistik zeigt Ihnen den aktuellen Status für gesendete und empfangene Daten. 13
15 7.5 Über Durch einen Klick auf den Button werden Sie auf die Webseite der Hama GmbH & Co. KG geleitet um eventuelle Updates zur Software zu finden, oder sich über unser weiteres Produktprogramm zu informieren. Auch werden hier alle aktuellen Informationen zu der Software Hama Wireless LAN, sowie den aktuell verwendeten Adressen angezeigt. 8 Verbinden der Konsolen mit dem Access Point ohne Verschlüsselung 8.1 Nintendo DS / Nintendo DS Lite Dort sind dann auch die nötigen Schritte beschrieben um mit dem DS / DS Lite online zu spielen. Starten Sie Ihre Konsole mit einer internetfähigen Soft- und/oder Hardware (Beispiel: Nintendo DS Browser DS und Speichererweiterung). Starten Sie die Browsersoftware. Öffnen Sie die Einstellungen über Werkzeugsymbol in der unteren Leiste. Scrollen Sie zum Thema Netzwerk und klicken Sie auf Verbindung. Wählen Sie Einstellungen der Nintendo Wi-Fi Connection. Suchen Sie eine freie Verbindung und klicken Sie diese an. Klicken Sie nun Access Point suchen um einen freien Access Point in Ihrer Nähe suchen zu lassen, oder wählen Sie Manuelles Setup, wenn Sie alle Daten bereits vorliegen haben. Wir empfehlen Access Point suchen für eine einfache Installation. Nach erfolgreicher Suche wählen Sie den Access Point Namen aus, den Sie im Abgleich mit der Hama Access Point Software am PC im Reiter Konfiguration unter SSID vorfinden. Für den Fall, dass Sie eine sichere Verbindung aufbauen wollen, müssen sowohl in der Software als auch an der Konsole der gleiche Verschlüsselungstyp und das gleiche Passwort eingestellt sein. (Beim Nintendo DS und DS Lite besteht nur die Möglichkeit zu einer Verschlüsselung per WEP). Haben Sie nun alles richtig eingegeben und das Setup abgeschlossen, können Sie die Internetverbindung testen lassen. Wenn dieser Test erfolgreich abgeschlossen worden ist, können Sie nun an Ihrer Konsole kabellos im Internet surfen. Für eine Verwendung des Wireless LAN Sticks muss während der gesamten Online-Sitzung an der Konsole der PC eingeschalten sein, so dass eine Verbindung aufrecht erhalten werden kann. Sobald Sie den Computer herunter fahren wird Ihre Sitzung an der Konsole ebenfalls beendet. Um online spielen zu können, benötigen Sie ein Spiel, welches den Onlinemodus unterstützt. Dies ist stets auf der Verpackung oder in der Bedienungsanleitung des Spiels vermerkt. 14
16 8.2 Nintendo Wii Starten Sie Ihre Konsole Klicken Sie auf Wii, um ins Optionsmenü zu gelangen. Nun wählen Sie Wii Systemeinstellungen. Klicken Sie nach rechts, um die zweite Seite der Optionen zu sehen und wählen Sie dort die Option Internet. 15
17 Wählen Sie danach einfach Verbindungseinstellungen. Suchen Sie sich eine ungenutzte Verbindung aus (Mit Nicht bereit gekennzeichnet). Wählen Sie danach WLAN-Verbindung. Klicken Sie nun Access Point suchen um einen freien Access Point in Ihrer Nähe suchen zu lassen, oder wählen Sie Manuelles Setup, wenn Sie alle Daten bereits vorliegen haben. Wir empfehlen Access Point suchen für eine einfache Installation. 16
18 Nach erfolgreicher Suche wählen Sie den Access Point Namen aus, den Sie im Abgleich mit der Hama Access Point Software am PC im Reiter Konfiguration unter SSID vorfinden. Für den Fall, dass Sie eine sichere Verbindung aufbauen wollen, müssen sowohl in der Software als auch an der Konsole der gleiche Verschlüsselungstyp und das gleiche Passwort eingestellt sein. Haben Sie nun alles richtig eingegeben und das Setup abgeschlossen, können Sie die Internetverbindung testen lassen. Wenn dieser Test erfolgreich abgeschlossen worden ist, können Sie nun an Ihrer Konsole kabellos im Internet surfen, die Konsole updaten oder im Wii-Shopping-Kanal einkaufen Für eine Verwendung des Wireless LAN Sticks muss während der gesamten Online-Sitzung an der Konsole der PC eingeschalten sein, so dass eine Verbindung aufrecht erhalten werden kann. Sobald Sie den Computer herunter fahren wird Ihre Sitzung an der Konsole ebenfalls beendet. Sie finden zur Einstellung der Wii-Konsole ein Video in den Sprachen deutsch, englisch und französisch auf der beigelegten CD. 8.3 Sony PSP / Sony PSP Slim & Lite Starten Sie Ihre Konsole und vergewissern Sie sich, dass der WLAN-Schalter eingeschaltet ist. Gehen Sie ganz nach links zum Reiter Einstellungen. Scrollen Sie zum Thema Netzwerk-Einstellungen und drücken Sie die Taste X. Wählen Sie nun den Infrastrukturmodus aus. 17
19 Erstellen Sie eine Neue Verbindung. Klicken Sie nun Scan um einen freien Access Point in Ihrer Nähe suchen zu lassen, oder wählen Sie Manuell Eingeben, wenn Sie alle Daten bereits vorliegen haben. Wir empfehlen Scan für eine einfache Installation. Nach erfolgreicher Suche wählen Sie den Access Point Namen aus, den Sie im Abgleich mit der Hama Access Point Software am PC im Reiter Konfiguration unter SSID vorfinden. Für den Fall, dass Sie eine sichere Verbindung aufbauen wollen, müssen sowohl in der Software als auch an der Konsole der gleiche Verschlüsselungstyp und das gleiche Passwort eingestellt sein. Haben Sie nun alles richtig eingegeben und das Setup abgeschlossen, können Sie die Internetverbindung testen lassen. Wenn dieser Test erfolgreich abgeschlossen worden ist, können Sie nun an Ihrer Konsole kabellos im Internet surfen, die Konsole updaten oder über den Go-Messenger bzw. Skype online telefonieren. Für eine Verwendung des Wireless LAN Sticks muss während der gesamten Online-Sitzung an der Konsole der PC eingeschalten sein, so dass eine Verbindung aufrecht erhalten werden kann. Sobald Sie den Computer herunter fahren wird Ihre Sitzung an der Konsole ebenfalls beendet. Sie finden zur Einstellung der PSP-Konsole ein Video in den Sprachen deutsch, englisch und französisch auf der beigelegten CD. 18
20 8.4 Sony PlayStation 3 Starten Sie Ihre Konsole. Gehen Sie zum Reiter Einstellungen. Scrollen Sie zum Thema Netzwerk-Einstellungen und vergewissern Sie sich zunächst ob die Internetverbindung aktiviert ist. Gehen Sie nun zu den Internetverbindungs-Einstellungen und bestätigen Sie Ihre Auswahl. Sie haben nun die Wahl zwischen Einfach oder Benutzerdefiniert. Wir empfehlen Einfach für eine schnelle und unkomplizierte Einrichtung. Jetzt sollten Sie Drahtlos wählen um eine kabellose Verbindung herzustellen. Klicken Sie nun Scannen um einen freien Access Point in Ihrer Nähe suchen zu lassen, oder wählen Sie Manuell Eingeben, wenn Sie alle Daten bereits vorliegen haben. Wir empfehlen Scannen für eine einfache Installation. 19
21 Nach erfolgreicher Suche wählen Sie den Access Point Namen aus, den Sie im Abgleich mit der Hama Access Point Software am PC im Reiter Konfiguration unter SSID vorfinden. Für den Fall, dass Sie eine sichere Verbindung aufbauen wollen, müssen sowohl in der Software als auch an der Konsole der gleiche Verschlüsselungstyp und das gleiche Passwort eingestellt sein. Haben Sie nun alles richtig eingegeben und das Setup abgeschlossen, können Sie die Internetverbindung testen lassen. Wenn dieser Test erfolgreich abgeschlossen worden ist, können Sie nun an Ihrer Konsole kabellos im Internet surfen, die Konsole updaten oder im PlayStation Network stöbern. Für eine Verwendung des Wireless LAN Sticks muss während der gesamten Online-Sitzung an der Konsole der PC eingeschalten sein, so dass eine Verbindung aufrecht erhalten werden kann. Sobald Sie den Computer herunter fahren wird Ihre Sitzung an der Konsole ebenfalls beendet. Sie finden zur Einstellung der PS3-Konsole ein Video in den Sprachen deutsch, englisch und französisch auf der beigelegten CD. 8.5 Microsoft Xbox360 (Achtung: Hierfür muss der Xbox Wireless LAN Network Adapter an der Xbox360 angeschlossen sein!) Starten Sie Ihre Konsole. Vergewissern Sie sich, dass der Xbox Wireless LAN Network Adapter an der Konsole angeschlossen ist. Gehen Sie zum Reiter System. Scrollen Sie zum Thema Netzwerkeinstellungen. 20
22 Öffnen Sie dann das Menü Einstellungen bearbeiten. Gehen Sie nun unter Allgemeine Einstellungen zu dem Punkt Drahtloser Modus und bestätigen Sie Ihre Auswahl. Es werden nun automatisch alle verfügbaren Netzwerke gesucht. Nach erfolgreicher Suche wählen Sie den Access Point Namen aus, den Sie im Abgleich mit der Hama Access Point Software am PC im Reiter Konfiguration unter SSID vorfinden. Für den Fall, dass Sie eine sichere Verbindung aufbauen wollen, müssen sowohl in der Software als auch an der Konsole der gleiche Verschlüsselungstyp und das gleiche Passwort eingestellt sein. Haben Sie nun alles richtig eingegeben und das Setup abgeschlossen, können Sie die Internetverbindung testen lassen. Wenn dieser Test erfolgreich abgeschlossen worden ist, können Sie nun an Ihrer Konsole kabellos im Internet surfen, die Konsole updaten oder im Xbox Marketplace stöbern. Für eine Verwendung des Wireless LAN Sticks muss während der gesamten Online-Sitzung an der Konsole der PC eingeschalten sein, so dass eine Verbindung aufrecht erhalten werden kann. Sobald Sie den Computer herunter fahren wird Ihre Sitzung an der Konsole ebenfalls beendet. Sie finden zur Einstellung der Xbox360-Konsole ein Video in den Sprachen deutsch, englisch und französisch auf der beigelegten CD. 21
23 9. Verbinden der Konsolen mit dem Access Point mit Verschlüsselung Wir erklären Ihnen im Folgenden, wie Sie eine Verschlüsselung an Ihrem Access Point einstellen können. Beachten Sie hierbei bitte, dass Sie an Ihrer Konsole die gleiche Verschlüsselungsart anwenden und auch das gleiche Passwort benutzen, ansonsten kann keine Verbindung zwischen der Konsole und dem Access Point aufgebaut werden. Menü Authentifizierung und Sicherheit öffnen Klicken Sie im Reiter Konfiguration auf den Button Authentifiz. / Sicherheit. Nun erscheint das Menü wie unten stehend, indem Sie die Verschlüsselungsart und das Passwort einstellen können. Grundsätzlich ist eine offene Verbindung eingestellt. Die Erläuterungen zur Einstellung für Authentifizierung und Sicherheit entnehmen Sie bitte den Punkten (allgemeine Erklärung), (Verschlüsselung per WEP) und (Verschlüsselung per WPA/WPA2) Nun haben Sie die Einstellungen an Ihrem Access Point für verschlüsselte Verbindungen beendet und müssen nur noch entsprechend die Verschlüsselungsdaten an Ihrer Konsole eingeben. Zur Einstellung der Verschlüsselung an der Konsole bitten wir Sie das Benutzerhandbuch Ihrer Konsole zu Rate zu ziehen und die Schritte die dort beschrieben werden auszuführen, so dass Sie Ihre Konsole erfolgreich mit dem verschlüsselten Access Point verbinden können. Die ersten Schritte bis zur Auswahl der Verschlüsselungsart und Passworteingabe finden Sie auch im Punkt 8. (Verbinden der Konsolen mit dem Access Point ohne Verschlüsselung) weiter vorne in dieser BDA. 10. Deinstallation von Treiber und Konfigurations-Programm Wählen Sie Start => Einstellungen => Systemsteuerung => Software Wählen Sie Hama Wireless LAN Adapter aus und klicken Sie Entfernen! Klicken Sie in der anschließenden Abfrage auf Komplett entfernen. Entfernen Sie das Gerät von Ihrem Computer, nachdem Sie dazu aufgefordert werden. Klicken Sie anschließend auf OK. Das Programm wurde somit von Ihrem Computer entfernt. Nach der Deinstallation kann ein Neustart des Systems notwendig sein. Speichern Sie alle offenen Arbeiten und schließen Sie alle Programme, bevor Sie den PC neu starten. 11. FAQ s und Sicherheitshinweise 11.1 Was tun, falls der Verbindungstest fehl schlägt? a) Stellen Sie sicher, dass der WiFi Adapter über USB am PC angeschlossen und dieser eingeschalten ist. b) Versichern Sie sich, dass das Netzwerkkabel mit dem Router verbunden ist. c) Vergewissern Sie sich, dass das Passwort richtig eingegeben wurde, andernfalls können Konsole und der WiFi Adapter nicht miteinander arbeiten. d) Führen Sie einen Neustart Ihres PCs durch, wenn dies nach der Softwareinstallation nicht geschehen ist. e) Stellen Sie sicher, dass Ihr Netzwerk funktionsfähig ist. 22
24 Sollte dadurch das Problem nicht behoben werden können, überprüfen Sie die Systemeinstellungen an der Wii und führen die Verbindung noch einmal wie beschrieben durch. Sollte nach Überprüfen der oben genannten Punkte Ihr Wii sich noch immer nicht verbinden, liegt die Ursache eventuell an der Konfiguration Ihres Netzwerks. Informieren Sie sich bitte hierzu in der Dokumentation Ihrer Netzwerk- Hardware Was tun bei einer Fehlermeldung mit Fehlercode? (Wii) Falls ein Fehler bei der Onlineverbindung Ihrer Wii-Konsole auftreten oder falls Sie ein heruntergeladenes Update nicht installieren können, zeigt die Wii-Konsole möglicherweise einen bestimmten fünfstelligen Fehlercode an. Mithilfe dieser Fehlercodes können Sie häufig die Ursache des Problems bestimmen und herausfinden, wie Sie es lösen können. Mehr dazu erfahren Sie auf der Seite des Konsolenherstellers Was tun, wenn mein Spiel nicht online funktioniert? In der Regel sind sie mit Ihrer Konsole online, sollte es aber in einem Spiel zu Problemen kommen, lesen Sie im Handbuch Ihres Spiels nach. Gegebenenfalls müssen Sie Ports am Router frei schalten. Die entsprechenden Ports finden Sie im Handbuch des Spiels. Wie sie die Ports frei geben können finden Sie im Handbuch Ihres Routers Sicherheitshinweise a) Versuchen Sie nicht, das Gerät selbst zu warten oder zu reparieren. Überlassen Sie jegliche Wartungsarbeit dem zuständigen Fachpersonal. b) Nehmen Sie keine Veränderungen am Gerät vor. Dadurch verlieren sie jegliche Gewährleistungsansprüche. c) Feuchtigkeit siehe BDA 11.5 Hinweise zum Aufstellungsort Die Verbindungsqualität ist stark abhängig vom Aufstellungsort bzw. der Umgebung Ihres WLAN-Gerätes. Bitte vermeiden Sie, dass das Gerät oder dessen Antennen weder verdeckt, noch verbaut sind. Hierzu verwenden Sie die mitgelieferte Docking Staition und platzieren diese z. B. auf dem Schreibtisch. Außerdem raten wir von einer Aufstellung in der Nähe von metallischen Gegenständen und anderen elektrischen oder strahlenden Geräten ab. Sollten dennoch Empfangsschwankungen oder Verbindungsabbrüche auftreten, versuchen Sie Störquellen, wie z. B. DECT-Telefone, Handys, Bluetooth-Geräte oder andere WLAN-Netzwerke zu beseitigen. Ist dies nicht möglich, kann auch ein Kanalwechsel Abhilfe schaffen. 12. Support- und Kontaktinformationen Bei defekten Produkten: Bitte wenden Sie sich bei Produktreklamationen an Ihren Händler oder an die Hama Produktberatung. Internet/World Wide Web Produktunterstützung, neue Treiber oder Produktinformationen bekommen Sie unter Support Hotline Hama Produktberatung: Tel. +49 (0) 9091 / Fax +49 (0) 9091 / produktberatung@hama.de! Anmerkung: Dieses Produkt darf nur in Deutschland, Österreich, Schweiz, England, Frankreich, Belgien, Italien, Spanien, Niederlande, Dänemark, Ungarn, Polen, Schweden, Portugal, Luxemburg, Irland, Griechenland, Tschechische Republik, Slowakische Republik und Finnland betrieben werden! 23
Wireless LAN PCMCIA Adapter Installationsanleitung
 Wireless LAN PCMCIA Adapter Installationsanleitung Diese Anleitung hilft Ihnen bei der Installation des Funknetzwerkadapters für Ihre PCMCIA Schnittstelle und erläutert in wenigen Schritten, wie Sie den
Wireless LAN PCMCIA Adapter Installationsanleitung Diese Anleitung hilft Ihnen bei der Installation des Funknetzwerkadapters für Ihre PCMCIA Schnittstelle und erläutert in wenigen Schritten, wie Sie den
HorstBox (DVA-G3342SD)
 HorstBox (DVA-G3342SD) Anleitung zur Einrichtung des WLANs der HorstBox (DVA-G3342SD) Vorausgesetzt, Sie haben eine WLAN Karte die nach dem Standard 802.11g oder 802.11b arbeitet. Zum Beispiel die Adapter
HorstBox (DVA-G3342SD) Anleitung zur Einrichtung des WLANs der HorstBox (DVA-G3342SD) Vorausgesetzt, Sie haben eine WLAN Karte die nach dem Standard 802.11g oder 802.11b arbeitet. Zum Beispiel die Adapter
Hama GmbH & Co KG D-86651 Monheim/Germany www.hama.com
 Hama GmbH & Co KG D-86651 Monheim/Germany www.hama.com All listed brands are trademarks of the corresponding companies. Errors and omissions excepted, and subject to technical changes. Our general terms
Hama GmbH & Co KG D-86651 Monheim/Germany www.hama.com All listed brands are trademarks of the corresponding companies. Errors and omissions excepted, and subject to technical changes. Our general terms
WLAN THG Installationsanleitung 28.05.10. WLAN-Zugang THG
 Einleitung WLAN-Zugang THG Das folgende Dokument beschreibt die grundlegenden Einstellungen, die nötig sind, um mit einem beliebigen WLAN-fähigen Gerät eine Verbindung zum THG herzustellen. Für Windows
Einleitung WLAN-Zugang THG Das folgende Dokument beschreibt die grundlegenden Einstellungen, die nötig sind, um mit einem beliebigen WLAN-fähigen Gerät eine Verbindung zum THG herzustellen. Für Windows
Zugang mit Windows XP
 Anleitung zur WLAN-Nutzung im SIM Zugang mit Windows XP Voraussetzung: WLAN Adapter mit WPA/WPA2-Verschlüsselung Anleitung zur WLAN-Nutzung im SIM Das Staatliche Institut für Musikforschung bietet seinen
Anleitung zur WLAN-Nutzung im SIM Zugang mit Windows XP Voraussetzung: WLAN Adapter mit WPA/WPA2-Verschlüsselung Anleitung zur WLAN-Nutzung im SIM Das Staatliche Institut für Musikforschung bietet seinen
Installation der Treiber für den DWL-G122 unter Mac OS X 10.4.x (Tiger)
 Konfiguration des DWL-G122 unter Mac OS X (Tiger) Einleitung Diese Anleitung beschreibt, wie man einen DWL-G122 unter Mac OX X (10.4.x) installiert und wie man eine bereits auf einem Router konfigurierte
Konfiguration des DWL-G122 unter Mac OS X (Tiger) Einleitung Diese Anleitung beschreibt, wie man einen DWL-G122 unter Mac OX X (10.4.x) installiert und wie man eine bereits auf einem Router konfigurierte
WLAN mit WPA (wpa4fh)
 WLAN mit WPA (wpa4fh) 1 WPA4FH - Konfiguration 2 1.1 Konfigurieren der Drahtlosnetzwerkverbindung... 2 1.1.1 Mobiles Gerät war schon einmal am FHJ-Netzwerk angeschlossen. 5 1.1.2 Mobiles Gerät war noch
WLAN mit WPA (wpa4fh) 1 WPA4FH - Konfiguration 2 1.1 Konfigurieren der Drahtlosnetzwerkverbindung... 2 1.1.1 Mobiles Gerät war schon einmal am FHJ-Netzwerk angeschlossen. 5 1.1.2 Mobiles Gerät war noch
A1 WLAN Box Technicolor TG588 für Windows 10
 Installationsanleitung Einfach A1. A1 WLAN Box Technicolor TG588 für Windows 10 Einfach schneller zum Ziel. Zu Ihrer A1 WLAN Box haben Sie eine A1 Installations-CD erhalten, mit der Sie alle Einstellungen
Installationsanleitung Einfach A1. A1 WLAN Box Technicolor TG588 für Windows 10 Einfach schneller zum Ziel. Zu Ihrer A1 WLAN Box haben Sie eine A1 Installations-CD erhalten, mit der Sie alle Einstellungen
SATA HDD Docking Station, USB 2.0 + esata. SATA HDD Docking Station Station d accueil HDD SATA
 C O M P U T E R SATA HDD Docking Station, USB 2.0 + esata SATA HDD Docking Station Station d accueil HDD SATA 00053106 d Bedienungsanleitung Übersicht: Verpackungsinhalt Sicherheitshinweise 1. Installationshinweise
C O M P U T E R SATA HDD Docking Station, USB 2.0 + esata SATA HDD Docking Station Station d accueil HDD SATA 00053106 d Bedienungsanleitung Übersicht: Verpackungsinhalt Sicherheitshinweise 1. Installationshinweise
WLAN MUW-NET Howto für Windows XP SP2, SP3
 WLAN MUW-NET Howto für Windows XP SP2, SP3 Version... 1.0 Datum... 01.12.2008 Autor... Status... ( ) In Arbeit ( ) Bereit zum Review ( x ) Freigegeben ( ) Abgenommen Dateiname... Ablageort in BSCW... Anmerkungen
WLAN MUW-NET Howto für Windows XP SP2, SP3 Version... 1.0 Datum... 01.12.2008 Autor... Status... ( ) In Arbeit ( ) Bereit zum Review ( x ) Freigegeben ( ) Abgenommen Dateiname... Ablageort in BSCW... Anmerkungen
Anleitung zur Installation von Tun EMUL 12.0
 Anleitung zur Installation von Tun EMUL 12.0 Anleitung zur Installation von Tun EMUL 12.0... 1 1. Vorbereitung... 2 1.1 folgende Dinge müssen vor Beginn der eigentlichen Installation vorhanden sein:...
Anleitung zur Installation von Tun EMUL 12.0 Anleitung zur Installation von Tun EMUL 12.0... 1 1. Vorbereitung... 2 1.1 folgende Dinge müssen vor Beginn der eigentlichen Installation vorhanden sein:...
Einrichten einer DFÜ-Verbindung per USB
 Einrichten einer DFÜ-Verbindung per USB Hier das U suchen Sie können das Palm Treo 750v-Smartphone und den Computer so einrichten, dass Sie das Smartphone als mobiles Modem verwenden und über ein USB-Synchronisierungskabel
Einrichten einer DFÜ-Verbindung per USB Hier das U suchen Sie können das Palm Treo 750v-Smartphone und den Computer so einrichten, dass Sie das Smartphone als mobiles Modem verwenden und über ein USB-Synchronisierungskabel
WLAN eduroam Howto für Windows XP SP2, SP3
 WLAN eduroam Howto für Windows XP SP2, SP3 Version... 1.02 Datum... 14.10.2009 Status... ( ) In Arbeit ( ) Bereit zum Review ( x ) Freigegeben ( ) Abgenommen Dateiname... 07_05_90_66_wlan_eduroam_WinXP_SP23.doc
WLAN eduroam Howto für Windows XP SP2, SP3 Version... 1.02 Datum... 14.10.2009 Status... ( ) In Arbeit ( ) Bereit zum Review ( x ) Freigegeben ( ) Abgenommen Dateiname... 07_05_90_66_wlan_eduroam_WinXP_SP23.doc
http://hilfe-center.1und1.de/search/go.php?t=e703437
 http://hilfe-center1und1de/search/gophp?t=e703437 Page 1 of 4 20042009 1&1 Hilfe-Center Wie richte ich WLAN für Windows Vista ein? Einrichtung mit dem USB-WLAN-Stick Falls Sie den USB-WLAN-Stick im 1&1
http://hilfe-center1und1de/search/gophp?t=e703437 Page 1 of 4 20042009 1&1 Hilfe-Center Wie richte ich WLAN für Windows Vista ein? Einrichtung mit dem USB-WLAN-Stick Falls Sie den USB-WLAN-Stick im 1&1
Userguide: WLAN Nutzung an der FHH Hannover Fakultät V
 Userguide: WLAN Nutzung an der FHH Hannover Fakultät V Seite 1/5 Userguide: WLAN Nutzung an der FHH Hannover Fakultät V So konfigurieren Sie ein Windows XP System für die Nutzung des WLAN der Fakultät
Userguide: WLAN Nutzung an der FHH Hannover Fakultät V Seite 1/5 Userguide: WLAN Nutzung an der FHH Hannover Fakultät V So konfigurieren Sie ein Windows XP System für die Nutzung des WLAN der Fakultät
Grundvoraussetzung: Windows XP mit Servicepack 3 (SP3) Arbeitsplatz rechter Mouseklick Eigenschaften
 Grundvoraussetzung: Windows XP mit Servicepack 3 (SP3) Überprüfen: Arbeitsplatz rechter Mouseklick Eigenschaften Nun gibt es zwei Möglichkeiten: Entweder auf ihrem Gerät ist eine spezielle Software zur
Grundvoraussetzung: Windows XP mit Servicepack 3 (SP3) Überprüfen: Arbeitsplatz rechter Mouseklick Eigenschaften Nun gibt es zwei Möglichkeiten: Entweder auf ihrem Gerät ist eine spezielle Software zur
Installation OMNIKEY 3121 USB
 Installation OMNIKEY 3121 USB Vorbereitungen Installation PC/SC Treiber CT-API Treiber Einstellungen in Starke Praxis Testen des Kartenlesegeräts Vorbereitungen Bevor Sie Änderungen am System vornehmen,
Installation OMNIKEY 3121 USB Vorbereitungen Installation PC/SC Treiber CT-API Treiber Einstellungen in Starke Praxis Testen des Kartenlesegeräts Vorbereitungen Bevor Sie Änderungen am System vornehmen,
FuxMedia Programm im Netzwerk einrichten am Beispiel von Windows 7
 FuxMedia Programm im Netzwerk einrichten am Beispiel von Windows 7 Die Installation der FuxMedia Software erfolgt erst NACH Einrichtung des Netzlaufwerks! Menüleiste einblenden, falls nicht vorhanden Die
FuxMedia Programm im Netzwerk einrichten am Beispiel von Windows 7 Die Installation der FuxMedia Software erfolgt erst NACH Einrichtung des Netzlaufwerks! Menüleiste einblenden, falls nicht vorhanden Die
A1 WLAN Box Thomson Gateway 789 für Windows XP
 Installationsanleitung Einfach A1. A1 WLAN Box Thomson Gateway 789 für Windows XP Einfach schneller zum Ziel. Zu Ihrer A1 WLAN Box haben Sie eine A1 Installations-CD erhalten, mit der Sie alle Einstellungen
Installationsanleitung Einfach A1. A1 WLAN Box Thomson Gateway 789 für Windows XP Einfach schneller zum Ziel. Zu Ihrer A1 WLAN Box haben Sie eine A1 Installations-CD erhalten, mit der Sie alle Einstellungen
1.) Sie verwenden einen Router:
 1.) Sie verwenden einen Router: 1.1 LAN - Router: Bitte starten Sie Ihren Router neu (das Gerät welches an Ihrem Modem angeschlossen ist), indem Sie den Stromstecker direkt vom Gerät abziehen, und nach
1.) Sie verwenden einen Router: 1.1 LAN - Router: Bitte starten Sie Ihren Router neu (das Gerät welches an Ihrem Modem angeschlossen ist), indem Sie den Stromstecker direkt vom Gerät abziehen, und nach
6.8.3.10 Übung - Konfiguration eines WLAN-Routers in Windows XP
 5.0 6.8.3.10 Übung - Konfiguration eines WLAN-Routers in Windows XP Einführung Drucken Sie diese Übung aus und führen Sie sie durch. In dieser Übung werden Sie WLAN-Einstellungen auf dem Linksys E2500
5.0 6.8.3.10 Übung - Konfiguration eines WLAN-Routers in Windows XP Einführung Drucken Sie diese Übung aus und führen Sie sie durch. In dieser Übung werden Sie WLAN-Einstellungen auf dem Linksys E2500
Dokumentation IBIS Monitor
 Dokumentation IBIS Monitor Seite 1 von 16 11.01.06 Inhaltsverzeichnis 1. Allgemein 2. Installation und Programm starten 3. Programmkonfiguration 4. Aufzeichnung 4.1 Aufzeichnung mitschneiden 4.1.1 Inhalt
Dokumentation IBIS Monitor Seite 1 von 16 11.01.06 Inhaltsverzeichnis 1. Allgemein 2. Installation und Programm starten 3. Programmkonfiguration 4. Aufzeichnung 4.1 Aufzeichnung mitschneiden 4.1.1 Inhalt
Um mit der FEC Utility Software zu konfigurieren, Müssen Sie in folgendem Untermenü die Software starten:
 1. Ad-hoc Verbindung zwischen 2 Wireless LAN Clients 1.1 Einleitung Im Folgenden wird die Wireless LAN Konfiguration beschrieben wie Sie zwei WLAN Clients direkt miteinander über Funk zu verbinden, ohne
1. Ad-hoc Verbindung zwischen 2 Wireless LAN Clients 1.1 Einleitung Im Folgenden wird die Wireless LAN Konfiguration beschrieben wie Sie zwei WLAN Clients direkt miteinander über Funk zu verbinden, ohne
Deutsche Version. Einführung. Installation unter Windows XP und Vista. LW056V2 Sweex Wireless LAN Cardbus Adapter 54 Mbit/s
 LW056V2 Sweex Wireless LAN Cardbus Adapter 54 Mbit/s Einführung Setzen Sie den Sweex Wireless LAN Cardbus Adapter 54 Mbit/s keinen zu hohen Temperaturen aus. Stellen Sie das Gerät nicht in direktes Sonnenlicht
LW056V2 Sweex Wireless LAN Cardbus Adapter 54 Mbit/s Einführung Setzen Sie den Sweex Wireless LAN Cardbus Adapter 54 Mbit/s keinen zu hohen Temperaturen aus. Stellen Sie das Gerät nicht in direktes Sonnenlicht
Hama GmbH & Co KG D-86651 Monheim/Germany www.hama.com
 Hama GmbH & Co KG D-86651 Monheim/Germany www.hama.com All listed brands are trademarks of the corresponding companies. Errors and omissions excepted, and subject to technical changes. Our general terms
Hama GmbH & Co KG D-86651 Monheim/Germany www.hama.com All listed brands are trademarks of the corresponding companies. Errors and omissions excepted, and subject to technical changes. Our general terms
Ihr Benutzerhandbuch AVIRA ANTIVIR EXCHANGE http://de.yourpdfguides.com/dref/3644312
 Lesen Sie die Empfehlungen in der Anleitung, dem technischen Handbuch oder der Installationsanleitung für AVIRA ANTIVIR EXCHANGE. Hier finden Sie die Antworten auf alle Ihre Fragen über die AVIRA ANTIVIR
Lesen Sie die Empfehlungen in der Anleitung, dem technischen Handbuch oder der Installationsanleitung für AVIRA ANTIVIR EXCHANGE. Hier finden Sie die Antworten auf alle Ihre Fragen über die AVIRA ANTIVIR
DWA-140: Betrieb unter Mac OS X Über dieses Dokument. Vorbereitungen. Laden der Treiber aus dem Internet - 1 -
 DWA-140: Betrieb unter Mac OS X Über dieses Dokument Diese Anleitung zeigt, wie Sie einen D-Link DWA-140 Wireless N USB Adapter unter Mac OS X 10.3. und 10.4. betreiben können. Die Treiber die zum Betrieb
DWA-140: Betrieb unter Mac OS X Über dieses Dokument Diese Anleitung zeigt, wie Sie einen D-Link DWA-140 Wireless N USB Adapter unter Mac OS X 10.3. und 10.4. betreiben können. Die Treiber die zum Betrieb
Bedienungsanleitung AliceComfort
 Bedienungsanleitung AliceComfort Konfiguration WLAN-Router Siemens SL2-141-I Der schnellste Weg zu Ihrem Alice Anschluss. Sehr geehrter AliceComfort-Kunde, bei der Lieferung ist Ihr Siemens SL2-141-I als
Bedienungsanleitung AliceComfort Konfiguration WLAN-Router Siemens SL2-141-I Der schnellste Weg zu Ihrem Alice Anschluss. Sehr geehrter AliceComfort-Kunde, bei der Lieferung ist Ihr Siemens SL2-141-I als
Anleitung zur Installation des EPSON TM-m30 WLAN Moduls
 Anleitung zur Installation des EPSON TM-m30 WLAN Moduls Dieses Dokument leitet Sie durch den Installationsprozess des WLAN Moduls für den EPSON TMm30 (nachstehend Bondrucker ). Es wird davon ausgegangen,
Anleitung zur Installation des EPSON TM-m30 WLAN Moduls Dieses Dokument leitet Sie durch den Installationsprozess des WLAN Moduls für den EPSON TMm30 (nachstehend Bondrucker ). Es wird davon ausgegangen,
Einrichtung des DFÜ-Netzwerkes
 Einrichtung des DFÜ-Netzwerkes Für BITel-Kunden unter Windows 98 Vor der Einrichtung des DFÜ-Netzwerkes muss zum einen die ISDN Karte oder der externe ISDN Plug in Ihrem PC installiert sein und zum anderen
Einrichtung des DFÜ-Netzwerkes Für BITel-Kunden unter Windows 98 Vor der Einrichtung des DFÜ-Netzwerkes muss zum einen die ISDN Karte oder der externe ISDN Plug in Ihrem PC installiert sein und zum anderen
Installationsanleitung zum Access Point Wizard
 Installationsanleitung zum Access Point Wizard Folgende EDIMAX Access Points werden unterstützt: EW-7416APn EW-7415PDn EW-7209APg EW-7206APg Basis Setup: 1) Aktualisieren sie die Firmware ihres Access
Installationsanleitung zum Access Point Wizard Folgende EDIMAX Access Points werden unterstützt: EW-7416APn EW-7415PDn EW-7209APg EW-7206APg Basis Setup: 1) Aktualisieren sie die Firmware ihres Access
WLAN manuell einrichten
 WLAN manuell einrichten Vorbereiten > Versichern Sie sich, dass die WLAN-Karte oder der USB-Stick eingesteckt ist, und dass die Geräte-Software (Treiber) dafür auf Ihrem Computer installiert ist. > Schliessen
WLAN manuell einrichten Vorbereiten > Versichern Sie sich, dass die WLAN-Karte oder der USB-Stick eingesteckt ist, und dass die Geräte-Software (Treiber) dafür auf Ihrem Computer installiert ist. > Schliessen
A1 WLAN Box Thomson Gateway 585 für Windows 7
 Installationsanleitung Einfach A1. A1 WLAN Box Thomson Gateway 585 für Windows 7 Einfach schneller zum Ziel. Zu Ihrer A1 WLAN Box haben Sie eine A1 Installations-CD erhalten, mit der Sie alle Einstellungen
Installationsanleitung Einfach A1. A1 WLAN Box Thomson Gateway 585 für Windows 7 Einfach schneller zum Ziel. Zu Ihrer A1 WLAN Box haben Sie eine A1 Installations-CD erhalten, mit der Sie alle Einstellungen
STRATO Mail Einrichtung Microsoft Outlook
 STRATO Mail Einrichtung Microsoft Outlook Einrichtung Ihrer E-Mail Adresse bei STRATO Willkommen bei STRATO! Wir freuen uns, Sie als Kunden begrüßen zu dürfen. Mit der folgenden Anleitung möchten wir Ihnen
STRATO Mail Einrichtung Microsoft Outlook Einrichtung Ihrer E-Mail Adresse bei STRATO Willkommen bei STRATO! Wir freuen uns, Sie als Kunden begrüßen zu dürfen. Mit der folgenden Anleitung möchten wir Ihnen
Anleitung zur Einrichtung des Netzwerkes mit DHCP im StudNET des Studentenwerkes Leipzig. studnet-website: www.studentenwerk-leipzig.
 5. Konfiguration Router Wir unterstützten ausschließlich die Einrichtung Ihres StudNET-Zugangs auf Basis einer Kabelgebundenen Direktverbindung mit der Netzwerkdose (LAN). Sie haben dennoch die Möglichkeit,
5. Konfiguration Router Wir unterstützten ausschließlich die Einrichtung Ihres StudNET-Zugangs auf Basis einer Kabelgebundenen Direktverbindung mit der Netzwerkdose (LAN). Sie haben dennoch die Möglichkeit,
Anleitung zur Einrichtung des Netzwerkes mit DHCP. im StudNET des Studentenwerkes Leipzig
 Anleitung zur Einrichtung des Netzwerkes mit DHCP im StudNET des Studentenwerkes Leipzig Stand: 01.09.2015 Inhalt 1. Allgemeines... 2 2. Windows 7 / Windows 8 / Windows 10... 3 3. Ubuntu Linux... 8 4.
Anleitung zur Einrichtung des Netzwerkes mit DHCP im StudNET des Studentenwerkes Leipzig Stand: 01.09.2015 Inhalt 1. Allgemeines... 2 2. Windows 7 / Windows 8 / Windows 10... 3 3. Ubuntu Linux... 8 4.
INSTALLATION DES ETHERNET MODEMS. Inhalt:
 INSTALLATION DES ETHERNET MODEMS Inhalt: Seite 2-6 : Hardwareinstallation Seite 7-10: Installation unter Windows XP Seite 11-13: Installation unter Windows 98 Seite 1 von 13 Stand Juni 2003 Hardware-Installation
INSTALLATION DES ETHERNET MODEMS Inhalt: Seite 2-6 : Hardwareinstallation Seite 7-10: Installation unter Windows XP Seite 11-13: Installation unter Windows 98 Seite 1 von 13 Stand Juni 2003 Hardware-Installation
NOXON Connect Bedienungsanleitung Manual
 Software NOXON Connect Bedienungsanleitung Manual Version 1.0-03/2011 1 NOXON Connect 2 Inhalt Einführung... 4 Die Installation... 5 Der erste Start.... 7 Account anlegen...7 Hinzufügen eines Gerätes...8
Software NOXON Connect Bedienungsanleitung Manual Version 1.0-03/2011 1 NOXON Connect 2 Inhalt Einführung... 4 Die Installation... 5 Der erste Start.... 7 Account anlegen...7 Hinzufügen eines Gerätes...8
Anleitung für Konfiguration von eduroam unter Windows XP
 Anleitung für Konfiguration von eduroam unter Windows XP Die folgenden Voraussetzungen müssen erfüllt sein, damit der Netzwerkzugang mit eduroam konfiguriert werden kann: Gültiger Benutzeraccount der Universität
Anleitung für Konfiguration von eduroam unter Windows XP Die folgenden Voraussetzungen müssen erfüllt sein, damit der Netzwerkzugang mit eduroam konfiguriert werden kann: Gültiger Benutzeraccount der Universität
Installationsanleitung
 Installationsanleitung Pirelli PRG AV4202N Modem Einrichten des Modems für Ihre Internetverbindung (Ein oder mehrere Rechner) Windows 7 Version02 Juni 2011 Klicken Sie auf die Schaltfläche Start und im
Installationsanleitung Pirelli PRG AV4202N Modem Einrichten des Modems für Ihre Internetverbindung (Ein oder mehrere Rechner) Windows 7 Version02 Juni 2011 Klicken Sie auf die Schaltfläche Start und im
Stefan Dahler. 2. Wireless LAN Client zum Access Point mit WPA-TKIP. 2.1 Einleitung
 2. Wireless LAN Client zum Access Point mit WPA-TKIP 2.1 Einleitung Im Folgenden wird die Wireless LAN Konfiguration als Access Point beschrieben. Zur Verschlüsselung wird WPA-TKIP verwendet. Im LAN besitzen
2. Wireless LAN Client zum Access Point mit WPA-TKIP 2.1 Einleitung Im Folgenden wird die Wireless LAN Konfiguration als Access Point beschrieben. Zur Verschlüsselung wird WPA-TKIP verwendet. Im LAN besitzen
- Tau-Office UNA - Setup Einzelplatzinstallation. * Der griechische Buchstabe T (sprich Tau ) steht für Perfektion. Idee und Copyright: rocom GmbH
 - Tau-Office UNA - Setup Einzelplatzinstallation * Der griechische Buchstabe T (sprich Tau ) steht für Perfektion. Idee und Copyright: rocom GmbH Eichenstraße 8a, 83083 Riedering Zentrale: 08036/94 20
- Tau-Office UNA - Setup Einzelplatzinstallation * Der griechische Buchstabe T (sprich Tau ) steht für Perfektion. Idee und Copyright: rocom GmbH Eichenstraße 8a, 83083 Riedering Zentrale: 08036/94 20
Shellfire L2TP-IPSec Setup Windows 7
 Shellfire L2TP-IPSec Setup Windows 7 Diese Anleitung zeigt anschaulich, wie ein bei Shellfire gehosteter VPN-Server im Typ L2TP-IPSec unter Windows 7 konfiguriert wird. Inhaltsverzeichnis 1. Benötigte
Shellfire L2TP-IPSec Setup Windows 7 Diese Anleitung zeigt anschaulich, wie ein bei Shellfire gehosteter VPN-Server im Typ L2TP-IPSec unter Windows 7 konfiguriert wird. Inhaltsverzeichnis 1. Benötigte
HostProfis ISP ADSL-Installation Windows XP 1
 ADSL INSTALLATION WINDOWS XP Für die Installation wird folgendes benötigt: Alcatel Ethernet-Modem Splitter für die Trennung Netzwerkkabel Auf den folgenden Seiten wird Ihnen in einfachen und klar nachvollziehbaren
ADSL INSTALLATION WINDOWS XP Für die Installation wird folgendes benötigt: Alcatel Ethernet-Modem Splitter für die Trennung Netzwerkkabel Auf den folgenden Seiten wird Ihnen in einfachen und klar nachvollziehbaren
With the DIGI-LAN. Anleitung zum Installationsassistenten
 With the DIGI-LAN Anleitung zum Installationsassistenten Installation Softwareinstallation Im Folgenden sind die Schritte zur Installation der Software beschrieben. 1. Legen Sie die Installations-CD in
With the DIGI-LAN Anleitung zum Installationsassistenten Installation Softwareinstallation Im Folgenden sind die Schritte zur Installation der Software beschrieben. 1. Legen Sie die Installations-CD in
Netzwerkwissen. Hochschule Reutlingen. WLAN-Verbindung unter Windows Vista 2012-11-19. Reutlingen University
 Die vorliegende Konfigurationsbeschreibung hat zum Ziel, die Handgriffe für den Zugang zum Funknetz der Hochschule Reutlingen zu erläutern. Die beschriebene Konfiguration wurde auf einem Notebook mit installiertem
Die vorliegende Konfigurationsbeschreibung hat zum Ziel, die Handgriffe für den Zugang zum Funknetz der Hochschule Reutlingen zu erläutern. Die beschriebene Konfiguration wurde auf einem Notebook mit installiertem
Tipps und Tricks zu den Updates
 Tipps und Tricks zu den Updates Grundsätzlich können Sie Updates immer auf 2 Wegen herunterladen, zum einen direkt über unsere Internetseite, zum anderen aus unserer email zu einem aktuellen Update. Wenn
Tipps und Tricks zu den Updates Grundsätzlich können Sie Updates immer auf 2 Wegen herunterladen, zum einen direkt über unsere Internetseite, zum anderen aus unserer email zu einem aktuellen Update. Wenn
Erstinbetriebnahme AC WLAN / WLAN-Einrichtung / IP-Adressvergabe
 Erstinbetriebnahme AC WLAN / WLAN-Einrichtung / IP-Adressvergabe 1.) Generelles Installieren Sie den AC WLAN fachgerecht und lagerichtig (Einbauhöhe 0,3 1,3 m) gemäß Montageanleitung. Nach ca. 1 Minute
Erstinbetriebnahme AC WLAN / WLAN-Einrichtung / IP-Adressvergabe 1.) Generelles Installieren Sie den AC WLAN fachgerecht und lagerichtig (Einbauhöhe 0,3 1,3 m) gemäß Montageanleitung. Nach ca. 1 Minute
Speed Touch 585 Modem. Windows XP
 Installationsanleitung ti l it Speed Touch 585 Modem Mehrplatzkonfiguration (Multi User) Windows XP Version02 Juni 2011 Klicken Sie auf die Schaltfläche Start und im Anschluss auf Systemsteuerung. Bitte
Installationsanleitung ti l it Speed Touch 585 Modem Mehrplatzkonfiguration (Multi User) Windows XP Version02 Juni 2011 Klicken Sie auf die Schaltfläche Start und im Anschluss auf Systemsteuerung. Bitte
Anbindung der Musterhäuser mit DSL und Nutzung privater DSL-Zugänge
 Anbindung der Musterhäuser mit DSL und Nutzung privater DSL-Zugänge Inhalt 1. Wichtige Hinweise... 2 2. Secure Client... 3 2.1. Verbindung herstellen... 3 2.2. Verbindung trennen... 4 3. Wireless LAN (E6440)...
Anbindung der Musterhäuser mit DSL und Nutzung privater DSL-Zugänge Inhalt 1. Wichtige Hinweise... 2 2. Secure Client... 3 2.1. Verbindung herstellen... 3 2.2. Verbindung trennen... 4 3. Wireless LAN (E6440)...
Klicken Sie mit einem Doppelklick auf das Symbol Arbeitsplatz auf Ihrem Desktop. Es öffnet sich das folgende Fenster.
 ADSL INSTALLATION WINDOWS 2000 Für die Installation wird folgendes benötigt: Alcatel Ethernet-Modem Splitter für die Trennung Netzwerkkabel Auf den folgenden Seiten wird Ihnen in einfachen und klar nachvollziehbaren
ADSL INSTALLATION WINDOWS 2000 Für die Installation wird folgendes benötigt: Alcatel Ethernet-Modem Splitter für die Trennung Netzwerkkabel Auf den folgenden Seiten wird Ihnen in einfachen und klar nachvollziehbaren
Windows 8... 2. Verbindung mit WLAN BZPflege trennen... 29 Verbindung mit WLAN EDU-BZPflege automatisch erstellen... 30
 WLAN EDU-BZPflege INHALTSVERZEICHNIS Windows 8... 2 Verbindung mit WLAN BZPflege trennen... 2 Verbindung mit WLAN EDU-BZPflege automatisch erstellen... 3 Verbindung mit WLAN EDU-BZPflege manuell erstellen...
WLAN EDU-BZPflege INHALTSVERZEICHNIS Windows 8... 2 Verbindung mit WLAN BZPflege trennen... 2 Verbindung mit WLAN EDU-BZPflege automatisch erstellen... 3 Verbindung mit WLAN EDU-BZPflege manuell erstellen...
Cisco AnyConnect VPN Client - Anleitung für Windows7
 Cisco AnyConnect VPN Client - Anleitung für Windows7 1 Allgemeine Beschreibung 2 2 Voraussetzungen für VPN Verbindungen mit Cisco AnyConnect Software 2 2.1 Allgemeine Voraussetzungen... 2 2.2 Voraussetzungen
Cisco AnyConnect VPN Client - Anleitung für Windows7 1 Allgemeine Beschreibung 2 2 Voraussetzungen für VPN Verbindungen mit Cisco AnyConnect Software 2 2.1 Allgemeine Voraussetzungen... 2 2.2 Voraussetzungen
Bitte beachten Sie. Nur für Kabelmodem! - 1 -
 Erste Seite! Bitte beachten Sie Nur für Kabelmodem! - 1 - Inhaltsverzeichnis Inhaltsverzeichnis... 2 Internetprotokoll-Konfiguration (TCP/IP)... 3 Installation mit Assistent für neue Verbindung... 5 Installation
Erste Seite! Bitte beachten Sie Nur für Kabelmodem! - 1 - Inhaltsverzeichnis Inhaltsverzeichnis... 2 Internetprotokoll-Konfiguration (TCP/IP)... 3 Installation mit Assistent für neue Verbindung... 5 Installation
ADSL Installation Windows VISTA
 ADSL Installation Windows VISTA Sie benötigen für die Installation folgende Elemente: - ADSL Ethernet-Modem - Splitter inkl. Anschlusskabel Diese Konfigurationsanleitung erklärt Ihnen in einfachen und
ADSL Installation Windows VISTA Sie benötigen für die Installation folgende Elemente: - ADSL Ethernet-Modem - Splitter inkl. Anschlusskabel Diese Konfigurationsanleitung erklärt Ihnen in einfachen und
WLAN THG Installationsanleitung 28.05.10. WLAN-Zugang THG
 Einleitung WLAN-Zugang THG Das folgende Dokument beschreibt die grundlegenden Einstellungen, die nötig sind, um mit einem beliebigen WLAN-fähigen Gerät eine Verbindung zum THG herzustellen. Für Windows
Einleitung WLAN-Zugang THG Das folgende Dokument beschreibt die grundlegenden Einstellungen, die nötig sind, um mit einem beliebigen WLAN-fähigen Gerät eine Verbindung zum THG herzustellen. Für Windows
Intel PROSet/Wireless für die Nutzung der Drahtlosnetzwerke DESY und eduroam einrichten
 Intel PROSet/Wireless für die Nutzung der Drahtlosnetzwerke DESY und eduroam einrichten Vorwort Diese Anleitung beschreibt, wie Sie unter Windows XP mit dem Intel PROSet/Wireless Client eine Verbindung
Intel PROSet/Wireless für die Nutzung der Drahtlosnetzwerke DESY und eduroam einrichten Vorwort Diese Anleitung beschreibt, wie Sie unter Windows XP mit dem Intel PROSet/Wireless Client eine Verbindung
Windows Server 2012 RC2 konfigurieren
 Windows Server 2012 RC2 konfigurieren Kurzanleitung um einen Windows Server 2012 als Primären Domänencontroller einzurichten. Vorbereitung und Voraussetzungen In NT 4 Zeiten, konnte man bei der Installation
Windows Server 2012 RC2 konfigurieren Kurzanleitung um einen Windows Server 2012 als Primären Domänencontroller einzurichten. Vorbereitung und Voraussetzungen In NT 4 Zeiten, konnte man bei der Installation
Anleitung zur Nutzung des SharePort Utility
 Anleitung zur Nutzung des SharePort Utility Um die am USB Port des Routers angeschlossenen Geräte wie Drucker, Speicherstick oder Festplatte am Rechner zu nutzen, muss das SharePort Utility auf jedem Rechner
Anleitung zur Nutzung des SharePort Utility Um die am USB Port des Routers angeschlossenen Geräte wie Drucker, Speicherstick oder Festplatte am Rechner zu nutzen, muss das SharePort Utility auf jedem Rechner
Sagem IP-Phonefax 49A
 Installationsanleitung Sagem IP-Phonefax 49A Sagem IP-Phonefax 49A 1. Einführung Diese Installationsanleitung beschreibt die Anmeldung und Benutzung von sipcall mit dem Sagem IP-Phonefax 49A. Das Gerät
Installationsanleitung Sagem IP-Phonefax 49A Sagem IP-Phonefax 49A 1. Einführung Diese Installationsanleitung beschreibt die Anmeldung und Benutzung von sipcall mit dem Sagem IP-Phonefax 49A. Das Gerät
802.11N WLAN USB ADAPTER HIGH SPEED WIRELESS CONECTIVITY
 802.11N WLAN USB ADAPTER HIGH SPEED WIRELESS CONECTIVITY MT4207 Schnelleinstellung Willkommen Danke das Sie sich zum Kauf von IEEE 802.11n WLAN USB Adapter entschieden haben. Dieser drahtlose Netzwerkadapter
802.11N WLAN USB ADAPTER HIGH SPEED WIRELESS CONECTIVITY MT4207 Schnelleinstellung Willkommen Danke das Sie sich zum Kauf von IEEE 802.11n WLAN USB Adapter entschieden haben. Dieser drahtlose Netzwerkadapter
DFÜ-Netzwerk öffnen Neue Verbindung herstellen Rufnummer einstellen bundesweit gültige Zugangsnummer Benutzererkennung und Passwort
 Windows 95/98/ME DFÜ-Netzwerk öffnen So einfach richten Sie 01052surfen manuell auf Ihrem PC oder Notebook ein, wenn Sie Windows 95/98/ME verwenden. Auf Ihrem Desktop befindet sich das Symbol "Arbeitsplatz".
Windows 95/98/ME DFÜ-Netzwerk öffnen So einfach richten Sie 01052surfen manuell auf Ihrem PC oder Notebook ein, wenn Sie Windows 95/98/ME verwenden. Auf Ihrem Desktop befindet sich das Symbol "Arbeitsplatz".
Startmenü So einfach richten Sie 010090 surfen manuell auf Ihrem PC oder Notebook ein, wenn Sie Windows XP verwenden.
 Windows XP Startmenü So einfach richten Sie 010090 surfen manuell auf Ihrem PC oder Notebook ein, wenn Sie Windows XP verwenden. Gehen Sie auf Start und im Startmenu auf "Verbinden mit" und danach auf
Windows XP Startmenü So einfach richten Sie 010090 surfen manuell auf Ihrem PC oder Notebook ein, wenn Sie Windows XP verwenden. Gehen Sie auf Start und im Startmenu auf "Verbinden mit" und danach auf
Wireless LAN Installation Windows XP
 Wireless LAN Installation Windows XP Vergewissern Sie sich bitte zuerst, ob Ihre Hardware kompatibel ist und das Betriebssystem mit den aktuellen Service Packs und Patches installiert ist. Installieren
Wireless LAN Installation Windows XP Vergewissern Sie sich bitte zuerst, ob Ihre Hardware kompatibel ist und das Betriebssystem mit den aktuellen Service Packs und Patches installiert ist. Installieren
Installations- und Bedienungsanleitung Vodafone HighPerformance Client
 Installations- und Bedienungsanleitung Vodafone HighPerformance Client Stand: Juli 2006 Vodafone D2 GmbH 2006 Inhaltsverzeichnis Inhaltsverzeichnis 1 Einleitung... 3 2 Software installieren... 3 3 Bedeutung
Installations- und Bedienungsanleitung Vodafone HighPerformance Client Stand: Juli 2006 Vodafone D2 GmbH 2006 Inhaltsverzeichnis Inhaltsverzeichnis 1 Einleitung... 3 2 Software installieren... 3 3 Bedeutung
Installationsanleitung adsl Teleworker mit Ethernet unter Windows XP 10.00. Installationsanleitung adsl Teleworker unter Windows XP
 Installationsanleitung adsl Teleworker unter Windows XP adsl Teleworker mit Ethernet-Modem unter Windows XP Sie benötigen für die Installation folgende Elemente: - Alcatel Ethernet-Modem - Splitter für
Installationsanleitung adsl Teleworker unter Windows XP adsl Teleworker mit Ethernet-Modem unter Windows XP Sie benötigen für die Installation folgende Elemente: - Alcatel Ethernet-Modem - Splitter für
AS-WL300. Einrichtung über PC. Technical Training - Cuno van Baalen
 AS-WL300 Einrichtung über PC Mit dieser Beschreibung können Sie den WLAN-Adapter Pioneer AS-WL300 einrichten um Ihre Pioneer AV-Receiver, Blu-ray Spieler, Pure Audio Netzwerkspieler, drahtlos verwenden
AS-WL300 Einrichtung über PC Mit dieser Beschreibung können Sie den WLAN-Adapter Pioneer AS-WL300 einrichten um Ihre Pioneer AV-Receiver, Blu-ray Spieler, Pure Audio Netzwerkspieler, drahtlos verwenden
R-ADSL2+ Einrichthinweise unter Windows 98/ME
 R-ADSL2+ Einrichthinweise unter Windows 98/ME Verwenden Sie einen externen Router? Dann folgen Sie bitte der Anleitung des Routers und NICHT unseren zur Einrichtung einer Internetverbindung unter Windows
R-ADSL2+ Einrichthinweise unter Windows 98/ME Verwenden Sie einen externen Router? Dann folgen Sie bitte der Anleitung des Routers und NICHT unseren zur Einrichtung einer Internetverbindung unter Windows
Installationsanleitung xdsl Privat unter Windows Vista PPTP Version
 Installationsanleitung xdsl Privat unter Windows Vista PPTP Version xdsl Privat mit Ethernet-Modem unter Windows Vista über PPTP Diese Konfigurationsanleitung erklärt Ihnen in einfachen und bildlich dargestellten
Installationsanleitung xdsl Privat unter Windows Vista PPTP Version xdsl Privat mit Ethernet-Modem unter Windows Vista über PPTP Diese Konfigurationsanleitung erklärt Ihnen in einfachen und bildlich dargestellten
Netzwerkwissen. Hochschule Reutlingen. WLAN-Verbindung unter Windows 7 2012-09-18. Reutlingen University
 Die vorliegende Konfigurationsbeschreibung hat zum Ziel, die Handgriffe für den Zugang zum Funknetz der Hochschule Reutlingen zu erläutern. Die beschriebene Konfiguration wurde auf einem Notebook mit installiertem
Die vorliegende Konfigurationsbeschreibung hat zum Ziel, die Handgriffe für den Zugang zum Funknetz der Hochschule Reutlingen zu erläutern. Die beschriebene Konfiguration wurde auf einem Notebook mit installiertem
GGAweb - WLAN Router Installationsanleitung Zyxel NBG 6616
 GGAweb - WLAN Router Installationsanleitung Zyxel NBG 6616 Ausgabe vom November 2014 1. Einleitung... 1 2. Gerät anschliessen... 1 3. Gerät Konfigurieren - Initial... 1 3.1. Mit dem Internet verbinden...
GGAweb - WLAN Router Installationsanleitung Zyxel NBG 6616 Ausgabe vom November 2014 1. Einleitung... 1 2. Gerät anschliessen... 1 3. Gerät Konfigurieren - Initial... 1 3.1. Mit dem Internet verbinden...
WLAN MUW-NET Howto für Windows Vista
 Version... 1.01 Datum... 01.12.2008 Autor... Status... ( ) In Arbeit ( ) Bereit zum Review ( x ) Freigegeben ( ) Abgenommen Dateiname... Ablageort in BSCW... Anmerkungen Dieses Dokument wird in elektronischer
Version... 1.01 Datum... 01.12.2008 Autor... Status... ( ) In Arbeit ( ) Bereit zum Review ( x ) Freigegeben ( ) Abgenommen Dateiname... Ablageort in BSCW... Anmerkungen Dieses Dokument wird in elektronischer
Nach der Installation des FolderShare-Satellits wird Ihr persönliches FolderShare -Konto erstellt.
 FolderShare Installation & Konfiguration Installation Eine kostenlose Version von FolderShare kann unter http://www.foldershare.com/download/ heruntergeladen werden. Sollte die Installation nicht automatisch
FolderShare Installation & Konfiguration Installation Eine kostenlose Version von FolderShare kann unter http://www.foldershare.com/download/ heruntergeladen werden. Sollte die Installation nicht automatisch
2. Die eigenen Benutzerdaten aus orgamax müssen bekannt sein
 Einrichtung von orgamax-mobil Um die App orgamax Heute auf Ihrem Smartphone nutzen zu können, ist eine einmalige Einrichtung auf Ihrem orgamax Rechner (bei Einzelplatz) oder Ihrem orgamax Server (Mehrplatz)
Einrichtung von orgamax-mobil Um die App orgamax Heute auf Ihrem Smartphone nutzen zu können, ist eine einmalige Einrichtung auf Ihrem orgamax Rechner (bei Einzelplatz) oder Ihrem orgamax Server (Mehrplatz)
Shellfire L2TP-IPSec Setup Windows XP
 Shellfire L2TP-IPSec Setup Windows XP Diese Anleitung zeigt anschaulich, wie ein bei Shellfire gehosteter VPN-Server im Typ L2TP-IPSec unter Windows XP konfiguriert wird. Inhaltsverzeichnis 1. Benötigte
Shellfire L2TP-IPSec Setup Windows XP Diese Anleitung zeigt anschaulich, wie ein bei Shellfire gehosteter VPN-Server im Typ L2TP-IPSec unter Windows XP konfiguriert wird. Inhaltsverzeichnis 1. Benötigte
Installations-Hilfe. blue office Version 3.5
 Installations-Hilfe blue office Version 3.5 Installationsanleitung / Erster Start von blue office Diese Anleitung zeigt Ihnen die einzelnen Installationschritte und erklärt nachfolgend den ersten Start
Installations-Hilfe blue office Version 3.5 Installationsanleitung / Erster Start von blue office Diese Anleitung zeigt Ihnen die einzelnen Installationschritte und erklärt nachfolgend den ersten Start
eduroam: Installationsanleitung Windows8 Konfiguration des Zugangs
 Konfiguration des Zugangs Wählen Sie über den Startknopf + X die Systemsteuerung aus und dann Netzwerk- und Freigabecenter. Wählen Sie Neue Verbindung oder neues Netzwerk einrichten. Manuell mit einem
Konfiguration des Zugangs Wählen Sie über den Startknopf + X die Systemsteuerung aus und dann Netzwerk- und Freigabecenter. Wählen Sie Neue Verbindung oder neues Netzwerk einrichten. Manuell mit einem
Konfiguration IKMZ / Universitätsrechenzentrum des Cisco VPN-Clients v3.6 Netze und Datenkommunikation
 Nachfolgend ist die Installation des VPN-Clients (Version 3.6.2) am Beispiel von Windows 2000 dargestellt. Die Installation ist auf Rechnern mit anderen Windows Betriebssystemen (95, 98, 98 SE, ME und
Nachfolgend ist die Installation des VPN-Clients (Version 3.6.2) am Beispiel von Windows 2000 dargestellt. Die Installation ist auf Rechnern mit anderen Windows Betriebssystemen (95, 98, 98 SE, ME und
Downloadfehler in DEHSt-VPSMail. Workaround zum Umgang mit einem Downloadfehler
 Downloadfehler in DEHSt-VPSMail Workaround zum Umgang mit einem Downloadfehler Downloadfehler bremen online services GmbH & Co. KG Seite 2 Inhaltsverzeichnis Vorwort...3 1 Fehlermeldung...4 2 Fehlerbeseitigung...5
Downloadfehler in DEHSt-VPSMail Workaround zum Umgang mit einem Downloadfehler Downloadfehler bremen online services GmbH & Co. KG Seite 2 Inhaltsverzeichnis Vorwort...3 1 Fehlermeldung...4 2 Fehlerbeseitigung...5
6.8.3.9 Übung - Konfiguration eines WLAN-Routers in Windows Vista
 5.0 6.8.3.9 Übung - Konfiguration eines WLAN-Routers in Windows Vista Einführung Drucken Sie diese Übung aus und führen Sie sie durch. In dieser Übung werden Sie WLAN-Einstellungen auf dem Linksys E2500
5.0 6.8.3.9 Übung - Konfiguration eines WLAN-Routers in Windows Vista Einführung Drucken Sie diese Übung aus und führen Sie sie durch. In dieser Übung werden Sie WLAN-Einstellungen auf dem Linksys E2500
Internetzugang am Seminar mit dem privaten Notebook über WLAN (Installation für Windows 7)
 Internetzugang am Seminar mit dem privaten Notebook über WLAN (Installation für Windows 7) Führen Sie die Installationsanweisungen bitte Schritt für Schritt durch. I. Installation des Zertifikates WLAN-SSDLRW.cer
Internetzugang am Seminar mit dem privaten Notebook über WLAN (Installation für Windows 7) Führen Sie die Installationsanweisungen bitte Schritt für Schritt durch. I. Installation des Zertifikates WLAN-SSDLRW.cer
EasyProfil unter Windows 7 64-Bit Home Premium (Die Installation der VirtualBox und EasyProfil)
 EasyProfil unter Windows 7 64-Bit Home Premium (Die Installation der VirtualBox und EasyProfil) Die Open Source-Virtualisierung VirtualBox macht es möglich, Windows XP unter Windows 7 64-Bit laufen zu
EasyProfil unter Windows 7 64-Bit Home Premium (Die Installation der VirtualBox und EasyProfil) Die Open Source-Virtualisierung VirtualBox macht es möglich, Windows XP unter Windows 7 64-Bit laufen zu
DSL Konfigurationsanleitung PPPoE
 DSL Konfigurationsanleitung PPPoE Seite - 1 - von 8 Für Betriebssysteme älter als Windows XP: Bestellen Sie sich kostenlos das Einwahlprogramm auf CD unter 09132 904 0 Sehr geehrte Kundin, sehr geehrter
DSL Konfigurationsanleitung PPPoE Seite - 1 - von 8 Für Betriebssysteme älter als Windows XP: Bestellen Sie sich kostenlos das Einwahlprogramm auf CD unter 09132 904 0 Sehr geehrte Kundin, sehr geehrter
Speed Touch 585 Modem. Windows Vista
 Installationsanleitung ti l it Speed Touch 585 Modem Mehrplatzkonfiguration (Multi User) Windows Vista Version02 Juni 2011 Klicken Sie auf die Schaltfläche Start Start und im Anschluss auf Systemsteuerung.
Installationsanleitung ti l it Speed Touch 585 Modem Mehrplatzkonfiguration (Multi User) Windows Vista Version02 Juni 2011 Klicken Sie auf die Schaltfläche Start Start und im Anschluss auf Systemsteuerung.
Eduroam Einrichtung unter Windows7
 Eduroam Einrichtung unter Windows7 Felizitas Heinebrodt Technische Hochschule Nürnberg Rechenzentrum Kesslerplatz 12, 90489 Nürnberg Version 9 November 2013 DokID: eduroam-win7 Vers. 9, 18.08.2015, RZ/THN
Eduroam Einrichtung unter Windows7 Felizitas Heinebrodt Technische Hochschule Nürnberg Rechenzentrum Kesslerplatz 12, 90489 Nürnberg Version 9 November 2013 DokID: eduroam-win7 Vers. 9, 18.08.2015, RZ/THN
Inhaltsverzeichnis. Kapitel 1. Installation 2. 2.1 Netzwerk Status 5. 2.2 Seite scannen 6. 2.3 Statistiken 7. 2.4 Verschlüsselung 8. 2.
 Inhaltsverzeichnis Kapitel 1. Installation 2 Kapitel 2. Konfiguration des Adapters mit Hilfe der Dienstprogramme (Utility) 5 2.1 Netzwerk Status 5 2.2 Seite scannen 6 2.3 Statistiken 7 2.4 Verschlüsselung
Inhaltsverzeichnis Kapitel 1. Installation 2 Kapitel 2. Konfiguration des Adapters mit Hilfe der Dienstprogramme (Utility) 5 2.1 Netzwerk Status 5 2.2 Seite scannen 6 2.3 Statistiken 7 2.4 Verschlüsselung
Installationsanleitung Scanner des MEDI Baden-Württemberg e.v.
 Installationsanleitung Scanner des MEDI Baden-Württemberg e.v. MEDI 1000 Ihr Ansprechpartner für Rückfragen hierzu: MEDI Baden-Württemberg e.v. Frau Winser Industriestr. 2 70565 Stuttgart winser@medi-verbund.de
Installationsanleitung Scanner des MEDI Baden-Württemberg e.v. MEDI 1000 Ihr Ansprechpartner für Rückfragen hierzu: MEDI Baden-Württemberg e.v. Frau Winser Industriestr. 2 70565 Stuttgart winser@medi-verbund.de
Nutzung des WLANs eduroam am Campus der TUM
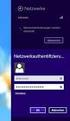 Nutzung des WLANs eduroam am Campus der TUM Eine Anleitung für Windows XP Autor: Gerd Liebhardt eduroam wird vom Deutschen Forschungsnetz bereitgestellt und die dazu gehörende Infrastruktur am Standort
Nutzung des WLANs eduroam am Campus der TUM Eine Anleitung für Windows XP Autor: Gerd Liebhardt eduroam wird vom Deutschen Forschungsnetz bereitgestellt und die dazu gehörende Infrastruktur am Standort
Matrix42. Use Case - Sicherung und Rücksicherung persönlicher Einstellungen über Personal Backup. Version 1.0.0. 23. September 2015 - 1 -
 Matrix42 Use Case - Sicherung und Rücksicherung persönlicher Version 1.0.0 23. September 2015-1 - Inhaltsverzeichnis 1 Einleitung 3 1.1 Beschreibung 3 1.2 Vorbereitung 3 1.3 Ziel 3 2 Use Case 4-2 - 1 Einleitung
Matrix42 Use Case - Sicherung und Rücksicherung persönlicher Version 1.0.0 23. September 2015-1 - Inhaltsverzeichnis 1 Einleitung 3 1.1 Beschreibung 3 1.2 Vorbereitung 3 1.3 Ziel 3 2 Use Case 4-2 - 1 Einleitung
Konfiguration unter Windows XP SP2 +
 Konfiguration unter Windows XP SP2 + Dieses Dokument beschreibt die Konfiguration von eduroam auf Microsoft Windows XP Systemen mit mindestens SP2 unter folgenden Voraussetzungen: Sie benötigen eine installierte
Konfiguration unter Windows XP SP2 + Dieses Dokument beschreibt die Konfiguration von eduroam auf Microsoft Windows XP Systemen mit mindestens SP2 unter folgenden Voraussetzungen: Sie benötigen eine installierte
Aufrufen des Konfigurators über eine ISDN- Verbindung zur T-Eumex 628. Eine neue ISDN-Verbindung unter Windows XP einrichten
 Aufrufen des Konfigurators über eine ISDN- Verbindung zur T-Eumex 628 Alternativ zur Verbindung über USB können Sie den Konfigurator der T -Eumex 628 auch über eine ISDN-Verbindung aufrufen. Sie benötigen
Aufrufen des Konfigurators über eine ISDN- Verbindung zur T-Eumex 628 Alternativ zur Verbindung über USB können Sie den Konfigurator der T -Eumex 628 auch über eine ISDN-Verbindung aufrufen. Sie benötigen
A1 WLAN Box ADB DV 2210 für Windows 7
 Installationsanleitung Einfach A1. A1 WLAN Box ADB DV 2210 für Windows 7 Einfach schneller zum Ziel. Zu Ihrer A1 WLAN Box haben Sie eine A1 Installations-CD erhalten, mit der Sie alle Einstellungen automatisch
Installationsanleitung Einfach A1. A1 WLAN Box ADB DV 2210 für Windows 7 Einfach schneller zum Ziel. Zu Ihrer A1 WLAN Box haben Sie eine A1 Installations-CD erhalten, mit der Sie alle Einstellungen automatisch
System-Update Addendum
 System-Update Addendum System-Update ist ein Druckserverdienst, der die Systemsoftware auf dem Druckserver mit den neuesten Sicherheitsupdates von Microsoft aktuell hält. Er wird auf dem Druckserver im
System-Update Addendum System-Update ist ein Druckserverdienst, der die Systemsoftware auf dem Druckserver mit den neuesten Sicherheitsupdates von Microsoft aktuell hält. Er wird auf dem Druckserver im
Kurzanleitung zur Installation des Funk-Print. Servers
 Kurzanleitung zur Installation des Funk-Print Servers Vorderseite IEEE 1284-Anschluss USB-Anschluss Rückseite 1. Rückstellknopf 2. Status-LED (rot) 3. WLAN LED (grün) 4.DIP-Schalter Nor- Normalmodus Diag-
Kurzanleitung zur Installation des Funk-Print Servers Vorderseite IEEE 1284-Anschluss USB-Anschluss Rückseite 1. Rückstellknopf 2. Status-LED (rot) 3. WLAN LED (grün) 4.DIP-Schalter Nor- Normalmodus Diag-
PO Box 80 86651 Monheim/Germany Phone: +49 9091 502-0 Fax: +49 9091 502-458 hama@hama.de http://www.hama.com
 PO Box 80 86651 Monheim/Germany Phone: +49 9091 502-0 Fax: +49 9091 502-458 hama@hama.de http://www.hama.com All listed brands are trademarks of the corresponding companies. Errors and omissions excepted,
PO Box 80 86651 Monheim/Germany Phone: +49 9091 502-0 Fax: +49 9091 502-458 hama@hama.de http://www.hama.com All listed brands are trademarks of the corresponding companies. Errors and omissions excepted,
Nutzung von GiS BasePac 8 im Netzwerk
 Allgemeines Grundsätzlich kann das GiS BasePac Programm in allen Netzwerken eingesetzt werden, die Verbindungen als Laufwerk zu lassen (alle WINDOWS Versionen). Die GiS Software unterstützt nur den Zugriff
Allgemeines Grundsätzlich kann das GiS BasePac Programm in allen Netzwerken eingesetzt werden, die Verbindungen als Laufwerk zu lassen (alle WINDOWS Versionen). Die GiS Software unterstützt nur den Zugriff
Stundenerfassung Version 1.8 Anleitung Arbeiten mit Replikaten
 Stundenerfassung Version 1.8 Anleitung Arbeiten mit Replikaten 2008 netcadservice GmbH netcadservice GmbH Augustinerstraße 3 D-83395 Freilassing Dieses Programm ist urheberrechtlich geschützt. Eine Weitergabe
Stundenerfassung Version 1.8 Anleitung Arbeiten mit Replikaten 2008 netcadservice GmbH netcadservice GmbH Augustinerstraße 3 D-83395 Freilassing Dieses Programm ist urheberrechtlich geschützt. Eine Weitergabe
Installation LehrerConsole (für Version 6.2)
 Dr. Kaiser Systemhaus GmbH Köpenicker Straße 325 12555 Berlin Telefon: (0 30) 65 76 22 36 Telefax: (0 30) 65 76 22 38 E-Mail: info@dr-kaiser.de Internet: www.dr-kaiser.de Installation LehrerConsole (für
Dr. Kaiser Systemhaus GmbH Köpenicker Straße 325 12555 Berlin Telefon: (0 30) 65 76 22 36 Telefax: (0 30) 65 76 22 38 E-Mail: info@dr-kaiser.de Internet: www.dr-kaiser.de Installation LehrerConsole (für
Drahtlosnetzwerke automatisch konfigurieren mit WCN (Windows Connect Now) unter Windows Vista
 Drahtlosnetzwerke automatisch konfigurieren mit WCN (Windows Connect Now) unter Windows Vista Windows Connect Now (WCN) erlaubt eine einfache Einrichtung eines WLAN Netzwerkes wenn der Router oder Access
Drahtlosnetzwerke automatisch konfigurieren mit WCN (Windows Connect Now) unter Windows Vista Windows Connect Now (WCN) erlaubt eine einfache Einrichtung eines WLAN Netzwerkes wenn der Router oder Access
Installationsleitfaden kabelsafe backup professional unter MS Windows
 Installationsleitfaden kabelsafe backup professional unter MS Windows Installationsanleitung und Schnelleinstieg kabelsafe backup professional (kabelnet-obm) unter MS Windows Als PDF herunterladen Diese
Installationsleitfaden kabelsafe backup professional unter MS Windows Installationsanleitung und Schnelleinstieg kabelsafe backup professional (kabelnet-obm) unter MS Windows Als PDF herunterladen Diese
