T-Sinus 154 XR Bedienungsanleitung
|
|
|
- Rudolph Björn Voss
- vor 7 Jahren
- Abrufe
Transkript
1 T-Sinus 154 XR / deutsch / A31008-E505-A / cover1.fm / = =!" = = Com= T-Sinus 154 XR Bedienungsanleitung U1
2 T-Sinus 154 XR / deutsch / A31008-E505-A / cover2.fm / Sicherheitshinweise Sicherheitshinweise II W U Beachten Sie die folgenden Hinweise, um sich vor körperlichen Schäden zu bewahren: Öffnen Sie niemals das Gerät selbst. Berühren Sie niemals die Steckkontakte mit spitzen und metallischen Gegenständen. Während eines Gewitters dürfen Sie das Gerät nicht installieren. Sie sollten auch keine Leitungsverbindungen stecken oder lösen, um sich nicht der Gefahr eines elektrischen Schlags auszusetzen. Verlegen Sie die Leitungen so, dass niemand darauf treten oder darüber stolpern kann. Beachten Sie beim Aufstellen, Anschließen und Bedienen des T-Sinus 154 XR unbedingt die folgenden Hinweise: Bei Auf-Tisch-Betrieb: Stellen Sie das Gerät auf eine rutschfeste Unterlage! Bei Wandmontage: Achten Sie darauf, dass Sie beim Bohren der Dübellöcher keine in der Wand verlaufenden Leitungen oder Rohre treffen. Stellen Sie das Gerät entfernt von Wärmequellen, direkter Sonneneinstrahlung, anderen elektrischen Geräten auf. Stellen Sie das Gerät nicht auf eine hitzeempfindliche Oberfläche. Schützen Sie das Gerät vor Nässe, Staub, aggressiven Flüssigkeiten und Dämpfen und benutzen Sie es nicht in Feuchträumen (z. B. Bad) oder in explosionsgefährdeten Bereichen. Legen Sie keine Gegenstände auf dem Gerät ab. Die Lüftungsschlitze des T-Sinus 154 XR müssen zur Luftzirkulation frei sein. Schließen Sie die Kabel nur an den dafür vorgesehenen Dosen/Buchsen an. Schließen Sie nur zugelassenes Zubehör an. Betreiben Sie das Gerät nur mit dem mitgelieferten Netzteil SNG 5-acc (5 VDC/2,4A) und schließen Sie es nur an Stromsteckdosen an, die den im Typenschild angegebenen Werten entsprechen. Fassen Sie das Netzteil nicht mit nassen Händen an. Reinigen Sie das Gerät mit einem weichen, trockenen oder ganz leicht angefeuchtetentuch. Scharfe Reinigungsmittel oder Lösungsmittel sind nicht geeignet. Das Gerät darf nur von autorisiertem Service-Personal repariert werden. Eine Haftung der Deutschen Telekom AG für Schäden aus nicht bestimmungsgemäßem Gebrauch des T-Sinus 154 XR kann nicht übernommen werden.
3 T-Sinus 154 XR / deutsch / A31008-E505-A / cover3+4.fm / Gesamtansicht Gesamtansicht Antennen Leuchtanzeigen Leuchtanzeige Bedeutung 1 Power Zeigt den Betriebszustand an. 2 LAN Zeigt den Status des RJ-45-Anschlusses an. 3 WLAN Zeigt den Status der Funkverbindungen an. T Detaillierte Informationen zu den Leuchtanzeigen finden Sie im Abschnitt Leuchtanzeigen auf Seite 13. III
4 T-Sinus 154 XR / deutsch / A31008-E505-A / cover3+4.fm / Gesamtansicht Anschlusselemente Auf der Rückseite des Geräts befinden sich die Anschlusselemente: 2 1 Anschluss Funktion 1 RJ-45 Ethernet-Buchse RJ-45 zum Anschluss eines Rechners, Hubs/Switches (LAN) oder Modems 2 SNG 5-acc Buchse zum Anschluss des Netzteils IV
5 T-Sinus 154 XR / deutsch / A31008-E505-A / 154_XR_IVZ.fm / Inhaltsverzeichnis Inhaltsverzeichnis Sicherheitshinweise II Gesamtansicht III Anschlusselemente IV Inhaltsverzeichnis 1 Einführung 3 Einsatzmöglichkeiten Sicherheit im Funknetz: Verschlüsseln Inbetriebnahme 9 Gerät auspacken Aufstellort Anschließen Allgemeines Vorbereiten des einzubindenden Rechners/Netzwerks IP-Adressen automatisch vergeben IP-Adressen fest vergeben Konfiguration 37 Das Konfigurationsprogramm Betriebsmodus einstellen Sicherheit für den Netzbetrieb Netzwerkeinstellungen Administration 67 Status anzeigen Hilfsmittel zur Administration Konfiguration sichern und laden
6 T-Sinus 154 XR / deutsch / A31008-E505-A / 154_XR_IVZ.fm / Inhaltsverzeichnis Anhang 77 IP-Adressen aktualisieren Generelles Reset (Hard-Reset) Selbsthilfe bei Störungen Technischer Kundendienst CE-Zeichen Technische Daten Gewährleistung Reinigen Rücknahme von alten Geräten Stichwörter 89 2
7 T-Sinus 154 XR / deutsch / A31008-E505-A / einfuehrung.fm / Einführung Einführung Herzlichen Glückwunsch, dass Sie sich für den T-Sinus 154 XR der Deutschen Telekom AG, T-Com entschieden haben. Der T-Sinus 154 XR ist ein Zugangspunkt (Access Point) für Funknetze, der sowohl als Brücke zwischen kabelgebundenen und kabellosen (funkgesteuerten, nicht Infrarot) lokalen Netzen oder als Leistungsverstärker (Repeater) in Funknetzen eingesetzt werden kann. Er ist kompatibel zu 2,3-GHz-DSSS-CSMA/CA- Funknetzen, entsprechend IEEE b und IEEE g, und zu 10-Mbps- und 100-Mbps-Ethernet, entsprechend IEEE Mit dem T-Sinus 154 XR können Sie höchst einfach entfernt liegende Rechner in ein kabelgebundenes oder auch funkgesteuertes Netz integrieren. Ebenso können Sie erreichen, dass Rechner in einem oder mehreren funkgesteuerten Netzen miteinander oder mit einem kabelgebundenen Netz verbunden werden. Sie können dadurch interessante Leistungsmerkmale erhalten: Informationen in Firmennetzen auch aus der Ferne beziehen. In einer Umgebung (historische oder alte Gebäude, in Mietwohnungen, im Freien etc.), in der das Verlegen von Kabeln schwierig oder nicht erwünscht ist, auf einfache Weise Netzwerke aufbauen. Wenn der Standort oder die Arbeitsplätze häufig wechseln, z. B. bei Wiederverkäufern, Fertigungsunternehmen oder Banken. Wenn temporäre Netze, z. B. für Ausstellungen, auf Baustellen oder in Universitäten, aufgebaut werden müssen. Wenn Teilnehmer hin und wieder mobil Zugriff auf die Daten des Unternehmens benötigen, z. B. Verkäufer, die sich einmal am Tag in den Räumen des Unternehmens die aktuellen Daten für den Tag auf Ihren Laptop laden. Wenn zu Hause oder in kleinen Büros ohne erheblichen Aufwand ein LAN (Local Area Network = lokales Netz) aufgebaut werden soll. Sicherheitsaspekte Die T-Sinus 154-Produktreihe bietet umfassende Sicherheitsfunktionen gegen Abhörversuche des Funkverkehrs im kabellosen Netzwerk. Nähere Informationen dazu finden Sie im Abschnitt Sicherheit im Funknetz: Verschlüsseln ab Seite 7. T Warenzeichen oder Handelsnamen, die in dieser Anleitung erscheinen, dienen der Kennzeichnung der Bedienschritte und bedeuten nicht, dass sie frei verfügbar sind. Sie sind in jedem Fall Eigentum des entsprechenden Inhabers der Rechte. Inbetriebnahme Einführung Anhang Administration Konfiguration 3
8 T-Sinus 154 XR / deutsch / A31008-E505-A / einfuehrung.fm / Einführung Einsatzmöglichkeiten Sie können Ihren T-Sinus 154 XR in unterschiedlichen Funktionen in Ihrem Netzwerk einsetzen. Dazu stellt das Gerät verschiedene Betriebsmodi zur Verfügung, die Sie nach Bedarf auswählen können. Einsatz als Repeater Mit Hilfe des T-Sinus 154 XR kann die Funkabdeckung Ihres kabellosen Netzwerks erweitert werden. Dazu stellen Sie ihn an der Reichweitengrenze des kabellosen Netzwerks auf. Der T-Sinus 154 XR leitet den Datenverkehr dann in seinen eigenen Funkbereich weiter. Diese Technik ermöglicht den Aufbau von kabellosen Netzwerken, die ein viel größeres Gebiet abdecken, als dies mit nur einem WLAN-Router z. B. dem T-Sinus 154 DSL möglich wäre. Internet ))) ((( T-Sinus 154 DSL T-Sinus 154 XR ))) ((( ))) ))) In diesem Fall betreiben Sie Ihren T-Sinus 154 XR im Betriebsmodus Repeater. Rechner, die über einen T-Sinus 154 XR in ein kabelloses lokales Netz eingebunden werden sollen, müssen mit einem kabellosen Netzwerkadapter ausgestattet sein, wie z. B. dem T-Sinus 154data, der T-Sinus 154card oder der T-Sinus 154pcicard. Einsatz als Access Point in Verbindung mit einem Router Der T-Sinus 154 XR ermöglicht die kabellose Verbindung von Rechnern an ein bestehendes lokales Ethernet-Netzwerk (z. B. an den Teledat Router 400). Beispielsweise kann der T-Sinus 154 XR über Ethernet- Kabel an den Teledat Router 400 angeschlossen werden und somit weiteren Rechnern kabellos den Zugang zu diesem Netzwerk ermöglichen. Dabei ist es auch möglich, den T-Sinus 154 XR enfernt (z. B. im Obergeschoss) vom Teledat Router 400 (der z. B. im Keller steht) über Kabel anzuschließen. 4
9 T-Sinus 154 XR / deutsch / A31008-E505-A / einfuehrung.fm / Einführung Internet Teledat Router Ethernet T-Sinus 154 XR ))) ((( ))) Inbetriebnahme Einführung In diesem Fall betreiben Sie Ihren T-Sinus 154 XR im Betriebsmodus Access Point. Einsatz als WLAN Ethernet-Adapter Der T-Sinus 154 XR kann direkt an den Ethernet-Port eines Rechners angeschlossen werden. Er dient dann als kabelloser Netzwerkadapter, nutzt jedoch den kabelgebundenen Ethernet-LAN-Zugang des Rechners. Der Ethernet-Port des Rechners kann dann kabellose Verbindungen mit 54 Mbps herstellen, sofern der Ethernet-Port des Rechners diese Geschwindigkeit unterstützt. Es muss keine zusätzliche Treibersoftware auf dem Rechner installiert werden. Damit ist ein betriebssystemunabhängiger Zugang zum kabellosen Netzwerk gewährleistet. Wenn Sie über den T-Sinus 154 XR eine Verbindung von einem Rechner zu einem Access Point herstellen, betreiben Sie den T-Sinus 154 XR im Betriebsmodus Ethernet Adapter (Infrastuktur). Internet ))) ((( T-Sinus 154 DSL T-Sinus 154 XR Anhang Administration Konfiguration 5
10 T-Sinus 154 XR / deutsch / A31008-E505-A / einfuehrung.fm / Einführung Wenn Sie über den T-Sinus 154 XR zwei Rechner kabellos miteinander verbinden, dann betreiben Sie den T-Sinus 154 XR im Betriebsmodus Ethernet Adapter (AdHoc). T-Sinus 154 XR ))) ((( T-Sinus 154 XR Einsatz als Internet-Zugang für einen Rechner Der T-Sinus 154 XR ermöglicht den kabellosen Internet-Zugang für einen Rechner. Dazu wird er im Betriebsmodus Access Point direkt an ein T-DSL-Modem (z. B. ein Teledat 430 LAN) angeschlossen. Gleichzeitiger Internet-Zugang für mehrere Rechner ist jedoch nicht möglich. Dazu wird ein WLAN-Router wie z. B. ein T-Sinus 154 Komfort oder ein T-Sinus 154 DSL benötigt. ))) Internet T-DSL-Modem T-Sinus 154 XR ((( Um den Zugang ins öffentliche Netzwerk zu erhalten, benötigen Sie außer einem T-DSL-Modem einen DSL- Anschluss (z. B. T-DSL), der Ihnen von einem Dienstanbieter wie T-Com zur Verfügung gestellt wird. Des Weiteren benötigen Sie für den Internetzugang einen Internet Service Provider (z. B. T-Online). Die Konfiguration des Internet-Zugangs erfolgt über die Software, die Sie von Ihrem Internet Service Provider erhalten haben. Für den T-Sinus 154 XR sind keine weiteren Konfigurationsmaßnahmen erforderlich. 6
11 T-Sinus 154 XR / deutsch / A31008-E505-A / einfuehrung.fm / Sicherheit im Funknetz: Verschlüsseln Einführung Für Unbefugte ist es verhältnismäßig einfach, in kabelgebundene und kabellose Netzwerke einzudringen. Deswegen empfehlen wir im Funkverkehr den Einsatz der Verschlüsselung, wenn Sie Ihr kabelloses Inhausnetz mit Produkten der Familie T-Sinus 154 aufgebaut haben. Ihr T-Sinus 154 XR setzt, wie alle Produkte der Reihe T-Sinus 154, hochwirksame Verschlüsselungsverfahren ein, die Fremdzugriffe (Hacking) ins Funknetz weitestgehend ausschließen. Ein Verschüsselungsverfahren verändert die Daten beim Senden nach einem von Ihnen bestimmbaren Schlüssel, so dass nur jemand, der diesen Schlüssel besitzt, den Zusammenhang und Inhalt des Datenstroms erkennen kann. Der Empfänger, der den gleichen Schlüssel einsetzt, entschlüsselt die Daten, die dann wieder wie zuvor zur Verfügung stehen. Inbetriebnahme Einführung Es gibt derzeit zwei Verfahren, die in kabellosen Netzen eingesetzt werden: WEP (Wired Equivalent Privacy) WPA (Wi-Fi Protected Access) Dabei ist WEP das ältere Verfahren, das derzeit sehr häufig im Einsatz ist. WPA wurde entwickelt, um die von WEP gebotene Sicherheit noch zu verbessern. Die Produkte der T-Sinus 154-Reihe unterstützen neben WEP den besonders hohen Sicherheitsstandard von WPA. Wenn Sie jedoch mit Geräten in Ihrem Netzwerk zusammenarbeiten, die WPA nicht unterstützten, können Sie auch den WEP-Verschlüsselungsmechnismus verwenden. WEP Beim WEP-Verfahren können Sie entweder selbst einen Schlüssel vergeben oder einen Schlüssel aus einem von Ihnen festgelegten Kennsatz generieren lassen. Für das Errechnen des Schlüssels stehen zwei Sicherheitsstufen zur Verfügung: 64-Bit-Verschlüsselung: Zum Errechnen des Schlüssels aus den Ausgangsinformationen, z. B. Ihrem Kennsatz, werden 64 Bit verwendet. 128-Bit-Verschlüsselung: Zum Errechnen werden 128 Bit verwendet, womit eine höhere Sicherheit gegen Entschlüsselung erreicht werden kann. Dieser komplexe Verschlüsselungsvorgang läuft für Sie verdeckt ab. Sie wählen nur die Sicherheitsstufe und geben einen Zeichensatz ein, aus dem für Sie der Schlüssel errechnet wird. Auf der Basis dieses Zeichensatzes werden Ihnen vier mögliche Schlüssel zur Verfügung gestellt, aus denen Sie, sozusagen als persönlicher Zufallsgenerator, einen auswählen. Anhang Administration Konfiguration 7
12 T-Sinus 154 XR / deutsch / A31008-E505-A / einfuehrung.fm / Einführung Alle Stationen im Netzwerk verwenden den gleichen Schlüssel. Bewahren Sie deshalb den Schlüsselsatz und die Schlüsselnummer sicher vor dem Zugriff von Unbefugten auf. Wie Sie einen WEP-Schlüssel einrichten, ist im Abschnitt WEP-Verschlüsselung auf Seite 54 beschrieben. WPA Zur Verbesserung der von WEP bereitgestellten Sicherheit wurde WPA entwickelt. WPA verwendet den gleichen Verschlüsselungsmechanismus, benutzt jedoch zur Schlüsselerzeugung das Verfahren TKIP (Temporal Key Integration Protocol). TKIP besteht aus vier Elementen: einem Schlüsselmix pro Paket, einem Nachrichtenintegritätscheck (MIC), einem Initialisierungsvektor mit verbesserten Auswahlregeln sowie einem Erneuerungsmechanismus für die Schlüssel. Der Schlüsselmix bezieht die MAC-Adresse des jeweiligen Gerätes mit ein. Dadurch benutzen nicht mehr alle Teilnehmer wie bei WEP den gleichen Schlüssel. Die verbesserten Auswahlregeln für die Initialisierungsvektoren und die Schlüsselerneuerung verhindern, dass der öffentlich übertragene Initialisierungsvektor je doppelt mit einem Schlüssel verwendet wird. Wenn Sie ein kleines Netzwerk (zu Hause oder im Büro) betreiben, dann ist die Verwendung der WPA-Verschlüsselung vollkommen ausreichend, um Ihr Netzwerk zu sichern. In diesem Fall definieren Sie für Ihren T-Sinus 154 XR ein Kennwort (Pre-shared Key). Die Schlüsselerzeugung erfolgt automatisch. Wie Sie ein solches Kennwort einrichten, ist im Abschnitt WPA-Verschlüsselung auf Seite 57 beschrieben. Um Zugang zum Access Point und damit zum kabellosen Netz zu erhalten, muss jeder Rechner dieses Kennwort für den Zugriff verwenden. Um WPA nutzen zu können, ist auf diesen Rechnern zusätzliche Software notwendig. Das System muss dazu mit dem Betriebssystem Windows XP ausgestattet sein. Sie finden auf der Web-Seite von Microsoft ein Update, mit dem Sie WPA auf Ihrem Rechner nachrüsten können. Die Konfiguration erfolgt dann mit dem Standard-Konfigurationstool für Wireless Network Connections Ihres Windows-Systems. Weitere Informationen erhalten Sie auf der Web-Seite von Microsoft x Bei größeren Netzwerken (z. B. in Unternehmen) sieht WPA eine zusätzliche Authentifizierung mittels eines im Standard IEEE 802.1x beschriebenen Verfahrens vor. Dabei wird für die Benutzerverwaltung ein Authentifizierungsserver eingesetzt. Dieser steuert die Anmeldung von Benutzern über Benutzerkennungen und Passwörter. In diesem Fall verwenden Sie für Ihren T-Sinus 154 XR kein Kennwort (Pre-shared Key), sondern wählen die Option 802.1x (siehe Seite 57) und konfigurieren dann den Zugang zu einem Authentifizierungsserver (siehe Seite 58). Als Authentifizierungsserver können Sie einen externen Radius-Server verwenden. Zugangskontrolle über MAC-Filter Wenn Sie zudem noch Zugriffsrechte über MAC-Filter (Medium Access Control) an Ihrem Access Point einrichten, erreichen Sie optimale Sicherheit für Ihr lokales Netzwerk. Dabei werden ausschließlich diejenigen Rechner im kabellosen Netzwerk akzeptiert, deren MAC-Adresse Sie explizit in eine Filterliste eintragen. Dies ist auf Seite 55 beschrieben. 8
13 T-Sinus 154 XR / deutsch / A31008-E505-A / inbetriebnahme.fm / Inbetriebnahme Inbetriebnahme Ihr T-Sinus 154 XR ist ein hochwertiges Gerät, das nur dann zu Ihrer Zufriedenheit arbeitet, wenn Sie alle für die Inbetriebnahme notwendigen Voraussetzungen erfüllt haben. Gerät auspacken Verpackungsinhalt Ein T-Sinus 154 XR Ein Steckernetzteil SNG 5-acc (5 VDC/2,4 A) Ein Klasse-5-Ethernetkabel, Länge 1,80 m Eine CD-ROM mit einer ausführlichen Bedienungsanleitung Eine Kurzbedienungsanleitung Verpackungsinhalt überprüfen Bevor Sie Ihren T-Sinus 154 XR in Betrieb nehmen, sollten Sie zunächst sorgfältig überprüfen, ob irgendwelche Schäden an der Verpackung darauf hindeuten, dass das Gerät beim Transport gestürzt ist! am Gehäuse oder am Steckernetzteil bzw. Netzkabel sichtbar sind! Auf keinen Fall dürfen Sie das Gerät in Betrieb nehmen, wenn es beschädigt ist! Wenden Sie sich im Zweifelsfall an den Technischen Kundendienst von T-Com (siehe Seite 86). T Heben Sie die Originalverpackung des Gerätes auf. Sie können sie dann für einen Transport anlässlich eines Umzuges oder zum Versand des Gerätes verwenden. Aufstellort Der Aufstellort des T-Sinus 154 XR muss sich in der Nähe einer Stromsteckdose befinden. Da das Gerät keinen Ein-/Ausschalter besitzt, muss die Steckdose leicht zugänglich sein. Für das Einbinden in Funknetze: Funkwellen werden durch Gegenstände und Wände gedämpft, deshalb sollte der Aufstellort so gewählt werden, dass möglichst wenig Hindernisse im Wege sind. Die Erfahrung hat gezeigt, dass Tischhöhe oder darüber die besten Ergebnisse bringt. Die in den Technischen Daten Inbetriebnahme Einführung Anhang Administration Konfiguration 9
14 T-Sinus 154 XR / deutsch / A31008-E505-A / inbetriebnahme.fm / Inbetriebnahme (siehe Seite 87) angegebenen Werte beziehen sich auf ungestörte Übertragungswege im Freien mit Sichtkontakt. Stahlbetonwände, Stahltresore o. Ä. beeinträchtigen die Reichweite. T Funkwellen können in andere Geräte einstrahlen und deren Funktion stören. Achten Sie bei der Aufstellung darauf. Auf-Tisch-Betrieb Ihr T-Sinus 154 XR ist für den Tischbetrieb vorgesehen. Stellen Sie ihn so auf, dass die Abstrahlung der Antennen nicht behindert wird. U Die heutigen Möbel sind mit einer unübersehbaren Vielfalt von Lacken und Kunststoffen beschichtet und werden mit unterschiedlichen Lackpflegemitteln behandelt. Es ist nicht auszuschließen, dass manche dieser Stoffe Bestandteile enthalten, die die Kunststofffüße angreifen und erweichen. Die so durch Fremdstoffe veränderten Gerätefüße können auf der Oberfläche der Möbel unliebsame Spuren hinterlassen. T-Com kann aus verständlichen Gründen für derartige Schäden nicht haften. Wandmontage Für die Wandmontage benötigen Sie (nicht im Lieferumfang enthalten): 2 Dübel, 6 mm 2 Senkkopfschrauben, 4,0 x 30 mm. Prüfen Sie, ob der Untergrund des vorgesehenen Montageortes fest und tragfähig ist. Es dürfen sich keine Leitungen oder Rohre darunter befinden. Bohren Sie mit einem 6-mm-Bohrer die Löcher für die Dübel und setzen Sie die Dübel ein. Schrauben Sie die Schrauben ein. Achten Sie darauf, dass zwischen Schraubenkopf und Wand ein Abstand von ca. 5 mm bestehen bleibt. Hängen Sie den T-Sinus 154 XR mit den Halterungen über die Schraubenköpfe und ziehen Sie ihn leicht nach unten. Hängen Sie das Gerät so an die Schrauben, dass die Anzeigen nach oben gerichtet sind und die Kabel nach unten gehen. 10
15 T-Sinus 154 XR / deutsch / A31008-E505-A / inbetriebnahme.fm / Anschließen Inbetriebnahme Stellen Sie den T-Sinus 154 XR an der vorgesehenen Stelle auf. Anschluss an ein Ethernet-LAN, einen Rechner oder ein Modem Stecken Sie das eine Ende des Patchkabels in die mit RJ-45 gekennzeichnete Buchse des T-Sinus 154 XR. Stecken Sie das andere Ende des Patchkabels in das Gerät, mit dem der T-Sinus 154 XR verbunden werden soll. Inbetriebnahme Einführung Je nach Anwendungsfall kann das ein Router, ein Rechner oder ein Modem sein. Informationen dazu finden Sie im Abschnitt Einsatzmöglichkeiten auf Seite 4. Kabelloser Anschluss eines Rechners Ein kabelloser Anschluss wird über einen kabellosen Netzwerkadapter hergestellt, der an Ihrem Rechner installiert sein muss. Dies kann ein T-Sinus 154data, eine T-Sinus 154card, eine T-Sinus 154pcicard oder ein anderer g- oder b-kompatibler kabelloser Netzwerkadapter sein. Sie definieren ein kabelloses Netzwerk, indem Sie allen Geräten eine identische SSID zuweisen. Die voreingestellte SSID des T-Sinus 154 XR ist 154XR. Die SSID an den Netzwerkadaptern der T-Sinus 154 Produktreihe sind so eingestellt, dass sie den T- Sinus 154 XR automatisch erkennen und Sie in den meisten Fällen keine SSID einstellen müssen. Hinweise für andere Netzwerkadapter entnehmen Sie bitte den Bedienungsanleitungen zu diesen Geräten. Ist am kabellosen Netzwerkadapter Ihres Rechners die richtige SSID eingetragen, wird die Funkverbindung automatisch hergestellt, wenn Sie Ihren T-Sinus 154 XR an das Stromnetz anschließen. T ))) ))) Damit Ihr Rechner über den T-Sinus 154 XR kommunizieren kann, müssen Sie noch die Netzwerkkonfiguration des Rechners durchführen. Siehe dazu Kapitel auf Seite 15. Anhang Administration Konfiguration 11
16 T-Sinus 154 XR / deutsch / A31008-E505-A / inbetriebnahme.fm / Inbetriebnahme Anschluss an das Stromnetz Für den Anschluss an das Stromnetz prüfen Sie, ob die Anschlusswerte der Stromsteckdose denen entsprechen, die für die Primärseite des Netzteils auf dem Typenschild angegeben sind. Stecken Sie das Steckernetzteil nur dann in die Stromsteckdose, wenn sie den Anforderungen entspricht. Stecken Sie den Stecker des dünnen Kabels in die Anschlussbuchse für das Netzteil am T-Sinus 154 XR. Schließen Sie das Netzteil über eine eigene Steckdose an. W Stecken Sie das Netzteil nie in eine Stromsteckdose, von der Sie nicht sicher sind, dass sie den auf dem Typenschild angegebenen Werten entspricht: Netzteil und Gerät können zerstört werden, Sie können körperlichen Schaden erleiden. Antennen ausrichten Richten Sie die beiden Antennen aus. Wenn Sie eine möglichst große räumliche Abdeckung erreichen wollen, sollten die Antennen im rechten Winkel zueinander stehen. Eine größere Richtwirkung erzielen Sie, wenn die Antennen parallel ausgerichtet sind. Die Antennen sollten dann möglichst rechtwinklig zu der Richtung ausgerichtet sein, die zum Kommunikationspartner weist. Das Konfigurations- und Überwachungsprogramm von Netzwerkadaptern gibt Auskunft über die Qualität der Verbindung. Probieren Sie aus, welche Antennenstellung Ihren Bedingungen am Besten entspricht. 12
17 T-Sinus 154 XR / deutsch / A31008-E505-A / inbetriebnahme.fm / Inbetriebnahme Leuchtanzeigen Ihr T-Sinus 154 XR ist mit Leuchtanzeigen (LED) ausgestattet, welche folgende Bedeutung haben: LED Zustand Beschreibung Power Grün, stetig Grün, blinkend Aus Gerät eingeschaltet und betriebsbereit Gerät wird neu gestartet (Reboot) Gerät ausgeschaltet oder nicht betriebsbereit LAN Grün/Orange, stetig Grün/Orange, blinkend Aus LAN-Verbindung mit 100/10 Mbps Datenverkehr über LAN-Verbindung (100/10 Mbps) Keine LAN-Verbindung WLAN Grün, stetig Grün, blinkend Aus WLAN-Verbindung besteht Datenverkehr über WLAN Derzeit keine WLAN-Verbindung aktiv Inbetriebnahme Einführung Anhang Administration Konfiguration 13
18 T-Sinus 154 XR / deutsch / A31008-E505-A / inbetriebnahme.fm / Inbetriebnahme 14
19 T-Sinus 154 XR / deutsch / A31008-E505-A / LAN.fm / Um Ihren T-Sinus 154 XR in ein lokales Netz einzubinden, benötigen Sie keine spezielle Installationssoftware. Konfigurationsmaßnahmen, wie z. B. das Einstellen des Betriebsmodus, das Konfigurieren von IP-Adressen, die Anbindung ans Funknetz und Ähnliches, erfolgen mittels eines Web-basierten Konfigurationsprogramms, das in der Firmware des T-Sinus 154 XR enthalten ist. Über den von Ihnen verwendeten Internet- Browser (z. B. Internet Explorer 5.5 oder Netscape 7.0) können Sie dieses Konfigurationsprogramm aufrufen und die Konfiguration durchführen. Dies ist im Kapitel Konfiguration ab Seite 37 beschrieben. Darüber hinaus bietet das Konfigurationsprogramm noch diverse Informations- und Administrationsmöglichkeiten wie z. B. das Sichern und Wiederherstellen der Konfigurationsdaten. Dies ist im Kapitel Administration ab Seite 67 beschrieben. Inbetriebnahme Einführung Für Rechner, die Sie über Ihren T-Sinus 154 XR in ein lokales Netz einbinden wollen, müssen Sie eine Netzkonfiguration durchführen. Dies geschieht mit den Hilfsmitteln, die das Betriebssystem Windows Ihres Rechners zur Verfügung stellt. Dies ist im Folgenden beschrieben. Allgemeines Nachdem Sie die Hardware fertig eingerichtet und alle Geräte angeschlossen haben, müssen Sie die Netzwerkeinstellungen der Rechner konfigurieren, die über den T-Sinus 154 XR miteinander kommunizieren sollen. Im Regelfall ist das Betreiben des T-Sinus 154 XR ohne Probleme, da die Rechner im Netz so konfiguriert sind, dass die IP-Adressen (nummerische Kennzeichnung der Rechner im Netz) dynamisch vergeben werden. Dies entspricht im Regelfall der Standardeinstellung der Netzwerkkonfiguration unter Windows- Betriebssystemen. Da dies meist jedoch für Windows-Netze unter WINS (Windows Name Services) und dem Transportprotokoll NetBEUI geschieht, sollten Sie zunächst auf jedem der Rechner prüfen, ob bei Ihrer installierten Ethernet-Karte bzw. den kabellosen Netzwerkadaptern das TCP/IP-Protokoll (Transmission Control Protocol/Internet Protocol) installiert ist. Ist dies nicht der Fall, müssen Sie dieses Protokoll hinzufügen (siehe Seite 16). Ist das TCP/IP-Protokoll installiert, erhalten die Netzkomponenten ihre Adresse automatisch über einen DHCP-Server (Dynamic Host Configuration Protocol). DHCP ist ein Netzwerkprotokoll zum Steuern einer automatischen Netzkonfiguration über Netzadressen (IP-Adressen) für TCP/IP. Ihr T-Sinus 154 XR beinhaltet einen DHCP-Server. In den Betriebsmodi Repeater und Access Point kann Ihr T-Sinus 154 XR so eingestellt werden, dass er über den integrierten DHCP-Server dynamische IP-Adressen vergibt, das heißt, er weist einem Rechner, der sich anmeldet, automatisch eine IP-Adresse aus einem definierten Adressbereich zu. Bei der nächsten Anmeldung kann dem PC eine andere IP-Adresse zugewiesen werden. Die Netzwerk- Anhang Administration Konfiguration 15
20 T-Sinus 154 XR / deutsch / A31008-E505-A / LAN.fm / karten der Rechner müssen so konfiguriert sein, dass sie die IP-Adresse automatisch beziehen (siehe Seite 22). Im Betriebsmodus Repeater wird im Normalfall der DHCP-Server des Access Point genutzt, mit dem der T-Sinus 154 XR verbunden ist. Auch in diesem Fall müssen die Netzwerkkarten für automatische IP-Adressen konfiguriert sein (werkseitig wird Ihr T-Sinus 154 XR im Betriebsmodus Repeater mit eingeschaltetem DHCP-Server ausgeliefert, nach Abschluss der Konfiguration kann jedoch ein Abschalten des eigenen DHCP-Servers sinnvoll sein, vgl. Abschnitt Konfiguration als Repeater auf Seite 44). Wird im Netz kein DHCP-Server genutzt, dann müssen Sie die IP-Adressen für die Rechner fest vergeben. Dies ist z. B. im Betriebsmodus Ethernet Adapter der Fall, kann aber auch in den anderen Betriebsmodi vorkommen. Sie müssen dann darauf achten, dass sich die Rechner und weiteren Einrichtungen des Netzes im selben Subnetz befinden. Subnetze kennzeichnen bestimmte Netze oder Netzbereiche und werden über IP-Adressbereiche bestimmt. Ein gültiger Adressbereich für ein Netz wird durch die Subnetzmaske bestimmt. Die Konfiguration fester IP-Adressen ohne DHCP ist ab Seite 29 beschrieben. Vorbereiten des einzubindenden Rechners/Netzwerks Konfigurieren Sie zunächst die Netzwerkeinstellungen für einen Rechner. Über diesen Rechner können Sie dann die Konfiguration des T-Sinus 154 XR durchführen. Danach können Sie weitere Rechner anschließen. Sie haben die im Kapitel Inbetriebnahme beschriebenen Maßnahmen durchgeführt und Ihr T-Sinus 154 XR ist betriebsbereit. Prüfen Sie nun, ob für den Netzwerkadapter das TCP/IP-Protokoll installiert ist. Sollte für den Netzwerkadapter kein TCP/IP-Protokoll installiert sein, kann keine Verbindung zum T-Sinus 154 XR aufgebaut werden und Sie können keinerlei Konfiguration durchführen. Dieser Vorgang wird zunächst am Beispiel des Betriebssystems Windows 98 SE und Windows ME gezeigt, im Anschluss für Windows Windows XP ist bereits von vornherein auf das Unterstützen eines DHCP-Servers ausgelegt und bindet im Regelfall Netzwerkkarten automatisch über TCP/IP in lokale Netze ein. T Ist der Netzwerkadapter nicht an TCP/IP gebunden, müssen Sie die Bindung vornehmen. War beim Installieren des Betriebssystems das Übernehmen der Netzwerkprotokolle noch nicht vorgesehen, werden Sie im Verlauf des Vorgangs aufgefordert, Ihre CD-ROM mit dem Betriebssystem einzulegen. 16
21 T-Sinus 154 XR / deutsch / A31008-E505-A / LAN.fm / TCP/IP-Protokoll installieren (Windows 98 SE/ME) Wählen Sie Start Einstellungen Systemsteuerung. Es wird die Windows-Systemsteuerung geöffnet. Inbetriebnahme Einführung Doppelklicken Sie auf das Symbol Netzwerk. Markieren Sie in dem sich öffnenden Fenster die Bezeichnung des Netzwerkadapters, mit dem Sie die Verbindung zwischen Ihrem Rechner und dem T-Sinus 154 XR herstellen. Anhang Administration Konfiguration 17
22 T-Sinus 154 XR / deutsch / A31008-E505-A / LAN.fm / Überprüfen Sie, ob es zusätzlich zu diesem Eintrag noch einen weiteren Eintrag für die Karte gibt, der mit TCP/IP -> beginnt. Gibt es einen solchen Eintrag, ist das TCP/IP-Protokoll bereits installiert. Sie können den Vorgang abbrechen. Gibt es noch keinen TCP/IP-Eintrag, klicken Sie auf die Schaltfläche Hinzufügen. In dem sich öffnenden Fenster klicken Sie auf Protokoll und danach auf Hinzufügen. Sie können auch gleich auf Protokoll doppelklicken. Markieren Sie zunächst im Feld Hersteller den Eintrag Microsoft. Markieren Sie danach im Feld Netzwerkprotokolle den Eintrag TCP/IP. Klicken Sie dann auf OK. 18
23 T-Sinus 154 XR / deutsch / A31008-E505-A / LAN.fm / Sie sehen erneut das Fenster Netzwerk. Der TCP/IP-Eintrag für den Netzwerkadapter ist jetzt vorhanden. Inbetriebnahme Einführung Klicken Sie auf OK. Ein Hinweisfenster sagt Ihnen, dass Ihre Einstellung erst nach einem Neustart des Rechners wirksam wird. Bestätigen Sie dieses Fenster mit OK. Ihr Rechner wird neu gestartet. Anhang Administration Konfiguration 19
24 T-Sinus 154 XR / deutsch / A31008-E505-A / LAN.fm / TCP/IP installieren (Windows 2000) Wählen Sie Start Einstellungen Systemsteuerung. Führen Sie einen Doppelklick auf das Symbol Netzwerk- und DFÜ-Verbindungen aus. Führen Sie nun im Fenster Netzwerk- und DFÜ-Verbindungen einen Doppelklick auf das Icon der LAN-Verbindung aus, über die Sie die Verbindung mit dem T-Sinus 154 XR herstellen. Klicken Sie im folgenden Fenster auf Eigenschaften. 20
25 T-Sinus 154 XR / deutsch / A31008-E505-A / LAN.fm / Inbetriebnahme Einführung Anhang Administration Konfiguration Bitte überprüfen Sie, ob in der angezeigten Liste auf der Registerkarte Allgemein ein Eintrag für das Internetprotokoll (TCP/IP) vorhanden und ob dieser aktiviert ist. Ist dies der Fall, können Sie den Vorgang hier abbrechen. Ansonsten klicken Sie auf Installieren, um das Protokoll zu installieren. 21
26 T-Sinus 154 XR / deutsch / A31008-E505-A / LAN.fm / Markieren Sie Protokoll und klicken Sie auf Hinzufügen. Wählen Sie in der Liste Netzwerkprotokoll den Eintrag Internetprotokoll (TCP/IP) aus. Klicken Sie auf OK. Das TCP/IP-Protokoll wird jetzt im Fenster Eigenschaften von LAN-Verbindung angezeigt. Klicken Sie auf OK. Ein Hinweisfenster sagt Ihnen, dass Ihre Einstellung erst nach einem Neustart des Rechners wirksam wird. Bestätigen Sie dieses Fenster mit OK. Ihr Rechner wird neu gestartet. IP-Adressen automatisch vergeben Ihr T-Sinus 154 XR bzw. die Router der Produktreihe T-Sinus 154 sind mit einem DHCP-Server ausgestattet, der die Adressierungen im Netz selbsttätig vornimmt. Im Regelfall müssen Sie nichts unternehmen, da bei der Installation von TCP/IP das Funktionsfeld IP-Adresse automatisch beziehen gesetzt ist. Binden Sie jedoch Ihren T-Sinus 154 XR in ein bereits bestehendes Netz mit fest vergebenen Adressbereichen, Domänennamen oder Subnetzen ein oder können Sie das Konfigurationsprogramm nicht auf Anhieb starten, sollten Sie die Eigenschaften von TCP/IP überprüfen und gegebenenfalls ändern. Dies wird im Folgenden beschrieben. 22
27 T-Sinus 154 XR / deutsch / A31008-E505-A / LAN.fm / Unter Windows XP Klicken Sie auf Start und wählen Sie Systemsteuerung. Wählen Sie Netzwerk- und Internetverbindungen, klicken Sie anschließend auf das Symbol Netzwerkverbindungen. Führen Sie dann einen Doppelklick auf die LAN-Verbindung aus, über die Sie mit dem T-Sinus 154 XR verbunden sind. Inbetriebnahme Einführung Klicken Sie auf Eigenschaften. Anhang Administration Konfiguration 23
28 T-Sinus 154 XR / deutsch / A31008-E505-A / LAN.fm / Markieren Sie Internetprotokoll (TCP/IP) und klicken Sie noch einmal auf Eigenschaften. Sind die Optionen IP-Adresse automatisch beziehen und DNS-Serveradresse automatisch beziehen bereits aktiviert, so ist Ihr Rechner bereits für DHCP konfiguriert. Klicken Sie auf Abbrechen und schließen Sie die weiteren Fenster mit OK, um Ihre Netzwerkkonfiguration zu sichern. Sind die Optionen IP-Adresse automatisch beziehen und DNS-Serveradresse automatisch beziehen nicht aktiviert, aktivieren Sie diese Optionen und klicken Sie auf OK. Schließen Sie die weiteren Fenster. 24
29 T-Sinus 154 XR / deutsch / A31008-E505-A / LAN.fm / Unter Windows 98 SE, ME Klicken Sie auf Start Einstellungen Systemsteuerung. Doppelklicken Sie auf das Symbol Netzwerk. Inbetriebnahme Einführung Klicken Sie in dem sich öffnenden Fenster auf den TCP/IP-Eintrag für den Netzwerkadapter. Anhang Administration Konfiguration 25
30 T-Sinus 154 XR / deutsch / A31008-E505-A / LAN.fm / Klicken Sie auf die Schaltfläche Eigenschaften, die nunmehr aktiv ist. Sie können auch auf den TCP/ IP-Eintrag doppelklicken, das Fenster Eigenschaften wird dann sofort geöffnet. Die Registerkarte IP-Adresse muss ähnlich der oben stehenden aussehen. Das Funktionsfeld IP-Adresse automatisch beziehen muss markiert sein. In den Feldern unter IP-Adresse festlegen darf sich kein Eintrag befinden. Klicken Sie auf OK. Ein Hinweisfenster sagt Ihnen, dass Ihre Einstellung erst nach einem Neustart des Rechners wirksam wird. Bestätigen Sie dieses Fenster mit OK. Ihr Rechner wird neu gestartet. 26
31 T-Sinus 154 XR / deutsch / A31008-E505-A / LAN.fm / Unter Windows 2000 Klicken Sie auf Start Einstellungen Systemsteuerung. Führen Sie einen Doppelklick auf das Symbol Netzwerk- und DFÜ-Verbindungen aus und dann auf LAN-Verbindung. Inbetriebnahme Einführung Klicken Sie im Register Allgemein auf Eigenschaften. Markieren Sie Internetprotokoll (TCP/IP) und klicken Sie auf Eigenschaften. Anhang Administration Konfiguration 27
32 T-Sinus 154 XR / deutsch / A31008-E505-A / LAN.fm / Sind die Optionen IP-Adresse automatisch beziehen und DNS-Serveradresse automatisch beziehen bereits aktiviert, so ist Ihr PC bereits für DHCP konfiguriert. Klicken Sie auf Abbrechen und schließen Sie die weiteren Fenster mit OK, um Ihre Netzwerkkonfiguration zu sichern. Sind die Optionen IP-Adresse automatisch beziehen und DNS-Serveradresse automatisch beziehen nicht aktiviert, aktivieren Sie diese Option und klicken Sie auf OK. Schließen Sie die weiteren Fenster. 28
33 T-Sinus 154 XR / deutsch / A31008-E505-A / LAN.fm / IP-Adressen fest vergeben Wenn Sie bei der Installation festgelegt haben, dass die IP-Adressen automatisch vergeben werden sollen, können Sie das nachträglich über die Netzwerkkonfiguration der Rechner ändern. Die Netzwerkkonfiguration unterscheidet sich zwischen den verschiedenen Windows-Betriebssystemen. Sie finden im Folgenden die Beschreibung für Windows 98, Windows ME, Windows XP und für Windows Private IP-Adressen Private IP-Adressen für die PCs Ihres lokalen Netzes bestimmen Sie selbst. Nutzen Sie dazu Adressen aus einem Adressbereich, der für den privaten Gebrauch reserviert ist. Dies ist der Adressbereich: Inbetriebnahme Einführung Beispiel: PC 1: PC 2: usw. T Beachten Sie jedoch, dass die verwendete Subnetzmaske die Vergabe der IP-Adressen einschränkt. Wenn Sie z. B. die Subnetzmaske verwenden, bedeutet dies, dass die ersten drei Adressteile für alle Netzkomponenten (einschließlich Access Point) identisch sein müssen. Bei einer Subnetzmaske müssten die beiden ersten Adressteile identisch sein. Im Folgenden sehen Sie ein Beispiel für eine Subnetzmaske Richtig ist z. B.: Adresse des Access Points: PC 1: PC 2: Falsch wäre z. B.: Adresse des Access Points: PC 1: PC 2: Anhang Administration Konfiguration 29
34 T-Sinus 154 XR / deutsch / A31008-E505-A / LAN.fm / T Die IP-Adresse für den T-Sinus 154 XR vergeben Sie über das Konfigurationsprogramm (siehe Seite 59). Netzwerkeinstellungen ändern Windows 98 SE/ME Starten Sie die Netzwerkkonfiguration. Wählen Sie dazu Start Einstellungen Systemsteuerung Netzwerk. Wählen Sie im Fenster Netzwerk im Register Konfiguration den TCP/IP-Eintrag für Ihre Netzwerkkarte bzw. Ihren Netzwerkadapter aus. Achten Sie bitte darauf, dass Sie den richtigen TCP/IP-Eintrag auswählen, falls in der Auswahlliste mehrere angeboten werden. Klicken Sie auf Eigenschaften. Klicken Sie auf das Register IP-Adresse und aktivieren Sie die Option IP-Adresse festlegen. Tragen Sie in das Feld IP-Adresse die IP-Adresse für den Rechner ein. Beachten Sie dabei die Hinweise auf Seite 29. Tragen Sie in das Feld Subnet Mask die Subnetzmaske ein. 30
35 T-Sinus 154 XR / deutsch / A31008-E505-A / LAN.fm / Öffnen Sie das Register Gateway. Inbetriebnahme Einführung Tragen Sie in das Feld Neuer Gateway die IP-Adresse des T-Sinus 154 XR ein und klicken Sie auf Hinzufügen. Anhang Administration Konfiguration 31
36 T-Sinus 154 XR / deutsch / A31008-E505-A / LAN.fm / Öffnen Sie das Register DNS-Konfiguration. Aktivieren Sie DNS aktivieren. Geben Sie die IP-Adresse des T-Sinus 154 XR unter Suchreihenfolge für DNS-Server ein. Klicken Sie auf Hinzufügen. Klicken Sie zweimal auf OK, um das Fenster Netzwerk zu schließen. Starten Sie Ihr Netzwerk neu. Windows XP Zum Einstellen einer festen IP-Adresse für einen Rechner gehen Sie wie folgt vor: Klicken Sie auf Start Systemsteuerung, wählen Sie Netzwerk- und Internetverbindungen und klicken Sie anschließend auf das Symbol Netzwerkverbindungen. Führen Sie einen Doppelklick auf die LAN-Verbindung aus, mit der Sie mit dem T-Sinus 154 XR verbunden sind. Klicken Sie auf Eigenschaften. Klicken Sie im Register Allgemein noch einmal auf Eigenschaften. 32
37 T-Sinus 154 XR / deutsch / A31008-E505-A / LAN.fm / Markieren Sie Internetprotokoll (TCP/IP) und klicken Sie auf Eigenschaften. Inbetriebnahme Einführung Aktivieren Sie die Option Folgende IP-Adresse verwenden. Tragen Sie in das Feld IP-Adresse die IP-Adresse für den Rechner ein. Beachten Sie dabei die Hinweise auf Seite 29. Tragen Sie in das Feld Subnetzmaske die Subnetzmaske ein. Tragen Sie in das Feld Standardgateway die IP-Adresse des T-Sinus 154 XR ein. Aktivieren Sie die Option Folgende DNS Serveradressen verwenden. Tragen Sie in das Feld Bevorzugter DNS-Server die IP-Adresse des T-Sinus 154 XR ein. Klicken Sie auf OK bzw. Schließen, um jedes Fenster zu schließen. Starten Sie Ihr Netzwerk neu. Anhang Administration Konfiguration 33
38 T-Sinus 154 XR / deutsch / A31008-E505-A / LAN.fm / Windows 2000 Zum Einstellen einer festen IP-Adresse für Ihren PC gehen Sie wie folgt vor: Klicken Sie auf Start Einstellungen Systemsteuerung. Führen Sie einen Doppelklick auf das Symbol Netzwerk- und DFÜ-Verbindungen aus und dann auf LAN-Verbindung. Klicken Sie im Register Allgemein auf Eigenschaften. Markieren Sie Internetprotokoll (TCP/IP) und klicken Sie auf Eigenschaften. 34
39 T-Sinus 154 XR / deutsch / A31008-E505-A / LAN.fm / Inbetriebnahme Einführung Anhang Administration Konfiguration Aktivieren Sie die Option Folgende IP-Adresse verwenden. Tragen Sie in das Feld IP-Adresse die IP-Adresse für den PC ein. Beachten Sie dabei die Hinweise auf Seite 29. Tragen Sie in das Feld Subnetzmaske die Subnetzmaske ein. Tragen Sie in das Feld Standardgateway die IP-Adresse des T-Sinus 154 XR ein. Aktivieren Sie die Option Folgende DNS Serveradressen verwenden. Tragen Sie in das Feld Bevorzugter DNS-Server die IP-Adresse des T-Sinus 154 XR ein. Beenden Sie dieses und das nachfolgende Fenster mit OK. Starten Sie Ihr Netzwerk neu. 35
40 T-Sinus 154 XR / deutsch / A31008-E505-A / LAN.fm /
41 T-Sinus 154 XR / deutsch / A31008-E505-A / konfiguration.fm / Konfiguration Konfiguration Ihr T-Sinus 154 XR ist im Lieferzustand bereits so vorkonfiguriert, dass er im Regelfall ohne umfangreiche Feinkonfiguration als Repeater lauffähig ist. Sie müssen jedoch noch die Verbindung zu dem Access Point, dessen Reichweite Sie mit dem T-Sinus 154 XR vergrößern wollen, herstellen. Wenn Sie Ihren T-Sinus 154 XR in einem anderen Betriebsmodus (siehe Seite 4) betreiben wollen, dann müssen Sie dies konfigurieren. Außerdem müssen Sie eventuell das Verschlüsselungsverfahren einstellen, um in Netzen mit verschlüsselter Funkübertragung arbeiten zu können. Für alle Konfigurationsmaßnahmen sowie für zur Überwachung des laufenden Betriebs steht Ihnen ein Web-basiertes Konfigurationsprogramm zur Verfügung, das Sie von einem Rechner (PC oder Notebook) aus aufrufen können. T Wir empfehlen, zur Erstkonfiguration den T-Sinus 154 XR über ein LAN-Kabel mit dem Ethernet-Anschluss des Rechner, über den Sie die Konfiguration vornehmen wollen, zu verbinden. Die Ethernet-Karte sollte außerdem auf automatisches Beziehen der IP-Adresse eingestellt sein (siehe dazu Abschnitt IP-Adressen automatisch vergeben ab Seite 22). Das Konfigurationsprogramm Das Konfigurationsprogramm stellt eine HTML-basierte Konfigurationsoberfläche zur Verfügung, die Sie Schritt für Schritt durch die Konfiguration leitet. Dabei erhalten Sie ausführliche Informationen über die auszuführenden Schritte. Notwendige Konfigurationsschritte werden automatisch durchgeführt. Konfigurationsprogramm aufrufen Sie rufen das Konfigurationsprogramm mit einem Internet-Browser auf. Sie können dafür den Browser verwenden, der auf Ihrem Rechner installiert ist und den Sie für sich als Ihren Standard-Browser verwenden. Das Vorgehen ist in allen Fällen das gleiche. Im Beispiel für den Einstieg in das Konfigurationsprogramm wird der Internet Explorer der Microsoft Corporation verwendet. Sie können jedoch ebenso gut Netscape Navigator oder andere verwenden. Das Konfigurationsprogramm wird mittels einer URL (Uniform Resource Locator = definierte Adresse in einem Netz für bestimmte Dokumente oder Anwendungen) aufgerufen. Diese Adresse ist bei Auslieferung mit der Subnetzmaske Inbetriebnahme Einführung Anhang Administration Konfiguration 37
42 T-Sinus 154 XR / deutsch / A31008-E505-A / konfiguration.fm / Konfiguration Sie haben, wie in Kapitel Inbetriebnahme beschrieben, Ihren T-Sinus 154 XR angeschlossen und gegebenenfalls die Netzkonfiguration der Ethernet-Karte vorgenommen (siehe Kapitel ). Ihr T-Sinus 154 XR ist unter Strom (die Leuchtanzeige Power leuchtet), ebenso wie die Leuchtanzeige für das WLAN. Die Leuchtanzeige für das lokale Netz leuchtet, wenn Sie ein Gerät direkt angeschlossen haben. Klicken Sie auf das Symbol des von Ihnen verwendeten Internet-Browsers, z. B. für den Internet Explorer oder für den Netscape Navigator, oder jeden anderen Internet-Browser. Sie können die Anwendung auch über Start Programme aufrufen, sich aus der Liste den Browser aussuchen und darauf klicken. Das Fenster des von Ihnen gewählten Browsers wird geöffnet (der gezeigte Internet Explorer dient nur als Beispiel). Es kann sein, dass der Browser versucht, eine Verbindung ins Netz aufzubauen. Brechen Sie diesen Vorgang durch Drücken der Taste ESC auf der Tastatur Ihres Rechners ab. 38
43 T-Sinus 154 XR / deutsch / A31008-E505-A / konfiguration.fm / Konfiguration Geben Sie in der Adressleiste die URL des T-Sinus 154 XR ein: T Geben Sie als URL nur die IP-Adresse ein. Sie können auch und dann die IP-Adresse eingeben, aber nicht www. Das Konfigurationsprogramm wird in diesem Fall nicht gefunden, es erscheint Seite nicht verfügbar. Drücken Sie die Zeilenschalttaste (Return, Enter). Anmelden beim Konfigurationsprogramm Nach kurzer Zeit wird das Fenster zum Anmelden angezeigt. Inbetriebnahme Einführung T Sofern der DHCP-Server in Ihrem T-Sinus 154 XR aktiviert ist (Werkseinstellung), dauert es nach dem Verbinden mit Ihrem Rechner möglicherweise einige Zeit, bis Ihrem Rechner automatisch eine IP-Adresse zugewiesen wird und Sie auf das Konfigurationsprogramm zugreifen können. Anhang Administration Konfiguration 39
44 T-Sinus 154 XR / deutsch / A31008-E505-A / konfiguration.fm / Konfiguration T Sollte das Login-Fenster nach kurzem Warten nicht geöffnet werden und statt dessen die Fehlermeldung Die Seite kann nicht angezeigt werden erscheinen, überprüfen Sie bitte die Schreibweise der URL, stellen Sie sicher, dass sich Ihr Browser nicht im Offline-Modus befindet und deaktivieren Sie ggf. andere LAN-Verbindungen Ihres Rechners. Prüfen Sie bitte außerdem die Eigenschaften von TCP/IP (siehe Seite 22) und aktualisieren Sie ggf. die Zuweisung der IP-Adressen auf Ihrem Rechner wie auf Seite 77 beschrieben. Stellen Sie auch sicher, dass bei Ihren Browser-Einstellungen JavaScript sowie die Popup - Funktion zugelassen sind, da das Konfigurationsprogramm in einem Popup-Fenster geöffnet wird. Im Lieferzustand ist das Passwort Klicken Sie in das Eingabefeld und geben Sie 0000 ein. T Klicken Sie auf OK. Haben Sie sich vertippt, erscheint das Fenster Falsches Passwort!. Gehen Sie mit der Schaltfläche Zurück Ihres Browsers wieder in das Login-Fenster. Geben Sie das Passwort richtig ein. T Wir empfehlen dringend, ein anderes Passwort als das des Lieferzustandes zu vergeben. Die Vergabe eines neuen Passwortes ist auf Seite 52 beschrieben. 40
45 T-Sinus 154 XR / deutsch / A31008-E505-A / konfiguration.fm / Konfiguration Nach kurzer Zeit wird die Startseite angezeigt. Inbetriebnahme Einführung T Haben Sie sich angemeldet und finden für ca. 5 Minuten keine Aktivitäten in einem der Fenster statt, z. B. Eingaben, werden Sie vom T-Sinus 154 XR abgemeldet und es erscheint erneut das Anmelde-Fenster. Eventuell eingeleitete Funktionseingaben werden abgebrochen. Das Konfigurationsprogramm stellt die folgenden Menüs zur Verfügung: Betriebsmodus Hier können Sie den Betriebsmodus für Ihren T-Sinus 154 XR einstellen (siehe Seite 42). Sicherheit Hier können Sie Sicherheitseinstellungen für Ihren Netzbetrieb vornehmen, z. B. ein Passwort für den Zugriff auf die Konfigurationsoberfläche setzen oder die Verschlüsselung einstellen (siehe Seite 52). Netzwerkeinstellungen Hier können Sie Einstellungen für den Netzbetrieb vornehmen, z. B. die IP- Adresse ändern, DHCP ein- oder ausschalten und die Einstellungen für den kabellosen Betrieb vornehmen (siehe Seite 59). Repeater Dieser Menüeintrag wird nur angezeigt, wenn Sie Ihren T-Sinus 154 XR im Betriebsmodus Repeater betreiben. Sie können dann über dieses Menü einstellen, für welchen Access Point der T-Sinus 154 XR als Repeater tätig sein soll (siehe Seite 44). Anhang Administration Konfiguration 41
46 T-Sinus 154 XR / deutsch / A31008-E505-A / konfiguration.fm / Konfiguration Status Hier können Sie sich Informationen über den Zustand und die Konfiguration Ihres T-Sinus 154 XR ausgeben lassen (siehe Seite 67). Hillfsmittel Hier können Sie ein Firmware-Update durchführen und den T-Sinus 154 XR neu starten (Reboot; siehe Seite 52). Laden & Sichern Hier können Sie die Konfiguration Ihres T-Sinus 154 XR sichern und eine gesicherte Version wieder laden. Außerdem können Sie den T-Sinus 154 XR auch auf die Werkseinstellungen zurücksetzen (siehe Seite 73). Beenden Beendet das Konfigurationsprogramm. Durch Klicken auf den gewünschten Eintrag werden für jedes Menü die einzelnen Funktionen angezeigt. Betriebsmodus einstellen Sie können Ihren T-Sinus 154 XR in folgenden Betriebsmodi betreiben: Repeater (siehe Seite 44) Access Point / Internetzugang für einen Rechner (siehe Seite 47) Ethernet Adapter (Infrastruktur) / Ethernet Adapter (AdHoc) (siehe Seite 50) Bei Auslieferung ist der T-Sinus 154 XR als Repeater konfiguriert. Informationen zu den Betriebsmodi finden Sie auch im Abschnitt Einsatzmöglichkeiten auf Seite 4. 42
Speedport W 100XR Bedienungsanleitung
 Speedport W 100XR / deutsch / A31008-M1052-A151-1-19 / cover1.fm / 06.04.2006 = =!" = = Com= Speedport W 100XR Bedienungsanleitung U1 Speedport W 100XR / deutsch / A31008-M1052-A151-1-19 / cover2.fm /
Speedport W 100XR / deutsch / A31008-M1052-A151-1-19 / cover1.fm / 06.04.2006 = =!" = = Com= Speedport W 100XR Bedienungsanleitung U1 Speedport W 100XR / deutsch / A31008-M1052-A151-1-19 / cover2.fm /
T-Sinus 154 Komfort Bedienungsanleitung
 T-Sinus 154 Komfort / deutsch / A31008-E505-A100-1-19 / cover1_komfort.fm / 07.10.2003 = =!" = = Com= T-Sinus 154 Komfort Bedienungsanleitung U1 T-Sinus 154 Komfort / deutsch / A31008-E505-A100-1-19 /
T-Sinus 154 Komfort / deutsch / A31008-E505-A100-1-19 / cover1_komfort.fm / 07.10.2003 = =!" = = Com= T-Sinus 154 Komfort Bedienungsanleitung U1 T-Sinus 154 Komfort / deutsch / A31008-E505-A100-1-19 /
A1 WLAN Box ADB DV 2210 für Windows XP
 Installationsanleitung Einfach A1. A1 WLAN Box ADB DV 2210 für Windows XP Einfach schneller zum Ziel. Zu Ihrer A1 WLAN Box haben Sie eine A1 Installations-CD erhalten, mit der Sie alle Einstellungen automatisch
Installationsanleitung Einfach A1. A1 WLAN Box ADB DV 2210 für Windows XP Einfach schneller zum Ziel. Zu Ihrer A1 WLAN Box haben Sie eine A1 Installations-CD erhalten, mit der Sie alle Einstellungen automatisch
A1 WLAN Box PRG AV4202N für Windows XP
 Installationsanleitung Einfach A1. A1 WLAN Box PRG AV4202N für Windows XP Einfach schneller zum Ziel. Zu Ihrer A1 WLAN Box haben Sie eine A1 Installations-CD erhalten, mit der Sie alle Einstellungen automatisch
Installationsanleitung Einfach A1. A1 WLAN Box PRG AV4202N für Windows XP Einfach schneller zum Ziel. Zu Ihrer A1 WLAN Box haben Sie eine A1 Installations-CD erhalten, mit der Sie alle Einstellungen automatisch
SCHNELLSTART ZUR EINRICHTUNG IHRES NETCONNECT ONAIR-ROUTERS
 SCHNELLSTART ZUR EINRICHTUNG IHRES NETCONNECT ONAIR-ROUTERS Dieser Schnellstart soll Ihnen dabei helfen, Ihren NetConnect OnAir-Router schnell und einfach in Betrieb zu nehmen. Zusätzlich beschreibt diese
SCHNELLSTART ZUR EINRICHTUNG IHRES NETCONNECT ONAIR-ROUTERS Dieser Schnellstart soll Ihnen dabei helfen, Ihren NetConnect OnAir-Router schnell und einfach in Betrieb zu nehmen. Zusätzlich beschreibt diese
Media Receiver 300. Bedienungsanleitung
 Media Receiver 300 Bedienungsanleitung Sicherheitshinweis Beachten Sie die folgenden Hinweise, um sich vor körperlichen Schäden zu bewahren: Niemals das Gerät selbst öffnen. Steckkontakte nicht mit spitzen
Media Receiver 300 Bedienungsanleitung Sicherheitshinweis Beachten Sie die folgenden Hinweise, um sich vor körperlichen Schäden zu bewahren: Niemals das Gerät selbst öffnen. Steckkontakte nicht mit spitzen
!!!" Com. Speedport W 700V Installationsanleitung. Vorderseite. Rückseite. Unterseite. Zubehör. Antenne WLAN-Taste. Typenschild.
 !!!" Com Speedport W 700V Installationsanleitung D Vorderseite Rückseite Antenne WLAN-Taste Typenschild Leuchtanzeigen 3. T-DSL-Anschluss 4. Splitteranschluss 5. Telefonanschlüsse 8a. PC-Anschlüsse 6.
!!!" Com Speedport W 700V Installationsanleitung D Vorderseite Rückseite Antenne WLAN-Taste Typenschild Leuchtanzeigen 3. T-DSL-Anschluss 4. Splitteranschluss 5. Telefonanschlüsse 8a. PC-Anschlüsse 6.
A1 WLAN Box ADB VV 5522 für Windows XP
 Installationsanleitung Einfach A1. A1 WLAN Box ADB VV 5522 für Windows XP Einfach schneller zum Ziel. Sie können die Konfiguration für Ihre A1 WLAN Box mit Windows XP manuell vornehmen. Wie das geht, erfahren
Installationsanleitung Einfach A1. A1 WLAN Box ADB VV 5522 für Windows XP Einfach schneller zum Ziel. Sie können die Konfiguration für Ihre A1 WLAN Box mit Windows XP manuell vornehmen. Wie das geht, erfahren
A1 WLAN Box PRG AV4202N für Windows XP
 Installationsanleitung Einfach A1. A1 WLAN Box PRG AV4202N für Windows XP Einfach schneller zum Ziel. Zu Ihrer A1 WLAN Box haben Sie eine A1 Installations-CD erhalten, mit der Sie alle Einstellungen automatisch
Installationsanleitung Einfach A1. A1 WLAN Box PRG AV4202N für Windows XP Einfach schneller zum Ziel. Zu Ihrer A1 WLAN Box haben Sie eine A1 Installations-CD erhalten, mit der Sie alle Einstellungen automatisch
A1 WLAN Box PRG AV4202N für Windows 10
 Einfach A1. Installationsanleitung A1 WLAN Box PRG AV4202N für Windows 10 Einfach schneller zum Ziel. Zu Ihrer A1 WLAN Box haben Sie eine A1 Installations-CD erhalten, mit der Sie alle Einstellungen automatisch
Einfach A1. Installationsanleitung A1 WLAN Box PRG AV4202N für Windows 10 Einfach schneller zum Ziel. Zu Ihrer A1 WLAN Box haben Sie eine A1 Installations-CD erhalten, mit der Sie alle Einstellungen automatisch
2.) Vorbereitung: Funkkarte einstecken und Strom einschalten
 I.) Installationsanleitung FHZ1300 PC WLAN Version 2.2. vom 11.01.2007. Eine PDF Version dieser Anleitung zum Herunterladen finden . Diese Anleitung konzentriert sich auf die Inbetriebnahme der FHZ1300PC-WLAN
I.) Installationsanleitung FHZ1300 PC WLAN Version 2.2. vom 11.01.2007. Eine PDF Version dieser Anleitung zum Herunterladen finden . Diese Anleitung konzentriert sich auf die Inbetriebnahme der FHZ1300PC-WLAN
A1 WLAN Box ADB DV 2210 für Windows 8
 Installationsanleitung Einfach A1. A1 WLAN Box ADB DV 2210 für Windows 8 Einfach schneller zum Ziel. Zu Ihrer A1 WLAN Box haben Sie eine A1 Installations-CD erhalten, mit der Sie alle Einstellungen automatisch
Installationsanleitung Einfach A1. A1 WLAN Box ADB DV 2210 für Windows 8 Einfach schneller zum Ziel. Zu Ihrer A1 WLAN Box haben Sie eine A1 Installations-CD erhalten, mit der Sie alle Einstellungen automatisch
A1 WLAN Box PRG AV4202N für Windows 2000
 Installationsanleitung Einfach A1. A1 WLAN Box PRG AV4202N für Windows 2000 Einfach schneller zum Ziel. Sie können die Konfiguration für Ihre A1 WLAN Box mit Windows 2000 manuell vornehmen. Wie das geht,
Installationsanleitung Einfach A1. A1 WLAN Box PRG AV4202N für Windows 2000 Einfach schneller zum Ziel. Sie können die Konfiguration für Ihre A1 WLAN Box mit Windows 2000 manuell vornehmen. Wie das geht,
Konfiguration D-Link DI-624 WLAN Router 54MB (H/W Ver.: C3 F/W Ver.: 2.42)
 Herzlichen Glückwunsch zum Kauf Ihres D-Link DI-624 WLAN Routers 54MB von Telekom Austria! Anbei finden Sie eine Kurzanleitung für die einfache Konfiguration des WLAN Routers mit Ihrem ADSL Modem. Optimale
Herzlichen Glückwunsch zum Kauf Ihres D-Link DI-624 WLAN Routers 54MB von Telekom Austria! Anbei finden Sie eine Kurzanleitung für die einfache Konfiguration des WLAN Routers mit Ihrem ADSL Modem. Optimale
A1 WLAN Box ADB DV 2210 für Windows Vista
 Installationsanleitung Einfach A1. A1 WLAN Box ADB DV 2210 für Windows Vista Einfach schneller zum Ziel. Zu Ihrer A1 WLAN Box haben Sie eine A1 Installations-CD erhalten, mit der Sie alle Einstellungen
Installationsanleitung Einfach A1. A1 WLAN Box ADB DV 2210 für Windows Vista Einfach schneller zum Ziel. Zu Ihrer A1 WLAN Box haben Sie eine A1 Installations-CD erhalten, mit der Sie alle Einstellungen
Xesar. Inbetriebnahme Netzwerkadapter
 Xesar Inbetriebnahme Netzwerkadapter PC-Konfiguration Für die Konfiguration des Xesar- Netzwerkadapters können Sie einen Computer Ihrer Wahl benutzen, dies kann jedoch auch der PC sein, auf dem die Xesar-Software
Xesar Inbetriebnahme Netzwerkadapter PC-Konfiguration Für die Konfiguration des Xesar- Netzwerkadapters können Sie einen Computer Ihrer Wahl benutzen, dies kann jedoch auch der PC sein, auf dem die Xesar-Software
A1 WLAN Box ADB VV 2220 für Windows 7
 Installationsanleitung Einfach A1. A1 WLAN Box ADB VV 2220 für Windows 7 Einfach schneller zum Ziel. Sie können die Konfiguration für Ihre A1 WLAN Box mit Windows 7 manuell vornehmen. Wie das geht, erfahren
Installationsanleitung Einfach A1. A1 WLAN Box ADB VV 2220 für Windows 7 Einfach schneller zum Ziel. Sie können die Konfiguration für Ihre A1 WLAN Box mit Windows 7 manuell vornehmen. Wie das geht, erfahren
A1 WLAN Box PRG AV4202N für Windows Vista
 Installationsanleitung Einfach A1. A1 WLAN Box PRG AV4202N für Windows Vista Einfach schneller zum Ziel. Sie können die Konfiguration für Ihre A1 WLAN Box mit Windows Vista manuell vornehmen. Wie das geht,
Installationsanleitung Einfach A1. A1 WLAN Box PRG AV4202N für Windows Vista Einfach schneller zum Ziel. Sie können die Konfiguration für Ihre A1 WLAN Box mit Windows Vista manuell vornehmen. Wie das geht,
Konfiguration der PV-Station mit integrierten LAN-Modem
 Konfiguration der PV-Station mit integrierten LAN-Modem Schließen Sie die PV-Station, wie im Handbuch beschrieben, an eine 230-Volt Spannungsversorgung an. Verbinden Sie die RJ-45-Buchse (befindet sich
Konfiguration der PV-Station mit integrierten LAN-Modem Schließen Sie die PV-Station, wie im Handbuch beschrieben, an eine 230-Volt Spannungsversorgung an. Verbinden Sie die RJ-45-Buchse (befindet sich
A1 WLAN Box PRG AV4202N für Windows 2000
 Installationsanleitung Einfach A1. A1 WLAN Box PRG AV4202N für Windows 2000 Klicken Sie in der Registerkarte Datei auf Informationen und anschließend auf Konto hinzufügen. Alternativ sehen Sie auf der
Installationsanleitung Einfach A1. A1 WLAN Box PRG AV4202N für Windows 2000 Klicken Sie in der Registerkarte Datei auf Informationen und anschließend auf Konto hinzufügen. Alternativ sehen Sie auf der
A1 WLAN Box ADB VV 5522 für Windows 7
 Installationsanleitung Einfach A1. A1 WLAN Box ADB VV 5522 für Windows 7 Einfach schneller zum Ziel. Zu Ihrer A1 WLAN Box haben Sie eine A1 Installations-CD erhalten, mit der Sie alle Einstellungen automatisch
Installationsanleitung Einfach A1. A1 WLAN Box ADB VV 5522 für Windows 7 Einfach schneller zum Ziel. Zu Ihrer A1 WLAN Box haben Sie eine A1 Installations-CD erhalten, mit der Sie alle Einstellungen automatisch
Einrichtung des Internetzuganges unter WINDOWS VISTA (WINDOWS 7)
 Einrichtung des Internetzuganges unter WINDOWS VISTA (WINDOWS 7) In dieser Anleitung wird die Einrichtung des Internetzuganges am Beispiel des Betriebssystems Windows VISTA durchgeführt. Da Windows 7 dem
Einrichtung des Internetzuganges unter WINDOWS VISTA (WINDOWS 7) In dieser Anleitung wird die Einrichtung des Internetzuganges am Beispiel des Betriebssystems Windows VISTA durchgeführt. Da Windows 7 dem
Schnellstart-Anleitung Technicolor TC7230 WLAN Modem
 Schnellstart-Anleitung Technicolor TC7230 WLAN Modem für Windows 10 und Mac OS X, Apple ios und Android Inhaltsverzeichnis 1 Modem-Einstellungen 2 Produktinhalt 3 Modem anschließen 4 LED-Statusanzeige
Schnellstart-Anleitung Technicolor TC7230 WLAN Modem für Windows 10 und Mac OS X, Apple ios und Android Inhaltsverzeichnis 1 Modem-Einstellungen 2 Produktinhalt 3 Modem anschließen 4 LED-Statusanzeige
A1 WLAN Box Thomson Gateway 789vac für Windows XP
 Installationsanleitung Einfach A1. A1 WLAN Box Thomson Gateway 789vac für Windows XP Einfach schneller zum Ziel. Sie können die Konfiguration für Ihre A1 WLAN Box mit Windows XP manuell vornehmen. Wie
Installationsanleitung Einfach A1. A1 WLAN Box Thomson Gateway 789vac für Windows XP Einfach schneller zum Ziel. Sie können die Konfiguration für Ihre A1 WLAN Box mit Windows XP manuell vornehmen. Wie
A1 WLAN Box Thomson Gateway 787 für Windows XP
 Installationsanleitung Einfach A1. A1 WLAN Box Thomson Gateway 787 für Windows XP Einfach schneller zum Ziel. Sie können die Konfiguration für Ihre A1 WLAN Box mit Windows XP manuell vornehmen. Wie das
Installationsanleitung Einfach A1. A1 WLAN Box Thomson Gateway 787 für Windows XP Einfach schneller zum Ziel. Sie können die Konfiguration für Ihre A1 WLAN Box mit Windows XP manuell vornehmen. Wie das
A1 WLAN Box ADB DV 2210 WLAN Sicherheit & WLAN-Kanal ändern
 Installationsanleitung Einfach A1. A1 WLAN Box ADB DV 2210 WLAN Sicherheit & WLAN-Kanal ändern Einfach schneller zum Ziel. Sie können die Konfiguration für Ihre WLAN- Verbindung manuell überprüfen oder
Installationsanleitung Einfach A1. A1 WLAN Box ADB DV 2210 WLAN Sicherheit & WLAN-Kanal ändern Einfach schneller zum Ziel. Sie können die Konfiguration für Ihre WLAN- Verbindung manuell überprüfen oder
Konfiguration der PV-Station mit integrierten W-LAN-Modem
 Konfiguration der PV-Station mit integrierten W-LAN-Modem Für die Nutzung der Datenfernübertragung der PV-Station, über das integrierte W-LAN-Modem, muss zuerst eine Konfiguration vorgenommen werden. Schließen
Konfiguration der PV-Station mit integrierten W-LAN-Modem Für die Nutzung der Datenfernübertragung der PV-Station, über das integrierte W-LAN-Modem, muss zuerst eine Konfiguration vorgenommen werden. Schließen
A1 WLAN Box ADB VV 5522 für Windows Vista
 Installationsanleitung Einfach A1. A1 WLAN Box ADB VV 5522 für Windows Vista Einfach schneller zum Ziel. Sie können die Konfiguration für Ihre A1 WLAN Box mit Windows Vista manuell vornehmen. Wie das geht,
Installationsanleitung Einfach A1. A1 WLAN Box ADB VV 5522 für Windows Vista Einfach schneller zum Ziel. Sie können die Konfiguration für Ihre A1 WLAN Box mit Windows Vista manuell vornehmen. Wie das geht,
PICO Plug Benutzeranleitung
 PICO Plug Benutzeranleitung 1. Einleitung Der PICO Plug ist ein universeller Bluetooth Adapter für Peripheriegeräte mit paralleler oder serieller Schnittstelle. Im Auslieferungszustand ist er als reines
PICO Plug Benutzeranleitung 1. Einleitung Der PICO Plug ist ein universeller Bluetooth Adapter für Peripheriegeräte mit paralleler oder serieller Schnittstelle. Im Auslieferungszustand ist er als reines
Erstkonfiguration. FRITZ!Box Fon 5113
 Erstkonfiguration FRITZ!Box Fon 5113 Anschlussübersicht der FRITZ!Box FON 5113 Erstkonfiguration Einrichtung 1. Öffnen Sie Ihren Web-Browser. Tragen Sie in die Adresseleiste http://fritz.box ein. Im Zuge
Erstkonfiguration FRITZ!Box Fon 5113 Anschlussübersicht der FRITZ!Box FON 5113 Erstkonfiguration Einrichtung 1. Öffnen Sie Ihren Web-Browser. Tragen Sie in die Adresseleiste http://fritz.box ein. Im Zuge
Schritt Stecken Sie das Modemkabel in den Modemanschluss des Routers. (Der Anschluss ist blau markiert.)
 Schritt 1 1. Stecken Sie das Modemkabel in den Modemanschluss des Routers. (Der Anschluss ist blau markiert.) 2. Verbinden Sie den Adapter mit dem Router, und stecken Sie den Netzstecker in die Steckdose.
Schritt 1 1. Stecken Sie das Modemkabel in den Modemanschluss des Routers. (Der Anschluss ist blau markiert.) 2. Verbinden Sie den Adapter mit dem Router, und stecken Sie den Netzstecker in die Steckdose.
U Funkwellen können die Funktion anderer. U Möbeloberflächen können eventuell durch die. U Beachten Sie die Sicherheitshinweise in der
 !!!" Com Speedport W 700V Installationsanleitung Rückseite D WLAN-Taste Antenne Typenschild mit voreingestellten Werten für SSID und Verschlüsselung Leuchtanzeigen T-DSL-Anschluss siehe 3. LAN-Anschluss
!!!" Com Speedport W 700V Installationsanleitung Rückseite D WLAN-Taste Antenne Typenschild mit voreingestellten Werten für SSID und Verschlüsselung Leuchtanzeigen T-DSL-Anschluss siehe 3. LAN-Anschluss
A1 WLAN Box Technicolor TG588 für Windows XP
 Installationsanleitung Einfach A1. A1 WLAN Box Technicolor TG588 für Windows XP Einfach schneller zum Ziel. Zu Ihrer A1 WLAN Box haben Sie eine A1 Installations-CD erhalten, mit der Sie alle Einstellungen
Installationsanleitung Einfach A1. A1 WLAN Box Technicolor TG588 für Windows XP Einfach schneller zum Ziel. Zu Ihrer A1 WLAN Box haben Sie eine A1 Installations-CD erhalten, mit der Sie alle Einstellungen
A1 WLAN Box Speed Touch 585 für Windows XP (Routerzugang)
 Installationsanleitung Einfach A1. A1 WLAN Box Speed Touch 585 für Windows XP (Routerzugang) Einfach schneller zum Ziel. Zu Ihrer A1 WLAN Box haben Sie eine A1 Installations-CD erhalten, mit der Sie alle
Installationsanleitung Einfach A1. A1 WLAN Box Speed Touch 585 für Windows XP (Routerzugang) Einfach schneller zum Ziel. Zu Ihrer A1 WLAN Box haben Sie eine A1 Installations-CD erhalten, mit der Sie alle
CD-ROM (mit Handbuch und Garantiekarte) Netzteil 5 V, 2 A (Gleichstrom)
 Dieses Produkt kann mit jedem aktuellen Webbrowser eingerichtet werden (Internet Explorer 5.x, Netscape Navigator 4.x). DWL-6000AP D-Link AirPro 2,4 GHz/5 GHZ Wireless Access Point Wireless Access Point
Dieses Produkt kann mit jedem aktuellen Webbrowser eingerichtet werden (Internet Explorer 5.x, Netscape Navigator 4.x). DWL-6000AP D-Link AirPro 2,4 GHz/5 GHZ Wireless Access Point Wireless Access Point
A1 WLAN Box Technicolor TG788 für Windows 10
 Installationsanleitung Einfach A1. A1 WLAN Box Technicolor TG788 für Windows 10 Einfach schneller zum Ziel. Zu Ihrer A1 WLAN Box haben Sie eine A1 Installations-CD erhalten, mit der Sie alle Einstellungen
Installationsanleitung Einfach A1. A1 WLAN Box Technicolor TG788 für Windows 10 Einfach schneller zum Ziel. Zu Ihrer A1 WLAN Box haben Sie eine A1 Installations-CD erhalten, mit der Sie alle Einstellungen
BIPAC-711C2 / 710C2. ADSL Modem / Router. Kurz- Bedienungsanleitung
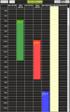 BIPAC-711C2 / 710C2 ADSL Modem / Router Kurz- Bedienungsanleitung Billion BIPAC 711C2 / 710C2 ADSL Modem / Router Für detaillierte Anweisungen zur Installation, Konfiguration und Gebrauch des ADSL Modem/Routers,
BIPAC-711C2 / 710C2 ADSL Modem / Router Kurz- Bedienungsanleitung Billion BIPAC 711C2 / 710C2 ADSL Modem / Router Für detaillierte Anweisungen zur Installation, Konfiguration und Gebrauch des ADSL Modem/Routers,
T-Sinus Pad, Kurzanleitung WirelessLAN T-Sinus Pad anmelden an T-Sinus 130X, T-Sinus 130 Komfort oder T-Sinus 130 DSL
 T-Sinus Pad, Kurzanleitung WirelessLAN T-Sinus Pad anmelden an T-Sinus 130X, T-Sinus 130 Komfort oder T-Sinus 130 DSL Hinweise: - Für diese Installation muss das T-Sinus Pad über die aktuellste Firmware
T-Sinus Pad, Kurzanleitung WirelessLAN T-Sinus Pad anmelden an T-Sinus 130X, T-Sinus 130 Komfort oder T-Sinus 130 DSL Hinweise: - Für diese Installation muss das T-Sinus Pad über die aktuellste Firmware
A1 WLAN Box Thomson Gateway 585 für Windows 10
 Installationsanleitung Einfach A1. A1 WLAN Box Thomson Gateway 585 für Windows 10 Einfach schneller zum Ziel. Sie können die Konfiguration für Ihre A1 WLAN Box mit Windows 10 manuell vornehmen. Wie das
Installationsanleitung Einfach A1. A1 WLAN Box Thomson Gateway 585 für Windows 10 Einfach schneller zum Ziel. Sie können die Konfiguration für Ihre A1 WLAN Box mit Windows 10 manuell vornehmen. Wie das
2.) Vorbereitung: Funkkarte einstecken und Strom einschalten
 I.) Installationsanleitung FHZ1300 PC WLAN Version 2.2. vom 11.01.2007. Eine PDF Version dieser Anleitung zum Herunterladen finden . Diese Anleitung konzentriert sich auf die Inbetriebnahme der FHZ1300PC-WLAN
I.) Installationsanleitung FHZ1300 PC WLAN Version 2.2. vom 11.01.2007. Eine PDF Version dieser Anleitung zum Herunterladen finden . Diese Anleitung konzentriert sich auf die Inbetriebnahme der FHZ1300PC-WLAN
A1 WLAN Box Technicolor TG588 für Windows 7
 Installationsanleitung Einfach A1. A1 WLAN Box Technicolor TG588 für Windows 7 Einfach schneller zum Ziel. Zu Ihrer A1 WLAN Box haben Sie eine A1 Installations-CD erhalten, mit der Sie alle Einstellungen
Installationsanleitung Einfach A1. A1 WLAN Box Technicolor TG588 für Windows 7 Einfach schneller zum Ziel. Zu Ihrer A1 WLAN Box haben Sie eine A1 Installations-CD erhalten, mit der Sie alle Einstellungen
A1 WLAN Box Thomson Gateway 585 für Windows Vista
 Installationsanleitung Einfach A1. A1 WLAN Box Thomson Gateway 585 für Windows Vista Einfach schneller zum Ziel. Sie können die Konfiguration für Ihre A1 WLAN Box mit Windows Vista manuell vornehmen. Wie
Installationsanleitung Einfach A1. A1 WLAN Box Thomson Gateway 585 für Windows Vista Einfach schneller zum Ziel. Sie können die Konfiguration für Ihre A1 WLAN Box mit Windows Vista manuell vornehmen. Wie
A1 WLAN Box PRG AV4202N für MAC OS X 10.8
 Installationsanleitung Einfach A1. A1 WLAN Box PRG AV4202N für MAC OS X 10.8 Klicken Sie in der Registerkarte Datei auf Informationen und anschließend auf Konto hinzufügen. Alternativ sehen Sie auf der
Installationsanleitung Einfach A1. A1 WLAN Box PRG AV4202N für MAC OS X 10.8 Klicken Sie in der Registerkarte Datei auf Informationen und anschließend auf Konto hinzufügen. Alternativ sehen Sie auf der
A1 WLAN Box Thomson Gateway TG585 WLAN Sicherheit & WLAN-Kanal ändern
 Installationsanleitung Einfach A1. A1 WLAN Box Thomson Gateway TG585 WLAN Sicherheit & WLAN-Kanal ändern Einfach schneller zum Ziel. Sie können die Konfiguration für Ihre WLAN- Verbindung manuell überprüfen
Installationsanleitung Einfach A1. A1 WLAN Box Thomson Gateway TG585 WLAN Sicherheit & WLAN-Kanal ändern Einfach schneller zum Ziel. Sie können die Konfiguration für Ihre WLAN- Verbindung manuell überprüfen
Anleitung Quickline Modem Huawei EG8247Q
 Anleitung Quickline Modem Huawei EG8247Q 1. Installation Modem Wichtige Hinweise zum Start Zu Ihrer Sicherheit: Das Kabelmodem darf nur an der vereinbarten Installationsadresse genutzt werden, da andernfalls
Anleitung Quickline Modem Huawei EG8247Q 1. Installation Modem Wichtige Hinweise zum Start Zu Ihrer Sicherheit: Das Kabelmodem darf nur an der vereinbarten Installationsadresse genutzt werden, da andernfalls
A1 WLAN Box Thomson Gateway 585 für Windows 8
 Installationsanleitung Einfach A1. A1 WLAN Box Thomson Gateway 585 für Windows 8 Einfach schneller zum Ziel. Zu Ihrer A1 WLAN Box haben Sie eine A1 Installations-CD erhalten, mit der Sie alle Einstellungen
Installationsanleitung Einfach A1. A1 WLAN Box Thomson Gateway 585 für Windows 8 Einfach schneller zum Ziel. Zu Ihrer A1 WLAN Box haben Sie eine A1 Installations-CD erhalten, mit der Sie alle Einstellungen
Anleitung Quickline Modem Technicolor CGA2121
 Anleitung Quickline Modem Technicolor CGA2121 1. Installation Modem Wichtige Hinweise zum Start Zu Ihrer Sicherheit: Das Kabelmodem darf nur an der vereinbarten Installationsadresse genutzt werden, da
Anleitung Quickline Modem Technicolor CGA2121 1. Installation Modem Wichtige Hinweise zum Start Zu Ihrer Sicherheit: Das Kabelmodem darf nur an der vereinbarten Installationsadresse genutzt werden, da
Bedienungsanleitung Nanostation
 Verbindung - immer schneller! Bedienungsanleitung Nanostation Sehr geehrter Kunde, wir freuen uns, dass Sie sich für widsl entschieden haben. Auf den folgenden Seiten erklären wir Ihnen, wie Sie die Hardware
Verbindung - immer schneller! Bedienungsanleitung Nanostation Sehr geehrter Kunde, wir freuen uns, dass Sie sich für widsl entschieden haben. Auf den folgenden Seiten erklären wir Ihnen, wie Sie die Hardware
Konfiguration des Servers
 Um mehreren Rechnern den Zugang zum Internet zu ermöglichen gibt es sowohl verschiedene Software Lösungen (WinRoute, Jana, AVM Ken, ) als auch verschiedene Hardware Lösungen (Router ). Für ein kleines
Um mehreren Rechnern den Zugang zum Internet zu ermöglichen gibt es sowohl verschiedene Software Lösungen (WinRoute, Jana, AVM Ken, ) als auch verschiedene Hardware Lösungen (Router ). Für ein kleines
Installationsanleitung Router WLAN
 Installationsanleitung Router WLAN AOL Deutschland GmbH + Co. KG Inhalt 1 Konfiguration über Netzwerkkarte (von AOL empfohlen) 2 1.1 AOL Namen einrichten 2 1.2 Hardware-Aufbau 4 1.3 IP-Adresse 4 1.4 Routerkonfiguration
Installationsanleitung Router WLAN AOL Deutschland GmbH + Co. KG Inhalt 1 Konfiguration über Netzwerkkarte (von AOL empfohlen) 2 1.1 AOL Namen einrichten 2 1.2 Hardware-Aufbau 4 1.3 IP-Adresse 4 1.4 Routerkonfiguration
A1 WLAN Box PRG AV4202N für Mac OS X 10.8 bis 10.10
 Installationsanleitung Einfach A1. A1 WLAN Box PRG AV4202N für Mac OS X 10.8 bis 10.10 Einfach schneller zum Ziel. Zu Ihrer A1 WLAN Box haben Sie eine A1 Installations-CD erhalten, mit der Sie alle Einstellungen
Installationsanleitung Einfach A1. A1 WLAN Box PRG AV4202N für Mac OS X 10.8 bis 10.10 Einfach schneller zum Ziel. Zu Ihrer A1 WLAN Box haben Sie eine A1 Installations-CD erhalten, mit der Sie alle Einstellungen
Einrichtung des Internetzugangs unter
 Einrichtung des Internetzugangs unter Bevor Sie den Internetzugang einrichten, ist entscheidend, ob Sie an das Netzwerk per LAN-Kabel gebunden sind oder das System per WLAN (Wireless) nutzen wollen. An
Einrichtung des Internetzugangs unter Bevor Sie den Internetzugang einrichten, ist entscheidend, ob Sie an das Netzwerk per LAN-Kabel gebunden sind oder das System per WLAN (Wireless) nutzen wollen. An
Anleitung für die Installation des USB Netzwerkkabels unter WIN2000 :
 Anleitung für die Installation des USB Netzwerkkabels unter WIN2000 : Lieferumfang : USB-Netzwerkkabel Treiber-Diskette Deutsche Installationsanleitung Produktbeschreibung : Das USB-Netzwerkkabel ermöglicht
Anleitung für die Installation des USB Netzwerkkabels unter WIN2000 : Lieferumfang : USB-Netzwerkkabel Treiber-Diskette Deutsche Installationsanleitung Produktbeschreibung : Das USB-Netzwerkkabel ermöglicht
Teledat 220 PCI Kurzbedienungsanleitung
 Teledat 220 PCI Kurzbedienungsanleitung Vorgehensweise Beachten Sie unbedingt auch die Sicherheitshinweise für den Umgang mit diesem Produkt, wie sie in der Bedienungsanleitung aufgeführt sind. Eine Haftung
Teledat 220 PCI Kurzbedienungsanleitung Vorgehensweise Beachten Sie unbedingt auch die Sicherheitshinweise für den Umgang mit diesem Produkt, wie sie in der Bedienungsanleitung aufgeführt sind. Eine Haftung
6.8.3.5 Übung - Einen Router erstmalig anschließen
 IT Essentials 5.0 6.8.3.5 Übung - Einen Router erstmalig anschließen Einführung Drucken Sie die Übung aus und führen Sie sie durch. In dieser Übung konfigurieren Sie grundlegende Einstellungen auf dem
IT Essentials 5.0 6.8.3.5 Übung - Einen Router erstmalig anschließen Einführung Drucken Sie die Übung aus und führen Sie sie durch. In dieser Übung konfigurieren Sie grundlegende Einstellungen auf dem
Einrichtung des D-Link Routers als Accesspoint Für DIR-300 Rev.B Basierend auf der aktuellen Firmware mit installiertem Deutschen Sprachpaket
 Einrichtung des D-Link Routers als Accesspoint Für DIR-300 Rev.B Basierend auf der aktuellen Firmware mit installiertem Deutschen Sprachpaket Haben Sie von Ihrem Kabelprovider ein Modem-Router-Kombigerät
Einrichtung des D-Link Routers als Accesspoint Für DIR-300 Rev.B Basierend auf der aktuellen Firmware mit installiertem Deutschen Sprachpaket Haben Sie von Ihrem Kabelprovider ein Modem-Router-Kombigerät
Anlagen-Anschluss Plus. Kurzanleitung für die Installation des Thomson Modem
 Anlagen-Anschluss Plus Kurzanleitung für die Installation des Thomson Modem Anlagen-Anschluss Plus Version vom 22.10.2012 Inhalt Seite 1. Einleitung 04-05 2. Verkabelung 06-07 3. Einrichtung PC / Laptop
Anlagen-Anschluss Plus Kurzanleitung für die Installation des Thomson Modem Anlagen-Anschluss Plus Version vom 22.10.2012 Inhalt Seite 1. Einleitung 04-05 2. Verkabelung 06-07 3. Einrichtung PC / Laptop
Media Receiver 300. Bedienungsanleitung. Sicherheitshinweis
 Media Receiver 300 Bedienungsanleitung Sicherheitshinweis Beachten Sie die folgenden Hinweise, um sich vor körperlichen Schäden zu bewahren: Niemals das Gerät selbst öffnen. Steckkontakte nicht mit spitzen
Media Receiver 300 Bedienungsanleitung Sicherheitshinweis Beachten Sie die folgenden Hinweise, um sich vor körperlichen Schäden zu bewahren: Niemals das Gerät selbst öffnen. Steckkontakte nicht mit spitzen
Installation und Konfiguration des Routers: LINKSYS Wireless G ADSL Gateway
 Installation und Konfiguration des Routers: LINKSYS Wireless G ADSL Gateway Diese Dokumentation hilft Ihnen, eine Internetverbindung mit dem oben genannten Router zu Stande zu bringen. Dazu benötigen Sie:
Installation und Konfiguration des Routers: LINKSYS Wireless G ADSL Gateway Diese Dokumentation hilft Ihnen, eine Internetverbindung mit dem oben genannten Router zu Stande zu bringen. Dazu benötigen Sie:
USB-Server Gigabit - Kurzanleitung
 Spannungsversorgung 24 V-Netzteil oder Power over Ethernet [Artikel-Nr.: ACPIPOE] System-LED (grün/ orange) State-LEDs (grün/ rot) GRÜN AN Versorgungsspannung und System OK GRÜN AN Der USB-Port wird von
Spannungsversorgung 24 V-Netzteil oder Power over Ethernet [Artikel-Nr.: ACPIPOE] System-LED (grün/ orange) State-LEDs (grün/ rot) GRÜN AN Versorgungsspannung und System OK GRÜN AN Der USB-Port wird von
A1 WLAN Box Speed Touch 585 für Windows 7 (Routerzugang)
 Installationsanleitung Einfach A1. A1 WLAN Box Speed Touch 585 für Windows 7 (Routerzugang) Einfach schneller zum Ziel. Zu Ihrer A1 WLAN Box haben Sie eine A1 Installations-CD erhalten, mit der Sie alle
Installationsanleitung Einfach A1. A1 WLAN Box Speed Touch 585 für Windows 7 (Routerzugang) Einfach schneller zum Ziel. Zu Ihrer A1 WLAN Box haben Sie eine A1 Installations-CD erhalten, mit der Sie alle
BIPAC-7100S / ADSL Modem/Router. Kurz-Bedienungsanleitung
 BIPAC-7100S / 7100 ADSL Modem/Router Kurz-Bedienungsanleitung Billion BIPAC-7100S/7100 ADSL Modem/Router Detaillierte Anweisungen für die Konfiguration und Verwendung des ADSL-Modem/Routers entnehmen
BIPAC-7100S / 7100 ADSL Modem/Router Kurz-Bedienungsanleitung Billion BIPAC-7100S/7100 ADSL Modem/Router Detaillierte Anweisungen für die Konfiguration und Verwendung des ADSL-Modem/Routers entnehmen
A1 WLAN Box Technicolor TG788 für Windows 7
 Installationsanleitung Einfach A1. A1 WLAN Box Technicolor TG788 für Windows 7 Einfach schneller zum Ziel. Zu Ihrer A1 WLAN Box haben Sie eine A1 Installations-CD erhalten, mit der Sie alle Einstellungen
Installationsanleitung Einfach A1. A1 WLAN Box Technicolor TG788 für Windows 7 Einfach schneller zum Ziel. Zu Ihrer A1 WLAN Box haben Sie eine A1 Installations-CD erhalten, mit der Sie alle Einstellungen
A1 WLAN Box Technicolor TG588 für Windows Vista
 Installationsanleitung Einfach A1. A1 WLAN Box Technicolor TG588 für Windows Vista Einfach schneller zum Ziel. Zu Ihrer A1 WLAN Box haben Sie eine A1 Installations-CD erhalten, mit der Sie alle Einstellungen
Installationsanleitung Einfach A1. A1 WLAN Box Technicolor TG588 für Windows Vista Einfach schneller zum Ziel. Zu Ihrer A1 WLAN Box haben Sie eine A1 Installations-CD erhalten, mit der Sie alle Einstellungen
Installationsanleitung Apple AirPort Konfiguration
 Apple AirPort Konfiguration Apple AirPort Konfiguration Sie benötigen für die Installation folgende Elemente: - UPC-Modem Diese Konfigurationsanleitung erklärt Ihnen in einfachen und bildlich dargestellten
Apple AirPort Konfiguration Apple AirPort Konfiguration Sie benötigen für die Installation folgende Elemente: - UPC-Modem Diese Konfigurationsanleitung erklärt Ihnen in einfachen und bildlich dargestellten
Bedienungsanleitung WD Plus Wireless-N WiFi Repeater
 Bedienungsanleitung WD Plus Inhaltsverzeichnis 1 Verpackungsinhalt 2 Eigenschaften 3 Technische Daten 4 Sicherheitshinweise 5 Inbetriebnahme 5.1 Konfigurationsmöglichkeiten 5.1.1 Konfiguration über Wireless-LAN
Bedienungsanleitung WD Plus Inhaltsverzeichnis 1 Verpackungsinhalt 2 Eigenschaften 3 Technische Daten 4 Sicherheitshinweise 5 Inbetriebnahme 5.1 Konfigurationsmöglichkeiten 5.1.1 Konfiguration über Wireless-LAN
Xesar. Inbetriebnahme Netzwerkadapter
 Xesar Inbetriebnahme Netzwerkadapter PC-Konfiguration Für die Konfiguration des Xesar- Netzwerkadapters können Sie einen Computer Ih-rer Wahl benutzen, dies kann jedoch auch der PC sein, auf dem die Xesar-Software
Xesar Inbetriebnahme Netzwerkadapter PC-Konfiguration Für die Konfiguration des Xesar- Netzwerkadapters können Sie einen Computer Ih-rer Wahl benutzen, dies kann jedoch auch der PC sein, auf dem die Xesar-Software
WLAN-Anleitung unter Windows Vista. Inhalt
 WLAN-Anleitung unter Windows Vista Inhalt 1. Verbindung zu einem Netzwerk herstellen... 3 2. Manuell eine Verbindung erstellen... 4 3. Informationen zum Drahtlosnetzwerk... 4 4. Verbindungseinstellungen...
WLAN-Anleitung unter Windows Vista Inhalt 1. Verbindung zu einem Netzwerk herstellen... 3 2. Manuell eine Verbindung erstellen... 4 3. Informationen zum Drahtlosnetzwerk... 4 4. Verbindungseinstellungen...
antrano Fernzugriffslösungen einfach gemacht becom Systemhaus GmbH & Co. KG antrano Handbuch Seite 1
 antrano Fernzugriffslösungen einfach gemacht becom Systemhaus GmbH & Co. KG antrano Handbuch Seite 1 Inhalt Fernzugriffslösungen einfach gemacht... 1 antrano.box... 5 Anschließen der Box... 5 Konfiguration
antrano Fernzugriffslösungen einfach gemacht becom Systemhaus GmbH & Co. KG antrano Handbuch Seite 1 Inhalt Fernzugriffslösungen einfach gemacht... 1 antrano.box... 5 Anschließen der Box... 5 Konfiguration
DWL-2100AP g/108Mbps Drahtloser Access Point. Ethernetkabel (CAT5 UTP) Netzteil 5 V, 2.5 A (Gleichstrom)
 Dieses Produkt kann mit jedem aktuellen Webbrowser eingerichtet werden (Internet Explorer 6 oder Netscape Navigator ab Version 6.2.3). DWL-2100AP D-Link AirPlus XtremeG TM 802.11g/108Mbps Drahtloser Access
Dieses Produkt kann mit jedem aktuellen Webbrowser eingerichtet werden (Internet Explorer 6 oder Netscape Navigator ab Version 6.2.3). DWL-2100AP D-Link AirPlus XtremeG TM 802.11g/108Mbps Drahtloser Access
A1 WLAN Box Thomson Gateway 585 für Windows 2000
 Installationsanleitung Einfach A1. A1 WLAN Box Thomson Gateway 585 für Windows 2000 Klicken Sie in der Registerkarte Datei auf Informationen und anschließend auf Konto hinzufügen. Alternativ sehen Sie
Installationsanleitung Einfach A1. A1 WLAN Box Thomson Gateway 585 für Windows 2000 Klicken Sie in der Registerkarte Datei auf Informationen und anschließend auf Konto hinzufügen. Alternativ sehen Sie
ANLEITUNG ZUR KONFIGURATION IHRES IHRES INTERNETS MIT WINDOWS ME
 Hinweis: NetAachen übernimmt keinerlei Haftung für Schäden, die durch Anwendung dieser Anleitung entstehen könnten. Wir empfehlen, vor Änderungen immer eine Datensicherung durchzuführen. Sollte Ihr Computer
Hinweis: NetAachen übernimmt keinerlei Haftung für Schäden, die durch Anwendung dieser Anleitung entstehen könnten. Wir empfehlen, vor Änderungen immer eine Datensicherung durchzuführen. Sollte Ihr Computer
A1 WLAN Box Technicolor TG788 für Windows XP
 Installationsanleitung Einfach A1. A1 WLAN Box Technicolor TG788 für Windows XP Klicken Sie in der Registerkarte Datei auf Informationen und anschließend auf Konto hinzufügen. Alternativ sehen Sie auf
Installationsanleitung Einfach A1. A1 WLAN Box Technicolor TG788 für Windows XP Klicken Sie in der Registerkarte Datei auf Informationen und anschließend auf Konto hinzufügen. Alternativ sehen Sie auf
KURZANLEITUNG -COMMANDER / COMMANDER GSM Software Version 1.5.0
 KURZANLEITUNG -COMMANDER / COMMANDER GSM Software Version 1.5.0 1. Inbetriebnahme Stromversorgung Verbinden Sie den Commander über das mitgelieferte Netzteil mit einer Steckdose. Hinweis: Nur der Commander
KURZANLEITUNG -COMMANDER / COMMANDER GSM Software Version 1.5.0 1. Inbetriebnahme Stromversorgung Verbinden Sie den Commander über das mitgelieferte Netzteil mit einer Steckdose. Hinweis: Nur der Commander
Druckerport für Netzwerkdrucker installieren
 Druckerport für Netzwerkdrucker installieren Ein Netzwerkdrucker ist ein Drucker, auf dem Sie Ihre Dokumente drucken können, ohne dass er an Ihrem Rechner, z. B. an LPT1, der Parallelschnittstelle, angeschlossen
Druckerport für Netzwerkdrucker installieren Ein Netzwerkdrucker ist ein Drucker, auf dem Sie Ihre Dokumente drucken können, ohne dass er an Ihrem Rechner, z. B. an LPT1, der Parallelschnittstelle, angeschlossen
Nachdem Sie das Installationsprogramm dazu auffordert, stecken Sie Ihre SpeedTouch 110g PC-Card in einen PCMCIA Slot Ihres Laptops.
 Zuerst installieren Sie die Software für Ihre PC-Card. Legen Sie dazu die CD-ROM in das Laufwerk Ihres Computers ein. So ferne Sie Autostart aktiviert haben beginnt Windows automatisch mit der Installation.
Zuerst installieren Sie die Software für Ihre PC-Card. Legen Sie dazu die CD-ROM in das Laufwerk Ihres Computers ein. So ferne Sie Autostart aktiviert haben beginnt Windows automatisch mit der Installation.
Einführung. Referenzmaterial. Systemanforderungen. Cisco DVB CAR100-PC version: Deutsch
 Einführung Über den Cisco DVB CAR100 Kabelzugangsrouter kann ein Kabelfernsehnetz mit einem einzelnen Computer oder mit einer Ethernet-Hub verbunden werden, an die mehrere PCs angeschlossen sind. Der Cisco
Einführung Über den Cisco DVB CAR100 Kabelzugangsrouter kann ein Kabelfernsehnetz mit einem einzelnen Computer oder mit einer Ethernet-Hub verbunden werden, an die mehrere PCs angeschlossen sind. Der Cisco
Anleitung zur Einrichtung des Bridge-Modus Für DIR-868L mit aktueller Firmware und deutschem Sprachpaket
 Anleitung zur Einrichtung des Bridge-Modus Für DIR-868L mit aktueller Firmware und deutschem Sprachpaket Mit dem Bridge-Modus kann der DIR-868L per WLAN in ein Netzwerk eingebunden werden. Die per LAN
Anleitung zur Einrichtung des Bridge-Modus Für DIR-868L mit aktueller Firmware und deutschem Sprachpaket Mit dem Bridge-Modus kann der DIR-868L per WLAN in ein Netzwerk eingebunden werden. Die per LAN
Installationsanleitung adsl Einwahl unter Windows 8
 Installationsanleitung adsl Einwahl unter Windows 8 Diese Konfigurationsanleitung erklärt Ihnen in einfachen und bildlich dargestellten Schritten, wie Sie Ihr adsl Ethernet-Modem installieren und danach
Installationsanleitung adsl Einwahl unter Windows 8 Diese Konfigurationsanleitung erklärt Ihnen in einfachen und bildlich dargestellten Schritten, wie Sie Ihr adsl Ethernet-Modem installieren und danach
ANLEITUNG ZUM VERBINDEN PERSÖNLICHER WINDOWS 7 NOTEBOOKS MIT
 ANLEITUNG ZUM VERBINDEN PERSÖNLICHER WINDOWS 7 NOTEBOOKS MIT WLAN@BZZS 2 Vorbemerkungen Voraussetzungen Sie besitzen ein Notebook mit funktionierendem Betriebssystem Windows 7. Der Laptop muss ausserdem
ANLEITUNG ZUM VERBINDEN PERSÖNLICHER WINDOWS 7 NOTEBOOKS MIT WLAN@BZZS 2 Vorbemerkungen Voraussetzungen Sie besitzen ein Notebook mit funktionierendem Betriebssystem Windows 7. Der Laptop muss ausserdem
A1 WLAN Box PRG AV4202N für Mac OS X 10.8 bis 10.11
 Installationsanleitung Einfach A1. A1 WLAN Box PRG AV4202N für Mac OS X 10.8 bis 10.11 Einfach schneller zum Ziel. Zu Ihrer A1 WLAN Box haben Sie eine A1 Installations-CD erhalten, mit der Sie alle Einstellungen
Installationsanleitung Einfach A1. A1 WLAN Box PRG AV4202N für Mac OS X 10.8 bis 10.11 Einfach schneller zum Ziel. Zu Ihrer A1 WLAN Box haben Sie eine A1 Installations-CD erhalten, mit der Sie alle Einstellungen
1) Konfigurieren Sie Ihr Netzwerk wie im nachfolgenden Schaubild dargestellt.
 Schnellanleitung Erste Schritte Das ist eine Schritt-für-Schritt-Anleitung, die Ihnen beim ersten Gebrauch des Routers und bei der Herstellung einer Verbindung mit dem Internet helfen wird. 1) Konfigurieren
Schnellanleitung Erste Schritte Das ist eine Schritt-für-Schritt-Anleitung, die Ihnen beim ersten Gebrauch des Routers und bei der Herstellung einer Verbindung mit dem Internet helfen wird. 1) Konfigurieren
