T-Sinus 154 Komfort Bedienungsanleitung
|
|
|
- Bernt Kaufman
- vor 8 Jahren
- Abrufe
Transkript
1 T-Sinus 154 Komfort / deutsch / A31008-E505-A / cover1_komfort.fm / = =!" = = Com= T-Sinus 154 Komfort Bedienungsanleitung U1
2 T-Sinus 154 Komfort / deutsch / A31008-E505-A / cover2.fm / Sicherheitshinweise Sicherheitshinweise II W U Beachten Sie die folgenden Hinweise, um sich vor körperlichen Schäden zu bewahren: Öffnen Sie niemals das Gerät oder das Steckernetzteil selbst. Berühren Sie niemals die Steckkontakte mit spitzen und metallischen Gegenständen. Während eines Gewitters dürfen Sie das Gerät nicht installieren. Sie sollten auch keine Leitungsverbindungen stecken oder lösen, um sich nicht der Gefahr eines elektrischen Schlags auszusetzen. Verlegen Sie die Leitungen so, dass niemand darauf treten oder darüber stolpern kann. Betreiben Sie das Gerät nur mit dem mitgelieferten Netzteil SNG 2-acc (9VDC/1A) und schließen Sie es nur an Stromsteckdosen an, die den im Typenschild angegebenen Werten entsprechen. Fassen Sie das Netzteil nicht mit nassen Händen an. Beachten Sie beim Aufstellen, Anschließen und Bedienen des T-Sinus 154 Komfort unbedingt die folgenden Hinweise: Bei Auf-Tisch-Betrieb: Stellen Sie das Gerät auf eine rutschfeste Unterlage! Bei Wandmontage: Achten Sie darauf, dass beim Bohren der Dübellöcher keine in der Wand verlaufenden Leitungen oder Rohre beschädigt werden. Stellen Sie das Gerät entfernt von: Wärmequellen, direkter Sonneneinstrahlung, anderen elektrischen Geräten auf. Stellen Sie das Gerät nicht auf eine hitzeempfindliche Oberfläche. Schützen Sie das Gerät vor Nässe, Staub, aggressiven Flüssigkeiten und Dämpfen und benutzen Sie es nicht in Feuchträumen (z. B. im Bad) oder in explosionsgefährdeten Bereichen. Legen Sie keine Gegenstände auf dem Gerät ab. Die Lüftungsschlitze des T-Sinus 154 Komfort müssen zur Luftzirkulation frei sein. Schließen Sie die Kabel nur an den dafür vorgesehenen Dosen/Buchsen an. Schließen Sie nur zugelassenes Zubehör an. Reinigen Sie das Gerät mit einem weichen, trockenen Tuch. Scharfe Reinigungsmittel oder Lösungsmittel sind nicht geeignet. Das Gerät darf nur von autorisiertem Service-Personal repariert werden. Eine Haftung der Deutschen Telekom AG für Schäden aus nicht bestimmungsgemäßem Gebrauch des T-Sinus 154 Komfort kann nicht übernommen werden.
3 T-Sinus 154 Komfort / deutsch / A31008-E505-A / cover3+4.fm / Gesamtansicht Gesamtansicht Antennen Leuchtanzeigen Leuchtanzeige Bedeutung 1 Power Zeigt den Betriebszustand an. 2 WAN Zeigt den Zustand des WAN-Anschlusses an. 3 Online Zeigt an, ob eine Verbindung zum Modem oder Netzwerk besteht. 4 WLAN Zeigt den Zustand der Funkverbindungen an. 5 LAN1 - LAN4 Zeigt den Zustand der LAN-Anschlüsse an. T Detaillierte Informationen zu den Leuchtanzeigen finden Sie im Abschnitt Leuchtanzeigen auf Seite 18. III
4 T-Sinus 154 Komfort / deutsch / A31008-E505-A / cover3+4.fm / Gesamtansicht Anschlusselemente Auf der Rückseite des Geräts befinden sich die Anschlusselemente: Anschluss Funktion 1 LAN 1 - LAN 4 Ethernet-Buchsen für den Anschluss von bis zu vier Rechnern oder weiteren Hubs/Switches (LAN) 2 Drucker Druckerschnittstelle (USB) 3 Reset Reset-Taste zum Zurücksetzen des Gerätes Wenn Sie die Reset-Taste 2 Sekunden lang drücken, wird der Router neu gestartet (Reboot). Wenn Sie die Reset-Taste 5 Sekunden lang drücken, wird die Konfiguration des Routers auf die Werkeinstellungen zurückgesetzt (s. S. 119). 4 SNG 2-ACC Buchse zum Anschluss des Netzgerätes 5 Power Schalter zum Ein- und Ausschalten des Gerätes 6 WAN Buchse für den Anschluss an das T-DSL-Modem IV
5 T-Sinus 154 Komfort / deutsch / A31008-E505-A / T_Sinus_154_IVZ.fm / Inhaltsverzeichnis Inhaltsverzeichnis Sicherheitshinweise II Gesamtansicht III Anschlusselemente IV Inhaltsverzeichnis 1 3 Einsatzmöglichkeiten Sicherheit im öffentlichen Netz: Firewall Sicherheit im Funknetz: Verschlüsseln Gerät auspacken Aufstellort Anschließen Einbinden ins LAN 19 Allgemeines Vorbereiten des einzubindenden Rechners/Netzwerkes Das Konfigurationsprogramm des Netzzugangs mit dem Assistenten (Schnellkonfiguration) Erweiterte Konfiguration 37 Aufrufen des Konfigurationsprogramms für erweiterte Einstellungen Sicherheit für den Netzbetrieb Netzwerkeinstellungen
6 T-Sinus 154 Komfort / deutsch / A31008-E505-A / T_Sinus_154_IVZ.fm / Inhaltsverzeichnis Administration des T-Sinus 154 Komfort 79 Internet-Verbindung manuell starten oder beenden Status des Routers anzeigen Hilfsmittel zur Administration Konfiguration sichern und laden T-Sinus 154 Komfort nutzen 93 Internet-Surfen und Druckerport für Netzwerkdrucker installieren Hinweise zum Installieren eines Druckers Anhang 107 Behandlung von IP-Adressen Generelles Reset (Hard-Reset) Selbsthilfe bei Störungen Technischer Kundendienst CE-Zeichen Technische Daten Gewährleistung Reinigen Rücknahme von alten Geräten Stichwörter 125 2
7 T-Sinus 154 Komfort / deutsch / A31008-E505-A / einfuehrung.fm / Herzlichen Glückwunsch, dass Sie sich für den T-Sinus 154 Komfort der Deutschen Telekom AG, T-Com entschieden haben. Der T-Sinus 154 Komfort ist ein Breitband-Router, der den Rechnern (Clients) in Inhausnetzen sowohl die Kommunikation untereinander als auch den Zugang zum Internet ermöglicht. Dabei unterstützt er kabelgebundene lokale Netzwerke (Ethernet-LAN) ebenso wie kabellose funkgesteuerte lokale Netzwerke (WLAN). Als SOHO-Router (Small Office, Home Office) ermöglicht er die Anbindung an ein öffentliches Netzwerk über xdsl, z. B. T-DSL, und übernimmt dabei den Verbindungsaufbau für alle Rechner. In kleinen, kabelgebundenen Netzwerken dient er zudem als 4-Port-Switch, d. h. als Verteiler. Dadurch können Sie ohne weiteres ein kabelgebundenes LAN von bis zu vier Rechnern aufbauen. Wird Ihr Netzwerk größer, benötigen Sie zusätzliche Switches oder Sie erweitern ganz einfach ohne Mühe Ihr WLAN. Einbinden in das LAN Zudem haben Sie die Möglichkeit, über die integrierte Druckerschnittstelle (USB) einen Drucker im Netzwerk zu installieren. Ihr T-Sinus 154 Komfort arbeitet dann als Druckserver. Sie benötigen im Drucker keine teure Zusatzsoftware und Ethernet-Karte. Sie können somit konventionelle Drucker im Netzwerk für jeden Benutzer verfügbar machen, ohne dass er besonders ausgestattet oder an einem der Rechner angeschlossen sein muss. Einzige Voraussetzung: Der Drucker muss über einen USB-Port (universeller, serieller Bus) verfügen. Ihr T-Sinus 154 Komfort ermöglicht, dass mehrere Rechner im LAN über einen Anschluss auf das Internet zugreifen können. Sicherheitsaspekte Die T-Sinus 154-Produktreihe bietet umfangreiche Sicherheitsfunktionen gegen unberechtigte Zugriffe aus dem Internet auf die Rechner des lokalen Netzes, gegen Abhörversuche des Funkverkehrs im kabellosen Netzwerk und gegen Gebrauch der Kommunikationsmöglichkeiten durch unerwünschte Teilnehmer am Netzbetrieb. Nähere Informationen dazu finden Sie in den Abschnitten Sicherheit im öffentlichen Netz: Firewall und Sicherheit im Funknetz: Verschlüsseln ab Seite 8. T Warenzeichen oder Handelsnamen, die in dieser Anleitung erscheinen, dienen der Kennzeichnung der Bedienschritte und bedeuten nicht, dass sie frei verfügbar sind. Sie sind in jedem Fall Eigentum des entsprechenden Inhabers der Rechte. 3 Erweiterte Konfiguration Anhang Netzdrucker Administration einrichten
8 T-Sinus 154 Komfort / deutsch / A31008-E505-A / einfuehrung.fm / Einsatzmöglichkeiten Anschluss ans öffentliche Netzwerk Ihr T-Sinus 154 Komfort ermöglicht den Zugang aller angeschlossenen Rechner zum Internet. Um den Zugang ins öffentliche Netzwerk zu erhalten, benötigen Sie einen DSL-Anschluss, z. B. T-DSL, der Ihnen von einem Dienstanbieter (Provider) wie T-Com zur Verfügung gestellt wird. T DSL ist ein Zusatz zum Basisnetz. Sie können es sowohl für analoge Netzwerke als auch für das ISDN beantragen und z. B. über T-ISDN oder T-Net 100 realisieren. UR2-kompatibles ADSL-Modem (z.b. Teledat 430 LAN) ADSL (Asymmetrical Digital Subscriber Line = Asymmetrischer, digitaler Benutzeranschluss) Ihr T-Sinus 154 Komfort ist für dieses Übertragungsverfahren ausgelegt. Asymmetrisch bedeutet, dass in Richtung vom Internet zum Anwender (downstream) bei T-DSL 768 Kbps übertragen werden, vom Anwender ins Internet (upstream) 128 Kbps. 4
9 T-Sinus 154 Komfort / deutsch / A31008-E505-A / einfuehrung.fm / Da bei T-DSL der Datenstrom über einen Splitter (Trennvorrichtung) von den Kanälen für die Nicht-Datendienste abgetrennt wird, stehen Ihnen die vom Grunddienst vorliegenden Leitungen (analog: eine Leitung, eine Rufnummer, ISDN: zwei Leitungen, mindestens drei Rufnummern (MSN)) auch dann zur Verfügung, wenn Ihre Rechner im Internet kommunizieren. Aufbau eines lokalen Netzwerks Mit dem T-Sinus 154 Komfort können Sie ein lokales Netzwerk, z. B. ein Heimnetz, aufbauen. Alle Rechner dieses Netzwerks können miteinander kommunizieren und erhalten den Zugang zum Internet. Sie haben verschiedene Möglichkeiten des Netzaufbaus. Sie können mit dem T-Sinus 154 Komfort ein kabelgebundenes lokales Netzwerk (Ethernet) aufbauen. mit dem T-Sinus 154 Komfort ein lokales Netzwerk bestehend aus kabellosen und kabelgebundenen Netzwerkkomponenten aufbauen. durch den Einsatz mehrerer T-Sinus 154 Komfort und dem Repeater T-Sinus 154 XR die Reichweite Ihres kabellosen lokalen Netzwerkes erweitern. Kabelgebundenes lokales Netzwerk (Ethernet) Im kabelgebundenen lokalen Netzwerk wird die Verbindung zwischen den Rechnern über eine Ethernet- Verkabelung hergestellt. Der T-Sinus 154 Komfort besitzt dazu vier Ethernet-LAN-Ports zum Anschluss von vier Rechnern. Die Rechner müssen mit einem Ethernet-Netzwerkadapter ausgestattet sein, der über ein Ethernet-Kabel mit einem LAN-Port des Routers verbunden ist. Neue Rechner sind häufig schon ab Werk mit einem entsprechenden Anschluss ausgestattet. Ethernet-Kabel (CAT-5) erhalten Sie im Fachhandel. Einbinden in das LAN Erweiterte Konfiguration Ethernet 5 Anhang Netzdrucker Administration einrichten
10 T-Sinus 154 Komfort / deutsch / A31008-E505-A / einfuehrung.fm / Das im Lieferumfang enthaltene Ethernet-Kabel dient dem Anschluss an einen Rechner. T Wollen Sie das kabelgebundene LAN über die vier Ports hinaus erweitern: Die für den Betrieb notwendigen Hubs (Anschlussgerät für sternförmige Netzwerke) oder Switches (selbststeuernder Hub), ebenso wie die notwendigen Kabel (Patchkabel ISO/ IEC & EN 50173) zum Anschluss an Hub oder Switch sind nicht im Lieferumfang enthalten. Die Deutsche Telekom AG berät Sie gern in ihrem T-Punkt, über die Serviceline oder im Internet über Kabelloses lokales Netzwerk (WLAN) Im kabellosen lokalen Netzwerk (WLAN) wird die Verbindung zwischen den Rechnern über Funk hergestellt. Die PCs müssen dazu mit einem kabellosen Netzwerkadapter (WLAN-Adapter z. B. der T-Sinus 154card, der T-Sinus 154pcicard oder dem T-Sinus 154data) gemäß Standard IEEE b oder g ausgestattet sein. T Auch wenn Sie ein kabelloses Netzwerk betreiben wollen, empfehlen wir, dass Sie mindestens einen Rechner über ein Ethernet-Kabel an den Router anschließen. Der Grund für diesen Anschluss liegt im Besonderen darin, dass dieser Rechner zum Verwalten des Routers und des Netzwerks dient. Für kabellose Netzwerke unterscheiden wir zwei Betriebsarten: Ad-hoc-Modus Infrastruktur-Modus Ad-hoc-Netzwerk Ad-hoc-Netzwerke besitzen keine feste Netzinfrastruktur. Die mobilen Netzkomponenten, die direkt und kabellos miteinander kommunizieren, formen das Netzwerk ad hoc, also bei Bedarf. Alle Stationen im Netzwerk sind gleichberechtigt. Anwendungsgebiete für Ad-hoc-Netzwerke finden sich überall dort, wo Kommunikationsnetze schnell und ohne existierende Netzinfrastruktur aufgebaut werden sollen und die Teilnehmer mobil sind. Das Ad-hoc-Netzwerk ist ein kabelloses Netzwerk, das ohne den Einsatz eines Access Point oder Routers aufgebaut wird. 6
11 T-Sinus 154 Komfort / deutsch / A31008-E505-A / einfuehrung.fm / ((( ((( Ad-hoc-Netzwerk ((( Infrastruktur-Netzwerk Der Infrastruktur-Modus dient dazu, kabellose und kabelgebundene Netzwerke miteinander zu verbinden. Zusätzlich zu den mobilen Stationen benötigt der Infrastruktur-Modus einen Access Point (Zugangspunkt). Im Infrastruktur-Modus findet die Kommunikation zwischen den Stationen im Netzwerk immer über einen Access Point statt. Anders als beim Ad-hoc-Modus, baut der Access Point das kabellose Netzwerk dauerhaft auf. Jede Station, die Teil des kabellosen Netzwerks sein will, muss sich beim Access Point anmelden, bevor ihr erlaubt wird, Daten auszutauschen. Der Einsatz eines Access Points vergrößert außerdem die Reichweite des kabellosen Netzwerks. Der Access Point kann die Verbindung von den mobilen Stationen eines kabellosen Netzwerks zu einem kabelgebundenen LAN (Ethernet) oder zum Internet herstellen. In diesem Fall spricht man von der Router- Funktionalität des Gerätes. Der Router leitet Datenpakete, die nicht an Stationen seines Netzwerks gerichtet sind, nach draußen weiter und übergibt Datenpakete, die von außen kommen, an die richtige Station seines Netzwerks. Der T-Sinus 154 Komfort bietet die Funktionalität eines Access Point. Sie können mit seiner Hilfe kabellos verbundene Rechner an das Internet anschließen und ((( kabellos verbundene Rechner mit einem Ethernet-Netzwerk verbinden. Der Infrastruktur-Modus ist die Standard-Konfiguration für den T-Sinus 154 Komfort. Kopplung eines kabellosen Netzwerks (WLAN) an ein Ethernet (LAN) Eine wesentliche Stärke kabelloser Netzwerke ist die Möglichkeit, einfach mit existierenden Ethernet-Netzwerken zusammenarbeiten zu können. Sie können ein kabelloses Netzwerk aufbauen, um mobile Stationen mit einem existierenden kabelgebundenen Netzwerk zu verbinden. Dies erfordert von allen Stationen des kabellosen Netzwerks, dass sie im Infrastruktur-Modus arbeiten. ((( 7 Einbinden in das LAN Erweiterte Konfiguration Anhang Netzdrucker Administration einrichten
12 T-Sinus 154 Komfort / deutsch / A31008-E505-A / einfuehrung.fm / ((( ((( ((( ((( Kabelloses Netzwerk (WLAN) Access Point Ethernet Sicherheit im öffentlichen Netz: Firewall Jedes Netzwerk, ob kabelgebunden oder über Funk, kann durch technische Mittel abgehört werden. Durch den Anschluss Ihres lokalen Netzwerks an das öffentliche Netzwerk entstehen nicht unerhebliche Gefahren für die Sicherheit Ihrer Daten und Anwendungen. Grundsätzlich sollten Sie, wie beim Einzelanschluss, Ihre Rechner durch Virenscanner gegen heimtückische, versteckte Angriffe von außen, z. B. über , schützen. Virenscanner schützen jedoch nicht gegen unberechtigten Zugriff von außen (Hacker). Um dieser Gefahr entgegenzutreten, bietet Ihr T-Sinus 154 Komfort einen Schutz: Die Firewall-Funktion (siehe Seite 39). Sie bietet folgende Schutz- und Steuerelemente: die Zugriffskontrolle für abgehenden Verkehr, bei der Sie für jeden Rechner mittels seiner IP-Adresse festlegen können, welche Internet-Dienste genutzt werden können. die URL-Sperre verhindert, dass von Ihren Rechnern unerwünschte Web-Seiten aufgerufen werden können. 8
13 T-Sinus 154 Komfort / deutsch / A31008-E505-A / einfuehrung.fm / Zurückweisen von angeforderten Diensten (DoS = Denial of Services = Zurückweisen von Diensten) als vorbeugenden Schutz gegen Angriffe von Hackern, welche die Leistungskapazität Ihres Rechners für eigene Zwecke nutzen möchten. Mitschreiben der Vorgänge, die an der Firewall stattfinden ( Real-time logging). Sie können dieses Logbuch auswerten und werden dadurch in die Lage versetzt, Ihre Schutzmaßnahmen weiterhin zu verbessern. Eine , die Ihnen der Router schickt, gibt Ihnen Details über den Angreifer. Wir empfehlen, dass Sie die Firewall zum Schutz gegen Angriffe einrichten und in Ihrem LAN/WLAN die dort möglichen Schutzmaßnahmen aktivieren. Sicherheit im Funknetz: Verschlüsseln Für Unbefugte ist es verhältnismäßig einfach, in kabelgebundene und kabellose Netzwerke einzudringen. Deswegen empfehlen wir im Funkverkehr den Einsatz der Verschlüsselung, wenn Sie Ihr kabelloses Inhausnetz mit Produkten der Familie T-Sinus 154 aufgebaut haben. Ihr T-Sinus 154 Komfort setzt, wie alle Produkte der Reihe T-Sinus 154, wirksame Verschlüsselungsverfahren ein, die Fremdzugriffe (hacking) ins Funknetz weitgehend ausschließen. Einbinden in das LAN Ein Verschüsselungsverfahren verändert die Daten beim Senden nach einem von Ihnen bestimmbaren Schlüssel, so dass nur jemand, der diesen Schlüssel besitzt, den Zusammenhang und Inhalt des Datenstroms erkennen kann. Der Empfänger, der den gleichen Schlüssel einsetzt, entschlüsselt die Daten, die dann wieder wie zuvor zur Verfügung stehen. Erweiterte Konfiguration Es gibt derzeit zwei Verfahren, die in kabellosen Netzen eingesetzt werden: WEP (Wired Equivalent Privacy) WPA (Wi-Fi Protected Access) Dabei ist WEP das ältere Verfahren, das derzeit sehr häufig im Einsatz ist. WPA wurde entwickelt, um die von WEP gebotenen Sicherheit noch zu verbessern. Die Produkte der T-Sinus 154-Reihe unterstützen neben WEP den besonders hohen Sicherheitsstandard von WPA. Wenn Sie mit Geräten in Ihrem Netzwerk zusammenarbeiten, die WPA nicht unterstützten, können Sie den WEP-Verschlüsselungmechnismus verwenden. 9 Anhang Netzdrucker Administration einrichten
14 T-Sinus 154 Komfort / deutsch / A31008-E505-A / einfuehrung.fm / WEP Beim WEP-Verfahren können Sie entweder selbst einen Schlüssel vergeben oder einen Schlüssel aus einem von Ihnen festgelegten Kennsatz generieren lassen. Für das Errechnen des Schlüssels stehen zwei Sicherheitsstufen zur Verfügung: 64-Bit-Verschlüsselung: zum Errechnen des Schlüssels aus den Ausgangsinformationen, z. B. Ihrem Kennsatz, werden 64 Bit verwendet. 128-Bit-Verschlüsselung: zum Errechnen werden 128 Bit verwendet, womit einen höhere Sicherheit gegen Entschlüsselung erreicht werden kann. Dieser komplexe Verschlüsselungsvorgang läuft für Sie verdeckt ab. Sie wählen nur die Sicherheitsstufe und geben einen Zeichensatz ein, aus dem für Sie der Schlüssel errechnet wird. Auf der Basis dieses Zeichensatzes werden Ihnen vier mögliche Schlüssel zur Verfügung gestellt, aus denen Sie, sozusagen als persönlicher Zufallsgenerator, einen auswählen. Alle Stationen im Netzwerk verwenden den gleichen Schlüssel. Bewahren Sie deshalb den Schlüsselsatz und die Schlüsselnummer sicher vor dem Zugriff von Unbefugten auf. Wie Sie einen WEP-Schlüssel einrichten, ist im Abschnitt WEP-Verschlüsselung auf Seite 52 beschrieben. WPA Zur Verbesserung der von WEP bereitgestellten Sicherheit, wurde WPA entwickelt. WPA verwendet den gleichen Verschlüsselungsmechanismus, benutzt jedoch zur Schlüsselerzeugung das Verfahren TKIP (Temporal Key Integrity Protocol). TKIP besteht aus vier Elementen: einem Schlüsselmix pro Paket, einem Nachrichtenintegritätscheck (MIC), einem Initialisierungsvektor mit verbesserten Auswahlregeln sowie einem Erneuerungsmechanismus für die Schlüssel. Der Schlüsselmix bezieht die MAC-Adesse des jeweiligen Gerätes mit ein. Dadurch benutzen nicht mehr alle Teilnehmer wei bei WEP den gleichen Schlüssel. Die verbesserten Auswahlregeln für die Initialisierungsvektoren und die Schlüsselerneuerung verhindern, dass der öffentlich übertragene Initialisierungsvektor je doppelt mit einem Schlüssel verwendet wird. Wen Sie ein kleines Netzwerk (zu Hause oder im Büro) betreiben, dann ist die Verwendung der WPA-Verschlüsselung vollkommen ausreichend, um Ihr Netzwerk zu sichern. In diesem Fall definieren Sie für Ihren Router ein Kennwort (Pre-shared Key). Die Schlüsselerzeugung erfolgt automatisch. Wie Sie ein solches Kennwort einrichten ist im Abschnitt WPA-Verschlüsselung auf Seite 56 beschrieben. Um Zugang zum Router und damit zum kabellosen Netz zu erhalten, muss jeder Rechner dieses Kennwort für den Zugriff verwenden. Um WPA nutzen zu können, ist auf diesen Rechnern zusätzliche Software notwendig. Das System muss dazu mit dem Betriebssystem Windows XP ausgestattet sein. Sie finden auf der Web-Seite von Microsoft ein Update, mit dem Sie WPA auf Ihrem Rechner nachrüsten können. Die Konfiguration erfolgt dann mit dem Standard-Konfigurationstool für Wireless Network Connections Ihres Windows-Systems. Weitere Informationen erhalten Sie auf der Web-Seite von Microsoft. 10
15 T-Sinus 154 Komfort / deutsch / A31008-E505-A / einfuehrung.fm / x Bei größeren Netzwerken (z. B. in Unternehmen) sieht WPA eine zusätzliche Authentifizierung mittels eines im Standard IEEE 802.1x beschriebenen Verfahrens vor. Dabei wird für die Benutzerverwaltung ein Authentifizierungsserver eingesetzt. Dieser steuert die Anmeldung von Benutzern über Benutzerkennungen und Passwörter. In diesem Fall verwenden Sie für Ihren Router kein Kennwort (Pre-shared Key) sondern wählen die Option 802.1x (siehe Seite 56) und konfigurieren dann den Zugang zu einem Authentifizierungsserver (siehe Seite 57). Als Authentifizierungssever können Sie den Router-internen Tiny-Server oder einen externen Radius-Server verwenden. Erweiterte Konfiguration Zugangskontrolle über MAC-Filter Wenn Sie zudem noch Zugriffsrechte über MAC-Filter (Medium Access Control) an Ihrem Zugangspunkt (Access Point) einrichten, erreichen Sie optimale Sicherheit für Ihr lokales Netzwerk. Dabei werden ausschließlich diejenigen Rechner im kabellosen Netzwerk akzeptiert, deren MAC-Adresse Sie explizit in eine Filterliste eintragen. Dies ist im Abschnitt MAC-Zugangskontrolle auf Seite 54 beschieben. Einbinden in das LAN 11 Anhang Netzdrucker Administration einrichten
16 T-Sinus 154 Komfort / deutsch / A31008-E505-A / einfuehrung.fm /
17 T-Sinus 154 Komfort / deutsch / A31008-E505-A / inbetriebnahme.fm / Ihr T-Sinus 154 Komfort ist ein hochwertiges Gerät, das nur dann zu Ihrer Zufriedenheit arbeitet, wenn Sie alle für die notwendigen Voraussetzungen erfüllen. Das bedeutet, dass Sie z.b. das Gerät richtig konfigurieren, die Sicherheitsvorschriften beachten, die Hinweise zum Aufstellort berücksichtigen, für die Systemvoraussetzungen sorgen. Gerät auspacken Einbinden in das LAN Verpackungsinhalt Ein T-Sinus 154 Komfort Ein Steckernetzteil SNG 2-acc (9 VDC/1A) Ein Klasse 5 Ethernetkabel, Länge 1,80 m Eine CD-ROM mit Software und einer ausführlichen Bedienungsanleitung Eine Kurzanleitung Verpackungsinhalt überprüfen Erweiterte Konfiguration Bevor Sie Ihren T-Sinus 154 Komfort in Betrieb nehmen, sollten Sie zunächst sorgfältig überprüfen, ob irgendwelche Schäden an der Verpackung darauf hindeuten, dass das Gerät beim Transport gestürzt ist! am Gehäuse oder am Steckernetzteil bzw. Netzkabel sichtbar sind! Auf keinen Fall dürfen Sie das Gerät in Betrieb nehmen, wenn es beschädigt ist! Wenden Sie sich im Zweifelsfall an den Technischen Kundendienst von T-Com (siehe Seite 122). T Heben Sie die Originalverpackung des Gerätes auf. Sie können Sie dann für einen Transport anlässlich eines Umzuges oder zum Versand des Gerätes verwenden. 13 Anhang Netzdrucker Administration einrichten
18 T-Sinus 154 Komfort / deutsch / A31008-E505-A / inbetriebnahme.fm / Aufstellort Der Aufstellort des T-Sinus 154 Komfort muss sich in der Nähe einer Stromsteckdose befinden. Wenn Sie am T-Sinus 154 Komfort einen Drucker anschließen wollen, bedenken Sie, dass konventionelle Druckerkabel nicht länger als 5 m lang sein dürfen, um einen ungestörten Betrieb zu gewährleisten (Antenneneffekt). Da die Verbindung des T-Sinus 154 Komfort zum xdsl-modem über Ethernetkabel stattfindet, ist die Entfernung unerheblich. Diese Kabel können bis zu 100 m störungsfrei überbrücken. Das im Lieferumfang enthaltene Kabel hat eine Länge von ca. 1,80 m. Sollten Sie ein längeres Kabel benötigen, erhalten Sie dieses im Fachhandel. Für das Einbinden in Funknetze: Funkwellen werden durch Gegenstände und Wände gedämpft, deshalb sollte der Aufstellort so gewählt werden, dass möglichst wenig Hindernisse die Verbindung stören. Die Erfahrung hat gezeigt, dass mit einer Plazierung in oder über Tischhöhe die besten Ergebnisse erzielt werden. T Funkwellen können die Funktion anderer Geräte stören. Achten Sie bei der Aufstellung darauf. Auf-Tisch-Betrieb Ihr T-Sinus 154 Komfort ist für den Tischbetrieb vorgesehen. Stellen Sie ihn so auf, dass die Abstrahlung der Antennen durch Gegenstände oder nahe Möbel nicht behindert wird. U Moderne Möbel sind mit einer unübersehbaren Vielfalt von Lacken und Kunststoffen beschichtet und werden mit unterschiedlichen Lackpflegemitteln behandelt. Es ist nicht auszuschließen, dass manche dieser Stoffe Bestandteile enthalten, die die Kunststofffüße angreifen und erweichen. Die so durch Fremdstoffe veränderten Gerätefüße können auf der Oberfläche der Möbel unliebsame Spuren hinterlassen. Außerdem können temperaturempfindliche Oberflächen durch die Wärmentwicklung des Geräts beschädigt werden. 14
19 T-Sinus 154 Komfort / deutsch / A31008-E505-A / inbetriebnahme.fm / Wandmontage T Sie können Ihren T-Sinus 154 Komfort auch an der Wand befestigen. Dafür sind auf der Unterseite Bohrungen angebracht. Wenn Sie diese Möglichkeit nutzen, befestigen Sie Schrauben an der Wand und hängen Sie das Gerät so an die Schrauben, dass die Anzeigen nach unten gerichtet sind und die Kabel von oben hinter dem Gerät vorbei geführt werden. Die für eine Wandmontage notwendigen Schrauben und Dübel sind nicht im Lieferumfang enthalten. Einbinden in das LAN Anschließen U Ihr T-Sinus 154 Komfort darf noch nicht an das Stromnetz angeschlossen sein und Rechner, die Sie über ein Ethernet-Kabel mit dem Gerät verbinden, müssen ausgeschaltet sein. Stellen Sie den T-Sinus 154 Komfort an der vorgesehenen Stelle auf. Erweiterte Konfiguration Anschluss an das öffentliche Netz Schließen Sie zunächst das T-DSL-Modem an den Zugang zum öffentlichen Netz an, wie in der Anleitung zu Ihrem Modem beschrieben. Für den Anschluss an das T-DSL-Modem, z. B. Teledat 430 LAN, stecken Sie das im Lieferumfang des Modems enthaltene Ethernetkabel in die mit WAN gekennzeichnete Buchse an der Rückseite des Gerätes. Das andere Ende stecken Sie in das Modem. 15 Anhang Netzdrucker Administration einrichten
20 T-Sinus 154 Komfort / deutsch / A31008-E505-A / inbetriebnahme.fm / LAN-Verbindung herstellen Kabellos: Ein kabelloser Anschluss wird über einen kabellosen Netzwerkadapter hergestellt, der an Ihrem Rechner installiert sein muss. Dies kann ein T-Sinus 154data, eine T-Sinus 154card, eine T-Sinus 154pcicard oder ein anderer IEEE g- oder b-kompatibler kabelloser Netzwerkadapter sein. Sie definieren ein kabelloses Netzwerk, indem Sie allen Geräten eine identische SSID zuweisen. Die voreingestellte SSID des T-Sinus 154 Komfort ist WLAN. Die SSID an den Netzwerkadaptern der T-Sinus 154-Produktreihe sind so eingestellt, dass sie den Router automatisch erkennen und Sie keine SSID einstellen müssen. Hinweise für andere Netzwerkadapter entnehmen Sie bitte den Bedienungsanleitungen zu diesen Geräten. Ist am kabellosen Netzwerkadapter Ihres Rechners die richtige SSID eingetragen, wird die Funkverbindung automatisch hergestellt, wenn Sie Ihren Router an das Stromnetz anschließen. Kabelgebunden: Stecken Sie das mitgelieferte Ethernetkabel in eine der mit LAN gekennzeichneten Buchsen an der Rückseite des Gerätes. Das andere Ende stecken Sie in die Buchse der Ethernet-Schnittstellenkarte an Ihrem Rechner. Auf diese Weise können Sie noch drei weitere Rechner anschließen. Schalten Sie erst nach dem Anschließen den Rechner ein. 16
21 T-Sinus 154 Komfort / deutsch / A31008-E505-A / inbetriebnahme.fm / Anschluss an das Stromnetz Für den Anschluss an das Stromnetz prüfen Sie, ob die Anschlusswerte der Stromsteckdose denen entsprechen, die für die Primärseite des Netzteils auf dem Typenschild angegeben sind. Stecken Sie das Steckernetzteil nur dann in die Stromsteckdose, wenn sie den Anforderungen entspricht. Stecken Sie den Stecker des dünnen Kabels in die Anschlussbuchse für das Netzteil am T-Sinus 154 Komfort. Einbinden in das LAN U Um mögliche Schäden zu vermeiden, stecken Sie das Netzteil nie in eine Stromsteckdose, von der Sie nicht sicher sind, dass sie den auf dem Typenschild angegebenen Werten entspricht. Antennen ausrichten Richten Sie die beiden Antennen aus. Wenn Sie eine möglichst große räumliche Abdeckung erreichen wollen, sollten die Antennen im rechten Winkel zueinander stehen. Eine größere Richtwirkung erzielen Sie, wenn die Antennen parallel ausgerichtet sind. Die Antennen sollten dann möglichst rechtwinklig zu der Richtung ausgerichtet sein, die zum Kommunikationspartner weist. Das Konfigurations- und Überwachungsprogramm von Netzwerkadaptern gibt Auskunft über die Qualität der Verbindung. Probieren Sie aus, welche Antennenstellung Ihren Bedingungen am Besten entspricht. 17 Erweiterte Konfiguration Anhang Netzdrucker Administration einrichten
22 T-Sinus 154 Komfort / deutsch / A31008-E505-A / inbetriebnahme.fm / Einschalten Schalten Sie den T-Sinus 154 Komfort über die mit Power beschriftete Taste auf der Rückseite des Gerätes ein. Leuchtanzeigen Ihr T-Sinus 154 Komfort ist mit Leuchtanzeigen (LED) ausgestattet, welche folgende Bedeutung haben: LED Zustand Beschreibung Power Grün Gerät eingeschaltet und betriebsbereit Aus Gerät ausgeschaltet oder nicht betriebsbereit WAN Grün, stetig Aus Verbindung zu DSL-Modem/Netzwerk mit100 Mbps Verbindung zu DSL-Modem/Netzwerk mit10 Mbps Online Grün Grün, blinkend Aus Verbindung aufgebaut Daten werden vom WAN Port gesendet/empfangen Es besteht keine Verbindung WLAN Grün, blinkend Aus Datenübertragung über WLAN Derzeit keine WLAN-Verbindung aktiv LAN 1-4 Grün, stetig Grün, blinkend Aus LAN-Verbindung existiert Datenübertragung über LAN-Port Derzeit keine Verbindung 18
23 T-Sinus 154 Komfort / deutsch / A31008-E505-A / LAN.fm / Einbinden ins LAN Einbinden ins LAN Um Ihr T-Sinus 154 Komfort in Ihr lokales Netz einzubinden und um einen Zugang ins öffentliche Netz herzustellen, benötigen Sie keine spezielle Installationssoftware. Das Einbinden ins LAN geschieht mit den Hilfsmitteln, die das Betriebssystem Windows Ihres Rechners zur Verfügung stellt. Das Herstellen einer Verbindung ins Internet, das Konfigurieren von IP-Adressen, die Anbindung ans Funknetz und Ähnliches, erfolgen mittels eines Web-basierten Konfiguration, die in der Firmware des T-Sinus 154 Komfort enthalten ist. Über den von Ihnen verwendeten Internet-Browser (z. B. Internet Explorer 5.5 oder Netscape 7.0) können Sie den Assistenten aufrufen und werden dann Schritt für Schritt durch das Einrichten des Zugangs zum Internet über den DSL-Anschluss geleitet. Dies ist im Kapitel ab Seite 29 beschrieben. Zusätzlich bietet die Bedienoberfläche noch weitere Konfigurations- und Administrationsmöglichkeiten. Dies ist in den Kapiteln Erweiterte Konfiguration ab Seite 37 und Administration des T-Sinus 154 Komfort ab Seite 79 beschrieben. Die auf der im Lieferumfang enthaltenen CD-ROM vorliegende Installationssoftware dient dem Einrichten eines Druckerport (virtuelle Drucker-Schnittstelle im Rechner) für einen Netzwerkdrucker. Diese Software müssen Sie nicht installieren, wenn Sie keinen Netzwerkdrucker betreiben wollen. Das Einrichten eines Netzwerkdruckers ist im Abschnitt Druckerport für Netzwerkdrucker installieren ab Seite 94 beschrieben. Einbinden in das LAN Allgemeines Erweiterte Konfiguration Im Regelfall kann das T-Sinus 154 Komfort problemlos in Betrieb genommen werden, da die Rechner im Netz so konfiguriert sind, dass die IP-Adressen (numerische Kennzeichnung der Rechner im Netz) dynamisch vergeben werden. Dies entspricht üblicherweise der Standardeinstellung der Netzwerkkonfiguration unter Windows Betriebssystemen. Da dies jedoch manchmal für Windows-Netze unter WINS (Windows Name Services) und dem Transportprotokoll NetBEUI geschieht, sollten Sie zunächst auf jedem der Rechner prüfen, ob bei Ihrer installierten Ethernet-Karte bzw. den kabellosen Netzwerkadaptern das TCP/ IP Protokoll (Transmission Control Protocol/Internet Protocol) installiert ist. Ist dies nicht der Fall, müssen Sie dieses Protokoll hinzufügen (siehe Seite 20). Ihr Router beinhaltet einen DHCP-Server (Dynamic Host Configuration Protocol). DHCP ist ein Netzwerkprotokoll zum Steuern einer automatischen Netzkonfiguration über Netzadressen (IP-Adressen) für TCP/IP. Der DHCP-Server des Routers teilt selbständig den Rechnern IP-Adressen zu. Die Netzwerkadapter der Rechner müssen so konfiguriert sein, dass sie die IP-Adresse automatisch beziehen (siehe Seite 24). 19 Anhang Netzdrucker Administration einrichten
24 T-Sinus 154 Komfort / deutsch / A31008-E505-A / LAN.fm / Einbinden ins LAN Ebenso ist es wichtig, dass sich die Rechner und weiteren Einrichtungen des Netzes in derselben Domäne befinden. Domänen kennzeichnen bestimmte Netze oder Netzbereiche. Sie können den T-Sinus 154 Komfort dazu nutzen, um für alle Rechner einen Zugang zum Internet bereitzustellen. Wenn Sie zu diesem Zweck den Router in ein bestehendes Netz einbinden möchten, müssen Sie beachten, dass Sie nur Rechner in diesem Netz über den Router an das Internet anbinden können, die keinen direkten Internet-Zugang haben. Für Rechner mit direktem Internet-Zugang, die über den Router ins Internet sollen, müssen Sie vor dem Integrieren des T-Sinus 154 Komfort die Einstellungen und Hardwarekomponeten für den direkten Internet-Zugang entfernen. T Sollte auf einem Ihrer Rechner eine spezielle Software für den Internetzugang und installiert sein, so achten Sie darauf, dass dort der Zugang über LAN (Netzwerk) eingerichtet wird. Vorbereiten des einzubindenden Rechners/Netzwerkes Sie sollten zunächst einen Rechner über eine Ethernet-Verbindung an einen der LAN-Ports des T-Sinus 154 Komfort anschließen und die Netzwerkeinstellungen für diesen Rechner konfigurieren. Über diesen Rechner können Sie dann die Konfiguration des T-Sinus 154 Komfort durchführen. Danach können Sie weitere Rechner kabelgebunden oder kabellos anschließen. Sie haben den Anschluss des T-Sinus 154 Komfort an das xdsl-modem wie im Kapitel beschrieben durchgeführt. Schließen Sie den T-Sinus 154 Komfort an die Ethernet-Buchse des gewünschten Rechners oder an einen Hub (Anschlussgerät für sternförmige Netze) oder Switch (selbststeuernder Hub) in einem bestehenden LAN an. Prüfen der Netzanbindung der Ethernet-Karte Prüfen Sie nun, ob für die Ethernet-Karte das TCP/IP-Protokoll installiert ist. Sollte für die Ethernet-Karte kein TCP/IP-Protokoll installiert sein, kann keine Verbindung zum Router aufgebaut werden und Sie können keinerlei Konfiguration durchführen. Dieser Vorgang wird am Beispiel des Betriebssystems Windows 98 SE gezeigt. Das hier Beschriebene gilt in vergleichbarer Form für die Betriebssysteme Windows ME und Windows XP ist bereits von 20
25 T-Sinus 154 Komfort / deutsch / A31008-E505-A / LAN.fm / Einbinden ins LAN vornherein auf das Unterstützen eines DHCP-Servers ausgelegt und bindet im Regelfall Netzwerkkarten automatisch über TCP/IP in lokale Netze ein. T Ist die Ethernet-Karte nicht an TCP/IP gebunden, müssen Sie die Bindung vornehmen. War beim Installieren des Betriebssystems das Übernehmen der Netzwerkprotokolle noch nicht vorgesehen, werden Sie im Verlauf des Vorgangs aufgefordert, Ihre CD-ROM mit dem Betriebssystem einzulegen. Wählen Sie Start Einstellungen Systemsteuerung. Erweiterte Konfiguration Es wird die Windows-Systemsteuerung geöffnet. Einbinden in das LAN Doppelklicken Sie auf das Symbol Netzwerk. 21 Anhang Netzdrucker Administration einrichten
26 T-Sinus 154 Komfort / deutsch / A31008-E505-A / LAN.fm / Einbinden ins LAN Markieren Sie in dem sich öffnenden Fenster die Bezeichnung der Ethernet-Karte, die in Ihrem Rechner installiert ist. Überprüfen Sie, ob es zusätzlich zu diesem Eintrag noch einen weiteren Eintrag für die Karte gibt, der mit TCP/IP -> beginnt. Gibt es einen solchen Eintrag, ist das TCP/IP-Protokoll bereits installiert. Sie können den Vorgang abbrechen. Gibt es noch keine TCP/IP-Eintrag, klicken Sie auf die Schaltfläche Hinzufügen. 22
27 T-Sinus 154 Komfort / deutsch / A31008-E505-A / LAN.fm / Einbinden ins LAN In dem sich öffnenden Fenster klicken Sie auf Protokoll und danach auf Hinzufügen. Sie können auch gleich auf Protokoll doppelklicken. Einbinden in das LAN Markieren Sie zunächst im Feld Hersteller den Eintrag Microsoft. Markieren Sie danach im Feld Netzwerkprotokolle den Eintrag TCP/IP. Klicken Sie dann auf OK. Sie sehen erneut das Fenster Netzwerk. Der TCP/IP-Eintrag für die Ethernet-Karte ist jetzt vorhanden. Erweiterte Konfiguration 23 Anhang Netzdrucker Administration einrichten
28 T-Sinus 154 Komfort / deutsch / A31008-E505-A / LAN.fm / Einbinden ins LAN Klicken Sie auf OK. Ein Hinweisfenster sagt Ihnen, dass Ihre Einstellung erst nach einem Neustart des Rechners wirksam wird. Bestätigen Sie dieses Fenster mit OK. Ihr Rechner wird neu gestartet. Prüfen der Eigenschaften von TCP/IP Ihr T-Sinus 154 Komfort ist mit einem DHCP-Server ausgestattet, der die Adressierungen im Netz selbsttätig vornimmt. Im Regelfall müssen Sie nichts unternehmen, da bei der Installation von TCP/IP das Funktionsfeld IP-Adresse automatisch beziehen gesetzt und als lokale Domäne Arbeitsgruppe eingetragen ist. Binden Sie jedoch Ihren T-Sinus 154 Komfort in ein bereits bestehendes Netz mit von Ihnen vergebenen Adressbereichen, Domänennamen oder Subnetzen ein oder können Sie das Konfigurationsprogramm nicht auf Anhieb starten, sollten Sie die Eigenschaften von TCP/IP überprüfen. 24
29 T-Sinus 154 Komfort / deutsch / A31008-E505-A / LAN.fm / Einbinden ins LAN Unter Windows XP Klicken Sie auf Start und wählen Sie Systemsteuerung. Wählen Sie Netzwerk- und Internetverbindungen, klicken Sie anschließend auf das Symbol Netzwerkverbindungen. Führen Sie dann einen Doppelklick auf die LAN-Verbindung aus, über die Sie mit dem Router verbunden sind. Erweiterte Konfiguration Einbinden in das LAN Klicken Sie auf Eigenschaften. 25 Anhang Netzdrucker Administration einrichten
30 T-Sinus 154 Komfort / deutsch / A31008-E505-A / LAN.fm / Einbinden ins LAN Markieren Sie Internetprotokoll (TCP/IP) und klicken Sie noch einmal auf Eigenschaften. Sind die Optionen IP-Adresse automatisch beziehen und DNS-Serveradresse automatisch beziehen bereits aktiviert, so ist Ihr Rechner bereits für DHCP konfiguriert. Klicken Sie auf Abbrechen und schließen Sie die weiteren Fenster mit OK, um Ihre Netzwerkkonfiguration zu sichern. Sind die Optionen IP-Adresse automatisch beziehen und DNS-Serveradresse automatisch beziehen nicht aktiviert, aktivieren Sie diese Option und klicken Sie auf OK. Schließen Sie die weiteren Fenster. 26
31 T-Sinus 154 Komfort / deutsch / A31008-E505-A / LAN.fm / Unter Windows 98 SE, ME Die Konfiguration unter Windows 2000 erfolgt weitgehend analog. Einbinden ins LAN Klicken Sie auf Start Einstellungen Systemsteuerung. Doppelklicken Sie auf das Symbol Netzwerk. Erweiterte Konfiguration Einbinden in das LAN Klicken Sie in dem sich öffnenden Fenster auf den TCP/IP-Eintrag für die Ethernet-Karte. 27 Anhang Netzdrucker Administration einrichten
32 T-Sinus 154 Komfort / deutsch / A31008-E505-A / LAN.fm / Einbinden ins LAN Klicken Sie auf die Schaltfläche Eigenschaften, die nunmehr aktiv ist. Sie können auch auf den TCP/ IP-Eintrag doppelklicken, das Fenster Eigenschaften wird dann sofort geöffnet. Die Registerkarte IP-Adresse muss ähnlich der oben stehenden aussehen. Das Funktionsfeld IP-Adresse automatisch beziehen muss markiert sein. In den Feldern unter IP-Adresse festlegen darf sich kein Eintrag befinden. Klicken Sie auf OK. Ein Hinweisfenster sagt Ihnen, dass Ihre Einstellung erst nach einem Neustart des Rechners wirksam wird. Bestätigen Sie dieses Fenster mit OK. Ihr Rechner wird neu gestartet. 28
33 T-Sinus 154 Komfort / deutsch / A31008-E505-A / konfiguration.fm / Ihr T-Sinus 154 Komfort ist im Lieferzustand bereits so vorkonfiguriert, dass er im Regelfall ohne umfangreiche Feinkonfiguration in einer Vielzahl von Netzen lauffähig ist. Sie müssen lediglich Ihren Internet-Zugang konfigurieren. T T Sie können das erste Einrichten Ihres T-Sinus 154 Komfort sowohl über einen Rechner im kabelgebundenen Netz (wie empfohlen und im Folgenden beschrieben), als auch über einen Rechner im Funknetz durchführen. Die Vorgehensweise ist gleich. Späteres Konfigurieren, wenn Sie den T-Sinus 154 Komfort bereits in das WLAN eingebunden haben, kann auch über eine kabellose Verbindung erfolgen. Bevor Sie mit dem Konfigurieren beginnen, legen Sie bitte die Unterlagen (Auftragsbestätigung), die Sie nach Ihrer Anmeldung bei einem Dienstanbieter, z. B. T-Online International, erhalten haben, griffbereit. Sie benötigen die Angaben mit den persönlichen Daten, damit Sie eine Verbindung ins Netz aufbauen können. Einbinden in das LAN Das Konfigurationsprogramm Das Konfigurationsprogramm ist eine HTML-basierte Konfigurationsoberfläche, die Sie Schritt für Schritt durch die Konfiguration leitet. Dabei erhalten Sie ausführliche Informationen über die auszuführenden Schritte. Erweiterte Konfiguration Das Konfigurationsprogramm bietet Ihnen: Den Assistenten (in der Folge im Detail beschrieben) Über den Assistenten führen Sie eine Schnellkonfiguration durch. Er führt Sie durch die Bereiche, die für den Betrieb unabdingbar sind. Diese Schritte sind auch für den Laien schnell erfolgreich durchführbar. Erweiterte Konfigurationsmöglichkeiten (beschrieben ab S. 37) Hier haben Sie die Möglichkeit, zusätzliche Einstellungen vorzunehmen, wie z. B. das Einrichten einer Firewall, der Verschlüsselung, spezieller LAN-Konfigurationen und Ähnliches. Einige der hier vorliegenden Möglichkeiten erfordern zusätzliches Wissen über Netze, deren Betrieb und Topologie. 29 Anhang Netzdrucker Administration einrichten
34 T-Sinus 154 Komfort / deutsch / A31008-E505-A / konfiguration.fm / Konfigurationsprogramm aufrufen Sie rufen das Konfigurationsprogramm mit einem Internet-Browser auf. Sie können dafür den Browser verwenden, der auf Ihrem Rechner installiert ist und den Sie für sich als Ihren Standard-Browser verwenden (!Internet ab Version 5.5, Netscape ab V7.0). Das Vorgehen ist in allen Fällen das gleiche. Im Beispiel für den Einstieg in das Konfigurationsprogramm wird der Internet Explorer der Microsoft Corporation verwendet. Sie können jedoch ebenso gut Netscape Navigator oder andere verwenden. T Beachten Sie bitte, das die Einstellungen Ihres Browsers das Anzeigen von Popups akzeptieren muss. Außerdem darf im Browser kein Proxy konfiguriert sein, Java Script muss aktiviert sein und es darf kein automatisches Konfigurationsskript verwendet werden. Das Konfigurationsprogramm wird mittels einer URL (Uniform Resource Locator = definierte Adresse in einem Netz für bestimmte Dokumente oder Anwendungen) aufgerufen. Diese Adresse ist bei Auslieferung mit der Subnetzmaske Sie haben, wie in Kapitel beschrieben, Ihren T-Sinus 154 Komfort angeschlossen und gegebenenfalls die Protokollanbindung der Ethernet-Karte und die Eigenschaften von TCP/IP überprüft (Kapitel Einbinden ins LAN ). Ihr Router ist eingeschaltet (die Leuchtanzeige Power leuchtet), die physische Verbindung zum xdsl-modem besteht (die Leuchtanzeige WAN leuchtet stetig), ebenso wie die Leuchtanzeige für das WLAN. In dem Block der Leuchtanzeigen für das lokale Netz leuchten die oberen Leuchtanzeigen für die Ports, an denen Sie die Ethernetkabel des LAN angeschlossen haben, stetig, als Hinweis dafür, dass das LAN funktionsfähig ist. Die Leuchtanzeigen blinken sporadisch als Zeichen dafür, dass Verkehr im Netz herrscht. Klicken Sie auf das Symbol des von Ihnen verwendeten Internet-Browsers, z. B. für den Internet Explorer, oder für den Netscape, oder jeden anderen Internet-Browser. Sie können die Anwendung auch über Start Programme aufrufen, sich aus der Liste den Browser aussuchen und darauf klicken. Das Fenster des von Ihnen gewählten Browsers wird geöffnet (der gezeigte Internet Explorer dient nur als Beispiel). 30
35 T-Sinus 154 Komfort / deutsch / A31008-E505-A / konfiguration.fm / Es kann sein, dass der Browser versucht, eine Verbindung ins Netz aufzubauen. Brechen Sie diesen Vorgang durch Drücken der Taste ESC auf der Tastatur Ihres Rechners ab. Einbinden in das LAN Geben Sie in der Adressleiste die URL des Konfigurationsprogramms ein: T Geben Sie als URL nur die IP-Adresse ein. Sie können auch und dann die IP-Adresse eingeben, aber nicht www. Das Konfigurationsprogramm wird in diesem Fall nicht gefunden, es erscheint Seite nicht verfügbar. Erweiterte Konfiguration Drücken Sie die Zeilenschalttaste (Return, Enter). 31 Anhang Netzdrucker Administration einrichten
36 T-Sinus 154 Komfort / deutsch / A31008-E505-A / konfiguration.fm / Anmelden beim Konfigurationsprogramm Nach kurzer Zeit wird das Fenster zum Anmelden angezeigt. T T Wird das Fenster nach kurzer Zeit nicht geöffnet und erscheint statt dessen das Fenster Seite nicht verfügbar, haben Sie die URL falsch eingegeben oder die Gateway-Adresse auf Ihrem Rechner wurde nicht oder falsch vergeben. Prüfen Sie die Eigenschaften von TCPI/IP (siehe S. 24). Führt auch das nicht zum Erfolg, siehe Abschnitt Behandlung von IP-Adressen auf S Der Konfigurator erscheint auch dann nicht, wenn in der Browser-Konfiguration die Option automatisches Konfigurationsskript aktiviert ist. In diesem Fall müssen Sie die Option deaktivieren. Außerdem dürfen die Browser-Einstellungen das Anzeigen von Popups nicht verhinder. Stellen Sie sicher, dass im Browser kein Proxy konfiguriert und Java Script aktiv ist. 32
37 T-Sinus 154 Komfort / deutsch / A31008-E505-A / konfiguration.fm / Im Lieferzustand ist das Passwort T Klicken Sie in das Eingabefeld und geben Sie 0000 ein. Klicken Sie auf OK. Wir empfehlen dringend, nach der ein anderes Passwort als das des Lieferzustandes zu vergeben. In der Beschreibung der erweiterten Konfiguration wird die Vergabe eines neuen Passwortes beschrieben (siehe Seite 40). Erweiterte Konfiguration Nach kurzer Zeit wird die Startseite angezeigt. Einbinden in das LAN 33 Anhang Netzdrucker Administration einrichten
38 T-Sinus 154 Komfort / deutsch / A31008-E505-A / konfiguration.fm / des Netzzugangs mit dem Assistenten (Schnellkonfiguration) Für die steht Ihnen der Assistent zur Verfügung, der Sie Schritt für Schritt durch die Konfiguration Ihres Internet-Anschlusses führt. Führen Sie den Mauszeiger auf Assistent und klicken Sie darauf. Markieren Sie, ob Ihr Provider (Dienstanbieter) T-Online ist oder ob Sie den Service eines anderen Anbieters nutzen. Kicken Sie auf OK & Weiter. Im folgenden Fenster (hier als Beispiel das Fenster für die Anmeldung bei T-Online) müssen Sie Ihre Anschlussdaten eingeben. Die hier geforderten Daten wurden Ihnen von Ihrem Dienstanbieter in einem Geheimumschlag vorgegeben. 34
39 T-Sinus 154 Komfort / deutsch / A31008-E505-A / konfiguration.fm / Einbinden in das LAN Internet Zugangsdaten U Bewahren Sie diese Daten unzugänglich für Unbefugte auf, denn mittels dieser Angaben könnten Fremde in Ihrem Namen und auf Ihre Kosten im Internet surfen. Geben Sie Anschlusskennung, T-Online-Nummer, Mitbenutzerzusatz und das Kennwort ein. Wiederholen Sie das Kennwort noch einmal im entsprechenden Feld. Router Einstellungen Für diese Einstellungen gibt es voreingestellte Werte. Wenn Sie diese Werte beibehalten wollen, müssen Sie keine weiteren Angaben machen. Klicken Sie in diesem Fall auf OK & Weiter. Bei Bedarf können Sie die folgenden Router-Einstellungen ändern: MTU (Maximum Transmission Unit) Die MTU definiert die maximale Länge eines Datenpaketes, das auf einmal über das Netz transportiert werden kann. Diesen Wert können Sie normalerweise beibehalten. Maximale Wartezeit 35 Erweiterte Konfiguration Anhang Netzdrucker Administration einrichten
40 T-Sinus 154 Komfort / deutsch / A31008-E505-A / konfiguration.fm / Dies ist die Zeit, nach der die Internet-Verbindung automatisch getrennt wird, wenn keine Daten übertragen werden. Die Zeit ist auf 5 Minuten voreingestellt. U Wenn Sie hier 0 einstellen, wird die Sitzung nie automatisch abgebaut. Automatisches Verbinden Automatisches Verbinden bedeutet, dass Anwendungen wie z. B. Web-Browser, Messenger und automatisch eine Verbindung zum Internet aufbauen, wenn Sie gestartet werden. Dies kann zu hohen Verbindungskosten führen, wenn Sie keine Flatrate nutzen. Diese Funktion lässt sich am T-Sinus 154 Komfort ausschalten, um die Kosten zu reduzieren. Wenn Sie alle Einstellungen vorgenommen haben, klicken Sie auf OK & Weiter. Zugangsdaten für andere Provider Wenn Sie einen anderen Provider als T-Online beauftragt haben, müssen Sie zusätzlich zu den oben genannten Angaben noch Folgendes einstellen: Feste IP Adresse Wurde Ihnen von Ihrem Dienstanbieter eine Adresse genannt, z. B. weil Sie bei T-Com eine feste Leitung beauftragt haben, tragen Sie die Adresse hier ein. DNS Adresse Haben Sie von Ihrem Dienstanbieter eine DNS-Adresse erhalten, geben Sie sie hier ein. Ansonsten müssen Sie nichts eingeben. Klicken Sie auf OK & Weiter. Die Einstellungen mit dem Assistenten sind damit abgeschlossen. Klicken Sie noch einmal auf OK & Weiter, um zur Startseite zurückzukehren. Geben Sie im Browser die URL ein. Die Startseite der Deutschen Telekom wird geöffnet. Wird jedoch statt der Startseite das Statusfenster (siehe Seite 79) angezeigt, konnte keine Verbindung ins Internet zu Ihrem Dienstanbieter aufgebaut werden. Klicken Sie auf die Schaltfläche Verbinden. Kommt immer noch keine Verbindung zu Stande, war eine der Eingaben bei Ihrer Anmeldung falsch, z. B. ein Zahlendreher oder Ähnliches. Wiederholen Sie den Anmeldevorgang mit dem Assistenten. 36
T-Sinus 154 XR Bedienungsanleitung
 T-Sinus 154 XR / deutsch / A31008-E505-A105-1-19 / cover1.fm / 22.10.2003 = =!" = = Com= T-Sinus 154 XR Bedienungsanleitung U1 T-Sinus 154 XR / deutsch / A31008-E505-A105-1-19 / cover2.fm / 22.10.2003
T-Sinus 154 XR / deutsch / A31008-E505-A105-1-19 / cover1.fm / 22.10.2003 = =!" = = Com= T-Sinus 154 XR Bedienungsanleitung U1 T-Sinus 154 XR / deutsch / A31008-E505-A105-1-19 / cover2.fm / 22.10.2003
SCHNELLSTART ZUR EINRICHTUNG IHRES NETCONNECT ONAIR-ROUTERS
 SCHNELLSTART ZUR EINRICHTUNG IHRES NETCONNECT ONAIR-ROUTERS Dieser Schnellstart soll Ihnen dabei helfen, Ihren NetConnect OnAir-Router schnell und einfach in Betrieb zu nehmen. Zusätzlich beschreibt diese
SCHNELLSTART ZUR EINRICHTUNG IHRES NETCONNECT ONAIR-ROUTERS Dieser Schnellstart soll Ihnen dabei helfen, Ihren NetConnect OnAir-Router schnell und einfach in Betrieb zu nehmen. Zusätzlich beschreibt diese
!!!" Com. Speedport W 700V Installationsanleitung. Vorderseite. Rückseite. Unterseite. Zubehör. Antenne WLAN-Taste. Typenschild.
 !!!" Com Speedport W 700V Installationsanleitung D Vorderseite Rückseite Antenne WLAN-Taste Typenschild Leuchtanzeigen 3. T-DSL-Anschluss 4. Splitteranschluss 5. Telefonanschlüsse 8a. PC-Anschlüsse 6.
!!!" Com Speedport W 700V Installationsanleitung D Vorderseite Rückseite Antenne WLAN-Taste Typenschild Leuchtanzeigen 3. T-DSL-Anschluss 4. Splitteranschluss 5. Telefonanschlüsse 8a. PC-Anschlüsse 6.
U Funkwellen können die Funktion anderer. U Möbeloberflächen können eventuell durch die. U Beachten Sie die Sicherheitshinweise in der
 !!!" Com Speedport W 700V Installationsanleitung Rückseite D WLAN-Taste Antenne Typenschild mit voreingestellten Werten für SSID und Verschlüsselung Leuchtanzeigen T-DSL-Anschluss siehe 3. LAN-Anschluss
!!!" Com Speedport W 700V Installationsanleitung Rückseite D WLAN-Taste Antenne Typenschild mit voreingestellten Werten für SSID und Verschlüsselung Leuchtanzeigen T-DSL-Anschluss siehe 3. LAN-Anschluss
Media Receiver 300. Bedienungsanleitung
 Media Receiver 300 Bedienungsanleitung Sicherheitshinweis Beachten Sie die folgenden Hinweise, um sich vor körperlichen Schäden zu bewahren: Niemals das Gerät selbst öffnen. Steckkontakte nicht mit spitzen
Media Receiver 300 Bedienungsanleitung Sicherheitshinweis Beachten Sie die folgenden Hinweise, um sich vor körperlichen Schäden zu bewahren: Niemals das Gerät selbst öffnen. Steckkontakte nicht mit spitzen
CD-ROM (mit Handbuch und Garantiekarte) Netzteil 5 V, 2 A (Gleichstrom)
 Dieses Produkt kann mit jedem aktuellen Webbrowser eingerichtet werden (Internet Explorer 5.x, Netscape Navigator 4.x). DWL-6000AP D-Link AirPro 2,4 GHz/5 GHZ Wireless Access Point Wireless Access Point
Dieses Produkt kann mit jedem aktuellen Webbrowser eingerichtet werden (Internet Explorer 5.x, Netscape Navigator 4.x). DWL-6000AP D-Link AirPro 2,4 GHz/5 GHZ Wireless Access Point Wireless Access Point
Speedport W 100XR Bedienungsanleitung
 Speedport W 100XR / deutsch / A31008-M1052-A151-1-19 / cover1.fm / 06.04.2006 = =!" = = Com= Speedport W 100XR Bedienungsanleitung U1 Speedport W 100XR / deutsch / A31008-M1052-A151-1-19 / cover2.fm /
Speedport W 100XR / deutsch / A31008-M1052-A151-1-19 / cover1.fm / 06.04.2006 = =!" = = Com= Speedport W 100XR Bedienungsanleitung U1 Speedport W 100XR / deutsch / A31008-M1052-A151-1-19 / cover2.fm /
Installationsanleitung Router WLAN
 Installationsanleitung Router WLAN AOL Deutschland GmbH + Co. KG Inhalt 1 Konfiguration über Netzwerkkarte (von AOL empfohlen) 2 1.1 AOL Namen einrichten 2 1.2 Hardware-Aufbau 4 1.3 IP-Adresse 4 1.4 Routerkonfiguration
Installationsanleitung Router WLAN AOL Deutschland GmbH + Co. KG Inhalt 1 Konfiguration über Netzwerkkarte (von AOL empfohlen) 2 1.1 AOL Namen einrichten 2 1.2 Hardware-Aufbau 4 1.3 IP-Adresse 4 1.4 Routerkonfiguration
Konfiguration D-Link DI-624 WLAN Router 54MB (H/W Ver.: C3 F/W Ver.: 2.42)
 Herzlichen Glückwunsch zum Kauf Ihres D-Link DI-624 WLAN Routers 54MB von Telekom Austria! Anbei finden Sie eine Kurzanleitung für die einfache Konfiguration des WLAN Routers mit Ihrem ADSL Modem. Optimale
Herzlichen Glückwunsch zum Kauf Ihres D-Link DI-624 WLAN Routers 54MB von Telekom Austria! Anbei finden Sie eine Kurzanleitung für die einfache Konfiguration des WLAN Routers mit Ihrem ADSL Modem. Optimale
A1 WLAN Box ADB DV 2210 für Windows XP
 Installationsanleitung Einfach A1. A1 WLAN Box ADB DV 2210 für Windows XP Einfach schneller zum Ziel. Zu Ihrer A1 WLAN Box haben Sie eine A1 Installations-CD erhalten, mit der Sie alle Einstellungen automatisch
Installationsanleitung Einfach A1. A1 WLAN Box ADB DV 2210 für Windows XP Einfach schneller zum Ziel. Zu Ihrer A1 WLAN Box haben Sie eine A1 Installations-CD erhalten, mit der Sie alle Einstellungen automatisch
A1 WLAN Box PRG AV4202N für Windows XP
 Installationsanleitung Einfach A1. A1 WLAN Box PRG AV4202N für Windows XP Einfach schneller zum Ziel. Zu Ihrer A1 WLAN Box haben Sie eine A1 Installations-CD erhalten, mit der Sie alle Einstellungen automatisch
Installationsanleitung Einfach A1. A1 WLAN Box PRG AV4202N für Windows XP Einfach schneller zum Ziel. Zu Ihrer A1 WLAN Box haben Sie eine A1 Installations-CD erhalten, mit der Sie alle Einstellungen automatisch
A1 WLAN Box ADB DV 2210 für Windows 8
 Installationsanleitung Einfach A1. A1 WLAN Box ADB DV 2210 für Windows 8 Einfach schneller zum Ziel. Zu Ihrer A1 WLAN Box haben Sie eine A1 Installations-CD erhalten, mit der Sie alle Einstellungen automatisch
Installationsanleitung Einfach A1. A1 WLAN Box ADB DV 2210 für Windows 8 Einfach schneller zum Ziel. Zu Ihrer A1 WLAN Box haben Sie eine A1 Installations-CD erhalten, mit der Sie alle Einstellungen automatisch
Einrichtung des Internetzuganges unter WINDOWS VISTA (WINDOWS 7)
 Einrichtung des Internetzuganges unter WINDOWS VISTA (WINDOWS 7) In dieser Anleitung wird die Einrichtung des Internetzuganges am Beispiel des Betriebssystems Windows VISTA durchgeführt. Da Windows 7 dem
Einrichtung des Internetzuganges unter WINDOWS VISTA (WINDOWS 7) In dieser Anleitung wird die Einrichtung des Internetzuganges am Beispiel des Betriebssystems Windows VISTA durchgeführt. Da Windows 7 dem
Konfiguration der PV-Station mit integrierten LAN-Modem
 Konfiguration der PV-Station mit integrierten LAN-Modem Schließen Sie die PV-Station, wie im Handbuch beschrieben, an eine 230-Volt Spannungsversorgung an. Verbinden Sie die RJ-45-Buchse (befindet sich
Konfiguration der PV-Station mit integrierten LAN-Modem Schließen Sie die PV-Station, wie im Handbuch beschrieben, an eine 230-Volt Spannungsversorgung an. Verbinden Sie die RJ-45-Buchse (befindet sich
A1 WLAN Box PRG AV4202N für Windows XP
 Installationsanleitung Einfach A1. A1 WLAN Box PRG AV4202N für Windows XP Einfach schneller zum Ziel. Zu Ihrer A1 WLAN Box haben Sie eine A1 Installations-CD erhalten, mit der Sie alle Einstellungen automatisch
Installationsanleitung Einfach A1. A1 WLAN Box PRG AV4202N für Windows XP Einfach schneller zum Ziel. Zu Ihrer A1 WLAN Box haben Sie eine A1 Installations-CD erhalten, mit der Sie alle Einstellungen automatisch
T-Sinus 154 DSL Bedienungsanleitung
 T-Sinus 154 DSL / deutsch / A31008-E515-A102-1-19 / cover1_dsl.fm / 07.10.2003 = =!" = = Com= T-Sinus 154 DSL Bedienungsanleitung U1 T-Sinus 154 DSL / deutsch / A31008-E515-A102-1-19 / cover2.fm / 07.10.2003
T-Sinus 154 DSL / deutsch / A31008-E515-A102-1-19 / cover1_dsl.fm / 07.10.2003 = =!" = = Com= T-Sinus 154 DSL Bedienungsanleitung U1 T-Sinus 154 DSL / deutsch / A31008-E515-A102-1-19 / cover2.fm / 07.10.2003
Konfiguration der PV-Station mit integrierten W-LAN-Modem
 Konfiguration der PV-Station mit integrierten W-LAN-Modem Für die Nutzung der Datenfernübertragung der PV-Station, über das integrierte W-LAN-Modem, muss zuerst eine Konfiguration vorgenommen werden. Schließen
Konfiguration der PV-Station mit integrierten W-LAN-Modem Für die Nutzung der Datenfernübertragung der PV-Station, über das integrierte W-LAN-Modem, muss zuerst eine Konfiguration vorgenommen werden. Schließen
2.) Vorbereitung: Funkkarte einstecken und Strom einschalten
 I.) Installationsanleitung FHZ1300 PC WLAN Version 2.2. vom 11.01.2007. Eine PDF Version dieser Anleitung zum Herunterladen finden . Diese Anleitung konzentriert sich auf die Inbetriebnahme der FHZ1300PC-WLAN
I.) Installationsanleitung FHZ1300 PC WLAN Version 2.2. vom 11.01.2007. Eine PDF Version dieser Anleitung zum Herunterladen finden . Diese Anleitung konzentriert sich auf die Inbetriebnahme der FHZ1300PC-WLAN
Schnellstart-Anleitung Technicolor TC7230 WLAN Modem
 Schnellstart-Anleitung Technicolor TC7230 WLAN Modem für Windows 10 und Mac OS X, Apple ios und Android Inhaltsverzeichnis 1 Modem-Einstellungen 2 Produktinhalt 3 Modem anschließen 4 LED-Statusanzeige
Schnellstart-Anleitung Technicolor TC7230 WLAN Modem für Windows 10 und Mac OS X, Apple ios und Android Inhaltsverzeichnis 1 Modem-Einstellungen 2 Produktinhalt 3 Modem anschließen 4 LED-Statusanzeige
PICO Plug Benutzeranleitung
 PICO Plug Benutzeranleitung 1. Einleitung Der PICO Plug ist ein universeller Bluetooth Adapter für Peripheriegeräte mit paralleler oder serieller Schnittstelle. Im Auslieferungszustand ist er als reines
PICO Plug Benutzeranleitung 1. Einleitung Der PICO Plug ist ein universeller Bluetooth Adapter für Peripheriegeräte mit paralleler oder serieller Schnittstelle. Im Auslieferungszustand ist er als reines
A1 WLAN Box PRG AV4202N für Windows 10
 Einfach A1. Installationsanleitung A1 WLAN Box PRG AV4202N für Windows 10 Einfach schneller zum Ziel. Zu Ihrer A1 WLAN Box haben Sie eine A1 Installations-CD erhalten, mit der Sie alle Einstellungen automatisch
Einfach A1. Installationsanleitung A1 WLAN Box PRG AV4202N für Windows 10 Einfach schneller zum Ziel. Zu Ihrer A1 WLAN Box haben Sie eine A1 Installations-CD erhalten, mit der Sie alle Einstellungen automatisch
Erstkonfiguration. FRITZ!Box Fon 5113
 Erstkonfiguration FRITZ!Box Fon 5113 Anschlussübersicht der FRITZ!Box FON 5113 Erstkonfiguration Einrichtung 1. Öffnen Sie Ihren Web-Browser. Tragen Sie in die Adresseleiste http://fritz.box ein. Im Zuge
Erstkonfiguration FRITZ!Box Fon 5113 Anschlussübersicht der FRITZ!Box FON 5113 Erstkonfiguration Einrichtung 1. Öffnen Sie Ihren Web-Browser. Tragen Sie in die Adresseleiste http://fritz.box ein. Im Zuge
A1 WLAN Box ADB VV 5522 für Windows XP
 Installationsanleitung Einfach A1. A1 WLAN Box ADB VV 5522 für Windows XP Einfach schneller zum Ziel. Sie können die Konfiguration für Ihre A1 WLAN Box mit Windows XP manuell vornehmen. Wie das geht, erfahren
Installationsanleitung Einfach A1. A1 WLAN Box ADB VV 5522 für Windows XP Einfach schneller zum Ziel. Sie können die Konfiguration für Ihre A1 WLAN Box mit Windows XP manuell vornehmen. Wie das geht, erfahren
Druckerport für Netzwerkdrucker installieren
 Druckerport für Netzwerkdrucker installieren Ein Netzwerkdrucker ist ein Drucker, auf dem Sie Ihre Dokumente drucken können, ohne dass er an Ihrem Rechner, z. B. an LPT1, der Parallelschnittstelle, angeschlossen
Druckerport für Netzwerkdrucker installieren Ein Netzwerkdrucker ist ein Drucker, auf dem Sie Ihre Dokumente drucken können, ohne dass er an Ihrem Rechner, z. B. an LPT1, der Parallelschnittstelle, angeschlossen
A1 WLAN Box ADB DV 2210 für Windows Vista
 Installationsanleitung Einfach A1. A1 WLAN Box ADB DV 2210 für Windows Vista Einfach schneller zum Ziel. Zu Ihrer A1 WLAN Box haben Sie eine A1 Installations-CD erhalten, mit der Sie alle Einstellungen
Installationsanleitung Einfach A1. A1 WLAN Box ADB DV 2210 für Windows Vista Einfach schneller zum Ziel. Zu Ihrer A1 WLAN Box haben Sie eine A1 Installations-CD erhalten, mit der Sie alle Einstellungen
Anlagen-Anschluss Plus. Kurzanleitung für die Installation des Thomson Modem
 Anlagen-Anschluss Plus Kurzanleitung für die Installation des Thomson Modem Anlagen-Anschluss Plus Version vom 22.10.2012 Inhalt Seite 1. Einleitung 04-05 2. Verkabelung 06-07 3. Einrichtung PC / Laptop
Anlagen-Anschluss Plus Kurzanleitung für die Installation des Thomson Modem Anlagen-Anschluss Plus Version vom 22.10.2012 Inhalt Seite 1. Einleitung 04-05 2. Verkabelung 06-07 3. Einrichtung PC / Laptop
A1 WLAN Box PRG AV4202N für Windows Vista
 Installationsanleitung Einfach A1. A1 WLAN Box PRG AV4202N für Windows Vista Einfach schneller zum Ziel. Sie können die Konfiguration für Ihre A1 WLAN Box mit Windows Vista manuell vornehmen. Wie das geht,
Installationsanleitung Einfach A1. A1 WLAN Box PRG AV4202N für Windows Vista Einfach schneller zum Ziel. Sie können die Konfiguration für Ihre A1 WLAN Box mit Windows Vista manuell vornehmen. Wie das geht,
2.) Vorbereitung: Funkkarte einstecken und Strom einschalten
 I.) Installationsanleitung FHZ1300 PC WLAN Version 2.2. vom 11.01.2007. Eine PDF Version dieser Anleitung zum Herunterladen finden . Diese Anleitung konzentriert sich auf die Inbetriebnahme der FHZ1300PC-WLAN
I.) Installationsanleitung FHZ1300 PC WLAN Version 2.2. vom 11.01.2007. Eine PDF Version dieser Anleitung zum Herunterladen finden . Diese Anleitung konzentriert sich auf die Inbetriebnahme der FHZ1300PC-WLAN
A1 WLAN Box ADB VV 2220 für Windows 7
 Installationsanleitung Einfach A1. A1 WLAN Box ADB VV 2220 für Windows 7 Einfach schneller zum Ziel. Sie können die Konfiguration für Ihre A1 WLAN Box mit Windows 7 manuell vornehmen. Wie das geht, erfahren
Installationsanleitung Einfach A1. A1 WLAN Box ADB VV 2220 für Windows 7 Einfach schneller zum Ziel. Sie können die Konfiguration für Ihre A1 WLAN Box mit Windows 7 manuell vornehmen. Wie das geht, erfahren
Einrichtung des D-Link Routers als Accesspoint Für DIR-300 Rev.B Basierend auf der aktuellen Firmware mit installiertem Deutschen Sprachpaket
 Einrichtung des D-Link Routers als Accesspoint Für DIR-300 Rev.B Basierend auf der aktuellen Firmware mit installiertem Deutschen Sprachpaket Haben Sie von Ihrem Kabelprovider ein Modem-Router-Kombigerät
Einrichtung des D-Link Routers als Accesspoint Für DIR-300 Rev.B Basierend auf der aktuellen Firmware mit installiertem Deutschen Sprachpaket Haben Sie von Ihrem Kabelprovider ein Modem-Router-Kombigerät
A1 WLAN Box PRG AV4202N für Windows 2000
 Installationsanleitung Einfach A1. A1 WLAN Box PRG AV4202N für Windows 2000 Einfach schneller zum Ziel. Sie können die Konfiguration für Ihre A1 WLAN Box mit Windows 2000 manuell vornehmen. Wie das geht,
Installationsanleitung Einfach A1. A1 WLAN Box PRG AV4202N für Windows 2000 Einfach schneller zum Ziel. Sie können die Konfiguration für Ihre A1 WLAN Box mit Windows 2000 manuell vornehmen. Wie das geht,
Installation und Konfiguration des Routers: LINKSYS Wireless G ADSL Gateway
 Installation und Konfiguration des Routers: LINKSYS Wireless G ADSL Gateway Diese Dokumentation hilft Ihnen, eine Internetverbindung mit dem oben genannten Router zu Stande zu bringen. Dazu benötigen Sie:
Installation und Konfiguration des Routers: LINKSYS Wireless G ADSL Gateway Diese Dokumentation hilft Ihnen, eine Internetverbindung mit dem oben genannten Router zu Stande zu bringen. Dazu benötigen Sie:
A1 WLAN Box ADB VV 5522 für Windows 7
 Installationsanleitung Einfach A1. A1 WLAN Box ADB VV 5522 für Windows 7 Einfach schneller zum Ziel. Zu Ihrer A1 WLAN Box haben Sie eine A1 Installations-CD erhalten, mit der Sie alle Einstellungen automatisch
Installationsanleitung Einfach A1. A1 WLAN Box ADB VV 5522 für Windows 7 Einfach schneller zum Ziel. Zu Ihrer A1 WLAN Box haben Sie eine A1 Installations-CD erhalten, mit der Sie alle Einstellungen automatisch
A1 WLAN Box ADB DV 2210 WLAN Sicherheit & WLAN-Kanal ändern
 Installationsanleitung Einfach A1. A1 WLAN Box ADB DV 2210 WLAN Sicherheit & WLAN-Kanal ändern Einfach schneller zum Ziel. Sie können die Konfiguration für Ihre WLAN- Verbindung manuell überprüfen oder
Installationsanleitung Einfach A1. A1 WLAN Box ADB DV 2210 WLAN Sicherheit & WLAN-Kanal ändern Einfach schneller zum Ziel. Sie können die Konfiguration für Ihre WLAN- Verbindung manuell überprüfen oder
A1 WLAN Box PRG AV4202N für Windows 2000
 Installationsanleitung Einfach A1. A1 WLAN Box PRG AV4202N für Windows 2000 Klicken Sie in der Registerkarte Datei auf Informationen und anschließend auf Konto hinzufügen. Alternativ sehen Sie auf der
Installationsanleitung Einfach A1. A1 WLAN Box PRG AV4202N für Windows 2000 Klicken Sie in der Registerkarte Datei auf Informationen und anschließend auf Konto hinzufügen. Alternativ sehen Sie auf der
Xesar. Inbetriebnahme Netzwerkadapter
 Xesar Inbetriebnahme Netzwerkadapter PC-Konfiguration Für die Konfiguration des Xesar- Netzwerkadapters können Sie einen Computer Ihrer Wahl benutzen, dies kann jedoch auch der PC sein, auf dem die Xesar-Software
Xesar Inbetriebnahme Netzwerkadapter PC-Konfiguration Für die Konfiguration des Xesar- Netzwerkadapters können Sie einen Computer Ihrer Wahl benutzen, dies kann jedoch auch der PC sein, auf dem die Xesar-Software
Schritt Stecken Sie das Modemkabel in den Modemanschluss des Routers. (Der Anschluss ist blau markiert.)
 Schritt 1 1. Stecken Sie das Modemkabel in den Modemanschluss des Routers. (Der Anschluss ist blau markiert.) 2. Verbinden Sie den Adapter mit dem Router, und stecken Sie den Netzstecker in die Steckdose.
Schritt 1 1. Stecken Sie das Modemkabel in den Modemanschluss des Routers. (Der Anschluss ist blau markiert.) 2. Verbinden Sie den Adapter mit dem Router, und stecken Sie den Netzstecker in die Steckdose.
Teledat 220 PCI Kurzbedienungsanleitung
 Teledat 220 PCI Kurzbedienungsanleitung Vorgehensweise Beachten Sie unbedingt auch die Sicherheitshinweise für den Umgang mit diesem Produkt, wie sie in der Bedienungsanleitung aufgeführt sind. Eine Haftung
Teledat 220 PCI Kurzbedienungsanleitung Vorgehensweise Beachten Sie unbedingt auch die Sicherheitshinweise für den Umgang mit diesem Produkt, wie sie in der Bedienungsanleitung aufgeführt sind. Eine Haftung
DWL-2100AP g/108Mbps Drahtloser Access Point. Ethernetkabel (CAT5 UTP) Netzteil 5 V, 2.5 A (Gleichstrom)
 Dieses Produkt kann mit jedem aktuellen Webbrowser eingerichtet werden (Internet Explorer 6 oder Netscape Navigator ab Version 6.2.3). DWL-2100AP D-Link AirPlus XtremeG TM 802.11g/108Mbps Drahtloser Access
Dieses Produkt kann mit jedem aktuellen Webbrowser eingerichtet werden (Internet Explorer 6 oder Netscape Navigator ab Version 6.2.3). DWL-2100AP D-Link AirPlus XtremeG TM 802.11g/108Mbps Drahtloser Access
A1 WLAN Box ADB VV 5522 für Windows Vista
 Installationsanleitung Einfach A1. A1 WLAN Box ADB VV 5522 für Windows Vista Einfach schneller zum Ziel. Sie können die Konfiguration für Ihre A1 WLAN Box mit Windows Vista manuell vornehmen. Wie das geht,
Installationsanleitung Einfach A1. A1 WLAN Box ADB VV 5522 für Windows Vista Einfach schneller zum Ziel. Sie können die Konfiguration für Ihre A1 WLAN Box mit Windows Vista manuell vornehmen. Wie das geht,
BIPAC-711C2 / 710C2. ADSL Modem / Router. Kurz- Bedienungsanleitung
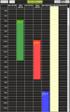 BIPAC-711C2 / 710C2 ADSL Modem / Router Kurz- Bedienungsanleitung Billion BIPAC 711C2 / 710C2 ADSL Modem / Router Für detaillierte Anweisungen zur Installation, Konfiguration und Gebrauch des ADSL Modem/Routers,
BIPAC-711C2 / 710C2 ADSL Modem / Router Kurz- Bedienungsanleitung Billion BIPAC 711C2 / 710C2 ADSL Modem / Router Für detaillierte Anweisungen zur Installation, Konfiguration und Gebrauch des ADSL Modem/Routers,
Unterrichtseinheit 10
 Unterrichtseinheit 10 Begriffe zum Drucken unter Windows 2000 Druckgerät Das Hardwaregerät, an dem die gedruckten Dokumente entnommen werden können. Windows 2000 unterstützt folgende Druckgeräte: Lokale
Unterrichtseinheit 10 Begriffe zum Drucken unter Windows 2000 Druckgerät Das Hardwaregerät, an dem die gedruckten Dokumente entnommen werden können. Windows 2000 unterstützt folgende Druckgeräte: Lokale
A1 WLAN Box Thomson Gateway 789vac für Windows XP
 Installationsanleitung Einfach A1. A1 WLAN Box Thomson Gateway 789vac für Windows XP Einfach schneller zum Ziel. Sie können die Konfiguration für Ihre A1 WLAN Box mit Windows XP manuell vornehmen. Wie
Installationsanleitung Einfach A1. A1 WLAN Box Thomson Gateway 789vac für Windows XP Einfach schneller zum Ziel. Sie können die Konfiguration für Ihre A1 WLAN Box mit Windows XP manuell vornehmen. Wie
Speedport W 720V Installationsanleitung
 Speedport W 720V Installationsanleitung Rückseite. WLAN Setup-Taster Steckvorrichtung zum Anbringen an der Wandhalterung Antenne WLAN Ein/Aus- Taster Typenschild mit voreingestellten Werten für SSID und
Speedport W 720V Installationsanleitung Rückseite. WLAN Setup-Taster Steckvorrichtung zum Anbringen an der Wandhalterung Antenne WLAN Ein/Aus- Taster Typenschild mit voreingestellten Werten für SSID und
A1 WLAN Box Thomson Gateway 787 für Windows XP
 Installationsanleitung Einfach A1. A1 WLAN Box Thomson Gateway 787 für Windows XP Einfach schneller zum Ziel. Sie können die Konfiguration für Ihre A1 WLAN Box mit Windows XP manuell vornehmen. Wie das
Installationsanleitung Einfach A1. A1 WLAN Box Thomson Gateway 787 für Windows XP Einfach schneller zum Ziel. Sie können die Konfiguration für Ihre A1 WLAN Box mit Windows XP manuell vornehmen. Wie das
BIPAC-7100S / ADSL Modem/Router. Kurz-Bedienungsanleitung
 BIPAC-7100S / 7100 ADSL Modem/Router Kurz-Bedienungsanleitung Billion BIPAC-7100S/7100 ADSL Modem/Router Detaillierte Anweisungen für die Konfiguration und Verwendung des ADSL-Modem/Routers entnehmen
BIPAC-7100S / 7100 ADSL Modem/Router Kurz-Bedienungsanleitung Billion BIPAC-7100S/7100 ADSL Modem/Router Detaillierte Anweisungen für die Konfiguration und Verwendung des ADSL-Modem/Routers entnehmen
Schnelleinstieg Agenda Anywhere
 Schnelleinstieg Agenda Anywhere Bereich: IT-Lösungen - Info für Anwender Nr. 86218 Inhaltsverzeichnis 1. Ziel 2. Beschreibung 3. Voraussetzungen 3.1. Sicherheitsinformationen Anywhere-Server 3.2. Betriebssysteme
Schnelleinstieg Agenda Anywhere Bereich: IT-Lösungen - Info für Anwender Nr. 86218 Inhaltsverzeichnis 1. Ziel 2. Beschreibung 3. Voraussetzungen 3.1. Sicherheitsinformationen Anywhere-Server 3.2. Betriebssysteme
A1 WLAN Box PRG AV4202N für MAC OS X 10.8
 Installationsanleitung Einfach A1. A1 WLAN Box PRG AV4202N für MAC OS X 10.8 Klicken Sie in der Registerkarte Datei auf Informationen und anschließend auf Konto hinzufügen. Alternativ sehen Sie auf der
Installationsanleitung Einfach A1. A1 WLAN Box PRG AV4202N für MAC OS X 10.8 Klicken Sie in der Registerkarte Datei auf Informationen und anschließend auf Konto hinzufügen. Alternativ sehen Sie auf der
A1 WLAN Box Technicolor TG588 für Windows XP
 Installationsanleitung Einfach A1. A1 WLAN Box Technicolor TG588 für Windows XP Einfach schneller zum Ziel. Zu Ihrer A1 WLAN Box haben Sie eine A1 Installations-CD erhalten, mit der Sie alle Einstellungen
Installationsanleitung Einfach A1. A1 WLAN Box Technicolor TG588 für Windows XP Einfach schneller zum Ziel. Zu Ihrer A1 WLAN Box haben Sie eine A1 Installations-CD erhalten, mit der Sie alle Einstellungen
T-Sinus Pad, Kurzanleitung WirelessLAN T-Sinus Pad anmelden an T-Sinus 130X, T-Sinus 130 Komfort oder T-Sinus 130 DSL
 T-Sinus Pad, Kurzanleitung WirelessLAN T-Sinus Pad anmelden an T-Sinus 130X, T-Sinus 130 Komfort oder T-Sinus 130 DSL Hinweise: - Für diese Installation muss das T-Sinus Pad über die aktuellste Firmware
T-Sinus Pad, Kurzanleitung WirelessLAN T-Sinus Pad anmelden an T-Sinus 130X, T-Sinus 130 Komfort oder T-Sinus 130 DSL Hinweise: - Für diese Installation muss das T-Sinus Pad über die aktuellste Firmware
Installationsanleitung Apple AirPort Konfiguration
 Apple AirPort Konfiguration Apple AirPort Konfiguration Sie benötigen für die Installation folgende Elemente: - UPC-Modem Diese Konfigurationsanleitung erklärt Ihnen in einfachen und bildlich dargestellten
Apple AirPort Konfiguration Apple AirPort Konfiguration Sie benötigen für die Installation folgende Elemente: - UPC-Modem Diese Konfigurationsanleitung erklärt Ihnen in einfachen und bildlich dargestellten
A1 WLAN Box PRG AV4202N für Mac OS X 10.8 bis 10.10
 Installationsanleitung Einfach A1. A1 WLAN Box PRG AV4202N für Mac OS X 10.8 bis 10.10 Einfach schneller zum Ziel. Zu Ihrer A1 WLAN Box haben Sie eine A1 Installations-CD erhalten, mit der Sie alle Einstellungen
Installationsanleitung Einfach A1. A1 WLAN Box PRG AV4202N für Mac OS X 10.8 bis 10.10 Einfach schneller zum Ziel. Zu Ihrer A1 WLAN Box haben Sie eine A1 Installations-CD erhalten, mit der Sie alle Einstellungen
Einrichtung des Internetzugangs unter
 Einrichtung des Internetzugangs unter Bevor Sie den Internetzugang einrichten, ist entscheidend, ob Sie an das Netzwerk per LAN-Kabel gebunden sind oder das System per WLAN (Wireless) nutzen wollen. An
Einrichtung des Internetzugangs unter Bevor Sie den Internetzugang einrichten, ist entscheidend, ob Sie an das Netzwerk per LAN-Kabel gebunden sind oder das System per WLAN (Wireless) nutzen wollen. An
A1 WLAN Box Technicolor TG788 für Windows 10
 Installationsanleitung Einfach A1. A1 WLAN Box Technicolor TG788 für Windows 10 Einfach schneller zum Ziel. Zu Ihrer A1 WLAN Box haben Sie eine A1 Installations-CD erhalten, mit der Sie alle Einstellungen
Installationsanleitung Einfach A1. A1 WLAN Box Technicolor TG788 für Windows 10 Einfach schneller zum Ziel. Zu Ihrer A1 WLAN Box haben Sie eine A1 Installations-CD erhalten, mit der Sie alle Einstellungen
Bereos Hotspot aus Sicht des Nutzers (Kurzanleitung)
 Bereos Hotspot aus Sicht des Nutzers (Kurzanleitung) 1. Ihre Netzwerkkarte und die WLAN Schnittstelle müssen so konfiguriert werden, dass sie ihre Netzwerkadresse und den DNS Serveradresse automatisch
Bereos Hotspot aus Sicht des Nutzers (Kurzanleitung) 1. Ihre Netzwerkkarte und die WLAN Schnittstelle müssen so konfiguriert werden, dass sie ihre Netzwerkadresse und den DNS Serveradresse automatisch
A1 WLAN Box Thomson Gateway 585 für Windows 8
 Installationsanleitung Einfach A1. A1 WLAN Box Thomson Gateway 585 für Windows 8 Einfach schneller zum Ziel. Zu Ihrer A1 WLAN Box haben Sie eine A1 Installations-CD erhalten, mit der Sie alle Einstellungen
Installationsanleitung Einfach A1. A1 WLAN Box Thomson Gateway 585 für Windows 8 Einfach schneller zum Ziel. Zu Ihrer A1 WLAN Box haben Sie eine A1 Installations-CD erhalten, mit der Sie alle Einstellungen
A1 WLAN Box Speed Touch 585 für Windows XP (Routerzugang)
 Installationsanleitung Einfach A1. A1 WLAN Box Speed Touch 585 für Windows XP (Routerzugang) Einfach schneller zum Ziel. Zu Ihrer A1 WLAN Box haben Sie eine A1 Installations-CD erhalten, mit der Sie alle
Installationsanleitung Einfach A1. A1 WLAN Box Speed Touch 585 für Windows XP (Routerzugang) Einfach schneller zum Ziel. Zu Ihrer A1 WLAN Box haben Sie eine A1 Installations-CD erhalten, mit der Sie alle
Inhalt. Konfigurationsanleitung AVM FRITZ!Box für htp Net Business Direct. Sehr geehrte Kundin, sehr geehrter Kunde,
 Sehr geehrte Kundin, sehr geehrter Kunde, mit dem Produkt htp Net Business Direct stellen wir Ihnen einen leistungsstarken Dienst zur Anbindung Ihres Unternehmens an das Internet zur Verfügung. Der Internetzugang
Sehr geehrte Kundin, sehr geehrter Kunde, mit dem Produkt htp Net Business Direct stellen wir Ihnen einen leistungsstarken Dienst zur Anbindung Ihres Unternehmens an das Internet zur Verfügung. Der Internetzugang
Sweex Wireless BroadBand-Router + 4-Port-Switch + Printserver
 Sweex Wireless BroadBand-Router + 4-Port-Switch + Printserver Vorteile Internet Sharing - Wenn Sie über eine Breitband-Internetverbindung verfügen, können Sie das Internet mit mehreren PCs gleichzeitig
Sweex Wireless BroadBand-Router + 4-Port-Switch + Printserver Vorteile Internet Sharing - Wenn Sie über eine Breitband-Internetverbindung verfügen, können Sie das Internet mit mehreren PCs gleichzeitig
Media Receiver 300. Bedienungsanleitung. Sicherheitshinweis
 Media Receiver 300 Bedienungsanleitung Sicherheitshinweis Beachten Sie die folgenden Hinweise, um sich vor körperlichen Schäden zu bewahren: Niemals das Gerät selbst öffnen. Steckkontakte nicht mit spitzen
Media Receiver 300 Bedienungsanleitung Sicherheitshinweis Beachten Sie die folgenden Hinweise, um sich vor körperlichen Schäden zu bewahren: Niemals das Gerät selbst öffnen. Steckkontakte nicht mit spitzen
Ihr Benutzerhandbuch DEUTSCHE TELEKOM T-SINUS 130 DSL
 Lesen Sie die Empfehlungen in der Anleitung, dem technischen Handbuch oder der Installationsanleitung für DEUTSCHE TELEKOM T-SINUS 130 DSL. Hier finden Sie die Antworten auf alle Ihre Fragen über die DEUTSCHE
Lesen Sie die Empfehlungen in der Anleitung, dem technischen Handbuch oder der Installationsanleitung für DEUTSCHE TELEKOM T-SINUS 130 DSL. Hier finden Sie die Antworten auf alle Ihre Fragen über die DEUTSCHE
Bedienungsanleitung WD Plus Wireless-N WiFi Repeater
 Bedienungsanleitung WD Plus Inhaltsverzeichnis 1 Verpackungsinhalt 2 Eigenschaften 3 Technische Daten 4 Sicherheitshinweise 5 Inbetriebnahme 5.1 Konfigurationsmöglichkeiten 5.1.1 Konfiguration über Wireless-LAN
Bedienungsanleitung WD Plus Inhaltsverzeichnis 1 Verpackungsinhalt 2 Eigenschaften 3 Technische Daten 4 Sicherheitshinweise 5 Inbetriebnahme 5.1 Konfigurationsmöglichkeiten 5.1.1 Konfiguration über Wireless-LAN
Bedienungsanleitung. Abb. Kann variieren. KAPEGO WiFi Box. ArtikelNr.: 843109 V1.0
 Bedienungsanleitung Abb. Kann variieren KAPEGO WiFi Box ArtikelNr.: 843109 V1.0 1. Sicherheitshinweise Dieses Gerät ist nur für die Verwendung in geschlossenen Räumen (nicht im Freien) konzipiert. Es erlischt
Bedienungsanleitung Abb. Kann variieren KAPEGO WiFi Box ArtikelNr.: 843109 V1.0 1. Sicherheitshinweise Dieses Gerät ist nur für die Verwendung in geschlossenen Räumen (nicht im Freien) konzipiert. Es erlischt
1 Einrichten einer W-LAN-Verbindung
 1 Einrichten einer W-LAN-Verbindung Zur Vorbereitung benötigen Sie: einen W-LAN-Router. Sie müssen überprüfen, ob Ihr W-LAN-Router WPS (Wi-Fi Protected Setup) unterstützt. HINWEIS: Falls Sie Fragen zu
1 Einrichten einer W-LAN-Verbindung Zur Vorbereitung benötigen Sie: einen W-LAN-Router. Sie müssen überprüfen, ob Ihr W-LAN-Router WPS (Wi-Fi Protected Setup) unterstützt. HINWEIS: Falls Sie Fragen zu
1) Konfigurieren Sie Ihr Netzwerk wie im nachfolgenden Schaubild dargestellt.
 Schnellanleitung Erste Schritte Das ist eine Schritt-für-Schritt-Anleitung, die Ihnen beim ersten Gebrauch des Routers und bei der Herstellung einer Verbindung mit dem Internet helfen wird. 1) Konfigurieren
Schnellanleitung Erste Schritte Das ist eine Schritt-für-Schritt-Anleitung, die Ihnen beim ersten Gebrauch des Routers und bei der Herstellung einer Verbindung mit dem Internet helfen wird. 1) Konfigurieren
Upgrade G Data AntiVirus Business v6 auf v11
 G Data TechPaper #0105 Upgrade G Data AntiVirus Business v6 auf v11 G Data Serviceteam TechPaper_#0105 Inhalt 1 Deinstallation... 2 1.1 Information zur Datenbank... 2 1.2 Deinstallation G Data AntiVirus
G Data TechPaper #0105 Upgrade G Data AntiVirus Business v6 auf v11 G Data Serviceteam TechPaper_#0105 Inhalt 1 Deinstallation... 2 1.1 Information zur Datenbank... 2 1.2 Deinstallation G Data AntiVirus
Drahtloser Access Point DWL-900AP+ CD-ROM (mit Handbuch und Garantiekarte) Ethernetkabel (CAT5 UTP, ungekreuzt) Netzteil 5 V, 2 A (Gleichstrom)
 Dieses Produkt kann mit jedem aktuellen Webbrowser eingerichtet werden (Internet Explorer 5.x, Netscape Navigator DWL-900AP+ D-Link AirPlus Vor dem Start 1. Es empfiehlt sich, zum Konfigurieren des DWL-900AP+
Dieses Produkt kann mit jedem aktuellen Webbrowser eingerichtet werden (Internet Explorer 5.x, Netscape Navigator DWL-900AP+ D-Link AirPlus Vor dem Start 1. Es empfiehlt sich, zum Konfigurieren des DWL-900AP+
Einrichtung Internet- und Telefonie an einem Glasfaser-Anschluss mit PPOE-Einwahl für die FRITZ!Box ab Firmware Version 6.xx
 Kurzanleitung Einrichtung Internet- und Telefonie an einem Glasfaser-Anschluss mit PPOE-Einwahl für die FRITZ!Box ab Firmware Version 6.xx 1 1) Vorbereitung a) Am Strom anschließen b) FRITZ!Box und Glasfasermodem
Kurzanleitung Einrichtung Internet- und Telefonie an einem Glasfaser-Anschluss mit PPOE-Einwahl für die FRITZ!Box ab Firmware Version 6.xx 1 1) Vorbereitung a) Am Strom anschließen b) FRITZ!Box und Glasfasermodem
KURZANLEITUNG -COMMANDER / COMMANDER GSM Software Version 1.5.0
 KURZANLEITUNG -COMMANDER / COMMANDER GSM Software Version 1.5.0 1. Inbetriebnahme Stromversorgung Verbinden Sie den Commander über das mitgelieferte Netzteil mit einer Steckdose. Hinweis: Nur der Commander
KURZANLEITUNG -COMMANDER / COMMANDER GSM Software Version 1.5.0 1. Inbetriebnahme Stromversorgung Verbinden Sie den Commander über das mitgelieferte Netzteil mit einer Steckdose. Hinweis: Nur der Commander
A1 WLAN Box Technicolor TG588 für Windows 7
 Installationsanleitung Einfach A1. A1 WLAN Box Technicolor TG588 für Windows 7 Einfach schneller zum Ziel. Zu Ihrer A1 WLAN Box haben Sie eine A1 Installations-CD erhalten, mit der Sie alle Einstellungen
Installationsanleitung Einfach A1. A1 WLAN Box Technicolor TG588 für Windows 7 Einfach schneller zum Ziel. Zu Ihrer A1 WLAN Box haben Sie eine A1 Installations-CD erhalten, mit der Sie alle Einstellungen
BIPAC 7560/7560G Powerline(802.11g) ADSL-VPN-Firewall-Router Kurz-Bedienungsanleitung
 BIPAC 7560/7560G Powerline(802.11g) ADSL-VPN-Firewall-Router Kurz-Bedienungsanleitung Billion BIPAC 7560/7560G Powerline(802.11g) ADSL VPN Firewall-Router Detaillierte Anweisungen für die Konfiguration
BIPAC 7560/7560G Powerline(802.11g) ADSL-VPN-Firewall-Router Kurz-Bedienungsanleitung Billion BIPAC 7560/7560G Powerline(802.11g) ADSL VPN Firewall-Router Detaillierte Anweisungen für die Konfiguration
A1 WLAN Box Thomson Gateway 585 für Windows 10
 Installationsanleitung Einfach A1. A1 WLAN Box Thomson Gateway 585 für Windows 10 Einfach schneller zum Ziel. Sie können die Konfiguration für Ihre A1 WLAN Box mit Windows 10 manuell vornehmen. Wie das
Installationsanleitung Einfach A1. A1 WLAN Box Thomson Gateway 585 für Windows 10 Einfach schneller zum Ziel. Sie können die Konfiguration für Ihre A1 WLAN Box mit Windows 10 manuell vornehmen. Wie das
Anleitung Quickline Modem Technicolor CGA2121
 Anleitung Quickline Modem Technicolor CGA2121 1. Installation Modem Wichtige Hinweise zum Start Zu Ihrer Sicherheit: Das Kabelmodem darf nur an der vereinbarten Installationsadresse genutzt werden, da
Anleitung Quickline Modem Technicolor CGA2121 1. Installation Modem Wichtige Hinweise zum Start Zu Ihrer Sicherheit: Das Kabelmodem darf nur an der vereinbarten Installationsadresse genutzt werden, da
Wireless-G. Access Point. Modell-Nr. GHz g WAP54G (DE) Lieferumfang
 A Division of Cisco Systems, Inc. 2,4 GHz 802.11g Modell-Nr. Modell-Nr. Wireless WAP54G (DE) Lieferumfang Wireless-G Access Point Abnehmbare Antennen Netzteil Installations-CD-ROM mit Benutzerhandbuch
A Division of Cisco Systems, Inc. 2,4 GHz 802.11g Modell-Nr. Modell-Nr. Wireless WAP54G (DE) Lieferumfang Wireless-G Access Point Abnehmbare Antennen Netzteil Installations-CD-ROM mit Benutzerhandbuch
Anleitung für die Installation des USB Netzwerkkabels unter WIN2000 :
 Anleitung für die Installation des USB Netzwerkkabels unter WIN2000 : Lieferumfang : USB-Netzwerkkabel Treiber-Diskette Deutsche Installationsanleitung Produktbeschreibung : Das USB-Netzwerkkabel ermöglicht
Anleitung für die Installation des USB Netzwerkkabels unter WIN2000 : Lieferumfang : USB-Netzwerkkabel Treiber-Diskette Deutsche Installationsanleitung Produktbeschreibung : Das USB-Netzwerkkabel ermöglicht
USB-Server Gigabit - Kurzanleitung
 Spannungsversorgung 24 V-Netzteil oder Power over Ethernet [Artikel-Nr.: ACPIPOE] System-LED (grün/ orange) State-LEDs (grün/ rot) GRÜN AN Versorgungsspannung und System OK GRÜN AN Der USB-Port wird von
Spannungsversorgung 24 V-Netzteil oder Power over Ethernet [Artikel-Nr.: ACPIPOE] System-LED (grün/ orange) State-LEDs (grün/ rot) GRÜN AN Versorgungsspannung und System OK GRÜN AN Der USB-Port wird von
Anleitung zur Einrichtung des Bridge-Modus Für DIR-868L mit aktueller Firmware und deutschem Sprachpaket
 Anleitung zur Einrichtung des Bridge-Modus Für DIR-868L mit aktueller Firmware und deutschem Sprachpaket Mit dem Bridge-Modus kann der DIR-868L per WLAN in ein Netzwerk eingebunden werden. Die per LAN
Anleitung zur Einrichtung des Bridge-Modus Für DIR-868L mit aktueller Firmware und deutschem Sprachpaket Mit dem Bridge-Modus kann der DIR-868L per WLAN in ein Netzwerk eingebunden werden. Die per LAN
Anleitung Quickline Modem Huawei EG8247Q
 Anleitung Quickline Modem Huawei EG8247Q 1. Installation Modem Wichtige Hinweise zum Start Zu Ihrer Sicherheit: Das Kabelmodem darf nur an der vereinbarten Installationsadresse genutzt werden, da andernfalls
Anleitung Quickline Modem Huawei EG8247Q 1. Installation Modem Wichtige Hinweise zum Start Zu Ihrer Sicherheit: Das Kabelmodem darf nur an der vereinbarten Installationsadresse genutzt werden, da andernfalls
A1 WLAN Box Thomson Gateway 585 für Windows Vista
 Installationsanleitung Einfach A1. A1 WLAN Box Thomson Gateway 585 für Windows Vista Einfach schneller zum Ziel. Sie können die Konfiguration für Ihre A1 WLAN Box mit Windows Vista manuell vornehmen. Wie
Installationsanleitung Einfach A1. A1 WLAN Box Thomson Gateway 585 für Windows Vista Einfach schneller zum Ziel. Sie können die Konfiguration für Ihre A1 WLAN Box mit Windows Vista manuell vornehmen. Wie
Konfiguration des Servers
 Um mehreren Rechnern den Zugang zum Internet zu ermöglichen gibt es sowohl verschiedene Software Lösungen (WinRoute, Jana, AVM Ken, ) als auch verschiedene Hardware Lösungen (Router ). Für ein kleines
Um mehreren Rechnern den Zugang zum Internet zu ermöglichen gibt es sowohl verschiedene Software Lösungen (WinRoute, Jana, AVM Ken, ) als auch verschiedene Hardware Lösungen (Router ). Für ein kleines
Kinderschutzsoftware (KSS) für
 Kinderschutzsoftware (KSS) für bereitgestellt von Cybits AG Inhalt: 1. Was ist zu beachten? 2. Installation der Software 3. Kontextmenü: Verwaltung der KSS 3.1 Kinder- oder Elternmodus 3.2 Optionen Zusätzliche
Kinderschutzsoftware (KSS) für bereitgestellt von Cybits AG Inhalt: 1. Was ist zu beachten? 2. Installation der Software 3. Kontextmenü: Verwaltung der KSS 3.1 Kinder- oder Elternmodus 3.2 Optionen Zusätzliche
DI-707P. DI-707P Breitband-Ethernet-Router. CD-ROM (mit Handbuch und Garantiebestimmungen) Ethernetkabel (CAT5 UTP/ungekreuzt)
 Dieses Produkt kann mit jedem aktuellen Webbrowser eingerichtet werden (Internet Explorer oder Netscape Navigator ). DI-707P Breitband-Router und Print Server Vor dem Start 1. Wenn Sie diesen Router erworben
Dieses Produkt kann mit jedem aktuellen Webbrowser eingerichtet werden (Internet Explorer oder Netscape Navigator ). DI-707P Breitband-Router und Print Server Vor dem Start 1. Wenn Sie diesen Router erworben
A1 WLAN Box Technicolor TG788 für Windows XP
 Installationsanleitung Einfach A1. A1 WLAN Box Technicolor TG788 für Windows XP Klicken Sie in der Registerkarte Datei auf Informationen und anschließend auf Konto hinzufügen. Alternativ sehen Sie auf
Installationsanleitung Einfach A1. A1 WLAN Box Technicolor TG788 für Windows XP Klicken Sie in der Registerkarte Datei auf Informationen und anschließend auf Konto hinzufügen. Alternativ sehen Sie auf
BIPAC-7402 / 7402W (Wireless) ADSL-VPN-Firewall-Router mit 3DES-Akzelerator Kurz-Bedienungsanleitung
 BIPAC-7402 / 7402W (Wireless) ADSL-VPN-Firewall-Router mit 3DES-Akzelerator Kurz-Bedienungsanleitung Billion BIPAC-7402 / 7402W (Wireless) ADSL VPN Firewall Router Detaillierte Anweisungen für die Konfiguration
BIPAC-7402 / 7402W (Wireless) ADSL-VPN-Firewall-Router mit 3DES-Akzelerator Kurz-Bedienungsanleitung Billion BIPAC-7402 / 7402W (Wireless) ADSL VPN Firewall Router Detaillierte Anweisungen für die Konfiguration
antrano Fernzugriffslösungen einfach gemacht becom Systemhaus GmbH & Co. KG antrano Handbuch Seite 1
 antrano Fernzugriffslösungen einfach gemacht becom Systemhaus GmbH & Co. KG antrano Handbuch Seite 1 Inhalt Fernzugriffslösungen einfach gemacht... 1 antrano.box... 5 Anschließen der Box... 5 Konfiguration
antrano Fernzugriffslösungen einfach gemacht becom Systemhaus GmbH & Co. KG antrano Handbuch Seite 1 Inhalt Fernzugriffslösungen einfach gemacht... 1 antrano.box... 5 Anschließen der Box... 5 Konfiguration
