Parallels Desktop 8. Benutzerhandbuch. Copyright Parallels Holdings, Ltd. and its affiliates. All rights reserved.
|
|
|
- Kurt Meinhardt
- vor 7 Jahren
- Abrufe
Transkript
1 Parallels Desktop 8 Benutzerhandbuch Copyright Parallels Holdings, Ltd. and its affiliates. All rights reserved.
2 Parallels IP Holdings GmbH. p. A. Parallels International GmbH. Parallels International GmbH Vordergasse Schaffhausen Schweiz Tel.: Fax: Copyright Parallels IP Holdings GmbH und Tochterunternehmen. Alle Rechte vorbehalten. Dieses Produkt ist durch US- und internationale Urheberrechtsgesetze geschützt. Die dem Produkt zugrunde liegenden Technologien, Patente und Marken sind unter aufgelistet. Microsoft, Windows, Windows Server, Windows NT, Windows Vista und MS-DOS sind eingetragene Marken der Microsoft Corporation. Apple, Mac, das Mac Logo, Mac OS, ipad, iphone, ipod touch, FaceTime HD Kamera und isight sind in den USA und anderen Ländern eingetragene Marken der Apple Inc. Linux ist eine eingetragene Marke von Linus Torvalds. Alle anderen hierin erwähnten Marken und Namen sind ggf. Marken ihrer jeweiligen Inhaber.
3 Inhalte Willkommen bei Parallels Desktop...8 Was Sie tun können... 9 Einrichtung des Mac zur Verwendung von Windows Programmen... 9 Andere Betriebssysteme Installation oder Upgrade von Parallels Desktop...11 Was Sie benötigen Die Installation von Parallels Desktop Aktivieren von Parallels Desktop Registrieren von Parallels Desktop Upgrade von Parallels Desktop Installieren von Softwareupdates Einstellung der Sprache...18 Installieren oder Importieren von Windows...19 Installieren von Windows über einen Installationsdatenträger Import von Ihren Daten von einem PC Überblick über die Methoden für den Import Voraussetzungen für den Import Ihrer Daten Schritt 1: Parallels Transporter Agent auf dem Windows-PC installieren Schritt 2: Daten importieren Problemlösungen Boot Camp mit Parallels Desktop verwenden Importieren von einer älteren Parallels Desktop Anwendung oder einer anderen Virtualisierungssoftware Windows auf dem Mac benutzen...39 Die ersten Schritte Windows starten Öffnen eines Windows Programms Installation von Windows-Programmen Herunterfahren oder in Standby Schalten von Windows... 47
4 Contents Einrichten der Funktionsweise von Windows mit Mac OS X Verbinden von Windows und Mac OS X Anzeigen von Windows in einem einzigen Fenster Einstellen von Windows für die Einnahme des gesamten Bildschirms Über die Nutzung von Windows 8 mit Parallels Desktop Windows wie Mac OS X anzeigen Kopieren und Einfügen zwischen Mac OS X und Windows Konfiguration eines Programms, so dass es sich öffnet, wenn Sie eine CD oder DVD einlegen69 Objekte in Mac OS X und Windows gemeinsam benutzen Anwenden der Mac OS X Kindersicherung auf Windows Maus, Trackpad und Tastatur Einrichten Ihrer Maus oder Ihres Trackpad für den Rechtsklick (Mittelklick) Die Steuerung von Programmen mit Trackpad Gesten oder Apple Remote Anpassen von Tastaturkurzbefehlen Erstellen neuer Tastaturkurzbefehle Anzeigen und Ändern der Windows Eingabesprache in Mac OS X USB-Geräte anschließen USB-Einstellungen anpassen Anschließen von Bluetooth-Geräten Drucken aus Windows Einen an Ihren Mac angeschlossenen Drucker mitbenutzen Drucker mit Bonjour einrichten Netzwerkdrucker einrichten USB-Drucker einrichten Integrierte isight-kamera oder andere Webcam verwenden Präsentation auf einem externen Monitor oder Projektor Daten schützen Daten vor Viren schützen Mac OS X von Windows isolieren Ohne Speichern von Änderungen in Windows arbeiten Passwortanforderungen festlegen Windows zum Schutz vor unberechtigter Benutzung verschlüsseln Internet- und Netzwerkeinstellungen Dieselben Netzwerkeinstellungen in Mac OS X und Windows benutzen Separate Netzwerkeinstellungen für Windows übernehmen
5 Contents Host-exklusive Netzwerkeinstellungen Wi-Fi mit Windows verwenden Verbinden Sie Windows mit einem VLAN Leistungsoptimierung Den Windows zugewiesenen Arbeitsspeicher festlegen Optimierungseinstellungen Optimierung der 3D-Grafikleistung in einem MacBook Pro Beschleunigen von Computerspielen und Grafikprogrammen Windows anhalten, wenn keine Programme geöffnet sind Nutzung von Windows auf dem ipad, iphone oder ipod touch Screenshot speichern Das Erscheinungsbild des Parallels Desktop Docksymbols einrichten Weitere Themen Arbeiten mit virtuellen Maschinen Unterstützte Gastbetriebssysteme Über virtuelle Maschinen Den Namen einer virtuellen Maschine ändern Klonen einer virtuellen Maschine Backup einer virtuellen Maschine Durchsuchen von virtuellen Maschine in Mac OS X Vorlagen von virtuellen Maschinen erstellen und verwenden Snapshots einer virtuellen Maschine speichern Konfiguration der virtuellen Maschine zur Laufzeit ändern Die Verwendung von Tastaturkurzbefehlen Mausrad zum horizontalen Scrolling verwenden Erstellen von Bildschirm-Screenshots Entfernen einer virtuellen Maschine Download von vorkonfigurierten Virtual Appliances Typ und Version des Gastbetriebssystems festlegen Die Anzahl der einer virtuellen Maschine zugewiesenen Prozessoren festlegen Überprüfen der CPU- und Arbeitsspeichernutzung Ihrer virtuellen Maschine Gesprochene Befehle aktivieren Der Erwerb von Acronis Online Backup AppleScript mit dem Gast-BS verwenden Freigeben von Speicherplatz
6 Contents Andere Betriebssysteme auf Ihrem Mac verwenden Linux und Ihre Daten von einem PC importieren Die Verwendung von Linux im Coherence-Modus Windows 98 installieren Grafikleistung in Windows NT/98/ME verbessern Anpassen der Tastatur für das Gast-OS Verwenden von Mac OS X als Gast-OS Parallels Tools installieren oder aktualisieren Überblick zu den Parallels Tools Parallels Tools für Windows Parallels Tools für Linux Parallels Tools für Mac Installation des Sound-Treibers in OS/2 und ecomstation Modality-Modus Parallels Desktop aus- und einblenden Parallels Desktop entfernen Erweiterte Einstellungen Einstellungen des gemeinsames Netzwerks Host-exklusive Netzwerkeinstellungen Erweiterte Einstellungen Hinzufügen und Entfernen von Geräten Unterstützung von virtuellen und realen Festplatten Initialisierung eines neu hinzugefügten Laufwerks Hardware-Einstellungen Boot-Sequenz Grafik Diskettenlaufwerk CD/DVD-ROM Festplatte Netzwerkadapter Druckerport Serielle Ports Sound USB & Bluetooth
7 Contents Tipps und Fehlerbehebung Parallels Tools für nahtloses Arbeiten zwischen Windows und Mac OS X installieren Parallels Desktop lässt sich nicht aktivieren Aktivieren von Parallels Desktop, wenn Ihr Mac nicht mit dem Internet verbunden ist Probleme bei der Speichernutzung Windows ist zu langsam Die Tastenkombination Strg+Alt+Entf Mein Passwort funktioniert nicht Probleme beim Verbinden mit dem Internet Konfiguration von Surround Sound 5.1 oder 7.1 in einer virtuellen Maschine Probleme mit Antiviren-Software Die F8-Taste funktioniert nicht richtig Passwort erforderlich, um die Konfiguration der virtuellen Maschine zu öffnen Netzwerk in Linux konfigurieren GCC-Paket und Kernel-Quelldateien in Linux installieren Build-Nummer überprüfen Problem berichten und Support anfragen Weitere Ressourcen Twitter- und Facebook-Seiten von Parallels Desktop besuchen Besuchen Sie den Parallels Convenience Store Glossar Index...263
8 K APITEL 1 Willkommen bei Parallels Desktop Herzlichen Glückwunsch zum Kauf von Parallels Desktop 8 für Mac. Sie müssen sich nun nicht mehr zwischen dem Mac und dem PC entscheiden. Parallels Desktop ermöglicht Ihnen, Windows und Mac OS X gleichzeitig auf Ihrem Mac zu nutzen. Verwenden Sie dieses Handbuch, um Parallels Desktop schnell einzurichten und zu verwenden. In diesem Kapitel Was Sie tun können... 9 Einrichtung des Mac zur Verwendung von Windows Programmen... 9 Andere Betriebssysteme... 10
9 Willkommen bei Parallels Desktop Was Sie tun können Mit Parallels Desktop können Sie: Windows Programme gleichzeitig zu denen von Mac OS X öffnen (ohne vorherigen Neustart) Text zwischen Mac OS X Applikationen und Windows Programmen kopieren und einfügen Windows Spiele und andere 3D-Programme auf dem Mac benutzen Alle Ihre Daten von einem PC übertragen und auf Ihrem Mac verwenden Dateien, Geräte und andere Ressourcen zwischen Windows und dem Mac austauschen Andere Betriebssysteme, wie z. B. Linux, Google Chrome OS, Mac OS X Lion und Mac OS X Server, installieren und zusammen nutzen Und vieles mehr... Einrichtung des Mac zur Verwendung von Windows Programmen Nach nur wenigen Schritten können Sie Windows Programme auf Ihrem Mac verwenden. Um Ihren Mac für die Ausführung von Windows Programmen einzurichten, müssen Sie die folgenden Schritte durchführen: Schritt 1: Installieren Sie Parallels Desktop (S. 11). Schritt 2: Installieren Sie Windows auf Ihrem Mac (S. 19). Schritt 3: Installieren Sie Ihre Windows Programme (S. 46). Sie müssen die oben aufgeführten Schritte nur einmal durchführen. Dann können Sie Ihre Windows Programme auf Ihrem Mac jederzeit öffnen, so wie Sie auch Ihre Mac Applikationen benutzen. 9
10 Willkommen bei Parallels Desktop Andere Betriebssysteme Wichtig: Dieses Handbuch konzentriert sich auf die Verwendung von Parallels Desktop mit Windows XP oder Windows 7. Mit Parallels Desktop 8 für Mac können Sie auch eine Vielzahl anderer Betriebssysteme auf Ihrem Mac (S. 137)ausführen, wie z.b. verschiedene Varianten von Linux und Unix, Mac OS X Server, ältere Versionen von Windows und andere. Informationen zu anderen ausgeführten Betriebssystemen herausfinden Sie können viele weitere Informationen und Details zu Verwendung von Parallels Desktop mit anderen Betriebssystemen auf Ihrem Mac herausfinden, indem Sie sich die Ressourcen ansehen, die unter Weitere Ressourcen (S. 257)aufgelistet werden. Außerdem - auch wenn nicht explizit angegeben - gelten viele der in diesem Handbuch angegebenen Instruktionen auch für viele andere unterstützte Betriebssysteme und nicht nur für Windows XP und Windows 7. Und einige wichtige Anweisungen zu anderen Betriebssystemen finden Sie im Abschnitt Fortgeschrittenen-Themen (S. 136). 10
11 K APITEL 2 Installation oder Upgrade von Parallels Desktop Befolgen Sie die Anweisungen in diesem Kapitel, um Parallels Desktop zu installieren bzw. zu aktualisieren. Hinweis: Sie können entweder Parallels Desktop 8 in der Box-Version kaufen oder es von der Parallels Website herunterladen. In diesem Kapitel Was Sie benötigen Die Installation von Parallels Desktop Aktivieren von Parallels Desktop Registrieren von Parallels Desktop Upgrade von Parallels Desktop Einstellung der Sprache... 18
12 Installation oder Upgrade von Parallels Desktop Was Sie benötigen Um Parallels Desktop 8 für Mac zu installieren und einzurichten, brauchen Sie: Einen Mac Computer mit: Intel Core 2 Duo Prozessor oder besser Mindestens 2 GB RAM (4 GB empfohlen für Windows 7) Hinweis: Ihr Mac muss über genügend Arbeitsspeicher zur Verwendung von Mac OS X und dessen Programmen verfügen, zzgl. des Speichers, der für jedes weitere Betriebssystem (und dessen Programme) erforderlich ist, welches Sie simultan verwenden wollen. Für die Installation von Parallels Desktop mindestens 700 MB freien Speicher auf dem Startvolume (dasselbe Volume auf dem sich auch Mac OS X befindet) Genug freier Festplattenspeicher für jede virtuelle Maschine und ihrer Programme (mindestens 15 GB für jede Installation von Windows) OS X 10.8 Mountain Lion oder höher, OS X Lion oder höher, oder Mac OS X Snow Leopard v oder höher Wenn Sie den Prozessor, Arbeitsspeicher und die Mac OS X Version Ihres Computers herausfinden möchten, wählen Sie im Apple Menü > Über diesen Mac. Für Produktaktivierung, ausgewählte Features und Online-Updates ist eine Internetverbindung erforderlich Außerdem: Einen Installationsdatenträger für Windows oder ein anderes Installationsmedium für die Betriebssysteme, die Sie parallel zu Mac OS X verwenden wollen Eine Internetverbindung zum Herunterladen und Installieren der frei verfügbaren Betriebssysteme, wie Ubuntu oder Google Chrome. Wenn Sie OS X Lion oder aktueller verwenden, können Sie eine zweite Kopie von OS X als Gastbetriebssystem neben Ihrem Hauptsystem einrichten. Dazu müssen Sie keine weitere Kopie von OS X kaufen oder herunterladen. Eine Liste mit den Betriebssystemen, die Parallels Desktop auf Ihrem Mac unterstützt finden Sie unter Unterstützte Gastbetriebssysteme (S. 137) oder auf 12
13 Installation oder Upgrade von Parallels Desktop Die Installation von Parallels Desktop Sie müssen nur wenige Schritte durchführen, um Parallels Desktop benutzen zu können 1 Vergewissern Sie sich, dass Sie die neueste Version von Mac OS X verwenden. Klicken Sie hierzu auf das Apple Menü > Softwareaktualisierung (Es muss eine Internetverbindung vorhanden sein). Wenn eine neuere Version von Mac OS X verfügbar ist, wählen Sie sie aus und klicken Sie auf Installieren. 2 Führen Sie einen der folgenden Schritte aus: Wenn Sie Parallels Desktop von der Parallels Website heruntergeladen haben, doppelklicken Sie auf die Festplatten-Imagedatei, die sich sehr wahrscheinlich in Ihrem Ordner Downloads befindet (die Datei hat die Erweiterung ".dmg" am Ende). Wenn Sie eine Version von Parallels Desktop mit Verpackung erworben haben, legen Sie den Installationsdatenträger ein. Hinweis: Falls Ihr Mac kein DVD-ROM-Laufwerk besitzt, können Sie Parallels Desktop über das Internet herunterladen. Den Download-Link dazu finden Sie in der Faltschachtel. 3 Doppelklicken Sie auf das Symbol zum Installieren und befolgen Sie die Anweisungen auf dem Bildschirm, um Parallels Desktop zu installieren. 13
14 Installation oder Upgrade von Parallels Desktop Aktivieren von Parallels Desktop Sobald die Installation abgeschlossen ist, müssen Sie Ihren Produktaktivierungsschlüssel eingeben, um Parallels Desktop zu aktivieren. Wenn Sie Parallels Desktop über den Parallels Online-Shop gekauft oder eine Testversion heruntergeladen haben, dann wird ein Schlüssel an die von Ihnen angegebene -Adresse gesendet. Wenn Sie eine Faltschachtelversion gekauft haben, finden Sie den Schlüssel aufgedruckt auf der Hülle des Installationsdatenträgers. Hinweis: Wenn Sie den Aktivierungsdialog überspringen, können Sie Parallels Desktop später aktivieren, indem Sie Parallels Desktop > Produkt aktivieren auswählen und Ihren Produktaktivierungsschlüssel eingeben. Wenn Sie keinen Produktaktivierungsschlüssel besitzen Wenn Sie noch keinen Schlüssel besitzen, können Sie einen über Parallels Desktop > Produkt aktivieren anfordern. Um einen kostenlosen Produktaktivierungsschlüssel zu erhalten und Parallels Desktop für einen begrenzten Zeitraum zu testen, klicken Sie auf Testversion anfordern. Oder um einen Schlüssel zu kaufen mit dem Sie Parallels Desktop dauerhaft benutzen können, klicken Sie auf Jetzt kaufen. Falls Ihr Mac keine Verbindung zum Internet hat Die Aktivierung von Parallels Desktop ist am einfachsten, wenn Ihr Mac mit dem Internet verbunden ist. Aber wenn Sie einen anderen Computer oder ein anderes Gerät mit Internetverbindung besitzen, können Sie diesen bzw. dieses benutzen (S. 243). 14
15 Installation oder Upgrade von Parallels Desktop Registrieren von Parallels Desktop Nach der Aktivierung haben Sie die Möglichkeit, Parallels Desktop zu registrieren. Die Registrierung bietet Ihnen folgende Vorteile: Lassen Sie die neuesten Parallels Desktop Updates automatisch herunterladen und installieren. Erstellen Sie eine Backup-Kopie des Produktschlüssels auf dem Parallels Webserver und stellen Sie diesen jederzeit wieder her. Sie können sich mit dem Support-Code einfacher an das Support-Team von Parallels wenden. Sie erhalten regelmäßig Neuigkeiten und Ankündigungen Parallels. Hinweis: Wenn Sie sich entschließen, Parallels Desktop nach der Installation nicht zu registrieren, können Sie diese später nachholen, indem Sie Parallels Desktop > Produkt registrieren wählen, wenn die Anwendung geöffnet ist. 15
16 Installation oder Upgrade von Parallels Desktop Upgrade von Parallels Desktop Wenn Sie Parallels Desktop 6 oder 7 besitzen, dann befolgen Sie die im Folgenden aufgeführten Schritte, um ein Upgrade auf Parallels Desktop 8 durchzuführen. 1 Wenn noch nicht geschehen, kaufen Sie ein "Upgrade auf Parallels Desktop 8 für Mac" und laden Sie sich die Version aus dem Parallels Online-Shop unter herunter. Der Produktaktivierungsschlüssel wird an die von Ihnen angegebene -Adresse versendet. 2 Wenn Parallels Desktop geöffnet ist, beenden Sie Parallels Desktop. 3 Befolgen Sie die Anweisungen, um Parallels Desktop 8 zu installieren. Weitere Informationen finden Sie unter Parallels Desktop installieren (S. 13). Während der Installation wird die vorige Version von Parallels Desktop automatisch von Ihrem Computer entfernt. 4 Öffnen Sie Parallels Desktop und geben Sie den Produktaktivierungsschlüssel für Ihr Upgrade ein. Wenn Sie eine Testversion von Parallels Desktop benutzt haben oder Sie zwar eine Vorgängerversion gekauft aber nicht installiert haben, dann werden Sie aufgefordert, einen vollständigen Aktivierungsschlüssel oder einen Schlüssel für diese Upgrade-Version einzugeben. Hinweis: Um ein Upgrade von Parallels Desktop 2, 3, 4 oder 5 durchzuführen, müssen Sie eine Vollversion von Parallels Desktop 8 zum üblichen Einzelhandelspreis erwerben. Problemlösungen Wenn Sie ein Problem beim Upgrade von Parallels Desktop haben, finden Informationen zur Problemlösung unter oder indem Sie Parallels Desktop öffnen und Hilfe > Anleitung zur Problemlösung auswählen. 16
17 Installation oder Upgrade von Parallels Desktop Installieren von Softwareupdates Parallels stellt regelmäßig kostenlose Softwareupdates zur Verbesserung von Parallels Desktop bereit. Parallels Desktop ist standardmäßig darauf konfiguriert, einmal pro Woche nach verfügbaren Softwareupdates zu suchen und diese herunterzuladen. Ist ein Update verfügbar, fordert Parallels Desktop Sie auf, es zu installieren. Folgen Sie dann einfach den Anweisungen auf dem Bildschirm. Einstellungen für Softwareupdates anpassen 1 Wählen Sie einen der folgenden Schritte: Klicken Sie auf das Parallels Symbol in der Menüleiste, drücken Sie die Optionstaste (Alt) und halten Sie sie gedrückt, während Sie Einstellungen wählen. Klicken Sie auf Allgemein. Wenn die Menüleiste von Parallels Desktop am oberen Rand des Bildschirms sichtbar ist, wählen Sie Parallels Desktop > Einstellungen aus, und klicken Sie anschließend auf Allgemein. 17
18 Installation oder Upgrade von Parallels Desktop 2 Wählen Sie einen der folgenden Schritte: Wenn Sie die Häufigkeit ändern wollen, mit der Parallels nach Softwareupdates suchen soll, haben Sie im Menü Nach Updates suchen die Wahl zwischen Nie, Einmal pro Tag, Einmal pro Woche oder Einmal pro Monat. Um zu entscheiden, ob Parallels Desktop Updates automatisch herunterlädt oder nicht, aktivieren bzw. deaktivieren Sie die Option Updates automatisch herunterladen. Wenn Sie auswählen, Updates nicht automatisch herunterzuladen, wird Parallels Desktop Sie benachrichtigen, wenn ein Update verfügbar ist und wird Sie fragen, ob Sie es herunterladen wollen. Manuell nach einem Update suchen Folgen Sie den Anweisungen in Schritt 1 weiter oben und klicken Sie anschließend auf Jetzt suchen. Sie können auch die Option Nach Updates suchen im Programm-Menü Parallels Desktop auswählen. Hinweis: Um nach Updates suchen und sie herunterladen zu können, muss Ihr Mac mit dem Internet verbunden sein, und Sie müssen Ihre Kopie von Parallels Desktop registrieren (S. 13). Einstellung der Sprache Die Sprache der Benutzeroberfläche in Parallels Desktop geht mit der Sprache in Ihrem Mac OS X einher. Wenn Sie die Sprache im System von Mac OS X ändern, verändert sich die Sprache in der Benutzeroberfläche von Parallels Desktop entsprechend. So ändern Sie die Sprache, die für die Benutzeroberfläche in Parallels Desktop verwendet wird: 1 Beenden Sie Parallels Desktop. 2 Wählen Sie im Apple Menü > Systemeinstellungen, klicken Sie auf Landeseinstellungen und anschließend auf Sprachen. 3 Ziehen Sie die gewünschte Sprache auf den Anfang der Liste. Wenn Sie Ihre gewünschte Sprache nicht in der Liste sehen, klicken Sie auf Liste bearbeiten. Wenn die primäre Sprache, die Sie ausgewählt haben, nicht von Parallels Desktop unterstützt wird, erscheinen die Menüs in der ersten der aufgelisteten Sprachen, die Parallels Desktop unterstützt. 4 Starten Sie Ihren Mac neu oder melden Sie sich ab und wieder an. 5 Öffnen Sie Parallels Desktop. 18
19 K APITEL 3 Installieren oder Importieren von Windows Für die Einrichtung von Windows auf Ihrem Mac gibt es verschiedene Möglichkeiten: Installation von Windows von einem Installationsdatenträger (S. 20) Import von Windows von einem Windows PC (S. 21) Nutzung einer bereits installierten Windows Version von einer Boot Camp Partition aus (S. 37) Importieren von Windows von einer Vorgängerversion von Parallels Desktop oder einer anderen Virtualisierungssoftware (S. 38) In diesem Kapitel Installieren von Windows über einen Installationsdatenträger...20 Import von Ihren Daten von einem PC Boot Camp mit Parallels Desktop verwenden...37 Importieren von einer älteren Parallels Desktop Anwendung oder einer anderen Virtualisierungssoftware...38
20 Installieren oder Importieren von Windows Installieren von Windows über einen Installationsdatenträger Wenn Sie über eine Windows Installations-DVD und einen gültigen Produktschlüssel für Windows verfügen, können Sie Windows von der DVD aus installieren und mit Parallels Desktop benutzen. So installieren Sie Windows: 1 Öffnen Sie Parallels Desktop (in dem Ordner "Programme") und wählen Sie Datei > Neu. 2 Legen Sie den Windows Installationsdatenträger ein. 3 Klicken Sie auf Windows von DVD oder Imagedatei installieren. 4 Wählen Sie den Windows Installationsdatenträger über das Menü Installieren von aus. 5 Achten Sie darauf, Express-Installation aktiviert zu lassen. Hinweis: Wenn Sie die Express-Installation nicht auswählen, müssen Sie die Parallels Tools (S. 241) nach der Installation installieren, um das nahtlose Ausführen von Windows und Mac OS X zu ermöglichen. 6 Wenn Sie eine neue Version von Windows installieren, geben Sie an, wie Sie Windows verwenden wollen: Wie ein Mac: Ihre Windows Programme werden auf Ihrem Mac Schreibtisch angezeigt wie Mac Applikationen. Dokumente und Medien von Mac OS X und Windows werden gemeinsam auf Ihrem Mac gespeichert. Wie ein PC: Der Windows Desktop und Windows Programme werden in einem einzigen Fenster und getrennt von Ihren Mac Applikationen angezeigt. Sie können Objekte zwischen Windows und Mac per "Drag & Drop" verschieben. 7 Wählen Sie im Menü Ort aus, wo Windows gespeichert werden soll. Standardmäßig speichert Parallels Desktop Windows im Ordner Dokumente > Parallels. Um allen Benutzern Ihres Computers Zugriff auf diese Windows Installation zu gewähren, aktivieren Sie die Option Für andere Benutzer dieses Mac freigeben. 8 Wenn Sie Voreinstellungen konfigurieren wollen (z. B. wie viel Arbeitsspeicher von Windows beansprucht werden soll) oder ob Windows automatisch gestartet werden soll, wenn Sie Parallels Desktop öffnen, dann wählen Sie die Option Einstellungen vor der Installation anpassen aus. Sie können diese Einstellungen auch nach der Installation des Betriebssystems anpassen. 9 Klicken Sie auf Fortfahren. Der Assistent installiert Windows. Sobald Windows installiert ist, können Sie Windows starten, indem Sie ein Windows Programm öffnen (S. 41) oder auf den Startknopf in der Liste Virtuelle Maschinen von Parallels klicken. 20
21 Installieren oder Importieren von Windows Wichtig: Wenn Sie Windows erstmals starten, werden Parallels Tools installiert, um eine nahtlose Zusammenarbeit zwischen Windows und Mac OS X zu ermöglichen. Sobald die Parallels Tools installiert sind, werden Sie aufgefordert, Windows neu zu starten. Haben Sie in Schritt 5 weiter oben nicht Express-Installation ausgewählt, müssen Sie die Parallels Tools manuell installieren (S. 241). Wenn Sie Windows installieren, erstellt Parallels Desktop ein Administrator-Benutzerkonto mit leerem Passwort. Nach Abschluss der Installation sollten Sie das Passwort ändern. Hinweis: Sie können Windows auch mithilfe einer Festplatten-Imagedatei eines Installationsdatenträgers installieren. Wählen Sie dazu einfach bei Schritt 4 die Imagedatei aus. Import von Ihren Daten von einem PC Sie können alle Ihre Daten von einem Windows-PC zu Parallels Desktop auf Ihrem Mac importieren. Sie können dann mit allen Ihren Windows Programmen, Dateien und Daten parallel zu Mac OS X arbeiten. Überblick über die Methoden für den Import Sie können Ihre Dateien über eine der folgenden Methoden importieren: Parallels USB-Kabel (S. 24): Wenn Sie Parallels Desktop 8 Switch to Mac Edition haben, können Sie das zugehörige Parallels USB-Kabel benutzen. Das ist die einfachste Methode für den Import von Windows und Ihrer Daten. Der Windows PC und Ihr Mac müssen sich allerdings in räumlicher Nähe zueinander befinden. Netzwerk (S. 28): Wenn sowohl der Windows PC als auch Ihr Mac über ein Netzwerk verbunden sind, dann können Sie Windows und Ihre Daten über das Netzwerk importieren. Externes Speichergerät (S. 31): Sie können auch Ihre Daten von einem Windows PC auf ein externes Speichergerät übertragen, wie z. B. eine externe Festplatte. Sie können anschließend das Gerät an Ihren Mac anschließen und Windows und Ihre Daten in Parallels Desktop importieren. 21
22 Installieren oder Importieren von Windows Voraussetzungen für den Import Ihrer Daten Für den Import Ihrer Daten auf Ihren Mac brauchen Sie einen Windows Computer mit: Windows XP mit Service Pack 2 oder aktueller, Windows Vista oder Windows 7. Hinweis: Sie können auch einen Computer benutzen, auf dem Windows Server 2008 R2 (nur 64-Bit), Windows Server 2008 oder Windows 2000 Professional (nur 32-Bit) ausgeführt wird. Einen Intel oder AMD (700 MHz oder höher) x86 oder x64 Prozessor Mindestens 256 MB RAM Mindestens 70 MB Festplattenspeicher für die Installation von Parallels Transporter Agent Außerdem: Einen Ethernet-Port für die Übertragung Ihrer Daten über ein Netzwerk Einen USB-Port für die Übertragung Ihrer Daten mit dem Parallels USB-Kabel Ein externes Speichergerät, z. B. eine USB-Festplatte Hinweis: Parallels Desktop unterstützt die Übertragung dynamischer Datenträger von Windows nicht. Es handelt sich um Datenträger, deren Größe nicht festgelegt ist wie in Basisdatenträgern. Sie werden nur als Datendisks übertragen. Sie können sie später zu einer bereits vorhandenen virtuellen Maschine hinzufügen (S. 205). 22
23 Installieren oder Importieren von Windows Schritt 1: Parallels Transporter Agent auf dem Windows-PC installieren Um Ihre Daten zu importieren, müssen Sie zuerst die Software Parallels Transporter Agent auf dem Windows-PC installieren. So installieren Sie Parallels Transporter Agent 10 Gehen Sie wie folgt vor: Wenn Sie eine Box-Version von Parallels Desktop erworben haben, legen Sie den Installationsdatenträger für Parallels Desktop in das optische Laufwerk Ihres Windows-PC ein. Wenn die Installation nicht automatisch startet, suchen Sie auf dem Datenträger nach der Datei Parallels Transporter Agent.exe und doppelklicken Sie auf diese. Laden Sie sich Parallels Transporter Agent für Windows von der Parallels Website unter herunter und doppelklicken Sie auf die Installationsdatei. Wenn Ihr Computer mit dem Internet verbunden ist, überprüft Parallels Transporter Agent, ob Updates verfügbar sind. Wenn ein Update verfügbar ist, klicken Sie auf Neue Version herunterladen und installieren. 11 Befolgen Sie die Anweisungen auf dem Bildschirm, um Parallels Transporter Agent zu installieren. Schritt 2: Daten importieren Nutzen Sie eine der folgenden Möglichkeiten, um Ihre Daten von Ihrem PC auf Ihren Mac zu importieren. 23
24 Installieren oder Importieren von Windows Die Übertragung mit dem Parallels USB-Kabel Wichtig: Nach dem Import Ihrer Daten von Ihrem PC müssen Sie eventuell einige Ihrer Windows Programme neu aktivieren. Verwenden Sie hierzu die Aktivierungsschlüssel, die Sie beim Kauf der Programme erhalten haben. Das Parallels USB-Kabel, welches für diese Methode erforderlich ist, ist im Lieferumfang von Parallels Desktop Switch to Mac Edition enthalten. Wenn Sie kein Parallels USB-Kabel haben, importieren Sie Ihre Dateien über eine der anderen Methoden. So importieren Sie Ihre Daten von Ihrem PC mithilfe dem Parallels USB-Kabel: 1 Schalten Sie Ihren Mac und Ihren Windows-PC ein und melden Sie sich an beiden Computern an. 2 Um Parallels Transporter Agent zu starten, klicken Sie auf das Startmenü und wählen Sie Alle Programme > Parallels > Parallels Transporter Agent. 24
25 Installieren oder Importieren von Windows 3 Verwenden Sie das Parallels USB-Kabel, um Ihren Windows-PC mit Ihrem Mac zu verbinden. 4 Wenn auf dem Windows-PC Windows XP installiert ist, startet der Assistent für das Suchen neuer Hardware (Neue Hardware gefunden). Gehen Sie in diesem Assistenten wie folgt vor: a Wählen Sie Ja, nur dieses eine Mal aus und klicken Sie auf Weiter. b Wählen Sie Software automatisch installieren (Empfohlen) aus und klicken Sie auf Weiter. c Eine Warnmeldung zur Hardware-Installation öffnet sich. Klicken Sie auf Trotzdem fortfahren. d Es werden die Treiber für das Parallels USB-Kabel installiert. Klicken Sie auf Abschließen, um den Assistenten zu verlassen. 5 Öffnen Sie Parallels Desktop auf Ihrem Mac und wählen Sie Datei > Neu. 6 Wählen Sie Windows von einem PC übertragen und klicken Sie auf Fortfahren. 7 Wählen Sie Parallels USB-Kabel aus und klicken Sie auf Fortfahren. Parallels Transporter wird die Informationen von Ihrem Quellcomputer erfassen. 25
26 Installieren oder Importieren von Windows 8 Wenn das Fenster Windows Installationsdateien angezeigt wird, schieben Sie den Windows Installationsdatenträger in Ihren Mac ein und klicken Sie auf Fortfahren. 9 Sollten Sie nicht wollen, dass Sie automatisch bei Windows angemeldet werden, wenn Sie Windows starten, wählen Sie die Option Automatische Anmeldung nicht aktivieren. Klicken Sie anschließend auf Weiter. 10 Wählen Sie, ob Sie alle Ihre Dateien und Daten übertragen wollen oder nur Windows Programme. Klicken Sie anschließend auf Weiter. 11 Wählen Sie aus, wie Windows verwendet werden soll: Wie ein Mac: Ihre Windows Programme werden auf Ihrem Mac Schreibtisch angezeigt wie Mac Applikationen. Dokumente und Medien von Mac OS X und Windows werden gemeinsam auf Ihrem Mac gespeichert. Wie ein PC: Der Windows Desktop und Windows Programme werden in einem einzigen Fenster und getrennt von Ihren Mac Applikationen angezeigt. Sie können Objekte zwischen Windows und Mac per "Drag & Drop" verschieben. 12 Wählen Sie, wo Sie Ihre Daten installieren möchten. Sie können auch auf Anpassen klicken und auswählen, welche Windows Laufwerke Sie übertragen möchten. 26
27 Installieren oder Importieren von Windows Klicken Sie anschließend auf Weiter. 13 Im nächsten Schritt wird ein Warnhinweis über eine eventuell erforderliche Windows Aktivierung angezeigt. Lesen Sie diese Meldung und wählen Sie Ich möchte fortfahren und klicken Sie auf Fortfahren. 14 Sobald die Übertragung abgeschlossen wurde, klicken Sie auf Fertig. 15 Starten Sie Windows (S. 40). 16 Wenn Windows startet, wählen Sie Virtuelle Maschine > Parallels Tools installieren aus und folgen Sie den Anweisungen auf dem Bildschirm. Hinweis: Um die Parallels Tools installieren zu können, müssen Sie als Administrator bei Windows angemeldet sein. 27
28 Installieren oder Importieren von Windows Die Übertragung über eine Netzwerkverbindung Wichtig: Nach dem Import von Windows und Ihren Daten müssen Sie eventuell einige Ihrer Windows Programme neu aktivieren. Verwenden Sie hierzu die Aktivierungsschlüssel, die Sie beim Kauf der Programme erhalten haben. So importieren Sie Ihre Daten von einem PC über eine Netzwerkverbindung: 1 Schalten Sie Ihren Mac und Ihren Windows PC ein und melden Sie sich an. Überprüfen Sie, dass Ihre Computer über dasselbe Netzwerk miteinander verbunden sind. 2 Vergewissern Sie sich, dass die Windows Firewall (S. 35) ausgeschaltet ist. Nach Abschluss des Imports können Sie sie wieder einschalten. 3 Um Parallels Transporter Agent zu starten, klicken Sie auf das Startmenü und wählen Alle Programme > Parallels > Parallels Transporter Agent. 28
29 Installieren oder Importieren von Windows 4 Öffnen Sie Parallels Desktop auf Ihrem Mac und wählen Sie Datei > Neu. 5 Wählen Sie Übertragung von einem PC und klicken Sie auf Fortfahren. 6 Wählen Sie Netzwerk aus und klicken Sie auf Fortfahren. 7 In Parallels Wizard auf Ihrem Mac wird nun ein Zahlencode angezeigt, den Sie beim Parallels Transporter Agent auf Ihrem Windows PC eingeben. Sie können ebenso eine Verbindung zum Windows Quell-PC über dessen Namen oder IP-Adresse herstellen. Klicken Sie dazu auf Stattdessen eine IP-Adresse verwenden, wählen Sie den Namen des Windows PC in der Liste aus bzw. geben Sie die IP-Adresse ein und klicken Sie auf Fortfahren. 29
30 Installieren oder Importieren von Windows 8 Wenn Sie entschieden haben, den Namen oder die IP-Adresse des Computers zu verwenden, geben Sie die Anmeldedaten des Windows Administrators ein. Parallels Desktop wird sich mit Parallels Transporter Agent verbinden und die Informationen von Ihrem Quellcomputer erfassen. 9 Wenn das Fenster Windows Installationsdateien angezeigt wird, schieben Sie den Windows Installationsdatenträger in Ihren Mac ein und klicken Sie auf Fortfahren. 10 Sollten Sie nicht wollen, dass Sie automatisch bei Windows angemeldet werden, wenn Sie Windows starten, wählen Sie die Option Automatische Anmeldung nicht aktivieren. Klicken Sie anschließend auf Weiter. 11 Wählen Sie, ob Sie alle Ihre Dateien und Daten übertragen wollen oder nur Windows Programme. Klicken Sie anschließend auf Weiter. 12 Wählen Sie aus, wie Windows verwendet werden soll: Wie ein Mac: Ihre Windows Programme werden auf Ihrem Mac Schreibtisch angezeigt wie Mac Applikationen. Dokumente und Medien von Mac OS X und Windows werden gemeinsam auf Ihrem Mac gespeichert. Wie ein PC: Der Windows Desktop und Windows Programme werden in einem einzigen Fenster und getrennt von Ihren Mac Applikationen angezeigt. Sie können Objekte zwischen Windows und Mac per "Drag & Drop" verschieben. 13 Wählen Sie, wo Sie Ihre Daten installieren möchten. Sie können auch auf Anpassen klicken und auswählen, welche Windows Laufwerke Sie übertragen möchten. 30
31 Installieren oder Importieren von Windows Klicken Sie anschließend auf Weiter. 14 Im nächsten Schritt wird ein Warnhinweis über eine eventuell erforderliche Windows Aktivierung angezeigt. Lesen Sie diese Meldung und wählen Sie Ich möchte fortfahren und klicken Sie auf Fortfahren. 15 Sobald die Übertragung abgeschlossen wurde, klicken Sie auf Fertig. 16 Starten Sie Windows (S. 40). 17 Wenn Windows hochfährt, wählen Sie Virtuelle Maschine > Parallels Tools installieren und folgen Sie den Anweisungen auf dem Bildschirm. Hinweis: Um die Parallels Tools installieren zu können, müssen Sie als Administrator bei Windows angemeldet sein. Die Übertragung mit einem externen Speichergerät Wichtig: Nach dem Import von Windows und Ihren Daten müssen Sie eventuell einige Ihrer Windows Programme neu aktivieren. Verwenden Sie hierzu die Aktivierungsschlüssel, die Sie beim Kauf der Programme erhalten haben. So benutzen Sie ein externes Speichergerät für den Import Ihrer Daten von Ihrem PC: 1 Schließen Sie ein externes Speichergerät an Ihren Windows PC an. 2 Um Parallels Transporter Agent zu starten, klicken Sie auf das Startmenü und wählen Sie Alle Programme > Parallels > Parallels Transporter Agent. 3 Klicken Sie auf das Symbol für das externe Speichergerät. 31
32 Installieren oder Importieren von Windows 4 Klicken Sie auf Fortfahren. Parallels Transporter Agent erfasst die Informationen zu Ihrem Windows PC. 5 Sollten Sie nicht wollen, dass Sie automatisch bei Windows angemeldet werden, wenn Sie Windows starten, wählen Sie die Option Automatische Anmeldung nicht aktivieren. Klicken Sie, sobald Sie soweit sind, auf Weiter. 6 Wählen Sie, ob Sie alle Ihre Dateien und Daten übertragen wollen oder nur Windows Programme. Klicken Sie, sobald Sie soweit sind, auf Weiter. 7 Wählen Sie, wo Sie Ihre Daten speichern möchten. Sie können auch auf Anpassen klicken und auswählen, welche Windows Laufwerke Sie übertragen möchten. 32
33 Installieren oder Importieren von Windows Klicken Sie, sobald Sie soweit sind, auf Weiter. 8 Im nächsten Schritt wird ein Warnhinweis über eine eventuell erforderliche Windows Aktivierung angezeigt. Lesen Sie diese Meldung und wählen Sie Ich möchte fortfahren und klicken Sie auf Weiter. 9 Sobald die Übertragung abgeschlossen ist, klicken Sie auf Fertig, um den Parallels Transporter Agent zu schließen. 10 Entfernen Sie das Speichergerät von dem Windows-PC und verbinden Sie es mit Ihrem Mac. 11 Öffnen Sie Parallels Desktop auf Ihrem Mac und wählen Sie Datei > Neu. 12 Wählen Sie Windows von einem PC übertragen und klicken Sie auf Fortfahren. 13 Wählen Sie Externes Speichergerät aus und klicken Sie auf Fortfahren. 14 Klicken Sie auf Auswählen und geben Sie an, wo Sie Ihre Daten in Schritt 7 speichern wollen. Klicken Sie auf Fortfahren. 15 Wählen Sie aus, wie Windows verwendet werden soll: Wie ein Mac: Ihre Windows Programme werden auf Ihrem Mac Schreibtisch angezeigt wie Mac Applikationen. Dokumente und Medien von Mac OS X und Windows werden gemeinsam auf Ihrem Mac gespeichert. Wie ein PC: Der Windows Desktop und Windows Programme werden in einem einzigen Fenster und getrennt von Ihren Mac Applikationen angezeigt. Sie können Objekte zwischen Windows und Mac per "Drag & Drop" verschieben. 16 Geben Sie an, wo Sie Windows installieren und Ihre Daten ablegen wollen und klicken Sie auf Fortfahren. 17 Sobald die Übertragung abgeschlossen wurde, klicken Sie auf Fertig. 18 Starten Sie Windows (S. 40). 19 Wenn Windows hochfährt, wählen Sie Virtuelle Maschine > Parallels Tools installieren und folgen Sie den Anweisungen auf dem Bildschirm. Hinweis: Um die Parallels Tools installieren zu können, müssen Sie als Administrator bei Windows angemeldet sein. Problemlösungen Lesen Sie diesen Abschnitt, wenn Sie Probleme beim Import Ihrer Daten von einem Windows-PC haben. 33
34 Installieren oder Importieren von Windows Allgemeine Tipps In diesem Abschnitt werden Lösungen für einige Probleme beschrieben, die während des Importvorgangs auftreten können. Parallels Transporter Agent funktioniert nicht einwandfrei Wenn beim Importieren Probleme auftreten sollten, überprüfen Sie, ob der Treiber snapman.sys im Verzeichnis C:\WINDOWS\system32\drivers\ installiert ist. Wenn der snapman.sys-treiber nicht installiert ist, führen Sie folgende Schritte aus: 1 Deinstallieren Sie Parallels Transporter Agent. 2 Starten Sie Ihren Windows-PC neu. 3 Installieren Sie Parallels Transporter Agent neu. 4 Starten Sie Ihren Windows-PC noch einmal neu. 5 Versuchen Sie noch einmal, Windows und Ihre Daten zu importieren. Import wird durch einen Fehler unterbrochen Gehen Sie folgendermaßen vor, wenn der Importvorgang durch einen Fehler unterbrochen wird: 1 Wählen Sie im Menü Start die Option Arbeitsplatz. 2 Klicken Sie im Bereich Festplatten mit der rechten Maustaste auf den Datenträger, den Sie importieren möchten und wählen Sie Eigenschaften. 3 Klicken Sie im Fenster Eigenschaften auf den Tab Extras und dann unter Fehlerprüfung auf den Button Jetzt prüfen. 4 Aktivieren Sie im Fenster Datenträger überprüfen die Optionen Dateisystemfehler automatisch korrigieren und Fehlerhafte Sektoren suchen/wiederherstellen und klicken Sie anschließend auf Starten. 5 Warten Sie, bis der Datenträger geprüft und die Fehler behoben wurden. Dynamische Datenträger werden nicht importiert Es können nur Basisdatenträger importiert werden. Der Import dynamischer Datenträger ist mit Parallels Desktop nicht möglich. Die einzige Möglichkeit, die auf einem dynamischen Datenträger gespeicherten Daten zu importieren, besteht darin, sie in einen Basisdatenträger auf Ihrem Mac zu kopieren und diesen anschließend zu importieren. 34
35 Installieren oder Importieren von Windows Wenn Ihr Mac keine Verbindung zum Parallels Transporter Agent herstellt Der Verbindungsaufbau zwischen Ihrem Mac und dem Parallels Transporter Agent auf dem Windows-PC kann durch Firewall-Anwendungen behindert werden. Firewall-Probleme in Mac OS X Wenn Ihr Mac keine Verbindung zum Parallels Transporter Agent auf Ihrem Windows-PC herstellt, kann das daran liegen, dass die integrierte Mac Firewall den Verbindungsaufbau behindert. Um Verbindungen zwischen Ihrem Mac und dem Parallels Transporter Agent zuzulassen und künftige Behinderungen zu vermeiden, können Sie die Firewall-Einstellungen in Mac OS X wie folgt konfigurieren: 1 Klicken Sie im Apple Menü unter Systemeinstellungen auf Sicherheit. 2 Klicken Sie auf die Registerkarte Firewall. 3 Konfigurieren Sie die erforderlichen Einstellungen. Wenn Sie versuchen, den Parallels Transporter Agent durch die manuelle Eingabe der IP-Adresse Ihres Windows-PC aufzufinden, wird möglicherweise eine Meldung angezeigt, die besagt, dass der Parallels Transporter Agent gesperrt ist. Klicken Sie in diesem Fall auf den Button Entsperren. Firewall-Probleme in Windows Das Betriebssystem Microsoft Windows verfügt über eine integrierte Firewall, die Verbindungen von und zu anderen Computern unterbindet. Wenn Sie den Parallels Transporter Agent zum ersten Mal starten, wird möglicherweise eine Meldung angezeigt, die besagt, dass die Windows Firewall bestimmte Funktionen des Programms blockiert hat. Um den Verbindungsaufbau zwischen Ihrem Mac und dem Parallels Transporter Agent zu ermöglichen, klicken Sie auf Entsperren. Um zu verhindern, dass dieses Problem weiterhin auftritt, nehmen Sie Parallels Desktop und/oder den Parallels Transporter Agent in die Liste der Firewall-Ausnahmen (d. h. in die Liste der Anwendungen, die trotz Firewall kommunizieren können) auf: 1 Wählen Sie im Menü Start die Option Systemsteuerung > Netzwerkverbindungen. 2 Klicken Sie im Bereich Netzwerkaufgaben auf Windows-Firewall-Einstellungen ändern. 3 Nehmen Sie Parallels Desktop und/oder den Transporter Agent in die Liste der Firewall-Ausnahmen auf. 35
36 Installieren oder Importieren von Windows Wenn Parallels Windows nicht ordnungsgemäß erkennt Wenn Parallels Desktop das Quellbetriebssystem (Microsoft Windows XP oder Windows Vista) falsch erkennt, stellen Sie sicher, dass nicht für eines Ihrer Windows Programme der Kompatibilitätsmodus verwendet wird. Dabei handelt es sich um einen besonderen Modus, in dem Sie Programme ausführen können, die mit Ihrer Windows Version inkompatibel sind Weitere Informationen finden Sie in der Windows Hilfe. Probleme beim Arbeiten mit importierten Programmen Programme, die für eine bestimmte Hardware ausgelegt sind, funktionieren in Parallels Desktop möglicherweise nicht. Beim Importieren mehrerer Quell-Laufwerke werden die Laufwerkbuchstaben geändert. Stellen Sie sicher, dass die Programmpfade korrekt eingestellt sind. Weitere Informationen finden Sie in der Windows Hilfe. 36
37 Installieren oder Importieren von Windows Boot Camp mit Parallels Desktop verwenden Boot Camp ist eine Funktion von Mac OS X, mit der Sie Ihren Mac in Windows hochfahren lassen können. Wenn Sie Windows bereits auf Ihrem Mac mithilfe von Boot Camp installiert haben, dann können Sie Parallels Desktop so einrichten, dass es mit Boot Camp über eine der folgenden zwei Möglichkeiten arbeitet: Parallels Desktop so einrichten, dass es Windows über die Boot Camp Partition ausführt: Änderungen, die Sie in Windows Programmen entweder während Ihrer Arbeit in Mac OS X vornehmen oder wenn Sie Ihren Mac in Windows über Boot Camp starten, werden in beiden System angezeigt. Wenn Windows über Boot Camp ausgeführt wird, dann gibt es die folgenden Einschränkungen: Windows kann nicht angehalten werden Es kann nicht als Snapshot gespeichert (S. 150) werden Windows kann nicht im Abgesicherten Modus ausgeführt werden Es kann nicht komprimiert werden Windows und Ihre Daten von Boot Camp Parallels Desktop importieren: Wenn Windows über Parallels Desktop ausgeführt wird, dann gelten die oben aufgeführten Einschränkungen nicht. Boot Camp und Parallels Desktop sind voneinander getrennt. Änderungen, die Sie in Windows Programmen während Ihrer Arbeit in Mac OS X vornehmen, werden nicht angezeigt, wenn Sie Ihren Mac in Windows über Boot Camp starten. Parallels Desktop zur Nutzung von Windows über die Boot Camp Partition einrichten 1 Öffnen Sie Parallels Desktop (im Ordner Programme") und wählen Sie Datei > Neu. 2 Klicken Sie auf Boot Camp und folgen Sie den Anweisungen auf dem Bildschirm. Hinweis: Wenn Sie beabsichtigen, Windows über Boot Camp zu starten, dann ist zu empfehlen, dass Sie Windows in Parallels Desktop herunterfahren anstatt Windows anzuhalten. Windows und Ihren Daten von Boot Camp zu Parallels Desktop importieren 1 Konfigurieren Sie Parallels Desktop zur Verwendung über Boot Camp (wie in den Schritten oben beschrieben). 2 Klicken Sie mit Rechts (CTRL-Klick) auf die Boot Camp Version von Windows in der Liste mit den virtuellen Maschinen von Parallels und wählen Sie Boot Camp importieren. Hinweis: Windows muss heruntergefahren sein. 3 Klicken Sie auf Importieren. 4 Geben Sie an, wo Sie Windows und Ihre Daten speichern wollen und klicken Sie auf Auswählen. 37
38 Installieren oder Importieren von Windows Windows und alle Ihre Daten werden von Boot Camp importiert. Sie können immer noch die originale Version von Windows in Boot Camp verwenden, unabhängig von Parallels Desktop. Wichtig: Wenn Sie Windows erstmals starten, nachdem Sie Parallels Desktop darauf eingestellt haben, mit Boot Camp zu arbeiten, werden die Parallels Tools installiert, um eine nahtlose Zusammenarbeit zwischen Windows und Mac OS X zu ermöglichen. Sobald die Parallels Tools installiert sind, werden Sie aufgefordert, Windows neu zu starten. Importieren von einer älteren Parallels Desktop Anwendung oder einer anderen Virtualisierungssoftware Mit Parallels Desktop 8 für Mac können Sie ein Windows System verwenden, welches Sie mit einer Vorgängerversion von Parallels Desktop oder mit VMware Fusion, Microsoft Virtual PC und Virtualbox eingerichtet haben: 1 Öffnen Sie Parallels Desktop (in dem Ordner "Programme") und wählen Sie Datei > Öffnen. 2 Wählen Sie die Windows Datendatei aus, die Sie importieren wollen und klicken Sie anschließend auf Öffnen. Parallels Desktop Datendateien enden mit.pvm. VMware Datendateien enden mit.vmx. Virtual PC Datendateien enden mit.vmc. VirtualBox Dateien enden mit.xml oder.vbox. Um eine virtuelle Maschine zu Parallels Desktop hinzuzufügen, können Sie auch einfach eine Parallels.pvm-Datei in die Liste mit den Virtuellen Maschinen von Parallels ziehen. 3 Starten Sie Windows (S. 40). 4 Wählen Sie Virtuelle Maschine > Parallels Tools installieren und folgen Sie den Anweisungen auf dem Bildschirm. 38
39 K APITEL 4 Windows auf dem Mac benutzen Lesen Sie dieses Kapitel, um zu erfahren, wie Sie Windows Programme auf Ihrem Mac benutzen. Hier ist beschrieben, wie Sie Windows Programme verwenden, die Arbeitsweise von Windows Programmen in Mac OS X festlegen, Programme, Dateien und Ordner zwischen Mac OS X und Windows freigeben, Geräte anschließen, drucken, die Tastatur anpassen und vieles mehr. In diesem Kapitel Die ersten Schritte Einrichten der Funktionsweise von Windows mit Mac OS X Maus, Trackpad und Tastatur USB-Geräte anschließen Anschließen von Bluetooth-Geräten Drucken aus Windows Integrierte isight-kamera oder andere Webcam verwenden Präsentation auf einem externen Monitor oder Projektor Daten schützen Internet- und Netzwerkeinstellungen Leistungsoptimierung Nutzung von Windows auf dem ipad, iphone oder ipod touch Screenshot speichern Das Erscheinungsbild des Parallels Desktop Docksymbols einrichten Die ersten Schritte In diesem Abschnitt ist beschrieben, wie Sie Windows starten, ein Windows Programm öffnen, weitere Windows Programme installieren und Windows herunterfahren oder anhalten können.
40 Windows auf dem Mac benutzen Windows starten Um Windows Programme auf Ihrem Mac zu verwenden, muss Windows ausgeführt werden. Die einfachste Methode zum Starten von Windows ist das Öffnen eines Windows Programms (S. 41). Wenn Windows nicht bereits ausgeführt wird, wenn Sie ein Windows Programm öffnen, dann wird es automatisch im Coherence-Modus (S. 51) gestartet. Wenn Windows zuvor heruntergefahren wurde, dann müssen Sie eventuell Ihr Windows Passwort erneut eingeben. Sie können Windows auch folgendermaßen starten: 1 Öffnen Sie Parallels Desktop. 2 Klicken Sie in dem Fenster Virtuelle Maschinen von Parallels auf den Powerbutton neben Windows. 3 Klicken Sie in dem angezeigten Windows Fenster auf eine beliebige Stelle. Windows startet und Sie können Windows Programme gleichzeitig zu denen von Mac OS X benutzen. 40
41 Windows auf dem Mac benutzen Öffnen eines Windows Programms Ein Windows Programm zu öffnen ist so einfach wie das Öffnen einer Mac Anwendung. Im Folgenden werden einige Methoden aufgelistet, um Windows Programme zu öffnen: Über den Ordner "Windows Applications" im Dock Über Windows Startmenü Über Mac OS X Finder Über das Dock Über die Spotlight-Suche Über das Launchpad (sofern Sie Mac OS X Lion oder aktueller nutzen) Hinweis: Alle Windows Programmsymbole sind leicht am Parallels Desktop Symbol rechten unteren Ecke befindet, zu erkennen., das sich an ihrer Der Ordner Windows Applications Wenn Sie bei der Installation von Windows die Option ausgewählt haben, Windows "Wie einen Mac" zu verwenden, dann wird der Ordner Windows Applications im Mac OS X Dock abgelegt. Dieser Ordner enthält alle Ihre Windows Programme. Wenn Sie weitere Programme installieren, werden sie automatisch hinzugefügt. 41
Erste Schritte mit Parallels Desktop 14
 Erste Schritte mit Parallels Desktop 14 Parallels International GmbH Vordergasse 59 8200 Schaffhausen Schweiz Tel.: + 41 52 672 20 30 www.parallels.com/de Copyright 1999-2018 Parallels International GmbH.
Erste Schritte mit Parallels Desktop 14 Parallels International GmbH Vordergasse 59 8200 Schaffhausen Schweiz Tel.: + 41 52 672 20 30 www.parallels.com/de Copyright 1999-2018 Parallels International GmbH.
Parallels Desktop 11 for Mac
 Parallels Desktop 11 for Mac Benutzerhandbuch Copyright 1999-2015 Parallels Holdings, Ltd. and its affiliates. All rights reserved. Parallels IP Holdings GmbH. p. A. Parallels International GmbH. Parallels
Parallels Desktop 11 for Mac Benutzerhandbuch Copyright 1999-2015 Parallels Holdings, Ltd. and its affiliates. All rights reserved. Parallels IP Holdings GmbH. p. A. Parallels International GmbH. Parallels
Erste Schritte mit Parallels Desktop 13
 Erste Schritte mit Parallels Desktop 13 Parallels International GmbH Vordergasse 59 8200 Schaffhausen Schweiz Tel.: + 41 52 672 20 30 www.parallels.com/de Copyright 1999-2017 Parallels International GmbH.
Erste Schritte mit Parallels Desktop 13 Parallels International GmbH Vordergasse 59 8200 Schaffhausen Schweiz Tel.: + 41 52 672 20 30 www.parallels.com/de Copyright 1999-2017 Parallels International GmbH.
Parallels Desktop 14 für Mac. Benutzerhandbuch
 Parallels Desktop 14 für Mac Benutzerhandbuch Parallels International GmbH Vordergasse 59 8200 Schaffhausen Schweiz Tel.: + 41 52 672 20 30 www.parallels.com/de Copyright 1999-2018 Parallels International
Parallels Desktop 14 für Mac Benutzerhandbuch Parallels International GmbH Vordergasse 59 8200 Schaffhausen Schweiz Tel.: + 41 52 672 20 30 www.parallels.com/de Copyright 1999-2018 Parallels International
INSTALLATIONSANLEITUNG WISO MEIN BÜRO
 Buhl Data Service GmbH Am Siebertsweiher 3/5 57290 Neunkirchen INSTALLATIONSANLEITUNG WISO MEIN BÜRO AUF IHREM MAC (Stand 03. Mai 2017) Alle Rechte vorbehalten. Weitergabe und Vervielfältigung dieser Dokumentation
Buhl Data Service GmbH Am Siebertsweiher 3/5 57290 Neunkirchen INSTALLATIONSANLEITUNG WISO MEIN BÜRO AUF IHREM MAC (Stand 03. Mai 2017) Alle Rechte vorbehalten. Weitergabe und Vervielfältigung dieser Dokumentation
Parallels Transporter Agent
 Parallels Transporter Agent Benutzerhandbuch Copyright 1999-2015 Parallels Holdings, Ltd. and its affiliates. All rights reserved. Parallels IP Holdings GmbH. p. A. Parallels International GmbH. Parallels
Parallels Transporter Agent Benutzerhandbuch Copyright 1999-2015 Parallels Holdings, Ltd. and its affiliates. All rights reserved. Parallels IP Holdings GmbH. p. A. Parallels International GmbH. Parallels
Parallels Transporter Agent. Benutzerhandbuch
 Parallels Transporter Agent Benutzerhandbuch Parallels International GmbH Vordergasse 59 8200 Schaffhausen Schweiz Tel.: + 41 52 672 20 30 www.parallels.com/de Copyright 1999-2017 Parallels International
Parallels Transporter Agent Benutzerhandbuch Parallels International GmbH Vordergasse 59 8200 Schaffhausen Schweiz Tel.: + 41 52 672 20 30 www.parallels.com/de Copyright 1999-2017 Parallels International
Parallels Desktop 13 für Mac. Benutzerhandbuch
 Parallels Desktop 13 für Mac Benutzerhandbuch Parallels International GmbH Vordergasse 59 8200 Schaffhausen Schweiz Tel.: + 41 52 672 20 30 www.parallels.com/de Copyright 1999-2017 Parallels International
Parallels Desktop 13 für Mac Benutzerhandbuch Parallels International GmbH Vordergasse 59 8200 Schaffhausen Schweiz Tel.: + 41 52 672 20 30 www.parallels.com/de Copyright 1999-2017 Parallels International
Parallels Desktop 9 für Mac
 Parallels Desktop 9 für Mac Benutzerhandbuch Copyright 1999-2013 Parallels Holdings, Ltd. and its affiliates. All rights reserved. Parallels IP Holdings GmbH. p. A. Parallels International GmbH. Parallels
Parallels Desktop 9 für Mac Benutzerhandbuch Copyright 1999-2013 Parallels Holdings, Ltd. and its affiliates. All rights reserved. Parallels IP Holdings GmbH. p. A. Parallels International GmbH. Parallels
Parallels Transporter Agent
 Parallels Transporter Agent Benutzerhandbuch Copyright 1999-2016 Parallels Holdings, Ltd. and its affiliates. All rights reserved. Parallels IP Holdings GmbH Vordergasse 59 8200 Schaffhausen Switzerland
Parallels Transporter Agent Benutzerhandbuch Copyright 1999-2016 Parallels Holdings, Ltd. and its affiliates. All rights reserved. Parallels IP Holdings GmbH Vordergasse 59 8200 Schaffhausen Switzerland
Parallels Desktop 7 Benutzerhandbuch
 Parallels Desktop 7 Benutzerhandbuch Copyright 1999-2012 Parallels Holdings, Ltd. and its affiliates. All rights reserved. ISBN: Nicht zutreffend Parallels Holdings Ltd. c/o Parallels Software Inc. 13755
Parallels Desktop 7 Benutzerhandbuch Copyright 1999-2012 Parallels Holdings, Ltd. and its affiliates. All rights reserved. ISBN: Nicht zutreffend Parallels Holdings Ltd. c/o Parallels Software Inc. 13755
Parallels Desktop 7 Benutzerhandbuch
 Parallels Desktop 7 Benutzerhandbuch Copyright 1999-2011 Parallels Holdings, Ltd. and its affiliates. All rights reserved. ISBN: Nicht zutreffend Parallels Holdings Ltd. c/o Parallels Software Inc. 13755
Parallels Desktop 7 Benutzerhandbuch Copyright 1999-2011 Parallels Holdings, Ltd. and its affiliates. All rights reserved. ISBN: Nicht zutreffend Parallels Holdings Ltd. c/o Parallels Software Inc. 13755
Parallels Desktop 9: Erste Schritte
 Parallels Desktop 9: Erste Schritte Copyright 1999-2013 Parallels Holdings, Ltd. and its affiliates. All rights reserved. Parallels IP Holdings GmbH. p. A. Parallels International GmbH. Parallels International
Parallels Desktop 9: Erste Schritte Copyright 1999-2013 Parallels Holdings, Ltd. and its affiliates. All rights reserved. Parallels IP Holdings GmbH. p. A. Parallels International GmbH. Parallels International
Erste Schritte mit Parallels Desktop 7
 Erste Schritte mit Parallels Desktop 7 Copyright 1999-2011 Parallels Holdings, Ltd. and its affiliates. All rights reserved. ISBN: Nicht zutreffend Parallels Holdings Ltd. c/o Parallels Software Inc. 13755
Erste Schritte mit Parallels Desktop 7 Copyright 1999-2011 Parallels Holdings, Ltd. and its affiliates. All rights reserved. ISBN: Nicht zutreffend Parallels Holdings Ltd. c/o Parallels Software Inc. 13755
Erste Schritte mit Parallels Desktop 10
 Erste Schritte mit Parallels Desktop 10 Copyright 1999-2014 Parallels IP Holdings GmbH und Tochterunternehmen. Alle Rechte vorbehalten. Parallels IP Holdings GmbH Vordergasse 59 8200 Schaffhausen Schweiz
Erste Schritte mit Parallels Desktop 10 Copyright 1999-2014 Parallels IP Holdings GmbH und Tochterunternehmen. Alle Rechte vorbehalten. Parallels IP Holdings GmbH Vordergasse 59 8200 Schaffhausen Schweiz
Stellar Phoenix JPEG Repair 5.0 Installationsanleitung
 Stellar Phoenix JPEG Repair 5.0 Installationsanleitung Überblick Stellar Phoenix JPEG Repair ist eine Komplettlösung für die Wiederherstellung von korrupten Fotos und Bilddateien im JPG oder JPEG Dateiformat
Stellar Phoenix JPEG Repair 5.0 Installationsanleitung Überblick Stellar Phoenix JPEG Repair ist eine Komplettlösung für die Wiederherstellung von korrupten Fotos und Bilddateien im JPG oder JPEG Dateiformat
Bedienungsanleitung für MEEM-Kabel-Desktop-App Mac
 Bedienungsanleitung für MEEM-Kabel-Desktop-App Mac Installation und Bedienungsanleitung - v0.9 Bevor Sie diese Anleitung lesen, sollten Sie bitte die Bedienungsanleitung für MEEM-Kabel und Handy-App für
Bedienungsanleitung für MEEM-Kabel-Desktop-App Mac Installation und Bedienungsanleitung - v0.9 Bevor Sie diese Anleitung lesen, sollten Sie bitte die Bedienungsanleitung für MEEM-Kabel und Handy-App für
OTOsuite. Installationshandbuch. Deutsch
 OTOsuite Installationshandbuch Deutsch In diesem Dokument wird die Installation der OTOsuite-Software von einer DVD, einem Speicherstick oder aus einer komprimierten Datei beschrieben. Systemanforderungen
OTOsuite Installationshandbuch Deutsch In diesem Dokument wird die Installation der OTOsuite-Software von einer DVD, einem Speicherstick oder aus einer komprimierten Datei beschrieben. Systemanforderungen
Parallels Desktop 10 for Mac
 Parallels Desktop 10 for Mac Benutzerhandbuch Copyright 1999-2014 Parallels Holdings, Ltd. and its affiliates. All rights reserved. Parallels IP Holdings GmbH Vordergasse 59 8200 Schaffhausen Switzerland
Parallels Desktop 10 for Mac Benutzerhandbuch Copyright 1999-2014 Parallels Holdings, Ltd. and its affiliates. All rights reserved. Parallels IP Holdings GmbH Vordergasse 59 8200 Schaffhausen Switzerland
P-touch Editor starten
 P-touch Editor starten Version 0 GER Einführung Wichtiger Hinweis Der Inhalt dieses Dokuments sowie die Spezifikationen des Produkts können jederzeit ohne vorherige Ankündigung geändert werden. Brother
P-touch Editor starten Version 0 GER Einführung Wichtiger Hinweis Der Inhalt dieses Dokuments sowie die Spezifikationen des Produkts können jederzeit ohne vorherige Ankündigung geändert werden. Brother
Parallels Desktop 12: Erste Schritte
 Parallels Desktop 12: Erste Schritte Copyright 1999-2016 Parallels Holdings, Ltd. and its affiliates. All rights reserved. Parallels IP Holdings GmbH Vordergasse 59 8200 Schaffhausen Switzerland Tel: +
Parallels Desktop 12: Erste Schritte Copyright 1999-2016 Parallels Holdings, Ltd. and its affiliates. All rights reserved. Parallels IP Holdings GmbH Vordergasse 59 8200 Schaffhausen Switzerland Tel: +
Parallels Desktop 11: Erste Schritte
 Parallels Desktop 11: Erste Schritte Copyright 1999-2015 Parallels Holdings, Ltd. and its affiliates. All rights reserved. Parallels IP Holdings GmbH. p. A. Parallels International GmbH. Parallels International
Parallels Desktop 11: Erste Schritte Copyright 1999-2015 Parallels Holdings, Ltd. and its affiliates. All rights reserved. Parallels IP Holdings GmbH. p. A. Parallels International GmbH. Parallels International
Installationshandbuch zum FAX L-Treiber
 Deutsch Installationshandbuch zum FAX L-Treiber User Software CD-ROM.................................................................. 1 Treiber und Software.............................................................................
Deutsch Installationshandbuch zum FAX L-Treiber User Software CD-ROM.................................................................. 1 Treiber und Software.............................................................................
Parallels Desktop 12 für Mac
 Parallels Desktop 12 für Mac Benutzerhandbuch Copyright 1999-2016 Parallels Holdings, Ltd. and its affiliates. All rights reserved. Parallels IP Holdings GmbH Vordergasse 59 8200 Schaffhausen Switzerland
Parallels Desktop 12 für Mac Benutzerhandbuch Copyright 1999-2016 Parallels Holdings, Ltd. and its affiliates. All rights reserved. Parallels IP Holdings GmbH Vordergasse 59 8200 Schaffhausen Switzerland
HebRech auf Mac OS X
 HebRech auf Mac OS X Diese Anleitung beschreibt, wie Sie Ihre HebRech-Version auf einem Mac-Computer installieren können. Da HebRech in erster Linie für Windows programmiert wurde, sind ein paar extra
HebRech auf Mac OS X Diese Anleitung beschreibt, wie Sie Ihre HebRech-Version auf einem Mac-Computer installieren können. Da HebRech in erster Linie für Windows programmiert wurde, sind ein paar extra
Übung - Installation von Windows Vista
 5.0 5.2.1.6 Übung - Installation von Windows Vista Einleitung Drucken Sie die Übung aus und führen sie durch. In dieser Übung werden Sie das Betriebssystem Windows Vista installieren. Empfohlene Ausstattung
5.0 5.2.1.6 Übung - Installation von Windows Vista Einleitung Drucken Sie die Übung aus und führen sie durch. In dieser Übung werden Sie das Betriebssystem Windows Vista installieren. Empfohlene Ausstattung
Installationsanleitung ETU-Planer
 Mindestsystemvoraussetzungen: Der ETU-Planer besteht aus zwei Installationskomponenten: Die Serverkomponenten enthalten Datenbankserver und Netzwerklizenzierungsdienst Die Arbeitsplatzversion enthält die
Mindestsystemvoraussetzungen: Der ETU-Planer besteht aus zwei Installationskomponenten: Die Serverkomponenten enthalten Datenbankserver und Netzwerklizenzierungsdienst Die Arbeitsplatzversion enthält die
Installationsanleitung
 Installationsanleitung Installationsanleitung SketchUp Pro 2017 Es freut uns, dass Sie sich für SketchUp Pro entschieden haben! SketchUp Pro ist die einfachste 3D-Software zum Visualisieren und Modellieren
Installationsanleitung Installationsanleitung SketchUp Pro 2017 Es freut uns, dass Sie sich für SketchUp Pro entschieden haben! SketchUp Pro ist die einfachste 3D-Software zum Visualisieren und Modellieren
Stellar Phoenix Video Repair 3.0 Installationsanleitung
 Stellar Phoenix Video Repair 3.0 Installationsanleitung Überblick Mit Stellar Phoenix Video Repair können Sie beschädigte Videodateien auf Speichermedien wie Flash- Laufwerken, Speicherkarten sowie internen
Stellar Phoenix Video Repair 3.0 Installationsanleitung Überblick Mit Stellar Phoenix Video Repair können Sie beschädigte Videodateien auf Speichermedien wie Flash- Laufwerken, Speicherkarten sowie internen
Stellar Phoenix JPEG Repair 5.0 Installationsanleitung
 Stellar Phoenix JPEG Repair 5.0 Installationsanleitung Überblick Stellar Phoenix JPEG Repair bietet eine vollständig Lösung zur Reparatur fehlerhafter Fotos und Bilddateien mit JPG oder JPEG Dateierweiterungen.
Stellar Phoenix JPEG Repair 5.0 Installationsanleitung Überblick Stellar Phoenix JPEG Repair bietet eine vollständig Lösung zur Reparatur fehlerhafter Fotos und Bilddateien mit JPG oder JPEG Dateierweiterungen.
Über Parallels Desktop 7 für Mac
 Über Parallels Desktop 7 für Mac Parallels Desktop 7 für Mac ist ein bedeutendes Upgrade von Parallels preisgekrönter Software für die Arbeit mit Windows auf dem Mac. Über dieses Update Dieses Update für
Über Parallels Desktop 7 für Mac Parallels Desktop 7 für Mac ist ein bedeutendes Upgrade von Parallels preisgekrönter Software für die Arbeit mit Windows auf dem Mac. Über dieses Update Dieses Update für
Installation: Windows 10
 1. Installationsdatenträger erstellen Microsoft bietet zum Erstellen eines Installationsdatenträgers für Windows 10 ein eigenes Tool an. Mit diesem können Sie für die von Ihnen erworbene Windows Version
1. Installationsdatenträger erstellen Microsoft bietet zum Erstellen eines Installationsdatenträgers für Windows 10 ein eigenes Tool an. Mit diesem können Sie für die von Ihnen erworbene Windows Version
Erste Schritte mit VMware Fusion
 Erste Schritte mit VMware Fusion VMware Fusion für Mac OS X 2008 2011 DE-000581-00 2 Erste Schritte mit VMware Fusion Sie finden die neueste technische Dokumentation auf der VMware-Website unter folgender
Erste Schritte mit VMware Fusion VMware Fusion für Mac OS X 2008 2011 DE-000581-00 2 Erste Schritte mit VMware Fusion Sie finden die neueste technische Dokumentation auf der VMware-Website unter folgender
Stellar Phoenix JPEG Repair 4.5. Installationsanleitung
 Stellar Phoenix JPEG Repair 4.5 Installationsanleitung Überblick Stellar Phoenix JPEG Repair bietet eine vollständig Lösung zur Reparatur fehlerhafter Fotos und Bilddateien mit JPG oder JPEG Dateierweiterungen.
Stellar Phoenix JPEG Repair 4.5 Installationsanleitung Überblick Stellar Phoenix JPEG Repair bietet eine vollständig Lösung zur Reparatur fehlerhafter Fotos und Bilddateien mit JPG oder JPEG Dateierweiterungen.
Bedienungsanleitung für MEEM-Kabel-Desktop-App Windows
 Bedienungsanleitung für MEEM-Kabel-Desktop-App Windows Installation und Bedienungsanleitung - v0.9 Bevor Sie diese Anleitung lesen, sollten Sie bitte die Bedienungsanleitung für MEEM-Kabel und Handy-App
Bedienungsanleitung für MEEM-Kabel-Desktop-App Windows Installation und Bedienungsanleitung - v0.9 Bevor Sie diese Anleitung lesen, sollten Sie bitte die Bedienungsanleitung für MEEM-Kabel und Handy-App
Erste Schritte mit Parallels Desktop 7 Switch to Mac Edition
 Erste Schritte mit Parallels Desktop 7 Switch to Mac Edition Copyright 1999-2011 Parallels Holdings, Ltd. and its affiliates. All rights reserved. ISBN: Nicht zutreffend Parallels Holdings Ltd. c/o Parallels
Erste Schritte mit Parallels Desktop 7 Switch to Mac Edition Copyright 1999-2011 Parallels Holdings, Ltd. and its affiliates. All rights reserved. ISBN: Nicht zutreffend Parallels Holdings Ltd. c/o Parallels
Windows RT 8.1 Update Step-by-Step Guide
 Windows RT 8.1 Update Step-by-Step Guide Aktualisieren Ihres Windows RT-PCs auf Windows RT 8.1 Aktualisieren Ihres Windows RT-PCs durch Installation der aktuellsten Windows-Updates So finden Sie Aktualisierungen
Windows RT 8.1 Update Step-by-Step Guide Aktualisieren Ihres Windows RT-PCs auf Windows RT 8.1 Aktualisieren Ihres Windows RT-PCs durch Installation der aktuellsten Windows-Updates So finden Sie Aktualisierungen
Shellfire L2TP-IPSec Setup Windows Vista
 Shellfire L2TP-IPSec Setup Windows Vista Diese Anleitung zeigt anschaulich, wie ein bei Shellfire gehosteter VPN-Server im Typ L2TP-IPSec unter Windows Vista konfiguriert wird. Inhaltsverzeichnis 1. Benötigte
Shellfire L2TP-IPSec Setup Windows Vista Diese Anleitung zeigt anschaulich, wie ein bei Shellfire gehosteter VPN-Server im Typ L2TP-IPSec unter Windows Vista konfiguriert wird. Inhaltsverzeichnis 1. Benötigte
Becker Content Manager Inhalt
 Becker Content Manager Inhalt Willkommen beim Becker Content Manager...2 Installation des Becker Content Manager...2 Becker Content Manager starten...3 Becker Content Manager schließen...3 Kartendaten
Becker Content Manager Inhalt Willkommen beim Becker Content Manager...2 Installation des Becker Content Manager...2 Becker Content Manager starten...3 Becker Content Manager schließen...3 Kartendaten
Über Parallels Desktop 13 für Mac
 Über Parallels Desktop 13 für Mac Parallels Desktop 13 für Mac is the simplest, most leistungsstark lösung for wird ausgeführt Windows and Windows-Anwendungen Auf dem Mac ohne Neustart. Weitere Informationen
Über Parallels Desktop 13 für Mac Parallels Desktop 13 für Mac is the simplest, most leistungsstark lösung for wird ausgeführt Windows and Windows-Anwendungen Auf dem Mac ohne Neustart. Weitere Informationen
Stellar Data Recovery for iphone 5.0 Installationsanleitung. Copyright Stellar Information Technology Private Limited. Alle Rechte vorbehalten.
 Stellar Data Recovery for iphone 5.0 Installationsanleitung Copyright Stellar Information Technology Private Limited. Alle Rechte vorbehalten. Überblick Stellar Data Recovery for iphone ist eine benutzerfreundliche
Stellar Data Recovery for iphone 5.0 Installationsanleitung Copyright Stellar Information Technology Private Limited. Alle Rechte vorbehalten. Überblick Stellar Data Recovery for iphone ist eine benutzerfreundliche
Installationsanleitung
 Offizieller SketchUp Distributor Installationsanleitung Es freut uns, dass Sie sich für SketchUp Pro entschieden haben! SketchUp Pro ist die einfachste 3D-Software zum Visualisieren und Modellieren und
Offizieller SketchUp Distributor Installationsanleitung Es freut uns, dass Sie sich für SketchUp Pro entschieden haben! SketchUp Pro ist die einfachste 3D-Software zum Visualisieren und Modellieren und
Installationsanleitung ab-agenta
 Installationsanleitung ab-agenta Hard-/Software-Voraussetzungen Unterstützung von 32- und 64-Bit Betriebssystemen Windows 7/8/8.1/10, 2008/2012/2016 Server Einplatz-Version: mindestens 4 GB RAM Arbeitsspeicher,
Installationsanleitung ab-agenta Hard-/Software-Voraussetzungen Unterstützung von 32- und 64-Bit Betriebssystemen Windows 7/8/8.1/10, 2008/2012/2016 Server Einplatz-Version: mindestens 4 GB RAM Arbeitsspeicher,
Windows auf einen USb-Stick kopieren
 Lizenzfuchs Anleitung Windows auf einen USb-Stick kopieren Windows auf einen Lizenzfuchs Anleitung Klicken Sie auf die Windows-Version, die Sie auf Ihren möchten und Sie gelangen zu der entsprechenden
Lizenzfuchs Anleitung Windows auf einen USb-Stick kopieren Windows auf einen Lizenzfuchs Anleitung Klicken Sie auf die Windows-Version, die Sie auf Ihren möchten und Sie gelangen zu der entsprechenden
Software-Factory Rathausplatz 9 CH-6210 Sursee Schweiz
 Installationsanleitung Comatic 7 Software-Factory Rathausplatz 9 CH-6210 Sursee Schweiz Installationsanleitung Comatic 7 Seite 2 Die in diesen Unterlagen enthaltenen Angaben und Daten können ohne vorherige
Installationsanleitung Comatic 7 Software-Factory Rathausplatz 9 CH-6210 Sursee Schweiz Installationsanleitung Comatic 7 Seite 2 Die in diesen Unterlagen enthaltenen Angaben und Daten können ohne vorherige
ZyAIR B-220. Kurzinstallationsanleitung. USB-Adapter für Wireless LAN mit 11 Mbps. Version 2.10 August 2003
 ZyAIR B-220 USB-Adapter für Wireless LAN mit 11 Mbps Kurzinstallationsanleitung Version 2.10 August 2003 Einführung zur ZyAIR Die ZyAIR ist ein IEEE 802.11b kompatibler USB-Adapter für Wireless LAN, der
ZyAIR B-220 USB-Adapter für Wireless LAN mit 11 Mbps Kurzinstallationsanleitung Version 2.10 August 2003 Einführung zur ZyAIR Die ZyAIR ist ein IEEE 802.11b kompatibler USB-Adapter für Wireless LAN, der
Cape Pack installieren
 Cape Pack installieren Systemanforderungen Cape Pack läuft unter Microsoft Windows Vista, 7, 8 oder 10. Um dieses Programm auf einem NT-basierten System zu installieren, müssen Sie über ADMINISTRATORRECHTE
Cape Pack installieren Systemanforderungen Cape Pack läuft unter Microsoft Windows Vista, 7, 8 oder 10. Um dieses Programm auf einem NT-basierten System zu installieren, müssen Sie über ADMINISTRATORRECHTE
Kurzanleitung. Kaspersky Internet Security. Ihr Aktivierungscode: Bitte bewahren Sie dieses Dokument während des Lizenzzeitraums auf.
 THE POWER OF PROTECTION 2014 Kaspersky Internet Security Kurzanleitung Ihr Aktivierungscode: Der Lizenzzeitraum beginnt, wenn Sie das Produkt auf dem ersten Gerät aktivieren. Der Aktivierungscode ist bis
THE POWER OF PROTECTION 2014 Kaspersky Internet Security Kurzanleitung Ihr Aktivierungscode: Der Lizenzzeitraum beginnt, wenn Sie das Produkt auf dem ersten Gerät aktivieren. Der Aktivierungscode ist bis
Avigilon Control Center 6 Software-Upgrade
 Avigilon Control Center 6 Software-Upgrade Beim Upgrade auf die ACC 6 Software, müssen Ihre Software und Lizenzen aktualisiert werden. HINWEIS: Sie können nur ACC Software 5.x auf die ACC 6 Software aktualisieren.
Avigilon Control Center 6 Software-Upgrade Beim Upgrade auf die ACC 6 Software, müssen Ihre Software und Lizenzen aktualisiert werden. HINWEIS: Sie können nur ACC Software 5.x auf die ACC 6 Software aktualisieren.
Parallels Remote Application Server
 Parallels Remote Application Server Benutzerhandbuch für Parallels Client für Chrome v15.5 Parallels International GmbH Vordergasse 59 8200 Schaffhausen Schweiz Tel.: + 41 52 672 20 30 www.parallels.com/de
Parallels Remote Application Server Benutzerhandbuch für Parallels Client für Chrome v15.5 Parallels International GmbH Vordergasse 59 8200 Schaffhausen Schweiz Tel.: + 41 52 672 20 30 www.parallels.com/de
Windows auf dem Mac installieren
 Windows auf dem Mac installieren Copyright by Radarzentrale Anleitung um Windows auf dem Mac zu installieren. Um Windows unter Mac OS X zu installieren und entsprechend seinen Bedürfnissen und Anforderungen
Windows auf dem Mac installieren Copyright by Radarzentrale Anleitung um Windows auf dem Mac zu installieren. Um Windows unter Mac OS X zu installieren und entsprechend seinen Bedürfnissen und Anforderungen
EASY ADVERTISER PUBLISHER (PC ANWENDUNG) SYSTEMANFORDERUNGEN. Anforderung. Unterstütztes Betriebssystem Microsoft Windows XP mit Service Pack 2/3
 EASY ADVERTISER PUBLISHER (PC ANWENDUNG) SYSTEMANFORDERUNGEN Typ Anforderung Unterstütztes Betriebssystem Microsoft Windows XP mit Service Pack 2/3 und installiertem Microsoft.NET Framework 2.0 Prozessor
EASY ADVERTISER PUBLISHER (PC ANWENDUNG) SYSTEMANFORDERUNGEN Typ Anforderung Unterstütztes Betriebssystem Microsoft Windows XP mit Service Pack 2/3 und installiertem Microsoft.NET Framework 2.0 Prozessor
Virtuelle Desktop Infrastruktur
 Virtuelle Desktop Infrastruktur Inhaltsverzeichnis 1. Hintergrund 2. VMware Horizon View Clients 3. Installation VMware Horizon View Client 3.1. Installation für Windows 3.2. Installation für OS X 3.3.
Virtuelle Desktop Infrastruktur Inhaltsverzeichnis 1. Hintergrund 2. VMware Horizon View Clients 3. Installation VMware Horizon View Client 3.1. Installation für Windows 3.2. Installation für OS X 3.3.
Readme zu Veritas System Recovery 16 Monitor
 Readme zu Veritas System Recovery 16 Monitor Info zur Readme In Veritas System Recovery 16 Monitor nicht mehr unterstützte Funktionen Informationen zu Veritas System Recovery 16 Monitor Systemanforderungen
Readme zu Veritas System Recovery 16 Monitor Info zur Readme In Veritas System Recovery 16 Monitor nicht mehr unterstützte Funktionen Informationen zu Veritas System Recovery 16 Monitor Systemanforderungen
Readme zu Veritas System Recovery 16 Monitor
 Readme zu Veritas System Recovery 16 Monitor Info zur Readme In Veritas System Recovery 16 Monitor nicht mehr unterstützte Funktionen Informationen zu Veritas System Recovery 16 Monitor Systemanforderungen
Readme zu Veritas System Recovery 16 Monitor Info zur Readme In Veritas System Recovery 16 Monitor nicht mehr unterstützte Funktionen Informationen zu Veritas System Recovery 16 Monitor Systemanforderungen
Anleitung für die Installation des USB Netzwerkkabels unter WIN2000 :
 Anleitung für die Installation des USB Netzwerkkabels unter WIN2000 : Lieferumfang : USB-Netzwerkkabel Treiber-Diskette Deutsche Installationsanleitung Produktbeschreibung : Das USB-Netzwerkkabel ermöglicht
Anleitung für die Installation des USB Netzwerkkabels unter WIN2000 : Lieferumfang : USB-Netzwerkkabel Treiber-Diskette Deutsche Installationsanleitung Produktbeschreibung : Das USB-Netzwerkkabel ermöglicht
LCD FARBMONITOR SHARP INFORMATION DISPLAY BEDIENUNGSANLEITUNG
 LCD FARBMONITOR SHARP INFORMATION DISPLAY DOWNLOADER Version 1.1 BEDIENUNGSANLEITUNG Einführung Diese Software kann nach neuen Versionen der verwendeten Software suchen. Ist eine neue Version vorhanden,
LCD FARBMONITOR SHARP INFORMATION DISPLAY DOWNLOADER Version 1.1 BEDIENUNGSANLEITUNG Einführung Diese Software kann nach neuen Versionen der verwendeten Software suchen. Ist eine neue Version vorhanden,
Vorbereitungen: PC mit Windows 7 oder höher Netzwerkzugang. Firefox installieren und konfigurieren. Melden Sie sich als Admin am PC an.
 Installation eines Display-PCs unter Windows / Mozilla Firefox Auf einem PC läuft Mozilla Firefox im Vollbildmodus, die STC-Seite verbindet sich mittels AJAX nach eingestellter Zeit mit adm.schultermine.com
Installation eines Display-PCs unter Windows / Mozilla Firefox Auf einem PC läuft Mozilla Firefox im Vollbildmodus, die STC-Seite verbindet sich mittels AJAX nach eingestellter Zeit mit adm.schultermine.com
Sicherung und Wiederherstellung Benutzerhandbuch
 Sicherung und Wiederherstellung Benutzerhandbuch Copyright 2008 Hewlett-Packard Development Company, L.P. Windows ist eine in den USA eingetragene Marke der Microsoft Corporation. Hewlett-Packard ( HP
Sicherung und Wiederherstellung Benutzerhandbuch Copyright 2008 Hewlett-Packard Development Company, L.P. Windows ist eine in den USA eingetragene Marke der Microsoft Corporation. Hewlett-Packard ( HP
Terminland TLSync. Installationsanleitung. Terminland TLSync. Installationsanleitung. Dokumentation: 3.02 Terminland: ab Datum:
 Terminland TLSync Dokumentation: 3.02 Terminland: ab 10.08 Datum: 09.02.2017 Terminland TLSync - Seite 1 von 11 Inhaltsverzeichnis 1 Einführung... 3 2 Systemvoraussetzung... 3 2.1 Betriebssysteme... 3
Terminland TLSync Dokumentation: 3.02 Terminland: ab 10.08 Datum: 09.02.2017 Terminland TLSync - Seite 1 von 11 Inhaltsverzeichnis 1 Einführung... 3 2 Systemvoraussetzung... 3 2.1 Betriebssysteme... 3
Anleitung für Benutzer
 Anleitung für Benutzer Inhaltsverzeichnis Einführung... 1 WICHTIGE HINWEISE... 1 Rechtliche Hinweise... 3 Installation und Einrichtung... 5 Systemvoraussetzungen... 5 Installation... 5 Aktivierung... 7
Anleitung für Benutzer Inhaltsverzeichnis Einführung... 1 WICHTIGE HINWEISE... 1 Rechtliche Hinweise... 3 Installation und Einrichtung... 5 Systemvoraussetzungen... 5 Installation... 5 Aktivierung... 7
Kurzanleitung zur Installation des Connectivity-Adapterkabels (DKU-5)
 Elektronische Bedienungsanleitung freigegeben gemäß Nokia Bedienungsanleitungen, Richtlinien und Bedingungen, 7. Juni 1998" ( Nokia User s Guides Terms and Conditions, 7th June, 1998.) Kurzanleitung zur
Elektronische Bedienungsanleitung freigegeben gemäß Nokia Bedienungsanleitungen, Richtlinien und Bedingungen, 7. Juni 1998" ( Nokia User s Guides Terms and Conditions, 7th June, 1998.) Kurzanleitung zur
CRecorder V3.10 Bedienungsanleitung
 CRecorder V3.10 Bedienungsanleitung 1. Einführung Funktionen Der CRecorder zeichnet Istwerte wie unter anderem Motordrehzahl, Zündzeitpunkt, usw. auf und speichert diese. Des weiteren liest er OBDII, EOBD
CRecorder V3.10 Bedienungsanleitung 1. Einführung Funktionen Der CRecorder zeichnet Istwerte wie unter anderem Motordrehzahl, Zündzeitpunkt, usw. auf und speichert diese. Des weiteren liest er OBDII, EOBD
Printer Driver. In dieser Anleitung wird die Installation des Druckertreibers für Windows Vista und Windows XP beschrieben.
 4-153-310-32(1) Printer Driver Installationsanleitung In dieser Anleitung wird die Installation des Druckertreibers für Windows Vista und Windows XP beschrieben. Vor der Verwendung der Software Lesen Sie
4-153-310-32(1) Printer Driver Installationsanleitung In dieser Anleitung wird die Installation des Druckertreibers für Windows Vista und Windows XP beschrieben. Vor der Verwendung der Software Lesen Sie
TOUCH DISPLAY DOWNLOADER BEDIENUNGSANLEITUNG
 LCD FARBMONITOR TOUCH DISPLAY DOWNLOADER BEDIENUNGSANLEITUNG Version 1.0 Geeignet für die Modelle (Stand: Januar 2016) PN-60TW3/PN-70TW3/PN-80TC3/PN-L603W/PN-L703W/PN-L803C (Nicht alle Modelle sind in
LCD FARBMONITOR TOUCH DISPLAY DOWNLOADER BEDIENUNGSANLEITUNG Version 1.0 Geeignet für die Modelle (Stand: Januar 2016) PN-60TW3/PN-70TW3/PN-80TC3/PN-L603W/PN-L703W/PN-L803C (Nicht alle Modelle sind in
Wie geht das...?...mit WinPC-NC?
 Wie geht das...?...mit WinPC-NC? Neu-Installation von WinPC-NC auf einem Computer X Starter X Light X USB X Professional In dieser Kurzanleitung erfahren Sie, wie Sie WinPC-NC erstmalig auf einem Windows-PC
Wie geht das...?...mit WinPC-NC? Neu-Installation von WinPC-NC auf einem Computer X Starter X Light X USB X Professional In dieser Kurzanleitung erfahren Sie, wie Sie WinPC-NC erstmalig auf einem Windows-PC
Thunderbolt 3 (USB-C) Laden Sie das MacBook Pro auf und schließen Sie externe Speichergeräte oder einen externen Bildschirm an.
 Willkommen bei Ihrem MacBook Pro Los geht s! Das MacBook Pro schaltet sich automatisch ein, wenn Sie es aufklappen. Der Systemassistent führt Sie durch einige einfach Schritte, um Ihren Mac zu installieren
Willkommen bei Ihrem MacBook Pro Los geht s! Das MacBook Pro schaltet sich automatisch ein, wenn Sie es aufklappen. Der Systemassistent führt Sie durch einige einfach Schritte, um Ihren Mac zu installieren
Installationshandbuch
 Installationshandbuch Erforderliche Konfiguration Installation und Aktivierung - 1 - Erforderliche Konfiguration Programme der 4D v15 Produktreihe benötigen folgende Mindestkonfiguration: Windows OS X
Installationshandbuch Erforderliche Konfiguration Installation und Aktivierung - 1 - Erforderliche Konfiguration Programme der 4D v15 Produktreihe benötigen folgende Mindestkonfiguration: Windows OS X
Anleitung zur. Installation und Konfiguration von x.qm. Stand: Februar 2017 Produkt der medatixx GmbH & Co. KG
 Anleitung zur Installation und Konfiguration von x.qm Stand: Februar 2017 Produkt der medatixx GmbH & Co. KG Inhaltsverzeichnis Einleitung... 3 Systemvoraussetzungen... 3 SQL-Server installieren... 3 x.qm
Anleitung zur Installation und Konfiguration von x.qm Stand: Februar 2017 Produkt der medatixx GmbH & Co. KG Inhaltsverzeichnis Einleitung... 3 Systemvoraussetzungen... 3 SQL-Server installieren... 3 x.qm
So führen Sie das Upgrade Ihres TOSHIBA Windows -PCs oder -Tablets auf Windows 10 durch
 So führen Sie das Upgrade Ihres TOSHIBA Windows -PCs oder -Tablets auf Windows 10 durch Sehr geehrte Kundin, sehr geehrter Kunde, in diesem Dokument finden Sie wichtige Informationen dazu, wie Sie das
So führen Sie das Upgrade Ihres TOSHIBA Windows -PCs oder -Tablets auf Windows 10 durch Sehr geehrte Kundin, sehr geehrter Kunde, in diesem Dokument finden Sie wichtige Informationen dazu, wie Sie das
Windows am Mac. Mehrere Betriebssysteme auf einem Apple-Rechner
 Windows am Mac Mehrere Betriebssysteme auf einem Apple-Rechner Dualbootsystem mit Bootcamp richtiger Windows-Computer uneingeschränkte Leistung voller Zugriff auf Hardware Treiber für Windows auf MacOS-DVD
Windows am Mac Mehrere Betriebssysteme auf einem Apple-Rechner Dualbootsystem mit Bootcamp richtiger Windows-Computer uneingeschränkte Leistung voller Zugriff auf Hardware Treiber für Windows auf MacOS-DVD
Über Parallels Desktop 7 für Mac
 Über Parallels Desktop 7 für Mac Parallels Desktop 7 für Mac ist ein bedeutendes Upgrade von Parallels preisgekrönter Software für die Arbeit mit Windows auf dem Mac. Über dieses Update Dieses Update für
Über Parallels Desktop 7 für Mac Parallels Desktop 7 für Mac ist ein bedeutendes Upgrade von Parallels preisgekrönter Software für die Arbeit mit Windows auf dem Mac. Über dieses Update Dieses Update für
Paragon HFS+ für Windows 8.0
 PARAGON Software GmbH, Systemprogrammierung Heinrich von Stephan Str. 5c 79100 Freiburg, Germany Tel. +49 (0) 761 59018201 Fax +49 (0) 761 59018130 Internet www.paragon software.de E Mail vertrieb@paragon
PARAGON Software GmbH, Systemprogrammierung Heinrich von Stephan Str. 5c 79100 Freiburg, Germany Tel. +49 (0) 761 59018201 Fax +49 (0) 761 59018130 Internet www.paragon software.de E Mail vertrieb@paragon
RICOH Treiber-Installationsanleitung
 RICOH Treiber-Installationsanleitung Dieses Dokument erklärt das Installationsverfahren für den RICOH-Treiber, der für die Verwendung des RICOH Pro L4130/L4160 Tintenstrahldruckers benötigt wird. Der RICOH-Treiber
RICOH Treiber-Installationsanleitung Dieses Dokument erklärt das Installationsverfahren für den RICOH-Treiber, der für die Verwendung des RICOH Pro L4130/L4160 Tintenstrahldruckers benötigt wird. Der RICOH-Treiber
Bedienungsanleitung für das MEEM-Netzwerk
 Bedienungsanleitung für das MEEM-Netzwerk 1. Über das MEEM-Netzwerk Bevor Sie diese Anleitung lesen, sollten Sie bitte die Bedienungsanleitungen für MEEM-Kabel und Handy-App für ios oder Android sowie
Bedienungsanleitung für das MEEM-Netzwerk 1. Über das MEEM-Netzwerk Bevor Sie diese Anleitung lesen, sollten Sie bitte die Bedienungsanleitungen für MEEM-Kabel und Handy-App für ios oder Android sowie
Kurzanleitung für den MyDrive Client
 Kurzanleitung für den MyDrive Client Hinweis: Prüfen bei Problemen zuerst, ob eine neuere Version vorhanden ist und installieren Sie diese. Version 1.1 - Kopieren von einzelnen Files innerhalb von MyDrive
Kurzanleitung für den MyDrive Client Hinweis: Prüfen bei Problemen zuerst, ob eine neuere Version vorhanden ist und installieren Sie diese. Version 1.1 - Kopieren von einzelnen Files innerhalb von MyDrive
Installationsanleitung STATISTICA. Einzelplatz Domainbasierte Registrierung
 Installationsanleitung STATISTICA Einzelplatz Domainbasierte Registrierung Für diese Installation ist eine Internetverbindung zwingend erforderlich. Benutzer, die Windows Vista, Windows 7 oder Windows
Installationsanleitung STATISTICA Einzelplatz Domainbasierte Registrierung Für diese Installation ist eine Internetverbindung zwingend erforderlich. Benutzer, die Windows Vista, Windows 7 oder Windows
Parallels Transporter Read Me ---------------------------------------------------------------------------------------------------------------------
 Parallels Transporter Read Me INHALTSVERZEICHNIS: 1. Über Parallels Transporter 2. Systemanforderungen 3. Parallels Transporter installieren 4. Parallels Transporter entfernen 5. Copyright-Vermerk 6. Kontakt
Parallels Transporter Read Me INHALTSVERZEICHNIS: 1. Über Parallels Transporter 2. Systemanforderungen 3. Parallels Transporter installieren 4. Parallels Transporter entfernen 5. Copyright-Vermerk 6. Kontakt
Safe Access Benutzerhandbuch
 Safe Access 1 Safe Access Inhaltsverzeichnis 1. Eine neue Form des Zugangs zu E-Banking-Diensten... 3 2. Voraussetzungen für die Installation von Safe Access... 3 3. Installation von Safe Access... 4 4.
Safe Access 1 Safe Access Inhaltsverzeichnis 1. Eine neue Form des Zugangs zu E-Banking-Diensten... 3 2. Voraussetzungen für die Installation von Safe Access... 3 3. Installation von Safe Access... 4 4.
Leitfaden für die Installation der freien Virtual Machine. C-MOR Videoüberwachung auf einem VMware ESX Server
 Diese Anleitung illustriert die Installation der Videoüberwachung C-MOR Virtuelle Maschine auf VMware ESX Server. Diese Anleitung bezieht sich auf die Version 4 mit 64-Bit C-MOR-Betriebssystem. Bitte laden
Diese Anleitung illustriert die Installation der Videoüberwachung C-MOR Virtuelle Maschine auf VMware ESX Server. Diese Anleitung bezieht sich auf die Version 4 mit 64-Bit C-MOR-Betriebssystem. Bitte laden
Installieren des Custom PostScript- oder PCL-Druckertreibers unter Windows
 Installieren des Custom PostScript- oder PCL-Druckertreibers unter Windows Diese README-Datei enthält Anweisungen zum Installieren des Custom PostScript- oder PCL- Druckertreibers unter Windows. Mithilfe
Installieren des Custom PostScript- oder PCL-Druckertreibers unter Windows Diese README-Datei enthält Anweisungen zum Installieren des Custom PostScript- oder PCL- Druckertreibers unter Windows. Mithilfe
Installation LehrerConsole (Version 7.2)
 Dr. Kaiser Systemhaus GmbH Köpenicker Straße 325 12555 Berlin Telefon: (0 30) 65 76 22 36 Telefax: (0 30) 65 76 22 38 E-Mail: info@dr-kaiser.de Internet: www.dr-kaiser.de Installation LehrerConsole (Version
Dr. Kaiser Systemhaus GmbH Köpenicker Straße 325 12555 Berlin Telefon: (0 30) 65 76 22 36 Telefax: (0 30) 65 76 22 38 E-Mail: info@dr-kaiser.de Internet: www.dr-kaiser.de Installation LehrerConsole (Version
Über Parallels Desktop 9 für Mac
 Über Parallels Desktop 9 für Mac Parallels Desktop 9 für Mac ist eine Release-Version von Parallels preisgekrönter Software für die Arbeit mit Windows auf dem Mac. Über dieses Update Dieses Update für
Über Parallels Desktop 9 für Mac Parallels Desktop 9 für Mac ist eine Release-Version von Parallels preisgekrönter Software für die Arbeit mit Windows auf dem Mac. Über dieses Update Dieses Update für
Willkommen bei Ihrem imac.
 Kurzübersicht Willkommen bei Ihrem imac. Los geht s! Drücken Sie den Ein-/Ausschalter, um Ihren Mac einzuschalten. Der Systemassistent führt Sie durch einige einfache Schritte, um Ihren Mac zu installieren
Kurzübersicht Willkommen bei Ihrem imac. Los geht s! Drücken Sie den Ein-/Ausschalter, um Ihren Mac einzuschalten. Der Systemassistent führt Sie durch einige einfache Schritte, um Ihren Mac zu installieren
Windows Verbindung mit WLAN BZPflege trennen... 42
 WLAN EDU-BZPflege INHALTSVERZEICHNIS Windows 10... 2 Verbindung mit WLAN BZPflege trennen... 2 Verbindung mit WLAN EDU-BZPflege automatisch erstellen... 3 Verbindung mit WLAN EDU-BZPflege manuell erstellen...
WLAN EDU-BZPflege INHALTSVERZEICHNIS Windows 10... 2 Verbindung mit WLAN BZPflege trennen... 2 Verbindung mit WLAN EDU-BZPflege automatisch erstellen... 3 Verbindung mit WLAN EDU-BZPflege manuell erstellen...
WICHTIG: Installationshinweise für Benutzer von Windows 7 und Windows Server 2008 R2
 WICHTIG: Installationshinweise für Benutzer von Windows 7 und Windows Server 2008 R2 Die automatische Installationsroutine auf der mit dem System mitgelieferten CD oder DVD-ROM wurde ausschließlich für
WICHTIG: Installationshinweise für Benutzer von Windows 7 und Windows Server 2008 R2 Die automatische Installationsroutine auf der mit dem System mitgelieferten CD oder DVD-ROM wurde ausschließlich für
Installation des Thermotransferdruckers MG2 bei Windows XP (SP2)
 Deutsch 07 I 062 D Installation des Thermotransferdruckers MG2 bei Windows XP (SP2) Legen Sie die CD in den Computer ein. Warte Sie ein paar Sekunden, die Installation startet automatisch. Den Drucker
Deutsch 07 I 062 D Installation des Thermotransferdruckers MG2 bei Windows XP (SP2) Legen Sie die CD in den Computer ein. Warte Sie ein paar Sekunden, die Installation startet automatisch. Den Drucker
Diese Vorbereitungen müssen bei allen Druckern getroffen werden:
 Dieses Thema hat folgenden Inhalt: Vorbereitungen auf Seite 3-24 Schnellinstallation mit der CD auf Seite 3-24 Andere Installationsmethoden auf Seite 3-25 Fehlerbehebung für (TCP/IP) auf Seite 3-27 Vorbereitungen
Dieses Thema hat folgenden Inhalt: Vorbereitungen auf Seite 3-24 Schnellinstallation mit der CD auf Seite 3-24 Andere Installationsmethoden auf Seite 3-25 Fehlerbehebung für (TCP/IP) auf Seite 3-27 Vorbereitungen
Benutzerhandbuch Outlook Add-In
 Benutzerhandbuch Outlook Add-In Inhalt 1 Systemvoraussetzungen... 2 2 Installation... 2 3 Outlook einrichten... 2 3.1 Konto für das Konferenzsystem einrichten... 2 3.2 Konferenzserver... 3 3.3 Verbindung
Benutzerhandbuch Outlook Add-In Inhalt 1 Systemvoraussetzungen... 2 2 Installation... 2 3 Outlook einrichten... 2 3.1 Konto für das Konferenzsystem einrichten... 2 3.2 Konferenzserver... 3 3.3 Verbindung
Ihr Benutzerhandbuch EPSON ACULASER C4200
 Lesen Sie die Empfehlungen in der Anleitung, dem technischen Handbuch oder der Installationsanleitung für EPSON ACULASER C4200. Hier finden Sie die Antworten auf alle Ihre Fragen über die in der Bedienungsanleitung
Lesen Sie die Empfehlungen in der Anleitung, dem technischen Handbuch oder der Installationsanleitung für EPSON ACULASER C4200. Hier finden Sie die Antworten auf alle Ihre Fragen über die in der Bedienungsanleitung
Willkommen bei Ihrem MacBook Air.
 Kurzübersicht Willkommen bei Ihrem MacBook Air. Los geht s! Drücken Sie den Ein-/Ausschalter, um Ihren Mac einzuschalten. Der Systemassistent führt Sie durch einige einfache Schritte, um Ihren Mac zu installieren
Kurzübersicht Willkommen bei Ihrem MacBook Air. Los geht s! Drücken Sie den Ein-/Ausschalter, um Ihren Mac einzuschalten. Der Systemassistent führt Sie durch einige einfache Schritte, um Ihren Mac zu installieren
VMware Remote Console für vrealize Automation
 VMware Remote Console für vrealize Automation VMware Remote Console 10.0 Dieses Dokument unterstützt die aufgeführten Produktversionen sowie alle folgenden Versionen, bis das Dokument durch eine neue Auflage
VMware Remote Console für vrealize Automation VMware Remote Console 10.0 Dieses Dokument unterstützt die aufgeführten Produktversionen sowie alle folgenden Versionen, bis das Dokument durch eine neue Auflage
Installationsanleitung - Command WorkStation 5.6 mit Fiery Extended Applications 4.2
 Installationsanleitung - Command WorkStation 5.6 mit Fiery Extended Applications 4.2 Das Softwarepaket Fiery Extended Applications Package v4.2 enthält Fiery Anwendungsprogramme, mit denen Sie bestimmte
Installationsanleitung - Command WorkStation 5.6 mit Fiery Extended Applications 4.2 Das Softwarepaket Fiery Extended Applications Package v4.2 enthält Fiery Anwendungsprogramme, mit denen Sie bestimmte
Worksheet Crafter Installationsanleitung
 Worksheet Crafter Installationsanleitung Herzlich willkommen! Mit dieser kleinen Anleitung führen wir dich Schritt für Schritt durch die Installation des Worksheet Crafter. Eigentlich ist die Installation
Worksheet Crafter Installationsanleitung Herzlich willkommen! Mit dieser kleinen Anleitung führen wir dich Schritt für Schritt durch die Installation des Worksheet Crafter. Eigentlich ist die Installation
Hyper V unter Windows 10 benutzen
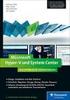 Hyper V unter Windows 10 benutzen Virtualisierungslösungen Der Betrieb von virtuellen Computern gehört bereits seit geraumer Zeit zu einem wichtigen Einsatzgebiet moderner PC Systeme. Früher kamen dafür
Hyper V unter Windows 10 benutzen Virtualisierungslösungen Der Betrieb von virtuellen Computern gehört bereits seit geraumer Zeit zu einem wichtigen Einsatzgebiet moderner PC Systeme. Früher kamen dafür
Shellfire VPN IPSec Setup Mac OS X
 Shellfire VPN IPSec Setup Mac OS X Diese Anleitung zeigt anschaulich, wie du dich zu Shellfire VPN über ikev1 (Cisco) IPSec unter Mac OS X verbinden kannst. Wir empfehlen die Einrichtung nur versierten
Shellfire VPN IPSec Setup Mac OS X Diese Anleitung zeigt anschaulich, wie du dich zu Shellfire VPN über ikev1 (Cisco) IPSec unter Mac OS X verbinden kannst. Wir empfehlen die Einrichtung nur versierten
Gestatten: Ihr MacBook Pro
 Kurzübersicht Gestatten: Ihr MacBook Pro Los geht s! Drücken Sie den Ein-/Ausschalter, um Ihren Mac einzuschalten. Der Systemassistent führt Sie durch einige einfache Schritte, um Ihren Mac zu installieren
Kurzübersicht Gestatten: Ihr MacBook Pro Los geht s! Drücken Sie den Ein-/Ausschalter, um Ihren Mac einzuschalten. Der Systemassistent führt Sie durch einige einfache Schritte, um Ihren Mac zu installieren
Stellar Exchange Toolkit Version 8.0
 Stellar Exchange Toolkit Version 8.0 Copyright Stellar Information Technology Private Limited. Alle Rechte vorbehalten. Übersicht Stellar Exchange Toolkit ist eine Sammlung von folgende Software: Stellar
Stellar Exchange Toolkit Version 8.0 Copyright Stellar Information Technology Private Limited. Alle Rechte vorbehalten. Übersicht Stellar Exchange Toolkit ist eine Sammlung von folgende Software: Stellar
