Technische Dokumentation Blue Only Test Pattern
|
|
|
- Inge Vogel
- vor 7 Jahren
- Abrufe
Transkript
1 Technische Dokumentation
2 Seite 2 / 40
3 1. Inhaltsverzeichnis 1. Inhaltsverzeichnis Einleitung Grundlagen Der SMPTE Farbbalken ARIB Testbild Das Blue Only Testbild Blue Only Modus Die einzelnen Bildelemente im Überblick Reihe 1 Overscan und Blue Only Referenz Felder Reihe 2 Interlaced Progressiv und 75% Farbbalken Reihe 3 100% Farbbalken Reihe 4 Schärfetestfeld und 75% Farbbalken Reihe 5 Rec. 709 / Rec. 601 Leuchtdichtesignal Y Kontrollfeld Reihe 6 Graurampe Reihe 7 Overscan und Helligkeit / Kontrast / Pluge Die Anwendung des Testbilds in der Praxis Allgemeines Voreinstellungen Luminance Only Ermitteln des Video Ranges (Full / Extended / Normal) Helligkeit Helligkeit justieren Normal Range Helligkeit justieren Extended Range / Full Range Kontrast Kontrast justieren Normal Range Kontrast justieren Extended Range / Full Range Farbe Farbe justieren Farbe justieren Sättigung / Chroma Farbe justieren Farbton / Hue / Phase Bildmarkierungen / Overscan Schärfe Interlaced / Progressiv Rec. 709 / Rec. 601 Leuchtdichtesignal Kontrollfeld Die Graurampe Waveform und Vectorscope Darstellung der einzelnen Bildelemente Vectorscope Darstellung Waveform Darstellung Testbild im Praxiseinsatz Filterfolien für den Blue Only Einsatz Glossar Impressum...40 Seite 3 / 40
4 2. Einleitung Diese Dokumentation beschreibt ausführlich die technischen Merkmale und Einsatzmöglichkeiten des, das im Kern eine Weiterentwicklung des ARIB Testbilds darstellt. Wir, die Firma Burosch Audio-Video-Technik, haben das ARIB Testbild um einige zusätzliche und unserer Meinung nach unbedingt nötige Funktionen erweitert, die im HD Zeitalter unabdingbar sind. Hierbei kam uns die jahrelange Erfahrung bei der Erstellung von Testbildern und unsere bisherigen Entwicklungen im Bereich der HD Wiedergabe zugute. Ein Testbild ist eine visuelle und technische Referenz, daher können Sie nach der Justierung mit unseren Referenz Testbildern davon ausgehen, dass Sie alle Bilddetails wie das Original sehen können, unabhängig vom zugespielten Videomaterial. Das Ziel soll sein: Die unverzerrte sowie originalgetreue und natürliche Bildwiedergabe. Der Schwerpunkt bei der Erstellung dieses Testbilds lag auf einer verbesserten Möglichkeit Farben genauer mit dem Blue Only Mode justieren zu können. Zudem haben wir das Testbild um die Funktionen Overscan und Schärfe erweitert. Zusätzlich beinhaltet das Testbild Kontrollfelder für interlaced progressiv Übertragung und zur Farbmatrizierung nach SD oder HD. Das Testbild ist selbstverständlich Fabrikats und Hersteller unabhängig. Sie können es somit für die Justierung von Beamern, LCD, Plasma, LED oder bedingt sogar für Röhrenfernseher einsetzen. Seite 4 / 40
5 3. Grundlagen 3.1 Der SMPTE Farbbalken Die Abbildung links zeigt das SMPTE Testbild. Dieses wurde in den 70er Jahren in Amerika zum Überprüfen von NTSC Anzeigegeräte und der Übertragungswege entwickelt. Es weist ein Bildseitenverhältnis von 4:3 auf und ist auch aufgrund der verwendeten Farbcodierung nur bedingt zur Überprüfung von HD Geräten und Signalwegen zu gebrauchen. 3.2 ARIB Testbild Dies ist eine inzwischen auch von der SMPTE standardisierte Weiterentwicklung des NTSC Testbilds. Entwickelt wurde es von der Asiatischen Vereinigung ARIB. Betrachtet man den mittleren Bereich des Testbilds fällt sofort die Abwärtskompatibilität des Testbildes auf. Beschneidet man das neue 16:9 Testbild an den Rändern sind die Bildinhalte fast identisch mit den Inhalten des SMPTE 4:3 Testbilds. Auch der Video Range (Normal Range) wurde beibehalten. Lediglich einige Anpassungen an das HD Zeitalter wurden vorgenommen. So gibt es beim PLUGE (die unterschiedlichen schwarzen Streifen rechts unten) eine erweiterte Abstufung. Die recht ausführliche Dokumentation zu diesem Testbild findet sich unter: Seite 5 / 40
6 4. Das Blue Only Testbild Dieses Testbild richtet sich an den professionelle Benutzer, die sich beim ARIB Testbild einen erweiterten Funktionsumfang wünschen der noch stärker auf die Bildwiedergabe im HD Bereich zielt. Das Blue Only Testbild ist in Full HD mit 1920 x 1080px entwickelt und designed worden. Es kann jedoch mit Einschränkungen auch auf Anzeigegeräten mit geringerer Auflösung im 16:9 Format benutzt werden. Viele unsere Kunden sind mit dem ARIB Testbild vertraut, bemängelten und gegenüber aber immer wieder den eingeschränkten Funktionsumfang des ARIB Testbilds. Darum haben wir uns das SMPTE, sowie das ARIB Testbild und die frei zugängliche Dokumentation zum ARIB Testbild genauer angesehen und stellen Ihnen mit dem Blue Only Testbild eine Weiterentwicklung vor, die neben den gewohnten Parameter einen erweiterten Funktionsumfang liefert, der im folgenden im Detail beschrieben wird. Mit Hilfe des Blue Only Modes kann man die Farbwiedergabe im Bezug auf Sättigung und Farbton perfekt einstellen. Hierbei macht man sich die additive Farbmischung bei RGB zunutze. Wie in Abbildung 4.1 ersichtlich kann man mit den drei Grundfarben Rot, Grün und Blau die Komplementärfarben Cyan, Magenta und Gelb mischen. Eine zahlenmäßig gleiche Mischung der drei Grundfarben ergibt jedoch weiß oder eine grau Abstufung. Sollten Sie das Testbild auf einem Display mit geringerer Auflösung betreiben, kann es in den Testfeldern für Schärfe sowie interlaced und progressiv zu Fehlern kommen und diese Parameter können nicht optimal eingestellt werden. Die Einstellmöglichkeiten für Helligkeit, Kontrast und Farbe können jedoch ohne Einschränkungen genutzt werden. Diese Einschränkung betrifft alle Anzeigeauflösungen, die geringer sind als Full HD 1920 x 1080px. Das Testbild ist im Video Range von in 8 bit codiert. Dieser Bereich wird auch als Normal Range bezeichnet. Das Testbild beinhaltet jedoch auch Bereiche, die in Full Range 0 / 0 / 0 und 255 / 255 / 255 codiert sind, auf diese wird im folgenden gesondert hingewiesen. Siehe auch Kapitel 7. Abbildung 4.1 Additive Farbmischung, Rot, Grün und Blau ergeben Weiß. Gelb = Rot + Grün Cyan = Blau + Grün Magenta = Rot + Blau Seite 6 / 40
7 4.1 Blue Only Modus Den Blue Only Modus findet man bei professionellen Monitoren im Broadcasting Bereich. Über diesen Modus lässt sich die Farbwiedergabe des Displays perfekt einstellen. Inzwischen haben einige Consumer Hersteller diesen Modus auch in Ihre Fernseher integriert. Leider trifft man auf den Blue Only Mode häufig nur bei hochpreisigen Geräten oder im professonellen Bereich. Wie erwähnt, lässt sich mit dem Blue Only Modus der Farbton und die Farbsättigung perfekt einstellen. Falls Ihr Display keinen Blue Only Modus besitzt, können Sie die dem Testbild beiliegende Balufolie nutzen, die Sie bitte doppelt zwischen Ihre Augen und das Display halten. Somit erzielen Sie denn gleichen Effekt wie der Blue Only Modus, da die Folie lediglich die blauen Anteile des Bildes durchlässt und das Bild blau einfärbt. Falls im folgenden RGB Werte angegeben werden, erfolgt dies immer nach der Reihenfolge: Rot Grün Blau. So besitzt z.b. die Farbe Cyan die 8 bit RGB Code Values 0 / 255 / 255. Also eine Mischung aus Blau und Grün. Beim Blue Only Modus macht man sich die RGB Kodierung der Farben zu nutze. So besitzen z.b. die Farben Gelb, Grün und Rot bei der Kodierung in RGB keine Code Values im Blaukanal. Sie erscheinen beim Betrachten des Blaukanals also schwarz. Siehe Abbildung Die Farben Weiß, Cyan, Magenta und Blau besitzen jedoch im Blaukanal den maximalen Code Value von 255. Bei der Betrachtung des Blaukanals erscheinen diese Flächen also weiß. Siehe Abbildung Die Blue Only Ansicht zeigt lediglich den Blaukanal des Testbilds. Bei Röhrenmonitoren wird hierzu einfach der Blaue Elektronenstrahl angezeigt, der Rote und der Grüne Elektronenstrahl werden deaktiviert. Das Blue Only Bild zeigt dann immer nur die Blauen Pixel an (es werden lediglich die blauen Pixel aktiviert) Anzumerken ist noch, dass der Code Value 255 für 100% gesättigte Farben gilt. Siehe hierzu auch Kapitel 6.4 Abbildung Blaukanal des s, rechts Blau eingefärbt. Hinweis! Es gibt auf dem Markt unterschiedliche Blaufolien und Blaubrillen. Diese Folien besitzen unterschiedliche spektrale Eigenschaften und filtern die roten und grünen Farbanteile unterschiedlich stark heraus. Daher kann es je nach Blaubrille / Blaufolie zu geringen Abweichungen beim justieren kommen. Seite 7 / 40
8 Abb Das Blue Only Test Pattern. So sollte das Testbild auf Ihrem Display im Idealfall aussehen. Seite 8 / 40
9 5. Die einzelnen Bildelemente im Überblick Seite 9 / 40
10 Abbildung 5.1 Aufbau des s mit den einzelnen 8 bit RGB Code Values im Überblick. Siehe auch Kapitel Reihe 1 Overscan und Blue Only Referenz Felder An den Bildrändern befinden sich die Markierungen zur Überprüfung des Overscans. Die Seite 10 / 40
11 Weißen Overscan Markierungen sind in 8 bit als 255 / 255 / 255 codiert. Der Hintergrund ist Schwarz, in 8 bit als 16 / 16 / 16 codiert.* Zwischen den Bildrandmarkierungen befinden sich abwechseln farbige und schwarze Flächen, die zum Einstellen der Chrominance (Farbe) benötigt werden. Diese Reihe ist identisch mit der Reihe unter den Farbbalken im 4:3 NTSC SMPTE Testbild. * Siehe hierzu auch das Kapitel und Reihe 2 Interlaced Progressiv und 75% Farbbalken Am linken Rand befindet sich das Testfeld zur Überprüfung auf interlaced oder progressiv Signalübertragung. Daneben schließt sich ein 7 facher Farbbalken mit 75% Helligkeit an. 5.3 Reihe 3 100% Farbbalken In diese Reihe besitzt der 7 fache Farbbalken eine Helligkeit von 100%. Das Weißfeld hat die Code Values 255 / 255 / Reihe 4 Schärfetestfeld und 75% Farbbalken siehe 5.2 Wie in Reihe 2 befindet sich in der Bildmitte ein 7 facher Farbbalken mit 75% Helligkeit. Zudem befindet sich am Rand des Testbilds ein Fadenkreuz zum Einstellen der Schärfe / Aperture. 5.5 Reihe 5 Rec. 709 / Rec. 601 Leuchtdichtesignal Y Kontrollfeld Jeweils am linken und am rechten Bildrand befinden sich Testfelder mit 4 unterschiedlichen vertikalen Farbbalken. Mit diesentestfeldern kann ermittelt werden ob das Testbild als SD oder HD Signal übertragen wird und / oder ob das Leuchtdichtesignal Y richtig berechnet wurde. In der Bildmitte befindet sich eine Graufläche mit den 8 bit Code Values (235 / 235 / 235) zum Einstellen der Farbe im Blue Only Modus. 5.6 Reihe 6 Graurampe Mit dieser Graurampe (im ARIB Standard als Y ramp signal bezeichnet) können Quantisierungsfehler leicht erkannt werden. Zudem kann die Rampe helfen eventuelle nicht lineare Gammaverzerrungen zu entdecken. 5.7 Reihe 7 Overscan und Helligkeit / Kontrast / Pluge An den Bildrändern befinden sich die Markierungen zur Überprüfung des Overscans. Die weißen Overscan Markierungen sind in 8 bit als 235 / 235 / 235 codiert. Der Hintergrund ist Schwarz, welches wiederum in 8 bit als 16 / 16 / 16 codiert ist.* Dazwischen befinden sich unterschiedliche Weiß und Schwarzwerte, mit denen sich Helligkeit und Kontrast einstellen lassen und zudem der Video Range (Normal Range sowie Full und Extended Range) überprüft werden kann. Details Siehe Kapitel 6.1 und 6.2 Seite 11 / 40
12 6. Die Anwendung des Testbilds in der Praxis 6.1 Allgemeines Sie sollten Ihrem Display vor dem Justieren Zeit geben sich aufzuwärmen, da die bildgebenden Elemente Temperatur abhängig sind und sich im Betrieb stark erhitzen können. Dazu einfach das Display ca. 20 Minuten sich aufwärmen lassen, weil die elektronische Bauelemente in dieser Zeit noch minimal Ihre technischen Werte verändern können. Erst dann ist eine konstante Darstellung von Helligkeit, Kontrast und Farbe sichergestellt. Bitte gehen Sie in folgender Reihenfolge vor, um Ihr Display zu justieren. 1. Helligkeit 2. Kontrast 3. Farbe 4. Overscan 5. Schärfe Voreinstellungen Luminance Only Um Helligkeit und Kontrast einzustellen, schalten Sie Ihr Display bitte auf den Luminance Only Modus um. Falls Ihr Display nicht über solch einen Modus verfügt regulieren Sie bitte die Farbsättigung des Bilds auf 0 herunter, damit Sie eine Schwarz Weiß Darstellung des Testbilds sehen. Alternativ lassen sich Helligkeit und Kontrast auch in der farbigen Ansicht des Testbilds einstellen, wenn auch die Felder für Kontrast und Helligkeit nicht so gut ersichtlich sind. Abbildung Luminance Only Ansicht des Testbilds Seite 12 / 40
13 6.1.2 Ermitteln des Video Ranges (Full / Extended / Normal) Die Helligkeit eines Video Signals wird in unterschiedlichen Video Ranges (Bandbreiten) aufgenommen, übertragen, bearbeitet und dargestellt. Es gibt insgesamt drei normierte Video Ranges: Name Schwarz 8 bit IRE Value Weiß 8 bit IRE Value Normal Extended Full Wird ein Bild mit Extended Range Werten, auf einem Display dargestellt, welches lediglich Normal Range darstellen kann, kommt es zum so genannten Clipping. Das bedeutet, dass alle Werte die unter- oder oberhalb von 16 oder 235 liegen minimal den Wert 16 oder maximal den Wert 235 annehmen können. Es kann schließlich kein helleres Weiß oder kein dunkleres Schwarz dargestellt werden, als vom System möglich. An einem Beispiel wird dies deutlich: Gehen wir wieder von einem Display aus, welches lediglich Helligkeitswerte mit Normal Range wiedergeben kann. Auf dieses wird nun ein Bild übertragen, welches dunkle Schattierungen mit Code Values zwischen 0 und 16 beinhaltet. Das Display würde in diesem Fall alle Grauschattierungen als reines Schwarz mit dem Code Value 16 darstellen. Die Werte unterhalb von 16 werden also geclippt. Weißwerte, die außerhalb des Video Ranges liegen, werden ebenfalls auf den maximalen Wert des Video Ranges beschränkt (geclippt). Somit gilt aber auch, wenn das Anzeigegerät Extended oder Full Range anzeigen kann, ist es kein Problem einen kleineren Video Range darzustellen. Zu Clipping kommt es lediglich bei einem größeren Video Range, der auf einem Gerät dargestellt werden soll, welches lediglich einen kleineren Video Range unterstützt. Bei manchen Wiedergabegeräten kann der Extended Range im Menü explizit aktiviert werden. Diese Funktion wird manchmal auch als Super Black und Super White bezeichnet. Eine Ausnahme ist übrigens die Übertragung der Farbsignale, diese werden immer im Full Range übertragen. Bei einer Quantisierung von 8 bit entspricht dies also Code Values von 0 bis 255. Seite 13 / 40
14 Abbildung Die Schwarzwerte zum Justieren der Display Helligkeit können auch zur Feststellung des Video Ranges benutzt werden. Alternativ lässt sich der Video Range des Anzeigegeräts sehr einfach mit unserem Testbild ermitteln. Schalten Sie zunächst wie in Kapitel beschrieben Ihr Display in den Luminance Only Modus. Stellen Sie die Helligkeit auf den maximalen Wert. Sehen Sie nun Unterschied zwischen jedem einzelnen der sechs schwarzen Balken im rechten unteren Bereich des Testbildes dann kann Ihr Display Full Range darstellen. Sehen Sie hingegen links nur einen großen schwarzen Balken und rechts zwei einzelne dünne schwarze Balken, ist Ihr Display lediglich in der Lage Normal Range wiederzugeben. Die Balken 1, 2, 3 und 4 unterscheiden sich nicht in der Helligkeit. Im Falle einer Extended Range Wiedergabe sehen Sie lediglich die Balken 3, 4, 5 und 6. Die Balken 1 und 2 erscheinen Ihnen als eine Fläche ohne erkennbare Helligkeitsunterschiede. In manchen Fällen kann es sein, dass durch zusätzliche Bildoptimierungsalgorithmen im Gerät die oben beschrieben Methode zu einem falschen Ergebnis führt. So kann es z.b. sein, dass manche Geräte den Normal Range auf Extended oder gar Full Range umrechnen. Dabei kommt es unweigerlich zu einer anderen Darstellung. Deswegen vergewissern Sie sich bitte vorab, welchen Video Range Ihr Anzeigegerät unterstützt. (Handbuch oder Hersteller fragen). Sie sollten den Schwarzwert immer auf den richtigen Video Range des Anzeigegeräts einstellen. Diese Vorgehensweise zur Ermittlung des Video Ranges ist fabrikat- und herstellerunabhängig. Sie können diese Methode somit bei Displays oder Beamern anwenden. Seite 14 / 40
15 Abbildung Oben Full Range. Alle sechs Balken der Grautreppe sind sichtbar. Mitte Extended Range. Lediglich die Balken 3-6 sind sichtbar. Unten Normal Range. Lediglich die drei rechten Balken sind sichtbar. Seite 15 / 40
16 6.2 Helligkeit Die wichtigste Funktion, die immer als erstes justiert werden sollte, ist die Helligkeit. Hierbei wird der Schwarzwert in Abhängigkeit des Video Ranges eingestellt. Somit wird sichergestellt, dass feinste Schwarzabstufungen (dunkle Bildbereiche) auf dem Display dargestellt werden können. Hierbei muss man jedoch beachten, dass die Einstellung der Helligkeit immer in Abhängigkeit des Umgebungslichts erfolgt. Dies hat zweierlei Konsequenzen. Zum einen wird man in einer hellen Umgebung das Display wesentlich heller einstellen als in einer dunklen Umgebung. Zum anderen sollte man unbedingt daran denken, bei einer Veränderung des Umgebungslichts Helligkeit und Kontrast erneut zu justieren und an die Umgebungshelligkeit anzupassen. Die ausschlaggebenden Bildelemente bei der Helligkeitsjustage sind die einzelnen Schwarzwerte im rechten unteren Bereich des Testbilds. Abbildung 6.2 Der untere Bildbereich des Testbilds zum Einstellen der Helligkeit. Die Balken 1-6 sind für die Abbildung extra hervorgehoben (Trennlinien). Je nach Video Range sehen Sie eine ähnliche oder andere Darstellung. Siehe vorheriges Kapitel. Der darstellbare Video Range entscheidet welche Balken für Sie beim justieren der Helligkeit ausschlaggebend sind. Hinweis! Mitunter kann eine differenzierte Unterscheidung der einzelnen Schwarzwerte durch spezielle geräteabhängige Gammakurven erschwert werden. Sollten Sie durch die im Folgenden beschriebene Anleitung nicht in der Lage sein die Helligkeit richtig zu justieren, kontrollieren Sie bitte, ob ihr Anzeigegerät eine besondere Gammakurve aktiviert hat oder ob andere Bildoptimierungsalgorithmen aktiviert sind. Seite 16 / 40
17 6.2.1 Helligkeit justieren Normal Range Abbildung Zum Justieren der Helligkeit bei Normal Range sind die Balken 4, 5 und 6 ausschlaggebend. Am besten stellt man die Helligkeit des Displays auf den Mittelwert ein und reduziert die Helligkeit nun langsam, bis man nur noch einen minimalen Unterschied zwischen den einzelnen Balken wahrnehmen kann. Wenn der Balken 4 sich auch bei maximaler Helligkeitseinstellung nicht von den linken Balken (1,2 und 3) unterscheidet, wird das Testbild im Normal Range übertragen und dargestellt. Die richtige Einstellung müssen Sie dann mit den drei rechten Schwarzwerten (Balken 4, 5 und 6) wie folgt justieren. Sobald der Balken 5 minimal heller ist als der Balken 4, ist der Schwarzwert richtig eingestellt. Sie sollten gerade so noch einen Unterschied zwischen dem Balken 4 und dem Balken 5 erkennen können. Desweiteren sollte der Balken 6 etwas heller sein als der Balken 5. Falls die Helligkeit zu hoch eingestellt ist, heben sich die Balken zu deutlich voneinander ab und Sie sollten die Helligkeit reduzieren Falls eine Übertragung mit Extended Range oder Full Range stattfindet, sollten Sie die linken Balken (1,2 und 3) zum Einstellen benützen. (Siehe nächstes Kapitel) Seite 17 / 40
18 Abbildung Oben: Hier ist die Helligkeit für Normal Range richtig justiert. Der Balken 4 ist minimal dunkler als der Balken 5 und der Balken 6 ist etwas heller als die anderen Balken. Mitte: Die Balken 4, 5 und 6 unterscheiden sich zu deutlich und schwarz (Balken 3) erscheint grau. Die Helligkeit ist zu hoch eingestellt. Unten: Die Balken 4, 5 und 6 sind nicht erkennbar. Die Helligkeit ist zu gering eingestellt. Seite 18 / 40
19 6.2.2 Helligkeit justieren Extended Range / Full Range Abbildung Zum Justieren der Helligkeit bei Extended Range sind die Balken 3 und 4 ausschlaggebend. Bei Full Range muss auf die Balken 1 und 2 zurückgegriffen werden. Hier wird die Justierung für Extended Range erläutert. Sollte zwischen den Balken 1, 2 und 3 bei maximaler Helligkeit des Anzeigegeräts ein Helligkeitsunterschied sichtbar sein, ist Ihr Anzeigegerät in der Lage Full Range (0 255) darzustellen. Dann gehen Sie vor wie für Normal oder Extended Range beschrieben, jedoch nehmen Sie die Felder 1, 2 und 3 als Referenz. Bei Extended Range sollten die Balken 1 und 2 die gleiche Helligkeit aufweisen wie der Balken 3. Sobald der Balken 4 minimal heller ist als der Balken 3, ist der Schwarzwert richtig eingestellt. Sie sollten gerade so noch einen Unterschied zwischen dem Balken 3 und dem Balken 4 erkennen können. Desweiteren sollte die Balken 5 und 6 etwas heller sein als der Balken 4. Falls die Helligkeit zu hoch eingestellt ist, heben sich die Balken zu deutlich voneinander ab und Sie sollten die Helligkeit reduzieren. Falls eine Übertragung mit Full Range stattfindet sollten Sie die linken Balken (1,2 und 3) zum einstellen benützen. Hier gilt dann, dass der Balken 2 minimal heller sein sollte als Balken 1. Von links nach rechts sollten die Balken stufenweise heller werden. Seite 19 / 40
20 Abbildung Oben: Hier ist die Helligkeit für Extended Range richtig justiert. Der Balken 3 ist minimal dunkler als der Balken 4 und die restlichen Balken 5 und 6 sind etwas heller. Mitte: Die Balken unterscheiden sich zu deutlich und schwarz erscheint grau. Die Helligkeit ist zu hoch eingestellt. Unten: Die Balken unterscheiden sich nicht. Die Helligkeit ist zu gering eingestellt. Seite 20 / 40
21 6.3 Kontrast Abbildung Der untere Bildbereich des Testbilds zum Einstellen des Kontrasts. Die Balken 1 5 sind für die Abbildung extra hervorgehoben (Trennlinien). Je nach Video Range sehen Sie eine ähnliche oder andere Darstellung. Auch beim Kontrast sollten die zuvor beschriebenen Auswirkungen des Umgebungslichts berücksichtigt werden. Ändert sich die Raumhelligkeit sollten Helligkeit und Kontrast unbedingt nachjustiert werden. Eine Änderung des Kontrasts hat Auswirkungen auf die hellen Bildbereiche. Beim Justieren des Kontrasts geht es also darum, feinste Helligkeitsabstufungen in den Lichtern sichtbar zu machen, bzw. den Kontrast so einzustellen, dass eine richtige und fein abgestufte Darstellung heller Bildbereiche möglich wird. Wie zuvor erläutert gibt es auch in den Weißwerten einen Unterschied bezüglich der Code Values für Normal-, Full- und Extended Range. Da das menschliche Auge jedoch Helligkeitsunterschiede in den hellen Bereichen schlechter wahrnimmt als in den dunklen Bereichen eignen sich diese Felder nur bedingt dazu, denn Video Range des Anzeigegeräts zu ermitteln. Darum überprüfen Sie bitte wie zuvor beschrieben denn Video Range Ihres Anzeigegeräts. Folgende Balken sind je nach Video Range zum Justieren des Kontrasts als Referenz zu benutzen: Name Full Extended Normal Referenz Balken (siehe Foto 6.3.1) Code Value Hinweis! Ergänzend für die Feinjustage von Helligkeit, Kontrast und zur Anpassung der Gammakurve empfehlen wir unser 256 Greystep Test Pattern, welches Sie auf unserer Professional Display Tuning Test Disc in unserem Webshop finden. Zudem beinhaltet diese Disc auch Testsequenzen mit realen Inhalten, um die Natürlichkeit von Hauttönen und die Qualität der Farbwiedergabe zu überprüfen. Seite 21 / 40
22 6.3.1 Kontrast justieren Normal Range Zum Justieren des Kontrasts gehen Sie ähnlich vor wie bei der Justage der Helligkeit. Stellen Sie den Wert für Kontrast im Menü auf das Minimum. Regeln Sie nun den Wert langsam hoch. Sobald Sie den zu Ihrem Video Range zugehörigen weißen Balken bei Normal Range Balken 3 (Siehe Abbildung 6.3.1) gerade so von dem rechten benachbarten Balken 4 unterscheiden können ist der Kontrast richtig eingestellt. Siehe Abbildung Nun können Sie auch in den hellen Bildbereichen alle Details (feinste Helligkeitsabstufungen) in der Grautreppe sehen. Abbildung Oben: Hier ist der Kontrast für Normal Range richtig justiert. Der Balken 3 ist minimal heller als der Balken 4. Mitte: Die Balken unterscheiden sich zu deutlich. Der Kontrastwert ist zu niedrig eingestellt. Unten: Die Balken unterscheiden sich nicht. Der Kontrastwert ist zu hoch eingestellt. Seite 22 / 40
23 6.3.2 Kontrast justieren Extended Range / Full Range Beim Extended Range dient Ihnen der Balken 2 als Referenz. Die Balken 1 und 2 sollten in diesem Fall immer gleich hell sein, egal wie Sie den Kontrast einstellen. Sehen Sie Unterschiede zwischen den Balken 1 und 2 dann überprüfen Sie bitte wie zuvor beschrieben welcher Video Range von Ihrem Anzeigegerät unterstützt wird. Falls es sich um Extended Range handelt, justieren Sie den Kontrast so, dass sich der Balken 3 noch gerade so vom Balken 2 unterscheiden lässt. Zudem sollte der Balken 4 minimal dunkler sein als der Balken 3. Haben Sie den Kontrast richtig justiert, können Sie sicher sein, das Sie in Zukunft alle Details in den hellen Bildbereichen (Lichtern) sehen werden. Abbildung Oben: Hier ist der Kontrast für Extended Range richtig justiert. Der Balken 2 ist minimal heller als der Balken 3 und der Balken 4 ist noch etwas dunkler als der Balken 3. Mitte: Die Balken unterscheiden sich zu deutlich. Der Kontrastwert ist zu niedrig eingestellt. Unten: Die Balken unterscheiden sich nicht oder kaum. Der Kontrastwert ist zu hoch eingestellt. Seite 23 / 40
24 6.4 Farbe Bevor Sie die Menü Einstellungen für die Farbe justieren, sollten Sie unbedingt die Funktionen Helligkeit und Kontrast richtig eingestellt haben. Wie bereits erwähnt, stellt man beim die Farbe mit Hilfe der Blue Ony Ansicht ein. Im Blue Only Modus wird das Bild lediglich von den Blauen Pixeln wiedergegeben. Besitzt Ihr Anzeigegerät einen solchen Modus aktivieren Sie diesen bitte. Alternativ können Sie auf eine Blaufolie zurückgreifen. Wie Eingangs erwähnt halten Sie diese einfach zwischen Ihre Augen und das Display. Diese Folie kann separat bei uns angefordert werden. Für das Justieren bedient man sich den Optionen Sättigung / Chroma und Farbton / Hue / Phase. Diese Einstellmöglichkeiten sind bei Broadcast Monitoren in der Regel vorhanden. Bei Consumer Displays können diese Einstellmöglichkeiten einen anderen Namen haben oder evtl. gar nicht vorhanden sein. In diesem Fall werfen Sie bitte einen Blick ins Handbuch und / oder halten Rücksprache mit dem Hersteller Farbe justieren Wenn das Display richtig justiert ist sollte zwischen den sieben 75% Farbbalken und den Flächen ober- und unterhalb der Farbbalken (Referenzfelder) kein Helligkeitsunterschied sichtbar sein. Siehe Abbildung Die Balken im Blue Only Mode werden nun in horizontaler Reihenfolge abwechselnd Hell Dunkel dargestellt. Die 100% Farbbalken in der Bildmitte sind bei den Farben Weiß, Cyan, Magenta und Blau etwas heller als die Farbbalken mit 75% Sättigung. Abbildung Richtig eingestellt. Zwischen den Farbbalken und den Flächen ober- und unterhalb der 75% Farbbalken (Referenzfelder) ist kein Helligkeitsunterschied erkennbar. Die Farbbalken sind abwechselnd Hell Dunkel. Bei den Farben Weiß, Cyan, Magenta und Blau sieht man einen Helligkeitsunterschied zwischen den 75% und 100% Farben. Seite 24 / 40
25 6.4.2 Farbe justieren Sättigung / Chroma Wenn Die Sättigung / Chroma zu gering oder zu hoch eingestellt ist sieht man einen deutlichen Unterschied zwischen den einzelnen Farbbalken und den Fläche ober- und unterhalb der Farbbalken (Referenzfelder). In diesem Fall muss die Sättigung so lange justiert werden bis kein Helligkeitsunterschied mehr zwischen den einzelnen Farbbalken und den Fläche ober- und unterhalb der Farbbalken sichtbar ist. Die Balken sollten dann abwechselnd in horizontaler Reihenfolge abwechselnd Hell Dunkel sein. Siehe Abbildung Abbildung Sättigung / Chroma falsch eingestellt. In diesem Fall ist die Sättigung zu gering. Die Farbbalken weisen einen anderen Helligkeitswert auf als die Bildelemente ober- und unterhalb der Farbbalken. Seite 25 / 40
26 6.4.3 Farbe justieren Farbton / Hue / Phase Falls ein falscher Farbton / Hue / Phase eingestellt ist kommt es bei den Farben Cyan, Magenta und Grün zu Helligkeitsunterschieden zwischen den Farbbalken und den Referenzfeldern ober- und unterhalb der Farbfelder. In diesem Fall muss die Einstellung für Farbton / Hue / Phase so lange justiert werden, bis auch diese Farbfelder die gleiche Helligkeit besitzen wie die Referenzfelder. Abbildung Farbton / Hue / Phase falsch eingestellt. Es kommt zu Helligkeitsunterschieden bei den Farbfeldern Cyan, Magenta und Grün. Seite 26 / 40
27 6.5 Bildmarkierungen / Overscan Dank dieser Randmarkierungen können Sie schnell und einfach überprüfen ob bei Ihrem Anzeigegerät der Overscan, ein falsches Bildseitenverhältnis oder eine Verschiebung der Bildlage aktiviert ist. Wenn Ihr Display richtig eingestellt ist müssen alle Dreiecke in den Bildecken komplett sichtbar sein. Falls diese gar nicht oder nur zum Teil sichtbar sind stimmt der Overscan nicht. Der entsprechende Menüpunkt zum richtigen Einstellen wird bei Displays oftmals als Overscan, Aspect (Ratio) oder Pixel to Pixel bezeichnet. Hinweis! Eine aktivierte Overscan Einstellung wirkt sich negativ auf die Testfelder für Schärfe und interlaced progressiv aus, um diese Funktionen an Ihrem Anzeigegerät richtig einzustellen, müssen Sie zuerst den Overscan richtig einstellen! Abbildung Ausschnitt Links - richtig eingestellt. Rechts - falsche Einstellung (Overscan aktiviert) Abbildung Gesamtansicht Links - richtig eingestellt. Rechts - falsche Einstellung (Overscan aktiviert) Seite 27 / 40
28 6.6 Schärfe Mit dem Fadenkreuz am linken Rand des Testbilds kann die Schärfe (oftmals auch Aperture genannt) richtig eingestellt werden. Bei Beamern bietet es sich an, auf spezielle Focus Testbilder von Burosch Audio-Video-Technik zurückzugreifen, da deren Optiken mitunter eine Unschärfe zum Rand hin aufweißen. Das gleiche gilt für das Einstellen der Schärfe bei Röhrenfernsehern. Wenn die Schärfe / Aperture richtig eingestellt ist dürfen sich keine Doppelkonturen am Fadenkreuz zeigen. Zudem sollte es im Interlaced Progressiv Testfeld zu keinen Helligkeitsmodulationen kommen. Siehe Abbildung Hinweis! Eine aktivierte Overscan Einstellung wirkt sich mitunter negativ auf die Testfelder für Schärfe und Interlaced / Progressiv aus, um diese Funktionen an Ihrem Anzeigegerät richtig einstellen zu können, müssen Sie zuerst die Einstellung Overscan überprüfen! Abbildung Links - richtig eingestellt. Rechts - falsche Einstellung (Doppelkonturen sichtbar) Seite 28 / 40
29 6.7 Interlaced / Progressiv Falls Sie hier lediglich ein weißes und ein schwarzes Feld sehen wird das Testbild als Interlaced Bild im Zeilensprungverfahren zum Display übertragen. Bei einer progressiven Bildübertragung sehen Sie zwei Felder mit je 1px breiten Linien. Diese Felder sollten bei einer korrekten Darstellung keine Helligkeitsmodulation aufweisen und jede der 1px breiten Linien sollte klar und deutlich (schwarz, weiß) erkennbar sein. Siehe Abbildung Hinweis! Wie bereits erwähnt, wirken sich auf dieses Feld auch die Einstellungen für Schärfe und Overscan aus. Sollten Sie in diesem Testbild trotz einer gesicherten progressiven Bildübertragung Helligkeitsmodulationen sehen, überprüfen Sie bitte noch einmal die Einstellungen Overscan und Schärfe und justieren diese gegebenenfalls nach. Abbildung Links - Progressiv. Jede der 1px breiten Linien ist sichtbar. Mitte - Interlaced. Die Felder werden schwarz/weiß dargestellt Rechts - Schärfe/Overscan falsch eingestellt es kommt zu Helligkeitsmodulationen. Die Abbildungen in diesem Dokument können durch die Darstellung am Monitor oder gedruckt auf Papier nicht 100%ig richtig dargestellt werden. Es kann zu Fehlern im Bezug auf die richtige Darstellung von Farbe, Helligkeit und zu Skalierungsfehlern kommen. Die abgebildeten Bilder dienen lediglich als Anhaltspunkt um die möglichen Fehler interpretieren zu können. Seite 29 / 40
30 6.8 Rec. 709 / Rec. 601 Leuchtdichtesignal Kontrollfeld Mit diesen Feldern lässt sich leicht feststellen, in welchem Standard (SD oder HD) das Signal vorliegt, bzw. ob die Berechnung des Leuchtdichtesignals korrekt durchgeführt wurde oder eine Wandlung des Signals stattgefunden hat. Für SD gilt der Standard REC.601 wohingegen bei HD ein neuer Standard eingeführt wurde, REC.709. Unter anderem unterscheiden sich diese beiden Standards bezüglich der verwendeten Helligkeitskoeffizienten. Beide Standards arbeiten nach dem Y`CbCr Verfahren, bei dem das Leuchtdichtesignal Y (auch Luminanz - oder Helligkeitssignal) aus den drei Grundfarben mit Hilfe von Koeffizienten ermittelt wird. Diese Koeffizienten berücksichtigen die Helligkeitsbewertung für verschiedene Farben. So werden blaue Farbtöne vom menschlichen Auge dunkler als z.b. grüne Farben wahrgenommen. Die Formeln für das Leuchtdichtesignal Y bei SD und HD: SD / Rec. 601 Y' = R' G' B' HD / Rec. 709 Y' = R' G' B' Die Farben in den Testfeldern sind so angeordnet, dass Sie im Luminance Modus (Schwarz / Weiß Ansicht) des Anzeigegeräts eine einheitliche, gleich helle Fläche ergeben. Sollten Sie also z.b. im linken Feld einzelne Balken erkennen können, liegt das Signal im SD Standard REC 601 vor. Das rechte Feld sollte demnach eine einheitliche dunkle Fläche bilden. Leider kann es mitunter zu Fehlern bei der Darstellung durch Farboptimierungen und / oder Farbraumtransformationen im Anzeigegerät kommen. Falls bei Ihrem Anzeigegerät eine eindeutige Anzeige nicht möglich ist kontrollieren Sie bitte, ob Ihr Display solche Funktionen besitzt und ob diese deaktiviert werden können. Seite 30 / 40
31 Rec. 709 Rec. 601 Luminance Only Ansicht des s Rec. 709 Rec. 601 Luminance Only Ansicht des s Rec. 601 Abbildung Rec. 709 Oben Ansicht bei Rec. 709 / HD Unten Ansicht bei Rec. 601 / SD Seite 31 / 40
32 6.9 Die Graurampe Mit Hilfe dieses Helligkeitsverlaufs von 16 / 16 / 16 (schwarz) zu 235 / 235 / 235 (weiß), der diagonal von der linken oberen Ecke zur rechten unteren Ecke verläuft lassen sich Quantisierungsfehler erkennen. Zudem kann die korrekte Einstellung von Helligkeit und Kontrast noch einmal überprüft werden. Siehe Abbildung Abbildung Oben Helligkeit und Kontrast falsch eingestellt. Clipping in den Lichtern und Schatten Unten Extreme Quantisierungsfehler, es kommt zu Banding Effekten. Der Verlauf ist nicht mehr gleichmäßig sondern zeigt die feinen Grauabstufungen in Treppenstufen. Seite 32 / 40
33 7. Waveform und Vectorscope Darstellung der einzelnen Bildelemente Abb. 7.a Aufbau des Blue Only Test Patterns mit den einzelnen Code Values im Überblick. Seite 33 / 40
34 Abbildung 7.b Aufbau des s mit den einzelnen Reihen im Überblick. Seite 34 / 40
35 7.1 Vectorscope Darstellung Abbildung 7.a zeigt den Aufbau des Blue Only Testbilds mit den 8 bit Code Values in RGB. 75% Yellow 191 / 191 / 0 meint also Rot = 191 Grün = 191 und Blau = 0. Die folgenden Abbildungen zeigen die Gesamtansicht und Ausschnitte des Vectorscope Bilds. Dieses Testbild wurde jedoch nicht explizit für die Prüfung mit einem Vectorscope gestaltet, daher kann es zu schwierig interpretierbaren Bildinhalten kommen. Um eine richtige Darstellung zu erzielen muss das Vectorscope über Zielkoordinaten für den HD Farbraum REC.709 verfügen. Abbildung Gesamtansicht Testbild - Vectorscope Abbildung Ausschnitt Testbild Farbbalken 75% und 100% - Vectorscope Seite 35 / 40
36 7.2 Waveform Darstellung Im folgenden sehen Sie das gesamte Testbild in verschiedenen Waveform Darstellungen. Abbildung Waveform Parade Darstellung RGB Abbildung Waveform Y-Signal Spannungen in Volt. Seite 36 / 40
37 8. Testbild im Praxiseinsatz Abbildung 8.1 Das Blue Only Testbild mit Blaufolie im Einsatz Abbildung 8.2 Das Blue Only Testbild auf zwei SD Röhrenmonitoren. Links Luminance Only Mode Rechts Blue Only Modus. Seite 37 / 40
38 9. Filterfolien für den Blue Only Einsatz Wie bereits zuvor erwähnt, unterscheiden sich die am Markt erhältlichen Blaufilterfolien und Blaubrillen in ihrer Lichtdurchlässigkeit und in der spektralen Transmissionscharakteristik. Die Folie, die wir mit dem Testbild ausliefern sind von guter Qualität. Sie sollten diese Folie jedoch unbedingt zweilagig benutzen, da andernfalls noch zu viel Licht durchgelassen wird. Die Abbildung 9.1 zeigt die absolute spektrale Strahlungsverteilung verschiedener blauer Filterfolien. Es ist deutlich zu sehen, dass sich die Folien besonders im Bezug auf die absoluten Transmissionswerte unterscheiden. Je besser die Qualität einer Folie ist, desto weniger Licht wird hindurch gelassen und desto schmalbandiger ist der Kurvenverlauf. Man kann bei einer zu hohen Transmission die Folien jedoch doppelt nehmen, um eine geringere Transmission (Lichtdurchlässigkeit) zu erreichen. Wir empfehlen für den professionellen Einsatz die Folie Congo Blue von ROSCO (Nr. 181) oder alternativ Tokyo Blue von ROSCO (Nr. 071). Beide Folien sollten - trotz der schon geringen Transmission - immer zweilagig genutzt werden. Abbildung 9.1 Absolute Strahlungsverteilung verschiedener Blaufilterfolien. Von oben nach unten: Ausreichende Qualität (zu hohe Transmission, zu breitbandig); Gute Qualität (Zweilagig sehr gute Qualität); Sehr gute Qualität (Zweilagige Congo Blue Folie) Egal ob Sie die empfohlenen Folien mit Pappe verstärkt in Brillenform einsetzen oder nur die Folie selbst, es wird immer der gleiche Anwendungszweck ein im Bezug auf die Farbe optimal justiertes Bild erreicht. Seite 38 / 40
39 10. Glossar Die Abbildungen in diesem Dokument können durch die Darstellung am Monitor oder gedruckt auf Papier nicht 100%ig richtig wiedergegeben werden. Es kann zu Fehlern im Bezug auf die richtige Darstellung von Farbe, Helligkeit und ebenfalls zu Skalierungsfehlern kommen. Die abgebildeten Bilder dienen daher lediglich als Anhaltspunkt um die möglichen Fehler interpretieren zu können. Weitere Informationen finden Sie auch bei Wikipedia unter dem Suchbegriff: Blue Only. Seite 39 / 40
40 11. Impressum Entwicklung und Vertrieb von Audio und Video Referenz Testsequenzen Klaus Burosch, Steffen Burosch, Andreas Burosch Sigmaringer Str Stuttgart / Germany info@burosch.de Internet: Paul Gaukler, Andreas Burosch, Steffen Burosch, Eberhard Graf, Klaus Burosch Diese Inhalte dienen dem privaten Anwender und er anerkennt unsere Ihm bekannten Geschäftsbedingungen. Bitte beachten Sie besonders den Haftungsausschluss für direkte und indirekte Schäden, welche eventuell durch die nicht korrekte Anwendung der Testbilder entstehen können. Der gewerbliche Anwender muss eine Lizenz gesondert erwerben. Diese Inhalte dienen ausschließlich zur privaten Nutzung. Kopien dürfen nur mit ausdrücklicher Genehmigung von erstellt werden. All Rights Reserved Seite 40 / 40
First Check. Referenz Testbild. Technische Beschreibung und Anwendung
 First Check Referenz Testbild Technische Beschreibung und Anwendung Perfect Your Home Cinema! Inhaltsverzeichnis First Check TV Testbild...3 Presseberichte...4 bis 12 Einführung...13 1. Overscan / Bildformat...14
First Check Referenz Testbild Technische Beschreibung und Anwendung Perfect Your Home Cinema! Inhaltsverzeichnis First Check TV Testbild...3 Presseberichte...4 bis 12 Einführung...13 1. Overscan / Bildformat...14
First TV Tuning Referenz Testbild Technische Beschreibung und Anwendung
 First TV Tuning Referenz Testbild Technische Beschreibung und Anwendung Inhalt Technische Beschreibung und Anwendung... 1 Einführung... 4 1. Overscan / Bildformat... 5 2. Helligkeit... 6 3. Kontrast...
First TV Tuning Referenz Testbild Technische Beschreibung und Anwendung Inhalt Technische Beschreibung und Anwendung... 1 Einführung... 4 1. Overscan / Bildformat... 5 2. Helligkeit... 6 3. Kontrast...
First Check. Referenz Testbild. Technische Beschreibung und Anwendung
 First Check Referenz Testbild Technische Beschreibung und Anwendung Inhaltsverzeichnis: First Check TV Testbild 3 Presseberichte....4-5 Einführung...6 1. Overscan / Bildformat...7 2. Helligkeit. 8 3. Kontrast...9
First Check Referenz Testbild Technische Beschreibung und Anwendung Inhaltsverzeichnis: First Check TV Testbild 3 Presseberichte....4-5 Einführung...6 1. Overscan / Bildformat...7 2. Helligkeit. 8 3. Kontrast...9
Video Referenz Testsequenz: DIVAS Technische Dokumentation
 www.burosch.de Video Referenz Testsequenz: DIVAS Technische Dokumentation Korrekte Bilddarstellung der Testsequenz DIVAS. So sollte im Idealfall das Bild Ihres Fernsehers nach korrekter Justierung aussehen.
www.burosch.de Video Referenz Testsequenz: DIVAS Technische Dokumentation Korrekte Bilddarstellung der Testsequenz DIVAS. So sollte im Idealfall das Bild Ihres Fernsehers nach korrekter Justierung aussehen.
KAPITEL Füllmethoden von Ebenen 493. Zebra.tif
 31 Füllmethoden von Ebenen KAPITEL 31 Bisher haben Sie sich bei der Verwendung von Ebenen ganz auf die richtige Reihenfolge und auf die Ebenenmasken verlassen. Alles, was über einer Ebene liegt, verdeckt
31 Füllmethoden von Ebenen KAPITEL 31 Bisher haben Sie sich bei der Verwendung von Ebenen ganz auf die richtige Reihenfolge und auf die Ebenenmasken verlassen. Alles, was über einer Ebene liegt, verdeckt
SDTV-Farbbalken. 1. EBU-Farbbalken. 2. SMPTE-Farbbalken. 3. Monitorabgleich Dipl.-Ing.(FH) Matthias Bürgel / Kompendium Testsignale
 SDTV-Farbbalken 1. EBU-Farbbalken 2. SMPTE-Farbbalken 3. Monitorabgleich EBU-Farbbalken-Testsignal Zur Kontrolle und Grundjustage von Videogeräten, MAZ-Anlagen, Leitungen und Monitoren werden spezielle
SDTV-Farbbalken 1. EBU-Farbbalken 2. SMPTE-Farbbalken 3. Monitorabgleich EBU-Farbbalken-Testsignal Zur Kontrolle und Grundjustage von Videogeräten, MAZ-Anlagen, Leitungen und Monitoren werden spezielle
Einstellung der Helligkeit mit dem Quality.TV Universaltest
 Einstellung der Helligkeit mit dem Quality.TV Universaltest Für die Einstellung der Helligkeit kommen mehrere Testbilder aus dem Quality.TV Universaltest infrage. Diese Anleitung gibt einen kurzen Überblick
Einstellung der Helligkeit mit dem Quality.TV Universaltest Für die Einstellung der Helligkeit kommen mehrere Testbilder aus dem Quality.TV Universaltest infrage. Diese Anleitung gibt einen kurzen Überblick
FARBTIEFE / KANÄLE 1 5
 1 5 FARBTIEFE Die Farbtiefe gibt an, wieviel bit an Informationen pro Pixel gespeichert werden. Je mehr bits gespeichert werden, desto mehr verschiedene Farbabstufungen können dargestellt werden. Farbtiefe
1 5 FARBTIEFE Die Farbtiefe gibt an, wieviel bit an Informationen pro Pixel gespeichert werden. Je mehr bits gespeichert werden, desto mehr verschiedene Farbabstufungen können dargestellt werden. Farbtiefe
Objekterkennung durch Vergleich von Farben. Videoanalyse Dr. Stephan Kopf HWS2007 Kapitel 5: Objekterkennung
 Objekterkennung durch Vergleich von Farben 48 Farbräume (I) Definitionen: Farbe: Sinnesempfindung (keine physikalische Eigenschaft), falls Licht einer bestimmten Wellenlänge auf die Netzhaut des Auges
Objekterkennung durch Vergleich von Farben 48 Farbräume (I) Definitionen: Farbe: Sinnesempfindung (keine physikalische Eigenschaft), falls Licht einer bestimmten Wellenlänge auf die Netzhaut des Auges
Reference Test Pattern
 3D-Crosstalk Reference Test Pattern Das 3D-Crosstalk-Testbild-Sortiment dient dazu quantifizieren zu können, wie gut ein 3DDisplay die perspektivischen Informationen für die beiden Augen des Betrachters
3D-Crosstalk Reference Test Pattern Das 3D-Crosstalk-Testbild-Sortiment dient dazu quantifizieren zu können, wie gut ein 3DDisplay die perspektivischen Informationen für die beiden Augen des Betrachters
Farbtechnik und Raumgestaltung/EDV
 Abb. 1 Das RGB-Farbmodell Über die additive Farbmischung werden durch die 3 Grundfarben Rot, Grün und Blau alle Farben erzeugt. Im RGB Modell werden ihre Werte je von 0 bis 1 festgelegt. R = G = B = 1
Abb. 1 Das RGB-Farbmodell Über die additive Farbmischung werden durch die 3 Grundfarben Rot, Grün und Blau alle Farben erzeugt. Im RGB Modell werden ihre Werte je von 0 bis 1 festgelegt. R = G = B = 1
Canon Log- Bedienungsanleitung
 EOS 5D Mark IV (WG) Canon Log- Bedienungsanleitung Diese Anleitung gilt für die aktualisierte EOS 5D Mark IV, die jetzt mit Canon Log kompatibel ist. In diesem Handbuch sind nur die für Canon Log relevanten
EOS 5D Mark IV (WG) Canon Log- Bedienungsanleitung Diese Anleitung gilt für die aktualisierte EOS 5D Mark IV, die jetzt mit Canon Log kompatibel ist. In diesem Handbuch sind nur die für Canon Log relevanten
Pendulum.
 Pendulum www.burosch.de Das Pendel auf dem neutralen Hintergrund stellt eine echte Herausforderung and das Processing der Wiedergabekette dar, insbesondere an das Display und den De-Interlacer, da es interlaced
Pendulum www.burosch.de Das Pendel auf dem neutralen Hintergrund stellt eine echte Herausforderung and das Processing der Wiedergabekette dar, insbesondere an das Display und den De-Interlacer, da es interlaced
HDTV-Farbbalken. 1. EBU-Farbbalken. 2. ARIB-Farbbalken Dipl.-Ing.(FH) Matthias Bürgel / Kompendium HD-Testsignale
 HDTV-Farbbalken 1. EBU-Farbbalken 2. ARIB-Farbbalken 3. 1. EBU-Farbbalken-Testsignal Zur Kontrolle und Grundjustage von Videogeräten, Leitungen und Monitoren werden spezielle Testsignale benötigt, die
HDTV-Farbbalken 1. EBU-Farbbalken 2. ARIB-Farbbalken 3. 1. EBU-Farbbalken-Testsignal Zur Kontrolle und Grundjustage von Videogeräten, Leitungen und Monitoren werden spezielle Testsignale benötigt, die
Display Basic Tuning. Quick Guide. Technische Dokumentation
 Display Basic Tuning Quick Guide Technische Dokumentation Bitte beachten Sie stets die vorgeschriebene Reihenfolge der Referenz Testbilder bei Displayoptimierungen und halten Sie diese konsequent ein:
Display Basic Tuning Quick Guide Technische Dokumentation Bitte beachten Sie stets die vorgeschriebene Reihenfolge der Referenz Testbilder bei Displayoptimierungen und halten Sie diese konsequent ein:
Rendering-Intents gibt es Unterschiede?
 Rendering-Intents gibt es Unterschiede? Für Farbumrechnungen mit ICC-Colormanagement stehen vier verschiedene Rendering-Intents zur Auswahl. Wie sich welcher Rendering Intent bei der Anwendung auswirkt
Rendering-Intents gibt es Unterschiede? Für Farbumrechnungen mit ICC-Colormanagement stehen vier verschiedene Rendering-Intents zur Auswahl. Wie sich welcher Rendering Intent bei der Anwendung auswirkt
Digitale Bildverarbeitung (DBV)
 Digitale Bildverarbeitung (DBV) Prof. Dr. Ing. Heinz Jürgen Przybilla Labor für Photogrammetrie Email: heinz juergen.przybilla@hs bochum.de Tel. 0234 32 10517 Sprechstunde: Montags 13 14 Uhr und nach Vereinbarung
Digitale Bildverarbeitung (DBV) Prof. Dr. Ing. Heinz Jürgen Przybilla Labor für Photogrammetrie Email: heinz juergen.przybilla@hs bochum.de Tel. 0234 32 10517 Sprechstunde: Montags 13 14 Uhr und nach Vereinbarung
FARB- UND TONWERTKORREKTUR 1 6
 1 6 ÜBERLEGUNGEN Bevor mit Farb- und Tonwert-Korrekturen begonnen wird, sollte Folgendes beachtet werden: Eigentlich sollte stets ein kalibrierter Monitor mit Farbprofil verwendet werden. Dies ist für
1 6 ÜBERLEGUNGEN Bevor mit Farb- und Tonwert-Korrekturen begonnen wird, sollte Folgendes beachtet werden: Eigentlich sollte stets ein kalibrierter Monitor mit Farbprofil verwendet werden. Dies ist für
Licht und Farben. Andreas Spillner. Computergrafik, WS 2018/2019
 Licht und Farben Andreas Spillner Computergrafik, WS 2018/2019 Farbwahrnehmung des Menschen im Auge Das Verständnis, wie Farbeindrücke entstehen, ist ein wesentlicher Bestandteil der Computergrafik. Der
Licht und Farben Andreas Spillner Computergrafik, WS 2018/2019 Farbwahrnehmung des Menschen im Auge Das Verständnis, wie Farbeindrücke entstehen, ist ein wesentlicher Bestandteil der Computergrafik. Der
Image Evaluation Suite
 Image Evaluation Suite Anleitung zum Brennen einer Test Disc mit FullHD Referenz Testsequenzen zur Bildoptimierung von LCD und Plasma Displays sowie Beamern, mittels eines AVCHD Discimages. Inhaltsverzeichnis:
Image Evaluation Suite Anleitung zum Brennen einer Test Disc mit FullHD Referenz Testsequenzen zur Bildoptimierung von LCD und Plasma Displays sowie Beamern, mittels eines AVCHD Discimages. Inhaltsverzeichnis:
Farbmodelle in Photoshop
 Farbmodelle in Photoshop Der Farbmodus RGB (Rot Grün und Blau) beschreibt eine Farbe über bestimmte Werte für jede der drei Primärfarben. Diese Informationen sind in drei Kanälen gespeichert, jeweils einem
Farbmodelle in Photoshop Der Farbmodus RGB (Rot Grün und Blau) beschreibt eine Farbe über bestimmte Werte für jede der drei Primärfarben. Diese Informationen sind in drei Kanälen gespeichert, jeweils einem
Digitale Bilder. Ein Referat von Jacqueline Schäfer und Lea Pohl Am
 Digitale Bilder Ein Referat von Jacqueline Schäfer und Lea Pohl Am 06.05.2015 Inhaltsverzeichnis Einheiten Grafiktypen Bildformate Farbtiefe Farbbilder/ Farbräume Quellen Einführung in die Bildverarbeitung
Digitale Bilder Ein Referat von Jacqueline Schäfer und Lea Pohl Am 06.05.2015 Inhaltsverzeichnis Einheiten Grafiktypen Bildformate Farbtiefe Farbbilder/ Farbräume Quellen Einführung in die Bildverarbeitung
Zu hell oder zu dunkel? Histogramm im ueye Cockpit nutzen
 Zu hell oder zu dunkel? Histogramm im ueye Cockpit nutzen Kennen Sie das? Ihr Bild wirkt flau oder in dem dunklen, kontrastarmen Bild können Sie die aufgenommenen Objekte nicht unterscheiden. In diesem
Zu hell oder zu dunkel? Histogramm im ueye Cockpit nutzen Kennen Sie das? Ihr Bild wirkt flau oder in dem dunklen, kontrastarmen Bild können Sie die aufgenommenen Objekte nicht unterscheiden. In diesem
Protokoll. Farben und Spektren. Thomas Altendorfer 9956153
 Protokoll Farben und Spektren Thomas Altendorfer 9956153 1 Inhaltsverzeichnis Einleitung Ziele, Vorwissen 3 Theoretische Grundlagen 3-6 Versuche 1.) 3 D Würfel 7 2.) Additive Farbmischung 8 3.) Haus 9
Protokoll Farben und Spektren Thomas Altendorfer 9956153 1 Inhaltsverzeichnis Einleitung Ziele, Vorwissen 3 Theoretische Grundlagen 3-6 Versuche 1.) 3 D Würfel 7 2.) Additive Farbmischung 8 3.) Haus 9
Akkurater Gammawert 2.2 und 5 voreingestellte Gamma-Einstellungen
 Akkurater Gammawert 2.2 und 5 voreingestellte Gamma-Einstellungen Was ist Gamma? Gamma wurde früher in CRT- und frühen LCD-Monitoren direkt an die Spannung geknüpft und war ein wichtiger Faktor bei der
Akkurater Gammawert 2.2 und 5 voreingestellte Gamma-Einstellungen Was ist Gamma? Gamma wurde früher in CRT- und frühen LCD-Monitoren direkt an die Spannung geknüpft und war ein wichtiger Faktor bei der
Farben. Spektrale Zerlegung der sichtbaren Lichtes. Folie 2
 Farben Spektrale Zerlegung der sichtbaren Lichtes Folie 2 1 Additive und subtraktive Farbmischung Additives Modell Primäre Grundfarben: Rot, Grün, Blau Subreaktives Modell Primäre Grundfarben: Cyan, Magenta,
Farben Spektrale Zerlegung der sichtbaren Lichtes Folie 2 1 Additive und subtraktive Farbmischung Additives Modell Primäre Grundfarben: Rot, Grün, Blau Subreaktives Modell Primäre Grundfarben: Cyan, Magenta,
FARBKORREKTUR. Überlegungen vor der Farbkorrektur. Bevor mit der Korrektur von Farb- und Tonwerten begonnen wird, sollte Folgendes beachtet werden:
 FARBKORREKTUR Überlegungen vor der Farbkorrektur Bevor mit der Korrektur von Farb- und Tonwerten begonnen wird, sollte Folgendes beachtet werden: Eigentlich sollte stets ein kalibrierter Monitor mit Farbprofil
FARBKORREKTUR Überlegungen vor der Farbkorrektur Bevor mit der Korrektur von Farb- und Tonwerten begonnen wird, sollte Folgendes beachtet werden: Eigentlich sollte stets ein kalibrierter Monitor mit Farbprofil
Der MS - PHOTOEDITOR
 Der MS - PHOTOEDITOR Inhaltsverzeichnis Der MS - PHOTOEDITOR Einleitung Dateiformate Das Photoeditor Hauptfenster Das Effektemenü Scharfzeichnen Weichzeichnen Negativ Verfeinern Plakateffekt Solarisation
Der MS - PHOTOEDITOR Inhaltsverzeichnis Der MS - PHOTOEDITOR Einleitung Dateiformate Das Photoeditor Hauptfenster Das Effektemenü Scharfzeichnen Weichzeichnen Negativ Verfeinern Plakateffekt Solarisation
BILDBEARBEITUNG IM UNTERRICHT
 BILDBEARBEITUNG IM UNTERRICHT Grundlagen Farbtiefe Farbmodelle CYMK, RGB Patrick Meier, Wilmatt 2, 637 Root, msib.ch GRUNDLAGEN PHOTOSHOP Ein zentraler Begriff bei Pixelgrafiken ist die Bildauflösung.
BILDBEARBEITUNG IM UNTERRICHT Grundlagen Farbtiefe Farbmodelle CYMK, RGB Patrick Meier, Wilmatt 2, 637 Root, msib.ch GRUNDLAGEN PHOTOSHOP Ein zentraler Begriff bei Pixelgrafiken ist die Bildauflösung.
Farblehre. Was ist Farbe und wie nehmen wir sie wahr? Licht und Farbempfindung. Die 8 Grundfarben. Additive Farbmischung. Subtraktive Farbmischung
 Farblehre Was ist Farbe und wie nehmen wir sie wahr? Licht und Farbempfindung Die 8 Grundfarben Additive Farbmischung Subtraktive Farbmischung Simultankontrast Harmonische Farbgestaltungen Farbkontrast
Farblehre Was ist Farbe und wie nehmen wir sie wahr? Licht und Farbempfindung Die 8 Grundfarben Additive Farbmischung Subtraktive Farbmischung Simultankontrast Harmonische Farbgestaltungen Farbkontrast
Ajdovic/Mühl Farbmodelle FARBMODELLE
 FARBMODELLE Grundlagen: Gegenstände, die von einer Lichtquelle beleuchtet werden, reflektieren und absorbieren jeweils einen Teil des Lichts. Dabei wird das von den Gegenständen reflektierte Licht vom
FARBMODELLE Grundlagen: Gegenstände, die von einer Lichtquelle beleuchtet werden, reflektieren und absorbieren jeweils einen Teil des Lichts. Dabei wird das von den Gegenständen reflektierte Licht vom
Teil 6: Farbe. Einleitung. Farbreiz vs. Farbwahrnehmung. Farbräume, Verwendung von Farbe
 Farbräume, Verwendung von Farbe Einleitung Farbe: Wichtiger Bestandteil d. vis. Wahrnehmung Mehrdimensional (Farbton, Helligkeit, etc.) Rechnen mit Farben: Farbmetrik Was ist Farbe überhaupt? Eigenschaft
Farbräume, Verwendung von Farbe Einleitung Farbe: Wichtiger Bestandteil d. vis. Wahrnehmung Mehrdimensional (Farbton, Helligkeit, etc.) Rechnen mit Farben: Farbmetrik Was ist Farbe überhaupt? Eigenschaft
Teil 6: Farbe Farbräume, Verwendung von Farbe
 Farbräume, Verwendung von Farbe Einleitung Farbe: Wichtiger Bestandteil d. vis. Wahrnehmung Mehrdimensional (Farbton, Helligkeit, etc.) Rechnen mit Farben: Farbmetrik Was ist Farbe überhaupt? Eigenschaft
Farbräume, Verwendung von Farbe Einleitung Farbe: Wichtiger Bestandteil d. vis. Wahrnehmung Mehrdimensional (Farbton, Helligkeit, etc.) Rechnen mit Farben: Farbmetrik Was ist Farbe überhaupt? Eigenschaft
Multimediatechnik / Video
 Multimediatechnik / Video Video-Farben Pixel, Farben, RGB/YUV http://www.nanocosmos.de/lietz/mtv Helligkeits- und Farb-Pixel s/w-pixel: Wert = Helligkeit Beispiel 8 Bit/Pixel = 256 Stufen 0=schwarz, 255=weiß
Multimediatechnik / Video Video-Farben Pixel, Farben, RGB/YUV http://www.nanocosmos.de/lietz/mtv Helligkeits- und Farb-Pixel s/w-pixel: Wert = Helligkeit Beispiel 8 Bit/Pixel = 256 Stufen 0=schwarz, 255=weiß
squaremixer Gerrit s (fully coloured) Eine interaktive, farbtheoretische Flash- Anwendung für Mac und PC. Gerrit van Aaken,
 Gerrit s TM squaremixer (fully coloured) Eine interaktive, farbtheoretische Flash- Anwendung für Mac und PC. Gerrit van Aaken, 2. Semester Gestaltungsgrundlagen, Prof. Namislow, FH Mainz. Dokumentation
Gerrit s TM squaremixer (fully coloured) Eine interaktive, farbtheoretische Flash- Anwendung für Mac und PC. Gerrit van Aaken, 2. Semester Gestaltungsgrundlagen, Prof. Namislow, FH Mainz. Dokumentation
SmartView Intelligentes SDI-Monitoring mit Scopes in Broadcast-Qualität!
 SmartView Intelligentes SDI-Monitoring mit Scopes in Broadcast-Qualität! SmartView-Monitore sind die perfekte Lösung für SDI-Monitoring in hoher Qualität! SmartView-Monitore sind extrem dünn und leicht,
SmartView Intelligentes SDI-Monitoring mit Scopes in Broadcast-Qualität! SmartView-Monitore sind die perfekte Lösung für SDI-Monitoring in hoher Qualität! SmartView-Monitore sind extrem dünn und leicht,
Digitale Bildbearbeitung und Fotografie. Dozenten: Arne Scheffer, Olaf Glaser
 Dozenten: Arne Scheffer, Olaf Glaser Wiederholung: Kompression: Einführung zum Verständnis Teil 1: nicht fertig, Teil 2: nicht fertig, Teil 3: nicht fertig, Teil 4: nicht fertig Fortsetzung Teil 2: Teil
Dozenten: Arne Scheffer, Olaf Glaser Wiederholung: Kompression: Einführung zum Verständnis Teil 1: nicht fertig, Teil 2: nicht fertig, Teil 3: nicht fertig, Teil 4: nicht fertig Fortsetzung Teil 2: Teil
Scannen. Stefan Maihack Dipl. Ing. (FH)
 Scannen Stefan Maihack Dipl. Ing. (FH) Inhalt Vorbereiten des Scan-Vorgangs Scannen von zu erfassendem Text Scannen von Vektorgrafiken und Fotos Verbesserungen nach dem Scannen Vorbereiten des Scannvorgangs
Scannen Stefan Maihack Dipl. Ing. (FH) Inhalt Vorbereiten des Scan-Vorgangs Scannen von zu erfassendem Text Scannen von Vektorgrafiken und Fotos Verbesserungen nach dem Scannen Vorbereiten des Scannvorgangs
Let's talk Gimp Farbräume. RGB-Farbraum. Digitales Gestalten mit Open Source
 Unter Farbmodelle versteht man die Aufteilung in unterschiedliche Farbräume, über die eine Farbe definiert werden kann. Alle hier genannten Farbräume werden in Gimp dargestellt: Die bekanntesten sind:
Unter Farbmodelle versteht man die Aufteilung in unterschiedliche Farbräume, über die eine Farbe definiert werden kann. Alle hier genannten Farbräume werden in Gimp dargestellt: Die bekanntesten sind:
Der Schlüssel zu Kontrast und Detail Schwarzwert korrigieren
 Der Schlüssel zu Kontrast und Detail Schwarzwert korrigieren In Ihrem Bild ist Weiß vorhanden, aber es sieht flau aus? Obwohl Sie Ihre Kamera komplett abgedunkelt haben, erreichen Sie kein Schwarz? Oder
Der Schlüssel zu Kontrast und Detail Schwarzwert korrigieren In Ihrem Bild ist Weiß vorhanden, aber es sieht flau aus? Obwohl Sie Ihre Kamera komplett abgedunkelt haben, erreichen Sie kein Schwarz? Oder
U9: FARBCODIERUNG FARBCODIERUNG NACH VERSCHIEDENEN FARBMODELLEN
 U9: FARBCODIERUNG FARBCODIERUNG NACH VERSCHIEDENEN FARBMODELLEN Für die Darstellung von Farben gibt es unterschiedliche Farbmodelle: einfache Modelle für additivergb) und subtraktive Mischung CMYK) von
U9: FARBCODIERUNG FARBCODIERUNG NACH VERSCHIEDENEN FARBMODELLEN Für die Darstellung von Farben gibt es unterschiedliche Farbmodelle: einfache Modelle für additivergb) und subtraktive Mischung CMYK) von
Eine Sandwüste malen. Arbeitsschritte
 Dies ist eine Anleitung der Künstlerin und Autorin Efyriel von Tierstein (kurz: EvT) Die Anleitung ist nur für den privaten Gebrauch gedacht und EvT übernimmt keine Garantien dafür, dass eine Arbeit nach
Dies ist eine Anleitung der Künstlerin und Autorin Efyriel von Tierstein (kurz: EvT) Die Anleitung ist nur für den privaten Gebrauch gedacht und EvT übernimmt keine Garantien dafür, dass eine Arbeit nach
Öffnen Sie ein vorhandenes Projekt, das Clips enthält, die einer Farbkorrektur bedürfen.
 Farbkorrektur im Video Adobe Premiere Pro enthält Effekte, wie beispielsweise den Effekt Farbkorrektur, die Ihnen Farbkorrekturen in Videos ermöglichen. Mit dem Farbkorrektureffekt können Sie Probleme
Farbkorrektur im Video Adobe Premiere Pro enthält Effekte, wie beispielsweise den Effekt Farbkorrektur, die Ihnen Farbkorrekturen in Videos ermöglichen. Mit dem Farbkorrektureffekt können Sie Probleme
Das beidäugige Gesichtsfeld umfaßt etwa 170 Bogengrad.
 3 Farben 3.1 Licht 3.2 Farbwahrnehmung 3.3 RGB-Modell 3.4 CIE-Modell 3.5 YCrCb-Modell Licht: Als Licht sieht man den Teil des elektromagnetischen Spektrums zwischen etwa 400 nm bis 750 nm Wellenlänge an.
3 Farben 3.1 Licht 3.2 Farbwahrnehmung 3.3 RGB-Modell 3.4 CIE-Modell 3.5 YCrCb-Modell Licht: Als Licht sieht man den Teil des elektromagnetischen Spektrums zwischen etwa 400 nm bis 750 nm Wellenlänge an.
Robert Klaßen. Photoshop Elements 5. für digitale Fotos. Zusatzkapitel Füllmethoden
 Robert Klaßen Photoshop Elements 5 für digitale Fotos Zusatzkapitel Füllmethoden Photoshop Elements 5 für digitale Fotos Füllmethoden Um die verschiedenen Füllmethoden besser nachvollziehen zu können,
Robert Klaßen Photoshop Elements 5 für digitale Fotos Zusatzkapitel Füllmethoden Photoshop Elements 5 für digitale Fotos Füllmethoden Um die verschiedenen Füllmethoden besser nachvollziehen zu können,
Grundlagen. Histogramme
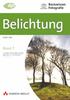 Grundlagen e Digitalkameras verfügen über integrierte Belichtungsmesser und zeigen die Verteilung der Tonwerte im Bild als Balkengrafik () an. Das gibt Auskunft über die Anzahl der Pixel im jeweiligen
Grundlagen e Digitalkameras verfügen über integrierte Belichtungsmesser und zeigen die Verteilung der Tonwerte im Bild als Balkengrafik () an. Das gibt Auskunft über die Anzahl der Pixel im jeweiligen
Warping Wheels. Bedienungsanleitung. Warping Wheels. Bedienungsanleitung
 Die Picture Instruments sind eine Weiterentwicklung der klassischen Color Wheels (auch unter dem Namen -Wege Farbkorrektur bekannt). Neben den allgemein bekannten Elementen besitzen die Farbräder für Schatten,
Die Picture Instruments sind eine Weiterentwicklung der klassischen Color Wheels (auch unter dem Namen -Wege Farbkorrektur bekannt). Neben den allgemein bekannten Elementen besitzen die Farbräder für Schatten,
Willkommen im DANATO Online-Konfigurator
 Willkommen im DANATO Online-Konfigurator Mit dieser Hilfe-Seite möchten wir Ihnen in wenigen Schritten den Gebrauch unseres Online-Konfigurators erklären und Ihnen die Bearbeitungs-Möglichkeiten aufzeigen,
Willkommen im DANATO Online-Konfigurator Mit dieser Hilfe-Seite möchten wir Ihnen in wenigen Schritten den Gebrauch unseres Online-Konfigurators erklären und Ihnen die Bearbeitungs-Möglichkeiten aufzeigen,
Crivex Erweiterte Dokumentation (D)
 Crivex Erweiterte Dokumentation (D) BLUEPRINT THEMA for SEOshop V1.01 22/5/14 Allgemeine Einstellungen Voreinstellungen: Das Blueprint Thema kommt standardmäßig mit drei verschiedenen Voreinstellungen.
Crivex Erweiterte Dokumentation (D) BLUEPRINT THEMA for SEOshop V1.01 22/5/14 Allgemeine Einstellungen Voreinstellungen: Das Blueprint Thema kommt standardmäßig mit drei verschiedenen Voreinstellungen.
102 2 Arbeiten mit dem GIMP: Bildkorrekturen und Retuschearbeiten
 D3kjd3Di38lk323nnm 102 2 Arbeiten mit dem GIMP: Bildkorrekturen und Retuschearbeiten Wenn Sie es wünschen, können Sie das Bild mit den eben getroffenen Einstellungen zur weiteren Bearbeitung an die Funktion
D3kjd3Di38lk323nnm 102 2 Arbeiten mit dem GIMP: Bildkorrekturen und Retuschearbeiten Wenn Sie es wünschen, können Sie das Bild mit den eben getroffenen Einstellungen zur weiteren Bearbeitung an die Funktion
6. Tonwertkorrektur. HBS Gimp 2
 6. Tonwertkorrektur Im vorigen Kapitel wurde gezeigt, wie man Bild vom Scanner oder der Digitalkamera grob korrigiert. In Kapitel 6 beschäftigen wir uns mit den anschließend durchzuführenden Arbeiten,
6. Tonwertkorrektur Im vorigen Kapitel wurde gezeigt, wie man Bild vom Scanner oder der Digitalkamera grob korrigiert. In Kapitel 6 beschäftigen wir uns mit den anschließend durchzuführenden Arbeiten,
Grundlagen digitaler Bildbearbeitung
 Grundlagen digitaler Bildbearbeitung Folie 2 Inhaltsübersicht Bitmaps und Vektorgrafiken Grafikformate Farbräume und Farbmodelle Farbmodus (Farbtiefe) Bildauflösung Webfarben Folie 3 Bitmaps und Vektorgrafiken
Grundlagen digitaler Bildbearbeitung Folie 2 Inhaltsübersicht Bitmaps und Vektorgrafiken Grafikformate Farbräume und Farbmodelle Farbmodus (Farbtiefe) Bildauflösung Webfarben Folie 3 Bitmaps und Vektorgrafiken
Kenngrößen von Projektoren
 Praktikum Juli 25 Fachgebiet Lichttechnik Bearbeiter: Torsten Maaß Kenngrößen von Projektoren (Lichttechnische Leistungsmerkmale). Ziel des Praktikumsversuches Ziel soll es sein, die lichttechnischen Parameter
Praktikum Juli 25 Fachgebiet Lichttechnik Bearbeiter: Torsten Maaß Kenngrößen von Projektoren (Lichttechnische Leistungsmerkmale). Ziel des Praktikumsversuches Ziel soll es sein, die lichttechnischen Parameter
Microsoft Excel 2016 Sparklines
 Hochschulrechenzentrum Justus-Liebig-Universität Gießen Microsoft Excel 2016 Sparklines Sparklines in Excel 2016 Seite 1 von 7 Inhaltsverzeichnis Einleitung... 2 Sparklines erstellen... 2 Sparklines bearbeiten...
Hochschulrechenzentrum Justus-Liebig-Universität Gießen Microsoft Excel 2016 Sparklines Sparklines in Excel 2016 Seite 1 von 7 Inhaltsverzeichnis Einleitung... 2 Sparklines erstellen... 2 Sparklines bearbeiten...
Kennen, können, beherrschen lernen was gebraucht wird
 Abbildung 1 - Übersichtsorganigramm 15.06.2013 Seite 1 Inhaltsverzeichnis Inhaltsverzeichnis... 2 Farbdisproportionen... 2 Farben gezielt ersetzen... 3 Reduzieren der Sättigung... 3 Farben invertieren...
Abbildung 1 - Übersichtsorganigramm 15.06.2013 Seite 1 Inhaltsverzeichnis Inhaltsverzeichnis... 2 Farbdisproportionen... 2 Farben gezielt ersetzen... 3 Reduzieren der Sättigung... 3 Farben invertieren...
Acer Projektoren mit 3D-Technologie. Kurzanleitung
 Acer Projektoren mit 3D-Technologie Kurzanleitung 2014 Alle Rechte vorbehalten. Acer Projektor Kurzanleitung Erste Ausgabe: 10/2014 Modellnummer: Seriennummer: Gekauft am: Wo gekauft: 3 Der von Ihnen erworbene
Acer Projektoren mit 3D-Technologie Kurzanleitung 2014 Alle Rechte vorbehalten. Acer Projektor Kurzanleitung Erste Ausgabe: 10/2014 Modellnummer: Seriennummer: Gekauft am: Wo gekauft: 3 Der von Ihnen erworbene
Kamerabasierte Optimierungen (also Hardware-basiert) sind beispielsweise bei der GigE Vision Kamera mvbluecougar-x von MATRIX VISION
 Whitepaper über Farbkorrektur Mehr Drama In vielen Industriebereichen wie Digitaldruck oder Humanmedizin ist eine natürliche Farbwiedergabe unerlässlich. Wie wichtig die Farbtreue sein kann, zeigt das
Whitepaper über Farbkorrektur Mehr Drama In vielen Industriebereichen wie Digitaldruck oder Humanmedizin ist eine natürliche Farbwiedergabe unerlässlich. Wie wichtig die Farbtreue sein kann, zeigt das
RTV servis Horvat Tel: Tel/fax: Mob:
 RTV servis Horvat Tel: ++385-31-856-842 Tel/fax: ++385-31-856-139 Mob: 098-788-319 www.rtv-horvat-dj.hr dgsdfgdsfgsdfgsdf TV 17 Scart, PIP, NF-Schalter RTV servis Horvat Tel: ++385-31-856-842 Tel/fax:
RTV servis Horvat Tel: ++385-31-856-842 Tel/fax: ++385-31-856-139 Mob: 098-788-319 www.rtv-horvat-dj.hr dgsdfgdsfgsdfgsdf TV 17 Scart, PIP, NF-Schalter RTV servis Horvat Tel: ++385-31-856-842 Tel/fax:
Kalendarium M. Belz, W. Kornfeld GbR Engeldorfer Str.25 D Brühl Tel.: Fax:
 Kalendarium 2013 M. Belz, W. Kornfeld GbR Engeldorfer Str.25 D-50321 Brühl Tel.:0 22 32-57 93 99-0 Fax: 0 22 32-57 93 99-29 E-Mail: info@fotowerkstatt-belz.de www.fotowerkstatt-belz.de Hinweis: Der Inhalt
Kalendarium 2013 M. Belz, W. Kornfeld GbR Engeldorfer Str.25 D-50321 Brühl Tel.:0 22 32-57 93 99-0 Fax: 0 22 32-57 93 99-29 E-Mail: info@fotowerkstatt-belz.de www.fotowerkstatt-belz.de Hinweis: Der Inhalt
CorelDRAW 2017 Ebenen
 Hochschulrechenzentrum Justus-Liebig-Universität Gießen CorelDRAW 2017 Ebenen Ebenen in CorelDRAW Seite 1 von 7 Inhaltsverzeichnis Einleitung... 2 Der Objekt-Manager... 2 Mit Ebenen arbeiten... 3 Ebenen
Hochschulrechenzentrum Justus-Liebig-Universität Gießen CorelDRAW 2017 Ebenen Ebenen in CorelDRAW Seite 1 von 7 Inhaltsverzeichnis Einleitung... 2 Der Objekt-Manager... 2 Mit Ebenen arbeiten... 3 Ebenen
OpenOffice Writer 4 / LibreOffice Writer 4. Grundlagen. Peter Wies. 1. Ausgabe, Oktober 2014 OOW4LOW4
 Peter Wies 1. Ausgabe, Oktober 2014 OpenOffice Writer 4 / LibreOffice Writer 4 Grundlagen OOW4LOW4 8 OpenOffice Writer 4 / LibreOffice Writer 4 - Grundlagen 8 Dokumente mit Illustrationen gestalten In
Peter Wies 1. Ausgabe, Oktober 2014 OpenOffice Writer 4 / LibreOffice Writer 4 Grundlagen OOW4LOW4 8 OpenOffice Writer 4 / LibreOffice Writer 4 - Grundlagen 8 Dokumente mit Illustrationen gestalten In
Praktikum Sensitometrie Bestimmung des Signal Rausch Verhältnisses (SRV) eines Flachbett-Scanners
 Praktikum Sensitometrie Bestimmung des Signal Rausch Verhältnisses (SRV) eines Flachbett-Scanners Name: Name: Matr.: Nr.: Matr.: Nr.: Datum: 25. 04 2005 Prof. Dr. C. Blendl Stand: Februar 2005 1 1.1 Ziel
Praktikum Sensitometrie Bestimmung des Signal Rausch Verhältnisses (SRV) eines Flachbett-Scanners Name: Name: Matr.: Nr.: Matr.: Nr.: Datum: 25. 04 2005 Prof. Dr. C. Blendl Stand: Februar 2005 1 1.1 Ziel
Bilder via Photoshop fürs Web optimieren
 Bilder via Photoshop fürs Web optimieren Nachdem das Bild in Photoshop geöffnet wurde, sollte man erst einmal kontrollieren, in welchem Farbmodus es sich befindet. Bilder im Web sollten den Farbmodus RGB
Bilder via Photoshop fürs Web optimieren Nachdem das Bild in Photoshop geöffnet wurde, sollte man erst einmal kontrollieren, in welchem Farbmodus es sich befindet. Bilder im Web sollten den Farbmodus RGB
Farbmodelle. MBV5 Werner Backfrieder FH-Hagenberg. Spektrale Zerlegung der sichtbaren Lichtes
 Farbmodelle MBV5 FH-Hagenberg Spektrale Zerlegung der sichtbaren Lichtes 1 Additive und subtraktive Farbmischung Chromatizitätsdiagramm X=r/(r+g+b) Y=g/(r+g+b) Z=b/(r+g+b) X+Y+Z=1 2 RGB-Modell Farbe wird
Farbmodelle MBV5 FH-Hagenberg Spektrale Zerlegung der sichtbaren Lichtes 1 Additive und subtraktive Farbmischung Chromatizitätsdiagramm X=r/(r+g+b) Y=g/(r+g+b) Z=b/(r+g+b) X+Y+Z=1 2 RGB-Modell Farbe wird
Die Werkzeugpalette in der Gesamtansicht. Index
 Die Werkzeugpalette in der Gesamtansicht Index Optionsleiste In der Optionsleiste können zu den einzelnen Werkzeugen Feineinstellungen vorgenommen werden. Je nach Werkzeug, ändert sich auch die Optionsleiste.
Die Werkzeugpalette in der Gesamtansicht Index Optionsleiste In der Optionsleiste können zu den einzelnen Werkzeugen Feineinstellungen vorgenommen werden. Je nach Werkzeug, ändert sich auch die Optionsleiste.
4.1 Scans sofort verbessern
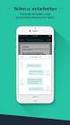 4.1 Scans sofort verbessern Fangen wir bei unseren Versuchen mit einigen Verbesserungen an, die das gesamte Bild betreffen. Wenn Sie ein Bild mit 24 Bit-Farbtiefe eingescannt haben, können auch bei korrekter
4.1 Scans sofort verbessern Fangen wir bei unseren Versuchen mit einigen Verbesserungen an, die das gesamte Bild betreffen. Wenn Sie ein Bild mit 24 Bit-Farbtiefe eingescannt haben, können auch bei korrekter
Betriebsanleitung Rückfahrvideosystem 7Zoll LCD
 Betriebsanleitung Made in China Importiert durch 87316 Rückfahrvideosystem 7Zoll LCD Bitte lesen Sie dieses Handbuch vor der Inbetriebnahme des Geräts und halten Sie sie esfür späteres Nachschlagen bereit.
Betriebsanleitung Made in China Importiert durch 87316 Rückfahrvideosystem 7Zoll LCD Bitte lesen Sie dieses Handbuch vor der Inbetriebnahme des Geräts und halten Sie sie esfür späteres Nachschlagen bereit.
Belichtungszeit belichtet und die Zeilen 3, 4, 7, 8 usw. mit der verkürzten Belichtungszeit.
 Mehr Details sehen: 3 Wege zum HDR-Bild Die Abkürzung HDR (manchmal auch HDRI) steht für High Dynamic Range (Imaging oder Imager) und bezeichnet das Aufnehmen oder Erzeugen von digitalen Bildern mit hohem
Mehr Details sehen: 3 Wege zum HDR-Bild Die Abkürzung HDR (manchmal auch HDRI) steht für High Dynamic Range (Imaging oder Imager) und bezeichnet das Aufnehmen oder Erzeugen von digitalen Bildern mit hohem
DRUCKDATENERZEUGUNG AUS MICROSOFT WORD 2007
 DRUCKDATENERZEUGUNG AUS MICROSOFT WORD 2007 Diese Anleitung garantiert Ihnen nicht die richtige Erstellung Ihrer Druckdaten. Vielmehr soll sie als Hilfestellung dienen. Wenn Sie mit der Erzeugung von Druckdaten
DRUCKDATENERZEUGUNG AUS MICROSOFT WORD 2007 Diese Anleitung garantiert Ihnen nicht die richtige Erstellung Ihrer Druckdaten. Vielmehr soll sie als Hilfestellung dienen. Wenn Sie mit der Erzeugung von Druckdaten
Farbmodelle. Erinnerung an Einführung: Farbsehen durch drei Arten von Zäpfchen. Alle Farbeindrücke simulierbar durch drei Farben
 Farbmodelle Erinnerung an Einführung: Farbsehen durch drei Arten von Zäpfchen Alle Farbeindrücke simulierbar durch drei Farben Oliver Deussen Farbmodelle 1 RGB-Farbmodell für additive Farbmischung (Bildschirm)
Farbmodelle Erinnerung an Einführung: Farbsehen durch drei Arten von Zäpfchen Alle Farbeindrücke simulierbar durch drei Farben Oliver Deussen Farbmodelle 1 RGB-Farbmodell für additive Farbmischung (Bildschirm)
Wie lautet das Lichtsteuerprotokoll? Was bedeutet DMX? Wie viel Kanäle besitzt eine DMX-Verbindung und wie wird sie als ganzes bezeichnet?
 Was bedeutet DMX? Wie lautet das Lichtsteuerprotokoll? Wie viel Kanäle besitzt eine DMX-Verbindung und wie wird sie als ganzes bezeichnet? Wie viel Byte bzw. mögliche Werte können über einen DMX-Kanal
Was bedeutet DMX? Wie lautet das Lichtsteuerprotokoll? Wie viel Kanäle besitzt eine DMX-Verbindung und wie wird sie als ganzes bezeichnet? Wie viel Byte bzw. mögliche Werte können über einen DMX-Kanal
Bedienungsanleitung Beamersteuerung
 Bedienungsanleitung Beamersteuerung Quick start 1. Schließen Sie Ihre Quelle (Laptop, Pult,...) an die Anschlussdose an 2. Schalten Sie den Beamer an der Steuerung ein (Druck auf Taster ON oder Betätigen
Bedienungsanleitung Beamersteuerung Quick start 1. Schließen Sie Ihre Quelle (Laptop, Pult,...) an die Anschlussdose an 2. Schalten Sie den Beamer an der Steuerung ein (Druck auf Taster ON oder Betätigen
Farbumfänge. Arbeiten mit Farbe
 Farbumfänge Beim Farbumfang bzw. Farbraum eines Farbsystems handelt es sich um den Farbbereich, der angezeigt oder gedruckt werden kann. Das vom menschlichen Auge wahrnehmbare Farbspektrum ist größer als
Farbumfänge Beim Farbumfang bzw. Farbraum eines Farbsystems handelt es sich um den Farbbereich, der angezeigt oder gedruckt werden kann. Das vom menschlichen Auge wahrnehmbare Farbspektrum ist größer als
RGB-FARBRAUM. RGB- und CMY-Farbraum im Vergleich. Informationen im Kompendium - Produktion und Technik, Seite 210
 RGB-FARBRAUM Rot, Grün und Blau (RGB) sind die additiven Grundfarben. Alle Farben, die der Mensch sieht, setzen sich aus diesen drei Grundfarben zusammen. Folgerichtig basieren technische Anwendungen wie
RGB-FARBRAUM Rot, Grün und Blau (RGB) sind die additiven Grundfarben. Alle Farben, die der Mensch sieht, setzen sich aus diesen drei Grundfarben zusammen. Folgerichtig basieren technische Anwendungen wie
Kennen, können, beherrschen lernen was gebraucht wird
 Abbildung 1 - Übersichtsorganigramm 14.06.2013 Seite 1 Inhaltsverzeichnis Inhaltsverzeichnis... 2 Bildqualität verbessern... 2 Die Reihenfolge der Korrekturen bei der Bildbearbeitung... 2 Ebenenangleichungen...
Abbildung 1 - Übersichtsorganigramm 14.06.2013 Seite 1 Inhaltsverzeichnis Inhaltsverzeichnis... 2 Bildqualität verbessern... 2 Die Reihenfolge der Korrekturen bei der Bildbearbeitung... 2 Ebenenangleichungen...
Digitale Bildbearbeitung und Fotografie. Dozenten: Arne Scheffer
 Dozenten: Arne Scheffer Wiederholung: Kompression: Einführung zum Verständnis Teil 1: nicht fertig, Teil 2: nicht fertig, Teil 3: nicht fertig, Teil 4: nicht fertig Fortsetzung Teil 2: Teil 2.2: blau!
Dozenten: Arne Scheffer Wiederholung: Kompression: Einführung zum Verständnis Teil 1: nicht fertig, Teil 2: nicht fertig, Teil 3: nicht fertig, Teil 4: nicht fertig Fortsetzung Teil 2: Teil 2.2: blau!
Color Matching Farben anzeigen, wie im Original
 Color Matching Farben anzeigen, wie im Original Armin Collong Senior Product Manager 2014 All Rights Reserved. Zeigt Ihr Bildschirm was Ihre Kamera gesehen hatte? Slide 2 2014 All Rights Reserved. Vielleicht
Color Matching Farben anzeigen, wie im Original Armin Collong Senior Product Manager 2014 All Rights Reserved. Zeigt Ihr Bildschirm was Ihre Kamera gesehen hatte? Slide 2 2014 All Rights Reserved. Vielleicht
TV und Beamer Bildoptimierung
 TV und Beamer Bildoptimierung www.burosch.de TV und Beamer Bildoptimierung Ihr Fernseher hat mehr Bildreserve als Sie vermuten! Wollen Sie ihre Filme mit natürlichen Farben und optimal scharf sehen? Testbilder
TV und Beamer Bildoptimierung www.burosch.de TV und Beamer Bildoptimierung Ihr Fernseher hat mehr Bildreserve als Sie vermuten! Wollen Sie ihre Filme mit natürlichen Farben und optimal scharf sehen? Testbilder
Einstellungen des ZEIT:FREUND anpassen
 Einstellungen des ZEIT:FREUND anpassen Im Batteriefach des Gehäuses befinden sich zwei Taster. Mit dem blauen Taster schalten Sie durch die verschiedenen Menüpunkte. Mit dem weißen Taster verändern Sie
Einstellungen des ZEIT:FREUND anpassen Im Batteriefach des Gehäuses befinden sich zwei Taster. Mit dem blauen Taster schalten Sie durch die verschiedenen Menüpunkte. Mit dem weißen Taster verändern Sie
Reduzierung der Bewegungsunschärfe durch Turbo 240
 Whitepaper Reduzierung der Bewegungsunschärfe durch Turbo 240 INHALT Einführung... 2 Reaktionszeit... 2 Eingangssignale mit 120 Hz... 3 Displays mit Erhaltungsdarstellung und Displays mit Impulsdarstellung...
Whitepaper Reduzierung der Bewegungsunschärfe durch Turbo 240 INHALT Einführung... 2 Reaktionszeit... 2 Eingangssignale mit 120 Hz... 3 Displays mit Erhaltungsdarstellung und Displays mit Impulsdarstellung...
Anzeige-Einstellungen Einstellungen in der Konfigurationsdatei DisplayPlugin.ini bearbeiten
 In der Konfigurationsdatei DisplayPlugin.ini werden Einstellungen für die Anzeige und Darstellung (PAPI) von Video-Streams in dem SeMSy III Workstation Modul Mainviewer, seinen Subviewern und auf Variodecodern
In der Konfigurationsdatei DisplayPlugin.ini werden Einstellungen für die Anzeige und Darstellung (PAPI) von Video-Streams in dem SeMSy III Workstation Modul Mainviewer, seinen Subviewern und auf Variodecodern
Grafikeigenschaften anzeigen und bearbeiten
 Grafikeigenschaften anzeigen und bearbeiten In dieser Übung wird beschrieben, wie die Grafikeigenschaften eines ausgewählten Objekts angezeigt und bearbeitet werden können. 1. Das Objekt auswählen. Das
Grafikeigenschaften anzeigen und bearbeiten In dieser Übung wird beschrieben, wie die Grafikeigenschaften eines ausgewählten Objekts angezeigt und bearbeitet werden können. 1. Das Objekt auswählen. Das
Kapitel 15. Hautfarbe ändern #1 Farbe etwas anpassen. The Dream of Beauty mit PHOTOSHOP. Hautfarben ändern / aufhellen / abdunkeln.
 Hautfarbe ändern #1 Farbe etwas anpassen Funktionen: Selektive Farbkorrektur - Tonwertkorrektur - Einstellungsebene Seite 1 Möchten Sie den Farbton der Haut etwas anpassen, ändern oder umfärben hält Photoshop
Hautfarbe ändern #1 Farbe etwas anpassen Funktionen: Selektive Farbkorrektur - Tonwertkorrektur - Einstellungsebene Seite 1 Möchten Sie den Farbton der Haut etwas anpassen, ändern oder umfärben hält Photoshop
Workshop 1 Blend's & Collagen Lektion 8
 Workshop 1 Blend's & Collagen Lektion 8 Titel: Verführung Geschrieben am: 14. 1. 2009 Von: Tina-Wölkchen Mit: PI 12 Material: Material: Vorlage-KB-TW, 1 Bild, 1 Deko-Linie-KB-TW Leinwand weiß: 640 x 480
Workshop 1 Blend's & Collagen Lektion 8 Titel: Verführung Geschrieben am: 14. 1. 2009 Von: Tina-Wölkchen Mit: PI 12 Material: Material: Vorlage-KB-TW, 1 Bild, 1 Deko-Linie-KB-TW Leinwand weiß: 640 x 480
Der neue HP ColorSphere Toner. Eine neue Formel und eine neue Technologie als Ergebnis von über 20 Jahren Forschung
 Der neue HP ColorSphere Toner Eine neue Formel und eine neue Technologie als Ergebnis von über 20 Jahren Forschung Beim Laserdruck, das heißt beim elektrofotografischen Druckprozess (EP), wird die Bedeutung
Der neue HP ColorSphere Toner Eine neue Formel und eine neue Technologie als Ergebnis von über 20 Jahren Forschung Beim Laserdruck, das heißt beim elektrofotografischen Druckprozess (EP), wird die Bedeutung
Licht ist bunt! Hallo, ich bin Inga! Entdecke mit Inga die Welt der Farben!
 Licht ist bunt! Hallo, ich bin Inga! Entdecke mit Inga die Welt der Farben! Darum geht s: Entdecke wie aus weißem Licht bunte Farben werden. Untersuche die Entstehung des Regenbogens und andere farbige
Licht ist bunt! Hallo, ich bin Inga! Entdecke mit Inga die Welt der Farben! Darum geht s: Entdecke wie aus weißem Licht bunte Farben werden. Untersuche die Entstehung des Regenbogens und andere farbige
CG Übung 1: ColorConverter
 CG Übung 1: ColorConverter Sascha Feldmann sascha.feldmann@gmx.de Inhaltsverzeichnis 1 1 Profil 1.1 Aufgabe Erstellung eines ColorConverters. 1.2 Abgabe 24.04.2012 1.3 Autor Sascha Feldmann - 778455 1.4
CG Übung 1: ColorConverter Sascha Feldmann sascha.feldmann@gmx.de Inhaltsverzeichnis 1 1 Profil 1.1 Aufgabe Erstellung eines ColorConverters. 1.2 Abgabe 24.04.2012 1.3 Autor Sascha Feldmann - 778455 1.4
Handbuch. für die. Erstellung von Mehrfarbstempeln. mit. Adobe PhotoShop (Deutsch)
 Handbuch für die Erstellung von Mehrfarbstempeln mit Adobe PhotoShop (Deutsch) 2008-02-05 photoshop_de.doc Seite 1 / 11 Inhalt 1. STEMPELVORLAGEN MIT PHOTOSHOP ERSTELLEN... 3 1.1. E RSTELLEN EINER NEUEN
Handbuch für die Erstellung von Mehrfarbstempeln mit Adobe PhotoShop (Deutsch) 2008-02-05 photoshop_de.doc Seite 1 / 11 Inhalt 1. STEMPELVORLAGEN MIT PHOTOSHOP ERSTELLEN... 3 1.1. E RSTELLEN EINER NEUEN
Farbräume. Industrielle Bildverarbeitung, Vorlesung No M. O. Franz
 Farbräume Industrielle Bildverarbeitung, Vorlesung No. 13 1 M. O. Franz 16.01.2008 1 falls nicht anders vermerkt, sind die Abbildungen entnommen aus Burger & Burge, 2005. Übersicht 1 RGB- und HSV-Farbraum
Farbräume Industrielle Bildverarbeitung, Vorlesung No. 13 1 M. O. Franz 16.01.2008 1 falls nicht anders vermerkt, sind die Abbildungen entnommen aus Burger & Burge, 2005. Übersicht 1 RGB- und HSV-Farbraum
Kurze Anleitung für das Bilder- Bearbeitungsprogramm GIMP
 Anleitung für GIMP für die DHS (2014) Kurze Anleitung für das Bilder- Bearbeitungsprogramm GIMP 1. Allgemeines (Bilder öffnen, Aufbau, Fenster schieben) 2. Bilder zuschneiden 3. Ein Bild verbessern (Kontrast,
Anleitung für GIMP für die DHS (2014) Kurze Anleitung für das Bilder- Bearbeitungsprogramm GIMP 1. Allgemeines (Bilder öffnen, Aufbau, Fenster schieben) 2. Bilder zuschneiden 3. Ein Bild verbessern (Kontrast,
Canon XF200/XF205. Quick Start Guide. XF200/205 Infrarot-Funktion. v
 Canon XF200/XF205 Quick Start Guide XF200/205 Infrarot-Funktion v.1.1 20.03.2015 Über diesen Quick Start Guide Dieser Quick Start Guide soll Ihnen einen schnellen Zugang zu den grundlegenden Funktionen
Canon XF200/XF205 Quick Start Guide XF200/205 Infrarot-Funktion v.1.1 20.03.2015 Über diesen Quick Start Guide Dieser Quick Start Guide soll Ihnen einen schnellen Zugang zu den grundlegenden Funktionen
Übergröße Scannen
 7.3.11 Übergröße Scannen newsclip 4.5 unterstützt das horizontale und das vertikale Zusammenfügen von Seiten. Um die Funktion aufzurufen, müssen zunächst zwei entsprechende Seiten eingescannt werden. Dazu
7.3.11 Übergröße Scannen newsclip 4.5 unterstützt das horizontale und das vertikale Zusammenfügen von Seiten. Um die Funktion aufzurufen, müssen zunächst zwei entsprechende Seiten eingescannt werden. Dazu
desk panel dpf mit display
 datenblatt desk panel dpf mit display Merkmale: Auf- und Abwärtsbewegung 3 Speicherpositionen Display mit weißen LEDs Farbe: schwarzer Kunststoff (RAL 9005), schwarze Frontfolie und Tasten oder weißer
datenblatt desk panel dpf mit display Merkmale: Auf- und Abwärtsbewegung 3 Speicherpositionen Display mit weißen LEDs Farbe: schwarzer Kunststoff (RAL 9005), schwarze Frontfolie und Tasten oder weißer
Der dreidimensionale Farbraum
 Der dreidimensionale Farbraum Der dreidimensionale Farbraum - ein Thema für den Physikunterricht? Übersicht: 1. Vorüberlegungen 2. Ein anschauliches Modell für den Farbraum 3. Licht und Farbe 4. Der Farbraum
Der dreidimensionale Farbraum Der dreidimensionale Farbraum - ein Thema für den Physikunterricht? Übersicht: 1. Vorüberlegungen 2. Ein anschauliches Modell für den Farbraum 3. Licht und Farbe 4. Der Farbraum
Beispiel s/w-bearbeitung
 Erstellt mit Version 16.52 Hier möchte ich ein Beispiel für eine s/w-umwandlung mit zeigen. sieht hier vielleicht etwas ungewohnt aus. Ich habe die Version benutzt, bei der ich den Arbeitsbereich auf meine
Erstellt mit Version 16.52 Hier möchte ich ein Beispiel für eine s/w-umwandlung mit zeigen. sieht hier vielleicht etwas ungewohnt aus. Ich habe die Version benutzt, bei der ich den Arbeitsbereich auf meine
Farbe in der Computergraphik
 Farbe in der Computergraphik 1 Hernieder ist der Sonnen Schein, die braune Nacht fällt stark herein. 2 Gliederung 1. Definition 2. Farbwahrnehmung 3. Farbtheorie 4. Zusammenfassung 5. Quellen 3 1. Definition
Farbe in der Computergraphik 1 Hernieder ist der Sonnen Schein, die braune Nacht fällt stark herein. 2 Gliederung 1. Definition 2. Farbwahrnehmung 3. Farbtheorie 4. Zusammenfassung 5. Quellen 3 1. Definition
Bei näherer Betrachtung des Diagramms Nr. 3 fällt folgendes auf:
 18 3 Ergebnisse In diesem Kapitel werden nun zunächst die Ergebnisse der Korrelationen dargelegt und anschließend die Bedingungen der Gruppenbildung sowie die Ergebnisse der weiteren Analysen. 3.1 Ergebnisse
18 3 Ergebnisse In diesem Kapitel werden nun zunächst die Ergebnisse der Korrelationen dargelegt und anschließend die Bedingungen der Gruppenbildung sowie die Ergebnisse der weiteren Analysen. 3.1 Ergebnisse
DRUCKDATENERZEUGUNG AUS MICROSOFT WORD 2010
 DRUCKDATENERZEUGUNG AUS MICROSOFT WORD 2010 Diese Anleitung garantiert Ihnen nicht die richtige Erstellung Ihrer Druckdaten. Vielmehr soll sie als Hilfestellung dienen. Wenn Sie mit der Erzeugung von Druckdaten
DRUCKDATENERZEUGUNG AUS MICROSOFT WORD 2010 Diese Anleitung garantiert Ihnen nicht die richtige Erstellung Ihrer Druckdaten. Vielmehr soll sie als Hilfestellung dienen. Wenn Sie mit der Erzeugung von Druckdaten
DRUCKDATENERZEUGUNG AUS MICROSOFT WORD 2010
 DRUCKDATENERZEUGUNG AUS MICROSOFT WORD 2010 Diese Anleitung garantiert Ihnen nicht die richtige Erstellung Ihrer Druckdaten. Vielmehr soll sie als Hilfestellung dienen. Wenn Sie mit der Erzeugung von Druckdaten
DRUCKDATENERZEUGUNG AUS MICROSOFT WORD 2010 Diese Anleitung garantiert Ihnen nicht die richtige Erstellung Ihrer Druckdaten. Vielmehr soll sie als Hilfestellung dienen. Wenn Sie mit der Erzeugung von Druckdaten
