Microsoft Excel 2016 Sparklines
|
|
|
- Ruth Albrecht
- vor 5 Jahren
- Abrufe
Transkript
1 Hochschulrechenzentrum Justus-Liebig-Universität Gießen Microsoft Excel 2016 Sparklines
2
3 Sparklines in Excel 2016 Seite 1 von 7 Inhaltsverzeichnis Einleitung... 2 Sparklines erstellen... 2 Sparklines bearbeiten... 4 Ausgeblendete und fehlende Werte... 6 Zellinhalt bearbeiten... 6 Sparklines löschen... 7 Abbildungsverzeichnis Abb. 1: Ausgangstabelle für die Sparklines... 2 Abb. 2: Dialogfeld Sparklines erstellen... 3 Abb. 3: Ergebnis eines Sparklines... 3 Abb. 4: Ergebnis mit zwei Sparklines... 3 Abb. 5: Formatiertes Sparkline, bestimmte Punkte sind hervorgehoben... 4 Abb. 6: Sparkline mit ungleichmäßigem Datumsbereich... 4 Abb. 7: Sparkline mit horizontaler Achse... 5 Abb. 8: Dialogfeld Einstellungen für die vertikale Sparklineachse... 5 Abb. 9: Verlauf des Sparklines von rechts nach links... 5 Abb. 10: Die Datenreihe hat Lücken, so auch das Sparkline... 6 Abb. 11: Dialogfeld Ausgeblendete und leere Zelleneinstellungen... 6 Abb. 12: Tabellenzelle mit Sparkline, Text und Hintergrundformatierung... 7
4 Sparklines in Excel 2016 Seite 2 von 7 Einleitung Zur Visualisierung von Daten stehen Ihnen in Excel verschiedene Diagrammtypen (u.a. Säulen, Balken, Linien, Kreis, Oberfläche, Verbund, Wasserfall, Sunburst) zur Verfügung. Die Erstellung eines Diagramms kann u.u. aufwendig sein (Diagrammelemente hinzufügen oder entfernen, Diagrammelemente formatieren, Größe und Position des Diagramms ändern, usw.). Wenn Sie auch noch sehr viele Datenreihen haben und wollen nicht alle Datenreihen in einem Diagramm zusammen darstellen lassen, müssen Sie einen recht großen Aufwand betreiben, bis Sie alle Diagramme erstellt haben. Vielleicht reicht Ihnen ja auch nur ein sehr einfacher Diagrammtyp, der auch recht gut die vorliegenden Daten darstellt. Dabei können Sie sogar gegebenenfalls auf diverse Diagrammelemente verzichten (z.b. Diagrammtitel, Achsentitel, Achsen, Gitternetzlinien). Ihnen reicht also z.b. eine ganz einfache Säulenreihe oder Linie zur Visualisierung Ihrer Daten. In diesem Fall können Sie die Sparklines verwenden. Das häufigste Einsatzgebiet von Sparklines ist die Trenddarstellung von Daten. Die Sparklines gibt es seit der Excel-Version In diesem Skript wird die Vorgehensweise bei der Erstellung und Bearbeitung von Sparklines für Excel 2016 bzw. Excel für Office 365 gezeigt. Sparklines erstellen Bevor Sie ein Sparkline erstellen können, benötigen Sie zuerst eine oder mehrere Datenreihen. Dabei können die Daten in Zeilen oder Spalten angeordnet sein. Abbildung 1 zeigt ein Ausgangsbeispiel für Temperaturdaten, die in einem bestimmten Zeitraum gesammelt wurden. Abb. 1: Ausgangstabelle für die Sparklines Für die Erstellung des Sparkline benötigen Sie eine Tabellenzelle. Damit das Sparkline auch gut sichtbar ist, sollten Sie die Breite bzw. die Höhe der Tabellenzelle vergrößern. Sie können auch mehrere Tabellenzellen zu einer großen Tabellenzelle verbinden. Allerdings müssen Sie zunächst das Sparkline in einer Tabellenzelle erstellen, danach dürfen Sie diese Tabellenzelle und andere leere Tabellenzellen markieren und verbinden (siehe Skript Microsoft Excel Tabellenzellen formatieren, Kapitel Ausrichtung, Seite 26). Wählen Sie im Register Einfügen in der Gruppe Sparklines eines der Symbole Linie, Säule oder Gewinn/Verlust. Das sind die einzigen Diagrammtypen, die für die Sparklines zur Verfügung stehen. Sie erhalten das Dialogfeld Sparklines erstellen (siehe Abbildung 2, Seite 3). Im Textfeld Datenbereich tragen Sie den Zellbereich ein, der die Daten für das Sparkline enthält. Sie können auch mehrere Datenreihen markieren, wenn mehrere Sparklines erstellt werden sollen. Im Textfeld Positionsbereich müssen Sie nichts eintragen, wenn es sich bei markierten Tabellenzelle um die Tabellenzelle handelt, wo das Sparkline dargestellt werden soll. Das Ergebnis (hier: Linie) sehen Sie in Abbildung 3, Seite 3. Wie Sie an der Abbildung erkennen können, muss sich die Tabellenzelle mit dem Sparkline nicht unbedingt in derselben Zeile wie die Datenreihe befinden. Es kann sich sogar eine Leerspalte (oder eine Leerzeile) zwischen der Datenreihe und dem Sparkline befinden.
5 Sparklines in Excel 2016 Seite 3 von 7 Abb. 2: Dialogfeld Sparklines erstellen Abb. 3: Ergebnis eines Sparklines Anmerkung: Sie können für eine Datenreihe auch zwei oder sogar drei verschiedene Sparklines erstellen. Sie müssen die Sparklines einfach nur in zwei bzw. drei verschiedene Tabellenzellen einfügen. Abbildung 4 zeigt das Beispiel aus Abbildung 3, nur zusätzlich noch mit einem Sparkline vom Typ Säule. Abb. 4: Ergebnis mit zwei Sparklines Wenn Sie mehrere Sparklines für mehrere Datenreihen (ein Sparkline pro Datenreihe) erstellen wollen, gibt es zwei mögliche Wege für die Erstellung der Sparklines: Markieren Sie so viele leere Tabellenzellen wie Datenreihen vorhanden sind. Erstellen Sie die Sparklines wie beschrieben. Im Textfeld Datenbereich im Dialogfeld Sparklines erstellen (siehe Abbildung 2) geben Sie den kompletten Zellbereich aller Datenreihen an. Markieren Sie die erste leere Tabellenzelle, um das Sparkline für die erste Datenreihe zu erstellen. Nach der Erstellung können Sie die anderen Sparklines mit dem Verfahren Automatisches Ausfüllen (siehe Skript Microsoft Excel Automatisches Ausfüllen) in die anderen leeren Tabellenzellen übertragen. Anmerkung: Wie eingangs erwähnt, können die zugrundeliegenden Werte sich in Spalten oder Zeilen befinden. Das ist für die Erstellung der Sparklines unerheblich. Es ist allerdings sinnvoller, wenn die Werte in Zeilen nebeneinanderstehen, da der Verlauf der Linie bzw. Säulen 1 in einem Sparkline auch von links nach rechts verläuft. Die zeilenorientierte Angabe der Daten erleichtert also die Lesbarkeit der Datenreihe und des zugehörigen Sparklines. 1 Beim Typ Gewinn/Verlust handelt es sich im Grunde auch um Säulen.
6 Sparklines in Excel 2016 Seite 4 von 7 Sparklines bearbeiten Auch wenn es sich bei den Sparklines um sehr einfache und primitive Diagramme handelt, so können Sie die Sparklines trotzdem noch ein wenig bearbeiten bzw. formatieren. Die entsprechenden Symbole finden Sie in der Registergruppe Sparklinetools mit dem Register Entwurf (vorausgesetzt, die Tabellenzelle(n) mit dem/den Sparkline(s) ist ausgewählt). In der Gruppe Typ können Sie gegebenenfalls den Typ wechseln (Symbole Linie, Säule, Gewinn/Verlust). In der Gruppe Anzeigen können Sie mit den Kontrollkästchen Höchstpunkt, Tiefpunkt, Negative Punkte, Erster Punkt, Letzter Punkt und Markierungen bestimmte Teile des Sparklines besonders hervorheben. In der Gruppe Formatvorlage können Sie eine andere Farbe für das Sparkline auswählen. Entweder über die Liste mit den Formatvorlagen oder über das Symbol Sparklinefarbe (hier können Sie auch die Linienstärke für den Sparklinetyp Linie ändern). Wenn Sie ein oder mehrere Kontrollkästchen in der Gruppe Anzeigen aktiviert haben, können Sie mit dem Symbol Datenpunktfarbe den einzelnen Bestandteilen unterschiedliche Farben zuweisen. Abbildung 5 zeigt das Sparkline aus Abbildung 3, Seite 3, aber diesmal mit einer anderen Linienfarbe und der tiefste Wert (Rot), die negativen Werte (Schwarz) und der höchste Wert (Blau) sind hervorgehoben. Abb. 5: Formatiertes Sparkline, bestimmte Punkte sind hervorgehoben Anmerkung: Wie Sie in Abbildung 5 sehen können, besitzt die Linie eine besonders große Linienstärke (hier: 6 Pt.; maximaler Wert: Pt.), um die hervorgehobenen Datenpunkte auch gut erkennen zu können. Die Größe der hervorgehobenen Datenpunkte ist an die Linienstärke gekoppelt und kann nicht separat geändert werden. In der Gruppe Gruppieren gibt es noch das Symbol Achse, wo Sie eine Befehlsliste erhalten. In der Untergruppe Horizontale Achsenoptionen können Sie z.b. den Befehl Datumsachsentyp wählen und im Dialogfeld Sparkline-Datumsbereich den Zellbereich mit dem Datumsbereich für die Datenreihe(n) angeben. Das ist aber nur notwendig, wenn es sich beim Datumsbereich nicht um einen gleichmäßigen Bereich handelt. Abbildung 6 zeigt ein Beispiel mit völlig unterschiedlichen Datumswerten für die Datenreihe. Das Sparkline nimmt einen völlig anderen Verlauf als das Sparkline aus Abbildung 5, obwohl derselbe Datenbereich dargestellt wird. Abb. 6: Sparkline mit ungleichmäßigem Datumsbereich Ebenfalls in der Untergruppe Horizontale Achsenoptionen gibt es den Befehl Achse anzeigen. Damit bekommen Sie im Sparkline eine horizontale Achse angezeigt, in Form einer durchgezogenen, dünnen, schwarzen Linie ohne Achseneinteilung bzw. -beschriftung. Die Achse wird aber nur angezeigt, wenn es in der zugrundeliegenden Datenreihe negative und positive Wert gibt. Ein Beispiel sehen Sie in Abbildung 7, Seite 5.
7 Sparklines in Excel 2016 Seite 5 von 7 Abb. 7: Sparkline mit horizontaler Achse Anmerkung: Wenn Sie mehrere Datenreihen und damit auch mehrere Sparklines haben, wird die Achse nur bei den Sparklines angezeigt, wo die zugehörige Datenreihe negative und positive Werte besitzt. Soll bei allen Sparklines die Achse angezeigt werden (auch wenn die zugehörigen Datenreihen nur positive oder nur negative Werte enthalten), müssen Sie beim Symbol Achse in der Untergruppe Optionen für den Minimalwert der vertikalen Achse den Befehl Identisch für alle Sparklines wählen. Die horizontale Achse kann nicht formatiert oder sonst wie bearbeitet werden. Eine vertikale Achse gibt es bei den Sparklines nicht. Auch wenn in den Sparklines keine vertikale Achse angezeigt werden kann, so können Sie aber einen Minimalwert und einen Maximalwert für die unsichtbare vertikale Achse festlegen. Das macht aber nur bei mehreren Sparklines Sinn, um sicher zu gehen, dass für alle Sparklines eine einheitliche Einteilung der vertikalen Achse gegeben ist. Wählen Sie beim Symbol Achse in der Untergruppe Optionen für den Minimalwert der vertikalen Achse bzw. in der Untergruppe Optionen für den Maximalwert der vertikalen Achse jeweils den Befehl Benutzerdefinierter Wert und geben im Dialogfeld Einstellungen für die vertikale Sparklineachse im Zahlenfeld Geben Sie den Minimalwert für die vertikale Achse ein bzw. Geben Sie den Maximalwert für die vertikale Achse ein (siehe Abbildung 8) den gewünschten Minimal- bzw. Maximalwert ein und bestätigen das Dialogfeld. Abb. 8: Dialogfeld Einstellungen für die vertikale Sparklineachse Sie können den Verlauf der Sparklines auch von rechts nach links darstellen lassen. Sie müssen nur beim Symbol Achse in der Untergruppe Horizontale Achsenoptionen den Befehl Daten von rechts nach links darstellen wählen. Abbildung 9 zeigt dasselbe Sparkline wie Abbildung 7, nur diesmal geht der Verlauf von rechts nach links. Abb. 9: Verlauf des Sparklines von rechts nach links
8 Sparklines in Excel 2016 Seite 6 von 7 Ausgeblendete und fehlende Werte Es kann in der Praxis vorkommen, dass es in einer Datenreihe auch ausgeblendete Spalten bzw. Zeilen gibt oder es fehlen Werte in der Datenreihe. Sind Spalten bzw. Zeilen ausgeblendet, werden die nicht sichtbaren Daten auch nicht in den Sparklines dargestellt. Wenn Daten fehlen, entsteht üblicherweise eine Lücke in den Sparklines (siehe Abbildung 10). Abb. 10: Die Datenreihe hat Lücken, so auch das Sparkline Sie können aber angeben, dass die Werte der ausgeblendeten Spalten bzw. Zeilen doch in den Sparklines angezeigt werden. Auch für die Lücken in den Sparklines, die durch fehlende Werte entstehen, gibt es im Register Entwurf in der Registergruppe Sparklinetools eine Lösung. Klicken Sie in der Gruppe Sparkline auf den unteren Teil des Symbols Daten bearbeiten und wählen in der Befehlsliste den Befehl Ausgeblendete und leere Zellen. Im Dialogfeld Ausgeblendete und leere Zeileneinstellungen (siehe Abbildung 11) aktivieren Sie das Kontrollkästchen Daten in ausgeblendeten Zeilen und Spalten anzeigen, wenn die ausgeblendeten Werte in den Sparklines angezeigt werden sollen. Bei fehlenden Werten in den Datenreihen haben Sie drei Möglichkeiten im Dialogfeld zur Auswahl: Wählen Sie die Option Lücken, wenn die fehlenden Werte als Lücken in den Sparklines dargestellt werden sollen (Standardvorgabe) oder wählen Sie die Option Null, wenn die fehlenden Werte jeweils durch den Wert 0 ersetzt werden sollen oder wählen Sie die Option Datenpunkte mit einer Linie verbinden, wenn die Lücken durch eine Verbindungslinie zwischen den zwei Punkten vor und hinter der Lücke gefüllt werden sollen. Abb. 11: Dialogfeld Ausgeblendete und leere Zelleneinstellungen Zellinhalt bearbeiten Im Kapitel Sparklines bearbeiten, Seite 3, haben Sie lernen können, was Sie so alles mit den Sparklines anfangen können. Allerdings sind die Tabellenzellen, wo die Sparklines erstellt worden sind, in Wirklichkeit leer. Bei den Sparklines handelt es sich streng genommen nur um Hintergrundbilder der Tabellenzellen. So ähnlich, als würden Sie die Tabellenzellen mit einer Hintergrundfarbe ausfüllen (siehe Skript Microsoft Excel Tabellenzellen formatieren, Kapitel Ausfüllen, Seite 40). Sie können also auch jederzeit noch Informationen (Zahlen, Text, Datumsangaben, Formeln, usw.) in die Tabellenzellen eintragen und die Tabellenzellen (und deren Inhalt) formatieren (inkl. Hintergrundfarben). Abbildung 12, Seite 7, zeigt ein Beispiel.
9 Sparklines in Excel 2016 Seite 7 von 7 Abb. 12: Tabellenzelle mit Sparkline, Text und Hintergrundformatierung Anmerkung: Sie können die Sparklines auch in andere Dokumente (z.b. Word-Dokumente oder PowerPoint-Präsentationen) kopieren. Dazu wählen Sie die Tabellenzelle(n) mit dem/ der Sparkline(s) aus und kopieren es/sie in die Zwischenablage (z.b. mit der Tastenkombination Strg C ). Im anderen Dokument fügen Sie den Inhalt der Zwischenablage als Grafik ein. In Word klicken Sie die entsprechende Textstelle mit der rechten Maustaste an und wählen im Kontextmenü in der Gruppe Einfügeoptionen das Symbol Grafik ( ). In PowerPoint bewegen Sie das Maussymbol auf die Folie, klicken die rechte Maustaste und wählen das Symbol Grafik. Sparklines löschen Wenn Sie die Sparklines löschen wollen, können Sie das im Register Entwurf (Registergruppe Sparklinetools) oder im Register Start machen. Wenn Sie es über die Sparklinetools machen wollen, wählen Sie im Register Entwurf in der Gruppe Gruppieren das Symbol Löschen. Haben Sie eine Sparklinegruppe (also mehrere direkt benachbarte Datenreihen und damit auch mehrere benachbarte Sparklines) und die Sparklinegruppe ist ausgewählt, bewirkt das Symbol Löschen trotzdem, dass nur das erste Sparkline der Gruppe gelöscht wird. Soll die komplette Sparklinegruppe gelöscht werden, klicken Sie beim Symbol Löschen rechts auf den kleinen, grauen Pfeil und wählen den Befehl Ausgewählte Sparklinegruppen löschen. Anmerkung: Der Inhalt der Tabellenzellen bleibt erhalten, es werden nur die Sparklines gelöscht. Wenn Sie die Sparklines über das Register Start löschen (Gruppe Bearbeiten, Symbol Löschen, Befehl Alle löschen), wird neben den Sparklines auch der Inhalt und die Formatierung der Tabellenzellen gelöscht.
Microsoft PowerPoint 2016 Tabellen animieren
 Hochschulrechenzentrum Justus-Liebig-Universität Gießen Microsoft PowerPoint 2016 Tabellen animieren Tabellen animieren in PowerPoint 2016 Seite 1 von 8 Inhaltsverzeichnis Einleitung... 2 Tabelle erstellen...
Hochschulrechenzentrum Justus-Liebig-Universität Gießen Microsoft PowerPoint 2016 Tabellen animieren Tabellen animieren in PowerPoint 2016 Seite 1 von 8 Inhaltsverzeichnis Einleitung... 2 Tabelle erstellen...
Microsoft PowerPoint 2016 Tabellen animieren
 Hochschulrechenzentrum Justus-Liebig-Universität Gießen Microsoft PowerPoint 2016 Tabellen animieren Tabellen animieren in PowerPoint 2016 Seite 1 von 8 Inhaltsverzeichnis Einleitung... 2 Tabelle erstellen...
Hochschulrechenzentrum Justus-Liebig-Universität Gießen Microsoft PowerPoint 2016 Tabellen animieren Tabellen animieren in PowerPoint 2016 Seite 1 von 8 Inhaltsverzeichnis Einleitung... 2 Tabelle erstellen...
Aufgabe 3 Word 2013 (Musterlösung)
 Aufgabe 3 Word 2013 (Musterlösung) Seite 1 von 6 Aufgabe 3 Word 2013 (Musterlösung) In dieser Musterlösung wird lediglich die Entstehung der Tabelle 6 (Kreuzworträtsel) gezeigt. Inhaltsverzeichnis Schritt
Aufgabe 3 Word 2013 (Musterlösung) Seite 1 von 6 Aufgabe 3 Word 2013 (Musterlösung) In dieser Musterlösung wird lediglich die Entstehung der Tabelle 6 (Kreuzworträtsel) gezeigt. Inhaltsverzeichnis Schritt
Microsoft Excel 2016 Kopieren und Einfügen
 Hochschulrechenzentrum Justus-Liebig-Universität Gießen Microsoft Excel 2016 Kopieren und Einfügen Kopieren und Einfügen in Excel 2016 Seite 1 von 12 Inhaltsverzeichnis Einleitung... 2 Einfaches Kopieren
Hochschulrechenzentrum Justus-Liebig-Universität Gießen Microsoft Excel 2016 Kopieren und Einfügen Kopieren und Einfügen in Excel 2016 Seite 1 von 12 Inhaltsverzeichnis Einleitung... 2 Einfaches Kopieren
Microsoft Excel 2019 Automatisches Ausfüllen
 Hochschulrechenzentrum Justus-Liebig-Universität Gießen Microsoft Excel 2019 Automatisches Ausfüllen Automatisches Ausfüllen in Excel 2019 Seite 1 von 12 Inhaltsverzeichnis Einleitung... 2 Lineare Reihe
Hochschulrechenzentrum Justus-Liebig-Universität Gießen Microsoft Excel 2019 Automatisches Ausfüllen Automatisches Ausfüllen in Excel 2019 Seite 1 von 12 Inhaltsverzeichnis Einleitung... 2 Lineare Reihe
Microsoft Excel 2016 Mathematische Funktionen grafisch darstellen
 Hochschulrechenzentrum Justus-Liebig-Universität Gießen Microsoft Excel 2016 Mathematische Funktionen grafisch darstellen Mathematische Funktionen grafisch darstellen in Excel 2016 Seite 1 von 11 Inhaltsverzeichnis
Hochschulrechenzentrum Justus-Liebig-Universität Gießen Microsoft Excel 2016 Mathematische Funktionen grafisch darstellen Mathematische Funktionen grafisch darstellen in Excel 2016 Seite 1 von 11 Inhaltsverzeichnis
Microsoft PowerPoint für Office 365 Symbole einfügen
 Hochschulrechenzentrum Justus-Liebig-Universität Gießen Microsoft PowerPoint für Office 365 Symbole einfügen Symbole einfügen in PowerPoint für Office 365 Seite 1 von 11 Inhaltsverzeichnis Einleitung...
Hochschulrechenzentrum Justus-Liebig-Universität Gießen Microsoft PowerPoint für Office 365 Symbole einfügen Symbole einfügen in PowerPoint für Office 365 Seite 1 von 11 Inhaltsverzeichnis Einleitung...
Kennen, können, beherrschen lernen was gebraucht wird
 Diagramme nutzen Inhaltsverzeichnis Diagramme nutzen... 1 Inhaltsverzeichnis... 1 Grundlagen... 2 Warum Diagramme in der Präsentation nutzen?... 2 Eine Auswahl häufig genutzter Diagrammtypen... 3 Säulendiagramme...
Diagramme nutzen Inhaltsverzeichnis Diagramme nutzen... 1 Inhaltsverzeichnis... 1 Grundlagen... 2 Warum Diagramme in der Präsentation nutzen?... 2 Eine Auswahl häufig genutzter Diagrammtypen... 3 Säulendiagramme...
Microsoft PowerPoint 2019 Piktogramme
 Hochschulrechenzentrum Justus-Liebig-Universität Gießen Microsoft PowerPoint 2019 Piktogramme Piktogramme in PowerPoint 2019 Seite 1 von 11 Inhaltsverzeichnis Einleitung... 2 Piktogramme einfügen... 2
Hochschulrechenzentrum Justus-Liebig-Universität Gießen Microsoft PowerPoint 2019 Piktogramme Piktogramme in PowerPoint 2019 Seite 1 von 11 Inhaltsverzeichnis Einleitung... 2 Piktogramme einfügen... 2
Microsoft PowerPoint 2016 Abschnitte
 Hochschulrechenzentrum Justus-Liebig-Universität Gießen Microsoft PowerPoint 2016 Abschnitte Abschnitte in PowerPoint 2016 Seite 1 von 5 Inhaltsverzeichnis Einleitung... 2 Die Präsentation in Abschnitte
Hochschulrechenzentrum Justus-Liebig-Universität Gießen Microsoft PowerPoint 2016 Abschnitte Abschnitte in PowerPoint 2016 Seite 1 von 5 Inhaltsverzeichnis Einleitung... 2 Die Präsentation in Abschnitte
Kennen, können, beherrschen lernen was gebraucht wird
 Inhaltsverzeichnis Inhaltsverzeichnis... 1 Mit Diagrammen arbeiten... 2 Grundlagen zu Diagrammen... 2 Vorteile von Diagrammen... 2 Diagramme erstellen... 3 Schnell ein Säulendiagramm erstellen... 3 Diagramme
Inhaltsverzeichnis Inhaltsverzeichnis... 1 Mit Diagrammen arbeiten... 2 Grundlagen zu Diagrammen... 2 Vorteile von Diagrammen... 2 Diagramme erstellen... 3 Schnell ein Säulendiagramm erstellen... 3 Diagramme
CorelDRAW 2017 Zoomen
 Hochschulrechenzentrum Justus-Liebig-Universität Gießen CorelDRAW 2017 Zoomen Zoomen in CorelDRAW Seite 1 von 11 Inhaltsverzeichnis Einleitung... 2 Die Standardzoomgröße... 2 Zoomgröße ändern... 2 Einstellungen
Hochschulrechenzentrum Justus-Liebig-Universität Gießen CorelDRAW 2017 Zoomen Zoomen in CorelDRAW Seite 1 von 11 Inhaltsverzeichnis Einleitung... 2 Die Standardzoomgröße... 2 Zoomgröße ändern... 2 Einstellungen
Microsoft Word für Office 365 Symbole einfügen
 Hochschulrechenzentrum Justus-Liebig-Universität Gießen Microsoft Word für Office 365 Symbole einfügen Symbole einfügen in Word für Office 365 Seite 1 von 12 Inhaltsverzeichnis Einleitung... 2 Symbol
Hochschulrechenzentrum Justus-Liebig-Universität Gießen Microsoft Word für Office 365 Symbole einfügen Symbole einfügen in Word für Office 365 Seite 1 von 12 Inhaltsverzeichnis Einleitung... 2 Symbol
Microsoft Word für Office 365 Symbole einfügen
 Hochschulrechenzentrum Justus-Liebig-Universität Gießen Microsoft Word für Office 365 Symbole einfügen Symbole einfügen in Word für Office 365 Seite 1 von 11 Inhaltsverzeichnis Einleitung... 2 Symbol
Hochschulrechenzentrum Justus-Liebig-Universität Gießen Microsoft Word für Office 365 Symbole einfügen Symbole einfügen in Word für Office 365 Seite 1 von 11 Inhaltsverzeichnis Einleitung... 2 Symbol
Microsoft Word 2013 Aufzählungen und Nummerierungen
 Hochschulrechenzentrum Justus-Liebig-Universität Gießen Microsoft Word 2013 Aufzählungen und Nummerierungen Aufzählungen und Nummerierungen in Word 2013 Seite 1 von 12 Inhaltsverzeichnis Vorbemerkung...
Hochschulrechenzentrum Justus-Liebig-Universität Gießen Microsoft Word 2013 Aufzählungen und Nummerierungen Aufzählungen und Nummerierungen in Word 2013 Seite 1 von 12 Inhaltsverzeichnis Vorbemerkung...
Microsoft Excel 2016 Spezielle Diagrammtypen
 Hochschulrechenzentrum Justus-Liebig-Universität Gießen Microsoft Excel 2016 Spezielle Diagrammtypen Spezielle Diagrammtypen in Excel 2016 Seite 1 von 13 Inhaltsverzeichnis Einleitung... 2 Gantt-Diagramme...
Hochschulrechenzentrum Justus-Liebig-Universität Gießen Microsoft Excel 2016 Spezielle Diagrammtypen Spezielle Diagrammtypen in Excel 2016 Seite 1 von 13 Inhaltsverzeichnis Einleitung... 2 Gantt-Diagramme...
Microsoft Excel 2013 Kopieren und Einfügen
 Hochschulrechenzentrum Justus-Liebig-Universität Gießen Microsoft Excel 2013 Kopieren und Einfügen Kopieren und Einfügen in Excel 2013 Seite 1 von 12 Inhaltsverzeichnis Vorwort... 2 Einfaches Kopieren
Hochschulrechenzentrum Justus-Liebig-Universität Gießen Microsoft Excel 2013 Kopieren und Einfügen Kopieren und Einfügen in Excel 2013 Seite 1 von 12 Inhaltsverzeichnis Vorwort... 2 Einfaches Kopieren
Microsoft Word 2016 Fuß- und Endnoten
 Hochschulrechenzentrum Justus-Liebig-Universität Gießen Microsoft Word 2016 Fuß- und Endnoten Fuß- und Endnoten in Word 2016 Seite 1 von 10 Inhaltsverzeichnis Einleitung... 2 Unterschied zwischen Fuß-
Hochschulrechenzentrum Justus-Liebig-Universität Gießen Microsoft Word 2016 Fuß- und Endnoten Fuß- und Endnoten in Word 2016 Seite 1 von 10 Inhaltsverzeichnis Einleitung... 2 Unterschied zwischen Fuß-
Microsoft Excel 2016 Spezielle Diagrammtypen
 Hochschulrechenzentrum Justus-Liebig-Universität Gießen Microsoft Excel 2016 Spezielle Diagrammtypen Spezielle Diagrammtypen in Excel 2016 Seite 1 von 13 Inhaltsverzeichnis Einleitung... 2 Ganttdiagramme...
Hochschulrechenzentrum Justus-Liebig-Universität Gießen Microsoft Excel 2016 Spezielle Diagrammtypen Spezielle Diagrammtypen in Excel 2016 Seite 1 von 13 Inhaltsverzeichnis Einleitung... 2 Ganttdiagramme...
Microsoft Word 2019 Aufzählungen und Nummerierungen
 Hochschulrechenzentrum Justus-Liebig-Universität Gießen Microsoft Word 2019 Aufzählungen und Nummerierungen Aufzählungen und Nummerierungen in Word 2019 Seite 1 von 12 Inhaltsverzeichnis Einleitung...
Hochschulrechenzentrum Justus-Liebig-Universität Gießen Microsoft Word 2019 Aufzählungen und Nummerierungen Aufzählungen und Nummerierungen in Word 2019 Seite 1 von 12 Inhaltsverzeichnis Einleitung...
Microsoft Excel 2016 Mathematische Funktionen grafisch darstellen
 Hochschulrechenzentrum Justus-Liebig-Universität Gießen Microsoft Excel 2016 Mathematische Funktionen grafisch darstellen Mathematische Funktionen grafisch darstellen in Excel 2016 Seite 1 von 11 Inhaltsverzeichnis
Hochschulrechenzentrum Justus-Liebig-Universität Gießen Microsoft Excel 2016 Mathematische Funktionen grafisch darstellen Mathematische Funktionen grafisch darstellen in Excel 2016 Seite 1 von 11 Inhaltsverzeichnis
Microsoft Excel 2016 Automatisches Ausfüllen
 Hochschulrechenzentrum Justus-Liebig-Universität Gießen Microsoft Excel 2016 Automatisches Ausfüllen Automatisches Ausfüllen in Excel 2016 Seite 1 von 11 Inhaltsverzeichnis Einleitung... 2 Lineare Reihe
Hochschulrechenzentrum Justus-Liebig-Universität Gießen Microsoft Excel 2016 Automatisches Ausfüllen Automatisches Ausfüllen in Excel 2016 Seite 1 von 11 Inhaltsverzeichnis Einleitung... 2 Lineare Reihe
Microsoft PowerPoint 2013 Layouts
 Hochschulrechenzentrum Justus-Liebig-Universität Gießen Microsoft PowerPoint 2013 Layouts Layouts in PowerPoint 2013 Seite 1 von 8 Inhaltsverzeichnis Einleitung... 2 Layout auswählen... 2 Arbeiten mit
Hochschulrechenzentrum Justus-Liebig-Universität Gießen Microsoft PowerPoint 2013 Layouts Layouts in PowerPoint 2013 Seite 1 von 8 Inhaltsverzeichnis Einleitung... 2 Layout auswählen... 2 Arbeiten mit
Excel Tipps & Tricks Umgang mit umfangreichen Tabellen
 3 Umgang mit umfangreichen Tabellen Das Bewegen in großen Tabellen in Excel kann mit der Maus manchmal etwas umständlich sein. Deshalb ist es nützlich, ein paar Tastenkombinationen zum Bewegen und zum
3 Umgang mit umfangreichen Tabellen Das Bewegen in großen Tabellen in Excel kann mit der Maus manchmal etwas umständlich sein. Deshalb ist es nützlich, ein paar Tastenkombinationen zum Bewegen und zum
Microsoft Word 2019 Piktogramme einfügen
 Hochschulrechenzentrum Justus-Liebig-Universität Gießen Microsoft Word 2019 Piktogramme einfügen Piktogramme einfügen in Word 2019 Seite 1 von 12 Inhaltsverzeichnis Einleitung... 2 Piktogramm einfügen...
Hochschulrechenzentrum Justus-Liebig-Universität Gießen Microsoft Word 2019 Piktogramme einfügen Piktogramme einfügen in Word 2019 Seite 1 von 12 Inhaltsverzeichnis Einleitung... 2 Piktogramm einfügen...
Microsoft PowerPoint 2016 Abschnitte
 Hochschulrechenzentrum Justus-Liebig-Universität Gießen Microsoft PowerPoint 2016 Abschnitte Abschnitte in PowerPoint 2016 Seite 1 von 5 Inhaltsverzeichnis Einleitung... 2 Die Präsentation in Abschnitte
Hochschulrechenzentrum Justus-Liebig-Universität Gießen Microsoft PowerPoint 2016 Abschnitte Abschnitte in PowerPoint 2016 Seite 1 von 5 Inhaltsverzeichnis Einleitung... 2 Die Präsentation in Abschnitte
Inhaltsverzeichnis Diagramme erstellen und gestalten Grundlagen Eine kleine Auswahl wichtiger Diagrammtypen... 2
 Inhaltsverzeichnis Inhaltsverzeichnis... 1 Diagramme erstellen und gestalten... 2 Grundlagen... 2 Eine kleine Auswahl wichtiger Diagrammtypen... 2 Säulendiagramm... 2 Balkendiagramme... 3 Liniendiagramme...
Inhaltsverzeichnis Inhaltsverzeichnis... 1 Diagramme erstellen und gestalten... 2 Grundlagen... 2 Eine kleine Auswahl wichtiger Diagrammtypen... 2 Säulendiagramm... 2 Balkendiagramme... 3 Liniendiagramme...
Microsoft Excel 2019 Spezielle Diagrammtypen
 Hochschulrechenzentrum Justus-Liebig-Universität Gießen Microsoft Excel 2019 Spezielle Diagrammtypen Spezielle Diagrammtypen in Excel 2019 Seite 1 von 14 Inhaltsverzeichnis Einleitung... 2 Gantt-Diagramme...
Hochschulrechenzentrum Justus-Liebig-Universität Gießen Microsoft Excel 2019 Spezielle Diagrammtypen Spezielle Diagrammtypen in Excel 2019 Seite 1 von 14 Inhaltsverzeichnis Einleitung... 2 Gantt-Diagramme...
Hochschulrechenzentrum Justus-Liebig-Universität Gießen. CorelDRAW X7. Zoomen
 Hochschulrechenzentrum Justus-Liebig-Universität Gießen CorelDRAW X7 Zoomen Zoomen in CorelDRAW Seite 1 von 11 Inhaltsverzeichnis Einleitung... 2 Die Standardzoomgröße... 2 Zoomgröße ändern... 2 Einstellungen
Hochschulrechenzentrum Justus-Liebig-Universität Gießen CorelDRAW X7 Zoomen Zoomen in CorelDRAW Seite 1 von 11 Inhaltsverzeichnis Einleitung... 2 Die Standardzoomgröße... 2 Zoomgröße ändern... 2 Einstellungen
Microsoft PowerPoint für Office 365 Zoom
 Hochschulrechenzentrum Justus-Liebig-Universität Gießen Microsoft PowerPoint für Office 365 Zoom Zoom in PowerPoint für Office 365 Seite 1 von 9 Inhaltsverzeichnis Einleitung... 2 Abschnittszoom... 2
Hochschulrechenzentrum Justus-Liebig-Universität Gießen Microsoft PowerPoint für Office 365 Zoom Zoom in PowerPoint für Office 365 Seite 1 von 9 Inhaltsverzeichnis Einleitung... 2 Abschnittszoom... 2
Kennen, können, beherrschen lernen was gebraucht wird
 Inhaltsverzeichnis Inhaltsverzeichnis... 1 Diagramme erstellen und gestalten... 2 Basiswissen... 2 Ein Diagramm erstellen... 3 Diagrammtypen / Untertypen... 4 Eine Auswahl wichtiger Diagrammtypen... 4
Inhaltsverzeichnis Inhaltsverzeichnis... 1 Diagramme erstellen und gestalten... 2 Basiswissen... 2 Ein Diagramm erstellen... 3 Diagrammtypen / Untertypen... 4 Eine Auswahl wichtiger Diagrammtypen... 4
Diagramme erstellen mit Diagrammvorlagen
 Diagramme erstellen mit Diagrammvorlagen 1 a b Große Tabellen mit mehr als 1.000 Zahlenwerten sind recht unübersichtlich und lassen sich oft besser grafisch darstellen. Wie Sie in Excel schnell ein schickes
Diagramme erstellen mit Diagrammvorlagen 1 a b Große Tabellen mit mehr als 1.000 Zahlenwerten sind recht unübersichtlich und lassen sich oft besser grafisch darstellen. Wie Sie in Excel schnell ein schickes
Microsoft PowerPoint D-Modelle
 Hochschulrechenzentrum Justus-Liebig-Universität Gießen Microsoft PowerPoint 2019 3D-Modelle 3D-Modelle in PowerPoint 2019 Seite 1 von 7 Inhaltsverzeichnis Einleitung... 2 3D-Modell einfügen... 2 3D-Modell
Hochschulrechenzentrum Justus-Liebig-Universität Gießen Microsoft PowerPoint 2019 3D-Modelle 3D-Modelle in PowerPoint 2019 Seite 1 von 7 Inhaltsverzeichnis Einleitung... 2 3D-Modell einfügen... 2 3D-Modell
Microsoft Excel 2016 Dynamische Diagramme
 Hochschulrechenzentrum Justus-Liebig-Universität Gießen Microsoft Excel 2016 Dynamische Diagramme Dynamische Diagramme in Excel 2016 Seite 1 von 17 Inhaltsverzeichnis Einleitung... 2 Zwei Diagrammtypen
Hochschulrechenzentrum Justus-Liebig-Universität Gießen Microsoft Excel 2016 Dynamische Diagramme Dynamische Diagramme in Excel 2016 Seite 1 von 17 Inhaltsverzeichnis Einleitung... 2 Zwei Diagrammtypen
CorelDRAW 2017 Ebenen
 Hochschulrechenzentrum Justus-Liebig-Universität Gießen CorelDRAW 2017 Ebenen Ebenen in CorelDRAW Seite 1 von 7 Inhaltsverzeichnis Einleitung... 2 Der Objekt-Manager... 2 Mit Ebenen arbeiten... 3 Ebenen
Hochschulrechenzentrum Justus-Liebig-Universität Gießen CorelDRAW 2017 Ebenen Ebenen in CorelDRAW Seite 1 von 7 Inhaltsverzeichnis Einleitung... 2 Der Objekt-Manager... 2 Mit Ebenen arbeiten... 3 Ebenen
Diagramme aussagestark gestalten
 Diagramme aussagestark gestalten Diagramme aussagestark gestalten von Ute Samenfink Excel bietet Ihnen eine Fülle an fertigen Diagrammvorlagen: Mit diesen Vorlagen setzen Sie Unternehmenszahlen und ihre
Diagramme aussagestark gestalten Diagramme aussagestark gestalten von Ute Samenfink Excel bietet Ihnen eine Fülle an fertigen Diagrammvorlagen: Mit diesen Vorlagen setzen Sie Unternehmenszahlen und ihre
Microsoft PowerPoint für Office 365 3D-Modelle
 Hochschulrechenzentrum Justus-Liebig-Universität Gießen Microsoft PowerPoint für Office 365 3D-Modelle 3D-Modelle in PowerPoint für Office 365 Seite 1 von 7 Inhaltsverzeichnis Einleitung... 2 3D-Modell
Hochschulrechenzentrum Justus-Liebig-Universität Gießen Microsoft PowerPoint für Office 365 3D-Modelle 3D-Modelle in PowerPoint für Office 365 Seite 1 von 7 Inhaltsverzeichnis Einleitung... 2 3D-Modell
Schnellübersichten. Excel 2016 Diagramme
 Schnellübersichten Excel 2016 Diagramme 3 Diagramme und schnell gestalten 2 4 Diagrammelemente formatieren 3 5 Diagramme beschriften und drucken 4 6 Diagrammdarstellung bzw. -struktur ändern 5 7 Spezielle
Schnellübersichten Excel 2016 Diagramme 3 Diagramme und schnell gestalten 2 4 Diagrammelemente formatieren 3 5 Diagramme beschriften und drucken 4 6 Diagrammdarstellung bzw. -struktur ändern 5 7 Spezielle
2 Zum Beginn der Diagrammerstellung müssen Sie den Datenbereich mit den Spalten- und Zeilenüberschriften markiert haben.
 Diagramme Excel 2007 effektiv 6 DIAGRAMME Diagramme dienen dazu, Zahlenwerte grafisch darzustellen. Dazu stehen viele verschiedene Diagrammformen zur Verfügung, jeweils mit mehreren Varianten. Die automatisch
Diagramme Excel 2007 effektiv 6 DIAGRAMME Diagramme dienen dazu, Zahlenwerte grafisch darzustellen. Dazu stehen viele verschiedene Diagrammformen zur Verfügung, jeweils mit mehreren Varianten. Die automatisch
Mit Diagrammen arbeiten
 Mit Diagrammen arbeiten Im ersten Teil des Buches haben Sie das kleine Einmaleins der Diagramme erlernt und wissen jetzt alles über die Botschaft von Zahlen, kennen die wichtigsten Zahlenvergleichstypen
Mit Diagrammen arbeiten Im ersten Teil des Buches haben Sie das kleine Einmaleins der Diagramme erlernt und wissen jetzt alles über die Botschaft von Zahlen, kennen die wichtigsten Zahlenvergleichstypen
- 1 - Aufgabe 7 Word Nun zu den einzelnen Schritten, die zur Erstellung der Dokumentvorlage notwendig sind:
 - 1 - Aufgabe 7 Word 2016 In diesem Aufgabenblatt soll eine Dokumentvorlage erstellt werden. Als Beispiel wird ein Briefkopf entworfen, der als Grundlage für den dienstlichen Schriftverkehr an der Justus-Liebig-Universität
- 1 - Aufgabe 7 Word 2016 In diesem Aufgabenblatt soll eine Dokumentvorlage erstellt werden. Als Beispiel wird ein Briefkopf entworfen, der als Grundlage für den dienstlichen Schriftverkehr an der Justus-Liebig-Universität
4 OBJEKTE IN FOLIEN. 4.1 Tabellen Erstellen von Tabellen
 MS PowerPoint 2010 Basis Objekte in Folien 4 OBJEKTE IN FOLIEN Folien können geschriebene Inhalte als Text beinhalten oder es werden die Informationen in Form einer Tabelle, eines Diagramms, als Bild oder
MS PowerPoint 2010 Basis Objekte in Folien 4 OBJEKTE IN FOLIEN Folien können geschriebene Inhalte als Text beinhalten oder es werden die Informationen in Form einer Tabelle, eines Diagramms, als Bild oder
1.2 Tabellenbereich festlegen
 Einfache Diagramme MS Excel 00 Kompakt. Tabellenbereich festlegen Die Erstellung eines Diagramms erfolgt immer an Hand einer vorliegenden Tabelle. Zur Festlegung, welche Daten im Diagramm aufscheinen sollen,
Einfache Diagramme MS Excel 00 Kompakt. Tabellenbereich festlegen Die Erstellung eines Diagramms erfolgt immer an Hand einer vorliegenden Tabelle. Zur Festlegung, welche Daten im Diagramm aufscheinen sollen,
Microsoft Excel 2016 Relative und absolute Bezüge
 Hochschulrechenzentrum Justus-Liebig-Universität Gießen Microsoft Excel 2016 Relative und absolute Bezüge Relative und absolute Bezüge in Excel 2016 Seite 1 von 8 Inhaltsverzeichnis Vorwort... 2 Relativer
Hochschulrechenzentrum Justus-Liebig-Universität Gießen Microsoft Excel 2016 Relative und absolute Bezüge Relative und absolute Bezüge in Excel 2016 Seite 1 von 8 Inhaltsverzeichnis Vorwort... 2 Relativer
Diagramme. Excel Aufbau ZID/Dagmar Serb V.03/Mai 2018
 Diagramme Excel 2010 - Aufbau ZID/Dagmar Serb V.03/Mai 2018 DIAGRAMME... 2 DIAGRAMM ERSTELLEN - BLITZVARIANTE... 2 DIAGRAMM ERSTELLEN - HERKÖMMLICH... 2 Säulendiagramm... 2 MIT LEEREM DIAGRAMM BEGINNEN...
Diagramme Excel 2010 - Aufbau ZID/Dagmar Serb V.03/Mai 2018 DIAGRAMME... 2 DIAGRAMM ERSTELLEN - BLITZVARIANTE... 2 DIAGRAMM ERSTELLEN - HERKÖMMLICH... 2 Säulendiagramm... 2 MIT LEEREM DIAGRAMM BEGINNEN...
Microsoft PowerPoint für Office 365 Schnellstarter
 Hochschulrechenzentrum Justus-Liebig-Universität Gießen Microsoft PowerPoint für Office 365 Schnellstarter Schnellstarter in PowerPoint für Office 365 Seite 1 von 5 Inhaltsverzeichnis Einleitung... 2
Hochschulrechenzentrum Justus-Liebig-Universität Gießen Microsoft PowerPoint für Office 365 Schnellstarter Schnellstarter in PowerPoint für Office 365 Seite 1 von 5 Inhaltsverzeichnis Einleitung... 2
2.3 Folienelement: Diagramm Diagramm erstellen
 2.3 Folienelement: Diagramm Diagramme sagen mehr als Zahlen. Der Richtwert für das Verbleiben bei einer Folie liegt bei ca. 1 2 Minuten. Sehr oft werden Folien aber viel schneller gewechselt und höchstens
2.3 Folienelement: Diagramm Diagramme sagen mehr als Zahlen. Der Richtwert für das Verbleiben bei einer Folie liegt bei ca. 1 2 Minuten. Sehr oft werden Folien aber viel schneller gewechselt und höchstens
Microsoft PowerPoint für Office 365 Designer
 Hochschulrechenzentrum Justus-Liebig-Universität Gießen Microsoft PowerPoint für Office 365 Designer Designer in PowerPoint für Office 365 Seite 1 von 6 Inhaltsverzeichnis Einleitung... 2 Den Designer
Hochschulrechenzentrum Justus-Liebig-Universität Gießen Microsoft PowerPoint für Office 365 Designer Designer in PowerPoint für Office 365 Seite 1 von 6 Inhaltsverzeichnis Einleitung... 2 Den Designer
Inhaltsverzeichnis Dashboards und Reports
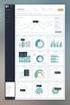 Inhaltsverzeichnis Dashboards und Reports 1 Einleitung 1.1 Was ist ein Dashboard / Cockpit? 2 Zellen und Tabellen gestalten 2.1 Die Gitternetzlinien 2.2 Die mitgelieferten Zellformate 2.3 Textlisten ansprechend
Inhaltsverzeichnis Dashboards und Reports 1 Einleitung 1.1 Was ist ein Dashboard / Cockpit? 2 Zellen und Tabellen gestalten 2.1 Die Gitternetzlinien 2.2 Die mitgelieferten Zellformate 2.3 Textlisten ansprechend
EXCEL / Tabellenkalkulation. EXCEL Übung 12
 EXCEL Übung 12 1. Öffnen sie die Datei Diagramm.xlsx aus dem Übungsordner. 2. Speichern sie die Datei erneut mit dem Namen Firmendaten.xlsx in den Übungsordner. 3. Wechseln sie ggf. in das Tabellenblatt
EXCEL Übung 12 1. Öffnen sie die Datei Diagramm.xlsx aus dem Übungsordner. 2. Speichern sie die Datei erneut mit dem Namen Firmendaten.xlsx in den Übungsordner. 3. Wechseln sie ggf. in das Tabellenblatt
Microsoft PowerPoint 2019 Designs
 Hochschulrechenzentrum Justus-Liebig-Universität Gießen Microsoft PowerPoint 2019 Designs Designs in PowerPoint 2019 Seite 1 von 11 Inhaltsverzeichnis Einleitung... 2 Design über eine Vorlage auswählen...
Hochschulrechenzentrum Justus-Liebig-Universität Gießen Microsoft PowerPoint 2019 Designs Designs in PowerPoint 2019 Seite 1 von 11 Inhaltsverzeichnis Einleitung... 2 Design über eine Vorlage auswählen...
Um Listen in übersichtlicher Form zu präsentieren, verwenden Sie zur bequemen Eingabe und übersichtlichen Ausgabe Tabellen.
 Um Listen in übersichtlicher Form zu präsentieren, verwenden Sie zur bequemen Eingabe und übersichtlichen Ausgabe Tabellen. Übung 9 Das Gitternetz einer Tabelle hilft bei der Erstellung von langen Listen,
Um Listen in übersichtlicher Form zu präsentieren, verwenden Sie zur bequemen Eingabe und übersichtlichen Ausgabe Tabellen. Übung 9 Das Gitternetz einer Tabelle hilft bei der Erstellung von langen Listen,
1.1 Die aktuelle Folie kopieren
 IKA 2016 Modul 4 1.1 Die aktuelle Folie kopieren Die folgenden Diagramm-Bearbeitungen sollen an einer Kopie vorgenommen werden. 1. Klicken Sie in der Statusleiste auf die Schaltfläche Normalansicht. 2.
IKA 2016 Modul 4 1.1 Die aktuelle Folie kopieren Die folgenden Diagramm-Bearbeitungen sollen an einer Kopie vorgenommen werden. 1. Klicken Sie in der Statusleiste auf die Schaltfläche Normalansicht. 2.
1 Diagramm. 1.1 Ein neues Diagramm erstellen
 1 Diagramm Speichern Sie die aktuelle Arbeitsmappe unter dem Namen Betriebliches Vorschlagswesen9, Diagramm ab. Eine Ansammlung von Zahlen ist nicht sehr anschaulich. Gerade bei einer Präsentation sind
1 Diagramm Speichern Sie die aktuelle Arbeitsmappe unter dem Namen Betriebliches Vorschlagswesen9, Diagramm ab. Eine Ansammlung von Zahlen ist nicht sehr anschaulich. Gerade bei einer Präsentation sind
Inhaltsverzeichnis... 1. Grundlagen zu Diagrammen... 2. Ein Diagramm erstellen... 3. Diagrammtypen / -untertypen... 3. Säulendiagramm...
 Inhaltsverzeichnis Inhaltsverzeichnis... 1 Grundlagen zu Diagrammen... 2 Ein Diagramm erstellen... 3 Diagrammtypen / -untertypen... 3 Säulendiagramm... 3 Balkendiagramm... 3 Gestapeltes Säulen- / Balkendiagramm...
Inhaltsverzeichnis Inhaltsverzeichnis... 1 Grundlagen zu Diagrammen... 2 Ein Diagramm erstellen... 3 Diagrammtypen / -untertypen... 3 Säulendiagramm... 3 Balkendiagramm... 3 Gestapeltes Säulen- / Balkendiagramm...
Tabellen. Mit gedrückter Maustaste können Sie die Randlinien ziehen. Die Maus wird dabei zum Doppelpfeil.
 Tabellen In einer Tabellenzelle können Sie alle Textformatierungen wie Schriftart, Ausrichtung, usw. für den Text wie sonst auch vornehmen sowie Bilder einfügen. Wenn Sie die Tabulator-Taste auf der Tastatur
Tabellen In einer Tabellenzelle können Sie alle Textformatierungen wie Schriftart, Ausrichtung, usw. für den Text wie sonst auch vornehmen sowie Bilder einfügen. Wenn Sie die Tabulator-Taste auf der Tastatur
Tabellen. Mit gedrückter Maustaste können Sie die Randlinien ziehen. Die Maus wird dabei zum Doppelpfeil.
 Tabellen In einer Tabellenzelle können Sie alle Textformatierungen wie Schriftart, Ausrichtung, usw. für den Text wie sonst auch vornehmen sowie Bilder einfügen. Wenn Sie die Tabulator-Taste auf der Tastatur
Tabellen In einer Tabellenzelle können Sie alle Textformatierungen wie Schriftart, Ausrichtung, usw. für den Text wie sonst auch vornehmen sowie Bilder einfügen. Wenn Sie die Tabulator-Taste auf der Tastatur
Um Werte und deren Verlauf in einer Grafik darzustellen, benutzen wir eine Tabellenkalkulation wie Excel oder das Tabellendokument von Open Office.
 Erstellen einer Grafik mit Open Office oder Excel Um Werte und deren Verlauf in einer Grafik darzustellen, benutzen wir eine Tabellenkalkulation wie Excel oder das Tabellendokument von Open Office. Als
Erstellen einer Grafik mit Open Office oder Excel Um Werte und deren Verlauf in einer Grafik darzustellen, benutzen wir eine Tabellenkalkulation wie Excel oder das Tabellendokument von Open Office. Als
Inhaltsverzeichnis Formatierungsmöglichkeiten Designs Ein Design zuweisen Einen einzelnen Designbestandteil hinzufügen...
 Inhaltsverzeichnis Inhaltsverzeichnis... 1 Formatierungsmöglichkeiten... 1 Designs... 2 Ein Design zuweisen... 2 Einen einzelnen Designbestandteil hinzufügen... 2 Die Schriftart bestimmen... 3 Den Schriftgrad
Inhaltsverzeichnis Inhaltsverzeichnis... 1 Formatierungsmöglichkeiten... 1 Designs... 2 Ein Design zuweisen... 2 Einen einzelnen Designbestandteil hinzufügen... 2 Die Schriftart bestimmen... 3 Den Schriftgrad
1 Die Arbeitsumgebung Programmoberfläche Menüband Symbolleiste für den Schnellzugriff...20
 Inhalt 1 Die Arbeitsumgebung...15 1.1 Programmoberfläche...16 1.2 Menüband...17 1.3 Symbolleiste für den Schnellzugriff...20 1.4 Weitere Möglichkeiten der Befehlseingabe...21 Kontextmenü... 21 Tasten und
Inhalt 1 Die Arbeitsumgebung...15 1.1 Programmoberfläche...16 1.2 Menüband...17 1.3 Symbolleiste für den Schnellzugriff...20 1.4 Weitere Möglichkeiten der Befehlseingabe...21 Kontextmenü... 21 Tasten und
Microsoft PowerPoint 2016 Screenshots einfügen
 Hochschulrechenzentrum Justus-Liebig-Universität Gießen Microsoft PowerPoint 2016 Screenshots einfügen Screenshots einfügen in PowerPoint 2016 Seite 1 von 3 Inhaltsverzeichnis Einleitung... 2 Vorbereitung...
Hochschulrechenzentrum Justus-Liebig-Universität Gießen Microsoft PowerPoint 2016 Screenshots einfügen Screenshots einfügen in PowerPoint 2016 Seite 1 von 3 Inhaltsverzeichnis Einleitung... 2 Vorbereitung...
Vorwort Die Excel-Arbeitsumgebung...11
 INHALTSVERZEICHNIS Vorwort...9 1. Die Excel-Arbeitsumgebung...11 1.1. Der Excel-Arbeitsbildschirm... 11 1.2. Das Menüband... 12 1.3. Symbolleiste für den Schnellzugriff... 14 1.4. Weitere Möglichkeiten
INHALTSVERZEICHNIS Vorwort...9 1. Die Excel-Arbeitsumgebung...11 1.1. Der Excel-Arbeitsbildschirm... 11 1.2. Das Menüband... 12 1.3. Symbolleiste für den Schnellzugriff... 14 1.4. Weitere Möglichkeiten
Erstellen eines Klimadiagramms
 Erstellen eines Klimadiagramms Oft werden in Klimadiagrammen für einen Ort die Temperatur und der Niederschlag in einem gemeinsamen Klimadiagramm auf zwei unterschiedlichen y-achsen dargestellt. Die folgende
Erstellen eines Klimadiagramms Oft werden in Klimadiagrammen für einen Ort die Temperatur und der Niederschlag in einem gemeinsamen Klimadiagramm auf zwei unterschiedlichen y-achsen dargestellt. Die folgende
Bland-Altman-Plot in Excel 2010 erstellen
 Bland-Altman-Plot in Excel 2010 erstellen 1. Sie berechnen für jedes Messwertpaar den Mittelwert der beiden Methoden nach der Formel: (messwert_verfahren1 + messwert_verfahren2)/2, im Beispiel =(A5+B5)/2:
Bland-Altman-Plot in Excel 2010 erstellen 1. Sie berechnen für jedes Messwertpaar den Mittelwert der beiden Methoden nach der Formel: (messwert_verfahren1 + messwert_verfahren2)/2, im Beispiel =(A5+B5)/2:
Vorwort Die Excel-Arbeitsumgebung Programmoberfläche Menüband Symbolleiste für den Schnellzugriff...
 Inhalt Vorwort... 11 1 Die Excel-Arbeitsumgebung... 13 1.1 Programmoberfläche...14 1.2 Menüband...15 1.3 Symbolleiste für den Schnellzugriff...17 1.4 Weitere Möglichkeiten der Befehlseingabe...18 Kontextmenü...18
Inhalt Vorwort... 11 1 Die Excel-Arbeitsumgebung... 13 1.1 Programmoberfläche...14 1.2 Menüband...15 1.3 Symbolleiste für den Schnellzugriff...17 1.4 Weitere Möglichkeiten der Befehlseingabe...18 Kontextmenü...18
Erstellen von Grafiken in Excel
 Erstellen von Grafiken in Excel 1. Geeignetes Tabellenlayout überlegen 2. Einfügen von Mittelwerten und Standardabweichungen Feld, in dem der Mittelwert stehen soll (I6), durch Anklicken markieren Button
Erstellen von Grafiken in Excel 1. Geeignetes Tabellenlayout überlegen 2. Einfügen von Mittelwerten und Standardabweichungen Feld, in dem der Mittelwert stehen soll (I6), durch Anklicken markieren Button
Excel 2013. Grundkurs kompakt. Sabine Spieß, Peter Wies 1. Ausgabe, 1. Aktualisierung, Dezember 2013. Trainermedienpaket K-EX2013-G_TMP
 Excel 2013 Sabine Spieß, Peter Wies 1. Ausgabe, 1. Aktualisierung, Dezember 2013 Grundkurs kompakt medienpaket K-EX2013-G_TMP hinweise Unterrichtsdauer und Medien Abschnitt Mitgelieferte Medien 7.1 Diagramme
Excel 2013 Sabine Spieß, Peter Wies 1. Ausgabe, 1. Aktualisierung, Dezember 2013 Grundkurs kompakt medienpaket K-EX2013-G_TMP hinweise Unterrichtsdauer und Medien Abschnitt Mitgelieferte Medien 7.1 Diagramme
Erzeugen von Diagrammen
 Diagramme erstellen und gestalten Diagramme erzeugen und bearbeiten Diagrammtyp bestimmen Erforderliche Dateien eingeben und bearbeiten Diagrammelemente bearbeiten und beschriften Legenden, Gitternetzlinien
Diagramme erstellen und gestalten Diagramme erzeugen und bearbeiten Diagrammtyp bestimmen Erforderliche Dateien eingeben und bearbeiten Diagrammelemente bearbeiten und beschriften Legenden, Gitternetzlinien
Excel 2013. Grundlagen. Sabine Spieß, Peter Wies. 1. Ausgabe, September 2013. Trainermedienpaket EX2013_TMP
 Excel 2013 Sabine Spieß, Peter Wies Grundlagen 1. Ausgabe, September 2013 Trainermedienpaket EX2013_TMP 12 Excel 2013 - Grundlagen 12 Spezielle Gestaltungsmöglichkeiten nutzen Trainerhinweise Unterrichtsdauer
Excel 2013 Sabine Spieß, Peter Wies Grundlagen 1. Ausgabe, September 2013 Trainermedienpaket EX2013_TMP 12 Excel 2013 - Grundlagen 12 Spezielle Gestaltungsmöglichkeiten nutzen Trainerhinweise Unterrichtsdauer
Wichtiger Hinweis: Deaktivieren Sie bei allen Formatvorlagen folgendes Kontrollkästchen: Zur Liste der Schnellformatvorlagen hinzufügen
 - 1 - Aufgabe 4 Word 2016 1. Starten Sie Word und öffnen die Datei Aufgabe 4.doc die sich im aktuellen Verzeichnis auf der Festplatte befindet. 2. Das Dokument stellt einen Teil eines umfangreichen Buches
- 1 - Aufgabe 4 Word 2016 1. Starten Sie Word und öffnen die Datei Aufgabe 4.doc die sich im aktuellen Verzeichnis auf der Festplatte befindet. 2. Das Dokument stellt einen Teil eines umfangreichen Buches
Word Vorlage erstellen so gelingt es:
 Word Vorlage erstellen so gelingt es: Option 1: Word Vorlage über die Backstage-Ansicht anfertigen 1. Öffnen Sie ein beliebiges Dokument oder ein leeres Dokument in Word. 2. Klicken Sie auf den Backstage-Knopf
Word Vorlage erstellen so gelingt es: Option 1: Word Vorlage über die Backstage-Ansicht anfertigen 1. Öffnen Sie ein beliebiges Dokument oder ein leeres Dokument in Word. 2. Klicken Sie auf den Backstage-Knopf
8.3 Zeitachse drucken
 8 Ausdruck 8.3 Zeitachse drucken In der Zeitachse können Sie Vorgänge verdichtet darstellen, ausdrucken und die Grafik in andere Anwendungsprogramme wie Powerpoint oder in eine E-Mail kopieren. Wir stellen
8 Ausdruck 8.3 Zeitachse drucken In der Zeitachse können Sie Vorgänge verdichtet darstellen, ausdrucken und die Grafik in andere Anwendungsprogramme wie Powerpoint oder in eine E-Mail kopieren. Wir stellen
Word. Verzeichnisse. Inhalts-, Abbildungsverzeichnisse, Index und Zitate. Inhaltsverzeichnisse 1
 Word Verzeichnisse Inhalts-, Abbildungsverzeichnisse, Index und Zitate Inhaltsverzeichnisse 1 Inhaltsverzeichnis 1 Inhaltsverzeichnisse... 4 1.1 Inhaltsverzeichnis erstellen... 4 1.2 Das Inhaltsverzeichnis
Word Verzeichnisse Inhalts-, Abbildungsverzeichnisse, Index und Zitate Inhaltsverzeichnisse 1 Inhaltsverzeichnis 1 Inhaltsverzeichnisse... 4 1.1 Inhaltsverzeichnis erstellen... 4 1.2 Das Inhaltsverzeichnis
Stellen mittels MS-Graph (Diagrammfunktion im MS-Excel) folgende Messwerte grafisch dar.
 2.2 Aufgabe Stellen mittels MS-Graph (Diagrammfunktion im MS-Excel) folgende Messwerte grafisch dar. Zeit in min 0 1 2 4 10 Wasserstand in m 14, 0 14, 5 14, 7 14, 9 15, 0 2.3 Arbeitsschritte 1. Dateneingabe
2.2 Aufgabe Stellen mittels MS-Graph (Diagrammfunktion im MS-Excel) folgende Messwerte grafisch dar. Zeit in min 0 1 2 4 10 Wasserstand in m 14, 0 14, 5 14, 7 14, 9 15, 0 2.3 Arbeitsschritte 1. Dateneingabe
1 Möglichkeit zur Darstellung von Daten
 1 Möglichkeit zur Darstellung von Daten 1.1 Diagramme 1.1.1 Datenreihen in Zeilen oder Spalten Die erste Wahl bei der Erstellung eines Diagramms besteht daraus, ob die Datenreihen auf den Daten aus den
1 Möglichkeit zur Darstellung von Daten 1.1 Diagramme 1.1.1 Datenreihen in Zeilen oder Spalten Die erste Wahl bei der Erstellung eines Diagramms besteht daraus, ob die Datenreihen auf den Daten aus den
Excel 6. Diagramme Version: Relevant für: ECDL, IKA, DA
 Excel 6 Diagramme Version: 160501 Relevant für: ECDL, IKA, DA 09-Excel-Grundlagen.docx Inhaltsverzeichnis 1 Hinweise 1.1 Zu diesem Lehrmittel... 3 1.1.1 Arbeitsdateien zum Lehrmittel... 3 1.1.2 Vorkenntnisse...
Excel 6 Diagramme Version: 160501 Relevant für: ECDL, IKA, DA 09-Excel-Grundlagen.docx Inhaltsverzeichnis 1 Hinweise 1.1 Zu diesem Lehrmittel... 3 1.1.1 Arbeitsdateien zum Lehrmittel... 3 1.1.2 Vorkenntnisse...
Microsoft Word 2016 Kopf- und Fußzeilen
 Hochschulrechenzentrum Justus-Liebig-Universität Gießen Microsoft Word 2016 Kopf- und Fußzeilen Kopf - und Fußzeilen in Word 2016 Seite 1 von 12 Inhaltsverzeichnis Einleitung... 2 Kopf- bzw. Fußzeile
Hochschulrechenzentrum Justus-Liebig-Universität Gießen Microsoft Word 2016 Kopf- und Fußzeilen Kopf - und Fußzeilen in Word 2016 Seite 1 von 12 Inhaltsverzeichnis Einleitung... 2 Kopf- bzw. Fußzeile
Vorwort Die Excel-Arbeitsumgebung Arbeitsmappen verwalten Daten eingeben und ändern 26 INHALTSVERZEICHNIS
 INHALTSVERZEICHNIS Vorwort 9 1. Die Excel-Arbeitsumgebung 11 1.1. Der Excel-Arbeitsbildschirm 11 1.2. Das Menüband 12 1.3. Symbolleiste für den Schnellzugriff 14 1.4. Weitere Möglichkeiten der Befehlseingabe
INHALTSVERZEICHNIS Vorwort 9 1. Die Excel-Arbeitsumgebung 11 1.1. Der Excel-Arbeitsbildschirm 11 1.2. Das Menüband 12 1.3. Symbolleiste für den Schnellzugriff 14 1.4. Weitere Möglichkeiten der Befehlseingabe
Excel 2010. Grundlagen. Sabine Spieß, Peter Wies. 1. Ausgabe, 7. Aktualisierung, Juli 2013. Trainermedienpaket EX2010_TMP
 Sabine Spieß, Peter Wies Excel 2010 Grundlagen 1. Ausgabe, 7. Aktualisierung, Juli 2013 Trainermedienpaket EX2010_TMP 12 Excel 2010 - Grundlagen 12 Spezielle Gestaltungsmöglichkeiten nutzen Trainerhinweise
Sabine Spieß, Peter Wies Excel 2010 Grundlagen 1. Ausgabe, 7. Aktualisierung, Juli 2013 Trainermedienpaket EX2010_TMP 12 Excel 2010 - Grundlagen 12 Spezielle Gestaltungsmöglichkeiten nutzen Trainerhinweise
Analysen mit Pivot-Tabellen durchführen
 Analysen mit Pivot-Tabellen durchführen Pivot-Tabellen auch PivotTables genannt erlauben es, die Daten in einer Excel-Tabelle in Form einer zusammenfassenden Kreuztabelle zu analysieren. Beispielsweise
Analysen mit Pivot-Tabellen durchführen Pivot-Tabellen auch PivotTables genannt erlauben es, die Daten in einer Excel-Tabelle in Form einer zusammenfassenden Kreuztabelle zu analysieren. Beispielsweise
