Microsoft PowerPoint für Office 365 3D-Modelle
|
|
|
- Helmut Schenck
- vor 6 Jahren
- Abrufe
Transkript
1 Hochschulrechenzentrum Justus-Liebig-Universität Gießen Microsoft PowerPoint für Office 365 3D-Modelle
2
3 3D-Modelle in PowerPoint für Office 365 Seite 1 von 7 Inhaltsverzeichnis Einleitung D-Modell einfügen D-Modell um alle Achsen drehen... 3 Verschieben und Zoomen D-Modell zurücksetzen... 7 Was passiert, wenn... 7 Abbildungsverzeichnis Abb. 1: Dialogfeld Online-3D-Modelle... 3 Abb. 2: Beispiel für ein 3D-Modell nach dem Einfügen... 3 Abb. 3: Verschiedene Perspektiven des 3D-Modells... 4 Abb. 4: Aufgabenbereich 3D-Modell formatieren, Gruppe Modelldrehung... 4 Abb. 5: Das Lupensymbol zur Größenänderung des 3D-Modells... 5 Abb. 6: Beim Vergrößern ragen Teile des 3D-Modell evtl. über das Rechteck hinaus... 6 Abb. 7: Einige Teile des 3D-Modells sind nicht mehr sichtbar... 6 Abb. 8: Aufgabenbereich 3D-Modell formatieren, Gruppe Kamera... 6
4 3D-Modelle in PowerPoint für Office 365 Seite 2 von 7 Einleitung Mit dem Office-Update für September 2017 verfügen die vier Office-Applikationen Word, Excel, Outlook und PowerPoint über die Möglichkeit, 3D-Modelle einzufügen. Diese können dann in allen drei Achsen gedreht werden. Insbesondere in PowerPoint können zusammen mit dem Folienübergang Morphen (siehe Skript Microsoft PowerPoint Folienübergänge, Kapitel Übergang Morphen (nur Office 365), Seite 8) sehr schöne und interessante Effekte für die Visualisierung Ihrer Präsentationen erstellt werden. Aus diesem Grund wird das Thema auch im Zusammenhang mit PowerPoint näher beschrieben. Allerdings gelten die hier gezeigten Möglichkeiten auch für die anderen drei Office-Applikationen Word, Excel und Outlook. Um gleich im Vorhinein Verwechslungen vorzubeugen: die hier gezeigten 3D-Modelle haben nichts mit den Abschrägungen und 3D-Drehungen von Formen und anderen Grafiken zu tun, die u.a. im Skript Microsoft Word Bildbearbeitung oder im Skript Microsoft PowerPoint Umgang mit Formen beschrieben werden. Wichtiger Hinweis Die 3D-Modelle stehen aktuell nur in PowerPoint für Office 365 zur Verfügung, aber nicht in PowerPoint 2016 oder älteren PowerPoint-Versionen. 3D-Modell einfügen Zunächst einmal brauchen Sie ein echtes 3D-Modell, dass Sie dann in PowerPoint 1 für Office 365 weiterbearbeiten können. Sofern Windows 10 (Version 1703 oder aktueller) 2 auf Ihrem PC, Laptop usw. installiert ist, können Sie eigene 3D-Modelle mit der Applikation Paint 3D erstellen. Allerdings wird in diesem Skript nicht näher auf die Erstellung von 3D-Modellen eingegangen. Das würde den Umfang des Skripts sprengen. Außerdem würde eine Beschreibung von Paint 3D nichts bringen, wenn Sie nicht Windows 10 auf Ihrem PC installiert haben. Sie können aber auch Online 3D-Modelle importieren. Dazu wählen Sie im Register Einfügen in der Gruppe Illustrationen das Symbol 3D-Modelle und den Befehl Aus Onlinequellen (wählen Sie den Befehl Aus einer Datei, wenn Sie ein 3D- Modell als Datei auf Ihrem PC, Laptop usw. gespeichert haben). Im Dialogfeld Online-3D-Modelle (siehe Abbildung 1, Seite 3) können Sie Internet-Anbieter für 3D-Modelle auswählen. Zunächst steht aber nur der Internetdienst Remix 3D ( zur Verfügung. Eventuell wird die Liste zu einem späteren Zeitpunkt noch durch weitere Internetdienste ergänzt. Sie müssen sich nicht zwangsläufig bei Remix 3D registrieren lassen, um die angebotenen 3D-Modelle zu importieren. Allerdings ist eine Anmeldung mit dem Microsoft-Konto möglich, das Sie automatisch besitzen, wenn Sie Office 365 verwenden. Wenn Sie Fragen bzgl. Remix 3D im Zusammenhang mit Microsoft haben, schauen Sie sich am besten folgende Webseite an: 1 Natürlich gilt das alles auch wieder für die drei anderen Office-Applikationen Word, Excel und Outlook. Im weiteren Verlauf des Skripts wird das aber nicht jedes Mal erwähnt. Wenn Sie also nur die Angabe Microsoft PowerPoint für Office 365 lesen, ist damit auch Word. Excel und Outlook gemeint. 2 Die Versionsnummer können Sie in den Windows-Einstellungen in der Kategorie System, Unterkategorie Info einsehen.
5 3D-Modelle in PowerPoint für Office 365 Seite 3 von 7 Abb. 1: Dialogfeld Online-3D-Modelle Wählen Sie im Dialogfeld zunächst eine Kategorie aus und anschließend das eigentliche 3D-Modell. Sie können gleich mehrere 3D-Modelle auswählen, die dann zusammen eingefügt werden. Analog zu eingefügten Bilder, SmartArts usw. werden auch die 3D-Modelle exakt mittig auf der aktuellen Folie eingefügt. Außerdem sehen Sie um das 3D-Modell herum den bekannten rechteckigen Rahmen mit den 8 kleinen, weißen Punkten, mit denen Sie die Größe des 3D-Modells ändern können. Wenn Sie nur die Breite bzw. Höhe ändern, wird das 3D-Modell im Gegensatz zu Grafiken nicht verzerrt dargestellt, sondern lediglich verkleinert bzw. vergrößert. Die Hintergrundfläche des Rechtecks können Sie analog zu Formen (siehe Skript Microsoft PowerPoint Umgang mit Formen) beliebig formatieren. Abbildung 2 zeigt ein Beispiel (Space Shuttle) für ein 3D-Modell. Abb. 2: Beispiel für ein 3D-Modell nach dem Einfügen 3D-Modell um alle Achsen drehen Analog zu sonstigen eingefügten Grafiken, besitzt auch das 3D-Modell oberhalb des mittleren weißen Punkts den rechtsgedrehten, weißen Pfeil. Damit können Sie das gesamte Rechteck mit dem Inhalt drehen. Allerdings hat das nichts mit dem Drehen des 3D-Modells um alle drei Achsen zu tun.
6 3D-Modelle in PowerPoint für Office 365 Seite 4 von 7 Die Besonderheit bei den 3D-Modellen ist, dass sie sich um alle drei Raumachsen drehen lassen. Dafür sehen Sie in der Mitte des Rechtecks das sogenannte 3D-Steuerlement ( ). Damit können Sie das 3D-Modell in allen drei Achsen per Maus drehen oder kippen. Bewegen Sie das Maussymbol auf das 3D-Steuerelement, drücken die Maustaste und halten Sie gedrückt und bewegen die Maus. Sie sehen nun, wie sich das 3D-Modell verändert. Dann lassen Sie die Maustaste los. Abbildung 3 zeigt ein paar Beispiele für verschiedene Perspektiven des Space Shuttles aus Abbildung 2, Seite 3. Abb. 3: Verschiedene Perspektiven des 3D-Modells Sie können aber nicht nur mit dem 3D-Steuerelement eine neue Perspektive erzielen. Im Register Format (Registergruppe 3D-Modelltools) gibt es in der Gruppe 3D-Modellansichten eine Liste mit vorgegebenen Perspektiven. Alternativ können Sie auch in der Gruppe 3D-Modellansichten auf das Symbol Startprogramm für Dialogfelder ( ) klicken und erhalten den Aufgabenbereich 3D-Modell formatieren (siehe Abbildung 4). In der Kategorie 3D-Modell ( ) können Sie in der Gruppe Modelldrehung die Werte für die drei Achsen X, Y und Z exakt einstellen. Im Aufgabenbereich haben Sie auch nochmal die Auswahlliste mit den vorgegebenen 3D-Modellansichten (Liste Voreinstellungen). Abb. 4: Aufgabenbereich 3D-Modell formatieren, Gruppe Modelldrehung
7 3D-Modelle in PowerPoint für Office 365 Seite 5 von 7 Verschieben und Zoomen Wenn Sie das Maussymbol auf das 3D-Modell bewegen (nicht auf das 3D-Steuerlement), können Sie das 3D-Modell bei gedrückter Maustaste zusammen mit dem Rechteck verschieben. Wenn Sie aber im Register Format (Registergruppe 3D-Modelltools) in der Gruppe Größe das Symbol Verschieben und Zoomen aktivieren und das Verschieben wiederholen, wird diesmal nur das 3D-Modell innerhalb des Rechtecks verschoben, das Rechteck aber nicht. Das hat zur Folge, dass sich die Perspektive leicht ändert und es passieren kann, dass das 3D-Modell teilweise oder sogar komplett aus dem Rechteck herausverschoben wird. Die Teile, die Sie dann nicht mehr sehen, werden, wenn Sie mit dem Verschieben fertig sind, nicht mehr angezeigt. Neben der Drehung um die drei Achsen können Sie das 3D-Modell innerhalb des Rechtecks auch Zoomen. Dabei gilt die Zoomänderung nur für das 3D-Modell, nicht aber für das Rechteck. Aktivieren Sie im Register Format (Registergruppe 3D-Modelltools) in der Gruppe Größe das Symbol Verschieben und Zoom. Rechts neben dem mittleren weißen Punkt am rechten Rand des Rechtecks sehen Sie jetzt ein Lupensymbol (siehe Abbildung 5). Bewegen Sie das Maussymbol auf dieses Lupensymbol, drücken die linke Maustaste und halten sie gedrückt und ziehen das Maussymbol nach oben oder unten. Wenn Sie das Maussymbol nach oben ziehen, vergrößert sich das 3D-Modell und wenn Sie das Maussymbol nach unten ziehen, verkleinert es sich. Das Zoomen wirkt sich aber nur auf das 3D- Modell selbst aus, nicht auf das Rechteck. Das hat zur Folge, dass beim Vergrößern das 3D-Modell u.u. nicht mehr komplett in das Rechteck passt (siehe Abbildung 6, Seite 6). Sobald Sie die Maustaste loslassen, sind alle Teile, die über den Rand des Rechtecks hinausgehen, nicht mehr zu sehen. Sie sind nicht wirklich gelöscht, Sie können sie nur nicht sehen (siehe Abbildung 7, Seite 6). Wenn Sie die Zoomgröße später wieder verringern, werden die unsichtbaren Teile des 3D-Modells auch wieder sichtbar. Abb. 5: Das Lupensymbol zur Größenänderung des 3D-Modells
8 3D-Modelle in PowerPoint für Office 365 Seite 6 von 7 Abb. 6: Beim Vergrößern ragen Teile des 3D-Modell evtl. über das Rechteck hinaus Abb. 7: Einige Teile des 3D-Modells sind nicht mehr sichtbar Analog zur Drehung um die drei Achsen, können Sie das Zoomen auch über Aufgabenbereich 3D- Modell formatieren exakt einstellen. Wählen Sie in der Kategorie 3D-Modell ( ) die Gruppe Kamera. Über verschiedene Einstellungsmöglichkeiten (Position, Blickfokus und Sichtfeld; siehe Abbildung 8) können Sie verschiedene Ansichten und Zoomgrößen einstellen. Abb. 8: Aufgabenbereich 3D-Modell formatieren, Gruppe Kamera
9 3D-Modelle in PowerPoint für Office 365 Seite 7 von 7 3D-Modell zurücksetzen Wenn Sie mit der Drehung und dem Zoomen nicht zufrieden sind, können Sie das 3D-Modell in seine Ausgangsdarstellung zurücksetzen. Dabei können Sie wählen, ob nur die Perspektive und das Zoomen zurückgesetzt wird, oder zusätzlich auch noch die Gesamtgröße des 3D-Modells. Wählen Sie im Register Format (Registergruppe 3D-Modelltools) in der Gruppe Anpassen den oberen Teil des Symbols 3D-Modell zurücksetzen, wenn nur die Drehung und das Zoomen zurückgesetzt werden soll. Klicken Sie auf den unteren Teil und wählen den Befehl 3D-Modell und Größe zurücksetzen, wenn zusätzlich auch noch die Größe zurückgesetzt werden soll. Was passiert, wenn Zum Schluss noch die Frage: was passiert, wenn die Präsentation mit PowerPoint 2016 oder einer älteren Version aufgerufen wird? In PowerPoint 2016 gibt es die 3D-Modelle ja nicht, d.h., Power- Point 2016 behandelt die 3D-Modelle wie normale Grafiken. Allerdings mit ein paar Einschränkungen: Die Drehung um die drei Achsen ist nicht möglich. Die Größe des Objekts kann nicht geändert werden. Die Position des Objekts kann nicht geändert werden. Andere Änderungen (Helligkeit, Kontrast, Künstlerische Effekte, Rahmen, usw.) sind dagegen weiterhin möglich. Wie bereits im Kapitel Einleitung, Seite 2, kurz beschrieben, können die 3D-Modelle in Kombination mit dem Folienübergang Morphen zu interessanten Ergebnissen führen. Allerdings gibt es den Folienübergang Morphen nicht in PowerPoint 2016 oder älteren Versionen. In diesem Fall wird der Übergangseffekt einfach weggelassen. Ein Objekt, dass mit Hilfe des Übergangseffekts Morphen sich von einer Stelle an eine andere Stelle der Folie bewegt, wird in PowerPoint 2016 beim Übergang einfach ausgeblendet (entspricht in etwa dem Ausgangseffekt Verblassen) und auf der nächsten Folie wieder eingeblendet (entspricht in etwa dem Eingangseffekt Verblassen).
Microsoft PowerPoint 2016 Abschnitte
 Hochschulrechenzentrum Justus-Liebig-Universität Gießen Microsoft PowerPoint 2016 Abschnitte Abschnitte in PowerPoint 2016 Seite 1 von 5 Inhaltsverzeichnis Einleitung... 2 Die Präsentation in Abschnitte
Hochschulrechenzentrum Justus-Liebig-Universität Gießen Microsoft PowerPoint 2016 Abschnitte Abschnitte in PowerPoint 2016 Seite 1 von 5 Inhaltsverzeichnis Einleitung... 2 Die Präsentation in Abschnitte
Microsoft PowerPoint 2013 Layouts
 Hochschulrechenzentrum Justus-Liebig-Universität Gießen Microsoft PowerPoint 2013 Layouts Layouts in PowerPoint 2013 Seite 1 von 8 Inhaltsverzeichnis Einleitung... 2 Layout auswählen... 2 Arbeiten mit
Hochschulrechenzentrum Justus-Liebig-Universität Gießen Microsoft PowerPoint 2013 Layouts Layouts in PowerPoint 2013 Seite 1 von 8 Inhaltsverzeichnis Einleitung... 2 Layout auswählen... 2 Arbeiten mit
Microsoft PowerPoint 2016 Textfelder
 Hochschulrechenzentrum Justus-Liebig-Universität Gießen Microsoft PowerPoint 2016 Textfelder Textfelder in PowerPoint 2016 Seite 1 von 12 Inhaltsverzeichnis Einleitung... 2 Textfeld erstellen... 2 Text
Hochschulrechenzentrum Justus-Liebig-Universität Gießen Microsoft PowerPoint 2016 Textfelder Textfelder in PowerPoint 2016 Seite 1 von 12 Inhaltsverzeichnis Einleitung... 2 Textfeld erstellen... 2 Text
Microsoft PowerPoint 2013 YouTube-Video einfügen
 Hochschulrechenzentrum Justus-Liebig-Universität Gießen Microsoft PowerPoint 2013 YouTube-Video einfügen YouTube-Video einfügen in PowerPoint 2013 Seite 1 von 6 Inhaltsverzeichnis Einleitung... 2 Vorbereitungen...
Hochschulrechenzentrum Justus-Liebig-Universität Gießen Microsoft PowerPoint 2013 YouTube-Video einfügen YouTube-Video einfügen in PowerPoint 2013 Seite 1 von 6 Inhaltsverzeichnis Einleitung... 2 Vorbereitungen...
CorelDRAW X7 Ansichten
 Hochschulrechenzentrum Justus-Liebig-Universität Gießen CorelDRAW X7 Ansichten Ansichten in CorelDRAW Seite 1 von 10 Inhaltsverzeichnis Einleitung... 2 Ansichtsformen... 2 Einfacher Umriss... 2 Umriss...
Hochschulrechenzentrum Justus-Liebig-Universität Gießen CorelDRAW X7 Ansichten Ansichten in CorelDRAW Seite 1 von 10 Inhaltsverzeichnis Einleitung... 2 Ansichtsformen... 2 Einfacher Umriss... 2 Umriss...
Microsoft PowerPoint 2013 Folien gemeinsam nutzen
 Hochschulrechenzentrum Justus-Liebig-Universität Gießen Microsoft PowerPoint 2013 Folien gemeinsam nutzen Folien gemeinsam nutzen in PowerPoint 2013 Seite 1 von 4 Inhaltsverzeichnis Einleitung... 2 Einzelne
Hochschulrechenzentrum Justus-Liebig-Universität Gießen Microsoft PowerPoint 2013 Folien gemeinsam nutzen Folien gemeinsam nutzen in PowerPoint 2013 Seite 1 von 4 Inhaltsverzeichnis Einleitung... 2 Einzelne
Microsoft PowerPoint 2013 Folienübergänge
 Hochschulrechenzentrum Justus-Liebig-Universität Gießen Microsoft PowerPoint 2013 Folienübergänge Folienübergänge in PowerPoint 2013 Seite 1 von 8 Inhaltsverzeichnis Einleitung... 2 Einer Folie einen
Hochschulrechenzentrum Justus-Liebig-Universität Gießen Microsoft PowerPoint 2013 Folienübergänge Folienübergänge in PowerPoint 2013 Seite 1 von 8 Inhaltsverzeichnis Einleitung... 2 Einer Folie einen
Microsoft Access 2013 Navigationsformular (Musterlösung)
 Hochschulrechenzentrum Justus-Liebig-Universität Gießen Microsoft Access 2013 Navigationsformular (Musterlösung) Musterlösung zum Navigationsformular (Access 2013) Seite 1 von 5 Inhaltsverzeichnis Vorbemerkung...
Hochschulrechenzentrum Justus-Liebig-Universität Gießen Microsoft Access 2013 Navigationsformular (Musterlösung) Musterlösung zum Navigationsformular (Access 2013) Seite 1 von 5 Inhaltsverzeichnis Vorbemerkung...
Microsoft PowerPoint 2016 Bildschirmaufzeichnung einfügen
 Hochschulrechenzentrum Justus-Liebig-Universität Gießen Microsoft PowerPoint 2016 Bildschirmaufzeichnung einfügen Bildschirmaufzeichnung einfügen in PowerPoint 2016 Seite 1 von 9 Inhaltsverzeichnis Einleitung...
Hochschulrechenzentrum Justus-Liebig-Universität Gießen Microsoft PowerPoint 2016 Bildschirmaufzeichnung einfügen Bildschirmaufzeichnung einfügen in PowerPoint 2016 Seite 1 von 9 Inhaltsverzeichnis Einleitung...
PowerPoint Unterrichtsskript WIHOGA Dortmund. 1 Einführung und Formatierung Verschiedenes Folienmaster Animationen...
 PowerPoint 2007 Unterrichtsskript WIHOGA Dortmund 1 Einführung und Formatierung... 2 1.1 Start und Anwendungsfenster... 2 1.2 Folienlayouts... 2 1.3 Entwurfsvorlagen und Farbschema... 3 1.4 Texte und Grafiken
PowerPoint 2007 Unterrichtsskript WIHOGA Dortmund 1 Einführung und Formatierung... 2 1.1 Start und Anwendungsfenster... 2 1.2 Folienlayouts... 2 1.3 Entwurfsvorlagen und Farbschema... 3 1.4 Texte und Grafiken
Microsoft Access 2010 Navigationsformular (Musterlösung)
 Hochschulrechenzentrum Justus-Liebig-Universität Gießen Microsoft Access 2010 Navigationsformular (Musterlösung) Musterlösung zum Navigationsformular (Access 2010) Seite 1 von 5 Inhaltsverzeichnis Vorbemerkung...
Hochschulrechenzentrum Justus-Liebig-Universität Gießen Microsoft Access 2010 Navigationsformular (Musterlösung) Musterlösung zum Navigationsformular (Access 2010) Seite 1 von 5 Inhaltsverzeichnis Vorbemerkung...
In dieser Lektion lernen Sie wie Sie Texte auf einer PowerPoint-Folie formatieren.
 Text formatieren In dieser Lektion lernen Sie wie Sie Texte auf einer PowerPoint-Folie formatieren. Wichtiger als in der herkömmlichen Textverarbeitung, ist die Textgestaltung auf Präsentationsfolien.
Text formatieren In dieser Lektion lernen Sie wie Sie Texte auf einer PowerPoint-Folie formatieren. Wichtiger als in der herkömmlichen Textverarbeitung, ist die Textgestaltung auf Präsentationsfolien.
Microsoft PowerPoint 2013 Steuerung der Präsentation
 Hochschulrechenzentrum Justus-Liebig-Universität Gießen Microsoft PowerPoint 2013 Steuerung der Präsentation Steuerung der Präsentation in PowerPoint 2013 Seite 1 von 20 Inhaltsverzeichnis Einleitung...
Hochschulrechenzentrum Justus-Liebig-Universität Gießen Microsoft PowerPoint 2013 Steuerung der Präsentation Steuerung der Präsentation in PowerPoint 2013 Seite 1 von 20 Inhaltsverzeichnis Einleitung...
Microsoft PowerPoint 2013 Designs
 Hochschulrechenzentrum Justus-Liebig-Universität Gießen Microsoft PowerPoint 2013 Designs Designs in PowerPoint 2013 Seite 1 von 12 Inhaltsverzeichnis Einleitung... 2 Design über eine Vorlage auswählen...
Hochschulrechenzentrum Justus-Liebig-Universität Gießen Microsoft PowerPoint 2013 Designs Designs in PowerPoint 2013 Seite 1 von 12 Inhaltsverzeichnis Einleitung... 2 Design über eine Vorlage auswählen...
Chemische Elemente. Chemisches Element mit einer Folie im Präsentationsprogramm PowerPoint vorstellen
 Benötigte Hard- oder Software Präsentationsprogramm Anmerkung: Die Anleitung ist optimiert für Microsoft PowerPoint 03. Ziele Chemisches Element mit einer Folie im Präsentationsprogramm PowerPoint vorstellen
Benötigte Hard- oder Software Präsentationsprogramm Anmerkung: Die Anleitung ist optimiert für Microsoft PowerPoint 03. Ziele Chemisches Element mit einer Folie im Präsentationsprogramm PowerPoint vorstellen
Enthält neben dem Dokument und Programmnamen die Windows- Elemente Minimierfeld, Voll- / Teilbildfeld und Schließfeld.
 PowerPoint 2007 Die Elemente des Anwendungsfensters Allgemeine Bildschirmelemente Element Titelleiste Minimierfeld Voll-, Teilbildfeld Schließfeld Bildlaufpfeile / Bildlauffelder Erläuterung Enthält neben
PowerPoint 2007 Die Elemente des Anwendungsfensters Allgemeine Bildschirmelemente Element Titelleiste Minimierfeld Voll-, Teilbildfeld Schließfeld Bildlaufpfeile / Bildlauffelder Erläuterung Enthält neben
Achtung! Dieses Skript ist noch nicht vollständig!
 PowerPoint Achtung! Dieses Skript ist noch nicht vollständig! Bitte nicht das gesamte Skript einfach ausdrucken, sondern nur die Seiten, die auch wirklich benötigt werden! 1 Einführung... 1 1.1 Anwendungsfenster...1
PowerPoint Achtung! Dieses Skript ist noch nicht vollständig! Bitte nicht das gesamte Skript einfach ausdrucken, sondern nur die Seiten, die auch wirklich benötigt werden! 1 Einführung... 1 1.1 Anwendungsfenster...1
OpenOffice Writer 4 / LibreOffice Writer 4. Grundlagen. Peter Wies. 1. Ausgabe, Oktober 2014 OOW4LOW4
 Peter Wies 1. Ausgabe, Oktober 2014 OpenOffice Writer 4 / LibreOffice Writer 4 Grundlagen OOW4LOW4 8 OpenOffice Writer 4 / LibreOffice Writer 4 - Grundlagen 8 Dokumente mit Illustrationen gestalten In
Peter Wies 1. Ausgabe, Oktober 2014 OpenOffice Writer 4 / LibreOffice Writer 4 Grundlagen OOW4LOW4 8 OpenOffice Writer 4 / LibreOffice Writer 4 - Grundlagen 8 Dokumente mit Illustrationen gestalten In
Microsoft PowerPoint 2013 Bildschirmaufzeichnung einfügen
 Hochschulrechenzentrum Justus-Liebig-Universität Gießen Microsoft PowerPoint 2013 Bildschirmaufzeichnung einfügen Bildschirmaufzeichnung einfügen in PowerPoint 2013 Seite 1 von 9 Inhaltsverzeichnis Einleitung...
Hochschulrechenzentrum Justus-Liebig-Universität Gießen Microsoft PowerPoint 2013 Bildschirmaufzeichnung einfügen Bildschirmaufzeichnung einfügen in PowerPoint 2013 Seite 1 von 9 Inhaltsverzeichnis Einleitung...
Microsoft Excel 2013 Kopieren und Einfügen
 Hochschulrechenzentrum Justus-Liebig-Universität Gießen Microsoft Excel 2013 Kopieren und Einfügen Kopieren und Einfügen in Excel 2013 Seite 1 von 12 Inhaltsverzeichnis Vorwort... 2 Einfaches Kopieren
Hochschulrechenzentrum Justus-Liebig-Universität Gießen Microsoft Excel 2013 Kopieren und Einfügen Kopieren und Einfügen in Excel 2013 Seite 1 von 12 Inhaltsverzeichnis Vorwort... 2 Einfaches Kopieren
PowerPoint 2010 ein paar wichtige Befehle
 PowerPoint 2010 ein paar wichtige Befehle Bilder/Grafiken Bild als Hintergrundbild einfügen Bild einfügen Bild positionieren Register Entwurf Gruppe Hintergrund Schaltfläche Hintergrundformate Befehl Hintergrund
PowerPoint 2010 ein paar wichtige Befehle Bilder/Grafiken Bild als Hintergrundbild einfügen Bild einfügen Bild positionieren Register Entwurf Gruppe Hintergrund Schaltfläche Hintergrundformate Befehl Hintergrund
PowerPoint Kapitel 1 Lektion 2 Benutzeroberfläche
 PowerPoint Kapitel 1 Lektion 2 Benutzeroberfläche Benutzeroberfläche Öffnen Sie Microsoft PowerPoint 2010 und lernen Sie die Benutzeroberfläche kennen. Aufgabe Übungsdatei: - 1. Benutzeroberfläche Öffnen
PowerPoint Kapitel 1 Lektion 2 Benutzeroberfläche Benutzeroberfläche Öffnen Sie Microsoft PowerPoint 2010 und lernen Sie die Benutzeroberfläche kennen. Aufgabe Übungsdatei: - 1. Benutzeroberfläche Öffnen
Snagit 11.4 Bildschirmaufnahmen bearbeiten mit dem Snagit Editor
 SI.002, Version 1.2 10.11.2014 Kurzanleitung Snagit 11.4 Bildschirmaufnahmen bearbeiten mit dem Snagit Editor Haben Sie mit Snagit eine Aufnahme erstellt, lässt sich diese gleich nach der Erstellung im
SI.002, Version 1.2 10.11.2014 Kurzanleitung Snagit 11.4 Bildschirmaufnahmen bearbeiten mit dem Snagit Editor Haben Sie mit Snagit eine Aufnahme erstellt, lässt sich diese gleich nach der Erstellung im
PowerPoint Kapitel 1 Lektion 2 Benutzeroberfläche
 PowerPoint Kapitel 1 Lektion 2 Benutzeroberfläche Benutzeroberfläche Öffnen Sie Microsoft PowerPoint 2016 und lernen Sie die Benutzeroberfläche kennen. Aufgabe Übungsdatei: - 1. Benutzeroberfläche Öffnen
PowerPoint Kapitel 1 Lektion 2 Benutzeroberfläche Benutzeroberfläche Öffnen Sie Microsoft PowerPoint 2016 und lernen Sie die Benutzeroberfläche kennen. Aufgabe Übungsdatei: - 1. Benutzeroberfläche Öffnen
Objekte zeichnen, formatieren, anordnen
 In diesem Kapitel erlernen Sie die Arbeit mit Zeichenwerkzeugen wie etwa Linien, Ellipsen, aber auch AutoFormen und 3D-Objekten. Der Begriff des Objekts ist in PowerPoint sehr zentral. Ob Text, Grafik,
In diesem Kapitel erlernen Sie die Arbeit mit Zeichenwerkzeugen wie etwa Linien, Ellipsen, aber auch AutoFormen und 3D-Objekten. Der Begriff des Objekts ist in PowerPoint sehr zentral. Ob Text, Grafik,
Handbuch zum VivaWeb-Serienbrief-Programm
 Handbuch zum VivaWeb-Serienbrief-Programm In 10 Schritten zum Serienbrief Das folgende Handbuch erläutert Ihnen die Nutzungsmöglichkeiten des ARV Serienbrief-Programms in all seinen Einzelheiten. Dieses
Handbuch zum VivaWeb-Serienbrief-Programm In 10 Schritten zum Serienbrief Das folgende Handbuch erläutert Ihnen die Nutzungsmöglichkeiten des ARV Serienbrief-Programms in all seinen Einzelheiten. Dieses
1.1 Import von Grafiken
 1.1 Import von Grafiken Sie können in PowerPoint Grafiken entweder über die Zwischenablage einfügen oder eine Grafikdatei importieren. Beim Einfügen einer Grafik über die Zwischenablage kann es vorkommen,
1.1 Import von Grafiken Sie können in PowerPoint Grafiken entweder über die Zwischenablage einfügen oder eine Grafikdatei importieren. Beim Einfügen einer Grafik über die Zwischenablage kann es vorkommen,
Übergänge und Animationen
 PowerPoint 2003 bietet eine Reihe von Möglichkeiten, eine Bildschirmpräsentation sehr effektvoll zu gestalten. In diesem Kapitel lernen Sie, wie Sie bestimmte Folienobjekte animieren und Folienübergänge
PowerPoint 2003 bietet eine Reihe von Möglichkeiten, eine Bildschirmpräsentation sehr effektvoll zu gestalten. In diesem Kapitel lernen Sie, wie Sie bestimmte Folienobjekte animieren und Folienübergänge
Nutzung interaktiver Systeme. mit Windows-Tools
 Nutzung interaktiver Systeme mit Windows-Tools Grundlagen Die Legamaster Touchsysteme funktionieren grundsätzlich per Plug & Play -Technik ohne Installation zusätzlicher Treiber oder spezieller Software.
Nutzung interaktiver Systeme mit Windows-Tools Grundlagen Die Legamaster Touchsysteme funktionieren grundsätzlich per Plug & Play -Technik ohne Installation zusätzlicher Treiber oder spezieller Software.
CorelDRAW X6 Einfache Grundobjekte
 Hochschulrechenzentrum Justus-Liebig-Universität Gießen CorelDRAW X6 Einfache Grundobjekte Einfache Grundobjekte in CorelDRAW Seite 1 von 11 Inhaltsverzeichnis Einleitung... 2 Die Hilfsmittelpalette...
Hochschulrechenzentrum Justus-Liebig-Universität Gießen CorelDRAW X6 Einfache Grundobjekte Einfache Grundobjekte in CorelDRAW Seite 1 von 11 Inhaltsverzeichnis Einleitung... 2 Die Hilfsmittelpalette...
ECDL 2007 Modul 3 MS Word 2007
 12. Grafiken Durch das Verwenden von grafischen Objekten lassen sich Sachverhalte auflockern und plausibel darstellen. Diese Objekte sind Zeichnungen, Bilder, Fotos, Illustrationen, Diagramme oder auch
12. Grafiken Durch das Verwenden von grafischen Objekten lassen sich Sachverhalte auflockern und plausibel darstellen. Diese Objekte sind Zeichnungen, Bilder, Fotos, Illustrationen, Diagramme oder auch
Modul 5: Übungen zu - Übernahme von Text, Grafiken und anderen Objekten
 PowerPoint 2003 - Übungen zum Grundkurs 39 Modul 5: Übungen zu - Übernahme von Text, Grafiken und anderen Objekten Was muss ich tun, wenn ich eine Grafik-Datei aus einer anderen Anwendung importieren will?
PowerPoint 2003 - Übungen zum Grundkurs 39 Modul 5: Übungen zu - Übernahme von Text, Grafiken und anderen Objekten Was muss ich tun, wenn ich eine Grafik-Datei aus einer anderen Anwendung importieren will?
[BILDMONTAGE] Tourismusschulen Bludenz. Ernst Friedrich
![[BILDMONTAGE] Tourismusschulen Bludenz. Ernst Friedrich [BILDMONTAGE] Tourismusschulen Bludenz. Ernst Friedrich](/thumbs/55/37786272.jpg) 2013 Tourismusschulen Bludenz Ernst Friedrich [BILDMONTAGE] In diesem Workshop wird eine Bildmontage mit Ebenenmasken realisiert. Es sind kurze Erklärungen für die Schritt für Schritt Anleitung eingefügt.
2013 Tourismusschulen Bludenz Ernst Friedrich [BILDMONTAGE] In diesem Workshop wird eine Bildmontage mit Ebenenmasken realisiert. Es sind kurze Erklärungen für die Schritt für Schritt Anleitung eingefügt.
Im Original veränderbare Word-Dateien
 Starten des Programms Das Programm wird durch Doppelklick auf Copyright das Programmsymbol www.park-koerner.de (Icon) Copyright auf dem www.park-koerner.de Desktop oder über das Startmenü gestartet. Es
Starten des Programms Das Programm wird durch Doppelklick auf Copyright das Programmsymbol www.park-koerner.de (Icon) Copyright auf dem www.park-koerner.de Desktop oder über das Startmenü gestartet. Es
Word Kapitel 1 Grundlagen Lektion 1 Benutzeroberfläche
 Word Kapitel 1 Grundlagen Lektion 1 Benutzeroberfläche Elemente der Benutzeroberfläche Sie kennen nach dieser Lektion die Word-Benutzeroberfläche und nutzen das Menüband für Ihre Arbeit. Aufgabe Übungsdatei:
Word Kapitel 1 Grundlagen Lektion 1 Benutzeroberfläche Elemente der Benutzeroberfläche Sie kennen nach dieser Lektion die Word-Benutzeroberfläche und nutzen das Menüband für Ihre Arbeit. Aufgabe Übungsdatei:
Im Original veränderbare Word-Dateien
 Zeichnen mit Powerpoint Formen Mit PowerPoint kannst du einfache geometrische Formen wie Quadrate, Kreise, Sterne usw. zeichnen und diese mit zahlreichen optischen Effekten versehen. Diese Formen werden
Zeichnen mit Powerpoint Formen Mit PowerPoint kannst du einfache geometrische Formen wie Quadrate, Kreise, Sterne usw. zeichnen und diese mit zahlreichen optischen Effekten versehen. Diese Formen werden
Erstellung eines elektronischen Bilderbuchs mit Open Office
 Erstellung eines elektronischen Bilderbuchs mit Open Office OpenOffice ist eine vollwertige und vollständige Office-Software, welche kostenlos ist und unter http://de.openoffice.org/ (deutsche Version)
Erstellung eines elektronischen Bilderbuchs mit Open Office OpenOffice ist eine vollwertige und vollständige Office-Software, welche kostenlos ist und unter http://de.openoffice.org/ (deutsche Version)
Präsentieren mit Power Point Einführung
 Präsentieren mit Power Point Einführung Version 2004 für MacOSX Educational Solutions Educational Solutions Einführung in PowerPoint für MacOSX 2004 Präsentationen mit Power Point erstellen Arbeiten mit
Präsentieren mit Power Point Einführung Version 2004 für MacOSX Educational Solutions Educational Solutions Einführung in PowerPoint für MacOSX 2004 Präsentationen mit Power Point erstellen Arbeiten mit
Wir nutzen die aus Kapitel 6 erstellte Powerpoint Datei: Einführung einer Dokumentenverwaltung
 Seite 1 von 12 7. andere Objekte Wir nutzen die aus Kapitel 6 erstellte Powerpoint Datei: Einführung einer Dokumentenverwaltung (92KB). Cliparts Nun kann die Formatierung für den Inhalt des Objektes erfolgen.
Seite 1 von 12 7. andere Objekte Wir nutzen die aus Kapitel 6 erstellte Powerpoint Datei: Einführung einer Dokumentenverwaltung (92KB). Cliparts Nun kann die Formatierung für den Inhalt des Objektes erfolgen.
Anwendungen individuell anpassen
 Folgende Einstellungen werden im Kapitel zu Word beschrieben: Bearbeiten Seite 9, AutoKorrektur Seite, Rechtschreibung und Grammatik Seite 2 und Sicherheit Seite 1. Folgende Einstellungen werden im Kapitel
Folgende Einstellungen werden im Kapitel zu Word beschrieben: Bearbeiten Seite 9, AutoKorrektur Seite, Rechtschreibung und Grammatik Seite 2 und Sicherheit Seite 1. Folgende Einstellungen werden im Kapitel
Microsoft Access 2013 Haupt-/Unterformular (Musterlösung)
 Hochschulrechenzentrum Justus-Liebig-Universität Gießen Microsoft Access 2013 Haupt-/Unterformular (Musterlösung) Musterlösung zum Haupt-/Unterformular in Access 2013 Seite 1 von 11 Inhaltsverzeichnis
Hochschulrechenzentrum Justus-Liebig-Universität Gießen Microsoft Access 2013 Haupt-/Unterformular (Musterlösung) Musterlösung zum Haupt-/Unterformular in Access 2013 Seite 1 von 11 Inhaltsverzeichnis
Bildbearbeitung in Word und Excel
 Bildbearbeitung Seite 1 von 9 Bildbearbeitung in Word und Excel Bilder einfügen... 1 Bilder aus der Clipart-Sammlung einfügen:... 2 Bilder über Kopieren Einfügen in eine Datei einfügen:... 2 Bild einfügen
Bildbearbeitung Seite 1 von 9 Bildbearbeitung in Word und Excel Bilder einfügen... 1 Bilder aus der Clipart-Sammlung einfügen:... 2 Bilder über Kopieren Einfügen in eine Datei einfügen:... 2 Bild einfügen
Das Design: Themen und Varianten anwenden
 Das Design: Themen und Varianten anwenden 1 a In Kapitel 1 haben Sie schon gesehen, wie einfach Sie in PowerPoint eine Designvorlage anwenden können. Lesen Sie hier, wie Sie aus noch mehr Vorlagen auswählen
Das Design: Themen und Varianten anwenden 1 a In Kapitel 1 haben Sie schon gesehen, wie einfach Sie in PowerPoint eine Designvorlage anwenden können. Lesen Sie hier, wie Sie aus noch mehr Vorlagen auswählen
Microsoft Word 2016 Nächste Seitenzahl
 Hochschulrechenzentrum Justus-Liebig-Universität Gießen Microsoft Word 2016 Nächste Seitenzahl Nächste Seitenzahl in Word 2016 Seite 1 von 5 Inhaltsverzeichnis Grundlegende Idee... 2 Nächste Seitenzahl
Hochschulrechenzentrum Justus-Liebig-Universität Gießen Microsoft Word 2016 Nächste Seitenzahl Nächste Seitenzahl in Word 2016 Seite 1 von 5 Inhaltsverzeichnis Grundlegende Idee... 2 Nächste Seitenzahl
Fotos in einer Diashow bei PPT
 Fotos in einer Diashow bei PPT Drei mögliche Verfahren, mit Bildern eine PPT-Präsentation aufzuwerten, möchte ich Ihnen vorstellen. Verfahren A Fotoalbum Schritt 1: Öffnen Sie eine leere Folie in PPT Schritt
Fotos in einer Diashow bei PPT Drei mögliche Verfahren, mit Bildern eine PPT-Präsentation aufzuwerten, möchte ich Ihnen vorstellen. Verfahren A Fotoalbum Schritt 1: Öffnen Sie eine leere Folie in PPT Schritt
Texte einfügen/ändern
 Texte einfügen/ändern Text ändern auf Webseite Um einen Text auf Ihrer Seite zu ändern navigieren Sie auf diese Seite. Auf der Seite finden Sie den Link Diesen Artikel bearbeiten. Klicken Sie darauf. Schreiben
Texte einfügen/ändern Text ändern auf Webseite Um einen Text auf Ihrer Seite zu ändern navigieren Sie auf diese Seite. Auf der Seite finden Sie den Link Diesen Artikel bearbeiten. Klicken Sie darauf. Schreiben
Microsoft Excel 2016 Mathematische Funktionen grafisch darstellen
 Hochschulrechenzentrum Justus-Liebig-Universität Gießen Microsoft Excel 2016 Mathematische Funktionen grafisch darstellen Mathematische Funktionen grafisch darstellen in Excel 2016 Seite 1 von 11 Inhaltsverzeichnis
Hochschulrechenzentrum Justus-Liebig-Universität Gießen Microsoft Excel 2016 Mathematische Funktionen grafisch darstellen Mathematische Funktionen grafisch darstellen in Excel 2016 Seite 1 von 11 Inhaltsverzeichnis
Impressum. Impressum
 Impressum Impressum Dieses von mir erstellte ebook können Sie frei nutzen. Möchten Sie das ebook weiter geben, egal ob in Ihren Seminaren, Workshops oder über Ihre Webseite. Nennen Sie mich als Autorin.
Impressum Impressum Dieses von mir erstellte ebook können Sie frei nutzen. Möchten Sie das ebook weiter geben, egal ob in Ihren Seminaren, Workshops oder über Ihre Webseite. Nennen Sie mich als Autorin.
1. Schritt: Musik von CD mit CDex in wav-datei wandeln.. Seite Schritt: WAV-Datei verkleinern mit dem Audiorecorder..
 1. Schritt: Musik von CD mit CDex in wav-datei wandeln.. Seite 2-10 2. Schritt: WAV-Datei verkleinern mit dem Audiorecorder..Seite 11-16 3. Schritt: Musik-wav-Datei in PowerPoint einfügen..seite 17 4.
1. Schritt: Musik von CD mit CDex in wav-datei wandeln.. Seite 2-10 2. Schritt: WAV-Datei verkleinern mit dem Audiorecorder..Seite 11-16 3. Schritt: Musik-wav-Datei in PowerPoint einfügen..seite 17 4.
Word Kapitel 1 Grundlagen Lektion 1 Benutzeroberfläche
 Word Kapitel 1 Grundlagen Lektion 1 Benutzeroberfläche Elemente der Benutzeroberfläche Sie kennen nach dieser Lektion die Word-Benutzeroberfläche und nutzen das Menüband für Ihre Arbeit. Aufgabe Übungsdatei:
Word Kapitel 1 Grundlagen Lektion 1 Benutzeroberfläche Elemente der Benutzeroberfläche Sie kennen nach dieser Lektion die Word-Benutzeroberfläche und nutzen das Menüband für Ihre Arbeit. Aufgabe Übungsdatei:
3.1 PowerPoint starten
 Grundlagen der Handhabung MS Powerpoint 2007 - Einführung 3.1 PowerPoint starten Um mit PowerPoint zu arbeiten, müssen Sie das Programm zunächst starten. Sie starten PowerPoint. Klicken Sie nach dem Starten
Grundlagen der Handhabung MS Powerpoint 2007 - Einführung 3.1 PowerPoint starten Um mit PowerPoint zu arbeiten, müssen Sie das Programm zunächst starten. Sie starten PowerPoint. Klicken Sie nach dem Starten
3 VOREINSTELLUNGEN ANPASSEN
 Das Tabellenkalkulationsprogramm Excel 2007 bietet den BenutzerInnen die Möglichkeit, diearbeitsumgebung individuell anzupassen. 3.1 Zoomfunktion Die Arbeitsmappe kann in verschiedenen Vergrößerungsstufen
Das Tabellenkalkulationsprogramm Excel 2007 bietet den BenutzerInnen die Möglichkeit, diearbeitsumgebung individuell anzupassen. 3.1 Zoomfunktion Die Arbeitsmappe kann in verschiedenen Vergrößerungsstufen
Word. Verweise. Textmarken, Querverweise, Hyperlinks
 Word Verweise Textmarken, Querverweise, Hyperlinks Inhaltsverzeichnis 1 Textmarken... 4 1.1 Hinzufügen einer Textmarke... 4 1.2 Ändern einer Textmarke... 4 1.2.1 Anzeigen von Klammern für Textmarken...
Word Verweise Textmarken, Querverweise, Hyperlinks Inhaltsverzeichnis 1 Textmarken... 4 1.1 Hinzufügen einer Textmarke... 4 1.2 Ändern einer Textmarke... 4 1.2.1 Anzeigen von Klammern für Textmarken...
Powerpoint Übungen Workshop MS 2003
 Powerpoint Übungen Workshop MS 2003 06. März 2009 Für Powerpoint - Präsentationen haben wir schon Kurse gegeben und heute wollen wir die Feinheiten üben. Powerpoint - Wettbewerb Präsentationen erstellen
Powerpoint Übungen Workshop MS 2003 06. März 2009 Für Powerpoint - Präsentationen haben wir schon Kurse gegeben und heute wollen wir die Feinheiten üben. Powerpoint - Wettbewerb Präsentationen erstellen
gymnasium st. meinrad Präsentationssoftware Anleitung OpenOffice Impress Teil I
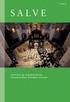 gymnasium st. meinrad Rottenburg a.n. Präsentationssoftware Anleitung OpenOffice Impress Teil I Starte das Programm OpenOffice Impress. Übernimm bei den ersten drei Auswahlfenstern jeweils die Voreinstellungen:
gymnasium st. meinrad Rottenburg a.n. Präsentationssoftware Anleitung OpenOffice Impress Teil I Starte das Programm OpenOffice Impress. Übernimm bei den ersten drei Auswahlfenstern jeweils die Voreinstellungen:
5.1.1 Grafisches Objekt auf einer Folie einfügen: Bild, Zeichnungsobjekt
 5 GRAFISCHE OBJEKTE 5.1 Einfügen, Bearbeiten In der Folge werden nun Elemente auf Folien platziert, die Sie bei Ihrer Präsentation optisch unterstützen sollen. Dazu zählen Grafiken, wie zb ClipArts, Bilder,
5 GRAFISCHE OBJEKTE 5.1 Einfügen, Bearbeiten In der Folge werden nun Elemente auf Folien platziert, die Sie bei Ihrer Präsentation optisch unterstützen sollen. Dazu zählen Grafiken, wie zb ClipArts, Bilder,
Sound und Video hinzufügen
 9 Sound und Video hinzufügen n Audioclip hinzufügen In diesem Kapitel: n Wiedergabe eines Audioclips bearbeiten n Videoclip hinzufügen n Anzeige des Videofensters anpassen n Wiedergabe eines Videoclips
9 Sound und Video hinzufügen n Audioclip hinzufügen In diesem Kapitel: n Wiedergabe eines Audioclips bearbeiten n Videoclip hinzufügen n Anzeige des Videofensters anpassen n Wiedergabe eines Videoclips
Anleitung zum Aufbau einer Arbeitsoberfläche mit zwei Fenstern zum Erfassen der Verstorbenen-Daten mit Excel
 Anleitung zum Aufbau einer Arbeitsoberfläche mit zwei Fenstern zum Erfassen der Verstorbenen-Daten mit Excel Beim Erfassen der Verstorbenen-Daten ist das Aufteilen des Bildschirmes in eine obere und eine
Anleitung zum Aufbau einer Arbeitsoberfläche mit zwei Fenstern zum Erfassen der Verstorbenen-Daten mit Excel Beim Erfassen der Verstorbenen-Daten ist das Aufteilen des Bildschirmes in eine obere und eine
Präsentieren mit PowerPoint
 Präsentieren mit PowerPoint Wie werden Präsentationen im Unterricht eingesetzt? - Zusammenfassung einer Unterrichtseinheit Teamarbeit - Unterstützung des Unterrichtsgespräches - Vertiefen/selbständiges
Präsentieren mit PowerPoint Wie werden Präsentationen im Unterricht eingesetzt? - Zusammenfassung einer Unterrichtseinheit Teamarbeit - Unterstützung des Unterrichtsgespräches - Vertiefen/selbständiges
Präsentationen mit Impress
 Präsentationen mit Impress Um Vorträge und Referate reißt sich in der Schule kaum jemand. Dabei gibt es allen Grund, sich mit diesem Thema zu beschäftigen. Denn früher oder später erwischt es jeden einmal
Präsentationen mit Impress Um Vorträge und Referate reißt sich in der Schule kaum jemand. Dabei gibt es allen Grund, sich mit diesem Thema zu beschäftigen. Denn früher oder später erwischt es jeden einmal
Dossier: Powerpoint elektronische Weihnachtseinladungen selbst erstellen
 www.sekretaerinnen-service.de Dossier: Powerpoint elektronische Weihnachtseinladungen selbst erstellen Wie Sie elektronische Weihnachtseinladungen selbst erstellen Sie organisieren die Weihnachtsfeier
www.sekretaerinnen-service.de Dossier: Powerpoint elektronische Weihnachtseinladungen selbst erstellen Wie Sie elektronische Weihnachtseinladungen selbst erstellen Sie organisieren die Weihnachtsfeier
1.2.5 Kataloge, Bibliotheken und Livevorschau. 1.2.6 Schnell mit Befehlen über die Tastatur
 1.2.5 Kataloge, Bibliotheken und Livevorschau Damit Befehlsgruppen übersichtlich bleiben, sind viele Befehle in Katalogen (Bibliotheken) oder Dropdownmenüs zusammengefasst. Man erkennt sie am kleinen Pfeil
1.2.5 Kataloge, Bibliotheken und Livevorschau Damit Befehlsgruppen übersichtlich bleiben, sind viele Befehle in Katalogen (Bibliotheken) oder Dropdownmenüs zusammengefasst. Man erkennt sie am kleinen Pfeil
2. Den Aufbau des Bildschirms in Office 2013 im Griff haben
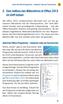 Aufruf der Office-Programme klassisch oder per Touchscreen 2 2. Den Aufbau des Bildschirms in Office 2013 im Griff haben Mit Office 2007 verabschiedete Microsoft sich von der gewohnten Menüleiste mit den
Aufruf der Office-Programme klassisch oder per Touchscreen 2 2. Den Aufbau des Bildschirms in Office 2013 im Griff haben Mit Office 2007 verabschiedete Microsoft sich von der gewohnten Menüleiste mit den
Handreichung. Erstellen einer Infopräsentation mit Powerpoint IT-Dienste im IQSH Seite 1 von 8
 Handreichung Erstellen einer Infopräsentation mit Powerpoint 2009 IT-Dienste im IQSH Seite 1 von 8 Inhalt: 1. Einführung:... 3 2. Aufbau:... 3 3. Elemente der Präsentation... 4 4. Techniken... 4 4.1. Programmeinrichtung...
Handreichung Erstellen einer Infopräsentation mit Powerpoint 2009 IT-Dienste im IQSH Seite 1 von 8 Inhalt: 1. Einführung:... 3 2. Aufbau:... 3 3. Elemente der Präsentation... 4 4. Techniken... 4 4.1. Programmeinrichtung...
PowerPoint 2010 Grundlagen
 PowerPoint2010Grundlagen 4. Folienanpassen Übungsbeispiel FeinarbeitanFolien HatmandieMasterfoliensoweitfertiggestellt,kannmansichdaran machen, die einzelnen Folien einer Präsentation noch mit Leben (sprich:mitbildern,tabellen,diagrammen,videosundanderennet
PowerPoint2010Grundlagen 4. Folienanpassen Übungsbeispiel FeinarbeitanFolien HatmandieMasterfoliensoweitfertiggestellt,kannmansichdaran machen, die einzelnen Folien einer Präsentation noch mit Leben (sprich:mitbildern,tabellen,diagrammen,videosundanderennet
ECDL PPT ... ADVANCED
 Design Das Aussehen einer Präsentation wird in erster Linie mit dem DESIGN definiert. Im Design sind festgelegt:! Farbenfür Formen und für den Folienhintergrund! Schriftarten für den Folientitel und für
Design Das Aussehen einer Präsentation wird in erster Linie mit dem DESIGN definiert. Im Design sind festgelegt:! Farbenfür Formen und für den Folienhintergrund! Schriftarten für den Folientitel und für
Fenster in PowerPoint 2000 anpassen Folienmaster Einstellungen vornehmen Hintergrund verändern
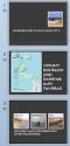 Fenster in PowerPoint 2000 anpassen Folienmaster Einstellungen vornehmen Hintergrund verändern Die Rahmen innerhalb des PowerPoint-Fensters lassen sich verschieben, indem man sie mit der linken Maustaste
Fenster in PowerPoint 2000 anpassen Folienmaster Einstellungen vornehmen Hintergrund verändern Die Rahmen innerhalb des PowerPoint-Fensters lassen sich verschieben, indem man sie mit der linken Maustaste
Aufgabe 3 Word 2013 (Musterlösung)
 Aufgabe 3 Word 2013 (Musterlösung) Seite 1 von 6 Aufgabe 3 Word 2013 (Musterlösung) In dieser Musterlösung wird lediglich die Entstehung der Tabelle 6 (Kreuzworträtsel) gezeigt. Inhaltsverzeichnis Schritt
Aufgabe 3 Word 2013 (Musterlösung) Seite 1 von 6 Aufgabe 3 Word 2013 (Musterlösung) In dieser Musterlösung wird lediglich die Entstehung der Tabelle 6 (Kreuzworträtsel) gezeigt. Inhaltsverzeichnis Schritt
Kindergarten- / Grundstufentagung 2013. Mittwoch, den 24. Januar
 Kindergarten- / Grundstufentagung 2013 Mittwoch, den 24. Januar Vielfältiges Präsentieren mit Powerpoint Mac 2011 PowerPoint (Mac) 19.01.13 nik.keller@phzh.ch 1 / 6 Grundsätzliches zu Präsentationen: Gut
Kindergarten- / Grundstufentagung 2013 Mittwoch, den 24. Januar Vielfältiges Präsentieren mit Powerpoint Mac 2011 PowerPoint (Mac) 19.01.13 nik.keller@phzh.ch 1 / 6 Grundsätzliches zu Präsentationen: Gut
Im Original veränderbare Word-Dateien
 Texte einfügen und formatieren Einfügen von Text PowerPoint ist kein Textverarbeitungsprogramm, mit dem man beliebig schreiben kann. Um Texte auf die Folie zu bringen, muss ein Platzhalter benutzt oder
Texte einfügen und formatieren Einfügen von Text PowerPoint ist kein Textverarbeitungsprogramm, mit dem man beliebig schreiben kann. Um Texte auf die Folie zu bringen, muss ein Platzhalter benutzt oder
1 DIE PRÄSENTATION. Team ALGE 3
 MS PowerPoint 2010 Kompakt Die Präsentation 1 DIE PRÄSENTATION Zur Erstellung einer PowerPoint-Präsentation ist ein gutes Konzept besonders wichtig. Der Ablauf wird dabei in Schritten über verschiedene
MS PowerPoint 2010 Kompakt Die Präsentation 1 DIE PRÄSENTATION Zur Erstellung einer PowerPoint-Präsentation ist ein gutes Konzept besonders wichtig. Der Ablauf wird dabei in Schritten über verschiedene
Wir lernen PowerPoint - Fortsetzung-Animationen
 Wir lernen PowerPoint - Fortsetzung-Animationen Inhalt der Anleitung Seite 1. Automatischer Seitenübergang 2 2. ClipArt einfügen 3 3. Effekte zur Schrift 4 4. weitere Seiten und Bilder einfügen 4 5. Grafik
Wir lernen PowerPoint - Fortsetzung-Animationen Inhalt der Anleitung Seite 1. Automatischer Seitenübergang 2 2. ClipArt einfügen 3 3. Effekte zur Schrift 4 4. weitere Seiten und Bilder einfügen 4 5. Grafik
Programmeinstellungen für die Erstellung technischer Zeichnungen mit OpenOffice Draw
 Technisches Zeichnen mit OpenOffice Draw Einstellungen Seite 1 Programmeinstellungen für die Erstellung technischer Zeichnungen mit OpenOffice Draw Inhaltsverzeichnis Einstellungen...2 Symbolleisten aktivieren...2
Technisches Zeichnen mit OpenOffice Draw Einstellungen Seite 1 Programmeinstellungen für die Erstellung technischer Zeichnungen mit OpenOffice Draw Inhaltsverzeichnis Einstellungen...2 Symbolleisten aktivieren...2
Microsoft Excel 2016 Spezielle Diagrammtypen
 Hochschulrechenzentrum Justus-Liebig-Universität Gießen Microsoft Excel 2016 Spezielle Diagrammtypen Spezielle Diagrammtypen in Excel 2016 Seite 1 von 13 Inhaltsverzeichnis Einleitung... 2 Ganttdiagramme...
Hochschulrechenzentrum Justus-Liebig-Universität Gießen Microsoft Excel 2016 Spezielle Diagrammtypen Spezielle Diagrammtypen in Excel 2016 Seite 1 von 13 Inhaltsverzeichnis Einleitung... 2 Ganttdiagramme...
3"PRÄSENTATION ERSTELLEN
 Präsentation erstellen PowerPoint effektiv 3"PRÄSENTATION ERSTELLEN 3.1." Leere Präsentation erstellen Beim Öffnen von PowerPoint erscheint eine leere Präsentation, von der Ihnen die leere Titelseite angezeigt
Präsentation erstellen PowerPoint effektiv 3"PRÄSENTATION ERSTELLEN 3.1." Leere Präsentation erstellen Beim Öffnen von PowerPoint erscheint eine leere Präsentation, von der Ihnen die leere Titelseite angezeigt
Kennen, können, beherrschen lernen was gebraucht wird www.doelle-web.de
 Inhaltsverzeichnis Inhaltsverzeichnis... 1 Den Explorer kennenlernen... 1 Die Elemente des Desktop... 1 Symbole... 1 Papierkorb... 1 Taskleiste... 2 Welche Aufgaben hat die Taskleiste?... 2 Die Bereiche
Inhaltsverzeichnis Inhaltsverzeichnis... 1 Den Explorer kennenlernen... 1 Die Elemente des Desktop... 1 Symbole... 1 Papierkorb... 1 Taskleiste... 2 Welche Aufgaben hat die Taskleiste?... 2 Die Bereiche
Präsentationstexte formatieren
 3 Präsentationstexte formatieren und gliedern 54 aufzählungen formatieren A B C Wählen Sie auf der Registerkarte Start aus den Formen das Textfeld aus. Zeichnen Sie das Textfeld in der gewünschten Größe
3 Präsentationstexte formatieren und gliedern 54 aufzählungen formatieren A B C Wählen Sie auf der Registerkarte Start aus den Formen das Textfeld aus. Zeichnen Sie das Textfeld in der gewünschten Größe
1 Einleitung. Lernziele. Ausgabeart und Format einer PowerPoint-Datei definieren. Folien einfügen, duplizieren, löschen, verschieben
 1 Einleitung Lernziele Ausgabeart und Format einer PowerPoint-Datei definieren Folien einfügen, duplizieren, löschen, verschieben bei Folien das Layout nachträglich ändern Lerndauer 4 Minuten Seite 1 von
1 Einleitung Lernziele Ausgabeart und Format einer PowerPoint-Datei definieren Folien einfügen, duplizieren, löschen, verschieben bei Folien das Layout nachträglich ändern Lerndauer 4 Minuten Seite 1 von
Dossier: Pfeile und Linien
 www.sekretaerinnen-service.de Dossier: Pfeile und Linien Einsatzmöglichkeiten für Pfeile und Linien Linien können Sie auch über die AutoFormen-Schaltfläche in der Zeichnen-Symbolleiste aufziehen. So geht's:
www.sekretaerinnen-service.de Dossier: Pfeile und Linien Einsatzmöglichkeiten für Pfeile und Linien Linien können Sie auch über die AutoFormen-Schaltfläche in der Zeichnen-Symbolleiste aufziehen. So geht's:
Office 2016 für Mac Das Profibuch
 Edition SmartBooks Office 2016 für Mac Das Profibuch Mehr herausholen aus Word, Excel, PowerPoint, OneNote und Outlook Bearbeitet von Horst-Dieter Radke 1. Auflage 2015. Taschenbuch. XIV, 380 S. Paperback
Edition SmartBooks Office 2016 für Mac Das Profibuch Mehr herausholen aus Word, Excel, PowerPoint, OneNote und Outlook Bearbeitet von Horst-Dieter Radke 1. Auflage 2015. Taschenbuch. XIV, 380 S. Paperback
2 Software Grundlagen 2.3 Windows 7
 2 Software Grundlagen 2.3 Windows 7 p Start-Bildschirm Nach dem Einschalten des PC meldet er sich nach kurzer Zeit (je nach Prozessor) mit dem folgenden Bildschirm (Desktop): Der Desktop enthält u. a.
2 Software Grundlagen 2.3 Windows 7 p Start-Bildschirm Nach dem Einschalten des PC meldet er sich nach kurzer Zeit (je nach Prozessor) mit dem folgenden Bildschirm (Desktop): Der Desktop enthält u. a.
MICROSOFT EXCEL XP. Inhaltsverzeichnis
 MICROSOFT EXCEL XP ARBEITSTECHNIKEN IN EXCEL In diesem Modul lernen grundlegende Arbeitstechniken in Excel kennen. Wie Sie navigieren und Zellen, Spalten und Zeilen behandeln. Inhaltsverzeichnis 4. ARBEITSTECHNIKEN
MICROSOFT EXCEL XP ARBEITSTECHNIKEN IN EXCEL In diesem Modul lernen grundlegende Arbeitstechniken in Excel kennen. Wie Sie navigieren und Zellen, Spalten und Zeilen behandeln. Inhaltsverzeichnis 4. ARBEITSTECHNIKEN
Windows. Martina MÜLLER. Monika WEGERER. Zusammengestellt von. Überarbeitet von
 Windows Zusammengestellt von Martina MÜLLER Überarbeitet von Monika WEGERER April 2002 Windows Starten von Windows Wenn das System entsprechend installiert ist, erscheint Windows automatisch. (Kennwort)
Windows Zusammengestellt von Martina MÜLLER Überarbeitet von Monika WEGERER April 2002 Windows Starten von Windows Wenn das System entsprechend installiert ist, erscheint Windows automatisch. (Kennwort)
LÖSUNGEN AUFGABEN: EXCEL XP (OHNE DATEIEN)
 LÖSUNGEN AUFGABEN: EXCEL XP (OHNE DATEIEN) Übung (1) Elemente des Excelfensters Ordnen Sie die Begriffe richtig zu: [1] Titelleiste (Programmleiste) [9] waagrechte/horizontale Bildlaufleiste [2] Menüleiste
LÖSUNGEN AUFGABEN: EXCEL XP (OHNE DATEIEN) Übung (1) Elemente des Excelfensters Ordnen Sie die Begriffe richtig zu: [1] Titelleiste (Programmleiste) [9] waagrechte/horizontale Bildlaufleiste [2] Menüleiste
3 GRAFIKEN, BILDER, ZEICHNUNGSOBJEKTE
 3 GRAFIKEN, BILDER, ZEICHNUNGSOBJEKTE Grafiken, Bilder und Zeichnungsobjekte können in einer Präsentation mehrere Funktionen haben: Sie können eine Präsentation anschaulicher machen, können das Vorgeführte
3 GRAFIKEN, BILDER, ZEICHNUNGSOBJEKTE Grafiken, Bilder und Zeichnungsobjekte können in einer Präsentation mehrere Funktionen haben: Sie können eine Präsentation anschaulicher machen, können das Vorgeführte
Präsentationen erstellen mit PowerPoint (2000)
 Präsentationen erstellen mit PowerPoint (2000) Text erfassen Starte PowerPoint und erstelle eine leere Präsentation Du erhältst verschiedene vorbereitete Layouts für Folien zur Auswahl. Klicke die gewünschte
Präsentationen erstellen mit PowerPoint (2000) Text erfassen Starte PowerPoint und erstelle eine leere Präsentation Du erhältst verschiedene vorbereitete Layouts für Folien zur Auswahl. Klicke die gewünschte
Die Gruppe Funktionsbibliothek
 Die Gruppe Funktionsbibliothek Neben der Schaltfläche Funktion einfügen sind auf der Registerkarte Formeln in der Gruppe Funktionsbibliothek weitere Funktions-Kategorien platziert. Mit einem Klick auf
Die Gruppe Funktionsbibliothek Neben der Schaltfläche Funktion einfügen sind auf der Registerkarte Formeln in der Gruppe Funktionsbibliothek weitere Funktions-Kategorien platziert. Mit einem Klick auf
1.4. Zusätzliche Bildschirmelemente nutzen
 DIE ARBEITSUMGEBUNG VON POWERPOINT Siehe Lektion 9.2, Notizen drucken Notizenseite Notizen, die Sie während der Erstellung der Präsentation in den Notizenbereich eingegeben haben können Sie zusammen mit
DIE ARBEITSUMGEBUNG VON POWERPOINT Siehe Lektion 9.2, Notizen drucken Notizenseite Notizen, die Sie während der Erstellung der Präsentation in den Notizenbereich eingegeben haben können Sie zusammen mit
Clevere Lösungen mit Excel 2007
 Auf die Schnelle Clevere Lösungen mit Excel 007 René Gäbler DATA BECKER . Ganz einfach: Zeilen und Spalten anpassen Excel 007 unterstützt bis zu Million Zeilen und 0.000 Spalten pro Arbeitsblatt. Bei der
Auf die Schnelle Clevere Lösungen mit Excel 007 René Gäbler DATA BECKER . Ganz einfach: Zeilen und Spalten anpassen Excel 007 unterstützt bis zu Million Zeilen und 0.000 Spalten pro Arbeitsblatt. Bei der
Windows XP Windows 7
 Umstieg von Windows XP auf Windows 7 DIE SYMBOLE IN DER TASKLEISTE Der Desktop des Standardarbeitsplatzes präsentiert sich unter Windows 7 nur mit dem Symbol und in der befinden
Umstieg von Windows XP auf Windows 7 DIE SYMBOLE IN DER TASKLEISTE Der Desktop des Standardarbeitsplatzes präsentiert sich unter Windows 7 nur mit dem Symbol und in der befinden
Das Anwendungsfenster
 Das Word-Anwendungsfenster 2.2 Das Anwendungsfenster Nach dem Start des Programms gelangen Sie in das Word-Anwendungsfenster. Dieses enthält sowohl Word-spezifische als auch Windows-Standardelemente. OFFICE-
Das Word-Anwendungsfenster 2.2 Das Anwendungsfenster Nach dem Start des Programms gelangen Sie in das Word-Anwendungsfenster. Dieses enthält sowohl Word-spezifische als auch Windows-Standardelemente. OFFICE-
Übungsaufgaben zu Windows 10 (Musterlösung)
 Übungsaufgaben zu Windows 10 - Musterlösung Seite 1 von 6 Übungsaufgaben zu Windows 10 (Musterlösung) Nachfolgend die Musterlösung zu den einzelnen Übungsaufgaben. In vielen Fällen gibt es unterschiedliche
Übungsaufgaben zu Windows 10 - Musterlösung Seite 1 von 6 Übungsaufgaben zu Windows 10 (Musterlösung) Nachfolgend die Musterlösung zu den einzelnen Übungsaufgaben. In vielen Fällen gibt es unterschiedliche
Übungsaufgaben zu Windows 7 (Musterlösung)
 Übungsaufgaben zu Windows 7 - Musterlösung Seite 1 von 6 Übungsaufgaben zu Windows 7 (Musterlösung) Nachfolgend die Musterlösung zu den einzelnen Übungsaufgaben zum Kurs Windows 7. In vielen Fällen gibt
Übungsaufgaben zu Windows 7 - Musterlösung Seite 1 von 6 Übungsaufgaben zu Windows 7 (Musterlösung) Nachfolgend die Musterlösung zu den einzelnen Übungsaufgaben zum Kurs Windows 7. In vielen Fällen gibt
Ausbildungsziel: Erstellung eines Briefes mit Hilfe von Vorlagen
 Ausbildungsziel: Erstellung eines Briefes mit Hilfe von Vorlagen 1. Grundlagen (Inhalt Menü) Einer der grundlegendsten Anwendungen des Computers ist die als Schreibmaschine! Im Gegensatz zur Schreibmaschine
Ausbildungsziel: Erstellung eines Briefes mit Hilfe von Vorlagen 1. Grundlagen (Inhalt Menü) Einer der grundlegendsten Anwendungen des Computers ist die als Schreibmaschine! Im Gegensatz zur Schreibmaschine
Das Anpassen der Stammdatenansichten
 Das Softwarehaus für Schulen Das Anpassen der Stammdatenansichten (Stand: 07/2010) PEDAV : Das Softwarehaus für Schulen ort : 45359 Essen-Schönebeck str : Schönebecker Straße 1 tel : (0201) 61 64 810 http
Das Softwarehaus für Schulen Das Anpassen der Stammdatenansichten (Stand: 07/2010) PEDAV : Das Softwarehaus für Schulen ort : 45359 Essen-Schönebeck str : Schönebecker Straße 1 tel : (0201) 61 64 810 http
Kennen, können, beherrschen lernen was gebraucht wird
 Technisches Zeichnen mit CorelDraw Abbildung 1 - Übersicht Einrichten der Seiten und Lineale Maßstäbliches Zeichnen setzt das richtige Seitenformat, die entsprechenden Maßeinheiten und den benötigten Maßstab
Technisches Zeichnen mit CorelDraw Abbildung 1 - Übersicht Einrichten der Seiten und Lineale Maßstäbliches Zeichnen setzt das richtige Seitenformat, die entsprechenden Maßeinheiten und den benötigten Maßstab
PRAXIS. Fotos verwalten, bearbeiten und aufpeppen. bhv. Ganz einfach und kostenlos im Web. Picasa. Google
 bhv PRAXIS Google Björn Walter Picasa Fotos verwalten, bearbeiten und aufpeppen Perfekte Fotos mit wenig Aufwand Bildbearbeitung ohne teure Software Ordnung schaffen mit Online-Fotoalben Ganz einfach und
bhv PRAXIS Google Björn Walter Picasa Fotos verwalten, bearbeiten und aufpeppen Perfekte Fotos mit wenig Aufwand Bildbearbeitung ohne teure Software Ordnung schaffen mit Online-Fotoalben Ganz einfach und
Office 2010 Die neue Oberfläche
 OF.001, Version 1.0 02.04.2013 Kurzanleitung Office 2010 Die neue Oberfläche Die Benutzeroberfläche von Office 2010 wurde gegenüber Office 2003 radikal überarbeitet mit dem Ziel, die Arbeit mit Office
OF.001, Version 1.0 02.04.2013 Kurzanleitung Office 2010 Die neue Oberfläche Die Benutzeroberfläche von Office 2010 wurde gegenüber Office 2003 radikal überarbeitet mit dem Ziel, die Arbeit mit Office
TEXTEFFEKTE TEXTFELDER VERWENDUNG VON TEXTFELDERN. Markieren Sie den Text, und klicken Sie in der Registerkarte Start auf das Symbol
 TEXTEFFEKTE Markieren Sie den Text, und klicken Sie in der Registerkarte Start auf das Symbol Texteffekte. Der Katalog klappt auf, und Sie können einen Effekt auswählen. Über Kontur, Schatten, Spiegelung
TEXTEFFEKTE Markieren Sie den Text, und klicken Sie in der Registerkarte Start auf das Symbol Texteffekte. Der Katalog klappt auf, und Sie können einen Effekt auswählen. Über Kontur, Schatten, Spiegelung
Microsoft Excel 2013 Automatisches Ausfüllen
 Hochschulrechenzentrum Justus-Liebig-Universität Gießen Microsoft Excel 2013 Automatisches Ausfüllen Automatisches Ausfüllen in Excel 2013 Seite 1 von 10 Inhaltsverzeichnis Lineare Reihen erstellen...
Hochschulrechenzentrum Justus-Liebig-Universität Gießen Microsoft Excel 2013 Automatisches Ausfüllen Automatisches Ausfüllen in Excel 2013 Seite 1 von 10 Inhaltsverzeichnis Lineare Reihen erstellen...
