Microsoft Excel 2016 Relative und absolute Bezüge
|
|
|
- Silvia Schulz
- vor 7 Jahren
- Abrufe
Transkript
1 Hochschulrechenzentrum Justus-Liebig-Universität Gießen Microsoft Excel 2016 Relative und absolute Bezüge
2
3 Relative und absolute Bezüge in Excel 2016 Seite 1 von 8 Inhaltsverzeichnis Vorwort... 2 Relativer oder absoluter Bezug?... 2 Mischbezüge... 5 Die Z1S1-Bezugsart... 7 Abbildungsverzeichnis Abb. 1: Die Ausgangstabelle für die Arbeitszeitberechnung... 2 Abb. 2: Die erste (noch fehlerhafte) Zeitberechnung für die Arbeitszeit... 3 Abb. 3: Das korrekte Ergebnis der Zeitberechnung... 4 Abb. 4: Die Tabelle mit berechnetem Arbeitslohn... 5 Abb. 5: Die Ausgangstabelle für das kleine Einmaleins... 6 Abb. 6: Die komplette Tabelle mit dem kleinen Einmaleins... 6 Abb. 7: Dialogfeld Excel-Optionen; Kategorie Formeln... 7 Abb. 8: Eine Formel in der Z1S1-Bezugsart... 8
4 Relative und absolute Bezüge in Excel 2016 Seite 2 von 8 Vorwort Wenn Sie Formeln in Ihren Tabellen einsetzen und sich dabei auf den Inhalt von Tabellenzellen beziehen, dann werden Sie üblicherweise die Zellnamen über die Kombination aus Spaltenbuchstaben und Zeilennummer (also z.b. F3) angeben. Dabei handelt es sich um die sogenannte relative Bezugsart. In den meisten Fällen, wo Sie mit Formeln in Excel arbeiten, werden Sie auch problemlos mit dieser Bezugsart arbeiten können. Auch dann, wenn Sie die Tabellenzellen mit den Formeln verschieben, kopieren oder mit dem automatischen Ausfüllen auf andere Tabellenzellen übertragen. Es gibt aber auch Fälle, da müssen Sie in einer Formel sich konkret auf eine ganz bestimmte Tabellenzelle beziehen. In diesem Fall müssen Sie die absolute Bezugsart verwenden. Relativer oder absoluter Bezug? Wenn Sie bisher in Excel immer nur mit der relativen Bezugsart gearbeitet haben, dann werden Sie sich jetzt vielleicht fragen, wann soll ich denn die absolute Bezugsart einsetzen? Und wie teile ich Excel mit, wenn ich einen absoluten Bezug in einer Formel einsetzen will? Die Antworten auf diese Fragen sollen konkret an einem Beispiel gezeigt werden. In einer Tabelle (siehe Abbildung 1) sind mehrere Mitarbeiterinnen und Mitarbeiter (Spalte A) eingetragen und die Uhrzeit für den Arbeitsbeginn (Spalte B) und das Arbeitsende (Spalte C). Nun soll für jede Person die reine Arbeitszeit (Spalte D) ermittelt werden. Dafür müssen Sie den Arbeitsbeginn vom Arbeitsende subtrahieren. Außerdem soll eine einheitliche Zeitangabe für die Mittagspause (Tabellenzelle E1) vom Ergebnis abgezogen werden 1. Wenn Excel die reine Arbeitszeit ermittelt hat, soll anschließend auch noch der Arbeitslohn berechnet werden. Abb. 1: Die Ausgangstabelle für die Arbeitszeitberechnung Als erstes wählen Sie im vorliegenden Beispiel die Tabellenzelle D4 aus und tragen die Formel =C4-B4-E1 ein und bestätigen die Eingabe. Sie erhalten das Ergebnis 07:25. Dabei handelt es sich nicht um eine Uhrzeit, sondern um die Anzahl der Stunden und Minuten, die die Person Schmidt gearbeitet hat. Jetzt wollen Sie für die anderen Personen die Formel kopieren und verwenden dafür am besten das Verfahren Automatisches Ausfüllen (siehe Skript Excel 2016 Automatisches Ausfüllen). Sie wählen also erneut die Tabellenzelle D4 aus, bewegen das Maussymbol auf das kleine grüne Ausfüllpünktchen in der rechten unteren Ecke des Auswahlrahmens und führen einen Doppelklick mit der linken Maustaste aus. Das Ergebnis sehen Sie in Abbildung 2, Seite 3. 1 In der Tabellenzelle E1 sehen Sie zwar die Angabe 45 Min., aber dabei handelt es sich nur um ein Zahlenformat (mm "Min."). In Wirklichkeit ist in der Tabellenzelle E1 der Zeitwert 00:45 eingetragen.
5 Relative und absolute Bezüge in Excel 2016 Seite 3 von 8 Abb. 2: Die erste (noch fehlerhafte) Zeitberechnung für die Arbeitszeit Was Ihnen sicherlich sofort an der Tabelle auffällt ist der Fehlerwert #WERT! in Tabellenzelle D6. Sie werden sich sicherlich fragen, wodurch ist dieser Fehlerwert entstanden? Was habe ich falsch gemacht? Bevor diese Frage beantwortet wird noch kurz der Hinweis, dass Sie in den Tabellenzellen D5, D7 und D8 Zeitangaben sehen, diese aber nicht korrekt sind. Insbesondere beim Mitarbeiter Volkmann können Sie das sehr leicht auch so direkt erkennen. Als Ergebnis sehen Sie 08:00. Wenn Sie sich den Arbeitsbeginn (08:05) und das Arbeitsende (16:05) ansehen, stellen Sie ganz leicht fest, dass die Differenz zwischen den beiden Zeitangaben genau 8 Stunden beträgt, was ja auch in Tabellenzelle D7 steht. Mit anderen Worten: die Mittagspause wurde nicht von der Differenz der beiden Zeitangaben abgezogen. Aber warum nicht? Schauen wir uns für die Beantwortung der Fragen nochmals die Formel in Tabellenzelle D4 an: =C4-B4-E1 (Tabellenzelle D4) Wie Sie ja bereits wissen, handelt es sich bei der Angabe der Zellnamen um relative Bezüge. Das bedeutet in diesem konkreten Fall, dass (ausgehend von Tabellenzelle D4, wo die Formel eingetragen ist) zunächst der erste Zellname (C4; Arbeitsende) relativ gesehen eine Tabellenzelle links neben der Tabellenzelle mit der Formel steht. Der nächste Zellname (B4; Arbeitsbeginn) steht zwei Tabellenzellen links der Formel. Und der dritte Zellname (E1; Mittagspause) steht drei Tabellenzellen oberhalb und eine Tabellenzelle rechts der Tabellenzelle mit der Formel. Beim Kopieren der Formel in die Tabellenzellen D5 bis D8 mit dem automatischen Ausfüllen sind die relativen Bezüge erhalten geblieben. Das bedeutet für die anderen Mitarbeiter, dass folgende Formeln in den entsprechenden Tabellenzellen stehen: =C5-B5-E2 (Tabellenzelle D5) =C6-B6-E3 (Tabellenzelle D6) =C7-B7-E4 (Tabellenzelle D7) =C8-B8-E5 (Tabellenzelle D8) Bezogen auf die Tabellenzellen mit dem Arbeitsende und dem Arbeitsbeginn (C5 bis C8 und B5 bis B8) ist alles in Ordnung. Dort ist die relative Bezugsart korrekt. Aber die Angabe der Mittagspause stimmt nicht. Für den Mitarbeiter Becker nimmt Excel den Inhalt der Tabellenzelle E2, die aber leer ist (entspricht dem Wert 0). Also bereits bei diesem Mitarbeiter wurde die Mittagspause nicht von der Zeitdifferenz abgezogen. Beim Mitarbeiter Mayer hat Excel die Tabellenzelle E3 genommen. In dieser Tabellenzelle steht aber Text (Arbeitslohn) und Text kann bei einer mathematischen Berechnung nicht verwendet werden, daher der Fehlerwert #WERT!. Auch bei den beiden Mitarbeitern Volkmann und Müller kommen falsche Ergebniswerte heraus (bei beiden fehlt wieder die Mittagspause). Für die Mittagspause muss also die absolute Bezugsart genommen werden. Denn für alle Mitarbeiter steht der Wert für die Mittagspause immer in der Tabellenzelle E1. Und das muss beim Kopieren der
6 Relative und absolute Bezüge in Excel 2016 Seite 4 von 8 Formel entsprechend berücksichtigt werden. Zunächst werden alle Formeln in den Tabellenzellen D4 bis D8 gelöscht und anschließend in die Tabellenzelle D4 folgende Formel eingetragen: =C4-B4-$E$1 In dem Sie bei der Angabe der Tabellenzelle E1 vor den Spaltenbuchstaben und vor der Zeilennummer jeweils ein Dollarzeichen ($) schreiben, ändern Sie die Bezugsart dieser Zellangabe von relativ auf absolut. Wenn Sie jetzt die Formel nach unten kopieren, stehen in den Tabellenzellen D5 bis D8 folgende Formeln: =C5-B5-$E$1 =C6-B6-$E$1 =C7-B7-$E$1 =C8-B8-$E$1 Sie sehen also, für die Mittagspause wird immer die Tabellenzelle E1 genommen. Damit wäre das Problem gelöst. Das richtige Ergebnis sehen Sie in Abbildung 3. Abb. 3: Das korrekte Ergebnis der Zeitberechnung Es gibt noch eine interessante Vorgehensweise, wie Sie schnell aus der relativen Bezugsart eine absolute Bezugsart machen können. Nehmen wir nochmal die Ausgangstabelle aus Abbildung 1, Seite 2. Jetzt geben Sie in die Tabellenzelle D4 die Formel =C4-B4-E1 ein und bestätigen die Eingabe, ohne darauf zu achten, dass die relative Zellangabe E1 ja eigentlich falsch ist. Erst nachdem Sie die Formel in die darunterliegenden Tabellenzellen kopiert haben, stellen Sie Ihren Fehler fest. Sie wollen den Fehler dadurch korrigieren, in dem Sie die Tabellenzelle D4 auswählen und in die Zellbearbeitung wechseln (z.b. mit der Tastenkombination F2 ). Sie setzen die Schreibmarke beim Zellnamen E1 vor den Buchstaben E und geben das Dollarzeichen ein. Dann setzen Sie die Schreibmarke vor die Zeilennummer 1 und geben erneut das Dollarzeichen ein. Diese Vorgehensweise ist nur bei einem einzigen Zellnamen vielleicht noch akzeptabel. Aber stellen Sie sich vor, in der Formel haben Sie gleich ein Dutzend Zellnamen, bei denen Sie die absolute Bezugsart benötigen. Jedes Mal die Schreibmarke an die entsprechende Stelle setzen und das Dollarzeichen eingeben ist auf Dauer zu mühselig. Es geht einfacher: setzen Sie die Schreibmarke auf den Zellnamen in der Formel und drücken die Funktionstaste F4. Sofort wechselt Excel von der relativen zur absoluten Bezugsart. Drücken Sie die Funktionstaste F4 erneut, verschwindet das Dollarzeichen vor dem Spaltenbuchstaben. Sie haben jetzt einen Mischbezug. Nochmal F4 drücken und das Dollarzeichen steht vor dem Spaltenbuchstaben, aber nicht vor der Zeilennummer (ebenfalls Mischbezug). Benutzen Sie nochmal F4, haben Sie wieder die relative Bezugsart (ohne Dollarzeichen).
7 Relative und absolute Bezüge in Excel 2016 Seite 5 von 8 Anmerkung: Wenn Sie der Tabellenzelle E1 (aus dem vorherigen Beispiel) einen benutzerdefinierten Namen geben (z.b. Mittagspause; siehe Skript Excel 2016 Zellen benennen) und diesen Namen in der Formel verwenden (also =C4-B4-Mittagspause), dann handelt es sich immer um eine absolute Bezugsart und Sie können sich die Sache mit dem Dollarzeichen und der Funktionstaste F4 ersparen. Als Ergänzung soll die Beispieltabelle noch dadurch erweitert werden, dass aus der reinen Arbeitszeit für jeden Mitarbeiter der Arbeitslohn berechnet wird. Der Stundenlohn steht in der Tabellenzelle B1. Bei der Berechnung des Arbeitslohns muss Excel aus der berechneten Arbeitszeit den Stunden- und den Minutenwert ermitteln und mit dem Stundenlohn entsprechenden verrechnen. Dafür stellt Excel die Funktionen STUNDE() und MINUTE() zur Verfügung. Die Formeln für die Tabellenzellen E4 bis E8 haben dann folgendes Aussehen (das Ergebnis sehen Sie in Abbildung 4; für die Ergebniswerte wurde das Zahlenformat #.##0,00 genommen): =STUNDE(D4)*$B$1+MINUTE(D4)*$B$1/60 (Tabellenzelle E4) =STUNDE(D5)*$B$1+MINUTE(D5)*$B$1/60 (Tabellenzelle E5) =STUNDE(D6)*$B$1+MINUTE(D6)*$B$1/60 (Tabellenzelle E6) =STUNDE(D7)*$B$1+MINUTE(D7)*$B$1/60 (Tabellenzelle E7) =STUNDE(D8)*$B$1+MINUTE(D8)*$B$1/60 (Tabellenzelle E8) Abb. 4: Die Tabelle mit berechnetem Arbeitslohn Mischbezüge Neben den reinen relativen und absoluten Bezügen gibt es auch die Mischbezüge. Dabei ist ein Teil des Bezugs relativ, der andere absolut. Bei der absoluten Angabe wird vor dem Spaltenbuchstaben oder vor der Zeilennummer das Dollarzeichen geschrieben. Bei der jeweils anderen Angabe fehlt das Dollarzeichen. Auch hier soll der Einsatz eines Mischbezugs an einem konkreten Beispiel gezeigt werden. Dazu wird eine zweidimensionale Tabelle benötigt. Wobei in diesem einfachen Fall einfach nur das kleine Einmaleins von Excel berechnet werden soll (mathematisch ausgedrückt: f xy = x y). Die x-werte (z.b. 1 bis 10) werden in der Tabelle nebeneinander in einer Zeile eingetragen und die y-werte (ebenfalls 1 bis 10) untereinander in einer Spalte. Den Aufbau der Tabelle sehen Sie in Abbildung 5, Seite 6.
8 Relative und absolute Bezüge in Excel 2016 Seite 6 von 8 Abb. 5: Die Ausgangstabelle für das kleine Einmaleins Nun sollen in die Tabellenzellen C3 bis L12 die Ergebnisse der Berechnung eingetragen werden. Zunächst wählen Sie die Tabellenzelle C3 aus und tragen die Formel =C$2*$B3 ein und bestätigen die Eingabe. Anschließend kopieren Sie die Formel mit dem automatischen Ausfüllen in die Tabellenzellen C4 bis C12. Lassen Sie den Zellbereich C3 bis C12 markiert und kopieren die Formel nach rechts bis zur Spalte L. Das Ergebnis sehen Sie in Abbildung 6. Bei der ersten Angabe der Formel steht vor der Zeilennummer das Dollarzeichen, aber nicht vor dem Spaltenbuchstaben. Das bedeutet, die Spaltenangabe ist relativ und wird bei Bedarf automatisch geändert, während die Zeilennummer absolut ist und sich nicht ändert. Warum diese Angabe so gemacht worden ist, können Sie leicht an den verschiedenen x-werten in der Tabelle erkennen. Die Werte stehen in den Tabellenzellen C2, D2, E2, F2, usw. bis L2. Es sind also verschiedene Spaltenbuchstaben (C, D, E, F, usw.), aber immer dieselbe Zeilennummer (2). Beim späteren Kopieren der Formeln muss sich der Spaltenbuchstabe ändern können, während die Zeilennummer fest bleibt. Umgekehrt ist es bei den y-werten. Diese stehen in den Tabellenzellen B3, B4, B5, B6, usw. bis B12. In diesem Fall ist es immer derselbe Spaltenbuchstabe (B), aber unterschiedliche Zeilennummern (3, 4, 5, 6, usw.). Daher steht bei der zweiten Angabe in der Formel das Dollarzeichen vor dem Spaltenbuchstaben, aber nicht vor der Zeilennummer. Abb. 6: Die komplette Tabelle mit dem kleinen Einmaleins
9 Relative und absolute Bezüge in Excel 2016 Seite 7 von 8 Anmerkung: Sie können natürlich auch komplexere Berechnungen als nur x*y durchführen (z.b. sin x x2 f xy = oder f cos y xy = 1+y3). Bezogen auf die Tabelle aus Abbildung 5, Seite 6, würde die Formel in der Tabellenzelle C3 für das erste Beispiel =SIN(C$2)/COS($B3) lauten. Für das zweite Beispiel lautet die Formel =C$2^2/(1+$B3^3). Die Z1S1-Bezugsart Bei der Z1S1-Bezugsart handelt es sich nicht um eine besondere Form der relativen oder absoluten Bezugsart, sondern es ist lediglich eine andere Darstellungsform bei der Angabe von Zellnamen in Formeln. Standardmäßig wird der Zellname aus dem Spaltenbuchstaben und der Zeilennummer gebildet. Bei der Z1S1-Bezugsart wird zunächst die Zeilennummer mit einem vorangestellten Z und dann die Spaltennummer mit einem vorangestellten S dargestellt. Die Tabellenzelle F7 lautet dann in der Z1S1-Bezugsart: Z7S6. Mit Hilfe der Z1S1-Bezugsart lassen sich relative und absolute Bezüge noch deutlicher darstellen. Um allerdings die Z1S1-Bezugsart nutzen zu können, müssen Sie zunächst ein Kontrollkästchen bei den Excel-Optionen aktivieren. Wählen Sie im Register Start den Befehl Optionen. Im Dialogfeld Excel-Optionen wählen Sie die Kategorie Formeln und aktivieren dann in der Gruppe Arbeiten mit Formeln das Kontrollkästchen Z1S1-Bezugsart (siehe Abbildung 7) und bestätigen dann das Dialogfeld. Dass die Z1S1-Bezugsart aktiviert worden ist, können Sie an der Spaltenbeschriftung erkennen. Anstelle der üblichen Buchstaben sehen Sie Zahlen, genauso wie bei den Zeilennummern. Abb. 7: Dialogfeld Excel-Optionen; Kategorie Formeln Wie hilft nun diese spezielle Bezugsart bei der Unterscheidung von relativen und absoluten Bezügen? Schauen wir uns dazu noch mal die Tabelle mit den berechneten Arbeitszeiten und Arbeitslöhnen (siehe Abbildung 4, Seite 5) an. Wenn Sie bei einer Formel in die Zellbearbeitung wechseln (z.b. mit der Funktionstaste F2 ), sehen Sie jetzt die Zellnamen in der Z1S1-Bezugsart (siehe Abbildung 8, Seite 8). Bei der ersten Zellangabe (das ist die Tabellenzelle C4) sehen Sie ZS(-1) in der Formel. Das bedeutet, es wird Bezug auf eine Tabellenzelle genommen, die sich in derselben Zeile befindet (hinter dem Buchstaben Z wird keine Zahl angezeigt) und eine Spalte links davon (das ist die Angabe (-1) hinter dem Buchstaben S). Analog dazu die zweite Angabe in der Formel (entspricht B4). Auch hier wieder
10 Relative und absolute Bezüge in Excel 2016 Seite 8 von 8 dieselbe Zeile (nur der Buchstabe Z) und zwei Spalten links davon ((-2) hinter dem Buchstaben S). Bei der dritten Angabe handelt es sich in der normalen Bezugsart um den absoluten Bezug $E$1. In der Z1S1-Bezugsart sehen Sie jetzt die Angabe Z1S5. Dadurch, dass die Zahlenangaben (hinter den Buchstaben Z bzw. S) nicht in runde Klammern eingeschlossen sind, können Sie erkennen, dass es sich um einen absoluten Bezug handelt. Abb. 8: Eine Formel in der Z1S1-Bezugsart Relative Bezüge in Formeln können Sie also daran erkennen, dass entweder hinter dem Buchstaben Z oder hinter dem Buchstaben S keine Zahl zu sehen ist (wenn die Formel in derselben Zeile oder Spalte steht, wo sich auch die Tabellenzelle befindet, auf die Bezug genommen wird), oder es werden positive Zahlen oder negative Zahlen (mit Minuszeichen) in runden Klammern eingeschlossen angezeigt. Steht kein Zeichen vor der Zahl (dann handelt es sich um eine positive Zahl), liegt die Tabellenzelle rechts oder unterhalb der Tabellenzelle mit der Formel. Bei einem Minuszeichen vor der Zahl liegt die Tabellenzelle links oder oberhalb der Tabellenzelle mit der Formel. Die Zahl selbst gibt dann noch die genaue Position an. Wenn beispielsweise Z(3)S(-4) angezeigt wird, dann bedeutet das (ausgehend von der Tabellenzelle mit der Formel) drei Zeilen weiter unten und vier Spalten weiter links. Angenommen, die Formel steht in der Tabellenzelle F5 (bzw. Z5S6), dann bezieht sich die Angabe Z(3)S(-4) auf die Tabellenzelle B8 (bzw. Z8S2). In welcher Darstellung (normal oder Z1S1-Bezugsart) Sie in Excel arbeiten und Formeln angeben, spielt keine Rolle. Es ist allerdings etwas gewöhnungsbedürftig, in der Z1S1-Bezugsart zu arbeiten. Wenn Sie in die normale Darstellung zurück wollen, müssen Sie im Dialogfeld Excel-Optionen nur das Kontrollkästchen Z1S1-Bezugsart deaktivieren.
Microsoft Excel 2016 Automatisches Ausfüllen
 Hochschulrechenzentrum Justus-Liebig-Universität Gießen Microsoft Excel 2016 Automatisches Ausfüllen Automatisches Ausfüllen in Excel 2016 Seite 1 von 11 Inhaltsverzeichnis Einleitung... 2 Lineare Reihe
Hochschulrechenzentrum Justus-Liebig-Universität Gießen Microsoft Excel 2016 Automatisches Ausfüllen Automatisches Ausfüllen in Excel 2016 Seite 1 von 11 Inhaltsverzeichnis Einleitung... 2 Lineare Reihe
Microsoft Excel 2013 Automatisches Ausfüllen
 Hochschulrechenzentrum Justus-Liebig-Universität Gießen Microsoft Excel 2013 Automatisches Ausfüllen Automatisches Ausfüllen in Excel 2013 Seite 1 von 10 Inhaltsverzeichnis Lineare Reihen erstellen...
Hochschulrechenzentrum Justus-Liebig-Universität Gießen Microsoft Excel 2013 Automatisches Ausfüllen Automatisches Ausfüllen in Excel 2013 Seite 1 von 10 Inhaltsverzeichnis Lineare Reihen erstellen...
Microsoft Excel 2013 Kopieren und Einfügen
 Hochschulrechenzentrum Justus-Liebig-Universität Gießen Microsoft Excel 2013 Kopieren und Einfügen Kopieren und Einfügen in Excel 2013 Seite 1 von 12 Inhaltsverzeichnis Vorwort... 2 Einfaches Kopieren
Hochschulrechenzentrum Justus-Liebig-Universität Gießen Microsoft Excel 2013 Kopieren und Einfügen Kopieren und Einfügen in Excel 2013 Seite 1 von 12 Inhaltsverzeichnis Vorwort... 2 Einfaches Kopieren
Microsoft Excel 2016 Kopieren und Einfügen
 Hochschulrechenzentrum Justus-Liebig-Universität Gießen Microsoft Excel 2016 Kopieren und Einfügen Kopieren und Einfügen in Excel 2016 Seite 1 von 12 Inhaltsverzeichnis Einleitung... 2 Einfaches Kopieren
Hochschulrechenzentrum Justus-Liebig-Universität Gießen Microsoft Excel 2016 Kopieren und Einfügen Kopieren und Einfügen in Excel 2016 Seite 1 von 12 Inhaltsverzeichnis Einleitung... 2 Einfaches Kopieren
Microsoft Excel 2010 Mehrfachoperation
 Hochschulrechenzentrum Justus-Liebig-Universität Gießen Microsoft Excel 2010 Mehrfachoperation Mehrfachoperationen in Excel 2010 Seite 1 von 6 Inhaltsverzeichnis Einleitung... 2 Mehrfachoperation mit
Hochschulrechenzentrum Justus-Liebig-Universität Gießen Microsoft Excel 2010 Mehrfachoperation Mehrfachoperationen in Excel 2010 Seite 1 von 6 Inhaltsverzeichnis Einleitung... 2 Mehrfachoperation mit
Microsoft Excel 2016 Blitzvorschau
 Hochschulrechenzentrum Justus-Liebig-Universität Gießen Microsoft Excel 2016 Blitzvorschau Blitzvorschau in Excel 2016 Seite 1 von 11 Inhaltsverzeichnis Vorwort... 2 Blitzvorschau aktivieren... 2 Automatische
Hochschulrechenzentrum Justus-Liebig-Universität Gießen Microsoft Excel 2016 Blitzvorschau Blitzvorschau in Excel 2016 Seite 1 von 11 Inhaltsverzeichnis Vorwort... 2 Blitzvorschau aktivieren... 2 Automatische
Microsoft Excel 2016 Tabellen
 Hochschulrechenzentrum Justus-Liebig-Universität Gießen Microsoft Excel 2016 Tabellen Tabellen in Excel 2016 Seite 1 von 16 Inhaltsverzeichnis Einleitung... 2 Datensammlung in eine Tabelle umwandeln...
Hochschulrechenzentrum Justus-Liebig-Universität Gießen Microsoft Excel 2016 Tabellen Tabellen in Excel 2016 Seite 1 von 16 Inhaltsverzeichnis Einleitung... 2 Datensammlung in eine Tabelle umwandeln...
Microsoft Excel 2016 Tabellen
 Hochschulrechenzentrum Justus-Liebig-Universität Gießen Microsoft Excel 2016 Tabellen Tabellen in Excel 2016 Seite 1 von 16 Inhaltsverzeichnis Einleitung... 2 Datensammlung in eine Tabelle umwandeln...
Hochschulrechenzentrum Justus-Liebig-Universität Gießen Microsoft Excel 2016 Tabellen Tabellen in Excel 2016 Seite 1 von 16 Inhaltsverzeichnis Einleitung... 2 Datensammlung in eine Tabelle umwandeln...
Microsoft Excel 2010 Matrix-Funktionen
 Hochschulrechenzentrum Justus-Liebig-Universität Gießen Microsoft Excel 2010 Matrix-Funktionen Matrix-Funktionen in Excel 2010 Seite 1 von 7 Inhaltsverzeichnis Einleitung... 2 Integrierte Matrixfunktionen...
Hochschulrechenzentrum Justus-Liebig-Universität Gießen Microsoft Excel 2010 Matrix-Funktionen Matrix-Funktionen in Excel 2010 Seite 1 von 7 Inhaltsverzeichnis Einleitung... 2 Integrierte Matrixfunktionen...
Microsoft PowerPoint 2013 Layouts
 Hochschulrechenzentrum Justus-Liebig-Universität Gießen Microsoft PowerPoint 2013 Layouts Layouts in PowerPoint 2013 Seite 1 von 8 Inhaltsverzeichnis Einleitung... 2 Layout auswählen... 2 Arbeiten mit
Hochschulrechenzentrum Justus-Liebig-Universität Gießen Microsoft PowerPoint 2013 Layouts Layouts in PowerPoint 2013 Seite 1 von 8 Inhaltsverzeichnis Einleitung... 2 Layout auswählen... 2 Arbeiten mit
Microsoft Word 2013 Aufzählungen und Nummerierungen
 Hochschulrechenzentrum Justus-Liebig-Universität Gießen Microsoft Word 2013 Aufzählungen und Nummerierungen Aufzählungen und Nummerierungen in Word 2013 Seite 1 von 12 Inhaltsverzeichnis Vorbemerkung...
Hochschulrechenzentrum Justus-Liebig-Universität Gießen Microsoft Word 2013 Aufzählungen und Nummerierungen Aufzählungen und Nummerierungen in Word 2013 Seite 1 von 12 Inhaltsverzeichnis Vorbemerkung...
Excel Tipps & Tricks Umgang mit umfangreichen Tabellen
 3 Umgang mit umfangreichen Tabellen Das Bewegen in großen Tabellen in Excel kann mit der Maus manchmal etwas umständlich sein. Deshalb ist es nützlich, ein paar Tastenkombinationen zum Bewegen und zum
3 Umgang mit umfangreichen Tabellen Das Bewegen in großen Tabellen in Excel kann mit der Maus manchmal etwas umständlich sein. Deshalb ist es nützlich, ein paar Tastenkombinationen zum Bewegen und zum
Microsoft Excel 2013 Matrix-Funktionen
 Hochschulrechenzentrum Justus-Liebig-Universität Gießen Microsoft Excel 2013 Matrix-Funktionen Matrix-Funktionen in Excel 2013 Seite 1 von 9 Inhaltsverzeichnis Einleitung... 2 Integrierte Matrixfunktionen...
Hochschulrechenzentrum Justus-Liebig-Universität Gießen Microsoft Excel 2013 Matrix-Funktionen Matrix-Funktionen in Excel 2013 Seite 1 von 9 Inhaltsverzeichnis Einleitung... 2 Integrierte Matrixfunktionen...
4.1 Aufbau und Eingabe von Formeln
 4.1 Aufbau und Eingabe von Formeln Grundlagen zu Formeln Formeln sind Berechnungen, die in eine Zelle oder in die Bearbeitungsleiste eingetragen werden können. Standardmässig zeigt Excel in der Bearbeitungsleiste
4.1 Aufbau und Eingabe von Formeln Grundlagen zu Formeln Formeln sind Berechnungen, die in eine Zelle oder in die Bearbeitungsleiste eingetragen werden können. Standardmässig zeigt Excel in der Bearbeitungsleiste
Microsoft Word 2016 Fuß- und Endnoten
 Hochschulrechenzentrum Justus-Liebig-Universität Gießen Microsoft Word 2016 Fuß- und Endnoten Fuß- und Endnoten in Word 2016 Seite 1 von 10 Inhaltsverzeichnis Einleitung... 2 Unterschied zwischen Fuß-
Hochschulrechenzentrum Justus-Liebig-Universität Gießen Microsoft Word 2016 Fuß- und Endnoten Fuß- und Endnoten in Word 2016 Seite 1 von 10 Inhaltsverzeichnis Einleitung... 2 Unterschied zwischen Fuß-
Xpert - Europäischer ComputerPass. Peter Wies. Tabellenkalkulation (mit Excel 2010) 1. Ausgabe, 5. Aktualisierung, Juli 2013
 Xpert - Europäischer ComputerPass Peter Wies 1. Ausgabe, 5. Aktualisierung, Juli 2013 Tabellenkalkulation (mit Excel 2010) XP-EX2010 3 Xpert - Europäischer ComputerPass - Tabellenkalkulation (mit Excel
Xpert - Europäischer ComputerPass Peter Wies 1. Ausgabe, 5. Aktualisierung, Juli 2013 Tabellenkalkulation (mit Excel 2010) XP-EX2010 3 Xpert - Europäischer ComputerPass - Tabellenkalkulation (mit Excel
Microsoft Excel 2013 Zellen benennen
 Hochschulrechenzentrum Justus-Liebig-Universität Gießen Microsoft Excel 2013 Zellen benennen Zellen benennen in Excel 2013 Seite 1 von 18 Inhaltsverzeichnis Vorwort... 2 Benutzerdefinierten Namen festlegen...
Hochschulrechenzentrum Justus-Liebig-Universität Gießen Microsoft Excel 2013 Zellen benennen Zellen benennen in Excel 2013 Seite 1 von 18 Inhaltsverzeichnis Vorwort... 2 Benutzerdefinierten Namen festlegen...
Hochschulrechenzentrum Justus-Liebig-Universität Gießen. CorelDRAW X7. Zoomen
 Hochschulrechenzentrum Justus-Liebig-Universität Gießen CorelDRAW X7 Zoomen Zoomen in CorelDRAW Seite 1 von 11 Inhaltsverzeichnis Einleitung... 2 Die Standardzoomgröße... 2 Zoomgröße ändern... 2 Einstellungen
Hochschulrechenzentrum Justus-Liebig-Universität Gießen CorelDRAW X7 Zoomen Zoomen in CorelDRAW Seite 1 von 11 Inhaltsverzeichnis Einleitung... 2 Die Standardzoomgröße... 2 Zoomgröße ändern... 2 Einstellungen
Inhaltsverzeichnis Trendanalysen Linearer Trend Exponentieller Trend... 1
 Inhaltsverzeichnis Inhaltsverzeichnis... 1 Trendanalysen... 1 Linearer Trend... 1 Exponentieller Trend... 1 Trend bei unveränderten Vergangenheitswerten (Ausfüllfunktion)... 2 Trend mit einbezogenen Vergangenheitswerten
Inhaltsverzeichnis Inhaltsverzeichnis... 1 Trendanalysen... 1 Linearer Trend... 1 Exponentieller Trend... 1 Trend bei unveränderten Vergangenheitswerten (Ausfüllfunktion)... 2 Trend mit einbezogenen Vergangenheitswerten
Microsoft Excel 2016 Tabellenzellen benennen
 Hochschulrechenzentrum Justus-Liebig-Universität Gießen Microsoft Excel 2016 Tabellenzellen benennen Tabellenzellen benennen in Excel 2016 Seite 1 von 18 Inhaltsverzeichnis Einleitung... 2 Benutzerdefinierten
Hochschulrechenzentrum Justus-Liebig-Universität Gießen Microsoft Excel 2016 Tabellenzellen benennen Tabellenzellen benennen in Excel 2016 Seite 1 von 18 Inhaltsverzeichnis Einleitung... 2 Benutzerdefinierten
Microsoft Excel 2016 Blitzvorschau
 Hochschulrechenzentrum Justus-Liebig-Universität Gießen Microsoft Excel 2016 Blitzvorschau Blitzvorschau in Excel 2016 Seite 1 von 13 Inhaltsverzeichnis Einleitung... 2 Blitzvorschau aktivieren... 2 Automatische
Hochschulrechenzentrum Justus-Liebig-Universität Gießen Microsoft Excel 2016 Blitzvorschau Blitzvorschau in Excel 2016 Seite 1 von 13 Inhaltsverzeichnis Einleitung... 2 Blitzvorschau aktivieren... 2 Automatische
Inhaltsverzeichnis Namen vergeben Richtlinien für Namen Zellen und Zellbereiche benennen Einen Namen automatisch vergeben...
 Inhaltsverzeichnis Inhaltsverzeichnis... 1 Namen vergeben... 1 Richtlinien für Namen... 2 Zellen und Zellbereiche benennen... 2 Einen Namen automatisch vergeben... 2 Namen in Formeln/Funktionen... 2 Namen
Inhaltsverzeichnis Inhaltsverzeichnis... 1 Namen vergeben... 1 Richtlinien für Namen... 2 Zellen und Zellbereiche benennen... 2 Einen Namen automatisch vergeben... 2 Namen in Formeln/Funktionen... 2 Namen
Microsoft PowerPoint 2016 Tabellen animieren
 Hochschulrechenzentrum Justus-Liebig-Universität Gießen Microsoft PowerPoint 2016 Tabellen animieren Tabellen animieren in PowerPoint 2016 Seite 1 von 8 Inhaltsverzeichnis Einleitung... 2 Tabelle erstellen...
Hochschulrechenzentrum Justus-Liebig-Universität Gießen Microsoft PowerPoint 2016 Tabellen animieren Tabellen animieren in PowerPoint 2016 Seite 1 von 8 Inhaltsverzeichnis Einleitung... 2 Tabelle erstellen...
Microsoft PowerPoint 2016 Tabellen animieren
 Hochschulrechenzentrum Justus-Liebig-Universität Gießen Microsoft PowerPoint 2016 Tabellen animieren Tabellen animieren in PowerPoint 2016 Seite 1 von 8 Inhaltsverzeichnis Einleitung... 2 Tabelle erstellen...
Hochschulrechenzentrum Justus-Liebig-Universität Gießen Microsoft PowerPoint 2016 Tabellen animieren Tabellen animieren in PowerPoint 2016 Seite 1 von 8 Inhaltsverzeichnis Einleitung... 2 Tabelle erstellen...
Mit Word Rechenaufgaben durchfu hren
 Mit Word Rechenaufgaben durchfu hren Word 2000, 2002/XP, 2003, 2007, 2010 1 Frage: Ich habe einmal gelesen, dass man mit Word addieren kann. Wie muss ich vorgehen? Antwort: Microsoft Word besitzt eine
Mit Word Rechenaufgaben durchfu hren Word 2000, 2002/XP, 2003, 2007, 2010 1 Frage: Ich habe einmal gelesen, dass man mit Word addieren kann. Wie muss ich vorgehen? Antwort: Microsoft Word besitzt eine
Microsoft Excel 2016 Matrix-Funktionen
 Hochschulrechenzentrum Justus-Liebig-Universität Gießen Microsoft Excel 2016 Matrix-Funktionen Matrix-Funktionen in Excel 2016 Seite 1 von 10 Inhaltsverzeichnis Einleitung... 2 Integrierte Matrixfunktionen...
Hochschulrechenzentrum Justus-Liebig-Universität Gießen Microsoft Excel 2016 Matrix-Funktionen Matrix-Funktionen in Excel 2016 Seite 1 von 10 Inhaltsverzeichnis Einleitung... 2 Integrierte Matrixfunktionen...
Im Original veränderbare Word-Dateien
 Formeln Einheit 4: Berechnungen mit Excel Die Stärke eines Tabellenkalkulationsprogramms wie Excel liegt natürlich in seiner Fähigkeit, Berechnungen durchzuführen. Man kann in die Zellen Rechenformeln
Formeln Einheit 4: Berechnungen mit Excel Die Stärke eines Tabellenkalkulationsprogramms wie Excel liegt natürlich in seiner Fähigkeit, Berechnungen durchzuführen. Man kann in die Zellen Rechenformeln
Microsoft Excel 2016 Eingabe von Informationen
 Hochschulrechenzentrum Justus-Liebig-Universität Gießen Microsoft Excel 2016 Eingabe von Informationen Eingabe von Informationen in Excel 2016 Seite 1 von 9 Inhaltsverzeichnis Zahlenwerte... 2 Texte...
Hochschulrechenzentrum Justus-Liebig-Universität Gießen Microsoft Excel 2016 Eingabe von Informationen Eingabe von Informationen in Excel 2016 Seite 1 von 9 Inhaltsverzeichnis Zahlenwerte... 2 Texte...
4 Formeln und Funktionen 4.1 Arithmetische Formeln
 Tabellenkalkulation mit Microsoft Excel 2013 4 Formeln und Funktionen 4.1 Arithmetische Formeln 4 Formeln und Funktionen 4.1 Arithmetische Formeln 4.1.1 Gute Praxis bei der Erstellung von Formeln kennen,
Tabellenkalkulation mit Microsoft Excel 2013 4 Formeln und Funktionen 4.1 Arithmetische Formeln 4 Formeln und Funktionen 4.1 Arithmetische Formeln 4.1.1 Gute Praxis bei der Erstellung von Formeln kennen,
ECDL EXCEL ... ADVANCED
 1 BEARBEITEN 1.1 Daten 1.1.1 Zellbereich benennen Tabellen sind in Zeilen und Spalten unterteilt. Jede dieser Schnittstellen bildet eine Zelle. Bekanntlich werden diese Zellen nach ihrer Spalte (A-XFD)
1 BEARBEITEN 1.1 Daten 1.1.1 Zellbereich benennen Tabellen sind in Zeilen und Spalten unterteilt. Jede dieser Schnittstellen bildet eine Zelle. Bekanntlich werden diese Zellen nach ihrer Spalte (A-XFD)
Microsoft Excel 2016 Blitzvorschau
 Hochschulrechenzentrum Justus-Liebig-Universität Gießen Microsoft Excel 2016 Blitzvorschau Blitzvorschau in Excel 2016 Seite 1 von 14 Inhaltsverzeichnis Einleitung... 2 Blitzvorschau aktivieren... 2 Automatische
Hochschulrechenzentrum Justus-Liebig-Universität Gießen Microsoft Excel 2016 Blitzvorschau Blitzvorschau in Excel 2016 Seite 1 von 14 Inhaltsverzeichnis Einleitung... 2 Blitzvorschau aktivieren... 2 Automatische
Microsoft Excel 2013 Eingabe von Informationen
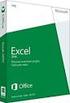 Hochschulrechenzentrum Justus-Liebig-Universität Gießen Microsoft Excel 2013 Eingabe von Informationen Eingabe von Informationen in Excel 2013 Seite 1 von 9 Inhaltsverzeichnis Zahlenwerte... 2 Texte...
Hochschulrechenzentrum Justus-Liebig-Universität Gießen Microsoft Excel 2013 Eingabe von Informationen Eingabe von Informationen in Excel 2013 Seite 1 von 9 Inhaltsverzeichnis Zahlenwerte... 2 Texte...
Tastenkombinationen zum Markieren von Daten und Zellen
 Tastenkombinationen zum Markieren von Daten und Zellen Markieren von Zellen, Zeilen und Spalten sowie Objekten STRG+LEERTASTE Die gesamte Spalte markieren UMSCHALT+LEERTASTE Die gesamte Zeile markieren
Tastenkombinationen zum Markieren von Daten und Zellen Markieren von Zellen, Zeilen und Spalten sowie Objekten STRG+LEERTASTE Die gesamte Spalte markieren UMSCHALT+LEERTASTE Die gesamte Zeile markieren
Aufgabe 3 Word 2013 (Musterlösung)
 Aufgabe 3 Word 2013 (Musterlösung) Seite 1 von 6 Aufgabe 3 Word 2013 (Musterlösung) In dieser Musterlösung wird lediglich die Entstehung der Tabelle 6 (Kreuzworträtsel) gezeigt. Inhaltsverzeichnis Schritt
Aufgabe 3 Word 2013 (Musterlösung) Seite 1 von 6 Aufgabe 3 Word 2013 (Musterlösung) In dieser Musterlösung wird lediglich die Entstehung der Tabelle 6 (Kreuzworträtsel) gezeigt. Inhaltsverzeichnis Schritt
Microsoft Excel 2016 Eingabe von Informationen
 Hochschulrechenzentrum Justus-Liebig-Universität Gießen Microsoft Excel 2016 Eingabe von Informationen Eingabe von Informationen in Excel 2016 Seite 1 von 9 Inhaltsverzeichnis Einleitung... 2 Zahlenwerte...
Hochschulrechenzentrum Justus-Liebig-Universität Gießen Microsoft Excel 2016 Eingabe von Informationen Eingabe von Informationen in Excel 2016 Seite 1 von 9 Inhaltsverzeichnis Einleitung... 2 Zahlenwerte...
Die wichtigsten SHORTCUTS in Excel
 Die wichtigsten SHORTCUTS in Excel Zellbearbeitung STRG + C Kopieren STRG + V Einfügen STRG + X Ausschneiden STRG + Z Letzter Schritt wird rückgängig gemacht STRG + A Tabellenblatt markieren Allgemeine
Die wichtigsten SHORTCUTS in Excel Zellbearbeitung STRG + C Kopieren STRG + V Einfügen STRG + X Ausschneiden STRG + Z Letzter Schritt wird rückgängig gemacht STRG + A Tabellenblatt markieren Allgemeine
Unterlagen, Literatur. Grundlegende Einstellungen. HILFE!? Wenn Excel nicht mehr so aussieht wie beim letzten mal!
 Unterlagen, Literatur Excel Einsteiger Teil 2 Herdt Skript : Excel Grundlagen der Tabellenkalkulation am Service-Punkt (34-209). täglich von 13:00-15:00 Uhr Preis: ca. 5,50 Oder diese Folien unter: www.rhrk-kurse.de.vu
Unterlagen, Literatur Excel Einsteiger Teil 2 Herdt Skript : Excel Grundlagen der Tabellenkalkulation am Service-Punkt (34-209). täglich von 13:00-15:00 Uhr Preis: ca. 5,50 Oder diese Folien unter: www.rhrk-kurse.de.vu
RECHNEN MIT WORD 2010
 RECHNEN MIT WORD 2010 Viele Anwender wissen wahrscheinlich gar nicht, dass Word 2010 über eine versteckte Funktion verfügt, mit der man einfache Berechnungen im ganz normalen (Fließ)Text durchführen kann.
RECHNEN MIT WORD 2010 Viele Anwender wissen wahrscheinlich gar nicht, dass Word 2010 über eine versteckte Funktion verfügt, mit der man einfache Berechnungen im ganz normalen (Fließ)Text durchführen kann.
Technologie. FOS Technik Bayern Jahrgangsstufe 11. Lernbereich 2: Informatik Tabellenkalkulation mit Excel. Lösungen. LehrplanPLUS. Technisches System
 Technologie LehrplanPLUS FOS Technik Bayern Jahrgangsstufe 11 Lernbereich 2: Informatik Tabellenkalkulation mit Excel Lösungen Materie Energie Information 12654_TMFOSBY_L2_Satz.indd 1 Materie Technisches
Technologie LehrplanPLUS FOS Technik Bayern Jahrgangsstufe 11 Lernbereich 2: Informatik Tabellenkalkulation mit Excel Lösungen Materie Energie Information 12654_TMFOSBY_L2_Satz.indd 1 Materie Technisches
Vorübung 1 Beschriften Sie die Tabelle wie in der Abbildung dargestellt.
 Diese Anleitung führt in einige Grundfunktionen des Tabellenkalkulationsprogramms Microsoft Excel ein. Sie erstellen nach einigen Vorübungen mit Excel ein kleines Programm, das auf der Grundlage der Gesamtpunktzahl
Diese Anleitung führt in einige Grundfunktionen des Tabellenkalkulationsprogramms Microsoft Excel ein. Sie erstellen nach einigen Vorübungen mit Excel ein kleines Programm, das auf der Grundlage der Gesamtpunktzahl
Xpert - Europäischer ComputerPass. Peter Wies. Tabellenkalkulation (mit Excel 2013) 1. Ausgabe, Januar 2014
 Xpert - Europäischer ComputerPass Peter Wies 1. Ausgabe, Januar 2014 Tabellenkalkulation (mit Excel 2013) XP-EX2013 3 Xpert - Europäischer ComputerPass - Tabellenkalkulation (mit Excel 2013) 3 Mit Formeln
Xpert - Europäischer ComputerPass Peter Wies 1. Ausgabe, Januar 2014 Tabellenkalkulation (mit Excel 2013) XP-EX2013 3 Xpert - Europäischer ComputerPass - Tabellenkalkulation (mit Excel 2013) 3 Mit Formeln
Informationen zu Datums- und Zeitwerte und Datumswertesystemen in Excel
 Informationen zu Datums- und Zeitwerte und Datumswertesystemen in Excel Eine Zelle in Microsoft Excel kann eigentlich nur Text oder Zahlen aufnehmen. Um eine Zelle als Datum oder Uhrzeit darzustellen,
Informationen zu Datums- und Zeitwerte und Datumswertesystemen in Excel Eine Zelle in Microsoft Excel kann eigentlich nur Text oder Zahlen aufnehmen. Um eine Zelle als Datum oder Uhrzeit darzustellen,
Erzeugen benutzerdefinierter Buchstabenlisten in EXCEL
 Erzeugen benutzerdefinierter Buchstabenlisten in EXCEL In der Praxis werden öfter Tabellen mit Spaltenüberschriften, die Buchstabenfolgen haben, versehen. Dabei ist es müßig, diese Überschriften immer
Erzeugen benutzerdefinierter Buchstabenlisten in EXCEL In der Praxis werden öfter Tabellen mit Spaltenüberschriften, die Buchstabenfolgen haben, versehen. Dabei ist es müßig, diese Überschriften immer
Tabellenkalkulation 1. Einheit 5 Rechnerpraktikum EDV
 Tabellenkalkulation 1 Einheit 5 Rechnerpraktikum EDV Inhalt Einführung in die Tabellenkalkulation Berechnungen in Excel Formeln und Bezüge Funktionen Arbeiten mit Datenlisten Sortieren und Filtern Übungen
Tabellenkalkulation 1 Einheit 5 Rechnerpraktikum EDV Inhalt Einführung in die Tabellenkalkulation Berechnungen in Excel Formeln und Bezüge Funktionen Arbeiten mit Datenlisten Sortieren und Filtern Übungen
Microsoft PowerPoint 2016 Abschnitte
 Hochschulrechenzentrum Justus-Liebig-Universität Gießen Microsoft PowerPoint 2016 Abschnitte Abschnitte in PowerPoint 2016 Seite 1 von 5 Inhaltsverzeichnis Einleitung... 2 Die Präsentation in Abschnitte
Hochschulrechenzentrum Justus-Liebig-Universität Gießen Microsoft PowerPoint 2016 Abschnitte Abschnitte in PowerPoint 2016 Seite 1 von 5 Inhaltsverzeichnis Einleitung... 2 Die Präsentation in Abschnitte
3 FORMELN. 3.1. Formeln erzeugen
 Formeln Excel effektiv 3 FORMELN 3.1. Formeln erzeugen Übungen: Quittung... 136 Kalkulation... 138 Bestellung... 128 Kassenbuch.. 132 Aufmaß... 152 Zum Berechnen verwendet Excel Formeln. Diese sind in
Formeln Excel effektiv 3 FORMELN 3.1. Formeln erzeugen Übungen: Quittung... 136 Kalkulation... 138 Bestellung... 128 Kassenbuch.. 132 Aufmaß... 152 Zum Berechnen verwendet Excel Formeln. Diese sind in
G Schriftliche Kommunikation Excel-Einführung
 G Schriftliche Kommunikation Excel-Einführung Der Einsatz des Computers ist für mathematische Berechnungen bzw. Darstellungen unentbehrlich geworden. Mit Hilfe von Tabellenkalkulationen (TK) werden in
G Schriftliche Kommunikation Excel-Einführung Der Einsatz des Computers ist für mathematische Berechnungen bzw. Darstellungen unentbehrlich geworden. Mit Hilfe von Tabellenkalkulationen (TK) werden in
Microsoft Excel 2013 Tastenkombinationen
 Hochschulrechenzentrum Justus-Liebig-Universität Gießen Microsoft Excel 2013 en en in Excel 2013 Seite 1 von 19 Inhaltsverzeichnis Einleitung... 2 Zugriff auf das Menüband mithilfe der Tastatur... 2 Zugriff
Hochschulrechenzentrum Justus-Liebig-Universität Gießen Microsoft Excel 2013 en en in Excel 2013 Seite 1 von 19 Inhaltsverzeichnis Einleitung... 2 Zugriff auf das Menüband mithilfe der Tastatur... 2 Zugriff
Microsoft PowerPoint 2016 Abschnitte
 Hochschulrechenzentrum Justus-Liebig-Universität Gießen Microsoft PowerPoint 2016 Abschnitte Abschnitte in PowerPoint 2016 Seite 1 von 5 Inhaltsverzeichnis Einleitung... 2 Die Präsentation in Abschnitte
Hochschulrechenzentrum Justus-Liebig-Universität Gießen Microsoft PowerPoint 2016 Abschnitte Abschnitte in PowerPoint 2016 Seite 1 von 5 Inhaltsverzeichnis Einleitung... 2 Die Präsentation in Abschnitte
Kennen, können, beherrschen lernen was gebraucht wird
 Inhaltsverzeichnis Inhaltsverzeichnis... 1 Mit Datum und Uhrzeit arbeiten... 2 Datums- und Zeiteingaben eingeben und formatieren... 2 Schnell das Datum und die aktuelle Uhrzeit eingeben... 2 Datum und
Inhaltsverzeichnis Inhaltsverzeichnis... 1 Mit Datum und Uhrzeit arbeiten... 2 Datums- und Zeiteingaben eingeben und formatieren... 2 Schnell das Datum und die aktuelle Uhrzeit eingeben... 2 Datum und
2. Formeln und Datenreihen
 55 2. Formeln und Datenreihen In diesem Kapitel beschreiben wir Ihnen das Erstellen komplizierterer Formeln in Excel. Wie Sie sehen werden, ist das Erstellen von Excel-Modellen manchmal ziemlich aufwendig.
55 2. Formeln und Datenreihen In diesem Kapitel beschreiben wir Ihnen das Erstellen komplizierterer Formeln in Excel. Wie Sie sehen werden, ist das Erstellen von Excel-Modellen manchmal ziemlich aufwendig.
Microsoft Excel 2007
 Microsoft Excel 2007 Eine Einführung Seite 1 Willkommen... Organisatorisches 3 Vormittage von 9.15 12.30 Uhr Wo finde ich was im RRZN Allgemeines Seite 2 Literatur Excel 2007 Grundlagen der Benutzung unter
Microsoft Excel 2007 Eine Einführung Seite 1 Willkommen... Organisatorisches 3 Vormittage von 9.15 12.30 Uhr Wo finde ich was im RRZN Allgemeines Seite 2 Literatur Excel 2007 Grundlagen der Benutzung unter
Microsoft PowerPoint für Office 365 Designer
 Hochschulrechenzentrum Justus-Liebig-Universität Gießen Microsoft PowerPoint für Office 365 Designer Designer in PowerPoint für Office 365 Seite 1 von 6 Inhaltsverzeichnis Einleitung... 2 Den Designer
Hochschulrechenzentrum Justus-Liebig-Universität Gießen Microsoft PowerPoint für Office 365 Designer Designer in PowerPoint für Office 365 Seite 1 von 6 Inhaltsverzeichnis Einleitung... 2 Den Designer
Handbuch ECDL 2003 Professional Modul 2: Tabellenkalkulation Kopieren, Einfügen und Verknüpfen von Daten
 Handbuch ECDL 2003 Professional Modul 2: Tabellenkalkulation Kopieren, Einfügen und Verknüpfen von Daten Dateiname: ecdl_p2_02_02_documentation.doc Speicherdatum: 08.12.2004 ECDL 2003 Professional Modul
Handbuch ECDL 2003 Professional Modul 2: Tabellenkalkulation Kopieren, Einfügen und Verknüpfen von Daten Dateiname: ecdl_p2_02_02_documentation.doc Speicherdatum: 08.12.2004 ECDL 2003 Professional Modul
Wettspiele auswerten
 Benötigte Hard- oder Software Tabellenkalkulationsprogramm Anmerkung: Die Anleitung ist optimiert für Microsoft Excel 07 Ziel Mit Hilfe einer Excel-Tabelle Wettspiele auswerten können Aufträge Von deiner
Benötigte Hard- oder Software Tabellenkalkulationsprogramm Anmerkung: Die Anleitung ist optimiert für Microsoft Excel 07 Ziel Mit Hilfe einer Excel-Tabelle Wettspiele auswerten können Aufträge Von deiner
Excel Grundlagen. Peter Wies. 1. Ausgabe, Februar 2013
 Excel 2013 Peter Wies 1. Ausgabe, Februar 2013 Grundlagen EX2013 3 Excel 2013 - Grundlagen Die folgende Tabelle zeigt Beispiele für häufige Fehler bei der Eingabe von Formeln: Fehlerbeschreibung Beispiel
Excel 2013 Peter Wies 1. Ausgabe, Februar 2013 Grundlagen EX2013 3 Excel 2013 - Grundlagen Die folgende Tabelle zeigt Beispiele für häufige Fehler bei der Eingabe von Formeln: Fehlerbeschreibung Beispiel
Das Ergebnis ist 1.000. Verändert man nun einen der Werte in B1 oder B2, wird wegen der Formel der neue Gewinn angezeigt.
 Prof. Dr. Günther Dey Excel-Basics Excel ist ein für betriebswirtschaftliche Zwecke sehr schönes Programm. Es ermöglicht, schnell und einfach betriebswirtschaftliche Zusammenhänge darzustellen. Über die
Prof. Dr. Günther Dey Excel-Basics Excel ist ein für betriebswirtschaftliche Zwecke sehr schönes Programm. Es ermöglicht, schnell und einfach betriebswirtschaftliche Zusammenhänge darzustellen. Über die
die gewünschte Funktion und starte dann den Funktionsassistenten.
 Kategorie Logische Funktionen Wenn-Dann-Sonst-Bedingung Wenn wir die Berechnung von einer Bedingung abhängig machen möchten, nutzen wir die Funktion Wenn-Dann-Sonst. Einer Berechnung kann also an eine
Kategorie Logische Funktionen Wenn-Dann-Sonst-Bedingung Wenn wir die Berechnung von einer Bedingung abhängig machen möchten, nutzen wir die Funktion Wenn-Dann-Sonst. Einer Berechnung kann also an eine
WiWi SoSe2016 Excel Grundlagen
 Excel Grundlagen Agenda Grundlagen Diagramme Wenn-Formel Bezüge Grundlagen Grundlagen Aufbau einer Formel: Bestandteil Erläuterung = Gleichheitszeichen leiten den Beginn einer Berechnung ein. NAME Name
Excel Grundlagen Agenda Grundlagen Diagramme Wenn-Formel Bezüge Grundlagen Grundlagen Aufbau einer Formel: Bestandteil Erläuterung = Gleichheitszeichen leiten den Beginn einer Berechnung ein. NAME Name
Datenstrukturen bei Datenübernahme
 7.3.2. Datenstrukturen bei Datenübernahme Folgende Abbildung enthält zwei typische Beispiele zur Organisation von Plan/Ist-Daten. Abbildung 22: Plan/Ist-Wertestrukturen Im linken Teil der Abbildung 22
7.3.2. Datenstrukturen bei Datenübernahme Folgende Abbildung enthält zwei typische Beispiele zur Organisation von Plan/Ist-Daten. Abbildung 22: Plan/Ist-Wertestrukturen Im linken Teil der Abbildung 22
Lektion: SUDOKU 1 (mittelschwer)
 OSZ Wirtschaft und Sozialversicherung Fach: Datenverarbeitung /Wn EXCEL-Kurs Lektion: SUDOKU 1 (mittelschwer) Ziele dieser Lektion: Sie lernen, in EXCEL eine vorgegebene Tabelle zu erstellen, Rahmen zu
OSZ Wirtschaft und Sozialversicherung Fach: Datenverarbeitung /Wn EXCEL-Kurs Lektion: SUDOKU 1 (mittelschwer) Ziele dieser Lektion: Sie lernen, in EXCEL eine vorgegebene Tabelle zu erstellen, Rahmen zu
Die Gruppe Funktionsbibliothek
 Die Gruppe Funktionsbibliothek Neben der Schaltfläche Funktion einfügen sind auf der Registerkarte Formeln in der Gruppe Funktionsbibliothek weitere Funktions-Kategorien platziert. Mit einem Klick auf
Die Gruppe Funktionsbibliothek Neben der Schaltfläche Funktion einfügen sind auf der Registerkarte Formeln in der Gruppe Funktionsbibliothek weitere Funktions-Kategorien platziert. Mit einem Klick auf
Microsoft Excel 2016 Mathematische Funktionen grafisch darstellen
 Hochschulrechenzentrum Justus-Liebig-Universität Gießen Microsoft Excel 2016 Mathematische Funktionen grafisch darstellen Mathematische Funktionen grafisch darstellen in Excel 2016 Seite 1 von 11 Inhaltsverzeichnis
Hochschulrechenzentrum Justus-Liebig-Universität Gießen Microsoft Excel 2016 Mathematische Funktionen grafisch darstellen Mathematische Funktionen grafisch darstellen in Excel 2016 Seite 1 von 11 Inhaltsverzeichnis
Microsoft Word 2016 Textbearbeitung
 Hochschulrechenzentrum Justus-Liebig-Universität Gießen Microsoft Word 2016 Textbearbeitung Textbearbeitung in Word 2016 Seite 1 von 15 Inhaltsverzeichnis Einleitung... 2 Texteingabe... 2 Sonderzeichen
Hochschulrechenzentrum Justus-Liebig-Universität Gießen Microsoft Word 2016 Textbearbeitung Textbearbeitung in Word 2016 Seite 1 von 15 Inhaltsverzeichnis Einleitung... 2 Texteingabe... 2 Sonderzeichen
Kennen, können, beherrschen lernen was gebraucht wird
 Inhaltsverzeichnis Inhaltsverzeichnis... 1 Das Excel-Anwendungsfenster... 2 Allgemeine Bildschirmelemente... 2 Befehle aufrufen... 3 Die Menüleiste nutzen... 3 Grundlegende Tabellenbearbeitung... 4 Im
Inhaltsverzeichnis Inhaltsverzeichnis... 1 Das Excel-Anwendungsfenster... 2 Allgemeine Bildschirmelemente... 2 Befehle aufrufen... 3 Die Menüleiste nutzen... 3 Grundlegende Tabellenbearbeitung... 4 Im
Eine neue, leere Tabellendatei. Excel-Dateien haben den Dateianhang xls.
 Teil 1: Excel kennen lernen Arbeitsblatt : Menüleiste: Eine neue, leere Tabellendatei. Excel-Dateien haben den Dateianhang xls. Enthält wichtige Einträge: Datei (öffnen, speichern...), Bearbeiten (kopieren,
Teil 1: Excel kennen lernen Arbeitsblatt : Menüleiste: Eine neue, leere Tabellendatei. Excel-Dateien haben den Dateianhang xls. Enthält wichtige Einträge: Datei (öffnen, speichern...), Bearbeiten (kopieren,
Vorwort Die Excel-Arbeitsumgebung...11
 INHALTSVERZEICHNIS Vorwort...9 1. Die Excel-Arbeitsumgebung...11 1.1. Der Excel-Arbeitsbildschirm... 11 1.2. Das Menüband... 12 1.3. Symbolleiste für den Schnellzugriff... 14 1.4. Weitere Möglichkeiten
INHALTSVERZEICHNIS Vorwort...9 1. Die Excel-Arbeitsumgebung...11 1.1. Der Excel-Arbeitsbildschirm... 11 1.2. Das Menüband... 12 1.3. Symbolleiste für den Schnellzugriff... 14 1.4. Weitere Möglichkeiten
LÖS Lektion: SUDOKU 1 (mittelschwer)
 OSZ Wirtschaft und Sozialversicherung Fach: Datenverarbeitung /Wn EXCEL-Kurs LÖS Lektion: SUDOKU 1 (mittelschwer) Ziele dieser Lektion: Sie lernen, in EXCEL eine vorgegebene Tabelle zu erstellen, Rahmen
OSZ Wirtschaft und Sozialversicherung Fach: Datenverarbeitung /Wn EXCEL-Kurs LÖS Lektion: SUDOKU 1 (mittelschwer) Ziele dieser Lektion: Sie lernen, in EXCEL eine vorgegebene Tabelle zu erstellen, Rahmen
Microsoft Excel 2013 Bedingte Formatierung
 Hochschulrechenzentrum Justus-Liebig-Universität Gießen Microsoft Excel 2013 Bedingte Formatierung Bedingte Formatierung in Excel 2013 Seite 1 von 23 Inhaltsverzeichnis Einleitung... 3 Ein Einführungsbeispiel...
Hochschulrechenzentrum Justus-Liebig-Universität Gießen Microsoft Excel 2013 Bedingte Formatierung Bedingte Formatierung in Excel 2013 Seite 1 von 23 Inhaltsverzeichnis Einleitung... 3 Ein Einführungsbeispiel...
Microsoft Word 2016 Nächste Seitenzahl
 Hochschulrechenzentrum Justus-Liebig-Universität Gießen Microsoft Word 2016 Nächste Seitenzahl Nächste Seitenzahl in Word 2016 Seite 1 von 5 Inhaltsverzeichnis Grundlegende Idee... 2 Nächste Seitenzahl
Hochschulrechenzentrum Justus-Liebig-Universität Gießen Microsoft Word 2016 Nächste Seitenzahl Nächste Seitenzahl in Word 2016 Seite 1 von 5 Inhaltsverzeichnis Grundlegende Idee... 2 Nächste Seitenzahl
Inhaltsverzeichnis Datenquellen von Pivot-Tabellen Eine Pivot-Tabelle aus Excel-Daten erstellen... 2
 Inhaltsverzeichnis Inhaltsverzeichnis... 1 Datenquellen von Pivot-Tabellen... 1 Eine Pivot-Tabelle aus Excel-Daten erstellen... 2 Das Layout der Pivot-Tabelle bestimmen... 3 Berechnungen im Wertebereich
Inhaltsverzeichnis Inhaltsverzeichnis... 1 Datenquellen von Pivot-Tabellen... 1 Eine Pivot-Tabelle aus Excel-Daten erstellen... 2 Das Layout der Pivot-Tabelle bestimmen... 3 Berechnungen im Wertebereich
Tabellen bearbeiten. Excel Grundlagen ZID/Dagmar Serb V.02/Sept. 2015
 Tabellen bearbeiten Excel 2010 - Grundlagen ZID/Dagmar Serb V.02/Sept. 2015 TABELLEN BEARBEITEN... 2 ZEILENHÖHE... 2 SPALTENBREITE... 2 SPALTEN EINFÜGEN [STRG]+[+]... 3 ZEILEN EINFÜGEN [STRG]+[+]... 4
Tabellen bearbeiten Excel 2010 - Grundlagen ZID/Dagmar Serb V.02/Sept. 2015 TABELLEN BEARBEITEN... 2 ZEILENHÖHE... 2 SPALTENBREITE... 2 SPALTEN EINFÜGEN [STRG]+[+]... 3 ZEILEN EINFÜGEN [STRG]+[+]... 4
Aufbau von Hichert-Graphik Schritt für Schritt
 Aufbau von Hichert-Graphik Schritt für Schritt Ausgangsdaten anlegen: o Sollte dann so aussehen: Umsatz Plan Ist Abweich. 60 40-20 o Details dazu: 4 Spaltenüberschriften eintragen: Plan, Ist, leer, Abweichung
Aufbau von Hichert-Graphik Schritt für Schritt Ausgangsdaten anlegen: o Sollte dann so aussehen: Umsatz Plan Ist Abweich. 60 40-20 o Details dazu: 4 Spaltenüberschriften eintragen: Plan, Ist, leer, Abweichung
Microsoft Excel 2013 Datenüberprüfung
 Hochschulrechenzentrum Justus-Liebig-Universität Gießen Microsoft Excel 2013 Datenüberprüfung Datenüberprüfung in Excel 2013 Seite 1 von 18 Inhaltsverzeichnis Einleitung... 3 Eine Datenüberprüfung für
Hochschulrechenzentrum Justus-Liebig-Universität Gießen Microsoft Excel 2013 Datenüberprüfung Datenüberprüfung in Excel 2013 Seite 1 von 18 Inhaltsverzeichnis Einleitung... 3 Eine Datenüberprüfung für
Informatik BMS. Excel. Trainingsunterlagen EXCEL XP BASIC
 Trainingsunterlagen EXCEL XP BASIC Karin Seibel Seite 1 21.01.2008 Was ist eine Tabellenkalkulation? Inhalt Was ist eine Tabellenkalkulation?... 3 Aufbau einer Datei... 3 starten... 4 Das -Anwendungsfenster...
Trainingsunterlagen EXCEL XP BASIC Karin Seibel Seite 1 21.01.2008 Was ist eine Tabellenkalkulation? Inhalt Was ist eine Tabellenkalkulation?... 3 Aufbau einer Datei... 3 starten... 4 Das -Anwendungsfenster...
Übungsaufgaben zu Windows 10 (Musterlösung)
 Übungsaufgaben zu Windows 10 - Musterlösung Seite 1 von 6 Übungsaufgaben zu Windows 10 (Musterlösung) Nachfolgend die Musterlösung zu den einzelnen Übungsaufgaben. In vielen Fällen gibt es unterschiedliche
Übungsaufgaben zu Windows 10 - Musterlösung Seite 1 von 6 Übungsaufgaben zu Windows 10 (Musterlösung) Nachfolgend die Musterlösung zu den einzelnen Übungsaufgaben. In vielen Fällen gibt es unterschiedliche
Benennen, Gliedern und Zusammenfassen
 1 Benennen, Gliedern und Zusammenfassen In dieser ersten Lektion wollen wir uns mit einigen Werkzeugen und Techniken beschäftigen, die Ihnen das Arbeiten mit Excel einfacher gestalten: Wenn Sie Zell- oder
1 Benennen, Gliedern und Zusammenfassen In dieser ersten Lektion wollen wir uns mit einigen Werkzeugen und Techniken beschäftigen, die Ihnen das Arbeiten mit Excel einfacher gestalten: Wenn Sie Zell- oder
Microsoft Excel 2016 Dynamische Diagramme
 Hochschulrechenzentrum Justus-Liebig-Universität Gießen Microsoft Excel 2016 Dynamische Diagramme Dynamische Diagramme in Excel 2016 Seite 1 von 17 Inhaltsverzeichnis Einleitung... 2 Zwei Diagrammtypen
Hochschulrechenzentrum Justus-Liebig-Universität Gießen Microsoft Excel 2016 Dynamische Diagramme Dynamische Diagramme in Excel 2016 Seite 1 von 17 Inhaltsverzeichnis Einleitung... 2 Zwei Diagrammtypen
Kapitel 5 auf einen Blick
 Festlegen, welche Daten angezeigt werden, Seite 96 Berechnungen mit gefilterten Daten durchführen, Seite 102 Gültigkeitsregeln für die Eingabe in einen Zellbereich definieren, Seite 104 Kapitel 5 auf einen
Festlegen, welche Daten angezeigt werden, Seite 96 Berechnungen mit gefilterten Daten durchführen, Seite 102 Gültigkeitsregeln für die Eingabe in einen Zellbereich definieren, Seite 104 Kapitel 5 auf einen
Inhaltsverzeichnis. 1 Excel-Oberfläche und erste Dateneingabe 10
 5 Inhaltsverzeichnis 1 Excel-Oberfläche und erste Dateneingabe 10 1.1 Der Excel-Bildschirm 12 Eine Excel-Tabelle 12 So groß ist Ihr Excel-Tabellenblatt 13 Grundlagen zu Tabellenblättern 14 Die Statusleiste
5 Inhaltsverzeichnis 1 Excel-Oberfläche und erste Dateneingabe 10 1.1 Der Excel-Bildschirm 12 Eine Excel-Tabelle 12 So groß ist Ihr Excel-Tabellenblatt 13 Grundlagen zu Tabellenblättern 14 Die Statusleiste
Microsoft Excel 2016 Mathematische Funktionen grafisch darstellen
 Hochschulrechenzentrum Justus-Liebig-Universität Gießen Microsoft Excel 2016 Mathematische Funktionen grafisch darstellen Mathematische Funktionen grafisch darstellen in Excel 2016 Seite 1 von 11 Inhaltsverzeichnis
Hochschulrechenzentrum Justus-Liebig-Universität Gießen Microsoft Excel 2016 Mathematische Funktionen grafisch darstellen Mathematische Funktionen grafisch darstellen in Excel 2016 Seite 1 von 11 Inhaltsverzeichnis
Geschrieben von: Marcus Rose Mittwoch, 28. Mai 2008 um 17:14 Uhr - Aktualisiert Montag, 09. März 2009 um 06:33 Uhr
 Auf Formelbasis weisen wir Excel einen Bereich zu, indem wir einfach den Zeilenund Spaltenindex angeben (z.b. =Formel(A1) oder =Formel(A1:C10)). In Excel VBA sieht das etwas anders aus. Hier weisen wir
Auf Formelbasis weisen wir Excel einen Bereich zu, indem wir einfach den Zeilenund Spaltenindex angeben (z.b. =Formel(A1) oder =Formel(A1:C10)). In Excel VBA sieht das etwas anders aus. Hier weisen wir
Kennen, können, beherrschen lernen was gebraucht wird
 Inhaltsverzeichnis Inhaltsverzeichnis... 1 Rechnen mit Datum und Uhrzeit... 2 Datums- und Zeitangaben eingeben und formatieren... 2 Schnell das aktuelle Datum / Uhrzeit eingeben... 2 Datum und Uhrzeit
Inhaltsverzeichnis Inhaltsverzeichnis... 1 Rechnen mit Datum und Uhrzeit... 2 Datums- und Zeitangaben eingeben und formatieren... 2 Schnell das aktuelle Datum / Uhrzeit eingeben... 2 Datum und Uhrzeit
2 Benutzeroberfläche der Versionen von EXCEL
 2 Benutzeroberfläche der Versionen von EXCEL Die Benutzeroberfläche von EXCEL wird auch als Bedieneroberfläche oder Programmfenster bezeichnet und erscheint auf dem Bildschirm nach dem Start von EXCEL.
2 Benutzeroberfläche der Versionen von EXCEL Die Benutzeroberfläche von EXCEL wird auch als Bedieneroberfläche oder Programmfenster bezeichnet und erscheint auf dem Bildschirm nach dem Start von EXCEL.
Microsoft Word 2016 Kopf- und Fußzeilen
 Hochschulrechenzentrum Justus-Liebig-Universität Gießen Microsoft Word 2016 Kopf- und Fußzeilen Kopf - und Fußzeilen in Word 2016 Seite 1 von 12 Inhaltsverzeichnis Einleitung... 2 Kopf- bzw. Fußzeile
Hochschulrechenzentrum Justus-Liebig-Universität Gießen Microsoft Word 2016 Kopf- und Fußzeilen Kopf - und Fußzeilen in Word 2016 Seite 1 von 12 Inhaltsverzeichnis Einleitung... 2 Kopf- bzw. Fußzeile
Microsoft Excel 2010
 Microsoft Excel 2010 Eine Einführung Seite 1 Tabellenkalkulation... Eine Excel-Tabelle stellt ein elektronisches Kalkulationsblatt dar, auf dem Sie Text, Zahlen und Formeln eingeben können. (RRZN, 1998)
Microsoft Excel 2010 Eine Einführung Seite 1 Tabellenkalkulation... Eine Excel-Tabelle stellt ein elektronisches Kalkulationsblatt dar, auf dem Sie Text, Zahlen und Formeln eingeben können. (RRZN, 1998)
Inhaltsverzeichnis Was sind Funktionen? Bestandteile einer Funktion Beispiele für einfache Funktionen... 2
 Inhaltsverzeichnis Inhaltsverzeichnis... 1 Was sind Funktionen?... 2 Bestandteile einer Funktion... 2 Beispiele für einfache Funktionen... 2 Als Tabelle definierten Zellbereich schnell auswerten... 3 Die
Inhaltsverzeichnis Inhaltsverzeichnis... 1 Was sind Funktionen?... 2 Bestandteile einer Funktion... 2 Beispiele für einfache Funktionen... 2 Als Tabelle definierten Zellbereich schnell auswerten... 3 Die
Übungsaufgaben zu Windows 10 (Musterlösung)
 Übungsaufgaben zu Windows 10 - Musterlösung Seite 1 von 6 Übungsaufgaben zu Windows 10 (Musterlösung) Nachfolgend die Musterlösung zu den einzelnen Übungsaufgaben. In vielen Fällen gibt es unterschiedliche
Übungsaufgaben zu Windows 10 - Musterlösung Seite 1 von 6 Übungsaufgaben zu Windows 10 (Musterlösung) Nachfolgend die Musterlösung zu den einzelnen Übungsaufgaben. In vielen Fällen gibt es unterschiedliche
Microsoft Excel 2016 Datenbanken
 Hochschulrechenzentrum Justus-Liebig-Universität Gießen Microsoft Excel 2016 Datenbanken Datenbanken in Excel 2016 Seite 1 von 30 Inhaltsverzeichnis Einleitung... 4 Datenbank erstellen... 4 Datensätze
Hochschulrechenzentrum Justus-Liebig-Universität Gießen Microsoft Excel 2016 Datenbanken Datenbanken in Excel 2016 Seite 1 von 30 Inhaltsverzeichnis Einleitung... 4 Datenbank erstellen... 4 Datensätze
Excel Aufbaukurs kompakt. Peter Wies 1. Ausgabe, November inkl. zusätzlichem Übungsanhang K-EX2013-AK-UA
 Excel 2013 Peter Wies 1. Ausgabe, November 2013 Aufbaukurs kompakt inkl. zusätzlichem Übungsanhang K-EX2013-AK-UA 2.1 Daten mit der Blitzvorschau extrahieren Blitzvorschau.xlsx Vorteile der Blitzvorschau
Excel 2013 Peter Wies 1. Ausgabe, November 2013 Aufbaukurs kompakt inkl. zusätzlichem Übungsanhang K-EX2013-AK-UA 2.1 Daten mit der Blitzvorschau extrahieren Blitzvorschau.xlsx Vorteile der Blitzvorschau
Vorwort Die Excel-Arbeitsumgebung Arbeitsmappen verwalten Daten eingeben und ändern 26 INHALTSVERZEICHNIS
 INHALTSVERZEICHNIS Vorwort 9 1. Die Excel-Arbeitsumgebung 11 1.1. Der Excel-Arbeitsbildschirm 11 1.2. Das Menüband 12 1.3. Symbolleiste für den Schnellzugriff 14 1.4. Weitere Möglichkeiten der Befehlseingabe
INHALTSVERZEICHNIS Vorwort 9 1. Die Excel-Arbeitsumgebung 11 1.1. Der Excel-Arbeitsbildschirm 11 1.2. Das Menüband 12 1.3. Symbolleiste für den Schnellzugriff 14 1.4. Weitere Möglichkeiten der Befehlseingabe
Microsoft PowerPoint für Office 365 Schnellstarter
 Hochschulrechenzentrum Justus-Liebig-Universität Gießen Microsoft PowerPoint für Office 365 Schnellstarter Schnellstarter in PowerPoint für Office 365 Seite 1 von 5 Inhaltsverzeichnis Einleitung... 2
Hochschulrechenzentrum Justus-Liebig-Universität Gießen Microsoft PowerPoint für Office 365 Schnellstarter Schnellstarter in PowerPoint für Office 365 Seite 1 von 5 Inhaltsverzeichnis Einleitung... 2
Interessantes über die Funktion SUMMEWENN Excel
 Excel-Zellen über einem Grenzwert summieren mit der Funktion SUMMEWENN Wie du»summewenn«mit einem variablen Zellbezug einsetzt und so schnell Summen mit Bedingungen verknüpfen kannst. Stellen dir vor,
Excel-Zellen über einem Grenzwert summieren mit der Funktion SUMMEWENN Wie du»summewenn«mit einem variablen Zellbezug einsetzt und so schnell Summen mit Bedingungen verknüpfen kannst. Stellen dir vor,
