Microsoft Excel 2016 Eingabe von Informationen
|
|
|
- Bella Junge
- vor 6 Jahren
- Abrufe
Transkript
1 Hochschulrechenzentrum Justus-Liebig-Universität Gießen Microsoft Excel 2016 Eingabe von Informationen
2
3 Eingabe von Informationen in Excel 2016 Seite 1 von 9 Inhaltsverzeichnis Einleitung... 2 Zahlenwerte... 2 Texte... 3 Datums- und Zeitangaben... 3 Wahrheitswerte... 4 Kommentare... 4 Formeln... 4 Fehlerwerte... 5 Abbildungsverzeichnis Abb. 1: Der Kommentar während der Eingabe (links) und danach (rechts)... 4
4 Eingabe von Informationen in Excel 2016 Seite 2 von 9 Einleitung Mit Excel können Sie verschiedene Arten von Daten verarbeiten (u.a. Zahlen, Texte, Datums- bzw. Uhrzeitangaben). Außerdem können Sie auch Formeln für irgendwelche Berechnungen eingeben. Gegebenenfalls bekommen Sie von Excel Fehlerwerte angezeigt, wenn bei einer Formel Daten fehlen oder nicht die korrekten Daten verwendet werden (z.b. Division durch 0). Fehlerwerte können auch bei Bedarf manuell in Tabellenzellen eingetragen werden. In diesem Skript wird Ihnen gezeigt, was für Daten Sie in die Tabellenzellen eintragen können und welchen Einschränkungen diese Daten unterworfen sind. Die Angaben in diesem Skript gelten in erster Linie Excel 2016 bzw. Excel für Office 365, sind aber im Grunde auch in den Excel-Version 2007, 2010 und 2013 gültig. Zahlenwerte Eine Zahl geben Sie ganz einfach in eine Tabellenzelle ein. Dazu brauchen Sie nur die entsprechende Tabellenzelle auszuwählen und dann tippen Sie den Zahlenwert ein. Bestätigen Sie Ihre Eingabe nun noch mit der Eingabetaste ( ). Führende Nullen am Anfang oder am Ende nach dem Dezimaltrennzeichen werden zunächst ignoriert, d.h. nach Betätigung der Eingabetaste nicht mehr angezeigt (siehe nachfolgendes Beispiel). Eingabe: ,8500 Anzeige: 757,85 Die Zahlenwerte werden automatisch nach der Eingabe rechtsbündig ausgerichtet. Um die Stellenanzahl vor und nach dem Dezimaltrennzeichen zu bestimmen, können Sie ein Zahlenformat festlegen (siehe Skript Microsoft Excel Zahlenformate). Grenzwerte: Genauigkeit bei Zahlen (unabhängig davon, wie viele Stellen angezeigt oder eingegeben werden) Größte Zahl, die in eine Tabellenzelle eingegeben werden kann Größte negative Zahl, die in eine Tabellenzelle eingegeben werden kann 15 Stellen 9, , Größtmögliche positive Zahl in einer Formel 1, Kleinstmögliche positive Zahl 2, Größtmögliche negative Zahl in einer Formel -1, Kleinstmögliche negative Zahl -2, Wie Sie aus der Tabelle entnehmen können, rechnet Excel mit 15 Stellen Genauigkeit. Das gilt sowohl für die Anzahl der Stellen vor als auch nach dem Dezimaltrennzeichen. Auf der anderen Seite kann Excel aber auch mit Zahlen umgehen, die sehr viel mehr als 15 Stellen vor oder nach dem Dezimaltrennzeichen besitzen. Das klingt zunächst wie ein Wiederspruch. Sie müssen allerdings wissen, dass, wenn Sie sehr kleine oder sehr große Zahlen in eine Tabellenzelle eingeben oder diese mittels einer Berechnung als Ergebnis herauskommen, diese von Excel sofort im wissenschaftlichen
5 Eingabe von Informationen in Excel 2016 Seite 3 von 9 Format angezeigt werden. Dadurch reduziert sich automatisch die Anzahl der Stellen vor und hinter dem Dezimaltrennzeichen und damit bleibt die Genauigkeit auch bei sehr kleinen oder sehr großen Zahlen erhalten. Im folgenden Beispiel wird jeweils einen sehr kleine und eine sehr große Zahl eingegeben und dann dargestellt, wie Excel diese Zahlen tatsächlich nach der Eingabebestätigung anzeigt: Eingabe: 0, Anzeige: 6,9453E-36 Eingabe: Anzeige: 6,45238E+40 Texte Analog zu den Zahlenwerten können Sie auch Texte in eine Tabellenzelle eingeben. Das Verfahren ist dabei identisch zur Eingabe von Zahlenwerten (siehe oben). Texte werden nach der Eingabe standardmäßig linksbündig in der Tabellenzelle ausgerichtet. Ist der Text breiter als die Tabellenzelle, steht der überhängende Textteil in der Nachbarzelle. Solange diese Nachbarzelle leer ist, ist der überhängende Textteil auch sichtbar, im anderen Fall wird der überhängende Textteil nicht mehr angezeigt. In diesem Fall muss die Breite der Tabellenzelle, wo der Text eingegeben worden ist, vergrößert werden bzw. der Zeilenumbruch in der Tabellenzelle muss durchgeführt werden. Grenzwert: Zeichen pro Tabellenzelle (wie viele Zeichen nach der Eingabebestätigung zu sehen sind, hängt u.a. von der Spaltenbreite (max. 255), der Zeilenhöhe (max. 409) und auch von der Schriftart und dem Schriftgrad ab) Datums- und Zeitangaben Auch Datums- bzw. Uhrzeitangaben können in Tabellenzellen eingetragen werden. Die Vorgehensweise entspricht der Eingabe von Zahlenwerten oder Texten. Datums- bzw. Uhrzeitangaben werden standardmäßig rechtsbündig ausgerichtet. Erkennt Excel eine Eingabe als Datum oder Uhrzeit an, wird automatisch ein entsprechendes Zahlenformat gewählt, d.h., wenn Sie in eine Tabellenzelle, die ein Datum bzw. eine Uhrzeitangabe enthält, eine normale Zahl eingeben, wird nach der Eingabe ein Datum bzw. eine Uhrzeit angezeigt. Gegebenenfalls muss dann das Zahlenformat geändert werden (siehe Skript Microsoft Excel Zahlenformate). Bei den folgenden Eingaben vermutet Excel eine Datum- bzw. Uhrzeitangabe (Beispiele): Eingabe Anzeige oder oder /1/16 oder 08/01/ Januar 16 oder 8. Jan Jan oder 8. Jan oder 8. Januar 08. Jan 1.16 oder Jan 16 oder Januar 16 Jan 16 7:3:8 07:03:08
6 Eingabe von Informationen in Excel 2016 Seite 4 von 9 Grenzwerte: 1. Januar 1900 bis 31. Dezember 9999 (bzw. 1. Januar 1904, wenn das 1904-Datumssystem 1 verwendet wird) Wahrheitswerte Für logische Berechnung (z.b. mit der Funktion WENN) können die beiden Wahrheitswerte WAHR und FALSCH in eine Tabellenzelle eingetragen werden. Wahrheitswerte werden dabei immer in Großbuchstaben geschrieben (bei der Eingabe brauchen Sie aber nicht auf Groß-/Kleinschreibweise zu achten) und automatisch zentriert in der Tabellenzelle dargestellt. Für die Eingabe eines Wahrheitswerts verwenden Sie dieselben Schritte wie bei Zahlen-, Text oder Datumseingaben. Kommentare Gelegentlich ist es notwendig, dass in eine Tabellenzelle eine Eingabe gemacht werden muss, bei der Excel nicht versuchen soll, die Eingabe als eine der bisher beschriebenen Informationsarten zu betrachten. In diesem Fall muss die Eingabe als Kommentar erfolgen. Die Eingabe beginnt dabei immer mit dem Hochkomma ' ( # ), danach folgt der Kommentartext. Nach Bestätigung der Eingabe wird das Hochkomma nicht mehr angezeigt (siehe Abbildung 1). Auch bei der Ausgabe auf einen Drucker wird das Zeichen nicht ausgegeben. Mit einem Kommentar können Sie auch sehr gut eine Formel anzeigen lassen, ohne dass die Formel von Excel ausgewertet und anstelle der Formel dann das Ergebnis angezeigt wird 2. Abb. 1: Der Kommentar während der Eingabe (links) und danach (rechts) Formeln Formeln sind in einem Tabellenkalkulationsprogramm elementare Bestandteile, um Berechnungen jeglicher Art durchzuführen. Es gibt bei der Eingabe bestimmt Regeln, die immer gelten: Formeln werden immer mit dem Gleichheitszeichen (=) eingeleitet. Konstante Zahlen werden bei der Berechnung direkt angegeben. 1 Register Datei, Befehl Optionen, Kategorie Erweitert, Gruppe Beim Berechnen dieser Arbeitsmappe:, Kontrollkästchen 1904-Datumswerte verwenden 2 Alternativ können Sie die Funktion FORMELTEXT verwenden.
7 Eingabe von Informationen in Excel 2016 Seite 5 von 9 Werden konstante Texte in Formeln verwendet, werden diese in doppelten Anführungszeichen (z.b. "Mustermann") eingeschlossen. Auf den Inhalt von Tabellenzellen wird durch Angabe des Zellennamens zugegriffen. Dabei kann eine Tabellenzelle einen Namen besitzen, der vom Anwender vergeben worden ist (z.b. Zinssatz) oder durch Angabe des Spaltenbuchstaben und der Zeilennummer (z.b. C12). Werden Funktionen verwendet, werden die zu berechnenden Angaben direkt hinter dem Funktionsnamen in runden Klammern eingeschlossen, angegeben. Einzelne Zahlen oder Zellennamen werden durch Semikola (;) getrennt, Zellbereich durch einen Doppelpunkt (:). Beispiel: =SUMME(12;B4;C6;D2:D7). Wird der Inhalt von Tabellenzellen, auf die in Formeln Bezug genommen wird, verändert, werden automatisch die Zellinhalte mit den Formeln aktualisiert. Grenzwerte: Die Länge des Formelinhalts darf maximal Zeichen lang sein. Fehlerwerte Fehlerwerte können zwar auch eingegeben werden, aber sie werden eigentlich zur Darstellung von Fehlern verwendet, die während einer Berechnung auftreten können. Fehlerwerte werden standardmäßig zentriert dargestellt. Es gibt spezielle Funktionen (z.b. ISTFEHLER oder ISTNV), mit denen Tabellenzellen auf Fehlerwerte hin überprüft werden können. Es gibt folgende Fehlerwerte: Fehlerwert mögliche Ursache Korrekturvorschlag #DIV/0 Sie haben als Divisor einen Zellbezug auf eine leere Tabellenzelle oder auf eine Tabellenzelle mit dem Inhalt Null verwendet. (Wird als Operand eine leere Tabellenzelle verwendet, interpretiert Microsoft Excel die leere Tabellenzelle als Null.) Sie haben eine Formel eingegeben, in der explizit eine Division durch Null (0) erfolgt. Ändern Sie den Zellbezug, oder geben Sie in die als Divisor verwendete Tabellenzelle einen Wert ungleich Null ein. Sie können in die als Divisor verwendete Tabellenzelle den Wert #NV eingeben, wodurch als Formelergebnis an Stelle von #DIV/0! der Fehlerwert #NV angezeigt wird (d. h. der Divisorwert ist nicht verfügbar). Ändern Sie den Divisor in eine Zahl ungleich Null #NAME? Sie haben einen in der Formel verwendeten Namen gelöscht oder einen Namen verwendet, der nicht existiert. Sie haben den Namen falsch eingegeben. Sie haben den Namen einer Funktion falsch eingegeben. Stellen Sie sicher, dass der Name existiert (Reg. Formeln, Symbol Namen definieren). Wird der Name nicht aufgelistet, fügen Sie ihn hinzu. Geben Sie den korrekten Namen in die Formel ein. Sie können den Namen auch aus einer Liste (Register Formeln, Symbol In Formel verwenden) auswählen. Korrigieren Sie die Schreibweise. Fügen Sie den richtigen Funktionsnamen mit Hilfe der Formelpalette in die Formel ein.
8 Eingabe von Informationen in Excel 2016 Seite 6 von 9 Fehlerwert mögliche Ursache Korrekturvorschlag #NAME? (Fortsetzung) #WERT! #BEZUG! Sie haben Text ohne doppelte Anführungszeichen in eine Formel eingegeben. Microsoft Excel versucht, den eingegeben Text als Namen zu interpretieren. Sie haben in einem Bereichsbezug den Doppelpunkt (:) nicht eingegeben. Sie haben Text an einer Stelle der Formel eingegeben, an der eine Zahl oder ein Wahrheitswert erforderlich ist, z. B. WAHR oder FALSCH. Microsoft Excel kann den Text nicht in den richtigen Datentyp übersetzen. Sie haben nach dem Eingeben oder Bearbeiten einer Matrixformel die gedrückt Sie haben einen Zellbezug, eine Formel oder eine Funktion als Matrixkonstante eingegeben. Sie haben einem Operator oder einer Funktion, die einen einzelnen Wert erfordern, einen Bereich zugewiesen. Sie haben in einer Matrixfunktion des Tabellenblatts eine ungültige Matrix verwendet. Sie haben ein Makro ausgeführt, das eine Funktion aufruft, die den Fehlerwert #BE- ZUG! zurückgibt. Sie haben Tabellenzellen gelöscht, auf die sich andere Formeln beziehen, oder Sie haben beim Verschieben einige Tabellenzellen in Tabellenzellen eingefügt, auf die sich andere Formeln beziehen. Sie haben ein Makro ausgeführt, das eine Funktion aufruft, die den Fehlerwert #BE- ZUG! zurückgibt. Sie haben einen Fernbezug auf eine momentan nicht ausgeführte Anwendung oder auf ein nicht verfügbares DDE-Thema (Dynamic Data Exchange) verwendet. Schließen Sie den Text in der Formel in doppelte Anführungszeichen ein. Stellen Sie sicher, dass bei allen Bereichsbezügen der Formel Doppelpunkte (:) verwendet werden, z. B. SUMME(A1:C10). Stellen Sie sicher, dass in der Formel oder Funktion der erforderliche Operand bzw. das erforderliche Argument verwendet wird und dass die Tabellenzellen, auf die sich die Formel bezieht, gültige Werte enthalten. Markieren Sie die Tabellenzelle bzw. den Zellbereich, der die Matrixformel enthält, drücken F2, um die Formel zu bearbeiten, und drücken dann Strg. Stellen Sie sicher, dass es sich bei der Matrixkonstante weder um einen Zellbezug, eine Formel noch um eine Funktion handelt. Ändern Sie den Bereich in einen einzelnen Wert. Ändern Sie den Bereich, so dass dieser entweder die Zeile oder die Spalte einschließt, die die Formel enthält. Stellen Sie sicher, dass die Größe der Matrix den angegebenen Matrixargumenten entspricht. Stellen Sie sicher, dass die Funktion kein falsches Argument verwendet. Ändern Sie die Formeln, oder stellen Sie die Tabellenzellen im Tabellenblatt wieder her, indem Sie unmittelbar nach dem Löschen oder Einfügen der Tabellenzellen die Aktion rückgängig machen. Überprüfen Sie, ob sich ein Argument der Funktion auf eine ungültige Tabellenzelle oder einen ungültigen Zellbereich bezieht. Starten Sie die Anwendung. Stellen Sie sicher, dass Sie das richtige DDE-Thema verwenden.
9 Eingabe von Informationen in Excel 2016 Seite 7 von 9 Fehlerwert mögliche Ursache Korrekturvorschlag #ZAHL! #NV Sie haben ein unzulässiges Argument in einer Funktion verwendet, die ein numerisches Argument erfordert. Sie haben eine Tabellenfunktion verwendet, die Iterationen ausführt, z. B. IKV oder ZINS, und die Funktion kann kein Ergebnis ermitteln. Sie haben eine Formel eingegeben, deren Ergebnis zu groß oder zu klein ist, um in Microsoft Excel dargestellt werden zu können. Sie haben in den Tabellenfunktionen WVERWEIS, VERWEIS, VERGLEICH oder SVERWEIS einen ungeeigneten Wert als Argument für das Suchkriterium eingegeben. Sie haben die Tabellenfunktion SVERWEIS oder WVERWEIS oder VERGLEICH verwendet, um einen Wert in einer unsortierten Tabelle zu finden. Sie haben in einer Matrixformel ein Argument verwendet, das nicht dieselbe Anzahl von Zeilen oder Spalten enthält wie der Bereich, den die Matrixformel umfasst. Stellen Sie sicher, dass in der Funktion Argumente des richtigen Argumenttyps verwendet werden. Verwenden Sie für die Tabellenfunktion einen anderen Anfangswert. Ändern Sie die Formel, so dass das Ergebnis zwischen und liegt. Stellen Sie sicher, dass für das Argument des Suchkriteriums der richtige Wertetyp verwendet wird - beispielsweise ein Wert oder ein Zellbezug. Wenn Funktionen zum Auffinden von Informationen in einer Tabelle verwendet werden sollen, müssen die Werte standardmäßig in aufsteigender Reihenfolge sortiert sein. Die Tabellenfunktionen SVERWEIS bzw. WVERWEIS enthalten jedoch ein Bereich_Verweis-Argument, das die Funktion anweist, auch dann nach einem exakt übereinstimmenden Wert zu suchen, wenn die Tabelle nicht sortiert ist. Um einen exakt übereinstimmenden Wert zu suchen, geben Sie als Bereich_Verweis-Argument den Wert FALSCH an. Falls die Matrixformel in mehrere Tabellenzellen eingegeben wurde, stellen Sie sicher, dass die Bereiche, auf die sich die Formel bezieht, dieselbe Zeilen- und Spaltenanzahl aufweisen, oder geben Sie die Matrixformel in eine geringere Anzahl von Tabellenzellen ein. Wurde die Matrixformel z.b. in einen 15 Zeilen umfassenden Bereich (C1:C15) eingegeben und bezieht sich die Formel auf einen 10 Zeilen umfassenden Bereich (A1:A10), wird im Bereich C11:C15 der Fehlerwert #NV angezeigt. Sie können diesen Fehler korrigieren, indem Sie die Formel in einen kleineren Bereich eingeben (z. B. C1:C10) oder die Zeilenanzahl des Bereichs, auf den sich die Formel bezieht, auf denselben Wert ändern (z. B. A1:A15).
10 Eingabe von Informationen in Excel 2016 Seite 8 von 9 Fehlerwert mögliche Ursache Korrekturvorschlag #NV (Fortsetzung) #NULL! #DATEN_ ABRUFEN Sie haben bei der Eingabe einer integrierten oder benutzerdefinierten. Tabellenfunktion ein oder mehrere Argumente nicht angegeben. Sie haben eine benutzerdefinierte Tabellenfunktion verwendet, die nicht verfügbar ist. Sie haben ein Makro ausgeführt, das eine Funktion aufruft, die den Fehlerwert #NV zurückgibt. Sie haben einen falschen Bereichsoperator oder einen falschen Zellbezug verwendet. Dieser Fehlerwert wird während einer CUBEMENGE-Funktion solange angezeigt, bis alle Daten vom Server abgerufen wurden. ######## Der Fehlerwert ##### tritt auf, wenn die Tabellenzelle eine Zahl, ein Datum oder eine Uhrzeit enthält, die oder das breiter als die Tabellenzelle ist, oder wenn die Tabellenzelle eine Datums- und/oder Uhrzeitformel enthält, die ein negatives Ergebnis liefert. Geben Sie alle Argumente in die Funktion ein. Stellen Sie sicher, dass die Arbeitsmappe geöffnet ist, die die Tabellenfunktion enthält, und dass die Funktion ordnungsgemäß arbeitet. Stellen Sie sicher, dass die in der Funktion verwendeten Argumente korrekt sind und an der richtigen Position stehen. Um einen Bezug auf zwei Bereiche herzustellen, die sich nicht überschneiden, verwenden Sie den Vereinigungsoperator, das Semikolon (;). Wenn eine Formel beispielsweise die Summe von zwei Bereichen ermittelt, stellen Sie sicher, dass die beiden Bereiche durch ein Semikolon getrennt sind (=SUMME(A1:A10;C1:C10)). Wird das Semikolon nicht angegeben, versucht Excel, die Summe für die Tabellenzellen zu ermitteln, die beiden Bereichen angehören. Die Bereiche A1:A10 und C1:C10 weisen jedoch keine gemeinsamen Tabellenzellen auf, da sie sich nicht überschneiden. Überprüfen Sie, ob die Bezüge auf die Bereiche möglicherweise Schreibfehler enthalten. Keine Korrektur notwendig. Verbreitern der Spalte: Sie können die Größe der Spalte ändern, indem Sie die Spaltenbegrenzung zwischen den Spaltenüberschriften ziehen. Zuweisen eines anderen Zahlenformats: In einigen Fällen können Sie das Zahlenformat der Tabellenzelle ändern, damit die Zahl in die verfügbare Zellbreite passt. Verkleinern Sie beispielsweise die Anzahl der Dezimalstellen nach dem Dezimaltrennzeichen.
11 Eingabe von Informationen in Excel 2016 Seite 9 von 9 Beispiele:
Microsoft Excel 2016 Eingabe von Informationen
 Hochschulrechenzentrum Justus-Liebig-Universität Gießen Microsoft Excel 2016 Eingabe von Informationen Eingabe von Informationen in Excel 2016 Seite 1 von 9 Inhaltsverzeichnis Zahlenwerte... 2 Texte...
Hochschulrechenzentrum Justus-Liebig-Universität Gießen Microsoft Excel 2016 Eingabe von Informationen Eingabe von Informationen in Excel 2016 Seite 1 von 9 Inhaltsverzeichnis Zahlenwerte... 2 Texte...
Microsoft Excel 2013 Eingabe von Informationen
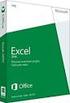 Hochschulrechenzentrum Justus-Liebig-Universität Gießen Microsoft Excel 2013 Eingabe von Informationen Eingabe von Informationen in Excel 2013 Seite 1 von 9 Inhaltsverzeichnis Zahlenwerte... 2 Texte...
Hochschulrechenzentrum Justus-Liebig-Universität Gießen Microsoft Excel 2013 Eingabe von Informationen Eingabe von Informationen in Excel 2013 Seite 1 von 9 Inhaltsverzeichnis Zahlenwerte... 2 Texte...
Inhaltsverzeichnis Was sind Funktionen? Bestandteile einer Funktion Beispiele für einfache Funktionen... 2
 Inhaltsverzeichnis Inhaltsverzeichnis... 1 Was sind Funktionen?... 2 Bestandteile einer Funktion... 2 Beispiele für einfache Funktionen... 2 Als Tabelle definierten Zellbereich schnell auswerten... 3 Die
Inhaltsverzeichnis Inhaltsverzeichnis... 1 Was sind Funktionen?... 2 Bestandteile einer Funktion... 2 Beispiele für einfache Funktionen... 2 Als Tabelle definierten Zellbereich schnell auswerten... 3 Die
Xpert - Europäischer ComputerPass. Peter Wies. Tabellenkalkulation (mit Excel 2010) 1. Ausgabe, 5. Aktualisierung, Juli 2013
 Xpert - Europäischer ComputerPass Peter Wies 1. Ausgabe, 5. Aktualisierung, Juli 2013 Tabellenkalkulation (mit Excel 2010) XP-EX2010 3 Xpert - Europäischer ComputerPass - Tabellenkalkulation (mit Excel
Xpert - Europäischer ComputerPass Peter Wies 1. Ausgabe, 5. Aktualisierung, Juli 2013 Tabellenkalkulation (mit Excel 2010) XP-EX2010 3 Xpert - Europäischer ComputerPass - Tabellenkalkulation (mit Excel
4.1 Aufbau und Eingabe von Formeln
 4.1 Aufbau und Eingabe von Formeln Grundlagen zu Formeln Formeln sind Berechnungen, die in eine Zelle oder in die Bearbeitungsleiste eingetragen werden können. Standardmässig zeigt Excel in der Bearbeitungsleiste
4.1 Aufbau und Eingabe von Formeln Grundlagen zu Formeln Formeln sind Berechnungen, die in eine Zelle oder in die Bearbeitungsleiste eingetragen werden können. Standardmässig zeigt Excel in der Bearbeitungsleiste
Kennen, können, beherrschen lernen was gebraucht wird
 Inhaltsverzeichnis Inhaltsverzeichnis... 1 Aufbau und Eingabe von Formeln... 2 Grundlagen... 2 Bestandteile einer Formel... 2 Folgende Operatoren stehen zur Verfügung... 2 Das muss bei der Eingabe von
Inhaltsverzeichnis Inhaltsverzeichnis... 1 Aufbau und Eingabe von Formeln... 2 Grundlagen... 2 Bestandteile einer Formel... 2 Folgende Operatoren stehen zur Verfügung... 2 Das muss bei der Eingabe von
Xpert - Europäischer ComputerPass. Peter Wies. Tabellenkalkulation (mit Excel 2013) 1. Ausgabe, Januar 2014
 Xpert - Europäischer ComputerPass Peter Wies 1. Ausgabe, Januar 2014 Tabellenkalkulation (mit Excel 2013) XP-EX2013 3 Xpert - Europäischer ComputerPass - Tabellenkalkulation (mit Excel 2013) 3 Mit Formeln
Xpert - Europäischer ComputerPass Peter Wies 1. Ausgabe, Januar 2014 Tabellenkalkulation (mit Excel 2013) XP-EX2013 3 Xpert - Europäischer ComputerPass - Tabellenkalkulation (mit Excel 2013) 3 Mit Formeln
Microsoft Excel 2016 Relative und absolute Bezüge
 Hochschulrechenzentrum Justus-Liebig-Universität Gießen Microsoft Excel 2016 Relative und absolute Bezüge Relative und absolute Bezüge in Excel 2016 Seite 1 von 8 Inhaltsverzeichnis Vorwort... 2 Relativer
Hochschulrechenzentrum Justus-Liebig-Universität Gießen Microsoft Excel 2016 Relative und absolute Bezüge Relative und absolute Bezüge in Excel 2016 Seite 1 von 8 Inhaltsverzeichnis Vorwort... 2 Relativer
Kennen, können, beherrschen lernen was gebraucht wird
 Inhaltsverzeichnis Inhaltsverzeichnis... 1 Das Excel-Fenster... 2 Das Menüband verwenden... 2 Daten in das Tabellenblatt eingeben... 3 Zahlen und Text eingeben... 3 Korrekturen der Eingaben vornehmen...
Inhaltsverzeichnis Inhaltsverzeichnis... 1 Das Excel-Fenster... 2 Das Menüband verwenden... 2 Daten in das Tabellenblatt eingeben... 3 Zahlen und Text eingeben... 3 Korrekturen der Eingaben vornehmen...
ECDL EXCEL ... ADVANCED
 1 BEARBEITEN 1.1 Daten 1.1.1 Zellbereich benennen Tabellen sind in Zeilen und Spalten unterteilt. Jede dieser Schnittstellen bildet eine Zelle. Bekanntlich werden diese Zellen nach ihrer Spalte (A-XFD)
1 BEARBEITEN 1.1 Daten 1.1.1 Zellbereich benennen Tabellen sind in Zeilen und Spalten unterteilt. Jede dieser Schnittstellen bildet eine Zelle. Bekanntlich werden diese Zellen nach ihrer Spalte (A-XFD)
Unterlagen, Literatur. Grundlegende Einstellungen. HILFE!? Wenn Excel nicht mehr so aussieht wie beim letzten mal!
 Unterlagen, Literatur Excel Einsteiger Teil 2 Herdt Skript : Excel Grundlagen der Tabellenkalkulation am Service-Punkt (34-209). täglich von 13:00-15:00 Uhr Preis: ca. 5,50 Oder diese Folien unter: www.rhrk-kurse.de.vu
Unterlagen, Literatur Excel Einsteiger Teil 2 Herdt Skript : Excel Grundlagen der Tabellenkalkulation am Service-Punkt (34-209). täglich von 13:00-15:00 Uhr Preis: ca. 5,50 Oder diese Folien unter: www.rhrk-kurse.de.vu
Tastenkombinationen zum Markieren von Daten und Zellen
 Tastenkombinationen zum Markieren von Daten und Zellen Markieren von Zellen, Zeilen und Spalten sowie Objekten STRG+LEERTASTE Die gesamte Spalte markieren UMSCHALT+LEERTASTE Die gesamte Zeile markieren
Tastenkombinationen zum Markieren von Daten und Zellen Markieren von Zellen, Zeilen und Spalten sowie Objekten STRG+LEERTASTE Die gesamte Spalte markieren UMSCHALT+LEERTASTE Die gesamte Zeile markieren
Excel Grundlagen. Peter Wies. 1. Ausgabe, Februar 2013
 Excel 2013 Peter Wies 1. Ausgabe, Februar 2013 Grundlagen EX2013 3 Excel 2013 - Grundlagen Die folgende Tabelle zeigt Beispiele für häufige Fehler bei der Eingabe von Formeln: Fehlerbeschreibung Beispiel
Excel 2013 Peter Wies 1. Ausgabe, Februar 2013 Grundlagen EX2013 3 Excel 2013 - Grundlagen Die folgende Tabelle zeigt Beispiele für häufige Fehler bei der Eingabe von Formeln: Fehlerbeschreibung Beispiel
Microsoft Excel 2016 Matrix-Funktionen
 Hochschulrechenzentrum Justus-Liebig-Universität Gießen Microsoft Excel 2016 Matrix-Funktionen Matrix-Funktionen in Excel 2016 Seite 1 von 10 Inhaltsverzeichnis Einleitung... 2 Integrierte Matrixfunktionen...
Hochschulrechenzentrum Justus-Liebig-Universität Gießen Microsoft Excel 2016 Matrix-Funktionen Matrix-Funktionen in Excel 2016 Seite 1 von 10 Inhaltsverzeichnis Einleitung... 2 Integrierte Matrixfunktionen...
Microsoft Excel 2016 Automatisches Ausfüllen
 Hochschulrechenzentrum Justus-Liebig-Universität Gießen Microsoft Excel 2016 Automatisches Ausfüllen Automatisches Ausfüllen in Excel 2016 Seite 1 von 11 Inhaltsverzeichnis Einleitung... 2 Lineare Reihe
Hochschulrechenzentrum Justus-Liebig-Universität Gießen Microsoft Excel 2016 Automatisches Ausfüllen Automatisches Ausfüllen in Excel 2016 Seite 1 von 11 Inhaltsverzeichnis Einleitung... 2 Lineare Reihe
Microsoft Excel 2010 Matrix-Funktionen
 Hochschulrechenzentrum Justus-Liebig-Universität Gießen Microsoft Excel 2010 Matrix-Funktionen Matrix-Funktionen in Excel 2010 Seite 1 von 7 Inhaltsverzeichnis Einleitung... 2 Integrierte Matrixfunktionen...
Hochschulrechenzentrum Justus-Liebig-Universität Gießen Microsoft Excel 2010 Matrix-Funktionen Matrix-Funktionen in Excel 2010 Seite 1 von 7 Inhaltsverzeichnis Einleitung... 2 Integrierte Matrixfunktionen...
Kennen, können, beherrschen lernen was gebraucht wird
 Inhaltsverzeichnis Inhaltsverzeichnis... 1 Das Excel-Anwendungsfenster... 2 Allgemeine Bildschirmelemente... 2 Befehle aufrufen... 3 Die Menüleiste nutzen... 3 Grundlegende Tabellenbearbeitung... 4 Im
Inhaltsverzeichnis Inhaltsverzeichnis... 1 Das Excel-Anwendungsfenster... 2 Allgemeine Bildschirmelemente... 2 Befehle aufrufen... 3 Die Menüleiste nutzen... 3 Grundlegende Tabellenbearbeitung... 4 Im
Informationstechnische Grundlagen. Excel 2016 Grundlagenschulung. WS 2018/19 Excel Grundlagen Schulung Dagmar Rombach
 1 Informationstechnische Grundlagen. Excel 2016 Grundlagenschulung. Aufbau Arbeitsblatt 2 3 Datentypen Eingabe unterschiedlicher Daten in Excel. Der Datentyp bestimmt - die Formatierungsmöglichkeiten -
1 Informationstechnische Grundlagen. Excel 2016 Grundlagenschulung. Aufbau Arbeitsblatt 2 3 Datentypen Eingabe unterschiedlicher Daten in Excel. Der Datentyp bestimmt - die Formatierungsmöglichkeiten -
Microsoft Excel 2019 Automatisches Ausfüllen
 Hochschulrechenzentrum Justus-Liebig-Universität Gießen Microsoft Excel 2019 Automatisches Ausfüllen Automatisches Ausfüllen in Excel 2019 Seite 1 von 12 Inhaltsverzeichnis Einleitung... 2 Lineare Reihe
Hochschulrechenzentrum Justus-Liebig-Universität Gießen Microsoft Excel 2019 Automatisches Ausfüllen Automatisches Ausfüllen in Excel 2019 Seite 1 von 12 Inhaltsverzeichnis Einleitung... 2 Lineare Reihe
Inhaltsverzeichnis... 1 Bestandteile einer Formel... 1 Die Funktion Summenprodukt... 4
 Inhaltsverzeichnis Inhaltsverzeichnis... 1 Bestandteile einer Formel... 1 Die Funktion SUMME... 2 Die Funktion AUTOSUMME... 2 Die Funktion SUMMEWENN... 2 Die Funktion SUMMEWENNS... 3 Die Funktion Summenprodukt...
Inhaltsverzeichnis Inhaltsverzeichnis... 1 Bestandteile einer Formel... 1 Die Funktion SUMME... 2 Die Funktion AUTOSUMME... 2 Die Funktion SUMMEWENN... 2 Die Funktion SUMMEWENNS... 3 Die Funktion Summenprodukt...
Die Gruppe Funktionsbibliothek
 Die Gruppe Funktionsbibliothek Neben der Schaltfläche Funktion einfügen sind auf der Registerkarte Formeln in der Gruppe Funktionsbibliothek weitere Funktions-Kategorien platziert. Mit einem Klick auf
Die Gruppe Funktionsbibliothek Neben der Schaltfläche Funktion einfügen sind auf der Registerkarte Formeln in der Gruppe Funktionsbibliothek weitere Funktions-Kategorien platziert. Mit einem Klick auf
Kennen, können, beherrschen lernen was gebraucht wird
 Inhaltsverzeichnis Inhaltsverzeichnis... 1 Mit Namen arbeiten... 1 Namen vergeben... 1 Vorteile von Namen... 1 Zellen / Zellbereiche benennen... 2 Richtlinien für Namen... 2 Namen automatisch vergeben...
Inhaltsverzeichnis Inhaltsverzeichnis... 1 Mit Namen arbeiten... 1 Namen vergeben... 1 Vorteile von Namen... 1 Zellen / Zellbereiche benennen... 2 Richtlinien für Namen... 2 Namen automatisch vergeben...
Inhaltsverzeichnis Namen vergeben Richtlinien für Namen Zellen und Zellbereiche benennen Einen Namen automatisch vergeben...
 Inhaltsverzeichnis Inhaltsverzeichnis... 1 Namen vergeben... 1 Richtlinien für Namen... 2 Zellen und Zellbereiche benennen... 2 Einen Namen automatisch vergeben... 2 Namen in Formeln/Funktionen... 2 Namen
Inhaltsverzeichnis Inhaltsverzeichnis... 1 Namen vergeben... 1 Richtlinien für Namen... 2 Zellen und Zellbereiche benennen... 2 Einen Namen automatisch vergeben... 2 Namen in Formeln/Funktionen... 2 Namen
Microsoft Excel 2007 Basis. Leseprobe
 Microsoft Excel 2007 Basis Kapitel 4 - Mit Formeln und Funktionen arbeiten 4.1 Formeln und Funktionen eingeben 4.1.1 Aufbau von Formeln und mathematische Operatoren in Formeln 4.1.2 Aufbau von Funktionen
Microsoft Excel 2007 Basis Kapitel 4 - Mit Formeln und Funktionen arbeiten 4.1 Formeln und Funktionen eingeben 4.1.1 Aufbau von Formeln und mathematische Operatoren in Formeln 4.1.2 Aufbau von Funktionen
Microsoft Excel 2013 Matrix-Funktionen
 Hochschulrechenzentrum Justus-Liebig-Universität Gießen Microsoft Excel 2013 Matrix-Funktionen Matrix-Funktionen in Excel 2013 Seite 1 von 9 Inhaltsverzeichnis Einleitung... 2 Integrierte Matrixfunktionen...
Hochschulrechenzentrum Justus-Liebig-Universität Gießen Microsoft Excel 2013 Matrix-Funktionen Matrix-Funktionen in Excel 2013 Seite 1 von 9 Inhaltsverzeichnis Einleitung... 2 Integrierte Matrixfunktionen...
Microsoft Excel 2016 Kopieren und Einfügen
 Hochschulrechenzentrum Justus-Liebig-Universität Gießen Microsoft Excel 2016 Kopieren und Einfügen Kopieren und Einfügen in Excel 2016 Seite 1 von 12 Inhaltsverzeichnis Einleitung... 2 Einfaches Kopieren
Hochschulrechenzentrum Justus-Liebig-Universität Gießen Microsoft Excel 2016 Kopieren und Einfügen Kopieren und Einfügen in Excel 2016 Seite 1 von 12 Inhaltsverzeichnis Einleitung... 2 Einfaches Kopieren
Tabellenkalkulation. Tabellenkalkulation
 Dieses Modul behandelt grundlegende Begriffe der und die wesentlichen Fertigkeiten, die beim Einsatz eines sprogramms zur Einstellung von druckfertigen Unterlagen erforderlich sind. Modulziele Die Kandidaten
Dieses Modul behandelt grundlegende Begriffe der und die wesentlichen Fertigkeiten, die beim Einsatz eines sprogramms zur Einstellung von druckfertigen Unterlagen erforderlich sind. Modulziele Die Kandidaten
Vorwort Die Excel-Arbeitsumgebung...11
 INHALTSVERZEICHNIS Vorwort...9 1. Die Excel-Arbeitsumgebung...11 1.1. Der Excel-Arbeitsbildschirm... 11 1.2. Das Menüband... 12 1.3. Symbolleiste für den Schnellzugriff... 14 1.4. Weitere Möglichkeiten
INHALTSVERZEICHNIS Vorwort...9 1. Die Excel-Arbeitsumgebung...11 1.1. Der Excel-Arbeitsbildschirm... 11 1.2. Das Menüband... 12 1.3. Symbolleiste für den Schnellzugriff... 14 1.4. Weitere Möglichkeiten
Microsoft Excel 2016 Spezifikationen
 Hochschulrechenzentrum Justus-Liebig-Universität Gießen Microsoft Excel 2016 Spezifikationen Spezifikationen in Excel 2016 Seite 1 von 6 Inhaltsverzeichnis Einleitung... 2 Spezifikationen und Beschränkungen
Hochschulrechenzentrum Justus-Liebig-Universität Gießen Microsoft Excel 2016 Spezifikationen Spezifikationen in Excel 2016 Seite 1 von 6 Inhaltsverzeichnis Einleitung... 2 Spezifikationen und Beschränkungen
Microsoft Excel 2019 Spezifikationen
 Hochschulrechenzentrum Justus-Liebig-Universität Gießen Microsoft Excel 2019 Spezifikationen Spezifikationen in Excel 2019 Seite 1 von 7 Inhaltsverzeichnis Einleitung... 2 Spezifikationen und Beschränkungen
Hochschulrechenzentrum Justus-Liebig-Universität Gießen Microsoft Excel 2019 Spezifikationen Spezifikationen in Excel 2019 Seite 1 von 7 Inhaltsverzeichnis Einleitung... 2 Spezifikationen und Beschränkungen
Formatierungen. Dateifunktionen, Editierfunktionen, gerik CHIRLEK / Excel Probleme und Lösungen. Edition 24tc. Gerik und Tami Chirlek.
 - Band 1 - Gerik und Tami Chirlek Excel 2013 Probleme und Lösungen Dateifunktionen, Editierfunktionen, Formate & Formatierungen gerik CHIRLEK / 2014 Edition 24tc Inhaltsverzeichnis Vorwort 13 1 Einleitung
- Band 1 - Gerik und Tami Chirlek Excel 2013 Probleme und Lösungen Dateifunktionen, Editierfunktionen, Formate & Formatierungen gerik CHIRLEK / 2014 Edition 24tc Inhaltsverzeichnis Vorwort 13 1 Einleitung
7 FUNKTIONEN. 7.1 Syntax-Regeln von Funktionen
 Eine Funktion ist eine vordefinierte Formel, bei der das WIE (also die Rechenweise) bereits festgelegt ist und der Sie nur mehr die Werte (also WAS berechnet werden soll) mitteilen müssen. Zudem hat jede
Eine Funktion ist eine vordefinierte Formel, bei der das WIE (also die Rechenweise) bereits festgelegt ist und der Sie nur mehr die Werte (also WAS berechnet werden soll) mitteilen müssen. Zudem hat jede
Informatik BMS. Excel. Trainingsunterlagen EXCEL XP BASIC
 Trainingsunterlagen EXCEL XP BASIC Karin Seibel Seite 1 21.01.2008 Was ist eine Tabellenkalkulation? Inhalt Was ist eine Tabellenkalkulation?... 3 Aufbau einer Datei... 3 starten... 4 Das -Anwendungsfenster...
Trainingsunterlagen EXCEL XP BASIC Karin Seibel Seite 1 21.01.2008 Was ist eine Tabellenkalkulation? Inhalt Was ist eine Tabellenkalkulation?... 3 Aufbau einer Datei... 3 starten... 4 Das -Anwendungsfenster...
1 S-Verweis und W-Verweis
 1 S-Verweis und W-Verweis Eine häufig verwendete Matrixfunktion ist der so genannte SVERWEIS, bzw. VVERWEIS. Die Problemstellung Sie sind als Sachbearbeiter/in in der Personalabteilung tätig. Die Geschäftsführung
1 S-Verweis und W-Verweis Eine häufig verwendete Matrixfunktion ist der so genannte SVERWEIS, bzw. VVERWEIS. Die Problemstellung Sie sind als Sachbearbeiter/in in der Personalabteilung tätig. Die Geschäftsführung
Um Zellformatierung aufzurufen wählen Sie Register START / und anschließend die jeweiligen Gruppen-Dialoge oder gleich die Tastenkombination +.
 5 Der Informationsgehalt Ihrer Tabellen wird wesentlich unterstützt durch eine übersichtliche Formatierung. Die wichtigsten Standardformatierungen können Sie über das Register START anwählen. Für differenziertere
5 Der Informationsgehalt Ihrer Tabellen wird wesentlich unterstützt durch eine übersichtliche Formatierung. Die wichtigsten Standardformatierungen können Sie über das Register START anwählen. Für differenziertere
Excel-Kurs Wiederauffrischung und mehr
 Excel-Kurs Wiederauffrischung und mehr 1 Erstes Rechnen mit Excel... 1 Rechnen mit konstanten Werten... 1 Rechnen mit Zellbezügen... 2 Rechnen mit der Zeigemethode... 2 Summenfunktion... 3 Prozentrechnen...
Excel-Kurs Wiederauffrischung und mehr 1 Erstes Rechnen mit Excel... 1 Rechnen mit konstanten Werten... 1 Rechnen mit Zellbezügen... 2 Rechnen mit der Zeigemethode... 2 Summenfunktion... 3 Prozentrechnen...
Microsoft Excel 2016 Tabellen
 Hochschulrechenzentrum Justus-Liebig-Universität Gießen Microsoft Excel 2016 Tabellen Tabellen in Excel 2016 Seite 1 von 16 Inhaltsverzeichnis Einleitung... 2 Datensammlung in eine Tabelle umwandeln...
Hochschulrechenzentrum Justus-Liebig-Universität Gießen Microsoft Excel 2016 Tabellen Tabellen in Excel 2016 Seite 1 von 16 Inhaltsverzeichnis Einleitung... 2 Datensammlung in eine Tabelle umwandeln...
Vorwort Die Excel-Arbeitsumgebung Arbeitsmappen verwalten Daten eingeben und ändern 26 INHALTSVERZEICHNIS
 INHALTSVERZEICHNIS Vorwort 9 1. Die Excel-Arbeitsumgebung 11 1.1. Der Excel-Arbeitsbildschirm 11 1.2. Das Menüband 12 1.3. Symbolleiste für den Schnellzugriff 14 1.4. Weitere Möglichkeiten der Befehlseingabe
INHALTSVERZEICHNIS Vorwort 9 1. Die Excel-Arbeitsumgebung 11 1.1. Der Excel-Arbeitsbildschirm 11 1.2. Das Menüband 12 1.3. Symbolleiste für den Schnellzugriff 14 1.4. Weitere Möglichkeiten der Befehlseingabe
Erstellen bedingter Formeln
 Microsoft Office Excel Erstellen bedingter Formeln Alle ausblenden Bei vielen Aufgaben wird häufig getestet, ob Bedingungen wahr oder falsch sind. Außerdem werden häufig logische Vergleiche zwischen Ausdrücken
Microsoft Office Excel Erstellen bedingter Formeln Alle ausblenden Bei vielen Aufgaben wird häufig getestet, ob Bedingungen wahr oder falsch sind. Außerdem werden häufig logische Vergleiche zwischen Ausdrücken
Microsoft Excel 2016 Tabellen
 Hochschulrechenzentrum Justus-Liebig-Universität Gießen Microsoft Excel 2016 Tabellen Tabellen in Excel 2016 Seite 1 von 16 Inhaltsverzeichnis Einleitung... 2 Datensammlung in eine Tabelle umwandeln...
Hochschulrechenzentrum Justus-Liebig-Universität Gießen Microsoft Excel 2016 Tabellen Tabellen in Excel 2016 Seite 1 von 16 Inhaltsverzeichnis Einleitung... 2 Datensammlung in eine Tabelle umwandeln...
Microsoft Word 2013 Aufzählungen und Nummerierungen
 Hochschulrechenzentrum Justus-Liebig-Universität Gießen Microsoft Word 2013 Aufzählungen und Nummerierungen Aufzählungen und Nummerierungen in Word 2013 Seite 1 von 12 Inhaltsverzeichnis Vorbemerkung...
Hochschulrechenzentrum Justus-Liebig-Universität Gießen Microsoft Word 2013 Aufzählungen und Nummerierungen Aufzählungen und Nummerierungen in Word 2013 Seite 1 von 12 Inhaltsverzeichnis Vorbemerkung...
Xpert - Europäischer ComputerPass. Peter Wies. 1. Ausgabe, Februar Tabellenkalkulation (mit Excel 2010)
 Peter Wies 1. Ausgabe, Februar 2011 Xpert - Europäischer ComputerPass Tabellenkalkulation (mit Excel 2010) XP-EX2010 I Xpert - Europäischer ComputerPass - Tabellenkalkulation (mit Excel 2010) Einstieg
Peter Wies 1. Ausgabe, Februar 2011 Xpert - Europäischer ComputerPass Tabellenkalkulation (mit Excel 2010) XP-EX2010 I Xpert - Europäischer ComputerPass - Tabellenkalkulation (mit Excel 2010) Einstieg
Microsoft Excel 2016 Datenüberprüfung
 Hochschulrechenzentrum Justus-Liebig-Universität Gießen Microsoft Excel 2016 Datenüberprüfung Datenüberprüfung in Excel 2016 Seite 1 von 18 Inhaltsverzeichnis Einleitung... 3 Eine Datenüberprüfung für
Hochschulrechenzentrum Justus-Liebig-Universität Gießen Microsoft Excel 2016 Datenüberprüfung Datenüberprüfung in Excel 2016 Seite 1 von 18 Inhaltsverzeichnis Einleitung... 3 Eine Datenüberprüfung für
ECDL-Vorbereitungskurs Modul 4 (Excel) - Syllabus 5
 ECDL-Vorbereitungskurs Modul 4 (Excel) - Syllabus 5 Allgemeines Tabellenkalkulationsprogramm starten und beenden neue Arbeitsmappe erstellen, speichern Arbeitsmappe in anderem Dateiformat speichern zwischen
ECDL-Vorbereitungskurs Modul 4 (Excel) - Syllabus 5 Allgemeines Tabellenkalkulationsprogramm starten und beenden neue Arbeitsmappe erstellen, speichern Arbeitsmappe in anderem Dateiformat speichern zwischen
Modul Tabellenkalkulation
 Modul Dieses Modul behandelt grundlegende Begriffe der und die wensentlichen Fertigkeiten, die beim Einsatz eines sprogramms zur Erstellung von druckfertigen Unterlagen erforderlich sind. ZIELE Die Kandidatinnen
Modul Dieses Modul behandelt grundlegende Begriffe der und die wensentlichen Fertigkeiten, die beim Einsatz eines sprogramms zur Erstellung von druckfertigen Unterlagen erforderlich sind. ZIELE Die Kandidatinnen
5 Tabellenanpassung. 5.1 Spaltenbreite und Zeilenhöhe Spaltenbreite verändern
 Um Tabellen effizient bearbeiten können, ist es notwendig, dass Sie die Struktur der Tabelle Ihren Bedürfnissen anpassen. Sie können mit Excel die Elemente einer Tabelle also Zellen, Zeilen und Spalten
Um Tabellen effizient bearbeiten können, ist es notwendig, dass Sie die Struktur der Tabelle Ihren Bedürfnissen anpassen. Sie können mit Excel die Elemente einer Tabelle also Zellen, Zeilen und Spalten
Microsoft PowerPoint für Office 365 Designer
 Hochschulrechenzentrum Justus-Liebig-Universität Gießen Microsoft PowerPoint für Office 365 Designer Designer in PowerPoint für Office 365 Seite 1 von 6 Inhaltsverzeichnis Einleitung... 2 Den Designer
Hochschulrechenzentrum Justus-Liebig-Universität Gießen Microsoft PowerPoint für Office 365 Designer Designer in PowerPoint für Office 365 Seite 1 von 6 Inhaltsverzeichnis Einleitung... 2 Den Designer
Kennen, können, beherrschen lernen was gebraucht wird
 Mit Namen arbeiten Namen vergeben Insbesondere bei umfangreichen, komplexen Formeln und Funktionen werden die Koordinaten schnell sehr unübersichtlich Durch die Vergabe von Namen für die Zellen und Zellbereiche
Mit Namen arbeiten Namen vergeben Insbesondere bei umfangreichen, komplexen Formeln und Funktionen werden die Koordinaten schnell sehr unübersichtlich Durch die Vergabe von Namen für die Zellen und Zellbereiche
Microsoft Excel 2013 Kopieren und Einfügen
 Hochschulrechenzentrum Justus-Liebig-Universität Gießen Microsoft Excel 2013 Kopieren und Einfügen Kopieren und Einfügen in Excel 2013 Seite 1 von 12 Inhaltsverzeichnis Vorwort... 2 Einfaches Kopieren
Hochschulrechenzentrum Justus-Liebig-Universität Gießen Microsoft Excel 2013 Kopieren und Einfügen Kopieren und Einfügen in Excel 2013 Seite 1 von 12 Inhaltsverzeichnis Vorwort... 2 Einfaches Kopieren
Erstellen von einem SVerweis (Senkrecht-Verweis) mit Excel
 Erstellen von einem SVerweis (Senkrecht-Verweis) mit Excel liebevoll aufbereitet von den Excel Besserwissern Erste Schritte Öffnen Sie Ihre Tabelle, die bestimmte Items mit bestimmten Eigenschaften verbindet,
Erstellen von einem SVerweis (Senkrecht-Verweis) mit Excel liebevoll aufbereitet von den Excel Besserwissern Erste Schritte Öffnen Sie Ihre Tabelle, die bestimmte Items mit bestimmten Eigenschaften verbindet,
Datenüberprüfung. Excel Aufbau ZID/Dagmar Serb V.03/Mai 2018
 Datenüberprüfung Excel 2010 - Aufbau ZID/Dagmar Serb V.03/Mai 2018 DATENÜBERPRÜFUNG... 2 DIALOGFELD DATENÜBERPRÜFUNG... 2 BEISPIELE FÜR DATENÜBERPRÜFUNG... 3 Datumseinschränkung... 3 Zahlen einschränken...
Datenüberprüfung Excel 2010 - Aufbau ZID/Dagmar Serb V.03/Mai 2018 DATENÜBERPRÜFUNG... 2 DIALOGFELD DATENÜBERPRÜFUNG... 2 BEISPIELE FÜR DATENÜBERPRÜFUNG... 3 Datumseinschränkung... 3 Zahlen einschränken...
IT-Grundlagen Excel Excel Grundbegriffe
 Excel 2010 1.Semester 1 Karin Maier Excel 2010 - Grundbegriffe Excel ist ein Tabellenkalkulationsprogramm Darin können Daten eingegeben, formatiert und berechnet werden Arbeitsmappe = Datei Arbeitsmappe
Excel 2010 1.Semester 1 Karin Maier Excel 2010 - Grundbegriffe Excel ist ein Tabellenkalkulationsprogramm Darin können Daten eingegeben, formatiert und berechnet werden Arbeitsmappe = Datei Arbeitsmappe
Tipps und Kniffe für MS Excel 2010. Wie Excel denkt und wie wir es sinnvoll nutzen können
 Tipps und Kniffe für MS Excel 2010 Wie Excel denkt und wie wir es sinnvoll nutzen können Die Benutzeroberfläche von Excel Datei >> Optionen die Voreinstellungen Erste Übung mit Excel-Mappe Tabellenblätter
Tipps und Kniffe für MS Excel 2010 Wie Excel denkt und wie wir es sinnvoll nutzen können Die Benutzeroberfläche von Excel Datei >> Optionen die Voreinstellungen Erste Übung mit Excel-Mappe Tabellenblätter
Inhaltsverzeichnis Formatierungsmöglichkeiten Designs Ein Design zuweisen Einen einzelnen Designbestandteil hinzufügen...
 Inhaltsverzeichnis Inhaltsverzeichnis... 1 Formatierungsmöglichkeiten... 1 Designs... 2 Ein Design zuweisen... 2 Einen einzelnen Designbestandteil hinzufügen... 2 Die Schriftart bestimmen... 3 Den Schriftgrad
Inhaltsverzeichnis Inhaltsverzeichnis... 1 Formatierungsmöglichkeiten... 1 Designs... 2 Ein Design zuweisen... 2 Einen einzelnen Designbestandteil hinzufügen... 2 Die Schriftart bestimmen... 3 Den Schriftgrad
Inhaltsverzeichnis... 1. Was sind Funktionen?... 2. Bestandteile einer Funktion... 2. Beispiele für einfache Funktionen... 2
 Inhaltsverzeichnis Inhaltsverzeichnis... 1 Was sind Funktionen?... 2 Bestandteile einer Funktion... 2 Beispiele für einfache Funktionen... 2 Als Tabelle definierten Zellbereich schnell auswerten... 3 Die
Inhaltsverzeichnis Inhaltsverzeichnis... 1 Was sind Funktionen?... 2 Bestandteile einer Funktion... 2 Beispiele für einfache Funktionen... 2 Als Tabelle definierten Zellbereich schnell auswerten... 3 Die
3.1 Allgemeines. Abbildung 3.1: Eröffnungsmenü einer Excel-Mappe
 3.1 Allgemeines Nach Aufruf des Programms-MS-Excel wird eine leere Datei, auch als Arbeitsmappe oder Excel-Worksheet als bezeichnet, geöffnet (= Abb. 3.1). Eine Arbeitsmappe besteht aus einem Stapel von
3.1 Allgemeines Nach Aufruf des Programms-MS-Excel wird eine leere Datei, auch als Arbeitsmappe oder Excel-Worksheet als bezeichnet, geöffnet (= Abb. 3.1). Eine Arbeitsmappe besteht aus einem Stapel von
Microsoft Word 2019 Aufzählungen und Nummerierungen
 Hochschulrechenzentrum Justus-Liebig-Universität Gießen Microsoft Word 2019 Aufzählungen und Nummerierungen Aufzählungen und Nummerierungen in Word 2019 Seite 1 von 12 Inhaltsverzeichnis Einleitung...
Hochschulrechenzentrum Justus-Liebig-Universität Gießen Microsoft Word 2019 Aufzählungen und Nummerierungen Aufzählungen und Nummerierungen in Word 2019 Seite 1 von 12 Inhaltsverzeichnis Einleitung...
Excel der Taschenrechner
 Kapitel 3 Excel der Taschenrechner In diesem Kapitel ist es so weit. Sie machen das, wofür Excel da ist: Sie führen die ersten Berechnungen durch. Anstatt Berechnungen verwenden Sie den Ausdruck Kalkulationen.
Kapitel 3 Excel der Taschenrechner In diesem Kapitel ist es so weit. Sie machen das, wofür Excel da ist: Sie führen die ersten Berechnungen durch. Anstatt Berechnungen verwenden Sie den Ausdruck Kalkulationen.
Excel Tipps & Tricks Umgang mit umfangreichen Tabellen
 3 Umgang mit umfangreichen Tabellen Das Bewegen in großen Tabellen in Excel kann mit der Maus manchmal etwas umständlich sein. Deshalb ist es nützlich, ein paar Tastenkombinationen zum Bewegen und zum
3 Umgang mit umfangreichen Tabellen Das Bewegen in großen Tabellen in Excel kann mit der Maus manchmal etwas umständlich sein. Deshalb ist es nützlich, ein paar Tastenkombinationen zum Bewegen und zum
Microsoft Excel 2013 Zellen benennen
 Hochschulrechenzentrum Justus-Liebig-Universität Gießen Microsoft Excel 2013 Zellen benennen Zellen benennen in Excel 2013 Seite 1 von 18 Inhaltsverzeichnis Vorwort... 2 Benutzerdefinierten Namen festlegen...
Hochschulrechenzentrum Justus-Liebig-Universität Gießen Microsoft Excel 2013 Zellen benennen Zellen benennen in Excel 2013 Seite 1 von 18 Inhaltsverzeichnis Vorwort... 2 Benutzerdefinierten Namen festlegen...
Microsoft Excel 2016 Tabellenzellen benennen
 Hochschulrechenzentrum Justus-Liebig-Universität Gießen Microsoft Excel 2016 Tabellenzellen benennen Tabellenzellen benennen in Excel 2016 Seite 1 von 18 Inhaltsverzeichnis Einleitung... 2 Benutzerdefinierten
Hochschulrechenzentrum Justus-Liebig-Universität Gießen Microsoft Excel 2016 Tabellenzellen benennen Tabellenzellen benennen in Excel 2016 Seite 1 von 18 Inhaltsverzeichnis Einleitung... 2 Benutzerdefinierten
Kategorie Nachschlagen & Verweisen
 www.gmi.at, 2015 1 Kategorie Nachschlagen & Verweisen Als Matrix- oder Bezugsversion Wir behandeln vorerst nur die Matrixversion, die genau einen Zellinhalt zurückgibt Argumente Zellbereich Zeilenindex
www.gmi.at, 2015 1 Kategorie Nachschlagen & Verweisen Als Matrix- oder Bezugsversion Wir behandeln vorerst nur die Matrixversion, die genau einen Zellinhalt zurückgibt Argumente Zellbereich Zeilenindex
Microsoft Excel 2016 Blitzvorschau
 Hochschulrechenzentrum Justus-Liebig-Universität Gießen Microsoft Excel 2016 Blitzvorschau Blitzvorschau in Excel 2016 Seite 1 von 14 Inhaltsverzeichnis Einleitung... 2 Blitzvorschau aktivieren... 2 Automatische
Hochschulrechenzentrum Justus-Liebig-Universität Gießen Microsoft Excel 2016 Blitzvorschau Blitzvorschau in Excel 2016 Seite 1 von 14 Inhaltsverzeichnis Einleitung... 2 Blitzvorschau aktivieren... 2 Automatische
Die wichtigsten SHORTCUTS in Excel
 Die wichtigsten SHORTCUTS in Excel Zellbearbeitung STRG + C Kopieren STRG + V Einfügen STRG + X Ausschneiden STRG + Z Letzter Schritt wird rückgängig gemacht STRG + A Tabellenblatt markieren Allgemeine
Die wichtigsten SHORTCUTS in Excel Zellbearbeitung STRG + C Kopieren STRG + V Einfügen STRG + X Ausschneiden STRG + Z Letzter Schritt wird rückgängig gemacht STRG + A Tabellenblatt markieren Allgemeine
Microsoft Access Arbeiten mit Tabellen. Anja Aue
 Microsoft Access Arbeiten mit Tabellen Anja Aue 10.11.16 Tabellen in der Datenblattansicht Ansicht des Anwenders. Eingabe von neuen Daten. Bearbeiten von vorhandenen Informationen. Microsoft Access Einführung
Microsoft Access Arbeiten mit Tabellen Anja Aue 10.11.16 Tabellen in der Datenblattansicht Ansicht des Anwenders. Eingabe von neuen Daten. Bearbeiten von vorhandenen Informationen. Microsoft Access Einführung
Lektion: SUDOKU 1 (mittelschwer)
 OSZ Wirtschaft und Sozialversicherung Fach: Datenverarbeitung /Wn EXCEL-Kurs Lektion: SUDOKU 1 (mittelschwer) Ziele dieser Lektion: Sie lernen, in EXCEL eine vorgegebene Tabelle zu erstellen, Rahmen zu
OSZ Wirtschaft und Sozialversicherung Fach: Datenverarbeitung /Wn EXCEL-Kurs Lektion: SUDOKU 1 (mittelschwer) Ziele dieser Lektion: Sie lernen, in EXCEL eine vorgegebene Tabelle zu erstellen, Rahmen zu
Microsoft Excel 2016 Blitzvorschau
 Hochschulrechenzentrum Justus-Liebig-Universität Gießen Microsoft Excel 2016 Blitzvorschau Blitzvorschau in Excel 2016 Seite 1 von 11 Inhaltsverzeichnis Vorwort... 2 Blitzvorschau aktivieren... 2 Automatische
Hochschulrechenzentrum Justus-Liebig-Universität Gießen Microsoft Excel 2016 Blitzvorschau Blitzvorschau in Excel 2016 Seite 1 von 11 Inhaltsverzeichnis Vorwort... 2 Blitzvorschau aktivieren... 2 Automatische
LÖS Lektion: SUDOKU 1 (mittelschwer)
 OSZ Wirtschaft und Sozialversicherung Fach: Datenverarbeitung /Wn EXCEL-Kurs LÖS Lektion: SUDOKU 1 (mittelschwer) Ziele dieser Lektion: Sie lernen, in EXCEL eine vorgegebene Tabelle zu erstellen, Rahmen
OSZ Wirtschaft und Sozialversicherung Fach: Datenverarbeitung /Wn EXCEL-Kurs LÖS Lektion: SUDOKU 1 (mittelschwer) Ziele dieser Lektion: Sie lernen, in EXCEL eine vorgegebene Tabelle zu erstellen, Rahmen
1.1 Verwendung der Funktionen
 1. Tragen Sie in die Arbeitsmappe Vorschlagswesen_Einsparungen2 in GROSS- BUCHSTABEN ein: A8 A10 A12 A14 SUMMEN MAXIMUM MITTELWERT MINIMUM 1.1 Verwendung der Funktionen Eine Funktion kann allein in einer
1. Tragen Sie in die Arbeitsmappe Vorschlagswesen_Einsparungen2 in GROSS- BUCHSTABEN ein: A8 A10 A12 A14 SUMMEN MAXIMUM MITTELWERT MINIMUM 1.1 Verwendung der Funktionen Eine Funktion kann allein in einer
Excel Kapitel 12 Lernzielkontrolle Excel 2013 Beantworten Sie die folgenden 12 Fragen
 Excel Kapitel 12 Lernzielkontrolle Excel 2013 Beantworten Sie die folgenden 12 Fragen Im Ordner 12_kapitel lernzielkontrolle finden Sie alle notwendigen Dateien. 1. Wie wechseln Sie zu einer anderen geöffneten
Excel Kapitel 12 Lernzielkontrolle Excel 2013 Beantworten Sie die folgenden 12 Fragen Im Ordner 12_kapitel lernzielkontrolle finden Sie alle notwendigen Dateien. 1. Wie wechseln Sie zu einer anderen geöffneten
Inhaltsverzeichnis. 1 Excel-Oberfläche und erste Dateneingabe 10
 5 Inhaltsverzeichnis 1 Excel-Oberfläche und erste Dateneingabe 10 1.1 Der Excel-Bildschirm 12 Eine Excel-Tabelle 12 So groß ist Ihr Excel-Tabellenblatt 13 Grundlagen zu Tabellenblättern 14 Die Statusleiste
5 Inhaltsverzeichnis 1 Excel-Oberfläche und erste Dateneingabe 10 1.1 Der Excel-Bildschirm 12 Eine Excel-Tabelle 12 So groß ist Ihr Excel-Tabellenblatt 13 Grundlagen zu Tabellenblättern 14 Die Statusleiste
Microsoft Excel 2010
 Microsoft Excel 2010 Eine Einführung Seite 1 Tabellenkalkulation... Eine Excel-Tabelle stellt ein elektronisches Kalkulationsblatt dar, auf dem Sie Text, Zahlen und Formeln eingeben können. (RRZN, 1998)
Microsoft Excel 2010 Eine Einführung Seite 1 Tabellenkalkulation... Eine Excel-Tabelle stellt ein elektronisches Kalkulationsblatt dar, auf dem Sie Text, Zahlen und Formeln eingeben können. (RRZN, 1998)
Vorwort Die Excel-Arbeitsumgebung Programmoberfläche Menüband Symbolleiste für den Schnellzugriff...
 Inhalt Vorwort... 11 1 Die Excel-Arbeitsumgebung... 13 1.1 Programmoberfläche...14 1.2 Menüband...15 1.3 Symbolleiste für den Schnellzugriff...17 1.4 Weitere Möglichkeiten der Befehlseingabe...18 Kontextmenü...18
Inhalt Vorwort... 11 1 Die Excel-Arbeitsumgebung... 13 1.1 Programmoberfläche...14 1.2 Menüband...15 1.3 Symbolleiste für den Schnellzugriff...17 1.4 Weitere Möglichkeiten der Befehlseingabe...18 Kontextmenü...18
Nachhilfe konkret! 05251-2986530 Mike's Lernstudio
 Erste Schritte mit Excel 1. Excel kennenlernen 1.1 Tabellenkalkulation mit Excel 1.2 Excel starten und beenden 1.3 Das Excel-Anwendungsfenster 1.4 Befehle aufrufen 1.5 Die Excel-Hilfe verwenden 1.6 Schnellübersicht
Erste Schritte mit Excel 1. Excel kennenlernen 1.1 Tabellenkalkulation mit Excel 1.2 Excel starten und beenden 1.3 Das Excel-Anwendungsfenster 1.4 Befehle aufrufen 1.5 Die Excel-Hilfe verwenden 1.6 Schnellübersicht
Tabellenkalkulation Excel Lehrmittel für PC und Bürokommunikation. Inhaltsverzeichnis
 Inhaltsverzeichnis Lehrmittel für PC und Bürokommunikation 1 GRUNDLAGEN 1 1.1 Excel-Oberfläche 2 1.2 Bildschirmelemente 3 1.2.1 Menüband, Register und Befehlsgruppen 3 1.2.2 Schnellzugriffleiste 4 1.2.3
Inhaltsverzeichnis Lehrmittel für PC und Bürokommunikation 1 GRUNDLAGEN 1 1.1 Excel-Oberfläche 2 1.2 Bildschirmelemente 3 1.2.1 Menüband, Register und Befehlsgruppen 3 1.2.2 Schnellzugriffleiste 4 1.2.3
Aktuelles Datum in die markierte/aktive Zelle einfügen Ganzes Tabellenblatt markieren Nächstes Tabellenblatt der Arbeitsmappe aktivieren
 Excel-Shortcuts Die wichtigsten Shortcuts [Alt] + [F11] [F1] [F2] [F4] [F7] [F9] [F11] [Shift] + [F9] [Shift] + [F11] [Strg] + [.] [Strg] + [A] [Strg] + [C] [Strg] + [F] [Strg] + [F4] [Strg] + [F6] [Strg]
Excel-Shortcuts Die wichtigsten Shortcuts [Alt] + [F11] [F1] [F2] [F4] [F7] [F9] [F11] [Shift] + [F9] [Shift] + [F11] [Strg] + [.] [Strg] + [A] [Strg] + [C] [Strg] + [F] [Strg] + [F4] [Strg] + [F6] [Strg]
=ZÄHLENWENN Zählt die nichtleeren Zellen eines Bereiches, deren Inhalte mit den Suchkriterien übereinstimmen
 Excel Formel-Handbuch T. Korn 2011 =SUMME Gibt das Ergebnis einer Addition aus =SUMME(A1:A4) =SUMME(A1;A2;A4) : (Doppelpunkt) bedeutet bis bei zusammenhängenden Zellen ; (Semikolon) bedeutet und bei nicht
Excel Formel-Handbuch T. Korn 2011 =SUMME Gibt das Ergebnis einer Addition aus =SUMME(A1:A4) =SUMME(A1;A2;A4) : (Doppelpunkt) bedeutet bis bei zusammenhängenden Zellen ; (Semikolon) bedeutet und bei nicht
Microsoft Excel 2016 Blitzvorschau
 Hochschulrechenzentrum Justus-Liebig-Universität Gießen Microsoft Excel 2016 Blitzvorschau Blitzvorschau in Excel 2016 Seite 1 von 13 Inhaltsverzeichnis Einleitung... 2 Blitzvorschau aktivieren... 2 Automatische
Hochschulrechenzentrum Justus-Liebig-Universität Gießen Microsoft Excel 2016 Blitzvorschau Blitzvorschau in Excel 2016 Seite 1 von 13 Inhaltsverzeichnis Einleitung... 2 Blitzvorschau aktivieren... 2 Automatische
Im Original veränderbare Word-Dateien
 Funktionen Summe Funktionen in Tabellenkalkulationsprogrammen sind komplexe Bearbeitungsvorschriften, die eigentlich auch in Formelschreibweise ausgedrückt werden können. Ein Begriff in Textform (z. B.
Funktionen Summe Funktionen in Tabellenkalkulationsprogrammen sind komplexe Bearbeitungsvorschriften, die eigentlich auch in Formelschreibweise ausgedrückt werden können. Ein Begriff in Textform (z. B.
Microsoft Excel 2016 Spezifikationen
 Hochschulrechenzentrum Justus-Liebig-Universität Gießen Microsoft Excel 2016 Spezifikationen Spezifikationen in Excel 2016 Seite 1 von 6 Inhaltsverzeichnis Einleitung... 2 Spezifikationen und Beschränkungen
Hochschulrechenzentrum Justus-Liebig-Universität Gießen Microsoft Excel 2016 Spezifikationen Spezifikationen in Excel 2016 Seite 1 von 6 Inhaltsverzeichnis Einleitung... 2 Spezifikationen und Beschränkungen
ZAHLEN FORMATIEREN...
 Zahlen formatieren Excel 2010 - Grundlagen ZID/Dagmar Serb V.02/Sept. 2015 ZAHLEN FORMATIEREN... 2 AUTOMATISCHES FORMATIEREN... 2 Falsche Interpretierung eines Formats... 2 MANUELLES FORMATIEREN... 3 Format
Zahlen formatieren Excel 2010 - Grundlagen ZID/Dagmar Serb V.02/Sept. 2015 ZAHLEN FORMATIEREN... 2 AUTOMATISCHES FORMATIEREN... 2 Falsche Interpretierung eines Formats... 2 MANUELLES FORMATIEREN... 3 Format
Microsoft PowerPoint 2016 Tabellen animieren
 Hochschulrechenzentrum Justus-Liebig-Universität Gießen Microsoft PowerPoint 2016 Tabellen animieren Tabellen animieren in PowerPoint 2016 Seite 1 von 8 Inhaltsverzeichnis Einleitung... 2 Tabelle erstellen...
Hochschulrechenzentrum Justus-Liebig-Universität Gießen Microsoft PowerPoint 2016 Tabellen animieren Tabellen animieren in PowerPoint 2016 Seite 1 von 8 Inhaltsverzeichnis Einleitung... 2 Tabelle erstellen...
Microsoft Excel 2007
 Microsoft Excel 2007 Eine Einführung Seite 1 Willkommen... Organisatorisches 3 Vormittage von 9.15 12.30 Uhr Wo finde ich was im RRZN Allgemeines Seite 2 Literatur Excel 2007 Grundlagen der Benutzung unter
Microsoft Excel 2007 Eine Einführung Seite 1 Willkommen... Organisatorisches 3 Vormittage von 9.15 12.30 Uhr Wo finde ich was im RRZN Allgemeines Seite 2 Literatur Excel 2007 Grundlagen der Benutzung unter
4 Formeln und Funktionen 4.1 Arithmetische Formeln
 Tabellenkalkulation mit Microsoft Excel 2013 4 Formeln und Funktionen 4.1 Arithmetische Formeln 4 Formeln und Funktionen 4.1 Arithmetische Formeln 4.1.1 Gute Praxis bei der Erstellung von Formeln kennen,
Tabellenkalkulation mit Microsoft Excel 2013 4 Formeln und Funktionen 4.1 Arithmetische Formeln 4 Formeln und Funktionen 4.1 Arithmetische Formeln 4.1.1 Gute Praxis bei der Erstellung von Formeln kennen,
RECHNEN MIT WORD 2010
 RECHNEN MIT WORD 2010 Viele Anwender wissen wahrscheinlich gar nicht, dass Word 2010 über eine versteckte Funktion verfügt, mit der man einfache Berechnungen im ganz normalen (Fließ)Text durchführen kann.
RECHNEN MIT WORD 2010 Viele Anwender wissen wahrscheinlich gar nicht, dass Word 2010 über eine versteckte Funktion verfügt, mit der man einfache Berechnungen im ganz normalen (Fließ)Text durchführen kann.
Microsoft Excel 2016 Sparklines
 Hochschulrechenzentrum Justus-Liebig-Universität Gießen Microsoft Excel 2016 Sparklines Sparklines in Excel 2016 Seite 1 von 7 Inhaltsverzeichnis Einleitung... 2 Sparklines erstellen... 2 Sparklines bearbeiten...
Hochschulrechenzentrum Justus-Liebig-Universität Gießen Microsoft Excel 2016 Sparklines Sparklines in Excel 2016 Seite 1 von 7 Inhaltsverzeichnis Einleitung... 2 Sparklines erstellen... 2 Sparklines bearbeiten...
Microsoft Excel 2013 Datenüberprüfung
 Hochschulrechenzentrum Justus-Liebig-Universität Gießen Microsoft Excel 2013 Datenüberprüfung Datenüberprüfung in Excel 2013 Seite 1 von 18 Inhaltsverzeichnis Einleitung... 3 Eine Datenüberprüfung für
Hochschulrechenzentrum Justus-Liebig-Universität Gießen Microsoft Excel 2013 Datenüberprüfung Datenüberprüfung in Excel 2013 Seite 1 von 18 Inhaltsverzeichnis Einleitung... 3 Eine Datenüberprüfung für
Weiter mit Excel 2016 Die wichtigsten Funktionen Allgemeines
 Weiter mit Excel 2016... 2 Die wichtigsten Funktionen... 2 Tabellenauswertung mit Hilfe einer Funktion vornehmen:... 3 Manuelle Vorgehensweise:... 3 Zusammenfassung Funktionen aufrufen... 4 Beispiele für
Weiter mit Excel 2016... 2 Die wichtigsten Funktionen... 2 Tabellenauswertung mit Hilfe einer Funktion vornehmen:... 3 Manuelle Vorgehensweise:... 3 Zusammenfassung Funktionen aufrufen... 4 Beispiele für
Themenübersicht. Dept. F+F / J. Abulawi WS 06/07 Excel-Einführung 2/13
 Themenübersicht 1. Einführung 2. Dateneingabe und Formatierung 3. Bezüge 4. einfache Berechnungen 5. einfache Diagramme 6. Datenim- und -export 7. Excel-Einstellungen 8. Seite einrichten Dept. F+F / J.
Themenübersicht 1. Einführung 2. Dateneingabe und Formatierung 3. Bezüge 4. einfache Berechnungen 5. einfache Diagramme 6. Datenim- und -export 7. Excel-Einstellungen 8. Seite einrichten Dept. F+F / J.
Microsoft Excel 2013 Spezifikationen
 Hochschulrechenzentrum Justus-Liebig-Universität Gießen Microsoft Excel 2013 Spezifikationen Spezifikationen in Excel 2013 Seite 1 von 6 Inhaltsverzeichnis Einleitung... 2 Spezifikationen und Beschränkungen
Hochschulrechenzentrum Justus-Liebig-Universität Gießen Microsoft Excel 2013 Spezifikationen Spezifikationen in Excel 2013 Seite 1 von 6 Inhaltsverzeichnis Einleitung... 2 Spezifikationen und Beschränkungen
Microsoft PowerPoint 2016 Tabellen animieren
 Hochschulrechenzentrum Justus-Liebig-Universität Gießen Microsoft PowerPoint 2016 Tabellen animieren Tabellen animieren in PowerPoint 2016 Seite 1 von 8 Inhaltsverzeichnis Einleitung... 2 Tabelle erstellen...
Hochschulrechenzentrum Justus-Liebig-Universität Gießen Microsoft PowerPoint 2016 Tabellen animieren Tabellen animieren in PowerPoint 2016 Seite 1 von 8 Inhaltsverzeichnis Einleitung... 2 Tabelle erstellen...
EXCEL-TIPPS (NICHT NUR) FÜR CONTROLLER
 EXCEL-TIPPS (NICHT NUR) FÜR CONTROLLER amortisat.de Winfried Eitel Excel-Tipps (nicht nur) für Controller Inhalt dieses ebooks 1. BASISFUNKTIONEN()... 4 Kumulierte Werte... 4 Einfache Durchschnitts-Werte...
EXCEL-TIPPS (NICHT NUR) FÜR CONTROLLER amortisat.de Winfried Eitel Excel-Tipps (nicht nur) für Controller Inhalt dieses ebooks 1. BASISFUNKTIONEN()... 4 Kumulierte Werte... 4 Einfache Durchschnitts-Werte...
