Microsoft PowerPoint 2016 Tabellen animieren
|
|
|
- Julia Annegret Holtzer
- vor 6 Jahren
- Abrufe
Transkript
1 Hochschulrechenzentrum Justus-Liebig-Universität Gießen Microsoft PowerPoint 2016 Tabellen animieren
2
3 Tabellen animieren in PowerPoint 2016 Seite 1 von 8 Inhaltsverzeichnis Einleitung... 2 Tabelle erstellen... 2 Tabelle animieren... 3 Tabelle mit Folienübergängen animieren... 3 Zeilen übereinander lagern... 4 Zeilen per Trigger animieren... 6 Tabelle in Grafik umwandeln... 6 Vor- und Nachteile... 8 Abbildungsverzeichnis Abb. 1: Die fünf Folien für die Methode mit dem Folienübergang... 4 Abb. 2: Dialogfeld Inhalte einfügen... 7 Abb. 3: Objekt in Microsoft Office-Zeichnungsobjekt umwandeln... 7
4 Tabellen animieren in PowerPoint 2016 Seite 2 von 8 Einleitung Wie alle anderen Objekte, können Sie auch Animationen auf Tabellen anwenden. Allerdings gilt die Animation nur für die gesamte Tabelle. Es ist nicht direkt möglich, einzelne Bestandteile (z.b. Zeilen, Spalten oder einzelne Tabellenzellen) separat zu animieren. Das gilt sowohl für die Tabellenzellen selbst, als auch für den Inhalt der Tabellenzellen. Wenn Sie aber eine Tabelle nicht im Ganzen, sondern stückweise animieren wollen, können Sie das nur unter Verwendung von Tricks hinbekommen. In diesem Skript werden vier verschiedene Möglichkeiten beschrieben, wie Sie Teile einer Tabelle separat animieren können. Außerdem bekommen Sie noch eine kleine Übersicht über die Vor- und Nachteile der jeweiligen Methode. Der Inhalt des Skripts bezieht sich auf PowerPoint 2016 bzw. PowerPoint für Office 365, kann aber auch für die Versionen 2010 und 2013 genutzt werden. Tabelle erstellen In diesem Skript geht es eigentlich nicht um die Erstellung und Bearbeitung einer Tabelle, sondern um die Animation einer Tabelle. Trotzdem sollen in diesem Kapitel kurz die Möglichkeiten zur Erstellung einer Tabelle in PowerPoint gezeigt werden. Was die Bearbeitung der Tabelle betrifft, können Sie sich mal das Skript Microsoft Word 2016 Tabellen von A bis Z anschauen. Die meisten dort beschriebenen Möglichkeiten können Sie direkt auch auf PowerPoint-Tabellen anwenden. Es gibt folgende Möglichkeiten zur Erstellung einer Tabelle in PowerPoint: Direkte Auswahl an Spalten und Zeilen Befehl Tabelle einfügen Befehl Tabelle zeichnen Befehl Excel-Tabelle einfügen Für alle vier Möglichkeiten verwenden Sie im Register Einfügen in der Gruppe Tabellen das Symbol Tabelle. Bei der ersten Möglichkeit müssen Sie nur das Maussymbol über die angezeigten weißen Quadrate bewegen. Dank der Live-Vorschau sehen Sie bereits die Tabelle auf der Folie, Sie müssen jetzt nur die Anzahl der Spalten (max. 10) und Zeilen (max. 8) festlegen. Mit einem Klick bestätigen Sie die Auswahl. Bei der zweiten Methode wählen Sie den Befehl Tabelle einfügen. Im Dialogfeld Tabelle einfügen können Sie dann die Anzahl der Spalten (max. 75) und Zeilen (max. 75) festlegen. Wenn Sie den Befehl Tabelle zeichnen wählen, können Sie mit Hilfe eines Stiftsymbols eine Tabelle zeichnen. Dabei zeichnen Sie zunächst einen größeren Umriss für die Gesamttabelle und dann vertikale und horizontale Linien zur Erstellung der Spalten und Zeilen. Beim Befehl Excel-Tabelle einfügen wird zunächst ein Excel-Tabellenfenster angezeigt, wo Sie die Daten eingeben. Sie können dabei im Grunde alle Möglichkeiten zur Bearbeitung einer Excel-Tabelle verwenden. Wenn Sie fertig sind, klicken Sie einfach auf die Folie. Für die Beschreibung der Animationsmöglichkeiten wird eine einfache Tabelle mit der ersten Methode erstellt. Als Beispiel wird eine 6x4-Tabelle genommen (6 Spalten, 4 Zeilen). Die Formatierung und der genaue Inhalt der Tabelle spielt keine Rolle. Sie können die Tabelle also völlig nach Belieben formatieren und mit Inhalt füllen.
5 Tabellen animieren in PowerPoint 2016 Seite 3 von 8 Tabelle animieren Eine PowerPoint-Tabelle wird zunächst genauso animiert, wie jedes andere Objekt auch. Sie wählen also die Tabelle aus, bzw. setzen die Schreibmarke (Cursor) in eine beliebige Tabellenzelle der Tabelle und wählen dann im Register Animationen in der Gruppe Animation in der Liste der Animationen den gewünschten Animationseffekt. Wie bereits in der Einleitung erwähnt, gilt die Animation für die komplette Tabelle, Es nutzt auch nichts, wenn Sie vor der Zuweisung der Animation nur einen Teil der Tabelle markiert haben (z.b. eine Zeile oder eine Spalte). Die Animation gilt trotzdem für die komplette Tabelle. Wenn Sie also nur bestimmte Teile einer Tabelle animieren wollen, müssen Sie eine der nachfolgenden Möglichkeiten nutzen. Tabelle mit Folienübergängen animieren Bei der ersten Möglichkeit handelt es sich nicht wirklich um die Zuweisung einer Animation. Mit Hilfe von Folienübergängen wird eine Animation lediglich simuliert. Dabei handelt es sich nicht um die Simulation einer beliebigen Animation, sondern lediglich um den Animationseffekt Erscheinen aus der Gruppe der Eingangseffekte (siehe auch Skript Microsoft PowerPoint 2016 Animationen). Zunächst wird die Tabelle auf einer Folie erstellt, aber die Tabellenzellen bleiben leer. Um was für ein Folienlayout es sich dabei handelt, ist ohne Bedeutung. Gleiches gilt für weitere Objekte, die sich noch auf der Folie befinden können. Diese Folie wird nun kopiert und direkt dahinter eingefügt. Auf der kopierten Folie tragen Sie nun in die erste Zeile die Daten ein. Die anderen Zeilen bleiben noch leer. Dann kopieren Sie genau dieses Tabellenblatt und fügen es direkt hinter der aktuellen Folie ein. Tragen Sie nun in die zweite Zeile die Daten ein. Wiederholen Sie den Vorgang mit dem Kopieren der Folie und dem Einfügen der Daten. Zum Schluss haben Sie mehrere Folien mit immer derselben Tabelle, aber unterschiedlich gefüllten Tabellenzellen. Bei dem Beispiel mit der 6x4-Tabelle haben Sie dann also 5 Folien (die nachfolgende Nummerierung bezieht sich nur auf die 5 Folien mit den Tabellen und nicht auf die eigentliche Foliennummer innerhalb der gesamten Präsentation): Folie Inhalt 1 Leere Tabelle 2 Erste Zeile der Tabelle mit Inhalt; restliche Zeilen leer 3 Erste und zweite Zeile der Tabelle mit Inhalt; restlichen Zeilen leer 4 Erste, zweite und dritte Zeile der Tabelle mit Inhalt; letzte Zeile leer 5 Alle Zeilen der Tabelle mit Inhalt Wenn Sie sich später in der Präsentation die einzelnen Folien nacheinander betrachten, hat es den Eindruck, als würde bei jedem Klicken Zeile für Zeile der Tabelle mit Inhalt gefüllt. Abbildung 1, Seite 4, zeigt nochmal ein Beispiel für das Aussehen der fünf Folien (da es hier nur um die Tabellen geht, wurde für alle fünf Folien das Layout Leer verwendet; außerdem kein besonderes Designs).
6 Tabellen animieren in PowerPoint 2016 Seite 4 von 8 Abb. 1: Die fünf Folien für die Methode mit dem Folienübergang Anmerkung: Natürlich kann die Tabelle auch spaltenweise aufgebaut werden, so dass bei jedem Folienübergang immer eine weitere Spalte sichtbar wird. Bei dem vorliegenden Beispiel mit der 6x4-Tabelle hätten Sie dann insgesamt sieben Folien. Wenn Sie die Animation für jede einzelne Tabellenzelle durchführen wollen, haben Sie einiges zu tun. Bei der 6x4-Tabelle hätten Sie am Ende fünfundzwanzig Folien. Zeilen übereinander lagern Bei der zweiten Möglichkeit gehen Sie folgendermaßen vor: 1. Zunächst wird eine leere Tabelle (im vorliegenden Beispiel die 6x4-Tabelle) auf der Folie erstellt. 2. Auf derselben Folie wird eine weitere Tabelle mit derselben Anzahl an Spalten, aber mit nur einer Zeile erstellt (also eine 6x1-Tabelle).
7 Tabellen animieren in PowerPoint 2016 Seite 5 von 8 3. Die Tabellenzellen dieser 6x1-Tabelle füllen Sie nun mit Inhalt (das ist später die erste Zeile der 6x4-Tabelle) und formatieren den Inhalt nach Bedarf. 4. Markieren Sie die 6x1-Tabelle und entfernen die Rahmenlinien und die Hintergrundfarbe. Damit bleibt optisch nur der Inhalt der Tabellenzellen sichtbar. 5. Verschieben Sie die 6x1-Tabelle auf die erste Zeile der leeren 6x4-Tabelle. Dabei nutzen Sie zur korrekten Ausrichtung die intelligenten Führungslinien Wiederholen Sie nun die Schritte 2 bis 5 für die anderen 3 Zeilen, wobei Sie die drei einzelnen 6x1-Tabellen auf die entsprechenden drei Zeilen der leeren 6x4-Tabelle platzieren. Zum Schluss haben Sie optisch eine 6x4-Tabelle mit Inhalt. In Wirklichkeit sind es aber fünf Tabellen (eine 6x4-Tabelle, die leer ist und vier 6x1-Tabellen, die jeweils einen Inhalt besitzen). Nun geht es an die Animationen. Klicken Sie die erste 6x1-Tabelle an und wählen einen beliebigen Eingangseffekt aus. Belassen Sie die Voreinstellung, dass die Animation bei der Präsentation erst beim Klicken ausgeführt wird. Für die Dauer der Animation legen Sie einen Wert nach Wunsch fest. Wiederholen Sie dann das Ganze für die anderen drei 6x1-Tabellen. Sie können natürlich für jede der 6x1-Tabellen einen anderen Effekt auswählen und auch die Dauer jeweils unterschiedlich einstellen, allerdings verwirrt es nur, wenn Sie unterschiedliche Effekte mit unterschiedlichen Ausführungszeiten wählen. Es ist sinnvoller, für alle 6x1-Tabellen denselben Effekt mit derselben Dauer zu nehmen. Wenn Sie später in der Präsentation zu dieser Folie kommen, sehen Sie zunächst nur die leere 6x4- Tabelle. Bei jedem Klick mit der Maus kommt dann eine Tabellenzelle mit Inhalt dazu. Anmerkung: Natürlich können Sie auch mit dieser Methode das Ganze spaltenweise machen. Allerdings müssen Sie nach dem Einfügen der ersten Spalte (das wäre in diesem Fall also eine 1x4-Tabelle) die Spaltenbreite anpassen. Dazu platzieren Sie die 1x4-Tabelle (sie besitzt die Gesamtbreite und höhe der 6x4-Tabelle) mit Hilfe der intelligenten Führungslinien auf der 6x4-Tabelle. Dann ändern Sie die Spaltenbreite der 1x4-Tabelle so ab, dass Sie identisch ist mit der Spaltenbreite von einer Spalte der 6x4-Tabelle. Jetzt haben Sie zunächst nur eine Spalte, Sie brauchen aber insgesamt sechs. Damit Sie die ganze Arbeit nicht fünfmal wiederholen müssen, können Sie die eine erstellte 1x4- Strg D Tabelle mit der Tastenkombination fünfmal duplizieren. Dann müssen Sie die einzelnen 1x4-Tabellen nur noch mit Hilfe der intelligenten Führungslinien auf den entsprechenden Spalten der 6x4-Tabelle platzieren. Wenn Sie alles wieder auf einzelne Tabellenzellen beziehen wollen, erstellen Sie zunächst eine 1x1-Tabelle. Passen Sie dann die Breite so an, dass anschließend sechs dieser Tabellenzellen nebeneinander passen. Dann duplizieren Sie wieder mit der Tastenkombination diese Tabellenzelle und platzieren Sie nebeneinander, so Strg D dass optisch eine 6x1-Tabelle entsteht. Markieren Sie die sechs Tabellenzellen und duplizieren Sie erneut und platzieren Sie direkt unterhalb der ersten Zeile. Wiederholen Sie das Ganze für die nächsten Zeilen. Beim Befüllen der Tabellenzellen mit Daten 1 Bei den intelligenten Führungslinien handelt es sich um rotgestrichelte Linien, die automatisch sichtbar werden, sobald Sie ein Objekt verschieben und PowerPoint eine Ausrichtung zu einem anderen Objekt erkennt. Sind keine rotgestrichelten Linien sichtbar, überprüfen Sie, ob die intelligenten Führungslinien aktiviert sind: Klick auf die Folie mit der rechten Maustaste und im Kontextmenü den Befehl Raster und Führungslinien wählen und dann der Unterbefehl Intelligente Führungslinien.
8 Tabellen animieren in PowerPoint 2016 Seite 6 von 8 müssen Sie darauf achten, dass es sich nur optisch um eine 6x4-Tabelle handelt. In Wirklichkeit sind es aber vierundzwanzig 1x1-Tabellen. Sie müssen also jede Tabellenzelle einzeln anklicken, um dann die gewünschte Information eintragen zu können. Dann können Sie allerdings auch jede Tabellenzelle einzeln animieren. Zeilen per Trigger animieren Bei der dritten Möglichkeit gehen Sie zunächst bei der Erstellung der Tabellen (eine 6x4-Tabelle und vier 6x1-Tabellen) exakt genauso vor, wie bei der zweiten Möglichkeit im vorhergehenden Kapitel. Der Unterschied liegt bei der Zuweisung der Animationen für die vier einzelnen 6x1-Tabellen. Dabei wird zunächst jeder der vier Tabellen der gewünschte Effekt und die Dauer zugewiesen. Dann wählen Sie die erste der 6x1-Tabellen aus und dann im Register Animationen in der Gruppe Erweiterte Animation das Symbol Trigger, dann den Befehl Beim Klicken auf und dann den Namen der ausgewählten 6x1-Tabelle. Dabei gibt es aber ein Problem, denn in der Auswahlliste steht mehrmals (mindestens aber 5-mal) der Name Tabelle, gefolgt von einer Nummer (also Tabelle 1, Tabelle 2, usw.). Es ist jetzt nicht ganz einfach herauszufinden, welcher dieser Einträge der richtige ist. Allerdings gibt es eine kleine Hilfe: die erste Tabelle, die Sie eingefügt haben (das sollte die 6x4-Tabelle sein), hat den Namen Tabelle 1. Die erste 6x1-Tabelle, die Sie anschließend eingefügt haben, hat den Namen Tabelle 2. Die zweite 6x1-Tabelle den Namen Tabelle 3, usw. Das gilt aber nur, wenn Sie nicht zwischendurch andere Objekte einfügen. Dann haben die Tabellen andere Nummern, da PowerPoint die Objekte in der Reihenfolge ihrer Entstehung durchnummeriert. Wenn Sie der ersten 6x1-Tabelle den Trigger zugewiesen haben, wiederholen Sie das Ganze für die drei anderen 6x1-Tabellen und wählen in der Liste der Objektnamen beim Symbol Trigger dann auch immer den jeweils zugehörigen Tabellennamen. In der späteren Präsentation sehen Sie auch wieder zunächst nur eine leere Tabelle. Bewegen Sie das Maussymbol auf die Tabellenzeile, die Sie sichtbar machen wollen, bis Sie als Maussymbol die kleine weiße Hand ( ) sehen. Dann Klicken Sie die linke Maustaste. Wiederholen Sie das Ganze für die anderen Tabellenzeilen. Anmerkung: siehe Anmerkung beim Kapitel Zeilen übereinander lagern, Seite 4. Tabelle in Grafik umwandeln Bei der vierten Möglichkeit wird die Tabelle in eine gruppierte Grafik umgewandelt, wo nach der Umwandlung die Gruppierung aufgehoben wird. Dann kann jeder kleinste Bestandteil der Tabelle animiert werden. Hier müssen folgende Schritte durchgeführt werden: 1. Tabelle einfügen (im Beispiel die 6x4-Tabelle) und die Tabellenzellen mit Inhalt füllen. 2. Tabelle als Objekt auswählen (auf den äußeren Rahmen klicken, bis die 8 weißen Punkte zu sehen sind). 3. In die Zwischenablage ausschneiden (z.b. mit der Tastenkombination Strg X ).
9 Tabellen animieren in PowerPoint 2016 Seite 7 von 8 4. Im Register Start in der Gruppe Zwischenablage den unteren Teil des Symbols Einfügen anklicken (nicht die Tastenkombination Strg V verwenden) und den Befehl Inhalte einfügen wählen. 5. Im Dialogfeld Inhalte einfügen in der Liste Als den Eintrag Bild (Windows- Metadatei) wählen (siehe Abbildung 2) und das Dialogfeld bestätigen. Abb. 2: Dialogfeld Inhalte einfügen 6. Optisch hat sich zunächst kaum was geändert, allerdings ist die Tabelle jetzt eine Grafik und keine Tabelle mehr (Sie können z.b. nichts mehr am Inhalt der Tabellenzellen ändern oder Änderungen an den Rahmenlinien bzw. Hintergrundfarben der Tabellenzellen vornehmen). 7. Lassen Sie das Objekt markiert und wählen im Register Start in der Gruppe Zeichnung das Symbol Anordnen und dann den Befehl Gruppierung aufheben. 8. PowerPoint meldet nun, dass es sich um eine importierte Grafik und keine Gruppe handelt und fragt Sie, ob das Objekt in ein Microsoft Office-Zeichnungsobjekt umgewandelt werden soll (siehe Abbildung 3). Beantworten Sie die Frage mit der Schaltfläche. Abb. 3: Objekt in Microsoft Office-Zeichnungsobjekt umwandeln 9. Wiederholen Sie Schritt 7. Sie sehen jetzt sehr viele kleine markierte Objekte. Wenn Sie jetzt die Markierung aufheben (einfach auf die Folie klicken), können Sie jedes einzelne Teilobjekt für sich markieren und eine Animation zuweisen. Sie können natürlich auch mehrere Teilobjekte zusammen markieren (z.b. mit der Maus und der Taste bzw. Strg ) und dann eine Animation auswählen.
10 Tabellen animieren in PowerPoint 2016 Seite 8 von 8 Vor- und Nachteile Wenn Sie sich die vier verschiedenen Methoden angeschaut gaben, werden Sie sich jetzt vielleicht fragen, welche Methode besser geeignet ist? Um Ihnen die Auswahl ein wenig zu erleichtern, werden in der nachfolgenden Tabelle für die vier Möglichkeiten die wichtigsten Vor- und Nachteile gegenübergestellt: Methode Vorteile Nachteile Folienübergang Kein großer Aufwand bei der Erstellung. Überlagern Nur eine Folie (keine Probleme bei Foliennummern bzw. Export als PDF- Dokument). Aufwand für die Erstellung in etwa gleich mit der Methode Folienübergang. Beliebige Animationseffekte können verwendet werden. Trigger Nur eine Folie (keine Probleme bei Foliennummern bzw. Export als PDF- Dokument). Aufwand für die Erstellung in etwa gleich mit der Methode Folienübergang. Beliebige Animationseffekte können verwendet werden. Freie Wahl, in welcher Reihenfolge die Zeilen durch die Animation sichtbar werden sollen. Grafik umwandeln Jeder Teil der Tabelle (Inhalt und Tabellenzellen) kann animiert werden. Beliebige Animationseffekte können verwendet werden. Umwandlung in Grafik nicht besonders aufwendig. Keine wirkliche Animation. Animation betrifft nur Zellinhalt. Keine beliebige Wahl bei der Reihenfolge des Erscheinens der einzelnen Zeilen. Falls Foliennummern verwendet werden, wird schnell sichtbar, das es sich um mehrere Folien handelt. Falls die Präsentation in ein PDF-Dokument exportiert werden soll, müssen vor dem Export mehrere Folien ausgeblendet werden. Animation betrifft nur Zellinhalt. Keine beliebige Wahl bei der Reihenfolge des Erscheinens der einzelnen Zeilen. Höherer Aufwand bei der Erstellung der Animationen. Animation betrifft nur Zellinhalt. Hoher Aufwand, wenn jede Tabellenzelle und jeder Zellinhalt animiert werden soll. Gegebenenfalls müssen Teilobjekte wieder zu Gruppen zusammengefasst werden, um dann die Animation zuzuweisen. Zellinhalte können nicht (bzw. nur mit großem Aufwand) geändert werden, da es keine Tabelle ist, sondern eine Grafik.
Microsoft Excel 2013 Kopieren und Einfügen
 Hochschulrechenzentrum Justus-Liebig-Universität Gießen Microsoft Excel 2013 Kopieren und Einfügen Kopieren und Einfügen in Excel 2013 Seite 1 von 12 Inhaltsverzeichnis Vorwort... 2 Einfaches Kopieren
Hochschulrechenzentrum Justus-Liebig-Universität Gießen Microsoft Excel 2013 Kopieren und Einfügen Kopieren und Einfügen in Excel 2013 Seite 1 von 12 Inhaltsverzeichnis Vorwort... 2 Einfaches Kopieren
In dieser Lektion lernen Sie wie Sie Texte auf einer PowerPoint-Folie formatieren.
 Text formatieren In dieser Lektion lernen Sie wie Sie Texte auf einer PowerPoint-Folie formatieren. Wichtiger als in der herkömmlichen Textverarbeitung, ist die Textgestaltung auf Präsentationsfolien.
Text formatieren In dieser Lektion lernen Sie wie Sie Texte auf einer PowerPoint-Folie formatieren. Wichtiger als in der herkömmlichen Textverarbeitung, ist die Textgestaltung auf Präsentationsfolien.
Microsoft PowerPoint 2013 Folienübergänge
 Hochschulrechenzentrum Justus-Liebig-Universität Gießen Microsoft PowerPoint 2013 Folienübergänge Folienübergänge in PowerPoint 2013 Seite 1 von 8 Inhaltsverzeichnis Einleitung... 2 Einer Folie einen
Hochschulrechenzentrum Justus-Liebig-Universität Gießen Microsoft PowerPoint 2013 Folienübergänge Folienübergänge in PowerPoint 2013 Seite 1 von 8 Inhaltsverzeichnis Einleitung... 2 Einer Folie einen
1 Einleitung. Lernziele. Ausgabeart und Format einer PowerPoint-Datei definieren. Folien einfügen, duplizieren, löschen, verschieben
 1 Einleitung Lernziele Ausgabeart und Format einer PowerPoint-Datei definieren Folien einfügen, duplizieren, löschen, verschieben bei Folien das Layout nachträglich ändern Lerndauer 4 Minuten Seite 1 von
1 Einleitung Lernziele Ausgabeart und Format einer PowerPoint-Datei definieren Folien einfügen, duplizieren, löschen, verschieben bei Folien das Layout nachträglich ändern Lerndauer 4 Minuten Seite 1 von
PowerPoint Unterrichtsskript WIHOGA Dortmund. 1 Einführung und Formatierung Verschiedenes Folienmaster Animationen...
 PowerPoint 2007 Unterrichtsskript WIHOGA Dortmund 1 Einführung und Formatierung... 2 1.1 Start und Anwendungsfenster... 2 1.2 Folienlayouts... 2 1.3 Entwurfsvorlagen und Farbschema... 3 1.4 Texte und Grafiken
PowerPoint 2007 Unterrichtsskript WIHOGA Dortmund 1 Einführung und Formatierung... 2 1.1 Start und Anwendungsfenster... 2 1.2 Folienlayouts... 2 1.3 Entwurfsvorlagen und Farbschema... 3 1.4 Texte und Grafiken
Microsoft PowerPoint 2016 Textfelder
 Hochschulrechenzentrum Justus-Liebig-Universität Gießen Microsoft PowerPoint 2016 Textfelder Textfelder in PowerPoint 2016 Seite 1 von 12 Inhaltsverzeichnis Einleitung... 2 Textfeld erstellen... 2 Text
Hochschulrechenzentrum Justus-Liebig-Universität Gießen Microsoft PowerPoint 2016 Textfelder Textfelder in PowerPoint 2016 Seite 1 von 12 Inhaltsverzeichnis Einleitung... 2 Textfeld erstellen... 2 Text
Microsoft PowerPoint 2013 Designs
 Hochschulrechenzentrum Justus-Liebig-Universität Gießen Microsoft PowerPoint 2013 Designs Designs in PowerPoint 2013 Seite 1 von 12 Inhaltsverzeichnis Einleitung... 2 Design über eine Vorlage auswählen...
Hochschulrechenzentrum Justus-Liebig-Universität Gießen Microsoft PowerPoint 2013 Designs Designs in PowerPoint 2013 Seite 1 von 12 Inhaltsverzeichnis Einleitung... 2 Design über eine Vorlage auswählen...
Microsoft PowerPoint 2013 Folien gemeinsam nutzen
 Hochschulrechenzentrum Justus-Liebig-Universität Gießen Microsoft PowerPoint 2013 Folien gemeinsam nutzen Folien gemeinsam nutzen in PowerPoint 2013 Seite 1 von 4 Inhaltsverzeichnis Einleitung... 2 Einzelne
Hochschulrechenzentrum Justus-Liebig-Universität Gießen Microsoft PowerPoint 2013 Folien gemeinsam nutzen Folien gemeinsam nutzen in PowerPoint 2013 Seite 1 von 4 Inhaltsverzeichnis Einleitung... 2 Einzelne
Microsoft Word 2010. Mit Tabellen arbeiten. Microsoft Word 2010 - Tabellen
 Microsoft Word 2010 Mit Tabellen arbeiten Martina Hoffmann-Seidel Otto-Hirsch-Straße 34, 71686 Remseck www.hoffmann-seidel.de, info@hoffmann-seidel.de Seite 1 Inhaltsverzeichnis Grundlagen... 3 Befehle
Microsoft Word 2010 Mit Tabellen arbeiten Martina Hoffmann-Seidel Otto-Hirsch-Straße 34, 71686 Remseck www.hoffmann-seidel.de, info@hoffmann-seidel.de Seite 1 Inhaltsverzeichnis Grundlagen... 3 Befehle
Microsoft Word 2016 Nächste Seitenzahl
 Hochschulrechenzentrum Justus-Liebig-Universität Gießen Microsoft Word 2016 Nächste Seitenzahl Nächste Seitenzahl in Word 2016 Seite 1 von 5 Inhaltsverzeichnis Grundlegende Idee... 2 Nächste Seitenzahl
Hochschulrechenzentrum Justus-Liebig-Universität Gießen Microsoft Word 2016 Nächste Seitenzahl Nächste Seitenzahl in Word 2016 Seite 1 von 5 Inhaltsverzeichnis Grundlegende Idee... 2 Nächste Seitenzahl
Microsoft PowerPoint 2013 Steuerung der Präsentation
 Hochschulrechenzentrum Justus-Liebig-Universität Gießen Microsoft PowerPoint 2013 Steuerung der Präsentation Steuerung der Präsentation in PowerPoint 2013 Seite 1 von 20 Inhaltsverzeichnis Einleitung...
Hochschulrechenzentrum Justus-Liebig-Universität Gießen Microsoft PowerPoint 2013 Steuerung der Präsentation Steuerung der Präsentation in PowerPoint 2013 Seite 1 von 20 Inhaltsverzeichnis Einleitung...
Objekte zeichnen, formatieren, anordnen
 In diesem Kapitel erlernen Sie die Arbeit mit Zeichenwerkzeugen wie etwa Linien, Ellipsen, aber auch AutoFormen und 3D-Objekten. Der Begriff des Objekts ist in PowerPoint sehr zentral. Ob Text, Grafik,
In diesem Kapitel erlernen Sie die Arbeit mit Zeichenwerkzeugen wie etwa Linien, Ellipsen, aber auch AutoFormen und 3D-Objekten. Der Begriff des Objekts ist in PowerPoint sehr zentral. Ob Text, Grafik,
Microsoft PowerPoint 2016 Bildschirmaufzeichnung einfügen
 Hochschulrechenzentrum Justus-Liebig-Universität Gießen Microsoft PowerPoint 2016 Bildschirmaufzeichnung einfügen Bildschirmaufzeichnung einfügen in PowerPoint 2016 Seite 1 von 9 Inhaltsverzeichnis Einleitung...
Hochschulrechenzentrum Justus-Liebig-Universität Gießen Microsoft PowerPoint 2016 Bildschirmaufzeichnung einfügen Bildschirmaufzeichnung einfügen in PowerPoint 2016 Seite 1 von 9 Inhaltsverzeichnis Einleitung...
Große Dokumente gestalten
 Große Dokumente gestalten Inhaltsverzeichnis Große Dokumente gestalten... 1 Inhaltsverzeichnis... 1 Kopf- und Fußzeilen... 2 Was sind Kopf- und Fußzeilen?... 2 Kopf- und Fußzeilen mit vorgefertigten Elementen
Große Dokumente gestalten Inhaltsverzeichnis Große Dokumente gestalten... 1 Inhaltsverzeichnis... 1 Kopf- und Fußzeilen... 2 Was sind Kopf- und Fußzeilen?... 2 Kopf- und Fußzeilen mit vorgefertigten Elementen
Inhaltsverzeichnis Workshop Organigramm oder Flussdiagramm zeichnen... 1 Eine Form formatieren... 1 Form formatieren... 2
 Inhaltsverzeichnis Workshop Organigramm oder Flussdiagramm zeichnen... 1 Eine Form formatieren... 1 Form formatieren... 2 Abstände gleichmäßig verteilen (Zeichentools: Ausrichten und verteilen)... 3 In
Inhaltsverzeichnis Workshop Organigramm oder Flussdiagramm zeichnen... 1 Eine Form formatieren... 1 Form formatieren... 2 Abstände gleichmäßig verteilen (Zeichentools: Ausrichten und verteilen)... 3 In
Microsoft PowerPoint 2013 YouTube-Video einfügen
 Hochschulrechenzentrum Justus-Liebig-Universität Gießen Microsoft PowerPoint 2013 YouTube-Video einfügen YouTube-Video einfügen in PowerPoint 2013 Seite 1 von 6 Inhaltsverzeichnis Einleitung... 2 Vorbereitungen...
Hochschulrechenzentrum Justus-Liebig-Universität Gießen Microsoft PowerPoint 2013 YouTube-Video einfügen YouTube-Video einfügen in PowerPoint 2013 Seite 1 von 6 Inhaltsverzeichnis Einleitung... 2 Vorbereitungen...
Kennen, können, beherrschen lernen was gebraucht wird www.doelle-web.de
 Inhaltsverzeichnis Inhaltsverzeichnis... 1 Die grundlegende Zellformatierung... 2 Grundlagen... 2 Formatierungsmöglichkeiten... 2 Designs verwenden... 2 Grundsätzliche Vorgehensweise beim Formatieren von
Inhaltsverzeichnis Inhaltsverzeichnis... 1 Die grundlegende Zellformatierung... 2 Grundlagen... 2 Formatierungsmöglichkeiten... 2 Designs verwenden... 2 Grundsätzliche Vorgehensweise beim Formatieren von
Erstellen von Bildschirmpräsentationen mit Powerpoint 2003
 Erstellen von Bildschirmpräsentationen mit Powerpoint 2003 Vorgang 1. PowerPoint öffnen 2. Titel eingeben 3. Neue Folie erstellen 4. Folie gestalten 4.1 Objekte einfügen Befehle Doppelklick auf Programmsymbol
Erstellen von Bildschirmpräsentationen mit Powerpoint 2003 Vorgang 1. PowerPoint öffnen 2. Titel eingeben 3. Neue Folie erstellen 4. Folie gestalten 4.1 Objekte einfügen Befehle Doppelklick auf Programmsymbol
PowerPoint Kompendium. Inhaltsverzeichnis. Vorwort. 1 Präsentationen im Allgemeinen. 2 Grundlagen von PowerPoint 2000
 PowerPoint 2000 - Kompendium Page 1 of 5 ISBN: 3-8272-5768-9 Inhaltsverzeichnis Vorwort Über dieses Buch Schreibweisen und Konventionen Vielen Dank 1 Präsentationen im Allgemeinen 1.1 Was ist denn eine»präsentation«?
PowerPoint 2000 - Kompendium Page 1 of 5 ISBN: 3-8272-5768-9 Inhaltsverzeichnis Vorwort Über dieses Buch Schreibweisen und Konventionen Vielen Dank 1 Präsentationen im Allgemeinen 1.1 Was ist denn eine»präsentation«?
PowerPoint 2010 ein paar wichtige Befehle
 PowerPoint 2010 ein paar wichtige Befehle Bilder/Grafiken Bild als Hintergrundbild einfügen Bild einfügen Bild positionieren Register Entwurf Gruppe Hintergrund Schaltfläche Hintergrundformate Befehl Hintergrund
PowerPoint 2010 ein paar wichtige Befehle Bilder/Grafiken Bild als Hintergrundbild einfügen Bild einfügen Bild positionieren Register Entwurf Gruppe Hintergrund Schaltfläche Hintergrundformate Befehl Hintergrund
2 Zum Beginn der Diagrammerstellung müssen Sie den Datenbereich mit den Spalten- und Zeilenüberschriften markiert haben.
 Diagramme Excel 2007 effektiv 6 DIAGRAMME Diagramme dienen dazu, Zahlenwerte grafisch darzustellen. Dazu stehen viele verschiedene Diagrammformen zur Verfügung, jeweils mit mehreren Varianten. Die automatisch
Diagramme Excel 2007 effektiv 6 DIAGRAMME Diagramme dienen dazu, Zahlenwerte grafisch darzustellen. Dazu stehen viele verschiedene Diagrammformen zur Verfügung, jeweils mit mehreren Varianten. Die automatisch
PowerPoint Kapitel 1 Lektion 2 Benutzeroberfläche
 PowerPoint Kapitel 1 Lektion 2 Benutzeroberfläche Benutzeroberfläche Öffnen Sie Microsoft PowerPoint 2016 und lernen Sie die Benutzeroberfläche kennen. Aufgabe Übungsdatei: - 1. Benutzeroberfläche Öffnen
PowerPoint Kapitel 1 Lektion 2 Benutzeroberfläche Benutzeroberfläche Öffnen Sie Microsoft PowerPoint 2016 und lernen Sie die Benutzeroberfläche kennen. Aufgabe Übungsdatei: - 1. Benutzeroberfläche Öffnen
Word 2010 Grafiken exakt positionieren
 WO.009, Version 1.2 10.11.2014 Kurzanleitung Word 2010 Grafiken exakt positionieren Wenn Sie eine Grafik in ein Word-Dokument einfügen, wird sie in die Textebene gesetzt, sie verhält sich also wie ein
WO.009, Version 1.2 10.11.2014 Kurzanleitung Word 2010 Grafiken exakt positionieren Wenn Sie eine Grafik in ein Word-Dokument einfügen, wird sie in die Textebene gesetzt, sie verhält sich also wie ein
RECHNEN MIT WORD 2010
 RECHNEN MIT WORD 2010 Viele Anwender wissen wahrscheinlich gar nicht, dass Word 2010 über eine versteckte Funktion verfügt, mit der man einfache Berechnungen im ganz normalen (Fließ)Text durchführen kann.
RECHNEN MIT WORD 2010 Viele Anwender wissen wahrscheinlich gar nicht, dass Word 2010 über eine versteckte Funktion verfügt, mit der man einfache Berechnungen im ganz normalen (Fließ)Text durchführen kann.
gymnasium st. meinrad Präsentationssoftware Anleitung OpenOffice Impress Teil I
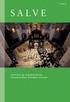 gymnasium st. meinrad Rottenburg a.n. Präsentationssoftware Anleitung OpenOffice Impress Teil I Starte das Programm OpenOffice Impress. Übernimm bei den ersten drei Auswahlfenstern jeweils die Voreinstellungen:
gymnasium st. meinrad Rottenburg a.n. Präsentationssoftware Anleitung OpenOffice Impress Teil I Starte das Programm OpenOffice Impress. Übernimm bei den ersten drei Auswahlfenstern jeweils die Voreinstellungen:
Microsoft Office. PowerPoint Visualisieren und Präsentieren. Markt+Technik KOMPENDIUM. Einführung Arbeitsbuch Nachschlagewerk
 Microsoft Office PowerPoint 2003 Visualisieren und Präsentieren Markt+Technik KOMPENDIUM Einführung Arbeitsbuch Nachschlagewerk Einleitung 15 Über dieses Buch 15 Schreibweisen und Konventionen 17 Vielen
Microsoft Office PowerPoint 2003 Visualisieren und Präsentieren Markt+Technik KOMPENDIUM Einführung Arbeitsbuch Nachschlagewerk Einleitung 15 Über dieses Buch 15 Schreibweisen und Konventionen 17 Vielen
1.2.5 Kataloge, Bibliotheken und Livevorschau. 1.2.6 Schnell mit Befehlen über die Tastatur
 1.2.5 Kataloge, Bibliotheken und Livevorschau Damit Befehlsgruppen übersichtlich bleiben, sind viele Befehle in Katalogen (Bibliotheken) oder Dropdownmenüs zusammengefasst. Man erkennt sie am kleinen Pfeil
1.2.5 Kataloge, Bibliotheken und Livevorschau Damit Befehlsgruppen übersichtlich bleiben, sind viele Befehle in Katalogen (Bibliotheken) oder Dropdownmenüs zusammengefasst. Man erkennt sie am kleinen Pfeil
Präsentationstexte formatieren
 3 Präsentationstexte formatieren und gliedern 54 aufzählungen formatieren A B C Wählen Sie auf der Registerkarte Start aus den Formen das Textfeld aus. Zeichnen Sie das Textfeld in der gewünschten Größe
3 Präsentationstexte formatieren und gliedern 54 aufzählungen formatieren A B C Wählen Sie auf der Registerkarte Start aus den Formen das Textfeld aus. Zeichnen Sie das Textfeld in der gewünschten Größe
rfow^'fr ÜJfJt KOMPENDIUM Visualisieren und präsentieren Markt+Technik Verlag y : :
 rfow^'fr ÜJfJt y : : Visualisieren und präsentieren KOMPENDIUM Markt+Technik Verlag ' I t Vorwort 13 Über dieses Buch 13 Schreibweisen und Konventionen 15 Vielen Dank 17 1 Präsentationen im Allgemeinen
rfow^'fr ÜJfJt y : : Visualisieren und präsentieren KOMPENDIUM Markt+Technik Verlag ' I t Vorwort 13 Über dieses Buch 13 Schreibweisen und Konventionen 15 Vielen Dank 17 1 Präsentationen im Allgemeinen
Im Original veränderbare Word-Dateien
 Zellenformatierung Rahmenlinien Im Original veränderbare Word-Dateien Rahmen bzw. Rahmenlinien dienen dazu, die Tabelle übersichtlicher zu machen. Sie sollen dem Betrachter die Navigation durch die Tabelle
Zellenformatierung Rahmenlinien Im Original veränderbare Word-Dateien Rahmen bzw. Rahmenlinien dienen dazu, die Tabelle übersichtlicher zu machen. Sie sollen dem Betrachter die Navigation durch die Tabelle
Präsentieren mit PowerPoint
 Präsentieren mit PowerPoint Wie werden Präsentationen im Unterricht eingesetzt? - Zusammenfassung einer Unterrichtseinheit Teamarbeit - Unterstützung des Unterrichtsgespräches - Vertiefen/selbständiges
Präsentieren mit PowerPoint Wie werden Präsentationen im Unterricht eingesetzt? - Zusammenfassung einer Unterrichtseinheit Teamarbeit - Unterstützung des Unterrichtsgespräches - Vertiefen/selbständiges
Excel 2010 Pivot-Tabellen und Datenschnitte
 EX.032, Version 1.1 30.09.2013 Kurzanleitung Excel 2010 Pivot-Tabellen und Datenschnitte Die Erstellung von Pivot-Tabellen wurde in Excel 2010 vereinfacht. Pivot-Tabellen werden jetzt mit Hilfe eines separaten
EX.032, Version 1.1 30.09.2013 Kurzanleitung Excel 2010 Pivot-Tabellen und Datenschnitte Die Erstellung von Pivot-Tabellen wurde in Excel 2010 vereinfacht. Pivot-Tabellen werden jetzt mit Hilfe eines separaten
Microsoft Excel 2016 Mathematische Funktionen grafisch darstellen
 Hochschulrechenzentrum Justus-Liebig-Universität Gießen Microsoft Excel 2016 Mathematische Funktionen grafisch darstellen Mathematische Funktionen grafisch darstellen in Excel 2016 Seite 1 von 11 Inhaltsverzeichnis
Hochschulrechenzentrum Justus-Liebig-Universität Gießen Microsoft Excel 2016 Mathematische Funktionen grafisch darstellen Mathematische Funktionen grafisch darstellen in Excel 2016 Seite 1 von 11 Inhaltsverzeichnis
PowerPoint 2002 und 2003
 PowerPoint 2002 und 2003 Klick-für-Klick-Anleitung Inhaltsfolie (3) Das PowerPoint-Anwendungsfenster (4) Leere Präsentation aktivieren (5) Titel durch Klicken hinzufügen (6) Automatische Korrektur (7)
PowerPoint 2002 und 2003 Klick-für-Klick-Anleitung Inhaltsfolie (3) Das PowerPoint-Anwendungsfenster (4) Leere Präsentation aktivieren (5) Titel durch Klicken hinzufügen (6) Automatische Korrektur (7)
Erstellung eines elektronischen Bilderbuchs mit Open Office
 Erstellung eines elektronischen Bilderbuchs mit Open Office OpenOffice ist eine vollwertige und vollständige Office-Software, welche kostenlos ist und unter http://de.openoffice.org/ (deutsche Version)
Erstellung eines elektronischen Bilderbuchs mit Open Office OpenOffice ist eine vollwertige und vollständige Office-Software, welche kostenlos ist und unter http://de.openoffice.org/ (deutsche Version)
Verknüpfen & Einbetten von Daten
 Verknüpfen & Einbetten von Daten In Office haben Sie die Möglichkeit, Daten in mehreren Anwendungen gemeinsam zu nutzen. Dies geschieht entweder durch Verknüpfen oder durch Einbetten von Objekten (Diagramme,
Verknüpfen & Einbetten von Daten In Office haben Sie die Möglichkeit, Daten in mehreren Anwendungen gemeinsam zu nutzen. Dies geschieht entweder durch Verknüpfen oder durch Einbetten von Objekten (Diagramme,
Excel 2010. Grundlagen. Sabine Spieß, Peter Wies. 1. Ausgabe, 7. Aktualisierung, Juli 2013. Trainermedienpaket EX2010_TMP
 Sabine Spieß, Peter Wies Excel 2010 Grundlagen 1. Ausgabe, 7. Aktualisierung, Juli 2013 Trainermedienpaket EX2010_TMP 12 Excel 2010 - Grundlagen 12 Spezielle Gestaltungsmöglichkeiten nutzen Trainerhinweise
Sabine Spieß, Peter Wies Excel 2010 Grundlagen 1. Ausgabe, 7. Aktualisierung, Juli 2013 Trainermedienpaket EX2010_TMP 12 Excel 2010 - Grundlagen 12 Spezielle Gestaltungsmöglichkeiten nutzen Trainerhinweise
Ausbildungsziel: Die Nutzung der Zwischenablage -Kopieren und Einfügen-
 Ausbildungsziel: Die Nutzung der Zwischenablage -Kopieren und Einfügen- Die Möglichkeit am Computer einmal erledigte Arbeiten beliebig oft zu duplizieren bzw wieder zu verwenden, ist wohl der größte Fortschritt
Ausbildungsziel: Die Nutzung der Zwischenablage -Kopieren und Einfügen- Die Möglichkeit am Computer einmal erledigte Arbeiten beliebig oft zu duplizieren bzw wieder zu verwenden, ist wohl der größte Fortschritt
Bildbearbeitung in Word und Excel
 Bildbearbeitung Seite 1 von 9 Bildbearbeitung in Word und Excel Bilder einfügen... 1 Bilder aus der Clipart-Sammlung einfügen:... 2 Bilder über Kopieren Einfügen in eine Datei einfügen:... 2 Bild einfügen
Bildbearbeitung Seite 1 von 9 Bildbearbeitung in Word und Excel Bilder einfügen... 1 Bilder aus der Clipart-Sammlung einfügen:... 2 Bilder über Kopieren Einfügen in eine Datei einfügen:... 2 Bild einfügen
Im Original veränderbare Word-Dateien
 Zeichnen mit Powerpoint Formen Mit PowerPoint kannst du einfache geometrische Formen wie Quadrate, Kreise, Sterne usw. zeichnen und diese mit zahlreichen optischen Effekten versehen. Diese Formen werden
Zeichnen mit Powerpoint Formen Mit PowerPoint kannst du einfache geometrische Formen wie Quadrate, Kreise, Sterne usw. zeichnen und diese mit zahlreichen optischen Effekten versehen. Diese Formen werden
WebQuests. Eine WebQuest erstellen und publizieren. Mit PowerPoint geht es besonders einfach. Seite 1. WebQuests erstellen und publizieren
 Seite 1 erstellen und publizieren Eine WebQuest erstellen und publizieren Mit PowerPoint geht es besonders einfach Tatsächlich braucht es keine speziellen Kenntnisse der html-sprache, um einfache und doch
Seite 1 erstellen und publizieren Eine WebQuest erstellen und publizieren Mit PowerPoint geht es besonders einfach Tatsächlich braucht es keine speziellen Kenntnisse der html-sprache, um einfache und doch
Erklärung der Gliederungsansicht und die zugehörige Symbolleiste. Änderung der Formatvorlagen für die Überschriften.
 Word 2003 Die Gliederung 43 43 Die Gliederung Inhalt dieses Kapitels: Übersicht über die Funktionen von Word 2003 zur automatischen Gliederung von Dokumenten. Erklärung der Gliederungsansicht und die zugehörige
Word 2003 Die Gliederung 43 43 Die Gliederung Inhalt dieses Kapitels: Übersicht über die Funktionen von Word 2003 zur automatischen Gliederung von Dokumenten. Erklärung der Gliederungsansicht und die zugehörige
Microsoft PowerPoint 2013 Bildschirmaufzeichnung einfügen
 Hochschulrechenzentrum Justus-Liebig-Universität Gießen Microsoft PowerPoint 2013 Bildschirmaufzeichnung einfügen Bildschirmaufzeichnung einfügen in PowerPoint 2013 Seite 1 von 9 Inhaltsverzeichnis Einleitung...
Hochschulrechenzentrum Justus-Liebig-Universität Gießen Microsoft PowerPoint 2013 Bildschirmaufzeichnung einfügen Bildschirmaufzeichnung einfügen in PowerPoint 2013 Seite 1 von 9 Inhaltsverzeichnis Einleitung...
Excel 2013. Grundlagen. Sabine Spieß, Peter Wies. 1. Ausgabe, September 2013. Trainermedienpaket EX2013_TMP
 Excel 2013 Sabine Spieß, Peter Wies Grundlagen 1. Ausgabe, September 2013 Trainermedienpaket EX2013_TMP 12 Excel 2013 - Grundlagen 12 Spezielle Gestaltungsmöglichkeiten nutzen Trainerhinweise Unterrichtsdauer
Excel 2013 Sabine Spieß, Peter Wies Grundlagen 1. Ausgabe, September 2013 Trainermedienpaket EX2013_TMP 12 Excel 2013 - Grundlagen 12 Spezielle Gestaltungsmöglichkeiten nutzen Trainerhinweise Unterrichtsdauer
Microsoft Word 2016 Tabellen von A bis Z
 Hochschulrechenzentrum Justus-Liebig-Universität Gießen Microsoft Word 2016 Tabellen von A bis Z Tabellen in Word 2016 von A bis Z Seite 1 von 54 Inhaltsverzeichnis Abstand zwischen Tabellenzellen...
Hochschulrechenzentrum Justus-Liebig-Universität Gießen Microsoft Word 2016 Tabellen von A bis Z Tabellen in Word 2016 von A bis Z Seite 1 von 54 Inhaltsverzeichnis Abstand zwischen Tabellenzellen...
Ihr PC - Arbeitsplatz
 Unterlagen, Literatur Word 2003 für Einsteiger Teil 2 Vorraussetzungen: Grundkenntnisse in Windows Teilnahme am Word 2003 Einsteiger Kurs Teil 1 Script: Word 2003 Grundlagen am Service-Punkt (34-209) täglich
Unterlagen, Literatur Word 2003 für Einsteiger Teil 2 Vorraussetzungen: Grundkenntnisse in Windows Teilnahme am Word 2003 Einsteiger Kurs Teil 1 Script: Word 2003 Grundlagen am Service-Punkt (34-209) täglich
Übungsaufgaben zu Windows 7 (Musterlösung)
 Übungsaufgaben zu Windows 7 - Musterlösung Seite 1 von 6 Übungsaufgaben zu Windows 7 (Musterlösung) Nachfolgend die Musterlösung zu den einzelnen Übungsaufgaben zum Kurs Windows 7. In vielen Fällen gibt
Übungsaufgaben zu Windows 7 - Musterlösung Seite 1 von 6 Übungsaufgaben zu Windows 7 (Musterlösung) Nachfolgend die Musterlösung zu den einzelnen Übungsaufgaben zum Kurs Windows 7. In vielen Fällen gibt
5 Arbeiten mit Tabellen
 5 Arbeiten mit Tabellen Ziele dieses Kapitels A Sie erstellen Tabellen. A Sie formatieren Tabellen. A Sie rechnen in Tabellen. A Sie zeichnen Tabellen. A Sie verändern Tabellen. Microsoft Word 2003 Einführung
5 Arbeiten mit Tabellen Ziele dieses Kapitels A Sie erstellen Tabellen. A Sie formatieren Tabellen. A Sie rechnen in Tabellen. A Sie zeichnen Tabellen. A Sie verändern Tabellen. Microsoft Word 2003 Einführung
2 Arbeitsmappenkonzept
 2 Arbeitsmappenkonzept Ein Tabellenblatt in der Arbeitsmappe enthält 1.048.576 Zeilen und 16.384 Spalten. Als Standard sind drei Tabellenblätter pro Arbeitsmappe voreingestellt. Im Blattregister am unteren
2 Arbeitsmappenkonzept Ein Tabellenblatt in der Arbeitsmappe enthält 1.048.576 Zeilen und 16.384 Spalten. Als Standard sind drei Tabellenblätter pro Arbeitsmappe voreingestellt. Im Blattregister am unteren
1 Die Arbeitsumgebung von PowerPoint...11
 Inhalt 1 Die Arbeitsumgebung von PowerPoint...11 1.1 PowerPoint starten... 12 1.2 Die Programmoberfläche... 13 Titelleiste... 13 Menüband... 14 Der Arbeitsbereich... 15 Statusleiste... 16 1.3 Befehlseingabe...
Inhalt 1 Die Arbeitsumgebung von PowerPoint...11 1.1 PowerPoint starten... 12 1.2 Die Programmoberfläche... 13 Titelleiste... 13 Menüband... 14 Der Arbeitsbereich... 15 Statusleiste... 16 1.3 Befehlseingabe...
Rezepte in der Klammer-Strich-Methode schreiben
 Rezepte in der Klammer-Strich-Methode schreiben Microsoft Word 2013 In diesem Text wird Schritt für Schritt erklärt, wie ein Rezept in der Klammer-Strich-Methode mit dem Programm MS-Word 2013 erstellt
Rezepte in der Klammer-Strich-Methode schreiben Microsoft Word 2013 In diesem Text wird Schritt für Schritt erklärt, wie ein Rezept in der Klammer-Strich-Methode mit dem Programm MS-Word 2013 erstellt
Bedienungsanleitung Version: 1.0 Datum:
 Bedienungsanleitung Version: 1.0 Datum: 16.07.2007 CD LAB AG, Irisweg 12, CH-3280 Murten, Tel. +41 (0)26 672 37 37, Fax +41 (0)26 672 37 38 www.wincan.com Inhaltsverzeichniss 1 Einführung... 3 2 Systemvoraussetzungen...
Bedienungsanleitung Version: 1.0 Datum: 16.07.2007 CD LAB AG, Irisweg 12, CH-3280 Murten, Tel. +41 (0)26 672 37 37, Fax +41 (0)26 672 37 38 www.wincan.com Inhaltsverzeichniss 1 Einführung... 3 2 Systemvoraussetzungen...
Kennen, können, beherrschen lernen was gebraucht wird
 Formulare Formulare erstellen Was ist ein Formular? Formulare sind standardisierte Dokumente (z.b. Vordrucke, Formblätter) In Formularen sind spezielle Bereiche dafür vorgesehen, mit Informationen gefüllt
Formulare Formulare erstellen Was ist ein Formular? Formulare sind standardisierte Dokumente (z.b. Vordrucke, Formblätter) In Formularen sind spezielle Bereiche dafür vorgesehen, mit Informationen gefüllt
PowerPoint. Professionelle Vortragsgestaltung mit Bild, Video und Animation
 PowerPoint Professionelle Vortragsgestaltung mit Bild, Video und Animation Agenda Grundlagen Tipps und Tricks im Umgang mit PPT Grafik, Video und Ton Perfekt präsentieren Handout und weitere Informationen
PowerPoint Professionelle Vortragsgestaltung mit Bild, Video und Animation Agenda Grundlagen Tipps und Tricks im Umgang mit PPT Grafik, Video und Ton Perfekt präsentieren Handout und weitere Informationen
Microsoft Excel 2013 Automatisches Ausfüllen
 Hochschulrechenzentrum Justus-Liebig-Universität Gießen Microsoft Excel 2013 Automatisches Ausfüllen Automatisches Ausfüllen in Excel 2013 Seite 1 von 10 Inhaltsverzeichnis Lineare Reihen erstellen...
Hochschulrechenzentrum Justus-Liebig-Universität Gießen Microsoft Excel 2013 Automatisches Ausfüllen Automatisches Ausfüllen in Excel 2013 Seite 1 von 10 Inhaltsverzeichnis Lineare Reihen erstellen...
Überreicht von IT-Schulungen Volkard Schwarz www.it-schulungen.info
 en für Windows WIN + E WIN + D WIN + M F2 STRG beim Ziehen eines Elements STRG + A F3 ALT + F4 ALT+TAB ALT+ESC F5 Windows Explorer öffnen Desktop anzeigen Alle Programme / Fenster minimieren Gewähltes
en für Windows WIN + E WIN + D WIN + M F2 STRG beim Ziehen eines Elements STRG + A F3 ALT + F4 ALT+TAB ALT+ESC F5 Windows Explorer öffnen Desktop anzeigen Alle Programme / Fenster minimieren Gewähltes
5.7 Listen und Aufzählungen
 5.7 Listen und Aufzählungen Für Listen können Sie zunächst auf die Folienlayouts zurückgreifen: Die Textplatzhalter, die Ihnen durch die Folienlayouts zur Verfügung gestellt werden, sind (abgesehen von
5.7 Listen und Aufzählungen Für Listen können Sie zunächst auf die Folienlayouts zurückgreifen: Die Textplatzhalter, die Ihnen durch die Folienlayouts zur Verfügung gestellt werden, sind (abgesehen von
1 MAKROS AUFZEICHNEN. 1.1 Einführung
 Makro Aufzeichnen Makro + VBA 2010 effektiv 1 MAKROS AUFZEICHNEN 1.1 Einführung Sie können Excel sehr einfach automatisieren, indem Sie ein Makro aufzeichnen. Ähnlich wie bei einem Kassettenrecorder werden
Makro Aufzeichnen Makro + VBA 2010 effektiv 1 MAKROS AUFZEICHNEN 1.1 Einführung Sie können Excel sehr einfach automatisieren, indem Sie ein Makro aufzeichnen. Ähnlich wie bei einem Kassettenrecorder werden
Henning Schmidt www.gastroedv.de
 Henning Schmidt www.gastroedv.de PowerPoint Skript für Hotellerie, Gastronomie und Catering PowerPoint Version 2003 1 Grundeinstellungen und Formatierung... 2 1.1 Start und Anwendungsfenster... 2 1.2 Vorbereitende
Henning Schmidt www.gastroedv.de PowerPoint Skript für Hotellerie, Gastronomie und Catering PowerPoint Version 2003 1 Grundeinstellungen und Formatierung... 2 1.1 Start und Anwendungsfenster... 2 1.2 Vorbereitende
Microsoft Access 2013 Navigationsformular (Musterlösung)
 Hochschulrechenzentrum Justus-Liebig-Universität Gießen Microsoft Access 2013 Navigationsformular (Musterlösung) Musterlösung zum Navigationsformular (Access 2013) Seite 1 von 5 Inhaltsverzeichnis Vorbemerkung...
Hochschulrechenzentrum Justus-Liebig-Universität Gießen Microsoft Access 2013 Navigationsformular (Musterlösung) Musterlösung zum Navigationsformular (Access 2013) Seite 1 von 5 Inhaltsverzeichnis Vorbemerkung...
3 GRAFIKEN, BILDER, ZEICHNUNGSOBJEKTE
 3 GRAFIKEN, BILDER, ZEICHNUNGSOBJEKTE Grafiken, Bilder und Zeichnungsobjekte können in einer Präsentation mehrere Funktionen haben: Sie können eine Präsentation anschaulicher machen, können das Vorgeführte
3 GRAFIKEN, BILDER, ZEICHNUNGSOBJEKTE Grafiken, Bilder und Zeichnungsobjekte können in einer Präsentation mehrere Funktionen haben: Sie können eine Präsentation anschaulicher machen, können das Vorgeführte
Formulare. Datenbankanwendung 113
 Formulare Wenn Sie mit sehr umfangreichen Tabellen arbeiten, werden Sie an der Datenblattansicht von Access nicht lange Ihre Freude haben, sind dort doch immer zu wenig Felder gleichzeitig sichtbar. Um
Formulare Wenn Sie mit sehr umfangreichen Tabellen arbeiten, werden Sie an der Datenblattansicht von Access nicht lange Ihre Freude haben, sind dort doch immer zu wenig Felder gleichzeitig sichtbar. Um
Um Listen in übersichtlicher Form zu präsentieren, verwenden Sie zur bequemen Eingabe und übersichtlichen Ausgabe Tabellen.
 4 OBJEKTE 4.1 Tabellen erstellen Um Listen in übersichtlicher Form zu präsentieren, verwenden Sie zur bequemen Eingabe und übersichtlichen Ausgabe Tabellen. Übung 9 4.1.1 Eine Tabelle erstellen 4.1.1.1
4 OBJEKTE 4.1 Tabellen erstellen Um Listen in übersichtlicher Form zu präsentieren, verwenden Sie zur bequemen Eingabe und übersichtlichen Ausgabe Tabellen. Übung 9 4.1.1 Eine Tabelle erstellen 4.1.1.1
Das Anwendungsfenster
 Das Word-Anwendungsfenster 2.2 Das Anwendungsfenster Nach dem Start des Programms gelangen Sie in das Word-Anwendungsfenster. Dieses enthält sowohl Word-spezifische als auch Windows-Standardelemente. OFFICE-
Das Word-Anwendungsfenster 2.2 Das Anwendungsfenster Nach dem Start des Programms gelangen Sie in das Word-Anwendungsfenster. Dieses enthält sowohl Word-spezifische als auch Windows-Standardelemente. OFFICE-
Word 2013. Aufbaukurs kompakt. Dr. Susanne Weber 1. Ausgabe, Oktober 2013 K-WW2013-AK
 Word 0 Dr. Susanne Weber. Ausgabe, Oktober 0 Aufbaukurs kompakt K-WW0-AK Eigene Dokumentvorlagen nutzen Voraussetzungen Dokumente erstellen, speichern und öffnen Text markieren und formatieren Ziele Eigene
Word 0 Dr. Susanne Weber. Ausgabe, Oktober 0 Aufbaukurs kompakt K-WW0-AK Eigene Dokumentvorlagen nutzen Voraussetzungen Dokumente erstellen, speichern und öffnen Text markieren und formatieren Ziele Eigene
PowerPoint 2010 Grundlagen
 PowerPoint2010Grundlagen 4. Folienanpassen Übungsbeispiel FeinarbeitanFolien HatmandieMasterfoliensoweitfertiggestellt,kannmansichdaran machen, die einzelnen Folien einer Präsentation noch mit Leben (sprich:mitbildern,tabellen,diagrammen,videosundanderennet
PowerPoint2010Grundlagen 4. Folienanpassen Übungsbeispiel FeinarbeitanFolien HatmandieMasterfoliensoweitfertiggestellt,kannmansichdaran machen, die einzelnen Folien einer Präsentation noch mit Leben (sprich:mitbildern,tabellen,diagrammen,videosundanderennet
Fotos in einer Diashow bei PPT
 Fotos in einer Diashow bei PPT Drei mögliche Verfahren, mit Bildern eine PPT-Präsentation aufzuwerten, möchte ich Ihnen vorstellen. Verfahren A Fotoalbum Schritt 1: Öffnen Sie eine leere Folie in PPT Schritt
Fotos in einer Diashow bei PPT Drei mögliche Verfahren, mit Bildern eine PPT-Präsentation aufzuwerten, möchte ich Ihnen vorstellen. Verfahren A Fotoalbum Schritt 1: Öffnen Sie eine leere Folie in PPT Schritt
Word Grundkurs. Sommerkurs 2003
 Word Grundkurs Sommerkurs 2003 Word Informatikkurs Sommer 2003 Seite 2 Inhalt: 1. Was ist Word? 3 2. Word starten und beenden 4 3. Begriffe: 4 3.1 Symbolleiste: 5 3.2 Menuleiste: 8 4. Dokument speichern:
Word Grundkurs Sommerkurs 2003 Word Informatikkurs Sommer 2003 Seite 2 Inhalt: 1. Was ist Word? 3 2. Word starten und beenden 4 3. Begriffe: 4 3.1 Symbolleiste: 5 3.2 Menuleiste: 8 4. Dokument speichern:
ECDL 2007 Modul 3 MS Word 2007. Inhalt
 Inhalt 1. Einführung in MS Word... 1 MS Word starten... 1 Das Fenster von MS Word... 1 Die Titelleiste... 2 Die Multifunktionsleiste... 4 Das Lineal... 6 Der Arbeitsbereich... 6 Die Statusleiste... 6 Die
Inhalt 1. Einführung in MS Word... 1 MS Word starten... 1 Das Fenster von MS Word... 1 Die Titelleiste... 2 Die Multifunktionsleiste... 4 Das Lineal... 6 Der Arbeitsbereich... 6 Die Statusleiste... 6 Die
Dingsda - Bedienungsanleitung unter Windows
 Dingsda - Bedienungsanleitung unter Windows Benötigte Software Um die Dateien von Dingsda zu öffnen und zu bearbeiten, benötigen Sie ein Textverarbeitungsprogramm, das doc- oder rtf-dateien lesen kann
Dingsda - Bedienungsanleitung unter Windows Benötigte Software Um die Dateien von Dingsda zu öffnen und zu bearbeiten, benötigen Sie ein Textverarbeitungsprogramm, das doc- oder rtf-dateien lesen kann
PowerPoint 2007 SmartArt-Grafiken erstellen und bearbeiten
 1. SmartArts bieten Ihnen die Möglichkeit, Folien schnell optisch aufzuwerten und Informationen als aussagekräftige Grafiken zu visualisieren, die sogar problemlos in andere Programme exportiert werden
1. SmartArts bieten Ihnen die Möglichkeit, Folien schnell optisch aufzuwerten und Informationen als aussagekräftige Grafiken zu visualisieren, die sogar problemlos in andere Programme exportiert werden
Powerpoint Entwurfsvorlage. Textplatzhalten füllen. Über die Schaltfläche Design. Für eine (markierte) oder alle Folien.
 Powerpoint 2003 Einführung in die Werkzeuge zur Erstellung einer Präsentation Tag 2 Entwurfsvorlage Über die Schaltfläche Design Farben für Hintergrund Textformate Graphikformate Für eine (markierte) oder
Powerpoint 2003 Einführung in die Werkzeuge zur Erstellung einer Präsentation Tag 2 Entwurfsvorlage Über die Schaltfläche Design Farben für Hintergrund Textformate Graphikformate Für eine (markierte) oder
Tutorial: Fotobuch gestalten und für die Ausgabe vorbereiten
 Tutorial: und für die Ausgabe vorbereiten Formulare mit ausgefeiltem Layout CD-ROM Die Beispieldatei finden Sie auf der CD-ROM im Ordner»Arbeitsdateien\ Tutorial\Fotobuch«. In den Zeiten der Digitalfotografie
Tutorial: und für die Ausgabe vorbereiten Formulare mit ausgefeiltem Layout CD-ROM Die Beispieldatei finden Sie auf der CD-ROM im Ordner»Arbeitsdateien\ Tutorial\Fotobuch«. In den Zeiten der Digitalfotografie
OpenOffice Writer 4 / LibreOffice Writer 4. Grundlagen. Peter Wies. 1. Ausgabe, Oktober 2014 OOW4LOW4
 Peter Wies 1. Ausgabe, Oktober 2014 OpenOffice Writer 4 / LibreOffice Writer 4 Grundlagen OOW4LOW4 8 OpenOffice Writer 4 / LibreOffice Writer 4 - Grundlagen 8 Dokumente mit Illustrationen gestalten In
Peter Wies 1. Ausgabe, Oktober 2014 OpenOffice Writer 4 / LibreOffice Writer 4 Grundlagen OOW4LOW4 8 OpenOffice Writer 4 / LibreOffice Writer 4 - Grundlagen 8 Dokumente mit Illustrationen gestalten In
Excel 2010 Kommentare einfügen
 EX.015, Version 1.0 25.02.2014 Kurzanleitung Excel 2010 Kommentare einfügen Beim Arbeiten mit Tabellen sind Kommentare ein nützliches Hilfsmittel, sei es, um anderen Personen Hinweise zu Zellinhalten zu
EX.015, Version 1.0 25.02.2014 Kurzanleitung Excel 2010 Kommentare einfügen Beim Arbeiten mit Tabellen sind Kommentare ein nützliches Hilfsmittel, sei es, um anderen Personen Hinweise zu Zellinhalten zu
Leere Zeilen aus Excel-Dateien entfernen
 Wissenselement Leere Zeilen aus Excel-Dateien entfernen Betrifft: CODE.3, Report/LX (Explorer/LX) Stand: 2012-09-12 1. Hintergrund ibeq Für den Excel-Export setzen wir fertige Libraries des Herstellers
Wissenselement Leere Zeilen aus Excel-Dateien entfernen Betrifft: CODE.3, Report/LX (Explorer/LX) Stand: 2012-09-12 1. Hintergrund ibeq Für den Excel-Export setzen wir fertige Libraries des Herstellers
Thema Seite Claus-Dieter Kuhn
 1 Thema Seite Erstellung einer ersten Präsentation...3 Animationen in einer Präsentation...4 Weitere Animationen in einer Präsentation...4 Reihenfolge der Animationen ändern...5 Grafiken einfügen und bearbeiten...5
1 Thema Seite Erstellung einer ersten Präsentation...3 Animationen in einer Präsentation...4 Weitere Animationen in einer Präsentation...4 Reihenfolge der Animationen ändern...5 Grafiken einfügen und bearbeiten...5
72.14 Erstellen von Schaubildern und Zeichnungen (MS Word/Powerpoint 2003)
 Aus- und Fortbildungszentrum Lehreinheit für Informationstechnologien 72.14 Erstellen von Schaubildern und Zeichnungen (MS /Powerpoint 2003) Allgemeine Gestaltungsempfehlungen Umgang mit den Schaltflächen
Aus- und Fortbildungszentrum Lehreinheit für Informationstechnologien 72.14 Erstellen von Schaubildern und Zeichnungen (MS /Powerpoint 2003) Allgemeine Gestaltungsempfehlungen Umgang mit den Schaltflächen
Microsoft Excel 2010 Mehrfachoperation
 Hochschulrechenzentrum Justus-Liebig-Universität Gießen Microsoft Excel 2010 Mehrfachoperation Mehrfachoperationen in Excel 2010 Seite 1 von 6 Inhaltsverzeichnis Einleitung... 2 Mehrfachoperation mit
Hochschulrechenzentrum Justus-Liebig-Universität Gießen Microsoft Excel 2010 Mehrfachoperation Mehrfachoperationen in Excel 2010 Seite 1 von 6 Inhaltsverzeichnis Einleitung... 2 Mehrfachoperation mit
EINFACHES HAUSHALT- KASSABUCH
 EINFACHES HAUSHALT- KASSABUCH Arbeiten mit Excel Wir erstellen ein einfaches Kassabuch zur Führung einer Haushalts- oder Portokasse Roland Liebing, im November 2012 Eine einfache Haushalt-Buchhaltung (Kassabuch)
EINFACHES HAUSHALT- KASSABUCH Arbeiten mit Excel Wir erstellen ein einfaches Kassabuch zur Führung einer Haushalts- oder Portokasse Roland Liebing, im November 2012 Eine einfache Haushalt-Buchhaltung (Kassabuch)
FTV 1. Semester. Spalte A Spalte B Spalte C Spalte D. Zeile 1 Zelle A1 Zelle B1 Zelle C1 Zelle D1. Zeile 3 Zelle A3 Zelle B3 Zelle C3 Zelle D3
 Eine besteht aus Zeilen und spalten von Zellen, die mit Text oder Grafik gefüllt werden können. Die wird standardmäßig mit einfachen Rahmenlinien versehen, die verändert oder entfernt werden können. Spalte
Eine besteht aus Zeilen und spalten von Zellen, die mit Text oder Grafik gefüllt werden können. Die wird standardmäßig mit einfachen Rahmenlinien versehen, die verändert oder entfernt werden können. Spalte
1 MAKROS AUFZEICHNEN. 1.1 EinfÄhrung
 Makro Aufzeichnen Makro + VBA effektiv 1 MAKROS AUFZEICHNEN 1.1 EinfÄhrung Sie kçnnen Excel sehr einfach automatisieren, indem Sie ein Makro aufzeichnen. Ühnlich wie bei einem Kassettenrecorder werden
Makro Aufzeichnen Makro + VBA effektiv 1 MAKROS AUFZEICHNEN 1.1 EinfÄhrung Sie kçnnen Excel sehr einfach automatisieren, indem Sie ein Makro aufzeichnen. Ühnlich wie bei einem Kassettenrecorder werden
Diagramme aussagestark gestalten
 Diagramme aussagestark gestalten Diagramme aussagestark gestalten von Ute Samenfink Excel bietet Ihnen eine Fülle an fertigen Diagrammvorlagen: Mit diesen Vorlagen setzen Sie Unternehmenszahlen und ihre
Diagramme aussagestark gestalten Diagramme aussagestark gestalten von Ute Samenfink Excel bietet Ihnen eine Fülle an fertigen Diagrammvorlagen: Mit diesen Vorlagen setzen Sie Unternehmenszahlen und ihre
Objekte erstellen und modifizieren
 In diesem Kapitel erlernen Sie, wie Sie Tabellen, Grafiken oder andere multimediale Objekte in PowerPoint Präsentationen einbauen und Diagramme bzw. Organigramme erstellen. Was erfahren Sie in diesem Kapitel?
In diesem Kapitel erlernen Sie, wie Sie Tabellen, Grafiken oder andere multimediale Objekte in PowerPoint Präsentationen einbauen und Diagramme bzw. Organigramme erstellen. Was erfahren Sie in diesem Kapitel?
Office 2010 Die neue Oberfläche
 OF.001, Version 1.0 02.04.2013 Kurzanleitung Office 2010 Die neue Oberfläche Die Benutzeroberfläche von Office 2010 wurde gegenüber Office 2003 radikal überarbeitet mit dem Ziel, die Arbeit mit Office
OF.001, Version 1.0 02.04.2013 Kurzanleitung Office 2010 Die neue Oberfläche Die Benutzeroberfläche von Office 2010 wurde gegenüber Office 2003 radikal überarbeitet mit dem Ziel, die Arbeit mit Office
Übungsaufgaben zu Windows 8.1 (Musterlösung)
 Übungsaufgaben zu Windows 8.1 - Musterlösung Seite 1 von 6 Übungsaufgaben zu Windows 8.1 (Musterlösung) Nachfolgend die Musterlösung zu den einzelnen Übungsaufgaben. In vielen Fällen gibt es unterschiedliche
Übungsaufgaben zu Windows 8.1 - Musterlösung Seite 1 von 6 Übungsaufgaben zu Windows 8.1 (Musterlösung) Nachfolgend die Musterlösung zu den einzelnen Übungsaufgaben. In vielen Fällen gibt es unterschiedliche
2. Im Admin Bereich drücken Sie bitte auf den roten Button Webseite bearbeiten, sodass Sie in den Bearbeitungsbereich Ihrer Homepage gelangen.
 Text/Bild Inhalt einfügen Über das Modul Text/Bild Inhalt fügen Sie mit Schmetterling Quadra Ihren individuellen Text in Kombination mit Bildern auf Ihre Homepage ein. Mit diesem Modul können Sie auch
Text/Bild Inhalt einfügen Über das Modul Text/Bild Inhalt fügen Sie mit Schmetterling Quadra Ihren individuellen Text in Kombination mit Bildern auf Ihre Homepage ein. Mit diesem Modul können Sie auch
Xpert Basiszertifikat IT-Kompetenz. Band 2 Texte und Präsentationen. Charlotte von Braunschweig, Jan Götzelmann. 1. Ausgabe, Juli 2012
 Xpert Basiszertifikat IT-Kompetenz Charlotte von Braunschweig, Jan Götzelmann 1. Ausgabe, Juli 2012 Band 2 Texte und Präsentationen mit Word 2010 und PowerPoint 2010 XP-BASIS2-O2010 ISBN 978-3-86249-220-6
Xpert Basiszertifikat IT-Kompetenz Charlotte von Braunschweig, Jan Götzelmann 1. Ausgabe, Juli 2012 Band 2 Texte und Präsentationen mit Word 2010 und PowerPoint 2010 XP-BASIS2-O2010 ISBN 978-3-86249-220-6
Arbeiten mit Text. Textfelder. PowerPoint 2003. Arbeiten mit Text
 In diesem Kapitel erarbeiten Sie den Umgang mit Text in PowerPoint Folien. Sie können nach Durcharbeit dieses Kapitels Texte erstellen, löschen, formatieren und gliedern. Was erfahren Sie in diesem Kapitel?
In diesem Kapitel erarbeiten Sie den Umgang mit Text in PowerPoint Folien. Sie können nach Durcharbeit dieses Kapitels Texte erstellen, löschen, formatieren und gliedern. Was erfahren Sie in diesem Kapitel?
Export von Schülerdaten für andere Programme
 23.11.2016 10:43 1/5 Export von Schülerdaten für andere Programme Export von Schülerdaten für andere Programme Datenübertragung Schulverwaltung > Excel Über die Zwischenablage Die Datenübertragung von
23.11.2016 10:43 1/5 Export von Schülerdaten für andere Programme Export von Schülerdaten für andere Programme Datenübertragung Schulverwaltung > Excel Über die Zwischenablage Die Datenübertragung von
CompuMaus Computerschule Brühl Excel-Grundlagen
 Inhalt Eröffnungsbild von Excel... 1 Spalten... 2 Markieren von Zellen, Zellbereichen, Zeilen und Spalten... 2 Markier-Cursor: Ausfüll-Cursor: Verschiebe(Kopier)-Cursor... 2 Markieren auseinander liegender
Inhalt Eröffnungsbild von Excel... 1 Spalten... 2 Markieren von Zellen, Zellbereichen, Zeilen und Spalten... 2 Markier-Cursor: Ausfüll-Cursor: Verschiebe(Kopier)-Cursor... 2 Markieren auseinander liegender
Enthält neben dem Dokument und Programmnamen die Windows- Elemente Minimierfeld, Voll- / Teilbildfeld und Schließfeld.
 PowerPoint 2007 Die Elemente des Anwendungsfensters Allgemeine Bildschirmelemente Element Titelleiste Minimierfeld Voll-, Teilbildfeld Schließfeld Bildlaufpfeile / Bildlauffelder Erläuterung Enthält neben
PowerPoint 2007 Die Elemente des Anwendungsfensters Allgemeine Bildschirmelemente Element Titelleiste Minimierfeld Voll-, Teilbildfeld Schließfeld Bildlaufpfeile / Bildlauffelder Erläuterung Enthält neben
Microsoft Access 2010 Navigationsformular (Musterlösung)
 Hochschulrechenzentrum Justus-Liebig-Universität Gießen Microsoft Access 2010 Navigationsformular (Musterlösung) Musterlösung zum Navigationsformular (Access 2010) Seite 1 von 5 Inhaltsverzeichnis Vorbemerkung...
Hochschulrechenzentrum Justus-Liebig-Universität Gießen Microsoft Access 2010 Navigationsformular (Musterlösung) Musterlösung zum Navigationsformular (Access 2010) Seite 1 von 5 Inhaltsverzeichnis Vorbemerkung...
Übertragen von Excel-Diagrammen in PowerPoint mit dem Zwischenspeicher.9
 Word, Excel, Powerpoint und Access lassen sich einfach gemeinsam nutzen. Es sind verschiedene Anwendungen miteinander verbinden. Besonders häufig sind in Excel berechnete Tabellen, die in Word verwendet
Word, Excel, Powerpoint und Access lassen sich einfach gemeinsam nutzen. Es sind verschiedene Anwendungen miteinander verbinden. Besonders häufig sind in Excel berechnete Tabellen, die in Word verwendet
Microsoft Word 2010. Einführung. Microsoft Word 2010 - Einführung
 Microsoft Word 2010 Einführung Martina Hoffmann-Seidel Otto-Hirsch-Straße 34, 71686 Remseck www.hoffmann-seidel.de, info@hoffmann-seidel.de Seite 1 Inhaltsverzeichnis Grundlagen... 3 Das Word-Anwendungsfenster...
Microsoft Word 2010 Einführung Martina Hoffmann-Seidel Otto-Hirsch-Straße 34, 71686 Remseck www.hoffmann-seidel.de, info@hoffmann-seidel.de Seite 1 Inhaltsverzeichnis Grundlagen... 3 Das Word-Anwendungsfenster...
Datenauswertung mit Hilfe von Pivot-Tabellen in Excel
 Datenauswertung mit Hilfe von Pivot-Tabellen in Excel Begleitendes Manual zu den Workshops zur Datenerfassung und verarbeitung im Juni / Juli 2004 Datenauswertung mit Hilfe von Pivot-Tabellen in Excel...3
Datenauswertung mit Hilfe von Pivot-Tabellen in Excel Begleitendes Manual zu den Workshops zur Datenerfassung und verarbeitung im Juni / Juli 2004 Datenauswertung mit Hilfe von Pivot-Tabellen in Excel...3
ECDL 2007 Modul 3 MS Word 2007
 12. Grafiken Durch das Verwenden von grafischen Objekten lassen sich Sachverhalte auflockern und plausibel darstellen. Diese Objekte sind Zeichnungen, Bilder, Fotos, Illustrationen, Diagramme oder auch
12. Grafiken Durch das Verwenden von grafischen Objekten lassen sich Sachverhalte auflockern und plausibel darstellen. Diese Objekte sind Zeichnungen, Bilder, Fotos, Illustrationen, Diagramme oder auch
Herzlich willkommen zum Kurs "MS Word 2003 Professional"
 Herzlich willkommen zum Kurs "MS Word 2003 Professional" 3 Datenaustausch Zum Austausch von Daten zwischen Word und anderen Programmen können Sie entweder über die Zwischenablage oder über Einfügen/Objekt
Herzlich willkommen zum Kurs "MS Word 2003 Professional" 3 Datenaustausch Zum Austausch von Daten zwischen Word und anderen Programmen können Sie entweder über die Zwischenablage oder über Einfügen/Objekt
Excel mit Gesten steuern
 Excel mit Gesten steuern Menüband verwenden Menüband für die Touchscreen-Bedienung optimieren Wenn Sie Excel auf einem Gerät mit Touchscreen nutzen, z. B. einem Tablet-PC, können Sie Tabellen oder Diagramme
Excel mit Gesten steuern Menüband verwenden Menüband für die Touchscreen-Bedienung optimieren Wenn Sie Excel auf einem Gerät mit Touchscreen nutzen, z. B. einem Tablet-PC, können Sie Tabellen oder Diagramme
