Windows 8. Windows 8. Windows 8. Bild für Bild erklärt. Bild für Bild erklärt. nur 9,90. Bild für Bild erklärt. Sehen Verstehen Können 9,90 [D]
|
|
|
- Kai Arnold
- vor 7 Jahren
- Abrufe
Transkript
1 So gelingt der einfache Einstieg in Windows 8. Bild für Bild lernen Sie die wichtigsten Grundlagen des Betriebssystems. Ob am PC, Notebook oder Tablet bald bewegen Sie sich problemlos mit der Maus oder per Touchscreen auf der neuen Windows-Oberfläche, surfen sicher im Internet, nutzen Apps, schreiben s und bearbeiten Ihre Fotos. Windows-Experte lgnatz Schels erklärt Ihnen auch, wie Sie Ihre Daten verwalten und sichern und Ihren Computer zuverlässig vor Viren schützen. Der Start PC-Einstellungen Multimedia- und Info-Apps Der Desktop Das Computersystem Daten verwalten mit dem Windows Explorer Netzwerk- und Internetverbindungen Sicherheit, Datenschutz und Konten Nützliches Zubehör Programme und Datentransfer Probleme lösen und Windows optimieren Der Autor Ignatz Schels ist selbstständiger Trainer und ITBerater für Microsoft Windows und Microsoft Office. Zu diesen Themen schreibt er seit vielen Jahren Fachartikel und Bücher. Mit mehr als 50 Titeln, darunter mehreren Bestsellern, gehört er zu den erfolgreichsten Computerfachbuch-Autoren im deutschsprachigen Raum. Betriebssysteme/Windows ISBN ,90 [D] Bild für Bild erklärt Bild für Bild erklärt Windows 8. Windows nur 9,90 [D] lgnatz Schels Windows 8. Bild für Bild erklärt Sehen Verstehen Können
2 Ignatz Schels Windows 8.1 Bild für Bild erklärt
3 Ignatz Schels: Windows 8.1 Bild für Bild erklärt 2014 O'Reilly Verlag GmbH & Co. KG Das in diesem Buch enthaltene Programmmaterial ist mit keiner Verpflichtung oder Garantie irgendeiner Art verbunden. Der Autor und der Verlag übernehmen folglich keine Verantwortung und werden keine daraus folgende oder sonstige Haftung übernehmen, die auf irgendeine Art aus der Benutzung dieses Programmmaterials oder Teilen davon entsteht. Das Werk einschließlich aller Teile ist urheberrechtlich geschützt. Jede Verwertung außerhalb der engen Grenzen des Urheberrechtsgesetzes ist ohne Zustimmung des Verlags unzulässig und strafbar. Das gilt insbesondere für Vervielfältigungen, Übersetzungen, Mikroverfilmungen und die Einspeicherung und Verarbeitung in elektronischen Systemen. Die in den Beispielen verwendeten Namen von Firmen, Organisationen, Produkten, Domänen, Personen, Orten, Ereignissen sowie -Adressen und Logos sind frei erfunden, soweit nichts anderes angegeben ist. Jede Ähnlichkeit mit tatsächlichen Firmen, Organisationen, Produkten, Domänen, Personen, Orten, Ereignissen, -Adressen und Logos ist rein zufällig. Kommentare und Fragen können Sie gerne an uns richten: Microsoft Press Deutschland Konrad-Zuse-Str Unterschleißheim mspressde@oreilly.de ISBN PDF-ISBN EPUB-ISBN MOBI-ISBN O'Reilly Verlag GmbH & Co. KG Balthasarstr. 81, Köln Alle Rechte vorbehalten Korrektorat: Regina Langenau, Chemnitz Layout und Satz: Ulrich Borstelmann, Dortmund Umschlaggestaltung: Marco Lindenbeck, webwo GmbH, mlindenbeck@webwo.de Druck und Bindung: Media-Print Informationstechnologie GmbH, Paderborn
4 Liebe Leserin, lieber Leser ich freue mich, dass Sie mein Buch zu Windows 8.1 gewählt haben. Mit diesem Buch aus der Reihe Bild für Bild erklärt haben Sie Ihr Betriebssystem schnell im Griff, denn Sie sehen auf einen Blick, worauf es ankommt. Kurz und kompakt werden die Themen mit Bild und Text auf den Punkt gebracht. Auf jeder Seite finden Sie passende Hinweise und nützliche Tipps und Tricks für den optimalen Einsatz. Lernen Sie Windows 8.1 spielend einfach kennen. Dabei spielt es keine Rolle, ob Sie einen Desktop-PC, ein Notebook oder ein Tablet mit Touchscreen verwenden. Ich wünsche Ihnen viel Spaß mit diesem besonderen Buch zu Windows 8.1! Ihr Autor Ignatz Schels
5 Inhalt Der Start Einschalten und mit Konto anmelden...12 Die Apps-Oberfläche...14 Apps-Oberfläche und Desktop...16 Mit Apps und Kacheln arbeiten...18 Apps starten und schließen Apps und andere Elemente suchen...24 Apps teilen...26 Charms-Leiste: Start und Geräte...28 Charms-Leiste: Einstellungen für Apps...30 Charms-Leiste: Netzwerkeinstellungen...32 Helligkeit, Lautstärke und Tastatur...36 Windows 8.1 beenden...38 Die PC-Einstellungen PC-Einstellungen aktivieren...42 Sperrbildschirm einrichten Bildschirm und andere Geräte konfigurieren...48 Maus, Tastatur und Touchpad PC und Geräte Weitere Einstellungen Profilbild einrichten...54 Kennwort des Benutzers ändern...56 Anmelden mit Bildcode Anmelden mit PIN...62 Ein Microsoft-Konto erstellen...64 Weitere Konten anlegen...68 Mit SkyDrive in der Cloud...70 Datenschutz...72 Datum, Zeit und Sprache...74 Erleichterte Bedienung...76 Update und Wiederherstellung...78 Mutlimedia-Apps Voraussetzung: Microsoft-Konto...82 Mail...84 Kontakte...88 Kalender...92 Skype...94 Fotos Kamera Video Musik Spiele...114
6 4 5 6 Info-Apps und App-Store Internet Explorer Nachrichten Gesundheit, Fitness & Sport Kochen & Genuss Reisen Wetter Karten Finanzen Der App-Store Der Desktop Desktop und Startmenü Symbole und Symbolleisten Die Taskleiste Fenster auf dem Desktop Fenster schnell wechseln Desktopdesign und Farben Hintergrundbild und Diashow Bildschirmschoner Datum und Uhrzeit Regionaleinstellungen Sound und Lautsprecher Windows Sounds Das Computersystem Die Maus Die Tastatur Die Bildschirmtastatur Systeminformationen Festplattenlaufwerke CD, DVD und Blu-ray CD und DVD brennen Drucker, Scanner, externe Geräte
7 Datenverwaltung mit dem Windows-Explorer Bibliotheken und Benutzer Das Explorer-Fenster Arbeiten mit Ordnern Dateien Dateien verschieben, kopieren Dateien suchen und löschen ZIP-Dateien und komprimierte Ordner Apps, Programme und Dateinamen Der Internet Explorer Browser starten Adressen und Registerkarten Startseite und Registeroptionen Symbolleisten und Favoriten Sicherheit und Datenschutz Cookies, Kennwörter und Datenmüll löschen Downloads und Add-Ons Netzwerk- und Internetverbindungen Ihr Computer im Netzwerk Netzwerkverbindung herstellen Domänen und Arbeitsgruppen Eine Heimnetzgruppe erstellen Öffentliche und private Netzwerke Netzwerk- und Freigabecenter Bibliotheken und Ordner freigeben Netzwerkdrucker Netzlaufwerke einrichten Testwerkzeuge für Networker Sicherheit, Datenschutz und Konten Das Wartungscenter Sicherheitswarnungen Datensicherung mit Dateiversionsverlauf Speicherplätze Windows Update Die Windows-Firewall Virenschutz mit Windows Defender BitLocker Benutzerkonten verwalten Family Safety Anmeldeinformationsverwaltung Kennwort zurücksetzen
8 Nützliches Zubehör Zeichnen und Malen mit Paint Schreiben mit dem Editor Textverarbeitung mit WordPad Drucken mit WordPad Kurznotizen Rechner Windows Journal Sounds aufnehmen mit dem Audiorecorder Bildschirmfotos Windows Media Player Programme und Datentransfer Programme installieren Programme warten Windows-Features Windows-EasyTransfer Mit SkyDrive in der Cloud Windows 8.1 Spezial Computerverwaltung Datenträgerverwaltung Virtuelle Festplatten Der Geräte-Manager Energieoptionen Windows-Mobilitätscenter Der Task-Manager Ausführen und Eingabeaufforderung Erleichterte Bedienung Spracherkennung Windows 8.1 optimieren Desktop oder Startbildschirm? Anmelden ohne Kennworteingabe Sperrbildschirm abschalten Bildschirmschoner per Shortcut starten Index
9 Die Bedienung von Windows 8.1 Aus Gründen der Übersichtlichkeit beschränken wir uns in diesem Buch darauf, die Bedienung von Windows 8.1 bildhaft nur mit Maus und Tastatur darzustellen. Im Folgenden sehen Sie, was die verschiedenen Symbole bedeuten: Links klicken Zeigen Sie mit dem Mauszeiger auf das Element und klicken Sie mit der linken Maustaste. Rechts klicken Zeigen Sie mit dem Mauszeiger auf das Element und klicken Sie mit der rechten Maustaste. Ziehen Zeigen Sie mit dem Mauszeiger auf das Element. Halten Sie die linke Maustaste gedrückt und ziehen Sie die Maus in die angegebene Richtung. Doppelklicken Zeigen Sie auf das Element und klicken Sie doppelt auf die linke Maustaste. Text eingeben Tippen Sie den angezeigten Text über die Tastatur bzw. die Bildschirmtastatur ein. 8
10 Die Bedienung von Windows 8.1 Auf Unterschiede in der Bedienung von Touchscreen und Maus wird im Text eingegangen. Die folgende Liste beschreibt die wichtigsten Touch-Gesten: Tippen Tippen Sie mit dem Finger auf das Element. Tippen und Halten Tippen Sie auf das Element, halten Sie den Finger auf dem Bildschirm gedrückt bis das Kontextmenü erscheint. Zoomen Drücken Sie zwei Finger auf den Bildschirm und ziehen diese nach außen oder nach innen, um zu zoomen. Drehen Drücken Sie zwei Finger auf den Bildschirm und drehen Sie die Hand. Wischen links/rechts Tippen und halten Sie den Finger auf dem rechten/linken Bildschirmrand und wischen Sie nach links oder rechts. Wischen oben/unten Tippen und halten Sie den Finger auf dem oberen/unteren Bildschirmrand und wischen Sie nach oben/ unten. Streifen Tippen und halten Sie den Finger auf dem Element und wischen Sie kurz nach rechts, links, oben oder unten, um es für weitere Aktionen zu markieren. 9
11 Kapitel 1 Der Start Einschalten und mit Konto anmelden 12 Die Apps-Oberfläche 14 Apps-Oberfläche und Desktop 16 Mit Apps und Kacheln arbeiten 18 Apps starten und schließen 22 Apps und andere Elemente suchen 24 Apps teilen 26 Charms-Leiste: Start und Geräte 28 Charms-Leiste: Einstellungen für Apps 30 Charms-Leiste: Netzwerkeinstellungen 32 Helligkeit, Lautstärke und Tastatur 36 Windows 8.1 beenden 38 10
12 Das lernen Sie in diesem Kapitel... Einschalten, anmelden und los geht's. Lernen Sie gleich die Startseite mit den Apps und den Desktop kennen, schalten Sie um auf die Ansicht mit allen Apps und ordnen Sie Apps und Kacheln sauber an. Die Charms-Leiste mit ihren Symbolen ist das nächste Thema. Kontrollieren Sie die Einstellungen für Apps und Geräte und nutzen Sie das Suchfenster. WLANs erkennt Windows automatisch. Richten Sie Ihr Netzwerk über die Charms-Leiste ein und kontrollieren Sie die Verbindung zum Router. Sehen Sie sich auch die übrigen Einstellungen in der Charms-Leiste und die Abmeldeoptionen (3 Wege, um sich zu verabschieden ) an. 11
13 Einschalten und mit Konto anmelden Windows 8.1 präsentiert nach dem Start einen Sperrbildschirm mit Datum und Uhrzeit und einigen weiteren Infos. Melden Sie sich gleich mit Ihrem Microsoft- Konto oder dem lokalen Konto an, das Sie bei der Installation angelegt haben. 1 Schalten Sie Ihren Computer oder das Tablet ein. 2 Der Sperrbildschirm mit Uhrzeit und Datum erscheint. Klicken Sie ihn mit der Maus an, drücken Sie eine Taste oder wischen Sie von unten nach oben. 3 Geben Sie Ihr Kennwort ein. Es wird nicht angezeigt, mit dem Auge-Symbol können Sie sich die Zeichen anzeigen lassen. Mit dem Pfeilsymbol starten Sie Windows 8.1. Hinweis Wenn mehrere Benutzerkonten angelegt sind, klicken oder tippen Sie das passende Konto an und geben das Kennwort ein. 12
14 Kapitel 1: Der Start 4 Die Startseite wird aktiv. Um eine App zu starten, klicken oder tippen Sie auf eine Kachel (zum Beispiel auf Kalender oder Wetter). 5 Zurück zur Startseite kommen Sie mit dem Windows-Symbol. Wischen Sie von rechts, bewegen Sie den Mauszeiger in die rechte obere Ecke und klicken sie es an oder drücken Sie die -Taste auf der Tastatur. 6 Das Startmenü finden Sie auch links unten. Mit der rechten Maustaste oder mit Tippen und Halten schalten Sie das Kontextmenü mit Windows-Optionen ein. Tipp Kennwort vergessen? Achten Sie auf den Kennworthinweis, der erscheint, wenn Sie ein falsches Kennwort eingeben. 13
15 Die Apps-Oberfläche Lernen Sie die Oberfläche von Windows 8.1 kennen, arbeiten Sie mit dem Start bildschirm und Apps. Sie können mehrere Apps gleichzeitig starten, Apps nebeneinander anordnen und mit einem Wischer oder Klick zwischen den Apps wechseln. 1 Starten Sie weitere Apps, wischen Sie von links nach rechts, um zwischen den Apps zu wechseln. Tipp Halten Sie auf dem PC die (Alt)-Taste gedrückt, um mit (ÿ) zwischen den Apps zu wechseln. +(ÿ) blendet die Leiste am linken Rand ein. 2 Alle offenen Apps sehen Sie, wenn Sie von links kurz nach innen und nach außen wischen. Auf dem PC ziehen Sie den Mauszeiger von links oben nach unten. 3 Um eine App wieder zu schließen, ziehen Sie sie mit dem Mauszeiger oder Finger vom oberen Bildschirmrand nach unten. 14
16 Kapitel 1: Der Start 4 Ziehen Sie eine App langsam in eine Bildschirmhälfte, um Apps vertikal nebeneinander zu stellen. Mit dem Trennbalken in der Mitte ändern Sie die Größe. 5 Zwei Finger, auf der Startseite zusammen- oder auseinanderbewegt, verkleinern/vergrößern die Ansicht. Am PC drücken Sie (Strg) und drehen am Mausrad. 6 Mit dem Pfeilsymbol schalten Sie um auf die Ansicht mit allen Apps. Hier finden Sie auch neu installierte Apps, die noch nicht auf der Startseite verankert sind. Tipp Wischen Sie auf dem Tablet die Startseite nach oben, erscheint die Ansicht mit allen Apps. Ein Wisch nach unten und die Startseite ist wieder aktiv. 15
17 Apps-Oberfläche und Desktop Der Desktop ist die klassische Windows-Ansicht. So sah Windows in den Vorgängerversionen aus, mit Fenstern, Taskleiste und Symbolen statt Apps und Kacheln. Deshalb eignet er sich auch besser für die Datei- und Ordnerverwaltung auf PCs und Notebooks. 1 Die Kachel Desktop aktiviert den Windows-Desktop. Klicken Sie sie an oder drücken Sie die -Taste. 2 Der Desktop mit Taskleiste und Papierkorb erscheint. Klicken Sie auf das Internet-Symbol, um den Internet Explorer zu starten. 3 Starten Sie auch den Windows-Explorer. Beide Programme werden in einem Fenster auf dem Desktop geöffnet. Tipp Wenn Sie die Desktop-App schließen, bleiben alle Fenster und Programme aktiv, die Sie auf dem Desktop gestartet hatten. 16
18 Kapitel 1: Der Start 4 Um ein Fenster auf dem Desktop zu schließen, klicken oder tippen Sie auf das Symbol rechts oben. 5 Tippen und halten Sie auf das Startsymbol, wird das Startmenü des Desktops eingeblendet. Auf dem PC drücken Sie die rechte Maustaste. 6 Mit einem Klick auf das Startsymbol schalten Sie wieder zurück zur Startseite. Hinweis Die -Taste schaltet erst nach dem ersten Aufruf des Desktops zwischen Desktop und Startseite um. Drücken Sie +(d). 17
19 Mit Apps und Kacheln arbeiten Auf dem Startbildschirm halten Sie Ihre wichtigsten Apps bereit, in der zweiten Ansicht sehen Sie alle verfügbaren Apps. Diese können Sie beliebig anordnen, vergrößern und verkleinern oder auch deaktivieren. 1 Schalten Sie mit dem Pfeilsymbol auf die Ansicht Alle Apps um oder wischen Sie auf dem Tablet von unten nach oben. 2 In dieser Ansicht sehen Sie auch die Verwaltungs- und Zubehör-Programme von Windows. 3 Tippen und halten Sie auf einer Kachel oder drücken Sie die rechte Maustaste. Jetzt können Sie die markierte Kachel an die Startseite anheften oder die App deinstallieren Hinweis Die Kacheln Desktop und Store können nicht deinstalliert werden. 18
20 Kapitel 1: Der Start 4 Verschieben Sie Apps einfach mit dem Mauszeiger oder mit dem Finger auf der Startseite. Zum Ändern der Größe halten Sie oder drücken die rechte Maustaste. 5 Ändern Sie die Größe der Kachel zwischen Breit, Mittel und Klein oder lösen Sie sie wieder von der Startseite. 6 Klicken Sie mehrere Kacheln an, um sie zu ändern oder von der Startseite zu entfernen. Mit Auswahl aufheben werden alle Kacheln wieder deaktiviert. Hinweis Neue Apps, die über den Store oder als Windows-Programme über den Desktop installiert wurden, sind in der Ansicht Alle Apps mit Neu gekennzeichnet. 19
21 Mit Apps und Kacheln arbeiten Mit der Live-Vorschau sehen Sie gleich, was aktuell los ist in Ihrer App. Ordnen Sie Ihre Apps in Gruppen an und weisen Sie diesen Gruppennamen zu. 7 Live-Kacheln von Apps zeigen Vorschaubilder ihrer Inhalte an, schalten Sie die Funktion für jede App einzeln ein oder aus. 8 Um eine Kachel von der Startseite zu lösen, klicken Sie sie mit der rechten Maustaste an und wählen Sie Von Start lösen. 9 Um Gruppen zu bilden, wischen Sie von unten oder klicken Sie mit der rechten Maustaste und klicken oder tippen Sie auf Anpassen. 20
22 Kapitel 1: Der Start 10 Tragen Sie einen Gruppennamen für eine Gruppe von Symbolen auf der Startseite ein. Verschieben Sie Apps- Kacheln in die Gruppe oder ziehen Sie sie in andere Gruppen. 11 Stellen Sie sich so Ihre persönliche Startseite mit Apps und Verwaltungstools zusammen. Um eine Gruppe zu löschen, entfernen Sie einfach den Gruppennamen. 12 In der App Hilfe + Tipps finden Sie eine Zusammenfassung der wichtigsten Bedienungstechniken. Hinweis Deinstallierte Apps holen Sie über den Store wieder zurück. Windows-Systemprogramme (Verwaltungstools) können nicht aus der Ansicht Alle Apps von der Startseite entfernt werden. 21
23 Apps starten und schließen Multitasking macht s möglich: Mit Windows 8.1 können Sie so viele Apps gleichzeitig starten und bearbeiten, wie Sie wollen. Mit der Apps-Übersicht am linken Rand verlieren Sie dabei nicht die Übersicht. 1 Um eine App auf der Startseite zu öffnen, klicken oder tippen Sie sie an. Drücken Sie die -Taste und starten Sie weitere Apps. 2 Wischen Sie kurz von rechts nach innen und außen oder ziehen Sie den Mauszeiger von links oben. Wechseln Sie zu einer anderen App oder klicken Sie auf Start. 3 Auf dem PC klicken Sie eine App-Vorschau mit der rechten Maustaste an. Im Kontextmenü finden Sie Befehle, um zwischen Apps zu wechseln oder sie anzuordnen. 22
24 Kapitel 1: Der Start 4 Wischen Sie nach dem Aktivieren einer App von oben oder von unten bzw. klicken mit der rechten Maustaste an den oberen oder unteren Bildschirmrand, bietet diese meist Einstellungen oder zusätz liche Optionen an. 5 Um eine aktive App zu schließen, ziehen Sie sie mit gedrückter Maustaste nach unten aus dem Bildschirm heraus. Tipp Eine schnelle Tastenkombination, um die aktive App zu schließen: Drücken Sie (Alt)+(F4). 6 Auf dem PC oder Notebook können Sie Apps auch über die Liste am linken Bildschirmrand schließen. Klicken Sie sie mit der rechten Maustaste an und wählen Sie Schließen. Tipp Mit der -Taste schalten Sie zwischen der Startseite und der zuletzt benutzten App um. 23
25 Apps und andere Elemente suchen Mit der Zeit wird s eng werden auf der Startseite, und bald schon kommen zahlreiche gespeicherte Dateien, z. B. Fotos, Videos oder Dokumente hinzu. Mit der Suchfunktion finden Sie schnell, was Sie brauchen. Windows 8.1 sucht sogar in Webseiten. 1 Zeigen Sie auf den rechten unteren Rand der Startseite oder drücken Sie +(c). Auf dem Tablet wischen Sie von rechts nach links. Tipp Das Suchfenster öffnet sich auch, wenn Sie auf der Tastatur zu tippen beginnen. 2 Klicken Sie auf das oberste Symbol Suchen. 3 Geben Sie einen Suchbegriff in das Suchfenster ein. Fundstellen werden sofort angezeigt. Hinweis Windows 8.1 wird den Suchbegriff zuerst in Apps, Einstellungen und Dateien und dann auf Webseiten suchen. Sie können natürlich auch zuvor die Kategorie auswählen und gezielt in dieser suchen. 24
26 Kapitel 1: Der Start 4 Klicken oder tippen Sie auf Überall. Hier können Sie die Suche auf bestimmte Elemente oder Dateitypen beschränken. 5 Suchen Sie beispielsweise nach Dateien mit der Dateiendung JPG. 6 Erlaubt sind auch Suchmuster (Wildcards) wie * und?, zum Beispiel Bilder2013* oder Brief Firma M??er. 25
27 Apps teilen Interessantes und Wissenswertes, Nützliches oder einfach nur schöne Sachen teilen Sie gerne mit Freunden und Bekannten. Die Charms-Leiste hält dafür ein Symbol bereit, mit dem Sie alle markierten Elemente und auch Online-Inhalte teilen können. 1 Aktivieren Sie eine App, zum Beispiel die Fotos-App. Markieren Sie einzelne Fotos mit der rechten Maustaste und drücken Sie +(c) oder wischen Sie von rechts. 2 Klicken Sie auf Teilen, um die markierten Elemente zu teilen. 3 Klicken Sie auf Mail, wenn Sie die Fotos per Mail an Freunde oder Bekannte schicken wollen. Hinweis Das Angebot an Apps unter Teilen ist abhängig vom gewählten Element. 26
28 Kapitel 1: Der Start 4 Haben Sie eine interessante Webseite entdeckt, aktivieren Sie die Charms- Leiste und klicken Sie auf Teilen. 5 Fügen Sie den Link in Ihre Leseliste ein, 6 oder schicken Sie ihn über Facebook, Twitter oder Linked-In an gespeicherte Kontakte. Hinweis Facebook, Twitter u.a. werden als Zieladressen angeboten, sobald Sie diese in Ihren Kontakten oder in einer anderen App aktiviert haben. 27
29 Charms-Leiste: Start und Geräte Die Charms-Leiste wird am rechten Rand aktiviert. Start schaltet auf den Startbildschirm oder die zuletzt benutzte App um, und Geräte aktiviert externe Geräte, zum Beispiel einen zweiten Bildschirm, einen Beamer oder ein angeschlossenes TV-Gerät. 1 Drücken Sie +(c) für die Charms- Leiste oder wischen Sie von rechts. Aktivieren Sie Start für den Wechsel auf die Startseite. 2 Die Startseite wird angezeigt, klicken Sie noch einmal auf Start, schalten Sie wieder um auf die zuvor aktive Task. 3 Im Unterschied zur Apps-Leiste links schaltet Start immer zwischen der Startseite und der zuletzt genutzten App um. 28
30 Kapitel 1: Der Start 4 Aktivieren Sie mit +(c) die Charms- Leiste und klicken Sie auf Geräte. Tipp Die Tastenkombination für Geräte und mehrere Bildschirme: Drücken Sie +(p). 5 Die angeschlossenen Geräte werden angezeigt. Klicken Sie auf Projizieren, um auf einen Bildschirm oder Projektor umzuschalten.. 6 Wählen Sie eine Option, um die Anzeige auf zwei Bildschirme zu erweitern oder auf den zweiten Bildschirm umzulenken. Hinweis Die Optionen Wiedergeben und Drucken funktionieren nur mit Apps, die diese Geräteansteuerung unterstützen, z. B. mit dem Internet Explorer 29
Windows 8. Sehen und Können. Ignatz Schels
 Windows 8 Sehen und Können Ignatz Schels Bibliografische Information der Deutschen Nationalbibliothek Die Deutsche Nationalbibliothek verzeichnet diese Publikation in der Deutschen Nationalbibliografie;
Windows 8 Sehen und Können Ignatz Schels Bibliografische Information der Deutschen Nationalbibliothek Die Deutsche Nationalbibliothek verzeichnet diese Publikation in der Deutschen Nationalbibliografie;
1 Windows 10: der Start. 2 Einstellungen. 3 Windows-Apps und -Programme
 1 Windows 10: der Start Einschalten und mit Konto anmelden................... Das Startmenü................................... Die Apps-Liste.................................... App-Kacheln im Startmenü..........................
1 Windows 10: der Start Einschalten und mit Konto anmelden................... Das Startmenü................................... Die Apps-Liste.................................... App-Kacheln im Startmenü..........................
1 Windows 10: der Start 9. 2 Einstellungen 33. 3 Windows-Apps und -Programme 67
 1 Windows 10: der Start 9 Einschalten und mit Konto anmelden... 10 Das Startmenü.... 12 Apps und Alle Apps... 16 App-Kacheln im Startmenü... 18 Cortana... 22 Cortana sprachgesteuert... 26 Cortana und Microsoft
1 Windows 10: der Start 9 Einschalten und mit Konto anmelden... 10 Das Startmenü.... 12 Apps und Alle Apps... 16 App-Kacheln im Startmenü... 18 Cortana... 22 Cortana sprachgesteuert... 26 Cortana und Microsoft
Herzlich willkommen! Schnelleinstieg in Windows Inhalt 1. Inhalt 5
 Inhalt 5 Inhalt 1 2 Herzlich willkommen!... 13 Vorwort... 14 Was ist neu in Windows 10?... 16 Wo finde ich was?... 18 Der Desktop im Überblick... 19 Der Explorer in der Übersicht... 20 Schnelleinstieg
Inhalt 5 Inhalt 1 2 Herzlich willkommen!... 13 Vorwort... 14 Was ist neu in Windows 10?... 16 Wo finde ich was?... 18 Der Desktop im Überblick... 19 Der Explorer in der Übersicht... 20 Schnelleinstieg
1 Windows 10: der Start. 2 Einstellungen. 3 Windows-Apps und -Programme
 1 Windows 10: der Start Einschalten und mit Konto anmelden................... Das Startmenü................................... Die Apps-Liste.................................... App-Kacheln im Startmenü..........................
1 Windows 10: der Start Einschalten und mit Konto anmelden................... Das Startmenü................................... Die Apps-Liste.................................... App-Kacheln im Startmenü..........................
1 Was ist Windows? Verstehen, was ein Computer ist Aufgaben eines Betriebssystems Die verschiedenen Windows-Versionen 18
 Inhalt 1 Was ist Windows? 15 1.1 Verstehen, was ein Computer ist 16 1.2 Aufgaben eines Betriebssystems 17 1.3 Die verschiedenen Windows-Versionen 18 1.4 Zusammenfassung 20 2 Maus, Tastatur und Touchscreen
Inhalt 1 Was ist Windows? 15 1.1 Verstehen, was ein Computer ist 16 1.2 Aufgaben eines Betriebssystems 17 1.3 Die verschiedenen Windows-Versionen 18 1.4 Zusammenfassung 20 2 Maus, Tastatur und Touchscreen
Auf einen Blick. Über den Autor... 9 Einführung Teil I: Windows 10 kennenlernen Teil II: Windows 10 und das World Wide Web...
 Auf einen Blick Über den Autor.... 9 Einführung... 19 Teil I: Windows 10 kennenlernen.... 25 Kapitel 1: Erster Kontakt mit Windows 10.... 27 Kapitel 2: Die Startseite und ihre Apps kennenlernen.... 47
Auf einen Blick Über den Autor.... 9 Einführung... 19 Teil I: Windows 10 kennenlernen.... 25 Kapitel 1: Erster Kontakt mit Windows 10.... 27 Kapitel 2: Die Startseite und ihre Apps kennenlernen.... 47
1 So bedienen Sie Ihren Computer... 10
 1 So bedienen Sie Ihren Computer... 10 So funktioniert die Maus... 12 Windows mit dem Touchpad steuern... 14 Windows auf dem Tablet... 16 Windows per Tastatur steuern... 18 Windows mit Tastenkürzeln bedienen...
1 So bedienen Sie Ihren Computer... 10 So funktioniert die Maus... 12 Windows mit dem Touchpad steuern... 14 Windows auf dem Tablet... 16 Windows per Tastatur steuern... 18 Windows mit Tastenkürzeln bedienen...
Herzlich willkommen! 13
 Inhalt Herzlich willkommen! 13 Vorwort 14 Was ist neu in Windows 10? 16 Wo finde ich was? 18 Der Desktop im Überblick 19 Der Explorer in der Übersicht 20 Schnelleinstieg in Windows 10 23 Ist Ihr Computer
Inhalt Herzlich willkommen! 13 Vorwort 14 Was ist neu in Windows 10? 16 Wo finde ich was? 18 Der Desktop im Überblick 19 Der Explorer in der Übersicht 20 Schnelleinstieg in Windows 10 23 Ist Ihr Computer
Der Autor 7 Widmung und Danksagungen 7. Einführung 17
 Der Autor 7 Widmung und Danksagungen 7 Einführung 17 Über dieses Buch 18 Konventionen in diesem Buch 18 Was Sie nicht lesen müssen 19 Törichte Annahmen über den Leser 19 Wie dieses Buch aufgebaut ist 20
Der Autor 7 Widmung und Danksagungen 7 Einführung 17 Über dieses Buch 18 Konventionen in diesem Buch 18 Was Sie nicht lesen müssen 19 Törichte Annahmen über den Leser 19 Wie dieses Buch aufgebaut ist 20
1 So bedienen Sie Ihren Computer 10
 1 So bedienen Sie Ihren Computer 10 So funktioniert die Maus 12 Windows mit dem Touchpad steuern 14 Windows auf dem Tablet 16 Windows per Tastatur steuern 18 Windows mit Tastenkürzeln bedienen 20 2 Erste
1 So bedienen Sie Ihren Computer 10 So funktioniert die Maus 12 Windows mit dem Touchpad steuern 14 Windows auf dem Tablet 16 Windows per Tastatur steuern 18 Windows mit Tastenkürzeln bedienen 20 2 Erste
Herzlich willkommen!... 13. Schnelleinstieg in Windows 10... 23. Inhalt 1. Inhalt 5
 Inhalt 5 Inhalt 1 Herzlich willkommen!... 13 Vorwort... 14 Was ist neu in Windows 10?... 16 Wo finde ich was?... 18 Der Desktop im Überblick... 19 Der Explorer in der Übersicht... 20 2 Schnelleinstieg
Inhalt 5 Inhalt 1 Herzlich willkommen!... 13 Vorwort... 14 Was ist neu in Windows 10?... 16 Wo finde ich was?... 18 Der Desktop im Überblick... 19 Der Explorer in der Übersicht... 20 2 Schnelleinstieg
Werkzeuge für die Dateneingabe
 3 Werkzeuge für die Dateneingabe In diesem Kapitel: n Eingabeverfahren kennenlernen n Touchscreen-Gesten im Überblick n Verborgene Elemente in Ecken und an Rändern auskundschaften n Die Darstellung vergrößern
3 Werkzeuge für die Dateneingabe In diesem Kapitel: n Eingabeverfahren kennenlernen n Touchscreen-Gesten im Überblick n Verborgene Elemente in Ecken und an Rändern auskundschaften n Die Darstellung vergrößern
Inhalt 1 2. Über dieses Buch 13. Die Benutzer oberfläche von Windows Werkzeuge für die Dateneingabe 31
 Inhalt 1 2 3 Über dieses Buch 13 Ein kurzer Überblick...14 Wovon wir ausgehen....16 Neues in Windows 8.1....17 Ein letztes Wort...18 Die Benutzer oberfläche von Windows 8.1 19 Windows 8.1 starten...20
Inhalt 1 2 3 Über dieses Buch 13 Ein kurzer Überblick...14 Wovon wir ausgehen....16 Neues in Windows 8.1....17 Ein letztes Wort...18 Die Benutzer oberfläche von Windows 8.1 19 Windows 8.1 starten...20
Computer Schulung WINDOWS 8 / 8.1
 Computer Schulung WINDOWS 8 / 8.1 Grundlegendes Es gibt 2 verschiedene Oberflächen Kacheldesign diese ist speziell für Touchbedienung optimiert, z. Bsp. Für Tablett oder Handy Desktop Bedienung ist fast
Computer Schulung WINDOWS 8 / 8.1 Grundlegendes Es gibt 2 verschiedene Oberflächen Kacheldesign diese ist speziell für Touchbedienung optimiert, z. Bsp. Für Tablett oder Handy Desktop Bedienung ist fast
Bevor wir den Computer starten... 11
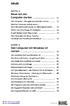 Inhalt KAPITEL 1 Bevor wir den Computer starten... 11 Der Computer - Ihre ganz persönliche»firma«... 12 Welcher Computer darf es sein? - Vom Kleinunternehmen bis zur Aktiengesellschaft... 17 Sicher und
Inhalt KAPITEL 1 Bevor wir den Computer starten... 11 Der Computer - Ihre ganz persönliche»firma«... 12 Welcher Computer darf es sein? - Vom Kleinunternehmen bis zur Aktiengesellschaft... 17 Sicher und
1 So b e d ie n e n Sie Ih ren C o m p u te r... 10
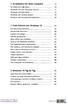 1 So b e d ie n e n Sie Ih ren C o m p u te r... 10 So funktioniert die Maus... 12 Windows mit dem Touchpad steuern... 14 Windows auf dem Tablet... 16 Windows per Tastatur steuern... 18 Windows mit Tasten
1 So b e d ie n e n Sie Ih ren C o m p u te r... 10 So funktioniert die Maus... 12 Windows mit dem Touchpad steuern... 14 Windows auf dem Tablet... 16 Windows per Tastatur steuern... 18 Windows mit Tasten
Über die Autoren 7. Teil I Windows 8.1 kennenlernen 23. Kapitel 1 Erster Kontakt mit Windows 8.1 25
 Inhaltsverzeichnis Über die Autoren 7 Einführung 17 Über dieses Buch 18 Konventionen in diesem Buch 18 Was Sie nicht lesen müssen 19 Törichte Annahmen über den Leser 19 Wie dieses Buch aufgebaut ist 20
Inhaltsverzeichnis Über die Autoren 7 Einführung 17 Über dieses Buch 18 Konventionen in diesem Buch 18 Was Sie nicht lesen müssen 19 Törichte Annahmen über den Leser 19 Wie dieses Buch aufgebaut ist 20
Windows 8.1 Wichtiges in Kürze
 Windows 8.1 Wichtiges in Kürze E. Jähnert 2013 Sperrbildschirm Sperrbildschirm verlassen: > mit der Maus nach oben ziehen oder klicken oder beliebige Taste betätigen In diesem Bereich bekommen Sie erste
Windows 8.1 Wichtiges in Kürze E. Jähnert 2013 Sperrbildschirm Sperrbildschirm verlassen: > mit der Maus nach oben ziehen oder klicken oder beliebige Taste betätigen In diesem Bereich bekommen Sie erste
Windows 8. Grundlagen. Markus Krimm. 3. Ausgabe, März 2013
 Windows 8 Markus Krimm 3. Ausgabe, März 2013 Grundlagen W8 Mit Windows beginnen 1 Der erste Blick auf den Startbildschirm Nach dem Einschalten des Computers und der erfolgreichen Anmeldung ist der sogenannte
Windows 8 Markus Krimm 3. Ausgabe, März 2013 Grundlagen W8 Mit Windows beginnen 1 Der erste Blick auf den Startbildschirm Nach dem Einschalten des Computers und der erfolgreichen Anmeldung ist der sogenannte
1 Was ist Windows?...15
 Inhalt 1 Was ist Windows?...15 1.1 Verstehen, was ein Computer ist... 16 1.2 Aufgaben eines Betriebssystems... 17 1.3 Die verschiedenen Windows-Versionen... 18 1.4 Zusammenfassung... 20 2 Maus, Tastatur
Inhalt 1 Was ist Windows?...15 1.1 Verstehen, was ein Computer ist... 16 1.2 Aufgaben eines Betriebssystems... 17 1.3 Die verschiedenen Windows-Versionen... 18 1.4 Zusammenfassung... 20 2 Maus, Tastatur
Drücken Sie den Einschaltknopf an Ihrem PC, Laptop oder Tablet und warten Sie, bis der Computer gestartet ist.
 1. Windows 10 Update-Infos Windows starten Drücken Sie den Einschaltknopf an Ihrem PC, Laptop oder Tablet und warten Sie, bis der Computer gestartet ist. Beim allerersten Start werden Sie bei der Einrichtung
1. Windows 10 Update-Infos Windows starten Drücken Sie den Einschaltknopf an Ihrem PC, Laptop oder Tablet und warten Sie, bis der Computer gestartet ist. Beim allerersten Start werden Sie bei der Einrichtung
1 Lernen Sie Ihr Notebook kennen Erste Schritte mit dem Notebook Am Bildschirm zurechtfinden... 38
 Inhalt 1 Lernen Sie Ihr Notebook kennen... 10 Welches Notebook für welchen Zweck?... 12 Welche Anschlüsse hat ein Notebook?... 14 Das Notebook ein- und ausschalten oder in den Ruhezustand versetzen...
Inhalt 1 Lernen Sie Ihr Notebook kennen... 10 Welches Notebook für welchen Zweck?... 12 Welche Anschlüsse hat ein Notebook?... 14 Das Notebook ein- und ausschalten oder in den Ruhezustand versetzen...
Auf einen Blick. Auf einen Blick. 1 Windows 10 installieren und upgraden Ein erster Rundgang über die Oberfläche von Windows 10...
 Auf einen Blick Auf einen Blick 1 Windows 10 installieren und upgraden... 15 2 Ein erster Rundgang über die Oberfläche von Windows 10... 45 3 Erste wichtige Einstellungen vornehmen... 63 4 Benutzerkonten
Auf einen Blick Auf einen Blick 1 Windows 10 installieren und upgraden... 15 2 Ein erster Rundgang über die Oberfläche von Windows 10... 45 3 Erste wichtige Einstellungen vornehmen... 63 4 Benutzerkonten
PC Einsteiger Inhalt
 PC Einsteiger 2016 Inhalt Vorwort... I So benutzen Sie dieses Buch... II Inhalt... V Erste Schritte... 1 Übungsbeispiel PC einschalten und sich anmelden...1 Das Hochfahren...1 Anmelden am PC...2 Das Betriebssystem
PC Einsteiger 2016 Inhalt Vorwort... I So benutzen Sie dieses Buch... II Inhalt... V Erste Schritte... 1 Übungsbeispiel PC einschalten und sich anmelden...1 Das Hochfahren...1 Anmelden am PC...2 Das Betriebssystem
Über den Autor 7. Einführung 19
 Inhaltsverzeichnis Über den Autor 7 Einführung 19 Über dieses Buch 20 Törichte Annahmen über den Leser 21 Warum Sie dieses Buch brauchen 21 Konventionen in diesem Buch 21 Wie dieses Buch aufgebaut ist
Inhaltsverzeichnis Über den Autor 7 Einführung 19 Über dieses Buch 20 Törichte Annahmen über den Leser 21 Warum Sie dieses Buch brauchen 21 Konventionen in diesem Buch 21 Wie dieses Buch aufgebaut ist
Teil I Tipps für die tägliche Arbeit. 1 Windows besser im Griff Schneller mit Dateien und Ordnern arbeiten 32
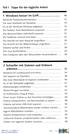 Teil I Tipps für die tägliche Arbeit 1 Windows besser im Griff 10 Nützliche Tastaturkombinationen 12 Die neue Startseite im Überblick 14 So ist der Windows-Desktop aufgebaut 16 Die Tastatur Ihren Bedürfnissen
Teil I Tipps für die tägliche Arbeit 1 Windows besser im Griff 10 Nützliche Tastaturkombinationen 12 Die neue Startseite im Überblick 14 So ist der Windows-Desktop aufgebaut 16 Die Tastatur Ihren Bedürfnissen
Microsoft Windows 8 auf einen Blick Muir
 Microsoft Windows 8 auf einen Blick von Nancy Muir 1. Auflage Microsoft Windows 8 auf einen Blick Muir schnell und portofrei erhältlich bei beck-shop.de DIE FACHBUCHHANDLUNG Microsoft 2012 Verlag C.H.
Microsoft Windows 8 auf einen Blick von Nancy Muir 1. Auflage Microsoft Windows 8 auf einen Blick Muir schnell und portofrei erhältlich bei beck-shop.de DIE FACHBUCHHANDLUNG Microsoft 2012 Verlag C.H.
Windows 10. Die Anleitung in Bildern. von Robert Klaßen
 Windows 10 Die Anleitung in Bildern von Robert Klaßen 1 So bedienen Sie Ihren Computer 10 So funktioniert die Maus 12 Windows mit dem Touchpad steuern 14 Windows auf dem Tablet 16 Windows per Tastatur
Windows 10 Die Anleitung in Bildern von Robert Klaßen 1 So bedienen Sie Ihren Computer 10 So funktioniert die Maus 12 Windows mit dem Touchpad steuern 14 Windows auf dem Tablet 16 Windows per Tastatur
1 Überblick und Einstieg 15
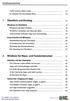 Liebe Leserin, lieber Leser 13 So arbeiten Sie mit diesem Buch 14 1 Überblick und Einstieg 15 Windows im Überblick 16 Windows auf allen Geräten 16 Windows-Varianten wie Sand am Meer 18 Unterschiede zwischen
Liebe Leserin, lieber Leser 13 So arbeiten Sie mit diesem Buch 14 1 Überblick und Einstieg 15 Windows im Überblick 16 Windows auf allen Geräten 16 Windows-Varianten wie Sand am Meer 18 Unterschiede zwischen
1 Das sollten Sie vorab wissen Die Benutzeroberfläche Inhalt
 1 Das sollten Sie vorab wissen... 13 1.1 Grundlegende Eingabetechniken...14 Das Bedienkonzept von Windows 10... 14 Techniken im Umgang mit der Maus... 14 So arbeiten Sie mit einem Touchpad... 17 Touchscreen...
1 Das sollten Sie vorab wissen... 13 1.1 Grundlegende Eingabetechniken...14 Das Bedienkonzept von Windows 10... 14 Techniken im Umgang mit der Maus... 14 So arbeiten Sie mit einem Touchpad... 17 Touchscreen...
Microsoft Windows 8 Tablet
 Microsoft Windows 8 Tablet Alles, was Sie für den Einstieg wissen müssen von Walter Saumweber 1. Auflage Microsoft Windows 8 Tablet Saumweber schnell und portofrei erhältlich bei beck-shop.de DIE FACHBUCHHANDLUNG
Microsoft Windows 8 Tablet Alles, was Sie für den Einstieg wissen müssen von Walter Saumweber 1. Auflage Microsoft Windows 8 Tablet Saumweber schnell und portofrei erhältlich bei beck-shop.de DIE FACHBUCHHANDLUNG
Inhaltsverzeichnis. Teil 1 10 kennenlernen 25. Über den Autor 9 Widmung 9 Danksagungen 9
 Inhaltsverzeichnis Über den Autor 9 Widmung 9 Danksagungen 9 Einführung Über dieses Buch 20 Konventionen in diesem Buch 20 Wie Sie dieses Buch lesen 21 Törichte Annahmen über den Leser 22 Wie dieses Buch
Inhaltsverzeichnis Über den Autor 9 Widmung 9 Danksagungen 9 Einführung Über dieses Buch 20 Konventionen in diesem Buch 20 Wie Sie dieses Buch lesen 21 Törichte Annahmen über den Leser 22 Wie dieses Buch
1 So bedienen Sie Ihren Computer Was ist wo in Windows 7? 22
 1 So bedienen Sie Ihren Computer 12 Die Funktion der Maus: Mausklick, Rechtsklick, Doppelklick 14 So funktioniert das TouchPad 16 So funktioniert die Tastatur 18 Die Ansicht der Systemsteuerung umstellen
1 So bedienen Sie Ihren Computer 12 Die Funktion der Maus: Mausklick, Rechtsklick, Doppelklick 14 So funktioniert das TouchPad 16 So funktioniert die Tastatur 18 Die Ansicht der Systemsteuerung umstellen
PC Einsteiger Inhalt
 PC Einsteiger 2014 Inhalt Vorwort... I So benutzen Sie dieses Buch... II Inhalt... V Erste Schritte... 1 Übungsbeispiel PC einschalten und sich anmelden...1 Das Hochfahren...1 Anmelden am Betriebssystem...2
PC Einsteiger 2014 Inhalt Vorwort... I So benutzen Sie dieses Buch... II Inhalt... V Erste Schritte... 1 Übungsbeispiel PC einschalten und sich anmelden...1 Das Hochfahren...1 Anmelden am Betriebssystem...2
1 So bedienen Sie Ihren Computer... 17
 5 Inhalt 1 So bedienen Sie Ihren Computer... 17 1.1 So funktionieren Maus und Touchpad... 18 Die richtige Handhabung der Maus...18 Mit der Maus führen Sie folgende Aktionen aus...19 Touchpad...21 1.2 Touchscreen...
5 Inhalt 1 So bedienen Sie Ihren Computer... 17 1.1 So funktionieren Maus und Touchpad... 18 Die richtige Handhabung der Maus...18 Mit der Maus führen Sie folgende Aktionen aus...19 Touchpad...21 1.2 Touchscreen...
WINDOWS 10. Modul 1 - Grundlagen
 WINDOWS 10 Modul 1 - Grundlagen Dateiablage... 2 Desktop... 2 Start Menu... 4 Windows Explorer... 4 Taskleiste... 6 Praktische Programme... 7 Internet Zugang... 8 System schützen... 10 Apps & Features...
WINDOWS 10 Modul 1 - Grundlagen Dateiablage... 2 Desktop... 2 Start Menu... 4 Windows Explorer... 4 Taskleiste... 6 Praktische Programme... 7 Internet Zugang... 8 System schützen... 10 Apps & Features...
Computer-Grundlagen. Inhalt
 Computer-Grundlagen Inhalt Vorwort... I So benutzen Sie dieses Buch... II Inhalt... V Erste Schritte... 1 Übungsbeispiel PC einschalten und sich anmelden...1 Das Hochfahren...1 Anmelden am Betriebssystem...2
Computer-Grundlagen Inhalt Vorwort... I So benutzen Sie dieses Buch... II Inhalt... V Erste Schritte... 1 Übungsbeispiel PC einschalten und sich anmelden...1 Das Hochfahren...1 Anmelden am Betriebssystem...2
1 So bedienen Sie Ihren Computer... 19
 5 Inhalt 1 So bedienen Sie Ihren Computer... 19 1.1 So funktionieren Maus und Touchpad...20 Die richtige Handhabung der Maus... 20 Mit der Maus führen Sie folgende Aktionen aus... 21 Touchpad... 23 1.2
5 Inhalt 1 So bedienen Sie Ihren Computer... 19 1.1 So funktionieren Maus und Touchpad...20 Die richtige Handhabung der Maus... 20 Mit der Maus führen Sie folgende Aktionen aus... 21 Touchpad... 23 1.2
2 DAS BETRIEBSSYSTEM. 2.1 Wozu dient das Betriebssystem. Themen in diesem Kapitel: Das Betriebssystem Die Windows-Oberfläche Elemente eines Fensters
 PC-EINSTEIGER Das Betriebssystem 2 DAS BETRIEBSSYSTEM Themen in diesem Kapitel: Das Betriebssystem Die Windows-Oberfläche Elemente eines Fensters 2.1 Wozu dient das Betriebssystem Das Betriebssystem (engl.:
PC-EINSTEIGER Das Betriebssystem 2 DAS BETRIEBSSYSTEM Themen in diesem Kapitel: Das Betriebssystem Die Windows-Oberfläche Elemente eines Fensters 2.1 Wozu dient das Betriebssystem Das Betriebssystem (engl.:
Kapitel 1 Erste Schritte mit Windows 7
 Kapitel 1 Erste Schritte mit Windows 7 4 Windows 7 starten 6 Was Sie mit Windows 7 anfangen können 7 Der Windows-7-Bildschirm 8 Die Maus mit Windows 7 verwenden 10 Hilfe holen 12 Ihr Exemplar von Windows
Kapitel 1 Erste Schritte mit Windows 7 4 Windows 7 starten 6 Was Sie mit Windows 7 anfangen können 7 Der Windows-7-Bildschirm 8 Die Maus mit Windows 7 verwenden 10 Hilfe holen 12 Ihr Exemplar von Windows
9 Start- und Sperrbildschirm anpassen
 9 Windows 8 - Grundlagen 9 Start- und Sperrbildschirm anpassen In diesem Kapitel erfahren Sie wie Sie auf dem Startbildschirm Kacheln anordnen wie Sie Kachelgruppen erstellen, verschieben und benennen
9 Windows 8 - Grundlagen 9 Start- und Sperrbildschirm anpassen In diesem Kapitel erfahren Sie wie Sie auf dem Startbildschirm Kacheln anordnen wie Sie Kachelgruppen erstellen, verschieben und benennen
Windows 8.1 Grundlagen
 Windows 8.1 Grundlagen Neuburg, 02.10.2018 Mithilfe dieses Kurses kann der Anwender schnell, effizient und unkompliziert die wichtigsten Funktionen von Windows 8.1 erlernen. Neben den grundlegenden Techniken
Windows 8.1 Grundlagen Neuburg, 02.10.2018 Mithilfe dieses Kurses kann der Anwender schnell, effizient und unkompliziert die wichtigsten Funktionen von Windows 8.1 erlernen. Neben den grundlegenden Techniken
1 Computerbenutzung Der Computer... 7
 PC-EINSTEIGER Inhalt INHALT 1 Computerbenutzung 7 1.1 Der Computer... 7 1.1.1 Der PC und seine Zusatzgeräte... 9 1.1.2 Den Computer ein- und ausschalten... 11 1.1.3 Die Computertastatur... 13 1.1.4 Arbeiten
PC-EINSTEIGER Inhalt INHALT 1 Computerbenutzung 7 1.1 Der Computer... 7 1.1.1 Der PC und seine Zusatzgeräte... 9 1.1.2 Den Computer ein- und ausschalten... 11 1.1.3 Die Computertastatur... 13 1.1.4 Arbeiten
1 Computerbenutzung Der Computer... 9
 INHALT 1 Computerbenutzung 9 1.1 Der Computer... 9 1.1.1 Der PC und seine Zusatzgeräte... 12 1.1.2 Den Computer ein- und ausschalten... 14 1.1.3 Die Computertastatur... 17 1.1.4 Arbeiten mit Fingergesten...
INHALT 1 Computerbenutzung 9 1.1 Der Computer... 9 1.1.1 Der PC und seine Zusatzgeräte... 12 1.1.2 Den Computer ein- und ausschalten... 14 1.1.3 Die Computertastatur... 17 1.1.4 Arbeiten mit Fingergesten...
Bedienung des Computers
 Bedienung des Computers In diesem Kapitel lernen Sie, einen Computer zu bedienen, mit einer Maus, mit einem Touchpad oder durch Gesten. Den PC mit der Maus bedienen Die Maus hilft Ihnen mit Elementen auf
Bedienung des Computers In diesem Kapitel lernen Sie, einen Computer zu bedienen, mit einer Maus, mit einem Touchpad oder durch Gesten. Den PC mit der Maus bedienen Die Maus hilft Ihnen mit Elementen auf
Windows 8. Die Anleitung in Bildern. von Robert Klaßen
 Windows 8 Die Anleitung in Bildern von Robert Klaßen 1 So bedienen Sie Ihren Computer 10 So funktioniert die Maus 12 Windows mit dem Touchpad steuern 14 Windows auf dem Tablet 16 Windows per Tastatur steuern
Windows 8 Die Anleitung in Bildern von Robert Klaßen 1 So bedienen Sie Ihren Computer 10 So funktioniert die Maus 12 Windows mit dem Touchpad steuern 14 Windows auf dem Tablet 16 Windows per Tastatur steuern
2.1 Wozu dient das Betriebssystem
 PC-EINSTEIGER Das Betriebssystem 2 Themen in diesem Kapitel: Das Betriebssystem Die Windows-Oberfläche Elemente eines Fensters 2.1 Wozu dient das Betriebssystem Das Betriebssystem (engl.: operating system,
PC-EINSTEIGER Das Betriebssystem 2 Themen in diesem Kapitel: Das Betriebssystem Die Windows-Oberfläche Elemente eines Fensters 2.1 Wozu dient das Betriebssystem Das Betriebssystem (engl.: operating system,
Computer-Grundlagen. Inhalt
 Computer-Grundlagen Inhalt Vorwort... I So benutzen Sie dieses Buch... II Inhalt... V Erste Schritte... 1 Übungsbeispiel PC einschalten und sich anmelden...1 Das Hochfahren...1 Anmelden am Betriebssystem...2
Computer-Grundlagen Inhalt Vorwort... I So benutzen Sie dieses Buch... II Inhalt... V Erste Schritte... 1 Übungsbeispiel PC einschalten und sich anmelden...1 Das Hochfahren...1 Anmelden am Betriebssystem...2
Was ist neu in Windows 8.1?
 Was ist neu in Windows 8.? Inhalt. Einleitung... 3. Kurzanleitungskarte I Die Startseite... 4 3. Kurzanleitungskarte II Der Apps-Bildschirm... 5 4. Kurzanleitungskarte III Die Desktop-Ansicht... 6 5. Was
Was ist neu in Windows 8.? Inhalt. Einleitung... 3. Kurzanleitungskarte I Die Startseite... 4 3. Kurzanleitungskarte II Der Apps-Bildschirm... 5 4. Kurzanleitungskarte III Die Desktop-Ansicht... 6 5. Was
2.1 Wozu dient das Betriebssystem
 PC-EINSTEIGER Das Betriebssystem 2 Themen in diesem Kapitel: Das Betriebssystem Die Windows-Oberfläche Elemente eines Fensters 2.1 Wozu dient das Betriebssystem Das Betriebssystem (engl.: operating system,
PC-EINSTEIGER Das Betriebssystem 2 Themen in diesem Kapitel: Das Betriebssystem Die Windows-Oberfläche Elemente eines Fensters 2.1 Wozu dient das Betriebssystem Das Betriebssystem (engl.: operating system,
3 Mit Programmen und Fenstern
 34 MIT PROGRAMMEN UND FENSTERN ARBEITEN 3 Mit Programmen und Fenstern arbeiten In dieser Lektion lernen Sie wie Sie Programme starten und wieder beenden wie Sie mit Fenstern arbeiten Ein Programm starten
34 MIT PROGRAMMEN UND FENSTERN ARBEITEN 3 Mit Programmen und Fenstern arbeiten In dieser Lektion lernen Sie wie Sie Programme starten und wieder beenden wie Sie mit Fenstern arbeiten Ein Programm starten
Vorwort... Kapitel 1 Den Tablet-PC in Betrieb nehmen... Kapitel 2 Das Wichtigste zuerst... Kapitel 3 Die Bildschirmtastatur verwenden...
 Vorwort... 11 Kapitel 1 Den Tablet-PC in Betrieb nehmen... 17 Kapitel 2 Das Wichtigste zuerst... 33 Kapitel 3 Die Bildschirmtastatur verwenden... 69 Kapitel 4 Lernen Sie die neue Benutzeroberfläche kennen...
Vorwort... 11 Kapitel 1 Den Tablet-PC in Betrieb nehmen... 17 Kapitel 2 Das Wichtigste zuerst... 33 Kapitel 3 Die Bildschirmtastatur verwenden... 69 Kapitel 4 Lernen Sie die neue Benutzeroberfläche kennen...
Vorwort Die Neuerungen im Überblick 15
 Inhaltsverzeichnis Vorwort 11 1 Die Neuerungen im Überblick 15 Das neue Design des Startbildschirms 16 Der Windows-Explorer 21 Das Menüband 22 Die Symbolleiste für den Schnellzugriff 22 Eine Ebene zurück
Inhaltsverzeichnis Vorwort 11 1 Die Neuerungen im Überblick 15 Das neue Design des Startbildschirms 16 Der Windows-Explorer 21 Das Menüband 22 Die Symbolleiste für den Schnellzugriff 22 Eine Ebene zurück
1 Computerbenutzung Der Computer... 7
 PC-EINSTEIGER Inhalt INHALT 1 Computerbenutzung 7 1.1 Der Computer... 7 1.1.1 Der PC und seine Zusatzgeräte... 9 1.1.2 Den Computer ein- und ausschalten... 11 1.1.3 Die Computertastatur... 13 1.1.4 Windows
PC-EINSTEIGER Inhalt INHALT 1 Computerbenutzung 7 1.1 Der Computer... 7 1.1.1 Der PC und seine Zusatzgeräte... 9 1.1.2 Den Computer ein- und ausschalten... 11 1.1.3 Die Computertastatur... 13 1.1.4 Windows
Erste Schritte mit dem Notebook. Markus Krimm, Susanne Weber 1. Ausgabe, unter Windows 8.1 PE-ESNOTEW81
 Markus Krimm, Susanne Weber 1. Ausgabe, 2014 Erste Schritte mit dem Notebook unter Windows 8.1 PE-ESNOTEW81 Das Notebook kennenlernen Kapitel 1 Damit Sie mit dem Computer kommunizieren können, benötigen
Markus Krimm, Susanne Weber 1. Ausgabe, 2014 Erste Schritte mit dem Notebook unter Windows 8.1 PE-ESNOTEW81 Das Notebook kennenlernen Kapitel 1 Damit Sie mit dem Computer kommunizieren können, benötigen
1 Computerbenutzung Der Computer... 7
 INHALT 1 Computerbenutzung 7 1.1 Der Computer... 7 1.1.1 Der PC und seine Zusatzgeräte... 9 1.1.2 Den Computer ein- und ausschalten... 11 1.1.3 Die Computertastatur... 12 1.1.4 Arbeiten mit Fingergesten...
INHALT 1 Computerbenutzung 7 1.1 Der Computer... 7 1.1.1 Der PC und seine Zusatzgeräte... 9 1.1.2 Den Computer ein- und ausschalten... 11 1.1.3 Die Computertastatur... 12 1.1.4 Arbeiten mit Fingergesten...
Bei diesem Symbol ist ein schriftlicher Arbeitsauftrag verlangt.
 Inhalt Computer-Grundlagen 1. Computer und mobile Endgeräte... 2 2. Desktop... 6 3. Dateiverwaltung und Fenster... 9 4. Druckverwaltung... 16 5. Software... 19 6. Dateien und Ordner... 23 7. Arbeiten mit
Inhalt Computer-Grundlagen 1. Computer und mobile Endgeräte... 2 2. Desktop... 6 3. Dateiverwaltung und Fenster... 9 4. Druckverwaltung... 16 5. Software... 19 6. Dateien und Ordner... 23 7. Arbeiten mit
1 Computerbenutzung Der Computer... 9
 INHALT 1 Computerbenutzung 9 1.1 Der Computer... 9 1.1.1 Der PC und seine Zusatzgeräte... 12 1.1.2 Den Computer ein- und ausschalten... 13 1.1.3 Die Computertastatur... 15 1.1.4 Arbeiten mit Fingergesten...
INHALT 1 Computerbenutzung 9 1.1 Der Computer... 9 1.1.1 Der PC und seine Zusatzgeräte... 12 1.1.2 Den Computer ein- und ausschalten... 13 1.1.3 Die Computertastatur... 15 1.1.4 Arbeiten mit Fingergesten...
INHALTSVERZEICHNIS OBERFLÄCHE...8. Starten... 9 Beenden... 9 Die Maus... 10
 OBERFLÄCHE...8 Starten... 9 Beenden... 9 Die Maus... 10 Allgemeines... 11 Der Mauszeiger... 11 Begriffsbestimmung... 11 Die Fenster... 12 Darstellung eines Fensters... 13 Fenster verschieben... 13 Fenster
OBERFLÄCHE...8 Starten... 9 Beenden... 9 Die Maus... 10 Allgemeines... 11 Der Mauszeiger... 11 Begriffsbestimmung... 11 Die Fenster... 12 Darstellung eines Fensters... 13 Fenster verschieben... 13 Fenster
2.1 Wozu dient das Betriebssystem
 PC-EINSTEIGER Das Betriebssystem 2 Themen in diesem Kapitel: Das Betriebssystem Die Windows-Oberfläche Elemente eines Fensters 2.1 Wozu dient das Betriebssystem Das Betriebssystem (engl.: operating system,
PC-EINSTEIGER Das Betriebssystem 2 Themen in diesem Kapitel: Das Betriebssystem Die Windows-Oberfläche Elemente eines Fensters 2.1 Wozu dient das Betriebssystem Das Betriebssystem (engl.: operating system,
Schnellübersichten. ECDL Modul Computer-Grundlagen
 Schnellübersichten ECDL Modul Computer-Grundlagen 3 Windows 10 kennenlernen 2 4 Desktop und Apps 3 5 Fenster bedienen 4 6 Explorer kennenlernen 5 7 Dateien und Ordner verwalten 6 8 Elemente und Informationen
Schnellübersichten ECDL Modul Computer-Grundlagen 3 Windows 10 kennenlernen 2 4 Desktop und Apps 3 5 Fenster bedienen 4 6 Explorer kennenlernen 5 7 Dateien und Ordner verwalten 6 8 Elemente und Informationen
ECDL-Base Computer-Grundlagen. Inhalt
 Inhalt 1. Erste Schritte... 1 PC einschalten und sich anmelden... 1 Das Hochfahren... 1 Anmelden am Betriebssystem... 2 Die Aufgaben des Betriebssystems... 3 Den Desktop kennenlernen... 4 Desktopsymbole...
Inhalt 1. Erste Schritte... 1 PC einschalten und sich anmelden... 1 Das Hochfahren... 1 Anmelden am Betriebssystem... 2 Die Aufgaben des Betriebssystems... 3 Den Desktop kennenlernen... 4 Desktopsymbole...
DIE TASKLEISTE VON WINDOWS 10
 DIE TASKLEISTE VON WINDOWS 10 Links in der Taskleiste ist der Startbutton, das Suchfeld und die Taskansicht. Danach kommen die Programmsymbole der angehefteten und der geöffneten Programme. Rechts in der
DIE TASKLEISTE VON WINDOWS 10 Links in der Taskleiste ist der Startbutton, das Suchfeld und die Taskansicht. Danach kommen die Programmsymbole der angehefteten und der geöffneten Programme. Rechts in der
So fegen Sie Dateimüll von Ihrem Rechner... 136 Welche Datei mit welchem Programm öffnen?... 138
 Inhalt WINDOWS 8.1 FÜR SIE IM ÜBERBLICK... 11 Erster Einblick: So einfach nutzen Sie Windows 8.1... 12 Die neuen Apps entdecken... 16 Weitere nützliche Funktionen kennenlernen... 19 1 GENIAL 2 WINDOWS
Inhalt WINDOWS 8.1 FÜR SIE IM ÜBERBLICK... 11 Erster Einblick: So einfach nutzen Sie Windows 8.1... 12 Die neuen Apps entdecken... 16 Weitere nützliche Funktionen kennenlernen... 19 1 GENIAL 2 WINDOWS
Bedienung des Computers
 Bedienung des Computers In diesem Kapitel lernen Sie, einen Computer zu bedienen, mit einer Maus, mit einem Touchpad oder durch Gesten. Den PC mit der Maus bedienen Die Maus hilft Ihnen mit Elementen auf
Bedienung des Computers In diesem Kapitel lernen Sie, einen Computer zu bedienen, mit einer Maus, mit einem Touchpad oder durch Gesten. Den PC mit der Maus bedienen Die Maus hilft Ihnen mit Elementen auf
Windows mit Gesten steuern
 Windows 10 und Office 2016: Windows mit Gesten steuern Windows mit Gesten steuern Wenn Sie einen Touchscreen oder ein Tablet nutzen, benötigen Sie für Ihre Arbeit mit Windows weder Maus noch Tastatur.
Windows 10 und Office 2016: Windows mit Gesten steuern Windows mit Gesten steuern Wenn Sie einen Touchscreen oder ein Tablet nutzen, benötigen Sie für Ihre Arbeit mit Windows weder Maus noch Tastatur.
1 Die ersten Schritte Die Benutzeroberfläche Inhalt
 Inhalt 1 Die ersten Schritte... 13 1.1 Grundlegende Eingabetechniken...14 Das Bedienkonzept von Windows 10... 14 Techniken im Umgang mit der Maus... 14 So arbeiten Sie mit einem Touchpad... 17 Touchscreen...
Inhalt 1 Die ersten Schritte... 13 1.1 Grundlegende Eingabetechniken...14 Das Bedienkonzept von Windows 10... 14 Techniken im Umgang mit der Maus... 14 So arbeiten Sie mit einem Touchpad... 17 Touchscreen...
Kennen, können, beherrschen lernen was gebraucht wird
 Inhaltsverzeichnis Inhaltsverzeichnis... 1 Datei- und Ordnerverwaltung... 2 Eine Ordnerstruktur erstellen... 2 Regeln für die Vergabe von Namen... 2 So erstellen Sie Ordner... 2 Vorgehensweise beim Markieren
Inhaltsverzeichnis Inhaltsverzeichnis... 1 Datei- und Ordnerverwaltung... 2 Eine Ordnerstruktur erstellen... 2 Regeln für die Vergabe von Namen... 2 So erstellen Sie Ordner... 2 Vorgehensweise beim Markieren
Auf einen Blick. Auf einen Blick. 1 Den Computer kennenlernen Windows kennenlernen Mit Ordnern und Dateien arbeiten...
 Auf einen Blick Auf einen Blick 1 Den Computer kennenlernen... 13 2 Windows kennenlernen... 31 3 Mit Ordnern und Dateien arbeiten... 45 4 Weitere Geräte an den Computer anschließen... 67 5 Wichtige Windows-Funktionen
Auf einen Blick Auf einen Blick 1 Den Computer kennenlernen... 13 2 Windows kennenlernen... 31 3 Mit Ordnern und Dateien arbeiten... 45 4 Weitere Geräte an den Computer anschließen... 67 5 Wichtige Windows-Funktionen
Computeria Vortrag vom 13 Januar 2016 Windows 10
 1. Wie zum Windows 10 Microsoft bietet für die Versionen Windows 7 und Windows 8.1 einen gratis Upgrade an. Das Upgrade-Produkt ist bis Juli 2016 verfügbar. Die Installation besteht aus dem Download und
1. Wie zum Windows 10 Microsoft bietet für die Versionen Windows 7 und Windows 8.1 einen gratis Upgrade an. Das Upgrade-Produkt ist bis Juli 2016 verfügbar. Die Installation besteht aus dem Download und
Vorwort Einführung: Was ist Windows? Arbeiten mit Maus und Tastatur Der erste Einstieg 21 INHALTSVERZEICHNIS
 INHALTSVERZEICHNIS Vorwort 9 1. Einführung: Was ist Windows? 11 1.1. Aufgaben eines Betriebssystems 11 1.2. Windows Versionen 12 1.3. Zusammenfassung 13 2. Arbeiten mit Maus und Tastatur 14 2.1. Der Umgang
INHALTSVERZEICHNIS Vorwort 9 1. Einführung: Was ist Windows? 11 1.1. Aufgaben eines Betriebssystems 11 1.2. Windows Versionen 12 1.3. Zusammenfassung 13 2. Arbeiten mit Maus und Tastatur 14 2.1. Der Umgang
WINDOWS 7 INHALTSVERZEICHNIS
 OBERFLÄCHE...8 Allgemeines...9 Starten...11 Beenden...11 Die Fenster...12 Allgemeines...13 Darstellung...13 Zwischen Fenstern umschalten...13 Schließen...15 Größe...15 Fenster nebeneinander anordnen...17
OBERFLÄCHE...8 Allgemeines...9 Starten...11 Beenden...11 Die Fenster...12 Allgemeines...13 Darstellung...13 Zwischen Fenstern umschalten...13 Schließen...15 Größe...15 Fenster nebeneinander anordnen...17
Windows 10 Update-Infos
 Windows 10 Update-Infos Erste Schritte mit Windows 10 Windows-Anmeldung Nach dem Start des Computers müssen Sie sich bei Windows anmelden. Klicken Sie auf eine beliebige Stelle des Sperrbildschirms, um
Windows 10 Update-Infos Erste Schritte mit Windows 10 Windows-Anmeldung Nach dem Start des Computers müssen Sie sich bei Windows anmelden. Klicken Sie auf eine beliebige Stelle des Sperrbildschirms, um
Hans-Christoph Reitz 1. Ausgabe, Oktober Dateien, Ordner und Programme Ordnung schaffen mit Windows 7 PE-ORDW7
 Hans-Christoph Reitz 1. Ausgabe, Oktober 2011 Dateien, Ordner und Programme Ordnung schaffen mit Windows 7 PE-ORDW7 Inhalt Dateien, Ordner und Programme Das ist Ihre Ausgangslage 4 1 Ordnerstruktur anlegen
Hans-Christoph Reitz 1. Ausgabe, Oktober 2011 Dateien, Ordner und Programme Ordnung schaffen mit Windows 7 PE-ORDW7 Inhalt Dateien, Ordner und Programme Das ist Ihre Ausgangslage 4 1 Ordnerstruktur anlegen
Windows 10 Kapitel 1 Grundlagen Lektion 1 Ein erster Blick auf Windows 10
 Einloggen DESKTOP Menü START Arbeit beenden Windows 10 Kapitel 1 Grundlagen Lektion 1 Ein erster Blick auf Windows 10 Sie schalten den Rechner ein, er fährt hoch und nach der Anmeldung wird der DESKTOP
Einloggen DESKTOP Menü START Arbeit beenden Windows 10 Kapitel 1 Grundlagen Lektion 1 Ein erster Blick auf Windows 10 Sie schalten den Rechner ein, er fährt hoch und nach der Anmeldung wird der DESKTOP
COMPUTERIA VOM WICHTIGSTE EINSTELLUNGEN BEIM EINRICHTEN DES PC
 COMPUTERIA VOM 25.1.17 WICHTIGSTE EINSTELLUNGEN BEIM EINRICHTEN DES PC In dieser Computeria geht es darum aufzuzeigen welche Schritte man durchführen sollte / kann wenn man einen neuen Computer aufsetzen
COMPUTERIA VOM 25.1.17 WICHTIGSTE EINSTELLUNGEN BEIM EINRICHTEN DES PC In dieser Computeria geht es darum aufzuzeigen welche Schritte man durchführen sollte / kann wenn man einen neuen Computer aufsetzen
Windows 8. Windows 8.1. Modern oder doch lieber klassisch? Februar 2014. Joachim Heinen
 Windows 8 Windows 8.1 Modern oder doch lieber klassisch? Februar 2014 Joachim Heinen Agenda 1 2 3 4 5 6 Windows-Versionsplanung und Gerüchteküche Windows 8 und Windows 8.1 Interessanteste Neuerungen Systemstartvarianten
Windows 8 Windows 8.1 Modern oder doch lieber klassisch? Februar 2014 Joachim Heinen Agenda 1 2 3 4 5 6 Windows-Versionsplanung und Gerüchteküche Windows 8 und Windows 8.1 Interessanteste Neuerungen Systemstartvarianten
Windows 10. Alles neu und doch vertraut
 Windows 10 Alles neu und doch vertraut Agenda 1 Windows 10 Das neue Microsoft Betriebssystem 2 Das neue Start-Menü in Windows 10 3 Microsoft Edge der neue Browser 4 Cortana und die neue Suche 5 Apps finden,
Windows 10 Alles neu und doch vertraut Agenda 1 Windows 10 Das neue Microsoft Betriebssystem 2 Das neue Start-Menü in Windows 10 3 Microsoft Edge der neue Browser 4 Cortana und die neue Suche 5 Apps finden,
Die wichtigsten Neuheiten in Excel 2013
 Die wichtigsten Neuheiten in Excel 2013 Vielleicht kennen Sie Microsoft Excel schon von einer der früheren Programmversionen. Wie jede Generation der Programme des Microsoft Office-Pakets verfügt auch
Die wichtigsten Neuheiten in Excel 2013 Vielleicht kennen Sie Microsoft Excel schon von einer der früheren Programmversionen. Wie jede Generation der Programme des Microsoft Office-Pakets verfügt auch
Veranstalter Skriptum Christina
 Workshop Windows 10 Veranstalter 25.04.2016 Skriptum Christina Inhaltsverzeichnis Taskleiste!... 2 Ein Programm (App) in der Taskleiste oder im Startmenü anzeigen... 2 Startmenü anpassen... 3 Bei geöffneten
Workshop Windows 10 Veranstalter 25.04.2016 Skriptum Christina Inhaltsverzeichnis Taskleiste!... 2 Ein Programm (App) in der Taskleiste oder im Startmenü anzeigen... 2 Startmenü anpassen... 3 Bei geöffneten
1 Computerbenutzung Der Computer... 7
 PC EINSTEIGER INHALT 1 Computerbenutzung 7 1.1 Der Computer... 7 1.1.1 Der PC und seine Zusatzgeräte... 9 1.1.2 Den Computer ein- und ausschalten... 11 1.1.3 Die Computertastatur... 12 1.1.4 Die Maus verwenden...
PC EINSTEIGER INHALT 1 Computerbenutzung 7 1.1 Der Computer... 7 1.1.1 Der PC und seine Zusatzgeräte... 9 1.1.2 Den Computer ein- und ausschalten... 11 1.1.3 Die Computertastatur... 12 1.1.4 Die Maus verwenden...
Schmiieinstieq. Windows 8 für bummies. Andy Rathbone. Übersetzung aus dem Amerikanischen. i/on Marion Thomas
 Andy Rathbone Windows 8 für bummies Schmiieinstieq Übersetzung aus dem Amerikanischen i/on Marion Thomas WILEY- VCH WILEY-VCH Verlag GmbH & Co. KGaA Sinn Inhaltsverzeichnis Über den Autor 7 Über die Übersetzerin
Andy Rathbone Windows 8 für bummies Schmiieinstieq Übersetzung aus dem Amerikanischen i/on Marion Thomas WILEY- VCH WILEY-VCH Verlag GmbH & Co. KGaA Sinn Inhaltsverzeichnis Über den Autor 7 Über die Übersetzerin
Windows 8. Grundlagen. Markus Krimm. 2. Ausgabe, November 2012
 Windows 8 Markus Krimm 2. Ausgabe, November 2012 Grundlagen W8 Mit Windows beginnen 1 Der erste Blick auf den Startbildschirm Nach dem Einschalten des Computers und der erfolgreichen Anmeldung ist der
Windows 8 Markus Krimm 2. Ausgabe, November 2012 Grundlagen W8 Mit Windows beginnen 1 Der erste Blick auf den Startbildschirm Nach dem Einschalten des Computers und der erfolgreichen Anmeldung ist der
Apps als Fenster oder Vollbild Grundlegende Bedienung der neuen Apps Nicht mehr benötigte Apps deinstallieren... 62
 Inhaltsverzeichnis 1. Windows 10 alles neu und doch vertraut... 7 2. Das neue Startmenü in Windows 10... 10 Die wichtigsten Elemente des neuen Startmenüs... 11 Live-Kacheln... 13 Apps, Ordner und klassische
Inhaltsverzeichnis 1. Windows 10 alles neu und doch vertraut... 7 2. Das neue Startmenü in Windows 10... 10 Die wichtigsten Elemente des neuen Startmenüs... 11 Live-Kacheln... 13 Apps, Ordner und klassische
In diesem Buch Visuelles Inhaltsverzeichnis Die Tastatur Die Maus Die CD-ROM zum Buch Inhaltsverzeichnis 5
 Inhaltsverzeichnis In diesem Buch... 14 Visuelles Inhaltsverzeichnis... 16 Die Tastatur... 20 Die Maus... 24 Die CD-ROM zum Buch... 26 Die CD-ROM installieren... 26 Die Testfragen verwenden... 31 Das Computer-Lexikon
Inhaltsverzeichnis In diesem Buch... 14 Visuelles Inhaltsverzeichnis... 16 Die Tastatur... 20 Die Maus... 24 Die CD-ROM zum Buch... 26 Die CD-ROM installieren... 26 Die Testfragen verwenden... 31 Das Computer-Lexikon
1 Computerbenutzung Der Computer... 7
 INHALT 1 Computerbenutzung 7 1.1 Der Computer... 7 1.1.1 Der PC und seine Zusatzgeräte... 9 1.1.2 Den Computer ein- und ausschalten... 11 1.1.3 Die Computertastatur... 12 1.1.4 Die Maus verwenden... 15
INHALT 1 Computerbenutzung 7 1.1 Der Computer... 7 1.1.1 Der PC und seine Zusatzgeräte... 9 1.1.2 Den Computer ein- und ausschalten... 11 1.1.3 Die Computertastatur... 12 1.1.4 Die Maus verwenden... 15
Wir haben für Sie eine einfache Bedienungsanleitung mit folgenden Themen erstellt.
 Titel Bedienungsanleitung des Kapitels Android-Tablet Wir haben für Sie eine einfache Bedienungsanleitung mit folgenden Themen erstellt. Inbetriebnahme EasyCheck EasyExpert Support Fotos EasySelect Internet
Titel Bedienungsanleitung des Kapitels Android-Tablet Wir haben für Sie eine einfache Bedienungsanleitung mit folgenden Themen erstellt. Inbetriebnahme EasyCheck EasyExpert Support Fotos EasySelect Internet
1 Windows 7 der Start 11. 2 Mein persönliches Windows 43. 3 Das Computersystem 65
 1 Windows 7 der Start 11 Einschalten, anmelden, loslegen... 12 Erste Schritte... 14 Der Desktop... 16 Das Startmenü... 20 Die Taskleiste... 22 Mit Symbolen arbeiten... 26 Windows heißt Fenster... 28 Fenster
1 Windows 7 der Start 11 Einschalten, anmelden, loslegen... 12 Erste Schritte... 14 Der Desktop... 16 Das Startmenü... 20 Die Taskleiste... 22 Mit Symbolen arbeiten... 26 Windows heißt Fenster... 28 Fenster
Günter Born. Microsoft Windows 8.1 für Senioren
 Günter Born Microsoft Windows 8.1 für Senioren Günter Born Microsoft Windows 8.1 für Senioren Günter Born: Microsoft Windows 8.1 für Senioren Copyright 2014 by O Reilly GmbH & Co. KG Das in diesem Buch
Günter Born Microsoft Windows 8.1 für Senioren Günter Born Microsoft Windows 8.1 für Senioren Günter Born: Microsoft Windows 8.1 für Senioren Copyright 2014 by O Reilly GmbH & Co. KG Das in diesem Buch
2 Windows optimal einrichten 34
 Teil I Tipps für die tägliche Arbeit 1 Windows besser im Griff 12 Nützliche Tastenkombinationen 14 Das neue Startmenü im Überblick 16 So ist der Windows-Desktop aufgebaut 18 Die Tastatur Ihren Bedürfnissen
Teil I Tipps für die tägliche Arbeit 1 Windows besser im Griff 12 Nützliche Tastenkombinationen 14 Das neue Startmenü im Überblick 16 So ist der Windows-Desktop aufgebaut 18 Die Tastatur Ihren Bedürfnissen
Windows 8.1. Grundkurs kompakt. Markus Krimm, Peter Wies 1. Ausgabe, Januar 2014. inkl. zusätzlichem Übungsanhang K-W81-G-UA
 Markus Krimm, Peter Wies 1. Ausgabe, Januar 2014 Windows 8.1 Grundkurs kompakt inkl. zusätzlichem Übungsanhang K-W81-G-UA 1.3 Der Startbildschirm Der erste Blick auf den Startbildschirm (Startseite) Nach
Markus Krimm, Peter Wies 1. Ausgabe, Januar 2014 Windows 8.1 Grundkurs kompakt inkl. zusätzlichem Übungsanhang K-W81-G-UA 1.3 Der Startbildschirm Der erste Blick auf den Startbildschirm (Startseite) Nach
1 Computerbenutzung Der Computer... 11
 PC EINSTEIGER Computerbenutzung INHALT 1 Computerbenutzung 11 1.1 Der Computer... 11 1.1.1 Der PC und seine Zusatzgeräte... 14 1.1.2 Den Computer ein- und ausschalten... 15 1.1.3 Die Computertastatur...
PC EINSTEIGER Computerbenutzung INHALT 1 Computerbenutzung 11 1.1 Der Computer... 11 1.1.1 Der PC und seine Zusatzgeräte... 14 1.1.2 Den Computer ein- und ausschalten... 15 1.1.3 Die Computertastatur...
Unterschiede Win8 zu Win8.1
 Win8 wurde ohne Start-Button ausgeliefert. In Win8.1 ist der Startknopf wieder in der Taskleiste enthalten. Startknopf und Startseite Mit Links-Klick auf Start in der Taskleiste öffnet in Windows 8.1 die
Win8 wurde ohne Start-Button ausgeliefert. In Win8.1 ist der Startknopf wieder in der Taskleiste enthalten. Startknopf und Startseite Mit Links-Klick auf Start in der Taskleiste öffnet in Windows 8.1 die
Desktop Schultz Informatik 1
 Desktop Schultz Informatik 1 Welche Laufwerke sind eingerichtet? Systemübersicht Führen Sie einen Doppelklick auf das Desktopsymbol Arbeitsplatz aus und Sie erhalten diese Übersicht. Sie sehen sofort,
Desktop Schultz Informatik 1 Welche Laufwerke sind eingerichtet? Systemübersicht Führen Sie einen Doppelklick auf das Desktopsymbol Arbeitsplatz aus und Sie erhalten diese Übersicht. Sie sehen sofort,
Windows 7 Grundlagen
 Windows 7 Grundlagen Neuburg, 13.12.2017 Dieser Kurs bietet allen Anwendern von Windows 7 einen umfassenden Einstieg in die Bedienung und den Umgang mit diesem Betriebssystem von Windows. Benutzer lernen,
Windows 7 Grundlagen Neuburg, 13.12.2017 Dieser Kurs bietet allen Anwendern von Windows 7 einen umfassenden Einstieg in die Bedienung und den Umgang mit diesem Betriebssystem von Windows. Benutzer lernen,
