Was ist neu in Windows 8.1?
|
|
|
- Kasimir Hartmut Falk
- vor 7 Jahren
- Abrufe
Transkript
1 Was ist neu in Windows 8.?
2 Inhalt. Einleitung Kurzanleitungskarte I Die Startseite Kurzanleitungskarte II Der Apps-Bildschirm Kurzanleitungskarte III Die Desktop-Ansicht Was ist neu in Windows 8.? Die Startseite... 7 Die Start-Schaltfläche... 7 Ihre Startseite anpassen... 8 Die Suchfunktion... Windows 8. herunterfahren Der Apps-Bildschirm... Apps sortieren und finden... 3 Apps installieren... 3 Apps und neue Software bestellen... 4 Häufig genutzte Apps anheften... 5 Apps schließen... 5 Apps löschen... 6 Apps-Bildschirm beim Start anzeigen... 7 Bildschirm teilen und Apps nebeneinander verwenden Die Desktop-Ansicht... 9 Apps an die Taskleiste anheften... 9 Desktop-Ansicht beim Start anzeigen Die Charm-Leiste und die Liste der zuletzt verwendeten Apps.. Die Charm-Leiste... Die Liste der zuletzt verwendeten Apps Windows 8. auf einem Gerät mit Touchscreen verwenden Zusätzliche Lernmaterialien Häufig gestellte Fragen Technische Unterstützung... 7
3 . Einleitung Das neue Microsoft Windows 8. bietet eine frische neue Oberfläche, viele neue Funktionen und funktionale Verbesserungen für verschiedenartigste Geräte. Das neue Windows 8. können Sie über Berührungen des Bildschirms, mit der Maus oder der Tastatur bedienen je nach Gerät und bevorzugter Arbeitsweise. Mit Windows 8. können Sie Ihr Gerät auch entsprechend Ihren Anforderungen anpassen. Dieses E-Book unterstützt Sie beim Start mit dem System und vereinfacht Ihre tägliche Arbeit. 3
4 . Kurzanleitungskarte I Die Startseite Ihr Konto Greifen Sie auf Ihr Microsoft-Konto zu, nehmen Sie Änderungen an den Einstellungen vor oder melden Sie sich ab. Die Einschalttaste Schalten Sie Ihren PC aus, starten Sie ihn neu oder versetzen Sie ihn in den Energiesparmodus. Suche Durchsuchen Sie Ihren PC oder das Internet nach Dateien, Apps oder Einstellungen. Zum Apps-Bildschirm gehen Klicken Sie auf diese Schaltfläche, um zum Apps- Bildschirm zu gelangen. Dort können Sie nach Apps suchen, sie installieren oder löschen. 4 Kacheln Die Kacheln auf der Startseite stellen Ihre bevorzugten Apps, Programme und Ordner dar. Sie können die Kacheln gruppieren und ihre Größe festlegen.
5 3. Kurzanleitungskarte II Der Apps-Bildschirm Apps sortieren Sortieren Sie alle verfügbaren Apps nach Name, nach Installationsdatum, nach der häufigsten Verwendung oder nach der Kategorie. Nach Apps suchen Suchen Sie mithilfe des Suchfeldes nach verfügbaren Apps. 5
6 4. Kurzanleitungskarte III Die Desktop-Ansicht Desktop-Symbole Ordnen Sie Ihre Dateien, Ordner oder Programme auf Ihrem Desktop, um sie schnell zu öffnen. Die Start-Schaltfläche Gehen Sie mit dieser Schaltfläche zur Startseite, um Einstellungen zu ändern, nach Dateien zu suchen oder Ihre bevorzugten Apps zu öffnen. Die Taskleiste Heften Sie Ihre bevorzugten Apps an die Taskleiste an, um jederzeit darauf zugreifen zu können. 6 Schnellzugriffsmenü Greifen sie auf laufende Programme oder den Ladezustand Ihres Laptops zu oder stellen Sie die Lautstärke Ihrer Lautsprecher ein.
7 5. Was ist neu in Windows 8.? Eine der Hauptverbesserungen in Windows 8. im Vergleich zu Windows 7 sind die neuen Startoptionen: Zusätzlich zur bekannten Desktop- Ansicht bietet Windows 8. Ihnen an, Ihre Arbeit über die neue Startseite und den Apps-Bildschirm zu beginnen. Auf der neuen Startseite sehen Sie Kacheln, die Ihre bevorzugten Apps oder Programme darstellen und mit denen Sie diese direkt aufrufen können. Darüber hinaus können Sie diese Kacheln nach Ihren Vorlieben anordnen. Der neue Apps-Bildschirm listet alle verfügbaren Apps und Programme auf. Natürlich können Sie auch nach wie vor die Desktop- Ansicht verwenden, die Sie aus vorhergehenden Windows-Versionen kennen. Mit der neuen Charm-Leiste können Sie nach Inhalten suchen oder sie teilen. Sie können Ihre Geräteeinstellungen auch jederzeit ändern, unabhängig davon, woran Sie gerade arbeiten. Dieses E-Book wird Sie dabei unterstützen, diese verbesserten Ansichten und Optionen kennenzulernen. 5. Die Startseite Die Startseite ist der Ausgangspunkt für Ihre Arbeit: Hier sehen Sie verschiedene Kacheln, mit denen Sie Apps und Desktop-Programme öffnen können. Von hier aus können Sie auch direkt auf Ihre häufig genutzten Webseiten und Dateien zugreifen. Auf der Startseite können Sie Ihre Kacheln, Farben und Hintergründe personalisieren, je nachdem, was für Ihre tägliche Arbeit wichtig ist. Die Start-Schaltfläche Um die Startseite zu öffnen, führen Sie folgende Schritte aus: 7
8 . Klicken Sie in der unteren linken Ecke der Desktop- Ansicht auf die Start- Schaltfläche.. Die Startseite wird mit einer Vorauswahl an Kacheln und Apps geöffnet. Ihre Startseite anpassen Ein Vorteil von Windows 8. ist die Anpassung der Startseite an Ihre Anforderungen. Sie können Kacheln hinzufügen, die Sie für Ihre tägliche Arbeit benötigen. Auf diese Weise können Sie schnell auf Ihre häufig genutzten Apps und Dateien zugreifen. Sie können auch die Größe und Gruppierung der Kacheln festlegen. Um Ihrer Startseite Kacheln hinzuzufügen, führen Sie folgende Schritte aus:. Klicken Sie auf der Startseite in der linken unteren Ecke auf den Pfeil nach unten öffnen., um den Apps-Bildschirm zu 8
9 . Auf dem Apps- Bildschirm finden Sie in der oberen rechten Ecke eine Suchleiste. Geben Sie die gewünschte App, das Programm oder den Dateinamen der Datei ein, die Sie der Startseite hinzufügen möchten. 3. In der Liste der vorgeschlagenen Apps auf der linken Seite finden Sie den Namen der gewünschten App (z. B. Excel 03) Klicken Sie mit der rechten Maustaste auf die App und wählen Sie An Start anheften Die Startseite wird automatisch geöffnet und Sie sehen, dass Ihre App hinzugefügt wurde. 5 Um eine Kachel von der Startseite zu entfernen, klicken Sie mit der rechten Maustaste auf die Kachel und wählen Sie Von Start lösen. 9
10 Sie können auch festlegen, wie Ihre Kacheln auf der Startseite angezeigt werden:. Um die Größe Ihrer Kacheln zu ändern, klicken Sie mit der rechten Maustaste auf die Kachel, wählen Sie Größe ändern und wählen Sie die neue Größe (z. B. Klein).. Um die Position Ihrer Kacheln zu ändern, ziehen Sie sie zu dem gewünschten Ort auf der Startseite. Lassen Sie die Kachel los, sobald eine vertikale graue Leiste erscheint. Dies ermöglicht Ihnen die Gruppierung von Kacheln, z. B. nach Ihrem Zweck. 3. Wenn Sie alle Kacheln entsprechend Ihrer Bedürfnisse gruppiert haben, können Sie Ihrer Kachelgruppe einen Namen geben: Klicken Sie mit der rechten Maustaste auf die Startseite und wählen Sie Gruppen benennen. 4. Geben Sie in dem Feld Gruppe benennen über den einzelnen Gruppen einen Gruppennamen ein (z. B. Office 03 )
11 Die Suchfunktion Mit der Suchfunktion von Windows 8. können Sie auf Ihrem PC nach Dateien, Programmen und Apps suchen. Um eine Suche zu starten, führen Sie folgende Schritte aus:. Klicken Sie auf der Startseite in der oberen rechten Ecke auf das Lupensymbol.. Auf der rechten Seite wird eine Suchleiste geöffnet. Geben Sie einen Suchbegriff für das Element ein, das Sie suchen. 3. Unter der Suchleiste erscheint eine Liste mit Ergebnissen und Vorschlägen. Klicken Sie auf ein Ergebnis, um es auszuwählen. Windows 8. herunterfahren Wenn Sie Ihre Arbeit beendet haben, können Sie den PC entweder vollständig ausschalten oder ihn in den Energiesparmodus versetzen. Sie können Ihren PC auch neu starten, wenn beispielsweise neu installierte Software einen Neustart erfordert. Wenn Sie Ihren PC vollständig ausschalten möchten, gehen Sie bitte wie folgt vor:. Speichern Sie Ihre Arbeit und schließen Sie alle geöffneten Apps.. Klicken Sie auf das Einschaltsymbol in der oberen rechten Ecke der Startseite.
12 3. Wählen Sie Herunterfahren. Wichtig: Wählen Sie alternativ Energie sparen, wenn Sie Ihre Arbeit nur unterbrechen und schnell wieder dort weitermachen möchten, wo Sie aufgehört haben. Im Energiesparmodus spart Ihr PC Strom und startet schneller. Wählen Sie die Option Neu starten, um Ihren PC herunterzufahren und dann automatisch wieder zu starten (z. B. nach dem Installieren von neuer Software). 5. Der Apps-Bildschirm Der Apps-Bildschirm zeigt alle Apps, die auf Ihrem Gerät installiert sind. Von hier aus können Sie die Apps öffnen oder an die Startseite oder die Desktop-Taskleiste anheften. Um Ihrem Gerät weitere Apps hinzuzufügen, gehen Sie in den BASF- Appstore. Dort finden Sie die Apps, die Sie für Ihre tägliche Arbeit benötigen. Um den Apps-Bildschirm zu öffnen, führen Sie folgende Schritte aus:. Klicken Sie auf den Pfeil nach unten in der Nähe der linken unteren Ecke der Startseite.. Der Apps-Bildschirm wird geöffnet.
13 Apps sortieren und finden Im Apps-Bildschirm können Sie festlegen, wie Ihre Apps angezeigt werden. Um Ihre Suche nach Apps zu erleichtern, wählen Sie, wie die Apps sortiert werden:. Gehen Sie auf Ihrem Gerät zur Apps- Ansicht.. Sie können verfügbare Apps nach Name, nach Installationsdatum, nach Verwendung oder nach Kategorie sortieren. Der Apps-Bildschirm hat auch eine Suchfunktion. Um die gewünschten Apps zu suchen und zu finden, führen Sie folgende Schritte aus:. Gehen Sie auf Ihrem Gerät zur Apps-Ansicht.. Geben Sie den Namen oder einem Suchbegriff für die App in das Suchfeld ein. Apps installieren Sie können Apps aus dem BASF-Appstore installieren:. Gehen Sie zum Suchfeld in der Apps-Ansicht und suchen Sie nach dem BASF-Appstore. 3
14 . Wählen Sie den BASF-Appstore aus den vorgeschlagenen Ergebnissen. 3. Suchen Sie im Store im Suchfeld in der oberen rechten Ecke des Bildschirms nach Apps. 4. Sie können oben auch nach Top-Apps oder bestimmten App- Kategorien suchen. 5. Wenn Sie die gewünschte App gefunden haben, klicken Sie auf die Schaltfläche Installieren, um die App auf Ihrem Gerät zu installieren. Diese App erscheint dann automatisch in der Apps- Ansicht. Apps und neue Software bestellen Sie können neue Software auch über den BASF IT Catalog bestellen. Um auf den BASF IT Catalog zuzugreifen, führen Sie diese Schritte aus:. Geben Sie den folgenden Link in das Adressfeld Ihres Browsers ein: Geben Sie in der Suchleiste einen Suchbegriff ein, z. B. den Namen der gewünschten Software. 4
15 Tipp: Für weitere 3 Information über die Bestellung von 4 Software im IT Catalog, schauen Sie sich die Schulungsfilme zum IT Catalog an: alog_films/index?mid=0 3. Wenn die Bestellung erfolgreich 5 war, erhalten Sie eine E- Mail, dass Ihre neue Software zur Installation bereitsteht. Wenn Sie diese erhalten haben, gehen Sie zu Ihrem Desktop und öffnen Sie das Softwarecenter. 4. Öffnen Sie im Fenster Softwarecenter die Registerkarte Verfügbare Software: Hier sollte die bestellte Software angezeigt werden. 5. Wählen Sie die zu installierende Software und klicken Sie auf INSTALLIEREN. Häufig genutzte Apps anheften Sie können Ihre bevorzugten Apps an die Startseite anheften. Dann können Sie direkt darauf zugreifen und Aktualisierungen mit einem Blick an der Kachel erkennen. Um häufig genutzte Apps an die Startseite anzuheften, lesen Sie Kapitel 5. Die Startseite und den Punkt Ihre Startseite anpassen. Um häufig genutzte Apps auf der Desktop-Ansicht an die Taskleiste anzuheften, lesen Sie Kapitel 5.3 Die Desktop-Ansicht. Apps schließen In Windows läuft eine geöffnete App im Hintergrund weiter und wird eine Weile nach der letzten Verwendung geschlossen. Im Allgemeinen wird 5
16 Ihr Gerät durch nicht verwendete Apps nicht langsamer Sie können Sie aber dennoch jederzeit schließen.. Bewegen Sie den Mauszeiger in die obere Ecke der App und klicken Sie dann in der Titelzeile auf die Schaltfläche Schließen. Apps löschen Tipp: Sie können Apps auch über die Liste der zuletzt verwendeten Apps schließen. Für weitere Informationen lesen Sie bitte im Kapitel 5.4 Die Charm-Leiste und die Liste der zuletzt verwendeten Apps den Abschnitt Die Liste der zuletzt verwendeten Apps. Um eine App zu löschen und zu deinstallieren, gehen Sie bitte wie folgt vor:. Suchen Sie im Apps-Bildschirm nach der App, die Sie löschen möchten.. Klicken Sie mit der rechten Maustaste auf die App und wählen Sie Deinstallieren. 3. Bestätigen Sie die Deinstallation der App in dem erscheinenden Dialogfeld. 3 6
17 Apps-Bildschirm beim Start anzeigen Standardmäßig wird jedes Mal die Startseite geöffnet, wenn Sie Windows 8. starten. Um diese Einstellung zu ändern und stattdessen standardmäßig den Apps-Bildschirm zu öffnen, führen Sie folgende Schritte aus:. Klicken Sie in der Desktop-Ansicht mit der rechten Maustaste auf die Taskleiste und wählen Sie Eigenschaften.. Das Dialogfeld Taskleisten- und Navigationseigenschaften wird geöffnet. Wählen Sie die Registerkarte Navigation. 3. Gehen Sie zum Abschnitt Startseite und wählen Sie Beim Aufrufen der Startseite automatisch die Ansicht Apps anzeigen Klicken Sie auf Übernehmen. 5. Klicken Sie auf OK. 5 4 In diesem Dialogfeld können Sie auch weitere Einstellungen für die Startseite und den Apps-Bildschirm entsprechend Ihrer Vorlieben vornehmen. Bildschirm teilen und Apps nebeneinander verwenden Mit Windows 8. können Sie schnell zwischen Apps umschalten und bis zu vier Apps gleichzeitig auf dem Bildschirm anzeigen. Mit dieser Bildschirm-Teilen-Funktion können Sie die Desktop-Ansicht, die Startseite und den Apps-Bildschirm gleichzeitig sehen und nebeneinander verwenden. 7
18 . Öffnen Sie eine App, die Sie verwenden möchten.. Bewegen Sie den Mauszeiger vom oberen Bildschirmrand ausgehend nach unten, bis der obere Rahmen des App- Fensters erscheint. 3. Klicken Sie anschließend und halten Sie die Maustaste gedrückt. Ziehen Sie die App am oberen schwarzen Rahmen und ziehen Sie das App-Fenster auf die linke oder rechte Seite des Bildschirms. Lassen Sie die App wieder los, wenn eine schwarze vertikale Leiste erscheint Gehen Sie zurück zum Start und öffnen Sie eine zweite App oder Ansicht. Sie erscheint neben der ersten App Um die Größe der Apps zu ändern, bewegen Sie die schwarze vertikale Leiste zwischen den Apps nach rechts oder links. Um eine dritte App zu öffnen, gehen Sie zurück zur Startseite und öffnen Sie eine weitere App. Sie erscheint über den beiden anderen. Mithilfe der oben beschriebenen Drag-and-drop-Funktion und der schwarzen Leiste können Sie die Anordnung der Apps festlegen. Auf diese Weise können Sie auch drei Apps nebeneinander anordnen. 8
19 5.3 Die Desktop-Ansicht In Windows 8. gibt es die bekannte Desktop-Ansicht immer noch. Wie auf der Startseite und dem Apps-Bildschirm können Sie auch die Desktop-Ansicht mit verschiedenen Farben oder Designs anpassen, und Sie können bevorzugte Apps an die Taskleiste anheften.. Um zur Desktop-Ansicht zu gelangen, klicken Sie auf der Startseite auf die Desktop-Kachel. Oder: Drücken Sie die Windows-Taste und D auf Ihrer Tastatur. Falls die Desktop-Kachel nicht an Ihre Startseite angeheftet ist, können Sie sie folgendermaßen hinzufügen:. Klicken Sie auf den Pfeil nach unten in der Nähe der linken unteren Ecke der Startseite.Der Apps-Bildschirm wird geöffnet.. Suchen Sie nach Desktop, klicken Sie mit der rechten Maustaste auf die Kachel und wählen Sie An Start anheften. Apps an die Taskleiste anheften Sie können häufig verwendete Apps an die Taskleiste unten auf dem Bildschirm anheften, damit Sie diese Apps gleich aus der Desktop- 9
20 Ansicht öffnen können. Darüber hinaus können Sie so einfach zwischen geöffneten Apps umschalten. Die Taskleiste erscheint nicht nur in der Desktop-Ansicht unten auf dem Bildschirm, sondern Sie können sie von jedem Bildschirm aus öffnen, wenn Sie mit der Maus in die untere Ecke des Bildschirms gehen. Um Apps an die Taskleiste anzuheften, führen Sie folgende Schritte aus:. Gehen Sie zum Apps-Bildschirm, wie in Kapitel 5. Der Apps- Bildschirm beschrieben.. Suchen Sie im Apps-Bildschirm nach der App, die Sie an die Taskleiste anheften möchten. 3. Klicken Sie mit der rechten Maustaste auf die App und wählen Sie An Taskleiste anheften. 3 Desktop-Ansicht beim Start anzeigen In Windows 8. können Sie verschiedene Einstellungen gemäß Ihren Wünschen und Bedürfnissen anpassen. Standardmäßig wird die Startseite geöffnet, wenn Sie Ihr Gerät einschalten, aber in Windows 8. können Sie diese Standardeinstellung ändern und direkt die Desktop- Ansicht anzeigen. Um diese Einstellung zu ändern, gehen Sie bitte wie folgt vor:. Öffnen Sie die Desktop-Ansicht. Klicken Sie mit der rechten Maustaste auf die Taskleiste und wählen Sie Eigenschaften.. Das Dialogfeld Taskleisten- und Navigationseigenschaften wird geöffnet. Wählen Sie die Registerkarte Navigation. 0
21 3. Gehen Sie zum Abschnitt Startseite und wählen Sie Beim Anmelden oder Schließen sämtlicher Apps anstelle der Startseite den Desktop anzeigen Klicken Sie auf Übernehmen Klicken Sie auf OK. 5.4 Die Charm-Leiste und die Liste der zuletzt verwendeten Apps Die Charm-Leiste Neben der Startseite und dem Apps-Bildschirm können Sie die Charm- Leiste als eine weitere neue Funktion in Windows 8. erkunden. Mit ihr können Sie nach Inhalten suchen, Inhalte teilen, Dateien an Drucker oder andere Geräte senden und die Einstellungen von jedem Bildschirm oder jeder App aus, die Sie gerade verwenden, ändern. Um die Charm-Leiste zu öffnen, gehen Sie bitte wie folgt vor: Gehen Sie mit der Maus in einer Ansicht oder App in die obere rechte Ecke des Bildschirms und bewegen Sie die Maus nach unten: Es erscheint die schwarze Charm- Leiste auf der rechten Seite des Bildschirms. Klicken Sie anschließend auf den Charm, den Sie verwenden möchten. Alternativ können Sie auch die Windows-Taste und C drücken, um die Charm-Leiste zu öffnen.
22 Auf der Charm-Leiste können Sie zwischen folgenden Optionen wählen: Inhalte teilen, nach Inhalten suchen, zur Startseite gehen, mit einem Gerät verbinden oder Einstellungen ändern. Die folgenden Schritte beschreiben, wie Sie diese Optionen verwenden. Suche: Der Charm Suche nutzt die Bing Smart Search, mit der Sie Ihren PC, OneDrive, Ihre Apps und das Internet nach den gewünschten Inhalten durchsuchen können.. Öffnen Sie den Charm Suche aus der Charm-Leiste.. Geben Sie einen Namen oder Suchbegriff für Ihre Suche in das Feld ein. 3. Durch Klicken auf den Pfeil nach unten können Sie auch den Ort angeben, den Sie durchsuchen möchten, z. B. Überall, Einstellungen oder Dateien. 3 In den Ergebnissen werden Ihre lokal gespeicherten Dateien zuerst angezeigt, andere Ergebnisse erscheinen darunter. Sie sind nach Kategorie und ihrem Ursprung gruppiert. Um alle Suchergebnisse für eine bestimmte Kategorie zu sehen, klicken Sie auf den Link Alle anzeigen für diese Kategorie. Teilen: Der Charm Teilen ist eine schnelle Möglichkeit, Dateien und andere Informationen mit Kollegen zu teilen. Darüber hinaus können Sie Dateien zur späteren Verwendung speichern, ohne die App zu verlassen. Mit dem Charm Teilen können Sie Inhalte der meisten Apps teilen.. Klicken Sie mit der rechten Maustaste auf ein Element, das Sie teilen möchten. Um einen Link zu teilen, öffnen Sie eine App oder die entsprechende Webseite, die Sie teilen möchten.. Wählen Sie Teilen in der Charm-Leiste.
23 3. Klicken Sie auf die App, die Kontaktdaten oder das Gerät, dass Sie teilen möchten und befolgen sie die Anweisungen auf dem Bildschirm. 3 Start: Sie können den Charm Start verwenden, um von jedem Punkt aus zur Startseite zu gelangen. Wenn die Startseite bereits geöffnet ist, können Sie mit dem Charm Start zu der letzten App, die Sie verwendet haben, zurückkehren.. Öffnen Sie die Charm-Leiste und klicken Sie auf Start.. Die Startseite wird geöffnet. Geräte: Mit dem Charm Geräte können Sie schnell Dateien und andere Informationen an ein Gerät senden (wie einen Drucker oder Projektor), das installiert und mit Ihrem PC verbunden ist.. Um sich mit einem Gerät zu verbinden, wählen Sie das Element aus, das Sie teilen möchten und klicken Sie darauf, um es auszuwählen.. Öffnen Sie die Charm-Leiste und wählen Sie Geräte. 3. Wählen Sie eine der folgenden Möglichkeiten: Um Videos oder Musik zu streamen oder eine Foto- Diaschau von einem anderen Gerät (z. B. einem Fernseher) 3 3
24 anzuschauen, klicken Sie auf Wiedergeben und befolgen Sie die Anweisungen auf dem Bildschirm. Um ein Dokument, Foto oder eine zu drucken, klicken Sie auf Drucken und befolgen Sie die Anweisungen auf dem Bildschirm. Um die Inhalte Ihres PCs (wie beispielsweise eine Präsentation oder eine Diaschau) auf einem anderen Bildschirm anzuzeigen, klicken Sie auf Projizieren und befolgen Sie die Anweisungen auf dem Bildschirm. Einstellungen: Mit dem Charm Einstellungen können Sie schnell einige der gebräuchlichsten Einstellungen (wie Helligkeit und Lautstärke) anpassen, auf die Einstellungen Ihres PCs (wie Personalisierung, Benutzerkonten und Geräte) zugreifen und die Einstellungen für die App, die Sie gerade verwenden, ändern.. Öffnen Sie die Charm-Leiste und wählen Sie Einstellungen.. Um gebräuchliche Einstellungen Ihres PCs, wie Navigation zur Systemsteuerung, Personalisierung und weitere Einstellungen (z. B. für Geräte, Benutzerkonten, OneDrive, Netzwerkverbindungen und Sprachen) zu ändern, klicken Sie auf die Kategorie der Einstellungen, die Sie ändern möchten. 3. Um die Einstellungen für eine App zu ändern, öffnen Sie die App, klicken Sie auf den Charm Einstellungen und wählen Sie die Einstellungen, die Sie ändern möchten. 4
25 Die Liste der zuletzt verwendeten Apps In Windows 8. können Sie ganz einfach zwischen geöffneten Apps und denen, die Sie zuletzt verwendet haben, umschalten. Um die Liste der zuletzt verwendeten Apps zu öffnen, befolgen Sie die untenstehenden Schritte:. Gehen Sie in einer Ansicht oder auf einem Bildschirm in die obere linke Ecke des Bildschirms. Die zuletzt verwendete App wird als kleines Symbol in der Ecke angezeigt.. Um zu einer anderen kürzlich verwendeten App umzuschalten, gehen Sie erneut in die Ecke. 3. Um eine Liste aller häufig verwendeten Apps anzuzeigen, gehen Sie in die obere linke Ecke und bewegen Sie die Maus nach unten. Auf der linken Seite des Bildschirms erscheint eine Liste aller geöffneten und zuletzt verwendeten Apps. Sie können die gewünschte App direkt aus der Liste auswählen Sie können in dieser Ansicht auch Apps schließen. Klicken Sie dazu mit der rechten Maustaste auf die App und wählen Sie Schließen. 4 5
26 6. Windows 8. auf einem Gerät mit Touchscreen verwenden Im Rahmen des Connected Enterprise-Projekts erhalten die BASF- Mitarbeiter auch neue Geräte, wie Notebooks, Ultrabooks oder Tablets, die mit einem Touchscreen ausgestattet sind. Dieses E-Book beschreibt Windows 8. für die Bedienung mit PC, Maus und Tastatur, aber einige der Befehle können auf Geräten mit einem Touchscreen unterschiedlich sein. Die folgende Tabelle fasst die grundlegende Aktionen in Windows 8. und Ihre Befehle für Geräte mit einem Touchscreen zusammen. Aktion Ein Element auswählen Mit der rechten Maustaste klicken Befehle für eine App anzeigen Eine App schließen Die Charm-Leiste öffnen Zur zuletzt verwendeten App umschalten Die Liste der zuletzt verwendeten Apps öffnen Zoomen Touch-Befehl Nach unten oder über das Element wischen oder das Element berühren und den Druck halten, um es auszuwählen. Das Element antippen und halten. Von der oberen oder unteren Kante des Bildschirms nach innen wischen. Die App von der oberen Kante des Bildschirms zur unteren ziehen. Um die Charm-Leiste zu öffnen, von der rechten Kante Ihres Bildschirms nach innen wischen. Von der linken Kante des Bildschirms nach innen wischen. Von der linken Kante nach innen wischen, die Finger auf dem Bildschirm lassen und zurück zur Kante wischen. Den Bildschirm mit zwei oder mehr Fingern berühren und die Finger dann aufeinander zu bewegen (Zusammendrücken), um herauszuzoomen oder die Finger auseinanderziehen (aufziehen), um hineinzuzoomen. 6
27 7. Zusätzliche Lernmaterialien 7. Häufig gestellte Fragen Klicken Sie hier für Häufig gestellte Fragen bezüglich Windows 8. und die neuen Bürogeräte. 7. Technische Unterstützung Bei weiteren Fragen wenden Sie sich bitte an das IS Service Desk. 7
Windows 8. Grundlagen. Markus Krimm. 3. Ausgabe, März 2013
 Windows 8 Markus Krimm 3. Ausgabe, März 2013 Grundlagen W8 Mit Windows beginnen 1 Der erste Blick auf den Startbildschirm Nach dem Einschalten des Computers und der erfolgreichen Anmeldung ist der sogenannte
Windows 8 Markus Krimm 3. Ausgabe, März 2013 Grundlagen W8 Mit Windows beginnen 1 Der erste Blick auf den Startbildschirm Nach dem Einschalten des Computers und der erfolgreichen Anmeldung ist der sogenannte
Windows 8.1. Grundlagen. Markus Krimm. 1. Ausgabe, Oktober 2013 W81
 Windows 8.1 Markus Krimm 1. Ausgabe, Oktober 2013 Grundlagen W81 Mit Windows beginnen 1 Der erste Blick auf den Startbildschirm Nach dem Einschalten des Computers und der erfolgreichen Anmeldung ist der
Windows 8.1 Markus Krimm 1. Ausgabe, Oktober 2013 Grundlagen W81 Mit Windows beginnen 1 Der erste Blick auf den Startbildschirm Nach dem Einschalten des Computers und der erfolgreichen Anmeldung ist der
Windows 8.1. Grundlagen. Barbara Hirschwald, Markus Krimm. 1. Ausgabe, Januar 2014. inkl. zusätzlichem Übungsanhang W81-UA
 Windows 8.1 Barbara Hirschwald, Markus Krimm 1. Ausgabe, Januar 2014 Grundlagen inkl. zusätzlichem Übungsanhang W81-UA Mit Windows beginnen 1 Der erste Blick auf den Startbildschirm Nach dem Einschalten
Windows 8.1 Barbara Hirschwald, Markus Krimm 1. Ausgabe, Januar 2014 Grundlagen inkl. zusätzlichem Übungsanhang W81-UA Mit Windows beginnen 1 Der erste Blick auf den Startbildschirm Nach dem Einschalten
Windows 8.1 Einrichtung und Verwendung
 Windows 8.1 Einrichtung und Verwendung Erste Ausgabe (September 2013) Copyright Lenovo 2013. Inhalt Kapitel 1. Vor der Verwendung... 1 Kapitel 2. Benutzeroberflächen des Betriebssystems... 2 Zwischen Bildschirmen
Windows 8.1 Einrichtung und Verwendung Erste Ausgabe (September 2013) Copyright Lenovo 2013. Inhalt Kapitel 1. Vor der Verwendung... 1 Kapitel 2. Benutzeroberflächen des Betriebssystems... 2 Zwischen Bildschirmen
Office-Programme starten und beenden
 Office-Programme starten und beenden 1 Viele Wege führen nach Rom und auch zur Arbeit mit den Office- Programmen. Die gängigsten Wege beschreiben wir in diesem Abschnitt. Schritt 1 Um ein Programm aufzurufen,
Office-Programme starten und beenden 1 Viele Wege führen nach Rom und auch zur Arbeit mit den Office- Programmen. Die gängigsten Wege beschreiben wir in diesem Abschnitt. Schritt 1 Um ein Programm aufzurufen,
Computeria Vortrag vom 13 Januar 2016 Windows 10
 1. Wie zum Windows 10 Microsoft bietet für die Versionen Windows 7 und Windows 8.1 einen gratis Upgrade an. Das Upgrade-Produkt ist bis Juli 2016 verfügbar. Die Installation besteht aus dem Download und
1. Wie zum Windows 10 Microsoft bietet für die Versionen Windows 7 und Windows 8.1 einen gratis Upgrade an. Das Upgrade-Produkt ist bis Juli 2016 verfügbar. Die Installation besteht aus dem Download und
5 Modern UI und Desktop
 Modern UI und Desktop 5 Modern UI und Desktop 5.1 Modern UI und Desktop Die augenfälligste Änderung in Windows 8 gegenüber allen früheren Windows-Versionen ist die sogenannte Modern UI (ursprünglich Metro-Oberfläche"),
Modern UI und Desktop 5 Modern UI und Desktop 5.1 Modern UI und Desktop Die augenfälligste Änderung in Windows 8 gegenüber allen früheren Windows-Versionen ist die sogenannte Modern UI (ursprünglich Metro-Oberfläche"),
9 Start- und Sperrbildschirm anpassen
 9 Windows 8 - Grundlagen 9 Start- und Sperrbildschirm anpassen In diesem Kapitel erfahren Sie wie Sie auf dem Startbildschirm Kacheln anordnen wie Sie Kachelgruppen erstellen, verschieben und benennen
9 Windows 8 - Grundlagen 9 Start- und Sperrbildschirm anpassen In diesem Kapitel erfahren Sie wie Sie auf dem Startbildschirm Kacheln anordnen wie Sie Kachelgruppen erstellen, verschieben und benennen
1 Windows, die ersten. 2 Der Windows-Desktop 55. 3 Laufwerke, Ordner. Inhaltsverzeichnis. Liebe Leserin, lieber Leser 7. Schritte 9.
 Inhaltsverzeichnis Liebe Leserin, lieber Leser 7 1 Windows, die ersten Schritte 9 Ein erster, kleiner Überblick...10 Sie können loslegen!...15 App-Käufe im Windows Store...39 Windows beenden...52 2 Der
Inhaltsverzeichnis Liebe Leserin, lieber Leser 7 1 Windows, die ersten Schritte 9 Ein erster, kleiner Überblick...10 Sie können loslegen!...15 App-Käufe im Windows Store...39 Windows beenden...52 2 Der
Effektiver Umstieg auf Windows 8.1 Markus Krimm
 Eektiver Umstieg auf Windows 8.1 Markus Krimm UM-W81 1. Ausgabe, Dezember 2013 1 Der schnelle Einstieg in Windows 8.1 Der Startbildschirm Ihre Schaltzentrale 1 Windows 8.1 Machen Sie sich mit dem neuen
Eektiver Umstieg auf Windows 8.1 Markus Krimm UM-W81 1. Ausgabe, Dezember 2013 1 Der schnelle Einstieg in Windows 8.1 Der Startbildschirm Ihre Schaltzentrale 1 Windows 8.1 Machen Sie sich mit dem neuen
DIE TASKLEISTE VON WINDOWS 10
 DIE TASKLEISTE VON WINDOWS 10 Links in der Taskleiste ist der Startbutton, das Suchfeld und die Taskansicht. Danach kommen die Programmsymbole der angehefteten und der geöffneten Programme. Rechts in der
DIE TASKLEISTE VON WINDOWS 10 Links in der Taskleiste ist der Startbutton, das Suchfeld und die Taskansicht. Danach kommen die Programmsymbole der angehefteten und der geöffneten Programme. Rechts in der
Unterschiede Win8 zu Win8.1
 Win8 wurde ohne Start-Button ausgeliefert. In Win8.1 ist der Startknopf wieder in der Taskleiste enthalten. Startknopf und Startseite Mit Links-Klick auf Start in der Taskleiste öffnet in Windows 8.1 die
Win8 wurde ohne Start-Button ausgeliefert. In Win8.1 ist der Startknopf wieder in der Taskleiste enthalten. Startknopf und Startseite Mit Links-Klick auf Start in der Taskleiste öffnet in Windows 8.1 die
Windows 8.1. Grundkurs kompakt. Markus Krimm, Peter Wies 1. Ausgabe, Januar 2014. inkl. zusätzlichem Übungsanhang K-W81-G-UA
 Markus Krimm, Peter Wies 1. Ausgabe, Januar 2014 Windows 8.1 Grundkurs kompakt inkl. zusätzlichem Übungsanhang K-W81-G-UA 1.3 Der Startbildschirm Der erste Blick auf den Startbildschirm (Startseite) Nach
Markus Krimm, Peter Wies 1. Ausgabe, Januar 2014 Windows 8.1 Grundkurs kompakt inkl. zusätzlichem Übungsanhang K-W81-G-UA 1.3 Der Startbildschirm Der erste Blick auf den Startbildschirm (Startseite) Nach
1 Das Windows 10-Startmenü
 1 Das Windows 10-Startmenü Nach dem Start des Computers wird der Desktop (Arbeitsfläche) angezeigt. Da Sie sich Ihr Windows fast nach Belieben einstellen können, sieht Ihr Desktop höchstwahrscheinlich
1 Das Windows 10-Startmenü Nach dem Start des Computers wird der Desktop (Arbeitsfläche) angezeigt. Da Sie sich Ihr Windows fast nach Belieben einstellen können, sieht Ihr Desktop höchstwahrscheinlich
Ute Kalff Windows7 www.utekalff.de. Zusammenfassung aus Windows-Hilfe
 Zusammenfassung aus Windows-Hilfe Anmerkung: Peek, Shake und Desktophintergrund-Diashow sind nicht in Windows 7 Home Basic oder Windows 7 Starter enthalten. Öffnen Sie in der Systemsteuerung den Eintrag
Zusammenfassung aus Windows-Hilfe Anmerkung: Peek, Shake und Desktophintergrund-Diashow sind nicht in Windows 7 Home Basic oder Windows 7 Starter enthalten. Öffnen Sie in der Systemsteuerung den Eintrag
Nachdem es bisher vor allen Dingen darum ging, Bekanntschaft mit Windows 8.1 zu schließen, machen Sie sich nun daran, das Betriebssystem individuell
 Windows 8. auf Desktop- PC, Notebook & Tablet individuell einrichten Nachdem es bisher vor allen Dingen darum ging, Bekanntschaft mit Windows 8. zu schließen, machen Sie sich nun daran, das Betriebssystem
Windows 8. auf Desktop- PC, Notebook & Tablet individuell einrichten Nachdem es bisher vor allen Dingen darum ging, Bekanntschaft mit Windows 8. zu schließen, machen Sie sich nun daran, das Betriebssystem
Windows 8.1. Grundkurs kompakt. Markus Krimm, Peter Wies 1. Ausgabe, Januar 2014 K-W81-G
 Windows 8.1 Markus Krimm, Peter Wies 1. Ausgabe, Januar 2014 Grundkurs kompakt K-W81-G 1.3 Der Startbildschirm Der erste Blick auf den Startbildschirm (Startseite) Nach dem Bootvorgang bzw. nach der erfolgreichen
Windows 8.1 Markus Krimm, Peter Wies 1. Ausgabe, Januar 2014 Grundkurs kompakt K-W81-G 1.3 Der Startbildschirm Der erste Blick auf den Startbildschirm (Startseite) Nach dem Bootvorgang bzw. nach der erfolgreichen
Windows 8. Grundlagen. Markus Krimm. 2. Ausgabe, November 2012
 Windows 8 Markus Krimm 2. Ausgabe, November 2012 Grundlagen W8 Mit Windows beginnen 1 Der erste Blick auf den Startbildschirm Nach dem Einschalten des Computers und der erfolgreichen Anmeldung ist der
Windows 8 Markus Krimm 2. Ausgabe, November 2012 Grundlagen W8 Mit Windows beginnen 1 Der erste Blick auf den Startbildschirm Nach dem Einschalten des Computers und der erfolgreichen Anmeldung ist der
Messwertmonitor Funktionsbeschreibung UMG 96RM-E Artikel-Nr.:
 Funktionsbeschreibung UMG 96RM-E Artikel-Nr.: 51.00.246 Doc no. 2.033.126.0 www.janitza.de Janitza electronics GmbH Vor dem Polstück 1 D-35633 Lahnau Support Tel. (0 64 41) 9642-22 Fax (0 64 41) 9642-30
Funktionsbeschreibung UMG 96RM-E Artikel-Nr.: 51.00.246 Doc no. 2.033.126.0 www.janitza.de Janitza electronics GmbH Vor dem Polstück 1 D-35633 Lahnau Support Tel. (0 64 41) 9642-22 Fax (0 64 41) 9642-30
Betriebssystem Windows 8
 Betriebssystem Windows 8 Inhaltsverzeichnis Startbildschirm...1 Neuanordnen der Kacheln auf der Startseite...1 So ändern Sie das Tastaturlayout für eine Sprache...2 Anschließen eines weiteren Monitors
Betriebssystem Windows 8 Inhaltsverzeichnis Startbildschirm...1 Neuanordnen der Kacheln auf der Startseite...1 So ändern Sie das Tastaturlayout für eine Sprache...2 Anschließen eines weiteren Monitors
Erste Schritte mit dem Notebook. Markus Krimm, Susanne Weber 1. Ausgabe, unter Windows 8.1 PE-ESNOTEW81
 Markus Krimm, Susanne Weber 1. Ausgabe, 2014 Erste Schritte mit dem Notebook unter Windows 8.1 PE-ESNOTEW81 Das Notebook kennenlernen Kapitel 1 Damit Sie mit dem Computer kommunizieren können, benötigen
Markus Krimm, Susanne Weber 1. Ausgabe, 2014 Erste Schritte mit dem Notebook unter Windows 8.1 PE-ESNOTEW81 Das Notebook kennenlernen Kapitel 1 Damit Sie mit dem Computer kommunizieren können, benötigen
Tipps & Tricks zu Windows 8.1 Quelle: Computerbild (und D. Frensch)
 Tipps & Tricks zu Windows 8.1 Quelle: Computerbild (und D. Frensch) Microsoft hat seinem neueren Betriebssystem Windows 8 nun ein recht großes Update spendiert. Käufer/Benutzer von Windows 8 können seit
Tipps & Tricks zu Windows 8.1 Quelle: Computerbild (und D. Frensch) Microsoft hat seinem neueren Betriebssystem Windows 8 nun ein recht großes Update spendiert. Käufer/Benutzer von Windows 8 können seit
1.1 Ihre Apps, Freunde und Websites an einem zentralen Ort
 Windows 8.1 1 Die Startseite 1.1 Ihre Apps, Freunde und Websites an einem zentralen Ort Von hier aus Äffnen Sie Apps und Desktopprogramme, sehen die Statusupdates Ihrer Freunde und kännen Ihre bevorzugten
Windows 8.1 1 Die Startseite 1.1 Ihre Apps, Freunde und Websites an einem zentralen Ort Von hier aus Äffnen Sie Apps und Desktopprogramme, sehen die Statusupdates Ihrer Freunde und kännen Ihre bevorzugten
Word Kapitel 1 Grundlagen Lektion 1 Benutzeroberfläche
 Word Kapitel 1 Grundlagen Lektion 1 Benutzeroberfläche Elemente der Benutzeroberfläche Sie kennen nach dieser Lektion die Word-Benutzeroberfläche und nutzen das Menüband für Ihre Arbeit. Aufgabe Übungsdatei:
Word Kapitel 1 Grundlagen Lektion 1 Benutzeroberfläche Elemente der Benutzeroberfläche Sie kennen nach dieser Lektion die Word-Benutzeroberfläche und nutzen das Menüband für Ihre Arbeit. Aufgabe Übungsdatei:
Microsoft OneNote. für Präsentationen und Konferenzen. Verwenden von OneNote 2016
 Verwenden von OneNote 2016 auf Touchboards oder Touchgeräten Speichern Sie mit OneNote Ihre Notizen, Zeitungsausschnitte, Skizzen, Fotos und vieles mehr an einem zentralen Ort, auf den Sie von überall
Verwenden von OneNote 2016 auf Touchboards oder Touchgeräten Speichern Sie mit OneNote Ihre Notizen, Zeitungsausschnitte, Skizzen, Fotos und vieles mehr an einem zentralen Ort, auf den Sie von überall
Navigieren auf dem Desktop
 Navigieren auf dem Desktop Sie kennen Windows 7 noch nicht? Obwohl Windows 7 viel mit den Versionen von Windows gemein hat, die Ihnen ggf. bereits vertraut sind, werden Sie möglicherweise an der einen
Navigieren auf dem Desktop Sie kennen Windows 7 noch nicht? Obwohl Windows 7 viel mit den Versionen von Windows gemein hat, die Ihnen ggf. bereits vertraut sind, werden Sie möglicherweise an der einen
3 VOREINSTELLUNGEN ANPASSEN
 Das Tabellenkalkulationsprogramm Excel 2007 bietet den BenutzerInnen die Möglichkeit, diearbeitsumgebung individuell anzupassen. 3.1 Zoomfunktion Die Arbeitsmappe kann in verschiedenen Vergrößerungsstufen
Das Tabellenkalkulationsprogramm Excel 2007 bietet den BenutzerInnen die Möglichkeit, diearbeitsumgebung individuell anzupassen. 3.1 Zoomfunktion Die Arbeitsmappe kann in verschiedenen Vergrößerungsstufen
Windows RT 8.1 Update Step-by-Step Guide
 Windows RT 8.1 Update Step-by-Step Guide Aktualisieren Ihres Windows RT-PCs auf Windows RT 8.1 Aktualisieren Ihres Windows RT-PCs durch Installation der aktuellsten Windows-Updates So finden Sie Aktualisierungen
Windows RT 8.1 Update Step-by-Step Guide Aktualisieren Ihres Windows RT-PCs auf Windows RT 8.1 Aktualisieren Ihres Windows RT-PCs durch Installation der aktuellsten Windows-Updates So finden Sie Aktualisierungen
Die Startseite mit den Kacheln in Windows 8.1
 Seite 1 von 20 Die Startseite mit den Kacheln in Windows 8.1 Hier kann man die bevorzugten Programme und Apps in selbst definierten Gruppen platzieren. Mit einem Rechtsklick auf eine Kachel, kann man deren
Seite 1 von 20 Die Startseite mit den Kacheln in Windows 8.1 Hier kann man die bevorzugten Programme und Apps in selbst definierten Gruppen platzieren. Mit einem Rechtsklick auf eine Kachel, kann man deren
Über die Autoren 7. Teil I Windows 8.1 kennenlernen 23. Kapitel 1 Erster Kontakt mit Windows 8.1 25
 Inhaltsverzeichnis Über die Autoren 7 Einführung 17 Über dieses Buch 18 Konventionen in diesem Buch 18 Was Sie nicht lesen müssen 19 Törichte Annahmen über den Leser 19 Wie dieses Buch aufgebaut ist 20
Inhaltsverzeichnis Über die Autoren 7 Einführung 17 Über dieses Buch 18 Konventionen in diesem Buch 18 Was Sie nicht lesen müssen 19 Törichte Annahmen über den Leser 19 Wie dieses Buch aufgebaut ist 20
Das Startmenü. Das Startmenü anpassen
 Das Startmenü Über das Startmenü gelangen Sie zu allen Programmen und Funktionen des Computers. Klicken Sie dazu auf die Schaltfläche Start. Die meistgenutzten Programme finden Sie in der linken Liste.
Das Startmenü Über das Startmenü gelangen Sie zu allen Programmen und Funktionen des Computers. Klicken Sie dazu auf die Schaltfläche Start. Die meistgenutzten Programme finden Sie in der linken Liste.
Windows 8.1. Was ist neu? Word
 Windows 8.1 Was ist neu? Word Inhaltsverzeichnis INHALTSVERZEICHNIS WINDOWS 8.1 WAS IST NEU?... 1 1. ANPASSUNGEN AM INTERFACE... 1 1.1 DER STARTBUTTON... 1 1.2 STARTEN MIT DEM DESKTOP... 2 1.3 DESKTOP-
Windows 8.1 Was ist neu? Word Inhaltsverzeichnis INHALTSVERZEICHNIS WINDOWS 8.1 WAS IST NEU?... 1 1. ANPASSUNGEN AM INTERFACE... 1 1.1 DER STARTBUTTON... 1 1.2 STARTEN MIT DEM DESKTOP... 2 1.3 DESKTOP-
Vorwort... Kapitel 1 Den Tablet-PC in Betrieb nehmen... Kapitel 2 Das Wichtigste zuerst... Kapitel 3 Die Bildschirmtastatur verwenden...
 Vorwort... 11 Kapitel 1 Den Tablet-PC in Betrieb nehmen... 17 Kapitel 2 Das Wichtigste zuerst... 33 Kapitel 3 Die Bildschirmtastatur verwenden... 69 Kapitel 4 Lernen Sie die neue Benutzeroberfläche kennen...
Vorwort... 11 Kapitel 1 Den Tablet-PC in Betrieb nehmen... 17 Kapitel 2 Das Wichtigste zuerst... 33 Kapitel 3 Die Bildschirmtastatur verwenden... 69 Kapitel 4 Lernen Sie die neue Benutzeroberfläche kennen...
H&H prodoppik wurde unter Zuhilfenahme von PROGRESS entwickelt. PROGRESS Software Corporation
 Neues Hauptmenü Die Informationen in diesem Produkt werden ohne Rücksicht auf einen eventuellen Patentschutz veröffentlicht. Warennamen werden ohne Gewährleistung der freien Verwendbarkeit genutzt. Bei
Neues Hauptmenü Die Informationen in diesem Produkt werden ohne Rücksicht auf einen eventuellen Patentschutz veröffentlicht. Warennamen werden ohne Gewährleistung der freien Verwendbarkeit genutzt. Bei
So führen Sie das Upgrade Ihres TOSHIBA Windows -PCs oder -Tablets auf Windows 10 durch
 So führen Sie das Upgrade Ihres TOSHIBA Windows -PCs oder -Tablets auf Windows 10 durch Sehr geehrte Kundin, sehr geehrter Kunde, in diesem Dokument finden Sie wichtige Informationen dazu, wie Sie das
So führen Sie das Upgrade Ihres TOSHIBA Windows -PCs oder -Tablets auf Windows 10 durch Sehr geehrte Kundin, sehr geehrter Kunde, in diesem Dokument finden Sie wichtige Informationen dazu, wie Sie das
Start. 34 Symbolleiste einrichten. Wissen
 34 Symbolleiste einrichten Start 1 2 3 1 Klicken Sie in der Symbolleiste für den Schnellzugriff rechts neben den bereits vorhandenen Symbolen auf das kleine nach unten weisende Pfeilsymbol ( ). 2 Setzen
34 Symbolleiste einrichten Start 1 2 3 1 Klicken Sie in der Symbolleiste für den Schnellzugriff rechts neben den bereits vorhandenen Symbolen auf das kleine nach unten weisende Pfeilsymbol ( ). 2 Setzen
4. Mit Fenstern arbeiten
 4. Mit Fenstern arbeiten In dieser Lektion lernen Sie... wie Sie Fenster wieder schließen das Aussehen der Fenster steuern mit mehreren Fenstern gleichzeitig arbeiten Elemente von Dialogfenstern Was Sie
4. Mit Fenstern arbeiten In dieser Lektion lernen Sie... wie Sie Fenster wieder schließen das Aussehen der Fenster steuern mit mehreren Fenstern gleichzeitig arbeiten Elemente von Dialogfenstern Was Sie
DAS EINSTEIGERSEMINAR
 DAS EINSTEIGERSEMINAR Microsoft Office Excel 2010 Gudrun Rehn-Göstenmeier LERNEN ÜBEN ANWENDEN Teil I: Lernen L1 Dateiorganisation Bevor wir uns mit den Excel-spezifischen Befehlen und Funktionen befassen
DAS EINSTEIGERSEMINAR Microsoft Office Excel 2010 Gudrun Rehn-Göstenmeier LERNEN ÜBEN ANWENDEN Teil I: Lernen L1 Dateiorganisation Bevor wir uns mit den Excel-spezifischen Befehlen und Funktionen befassen
Neuerungen zu WINDOWS 8.1
 Neuerungen zu WINDOWS 8.1 2014 Hans-Jürgen Wronski WINDOWS-Symbol als Startmenü-Ersatz: Auf dem Desktop wird ab WINDOWS 8.1 in der linken Ecke der Taskleiste wieder ein Symbol eingeblendet, das zur Kacheloberfläche
Neuerungen zu WINDOWS 8.1 2014 Hans-Jürgen Wronski WINDOWS-Symbol als Startmenü-Ersatz: Auf dem Desktop wird ab WINDOWS 8.1 in der linken Ecke der Taskleiste wieder ein Symbol eingeblendet, das zur Kacheloberfläche
Computerschule Brühl Windows 8
 Inhalt starten... Von einem lokalen zu einem Microsoft Konto wechseln... Startseite und Desktop erforschen... Überblick über die Startseite... Windows gekachelt... 4 Die Charms Leiste... 4 Überblick über
Inhalt starten... Von einem lokalen zu einem Microsoft Konto wechseln... Startseite und Desktop erforschen... Überblick über die Startseite... Windows gekachelt... 4 Die Charms Leiste... 4 Überblick über
Effektiver Umstieg auf Windows Vista. Impressum. Effektiver Umstieg auf Windows Vista. Autor: Thomas Alker. Inhaltliches Lektorat: Sabine Spieß
 Effektiver Umstieg auf Windows Vista Impressum UM-V Autor: Thomas Alker Inhaltliches Lektorat: Sabine Spieß Effektiver Umstieg auf Windows Vista 1. Ausgabe vom 15. Februar 2008 HERDT-Verlag für Bildungsmedien
Effektiver Umstieg auf Windows Vista Impressum UM-V Autor: Thomas Alker Inhaltliches Lektorat: Sabine Spieß Effektiver Umstieg auf Windows Vista 1. Ausgabe vom 15. Februar 2008 HERDT-Verlag für Bildungsmedien
Informationen zum Anniversary Update (Version 1607)
 Microsoft Betriebssystem WINDOWS 10 Informationen zum Anniversary Update (Version 1607) Vorgängerversion heisst Version 1511 Wird von Microsoft zeitlich gestaffelt angeboten Kann aber auch selbst eingeleitet
Microsoft Betriebssystem WINDOWS 10 Informationen zum Anniversary Update (Version 1607) Vorgängerversion heisst Version 1511 Wird von Microsoft zeitlich gestaffelt angeboten Kann aber auch selbst eingeleitet
Kurzinfo: Windows 8 Oberfläche Tastatur-, Maus- und Touch-Bedienung von Windows 8 2012-12-02 Seite 1 / 6
 www.df-edv.de Kurzinfo: Windows 8 Oberfläche Tastatur-, Maus- und Touch-Bedienung von Windows 8 2012-12-02 Seite 1 / 6 Windows 8 Oberfläche Tastatur-, Maus- und Touch-Bedienung von Windows 8 Eigentlich
www.df-edv.de Kurzinfo: Windows 8 Oberfläche Tastatur-, Maus- und Touch-Bedienung von Windows 8 2012-12-02 Seite 1 / 6 Windows 8 Oberfläche Tastatur-, Maus- und Touch-Bedienung von Windows 8 Eigentlich
Internet Grundkurs kompakt. Charlotte von Braunschweig 1. Ausgabe, 1. Aktualisierung, Januar mit Internet Explorer 8 K-IE8-G
 Charlotte von Braunschweig 1. Ausgabe, 1. Aktualisierung, Januar 2010 Internet Grundkurs kompakt mit Internet Explorer 8 K-IE8-G Inhalt Zu diesem Buch 4 1 Das Internet 7 1.1 Was ist das Internet?...8 1.2
Charlotte von Braunschweig 1. Ausgabe, 1. Aktualisierung, Januar 2010 Internet Grundkurs kompakt mit Internet Explorer 8 K-IE8-G Inhalt Zu diesem Buch 4 1 Das Internet 7 1.1 Was ist das Internet?...8 1.2
Inhalt. 1 So bedienen Sie Ihren Computer... 10. 2 Erste Schritte mit Windows 8.1... 24. 3 Windows 8.1 Tag für Tag... 50
 Inhalt 1 So bedienen Sie Ihren Computer... 10 So funktioniert die Maus... 12 Windows mit dem Touchpad steuern... 14 Windows auf dem Tablet... 16 Windows per Tastatur steuern... 18 Windows mit Tastenkürzeln
Inhalt 1 So bedienen Sie Ihren Computer... 10 So funktioniert die Maus... 12 Windows mit dem Touchpad steuern... 14 Windows auf dem Tablet... 16 Windows per Tastatur steuern... 18 Windows mit Tastenkürzeln
Notizen verwenden. Notizen erstellen und bearbeiten Notizen anzeigen und sortieren Notizen filtern Notizen drucken. Notizen erstellen und bearbeiten
 9 Notizen verwenden Lernziele Notizen erstellen und bearbeiten Notizen anzeigen und sortieren Notizen filtern Notizen drucken Notizen erstellen und bearbeiten OL03S-3-3 Im Notiz-Modul von Outlook können
9 Notizen verwenden Lernziele Notizen erstellen und bearbeiten Notizen anzeigen und sortieren Notizen filtern Notizen drucken Notizen erstellen und bearbeiten OL03S-3-3 Im Notiz-Modul von Outlook können
CBS-Heidelberg Helpdesk Filr-Dokumentation S.1
 CBS-Heidelberg Helpdesk Filr-Dokumentation S.1 Dokumentation der Anwendung Filr von Novell G Informationen zu Filr, die über diese Dokumentation hinausgehen, finden Sie im Internet unter: http://www.novell.com/de-de/documentation/novell-filr-1-1/
CBS-Heidelberg Helpdesk Filr-Dokumentation S.1 Dokumentation der Anwendung Filr von Novell G Informationen zu Filr, die über diese Dokumentation hinausgehen, finden Sie im Internet unter: http://www.novell.com/de-de/documentation/novell-filr-1-1/
Herzlich willkommen!... 13. Schnelleinstieg in Windows 10... 23. Inhalt 1. Inhalt 5
 Inhalt 5 Inhalt 1 Herzlich willkommen!... 13 Vorwort... 14 Was ist neu in Windows 10?... 16 Wo finde ich was?... 18 Der Desktop im Überblick... 19 Der Explorer in der Übersicht... 20 2 Schnelleinstieg
Inhalt 5 Inhalt 1 Herzlich willkommen!... 13 Vorwort... 14 Was ist neu in Windows 10?... 16 Wo finde ich was?... 18 Der Desktop im Überblick... 19 Der Explorer in der Übersicht... 20 2 Schnelleinstieg
Windows 10. Die Anleitung in Bildern. von Robert Klaßen
 Windows 10 Die Anleitung in Bildern von Robert Klaßen 1 So bedienen Sie Ihren Computer 10 So funktioniert die Maus 12 Windows mit dem Touchpad steuern 14 Windows auf dem Tablet 16 Windows per Tastatur
Windows 10 Die Anleitung in Bildern von Robert Klaßen 1 So bedienen Sie Ihren Computer 10 So funktioniert die Maus 12 Windows mit dem Touchpad steuern 14 Windows auf dem Tablet 16 Windows per Tastatur
Grundlegende Techniken der Gestensteuerung
 1. Windows mit Gesten steuern Wenn Sie einen Touchscreen oder ein Tablet nutzen, benötigen Sie für Ihre Arbeit mit Windows weder Maus noch Tastatur. Sie können stattdessen Befehle bequem mit den Fingern
1. Windows mit Gesten steuern Wenn Sie einen Touchscreen oder ein Tablet nutzen, benötigen Sie für Ihre Arbeit mit Windows weder Maus noch Tastatur. Sie können stattdessen Befehle bequem mit den Fingern
Windows 8.1 Leicht gemacht. Leseprobe. Urs Spreng. Wings Software Developments Tel. +41 43 888 21 51
 Windows 8.1 Leicht gemacht Urs Spreng Leseprobe Wings Software Developments Tel. +41 43 888 21 51 Chaltenbodenstrasse 4 b info@wings.ch CH - 8834 Schindellegi www.wings.ch www.wings.de Version Autor 2014
Windows 8.1 Leicht gemacht Urs Spreng Leseprobe Wings Software Developments Tel. +41 43 888 21 51 Chaltenbodenstrasse 4 b info@wings.ch CH - 8834 Schindellegi www.wings.ch www.wings.de Version Autor 2014
1 So bedienen Sie Ihren Computer 10
 1 So bedienen Sie Ihren Computer 10 So funktioniert die Maus 12 Windows mit dem Touchpad steuern 14 Windows auf dem Tablet 16 Windows per Tastatur steuern 18 Windows mit Tastenkürzeln bedienen 20 2 Erste
1 So bedienen Sie Ihren Computer 10 So funktioniert die Maus 12 Windows mit dem Touchpad steuern 14 Windows auf dem Tablet 16 Windows per Tastatur steuern 18 Windows mit Tastenkürzeln bedienen 20 2 Erste
Windows 7 starten. Kapitel 1 Erste Schritte mit Windows 7
 Windows 7 starten Wenn Sie Ihren Computer einschalten, wird Windows 7 automatisch gestartet, aber zuerst landen Sie möglicherweise auf dem Begrüßungsbildschirm. Hier melden Sie sich mit Ihrem Benutzernamen
Windows 7 starten Wenn Sie Ihren Computer einschalten, wird Windows 7 automatisch gestartet, aber zuerst landen Sie möglicherweise auf dem Begrüßungsbildschirm. Hier melden Sie sich mit Ihrem Benutzernamen
2.1 Wozu dient das Betriebssystem
 PC-EINSTEIGER Das Betriebssystem 2 Themen in diesem Kapitel: Das Betriebssystem Die Windows-Oberfläche Elemente eines Fensters 2.1 Wozu dient das Betriebssystem Das Betriebssystem (engl.: operating system,
PC-EINSTEIGER Das Betriebssystem 2 Themen in diesem Kapitel: Das Betriebssystem Die Windows-Oberfläche Elemente eines Fensters 2.1 Wozu dient das Betriebssystem Das Betriebssystem (engl.: operating system,
Windows-Kundenwerbetexte
 Releasedatum: März 2014 Windows-Kundenwerbetexte Für Windows 8.1 Update Titelzeilen: Für Jumpstart ist das Titelzeilen- und Windows-Logo anstelle der Elementbeschriftungen nur für Werbeaktivitäten kleiner
Releasedatum: März 2014 Windows-Kundenwerbetexte Für Windows 8.1 Update Titelzeilen: Für Jumpstart ist das Titelzeilen- und Windows-Logo anstelle der Elementbeschriftungen nur für Werbeaktivitäten kleiner
Dateiansichten in Ordnern
 Dateien und Ordner Das Ordnen und Organisieren von Dateien ist das A und O, wenn es darum geht, effektiv mit dem Computer zu arbeiten. Nur wer Ordnung hält und seinen Datenbestand logisch organisiert,
Dateien und Ordner Das Ordnen und Organisieren von Dateien ist das A und O, wenn es darum geht, effektiv mit dem Computer zu arbeiten. Nur wer Ordnung hält und seinen Datenbestand logisch organisiert,
WISSEN. Start. 14 Upgrade per Download-Tool
 14 Upgrade per Download-Tool Start 1 2 2x 3 1 Entscheiden Sie sich unter der Webadresse www.microsoft.com/de-de/software- download/ windows10 für den Download des passenden Tools (entweder 32-Bit- oder
14 Upgrade per Download-Tool Start 1 2 2x 3 1 Entscheiden Sie sich unter der Webadresse www.microsoft.com/de-de/software- download/ windows10 für den Download des passenden Tools (entweder 32-Bit- oder
Installationshandbuch zum FAX L-Treiber
 Deutsch Installationshandbuch zum FAX L-Treiber User Software CD-ROM.................................................................. 1 Treiber und Software.............................................................................
Deutsch Installationshandbuch zum FAX L-Treiber User Software CD-ROM.................................................................. 1 Treiber und Software.............................................................................
1.1.1 Textverarbeitungsprogramm starten, beenden; Dokument öffnen, schließen
 MS Word 2016 Einführung Programm verwenden 1 PROGRAMM VERWENDEN Microsoft Word 2016 ist der offizielle Name des Textverarbeitungsprogramms von Microsoft. In der vorliegenden Lernunterlage wird das Programm
MS Word 2016 Einführung Programm verwenden 1 PROGRAMM VERWENDEN Microsoft Word 2016 ist der offizielle Name des Textverarbeitungsprogramms von Microsoft. In der vorliegenden Lernunterlage wird das Programm
Was ist wo bei Windows 8?
 Was ist wo bei Windows 8? Das neue Windows macht vieles anders. So gibt es keinen Start-Button mehr, dafür aber eine Startseite mit Kacheln. Diese wiederum hat neue Bedienelemente wie die Hot Corners.
Was ist wo bei Windows 8? Das neue Windows macht vieles anders. So gibt es keinen Start-Button mehr, dafür aber eine Startseite mit Kacheln. Diese wiederum hat neue Bedienelemente wie die Hot Corners.
Fensterln & Strom sparen unter Windows
 Fensterln & Strom sparen unter Windows Oberfläche von Windows Vista kennenlernen Klappen Sie den Deckel Ihres Notebooks auf und schalten Sie Ihr Notebook ein. Warten Sie, bis Windows Vista auf dem Bildschirm
Fensterln & Strom sparen unter Windows Oberfläche von Windows Vista kennenlernen Klappen Sie den Deckel Ihres Notebooks auf und schalten Sie Ihr Notebook ein. Warten Sie, bis Windows Vista auf dem Bildschirm
FOTOS ORGANISIEREN MIT PICASA 3
 FOTOS ORGANISIEREN MIT PICASA 3 3 1 2 BIBLIOTHEKSÜBERBLICK 1. Liste der Ordner und Alben Die linke Spalte in der Bibliotheksansicht zeigt alle Ordner, die Fotos enthalten, Ordner entsprechend den eigentlichen
FOTOS ORGANISIEREN MIT PICASA 3 3 1 2 BIBLIOTHEKSÜBERBLICK 1. Liste der Ordner und Alben Die linke Spalte in der Bibliotheksansicht zeigt alle Ordner, die Fotos enthalten, Ordner entsprechend den eigentlichen
3.1 PowerPoint starten
 Grundlagen der Handhabung MS Powerpoint 2007 - Einführung 3.1 PowerPoint starten Um mit PowerPoint zu arbeiten, müssen Sie das Programm zunächst starten. Sie starten PowerPoint. Klicken Sie nach dem Starten
Grundlagen der Handhabung MS Powerpoint 2007 - Einführung 3.1 PowerPoint starten Um mit PowerPoint zu arbeiten, müssen Sie das Programm zunächst starten. Sie starten PowerPoint. Klicken Sie nach dem Starten
Folgende Schritte sind für das Update auf die Version 4.0 der App des Kölner Stadt-Anzeiger zu beachten
 Folgende Schritte sind für das Update auf die Version 4.0 der App des Kölner Stadt-Anzeiger zu beachten! Wichtig: Bitte installieren Sie das Update, damit Sie auch weiterhin die Tablet-Ausgabe der App
Folgende Schritte sind für das Update auf die Version 4.0 der App des Kölner Stadt-Anzeiger zu beachten! Wichtig: Bitte installieren Sie das Update, damit Sie auch weiterhin die Tablet-Ausgabe der App
Effektiver Umstieg auf Office Thomas Alker, Konrad Stulle UM-O2010
 Effektiver Umstieg auf Office 2010 Thomas Alker, Konrad Stulle UM-O2010 1. Ausgabe, 4. Aktualisierung, Februar 2012 Die neue Oberfläche Keine Angst vor dem neuen Office Word 2010 und Excel 2010 basieren
Effektiver Umstieg auf Office 2010 Thomas Alker, Konrad Stulle UM-O2010 1. Ausgabe, 4. Aktualisierung, Februar 2012 Die neue Oberfläche Keine Angst vor dem neuen Office Word 2010 und Excel 2010 basieren
Microsoft Windows 8 Tablet
 Microsoft Windows 8 Tablet Alles, was Sie für den Einstieg wissen müssen von Walter Saumweber 1. Auflage Microsoft Windows 8 Tablet Saumweber schnell und portofrei erhältlich bei beck-shop.de DIE FACHBUCHHANDLUNG
Microsoft Windows 8 Tablet Alles, was Sie für den Einstieg wissen müssen von Walter Saumweber 1. Auflage Microsoft Windows 8 Tablet Saumweber schnell und portofrei erhältlich bei beck-shop.de DIE FACHBUCHHANDLUNG
Der Autor 7 Widmung und Danksagungen 7. Einführung 17
 Der Autor 7 Widmung und Danksagungen 7 Einführung 17 Über dieses Buch 18 Konventionen in diesem Buch 18 Was Sie nicht lesen müssen 19 Törichte Annahmen über den Leser 19 Wie dieses Buch aufgebaut ist 20
Der Autor 7 Widmung und Danksagungen 7 Einführung 17 Über dieses Buch 18 Konventionen in diesem Buch 18 Was Sie nicht lesen müssen 19 Törichte Annahmen über den Leser 19 Wie dieses Buch aufgebaut ist 20
Umsteiger von Windows 7: eine Reise in die Zukunft
 20 Teil I Leichter Einstieg ßen Touchscreen-Gerät, das zur Zusammenarbeit in Büros gedacht ist. Abbildung 1.1: Windows 10: ein System für alle Gerätetypen (Bildquelle: Microsoft) Viele Details überarbeitet
20 Teil I Leichter Einstieg ßen Touchscreen-Gerät, das zur Zusammenarbeit in Büros gedacht ist. Abbildung 1.1: Windows 10: ein System für alle Gerätetypen (Bildquelle: Microsoft) Viele Details überarbeitet
Windows 10. Alles neu und doch vertraut
 Windows 10 Alles neu und doch vertraut Agenda 1 Windows 10 Das neue Microsoft Betriebssystem 2 Das neue Start-Menü in Windows 10 3 Microsoft Edge der neue Browser 4 Cortana und die neue Suche 5 Apps finden,
Windows 10 Alles neu und doch vertraut Agenda 1 Windows 10 Das neue Microsoft Betriebssystem 2 Das neue Start-Menü in Windows 10 3 Microsoft Edge der neue Browser 4 Cortana und die neue Suche 5 Apps finden,
Word starten. Word Word 2010 starten. Schritt 1
 Schritt 1 Word 2010 starten. 2) Klicke danach auf Microsoft Office Word 2010. Sollte Word nicht in dieser Ansicht aufscheinen, dann gehe zu Punkt 3 weiter. 1) Führe den Mauszeiger auf die Schaltfläche
Schritt 1 Word 2010 starten. 2) Klicke danach auf Microsoft Office Word 2010. Sollte Word nicht in dieser Ansicht aufscheinen, dann gehe zu Punkt 3 weiter. 1) Führe den Mauszeiger auf die Schaltfläche
3 Task-Leiste Ziele des Kapitels:
 3 Task-Leiste Ziele des Kapitels: $ Die Task-Leiste ist ein zentrales Element von Windows 95. Dieses Kapitel zeigt Ihnen, wie Sie die Task-Leiste bei Ihrer Arbeit mit Windows 95 sinnvoll einsetzen können.
3 Task-Leiste Ziele des Kapitels: $ Die Task-Leiste ist ein zentrales Element von Windows 95. Dieses Kapitel zeigt Ihnen, wie Sie die Task-Leiste bei Ihrer Arbeit mit Windows 95 sinnvoll einsetzen können.
Windows 10 Grundkurs kompakt. Markus Krimm. 1. Ausgabe, September 2015 ISBN 978-3-86249-442-2 K-W10-G
 Windows 10 Grundkurs kompakt Markus Krimm 1. Ausgabe, September 2015 K-W10-G ISBN 978-3-86249-442-2 Windows 10 kennenlernen 1 Desktop, Startschaltfläche und Startmenü Nach der Anmeldung gelangen Sie zum
Windows 10 Grundkurs kompakt Markus Krimm 1. Ausgabe, September 2015 K-W10-G ISBN 978-3-86249-442-2 Windows 10 kennenlernen 1 Desktop, Startschaltfläche und Startmenü Nach der Anmeldung gelangen Sie zum
Anleitung zum Umgang:
 Hier finden Sie ein von mir empfohlenes Programm. Es heißt: Alle meine Passworte (AmP) Sie finden hierzu nähere Information im Internet unter: http://www.alle-meine-passworte.de/ Funktion des Programmes:
Hier finden Sie ein von mir empfohlenes Programm. Es heißt: Alle meine Passworte (AmP) Sie finden hierzu nähere Information im Internet unter: http://www.alle-meine-passworte.de/ Funktion des Programmes:
Xpert Starter. mit Windows 10 und Outlook Markus Krimm. 1. Ausgabe, 1. Aktualisierung, August 2016 ISBN XP-START-W10
 Markus Krimm 1. Ausgabe, 1. Aktualisierung, August 2016 Xpert Starter mit Windows 10 und Outlook 2016 ISBN 978-3-86249-584-9 XP-START-W10 Windows 10 kennenlernen 1 1.3 Erste Schritte mit Windows 10 Windows-Anmeldung
Markus Krimm 1. Ausgabe, 1. Aktualisierung, August 2016 Xpert Starter mit Windows 10 und Outlook 2016 ISBN 978-3-86249-584-9 XP-START-W10 Windows 10 kennenlernen 1 1.3 Erste Schritte mit Windows 10 Windows-Anmeldung
Tipps und Tricks zu Windows 8
 Tipps und Tricks zu Windows 8 Tipp 1: Fehlendes Startmenü bei Windows 8 Windows 8 hat kein Startmenü mehr, welches Sie noch bei Windows 7 über den Start-Button unten links in der Taskleiste aufrufen konnten.
Tipps und Tricks zu Windows 8 Tipp 1: Fehlendes Startmenü bei Windows 8 Windows 8 hat kein Startmenü mehr, welches Sie noch bei Windows 7 über den Start-Button unten links in der Taskleiste aufrufen konnten.
3 Maps richtig ablegen und
 PROJEKT MindManager 2002 Intensiv 3 Maps richtig ablegen und speichern Ihre Map ist nun fertig gestellt wenn Sie jetzt Ihre Arbeit mit MindManager beenden, ohne die aktuellen Eingaben und Formatierungen
PROJEKT MindManager 2002 Intensiv 3 Maps richtig ablegen und speichern Ihre Map ist nun fertig gestellt wenn Sie jetzt Ihre Arbeit mit MindManager beenden, ohne die aktuellen Eingaben und Formatierungen
1 Was ist Windows?...15
 Inhalt 1 Was ist Windows?...15 1.1 Verstehen, was ein Computer ist... 16 1.2 Aufgaben eines Betriebssystems... 17 1.3 Die verschiedenen Windows-Versionen... 18 1.4 Zusammenfassung... 20 2 Maus, Tastatur
Inhalt 1 Was ist Windows?...15 1.1 Verstehen, was ein Computer ist... 16 1.2 Aufgaben eines Betriebssystems... 17 1.3 Die verschiedenen Windows-Versionen... 18 1.4 Zusammenfassung... 20 2 Maus, Tastatur
Von PowerPoint 2007 auf Office 365 for Business
 Von PowerPoint 2007 auf Office 365 for Business Der Umstieg Microsoft PowerPoint 2013 hat ein anderes Erscheinungsbild als frühere Versionen. Daher erhalten Sie hier eine kurze Übersicht über die neuen
Von PowerPoint 2007 auf Office 365 for Business Der Umstieg Microsoft PowerPoint 2013 hat ein anderes Erscheinungsbild als frühere Versionen. Daher erhalten Sie hier eine kurze Übersicht über die neuen
Für Android- Geräte EINFACH DIGITAL. Ihre Bedienungsanleitung für die GEA E-Paper App. Aus der Region für die Region
 Für Android- Geräte EINFACH DIGITAL Ihre Bedienungsanleitung für die GEA E-Paper App Aus der Region für die Region INHALT 1 ERSTE SCHRITTE 1 Erste Schritte... 2 2 Aktuelle Ausgabe...4 3 Blätterfunktion...5
Für Android- Geräte EINFACH DIGITAL Ihre Bedienungsanleitung für die GEA E-Paper App Aus der Region für die Region INHALT 1 ERSTE SCHRITTE 1 Erste Schritte... 2 2 Aktuelle Ausgabe...4 3 Blätterfunktion...5
2. Den Aufbau des Bildschirms in Office 2013 im Griff haben
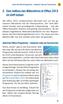 Aufruf der Office-Programme klassisch oder per Touchscreen 2 2. Den Aufbau des Bildschirms in Office 2013 im Griff haben Mit Office 2007 verabschiedete Microsoft sich von der gewohnten Menüleiste mit den
Aufruf der Office-Programme klassisch oder per Touchscreen 2 2. Den Aufbau des Bildschirms in Office 2013 im Griff haben Mit Office 2007 verabschiedete Microsoft sich von der gewohnten Menüleiste mit den
10.2 Grafische QM-Verfahren 1
 .2 1.2 Grafische QM-Verfahren 1 Anpassen von Excel 0.0 0.0..2.0. Da alle QM-Verfahren mit den Originalfunktionen von Excel erstellt wurden, können Sie einschlägige Literatur von unterschiedlichen Verlagen
.2 1.2 Grafische QM-Verfahren 1 Anpassen von Excel 0.0 0.0..2.0. Da alle QM-Verfahren mit den Originalfunktionen von Excel erstellt wurden, können Sie einschlägige Literatur von unterschiedlichen Verlagen
Anleitung zur Bluetooth - Inbetriebnahme für Lactate Scout+
 Anleitung zur Bluetooth - Inbetriebnahme für Lactate Scout+ Anleitung für die Betriebssysteme Windows Vista, Windows 7, Windows 8 und Windows 8.1 Gehen Sie bitte je nach verwendetem Betriebssystem entweder
Anleitung zur Bluetooth - Inbetriebnahme für Lactate Scout+ Anleitung für die Betriebssysteme Windows Vista, Windows 7, Windows 8 und Windows 8.1 Gehen Sie bitte je nach verwendetem Betriebssystem entweder
Von Lotus Notes 8.5 auf Office 365 for Business
 Von Lotus Notes 8.5 auf Office 365 for Business Der Umstieg Microsoft Outlook 2013 hat ein anderes Erscheinungsbild als Lotus Notes 8.5, aber Sie werden schnell feststellen, dass Sie mit Outlook alles
Von Lotus Notes 8.5 auf Office 365 for Business Der Umstieg Microsoft Outlook 2013 hat ein anderes Erscheinungsbild als Lotus Notes 8.5, aber Sie werden schnell feststellen, dass Sie mit Outlook alles
Erste Schritte in Windows 8
 Erste Schritte in Windows 8 Damit der Umstieg auf Windows 8 ohne Probleme klappt, gibt es hier einige Praxishilfen für die Nutzung des neuen Betriebssystems von Microsoft. Microsoft hat sich für ein Dualmodell
Erste Schritte in Windows 8 Damit der Umstieg auf Windows 8 ohne Probleme klappt, gibt es hier einige Praxishilfen für die Nutzung des neuen Betriebssystems von Microsoft. Microsoft hat sich für ein Dualmodell
Herzlich willkommen! 13
 Inhalt Herzlich willkommen! 13 Vorwort 14 Was ist neu in Windows 10? 16 Wo finde ich was? 18 Der Desktop im Überblick 19 Der Explorer in der Übersicht 20 Schnelleinstieg in Windows 10 23 Ist Ihr Computer
Inhalt Herzlich willkommen! 13 Vorwort 14 Was ist neu in Windows 10? 16 Wo finde ich was? 18 Der Desktop im Überblick 19 Der Explorer in der Übersicht 20 Schnelleinstieg in Windows 10 23 Ist Ihr Computer
Gehen Sie in den Appstore und geben unter Suche Tagblatt ein. Klicken Sie den Buttons I nstallieren an und geben Sie I hr itunes Passwort ein.
 Anleitung ipad App Gehen Sie in den Appstore und geben unter Suche Tagblatt ein. Klicken Sie den Buttons I nstallieren an und geben Sie I hr itunes Passwort ein. 1 Die App wird nun geladen und auf dem
Anleitung ipad App Gehen Sie in den Appstore und geben unter Suche Tagblatt ein. Klicken Sie den Buttons I nstallieren an und geben Sie I hr itunes Passwort ein. 1 Die App wird nun geladen und auf dem
Lektion 8 Organisation
 Basic Computer Skills Outlook Text kopieren und Text löschen Link einfügen Adressbücher und Kontaktgruppen / Verteilerlisten Nachricht kennzeichnen und als ungelesen markieren E-Mails organisieren Sortieren
Basic Computer Skills Outlook Text kopieren und Text löschen Link einfügen Adressbücher und Kontaktgruppen / Verteilerlisten Nachricht kennzeichnen und als ungelesen markieren E-Mails organisieren Sortieren
So fegen Sie Dateimüll von Ihrem Rechner... 136 Welche Datei mit welchem Programm öffnen?... 138
 Inhalt WINDOWS 8.1 FÜR SIE IM ÜBERBLICK... 11 Erster Einblick: So einfach nutzen Sie Windows 8.1... 12 Die neuen Apps entdecken... 16 Weitere nützliche Funktionen kennenlernen... 19 1 GENIAL 2 WINDOWS
Inhalt WINDOWS 8.1 FÜR SIE IM ÜBERBLICK... 11 Erster Einblick: So einfach nutzen Sie Windows 8.1... 12 Die neuen Apps entdecken... 16 Weitere nützliche Funktionen kennenlernen... 19 1 GENIAL 2 WINDOWS
LÖSUNGEN AUFGABEN: EXCEL XP (OHNE DATEIEN)
 LÖSUNGEN AUFGABEN: EXCEL XP (OHNE DATEIEN) Übung (1) Elemente des Excelfensters Ordnen Sie die Begriffe richtig zu: [1] Titelleiste (Programmleiste) [9] waagrechte/horizontale Bildlaufleiste [2] Menüleiste
LÖSUNGEN AUFGABEN: EXCEL XP (OHNE DATEIEN) Übung (1) Elemente des Excelfensters Ordnen Sie die Begriffe richtig zu: [1] Titelleiste (Programmleiste) [9] waagrechte/horizontale Bildlaufleiste [2] Menüleiste
1 DAS BETRIEBSSYSTEM WINDOWS 7
 1 DAS BETRIEBSSYSTEM WINDOWS 7 Das Betriebssystem (engl.: operating system) ist die Basis-Software. Es organisiert den Arbeitsspeicher, verwaltet alle Ein- und Ausgabegeräte und steuert die Ausführung
1 DAS BETRIEBSSYSTEM WINDOWS 7 Das Betriebssystem (engl.: operating system) ist die Basis-Software. Es organisiert den Arbeitsspeicher, verwaltet alle Ein- und Ausgabegeräte und steuert die Ausführung
Folgende Schritte sind für das Update auf die Version 4.0 der App des Kölner Stadt-Anzeiger zu beachten
 Folgende Schritte sind für das Update auf die Version 4.0 der App des Kölner Stadt-Anzeiger zu beachten! Wichtig: Bitte installieren Sie das Update, damit Sie auch weiterhin die Tablet-Ausgabe der App
Folgende Schritte sind für das Update auf die Version 4.0 der App des Kölner Stadt-Anzeiger zu beachten! Wichtig: Bitte installieren Sie das Update, damit Sie auch weiterhin die Tablet-Ausgabe der App
1.1 Startmenü aufrufen
 1.1 Startmenü aufrufen Mit Windows 10 ist Microsoft wieder zu einem Startmenü zurückgekehrt, das Sie vielleicht in ähnlicher Form noch aus den früheren Versionen bis einschliesslich Windows 7 kennen. Hinter
1.1 Startmenü aufrufen Mit Windows 10 ist Microsoft wieder zu einem Startmenü zurückgekehrt, das Sie vielleicht in ähnlicher Form noch aus den früheren Versionen bis einschliesslich Windows 7 kennen. Hinter
Schnellstarthandbuch. Dateien verwalten Klicken Sie auf die Registerkarte Datei, um Word-Dateien zu öffnen, zu speichern, zu drucken und zu verwalten.
 Schnellstarthandbuch Microsoft Word 2013 unterscheidet sich im Aussehen deutlich von älteren Word-Versionen. Dieses Handbuch soll Ihnen dabei helfen, sich schnell mit der neuen Version vertraut zu machen.
Schnellstarthandbuch Microsoft Word 2013 unterscheidet sich im Aussehen deutlich von älteren Word-Versionen. Dieses Handbuch soll Ihnen dabei helfen, sich schnell mit der neuen Version vertraut zu machen.
Word. Verweise. Textmarken, Querverweise, Hyperlinks
 Word Verweise Textmarken, Querverweise, Hyperlinks Inhaltsverzeichnis 1 Textmarken... 4 1.1 Hinzufügen einer Textmarke... 4 1.2 Ändern einer Textmarke... 4 1.2.1 Anzeigen von Klammern für Textmarken...
Word Verweise Textmarken, Querverweise, Hyperlinks Inhaltsverzeichnis 1 Textmarken... 4 1.1 Hinzufügen einer Textmarke... 4 1.2 Ändern einer Textmarke... 4 1.2.1 Anzeigen von Klammern für Textmarken...
1. Schritt: Musik von CD mit CDex in wav-datei wandeln.. Seite Schritt: WAV-Datei verkleinern mit dem Audiorecorder..
 1. Schritt: Musik von CD mit CDex in wav-datei wandeln.. Seite 2-10 2. Schritt: WAV-Datei verkleinern mit dem Audiorecorder..Seite 11-16 3. Schritt: Musik-wav-Datei in PowerPoint einfügen..seite 17 4.
1. Schritt: Musik von CD mit CDex in wav-datei wandeln.. Seite 2-10 2. Schritt: WAV-Datei verkleinern mit dem Audiorecorder..Seite 11-16 3. Schritt: Musik-wav-Datei in PowerPoint einfügen..seite 17 4.
1. Anleitung: telemed DFÜ Setup Programm
 1. Anleitung: telemed DFÜ Setup Programm Nachfolgend finden Sie eine Anleitung zur Verwendung des telemed DFÜ Setup Programms. Dieses Programm gibt es in jeweils einer Version für die Betriebssysteme Windows
1. Anleitung: telemed DFÜ Setup Programm Nachfolgend finden Sie eine Anleitung zur Verwendung des telemed DFÜ Setup Programms. Dieses Programm gibt es in jeweils einer Version für die Betriebssysteme Windows
Download, Installation und Anmeldevorgang
 Kanton Zürich Bildungsdirektion Mittelschul- und Berufsbildungsamt Informatikabteilung Download, Installation und Anmeldevorgang Citrix Receiver für Windows 1.3 26. Mai 2016 2/11 Inhalt 1. Vorarbeiten
Kanton Zürich Bildungsdirektion Mittelschul- und Berufsbildungsamt Informatikabteilung Download, Installation und Anmeldevorgang Citrix Receiver für Windows 1.3 26. Mai 2016 2/11 Inhalt 1. Vorarbeiten
Microsoft Windows 8 Tablet
 Walter Saumweber Microsoft Windows 8 Tablet Alles, was Sie für den Einstieg wissen müssen Inhaltsverzeichnis Vorwort... 11 Liebe Leserinnen und Leser,... 12 Tippen und Wischen... 15 Kapitel 1 Den Tablet-PC
Walter Saumweber Microsoft Windows 8 Tablet Alles, was Sie für den Einstieg wissen müssen Inhaltsverzeichnis Vorwort... 11 Liebe Leserinnen und Leser,... 12 Tippen und Wischen... 15 Kapitel 1 Den Tablet-PC
) 9 ] ? ß \ R T Z U I O P Ü * + ~ _ - Alt Gr
![) 9 ] ? ß \ R T Z U I O P Ü * + ~ _ - Alt Gr ) 9 ] ? ß \ R T Z U I O P Ü * + ~ _ - Alt Gr](/thumbs/25/5451213.jpg) Tastenkombinationen mit der Windows-Taste Die Windows-Taste ist auf den meisten Tastaturen links der Leertaste zwischen den Tasten STRG und ALT sowie rechts der Leertaste zwischen den Tasten ALT GR und
Tastenkombinationen mit der Windows-Taste Die Windows-Taste ist auf den meisten Tastaturen links der Leertaste zwischen den Tasten STRG und ALT sowie rechts der Leertaste zwischen den Tasten ALT GR und
I. Vorbereitungen. 1. Laden Sie zunächs die Installationsdateien zu SFirm 3.0, wie in der Upgrade-Checkliste (Schritt 1.) beschrieben, herunter.
 I. Vorbereitungen 1. Laden Sie zunächs die Installationsdateien zu SFirm 3.0, wie in der Upgrade-Checkliste (Schritt 1.) beschrieben, herunter. 2. Starten Sie nochmals Ihre alte SFirm-Version. Merken/Notieren
I. Vorbereitungen 1. Laden Sie zunächs die Installationsdateien zu SFirm 3.0, wie in der Upgrade-Checkliste (Schritt 1.) beschrieben, herunter. 2. Starten Sie nochmals Ihre alte SFirm-Version. Merken/Notieren
