Galileo Design GIMP 2.8. Der praktische Einstieg. Bearbeitet von Robert Klaßen
|
|
|
- Helmut Bretz
- vor 7 Jahren
- Abrufe
Transkript
1 Galileo Design GIMP 2.8 Der praktische Einstieg Bearbeitet von Robert Klaßen 1. Auflage Buch. 380 S. ISBN Format (B x L): 17 x 23 cm Weitere Fachgebiete > EDV, Informatik > Professionelle Anwendung > Foto- und Bildverarbeitung schnell und portofrei erhältlich bei Die Online-Fachbuchhandlung beck-shop.de ist spezialisiert auf Fachbücher, insbesondere Recht, Steuern und Wirtschaft. Im Sortiment finden Sie alle Medien (Bücher, Zeitschriften, CDs, ebooks, etc.) aller Verlage. Ergänzt wird das Programm durch Services wie Neuerscheinungsdienst oder Zusammenstellungen von Büchern zu Sonderpreisen. Der Shop führt mehr als 8 Millionen Produkte.
2 Robert Klaßen GIMP 2.8 Der praktische Einstieg
3 Auf einen Blick 1 Die Grundlagen Die Arbeitsoberfläche Malen und färben Auswählen und freistellen Ebenen Zuschneiden, skalieren und transformieren Farben und Tonwerte korrigieren Belichtung korrigieren Scharfzeichnen und weichzeichnen Retusche und Montage Raw-Fotos bearbeiten Pfade Text GIMP und das World Wide Web
4 Inhalt Inhalt Vorwort Die Grundlagen 1.1 GIMP installieren Installation am Mac Tastaturkürzel am Mac Installation unter Windows GIMP-Hilfe Dateien öffnen Der Öffnen-Dialog Mehrere Bilder öffnen Bilder ansehen Weitere Öffnen-Methoden Dateien schließen Dateien speichern im GIMP-Format Dateien speichern Dateien nachspeichern Dateien exportieren Speicherformate Gängige Speicherformate Dateien exportieren Anzeige filtern Neue Bilder erzeugen Neue Datei erzeugen Duplikate anlegen Bildgrößen und Auflösungen Pixel ppi Auflösung ppi und dpi Vektorgrafiken Farbräume Der RGB-Farbraum
5 Inhalt RGB-Farben einstellen Der HSV-Farbraum Der CMYK-Farbraum (Druck) Blitzeinstieg Die Arbeitsoberfläche 2.1 Schnellübersicht Arbeitsoberfläche Mehrfenster-Modus Einzelfenster-Modus Werkzeuge und Paletten vertauschen Werkzeuge Der Werkzeugkasten Werkzeugkasten anpassen Werkzeuge aktivieren Tastaturkürzel Werkzeuge einstellen Einstellungen speichern Neue Regler Die Werkzeuge im Überblick Paletten Weitere Dialoge hinzufügen Dialoge abdocken Dialoge einsortieren Bildnavigation Verschieben Zoomen Navigator Navigator im Bildfenster Ansichten Neue Ansicht erstellen Punkt für Punkt Vollbild Bildgröße an Fenstergröße anpassen
6 Inhalt 2.7 Hilfslinien und Raster Raster Raster magnetisieren Raster anpassen Hilfslinien nutzen Hilfslinien entfernen Das Journal Malen und färben 3.1 Farben einstellen Vorder- und Hintergrundfarbe Farben aufnehmen Farbpaletten Paletteneditor Pinsel und Füllwerkzeuge Die Malwerkzeuge Malwerkzeug einstellen Pinseldynamiken Der Pinsel-Editor Normale Pinselspitzen Farbige Pinselspitzen Animierte Pinselspitzen Pinselspitzen anpassen Der Pinsel-Editor im Detail Pinsel weitergeben Externe Pinsel integrieren Eigene Pinselspitzen erstellen Muster Muster-Grundlagen Ein Muster klonen Ein Muster erzeugen Muster nachbearbeiten
7 Inhalt 4 Auswählen und freistellen 4.1 Die Auswahlwerkzeuge Rechteckige Auswahl Elliptische Auswahl Freie Auswahl Zauberstab Nach Farbe auswählen Magnetische Schere Vordergrundauswahl Auswahlgrundlagen Auswahlen kombinieren Auswahl füllen Weiche Auswahlkanten Auswahl in bestimmter Größe Bildbereiche auswählen und transferieren Auswahl speichern Die Schnellmaske Der Auswahleditor Ebenen 5.1 Ebenengrundlagen Was sind Ebenen? Die Ebenen-Palette Ebenen umbenennen Ebenengruppen Schwebende Ebenen, schwebende Auswahlen Bildebenen erzeugen Basiswissen Fotomontage Ebenendeckkraft Ebenenmodus Ebenenmasken Verlaufsmasken Ebenen speichern Ebenen vereinen Ebenen in der Praxis ein Filmplakat gestalten
8 Inhalt 6 Zuschneiden, skalieren und transformieren 6.1 Transformationswerkzeuge Bildgröße und Arbeitsfläche Bildgröße verändern Interpolation Berechnungen verwenden Die Leinwandgröße verändern Perspektivische Korrekturen Stürzende Kanten ausgleichen Horizont begradigen Bildbereiche transformieren Probleme beim Transformieren Einfache Transformationen Farben und Tonwerte korrigieren 7.1 Automatische Farbverbesserungen Farbstich entfernen Abgleichen Farbverbesserung HSV strecken Kontrastspreizung Normalisieren Farbabgleich Histogramm und Werte Das Histogramm Der Farbwerte-Dialog Die Tonwertkorrektur Die Tonwertspreizung Folgen der Tonwertspreizung Einstellungen speichern Schwarz-, Weiß- und Graupunkt bestimmen Zielwerte bestimmen Farbkurven korrigieren
9 Inhalt 7.5 Farbton/Sättigung Sättigung anpassen Farbtöne verändern Farbkorrektur mit Deckkraft und Ebenenmodi Rote Augen entfernen Ebenenmodi in der Praxis Fotos färben Vorhandene Farben verändern Filterpaket Weitere Filterpaket-Einstellungen Fotos kanalweise bearbeiten Belichtung korrigieren 8.1 Aufhellen und abdunkeln mit Ebenenmodi Ein zu dunkles Bild aufhellen Ein zu helles Bild abdunkeln Fotos punktuell korrigieren Mit Masken korrigieren Abwedeln und nachbelichten Das Abwedeln/Nachbelichten-Werkzeug anpassen Typ bestimmen: Abwedler oder Nachbelichter? Umfang und Belichtung einstellen Destruktiv oder non-destruktiv? Abwedler und Nachbelichter im Einsatz Helligkeit/Kontrast korrigieren Belichtung über Kurven einstellen Helligkeit/Kontrast- oder Werte-Korrektur? Scharfzeichnen und weichzeichnen 9.1 Fotos schärfen Fotos schnell schärfen Unschärfen maskieren Unscharf maskieren im Detail
10 Inhalt 9.2 Fotos punktuell schärfen und weichzeichnen Schärfe mit Masken verändern Schärfe mit Werkzeugen verändern Weichzeichnen Weichzeichnenmethoden Bewegungsunschärfe erzeugen Körnung reduzieren oder hinzufügen Körnung entfernen Körnung hinzufügen Retusche und Montage 10.1 Klonen Bildbereiche vervielfältigen Arbeiten mit dem Klonen-Werkzeug Quelle festlegen Ausrichtung festlegen Reparieren und retuschieren Retusche mit dem Heilen-Werkzeug Kratzer und Flecken entfernen Filter»Flecken entfernen« Montagen Transparenzen und Alphakanäle Bilder zusammenfügen Hintergründe austauschen Eigene Hintergründe erstellen Pixel verschieben Der IWarp-Filter IWarp in der Übersicht Raw-Fotos bearbeiten 11.1 Raw-Grundlagen Vor- und Nachteile Der Raw-Konverter Raw-Fotos einstellen Raw-Fotos öffnen
11 Inhalt 11.3 Erste Schritte mit UFRaw Weitere UFRaw-Optionen Kameradaten einsehen Linsenkorrektur durchführen Fotos zuschneiden Fotos drehen Pfade 12.1 Pfad-Grundlagen Warum Pfade? Werkzeug»Pfade« Mit Ankerpunkten arbeiten Pfade verwalten Pfade anzeigen Pfade weiterbearbeiten Pfade umbenennen Pfade hinzufügen Pfade kopieren Pfad löschen Objekte aus Pfaden erzeugen Pfade nachziehen Linienstile in der Übersicht Flächen füllen Pfade in anderen Dateien nutzen Pfade exportieren Pfade importieren Text 13.1 Text-Grundlagen Das Textwerkzeug Texteingabe mit und ohne Editor Ein Textfeld skalieren Text nachträglich formatieren
12 Inhalt Wissenswertes zur Verwendung von Schriften Text konvertieren Text und Pfade Text am Pfad entlang Pfad verändern Pfad und Pfadkontur füllen Texteffekte Logos erstellen Texte mit»fx Foundry« Text mit Filtern verwenden Bild im Text GIMP und das World Wide Web 14.1 Fotos für das Web vorbereiten Bilder für das Web vorbereiten und ausgeben Fotos aus dem Web laden Grafiken für das Web vorbereiten Logos für das Internet GIMP-Schaltflächen erzeugen Eigene Schaltflächen erzeugen Ein animiertes Banner erzeugen Optimieren für GIF Weitere Web-Elemente erzeugen mit Skript-Fu Anhang Plug-ins Skripte Die DVD zum Buch Index
13 Workshops Workshops Die Grundlagen Cooler Look für Ihre Fotos Malen und färben Eine modifizierte Pinselspitze erstellen Eine komplett neue Pinselspitze erstellen Ein eigenes Muster erzeugen Auswählen und freistellen Eine Auswahl färben Eine Blume freistellen und in ein anderes Bild montieren Ebenen Eine Ebene maskieren Ebenen einsetzen (Filmplakat I) Ebenenmodi ändern (Filmplakat II) Mit Ebenenmasken arbeiten (Filmplakat III) Text hinzufügen (Filmplakat IV) Zuschneiden, skalieren und transformieren Perspektive korrigieren Eine schiefe Horizontlinie geraderücken Ein Glas transformieren Farben und Tonwerte korrigieren Farbstich automatisch korrigieren Histogramme interpretieren Das Blau des Himmels aufhellen Farbwerte anpassen Die Grenzen der automatischen Tonwertkorrektur Farben kräftigen (Tonwertspreizung) Sättigung eines Fotos anpassen
14 Workshops Eine Fassade umfärben Rote Augen korrigieren Augen färben Ein Foto in Sepia einfärben Ein Foto mit dem Filterpaket einfärben Belichtung korrigieren Dunkle Fotos aufhellen Helle Fotos abdunkeln Foto stellenweise nachbelichten Ein Foto manuell abwedeln und nachbelichten Helligkeit und Kontrast einstellen Belichtung über Kurven einstellen Scharfzeichnen und weichzeichnen Fotos schnell schärfen Der Filter»Unscharf maskieren« Ein Porträt punktgenau schärfen Haut weichzeichnen Eine Vorbeifahrt simulieren Fotos entrauschen Ein Foto auf alt trimmen Retusche und Montage Eine Spielfigur klonen, vergrößern und umfärben Ein Porträt retuschieren Kratzer entfernen Flecken entfernen Einen Himmel austauschen Hintergrund austauschen Mit IWarp verfremden Mit IWarp korrigieren
15 Workshops Raw-Fotos bearbeiten Licht und Weißabgleich korrigieren Pfade Einen Pfad erzeugen Ein Herz formen Pfad mit einer Kontur versehen Pfadobjekte füllen Text Einen Glow-Effekt erzeugen Einen Text mit Effekten versehen Ein Foto in Lettern GIMP und das World Wide Web Bildgröße für das Internet anpassen Foto für das Internet ausgeben Ein Logo ausgeben Ein Button-Set erzeugen Das Button-Set ausgeben Ein Banner animieren Skripte Einen Begriff übersetzen
16 5Ebenen Einstieg in die Bildkomposition EE EE EE EE EE EE EE Was sind Ebenen? Wie funktioniert die Ebenen-Palette? Was passiert, wenn ich den Ebenenmodus ändere? Wie werden Ebenen maskiert? Wie erzeuge ich Verlaufsmasken? Was sind Ebenengruppen? Wie erstelle ich ein ansprechendes Filmposter?
17 5 Ebenen 5 Ebenen Senna ist eine junge Frau mit übersinnlichen Kräften. Sie kann kraft ihrer Gedanken Energie erzeugen und Zeitreisen unternehmen. So weit der Inhalt jenes Films, zu dem Sie am Ende dieses Kapitels ein effektvolles Filmplakat erzeugen werden. Dazu müssen Sie sich aber vorab mit den Ebenentechniken vertraut machen. 5.1 Ebenengrundlagen Ebenen sind das Herzstück einer jeden Bildkomposition. Mit dieser Technik, die die digitale Bildbearbeitung mehr beeinflusst hat als jede andere Errungenschaft, ist es letztendlich möglich, Objekte miteinander zu verbinden, Bilder zu korrigieren und individuelle Gestaltung bis ins Letzte auszureizen. Sie merken: Ich gerate ins Schwärmen. Und zwar nicht ohne Grund, wie Sie später noch sehen werden. Was sind Ebenen? Ebenen muss man sich vorstellen wie übereinander angeordnete Klarsichtfolien. Auf der einen Folie ist ein bestimmter Gegenstand aufgebracht, auf der nächsten ein anderes Objekt. Schaut man nun durch alle Folien hindurch, ergibt sich ein Gesamtbild beider Elemente. Und das Beste ist: Man kann beide Elemente unabhängig voneinander bearbeiten, verschieben, vergrößern, verzerren und sogar maskieren. Nun ist insgesamt etwas mehr nötig, als nur einzelne Fotos übereinander zu platzieren. Das Problem ist nämlich, dass ein oben liegendes Foto das darunter befindliche schlicht und ergreifend überdeckt. Erst Transparenzen oder die sogenannten Ebenenmodi machen ein Foto an einer bestimmten Stelle»durchsichtig«und geben den Blick auf die untere Bildebene frei. Sie sehen schon: So einfach loslegen können Sie nicht, wenn es um Ebenen 126
18 Ebenengrundlagen 5.1 geht. Deswegen wollen wir uns zunächst wieder ein wenig der Theorie widmen. Aber es lohnt sich. Denn am Ende werden Sie mit vier überaus interessanten Workshops entlohnt, bei denen es darum geht, ein ansprechendes Filmplakat zu erstellen. Und das macht richtig Spaß. Ich glaube, am Ende des Kapitels werden Sie von Ebenen und Masken genauso begeistert sein wie ich. (Außerdem werden zwischendurch ein paar kleine Workshops Ihre Aufmerksamkeit fordern.) F Abbildung 5.1 Mehrere übereinanderliegende Bildfolien können für ein interessantes Gesamtbild sorgen. Die Ebenen-Palette Werfen Sie einen Blick auf die Ebenen-Palette, die sich gewöhnlich oben im Dock befindet (Reiter ganz links). Sollte sie nicht sichtbar sein, drücken Sie (Strg)+(L) (L steht übrigens für engl.»layer«= Lage, Schicht, Ebene), oder gehen Sie über Fenster Andockbare Dialoge Ebenen. Nun sieht die Ebenen-Palette wirklich leer und uninteressant aus, wenn kein Bild geöffnet ist. Das ändert sich aber, wenn Sie ein Foto bereitstellen (Datei Öffnen). (Im Beispiel habe ich»scharfzeichnen_01.jpg«verwendet und wahllos drei neue Ebenen erzeugt.) Dass die Ebenen-Palette gerade den Vorzug gegenüber den anderen Paletten genießt, wird auch durch den Reiter 1 symbolisiert, über den Sie die Ebenen-Palette jederzeit wieder nach vorn stellen können. Kommen wir zum Foto. Dieses besteht im Original nur aus einer einzigen Ebene. Das ist bei Digitalfotos die Regel, da alles, was von der Kamera aufgenommen wird, auf einer einzigen Folie abgelegt wird. Die Ebenen-Palette stellt allerdings zahlreiche Möglichkeiten zur Verfügung:»Scharfzeichnen_01.jpg«127
19 5 Ebenen a b c d e f g h G Abbildung 5.2 Das Foto besteht aus vier Ebenen. i j k l m n b Modus : Hiermit können Sie die Wirkungsweise der Ebene im Zusammenhang mit darunter befindlichen Ebenen beeinflussen. (Das spreche ich später in diesem Kapitel sowie in Kapitel 7 noch an.) c Deckkraft : Schieben Sie den Regler nach links, nimmt die Sichtbarkeit der Ebene ab. Bei 0 % ist sie komplett unsichtbar. d Pixel sperren : Nicht transparente Bereiche einer Ebene werden bei Aktivierung dieser Funktion gegen Bearbeitung geschützt. (Die Ebene kann dennoch verschoben werden.) e Alphakanal sperren : Transparente Bereiche einer Ebene sind gegen Bearbeitung (z. B. Farbauftrag) geschützt. Allerdings lässt sich die Ebene trotzdem noch verschieben. f Aktuell ausgewählte Ebene: Mittels Mausklick lässt sich eine Ebene markieren. Diese können Sie dann anschließend bearbeiten. g Ebene deaktivieren : Die Ebene wird beim Klick auf das Augen- Symbol unsichtbar (das Augen-Symbol erlischt). Ein erneuter Klick auf diese Schaltfläche macht die Ebene wieder sichtbar. 128
20 Ebenengrundlagen 5.1 h Ebenen verketten : Alle Ebenen, deren Ketten-Symbol eingeschaltet ist, können gemeinsam bewegt werden. i Neue Ebene erstellen: Dieser Button erstellt eine neue Ebene oberhalb der aktuell ausgewählten. Dabei wird ein Dialog angeboten, mit dessen Hilfe sich neben dem Namen der Ebene auch deren Breite und Höhe sowie die gewünschte Ebenenfüllart (z. B. Weiss oder Transparenz) festlegen lassen. Sie können den Dialog auch übergehen, indem Sie (ª) gedrückt halten, während Sie auf das Blatt-Symbol klicken. In diesem Fall werden die letzten Einstellparameter des Dialogs automatisch auf die neue Ebene angewendet. j Neue Ebenengruppe erstellen: Hierüber lassen sich Ebenen in Gruppen zusammenfassen. Diese neue Funktion erkläre ich weiter unten im Abschnitt»Ebenengruppen«auf Seite 130. k Ebene um einen Schritt anheben/absenken: Die aktuell markierte Ebene wird um eine Position nach oben bzw. nach unten verschoben. (Eine Ebene lässt sich jedoch grundsätzlich auch per Drag & Drop an eine andere Position ziehen.) l Ein Duplikat dieser Ebene erstellen: Die gesamte Ebene wird kopiert und deckungsgleich über der derzeit aktiven Ebene angeordnet. m Schwebende Auswahl verankern: Der Inhalt einer schwebenden Ebene (siehe Abschnitt»Schwebende Ebenen, schwebende Auswahlen«auf Seite 130) kann durch Klick auf den Anker wieder mit der Ebene verschmolzen werden, aus der die Auswahl ursprünglich entstand. n Ebene löschen: Die derzeit markierte Ebene wird entfernt. Ebenen umbenennen Ebenenbezeichnungen wie Neue Ebene #1 oder dergleichen ergeben ja nicht allzu viel Sinn zumindest dann nicht, wenn Sie es mit einer Fülle von Ebenen zu tun haben. Deswegen ist es möglich, Ebenen logisch zu benennen. Klicken Sie mit rechts auf eine Ebene, gefolgt von Ebeneneigenschaften, oder setzen Sie einen Doppelklick auf die Ebenenminiatur. Im Folgedialog lässt sich dann unter Ebenenname eine bessere Bezeichnung zuweisen. G Abbildung 5.3 Hier wird gerade Neue Ebene #2 unter Ebene verschoben. Dialog umgehen Wenn Sie nicht wollen, dass sich zur Änderung des Namens ein Dialog öffnet, platzieren Sie einen Doppelklick direkt auf dem Namen der Ebene. Dieser wird dadurch komplett markiert und kann nun direkt via Tastatur geändert werden. 129
21 5 Ebenen Abbildung 5.4 E So ist es besser. Benennen Sie die Ebenen logisch. Ebenengruppen Gruppen benennen Um eine Ebenengruppe zu benennen, gehen Sie genauso vor wie oben unter»ebenen umbenennen«beschrieben. Lange hat die Fangemeinde darauf gewartet; mit GIMP 2.8 ist es endlich Realität geworden: Ebenen lassen sich nun auch in Gruppen zusammenfassen. So erhalten Sie die Übersicht innerhalb der Ebenen-Palette und können zusammengehörende Ebenen in einer Art Ordnersystem verwalten. Und das geht so: Klicken Sie auf das kleine Ordner-Symbol in der Fußleiste der Ebenen-Palette, oder entscheiden Sie sich nach einem Rechtsklick auf eine Ebene (oder einen freien Bereich) für Neue Ebenengruppe. Danach müssen Sie die gewünschten Ebenen nur noch per Drag & Drop einsortieren. Achten Sie darauf, dass sich dabei ein kleiner Rahmen (Punktlinien) um die Ebenengruppe herum bildet. Jetzt lassen Sie los. Genauso einfach lässt sich eine Ebene auch übrigens mit der Maus wieder aus dem Ordner herausziehen. Und jetzt zur Platzersparnis: Schließen Sie den Ordner, indem Sie auf das kleine Minus-Symbol klicken, das dem Ordner vorangestellt ist. Ein erneuter Klick darauf (die Schaltfläche ist jetzt zum Plus-Symbol mutiert) öffnet die Ablage wieder. Abbildung 5.5 E Sobald der gepunktete Rahmen auftaucht, können Sie los lassen. Schwebende Ebenen, schwebende Auswahlen Stellen Sie sich vor, Sie wollen z. B. einem bestimmten Teil eines Fotos die Farbe entziehen, während der Rest des Bildes farbig 130
22 Bildebenen erzeugen Basiswissen Fotomontage 5.2 bleiben soll. Dann haben Sie die Möglichkeit, eine Auswahl anzulegen und genau diesen Bereich als schwebende Auswahl anzuordnen. Das machen Sie, indem Sie zunächst eine vorhandene Ebene in der Ebenen-Palette anwählen, danach mit rechts in die fertige Auswahl klicken und im Kontextmenü Auswahl Schwebend wählen. Daraufhin wird temporär eine schwebende Ebene erzeugt. Nun können Sie sich daranmachen, dieser schwebenden Ebene die Farbe zu entziehen (z. B. Farben Farbton/Sättigung und den Regler Sättigung ganz nach links schieben). Zuletzt klicken Sie bei aktivierter schwebender Ebene (eine andere Ebene ließe sich zu diesem Zeitpunkt auch gar nicht aktivieren) auf das Anker- Symbol in der Fußleiste. Die Folge: Die Ebene wird wieder aufgelöst, wobei der entfärbte Teil des Fotos auf der Ursprungsebene erhalten bleibt. F Abbildung 5.6 So wandeln Sie eine Auswahl in eine schwebende Ebene um. G Abbildung 5.7 Die schwebende Ebene ist nur temporärer Natur und muss nach der Bearbeitung der Auswahl wieder aufgelöst werden. 5.2 Bildebenen erzeugen Basiswissen Fotomontage Kurze Bestandsaufnahme: Wir haben also jede Menge Bilder, die alle aus einer einzelnen Ebene bestehen. Wie gelingt es nun, ver-»ebenen_01.jpg«,»ebenen_02.jpg«131
23 5 Ebenen schiedene Fotos in einem Bilddokument zusammenzufügen? Hier gibt es wieder zahlreiche Möglichkeiten. Öffnen Sie dazu doch einmal die beiden Fotos»Ebenen_01.jpg«und»Ebenen_02.jpg«. Renate Klaßen Rui Vale De Sousa fotolia.com G Abbildung 5.8 Diese Aufnahme von der Praia da Falésia in Portugal G Abbildung 5.9 soll mit diesem Porträt verbunden werden. G Abbildung 5.10 Die Kopie wird als schwebende Ebene eingefügt. Nun könnten Sie rein theoretisch Bild 01 markieren und in die Zwischenablage befördern ((Strg)+(C) oder Bearbeiten Kopieren). Wenn Sie dann auf Bild 02 gehen und dort den Inhalt der Zwischenablage wieder einfügen ((Strg)+(V) oder Bearbeiten Einfügen), erhalten Sie genau das, was ich zuvor angesprochen habe nämlich eine schwebende Auswahl bzw. Ebene. Jetzt könnten Sie das eine oder andere mit der Ebene anstellen, müssten diese am Ende aber wieder mit dem Hintergrund verankern. Zurück bliebe wieder nur eine einzelne Ebene. Daher gehen wir einen anderen Weg genauer gesagt einen von drei möglichen. E Möglichkeit 1: Sie kopieren Bild 01 in die Zwischenablage, gehen dann zu Bild 02 und wählen aus dem Menü Bearbeiten Einfügen als Neue Ebene. E Möglichkeit 2: Sie klicken auf die Ebene Hintergrund (innerhalb der Ebenen-Palette von Bild 01) und ziehen diese Ebene auf Bild 02. Dort angekommen, lassen Sie die Maustaste los. Diese Vorgehensweise empfiehlt sich besonders, wenn Sie nicht im Einzelfenster-Modus arbeiten. E Möglichkeit 3: Sie öffnen Bild 01 erst gar nicht, sondern wählen im Menü von Bild 02 Datei Als Ebenen öffnen und suchen im Folgedialog Bild 01 aus. 132
24 Bildebenen erzeugen Basiswissen Fotomontage 5.2 Egal, wie Sie sich entschieden haben: Am Ende werden beide Ebenen übereinanderliegen. Je nach gewählter Methode kann jedoch die Benennung der obersten Ebene unterschiedlich ausfallen (z. B.»Zwischenablage«oder»Ebene_01.jpg«). F Abbildung 5.11 Beide Fotos befinden sich nun in einem Bilddokument und zwar jedes Foto als eigene Ebene. Ebenendeckkraft Ziehen Sie jetzt bei markierter oberster Ebene den Deckkraft- Regler nach links, bis ein Wert von 50,0 angezeigt wird. H Abbildung 5.12 Klicken Sie in die Mitte der Deckkraft-Schiene, und ziehen Sie mit gedrückter Maustaste nach links oder rechts, bis ein Wert von etwa 50 erreicht ist. G Abbildung 5.13 Nach Reduktion der Deckkraft scheint die untere Ebene (Porträt) durch. Beide Bildebenen sind damit zu sehen. 133
25 5 Ebenen Ebenenmodus Allerdings haben Sie auch andere Möglichkeiten, Ebenen ineinander wirken zu lassen, als die bloße Verringerung der Deckkraft. Setzen Sie die Deckkraft doch vorab bitte wieder auf 100 %. Klicken Sie anschließend einmal auf die Zeile Modus: Normal in der Ebenen-Palette, und stellen Sie um auf Division. Erstaunlich, oder? Jetzt verschmelzen beide Ebenen optisch zu einer, obwohl die oberste Ebene (mit voller Deckkraft) die untere eigentlich überdecken müsste. Und damit sind wir mitten im Thema Ebenenmodi. Experimentieren Sie ein wenig mit den verschiedenen Möglichkeiten. Einige Ebenenmodi erzeugen ganz interessante Kombinationen. G Abbildung 5.14 Von Hause aus bringt GIMP zahlreiche Ebenenmodi mit. Abbildung 5.15 E Oben links: Division, oben rechts: Weiche Kanten, unten links: Faser extrahieren, unten rechts: Farbe Was passiert bei der Modusänderung? Sobald Sie einen anderen Modus als Normal wählen, ist die Ebene nicht mehr deckend, sondern wird mit der darunter befindlichen verrechnet. Welche Art der Verrechnung (sprich: welcher Algorithmus) dabei zum Tragen kommt, ist bei jedem Modus unterschiedlich. Bei der Multiplikation beispielsweise werden die Farbwerte der oberen Ebene mit der darunter befindlichen multipliziert und durch 255 dividiert. Somit wird prinzipiell ein dunkleres Resultat erzielt. Die umgekehrte Wirkung (also eine Erhellung) wird durch den Modus Bildschirm realisiert. Die Farbwerte werden dabei umge- 134
26 Bildebenen erzeugen Basiswissen Fotomontage 5.2 kehrt (invertiert), indem man sie von 255 subtrahiert und dann multipliziert, wobei das Resultat schlussendlich abermals invertiert wird. Interessant ist bei beiden Modi, dass reines Schwarz und reines Weiß nicht verändert werden. Das bedeutet: Schwarz wird nicht heller und weiß nicht dunkler. Mit diesen Methoden lässt sich ein Foto auch aufhellen (Bildschirm) bzw. abdunkeln (Multiplikation), wie Sie in Kapitel 7,»Farben und Tonwerte korrigieren«, noch sehen werden. Ebenenmasken Bei den Methoden, die Sie bisher kennengelernt haben, ist stets die gesamte Ebene involviert. Nun kommt es aber auch häufig vor, dass nur Teile einer Ebene erhalten bleiben sollen, während andere Bereiche vielleicht verschwinden müssen. In diesem Fall müssen Sie die Ebene maskieren. Schritt für Schritt Eine Ebene maskieren Experimentieren Sie! Nun ist es schier unmöglich, alle verschiedenen Modi und ihre Algorithmen gleich zu verstehen. Zudem erreichen Sie mit verschiedenen Bildebenen auch stets unterschiedliche Resultate. Deswegen kann ich an dieser Stelle nur die Empfehlung aussprechen, mit den Modi zu experimentieren. Wollen Sie detailliertere Informationen zu sämtlichen Ebenenmodi, kann ich Ihnen die Webseite org/de//gimp-conceptslayer-modes.html empfehlen. Stellen Sie noch einmal die gleiche Ebenenkomposition zusammen, die ich eingangs bereits angesprochen habe (siehe Seite 131). Sorgen Sie also dafür, dass die Ebene des Bildes»Ebenen_01. jpg«in das Foto»Ebenen_02.jpg«integriert wird. Sollten Sie die Komposition noch nicht erstellt haben, dürfen Sie auch gerne»ebenen-verbunden.xcf«aus dem Ergebnisse-Ordner be nutzen.»ebenen_01.jpg«,»ebenen_02.jpg«oder»ebenen-verbunden.xcf«aus dem Ergebnisse-Ordner 1 Modus ändern Stellen Sie den Modus der obersten Ebene innerhalb der Ebenen- Palette um auf Weiche Kanten. Dabei müssen Sie sicherstellen, dass auch tatsächlich die oberste Ebene (Zwischenablage) aktiviert ist. Jetzt sehen Sie beide Bildteile ineinander verblendet. 2 Maske erzeugen Setzen Sie anschließend einen rechten Mausklick auf die obere Ebene, und entscheiden Sie sich für den Kontexteintrag Ebenenmaske hinzufügen. Alternativ können Sie auch über das Menü gehen. Hier heißt es dann: Ebene Maske Ebenenmaske hin- 135
27 5 Ebenen Schwarz (volle Transparenz) Sollten Sie Schwarz (volle Transparenz) einstellen, wird die komplette Ebene unsichtbar, also maskiert. Weiss (volle Deckkraft) hingegen lässt die Ebene vollkommen sichtbar. zufügen. Im folgenden Dialog sorgen Sie dafür, dass der Radio- Button Weiss (volle Deckkraft) 1 ausgewählt ist, ehe Sie auf Hinzufügen 2 klicken. a Abbildung 5.16 E Mit dieser Einstellung bleibt die Ebene komplett sichtbar. b 3 4 e G Abbildung 5.17 Die Farben Schwarz und Weiß spielen eine ausschlaggebende Rolle beim Maskieren. 3 Farbwähler einstellen Nun gilt es, einen ganz wichtigen Grundsatz zu beherzigen: Alles, was weiß ist, ist sichtbar; alles, was schwarz ist, ist unsichtbar! Das mag zunächst verwirrend sein, doch wird sich dieses Prinzip sogleich erschließen. Werfen Sie einen Blick auf den Bereich für die Vordergrund- und Hintergrundfarbe innerhalb des Werkzeugkastens. Diesen haben Sie ja bereits in Kapitel 1 auf Seite 39 kennengelernt. Drücken Sie (D) auf Ihrer Tastatur. Das macht Schwarz zur Vordergrundfarbe und Weiß zur Hintergrundfarbe. Alternativ klicken Sie auf 3. Jetzt müssen Sie noch wissen, dass Sie mit jedem Klick auf 4 oder mit Betätigung von (X) auf Ihrer Tastatur Vorder- und Hintergrundfarbe miteinander vertauschen. Probieren Sie es aus; sorgen Sie jedoch am Ende dafür, dass Schwarz als Vordergrundfarbe definiert ist 5. 4 Pinsel aktivieren Aktivieren Sie jetzt das Pinsel-Werkzeug, und nehmen Sie die Spitze Hardness 050 bei einer Grösse von etwa 50. Man könnte annehmen, dass Sie bei Anwendung des Werkzeugs jetzt schwarze Farbe auf die oberste Bildebene auftragen werden. Doch das ist nicht so. Immerhin haben Sie vorab eine Maske erzeugt. 136
28 Bildebenen erzeugen Basiswissen Fotomontage 5.2 F Abbildung 5.18 So in etwa sollten Sie den Pinsel einstellen. 5 Ebene maskieren Malen Sie mit gedrückter Maustaste vollflächig über das Gesicht der jungen Dame. Dabei werden Sie feststellen, dass die störenden Strukturen des überlagernden Fotos (Strand) in diesen Bereichen verschwinden; sie werden buchstäblich maskiert. Sie dürfen übrigens ruhig mehrfach absetzen (die Maustaste loslassen) und neu ansetzen. 6 Optional: Demaskieren Sollten Sie versehentlich einmal Teile des Hintergrunds maskiert haben kein Problem: Drücken Sie (X) (das macht Weiß zur Vordergrundfarbe), und überfahren Sie die Stelle erneut. Danach drücken Sie abermals (X) oder betätigen den 90 -Pfeil 4, was Schwarz wieder nach vorn stellt. Jetzt können Sie weiter maskieren. Das ebenenbasierte Endergebnis inklusive Maskierung finden Sie übrigens im Ergebnisse-Ordner unter dem Namen»Ebenenfertig.xcf«.»Ebenen-fertig.xcf«im Ordner Ergebnisse F Abbildung 5.19 Das Gesicht (das sich ja immerhin auf der unteren Ebene befindet) wird im Bereich der Maskierung nun nicht mehr überlagert. 137
29 5 Ebenen a b G Abbildung 5.20 Ebenen- und Maskenminiatur befinden sich direkt nebeneinander. G Abbildung 5.21 Hier ist noch die Bildminiatur aktiv (weißer Rahmen). In diesem Fall muss vor der Maskierung noch ein Mausklick auf die rechte Miniatur (Maskenminiatur) erfolgen. Automatische Maskenaktivierung Unmittelbar nach Erzeugung einer Ebenenmaske müssen Sie sich um die Auswahl der Maske keine Gedanken machen. Diese wird dann nämlich automatisch selektiert und bleibt so lange aktiv, bis Sie die Ebenenminiatur oder eine andere Ebene anklicken. Fassen wir zusammen: Wenn Sie mit Schwarz oder Weiß auf einer Bildebene malen, tragen Sie dort Farbe auf. Malen Sie aber mit Schwarz auf einer Maskierung, machen Sie Bereiche der Ebene unsichtbar. Im Gegenzug können Sie mit weißer Farbe maskierte Bereiche wieder sichtbar machen. Wo ist nun der Unterschied zwischen Ebene und Ebenenmaske? Den sehen Sie in der Ebenen-Palette. Die Miniatur 1 steht dabei für die Ebene und die Maskenminiatur 2 für die Maskierung. Und auch dort gilt: Was schwarz ist, ist im Bild nicht sichtbar. Damit stehen Sie natürlich in der Verpflichtung, genau aufzupassen, was denn nun gerade angewählt ist. Denn beide Miniaturen können mit einem Mausklick ausgewählt werden. Was ausgewählt ist, wird mit einem weißen Rahmen versehen. Dies ist jedoch bei einer weißen Maske mitunter schwer zu sehen. Wenn Sie nicht sicher sind und beabsichtigen, zu maskieren, sollten Sie vorsichtshalber noch einen Mausklick auf die Ebenenmaske setzen, ehe Sie ans Werk gehen. Verlaufsmasken Beim Thema Maskierung dürfen die Verlaufsmasken nicht fehlen. Da Sie ja, wie Sie bereits wissen, beim Maskieren mit den Farben Schwarz und Weiß arbeiten, ist auch der Schwarzweißverlauf ein ausgesprochen interessantes Hilfsmittel. Dazu ein Beispiel: Öffnen Sie doch noch einmal die Datei»Ebenen-verbunden.xcf«. Weisen Sie der obersten Ebene eine Ebenenmaske zu, und aktivieren Sie anschließend das Verlaufswerkzeug mit der Form Linear 3. 3 Abbildung 5.22 E Der lineare Schwarzweißverlauf ist optimal zur Maskierung geeignet. 138
30 Bildebenen erzeugen Basiswissen Fotomontage 5.2 Danach klicken Sie in etwa an Position 4 auf das Bild, halten die Maustaste gedrückt und ziehen so weit nach rechts, bis Sie in etwa 5 erreicht haben. Wenn Sie dabei (Strg) gedrückt halten, werden Sie eine exakt horizontale Linie ziehen. Lassen Sie die Maustaste anschließend los. Übergang festlegen Je länger die Linie ist, desto weicher (breiter) wird der Übergang von Schwarz zu Weiß sein. Eine sehr kurze Linie erzeugt hingegen einen harten Übergang. 4 5 F Abbildung 5.23 Die Linie bestimmt, wie der Verlauf im Anschluss aussehen soll. Sie sehen, dass auch jetzt gilt: Wo Schwarz ist, ist die oberste Ebene unsichtbar (links). Wo Weiß ist, ist die oberste Ebene sichtbar. Und der Übergang? Nun, der gestaltet sich in Graustufen. Das bedeutet: Je heller das Grau, desto mehr ist sichtbar; je dunkler das Grau, desto mehr wird verdeckt. Ebenen speichern Bevor wir zur Vereinigung von Ebenen kommen, noch ein wichtiger Hinweis: Ebenen bleiben nur dann erhalten, wenn Sie Ihr Dokument im hauseigenen Format XCF speichern oder das Photoshop-Format PSD benutzen. Setzen Sie beispielsweise TIFF, BMP oder JPEG ein, werden die Ebenen aufgelöst, was das Foto auf eine Ebene reduziert. Das wäre natürlich fatal, da Sie später mit den einzelnen Ebenen nicht mehr arbeiten könnten. Benutzen Sie deswegen immer ein ebenenbasiertes Format. (TIFF ist zwar ein solches, wird aber derzeit von GIMP noch nicht dahingehend G Abbildung 5.24 Hier haben wir es mit einer klassischen Verlaufsmaske zu tun. 139
31 5 Ebenen unterstützt.) Öffnen Sie die aus GIMP heraus gespeicherte ebenenbasierte TIFF-Datei in einer anderen Software, die Ebenen unterstützt (z. B. Adobe Photoshop), sind dort sämtliche Ebenen untrennbar zu einer verschmolzen. Abbildung 5.25 E Beim Export als TIFF fragt GIMP lediglich nach, ob das Foto komprimiert werden soll. TIFF-Kompression TIFF ist ein verlustfreies Kompressionsverfahren, das darüber hinaus permanent verlustfrei nachgespeichert werden kann. Sie können im Dialog zwar andere Kompressionsverfahren anwählen. Diese haben sogar eine noch größere Kompression zur Folge. Im Gegenzug dauert das Öffnen eines solchen Fotos aber auch länger. Es wird empfohlen, Keine angewählt zu lassen. Ebenen vereinen Jetzt fehlt noch die Vereinigung von Ebenen. Immerhin werden die Dateien immer größer, je mehr Ebenen im Bild vorhanden sind. Aus diesem Grund lassen sich Ebenen, die nicht mehr separat bearbeitet werden müssen, vereinen. Wenn Sie eine übergeordnete Ebene in der Ebenen-Palette mit rechter Maustaste markieren und dann aus dem Kontextmenü Nach unten vereinen wählen, wird aus der aktuellen sowie der unterhalb befindlichen eine einzelne Ebene. Entscheiden Sie sich hingegen für den Eintrag Bild zusammenfügen, werden alle Ebenen zu einer Hintergrundebene verschmolzen. 5.3 Ebenen in der Praxis ein Filmplakat gestalten Wie versprochen, geht es nun an das Plakat für einen fiktiven Film. Er trägt den Namen»About Senna«und erzählt die Geschichte eines Mädchens mit übersinnlichen Kräften. Ich wünsche Ihnen gute Unterhaltung und vor allem gutes Gelingen bei der Ebenenmontage. 140
32 Ebenen in der Praxis ein Filmplakat gestalten 5.3 Schritt für Schritt Ebenen einsetzen (Filmplakat I) Anders als bei den bisherigen Beispielen dieses Kapitels starten Sie hier nicht mit einer Bilddatei, sondern legen zunächst eine neue, leere Datei an. Danach fügen Sie Schritt für Schritt die einzelnen Bildelemente hinzu. 1 Datei anlegen Stellen Sie die Vordergrundfarbe zunächst auf Schwarz. Sie wissen ja: Die Taste (D) wirkt hier wahre Wunder. Erzeugen Sie anschließend eine neue Datei ((Strg)+(N)), und stellen Sie die Maßeinheit um auf Millimeter 2. Vergeben Sie die Abmessungen Breite 165 mm, Höhe 260 mm 1 bei einer Auflösung 4 von 300 Pixel/ in (dazu müssen Sie Erweiterte Einstellungen 3 öffnen). Den Farbraum stellen Sie auf RGB-Farben 5 und die Füllung auf Vordergrundfarbe 6. Bestätigen Sie mit OK. Abweichungen möglich! Die Abmessungen Breite und Höhe werden sich geringfügig verändern. Das liegt daran, dass GIMP die Kantenlängen an die Auflösung anpassen muss, wobei es zu geringfügigen Differenzen kommen kann. a b c d e f F Abbildung 5.26 Das ist der erste Schritt auf dem Weg zum Filmplakat. 2 Ebenen hinzufügen Jetzt benötigen wir zwei Bilddateien. Diese werden wir direkt aus dem vorhandenen Dokument heraus hinzufügen. Das geht über Datei Als Ebenen öffnen. Klicken Sie auf Filmplakat _ 01.jpg,»Filmplakat_01.jpg«,»Filmplakat_02.jpg«141
33 5 Ebenen danach bei gehaltener Taste (Strg) auf Filmplakat _ 02.jpg und anschließend auf Öffnen. Sabine Meyer pixelio.de Gerd Altmann pixelio.de G Abbildung 5.27»Filmplakat_01.jpg«wird die Model-Ebene. G Abbildung 5.28»Filmplakat_02.jpg«sorgt im wahrsten Sinne des Wortes für enorme Spannung. 3 Modus ändern Die Ebene mit dem Blitz sollte jetzt ganz oben stehen. Ist das nicht der Fall, korrigieren Sie das durch Verschieben der Ebene innerhalb der Ebenen-Palette. Danach setzen Sie den Modus dieser Ebene auf Faser mischen. 4 Ebene duplizieren Wählen Sie die Ebene Filmplakat_01.jpg (die Model-Ebene) mit rechter Maustaste an, und entscheiden Sie sich im Kontextmenü für Ebene duplizieren. (Alternativ gehen Sie über Ebene Ebene duplizieren.) 142
34 Ebenen in der Praxis ein Filmplakat gestalten Auswahl erzeugen Zoomen Sie etwas ein. Aktivieren Sie das Lasso (Freie Auswahl (F)), und kreisen Sie damit die Ebene des Mädchens ein. Allerdings lassen Sie die rechte Seite (jenseits des Hauptblitzes) außen vor. Beginnen Sie außerhalb des gelben Ebenenrahmens (an Punkt 1). Den zweiten Punkt setzen Sie an 2. Danach fahren Sie über den Hauptblitz, wobei Sie darauf achten müssen, dass die Lasso- Linie niemals außerhalb des Blitzes zu sehen ist. Bei jeder Richtungsänderung muss ein Mausklick erfolgen. Zuletzt setzen Sie noch Punkte an 3 und 4 und schließen die Auswahl durch Klick auf 1. Die fertige Auswahl sollte aussehen wie in Abbildung a b G Abbildung 5.29 Das ist der aktuelle Zustand der Ebenen-Palette. d c F Abbildung 5.30 Solange Sie noch nicht erneut auf 1 geklickt haben, ist auch noch keine Auswahllinie zu erkennen. 6 Auswahl speichern Da Sie die Auswahl später noch einmal benötigen, speichern Sie sie, indem Sie Auswahl In Kanal speichern betätigen. Dadurch wechseln Sie automatisch zur Kanäle-Palette (anstelle der Ebenen-Palette), wo jetzt die Auswahlmaske-Kopie zu sehen ist. 7 Ebenenmaske hinzufügen Wechseln Sie wieder zur Ebenen-Palette. Aktivieren Sie die zweite Ebene von oben (Filmplakat_01.jpg-Kopie) mit einem Rechtsklick, und entscheiden Sie sich für Ebenenmaske hinzufügen. Im Folgedialog klicken Sie auf den Radio-Button Auswahl, ehe Sie mit Hinzufügen bestätigen. Zuletzt heben Sie die Auswahl auf (Auswahl Nichts). G Abbildung 5.31 Die Auswahl wird als Maske archiviert. 143
35 5 Ebenen Abbildung 5.32 E Die Auswahl soll als Maskierung dienen. Schritt für Schritt Ebenenmodi ändern (Filmplakat II)»Plakat_01.xcf«im Ordner Ergebnisse Sollten Sie Workshop I nicht durchgearbeitet haben, können Sie jetzt mit»plakat_01.xcf«aus dem Ergebnisse-Ordner fortfahren. 1 Ebene verschieben und duplizieren Die im letzten Schritt des vorangegangenen Workshops erstellte Ebene ziehen Sie jetzt in der Ebenen-Palette ganz nach oben. Duplizieren Sie diese Ebene anschließend, und stellen Sie den Modus der jetzt obersten Ebene auf Faser mischen. Zuletzt reduzieren Sie die Deckkraft der Ebene auf ca. 60 %. G Abbildung 5.33 Langsam wird es voll in der Ebenen-Palette. 2 Auswahl reaktivieren Nun wechseln Sie auf die Kanäle-Palette und klicken mit der rechten Maustaste auf die Zeile Auswahlmaske-Kopie. Im Kontextmenü selektieren Sie den Eintrag Auswahl aus Kanal. Da wir für den folgenden Schritt aber nicht den Bereich dieser Auswahl, sondern alle anderen Bereiche benötigen, muss die Auswahl noch umgekehrt werden das bedeutet: Ausgewählte und nicht ausgewählte Bereiche müssen miteinander vertauscht werden. Das gelingt mit Auswahl invertieren oder mittels (Strg)+(I). 144
36 Ebenen in der Praxis ein Filmplakat gestalten Ebene bearbeiten Kehren Sie zurück zur Ebenen-Palette, und selektieren Sie die zweite Ebene von unten (Filmplakat_01.jpg). Begeben Sie sich in das Menü Farben Farbton/Sättigung, und setzen Sie dort die Sättigung 2 ganz nach links sowie die Helligkeit 1 auf 50. Bestätigen Sie mit OK, und heben Sie die Auswahl auf. a b G Abbildung 5.34 Helligkeit und Sättigung müssen noch bearbeitet werden. G Abbildung 5.35 Das ist das Ergebnis von Workshop II. Schritt für Schritt Mit Ebenenmasken arbeiten (Filmplakat III) Sie wollen gleich mit diesem Workshop einsteigen? Dann habe ich eine gute Nachricht für Sie: Im Ergebnisse-Ordner können Sie auf»plakat_02.xcf«zurückgreifen. 1 Ebenenmaske hinzufügen Setzen Sie in der Ebenen-Palette einen Mausklick auf die Ebene Filmplakat_02.jpg, und fügen Sie eine Ebenenmaske hinzu. Im»Plakat_02.xcf«im Ergebnisse-Ordner 145
37 5 Ebenen Dialogfenster entscheiden Sie sich für Weiss (volle Deckkraft), ehe Sie auf Hinzufügen klicken. 2 Pinsel einstellen Aktivieren Sie den Pinsel (P), und spendieren Sie ihm eine große, weiche Spitze, z. B. Hardness 050, Grösse etwa Ebene maskieren Wischen Sie bei gedrückter Maustaste über die obere rechte Ecke der Model-Ebene. Dabei wird der Hintergrund teilweise schwarzweiß. Arbeiten Sie die Ecke heraus, wobei Sie weder den Blitz noch Haare oder Schulter berühren sollten. Nach Betätigung von (X) können Sie eventuelle Maskierungsfehler wieder ausmerzen. Außerdem müssen Sie hier nicht 100%ig exakt arbeiten. G Abbildung 5.36 Die Ecke verliert ihre blaue Überlagerung. G Abbildung 5.37 Das wird ja immer besser 4 Blitz maskieren Lassen Sie die Ebenenmaske der Blitz-Ebene noch aktiviert, und übermalen Sie die Enden des Blitzes oben und unten mit kurzen Mausklicks. So entsteht ein weicher Übergang zum Hintergrund. Mit diesem Zwischenergebnis in Abbildung 5.37 zu sehen geht es dann in die letzte Runde. 146
38 Ebenen in der Praxis ein Filmplakat gestalten 5.3 Schritt für Schritt Text hinzufügen (Filmplakat IV) Sie sollten jetzt mit Ihrem Ergebnis aus Workshop III weiterarbeiten. Alternativ steht»plakat_03.xcf«aus dem Ergebnisse-Ordner für Sie bereit. 1 Textebenen hinzufügen Da wir dem Thema Text ein eigenes Kapitel widmen (Kapitel 13), müssen Sie sich um die Erzeugung der Texte gar nicht kümmern. Nein, die sind sogar alle schon fertig. Ist das nicht ein Service? Aktivieren Sie nun die oberste Ebene, und gehen Sie danach über Datei Als Ebenen öffnen. Hier fügen Sie die vier»filmplakat-...«-dateien mit den Endungen.gif hinzu (also»filmplakat- Present«,»-Text«,»-Titel«und»-Untertitel«). Klicken Sie dazu auf die oberste Datei, halten Sie (ª) gedrückt, und betätigen Sie die unterste, gefolgt von Öffnen. 2 Werkzeug einstellen Da die Ebenen nun alle in der Mitte des Bildes gelandet sind, müssen Sie sie noch auf Position schieben. Aktivieren Sie dazu das Verschieben-Werkzeug (M), und stellen Sie es um auf Aktive Ebene verschieben 1. Dadurch müssen Sie die gewünschte Ebene zwar in der Ebenen-Palette auswählen, vermeiden allerdings, dass Sie unbeabsichtigt die falsche Ebene verziehen.»plakat_03.xcf«im Ordner Ergebnisse»Filmplakat-Present.gif«,»Filmplakat-Text.gif«,»Filmplakat-Titel.gif«,»Filmplakat-Untertitel.gif«Ebene oder Hilfslinie auswählen Wenn Sie den oberen Radio-Button aktiv lassen, können Sie eine Ebene durch Anklicken innerhalb der Bilddatei auswählen. Das ist zwar prinzipiell ganz praktisch, da hier aber mehrere Ebenen übereinanderliegen, ist die Gefahr viel zu groß, dass Sie die falsche Ebene erwischen und diese dann unbeabsichtigt verschieben. 3 Erste Ebene verschieben Markieren Sie (in der Ebenen-Palette!) die Ebene Filmplakat-Present.gif. Danach klicken Sie auf das Bild, halten (Strg) gedrückt (das erlaubt nur das Verschieben in eine Richtung) und schieben die Maus weit nach oben. Wenn Sie oberhalb des Blitzes angekommen sind, lassen Sie die Maustaste und danach (Strg) los. a F Abbildung 5.38 Bei dieser Einstellung erfolgt die Wahl der Ebene ausschließlich in der Ebenen- Palette. 147
39 5 Ebenen Abbildung 5.39 E Dort soll der oberste Text landen. Ebenenreihenfolge ändern Nun kann es passieren, dass Teile des Textes durch andere Ebenen verdeckt werden. In diesem Fall ziehen Sie die verdeckte Textebene in der Ebenen-Palette ganz nach oben. Sobald sie oberhalb der Bildebenen liegt, ist sie auch voll sichtbar. 4 Weitere Texte anordnen Aktivieren Sie die Ebene Filmplakat-Text.gif, und ziehen Sie sie wie beschrieben (mit (Strg)) weit nach unten. Danach nehmen Sie sich Filmplakat-Titel.gif vor und ziehen das gute Stück so weit nach unten, dass seine Unterkante mit der Unterkante der Model- Ebene übereinstimmt. Die Feinabstimmung gelingt hier prima mit den Pfeiltasten Ihrer Tastatur. Zuletzt platzieren Sie noch Filmplakat-Untertitel.gif zwischen Model-Ebene und oberstem Text und fertig ist der Aufmacher für den Mega-Blockbuster des Jahres. Abbildung 5.40 E Ein Film, der Kinogeschichte schreibt. Jetzt fehlen nur noch die Oscars. 148
40 Index Index 72 PPI PPI A Abdunkeln per Ebenenmodus punktuell Abtastgröße Abwedeln Abwedeln/Nachbelichten- Werkzeug Alphakanal hinzufügen sperren Als Ebenen öffnen Andockbare Dialoge Animation optimieren überblenden Animieren Ankerpunkt entfernen hinzufügen rückgängig umwandeln verschieben Ansicht anlegen magnetisches Raster Ansicht-Menü Ansichtsoptionen Apple Arbeitsfläche Arbeitsoberfläche... 47, 48 Aspektverhältnis Aufhellen per Ebenenmodus punktuell Auflösung ändern Aufsatzstil Auswahl abgerundete Ecken aufheben aus Kanal aus Pfad bearbeiten elliptische erstellen Farben färben freie füllen... 82, 112 Größe festlegen invertieren kombinieren kopieren korrigieren korrigieren per Schnellmaske mit Pfad erstellen Modus nach Farbe rechteckige schwebende speichern umkehren vergrößern verwerfen weiche Kante Auswahleditor Auswahlrahmen Auswahlwerkzeuge B Banner animieren Belichtung korrigieren , 206 Bewegungsunschärfe Bézierkurve... 37, 309 Bild duplizieren im Text skalieren , 345 Bildausschnitt verändern Bildbereich transformieren Bildeigenschaften Bildformat Bildgröße ablesen anpassen für das Web verändern Bildkomposition Bildlauf Bildmanipulation Blaustich Button erzeugen , 351 C Camera Raw , 292 CMYK-Farbraum D Datei anlegen exportieren... 31, 32 mehrere öffnen öffnen schließen speichern Dateiformat für das Web Deckkraft Ebene reduzieren Demaskieren
41 Index Dialog andockbarer andocken einsortieren Dock ausblenden Drag & Drop Definition Drehen Druck Farbverfälschungen Dynamik E Ebene ausblenden deaktivieren Deckkraft , 133 duplizieren gruppieren Modus , 134 schärfen schwebende speichern umbenennen Ebenen vereinen , 356 verketten Ebenendeckkraft Ebenenfüllart Transparenz Ebenengruppe Ebenenmaske Bildkorrektur Ebenenmodus , 192 Bildkorrektur Ebenen-Palette Augen-Symbol Ebenenreihenfolge ändern Eckpunkt in Kurvenpunkt umwandeln Editor für Zeichendynamik Einfärben Einfügen als neue Ebene , 132 neues Bild Einstellungsebene Einzelfenster-Modus... 17, 49 Bildregister Elliptische Auswahl Entrauschen Entsättigen , 254 EXIF Exportieren... 32, 346 Exportieren nach F Farbabgleich Farbe abgleichen aufnehmen auswählen automatisch verbessern einstellen... 39, 78 Komponenten zerlegen kräftigen Kurven Leuchtkraft erhöhen verändern Werte Färben Farbkanal zerlegen Farbpalette Farbpipette Abtastgröße Farbraum CMYK HSV RGB Farbstich entfernen entfernen per Farbabgleich Farbton verändern Farbton/Sättigung Farbverbesserung Farbverlauf-Werkzeug Farbwerte anpassen Filmplakat gestalten Filter Bewegungsunschärfe Flecken entfernen , 273 IWarp Künstlerisch NL-Filter Rauschen rote Augen entfernen Schärfen Unscharf maskieren Weichzeichnen zurücksetzen Filterpaket Fläche füllen Flecken entfernen Flyout-Menü Definition Foto abdunkeln abwedeln auf alt trimmen aufhellen , 296 aus Web laden Bildgröße verändern für das Internet ausgeben. 346 Hintergrund austauschen. 275 manuell nachbelichten punktuell abdunkeln punktuell aufhellen punktuell schärfen punktuell weichzeichnen schärfen Web Freie Auswahl Freistellen Füllen Fläche mit Muster Füllwerkzeuge FX Foundry installieren
Auf einen Blick. 1 Die Grundlagen Die Arbeitsoberfläche Malen und färben Auswählen und freistellen 105.
 Auf einen Blick 1 Die Grundlagen 21 2 Die Arbeitsoberfläche 47 3 Malen und färben 77 4 Auswählen und freistellen 105 5 Ebenen 125 6 Zuschneiden, skalieren und transformieren 149 7 Farben und Tonwerte korrigieren
Auf einen Blick 1 Die Grundlagen 21 2 Die Arbeitsoberfläche 47 3 Malen und färben 77 4 Auswählen und freistellen 105 5 Ebenen 125 6 Zuschneiden, skalieren und transformieren 149 7 Farben und Tonwerte korrigieren
Georg Hornung GIMP 2.8. Praxisbuch mit Übungen und Video-Tutorials. Inklusive DVD-ROM
 Georg Hornung GIMP 2.8 Praxisbuch mit Übungen und Video-Tutorials Inklusive DVD-ROM Inhalt EINLEITUNG & HINWEISE......... 11 Kapitel 1 EINSTIEG & GIMP 2.8-NEWS...... 17 1.1 Start-up............................
Georg Hornung GIMP 2.8 Praxisbuch mit Übungen und Video-Tutorials Inklusive DVD-ROM Inhalt EINLEITUNG & HINWEISE......... 11 Kapitel 1 EINSTIEG & GIMP 2.8-NEWS...... 17 1.1 Start-up............................
1 Die Grundlagen. Inhalt. Vorwort... 17
 Inhalt Inhalt Vorwort... 17 1 Die Grundlagen 1.1 GIMP installieren... 22 Installation am Mac... 22 Tastaturkürzel am Mac... 23 Installation unter Windows... 23 GIMP-Hilfe... 24 1.2 Dateien öffnen... 25
Inhalt Inhalt Vorwort... 17 1 Die Grundlagen 1.1 GIMP installieren... 22 Installation am Mac... 22 Tastaturkürzel am Mac... 23 Installation unter Windows... 23 GIMP-Hilfe... 24 1.2 Dateien öffnen... 25
1 Arbeit mit Ebenen 1
 1 Arbeit mit Ebenen 1 1.1 Kapitel Guide oder Was Sie anhand dieses Beispiels lernen werden Jedes Photoshop-Bild besteht aus einer oder mehreren Ebenen. Sie können bis zu 100 Ebenen in einem Bild anlegen.
1 Arbeit mit Ebenen 1 1.1 Kapitel Guide oder Was Sie anhand dieses Beispiels lernen werden Jedes Photoshop-Bild besteht aus einer oder mehreren Ebenen. Sie können bis zu 100 Ebenen in einem Bild anlegen.
Kurze Bedienungsanleitung für GIMP. Vorhaben Verfahren Symbol. Fenster >Einzelfenster-Modus. Fenster > Andockbare Dialoge > Werkzeugeinstellungen
 Inhalt Grundeinstellungen... 1 Arbeitsoberfläche... 1 Bildinformationen... 2 Laden und Speichern... 2 Veränderung der Bildfläche (Leinwandgröße)... 2 Veränderung des Bildformates und der Bildqualität...
Inhalt Grundeinstellungen... 1 Arbeitsoberfläche... 1 Bildinformationen... 2 Laden und Speichern... 2 Veränderung der Bildfläche (Leinwandgröße)... 2 Veränderung des Bildformates und der Bildqualität...
ADOBE Photoshop Grundlagen
 2010 ADOBE Photoshop Grundlagen Voraussetzungen: Kursdauer: Zielgruppe: Grundkenntnisse im Betriebsystem 12x60 Minuten bei variabler Zeiteinteilung Einsteiger in die professionelle Bildbearbeitung Kursnr.:
2010 ADOBE Photoshop Grundlagen Voraussetzungen: Kursdauer: Zielgruppe: Grundkenntnisse im Betriebsystem 12x60 Minuten bei variabler Zeiteinteilung Einsteiger in die professionelle Bildbearbeitung Kursnr.:
Bildbearbeitung mit GIMP
 An Hand von Beispielen, wie sie bei der Bearbeitung von Bildern aus der digitalen Kamera ständig vorkommen, soll gezeigt werden, wie mit der freien Software "GIMP" diese Aufgabenstellungen bewältigt werden
An Hand von Beispielen, wie sie bei der Bearbeitung von Bildern aus der digitalen Kamera ständig vorkommen, soll gezeigt werden, wie mit der freien Software "GIMP" diese Aufgabenstellungen bewältigt werden
Gimp 2.6. Mag. Günther Laner HTLinn-Elektronik Bildbearbeitung Gimp
 Bildbearbeitung Gimp Gimp 2.6 Gimp 2.6 Die wichtigsten Bildbearbeitungsfunktionen Bild drehen von liegend zu stehend Ändern der Bildgröße Ändern der Leinwandgröße Aufhellen, Abdunkeln Korrektur
Bildbearbeitung Gimp Gimp 2.6 Gimp 2.6 Die wichtigsten Bildbearbeitungsfunktionen Bild drehen von liegend zu stehend Ändern der Bildgröße Ändern der Leinwandgröße Aufhellen, Abdunkeln Korrektur
1 Schatten und Texturen
 1 Schatten und Texturen 1.1 Kapitel Guide oder Was Sie anhand von diesem Beispiel lernen werden! Wir stellen Sie nun vor die spannende Aufgabe, ein einfaches Diagramm optisch so gelungen aufzubereiten,
1 Schatten und Texturen 1.1 Kapitel Guide oder Was Sie anhand von diesem Beispiel lernen werden! Wir stellen Sie nun vor die spannende Aufgabe, ein einfaches Diagramm optisch so gelungen aufzubereiten,
Tobias Hauser. GIMP Praxisführer. Bildbearbeitung und -gestaltung unter Linux. Mit einem Tutorial Icons erstellen mit GIMP von Jakub Steiner (Ximian)
 Tobias Hauser GIMP Praxisführer Bildbearbeitung und -gestaltung unter Linux Mit einem Tutorial Icons erstellen mit GIMP von Jakub Steiner (Ximian) 4 Farben 4.2.2 Farbpalette bearbeiten Um die Farbpaletten
Tobias Hauser GIMP Praxisführer Bildbearbeitung und -gestaltung unter Linux Mit einem Tutorial Icons erstellen mit GIMP von Jakub Steiner (Ximian) 4 Farben 4.2.2 Farbpalette bearbeiten Um die Farbpaletten
Kapitel 1: Farbe und Kontrast
 Vorwort 10 Kapitel 1: Farbe und Kontrast Rote Augen entfernen 16 Blitzfehler ausbessern Augen bei Tierfotos korrigieren 18 Wo die Rote-Augen-Automatik nicht weiterhilft Farbstich entfernen 20 Farben des
Vorwort 10 Kapitel 1: Farbe und Kontrast Rote Augen entfernen 16 Blitzfehler ausbessern Augen bei Tierfotos korrigieren 18 Wo die Rote-Augen-Automatik nicht weiterhilft Farbstich entfernen 20 Farben des
CLASSROOM IN A BOOK Das offiziehe Trainingsbuch von Adobe Systems
 ADOBE PHOTOSHOP CS3 CLASSROOM IN A BOOK Das offiziehe Trainingsbuch von Adobe Systems Für Photoshop CS3 und CS3 Extended, enthält 8 Video-Tutorials Mit DVD, für Windows und Mac OS X ADDISON-WESLEY Adobe
ADOBE PHOTOSHOP CS3 CLASSROOM IN A BOOK Das offiziehe Trainingsbuch von Adobe Systems Für Photoshop CS3 und CS3 Extended, enthält 8 Video-Tutorials Mit DVD, für Windows und Mac OS X ADDISON-WESLEY Adobe
Tipp: Collagen erstellen
 Tipp: Collagen erstellen (c) 2004 Thomas Stölting Das Erstellen von Collagen (mehrere Bilder, die zu einem neuen Bild zusammengesetzt werden) ist in Photoshop sehr einfach zu bewerkstelligen. Die Ebenentechnik
Tipp: Collagen erstellen (c) 2004 Thomas Stölting Das Erstellen von Collagen (mehrere Bilder, die zu einem neuen Bild zusammengesetzt werden) ist in Photoshop sehr einfach zu bewerkstelligen. Die Ebenentechnik
Photoshop CS6 Grundlagen. Inhalt
 Photoshop CS6 Grundlagen Inhalt Vorwort... I So benutzen Sie dieses Buch... II Inhalt... V Grundlagen der Bildbearbeitung... 1 Bildbearbeitung wer braucht denn so was?...1 Zielgruppen...2 Einsatzbereiche...2
Photoshop CS6 Grundlagen Inhalt Vorwort... I So benutzen Sie dieses Buch... II Inhalt... V Grundlagen der Bildbearbeitung... 1 Bildbearbeitung wer braucht denn so was?...1 Zielgruppen...2 Einsatzbereiche...2
PORTFOLIO Darstellungstechniken. Hochschule Darmstadt Dozent J. Czerner SS 2013 von Christine Keller
 PORTFOLIO Darstellungstechniken Hochschule Darmstadt Dozent J. Czerner SS 2013 von Christine Keller BILDBEARBEITUNG / BILDBELICHTUNG Prinzipiell sollten folgende Korrekturen als erste Maßnahmen bei der
PORTFOLIO Darstellungstechniken Hochschule Darmstadt Dozent J. Czerner SS 2013 von Christine Keller BILDBEARBEITUNG / BILDBELICHTUNG Prinzipiell sollten folgende Korrekturen als erste Maßnahmen bei der
Bildbearbeitung mit Gimp
 PH Bern Institut Sekundarstufe 1 Studienfach Informatik Bildbearbeitung mit Gimp Inhalt 1. Einleitung... 1 2. Bildgrösse festlegen... 1 3. Bild in verschiedenen Formaten speichern... 2 4. Bildausschnitt
PH Bern Institut Sekundarstufe 1 Studienfach Informatik Bildbearbeitung mit Gimp Inhalt 1. Einleitung... 1 2. Bildgrösse festlegen... 1 3. Bild in verschiedenen Formaten speichern... 2 4. Bildausschnitt
Digitale Fotografie und Bildbearbeitung. Susanne Weber 1. Ausgabe, 2. Aktualisierung, November mit Photoshop Elements 9 PE-DFBE90
 Susanne Weber 1. Ausgabe, 2. Aktualisierung, November 2011 Digitale Fotografie und Bildbearbeitung mit Photoshop Elements 9 PE-DFBE90 Den Editor 3 kennenlernen Das können Sie bereits»» eine digitale Kamera
Susanne Weber 1. Ausgabe, 2. Aktualisierung, November 2011 Digitale Fotografie und Bildbearbeitung mit Photoshop Elements 9 PE-DFBE90 Den Editor 3 kennenlernen Das können Sie bereits»» eine digitale Kamera
Jürgen Wolf. GIMP 2.6 für digitale Fotografie
 Jürgen Wolf GIMP 2.6 für digitale Fotografie Inhalt Vorwort 10 Einleitung 12 1 Einführung GIMP im Überblick 15 GIMP als Photoshop-Alternative? 16 GIMP installieren 17 GIMP starten 18 Die Arbeitsoberfläche
Jürgen Wolf GIMP 2.6 für digitale Fotografie Inhalt Vorwort 10 Einleitung 12 1 Einführung GIMP im Überblick 15 GIMP als Photoshop-Alternative? 16 GIMP installieren 17 GIMP starten 18 Die Arbeitsoberfläche
Kalendarium M. Belz, W. Kornfeld GbR Engeldorfer Str.25 D Brühl Tel.: Fax:
 Kalendarium 2013 M. Belz, W. Kornfeld GbR Engeldorfer Str.25 D-50321 Brühl Tel.:0 22 32-57 93 99-0 Fax: 0 22 32-57 93 99-29 E-Mail: info@fotowerkstatt-belz.de www.fotowerkstatt-belz.de Hinweis: Der Inhalt
Kalendarium 2013 M. Belz, W. Kornfeld GbR Engeldorfer Str.25 D-50321 Brühl Tel.:0 22 32-57 93 99-0 Fax: 0 22 32-57 93 99-29 E-Mail: info@fotowerkstatt-belz.de www.fotowerkstatt-belz.de Hinweis: Der Inhalt
Tutorial Beautyretusche
 Tutorial Beautyretusche Dieses Tutorial richtet sich an Anfänger in der Bildbearbeitung. Für die Beauty Retusche gibt es sehr viele Möglichkeiten, von einfach bis kompliziert. Anbei möchte ich Euch einen
Tutorial Beautyretusche Dieses Tutorial richtet sich an Anfänger in der Bildbearbeitung. Für die Beauty Retusche gibt es sehr viele Möglichkeiten, von einfach bis kompliziert. Anbei möchte ich Euch einen
Wähle im Werkzeugkasten das Werkzeug Zauberstab und klicke damit in den gekachelten Hintergrund des Bildes.
 GIMP Bildmontage Tutorial Teil 4 Vorbereitung Öffne zunächst die Datei Haus.png. Du findest diese im Übungsordner zu den Gimp-Tutorials. Downloadadresse: http://www.psbregenz.at/service/downloads.html
GIMP Bildmontage Tutorial Teil 4 Vorbereitung Öffne zunächst die Datei Haus.png. Du findest diese im Übungsordner zu den Gimp-Tutorials. Downloadadresse: http://www.psbregenz.at/service/downloads.html
1 Erste Schritte in 3D (Photoshop Extended)
 1 Erste Schritte in 3D (Photoshop Extended) Wenn Sie mit Photoshop CS5 Extended arbeiten, stehen Ihnen umfangreiche 3D-Funktionen zur Verfügung. Dieser kleine Schnupperkurs soll eine erste Kontaktaufnahme
1 Erste Schritte in 3D (Photoshop Extended) Wenn Sie mit Photoshop CS5 Extended arbeiten, stehen Ihnen umfangreiche 3D-Funktionen zur Verfügung. Dieser kleine Schnupperkurs soll eine erste Kontaktaufnahme
Photoshop Elements 12. Inhalt
 Photoshop Elements 12 Inhalt Vorwort... I So benutzen Sie dieses Buch... II Inhalt... V Grundlagen der Bildbearbeitung... 1 Es war einmal...1 Zielgruppen...2 Einsatzbereiche...2 Der Begriff Urheberrecht...4
Photoshop Elements 12 Inhalt Vorwort... I So benutzen Sie dieses Buch... II Inhalt... V Grundlagen der Bildbearbeitung... 1 Es war einmal...1 Zielgruppen...2 Einsatzbereiche...2 Der Begriff Urheberrecht...4
Seite -1/18- GIMP. ein GNU Bild Manipulations Programm. Eine Anleitung mit praktischen Beispielen. Mag. Stefan Hagmann Mag.
 Seite -1/18- GIMP ein GNU Bild Manipulations Programm Eine Anleitung mit praktischen Beispielen Mag. Stefan Hagmann Mag. Thomas Steiner am BG und BRG Frauengasse, 2500 Baden www.bgbaden-frauen.ac.at Diese
Seite -1/18- GIMP ein GNU Bild Manipulations Programm Eine Anleitung mit praktischen Beispielen Mag. Stefan Hagmann Mag. Thomas Steiner am BG und BRG Frauengasse, 2500 Baden www.bgbaden-frauen.ac.at Diese
Smart-Objekt. Einsatzmöglichkeiten von Smart-Objekten
 Smart-Objekt Smart-Objekte sind Ebenen, die Bilddaten von Raster- oder Vektorbildern (z. B. Photoshop- oder Illustrator-Dateien) enthalten. Mit Smart-Objekten bleibt der Quellinhalt des Bildes mit allen
Smart-Objekt Smart-Objekte sind Ebenen, die Bilddaten von Raster- oder Vektorbildern (z. B. Photoshop- oder Illustrator-Dateien) enthalten. Mit Smart-Objekten bleibt der Quellinhalt des Bildes mit allen
Klaus Kindermann Guido Sonnenberg Stefan Weis. Das Photoshop-Handbuch für Digital-Fotografen
 Klaus Kindermann Guido Sonnenberg Stefan Weis Das Photoshop-Handbuch für Digital-Fotografen Adobe Bridge CS3 12 Voreinstellungen festlegen 17 Camera Raw-Voreinstellungen 18 Bridge-Arbeitsbereich 19 Photoshop-Basics
Klaus Kindermann Guido Sonnenberg Stefan Weis Das Photoshop-Handbuch für Digital-Fotografen Adobe Bridge CS3 12 Voreinstellungen festlegen 17 Camera Raw-Voreinstellungen 18 Bridge-Arbeitsbereich 19 Photoshop-Basics
Inhalt Menüs und Werkzeuge... 2
 Inhalt Menüs und Werkzeuge... 2 Bildgröße neu einstellen (oder beim Erstellen einer neuen Datei)... 2 Arbeitsfläche neu einstellen... 3 Menü: Bild/ Arbeitsfläche... 3 Speichern... 3 Speichern unter...
Inhalt Menüs und Werkzeuge... 2 Bildgröße neu einstellen (oder beim Erstellen einer neuen Datei)... 2 Arbeitsfläche neu einstellen... 3 Menü: Bild/ Arbeitsfläche... 3 Speichern... 3 Speichern unter...
Über dieses Buch... 12 Wem nützt dieses Buch?...13 Was kann GIMP?...13 Rückblick, Neuerungen & Ausblick... 14 Wo finden Sie die Fotos zum Buch?...
 4 Einleitung... 12 Über dieses Buch... 12 Wem nützt dieses Buch?...13 Was kann GIMP?...13 Rückblick, Neuerungen & Ausblick... 14 Wo finden Sie die Fotos zum Buch?...15 Einstieg in die GIMP ologie...16
4 Einleitung... 12 Über dieses Buch... 12 Wem nützt dieses Buch?...13 Was kann GIMP?...13 Rückblick, Neuerungen & Ausblick... 14 Wo finden Sie die Fotos zum Buch?...15 Einstieg in die GIMP ologie...16
GIMP Objekte frei stellen
 GIMP Objekte frei stellen Tutorial Teil 2 Aller Anfang ist eine Auswahl Gimp bietet dir eine Reihe von Werkzeugen, die dir dabei helfen können, ein Objekt frei zu stellen. Welches Werkzeug das Beste ist,
GIMP Objekte frei stellen Tutorial Teil 2 Aller Anfang ist eine Auswahl Gimp bietet dir eine Reihe von Werkzeugen, die dir dabei helfen können, ein Objekt frei zu stellen. Welches Werkzeug das Beste ist,
Schärfen und Rauschreduzierung mit Adobe Camera RAW
 Schärfen und Rauschreduzierung mit Adobe Camera RAW Hin und wieder kommt es einfach vor, dass man mit der ISO etwas zu hoch ankommt. Bei Langzeitbelichtungen im allgemeinen kann es auch sehr schnell zu
Schärfen und Rauschreduzierung mit Adobe Camera RAW Hin und wieder kommt es einfach vor, dass man mit der ISO etwas zu hoch ankommt. Bei Langzeitbelichtungen im allgemeinen kann es auch sehr schnell zu
Kapitel 6 Haare färben mit Objekten und Hilfsmittel Objekttransparenzpinsel
 Besonders Anfänger werden mit diesem Workshop Ihren Spaß haben. Mit wenigen Aktionen können Sie in einem Bild der Freundin, dem Freund oder wem auch immer eine neue Haarfarbe verleihen. Die hier vorgestellte
Besonders Anfänger werden mit diesem Workshop Ihren Spaß haben. Mit wenigen Aktionen können Sie in einem Bild der Freundin, dem Freund oder wem auch immer eine neue Haarfarbe verleihen. Die hier vorgestellte
ECDL Image Editing Photoshop CS5
 Inhalt 1. Grundlagen der Bildbearbeitung... 1 Bildbearbeitung wer braucht denn so was?... 1 Zielgruppen... 2 Einsatzbereiche... 2 Der Begriff Urheberrecht... 4 Kostenfreie Bilder... 6 Agenturfotos (lizenzfrei
Inhalt 1. Grundlagen der Bildbearbeitung... 1 Bildbearbeitung wer braucht denn so was?... 1 Zielgruppen... 2 Einsatzbereiche... 2 Der Begriff Urheberrecht... 4 Kostenfreie Bilder... 6 Agenturfotos (lizenzfrei
4. Die wichtigsten Basistechniken im Praxiseinsatz
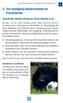 Verlustfreies Arbeiten mit Ebenen, Smart-Objekten & Co.. Die wichtigsten Basistechniken im Praxiseinsatz Verlustfreies Arbeiten mit Ebenen, Smart-Objekten & Co. Zu flau, zu hell, nicht richtig scharf?
Verlustfreies Arbeiten mit Ebenen, Smart-Objekten & Co.. Die wichtigsten Basistechniken im Praxiseinsatz Verlustfreies Arbeiten mit Ebenen, Smart-Objekten & Co. Zu flau, zu hell, nicht richtig scharf?
KAPITEL Füllmethoden von Ebenen 493. Zebra.tif
 31 Füllmethoden von Ebenen KAPITEL 31 Bisher haben Sie sich bei der Verwendung von Ebenen ganz auf die richtige Reihenfolge und auf die Ebenenmasken verlassen. Alles, was über einer Ebene liegt, verdeckt
31 Füllmethoden von Ebenen KAPITEL 31 Bisher haben Sie sich bei der Verwendung von Ebenen ganz auf die richtige Reihenfolge und auf die Ebenenmasken verlassen. Alles, was über einer Ebene liegt, verdeckt
Das mittlere Fenster wird Bildfenster genannt. Links befindet sich der Werkzeugkasten.
 GIMP (Entwurf) Nachdem nun GIMP gestartet wurde sehen Sie folgende 3 Fenster: Das mittlere Fenster wird Bildfenster genannt. Links befindet sich der Werkzeugkasten. DATENTECHNIK SCHÜTT 1 Über Mausklicks
GIMP (Entwurf) Nachdem nun GIMP gestartet wurde sehen Sie folgende 3 Fenster: Das mittlere Fenster wird Bildfenster genannt. Links befindet sich der Werkzeugkasten. DATENTECHNIK SCHÜTT 1 Über Mausklicks
Adobe Photoshop Lightroom 5 für Einsteiger
 Edition FotoHits Adobe Photoshop Lightroom 5 für Einsteiger Bilder verwalten und entwickeln Bearbeitet von Sam Jost 1. Auflage 2013. Taschenbuch. 256 S. Paperback ISBN 978 3 8266 9735 7 Format (B x L):
Edition FotoHits Adobe Photoshop Lightroom 5 für Einsteiger Bilder verwalten und entwickeln Bearbeitet von Sam Jost 1. Auflage 2013. Taschenbuch. 256 S. Paperback ISBN 978 3 8266 9735 7 Format (B x L):
Mit Farbe arbeiten. Malen mit der Vordergrundfarbe Mehrere Ebenen Füllwerkzeug. Öffne sascha_umrisse.psd.
 Mit Farbe arbeiten Malen mit der Vordergrundfarbe Mehrere Ebenen Füllwerkzeug Öffne sascha_umrisse.psd. 1)Beginne mit der Jacke. Zoome diese heran und wähle per Klick die Vordergrundfarbe in der Werkzeugleiste
Mit Farbe arbeiten Malen mit der Vordergrundfarbe Mehrere Ebenen Füllwerkzeug Öffne sascha_umrisse.psd. 1)Beginne mit der Jacke. Zoome diese heran und wähle per Klick die Vordergrundfarbe in der Werkzeugleiste
Kapitel 1: Das ist Gimp. Kapitel 2: Arbeitserleichterungen und Voreinstellungen. Kapitel 3: Schnelle Korrekturen. Kapitel 4: Komplexe Korrekturen
 Inhaltsverzeichnis Kapitel 1: Das ist Gimp 7 Gimp installieren........................................... 8 Gimp starten.............................................. 10 Die Gimp-Arbeitsoberfläche...............................
Inhaltsverzeichnis Kapitel 1: Das ist Gimp 7 Gimp installieren........................................... 8 Gimp starten.............................................. 10 Die Gimp-Arbeitsoberfläche...............................
Auswahlwerkzeuge. Auswahl Werkzeuge: Bereichsauswahl, Wasserzeichen Auswahl-Rechteck weiche Kante Zauberstab. Schnellauswahlwerkzeug
 Auswahlwerkzeuge Auswahl Werkzeuge: Bereichsauswahl, Wasserzeichen Auswahl-Rechteck weiche Kante Zauberstab Eberhart 1 Schnellauswahlwerkzeug Öffne das Bild lampe.jpg. Verwende das Schnellauswahlwerkzeug
Auswahlwerkzeuge Auswahl Werkzeuge: Bereichsauswahl, Wasserzeichen Auswahl-Rechteck weiche Kante Zauberstab Eberhart 1 Schnellauswahlwerkzeug Öffne das Bild lampe.jpg. Verwende das Schnellauswahlwerkzeug
Haare freistellen mit Photoshop Elements
 Haare freistellen mit Photoshop Elements Zu den wohl schwierigsten Aufgaben gehört das Freistellen von Haaren. Einfacher ist es mit dem großen Bruder Photoshop CS. Dort können Sie mit den Kanälen eine
Haare freistellen mit Photoshop Elements Zu den wohl schwierigsten Aufgaben gehört das Freistellen von Haaren. Einfacher ist es mit dem großen Bruder Photoshop CS. Dort können Sie mit den Kanälen eine
BIJ-V Photoshop Workshop, Teil 1 Bild öffnen, Voreinstellungen, einfache Bildretusche Trainer: Andreas Moser, amodesign
 BIJ-V Photoshop Workshop, Teil 1 Bild öffnen, Voreinstellungen, einfache Bildretusche Trainer: Andreas Moser, amodesign Die einzelnen Schritte: 1. Bild öffnen 2. Die Hintergrundebene entsperren, auf das
BIJ-V Photoshop Workshop, Teil 1 Bild öffnen, Voreinstellungen, einfache Bildretusche Trainer: Andreas Moser, amodesign Die einzelnen Schritte: 1. Bild öffnen 2. Die Hintergrundebene entsperren, auf das
Eine Handschrift vektorisieren
 Vom Pixelbild zur Vektor-Datei Tipps und Tricks rund um Ihr Marketing, Grafik und Design Vom Pixelbild zur Vektor-Datei Langner Beratung GmbH Metzgerstraße 59 72764 Reutlingen 0 71 21 / 79 80 60-0 www.langner-beratung.de
Vom Pixelbild zur Vektor-Datei Tipps und Tricks rund um Ihr Marketing, Grafik und Design Vom Pixelbild zur Vektor-Datei Langner Beratung GmbH Metzgerstraße 59 72764 Reutlingen 0 71 21 / 79 80 60-0 www.langner-beratung.de
Im Original veränderbare Word-Dateien
 Bildbearbeitung Unter der digitalen Bildbearbeitung versteht man die computergestützte Bearbeitung von Bitmaps, zumeist Fotos oder gescannten Bildern. Dabei werden die Bilder oder Teile der Bilder verändert.
Bildbearbeitung Unter der digitalen Bildbearbeitung versteht man die computergestützte Bearbeitung von Bitmaps, zumeist Fotos oder gescannten Bildern. Dabei werden die Bilder oder Teile der Bilder verändert.
1 Erste Schritte in 3D (Photoshop Extended)
 1 Erste Schritte in 3D (Photoshop Extended) Wenn Sie mit Photoshop CS4 Extended arbeiten, stehen Ihnen umfangreiche 3D-Funktionen zur Verfügung. Dieser kleine Schnupperkurs soll eine erste Kontaktaufnahme
1 Erste Schritte in 3D (Photoshop Extended) Wenn Sie mit Photoshop CS4 Extended arbeiten, stehen Ihnen umfangreiche 3D-Funktionen zur Verfügung. Dieser kleine Schnupperkurs soll eine erste Kontaktaufnahme
Inhalt. Einleitung 12 Über dieses Buch 12 Wem nützt dieses Buch? kann GIMP? 13 & Neuerungen & Ausblick Wo finden Sie die Fotos zum Buch?
 nhalt Einleitung 12 Über dieses Buch 12 Wem nützt dieses Buch? kann GMP? 13 & Neuerungen & Ausblick Wo finden Sie die Fotos zum Buch? 15 Einstieg in die GMPologie 16 18 GMP nach dem Start und GMP beenden
nhalt Einleitung 12 Über dieses Buch 12 Wem nützt dieses Buch? kann GMP? 13 & Neuerungen & Ausblick Wo finden Sie die Fotos zum Buch? 15 Einstieg in die GMPologie 16 18 GMP nach dem Start und GMP beenden
Photoshop; Porträt VSD LERN-WERKSTATT BEARBEITUNG EINER PORTRÄTAUFNAHME
 Aufgabe In diesem Modul wird eine Porträtaufnahme überarbeitet. Es werden vorallem Farbkorrekturen, Retuschen ausgeführt. Weiter wird eine Technik für die Verfeinerungen der Hautstruktur aufgezeigt. Und
Aufgabe In diesem Modul wird eine Porträtaufnahme überarbeitet. Es werden vorallem Farbkorrekturen, Retuschen ausgeführt. Weiter wird eine Technik für die Verfeinerungen der Hautstruktur aufgezeigt. Und
Digitale Fotografie und Bildbearbeitung. Susanne Weber 1. Auflage, Dezember 2013. mit Photoshop Elements 12 PE-DFBE12
 Susanne Weber 1. Auflage, Dezember 2013 Digitale Fotografie und Bildbearbeitung mit Photoshop Elements 12 PE-DFBE12 Den Fotoeditor kennenlernen 3 Das können Sie bereits»» eine digitale Kamera bedienen»»»
Susanne Weber 1. Auflage, Dezember 2013 Digitale Fotografie und Bildbearbeitung mit Photoshop Elements 12 PE-DFBE12 Den Fotoeditor kennenlernen 3 Das können Sie bereits»» eine digitale Kamera bedienen»»»
Herbstschule 2006 Bildbearbeitung für die Erstellung von e-learning-material mit Photoshop CS
 Beispielbild Herbstschule 2006 Bildbearbeitung für die Erstellung von e-learning-material mit Photoshop CS Gösta Röver 25. September 2006 Übersicht Einleitung - Material - Konzept - Auswahl - Formate Scannen
Beispielbild Herbstschule 2006 Bildbearbeitung für die Erstellung von e-learning-material mit Photoshop CS Gösta Röver 25. September 2006 Übersicht Einleitung - Material - Konzept - Auswahl - Formate Scannen
Übung Bilder verschmelzen
 Landesakademie für Fortbildung und Personalentwicklung an Schulen in Baden-Württemberg Übung Bilder verschmelzen Die folgende Anleitung will exemplarisch zeigen, wie Sie mit GIMP zwei Bilder zu einem neuen
Landesakademie für Fortbildung und Personalentwicklung an Schulen in Baden-Württemberg Übung Bilder verschmelzen Die folgende Anleitung will exemplarisch zeigen, wie Sie mit GIMP zwei Bilder zu einem neuen
Lektion 3 ADOBE CAMERA RAW GRADATIONSKURVEN TIEFEN/LICHTER MIT LICHT MALEN KANÄLE ANPASSEN FÜLLMETHODEN & EBENENMASKEN SCHARFZEICHNUNGSTECHNIKEN
 Schritt 1: Hier sehen Sie das Original-JPEG, von dem ich eben gesprochen habe. Dave hatte bei seiner Kamera den Weißabgleich TAGESLICHT eingestellt, deshalb weist das Foto insgesamt einen leichten Blaustich
Schritt 1: Hier sehen Sie das Original-JPEG, von dem ich eben gesprochen habe. Dave hatte bei seiner Kamera den Weißabgleich TAGESLICHT eingestellt, deshalb weist das Foto insgesamt einen leichten Blaustich
Im Feld Name geben Sie ein: nav_button.
 Mit Photoshop Elements zeichnen Die folgende Anleitung beschreibt, wie man mit Photoshop Elements Schaltfächen für die Navigation einer Präsentation zeichnet. Starten Sie Adobe Photoshop Elements. Ziehen
Mit Photoshop Elements zeichnen Die folgende Anleitung beschreibt, wie man mit Photoshop Elements Schaltfächen für die Navigation einer Präsentation zeichnet. Starten Sie Adobe Photoshop Elements. Ziehen
3.4 Transparente Gegenstände freistellen
 3.4 Transparente Gegenstände freistellen Das Freistellen von transparenten Gegenständen ist eine komplizierte Aufgabe, weil Oberflächen wie Glas nicht einfach mit einem Freistellungswerkzeug wie dem Lasso
3.4 Transparente Gegenstände freistellen Das Freistellen von transparenten Gegenständen ist eine komplizierte Aufgabe, weil Oberflächen wie Glas nicht einfach mit einem Freistellungswerkzeug wie dem Lasso
Einführung Photoshop I. DI (FH) Dr. Alexander Berzler
 Einführung Photoshop I DI (FH) Dr. Alexander Berzler Photoshop Allgemein Mit Adobe Photoshop bearbeiten Sie Bilder für die Druckvorstufe und digitale Medien. Mit diesem Programm arbeiten unter anderem
Einführung Photoshop I DI (FH) Dr. Alexander Berzler Photoshop Allgemein Mit Adobe Photoshop bearbeiten Sie Bilder für die Druckvorstufe und digitale Medien. Mit diesem Programm arbeiten unter anderem
KARTONBAU.de. Grafiktutorial Nr.5
 KARTONBAU.de Grafiktutorial Nr.5 Erweiterte Rahmentechnik mit Adobe Photoshop: Der 3D - Rahmeneffekt Author : Mathias Nöring Erstellungsdatum : Donnerstag, 6. Juli 2006 Benötigte Software : Adobe Photoshop
KARTONBAU.de Grafiktutorial Nr.5 Erweiterte Rahmentechnik mit Adobe Photoshop: Der 3D - Rahmeneffekt Author : Mathias Nöring Erstellungsdatum : Donnerstag, 6. Juli 2006 Benötigte Software : Adobe Photoshop
Let's talk Gimp 2.8. Lektion. Die Fenster. Digitales Gestalten mit Open Source
 Startest du Gimp das erste Mal, bietet es einen ungewöhnlichen Anblick. Anstelle von einem Fenster gehen gleich 3 Fenster auf. Ein etwas ungewöhnlicher Anblick für Viele. Aber auch das kommerzielle Pendant
Startest du Gimp das erste Mal, bietet es einen ungewöhnlichen Anblick. Anstelle von einem Fenster gehen gleich 3 Fenster auf. Ein etwas ungewöhnlicher Anblick für Viele. Aber auch das kommerzielle Pendant
Gimp - Cartoons. Bild zum "Cartoon" umformen. Gimp - Cartoons. [Bild: Cartoon01]
![Gimp - Cartoons. Bild zum Cartoon umformen. Gimp - Cartoons. [Bild: Cartoon01] Gimp - Cartoons. Bild zum Cartoon umformen. Gimp - Cartoons. [Bild: Cartoon01]](/thumbs/63/50161467.jpg) Gimp - Cartoons [Bild: Cartoon01] Wenn man mehrere Bilder zu Cartoons machen will und damit in einem anderen Programm eine ganze Seite gestalten will, empfiehlt es sich, die Auflösung der Bilder einheitlich
Gimp - Cartoons [Bild: Cartoon01] Wenn man mehrere Bilder zu Cartoons machen will und damit in einem anderen Programm eine ganze Seite gestalten will, empfiehlt es sich, die Auflösung der Bilder einheitlich
[BILDMONTAGE] Tourismusschulen Bludenz. Ernst Friedrich
![[BILDMONTAGE] Tourismusschulen Bludenz. Ernst Friedrich [BILDMONTAGE] Tourismusschulen Bludenz. Ernst Friedrich](/thumbs/55/37786272.jpg) 2013 Tourismusschulen Bludenz Ernst Friedrich [BILDMONTAGE] In diesem Workshop wird eine Bildmontage mit Ebenenmasken realisiert. Es sind kurze Erklärungen für die Schritt für Schritt Anleitung eingefügt.
2013 Tourismusschulen Bludenz Ernst Friedrich [BILDMONTAGE] In diesem Workshop wird eine Bildmontage mit Ebenenmasken realisiert. Es sind kurze Erklärungen für die Schritt für Schritt Anleitung eingefügt.
Videotutorials von Frank Weber - fotologbuch.de
 Fotologbuch lernt Photoshop Videotutorials von Frank Weber - fotologbuch.de Berlin - 28. September 2017 Adobe Photoshop VIDEOTUTORIALS VON FOTOLOGBUCH SEITE 1 VON 16 Vormerkungen zum Inhalt Im Euch vorliegenden
Fotologbuch lernt Photoshop Videotutorials von Frank Weber - fotologbuch.de Berlin - 28. September 2017 Adobe Photoshop VIDEOTUTORIALS VON FOTOLOGBUCH SEITE 1 VON 16 Vormerkungen zum Inhalt Im Euch vorliegenden
Inhaltsverzeichnis. Einleitung 11. Einstieg in die GIMPologie 16
 4 flickr.com: klara.kristina flickr.com: yananine flickr.com: swissdave Einleitung 11 Wem nützt GIMP? 12 Was ist GIMP und wem nützt es? 12 Neuerungen in GIMP 2.6 13 Aufbau dieses Buchs in zwei Schwerpunkten
4 flickr.com: klara.kristina flickr.com: yananine flickr.com: swissdave Einleitung 11 Wem nützt GIMP? 12 Was ist GIMP und wem nützt es? 12 Neuerungen in GIMP 2.6 13 Aufbau dieses Buchs in zwei Schwerpunkten
1 Bilder auf den Rechner bringen Gimp kennen lernen Schnelle Korrekturen 51. Inhaltsverzeichnis
 1 Bilder auf den Rechner bringen 11 Gimp installieren...12 Die Fotos sind im Kasten...14 Gimp starten...16 Bilder laden...18 Erweiterte Importmöglichkeiten...22 Bildverwaltung...24 2 Gimp kennen lernen
1 Bilder auf den Rechner bringen 11 Gimp installieren...12 Die Fotos sind im Kasten...14 Gimp starten...16 Bilder laden...18 Erweiterte Importmöglichkeiten...22 Bildverwaltung...24 2 Gimp kennen lernen
Adobe Photoshop Elements 9
 bhv Einsteigerseminar Adobe Photoshop Elements 9 Bearbeitet von Winfried Seimert 1. Auflage 2011. Taschenbuch. 352 S. Paperback ISBN 978 3 8266 7539 3 Format (B x L): 14,8 x 21 cm Gewicht: 465 g Weitere
bhv Einsteigerseminar Adobe Photoshop Elements 9 Bearbeitet von Winfried Seimert 1. Auflage 2011. Taschenbuch. 352 S. Paperback ISBN 978 3 8266 7539 3 Format (B x L): 14,8 x 21 cm Gewicht: 465 g Weitere
Pixel & Vektor. Kreative Grafiken mit Illustrator und Photoshop - Für CS5 und CS4. Bearbeitet von Katharina Sckommodau
 Pixel & Vektor Kreative Grafiken mit Illustrator und Photoshop - Für CS5 und CS4 Bearbeitet von Katharina Sckommodau 1. Auflage 2010. Buch. 252 S. Hardcover ISBN 978 3 89864 680 2 Format (B x L): 18,5
Pixel & Vektor Kreative Grafiken mit Illustrator und Photoshop - Für CS5 und CS4 Bearbeitet von Katharina Sckommodau 1. Auflage 2010. Buch. 252 S. Hardcover ISBN 978 3 89864 680 2 Format (B x L): 18,5
Einleitung. Einstieg in die Gimpofogie. Dateimanagement Datei öffnen (I
 Inhaltsverzeichnis Einleitung Wem nützt Gimp? Was ist Gimp und wem nützt es? Der inhaltliche Aufbau dieses Buchs Foto-Download zum Buch Geschichte Einstieg in die Gimpofogie Die Arbeitsoberfläche Beschreibung
Inhaltsverzeichnis Einleitung Wem nützt Gimp? Was ist Gimp und wem nützt es? Der inhaltliche Aufbau dieses Buchs Foto-Download zum Buch Geschichte Einstieg in die Gimpofogie Die Arbeitsoberfläche Beschreibung
Digitalfotos retten & optimieren
 Schnellanleitung Powerpack Digitalfotos retten & optimieren Angela Wulf DATA BECKER 2. Bilder nachträglich korrigieren Info Retuschieren von Verläufen Wenn Bildfehler in Bereichen liegen, die aus Verläufen,
Schnellanleitung Powerpack Digitalfotos retten & optimieren Angela Wulf DATA BECKER 2. Bilder nachträglich korrigieren Info Retuschieren von Verläufen Wenn Bildfehler in Bereichen liegen, die aus Verläufen,
Digitale Fotografie und Bildbearbeitung. Susanne Weber 1. Ausgabe, 1. Aktualisierung, Februar mit Photoshop Elements 9 PE-DFBE90
 Susanne Weber 1. Ausgabe, 1. Aktualisierung, Februar 2011 Digitale Fotografie und Bildbearbeitung mit Photoshop Elements 9 PE-DFBE90 Inhalt Digitale Fotografie und Bildbearbeitung mit Photoshop Elements
Susanne Weber 1. Ausgabe, 1. Aktualisierung, Februar 2011 Digitale Fotografie und Bildbearbeitung mit Photoshop Elements 9 PE-DFBE90 Inhalt Digitale Fotografie und Bildbearbeitung mit Photoshop Elements
Bettina K. Lechner GIMP. Version 2.6. Für digitale Fotografie, Webdesign und kreative Bildbearbeitung ADDISON-WESLEY
 Bettina K. Lechner GIMP ab Version 2.6 Für digitale Fotografie, Webdesign und kreative Bildbearbeitung ADDISON-WESLEY Inhalt Einleitung 11 Wem nützt GIMP? Was ist GIMP und wem nützt es? Neuerungen in GIMP
Bettina K. Lechner GIMP ab Version 2.6 Für digitale Fotografie, Webdesign und kreative Bildbearbeitung ADDISON-WESLEY Inhalt Einleitung 11 Wem nützt GIMP? Was ist GIMP und wem nützt es? Neuerungen in GIMP
Beispiel Bildbearbeitung
 Beispiel Erstellt mit Version 16.51 In dieser Anleitung zeige ich, wie ich mein letztes Bild bearbeitet habe. Keine großartigen Techniken, nur so zum Spaß. Seite 1 von 14 Zunächst lade ich das Bild in
Beispiel Erstellt mit Version 16.51 In dieser Anleitung zeige ich, wie ich mein letztes Bild bearbeitet habe. Keine großartigen Techniken, nur so zum Spaß. Seite 1 von 14 Zunächst lade ich das Bild in
GIMP * ab Version 2.6
 Bettina K. Lechner GIMP * ab Version 2.6 Für digitale Fotografie, Webdesign und kreative Bildbearbeitung yv ADDISON-WESLEY nhaltsverzeichnis Einleitung Wem nützt GIMP? Was ist GIMP und wem nützt es? Neuerungen
Bettina K. Lechner GIMP * ab Version 2.6 Für digitale Fotografie, Webdesign und kreative Bildbearbeitung yv ADDISON-WESLEY nhaltsverzeichnis Einleitung Wem nützt GIMP? Was ist GIMP und wem nützt es? Neuerungen
Bettina K. Lechner GIMP 2.8. Für digitale Fotografie und Webdesign. 4. Auflage
 Bettina K. Lechner GIMP 2.8 Für digitale Fotografie und Webdesign 4. Auflage j ' I :'\
Bettina K. Lechner GIMP 2.8 Für digitale Fotografie und Webdesign 4. Auflage j ' I :'\
Bildbearbeitung. Bildbearbeitung
 Bildbearbeitung Dieses Modul erfordert von den Kandidaten einerseits das Verständnis für die Hauptkonzepte der digitalen Bildbearbeitung und andererseits die praktische Anwendung eines Bildbearbeitungsprogramms,
Bildbearbeitung Dieses Modul erfordert von den Kandidaten einerseits das Verständnis für die Hauptkonzepte der digitalen Bildbearbeitung und andererseits die praktische Anwendung eines Bildbearbeitungsprogramms,
EBV mit Paint.NET. Über Datei Öffnen gelangen Sie an die zu öffnenden Bilder, die Sie im folgenden Öffnen- Dialog auswählen können.
 EBV mit Paint.NET Paint.NET ist ein kostenloses Programm zur Bildbearbeitung. Es basiert auf dem.net-framework und kann unter www.getpaint.net heruntergeladen werden. Diese Beschreibung bezieht sich auf
EBV mit Paint.NET Paint.NET ist ein kostenloses Programm zur Bildbearbeitung. Es basiert auf dem.net-framework und kann unter www.getpaint.net heruntergeladen werden. Diese Beschreibung bezieht sich auf
Mit Steuerung auf eine Ebene mit einem freigestelltem Objekt klicken (linke Maustaste), um nur dieses Objekt zu markieren
 Mit Steuerung auf eine Ebene mit einem freigestelltem Objekt klicken (linke Maustaste), um nur dieses Objekt zu markieren Frei Transformieren Bearbeiten Frei transformieren anwenden, um sämtliche Dreh-,
Mit Steuerung auf eine Ebene mit einem freigestelltem Objekt klicken (linke Maustaste), um nur dieses Objekt zu markieren Frei Transformieren Bearbeiten Frei transformieren anwenden, um sämtliche Dreh-,
Fotobearbeitung und Bildgestaltung mit GIMP 2
 Klaus Gölker 2008 AGI-Information Management Consultants May be used for personal purporses only or by libraries associated to dandelon.com network. Fotobearbeitung und Bildgestaltung mit GIMP 2 Arbeitsschritte,
Klaus Gölker 2008 AGI-Information Management Consultants May be used for personal purporses only or by libraries associated to dandelon.com network. Fotobearbeitung und Bildgestaltung mit GIMP 2 Arbeitsschritte,
FixFoto Bildbearbeitung für digitale Fotografie
 FixFoto Bildbearbeitung für digitale Fotografie FixFoto Anwendungsbeispiele Bild rahmen Farbkorrektur Fehlbelichtung ausgleichen Farbstiche entfernen Maskierung RAW-Import Retusche Seitenausgabe Stereofotos
FixFoto Bildbearbeitung für digitale Fotografie FixFoto Anwendungsbeispiele Bild rahmen Farbkorrektur Fehlbelichtung ausgleichen Farbstiche entfernen Maskierung RAW-Import Retusche Seitenausgabe Stereofotos
InDesign CS6. Grundlagen. Peter Wies, Linda York. 1. Ausgabe, 2. Aktualisierung, November 2013 INDCS6
 InDesign CS6 Peter Wies, Linda York. Ausgabe, 2. Aktualisierung, November 203 Grundlagen INDCS6 2 InDesign CS6 - Grundlagen 2 Einstieg in InDesign In diesem Kapitel erfahren Sie wie Sie InDesign starten
InDesign CS6 Peter Wies, Linda York. Ausgabe, 2. Aktualisierung, November 203 Grundlagen INDCS6 2 InDesign CS6 - Grundlagen 2 Einstieg in InDesign In diesem Kapitel erfahren Sie wie Sie InDesign starten
ClAssrOOm in A BOOk. Das offizielle Trainingsbuch von Adobe Systems
 ADOBE PhOtOshOP Cs3 ClAssrOOm in A BOOk Das offizielle Trainingsbuch von Adobe Systems Für Photoshop CS3 und CS3 Extended, enthält 8 Video-Tutorials Mit DVD, für Windows und Mac OS X Trademarks of Adobe
ADOBE PhOtOshOP Cs3 ClAssrOOm in A BOOk Das offizielle Trainingsbuch von Adobe Systems Für Photoshop CS3 und CS3 Extended, enthält 8 Video-Tutorials Mit DVD, für Windows und Mac OS X Trademarks of Adobe
1 Robert Klaßen: Photoshop Elements 9 für digitale Fotos
 1 Robert Klaßen: Photoshop Elements 9 für digitale Fotos 1.1 Offline-Dateien einbinden Nachdem Sie nun sämtliche Fotos archiviert haben, die sich auf Ihrer Festplatte befinden, wollen wir noch einen Schritt
1 Robert Klaßen: Photoshop Elements 9 für digitale Fotos 1.1 Offline-Dateien einbinden Nachdem Sie nun sämtliche Fotos archiviert haben, die sich auf Ihrer Festplatte befinden, wollen wir noch einen Schritt
BSP 1. Neues Dokument anlegen : Format A4 hochformat, 300dpi 21cm/2,5inch = 8,4 x 300dpi = 2520px Breite. Datei neu 2500X2500px / 300dpi
 BSP 1 Neues Dokument anlegen : Format A4 hochformat, 300dpi 21cm/2,5inch = 8,4 x 300dpi = 2520px Breite Datei neu 2500X2500px / 300dpi Zeichenwerkzeuge: Brushes: verschiedene Pinselspitzen, Paletten Opacity,
BSP 1 Neues Dokument anlegen : Format A4 hochformat, 300dpi 21cm/2,5inch = 8,4 x 300dpi = 2520px Breite Datei neu 2500X2500px / 300dpi Zeichenwerkzeuge: Brushes: verschiedene Pinselspitzen, Paletten Opacity,
Inhalt. 1 Einleitung. 2 Fotos verwalten der Organizer. 1.1 Ein Workshop für Sie jetzt sofort!... 18
 1 Einleitung 1.1 Ein Workshop für Sie jetzt sofort!... 18 2 Fotos verwalten der Organizer 2.1 Den Organizer starten... 24 Erststart... 25 Das Archiv... 25 2.2 Vorhandene Datenbestände aktualisieren...
1 Einleitung 1.1 Ein Workshop für Sie jetzt sofort!... 18 2 Fotos verwalten der Organizer 2.1 Den Organizer starten... 24 Erststart... 25 Das Archiv... 25 2.2 Vorhandene Datenbestände aktualisieren...
Einführung. Bildbearbeitung
 Einführung Bildbearbeitung mit Photoshop 7.0 2005 Sigrid Bongartz www.edv-bongartz.de Inhaltsverzeichnis 1. Was Sie bereits kennen sollten...4 2. Einstieg...4 2.1 Digitalkamera...4 2.2 Bilder übertragen...4
Einführung Bildbearbeitung mit Photoshop 7.0 2005 Sigrid Bongartz www.edv-bongartz.de Inhaltsverzeichnis 1. Was Sie bereits kennen sollten...4 2. Einstieg...4 2.1 Digitalkamera...4 2.2 Bilder übertragen...4
Arbeiten mit Adobe Photoshop Elements
 D. Rudolph & J. E. von Specht Arbeiten mit Adobe Photoshop Elements Teil 1 Objekte freistellen Kompositionen erstellen Um Bildkompositionen zu erstellen, muss man gelegentlich Objekte freistellen. Dies
D. Rudolph & J. E. von Specht Arbeiten mit Adobe Photoshop Elements Teil 1 Objekte freistellen Kompositionen erstellen Um Bildkompositionen zu erstellen, muss man gelegentlich Objekte freistellen. Dies
ARBEITSBLATT Seite: 1 / 1 Übungen Photoshop
 Übungen Photoshop Aufgabe 1: Erstellen eines Schwarz/Weiß Bildes mit Farbe 1. Bild Graffiti.jpg in Photoshop laden 2. Hintergrundebene kopieren + gesperrte Hintergrundebene löschen 3. Hintergrundebene
Übungen Photoshop Aufgabe 1: Erstellen eines Schwarz/Weiß Bildes mit Farbe 1. Bild Graffiti.jpg in Photoshop laden 2. Hintergrundebene kopieren + gesperrte Hintergrundebene löschen 3. Hintergrundebene
Freistellen von Haaren (Für Photoshop CS..)
 Freistellen von Haaren (Für Photoshop CS..) Zu den wohl schwierigsten Aufgaben gehört das Freistellen von Haaren. Die sehr feinen Haarstrukturen lassen sich unmöglich mit den herkömmlichen Werkzeugen selektieren.
Freistellen von Haaren (Für Photoshop CS..) Zu den wohl schwierigsten Aufgaben gehört das Freistellen von Haaren. Die sehr feinen Haarstrukturen lassen sich unmöglich mit den herkömmlichen Werkzeugen selektieren.
2. Innovationen für Fotografen und Bildbearbeiter... 23
 Inhaltsverzeichnis Die Autoren... 12 I. Was ist neu?... 15 1. Neues Look & Feel... 16 1.1 Photoshop CS6 installieren... 16 1.2 Neue Benutzeroberfläche und Bearbeitungsmöglichkeiten... 17 2. Innovationen
Inhaltsverzeichnis Die Autoren... 12 I. Was ist neu?... 15 1. Neues Look & Feel... 16 1.1 Photoshop CS6 installieren... 16 1.2 Neue Benutzeroberfläche und Bearbeitungsmöglichkeiten... 17 2. Innovationen
Vorwort Gimp installieren Gimp starten Die Gimp-Arbeitsoberfläche Ansichtsoptionen... 37
 Inhaltsverzeichnis Vorwort... 9 Kapitel 1: Das ist Gimp 11 Gimp installieren... 12 Gimp starten... 14 Die Gimp-Arbeitsoberfläche... 16 Ansichtsoptionen... 37 Kapitel 2: Bilder auf den Rechner bringen 39
Inhaltsverzeichnis Vorwort... 9 Kapitel 1: Das ist Gimp 11 Gimp installieren... 12 Gimp starten... 14 Die Gimp-Arbeitsoberfläche... 16 Ansichtsoptionen... 37 Kapitel 2: Bilder auf den Rechner bringen 39
Das große Buch Photoshop CS3 & Lightroom Stefan Gross Pavel Kaplun
 Das große Buch Photoshop CS3 & Lightroom Stefan Gross Pavel Kaplun DATA BECKER 7.1 Ebenenfüllmethoden Die Ebenenfüllmethoden erlauben Kombinationen mit Ebenen unter Einbeziehung verschiedener Verschmelzungsmethoden.
Das große Buch Photoshop CS3 & Lightroom Stefan Gross Pavel Kaplun DATA BECKER 7.1 Ebenenfüllmethoden Die Ebenenfüllmethoden erlauben Kombinationen mit Ebenen unter Einbeziehung verschiedener Verschmelzungsmethoden.
6.5 Bildnachbearbeitung mit Malwerkzeugen und Malmodi
 6.5 Bildnachbearbeitung mit Malwerkzeugen und Malmodi 6.5 Bildnachbearbeitung mit Malwerkzeugen und Malmodi Mit den bislang besprochenen Malwerkzeugen und zugehörigen Malmodi kann nicht nur gemalt werden,
6.5 Bildnachbearbeitung mit Malwerkzeugen und Malmodi 6.5 Bildnachbearbeitung mit Malwerkzeugen und Malmodi Mit den bislang besprochenen Malwerkzeugen und zugehörigen Malmodi kann nicht nur gemalt werden,
*Bildbearbeitung* (Kurs B15 GIMP -> Rahmen einfügen)
 Workshop Teil *Bildbearbeitung* (Kurs B15 GIMP -> Rahmen einfügen) Standardablauf: Foto (.jpg) Datei bearbeiten Rahmen einfügen (Mehrere Dateien zusammenfügen) Verschieben-Werkzeug Zauberstab-Werkzeug
Workshop Teil *Bildbearbeitung* (Kurs B15 GIMP -> Rahmen einfügen) Standardablauf: Foto (.jpg) Datei bearbeiten Rahmen einfügen (Mehrere Dateien zusammenfügen) Verschieben-Werkzeug Zauberstab-Werkzeug
Kennen, können, beherrschen lernen was gebraucht wird
 Objekte in PowerPoint bearbeiten Inhaltsverzeichnis Objekte in PowerPoint bearbeiten... 1 Inhaltsverzeichnis... 1 Visualisierungen... 2 Formen erzeugen... 2 Beachte beim Erstellen von Formen... 2 Eine
Objekte in PowerPoint bearbeiten Inhaltsverzeichnis Objekte in PowerPoint bearbeiten... 1 Inhaltsverzeichnis... 1 Visualisierungen... 2 Formen erzeugen... 2 Beachte beim Erstellen von Formen... 2 Eine
Formen mit Vorlagen gestalten. Individuelle Formatierungen. B Office 2013: Programmübergreifende Neuerungen
 Bild B.66 Beispiel Excel: Das ZEICHEN- TOOLS-Register FORMAT Achtung: Das Register FORMAT ist kontextbezogen, das bedeutet, es erscheint nur, wenn Sie ein entsprechendes Element markiert haben! Formen
Bild B.66 Beispiel Excel: Das ZEICHEN- TOOLS-Register FORMAT Achtung: Das Register FORMAT ist kontextbezogen, das bedeutet, es erscheint nur, wenn Sie ein entsprechendes Element markiert haben! Formen
1 Fotos verzerren. Buch-DVD: Frau_mit_Schirm.tif, Notebook.tif
 1 Fotos verzerren Nachdem wir nun einige Fotos in Form gezerrt haben, damit diese perspektivisch in Ordnung sind, wird jetzt ein Foto bewusst verzerrt. Das ist in der Montage überhaupt keine Seltenheit.
1 Fotos verzerren Nachdem wir nun einige Fotos in Form gezerrt haben, damit diese perspektivisch in Ordnung sind, wird jetzt ein Foto bewusst verzerrt. Das ist in der Montage überhaupt keine Seltenheit.
Bildbearbeitung am PC
 2020 Hollabrunn Dechant Pfeiferstraße 3 Tel&Fax: 02952/3149 hl@noemedia.at www.noemedia.at Bildbearbeitung am PC Kursteil II Digitale Fotografie Fotos verbessern Ebenen - Tipps Adobe Photoshop Elements
2020 Hollabrunn Dechant Pfeiferstraße 3 Tel&Fax: 02952/3149 hl@noemedia.at www.noemedia.at Bildbearbeitung am PC Kursteil II Digitale Fotografie Fotos verbessern Ebenen - Tipps Adobe Photoshop Elements
Auswahl Werkzeuge Werkzeuge, Toolbox. Auswahl-Ellipsen-Werkzeug. Auswahl-Ellipse. Auswahl-Rechteck, -Ellipse
 Werkzeuge, Toolbox Auswahl Werkzeuge Auswahl-Rechteck, -Ellipse Wenn die Toolbox nicht angezeigt wird, dann MENÜ FENSTER / WERKZEUG Verschiebe-Werkzeug: verschiebt Auswahlbereiche, Ebenen und Hilfslinien
Werkzeuge, Toolbox Auswahl Werkzeuge Auswahl-Rechteck, -Ellipse Wenn die Toolbox nicht angezeigt wird, dann MENÜ FENSTER / WERKZEUG Verschiebe-Werkzeug: verschiebt Auswahlbereiche, Ebenen und Hilfslinien
Adobe Illustrator 01. Turorial_Übung_03. Darstellungsmethoden WS 2013/ Neues Dokument. 1.2 Formatgröße bestimmen 1.3 Ebenen
 Adobe Illustrator 01 1. Neues Dokument 1.1 Neues Dokument 1.2 Formatgröße bestimmen 1.3 Ebenen 2. Hintergrund erstellen 2.1 Rechteck zeichnen 2.2 Skalieren 3. Bild platzieren 3.1 Bild skalieren 3.2 Objekte
Adobe Illustrator 01 1. Neues Dokument 1.1 Neues Dokument 1.2 Formatgröße bestimmen 1.3 Ebenen 2. Hintergrund erstellen 2.1 Rechteck zeichnen 2.2 Skalieren 3. Bild platzieren 3.1 Bild skalieren 3.2 Objekte
Regentropfen. 1. Fügen Sie über der Ebene, die Sie nass erscheinen lassen möchten, eine neue Ebene hinzu und malen Sie einen Tropfen.
 55 Greg Vander Houwen Basierend auf der Website http://www.photoshoptechniques.com. Greg Vander Houwen ist der Gründer von PhotoshopTechniques.com. Er gehört zum Kreis von Adobes Digital Masters sowie
55 Greg Vander Houwen Basierend auf der Website http://www.photoshoptechniques.com. Greg Vander Houwen ist der Gründer von PhotoshopTechniques.com. Er gehört zum Kreis von Adobes Digital Masters sowie
Maskieren von Bildern
 Maskieren von Bildern Willkommen bei Corel PHOTO-PAINT, dem Bitmap-Bildbearbeitungsprogramm mit leistungsstarken Funktionen zum Retuschieren von Fotografien oder Erstellen von eigenen Grafiken. Die Themen
Maskieren von Bildern Willkommen bei Corel PHOTO-PAINT, dem Bitmap-Bildbearbeitungsprogramm mit leistungsstarken Funktionen zum Retuschieren von Fotografien oder Erstellen von eigenen Grafiken. Die Themen
2. Einen Ring zeichnen Werkzeugleiste/ Zeichenwerkzeuge: Mit dem Kreiszeichner einen Kreis zeichnen; Im Listenfeld oben auf Kreis umstellen
 4 ÜBUNGEN Übung 1 : "Olympia" zeichnen Masken Transparenz Objekte Malen/Zeichnen Datei: Bearbeiten: Objekte: Zeichenwerkzeuge: Farben: Farbfüllung: Neu / Speichern unter Kopieren / Kopieren in / Einfügen
4 ÜBUNGEN Übung 1 : "Olympia" zeichnen Masken Transparenz Objekte Malen/Zeichnen Datei: Bearbeiten: Objekte: Zeichenwerkzeuge: Farben: Farbfüllung: Neu / Speichern unter Kopieren / Kopieren in / Einfügen
Inhaltsverzeichnis. Ebenen, Kanäle und Masken... 15. Vorwort... 13. Grundlagen: Ebenen und Masken... 15. Ebenenmaske per Alphakanal...
 Inhaltsverzeichnis Vorwort... 13 Ebenen, Kanäle und Masken... 15 Grundlagen: Ebenen und Masken... 15 Transparente Schichten: Ebenen... 15 Die elegante Wahl: Masken... 16 Ebenenmaske per Alphakanal... 18
Inhaltsverzeichnis Vorwort... 13 Ebenen, Kanäle und Masken... 15 Grundlagen: Ebenen und Masken... 15 Transparente Schichten: Ebenen... 15 Die elegante Wahl: Masken... 16 Ebenenmaske per Alphakanal... 18
Snagit 11.4 Bildschirmaufnahmen bearbeiten mit dem Snagit Editor
 SI.002, Version 1.2 10.11.2014 Kurzanleitung Snagit 11.4 Bildschirmaufnahmen bearbeiten mit dem Snagit Editor Haben Sie mit Snagit eine Aufnahme erstellt, lässt sich diese gleich nach der Erstellung im
SI.002, Version 1.2 10.11.2014 Kurzanleitung Snagit 11.4 Bildschirmaufnahmen bearbeiten mit dem Snagit Editor Haben Sie mit Snagit eine Aufnahme erstellt, lässt sich diese gleich nach der Erstellung im
