Adobe Illustrator CS5
|
|
|
- Magdalena Dresdner
- vor 7 Jahren
- Abrufe
Transkript
1 Kai Flemming Adobe Illustrator CS5 Der professionelle Einstieg
2 Auf einen Blick 1 Einleitung Oberfläche und Arbeitsbereiche Bilder und Grafiken Pfade Transformationen Ebenen Farbe Muster, Pinsel und Symbole Transparenzen und Effekte Text Interaktiv nachzeichnen Web und Screen Ausgabe Zusammenspiel in der CS Diagramme D Für Umsteiger Die DVD zum Buch
3 Inhalt 1 Einleitung Für wen ist dieses Buch geschrieben? Illustrator als Baustein in der Creative Suite Wie»funktioniert«dieses Buch? Was sind Vektoren? Pixel und Datenmengen Aussehen von Vektoren Danke schön Oberfläche und Arbeitsbereiche Startbildschirm Die Oberfläche Die Arbeitsfläche Die Werkzeugleiste Die Bedienfelder und Arbeitsbereiche Arbeitsbereich speichern Arbeiten in Bedienfeldern und Menüeinträgen Datei öffnen Warndialoge beim Öffnen Farbmodus konvertieren Fehlendes Profil Fehlende Schriften Fehlende Verknüpfungen Neues Dokument Navigation im Dokument Der Navigator Verschiedene Ansichtsmodelle Bilder und Grafiken Dateien platzieren Verknüpfen oder einbetten? Verknüpfungen-Bedienfeld Dateien mit Verknüpfungen ausgeben
4 Inhalt 4 Pfade Pfade, Ankerpunkte und Griffe Das Zeichenstift-Werkzeug Zeichnen einer eckigen Form Zeichnen einer kurvigen Form Zeichnen einer gemischten Form Ändern und Korrigieren von Pfaden Korrekturen mit den Auswahl-Werkzeugen Korrekturen mit dem Steuerung-Bedienfeld Korrekturen mit dem Zeichenstift-Werkzeug Pfade verbinden Pfade aufschneiden und trennen Die Liniensegment-Werkzeuge Die Buntstift-Werkzeuge Nachzeichnen eines Logos Tastaturkürzel und Werkzeugspitzen Transformationen Geometrische Formwerkzeuge Das Rechteck-Werkzeug Das Ellipse-Werkzeug Das Abgerundetes-Rechteck-Werkzeug Das Polygon-Werkzeug Das Stern-Werkzeug Das Rechteckiges-Raster-Werkzeug Das Radiales-Raster-Werkzeug Das Spirale-Werkzeug Das Blendenflecke-Werkzeug Objekte numerisch erzeugen Die verschiedenen Werkzeugoptionen Transformieren Transformieren-Bedienfeld Skalieren Begrenzungsrahmen Skalieren-Werkzeug Drehen Spiegeln-Werkzeug Verbiegen-Werkzeug Form-ändern-Werkzeug Formerstellungswerkzeug
5 Inhalt 5.10 Pathfinder Ausrichten Intelligente Hilfslinien Ausrichten-Bedienfeld Verzerrungshüllen Mit vordefinierten Hüllen verzerren Mit einem Gitter verzerren Mit eigenen Formen verzerren Hüllen bearbeiten Tastaturkürzel Ebenen Was sind Ebenen? Das Ebenen-Bedienfeld Mit Ebenen arbeiten Ebenen erstellen und einrichten Objekte den Ebenen zuweisen Objekte über die Ebenen auswählen Schnittmasken über das Ebenen-Bedienfeld Ebenen und das Aussehen von Elementen Farbe Farbsysteme Colormanagement Gerätekalibration ICC-Profile Farbeinstellungen in der Creative Suite Einstellungen in Illustrator Unterschiedliche Farbarten Die Orte für Illustrator-Farben Farbe-Bedienfeld Farbfelder-Bedienfeld Farbhilfe-Bedienfeld Weitere Orte für Farben Farben auf Objekte anwenden Farben verwalten Verläufe Verlauf im Bedienfeld Verlauf am Objekt
6 Inhalt 7.8 Verlaufsgitter Verlaufsgitter erstellen Verlaufsgitter bearbeiten Verlauf am Gitter erstellen Angleichungen Das Prinzip der Angleichung Angleichung als Verlauf Angleichung als Verlauf nach innen Interaktive Farbe Umfärben in Illustrator Manuelle Farbverschiebungen Tastaturkürzel Muster, Pinsel und Symbole Muster Wo gibt es Muster? Muster den Objekten zuweisen Muster transformieren Muster selbst erstellen Pinsel Pinsel auswählen Pinsel modifizieren Neuer Pinsel Das Breitenwerkzeug Die Konturstärke ändern Anwendungsbeispiele des Breitenwerkzeugs Das Tropfenpinselwerkzeug Objekte neu malen Tropfenpinsel-Optionen Symbole Symbole auswählen und modifizieren Symbole aufsprühen Aufgesprühte Symbole nachträglich steuern Tastaturkürzel Transparenzen und Effekte Transparenz Transparenz als Durchsichtigkeit Transparenz als Füllmethode Transparenz in Gruppen
7 Inhalt Transparenz als Deckkraftmaske Transparenzreduzierung Effekte Effekte anwenden Effekte auf Gruppen anwenden Einen Effekt editieren Effekte auf Konturen oder Flächen anwenden Text Grundbegriffe der Typografie Textarten von Illustrator Die Textwerkzeuge Textverkettungen Flächentextoptionen Pfadtext Zeichen Absätze OpenType Glyphen Formatvorlagen Absatzformate Zeichenformate Tabulatoren Text importieren Text und Grafiken Text mit Effekten Bild im Text Verlauf im Text Überdrucken von Text Interaktiv nachzeichnen Die Bedingungen Das Pixelbild Die Illustrator-Datei Das Nachzeichnen Nach dem Nachzeichnen Nachzeichnung korrigieren Farbkorrektur Interaktiv malen Eine Interaktive Malgruppe erstellen
8 Inhalt 12 Web und Screen Die Besonderheiten der Monitordarstellung Zeichenflächen für den Bildschirm Farben für den Bildschirm Das Slice-Werkzeug Slices anlegen Slices korrigieren Slice-Typ festlegen Die Ausgabe für das Web Mobile Geräte Für Video und Film Bildformate für das Web ONEN KOMMT KRIEGT EINE SELTER UMSONST. ALLEIN IST VERBOTE N 13 Ausgabe Speicherformate Adobe Illustrator (ai) Illustrator EPS (eps) Illustrator Template (ait) Adobe FXG (fxg) SVG komprimiert (scgz) und SVG (svg) Adobe PDF (pdf) Exportieren PNG BMP AutoCAD EMF SWF PSD und TIF Drucken Überdrucken und Überfüllen Tiefschwarz Zusammenspiel in der CS Adobe Bridge CS Projektorganisation mit der Bridge Creative-Suite-Farbeinstellungen Programmübergreifendes Arbeiten Photoshop-Ebenen in Illustrator-Ebenen umwandeln
9 Inhalt Von Illustrator zu Photoshop Pfade exportieren Pfade in Illustrator einfügen Farben austauschen Austausch mit InDesign Austausch mit Photoshop Diagramme Sachverhalte, Statistiken, Manipulationen Diagramme anlegen Diagramme bearbeiten Diagrammdesign Manuelles Design Design als Diagrammfunktion Zusammenspiel mit Bildmaterial D Die 3D-Effekte Extrudieren und abgeflachte Kante Kreiseln Schrift extrudieren Das Perspektivenraster Perspektivenraster anlegen Perspektivisch zeichnen Für Umsteiger Wie»tickt«Illustrator? Neues Dokument Speichern Öffnen von FreeHand-Dateien Seiten Farbmodus/Farbprofil Schriften Farben Mehrseitigkeit Paletten Werkzeuge Ebenen
10 Inhalt 18 Die DVD zum Buch Uebungen Video-Lektionen Training starten Inhalt des Trainings Index
11 Workshops Bilder und Grafiken Von Illustrator über Bridge zu Photo shop und zurück Dateien platzieren Pfade Zeichnen eines Halbkreises Objekt mit gemischten Ankerpunkten zeichnen Ein Logo nachzeichnen Eine schnelle Skizze anfertigen Transformationen Eine Uhr erstellen Einen DVD-Player erstellen Eine Dose erstellen Ebenen Ein Umgebungsplan mit Ebenen Farbe Ein Jackenknopf mit Verläufen Einen Theatervorhang mit dem Verlaufsgitter erstellen Einen Bonbon umfärben Muster, Pinsel und Symbole Modeentwurf Ein romantisches Bild mit Pinseln und Symbolen gestalten Transparenzen und Effekte Ein Weinglas mit Transparenzen Text Kreissatz für ein Etikett Briefbogen Interaktiv nachzeichnen Comic-Panel nachzeichnen
12 Workshops Web und Screen Ein Männchen zum Laufen bringen Zusammenspiel in der CS5 Ein Cover in der CS Diagramme Ein Balkendiagramm mit Design Ein Kreisdiagramm mit Design D Eine Pralinen-Dose in 3D Video-Lektionen Als Ergänzung zum Buch möchten wir Ihnen relevante Lehrfilme aus dem Video-Training»Adobe Illustrator CS5. Das umfassende Training«(ISBN ) von Karl Bihlmeier zur Verfügung stellen. So haben Sie die Möglichkeit, dieses neue Lernmedium kennenzulernen und gleichzeitig Ihr Wissen um Illustrator CS5 zu vertiefen. Sie schauen dem Trainer bei der Arbeit zu und verstehen intuitiv, wie man die erklärten Funktionen anwendet. Kapitel 1: Einstieg in Illustrator CS5 1.1 Die Arbeitsoberfläche (05:36 Min.) 1.2 Die Werkzeug-Gruppen (04:40 Min.) 1.3 Der Dokumentfarbraum (05:49 Min.) Kapitel 2: Vektorgrafiken zeichnen 2.1 Kurven und Ankerpunkte (04:51 Min.) 2.2 Komplexe Objekte (10:25 Min.) 2.3 Füllungen und Verläufe (07:03 Min.) Kapitel 3: Fortgeschrittene Techniken 3.1 Effektfilter zuweisen (10:03 Min.) 3.2 Transparenzen und Füllmethoden (07:05 Min.) 3.3 Masken und Freisteller (11:03 Min.) 14
13 Kapitel 7 Farbe Jetzt wird s bunt Sie werden lernen: E Was muss man über Farbe beim Arbeiten mit Illustrator wissen? E Wo findet man in Adobe Illustrator überall Farbe? E Wie werden Farbe und Verläufe auf Objekte angewendet? E Wie lässt man mit Farbe Objekte plastisch erscheinen? E Wie werden Farbharmonien erstellt und angewendet? E Wie lässt sich interaktiv mit Farbe»spielen«? E Wie werden schnell Illustrationen umgefärbt?
14 7 Farbe 7 Farbe G Abbildung 7.1 Farbverlauf in Objektform Bevor ich Sie zu den praktischen Anwendungen über Farbe bei Adobe Illustrator mitnehme, muss ich leider zunächst etwas theoretisch über das Thema»Farbe«sprechen. Es gibt viele gute Bücher zum Thema Farbe im Allgemeinen, und verkehrt ist es nicht, sich damit zu beschäftigen. Wichtig für Sie sind aber vor allem die Informationen, die mit der Darstellung und der Ausgabe von Farben zu tun haben, damit am Ende herauskommt, was Sie sich auch beim Gestalten gedacht haben. Und damit sind wir beim Thema»Colormanagement«. So heißt der Teil des Themas Farbe, der sich mit der konkreten Anwendung in Programmen, Druck und Medien beschäftigt. Weil es kostenlos herunterzuladen ist, sehr verständlich erklärt und ohne fachliche Angeberei auf die Praxis zugeschnitten ist, empfehle ich Ihnen sehr, das PrePress-Handbuch von Cleverprinting. de zu lesen. Auch Adobe-Illustrator-Einstellungen werden dort noch einmal verständlich erklärt. 7.1 Farbsysteme G Abbildung 7.2 Lichtfarbensystem»RGB«G Abbildung 7.3 Körperfarbensystem»CMYK«Zunächst haben Sie es mit zwei Farbsystemen zu tun: dem Lichtfarbensystem (additiv) und dem Körperfarbensystem (subtraktiv). Ersteres begegnet Ihnen meist in Form des RGB-Systems (Rot, Grün, Blau). Es findet seine Anwendung durch Monitore, Displays, Beamer etc. Durch Übereinanderblenden der drei Farben werden sehr viele Farben dargestellt. Je mehr Farbe, desto heller. Alle drei zu gleichen Anteilen übereinandergeblendet, ergeben am Ende Weiß. Auch das Sonnenlicht enthält den Teil des Lichts, der für uns sichtbar ist, sichtbares oder auch weißes Licht genannt. Im zweiten Farbsystem werden Körperfarben durch Mischen der Farben selbst erzeugt im Tuschkasten, im Farbtopf oder auf dem Papier. Das für Ihre Zwecke verbreitetste System ist hierbei das CMYK-System (Cyan, Magenta, Yellow, Schwarz). Dieses System kommt beim Druck zum Tragen. Die vier Farben werden auf- 140
15 Colormanagement 7.2 gerastert und in mehreren Druckdurchgängen als Druckpunkte übereinandergedruckt. So entstehen die Farben. Es sind ihrer aber deutlich weniger als beim Lichtfarbensystem. Das heißt, dass nicht alle Farben, die Sie am Monitor erzeugen können, auch druckbar sind. Womit ich beim Colormanagement bin. 7.2 Colormanagement Wenn im Druck weniger Farben erzeugt werden können als am Monitor, entsteht hier eine Diskrepanz. Doch Sie wollen ja, dass Ihr Ergebnis später so aussieht, wie Sie es kreiert haben. Aber nicht nur vom Monitor zum Druck entstehen Unterschiede, auch von einem Monitor zum anderen und vom Scanner zum Bildschirm; auf dem Handy sieht es wieder anders aus etc. Dass das so ist, macht Ihnen eines deutlich: All diese Geräte interpretieren lediglich die Farben, die ihnen digital vorgelegt werden. Und dann versuchen sie, diese Interpretationen visuell umzusetzen. Besonders an zwei Punkten kommt es zu Schwierigkeiten: bei der Interpretation und bei der Darstellung. An diesen Schnittstellen müssen Einstellungen vorgenommen werden Gerätekalibration G Abbildung 7.4 Der RGB-Farbumfang (weiße Linie) ist größer als der druckbare Farbumfang (blaue Linie). G Abbildung 7.5 ICC-Profile als zentrales Element des Colormanagements Kaum einer macht es, aber Monitore sollten regelmäßig kalibriert werden! Das heißt, dass er physikalisch oder wenigstens optisch geeicht wird, um die Farben»richtig«darstellen zu können. Das fängt schon damit an, den Monitor nicht so zu benutzen, wie er ausgeliefert wird, mit oft Kelvin. Arbeiten Sie aber für den Druck, entsprechen nur Kelvin eher dem»normalen«tageslicht, unter dem auch Druckergebnisse betrachtet werden. Doch auch der Standort Ihres Gerätes ist wichtig. Scheint die Sonne voll drauf? Sind Sie umgeben von Neonröhren? Legen Sie Ihre Vorlagen neben Ihre Tastatur auf den grünen Schreibtisch? All dies beeinflusst natürlich auch Ihre Farbwahrnehmung. Dass Ihr Tintenstrahldrucker nicht das zeigt, was später im Druck zu sehen ist, ist klar. Bessere Geräte lassen sich jedoch auch F Abbildung 7.6 Licht mit Wärme über oder unter Kelvin hat Farbstiche und verfremdet Ihre Farbwahrnehmung. 141
16 7 Farbe G Abbildung 7.7 Nur ein Teil der Wellenlängen ist für uns sichtbares oder auch weißes Licht, das wir von Violett bis Rot wahrnehmen. European Color Initiative (ECI) Die European Color Initiativ (ECI) ist eine Expertengruppe, die sich mit der medienneutralen Verarbeitung von Farbdaten in digitalen Publikationssystemen beschäftigt. Sie wurde im Juni 1996 auf Initiative der Verlagshäuser Bauer, Burda, Gruner+Jahr und Springer in Hamburg gegründet. G Abbildung 7.8 Die oberen beiden ICC-Profile sind von Adobe. Die unteren sechs stammen von der ECI- Konferenz und werden von europäischen Druckereien meistens bevorzugt. kalibrieren, oder ein (Soft-)RIP bringt den Ausdruck in Ihrem Atelier dem des Offsetdruckes zumindest etwas näher erübrigt es aber lange nicht, einen Proof machen zu lassen! Doch kalibrierte Geräte allein schaffen noch keine Einheitlichkeit der Farben. Sie scannen zum Beispiel eine Vorlage, und Ihr Scanner liest die Farben daraus und wandelt sie in digitale Informationen um. Ihr Bildbearbeitungsprogramm muss nun seinerseits diese Informationen lesen und umsetzen. Dann platzieren Sie das Bild in Illustrator, und wieder muss die nun vom Bildbearbeitungsprogramm mitgelieferte Information verarbeitet werden und so fort. Sie sehen, es muss in unserer Zeit genauere Informationen über die Farbe geben. Da reicht es nicht, von Apricot- Orange oder Zitronen-Gelb zu sprechen. Deshalb hat jede digitale Farbe ihren eigenen Code ICC-Profile Da aber nicht nur die genaue Definition einer Farbe wichtig ist, sondern auch ihre geplante Anwendung, müssen auch diese Informationen mit den Dateien mitgeliefert werden. Soll auf gestrichenem Papier gedruckt werden oder auf ungestrichenem? Bedarf es eines großen RGB-Farbraums oder eines gerätespezifischen? Für solcherlei Fragen gibt es die sogenannten ICC-Profile, ohne die Sie inzwischen gar nicht mehr arbeiten können. Sie enthalten all die eben erwähnten Informationen. Entweder werden Ihre Dateien nach den Vorgaben dieser Informationen, der ICC- Profile, umgewandelt, also verändert, oder es wird lediglich die Information mit dem ICC-Profil an eine Datei angehängt und kann dann von anderen Programmen gelesen werden. Ein ICC-Profil kann zum Beispiel bestimmen, dass nicht mehr als insgesamt 350 % Farbe gedruckt wird (Adobe-Profil»Coated FOGRA39«) oder dass maximal 330 % Farbe im Druck entsteht (ECI-Profil»ISO Coated v2«). Fragen Sie bitte immer Ihren Drucker, mit welchen Bedingungen er druckt, also welche Profile er für den jeweiligen Druck gerne hätte Farbeinstellungen in der Creative Suite Adobe möchte, dass es zwischen den Programmen und später für eine Ausgabe an anderen Geräten oder beim Druck zu einer möglichst großen farblichen Übereinstimmung kommt. Deshalb 142
17 Colormanagement 7.2 wurde für die gesamte Creative Suite ein gemeinsames Colormanagement-System entwickelt. Da es nicht an der Bedienung scheitern soll, wird dieses CMS zentral gesteuert über die Bridge, zu der Sie am einfachsten über den Button Gehe zu Bridge in der Anwendungsleiste gelangen. Hier stellen Sie Farbbedingungen zentral für die Creative- Suite- Programme ein (Bearbeiten Creative Suite-Farbeinstellungen ). Mehrere»Einstellungspakete«liegen schon für Sie bereit. Europa, Druckvorstufe 3 3 ist das neueste, das zur CS5 von Adobe hinzugekommen ist. Sie können damit erst mal anfangen zu arbeiten. Wählen Sie es dafür aus und klicken auf Anwenden 5. Das ist wichtig, um die Einstellungen zu synchronisieren 1. Wenn Sie sich näher mit der ganzen Thematik beschäftigt haben, können Sie auch eigene Einstellungspakete 3 auswählen. (Auch dies wird in dem oben erwähnten PDF-Handbuch sehr gut erklärt.) Entdecken Sie Ihres nicht, lassen Sie sich die Erweiterte Liste 4 anzeigen. Wo die Pakete auf Ihrem Rechner liegen, finden Sie hier 6. G Abbildung 7.9 Ist dieser Farbkreis geschlossen, arbeiten Ihre Adobe-Programme mit den gleichen Farbeinstellungen. G Abbildung 7.10 Achtung bei diesem Zeichen: Nicht alle Adobe-Programme behandeln die Farben gleich! F Abbildung 7.11 Bei den Suite-Farbeinstellungen wählen Sie ganze»pakete«aus, die Sie auch selber als solche speichern können (z. B. aus Photoshop heraus) Einstellungen in Illustrator Unter Bearbeiten Farbeinstellungen bekommen Sie bei Illustrator ein großes Popup-Fenster, in dem Sie Farbeinstellungen vornehmen können, die dann nur für Illustrator gelten. Andere Adobe-Programme laufen eventuell mit anderen Einstellungen, was in der Darstellung und Ausgabe problematisch sein kann. Daher empfehle ich immer, über die Bridge Änderungen vorzunehmen. Ganz oben zeigt Ihnen das Menü, ob Sie asynchron 143
18 7 Farbe Auch Lektion 1.3 auf der Buch- DVD stellt den Dokumentfarbraum vor. Abbildung 7.12 E 1 Synchronizität der Adobe- Programme? 2 Gespeicherte Einstellungen. 3 Arbeitsfarbräume für RGB und CMYK. 4 Was soll mit Dokumenten passieren, die andere Farbeinstellungen haben als Ihr Arbeitsfarbraum. 5 Wollen Sie bei Problemen gefragt werden? 6 Auch Sie können eigene Einstellungen speichern und in der Suite nutzen. arbeiten 1, ob also nicht alle Adobe-Programme mit den gleichen Einstellungen laufen. Ändern können Sie es in der Bridge (siehe Abschnitt 7.2.3). Ändern Sie dann irgendeinen der Einträge in den Illustrator-Farbeinstellungen, heben Sie die Synchronisation der Adobe-Programme wieder auf! Nutzen Sie die zentrale Farbverwaltung der Creative Suite, und vermeiden Sie so mancherlei Ärger. Sind Sie sich sicherer im Colormanagement, können Sie hier in den Farbeinstellungen vorgenommene Änderungen speichern und über Bridge für die anderen Programme synchronisieren Unter Datei Dokumentfarbmodus sehen Sie, ob Ihre Datei als CMYK oder als RGB läuft. Wenn Sie den Haken von CMYK auf RGB setzen und später wieder zurück, sind Ihre Farben nicht mehr dieselben. Jede Umwandlung interpretiert Ihre Farben neu. Das Schlimmste: Reines, 100 %-Schwarz wird zu 4c-Schwarz. Es wird nun aus Cyan, Magenta, Gelb und Schwarz aufgebaut. Wandeln Sie also nur in Ausnahmefällen um, wenn Sie wissen, was Sie tun. 6 G Abbildung 7.13 Die CMYK-Werte (links) verschieben sich durch RGB-Umwandlung. Zurückgewandelt zu CMYK bleibt der Schwarzaufbau (rechts) 4- statt 1-farbig! Beim Speichern werden Sie gefragt, ob Sie Ihre ICC-Profile einbetten möchten. Das wären dann die Profile Ihrer Arbeitsfarbräume für RGB und für CMYK. Da Sie meistens Vektorillustrationen erstellt haben werden, ist es sicherer, hier keine ICC-Profile einzubetten 7, damit es in Layoutprogrammen zu keinen unerwar- 144
19 Unterschiedliche Farbarten 7.3 teten Farbverschiebungen der CMYK-Farben kommt, wie zum Beispiel einer Umwandlung von reinem Schwarz zu 4c-Schwarz. Hier ist jetzt aber auch erst mal Schluss mit der Einstellerei, den Farbtheorien und dem Colormanagement. 7.3 Unterschiedliche Farbarten 7 Illustrator kennt drei verschiedene Arten von Farbe. Es ist sehr wichtig, die Unterschiede zu kennen, um Farbe sinnvoll und produktionssicher anzuwenden. Als Erstes ist da die lokale Farbe zu nennen. Diese Farbart hat keine feste Bindung zu den Objekten, die mit dieser Farbe versehen wurden. Aktivieren Sie ein Objekt, wird Ihnen die Farbe in dem Farbfelder-Bedienfeld hervorgehoben, wenn das Objekt mit einer Farbe von dort versehen wurde, und in jedem Fall werden Ihnen die Farbwerte in dem Farbe-Bedienfeld angezeigt. Ändern Sie dort bei aktiviertem Objekt die Farbe, ändert sich nur das aktivierte Objekt. Alle anderen Objekte mit derselben Farbe bleiben, wie sie sind. Die zweite Farbart ist die globale Farbe. Ändern Sie diese Farbe, ändern sich alle Objekte mit dieser Farbe mit selbst dann, wenn keines aktiviert ist. Die globale Farbe gibt es nur als Farbfeld. Ändern Sie diese Farbe im Farbe-Bedienfeld, verliert das gerade aktive Objekt die Verbindung zum Farbfeld und ist nicht mehr global. Im Farbe-Bedienfeld können Sie den Tonwert einer globalen Farbe von 0 bis 100 % ändern. Die Farbe bleibt dabei global und wird nicht, wie viele vermuten, transparent, sondern lediglich heller. Als Drittes haben Sie noch die Volltonfarben. Diese werden auch als Schmuckfarben oder Sonderfarben bezeichnet. Anders als die ersten beiden entsteht diese Farbe nicht durch den Druckprozess (weshalb jene auch als Prozessfarben bezeichnet werden), sondern wird vor dem Druck als definierte Farbe vorgemischt und so wie sie ist gedruckt. Dadurch ist ein separater Druckfilm bzw. eine weitere Druckplatte und meist ein fünfter Druckdurchgang (C-M-Y-K + Sonderfarbe) erforderlich, was Mehrkosten nach sich zieht. Auch die Volltonfarben können Sie im Tonwert verändern, denn sie sind grundsätzlich global. (Volltonfarben im Dokumentenmodus RGB machen keinen Sinn, denn es geht bei ihnen um die Druckproduktion.) 8 9 j k G Abbildung 7.14 Reine Vektorillustrationen speichern Sie meist (zumindest am sichersten) ohne eingebettetes ICC-Profil. G Abbildung 7.15 Das Farbfelder-Bedienfeld mit lokalen 9, globalen j und Volltonfarben k. Farbfelder in eckigen Klammern 8 sind nicht veränderbar. G Abbildung 7.16 Der sehr farbumfangreiche Pantone-Fächer ist inzwischen auch in Deutschland Standard für Volltonfarben. 145
20 7 Farbe Farbarten Beziehung zum Objekt Verhalten Farbfelder Liste/Symbole Lokale Farbe Globale Farbe Volltonfarbe Zwischen Objekt und Farbfeld besteht keine feste Verbindung. Ändern Sie die Farbe, ändern sich alle Objekte dieser Farbe mit. Sie haben die Möglichkeit von Tonwertabstufungen. Verhalten im Druck: Separation als Prozessfarben zu CMYK. Weitere Farbe zu CMYK hinzu. Vorgemischt. Weiterer Druckdurchgang. Weitere Kosten. / / / G Tabelle 7.1 Die drei Farbarten von Illustrator mit ihrem Verhalten in der Datei und im Druck und ihren Symbolen als Farbfelder Euroskala Eine Euroskala gehört in jedes Grafikatelier spätestens bei der Arbeit mit Illustrator. Sparen Sie nicht zu sehr, wenn es geht, und kaufen Sie eine in 5 %-Schritten, mindestens aber eine mit Schwarzabstufungen. G Abbildung 7.17 Zwei Seiten eines Eurofächers, der als Referenz zum Mischen von Farbwerten dient 7.4 Die Orte für Illustrator-Farben Es gibt in Illustrator verschiedene Bedienfelder, die mit Farben zu tun haben. Je nach Aufgabe verwenden Sie das eine oder andere und oft auch mehr als nur eines allein. Jetzt kommt die Ordnung aus Kapitel 2,»Oberfläche und Arbeitsbereiche«, zum Tragen Farbe-Bedienfeld Das Farbe-Bedienfeld ist ein relativ kleines Bedienfeld, in dem Sie meist die vier Schieberegler für CMYK sehen 2. Ist dies nicht der Fall, können Sie es im Flyout-Menü umstellen, indem Sie einen Haken bei»cmyk«setzen. Umgekehrt können Sie hier auch Websicheres RGB auswählen, wenn Sie fürs Netz arbeiten; die Farben sind dann abgestuft. Durch Verschieben der Regler 2 stellen Sie Ihre Farben ein. Sie können auch feste Werte eintippen 1. Darunter ist ein Farbkeil 5, aus dem heraus Sie einzelne Farben (durch Hineinklicken) auswählen können. Jedoch enthalten Ihre Werte in den Schiebereglern dann Kommastellen, was ein Arbeiten schwieriger macht. Ich empfehle, so gewonnene Farben auf 5er-Schritte abzurunden. Diese Werte lassen sich auch aus guten Euroskala-Listen ablesen und vergleichen. 146
21 Die Orte für Illustrator-Farben 7.4 Das Symbol für Flächen- bzw. Konturfarbe 3 zeigt Ihnen an, welche der beiden Farben Sie gerade verändern (klicken Sie in das Symbol, das oben liegen soll, um seine Farbe zu verändern). Links ne ben dem Farbkeil liegt das Symbol für Ohne 4, es löscht die jeweils vorne liegende Farbe (Kontur oder Fläche). Rechts finden Sie noch Schwarz und Weiß 6. Wird eines dieser Symbole 7 angezeigt, liegt die Farbe außerhalb des»websicheren«bereichs bzw. des druckbaren Bereichs beim RGB-Wähler F Abbildung 7.18 Farbe-Bedienfeld Um nun eine Farbe, die Sie eingestellt haben, auch zu speichern, also in das Farbfelder-Bedienfeld zu bekommen, ziehen Sie sie wie in Abbildung 7.20 dort hinein. Dazu dürfen beide Bedienfelder aber nicht in derselben Bedienfeldgruppe sein. Ansonsten müssen Sie über das Flyout-Menü Neues Farbfeld erstellen wählen und im Popup-Fenster dann OK klicken. Farben, die Sie aus dem Farbe-Bedienfeld ziehen, sind immer lokale Farben. Zeigt Ihnen das Farbe-Bedienfeld nur einen Schieberegler an, ist ein Farbfeld mit globaler Farbe oder einer Volltonfarbe ausgewählt; diese wird angezeigt, bis Sie ein anderes farbiges Objekt aktivieren (siehe Abbildung 7.19 ). G Abbildung 7.19 Ein einfacher Weg zum Farbfeld Farbfelder-Bedienfeld Das Farbfelder-Bedienfeld enthält Farben, die als solche in Ihrer Datei gespeichert sind. Illustrator gibt Ihnen schon eine ganze Reihe vor. Jedoch sind die vorgegebenen Farben von Illustrator leider lokale Farben und damit weniger hilfreich in der Anwendung. Sie können im Flyout-Menü bestimmen, wie Ihnen die Farbfelder angezeigt werden: als Liste, in der Sie den Namen oder die Farbwerte gleich ablesen können, oder nur als Miniaturen. Auch bei den Miniaturen erkennen Sie, ob es sich um eine lokale G Abbildung 7.20 Nur ein Schieberegler für globale oder Volltonfarben 147
22 7 Farbe Pantone, HKS etc. Sonderfarben finden Sie in den Farbfeldbibliotheken 6 bei Farbtafeln. Meistens brauchen Sie»Pantone solid coated/uncoated«oder»hks K/N«. 3, globale 2 oder Volltonfarbe 1 handelt. Die Miniaturenansicht zeigt oben die einzelnen Farben 4 und darunter die in Gruppen zusammengefassten Farben 5. Mit dem Symbol Farbfeldarten einblenden 7 bestimmen Sie, ob Sie alle Arten von Farbfeldern aufgelistet haben möchten oder vielleicht nur Verlaufsfelder, Musterfelder oder nur Farbgruppen 5. Der Button Farbfeldbibliotheken 6 führt Sie zu vorgefertigten Farbfeldern, die nach Themen zusammengestellt sind. Neue Farbgruppe 9 erstellt einen Ordner, sodass Sie sehr viele Farbfelder individuell sortieren können. Hatten Sie ein oder mehrere Farbfelder ausgewählt, werden diese in den neuen Ordner verschoben. Neues Farbfeld j öffnet das Menü Neues Farbfeld und kreiert eine neue Farbe (Das Menü ist identisch mit den Farbfeldoptionen). Der Papierkorb k löscht Farben. Der Button Farbfeldoptionen 8 entspricht einem Doppelklick auf ein Farbfeld und ist der wichtigste. Denn mit den Farbfeldoptionen ändern Sie die Farbart einer bestehenden Farbe oder wandeln sie nachträglich in eine globalen Farbe um Abbildung 7.21 E Ein kleines Bedienfeld mit vielen Funktionen: Fenster Farbfelder j k In den Farbfeldoptionen 8 verändern Sie eine Farbe mit den vier Schiebereglern p (drei bei RGB). Nur hier stellen Sie eine Farbe auf Global n. Darüber, bei Farbart m, wandeln Sie eine Farbe in eine Volltonfarbe um auch dann, wenn bei Farbmodus o CMYK steht! Lassen Sie sich also von»cmyk«nicht in die Irre führen, es zeigt lediglich an, dass Sie diese Farbe selber kreiert haben. Im Farbmodus stellen Sie auch um, wenn Sie für Webanwendungen RGB brauchen oder gar mit Lab-Werten arbeiten. Was Sie bei Farbfeldname l machen, dürfte klar sein. Ihre Arbeitsweise bestimmt, ob Sie Namen (»recht kräftiges Mittellindgrün«) oder Farbwerte (» «) vergeben. Letztere erzeugt Illustrator für Sie automatisch, wenn Sie das Namensfeld 148
23 Die Orte für Illustrator-Farben 7.4 unberührt lassen (C=40, M=0, Y=80, K=0). Bei der Farbart m wählen Sie entweder CMYK oder Vollton. Im Farbmodus o entscheiden Sie sich nur für RGB oder CMYK. l m n o F Abbildung 7.22 Die Farbfeldoptionen p Da Sie bei all den Farbfeldern schon mal den Überblick verlieren können, haben Sie im Flyout-Menü den Eintrag Alle nicht verwendeten auswählen. Wenn das geschehen ist, können Sie sie mit einem Klick in das Papierkorb-Symbol k am unteren Bedienfeldrand löschen. Das hilft dabei, die Übersichtlichkeit zu wahren, wenn Sie die Datei an andere weiterleiten möchten. G Abbildung 7.23 Das Flyout-Menü des Farbfelder-Bedienfelds zum Auswählen unbenutzter Farbfelder Farbhilfe-Bedienfeld Mit dem Farbhilfe-Bedienfeld wird es Ihnen leicht gemacht, schnell eine Schattierung oder einen Farbton s einer zuvor in den Farbfeldern aktivierten Farbe r auszuwählen. Im Flyout- Menü sind noch zwei weitere Von-bis-Schemata auswählbar: Warm-kalt und Strahlend-gedeckt. q r s F Abbildung 7.24 Die Farbhilfe unterstützt Sie mit Harmonieregeln, in Ihrer»Farbwelt«zu bleiben und passende Abstufungen zu wählen. t u v In der Pulldown-Liste q sind eine ganze Reihe von Harmonieregeln aufgelistet, die Ihnen zu den Ausgangsfarben weitere der jeweiligen Harmonie entsprechende Farben auflisten auch jeweils zunehmend»verschattet«bzw. aufgehellt. 149
24 7 Farbe G Abbildung 7.25 Die Farbhilfe bringt Sie auf neue Farbideen. G Abbildung 7.26 Von Aussehen aus greifen Sie mit einem Klick auf die Farbfelder zu. G Abbildung 7.27 Auch aus dem Verlauf-Bedienfeld haben Sie temporär Zugriff auf Ihre Farbfelder. Der erste Button links am Bedienfeldrand schränkt die Harmoniefarben auf vorgefertigte Farbfeldbibliotheken t ein. Der Button Farben bearbeiten oder anwenden u öffnet das Bildmaterial neu färben-bedienfeld eine neue Welt, auf die ich später in diesem Kapitel noch eingehen werde. Der erste Button v speichert die nichtabgestuften Grundfarben in einem separaten Ordner in das Farbfelder-Bedienfeld Weitere Orte für Farben Über das Aussehen-Bedienfeld haben Sie ja schon in Kapitel 6,»Ebenen«, bei der Schritt-für-Schritt-Anleitung für den Umgebungsplan gelesen. Hinter den Begriffen»Kontur«und»Fläche«gelangen Sie mit einem Klick temporär in die Farbfelder. Über das Verlauf-Bedienfeld werde ich in diesem Kapitel auch noch sprechen. Schon einmal vorab: Haben Sie einem Objekt einen Verlauf zugewiesen, gelangen Sie mit einem Doppelklick in die Verlaufsregler temporär zu dem Farbfelder- bzw. Farbe- Bedienfeld und können einzelne Farben auswählen /ändern. Auch in der Wekzeugleiste befinden sich Farbfelder für Kontur und Fläche. Ein Doppelklick darauf öffnet den Farbwähler, in dem Sie numerisch Farbwerte für HSB, RGB, CMYK und Hexadezimal eingeben oder»gefühlt«farben aus einem Farbkeil vorauswählen, um sie dann im Farbspektrumfeld genauer auszuwählen. Da Sie hier anders als in den Schiebereglern auch Farben auswählen können, die außerhalb des druckbaren Spektrums liegen, werden Sie mit einem gelben Warndreieck 1 darauf hingewiesen. Das Farbfeld darunter 2 zeigt die nächstdruckbare Farbe (in Abhängigkeit Ihres Arbeitsfarbraumes). Das Gleiche gilt für sogenannte websichere Farbe, die mit einem kleinen Quadrat angezeigt wird. (Siehe auch Kapitel 12,»Web und Screen«.) 1 2 Abbildung 7.28 E Im Farbwähler können Sie numerisch genaue Werte eingeben oder Farben intuitiv auswählen. 150
25 Farben verwalten Farben auf Objekte anwenden Im Prinzip gibt es drei Arten, einem Objekt eine Farbe zuzuweisen. Sie sollten zuvor aber in Ihrer Werkzeugleiste gucken, ob die Flächen- oder Konturfarbe oben liegt. Zum Ändern klicken Sie in eines der Icons hinein oder drücken (X) auf Ihrer Tastatur. Ist ein Objekt aktiv, brauchen Sie nur noch auf ein Farbfeld zu klicken. Alternativ dazu können Sie auch die Regler im Farbe- Bedienfeld verschieben bzw. Werte eingeben, oder Sie wählen aus dem Farbharmonie-Bedienfeld eines aus. Die zweite Methode lohnt sich, wenn das Objekt nicht aktiv ist. Dann können Sie ein Farbfeld mit der Maus auf das Objekt ziehen, um die Farbe zuzuweisen. Auch hier kommt es darauf an, ob Fläche oder Kontur oben liegt. Hat das Objekt noch keine Flächenfarbe, müssen Sie die Kontur treffen, um es einzufärben. In der Pfadansicht (Ansicht Pfadansicht und zurück: Ansicht Vorschau oder jeweils (Strg)/( )+(Y)) müssen Sie in jedem Fall den Pfad oder, wenn vorhanden, den Mittelpunkt treffen. Soll ein Objekt eine weiße Fläche und eine schwarze Kontur haben, brauchen Sie bei aktiviertem Objekt nur (Strg)/( )+(D) zu drücken. Die Kontur wird dabei auf eine Stärke von 1pt gesetzt. Die dritte Methode: Wählen Sie das Pipette-Werkzeug aus, und klicken Sie bei aktivem Objekt auf jenes Objekt, dessen Flächen- und Konturfarbe es bekommen soll. Ist kein Objekt ausgewählt, nehmen Sie mit der Pipette die Farbinformationen auf und können sie mit gedrückter (Alt)-Taste einem anderen Objekt zuweisen. Sie können mit der Pipette so auch eine Farbe aus einem Pixelbild»herauslesen«, bekommen aber sehr krumme Werte, die Sie besser im Farbe-Bedienfeld abrunden. Sollten Sie sich mal verklickt haben und Flächen- und Konturfarbe vertauscht sein, hilft (ª)+(X) oder der kleine, runde Doppelpfeil in der Werkzeugleiste über den Farben. G Abbildung 7.29 Der Stern ist aktiv, es genügt ein Klick in ein Farbfeld. G Abbildung 7.30 Das Sechseck ist nicht aktiv, Sie müssen ein Farbfeld daraufziehen. G Abbildung 7.31 Die Pipette nimmt Farbe auf und gibt sie an das aktive Objekt ab. 7.6 Farben verwalten Manchmal müssen Sie Farbfelder zusammenfügen, wenn Sie aus Versehen zwei Farben für mehrere Objekte angelegt haben, die nun doch die gleiche Farbe haben sollen. Das geht nicht mit lokalen Farben, es müssen eine oder mehrere globale (oder 151
26 7 Farbe Volltonfarben) dabei sein. Die zuerst angeklickte Farbe bleibt am Ende übrig auch dies darf keine lokale Farbe sein. Mehrere Farbfelder hintereinander können Sie mit der (ª)-Taste auswählen (nicht hintereinanderliegende mit (Strg) bzw. ( )). Dann wählen Sie den Eintrag Farbfelder zusammenfügen aus dem Flyout-Menü des Farbfelder-Bedienfeldes aus. Abbildung 7.32 E Zwei oder mehr Farben zu einer machen. Es muss eine globale Farbe werden. Die zuerst ausgewählte wird s. G Abbildung 7.33 Oben: ASE-Datei für alle Adobe-Programme. Unten: AI-Farbfelderdatei nur für Illustrator. Um Kollegen, Dienstleistern oder Kunden genau die Farbfelder zukommen zu lassen, die Sie für ein Projekt angelegt haben, müssen Sie nicht am Telefon die Farbwerte von 20 Farben durchgeben. Löschen Sie zunächst alle unbenutzten Farbfelder (Flyout- Menü des Farbfelder-Bedienfelds: Alle nicht verwendeten aus wählen und dann Farbfelder löschen), und wählen Sie dann den Eintrag Farbfeldbibliothek als ASE speichern aus. Sie wählen im folgenden Dialog einen passenden Namen und einen beliebigen Ort, an dem die ASE-Datei gespeichert werden soll. Hierhin wird eine ASE-Datei gespeichert, die von allen Adobe- Programmen gelesen werden kann, die selbst ein Farbfelder- Bedienfeld haben. Beachten Sie, dass nur»normale«farbfelder so gespeichert werden können, also keine Verläufe und Muster. Möchten Sie aber auch Verläufe und Muster speichern diese sind dann nur für Illustrator lesbar, wählen Sie im Flyout-Menü des Farbfelder-Bedienfelds den Eintrag Farbfeldbibliothek als AI speichern aus. Diese AI-Datei können Sie als neues Farbfelder-Bedienfeld laden: Flyout-Menü der Farbfelder Farbbibliothek öffnen Andere Bibliothek. Dort müssen Sie zur gespeicherten Datei navigieren und sie öffnen (es kann natürlich auch eine ASE-Datei sein). 7.7 Verläufe G Abbildung 7.34 Verläufe machen viele Objekte erst plastisch. Eines der schönsten Dinge in Illustrator sind die Verläufe. Sie bringen häufig Schwung in die Illustrationen oder machen sie oft erst plastisch. 152
27 Verläufe 7.7 Der sicherste Weg zu einem Verlauf ist es, ihn an einem aktiven Objekt live zu erstellen. Natürlich können Sie auch zuerst einen Verlauf kreieren und ihn dann einem Objekt zuweisen, das ist aber schwieriger. Sie erhalten einen Verlauf, indem Sie ein Objekt auswählen, das Verlauf-Bedienfeld öffnen und auf das Verlauf- Icon 4 klicken. Füllungen und Verläufe sind auch Thema der Lektion 2.3 auf der Buch-DVD Verlauf im Bedienfeld Diesmal arbeiten Sie mit dem Verlauf-Bedienfeld. Haben Sie schon Verläufe als Farbfelder gespeichert, können Sie einen auswählen 4. Bestimmen müssen Sie, ob er gerade (Linear) oder Kreisförmig 2 sein soll. Die Farbreihenfolge können Sie später umdrehen 5, den Winkel des Verlaufs numerisch verstellen 3 und, wenn es sich um einen kreisförmigen handelt, bestimmen, ob er rund oder linsenförmig werden soll (rund = 100 %) 1. Einzelne Verlaufsfarben können auch transparent sein. Wie stark, bestimmen Sie zwischen 0 % = durchsichtig und 100 % = deckend 7. Arbeiten Sie mit mehreren Farben, kann eine numerische Eingabe der Position 8 hilfreich sein. Position 0 ist ganz links, Position 100 ganz rechts. Dies gilt immer für die Farbe, die Sie per Klick auf einen der sogenannten Verlaufsregler 6 ausgewählt haben. Klicken Sie an irgendeine Stelle unter der Verlaufsleiste doppelt, können Sie eine weitere Farbe hinzunehmen und gleich die Farbe bestimmen. Ein Klick in das Papierkorb-Symbol 9 löscht die ausgewählte Farbe aus dem Verlauf. Ein Schieben des Reglers 6 verändert die Farbposition 8, ein Schieben der Raute j verändert den Mittelpunkt zwischen den Farben. Ein Doppelklick in einen bestehenden Verlaufsregler öffnet Ihnen temporär das Farbe- bzw. Farbfelder-Bedienfeld, um eine Farbe auszuwählen oder zu definieren. Es gibt einen Button für die Ansicht im Farbe- und einen für das Farbfelder-Bedienfeld. Immer zwischen zwei Farben wird der Verlauf errechnet. Nehmen wir als Beispiel Schwarz zu Weiß. Genau in der Mitte ist 50 % Schwarz. Soll ein Verlauf aber schneller ansteigen oder langsamer abfallen, verschieben Sie die kleine Raute k über der Verlaufsleiste. Sie gibt den Mittelpunkt zwischen je zwei Farben an. So kann das 50 %ige Schwarz weiter zu einer Seite verschoben werden G Abbildung 7.35 Ein gestauchter 1, kreisförmiger Verlauf G Abbildung 7.36 Sie bestimmen, welches Bedien feld sich temporär öffnet. G Abbildung 7.37 Der Verlaufsmittelpunkt wird mit der kleinen Raute k angegeben. k j 9 153
28 7 Farbe Verlauf am Objekt G Abbildung 7.38 Jedes Objekt hat seinen eigenen Verlauf mit Anfang, Ende, Richtung und Farben. 1 G Abbildung 7.39 Der Startpunkt der Verlaufsleiste ist zugleich der Mittelpunkt bei kreisförmigen Verläufen. Ist einem Objekt erst einmal ein Verlauf zugewiesen, können Sie diesen direkt am Objekt mit dem Verlaufwerkzeug steuern. Sobald das Werkzeug und ein Objekt mit einem Verlauf ausgewählt sind, sehen Sie am Objekt eine»stange«, die Verlaufsleiste, mit einem größeren Kreis als Startpunkt und einem kleineren Quadrat als Endpunkt des Verlaufes. Kommen Sie mit der Maus in die Nähe dieser Stange, ändert sie ihr Aussehen und ähnelt dann dem Verlauf-Bedienfeld mit den Verlaufsreglern und einem kleinen weißen Quadrat als Mittelpunkt zwischen den Farben. Das Auswählen und Verschieben der Farben funktioniert identisch nur eben direkt am Objekt, was super ist, weil Sie genau bestimmen können, wo am Objekt welche Farbe hinkommt. Ziehen Sie am Endpunkt der Verlaufsleiste, können Sie den Verlauf verlängern sogar über das Objekt hinaus. Fassen Sie am Startpunkt 1 an, verschieben Sie den Verlauf. Kommen Sie mit der Maus etwas außerhalb des Endpunktes, ist dieser dort um den Startpunkt herum zu drehen, egal ob es sich um einen linearen oder kreisförmigen Verlauf handelt. Der kreisförmige Verlauf hat noch einen schwarzen Punkt 2 im gestrichelten Ring. Mit diesem lässt sich die Kreisform zur Ellipse stauchen. 2 Abbildung 7.40 E Am schwarzen Punkt im Ring können Sie den kreisförmigen Verlauf zur Ellipse stauchen. G Abbildung 7.41 Jenseits der Verlaufsleiste bleibt die letzte Farbe stehen. Sie können aber auch mit dem Verlaufwerkzeug ganz neu in das aktivierte Objekt hineinklicken (oder sogar außerhalb) und dabei ziehen. Ihr erster Klick ist der Startpunkt und dort, wo Sie die Maus wieder loslassen, der Endpunkt. Außerhalb von Start- und Endpunkt gibt es keinen Verlauf mehr; die letzte bzw. erste Farbe bleibt bestehen. Haben Sie mehrere Objekte mit Verläufen gleichzeitig ausgewählt, erzeugt das Verlaufwerkzeug einen Verlauf über alle 154
29 Verläufe 7.7 Objekte hinweg, über die Sie mit der Maus ziehen. Ein toller Effekt. Jedes Objekt hat nach wie vor seinen eigenen Verlauf, aber alle haben den gleichen Start- und Endpunkt. F Abbildung 7.42 Oben: Jedes Objekt hat seinen eigenen Verlauf. Mitte: Alle Objekte bekommen einen Verlauf von ganz links nach ganz rechts. Unten: Blau und Rot liegen nur außerhalb des mittleren Quadrates, gehören aber (unsichtbar) zum Verlauf dazu. Schritt für Schritt: Ein Jackenknopf mit Verläufen 1 Neue Datei Diesmal legen Sie wieder selbst eine neue Datei an. Die Ausmaße und Farbmodi spielen hier keine wesentliche Rolle. 2 Koordinatenkreuz Kein Muss, aber in manchen Fällen hilfreich. Besonders wenn Sie Objekte zerschneiden und diese dann keinen sichbaren Mittelpunkt mehr haben, fehlt oft eine Orientierung. Ziehen Sie aus den Linealen am Rand Ihrer Zeichenfläche eine waagerechte und senkrechte Hilfslinie. Bei eingeschalteten intelligenten Hilfslinien (Ansicht Intelligente Hilfslinien) ziehen Sie den Schnittpunkt der Lineale auf den Schnittpunkt Ihrer beiden Hilfslinien. G Abbildung 7.43 Ein Koordinatenkreuz aus Hilfslinien zur Sicherheit 3 Kreise Ziehen Sie vom Mittelpunkt Ihres Koordinatenkreuzes einen großen Kreis auf. Doppelklicken Sie auf das Skalieren-Werkzeug. Sie bekommen das Eingabemenü Skalieren, in dem Sie bei Gleichmäßig 80 % eingeben. Wählen Sie aber Konturen und Effekte skalieren ab, damit der innere Kreis nach dem Skalieren die gleiche Konturstärke hat wie der äußere. Nach einem Klick 155
30 7 Farbe auf Kopieren haben Sie zwei Kreise mit dem gleichen Mittelpunkt und der gleichen Konturstärke. G Abbildung 7.44 Die Konturstärke bleibt beim Skalieren erhalten. 4 Verläufe Aktivieren Sie den äußeren Kreis, und weisen Sie ihm im Verlauf- Bedienfeld den standardmäßig vorhandenen Schwarzweiß-Verlauf zu Linear. Mit dem Verlaufwerkzeug ziehen Sie von links oben nach rechts unten. Ziehen Sie ruhig über den Kreis hinaus, damit er unten nicht zu schwarz wird. Anschließend aktivieren Sie nun den inneren Kreis, weisen ihm aber einen kreisförmigen Verlauf von Schwarz nach Weiß zu. Klicken Sie, ohne die Maus danach loszulassen, mit dem Verlaufwerkzeug in die Nähe des unteren Randes, und ziehen Sie nach oben links. Schon ist Ihr Knopf nach innen gewölbt (eventuell müssen Sie die Verläufe jeweils umdrehen). Abbildung 7.45 E Gegensätzliche Verläufe erzeugen Plastizität. G Abbildung 7.46 Die gruppierten Kreise sollen zu Löchern werden. 5 Löcher Als Nächstes zeichnen Sie vier Kreise als Löcher. Damit diese aber wirklich durchsichtig sind, dienen sie als»stanzform«. Platzieren Sie die Kreise an die richtige Stelle, gruppieren ((Strg)/( )+(G)) und kopieren ((Strg)/( )+(C)) Sie sie anschließend. Aktivieren Sie die Kreisgruppe und den inneren Kreis, und klicken Sie im Pathfinder-Bedienfeld auf das zweite Symbol von oben links (Vorderes Objekt abziehen). Nun setzen Sie die kopierten Kreise mit ((Strg)/( )+(F)) ein zweites Mal an der gleichen Stelle wieder ein, aktivieren mit dem Auswahl-Werkzeug und gedrückter (ª)-Taste den äußeren Kreis und schneiden mit dem Pathfinder auch hier wieder Löcher hinein. Da die Pathfinder-Aktion den äußeren Kreis nach vorn holt, müssen Sie ihn wieder zurückstellen: Objekt Anordnen In den Hintergrund. 156
31 Verlaufsgitter 7.8 F Abbildung 7.47 Mit dem Pathfinder stanzen Sie Löcher in die Kreise. 6 Zierrand Da Sie ja Ihr Koordinatenkreuz haben, können Sie einfach und sicher einen Kreis aufziehen, der genau über dem inneren Kreis liegt. Geben Sie ihm eine starke Kontur, und wandeln Sie diese über Objekt Pfad Konturlinie in eine Fläche um. Diese Fläche können Sie nun wieder mit einem Verlauf versehen, oder Sie geben ihr noch einen kleinen Schlagschatten: Effekt Stilisierungsfilter Schlagschatten. G Abbildung 7.48 Wandeln Sie die neue Kontur in eine Fläche um, können Sie wieder neue Verläufe darauf anwenden. F Abbildung 7.49 Links eine in eine Fläche umgewandelte Kontur. Rechts der fertige Jackenknopf. $ 7.8 Verlaufsgitter Nicht immer werden Ihre Objekte dergestalt sein, dass ein linearer oder kreisfömiger Verlauf ausreicht, um Ihrem Objekt gerecht zu werden. Es gibt ein phantastisches Werkzeug, das es zulässt, dass die Farben eines Objektes mit dessen Formen»mitlaufen«: das Gitter-Werkzeug. Wenn Sie sich schon in Kapitel 5,»Transformationen«, für die Verzerrungshüllen begeistern konnten, wissen Sie ja schon etwas mit Gittern anzufangen. Denn auch mit diesem Werkzeug erzeu- G Abbildung 7.50 Wollen Sie so eine Blüte zeichnen, kommen Sie mit dem linearen oder kreisförmigen Verlauf nicht aus. 157
32 7 Farbe gen Sie ein Gitter. Diesmal aber nicht, um Objekte und Pfade zu verbiegen, sondern um die Farben zu verbiegen. Abbildung 7.51 E Verläufe folgen den Formen durch das Verlaufsgitter. Perspektivenraster- Werkzeug Sollten Sie das Perspektivenraster-Werkzeug aus Versehen gewählt haben: Ansicht Perspektivraster Raster ausblenden. G Abbildung 7.52 Machen Sie sich eine Kopie des Objekts, bevor Sie ein Verlaufsgitter erzeugen Verlaufsgitter erstellen Am sichersten ist es, das Objekt, das Sie zu einem Verlaufsgitter-Objekt machen möchten, zuvor zu duplizieren. Denn es gibt keine saubere Rückverwandlung, wenn Sie es sich später anders überlegen sollten. Kopieren Sie es, fügen Sie es über Bearbeiten Davor einfügen ein, und blenden Sie die Kopie aus (Objekt Ausblenden Auswahl oder (Strg)/( )+(3)). Wenn es jetzt ganz schiefgeht, löschen Sie das fehlgeschlagene Objekt und holen sich das ausgeblendete zurück ((Strg)/( )+(Alt)+(3)). Es gibt zwei Wege zum Verlaufsgitter. Automatisch geht es über Objekt Verlaufsgitter erstellen. Sie bekommen ein Eingabefeld, in dem Sie bestimmen, wie viele waagerechte ( Zeilen) und senkrechte (Spalten) Unterteilungen Sie haben möchten. Mit dem Aussehen können Sie schon einen Verlauf zu Weiß erzeugen. Dieser geht nur Zur Mitte hin oder von der Mitte weg (Zur Kante) und ist meist uninteressant. Unter Lichter geben Sie an, ob es sich um reines Weiß oder um ein dunkleres Weiß handelt. G Abbildung 7.53 Bestimmen Sie die Anzahl der Zeilen und Spalten; setzen Sie aber nicht zu viele (Mitte). Der andere Weg ist spannender, weil Sie den Verlauf schon beim Erstellen bestimmen. Wählen Sie hierzu das Gitter-Werkzeug. Mit diesem klicken Sie entweder auf die Außenkontur und 158
33 Verlaufsgitter 7.8 bekommen eine von Illustrator der Objektform entsprechend ausgerechnete Zeile oder Spalte je nachdem, ob Illustrator die Kontur, in die Sie klicken, als Senkrechte oder als Waagerechte interpretiert. Sie müssen aber ein Pfadsegment treffen, nicht einen Ankerpunkt oder Griff. Klicken Sie jedoch gleich in die Fläche, erhalten Sie schon eine Kreuzung mit dem Schnittpunkt an der Mausposition. Auch hier errechnet Illustrator die Gitterlinie was bei manchen Objekten nicht immer vorhersehbar ist, also ein Trial-and-Error bedeutet Verlaufsgitter bearbeiten Wenn Sie auf die eine oder andere Weise ein Gitter erzeugt haben, müssen Sie es vielleicht korrigieren. Mit dem Gitter-Werkzeug können Sie Zeilen oder Spalten hinzufügen. Sie können aber auch welche löschen. Halten Sie hierzu lediglich die [Alt]-Taste, und klicken Sie auf eine Gitterlinie oder einen Kreuzungspunkt. Sie können die Gitter auch modifizieren. Die Kreuzungspunkte 1 lassen sich mit den Direktauswahl-Werkzeug anfassen und verschieben (deaktivieren Sie eventuell zuvor das Objekt als Ganzes, damit Sie den einzelnen Punkt aktivieren können). Auch haben sie Griffe 2, die Ihnen aus Kapitel 4,»Pfade,«bekannt sind. Auch damit lassen sich die Biegungen des Gitters verändern. Klicken Sie mit dem Direktauswahl-Werkzeug mitten in ein Feld hinein, ist es als Ganzes mit seinen vier Kreuzungspunkten zu verschieben. Mit der [ª]-Taste sind mehrere Felder auswählbar. 2 1 G Abbildung 7.54 Klicken Sie mit dem Gitter- Werkzeug in die Fläche, um von Illustrator einen Kreuzungspunkt errechnen zu lassen. G Abbildung 7.55 Gitter haben Kreuzungspunkte 1 und Griffe 2, die Sie beliebig modifizieren können. F Abbildung 7.56 Fassen Sie mit dem Direktauswahl-Werkzeug einfach ein Gitterfeld an, und verschieben Sie es als Ganzes Verlauf am Gitter erstellen Jetzt kommen Sie zum eigentlichen Verlauf. Sind eine oder mehrere Kreuzungen ausgewählt, reicht ein Klick in ein Farbfeld, und die Farbe wird sich entsprechend Ihrer Auswahl ausbreiten. Das Lasso-Werkzeug eignet sich besonders gut, um Gitterpunkte auszuwählen und sie dann einzufärben. Umfahren Sie 159
Adobe Illustrator CS5
 Kai Flemming Adobe Illustrator CS5 Der professionelle Einstieg Galileo Press Auf einen Blick 1 Einleitung 15 2 Oberfläche und Arbeitsbereiche 21 3 Bilder und Grafiken 43 4 Pfade 55 5 Transformationen 91
Kai Flemming Adobe Illustrator CS5 Der professionelle Einstieg Galileo Press Auf einen Blick 1 Einleitung 15 2 Oberfläche und Arbeitsbereiche 21 3 Bilder und Grafiken 43 4 Pfade 55 5 Transformationen 91
1 Oberfläche, Arbeits bereiche & Dateien
 Einleitung... 17 1 Oberfläche, Arbeits bereiche & Dateien 1.1 Pixel und Vektoren... 22 Pixel, Vektoren und Datenmengen... 22 1.2 Ein neues Dokument anlegen... 24 Dokumentprofil auswählen... 24 Die Zeichenfläche...
Einleitung... 17 1 Oberfläche, Arbeits bereiche & Dateien 1.1 Pixel und Vektoren... 22 Pixel, Vektoren und Datenmengen... 22 1.2 Ein neues Dokument anlegen... 24 Dokumentprofil auswählen... 24 Die Zeichenfläche...
1 Oberfläche, Arbeitsbereiche und Dateien. 2 Pfade. Inhalt. Einleitung... 17
 Auf einen Blick 1 Oberfläche, Arbeitsbereiche und Dateien... 21 2 Pfade... 51 3 Objekte erstellen und bearbeiten... 99 4 Bilder und Grafiken... 157 5 Farbe und Verläufe... 185 6 Ebenen... 233 7 Muster,
Auf einen Blick 1 Oberfläche, Arbeitsbereiche und Dateien... 21 2 Pfade... 51 3 Objekte erstellen und bearbeiten... 99 4 Bilder und Grafiken... 157 5 Farbe und Verläufe... 185 6 Ebenen... 233 7 Muster,
Adobe. Classroom in a Book. Adobe Illustrator CS
 M Adobe Adobe Illustrator CS ADOBE ILLUSTRATOR CS Inhalt Einführung Über dieses Buch 13 Voraussetzungen 13 Das Programm installieren 14 Die Classroom-in-a-Book-Schriften installieren 14 Die Classroom-in-a-Book-Dateien
M Adobe Adobe Illustrator CS ADOBE ILLUSTRATOR CS Inhalt Einführung Über dieses Buch 13 Voraussetzungen 13 Das Programm installieren 14 Die Classroom-in-a-Book-Schriften installieren 14 Die Classroom-in-a-Book-Dateien
Inhaltsverzeichnis. Praxisbeispiele Illustrator CS5. Einleitung 2. 1 Vereinfachende Darstellungen 18. Wozu dient Illustrator? 2
 Einleitung 2 Wozu dient Illustrator? 2 Neue Programmfeatures in CS5 3 Benutzung des Buches 9 Praxisbeispiele Illustrator CS5 Überblick 12 1 Vereinfachende Darstellungen 18 1.1 Piktogramme planen und umsetzen
Einleitung 2 Wozu dient Illustrator? 2 Neue Programmfeatures in CS5 3 Benutzung des Buches 9 Praxisbeispiele Illustrator CS5 Überblick 12 1 Vereinfachende Darstellungen 18 1.1 Piktogramme planen und umsetzen
ADOBE ILLUSTRATOR CS5 CLASSROOM IN A BOOK Das offizielle Trainingsbuch von Adobe Systems ADDISON-WESLEY. Adobe
 ADOBE ILLUSTRATOR CS5 CLASSROOM IN A BOOK Das offizielle Trainingsbuch von Adobe Systems ADDISON-WESLEY Adobe INHALTSVERZEICHNIS ERSTE SCHRITTE Über dieses Buch 1 Voraussetzungen 1 Das Programm installieren
ADOBE ILLUSTRATOR CS5 CLASSROOM IN A BOOK Das offizielle Trainingsbuch von Adobe Systems ADDISON-WESLEY Adobe INHALTSVERZEICHNIS ERSTE SCHRITTE Über dieses Buch 1 Voraussetzungen 1 Das Programm installieren
anleitung farben Farb-Auswahl und Mischung Farbbearbeitung von ausgewähltem Bildmaterial (Vektoren) Menüleiste: Bearbeiten -> Farben bearbeiten
 1. Farbmenüs auf einen Blick Da Illustrator ein sehr leistungsstarkes Tool zur Farbbearbeitung ist, bietet es entsprechend viele Möglichkeiten und Menüs. Farb-Auswahl und Mischung Farbbearbeitung von ausgewähltem
1. Farbmenüs auf einen Blick Da Illustrator ein sehr leistungsstarkes Tool zur Farbbearbeitung ist, bietet es entsprechend viele Möglichkeiten und Menüs. Farb-Auswahl und Mischung Farbbearbeitung von ausgewähltem
ADOBE ILLUSTRATOR CS5. classroom in a book. Das offizielle Trainingsbuch von Adobe Systems ADDISON-WESLEY
 ADOBE ILLUSTRATOR CS5 classroom in a book Das offizielle Trainingsbuch von Adobe Systems ADDISON-WESLEY Adobe Illustrator CS5 - Classroom in a Book - PDF Adobe Illustrator CS5 - Classroom in a Book Erste
ADOBE ILLUSTRATOR CS5 classroom in a book Das offizielle Trainingsbuch von Adobe Systems ADDISON-WESLEY Adobe Illustrator CS5 - Classroom in a Book - PDF Adobe Illustrator CS5 - Classroom in a Book Erste
Adobe Illustrator 9.0
 Classroom in a Book Adobe Illustrator 9.0 Markt+Technik Verlag ADOBE ILLUSTRATOR 9.0 Classroom in a Book Inhalt Einführung Über dieses Buch 13 Voraussetzungen 13 Installieren des Programms 14 Installieren
Classroom in a Book Adobe Illustrator 9.0 Markt+Technik Verlag ADOBE ILLUSTRATOR 9.0 Classroom in a Book Inhalt Einführung Über dieses Buch 13 Voraussetzungen 13 Installieren des Programms 14 Installieren
Adobe Illustrator Teil 5. Stefan Maihack Dipl. Ing. (FH) Datum:
 Adobe Illustrator Teil 5 Stefan Maihack Dipl. Ing. (FH) Datum: 20.03.2011 Inhaltsverzeichnis zu Illustrator Farbverläufe zuweisen und ändern Farbverläufe erstellen Farbverläufe mit dem Verlaufsgitter erzeugen
Adobe Illustrator Teil 5 Stefan Maihack Dipl. Ing. (FH) Datum: 20.03.2011 Inhaltsverzeichnis zu Illustrator Farbverläufe zuweisen und ändern Farbverläufe erstellen Farbverläufe mit dem Verlaufsgitter erzeugen
03. übung. InDesign. medienwerkstatt // seite 1
 InDesign medienwerkstatt // seite 1 03.01. gesetz der prägnanz cmd + n = neues Dokument 1. dokument einrichten Format Doppelseitig / Einseitig Seitenränder Menüleiste: Datei > Neu > Dokument Doppelseite
InDesign medienwerkstatt // seite 1 03.01. gesetz der prägnanz cmd + n = neues Dokument 1. dokument einrichten Format Doppelseitig / Einseitig Seitenränder Menüleiste: Datei > Neu > Dokument Doppelseite
Adobe Illustrator 01. Turorial_Übung_03. Darstellungsmethoden WS 2013/ Neues Dokument. 1.2 Formatgröße bestimmen 1.3 Ebenen
 Adobe Illustrator 01 1. Neues Dokument 1.1 Neues Dokument 1.2 Formatgröße bestimmen 1.3 Ebenen 2. Hintergrund erstellen 2.1 Rechteck zeichnen 2.2 Skalieren 3. Bild platzieren 3.1 Bild skalieren 3.2 Objekte
Adobe Illustrator 01 1. Neues Dokument 1.1 Neues Dokument 1.2 Formatgröße bestimmen 1.3 Ebenen 2. Hintergrund erstellen 2.1 Rechteck zeichnen 2.2 Skalieren 3. Bild platzieren 3.1 Bild skalieren 3.2 Objekte
CLASSROOM IN A BOOK Das offizielle Trainingsbuch von Adobe Systems
 ADOBE INDESIGN CS5 CLASSROOM IN A BOOK Das offizielle Trainingsbuch von Adobe Systems ADDISON-WESLEY Adobe INHALT EINFÜHRUNG Über dieses Buch 1 Voraussetzungen 2 InDesign CS5 installieren 2 Zusätzliche
ADOBE INDESIGN CS5 CLASSROOM IN A BOOK Das offizielle Trainingsbuch von Adobe Systems ADDISON-WESLEY Adobe INHALT EINFÜHRUNG Über dieses Buch 1 Voraussetzungen 2 InDesign CS5 installieren 2 Zusätzliche
Illustrator CS6. Grundlagen. Jan Götzelmann. 1. Ausgabe, September 2012 ILLCS6
 Illustrator CS6 Jan Götzelmann 1. Ausgabe, September 2012 Grundlagen ILLCS6 3 Illustrator CS6 - Grundlagen 3 Objekte zeichnen In diesem Kapitel erfahren Sie wie Sie einfache geometrische Objekte zeichnen
Illustrator CS6 Jan Götzelmann 1. Ausgabe, September 2012 Grundlagen ILLCS6 3 Illustrator CS6 - Grundlagen 3 Objekte zeichnen In diesem Kapitel erfahren Sie wie Sie einfache geometrische Objekte zeichnen
ADOBE-FARBMANAGEMENT SELBST EINRICHTEN FÜR DIE, DIE ES WISSEN WOLLEN
 ADOBE-FARBMANAGEMENT SELBST EINRICHTEN FÜR DIE, DIE ES WISSEN WOLLEN 1. FARBEINSTELLUNGEN (ARBEITSFARBRÄUME) IN ADOBE PHOTOSHOP EINRICHTEN Wenn Sie sich nicht näher mit dem Thema»Farbmanagement«beschäftigen
ADOBE-FARBMANAGEMENT SELBST EINRICHTEN FÜR DIE, DIE ES WISSEN WOLLEN 1. FARBEINSTELLUNGEN (ARBEITSFARBRÄUME) IN ADOBE PHOTOSHOP EINRICHTEN Wenn Sie sich nicht näher mit dem Thema»Farbmanagement«beschäftigen
D O K U M E N T R I C H T I G A N L E G E N
 D O K U M E N T R I C H T I G A N L E G E N Neu Datei anlegen: Breite und Höhe mit 500 x 500 px zum Entwickeln gut, weil man da etwas sieht aber in echt natürlich unnatürlich ;o) Seite 1 von 16 Mit Vorgabe
D O K U M E N T R I C H T I G A N L E G E N Neu Datei anlegen: Breite und Höhe mit 500 x 500 px zum Entwickeln gut, weil man da etwas sieht aber in echt natürlich unnatürlich ;o) Seite 1 von 16 Mit Vorgabe
Pixel & Vektor. Kreative Grafiken mit Illustrator und Photoshop - Für CS5 und CS4. Bearbeitet von Katharina Sckommodau
 Pixel & Vektor Kreative Grafiken mit Illustrator und Photoshop - Für CS5 und CS4 Bearbeitet von Katharina Sckommodau 1. Auflage 2010. Buch. 252 S. Hardcover ISBN 978 3 89864 680 2 Format (B x L): 18,5
Pixel & Vektor Kreative Grafiken mit Illustrator und Photoshop - Für CS5 und CS4 Bearbeitet von Katharina Sckommodau 1. Auflage 2010. Buch. 252 S. Hardcover ISBN 978 3 89864 680 2 Format (B x L): 18,5
Schnittmaske erstellen in Adobe Illustrator
 aim werbeagentur Müllenhoffstraße 1 D-10967 Berlin Fragen zu Adobe Illustrator Müllenhoffstraße 1 10967 Berlin Tel. 030 / 69 81 63 70 f.zeitz@aim-schulungen.de www.aim-schulungen.de Schnittmaske erstellen
aim werbeagentur Müllenhoffstraße 1 D-10967 Berlin Fragen zu Adobe Illustrator Müllenhoffstraße 1 10967 Berlin Tel. 030 / 69 81 63 70 f.zeitz@aim-schulungen.de www.aim-schulungen.de Schnittmaske erstellen
Illustrator CC. Grundlagen. Peter Wies. 1. Ausgabe, Februar 2014 ILLCC
 Illustrator CC Peter Wies 1. Ausgabe, Februar 2014 Grundlagen ILLCC 6 Illustrator CC - Grundlagen 6 Weiter gehende Objektbearbeitung In diesem Kapitel erfahren Sie wie Sie mit Effekten arbeiten wie Sie
Illustrator CC Peter Wies 1. Ausgabe, Februar 2014 Grundlagen ILLCC 6 Illustrator CC - Grundlagen 6 Weiter gehende Objektbearbeitung In diesem Kapitel erfahren Sie wie Sie mit Effekten arbeiten wie Sie
V!SUELLER JOURNALISMUS
 Sommersemester Illustrator 17. Mai Andreas Lamm Programmfenster A. Dokumentfenster mit Registerkarten B. Anwendungsleiste C. Arbeitsbereich-Umschalter D. Bedienfeld-Titelleiste E. Steuerungsbedienfeld
Sommersemester Illustrator 17. Mai Andreas Lamm Programmfenster A. Dokumentfenster mit Registerkarten B. Anwendungsleiste C. Arbeitsbereich-Umschalter D. Bedienfeld-Titelleiste E. Steuerungsbedienfeld
Schnellübersichten. Illustrator CC 2018 Grundlagen
 Schnellübersichten Illustrator CC 2018 Grundlagen 1 Grundlegende Techniken 2 2 Arbeitshilfen verwenden 3 3 Objekte zeichnen 4 4 Objekte auswählen, transformieren und bearbeiten 5 5 Pfade zeichnen und bearbeiten
Schnellübersichten Illustrator CC 2018 Grundlagen 1 Grundlegende Techniken 2 2 Arbeitshilfen verwenden 3 3 Objekte zeichnen 4 4 Objekte auswählen, transformieren und bearbeiten 5 5 Pfade zeichnen und bearbeiten
Adobe Illustrator Teil 4. Stefan Maihack Dipl. Ing. (FH) Datum:
 Adobe Illustrator Teil 4 Stefan Maihack Dipl. Ing. (FH) Datum: 20.03.2011 Inhaltsverzeichnis zu Illustrator CS4 8. Mit Ebenen und Schnittmasken arbeiten Mit Ebenen arbeiten Elemente in der Ebenen Palette
Adobe Illustrator Teil 4 Stefan Maihack Dipl. Ing. (FH) Datum: 20.03.2011 Inhaltsverzeichnis zu Illustrator CS4 8. Mit Ebenen und Schnittmasken arbeiten Mit Ebenen arbeiten Elemente in der Ebenen Palette
InDesign CS6. Grundlagen. Peter Wies, Linda York. 1. Ausgabe, 2. Aktualisierung, November 2013 INDCS6
 InDesign CS6 Peter Wies, Linda York. Ausgabe, 2. Aktualisierung, November 203 Grundlagen INDCS6 2 InDesign CS6 - Grundlagen 2 Einstieg in InDesign In diesem Kapitel erfahren Sie wie Sie InDesign starten
InDesign CS6 Peter Wies, Linda York. Ausgabe, 2. Aktualisierung, November 203 Grundlagen INDCS6 2 InDesign CS6 - Grundlagen 2 Einstieg in InDesign In diesem Kapitel erfahren Sie wie Sie InDesign starten
Eine Handschrift vektorisieren
 Vom Pixelbild zur Vektor-Datei Tipps und Tricks rund um Ihr Marketing, Grafik und Design Vom Pixelbild zur Vektor-Datei Langner Beratung GmbH Metzgerstraße 59 72764 Reutlingen 0 71 21 / 79 80 60-0 www.langner-beratung.de
Vom Pixelbild zur Vektor-Datei Tipps und Tricks rund um Ihr Marketing, Grafik und Design Vom Pixelbild zur Vektor-Datei Langner Beratung GmbH Metzgerstraße 59 72764 Reutlingen 0 71 21 / 79 80 60-0 www.langner-beratung.de
Rahmenwerkzeuge werden eingesetzt für Platzhalter von Grafiken und Bildern. Objektwerk zeuge zum Erzeugen von eigenständigen Grafiken.
 1 7 RAHMEN- UND OBJEKTWERKZEUGE Rahmenwerkzeuge Objektwerkzeuge Rahmenwerkzeuge werden eingesetzt für Platzhalter von Grafiken und Bildern. Objektwerk zeuge zum Erzeugen von eigenständigen Grafiken. Rahmen-
1 7 RAHMEN- UND OBJEKTWERKZEUGE Rahmenwerkzeuge Objektwerkzeuge Rahmenwerkzeuge werden eingesetzt für Platzhalter von Grafiken und Bildern. Objektwerk zeuge zum Erzeugen von eigenständigen Grafiken. Rahmen-
Metallische Lettern. Typographie
 Metallische Lettern Erzeugen Sie dreidimensionale Metallbuchstaben mit Hilfe des Prägeeffekts Schweif. Doch zunächst sollen die Metallverläufe erstellt und als Format gespeichert werden. 1. Metallverläufe
Metallische Lettern Erzeugen Sie dreidimensionale Metallbuchstaben mit Hilfe des Prägeeffekts Schweif. Doch zunächst sollen die Metallverläufe erstellt und als Format gespeichert werden. 1. Metallverläufe
Fotografische Bildbearbeitung (Composings, Retuschen, Reinzeichnung) für Print und Web, Gestaltung von Websites
 Grafik-Programme Photoshop, Illustrator, InDesign Die wichtigsten Unterschiede Photoshop = basiert auf Pixeln Einsatz Fotografische Bildbearbeitung (Composings, Retuschen, Reinzeichnung) für Print und
Grafik-Programme Photoshop, Illustrator, InDesign Die wichtigsten Unterschiede Photoshop = basiert auf Pixeln Einsatz Fotografische Bildbearbeitung (Composings, Retuschen, Reinzeichnung) für Print und
BENUTZEROBERFLÄCHE. Menüleiste. Steuerungsleiste. Einstellparameter, die sich je nach ausgewähltem Werkzeug oder. Werkzeuge. versteckte Werkzeuge
 BENUTZEROBERFLÄCHE Menüleiste Steuerungsleiste Werkzeuge versteckte Werkzeuge Einstellparameter, die sich je nach ausgewähltem Werkzeug oder durch längeres Klicken auf die Dreiecke auf den Werkzeugen einzublenden
BENUTZEROBERFLÄCHE Menüleiste Steuerungsleiste Werkzeuge versteckte Werkzeuge Einstellparameter, die sich je nach ausgewähltem Werkzeug oder durch längeres Klicken auf die Dreiecke auf den Werkzeugen einzublenden
Protokoll Umgang mit Farbe in Photoshop am
 Universität Bayreuth Wintersemester 2012/13 Die Farben der Medien Kursleitung: Prof. Dr. Jochen Koubek Protokollantin: Katja Strobel Protokoll Umgang mit Farbe in Photoshop am 14.01.2013 1. Farbeinstellungen
Universität Bayreuth Wintersemester 2012/13 Die Farben der Medien Kursleitung: Prof. Dr. Jochen Koubek Protokollantin: Katja Strobel Protokoll Umgang mit Farbe in Photoshop am 14.01.2013 1. Farbeinstellungen
Adobe Illustrator Teil 3. Stefan Maihack Dipl. Ing. (FH) Datum:
 Adobe Illustrator Teil 3 Stefan Maihack Dipl. Ing. (FH) Datum: 20.03.2011 Inhaltsverzeichnis zu Illustrator CS 7. Weitergehende Objektbearbeitung Mit Filtern und Effekten arbeiten Objekte kombinieren 3D
Adobe Illustrator Teil 3 Stefan Maihack Dipl. Ing. (FH) Datum: 20.03.2011 Inhaltsverzeichnis zu Illustrator CS 7. Weitergehende Objektbearbeitung Mit Filtern und Effekten arbeiten Objekte kombinieren 3D
ADOBE INDESIGN CS4 '.. *Ч-'\...'". CLASSROOM IN Das offizielle Trainingsbuch von Adobe System? 'ШШШ - I
 ADOBE INDESIGN CS4 - '.. *Ч-'\...'". CLASSROOM IN Das offizielle Trainingsbuch von Adobe System? mv 'ШШШ - I INHALT EINFÜHRUNG Über dieses Buch 13 Voraussetzungen 14 InDesign CS4 installieren 14 Den Ordner
ADOBE INDESIGN CS4 - '.. *Ч-'\...'". CLASSROOM IN Das offizielle Trainingsbuch von Adobe System? mv 'ШШШ - I INHALT EINFÜHRUNG Über dieses Buch 13 Voraussetzungen 14 InDesign CS4 installieren 14 Den Ordner
Über: Datei Neu Dokument einrichten, abspeichern als.indd
 IndesignCrashkurs 1 InDesign Crashkurs Über: Datei Neu Dokument einrichten, abspeichern als.indd Unter: Bearbeiten /Voreinstellungen, Maße usw einstellen Bedienfelder: Fenster öffnen, können dann re bei
IndesignCrashkurs 1 InDesign Crashkurs Über: Datei Neu Dokument einrichten, abspeichern als.indd Unter: Bearbeiten /Voreinstellungen, Maße usw einstellen Bedienfelder: Fenster öffnen, können dann re bei
Katharina Sckommodau. Inkscape. Vektorgrafiken gestalten für PC, Mac und Linux. dpunkt.verlag
 Katharina Sckommodau Inkscape Vektorgrafiken gestalten für PC, Mac und Linux dpunkt.verlag Inhaltsverzeichnis 1 Allgemeine Grundlagen 1 1.1 Wichtige Begriffe in der Vektorgrafik 1 1.1.1 Pfade 1 1.1.2 Bezierkurven:
Katharina Sckommodau Inkscape Vektorgrafiken gestalten für PC, Mac und Linux dpunkt.verlag Inhaltsverzeichnis 1 Allgemeine Grundlagen 1 1.1 Wichtige Begriffe in der Vektorgrafik 1 1.1.1 Pfade 1 1.1.2 Bezierkurven:
Vektorobjekte auf der Formebene zeichnen. Form-Werkzeug wählen und über die Optionsleiste die Formeigenschaften festlegen
 Vektorobjekte Besonderheiten von Vektorobjekten Was sind Vektorobjekte? Vektorobjekte bestehen aus Linien oder Kurven, die mathematisch berechnet werden. Die Konturen von Vektorobjekten werden als Pfade
Vektorobjekte Besonderheiten von Vektorobjekten Was sind Vektorobjekte? Vektorobjekte bestehen aus Linien oder Kurven, die mathematisch berechnet werden. Die Konturen von Vektorobjekten werden als Pfade
Aufgabe 4 (Musterlösung) Corel Draw
 Aufgabe 4 (Musterlösung; Zahnrad) Corel Draw Seite 1 von 8 Aufgabe 4 (Musterlösung) Corel Draw Inhaltsverzeichnis Vorbemerkung... 2 Musterlösung... 2 Zusatz... 8 Abbildungsverzeichnis Abb. 1: Die 3 Hilfslinien
Aufgabe 4 (Musterlösung; Zahnrad) Corel Draw Seite 1 von 8 Aufgabe 4 (Musterlösung) Corel Draw Inhaltsverzeichnis Vorbemerkung... 2 Musterlösung... 2 Zusatz... 8 Abbildungsverzeichnis Abb. 1: Die 3 Hilfslinien
1 Erste Schritte in 3D (Photoshop Extended)
 1 Erste Schritte in 3D (Photoshop Extended) Wenn Sie mit Photoshop CS4 Extended arbeiten, stehen Ihnen umfangreiche 3D-Funktionen zur Verfügung. Dieser kleine Schnupperkurs soll eine erste Kontaktaufnahme
1 Erste Schritte in 3D (Photoshop Extended) Wenn Sie mit Photoshop CS4 Extended arbeiten, stehen Ihnen umfangreiche 3D-Funktionen zur Verfügung. Dieser kleine Schnupperkurs soll eine erste Kontaktaufnahme
Einführung Photoshop I. DI (FH) Dr. Alexander Berzler
 Einführung Photoshop I DI (FH) Dr. Alexander Berzler Photoshop Allgemein Mit Adobe Photoshop bearbeiten Sie Bilder für die Druckvorstufe und digitale Medien. Mit diesem Programm arbeiten unter anderem
Einführung Photoshop I DI (FH) Dr. Alexander Berzler Photoshop Allgemein Mit Adobe Photoshop bearbeiten Sie Bilder für die Druckvorstufe und digitale Medien. Mit diesem Programm arbeiten unter anderem
CLASSROOM IN A BOOK Das offiziehe Trainingsbuch von Adobe Systems
 ADOBE PHOTOSHOP CS3 CLASSROOM IN A BOOK Das offiziehe Trainingsbuch von Adobe Systems Für Photoshop CS3 und CS3 Extended, enthält 8 Video-Tutorials Mit DVD, für Windows und Mac OS X ADDISON-WESLEY Adobe
ADOBE PHOTOSHOP CS3 CLASSROOM IN A BOOK Das offiziehe Trainingsbuch von Adobe Systems Für Photoshop CS3 und CS3 Extended, enthält 8 Video-Tutorials Mit DVD, für Windows und Mac OS X ADDISON-WESLEY Adobe
VEKTORGRAFIK MIT ADOBE ILLUSTRATOR EINE GRUNDLEGENDE ÜBERSICHT. CC BY-SA 4.0
 VEKTORGRAFIK MIT ADOBE ILLUSTRATOR EINE GRUNDLEGENDE ÜBERSICHT EPS AI SVG CC BY-SA 4.0 www.pcworkout.de Vektorgrafik: ein Überblick...3 Projekt»Erlenmeyerkolben«...4 Rechteck erstellen...5 Polygon erstellen....6
VEKTORGRAFIK MIT ADOBE ILLUSTRATOR EINE GRUNDLEGENDE ÜBERSICHT EPS AI SVG CC BY-SA 4.0 www.pcworkout.de Vektorgrafik: ein Überblick...3 Projekt»Erlenmeyerkolben«...4 Rechteck erstellen...5 Polygon erstellen....6
1 Strg. Strg. Attribute übernehmen: Aktivieren (X) Zeiger über dem Objekt) T-Taste zeigt Hilfskreis und Parallelen
 Aktivieren (X) Zeiger über dem Objekt) T-Taste zeigt Hilfskreis und Parallelen Attribute übernehmen: KLICK Objekt vorher sichtbar durch Mouse Over Zoomen Kurztastenbefehle Lupenfunktion (y) Zoom + Zoom
Aktivieren (X) Zeiger über dem Objekt) T-Taste zeigt Hilfskreis und Parallelen Attribute übernehmen: KLICK Objekt vorher sichtbar durch Mouse Over Zoomen Kurztastenbefehle Lupenfunktion (y) Zoom + Zoom
Swissmem ebooks ebook Funktionen Software Version 4.x (PC)
 Swissmem ebooks ebook Funktionen Software Version 4.x (PC) 25.08.2017 Inhalt 6.0.0 ebook Funktionen 2 6.1.0 Übersicht...2 6.2.0 Notizen...3 6.2.1 Einfaches Notizfeld...3 6.2.2 Handschriftliches Notizfeld...6
Swissmem ebooks ebook Funktionen Software Version 4.x (PC) 25.08.2017 Inhalt 6.0.0 ebook Funktionen 2 6.1.0 Übersicht...2 6.2.0 Notizen...3 6.2.1 Einfaches Notizfeld...3 6.2.2 Handschriftliches Notizfeld...6
DAS EINSTEIGERSEMINAR
 DAS EINSTEIGERSEMINAR ID Adobe InDesign CS4 Winfried Seimert LERNEN ÜBEN ANWENDEN Index A A Abgeflachte Kante und Relief.. 208, 346 Absatz........................ 387 Abstand.................... 150 ausrichten..................
DAS EINSTEIGERSEMINAR ID Adobe InDesign CS4 Winfried Seimert LERNEN ÜBEN ANWENDEN Index A A Abgeflachte Kante und Relief.. 208, 346 Absatz........................ 387 Abstand.................... 150 ausrichten..................
1 Erste Schritte in 3D (Photoshop Extended)
 1 Erste Schritte in 3D (Photoshop Extended) Wenn Sie mit Photoshop CS5 Extended arbeiten, stehen Ihnen umfangreiche 3D-Funktionen zur Verfügung. Dieser kleine Schnupperkurs soll eine erste Kontaktaufnahme
1 Erste Schritte in 3D (Photoshop Extended) Wenn Sie mit Photoshop CS5 Extended arbeiten, stehen Ihnen umfangreiche 3D-Funktionen zur Verfügung. Dieser kleine Schnupperkurs soll eine erste Kontaktaufnahme
werkzeuge 1 5 InDesign CS6 Werkzeugübersicht
 1 5 Werkzeugübersicht A B C D E A Auswahl Auswahlwerkzeug (V, ESC) Direktauswahl-Werkzeug (A) Seitenwerkzeug (Umschlat+P) Lückenwerkzeug (U) Inhaltsaufnahme-Werkzeug Inhaltsplatzierungs-Werkzeug B Zeichen-
1 5 Werkzeugübersicht A B C D E A Auswahl Auswahlwerkzeug (V, ESC) Direktauswahl-Werkzeug (A) Seitenwerkzeug (Umschlat+P) Lückenwerkzeug (U) Inhaltsaufnahme-Werkzeug Inhaltsplatzierungs-Werkzeug B Zeichen-
ADOBE PHOTOSHOP* CS5. CLASSROOM IN A BOOK Das offizielle Trainingsbuch von Adobe Systems. Adobe
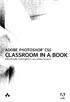 ADOBE PHOTOSHOP* CS5 CLASSROOM IN A BOOK Das offizielle Trainingsbuch von Adobe Systems Adobe INHALT EINFÜHRUNG Über dieses Buch 14 Neu in dieser Ausgabe 14 Funktionen in Photoshop Extended 15 Vorbereitungen
ADOBE PHOTOSHOP* CS5 CLASSROOM IN A BOOK Das offizielle Trainingsbuch von Adobe Systems Adobe INHALT EINFÜHRUNG Über dieses Buch 14 Neu in dieser Ausgabe 14 Funktionen in Photoshop Extended 15 Vorbereitungen
Kennen, können, beherrschen lernen was gebraucht wird
 Objekte in PowerPoint bearbeiten Inhaltsverzeichnis Objekte in PowerPoint bearbeiten... 1 Inhaltsverzeichnis... 1 Visualisierungen... 2 Formen erzeugen... 2 Beachte beim Erstellen von Formen... 2 Eine
Objekte in PowerPoint bearbeiten Inhaltsverzeichnis Objekte in PowerPoint bearbeiten... 1 Inhaltsverzeichnis... 1 Visualisierungen... 2 Formen erzeugen... 2 Beachte beim Erstellen von Formen... 2 Eine
Anleitung für partiellen UV Spot-Lack und Relief-Lack
 Anleitung für partiellen UV Spot-Lack und Relief-Lack Mit der Veredelung von Broschüren, Flyern, Visitenkarten oder Einladungskarten erreichen Sie mehr mehr Aufmerksamkeit und Interesse für Ihr Druckprodukt.
Anleitung für partiellen UV Spot-Lack und Relief-Lack Mit der Veredelung von Broschüren, Flyern, Visitenkarten oder Einladungskarten erreichen Sie mehr mehr Aufmerksamkeit und Interesse für Ihr Druckprodukt.
DRUCKDATENERSTELLUNG IN CORELDRAW (2017) 1. DATEI RICHTIG ANLEGEN 2. GESTALTUNGSVORLAGE PLATZIEREN 3. LAYOUT EINFÜGEN 4. ALS PDF EXPORTIEREN
 DRUCKDATENERSTELLUNG IN CORELDRAW (2017) 1. DATEI RICHTIG ANLEGEN 2. GESTALTUNGSVORLAGE PLATZIEREN 3. LAYOUT EINFÜGEN 4. ALS PDF EXPORTIEREN 1. DATEI RICHTIG ANLEGEN Öffnen Sie eine neue Datei in CorelDRAW
DRUCKDATENERSTELLUNG IN CORELDRAW (2017) 1. DATEI RICHTIG ANLEGEN 2. GESTALTUNGSVORLAGE PLATZIEREN 3. LAYOUT EINFÜGEN 4. ALS PDF EXPORTIEREN 1. DATEI RICHTIG ANLEGEN Öffnen Sie eine neue Datei in CorelDRAW
Im Feld Name geben Sie ein: nav_button.
 Mit Photoshop Elements zeichnen Die folgende Anleitung beschreibt, wie man mit Photoshop Elements Schaltfächen für die Navigation einer Präsentation zeichnet. Starten Sie Adobe Photoshop Elements. Ziehen
Mit Photoshop Elements zeichnen Die folgende Anleitung beschreibt, wie man mit Photoshop Elements Schaltfächen für die Navigation einer Präsentation zeichnet. Starten Sie Adobe Photoshop Elements. Ziehen
Swissmem ebooks ebook Funktionen Software Version 4.x (PC)
 Swissmem ebooks ebook Funktionen Software Version 4.x (PC) 29.05.2017 Inhalt 6.0.0 ebook Funktionen 2 6.1.0 Übersicht...2 6.2.0 Notizen...3 6.2.1 Einfaches Notizfeld...3 6.2.2 Handschriftliches Notizfeld...6
Swissmem ebooks ebook Funktionen Software Version 4.x (PC) 29.05.2017 Inhalt 6.0.0 ebook Funktionen 2 6.1.0 Übersicht...2 6.2.0 Notizen...3 6.2.1 Einfaches Notizfeld...3 6.2.2 Handschriftliches Notizfeld...6
Kennen, können, beherrschen lernen was gebraucht wird
 Arbeiten mit Zeichenebenen Abbildung 1 - Arbeiten mit Zeichenebenen Seite 1 In CorelDraw können für eine Zeichnung mehrere Ebenen definiert werden Der Begriff Layer (Lage, Schicht), mit dem eine Zeichenebene
Arbeiten mit Zeichenebenen Abbildung 1 - Arbeiten mit Zeichenebenen Seite 1 In CorelDraw können für eine Zeichnung mehrere Ebenen definiert werden Der Begriff Layer (Lage, Schicht), mit dem eine Zeichenebene
Acrobat 5 und PDF 1.4
 ascha W Claudia Runk, Stephan Will Acrobat 5 und PDF 14 Webseiten, Kataloge, CD-ROMs Schaltflächen Stellen Sie sich vor, der Benutzer soll in einer Landkarte durch Mausbewegung bestimmte Bereiche vergrößern
ascha W Claudia Runk, Stephan Will Acrobat 5 und PDF 14 Webseiten, Kataloge, CD-ROMs Schaltflächen Stellen Sie sich vor, der Benutzer soll in einer Landkarte durch Mausbewegung bestimmte Bereiche vergrößern
Tutorials Erstellen Sie einen Regenbogenpinsel Grafikdesigner und Illustrator Louis Fishauf ist ein Künstler, der seine Ideen, Kreativität und
 Tutorials Erstellen Sie einen Regenbogenpinsel Grafikdesigner und Illustrator Louis Fishauf ist ein Künstler, der seine Ideen, Kreativität und Energien schon seit Jahrzehnten sprudeln lässt. Und das nicht
Tutorials Erstellen Sie einen Regenbogenpinsel Grafikdesigner und Illustrator Louis Fishauf ist ein Künstler, der seine Ideen, Kreativität und Energien schon seit Jahrzehnten sprudeln lässt. Und das nicht
DRUCKDATENERSTELLUNG IN INDESIGN CC (2017) 1. DATEI RICHTIG ANLEGEN 2. GESTALTUNGSVORLAGE PLATZIEREN 3. LAYOUT EINFÜGEN 4. ALS PDF EXPORTIEREN
 DRUCKDATENERSTELLUNG IN INDESIGN CC (2017) 1. DATEI RICHTIG ANLEGEN 2. GESTALTUNGSVORLAGE PLATZIEREN 3. LAYOUT EINFÜGEN 4. ALS PDF EXPORTIEREN 1. DATEI RICHTIG ANLEGEN Öffnen Sie eine neue Datei in InDesign
DRUCKDATENERSTELLUNG IN INDESIGN CC (2017) 1. DATEI RICHTIG ANLEGEN 2. GESTALTUNGSVORLAGE PLATZIEREN 3. LAYOUT EINFÜGEN 4. ALS PDF EXPORTIEREN 1. DATEI RICHTIG ANLEGEN Öffnen Sie eine neue Datei in InDesign
Illustrator CS5 Das umfassende Training
 Illustrator CS5 Das umfassende Training Illustrator ist ein faszinierendes Werkzeug, um gleichzeitig präzise und kreativ zu arbeiten. Hat man einmal die Idee des Programms verstanden, macht es großen Spaß,
Illustrator CS5 Das umfassende Training Illustrator ist ein faszinierendes Werkzeug, um gleichzeitig präzise und kreativ zu arbeiten. Hat man einmal die Idee des Programms verstanden, macht es großen Spaß,
Comic Life 3.x. Fortbildung zum Mediencurriculum
 Comic Life 3.x Fortbildung zum Mediencurriculum - 1 - Comic Life Eine kurze Einführung in die Bedienung von Comic Life 3.x. Starten von Comic Life Bitte starte das Programm Comic Life. Es befindet sich
Comic Life 3.x Fortbildung zum Mediencurriculum - 1 - Comic Life Eine kurze Einführung in die Bedienung von Comic Life 3.x. Starten von Comic Life Bitte starte das Programm Comic Life. Es befindet sich
TEXTEFFEKTE TEXTFELDER VERWENDUNG VON TEXTFELDERN. Markieren Sie den Text, und klicken Sie in der Registerkarte Start auf das
 TEXTEFFEKTE Markieren Sie den Text, und klicken Sie in der Registerkarte Start auf das Symbol Texteffekte auswählen.. Der Katalog klappt auf, und Sie können einen Effekt Über Kontur, Schatten, Spiegelung
TEXTEFFEKTE Markieren Sie den Text, und klicken Sie in der Registerkarte Start auf das Symbol Texteffekte auswählen.. Der Katalog klappt auf, und Sie können einen Effekt Über Kontur, Schatten, Spiegelung
Presenter
 ...... Impressum Herausgeber: Schtifti Foundation, Hegarstrasse 11, 8032 Zürich, Telefon 044 421 30 20, www.schtifti.ch, info@schtifti.ch... Betriebsanleitung Der GORILLA wurde spezifisch für Lehrerinnen
...... Impressum Herausgeber: Schtifti Foundation, Hegarstrasse 11, 8032 Zürich, Telefon 044 421 30 20, www.schtifti.ch, info@schtifti.ch... Betriebsanleitung Der GORILLA wurde spezifisch für Lehrerinnen
anleitungen programm-aufbau
 anleitungen programm-aufbau werkzeug-palette menüleiste kontext-menüleiste seitenränder seite menüfenster werkzeug-palette Unterschiedliche Werkzeug-Modi (z.b.: Textwerkzeug, Rechteck-Werkzeug etc.) menüleiste
anleitungen programm-aufbau werkzeug-palette menüleiste kontext-menüleiste seitenränder seite menüfenster werkzeug-palette Unterschiedliche Werkzeug-Modi (z.b.: Textwerkzeug, Rechteck-Werkzeug etc.) menüleiste
Leseprobe. Kapitel 6:»Ebenen Schicht um Schicht zur Illustration« Inhaltsverzeichnis. Index. Der Autor. Leseprobe weiterempfehlen
 Know-how für Kreative. Leseprobe Bei der Arbeit mit Ebenen geht es darum, Struktur und Übersicht in die Illustrationen zu bekommen. Wer schon mit Ebenen in Photoshop oder InDesign gearbeitet hat, dem ist
Know-how für Kreative. Leseprobe Bei der Arbeit mit Ebenen geht es darum, Struktur und Übersicht in die Illustrationen zu bekommen. Wer schon mit Ebenen in Photoshop oder InDesign gearbeitet hat, dem ist
3-D-Schriftzug mit Dimensions
 3-D-Schriftzug mit Dimensions Bisher haben wir Ihnen verschiedene Effekte mit zweidimensionalem Text gezeigt Nun wollen wir mit Hilfe des Programms Adobe Dimensions in die 3-D-Welt eintauchen und anschließend
3-D-Schriftzug mit Dimensions Bisher haben wir Ihnen verschiedene Effekte mit zweidimensionalem Text gezeigt Nun wollen wir mit Hilfe des Programms Adobe Dimensions in die 3-D-Welt eintauchen und anschließend
3.4 Transparente Gegenstände freistellen
 3.4 Transparente Gegenstände freistellen Das Freistellen von transparenten Gegenständen ist eine komplizierte Aufgabe, weil Oberflächen wie Glas nicht einfach mit einem Freistellungswerkzeug wie dem Lasso
3.4 Transparente Gegenstände freistellen Das Freistellen von transparenten Gegenständen ist eine komplizierte Aufgabe, weil Oberflächen wie Glas nicht einfach mit einem Freistellungswerkzeug wie dem Lasso
TEXTEFFEKTE TEXTFELDER VERWENDUNG VON TEXTFELDERN. Markieren Sie den Text, und klicken Sie in der Registerkarte Start auf das Symbol
 TEXTEFFEKTE Markieren Sie den Text, und klicken Sie in der Registerkarte Start auf das Symbol Texteffekte. Der Katalog klappt auf, und Sie können einen Effekt auswählen. Über Kontur, Schatten, Spiegelung
TEXTEFFEKTE Markieren Sie den Text, und klicken Sie in der Registerkarte Start auf das Symbol Texteffekte. Der Katalog klappt auf, und Sie können einen Effekt auswählen. Über Kontur, Schatten, Spiegelung
Photoshop Tutorial Boot. In diesem Tutorial pfaden wir uns ein Boot und erstellen und ein Muster was wir für das Segel benötigen.
 Photoshop Tutorial Boot In diesem Tutorial pfaden wir uns ein Boot und erstellen und ein Muster was wir für das Segel benötigen. Hier sind die Formen für das Boot. Diese pfadet ihr zunächst nach. In der
Photoshop Tutorial Boot In diesem Tutorial pfaden wir uns ein Boot und erstellen und ein Muster was wir für das Segel benötigen. Hier sind die Formen für das Boot. Diese pfadet ihr zunächst nach. In der
DRUCKDATENERSTELLUNG IN ADOBE PHOTOSHOP CC (2017) 1. DATEI RICHTIG ANLEGEN 2. GESTALTUNGSVORLAGE PLATZIEREN 3. LAYOUT EINFÜGEN 4. ALS PDF EXPORTIEREN
 DRUCKDATENERSTELLUNG IN ADOBE PHOTOSHOP CC (2017) 1. DATEI RICHTIG ANLEGEN 2. GESTALTUNGSVORLAGE PLATZIEREN 3. LAYOUT EINFÜGEN 4. ALS PDF EXPORTIEREN 1. DATEI RICHTIG ANLEGEN Öffnen Sie eine neue Datei
DRUCKDATENERSTELLUNG IN ADOBE PHOTOSHOP CC (2017) 1. DATEI RICHTIG ANLEGEN 2. GESTALTUNGSVORLAGE PLATZIEREN 3. LAYOUT EINFÜGEN 4. ALS PDF EXPORTIEREN 1. DATEI RICHTIG ANLEGEN Öffnen Sie eine neue Datei
Druckveredelungen. Wie bereite ich meine Daten korrekt auf? Marc Wildi, Drucksachenexpress AG Digicomp Publishing Day
 Druckveredelungen Wie bereite ich meine Daten korrekt auf? Marc Wildi, Drucksachenexpress AG Digicomp Publishing Day 2016 16. März 2016 Druckveredelungen Zu meinem Arbeitgeber Drucksachenexpress AG Ein
Druckveredelungen Wie bereite ich meine Daten korrekt auf? Marc Wildi, Drucksachenexpress AG Digicomp Publishing Day 2016 16. März 2016 Druckveredelungen Zu meinem Arbeitgeber Drucksachenexpress AG Ein
Illustrator CC 2017 Grundlagen. Peter Wies. 1. Ausgabe, März 2017 ILLCC2017 ISBN
 Illustrator CC 2017 Grundlagen Peter Wies 1. Ausgabe, März 2017 ILLCC2017 ISBN 978-3-86249-654-9 I Illustrator CC 2017 Grundlagen Bevor Sie beginnen 4 5 Pfade zeichnen und bearbeiten 52 5.1 Elemente eines
Illustrator CC 2017 Grundlagen Peter Wies 1. Ausgabe, März 2017 ILLCC2017 ISBN 978-3-86249-654-9 I Illustrator CC 2017 Grundlagen Bevor Sie beginnen 4 5 Pfade zeichnen und bearbeiten 52 5.1 Elemente eines
ALLGEMEIN. Beschnittzugabe 2 mm. Endformat CutContour (siehe nächste Seite) Sicherheitsabstand 2 mm bis zum Endformat
 ALLGEMEIN Dateiformat Bevorzugtes Dateiformat PDF (PDF/X-3: 2002). Achtung! Für einen Folienplot benötigen wir ausschließlich Vektorgrafiken (eps., ai.). Für Aufkleber mit Weißdruck sind Vektorgrafiken
ALLGEMEIN Dateiformat Bevorzugtes Dateiformat PDF (PDF/X-3: 2002). Achtung! Für einen Folienplot benötigen wir ausschließlich Vektorgrafiken (eps., ai.). Für Aufkleber mit Weißdruck sind Vektorgrafiken
Classroom in a Book. Adobe. Adobe InDesign 2.0. Markt+Technik Verlag
 Classroom in a Book Adobe Adobe InDesign 2.0 Markt+Technik Verlag ADOBE INDESIGN 2.0 Classroom in a Book Inhalt Einführung 11 Über dieses Buch 11 Voraussetzungen 12 Installieren des Programms 12 Installieren
Classroom in a Book Adobe Adobe InDesign 2.0 Markt+Technik Verlag ADOBE INDESIGN 2.0 Classroom in a Book Inhalt Einführung 11 Über dieses Buch 11 Voraussetzungen 12 Installieren des Programms 12 Installieren
Illustrator CC 2018 Grundlagen. Peter Wies, Isolde Kommer. 1. Ausgabe, Januar 2018 ISBN
 Peter Wies, Isolde Kommer Illustrator CC 2018 Grundlagen 1. Ausgabe, Januar 2018 ISBN 978-3-86249-792-8 ILLCC2018 I Illustrator CC 2018 Grundlagen Bevor Sie beginnen 4 1 Einstieg in Illustrator 6 1.1 Illustrator
Peter Wies, Isolde Kommer Illustrator CC 2018 Grundlagen 1. Ausgabe, Januar 2018 ISBN 978-3-86249-792-8 ILLCC2018 I Illustrator CC 2018 Grundlagen Bevor Sie beginnen 4 1 Einstieg in Illustrator 6 1.1 Illustrator
InDesign. für Beginner. Malin Muser
 InDesign für Beginner Malin Muser Kapitel 1 - Startschuss Einführung in InDesign InDesign ist ein professionelles Programm, mit dem Bücher, Plakate und Dokumente sehr gut gestaltet werden können. Um das
InDesign für Beginner Malin Muser Kapitel 1 - Startschuss Einführung in InDesign InDesign ist ein professionelles Programm, mit dem Bücher, Plakate und Dokumente sehr gut gestaltet werden können. Um das
Zuerst brauchen Sie einen Hintergrund. Dieses Bild sollte nicht zu klein sein. Die Größe, die wir benutzt haben, sehen Sie hier:
 3D-Text erstellen In diesem kurzen Tutorial möchten wir gern die Grundlagen der 3D-Textgestaltung in Photoshop erklären. Versuchen Sie einmal dieses Bild nachzustellen. Zuerst brauchen Sie einen Hintergrund.
3D-Text erstellen In diesem kurzen Tutorial möchten wir gern die Grundlagen der 3D-Textgestaltung in Photoshop erklären. Versuchen Sie einmal dieses Bild nachzustellen. Zuerst brauchen Sie einen Hintergrund.
Photoshop: Illustrator:
 Inhalt 1 Zeichnen und malen 17 1.1 Mal- und Zeichenwerkzeuge 21 Arbeiten mit dem Grafiktablett Zeichenstift-Werkzeug Pinsel-Werkzeug Protokollpinsel- und Kunstprotokoll-Pinsel-Werkzeug Schnappschuss eines
Inhalt 1 Zeichnen und malen 17 1.1 Mal- und Zeichenwerkzeuge 21 Arbeiten mit dem Grafiktablett Zeichenstift-Werkzeug Pinsel-Werkzeug Protokollpinsel- und Kunstprotokoll-Pinsel-Werkzeug Schnappschuss eines
Von Xpress zu InDesign CS2
 Einfach mehr können. Von Xpress zu InDesign CS2 So gelingt der reibungslose Umstieg Inhaltsverzeichnis Installation und Voreinstellungen ca. 62 min Installation 02:13 Zusatzmodule 01:16 Verzeichnis-Struktur
Einfach mehr können. Von Xpress zu InDesign CS2 So gelingt der reibungslose Umstieg Inhaltsverzeichnis Installation und Voreinstellungen ca. 62 min Installation 02:13 Zusatzmodule 01:16 Verzeichnis-Struktur
Karten von data2map selbst ergänzen und an eigene Erfordernisse anpassen.
 Karten von selbst ergänzen und an eigene Erfordernisse anpassen. So einfach geht s! Anleitung in vier Schritten: 1. Öffnen der Karte in Adobe Acrobat Reader. 2. Exportieren der Karte aus Adobe Acrobat
Karten von selbst ergänzen und an eigene Erfordernisse anpassen. So einfach geht s! Anleitung in vier Schritten: 1. Öffnen der Karte in Adobe Acrobat Reader. 2. Exportieren der Karte aus Adobe Acrobat
1 Arbeit mit Ebenen 1
 1 Arbeit mit Ebenen 1 1.1 Kapitel Guide oder Was Sie anhand dieses Beispiels lernen werden Jedes Photoshop-Bild besteht aus einer oder mehreren Ebenen. Sie können bis zu 100 Ebenen in einem Bild anlegen.
1 Arbeit mit Ebenen 1 1.1 Kapitel Guide oder Was Sie anhand dieses Beispiels lernen werden Jedes Photoshop-Bild besteht aus einer oder mehreren Ebenen. Sie können bis zu 100 Ebenen in einem Bild anlegen.
ADOBE Photoshop Grundlagen
 2010 ADOBE Photoshop Grundlagen Voraussetzungen: Kursdauer: Zielgruppe: Grundkenntnisse im Betriebsystem 12x60 Minuten bei variabler Zeiteinteilung Einsteiger in die professionelle Bildbearbeitung Kursnr.:
2010 ADOBE Photoshop Grundlagen Voraussetzungen: Kursdauer: Zielgruppe: Grundkenntnisse im Betriebsystem 12x60 Minuten bei variabler Zeiteinteilung Einsteiger in die professionelle Bildbearbeitung Kursnr.:
Flash Scaneffekt. Erzeuge zunächst über das Menü Datei Neu Flash-Dokument einen neuen Flashfilm mit folgenden Einstellungen:
 Vorbereitende Arbeiten Flash Scaneffekt Kopiere die Datei space_shuttle.gif in dein Übungsverzeichnis. Du findest die genannten Datei zum Download unter http://www.psbregenz.at/service/downloads/info/downloadadobe.html
Vorbereitende Arbeiten Flash Scaneffekt Kopiere die Datei space_shuttle.gif in dein Übungsverzeichnis. Du findest die genannten Datei zum Download unter http://www.psbregenz.at/service/downloads/info/downloadadobe.html
Handbuch. für die. Erstellung von Mehrfarbstempeln. mit. Adobe Illustrator. (Deutsch)
 Handbuch für die Erstellung von Mehrfarbstempeln mit Adobe Illustrator (Deutsch) 2008-02-05 illustrator_de.doc Seite 1 / 10 Inhalt 1. STEMPELVORLAGEN MIT ILLUSTRATOR ERSTELLEN... 3 1.1. E RSTELLEN EINER
Handbuch für die Erstellung von Mehrfarbstempeln mit Adobe Illustrator (Deutsch) 2008-02-05 illustrator_de.doc Seite 1 / 10 Inhalt 1. STEMPELVORLAGEN MIT ILLUSTRATOR ERSTELLEN... 3 1.1. E RSTELLEN EINER
Paint Shop Pro Kleines Benutzerhandbuch. 1 Anmerkung. 2 Einige spezielle Tasten
 Paint Shop Pro Kleines Benutzerhandbuch 1 Anmerkung Dieses Dokument beschreibt kurz die wichtigsten Funktionen des Bildbearbeitungsprogramms Paint Shop Pro 7.0, und bezieht sich auf die englische Sprachversion
Paint Shop Pro Kleines Benutzerhandbuch 1 Anmerkung Dieses Dokument beschreibt kurz die wichtigsten Funktionen des Bildbearbeitungsprogramms Paint Shop Pro 7.0, und bezieht sich auf die englische Sprachversion
Gemeindebrief Druckerei. Service-Heft PDF-Export. Scribus 1.4.x. Service-Hotline:
 Gemeindebrief Druckerei Service-Heft 14-1 Scribus 1.4.x www.gemeindebriefdruckerei.de Liebe GemeindebriefDruckerei-Kunden, dieses Heft soll Ihnen eine Hilfe beim einfachen und richtigen Erstellen Ihres
Gemeindebrief Druckerei Service-Heft 14-1 Scribus 1.4.x www.gemeindebriefdruckerei.de Liebe GemeindebriefDruckerei-Kunden, dieses Heft soll Ihnen eine Hilfe beim einfachen und richtigen Erstellen Ihres
Auswahl Werkzeuge Werkzeuge, Toolbox. Auswahl-Ellipsen-Werkzeug. Auswahl-Ellipse. Auswahl-Rechteck, -Ellipse
 Werkzeuge, Toolbox Auswahl Werkzeuge Auswahl-Rechteck, -Ellipse Wenn die Toolbox nicht angezeigt wird, dann MENÜ FENSTER / WERKZEUG Verschiebe-Werkzeug: verschiebt Auswahlbereiche, Ebenen und Hilfslinien
Werkzeuge, Toolbox Auswahl Werkzeuge Auswahl-Rechteck, -Ellipse Wenn die Toolbox nicht angezeigt wird, dann MENÜ FENSTER / WERKZEUG Verschiebe-Werkzeug: verschiebt Auswahlbereiche, Ebenen und Hilfslinien
Andrea Forst. Adobe InDesign CS6. Schritt für Schritt zum perfekten Layout
 Andrea Forst Adobe InDesign CS6 Schritt für Schritt zum perfekten Layout Inhalt Kapitel 1: InDesign CS6 entdecken Grundlagenexkurs: InDesign CS6 12 Alles im Überblick Arbeitsbereich und Zoom 14 Immerschön
Andrea Forst Adobe InDesign CS6 Schritt für Schritt zum perfekten Layout Inhalt Kapitel 1: InDesign CS6 entdecken Grundlagenexkurs: InDesign CS6 12 Alles im Überblick Arbeitsbereich und Zoom 14 Immerschön
Ralf Kittner. MMZ-1, Ernst-Abbe-Platz 8 Raum 214 Tel.:
 Flash MX 2004 Ralf Kittner MMZ-1, Ernst-Abbe-Platz 8 Raum 214 Tel.: 40569 e-mail : ralf.kittner@uni-jena.de Eine Einführung Allgemeines Merkmale Begriffe in Flash Die Flash Oberfläche Grundprinzip, einige
Flash MX 2004 Ralf Kittner MMZ-1, Ernst-Abbe-Platz 8 Raum 214 Tel.: 40569 e-mail : ralf.kittner@uni-jena.de Eine Einführung Allgemeines Merkmale Begriffe in Flash Die Flash Oberfläche Grundprinzip, einige
Tabellen. Mit gedrückter Maustaste können Sie die Randlinien ziehen. Die Maus wird dabei zum Doppelpfeil.
 Tabellen In einer Tabellenzelle können Sie alle Textformatierungen wie Schriftart, Ausrichtung, usw. für den Text wie sonst auch vornehmen sowie Bilder einfügen. Wenn Sie die Tabulator-Taste auf der Tastatur
Tabellen In einer Tabellenzelle können Sie alle Textformatierungen wie Schriftart, Ausrichtung, usw. für den Text wie sonst auch vornehmen sowie Bilder einfügen. Wenn Sie die Tabulator-Taste auf der Tastatur
INFORMATIONEN UND TIPPS ZUR KAUFENTSCHEIDUNG ARBEITSMAPPE HAFTNOTIZEN
 2018 INIONEN UND TIPPS ZUR KAUFENTSCHEIDUNG ARBEITSMAPPE INDEX 03 TECHNISCHE INIONEN 04 50 x 70mm 05 70 x 70mm 06 82 x 70mm 07 100 x 70mm 08 134 x 70mm 09 100 x 97mm 10 100 x 137mm MIT 11 50 x 70mm 25
2018 INIONEN UND TIPPS ZUR KAUFENTSCHEIDUNG ARBEITSMAPPE INDEX 03 TECHNISCHE INIONEN 04 50 x 70mm 05 70 x 70mm 06 82 x 70mm 07 100 x 70mm 08 134 x 70mm 09 100 x 97mm 10 100 x 137mm MIT 11 50 x 70mm 25
Adobe Illustrator CC
 Galileo Design Adobe Illustrator CC Der praktische Einstieg, auch für CS6 geeignet Bearbeitet von Kai Flemming 1. Auflage 2013. Taschenbuch. ca. 432 S. Paperback ISBN 978 3 8362 2455 0 Format (B x L):
Galileo Design Adobe Illustrator CC Der praktische Einstieg, auch für CS6 geeignet Bearbeitet von Kai Flemming 1. Auflage 2013. Taschenbuch. ca. 432 S. Paperback ISBN 978 3 8362 2455 0 Format (B x L):
1/10 - Seite (Visitenkarte) 90x50mm
 1/10 - Seite (Visitenkarte) 90x50mm 1/3 - Seite 185x85mm 1/2 - Seite 185x130mm 1/1 - Seite 185x270mm 1/4 - Seite 90x130mm 5 Tipps zur fehlerfreien Gestaltung Ihrer Druckdaten Allgemein Farbmodus Datenformats
1/10 - Seite (Visitenkarte) 90x50mm 1/3 - Seite 185x85mm 1/2 - Seite 185x130mm 1/1 - Seite 185x270mm 1/4 - Seite 90x130mm 5 Tipps zur fehlerfreien Gestaltung Ihrer Druckdaten Allgemein Farbmodus Datenformats
SD-Board - Kurzbeschreibung
 SD-Board - Kurzbeschreibung I. Feldauswahl II. Materialauswahl (Tore und Equipment) III. Figurenauswahl (Spieler, Trainer, Schiedsrichtergespann) IV. Objekte auf dem Feld auswählen und gruppieren V. Auswahlwerkzeug,
SD-Board - Kurzbeschreibung I. Feldauswahl II. Materialauswahl (Tore und Equipment) III. Figurenauswahl (Spieler, Trainer, Schiedsrichtergespann) IV. Objekte auf dem Feld auswählen und gruppieren V. Auswahlwerkzeug,
Illustrator CS5. Grundlagen. Isolde Kommer 1. Ausgabe, November 2010 ILLCS5
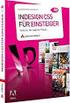 Illustrator CS5 Isolde Kommer 1. Ausgabe, November 2010 Grundlagen ILLCS5 I Illustrator CS5 - Grundlagen Zu diesem Buch...4 Erste Schritte mit Illustrator 1 Grundlegende Programmfunktionen...6 1.1 Erste
Illustrator CS5 Isolde Kommer 1. Ausgabe, November 2010 Grundlagen ILLCS5 I Illustrator CS5 - Grundlagen Zu diesem Buch...4 Erste Schritte mit Illustrator 1 Grundlegende Programmfunktionen...6 1.1 Erste
Schärfen und Rauschreduzierung mit Adobe Camera RAW
 Schärfen und Rauschreduzierung mit Adobe Camera RAW Hin und wieder kommt es einfach vor, dass man mit der ISO etwas zu hoch ankommt. Bei Langzeitbelichtungen im allgemeinen kann es auch sehr schnell zu
Schärfen und Rauschreduzierung mit Adobe Camera RAW Hin und wieder kommt es einfach vor, dass man mit der ISO etwas zu hoch ankommt. Bei Langzeitbelichtungen im allgemeinen kann es auch sehr schnell zu
Adobe Illustrator CS6
 Galileo Design Adobe Illustrator CS6 Der praktische Einstieg mit DVD Bearbeitet von Kai Flemming Neuausgabe 2012. Buch. ca. 422 S. ISBN 978 3 8362 1887 0 Format (B x L): 17 x 23 cm Weitere Fachgebiete
Galileo Design Adobe Illustrator CS6 Der praktische Einstieg mit DVD Bearbeitet von Kai Flemming Neuausgabe 2012. Buch. ca. 422 S. ISBN 978 3 8362 1887 0 Format (B x L): 17 x 23 cm Weitere Fachgebiete
Der Unterschied zwischen Pixelbild und Vektorgrafik ist dabei entscheidend.
 T3 Vektorgrafik Warum benötigen wir noch ein Softwarepaket für die Vektorgrafik? Vektorgrafiksoftware wird meist dazu benutzt, um Logos, Illustrationen, Infografiken usw. zu entwerfen, welche später in
T3 Vektorgrafik Warum benötigen wir noch ein Softwarepaket für die Vektorgrafik? Vektorgrafiksoftware wird meist dazu benutzt, um Logos, Illustrationen, Infografiken usw. zu entwerfen, welche später in
Kurzanleitung. Zitiertil-Creator. Dokumentvorlagen Dokumente Formatvorlagen Format Zeichen Format Absatz
 Dokumentvorlagen Dokumente Formatvorlagen Format Zeichen Format Absatz Datei Neu... Datei öffnen Datei schließen Beenden Suchen Suchen & Ersetzen Verknüpfungen Optionen Einfügen Inhalte einfügen Format
Dokumentvorlagen Dokumente Formatvorlagen Format Zeichen Format Absatz Datei Neu... Datei öffnen Datei schließen Beenden Suchen Suchen & Ersetzen Verknüpfungen Optionen Einfügen Inhalte einfügen Format
bibliothek 1 5 InDesign CS6 Verwenden von Objektbibliotheken
 1 5 Verwenden von Objekten Mit Objekten können Sie häufig verwendete Grafiken, Text und Seiten systematisch ordnen. Außerdem können Sie einer Bibliothek Hilfslinien, Raster, gezeichnete Formen und gruppierte
1 5 Verwenden von Objekten Mit Objekten können Sie häufig verwendete Grafiken, Text und Seiten systematisch ordnen. Außerdem können Sie einer Bibliothek Hilfslinien, Raster, gezeichnete Formen und gruppierte
