Leseprobe. Kapitel 6:»Ebenen Schicht um Schicht zur Illustration« Inhaltsverzeichnis. Index. Der Autor. Leseprobe weiterempfehlen
|
|
|
- Minna Lange
- vor 5 Jahren
- Abrufe
Transkript
1 Know-how für Kreative. Leseprobe Bei der Arbeit mit Ebenen geht es darum, Struktur und Übersicht in die Illustrationen zu bekommen. Wer schon mit Ebenen in Photoshop oder InDesign gearbeitet hat, dem ist das Prinzip von Ebenen bereits vertraut, jedoch funktionieren die Ebenen in Illustrator anders. Wie, das erfahren Sie in dieser Leseprobe. Kapitel 6:»Ebenen Schicht um Schicht zur Illustration«Inhaltsverzeichnis Index Der Autor Leseprobe weiterempfehlen Kai Flemming Adobe Illustrator CC Der praktische Einstieg 455 Seiten, broschiert, 3. Auflage, Juli ,90 Euro, ISBN
2 6Ebenen Schicht um Schicht zur Illustration EE EE EE EE EE Was sind Ebenen? Wie lassen sich Ebenen sinnvoll anlegen? Wie wird die Ebenen-Verschachtelung genutzt? Wie werden bestimmte Objekte über die Ebenen ausgewählt? Wie werden Aussehen-Effekte auf eine ganze Ebene angewendet?
3 6 Ebenen Was sind Ebenen? Ebenen G Abbildung 6.1 Möchten Sie in komplizierteren Dateien (wie hier bei einer Fahrradnabe) den Überblick behalten, werden Sie froh sein, mit Ebenen gearbeitet zu haben. Ebenen Photoshop vs. Illustrator Anders als in Photoshop werden in Illustrator einzelne Objekte, die auf derselben Ebene liegen, nicht zusammengerechnet. Jedes einzelne Objekt lässt sich nach wie vor anfassen, verschieben und für sich bearbeiten. Wenn Sie sich schon mit Ebenen in Photoshop beschäftigt haben, werden Sie es hier nicht schwer haben, weil Sie dann das Prinzip von Ebenen bereits kennen. Dennoch funktionieren die Ebenen in Illustrator etwas anders. Kennen Sie sie von InDesign seit der Version CS5, dann werden Sie noch weniger Probleme haben, denn InDesign hat sich in der letzten Version die Struktur der Ebenen von Illustrator abgeschaut. 6.1 Was sind Ebenen? Beim Arbeiten mit Ebenen geht es darum, durch Übereinanderlegen von Objekten oder Objektgruppen Struktur und Übersicht in Ihre Illustrationen zu bekommen. Eine Illustration kann aus Hunderten von Pfaden und Objekten bestehen. Da will das Richtige ausgewählt sein und bearbeitet werden. So können Sie Objekte einer Kategorie auf eine Ebene legen und diese gegen versehentliches Verschieben sperren, um Objekte einer anderen Kategorie auszuwählen und zu bearbeiten. Es geht also um Strukturierung und Übersichtlichkeit beim Arbeiten mit aufwendigeren Illustrationen und Grafiken. Ebenen sind wie aufeinandergestapelte Glasscheiben, auf die Sie Ihre Objekte legen. Objekte einer Kategorie, wie der Rahmen des Fahrrads aus Abbildung 6.2 zum Beispiel, liegen auf einer»glasscheibe«, während die Reifen auf einer anderen»glasscheibe«darunter liegen und so weiter. Nun können Sie aber auch mehrere Objekte auf eine dieser Ebenen legen, denn der Rahmen des Fahrrads besteht ja immerhin aus rund zehn Einzelobjekten und ein Rad mit all seinen Speichen, der Nabe, Profilnoppen und Ventil schon aus circa hundert. G Abbildung 6.2 Eine aufwendige Illustration mit acht Ebenen Auch diese Objekte überlagern sich gegenseitig und verdecken sich partiell. Dieses Aufeinanderliegen nenne ich mal»stapeln«, um es von den eigentlichen Ebenen zu unterscheiden. Diese müssen Sie auch speziell anlegen, aber dazu kommen wir später. In Illustrator gibt es zwei Arten von Ebenen: die (Haupt-)Ebenen, mit denen Sie ganze Objektkategorien wie den erwähnten Fahrradrahmen übereinanderlegen, und die Unterebenen. Dabei kann es sich um weiter untergeordnete Ebenen handeln oder um eine Auflistung aller Objekte, die sich auf einer Ebene befinden. Ein Objekt besteht immer aus mindestens einem Pfad (siehe Kapitel 2,»Pfade«). Dieser kann eine Kontur haben, eine Fläche oder Effekte. Sind die Flächen und Konturen deckend, können Sie nicht hindurchsehen. Sind sie transparent, scheint oder wirkt alles, was unter ihnen liegt, entsprechend dem Grad und der Art der Transparenz mehr oder weniger durch. Haben Ihre Objekte Löcher, wie das»o«in einer Schrift zum Beispiel, können Sie durch diese Löcher alles sehen, was darunterliegt bis zur nächsten voll deckenden Fläche. Überall dort, wo kein Objekt die Sicht versperrt, sehen Sie bis zur Zeichenfläche. G Abbildung 6.5 Überschneiden sich die Objekte nicht, sieht man auch nicht, dass sie eigentlich übereinanderliegen, also gestapelt sind. G Abbildung 6.3 Die Pfadansicht verrät die Menge der Einzelobjekte am besten. a G Abbildung 6.4 Auf der Ebene»Bremse«liegen zig Einzelobjekte und Objektgruppen. Sie sind zu sehen, wenn man die Ebene aufklappt
4 6 Ebenen Mit Ebenen arbeiten Das Ebenen-Bedienfeld Der Dreh- und Angelpunkt des Arbeitens mit Ebenen ist das Ebenen-Bedienfeld. Es wirkt zunächst unscheinbar, hat es aber in sich! Mit einem Doppelklick auf den Ebenennamen 4 können Sie eine Ebene umbenennen. Wenn Sie rechts neben den Namen in das leere Feld 5 klicken, gelangen Sie zu den Ebenenoptionen, wo Sie ebenfalls die Möglichkeit haben, die Ebene zu benennen (siehe Abbildung 6.12). Dort können Sie Ihren Ebenen Farbetiketten geben, um auch farblich Struktur in Ihre Datei zu bringen. Die Hervorhebung der Pfade wird dann ebenfalls in den Farben Ihres Ebenenetiketts angezeigt. a b c d e Schnittmaske, und alle darunterliegenden Objekte (dieser Ebene) werden in das obere eingesetzt und sind außerhalb dieses Objekts nicht mehr sichtbar (Abbildung 6.9). Mit dem Symbol k erzeugen Sie in einer (Haupt-)Ebene eine neue Unterebene und hiermit l eine neue Ebene. Mit dem Papierkorb m können Sie im Ebenen-Bedienfeld ausgewählte Objekte oder ganze Ebenen löschen. Ein Klick auf das Quadrat 7 wählt alle Objekte dieser Ebene aus. Achtung: Die Zielauswahl selbst 6 aktiviert zwar auch die auf dieser Ebene befindlichen Objekte, ist aber dafür bestimmt, das Aussehen dieser Ebene (bzw. seiner Objekte) grundsätzlich zu bestimmen. Und die Hervorhebung mit der weißen Ecke 8 zeigt Ihnen, auf welcher Ebene Sie gerade arbeiten. Abbildung 6.6 E Geben Sie Ihren Ebenen sinnvolle Namen in der Ebene selbst oder den Ebenenoptionen. i j k l m f g h 6.3 Mit Ebenen arbeiten Das Arbeiten mit Ebenen soll Ihnen helfen, Ihre Illustrationen zu sortieren, zu strukturieren und den Überblick zu behalten. Dafür aber müssen Sie sie auch sinnvoll anwenden. Einige Anwender meinen es zu gut, legen für fast jedes Objekt eine eigene Ebene an und finden sich am Ende nicht mehr in ihrem Dokument zurecht. Auch hier kommt es auf das richtige Maß an. G Abbildung 6.9 Oben: Die Objekte ragen über den oben liegenden Rahmen hinaus. Eine Schnittmaske fügt sie in diesen Rahmen ein (unten). G Abbildung 6.7 Sie versuchen, auf einer gesperrten Ebene zu zeichnen. G Abbildung 6.8 Auch Einzelobjekte können in den Ebenen mit einem Doppelklick auf den Namen benannt werden, um sie später leichter wiederzufinden. Wenn Sie nur an einer Kategorie von Objekten arbeiten, also auf einer bestimmten Ebene, können Sie die anderen Ebenen sperren 2. Die Objekte auf den gesperrten Ebenen sind nicht mehr zu aktivieren und anzufassen. Damit verhindern Sie, dass Sie sie aus Versehen verschieben. Ein Klick in das Augen-Symbol 1 blendet die Ebene und ihre Objekte sogar ganz aus. Das Dreieck 3 vor dem Ebenen-Icon öffnet die Sicht auf die Unterebenen, d. h. die Auflistung der Objekte auf dieser Ebene. Haben Sie ein Objekt markiert, wollen Sie es vielleicht in Ihrer Ebenenstruktur finden, um es eventuell auszublenden, zu sperren oder an eine andere Position zu schieben. Das Lupen-Symbol 9 zeigt das Objekt in den Ebenen für Sie an. Sie können ausgewählte Objekte zu einer Schnittmaske j machen. Das oberste Objekt dieser Ebene dient dann als die F Abbildung 6.10 Eine Datei sollte ausreichend viele Ebenen haben. Wie viele, hängt vom Thema und von Ihrer Arbeitsweise ab. Oben sehen Sie die Struktur der Lautsprecherbox, unten die des Fahrrads
5 6 Ebenen Mit Ebenen arbeiten 6.3 G Abbildung 6.11 Wollen Sie nur an dem Rahmen arbeiten, stören all die anderen Objekte wie die Kette, Felgen und Speichen. Blenden Sie einfach alles andere aus am einfachsten mit einem (Alt)-Klick auf das Auge der Ebene, die sichtbar bleiben soll. Ebenen ausblenden Sie können Ebenen, an denen Sie nicht arbeiten, einfach ausblenden. Sie sind dann nicht mehr zu sehen und versperren Ihnen nicht die Sicht auf die Objekte der Ebene, an denen Sie gerade arbeiten wollen. Logisch, dass sie dann ebenfalls nicht mehr zu aktivieren sind. Ein Klick in das Augen-Symbol blendet sie aus. Ebenen erstellen und einrichten Sie möchten mehr als nur eine Ebene haben? Klicken Sie entweder auf das Symbol für das Erstellen einer neuen Ebene am unteren Bedienfeldrand (Neue Ebene erstellen), oder wählen Sie im Flyout-Menü Neue Ebene aus. Die Ebenenoptionen Mit einem Doppelklick neben den Namen der Ebene öffnen Sie die Ebenenoptionen. Diese bekommen Sie übrigens unmittelbar beim Anlegen einer Ebene, wenn Sie mit der (Alt)-Taste auf das Symbol für eine neue Ebene klicken. Wenn Sie bei Vorlage einen Haken setzen, sind die Objekte nicht druckbar, gesperrt, und die Pixelobjekte dieser Ebene werden aufgehellt dargestellt. In Abschnitt 4.2,»Interaktiv nachzeichnen und interaktiv malen«, habe ich den Sinn erklärt, wenn Sie z. B. Logos oder Skizzen nachzeichnen wollen. Einblenden meint die Sichtbarkeit, ebenso wie das Augen- Symbol des Bedienfelds. Vorschau dagegen stellt die Objekte dieser Ebene, wenn Sie den Haken wegnehmen, als Pfadansicht dar. Fixieren ist das Gleiche wie das Schloss-Symbol: Es sperrt die Ebene, sodass die Objekte auf ihr nicht mehr aktivierbar sind. Drucken erlaubt das Drucken der Objekte oder verhindert es. Die Fotovorlage zum Beispiel, die Sie nur haben, um sich beim Zeichnen daran zu orientieren, wollen Sie ja gar nicht mitdrucken. Und dafür sorgen Sie hier. Bilder abblenden auf: Sie bekommen die Möglichkeit, selbst zu steuern, wie stark Ihre Vorlage aufgehellt wird. Ist Ihre Vorlage sowieso schon recht schwach, gehen Sie weiter in Richtung 100 %. Ist Ihre Vorlage sehr dunkel und unruhig, sodass Sie Ihre eigene Zeichnung davor kaum erkennen können, geben Sie einen kleineren Prozentwert ein; das Bild wird heller. Objekte den Ebenen zuweisen Abbildung 6.12 E Die Ebenenoptionen steuern so wichtige Dinge wie Sichtbarkeit und Druckbarkeit. In den Ebenenoptionen haben Sie Einstellmöglichkeiten, die das Aussehen oder Verhalten Ihrer Ebene steuern. Zunächst können Sie natürlich den Namen festlegen. Das ist sinnvoll, um schnell die richtige Ebene zu finden. Dazu sollte er aber auch aussagekräftig sein. Als Zweites die Farbe: Sie können sie ganz nach Ihrem Geschmack festlegen, oder Sie nutzen die Ebenenfarben für die Übersicht, indem Sie zum Beispiel von unten nach oben hellere bis dunklere Farben wählen. Oder die Farben entsprechen dem Thema: Himmelebene = Blau, Textebene = Schwarz etc. Wenn Sie ein Objekt auswählen, erkennen Sie, dass es aktiv ist, weil sein Begrenzungsrahmen oder seine Ankerpunkte angezeigt werden. Beides wird Ihnen in der jeweiligen Ebenenfarbe angezeigt. Außerdem erhält die Ebene, auf der sich das aktive Objekt befindet, noch das kleine Quadrat 1 in der sogenannten Auswahlspalte. Es steht stellvertretend für das bzw. für alle gerade ausgewählten Objekte. a F Abbildung 6.13 Jedes Quadrat in der rechten Spalte steht für ein oder mehrere aktive Objekte der entsprechenden Ebene
6 6 Ebenen Schnittmasken über das Ebenen-Bedienfeld erstellen 6.4 G Abbildung 6.16 Sie verschieben Objekte auf eine andere Ebene, indem Sie das Auswahl-Quadrat im Ebenen-Bedienfeld verschieben. Stimmt die Reihenfolge der Ebenen nicht, fassen Sie die Ebene mit der Maus an und ziehen sie an die richtige Position. Die Objekte auf den Ebenen stehen dann entsprechend richtig untereinander. G Abbildung 6.14 Noch liegen die Zeiger der Uhr unter den Zahlen. Die Ebene» Zahlen«wird nun aber unter die»zeiger«verschoben. Haben Sie mehrere Objekte ausgewählt, die sich auf unterschiedlichen Ebenen befinden, bekommt jede Ebene, auf der sich ein ausgewähltes Objekt befindet, auch das kleine Quadrat in der Auswahlspalte. Möchten Sie, dass ein Objekt nun von einer Ebene zu einer anderen verschoben wird es muss aktiviert sein, schieben Sie das kleine Quadrat im Ebenen-Bedienfeld einfach mit der Maus zu der Ebene, auf der das Objekt liegen soll. Sie sehen nach dem Loslassen der Maus, dass auch der Begrenzungsrahmen und die Ankerpunkte ihre Farbe geändert haben in die der neuen Ebene. Objekte über die Ebenen auswählen G Abbildung 6.15 Die Zeiger liegen jetzt in der Illustration und in den Ebenen über den Zahlen. Bisher haben Sie, um ein Objekt auszuwählen, mit der Maus und einem der Auswahl-Werkzeuge darauf geklickt: auf seine Fläche, wenn es eine Flächenfarbe hat, ansonsten auf seinen Pfad. Doch auch das Ebenen-Bedienfeld gibt hierzu die Möglichkeit. Und das ist bei komplizierten Illustrationen ausgesprochen hilfreich. Wenn Sie beim gewünschten Objekt in die Auswahlspalte 1 klicken, aktivieren Sie es. Mehrere Objekte können Sie auswählen, wenn Sie beim Klicken in die Auswahlspalte die (ª)-Taste halten. Möchten Sie das Objekt oder eine Gruppe im Ebenen-Bedienfeld auswählen, nicht aber das Objekt auf der Zeichenfläche aktivieren, klicken Sie nicht in die Auswahlspalte, sondern auf den Namen. Liegen zwei Objekte direkt übereinander, können Sie natürlich auch auf der Zeichenfläche bei gedrückter (Strg)/(cmd)-Taste zweimal draufklicken und damit zum nächsten darunterliegenden Objekt»durchgreifen«; doch oft werden Sie über das Ebenen- Bedienfeld schneller zum Objekt kommen, wenn Sie es wie oben beschrieben in der Ebenenstruktur aktivieren. Klappen Sie die Liste der Ebene auf, sehen Sie alle Objekte dieser Ebene. Sie können nun die Reihenfolge der Objekte ändern, indem Sie eines anfassen und über (oder unter) ein anderes schieben; oder Sie aktivieren eines, um es zu bearbeiten. Manchmal gibt es auch Objektgruppen (wie in Abbildung 6.17 die gruppierten Digitalziffern), die noch einmal zusammengefasst sind. Jede Gruppe hat wieder ein Aufklappdreieck, um ihre Gruppenmitglieder preiszugeben, die dann wiederum auf gleiche Weise auswählbar sind. Wenn Sie öfter auf ein bestimmtes Objekt zugreifen müssen, können Sie ihm auch einen Namen geben, um es schneller zu finden. Ein Doppelklick in seine Bezeichnung (z. B.»Pfad«) aktiviert den Namen. Sie können jetzt einen eigenen Namen eintippen. 6.4 Schnittmasken über das Ebenen-Bedienfeld erstellen Eine Schnittmaske bedeutet in Illustrator, dass ein Objekt in ein anderes eingefügt ist, sodass es nur innerhalb dieses Objekts zu sehen ist. Das Objekt, in das ein anderes eingefügt wird, verliert dabei all seine Farben und Konturen und dient somit nur noch als eine (Schnitt-)Maske. G Abbildung 6.17 In der Ebenenstruktur können Sie die Ziffer»1«mit einem Klick auf die Auswahlspalte 1 direkt auswählen. G Abbildung 6.18 Geben Sie per Doppelklick im Ebenen-Bedienfeld Ihren Objekten oder Objektgruppen eigene Namen. a
7 6 Ebenen Ebenen und das Aussehen von Elementen 6.5 Schnittmaske ebenenunabhängig Aktivieren Sie das Schnittmaskenobjekt und alle Objekte, die dort hineinsollen, und gehen Sie zu Objekt Schnittmaske Erstellen. An gleicher Stelle können Sie sie auch zurückwandeln. Recht einfach erzeugen Sie so eine Schnittmaske über das Ebenen- Bedienfeld. Haben Sie eine Ebene oder Unterebene ausgewählt, ist das Bedienfeld-Symbol Schnittmaske erstellen/zurückwandeln 1 auswählbar. Wenn Sie diesen Button anklicken, wird das oberste Objekt dieser Ebene zu einer Schnittmaske gemacht, und alle anderen Objekte derselben Ebene werden in das Maskenobjekt eingefügt und sind außerhalb dieses (obersten) Objekts nicht mehr sichtbar. Derselbe Button macht es übrigens auch wieder rückgängig. Daher ist es sinnvoll, auf der entsprechenden Ebene dasjenige Objekt als Letztes anzulegen (bzw. es ganz oben anzuordnen), in das alle untergeordneten Objekte hineinsollen. Über Objekt Anordnen In den Vordergrund stellen Sie Objekte innerhalb einer Ebene ganz nach oben. In der Pfadansicht sind die Pfade aller Objekte und auch die der Maske sichtbar und können mit dem Direktauswahl-Werkzeug ((A)) ausgewählt werden. Über das Ebenen-Bedienfeld ist es einfach, einzelne Objekte auszuwählen, denn auch die Objekte einer Schnittmaske werden aufgelistet. Das oberste der Objekte ist dann der»zuschneidungspfad«, und alle nachfolgenden sind sein Inhalt. 6.5 Ebenen und das Aussehen von Elementen Wenn alle Objekte einer Ebene das gleiche Aussehen haben sollen, müssen Sie nicht allen diesen Objekten einzeln ein Aussehen zuweisen. Sie können es über das Zielsymbol (den kleinen Kreis) der Ebene tun. Ist die Zielspalte der Ebene aktiviert, sind auch alle Objekte dieser Ebene aktiv. Ändern Sie jetzt die Flächenfarbe, gilt das für alle Objekte auch für die, die Sie später dieser Ebene hinzufügen. Richtig gut ist diese Funktion aber erst im Zusammenhang mit Effekten. Denn wenn Sie der Ebene so einen Effekt zuweisen (zum Beispiel einen Schatten: Effekt Stilisierungsfilter Schlagschatten), erhalten alle Objekte dieser Ebene diesen Schatten. Verschieben Sie später aber einzelne Elemente auf eine andere Ebene, verlieren diese auch den Schatten, denn dieser ist nur der Ebene zugeordnet, nicht dem Einzelelement. In der folgenden Schritt-für-Schritt-Anleitung wird dies deutlich. G Abbildung 6.20 In der Pfadansicht sehen Sie auch die Pfade außerhalb der Schnittmaske. G Abbildung 6.21 Die Schnittmaske nennt sich in der Ebenenstruktur»Zuschneidungspfad«. Abbildung 6.19 E Wenn Sie einen Rahmen in Größe der Zeichenfläche mit Beschnitt aufziehen (rechts oben) und auf Schnittmaske erstellen im Ebenen-Bedienfeld klicken, wird alles, was herausragt, ausgeblendet (rechts unten). a Schritt für Schritt Ein Umgebungsplan mit Ebenen 1 Datei öffnen und Ebenen anlegen Öffnen Sie die Datei»Umgebungsplan.ai«, und rufen Sie das Ebenen-Bedienfeld auf. Sie finden eine abgeschlossene Ebene vor. Auf dieser befindet sich Ihre Vorlage, nach der Sie nun den Umgebungsplan anlegen können. Legen Sie nun zunächst sechs Ebenen mit folgender Bezeichnung und Reihenfolge an: Hintergrund, Straßen, Sonstiges, Grünanlagen, Symbole und Schrift. Beispielmaterial: Umgebungsplan.ai G Abbildung 6.22 Der fertige Umgebungsplan
8 6 Ebenen Ebenen und das Aussehen von Elementen 6.5 G Abbildung 6.23 Die Ebenen des Umgebungsplans 2 Straßen zeichnen Um jetzt auf der richtigen Ebene zu arbeiten, klicken Sie einmal mit der Maus auf die Ebene»Straßen«. Wählen Sie das Zeichenstift-Werkzeug ((P)), schalten Sie die Flächenfarbe in der Werkzeugleiste auf Ohne, und geben Sie im Steuerung-Bedienfeld eine schwarze Kontur von etwa 1 pt ein. Nun zeichnen Sie alle Straßen (auch die Hauptstraßen) nach. Bleiben Sie dabei immer in der Mitte der Straßen. Nachdem Sie eine Straße nachgezeichnet haben, drücken Sie ( ), um für die nächste Straße einen neuen Pfad zu beginnen. Zeichnen Sie so jede Straße für sich mit allen Ecken und Kurven. Die Straßen werden sich überschneiden; das ist okay so. Im Symbol für die Konturfarbe 4 wählen Sie Schwarz, und im Eingabefeld für die Konturstärke geben Sie»4 pt«ein. Wird Ihnen die Konturstärke voreinstellungsbedingt in Millimeter (mm) angezeigt, überschreiben Sie sie einfach mit»pt«. Der Wert wird für Sie umgerechnet. Nun müssen Sie hier im Aussehen-Bedienfeld nur noch Kontur mit gedrückter Maustaste unter Inhalt ziehen. Ihre Straßen sind nun genial miteinander verbunden: Kreuzungen überschneiden sich, doch die schwarzen Outlines laufen außen herum! G Abbildung 6.27 Das Aussehen der Ebene mit einer zusätzlichen schwarzen Kontur unter dem»inhalt«, also den einzelnen Straßen c d F Abbildung 6.28 Um die Straßen herumlaufende (extra) Konturen a G Abbildung 6.25 Das Aussehen der einzelnen Straßen b G Abbildung 6.26 Aktivieren des Zielbuttons der Straßenebene im Ebenen- Bedienfeld G Abbildung 6.24 Zeichnen Sie die Straßen ruhig durch, sodass sie sich kreuzen. 3 Aussehen der Stadtstraßenebene Auf der Straßenebene haben Sie nicht viel mehr als Pfade. Das soll sich ändern, indem Sie der Ebene ein spezifisches Aussehen geben. Doch zuvor aktivieren Sie alle Straßen, indem Sie in den Auswahlbutton der Straßenebene klicken 2, und geben ihnen eine weiße Konturfarbe und eine Konturstärke von 3 pt 1. Im Aussehen-Bedienfeld wählen Sie im Flyout-Menü 3 Neue Kontur hinzufügen aus. Dies erzeugt eine zweite Kontur über der ersten (nicht zu verwechseln mit dem Pfad; dieser bleibt, wie er ist). Dies gilt nun für alles, was auf dieser Ebene zu liegen kommt. 4 Aussehen der Hauptstraßen Aktivieren Sie mit dem Direktauswahl-Werkzeug ((A)) die Hauptstraßen, und geben Sie den Konturen ein ansprechendes Orange. Sollten die weißen Nebenstraßen in die orangefarbenen Hauptstraßen hineinlaufen, ordnen Sie die Hauptstraßen ganz im Vordergrund an (Objekt Anordnen In den Vordergrund). 5 Bahnlinie erstellen Auf der Ebene»Sonstiges«(aktivieren Sie sie mit einem Klick im Ebenen-Bedienfeld) zeichnen Sie jetzt mit dem Zeichenstift- Werkzeug ((P)) in Schwarz die Bahnlinie ein und setzen diese im Kontur-Bedienfeld auf Gestrichelte Linie, indem Sie dort Werte für den Strich und seine Lücke eingeben 5. 6 Symbole ergänzen Als Nächstes aktivieren Sie die Ebene»Symbole«. Am unteren Rand des Symbole-Bedienfelds gelangen Sie zu den Symbol-Bibliotheken 6 (Abbildung 6.31). Dort finden Sie auch die Bibliothek Karten, in der passende Symbole für Ihre Karte zu finden G Abbildung 6.29 Die Hauptstraßen verbinden sich mit den Nebenstraßen. e G Abbildung 6.30 Die gestrichelte Linie für die Bahn
9 6 Ebenen Ebenen und das Aussehen von Elementen 6.5 f sind. Ziehen Sie die Symbole auf Ihre Zeichenfläche, und passen Sie sie in der Größe an. 7 Grünflächen Nun aktivieren Sie die Ebene»Grünanlagen«und zeichnen Rasen, Parkanlagen oder Seen mit dem Zeichenstift-Werkzeug ((P)) ein. Mit dem Auswahl-Werkzeug ((V)) aktivieren Sie eine Grünfläche. Am unteren Rand des Farbfelder-Bedienfelds gelangen Sie zu den Farbbibliotheken 1. Wählen Sie hier Muster Einfache Grafiken Einfache Grafiken _ Strukturen. Suchen Sie sich eine Struktur aus, und klicken Sie doppelt auf sie. Das ausgesuchte Muster finden Sie jetzt auch im Farbfelder-Bedienfeld. 8 Straßennamen anlegen Auf Ihrer Ebene für die Straßennamen (Ebene»Schrift«) klicken Sie mit dem Text-Werkzeug ( (T)) einmal auf die Zeichenfläche. Der Text-Cursor fängt an zu blinken, und Sie können einen Straßennamen eintippen. Markieren Sie den eingegebenen Namen, und formatieren Sie die Schrift. Dazu wählen Sie im Steuerung- Bedienfeld eine Schriftart und eine Schriftgröße aus. Wählen Sie nun das Auswahl-Werkzeug ((V)) aus. Wenn Sie mit dem Cursor einer Ecke des Begrenzungsrahmens der Schrift nahekommen, erscheint ein kleiner Doppelpfeil, mit dem Sie den Text in die Richtung drehen können, in die Ihre Straße läuft. So gehen Sie bei jeder Straße vor, die Sie benennen wollen. F Abbildung 6.34 Schriftart, -schnitt und -größe auswählen G Abbildung 6.31 Illustrator bietet Ihnen Symbole, die zum Umgebungsplan passen:»karten«. Abbildung 6.32 E Strukturen als Farbfelder a Rufen Sie nun das Aussehen-Bedienfeld auf, und fügen Sie dort über das Flyout-Menü eine neue Fläche hinzu. Wenn Sie hier der unteren Fläche des Rasens Grün zuweisen und der neu angelegten, oberen die eben ausgewählte Struktur, erhalten Sie einen strukturierten Rasen. Passen Sie zuletzt noch die Konturenfarbe der Grünfläche an. 9 Hintergrund und Schnittmaske Auf der Ebene»Hintergrund«ziehen Sie nun mit dem Rechteck- Werkzeug ((M)) ein großes Rechteck in der Größe Ihrer Zeichenfläche auf und weisen ihm die Flächenfarbe Grau zu. Da einige Elemente über den Rand der Karte hinausragen, legen Sie nun zum Schluss noch eine weitere Ebene ganz oben an. In diese Ebene ziehen Sie alle anderen Ebenen gemeinsam hinein. Aktivieren Sie die einzelnen Ebenen dazu im Ebenen-Bedienfeld mit der (ª)-Taste. G Abbildung 6.35 Drehen Sie Ihre Beschriftung in Richtung der Straße, zu der sie gehört. Abbildung 6.33 E Obere Fläche mit Struktur 2, untere mit grüner Farbe 3 b c F Abbildung 6.36 In die neue Ebene (»Ebene 8«) verschobene Ebenen und der Rahmen (»Pfad«) für die Schnittmaske als oberstes Element Und wieder ziehen Sie über alles ein großes Rechteck in der Größe der Zeichenfläche auf, in dem die Karte noch sichtbar sein soll. Achten Sie darauf, dass wirklich die oberste Ebene aktiv ist!
10 6 Ebenen Nun brauchen Sie nur noch auf das Schnittmasken-Symbol im Ebenen-Bedienfeld zu klicken, und alles Überstehende ist ausgeblendet. G Abbildung 6.37 Schnittmasken-Symbol im Ebenen-Bedienfeld F Abbildung 6.38 Überstehende Elemente auf der Karte Das Ergebnis unserer Arbeit kann sich wirklich sehen lassen. Abbildung 6.39 E Der fertige Umgebungsplan 248
11 Auf einen Blick 1 Oberfläche, Arbeitsbereiche und Dateien Pfade Objekte erstellen und bearbeiten Bilder und Grafiken Farbe und Verläufe Ebenen Muster, Pinsel und Symbole Transparenzen und Effekte Text Grafiken für Web und Screen Diagramme D in Illustrator CC Zusammenspiel in der CC Ausgabe für den Druck
12 Inhalt Inhalt Einleitung Oberfläche, Arbeitsbereiche und Dateien 1.1 Pixel und Vektoren Ein neues Dokument anlegen Dateien öffnen Warndialoge beim Öffnen Fehlendes (Farb-)Profil Fehlende Schriften Fehlende Verknüpfungen Die Arbeitsoberfläche von Illustrator CC Die Arbeitsfläche Die Werkzeugleiste Bedienfelder anordnen Arbeitsbereiche speichern Navigation im Dokument Der Navigator Verschiedene Ansichtsmodelle Ein neues Fenster öffnen Pfade 2.1 Pfade, Ankerpunkte und Griffe eine Definition Pfade zeichnen mit dem Zeichenstift Voreinstellungen für die Arbeit mit Pfaden Zeichnen einer eckigen Form Zeichnen einer kurvigen Form Zeichnen einer gemischten Form
13 Inhalt Inhalt 2.3 Ändern und Korrigieren von Pfaden Korrekturen mit den Auswahl-Werkzeugen Korrekturen mit dem Steuerung-Bedienfeld Korrekturen mit dem Zeichenstift-Werkzeug Pfade verbinden Pfade aufschneiden und trennen Ankerpunkt oder Pfadsegment löschen Einen Pfad mit der Schere trennen Einen Pfad mit dem Messer trennen Einen Pfad mit dem Radiergummi trennen Weitere Werkzeuge zum Erzeugen von Pfaden Die Liniensegment-Werkzeuge Das Bogen-Werkzeug Das Buntstift-Werkzeug Das Glätten-Werkzeug Das Löschen-Werkzeug Der Kurvenzeichner Pfade in Aktion Nachzeichnen eines Logos Skizzen nachzeichnen Tastaturkürzel und Werkzeugspitzen Objekte erstellen und bearbeiten 3.1 Das Aussehen-Bedienfeld Die Grundfunktionen Erweitertes Arbeiten mit dem Aussehen-Bedienfeld Professionelles Arbeiten mit dem Aussehen-Bedienfeld Geometrische Formwerkzeuge Rechteck Ellipse Abgerundetes Rechteck Ecken-Widget Polygon Stern Rechteckiges Raster Radiales Raster Spirale Blendenflecke Die Formwerkzeuge in der Praxis Objekte transformieren Veränderung von Größe und Position in der Steuerleiste Das Transformieren-Bedienfeld Skalieren Drehen Spiegeln Verbiegen Frei-transformieren-Werkzeug Form ändern Objekte kombinieren Das Formerstellungswerkzeug Pathfinder Objekte ausrichten Ausrichten mit intelligenten Hilfslinien Das Ausrichten-Bedienfeld Objekte verzerren per Verzerrungshülle Mit vordefinierten Hüllen verzerren Mit einem Gitter verzerren Mit eigenen Formen verzerren Hüllen bearbeiten Tastaturkürzel Bilder und Grafiken 4.1 Dateien platzieren Das Platzieren-Dialogfeld Weiterverarbeitung des platzierten Bildes Platzieren als Vorlage oder einbinden? Verknüpfen oder einbetten? Wann sollten Sie Ihre Dateien einbetten? Die Cloud-Bibliothek
14 Inhalt Inhalt Dateien mit Verknüpfungen ausgeben Das Verknüpfungen-Bedienfeld Interaktiv nachzeichnen und interaktiv malen Der Bildnachzeichner Fortgeschrittene Techniken des Bildnachzeichners Nachbearbeiten der Ergebnisse Interaktiv malen Farbe und Verläufe 5.1 Colormanagement Farbmodelle ICC-Profile Farbeinstellungen in der Creative Cloud Farbeinstellungen in Illustrator Dokumentfarbmodus Farbeinstellungen beim Speichern Gerätekalibration Illustrator und seine Farben Unterschiedliche Farbarten Das Farbe-Bedienfeld Das Farbfelder-Bedienfeld Farbfeldoptionen Das Farbhilfe-Bedienfeld Farben im Aussehen-Bedienfeld Farbe im Verlauf-Bedienfeld Farbe in der Werkzeugleiste Farben auf Objekte anwenden Farben verwalten Farbfelder zusammenfügen Farben an Kunden senden Verläufe Verlauf auswählen Verläufe mit mehreren Farben erstellen Verlauf am Objekt Verlaufsgitter Verlaufsgitter erstellen Verlaufsgitter bearbeiten Verlauf am Gitter erstellen Angleichungen Das Prinzip der Angleichung Angleichung als Verlauf Das Angleichen-Werkzeug Angleichung als Verlauf nach innen Angleichung mit nichtlinearer Richtung Interaktive Farbe: Bildmaterial neu färben Umfärben in Illustrator Manuelle Farbverschiebungen Tastaturkürzel Ebenen 6.1 Was sind Ebenen? Das Ebenen-Bedienfeld Mit Ebenen arbeiten Ebenen ausblenden Ebenen erstellen und einrichten Die Ebenenoptionen Objekte den Ebenen zuweisen Objekte über die Ebenen auswählen Schnittmasken über das Ebenen-Bedienfeld erstellen Ebenen und das Aussehen von Elementen Muster, Pinsel und Symbole 7.1 Muster Wo gibt es Muster? Muster zuweisen
15 Inhalt Inhalt Muster transformieren Muster selbst erstellen Pinsel Pinsel auswählen Pinsel modifizieren Neuer Pinsel Pixelbilder als Pinselstriche Das Breitenwerkzeug Die Konturstärke ändern Anwendungsbeispiele des Breitenwerkzeugs Das Tropfenpinselwerkzeug Objekte neu malen Tropfenpinsel-Optionen Formen korrigieren mit dem Tropfenpinsel Symbole Symbole anwenden Symbole modifizieren Ein Symbol erstellen Symbole aufsprühen Aufgesprühte Symbole nachträglich steuern Tastaturkürzel Transparenzen und Effekte 8.1 Transparenz Transparenz durch Deckkraft Transparenz als Füllmethode Transparenz in Gruppen Transparenz als Deckkraftmaske Transparenzreduzierung Transparenzreduzierungsvorgaben Effekte Effekte anwenden Effekte auf Gruppen anwenden Effekt editieren Effekte auf Konturen oder Flächen anwenden Text 9.1 Grundbegriffe der Typografie Text in Illustrator erstellen Textarten Umwandeln der Textarten Die Text-Werkzeuge Textverkettungen Flächentextoptionen Pfadtext Text bearbeiten Zeichen Suchen und Sortieren von Schriften Absätze Der Umbruch OpenType Glyphen Formatvorlagen Absatzformate Zeichenformate Tabulatoren Text importieren Textimportoptionen Word-Import Text und Grafiken/Bilder Text um Grafiken fließen lassen Text um Bilder fließen lassen Umfließen per Illustrator-Pfad Texteffekte Touch-Type Bild im Text Verlauf im Text Überdrucken von Text
16 Inhalt Inhalt 10 Grafiken für Web und Screen 10.1 Die Besonderheiten der Monitordarstellung An Pixelraster ausrichten Auflösung des Web-Dokuments Farben für den Bildschirm Export für Bildschirme Die Ausgabe für das Web Das Slice-Werkzeug Slices anlegen Slices korrigieren Slice-Typ festlegen CSS-Code aus Illustrator CSS-Eigenschaften-Bedienfeld Ausgabe für Video und Film Anlegen einer Datei für Video Eine Animation erstellen Bildformate für das Web Diagramme 11.1 Diagramme anlegen Werte eingeben Die Datentabelle Daten importieren Diagramme bearbeiten Werte verändern Diagrammart ändern Diagrammdesign Manuelles Design: Farbe und Schrift anpassen Design als Diagrammfunktion Zusammenspiel mit Bildmaterial und 3D Diagramme mit Fotos gestalten Diagramme und 3D D in Illustrator CC 12.1 Die 3D-Effekte Extrudieren und abgeflachte Kante Kreiseln Drehen Schrift extrudieren Das Perspektivenraster Ein Perspektivenraster anlegen Das Perspektivenraster anpassen Perspektivisch zeichnen Zusammenspiel in der CC 13.1 Adobe Bridge Projektorganisation Vorabkontrolle Programmübergreifendes Arbeiten Photoshop-Ebenen in Illustrator-Ebenen umwandeln Von Illustrator zu Photoshop Pfade aus Illustrator exportieren Pfade in Illustrator einfügen Farben austauschen Farbaustausch mit InDesign Farbaustausch mit Photoshop Bibliotheken der Creative Cloud Verwendung der Bibliothek Arbeiten über die Cloud Ausgabe für den Druck 14.1 Speicherformate für den Druck Adobe Illustrator (ai) Illustrator EPS (eps) Illustrator Template (ait)
17 Inhalt Workshops SVG komprimiert (scgz) und SVG (svg) Adobe PDF (pdf) Exportieren PNG BMP CSS AutoCAD EMF SWF PSD und TIF JPG Drucken Überdrucken und Überfüllen Tiefschwarz Index Workshops Pfade Zeichnen eines Halbkreises Wir zeichnen ein Herz Ein Logo nachzeichnen Eine Freihandskizze anfertigen Objekte erstellen und bearbeiten Schritt für Schritt: Ein Zahnrad mit dem Ecken-Widget Einen Knopf aus Grundformen erstellen Eine Uhr erstellen Einen DVD-Player erstellen Eine Dose erstellen Bilder und Grafiken Von Illustrator über die Bridge zu Photoshop und zurück Comic-Panel nachzeichnen Farbe und Verläufe Ein Jackenknopf mit Verläufen Einen Theatervorhang mit dem Verlaufsgitter erstellen Eine Blüte umfärben Ebenen Ein Umgebungsplan mit Ebenen Muster, Pinsel und Symbole Ein Modeentwurf per Muster Eine Anzeige mit fertigen und eigenen Symbolen gestalten Transparenzen und Effekte Ein Weinglas mit Transparenzen Text Kreissatz für ein Etikett Der Briefbogen
18 Workshops Grafiken für Web und Screen Ein Männchen zum Laufen bringen Diagramme Ein Balkendiagramm mit Design Ein Kreisdiagramm mit Design D in Illustrator CC Eine Keksdose in 3D Zusammenspiel in der CC Ein CD-Cover mit der Creative Cloud
19 Index Index 3D D-Effekt editieren Abgeflachte Kante Aussehen-Bedienfeld Beleuchtungsoptionen Bildmaterial zuweisen Drahtmodell Kreiseln Oberfläche Reliefhöhe Schrift extrudieren Tiefe der Extrusion Versatz Vorschaufenster Winkel x-achse y-achse c c-Druck c-Schwarz Slice-Skalierung aktivieren %-Anzeige A Abdunkeln Abgeflachte Kante , 391 Abgerundetes-Rechteck- Werkzeug Absatz Absatzattribute Absatz-Bedienfeld Absatzformate Abweichungen neu definieren Neues Format erstellen Absatzformate-Bedienfeld Absatzformatoptionen Abstand , 327 zwischen zwei Zeichen Abstände-Bedienfeld Abweichungen Abweichung vom eingebetteten Profil Achse ersetzen Acrobat Additiv Adobe Alle-Zeilen-Setzer Adobe Bridge CC Adobe Einzeilen-Setzer Adobe PDF Adobe Stock... 25, 165 Adobe-Stock-Vorlagen AI-Dokument Aktualisierungen Alle Zeichenflächen einblenden Alphakanäle An Basisobjekt ausrichten Anfasspunkte Angleichen-Werkzeug Angleichung Achse ersetzen festlegen nichtlineare Richtung Angleichung-Optionen Animation , 437 Animierter Zoom Ankerpunkt in Ecke konvertieren löschen... 69, 72, 76 nachträglich abknicken setzen... 57, 72 sichtbar machen verändern verschieben Voreinstellung zu Kurvenpunkt zusammenfügen Ankerpunkt-konvertieren- Werkzeug... 59, 72 An Pixel ausrichten Muster An Pixelraster anpassen nachträglich An Pixelraster ausrichten An Punkt ausrichten Anschnitt Anschnitteinstellungen des Dokuments Ansicht Vorschau Anwendungsleiste Anzahl an Zeichenflächen Arbeitsbereich speichern zurücksetzen Arbeitsdateien Arbeitsfarbraum , 432 Arbeitsfläche Arbeitsflächenfarbe Arbeitsoberfläche ASE ASE-Datei laden Assets, für Bildschirme exportieren Attribute-Bedienfeld Attribute über Aussehen- Bedienfeld verändern Auf Grundform reduzieren. 104 Aufhellen Auflösung Druck effektive Offsetdruck Web Ausgabe für das Web für Druck für mobile Geräte für Video Ausrichten Ausrichten-Bedienfeld Ausschluss Ausschnitt Aussehen-Bedienfeld , 393 Effekte Farbe Aussehen löschen
20 Index Index Aussparen Auswahl exportieren Auswahl-Werkzeug... 65, 314 Auswahl-Werkzeuge temporär aufrufen AutoCAD B Balkendiagramm , 376 Basisachse Bedienfeld... 34, 39, 44 andocken anordnen gruppieren verschachteln Bedienfeldoptionen Bedingte Ligaturen Begrenzungsrahmen , 409 einblenden Beim Bewegen an Pixeln ausrichten Beim Skalieren an Pixeln ausrichten Beim Zeichnen an Pixeln ausrichten Benutzeroberfläche Beschnitt Beschnittzugabe Bewertungen Bézierkurven Bibliotheken Flyout-Menü Bibliotheken-Bedienfeld , 414 Biegungswinkel Bild abblenden einbetten , 170 umfließen zuschneiden Bildanfasser Bilder mehrere Bildformate Bildmaterial neu färben , 229 Bildnachzeichner Farbgruppe Neue Farbgruppe umwandeln Bildnachzeichner-Bedienfeld Bildpinsel Zwischen Hilfslinien einpassen Bildqualität Bildschirm Farben Blendenflecke-Werkzeug Blindtext selbst erstellen Blitzer... 28, 343, 445 Blocksatz BMP Bogen-Werkzeug Borstenpinsel , 269 Breitenwerkzeug Breitenpunkt Bridge , 404 Favoriten , 405 Brüche Bündigkeit Buntstift Optionen Werkzeugeinstellungen Buntstift-Werkzeug... 52, 83, 84 Optionen C Cloud-Bibliothek Cloud Library Farbfelder CMYK , 190 CMYK-Werte beibehalten Colormanagement Composite Creative-Cloud-Bibliotheken Creative Cloud Librarys CSS-Eigenschaften-Bedienfeld D Datei Auswahl exportieren native neu öffnen platzieren Vorlagen aus dem Netz Datenkomprimierung Datenmenge Davor einfügen Deckkraft Steuerung-Bedienfeld über Aussehen-Bedienfeld. 102 Deckkraftmaske erstellen Maskenobjekt Diagramm anlegen Art bearbeiten Daten importieren , 371, 377 Datentabelle Design , 376 Foto als Hintergrund Kategorien Legende , 380 mit Foto , 382 neues Design Reihe/Spalte vertauschen. 370 Schlagschatten Schriftart anpassen umfärben Verlauf Wertachse Werte verändern x/y vertauschen Diagrammart ändern Diagrammattribute Differenz Direktauswahl-Werkzeug. 65, 77 Text Distanzanzeige Dokument anordnen neu Dokumentfarbmodus Dokumentinformationen Objekte Dokumentprofil... 26, 362 Dokument-Rastereffekt-Einstellungen Drehen-Effekt Drehen-Werkzeug , 155, 364 Drehpunkt... 93, 125 Dreieck Druck Drucken als Bitmap an Seite anpassen Ausgabe automatisch drehen Druckvorschau Farbmanagement Raster Druckerprofil Druckmarken Durchschnitt berechnen DWG DXF E Ebenen Arten auf verknüpfte zugreifen. 408 Augen-Symbol ausblenden benennen Bilder abblenden Definition drucken erstellen Farbetikett nicht druckbar Ebenen (Forts.) Objekte auswählen Objekte zuweisen Objektgruppen Pfadansicht PSD-Ebenen zu AI-Objekten Reihenfolge ändern umwandeln Unterebenen Vorlage Ebenen-Bedienfeld , 304 Auswahlspalte Zielsymbol Ebenenoptionen , 238 Ebenenwähler , 401 Echte Brüche ECI Ecken runde Eckenradius Ecken-Widget... 55, 108 ausblenden einblenden Eckige Form Eckpunkt... 53, 58, 60, 270 Effekte D anwenden auf Konturen oder Flächen anwenden Ebenen zuweisen editieren Effekte auf Gruppen hinzufügen hinzufügen über Aussehen- Bedienfeld löschen Einbetten , 164 Einbinden Eingabefeld... 44, 47 anwählen Eingebettetes Profil verwenden Einheit Einzelnes Wort ausrichten. 327 Einzug , 333 Einzug rechts Ellipse-Werkzeug , 154, 304, 319 EMF Endpunkte aufeinanderlegen verbinden EPS Euroskala Excel Export Für Bildschirme exportieren Exportieren , 433 Extraschwarz Extrudieren und abgeflachte Kante , 388 F Farbarten Farbbibliothek speichern Farbe aus InDesign Aussehen-Bedienfeld austauschen Austausch mit InDesign erstellen Flächenfarbe Flächen- oder Konturfarbe glob]ale globale Farbe in Library speichern lokale manuell ändern nach Photoshop speichern verwalten von Photoshop websichere zuweisen Farbe-Bedienfeld Volltonfarbe Farbeinstellungen... 31, 407 Creative Cloud , 407 Illustrator
21 Index Index Farbeinstellungen (Forts.) speichern synchronisieren Farbetiketten Farbfeld anlegen Farbfeldarten einblenden Farbfeldbibliothek , 251 als AI speichern als ASE speichern Farbfelder alle nicht verwendeten auswählen andere Bibliothek anlegen erstellen löschen , 413 speichern zusammenfügen Farbfelder-Bedienfeld. 195, 204, 231, 254, 413 Farbfeldoptionen Farbgruppen Farbhilfe-Bedienfeld Farbhilfeoptionen Farbig abwedeln Farbig nachbelichten Farbkontrollstreifen , 430 Farbmanagement beim Öffnen Farbmodell Farbmodus... 27, 35, 161, 351 Farbprofil fehlendes Farbrad Farbraum CMYK , 190, 294, 431, 444 RGB Farbton Farbvarianten Farbverschiebung Farbwähler Festgelegte Stufen Filmformate Film und Video Fläche Flächenfarbe , 252 Flächentext Flächentextoptionen Flächentext-Werkzeug Flash-Frames Flash-Version Flatten (Transparenz) Fluchtpunkte Flyout-Menü Fonts-Ordner Form-ändern-Werkzeug Formatvarianten Formatvorlagen Formerstellungswerkzeug , 135, 304 Formwerkzeuge Foto öffnen Framerate Frei transformieren beschränken frei verzerren perspektivisch verzerren Frei-transformieren- Werkzeug Füllmethode isolieren Füllzeichen Für Bildschirme exportieren. 352 Für Web speichern fx G Gebrochene Breiten Gerätekalibration Geviert-Höhe GIF Gitter-Werkzeug. 212, 213, 216 Glätten-Werkzeug Glättungsmethode Globale Farbe Glyphen , 329 Glyphen-Bedienfeld Grafik umfließen Web Grafikstile für Symbole Grafik und Illustration Griffe... 52, 56 abknicken anpassen ein- und ausblenden Länge löschen verändern Grifflänge bestimmen Griffpunkt, Voreinstellung Großbuchstaben Größe Grundlinie Grundlinienversatz , 322 Gruppenauswahl-Werkzeug , 373 Gummiband aktivieren H Halbkreis zeichnen Hand-Werkzeug Harmonieregeln , 226 Hartes Licht Herz Hilfslinien intelligente Hilfslinien sperren Hinteres Objekt anklicken Hintergrundfarben Hochformat Hochgestellt I ICC-Profile einbetten in AI RGB-Farbraum Illustrator-Datei in Photoshop platzieren Illustrator Template Illustrator-Version Importieren Importoptionen anzeigen Ineinanderkopieren Inhalt bearbeiten Intelligente Hilfslinien. 140, 141, 149, 209 Interaktive Farbe Basisfarbe , 227 Bildmaterial neu färben Farbgruppe Farbgruppe speichern Farbreduktionsoptionen Farbwähler Interaktiv malen Benutzerdefinierte Lücken) Interaktiv-malen-Werkzeug Lückenoptionen Interaktiv-malen-Werkzeug. 181 Interaktiv nachzeichnen Interlaced ISO Coated v Isolationsmodus J JPG , 438 K Kachelungen Kalligrafiepinsel Kapitälchen Kein Umbruch Kerning , 322 Kontextbedingte Varianten. 328 Kontur... 34, 103 hinzufügen über Aussehen-Bedienfeld. 101 überdrucken Konturstärke verändern über Aussehen-Bedienfeld Körperfarbensystem Korrektur mit dem Auswahl- Werkzeug Kreis aufschneiden schließen zeichnen Kreisdiagramm , 380 Tortenstücke verschieben. 381 Kreiseln , 395 Kreissatz Kurvennäherung Kurvenpunkt... 53, 56, 58, 60 Kurvenzeichner Kurvige Form L Lasso-Werkzeug Gitter Laufweite , 322 Layoutraster erstellen Level Lichtfarbensystem Ligatur Lineale einblenden Linie erzeugen füllen ziehen Liniensegment-Werkzeug Loch erstellen Logo nachzeichnen Lokale Farbe Löschen-Werkzeug Luminanz M Malgruppe Marken und Anschnitt. 430, 440 Maske , 292 erstellen Maskenobjekt Mediävalziffern Menüleiste MeshTormentor Messer Mittelpunkt Mobil Mobile Geräte Ausgabe Symbole Monitordarstellung Auflösung Montagefläche... 28, 34 MS Office Multiplizieren Muster anwenden Bezugspunkt erstellen im Farbfelder-Bedienfeld. 251 transformieren. 122, 253, 258 unregelmäßig verzerren zuweisen Musterbibliotheken Musteroptionen Musterpinsel Automatisch generierte Eckmusterelemente N Native Datei Navigation Navigator Negativ multiplizieren Neu aus Vorlage Neue Ansicht Neue Datei Aktuell klassisch Neue Ebene Neue Farbgruppe Neue Fläche hinzufügen Neuer Pinsel , 266 Neues Bild hat Grundform. 105 Neues Dokument Neues Fenster Neues Symbol
22 Index Index Normal zeichnen Nullpunkt der Lineale Nur verwendete Glyphen O Objekte anordnen ausrichten bearbeiten erstellen Größe verändern in Pixelbild umwandeln kombinieren Name Position verändern transformieren verrechnen verteilen verzerren von der Mitte her aufziehen welche Offene Datei Offsetdruck OpenType , 328, 330 OpenType-Bedienfeld Ordinalzeichen P Paletten Panels Papierformat Papiergröße Passermarken Pathfinder , 138, 140 Pathfinder-Bedienfeld , 138, 140 PDF Ausgabe Bildqualität PDF (Forts.) Erweitert Für schnelle Webansicht optimieren Illustrator-Standard Kompatibilität Komprimierung Marken und Anschnitt PDF-Vorgaben Sicherheit PDF PDF/X Perspektive , 398 alternative Ebenenwähler Perspektivenauswahl-Werkzeug , 402 Perspektivenebene Perspektivenraster anlegen anpassen Raster ausblenden Perspektivisch zeichnen Pfad... 52, 103 aktivieren Aufbau aufschneiden Ausgewählte Pfade bearbeiten aus Illustrator exportieren. 411 aus InDesign in Illustrator einfügen korrigieren korrigieren mit Glätten nach InDesign nach Photoshop Pfadsegment schließen... 59, 89 trennen unterbrochen verbinden verschieben... 65, 301 weitere Punkte einfügen zeichnen... 53, 80 zerschneiden zusammenfügen... 70, 75, 155, 301 Pfadansicht... 76, 96, 127, 140, 243, 257, 286, 298 Pfadkorrektur Direktauswahl-Werkzeug Pfadsegment löschen Voreinstellung Pfadtext , 318 Pfadtext-Werkzeug , 319 Pfad trennen Messer Radiergummi-Werkzeug Schere Pfeiltaste , 115 Photoshop-Ebenen zu AI Photoshop-Importoptionen. 408 Pinsel auswählen Bildpinsel modifizieren Musterpinsel Spezialpinsel verändern Pinselarten Pinsel-Bedienfeld , 266 Pinselbibliotheken Pinseloptionen Pinselspitze Pinselstrich Pinsel-Werkzeug Optionen Pipette-Werkzeug Pixel , 295, 442 Pixelbilder Objekt in Pixelbild umwandeln Pixelbild-Vektor-Abgleich Pixelmaß Pixelraster Zeichnung an Pixelraster ausrichten Pixelvorschau Place Gun Placeholder Platzieren Bild Platzieren (Forts.) ersetzen verknüpft Vorlage Platzieren-Dialogfeld PNG , 434 Polygon-Werkzeug Profil... 26, 349 Durchsuchen Geräte neu aus Vorlage zuweisen Projektorganisation Prozessfarben , 194, 442 PSD-Datei Punkttext Q Quadrat Querformat R Radiales-Raster-Werkzeug. 114 Radiergummi-Werkzeug Rahmen zu Text wechseln.314 Raster Rastereffekt Rastereffekt-Einstellung Rechenschritte Rechteckiges-Raster-Werkzeug Rechteck-Werkzeug , 149 Rechtsbündig Reduzieren von Transparenz. 295 Relief Reliefpfad Rendern RGB... 27, 186, 190 RGB-Modus S Sättigung Schere-Werkzeug... 77, 88, 154, 303 Schlagschatten , 299 Schmuckfarben Schnitt Schnittmarken Schnittmaske , 236, 341, 342 erzeugen Zuschneidungspfad Schraffur Schrift alternative Zeichen Favoriten fehlende in Konturen umwandeln. 426 Schriftklassen Schriftart Schriften suchen Schriftenverwaltung Schriftgrad Schriftgröße Schriftprobleme Schriftschnitt Schwarz Schwungschrift Seiteninformationen Seitenlineale Silbentrennung , 327 Skalieren... 23, 122 per Begrenzungsrahmen Skalieren-Optionen Skalieren-Werkzeug , 151, 209 Skalierungsmittelpunkt Skizze nachzeichnen Slice-Auswahl-Werkzeug , 358 Slice-Optionen Slices anlegen korrigieren löschen Slices (Forts.) nicht verschiebbar unterteilen Slice-Typ Slice-Werkzeug Smart-Objekt Sonderfarben Sonderschwarz Spanne Speicherformate Speichern AI EPS Illustrator Template PDF SVG Speichern unter Spiegeln Spiegeln-Werkzeug , 301 Spiegelpunkt , 305 Spirale-Werkzeug Sprache Sprühdose Standardfarbfelder Standardligaturen Startpunkt Statusleiste Stern-Werkzeug Steuerleiste Steuerung-Bedienfeld... 34, 258 ausrichten Pfade korrigieren Stilisierungsfilter , 299 Subsetting Subtraktiv SVG , 426 SVG-Filter SWF , 435 Symbol , 259, 278, 393 anwenden aufsprühen Dynamisches Symbol erstellen löschen modifizieren Registrierungspunkt skalieren
23 Index Index Symbol (Forts.) Symbolsatz umwandeln Symbol-aufsprühen-Werkzeug , 282 Symbol-Bibliothek Symbol-drehen-Werkzeug Symbol-färben-Werkzeug Symbol-gestalten-Werkzeug. 283 Symboloptionen Symbol-skalieren-Werkzeug. 282 Symbol-stauchen-Werkzeug. 282 Symbol-transparent-gestalten- Werkzeug Symbol-verschieben-Werkzeug Systemlayout T Tabellen Zahlen Tabulator ausrichten an Füllzeichen löschen Tabulatoren-Bedienfeld Tangenten Text als Konturen importieren mit Bild zu Rahmen wechseln Textausgang Text-Cursor , 321, 325 Texteffekte Texteingang Textfluss , 325 Text importieren Zeichensatz Textimportoptionen Textrahmen , 323 einstellen Grundlinie Symbol (Forts.) Ketten-Symbol Optionen Spalten Verkettung , 315 Versatz Zeilen Textumfluss erstellen Textverkettung lösen Textverlauf Text-Werkzeug , 312, 316 Tiefenkante Tiefgestellt Tiefschwarz TIF Titelschriftvarianten Toleranz Touch-Type-Textwerkzeug Transformation Steuerleiste Transformieren Ketten-Symbol spiegeln unproportional Transformieren-Bedienfeld. 121, 125, 253, 258 Transparenz , 288, 294 Deckkraft Deckkraftmaske Füllmethode Gruppen Transparenz-Bedienfeld , 290 Transparenzraster... 27, 362, 363 Transparenzreduzierung Transparenzreduzierungsvorgaben Tropfenpinselwerkzeug Objekt malen Optionen Typekit... 33, 324 Typekit-Schriften U Überdrucken , 442, 443 Überdruckenvorschau Überfüllen , 445 Übergangspunkt Überhangtext Übersatz , 314, 318 Automatische Größenanpassung Umbruch Umfärben Umfließen per Illustrator-Pfad umkehren zurückwandeln Umfließenoptionen Unterebenen Unterschneidung Ursprung V Variables Breitenprofil Variationen Vektoren Verbiegen-Werkzeug Verborgene Zeichen einblenden Vergrößern Verkleinern Verknüpfen , 164 Verknüpfung Erneut aus CC-Bibliothek. 168 fehlende Verknüpfungen-Bedienfeld. 168 Verknüpfungsdateiinformationen Verknüpfungsinformationen. 169 Verlauf an Pfad ausrichten auf Kontur auswählen drehen Kontur Verlauf (Forts.) Text über mehrere Objekte verlängern Verlauf-Bedienfeld Farbe Verlaufsart Verlaufsgitter , 442 bearbeiten erstellen , 216 Verlaufsleiste am Objekt Verlaufsregler hinzufügen Verlaufwerkzeug... 91, 156, 206 Richtung und Länge Verpacken , 167 Versalien , 322 Versalziffern Versatz Verzerren mit vordefinierter Hülle Verzerrungshülle bearbeiten Hüllen-Optionen Inhalt bearbeiten mit eigenen Formen verzerren mit einem Gitter mit oberstem Objekt erstellen umwandeln zurückwandeln , 147 Video und Film Volltonfarbe , 197, 406 Voreinstellungen Auswahl und Ankerpunkt Vorlage einfügen platzieren verwenden Vorlagendatei Vorlagenebene löschen Vorschau W Wagenrücklauf Warndialoge Web Auflösung Bildgröße Farbtabelle Websichere Farben Weiches Licht Werkzeugbedienfeld neu Werkzeuge sichtbar machen Überblick Werkzeugleiste... 34, 35 zusammenstellen Werkzeugspitze Wertachse WMF Word-Dateien Workshops Wortabstand X x-höhe XML XML-Struktur x/y-koordinaten Z Zeichen Zeichen-Bedienfeld , 321 Zeichendrehung Zeichenfläche... 27, 34, 43, 140 einblenden exportieren Zeichenflächendarstellungen Zeichenformate ergänzen erstellen Zeichenstift neuer Pfad Werkzeugspitze Zeichenstift-Werkzeug... 52, 53, 80 Spitzen... 72, 76 Zeichenvarianten Zeichnen eckige Form Kurvige Form Zeichnung für Monitore Zeichnung an Pixelraster ausrichten Zeilenabstand , 321 Zeilenschaltung Zeitungsdruck Zentriert Ziegelversatz Zielprofil ZIP Zoom animierter Zoom Zoomwerkzeug temporär Zu meiner Bibliothek hinzufügen Zusammenfügen-Werkzeug. 76 Zuschneidungspfad bearbeiten
24 Know-how für Kreative. Kai Flemming arbeitet seit 1996 als selbstständiger Grafiker und Illustrator für Agenturen, öffentliche Einrichtungen und Einzelunternehmen. Durch seine langjährige Berufserfahrung kennt er die Tricks und Tücken der Praxis und weiß, worauf es beim Gestalten mit Adobe Illustrator ankommt. Dieses Wissen gibt er angehenden Mediengestaltern, Grafikern und fortgeschrittenen Illustrator-Nutzern in Schulungen und Seminaren weiter. Kai Flemming Adobe Illustrator CC Der praktische Einstieg 455 Seiten, broschiert, 3. Auflage, Juli ,90 Euro, ISBN Wir hoffen sehr, dass Ihnen diese Leseprobe gefallen hat. Gerne dürfen Sie diese Leseprobe empfehlen und weitergeben, allerdings nur vollständig mit allen Seiten. Die vorliegende Leseprobe ist in all ihren Teilen urheberrechtlich geschützt. Alle Nutzungs- und Verwertungsrechte liegen beim Autor und beim Verlag. Teilen Sie Ihre Leseerfahrung mit uns!
1 Oberfläche, Arbeits bereiche & Dateien
 Einleitung... 17 1 Oberfläche, Arbeits bereiche & Dateien 1.1 Pixel und Vektoren... 22 Pixel, Vektoren und Datenmengen... 22 1.2 Ein neues Dokument anlegen... 24 Dokumentprofil auswählen... 24 Die Zeichenfläche...
Einleitung... 17 1 Oberfläche, Arbeits bereiche & Dateien 1.1 Pixel und Vektoren... 22 Pixel, Vektoren und Datenmengen... 22 1.2 Ein neues Dokument anlegen... 24 Dokumentprofil auswählen... 24 Die Zeichenfläche...
1 Oberfläche, Arbeitsbereiche und Dateien. 2 Pfade. Inhalt. Einleitung... 17
 Auf einen Blick 1 Oberfläche, Arbeitsbereiche und Dateien... 21 2 Pfade... 51 3 Objekte erstellen und bearbeiten... 99 4 Bilder und Grafiken... 157 5 Farbe und Verläufe... 185 6 Ebenen... 233 7 Muster,
Auf einen Blick 1 Oberfläche, Arbeitsbereiche und Dateien... 21 2 Pfade... 51 3 Objekte erstellen und bearbeiten... 99 4 Bilder und Grafiken... 157 5 Farbe und Verläufe... 185 6 Ebenen... 233 7 Muster,
Adobe Illustrator CS5
 Kai Flemming Adobe Illustrator CS5 Der professionelle Einstieg Galileo Press Auf einen Blick 1 Einleitung 15 2 Oberfläche und Arbeitsbereiche 21 3 Bilder und Grafiken 43 4 Pfade 55 5 Transformationen 91
Kai Flemming Adobe Illustrator CS5 Der professionelle Einstieg Galileo Press Auf einen Blick 1 Einleitung 15 2 Oberfläche und Arbeitsbereiche 21 3 Bilder und Grafiken 43 4 Pfade 55 5 Transformationen 91
Inhaltsverzeichnis. Praxisbeispiele Illustrator CS5. Einleitung 2. 1 Vereinfachende Darstellungen 18. Wozu dient Illustrator? 2
 Einleitung 2 Wozu dient Illustrator? 2 Neue Programmfeatures in CS5 3 Benutzung des Buches 9 Praxisbeispiele Illustrator CS5 Überblick 12 1 Vereinfachende Darstellungen 18 1.1 Piktogramme planen und umsetzen
Einleitung 2 Wozu dient Illustrator? 2 Neue Programmfeatures in CS5 3 Benutzung des Buches 9 Praxisbeispiele Illustrator CS5 Überblick 12 1 Vereinfachende Darstellungen 18 1.1 Piktogramme planen und umsetzen
Adobe. Classroom in a Book. Adobe Illustrator CS
 M Adobe Adobe Illustrator CS ADOBE ILLUSTRATOR CS Inhalt Einführung Über dieses Buch 13 Voraussetzungen 13 Das Programm installieren 14 Die Classroom-in-a-Book-Schriften installieren 14 Die Classroom-in-a-Book-Dateien
M Adobe Adobe Illustrator CS ADOBE ILLUSTRATOR CS Inhalt Einführung Über dieses Buch 13 Voraussetzungen 13 Das Programm installieren 14 Die Classroom-in-a-Book-Schriften installieren 14 Die Classroom-in-a-Book-Dateien
ADOBE ILLUSTRATOR CS5 CLASSROOM IN A BOOK Das offizielle Trainingsbuch von Adobe Systems ADDISON-WESLEY. Adobe
 ADOBE ILLUSTRATOR CS5 CLASSROOM IN A BOOK Das offizielle Trainingsbuch von Adobe Systems ADDISON-WESLEY Adobe INHALTSVERZEICHNIS ERSTE SCHRITTE Über dieses Buch 1 Voraussetzungen 1 Das Programm installieren
ADOBE ILLUSTRATOR CS5 CLASSROOM IN A BOOK Das offizielle Trainingsbuch von Adobe Systems ADDISON-WESLEY Adobe INHALTSVERZEICHNIS ERSTE SCHRITTE Über dieses Buch 1 Voraussetzungen 1 Das Programm installieren
ADOBE ILLUSTRATOR CS5. classroom in a book. Das offizielle Trainingsbuch von Adobe Systems ADDISON-WESLEY
 ADOBE ILLUSTRATOR CS5 classroom in a book Das offizielle Trainingsbuch von Adobe Systems ADDISON-WESLEY Adobe Illustrator CS5 - Classroom in a Book - PDF Adobe Illustrator CS5 - Classroom in a Book Erste
ADOBE ILLUSTRATOR CS5 classroom in a book Das offizielle Trainingsbuch von Adobe Systems ADDISON-WESLEY Adobe Illustrator CS5 - Classroom in a Book - PDF Adobe Illustrator CS5 - Classroom in a Book Erste
Pixel & Vektor. Kreative Grafiken mit Illustrator und Photoshop - Für CS5 und CS4. Bearbeitet von Katharina Sckommodau
 Pixel & Vektor Kreative Grafiken mit Illustrator und Photoshop - Für CS5 und CS4 Bearbeitet von Katharina Sckommodau 1. Auflage 2010. Buch. 252 S. Hardcover ISBN 978 3 89864 680 2 Format (B x L): 18,5
Pixel & Vektor Kreative Grafiken mit Illustrator und Photoshop - Für CS5 und CS4 Bearbeitet von Katharina Sckommodau 1. Auflage 2010. Buch. 252 S. Hardcover ISBN 978 3 89864 680 2 Format (B x L): 18,5
Adobe Illustrator 9.0
 Classroom in a Book Adobe Illustrator 9.0 Markt+Technik Verlag ADOBE ILLUSTRATOR 9.0 Classroom in a Book Inhalt Einführung Über dieses Buch 13 Voraussetzungen 13 Installieren des Programms 14 Installieren
Classroom in a Book Adobe Illustrator 9.0 Markt+Technik Verlag ADOBE ILLUSTRATOR 9.0 Classroom in a Book Inhalt Einführung Über dieses Buch 13 Voraussetzungen 13 Installieren des Programms 14 Installieren
Schnellübersichten. Illustrator CC 2018 Grundlagen
 Schnellübersichten Illustrator CC 2018 Grundlagen 1 Grundlegende Techniken 2 2 Arbeitshilfen verwenden 3 3 Objekte zeichnen 4 4 Objekte auswählen, transformieren und bearbeiten 5 5 Pfade zeichnen und bearbeiten
Schnellübersichten Illustrator CC 2018 Grundlagen 1 Grundlegende Techniken 2 2 Arbeitshilfen verwenden 3 3 Objekte zeichnen 4 4 Objekte auswählen, transformieren und bearbeiten 5 5 Pfade zeichnen und bearbeiten
Adobe Illustrator 01. Turorial_Übung_03. Darstellungsmethoden WS 2013/ Neues Dokument. 1.2 Formatgröße bestimmen 1.3 Ebenen
 Adobe Illustrator 01 1. Neues Dokument 1.1 Neues Dokument 1.2 Formatgröße bestimmen 1.3 Ebenen 2. Hintergrund erstellen 2.1 Rechteck zeichnen 2.2 Skalieren 3. Bild platzieren 3.1 Bild skalieren 3.2 Objekte
Adobe Illustrator 01 1. Neues Dokument 1.1 Neues Dokument 1.2 Formatgröße bestimmen 1.3 Ebenen 2. Hintergrund erstellen 2.1 Rechteck zeichnen 2.2 Skalieren 3. Bild platzieren 3.1 Bild skalieren 3.2 Objekte
Adobe Illustrator CS6
 Galileo Design Adobe Illustrator CS6 Der praktische Einstieg mit DVD Bearbeitet von Kai Flemming Neuausgabe 2012. Buch. ca. 422 S. ISBN 978 3 8362 1887 0 Format (B x L): 17 x 23 cm Weitere Fachgebiete
Galileo Design Adobe Illustrator CS6 Der praktische Einstieg mit DVD Bearbeitet von Kai Flemming Neuausgabe 2012. Buch. ca. 422 S. ISBN 978 3 8362 1887 0 Format (B x L): 17 x 23 cm Weitere Fachgebiete
InDesign CS6. Grundlagen. Peter Wies, Linda York. 1. Ausgabe, 2. Aktualisierung, November 2013 INDCS6
 InDesign CS6 Peter Wies, Linda York. Ausgabe, 2. Aktualisierung, November 203 Grundlagen INDCS6 2 InDesign CS6 - Grundlagen 2 Einstieg in InDesign In diesem Kapitel erfahren Sie wie Sie InDesign starten
InDesign CS6 Peter Wies, Linda York. Ausgabe, 2. Aktualisierung, November 203 Grundlagen INDCS6 2 InDesign CS6 - Grundlagen 2 Einstieg in InDesign In diesem Kapitel erfahren Sie wie Sie InDesign starten
CLASSROOM IN A BOOK Das offizielle Trainingsbuch von Adobe Systems
 ADOBE INDESIGN CS5 CLASSROOM IN A BOOK Das offizielle Trainingsbuch von Adobe Systems ADDISON-WESLEY Adobe INHALT EINFÜHRUNG Über dieses Buch 1 Voraussetzungen 2 InDesign CS5 installieren 2 Zusätzliche
ADOBE INDESIGN CS5 CLASSROOM IN A BOOK Das offizielle Trainingsbuch von Adobe Systems ADDISON-WESLEY Adobe INHALT EINFÜHRUNG Über dieses Buch 1 Voraussetzungen 2 InDesign CS5 installieren 2 Zusätzliche
V!SUELLER JOURNALISMUS
 Sommersemester Illustrator 17. Mai Andreas Lamm Programmfenster A. Dokumentfenster mit Registerkarten B. Anwendungsleiste C. Arbeitsbereich-Umschalter D. Bedienfeld-Titelleiste E. Steuerungsbedienfeld
Sommersemester Illustrator 17. Mai Andreas Lamm Programmfenster A. Dokumentfenster mit Registerkarten B. Anwendungsleiste C. Arbeitsbereich-Umschalter D. Bedienfeld-Titelleiste E. Steuerungsbedienfeld
Illustrator CS6. Grundlagen. Jan Götzelmann. 1. Ausgabe, September 2012 ILLCS6
 Illustrator CS6 Jan Götzelmann 1. Ausgabe, September 2012 Grundlagen ILLCS6 3 Illustrator CS6 - Grundlagen 3 Objekte zeichnen In diesem Kapitel erfahren Sie wie Sie einfache geometrische Objekte zeichnen
Illustrator CS6 Jan Götzelmann 1. Ausgabe, September 2012 Grundlagen ILLCS6 3 Illustrator CS6 - Grundlagen 3 Objekte zeichnen In diesem Kapitel erfahren Sie wie Sie einfache geometrische Objekte zeichnen
DRUCKDATENERSTELLUNG IN INDESIGN CC (2017) 1. DATEI RICHTIG ANLEGEN 2. GESTALTUNGSVORLAGE PLATZIEREN 3. LAYOUT EINFÜGEN 4. ALS PDF EXPORTIEREN
 DRUCKDATENERSTELLUNG IN INDESIGN CC (2017) 1. DATEI RICHTIG ANLEGEN 2. GESTALTUNGSVORLAGE PLATZIEREN 3. LAYOUT EINFÜGEN 4. ALS PDF EXPORTIEREN 1. DATEI RICHTIG ANLEGEN Öffnen Sie eine neue Datei in InDesign
DRUCKDATENERSTELLUNG IN INDESIGN CC (2017) 1. DATEI RICHTIG ANLEGEN 2. GESTALTUNGSVORLAGE PLATZIEREN 3. LAYOUT EINFÜGEN 4. ALS PDF EXPORTIEREN 1. DATEI RICHTIG ANLEGEN Öffnen Sie eine neue Datei in InDesign
Schnittmaske erstellen in Adobe Illustrator
 aim werbeagentur Müllenhoffstraße 1 D-10967 Berlin Fragen zu Adobe Illustrator Müllenhoffstraße 1 10967 Berlin Tel. 030 / 69 81 63 70 f.zeitz@aim-schulungen.de www.aim-schulungen.de Schnittmaske erstellen
aim werbeagentur Müllenhoffstraße 1 D-10967 Berlin Fragen zu Adobe Illustrator Müllenhoffstraße 1 10967 Berlin Tel. 030 / 69 81 63 70 f.zeitz@aim-schulungen.de www.aim-schulungen.de Schnittmaske erstellen
BENUTZEROBERFLÄCHE. Menüleiste. Steuerungsleiste. Einstellparameter, die sich je nach ausgewähltem Werkzeug oder. Werkzeuge. versteckte Werkzeuge
 BENUTZEROBERFLÄCHE Menüleiste Steuerungsleiste Werkzeuge versteckte Werkzeuge Einstellparameter, die sich je nach ausgewähltem Werkzeug oder durch längeres Klicken auf die Dreiecke auf den Werkzeugen einzublenden
BENUTZEROBERFLÄCHE Menüleiste Steuerungsleiste Werkzeuge versteckte Werkzeuge Einstellparameter, die sich je nach ausgewähltem Werkzeug oder durch längeres Klicken auf die Dreiecke auf den Werkzeugen einzublenden
Illustrator CC. Grundlagen. Peter Wies. 1. Ausgabe, Februar 2014 ILLCC
 Illustrator CC Peter Wies 1. Ausgabe, Februar 2014 Grundlagen ILLCC 6 Illustrator CC - Grundlagen 6 Weiter gehende Objektbearbeitung In diesem Kapitel erfahren Sie wie Sie mit Effekten arbeiten wie Sie
Illustrator CC Peter Wies 1. Ausgabe, Februar 2014 Grundlagen ILLCC 6 Illustrator CC - Grundlagen 6 Weiter gehende Objektbearbeitung In diesem Kapitel erfahren Sie wie Sie mit Effekten arbeiten wie Sie
Adobe Illustrator Teil 5. Stefan Maihack Dipl. Ing. (FH) Datum:
 Adobe Illustrator Teil 5 Stefan Maihack Dipl. Ing. (FH) Datum: 20.03.2011 Inhaltsverzeichnis zu Illustrator Farbverläufe zuweisen und ändern Farbverläufe erstellen Farbverläufe mit dem Verlaufsgitter erzeugen
Adobe Illustrator Teil 5 Stefan Maihack Dipl. Ing. (FH) Datum: 20.03.2011 Inhaltsverzeichnis zu Illustrator Farbverläufe zuweisen und ändern Farbverläufe erstellen Farbverläufe mit dem Verlaufsgitter erzeugen
Über: Datei Neu Dokument einrichten, abspeichern als.indd
 IndesignCrashkurs 1 InDesign Crashkurs Über: Datei Neu Dokument einrichten, abspeichern als.indd Unter: Bearbeiten /Voreinstellungen, Maße usw einstellen Bedienfelder: Fenster öffnen, können dann re bei
IndesignCrashkurs 1 InDesign Crashkurs Über: Datei Neu Dokument einrichten, abspeichern als.indd Unter: Bearbeiten /Voreinstellungen, Maße usw einstellen Bedienfelder: Fenster öffnen, können dann re bei
DRUCKDATENERSTELLUNG IN ADOBE PHOTOSHOP CC (2017) 1. DATEI RICHTIG ANLEGEN 2. GESTALTUNGSVORLAGE PLATZIEREN 3. LAYOUT EINFÜGEN 4. ALS PDF EXPORTIEREN
 DRUCKDATENERSTELLUNG IN ADOBE PHOTOSHOP CC (2017) 1. DATEI RICHTIG ANLEGEN 2. GESTALTUNGSVORLAGE PLATZIEREN 3. LAYOUT EINFÜGEN 4. ALS PDF EXPORTIEREN 1. DATEI RICHTIG ANLEGEN Öffnen Sie eine neue Datei
DRUCKDATENERSTELLUNG IN ADOBE PHOTOSHOP CC (2017) 1. DATEI RICHTIG ANLEGEN 2. GESTALTUNGSVORLAGE PLATZIEREN 3. LAYOUT EINFÜGEN 4. ALS PDF EXPORTIEREN 1. DATEI RICHTIG ANLEGEN Öffnen Sie eine neue Datei
Rahmenwerkzeuge werden eingesetzt für Platzhalter von Grafiken und Bildern. Objektwerk zeuge zum Erzeugen von eigenständigen Grafiken.
 1 7 RAHMEN- UND OBJEKTWERKZEUGE Rahmenwerkzeuge Objektwerkzeuge Rahmenwerkzeuge werden eingesetzt für Platzhalter von Grafiken und Bildern. Objektwerk zeuge zum Erzeugen von eigenständigen Grafiken. Rahmen-
1 7 RAHMEN- UND OBJEKTWERKZEUGE Rahmenwerkzeuge Objektwerkzeuge Rahmenwerkzeuge werden eingesetzt für Platzhalter von Grafiken und Bildern. Objektwerk zeuge zum Erzeugen von eigenständigen Grafiken. Rahmen-
Eine Handschrift vektorisieren
 Vom Pixelbild zur Vektor-Datei Tipps und Tricks rund um Ihr Marketing, Grafik und Design Vom Pixelbild zur Vektor-Datei Langner Beratung GmbH Metzgerstraße 59 72764 Reutlingen 0 71 21 / 79 80 60-0 www.langner-beratung.de
Vom Pixelbild zur Vektor-Datei Tipps und Tricks rund um Ihr Marketing, Grafik und Design Vom Pixelbild zur Vektor-Datei Langner Beratung GmbH Metzgerstraße 59 72764 Reutlingen 0 71 21 / 79 80 60-0 www.langner-beratung.de
03. übung. InDesign. medienwerkstatt // seite 1
 InDesign medienwerkstatt // seite 1 03.01. gesetz der prägnanz cmd + n = neues Dokument 1. dokument einrichten Format Doppelseitig / Einseitig Seitenränder Menüleiste: Datei > Neu > Dokument Doppelseite
InDesign medienwerkstatt // seite 1 03.01. gesetz der prägnanz cmd + n = neues Dokument 1. dokument einrichten Format Doppelseitig / Einseitig Seitenränder Menüleiste: Datei > Neu > Dokument Doppelseite
Karten von data2map selbst ergänzen und an eigene Erfordernisse anpassen.
 Karten von selbst ergänzen und an eigene Erfordernisse anpassen. So einfach geht s! Anleitung in vier Schritten: 1. Öffnen der Karte in Adobe Acrobat Reader. 2. Exportieren der Karte aus Adobe Acrobat
Karten von selbst ergänzen und an eigene Erfordernisse anpassen. So einfach geht s! Anleitung in vier Schritten: 1. Öffnen der Karte in Adobe Acrobat Reader. 2. Exportieren der Karte aus Adobe Acrobat
D O K U M E N T R I C H T I G A N L E G E N
 D O K U M E N T R I C H T I G A N L E G E N Neu Datei anlegen: Breite und Höhe mit 500 x 500 px zum Entwickeln gut, weil man da etwas sieht aber in echt natürlich unnatürlich ;o) Seite 1 von 16 Mit Vorgabe
D O K U M E N T R I C H T I G A N L E G E N Neu Datei anlegen: Breite und Höhe mit 500 x 500 px zum Entwickeln gut, weil man da etwas sieht aber in echt natürlich unnatürlich ;o) Seite 1 von 16 Mit Vorgabe
Adobe Illustrator CC
 Galileo Design Adobe Illustrator CC Der praktische Einstieg, auch für CS6 geeignet Bearbeitet von Kai Flemming 1. Auflage 2013. Taschenbuch. ca. 432 S. Paperback ISBN 978 3 8362 2455 0 Format (B x L):
Galileo Design Adobe Illustrator CC Der praktische Einstieg, auch für CS6 geeignet Bearbeitet von Kai Flemming 1. Auflage 2013. Taschenbuch. ca. 432 S. Paperback ISBN 978 3 8362 2455 0 Format (B x L):
Im Feld Name geben Sie ein: nav_button.
 Mit Photoshop Elements zeichnen Die folgende Anleitung beschreibt, wie man mit Photoshop Elements Schaltfächen für die Navigation einer Präsentation zeichnet. Starten Sie Adobe Photoshop Elements. Ziehen
Mit Photoshop Elements zeichnen Die folgende Anleitung beschreibt, wie man mit Photoshop Elements Schaltfächen für die Navigation einer Präsentation zeichnet. Starten Sie Adobe Photoshop Elements. Ziehen
Adobe Illustrator Teil 3. Stefan Maihack Dipl. Ing. (FH) Datum:
 Adobe Illustrator Teil 3 Stefan Maihack Dipl. Ing. (FH) Datum: 20.03.2011 Inhaltsverzeichnis zu Illustrator CS 7. Weitergehende Objektbearbeitung Mit Filtern und Effekten arbeiten Objekte kombinieren 3D
Adobe Illustrator Teil 3 Stefan Maihack Dipl. Ing. (FH) Datum: 20.03.2011 Inhaltsverzeichnis zu Illustrator CS 7. Weitergehende Objektbearbeitung Mit Filtern und Effekten arbeiten Objekte kombinieren 3D
Adobe Illustrator CS6
 Kai Flemming Adobe Illustrator CS6 Der praktische Einstieg Auf einen Blick 1 Oberfläche, Arbeitsbereiche & Dateien... 21 2 Pfade... 47 3 Objekte erstellen und bearbeiten... 91 4 Bilder und Grafiken...
Kai Flemming Adobe Illustrator CS6 Der praktische Einstieg Auf einen Blick 1 Oberfläche, Arbeitsbereiche & Dateien... 21 2 Pfade... 47 3 Objekte erstellen und bearbeiten... 91 4 Bilder und Grafiken...
ADOBE PHOTOSHOP* CS5. CLASSROOM IN A BOOK Das offizielle Trainingsbuch von Adobe Systems. Adobe
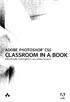 ADOBE PHOTOSHOP* CS5 CLASSROOM IN A BOOK Das offizielle Trainingsbuch von Adobe Systems Adobe INHALT EINFÜHRUNG Über dieses Buch 14 Neu in dieser Ausgabe 14 Funktionen in Photoshop Extended 15 Vorbereitungen
ADOBE PHOTOSHOP* CS5 CLASSROOM IN A BOOK Das offizielle Trainingsbuch von Adobe Systems Adobe INHALT EINFÜHRUNG Über dieses Buch 14 Neu in dieser Ausgabe 14 Funktionen in Photoshop Extended 15 Vorbereitungen
Photoshop: Illustrator:
 Inhalt 1 Zeichnen und malen 17 1.1 Mal- und Zeichenwerkzeuge 21 Arbeiten mit dem Grafiktablett Zeichenstift-Werkzeug Pinsel-Werkzeug Protokollpinsel- und Kunstprotokoll-Pinsel-Werkzeug Schnappschuss eines
Inhalt 1 Zeichnen und malen 17 1.1 Mal- und Zeichenwerkzeuge 21 Arbeiten mit dem Grafiktablett Zeichenstift-Werkzeug Pinsel-Werkzeug Protokollpinsel- und Kunstprotokoll-Pinsel-Werkzeug Schnappschuss eines
DRUCKDATENERSTELLUNG IN CORELDRAW (2017) 1. DATEI RICHTIG ANLEGEN 2. GESTALTUNGSVORLAGE PLATZIEREN 3. LAYOUT EINFÜGEN 4. ALS PDF EXPORTIEREN
 DRUCKDATENERSTELLUNG IN CORELDRAW (2017) 1. DATEI RICHTIG ANLEGEN 2. GESTALTUNGSVORLAGE PLATZIEREN 3. LAYOUT EINFÜGEN 4. ALS PDF EXPORTIEREN 1. DATEI RICHTIG ANLEGEN Öffnen Sie eine neue Datei in CorelDRAW
DRUCKDATENERSTELLUNG IN CORELDRAW (2017) 1. DATEI RICHTIG ANLEGEN 2. GESTALTUNGSVORLAGE PLATZIEREN 3. LAYOUT EINFÜGEN 4. ALS PDF EXPORTIEREN 1. DATEI RICHTIG ANLEGEN Öffnen Sie eine neue Datei in CorelDRAW
CLASSROOM IN A BOOK Das offiziehe Trainingsbuch von Adobe Systems
 ADOBE PHOTOSHOP CS3 CLASSROOM IN A BOOK Das offiziehe Trainingsbuch von Adobe Systems Für Photoshop CS3 und CS3 Extended, enthält 8 Video-Tutorials Mit DVD, für Windows und Mac OS X ADDISON-WESLEY Adobe
ADOBE PHOTOSHOP CS3 CLASSROOM IN A BOOK Das offiziehe Trainingsbuch von Adobe Systems Für Photoshop CS3 und CS3 Extended, enthält 8 Video-Tutorials Mit DVD, für Windows und Mac OS X ADDISON-WESLEY Adobe
DAS EINSTEIGERSEMINAR
 DAS EINSTEIGERSEMINAR ID Adobe InDesign CS4 Winfried Seimert LERNEN ÜBEN ANWENDEN Index A A Abgeflachte Kante und Relief.. 208, 346 Absatz........................ 387 Abstand.................... 150 ausrichten..................
DAS EINSTEIGERSEMINAR ID Adobe InDesign CS4 Winfried Seimert LERNEN ÜBEN ANWENDEN Index A A Abgeflachte Kante und Relief.. 208, 346 Absatz........................ 387 Abstand.................... 150 ausrichten..................
werkzeuge 1 5 InDesign CS6 Werkzeugübersicht
 1 5 Werkzeugübersicht A B C D E A Auswahl Auswahlwerkzeug (V, ESC) Direktauswahl-Werkzeug (A) Seitenwerkzeug (Umschlat+P) Lückenwerkzeug (U) Inhaltsaufnahme-Werkzeug Inhaltsplatzierungs-Werkzeug B Zeichen-
1 5 Werkzeugübersicht A B C D E A Auswahl Auswahlwerkzeug (V, ESC) Direktauswahl-Werkzeug (A) Seitenwerkzeug (Umschlat+P) Lückenwerkzeug (U) Inhaltsaufnahme-Werkzeug Inhaltsplatzierungs-Werkzeug B Zeichen-
ADOBE INDESIGN CS4 '.. *Ч-'\...'". CLASSROOM IN Das offizielle Trainingsbuch von Adobe System? 'ШШШ - I
 ADOBE INDESIGN CS4 - '.. *Ч-'\...'". CLASSROOM IN Das offizielle Trainingsbuch von Adobe System? mv 'ШШШ - I INHALT EINFÜHRUNG Über dieses Buch 13 Voraussetzungen 14 InDesign CS4 installieren 14 Den Ordner
ADOBE INDESIGN CS4 - '.. *Ч-'\...'". CLASSROOM IN Das offizielle Trainingsbuch von Adobe System? mv 'ШШШ - I INHALT EINFÜHRUNG Über dieses Buch 13 Voraussetzungen 14 InDesign CS4 installieren 14 Den Ordner
Kennen, können, beherrschen lernen was gebraucht wird
 Arbeiten mit Zeichenebenen Abbildung 1 - Arbeiten mit Zeichenebenen Seite 1 In CorelDraw können für eine Zeichnung mehrere Ebenen definiert werden Der Begriff Layer (Lage, Schicht), mit dem eine Zeichenebene
Arbeiten mit Zeichenebenen Abbildung 1 - Arbeiten mit Zeichenebenen Seite 1 In CorelDraw können für eine Zeichnung mehrere Ebenen definiert werden Der Begriff Layer (Lage, Schicht), mit dem eine Zeichenebene
Illustrator CC 2018 Grundlagen. Peter Wies, Isolde Kommer. 1. Ausgabe, Januar 2018 ISBN
 Peter Wies, Isolde Kommer Illustrator CC 2018 Grundlagen 1. Ausgabe, Januar 2018 ISBN 978-3-86249-792-8 ILLCC2018 I Illustrator CC 2018 Grundlagen Bevor Sie beginnen 4 1 Einstieg in Illustrator 6 1.1 Illustrator
Peter Wies, Isolde Kommer Illustrator CC 2018 Grundlagen 1. Ausgabe, Januar 2018 ISBN 978-3-86249-792-8 ILLCC2018 I Illustrator CC 2018 Grundlagen Bevor Sie beginnen 4 1 Einstieg in Illustrator 6 1.1 Illustrator
Vektorobjekte auf der Formebene zeichnen. Form-Werkzeug wählen und über die Optionsleiste die Formeigenschaften festlegen
 Vektorobjekte Besonderheiten von Vektorobjekten Was sind Vektorobjekte? Vektorobjekte bestehen aus Linien oder Kurven, die mathematisch berechnet werden. Die Konturen von Vektorobjekten werden als Pfade
Vektorobjekte Besonderheiten von Vektorobjekten Was sind Vektorobjekte? Vektorobjekte bestehen aus Linien oder Kurven, die mathematisch berechnet werden. Die Konturen von Vektorobjekten werden als Pfade
Kurze Bedienungsanleitung für GIMP. Vorhaben Verfahren Symbol. Fenster >Einzelfenster-Modus. Fenster > Andockbare Dialoge > Werkzeugeinstellungen
 Inhalt Grundeinstellungen... 1 Arbeitsoberfläche... 1 Bildinformationen... 2 Laden und Speichern... 2 Veränderung der Bildfläche (Leinwandgröße)... 2 Veränderung des Bildformates und der Bildqualität...
Inhalt Grundeinstellungen... 1 Arbeitsoberfläche... 1 Bildinformationen... 2 Laden und Speichern... 2 Veränderung der Bildfläche (Leinwandgröße)... 2 Veränderung des Bildformates und der Bildqualität...
Illustrator CC 2017 Grundlagen. Peter Wies. 1. Ausgabe, März 2017 ILLCC2017 ISBN
 Illustrator CC 2017 Grundlagen Peter Wies 1. Ausgabe, März 2017 ILLCC2017 ISBN 978-3-86249-654-9 I Illustrator CC 2017 Grundlagen Bevor Sie beginnen 4 5 Pfade zeichnen und bearbeiten 52 5.1 Elemente eines
Illustrator CC 2017 Grundlagen Peter Wies 1. Ausgabe, März 2017 ILLCC2017 ISBN 978-3-86249-654-9 I Illustrator CC 2017 Grundlagen Bevor Sie beginnen 4 5 Pfade zeichnen und bearbeiten 52 5.1 Elemente eines
TEXTEFFEKTE TEXTFELDER VERWENDUNG VON TEXTFELDERN. Markieren Sie den Text, und klicken Sie in der Registerkarte Start auf das
 TEXTEFFEKTE Markieren Sie den Text, und klicken Sie in der Registerkarte Start auf das Symbol Texteffekte auswählen.. Der Katalog klappt auf, und Sie können einen Effekt Über Kontur, Schatten, Spiegelung
TEXTEFFEKTE Markieren Sie den Text, und klicken Sie in der Registerkarte Start auf das Symbol Texteffekte auswählen.. Der Katalog klappt auf, und Sie können einen Effekt Über Kontur, Schatten, Spiegelung
Katharina Sckommodau. Inkscape. Vektorgrafiken gestalten für PC, Mac und Linux. dpunkt.verlag
 Katharina Sckommodau Inkscape Vektorgrafiken gestalten für PC, Mac und Linux dpunkt.verlag Inhaltsverzeichnis 1 Allgemeine Grundlagen 1 1.1 Wichtige Begriffe in der Vektorgrafik 1 1.1.1 Pfade 1 1.1.2 Bezierkurven:
Katharina Sckommodau Inkscape Vektorgrafiken gestalten für PC, Mac und Linux dpunkt.verlag Inhaltsverzeichnis 1 Allgemeine Grundlagen 1 1.1 Wichtige Begriffe in der Vektorgrafik 1 1.1.1 Pfade 1 1.1.2 Bezierkurven:
Von Xpress zu InDesign CS2
 Einfach mehr können. Von Xpress zu InDesign CS2 So gelingt der reibungslose Umstieg Inhaltsverzeichnis Installation und Voreinstellungen ca. 62 min Installation 02:13 Zusatzmodule 01:16 Verzeichnis-Struktur
Einfach mehr können. Von Xpress zu InDesign CS2 So gelingt der reibungslose Umstieg Inhaltsverzeichnis Installation und Voreinstellungen ca. 62 min Installation 02:13 Zusatzmodule 01:16 Verzeichnis-Struktur
ADOBE Photoshop Grundlagen
 2010 ADOBE Photoshop Grundlagen Voraussetzungen: Kursdauer: Zielgruppe: Grundkenntnisse im Betriebsystem 12x60 Minuten bei variabler Zeiteinteilung Einsteiger in die professionelle Bildbearbeitung Kursnr.:
2010 ADOBE Photoshop Grundlagen Voraussetzungen: Kursdauer: Zielgruppe: Grundkenntnisse im Betriebsystem 12x60 Minuten bei variabler Zeiteinteilung Einsteiger in die professionelle Bildbearbeitung Kursnr.:
anleitung farben Farb-Auswahl und Mischung Farbbearbeitung von ausgewähltem Bildmaterial (Vektoren) Menüleiste: Bearbeiten -> Farben bearbeiten
 1. Farbmenüs auf einen Blick Da Illustrator ein sehr leistungsstarkes Tool zur Farbbearbeitung ist, bietet es entsprechend viele Möglichkeiten und Menüs. Farb-Auswahl und Mischung Farbbearbeitung von ausgewähltem
1. Farbmenüs auf einen Blick Da Illustrator ein sehr leistungsstarkes Tool zur Farbbearbeitung ist, bietet es entsprechend viele Möglichkeiten und Menüs. Farb-Auswahl und Mischung Farbbearbeitung von ausgewähltem
DAS EINSTEIGERSEMINAR
 DAS EINSTEIGERSEMINAR Ai Adobe Illustrator CS5 Winfried Seimert LERNEN ÜBEN ANWENDEN Symbole 3D...228 3D-Drehen...236 3D-Einstellungen...237 3D-Kreiseln...233 *.ai...43 *.AI...57 *.AIT...57 A Abgerundetes-Rechteck-
DAS EINSTEIGERSEMINAR Ai Adobe Illustrator CS5 Winfried Seimert LERNEN ÜBEN ANWENDEN Symbole 3D...228 3D-Drehen...236 3D-Einstellungen...237 3D-Kreiseln...233 *.ai...43 *.AI...57 *.AIT...57 A Abgerundetes-Rechteck-
1) absatz- und zeichenformate. 2) Grundlinienraster 3) Musterseiten & Seitenzahlen 4) Ebenen 5) Konturenführung 6) Tabellen
 adobe indesign Nach den ersten Schritten und dem Kennenlernen der Werkzeuge geht es heute um ein effizienteres Arbeiten in InDesign mittels: 1) Absatz- und Zeichenformate 2) Grundlinienraster 3) Musterseiten
adobe indesign Nach den ersten Schritten und dem Kennenlernen der Werkzeuge geht es heute um ein effizienteres Arbeiten in InDesign mittels: 1) Absatz- und Zeichenformate 2) Grundlinienraster 3) Musterseiten
Presenter
 ...... Impressum Herausgeber: Schtifti Foundation, Hegarstrasse 11, 8032 Zürich, Telefon 044 421 30 20, www.schtifti.ch, info@schtifti.ch... Betriebsanleitung Der GORILLA wurde spezifisch für Lehrerinnen
...... Impressum Herausgeber: Schtifti Foundation, Hegarstrasse 11, 8032 Zürich, Telefon 044 421 30 20, www.schtifti.ch, info@schtifti.ch... Betriebsanleitung Der GORILLA wurde spezifisch für Lehrerinnen
Adobe Illustrator 8.0
 Michael Baumgardt Adobe Illustrator 8.0 Kreativ gestalten mit Mac & PC ^ y ADDISON-WESLEY An imprint of Pearson Education München- Reading, Massachusetts Menlo Park, California NewYork-Harlow, England-
Michael Baumgardt Adobe Illustrator 8.0 Kreativ gestalten mit Mac & PC ^ y ADDISON-WESLEY An imprint of Pearson Education München- Reading, Massachusetts Menlo Park, California NewYork-Harlow, England-
Photoshop CS6 Grundlagen. Inhalt
 Photoshop CS6 Grundlagen Inhalt Vorwort... I So benutzen Sie dieses Buch... II Inhalt... V Grundlagen der Bildbearbeitung... 1 Bildbearbeitung wer braucht denn so was?...1 Zielgruppen...2 Einsatzbereiche...2
Photoshop CS6 Grundlagen Inhalt Vorwort... I So benutzen Sie dieses Buch... II Inhalt... V Grundlagen der Bildbearbeitung... 1 Bildbearbeitung wer braucht denn so was?...1 Zielgruppen...2 Einsatzbereiche...2
Anleitung zum smarteditor
 Anleitung zum smarteditor Version 2 Oktober 2014 Änderungen vorbehalten Copyright 2014 digiprintfactory.ch. Alle Rechte vorbehalten 1. Allgemeine Übersicht Hinweis: Da unser Editor auf jedes einzelne Produkt
Anleitung zum smarteditor Version 2 Oktober 2014 Änderungen vorbehalten Copyright 2014 digiprintfactory.ch. Alle Rechte vorbehalten 1. Allgemeine Übersicht Hinweis: Da unser Editor auf jedes einzelne Produkt
Kennen, können, beherrschen lernen was gebraucht wird
 Objekte in PowerPoint bearbeiten Inhaltsverzeichnis Objekte in PowerPoint bearbeiten... 1 Inhaltsverzeichnis... 1 Visualisierungen... 2 Formen erzeugen... 2 Beachte beim Erstellen von Formen... 2 Eine
Objekte in PowerPoint bearbeiten Inhaltsverzeichnis Objekte in PowerPoint bearbeiten... 1 Inhaltsverzeichnis... 1 Visualisierungen... 2 Formen erzeugen... 2 Beachte beim Erstellen von Formen... 2 Eine
CorelDRAW 2017 Ebenen
 Hochschulrechenzentrum Justus-Liebig-Universität Gießen CorelDRAW 2017 Ebenen Ebenen in CorelDRAW Seite 1 von 7 Inhaltsverzeichnis Einleitung... 2 Der Objekt-Manager... 2 Mit Ebenen arbeiten... 3 Ebenen
Hochschulrechenzentrum Justus-Liebig-Universität Gießen CorelDRAW 2017 Ebenen Ebenen in CorelDRAW Seite 1 von 7 Inhaltsverzeichnis Einleitung... 2 Der Objekt-Manager... 2 Mit Ebenen arbeiten... 3 Ebenen
CC-Bibliotheken verwenden
 CC-Bibliotheken verwenden Creative-Cloud-Bibliotheken (CC-Bibliotheken) ermöglichen es Ihnen, die dort abgelegten Elemente in jedem geöffneten InDesign- Dokument zu nutzen. Daneben können Sie auf diese
CC-Bibliotheken verwenden Creative-Cloud-Bibliotheken (CC-Bibliotheken) ermöglichen es Ihnen, die dort abgelegten Elemente in jedem geöffneten InDesign- Dokument zu nutzen. Daneben können Sie auf diese
1 Arbeit mit Ebenen 1
 1 Arbeit mit Ebenen 1 1.1 Kapitel Guide oder Was Sie anhand dieses Beispiels lernen werden Jedes Photoshop-Bild besteht aus einer oder mehreren Ebenen. Sie können bis zu 100 Ebenen in einem Bild anlegen.
1 Arbeit mit Ebenen 1 1.1 Kapitel Guide oder Was Sie anhand dieses Beispiels lernen werden Jedes Photoshop-Bild besteht aus einer oder mehreren Ebenen. Sie können bis zu 100 Ebenen in einem Bild anlegen.
Fotografische Bildbearbeitung (Composings, Retuschen, Reinzeichnung) für Print und Web, Gestaltung von Websites
 Grafik-Programme Photoshop, Illustrator, InDesign Die wichtigsten Unterschiede Photoshop = basiert auf Pixeln Einsatz Fotografische Bildbearbeitung (Composings, Retuschen, Reinzeichnung) für Print und
Grafik-Programme Photoshop, Illustrator, InDesign Die wichtigsten Unterschiede Photoshop = basiert auf Pixeln Einsatz Fotografische Bildbearbeitung (Composings, Retuschen, Reinzeichnung) für Print und
Adobe Illustrator Teil 4. Stefan Maihack Dipl. Ing. (FH) Datum:
 Adobe Illustrator Teil 4 Stefan Maihack Dipl. Ing. (FH) Datum: 20.03.2011 Inhaltsverzeichnis zu Illustrator CS4 8. Mit Ebenen und Schnittmasken arbeiten Mit Ebenen arbeiten Elemente in der Ebenen Palette
Adobe Illustrator Teil 4 Stefan Maihack Dipl. Ing. (FH) Datum: 20.03.2011 Inhaltsverzeichnis zu Illustrator CS4 8. Mit Ebenen und Schnittmasken arbeiten Mit Ebenen arbeiten Elemente in der Ebenen Palette
PORTFOLIO Darstellungstechniken. Hochschule Darmstadt Dozent J. Czerner SS 2013 von Christine Keller
 PORTFOLIO Darstellungstechniken Hochschule Darmstadt Dozent J. Czerner SS 2013 von Christine Keller BILDBEARBEITUNG / BILDBELICHTUNG Prinzipiell sollten folgende Korrekturen als erste Maßnahmen bei der
PORTFOLIO Darstellungstechniken Hochschule Darmstadt Dozent J. Czerner SS 2013 von Christine Keller BILDBEARBEITUNG / BILDBELICHTUNG Prinzipiell sollten folgende Korrekturen als erste Maßnahmen bei der
CLASSROOM IN A BOOK. Adobe Illustrator cs2
 CLASSROOM IN A BOOK Adobe Illustrator cs2 ADOBE ILLUSTRATOR CS2 Classroom in a Book Inhalt Über dieses Buch.............................................. 17 Voraussetzungen..............................................
CLASSROOM IN A BOOK Adobe Illustrator cs2 ADOBE ILLUSTRATOR CS2 Classroom in a Book Inhalt Über dieses Buch.............................................. 17 Voraussetzungen..............................................
Andrea Forst. Adobe InDesign CS6. Schritt für Schritt zum perfekten Layout
 Andrea Forst Adobe InDesign CS6 Schritt für Schritt zum perfekten Layout Inhalt Kapitel 1: InDesign CS6 entdecken Grundlagenexkurs: InDesign CS6 12 Alles im Überblick Arbeitsbereich und Zoom 14 Immerschön
Andrea Forst Adobe InDesign CS6 Schritt für Schritt zum perfekten Layout Inhalt Kapitel 1: InDesign CS6 entdecken Grundlagenexkurs: InDesign CS6 12 Alles im Überblick Arbeitsbereich und Zoom 14 Immerschön
Bundle: Neu in Adobe Web Premium CS4
 Einfach mehr können. Bundle: Neu in Adobe Web Premium CS4 Ihr CS4-Wissensupgrade! Inhaltsverzeichnis Neu in Adobe Acrobat 9 02:34:50 Einführung 05:11 PDF - Ideen präsentieren Das PDF-Portfolio 06:53 Portfolio
Einfach mehr können. Bundle: Neu in Adobe Web Premium CS4 Ihr CS4-Wissensupgrade! Inhaltsverzeichnis Neu in Adobe Acrobat 9 02:34:50 Einführung 05:11 PDF - Ideen präsentieren Das PDF-Portfolio 06:53 Portfolio
ECDL Image Editing Photoshop CS5
 Inhalt 1. Grundlagen der Bildbearbeitung... 1 Bildbearbeitung wer braucht denn so was?... 1 Zielgruppen... 2 Einsatzbereiche... 2 Der Begriff Urheberrecht... 4 Kostenfreie Bilder... 6 Agenturfotos (lizenzfrei
Inhalt 1. Grundlagen der Bildbearbeitung... 1 Bildbearbeitung wer braucht denn so was?... 1 Zielgruppen... 2 Einsatzbereiche... 2 Der Begriff Urheberrecht... 4 Kostenfreie Bilder... 6 Agenturfotos (lizenzfrei
3-D-Schriftzug mit Dimensions
 3-D-Schriftzug mit Dimensions Bisher haben wir Ihnen verschiedene Effekte mit zweidimensionalem Text gezeigt Nun wollen wir mit Hilfe des Programms Adobe Dimensions in die 3-D-Welt eintauchen und anschließend
3-D-Schriftzug mit Dimensions Bisher haben wir Ihnen verschiedene Effekte mit zweidimensionalem Text gezeigt Nun wollen wir mit Hilfe des Programms Adobe Dimensions in die 3-D-Welt eintauchen und anschließend
TEXTEFFEKTE TEXTFELDER VERWENDUNG VON TEXTFELDERN. Markieren Sie den Text, und klicken Sie in der Registerkarte Start auf das Symbol
 TEXTEFFEKTE Markieren Sie den Text, und klicken Sie in der Registerkarte Start auf das Symbol Texteffekte. Der Katalog klappt auf, und Sie können einen Effekt auswählen. Über Kontur, Schatten, Spiegelung
TEXTEFFEKTE Markieren Sie den Text, und klicken Sie in der Registerkarte Start auf das Symbol Texteffekte. Der Katalog klappt auf, und Sie können einen Effekt auswählen. Über Kontur, Schatten, Spiegelung
InDesign. für Beginner. Malin Muser
 InDesign für Beginner Malin Muser Kapitel 1 - Startschuss Einführung in InDesign InDesign ist ein professionelles Programm, mit dem Bücher, Plakate und Dokumente sehr gut gestaltet werden können. Um das
InDesign für Beginner Malin Muser Kapitel 1 - Startschuss Einführung in InDesign InDesign ist ein professionelles Programm, mit dem Bücher, Plakate und Dokumente sehr gut gestaltet werden können. Um das
Classroom in a Book. Adobe. Adobe InDesign 2.0. Markt+Technik Verlag
 Classroom in a Book Adobe Adobe InDesign 2.0 Markt+Technik Verlag ADOBE INDESIGN 2.0 Classroom in a Book Inhalt Einführung 11 Über dieses Buch 11 Voraussetzungen 12 Installieren des Programms 12 Installieren
Classroom in a Book Adobe Adobe InDesign 2.0 Markt+Technik Verlag ADOBE INDESIGN 2.0 Classroom in a Book Inhalt Einführung 11 Über dieses Buch 11 Voraussetzungen 12 Installieren des Programms 12 Installieren
Die Indesign Shortcuts im Überblick:
 Die Indesign Shortcuts im Überblick: Dokumente Neues Dokument Cmd + N Öffnen Cmd + O Speichern Cmd + S Speichern unter Shift + Cmd + S Kopie speichern Alt + Cmd + S Schließen Cmd + W Rückgängig Cmd + Z
Die Indesign Shortcuts im Überblick: Dokumente Neues Dokument Cmd + N Öffnen Cmd + O Speichern Cmd + S Speichern unter Shift + Cmd + S Kopie speichern Alt + Cmd + S Schließen Cmd + W Rückgängig Cmd + Z
Checkliste für Funktionen, Einstellung und Bedienfelder in Adobe InDesign CS3 bis CS5/5.5:
 Adobe InDesign: Was man weiß was man wissen sollte! Seite 1 von 6 Checkliste für Funktionen, Einstellung und Bedienfelder in Adobe InDesign CS3 bis CS5/5.5: Das ist mir bekannt/nicht bekannt JA NEIN Voreinstellungen
Adobe InDesign: Was man weiß was man wissen sollte! Seite 1 von 6 Checkliste für Funktionen, Einstellung und Bedienfelder in Adobe InDesign CS3 bis CS5/5.5: Das ist mir bekannt/nicht bekannt JA NEIN Voreinstellungen
Inhalt Menüs und Werkzeuge... 2
 Inhalt Menüs und Werkzeuge... 2 Bildgröße neu einstellen (oder beim Erstellen einer neuen Datei)... 2 Arbeitsfläche neu einstellen... 3 Menü: Bild/ Arbeitsfläche... 3 Speichern... 3 Speichern unter...
Inhalt Menüs und Werkzeuge... 2 Bildgröße neu einstellen (oder beim Erstellen einer neuen Datei)... 2 Arbeitsfläche neu einstellen... 3 Menü: Bild/ Arbeitsfläche... 3 Speichern... 3 Speichern unter...
Um Werte und deren Verlauf in einer Grafik darzustellen, benutzen wir eine Tabellenkalkulation wie Excel oder das Tabellendokument von Open Office.
 Erstellen einer Grafik mit Open Office oder Excel Um Werte und deren Verlauf in einer Grafik darzustellen, benutzen wir eine Tabellenkalkulation wie Excel oder das Tabellendokument von Open Office. Als
Erstellen einer Grafik mit Open Office oder Excel Um Werte und deren Verlauf in einer Grafik darzustellen, benutzen wir eine Tabellenkalkulation wie Excel oder das Tabellendokument von Open Office. Als
Comic Life 3.x. Fortbildung zum Mediencurriculum
 Comic Life 3.x Fortbildung zum Mediencurriculum - 1 - Comic Life Eine kurze Einführung in die Bedienung von Comic Life 3.x. Starten von Comic Life Bitte starte das Programm Comic Life. Es befindet sich
Comic Life 3.x Fortbildung zum Mediencurriculum - 1 - Comic Life Eine kurze Einführung in die Bedienung von Comic Life 3.x. Starten von Comic Life Bitte starte das Programm Comic Life. Es befindet sich
Creative Suite: Integration, GoLive CS, Illustrator CS
 Einfach mehr können. Creative Suite: Integration, GoLive CS, Illustrator CS Drei Video-Trainings auf einer DVD! Bonusmaterial Bildformate im Web 15:56 Beschneiden und Zieldatei ändern 04:09 Mit Variablen
Einfach mehr können. Creative Suite: Integration, GoLive CS, Illustrator CS Drei Video-Trainings auf einer DVD! Bonusmaterial Bildformate im Web 15:56 Beschneiden und Zieldatei ändern 04:09 Mit Variablen
Schärfen und Rauschreduzierung mit Adobe Camera RAW
 Schärfen und Rauschreduzierung mit Adobe Camera RAW Hin und wieder kommt es einfach vor, dass man mit der ISO etwas zu hoch ankommt. Bei Langzeitbelichtungen im allgemeinen kann es auch sehr schnell zu
Schärfen und Rauschreduzierung mit Adobe Camera RAW Hin und wieder kommt es einfach vor, dass man mit der ISO etwas zu hoch ankommt. Bei Langzeitbelichtungen im allgemeinen kann es auch sehr schnell zu
Illustrator CS5. Grundlagen. Isolde Kommer 1. Ausgabe, November 2010 ILLCS5
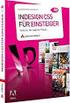 Illustrator CS5 Isolde Kommer 1. Ausgabe, November 2010 Grundlagen ILLCS5 I Illustrator CS5 - Grundlagen Zu diesem Buch...4 Erste Schritte mit Illustrator 1 Grundlegende Programmfunktionen...6 1.1 Erste
Illustrator CS5 Isolde Kommer 1. Ausgabe, November 2010 Grundlagen ILLCS5 I Illustrator CS5 - Grundlagen Zu diesem Buch...4 Erste Schritte mit Illustrator 1 Grundlegende Programmfunktionen...6 1.1 Erste
Ein DVD-Cover erstellen
 Ein DVD-Cover erstellen Photoshop Elements-Vorlagen kreativ verwenden Ob für einen selbstgedrehten Film oder für einen alten Film aus dem Internet, dessen Copyright inzwischen abgelaufen ist wirklich komplett
Ein DVD-Cover erstellen Photoshop Elements-Vorlagen kreativ verwenden Ob für einen selbstgedrehten Film oder für einen alten Film aus dem Internet, dessen Copyright inzwischen abgelaufen ist wirklich komplett
Aufgabe 4 (Musterlösung) Corel Draw
 Aufgabe 4 (Musterlösung; Zahnrad) Corel Draw Seite 1 von 8 Aufgabe 4 (Musterlösung) Corel Draw Inhaltsverzeichnis Vorbemerkung... 2 Musterlösung... 2 Zusatz... 8 Abbildungsverzeichnis Abb. 1: Die 3 Hilfslinien
Aufgabe 4 (Musterlösung; Zahnrad) Corel Draw Seite 1 von 8 Aufgabe 4 (Musterlösung) Corel Draw Inhaltsverzeichnis Vorbemerkung... 2 Musterlösung... 2 Zusatz... 8 Abbildungsverzeichnis Abb. 1: Die 3 Hilfslinien
Ralf Kittner. MMZ-1, Ernst-Abbe-Platz 8 Raum 214 Tel.:
 Flash MX 2004 Ralf Kittner MMZ-1, Ernst-Abbe-Platz 8 Raum 214 Tel.: 40569 e-mail : ralf.kittner@uni-jena.de Eine Einführung Allgemeines Merkmale Begriffe in Flash Die Flash Oberfläche Grundprinzip, einige
Flash MX 2004 Ralf Kittner MMZ-1, Ernst-Abbe-Platz 8 Raum 214 Tel.: 40569 e-mail : ralf.kittner@uni-jena.de Eine Einführung Allgemeines Merkmale Begriffe in Flash Die Flash Oberfläche Grundprinzip, einige
Hands on! Ein Button
 Hands on! Im folgenden Workshop wird mit Hilfe von Hilfslinien ein Button erstellt. Auch wenn Sie wenig Lust haben, einen Button zu basteln, ist es empfehlenswert, diesen Workshop durchzuarbeiten, denn
Hands on! Im folgenden Workshop wird mit Hilfe von Hilfslinien ein Button erstellt. Auch wenn Sie wenig Lust haben, einen Button zu basteln, ist es empfehlenswert, diesen Workshop durchzuarbeiten, denn
Das Praxisbuch zu FreeHand 9
 Das Praxisbuch zu FreeHand 9 Inhaltsverzeichnis Kapitel 1 - Einleitung 17 Herzlich willkommen bei Freehand 91 18 Vorausgesetzte Kenntnisse 18 Das sollten Sie schon können 18 Das lernen Sie noch 18 Wie
Das Praxisbuch zu FreeHand 9 Inhaltsverzeichnis Kapitel 1 - Einleitung 17 Herzlich willkommen bei Freehand 91 18 Vorausgesetzte Kenntnisse 18 Das sollten Sie schon können 18 Das lernen Sie noch 18 Wie
JPG, BMP, TIFF? Für Dateiformate wie JPG, BMP, TIFF, PSD usw. beachten Sie bitte die entsprechenden Anleitungen.
 Diese Anleitung haben wir erstellt für: Grafiker und fortgeschrittene PC - Benutzer, die über eines der nachfolgend aufgeführten Vektorgrafikprogramme verfügen. Adobe InDesign Corel Draw Adobe Illustrator
Diese Anleitung haben wir erstellt für: Grafiker und fortgeschrittene PC - Benutzer, die über eines der nachfolgend aufgeführten Vektorgrafikprogramme verfügen. Adobe InDesign Corel Draw Adobe Illustrator
OpenOffice Writer 4 / LibreOffice Writer 4. Grundlagen. Peter Wies. 1. Ausgabe, Oktober 2014 OOW4LOW4
 Peter Wies 1. Ausgabe, Oktober 2014 OpenOffice Writer 4 / LibreOffice Writer 4 Grundlagen OOW4LOW4 8 OpenOffice Writer 4 / LibreOffice Writer 4 - Grundlagen 8 Dokumente mit Illustrationen gestalten In
Peter Wies 1. Ausgabe, Oktober 2014 OpenOffice Writer 4 / LibreOffice Writer 4 Grundlagen OOW4LOW4 8 OpenOffice Writer 4 / LibreOffice Writer 4 - Grundlagen 8 Dokumente mit Illustrationen gestalten In
INHALTSVERZEICHNIS. Vorwort Die Arbeitsumgebung von Word Word-Dokumente verwalten Texteingabe und Textkorrektur 30
 INHALTSVERZEICHNIS Vorwort 9 1. Die Arbeitsumgebung von Word 11 1.1. Das Word-Fenster 11 1.2. Befehlseingabe 12 Menüband 12 Symbolleiste für den Schnellzugriff 14 Weitere Möglichkeiten der Befehlseingabe
INHALTSVERZEICHNIS Vorwort 9 1. Die Arbeitsumgebung von Word 11 1.1. Das Word-Fenster 11 1.2. Befehlseingabe 12 Menüband 12 Symbolleiste für den Schnellzugriff 14 Weitere Möglichkeiten der Befehlseingabe
PowerPoint Unterrichtsskript WIHOGA Dortmund. 1 Einführung und Formatierung Verschiedenes Folienmaster Animationen...
 PowerPoint 2007 Unterrichtsskript WIHOGA Dortmund 1 Einführung und Formatierung... 2 1.1 Start und Anwendungsfenster... 2 1.2 Folienlayouts... 2 1.3 Entwurfsvorlagen und Farbschema... 3 1.4 Texte und Grafiken
PowerPoint 2007 Unterrichtsskript WIHOGA Dortmund 1 Einführung und Formatierung... 2 1.1 Start und Anwendungsfenster... 2 1.2 Folienlayouts... 2 1.3 Entwurfsvorlagen und Farbschema... 3 1.4 Texte und Grafiken
Text allgemein. Textwerkzeug Stile im Text Optionsleiste Text verformen Textmaskierung. Text - Optionsleiste
 Text allgemein Textwerkzeug Stile im Text Optionsleiste Text verformen Textmaskierung Text wird in Photoshop gerastert. Wie die Kanten aussehen bestimmt die Glättungsmethode (Anti-Alicing). Beispiel: erstelle
Text allgemein Textwerkzeug Stile im Text Optionsleiste Text verformen Textmaskierung Text wird in Photoshop gerastert. Wie die Kanten aussehen bestimmt die Glättungsmethode (Anti-Alicing). Beispiel: erstelle
Zielmedium: Druck (CMYK) oder Web (RGB, Pixel als Maßeinheit) Doppelseite ja/nein Seitenformat Stege = Seitenränder Anschnitt, Standardwert: 3mm
 ADOBE INDESIGN InDesign ist eine DTP-Software, DTP steht für Desktop Publishing. Der Einsatz reicht vom Erstellen von Layout für den Druck bis hin zu digitalen Anwendungen wie Screendesigns, E-Books, etc..
ADOBE INDESIGN InDesign ist eine DTP-Software, DTP steht für Desktop Publishing. Der Einsatz reicht vom Erstellen von Layout für den Druck bis hin zu digitalen Anwendungen wie Screendesigns, E-Books, etc..
Tipp: Collagen erstellen
 Tipp: Collagen erstellen (c) 2004 Thomas Stölting Das Erstellen von Collagen (mehrere Bilder, die zu einem neuen Bild zusammengesetzt werden) ist in Photoshop sehr einfach zu bewerkstelligen. Die Ebenentechnik
Tipp: Collagen erstellen (c) 2004 Thomas Stölting Das Erstellen von Collagen (mehrere Bilder, die zu einem neuen Bild zusammengesetzt werden) ist in Photoshop sehr einfach zu bewerkstelligen. Die Ebenentechnik
Kurzanleitung Hama Photokalender v
 Inhalt 1. Vorwort / Installation 2. Software- / Druckereinstellungen 3. Symbole und Objekte 1. Vorwort / Installation Hama Photokalender ist ein einfaches, leicht anzuwendendes Programm zum erstellen individueller
Inhalt 1. Vorwort / Installation 2. Software- / Druckereinstellungen 3. Symbole und Objekte 1. Vorwort / Installation Hama Photokalender ist ein einfaches, leicht anzuwendendes Programm zum erstellen individueller
bibliothek 1 5 InDesign CS6 Verwenden von Objektbibliotheken
 1 5 Verwenden von Objekten Mit Objekten können Sie häufig verwendete Grafiken, Text und Seiten systematisch ordnen. Außerdem können Sie einer Bibliothek Hilfslinien, Raster, gezeichnete Formen und gruppierte
1 5 Verwenden von Objekten Mit Objekten können Sie häufig verwendete Grafiken, Text und Seiten systematisch ordnen. Außerdem können Sie einer Bibliothek Hilfslinien, Raster, gezeichnete Formen und gruppierte
Word 2013 Grundlagen. Inhalt
 Word 2013 Grundlagen Inhalt Vorwort... I So benutzen Sie dieses Buch... II Inhalt... V Einführung in Microsoft Word... 1 Word starten...1 Das Fenster von Word...2 Titelleiste...3 Das Menüband...4 Das Lineal...7
Word 2013 Grundlagen Inhalt Vorwort... I So benutzen Sie dieses Buch... II Inhalt... V Einführung in Microsoft Word... 1 Word starten...1 Das Fenster von Word...2 Titelleiste...3 Das Menüband...4 Das Lineal...7
Bedienungsanleitung Version: 1.0 Datum:
 Bedienungsanleitung Version: 1.0 Datum: 16.07.2007 CD LAB AG, Irisweg 12, CH-3280 Murten, Tel. +41 (0)26 672 37 37, Fax +41 (0)26 672 37 38 www.wincan.com Inhaltsverzeichniss 1 Einführung... 3 2 Systemvoraussetzungen...
Bedienungsanleitung Version: 1.0 Datum: 16.07.2007 CD LAB AG, Irisweg 12, CH-3280 Murten, Tel. +41 (0)26 672 37 37, Fax +41 (0)26 672 37 38 www.wincan.com Inhaltsverzeichniss 1 Einführung... 3 2 Systemvoraussetzungen...
Öffnen Schließen Sichern Sichern unter. Datei Zurück zur letzten Version. Fenster Farbfelder; Schrift Absatzformate; Schrift Zeichenformate;
 2.1 Der Umstieg Ablage Neu Dokument Datei Neu Dokument Neu Bibliothek Neu Buch Neu XML Neu Webdokument Öffnen Schließen Sichern Sichern unter Alte Fassung Text/Bild laden Text sichern Anfügen Export HTML
2.1 Der Umstieg Ablage Neu Dokument Datei Neu Dokument Neu Bibliothek Neu Buch Neu XML Neu Webdokument Öffnen Schließen Sichern Sichern unter Alte Fassung Text/Bild laden Text sichern Anfügen Export HTML
Acrobat 5 und PDF 1.4
 ascha W Claudia Runk, Stephan Will Acrobat 5 und PDF 14 Webseiten, Kataloge, CD-ROMs Schaltflächen Stellen Sie sich vor, der Benutzer soll in einer Landkarte durch Mausbewegung bestimmte Bereiche vergrößern
ascha W Claudia Runk, Stephan Will Acrobat 5 und PDF 14 Webseiten, Kataloge, CD-ROMs Schaltflächen Stellen Sie sich vor, der Benutzer soll in einer Landkarte durch Mausbewegung bestimmte Bereiche vergrößern
zur Verfügung gestellt durch das OpenOffice.org Dokumentations-Projekt
 Serienbriefe Wie Sie einen Serienbrief mittels Calc und Writer erstellen zur Verfügung gestellt durch das OpenOffice.org Dokumentations-Projekt Inhaltsverzeichnis 1. Erzeugen einer Quelldatei 2. Erzeugung
Serienbriefe Wie Sie einen Serienbrief mittels Calc und Writer erstellen zur Verfügung gestellt durch das OpenOffice.org Dokumentations-Projekt Inhaltsverzeichnis 1. Erzeugen einer Quelldatei 2. Erzeugung
