Adobe Illustrator CS6
|
|
|
- Waltraud Baumgartner
- vor 5 Jahren
- Abrufe
Transkript
1 Galileo Design Adobe Illustrator CS6 Der praktische Einstieg mit DVD Bearbeitet von Kai Flemming Neuausgabe Buch. ca. 422 S. ISBN Format (B x L): 17 x 23 cm Weitere Fachgebiete > EDV Informatik > Professionelle Anwendung > Illustrationsund Zeichenprogramme; Desktop Publishing schnell und portofrei erhältlich bei Die Online-Fachbuchhandlung beck-shop.de ist spezialisiert auf Fachbücher, insbesondere Recht, Steuern und Wirtschaft. Im Sortiment finden Sie alle Medien (Bücher, Zeitschriften, CDs, ebooks, etc.) aller Verlage. Ergänzt wird das Programm durch Services wie Neuerscheinungsdienst oder Zusammenstellungen von Büchern zu Sonderpreisen. Der Shop führt mehr als 8 Millionen Produkte.
2 Kai Flemming Adobe Illustrator CS6 Der praktische Einstieg
3 Auf einen Blick 1 Oberfläche, Arbeitsbereiche & Dateien Pfade Objekte erstellen und bearbeiten Bilder und Grafiken Farbe und Verläufe Ebenen Muster, Pinsel und Symbole Transparenzen und Effekte Text Grafiken für Web und Screen Diagramme D in Illustrator CS Zusammenspiel in der CS Ausgabe für den Druck
4 Inhalt Inhalt Einleitung Oberfläche, Arbeitsbereiche & Dateien 1.1 Pixel und Vektoren Pixel, Vektoren und Datenmengen Ein neues Dokument anlegen Dokumentprofil auswählen Die Zeichenfläche Dateien öffnen Eine Illustrator-Datei öffnen Andere Formate öffnen Eine PostScript-Datei öffnen Warndialoge beim Öffnen Fehlendes (Farb-)Profil Fehlende Schriften Fehlende Verknüpfungen Interaktiv nachgezeichnete Objekte Die Arbeitsoberfläche von Illustrator CS Die Arbeitsfläche Die Werkzeugleiste Bedienfelder anordnen Arbeiten in Bedienfeldern und Menüeinträgen Arbeitsbereiche speichern Navigation im Dokument Der Navigator Verschiedene Ansichtsmodelle Ein neues Fenster öffnen
5 Inhalt 2 Pfade 2.1 Pfade, Ankerpunkte und Griffe Eine Definition Pfade zeichnen mit dem Zeichenstift Voreinstellungen für die Arbeit mit Pfaden Zeichnen einer eckigen Form Zeichnen einer kurvigen Form Zeichnen einer gemischten Form Ändern und Korrigieren von Pfaden Korrekturen mit den Auswahl-Werkzeugen Korrekturen mit dem Steuerung-Bedienfeld Korrekturen mit dem Zeichenstift-Werkzeug Pfade verbinden Pfade aufschneiden und trennen Ankerpunkt oder Pfadsegment löschen Einen Pfad mit der Schere trennen Einen Pfad mit dem Messer trennen Einen Pfad mit dem Radiergummi trennen Weitere Werkzeuge zum Erzeugen von Pfaden Die Liniensegment-Werkzeuge Das Bogen-Werkzeug Das Buntstift-Werkzeug Das Glätten-Werkzeug Das Löschen-Werkzeug Pfade in Aktion Nachzeichnen eines Logos Skizzen nachzeichnen Tastaturkürzel und Werkzeugspitzen Objekte erstellen und bearbeiten 3.1 Das Aussehen-Bedienfeld Die Grundfunktionen Erweitertes Arbeiten mit dem Aussehen-Bedienfeld
6 Inhalt Professionelles Arbeiten mit dem Aussehen-Bedienfeld Geometrische Formwerkzeuge Rechteck Ellipse Abgerundetes-Rechteck Polygon Stern Rechteckiges-Raster Radiales-Raster Spirale Blendenflecke Die Formwerkzeuge in der Praxis Objekte transformieren Veränderung von Größe und Position in der Steuerleiste Das Transformieren-Bedienfeld Skalieren Drehen Spiegeln Verbiegen Form ändern Objekte kombinieren Das Formerstellungswerkzeug Pathfinder Objekte ausrichten Ausrichten mit intelligenten Hilfslinien Das Ausrichten-Bedienfeld Objekte verzerren per Verzerrungshülle Mit vordefinierten Hüllen verzerren Mit einem Gitter verzerren Mit eigenen Formen verzerren Hüllen bearbeiten Tastaturkürzel
7 Inhalt 4 Bilder und Grafiken 4.1 Dateien platzieren Das Platzieren-Dialogfeld Weiterverarbeitung des platzierten Bildes Platzieren als Vorlage oder einbinden? Verknüpfen oder einbetten? Wann sollten Sie Ihre Dateien einbetten? Dateien mit Verknüpfungen ausgeben Das Verknüpfungen-Bedienfeld Interaktiv nachzeichnen und interaktiv malen Der Bildnachzeichner Fortgeschrittene Techniken des Bildnachzeichners Nachbearbeiten der Ergebnisse Interaktiv malen Farbe und Verläufe 5.1 Colormanagement Farbmodelle ICC-Profile Farbeinstellungen in der Creative Suite Farbeinstellungen in Illustrator Dokumentfarbmodus Farbeinstellungen beim Speichern Gerätekalibration Illustrator und seine Farben Unterschiedliche Farbarten Das Farbe-Bedienfeld Das Farbfelder-Bedienfeld Farbfeldoptionen Das Farbhilfe-Bedienfeld Farben im Aussehen-Bedienfeld Farbe im Verlauf-Bedienfeld Farbe in der Werkzeugleiste Farben auf Objekte anwenden
8 Inhalt 5.4 Farben verwalten Farbfelder zusammenfügen Farben an Kunden schicken Verläufe Verlauf auswählen Verläufe mit mehreren Farben erstellen Verlauf am Objekt Verlaufsgitter Verlaufsgitter erstellen Verlaufsgitter bearbeiten Verlauf am Gitter erstellen Angleichungen Das Prinzip der Angleichung Angleichung als Verlauf Das Angleichen-Werkzeug Angleichung als Verlauf nach innen Interaktive Farbe: Bildmaterial neu färben Umfärben in Illustrator Manuelle Farbverschiebungen Tastaturkürzel Ebenen 6.1 Was sind Ebenen? Das Ebenen-Bedienfeld Mit Ebenen arbeiten Ebenen ausblenden Ebenen erstellen und einrichten Die Ebenenoptionen Objekte den Ebenen zuweisen Objekte über die Ebenen auswählen Schnittmasken über das Ebenen-Bedienfeld erstellen Ebenen und das Aussehen von Elementen
9 Inhalt 7 Muster, Pinsel und Symbole 7.1 Muster Wo gibt es Muster? Muster zuweisen Muster transformieren Muster selbst erstellen Pinsel Pinsel auswählen Pinsel modifizieren Neuer Pinsel Das Breitenwerkzeug Die Konturstärke ändern Anwendungsbeispiele des Breitenwerkzeugs Das Tropfenpinselwerkzeug Objekte neu malen Tropfenpinsel-Optionen Formen korrigieren mit dem Tropfenpinsel Symbole Symbole anwenden Symbole modifizieren Ein Symbol erstellen Symbole aufsprühen Aufgesprühte Symbole nachträglich steuern Tastaturkürzel Transparenzen und Effekte 8.1 Transparenz Transparenz durch Deckkraft Transparenz als Füllmethode Transparenz in Gruppen Transparenz als Deckkraftmaske Transparenzreduzierung Transparenzreduzierungsvorgaben
10 Inhalt 8.3 Effekte Effekte anwenden Effekte auf Gruppen anwenden Effekt editieren Effekte auf Konturen oder Flächen anwenden Text 9.1 Grundbegriffe der Typografie Text in Illustrator erstellen Textarten Die Textwerkzeuge Textverkettungen Flächentextoptionen Pfadtext Text bearbeiten Zeichen Absätze Der Umbruch OpenType Glyphen Formatvorlagen Absatzformate Zeichenformate Tabulatoren Text importieren Textimportoptionen Word-Import Text und Grafiken/Bilder Text um Grafiken fließen lassen Text um Bilder fließen lassen Umfließen per Illustrator-Pfad
11 Inhalt 9.10 Texteffekte Bild im Text Verlauf im Text Überdrucken von Text Grafiken für Web und Screen 10.1 Die Besonderheiten der Monitordarstellung An Pixelraster ausrichten Auflösung des Web-Dokuments Farben für den Bildschirm Das Slice-Werkzeug Slices anlegen Slices korrigieren Slice-Typ festlegen Die Ausgabe für das Web Ausgabe für Video und Film Anlegen einer Datei für Video Eine Animation erstellen Bildformate für das Web Diagramme 11.1 Diagramme anlegen Werte eingeben Die Datentabelle Daten importieren Diagramme bearbeiten Werte verändern Diagrammart ändern Diagrammdesign Manuelles Design: Farbe und Schrift anpassen Design als Diagrammfunktion
12 Inhalt 11.4 Zusammenspiel mit Bildmaterial und 3D Diagramme mit Fotos gestalten Diagramme und 3D D in Illustrator CS Die 3D-Effekte Extrudieren und abgeflachte Kante Kreiseln Drehen Schrift extrudieren Das Perspektivenraster Ein Perspektivenraster anlegen Das Perspektivenraster anpassen Perspektivisch zeichnen Zusammenspiel in der CS Adobe Bridge CS Projektorganisation Vorabkontrolle Programmübergreifendes Arbeiten Photoshop-Ebenen in Illustrator-Ebenen umwandeln Von Illustrator zu Photoshop Pfade aus Illustrator exportieren Pfade in Illustrator einfügen Farben austauschen Farbaustausch mit InDesign Farbaustausch mit Photoshop
13 Inhalt 14 Ausgabe für den Druck 14.1 Speicherformate für den Druck Adobe Illustrator (ai) Illustrator EPS (eps) Illustrator Template (ait) Adobe FXG (fxg) SVG komprimiert (scgz) und SVG (svg) Adobe PDF (pdf) Exportieren PNG BMP AutoCAD EMF SWF PSD und TIF JPG Drucken Überdrucken und Überfüllen Tiefschwarz Die DVD zum Buch Index
14 Workshops Workshops Pfade Zeichnen eines Halbkreises Wir zeichnen ein Herz Ein Logo nachzeichnen Eine Freihand-Skizze anfertigen Objekte erstellen und bearbeiten Einen Knopf aus Grundformen erstellen Eine Uhr erstellen Einen DVD-Player erstellen Eine Dose erstellen Bilder und Grafiken Von Illustrator über Bridge zu Photoshop und zurück Comic-Panel nachzeichnen Farbe und Verläufe Ein Jackenknopf mit Verläufen Einen Theatervorhang mit dem Verlaufsgitter erstellen Eine Blüte umfärben Ebenen Ein Umgebungsplan mit Ebenen Muster, Pinsel und Symbole Ein Modeentwurf per Muster Eine Anzeige mit fertigen und eigenen Symbolen gestalten Transparenzen und Effekte Ein Weinglas mit Transparenzen Text Kreissatz für ein Etikett Ein Briefbogen
15 Workshops Grafiken für Web und Screen Ein Männchen zum Laufen bringen Diagramme Ein Balkendiagramm mit Design Ein Kreisdiagramm mit Design D in Illustrator CS6 Eine Keks-Dose in 3D Zusammenspiel in der CS6 Ein CD-Cover in der CS Video-Lektionen Als Ergänzung zum Buch möchten wir Ihnen relevante Lehrfilme aus dem Video-Training»Adobe Illustrator CS6. Das umfassende Training«(ISBN ) von Karl Bihlmeier zur Verfügung stellen. So haben Sie die Möglichkeit, dieses neue Lernmedium kennenzulernen und gleichzeitig Ihr Wissen um Illustrator CS6 zu vertiefen. Sie schauen dem Trainer bei der Arbeit zu und verstehen intuitiv, wie man die erklärten Funktionen anwendet. Kapitel 1: Einstieg in Illustrator CS6 1.1 Die Arbeitsoberfläche im Überblick (08:28 Min.) 1.2 Bedienfelder und Paletten kennenlernen (07:29 Min.) 1.3 Vektoren und Pixel im Vergleich (05:33 Min.) Kapitel 2: Zeichnen und Gestalten 2.1 Freihandzeichnen mit Illustrator (12:01 Min.) 2.2 Mit Konturen gestalten (10:27 Min.) 2.3 Plastische Objekte mit dem Gitterwerkzeug erstellen (05:45 Min.) Kapitel 3: Kreatives aus der Praxis 3.1 Handbuch-Illustrationen zeichnen (11:19 Min.) 3.2 Web-Buttons gestalten (12:24 Min.) 3.3 Comics zeichnen und illustrieren (17:45 Min.) 16
16 7Muster, Pinsel und Symbole Von der Zeichnung zu den Bildern E Was sind Muster, und wo sind sie zu finden? E E E E E E E Wie lassen sich Muster generieren und anwenden? Wie werden Muster transformiert? Wie arbeitet man effektiv mit Pinseln? Was verbirgt sich hinter dem unscheinbaren Breitenwerkzeug? Was macht man mit dem Tropfenpinselwerkzeug? Wie werden Symbole in Illustrator angewendet? Wie erzeugt man selbst spannende Symbole?
17 7 Muster, Pinsel und Symbole 7 Muster, Pinsel und Symbole Abbildung 7.1 H Die vielen Musterbibliotheken Illustrators, jeweils als Beispiel auf T-Shirts angewandt In diesem Kapitel möchte ich Sie in die Welt der Muster, Symbole und Pinsel von Adobe Illustrator einführen. Ich zeige Ihnen auch, dass Sie mit dem Programm nicht nur schnöde Linien oder Konturen zeichnen können, sondern vielfältige Pinsel zur Verfügung haben. Bei allen drei Gestaltungsmitteln/Werkzeugen können Sie entweder auf die sehr umfangreichen Bibliotheken zugreifen, die Ihnen sehr viele Symbole, Muster und Pinsel anbieten, oder Sie erzeugen sich ganz eigene. 7.1 Muster Was sind Muster überhaupt? Ein Muster ist eine Gruppe von Elementen, die auf ein Objekt angewandt wird, wobei die Elemente 232
18 Muster 7.1 nicht jedes Mal neu und einzeln gezeichnet werden müssen. Stellen Sie sich vor, Sie müssten ein gepunktetes Objekt erzeugen und jeden Punkt einzeln zeichnen. Eine riesige Menge von Einzelobjekten käme da zusammen. Wenn Sie diese auch noch verändern müssten, hätten Sie anschließend keine Lust mehr, weiterzuarbeiten. Deshalb gibt es Muster als Funktion. Ist das Muster erst einmal kreiert und als solches definiert, können Sie es auf beliebige Objekte anwenden. Aber es besteht nur ein einziges Muster im Hintergrund. Illustrator erzeugt nur weitere Instanzen davon, und die Datenmenge bleibt klein. Verändern müssen Sie bei Bedarf nur das Muster, nicht Hunderte von einzelnen Elementen. G Abbildung 7.2 Nicht jeder Punkt hier ist ein einzelnes Objekt; es ist als Ganzes ein Muster. Wo gibt es Muster? Muster sind eine Form der Farbfelder. Öffnen Sie also das Farbfelder-Bedienfeld, und scrollen Sie in Ihrer Liste ganz nach unten. Dort finden Sie Farbfelder, die Muster enthalten. Wenn Sie das Bedienfeld-Symbol Farbfeldarten einblenden 2 auswählen, können Sie die Anzeige der Farbfelder auf Muster beschränken, um diese besser auffinden zu können. a b F Abbildung 7.3 Die Muster in den Farbfeldern in der Ansicht»Große Miniaturen«Im Farbe-Bedienfeld sehen Sie nur dann ein Muster, wenn es in den Farbfeldern ausgewählt ist oder wenn ein Objekt mit Musterfüllung aktiv ist. Hier können Sie keine Muster auswählen. Das Farbfeldbibliotheken-Symbol 1 des Farbfelder-Bedienfelds ist der Button Ihrer Wahl, denn Illustrator speist Sie nicht mit den paar Mustern ab, die schon in den Farbfeldern liegen. Navigieren Sie dort zu Muster N Dekorativ/Einfache Grafiken/ 233
19 7 Muster, Pinsel und Symbole Natur. Hinter jeder dieser drei Auswahlen liegen wieder mehrere Musterbibliotheken. Abbildung 7.4 E Rufen Sie eine Muster-Bibliothek auf. Sie wird in einem eigenen Bedienfeld angezeigt. Wenn Sie eine Musterbibliothek auswählen, erhalten Sie ein weiteres Bedienfeld, das die Muster-Farbfelder als Liste oder Miniatur anzeigt, je nachdem, was Sie im Flyout-Menü auswählen. Sieben Bibliotheken gibt es für Sie schon von Strukturen über dekorative Muster bis hin zu Naturformen. Muster zuweisen Das Zuweisen eines Musters zu einem Objekt ist ganz einfach. Es funktioniert genauso, wie Sie eine»normale«farbe aus den Farbfeldern zuweisen: Ist ein Objekt aktiv, reicht ein Klick in ein Muster-Farbfeld. Ist es nicht aktiv, ziehen Sie ein Muster einfach auf seine Fläche. Seien Sie hierbei vorsichtig: Treffen Sie aus Versehen die Kontur, erhält diese das Muster. Korrigieren Sie es, indem Sie Konturfarbe und Flächenfarbe tauschen: Drücken Sie bei aktivem Objekt (ª)+(X). 234
20 Muster 7.1 G Abbildung 7.5 Sie können ein Muster einfach in die Fläche des Objekts ziehen oder auf das Musterfeld klicken, wenn das Objekt aktiv ist. G Abbildung 7.6 Vorsicht: Es können auch Konturen mit einem Muster versehen werden. Muster transformieren Nun entspricht die Größe einer Musterung vielleicht nicht immer dem Objekt, dem das Muster zugewiesen wurde. Sie müssen sowohl die Größe als auch die Ausrichtung des Musters ändern, womit wir wieder beim Transformieren-Bedienfeld sind (siehe auch Abschnitt 3.3,»Objekte transformieren«). Entscheidend ist, was Sie im Flyout-Menü eingestellt haben. Soll das ganze Objekt inklusive seines Musters transformiert werden, nur das Muster oder nur das Objekt ohne Muster? Fast genauso wichtig ist, ob Sie die Kette geschlossen haben 4. Wenn ja, verzerrt sich das Muster nicht; sein Breiten- und Höhenverhältnis bleibt erhalten. a b c d G Abbildung 7.7 Mustergrößen können dem Objekt angepasst werden. e f g h i F Abbildung 7.8 Ungleichmäßige Transformation mit gebrochener Kette 4. Die Kreise des Stiftes würden zu Ellipsen. G Abbildung 7.9 Flyout-Menü des Transformieren-Bedienfeldes: Hier bestimmen Sie, was transformiert werden soll. Wenn Sie im Flyout-Menü aber Nur Muster Transformieren angehakt haben, wird Ihnen das Warndreieck 5 angezeigt. (Ein 235
21 7 Muster, Pinsel und Symbole G Abbildung 7.10 Gleichmäßige Größenskalierung mit geschlossener Kette (Mitte) und mit Skalierung nur in der Höhe (unten). Klick auf auf dieses Dreieck ändert die Einstellung wieder in Beides Transformieren). Haben Sie sich für Nur Muster transformieren entschieden, legen Sie die x-y-position des Musters fest 2 (Abbildung 7.8), verschieben es also innerhalb seines Objekts. Welcher Bezugspunkt dafür zurate gezogen wird, entscheiden Sie auch noch 1. Meist ändern Sie in erster Linie die Größe des Musters 3 mit Breite und Höhe. Möchten Sie ein Muster Drehen 6 oder Verbiegen 9? Geben Sie numerisch den Winkel ein. Oder soll es, weil Sie fürs Web zeichnen, am Pixelraster ausgerichtet sein? Setzen Sie einen Haken bei 8. Ob Konturen und Effekte mittransformiert werden 7, ist für die Mustertransformation nicht wichtig. Muster selbst erstellen Es ist zwar sehr praktisch, auf eines der zahlreichen Muster von Illustrator zuzugreifen, aber Sie können auch mühelos selbst welche erstellen. Nehmen Sie dazu ein Objekt oder eine Objektgruppe, und ziehen Sie das jeweilige Element einfach in Ihr Farbfelder-Bedienfeld. Das zumindest ist die einfachste Art. Und nun können Sie es auf jedes beliebige Objekt anwenden. Abbildung 7.11 E Ein Objekt, das Sie in die Farbfelder ziehen, ergibt ein Musterfarbfeld, das wiederum auf andere Objekte angewendet werden kann. Sie sehen, dass Ihr Muster, wenn es auf so einfache Weise erzeugt wird, die einzelnen Musterelemente direkt neben- und über- 236
22 Muster 7.1 einander anordnet. Das ist nicht immer schlecht oder langweilig, doch erzeugen Sie so sehr schnell»kachelungen«. Wie aber kriegen Sie es hin, dass sich keine Kacheln bilden? Was müssen Sie tun Sie, damit die Einzelobjekte einen Abstand zueinander haben? Aktivieren Sie das Objekt, aus dem Sie ein Muster kreieren möchten, und rufen Sie unter Fenster N Musteroptionen auf, oder doppelklicken Sie, wenn es bereits als Muster vorhanden ist, auf das Musterfarbfeld. G Abbildung 7.12 Das Prinzip dieser einfachen Musterbildung a b c d l e f g h i j k F Abbildung 7.13 Sie können die Musteroptionen auch durch Doppelklick auf das Musterfarbfeld aufrufen. Geben Sie Ihrem Muster einen Namen 2, und wählen Sie einen Musterelementtyp 3. Dieser legt fest, wie die Einzelelemente zueinander angeordnet werden sollen. Haben Sie beim Typ Horiz. Versatz oder Vert. Versatz ausgewählt, können Sie unter Ziegelversatz bestimmen, wie sehr die einzelnen Reihen zueinander versetzt werden sollen 4. Die Farbfeld-Vorschau l zeigt Ihnen in klein an, wie das Muster später aussehen wird, doch sehen Sie es besser auf Ihrer Zeichenfläche. Mit der Breite und Höhe 5 steuern Sie, ob sich die Elemente überschneiden (kleinerer Wert) oder»gekachelt«nebeneinander liegen (größerer Wert) (siehe Abbildung 7.15). Auch hier finden Sie wieder das Kettensymbol, um Breite und Höhe im proportionalen Verhältnis skalieren zu können. G Abbildung 7.14 Musterelementtypen 237
23 7 Muster, Pinsel und Symbole Abbildung 7.15 E Mithilfe von Breite und Höhe legen Sie fest, ob sich die Elemente überscheiden oder ob sie nebeneinander liegen. G Abbildung 7.16 Wer überschneidet wen? Das regeln Sie mit der Überlappung. Die nächsten beiden Checkboxen 6 (Abbildung 7.13) bringen die Musterkreation in Abhängigkeit zum Ausgangsobjekt (Bildmaterial). Entsprechend können Sie dann auch den horizontalen und vertikalen Abstand 7 der Elemente zueinander numerisch bestimmen. Welche Reihe der Elemente welche überscheidet, bestimmen Sie mit den Buttons Überlappung 8. Die Menge der Kopien 9 spricht für sich. Missverständlich ist aber das Abblenden j, weil dies nur zur Ansicht beim Kreieren der Muster dient, so wie auch das Anzeigen der Musterelement- Kante und der Musterbegrenzungen k nur beim Gestalten helfen soll. Jedoch können Sie mit dem Musterelement-Werkzeug 1 auch an Ihrem Element arbeiten und so zu interessanten Ergebnissen kommen (Abbildung 7.18). Überhaupt ist hierbei Ihr Spieltrieb gefragt, weil vieles mehr durch Ausprobieren entstehen wird als durch meine Erklärungen. Verlassen Sie die Musteroptionen wieder, indem Sie auf den Pfeil links oben an Ihrer Zeichenfläche klicken. G Abbildung 7.17 Verlassen oder Abbrechen der Musteroptionen G Abbildung 7.18 Wenn Sie mit dem Musterelement-Werkzeug 1 (Abbildung 7.13) die Grundform des Typs verändern, ändert sich auch die Musteranordnung. Möchten Sie übrigens, dass die sich überschneidenden Musterelemente transparent sind, aktivieren Sie mit dem Auswahl-Werkzeug das Ausgangsobjekt und verringern im Transparenz-Bedienfeld die Deckkraft. 238
24 Muster 7.1 G Abbildung 7.19 Links: Augewähltes Ausgangsobjekt. Mitte: Verringern der Deckkraft. Rechts: Muster mit Transparenzen. Unsichtbares Rechteck Wenn Ihr Rechteck weder eine Flächennoch eine Konturfarbe hat, ist es auch nicht sichtbar. In der Pfadansicht jedoch zeigt es seinen Pfad (und natürlich wenn es aktiviert ist). Möchten Sie aber ein ganz eigenes unregelmäßigeres Muster kreieren, das trotzdem nicht so gekachelt aussieht, ziehen Sie einen quadratischen Rahmen auf, der weder Kontur- noch Flächenfarbe hat und legen über (!) diesen Rahmen die Elemente, die zum Muster werden sollen. Wenn Sie nun die Elemente und den Rahmen in die Farbfelder ziehen, entsteht ein Muster, das sehr individuell sein kann. G Abbildung 7.20 Wichtig: Der unten liegende Rahmen darf weder Flächennoch Konturfarbe haben. F Abbildung 7.21 Ihre unregelmäßige Musterkreation mit farblosem Rahmen unter (!) den Elementen erzeugt ein spannendes Muster. Schritt für Schritt Ein Modeentwurf per Muster T-Shirt.ai 1 Datei öffnen Ich habe für Sie eine Datei vorbereitet (»T-Shirt.ai«auf der Buch- DVD). Sie finden dort ein T-Shirt auf zwei Ebenen verteilt: Eine Ebene ist für die Schattierungen bestimmt und eine für die Muster selbst, die nun kreiert werden sollen, denn weiße T-Shirts sind recht langweilig. G Abbildung 7.22 Ein weißes T-Shirt, noch ganz»blanco«239
25 7 Muster, Pinsel und Symbole 2 Muster anwenden Im Farbfelder-Bedienfeld klicken Sie auf Musterfelder einblenden 1. Die Liste der Felder ist sehr überschaubar. Also nehmen Sie erst mal eines der zwei Felder und weisen es dem T-Shirt per Drag & Drop zu. Abbildung 7.23 E Ziehen Sie ein Muster mit der Maus in das T-Shirt. a G Abbildung 7.24 Im Steuerung-Bedienfeld werden immer alle Farbfelder angezeigt. Wollen Sie dem Kragen zum Beispiel eine Farbe und kein Muster zuweisen, obwohl im Farbfelder-Bedienfeld ja nur Muster zu sehen sind, erledigen Sie dies im Steuerung-Bedienfeld; dort sind immer alle Farbfelder zu sehen. G Abbildung 7.25 Transformieren des Musters 3 Muster transformieren Wählen Sie mit dem Direktauswahl-Werkzeug ((A)) das T-Shirt aus oder mit der (ª)-Taste auch den Kragen dazu. Öffnen Sie das Transformieren-Bedienfeld, und setzen Sie im Flyout-Menü den Haken bei Nur Muster transformieren. Jetzt können Sie bei Breite oder Höhe andere Werte eingeben, oder besser noch Sie markieren den derzeitigen Wert und drücken nur die (½)- bzw. (¼)-Taste. Sie können die Änderungen so live mitverfolgen. Drehen oder verbiegen Sie das Muster auch einmal. Leider wird nach Drehen und Verbiegen immer wieder die»0«angezeigt. 240
26 Muster Eigenes Muster kreieren Nichts gegen das Pyjama-Muster, aber irgendwie wäre ein anderes Muster vielleicht cooler. Zeichnen Sie etwas, das Ihnen gefällt, und greifen Sie dabei ruhig auf die Symbole (Fenster N Symbole und Symbol-Bibliothek öffnen im Flyout-Menü) zurück. Wie wär s mit einer Kreation aus Flecken (aus den Standard- Symbolen von Illustrator)? Ziehen Sie sie einfach auf die Zeichenfläche und von da in das Farbfelder-Bedienfeld und von dort wieder aufs T-Shirt. Das übriggebliebene Muster-Symbol auf der Zeichenfläche können Sie jetzt getrost löschen. H Abbildung 7.26 Von den Symbolen auf die Zeichenfläche und in die Farbfelder Mit einem Doppelklick auf das neue Musterfeld gelangen Sie zu den Musteroptionen. Dort können Sie ein bisschen herumspielen, bis es passt. F Abbildung 7.27 Musteroptionen für das neue Flecken-Muster 241
27 7 Muster, Pinsel und Symbole Jetzt reduzieren Sie noch im Transparenz-Bedienfeld die Deckkraft und wählen im Farbfelder-Bedienfeld (oder über das Steuerung- Bedienfeld) eine schmucke Farbe und fertig ist Ihre Kreation! G Abbildung 7.28 Deckkraftreduktion Abbildung 7.29 E Nicht gerade punkig, aber eigen und schnell gemacht. 5 Variationen anlegen Gehen Sie im Flyout-Menü des Zeichenflächen-Bedienfelds auf Zeichenflächen duplizieren, und kreieren Sie weitere T-Shirt- Variationen für Ihre Kollektion. Abbildung 7.30 E Eine Kollektion ist im Handumdrehen zusammengestellt. 7.2 Pinsel Um mit Pinseln gut arbeiten zu können, müssen Sie zunächst verstehen, was bei den Pinselfunktionen im Hintergrund passiert. Denn Pinsel in Illustrator als einem Vektorprogramm machen etwas anderes als der Pinsel im Tuschkasten. 242
28 Pinsel 7.2 Mit dem Pinsel-Werkzeug ((B)) zeichnen Sie zunächst einmal Pfade, wie Sie es auch mit anderen Werkzeugen in Kapitel 2,»Pfade«, getan haben. Die Kontur des Pinselstrichs hingegen bekommt ein Aussehen. Jenes Aussehen simuliert dann zum Beispiel einen klassischen Pinselstrich. Der Pfad bleibt dabei unangetastet, egal wie der Pinselstrich aussieht. G Abbildung 7.31 Ein Pinselstrich ist auch nur ein Pfad (oben), der ein Aussehen bekommen hat. G Abbildung 7.32 Der Borstenpinsel besteht letztlich aus verschiedenen transparenten Flächen, die sein Aussehen simulieren. Oben: Pfad; Mitte: Pinselstrich; unten: Aussehen umgewandelt. G Abbildung 7.33 Unterschiedlichste Designs sind für einen Pinselstrich vorstellbar. Er bleibt trotzdem immer nur ein Pfad. Wenn die Kontur aber nur ein Aussehen darstellt, kann ein Pinselstrich alles Mögliche sein: ein Ornament, ein Pfeil etc. Pinsel auswählen Meistens werden Sie sich bei den Pinseln wohl auch für das Pinsel- Werkzeug ((B)) entscheiden, wobei ein Pinselaussehen auch auf Pfade angewendet werden kann, die mit anderen Werkzeugen erzeugt wurden! Das Pinsel-Werkzeug verhält sich beim Arbeiten aber am ähnlichsten zu dem normalen Pinsel aus Holz und Haar. Wenn Sie dann noch über ein Grafiktablett verfügen, fühlt es sich auch fast so an. Mehr noch: Illustrator erkennt bei guten Tabletts beim Pinsel die Neigung, den Druck und bei neueren Tabletts auch die Drehung des Stiftes. Öffnen Sie das Pinsel-Bedienfeld, und wählen Sie dort eine Pinselspitze 1 aus (Abbildung 7.34). Wenn Sie nun mit dem Pinsel-Werkzeug eine Linie zeichnen, erhält diese das Aussehen des Pinsels. Zeichnen Sie mit anderen 243
29 7 Muster, Pinsel und Symbole Pfadwerkzeugen, müssen Sie nachträglich (bei aktivem Pfad) auf eine der Pinselspitzen im Bedienfeld klicken, um deren Aussehen zuzuweisen. Abbildung 7.34 E Die Standardpinsel des Pinsel-Bedienfelds a b c G Abbildung 7.35 Hinter jeder der Pinsel-Bibliotheken verbirgt sich eine kleine Welt, die Ihnen das Leben leichter machen möchte. Ihnen reicht die Auswahl der Pinselspitzen nicht? Gut, am unteren Bedienfeldrand finden Sie wie immer Symbole, die Sie schnell zu den gewünschten Funktionen bringen, ohne dass Sie über das Flyout-Menü gehen müssen. Als Erstes finden Sie die Pinsel- Bibliotheken 3. Navigieren Sie hier im Dropdown-Menü zu einer der vielen Bibliotheken. Mit dem Button Pinselkontur entfernen 4 löschen Sie nicht den Pfad, sondern nur sein Pinselaussehen, während Sie mit dem Button Optionen für ausgewähltes Objekt 5 das Aussehen und Verhalten eines Pinselstriches nachträglich ändern. Dass Sie mit Neuer Pinsel 6 selbst einen Pinsel kreieren, ist klar. Meist nehen Sie dafür ein aktives Objekt oder eine Objektgruppe, die zum Pinsel werden soll. Doch auch das obligatorische Papierkorb-Symbol 7 ist wichtig, denn Sie werden bestimmt immer wieder verschiedene Pinsel ausprobieren, die dann alle, auch ungenutzt, im Bedienfeld herumliegen. Die, die Sie aber nutzen, können Sie hier schnell auswählen mit einem einfachen Klick in eine der Pinselvorschauen 2. G Abbildung 7.36 Pinsel können ein sehr unterschiedliches Aussehen haben, je nach Ziel und Stil. Pinsel modifizieren Sie können die Pinsel so benutzen, wie sie aus dem Bedienfeld kommen, oder Sie basteln sie sich noch so zurecht, wie es der Arbeit, die Sie verrichten, angemessen erscheint. 244
30 Pinsel 7.2 Es gibt drei Einstellmöglichkeiten zum Modifizieren des Pinsels: EE Nur die Pinsel-Optionen für ein aktiviertes Objekt ändern EE Pinsel grundsätzlich verändern EE Verhalten des Pinsel-Werkzeugs verändern Sie haben schon einen Pinselstrich ausgewählt und klicken im Pinsel-Bedienfeld auf Optionen für ausgewähltes Objekt 5 und verändern so lediglich das aktivierte Objekt. Es erscheint das Menü Kontur-Optionen (Bildpinsel) Sie können hier mit den beiden Reglern die kleinste und die größte Größe des Pinselstrichs angeben j, wenn sie variieren soll 8. An dieser Stelle legen Sie auch fest, ob die Startseite 9 des Strichs links oder rechts liegt und was an den Stellen geschieht, an denen er eine Schlaufe macht und sich selbst überschneidet k (Überlappung). h F Abbildung 7.37 Optionen für einen ausgewählten Pinselstrich j i k Wenn Sie einen Pinsel des Pinsel-Bedienfelds grundsätzlich verändern möchten, doppelklicken Sie auf eben diesen Pinsel, um zu seinen pinselspezifischen Einstellungen zu gelangen. Je nachdem, auf was für einen Pinsel Sie im Bedienfeld doppelklicken, werden Ihnen auch die unterschiedlichen Pinseloptionen angeboten: Bildpinsel-Optionen, Borstenpinseloptionen u. a. Die Einstellmöglichkeiten sind ähnlich. Ich zeige sie hier am Beispiel der Bildpinsel-Optionen (Abbildung 7.38). Benennen Sie den Pinsel als Erstes um l (Abbildung 7.38). Auch hier stellen Sie wieder ein, ob sein Aussehen variieren n soll. Jedoch sind die Optionen, die sich hier verbergen, nur relevant, wenn Sie mit einem Grafiktablett arbeiten, da Sie hier mit dem Druck auf das Tablett oder der Neigung des Stiftes das Aussehen des Pinselstrichs beeinflussen. Das proportionale Skalieren m vergrößert den Strich, wenn er länger gezeichnet wird. Das Einpassen zwischen Hilfslinien erkläre ich weiter unten. Mehr zu den Einstel- 245
31 7 Muster, Pinsel und Symbole lungen in den Pinsel-Optionen finden Sie im nächsten Abschnitt»Neuer Pinsel«. l m n Abbildung 7.38 E Sie können Pinseloptionen durch Doppelklick auf den Pinsel im Bedienfeld aufrufen. Sie möchten zwar den Pinsel an sich nicht verändern, wohl aber das Verhalten des Pinsel-Werkzeugs. Wenn Sie auf das Pinsel- Werkzeug in der Werkzeugleiste doppelklicken, erhalten Sie die Möglichkeit, das Verhalten des Werkzeugs zu ändern, was oft ebenso entscheidend ist wie die Auswahl des richtigen Pinsels selbst. Es öffnen sich die Optionen für Pinsel-Werkzeug. a b Abbildung 7.39 E Das Verhalten des Pinsel- Werkzeugs durch Doppelklick auf das Pinsel- Werkzeug einrichten c d 246
32 Pinsel 7.2 Wie genau liegt der Strich an Ihrer Mausbewegung 1, und wie»krakelig«oder glatt ist er 2? Behalten Sie die Auswahl bei 3, können Sie ihn gleich mit dem Direktauswahl-Werkzeug bearbeiten. Ausgewählte Pfade bearbeiten 4 erlaubt es Ihnen sogar den Strich durch das Ziehen eines neuen zu korrigieren, wenn Sie dem ersten Strich nahe genug kommen. Ändern Sie Pinseloptionen von Objekten, die mit diesem Pinsel bereits erstellt wurden, werden Sie oft gefragt, ob Sie die Änderungen auf die Konturen (also die schon gezeichneten Pinselstriche) anwenden möchten. Wenn Sie Konturen beibehalten wählen, ändert sich Ihre Zeichnung nicht, sondern nur die Pinselspitze, die Sie dann im Folgenden zuweisen können. Wenden Sie diese Einstellung auf Konturen an, verändert sich entsprechend der Änderung des Pinsels alles, was Sie damit bereits gezeichnet haben. G Abbildung 7.40 Diese Nachfrage erscheint, wenn Sie Pinseloptionen von bereits benutzten Pinseln verändern. G Abbildung 7.41 Das Arbeiten an einer auch einfachen Illustration erfordert das stetige Anpassen des Pinsels. In der Illustration mit der Katze wurden die Strichstärke über das Steuerung-Bedienfeld und das Pinselverhalten durch Doppelklick auf den Pinsel und auf das Pinsel-Werkzeug angepasst. Der Borstenpinsel hat zum Beispiel unglaublich viel Ähnlichkeit mit einem normalen Pinsel. Sie können fast genauso damit arbeiten; er bleibt ein Vektorobjekt, und jeder Strich ist editierbar. Jedoch entstehen viele Transparenzobjekte, um die Pinselanmutung zu simulieren, und dadurch mitunter sehr große Dateien. Daher lohnt es sich, nach getaner Arbeit die Illustration eventuell umzuwandeln: Objekt N In Pixelbild umwandeln. Dann lässt sich 247
33 7 Muster, Pinsel und Symbole aber nichts mehr editieren; seien Sie also bei dieser Entscheidung vorsichtig. Da Sie bei jedem Speichern erneut gefragt werden, können Sie die Frage für dieses Dokument unterdrücken. G Abbildung 7.42 Viele Borstenpinsel erzeugen große Dateien. Neuer Pinsel G Abbildung 7.43 Die fünf verschiedenen Pinselarten von Illustrator Mit dem Button Neuer Pinsel des Pinsel-Bedienfelds gelangen Sie erst einmal zu dem Dialog, in dem Sie sich für eine Pinselart entscheiden müssen. Nur wenn ein Objekt auf Ihrer Zeichenfläche aktiv ist, stehen Ihnen alle fünf Pinseltypen zur Verfügung, weil der Spezialpinsel und der Bildpinsel aus eigenen Objekten Pinsel kreieren. G Abbildung 7.44 Oben fixiert, unten mit Variation durch Druck des Stiftes G Abbildung 7.45 Spezialpinsel G Abbildung 7.46 Der Stern als Bildpinsel passt sich dem Pfad an. G Abbildung 7.47 Ein klassischer Borstenpinselstrich G Abbildung 7.48 Musterpinsel 248
34 Pinsel 7.2 EE Der Kalligrafiepinsel ist rund oder oval, sodass er je nach Strichrichtung schmaler oder breiter wird. In den folgenden Optionen stellen Sie die Rundheit, Größe und Neigung der Pinselspitze ein. Wenn Sie die Rundheit unter 100 % legen (also weniger als kreisrund), können Sie auch den Winkel der Ellipse verändern. F Abbildung 7.49 In den Kalligrafiepinseloptionen bestimmen Sie das Aussehen des Kalligrafie- Strichs. EE Die Grösse bestimmen Sie hier; sie hängt aber auch von der Strichstärke ab, die Sie z. B. im Steuerung-Bedienfeld angeben. Arbeiten Sie mit einem Grafiktablett, stehen Ihnen weitere Varianten außer Fixiert zur Verfügung, sodass Sie auch noch Variationen angeben können, um z. B. mit dem Druck Ihres Stiftes die Größe des Strichs zu be stimmen. Mit dem Spezialpinsel nehmen Sie aktivierte Objekte als Pinselaussehen hinzu. In den Optionen 1 bestimmen Sie, wie dicht sich diese Objekte wiederholen sollen und in welche Richtung sie zeigen: Wählen Sie Drehung relativ zu N Pfad 4, läuft Ihr Muster immer in Richtung Ihres Pfades. a b c d G Abbildung 7.50 Mit Abstand 3 und Grösse 2 bestimmen Sie, wie eng Ihr Objekt sich wiederholt oder gar überschneidet. F Abbildung 7.51 Die Spezialpinsel-Optionen; hier mit einem Pfeil als Pinselaussehen 249
35 7 Muster, Pinsel und Symbole G Abbildung 7.52 Stern und Straßenschild als Bildpinsel im Pinsel-Bedienfeld EE Der Bildpinsel hat mit Fotos nichts zu tun; er nimmt ebenfalls ein auf der Zeichenfläche aktiviertes Objekt als Pinselaussehen. Doch anders als der Spezialpinsel erzeugt er keine Vervielfältigungen auf dem Pfad. Stattdessen nimmt das eine Objekt und passt es dem Pfad an. Sehr genial seit CS5 ist das Zwischen Hilfslinien einpassen 2. Wenn Sie diese Checkbox aktivieren und im Vorschaufenster 3 die Hilfslinien verschieben, wird nur verzerrt, was sich zwischen ihnen befindet. So wird in Abbildung 7.54 rechts nur der Stiel kürzer, weil nur er zwischen den Hilfslinien liegt. Die Rosette oder der Fuß werden nicht verzerrt. Das einzelne Windrad ist ja nur ein einfacher Strich (links in Abbildung 7.54), dem der Bildpinsel zugewiesen wurde. a b c G Abbildung 7.53 Die Bildpinsel-Optionen Auch hier gilt wieder: Bei Proportional skalieren 1 wird das Objekt entsprechend der Strichlänge größer. 250
36 Pinsel 7.2 F Abbildung 7.54 Links sehen Sie einfache Pfade, die rechts den Bildpinsel zugewiesen bekommen haben. EE Der Borstenpinsel kommt einem traditionellen Pinsel am nächsten. Erst müssen Sie sich für eine Form entscheiden, dann stellen Sie die Pinseloptionen und seinen Namen ein. So legen Sie z. B. die Borstenlänge und Steifigkeit fest, aber auch die Menge und Dicke der Borsten. Ebenso wählen Sie unter Farbdeckkraft die Transparenz, also wie»wässrig«der einzelne Strich wird. Hier dürfen Sie nach Lust und Laune experimentieren. F Abbildung 7.55 Die umfangreichen Borstenpinseloptionen 251
37 7 Muster, Pinsel und Symbole EE Die Musterpinsel-Optionen sind noch umfangreicher. a b c Abbildung 7.56 E Die Musterpinsel-Optionen G Abbildung 7.57 Nicht jede Art von Muster ist»pinseltauglich«. Sie müssen ein Muster 3 für gerade Pfade auswählen, eventuell eines für Eckpunkte und eines für Start- und Endpunkte. Klicken Sie jeweils in die entsprechenden Icons 2 für die Pfadart und dann auf eines der unten aufgelisteten Muster, um zu bestimmen, welches Muster an diese Stelle kommen soll. (Sie dürfen aber keine Muster auswählen, die aus Objekten gemacht wurden, die selber Muster oder Verläufe enthalten.) Voraussetzung ist, dass Sie in den Farbfeldern die Muster bereithalten, die Sie gerne verwenden möchten, weil Sie sie von den Musterpinsel-Optionen aus nicht laden können! Mit dem Abstand 1 bestimmen Sie dann, wie dicht das Muster gesetzt wird. Abbildung 7.58 E Von links: drei Muster für die Pfadarten Gerade, Ecke, Start-/Endpunkt; ein Musterpinselstrich 252
38 Das Breitenwerkzeug Das Breitenwerkzeug Wie auch bei den Pinselwerkzeugen verändert das Breitenwerkzeug ((ª)+(W)) nicht den eigentlichen Pfad, sondern nur sein Aussehen genauer gesagt das Aussehen seiner Kontur. Die Kontur bleibt dabei immer editierbar. Sie können mit diesem Werkzeug nichts anderes machen, als die Stärke einer Kontur zu verändern. Aber das werden Sie nicht mehr missen wollen. Die Konturstärke ändern Eine Kontur muss nicht einmal aktiv sein. Es reicht, mit dem Breitenwerkzeug an irgendeine Stelle der Kontur zu ziehen. In der Mitte der Kontur wird der Breitenpunkt 4 mit seinen beiden Griffen 5 sichtbar. Nun können Sie die Kontur an den Griffen weiter auseinanderziehen oder auch wieder zusammenschieben es ist auch möglich, sie schmaler zu machen, als sie vorher war. Wenn Sie die (Alt)-Taste beim Ziehen halten, können Sie auch nur eine Seite der Kontur verändern. Fassen Sie den Breitenpunkt an, können Sie ihn auf dem Pfad verschieben und mit ihm die Breiten der Kontur. Mit (ª) wählen Sie mehrere Breitenpunkte aus, die Sie vielleicht gesetzt haben. Diese lassen sich dann gemeinsam verschieben und alle ausgewählten Breitenpunkte verändern gemeinsam ihre Stärke. Die übrigen Breitenpunkte bleiben an ihrer Position und behalten auch ihre Breite bei. d e G Abbildung 7.59 Ob gerade oder gebogen oder gar ein Pinselstrich alle können sie in der Breite verändert werden. G Abbildung 7.60 Oben die»normale«kontur; unten mit dem Breitenwerkzeug verändert G Abbildung 7.61 Oben eine zu beiden Seiten verbreiterte Kontur; unten eine mit der (Alt)-Taste nur nach oben verbreiterte Kontur e G Abbildung 7.62 Sie können so viele Breitenpunkte setzen, wie Sie wollen: hier an einer Kontur mit abgerundetem Abschluss. Wenn Sie nur einen Breitenpunkt auswählen und beim Ziehen (ª) halten, bewegen sich alle anderen Punkte mit in Position und Breite. Halten Sie beim Ziehen eines Breitenpunktes auf dem Pfad (Alt), duplizieren Sie einen Punkt. 253
39 7 Muster, Pinsel und Symbole Mit einem Doppelklick auf einen Breitenpunkt bekommen Sie ein numerisches Dialogfeld, Breitenpunkt bearbeiten. Das macht aber längst nicht so einen Spaß, wie am Pfad herumzuziehen. Anwendungsbeispiele des Breitenwerkzeugs G Abbildung 7.63 Numerische Veränderungen der Breiten Das Werkzeug wirkt vielleicht unscheinbar, doch ich möchte es auf keinen Fall mehr missen. Während Sie bei der linken Elbe in Abbildung 7.64 je Ufer 27 Ankerpunkte bearbeiten müssen, brauchen Sie mit dem Breitenwerkzeug zusammen nur 14 Ankerpunkte zu koordinieren und erzielen ein viel besseres Ergebnis. Abbildung 7.64 E Das Breitenwerkzeug erleichtert nicht nur das Arbeiten, es erzeugt auch viel ansprechendere Konturen. 6 Doch weil es bei aufwendigeren Illustrationen immer noch anstrengend wäre, zwanzig Pfade einzeln dynamischer zu gestalten, können Sie eine einmal erstellte Kontur speichern, und zwar als Variables Breitenprofil im Steuerung-Bedienfeld. Rufen Sie dort die Profile auf 6, und speichern Sie Ihr selbst erzeugtes Profil hier 7, um es fortan immer auf eine Kontur anwenden zu können. Bei Illustrationen wie dem picassoesken Porträt aktivieren Sie alle Pfade und weisen ihnen im Steuerung- oder Kontur-Bedienfeld ein Profil zu. 7 G Abbildung 7.65 Das variable Breitenprofil im Steuerung-Bedienfeld Abbildung 7.66 E Dynamischere Konturen durch das Breitenprofil 254
40 Das Tropfenpinselwerkzeug Das Tropfenpinselwerkzeug Auch das Tropfenpinselwerkzeug ((ª)+(B)) kann nachträglich ein Objekt verändern. In diesem Fall wird nicht die Kontur variiert, sondern die Fläche. Denn Objekte, die mit dem Tropfenpinselwerkzeug gemalt wurden oder verändert werden sollen, dürfen keine Konturen besitzen. Objekte neu malen Wenn Sie mit dem Tropfenpinsel malen, werden Flächen erzeugt, die keine Konturen haben. Überschneiden sich Flächen beim Malen, werden diese zu einer Form zusammengefügt. Wechseln Sie aber die Flächenfarbe des Werkzeugs und malen dann über eine schon bestehende Fläche, wird ein neues Objekt gemalt, und das darunterliegende bleibt unberührt. Es entsteht dann keine Verbindung zu einer Form. G Abbildung 7.67 Sie malen mit dem Tropfenpinselwerkzeug Flächen ohne Kontur. F Abbildung 7.68 Haben die Flächen unterschiedliche Farben, werden sie nicht miteinander verbunden. Tropfenpinsel-Optionen Auch dieses Werkzeug zeigt Ihnen seine Optionen, wenn Sie darauf doppelklicken (Abbildung 7.69). a Auswahl beibehalten macht Sinn mit der Option darunter, weil Sie so gleich mit den nächsten Strich, den Sie zeichnen, die Form erweitern können. b Nur mit Auswahl zusammenfügen fügt dann die Flächen zusammen, wenn ein Objekt ausgewählt ist, wurde oder bleibt, wie unter 1. Sie malen dann auch nach dem Absetzen der Maus am gleichen Objekt weiter. c Den Toleranzbereich kennen Sie ja schon aus anderen Kapiteln. Je kleiner der Genauigkeitswert ist, desto feinere Mausbewegungen werden registriert. Je höher die Glättung ist, umso glatter werden»wackler«gezogen. 255
41 7 Muster, Pinsel und Symbole d In den Pinseloptionen sehen Sie eine Vorschau der Einstellungen darunter 5. e Was Grösse macht, ist klar. Wenn die Rundheit nicht 100 % ist, können Sie die Neigung der Ellipse bei Winkel einstellen. Arbeiten Sie dann noch mit einem Grafiktablett, stehen wieder Optionen für den Druck oder die Neigung des Stiftes bereit. Sie können dann zum Beispiel die Strichstärke um einen Wert variieren lassen 6. a b c d Abbildung 7.69 E Die Optionen für das Verhalten des Tropfenpinselwerkzeugs e f Formen korrigieren mit dem Tropfenpinsel Das Tropfenpinselwerkzeug können Sie auch zum Korrigieren von Formen nutzen. Jedoch dürfen diese wie gesagt keine Konturen haben. Es lohnt sich aber häufig, die Konturen zu löschen und nach der Tropfen-Korrektur neu hinzuzunehmen. Die Objekte dürfen zwar Muster als Flächenfarbe haben, aber keine Trans parenzen. Um sicherzugehen, dass Sie die gleiche Flächenfarbe bzw. das gleiche Muster ausgewählt haben, nehmen Sie das Pipette- Werkzeug ((I)) und klicken damit einmal auf das zu korrigierende Objekt, um dessen Flächenfarbe in die Werkzeugauswahl zu nehmen. 256
42 Index Index 3D Abgeflachte Kante Beleuchtungsoptionen Bildmaterial zuweisen Drahtmodell Kreiseln Oberfläche Reliefhöhe Schrift extrudieren Tiefe der Extrusion Versatz Vorschaufenster Winkel x-achse y-achse c c-Druck c-Schwarz Slice-Skalierung aktivieren. 259 A Abdunkeln Abgeflachte Kante , 360 Abgerundetes-Rechteck- Werkzeug Absatz Absatzattribute Absatz-Bedienfeld Absatzformate Abweichungen neu definieren neues Format erstellen Absatzformate-Bedienfeld 307 Absatzformatoptionen Abstand , 303 zwischen zwei Zeichen Abstände-Bedienfeld Abweichungen Acrobat Additiv Adobe Alle-Zeilen-Setzer Adobe Einzeilen-Setzer Adobe Flash Catalyst Adobe FXG Adobe PDF ai-dokument Alphakanäle An Basisobjekt ausrichten Anfasspunkte Angleichen-Werkzeug Angleichung festlegen Angleichung-Optionen Animation , 402 Ankerpunkt... 48, 52 in Ecke konvertieren löschen... 63, 65, 68 nachträglich abknicken setzen verändern verschieben zu Kurvenpunkt Ankerpunkt-konvertieren- Werkzeug... 54, 65 An Pixelraster ausrichten Anschnitt Anschnitteinstellungen des Dokuments Ansicht Vorschau Anwendungsleiste Arbeitsbereich speichern Arbeitsfarbraum , 397 Arbeitsfläche Arbeitsoberfläche ASE ASE-Datei laden Attribute-Bedienfeld Attribute verändern über Aussehen-Bedienfeld Auf Grundform reduzieren Aufhellen Auflösung Druck Offsetdruck Web Ausgabe für das Web für Druck für mobile Geräte für Video Ausrichten Ausrichten-Bedienfeld Ausschluss Aussehen-Bedienfeld... 92, 362 Effekte Farbe Aussehen löschen Aussparen Auswahl-Werkzeug... 59, 292 AutoCAD B Balkendiagramm , 346 Basisachse Bedienfeld... 34, 38, 41 andocken anordnen gruppieren verschachteln Bedienfeldoptionen Bedingte Ligaturen Begrenzungsrahmen , 377 einblenden Benutzeroberfläche Beschnitt Beschnittzugabe Bewertungen Biegungswinkel Bild abblenden einbetten , 153 umfließen Bildanfasser Bildformate Bildmaterial neu färben Bildnachzeichner Farbgruppe
43 Index Bildnachzeichner (Forts.) neue Farbgruppe Umwandeln Bildnachzeichner-Bedienfeld 158 Bildpinsel, Zwischen Hilfslinien einpassen Bildqualität Bildschirm, Farben Blendenflecke-Werkzeug Blitzer , 410 Blocksatz BMP Bogen-Werkzeug Borstenpinsel , 251 Breitenwerkzeug Breitenpunkt Bridge , 154, 372 Favoriten , 155, 372 Brüche Bündigkeit Buntstift, Optionen Buntstift-Werkzeug 48, 75, 76 Optionen C CMYK , 172 CMYK-Werte beibehalten 407 Colormanagement Composite Creative Suite- Farbeinstellungen , 375 D Datei nativ neu öffnen platzieren Datenkomprimierung Datenmenge Davor einfügen Deckkraft Steuerung-Bedienfeld über Aussehen-Bedienfeld. 94 Deckkraftmaske erstellen Maskenobjekt Diagramm anlegen Art bearbeiten Daten importieren , 341, 347 Datentabelle Design , 346 Foto als Hintergrund Kategorien Legende , 350 mit Foto , 352 neues Design Reihe/Spalte vertauschen. 340 Schlagschatten Schriftart anpassen umfärben Verlauf Wertachse Werte verändern x/y vertauschen Diagrammart ändern Diagrammattribute Differenz Direktauswahl-Werkzeug. 60, 69 Text Distanzanzeige Dokument anordnen neu Dokumentfarbmodus Dokumentprofil... 24, 331 Dokument-Rastereffekt- Einstellungen Drehen-Effekt Drehen-Werkzeug , 143, 333 Drehpunkt... 85, 114 Dreieck Drucken als Bitmap an Seite anpassen Ausgabe automatisch drehen Druckvorschau Farbmanagement Raster Druckerprofil Druckmarken DWG DXF E Ebenen Arten auf verknüpfte zugreifen. 376 Augen-Symbol ausblenden benennen Bilder abblenden Definition drucken erstellen Farbetikett nicht druckbar Objekte auswählen Objekte zuweisen Objektgruppen Pfadansicht PSD-Ebenen zu AI- Objekten Reihenfolge ändern umwandeln Unterebenen Vorlage Ebenen-Bedienfeld , 284 Auswahlspalte Zielsymbol Ebenenoptionen , 220 Ebenenwähler , 369 Echte Brüche ECI Eckenradius Eckpunkte... 49, 55, 252 Effekte D anwenden
1 Oberfläche, Arbeits bereiche & Dateien
 Einleitung... 17 1 Oberfläche, Arbeits bereiche & Dateien 1.1 Pixel und Vektoren... 22 Pixel, Vektoren und Datenmengen... 22 1.2 Ein neues Dokument anlegen... 24 Dokumentprofil auswählen... 24 Die Zeichenfläche...
Einleitung... 17 1 Oberfläche, Arbeits bereiche & Dateien 1.1 Pixel und Vektoren... 22 Pixel, Vektoren und Datenmengen... 22 1.2 Ein neues Dokument anlegen... 24 Dokumentprofil auswählen... 24 Die Zeichenfläche...
1 Oberfläche, Arbeitsbereiche und Dateien. 2 Pfade. Inhalt. Einleitung... 17
 Auf einen Blick 1 Oberfläche, Arbeitsbereiche und Dateien... 21 2 Pfade... 51 3 Objekte erstellen und bearbeiten... 99 4 Bilder und Grafiken... 157 5 Farbe und Verläufe... 185 6 Ebenen... 233 7 Muster,
Auf einen Blick 1 Oberfläche, Arbeitsbereiche und Dateien... 21 2 Pfade... 51 3 Objekte erstellen und bearbeiten... 99 4 Bilder und Grafiken... 157 5 Farbe und Verläufe... 185 6 Ebenen... 233 7 Muster,
Adobe Illustrator CS5
 Kai Flemming Adobe Illustrator CS5 Der professionelle Einstieg Galileo Press Auf einen Blick 1 Einleitung 15 2 Oberfläche und Arbeitsbereiche 21 3 Bilder und Grafiken 43 4 Pfade 55 5 Transformationen 91
Kai Flemming Adobe Illustrator CS5 Der professionelle Einstieg Galileo Press Auf einen Blick 1 Einleitung 15 2 Oberfläche und Arbeitsbereiche 21 3 Bilder und Grafiken 43 4 Pfade 55 5 Transformationen 91
Adobe Illustrator CC
 Galileo Design Adobe Illustrator CC Der praktische Einstieg, auch für CS6 geeignet Bearbeitet von Kai Flemming 1. Auflage 2013. Taschenbuch. ca. 432 S. Paperback ISBN 978 3 8362 2455 0 Format (B x L):
Galileo Design Adobe Illustrator CC Der praktische Einstieg, auch für CS6 geeignet Bearbeitet von Kai Flemming 1. Auflage 2013. Taschenbuch. ca. 432 S. Paperback ISBN 978 3 8362 2455 0 Format (B x L):
Adobe. Classroom in a Book. Adobe Illustrator CS
 M Adobe Adobe Illustrator CS ADOBE ILLUSTRATOR CS Inhalt Einführung Über dieses Buch 13 Voraussetzungen 13 Das Programm installieren 14 Die Classroom-in-a-Book-Schriften installieren 14 Die Classroom-in-a-Book-Dateien
M Adobe Adobe Illustrator CS ADOBE ILLUSTRATOR CS Inhalt Einführung Über dieses Buch 13 Voraussetzungen 13 Das Programm installieren 14 Die Classroom-in-a-Book-Schriften installieren 14 Die Classroom-in-a-Book-Dateien
Inhaltsverzeichnis. Praxisbeispiele Illustrator CS5. Einleitung 2. 1 Vereinfachende Darstellungen 18. Wozu dient Illustrator? 2
 Einleitung 2 Wozu dient Illustrator? 2 Neue Programmfeatures in CS5 3 Benutzung des Buches 9 Praxisbeispiele Illustrator CS5 Überblick 12 1 Vereinfachende Darstellungen 18 1.1 Piktogramme planen und umsetzen
Einleitung 2 Wozu dient Illustrator? 2 Neue Programmfeatures in CS5 3 Benutzung des Buches 9 Praxisbeispiele Illustrator CS5 Überblick 12 1 Vereinfachende Darstellungen 18 1.1 Piktogramme planen und umsetzen
ADOBE ILLUSTRATOR CS5 CLASSROOM IN A BOOK Das offizielle Trainingsbuch von Adobe Systems ADDISON-WESLEY. Adobe
 ADOBE ILLUSTRATOR CS5 CLASSROOM IN A BOOK Das offizielle Trainingsbuch von Adobe Systems ADDISON-WESLEY Adobe INHALTSVERZEICHNIS ERSTE SCHRITTE Über dieses Buch 1 Voraussetzungen 1 Das Programm installieren
ADOBE ILLUSTRATOR CS5 CLASSROOM IN A BOOK Das offizielle Trainingsbuch von Adobe Systems ADDISON-WESLEY Adobe INHALTSVERZEICHNIS ERSTE SCHRITTE Über dieses Buch 1 Voraussetzungen 1 Das Programm installieren
Pixel & Vektor. Kreative Grafiken mit Illustrator und Photoshop - Für CS5 und CS4. Bearbeitet von Katharina Sckommodau
 Pixel & Vektor Kreative Grafiken mit Illustrator und Photoshop - Für CS5 und CS4 Bearbeitet von Katharina Sckommodau 1. Auflage 2010. Buch. 252 S. Hardcover ISBN 978 3 89864 680 2 Format (B x L): 18,5
Pixel & Vektor Kreative Grafiken mit Illustrator und Photoshop - Für CS5 und CS4 Bearbeitet von Katharina Sckommodau 1. Auflage 2010. Buch. 252 S. Hardcover ISBN 978 3 89864 680 2 Format (B x L): 18,5
ADOBE ILLUSTRATOR CS5. classroom in a book. Das offizielle Trainingsbuch von Adobe Systems ADDISON-WESLEY
 ADOBE ILLUSTRATOR CS5 classroom in a book Das offizielle Trainingsbuch von Adobe Systems ADDISON-WESLEY Adobe Illustrator CS5 - Classroom in a Book - PDF Adobe Illustrator CS5 - Classroom in a Book Erste
ADOBE ILLUSTRATOR CS5 classroom in a book Das offizielle Trainingsbuch von Adobe Systems ADDISON-WESLEY Adobe Illustrator CS5 - Classroom in a Book - PDF Adobe Illustrator CS5 - Classroom in a Book Erste
Adobe Illustrator 9.0
 Classroom in a Book Adobe Illustrator 9.0 Markt+Technik Verlag ADOBE ILLUSTRATOR 9.0 Classroom in a Book Inhalt Einführung Über dieses Buch 13 Voraussetzungen 13 Installieren des Programms 14 Installieren
Classroom in a Book Adobe Illustrator 9.0 Markt+Technik Verlag ADOBE ILLUSTRATOR 9.0 Classroom in a Book Inhalt Einführung Über dieses Buch 13 Voraussetzungen 13 Installieren des Programms 14 Installieren
Adobe Illustrator CS6
 Kai Flemming Adobe Illustrator CS6 Der praktische Einstieg Auf einen Blick 1 Oberfläche, Arbeitsbereiche & Dateien... 21 2 Pfade... 47 3 Objekte erstellen und bearbeiten... 91 4 Bilder und Grafiken...
Kai Flemming Adobe Illustrator CS6 Der praktische Einstieg Auf einen Blick 1 Oberfläche, Arbeitsbereiche & Dateien... 21 2 Pfade... 47 3 Objekte erstellen und bearbeiten... 91 4 Bilder und Grafiken...
Rahmenwerkzeuge werden eingesetzt für Platzhalter von Grafiken und Bildern. Objektwerk zeuge zum Erzeugen von eigenständigen Grafiken.
 1 7 RAHMEN- UND OBJEKTWERKZEUGE Rahmenwerkzeuge Objektwerkzeuge Rahmenwerkzeuge werden eingesetzt für Platzhalter von Grafiken und Bildern. Objektwerk zeuge zum Erzeugen von eigenständigen Grafiken. Rahmen-
1 7 RAHMEN- UND OBJEKTWERKZEUGE Rahmenwerkzeuge Objektwerkzeuge Rahmenwerkzeuge werden eingesetzt für Platzhalter von Grafiken und Bildern. Objektwerk zeuge zum Erzeugen von eigenständigen Grafiken. Rahmen-
Leseprobe. Kapitel 6:»Ebenen Schicht um Schicht zur Illustration« Inhaltsverzeichnis. Index. Der Autor. Leseprobe weiterempfehlen
 Know-how für Kreative. Leseprobe Bei der Arbeit mit Ebenen geht es darum, Struktur und Übersicht in die Illustrationen zu bekommen. Wer schon mit Ebenen in Photoshop oder InDesign gearbeitet hat, dem ist
Know-how für Kreative. Leseprobe Bei der Arbeit mit Ebenen geht es darum, Struktur und Übersicht in die Illustrationen zu bekommen. Wer schon mit Ebenen in Photoshop oder InDesign gearbeitet hat, dem ist
V!SUELLER JOURNALISMUS
 Sommersemester Illustrator 17. Mai Andreas Lamm Programmfenster A. Dokumentfenster mit Registerkarten B. Anwendungsleiste C. Arbeitsbereich-Umschalter D. Bedienfeld-Titelleiste E. Steuerungsbedienfeld
Sommersemester Illustrator 17. Mai Andreas Lamm Programmfenster A. Dokumentfenster mit Registerkarten B. Anwendungsleiste C. Arbeitsbereich-Umschalter D. Bedienfeld-Titelleiste E. Steuerungsbedienfeld
Basistraining Vektorgrafik
 Basistraining Vektorgrafik Der kreative Pfad zu besseren Grafiken Bearbeitet von Von Glitschka 1. Auflage 2014. Taschenbuch. XVI, 234 S. Paperback ISBN 978 3 86490 182 9 Format (B x L): 18,5 x 24,5 cm
Basistraining Vektorgrafik Der kreative Pfad zu besseren Grafiken Bearbeitet von Von Glitschka 1. Auflage 2014. Taschenbuch. XVI, 234 S. Paperback ISBN 978 3 86490 182 9 Format (B x L): 18,5 x 24,5 cm
Illustrator CC. Grundlagen. Peter Wies. 1. Ausgabe, Februar 2014 ILLCC
 Illustrator CC Peter Wies 1. Ausgabe, Februar 2014 Grundlagen ILLCC 6 Illustrator CC - Grundlagen 6 Weiter gehende Objektbearbeitung In diesem Kapitel erfahren Sie wie Sie mit Effekten arbeiten wie Sie
Illustrator CC Peter Wies 1. Ausgabe, Februar 2014 Grundlagen ILLCC 6 Illustrator CC - Grundlagen 6 Weiter gehende Objektbearbeitung In diesem Kapitel erfahren Sie wie Sie mit Effekten arbeiten wie Sie
Adobe Illustrator 01. Turorial_Übung_03. Darstellungsmethoden WS 2013/ Neues Dokument. 1.2 Formatgröße bestimmen 1.3 Ebenen
 Adobe Illustrator 01 1. Neues Dokument 1.1 Neues Dokument 1.2 Formatgröße bestimmen 1.3 Ebenen 2. Hintergrund erstellen 2.1 Rechteck zeichnen 2.2 Skalieren 3. Bild platzieren 3.1 Bild skalieren 3.2 Objekte
Adobe Illustrator 01 1. Neues Dokument 1.1 Neues Dokument 1.2 Formatgröße bestimmen 1.3 Ebenen 2. Hintergrund erstellen 2.1 Rechteck zeichnen 2.2 Skalieren 3. Bild platzieren 3.1 Bild skalieren 3.2 Objekte
CLASSROOM IN A BOOK Das offizielle Trainingsbuch von Adobe Systems
 ADOBE INDESIGN CS5 CLASSROOM IN A BOOK Das offizielle Trainingsbuch von Adobe Systems ADDISON-WESLEY Adobe INHALT EINFÜHRUNG Über dieses Buch 1 Voraussetzungen 2 InDesign CS5 installieren 2 Zusätzliche
ADOBE INDESIGN CS5 CLASSROOM IN A BOOK Das offizielle Trainingsbuch von Adobe Systems ADDISON-WESLEY Adobe INHALT EINFÜHRUNG Über dieses Buch 1 Voraussetzungen 2 InDesign CS5 installieren 2 Zusätzliche
Illustrator CS6. Grundlagen. Jan Götzelmann. 1. Ausgabe, September 2012 ILLCS6
 Illustrator CS6 Jan Götzelmann 1. Ausgabe, September 2012 Grundlagen ILLCS6 3 Illustrator CS6 - Grundlagen 3 Objekte zeichnen In diesem Kapitel erfahren Sie wie Sie einfache geometrische Objekte zeichnen
Illustrator CS6 Jan Götzelmann 1. Ausgabe, September 2012 Grundlagen ILLCS6 3 Illustrator CS6 - Grundlagen 3 Objekte zeichnen In diesem Kapitel erfahren Sie wie Sie einfache geometrische Objekte zeichnen
BENUTZEROBERFLÄCHE. Menüleiste. Steuerungsleiste. Einstellparameter, die sich je nach ausgewähltem Werkzeug oder. Werkzeuge. versteckte Werkzeuge
 BENUTZEROBERFLÄCHE Menüleiste Steuerungsleiste Werkzeuge versteckte Werkzeuge Einstellparameter, die sich je nach ausgewähltem Werkzeug oder durch längeres Klicken auf die Dreiecke auf den Werkzeugen einzublenden
BENUTZEROBERFLÄCHE Menüleiste Steuerungsleiste Werkzeuge versteckte Werkzeuge Einstellparameter, die sich je nach ausgewähltem Werkzeug oder durch längeres Klicken auf die Dreiecke auf den Werkzeugen einzublenden
Kennen, können, beherrschen lernen was gebraucht wird
 Objekte in PowerPoint bearbeiten Inhaltsverzeichnis Objekte in PowerPoint bearbeiten... 1 Inhaltsverzeichnis... 1 Visualisierungen... 2 Formen erzeugen... 2 Beachte beim Erstellen von Formen... 2 Eine
Objekte in PowerPoint bearbeiten Inhaltsverzeichnis Objekte in PowerPoint bearbeiten... 1 Inhaltsverzeichnis... 1 Visualisierungen... 2 Formen erzeugen... 2 Beachte beim Erstellen von Formen... 2 Eine
03. übung. InDesign. medienwerkstatt // seite 1
 InDesign medienwerkstatt // seite 1 03.01. gesetz der prägnanz cmd + n = neues Dokument 1. dokument einrichten Format Doppelseitig / Einseitig Seitenränder Menüleiste: Datei > Neu > Dokument Doppelseite
InDesign medienwerkstatt // seite 1 03.01. gesetz der prägnanz cmd + n = neues Dokument 1. dokument einrichten Format Doppelseitig / Einseitig Seitenränder Menüleiste: Datei > Neu > Dokument Doppelseite
Adobe Illustrator Teil 5. Stefan Maihack Dipl. Ing. (FH) Datum:
 Adobe Illustrator Teil 5 Stefan Maihack Dipl. Ing. (FH) Datum: 20.03.2011 Inhaltsverzeichnis zu Illustrator Farbverläufe zuweisen und ändern Farbverläufe erstellen Farbverläufe mit dem Verlaufsgitter erzeugen
Adobe Illustrator Teil 5 Stefan Maihack Dipl. Ing. (FH) Datum: 20.03.2011 Inhaltsverzeichnis zu Illustrator Farbverläufe zuweisen und ändern Farbverläufe erstellen Farbverläufe mit dem Verlaufsgitter erzeugen
Schnittmaske erstellen in Adobe Illustrator
 aim werbeagentur Müllenhoffstraße 1 D-10967 Berlin Fragen zu Adobe Illustrator Müllenhoffstraße 1 10967 Berlin Tel. 030 / 69 81 63 70 f.zeitz@aim-schulungen.de www.aim-schulungen.de Schnittmaske erstellen
aim werbeagentur Müllenhoffstraße 1 D-10967 Berlin Fragen zu Adobe Illustrator Müllenhoffstraße 1 10967 Berlin Tel. 030 / 69 81 63 70 f.zeitz@aim-schulungen.de www.aim-schulungen.de Schnittmaske erstellen
Adobe Photoshop Lightroom 5 für Einsteiger
 Edition FotoHits Adobe Photoshop Lightroom 5 für Einsteiger Bilder verwalten und entwickeln Bearbeitet von Sam Jost 1. Auflage 2013. Taschenbuch. 256 S. Paperback ISBN 978 3 8266 9735 7 Format (B x L):
Edition FotoHits Adobe Photoshop Lightroom 5 für Einsteiger Bilder verwalten und entwickeln Bearbeitet von Sam Jost 1. Auflage 2013. Taschenbuch. 256 S. Paperback ISBN 978 3 8266 9735 7 Format (B x L):
Schnellübersichten. Illustrator CC 2018 Grundlagen
 Schnellübersichten Illustrator CC 2018 Grundlagen 1 Grundlegende Techniken 2 2 Arbeitshilfen verwenden 3 3 Objekte zeichnen 4 4 Objekte auswählen, transformieren und bearbeiten 5 5 Pfade zeichnen und bearbeiten
Schnellübersichten Illustrator CC 2018 Grundlagen 1 Grundlegende Techniken 2 2 Arbeitshilfen verwenden 3 3 Objekte zeichnen 4 4 Objekte auswählen, transformieren und bearbeiten 5 5 Pfade zeichnen und bearbeiten
Vektorobjekte auf der Formebene zeichnen. Form-Werkzeug wählen und über die Optionsleiste die Formeigenschaften festlegen
 Vektorobjekte Besonderheiten von Vektorobjekten Was sind Vektorobjekte? Vektorobjekte bestehen aus Linien oder Kurven, die mathematisch berechnet werden. Die Konturen von Vektorobjekten werden als Pfade
Vektorobjekte Besonderheiten von Vektorobjekten Was sind Vektorobjekte? Vektorobjekte bestehen aus Linien oder Kurven, die mathematisch berechnet werden. Die Konturen von Vektorobjekten werden als Pfade
Adobe Illustrator Teil 3. Stefan Maihack Dipl. Ing. (FH) Datum:
 Adobe Illustrator Teil 3 Stefan Maihack Dipl. Ing. (FH) Datum: 20.03.2011 Inhaltsverzeichnis zu Illustrator CS 7. Weitergehende Objektbearbeitung Mit Filtern und Effekten arbeiten Objekte kombinieren 3D
Adobe Illustrator Teil 3 Stefan Maihack Dipl. Ing. (FH) Datum: 20.03.2011 Inhaltsverzeichnis zu Illustrator CS 7. Weitergehende Objektbearbeitung Mit Filtern und Effekten arbeiten Objekte kombinieren 3D
ADOBE INDESIGN CS4 '.. *Ч-'\...'". CLASSROOM IN Das offizielle Trainingsbuch von Adobe System? 'ШШШ - I
 ADOBE INDESIGN CS4 - '.. *Ч-'\...'". CLASSROOM IN Das offizielle Trainingsbuch von Adobe System? mv 'ШШШ - I INHALT EINFÜHRUNG Über dieses Buch 13 Voraussetzungen 14 InDesign CS4 installieren 14 Den Ordner
ADOBE INDESIGN CS4 - '.. *Ч-'\...'". CLASSROOM IN Das offizielle Trainingsbuch von Adobe System? mv 'ШШШ - I INHALT EINFÜHRUNG Über dieses Buch 13 Voraussetzungen 14 InDesign CS4 installieren 14 Den Ordner
Über: Datei Neu Dokument einrichten, abspeichern als.indd
 IndesignCrashkurs 1 InDesign Crashkurs Über: Datei Neu Dokument einrichten, abspeichern als.indd Unter: Bearbeiten /Voreinstellungen, Maße usw einstellen Bedienfelder: Fenster öffnen, können dann re bei
IndesignCrashkurs 1 InDesign Crashkurs Über: Datei Neu Dokument einrichten, abspeichern als.indd Unter: Bearbeiten /Voreinstellungen, Maße usw einstellen Bedienfelder: Fenster öffnen, können dann re bei
werkzeuge 1 5 InDesign CS6 Werkzeugübersicht
 1 5 Werkzeugübersicht A B C D E A Auswahl Auswahlwerkzeug (V, ESC) Direktauswahl-Werkzeug (A) Seitenwerkzeug (Umschlat+P) Lückenwerkzeug (U) Inhaltsaufnahme-Werkzeug Inhaltsplatzierungs-Werkzeug B Zeichen-
1 5 Werkzeugübersicht A B C D E A Auswahl Auswahlwerkzeug (V, ESC) Direktauswahl-Werkzeug (A) Seitenwerkzeug (Umschlat+P) Lückenwerkzeug (U) Inhaltsaufnahme-Werkzeug Inhaltsplatzierungs-Werkzeug B Zeichen-
Photoshop: Illustrator:
 Inhalt 1 Zeichnen und malen 17 1.1 Mal- und Zeichenwerkzeuge 21 Arbeiten mit dem Grafiktablett Zeichenstift-Werkzeug Pinsel-Werkzeug Protokollpinsel- und Kunstprotokoll-Pinsel-Werkzeug Schnappschuss eines
Inhalt 1 Zeichnen und malen 17 1.1 Mal- und Zeichenwerkzeuge 21 Arbeiten mit dem Grafiktablett Zeichenstift-Werkzeug Pinsel-Werkzeug Protokollpinsel- und Kunstprotokoll-Pinsel-Werkzeug Schnappschuss eines
Eine Handschrift vektorisieren
 Vom Pixelbild zur Vektor-Datei Tipps und Tricks rund um Ihr Marketing, Grafik und Design Vom Pixelbild zur Vektor-Datei Langner Beratung GmbH Metzgerstraße 59 72764 Reutlingen 0 71 21 / 79 80 60-0 www.langner-beratung.de
Vom Pixelbild zur Vektor-Datei Tipps und Tricks rund um Ihr Marketing, Grafik und Design Vom Pixelbild zur Vektor-Datei Langner Beratung GmbH Metzgerstraße 59 72764 Reutlingen 0 71 21 / 79 80 60-0 www.langner-beratung.de
Ralf Kittner. MMZ-1, Ernst-Abbe-Platz 8 Raum 214 Tel.:
 Flash MX 2004 Ralf Kittner MMZ-1, Ernst-Abbe-Platz 8 Raum 214 Tel.: 40569 e-mail : ralf.kittner@uni-jena.de Eine Einführung Allgemeines Merkmale Begriffe in Flash Die Flash Oberfläche Grundprinzip, einige
Flash MX 2004 Ralf Kittner MMZ-1, Ernst-Abbe-Platz 8 Raum 214 Tel.: 40569 e-mail : ralf.kittner@uni-jena.de Eine Einführung Allgemeines Merkmale Begriffe in Flash Die Flash Oberfläche Grundprinzip, einige
D O K U M E N T R I C H T I G A N L E G E N
 D O K U M E N T R I C H T I G A N L E G E N Neu Datei anlegen: Breite und Höhe mit 500 x 500 px zum Entwickeln gut, weil man da etwas sieht aber in echt natürlich unnatürlich ;o) Seite 1 von 16 Mit Vorgabe
D O K U M E N T R I C H T I G A N L E G E N Neu Datei anlegen: Breite und Höhe mit 500 x 500 px zum Entwickeln gut, weil man da etwas sieht aber in echt natürlich unnatürlich ;o) Seite 1 von 16 Mit Vorgabe
Metallische Lettern. Typographie
 Metallische Lettern Erzeugen Sie dreidimensionale Metallbuchstaben mit Hilfe des Prägeeffekts Schweif. Doch zunächst sollen die Metallverläufe erstellt und als Format gespeichert werden. 1. Metallverläufe
Metallische Lettern Erzeugen Sie dreidimensionale Metallbuchstaben mit Hilfe des Prägeeffekts Schweif. Doch zunächst sollen die Metallverläufe erstellt und als Format gespeichert werden. 1. Metallverläufe
3-D-Schriftzug mit Dimensions
 3-D-Schriftzug mit Dimensions Bisher haben wir Ihnen verschiedene Effekte mit zweidimensionalem Text gezeigt Nun wollen wir mit Hilfe des Programms Adobe Dimensions in die 3-D-Welt eintauchen und anschließend
3-D-Schriftzug mit Dimensions Bisher haben wir Ihnen verschiedene Effekte mit zweidimensionalem Text gezeigt Nun wollen wir mit Hilfe des Programms Adobe Dimensions in die 3-D-Welt eintauchen und anschließend
Illustrator CS5 Das umfassende Training
 Illustrator CS5 Das umfassende Training Illustrator ist ein faszinierendes Werkzeug, um gleichzeitig präzise und kreativ zu arbeiten. Hat man einmal die Idee des Programms verstanden, macht es großen Spaß,
Illustrator CS5 Das umfassende Training Illustrator ist ein faszinierendes Werkzeug, um gleichzeitig präzise und kreativ zu arbeiten. Hat man einmal die Idee des Programms verstanden, macht es großen Spaß,
Katharina Sckommodau. Inkscape. Vektorgrafiken gestalten für PC, Mac und Linux. dpunkt.verlag
 Katharina Sckommodau Inkscape Vektorgrafiken gestalten für PC, Mac und Linux dpunkt.verlag Inhaltsverzeichnis 1 Allgemeine Grundlagen 1 1.1 Wichtige Begriffe in der Vektorgrafik 1 1.1.1 Pfade 1 1.1.2 Bezierkurven:
Katharina Sckommodau Inkscape Vektorgrafiken gestalten für PC, Mac und Linux dpunkt.verlag Inhaltsverzeichnis 1 Allgemeine Grundlagen 1 1.1 Wichtige Begriffe in der Vektorgrafik 1 1.1.1 Pfade 1 1.1.2 Bezierkurven:
CLASSROOM IN A BOOK. Adobe Illustrator cs2
 CLASSROOM IN A BOOK Adobe Illustrator cs2 ADOBE ILLUSTRATOR CS2 Classroom in a Book Inhalt Über dieses Buch.............................................. 17 Voraussetzungen..............................................
CLASSROOM IN A BOOK Adobe Illustrator cs2 ADOBE ILLUSTRATOR CS2 Classroom in a Book Inhalt Über dieses Buch.............................................. 17 Voraussetzungen..............................................
Grundprinzip von InDesign:
 Grundprinzip von InDesign: Indesign ist ein rahmen-basiertes Layoutprogramm. Das bedeutet, dass alles, was auf einer Seite platziert wird, einen Rahmen benötigt. Ein Rahmen kann folgende Inhalte haben:
Grundprinzip von InDesign: Indesign ist ein rahmen-basiertes Layoutprogramm. Das bedeutet, dass alles, was auf einer Seite platziert wird, einen Rahmen benötigt. Ein Rahmen kann folgende Inhalte haben:
Von Xpress zu InDesign CS2
 Einfach mehr können. Von Xpress zu InDesign CS2 So gelingt der reibungslose Umstieg Inhaltsverzeichnis Installation und Voreinstellungen ca. 62 min Installation 02:13 Zusatzmodule 01:16 Verzeichnis-Struktur
Einfach mehr können. Von Xpress zu InDesign CS2 So gelingt der reibungslose Umstieg Inhaltsverzeichnis Installation und Voreinstellungen ca. 62 min Installation 02:13 Zusatzmodule 01:16 Verzeichnis-Struktur
anleitung farben Farb-Auswahl und Mischung Farbbearbeitung von ausgewähltem Bildmaterial (Vektoren) Menüleiste: Bearbeiten -> Farben bearbeiten
 1. Farbmenüs auf einen Blick Da Illustrator ein sehr leistungsstarkes Tool zur Farbbearbeitung ist, bietet es entsprechend viele Möglichkeiten und Menüs. Farb-Auswahl und Mischung Farbbearbeitung von ausgewähltem
1. Farbmenüs auf einen Blick Da Illustrator ein sehr leistungsstarkes Tool zur Farbbearbeitung ist, bietet es entsprechend viele Möglichkeiten und Menüs. Farb-Auswahl und Mischung Farbbearbeitung von ausgewähltem
Schärfen und Rauschreduzierung mit Adobe Camera RAW
 Schärfen und Rauschreduzierung mit Adobe Camera RAW Hin und wieder kommt es einfach vor, dass man mit der ISO etwas zu hoch ankommt. Bei Langzeitbelichtungen im allgemeinen kann es auch sehr schnell zu
Schärfen und Rauschreduzierung mit Adobe Camera RAW Hin und wieder kommt es einfach vor, dass man mit der ISO etwas zu hoch ankommt. Bei Langzeitbelichtungen im allgemeinen kann es auch sehr schnell zu
Arbeiten mit Pinsel-Konturen
 Arbeiten mit Pinsel-Konturen PISEL In diesem Zusatz-Kapitel finden Sie einige Schritt-für-Schritt- Anleitungen zu Bild- und Muster-Pinseln, die Kapitel 8»Farben und Verläufe«des Illustrator-CS2-Buchs ergänzen.
Arbeiten mit Pinsel-Konturen PISEL In diesem Zusatz-Kapitel finden Sie einige Schritt-für-Schritt- Anleitungen zu Bild- und Muster-Pinseln, die Kapitel 8»Farben und Verläufe«des Illustrator-CS2-Buchs ergänzen.
Feuerwehr-, Flucht- und Rettungspläne
 Feuerwehr-, Flucht- und Rettungspläne Bearbeitet von WEKA MEDIA 1. Auflage 2011. Buch. ISBN 978 3 8111 9560 8 Format (B x L): 14,8 x 21 cm Gewicht: 1010 g Wirtschaft > Spezielle Betriebswirtschaft > Arbeitsplatz,
Feuerwehr-, Flucht- und Rettungspläne Bearbeitet von WEKA MEDIA 1. Auflage 2011. Buch. ISBN 978 3 8111 9560 8 Format (B x L): 14,8 x 21 cm Gewicht: 1010 g Wirtschaft > Spezielle Betriebswirtschaft > Arbeitsplatz,
TEXTEFFEKTE TEXTFELDER VERWENDUNG VON TEXTFELDERN. Markieren Sie den Text, und klicken Sie in der Registerkarte Start auf das
 TEXTEFFEKTE Markieren Sie den Text, und klicken Sie in der Registerkarte Start auf das Symbol Texteffekte auswählen.. Der Katalog klappt auf, und Sie können einen Effekt Über Kontur, Schatten, Spiegelung
TEXTEFFEKTE Markieren Sie den Text, und klicken Sie in der Registerkarte Start auf das Symbol Texteffekte auswählen.. Der Katalog klappt auf, und Sie können einen Effekt Über Kontur, Schatten, Spiegelung
CLASSROOM IN A BOOK Das offiziehe Trainingsbuch von Adobe Systems
 ADOBE PHOTOSHOP CS3 CLASSROOM IN A BOOK Das offiziehe Trainingsbuch von Adobe Systems Für Photoshop CS3 und CS3 Extended, enthält 8 Video-Tutorials Mit DVD, für Windows und Mac OS X ADDISON-WESLEY Adobe
ADOBE PHOTOSHOP CS3 CLASSROOM IN A BOOK Das offiziehe Trainingsbuch von Adobe Systems Für Photoshop CS3 und CS3 Extended, enthält 8 Video-Tutorials Mit DVD, für Windows und Mac OS X ADDISON-WESLEY Adobe
1 Erste Schritte in 3D (Photoshop Extended)
 1 Erste Schritte in 3D (Photoshop Extended) Wenn Sie mit Photoshop CS4 Extended arbeiten, stehen Ihnen umfangreiche 3D-Funktionen zur Verfügung. Dieser kleine Schnupperkurs soll eine erste Kontaktaufnahme
1 Erste Schritte in 3D (Photoshop Extended) Wenn Sie mit Photoshop CS4 Extended arbeiten, stehen Ihnen umfangreiche 3D-Funktionen zur Verfügung. Dieser kleine Schnupperkurs soll eine erste Kontaktaufnahme
DAS EINSTEIGERSEMINAR
 DAS EINSTEIGERSEMINAR ID Adobe InDesign CS4 Winfried Seimert LERNEN ÜBEN ANWENDEN Index A A Abgeflachte Kante und Relief.. 208, 346 Absatz........................ 387 Abstand.................... 150 ausrichten..................
DAS EINSTEIGERSEMINAR ID Adobe InDesign CS4 Winfried Seimert LERNEN ÜBEN ANWENDEN Index A A Abgeflachte Kante und Relief.. 208, 346 Absatz........................ 387 Abstand.................... 150 ausrichten..................
Acrobat 5 und PDF 1.4
 ascha W Claudia Runk, Stephan Will Acrobat 5 und PDF 14 Webseiten, Kataloge, CD-ROMs Schaltflächen Stellen Sie sich vor, der Benutzer soll in einer Landkarte durch Mausbewegung bestimmte Bereiche vergrößern
ascha W Claudia Runk, Stephan Will Acrobat 5 und PDF 14 Webseiten, Kataloge, CD-ROMs Schaltflächen Stellen Sie sich vor, der Benutzer soll in einer Landkarte durch Mausbewegung bestimmte Bereiche vergrößern
ADOBE Photoshop Grundlagen
 2010 ADOBE Photoshop Grundlagen Voraussetzungen: Kursdauer: Zielgruppe: Grundkenntnisse im Betriebsystem 12x60 Minuten bei variabler Zeiteinteilung Einsteiger in die professionelle Bildbearbeitung Kursnr.:
2010 ADOBE Photoshop Grundlagen Voraussetzungen: Kursdauer: Zielgruppe: Grundkenntnisse im Betriebsystem 12x60 Minuten bei variabler Zeiteinteilung Einsteiger in die professionelle Bildbearbeitung Kursnr.:
Classroom in a Book. Adobe. Adobe InDesign 2.0. Markt+Technik Verlag
 Classroom in a Book Adobe Adobe InDesign 2.0 Markt+Technik Verlag ADOBE INDESIGN 2.0 Classroom in a Book Inhalt Einführung 11 Über dieses Buch 11 Voraussetzungen 12 Installieren des Programms 12 Installieren
Classroom in a Book Adobe Adobe InDesign 2.0 Markt+Technik Verlag ADOBE INDESIGN 2.0 Classroom in a Book Inhalt Einführung 11 Über dieses Buch 11 Voraussetzungen 12 Installieren des Programms 12 Installieren
1) absatz- und zeichenformate. 2) Grundlinienraster 3) Musterseiten & Seitenzahlen 4) Ebenen 5) Konturenführung 6) Tabellen
 adobe indesign Nach den ersten Schritten und dem Kennenlernen der Werkzeuge geht es heute um ein effizienteres Arbeiten in InDesign mittels: 1) Absatz- und Zeichenformate 2) Grundlinienraster 3) Musterseiten
adobe indesign Nach den ersten Schritten und dem Kennenlernen der Werkzeuge geht es heute um ein effizienteres Arbeiten in InDesign mittels: 1) Absatz- und Zeichenformate 2) Grundlinienraster 3) Musterseiten
auf Standard zurücksetzen: D Anwenden auf Rahmen oder Text Farbe anwenden Verlauf anwenden Keine anwenden Verschiedene Ansichtsmodi
 1 5 A B C D E TOOLBOX / WERKZEUGÜBERSICHT A Auswahlwerkzeuge Auswahlwerkzeug (V, ESC) Direktauswahl-Werkzeug (A) Seitenwerkzeug (Umschlat+P) Lückenwerkzeug (U) Inhaltsaufnahme-Werkzeug Inhaltsplatzierungs-Werkzeug
1 5 A B C D E TOOLBOX / WERKZEUGÜBERSICHT A Auswahlwerkzeuge Auswahlwerkzeug (V, ESC) Direktauswahl-Werkzeug (A) Seitenwerkzeug (Umschlat+P) Lückenwerkzeug (U) Inhaltsaufnahme-Werkzeug Inhaltsplatzierungs-Werkzeug
2 Ein Plakat erstellen 40. Inhaltsverzeichnis. I CorelDRAW kennen lernen 14
 I CorelDRAW kennen lernen 14 1.1 I CorelDRAW starten 14 1.2 I Der CorelDRAW-Arbeitsbereich '. 16 1.2.1 I Der Desktop, 16 1.2.2 I Die Lineaie 16 1.2.3 I Die Rollbalken und der Seitenzähler 18 1.2.4 I Die
I CorelDRAW kennen lernen 14 1.1 I CorelDRAW starten 14 1.2 I Der CorelDRAW-Arbeitsbereich '. 16 1.2.1 I Der Desktop, 16 1.2.2 I Die Lineaie 16 1.2.3 I Die Rollbalken und der Seitenzähler 18 1.2.4 I Die
Checkliste für Funktionen, Einstellung und Bedienfelder in Adobe InDesign CS3 bis CS5/5.5:
 Adobe InDesign: Was man weiß was man wissen sollte! Seite 1 von 6 Checkliste für Funktionen, Einstellung und Bedienfelder in Adobe InDesign CS3 bis CS5/5.5: Das ist mir bekannt/nicht bekannt JA NEIN Voreinstellungen
Adobe InDesign: Was man weiß was man wissen sollte! Seite 1 von 6 Checkliste für Funktionen, Einstellung und Bedienfelder in Adobe InDesign CS3 bis CS5/5.5: Das ist mir bekannt/nicht bekannt JA NEIN Voreinstellungen
Andrea Forst. Adobe InDesign CS6. Schritt für Schritt zum perfekten Layout
 Andrea Forst Adobe InDesign CS6 Schritt für Schritt zum perfekten Layout Inhalt Kapitel 1: InDesign CS6 entdecken Grundlagenexkurs: InDesign CS6 12 Alles im Überblick Arbeitsbereich und Zoom 14 Immerschön
Andrea Forst Adobe InDesign CS6 Schritt für Schritt zum perfekten Layout Inhalt Kapitel 1: InDesign CS6 entdecken Grundlagenexkurs: InDesign CS6 12 Alles im Überblick Arbeitsbereich und Zoom 14 Immerschön
Fotografische Bildbearbeitung (Composings, Retuschen, Reinzeichnung) für Print und Web, Gestaltung von Websites
 Grafik-Programme Photoshop, Illustrator, InDesign Die wichtigsten Unterschiede Photoshop = basiert auf Pixeln Einsatz Fotografische Bildbearbeitung (Composings, Retuschen, Reinzeichnung) für Print und
Grafik-Programme Photoshop, Illustrator, InDesign Die wichtigsten Unterschiede Photoshop = basiert auf Pixeln Einsatz Fotografische Bildbearbeitung (Composings, Retuschen, Reinzeichnung) für Print und
Illustrator CS5. Grundlagen. Isolde Kommer 1. Ausgabe, November 2010 ILLCS5
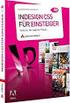 Illustrator CS5 Isolde Kommer 1. Ausgabe, November 2010 Grundlagen ILLCS5 I Illustrator CS5 - Grundlagen Zu diesem Buch...4 Erste Schritte mit Illustrator 1 Grundlegende Programmfunktionen...6 1.1 Erste
Illustrator CS5 Isolde Kommer 1. Ausgabe, November 2010 Grundlagen ILLCS5 I Illustrator CS5 - Grundlagen Zu diesem Buch...4 Erste Schritte mit Illustrator 1 Grundlegende Programmfunktionen...6 1.1 Erste
Öffnen Schließen Sichern Sichern unter. Datei Zurück zur letzten Version. Fenster Farbfelder; Schrift Absatzformate; Schrift Zeichenformate;
 2.1 Der Umstieg Ablage Neu Dokument Datei Neu Dokument Neu Bibliothek Neu Buch Neu XML Neu Webdokument Öffnen Schließen Sichern Sichern unter Alte Fassung Text/Bild laden Text sichern Anfügen Export HTML
2.1 Der Umstieg Ablage Neu Dokument Datei Neu Dokument Neu Bibliothek Neu Buch Neu XML Neu Webdokument Öffnen Schließen Sichern Sichern unter Alte Fassung Text/Bild laden Text sichern Anfügen Export HTML
Illustrator CC 2018 Grundlagen. Peter Wies, Isolde Kommer. 1. Ausgabe, Januar 2018 ISBN
 Peter Wies, Isolde Kommer Illustrator CC 2018 Grundlagen 1. Ausgabe, Januar 2018 ISBN 978-3-86249-792-8 ILLCC2018 I Illustrator CC 2018 Grundlagen Bevor Sie beginnen 4 1 Einstieg in Illustrator 6 1.1 Illustrator
Peter Wies, Isolde Kommer Illustrator CC 2018 Grundlagen 1. Ausgabe, Januar 2018 ISBN 978-3-86249-792-8 ILLCC2018 I Illustrator CC 2018 Grundlagen Bevor Sie beginnen 4 1 Einstieg in Illustrator 6 1.1 Illustrator
1 Strg. Strg. Attribute übernehmen: Aktivieren (X) Zeiger über dem Objekt) T-Taste zeigt Hilfskreis und Parallelen
 Aktivieren (X) Zeiger über dem Objekt) T-Taste zeigt Hilfskreis und Parallelen Attribute übernehmen: KLICK Objekt vorher sichtbar durch Mouse Over Zoomen Kurztastenbefehle Lupenfunktion (y) Zoom + Zoom
Aktivieren (X) Zeiger über dem Objekt) T-Taste zeigt Hilfskreis und Parallelen Attribute übernehmen: KLICK Objekt vorher sichtbar durch Mouse Over Zoomen Kurztastenbefehle Lupenfunktion (y) Zoom + Zoom
InDesign CS6. Grundlagen. Peter Wies, Linda York. 1. Ausgabe, 2. Aktualisierung, November 2013 INDCS6
 InDesign CS6 Peter Wies, Linda York. Ausgabe, 2. Aktualisierung, November 203 Grundlagen INDCS6 2 InDesign CS6 - Grundlagen 2 Einstieg in InDesign In diesem Kapitel erfahren Sie wie Sie InDesign starten
InDesign CS6 Peter Wies, Linda York. Ausgabe, 2. Aktualisierung, November 203 Grundlagen INDCS6 2 InDesign CS6 - Grundlagen 2 Einstieg in InDesign In diesem Kapitel erfahren Sie wie Sie InDesign starten
Anleitung zum smarteditor
 Anleitung zum smarteditor Version 2 Oktober 2014 Änderungen vorbehalten Copyright 2014 digiprintfactory.ch. Alle Rechte vorbehalten 1. Allgemeine Übersicht Hinweis: Da unser Editor auf jedes einzelne Produkt
Anleitung zum smarteditor Version 2 Oktober 2014 Änderungen vorbehalten Copyright 2014 digiprintfactory.ch. Alle Rechte vorbehalten 1. Allgemeine Übersicht Hinweis: Da unser Editor auf jedes einzelne Produkt
2 Texte schreiben in Word 30
 1 Die Grundlagen - Office im Überblick 10 Maus und Touchpad bedienen 12 Office-Programme starten und beenden 14 Das Office-Fenster kennenlernen 16 Ein neues Dokument anlegen 18 Ein Dokument als Datei speichern
1 Die Grundlagen - Office im Überblick 10 Maus und Touchpad bedienen 12 Office-Programme starten und beenden 14 Das Office-Fenster kennenlernen 16 Ein neues Dokument anlegen 18 Ein Dokument als Datei speichern
DRUCKDATENERSTELLUNG IN INDESIGN CC (2017) 1. DATEI RICHTIG ANLEGEN 2. GESTALTUNGSVORLAGE PLATZIEREN 3. LAYOUT EINFÜGEN 4. ALS PDF EXPORTIEREN
 DRUCKDATENERSTELLUNG IN INDESIGN CC (2017) 1. DATEI RICHTIG ANLEGEN 2. GESTALTUNGSVORLAGE PLATZIEREN 3. LAYOUT EINFÜGEN 4. ALS PDF EXPORTIEREN 1. DATEI RICHTIG ANLEGEN Öffnen Sie eine neue Datei in InDesign
DRUCKDATENERSTELLUNG IN INDESIGN CC (2017) 1. DATEI RICHTIG ANLEGEN 2. GESTALTUNGSVORLAGE PLATZIEREN 3. LAYOUT EINFÜGEN 4. ALS PDF EXPORTIEREN 1. DATEI RICHTIG ANLEGEN Öffnen Sie eine neue Datei in InDesign
Illustrator CC 2017 Grundlagen. Peter Wies. 1. Ausgabe, März 2017 ILLCC2017 ISBN
 Illustrator CC 2017 Grundlagen Peter Wies 1. Ausgabe, März 2017 ILLCC2017 ISBN 978-3-86249-654-9 I Illustrator CC 2017 Grundlagen Bevor Sie beginnen 4 5 Pfade zeichnen und bearbeiten 52 5.1 Elemente eines
Illustrator CC 2017 Grundlagen Peter Wies 1. Ausgabe, März 2017 ILLCC2017 ISBN 978-3-86249-654-9 I Illustrator CC 2017 Grundlagen Bevor Sie beginnen 4 5 Pfade zeichnen und bearbeiten 52 5.1 Elemente eines
InDesign. für Beginner. Malin Muser
 InDesign für Beginner Malin Muser Kapitel 1 - Startschuss Einführung in InDesign InDesign ist ein professionelles Programm, mit dem Bücher, Plakate und Dokumente sehr gut gestaltet werden können. Um das
InDesign für Beginner Malin Muser Kapitel 1 - Startschuss Einführung in InDesign InDesign ist ein professionelles Programm, mit dem Bücher, Plakate und Dokumente sehr gut gestaltet werden können. Um das
Word 2013 Grundlagen. Inhalt
 Word 2013 Grundlagen Inhalt Vorwort... I So benutzen Sie dieses Buch... II Inhalt... V Einführung in Microsoft Word... 1 Word starten...1 Das Fenster von Word...2 Titelleiste...3 Das Menüband...4 Das Lineal...7
Word 2013 Grundlagen Inhalt Vorwort... I So benutzen Sie dieses Buch... II Inhalt... V Einführung in Microsoft Word... 1 Word starten...1 Das Fenster von Word...2 Titelleiste...3 Das Menüband...4 Das Lineal...7
Photoshop CS6 Grundlagen. Inhalt
 Photoshop CS6 Grundlagen Inhalt Vorwort... I So benutzen Sie dieses Buch... II Inhalt... V Grundlagen der Bildbearbeitung... 1 Bildbearbeitung wer braucht denn so was?...1 Zielgruppen...2 Einsatzbereiche...2
Photoshop CS6 Grundlagen Inhalt Vorwort... I So benutzen Sie dieses Buch... II Inhalt... V Grundlagen der Bildbearbeitung... 1 Bildbearbeitung wer braucht denn so was?...1 Zielgruppen...2 Einsatzbereiche...2
DRUCKDATENERSTELLUNG IN ADOBE PHOTOSHOP CC (2017) 1. DATEI RICHTIG ANLEGEN 2. GESTALTUNGSVORLAGE PLATZIEREN 3. LAYOUT EINFÜGEN 4. ALS PDF EXPORTIEREN
 DRUCKDATENERSTELLUNG IN ADOBE PHOTOSHOP CC (2017) 1. DATEI RICHTIG ANLEGEN 2. GESTALTUNGSVORLAGE PLATZIEREN 3. LAYOUT EINFÜGEN 4. ALS PDF EXPORTIEREN 1. DATEI RICHTIG ANLEGEN Öffnen Sie eine neue Datei
DRUCKDATENERSTELLUNG IN ADOBE PHOTOSHOP CC (2017) 1. DATEI RICHTIG ANLEGEN 2. GESTALTUNGSVORLAGE PLATZIEREN 3. LAYOUT EINFÜGEN 4. ALS PDF EXPORTIEREN 1. DATEI RICHTIG ANLEGEN Öffnen Sie eine neue Datei
ADOBE PHOTOSHOP* CS5. CLASSROOM IN A BOOK Das offizielle Trainingsbuch von Adobe Systems. Adobe
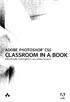 ADOBE PHOTOSHOP* CS5 CLASSROOM IN A BOOK Das offizielle Trainingsbuch von Adobe Systems Adobe INHALT EINFÜHRUNG Über dieses Buch 14 Neu in dieser Ausgabe 14 Funktionen in Photoshop Extended 15 Vorbereitungen
ADOBE PHOTOSHOP* CS5 CLASSROOM IN A BOOK Das offizielle Trainingsbuch von Adobe Systems Adobe INHALT EINFÜHRUNG Über dieses Buch 14 Neu in dieser Ausgabe 14 Funktionen in Photoshop Extended 15 Vorbereitungen
Tipp: Collagen erstellen
 Tipp: Collagen erstellen (c) 2004 Thomas Stölting Das Erstellen von Collagen (mehrere Bilder, die zu einem neuen Bild zusammengesetzt werden) ist in Photoshop sehr einfach zu bewerkstelligen. Die Ebenentechnik
Tipp: Collagen erstellen (c) 2004 Thomas Stölting Das Erstellen von Collagen (mehrere Bilder, die zu einem neuen Bild zusammengesetzt werden) ist in Photoshop sehr einfach zu bewerkstelligen. Die Ebenentechnik
Programmfenster LU 3. Lernübersicht. TZ RB LibreCAD. Programm-Menu Befehle direkt anwählen. copy / paste Ansicht. Rückgängig. Auswahl.
 LU 3 Programmfenster Programm-Menu Befehle direkt anwählen Datei Auswahl Rückgängig copy / paste Ansicht Objekteigenschaften - Farbe - Linienstil - Füllung Ebenen (Layer) Werkzeuge: - zeichnen - auswählen
LU 3 Programmfenster Programm-Menu Befehle direkt anwählen Datei Auswahl Rückgängig copy / paste Ansicht Objekteigenschaften - Farbe - Linienstil - Füllung Ebenen (Layer) Werkzeuge: - zeichnen - auswählen
Kurzanleitung Hama Photokalender v
 Inhalt 1. Vorwort / Installation 2. Software- / Druckereinstellungen 3. Symbole und Objekte 1. Vorwort / Installation Hama Photokalender ist ein einfaches, leicht anzuwendendes Programm zum erstellen individueller
Inhalt 1. Vorwort / Installation 2. Software- / Druckereinstellungen 3. Symbole und Objekte 1. Vorwort / Installation Hama Photokalender ist ein einfaches, leicht anzuwendendes Programm zum erstellen individueller
13/02/2008. Handbuch für den RoofCon Viewer
 Handbuch für den RoofCon Viewer Inhaltsverzeichnis Handbuch für den RoofCon Viewer... 1 Inhaltsverzeichnis... 2 Installation... 3 Objekte markieren... 3 Zoom... 3 Abstand messen... 3 Werkzeugleiste und
Handbuch für den RoofCon Viewer Inhaltsverzeichnis Handbuch für den RoofCon Viewer... 1 Inhaltsverzeichnis... 2 Installation... 3 Objekte markieren... 3 Zoom... 3 Abstand messen... 3 Werkzeugleiste und
DRUCKDATENERSTELLUNG IN CORELDRAW (2017) 1. DATEI RICHTIG ANLEGEN 2. GESTALTUNGSVORLAGE PLATZIEREN 3. LAYOUT EINFÜGEN 4. ALS PDF EXPORTIEREN
 DRUCKDATENERSTELLUNG IN CORELDRAW (2017) 1. DATEI RICHTIG ANLEGEN 2. GESTALTUNGSVORLAGE PLATZIEREN 3. LAYOUT EINFÜGEN 4. ALS PDF EXPORTIEREN 1. DATEI RICHTIG ANLEGEN Öffnen Sie eine neue Datei in CorelDRAW
DRUCKDATENERSTELLUNG IN CORELDRAW (2017) 1. DATEI RICHTIG ANLEGEN 2. GESTALTUNGSVORLAGE PLATZIEREN 3. LAYOUT EINFÜGEN 4. ALS PDF EXPORTIEREN 1. DATEI RICHTIG ANLEGEN Öffnen Sie eine neue Datei in CorelDRAW
1 Erste Schritte in 3D (Photoshop Extended)
 1 Erste Schritte in 3D (Photoshop Extended) Wenn Sie mit Photoshop CS5 Extended arbeiten, stehen Ihnen umfangreiche 3D-Funktionen zur Verfügung. Dieser kleine Schnupperkurs soll eine erste Kontaktaufnahme
1 Erste Schritte in 3D (Photoshop Extended) Wenn Sie mit Photoshop CS5 Extended arbeiten, stehen Ihnen umfangreiche 3D-Funktionen zur Verfügung. Dieser kleine Schnupperkurs soll eine erste Kontaktaufnahme
VEKTORGRAFIK MIT ADOBE ILLUSTRATOR EINE GRUNDLEGENDE ÜBERSICHT. CC BY-SA 4.0
 VEKTORGRAFIK MIT ADOBE ILLUSTRATOR EINE GRUNDLEGENDE ÜBERSICHT EPS AI SVG CC BY-SA 4.0 www.pcworkout.de Vektorgrafik: ein Überblick...3 Projekt»Erlenmeyerkolben«...4 Rechteck erstellen...5 Polygon erstellen....6
VEKTORGRAFIK MIT ADOBE ILLUSTRATOR EINE GRUNDLEGENDE ÜBERSICHT EPS AI SVG CC BY-SA 4.0 www.pcworkout.de Vektorgrafik: ein Überblick...3 Projekt»Erlenmeyerkolben«...4 Rechteck erstellen...5 Polygon erstellen....6
Adobe Illustrator 8.0
 Michael Baumgardt Adobe Illustrator 8.0 Kreativ gestalten mit Mac & PC ^ y ADDISON-WESLEY An imprint of Pearson Education München- Reading, Massachusetts Menlo Park, California NewYork-Harlow, England-
Michael Baumgardt Adobe Illustrator 8.0 Kreativ gestalten mit Mac & PC ^ y ADDISON-WESLEY An imprint of Pearson Education München- Reading, Massachusetts Menlo Park, California NewYork-Harlow, England-
Einleitung Wozu dient Illustrator?
 Illustrator CS5 das Programm für Vektorgrafik: effektiv zu handhaben und mit einigen neue Features versehen. Wozu dient Illustrator? Der Name Illustrator ist für ein Vektorprogramm möglicherweise eher
Illustrator CS5 das Programm für Vektorgrafik: effektiv zu handhaben und mit einigen neue Features versehen. Wozu dient Illustrator? Der Name Illustrator ist für ein Vektorprogramm möglicherweise eher
Tutorials Erstellen Sie einen Regenbogenpinsel Grafikdesigner und Illustrator Louis Fishauf ist ein Künstler, der seine Ideen, Kreativität und
 Tutorials Erstellen Sie einen Regenbogenpinsel Grafikdesigner und Illustrator Louis Fishauf ist ein Künstler, der seine Ideen, Kreativität und Energien schon seit Jahrzehnten sprudeln lässt. Und das nicht
Tutorials Erstellen Sie einen Regenbogenpinsel Grafikdesigner und Illustrator Louis Fishauf ist ein Künstler, der seine Ideen, Kreativität und Energien schon seit Jahrzehnten sprudeln lässt. Und das nicht
Kennen, können, beherrschen lernen was gebraucht wird
 Arbeiten mit Zeichenebenen Abbildung 1 - Arbeiten mit Zeichenebenen Seite 1 In CorelDraw können für eine Zeichnung mehrere Ebenen definiert werden Der Begriff Layer (Lage, Schicht), mit dem eine Zeichenebene
Arbeiten mit Zeichenebenen Abbildung 1 - Arbeiten mit Zeichenebenen Seite 1 In CorelDraw können für eine Zeichnung mehrere Ebenen definiert werden Der Begriff Layer (Lage, Schicht), mit dem eine Zeichenebene
bibliothek 1 5 InDesign CS6 Verwenden von Objektbibliotheken
 1 5 Verwenden von Objekten Mit Objekten können Sie häufig verwendete Grafiken, Text und Seiten systematisch ordnen. Außerdem können Sie einer Bibliothek Hilfslinien, Raster, gezeichnete Formen und gruppierte
1 5 Verwenden von Objekten Mit Objekten können Sie häufig verwendete Grafiken, Text und Seiten systematisch ordnen. Außerdem können Sie einer Bibliothek Hilfslinien, Raster, gezeichnete Formen und gruppierte
Kurze Bedienungsanleitung für GIMP. Vorhaben Verfahren Symbol. Fenster >Einzelfenster-Modus. Fenster > Andockbare Dialoge > Werkzeugeinstellungen
 Inhalt Grundeinstellungen... 1 Arbeitsoberfläche... 1 Bildinformationen... 2 Laden und Speichern... 2 Veränderung der Bildfläche (Leinwandgröße)... 2 Veränderung des Bildformates und der Bildqualität...
Inhalt Grundeinstellungen... 1 Arbeitsoberfläche... 1 Bildinformationen... 2 Laden und Speichern... 2 Veränderung der Bildfläche (Leinwandgröße)... 2 Veränderung des Bildformates und der Bildqualität...
Bundle: Neu in Adobe Web Premium CS4
 Einfach mehr können. Bundle: Neu in Adobe Web Premium CS4 Ihr CS4-Wissensupgrade! Inhaltsverzeichnis Neu in Adobe Acrobat 9 02:34:50 Einführung 05:11 PDF - Ideen präsentieren Das PDF-Portfolio 06:53 Portfolio
Einfach mehr können. Bundle: Neu in Adobe Web Premium CS4 Ihr CS4-Wissensupgrade! Inhaltsverzeichnis Neu in Adobe Acrobat 9 02:34:50 Einführung 05:11 PDF - Ideen präsentieren Das PDF-Portfolio 06:53 Portfolio
Karten von data2map selbst ergänzen und an eigene Erfordernisse anpassen.
 Karten von selbst ergänzen und an eigene Erfordernisse anpassen. So einfach geht s! Anleitung in vier Schritten: 1. Öffnen der Karte in Adobe Acrobat Reader. 2. Exportieren der Karte aus Adobe Acrobat
Karten von selbst ergänzen und an eigene Erfordernisse anpassen. So einfach geht s! Anleitung in vier Schritten: 1. Öffnen der Karte in Adobe Acrobat Reader. 2. Exportieren der Karte aus Adobe Acrobat
3D-Konstruktion mit Mechanical Desktop 6
 3D-Konstruktion mit Mechanical Desktop 6 CAD-Praktikum Bearbeitet von Günter Scheuermann 1. Auflage 2002. Buch. 168 S. Hardcover ISBN 978 3 446 21987 8 Format (B x L): 16 x 22,8 cm Gewicht: 320 g Zu Inhaltsverzeichnis
3D-Konstruktion mit Mechanical Desktop 6 CAD-Praktikum Bearbeitet von Günter Scheuermann 1. Auflage 2002. Buch. 168 S. Hardcover ISBN 978 3 446 21987 8 Format (B x L): 16 x 22,8 cm Gewicht: 320 g Zu Inhaltsverzeichnis
Photoshop Tutorial Boot. In diesem Tutorial pfaden wir uns ein Boot und erstellen und ein Muster was wir für das Segel benötigen.
 Photoshop Tutorial Boot In diesem Tutorial pfaden wir uns ein Boot und erstellen und ein Muster was wir für das Segel benötigen. Hier sind die Formen für das Boot. Diese pfadet ihr zunächst nach. In der
Photoshop Tutorial Boot In diesem Tutorial pfaden wir uns ein Boot und erstellen und ein Muster was wir für das Segel benötigen. Hier sind die Formen für das Boot. Diese pfadet ihr zunächst nach. In der
Tinkercad Eine Einführung. https://www.tinkercad.com/
 Tinkercad Eine Einführung https://www.tinkercad.com/ Programm Elemente Menu Import / Export Platzierung Ansichts Elemente Grund Formen Arbeitsfläche Raster 2 Mit Grundform starten Klick auf Grundform Danach
Tinkercad Eine Einführung https://www.tinkercad.com/ Programm Elemente Menu Import / Export Platzierung Ansichts Elemente Grund Formen Arbeitsfläche Raster 2 Mit Grundform starten Klick auf Grundform Danach
Objekte zeichnen, formatieren, anordnen
 In diesem Kapitel erlernen Sie die Arbeit mit Zeichenwerkzeugen wie etwa Linien, Ellipsen, aber auch AutoFormen und 3D-Objekten. Der Begriff des Objekts ist in PowerPoint sehr zentral. Ob Text, Grafik,
In diesem Kapitel erlernen Sie die Arbeit mit Zeichenwerkzeugen wie etwa Linien, Ellipsen, aber auch AutoFormen und 3D-Objekten. Der Begriff des Objekts ist in PowerPoint sehr zentral. Ob Text, Grafik,
Zuerst brauchen Sie einen Hintergrund. Dieses Bild sollte nicht zu klein sein. Die Größe, die wir benutzt haben, sehen Sie hier:
 3D-Text erstellen In diesem kurzen Tutorial möchten wir gern die Grundlagen der 3D-Textgestaltung in Photoshop erklären. Versuchen Sie einmal dieses Bild nachzustellen. Zuerst brauchen Sie einen Hintergrund.
3D-Text erstellen In diesem kurzen Tutorial möchten wir gern die Grundlagen der 3D-Textgestaltung in Photoshop erklären. Versuchen Sie einmal dieses Bild nachzustellen. Zuerst brauchen Sie einen Hintergrund.
Tabellen. Mit gedrückter Maustaste können Sie die Randlinien ziehen. Die Maus wird dabei zum Doppelpfeil.
 Tabellen In einer Tabellenzelle können Sie alle Textformatierungen wie Schriftart, Ausrichtung, usw. für den Text wie sonst auch vornehmen sowie Bilder einfügen. Wenn Sie die Tabulator-Taste auf der Tastatur
Tabellen In einer Tabellenzelle können Sie alle Textformatierungen wie Schriftart, Ausrichtung, usw. für den Text wie sonst auch vornehmen sowie Bilder einfügen. Wenn Sie die Tabulator-Taste auf der Tastatur
