VMware Remote Console für vsphere
|
|
|
- Siegfried Graf
- vor 7 Jahren
- Abrufe
Transkript
1 VMware Remote Console 9.0 Dieses Dokument unterstützt die aufgeführten Produktversionen sowie alle folgenden Versionen, bis das Dokument durch eine neue Auflage ersetzt wird. Die neuesten Versionen dieses Dokuments finden Sie unter DE
2 Die neueste technische Dokumentation finden Sie auf der VMware-Website unter: Auf der VMware-Website finden Sie auch die aktuellen Produkt-Updates. Falls Sie Anmerkungen zu dieser Dokumentation haben, senden Sie Ihre Kommentare und Vorschläge an: Copyright 2016 VMware, Inc. Alle Rechte vorbehalten. Informationen zu Copyright und Marken. VMware, Inc Hillview Ave. Palo Alto, CA VMware Global, Inc. Zweigniederlassung Deutschland Freisinger Str Unterschleißheim/Lohhof Germany Tel.: +49 (0) Fax: +49 (0) VMware, Inc.
3 Inhalt 1 Informationen zu VMware Remote Console 5 2 Installieren von VMware Remote Console auf einem Client 7 3 Öffnen der Konsole der virtuellen Maschine 9 4 Verwenden der VMware Remote Console-Anwendung 11 Herunterfahren eines Gasts 12 Anhalten und Fortsetzen einer virtuellen Maschine 13 Neustarten eines Gasts 13 Konfigurieren von VMware Tools-Updates für eine bestimmte virtuelle Maschine 13 Verwenden eines Wechselmediums auf einer virtuellen Maschine 14 5 Konfigurieren und Verwalten von virtuellen Maschinen 15 Ändern des Namens einer virtuellen Maschine 15 Ändern des Gastbetriebssystems für eine virtuelle Maschine 15 6 Konfigurieren und Verwalten von Geräten 17 Ändern der Arbeitsspeicherzuteilung für eine virtuelle Maschine 17 Ändern der virtuellen Prozessoreinstellungen 18 Hinzufügen einer neuen virtuellen Festplatte zu einer virtuellen Maschine 19 Hinzufügen einer vorhandenen virtuellen Festplatte zu einer virtuellen Maschine 20 Komprimieren einer virtuellen Festplatte 20 Defragmentieren einer virtuellen Festplatte 21 Entfernen einer virtuellen Festplatte von einer virtuellen Maschine 22 Hinzufügen eines DVD- oder CD-ROM-Laufwerks zu einer virtuellen Maschine 22 Hinzufügen eines Diskettenlaufwerks zu einer virtuellen Maschine 23 Hinzufügen eines virtuellen Netzwerkadapters zu einer virtuellen Maschine 23 Hinzufügen eines USB-Controllers zu einer virtuellen Maschine 24 Konfigurieren der Soundkarteneinstellungen 24 Hinzufügen eines parallelen Ports zu einer virtuellen Maschine 25 Hinzufügen eines seriellen Ports zu einer virtuellen Maschine 26 Hinzufügen eines generischen SCSI-Geräts zu einer virtuellen Maschine 26 Index 29 VMware, Inc. 3
4 4 VMware, Inc.
5 Informationen zu VMware Remote 1 Console VMware Remote Console, auch VMRC genannt, bietet einen Zugriff auf virtuelle Maschinen auf Remoteclients und führt Konsolen- und Gerätevorgänge wie das Konfigurieren von Betriebssystemeinstellungen und Überwachen der VM-Konsole für VMware vsphere durch. Mit VMware Remote Console können außerdem VM-Einstellungen geändert werden, wie z. B. RAM, CPU-Kerne und Festplatten. VMware Remote Console für vsphere beschreibt die Aufgaben, die für die Installation der Anwendung VMware Remote Console erforderlich sind. Hinweis Sie können Gerätevorgänge, Interaktionen mit der Konsole, eine Änderung des Betriebsstatus und die Verwaltung der Einstellungen durchführen, wenn Sie die vsphere-vm mithilfe von VMware Remote Console verbinden. Wenn Sie mithilfe von VMware Remote Console die vrealize Automation-VM verbinden, können Vorgänge nur über die Konsole durchgeführt werden. Weitere Informationen finden Sie im Handbuch VMware Remote Console für vrealize Automation. Kapitel 6, Konfigurieren und Verwalten von Geräten, auf Seite 17 und Kapitel 5, Konfigurieren und Verwalten von virtuellen Maschinen, auf Seite 15 sind nicht relevant, wenn Sie VMware Remote Console für vrealize Automation verwenden. Zielgruppe Diese Informationen sind für Administratoren und Benutzer bestimmt, die auf die VM-Konsole zugreifen und eine Verbindung mit clientseitigen Geräten herstellen müssen. Zugriff auf zusätzliche Informationen Weitere Informationen zu bekannten Problemen und deren Umgehungen finden Sie in den Versionshinweisen. VMware, Inc. 5
6 6 VMware, Inc.
7 Installieren von VMware Remote 2 Console auf einem Client VMware Remote Console bietet eine integrierte Benutzer-Gast-Interaktion in den verschiedenen Produkten und Umgebungen, die diese Interaktion erfordern. In diesem Abschnitt werden die für die Installation VMware Remote Console unter Windows, Linux und Apple OS X erforderlichen Aufgaben beschrieben. 1 Klicken Sie auf 2 Laden Sie das Installationsprogramm für VMware Remote Console herunter und befolgen Sie die Schritte im Installationsassistenten. Sie können auch auf den Link Remote-Konsole herunterladen auf der Seite Übersicht der virtuellen Maschine in vsphere Web Client klicken. VMware, Inc. 7
8 8 VMware, Inc.
9 Öffnen der Konsole der virtuellen 3 Maschine Sie können mit VMware Remote Console auf virtuelle Maschinen im vsphere Web Client zugreifen. Führen Sie die folgenden Schritte aus, um eine externe VM-Konsole zu starten: Vergewissern Sie sich, dass VMware Remote Console auf Ihrem lokalen System installiert ist. Wählen Sie eine virtuelle Maschine in vsphere Web Client aus und navigieren Sie zur Seite Übersicht. 1 Klicken Sie im vsphere Web Client, Version 6.0 oder höher auf Remote-Konsole starten. Hinweis Wenn Sie Version 5.5, Update 2b oder Update 3 verwenden, klicken Sie auf Mit VMRC öffnen. 2 Starten Sie VMware Remote Console. VMware, Inc. 9
10 10 VMware, Inc.
11 Verwenden der VMware Remote 4 Console-Anwendung VMware Remote Console bietet Remote-VMs den Zugriff auf Ihre Maus und Ihre internationale Tastatur. Sie können auch durch Senden der Tastenkombination Strg+Alt+Entf einen Windows-Client herunterfahren. Wenn Sie in das Konsolenfenster einer VM klicken, für die VMware Tools nicht ausgeführt wird, übernimmt die VM die Maus- und Tastatureingabe. Für die Freigabe der Maus und der Tastatur stehen folgende Tasten zur Verfügung: Verwenden Sie bei Windows- oder Linux-Betriebssystemen STRG+ALT Für Apple OS X verwenden Sie Ctrl+Befehlstaste Vergewissern Sie sich, dass VMware Remote Console auf Ihrem lokalen System installiert ist. Sie können das VMware Remote Console-Installationsprogramm von der VMware-Website unter 1 Wählen Sie eine VM oder die Zeile aus und klicken Sie auf Aktionen > Mithilfe von VMRC verbinden. Es werden nun zwei Optionen in einem eigenen Fenster angezeigt. 2 Wählen Sie VMRC herunterladen aus, um VMware Remote Console herunterzuladen, oder wählen Sie Mithilfe von VMRC mit Konsole verbinden aus, um VMware Remote Console zu starten. Sie können die Option Mithilfe von VMRC verbinden oder Mithilfe von VMRC mit Konsole verbinden auch in der Spalte Aktionen auswählen. Dieses Kapitel behandelt die folgenden Themen: Herunterfahren eines Gasts, auf Seite 12 Anhalten und Fortsetzen einer virtuellen Maschine, auf Seite 13 Neustarten eines Gasts, auf Seite 13 Konfigurieren von VMware Tools-Updates für eine bestimmte virtuelle Maschine, auf Seite 13 Verwenden eines Wechselmediums auf einer virtuellen Maschine, auf Seite 14 VMware, Inc. 11
12 Herunterfahren eines Gasts Das Herunterfahren einer Remote-VM kann weich oder hart erfolgen. Damit ist gemeint, dass Sie die Möglichkeit haben, einen Gast in kontrollierter Weise mit der Option Herunterfahren im Menü oder abrupt mit der Option Ausschalten herunterzufahren. Ein weiches Herunterfahren schützt vor Datenverlust. Ein hartes Herunterfahren ist dagegen sinnvoll, wenn kein weiches Herunterfahren möglich oder nicht erforderlich ist, wenn eine VM von einem Snapshot wiederhergestellt wird. Sie können einen Gast entweder mit dem Remote Console-Menü oder mithilfe des Remotebetriebssystems herunterfahren. Herunterfahren eines Gasts mithilfe von Remote Console Remote Console zeigt standardmäßig Optionen für ein weiches Herunterfahren an, wenn diese verfügbar sind. Diese Optionen können allerdings für jede VM in den Betriebseinstellungen überschrieben werden. Auf Apple OS X werden durch Drücken der Wahltaste (Alt) weitere Optionen zum Herunterfahren eingeblendet, die in Windows nicht zur Verfügung stehen. Schalten Sie die virtuelle Maschine ein. u Klicken Sie unter einem Windows- oder Linux-Client auf VMRC > Leistung > Gast herunterfahren oder Ausschalten. Hinweis Für Apple OS X wählen Sie Virtuelle Maschine > Herunterfahren oder Ausschalten aus. Um die Optionen für ein hartes Herunterfahren oder für einen Neustart einzublenden, müssen Sie beim Aufrufen des Menüs die Wahltaste gedrückt halten. Herunterfahren eines Gasts mithilfe eines Remotebetriebssystems Fahren Sie die virtuelle Maschine unter Verwendung der systemeigenen Methoden des Clientbetriebssystems herunter, beispielsweise über das Windows-Startmenü. Sie können durch Senden der Tastenkombination Strg+Alt+Entf die virtuelle Maschine herunterfahren oder sich mit einer der folgenden n abmelden: Durch Drücken der Tastenkombination auf der Clienttastatur, die mit der Remote-VM kommuniziert. Das Clientbetriebssystem kann aber auch antworten. Durch Verwenden der Menüoption in der VMware Remote Console-Konsole. Schalten Sie die virtuelle Maschine ein. u Klicken Sie bei einem Windows- oder Linux-Client auf VMRC > Strg+Alt+Entf senden. Hinweis Für Apple OS X wählen Sie Virtuelle Maschine > Ctrl-Alt-Entf senden. 12 VMware, Inc.
13 Kapitel 4 Verwenden der VMware Remote Console-Anwendung Anhalten und Fortsetzen einer virtuellen Maschine Beim Anhalten einer virtuellen Maschine wird ihr aktueller Zustand gespeichert. Beim Fortsetzen der virtuellen Maschine werden Anwendungen, die vor dem Anhalten der virtuellen Maschine ausgeführt wurden, in ihrem ausgeführten Zustand fortgesetzt und ihr Inhalt ist unverändert. Wie schnell die Anhalte- und Fortsetzungsvorgänge ausgeführt werden, hängt davon ab, wie viele Daten nach dem Starten der virtuellen Maschine geändert wurden. Der erste Anhaltevorgang dauert normalerweise länger als nachfolgende Anhaltevorgänge. 1 Klicken Sie auf VMRC > Leistung > Anhalten, um eine virtuelle Maschine unter einem Windows- oder Linux-Client-Betriebssystem anzuhalten, und klicken Sie dann zur Bestätigung auf Ja. Wenn für die virtuelle Maschine auf der Workstation die Verwendung des sanften Ausschaltens konfiguriert wurde, wird im Menü anstelle von "Anhalten" die Option "Gast anhalten" angezeigt. Die virtuelle Maschine wird als eingeschaltet angezeigt, wenn die Remote-VM von einem anderen Benutzer gestartet wird. Hinweis Für Apple OS X wählen Sie Virtuelle Maschine > Anhalten aus. 2 Um eine angehaltene virtuelle Maschine fortzusetzen, wählen Sie VMRC > Leistung > Einschalten aus. Neustarten eines Gasts Sie können eine virtuelle Maschine in VMware Remote Console zurücksetzen. Durch das Zurücksetzen einer virtuellen Maschine wird diese sofort ausgeschaltet und neu gestartet. Schalten Sie die virtuelle Maschine ein. Vergewissern Sie sich, dass sich die virtuelle Maschine in einem sicheren Zustand befindet. Durch das Zurücksetzen einer virtuellen Maschine können Daten beschädigt werden. Falls möglich, fahren Sie die virtuelle Maschine über ihr Betriebssystem herunter. u Klicken Sie in einem Windows- oder Linux-Client auf VMRC > Leistung > Gast neu starten. Hinweis Für Apple OS X wählen Sie Virtuelle Maschine > Neustarten aus. Konfigurieren von VMware Tools-Updates für eine bestimmte virtuelle Maschine Sie können für virtuelle Maschinen mit Windows das Ausführen von VMware Tools-Updates konfigurieren. 1 Wählen Sie die virtuelle Maschine aus und klicken Sie unter einem Windows-Client auf VMRC > Verwalten > Einstellungen der VM. Klicken Sie bei einem Linux-Client auf VMRC > Virtuelle Maschine > Einstellungen der VM und bei Apple OS X auf VMRC > Virtuelle Maschine > Einstellungen. 2 Wählen Sie auf der Registerkarte Optionen die Option VMware Tools aus. Wählen Sie die Einstellung für das VMware Tools-Update aus. VMware, Inc. 13
14 Tabelle 4 1. VMware Tools-Updateoptionen Option Manuell aktualisieren (keine Aktion ausführen) Automatisch aktualisieren Beschreibung Sie müssen VMware Tools manuell aktualisieren. Wenn eine neue Version von VMware Tools verfügbar ist, wird in der Statusleiste des Gastbetriebssystems eine entsprechende Meldung angezeigt. VMware Tools wird automatisch aktualisiert, sobald eine neue Version verfügbar ist. Auf der Statusleiste wird angezeigt, wenn ein Update ausgeführt wird. Wenden Sie zur Installation eines VMware Tools-Updates dasselbe Verfahren an wie bei der Erstinstallation der VMware Tools. Verwenden eines Wechselmediums auf einer virtuellen Maschine Sie können Wechselmedien mit einer virtuellen Maschine verbinden und von dieser trennen. Außerdem können Sie die Einstellungen für ein Wechselmedium ändern, indem Sie die VM-Einstellungen ändern. Schalten Sie die virtuelle Maschine ein. Wenn Sie ein USB-Gerät verbinden oder trennen, machen Sie sich mit der Handhabung von USB-Geräten durch VMware Remote Console vertraut. 1 Um unter einem Windows- oder Linux-Client-Betriebssystem ein Wechselmedium zu verbinden, wählen Sie die virtuelle Maschine aus, klicken Sie auf VMRC > Wechselmedien, wählen Sie das Gerät aus und klicken Sie dann auf Verbinden. Wenn das Gerät über einen USB-Hub mit dem Client verbunden ist, wird auf der virtuellen Maschine nur das USB-Gerät und nicht der Hub angezeigt. Wenn das Gerät mit der virtuellen Maschine verbunden ist, wird ein Häkchen neben dem Namen des Geräts angezeigt und ein Gerätesymbol erscheint in der Taskleiste der virtuellen Maschine. Hinweis Für Apple OS X wählen Sie Virtuelle Maschine, das Gerät und dann Verbinden aus. Nachdem mit einem Gerät eine Verbindung hergestellt wurde, ändert sich die Option Verbinden in Trennen. Unterhalb der Untermenüoption Verbinden/Trennenwerden Informationen zum Gerät angezeigt. Wenn Sie beispielsweise die Option CD/DVD(IDE) ausgewählt haben, wird die ISO- oder DMG- Datei mit anderen Auswahlmöglichkeiten dargestellt. 2 Zum Ändern der Einstellungen für ein Wechselmedium klicken Sie auf VMRC > Wechselmedien, wählen Sie das Gerät aus und klicken Sie auf Einstellungen 3 Zum Trennen eines Wechselmediums klicken Sie auf VMRC > Wechselmedien, wählen Sie das Gerät aus und klicken Sie auf Trennen Sie können das Gerät auch trennen, indem Sie auf das Gerätesymbol in der Taskleiste der virtuellen Maschine klicken oder mit der rechten Maustaste darauf klicken. Die Verwendung des Taskleistensymbols ist besonders nützlich, wenn Sie die virtuelle Maschine im Vollbildmodus ausführen. 14 VMware, Inc.
15 Konfigurieren und Verwalten von 5 virtuellen Maschinen Sie können VM-Optionen ändern, z. B. den Namen einer virtuellen Maschine und das Gastbetriebssystem. Dieses Kapitel behandelt die folgenden Themen: Ändern des Namens einer virtuellen Maschine, auf Seite 15 Ändern des Gastbetriebssystems für eine virtuelle Maschine, auf Seite 15 Ändern des Namens einer virtuellen Maschine Wenn Sie eine virtuelle Maschine ausführen, wird ihr Name in der Titelleiste angezeigt. 1 Klicken Sie bei einem Windows-Client auf VMRC > Verwalten > Einstellungen der VM und bei einem Linux-Client auf VMRC > Virtuelle Maschine > Einstellungen der VM. Hinweis Für Apple OS X wählen Sie Virtuelle Maschine > Einstellungen > Allgemein aus. 2 Wählen Sie auf der Registerkarte Optionen die Option Allgemein aus. 3 Geben Sie den neuen Namen ein. 4 Klicken Sie auf OK, um Ihre Änderungen zu speichern. Ändern des Gastbetriebssystems für eine virtuelle Maschine Wenn Sie ein Upgrade des auf einer virtuellen Maschine installierten Gastbetriebssystems ausführen oder wenn Sie beim Erstellen der virtuellen Maschine die falsche Betriebssystemversion festgelegt haben, müssen Sie den für die virtuelle Maschine konfigurierten Gastbetriebssystemtyp ändern. Wenn Sie den Betriebssystemtyp ändern, wird die Konfigurationsdatei der virtuellen Maschine (.vmx) geändert. Das Gastbetriebssystem selbst wird nicht geändert. Um ein Upgrade des Gastbetriebssystems auszuführen, beschaffen Sie sich die erforderliche Software vom Betriebssystemanbieter. Schalten Sie die virtuelle Maschine aus. 1 Klicken Sie bei einem Windows-Client auf VMRC > Verwalten > Einstellungen der VM und bei einem Linux-Client auf VMRC > Virtuelle Maschine > Einstellungen der VM. Hinweis Für Apple OS X wählen Sie Virtuelle Maschine > Einstellungen > Allgemein aus. VMware, Inc. 15
16 2 Wählen Sie auf der Registerkarte Optionen die Option Allgemein aus. 3 Wählen Sie das neue Betriebssystem und die neue Version aus. 4 Klicken Sie auf OK, um Ihre Änderungen zu speichern. 16 VMware, Inc.
17 Konfigurieren und Verwalten von 6 Geräten Sie können VMware Remote Console verwenden, um Geräte zu virtuellen Maschinen hinzuzufügen, beispielsweise DVD- und CD-ROM-Laufwerke, Diskettenlaufwerke, USB-Controller, virtuelle und physische Festplatten, parallele und serielle Ports, generische SCSI-Geräte und Prozessoren. Außerdem können Sie Einstellungen für vorhandene Geräte ändern. Dieser Abschnitt gilt nicht für Benutzer von vrealize Automation. Sie können Geräte nur mit dem vrealize Automation-Webclient konfigurieren und verwalten. Weitere Informationen finden Sie im Handbuch VMware Remote Console für vrealize Automation. Dieses Kapitel behandelt die folgenden Themen: Ändern der Arbeitsspeicherzuteilung für eine virtuelle Maschine, auf Seite 17 Ändern der virtuellen Prozessoreinstellungen, auf Seite 18 Hinzufügen einer neuen virtuellen Festplatte zu einer virtuellen Maschine, auf Seite 19 Hinzufügen einer vorhandenen virtuellen Festplatte zu einer virtuellen Maschine, auf Seite 20 Komprimieren einer virtuellen Festplatte, auf Seite 20 Defragmentieren einer virtuellen Festplatte, auf Seite 21 Entfernen einer virtuellen Festplatte von einer virtuellen Maschine, auf Seite 22 Hinzufügen eines DVD- oder CD-ROM-Laufwerks zu einer virtuellen Maschine, auf Seite 22 Hinzufügen eines Diskettenlaufwerks zu einer virtuellen Maschine, auf Seite 23 Hinzufügen eines virtuellen Netzwerkadapters zu einer virtuellen Maschine, auf Seite 23 Hinzufügen eines USB-Controllers zu einer virtuellen Maschine, auf Seite 24 Konfigurieren der Soundkarteneinstellungen, auf Seite 24 Hinzufügen eines parallelen Ports zu einer virtuellen Maschine, auf Seite 25 Hinzufügen eines seriellen Ports zu einer virtuellen Maschine, auf Seite 26 Hinzufügen eines generischen SCSI-Geräts zu einer virtuellen Maschine, auf Seite 26 Ändern der Arbeitsspeicherzuteilung für eine virtuelle Maschine Sie können die einer virtuellen Maschine zugeteilte Menge an Arbeitsspeicher anpassen. Auf 64-Bit-Clients liegt die maximale Menge an Arbeitsspeicher für jede virtuelle Maschine bei 32 GB. Auf 32-Bit-Clients liegt die maximale Menge an Arbeitsspeicher für jede virtuelle Maschine bei 8 GB. Die Gesamtarbeitsspeichermenge, die Sie allen in einem Clientsystem ausgeführten virtuellen Maschinen zuweisen können, ist nur durch die RAM-Größe des Clientsystems beschränkt. VMware, Inc. 17
18 Schalten Sie die virtuelle Maschine aus. 1 Klicken Sie unter einem Windows-Client-Betriebssystem auf VMRC > Verwalten > Einstellungen der VM und unter einem Linux-Client-Betriebssystem auf VMRC > Virtuelle Maschine > Einstellungen der VM. Hinweis Für Apple OS X wählen Sie Virtuelle Maschine > Einstellungen > Prozessoren und Arbeitsspeicher aus. 2 Wählen Sie auf der Registerkarte Hardware die Option Arbeitsspeicher aus. Das Arbeitsspeicherfenster enthält Informationen, die Ihnen bei der Auswahl der geeigneten Arbeitsspeichermenge für die virtuelle Maschine helfen. Das obere Ende des Bereichs wird durch die Arbeitsspeichermenge bestimmt, die allen ausgeführten virtuellen Maschinen zugeteilt wurde. 3 Richten Sie den Schieberegler mit dem entsprechenden Symbol aus, um die Arbeitsspeichermenge zu ändern. Die farbcodierten Symbole geben die empfohlene Maximalgröße für den Arbeitsspeicher, die empfohlene Arbeitsspeichergröße und die Mindestgröße für den Arbeitsspeicher des Gastbetriebssystems an. 4 Klicken Sie auf OK, um Ihre Änderungen zu speichern. Ändern der virtuellen Prozessoreinstellungen Sie können die Anzahl der Prozessoren in den Hardwareeinstellungen der virtuellen Maschine ändern. Schalten Sie die virtuelle Maschine aus. 1 Wählen Sie VMRC > Verwalten > Einstellungen der VM aus. Hinweis Für Apple OS X wählen Sie Virtuelle Maschine > Einstellungen > Prozessoren und Arbeitsspeicher aus. 2 Wählen Sie auf der Registerkarte Hardware die Option Prozessoren aus. 3 Ändern Sie die Einstellung Anzahl der Prozessoren auf 1, 2, 4, 8 oder 16. Nachdem Sie eine Änderung an dieser Einstellung übergeben haben, wird die ursprüngliche Einstellung für die Anzahl der Prozessoren verworfen und nicht mehr als Option angezeigt. 4 Klicken Sie auf OK, um Ihre Änderungen zu speichern. 5 Wenn Sie in der virtuellen Maschine die Beschleunigung deaktivieren möchten, wählen Sie "Beschleunigung für binäre Übersetzung deaktivieren" im Fenster des Virtualisierungsmoduls aus. Durch das Deaktivieren der Beschleunigung verringert sich die Leistung der virtuellen Maschine. Verwenden Sie diese Option zur Problembehandlung, wenn VMRC während der Installation oder Ausführung von Software in einer virtuellen Maschine nicht mehr reagiert. 18 VMware, Inc.
19 Kapitel 6 Konfigurieren und Verwalten von Geräten Hinzufügen einer neuen virtuellen Festplatte zu einer virtuellen Maschine Um den Speicherplatz zu erhöhen, können Sie einer virtuellen Maschine eine neue virtuelle Festplatte hinzufügen. Bei diesen Geräten kann es sich um eine virtuelle oder physische Festplatte bzw. ein DVD- oder CD-ROM-Laufwerk handeln. Virtuelle Festplatten werden als Dateien auf dem Clientcomputer oder auf einem Netzwerkdateiserver gespeichert. Ein virtuelles IDE- oder SCSI-Laufwerk kann auf einem physischen IDE- oder SCSI-Laufwerk gespeichert werden. Wenn Sie eine Windows NT 4.0-VM mit einer virtuellen SCSI-Festplatte verwenden, können Sie nicht gleichzeitig eine zusätzliche SCSI- und eine IDE-Festplatte zur Konfiguration hinzufügen. 1 Klicken Sie bei einem Windows-Client auf VMRC > Verwalten > Einstellungen der VM und bei einem Linux-Client auf VMRC > Virtuelle Maschine > Einstellungen der VM. 2 Klicken Sie auf der Registerkarte Hardware auf Hinzufügen. 3 Wählen Sie im Assistenten Neue Hardware hinzufügen die Option Festplatte aus. 4 Wählen Sie Neue virtuelle Festplatte erstellen aus. 5 Wählen Sie den Festplattentyp aus. Option IDE Beschreibung Erstellen Sie ein IDE-Gerät. Sie können einer virtuellen Maschine bis zu vier IDE-Geräte hinzufügen. SCSI Erstellen Sie ein SCSI-Gerät. Sie können einer virtuellen Maschine bis zu 60 SCSI-Geräte hinzufügen. 6 (Optional) Um die Festplatte aus Snapshots auszuschließen, wählen Sie Unabhängig als Modus sowie eine Persistenzoption aus. Option Persistent Nicht persistent Beschreibung Festplatten im persistenten Modus verhalten sich wie herkömmliche Festplatten auf einem physischen Computer. Alle im persistenten Modus auf eine Festplatte geschriebenen Daten werden dauerhaft auf die Festplatte geschrieben. Änderungen an Festplatten im nicht persistenten Modus werden verworfen, wenn Sie die virtuelle Maschine ausschalten oder zurücksetzen. Beim Starten einer virtuellen Maschine im nicht persistenten Modus weist die virtuelle Festplatte immer denselben Zustand auf. Änderungen an der Festplatte werden in eine Redo-Protokolldatei geschrieben und daraus gelesen. Diese Datei wird beim Ausschalten oder Zurücksetzen der virtuellen Maschine gelöscht. 7 Legen Sie die Kapazität für die neue virtuelle Festplatte fest. Sie können für eine virtuelle Festplatte eine Größe zwischen 0,001 GB und 8 TB festlegen. VMware, Inc. 19
20 8 Geben Sie an, wie der Festplattenspeicher zugeteilt werden soll. Option Gesamten Festplattenspeicher jetzt zuteilen Virtuelle Festplatte als einzelne Datei speichern Virtuelle Festplatte auf mehrere Dateien aufteilen Beschreibung Das Zuteilen des gesamten Festplattenspeichers beim Erstellen der virtuellen Festplatte kann die Leistung steigern, allerdings muss dann auch der gesamte physische Festplattenspeicher zu diesem Zeitpunkt verfügbar sein. Wenn Sie nicht diese Einstellung auswählen, beginnt die virtuelle Festplatte klein und wächst mit dem Hinzufügen von Daten an. Wählen Sie diese Option aus, wenn die virtuelle Festplatte auf einem Dateisystem gespeichert wird, auf dem die Dateigröße nicht begrenzt ist. Wählen Sie diese Option aus, wenn die virtuelle Festplatte auf einem Dateisystem gespeichert wird, auf dem die Dateigröße begrenzt ist. Wenn Sie eine virtuelle Festplatte mit weniger als 950 GB aufteilen, werden mehrere virtuelle Festplattendateien mit je 2 GB erstellt. Wenn Sie eine virtuelle Festplatte mit mehr als 950 GB aufteilen, werden zwei virtuelle Festplattendateien erstellt. Die maximale Größe der ersten virtuellen Festplattendatei beträgt 1,9 TB, in der zweiten virtuellen Festplattendatei werden die restlichen Daten gespeichert. 9 Akzeptieren Sie den Standarddateinamen und -speicherort oder navigieren Sie zu einem anderen Speicherort und wählen Sie ihn aus. 10 Klicken Sie auf Fertig stellen, um die neue virtuelle Festplatte hinzuzufügen. Der Assistent erstellt die neue virtuelle Festplatte. Die Festplatte wird auf dem Gastbetriebssystem als neue, leere Festplatte angezeigt. 11 Klicken Sie auf OK, um Ihre Änderungen zu speichern. 12 Partitionieren und formatieren Sie das neue Laufwerk mithilfe der Tools des Gastbetriebssystems. Hinzufügen einer vorhandenen virtuellen Festplatte zu einer virtuellen Maschine Sie können eine vorhandene virtuelle Festplatte, die zuvor von einer virtuellen Maschine entfernt wurde, wieder verbinden. 1 Klicken Sie bei einem Windows-Client auf VMRC > Verwalten> Einstellungen der VM und bei einem Linux-Client auf VMRC > Virtuelle Maschine > Einstellungen der VM. 2 Wählen Sie im Assistenten zum Hinzufügen von Hardware die Option Festplatte aus. 3 Wählen Sie Vorhandene virtuelle Festplatte verwenden aus. 4 Geben Sie den Pfad- und Dateinamen für die vorhandene Festplattendatei an. 5 Klicken Sie auf Fertig stellen, um die vorhandene virtuelle Festplatte hinzuzufügen. 6 Klicken Sie auf OK, um Ihre Änderungen zu speichern. Komprimieren einer virtuellen Festplatte Durch das Komprimieren einer virtuellen Festplatte wird nicht benutzter Speicherplatz auf der virtuellen Festplatte freigegeben. Wenn auf einer Festplatte freier Speicherplatz vorhanden ist, wird bei diesem Vorgang die Größe des Speicherplatzes verringert, den die virtuelle Festplatte auf dem Clientlaufwerk belegt. Schalten Sie die virtuelle Maschine aus. 20 VMware, Inc.
21 Kapitel 6 Konfigurieren und Verwalten von Geräten Stellen Sie sicher, dass die virtuelle Festplatte nicht zugeordnet oder gemountet ist. Sie können eine virtuelle Festplatte nicht komprimieren, solange sie zugeordnet oder gemountet ist. Stellen Sie sicher, dass der Festplattenspeicherplatz der virtuellen Festplatte nicht vorab zugeteilt wurde. Wenn der Festplattenspeicherplatz vorab zugeteilt wurde, können Sie die Festplatte nicht komprimieren. Wenn es sich bei der virtuellen Festplatte um eine unabhängige Festplatte handelt, vergewissern Sie sich, dass sie sich im persistenten Modus befindet. 1 Klicken Sie bei einem Windows-Client auf VMRC > Verwalten > Einstellungen der VM und bei einem Linux-Client auf VMRC > Virtuelle Maschine > Einstellungen der VM. 2 Wählen Sie auf der Registerkarte Hardware die virtuelle Festplatte aus, die Sie komprimieren möchten. 3 Klicken Sie im Fenster Festplatten Dienstprogramme auf Komprimieren. 4 Klicken Sie nach Abschluss des Vorgangs der Festplattenkomprimierung auf OK. Defragmentieren einer virtuellen Festplatte Genau wie physische Festplattenlaufwerke können virtuelle Festplatten fragmentiert sein. Beim Defragmentieren von Festplatten werden Dateien, Programme und nicht verwendeter Speicherplatz auf der virtuellen Festplatte neu angeordnet, sodass Programme schneller ausgeführt und Dateien schneller geöffnet werden. Beim Defragmentieren wird nicht verwendeter Speicherplatz auf der virtuellen Festplatte nicht freigegeben. Das Defragmentieren von Festplatten kann lange dauern. Stellen Sie sicher, dass ausreichend freier Speicherplatz auf dem Client vorhanden ist. Wenn die virtuelle Festplatte z. B. in einer einzigen Datei enthalten ist, muss freier Speicherplatz in der Größe der virtuellen Festplattendatei vorhanden sein. Bei anderen Konfigurationen virtueller Festplatten wird weniger freier Speicherplatz benötigt. Stellen Sie sicher, dass die virtuelle Festplatte nicht zugeordnet oder gemountet ist. Sie können eine virtuelle Festplatte nicht defragmentieren, solange sie zugeordnet oder gemountet ist. 1 Führen Sie ein Dienstprogramm zur Festplattendefragmentierung auf dem Gastbetriebssystem aus. 2 Wurde der Festplattenspeicherplatz der virtuellen Festplatte nicht vorab zugeordnet, verwenden Sie zum Defragmentieren das Defragmentierungstool von VMware Remote Console. a b c d e Schalten Sie die virtuelle Maschine aus. Klicken Sie bei einem Windows-Client auf VMRC > Verwalten > Einstellungen der VM und bei einem Linux-Client auf VMRC > Virtuelle Maschine > Einstellungen der VM. Wählen Sie auf der Registerkarte Hardware die virtuelle Festplatte aus. Klicken Sie im Fenster Festplatten Dienstprogramme auf Defragmentieren. Wenn der Defragmentierungsvorgang abgeschlossen ist, klicken Sie auf OK. 3 Führen Sie ein Dienstprogramm zur Festplattendefragmentierung auf dem Client aus. VMware, Inc. 21
22 Entfernen einer virtuellen Festplatte von einer virtuellen Maschine Durch das Entfernen einer virtuellen Festplatte wird sie von einer virtuellen Maschine getrennt. Es werden dabei keine Dateien vom Client gelöscht. 1 Klicken Sie bei einem Windows-Client auf VMRC > Verwalten > Einstellungen der VM und bei einem Linux-Client auf VMRC > Virtuelle Maschine > Einstellungen der VM. Hinweis Für Apple OS X wählen Sie Virtuelle Maschine und dann die gewünschte Festplatte aus. Im Fenster Einstellungen erweitern Sie Erweiterte Optionen > Festplatte entfernen. 2 Wählen Sie auf der Registerkarte Hardware die virtuelle Festplatte aus und klicken Sie auf Entfernen. 3 Klicken Sie auf OK, um Ihre Änderungen zu speichern. Hinzufügen eines DVD- oder CD-ROM-Laufwerks zu einer virtuellen Maschine Sie können ein oder mehrere DVD- oder CD-ROM-Laufwerke zu einer virtuellen Maschine hinzufügen. Das virtuelle DVD- oder CD-ROM-Laufwerk können Sie mit einem physischen Laufwerk oder einer ISO-Image- Datei verbinden. Sie können das virtuelle DVD- oder CD-ROM-Laufwerk als ein IDE- oder SCSI-Gerät konfigurieren, unabhängig vom Typ des verbundenen physischen Laufwerks. Wenn der Client z. B. über ein IDE-CD-ROM- Laufwerk verfügt, können Sie das Laufwerk der virtuellen Maschine entweder als SCSI- oder als IDE-Gerät konfigurieren und mit dem Clientlaufwerk verbinden. 1 Wählen Sie VMRC > Verwalten > Virtuelle Einstellungen aus. 2 Klicken Sie auf der Registerkarte Hardware auf Hinzufügen. 3 Wählen Sie im Assistenten zum Hinzufügen von Hardware die Option DVD/CD-Laufwerk aus. 4 Wählen Sie ein physisches Laufwerk oder eine ISO-Image-Datei aus, das bzw. die mit dem Laufwerk verbunden werden soll. Option Physisches Laufwerk verwenden ISO-Image verwenden Beschreibung Die virtuelle Maschine verwendet ein physisches Laufwerk. Das Laufwerk wird mit einer ISO-Image-Datei verbunden. 5 Konfigurieren Sie das physische Laufwerk oder die ISO-Image-Datei. Option Physisches Laufwerk ISO-Image-Datei Beschreibung Wählen Sie ein bestimmtes Laufwerk aus oder wählen Sie die Option Automatische Erkennung aus, um VMRC das automatische Erkennen des zu verwendenden Laufwerks zu ermöglichen. Geben Sie den Pfad zum Speicherort der ISO-Image-Datei ein bzw. navigieren Sie zu ihr. 6 Um das Laufwerk oder die ISO-Image-Datei beim Einschalten der virtuellen Maschine mit dieser zu verbinden, wählen Sie Beim Einschalten verbinden aus. 22 VMware, Inc.
23 Kapitel 6 Konfigurieren und Verwalten von Geräten 7 Klicken Sie auf Fertig stellen, um das Laufwerk zur virtuellen Maschine hinzuzufügen. Das Laufwerk wird dem Gastbetriebssystem anfänglich als ein IDE-Laufwerk angezeigt. 8 (Optional) Um den für das Gerät zu verwendenden SCSI- oder IDE-Gerätebezeichner zu ändern, wählen Sie das Laufwerk aus und klicken Sie auf Erweitert. 9 Klicken Sie auf OK, um Ihre Änderungen zu speichern. Hinzufügen eines Diskettenlaufwerks zu einer virtuellen Maschine Sie können ein virtuelles Diskettenlaufwerk konfigurieren, das mit einem physischen Diskettenlaufwerk oder einer vorhandenen bzw. leeren Diskettenimagedatei verbunden werden soll. Sie können einer virtuellen Maschine bis zu zwei Diskettenlaufwerke hinzufügen. Schalten Sie die virtuelle Maschine aus. 1 Klicken Sie bei einem Windows-Client auf VMRC > Verwalten > Einstellungen der VM und bei einem Linux-Client auf VMRC > Virtuelle Maschine > Einstellungen der VM. 2 Klicken Sie auf der Registerkarte Hardware auf Hinzufügen. 3 Wählen Sie im Assistenten zum Hinzufügen von Hardware die Option Diskettenlaufwerk aus. 4 Wählen Sie den Diskettenmedientyp aus. Option Physisches Diskettenlaufwerk verwenden Disketten-Image verwenden Beschreibung Die virtuelle Maschine verwendet ein physisches Diskettenlaufwerk. Das Laufwerk wird mit einer Diskettenimagedatei (.flp) verbunden. 5 Wenn Sie als Medientyp das physische Diskettenlaufwerk ausgewählt haben, wählen Sie ein bestimmtes Diskettenlaufwerk aus oder wählen Sie die Option Automatische Erkennung aus, um VMware Remote Console das automatische Erkennen des zu verwendenden Laufwerks zu ermöglichen. 6 Wenn Sie als Typ das Diskettenimage ausgewählt haben, geben Sie den Namen einer Diskettenimagedatei ein oder navigieren Sie zum Speicherort einer Diskettenimagedatei (.flp). 7 Um das Laufwerk oder die Diskettenimagedatei beim Einschalten der virtuellen Maschine mit dieser zu verbinden, wählen Sie Beim Einschalten verbinden aus. 8 Klicken Sie auf Fertig stellen, um das Laufwerk zur virtuellen Maschine hinzuzufügen. 9 Klicken Sie auf OK, um Ihre Änderungen zu speichern. Hinzufügen eines virtuellen Netzwerkadapters zu einer virtuellen Maschine Sie können einer virtuellen Maschine bis zu zehn virtuelle Netzwerkadapter hinzufügen. 1 Klicken Sie bei einem Windows-Client auf VMRC > Verwalten > Einstellungen der VM und unter einem Linux-Client auf VMRC > Virtuelle Maschine > Einstellungen der VM. 2 Klicken Sie auf der Registerkarte Hardware auf Hinzufügen. VMware, Inc. 23
24 3 Wählen Sie Netzwerkadapter aus. 4 Klicken Sie auf Fertig stellen, um der virtuellen Maschine den virtuellen Netzwerkadapter hinzuzufügen. 5 Klicken Sie auf OK, um Ihre Änderungen zu speichern. Hinzufügen eines USB-Controllers zu einer virtuellen Maschine Ein USB-Controller wird benötigt, um eine Smartcard in einer virtuellen Maschine verwenden zu können, unabhängig davon, ob das Smartcard-Lesegerät ein USB-Gerät ist. Sie können einer virtuellen Maschine einen USB-Controller hinzufügen. Sie können USB-Controller nur auf einem Windows-System hinzufügen. Hinzufügen eines USB-Controllers auf einem Windows-System Sie können Geräte hinzufügen, die mit USB 1.1, USB 2.0 oder USB 3.0 kompatibel sind. Schalten Sie die virtuelle Maschine aus. 1 Klicken Sie bei einem Windows-Client auf VMRC > Verwalten > Einstellungen der VM und bei einem Linux-Client auf VMRC > Virtuelle Maschine > Einstellungen der VM. 2 Klicken Sie auf der Registerkarte Hardware auf Hinzufügen. 3 Wählen Sie im Assistenten Hardware hinzufügen die Option USB-Controller aus. 4 Wählen Sie im Dropdown-Menü die USB-Kompatibilitäts-Version aus. 5 Klicken Sie auf Fertig stellen, um den USB-Controller hinzuzufügen. Konfigurieren der Soundkarteneinstellungen Das virtuelle VMware-Audiogerät ist kompatibel mit einer Sound Blaster-Audio-API von Creative Technology. Das Audiogerät unterstützt Audio in Windows- und Linux-Gastbetriebssystemen. 1 Klicken Sie bei einem Windows-Client auf VMRC > Verwalten > Einstellungen der VM und bei einem Linux-Client auf VMRC > Virtuelle Maschine > Einstellungen der VM. 2 Klicken Sie auf der Registerkarte Hardware auf Hinzufügen und wählen Sie Soundkarte aus. 3 Konfigurieren Sie eine oder mehrere Einstellungen für die Soundkarte. Option Standardmäßige Hostsoundkarte verwenden Hostsoundkarte angeben Beschreibung Stellt eine Verbindung zum Standardaudiogerät des Hosts oder des Clients her. (Nur Windows-Clients) Wählen Sie die zu verwendende Soundkarte aus, wenn im Hostsystem oder Client mehrere physische Soundkarten verwendet werden. 4 Um das Audiogerät beim Einschalten der virtuellen Maschine automatisch mit dieser zu verbinden, wählen Sie Beim Einschalten verbinden aus. 5 Klicken Sie auf Fertig stellen, um Ihre Änderungen zu speichern. 24 VMware, Inc.
25 Kapitel 6 Konfigurieren und Verwalten von Geräten Hinzufügen eines parallelen Ports zu einer virtuellen Maschine Sie können einer virtuellen Maschine bis zu drei bidirektionale parallele (LPT-) Ports hinzufügen. Virtuelle parallele Ports können Ausgaben an parallele Ports oder in Dateien auf dem Client senden. Parallele Ports werden für eine Reihe von Geräten verwendet, beispielsweise Drucker, Scanner, Dongles und Festplattenlaufwerke. Diese Geräte können zwar Verbindungen zum Client herstellen, aber nur Drucker können unter Verwendung von parallelen Ports zuverlässige Verbindungen zu virtuellen Maschinen herstellen. Schalten Sie die virtuelle Maschine aus. 1 Klicken Sie bei einem Windows-Client auf VMRC > Verwalten > Einstellungen der VM und bei einem Linux-Client auf VMRC > Virtuelle Maschine > Einstellungen der VM. Hinweis Auf Apple OS X wählen Sie Virtuelle Maschine > Einstellungen > Gerät hinzufügen aus und doppelklicken Sie auf das Gerät, um es hinzuzufügen. 2 Klicken Sie auf der Registerkarte Hardware auf Hinzufügen. 3 Wählen Sie im Assistenten zum Hinzufügen von Hardware die Option Serieller Port aus. 4 Wählen Sie, wohin der virtuelle serielle Port die Ausgabe sendet. Option Physischen parallelen Port verwenden Ausgabedatei verwenden Ausgabe an Named Pipe Beschreibung Die Ausgabe wird an einen physischen seriellen Port auf dem Client gesendet. Die Ausgabe wird an eine Datei auf dem Client gesendet. Suchen Sie eine vorhandene Ausgabedatei oder navigieren Sie zu einem Verzeichnis und geben Sie einen Dateinamen ein, um eine neue Ausgabedatei zu erstellen. Richten Sie eine Direktverbindung zwischen zwei virtuellen Maschinen oder eine Verbindung zwischen einer virtuellen Maschine und einer Anwendung auf dem Client ein. 5 Um den Port beim Einschalten der virtuellen Maschine mit dieser zu verbinden, wählen Sie Beim Einschalten verbinden aus. 6 Klicken Sie auf Fertig stellen, um den virtuellen seriellen Port zur virtuellen Maschine hinzuzufügen. Weiter Wenn das Gastbetriebssystem Windows 95 oder Windows 98 ist, führen Sie den Assistenten Neue Hardware hinzufügen aus, um den seriellen Port zu ermitteln und hinzuzufügen. VMware, Inc. 25
26 Hinzufügen eines seriellen Ports zu einer virtuellen Maschine Sie können einer virtuellen Maschine bis zu vier serielle (COM-) Ports hinzufügen. Virtuelle serielle Ports können Ausgaben an physische serielle Ports, Dateien oder Named Pipes senden. Möglicherweise möchten Sie einer virtuellen Maschine einen virtuellen seriellen Port hinzufügen, um Geräte wie z. B. Modems und Drucker für die virtuelle Maschine verfügbar zu machen. Sie können über virtuelle Ports auch Debugging-Daten von einer virtuellen Maschine an den Client oder an eine andere virtuelle Maschine senden. Hinweis Die virtuelle Druckerfunktion konfiguriert einen seriellen Port, um Clientdrucker für den Gast verfügbar zu machen. Sie brauchen keine zusätzlichen Treiber auf der virtuellen Maschine zu installieren. Schalten Sie die virtuelle Maschine aus. 1 Klicken Sie bei einem Windows-Client auf VMRC > Verwalten > Virtuelle Maschine und bei einem Linux-Client auf VMRC > Virtuelle Maschine > Einstellungen der VM. Hinweis Auf Apple OS X wählen Sie Virtuelle Maschine > Einstellungen > Gerät hinzufügen aus und doppelklicken Sie auf das Gerät, um es hinzuzufügen. 2 Klicken Sie auf der Registerkarte Hardware auf Hinzufügen. 3 Wählen Sie im Assistenten Neue Hardware hinzufügen die Option Serieller Port aus. 4 Wählen Sie, wohin der virtuelle parallele Port die Ausgabe sendet. Option Physischen parallelen Port verwenden Ausgabedatei verwenden Beschreibung Wählen Sie einen parallelen Port auf dem Client aus. Die Ausgabe wird vom virtuellen parallelen Port an eine Datei auf dem Client gesendet. Suchen Sie eine vorhandene Ausgabedatei oder navigieren Sie zu einem Verzeichnis und geben Sie einen Dateinamen ein, um eine neue Ausgabedatei zu erstellen. 5 Um den virtuellen parallelen Port beim Einschalten der virtuellen Maschine mit dieser zu verbinden, wählen Sie Beim Einschalten verbinden aus. 6 Klicken Sie auf Fertig stellen, um den virtuellen parallelen Port zur virtuellen Maschine hinzuzufügen. Weiter Wenn Sie eine Verbindung zwischen zwei virtuellen Maschinen einrichten, wird die erste virtuelle Maschine als Server konfiguriert. Wiederholen Sie diese Schritte für die zweite virtuelle Maschine, machen Sie diese aber zum Client, indem Sie beim Konfigurieren der Named Pipe die Option "Dieser Endpunkt ist der Client" auswählen. Hinzufügen eines generischen SCSI-Geräts zu einer virtuellen Maschine Sie müssen ein generisches SCSI-Gerät zur virtuellen Maschine hinzufügen, um virtuelle SCSI-Geräte auf einer virtuellen Maschine physischen generischen SCSI-Geräten auf dem Client zuzuordnen. Sie können einer virtuellen Maschine bis zu 60 generische SCSI-Geräte hinzufügen. 26 VMware, Inc.
27 Kapitel 6 Konfigurieren und Verwalten von Geräten 1 Klicken Sie bei einem Windows-Client auf VMRC > Verwalten > Einstellungen der VM und bei einem Linux-Client auf VMRC > Virtuelle Maschine > Einstellungen der VM. Hinweis Für Apple OS X wählen Sie Virtuelle Maschine > Einstellungen > Allgemein aus. 2 Klicken Sie auf der Registerkarte Hardware auf Hinzufügen. 3 Wählen Sie im Assistenten zum Hinzufügen von Hardware die Option Generisches SCSI-Gerät aus. 4 Wählen Sie das physische SCSI-Gerät aus, das Sie dem virtuellen SCSI-Gerät zuordnen möchten. Verwenden Sie beim Eingeben des Pfads zum SCSI-Gerät auf einem Linux-Client nicht /dev/st0 oder /dev/sr0. 5 Um das Gerät beim Einschalten der virtuellen Maschine zu verbinden, wählen Sie Beim Einschalten verbinden aus. 6 Klicken Sie auf Fertig stellen, um das Gerät hinzuzufügen. VMware, Inc. 27
28 28 VMware, Inc.
29 Index A Anhalten und Fortsetzen einer VM 13 Arbeitsspeicherzuteilung 17 C CD-ROM-Laufwerke 22 D Diskettenlaufwerke 23 DVD 22 G Gastbetriebssysteme 15 generische SCSI-Geräte 26 H Herunterfahren 12 Herunterfahren mit Remote Console 12 hinzufügen 20 komprimieren 20 virtuelle Maschinen konfigurieren 15 Namen ändern 15 verwalten 15 Virtuelle Netzwerkadapter 23 VMware Remote Console 5 VMware Tools-Update 13 W Wechselmedien 14 Z Zielgruppe 5 I Installieren auf einem Windows-System 7 K Konsole der virtuellen Maschine 9, 11 N Neustarten des Gastes 13 P Parallele Ports 26 Prozessoreinstellungen 18 S Serielle Ports 25 Soundkarte 24 U USB-Controller 24 USB-Controller auf einem Windows-System 24 V Verwalten von Geräten 17 virtuelle Festplatten defragmentieren 21 entfernen 22 VMware, Inc. 29
30 30 VMware, Inc.
VMware Remote Console für vrealize Automation
 VMware Remote Console für vrealize Automation VMware Remote Console 9.0 Dieses Dokument unterstützt die aufgeführten Produktversionen sowie alle folgenden Versionen, bis das Dokument durch eine neue Auflage
VMware Remote Console für vrealize Automation VMware Remote Console 9.0 Dieses Dokument unterstützt die aufgeführten Produktversionen sowie alle folgenden Versionen, bis das Dokument durch eine neue Auflage
VMware Remote Console für vsphere
 VMware Remote Console 10.0 Dieses Dokument unterstützt die aufgeführten Produktversionen sowie alle folgenden Versionen, bis das Dokument durch eine neue Auflage ersetzt wird. Die neuesten Versionen dieses
VMware Remote Console 10.0 Dieses Dokument unterstützt die aufgeführten Produktversionen sowie alle folgenden Versionen, bis das Dokument durch eine neue Auflage ersetzt wird. Die neuesten Versionen dieses
VMware Remote Console für vrealize Automation
 VMware Remote Console für vrealize Automation VMware Remote Console 10.0 Dieses Dokument unterstützt die aufgeführten Produktversionen sowie alle folgenden Versionen, bis das Dokument durch eine neue Auflage
VMware Remote Console für vrealize Automation VMware Remote Console 10.0 Dieses Dokument unterstützt die aufgeführten Produktversionen sowie alle folgenden Versionen, bis das Dokument durch eine neue Auflage
INSTALLATIONSANLEITUNG WISO MEIN BÜRO
 Buhl Data Service GmbH Am Siebertsweiher 3/5 57290 Neunkirchen INSTALLATIONSANLEITUNG WISO MEIN BÜRO AUF IHREM MAC (Stand 03. Mai 2017) Alle Rechte vorbehalten. Weitergabe und Vervielfältigung dieser Dokumentation
Buhl Data Service GmbH Am Siebertsweiher 3/5 57290 Neunkirchen INSTALLATIONSANLEITUNG WISO MEIN BÜRO AUF IHREM MAC (Stand 03. Mai 2017) Alle Rechte vorbehalten. Weitergabe und Vervielfältigung dieser Dokumentation
Unterrichtseinheit 10
 Unterrichtseinheit 10 Begriffe zum Drucken unter Windows 2000 Druckgerät Das Hardwaregerät, an dem die gedruckten Dokumente entnommen werden können. Windows 2000 unterstützt folgende Druckgeräte: Lokale
Unterrichtseinheit 10 Begriffe zum Drucken unter Windows 2000 Druckgerät Das Hardwaregerät, an dem die gedruckten Dokumente entnommen werden können. Windows 2000 unterstützt folgende Druckgeräte: Lokale
Erste Schritte mit VMware Fusion
 Erste Schritte mit VMware Fusion VMware Fusion für Mac OS X 2008 2011 DE-000581-00 2 Erste Schritte mit VMware Fusion Sie finden die neueste technische Dokumentation auf der VMware-Website unter folgender
Erste Schritte mit VMware Fusion VMware Fusion für Mac OS X 2008 2011 DE-000581-00 2 Erste Schritte mit VMware Fusion Sie finden die neueste technische Dokumentation auf der VMware-Website unter folgender
OTOsuite. Installationshandbuch. Deutsch
 OTOsuite Installationshandbuch Deutsch In diesem Dokument wird die Installation der OTOsuite-Software von einer DVD, einem Speicherstick oder aus einer komprimierten Datei beschrieben. Systemanforderungen
OTOsuite Installationshandbuch Deutsch In diesem Dokument wird die Installation der OTOsuite-Software von einer DVD, einem Speicherstick oder aus einer komprimierten Datei beschrieben. Systemanforderungen
Verwenden von VMware Identity Manager Desktop. VMware Identity Manager 2.8 VMware Identity Manager 2.9.1
 Verwenden von VMware Identity Manager Desktop VMware Identity Manager 2.8 VMware Identity Manager 2.9.1 Verwenden von VMware Identity Manager Desktop Die neueste technische Dokumentation finden Sie auf
Verwenden von VMware Identity Manager Desktop VMware Identity Manager 2.8 VMware Identity Manager 2.9.1 Verwenden von VMware Identity Manager Desktop Die neueste technische Dokumentation finden Sie auf
Installationsanleitung - Command WorkStation 5.6 mit Fiery Extended Applications 4.2
 Installationsanleitung - Command WorkStation 5.6 mit Fiery Extended Applications 4.2 Das Softwarepaket Fiery Extended Applications Package v4.2 enthält Fiery Anwendungsprogramme, mit denen Sie bestimmte
Installationsanleitung - Command WorkStation 5.6 mit Fiery Extended Applications 4.2 Das Softwarepaket Fiery Extended Applications Package v4.2 enthält Fiery Anwendungsprogramme, mit denen Sie bestimmte
Fiery Remote Scan. Verbinden mit Fiery servers. Verbinden mit einem Fiery server bei erstmaliger Verwendung
 Fiery Remote Scan Fiery Remote Scan bietet die Möglichkeit, Scanvorgänge auf dem Fiery server und dem Drucker von einem Remotecomputer aus zu verwalten. Fiery Remote Scan unterstützt die folgenden Aktionen:
Fiery Remote Scan Fiery Remote Scan bietet die Möglichkeit, Scanvorgänge auf dem Fiery server und dem Drucker von einem Remotecomputer aus zu verwalten. Fiery Remote Scan unterstützt die folgenden Aktionen:
Leitfaden für die Installation der freien Virtual Machine. C-MOR Videoüberwachung auf einem VMware ESX Server
 Diese Anleitung illustriert die Installation der Videoüberwachung C-MOR Virtuelle Maschine auf VMware ESX Server. Diese Anleitung bezieht sich auf die Version 4 mit 64-Bit C-MOR-Betriebssystem. Bitte laden
Diese Anleitung illustriert die Installation der Videoüberwachung C-MOR Virtuelle Maschine auf VMware ESX Server. Diese Anleitung bezieht sich auf die Version 4 mit 64-Bit C-MOR-Betriebssystem. Bitte laden
Maximalwerte für die Konfiguration VMware Infrastructure 3
 Technischer Hinweis e für die Konfiguration VMware Infrastructure 3 Revisionsdatum: 20080725 Achten Sie bei Auswahl und Konfiguration Ihrer virtuellen und physischen Geräte darauf, dass Sie die von VMware
Technischer Hinweis e für die Konfiguration VMware Infrastructure 3 Revisionsdatum: 20080725 Achten Sie bei Auswahl und Konfiguration Ihrer virtuellen und physischen Geräte darauf, dass Sie die von VMware
Hyper V unter Windows 10 benutzen
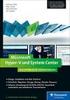 Hyper V unter Windows 10 benutzen Virtualisierungslösungen Der Betrieb von virtuellen Computern gehört bereits seit geraumer Zeit zu einem wichtigen Einsatzgebiet moderner PC Systeme. Früher kamen dafür
Hyper V unter Windows 10 benutzen Virtualisierungslösungen Der Betrieb von virtuellen Computern gehört bereits seit geraumer Zeit zu einem wichtigen Einsatzgebiet moderner PC Systeme. Früher kamen dafür
Virtualisierung (Hyper-V) Einrichtung und Konfiguration von VMs Windows 10 Build 1803
 Virtualisierung (Hyper-V) Einrichtung und Konfiguration von VMs Windows 10 Build 1803 KONTAKTINFORMATION Kontaktinformation Deutschland Österreich NEVARIS Bausoftware GmbH Hanna-Kunath-Straße 3 28199 Bremen
Virtualisierung (Hyper-V) Einrichtung und Konfiguration von VMs Windows 10 Build 1803 KONTAKTINFORMATION Kontaktinformation Deutschland Österreich NEVARIS Bausoftware GmbH Hanna-Kunath-Straße 3 28199 Bremen
Installieren und Verwenden des Document Distributor 1
 1 Der besteht aus einem Client- und Server-Softwarepaket. Das Server- Paket muß auf einem Windows NT-, Windows 2000- oder Windows XP-Computer installiert sein. Das Client-Paket kann auf allen Computern
1 Der besteht aus einem Client- und Server-Softwarepaket. Das Server- Paket muß auf einem Windows NT-, Windows 2000- oder Windows XP-Computer installiert sein. Das Client-Paket kann auf allen Computern
HebRech auf Mac OS X
 HebRech auf Mac OS X Diese Anleitung beschreibt, wie Sie Ihre HebRech-Version auf einem Mac-Computer installieren können. Da HebRech in erster Linie für Windows programmiert wurde, sind ein paar extra
HebRech auf Mac OS X Diese Anleitung beschreibt, wie Sie Ihre HebRech-Version auf einem Mac-Computer installieren können. Da HebRech in erster Linie für Windows programmiert wurde, sind ein paar extra
Installationshandbuch zum FAX L-Treiber
 Deutsch Installationshandbuch zum FAX L-Treiber User Software CD-ROM.................................................................. 1 Treiber und Software.............................................................................
Deutsch Installationshandbuch zum FAX L-Treiber User Software CD-ROM.................................................................. 1 Treiber und Software.............................................................................
HP PhotoSmart 1215/1218-Farbdrucker Netzwerkhandbuch für Windows
 HP PhotoSmart 1215/1218-Farbdrucker Netzwerkhandbuch für Windows Inhaltsverzeichnis 1 Verwenden des Druckers im Netzwerk.............................................1 2 Lokale Freigabe der Druckerverbindung............................................2
HP PhotoSmart 1215/1218-Farbdrucker Netzwerkhandbuch für Windows Inhaltsverzeichnis 1 Verwenden des Druckers im Netzwerk.............................................1 2 Lokale Freigabe der Druckerverbindung............................................2
Bedienung der Software imageprograf. Media Configuration Tool. (Version 7.00 oder höher) (Windows)
 Bedienung der Software imageprograf Media Configuration Tool (Version 7.00 oder höher) (Windows) Version 1.0 Canon Inc. Inhalt 1. Infos zur Software imageprograf Media Configuration Tool... 3 2. Aktualisieren
Bedienung der Software imageprograf Media Configuration Tool (Version 7.00 oder höher) (Windows) Version 1.0 Canon Inc. Inhalt 1. Infos zur Software imageprograf Media Configuration Tool... 3 2. Aktualisieren
WorldShip Installation auf Einzel- oder Arbeitsgruppen-Arbeitsplatzstation
 VOR DER INSTALLATION IST FOLGENDES ZU BEACHTEN: Dieses Dokument beinhaltet Informationen zur Installation von WorldShip von einer WorldShip DVD. Sie können die Installation von WorldShip auch über das
VOR DER INSTALLATION IST FOLGENDES ZU BEACHTEN: Dieses Dokument beinhaltet Informationen zur Installation von WorldShip von einer WorldShip DVD. Sie können die Installation von WorldShip auch über das
Benutzerhandbuch für Mac
 Benutzerhandbuch für Mac Inhalt Einführung... 1 Vorbereitung mit dem Mac Formatierungsprogramm... 1 Installation der Software... 4 Sicheres Entfernen von Laufwerken... 9 Festplattenverwaltung... 10 Ausführen
Benutzerhandbuch für Mac Inhalt Einführung... 1 Vorbereitung mit dem Mac Formatierungsprogramm... 1 Installation der Software... 4 Sicheres Entfernen von Laufwerken... 9 Festplattenverwaltung... 10 Ausführen
Installation von Web Attached Backup V 13
 Installation von Web Attached Backup V 13 Seite 1 von 24 Inhalt: BEVOR SIE MIT DER INSTALLATION BEGINNEN:... 3 INSTALLATION DS-CLIENT... 4 INSTALLATION DER DS-RECOVERY TOOLS... 14 BACKUPSÄTZE EINRICHTEN...
Installation von Web Attached Backup V 13 Seite 1 von 24 Inhalt: BEVOR SIE MIT DER INSTALLATION BEGINNEN:... 3 INSTALLATION DS-CLIENT... 4 INSTALLATION DER DS-RECOVERY TOOLS... 14 BACKUPSÄTZE EINRICHTEN...
Virtuelle Desktop Infrastruktur
 Virtuelle Desktop Infrastruktur Inhaltsverzeichnis 1. Hintergrund 2. VMware Horizon View Clients 3. Installation VMware Horizon View Client 3.1. Installation für Windows 3.2. Installation für OS X 3.3.
Virtuelle Desktop Infrastruktur Inhaltsverzeichnis 1. Hintergrund 2. VMware Horizon View Clients 3. Installation VMware Horizon View Client 3.1. Installation für Windows 3.2. Installation für OS X 3.3.
Printer Driver. In dieser Anleitung wird die Installation des Druckertreibers für Windows Vista und Windows XP beschrieben.
 4-153-310-32(1) Printer Driver Installationsanleitung In dieser Anleitung wird die Installation des Druckertreibers für Windows Vista und Windows XP beschrieben. Vor der Verwendung der Software Lesen Sie
4-153-310-32(1) Printer Driver Installationsanleitung In dieser Anleitung wird die Installation des Druckertreibers für Windows Vista und Windows XP beschrieben. Vor der Verwendung der Software Lesen Sie
Die Installation eines virtuellen Computers der Generation 1 Im Hyper-V-Manager wählen Sie im Aktionsmenü Neu und im Untermenü Virtueller Computer.
 Labguide Modul 2 Virtuelle Maschinen Die Installation eines virtuellen Computers der Generation 1 Im Hyper-V-Manager wählen Sie im Aktionsmenü Neu und im Untermenü Virtueller Computer. Es erscheint der
Labguide Modul 2 Virtuelle Maschinen Die Installation eines virtuellen Computers der Generation 1 Im Hyper-V-Manager wählen Sie im Aktionsmenü Neu und im Untermenü Virtueller Computer. Es erscheint der
Installationsanleitung
 Fiery Command WorkStation 5.8 mit Fiery Extended Applications 4.4 Fiery Extended Applications (FEA) v4.4 enthält Fiery Anwendungssoftware für die Ausführung von Aufgaben unter Verwendung eines Fiery Servers.
Fiery Command WorkStation 5.8 mit Fiery Extended Applications 4.4 Fiery Extended Applications (FEA) v4.4 enthält Fiery Anwendungssoftware für die Ausführung von Aufgaben unter Verwendung eines Fiery Servers.
Virtuelle Azure-Computer Praktische Übungen
 Azure-Grundlagen: Virtuelle Azure-Computer Praktische Übungen Übersicht Dieser Kurs umfasst optionale praktische Übungen, in denen Sie die im Kurs gezeigten Verfahren selbst ausprobieren können. In der
Azure-Grundlagen: Virtuelle Azure-Computer Praktische Übungen Übersicht Dieser Kurs umfasst optionale praktische Übungen, in denen Sie die im Kurs gezeigten Verfahren selbst ausprobieren können. In der
Storage Center-Aktualisierungsdienstprogramm. Administratorhandbuch
 Storage Center-Aktualisierungsdienstprogramm Administratorhandbuch Anmerkungen, Vorsichtshinweise und Warnungen ANMERKUNG: Eine ANMERKUNG macht auf wichtige Informationen aufmerksam, mit denen Sie Ihr
Storage Center-Aktualisierungsdienstprogramm Administratorhandbuch Anmerkungen, Vorsichtshinweise und Warnungen ANMERKUNG: Eine ANMERKUNG macht auf wichtige Informationen aufmerksam, mit denen Sie Ihr
Installationsanleitung
 Installationsanleitung Installationsanleitung SketchUp Pro 2017 Es freut uns, dass Sie sich für SketchUp Pro entschieden haben! SketchUp Pro ist die einfachste 3D-Software zum Visualisieren und Modellieren
Installationsanleitung Installationsanleitung SketchUp Pro 2017 Es freut uns, dass Sie sich für SketchUp Pro entschieden haben! SketchUp Pro ist die einfachste 3D-Software zum Visualisieren und Modellieren
Symantec IT Management Suite 8.0 powered by Altiris technology
 Symantec IT Management Suite 8.0 powered by Altiris technology Erstellen eines Linux-Images Mithilfe von Deployment Solution können Sie Datenträger-Images und Backup- Images von Linux-Clientcomputern erstellen.
Symantec IT Management Suite 8.0 powered by Altiris technology Erstellen eines Linux-Images Mithilfe von Deployment Solution können Sie Datenträger-Images und Backup- Images von Linux-Clientcomputern erstellen.
Installation des Thermotransferdruckers MG2 bei Windows XP (SP2)
 Deutsch 07 I 062 D Installation des Thermotransferdruckers MG2 bei Windows XP (SP2) Legen Sie die CD in den Computer ein. Warte Sie ein paar Sekunden, die Installation startet automatisch. Den Drucker
Deutsch 07 I 062 D Installation des Thermotransferdruckers MG2 bei Windows XP (SP2) Legen Sie die CD in den Computer ein. Warte Sie ein paar Sekunden, die Installation startet automatisch. Den Drucker
Optischer Kommunikationskopf OKK mit USB-Schnittstelle
 Optischer Kommunikationskopf OKK mit USB-Schnittstelle Installation des EMH OKK-USB-Treibers und des virtuellen COM Ports unter Windows 2000/XP/Vista/7 Stand: 02.03.2012 USB-OKK-BIA-D-4.20 Die in diesem
Optischer Kommunikationskopf OKK mit USB-Schnittstelle Installation des EMH OKK-USB-Treibers und des virtuellen COM Ports unter Windows 2000/XP/Vista/7 Stand: 02.03.2012 USB-OKK-BIA-D-4.20 Die in diesem
15/10/28 BMD Systemhaus GmbH, Steyr Vervielfältigung bedarf der ausdrücklichen Genehmigung durch BMD! ASP Parallels Client
 15/10/28 BMD Systemhaus GmbH, Steyr Vervielfältigung bedarf der ausdrücklichen Genehmigung durch BMD! ASP Parallels Client PARALLELS CLIENT INSTALLIEREN UND EINRICHTEN Der Parallels Client (vormals 2X
15/10/28 BMD Systemhaus GmbH, Steyr Vervielfältigung bedarf der ausdrücklichen Genehmigung durch BMD! ASP Parallels Client PARALLELS CLIENT INSTALLIEREN UND EINRICHTEN Der Parallels Client (vormals 2X
UBM-LOHN für Windows. Installation
 UBM-LOHN für Windows Installation Wenn Sie das Programm zum ersten Mal installieren, lesen Sie bitte zunächst die Hinweise unter Systemvoraussetzungen auf den letzten beiden Seiten. Zur Installation des
UBM-LOHN für Windows Installation Wenn Sie das Programm zum ersten Mal installieren, lesen Sie bitte zunächst die Hinweise unter Systemvoraussetzungen auf den letzten beiden Seiten. Zur Installation des
Upgrades von Karten Pocket NAVIGATOR
 Upgrades von Karten Pocket NAVIGATOR Für ein Upgrade der Navigationskarten ist ein Computer mit Microsoft Windows -Betriebssystem, eine Internetverbindung und ausreichend freier Speicherplatz für die heruntergeladenen
Upgrades von Karten Pocket NAVIGATOR Für ein Upgrade der Navigationskarten ist ein Computer mit Microsoft Windows -Betriebssystem, eine Internetverbindung und ausreichend freier Speicherplatz für die heruntergeladenen
Installation eines KOBIL KAAN Professional Kartenlesers
 Installation eines KOBIL KAAN Professional Kartenlesers Stand: 30.08.02 2002 Dieses Handbuch beschreibt die Installation eines KOBIL KAAN Professional Kartenlesers für korrekte Funktion mit Client Software.
Installation eines KOBIL KAAN Professional Kartenlesers Stand: 30.08.02 2002 Dieses Handbuch beschreibt die Installation eines KOBIL KAAN Professional Kartenlesers für korrekte Funktion mit Client Software.
Bei der Weitergabe des Befehls an das Programm ist ein Fehler aufgetreten
 So behebt man Microsoft Excel Fehler 800AC472 Fehlermeldung Bei der Weitergabe des Befehls an das Programm ist ein Fehler aufgetreten in Excel Gilt für: Excel 2013 Excel 2010 Microsoft Office Excel 2007
So behebt man Microsoft Excel Fehler 800AC472 Fehlermeldung Bei der Weitergabe des Befehls an das Programm ist ein Fehler aufgetreten in Excel Gilt für: Excel 2013 Excel 2010 Microsoft Office Excel 2007
Anweisungen zur Installation und Entfernung von Windows PostScript- und PCL-Druckertreibern Version 8
 Anweisungen zur Installation und Entfernung von Windows PostScript- und PCL-Druckertreibern Version 8 Diese README-Datei enthält Anweisungen zum Installieren des Custom PostScript- und PCL- Druckertreibers
Anweisungen zur Installation und Entfernung von Windows PostScript- und PCL-Druckertreibern Version 8 Diese README-Datei enthält Anweisungen zum Installieren des Custom PostScript- und PCL- Druckertreibers
RICOH Treiber-Installationsanleitung
 RICOH Treiber-Installationsanleitung Dieses Dokument erklärt das Installationsverfahren für den RICOH-Treiber, der für die Verwendung des RICOH Pro L4130/L4160 Tintenstrahldruckers benötigt wird. Der RICOH-Treiber
RICOH Treiber-Installationsanleitung Dieses Dokument erklärt das Installationsverfahren für den RICOH-Treiber, der für die Verwendung des RICOH Pro L4130/L4160 Tintenstrahldruckers benötigt wird. Der RICOH-Treiber
Dell Canvas Palettes. Benutzerhandbuch
 Dell Canvas Palettes Benutzerhandbuch Anmerkungen, Vorsichtshinweise und Warnungen ANMERKUNG: Eine ANMERKUNG macht auf wichtige Informationen aufmerksam, mit denen Sie Ihr Produkt besser einsetzen können.
Dell Canvas Palettes Benutzerhandbuch Anmerkungen, Vorsichtshinweise und Warnungen ANMERKUNG: Eine ANMERKUNG macht auf wichtige Informationen aufmerksam, mit denen Sie Ihr Produkt besser einsetzen können.
Stellar Phoenix Video Repair 3.0 Installationsanleitung
 Stellar Phoenix Video Repair 3.0 Installationsanleitung Überblick Mit Stellar Phoenix Video Repair können Sie beschädigte Videodateien auf Speichermedien wie Flash- Laufwerken, Speicherkarten sowie internen
Stellar Phoenix Video Repair 3.0 Installationsanleitung Überblick Mit Stellar Phoenix Video Repair können Sie beschädigte Videodateien auf Speichermedien wie Flash- Laufwerken, Speicherkarten sowie internen
vrealize Log Insight- Entwicklerressourcen 11. September 2017 vrealize Log Insight 4.3
 vrealize Log Insight- Entwicklerressourcen 11. September 2017 vrealize Log Insight 4.3 vrealize Log Insight-Entwicklerressourcen Die neueste technische Dokumentation finden Sie auf der VMware-Website unter:
vrealize Log Insight- Entwicklerressourcen 11. September 2017 vrealize Log Insight 4.3 vrealize Log Insight-Entwicklerressourcen Die neueste technische Dokumentation finden Sie auf der VMware-Website unter:
Grundlagen zu VirtualBox. am Beispiel von VirtualBox 5 von Dirk Burkert
 Grundlagen zu VirtualBox am Beispiel von VirtualBox 5 von Dirk Burkert Inhaltsverzeichnis Wozu Virtualisierung? Begrifflichkeiten Ein Extension Pack und Gasterweiterung 2 Wozu Virtualisierung? Die gewünschte
Grundlagen zu VirtualBox am Beispiel von VirtualBox 5 von Dirk Burkert Inhaltsverzeichnis Wozu Virtualisierung? Begrifflichkeiten Ein Extension Pack und Gasterweiterung 2 Wozu Virtualisierung? Die gewünschte
P-touch Editor starten
 P-touch Editor starten Version 0 GER Einführung Wichtiger Hinweis Der Inhalt dieses Dokuments sowie die Spezifikationen des Produkts können jederzeit ohne vorherige Ankündigung geändert werden. Brother
P-touch Editor starten Version 0 GER Einführung Wichtiger Hinweis Der Inhalt dieses Dokuments sowie die Spezifikationen des Produkts können jederzeit ohne vorherige Ankündigung geändert werden. Brother
elux Live-Stick Erstellen und Anpassen
 elux Live-Stick Erstellen und Anpassen Kurzanleitung Stand 2016-08-19 1. elux Live-Stick 2 1.1. Systemvoraussetzungen 2 1.2. elux Live-Stick erstellen 3 1. Funktionen des elux Live-Stick 5 1.1. elux evaluieren
elux Live-Stick Erstellen und Anpassen Kurzanleitung Stand 2016-08-19 1. elux Live-Stick 2 1.1. Systemvoraussetzungen 2 1.2. elux Live-Stick erstellen 3 1. Funktionen des elux Live-Stick 5 1.1. elux evaluieren
OpenVoice. Outlook-Plug-In-Anleitung Citrix Online, UK Ltd. Alle Rechte vorbehalten.
 OpenVoice Outlook-Plug-In-Anleitung http://support.citrixonline.com/de 2013 Citrix Online, UK Ltd. Alle Rechte vorbehalten. Inhalt Übersicht... 1 Systemanforderungen... 1 Unterstützte Desktopkonfigurationen...
OpenVoice Outlook-Plug-In-Anleitung http://support.citrixonline.com/de 2013 Citrix Online, UK Ltd. Alle Rechte vorbehalten. Inhalt Übersicht... 1 Systemanforderungen... 1 Unterstützte Desktopkonfigurationen...
Leitfaden für die Installation der Videoüberwachung C-MOR
 Dieser Leitfaden zeigt die Installation der C-MOR Videoüberwachung als VM mit der freien Software VirtualBox von Oracle. Die freie VM Version von C-MOR gibt es hier: https://www.c-mor.de/videoueberwachung-download/download-software
Dieser Leitfaden zeigt die Installation der C-MOR Videoüberwachung als VM mit der freien Software VirtualBox von Oracle. Die freie VM Version von C-MOR gibt es hier: https://www.c-mor.de/videoueberwachung-download/download-software
WorldShip Upgrade auf einer Einzel- oder einer Arbeitsgruppen-Arbeitsplatzstation
 VOR DER INSTALLATION IST FOLGENDES ZU BEACHTEN: Dieses Dokument beschreibt das Upgrade von WorldShip mithilfe der WorldShip DVD. Sie können die Installation von WorldShip auch über das Internet vornehmen.
VOR DER INSTALLATION IST FOLGENDES ZU BEACHTEN: Dieses Dokument beschreibt das Upgrade von WorldShip mithilfe der WorldShip DVD. Sie können die Installation von WorldShip auch über das Internet vornehmen.
Bedienungsanleitung für MEEM-Kabel-Desktop-App Mac
 Bedienungsanleitung für MEEM-Kabel-Desktop-App Mac Installation und Bedienungsanleitung - v0.9 Bevor Sie diese Anleitung lesen, sollten Sie bitte die Bedienungsanleitung für MEEM-Kabel und Handy-App für
Bedienungsanleitung für MEEM-Kabel-Desktop-App Mac Installation und Bedienungsanleitung - v0.9 Bevor Sie diese Anleitung lesen, sollten Sie bitte die Bedienungsanleitung für MEEM-Kabel und Handy-App für
Kurzanleitung für den MyDrive Client
 Kurzanleitung für den MyDrive Client Hinweis: Prüfen Sie bei Problemen zuerst, ob eine neuere Version vorhanden ist und installieren Sie diese. Version 1.3 für MAC und Linux (29.06.2017) - Hochladen mit
Kurzanleitung für den MyDrive Client Hinweis: Prüfen Sie bei Problemen zuerst, ob eine neuere Version vorhanden ist und installieren Sie diese. Version 1.3 für MAC und Linux (29.06.2017) - Hochladen mit
Diese Vorbereitungen müssen bei allen Druckern getroffen werden:
 Dieses Thema hat folgenden Inhalt: Vorbereitungen auf Seite 3-24 Schnellinstallation mit der CD auf Seite 3-24 Andere Installationsmethoden auf Seite 3-25 Fehlerbehebung für (TCP/IP) auf Seite 3-27 Vorbereitungen
Dieses Thema hat folgenden Inhalt: Vorbereitungen auf Seite 3-24 Schnellinstallation mit der CD auf Seite 3-24 Andere Installationsmethoden auf Seite 3-25 Fehlerbehebung für (TCP/IP) auf Seite 3-27 Vorbereitungen
UPDATEANLEITUNG DEU. Sehr geehrte Kundin, sehr geehrter Kunde,
 Sehr geehrte Kundin, sehr geehrter Kunde, NavGear bietet Ihnen die Möglichkeit, das Kartenmaterial innerhalb der ersten 30 Tage der Verwendung kostenlos zu aktualisieren. Bitte beachten Sie die folgenden
Sehr geehrte Kundin, sehr geehrter Kunde, NavGear bietet Ihnen die Möglichkeit, das Kartenmaterial innerhalb der ersten 30 Tage der Verwendung kostenlos zu aktualisieren. Bitte beachten Sie die folgenden
Version Deutsch
 Version 3.0.1 Deutsch 03.11.2016 In diesem HOWTO wird beschrieben, wie Sie die IAC-BOX in Hyper-V Version 6.0 virtualisieren können. Beachten Sie unbedingt die HinweisTabelle der Mindestvoraussetzungen.
Version 3.0.1 Deutsch 03.11.2016 In diesem HOWTO wird beschrieben, wie Sie die IAC-BOX in Hyper-V Version 6.0 virtualisieren können. Beachten Sie unbedingt die HinweisTabelle der Mindestvoraussetzungen.
Inhaltsverzeichnis. myfiles Desktopanwendung Kurzanleitung
 Inhaltsverzeichnis 1 Einführung zur myfiles Desktopoberfläche... 2 2 Installation des Desktopclients... 2 3 Ersteinrichtung des Desktopclients... 8 4 Funktionen des Desktopclients... 8 4.1 Funktionen über
Inhaltsverzeichnis 1 Einführung zur myfiles Desktopoberfläche... 2 2 Installation des Desktopclients... 2 3 Ersteinrichtung des Desktopclients... 8 4 Funktionen des Desktopclients... 8 4.1 Funktionen über
Faronics System Profiler Standard Benutzerhandbuch
 1 2 Letzte Anderung: Mai 2009 1999-2009 Faronics Corporation. Alle Rechte vorbehalten. Faronics, Deep Freeze, Faronics Core Console, Faronics Anti-Executable, Faronics Device Filter, Faronics Power Save,
1 2 Letzte Anderung: Mai 2009 1999-2009 Faronics Corporation. Alle Rechte vorbehalten. Faronics, Deep Freeze, Faronics Core Console, Faronics Anti-Executable, Faronics Device Filter, Faronics Power Save,
Ihr Benutzerhandbuch EPSON ACULASER C4200
 Lesen Sie die Empfehlungen in der Anleitung, dem technischen Handbuch oder der Installationsanleitung für EPSON ACULASER C4200. Hier finden Sie die Antworten auf alle Ihre Fragen über die in der Bedienungsanleitung
Lesen Sie die Empfehlungen in der Anleitung, dem technischen Handbuch oder der Installationsanleitung für EPSON ACULASER C4200. Hier finden Sie die Antworten auf alle Ihre Fragen über die in der Bedienungsanleitung
Installationshandbuch
 Installationshandbuch Erforderliche Konfiguration Installation und Aktivierung - 1 - Erforderliche Konfiguration Programme der 4D v15 Produktreihe benötigen folgende Mindestkonfiguration: Windows OS X
Installationshandbuch Erforderliche Konfiguration Installation und Aktivierung - 1 - Erforderliche Konfiguration Programme der 4D v15 Produktreihe benötigen folgende Mindestkonfiguration: Windows OS X
Wireless-N USB-Netzwerkadapter mit Dual-Band
 KURZANLEITUNG Wireless-N USB-Netzwerkadapter mit Dual-Band Modell: WUSB600N Lieferumfang Wireless-N USB-Netzwerkadapter mit Dual-Band USB Extension Base CD-ROM für den Installationsassistenten Benutzerhandbuch
KURZANLEITUNG Wireless-N USB-Netzwerkadapter mit Dual-Band Modell: WUSB600N Lieferumfang Wireless-N USB-Netzwerkadapter mit Dual-Band USB Extension Base CD-ROM für den Installationsassistenten Benutzerhandbuch
Installieren des Custom PostScript- oder PCL-Druckertreibers unter Windows
 Installieren des Custom PostScript- oder PCL-Druckertreibers unter Windows Diese README-Datei enthält Anweisungen zum Installieren des Custom PostScript- oder PCL- Druckertreibers unter Windows. Mithilfe
Installieren des Custom PostScript- oder PCL-Druckertreibers unter Windows Diese README-Datei enthält Anweisungen zum Installieren des Custom PostScript- oder PCL- Druckertreibers unter Windows. Mithilfe
USB-Stick für die Wiederherstellung von Windows 10 für die One Xcellent Box
 USB-Stick für die Wiederherstellung von Windows 10 für die One Xcellent Box Verwenden Sie für die Wiederherstellung einen USB-Stick mit mindestens 8GB Speicherkapazität. Auf dem Stick werden alle Daten
USB-Stick für die Wiederherstellung von Windows 10 für die One Xcellent Box Verwenden Sie für die Wiederherstellung einen USB-Stick mit mindestens 8GB Speicherkapazität. Auf dem Stick werden alle Daten
Process: Installationsleitfaden
 Inhaltsverzeichnis 1 Einleitung...4 2 Technische Details...5 2.1 Systemvoraussetzungen...5 2.2 Technischer Support...5 3 Installation von Process...6 3.1 Datenbank und Dokument-Wurzelverzeichnis...7 3.2
Inhaltsverzeichnis 1 Einleitung...4 2 Technische Details...5 2.1 Systemvoraussetzungen...5 2.2 Technischer Support...5 3 Installation von Process...6 3.1 Datenbank und Dokument-Wurzelverzeichnis...7 3.2
Leitfaden für die Installation der Videoüberwachung C-MOR
 Dieser Leitfaden zeigt die Installation der C-MOR Videoüberwachung als VM mit der freien Software VirtualBox von Oracle. Die freie VM Version von C-MOR gibt es hier: https://www.c-mor.de/videoueberwachung-download/download-software
Dieser Leitfaden zeigt die Installation der C-MOR Videoüberwachung als VM mit der freien Software VirtualBox von Oracle. Die freie VM Version von C-MOR gibt es hier: https://www.c-mor.de/videoueberwachung-download/download-software
Installationsanleitung ETU-Planer
 Mindestsystemvoraussetzungen: Der ETU-Planer besteht aus zwei Installationskomponenten: Die Serverkomponenten enthalten Datenbankserver und Netzwerklizenzierungsdienst Die Arbeitsplatzversion enthält die
Mindestsystemvoraussetzungen: Der ETU-Planer besteht aus zwei Installationskomponenten: Die Serverkomponenten enthalten Datenbankserver und Netzwerklizenzierungsdienst Die Arbeitsplatzversion enthält die
ANWEISUNGEN FÜR SYNC 3 NAVIGATIONSSYTEMKARTEN-UPDATE
 ANWEISUNGEN FÜR SYNC 3 NAVIGATIONSSYTEMKARTEN-UPDATE Diese Anweisungen zeigen Ihnen Schritt für Schritt, wie Sie das Kartenmaterial Ihres SYNC 3-System auf die neueste Version updaten. Bitte beachten Sie:
ANWEISUNGEN FÜR SYNC 3 NAVIGATIONSSYTEMKARTEN-UPDATE Diese Anweisungen zeigen Ihnen Schritt für Schritt, wie Sie das Kartenmaterial Ihres SYNC 3-System auf die neueste Version updaten. Bitte beachten Sie:
Virtuelle Maschinen konfigurieren
 Published on Cloud Hosting and Virtual Data Centre help (http://cloudhelp.claranet.com) Startseite > Printer-friendly PDF Virtuelle Maschinen konfigurieren Konfiguration einer virtuellen Maschine vorbereiten
Published on Cloud Hosting and Virtual Data Centre help (http://cloudhelp.claranet.com) Startseite > Printer-friendly PDF Virtuelle Maschinen konfigurieren Konfiguration einer virtuellen Maschine vorbereiten
Anleitung zum Herunterladen der neuesten Softwareverbesserungen für das GreenStar -System
 Anleitung zum Herunterladen der neuesten Softwareverbesserungen für das GreenStar -System GS2 1800 Display GS2 2100 Display GS2 2600 Display GS3 2630 Display Aktualisierung vom Juli 2017 Seite 1 Diese
Anleitung zum Herunterladen der neuesten Softwareverbesserungen für das GreenStar -System GS2 1800 Display GS2 2100 Display GS2 2600 Display GS3 2630 Display Aktualisierung vom Juli 2017 Seite 1 Diese
3Cloud. Anleitung für den MacOS Client.
 Mit dem neuen 3Cloud Client für Mac können Sie die 3Cloud als Volume in den Mac-Finder einbinden. Bequemes Arbeiten mit Dateien aus 3Cloud in der gewohnten Mac-Umgebung Direktes Öffnen/Speichern von Dateien
Mit dem neuen 3Cloud Client für Mac können Sie die 3Cloud als Volume in den Mac-Finder einbinden. Bequemes Arbeiten mit Dateien aus 3Cloud in der gewohnten Mac-Umgebung Direktes Öffnen/Speichern von Dateien
HP Visual Collaboration Desktop. Erste Schritte. HP Visual Collaboration Desktop v1.0
 HP Visual Collaboration Desktop Erste Schritte HP Visual Collaboration Desktop v1.0 First Edition: December 2010 Rechtliche Hinweise 2010 Copyright Hewlett-Packard Development Company, L.P. Änderungen
HP Visual Collaboration Desktop Erste Schritte HP Visual Collaboration Desktop v1.0 First Edition: December 2010 Rechtliche Hinweise 2010 Copyright Hewlett-Packard Development Company, L.P. Änderungen
IBM SPSS Modeler - Essentials for R: Installationsanweisungen
 IBM SPSS Modeler - Essentials for R: Installationsanweisungen Diese Veröffentlichung ist eine Übersetzung des Handbuchs IBM SPSS Modeler - Essentials for R: Installation Instructions, herausgegeben von
IBM SPSS Modeler - Essentials for R: Installationsanweisungen Diese Veröffentlichung ist eine Übersetzung des Handbuchs IBM SPSS Modeler - Essentials for R: Installation Instructions, herausgegeben von
Installationsanweisungen
 Installationsanweisungen für den EXMARaLDA Partitur-Editor Version 1.3.2 (11-Jul-2005) Um EXMARaLDA erfolgreich auf Ihrem Rechner zu installieren, ist es wichtig, dass Sie die die folgenden Installationshinweise
Installationsanweisungen für den EXMARaLDA Partitur-Editor Version 1.3.2 (11-Jul-2005) Um EXMARaLDA erfolgreich auf Ihrem Rechner zu installieren, ist es wichtig, dass Sie die die folgenden Installationshinweise
SOLIDWORKS INSTALLATIONSANLEITUNG: Best Practice
 SOLIDWORKS INSTALLATIONSANLEITUNG: Best Practice Liebe Kunden, Dieses Dokument ist als zusätzliche Anleitung zu unserer SOLIDWORKS Installationsanleitung gedacht. Hier finden Sie Best Practice für die
SOLIDWORKS INSTALLATIONSANLEITUNG: Best Practice Liebe Kunden, Dieses Dokument ist als zusätzliche Anleitung zu unserer SOLIDWORKS Installationsanleitung gedacht. Hier finden Sie Best Practice für die
ZyAIR B-220. Kurzinstallationsanleitung. USB-Adapter für Wireless LAN mit 11 Mbps. Version 2.10 August 2003
 ZyAIR B-220 USB-Adapter für Wireless LAN mit 11 Mbps Kurzinstallationsanleitung Version 2.10 August 2003 Einführung zur ZyAIR Die ZyAIR ist ein IEEE 802.11b kompatibler USB-Adapter für Wireless LAN, der
ZyAIR B-220 USB-Adapter für Wireless LAN mit 11 Mbps Kurzinstallationsanleitung Version 2.10 August 2003 Einführung zur ZyAIR Die ZyAIR ist ein IEEE 802.11b kompatibler USB-Adapter für Wireless LAN, der
Parametrier- & Analysesoftware ensuite Installationsanleitung und Systemanforderungen
 Inhalt 1 Systemanforderungen und Benutzerrechte... 2 2 ensuite Installationsanleitung... 2 3 Zusätzliche gerätespezifische Installationsaktivitäten... 6 3.1 encore-geräte (z.b. Q.Sonic plus ) Installation
Inhalt 1 Systemanforderungen und Benutzerrechte... 2 2 ensuite Installationsanleitung... 2 3 Zusätzliche gerätespezifische Installationsaktivitäten... 6 3.1 encore-geräte (z.b. Q.Sonic plus ) Installation
MIDIcon 2-Zuordnungssoftware
 MIDIcon 2-Zuordnungssoftware Übersicht Mit diesem Programm können Sie beim Anschluss an einen MIDIcon 2 MIDI-Befehle den einzelnen Tasten, Fadern und Drehreglern zuordnen, um Ihre Beleuchtungssoftware
MIDIcon 2-Zuordnungssoftware Übersicht Mit diesem Programm können Sie beim Anschluss an einen MIDIcon 2 MIDI-Befehle den einzelnen Tasten, Fadern und Drehreglern zuordnen, um Ihre Beleuchtungssoftware
Installations-Kurzanleitung
 USB-SERIELL CONVERTER Installations-Kurzanleitung (DA-70146-1) Herzlich willkommen! Im Folgenden erhalten Sie Anweisungen für den Umgang mit unserem Produkt. Schritt 1: Die Treiber-CD in das CD-ROM-Laufwerk
USB-SERIELL CONVERTER Installations-Kurzanleitung (DA-70146-1) Herzlich willkommen! Im Folgenden erhalten Sie Anweisungen für den Umgang mit unserem Produkt. Schritt 1: Die Treiber-CD in das CD-ROM-Laufwerk
Virtualisieren einer Anwendung mit Microsoft App-V 5.0. Nick Informationstechnik GmbH Virtualisieren einer Anwendung mit Microsoft App-V 5.
 Nick Informationstechnik GmbH Virtualisieren einer Anwendung mit Microsoft App-V 5.0 Version: 1.0 Status: Abgeschlossen 08/2013 Erstellt: M. von Hessert 20.09.2013 Das vorliegende Schriftstück ist ein
Nick Informationstechnik GmbH Virtualisieren einer Anwendung mit Microsoft App-V 5.0 Version: 1.0 Status: Abgeschlossen 08/2013 Erstellt: M. von Hessert 20.09.2013 Das vorliegende Schriftstück ist ein
Readme zu Veritas System Recovery 16 Monitor
 Readme zu Veritas System Recovery 16 Monitor Info zur Readme In Veritas System Recovery 16 Monitor nicht mehr unterstützte Funktionen Informationen zu Veritas System Recovery 16 Monitor Systemanforderungen
Readme zu Veritas System Recovery 16 Monitor Info zur Readme In Veritas System Recovery 16 Monitor nicht mehr unterstützte Funktionen Informationen zu Veritas System Recovery 16 Monitor Systemanforderungen
Readme zu Veritas System Recovery 16 Monitor
 Readme zu Veritas System Recovery 16 Monitor Info zur Readme In Veritas System Recovery 16 Monitor nicht mehr unterstützte Funktionen Informationen zu Veritas System Recovery 16 Monitor Systemanforderungen
Readme zu Veritas System Recovery 16 Monitor Info zur Readme In Veritas System Recovery 16 Monitor nicht mehr unterstützte Funktionen Informationen zu Veritas System Recovery 16 Monitor Systemanforderungen
Firmware-Updateanweisungen für Crucial Client-SSDs
 Firmware-Updateanweisungen für Crucial Client-SSDs Überblick Mithilfe dieses Leitfadens können Benutzer ein Firmware-Update für Crucial Client-SSDs durchführen, die in einer Personal- Computing-Umgebung
Firmware-Updateanweisungen für Crucial Client-SSDs Überblick Mithilfe dieses Leitfadens können Benutzer ein Firmware-Update für Crucial Client-SSDs durchführen, die in einer Personal- Computing-Umgebung
Software-Factory Rathausplatz 9 CH-6210 Sursee Schweiz
 Installationsanleitung Comatic 7 Software-Factory Rathausplatz 9 CH-6210 Sursee Schweiz Installationsanleitung Comatic 7 Seite 2 Die in diesen Unterlagen enthaltenen Angaben und Daten können ohne vorherige
Installationsanleitung Comatic 7 Software-Factory Rathausplatz 9 CH-6210 Sursee Schweiz Installationsanleitung Comatic 7 Seite 2 Die in diesen Unterlagen enthaltenen Angaben und Daten können ohne vorherige
sempre PCIe SATA Raid Controller Benutzerhandbuch Version 1.00 Copyright sempre 2011
 sempre PCIe SATA Raid Controller Benutzerhandbuch Version 1.00 Copyright sempre 2011 Alle Markennamen und Warenzeichen sind Eigentum der jeweiligen Inhaber. Feature-Highlights Chipsatz: sillicon Image
sempre PCIe SATA Raid Controller Benutzerhandbuch Version 1.00 Copyright sempre 2011 Alle Markennamen und Warenzeichen sind Eigentum der jeweiligen Inhaber. Feature-Highlights Chipsatz: sillicon Image
Installieren des Custom PostScript- oder PCL-Druckertreibers unter Windows
 Installieren des Custom PostScript- oder PCL-Druckertreibers unter Windows Diese README-Datei enthält Anweisungen zum Installieren des Custom PostScript- oder PCL- Druckertreibers unter Windows. Mithilfe
Installieren des Custom PostScript- oder PCL-Druckertreibers unter Windows Diese README-Datei enthält Anweisungen zum Installieren des Custom PostScript- oder PCL- Druckertreibers unter Windows. Mithilfe
Bluetooth Infrared Adapter ab Version 2510.x. Installationsanleitung und Inbetriebnahme USB-BT Adapter & BT-IR Adapter
 Bluetooth Infrared Adapter ab Version 2510.x Installationsanleitung und Inbetriebnahme USB-BT Adapter & BT-IR Adapter Installationsanleitung und Inbetriebnahme USB-BT-IR Adapter & BT-IR Adapter ab Version
Bluetooth Infrared Adapter ab Version 2510.x Installationsanleitung und Inbetriebnahme USB-BT Adapter & BT-IR Adapter Installationsanleitung und Inbetriebnahme USB-BT-IR Adapter & BT-IR Adapter ab Version
VMware Horizon View Anleitung zur Einwahl
 Kontakt bei Problemen: Tel: 0731/156-888 sds-support@neue-pressegesellschaft.de Südwest Presse Data Service GmbH Frauenstrasse 77 89073 Ulm Diese Datei finden Sie unter: https://remote.swp.de/downloads/anleitung-view.pdf
Kontakt bei Problemen: Tel: 0731/156-888 sds-support@neue-pressegesellschaft.de Südwest Presse Data Service GmbH Frauenstrasse 77 89073 Ulm Diese Datei finden Sie unter: https://remote.swp.de/downloads/anleitung-view.pdf
PDF-Druck und PDF-Versand mit repdoc Werkstattsoftware
 PDF-Druck und PDF-Versand mit repdoc Werkstattsoftware Installation und Erste Schritte Limex Computer GmbH. Alle Rechte vorbehalten Übersicht Mit der Version Q1/2012 bietet repdoc Werkstattsoftware eine
PDF-Druck und PDF-Versand mit repdoc Werkstattsoftware Installation und Erste Schritte Limex Computer GmbH. Alle Rechte vorbehalten Übersicht Mit der Version Q1/2012 bietet repdoc Werkstattsoftware eine
Enventive -Installationshandbuch
 Enventive -Installationshandbuch Version 3.x Copyright 2014 Alle Rechte vorbehalten Inhalt Systemanforderungen 1 Übersicht Installation und Lizenzierung 2 Installieren von Enventive 3 Ausführen von Enventive
Enventive -Installationshandbuch Version 3.x Copyright 2014 Alle Rechte vorbehalten Inhalt Systemanforderungen 1 Übersicht Installation und Lizenzierung 2 Installieren von Enventive 3 Ausführen von Enventive
US-20x20. Versionshinweise bis v3.00. Inhalt. Neue Funktionen. Aktuelle Versionen und Updates
 Inhalt Aktuelle Versionen und Updates...1 Neue Funktionen...1 Ergänzungen in Version 2.00... 1 Verschiedene Verbesserungen und Ergänzungen...2 -Treiber... 2 Einstellungsfeld unter... 2 Firmware... 2 Die
Inhalt Aktuelle Versionen und Updates...1 Neue Funktionen...1 Ergänzungen in Version 2.00... 1 Verschiedene Verbesserungen und Ergänzungen...2 -Treiber... 2 Einstellungsfeld unter... 2 Firmware... 2 Die
Alteryx Server Schnellstart-Handbuch
 Alteryx Server Schnellstart-Handbuch A. Installation und Lizenzierung Laden Sie das Alteryx Server-Installationspaket herunter und folgen Sie den nachstehenden Anweisungen, um Alteryx Server zu installieren
Alteryx Server Schnellstart-Handbuch A. Installation und Lizenzierung Laden Sie das Alteryx Server-Installationspaket herunter und folgen Sie den nachstehenden Anweisungen, um Alteryx Server zu installieren
Installationshandbuch
 Installationshandbuch Inhaltsverzeichnis Installationsoptionen... 3 Installation von RM TM Easiteach TM Next Generation... 4 Installation von Multimedia Asset Pack... 10 Installation von Text to speech
Installationshandbuch Inhaltsverzeichnis Installationsoptionen... 3 Installation von RM TM Easiteach TM Next Generation... 4 Installation von Multimedia Asset Pack... 10 Installation von Text to speech
Anleitung Canton musicbox XS/S Firmware-Update
 Anleitung Canton musicbox XS/S Firmware-Update Achtung! Verbinden Sie die musicbox nicht mit dem PC bevor Sie den mit der Software mitgelieferten USB Treiber installiert haben, da in diesem Falle ein falscher
Anleitung Canton musicbox XS/S Firmware-Update Achtung! Verbinden Sie die musicbox nicht mit dem PC bevor Sie den mit der Software mitgelieferten USB Treiber installiert haben, da in diesem Falle ein falscher
TimeSafe Installationsanleitung mit InfotechStart
 TimeSafe Installationsanleitung mit InfotechStart Inhalt 1 Einsatzgebiet... 2 1.1 Keine lokale Installation... 2 1.2 Automatische Aktualisierung... 2 1.3 Zentrale Konfiguration... 2 2 Installation auf
TimeSafe Installationsanleitung mit InfotechStart Inhalt 1 Einsatzgebiet... 2 1.1 Keine lokale Installation... 2 1.2 Automatische Aktualisierung... 2 1.3 Zentrale Konfiguration... 2 2 Installation auf
Bedienungsanleitung Anwendungsseite
 Lesen Sie dieses Handbuch sorgfältig vor der Verwendung des Geräts und bewahren Sie es zum Nachschlagen griffbereit auf. Bedienungsanleitung Anwendungsseite INHALTSVERZEICHNIS Verwendung dieses Handbuchs...2
Lesen Sie dieses Handbuch sorgfältig vor der Verwendung des Geräts und bewahren Sie es zum Nachschlagen griffbereit auf. Bedienungsanleitung Anwendungsseite INHALTSVERZEICHNIS Verwendung dieses Handbuchs...2
Installationsanleitung
 Offizieller SketchUp Distributor Installationsanleitung Es freut uns, dass Sie sich für SketchUp Pro entschieden haben! SketchUp Pro ist die einfachste 3D-Software zum Visualisieren und Modellieren und
Offizieller SketchUp Distributor Installationsanleitung Es freut uns, dass Sie sich für SketchUp Pro entschieden haben! SketchUp Pro ist die einfachste 3D-Software zum Visualisieren und Modellieren und
1. Warum sollte ich die Wireless USB Adapter software/driver aktualisieren?
 Diese Anleitung gibt Antworten auf folgende Fragen: 1. Warum sollte ich die Wireless USB Adapter software/driver aktualisieren? 2. Woher weiß ich, welche Softwareversion ich jetzt habe? 3. Woher weiß ich,
Diese Anleitung gibt Antworten auf folgende Fragen: 1. Warum sollte ich die Wireless USB Adapter software/driver aktualisieren? 2. Woher weiß ich, welche Softwareversion ich jetzt habe? 3. Woher weiß ich,
